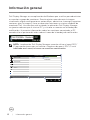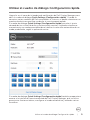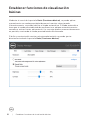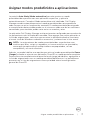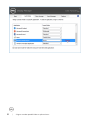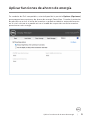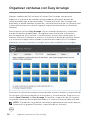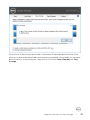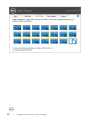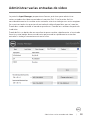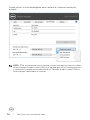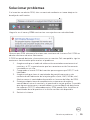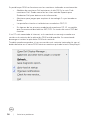El Dell P2418HZm es un monitor que ofrece una variedad de características para mejorar la experiencia del usuario, como la capacidad de ajustar manualmente la imagen visualizada, asignar configuraciones automáticas, administrar la energía, organizar ventanas, girar la imagen y llevar a cabo otras funciones. También permite aplicar funciones de ahorro de energía, como establecer automáticamente el brillo del monitor en el nivel mínimo o activar el modo de suspensión cuando se active el protector de pantalla.
El Dell P2418HZm es un monitor que ofrece una variedad de características para mejorar la experiencia del usuario, como la capacidad de ajustar manualmente la imagen visualizada, asignar configuraciones automáticas, administrar la energía, organizar ventanas, girar la imagen y llevar a cabo otras funciones. También permite aplicar funciones de ahorro de energía, como establecer automáticamente el brillo del monitor en el nivel mínimo o activar el modo de suspensión cuando se active el protector de pantalla.
















-
 1
1
-
 2
2
-
 3
3
-
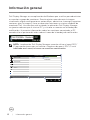 4
4
-
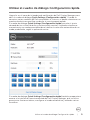 5
5
-
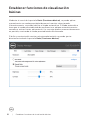 6
6
-
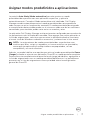 7
7
-
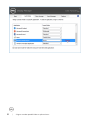 8
8
-
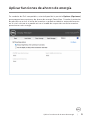 9
9
-
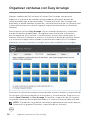 10
10
-
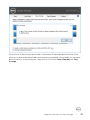 11
11
-
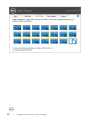 12
12
-
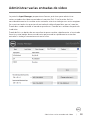 13
13
-
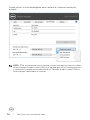 14
14
-
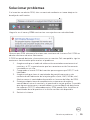 15
15
-
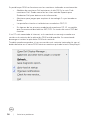 16
16
El Dell P2418HZm es un monitor que ofrece una variedad de características para mejorar la experiencia del usuario, como la capacidad de ajustar manualmente la imagen visualizada, asignar configuraciones automáticas, administrar la energía, organizar ventanas, girar la imagen y llevar a cabo otras funciones. También permite aplicar funciones de ahorro de energía, como establecer automáticamente el brillo del monitor en el nivel mínimo o activar el modo de suspensión cuando se active el protector de pantalla.