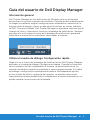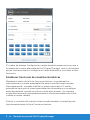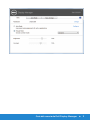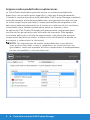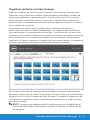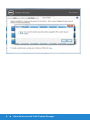El Dell C5517H es un monitor con resolución 4K Ultra HD (3840 x 2160 píxeles) y una pantalla IPS de 27 pulgadas que proporciona imágenes nítidas y colores vibrantes. También cuenta con tecnología AMD FreeSync para un juego fluido y sin interrupciones, y varios puertos para conectar varios dispositivos, incluidos HDMI, DisplayPort y USB-C. Además, el Dell C5517H tiene un diseño ergonómico con inclinación, giro y ajuste de altura ajustables para una visualización cómoda.
El Dell C5517H es un monitor con resolución 4K Ultra HD (3840 x 2160 píxeles) y una pantalla IPS de 27 pulgadas que proporciona imágenes nítidas y colores vibrantes. También cuenta con tecnología AMD FreeSync para un juego fluido y sin interrupciones, y varios puertos para conectar varios dispositivos, incluidos HDMI, DisplayPort y USB-C. Además, el Dell C5517H tiene un diseño ergonómico con inclinación, giro y ajuste de altura ajustables para una visualización cómoda.






-
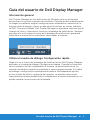 1
1
-
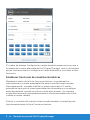 2
2
-
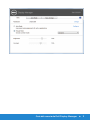 3
3
-
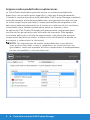 4
4
-
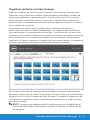 5
5
-
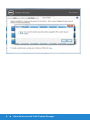 6
6
El Dell C5517H es un monitor con resolución 4K Ultra HD (3840 x 2160 píxeles) y una pantalla IPS de 27 pulgadas que proporciona imágenes nítidas y colores vibrantes. También cuenta con tecnología AMD FreeSync para un juego fluido y sin interrupciones, y varios puertos para conectar varios dispositivos, incluidos HDMI, DisplayPort y USB-C. Además, el Dell C5517H tiene un diseño ergonómico con inclinación, giro y ajuste de altura ajustables para una visualización cómoda.