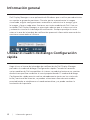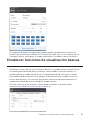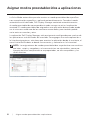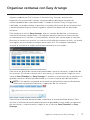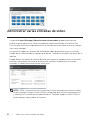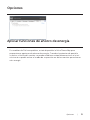Modelo: S2718H/S2718HX/S2718HN/S2718NX
Modelo normativo: S2718Hc/S2718Nc
Dell S2718H/S2718HX/S2718HN/
S2718NX
Dell Display Manager
Guía del usuario

2 |
NOTA: Una NOTA indica información importante que ayuda a utilizar mejor
el equipo.
Copyright © 2017 Dell, Inc. Todos los derechos reservados. Este producto está protegido
por las leyes de derechos de autor y propiedad intelectual de los EE.UU. e internacionales.
Dell™ y el logotipo Dell son marcas registradas de Dell Inc. en los Estados Unidos y/o en
otras jurisdicciones.
Todas las demás marcas y nombres mencionados en el presente documento pueden ser
marcas registradas de sus correspondientes compañías.
2017 - 02 Rev. A00

| 3
Contenido
Información general ...............................................................4
Utilizar el cuadro de diálogo Configuración rápida .........4
Establecer funciones de visualización básicas................... 5
Asignar modos preestablecidos a aplicaciones ................ 6
Organizar ventanas con Easy Arrange ................................. 7
Administrar varias entradas de vídeo ................................... 8
Opciones ................................................................................... 9
Aplicar funciones de ahorro de energía .............................. 9

4 | Información general
Información general
Dell Display Manager es una aplicación de Windows que se utiliza para administrar
un monitor o grupo de monitores. Permite ajustar manualmente la imagen
visualizada, asignar configuraciones automáticas, administrar la energía, girar
la imagen y llevar a cabo otras funciones en ciertos modelos de Dell. Una vez
instalado, Dell Display Manager se ejecutará cada vez que el sistema se inicie
y colocará su icono en la bandeja de notificación. Siempre que deje el cursor
sobre el icono de la bandeja de notificación aparecerá información acerca de los
monitores conectados al sistema.
Utilizar el cuadro de diálogo Configuración
rápida
Haga clic en el icono de la bandeja de notificación de Dell Display Manager
para abrir el cuadro de diálogo Configuración rápida. Cuando se conecten
varios modelos de Dell compatibles al sistema, se podrá seleccionar un monitor
de destino específico mediante el menú proporcionado. El cuadro de diálogo
Configuración rápida permite realizar cómodamente ajustes en los niveles de
brillo y contraste del monitor, se pueden seleccionar manualmente modos
preestablecidos o establecerse el modo automático y se puede cambiar la
resolución de la pantalla.

Establecer funciones de visualización básicas | 5
El cuadro de dialogo Configuración rápida también proporciona acceso a la
interfaz de usuario avanzada de Dell Display Manager, que se utiliza para ajustar
funciones básica, configurar el modo automático y acceder a otras funciones.
Establecer funciones de visualización básicas
Mediante el menú de la ficha Funciones básicas, se puede aplicar manualmente
un modo preestablecido para el monitor seleccionado. Alternativamente, se
puede habilitar el modo automático. El modo automático hace que el modo
preestablecido de preferencia se aplique automáticamente cuando se activan
ciertas aplicaciones. Un mensaje en pantalla mostrará momentáneamente el
modo preestablecido actual cuando el modo cambie.
El brillo y contraste del monitor seleccionado también se puede ajustar
directamente desde la ficha Funciones básicas.

6 | Asignar modos preestablecidos a aplicaciones
Asignar modos preestablecidos a aplicaciones
La ficha Modo automático permite asociar un modo preestablecido específico
con una aplicación específica, y aplicarlo automáticamente. Cuando el modo
automático está habilitado, Dell Display Manager cambiará automáticamente
al modo preestablecido correspondiente cada vez que se active la aplicación
asociada. El modo preestablecido asignado a una aplicación determinada puede
ser el mismo en cada uno de los monitores conectados, pero también puede
variar entre un monitor y otro.
La aplicación Dell Display Manager está previamente configurada para muchas de
las aplicaciones más utilizadas del mercado. Para agregar una nueva aplicación a
la lista de asignaciones, solo tiene que arrastrar la aplicación desde el escritorio, el
menú Inicio de Windows o donde se encuentre, y colocarla en la lista actual.
NOTA: Las asignaciones de modos preestablecidos cuyo destino sean archivos
por lotes, scripts y cargadores, así como archivos no ejecutables, como por
ejemplo archivos comprimidos o empaquetados, no son compatibles y no
serán efectivas.

Organizar ventanas con Easy Arrange | 7
Organizar ventanas con Easy Arrange
Algunos modelos de Dell incluyen la función Easy Arrange, que permite
organizar el escritorio del monitor seleccionado en diferentes diseños de
ventana predefinidos o personalizados. Cuando la función Easy Arrange está
habilitada, se puede cambiar la posición y tamaño fácilmente de las ventanas fácil
y automáticamente para rellenar regiones específicas dentro de un diseño de
ventanas.
Para empezar a utilizar Easy Arrange, elija un monitor de destino y seleccione
uno de los diseños predefinidos. Las regiones para ese diseño se muestran por
un momento en el monitor. A continuación, arrastre una ventana por el monitor.
Mientras la ventana se arrastra, se muestra el diseño de ventanas actual y se resalta
una región activa cuando la ventana pasa sobre ella. En cualquier momento,
arrastre la ventana a la región activa para colocarla en esa región.
Para crear un diseño de ventanas personalizado, ajuste el tamaño y la posición de
las ventanas (10 como máximo) en el escritorio y, a continuación, haga clic en el
vínculo Save (Guardar) en Easy Arrange. El tamaño y la posición de las ventanas se
guardan como un diseño personalizado y se crea un icono para dicho diseño.
NOTA: Esta opción no guarda o recuerda las aplicaciones que están abiertas.
Solamente se guarda el tamaño y la posición de las ventanas.
Para utilizar el diseño personalizado, seleccione el icono de dicho diseño. Para
eliminar el diseño personalizado actualmente guardado, cierre todas las ventanas
del escritorio y, a continuación, haga clic en el vínculo Save (Guardar) en Easy
Arrange.

8 | Administrar varias entradas de vídeo
Administrar varias entradas de vídeo
La pestaña Input Manager (Administrador de entradas) proporciona formas
prácticas para administrar varias entradas de vídeo conectadas al monitor Dell.
Esta función facilita considerablemente el cambio entre entradas mientras trabaja
con varios equipos.
Se muestran todos los puertos de entrada de vídeo disponibles para el monitor.
Puede dar a cada entrada el nombre que desee. Guarde los cambios después de la
edición.
Puede definir un botón de acceso directo para cambiar rápidamente a la entrada
favorita y otro botón de acceso directo para cambiar rápidamente entre dos
entradas si trabaja frecuentemente entre ellas.
NOTA: DDM se comunica con el monitor incluso cuando este muestra vídeo
de otro equipo. Puede instalar DDM en el equipo que utilice frecuentemente
y controlar el cambio de entradas desde él. También puede instalar DDM en
otros equipos conectados al monitor.

Opciones | 9
Opciones
Aplicar funciones de ahorro de energía
En modelos de Dell compatibles, estará disponible la ficha PowerNap para
proporcionar opciones de ahorro de energía. Cuando el protector de pantalla
se active, el brillo del monitor se puede establecer automáticamente en el nivel
mínimo o se podrá activar el modo de suspensión en dicho monitor para ahorrar
más energía.
-
 1
1
-
 2
2
-
 3
3
-
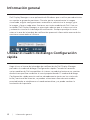 4
4
-
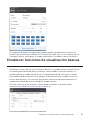 5
5
-
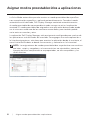 6
6
-
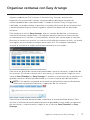 7
7
-
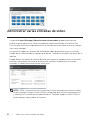 8
8
-
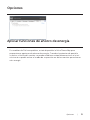 9
9