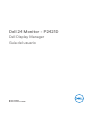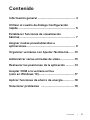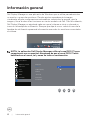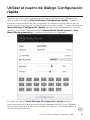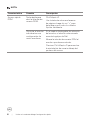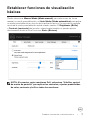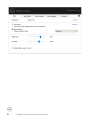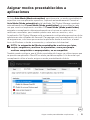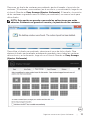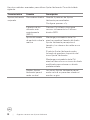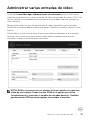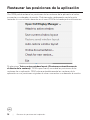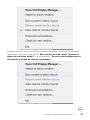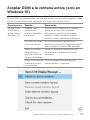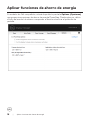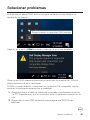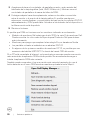El Dell P2421D es una pantalla de 24 pulgadas con resolución Full HD (1920 x 1080) y tecnología IPS, que ofrece ángulos de visión amplios y colores vivos. Tiene una frecuencia de actualización de 75 Hz y un tiempo de respuesta de 5 ms, lo que lo hace ideal para juegos y otras aplicaciones que requieren una respuesta rápida. También cuenta con tecnología AMD FreeSync, que elimina el desgarro y el tartamudeo de la pantalla. Además, el P2421D tiene biseles delgados y un diseño elegante, lo que lo convierte en una gran opción para configuraciones de múltiples monitores.
El Dell P2421D es una pantalla de 24 pulgadas con resolución Full HD (1920 x 1080) y tecnología IPS, que ofrece ángulos de visión amplios y colores vivos. Tiene una frecuencia de actualización de 75 Hz y un tiempo de respuesta de 5 ms, lo que lo hace ideal para juegos y otras aplicaciones que requieren una respuesta rápida. También cuenta con tecnología AMD FreeSync, que elimina el desgarro y el tartamudeo de la pantalla. Además, el P2421D tiene biseles delgados y un diseño elegante, lo que lo convierte en una gran opción para configuraciones de múltiples monitores.




















-
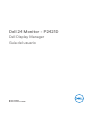 1
1
-
 2
2
-
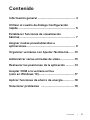 3
3
-
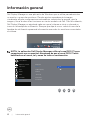 4
4
-
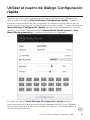 5
5
-
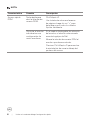 6
6
-
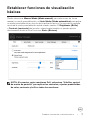 7
7
-
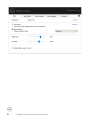 8
8
-
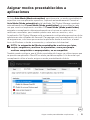 9
9
-
 10
10
-
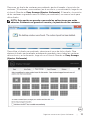 11
11
-
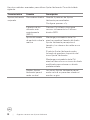 12
12
-
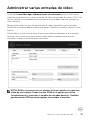 13
13
-
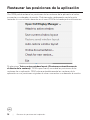 14
14
-
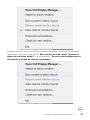 15
15
-
 16
16
-
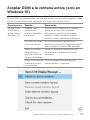 17
17
-
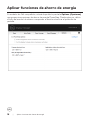 18
18
-
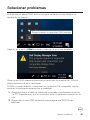 19
19
-
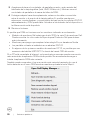 20
20
El Dell P2421D es una pantalla de 24 pulgadas con resolución Full HD (1920 x 1080) y tecnología IPS, que ofrece ángulos de visión amplios y colores vivos. Tiene una frecuencia de actualización de 75 Hz y un tiempo de respuesta de 5 ms, lo que lo hace ideal para juegos y otras aplicaciones que requieren una respuesta rápida. También cuenta con tecnología AMD FreeSync, que elimina el desgarro y el tartamudeo de la pantalla. Además, el P2421D tiene biseles delgados y un diseño elegante, lo que lo convierte en una gran opción para configuraciones de múltiples monitores.
Documentos relacionados
-
Dell S2340L Guía del usuario
-
Dell S2240L Guía del usuario
-
Dell C5519Q Guía del usuario
-
Dell SE2222H Guía del usuario
-
Dell SE2222H Guía del usuario
-
Dell S2718HN/S2718NX Guía del usuario
-
Dell S3422DWG Guía del usuario
-
Dell P2222H Guía del usuario
-
Dell S3222DGM Guía del usuario
-
Dell S3422DW Guía del usuario