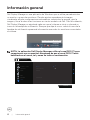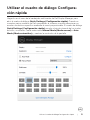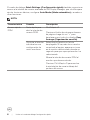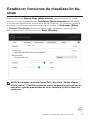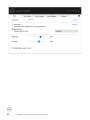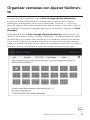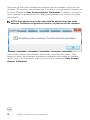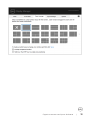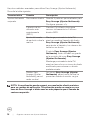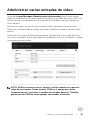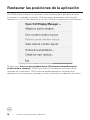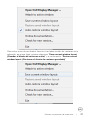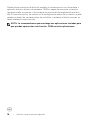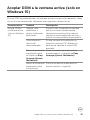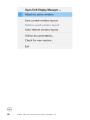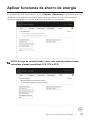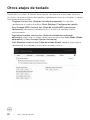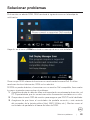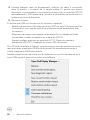Dell S3222DGM Guía del usuario
- Categoría
- Televisores
- Tipo
- Guía del usuario
El Dell S3222DGM es un monitor de juego curvo de 32 pulgadas con una resolución de 2560 x 1440 píxeles, una frecuencia de actualización de 165 Hz y un tiempo de respuesta de 1 ms. Cuenta con tecnología AMD FreeSync Premium Pro y NVIDIA G-Sync Compatible para un juego fluido sin interrupciones. El monitor también tiene una variedad de modos preestablecidos para diferentes tipos de contenido, como juegos, películas y trabajo de oficina.
El Dell S3222DGM es un monitor de juego curvo de 32 pulgadas con una resolución de 2560 x 1440 píxeles, una frecuencia de actualización de 165 Hz y un tiempo de respuesta de 1 ms. Cuenta con tecnología AMD FreeSync Premium Pro y NVIDIA G-Sync Compatible para un juego fluido sin interrupciones. El monitor también tiene una variedad de modos preestablecidos para diferentes tipos de contenido, como juegos, películas y trabajo de oficina.
























-
 1
1
-
 2
2
-
 3
3
-
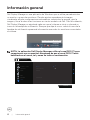 4
4
-
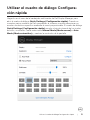 5
5
-
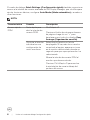 6
6
-
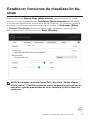 7
7
-
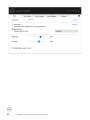 8
8
-
 9
9
-
 10
10
-
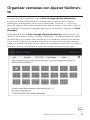 11
11
-
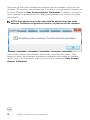 12
12
-
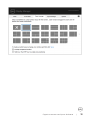 13
13
-
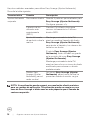 14
14
-
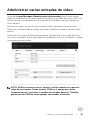 15
15
-
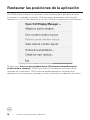 16
16
-
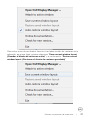 17
17
-
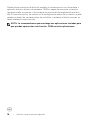 18
18
-
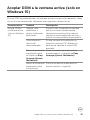 19
19
-
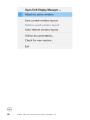 20
20
-
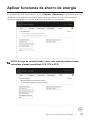 21
21
-
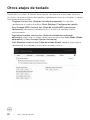 22
22
-
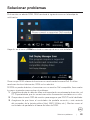 23
23
-
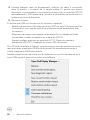 24
24
Dell S3222DGM Guía del usuario
- Categoría
- Televisores
- Tipo
- Guía del usuario
El Dell S3222DGM es un monitor de juego curvo de 32 pulgadas con una resolución de 2560 x 1440 píxeles, una frecuencia de actualización de 165 Hz y un tiempo de respuesta de 1 ms. Cuenta con tecnología AMD FreeSync Premium Pro y NVIDIA G-Sync Compatible para un juego fluido sin interrupciones. El monitor también tiene una variedad de modos preestablecidos para diferentes tipos de contenido, como juegos, películas y trabajo de oficina.