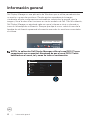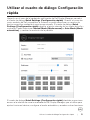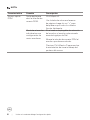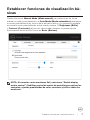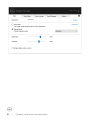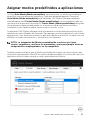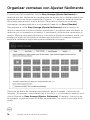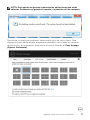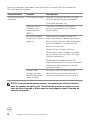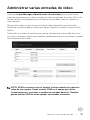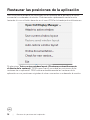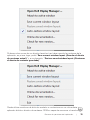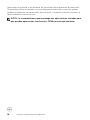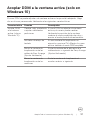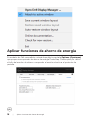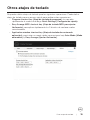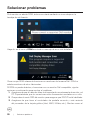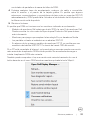Dell P2222H es un monitor que ofrece una experiencia visual mejorada con su resolución Full HD de 1920 x 1080 píxeles y una relación de aspecto de 16:9. Cuenta con un tiempo de respuesta rápido de 5 ms, lo que lo hace ideal para juegos y otras actividades que requieren una respuesta rápida. Además, su diseño elegante y su base ajustable en altura lo convierten en una opción atractiva para cualquier espacio de trabajo.
Dell P2222H es un monitor que ofrece una experiencia visual mejorada con su resolución Full HD de 1920 x 1080 píxeles y una relación de aspecto de 16:9. Cuenta con un tiempo de respuesta rápido de 5 ms, lo que lo hace ideal para juegos y otras actividades que requieren una respuesta rápida. Además, su diseño elegante y su base ajustable en altura lo convierten en una opción atractiva para cualquier espacio de trabajo.





















-
 1
1
-
 2
2
-
 3
3
-
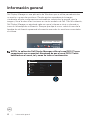 4
4
-
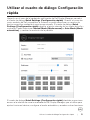 5
5
-
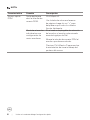 6
6
-
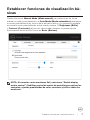 7
7
-
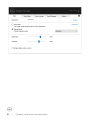 8
8
-
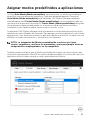 9
9
-
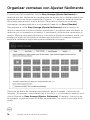 10
10
-
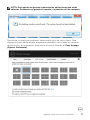 11
11
-
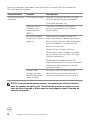 12
12
-
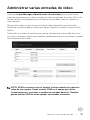 13
13
-
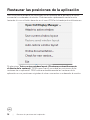 14
14
-
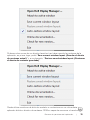 15
15
-
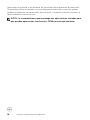 16
16
-
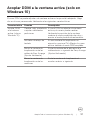 17
17
-
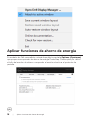 18
18
-
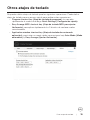 19
19
-
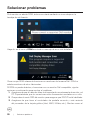 20
20
-
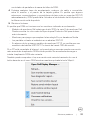 21
21
Dell P2222H Guía del usuario
- Categoría
- Televisores
- Tipo
- Guía del usuario
Dell P2222H es un monitor que ofrece una experiencia visual mejorada con su resolución Full HD de 1920 x 1080 píxeles y una relación de aspecto de 16:9. Cuenta con un tiempo de respuesta rápido de 5 ms, lo que lo hace ideal para juegos y otras actividades que requieren una respuesta rápida. Además, su diseño elegante y su base ajustable en altura lo convierten en una opción atractiva para cualquier espacio de trabajo.
Documentos relacionados
-
Dell S3422DW Guía del usuario
-
Dell P2418HZm Guía del usuario
-
Dell S3221QS Guía del usuario
-
Dell P2418D Guía del usuario
-
Dell P2418HZ Guía del usuario
-
Dell P2720DC Guía del usuario
-
Dell SE2722H Guía del usuario
-
Dell S3422DWG Guía del usuario
-
Dell S3222DGM Guía del usuario
-
Dell SE2722H Guía del usuario