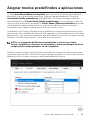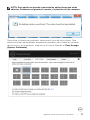El monitor Dell SE2722H cuenta con una pantalla de 27 pulgadas con resolución Full HD (1920 x 1080 píxeles), ofreciendo imágenes nítidas y detalladas. Su tecnología IPS proporciona una amplia gama de colores y ángulos de visión amplios, lo que lo hace ideal para tareas de diseño gráfico, edición de vídeo y videojuegos. Además, cuenta con la función Easy Arrange que permite organizar fácilmente varias ventanas en diferentes diseños predefinidos.
El monitor Dell SE2722H cuenta con una pantalla de 27 pulgadas con resolución Full HD (1920 x 1080 píxeles), ofreciendo imágenes nítidas y detalladas. Su tecnología IPS proporciona una amplia gama de colores y ángulos de visión amplios, lo que lo hace ideal para tareas de diseño gráfico, edición de vídeo y videojuegos. Además, cuenta con la función Easy Arrange que permite organizar fácilmente varias ventanas en diferentes diseños predefinidos.






















-
 1
1
-
 2
2
-
 3
3
-
 4
4
-
 5
5
-
 6
6
-
 7
7
-
 8
8
-
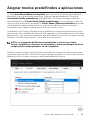 9
9
-
 10
10
-
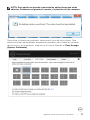 11
11
-
 12
12
-
 13
13
-
 14
14
-
 15
15
-
 16
16
-
 17
17
-
 18
18
-
 19
19
-
 20
20
-
 21
21
-
 22
22
El monitor Dell SE2722H cuenta con una pantalla de 27 pulgadas con resolución Full HD (1920 x 1080 píxeles), ofreciendo imágenes nítidas y detalladas. Su tecnología IPS proporciona una amplia gama de colores y ángulos de visión amplios, lo que lo hace ideal para tareas de diseño gráfico, edición de vídeo y videojuegos. Además, cuenta con la función Easy Arrange que permite organizar fácilmente varias ventanas en diferentes diseños predefinidos.