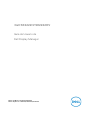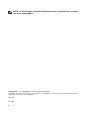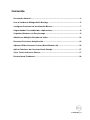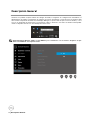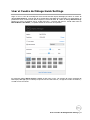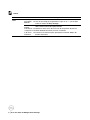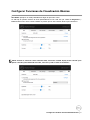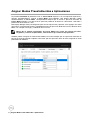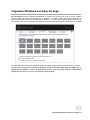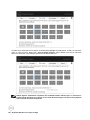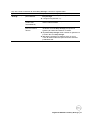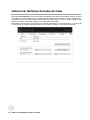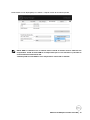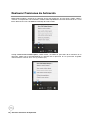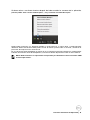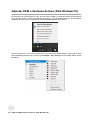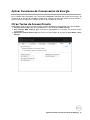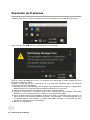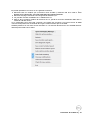El Dell SE2222H tiene varias características que pueden mejorar tu experiencia de visualización. Con su resolución Full HD (1920 x 1080) y una relación de aspecto de 16:9, ofrece imágenes nítidas y detalladas. Además, cuenta con tecnología IPS, que proporciona colores vivos y ángulos de visión amplios, haciéndolo ideal para tareas de diseño gráfico y edición de vídeo. También tiene varias opciones de conectividad, incluyendo puertos HDMI y DisplayPort, para una fácil conexión a diferentes dispositivos.
El Dell SE2222H tiene varias características que pueden mejorar tu experiencia de visualización. Con su resolución Full HD (1920 x 1080) y una relación de aspecto de 16:9, ofrece imágenes nítidas y detalladas. Además, cuenta con tecnología IPS, que proporciona colores vivos y ángulos de visión amplios, haciéndolo ideal para tareas de diseño gráfico y edición de vídeo. También tiene varias opciones de conectividad, incluyendo puertos HDMI y DisplayPort, para una fácil conexión a diferentes dispositivos.



















-
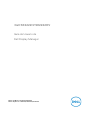 1
1
-
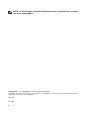 2
2
-
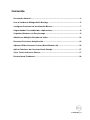 3
3
-
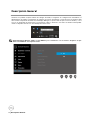 4
4
-
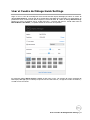 5
5
-
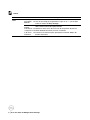 6
6
-
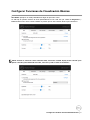 7
7
-
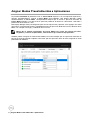 8
8
-
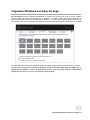 9
9
-
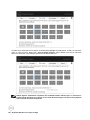 10
10
-
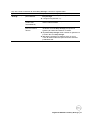 11
11
-
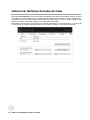 12
12
-
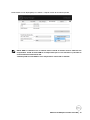 13
13
-
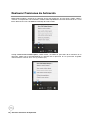 14
14
-
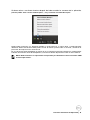 15
15
-
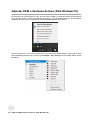 16
16
-
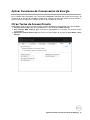 17
17
-
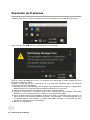 18
18
-
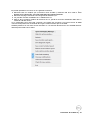 19
19
El Dell SE2222H tiene varias características que pueden mejorar tu experiencia de visualización. Con su resolución Full HD (1920 x 1080) y una relación de aspecto de 16:9, ofrece imágenes nítidas y detalladas. Además, cuenta con tecnología IPS, que proporciona colores vivos y ángulos de visión amplios, haciéndolo ideal para tareas de diseño gráfico y edición de vídeo. También tiene varias opciones de conectividad, incluyendo puertos HDMI y DisplayPort, para una fácil conexión a diferentes dispositivos.