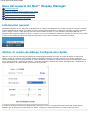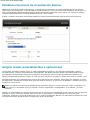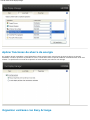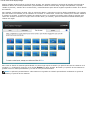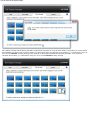Guía del usuario de Dell Display Manager
Guía del usuario de Dell™ Display Manager
Información general
Utilizar el cuadro de diálogo Configuración rápida
Establecer funciones de visualización básicas
Asignar modos preestablecidos a aplicaciones
Aplicar funciones de ahorro de energía
Información general
Dell Display Manager es una aplicación de Windows que se utiliza para administrar un monitor o grupo de monitores. Permite
ajustar manualmente la imagen visualizada, asignar configuraciones automáticas, administrar la energía, organizar ventanas,
girar la imagen y llevar a cabo otras funciones en ciertos modelos de Dell. Una vez instalado, Dell Display Manager se
ejecutará cada vez que el sistema se inicie y colocará su icono en la bandeja de notificación. Siempre que deje el cursor sobre
el icono de la bandeja de notificación aparecerá información acerca de los monitores conectados al sistema.
Utilizar el cuadro de diálogo Configuración rápida
Haga clic en el icono de la bandeja de notificación de Dell Display Manager para abrir el cuadro de diálogo Configuración
rápida. Cuando se conecten varios modelos de Dell compatibles al sistema, se podrá seleccionar un monitor de destino
específico mediante el menú proporcionado. El cuadro de diálogo Configuración rápida permite realizar cómodamente ajustes
en los niveles de brillo y contraste del monitor, se pueden seleccionar manualmente modos preestablecidos o establecerse el
modo automático y se puede cambiar la resolución de la pantalla.
El cuadro de dialogo Configuración rápida también proporciona acceso a la interfaz de usuario avanzada de Dell Display
Manager, que se utiliza para ajustar funciones básica, configurar el modo automático y acceder a otras funciones.

Guía del usuario de Dell Display Manager
Establecer funciones de visualización básicas
Mediante el menú de la ficha Funciones básicas, se puede aplicar manualmente un modo preestablecido para el monitor
seleccionado. Alternativamente, se puede habilitar el modo automático. Con la función de modo automático puede aplicar el
modo preestablecido preferido automáticamente cuando determinadas aplicaciones están activas. Un mensaje en pantalla
mostrará momentáneamente el modo preestablecido actual cuando cambie.
El brillo y contraste del monitor seleccionado también se puede ajustar directamente desde la ficha Funciones básicas.
Asignar modos preestablecidos a aplicaciones
La ficha Modo automático permite asociar un modo preestablecido específico a una aplicación determinada y aplicarlo
automáticamente. Cuando el modo automático esté habilitado, Dell Display Manager cambiará automáticamente al modo
preestablecido correspondiente siempre que la aplicación asociada esté activa. El modo preestablecido asignado a una
aplicación determinada puede ser el mismo en cada uno de los monitores conectados, o puede variar entre un monitor y otro.
Dell Display Manager está configurado para muchas de las aplicaciones más utilizadas. Para agregar una aplicación a la lista
de asignaciones, simplemente arrastre dicha aplicación desde el escritorio, el menú Inicio de Windows o cualquier otro lugar y
colóquela en la lista actual.
NOTE: Las asignaciones del modo preestablecido que pretendan aplicarse a archivos por lotes, scripts y cargadores, así
como archivos no ejecutables como, por ejemplo, archivos comprimidos o empaquetados, no se admiten y no serán
ineficaces.
Además, se puede habilitar una opción que provocará que se use el modo preestablecido "Juego" cada vez que una aplicación
Direct3D se ejecute a pantalla completa. Para anular este comportamiento, si está habilitada, con títulos de juego
individuales, agréguelos a la lista de asignaciones con un modo preestablecido diferente. Las aplicaciones presentes en la lista
de asignaciones tienen prioridad sobre la configuración general de Direct3D.

Guía del usuario de Dell Display Manager
Aplicar funciones de ahorro de energía
En modelos de Dell compatibles, estará disponible la ficha Opciones para proporcionar opciones de ahorro de energía
PowerNap. Cuando el protector de pantalla se active, el brillo del monitor se puede establecer automáticamente en el nivel
mínimo o se podrá activar el modo de suspensión en dicho monitor para ahorrar más energía.
Organizar ventanas con Easy Arrange

Guía del usuario de Dell Display Manager
Algunos modelos de Dell incluyen la función Easy Arrange, que permite organizar el escritorio del monitor seleccionado en
diferentes diseños de ventana predefinidos o personalizados. Cuando la función Easy Arrange está habilitada, se puede
cambiar la posición y tamaño de las ventanas fácil y automáticamente para rellenar regiones específicas dentro de un diseño
de ventanas.
Para empezar a utilizar Easy Arrange, elija un monitor de destino y seleccione uno de los diseños predefinidos. Las regiones
para ese diseño se mostrarán por un momento en el monitor. A continuación, arrastre una ventana por el monitor. Mientras
la ventana se arrastra, se mostrará el diseño de ventanas actual y se resaltará una región activa cuando la ventana pase
sobre ella. Arrastre la ventana a la región activa cuando desee y su tamaño y posición cambiarán automáticamente para
rellenar esa región.
Para crear un diseño de ventanas personalizado, en primer lugar ajuste el tamaño y la posición de hasta 10 ventanas en el
escritorio y, a continuación, haga clic en el vínculo Guardar con Easy Arrange. El tamaño y la posición de las ventanas se
guardan como un diseño personalizado y se crea un icono para dicho diseño.
NOTE: La aplicación perteneciente a cada ventana no se guarda en el diseño personalizado. Solamente se guarda el
tamaño y la posición de las ventanas.

Guía del usuario de Dell Display Manager
Para utilizar el diseño personalizado guardado actualmente, seleccione el icono de dicho diseño. Para guardar un nuevo diseño
personalizado, en primer lugar ajuste el tamaño y la posición de hasta 10 ventanas en el escritorio y, a continuación, haga clic
en el vínculo Guardar con Easy Arrange. Para eliminar el diseño personalizado actualmente guardado, cierre todas las
ventanas del escritorio y, a continuación, haga clic en el vínculo Guardar en Easy Arrange.
-
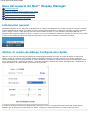 1
1
-
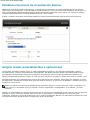 2
2
-
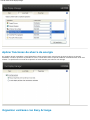 3
3
-
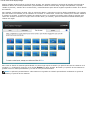 4
4
-
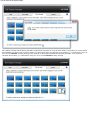 5
5
Dell S2340L Guía del usuario
- Tipo
- Guía del usuario
- Este manual también es adecuado para