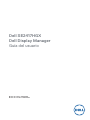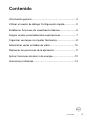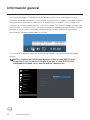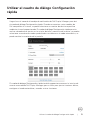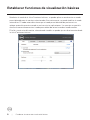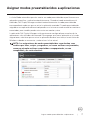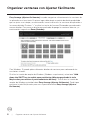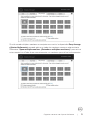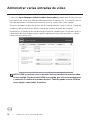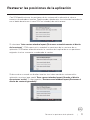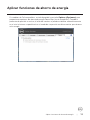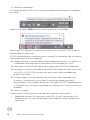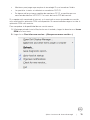El Dell SE2417HGX es un monitor que te ayudará a optimizar tu trabajo y a disfrutar de tus momentos de ocio al máximo.
Con resolución Full HD y tecnología IPS, este monitor ofrece imágenes nítidas y vibrantes. Su tiempo de respuesta de 1 ms y su frecuencia de actualización de 144 Hz te permitirán disfrutar de una experiencia de juego fluida y sin interrupciones. Además, cuenta con tecnología AMD FreeSync, que sincroniza la frecuencia de actualización del monitor con la de tu tarjeta gráfica para eliminar el tearing y el stuttering.
El Dell SE2417HGX es un monitor que te ayudará a optimizar tu trabajo y a disfrutar de tus momentos de ocio al máximo.
Con resolución Full HD y tecnología IPS, este monitor ofrece imágenes nítidas y vibrantes. Su tiempo de respuesta de 1 ms y su frecuencia de actualización de 144 Hz te permitirán disfrutar de una experiencia de juego fluida y sin interrupciones. Además, cuenta con tecnología AMD FreeSync, que sincroniza la frecuencia de actualización del monitor con la de tu tarjeta gráfica para eliminar el tearing y el stuttering.















-
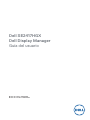 1
1
-
 2
2
-
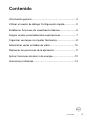 3
3
-
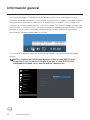 4
4
-
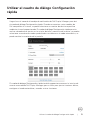 5
5
-
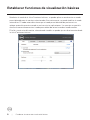 6
6
-
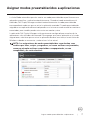 7
7
-
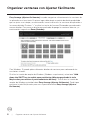 8
8
-
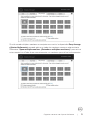 9
9
-
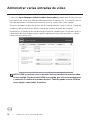 10
10
-
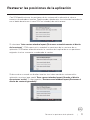 11
11
-
 12
12
-
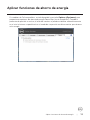 13
13
-
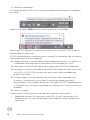 14
14
-
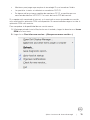 15
15
El Dell SE2417HGX es un monitor que te ayudará a optimizar tu trabajo y a disfrutar de tus momentos de ocio al máximo.
Con resolución Full HD y tecnología IPS, este monitor ofrece imágenes nítidas y vibrantes. Su tiempo de respuesta de 1 ms y su frecuencia de actualización de 144 Hz te permitirán disfrutar de una experiencia de juego fluida y sin interrupciones. Además, cuenta con tecnología AMD FreeSync, que sincroniza la frecuencia de actualización del monitor con la de tu tarjeta gráfica para eliminar el tearing y el stuttering.