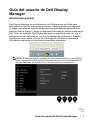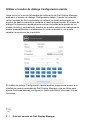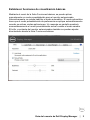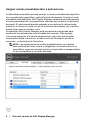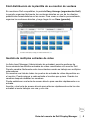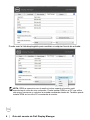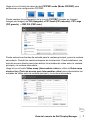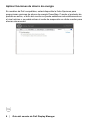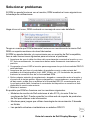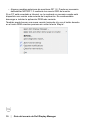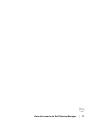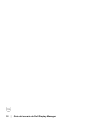El Dell P3418HW es un monitor curvo ultra ancho de 34 pulgadas con una resolución de 3440 x 1440 píxeles, proporcionando una experiencia visual envolvente para juegos, películas y productividad. Su panel IPS ofrece colores vibrantes y ángulos de visión amplios, mientras que la curvatura 1900R reduce la fatiga ocular y mejora la comodidad de visualización. El monitor también cuenta con tecnología antirreflejo para minimizar las distracciones y la fatiga visual.
El Dell P3418HW es un monitor curvo ultra ancho de 34 pulgadas con una resolución de 3440 x 1440 píxeles, proporcionando una experiencia visual envolvente para juegos, películas y productividad. Su panel IPS ofrece colores vibrantes y ángulos de visión amplios, mientras que la curvatura 1900R reduce la fatiga ocular y mejora la comodidad de visualización. El monitor también cuenta con tecnología antirreflejo para minimizar las distracciones y la fatiga visual.












-
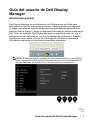 1
1
-
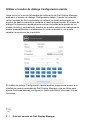 2
2
-
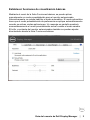 3
3
-
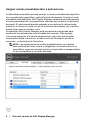 4
4
-
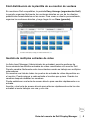 5
5
-
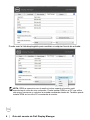 6
6
-
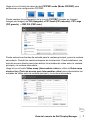 7
7
-
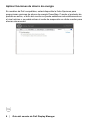 8
8
-
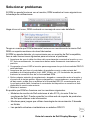 9
9
-
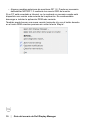 10
10
-
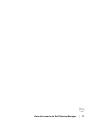 11
11
-
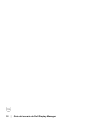 12
12
El Dell P3418HW es un monitor curvo ultra ancho de 34 pulgadas con una resolución de 3440 x 1440 píxeles, proporcionando una experiencia visual envolvente para juegos, películas y productividad. Su panel IPS ofrece colores vibrantes y ángulos de visión amplios, mientras que la curvatura 1900R reduce la fatiga ocular y mejora la comodidad de visualización. El monitor también cuenta con tecnología antirreflejo para minimizar las distracciones y la fatiga visual.