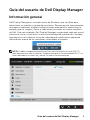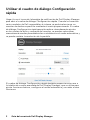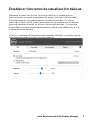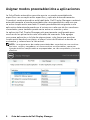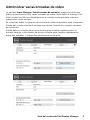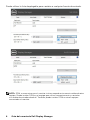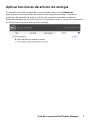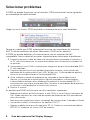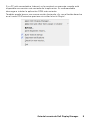El monitor Dell E2318H es una pantalla versátil y elegante, ideal para una amplia variedad de usos. Con una resolución Full HD de 1920 x 1080 píxeles, ofrece imágenes nítidas y vibrantes. Su pantalla antirreflejo reduce la fatiga visual, mientras que su diseño delgado y elegante lo hace perfecto para cualquier entorno. Además, cuenta con múltiples puertos de conectividad, incluyendo HDMI, DisplayPort y VGA, lo que lo hace compatible con una amplia gama de dispositivos.
El monitor Dell E2318H es una pantalla versátil y elegante, ideal para una amplia variedad de usos. Con una resolución Full HD de 1920 x 1080 píxeles, ofrece imágenes nítidas y vibrantes. Su pantalla antirreflejo reduce la fatiga visual, mientras que su diseño delgado y elegante lo hace perfecto para cualquier entorno. Además, cuenta con múltiples puertos de conectividad, incluyendo HDMI, DisplayPort y VGA, lo que lo hace compatible con una amplia gama de dispositivos.









-
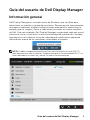 1
1
-
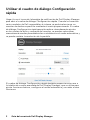 2
2
-
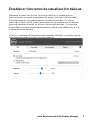 3
3
-
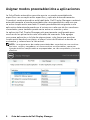 4
4
-
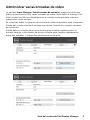 5
5
-
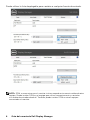 6
6
-
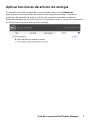 7
7
-
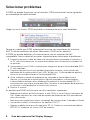 8
8
-
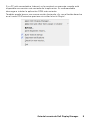 9
9
Dell E2318H Guía del usuario
- Tipo
- Guía del usuario
El monitor Dell E2318H es una pantalla versátil y elegante, ideal para una amplia variedad de usos. Con una resolución Full HD de 1920 x 1080 píxeles, ofrece imágenes nítidas y vibrantes. Su pantalla antirreflejo reduce la fatiga visual, mientras que su diseño delgado y elegante lo hace perfecto para cualquier entorno. Además, cuenta con múltiples puertos de conectividad, incluyendo HDMI, DisplayPort y VGA, lo que lo hace compatible con una amplia gama de dispositivos.