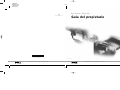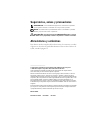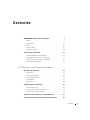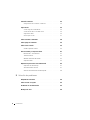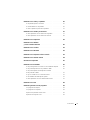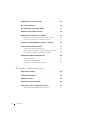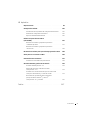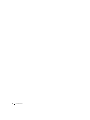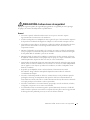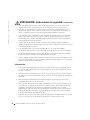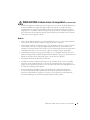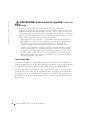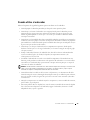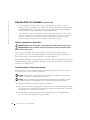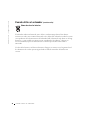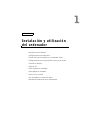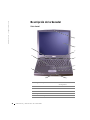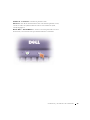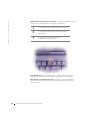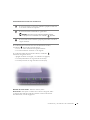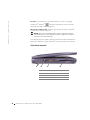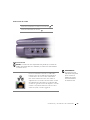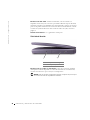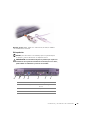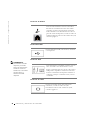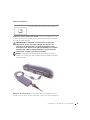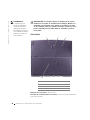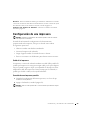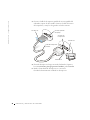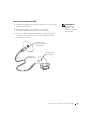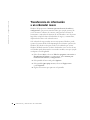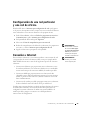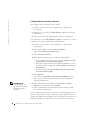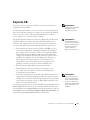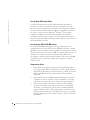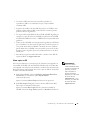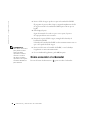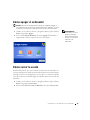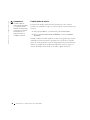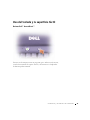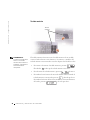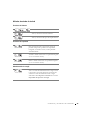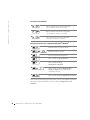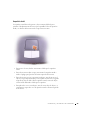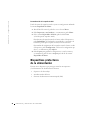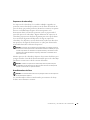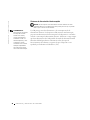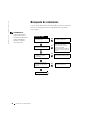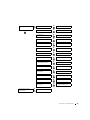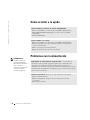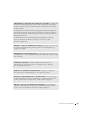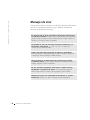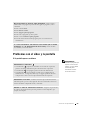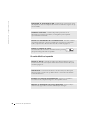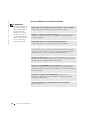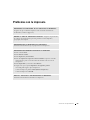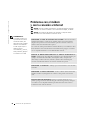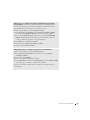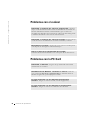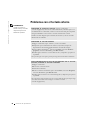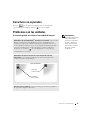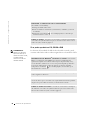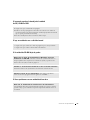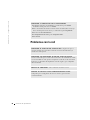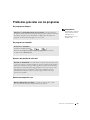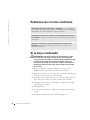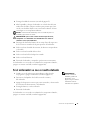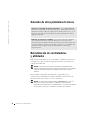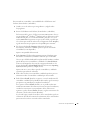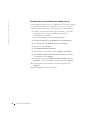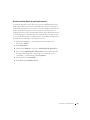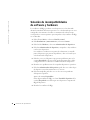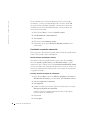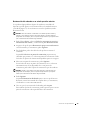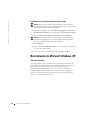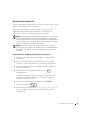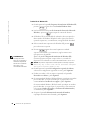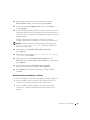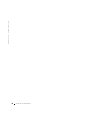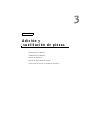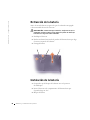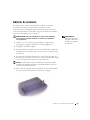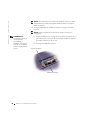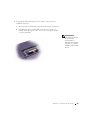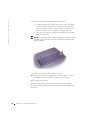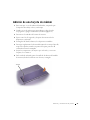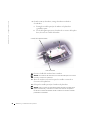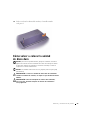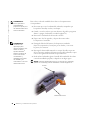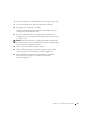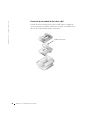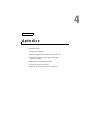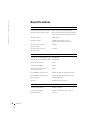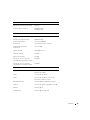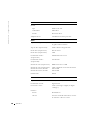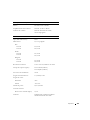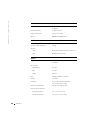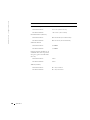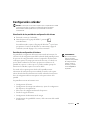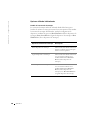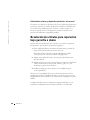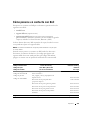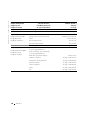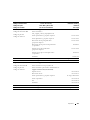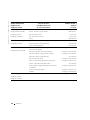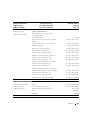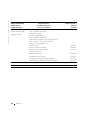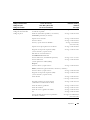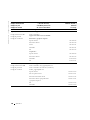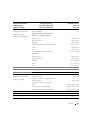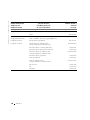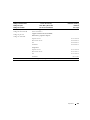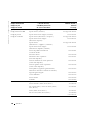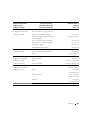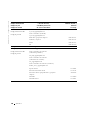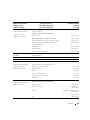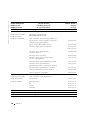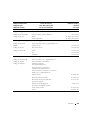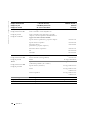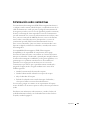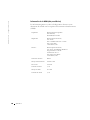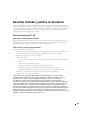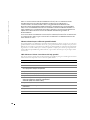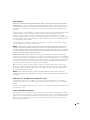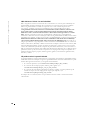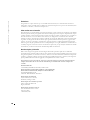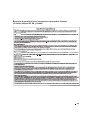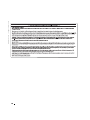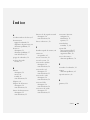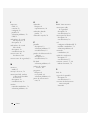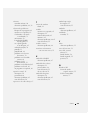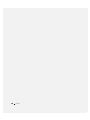center
center
PRINTER: Adjust the spine width according to the number of pages in the book. Then strip into the center of the book.
spine
CYAN PLATE
MAGENTA PLATE
YELLOW PLATE
BLACK PLATE
Dell™ Inspiron™ 2600 y 2650
Guía del propietario
www.dell.com | support.dell.com
07G706A02
P/N 7G706 Rev. A02
www.dell.com | support.dell.com
Dell Inspiron 2600 y 2650 Guía del propietario
Modelo PP04L
Impreso en los EE.UU
7G706am1.qxd 20/11/2002 15:21 Page 1

www.dell.com | support.dell.com
Dell™ Inspiron™ 2600 y 2650
Guía del propietario

Sugerencias, avisos y precauciones
SUGERENCIA: una SUGERENCIA proporciona información importante
que le ayudará a utilizar el ordenador de la mejor manera posible.
AVISO: un AVISO indica la posibilidad de daños en el hardware o pérdida
de datos y explica cómo evitar el problema.
PRECAUCIÓN: una advertencia de PRECAUCIÓN indica el riesgo
de daños en la propiedad, lesiones corporales o incluso la muerte.
Abreviaturas y acrónimos
Para obtener una lista completa de las abreviaturas y los acrónimos, consulte
el glosario en el archivo de ayuda Procedimientos. Para acceder al archivo de
ayuda, consulte la página 52.
____________________
La información contenida en este documento puede modificarse sin aviso previo.
© 2002 Dell Computer Corporation. Reservados todos los derechos.
Queda estrictamente prohibida la reproducción de este documento de cualquier manera
sin la autorización por escrito de Dell Computer Corporation.
Marcas comerciales utilizadas en este texto: Dell, el logotipo de DELL, DellNet, AccessDirect,
TrueMobile, DellPlus, Inspiron, Dell Precision, Dimension, OptiPlex y Latitude son marcas
registradas de Dell Computer Corporation; Intel, Pentium y Celeron son marcas registradas de Intel
Corporation; Microsoft y Windows son marcas registradas de Microsoft Corporation; EMC es una
marca registrada de EMC Corporation; ENERGY STAR es una marca registrada de la U.S.
Environmental Protection Agency. Como socio de ENERGY STAR, Dell Computer Corporation
ha determinado que este producto cumple las directrices de ENERGY STAR en cuanto a eficacia
energética.
En este documento pueden citarse otras marcas y nombres comerciales para referirse a las entidades
que los poseen o a sus productos. Dell Computer Corporation renuncia a cualquier interés sobre
la propiedad de marcas y nombres comerciales que no sean los suyos.
Modelo PP04L
Noviembre de 2002 P/N 7G706 Rev. A02

Contenido 3
Contenido
PRECAUCIÓN: Instrucciones de seguridad . . . . . . . . . . . . 9
General
. . . . . . . . . . . . . . . . . . . . . . . . . . . . . 9
Alimentación
. . . . . . . . . . . . . . . . . . . . . . . . . . 10
Batería
. . . . . . . . . . . . . . . . . . . . . . . . . . . . . 11
Viajes en avión
. . . . . . . . . . . . . . . . . . . . . . . . . 12
Instrucciones EMC
. . . . . . . . . . . . . . . . . . . . . . . 12
Cuando utilice el ordenador
. . . . . . . . . . . . . . . . . . . . 13
Hábitos ergonómicos en informática
. . . . . . . . . . . . . . . 14
Cuando manipule el interior del ordenador
. . . . . . . . . . . 14
Protección contra descargas electrostáticas
. . . . . . . . . . . 15
Cómo desechar las baterías
. . . . . . . . . . . . . . . . . . . 16
1 Instalación y utilización del ordenador
Descripción del ordenador . . . . . . . . . . . . . . . . . . . . . 18
Vista frontal
. . . . . . . . . . . . . . . . . . . . . . . . . . 18
Vista lateral izquierda
. . . . . . . . . . . . . . . . . . . . . 22
Vista lateral derecha
. . . . . . . . . . . . . . . . . . . . . . 24
Vista posterior
. . . . . . . . . . . . . . . . . . . . . . . . . 25
Vista inferior
. . . . . . . . . . . . . . . . . . . . . . . . . . 28
Configuración de una impresora
. . . . . . . . . . . . . . . . . . 29
Cable de la impresora
. . . . . . . . . . . . . . . . . . . . . . 29
Conexión de una impresora paralelo
. . . . . . . . . . . . . . . 29
Conexión de una impresora USB
. . . . . . . . . . . . . . . . 31
Transferencia de información a un ordenador nuevo
. . . . . . . . 32
Configuración de una red particular y una red de oficina
. . . . . 33

4 Contenido
Conexión a Internet . . . . . . . . . . . . . . . . . . . . . . . . 33
Configuración de la conexión a Internet
. . . . . . . . . . . . 34
Copia de CD
. . . . . . . . . . . . . . . . . . . . . . . . . . . . 35
Uso de Easy CD Creator Basic
. . . . . . . . . . . . . . . . . 36
Uso de discos CD-R o CD-RW vacíos
. . . . . . . . . . . . . . 36
Sugerencias útiles
. . . . . . . . . . . . . . . . . . . . . . . 36
Cómo copiar un CD
. . . . . . . . . . . . . . . . . . . . . . 37
Cómo encender el ordenador
. . . . . . . . . . . . . . . . . . . 38
Cómo apagar el ordenador . . . . . . . . . . . . . . . . . . . . . 39
Cómo cerrar la sesión
. . . . . . . . . . . . . . . . . . . . . . . 39
Cambio rápido de usuario
. . . . . . . . . . . . . . . . . . . 40
Uso del teclado y la superficie táctil
. . . . . . . . . . . . . . . 41
Botones Dell™ AccessDirect™
. . . . . . . . . . . . . . . . . 41
Teclado numérico
. . . . . . . . . . . . . . . . . . . . . . . 42
Métodos abreviados de teclado
. . . . . . . . . . . . . . . . . 43
Superficie táctil
. . . . . . . . . . . . . . . . . . . . . . . . 45
Dispositivos protectores de la alimentación
. . . . . . . . . . . . 46
Supresores de sobrevoltaje
. . . . . . . . . . . . . . . . . . . 47
Acondicionadores de línea
. . . . . . . . . . . . . . . . . . . 47
Sistemas de alimentación ininterrumpida
. . . . . . . . . . . 48
2 Solución de problemas
Búsqueda de soluciones . . . . . . . . . . . . . . . . . . . . . . 50
Cómo acceder a la ayuda
. . . . . . . . . . . . . . . . . . . . . 52
Problemas con la alimentación
. . . . . . . . . . . . . . . . . . 52
Mensajes de error
. . . . . . . . . . . . . . . . . . . . . . . . . 54

Contenido 5
Problemas con el vídeo y la pantalla . . . . . . . . . . . . . . . . 55
Si la pantalla aparece en blanco
. . . . . . . . . . . . . . . . . 55
Si resulta difícil leer la pantalla
. . . . . . . . . . . . . . . . . 56
Si sólo se puede leer parte de la pantalla
. . . . . . . . . . . . 57
Problemas con el sonido y los altavoces
. . . . . . . . . . . . . . 57
Si tiene problemas con los altavoces integrados
. . . . . . . . . 57
Si tiene problemas con los altavoces externos
. . . . . . . . . . 58
Problemas con la impresora
. . . . . . . . . . . . . . . . . . . . 59
Problemas con el módem
y con la conexión a Internet
. . . . . . . . . . . . . . . . . . . . 60
Problemas con el escáner
. . . . . . . . . . . . . . . . . . . . . . 62
Problemas con la PC Card
. . . . . . . . . . . . . . . . . . . . . 62
Problemas con la superficie táctil o el ratón
. . . . . . . . . . . . 63
Problemas con el teclado externo
. . . . . . . . . . . . . . . . . 64
Caracteres no esperados
. . . . . . . . . . . . . . . . . . . . . . 65
Problemas con las unidades
. . . . . . . . . . . . . . . . . . . . 65
Si no puede guardar un archivo en una unidad de disquete
. . . . 65
Si no puede reproducir un CD, CD-RW o DVD
. . . . . . . . . . 66
Si no puede expulsar la bandeja de la unidad
de CD, CD-RW o DVD
. . . . . . . . . . . . . . . . . . . . . . 67
Si oye un sonido de roce o chirrido inusual
. . . . . . . . . . . 67
Si la unidad de CD-RW deja de grabar
. . . . . . . . . . . . . 67
Si tiene problemas con una unidad de disco duro
. . . . . . . . 67
Problemas con la red . . . . . . . . . . . . . . . . . . . . . . . . 68
Problemas generales con los programas
. . . . . . . . . . . . . . 69
Un programa se bloquea
. . . . . . . . . . . . . . . . . . . . 69
Un programa no responde
. . . . . . . . . . . . . . . . . . . . 69
Aparece una pantalla de color azul
. . . . . . . . . . . . . . . 69
Aparecen mensajes de error
. . . . . . . . . . . . . . . . . . . 69

6 Contenido
Problemas con el correo electrónico . . . . . . . . . . . . . . . 70
Si se moja el ordenador
. . . . . . . . . . . . . . . . . . . . . . 70
Si el ordenador se cae o resulta dañado
. . . . . . . . . . . . . . 71
Solución de otros problemas técnicos
. . . . . . . . . . . . . . . 72
Reinstalación de controladores y utilidades
. . . . . . . . . . . . 72
Reinstalación de los controladores del módem y de red
. . . . . 74
Uso de la función Volver al controlador anterior
. . . . . . . . 75
Solución de incompatibilidades de software y hardware
. . . . . 76
Uso de la función Restaurar sistema
. . . . . . . . . . . . . . . 77
Creación de un punto de restauración
. . . . . . . . . . . . . 78
Restauración del ordenador a un estado operativo anterior
. . . 79
Cómo deshacer la última restauración del sistema
. . . . . . . 80
Reinstalación de Microsoft Windows XP
. . . . . . . . . . . . . 80
Antes de reinstalar
. . . . . . . . . . . . . . . . . . . . . . . 80
Reinstalación de Windows XP
. . . . . . . . . . . . . . . . . 81
Reinstalación de controladores y software
. . . . . . . . . . . 83
3 Adición y sustitución de piezas
Extracción de la batería . . . . . . . . . . . . . . . . . . . . . . 86
Instalación de la batería
. . . . . . . . . . . . . . . . . . . . . . 86
Adición de memoria
. . . . . . . . . . . . . . . . . . . . . . . . 87
Adición de una tarjeta de módem . . . . . . . . . . . . . . . . . 91
Cómo volver a colocar la unidad de disco duro
. . . . . . . . . . 93
Devolución de una unidad de disco duro a Dell
. . . . . . . . . 96

Contenido 7
4 Apéndice
Especificaciones . . . . . . . . . . . . . . . . . . . . . . . . . . 98
Configuración estándar
. . . . . . . . . . . . . . . . . . . . . . 105
Visualización de las pantallas de configuración del sistema
. . 105
Pantallas de configuración del sistema
. . . . . . . . . . . . 105
Opciones utilizadas habitualmente
. . . . . . . . . . . . . . . 106
Política de soporte técnico de Dell
(sólo EE.UU.)
. . . . . . . . . . . . . . . . . . . . . . . . . . . 107
Definición de software y dispositivos periféricos
“instalados por Dell”
. . . . . . . . . . . . . . . . . . . . . 107
Definición de software y dispositivos periféricos
“de terceros”
. . . . . . . . . . . . . . . . . . . . . . . . . 108
Devolución de artículos para reparación bajo garantía o abono
. 108
Cómo ponerse en contacto con Dell
. . . . . . . . . . . . . . . 109
Información sobre normativas
. . . . . . . . . . . . . . . . . . 127
Información de la NOM (sólo para México)
. . . . . . . . . . 128
Garantías limitadas y política de devolución
. . . . . . . . . . . 129
Garantía limitada para EE. UU.
. . . . . . . . . . . . . . . 129
Política de devolución “Satisfacción total”
(sólo para EE. UU.)
. . . . . . . . . . . . . . . . . . . . . . 133
Garantía de un año del fabricante para el usuario final
(sólo para Latinoamérica y el área del Caribe)
. . . . . . . . . 133
Declaración de garantía de Intel
®
únicamente
para procesadores Pentium
®
y Celeron
®
(sólo para EE. UU. y Canadá)
. . . . . . . . . . . . . . . . . 135
Índice . . . . . . . . . . . . . . . . . . . . . . . . . . . . . . . . . 137

8 Contenido

PRECAUCIÓN: Instrucciones de seguridad 9
PRECAUCIÓN: Instrucciones de seguridad
Aplique las siguientes pautas de seguridad para garantizar su seguridad personal y proteger
el equipo y el entorno de trabajo frente a posibles daños.
General
• No intente reparar el ordenador usted mismo a menos que sea un técnico experto.
Siga estrictamente las instrucciones de instalación.
• Si utiliza un alargador con el adaptador de CA, asegúrese de que el valor nominal en amperios
de los productos enchufados al alargador no sobrepasa el valor nominal en amperios de éste.
• No introduzca ningún objeto en las aberturas o rejillas de ventilación del ordenador. Si lo hace,
puede ocasionar un incendio o una descarga eléctrica debidos a un cortocircuito en los
componentes internos.
• Mientras el ordenador esté encendido, no lo guarde en un entorno con flujo de aire limitado,
como por ejemplo, un maletín de transporte o un maletín cerrado. La circulación restringida
de aire podría dañar el ordenador o provocar un incendio.
• Mantenga alejado el equipo de los radiadores u otras fuentes de calor. Asimismo, no bloquee
las rejillas de ventilación. Evite colocar papeles bajo el equipo; no coloque el ordenador en una
unidad empotrada en la pared ni sobre una cama, un sofá o una alfombra.
• Cuando utilice el adaptador de CA para suministrar alimentación al ordenador o para cargar la
batería, sitúelo en un área ventilada, como un escritorio o en el suelo. No cubra el adaptador de
CA con papeles u otros objetos que reduzcan la ventilación; no utilice el adaptador de CA
dentro de un maletín.
• Es posible que el adaptador de CA se caliente durante el funcionamiento normal
del ordenador. Tenga cuidado al manipular el adaptador mientras utiliza el ordenador
o inmediatamente después.
• No utilice el ordenador portátil con la base en contacto directo con la piel durante periodos
prolongados de tiempo. La temperatura de la superficie de la base aumentará durante el
funcionamiento normal (sobre todo si se utiliza alimentación de CA). El contacto continuado
con la piel puede provocar malestar o incluso quemaduras.
• No utilice el ordenador en un entorno húmedo, por ejemplo, cerca de una bañera, un lavabo,
un fregadero, una piscina o en un sótano con humedad.
• Si el ordenador incluye un módem integrado u opcional (PC Card), desconecte el cable del
módem cuando se aproxime una tormenta con aparato eléctrico para evitar el riesgo potencial
de descarga eléctrica producida por un rayo a través de la línea telefónica.

10 PRECAUCIÓN: Instrucciones de seguridad
www.dell.com | support.dell.com
• Para evitar el peligro potencial de sufrir una descarga eléctrica, no conecte ni desconecte
ningún cable ni realice el mantenimiento o la reconfiguración de este producto en el
transcurso de una tormenta con aparato eléctrico. No utilice el ordenador durante una
tormenta con aparato eléctrico a menos que previamente se hayan desconectado todos los
cables y el ordenador funcione con la alimentación proporcionada por la batería.
• Si el ordenador incluye un módem, el cable utilizado con el módem debe tener un tamaño
mínimo de 26 AWG (American wire gauge, calibre de alambre americano) y un enchufe
modular RJ-11 que cumpla el estándar de la FCC (Federal Communications Commission,
Comisión Federal de Comunicaciones).
• Antes de abrir la cubierta del módulo de memoria, de la minitarjeta PCI o del módem,
situada en la parte inferior del ordenador, desconecte todos los cables de las tomas de corriente
y desenchufe el cable telefónico.
• Si el ordenador incluye un conector de módem RJ-11 y un conector de red RJ-45,
introduzca el cable telefónico en el conector RJ-11 en lugar de hacerlo en el conector RJ-45.
• Las PC Card pueden calentarse mucho durante el funcionamiento normal. Tenga cuidado
al extraer las PC Card después de un funcionamiento prolongado.
• Antes de limpiar el equipo, desconéctelo de la toma de corriente. Limpie el ordenador con un
paño suave humedecido con agua. No utilice productos de limpieza líquidos o en aerosol que
puedan contener sustancias inflamables.
Alimentación
• Utilice únicamente el adaptador de CA proporcionado por Dell que se ha aprobado para su
uso con este ordenador. El uso de otro tipo de adaptador de CA puede implicar un riesgo de
incendio o explosión.
• Antes de conectar el ordenador a una toma de corriente, asegúrese de que el valor nominal
de voltaje y la frecuencia del adaptador de CA coinciden con los de la fuente de alimentación
disponible.
• Para interrumpir la alimentación del ordenador, apáguelo, quite la batería y desconecte
el adaptador de CA de la toma de corriente.
• Para evitar una descarga eléctrica, enchufe el adaptador de CA y los cables de alimentación
de los dispositivos a fuentes de alimentación con toma de tierra. Estos cables pueden estar
equipados con enchufes de tres clavijas para garantizar la toma de tierra. No utilice
adaptadores ni extraiga la clavija de toma de tierra del enchufe de la toma de alimentación.
Si utiliza un alargador, debe elegir el tipo apropiado, de dos o tres clavijas, para conectarlo
al cable de alimentación del adaptador de CA.
• Asegúrese de que no haya nada sobre el cable de alimentación del adaptador de CA y de que
éste no se encuentre en un sitio donde se pueda pisar o sea fácil tropezar con él.
PRECAUCIÓN: Instrucciones de seguridad (continuación)

PRECAUCIÓN: Instrucciones de seguridad 11
• Si utiliza una regleta de enchufes, proceda con precaución al conectar el cable de alimentación
de CA del adaptador a la regleta. En algunas regletas de enchufes es posible introducir
incorrectamente el enchufe. La introducción incorrecta del enchufe puede provocar daños
irreparables en el ordenador, además del riesgo de descarga eléctrica o incendio. Asegúrese de
que la clavija de toma de tierra del enchufe de alimentación está insertada en la conexión de
toma de tierra de la regleta de enchufes.
Batería
• Utilice sólo las baterías de Dell™ que se han aprobado para su uso con este ordenador. El uso
de otro tipo de baterías puede aumentar el riesgo de incendio o explosión.
• No transporte la batería en el bolsillo, bolso u otro contenedor en el que los objetos de metal
(como las llaves del coche o clips sujetapapeles) puedan producir un cortocircuito en los
terminales de la batería. El flujo de corriente excesivo resultante puede provocar temperaturas
extremadamente altas y, como consecuencia, daños en la batería, fuego y quemaduras.
• La batería puede suponer un riesgo de quemaduras si no se manipula correctamente. No la
desmonte. Tenga mucho cuidado al manipular baterías dañadas o que gotean. Si la batería está
dañada, el electrolito de las celdas puede gotear y causar lesiones corporales.
• Mantenga la batería fuera del alcance de los niños.
• No almacene ni deje el ordenador ni la batería cerca de fuentes de calor, como un radiador,
chimenea, estufa, calentador eléctrico u otro tipo de generador de calor, ni los exponga en
ningún caso a temperaturas superiores a 60 ºC (140 ºF). Al alcanzar una temperatura excesiva,
las celdas de la batería pueden explotar.
• No tire la batería del ordenador al fuego ni la deseche junto con la basura doméstica.
Las celdas de la batería pueden explotar. Deseche la batería agotada de acuerdo con las
instrucciones del fabricante o póngase en contacto con el organismo local de eliminación
de residuos. Deshágase de una batería agotada o dañada lo antes posible.
PRECAUCIÓN: Instrucciones de seguridad (continuación)

12 PRECAUCIÓN: Instrucciones de seguridad
www.dell.com | support.dell.com
Viajes en avión
• Es posible que existan regulaciones de la FAA (Federal Aviation Administration,
Administración Federal de Aviación) o regulaciones específicas de las líneas aéreas que sean
aplicables a la utilización del ordenador Dell™ cuando se encuentre a bordo de un avión. Por
ejemplo, dichas regulaciones y limitaciones pueden prohibir el uso de dispositivos electrónicos
personales que puedan realizar transmisiones internacionales mediante radiofrecuencia u otro
tipo de señales electromagnéticas desde el interior de la aeronave.
– Para cumplir mejor estas restricciones, si su ordenador portátil Dell está equipado con
Dell TrueMobile™ o algún otro tipo de dispositivo de comunicación inalámbrica, debe
desactivar este dispositivo antes de embarcar en la aeronave y seguir todas las
instrucciones proporcionadas por el personal de la aerolínea respecto al dispositivo.
– Además, el uso de dispositivos electrónicos personales, como los ordenadores portátiles,
puede estar prohibido en un avión durante ciertas fases críticas del vuelo, por ejemplo,
el despegue o el aterrizaje. Algunas líneas aéreas pueden considerar como fases críticas
de vuelo aquéllas en las que el avión se encuentre por debajo de los 3.000 m. Siga las
instrucciones específicas de la compañía aérea relativas a cuándo se pueden utilizar los
dispositivos electrónicos personales.
Instrucciones EMC
La utilización de cables de señal apantallados garantiza el mantenimiento de la clasificación
EMC apropiada para el entorno de trabajo. Para impresoras paralelo, existe un cable disponible
de Dell. Si lo prefiere, puede solicitar un cable de Dell en el sitio Web www.dell.com.
La electricidad estática puede dañar los componentes electrónicos que hay en el interior del
ordenador. Para evitar lesiones por descargas electrostáticas, descargue la electricidad estática
de su cuerpo antes de tocar cualquiera de los componentes electrónicos del ordenador, como
un módulo de memoria. Para ello, toque una superficie metálica no pintada del panel de E/S
del ordenador.
PRECAUCIÓN: Instrucciones de seguridad (continuación)

Cuando utilice el ordenador 13
Cuando utilice el ordenador
Observe las pautas de seguridad siguientes para evitar daños en el ordenador:
• Cuando prepare el ordenador para trabajar, colóquelo en una superficie plana.
• Cuando viaje, no facture el ordenador como equipaje. Puede pasar el ordenador por una
máquina de rayos X, pero nunca por un detector de metales. Asegúrese de que tiene una
batería cargada disponible en caso de que se le solicite que encienda el ordenador durante
una inspección manual.
• Cuando viaje con la unidad de disco duro extraída del ordenador, envuélvala en un material no
conductor, como tela o papel. Si se realiza una inspección manual de la unidad, esté preparado
para instalarla en el ordenador. Puede pasar la unidad de disco duro por una máquina de rayos
X, pero nunca por un detector de metales.
• Cuando viaje, no coloque el ordenador en los compartimentos superiores, donde puede
deslizarse. Procure que no se le caiga el ordenador y no lo someta a ningún otro tipo de golpe
o choque mecánico.
• Proteja el ordenador, la batería y la unidad de disco duro de los factores medioambientales
como la suciedad, el polvo, la comida, los líquidos, las temperaturas extremas y las
sobreexposiciones a la luz solar.
• Si traslada el ordenador de un medio a otro donde la temperatura o la humedad sean muy
distintas, puede producirse condensación en la superficie del ordenador o en su interior. Para
evitar daños en el ordenador, deje que transcurra el tiempo suficiente para que se evapore el
vaho antes de utilizar el ordenador.
AVISO: cuando traslade el ordenador de un sitio donde la temperatura sea baja a un entorno más
cálido, o de un sitio donde la temperatura sea muy alta a un entorno más frío, espere a que el
ordenador se adapte a la temperatura ambiente antes de encenderlo.
• Cuando desenchufe un cable, tire del conector o del protector, y no directamente del cable.
Cuando extraiga el conector, manténgalo alineado para evitar que se doblen las patas. Además,
antes de conectar un cable, asegúrese de que los dos conectores estén orientados y alineados
correctamente.
• Maneje los componentes con cuidado. Sujete los componentes, como un módulo de memoria,
por los bordes, no por las patas.
• Para evitar posibles daños en la placa base, antes de extraer un módulo de memoria de la placa
base o desconectar un dispositivo del ordenador, apague el ordenador, desconecte el cable
adaptador de CA y espere 5 segundos.

14 Cuando utilice el ordenador
www.dell.com | support.dell.com
• Limpie la pantalla con un paño suave limpio y agua. Humedezca el paño con el agua y,
después, páselo por la pantalla en una sola dirección, de arriba abajo. Elimine la humedad de
la pantalla rápidamente y manténgala seca. La exposición prolongada a la humedad puede
dañar la pantalla. No limpie la pantalla con líquido limpiacristales.
• Si el ordenador se moja o resulta dañado, siga los procedimientos descritos en “Si se moja el
ordenador” en la página 70. Si después de seguir estos procedimientos llega a la conclusión
de que su ordenador no funciona de manera adecuada, póngase en contacto con Dell
(consulte la página 109 para localizar la información de contacto correcta).
Hábitos ergonómicos en informática
PRECAUCIÓN: el uso inadecuado o prolongado del teclado puede resultar nocivo.
PRECAUCIÓN: mirar la pantalla durante un periodo de tiempo prolongado puede
producir fatiga visual.
Para su mayor comodidad y eficiencia, tenga en cuenta las pautas ergonómicas que se
proporcionan en el archivo de ayuda Procedimientos cuando instale y utilice el ordenador.
Para acceder al archivo de ayuda Procedimientos, consulte la página 52.
Este ordenador portátil no está diseñado para su uso continuado como equipo de oficina. Para
utilizarlo durante periodos prolongados de tiempo en una oficina, Dell recomienda conectar un
monitor y un teclado externos.
Cuando manipule el interior del ordenador
Antes de extraer o colocar módulos de memoria, minitarjetas PCI o módems, lleve a cabo
los siguientes pasos en la secuencia especificada.
AVISO: la única ocasión en la que deberá acceder al interior del ordenador es cuando instale
módulos de memoria, una minitarjeta PCI o un módem.
AVISO: apague el ordenador y espere 5 segundos antes de desconectar un dispositivo o extraer
un módulo de memoria, una minitarjeta PCI o un módem para evitar dañar la placa base.
1
Apague el ordenador y todos los dispositivos conectados.
2 Desconecte el ordenador y los dispositivos de las tomas de corriente eléctrica para reducir
el riesgo de lesiones corporales o descarga eléctrica. Desconecte también del ordenador las
líneas telefónicas o de telecomunicaciones.
3 Extraiga la batería principal del compartimento para la batería y la segunda batería
(si es necesario) del compartimento para módulos.
Cuando utilice el ordenador (continuación)

Cuando utilice el ordenador 15
4 Descargue la electricidad estática de su cuerpo. Para ello, toque una superficie metálica
sin pintar del panel de E/S en la parte posterior del ordenador.
Mientras trabaja, toque de vez en cuando el panel de E/S para disipar la electricidad
estática que pueda dañar los componentes internos.
Protección contra descargas electrostáticas
La electricidad estática puede dañar los componentes electrónicos que hay en el interior del
ordenador. Para evitar lesiones por descargas electrostáticas, descargue la electricidad estática
de su cuerpo antes de tocar cualquiera de los componentes electrónicos del ordenador, como
un módulo de memoria. Para ello, toque una superficie metálica sin pintar del panel de E/S
del ordenador.
Mientras manipule el interior del ordenador, toque periódicamente un conector de E/S para
descargar la energía estática que se haya podido acumular en su cuerpo.
Asimismo, puede realizar lo siguiente para prevenir los posibles daños por descargas
electrostáticas (ESD):
• Cuando desembale un componente sensible a la electricidad estática, no lo saque del embalaje
antiestático hasta que vaya a instalarlo en el ordenador. No olvide descargar la electricidad
estática de su cuerpo justo antes de abrir el embalaje antiestático.
• Cuando transporte un componente sensible a la electricidad estática, colóquelo primero en
un contenedor o embalaje antiestático.
• Manipule todos los componentes sensibles a la electricidad estática en un área libre de ésta.
Si es posible, utilice alfombrillas antiestáticas en el suelo y en el banco o mesa de trabajo.
Cuando utilice el ordenador (continuación)

16 Cuando utilice el ordenador
www.dell.com | support.dell.com
Cómo desechar las baterías
El ordenador utiliza una batería de iones de litio y una batería tipo botón. Para obtener
instrucciones sobre cómo sustituir la batería de iones de litio del ordenador, consulte la sección
correspondiente de la documentación del ordenador Dell. La batería de tipo botón es de larga
duración, y es muy posible que nunca necesite reemplazarla. Sin embargo, si alguna vez
necesita cambiarla, el proceso deberá llevarlo a cabo una persona del servicio técnico
autorizado.
No deseche las baterías con la basura doméstica. Póngase en contacto con el organismo local
de eliminación de residuos para averiguar dónde se halla el contenedor de baterías más
cercano.
Cuando utilice el ordenador (continuación)

SECCIÓN 1
Instalación y utilización
del ordenador
Descripción del ordenador
Configuración de una impresora
Transferencia de información a un ordenador nuevo
Configuración de una red particular y una red de oficina
Conexión a Internet
Copia de CD
Cómo encender el ordenador
Cómo apagar el ordenador
Cómo cerrar la sesión
Uso del teclado y la superficie táctil
Dispositivos protectores de la alimentación

18 Instalación y utilización del ordenador
www.dell.com | support.dell.com
Descripción del ordenador
Vista frontal
1 Seguro de la pantalla 7 Indicadores de estado
del dispositivo
2 Pantalla 8 Unidad de disco duro
3 Botón Dell™ AccessDirect™ 9 Altavoz
4 Indicadores de estado del teclado 10 Teclado
5 Superficie táctil 11 Botón de alimentación
6 Botones de la superficie táctil
1
2
3
4
5
6
78
9
11
10

Instalación y utilización del ordenador 19
SEGURO DE LA PANTALLA. Mantiene la pantalla cerrada.
P
ANTALLA. Para obtener más información sobre cómo utilizar la pantalla en color,
consulte el archivo de ayuda Procedimientos. Para acceder al archivo de ayuda,
consulte la página 52.
B
OTÓN DELL™ ACCESSDIRECT™. Presione este botón para iniciar los recursos
de formación y de asistencia técnica que Dell ha instalado en el ordenador.

20 Instalación y utilización del ordenador
www.dell.com | support.dell.com
INDICADORES DE ESTADO DEL TECLADO. Los indicadores luminosos verdes
situados sobre el teclado actúan como se indica a continuación:
S
UPERFICIE TÁCTIL. La superficie táctil y sus botones ofrecen las mismas
funciones que un ratón. Consulte la página 46 para obtener más información.
B
OTONES DE LA SUPERFICIE TÁCTIL. Los botones de la superficie táctil
ofrecen las mismas funciones que un ratón. Consulte la página 45 para obtener
más información.
Se enciende cuando el teclado numérico está activado.
Se enciende cuando la función de letras mayúsculas
está activada.
Se enciende cuando la función de bloqueo
de desplazamiento está activada.
9
A

Instalación y utilización del ordenador 21
INDICADORES DE ESTADO DEL DISPOSITIVO
Si el ordenador está conectado a una toma de alimentación eléctrica,
el indicador funciona de la siguiente manera:
– Luz verde continua: la batería está cargada totalmente.
– Luz verde intermitente: la batería se está cargando.
Si el ordenador utiliza alimentación de la batería, el indicador
funciona de la siguiente manera:
– Apagado: la batería está cargada (o el ordenador está apagado).
– Luz naranja intermitente: la carga de la batería está baja.
– Luz naranja continua: la carga de la batería está muy baja.
U
NIDAD DE DISCO DURO. Almacena software y datos.
A
LTAVOCES. Para ajustar el volumen de los altavoces integrados, utilice
los métodos abreviados de teclado del control de volumen. Para obtener
más información, consulte la página 43.
Se enciende cuando se enciende el ordenador o parpadea cuando éste
se encuentra en modo de suspensión.
Se enciende cuando el ordenador lee o graba datos.
AVISO: para evitar que se produzcan pérdidas de datos,
no apague nunca el ordenador si el indicador parpadea.
Se enciende de manera continua o parpadea para indicar el estado de
carga de la batería.

22 Instalación y utilización del ordenador
www.dell.com | support.dell.com
TECLADO. El teclado incluye un teclado numérico y la tecla con el logotipo
de Microsoft
®
Windows
®
. Para obtener información sobre los métodos
abreviados de teclado, consulte la página 43.
B
OTÓN DE ALIMENTACIÓN. Presione este botón para encender el ordenador
o para activar el modo de suspensión.
AVISO: para evitar la pérdida de datos, apague el ordenador mediante
el procedimiento de cierre de Windows (consulte la página 39) en lugar de
presionar el botón de alimentación.
Si el ordenador deja de responder, mantenga presionado el botón de alimentación
hasta que el ordenador se apague totalmente (esto puede tardar varios segundos).
Vista lateral izquierda
1 Conectores de audio (2)
2 Conector de red
3 Ranura para PC Card
4 Unidad de disquete
2
1
34

Instalación y utilización del ordenador 23
CONECTORES DE AUDIO
CONECTOR DE RED
AVISO: el conector de red es ligeramente más grande que el conector de
módem. Para evitar daños en el ordenador, no conecte una línea telefónica
al conector de red.
SUGERENCIA:
el conector de red es
ligeramente más grande
que el conector de
módem. No conecte
una línea telefónica
al conector de red.
Conecte los auriculares o los altavoces al conector .
Conecte un micrófono al conector .
Conecta el ordenador a una red. Los indicadores
luminosos del conector indican la actividad de las
comunicaciones de red con cable e inalámbricas.
Para obtener información sobre cómo utilizar el
adaptador de red, consulte la documentación en línea
del adaptador de red incluida con el ordenador. Para
acceder a las guías del usuario del dispositivo, consulte
el archivo de ayuda Procedimientos. Para acceder al
archivo de ayuda, consulte la página 52.

24 Instalación y utilización del ordenador
www.dell.com | support.dell.com
RANURA PARA PC CARD. Admite una PC Card, como un módem o un
adaptador de red. Incluye dos conectores que admiten diferentes tipos de PC Card,
incluidos los módems y los adaptadores de red. El ordenador se entrega con un panel
protector de plástico instalado en la ranura. Para obtener más información, consulte
el archivo de ayuda Procedimientos. Para acceder al archivo de ayuda, consulte la
página 52.
U
NIDAD DE DISQUETE. Lee y graba datos en disquetes.
Vista lateral derecha
RANURA PARA EL CABLE DE SEGURIDAD. Sirve para conectar al ordenador
un dispositivo antirrobo disponible en el mercado. Para obtener más información,
consulte las instrucciones que se incluyen con el dispositivo.
AVISO: antes de comprar un dispositivo antirrobo, asegúrese de que encajará
en la ranura del cable de seguridad del ordenador.
1 Ranura para cable de seguridad
2 Unidad óptica fija
2
1

Instalación y utilización del ordenador 25
UNIDAD ÓPTICA FIJA. Admite una unidad de CD, de DVD, de CD-RW
o de CD-RW/DVD combinada.
Vista posterior
AVISO: para evitar daños en el ordenador, espere 5 segundos después
de apagarlo y antes de desconectar un dispositivo externo.
PRECAUCIÓN: no introduzca objetos ni permita que el polvo se
acumule en las rejillas de ventilación ni las bloquee. Si lo hace,
podría dañar el ordenador o provocar un incendio.
1 Conector de módem 5 Conector paralelo
2 Conectores USB (2) 6 Conector del adaptador
de CA
3 Conector PS/2 7 Rejilla de ventilación
4 Conector de vídeo
1 2 34 567

26 Instalación y utilización del ordenador
www.dell.com | support.dell.com
CONECTOR DE MÓDEM
CONECTORES USB
C
ONECTOR PS/2
SUGERENCIA:
puede utilizar el teclado
integrado y un teclado
externo al mismo tiempo.
Cuando se conecta un
teclado PS/2 o un teclado
numérico PS/2, se
desactiva el teclado
integrado.
C
ONECTOR DE VÍDEO
Conecte la línea telefónica al conector de módem.
Para obtener más información sobre cómo utilizar
el módem, consulte la documentación en línea del
módem incluida con el ordenador. Para acceder a las
guías del usuario del dispositivo, consulte el archivo de
ayuda Procedimientos. Para acceder al archivo de ayuda,
consulte la página 52.
Conecta dispositivos USB, como un ratón, un teclado
o una impresora.
Conecta dispositivos compatibles con PS/2, como un
ratón, un teclado o un teclado numérico externo.
Apague el ordenador antes de conectar o desconectar
un dispositivo compatible con PS/2. Si no funciona,
instale los controladores del dispositivo incluidos en
el disquete o CD que se suministra con él y reinicie
el ordenador.
Conecta un monitor externo. Para obtener más
información, consulte el archivo de ayuda
Procedimientos. Para acceder al archivo de ayuda,
consulte la página 52.

Instalación y utilización del ordenador 27
CONECTOR PARALELO
CONECTOR PARA EL ADAPTADOR DE CA. Conecte un adaptador de CA al
ordenador. Puede conectar el adaptador de CA al ordenador independientemente
de si está encendido o apagado.
PRECAUCIÓN: el adaptador de CA funciona con tomas de
alimentación eléctrica de todo el mundo. No obstante, los
conectores de alimentación y los enchufes múltiples varían
de un país a otro. El uso de un cable incompatible o la conexión
incorrecta del cable al enchufe múltiple o a la toma eléctrica
puede dañar el equipo o provocar un incendio.
AVISO: cuando desconecte el adaptador de CA del ordenador, sujete el
conector (no el cable) y tire de él firmemente pero con cuidado, procurando
no dañar el cable.
R
EJILLAS DE VENTILACIÓN. El ordenador utiliza un ventilador interno para
permitir que el aire circule a través de las rejillas y evitar así un sobrecalentamiento.
Conecta un dispositivo paralelo, como una impresora.

28 Instalación y utilización del ordenador
www.dell.com | support.dell.com
SUGERENCIA:
el ordenador pone en
marcha los ventiladores
cuando alcanza cierta
temperatura. El ruido
del ventilador es normal y
no es indicativo de ningún
problema en el mismo ni
en el ordenador.
PRECAUCIÓN: no introduzca objetos ni permita que el polvo se
acumule en las rejillas de ventilación ni las bloquee. Mientras el
ordenador esté encendido, no lo guarde en un entorno con flujo
de aire limitado, como por ejemplo, un maletín cerrado. La circu-
lación restringida de aire podría dañar el ordenador o provocar
un incendio.
Vista inferior
BLOQUEO DE LA BATERÍA. Fija la batería.
P
ASADOR DE LIBERACIÓN DE LA BATERÍA. Presione el pasador de liberación
para extraer la batería.
1 Bloqueo de la batería
2 Pasador de liberación de la batería
3 Batería
4 Cubierta del módulo de memoria
1 23
4

Instalación y utilización del ordenador 29
BATERÍA. Si tiene instalada una batería, puede utilizar el ordenador sin conectarlo
a una toma de corriente. Para obtener más información, consulte el archivo de ayuda
Procedimientos. Para acceder al archivo de ayuda, consulte la página 52.
C
UBIERTA DEL MÓDULO DE MEMORIA. Contiene los módulos de memoria.
Consulte la página 87.
Configuración de una impresora
AVISO: complete la configuración del sistema operativo antes de conectar
una impresora al ordenador.
Consulte la información de configuración en la documentación
proporcionada con la impresora, en la que se describe cómo realizar
las siguientes operaciones:
• Obtener e instalar controladores actualizados
• Conectar la impresora al ordenador
• Cargar el papel e instalar el cartucho de tóner o de tinta
• Ponerse en contacto con el fabricante para obtener asistencia técnica
Cable de la impresora
La impresora se conecta al ordenador mediante un cable USB o paralelo. Es
posible que la impresora se entregue sin ningún cable, por lo que si adquiere
uno por separado, asegúrese de que sea compatible con la impresora. Si ha
adquirido un cable de la impresora al mismo tiempo que el ordenador, es
posible que el cable se incluya en la caja del ordenador.
Conexión de una impresora paralelo
1 Complete la configuración del sistema operativo, en el caso de que
todavía no lo haya hecho.
2 Apague el ordenador (consulte la página 39).
AVISO: utilice un cable paralelo de 3 m como máximo para obtener mejores
resultados.

30 Instalación y utilización del ordenador
www.dell.com | support.dell.com
3 Conecte el cable de la impresora paralelo al conector paralelo del
ordenador y apriete los dos tornillos. Conecte el cable al conector
de la impresora y encaje los dos ganchos en las dos muescas.
4 Encienda la impresora y luego encienda el ordenador. Si aparece
la ventana Asistente para agregar nuevo hardware, pulse Cancelar.
5 Instale el controlador de la impresora, si es necesario.
Consulte la documentación incluida con la impresora.
Cable de la impresora
paralelo
Conector paralelo
del equipo
Conector de
la impresora
Tornillos (2)
Ganchos (2)
Muescas (2)

Instalación y utilización del ordenador 31
Conexión de una impresora USB
SUGERENCIA:
puede conectar
dispositivos USB
mientras el ordenador
está encendido.
1 Complete la configuración del sistema operativo, en el caso de que
todavía no lo haya hecho.
2 Instale el controlador de la impresora, si es necesario.
Consulte la documentación incluida con la impresora.
3 Conecte el cable de la impresora USB a los conectores USB del
ordenador y de la impresora. Los conectores USB sólo admiten
una posición de encaje.
Cable de la
impresora USB
Conector USB
de la parte trasera
del ordenador
Conector USB
de la impresora

32 Instalación y utilización del ordenador
www.dell.com | support.dell.com
Transferencia de información
a un ordenador nuevo
Windows XP proporciona el Asistente para transferencia de archivos y
configuraciones, que permite transferir datos (por ejemplo, mensajes de
correo electrónico, tamaños de ventanas, configuraciones de barras de
herramientas y marcadores de Internet) de un ordenador a otro. En primer
lugar, debe recopilar los datos del ordenador de origen y, a continuación,
importar dichos datos en el ordenador nuevo.
Si el ordenador de origen utiliza otro sistema operativo Windows, puede
ejecutar el asistente desde el CD Operating System (Sistema operativo) de
Windows XP o desde un disquete creado en un ordenador que ejecute
Windows XP. Puede transferir los datos al ordenador nuevo a través de una
red. También puede almacenarlos en un medio extraíble, como por ejemplo
un disquete o un CD grabable.
1 Pulse el botón Inicio, seleccione Todos los programas→Accesorios→
Herramientas del sistema y, a continuación, pulse Asistente para
transferencia de archivos y configuraciones.
2 En la pantalla de bienvenida, pulse Siguiente.
3 En la pantalla ¿Qué equipo es éste?, seleccione Equipo nuevo
ypulseSiguiente.
4 Siga las instrucciones que aparecen en la pantalla.

Instalación y utilización del ordenador 33
Configuración de una red particular
y una red de oficina
Windows XP ofrece el Asistente para configuración de red, que le guiará
en el proceso de compartir archivos, impresoras o una conexión de Internet
entre ordenadores en un entorno doméstico o de pequeña oficina.
1 Pulse el botón Inicio, seleccione Todos los programas→Accesorios→
Comunicaciones y pulse Asistente para configuración de redes.
2 En la pantalla de bienvenida, pulse Siguiente.
3 Seleccione la lista de comprobación para crear una red.
SUGERENCIA:
al seleccionar el método
de conexión Este equipo
se conecta directamente a
Internet, se activará el
cortafuegos integrado
incluido en Windows XP.
4 Realice las comprobaciones de la lista de verificación y los preparativos
necesarios, y vuelva al Asistente para configuración de red.
5 Siga las instrucciones que aparecen en la pantalla.
Conexión a Internet
SUGERENCIA:
los ISP y sus ofertas
varían según el país.
Para conectarse a Internet, se necesitan un módem o una conexión de red
y un proveedor de servicios de Internet (ISP), como por ejemplo, AOL o
MSN. El ISP ofrecerá una o varias de las siguientes opciones de conexión
a Internet:
• Conexiones telefónicas que proporcionan acceso a Internet a través
de una línea telefónica. Las conexiones telefónicas son considerable-
mente más lentas que las conexiones ADSL y de módem por cable.
• Conexiones ADSL que proporcionan acceso a Internet de alta
velocidad a través de la línea telefónica existente. Con una conexión
ADSL, se puede acceder a Internet y utilizar el teléfono en una sola
línea simultáneamente.
• Conexiones de módem por cable que proporcionan acceso a Internet
de alta velocidad a través de la línea de TV por cable local.
Si utiliza una conexión telefónica, enchufe una línea telefónica al conector
de módem del ordenador y a la toma de teléfono de la pared antes de
configurar la conexión a Internet. Si utiliza una conexión ADSL o de
módem por cable, póngase en contacto con su ISP para obtener
instrucciones de configuración.

34 Instalación y utilización del ordenador
www.dell.com | support.dell.com
Configuración de la conexión a Internet
Para configurar una conexión para AOL o MSN:
1 Guarde y cierre los archivos que tenga abiertos y salga de todos
los programas.
2 Pulse dos veces sobre el icono MSN Explorer o AOL en el escritorio
de Windows
®
.
3 Siga las instrucciones de la pantalla para realizar la configuración.
Si no aparecen los iconos MSN Explorer ni AOL en el escritorio, o si desea
configurar una conexión a Internet con un ISP diferente:
1 Guarde y cierre los archivos que tenga abiertos y salga de todos
los programas.
2 Pulse el botón Inicio y seleccione Internet Explorer.
Aparece el Asistente para conexión nueva.
3 Pulse Conectarse a Internet.
4 En la siguiente ventana, pulse en la opción correspondiente:
• Si no tiene ISP y desea seleccionar uno, pulse Elegir de una lista
de proveedores de servicios Internet (ISP).
• Si ha obtenido información de configuración del ISP pero no ha
recibido un CD de configuración, pulse Establecer mi conexión
manualmente.
• Si tiene un CD, pulse Usar el CD que tengo de un proveedor
de servicios Internet (ISP).
5 Pulse Siguiente.
Si ha seleccionado Establecer mi conexión manualmente, vaya al
paso 6. De lo contrario, siga las instrucciones de la pantalla para
realizar la configuración.
SUGERENCIA:
si no sabe qué tipo de
conexión debe seleccionar,
póngase en contacto
con su ISP.
6
Pulse en la opción correspondiente en ¿Cómo desea conectar a
Internet? y, a continuación, pulse Siguiente.
7 Utilice la información de configuración proporcionada por el ISP
para realizar la configuración.
Si tiene problemas para conectarse a Internet, consulte la página 60. Si no
puede conectarse a Internet pero anteriormente sí que podía conectarse, es
posible que el ISP haya interrumpido el servicio. Póngase en contacto con su
ISP para comprobar el estado de servicio o intente conectarse más tarde.

Instalación y utilización del ordenador 35
Copia de CD
SUGERENCIA:
asegúrese de no incumplir
la legislación sobre
copyright al crear CD.
Esta sección sólo se refiere a los ordenadores que tienen un dispositivo
de grabación de CD o DVD.
La información que contiene esta sección se basa en la documentación de
Roxio Easy CD Creator Basic que se incluye con el ordenador. Para obtener
instrucciones sobre cómo localizar dicha documentación, consulte la
sección siguiente, “Uso de Easy CD Creator Basic”.
SUGERENCIA:
la información incluida
en esta sección también se
aplica a la utilización de
Easy CD Creator Basic
con una unidad de
DVD+RW o de DVD+R.
Para grabar CD, debe utilizar un software de grabadora de CD. Roxio Easy
CD Creator Basic es el software de grabadora de CD incluido en este
ordenador. Este software contiene los siguientes programas de proyecto
necesarios para grabar CD especializados para diferentes tipos de usos:
• DirectCD permite formatear un disco CD-R o CD-RW vacío de
manera que pueda utilizar el Explorador de Microsoft
®
Windows
®
para arrastrar archivos de datos y soltarlos en la unidad de CD-RW.
Puede utilizar un disco CD-RW formateado con DirectCD como
cualquier otra unidad de disco duro del ordenador, ya que los discos
CD-RW son regrabables. Los discos CD-R pueden utilizarse con
DirectCD, pero este tipo de dispositivo tiene limitaciones de
sobregrabación. Para ver las diferencias entre los dispositivos de
grabación, consulte “Uso de discos CD-R o CD-RW vacíos”.
• MusicCD permite grabar CD de música personalizados.
• DataCD permite copiar en un CD varios documentos, como
por ejemplo, hojas de cálculo o archivos de contabilidad, para
su almacenamiento permanente.
SUGERENCIA:
algunos CD de música y
juegos están protegidos
con un sistema anticopia.
Si tiene un CD que no se
puede copiar, debe utilizar
el CD original para el uso
cotidiano.
• Disc Copier permite hacer una copia de seguridad de prácticamente
cualquier tipo de CD. Este programa permite hacer una copia de un
CD para un uso cotidiano, de manera que pueda archivar y guardar la
copia original. En algunas versiones de Roxio CD Creator Basic, Disc
Copier se denomina “CD Copier”.
Los cuatro programas de proyecto están disponibles en la pantalla de menús
Select a Project (Seleccionar un proyecto) de Easy CD Creator Basic. Para
ver la pantalla de menús Select a Project (Seleccionar un proyecto), pulse el
botón Inicio, seleccione Todos los programas→Roxio Easy CD Creator y, a
continuación, pulse Project Selector (Selector de proyecto).

36 Instalación y utilización del ordenador
www.dell.com | support.dell.com
Uso de Easy CD Creator Basic
Consulte la documentación de Easy CD Creator Basic para obtener
instrucciones sobre cómo utilizar el programa, información acerca de
diferentes técnicas de grabación y limitaciones de los dispositivos de CD.
La documentación de Easy CD Creator Basic se encuentra en el Centro
de ayuda y soporte técnico de Microsoft
®
Windows
®
XP (consulte
la página 52). También encontrará la documentación en el CD de
reinstalación de Roxio, que se incluye con el ordenador. Cada uno de los
programas de proyecto de Easy CD Creator Basic también contiene archivos
de ayuda exhaustiva en línea.
Uso de discos CD-R o CD-RW vacíos
La unidad de CD-RW puede grabar en dos tipos de dispositivos de
grabación diferentes: discos CD-R y discos CD-RW. Utilice discos CD-R
(grabables) vacíos para grabar música o guardar permanentemente archivos
de datos. Después de crear un disco CD-R, no se puede grabar de nuevo en
dicho disco sin cambiar el método de grabación. Para obtener más
información, consulte la documentación de Roxio. Utilice discos CD-RW
(regrabables) vacíos cuando desee grabar, borrar, regrabar y actualizar
archivos en CD.
Sugerencias útiles
• Debe utilizar los programas de proyecto de Easy CD Creator Basic
para copiar y grabar todos los CD de música y datos. Puede utilizar el
Explorador de Windows para arrastrar archivos y soltarlos en un disco
CD-R o CD-RW sólo si antes ha formateado el disco mediante
DirectCD.
• Debe utilizar los discos CD-R para grabar CD de música que desee
reproducir en estéreos normales. Los discos CD-RW no se pueden
reproducir en la mayoría de estéreos domésticos o para automóvil.
• Si desea copiar archivos de Internet o archivos de una unidad de
disquete o unidad Zip, copie primero los archivos en la unidad de
disco duro y, a continuación, grabe el CD. La unidad de CD-RW
requiere un flujo de datos continuo para grabar correctamente. Las
descargas directas de Internet, de unidades de disquete y de unidades
Zip no siempre proporcionan un flujo de datos continuo a la unidad
de CD-RW.

Instalación y utilización del ordenador 37
• Los archivos MP3 de música sólo se pueden reproducir en
reproductores MP3 o en ordenadores en que se haya instalado
el software MP3.
• Asegúrese de establecer la velocidad de muestreo en 128 Kbps como
mínimo al grabar archivos MP3 en un CD. De lo contrario, pueden
producirse errores de grabación.
• No ocupe toda la capacidad de un disco CD-R o CD-RW al grabar; por
ejemplo, no copie un archivo de 650 MB en un CD vacío de 650 MB.
La unidad de CD-RW necesita 1 ó 2 MB del CD vacío para finalizar la
grabación.
• Utilice un disco CD-RW vacío para practicar la grabación en CD hasta
que se familiarice con las técnicas de grabación en CD. Si comete un
error, puede borrar el disco CD-RW e intentarlo de nuevo. También
puede utilizar discos CD-RW vacíos para probar proyectos de archivo
de música antes de grabar el proyecto permanentemente en un disco
CD-R vacío.
• Para obtener sugerencias útiles adicionales, consulte el sitio Web de
soporte de Roxio en support.roxio.com.
Cómo copiar un CD
SUGERENCIA:
si tiene una unidad
combinada DVD/CD-RW y
se producen problemas de
grabación, en primer
lugar compruebe los
parches de software
disponibles en el sitio Web
de soporte de Dell,
support.dell.com, y, si es
necesario, en el sitio Web
de soporte de Roxio,
support.roxio.com.
Para este procedimiento se presupone que el ordenador está equipado con
una unidad de CD-RW (sin una unidad de CD adicional). Si el ordenador
está equipado con ambos tipos de unidades, consulte la documentación de
Roxio para obtener instrucciones sobre cómo copiar un CD de una unidad
de CD a una unidad de CD-RW.
1 Pulse el botón Inicio, seleccione Todos los programas→Roxio Easy
CD Creator y, a continuación, pulse Project Selector
(Selector de proyecto).
Aparece la ventana Select a Project (Seleccionar un proyecto).
2 Pulse Disc Copier. En algunas versiones de Easy CD Creator Basic,
Disc Copier se denomina “CD Copier”.
Aparece la ventana Disc Copier, donde se muestra la unidad de
CD-RW en las listas Copy from (Copiar de) y Record to (Grabar en).

38 Instalación y utilización del ordenador
www.dell.com | support.dell.com
3 Inserte el CD de origen que desea copiar en la unidad de CD-RW.
El programa de proyecto Disc Copier comprueba rápidamente el CD
de origen insertado en la unidad de CD-RW para verificar que sea
legible.
4 Pulse Copy (Copiar).
Según el tamaño de los archivos que se van a copiar, el proceso
de copia puede durar varios minutos.
5 Después de copiar el CD de origen, extráigalo de la bandeja de
la unidad de CD-RW.
La bandeja de la unidad de CD-RW se abre automáticamente una vez
que se ha copiado el CD de origen.
SUGERENCIA:
debe utilizar discos CD-R
para grabar los CD de
música que desee
reproducir en estéreos
normales. Los discos
CD-RW no se pueden
reproducir en la mayoría
de estéreos domésticos o
para automóvil.
6
Inserte un CD vacío en la unidad de CD-RW y cierre la bandeja.
La grabación se inicia automáticamente.
7 Una vez finalizada la grabación, pulse OK (Aceptar).
Cómo encender el ordenador
Presione el botón de alimentación ( ) para encender el ordenador.

Instalación y utilización del ordenador 39
Cómo apagar el ordenador
AVISO: para evitar la pérdida de datos, apague el ordenador mediante el
procedimiento de cierre del sistema operativo Microsoft
®
Windows
®,
tal como
se describe a continuación, en lugar de presionar el botón de alimentación.
SUGERENCIA:
si lo prefiere, en vez de
apagar el ordenador,
puede configurarlo para
que entre en el modo de
suspensión o de
hibernación.
1
Guarde y cierre todos los archivos y programas abiertos, pulse el botón
Inicio y luego pulse Apagar.
2 En la ventana Salir de Windows, seleccione Apagar. El ordenador se
apaga cuando concluye el proceso de cierre del sistema.
Cómo cerrar la sesión
Windows XP permite que varios usuarios accedan al mismo ordenador con
su propia configuración. Cada usuario puede introducir una contraseña para
restringir el acceso a su configuración y a sus archivos, y cada usuario puede
cerrar la sesión sin necesidad de apagar el ordenador. Para cerrar la sesión del
ordenador:
1 Guarde y cierre todos los archivos y programas abiertos, pulse el botón
Inicio y luego pulse Cerrar sesión.
2 En la ventana Cerrar la sesión en Windows, seleccione Cerrar sesión.

40 Instalación y utilización del ordenador
www.dell.com | support.dell.com
SUGERENCIA:
el cambio rápido de
usuario no está disponible
si el ordenador ejecuta
Windows XP Professional
y pertenece a un dominio
de ordenadores, o si
dispone de menos de
128 MB de memoria.
Cambio rápido de usuario
La función de cambio rápido de usuario permite que varios usuarios
accedan a un ordenador sin que sea necesario que el usuario anterior cierre
la sesión.
1 Pulse el botón Inicio y, a continuación, pulse Cerrar sesión.
2 En la ventana Cerrar la sesión en Windows, seleccione Cambiar
de usuario.
Cuando se utiliza el cambio rápido de usuario, los programas que estaban
utilizando los usuarios anteriores permanecen en ejecución en segundo
plano, de modo que puede ser que el ordenador funcione más lentamente.
Además, es posible que los programas multimedia, como los juegos y el
software de DVD, no funcionen con el cambio rápido de usuario.

Instalación y utilización del ordenador 41
Uso del teclado y la superficie táctil
Botones Dell™ AccessDirect™
Presione este botón para iniciar un programa que se utiliza con frecuencia,
como las herramientas de soporte técnico y de formación o el explorador
de Internet predeterminado.

42 Instalación y utilización del ordenador
www.dell.com | support.dell.com
Teclado numérico
SUGERENCIA:
si conecta un teclado PS/2
externo o un teclado
numérico PS/2 externo al
ordenador, se desactivará
el teclado numérico
incorporado.
El teclado numérico funciona como el teclado numérico de un teclado
externo. Cada tecla tiene varias funciones. Los números y símbolos del
teclado numérico están marcados en azul en la parte derecha de las teclas.
• Para activar o desactivar el teclado numérico, presione .
El indicador indica que el teclado numérico está activo.
• Para desactivar el teclado numérico, presione de nuevo.
• Para utilizar la otra función de una tecla de doble función cuando el
teclado numérico esté activado, presione y la tecla que desee.
Para utilizar la función de letras mayúsculas o la función alternativa
de la tecla, presione y la tecla que desee.
Teclado
numérico
9

Instalación y utilización del ordenador 43
Métodos abreviados de teclado
Funciones del sistema
Funciones de la pantalla
Administración de energía
Abre la ventana Administrador de tareas.
Activa y desactiva el teclado numérico.
Activa y desactiva el bloqueo de desplazamiento.
Pasa la imagen de vídeo a la siguiente opción de
pantalla. Las opciones posibles son una pantalla
integrada, un monitor externo y ambas pantallas
simultáneamente.
Aumenta el brillo únicamente en la pantalla integrada
(no en un monitor externo).
Reduce el brillo únicamente en la pantalla integrada
(no en un monitor externo).
Activa un modo de administración de energía. Puede
reprogramar este método abreviado de teclado para
activar otro modo de administración de energía
utilizando la ficha Opciones avanzadas de la ventana
Propiedades de Opciones de energía.

44 Instalación y utilización del ordenador
www.dell.com | support.dell.com
Funciones de los altavoces
Funciones de la tecla con el logotipo de Microsoft
®
Windows
®
Para ajustar el funcionamiento del teclado, como la velocidad de repetición
de caracteres, abra el Panel de control y seleccione Impresoras y otro
hardware.
Sube el volumen de los altavoces integrados
y de los altavoces externos (si los hay).
Baja el volumen de los altavoces integrados
y de los altavoces externos (si los hay).
Activa y desactiva los altavoces integrados
y los altavoces externos (si los hay).
Minimiza todas las ventanas abiertas.
Maximiza todas las ventanas.
Ejecuta el Explorador de Windows.
Abre el cuadro de diálogo Ejecutar.
Abre el cuadro de diálogo
Resultados de la búsqueda.
Abre el cuadro de diálogo Resultados de la
búsqueda - Equipos (si el ordenador está
conectado a una red).
Abre el cuadro de diálogo Propiedades del sistema.

Instalación y utilización del ordenador 45
Superficie táctil
La superficie táctil detecta la presión y el movimiento del dedo para
permitir el desplazamiento del cursor por la pantalla. Utilice la superficie
táctil y sus botones del mismo modo en que usaría un ratón.
• Para mover el cursor, deslice suavemente el dedo por la superficie
táctil.
• Para seleccionar un objeto, toque suavemente la superficie táctil o
utilice el pulgar para presionar el botón izquierdo de la misma.
• Para seleccionar y mover (o arrastrar) un objeto, sitúe el cursor en el
objeto y toque abajo-arriba-abajo en la superficie táctil. En el segundo
toque abajo, deje el dedo sobre la superficie táctil y mueva el objeto
seleccionado deslizando el dedo por la superficie.
• Para pulsar dos veces en un objeto, sitúe el cursor sobre el objeto y, a
continuación, toque dos veces la superficie táctil o el botón izquierdo
de la misma.

46 Instalación y utilización del ordenador
www.dell.com | support.dell.com
Personalización de la superficie táctil
Puede desactivar la superficie táctil o ajustar su configuración utilizando
la ventana Propiedades de Mouse.
1 Abra el Panel de control y pulse dos veces el icono Mouse.
2 Pulse Impresoras y otro hardware y, a continuación, pulse Mouse.
3 En la ventana Propiedades de Mouse, pulse la ficha Tocar
(o la ficha para la superficie táctil).
Para desactivar la superficie táctil o el ratón, resalte el dispositivo y
pulse Deshabilitar. Si el ordenador está acoplado y conectado a un
ratón PS/2, puede que la superficie táctil ya esté desactivada.
Para cambiar la configuración de la superficie táctil o el ratón, resalte
el dispositivo, pulse Configuración, seleccione la configuración que
desee y, a continuación, pulse Aplicar.
4 Pulse Aceptar para guardar la configuración y cerrar la ventana y,
a continuación, pulse de nuevo Aceptar para salir de la ventana
Propiedades de Mouse.
Dispositivos protectores
de la alimentación
Existen varios dispositivos que protegen contra las interrupciones
y las fluctuaciones de la alimentación eléctrica:
• Supresores de sobrevoltaje
• Acondicionadores de línea
• Sistemas de alimentación ininterrumpida (SAI)

Instalación y utilización del ordenador 47
Supresores de sobrevoltaje
Los supresores de sobrevoltaje y los enchufes múltiples equipados con
protección contra sobrevoltajes ayudan a evitar los daños derivados de los
picos de voltaje, que pueden producirse durante las tormentas con aparato
eléctrico o inmediatamente después de las interrupciones en la
alimentación eléctrica. El nivel de protección suele ser proporcional al
precio del supresor de sobrevoltaje. Algunos fabricantes de supresores de
sobrevoltaje proporcionan cobertura de garantía para cierto tipo de daños.
Lea con atención la garantía del dispositivo al elegir un supresor de
sobrevoltaje. Un dispositivo con una clasificación en julios más alta ofrece
más protección. Compare las clasificaciones en julios para determinar la
efectividad relativa de los diferentes dispositivos.
AVISO: la mayoría de los supresores de sobrevoltaje no protegen contra las
fluctuaciones e interrupciones de la alimentación eléctrica causadas por rayos.
Cuando se produzca una tormenta con aparato eléctrico, desconecte la línea
telefónica de la toma de teléfono de pared y desenchufe el ordenador de la
toma de corriente.
Muchos supresores de sobrevoltaje disponen de una toma de teléfono para
proteger el módem. Consulte la documentación del supresor de sobrevoltaje
para obtener instrucciones sobre la conexión del módem.
AVISO: no todos los supresores de sobrevoltaje ofrecen protección para
el adaptador de red. Desconecte el cable de red de la toma de red de pared
durante una tormenta con aparato eléctrico.
Acondicionadores de línea
AVISO: los acondicionadores de línea no protegen contra las interrupciones
de la alimentación eléctrica.
Los acondicionadores de línea están diseñados para mantener el voltaje
de CA a un nivel bastante constante.

48 Instalación y utilización del ordenador
www.dell.com | support.dell.com
Sistemas de alimentación ininterrumpida
AVISO: la interrupción de la alimentación eléctrica mientras se están
guardando datos en la unidad de disco duro puede provocar que se pierdan
datos o que el archivo resulte dañado.
SUGERENCIA:
para prolongar al máximo
el tiempo de funciona-
miento de la batería,
conecte únicamente el
ordenador al SAI. Los
demás dispositivos, como
la impresora, puede
conectarlos a un enchufe
múltiple independiente
que proporcione protec-
ción contra sobrevoltajes.
Un SAI protege contra las fluctuaciones y las interrupciones de la
alimentación eléctrica. Los dispositivos SAI contienen una batería que
proporciona alimentación eléctrica temporal a los dispositivos conectados
cuando se interrumpe la alimentación eléctrica. La batería se carga siempre
que haya alimentación de CA disponible. Consulte la documentación del
fabricante del SAI para obtener información sobre el tiempo de
funcionamiento de la batería y asegurarse de que el dispositivo está
aprobado por Underwriters Laboratories (UL).

SECCIÓN 2
Solución de problemas
Búsqueda de soluciones
Cómo acceder a la ayuda
Problemas con la alimentación
Mensajes de error
Problemas con el vídeo y la pantalla
Problemas con el sonido y los altavoces
Problemas con la impresora
Problemas con el módem y con la conexión a Internet
Problemas con el escáner
Problemas con la PC Card
Problemas con la superficie táctil o el ratón
Problemas con el teclado externo
Caracteres no esperados
Problemas con las unidades
Problemas con la red
Problemas generales con los programas
Problemas con el correo electrónico
Si se moja el ordenador
Si el ordenador se cae o resulta dañado
Solución de otros problemas técnicos
Reinstalación de controladores y utilidades
Solución de incompatibilidades de software y hardware
Uso de la función Restaurar sistema
Reinstalación de Microsoft Windows XP

50 Solución de problemas
www.dell.com | support.dell.com
Búsqueda de soluciones
A veces resulta difícil saber a dónde acudir para obtener respuestas.
Utilice este diagrama para buscar rápidamente las respuestas a
sus preguntas.
SUGERENCIA:
si tiene problemas con
un dispositivo externo,
consulte la documentación
de dicho dispositivo o
póngase en contacto
con el fabricante.
Consulte la página 52.
Obtenga asistencia técnica de
Dell. Consulte la página 109.
Consulte la página 54.
EMPIECE AQUÍ
¿Aparece un mensaje de
error antes de inicializar
Windows?
¿Ha escuchado más de
un sonido al encender
el ordenador?
¿Está parpadeando el
indicador de alimentación?
¿Está encendido el indicador
de alimentación?
SÍ
NO
NO
Presione el botón de alimen-
tación para reanudar el
funcionamiento. Consulte
el archivo de ayuda
Procedimientos para obtener
información sobre el modo de
espera.
NO
NO
SÍ
SÍ
SÍ
CONTINUAR

Solución de problemas 51
¿Tiene algún problema
con...
el vídeo o la pantalla?
el sonido o los altavoces?
la impresora?
el módem?
el escáner?
superficie táctil?
el teclado externo?
Caracteres no esperados?
la unidad de disco duro
u otra unidad de disco?
los mensajes de error
de Windows?
un programa?
Internet?
¿Tiene algún otro tipo
de problema?
Consulte la página 55.
Consulte la página 57.
Consulte la página 59.
Consulte la página 60.
Consulte la página 62.
Consulte la página 63.
Consulte la página 64.
Consulte la página 65.
Consulte la página 69.
Consulte la página 65.
Consulte la página 54.
Consulte la página 60.
Consulte la página 72.
NO
SÍ
SÍ
SÍ
SÍ
SÍ
SÍ
SÍ
SÍ
SÍ
SÍ
SÍ
SÍ
SÍ
los mensajes de correo
electrónico?
Consulte la página 70.
SÍ
el adaptador de red?
Consulte la página 68.
SÍ

52 Solución de problemas
www.dell.com | support.dell.com
Cómo acceder a la ayuda
Problemas con la alimentación
SUGERENCIA:
consulte el archivo de
ayuda Procedimientos
para obtener información
sobre el modo de
suspensión. Para acceder
al archivo de ayuda,
consulte la página 52.
PARA ACCEDER AL ARCHIVO DE AYUDA Procedimientos
1 Pulse el botón Inicio y, a continuación, pulse Ayuda y soporte técnico.
2 Pulse Guías del usuario y del sistema y, a continuación, pulse Guías
del usuario.
3 Pulse Procedimientos.
PARA ACCEDER A LA AYUDA
1 Pulse el botón Inicio y, a continuación, pulse Ayuda y soporte técnico.
2 Escriba una palabra o frase que describa el problema y, a continuación,
pulse el icono de flecha.
3 Pulse en el tema que describa el problema.
4 Siga las instrucciones que aparecen en la pantalla.
COMPRUEBE EL INDICADOR DE ALIMENTACIÓN. Si el indicador de
alimentación está encendido o parpadea, significa que el ordenador recibe
alimentación. Si el indicador de alimentación parpadea, significa que el
ordenador está en modo de suspensión. Para salir de este modo, presione el botón
de alimentación. Si el indicador está apagado, presione el botón de alimentación
para encender el ordenador.
CARGUE LA BATERÍA. Puede que la carga de batería se haya agotado.
1 Vuelva a instalar la batería.
2 Utilice el adaptador de CA para conectar el ordenador a una toma
de corriente.
3 Encienda el ordenador.

Solución de problemas 53
COMPRUEBE EL INDICADOR DE ESTADO DE LA BATERÍA. Si el indicador
de estado de la batería parpadea en color naranja o presenta un color naranja
continuo, la batería está baja o agotada. Conecte el ordenador a una toma de
corriente eléctrica.
Si el indicador de estado de la batería está apagado, indica que la batería está
demasiado caliente para cargarla. Apague el ordenador (consulte la página 39),
desconéctelo de la toma de corriente eléctrica y deje que la batería se enfríe a
temperatura ambiente.
Si el indicador de estado de la batería parpadea rápidamente en naranja,
puede que la batería sea defectuosa. Póngase en contacto con Dell
(consulte la página 109).
PRUEBE LA TOMA DE CORRIENTE ELÉCTRICA. Asegúrese de que la toma
de corriente eléctrica funciona; para ello, pruébela con otro dispositivo, por
ejemplo, una lámpara.
COMPRUEBE EL ADAPTADOR DE CA. Compruebe las conexiones de cable
del adaptador de CA. Si el adaptador de CA tiene un indicador, asegúrese de que
está encendido.
CONECTE EL ORDENADOR DIRECTAMENTE A UNA TOMA DE
CORRIENTE ELÉCTRICA. Omita los dispositivos protectores de la
alimentación, las regletas de enchufes y los alargadores para comprobar
que el ordenador se enciende.
ELIMINE LAS POSIBLES INTERFERENCIAS. Apague los ventiladores,
luces fluorescentes, lámparas halógenas u otros aparatos cercanos.
AJUSTE LAS PROPIEDADES DE LA ALIMENTACIÓN. Consulte el archivo
de ayuda Procedimientos o busque la palabra clave suspensión en el Centro de
ayuda y soporte técnico. Para acceder a la ayuda, consulte la página 52.
VUELVA A COLOCAR LOS MÓDULOS DE MEMORIA. Si el indicador de
alimentación del ordenador se enciende, pero la pantalla continúa en blanco,
vuelva a colocar los módulos de memoria (consulte la página 87).

54 Solución de problemas
www.dell.com | support.dell.com
Mensajes de error
Si el mensaje no aparece en la lista, consulte la documentación del sistema
operativo o el programa de aplicación que se estaba ejecutando en el
momento en que apareció el mensaje.
EL ARCHIVO QUE SE ESTÁ COPIANDO ES DEMASIADO GRANDE PARA
LA UNIDAD DE DESTINO. El archivo que está intentando copiar es demasiado
grande y no cabe en el disco, o el disco está lleno. Pruebe a copiar el archivo en
otro disco o en un disco con mayor capacidad.
UN NOMBRE DE ARCHIVO NO PUEDE CONTENER NINGUNO DE LOS
SIGUIENTES CARACTERES: \ / : * ? “ < > |. No utilice estos
caracteres en los nombres de archivo.
INSERT BOOTABLE MEDIA (INSERTE UN MEDIO DE ARRANQUE).
El sistema operativo está intentando arrancar desde un disquete o CD que no
es de arranque. Inserte un disquete o CD de arranque.
NON-SYSTEM DISK OR DISK ERROR (NO ES DISCO DEL SISTEMA
O ERROR DE DISCO). Hay un disquete insertado en la unidad de disquete.
Extraiga el disquete y reinicie el ordenador.
NO HAY RECURSOS O MEMORIA SUFICIENTES. CIERRE ALGUNOS
PROGRAMAS E INTÉNTELO DE NUEVO. Tiene demasiados programas
abiertos. Cierre todas las ventanas y abra el programa que desee utilizar.
OPERATING SYSTEM NOT FOUND (NO SE ENCUENTRA EL SISTEMA
OPERATIVO). Póngase en contacto con Dell (consulte la página 109).

Solución de problemas 55
Problemas con el vídeo y la pantalla
Si la pantalla aparece en blanco
SUGERENCIA:
si utiliza un programa que
requiere una resolución
superior a la que admite
el ordenador, Dell
recomienda conectar
un monitor externo.
NO SE ENCONTRÓ EL ARCHIVO .DLL REQUERIDO. Falta un archivo
fundamental en el programa que intenta abrir. Quite el programa y vuelva
a instalarlo.
1 Pulse el botón Inicio.
2 Pulse Panel de control.
3 Pulse Agregar o quitar programas.
4 Seleccione el programa que desee quitar.
5 Pulse el icono Cambiar o quitar programa.
6 Consulte la documentación del programa para ver las instrucciones
de instalación.
X:\ IS NOT ACCESSIBLE. THE DEVICE IS NOT READY (NO SE PUEDE
ACCEDER A A :\. EL DISPOSITIVO NO ESTÁ LISTO). Inserte un disco
en la unidad y vuelva a intentarlo.
COMPRUEBE EL INDICADOR .
• Si el indicador parpadea, el ordenador está en modo de suspensión;
presione el botón de alimentación para salir del modo de suspensión.
• Si el indicador está apagado, presione el botón de alimentación.
• Si el indicador está encendido, es posible que la configuración de
administración de energía haya hecho que se apague la pantalla. Presione
cualquier tecla o mueva el cursor para salir del modo de suspensión.
COMPRUEBE LA BATERÍA. Si utiliza una batería para la alimentación del
ordenador, puede que ésta se haya agotado. Conecte el ordenador a una toma
eléctrica mediante el adaptador de CA y enciéndalo.
PRUEBE LA TOMA DE CORRIENTE ELÉCTRICA. Asegúrese de que la toma
de corriente eléctrica funciona; para ello, pruébela con otro dispositivo, por
ejemplo, una lámpara.

56 Solución de problemas
www.dell.com | support.dell.com
Si resulta difícil leer la pantalla
COMPRUEBE EL ADAPTADOR DE CA. Compruebe las conexiones de cable
del adaptador de CA. Si el adaptador de CA tiene un indicador, asegúrese de que
está encendido.
CONECTE EL ORDENADOR DIRECTAMENTE A UNA TOMA DE
CORRIENTE ELÉCTRICA. Omita los dispositivos protectores de la
alimentación, las regletas de enchufes y los alargadores para comprobar
que el ordenador se enciende.
AJUSTE LAS PROPIEDADES DE LA ALIMENTACIÓN. Consulte el archivo
de ayuda Procedimientos o busque la palabra clave suspensión en el Centro de
ayuda y soporte técnico. Para acceder a la ayuda, consulte la página 52.
CAMBIE LA IMAGEN DE VÍDEO.
Si el ordenador está conectado a un monitor externo, presione
para pasar la imagen de vídeo a la pantalla.
AJUSTE EL BRILLO. Consulte el archivo de ayuda Procedimientos para ver
las instrucciones sobre cómo ajustar el brillo. Para acceder al archivo de ayuda,
consulte la página 52.
ALEJE EL MONITOR O EL ORDENADOR DEL ALTAVOZ DE BAJAS
FRECUENCIAS. Si el sistema de altavoces externos incluye un altavoz para
bajas frecuencias, asegúrese de que dicho altavoz se encuentra como mínimo
a 60 cm del monitor.
ELIMINE LAS POSIBLES INTERFERENCIAS. Apague los ventiladores,
luces fluorescentes, lámparas halógenas u otros aparatos cercanos.
ORIENTE EL ORDENADOR HACIA OTRA DIRECCIÓN. Evite los reflejos
de la luz solar, que pueden causar una calidad baja de la imagen.

Solución de problemas 57
Si sólo se puede leer parte de la pantalla
Problemas con el sonido y los altavoces
Si tiene problemas con los altavoces integrados
AJUSTE LA CONFIGURACIÓN DE PANTALLA DE WINDOWS
1 Pulse el botón Inicio y, a continuación, pulse Panel de control.
2 Pulse Apariencia y temas.
3 Pulse sobre la zona que desea cambiar o pulse el icono Pantalla.
4 Pruebe valores diferentes en Calidad del color y Resolución de pantalla.
CONSULTE “MENSAJES DE ERROR”. Si aparece un mensaje de error,
consulte la página 54.
CONECTE UN MONITOR EXTERNO
1 Apague el ordenador y conéctele un monitor externo.
2 Encienda el ordenador y el monitor, y ajuste los controles de brillo y contraste
del monitor.
Si el monitor externo funciona, puede que el controlador de vídeo o la pantalla
del ordenador sean defectuosos. Póngase en contacto con Dell
(consulte la página 109).
AJUSTE EL CONTROL DEL VOLUMEN DE WINDOWS
®
. Pulse dos veces
el icono de altavoz que se encuentra en la esquina inferior derecha de la pantalla.
Asegúrese de que ha subido el volumen y no ha silenciado el sonido. Ajuste los
controles de volumen, graves o agudos para eliminar la distorsión.
AJUSTE EL VOLUMEN MEDIANTE LOS MÉTODOS ABREVIADOS
DE TECLADO.
Presione para desactivar (quitar el sonido) o volver a activar
los altavoces integrados.
VUELVA A INSTALAR EL CONTROLADOR DE SONIDO (AUDIO).
Consulte la página 72.

58 Solución de problemas
www.dell.com | support.dell.com
Si tiene problemas con los altavoces externos
SUGERENCIA:
el control de volumen de
algunos reproductores de
MP3 anula la configura-
ción de volumen de
Windows. Si ha estado
escuchando canciones en
formato MP3, asegúrese
de que el control de volu-
men no está puesto al
mínimo o desactivado.
COMPRUEBE LAS CONEXIONES DE LOS CABLES DE LOS ALTAVOCES.
Consulte el diagrama de instalación proporcionado con los altavoces.
PRUEBE LA TOMA DE CORRIENTE ELÉCTRICA. Asegúrese de que la toma
de corriente eléctrica funciona; para ello, pruébela con otro dispositivo, por
ejemplo, una lámpara.
COMPRUEBE QUE LOS ALTAVOCES ESTÁN ENCENDIDOS.
Consulte el diagrama de instalación proporcionado con los altavoces.
AJUSTE EL CONTROL DE VOLUMEN DE WINDOWS. Pulse dos veces el
icono de altavoz que se encuentra en la esquina inferior derecha de la pantalla.
Asegúrese de que ha subido el volumen y no ha silenciado el sonido. Ajuste los
controles de volumen, graves o agudos para eliminar la distorsión.
PRUEBE LOS ALTAVOCES. Conecte el cable de audio del altavoz al conector
de salida de línea del ordenador. Asegúrese de que el control de volumen de los
auriculares está activado. Reproduzca un CD de música.
EJECUTE LA AUTOPRUEBA DE LOS ALTAVOCES. En algunos sistemas de
altavoces, el altavoz para bajas frecuencias incluye un botón de autoprueba.
Consulte la documentación incluida con los altavoces para obtener instrucciones
sobre la autoprueba.
ELIMINE LAS POSIBLES INTERFERENCIAS. Apague las luces
fluorescentes, lámparas halógenas o ventiladores cercanos para comprobar
si se producen interferencias.
VUELVA A INSTALAR EL CONTROLADOR DE SONIDO (AUDIO).
Consulte la página 72.

Solución de problemas 59
Problemas con la impresora
COMPRUEBE LAS CONEXIONES DE LOS CABLES DE LA IMPRESORA.
Asegúrese de que el cable de la impresora está conectado correctamente
al ordenador (consulte la página 29).
PRUEBE LA TOMA DE CORRIENTE ELÉCTRICA. Asegúrese de que la toma
de corriente eléctrica funciona; para ello, pruébela con otro dispositivo,
por ejemplo, una lámpara.
COMPRUEBE QUE LA IMPRESORA ESTÁ ENCENDIDA.
Consulte la documentación que se proporciona con la impresora.
COMPRUEBE QUE WINDOWS
®
RECONOCE LA IMPRESORA
1 Pulse el botón Inicio.
2 Pulse Panel de control.
3 Pulse Impresoras y otro hardware.
4 Pulse Ver impresoras o impresoras de fax instaladas. Si aparece el modelo
de la impresora, pulse con el botón derecho del ratón sobre el icono de
la impresora.
5 Pulse Propiedades y seleccione la ficha Puertos.
6 Asegúrese de que la opción Imprimir en los siguientes puertos
está configurada según su tipo de impresora:
• Para una impresora paralelo: LPT1 (Puerto de impresora)
• Para una impresora USB: USB
VUELVA A INSTALAR EL CONTROLADOR DE LA IMPRESORA.
Consulte la documentación incluida con la impresora.

60 Solución de problemas
www.dell.com | support.dell.com
Problemas con el módem
y con la conexión a Internet
AVISO: conecte el módem únicamente a una toma de teléfono de pared
analógica. Si conecta el módem a una red de telefonía digital, se dañará.
AVISO: los conectores de módem y de red tienen un aspecto similar.
No conecte una línea telefónica al conector de red.
SUGERENCIA:
si se puede conectar con
el proveedor de servicios
de Internet (ISP), esto
quiere decir que el módem
funciona correctamente.
Si está seguro de que el
módem funciona
correctamente y, aun así,
tiene problemas, póngase
en contacto con su ISP.
COMPRUEBE LA TOMA DE TELÉFONO DE LA PARED. Desconecte la línea
telefónica del módem y conéctela a un teléfono. Espere el tono de marcado.
Asegúrese de que tiene un servicio telefónico por tonos. Intente conectar el
módem a otra toma de teléfono de la pared.
Las conexiones lentas pueden deberse al ruido telefónico y a las condiciones de la
línea telefónica o de la red. Para obtener más información, póngase en contacto
con su compañía telefónica o con el administrador de la red.
CONECTE EL MÓDEM DIRECTAMENTE A LA TOMA DE TELÉFONO DE LA
PARED. Si dispone de otros dispositivos telefónicos que comparten la línea, por
ejemplo, un contestador automático, una máquina de fax, un supresor de
sobrevoltaje o un divisor de línea, omítalos y utilice la línea telefónica para
conectar el módem directamente a la toma de teléfono de la pared.
COMPRUEBE LA CONEXIÓN. Verifique que la línea telefónica está conectada
al módem.
COMPRUEBE LA LÍNEA TELEFÓNICA. Pruebe a utilizar otra línea telefónica.
Si utiliza una línea cuya longitud es de 3 metros o más, pruebe con una más
corta.
TONO DE MARCADO IRREGULAR. Si tiene servicio de buzón de voz, es
posible que oiga un tono de marcado irregular cuando tenga mensajes. Póngase
en contacto con la compañía telefónica para obtener instrucciones sobre la
restauración de un tono de marcado.

Solución de problemas 61
DESACTIVE LA LLAMADA EN ESPERA (TELÉFONO DE RETENCIÓN
DE LLAMADA). Consulte en la documentación de la compañía telefónica
las instrucciones sobre cómo desactivar esta función. A continuación, ajuste
las propiedades de la conexión de acceso telefónico a redes.
1 Pulse el botón Inicio y seleccione Panel de control.
2 Pulse Impresoras y otro hardware, pulse Opciones de teléfono y módem,
seleccione la ficha Reglas de marcado y, a continuación, pulse Editar.
3 En la ventana Editar ubicación, asegúrese de que la opción Deshabilitar
llamada en espera al marcar: está activada y, a continuación, seleccione
el código adecuado según aparece en la guía telefónica.
4 Pulse Aplicar y, a continuación, Aceptar.
5 Cierre la ventana Opciones de teléfono y módem.
6 Cierre la ventana Panel de control.
COMPRUEBE QUE EL MÓDEM SE COMUNICA CON WINDOWS
1 Pulse el botón Inicio y seleccione Panel de control.
2 Pulse Impresoras y otro hardware y, a continuación, pulse Opciones
de teléfono y módem.
3 Seleccione la ficha Módems.
4 Pulse sobre el puerto COM para el módem.
5 Pulse Propiedades, seleccione la ficha Diagnóstico y pulse Consultar módem
para verificar que el módem se comunica con Windows.
Si todos los comandos reciben respuesta, significa que el módem funciona
correctamente.

62 Solución de problemas
www.dell.com | support.dell.com
Problemas con el escáner
Problemas con la PC Card
COMPRUEBE LA CONEXIÓN DEL CABLE DE ALIMENTACIÓN. Asegúrese
de que el cable de alimentación del escáner está debidamente conectado a una
fuente de alimentación eléctrica en funcionamiento y que el escáner está
encendido. Si el dispositivo está conectado a un supresor de sobrevoltaje, pruebe
a enchufarlo directamente a una toma de corriente eléctrica.
COMPRUEBE LA CONEXIÓN DEL CABLE DEL ESCÁNER. Asegúrese de que
el cable del escáner está debidamente conectado al ordenador y al escáner.
DESBLOQUEE EL ESCÁNER. Asegúrese de que el escáner no está bloqueado
si éste dispone de una lengüeta o un botón de bloqueo.
VUELVA A INSTALAR EL CONTROLADOR DEL ESCÁNER.
Consulte la documentación incluida con el escáner para obtener instrucciones.
COMPRUEBE LA PC CARD. Asegúrese de que la PC Card está insertada
correctamente en el conector.
ASEGúRESE DE QUE WINDOWS
®
RECONOCE LA TARJETA. Pulse dos
veces el icono para desconectar o expulsar hardware en la barra de tareas de
Windows. Asegúrese de que la tarjeta aparece listada.
SI TIENE PROBLEMAS CON UNA PC CARD PROPORCIONADA
POR DELL. Póngase en contacto con Dell (consulte la página 109).
SI TIENE PROBLEMAS CON UNA PC CARD NO PROPORCIONADA
POR DELL. Póngase en contacto con el fabricante de la PC Card.

Solución de problemas 63
Problemas con la superficie táctil
oelratón
COMPRUEBE LA CONFIGURACIÓN DE LA SUPERFICIE TÁCTIL
1 Pulse el botón Inicio, seleccione Panel de control y pulse Impresoras
y otro hardware.
2 Pulse Mouse.
3 Ajuste la configuración.
COMPRUEBE EL CABLE DEL RATÓN. Apague el ordenador (consulte la
página 39). Desconecte el cable del ratón y examínelo para ver si está dañado.
En el caso de los cables PS/2, examine el conector del cable para comprobar si hay
patas dobladas o rotas. Vuelva a conectar correctamente el cable.
Si utiliza un cable alargador para el ratón, desconéctelo y conecte el ratón
directamente al ordenador.
PARA COMPROBAR QUE SE TRATA DE UN PROBLEMA CON EL RATÓN,
EXAMINE LA SUPERFICIE TÁCTIL
1 Apague el ordenador.
2 Desconecte el ratón.
3 Encienda el ordenador.
4 En el escritorio de Windows, use la superficie táctil para mover el cursor,
seleccione un icono y ábralo.
Si la superficie táctil funciona correctamente, puede que el ratón sea defectuoso.
REINSTALE EL CONTROLADOR DE LA SUPERFICIE TÁCTIL.
Consulte la página 72.

64 Solución de problemas
www.dell.com | support.dell.com
Problemas con el teclado externo
SUGERENCIA:
cuando se conecta un
teclado externo, el teclado
integrado sigue siendo
totalmente operativo.
COMPRUEBE EL CABLE DEL TECLADO. Apague el ordenador
(consulte la página 39). Desconecte el cable del teclado y examínelo para ver si
está dañado. Para los cables PS/2, examine el conector del cable para comprobar
si hay patas dobladas o rotas. Vuelva a conectar correctamente el cable.
Si utiliza un cable alargador para el teclado, desconéctelo y conecte el teclado
directamente al ordenador.
COMPRUEBE EL TECLADO EXTERNO
1 Apague el ordenador, espere 1 minuto y vuelva a encenderlo.
2 Compruebe que los indicadores de números, mayúsculas y bloqueo de
desplazamiento del teclado parpadean durante la rutina de arranque.
3 En el escritorio de Windows
®
, pulse el botón Inicio, seleccione Todos los
programas, seleccione Accesorios y pulse Bloc de notas.
4 Escriba algunos caracteres con el teclado externo y compruebe que aparecen
en pantalla.
Si no puede seguir estos pasos, puede que tenga un teclado externo defectuoso.
PARA COMPROBAR QUE SE TRATA DE UN PROBLEMA CON EL TECLADO
EXTERNO, EXAMINE EL TECLADO INTEGRADO
1 Apague el ordenador.
2 Desconecte el teclado externo.
3 Encienda el ordenador.
4 Desde el escritorio de Windows, pulse el botón Inicio, seleccione Programas,
seleccione Accesorios y pulse Bloc de notas.
5 Escriba algunos caracteres con el teclado integrado y compruebe que aparecen
en pantalla.
Si los caracteres aparecen ahora, pero no con el teclado externo, puede que tenga
un teclado externo defectuoso. Póngase en contacto con Dell
(consulte la página 109).

Solución de problemas 65
Caracteres no esperados
Presione para desactivar el teclado numérico. Compruebe
que el indicador de bloqueo numérico no está encendido.
Problemas con las unidades
SUGERENCIA:
para obtener información
sobre cómo guardar
archivos en un disquete,
consulte el archivo de
ayuda Procedimientos.
Para acceder al archivo
de ayuda, consulte
la página 52.
Si no puede guardar un archivo en una unidad de disquete
ASEGúRESE DE QUE WINDOWS
®
RECONOCE LA UNIDAD. Pulse el botón
Inicio y, a continuación, pulse Mi PC. Si no aparece la unidad, haga una
exploración completa con el software antivirus para comprobar si hay virus y,
en caso afirmativo, elimínelos. A veces los virus pueden impedir que Windows
reconozca la unidad. Inserte un disco de arranque y reinicie el ordenador.
Compruebe si el indicador de la unidad parpadea, lo cual indica que
el funcionamiento es correcto.
ASEGúRESE DE QUE EL DISCO NO ESTÁ PROTEGIDO CONTRA
ESCRITURA. No se pueden guardar datos en un disco protegido contra
escritura. Consulte la siguiente figura.
UTILICE OTRO DISQUETE. Inserte otro disco para descartar la posibilidad
de que el disco original sea defectuoso.
Protegido
contra escritura
No protegido
contra escritura
Dorso del disquete

66 Solución de problemas
www.dell.com | support.dell.com
Si no puede reproducir un CD, CD-RW o DVD
SUGERENCIA:
debido a los diferentes
tipos de archivo que se
utilizan en todo el mundo,
no todos los DVD
funcionan en todas las
unidades de DVD.
La vibración de las unidades de CD de alta velocidad es normal y puede
ocasionar ruido. Dicho ruido no indica ningún defecto en la unidad o el CD.
COMPRUEBE LA UNIDAD PARA VER SI TIENE ERRORES
Si la unidad es una unidad fija:
1 Extraiga la unidad de disco duro.
2 Inserte el CD Drivers and Utilities (Controladores y utilidades) y encienda
el ordenador.
3 Compruebe si el indicador de la unidad parpadea, lo cual indica que
el funcionamiento es correcto.
LIMPIE LA UNIDAD. Consulte la sección relativa a la limpieza del ordenador
en el archivo de ayuda Procedimientos para ver las instrucciones. Para acceder al
archivo de ayuda, consulte la página 52.
ASEGúRESE DE QUE WINDOWS
®
RECONOCE LA UNIDAD. Pulse el botón
Inicio y, a continuación, pulse Mi PC. Si no aparece la unidad, haga una
exploración completa con el software antivirus para comprobar si hay virus y,
en caso afirmativo, elimínelos. A veces los virus pueden impedir que Windows
reconozca la unidad. Inserte un disco de arranque y reinicie el ordenador.
Compruebe si el indicador de la unidad parpadea, lo cual indica que el
funcionamiento es correcto.
UTILICE OTRO DISCO. Inserte otro disco para descartar la posibilidad de que
el disco original sea defectuoso.
AJUSTE EL CONTROL DE VOLUMEN DE WINDOWS. Pulse dos veces
el icono de altavoz que se encuentra en la esquina inferior derecha de la pantalla.
Asegúrese de que ha subido el volumen y no ha silenciado el sonido.
LIMPIE LA UNIDAD O EL DISCO. Consulte la sección relativa a la limpieza
del ordenador en el archivo de ayuda Procedimientos para ver las instrucciones.
Para acceder al archivo de ayuda, consulte la página 52.

Solución de problemas 67
Si no puede expulsar la bandeja de la unidad
de CD, CD-RW o DVD
Si oye un sonido de roce o chirrido inusual
Si la unidad de CD-RW deja de grabar
Si tiene problemas con una unidad de disco duro
1 Asegúrese de que el ordenador está apagado.
2 Enderece un clip sujetapapeles e introduzca un extremo en el orificio de
expulsión situado en la parte frontal de la unidad; empuje firmemente hasta
que se expulse parcialmente la bandeja.
3 Tire de la bandeja hacia fuera suavemente hasta su tope.
• Asegúrese de que el ruido no se debe al programa que se está ejecutando.
• Asegúrese de que el disco está insertado correctamente.
DESACTIVE EL MODO DE SUSPENSIÓN EN WINDOWS ANTES DE
GRABAR EN UN CD-RW. Consulte el archivo de ayuda Procedimientos o
busque la palabra clave suspensión en el Centro de ayuda y soporte técnico.
Para acceder a la ayuda, consulte la página 52.
CAMBIE LA VELOCIDAD DE GRABACIÓN A UNA VELOCIDAD INFERIOR.
Consulte los archivos de ayuda relativos al software de creación de CD.
CIERRE EL RESTO DE LOS PROGRAMAS. Para mitigar el problema,
cierre el resto de los programas antes de grabar en el CD-RW.
DEJE QUE EL ORDENADOR SE ENFRÍE ANTES DE ENCENDERLO.
Una unidad de disco duro recalentada puede impedir que se inicie el sistema
operativo. Deje que el ordenador recupere la temperatura ambiente antes de
encenderlo.

68 Solución de problemas
www.dell.com | support.dell.com
Problemas con la red
COMPRUEBE LA UNIDAD PARA VER SI TIENE ERRORES
1 En Windows XP, pulse el botón Inicio y, a continuación, pulse Mi PC.
En Windows 2000, pulse dos veces Mi PC.
2 Pulse el botón derecho del ratón sobre la letra de la unidad (disco local) que
desea examinar para buscar errores y, a continuación, pulse Propiedades.
3 Seleccione la ficha Herramientas.
4 En Comprobación de errores, pulse Comprobar ahora.
5 Pulse Iniciar.
COMPRUEBE EL CONECTOR DEL CABLE DE RED. Asegúrese de que el
conector del cable de red está bien conectado al conector del ordenador y al
enchufe de red de la pared.
COMPRUEBE LOS INDICADORES DE RED DEL CONECTOR DE RED.
El color verde indica que la conexión de red está activa. Si el indicador de estado
no está encendido en verde, pruebe a reemplazar el cable de red. El color ámbar
indica que el controlador del adaptador de red está cargado y que el adaptador
detecta actividad.
REINICIE EL ORDENADOR. Vuelva a intentar conectarse a la red.
PÓNGASE EN CONTACTO CON EL ADMINISTRADOR DE LA RED.
Compruebe que la configuración de la red es correcta y que la red está
en funcionamiento.

Solución de problemas 69
Problemas generales con los programas
Un programa se bloquea
SUGERENCIA:
normalmente el software
incluye instrucciones de
instalación en su
documentación o en un
disquete o CD.
Un programa no responde
Aparece una pantalla de color azul
Aparecen mensajes de error
CONSULTE LA DOCUMENTACIÓN DEL SOFTWARE. Muchos fabricantes
de software ofrecen sitios Web con información que puede ayudarle a solucionar
el problema. Asegúrese de que ha instalado y configurado correctamente el
programa. Vuelva a instalar el programa, si es necesario.
FINALICE EL PROGRAMA
1 Presione simultáneamente .
2 Pulse la ficha Aplicaciones y seleccione el programa que no responde.
3 Pulse el botón Finalizar tarea.
APAGUE EL ORDENADOR. Si el ordenador no responde a la pulsación de teclas
o a un cierre correcto (consulte la página 39), presione el botón de alimentación
hasta que el ordenador se apague. Vuelva a presionar el botón de alimentación
para reiniciar el ordenador. Aparecerá la pantalla en color azul, ya que no se ha
podido realizar un cierre de Windows
®
adecuado. ScanDisk se ejecutará
automáticamente durante el proceso de inicio. Siga las instrucciones que
aparecen en la pantalla.
REVISE “MENSAJES DE ERROR”. Localice el mensaje y lleve a cabo
la acción adecuada. Consulte la documentación del software.

70 Solución de problemas
www.dell.com | support.dell.com
Problemas con el correo electrónico
Si se moja el ordenador
PRECAUCIÓN: sólo debe realizar este procedimiento si tiene
la certeza de que no supone ningún peligro. Si el ordenador
está conectado a una toma de corriente, Dell recomienda apagar
la alimentación de CA del interruptor automático antes de
desconectar los cables de la toma de corriente. Proceda con la
máxima precaución cuando retire cables mojados de una toma
de corriente.
1
Apague el ordenador (consulte la página 39), y desconecte el
adaptador de CA del ordenador y de la toma de corriente.
2 Apague los dispositivos externos que estén conectados y desconéctelos
de sus fuentes de alimentación y del ordenador.
3 Descargue la electricidad estática de su cuerpo. Para ello, toque uno
de los conectores metálicos de la parte posterior del ordenador.
4 Extraiga las PC Card que estén instaladas y colóquelas en un lugar
seguro para que se sequen.
5 Extraiga la batería.
6 Pase un paño por la batería y colóquela en un lugar seguro para que
se seque.
7 Extraiga la unidad de disco duro (consulte la página 93).
COMPRUEBE QUE ESTÁ CONECTADO A INTERNET. Con el programa de
correo electrónico Outlook Express abierto, pulse Archivo. Si la opción Trabajar
sin conexión está activada, desactívela y conéctese a Internet.
ASEGúRESE DE QUE SE HA ABONADO A UN PROVEEDOR DE SERVICIOS
DE INTERNET. Póngase en contacto con un proveedor de servicios de Internet
para abonarse.
PÓNGASE EN CONTACTO CON SU PROVEEDOR DE SERVICIOS DE
I
NTERNET. Para obtener ayuda, póngase en contacto con su proveedor
de servicios de Internet.

Solución de problemas 71
8 Extraiga el módulo de memoria (consulte la página 87).
9 Abra la pantalla y coloque el ordenador con su lado derecho hacia
arriba sobre dos libros u objetos similares para permitir que el aire
circule a su alrededor. Déjelo secar como mínimo durante 24 horas
en un lugar seco a temperatura ambiente.
AVISO: no utilice medios artificiales, como un secador de pelo o un
ventilador, para acelerar el secado.
PRECAUCIÓN: para evitar recibir una descarga eléctrica,
compruebe si el ordenador está totalmente seco antes de
continuar con el procedimiento.
10
Descargue la electricidad estática de su cuerpo. Para ello, toque uno
de los conectores metálicos de la parte posterior del ordenador.
11 Vuelva a colocar el módulo de memoria, la cubierta correspondiente
y el tornillo.
12 Vuelva a colocar la unidad de disco duro.
13 Vuelva a colocar las PC Card que ha extraído.
14 Vuelva a colocar la batería.
15 Encienda el ordenador y compruebe que funciona correctamente.
Si el ordenador no se enciende o no identifica los componentes dañados,
póngase en contacto con Dell (consulte la página 109).
Si el ordenador se cae o resulta dañado
SUGERENCIA:
consulte “Garantías
limitadas y política de
devolución”, en la
página 129, para obtener
información sobre la
cobertura de su garantía.
1
Guarde y cierre los archivos que tenga abiertos, salga de todos
los programas y apague el ordenador (consulte la página 39).
2 Desconecte el adaptador de CA de la toma de corriente y
del ordenador.
3 Apague los dispositivos externos que estén conectados y desconéctelos
de sus fuentes de alimentación y del ordenador.
4 Extraiga la batería y vuelva a colocarla.
5 Encienda el ordenador.
Si el ordenador no se enciende o no identifica los componentes dañados,
póngase en contacto con Dell (consulte la página 109).

72 Solución de problemas
www.dell.com | support.dell.com
Solución de otros problemas técnicos
Reinstalación de controladores
y utilidades
Dell entrega el ordenador con los controladores y utilidades necesarios ya
instalados; no se precisa realizar ningún procedimiento de instalación o
configuración adicional.
AVISO: el CD Drivers and Utilities (Controladores y utilidades) puede
contener controladores para sistemas operativos diferentes al de su ordenador.
Asegúrese de que está instalando el software adecuado para el sistema
operativo.
Para reinstalar controladores para dispositivos opcionales, como
comunicaciones inalámbricas y unidades de DVD, consulte el CD y la
documentación que se incluyen con esos dispositivos.
AVISO: en el sitio Web de soporte de Dell, support.dell.com, y en el CD
Drivers and Utilities (Controladores y unidades) se proporcionan los
controladores aprobados para los ordenadores Dell™. Si instala controladores
de otras fuentes, puede que el ordenador no funcione correctamente.
VISITE EL SITIO WEB DE SOPORTE DE DELL. Vaya a support.dell.com
para obtener ayuda sobre cuestiones generales de uso, instalación y solución de
problemas. Consulte “Política de soporte técnico de Dell (sólo EE. UU.)”, en la
página 107, para obtener una descripción del soporte para hardware y software
que proporciona Dell.
PÓNGASE EN CONTACTO CON DELL. Si no puede solucionar el problema
con la ayuda del sitio Web de soporte de Dell ni con el servicio por correo
electrónico, llame a Dell para solicitar asistencia técnica (consulte la página 109).
Consulte “Política de soporte técnico de Dell (sólo EE. UU.)”, en la página 107,
para obtener una descripción del soporte para hardware y software que
proporciona Dell.

Solución de problemas 73
Para reinstalar un controlador o una utilidad desde el CD Drivers and
Utilities (Controladores y utilidades):
1 Guarde y cierre los archivos que tenga abiertos y salga de todos
los programas.
2 Inserte el CD Drivers and Utilities (Controladores y utilidades).
En la mayoría de los casos, el CD se inicia automáticamente. Si no es
así, inicie Microsoft
®
Windows
®
Explorer, pulse en el directorio de la
unidad de CD para ver el contenido del CD y pulse dos veces en el
archivo autocd.exe. La primera vez que ejecute el CD, es posible que
se le solicite que instale los archivos de configuración. Pulse Aceptar y
siga las instrucciones que aparecen en la pantalla para continuar.
3 En el menú desplegable Language (Idioma) de la barra de
herramientas, seleccione el idioma que desee para el controlador
o la utilidad (si está disponible).
Aparece una pantalla de bienvenida.
4 Pulse Siguiente. El CD explora automáticamente el hardware para
detectar los controladores y utilidades utilizados por el ordenador.
Una vez que el CD ha finalizado la exploración del hardware, también
puede detectar otros controladores y utilidades. En Search Criteria
(Criterios de búsqueda), seleccione las categorías adecuadas en los
menús desplegables System Model (Modelo del sistema), Operating
System (Sistema operativo) y Topic (Tema).
Aparecerán uno o varios enlaces para los controladores y utilidades
específicos que utiliza el ordenador.
5 Pulse sobre el enlace a un controlador o utilidad específicos para ver
información sobre el controlador o utilidad que desea instalar.
6 Pulse el botón Install (Instalar), si aparece, e inicie la instalación del
controlador o utilidad. En la pantalla de bienvenida, siga los mensajes
que aparecen en pantalla para completar la instalación.
Si no aparece el botón Install (Instalar), no es posible realizar una
instalación automática. Para obtener instrucciones para la instalación,
consulte las instrucciones correspondientes de las subsecciones
siguientes o pulse el botón Extract (Extraer), siga las instrucciones de
extracción y lea el archivo Léame (Readme).
Si se le indica que consulte los archivos de los controladores, pulse en
el directorio de CD de la ventana de información de los controladores
para mostrar los archivos asociados a dicho controlador.

74 Solución de problemas
www.dell.com | support.dell.com
Reinstalación de los controladores del módem y de red
Si ha solicitado un módem interno o el adaptador de red, vuelva a instalar
el controlador del módem y/o el adaptador de red como se describe a
continuación en la subsección que corresponde a su sistema operativo.
1 Guarde y cierre todos los archivos que estén abiertos, salga de los
programas abiertos e inserte el CD Drivers and Utilities
(Controladores y utilidades).
2 Pulse el botón Inicio y seleccione Panel de control.
3 En Elija una categoría, pulse Rendimiento y mantenimiento.
4 En o elija un icono de Panel de control, pulse Sistema.
5 Seleccione la ficha Hardware.
6 Pulse Administrador de dispositivos.
7 Pulse Acción y, a continuación, pulse Actualizar controlador.
8 Pulse Instalar desde una lista o ubicación específica (avanzado) y,
a continuación, pulse Siguiente.
9 Compruebe que la opción Buscar en medios extraíbles (disquete,
CD-ROM...) está seleccionada y, a continuación, pulse Siguiente.
10 Cuando aparezca el nombre del controlador apropiado, pulse
Siguiente.
11 Pulse Finalizar y reinicie el ordenador.

Solución de problemas 75
Uso de la función Volver al controlador anterior
Si instala un dispositivo nuevo que provoca una inestabilidad del sistema,
puede utilizar la función Volver al controlador anterior para reemplazar el
controlador de dispositivos nuevo por la versión instalada anteriormente de
dicho controlador. Si no puede volver a instalar el controlador anterior
mediante la función Volver al controlador anterior, utilice Restaurar sistema
(consulte la página 77) para devolver el sistema operativo al estado en que
se encontraba antes de que se instalara el nuevo controlador de dispositivos.
Para utilizar la función Volver al controlador anterior:
1 Pulse el botón Inicio y, a continuación, pulse el botón derecho
del ratón en Mi PC.
2 Pulse Propiedades.
3 Pulse la ficha Hardware y seleccione Administrador de dispositivos.
4 En la ventana Administrador de dispositivos, pulse el botón derecho
del ratón sobre el dispositivo para el que se ha instalado el nuevo
controlador y, a continuación, pulse Propiedades.
5 Seleccione la ficha Controlador.
6 Pulse Volver al controlador anterior.

76 Solución de problemas
www.dell.com | support.dell.com
Solución de incompatibilidades
de software y hardware
Los conflictos de IRQ se producen si un dispositivo no se ha detectado
durante la instalación del sistema operativo o si se ha detectado pero no está
configurado correctamente. Consulte a continuación la subsección que
corresponde a su sistema operativo para comprobar si hay conflictos de IRQ
en su ordenador.
1 Pulse el botón Inicio y seleccione Panel de control.
2 Pulse Rendimiento y mantenimiento y seleccione Sistema.
3 Pulse la ficha Hardware y seleccione Administrador de dispositivos.
4 En la lista Administrador de dispositivos, compruebe si hay conflictos
con los otros dispositivos.
Los conflictos se indican con un punto de exclamación (!) amarillo
junto al dispositivo que presenta el problema, o bien con una X roja si
se ha desactivado el dispositivo.
5 Pulse dos veces en el dispositivo que presenta problemas para ver la
ventana Propiedades y, de este modo, poder determinar qué se debe
configurar de nuevo o eliminar en el Administrador de dispositivos.
6 Resuelva estos problemas antes de comprobar dispositivos específicos.
7 En la lista Administrador de dispositivos, pulse dos veces sobre el tipo
de dispositivo cuyo funcionamiento no es correcto.
8 En la lista ampliada, pulse dos veces en el icono correspondiente
al dispositivo específico.
Aparece la ventana Propiedades.
Si hay algún conflicto de IRQ, en el área Estado del dispositivo de la
ventana Propiedades se indicará qué otros dispositivos comparten la
IRQ del dispositivo.
9 Resuelva los conflictos de IRQ.

Solución de problemas 77
En Windows XP, también puede utilizar el Solucionador de problemas de
hardware. Para ello, pulse el botón Inicio y, a continuación, pulse Ayuda y
soporte técnico. Escriba
solucionador de problemas de hardware en
el campo Buscar y pulse sobre la flecha para iniciar la búsqueda. En la lista
Resultado de la búsqueda, pulse Lista de solucionadores de problemas y
seleccione Hardware. En la lista Solucionador de problemas de hardware,
pulse Necesito resolver un conflicto de hardware en mi equipo y, a
continuación, pulse Siguiente.
Uso de la función Restaurar sistema
El sistema operativo Microsoft
®
Windows
®
XP proporciona la función
Restaurar sistema, que sirve para devolver el ordenador a un estado anterior
si los cambios realizados en el hardware o el software del ordenador
(incluidas las instalaciones de nuevo hardware u otros programas) o la
configuración del sistema han dejado el ordenador en un estado operativo
no deseado. También puede deshacer la última restauración del sistema.
La función Restaurar sistema crea automáticamente puntos de control del
sistema. También puede crear puntos de control manualmente mediante
la creación de puntos de restauración. Para limitar el espacio de disco duro
utilizado, se eliminarán automáticamente los puntos de restauración
anteriores.
Para resolver un problema con el sistema operativo, puede utilizar Restaurar
sistema desde el modo a prueba de errores o el modo normal para devolver
el ordenador a un estado operativo anterior.
Con Restaurar sistema no se pierden los archivos personales almacenados
en la carpeta Mis documentos, los archivos de datos ni los mensajes de
correo electrónico después de restaurar el ordenador a un estado anterior.
Si restaura el ordenador a un estado operativo anterior a la instalación de
un programa, no se perderán los archivos de datos del programa, pero
deberá reinstalar el programa.
AVISO: es importante realizar regularmente copias de seguridad de los
archivos de datos. La función Restaurar sistema no supervisa los cambios
realizados en los archivos de datos ni recupera dichos archivos. Si los datos
originales del disco duro se borran o se sobregraban accidentalmente, o si no
se puede acceder a ellos por un fallo de funcionamiento del disco duro, utilice
los archivos de copia de seguridad para recuperar los datos dañados o
perdidos.

78 Solución de problemas
www.dell.com | support.dell.com
En su ordenador nuevo, la función Restaurar sistema está activada.
No obstante, si vuelve a instalar Windows XP con menos de 200 MB
de espacio de disco duro libre disponible, esta función se desactivará
automáticamente. Antes de utilizar Restaurar sistema, confirme que
esta función está activada.
1 Pulse el botón Inicio y seleccione Panel de control.
2 Pulse Rendimiento y mantenimiento.
3 Pulse Sistema.
4 Seleccione la ficha Restaurar sistema.
5 Compruebe que la opción Desactivar Restaurar sistema no está
seleccionada.
Creación de un punto de restauración
Para crear puntos de restauración, puede utilizar el asistente para Restaurar
sistema o bien puede crearlos manualmente.
Uso del asistente para Restaurar sistema
Para utilizar el asistente para Restaurar sistema, pulse el botón Inicio,
seleccione Ayuda y soporte técnico, pulse Restaurar sistema y siga las
instrucciones que se indican en la ventana Asistente para Restaurar sistema.
Si se ha conectado como administrador del sistema o como un usuario con
derechos de administrador, también puede crear un punto de restauración
y asignarle un nombre.
Creación manual de los puntos de restauración
1 Pulse el botón Inicio, seleccione Todos los programas→Accesorios→
Herramientas del sistema y, a continuación, pulse Restaurar sistema.
2 Pulse Crear punto de restauración.
3 Pulse Siguiente.
4 Escriba un nombre para el nuevo punto de restauración en el campo
Descripción de punto de restauración.
La fecha y la hora se añadirán automáticamente a la descripción
del nuevo punto de restauración.
5 Pulse Crear.
6 Pulse Aceptar.

Solución de problemas 79
Restauración del ordenador a un estado operativo anterior
Si se produce algún problema después de instalar un controlador de
dispositivo, pruebe primero con la función Volver al controlador anterior
(consulte la página 75). Si esta función no resuelve el problema, utilice
Restaurar sistema.
AVISO: antes de restaurar el ordenador a un estado operativo anterior,
guarde y cierre todos los archivos que estén abiertos y salga de todos los
programas. No modifique, abra ni suprima ningún archivo ni programa hasta
que la restauración del sistema haya finalizado.
1
Pulse el botón Inicio, seleccione Todos los programas→Accesorios→
Herramientas del sistema y, a continuación, pulse Restaurar sistema.
2 Asegúrese de que la opción Restaurar mi equipo a un estado anterior
está seleccionada y, a continuación, pulse Siguiente.
3 En el calendario, pulse sobre la fecha a la que desea restaurar el
ordenador.
La pantalla Seleccione un punto de restauración proporciona un
calendario que permite ver y seleccionar puntos de restauración. Todas
las fechas con puntos de restauración disponibles aparecen en negrita.
4 Seleccione un punto de restauración y pulse Siguiente.
Si una fecha sólo tiene un punto de restauración, éste se selecciona
automáticamente. Si hay disponibles dos o más puntos de
restauración, pulse sobre el punto de restauración que desea utilizar.
AVISO: guarde y cierre todos los archivos abiertos y salga de todos los
programas. No modifique, abra ni suprima ningún archivo ni programa
hasta que la restauración del sistema haya finalizado.
5
Pulse Siguiente.
La pantalla Restauración finalizada aparece una vez que la función
Restaurar sistema ha terminado de recopilar datos y, a continuación,
el ordenador se reinicia automáticamente.
6 Una vez que se haya reiniciado el ordenador, pulse Aceptar.
Para cambiar el punto de restauración, puede repetir los pasos con otro
punto de restauración o bien puede deshacer la restauración.

80 Solución de problemas
www.dell.com | support.dell.com
Cómo deshacer la última restauración del sistema
AVISO: guarde y cierre todos los archivos abiertos y salga de todos los
programas. No modifique, abra ni suprima ningún archivo ni programa hasta
que la restauración del sistema haya finalizado.
1
Pulse el botón Inicio, seleccione Todos los programas→Accesorios→
Herramientas del sistema y, a continuación, pulse Restaurar sistema.
2 Seleccione Deshacer la última restauración y pulse Siguiente.
AVISO: guarde y cierre todos los archivos abiertos y salga de todos los
programas. No modifique, abra ni suprima ningún archivo ni programa
hasta que la restauración del sistema haya finalizado.
3
Pulse Siguiente.
4 Aparece la pantalla Restaurar sistema y, a continuación, el ordenador
se reinicia automáticamente.
5 Una vez que se haya reiniciado el ordenador, pulse Aceptar.
Reinstalación de Microsoft Windows XP
Antes de reinstalar
Si está pensando en volver a instalar el sistema operativo Windows XP
para corregir un problema con un controlador instalado recientemente,
pruebe primero con la función Volver al controlador anterior de
Windows XP (consulte la página 75). Si con esto no se soluciona el
problema, utilice la función Restaurar sistema (consulte la página 77)
para que el sistema operativo vuelva al estado anterior a la instalación
del nuevo controlador de dispositivos.

Solución de problemas 81
Reinstalación de Windows XP
Para reinstalar Windows XP, realice todos los pasos descritos en las secciones
siguientes en el orden en que se enumeran.
El proceso de reinstalación puede tardar entre 1 y 2 horas. Una vez
finalizada la reinstalación, deberá reinstalar los controladores de
dispositivos, el antivirus y los demás programas de software.
AVISO: el CD Operating System (Sistema operativo) ofrece varias opciones
para reinstalar Windows XP. Estas opciones pueden llegar a sobregrabar
archivos y pueden afectar a las aplicaciones instaladas en la unidad de disco
duro. Por lo tanto, se recomienda no reinstalar Windows XP a menos que se lo
indique un representante del soporte técnico de Dell.
AVISO: para evitar conflictos con Windows XP, desactive el software
antivirus que tenga instalado en el ordenador antes de reinstalar Windows.
Para obtener instrucciones, consulte la documentación proporcionada con
el software.
Arranque desde el CD Operating System (Sistema operativo)
1 Guarde y cierre los archivos que tenga abiertos y salga de todos
los programas.
2 Inserte el CD Operating System (Sistema operativo). Si algún
programa se inicia automáticamente, ciérrelo antes de continuar.
3 Cierre el ordenador desde el menú Inicio (consulte la página 39)
y reinicie el ordenador.
4 Cuando aparezca el logotipo de DELL™, presione
inmediatamente.
Si se muestra el logotipo del sistema operativo, espere hasta que
aparezca el escritorio de Windows y, a continuación, apague el
ordenador e inténtelo de nuevo.
5 Presione las teclas de flecha para seleccionar el CD-ROM y,
a continuación, pulse .
6 Cuando aparezca el mensaje Press any key to boot from CD
(Presione cualquier tecla para arrancar desde el CD), presione
cualquier tecla.

82 Solución de problemas
www.dell.com | support.dell.com
Instalación de Windows XP
1 Cuando aparezca la pantalla Programa de instalación de Windows XP,
presione para seleccionar Instalar Windows ahora.
2 Lea la información de la pantalla Contrato de licencia de Microsoft
Windows y presione para aceptar el contrato de licencia.
3 Si Windows XP ya está instalado el ordenador y desea recuperar los
datos actuales de Windows XP, pulse la tecla
r para seleccionar la
opción de reparación y, a continuación, extraiga el CD de la unidad.
4 Si desea instalar una copia nueva de Windows XP, presione
para seleccionar esa opción.
5 Presione para seleccionar la partición resaltada
(opción recomendada) y, a continuación, siga las instrucciones
que aparecen en la pantalla.
SUGERENCIA:
el tiempo necesario
para que se complete la
instalación depende del
tamaño de la unidad de
disco duro y de la
velocidad del ordenador.
Aparece la pantalla Programa de instalación de Windows XP, y
el sistema operativo empieza a copiar archivos y a instalar los
dispositivos. El ordenador se reinicia automáticamente varias veces.
AVISO: no presione ninguna tecla cuando aparezca el mensaje siguiente:
Press any key to boot from the CD (Presione cualquier
tecla para arrancar desde el CD).
6
Cuando aparezca la pantalla Configuración regional y de idioma,
seleccione la configuración regional de su zona y pulse Siguiente.
7 Escriba su nombre y el de su empresa (opcional) en la pantalla
Personalice su software y pulse Siguiente.
8 Si está reinstalando Windows XP Home Edition, especifique un nombre
para el ordenador (o acepte el nombre que se proporciona) en la
ventana ¿Cuál es el nombre de su equipo? y pulse Siguiente.
Si está reinstalando Windows XP Professional, especifique un nombre
para el ordenador (o acepte el que se proporciona) y una contraseña
en la ventana Nombre del equipo y contraseña del administrador y,
a continuación, pulse Siguiente.
9 Si aparece la pantalla Información de marcado del módem,
especifique la información solicitada y pulse Siguiente.

Solución de problemas 83
10 Especifique la fecha, la hora y la zona horaria en la ventana
Valores de fecha y hora y, a continuación, pulse Siguiente.
11 Si aparece la pantalla Configuración de red, seleccione Típica
ypulseSiguiente.
12 Si está reinstalando Windows XP Professional y el sistema le solicita
información adicional sobre la configuración de la red, introduzca sus
selecciones. Si no está seguro de su configuración, acepte las opciones
predeterminadas.
Windows XP instala los componentes del sistema operativo y
configura el ordenador. El ordenador se reiniciará automáticamente.
AVISO: no presione ninguna tecla cuando aparezca el mensaje siguiente:
Press any key to boot from the CD (Presione cualquier tecla
para arrancar desde el CD).
13
Cuando aparezca la pantalla de bienvenida a Microsoft,
pulse Siguiente.
14 Cuando aparezca el mensaje ¿Cómo se conectará este equipo
a Internet?
, pulse Omitir.
15 Cuando aparezca la pantalla ¿Está listo para registrarse con
Microsoft?, seleccione No, quizá en otro momento y, a continuación,
pulse Siguiente.
16 Cuando aparezca la pantalla ¿Quién usará este equipo?,
puede especificar hasta cinco usuarios. Pulse Siguiente.
17 Pulse Finalizar para finalizar la instalación y extraiga el CD de
la unidad.
Reinstalación de controladores y software
1 Vuelva a instalar los controladores apropiados (consulte la página 72).
2 Vuelva a instalar el software antivirus. Para obtener instrucciones,
consulte la documentación proporcionada con el software.
3 Vuelva a instalar los demás programas de software. Para obtener
instrucciones, consulte la documentación proporcionada con el
software.

84 Solución de problemas
www.dell.com | support.dell.com

86 Adición y sustitución de piezas
www.dell.com | support.dell.com
Extracción de la batería
Antes de extraer la batería, asegúrese de que el ordenador está apagado
o desconectado de la toma de corriente.
PRECAUCIÓN: cuando extraiga la batería, asegúrese de que el
ordenador está boca abajo en una superficie plana de modo que
la batería no caiga fuera del ordenador.
1
Desbloquee la batería.
2 Deslice totalmente hacia arriba el pasador de la batería hasta que salga
el extremo izquierdo de la batería.
3 Extraiga la batería.
Instalación de la batería
1 Compruebe que el bloqueo de la batería está en la posición
de desbloqueo.
2 Inserte la batería en el compartimento de la batería hasta que
el pasador haga un “clic”.
3 Bloquee la batería.
123

Adición y sustitución de piezas 87
Adición de memoria
Puede aumentar la memoria del ordenador mediante la instalación
de módulos de memoria en la placa base. Consulte la sección
“Especificaciones” de la página 98 para obtener información acerca de
la memoria admitida por el ordenador. Asegúrese de añadir sólo módulos
de memoria adecuados para su ordenador.
SUGERENCIA:
los módulos de memoria
adquiridos a Dell están
incluidos en la garantía
del ordenador.
PRECAUCIÓN: antes de manipular el interior del ordenador,
lea la sección “Cuando manipule el interior del ordenador”
en la página 14.
1
Guarde y cierre los archivos que tenga abiertos, salga de todos
los programas y apague el ordenador (consulte la página 39).
2 Extraiga las PC Card instaladas.
3 Extraiga la batería instalada y desconecte del ordenador el cable del
adaptador de CA y los dispositivos externos. Espere 5 segundos antes
de continuar.
4 Descargue la electricidad estática de su cuerpo. Para ello, toque uno
de los conectores metálicos de la parte posterior del ordenador y repita
esta acción regularmente durante este procedimiento.
AVISO: mientras trabaja, toque periódicamente una superficie metálica
sin pintura del ordenador para disipar la electricidad estática y evitar que
se dañen los componentes internos.
5
Dé la vuelta al ordenador, quite el tornillo de la cubierta del módulo
de memoria, deslice la cubierta unos 10 mm y extráigala.

88 Adición y sustitución de piezas
www.dell.com | support.dell.com
AVISO: para evitar daños en el conector del módulo de memoria, no utilice
herramientas para extender las lengüetas metálicas interiores que fijan el
módulo de memoria.
6
Si está reemplazando un módulo de memoria, extraiga el módulo
existente.
AVISO: sujete los módulos de memoria por los bordes y no toque sus
componentes.
SUGERENCIA:
si el módulo de memoria
no está colocado
correctamente, el
ordenador no arrancará.
Este fallo no se indicará
mediante ningún mensaje
de error.
a Separe cuidadosamente con las uñas los ganchos de fijación que se
encuentran en los extremos del conector del módulo de memoria.
El módulo saltará fuera de su sitio.
b Extraiga el módulo del conector.
Ganchos de fijación
Módulo de memoria

Adición y sustitución de piezas 89
7 Descargue la electricidad estática de su cuerpo e instale el nuevo
módulo de memoria:
a Alinee la muesca del módulo con la ranura del centro del conector.
b Introduzca el extremo del módulo en el conector e inserte el
módulo hasta que oiga un “clic”. Si no lo oye, extraiga el módulo
y vuelva a instalarlo.
SUGERENCIA:
si el módulo de memoria
no está colocado
correctamente, el
ordenador no arrancará.
Este fallo no se indicará
mediante ningún mensaje
de error.

90 Adición y sustitución de piezas
www.dell.com | support.dell.com
8 Vuelva a colocar la cubierta del módulo de memoria:
a Coloque la cubierta del módulo de memoria sobre el comparti-
mento de módulo de memoria de modo que el extremo de la
cubierta que tiene el orificio para el tornillo esté alineado con
las líneas y flechas, como se muestra en la figura siguiente.
b Presione en el centro de la cubierta y deslícela hasta que quede
fijada correctamente.
AVISO: si resulta difícil cerrar la cubierta del módulo de memoria, extraiga
el módulo y vuelva a instalarlo. Si fuerza la cubierta para cerrarla, puede
dañar el ordenador.
9
Vuelva a colocar el tornillo extraído en el paso 5.
10 Inserte la batería en el compartimento correspondiente o conecte
el adaptador de CA al ordenador y a una toma de corriente.
11 Encienda el ordenador.
Mientras el ordenador arranca, éste detecta la presencia de memoria
adicional y actualiza automáticamente la información de configuración
del sistema.

Adición y sustitución de piezas 91
Adición de una tarjeta de módem
1 Para evitar que se raye la cubierta del ordenador, compruebe que
la superficie de trabajo sea lisa y esté limpia.
2 Guarde y cierre los archivos que tenga abiertos, salga de todos
los programas y apague el ordenador (consulte la página 39).
3 Desconecte el ordenador de la toma de corriente.
4 Espere entre 10 y 20 segundos, y después desconecte todos los
dispositivos conectados.
5 Extraiga las PC Card, la batería y los dispositivos instalados.
6 Descargue regularmente la electricidad estática de su cuerpo. Para ello,
toque una superficie metálica sin pintar de la parte posterior del
ordenador mientras lo manipula.
7 Sujete los componentes y las tarjetas por sus bordes, y evite tocar
las patas y los contactos.
8 Dé la vuelta al ordenador, quite el tornillo de la cubierta del módulo
de memoria, deslice la cubierta unos 10 mm y extráigala.
Tornillo

92 Adición y sustitución de piezas
www.dell.com | support.dell.com
9 Cuando sustituya el módem, extraiga el módem instalado en
el ordenador:
a Extraiga los tornillos que fijan el módem en la placa base
y guárdelos aparte.
b Tire de la lengüeta para sacar el módem de su conector de la placa
base y desconecte el cable del módem.
10 Conecte el cable del módem al nuevo módem.
AVISO: los conectores de cable tienen la forma adecuada para una correcta
inserción; no fuerce las conexiones.
11
Alinee el módem con los orificios para los tornillos e insértelo en
el conector de la placa base.
12 Coloque los tornillos para fijar el módem a la placa base.
AVISO: vuelva a colocar la cubierta del módem de manera que éste quede
fijado correctamente y no abulte en el centro de la cubierta. Si aprieta el
tornillo de la cubierta del módem cuando la cubierta no está bien colocada
puede dañar el ordenador.
Conector del cable del módem
Cable del módem

Adición y sustitución de piezas 93
13 Vuelva a colocar la cubierta del módem y el tornillo extraído
en el paso 8.
Cómo volver a colocar la unidad
de disco duro
AVISO: para evitar la pérdida de datos, apague el ordenador (consulte la
página 39) antes de extraer la unidad de disco duro. No extraiga la unidad
de disco duro mientras el ordenador se encuentre encendido, en modo de
suspensión o en modo de hibernación.
AVISO: las unidades de disco duro son muy frágiles; basta un ligero golpe
para dañarlas.
PRECAUCIÓN: si extrae la unidad de disco duro del ordenador
cuando la unidad está caliente, no toque la caja metálica de dicha
unidad.
PRECAUCIÓN: antes de manipular el interior del ordenador,
lea la sección “Cuando manipule el interior del ordenador”
en la página 14.

94 Adición y sustitución de piezas
www.dell.com | support.dell.com
SUGERENCIA:
Dell no garantiza la
compatibilidad ni
proporciona soporte para
las unidades de disco duro
de otros fabricantes.
Para volver a colocar la unidad de disco duro en el compartimento
correspondiente:
1 Para evitar que se raye la cubierta del ordenador, compruebe que
la superficie de trabajo sea lisa y esté limpia.
2 Guarde y cierre los archivos que estén abiertos, salga de los programas
abiertos y apague el ordenador (consulte la página 39).
3 Desconecte el ordenador de la toma de corriente.
4 Espere entre 10 y 20 segundos, y después desconecte todos
los dispositivos conectados.
SUGERENCIA:
necesitará el CD
Operating System
(Sistema operativo) para
instalar el sistema
operativo Windows
®
.
También necesita el CD
Drivers and Utilities
(Controladores y
utilidades) para instalar
las utilidades y los
controladores en la nueva
unidad de disco duro.
5
Extraiga las PC Card, la batería y los dispositivos instalados.
Sujete los componentes y las tarjetas por sus bordes, y evite tocar
las patas y los contactos.
6 Descargue la electricidad estática de su cuerpo. Para ello, toque uno
de los conectores metálicos de la parte posterior del ordenador y repita
esta acción regularmente durante este procedimiento.
7 Dé la vuelta al ordenador. Quite el tornillo de la unidad de disco duro
con un destornillador pequeño y colóquelo en un lugar seguro.
AVISO: cuando la unidad de disco duro no se encuentre en el ordenador,
guárdela en un embalaje protector antiestático (consulte la página 15).
Tornillo
Unidad de disco duro

Adición y sustitución de piezas 95
8 Levante la cubierta de la unidad de disco duro hasta que oiga un “clic”.
9 Tire de la unidad de disco duro para extraerla del ordenador.
10 Extraiga la nueva unidad de su embalaje.
Guarde el embalaje original para utilizarlo cuando deba almacenar
o transportar la unidad de disco duro.
11 Inserte la unidad hasta que esté completamente asentada en el
compartimento. Presione la cubierta de la unidad de disco duro hasta
que oiga un “clic”.
AVISO: ejerza una presión firme y constante para deslizar la unidad hasta
que encaje en su sitio. Si coloca la unidad de disco duro en su lugar ejerciendo
una fuerza excesiva, puede dañar el conector.
12
Vuelva a colocar el tornillo extraído en el paso 7.
13 Utilice el CD Operating System (Sistema operativo) para instalar
el sistema operativo en el ordenador (consulte la página 81).
14 Utilice el CD Drivers and Utilities (Controladores y utilidades)
para instalar los controladores y utilidades del ordenador
(consulte la página 72).

96 Adición y sustitución de piezas
www.dell.com | support.dell.com
Devolución de una unidad de disco duro a Dell
Cuando devuelva la unidad de disco duro a Dell, utilice el embalaje de
espuma original o un embalaje similar. De lo contrario, la unidad de disco
duro puede resultar dañada durante el transporte.
Unidad de disco duro

98 Apéndice
www.dell.com | support.dell.com
Especificaciones
Microprocesador
Microprocesador (Inspiron™ 2650) Intel
®
Pentium
®
4M para portátiles
Microprocesador (Inspiron 2600) Procesador Intel Pentium III para portátiles
o procesador Intel Celeron
®
para portátiles
Memoria caché L1 8 KB (interna)
Memoria caché L2 512 KB (Intel Pentium 4 e Intel
Pentium III); 256 KB (Intel Celeron)
Frecuencia de bus externo
(Inspiron 2650)
400 MHz
Frecuencia de bus externo
(Inspiron 2600)
133 MHz
Información del sistema
Chipset del sistema (Inspiron 2650) Intel 845MZ
Chipset del sistema (Inspiron 2600) Intel 830MG
Ancho del bus de datos 64 bits
Ancho del bus DRAM 64 bits
Ancho del bus de direcciones
del microprocesador
32 bits
Flash EPROM (Inspiron 2650) 39F040 (512 KB / bus de datos de 8 bits)
Flash EPROM (Inspiron 2600) 28F040 (512 KB / bus de datos de 8 bits)
Bus de gráficos Gráficos integrados
Bus PCI Bus PCI de 32 bits estándar
PC Card
Controladora CardBus O2 Micro OZ6912
Conector de PC Card Admite una tarjeta de Tipo I o Tipo II
Tarjetas admitidas 3,3 V y 5 V

Apéndice 99
Tamaño del conector de PC Card 68 patas
Ancho de datos (máximo) PCMCIA 16 bits
CardBus 32 bits
Memoria
Arquitectura (Inspiron 2650) DDR200 3,3 V
Arquitectura (Inspiron 2600) SDRAM PC133
Conector del módulo
de memoria
Un zócalo SODIMM
al que puede acceder el usuario
Capacidades del módulo
de memoria
128 y 256 MB
Tipo de memoria SODIMM de 3,3 V
Memoria estándar 128 MB
Máximo de memoria 512 MB
Tiempo de acceso a memoria:
velocidad del reloj (Inspiron 2650)
200 MHz
Tiempo de acceso a memoria:
velocidad del reloj (Inspiron 2600)
133 MHz
Puertos y conectores
Paralelo Conector de 25 orificios; unidireccional,
bidireccional o ECP
Vídeo Conector de 15 orificios
Audio Conector de micrófono, conector de
auriculares o altavoces estéreo
Ratón/teclado PS/2 Conector DIN en miniatura de 6 patas
USB (2) Conector de 4 patas compatible con USB
Módem Conector RJ-11
LAN Ethernet Conector RJ-45 (opcional)
PC Card (continuación)

100 Apéndice
www.dell.com | support.dell.com
Comunicaciones
Módem:
Tipo MDC v.92 de 56 K
Controladora Softmodem
Interfaz Bus interno AC 97
Adaptador de red LAN Ethernet 10/100 en placa base
Vídeo
Tipo de vídeo (Inspiron 2650) Solución externa NV11
de gráficos Discreet AGP 4x
Tipo de vídeo (Inspiron 2600) Gráficos directos integrados AGP
Bus de datos (Inspiron 2650) AGP 4x externo
Bus de datos (Inspiron 2600) UMA
Controladora de vídeo
(Inspiron 2650)
NVIDIA GeForce2 Go 100
Controladora de vídeo
(Inspiron 2600)
Intel 830 MG
Memoria de vídeo (Inspiron 2650) DDR externa de 8 ó 16 MB
Memoria de vídeo (Inspiron 2600)
Memoria del sistema, 128 MB
Memoria del sistema, 256 MB
UMA, compartido con memoria del sistema
hasta 32 MB
hasta 48 MB
Interfaz LCD SPWG
Audio
Tipo de audio AC97 (Soft Audio)
Controladora de audio Sigmatel 9700
Conversión a estéreo 18 bits (de analógico a digital y de digital
a analógico)
Interfaces:
Interna Bus PCI/AC 97
Externa Conector de entrada de micrófono, conector
de auriculares o altavoces estéreo

Apéndice 101
Altavoz Dos altavoces de 4 ohmios
Amplificador de altavoz interno Canal de 1,0 W a 4 ohmios
Controles de volumen Métodos abreviados de teclado,
menús de programa
Pantalla
Tipo (TFT matriz activa) XGA
Dimensiones: 14,1 ó 15 pulgadas
Alto:
358 mm
381 mm
215,8 mm
229,7 mm
Ancho:
358 mm
381 mm
287,1 mm
305,7 mm
Diagonal:
358 mm
381 mm
359,1 mm
382,4 mm
Resoluciones máximas 1.024 x 768 a 16,8 millones de colores
Tiempo de respuesta (típico) 20 ms subida (máximo)
30 ms bajada (máximo)
Frecuencia de actualización 60 Hz
Ángulo de funcionamiento 0° (cerrado) a 180°
Ángulos de visión:
Horizontal ±40°
Vertical +10°/–30°
Tamaño de punto 0,28 x 0,28 mm
Consumo eléctrico:
Panel con luz de fondo (típico) 6,5 W
Controles El brillo puede controlarse mediante
métodos abreviados de teclado.
Audio (continuación)

102 Apéndice
www.dell.com | support.dell.com
Teclado
Número de teclas 85 (EE.UU. y Canadá); 86 (Europa);
90 (Japón)
Recorrido de tecla 2,7 mm ± 0,3 mm
Espacio entre teclas 19,05 mm ± 0,3 mm
Diseño QWERTY/AZERTY/Kanji
Superficie táctil
Resolución de posición X/Y
(modo de tabla de gráficos) 240 cpp
Tamaño:
Ancho Área activa mediante sensor de 64,88 mm
Alto Rectángulo de 48,88 mm
Batería
Tipo Ión de litio “inteligente” de 8 celdas
(59 WHr)
Dimensiones:
Profundidad 88,5 mm
Alto 21,5 mm
Ancho 139 mm
Peso 0.40 kg (0,88 libras) (8 celdas)
Voltaje 14,8 V CC
Vida útil De 2 a 4 horas aproximadamente
con una batería de 8 celdas
Duración (aproximada) 400 ciclos de carga/descarga
0
Intervalo de temperatura:
En funcionamiento 0° a35 °C(32° a95 °F)
En almacenamiento –40° a 65°C (–40° a 149°F)

Apéndice 103
Adaptador de CA
Voltaje de entrada De 90 a 264 V CA
Corriente de entrada (máxima) 1,7 A
Frecuencia de entrada De 47 a 63 Hz
Corriente de salida 4,5 A (máxima durante 4 s);
3,5 A (continua)
Potencia de salida 70 W estándar
Voltaje nominal de salida 20 V CC
Dimensiones:
Alto 27,94 mm
Ancho 58,42 mm
Profundidad 133,85 mm
Peso (con cables) 0,4 kg
Intervalo de temperatura:
En funcionamiento 0° a 35 °C (32° a 95 °F)
En almacenamiento –40° a 65°C (–40° a 149°F)
Características físicas
Alto 37 mm
Ancho 274 mm
Profundidad 328 mm
Peso:
Con unidad de CD
y batería de 8 celdas
3.276,3 g

104 Apéndice
www.dell.com | support.dell.com
Factores ambientales
Intervalo de temperatura:
En funcionamiento 0° a 35 °C (de 32° a 95 °F)
En almacenamiento –40° a 65°C (–40° a 149°F)
Humedad relativa (máximo):
En funcionamiento Del 10% al 90% (sin condensación)
En almacenamiento Del 5% al 95% (sin condensación)
Vibración máxima:
En funcionamiento 0,9 GRMS
En almacenamiento 1,3 GRMS
Impacto máximo (medido con la
unidad de disco duro en posición
de reposo y pulso de media onda
de 2 ms):
En funcionamiento 122 G
En almacenamiento 163 G
Altitud (máxima):
En funcionamiento De –15,2 a 3.048 m
En almacenamiento De –15,2 a 10.668 m

Apéndice 105
Configuración estándar
AVISO: a menos que sea un usuario experto o que el soporte técnico de Dell
le solicite que lo haga, no cambie la configuración de este programa.
Determinados cambios pueden hacer que el ordenador no funcione
correctamente.
Visualización de las pantallas de configuración del sistema
1 Encienda (o reinicie) el ordenador.
2 Cuando aparezca el logotipo de DELL™, presione
inmediatamente.
Si tarda demasiado y aparece el logotipo de Windows
®
, espere hasta
que aparezca el escritorio de Windows. A continuación, apague el
ordenador (consulte la página 39) y vuelva a intentarlo.
Pantallas de configuración del sistema
SUGERENCIA:
para ver información
sobre un elemento
específico de la pantalla
de configuración del
sistema, resalte el
elemento y consulte
el área de Ayuda de
la pantalla.
Las pantallas de configuración del sistema muestran la información y las
selecciones de la configuración actual del ordenador. Cada pantalla presenta
las opciones de configuración del sistema a la izquierda. A la derecha de
cada opción aparece un campo que muestra la selección o el valor de esa
opción. Puede cambiar las selecciones que aparecen en blanco en la
pantalla. Las opciones o valores que no se pueden cambiar (porque los
determina el ordenador) aparecen con menos brillo.
Un cuadro en la esquina superior derecha de la pantalla muestra
información de ayuda para la opción resaltada; un cuadro en la esquina
inferior derecha muestra información acerca del ordenador. Las funciones
clave de configuración del sistema aparecen en la parte inferior de la
pantalla.
Las pantallas muestran información como:
• Configuración del sistema
• Configuración de arranque (inicialización) y ajustes de configuración
del dispositivo de acoplamiento
• Selecciones de configuración básica de dispositivos
• Estado de carga de la batería
• Configuración de administración de energía
• Configuración de seguridad del sistema y de la contraseña de la unidad
de disco duro

106 Apéndice
www.dell.com | support.dell.com
Opciones utilizadas habitualmente
Cambio de la secuencia de arranque
La secuencia de arranque indica al ordenador dónde debe buscar para
localizar el software necesario para iniciar el sistema operativo. Para cambiar
la secuencia de arranque del ordenador, cambie la configuración de
dispositivos mediante las opciones Boot First Device (Primer dispositivo de
arranque), Boot Second Device (Segundo dispositivo de arranque) o Boot
Third Device (Tercer dispositivo de arranque).
Opción de secuencia de arranque Descripción
Primer dispositivo de arranque Indica al ordenador dónde debe buscar
primero el software que necesita para
iniciar el sistema operativo.
Segundo dispositivo de arranque Indica al ordenador dónde debe buscar
si no encuentra el software en la
unidad identificada en Boot First
Device (Primer dispositivo de
arranque).
Tercer dispositivo de arranque Indica al ordenador dónde debe buscar
si no encuentra el software en la
unidad identificada en Boot First
Device (Primer dispositivo de
arranque) ni en Boot Second Device
(Segundo dispositivo de arranque).

Apéndice 107
Política de soporte técnico de Dell
(sólo EE.UU.)
El soporte técnico asistido por personal técnico requiere la cooperación y la
participación del cliente en el proceso de solución de problemas, y permite
restaurar el sistema operativo, el software de aplicación y los controladores
de hardware a la configuración predeterminada original de Dell, así como
verificar el funcionamiento correcto del ordenador y del hardware instalado
por Dell. Además de este servicio asistido por técnicos, se ofrece soporte
técnico en línea en support.dell.com. Es posible que algunas de las opciones
de soporte técnico no sean gratuitas.
Dell proporciona un soporte técnico limitado para el ordenador, así como
para el software y los dispositivos periféricos “instalados por Dell”
1
.
El soporte para el software y los dispositivos periféricos de terceros lo
proporciona el fabricante original, incluidos los adquiridos e instalados
a través de Dell Software and Peripherals, Readyware y Custom Factory
Integration (DellPlus™)
2
.
1
Los servicios de reparación se prestan de acuerdo con los términos y condiciones
de la garantía limitada, y de todo contrato de servicio de soporte opcional
adquirido con el ordenador.
2
Todos los componentes estándar de Dell incluidos en un proyecto CFI (Custom
Factory Integration) están cubiertos por la garantía limitada estándar de Dell
del ordenador. No obstante, Dell ofrece un programa de sustitución de piezas
para cubrir todos los componentes de hardware no estándar de terceros
integrados mediante CFI, válido durante el mismo periodo que el contrato de
servicio del ordenador.
Definición de software y dispositivos periféricos
“instalados por Dell”
El software instalado por Dell incluye el sistema operativo y parte del
software de aplicación preinstalado en el ordenador durante el proceso de
fabricación (Microsoft Office, Norton Antivirus, etc.).
Los dispositivos periféricos instalados por Dell incluyen las tarjetas internas
de expansión, los compartimentos para módulos Dell y los accesorios de PC
Card. Además, se incluyen todos los monitores, teclados, ratones, altavoces,
micrófonos para módems telefónicos, estaciones de acoplamiento/
replicadores de puerto, productos de red y todos los cables correspondientes
de la marca Dell.

108 Apéndice
www.dell.com | support.dell.com
Definición de software y dispositivos periféricos “de terceros”
El software y los dispositivos periféricos de terceros incluyen los dispositivos
periféricos, accesorios y software de aplicación vendidos por Dell pero que
no son de la marca Dell (impresoras, escáneres, cámaras, juegos, etc.).
El soporte para el software y los dispositivos periféricos de terceros lo
proporciona el fabricante original del producto.
Devolución de artículos para reparación
bajo garantía o abono
Prepare todos los artículos que vaya a devolver, ya sea para su reparación
bajo garantía o para su abono, de la manera siguiente:
1 Llame a Dell para obtener un número de autorización y anótelo de
manera clara y destacada en el exterior de la caja.
Para saber el número de teléfono al que debe llamar, consulte
“Cómo ponerse en contacto con Dell” en la página 109.
2 Adjunte una copia de la factura y una carta que describa la razón
de la devolución.
3 Incluya todos los accesorios correspondientes al artículo en devolución
(cables de alimentación, disquetes de software, guías, etc.) si la
devolución es para obtener un abono.
4 Embale el equipo que vaya a devolver en el embalaje original
(o uno equivalente).
El usuario se responsabiliza de los gastos de envío. Asimismo, tiene la
obligación de asegurar el producto devuelto y asumir el riesgo en caso de
pérdida durante el envío a Dell. No se aceptará el envío de paquetes a portes
debidos.
Cualquier devolución que no satisfaga los requisitos indicados no será
aceptada en el departamento de recepción de Dell y le será devuelta.

Apéndice 109
Cómo ponerse en contacto con Dell
Para ponerse en contacto con Dell por vía electrónica, puede acceder a los
siguientes sitios Web:
• www.dell.com
• support.dell.com (soporte técnico)
• premiersupport.dell.com (soporte técnico para instituciones
gubernamentales, educativas y sanitarias, así como medianas y grandes
empresas, incluidos los clientes Premier, Platinum y Gold)
Si desea obtener direcciones Web específicas de su país, localice la sección
correspondiente al país en la siguiente tabla.
NOTA: los números de llamada sin cargo sólo pueden utilizarse en el país para
el cual se indican.
Cuando necesite ponerse en contacto con Dell, utilice las direcciones
electrónicas, los números de teléfono y los códigos que figuran en la
siguiente tabla. Si necesita ayuda para saber qué códigos debe utilizar,
póngase en contacto con un operador de telefonía local o internacional.
País (ciudad)
Código internacional
Código de país
Código de ciudad
Nombre del departamento
o área de servicio,
sitio Web y dirección
de correo electrónico
Códigos de área,
números locales y
números
sin cargo
Alemania (Langen)
Código internacional: 00
Código de país: 49
Código de ciudad: 6103
Sitio Web: support.euro.dell.com
Correo electrónico:
Soporte técnico 06103 766-7200
Atención al cliente para particulares
y pequeñas empresas
0180-5-224400
Atención al cliente para segmentos globales 06103 766-9570
Atención al cliente para cuentas preferentes 06103 766-9420
Atención al cliente para grandes cuentas 06103 766-9560
Atención al cliente para cuentas públicas 06103 766-9555
Centralita 06103 766-7000
Anguila Asistencia general sin cargo: 800-335-0031

110 Apéndice
www.dell.com | support.dell.com
Antigua y Barbuda Asistencia general 1-800-805-5924
Antillas Neerlandesas Asistencia general 001-800-882-1519
Argentina (Buenos Aires)
Código internacional: 00
Código de país: 54
Código de ciudad: 11
Sitio Web: www.dell.com.ar
Soporte técnico y atención al cliente sin cargo: 0-800-444-0733
Ventas 0-810-444-3355
Fax de soporte técnico 11 4515 7139
Fax de atención al cliente 11 4515 7138
Aruba Asistencia general sin cargo: 800-1578
Australia (Sydney)
Código internacional: 0011
Código de país: 61
Código de ciudad: 2
Correo electrónico (Australia):
Correo electrónico (Nueva Zelanda):
Particulares y pequeñas empresas 1-300-65-55-33
Gobierno y empresas sin cargo: 1-800-633-559
División de cuentas preferentes sin cargo: 1-800-060-889
Atención al cliente sin cargo: 1-800-819-339
Ventas corporativas sin cargo: 1-800-808-385
Ventas sin cargo: 1-800-808-312
Fax sin cargo: 1-800-818-341
País (ciudad)
Código internacional
Código de país
Código de ciudad
Nombre del departamento
o área de servicio,
sitio Web y dirección
de correo electrónico
Códigos de área,
números locales y
números
sin cargo

Apéndice 111
Austria (Viena)
Código internacional: 900
Código de país: 43
Código de ciudad: 1
Sitio Web: support.euro.dell.com
Correo electrónico:
Ventas a particulares y pequeñas empresas 01 795 67602
Fax de particulares y pequeñas empresas 01 795 67605
Atención al cliente para particulares
y pequeñas empresas
01 795 67603
Atención al cliente para cuentas preferentes
y corporativas
0660 8056
Soporte técnico para particulares
y pequeñas empresas
01 795 67604
Soporte técnico para cuentas preferentes
y corporativas
0660 8779
Centralita 01 491 04 0
Bahamas Asistencia general sin cargo: 1-866-278-6818
Barbados Asistencia general 1-800-534-3066
Bélgica (Bruselas)
Código internacional: 00
Código de país: 32
Código de ciudad: 2
Sitio Web: support.euro.dell.com
Correo electrónico: [email protected]
Correo electrónico para clientes de habla francesa:
support.euro.dell.com/be/fr/emaildell/
Soporte técnico 02 481 92 88
Atención al cliente 02 481 91 19
Ventas a particulares y pequeñas empresas sin cargo: 0800 16884
Ventas corporativas 02 481 91 00
Fax 02 481 92 99
Centralita 02 481 91 00
Bermuda Asistencia general 1-800-342-0671
Bolivia Asistencia general sin cargo: 800-10-0238
País (ciudad)
Código internacional
Código de país
Código de ciudad
Nombre del departamento
o área de servicio,
sitio Web y dirección
de correo electrónico
Códigos de área,
números locales y
números
sin cargo

112 Apéndice
www.dell.com | support.dell.com
Brasil
Código internacional: 00
Código de país: 55
Código de ciudad: 51
Sitio Web: www.dell.com/br
Servicio al cliente, soporte técnico 0800 90 3355
Fax de soporte técnico 51 481 5470
Fax de atención al cliente 51 481 5480
Ventas 0800 90 3390
Brunei
Código de país: 673
Soporte técnico al cliente (Penang, Malasia) 604 633 4966
Servicio al cliente (Penang, Malasia) 604 633 4949
Ventas (Penang, Malasia) 604 633 4955
Canadá (North York, Ontario)
Código internacional: 011
Sistema automatizado para averiguar
el estado de un pedido
sin cargo: 1-800-433-9014
AutoTech (soporte técnico automatizado) sin cargo: 1-800-247-9362
Atención al cliente (desde fuera de Toronto) sin cargo: 1-800-326-9463
Atención al cliente (desde Toronto) 416 758-2400
Soporte técnico al cliente sin cargo: 1-800-847-4096
Ventas (ventas directas desde fuera de Toronto) sin cargo: 1-800-387-5752
Ventas (ventas directas desde Toronto) 416 758-2200
Ventas (gobierno federal, instituciones educativas
y sanitarias)
sin cargo: 1-800-567-7542
Ventas (cuentas principales) sin cargo: 1-800-387-5755
TechFax sin cargo: 1-800-950-1329
Chile (Santiago)
Código de país: 56
Código de ciudad: 2
Ventas, servicio al cliente y soporte técnico sin cargo: 1230-020-4823
País (ciudad)
Código internacional
Código de país
Código de ciudad
Nombre del departamento
o área de servicio,
sitio Web y dirección
de correo electrónico
Códigos de área,
números locales y
números
sin cargo

Apéndice 113
China (Xiamén)
Código de país: 86
Código de ciudad: 592
Sitio Web de soporte técnico:
support.ap.dell.com/china
Correo electrónico de soporte técnico:
Fax de soporte técnico 818 1350
Soporte técnico para particulares y pequeñas
empresas
sin cargo: 800 858 2437
Soporte técnico para cuentas corporativas sin cargo: 800.8582333
Experiencia del cliente sin cargo: 800 858 2060
Particulares y pequeñas empresas sin cargo: 800 858 2222
División de cuentas preferentes sin cargo: 800 858 2062
Grandes cuentas corporativas GCP sin cargo: 800 858 2055
Grandes cuentas corporativas: cuentas clave sin cargo: 800 858 2628
Grandes cuentas corporativas: norte sin cargo: 800 858 2999
Grandes cuentas corporativas: norte
(instituciones gubernamentales y educativas)
sin cargo: 800 858 2955
Grandes cuentas corporativas: este sin cargo: 800 858 2020
Grandes cuentas corporativas: este
(instituciones gubernamentales y educativas)
sin cargo: 800 858 2669
Equipo de cola de grandes cuentas corporativas sin cargo: 800 858 2572
Grandes cuentas corporativas: sur sin cargo: 800 858 2355
Grandes cuentas corporativas: oeste sin cargo: 800 858 2811
Grandes cuentas corporativas: recambios sin cargo: 800 858 2621
Colombia Asistencia general 980-9-15-3978
Corea (Seúl)
Código internacional: 001
Código de país: 82
Código de ciudad: 2
Soporte técnico sin cargo: 080-200-3800
Ventas sin cargo: 080-200-3600
Servicio al cliente (Seúl, Corea) sin cargo: 080-200-3800
Servicio al cliente (Penang, Malasia) 604 633 4949
Fax 2194-6202
Centralita 2194-6000
Costa Rica Asistencia general 0800-012-0435
País (ciudad)
Código internacional
Código de país
Código de ciudad
Nombre del departamento
o área de servicio,
sitio Web y dirección
de correo electrónico
Códigos de área,
números locales y
números
sin cargo

114 Apéndice
www.dell.com | support.dell.com
Dinamarca (Copenhague)
Código internacional: 00
Código de país: 45
Sitio Web: support.euro.dell.com
Correo electrónico de asistencia
(ordenadores portátiles):
Correo electrónico de asistencia
(ordenadores de escritorio): [email protected]
Correo electrónico de asistencia (servidores):
Soporte técnico 7023 0182
Atención al cliente (relacional) 7023 0184
Atención al cliente para particulares
y pequeñas empresas
3287 5505
Centralita (relacional) 3287 1200
Centralita de fax (relacional) 3287 1201
Centralita (particulares y pequeñas empresas) 3287 5000
Centralita de fax (particulares y pequeñas empresas) 3287 5001
Dominica Asistencia general sin cargo: 1-866-278-6821
Ecuador Asistencia general sin cargo: 999-119
País (ciudad)
Código internacional
Código de país
Código de ciudad
Nombre del departamento
o área de servicio,
sitio Web y dirección
de correo electrónico
Códigos de área,
números locales y
números
sin cargo

Apéndice 115
EE.UU. (Austin, Texas)
Código internacional: 011
Código de país: 1
Sistema automatizado para averiguar
el estado de un pedido
sin cargo: 1-800-433-9014
AutoTech (ordenadores portátiles y de escritorio) sin cargo: 1-800-247-9362
Consumidor (particular y de oficina)
Soporte técnico al cliente sin cargo: 1-800-624-9896
Servicio al cliente sin cargo: 1-800-624-9897
Servicio y soporte técnico de DellNet™ sin cargo: 1-877-Dellnet
(1-877-335-5638)
Soporte técnico para aplicaciones de software sin cargo: 1-800-433-9005
Programa de compras de empleados (EPP)
(servicio al cliente y soporte técnico)
sin cargo: 1-800-695-8133
Sitio Web de servicios financieros:
www.dellfinancialservices.com
Servicios financieros (arrendamiento/préstamo) sin cargo: 1-877-577-3355
Servicios financieros
(cuentas preferentes de Dell [DPA])
sin cargo: 1-800-283-2210
Empresas
Servicio al cliente y soporte técnico sin cargo: 1-800-822-8965
Público (instituciones gubernamentales, educativas y sanitarias)
Servicio al cliente y soporte técnico sin cargo: 1-800-234-1490
Programa de compras de empleados (EPP)
(servicio al cliente y soporte técnico)
sin cargo: 1-800-695-8133
Ventas de Dell sin cargo: 1-800-289-3355
o sin cargo: 1-800-879-3355
Tienda de productos de ocasión de Dell
(ordenadores reacondicionados de Dell)
sin cargo: 1-888-798-7561
Ventas de software y periféricos sin cargo: 1-800-671-3355
Ventas de recambios sin cargo: 1-800-357-3355
Ventas de servicio y garantía extendidos sin cargo: 1-800-247-4618
Fax sin cargo: 1-800-727-8320
Servicios de Dell para personas con problemas
de audición o de habla
sin cargo: 1-877-DELLTTY
(1-877-335-5889)
País (ciudad)
Código internacional
Código de país
Código de ciudad
Nombre del departamento
o área de servicio,
sitio Web y dirección
de correo electrónico
Códigos de área,
números locales y
números
sin cargo

116 Apéndice
www.dell.com | support.dell.com
El Salvador Asistencia general 01-899-753-0777
España (Madrid)
Código internacional: 00
Código de país: 34
Código de ciudad: 91
Sitio Web: support.euro.dell.com
Correo electrónico:
support.euro.dell.com/es/es/emaildell/
Particulares y pequeñas empresas
Soporte técnico 902 100 130
Atención al cliente 902 118 540
Ventas 902 118 541
Centralita 902 118 541
Fax 902 118 539
Corporativo
Soporte técnico 902 100 130
Atención al cliente 902 118 546
Centralita 91 722 92 00
Fax 91 722 95 83
Finlandia (Helsinki)
Código internacional: 990
Código de país: 358
Código de ciudad: 9
Sitio Web: support.euro.dell.com
Correo electrónico: [email protected]
Correo electrónico de asistencia (servidores):
Soporte técnico 09 253 313 60
Fax de soporte técnico 09 253 313 81
Atención relacional al cliente 09 253 313 38
Atención al cliente para particulares
y pequeñas empresas
09 693 791 94
Fax 09 253 313 99
Centralita 09 253 313 00
País (ciudad)
Código internacional
Código de país
Código de ciudad
Nombre del departamento
o área de servicio,
sitio Web y dirección
de correo electrónico
Códigos de área,
números locales y
números
sin cargo

Apéndice 117
Francia (París) (Montpellier)
Código internacional: 00
Código de país: 33
Códigos de ciudad: (1) (4)
Sitio Web: support.euro.dell.com
Correo electrónico:
support.euro.dell.com/fr/fr/emaildell/
Particulares y pequeñas empresas
Soporte técnico 0825 387 270
Atención al cliente 0825 823 833
Centralita 0825 004 700
Centralita (llamadas desde fuera de Francia) 04 99 75 40 00
Ventas 0825 004 700
Fax 0825 004 701
Fax (llamadas desde fuera de Francia) 04 99 75 40 01
Corporativo
Soporte técnico 0825 004 719
Atención al cliente 0825 338 339
Centralita 01 55 94 71 00
Ventas 0155947100
Fax 0155947101
Granada Asistencia general sin cargo: 1-866-540-3355
Guatemala Asistencia general 1-800-999-0136
Guyana Asistencia general sin cargo: 1-877-270-4609
Hong Kong
Código internacional: 001
Código de país: 852
Soporte técnico (Dimension™ e Inspiron™) 296 93188
Asistencia técnica
(OptiPlex™, Latitude™ y Dell Precision™)
296 93191
Servicio al cliente
(problemas no técnicos de posventa)
800938291
Ventas sin cargo: 800 96 4109
Grandes cuentas corporativas HK sin cargo: 800 96 4108
Grandes cuentas corporativas GCP HK sin cargo: 800 90 3708
Islas Caimán Asistencia general 1-800-805-7541
Islas Turcas y Caicos Asistencia general sin cargo: 1-866-540-3355
Islas Vírgenes Americanas Asistencia general 1-877-673-3355
País (ciudad)
Código internacional
Código de país
Código de ciudad
Nombre del departamento
o área de servicio,
sitio Web y dirección
de correo electrónico
Códigos de área,
números locales y
números
sin cargo

118 Apéndice
www.dell.com | support.dell.com
Islas Vírgenes (Reino Unido) Asistencia general sin cargo: 1-866-278-6820
India Soporte técnico 1600 33 8045
Ventas 1600 33 8044
Irlanda (Cherrywood)
Código internacional: 16
Código de país: 353
Código de ciudad: 1
Sitio Web: support.euro.dell.com
Correo electrónico: [email protected]
Soporte técnico para Irlanda 1850 543 543
Soporte técnico en el Reino Unido
(sólo para llamadas en el Reino Unido)
0870 908 0800
Atención al cliente (usuarios particulares) 01 204 4095
Atención al cliente para pequeñas empresas 01 204 4444
Atención al cliente en el Reino Unido
(sólo para llamadas en el Reino Unido)
0870 906 0010
Atención al cliente corporativo 01 204 4003
Ventas para Irlanda 01 204 4444
Ventas en el Reino Unido
(sólo para llamadas en el Reino Unido)
0870 907 4000
Fax de ventas 01 204 0144
Fax 01 204 5960
Centralita 01 204 4444
País (ciudad)
Código internacional
Código de país
Código de ciudad
Nombre del departamento
o área de servicio,
sitio Web y dirección
de correo electrónico
Códigos de área,
números locales y
números
sin cargo

Apéndice 119
Italia (Milán)
Código internacional: 00
Código de país: 39
Código de ciudad: 02
Sitio Web: support.euro.dell.com
Correo electrónico:
support.euro.dell.com/it/it/emaildell/
Particulares y pequeñas empresas
Soporte técnico 02 577 826 90
Atención al cliente 02 696 821 14
Fax 0269682113
Centralita 02 696 821 12
Corporativo
Soporte técnico 02 577 826 90
Atención al cliente 02 577 825 55
Fax 0257503530
Centralita 02 577 821
Jamaica Asistencia general (sólo para llamadas en Jamaica) 1-800-682-3639
País (ciudad)
Código internacional
Código de país
Código de ciudad
Nombre del departamento
o área de servicio,
sitio Web y dirección
de correo electrónico
Códigos de área,
números locales y
números
sin cargo

120 Apéndice
www.dell.com | support.dell.com
Japón (Kawasaki)
Código internacional: 001
Código de país: 81
Código de ciudad: 44
Sitio Web: support.jp.dell.com
Soporte técnico (servidores) sin cargo: 0120-1984-98
Soporte técnico fuera de Japón (servidores) 81-44-556-4162
Soporte técnico (Dimension™ e Inspiron™) sin cargo: 0120-1982-26
Soporte técnico fuera de Japón
(Dimension e Inspiron)
81-44-520-1435
Soporte técnico
(Dell Precision™, Optiplex™ y Latitude™)
sin cargo: 0120-1984-33
Soporte técnico fuera de Japón
(Dell Precision, OptiPlex y Latitude)
81-44-556-3894
Servicio de pedidos automatizado
las 24 horas del día
044-556-3801
Atención al cliente 044-556-4240
División de ventas corporativas
(hasta 400 empleados)
044-556-1465
Ventas de la división de cuentas preferentes
(más de 400 empleados)
044-556-3433
Ventas de grandes cuentas corporativas
(más de 3.500 empleados)
044-556-3430
Ventas públicas (organismos gubernamentales,
instituciones educativas e instituciones sanitarias)
044-556-1469
Segmento global de Japón 044-556-3469
Usuario individual 044-556-1760
Servicio Faxbox 044-556-3490
Centralita 044-556-4300
Latinoamérica Soporte técnico al cliente (Austin, Texas, EE.UU.) 512 728-4093
Servicio al cliente (Austin, Texas, EE.UU.) 512 728-3619
Fax (soporte técnico y servicio al cliente) (Austin,
Texas, EE.UU.)
512 728-3883
Ventas (Austin, Texas, EE.UU.) 512 728-4397
Fax de ventas (Austin, Texas, EE.UU.) 512 728-4600
ó 512 728-3772
País (ciudad)
Código internacional
Código de país
Código de ciudad
Nombre del departamento
o área de servicio,
sitio Web y dirección
de correo electrónico
Códigos de área,
números locales y
números
sin cargo

Apéndice 121
Luxemburgo
Código internacional: 00
Código de país: 352
Sitio Web: support.euro.dell.com
Correo electrónico: [email protected]
Soporte técnico (Bruselas, Bélgica) 02 481 92 88
Ventas a particulares y pequeñas empresas
(Bruselas, Bélgica)
sin cargo: 080016884
Ventas corporativas (Bruselas, Bélgica) 02 481 91 00
Atención al cliente (Bruselas, Bélgica) 02 481 91 19
Fax (Bruselas, Bélgica) 02 481 92 99
Centralita (Bruselas, Bélgica) 02 481 91 00
Macao
Código de país: 853
Soporte técnico sin cargo: 0800 582
Servicio al cliente (Penang, Malasia) 604 633 4949
Ventas sin cargo: 0800 581
Malasia (Penang)
Código internacional: 00
Código de país: 60
Código de ciudad: 4
Soporte técnico sin cargo: 1 800 888 298
Servicio al cliente 04 633 4949
Ventas sin cargo:1800888202
Ventas corporativas sin cargo: 1 800 888 213
México
Código internacional: 00
Código de país: 52
Soporte técnico al cliente 001-877-384-8979
ó 001-877-269-3383
Ventas 50-81-8800
ó 01-800-888-3355
Servicio al cliente 001-877-384-8979
ó 001-877-269-3383
Principal 50-81-8800
ó 01-800-888-3355
Montserrat Asistencia general sin cargo: 1-866-278-6822
País (ciudad)
Código internacional
Código de país
Código de ciudad
Nombre del departamento
o área de servicio,
sitio Web y dirección
de correo electrónico
Códigos de área,
números locales y
números
sin cargo

122 Apéndice
www.dell.com | support.dell.com
Nueva Zelanda
Código internacional: 00
Código de país: 64
Correo electrónico (Nueva Zelanda):
Correo electrónico (Australia):
Particulares y pequeñas empresas 0800 446 255
Gobierno y empresas 0800 444 617
Ventas 0800 441 567
Fax 0800 441 566
Nicaragua Asistencia general 001-800-220-1006
Noruega (Lysaker)
Código internacional: 00
Código de país: 47
Sitio Web: support.euro.dell.com
Correo electrónico de asistencia
(ordenadores portátiles):
Correo electrónico de asistencia
(ordenadores de escritorio):
Correo electrónico de asistencia (servidores):
Soporte técnico 671 16882
Atención relacional al cliente 671 17514
Atención al cliente para particulares y pequeñas
empresas
23162298
Centralita 671 16800
Centralita de fax 671 16865
País (ciudad)
Código internacional
Código de país
Código de ciudad
Nombre del departamento
o área de servicio,
sitio Web y dirección
de correo electrónico
Códigos de área,
números locales y
números
sin cargo

Apéndice 123
Países Bajos (Amsterdam)
Código internacional: 00
Código de país: 31
Código de ciudad: 20
Sitio Web: support.euro.dell.com
Correo electrónico:
support.euro.dell.com/nl/nl/emaildell/
Soporte técnico 020 674 45 00
Particulares/pequeñas y medianas empresas 020 674 55 00
Fax de particulares/pequeñas y medianas empresas 020 674 47 75
Atención al cliente para particulares/pequeñas
y medianas empresas
020 674 42 00
Corporativo 020 674 50 00
Fax corporativo 020 674 47 79
Atención al cliente corporativo 020 674 43 25
Países del sudeste asiático
y Pacífico
Soporte técnico, servicio al cliente y ventas
(Penang, Malasia)
604 633 4810
Panamá Asistencia general 001-800-507-0962
Perú Asistencia general 0800-50-669
Polonia (Varsovia)
Código internacional: 011
Código de país: 48
Código de ciudad: 22
Sitio Web: support.euro.dell.com
Correo electrónico: [email protected]
Teléfono de servicio al cliente 57 95 700
Atención al cliente 57 95 999
Ventas 5795999
Fax de servicio al cliente 57 95 806
Fax con recepción en oficina 57 95 998
Centralita 57 95 999
Portugal
Código internacional: 00
Código de país: 35
Correo electrónico:
support.euro.dell.com/es/es/emaildell/
Soporte técnico 800 834 077
Atención al cliente 800 300 415 ó
800 834 075
Ventas 800 300 410 ó 800 300 411 ó
800 300 412 ó
121 422 07 10
Fax 1214240112
País (ciudad)
Código internacional
Código de país
Código de ciudad
Nombre del departamento
o área de servicio,
sitio Web y dirección
de correo electrónico
Códigos de área,
números locales y
números
sin cargo

124 Apéndice
www.dell.com | support.dell.com
Puerto Rico Asistencia general 1-800-805-7545
Reino Unido (Bracknell)
Código internacional: 00
Código de país: 44
Código de ciudad: 1344
Sitio Web: support.euro.dell.com
Sitio Web de atención al cliente:
dell.co.uk/lca/customerservices
Correo electrónico: [email protected]
Soporte técnico (cuentas corporativas, preferentes
y PAD de más de 1.000 empleados)
0870 908 0500
Soporte técnico (directo/PAD y general) 0870 908 0800
Atención al cliente para cuentas globales 01344 373 185
ó 01344 373 186
Atención al cliente para particulares
y pequeñas empresas
0870 906 0010
Atención al cliente corporativo 0870 908 0500
Atención al cliente para cuentas preferentes
(de 500 a 5.000 empleados)
01344 373 196
Atención al cliente para la administración central 01344 373 193
Atención al cliente para instituciones
gubernamentales locales e instituciones educativas
01344 373 199
Atención al cliente para instituciones sanitarias 01344 373 194
Ventas para particulares y pequeñas empresas 0870 907 4000
Ventas corporativas/sector público 01344 860 456
República Checa (Praga)
Código internacional: 00
Código de país: 420
Código de ciudad: 2
Sitio Web: support.euro.dell.com
Correo electrónico: [email protected]
Soporte técnico 02 22 83 27 27
Atención al cliente 02 22 83 27 11
Fax 02 22 83 27 14
TechFax 02 22 83 27 28
Centralita 02 22 83 27 11
República Dominicana Asistencia general 1-800-148-0530
San Cristóbal y Nevis Asistencia general sin cargo: 1-877-441-4731
San Vicente y Las Granadinas Asistencia general sin cargo: 1-877-270-4609
País (ciudad)
Código internacional
Código de país
Código de ciudad
Nombre del departamento
o área de servicio,
sitio Web y dirección
de correo electrónico
Códigos de área,
números locales y
números
sin cargo

Apéndice 125
Santa Lucía Asistencia general 1-800-882-1521
Singapur (Singapur)
Código internacional: 005
Código de país: 65
Soporte técnico sin cargo: 800 6011 051
Servicio al cliente (Penang, Malasia) 604 633 4949
Ventas sin cargo:8006011054
Ventas corporativas sin cargo: 800 6011 053
Sudáfrica (Johannesburgo)
Código internacional:
09/091
Código de país: 27
Código de ciudad: 11
Sitio Web: support.euro.dell.com
Correo electrónico: [email protected]
Soporte técnico 011 709 7710
Atención al cliente 011 709 7707
Ventas 011 709 7700
Fax 011 706 0495
Centralita 011 709 7700
Suecia (Upplands Vasby)
Código internacional: 00
Código de país: 46
Código de ciudad: 8
Sitio Web: support.euro.dell.com
Correo electrónico: [email protected]
Correo electrónico de asistencia
(Latitude e Inspiron):
Correo electrónico de asistencia
(OptiPlex): [email protected]
Correo electrónico de asistencia (servidores):
Soporte técnico 08 590 05 199
Atención relacional al cliente 08 590 05 642
Atención al cliente para particulares
y pequeñas empresas
0858770527
Soporte técnico del programa
de compras de empleados (EPP)
201401444
Fax de soporte técnico 08 590 05 594
Ventas 08 590 05 185
País (ciudad)
Código internacional
Código de país
Código de ciudad
Nombre del departamento
o área de servicio,
sitio Web y dirección
de correo electrónico
Códigos de área,
números locales y
números
sin cargo

126 Apéndice
www.dell.com | support.dell.com
Suiza (Ginebra)
Código internacional: 00
Código de país: 41
Código de ciudad: 22
Sitio Web: support.euro.dell.com
Correo electrónico: [email protected]
Correo electrónico para particulares, pequeñas
empresas y clientes corporativos de habla francesa:
support.euro.dell.com/ch/fr/emaildell/
Soporte técnico a particulares y pequeñas empresas 0844 811 411
Soporte técnico corporativo 0844 822 844
Atención al cliente
(particulares y pequeñas empresas)
0848 802 202
Atención al cliente corporativo 0848 821 721
Fax 022 799 01 90
Centralita 022 799 01 01
Tai lan di a
Código internacional: 001
Código de país: 66
Soporte técnico sin cargo: 0880 060 07
Servicio al cliente (Penang, Malasia) 604 633 4949
Ventas sin cargo: 0880 060 09
Tai wán
Código internacional: 002
Código de país: 886
Soporte técnico
(ordenadores portátiles y de escritorio)
sin cargo: 00801 86 1011
Soporte técnico (servidores) sin cargo: 0080 60 1256
Ventas sin cargo: 0080 651 228
ó 0800 33 556
Ventas corporativas sin cargo: 0080 651 227
ó 0800 33 555
Trinidad/Tobago Asistencia general 1-800-805-8035
Uruguay Asistencia general sin cargo: 000-413-598-2521
Venezuela Asistencia general 8001-3605
País (ciudad)
Código internacional
Código de país
Código de ciudad
Nombre del departamento
o área de servicio,
sitio Web y dirección
de correo electrónico
Códigos de área,
números locales y
números
sin cargo

Apéndice 127
Información sobre normativas
Una interferencia electromagnética (EMI, Electromagnetic Interference)
es cualquier señal o emisión, radiada al espacio o conducida a través de un
cable de alimentación o señal, que pone en peligro el funcionamiento de
la navegación por radio u otro servicio de seguridad o perjudica seriamente,
obstruye o interrumpe de forma repetida un servicio de comunicaciones
por radio autorizado. Los servicios de radiocomunicaciones incluyen, entre
otros, emisoras comerciales de AM/FM, televisión, servicios de telefonía
móvil, radares, control de tráfico aéreo, buscapersonas y servicios de
comunicación personal (PCS, Personal Communication Services).
Estos servicios autorizados, junto con emisores no intencionados como
dispositivos digitales, incluidos los ordenadores, contribuyen al entorno
electromagnético.
La compatibilidad electromagnética (EMC, Electromagnetic
Compatibility) es la capacidad de los componentes de un equipo
electrónico de funcionar juntos correctamente en el entorno electrónico.
Aunque este ordenador se ha diseñado y ajustado para cumplir los límites
de emisión electromagnética establecidos por la agencia reguladora, no se
garantiza que no se produzcan interferencias en una instalación en
particular. Si este equipo provoca interferencias con servicios de
comunicaciones por radio, lo que se puede determinar encendiendo y
apagando el equipo, intente corregirlas mediante una o varias de las
medidas siguientes:
• Cambie la orientación de la antena de recepción.
• Cambie la ubicación del ordenador con respecto al receptor.
• Aleje el ordenador del receptor.
• Enchufe el ordenador a otra toma de forma que el ordenador y
el receptor se hallen en circuitos derivados diferentes.
Si es necesario, póngase en contacto con un representante del soporte
técnico de Dell o con un técnico experto en radio y televisión para obtener
ayuda.
Para obtener más información sobre normativas, consulte el archivo de
ayuda Procedimientos incluido con el ordenador. Para acceder al archivo
de ayuda, consulte la página 52.

128 Apéndice
www.dell.com | support.dell.com
Información de la NOM (sólo para México)
La información siguiente se refiere a los dispositivos descritos en este
documento de acuerdo con los requisitos de la normativa oficial mexicana
(NOM):
Exportador: Dell Computer Corporation
One Dell Way
Round Rock, TX 78682
Importador: Dell Computer de México,
S.A. de C.V.
Paseo de la Reforma 2620 - 11° Piso
Col. Lomas Altas
11950 México, D.F.
Enviar a: Dell Computer de México,
S.A. de C.V. al Cuidado de Kuehne &
Nagel de México S. de R.I.
Avenida Soles No. 55
Col. Peñón de los Baños
15520 México, D.F.
Número de modelo: PP04L
Voltaje de alimentación: 100-240 V CA
Frecuencia: 50-60 Hz
Consumo eléctrico: 1,5 A
Voltaje de salida: 20 V CC
Corriente de salida: 3,5 A

129
Garantías limitadas y política de devolución
Los productos de hardware de la marca Dell comprados en EE. UU. o Canadá tienen una garantía limitada de
90 días (sólo para EE. UU.), un año, dos años, tres años o cuatro años. Para determinar cuál es su garantía, consulte
la factura entregada con los productos de hardware. En las secciones siguientes se describen las garantías limitadas
y la política de devolución para EE. UU., las garantías limitadas y la política de devolución para Canadá, y la
garantía del fabricante para Latinoamérica y el Caribe.
Garantía limitada para EE. UU.
¿Qué cubre la presente garantía limitada?
Esta garantía limitada cubre los defectos de materiales y mano de obra en los productos de hardware de la marca
Dell adquiridos por el usuario final, incluidos los dispositivos periféricos como los monitores, los teclados, los
dispositivos de puntero (ratones) y los dispositivos inalámbricos de la marca Dell.
¿Qué no cubre la presente garantía limitada?
Esta garantía limitada no cubre lo siguiente:
• El software, incluidos el sistema operativo y el software añadidos a los productos de hardware de la marca
Dell a través del sistema de integración de fábrica, software de terceros o la recarga de software.
• Productos y accesorios que no son de la marca Dell.
• Problemas derivados de:
– Causas externas, como por ejemplo, accidente, abuso, uso incorrecto o problemas con la alimentación
eléctrica.
– Asistencia técnica no autorizada por Dell.
– Inobservancia de las instrucciones del producto durante el uso de éste.
– Omisión de las instrucciones del producto o del mantenimiento preventivo necesario.
– Problemas causados por el uso de accesorios, piezas o componentes no suministrados por Dell.
• Productos cuyas etiquetas de servicio o números de serie faltan o han sido modificados.
• Productos por los que no se ha pagado a Dell.
ESTA GARANTÍA LE OTORGA DERECHOS LEGALES ESPECÍFICOS A LOS QUE PUEDEN
AÑADIRSE OTROS DERECHOS, QUE PUEDEN VARIAR DE UN ESTADO A OTRO (O DE UNA
JURISDICCIÓN A OTRA). LA RESPONSABILIDAD DE DELL POR FUNCIONAMIENTO
INCORRECTO O DEFECTOS EN EL HARDWARE ESTÁ LIMITADA A LA REPARACIÓN O
SUSTITUCIÓN, TAL COMO SE ESTABLECE EN ESTA DECLARACIÓN DE GARANTÍA. TODAS LAS
GARANTÍAS EXPLÍCITAS O IMPLÍCITAS PARA EL PRODUCTO, INCLUIDAS, ENTRE OTRAS, LAS
GARANTÍAS IMPLÍCITAS Y CONDICIONES DE COMERCIABILIDAD E IDONEIDAD PARA UN
PROPÓSITO EN PARTICULAR, ESTÁN LIMITADAS, EN CUANTO A LA DURACIÓN, AL PERIODO
DE GARANTÍA LIMITADA REFLEJADO EN LA FACTURA. DESPUÉS DE DICHO PERIODO NO SERÁ
APLICABLE NINGUNA GARANTÍA, YA SEA EXPLÍCITA O IMPLÍCITA. ALGUNOS ESTADOS NO
PERMITEN LIMITACIONES EN LA DURACIÓN DE UNA GARANTÍA IMPLÍCITA, POR LO QUE ESTA
LIMITACIÓN PUEDE NO SER APLICABLE EN SU CASO.

130
www.dell.com | support.dell.com
DELL NO ACEPTA NINGUNA RESPONSABILIDAD MÁS ALLÁ DE LAS COMPENSACIONES
ESTABLECIDAS EN ESTA GARANTÍA LIMITADA O POR DAÑOS ACCIDENTALES O
CONSECUENTES, INCLUIDA, ENTRE OTRAS, CUALQUIER RESPONSABILIDAD ANTE
RECLAMACIONES DE TERCERAS PARTES POR DAÑOS, POR PRODUCTOS NO DISPONIBLES
PARA SU USO O POR PÉRDIDA DE DATOS O SOFTWARE. LA RESPONSABILIDAD DE DELL NO
SERÁ SUPERIOR A LA CANTIDAD PAGADA POR EL CLIENTE EN CONCEPTO DEL PRODUCTO
OBJETO DE LA RECLAMACIÓN. ÉSTE ES EL IMPORTE MÁXIMO DEL QUE DELL SE
RESPONSABILIZA.
ALGUNOS ESTADOS NO PERMITEN LA EXCLUSIÓN O LIMITACIÓN DE DAÑOS ACCIDENTALES
O CONSECUENTES, POR LO QUE LA EXCLUSIÓN O LIMITACIÓN ANTERIOR PUEDE NO SER
APLICABLE EN SU CASO.
¿Durante cuánto tiempo es válida esta garantía limitada?
Esta garantía limitada será válida durante el periodo de tiempo indicado en la factura, excepto en el caso de que la
garantía limitada de las baterías Dell dure sólo un año y que la garantía limitada de las lámparas de los proyectores
Dell dure sólo noventa días. La fecha de inicio de validez de la garantía limitada es la fecha de la factura. El periodo
de garantía no se extiende si Dell repara o sustituye un producto o cualquier pieza cubiertos por la garantía. Dell
puede modificar la disponibilidad de garantías limitadas, según considere adecuado, pero sin que ningún cambio
sea retroactivo.
¿Qué debe hacer el cliente si necesita servicio bajo garantía?
Antes de que finalice la garantía, llame al número de Dell correspondiente que figura en la tabla siguiente. Deberá
facilitar el número de etiqueta de servicio o número de pedido de Dell.
Consumidores particulares:
Soporte técnico 1-800-624-9896
Servicio al cliente 1-800-624-9897
Consumidores particulares que compraron a través
de un programa de compras de empleados:
Soporte técnico y servicio al cliente 1-800-822-8965
Clientes particulares y de pequeñas empresas
Soporte técnico y servicio al cliente 1-800-456-3355
Clientes de empresas medianas, grandes o globales,
clientes de instituciones sanitarias y distribuidores
autorizados (VAR, value-added reseller):
Soporte técnico y servicio al cliente 1-800-822-8965
Clientes de instituciones gubernamentales
y educativas:
Soporte técnico y servicio al cliente 1-800-234-1490
Memoria de la marca Dell
1-888-363-5150

131
¿Qué hará Dell?
Durante los primeros 90 días de la garantía limitada de 90 días y durante el primer año del resto de garantías
limitadas: durante los primeros 90 días de la garantía limitada de 90 días y durante el primer año del resto de
garantías limitadas, Dell reparará cualquier producto de hardware Dell devuelto cuyo material o mano de obra sean
defectuosos. Si no es posible reparar el producto, éste será reemplazado por otro producto equiparable nuevo o
restaurado.
Cuando se ponga en contacto con Dell, se le proporcionará un número de autorización para devolución de material
que deberá adjuntar en la devolución. Debe devolver los productos a Dell en su embalaje original o uno
equivalente, a portes pagados, y asegurarlos o aceptar el riesgo de pérdida o daños durante el envío. Dell le
devolverá los productos reparados o sustituidos. Dell realizará la devolución a portes pagados, si el destino es una
dirección de Estados Unidos (excepto Puerto Rico y territorios de Estados Unidos). De lo contrario, Dell realizará
el envío del producto a portes debidos.
Si Dell determina que el producto no está cubierto por la garantía, se le notificará e informará de las alternativas
de servicio disponibles con las correspondientes tarifas.
NOTA: antes de enviar los productos a Dell, haga una copia de seguridad de los datos de los discos duros y de
cualquier otro dispositivo de almacenamiento de los productos. Borre cualquier información confidencial, de
propiedad o personal, y extraiga todos los dispositivos extraíbles, como por ejemplo, disquetes, CD o PC Card. Dell
no se hace responsable de ninguna información confidencial, de propiedad o personal, de la pérdida o daño de los
datos, ni de la pérdida o daños en dispositivos extraíbles.
Durante el resto de años: durante el periodo restante de la garantía limitada, Dell reemplazará cualquier pieza
defectuosa por otra pieza nueva o restaurada, si lo considera necesario. Cuando se ponga en contacto con Dell para
solicitar una pieza de repuesto, deberá proporcionar un número de tarjeta de crédito válido. No se realizará ningún
cargo en la tarjeta por la pieza de repuesto si la pieza original se devuelve en un plazo de treinta días posteriores al
envío de la pieza de repuesto por parte de Dell. Si Dell no ha recibido la pieza original al cabo de treinta días, se
cargará en la tarjeta de crédito el precio estándar en vigor de dicha pieza.
Dell realizará el envío de la pieza a portes pagados, si el destino es una dirección de Estados Unidos (excepto
Puerto Rico y territorios de Estados Unidos). De lo contrario, Dell realizará el envío de la pieza a portes debidos.
Dell incluirá un contenedor de envío a portes pagados con cada pieza de repuesto para que sea utilizado en la
devolución a Dell de la pieza sustituida.
NOTA: antes de reemplazar las piezas, haga una copia de seguridad de los datos de los discos duros y de
cualquier otro dispositivo de almacenamiento de los productos. Dell no se hace responsable de la pérdida o daño
de los datos.
¿Qué ocurre si se ha adquirido un contrato de servicio?
Si el contrato de servicio in situ es con Dell, el servicio in situ se le proporcionará conforme a los términos y
condiciones del contrato de servicio in situ. Si desea ver detalles sobre cómo obtener el servicio, consulte dicho
contrato.
Si efectuó a través de Dell un contrato de servicio con terceros, consulte dicho contrato para obtener detalles sobre
cómo obtener el servicio.
¿Cómo reparará Dell el producto?
Dell utiliza piezas nuevas o restauradas de diversos fabricantes al realizar reparaciones bajo garantía y al fabricar
piezas y sistemas de repuesto. Las piezas y sistemas restaurados son piezas o sistemas que han sido devueltos a Dell,
algunos de los cuales no han sido nunca utilizados por los clientes. Dell examina y prueba la calidad de todas las
piezas y sistemas. Las piezas y sistemas de repuesto están cubiertos durante el periodo restante de la garantía
limitada del producto adquirido.

132
www.dell.com | support.dell.com
¿Qué debe hacer el cliente si no está satisfecho?
Dell se enorgullece de su buen servicio al cliente. Si no está satisfecho con el servicio que ha recibido bajo esta
garantía limitada, no dude en informarnos de sus reclamaciones. La mejor manera de resolver los problemas
relativos a la garantía limitada es mediante la cooperación. Si no se siente satisfecho después de estas
conversaciones, el arbitraje es la manera más expeditiva de resolver cualquier problema. Por lo tanto,
CUALQUIER RECLAMACIÓN, DISPUTA O CONTROVERSIA (POR CONTRATO, AGRAVIO O DE
ALGÚN OTRO MODO, YA SEA PASADO, PRESENTE O FUTURO, INCLUIDOS ESTATUTARIO,
DERECHO COMÚN, AGRAVIO INTENCIONADO Y RECLAMACIONES EQUITATIVAS) CONTRA
DELL, derivada o relacionada con la presente garantía limitada, su interpretación o el incumplimiento,
terminación o validez de la misma, los acuerdos que resulten de esta garantía limitada (incluidos, hasta el máximo
permitido por la ley aplicable, acuerdos con terceras partes), la publicidad de Dell, o cualquier compra relacionada,
DEBERÁ RESOLVERSE DE FORMA EXCLUSIVA Y DEFINITIVA POR MEDIO DE UN ARBITRAJE
VINCULANTE ADMINISTRADO POR EL FORO NACIONAL DE ARBITRAJE (NAF) de acuerdo con su
código de procedimiento en vigor (disponible en la dirección de Internet www.arb-forum.com/ o en el número de
teléfono 1-800-474-2371). El arbitraje se limitará exclusivamente a la disputa o controversia entre el cliente y Dell.
La decisión derivada del arbitraje será final y vinculante para ambas partes, y deberá acatarse como si fuera una
sentencia de un tribunal de la jurisdicción competente. Se puede obtener información y enviar reclamaciones al
NAF a la siguiente dirección: P.O. Box 50191, Minneapolis, MN 55405. Esta disposición sólo es válida para clientes
particulares y clientes que hayan efectuado su compra a través de un programa de compras de empleados. No es
válida para clientes de empresas pequeñas, medianas, grandes y globales, ni de instituciones gubernamentales,
educativas y sanitarias.
¿Es posible transferir la garantía limitada?
Las garantías limitadas de sistemas pueden transferirse si el propietario actual transfiere la propiedad del sistema y
notifica dicha transferencia a Dell para su registro. La garantía limitada de la memoria de la marca Dell no se puede
transferir. Para registrar la transferencia, vaya al siguiente sitio Web de Dell:
• Si es un cliente particular, vaya a www.dell.com/us/en/dhs/topics/sbtopic_015_ccare.htm;
• Si es un cliente de una empresa pequeña, mediana, grande o global, vaya a
www.dell.com/us/en/biz/topics/sbtopic_ccare_nav_015_ccare.htm;
• Si es un cliente de una institución gubernamental, educativa o sanitaria, o un cliente particular que ha
realizado su compra a través de un programa de compras para empleados, vaya a
www.dell.com/us/en/pub/topics/sbtopic_015_ccare.htm.
Si no dispone de acceso a Internet, llame a su representante de atención al cliente o al número de teléfono
1-800-624-9897.

133
Política de devolución “Satisfacción total” (sólo para EE. UU.)
Dell valora la relación con el cliente y desea asegurarse de que éste está satisfecho con su compra. Por ello, ofrece
una política de devolución “Satisfacción total” para la mayoría de los productos que el usuario final compra
directamente a Dell. De acuerdo con esta política, el usuario puede devolver los productos Dell que ha comprado
directamente a Dell para obtener un abono o un reembolso del precio de adquisición pagado, excepto gastos de
envío, manipulación y reaprovisionamiento, según se indica:
• Productos y accesorios de hardware nuevos: todos los productos de hardware, accesorios, piezas y software
nuevos sin abrir, todavía dentro del paquete sellado, excepto los productos más adelante enumerados,
pueden devolverse en un plazo de treinta días a partir de la fecha de la factura. Para devolver software de
aplicaciones o un sistema operativo instalados por Dell, es necesario devolver el ordenador completo. En el
caso de los productos no defectuosos comprados a través de la división Dell Software and Peripherals por
clientes de las divisiones de pequeñas y medianas empresas de Dell se aplica una política de devolución
diferente. Estos productos pueden devolverse en un plazo de treinta días a partir de la fecha de la factura,
pero se deducirá un quince por ciento (15%) de cargo por reaprovisionamiento del importe de abono o
reembolso. La política de devolución “Satisfacción total” y la política de devolución de la división Software
and Peripherals no se aplican a los productos de almacenamiento Dell | EMC, a los productos de la marca
EMC ni al software corporativo.
• Productos de hardware y piezas reparados o restaurados de la marca Dell: todos los productos de
almacenamiento y servidor de la marca Dell reparados o restaurados pueden devolverse en un plazo de
treinta días a partir de la fecha de la factura. El resto de productos de hardware y piezas de la marca Dell
reparados o restaurados pueden devolverse en un plazo de catorce días a partir de la fecha de la factura.
Si desea devolver algún producto, escriba un mensaje de correo electrónico o llame al servicio al cliente de Dell
para recibir un número de autorización para devolución con abono durante el periodo de política de devolución
aplicable al producto que desea devolver. Es necesario obtener un número de autorización para devolución con
abono para devolver el producto. Consulte “Cómo ponerse en contacto con Dell” en la página 109
(o www.dell.com/us/en/gen/contact.htm) para buscar la información de contacto adecuada para obtener asistencia
técnica.
Debe enviar los productos a Dell en un plazo de cinco días a partir de la fecha en que Dell le facilite el número de
autorización para devolución con abono. Asimismo, debe devolver los productos, que deben encontrarse como
nuevos, a Dell en el embalaje original, junto con cualquier dispositivo, documentación y todos los objetos incluidos
en el envío original, pagar los portes y asegurarlos, o aceptar el riesgo de pérdida o daños durante el envío.
Garantía de un año del fabricante para el usuario final
(sólo para Latinoamérica y el área del Caribe)
Garantía
Dell Computer Corporation (“Dell”) garantiza al usuario final, de acuerdo con las provisiones siguientes, que los
productos de hardware de su marca, adquiridos por el usuario final a una empresa de Dell o a un distribuidor de
Dell autorizado en Latinoamérica o el área del Caribe, no presentan defectos de materiales, de mano de obra ni de
diseño que afecten a su utilización normal, durante un periodo de un año desde la fecha original de la compra. Los
productos sobre los que se hagan reclamaciones fundadas serán reparados o reemplazados, a discreción de Dell, sin
coste alguno para el usuario. Todas las piezas extraídas de los productos reparados pasarán a ser propiedad de Dell.
Dell utiliza piezas nuevas y reparadas de diversos fabricantes para efectuar reparaciones y fabricar productos de
repuesto.

134
www.dell.com | support.dell.com
Exclusiones
Esta garantía no se aplica a defectos que son resultado de una instalación, uso o mantenimiento incorrectos o
inadecuados, acciones o modificaciones realizadas por el usuario final o por terceras personas no autorizadas, daños
accidentales o voluntarios, o deterioro normal por el uso.
Cómo realizar una reclamación
En Latinoamérica o el área del Caribe, para realizar reclamaciones se debe contactar con un punto de venta de Dell
durante el periodo cubierto por la garantía. El usuario final debe proporcionar siempre el comprobante de compra
e indicar el nombre y la dirección de la tienda, la fecha de la compra, el modelo y el número de serie, el nombre y la
dirección del cliente, así como los detalles de los síntomas y la configuración en el momento de la anomalía,
incluidos el software y los dispositivos periféricos utilizados. De lo contrario, Dell puede rechazar la reclamación de
la garantía. Si se diagnostica un defecto cubierto por la garantía, Dell efectuará las reparaciones y pagará el flete
terrestre, así como el seguro de ida y vuelta desde el centro de reparación o sustitución de Dell. El usuario final
deberá asegurarse de que el producto defectuoso esté disponible para su recogida, debidamente acondicionado en
el embalaje original o en otro de las mismas características de protección, y de que incluya la información señalada
anteriormente y el número de devolución suministrado por Dell al usuario final.
Derechos legales y limitación
Dell no ofrece ninguna otra garantía ni realiza ninguna declaración equivalente aparte de las establecidas
anteriormente. Esta Garantía sustituye todas las otras garantías, hasta el máximo permitido por la ley. En ausencia
de legislación aplicable, esta Garantía será el único y exclusivo recurso del usuario final contra Dell o cualquiera de
sus filiales, y ni Dell ni sus filiales se harán responsables de la pérdida de beneficios o contratos, ni de ningún otro
tipo de pérdida indirecta derivada de negligencia, incumplimiento del contrato o similar.
Esta garantía no supone menoscabo de, ni afecta a, los derechos legales preceptivos del usuario final frente a
cualquier derecho derivado de otros contratos formalizados por el usuario final con Dell o cualquier otro
vendedor.
Dell World Trade LP
One Dell Way, Round Rock, TX 78682, Estados Unidos
Dell Computadores do Brasil Ltda (CNPJ No. 72.381.189/0001-10)/
Dell Commercial do Brasil Ltda (CNPJ No. 03 405 822/0001-40)
Avenida Industrial Belgraf, 400
92990-000 - Eldorado do Sul – RS - Brasil
Dell Computer de Chile Ltda
Coyancura 2283, Piso 3- Of.302,
Providencia, Santiago - Chile
Dell Computer de Colombia Corporation
Carrera 7 #115-33 Oficina 603
Bogotá, Colombia
Dell Computer de México SA de CV
Paseo de la Reforma 2620 - 11° Piso
Col. Lomas Altas
11950 México, D.F.

135
Declaración de garantía de Intel
®
únicamente para procesadores Pentium
®
y Celeron
®
(sólo para EE. UU. y Canadá)
La página se está cargando ...

Índice 137
Índice
A
acondicionadores de línea, 47
alimentación
apagar el ordenador, 39
dispositivos de protección, 46
solucionar problemas, 52
altavoces
descripción, 21
solucionar problemas, 57
vista del sistema, 21
apagar el ordenador, 39
archivo de ayuda
acceder, 52
B
batería
descripción, 29
extraer, 86
instalar, 86
vista del sistema, 29
bloqueo, 69
bloqueo de la batería
descripción, 28
vista del sistema, 28
botón de alimentación
descripción, 22
vista del sistema, 22
botones de la superficie táctil
descripción, 20
vista del sistema, 20
buscar soluciones, 50
C
Cambio rápido de usuario, 40
caracteres
no esperados, 65
cerrar el sistema, 39
cerrar la sesión, 39
conector de módem
descripción, 26
vista del sistema, 26
conector de red
descripción, 23
vista del sistema, 23
conector de vídeo
descripción, 26
vista del sistema, 26
conector USB
descripción, 26
vista del sistema, 26
conectores de audio
descripción, 23
vista del sistema, 23
conexión a Internet
configurar, 34
información, 33
opciones, 33
controladores
reinstalar, 72, 80
copiar CD
cómo copiar un CD, 37
información general, 35
sugerencias útiles, 36
correo electrónico
solucionar problemas, 70
E
encender el ordenador, 38
escáner
solucionar problemas, 62
especificaciones, 98
G
garantía, 129

138 Índice
138 Índice
I
impresora
cable, 29
conectar, 29
configurar, 29
paralelo, 29
solucionar problemas, 59
USB, 31
indicadores de estado
del dispositivo, 21
descripción, 21
indicadores de estado
del teclado
descripción, 20
vista del sistema, 20
instrucciones de
devolución, 108
instrucciones de seguridad, 9
M
memoria
añadir, 87
mensajes de error, 54
minitarjeta PCI, módem
y cubierta del módulo
de memoria
descripción, 29
vista del sistema, 29
módem
reinstalar controladores, 74
solucionar problemas, 60
O
ordenador
bloqueo, 69
especificaciones, 98
ordenador dañado
prueba, 71
ordenador mojado, 70
P
pantalla
descripción, 19
solucionar problemas, 55
vista del sistema, 19
pasador de liberación de la
batería
descripción, 28
vista del sistema, 28
PC Card
solucionar problemas, 62
política de soporte
técnico, 107
programas
bloqueo, 69
no responde, 69
solucionar problemas, 69
punto de restauración
crear, 78
R
RAM. Véase memoria
ranura para cable
de seguridad
descripción, 24
vista del sistema, 24
ranura para PC Card
descripción, 24
vista del sistema, 24
red
configurar en Windows XP, 33
reinstalar controladores, 74
solucionar problemas, 68
reinstalar
controladores, 80
rejillas de ventilación
descripción, 27
vista del sistema, 27
restaurar sistema, 77, 80
utilizar el asistente, 78
S
SAI, 48
seguro de la pantalla
descripción, 19
vista del sistema, 19
sistemas de alimentación
ininterrumpida
Véase SAI

Índice 139
software
reinstalar software, 80
solucionar problemas, 69, 76
solución de problemas
bloqueo de un programa, 69
caracteres no esperados, 65
el ordenador se ha caído
o está dañado, 71
información, 50
la unidad de CD-RW
deja de grabar, 67
no se puede guardar
en un disquete, 65
ordenador mojado, 70
pantalla, 55
pantalla azul, 69
problemas con el correo
electrónico, 70
problemas con el teclado
externo, 64
problemas con la
alimentación, 52
problemas con la PC Card, 62
problemas con la red, 68
un programa no responde, 69
superficie táctil, 45
descripción, 20
personalizar, 46
solucionar problemas, 63
vista del sistema, 20
supresores de sobrevoltaje, 47
T
tarjeta de módem
añadir, 91
teclado
caracteres no esperados, 65
descripción, 22
métodos abreviados, 43
numérico, 42
solucionar problemas, 64-65
vista del sistema, 22
teclado externo
solucionar problemas, 64
transferir información
a un sistema nuevo, 32
U
unidad de CD-RW
solucionar problemas, 67
unidad de disco duro
descripción, 21
prevenir daños, 94
vista del sistema, 21
volver a colocar, 93
unidad de disquete
descripción, 24
solucionar problemas, 65
vista del sistema, 24
unidad óptica fija
descripción, 25
vista del sistema, 25
unidades
solucionar problemas, 65
utilidades
reinstalar, 72
V
vídeo
solucionar problemas, 55
vista del sistema, 21
vistas del sistema
inferior, 25
lateral derecha, 24
lateral izquierda, 22
posterior, 25
W
Windows XP
Centro de ayuda
y soporte técnico, 52
Volver al controlador
anterior, 75
La página se está cargando ...
Transcripción de documentos
7G706am1.qxd 20/11/2002 15:21 Page 1 CYAN PLATE MAGENTA PLATE YELLOW PLATE BLACK PLATE center spine Dell™ Inspiron™ 2600 y 2650 Dell Inspiron 2600 y 2650 Guía del propietario 07G706A02 P/N 7G706 Rev. A02 Modelo PP04L w w w. d e l l . c o m | s u p p o r t . d e l l . c o m w w w. d e l l . c o m | s u p p o r t . d e l l . c o m center PRINTER: Adjust the spine width according to the number of pages in the book. Then strip into the center of the book. Guía del propietario Impreso en los EE.UU Dell™ Inspiron™ 2600 y 2650 Guía del propietario w w w. d e l l . c o m | s u p p o r t . d e l l . c o m Sugerencias, avisos y precauciones SUGERENCIA: una SUGERENCIA proporciona información importante que le ayudará a utilizar el ordenador de la mejor manera posible. AVISO: un AVISO indica la posibilidad de daños en el hardware o pérdida de datos y explica cómo evitar el problema. PRECAUCIÓN: una advertencia de PRECAUCIÓN indica el riesgo de daños en la propiedad, lesiones corporales o incluso la muerte. Abreviaturas y acrónimos Para obtener una lista completa de las abreviaturas y los acrónimos, consulte el glosario en el archivo de ayuda Procedimientos. Para acceder al archivo de ayuda, consulte la página 52. ____________________ La información contenida en este documento puede modificarse sin aviso previo. © 2002 Dell Computer Corporation. Reservados todos los derechos. Queda estrictamente prohibida la reproducción de este documento de cualquier manera sin la autorización por escrito de Dell Computer Corporation. Marcas comerciales utilizadas en este texto: Dell, el logotipo de DELL, DellNet, AccessDirect, TrueMobile, DellPlus, Inspiron, Dell Precision, Dimension, OptiPlex y Latitude son marcas registradas de Dell Computer Corporation; Intel, Pentium y Celeron son marcas registradas de Intel Corporation; Microsoft y Windows son marcas registradas de Microsoft Corporation; EMC es una marca registrada de EMC Corporation; ENERGY STAR es una marca registrada de la U.S. Environmental Protection Agency. Como socio de ENERGY STAR, Dell Computer Corporation ha determinado que este producto cumple las directrices de ENERGY STAR en cuanto a eficacia energética. En este documento pueden citarse otras marcas y nombres comerciales para referirse a las entidades que los poseen o a sus productos. Dell Computer Corporation renuncia a cualquier interés sobre la propiedad de marcas y nombres comerciales que no sean los suyos. Modelo PP04L Noviembre de 2002 P/N 7G706 Rev. A02 Contenido PRECAUCIÓN: Instrucciones de seguridad General . . . . . . . . . . . . . . . . . . . . . . . . . . . . . 9 9 . . . . . . . . . . . . . . . . . . . . . . . . . . 10 . . . . . . . . . . . . . . . . . . . . . . . . . . . . . 11 Alimentación Batería . . . . . . . . . . . . Viajes en avión . . . . . . . . . . . . . . . . . . . . . . . . . Instrucciones EMC . . . . . . . . . . . . . . . . . . . . . . . Cuando utilice el ordenador . . . . . . . . . . . . . . . . . . . . Hábitos ergonómicos en informática . . . . . . . . . . . . . . . 12 12 13 14 Cuando manipule el interior del ordenador . . . . . . . . . . . 14 Protección contra descargas electrostáticas . . . . . . . . . . . 15 . . . . . . . . . . . . . . . . . . . 16 Cómo desechar las baterías 1 Instalación y utilización del ordenador Descripción del ordenador Vista frontal . . . . . . . . . . . . . . . . . . . . . 18 . . . . . . . . . . . . . . . . . . . . . . . . . . 18 Vista lateral izquierda Vista inferior 22 . . . . . . . . . . . . . . . . . . . . . . 24 . . . . . . . . . . . . . . . . . . . . . . . . . 25 . . . . . . . . . . . . . . . . . . . . . . . . . . 28 Vista lateral derecha Vista posterior . . . . . . . . . . . . . . . . . . . . . Configuración de una impresora Cable de la impresora . . . . . . . . . . . . . . . . . . 29 . . . . . . . . . . . . . . . . . . . . . . 29 . . . . . . . . . . . . . . . 29 . . . . . . . . . . . . . . . . 31 Conexión de una impresora paralelo Conexión de una impresora USB Transferencia de información a un ordenador nuevo . . . . . . . . Configuración de una red particular y una red de oficina . . . . . 32 33 Contenido 3 Conexión a Internet . . . . . . . . . . . . . . . . . . . . . . . . Configuración de la conexión a Internet Copia de CD 33 . . . . . . . . . . . . 34 . . . . . . . . . . . . . . . . . . . . . . . . . . . . 35 Uso de Easy CD Creator Basic . . . . . . . . . . . . . . . . . Uso de discos CD-R o CD-RW vacíos Sugerencias útiles 36 . . . . . . . . . . . . . . . . . . . . . . . 36 . . . . . . . . . . . . . . . . . . . . . . 37 Cómo copiar un CD . . . . . . . . . . . . . . . . . . . 38 . . . . . . . . . . . . . . . . . . . . 39 . . . . . . . . . . . . . . . . . . . . . . . 39 Cómo encender el ordenador Cómo apagar el ordenador . Cómo cerrar la sesión Cambio rápido de usuario . . . . . . . . . . . . . . . . . . . Uso del teclado y la superficie táctil 41 . . . . . . . . . . . . . . . . . 41 . . . . . . . . . . . . . . . . . . . . . . . 42 . . . . . . . . . . . . . . . . . 43 . . . . . . . . . . . . . . . . . . . . . . . . 45 Métodos abreviados de teclado Superficie táctil 40 . . . . . . . . . . . . . . . Botones Dell™ AccessDirect™ Teclado numérico 36 . . . . . . . . . . . . . . Dispositivos protectores de la alimentación . . . . . . . . . . . . 46 Supresores de sobrevoltaje . . . . . . . . . . . . . . . . . . . 47 Acondicionadores de línea . . . . . . . . . . . . . . . . . . . 47 . . . . . . . . . . . 48 . . . . . . . . . . . . . . . . . . . . . . 50 . . . . . . . . . . . . . . . . . . . . . 52 Sistemas de alimentación ininterrumpida 2 Solución de problemas Búsqueda de soluciones Cómo acceder a la ayuda Problemas con la alimentación Mensajes de error 4 Contenido . . . . . . . . . . . . . . . . . . 52 . . . . . . . . . . . . . . . . . . . . . . . . . 54 Problemas con el vídeo y la pantalla . . . . . . . . . . . . . . . . 55 Si la pantalla aparece en blanco . . . . . . . . . . . . . . . . . 55 . . . . . . . . . . . . . . . . . 56 Si resulta difícil leer la pantalla Si sólo se puede leer parte de la pantalla Problemas con el sonido y los altavoces . . . . . . . . . . . . 57 . . . . . . . . . . . . . . 57 Si tiene problemas con los altavoces integrados . . . . . . . . . 57 . . . . . . . . . . 58 Problemas con la impresora . . . . . . . . . . . . . . . . . . . . 59 Problemas con el módem y con la conexión a Internet . . . . . . . . . . . . . . . . . . . . 60 Problemas con el escáner . . . . . . . . . . . . . . . . . . . . . . 62 Problemas con la PC Card . . . . . . . . . . . . . . . . . . . . . 62 Si tiene problemas con los altavoces externos Problemas con la superficie táctil o el ratón . . . . . . . . . . . . 63 . . . . . . . . . . . . . . . . . 64 . . . . . . . . . . . . . . . . . . . . . . 65 Problemas con el teclado externo Caracteres no esperados Problemas con las unidades . . . . . . . . . . . . . . . . . . . . Si no puede guardar un archivo en una unidad de disquete 65 . . . . 65 Si no puede reproducir un CD, CD-RW o DVD . . . . . . . . . . 66 Si no puede expulsar la bandeja de la unidad de CD, CD-RW o DVD . . . . . . . . . . . . . . . . . . . . . . 67 . . . . . . . . . . . 67 . . . . . . . . . . . . . 67 Si oye un sonido de roce o chirrido inusual Si la unidad de CD-RW deja de grabar . . . . . . . . 67 . . . . . . . . . . . . . . . . . . . . . . . . 68 Si tiene problemas con una unidad de disco duro Problemas con la red . . . . . . . . . . . . . . 69 Un programa se bloquea . . . . . . . . . . . . . . . . . . . . 69 Un programa no responde . . . . . . . . . . . . . . . . . . . . 69 Problemas generales con los programas Aparece una pantalla de color azul Aparecen mensajes de error . . . . . . . . . . . . . . . 69 . . . . . . . . . . . . . . . . . . . 69 Contenido 5 Problemas con el correo electrónico Si se moja el ordenador . . . . . . . . . . . . . . . 70 . . . . . . . . . . . . . . . . . . . . . . 70 Si el ordenador se cae o resulta dañado Solución de otros problemas técnicos . . . . . . . . . . . . . . 71 . . . . . . . . . . . . . . . 72 Reinstalación de controladores y utilidades . . . . . . . . . . . . . . . . . 74 . . . . . . . . 75 Reinstalación de los controladores del módem y de red Uso de la función Volver al controlador anterior Solución de incompatibilidades de software y hardware Uso de la función Restaurar sistema . . . . . 76 . . . . . . . . . . . . . . . 77 Creación de un punto de restauración . . . . . . . . . . . . . 78 . . . 79 . . . . . . . 80 . . . . . . . . . . . . . 80 . . . . . . . . . . . . . . . . . . . . . . . 80 Restauración del ordenador a un estado operativo anterior Cómo deshacer la última restauración del sistema Reinstalación de Microsoft Windows XP Antes de reinstalar 72 Reinstalación de Windows XP . . . . . . . . . . . . . . . . . 81 . . . . . . . . . . . 83 Extracción de la batería . . . . . . . . . . . . . . . . . . . . . . 86 Instalación de la batería . . . . . . . . . . . . . . . . . . . . . . 86 . . . . . . . . . . . . . . . . . . . . . . . . 87 Reinstalación de controladores y software 3 Adición y sustitución de piezas Adición de memoria Adición de una tarjeta de módem . . . . . . . . . . . . . . . . . Cómo volver a colocar la unidad de disco duro . . . . . . . . . . Devolución de una unidad de disco duro a Dell 6 Contenido . . . . . . . . . 91 93 96 4 Apéndice Especificaciones . . . . . . . . . . . . . . . . . . . . . . . . . . Configuración estándar . . . . . . . . . . . . . . . . . . . . . . Visualización de las pantallas de configuración del sistema 105 . . . . . . . . . . . . 105 106 . . . . . . . . . . . . . . . . 107 Opciones utilizadas habitualmente . Definición de software y dispositivos periféricos “instalados por Dell” . . . . . . . . . . . . . . . . . . . . . 107 Definición de software y dispositivos periféricos “de terceros” . . . . . . . . . . . . . . . . . . . . . . . . . 108 . 108 . . . . . . . . . . . . . . . 109 . . . . . . . . . . . . . . . . . . 127 Devolución de artículos para reparación bajo garantía o abono Cómo ponerse en contacto con Dell Información sobre normativas Información de la NOM (sólo para México) . . . . . . . . . . 128 . . . . . . . . . . . 129 . . . . . . . . . . . . . . . 129 Garantías limitadas y política de devolución Garantía limitada para EE. UU. Política de devolución “Satisfacción total” (sólo para EE. UU.) . . . . . . . . . . . . . . . . . . . . . . Garantía de un año del fabricante para el usuario final (sólo para Latinoamérica y el área del Caribe) . . . . . Declaración de garantía de Intel® únicamente para procesadores Pentium® y Celeron® (sólo para EE. UU. y Canadá) . . . . . . . . . Índice 105 . . . . . . . . . . . . . . . . Pantallas de configuración del sistema Política de soporte técnico de Dell (sólo EE.UU.) . . . . . . . . . . . 98 133 . . . . 133 . . . . . . . . 135 . . . . . . . . . . . . . . . . . . . . . . . . . . . . . . . . . 137 Contenido 7 8 Contenido PRECAUCIÓN: Instrucciones de seguridad Aplique las siguientes pautas de seguridad para garantizar su seguridad personal y proteger el equipo y el entorno de trabajo frente a posibles daños. General • No intente reparar el ordenador usted mismo a menos que sea un técnico experto. Siga estrictamente las instrucciones de instalación. • Si utiliza un alargador con el adaptador de CA, asegúrese de que el valor nominal en amperios de los productos enchufados al alargador no sobrepasa el valor nominal en amperios de éste. • No introduzca ningún objeto en las aberturas o rejillas de ventilación del ordenador. Si lo hace, puede ocasionar un incendio o una descarga eléctrica debidos a un cortocircuito en los componentes internos. • Mientras el ordenador esté encendido, no lo guarde en un entorno con flujo de aire limitado, como por ejemplo, un maletín de transporte o un maletín cerrado. La circulación restringida de aire podría dañar el ordenador o provocar un incendio. • Mantenga alejado el equipo de los radiadores u otras fuentes de calor. Asimismo, no bloquee las rejillas de ventilación. Evite colocar papeles bajo el equipo; no coloque el ordenador en una unidad empotrada en la pared ni sobre una cama, un sofá o una alfombra. • Cuando utilice el adaptador de CA para suministrar alimentación al ordenador o para cargar la batería, sitúelo en un área ventilada, como un escritorio o en el suelo. No cubra el adaptador de CA con papeles u otros objetos que reduzcan la ventilación; no utilice el adaptador de CA dentro de un maletín. • Es posible que el adaptador de CA se caliente durante el funcionamiento normal del ordenador. Tenga cuidado al manipular el adaptador mientras utiliza el ordenador o inmediatamente después. • No utilice el ordenador portátil con la base en contacto directo con la piel durante periodos prolongados de tiempo. La temperatura de la superficie de la base aumentará durante el funcionamiento normal (sobre todo si se utiliza alimentación de CA). El contacto continuado con la piel puede provocar malestar o incluso quemaduras. • No utilice el ordenador en un entorno húmedo, por ejemplo, cerca de una bañera, un lavabo, un fregadero, una piscina o en un sótano con humedad. • Si el ordenador incluye un módem integrado u opcional (PC Card), desconecte el cable del módem cuando se aproxime una tormenta con aparato eléctrico para evitar el riesgo potencial de descarga eléctrica producida por un rayo a través de la línea telefónica. PRE CAU CIÓN: Instr ucciones de seguridad 9 w w w. d e l l . c o m | s u p p o r t . d e l l . c o m PRECAUCIÓN: Instrucciones de seguridad (continuación) • Para evitar el peligro potencial de sufrir una descarga eléctrica, no conecte ni desconecte ningún cable ni realice el mantenimiento o la reconfiguración de este producto en el transcurso de una tormenta con aparato eléctrico. No utilice el ordenador durante una tormenta con aparato eléctrico a menos que previamente se hayan desconectado todos los cables y el ordenador funcione con la alimentación proporcionada por la batería. • Si el ordenador incluye un módem, el cable utilizado con el módem debe tener un tamaño mínimo de 26 AWG (American wire gauge, calibre de alambre americano) y un enchufe modular RJ-11 que cumpla el estándar de la FCC (Federal Communications Commission, Comisión Federal de Comunicaciones). • Antes de abrir la cubierta del módulo de memoria, de la minitarjeta PCI o del módem, situada en la parte inferior del ordenador, desconecte todos los cables de las tomas de corriente y desenchufe el cable telefónico. • Si el ordenador incluye un conector de módem RJ-11 y un conector de red RJ-45, introduzca el cable telefónico en el conector RJ-11 en lugar de hacerlo en el conector RJ-45. • Las PC Card pueden calentarse mucho durante el funcionamiento normal. Tenga cuidado al extraer las PC Card después de un funcionamiento prolongado. • Antes de limpiar el equipo, desconéctelo de la toma de corriente. Limpie el ordenador con un paño suave humedecido con agua. No utilice productos de limpieza líquidos o en aerosol que puedan contener sustancias inflamables. Alimentación 10 • Utilice únicamente el adaptador de CA proporcionado por Dell que se ha aprobado para su uso con este ordenador. El uso de otro tipo de adaptador de CA puede implicar un riesgo de incendio o explosión. • Antes de conectar el ordenador a una toma de corriente, asegúrese de que el valor nominal de voltaje y la frecuencia del adaptador de CA coinciden con los de la fuente de alimentación disponible. • Para interrumpir la alimentación del ordenador, apáguelo, quite la batería y desconecte el adaptador de CA de la toma de corriente. • Para evitar una descarga eléctrica, enchufe el adaptador de CA y los cables de alimentación de los dispositivos a fuentes de alimentación con toma de tierra. Estos cables pueden estar equipados con enchufes de tres clavijas para garantizar la toma de tierra. No utilice adaptadores ni extraiga la clavija de toma de tierra del enchufe de la toma de alimentación. Si utiliza un alargador, debe elegir el tipo apropiado, de dos o tres clavijas, para conectarlo al cable de alimentación del adaptador de CA. • Asegúrese de que no haya nada sobre el cable de alimentación del adaptador de CA y de que éste no se encuentre en un sitio donde se pueda pisar o sea fácil tropezar con él. P R E C AU C I Ó N : I n s t r u c c i o n e s d e s e g u r i d a d PRECAUCIÓN: Instrucciones de seguridad (continuación) • Si utiliza una regleta de enchufes, proceda con precaución al conectar el cable de alimentación de CA del adaptador a la regleta. En algunas regletas de enchufes es posible introducir incorrectamente el enchufe. La introducción incorrecta del enchufe puede provocar daños irreparables en el ordenador, además del riesgo de descarga eléctrica o incendio. Asegúrese de que la clavija de toma de tierra del enchufe de alimentación está insertada en la conexión de toma de tierra de la regleta de enchufes. Batería • Utilice sólo las baterías de Dell™ que se han aprobado para su uso con este ordenador. El uso de otro tipo de baterías puede aumentar el riesgo de incendio o explosión. • No transporte la batería en el bolsillo, bolso u otro contenedor en el que los objetos de metal (como las llaves del coche o clips sujetapapeles) puedan producir un cortocircuito en los terminales de la batería. El flujo de corriente excesivo resultante puede provocar temperaturas extremadamente altas y, como consecuencia, daños en la batería, fuego y quemaduras. • La batería puede suponer un riesgo de quemaduras si no se manipula correctamente. No la desmonte. Tenga mucho cuidado al manipular baterías dañadas o que gotean. Si la batería está dañada, el electrolito de las celdas puede gotear y causar lesiones corporales. • Mantenga la batería fuera del alcance de los niños. • No almacene ni deje el ordenador ni la batería cerca de fuentes de calor, como un radiador, chimenea, estufa, calentador eléctrico u otro tipo de generador de calor, ni los exponga en ningún caso a temperaturas superiores a 60 ºC (140 ºF). Al alcanzar una temperatura excesiva, las celdas de la batería pueden explotar. • No tire la batería del ordenador al fuego ni la deseche junto con la basura doméstica. Las celdas de la batería pueden explotar. Deseche la batería agotada de acuerdo con las instrucciones del fabricante o póngase en contacto con el organismo local de eliminación de residuos. Deshágase de una batería agotada o dañada lo antes posible. PRE CAU CIÓN: Instr ucciones de seguridad 11 w w w. d e l l . c o m | s u p p o r t . d e l l . c o m PRECAUCIÓN: Instrucciones de seguridad (continuación) Viajes en avión • Es posible que existan regulaciones de la FAA (Federal Aviation Administration, Administración Federal de Aviación) o regulaciones específicas de las líneas aéreas que sean aplicables a la utilización del ordenador Dell™ cuando se encuentre a bordo de un avión. Por ejemplo, dichas regulaciones y limitaciones pueden prohibir el uso de dispositivos electrónicos personales que puedan realizar transmisiones internacionales mediante radiofrecuencia u otro tipo de señales electromagnéticas desde el interior de la aeronave. – Para cumplir mejor estas restricciones, si su ordenador portátil Dell está equipado con Dell TrueMobile™ o algún otro tipo de dispositivo de comunicación inalámbrica, debe desactivar este dispositivo antes de embarcar en la aeronave y seguir todas las instrucciones proporcionadas por el personal de la aerolínea respecto al dispositivo. – Además, el uso de dispositivos electrónicos personales, como los ordenadores portátiles, puede estar prohibido en un avión durante ciertas fases críticas del vuelo, por ejemplo, el despegue o el aterrizaje. Algunas líneas aéreas pueden considerar como fases críticas de vuelo aquéllas en las que el avión se encuentre por debajo de los 3.000 m. Siga las instrucciones específicas de la compañía aérea relativas a cuándo se pueden utilizar los dispositivos electrónicos personales. Instrucciones EMC La utilización de cables de señal apantallados garantiza el mantenimiento de la clasificación EMC apropiada para el entorno de trabajo. Para impresoras paralelo, existe un cable disponible de Dell. Si lo prefiere, puede solicitar un cable de Dell en el sitio Web www.dell.com. La electricidad estática puede dañar los componentes electrónicos que hay en el interior del ordenador. Para evitar lesiones por descargas electrostáticas, descargue la electricidad estática de su cuerpo antes de tocar cualquiera de los componentes electrónicos del ordenador, como un módulo de memoria. Para ello, toque una superficie metálica no pintada del panel de E/S del ordenador. 12 P R E C AU C I Ó N : I n s t r u c c i o n e s d e s e g u r i d a d Cuando utilice el ordenador Observe las pautas de seguridad siguientes para evitar daños en el ordenador: • Cuando prepare el ordenador para trabajar, colóquelo en una superficie plana. • Cuando viaje, no facture el ordenador como equipaje. Puede pasar el ordenador por una máquina de rayos X, pero nunca por un detector de metales. Asegúrese de que tiene una batería cargada disponible en caso de que se le solicite que encienda el ordenador durante una inspección manual. • Cuando viaje con la unidad de disco duro extraída del ordenador, envuélvala en un material no conductor, como tela o papel. Si se realiza una inspección manual de la unidad, esté preparado para instalarla en el ordenador. Puede pasar la unidad de disco duro por una máquina de rayos X, pero nunca por un detector de metales. • Cuando viaje, no coloque el ordenador en los compartimentos superiores, donde puede deslizarse. Procure que no se le caiga el ordenador y no lo someta a ningún otro tipo de golpe o choque mecánico. • Proteja el ordenador, la batería y la unidad de disco duro de los factores medioambientales como la suciedad, el polvo, la comida, los líquidos, las temperaturas extremas y las sobreexposiciones a la luz solar. • Si traslada el ordenador de un medio a otro donde la temperatura o la humedad sean muy distintas, puede producirse condensación en la superficie del ordenador o en su interior. Para evitar daños en el ordenador, deje que transcurra el tiempo suficiente para que se evapore el vaho antes de utilizar el ordenador. AVISO: cuando traslade el ordenador de un sitio donde la temperatura sea baja a un entorno más cálido, o de un sitio donde la temperatura sea muy alta a un entorno más frío, espere a que el ordenador se adapte a la temperatura ambiente antes de encenderlo. • Cuando desenchufe un cable, tire del conector o del protector, y no directamente del cable. Cuando extraiga el conector, manténgalo alineado para evitar que se doblen las patas. Además, antes de conectar un cable, asegúrese de que los dos conectores estén orientados y alineados correctamente. • Maneje los componentes con cuidado. Sujete los componentes, como un módulo de memoria, por los bordes, no por las patas. • Para evitar posibles daños en la placa base, antes de extraer un módulo de memoria de la placa base o desconectar un dispositivo del ordenador, apague el ordenador, desconecte el cable adaptador de CA y espere 5 segundos. Cuando utilice el ordenador 13 w w w. d e l l . c o m | s u p p o r t . d e l l . c o m Cuando utilice el ordenador (continuación) • Limpie la pantalla con un paño suave limpio y agua. Humedezca el paño con el agua y, después, páselo por la pantalla en una sola dirección, de arriba abajo. Elimine la humedad de la pantalla rápidamente y manténgala seca. La exposición prolongada a la humedad puede dañar la pantalla. No limpie la pantalla con líquido limpiacristales. • Si el ordenador se moja o resulta dañado, siga los procedimientos descritos en “Si se moja el ordenador” en la página 70. Si después de seguir estos procedimientos llega a la conclusión de que su ordenador no funciona de manera adecuada, póngase en contacto con Dell (consulte la página 109 para localizar la información de contacto correcta). Hábitos ergonómicos en informática PRECAUCIÓN: el uso inadecuado o prolongado del teclado puede resultar nocivo. PRECAUCIÓN: mirar la pantalla durante un periodo de tiempo prolongado puede producir fatiga visual. Para su mayor comodidad y eficiencia, tenga en cuenta las pautas ergonómicas que se proporcionan en el archivo de ayuda Procedimientos cuando instale y utilice el ordenador. Para acceder al archivo de ayuda Procedimientos, consulte la página 52. Este ordenador portátil no está diseñado para su uso continuado como equipo de oficina. Para utilizarlo durante periodos prolongados de tiempo en una oficina, Dell recomienda conectar un monitor y un teclado externos. Cuando manipule el interior del ordenador Antes de extraer o colocar módulos de memoria, minitarjetas PCI o módems, lleve a cabo los siguientes pasos en la secuencia especificada. AVISO: la única ocasión en la que deberá acceder al interior del ordenador es cuando instale módulos de memoria, una minitarjeta PCI o un módem. AVISO: apague el ordenador y espere 5 segundos antes de desconectar un dispositivo o extraer un módulo de memoria, una minitarjeta PCI o un módem para evitar dañar la placa base. 14 1 Apague el ordenador y todos los dispositivos conectados. 2 Desconecte el ordenador y los dispositivos de las tomas de corriente eléctrica para reducir el riesgo de lesiones corporales o descarga eléctrica. Desconecte también del ordenador las líneas telefónicas o de telecomunicaciones. 3 Extraiga la batería principal del compartimento para la batería y la segunda batería (si es necesario) del compartimento para módulos. Cuando utilice el ordenador Cuando utilice el ordenador (continuación) 4 Descargue la electricidad estática de su cuerpo. Para ello, toque una superficie metálica sin pintar del panel de E/S en la parte posterior del ordenador. Mientras trabaja, toque de vez en cuando el panel de E/S para disipar la electricidad estática que pueda dañar los componentes internos. Protección contra descargas electrostáticas La electricidad estática puede dañar los componentes electrónicos que hay en el interior del ordenador. Para evitar lesiones por descargas electrostáticas, descargue la electricidad estática de su cuerpo antes de tocar cualquiera de los componentes electrónicos del ordenador, como un módulo de memoria. Para ello, toque una superficie metálica sin pintar del panel de E/S del ordenador. Mientras manipule el interior del ordenador, toque periódicamente un conector de E/S para descargar la energía estática que se haya podido acumular en su cuerpo. Asimismo, puede realizar lo siguiente para prevenir los posibles daños por descargas electrostáticas (ESD): • Cuando desembale un componente sensible a la electricidad estática, no lo saque del embalaje antiestático hasta que vaya a instalarlo en el ordenador. No olvide descargar la electricidad estática de su cuerpo justo antes de abrir el embalaje antiestático. • Cuando transporte un componente sensible a la electricidad estática, colóquelo primero en un contenedor o embalaje antiestático. • Manipule todos los componentes sensibles a la electricidad estática en un área libre de ésta. Si es posible, utilice alfombrillas antiestáticas en el suelo y en el banco o mesa de trabajo. Cuando utilice el ordenador 15 w w w. d e l l . c o m | s u p p o r t . d e l l . c o m Cuando utilice el ordenador (continuación) Cómo desechar las baterías El ordenador utiliza una batería de iones de litio y una batería tipo botón. Para obtener instrucciones sobre cómo sustituir la batería de iones de litio del ordenador, consulte la sección correspondiente de la documentación del ordenador Dell. La batería de tipo botón es de larga duración, y es muy posible que nunca necesite reemplazarla. Sin embargo, si alguna vez necesita cambiarla, el proceso deberá llevarlo a cabo una persona del servicio técnico autorizado. No deseche las baterías con la basura doméstica. Póngase en contacto con el organismo local de eliminación de residuos para averiguar dónde se halla el contenedor de baterías más cercano. 16 Cuando utilice el ordenador SECCIÓN 1 Instalación y utilización del ordenador Descripción del ordenador Configuración de una impresora Transferencia de información a un ordenador nuevo Configuración de una red particular y una red de oficina Conexión a Internet Copia de CD Cómo encender el ordenador Cómo apagar el ordenador Cómo cerrar la sesión Uso del teclado y la superficie táctil Dispositivos protectores de la alimentación w w w. d e l l . c o m | s u p p o r t . d e l l . c o m Descripción del ordenador Vista frontal 1 2 11 3 10 4 5 9 6 8 18 7 1 Seguro de la pantalla 7 Indicadores de estado del dispositivo 2 Pantalla 8 Unidad de disco duro 3 Botón Dell™ AccessDirect™ 9 Altavoz 4 Indicadores de estado del teclado 10 Teclado 5 Superficie táctil 11 Botón de alimentación 6 Botones de la superficie táctil Instalación y utilización del ordenador S E G U R O D E L A P A N T A L L A . Mantiene la pantalla cerrada. P A N T A L L A . Para obtener más información sobre cómo utilizar la pantalla en color, consulte el archivo de ayuda Procedimientos. Para acceder al archivo de ayuda, consulte la página 52. B O T Ó N D E L L ™ A C C E S S D I R E C T ™. Presione este botón para iniciar los recursos de formación y de asistencia técnica que Dell ha instalado en el ordenador. Instalación y utilización del ordenador 19 w w w. d e l l . c o m | s u p p o r t . d e l l . c o m I N D I C A D O R E S D E E S T A D O D E L T E C L A D O . Los indicadores luminosos verdes situados sobre el teclado actúan como se indica a continuación: 9 Se enciende cuando el teclado numérico está activado. A Se enciende cuando la función de letras mayúsculas está activada. Se enciende cuando la función de bloqueo de desplazamiento está activada. S U P E R F I C I E T Á C T I L . La superficie táctil y sus botones ofrecen las mismas funciones que un ratón. Consulte la página 46 para obtener más información. B O T O N E S D E L A S U P E R F I C I E T Á C T I L . Los botones de la superficie táctil ofrecen las mismas funciones que un ratón. Consulte la página 45 para obtener más información. 20 Instalación y utilización del ordenador INDICADORES DE ESTADO DEL DISPOSITIVO Se enciende cuando se enciende el ordenador o parpadea cuando éste se encuentra en modo de suspensión. Se enciende cuando el ordenador lee o graba datos. AVISO: para evitar que se produzcan pérdidas de datos, no apague nunca el ordenador si el indicador parpadea. Se enciende de manera continua o parpadea para indicar el estado de carga de la batería. Si el ordenador está conectado a una toma de alimentación eléctrica, el indicador funciona de la siguiente manera: – Luz verde continua: la batería está cargada totalmente. – Luz verde intermitente: la batería se está cargando. Si el ordenador utiliza alimentación de la batería, el indicador funciona de la siguiente manera: – Apagado: la batería está cargada (o el ordenador está apagado). – Luz naranja intermitente: la carga de la batería está baja. – Luz naranja continua: la carga de la batería está muy baja. U N I D A D D E D I S C O D U R O . Almacena software y datos. A L T A V O C E S . Para ajustar el volumen de los altavoces integrados, utilice los métodos abreviados de teclado del control de volumen. Para obtener más información, consulte la página 43. Instalación y utilización del ordenador 21 w w w. d e l l . c o m | s u p p o r t . d e l l . c o m TE C L A D O . El teclado incluye un teclado numérico y la tecla con el logotipo de Microsoft® Windows® . Para obtener información sobre los métodos abreviados de teclado, consulte la página 43. B O T Ó N D E A L I M E N T A C I Ó N . Presione este botón para encender el ordenador o para activar el modo de suspensión. AVISO: para evitar la pérdida de datos, apague el ordenador mediante el procedimiento de cierre de Windows (consulte la página 39) en lugar de presionar el botón de alimentación. Si el ordenador deja de responder, mantenga presionado el botón de alimentación hasta que el ordenador se apague totalmente (esto puede tardar varios segundos). Vista lateral izquierda 1 22 2 3 1 Conectores de audio (2) 2 Conector de red 3 Ranura para PC Card 4 Unidad de disquete Instalación y utilización del ordenador 4 CONECTORES DE AUDIO Conecte los auriculares o los altavoces al conector Conecte un micrófono al conector . . CONECTOR DE RED AVISO: el conector de red es ligeramente más grande que el conector de módem. Para evitar daños en el ordenador, no conecte una línea telefónica al conector de red. Conecta el ordenador a una red. Los indicadores luminosos del conector indican la actividad de las comunicaciones de red con cable e inalámbricas. Para obtener información sobre cómo utilizar el adaptador de red, consulte la documentación en línea del adaptador de red incluida con el ordenador. Para acceder a las guías del usuario del dispositivo, consulte el archivo de ayuda Procedimientos. Para acceder al archivo de ayuda, consulte la página 52. SUGERENCIA: el conector de red es ligeramente más grande que el conector de módem. No conecte una línea telefónica al conector de red. Instalación y utilización del ordenador 23 w w w. d e l l . c o m | s u p p o r t . d e l l . c o m R A N U R A P A R A P C C A R D . Admite una PC Card, como un módem o un adaptador de red. Incluye dos conectores que admiten diferentes tipos de PC Card, incluidos los módems y los adaptadores de red. El ordenador se entrega con un panel protector de plástico instalado en la ranura. Para obtener más información, consulte el archivo de ayuda Procedimientos. Para acceder al archivo de ayuda, consulte la página 52. U N I D A D D E D I S Q U E T E . Lee y graba datos en disquetes. Vista lateral derecha 2 1 1 Ranura para cable de seguridad 2 Unidad óptica fija R A N U R A P A R A E L C A B L E D E S E G U R I D A D . Sirve para conectar al ordenador un dispositivo antirrobo disponible en el mercado. Para obtener más información, consulte las instrucciones que se incluyen con el dispositivo. AVISO: antes de comprar un dispositivo antirrobo, asegúrese de que encajará en la ranura del cable de seguridad del ordenador. 24 Instalación y utilización del ordenador U N I D A D Ó P T I C A F I J A . Admite una unidad de CD, de DVD, de CD-RW o de CD-RW/DVD combinada. Vista posterior AVISO: para evitar daños en el ordenador, espere 5 segundos después de apagarlo y antes de desconectar un dispositivo externo. PRECAUCIÓN: no introduzca objetos ni permita que el polvo se acumule en las rejillas de ventilación ni las bloquee. Si lo hace, podría dañar el ordenador o provocar un incendio. 1 2 3 4 5 6 7 1 Conector de módem 5 Conector paralelo 2 Conectores USB (2) 6 Conector del adaptador de CA 3 Conector PS/2 7 Rejilla de ventilación 4 Conector de vídeo Instalación y utilización del ordenador 25 w w w. d e l l . c o m | s u p p o r t . d e l l . c o m CONECTOR DE MÓDEM Conecte la línea telefónica al conector de módem. Para obtener más información sobre cómo utilizar el módem, consulte la documentación en línea del módem incluida con el ordenador. Para acceder a las guías del usuario del dispositivo, consulte el archivo de ayuda Procedimientos. Para acceder al archivo de ayuda, consulte la página 52. C O N E C T O R E S USB Conecta dispositivos USB, como un ratón, un teclado o una impresora. CONECTOR PS/2 SUGERENCIA: puede utilizar el teclado integrado y un teclado externo al mismo tiempo. Cuando se conecta un teclado PS/2 o un teclado numérico PS/2, se desactiva el teclado integrado. Conecta dispositivos compatibles con PS/2, como un ratón, un teclado o un teclado numérico externo. Apague el ordenador antes de conectar o desconectar un dispositivo compatible con PS/2. Si no funciona, instale los controladores del dispositivo incluidos en el disquete o CD que se suministra con él y reinicie el ordenador. CONECTOR DE VÍDEO Conecta un monitor externo. Para obtener más información, consulte el archivo de ayuda Procedimientos. Para acceder al archivo de ayuda, consulte la página 52. 26 Instalación y utilización del ordenador CONECTOR PARALELO Conecta un dispositivo paralelo, como una impresora. C O N E C T O R P A R A E L A D A P T A D O R D E CA . Conecte un adaptador de CA al ordenador. Puede conectar el adaptador de CA al ordenador independientemente de si está encendido o apagado. PRECAUCIÓN: el adaptador de CA funciona con tomas de alimentación eléctrica de todo el mundo. No obstante, los conectores de alimentación y los enchufes múltiples varían de un país a otro. El uso de un cable incompatible o la conexión incorrecta del cable al enchufe múltiple o a la toma eléctrica puede dañar el equipo o provocar un incendio. AVISO: cuando desconecte el adaptador de CA del ordenador, sujete el conector (no el cable) y tire de él firmemente pero con cuidado, procurando no dañar el cable. R E J I L L A S D E V E N T I L A C I Ó N . El ordenador utiliza un ventilador interno para permitir que el aire circule a través de las rejillas y evitar así un sobrecalentamiento. Instalación y utilización del ordenador 27 w w w. d e l l . c o m | s u p p o r t . d e l l . c o m SUGERENCIA: el ordenador pone en marcha los ventiladores cuando alcanza cierta temperatura. El ruido del ventilador es normal y no es indicativo de ningún problema en el mismo ni en el ordenador. PRECAUCIÓN: no introduzca objetos ni permita que el polvo se acumule en las rejillas de ventilación ni las bloquee. Mientras el ordenador esté encendido, no lo guarde en un entorno con flujo de aire limitado, como por ejemplo, un maletín cerrado. La circulación restringida de aire podría dañar el ordenador o provocar un incendio. Vista inferior 1 2 3 4 1 Bloqueo de la batería 2 Pasador de liberación de la batería 3 Batería 4 Cubierta del módulo de memoria B L O Q U E O D E L A B A T E R Í A . Fija la batería. P A S A D O R D E L I B E R A C I Ó N D E L A B A T E R Í A . Presione el pasador de liberación para extraer la batería. 28 Instalación y utilización del ordenador B A T E R Í A . Si tiene instalada una batería, puede utilizar el ordenador sin conectarlo a una toma de corriente. Para obtener más información, consulte el archivo de ayuda Procedimientos. Para acceder al archivo de ayuda, consulte la página 52. C U B I E R T A D E L M Ó D U L O D E M E M O R I A . Contiene los módulos de memoria. Consulte la página 87. Configuración de una impresora AVISO: complete la configuración del sistema operativo antes de conectar una impresora al ordenador. Consulte la información de configuración en la documentación proporcionada con la impresora, en la que se describe cómo realizar las siguientes operaciones: • Obtener e instalar controladores actualizados • Conectar la impresora al ordenador • Cargar el papel e instalar el cartucho de tóner o de tinta • Ponerse en contacto con el fabricante para obtener asistencia técnica Cable de la impresora La impresora se conecta al ordenador mediante un cable USB o paralelo. Es posible que la impresora se entregue sin ningún cable, por lo que si adquiere uno por separado, asegúrese de que sea compatible con la impresora. Si ha adquirido un cable de la impresora al mismo tiempo que el ordenador, es posible que el cable se incluya en la caja del ordenador. Conexión de una impresora paralelo 1 Complete la configuración del sistema operativo, en el caso de que todavía no lo haya hecho. 2 Apague el ordenador (consulte la página 39). AVISO: utilice un cable paralelo de 3 m como máximo para obtener mejores resultados. Instalación y utilización del ordenador 29 w w w. d e l l . c o m | s u p p o r t . d e l l . c o m 3 Conecte el cable de la impresora paralelo al conector paralelo del ordenador y apriete los dos tornillos. Conecte el cable al conector de la impresora y encaje los dos ganchos en las dos muescas. Tornillos (2) Conector paralelo del equipo Conector de la impresora Ganchos (2) Cable de la impresora paralelo Muescas (2) 30 4 Encienda la impresora y luego encienda el ordenador. Si aparece la ventana Asistente para agregar nuevo hardware, pulse Cancelar. 5 Instale el controlador de la impresora, si es necesario. Consulte la documentación incluida con la impresora. Instalación y utilización del ordenador Conexión de una impresora USB 1 Complete la configuración del sistema operativo, en el caso de que todavía no lo haya hecho. 2 Instale el controlador de la impresora, si es necesario. Consulte la documentación incluida con la impresora. 3 Conecte el cable de la impresora USB a los conectores USB del ordenador y de la impresora. Los conectores USB sólo admiten una posición de encaje. SUGERENCIA: puede conectar dispositivos USB mientras el ordenador está encendido. Conector USB de la parte trasera del ordenador Conector USB de la impresora Cable de la impresora USB Instalación y utilización del ordenador 31 w w w. d e l l . c o m | s u p p o r t . d e l l . c o m Transferencia de información a un ordenador nuevo Windows XP proporciona el Asistente para transferencia de archivos y configuraciones, que permite transferir datos (por ejemplo, mensajes de correo electrónico, tamaños de ventanas, configuraciones de barras de herramientas y marcadores de Internet) de un ordenador a otro. En primer lugar, debe recopilar los datos del ordenador de origen y, a continuación, importar dichos datos en el ordenador nuevo. Si el ordenador de origen utiliza otro sistema operativo Windows, puede ejecutar el asistente desde el CD Operating System (Sistema operativo) de Windows XP o desde un disquete creado en un ordenador que ejecute Windows XP. Puede transferir los datos al ordenador nuevo a través de una red. También puede almacenarlos en un medio extraíble, como por ejemplo un disquete o un CD grabable. 32 1 Pulse el botón Inicio, seleccione Todos los programas→Accesorios→ Herramientas del sistema y, a continuación, pulse Asistente para transferencia de archivos y configuraciones. 2 En la pantalla de bienvenida, pulse Siguiente. 3 En la pantalla ¿Qué equipo es éste?, seleccione Equipo nuevo y pulse Siguiente. 4 Siga las instrucciones que aparecen en la pantalla. Instalación y utilización del ordenador Configuración de una red particular y una red de oficina Windows XP ofrece el Asistente para configuración de red, que le guiará en el proceso de compartir archivos, impresoras o una conexión de Internet entre ordenadores en un entorno doméstico o de pequeña oficina. 1 Pulse el botón Inicio, seleccione Todos los programas→Accesorios→ Comunicaciones y pulse Asistente para configuración de redes. 2 En la pantalla de bienvenida, pulse Siguiente. 3 Seleccione la lista de comprobación para crear una red. 4 Realice las comprobaciones de la lista de verificación y los preparativos necesarios, y vuelva al Asistente para configuración de red. 5 Siga las instrucciones que aparecen en la pantalla. Conexión a Internet Para conectarse a Internet, se necesitan un módem o una conexión de red y un proveedor de servicios de Internet (ISP), como por ejemplo, AOL o MSN. El ISP ofrecerá una o varias de las siguientes opciones de conexión a Internet: • Conexiones telefónicas que proporcionan acceso a Internet a través de una línea telefónica. Las conexiones telefónicas son considerablemente más lentas que las conexiones ADSL y de módem por cable. • Conexiones ADSL que proporcionan acceso a Internet de alta velocidad a través de la línea telefónica existente. Con una conexión ADSL, se puede acceder a Internet y utilizar el teléfono en una sola línea simultáneamente. • Conexiones de módem por cable que proporcionan acceso a Internet de alta velocidad a través de la línea de TV por cable local. SUGERENCIA: al seleccionar el método de conexión Este equipo se conecta directamente a Internet, se activará el cortafuegos integrado incluido en Windows XP. SUGERENCIA: los ISP y sus ofertas varían según el país. Si utiliza una conexión telefónica, enchufe una línea telefónica al conector de módem del ordenador y a la toma de teléfono de la pared antes de configurar la conexión a Internet. Si utiliza una conexión ADSL o de módem por cable, póngase en contacto con su ISP para obtener instrucciones de configuración. Instalación y utilización del ordenador 33 w w w. d e l l . c o m | s u p p o r t . d e l l . c o m Configuración de la conexión a Internet Para configurar una conexión para AOL o MSN: 1 Guarde y cierre los archivos que tenga abiertos y salga de todos los programas. 2 Pulse dos veces sobre el icono MSN Explorer o AOL en el escritorio de Windows®. 3 Siga las instrucciones de la pantalla para realizar la configuración. Si no aparecen los iconos MSN Explorer ni AOL en el escritorio, o si desea configurar una conexión a Internet con un ISP diferente: 1 Guarde y cierre los archivos que tenga abiertos y salga de todos los programas. 2 Pulse el botón Inicio y seleccione Internet Explorer. Aparece el Asistente para conexión nueva. 3 Pulse Conectarse a Internet. 4 En la siguiente ventana, pulse en la opción correspondiente: • • • 5 Si no tiene ISP y desea seleccionar uno, pulse Elegir de una lista de proveedores de servicios Internet (ISP). Si ha obtenido información de configuración del ISP pero no ha recibido un CD de configuración, pulse Establecer mi conexión manualmente. Si tiene un CD, pulse Usar el CD que tengo de un proveedor de servicios Internet (ISP). Pulse Siguiente. Si ha seleccionado Establecer mi conexión manualmente, vaya al paso 6. De lo contrario, siga las instrucciones de la pantalla para realizar la configuración. SUGERENCIA: si no sabe qué tipo de conexión debe seleccionar, póngase en contacto con su ISP. 6 Pulse en la opción correspondiente en ¿Cómo desea conectar a Internet? y, a continuación, pulse Siguiente. 7 Utilice la información de configuración proporcionada por el ISP para realizar la configuración. Si tiene problemas para conectarse a Internet, consulte la página 60. Si no puede conectarse a Internet pero anteriormente sí que podía conectarse, es posible que el ISP haya interrumpido el servicio. Póngase en contacto con su ISP para comprobar el estado de servicio o intente conectarse más tarde. 34 Instalación y utilización del ordenador Copia de CD Esta sección sólo se refiere a los ordenadores que tienen un dispositivo de grabación de CD o DVD. La información que contiene esta sección se basa en la documentación de Roxio Easy CD Creator Basic que se incluye con el ordenador. Para obtener instrucciones sobre cómo localizar dicha documentación, consulte la sección siguiente, “Uso de Easy CD Creator Basic”. Para grabar CD, debe utilizar un software de grabadora de CD. Roxio Easy CD Creator Basic es el software de grabadora de CD incluido en este ordenador. Este software contiene los siguientes programas de proyecto necesarios para grabar CD especializados para diferentes tipos de usos: • DirectCD permite formatear un disco CD-R o CD-RW vacío de manera que pueda utilizar el Explorador de Microsoft® Windows® para arrastrar archivos de datos y soltarlos en la unidad de CD-RW. Puede utilizar un disco CD-RW formateado con DirectCD como cualquier otra unidad de disco duro del ordenador, ya que los discos CD-RW son regrabables. Los discos CD-R pueden utilizarse con DirectCD, pero este tipo de dispositivo tiene limitaciones de sobregrabación. Para ver las diferencias entre los dispositivos de grabación, consulte “Uso de discos CD-R o CD-RW vacíos”. • MusicCD permite grabar CD de música personalizados. • DataCD permite copiar en un CD varios documentos, como por ejemplo, hojas de cálculo o archivos de contabilidad, para su almacenamiento permanente. • Disc Copier permite hacer una copia de seguridad de prácticamente cualquier tipo de CD. Este programa permite hacer una copia de un CD para un uso cotidiano, de manera que pueda archivar y guardar la copia original. En algunas versiones de Roxio CD Creator Basic, Disc Copier se denomina “CD Copier”. Los cuatro programas de proyecto están disponibles en la pantalla de menús Select a Project (Seleccionar un proyecto) de Easy CD Creator Basic. Para ver la pantalla de menús Select a Project (Seleccionar un proyecto), pulse el botón Inicio, seleccione Todos los programas→Roxio Easy CD Creator y, a continuación, pulse Project Selector (Selector de proyecto). SUGERENCIA: asegúrese de no incumplir la legislación sobre copyright al crear CD. SUGERENCIA: la información incluida en esta sección también se aplica a la utilización de Easy CD Creator Basic con una unidad de DVD+RW o de DVD+R. SUGERENCIA: algunos CD de música y juegos están protegidos con un sistema anticopia. Si tiene un CD que no se puede copiar, debe utilizar el CD original para el uso cotidiano. Instalación y utilización del ordenador 35 w w w. d e l l . c o m | s u p p o r t . d e l l . c o m Uso de Easy CD Creator Basic Consulte la documentación de Easy CD Creator Basic para obtener instrucciones sobre cómo utilizar el programa, información acerca de diferentes técnicas de grabación y limitaciones de los dispositivos de CD. La documentación de Easy CD Creator Basic se encuentra en el Centro de ayuda y soporte técnico de Microsoft® Windows® XP (consulte la página 52). También encontrará la documentación en el CD de reinstalación de Roxio, que se incluye con el ordenador. Cada uno de los programas de proyecto de Easy CD Creator Basic también contiene archivos de ayuda exhaustiva en línea. Uso de discos CD-R o CD-RW vacíos La unidad de CD-RW puede grabar en dos tipos de dispositivos de grabación diferentes: discos CD-R y discos CD-RW. Utilice discos CD-R (grabables) vacíos para grabar música o guardar permanentemente archivos de datos. Después de crear un disco CD-R, no se puede grabar de nuevo en dicho disco sin cambiar el método de grabación. Para obtener más información, consulte la documentación de Roxio. Utilice discos CD-RW (regrabables) vacíos cuando desee grabar, borrar, regrabar y actualizar archivos en CD. Sugerencias útiles 36 • Debe utilizar los programas de proyecto de Easy CD Creator Basic para copiar y grabar todos los CD de música y datos. Puede utilizar el Explorador de Windows para arrastrar archivos y soltarlos en un disco CD-R o CD-RW sólo si antes ha formateado el disco mediante DirectCD. • Debe utilizar los discos CD-R para grabar CD de música que desee reproducir en estéreos normales. Los discos CD-RW no se pueden reproducir en la mayoría de estéreos domésticos o para automóvil. • Si desea copiar archivos de Internet o archivos de una unidad de disquete o unidad Zip, copie primero los archivos en la unidad de disco duro y, a continuación, grabe el CD. La unidad de CD-RW requiere un flujo de datos continuo para grabar correctamente. Las descargas directas de Internet, de unidades de disquete y de unidades Zip no siempre proporcionan un flujo de datos continuo a la unidad de CD-RW. Instalación y utilización del ordenador • Los archivos MP3 de música sólo se pueden reproducir en reproductores MP3 o en ordenadores en que se haya instalado el software MP3. • Asegúrese de establecer la velocidad de muestreo en 128 Kbps como mínimo al grabar archivos MP3 en un CD. De lo contrario, pueden producirse errores de grabación. • No ocupe toda la capacidad de un disco CD-R o CD-RW al grabar; por ejemplo, no copie un archivo de 650 MB en un CD vacío de 650 MB. La unidad de CD-RW necesita 1 ó 2 MB del CD vacío para finalizar la grabación. • Utilice un disco CD-RW vacío para practicar la grabación en CD hasta que se familiarice con las técnicas de grabación en CD. Si comete un error, puede borrar el disco CD-RW e intentarlo de nuevo. También puede utilizar discos CD-RW vacíos para probar proyectos de archivo de música antes de grabar el proyecto permanentemente en un disco CD-R vacío. • Para obtener sugerencias útiles adicionales, consulte el sitio Web de soporte de Roxio en support.roxio.com. Cómo copiar un CD Para este procedimiento se presupone que el ordenador está equipado con una unidad de CD-RW (sin una unidad de CD adicional). Si el ordenador está equipado con ambos tipos de unidades, consulte la documentación de Roxio para obtener instrucciones sobre cómo copiar un CD de una unidad de CD a una unidad de CD-RW. 1 Pulse el botón Inicio, seleccione Todos los programas→Roxio Easy CD Creator y, a continuación, pulse Project Selector (Selector de proyecto). Aparece la ventana Select a Project (Seleccionar un proyecto). 2 Pulse Disc Copier. En algunas versiones de Easy CD Creator Basic, Disc Copier se denomina “CD Copier”. SUGERENCIA: si tiene una unidad combinada DVD/CD-RW y se producen problemas de grabación, en primer lugar compruebe los parches de software disponibles en el sitio Web de soporte de Dell, support.dell.com, y, si es necesario, en el sitio Web de soporte de Roxio, support.roxio.com. Aparece la ventana Disc Copier, donde se muestra la unidad de CD-RW en las listas Copy from (Copiar de) y Record to (Grabar en). Instalación y utilización del ordenador 37 w w w. d e l l . c o m | s u p p o r t . d e l l . c o m 3 Inserte el CD de origen que desea copiar en la unidad de CD-RW. El programa de proyecto Disc Copier comprueba rápidamente el CD de origen insertado en la unidad de CD-RW para verificar que sea legible. 4 Pulse Copy (Copiar). Según el tamaño de los archivos que se van a copiar, el proceso de copia puede durar varios minutos. 5 Después de copiar el CD de origen, extráigalo de la bandeja de la unidad de CD-RW. La bandeja de la unidad de CD-RW se abre automáticamente una vez que se ha copiado el CD de origen. SUGERENCIA: debe utilizar discos CD-R para grabar los CD de música que desee reproducir en estéreos normales. Los discos CD-RW no se pueden reproducir en la mayoría de estéreos domésticos o para automóvil. 38 6 Inserte un CD vacío en la unidad de CD-RW y cierre la bandeja. La grabación se inicia automáticamente. 7 Una vez finalizada la grabación, pulse OK (Aceptar). Cómo encender el ordenador Presione el botón de alimentación ( Instalación y utilización del ordenador ) para encender el ordenador. Cómo apagar el ordenador AVISO: para evitar la pérdida de datos, apague el ordenador mediante el procedimiento de cierre del sistema operativo Microsoft® Windows®, tal como se describe a continuación, en lugar de presionar el botón de alimentación. 1 Guarde y cierre todos los archivos y programas abiertos, pulse el botón Inicio y luego pulse Apagar. 2 En la ventana Salir de Windows, seleccione Apagar. El ordenador se apaga cuando concluye el proceso de cierre del sistema. SUGERENCIA: si lo prefiere, en vez de apagar el ordenador, puede configurarlo para que entre en el modo de suspensión o de hibernación. Cómo cerrar la sesión Windows XP permite que varios usuarios accedan al mismo ordenador con su propia configuración. Cada usuario puede introducir una contraseña para restringir el acceso a su configuración y a sus archivos, y cada usuario puede cerrar la sesión sin necesidad de apagar el ordenador. Para cerrar la sesión del ordenador: 1 Guarde y cierre todos los archivos y programas abiertos, pulse el botón Inicio y luego pulse Cerrar sesión. 2 En la ventana Cerrar la sesión en Windows, seleccione Cerrar sesión. Instalación y utilización del ordenador 39 w w w. d e l l . c o m | s u p p o r t . d e l l . c o m SUGERENCIA: el cambio rápido de usuario no está disponible si el ordenador ejecuta Windows XP Professional y pertenece a un dominio de ordenadores, o si dispone de menos de 128 MB de memoria. Cambio rápido de usuario La función de cambio rápido de usuario permite que varios usuarios accedan a un ordenador sin que sea necesario que el usuario anterior cierre la sesión. 1 Pulse el botón Inicio y, a continuación, pulse Cerrar sesión. 2 En la ventana Cerrar la sesión en Windows, seleccione Cambiar de usuario. Cuando se utiliza el cambio rápido de usuario, los programas que estaban utilizando los usuarios anteriores permanecen en ejecución en segundo plano, de modo que puede ser que el ordenador funcione más lentamente. Además, es posible que los programas multimedia, como los juegos y el software de DVD, no funcionen con el cambio rápido de usuario. 40 Instalación y utilización del ordenador Uso del teclado y la superficie táctil Botones Dell™ AccessDirect™ Presione este botón para iniciar un programa que se utiliza con frecuencia, como las herramientas de soporte técnico y de formación o el explorador de Internet predeterminado. Instalación y utilización del ordenador 41 w w w. d e l l . c o m | s u p p o r t . d e l l . c o m Teclado numérico Teclado numérico SUGERENCIA: si conecta un teclado PS/2 externo o un teclado numérico PS/2 externo al ordenador, se desactivará el teclado numérico incorporado. El teclado numérico funciona como el teclado numérico de un teclado externo. Cada tecla tiene varias funciones. Los números y símbolos del teclado numérico están marcados en azul en la parte derecha de las teclas. • Para activar o desactivar el teclado numérico, presione El indicador 9 . indica que el teclado numérico está activo. • Para desactivar el teclado numérico, presione de nuevo. • Para utilizar la otra función de una tecla de doble función cuando el teclado numérico esté activado, presione y la tecla que desee. Para utilizar la función de letras mayúsculas o la función alternativa de la tecla, presione y la tecla que desee. 42 Instalación y utilización del ordenador Métodos abreviados de teclado Funciones del sistema Abre la ventana Administrador de tareas. Activa y desactiva el teclado numérico. Activa y desactiva el bloqueo de desplazamiento. Funciones de la pantalla Pasa la imagen de vídeo a la siguiente opción de pantalla. Las opciones posibles son una pantalla integrada, un monitor externo y ambas pantallas simultáneamente. Aumenta el brillo únicamente en la pantalla integrada (no en un monitor externo). Reduce el brillo únicamente en la pantalla integrada (no en un monitor externo). Administración de energía Activa un modo de administración de energía. Puede reprogramar este método abreviado de teclado para activar otro modo de administración de energía utilizando la ficha Opciones avanzadas de la ventana Propiedades de Opciones de energía. Instalación y utilización del ordenador 43 w w w. d e l l . c o m | s u p p o r t . d e l l . c o m Funciones de los altavoces Sube el volumen de los altavoces integrados y de los altavoces externos (si los hay). Baja el volumen de los altavoces integrados y de los altavoces externos (si los hay). Activa y desactiva los altavoces integrados y los altavoces externos (si los hay). Funciones de la tecla con el logotipo de Microsoft® Windows® Minimiza todas las ventanas abiertas. Maximiza todas las ventanas. Ejecuta el Explorador de Windows. Abre el cuadro de diálogo Ejecutar. Abre el cuadro de diálogo Resultados de la búsqueda. Abre el cuadro de diálogo Resultados de la búsqueda - Equipos (si el ordenador está conectado a una red). Abre el cuadro de diálogo Propiedades del sistema. Para ajustar el funcionamiento del teclado, como la velocidad de repetición de caracteres, abra el Panel de control y seleccione Impresoras y otro hardware. 44 Instalación y utilización del ordenador Superficie táctil La superficie táctil detecta la presión y el movimiento del dedo para permitir el desplazamiento del cursor por la pantalla. Utilice la superficie táctil y sus botones del mismo modo en que usaría un ratón. • Para mover el cursor, deslice suavemente el dedo por la superficie táctil. • Para seleccionar un objeto, toque suavemente la superficie táctil o utilice el pulgar para presionar el botón izquierdo de la misma. • Para seleccionar y mover (o arrastrar) un objeto, sitúe el cursor en el objeto y toque abajo-arriba-abajo en la superficie táctil. En el segundo toque abajo, deje el dedo sobre la superficie táctil y mueva el objeto seleccionado deslizando el dedo por la superficie. • Para pulsar dos veces en un objeto, sitúe el cursor sobre el objeto y, a continuación, toque dos veces la superficie táctil o el botón izquierdo de la misma. Instalación y utilización del ordenador 45 w w w. d e l l . c o m | s u p p o r t . d e l l . c o m Personalización de la superficie táctil Puede desactivar la superficie táctil o ajustar su configuración utilizando la ventana Propiedades de Mouse. 1 Abra el Panel de control y pulse dos veces el icono Mouse. 2 Pulse Impresoras y otro hardware y, a continuación, pulse Mouse. 3 En la ventana Propiedades de Mouse, pulse la ficha Tocar (o la ficha para la superficie táctil). Para desactivar la superficie táctil o el ratón, resalte el dispositivo y pulse Deshabilitar. Si el ordenador está acoplado y conectado a un ratón PS/2, puede que la superficie táctil ya esté desactivada. Para cambiar la configuración de la superficie táctil o el ratón, resalte el dispositivo, pulse Configuración, seleccione la configuración que desee y, a continuación, pulse Aplicar. 4 Pulse Aceptar para guardar la configuración y cerrar la ventana y, a continuación, pulse de nuevo Aceptar para salir de la ventana Propiedades de Mouse. Dispositivos protectores de la alimentación Existen varios dispositivos que protegen contra las interrupciones y las fluctuaciones de la alimentación eléctrica: 46 • Supresores de sobrevoltaje • Acondicionadores de línea • Sistemas de alimentación ininterrumpida (SAI) Instalación y utilización del ordenador Supresores de sobrevoltaje Los supresores de sobrevoltaje y los enchufes múltiples equipados con protección contra sobrevoltajes ayudan a evitar los daños derivados de los picos de voltaje, que pueden producirse durante las tormentas con aparato eléctrico o inmediatamente después de las interrupciones en la alimentación eléctrica. El nivel de protección suele ser proporcional al precio del supresor de sobrevoltaje. Algunos fabricantes de supresores de sobrevoltaje proporcionan cobertura de garantía para cierto tipo de daños. Lea con atención la garantía del dispositivo al elegir un supresor de sobrevoltaje. Un dispositivo con una clasificación en julios más alta ofrece más protección. Compare las clasificaciones en julios para determinar la efectividad relativa de los diferentes dispositivos. AVISO: la mayoría de los supresores de sobrevoltaje no protegen contra las fluctuaciones e interrupciones de la alimentación eléctrica causadas por rayos. Cuando se produzca una tormenta con aparato eléctrico, desconecte la línea telefónica de la toma de teléfono de pared y desenchufe el ordenador de la toma de corriente. Muchos supresores de sobrevoltaje disponen de una toma de teléfono para proteger el módem. Consulte la documentación del supresor de sobrevoltaje para obtener instrucciones sobre la conexión del módem. AVISO: no todos los supresores de sobrevoltaje ofrecen protección para el adaptador de red. Desconecte el cable de red de la toma de red de pared durante una tormenta con aparato eléctrico. Acondicionadores de línea AVISO: los acondicionadores de línea no protegen contra las interrupciones de la alimentación eléctrica. Los acondicionadores de línea están diseñados para mantener el voltaje de CA a un nivel bastante constante. Instalación y utilización del ordenador 47 w w w. d e l l . c o m | s u p p o r t . d e l l . c o m Sistemas de alimentación ininterrumpida AVISO: la interrupción de la alimentación eléctrica mientras se están guardando datos en la unidad de disco duro puede provocar que se pierdan datos o que el archivo resulte dañado. SUGERENCIA: para prolongar al máximo el tiempo de funcionamiento de la batería, conecte únicamente el ordenador al SAI. Los demás dispositivos, como la impresora, puede conectarlos a un enchufe múltiple independiente que proporcione protección contra sobrevoltajes. 48 Un SAI protege contra las fluctuaciones y las interrupciones de la alimentación eléctrica. Los dispositivos SAI contienen una batería que proporciona alimentación eléctrica temporal a los dispositivos conectados cuando se interrumpe la alimentación eléctrica. La batería se carga siempre que haya alimentación de CA disponible. Consulte la documentación del fabricante del SAI para obtener información sobre el tiempo de funcionamiento de la batería y asegurarse de que el dispositivo está aprobado por Underwriters Laboratories (UL). Instalación y utilización del ordenador SECCIÓN 2 Solución de problemas Búsqueda de soluciones Cómo acceder a la ayuda Problemas con la alimentación Mensajes de error Problemas con el vídeo y la pantalla Problemas con el sonido y los altavoces Problemas con la impresora Problemas con el módem y con la conexión a Internet Problemas con el escáner Problemas con la PC Card Problemas con la superficie táctil o el ratón Problemas con el teclado externo Caracteres no esperados Problemas con las unidades Problemas con la red Problemas generales con los programas Problemas con el correo electrónico Si se moja el ordenador Si el ordenador se cae o resulta dañado Solución de otros problemas técnicos Reinstalación de controladores y utilidades Solución de incompatibilidades de software y hardware Uso de la función Restaurar sistema Reinstalación de Microsoft Windows XP w w w. d e l l . c o m | s u p p o r t . d e l l . c o m Búsqueda de soluciones A veces resulta difícil saber a dónde acudir para obtener respuestas. Utilice este diagrama para buscar rápidamente las respuestas a sus preguntas. SUGERENCIA: si tiene problemas con un dispositivo externo, consulte la documentación de dicho dispositivo o póngase en contacto con el fabricante. EMPIECE AQUÍ ¿Está encendido el indicador de alimentación? NO SÍ ¿Está parpadeando el indicador de alimentación? SÍ NO ¿Ha escuchado más de un sonido al encender el ordenador? SÍ Consulte la página 52. Presione el botón de alimentación para reanudar el funcionamiento. Consulte el archivo de ayuda Procedimientos para obtener información sobre el modo de espera. Obtenga asistencia técnica de Dell. Consulte la página 109. NO ¿Aparece un mensaje de error antes de inicializar Windows? NO CONTINUAR 50 Solución de problemas SÍ Consulte la página 54. ¿Tiene algún problema con... NO el vídeo o la pantalla? SÍ Consulte la página 55. el sonido o los altavoces? SÍ Consulte la página 57. la impresora? SÍ Consulte la página 59. el módem? SÍ Consulte la página 60. el escáner? SÍ Consulte la página 62. superficie táctil? SÍ Consulte la página 63. el teclado externo? SÍ Consulte la página 64. Caracteres no esperados? SÍ Consulte la página 65. SÍ Consulte la página 65. SÍ Consulte la página 68. la unidad de disco duro u otra unidad de disco? el adaptador de red? los mensajes de error de Windows? SÍ Consulte la página 54. un programa? SÍ Consulte la página 69. Internet? SÍ Consulte la página 60. los mensajes de correo electrónico? ¿Tiene algún otro tipo de problema? SÍ SÍ Consulte la página 70. Consulte la página 72. Solución de problemas 51 w w w. d e l l . c o m | s u p p o r t . d e l l . c o m Cómo acceder a la ayuda P A R A A C C E D E R A L A R C H I V O D E A Y U D A Procedimientos 1 Pulse el botón Inicio y, a continuación, pulse Ayuda y soporte técnico. 2 Pulse Guías del usuario y del sistema y, a continuación, pulse Guías del usuario. 3 Pulse Procedimientos. PA R A A C C E D E R A L A A Y U D A 1 Pulse el botón Inicio y, a continuación, pulse Ayuda y soporte técnico. 2 Escriba una palabra o frase que describa el problema y, a continuación, pulse el icono de flecha. 3 Pulse en el tema que describa el problema. 4 Siga las instrucciones que aparecen en la pantalla. Problemas con la alimentación SUGERENCIA: consulte el archivo de ayuda Procedimientos para obtener información sobre el modo de suspensión. Para acceder al archivo de ayuda, consulte la página 52. C O M P R U E B E E L I N D I C A D O R D E A L I M E N T A C I Ó N . Si el indicador de alimentación está encendido o parpadea, significa que el ordenador recibe alimentación. Si el indicador de alimentación parpadea, significa que el ordenador está en modo de suspensión. Para salir de este modo, presione el botón de alimentación. Si el indicador está apagado, presione el botón de alimentación para encender el ordenador. C A R G U E L A B A T E R Í A . Puede que la carga de batería se haya agotado. 1 Vuelva a instalar la batería. 2 Utilice el adaptador de CA para conectar el ordenador a una toma de corriente. 3 Encienda el ordenador. 52 Solución de problemas C O M P R U E B E E L I N D I C A D O R D E E S T A D O D E L A B A T E R Í A . Si el indicador de estado de la batería parpadea en color naranja o presenta un color naranja continuo, la batería está baja o agotada. Conecte el ordenador a una toma de corriente eléctrica. Si el indicador de estado de la batería está apagado, indica que la batería está demasiado caliente para cargarla. Apague el ordenador (consulte la página 39), desconéctelo de la toma de corriente eléctrica y deje que la batería se enfríe a temperatura ambiente. Si el indicador de estado de la batería parpadea rápidamente en naranja, puede que la batería sea defectuosa. Póngase en contacto con Dell (consulte la página 109). P R U E B E L A T O M A D E C O R R I E N T E E L É C T R I C A . Asegúrese de que la toma de corriente eléctrica funciona; para ello, pruébela con otro dispositivo, por ejemplo, una lámpara. C O M P R U E B E E L A D A P T A D O R D E CA . Compruebe las conexiones de cable del adaptador de CA. Si el adaptador de CA tiene un indicador, asegúrese de que está encendido. CONECTE EL ORDENADOR DIRECTAMENTE A UNA TOMA DE C O R R I E N T E E L É C T R I C A . Omita los dispositivos protectores de la alimentación, las regletas de enchufes y los alargadores para comprobar que el ordenador se enciende. E L I M I N E L A S P O S I B L E S I N T E R F E R E N C I A S . Apague los ventiladores, luces fluorescentes, lámparas halógenas u otros aparatos cercanos. A J U S T E L A S P R O P I E D A D E S D E L A A L I M E N T A C I Ó N . Consulte el archivo de ayuda Procedimientos o busque la palabra clave suspensión en el Centro de ayuda y soporte técnico. Para acceder a la ayuda, consulte la página 52. V U E L V A A C O L O C A R L O S M Ó D U L O S D E M E M O R I A . Si el indicador de alimentación del ordenador se enciende, pero la pantalla continúa en blanco, vuelva a colocar los módulos de memoria (consulte la página 87). Solución de problemas 53 w w w. d e l l . c o m | s u p p o r t . d e l l . c o m Mensajes de error Si el mensaje no aparece en la lista, consulte la documentación del sistema operativo o el programa de aplicación que se estaba ejecutando en el momento en que apareció el mensaje. EL ARCHIVO QUE SE ESTÁ COPIANDO ES DEMASIADO GRANDE PARA L A U N I D A D D E D E S T I N O . El archivo que está intentando copiar es demasiado grande y no cabe en el disco, o el disco está lleno. Pruebe a copiar el archivo en otro disco o en un disco con mayor capacidad. UN NOMBRE DE ARCHIVO NO PUEDE CONTENER NINGUNO DE LOS S I G U I E N T E S C A R A C T E R E S : \ / : * ? “ < > |. No utilice estos caracteres en los nombres de archivo. I N S E R T B O O T A B L E M E D I A ( I N S E R T E U N M E D I O D E A R R A N Q U E ). El sistema operativo está intentando arrancar desde un disquete o CD que no es de arranque. Inserte un disquete o CD de arranque. NON-SYSTEM DISK OR DISK ERROR (NO ES DISCO DEL SISTEMA O E R R O R D E D I S C O ) . Hay un disquete insertado en la unidad de disquete. Extraiga el disquete y reinicie el ordenador. NO HAY RECURSOS O MEMORIA SUFICIENTES. CIERRE ALGUNOS P R O G R A M A S E I N T É N T E L O D E N U E V O . Tiene demasiados programas abiertos. Cierre todas las ventanas y abra el programa que desee utilizar. OPERATING SYSTEM NOT FOUND (NO SE ENCUENTRA EL SISTEMA O P E R A T I V O ). Póngase en contacto con Dell (consulte la página 109). 54 Solución de problemas N O S E E N C O N T R Ó E L A R C H I V O . D L L R E Q U E R I D O . Falta un archivo fundamental en el programa que intenta abrir. Quite el programa y vuelva a instalarlo. 1 Pulse el botón Inicio. 2 Pulse Panel de control. 3 Pulse Agregar o quitar programas. 4 Seleccione el programa que desee quitar. 5 Pulse el icono Cambiar o quitar programa. 6 Consulte la documentación del programa para ver las instrucciones de instalación. X :\ I S N O T A C C E S S I B L E . THE DEVICE IS NOT READY (NO SE PUEDE E L D I S P O S I T I V O N O E S T Á L I S T O ) . Inserte un disco en la unidad y vuelva a intentarlo. ACCEDER A A:\. Problemas con el vídeo y la pantalla Si la pantalla aparece en blanco COMPRUEBE EL INDICADOR . • Si el indicador parpadea, el ordenador está en modo de suspensión; presione el botón de alimentación para salir del modo de suspensión. • Si el indicador está apagado, presione el botón de alimentación. • Si el indicador está encendido, es posible que la configuración de administración de energía haya hecho que se apague la pantalla. Presione cualquier tecla o mueva el cursor para salir del modo de suspensión. SUGERENCIA: si utiliza un programa que requiere una resolución superior a la que admite el ordenador, Dell recomienda conectar un monitor externo. C O M P R U E B E L A B A T E R Í A . Si utiliza una batería para la alimentación del ordenador, puede que ésta se haya agotado. Conecte el ordenador a una toma eléctrica mediante el adaptador de CA y enciéndalo. P R U E B E L A T O M A D E C O R R I E N T E E L É C T R I C A . Asegúrese de que la toma de corriente eléctrica funciona; para ello, pruébela con otro dispositivo, por ejemplo, una lámpara. Solución de problemas 55 w w w. d e l l . c o m | s u p p o r t . d e l l . c o m C O M P R U E B E E L A D A P T A D O R D E C A . Compruebe las conexiones de cable del adaptador de CA. Si el adaptador de CA tiene un indicador, asegúrese de que está encendido. CONECTE EL ORDENADOR DIRECTAMENTE A UNA TOMA DE C O R R I E N T E E L É C T R I C A . Omita los dispositivos protectores de la alimentación, las regletas de enchufes y los alargadores para comprobar que el ordenador se enciende. A J U S T E L A S P R O P I E D A D E S D E L A A L I M E N T A C I Ó N . Consulte el archivo de ayuda Procedimientos o busque la palabra clave suspensión en el Centro de ayuda y soporte técnico. Para acceder a la ayuda, consulte la página 52. CAMBIE LA IMAGEN DE VÍDEO. Si el ordenador está conectado a un monitor externo, presione para pasar la imagen de vídeo a la pantalla. Si resulta difícil leer la pantalla A J U S T E E L B R I L L O . Consulte el archivo de ayuda Procedimientos para ver las instrucciones sobre cómo ajustar el brillo. Para acceder al archivo de ayuda, consulte la página 52. ALEJE EL MONITOR O EL ORDENADOR DEL ALTAVOZ DE BAJAS F R E C U E N C I A S . Si el sistema de altavoces externos incluye un altavoz para bajas frecuencias, asegúrese de que dicho altavoz se encuentra como mínimo a 60 cm del monitor. E L I M I N E L A S P O S I B L E S I N T E R F E R E N C I A S . Apague los ventiladores, luces fluorescentes, lámparas halógenas u otros aparatos cercanos. O R I E N T E E L O R D E N A D O R H A C I A O T R A D I R E C C I Ó N . Evite los reflejos de la luz solar, que pueden causar una calidad baja de la imagen. 56 Solución de problemas AJUSTE LA CONFIGURACIÓN DE PANTALLA DE WINDOWS 1 Pulse el botón Inicio y, a continuación, pulse Panel de control. 2 Pulse Apariencia y temas. 3 Pulse sobre la zona que desea cambiar o pulse el icono Pantalla. 4 Pruebe valores diferentes en Calidad del color y Resolución de pantalla. C O N S U L T E “ M E N S A J E S D E E R R O R ”. Si aparece un mensaje de error, consulte la página 54. Si sólo se puede leer parte de la pantalla CONECTE UN MONITOR EXTERNO 1 Apague el ordenador y conéctele un monitor externo. 2 Encienda el ordenador y el monitor, y ajuste los controles de brillo y contraste del monitor. Si el monitor externo funciona, puede que el controlador de vídeo o la pantalla del ordenador sean defectuosos. Póngase en contacto con Dell (consulte la página 109). Problemas con el sonido y los altavoces Si tiene problemas con los altavoces integrados A J U S T E E L C O N T R O L D E L V O L U M E N D E W I N D O W S ®. Pulse dos veces el icono de altavoz que se encuentra en la esquina inferior derecha de la pantalla. Asegúrese de que ha subido el volumen y no ha silenciado el sonido. Ajuste los controles de volumen, graves o agudos para eliminar la distorsión. AJUSTE EL VOLUMEN MEDIANTE LOS MÉTODOS ABREVIADOS DE TECLADO. Presione para desactivar (quitar el sonido) o volver a activar los altavoces integrados. VU E L V A A I N S T A L A R E L C O N T R O L A D O R D E S O N I D O ( A U D I O ) . Consulte la página 72. Solución de problemas 57 w w w. d e l l . c o m | s u p p o r t . d e l l . c o m Si tiene problemas con los altavoces externos SUGERENCIA: el control de volumen de algunos reproductores de MP3 anula la configuración de volumen de Windows. Si ha estado escuchando canciones en formato MP3, asegúrese de que el control de volumen no está puesto al mínimo o desactivado. COMPRUEBE LAS CONEXIONES DE LOS CABLES DE LOS ALTAVOCES. Consulte el diagrama de instalación proporcionado con los altavoces. P R U E B E L A T O M A D E C O R R I E N T E E L É C T R I C A . Asegúrese de que la toma de corriente eléctrica funciona; para ello, pruébela con otro dispositivo, por ejemplo, una lámpara. COMPRUEBE QUE LOS ALTAVOCES ESTÁN ENCENDIDOS. Consulte el diagrama de instalación proporcionado con los altavoces. A J U S T E E L C O N T R O L D E V O L U M E N D E W I N D O W S . Pulse dos veces el icono de altavoz que se encuentra en la esquina inferior derecha de la pantalla. Asegúrese de que ha subido el volumen y no ha silenciado el sonido. Ajuste los controles de volumen, graves o agudos para eliminar la distorsión. P R U E B E L O S A L T A V O C E S . Conecte el cable de audio del altavoz al conector de salida de línea del ordenador. Asegúrese de que el control de volumen de los auriculares está activado. Reproduzca un CD de música. E J E C U T E L A A U T O P R U E B A D E L O S A L T A V O C E S . En algunos sistemas de altavoces, el altavoz para bajas frecuencias incluye un botón de autoprueba. Consulte la documentación incluida con los altavoces para obtener instrucciones sobre la autoprueba. E L I M I N E L A S P O S I B L E S I N T E R F E R E N C I A S . Apague las luces fluorescentes, lámparas halógenas o ventiladores cercanos para comprobar si se producen interferencias. V U E L V A A I N S T A L A R E L C O N T R O L A D O R D E S O N I D O ( A U D I O ). Consulte la página 72. 58 Solución de problemas Problemas con la impresora COMPRUEBE LAS CONEXIONES DE LOS CABLES DE LA IMPRESORA. Asegúrese de que el cable de la impresora está conectado correctamente al ordenador (consulte la página 29). P R U E B E L A T O M A D E C O R R I E N T E E L É C T R I C A . Asegúrese de que la toma de corriente eléctrica funciona; para ello, pruébela con otro dispositivo, por ejemplo, una lámpara. COMPRUEBE QUE LA IMPRESORA ESTÁ ENCENDIDA. Consulte la documentación que se proporciona con la impresora. COMPRUEBE QUE WINDOWS® RECONOCE LA IMPRESORA 1 Pulse el botón Inicio. 2 Pulse Panel de control. 3 Pulse Impresoras y otro hardware. 4 Pulse Ver impresoras o impresoras de fax instaladas. Si aparece el modelo de la impresora, pulse con el botón derecho del ratón sobre el icono de la impresora. 5 Pulse Propiedades y seleccione la ficha Puertos. 6 Asegúrese de que la opción Imprimir en los siguientes puertos está configurada según su tipo de impresora: • Para una impresora paralelo: LPT1 (Puerto de impresora) • Para una impresora USB: USB VU E L V A A I N S T A L A R E L C O N T R O L A D O R D E L A I M P R E S O R A . Consulte la documentación incluida con la impresora. Solución de problemas 59 w w w. d e l l . c o m | s u p p o r t . d e l l . c o m Problemas con el módem y con la conexión a Internet AVISO: conecte el módem únicamente a una toma de teléfono de pared analógica. Si conecta el módem a una red de telefonía digital, se dañará. AVISO: los conectores de módem y de red tienen un aspecto similar. No conecte una línea telefónica al conector de red. SUGERENCIA: si se puede conectar con el proveedor de servicios de Internet (ISP), esto quiere decir que el módem funciona correctamente. Si está seguro de que el módem funciona correctamente y, aun así, tiene problemas, póngase en contacto con su ISP. C O M P R U E B E L A T O M A D E T E L É F O N O D E L A P A R E D . Desconecte la línea telefónica del módem y conéctela a un teléfono. Espere el tono de marcado. Asegúrese de que tiene un servicio telefónico por tonos. Intente conectar el módem a otra toma de teléfono de la pared. Las conexiones lentas pueden deberse al ruido telefónico y a las condiciones de la línea telefónica o de la red. Para obtener más información, póngase en contacto con su compañía telefónica o con el administrador de la red. CONECTE EL MÓDEM DIRECTAMENTE A LA TOMA DE TELÉFONO DE LA P A R E D . Si dispone de otros dispositivos telefónicos que comparten la línea, por ejemplo, un contestador automático, una máquina de fax, un supresor de sobrevoltaje o un divisor de línea, omítalos y utilice la línea telefónica para conectar el módem directamente a la toma de teléfono de la pared. C O M P R U E B E L A C O N E X I Ó N . Verifique que la línea telefónica está conectada al módem. C O M P R U E B E L A L Í N E A T E L E F Ó N I C A . Pruebe a utilizar otra línea telefónica. Si utiliza una línea cuya longitud es de 3 metros o más, pruebe con una más corta. TO N O D E M A R C A D O I R R E G U L A R. Si tiene servicio de buzón de voz, es posible que oiga un tono de marcado irregular cuando tenga mensajes. Póngase en contacto con la compañía telefónica para obtener instrucciones sobre la restauración de un tono de marcado. 60 Solución de problemas DESACTIVE LA LLAMADA EN ESPERA (TELÉFONO DE RETENCIÓN D E L L A M A D A ). Consulte en la documentación de la compañía telefónica las instrucciones sobre cómo desactivar esta función. A continuación, ajuste las propiedades de la conexión de acceso telefónico a redes. 1 Pulse el botón Inicio y seleccione Panel de control. 2 Pulse Impresoras y otro hardware, pulse Opciones de teléfono y módem, seleccione la ficha Reglas de marcado y, a continuación, pulse Editar. 3 En la ventana Editar ubicación, asegúrese de que la opción Deshabilitar llamada en espera al marcar: está activada y, a continuación, seleccione el código adecuado según aparece en la guía telefónica. 4 Pulse Aplicar y, a continuación, Aceptar. 5 Cierre la ventana Opciones de teléfono y módem. 6 Cierre la ventana Panel de control. COMPRUEBE QUE EL MÓDEM SE COMUNICA CON WINDOWS 1 Pulse el botón Inicio y seleccione Panel de control. 2 Pulse Impresoras y otro hardware y, a continuación, pulse Opciones de teléfono y módem. 3 Seleccione la ficha Módems. 4 Pulse sobre el puerto COM para el módem. 5 Pulse Propiedades, seleccione la ficha Diagnóstico y pulse Consultar módem para verificar que el módem se comunica con Windows. Si todos los comandos reciben respuesta, significa que el módem funciona correctamente. Solución de problemas 61 w w w. d e l l . c o m | s u p p o r t . d e l l . c o m Problemas con el escáner C O M P R U E B E L A C O N E X I Ó N D E L C A B L E D E A L I M E N T A C I Ó N . Asegúrese de que el cable de alimentación del escáner está debidamente conectado a una fuente de alimentación eléctrica en funcionamiento y que el escáner está encendido. Si el dispositivo está conectado a un supresor de sobrevoltaje, pruebe a enchufarlo directamente a una toma de corriente eléctrica. C O M P R U E B E L A C O N E X I Ó N D E L C A B L E D E L E S C Á N E R. Asegúrese de que el cable del escáner está debidamente conectado al ordenador y al escáner. D E S B L O Q U E E E L E S C Á N E R. Asegúrese de que el escáner no está bloqueado si éste dispone de una lengüeta o un botón de bloqueo. V U E L V A A I N S T A L A R E L C O N T R O L A D O R D E L E S C Á N E R. Consulte la documentación incluida con el escáner para obtener instrucciones. Problemas con la PC Card C O M P R U E B E L A P C C A R D . Asegúrese de que la PC Card está insertada correctamente en el conector. A S E G úR E S E D E Q U E W I N D O W S ® R E C O N O C E L A T A R J E T A . Pulse dos veces el icono para desconectar o expulsar hardware en la barra de tareas de Windows. Asegúrese de que la tarjeta aparece listada. SI TIENE PROBLEMAS CON UNA PC CARD PROPORCIONADA P O R D E L L . Póngase en contacto con Dell (consulte la página 109). SI TIENE PROBLEMAS CON UNA PC CARD NO PROPORCIONADA P O R D E L L . Póngase en contacto con el fabricante de la PC Card. 62 Solución de problemas Problemas con la superficie táctil o el ratón COMPRUEBE LA CONFIGURACIÓN DE LA SUPERFICIE TÁCTIL 1 Pulse el botón Inicio, seleccione Panel de control y pulse Impresoras y otro hardware. 2 Pulse Mouse. 3 Ajuste la configuración. C O M P R U E B E E L C A B L E D E L R A T Ó N . Apague el ordenador (consulte la página 39). Desconecte el cable del ratón y examínelo para ver si está dañado. En el caso de los cables PS/2, examine el conector del cable para comprobar si hay patas dobladas o rotas. Vuelva a conectar correctamente el cable. Si utiliza un cable alargador para el ratón, desconéctelo y conecte el ratón directamente al ordenador. PA R A C O M P R O B A R Q U E S E T R A T A D E U N P R O B L E M A C O N E L R A T Ó N , EXAMINE LA SUPER FICIE TÁCTIL 1 Apague el ordenador. 2 Desconecte el ratón. 3 Encienda el ordenador. 4 En el escritorio de Windows, use la superficie táctil para mover el cursor, seleccione un icono y ábralo. Si la superficie táctil funciona correctamente, puede que el ratón sea defectuoso. REINSTALE EL CONTROLADOR DE LA SUPER FICIE TÁCTIL. Consulte la página 72. Solución de problemas 63 w w w. d e l l . c o m | s u p p o r t . d e l l . c o m Problemas con el teclado externo SUGERENCIA: cuando se conecta un teclado externo, el teclado integrado sigue siendo totalmente operativo. C O M P R U E B E E L C A B L E D E L T E C L A D O . Apague el ordenador (consulte la página 39). Desconecte el cable del teclado y examínelo para ver si está dañado. Para los cables PS/2, examine el conector del cable para comprobar si hay patas dobladas o rotas. Vuelva a conectar correctamente el cable. Si utiliza un cable alargador para el teclado, desconéctelo y conecte el teclado directamente al ordenador. COMPRUEBE EL TECLADO EXTERNO 1 Apague el ordenador, espere 1 minuto y vuelva a encenderlo. 2 Compruebe que los indicadores de números, mayúsculas y bloqueo de desplazamiento del teclado parpadean durante la rutina de arranque. 3 En el escritorio de Windows®, pulse el botón Inicio, seleccione Todos los programas, seleccione Accesorios y pulse Bloc de notas. 4 Escriba algunos caracteres con el teclado externo y compruebe que aparecen en pantalla. Si no puede seguir estos pasos, puede que tenga un teclado externo defectuoso. PA R A C O M P R O B A R Q U E SE T R A T A D E U N P R O B L E M A C O N E L T E C L A D O EXTERNO, EXAMINE EL TECLADO INTEGRADO 1 Apague el ordenador. 2 Desconecte el teclado externo. 3 Encienda el ordenador. 4 Desde el escritorio de Windows, pulse el botón Inicio, seleccione Programas, seleccione Accesorios y pulse Bloc de notas. 5 Escriba algunos caracteres con el teclado integrado y compruebe que aparecen en pantalla. Si los caracteres aparecen ahora, pero no con el teclado externo, puede que tenga un teclado externo defectuoso. Póngase en contacto con Dell (consulte la página 109). 64 Solución de problemas Caracteres no esperados Presione para desactivar el teclado numérico. Compruebe que el indicador de bloqueo numérico no está encendido. Problemas con las unidades Si no puede guardar un archivo en una unidad de disquete A S E G úR E S E D E Q U E W I N D O W S ® R E C O N O C E L A U N I D A D . Pulse el botón Inicio y, a continuación, pulse Mi PC. Si no aparece la unidad, haga una exploración completa con el software antivirus para comprobar si hay virus y, en caso afirmativo, elimínelos. A veces los virus pueden impedir que Windows reconozca la unidad. Inserte un disco de arranque y reinicie el ordenador. Compruebe si el indicador de la unidad parpadea, lo cual indica que SUGERENCIA: para obtener información sobre cómo guardar archivos en un disquete, consulte el archivo de ayuda Procedimientos. Para acceder al archivo de ayuda, consulte la página 52. el funcionamiento es correcto. A S E G úR E S E D E Q U E E L D I S C O N O E S T Á P R O T E G I D O C O N T R A E S C R I T U R A . No se pueden guardar datos en un disco protegido contra escritura. Consulte la siguiente figura. Dorso del disquete Protegido contra escritura No protegido contra escritura U T I L I C E O T R O D I S Q U E T E . Inserte otro disco para descartar la posibilidad de que el disco original sea defectuoso. Solución de problemas 65 w w w. d e l l . c o m | s u p p o r t . d e l l . c o m COMPRUEBE LA UNIDAD PARA VER SI TIENE ERRORES Si la unidad es una unidad fija: 1 Extraiga la unidad de disco duro. 2 Inserte el CD Drivers and Utilities (Controladores y utilidades) y encienda el ordenador. 3 Compruebe si el indicador de la unidad parpadea, lo cual indica que el funcionamiento es correcto. L I M P I E L A U N I D A D . Consulte la sección relativa a la limpieza del ordenador en el archivo de ayuda Procedimientos para ver las instrucciones. Para acceder al archivo de ayuda, consulte la página 52. Si no puede reproducir un CD, CD-RW o DVD SUGERENCIA: debido a los diferentes tipos de archivo que se utilizan en todo el mundo, no todos los DVD funcionan en todas las unidades de DVD. La vibración de las unidades de CD de alta velocidad es normal y puede ocasionar ruido. Dicho ruido no indica ningún defecto en la unidad o el CD. A S E G úR E S E D E Q U E W I N D O W S ® R E C O N O C E L A U N I D A D . Pulse el botón Inicio y, a continuación, pulse Mi PC. Si no aparece la unidad, haga una exploración completa con el software antivirus para comprobar si hay virus y, en caso afirmativo, elimínelos. A veces los virus pueden impedir que Windows reconozca la unidad. Inserte un disco de arranque y reinicie el ordenador. Compruebe si el indicador de la unidad parpadea, lo cual indica que el funcionamiento es correcto. U T I L I C E O T R O D I S C O . Inserte otro disco para descartar la posibilidad de que el disco original sea defectuoso. A J U S T E E L C O N T R O L D E V O L U M E N D E W I N D O W S . Pulse dos veces el icono de altavoz que se encuentra en la esquina inferior derecha de la pantalla. Asegúrese de que ha subido el volumen y no ha silenciado el sonido. L I M P I E L A U N I D A D O E L D I S C O . Consulte la sección relativa a la limpieza del ordenador en el archivo de ayuda Procedimientos para ver las instrucciones. Para acceder al archivo de ayuda, consulte la página 52. 66 Solución de problemas Si no puede expulsar la bandeja de la unidad de CD, CD-RW o DVD 1 Asegúrese de que el ordenador está apagado. 2 Enderece un clip sujetapapeles e introduzca un extremo en el orificio de expulsión situado en la parte frontal de la unidad; empuje firmemente hasta que se expulse parcialmente la bandeja. 3 Tire de la bandeja hacia fuera suavemente hasta su tope. Si oye un sonido de roce o chirrido inusual • Asegúrese de que el ruido no se debe al programa que se está ejecutando. • Asegúrese de que el disco está insertado correctamente. Si la unidad de CD-RW deja de grabar DESACTIVE EL MODO DE SUSPENSIÓN EN WINDOWS ANTES DE G R A B A R E N U N C D - R W. Consulte el archivo de ayuda Procedimientos o busque la palabra clave suspensión en el Centro de ayuda y soporte técnico. Para acceder a la ayuda, consulte la página 52. C A M B I E L A V E L O C I D A D D E G R A B A C I Ó N A U N A V E L O C I D A D I N F E R I O R. Consulte los archivos de ayuda relativos al software de creación de CD. C I E R R E E L R E S T O D E L O S P R O G R A M A S . Para mitigar el problema, cierre el resto de los programas antes de grabar en el CD-RW. Si tiene problemas con una unidad de disco duro DEJE QUE EL ORDENADOR SE ENFRÍE ANTES DE ENCENDERLO. Una unidad de disco duro recalentada puede impedir que se inicie el sistema operativo. Deje que el ordenador recupere la temperatura ambiente antes de encenderlo. Solución de problemas 67 w w w. d e l l . c o m | s u p p o r t . d e l l . c o m COMPRUEBE LA UNIDAD PARA VER SI TIENE ERRORES 1 En Windows XP, pulse el botón Inicio y, a continuación, pulse Mi PC. En Windows 2000, pulse dos veces Mi PC. 2 Pulse el botón derecho del ratón sobre la letra de la unidad (disco local) que desea examinar para buscar errores y, a continuación, pulse Propiedades. 3 Seleccione la ficha Herramientas. 4 En Comprobación de errores, pulse Comprobar ahora. 5 Pulse Iniciar. Problemas con la red C O M P R U E B E E L C O N E C T O R D E L C A B L E D E R E D . Asegúrese de que el conector del cable de red está bien conectado al conector del ordenador y al enchufe de red de la pared. COMPRUEBE LOS INDICADORES DE RED DEL CONECTOR DE RED. El color verde indica que la conexión de red está activa. Si el indicador de estado no está encendido en verde, pruebe a reemplazar el cable de red. El color ámbar indica que el controlador del adaptador de red está cargado y que el adaptador detecta actividad. R E I N I C I E E L O R D E N A D O R. Vuelva a intentar conectarse a la red. PÓNGASE EN CONTACTO CON EL ADMINISTRADOR DE LA RED. Compruebe que la configuración de la red es correcta y que la red está en funcionamiento. 68 Solución de problemas Problemas generales con los programas Un programa se bloquea C O N S U L T E L A D O C U M E N T A C I Ó N D E L S O F T W A R E . Muchos fabricantes de software ofrecen sitios Web con información que puede ayudarle a solucionar el problema. Asegúrese de que ha instalado y configurado correctamente el programa. Vuelva a instalar el programa, si es necesario. SUGERENCIA: normalmente el software incluye instrucciones de instalación en su documentación o en un disquete o CD. Un programa no responde FINALICE EL PROGRAMA 1 Presione simultáneamente . 2 Pulse la ficha Aplicaciones y seleccione el programa que no responde. 3 Pulse el botón Finalizar tarea. Aparece una pantalla de color azul A P A G U E E L O R D E N A D O R. Si el ordenador no responde a la pulsación de teclas o a un cierre correcto (consulte la página 39), presione el botón de alimentación hasta que el ordenador se apague. Vuelva a presionar el botón de alimentación para reiniciar el ordenador. Aparecerá la pantalla en color azul, ya que no se ha podido realizar un cierre de Windows® adecuado. ScanDisk se ejecutará automáticamente durante el proceso de inicio. Siga las instrucciones que aparecen en la pantalla. Aparecen mensajes de error R E V I S E “ M E N S A J E S D E E R R O R ”. Localice el mensaje y lleve a cabo la acción adecuada. Consulte la documentación del software. Solución de problemas 69 w w w. d e l l . c o m | s u p p o r t . d e l l . c o m Problemas con el correo electrónico C O M P R U E B E Q U E E S T Á C O N E C T A D O A I N T E R N E T . Con el programa de correo electrónico Outlook Express abierto, pulse Archivo. Si la opción Trabajar sin conexión está activada, desactívela y conéctese a Internet. A S E G úR E S E D E Q U E S E H A A B O N A D O A U N P R O V E E D O R D E S E R V I C I O S D E I N T E R N E T . Póngase en contacto con un proveedor de servicios de Internet para abonarse. PÓNGASE EN CONTACTO CON SU PROVEEDOR DE SERVICIOS DE I N T E R N E T . Para obtener ayuda, póngase en contacto con su proveedor de servicios de Internet. Si se moja el ordenador PRECAUCIÓN: sólo debe realizar este procedimiento si tiene la certeza de que no supone ningún peligro. Si el ordenador está conectado a una toma de corriente, Dell recomienda apagar la alimentación de CA del interruptor automático antes de desconectar los cables de la toma de corriente. Proceda con la máxima precaución cuando retire cables mojados de una toma de corriente. 70 Solución de problemas 1 Apague el ordenador (consulte la página 39), y desconecte el adaptador de CA del ordenador y de la toma de corriente. 2 Apague los dispositivos externos que estén conectados y desconéctelos de sus fuentes de alimentación y del ordenador. 3 Descargue la electricidad estática de su cuerpo. Para ello, toque uno de los conectores metálicos de la parte posterior del ordenador. 4 Extraiga las PC Card que estén instaladas y colóquelas en un lugar seguro para que se sequen. 5 Extraiga la batería. 6 Pase un paño por la batería y colóquela en un lugar seguro para que se seque. 7 Extraiga la unidad de disco duro (consulte la página 93). 8 Extraiga el módulo de memoria (consulte la página 87). 9 Abra la pantalla y coloque el ordenador con su lado derecho hacia arriba sobre dos libros u objetos similares para permitir que el aire circule a su alrededor. Déjelo secar como mínimo durante 24 horas en un lugar seco a temperatura ambiente. AVISO: no utilice medios artificiales, como un secador de pelo o un ventilador, para acelerar el secado. PRECAUCIÓN: para evitar recibir una descarga eléctrica, compruebe si el ordenador está totalmente seco antes de continuar con el procedimiento. 10 Descargue la electricidad estática de su cuerpo. Para ello, toque uno de los conectores metálicos de la parte posterior del ordenador. 11 Vuelva a colocar el módulo de memoria, la cubierta correspondiente y el tornillo. 12 Vuelva a colocar la unidad de disco duro. 13 Vuelva a colocar las PC Card que ha extraído. 14 Vuelva a colocar la batería. 15 Encienda el ordenador y compruebe que funciona correctamente. Si el ordenador no se enciende o no identifica los componentes dañados, póngase en contacto con Dell (consulte la página 109). Si el ordenador se cae o resulta dañado 1 Guarde y cierre los archivos que tenga abiertos, salga de todos los programas y apague el ordenador (consulte la página 39). 2 Desconecte el adaptador de CA de la toma de corriente y del ordenador. 3 Apague los dispositivos externos que estén conectados y desconéctelos de sus fuentes de alimentación y del ordenador. 4 Extraiga la batería y vuelva a colocarla. 5 Encienda el ordenador. SUGERENCIA: consulte “Garantías limitadas y política de devolución”, en la página 129, para obtener información sobre la cobertura de su garantía. Si el ordenador no se enciende o no identifica los componentes dañados, póngase en contacto con Dell (consulte la página 109). Solución de problemas 71 w w w. d e l l . c o m | s u p p o r t . d e l l . c o m Solución de otros problemas técnicos V I S I T E E L S I T I O W E B D E S O P O R T E D E D E L L . Vaya a support.dell.com para obtener ayuda sobre cuestiones generales de uso, instalación y solución de problemas. Consulte “Política de soporte técnico de Dell (sólo EE. UU.)”, en la página 107, para obtener una descripción del soporte para hardware y software que proporciona Dell. P Ó N G A S E E N C O N T A C T O C O N D E L L . Si no puede solucionar el problema con la ayuda del sitio Web de soporte de Dell ni con el servicio por correo electrónico, llame a Dell para solicitar asistencia técnica (consulte la página 109). Consulte “Política de soporte técnico de Dell (sólo EE. UU.)”, en la página 107, para obtener una descripción del soporte para hardware y software que proporciona Dell. Reinstalación de controladores y utilidades Dell entrega el ordenador con los controladores y utilidades necesarios ya instalados; no se precisa realizar ningún procedimiento de instalación o configuración adicional. AVISO: el CD Drivers and Utilities (Controladores y utilidades) puede contener controladores para sistemas operativos diferentes al de su ordenador. Asegúrese de que está instalando el software adecuado para el sistema operativo. Para reinstalar controladores para dispositivos opcionales, como comunicaciones inalámbricas y unidades de DVD, consulte el CD y la documentación que se incluyen con esos dispositivos. AVISO: en el sitio Web de soporte de Dell, support.dell.com, y en el CD Drivers and Utilities (Controladores y unidades) se proporcionan los controladores aprobados para los ordenadores Dell™. Si instala controladores de otras fuentes, puede que el ordenador no funcione correctamente. 72 Solución de problemas Para reinstalar un controlador o una utilidad desde el CD Drivers and Utilities (Controladores y utilidades): 1 Guarde y cierre los archivos que tenga abiertos y salga de todos los programas. 2 Inserte el CD Drivers and Utilities (Controladores y utilidades). En la mayoría de los casos, el CD se inicia automáticamente. Si no es así, inicie Microsoft® Windows® Explorer, pulse en el directorio de la unidad de CD para ver el contenido del CD y pulse dos veces en el archivo autocd.exe. La primera vez que ejecute el CD, es posible que se le solicite que instale los archivos de configuración. Pulse Aceptar y siga las instrucciones que aparecen en la pantalla para continuar. 3 En el menú desplegable Language (Idioma) de la barra de herramientas, seleccione el idioma que desee para el controlador o la utilidad (si está disponible). Aparece una pantalla de bienvenida. 4 Pulse Siguiente. El CD explora automáticamente el hardware para detectar los controladores y utilidades utilizados por el ordenador. Una vez que el CD ha finalizado la exploración del hardware, también puede detectar otros controladores y utilidades. En Search Criteria (Criterios de búsqueda), seleccione las categorías adecuadas en los menús desplegables System Model (Modelo del sistema), Operating System (Sistema operativo) y Topic (Tema). Aparecerán uno o varios enlaces para los controladores y utilidades específicos que utiliza el ordenador. 5 Pulse sobre el enlace a un controlador o utilidad específicos para ver información sobre el controlador o utilidad que desea instalar. 6 Pulse el botón Install (Instalar), si aparece, e inicie la instalación del controlador o utilidad. En la pantalla de bienvenida, siga los mensajes que aparecen en pantalla para completar la instalación. Si no aparece el botón Install (Instalar), no es posible realizar una instalación automática. Para obtener instrucciones para la instalación, consulte las instrucciones correspondientes de las subsecciones siguientes o pulse el botón Extract (Extraer), siga las instrucciones de extracción y lea el archivo Léame (Readme). Si se le indica que consulte los archivos de los controladores, pulse en el directorio de CD de la ventana de información de los controladores para mostrar los archivos asociados a dicho controlador. Solución de problemas 73 w w w. d e l l . c o m | s u p p o r t . d e l l . c o m Reinstalación de los controladores del módem y de red Si ha solicitado un módem interno o el adaptador de red, vuelva a instalar el controlador del módem y/o el adaptador de red como se describe a continuación en la subsección que corresponde a su sistema operativo. 74 Solución de problemas 1 Guarde y cierre todos los archivos que estén abiertos, salga de los programas abiertos e inserte el CD Drivers and Utilities (Controladores y utilidades). 2 Pulse el botón Inicio y seleccione Panel de control. 3 En Elija una categoría, pulse Rendimiento y mantenimiento. 4 En o elija un icono de Panel de control, pulse Sistema. 5 Seleccione la ficha Hardware. 6 Pulse Administrador de dispositivos. 7 Pulse Acción y, a continuación, pulse Actualizar controlador. 8 Pulse Instalar desde una lista o ubicación específica (avanzado) y, a continuación, pulse Siguiente. 9 Compruebe que la opción Buscar en medios extraíbles (disquete, CD-ROM...) está seleccionada y, a continuación, pulse Siguiente. 10 Cuando aparezca el nombre del controlador apropiado, pulse Siguiente. 11 Pulse Finalizar y reinicie el ordenador. Uso de la función Volver al controlador anterior Si instala un dispositivo nuevo que provoca una inestabilidad del sistema, puede utilizar la función Volver al controlador anterior para reemplazar el controlador de dispositivos nuevo por la versión instalada anteriormente de dicho controlador. Si no puede volver a instalar el controlador anterior mediante la función Volver al controlador anterior, utilice Restaurar sistema (consulte la página 77) para devolver el sistema operativo al estado en que se encontraba antes de que se instalara el nuevo controlador de dispositivos. Para utilizar la función Volver al controlador anterior: 1 Pulse el botón Inicio y, a continuación, pulse el botón derecho del ratón en Mi PC. 2 Pulse Propiedades. 3 Pulse la ficha Hardware y seleccione Administrador de dispositivos. 4 En la ventana Administrador de dispositivos, pulse el botón derecho del ratón sobre el dispositivo para el que se ha instalado el nuevo controlador y, a continuación, pulse Propiedades. 5 Seleccione la ficha Controlador. 6 Pulse Volver al controlador anterior. Solución de problemas 75 w w w. d e l l . c o m | s u p p o r t . d e l l . c o m Solución de incompatibilidades de software y hardware Los conflictos de IRQ se producen si un dispositivo no se ha detectado durante la instalación del sistema operativo o si se ha detectado pero no está configurado correctamente. Consulte a continuación la subsección que corresponde a su sistema operativo para comprobar si hay conflictos de IRQ en su ordenador. 1 Pulse el botón Inicio y seleccione Panel de control. 2 Pulse Rendimiento y mantenimiento y seleccione Sistema. 3 Pulse la ficha Hardware y seleccione Administrador de dispositivos. 4 En la lista Administrador de dispositivos, compruebe si hay conflictos con los otros dispositivos. Los conflictos se indican con un punto de exclamación (!) amarillo junto al dispositivo que presenta el problema, o bien con una X roja si se ha desactivado el dispositivo. 5 Pulse dos veces en el dispositivo que presenta problemas para ver la ventana Propiedades y, de este modo, poder determinar qué se debe configurar de nuevo o eliminar en el Administrador de dispositivos. 6 Resuelva estos problemas antes de comprobar dispositivos específicos. 7 En la lista Administrador de dispositivos, pulse dos veces sobre el tipo de dispositivo cuyo funcionamiento no es correcto. 8 En la lista ampliada, pulse dos veces en el icono correspondiente al dispositivo específico. Aparece la ventana Propiedades. Si hay algún conflicto de IRQ, en el área Estado del dispositivo de la ventana Propiedades se indicará qué otros dispositivos comparten la IRQ del dispositivo. 9 76 Solución de problemas Resuelva los conflictos de IRQ. En Windows XP, también puede utilizar el Solucionador de problemas de hardware. Para ello, pulse el botón Inicio y, a continuación, pulse Ayuda y soporte técnico. Escriba solucionador de problemas de hardware en el campo Buscar y pulse sobre la flecha para iniciar la búsqueda. En la lista Resultado de la búsqueda, pulse Lista de solucionadores de problemas y seleccione Hardware. En la lista Solucionador de problemas de hardware, pulse Necesito resolver un conflicto de hardware en mi equipo y, a continuación, pulse Siguiente. Uso de la función Restaurar sistema El sistema operativo Microsoft® Windows® XP proporciona la función Restaurar sistema, que sirve para devolver el ordenador a un estado anterior si los cambios realizados en el hardware o el software del ordenador (incluidas las instalaciones de nuevo hardware u otros programas) o la configuración del sistema han dejado el ordenador en un estado operativo no deseado. También puede deshacer la última restauración del sistema. La función Restaurar sistema crea automáticamente puntos de control del sistema. También puede crear puntos de control manualmente mediante la creación de puntos de restauración. Para limitar el espacio de disco duro utilizado, se eliminarán automáticamente los puntos de restauración anteriores. Para resolver un problema con el sistema operativo, puede utilizar Restaurar sistema desde el modo a prueba de errores o el modo normal para devolver el ordenador a un estado operativo anterior. Con Restaurar sistema no se pierden los archivos personales almacenados en la carpeta Mis documentos, los archivos de datos ni los mensajes de correo electrónico después de restaurar el ordenador a un estado anterior. Si restaura el ordenador a un estado operativo anterior a la instalación de un programa, no se perderán los archivos de datos del programa, pero deberá reinstalar el programa. AVISO: es importante realizar regularmente copias de seguridad de los archivos de datos. La función Restaurar sistema no supervisa los cambios realizados en los archivos de datos ni recupera dichos archivos. Si los datos originales del disco duro se borran o se sobregraban accidentalmente, o si no se puede acceder a ellos por un fallo de funcionamiento del disco duro, utilice los archivos de copia de seguridad para recuperar los datos dañados o perdidos. Solución de problemas 77 w w w. d e l l . c o m | s u p p o r t . d e l l . c o m En su ordenador nuevo, la función Restaurar sistema está activada. No obstante, si vuelve a instalar Windows XP con menos de 200 MB de espacio de disco duro libre disponible, esta función se desactivará automáticamente. Antes de utilizar Restaurar sistema, confirme que esta función está activada. 1 Pulse el botón Inicio y seleccione Panel de control. 2 Pulse Rendimiento y mantenimiento. 3 Pulse Sistema. 4 Seleccione la ficha Restaurar sistema. 5 Compruebe que la opción Desactivar Restaurar sistema no está seleccionada. Creación de un punto de restauración Para crear puntos de restauración, puede utilizar el asistente para Restaurar sistema o bien puede crearlos manualmente. Uso del asistente para Restaurar sistema Para utilizar el asistente para Restaurar sistema, pulse el botón Inicio, seleccione Ayuda y soporte técnico, pulse Restaurar sistema y siga las instrucciones que se indican en la ventana Asistente para Restaurar sistema. Si se ha conectado como administrador del sistema o como un usuario con derechos de administrador, también puede crear un punto de restauración y asignarle un nombre. Creación manual de los puntos de restauración 1 Pulse el botón Inicio, seleccione Todos los programas→Accesorios→ Herramientas del sistema y, a continuación, pulse Restaurar sistema. 2 Pulse Crear punto de restauración. 3 Pulse Siguiente. 4 Escriba un nombre para el nuevo punto de restauración en el campo Descripción de punto de restauración. La fecha y la hora se añadirán automáticamente a la descripción del nuevo punto de restauración. 78 Solución de problemas 5 Pulse Crear. 6 Pulse Aceptar. Restauración del ordenador a un estado operativo anterior Si se produce algún problema después de instalar un controlador de dispositivo, pruebe primero con la función Volver al controlador anterior (consulte la página 75). Si esta función no resuelve el problema, utilice Restaurar sistema. AVISO: antes de restaurar el ordenador a un estado operativo anterior, guarde y cierre todos los archivos que estén abiertos y salga de todos los programas. No modifique, abra ni suprima ningún archivo ni programa hasta que la restauración del sistema haya finalizado. 1 Pulse el botón Inicio, seleccione Todos los programas→Accesorios→ Herramientas del sistema y, a continuación, pulse Restaurar sistema. 2 Asegúrese de que la opción Restaurar mi equipo a un estado anterior está seleccionada y, a continuación, pulse Siguiente. 3 En el calendario, pulse sobre la fecha a la que desea restaurar el ordenador. La pantalla Seleccione un punto de restauración proporciona un calendario que permite ver y seleccionar puntos de restauración. Todas las fechas con puntos de restauración disponibles aparecen en negrita. 4 Seleccione un punto de restauración y pulse Siguiente. Si una fecha sólo tiene un punto de restauración, éste se selecciona automáticamente. Si hay disponibles dos o más puntos de restauración, pulse sobre el punto de restauración que desea utilizar. AVISO: guarde y cierre todos los archivos abiertos y salga de todos los programas. No modifique, abra ni suprima ningún archivo ni programa hasta que la restauración del sistema haya finalizado. 5 Pulse Siguiente. La pantalla Restauración finalizada aparece una vez que la función Restaurar sistema ha terminado de recopilar datos y, a continuación, el ordenador se reinicia automáticamente. 6 Una vez que se haya reiniciado el ordenador, pulse Aceptar. Para cambiar el punto de restauración, puede repetir los pasos con otro punto de restauración o bien puede deshacer la restauración. Solución de problemas 79 w w w. d e l l . c o m | s u p p o r t . d e l l . c o m Cómo deshacer la última restauración del sistema AVISO: guarde y cierre todos los archivos abiertos y salga de todos los programas. No modifique, abra ni suprima ningún archivo ni programa hasta que la restauración del sistema haya finalizado. 1 Pulse el botón Inicio, seleccione Todos los programas→Accesorios→ Herramientas del sistema y, a continuación, pulse Restaurar sistema. 2 Seleccione Deshacer la última restauración y pulse Siguiente. AVISO: guarde y cierre todos los archivos abiertos y salga de todos los programas. No modifique, abra ni suprima ningún archivo ni programa hasta que la restauración del sistema haya finalizado. 3 Pulse Siguiente. 4 Aparece la pantalla Restaurar sistema y, a continuación, el ordenador se reinicia automáticamente. 5 Una vez que se haya reiniciado el ordenador, pulse Aceptar. Reinstalación de Microsoft Windows XP Antes de reinstalar Si está pensando en volver a instalar el sistema operativo Windows XP para corregir un problema con un controlador instalado recientemente, pruebe primero con la función Volver al controlador anterior de Windows XP (consulte la página 75). Si con esto no se soluciona el problema, utilice la función Restaurar sistema (consulte la página 77) para que el sistema operativo vuelva al estado anterior a la instalación del nuevo controlador de dispositivos. 80 Solución de problemas Reinstalación de Windows XP Para reinstalar Windows XP, realice todos los pasos descritos en las secciones siguientes en el orden en que se enumeran. El proceso de reinstalación puede tardar entre 1 y 2 horas. Una vez finalizada la reinstalación, deberá reinstalar los controladores de dispositivos, el antivirus y los demás programas de software. AVISO: el CD Operating System (Sistema operativo) ofrece varias opciones para reinstalar Windows XP. Estas opciones pueden llegar a sobregrabar archivos y pueden afectar a las aplicaciones instaladas en la unidad de disco duro. Por lo tanto, se recomienda no reinstalar Windows XP a menos que se lo indique un representante del soporte técnico de Dell. AVISO: para evitar conflictos con Windows XP, desactive el software antivirus que tenga instalado en el ordenador antes de reinstalar Windows. Para obtener instrucciones, consulte la documentación proporcionada con el software. Arranque desde el CD Operating System (Sistema operativo) 1 Guarde y cierre los archivos que tenga abiertos y salga de todos los programas. 2 Inserte el CD Operating System (Sistema operativo). Si algún programa se inicia automáticamente, ciérrelo antes de continuar. 3 Cierre el ordenador desde el menú Inicio (consulte la página 39) y reinicie el ordenador. 4 Cuando aparezca el logotipo de DELL™, presione inmediatamente. Si se muestra el logotipo del sistema operativo, espere hasta que aparezca el escritorio de Windows y, a continuación, apague el ordenador e inténtelo de nuevo. 5 Presione las teclas de flecha para seleccionar el CD-ROM y, a continuación, pulse 6 . Cuando aparezca el mensaje Press any key to boot from CD (Presione cualquier tecla para arrancar desde el CD), presione cualquier tecla. Solución de problemas 81 w w w. d e l l . c o m | s u p p o r t . d e l l . c o m Instalación de Windows XP 1 Cuando aparezca la pantalla Programa de instalación de Windows XP, presione 2 para seleccionar Instalar Windows ahora. Lea la información de la pantalla Contrato de licencia de Microsoft Windows y presione para aceptar el contrato de licencia. 3 Si Windows XP ya está instalado el ordenador y desea recuperar los datos actuales de Windows XP, pulse la tecla r para seleccionar la opción de reparación y, a continuación, extraiga el CD de la unidad. 4 Si desea instalar una copia nueva de Windows XP, presione para seleccionar esa opción. 5 Presione para seleccionar la partición resaltada (opción recomendada) y, a continuación, siga las instrucciones que aparecen en la pantalla. Aparece la pantalla Programa de instalación de Windows XP, y el sistema operativo empieza a copiar archivos y a instalar los dispositivos. El ordenador se reinicia automáticamente varias veces. SUGERENCIA: el tiempo necesario para que se complete la instalación depende del tamaño de la unidad de disco duro y de la velocidad del ordenador. AVISO: no presione ninguna tecla cuando aparezca el mensaje siguiente: Press any key to boot from the CD (Presione cualquier tecla para arrancar desde el CD). 6 Cuando aparezca la pantalla Configuración regional y de idioma, seleccione la configuración regional de su zona y pulse Siguiente. 7 Escriba su nombre y el de su empresa (opcional) en la pantalla Personalice su software y pulse Siguiente. 8 Si está reinstalando Windows XP Home Edition, especifique un nombre para el ordenador (o acepte el nombre que se proporciona) en la ventana ¿Cuál es el nombre de su equipo? y pulse Siguiente. Si está reinstalando Windows XP Professional, especifique un nombre para el ordenador (o acepte el que se proporciona) y una contraseña en la ventana Nombre del equipo y contraseña del administrador y, a continuación, pulse Siguiente. 9 82 Solución de problemas Si aparece la pantalla Información de marcado del módem, especifique la información solicitada y pulse Siguiente. 10 Especifique la fecha, la hora y la zona horaria en la ventana Valores de fecha y hora y, a continuación, pulse Siguiente. 11 Si aparece la pantalla Configuración de red, seleccione Típica y pulse Siguiente. 12 Si está reinstalando Windows XP Professional y el sistema le solicita información adicional sobre la configuración de la red, introduzca sus selecciones. Si no está seguro de su configuración, acepte las opciones predeterminadas. Windows XP instala los componentes del sistema operativo y configura el ordenador. El ordenador se reiniciará automáticamente. AVISO: no presione ninguna tecla cuando aparezca el mensaje siguiente: Press any key to boot from the CD (Presione cualquier tecla para arrancar desde el CD). 13 14 Cuando aparezca la pantalla de bienvenida a Microsoft, pulse Siguiente. Cuando aparezca el mensaje ¿Cómo se conectará este equipo a Internet?, pulse Omitir. 15 Cuando aparezca la pantalla ¿Está listo para registrarse con Microsoft?, seleccione No, quizá en otro momento y, a continuación, pulse Siguiente. 16 Cuando aparezca la pantalla ¿Quién usará este equipo?, puede especificar hasta cinco usuarios. Pulse Siguiente. 17 Pulse Finalizar para finalizar la instalación y extraiga el CD de la unidad. Reinstalación de controladores y software 1 Vuelva a instalar los controladores apropiados (consulte la página 72). 2 Vuelva a instalar el software antivirus. Para obtener instrucciones, consulte la documentación proporcionada con el software. 3 Vuelva a instalar los demás programas de software. Para obtener instrucciones, consulte la documentación proporcionada con el software. Solución de problemas 83 84 Solución de problemas w w w. d e l l . c o m | s u p p o r t . d e l l . c o m SECCIÓN 3 Adición y sustitución de piezas Extracción de la batería Instalación de la batería Adición de memoria Adición de una tarjeta de módem Cómo volver a colocar la unidad de disco duro w w w. d e l l . c o m | s u p p o r t . d e l l . c o m Extracción de la batería Antes de extraer la batería, asegúrese de que el ordenador está apagado o desconectado de la toma de corriente. PRECAUCIÓN: cuando extraiga la batería, asegúrese de que el ordenador está boca abajo en una superficie plana de modo que la batería no caiga fuera del ordenador. 1 Desbloquee la batería. 2 Deslice totalmente hacia arriba el pasador de la batería hasta que salga el extremo izquierdo de la batería. 3 Extraiga la batería. 1 2 3 Instalación de la batería 86 1 Compruebe que el bloqueo de la batería está en la posición de desbloqueo. 2 Inserte la batería en el compartimento de la batería hasta que el pasador haga un “clic”. 3 Bloquee la batería. Adición y sustitución de piezas Adición de memoria Puede aumentar la memoria del ordenador mediante la instalación de módulos de memoria en la placa base. Consulte la sección “Especificaciones” de la página 98 para obtener información acerca de la memoria admitida por el ordenador. Asegúrese de añadir sólo módulos de memoria adecuados para su ordenador. PRECAUCIÓN: antes de manipular el interior del ordenador, lea la sección “Cuando manipule el interior del ordenador” en la página 14. 1 Guarde y cierre los archivos que tenga abiertos, salga de todos los programas y apague el ordenador (consulte la página 39). 2 Extraiga las PC Card instaladas. 3 Extraiga la batería instalada y desconecte del ordenador el cable del adaptador de CA y los dispositivos externos. Espere 5 segundos antes de continuar. 4 Descargue la electricidad estática de su cuerpo. Para ello, toque uno de los conectores metálicos de la parte posterior del ordenador y repita esta acción regularmente durante este procedimiento. SUGERENCIA: los módulos de memoria adquiridos a Dell están incluidos en la garantía del ordenador. AVISO: mientras trabaja, toque periódicamente una superficie metálica sin pintura del ordenador para disipar la electricidad estática y evitar que se dañen los componentes internos. 5 Dé la vuelta al ordenador, quite el tornillo de la cubierta del módulo de memoria, deslice la cubierta unos 10 mm y extráigala. Adición y sustitución de piezas 87 w w w. d e l l . c o m | s u p p o r t . d e l l . c o m AVISO: para evitar daños en el conector del módulo de memoria, no utilice herramientas para extender las lengüetas metálicas interiores que fijan el módulo de memoria. 6 Si está reemplazando un módulo de memoria, extraiga el módulo existente. AVISO: sujete los módulos de memoria por los bordes y no toque sus componentes. SUGERENCIA: si el módulo de memoria no está colocado correctamente, el ordenador no arrancará. Este fallo no se indicará mediante ningún mensaje de error. a Separe cuidadosamente con las uñas los ganchos de fijación que se encuentran en los extremos del conector del módulo de memoria. El módulo saltará fuera de su sitio. b Extraiga el módulo del conector. Ganchos de fijación Módulo de memoria 88 Adición y sustitución de piezas 7 Descargue la electricidad estática de su cuerpo e instale el nuevo módulo de memoria: a Alinee la muesca del módulo con la ranura del centro del conector. b Introduzca el extremo del módulo en el conector e inserte el módulo hasta que oiga un “clic”. Si no lo oye, extraiga el módulo y vuelva a instalarlo. SUGERENCIA: si el módulo de memoria no está colocado correctamente, el ordenador no arrancará. Este fallo no se indicará mediante ningún mensaje de error. Adición y sustitución de piezas 89 w w w. d e l l . c o m | s u p p o r t . d e l l . c o m 8 Vuelva a colocar la cubierta del módulo de memoria: a Coloque la cubierta del módulo de memoria sobre el compartimento de módulo de memoria de modo que el extremo de la cubierta que tiene el orificio para el tornillo esté alineado con las líneas y flechas, como se muestra en la figura siguiente. b Presione en el centro de la cubierta y deslícela hasta que quede fijada correctamente. AVISO: si resulta difícil cerrar la cubierta del módulo de memoria, extraiga el módulo y vuelva a instalarlo. Si fuerza la cubierta para cerrarla, puede dañar el ordenador. 9 Vuelva a colocar el tornillo extraído en el paso 5. 10 Inserte la batería en el compartimento correspondiente o conecte el adaptador de CA al ordenador y a una toma de corriente. 11 Encienda el ordenador. Mientras el ordenador arranca, éste detecta la presencia de memoria adicional y actualiza automáticamente la información de configuración del sistema. 90 Adición y sustitución de piezas Adición de una tarjeta de módem 1 Para evitar que se raye la cubierta del ordenador, compruebe que la superficie de trabajo sea lisa y esté limpia. 2 Guarde y cierre los archivos que tenga abiertos, salga de todos los programas y apague el ordenador (consulte la página 39). 3 Desconecte el ordenador de la toma de corriente. 4 Espere entre 10 y 20 segundos, y después desconecte todos los dispositivos conectados. 5 Extraiga las PC Card, la batería y los dispositivos instalados. 6 Descargue regularmente la electricidad estática de su cuerpo. Para ello, toque una superficie metálica sin pintar de la parte posterior del ordenador mientras lo manipula. 7 Sujete los componentes y las tarjetas por sus bordes, y evite tocar las patas y los contactos. 8 Dé la vuelta al ordenador, quite el tornillo de la cubierta del módulo de memoria, deslice la cubierta unos 10 mm y extráigala. Tornillo Adición y sustitución de piezas 91 w w w. d e l l . c o m | s u p p o r t . d e l l . c o m 9 Cuando sustituya el módem, extraiga el módem instalado en el ordenador: a Extraiga los tornillos que fijan el módem en la placa base y guárdelos aparte. b Tire de la lengüeta para sacar el módem de su conector de la placa base y desconecte el cable del módem. Conector del cable del módem Cable del módem 10 Conecte el cable del módem al nuevo módem. AVISO: los conectores de cable tienen la forma adecuada para una correcta inserción; no fuerce las conexiones. 11 Alinee el módem con los orificios para los tornillos e insértelo en el conector de la placa base. 12 Coloque los tornillos para fijar el módem a la placa base. AVISO: vuelva a colocar la cubierta del módem de manera que éste quede fijado correctamente y no abulte en el centro de la cubierta. Si aprieta el tornillo de la cubierta del módem cuando la cubierta no está bien colocada puede dañar el ordenador. 92 Adición y sustitución de piezas 13 Vuelva a colocar la cubierta del módem y el tornillo extraído en el paso 8. Cómo volver a colocar la unidad de disco duro AVISO: para evitar la pérdida de datos, apague el ordenador (consulte la página 39) antes de extraer la unidad de disco duro. No extraiga la unidad de disco duro mientras el ordenador se encuentre encendido, en modo de suspensión o en modo de hibernación. AVISO: las unidades de disco duro son muy frágiles; basta un ligero golpe para dañarlas. PRECAUCIÓN: si extrae la unidad de disco duro del ordenador cuando la unidad está caliente, no toque la caja metálica de dicha unidad. PRECAUCIÓN: antes de manipular el interior del ordenador, lea la sección “Cuando manipule el interior del ordenador” en la página 14. Adición y sustitución de piezas 93 w w w. d e l l . c o m | s u p p o r t . d e l l . c o m SUGERENCIA: Dell no garantiza la compatibilidad ni proporciona soporte para las unidades de disco duro de otros fabricantes. SUGERENCIA: necesitará el CD Operating System (Sistema operativo) para instalar el sistema operativo Windows®. También necesita el CD Drivers and Utilities (Controladores y utilidades) para instalar las utilidades y los controladores en la nueva unidad de disco duro. Para volver a colocar la unidad de disco duro en el compartimento correspondiente: 1 Para evitar que se raye la cubierta del ordenador, compruebe que la superficie de trabajo sea lisa y esté limpia. 2 Guarde y cierre los archivos que estén abiertos, salga de los programas abiertos y apague el ordenador (consulte la página 39). 3 Desconecte el ordenador de la toma de corriente. 4 Espere entre 10 y 20 segundos, y después desconecte todos los dispositivos conectados. 5 Extraiga las PC Card, la batería y los dispositivos instalados. Sujete los componentes y las tarjetas por sus bordes, y evite tocar las patas y los contactos. 6 Descargue la electricidad estática de su cuerpo. Para ello, toque uno de los conectores metálicos de la parte posterior del ordenador y repita esta acción regularmente durante este procedimiento. 7 Dé la vuelta al ordenador. Quite el tornillo de la unidad de disco duro con un destornillador pequeño y colóquelo en un lugar seguro. AVISO: cuando la unidad de disco duro no se encuentre en el ordenador, guárdela en un embalaje protector antiestático (consulte la página 15). Tornillo Unidad de disco duro 94 Adición y sustitución de piezas 8 Levante la cubierta de la unidad de disco duro hasta que oiga un “clic”. 9 Tire de la unidad de disco duro para extraerla del ordenador. 10 Extraiga la nueva unidad de su embalaje. Guarde el embalaje original para utilizarlo cuando deba almacenar o transportar la unidad de disco duro. 11 Inserte la unidad hasta que esté completamente asentada en el compartimento. Presione la cubierta de la unidad de disco duro hasta que oiga un “clic”. AVISO: ejerza una presión firme y constante para deslizar la unidad hasta que encaje en su sitio. Si coloca la unidad de disco duro en su lugar ejerciendo una fuerza excesiva, puede dañar el conector. 12 Vuelva a colocar el tornillo extraído en el paso 7. 13 Utilice el CD Operating System (Sistema operativo) para instalar el sistema operativo en el ordenador (consulte la página 81). 14 Utilice el CD Drivers and Utilities (Controladores y utilidades) para instalar los controladores y utilidades del ordenador (consulte la página 72). Adición y sustitución de piezas 95 w w w. d e l l . c o m | s u p p o r t . d e l l . c o m Devolución de una unidad de disco duro a Dell Cuando devuelva la unidad de disco duro a Dell, utilice el embalaje de espuma original o un embalaje similar. De lo contrario, la unidad de disco duro puede resultar dañada durante el transporte. Unidad de disco duro 96 Adición y sustitución de piezas SECCIÓN 4 Apéndice Especificaciones Configuración estándar Política de soporte técnico de Dell (sólo EE.UU.) Devolución de artículos para reparación bajo garantía o abono Cómo ponerse en contacto con Dell Información sobre normativas Garantías limitadas y política de devolución w w w. d e l l . c o m | s u p p o r t . d e l l . c o m Especificaciones Microprocesador Microprocesador (Inspiron™ 2650) Intel® Pentium® 4M para portátiles Microprocesador (Inspiron 2600) Procesador Intel Pentium III para portátiles o procesador Intel Celeron® para portátiles Memoria caché L1 8 KB (interna) Memoria caché L2 512 KB (Intel Pentium 4 e Intel Pentium III); 256 KB (Intel Celeron) Frecuencia de bus externo (Inspiron 2650) 400 MHz Frecuencia de bus externo (Inspiron 2600) 133 MHz Información del sistema Chipset del sistema (Inspiron 2650) Intel 845MZ Chipset del sistema (Inspiron 2600) Intel 830MG Ancho del bus de datos 64 bits Ancho del bus DRAM 64 bits Ancho del bus de direcciones del microprocesador 32 bits Flash EPROM (Inspiron 2650) 39F040 (512 KB / bus de datos de 8 bits) Flash EPROM (Inspiron 2600) 28F040 (512 KB / bus de datos de 8 bits) Bus de gráficos Gráficos integrados Bus PCI Bus PCI de 32 bits estándar PC Card 98 Apéndice Controladora CardBus O2 Micro OZ6912 Conector de PC Card Admite una tarjeta de Tipo I o Tipo II Tarjetas admitidas 3,3 V y 5 V PC Card (continuación) Tamaño del conector de PC Card 68 patas Ancho de datos (máximo) PCMCIA 16 bits CardBus 32 bits Memoria Arquitectura (Inspiron 2650) DDR200 3,3 V Arquitectura (Inspiron 2600) SDRAM PC133 Conector del módulo de memoria Un zócalo SODIMM al que puede acceder el usuario Capacidades del módulo de memoria 128 y 256 MB Tipo de memoria SODIMM de 3,3 V Memoria estándar 128 MB Máximo de memoria 512 MB Tiempo de acceso a memoria: velocidad del reloj (Inspiron 2650) 200 MHz Tiempo de acceso a memoria: velocidad del reloj (Inspiron 2600) 133 MHz Puertos y conectores Paralelo Conector de 25 orificios; unidireccional, bidireccional o ECP Vídeo Conector de 15 orificios Audio Conector de micrófono, conector de auriculares o altavoces estéreo Ratón/teclado PS/2 Conector DIN en miniatura de 6 patas USB (2) Conector de 4 patas compatible con USB Módem Conector RJ-11 LAN Ethernet Conector RJ-45 (opcional) Apéndice 99 w w w. d e l l . c o m | s u p p o r t . d e l l . c o m Comunicaciones Módem: Tipo MDC v.92 de 56 K Controladora Softmodem Interfaz Bus interno AC 97 Adaptador de red LAN Ethernet 10/100 en placa base Vídeo Tipo de vídeo (Inspiron 2650) Solución externa NV11 de gráficos Discreet AGP 4x Tipo de vídeo (Inspiron 2600) Gráficos directos integrados AGP Bus de datos (Inspiron 2650) AGP 4x externo Bus de datos (Inspiron 2600) UMA Controladora de vídeo (Inspiron 2650) NVIDIA GeForce2 Go 100 Controladora de vídeo (Inspiron 2600) Intel 830 MG Memoria de vídeo (Inspiron 2650) DDR externa de 8 ó 16 MB Memoria de vídeo (Inspiron 2600) Memoria del sistema, 128 MB UMA, compartido con memoria del sistema hasta 32 MB Memoria del sistema, 256 MB hasta 48 MB Interfaz LCD SPWG Audio Tipo de audio AC97 (Soft Audio) Controladora de audio Sigmatel 9700 Conversión a estéreo 18 bits (de analógico a digital y de digital a analógico) Interfaces: 100 Apéndice Interna Bus PCI/AC 97 Externa Conector de entrada de micrófono, conector de auriculares o altavoces estéreo Audio (continuación) Altavoz Dos altavoces de 4 ohmios Amplificador de altavoz interno Canal de 1,0 W a 4 ohmios Controles de volumen Métodos abreviados de teclado, menús de programa Pantalla Tipo (TFT matriz activa) XGA Dimensiones: 14,1 ó 15 pulgadas Alto: 358 mm 381 mm 215,8 mm 229,7 mm Ancho: 358 mm 381 mm 287,1 mm 305,7 mm Diagonal: 358 mm 381 mm 359,1 mm 382,4 mm Resoluciones máximas 1.024 x 768 a 16,8 millones de colores Tiempo de respuesta (típico) 20 ms subida (máximo) 30 ms bajada (máximo) Frecuencia de actualización 60 Hz Ángulo de funcionamiento 0° (cerrado) a 180° Ángulos de visión: Horizontal ±40° Vertical +10°/–30° Tamaño de punto 0,28 x 0,28 mm Consumo eléctrico: Panel con luz de fondo (típico) Controles 6,5 W El brillo puede controlarse mediante métodos abreviados de teclado. Apéndice 101 w w w. d e l l . c o m | s u p p o r t . d e l l . c o m Teclado Número de teclas 85 (EE.UU. y Canadá); 86 (Europa); 90 (Japón) Recorrido de tecla 2,7 mm ± 0,3 mm Espacio entre teclas 19,05 mm ± 0,3 mm Diseño QWERTY/AZERTY/Kanji Superficie táctil Resolución de posición X/Y (modo de tabla de gráficos) 240 cpp Tamaño: Ancho Área activa mediante sensor de 64,88 mm Alto Rectángulo de 48,88 mm Batería Tipo Ión de litio “inteligente” de 8 celdas (59 WHr) Dimensiones: Profundidad 88,5 mm Alto 21,5 mm Ancho 139 mm Peso 0.40 kg (0,88 libras) (8 celdas) Voltaje 14,8 V CC Vida útil De 2 a 4 horas aproximadamente con una batería de 8 celdas Duración (aproximada) 400 ciclos de carga/descarga0 Intervalo de temperatura: 102 Apéndice En funcionamiento 0° a 35 °C (32° a 95 °F) En almacenamiento –40° a 65°C (–40° a 149°F) Adaptador de CA Voltaje de entrada De 90 a 264 V CA Corriente de entrada (máxima) 1,7 A Frecuencia de entrada De 47 a 63 Hz Corriente de salida 4,5 A (máxima durante 4 s); 3,5 A (continua) Potencia de salida 70 W estándar Voltaje nominal de salida 20 V CC Dimensiones: Alto 27,94 mm Ancho 58,42 mm Profundidad 133,85 mm Peso (con cables) 0,4 kg Intervalo de temperatura: En funcionamiento 0° a 35 °C (32° a 95 °F) En almacenamiento –40° a 65°C (–40° a 149°F) Características físicas Alto 37 mm Ancho 274 mm Profundidad 328 mm Peso: Con unidad de CD y batería de 8 celdas 3.276,3 g Apéndice 103 w w w. d e l l . c o m | s u p p o r t . d e l l . c o m Factores ambientales Intervalo de temperatura: En funcionamiento 0° a 35 °C (de 32° a 95 °F) En almacenamiento –40° a 65°C (–40° a 149°F) Humedad relativa (máximo): En funcionamiento Del 10% al 90% (sin condensación) En almacenamiento Del 5% al 95% (sin condensación) Vibración máxima: En funcionamiento 0,9 GRMS En almacenamiento 1,3 GRMS Impacto máximo (medido con la unidad de disco duro en posición de reposo y pulso de media onda de 2 ms): En funcionamiento 122 G En almacenamiento 163 G Altitud (máxima): 104 Apéndice En funcionamiento De –15,2 a 3.048 m En almacenamiento De –15,2 a 10.668 m Configuración estándar AVISO: a menos que sea un usuario experto o que el soporte técnico de Dell le solicite que lo haga, no cambie la configuración de este programa. Determinados cambios pueden hacer que el ordenador no funcione correctamente. Visualización de las pantallas de configuración del sistema 1 Encienda (o reinicie) el ordenador. 2 Cuando aparezca el logotipo de DELL™, presione inmediatamente. Si tarda demasiado y aparece el logotipo de Windows®, espere hasta que aparezca el escritorio de Windows. A continuación, apague el ordenador (consulte la página 39) y vuelva a intentarlo. Pantallas de configuración del sistema Las pantallas de configuración del sistema muestran la información y las selecciones de la configuración actual del ordenador. Cada pantalla presenta las opciones de configuración del sistema a la izquierda. A la derecha de cada opción aparece un campo que muestra la selección o el valor de esa opción. Puede cambiar las selecciones que aparecen en blanco en la pantalla. Las opciones o valores que no se pueden cambiar (porque los determina el ordenador) aparecen con menos brillo. SUGERENCIA: para ver información sobre un elemento específico de la pantalla de configuración del sistema, resalte el elemento y consulte el área de Ayuda de la pantalla. Un cuadro en la esquina superior derecha de la pantalla muestra información de ayuda para la opción resaltada; un cuadro en la esquina inferior derecha muestra información acerca del ordenador. Las funciones clave de configuración del sistema aparecen en la parte inferior de la pantalla. Las pantallas muestran información como: • Configuración del sistema • Configuración de arranque (inicialización) y ajustes de configuración del dispositivo de acoplamiento • Selecciones de configuración básica de dispositivos • Estado de carga de la batería • Configuración de administración de energía • Configuración de seguridad del sistema y de la contraseña de la unidad de disco duro Apéndice 105 w w w. d e l l . c o m | s u p p o r t . d e l l . c o m Opciones utilizadas habitualmente Cambio de la secuencia de arranque La secuencia de arranque indica al ordenador dónde debe buscar para localizar el software necesario para iniciar el sistema operativo. Para cambiar la secuencia de arranque del ordenador, cambie la configuración de dispositivos mediante las opciones Boot First Device (Primer dispositivo de arranque), Boot Second Device (Segundo dispositivo de arranque) o Boot Third Device (Tercer dispositivo de arranque). 106 Apéndice Opción de secuencia de arranque Descripción Primer dispositivo de arranque Indica al ordenador dónde debe buscar primero el software que necesita para iniciar el sistema operativo. Segundo dispositivo de arranque Indica al ordenador dónde debe buscar si no encuentra el software en la unidad identificada en Boot First Device (Primer dispositivo de arranque). Tercer dispositivo de arranque Indica al ordenador dónde debe buscar si no encuentra el software en la unidad identificada en Boot First Device (Primer dispositivo de arranque) ni en Boot Second Device (Segundo dispositivo de arranque). Política de soporte técnico de Dell (sólo EE.UU.) El soporte técnico asistido por personal técnico requiere la cooperación y la participación del cliente en el proceso de solución de problemas, y permite restaurar el sistema operativo, el software de aplicación y los controladores de hardware a la configuración predeterminada original de Dell, así como verificar el funcionamiento correcto del ordenador y del hardware instalado por Dell. Además de este servicio asistido por técnicos, se ofrece soporte técnico en línea en support.dell.com. Es posible que algunas de las opciones de soporte técnico no sean gratuitas. Dell proporciona un soporte técnico limitado para el ordenador, así como para el software y los dispositivos periféricos “instalados por Dell”1. El soporte para el software y los dispositivos periféricos de terceros lo proporciona el fabricante original, incluidos los adquiridos e instalados a través de Dell Software and Peripherals, Readyware y Custom Factory Integration (DellPlus™)2. 1 2 Los servicios de reparación se prestan de acuerdo con los términos y condiciones de la garantía limitada, y de todo contrato de servicio de soporte opcional adquirido con el ordenador. Todos los componentes estándar de Dell incluidos en un proyecto CFI (Custom Factory Integration) están cubiertos por la garantía limitada estándar de Dell del ordenador. No obstante, Dell ofrece un programa de sustitución de piezas para cubrir todos los componentes de hardware no estándar de terceros integrados mediante CFI, válido durante el mismo periodo que el contrato de servicio del ordenador. Definición de software y dispositivos periféricos “instalados por Dell” El software instalado por Dell incluye el sistema operativo y parte del software de aplicación preinstalado en el ordenador durante el proceso de fabricación (Microsoft Office, Norton Antivirus, etc.). Los dispositivos periféricos instalados por Dell incluyen las tarjetas internas de expansión, los compartimentos para módulos Dell y los accesorios de PC Card. Además, se incluyen todos los monitores, teclados, ratones, altavoces, micrófonos para módems telefónicos, estaciones de acoplamiento/ replicadores de puerto, productos de red y todos los cables correspondientes de la marca Dell. Apéndice 107 w w w. d e l l . c o m | s u p p o r t . d e l l . c o m Definición de software y dispositivos periféricos “de terceros” El software y los dispositivos periféricos de terceros incluyen los dispositivos periféricos, accesorios y software de aplicación vendidos por Dell pero que no son de la marca Dell (impresoras, escáneres, cámaras, juegos, etc.). El soporte para el software y los dispositivos periféricos de terceros lo proporciona el fabricante original del producto. Devolución de artículos para reparación bajo garantía o abono Prepare todos los artículos que vaya a devolver, ya sea para su reparación bajo garantía o para su abono, de la manera siguiente: 1 Llame a Dell para obtener un número de autorización y anótelo de manera clara y destacada en el exterior de la caja. Para saber el número de teléfono al que debe llamar, consulte “Cómo ponerse en contacto con Dell” en la página 109. 2 Adjunte una copia de la factura y una carta que describa la razón de la devolución. 3 Incluya todos los accesorios correspondientes al artículo en devolución (cables de alimentación, disquetes de software, guías, etc.) si la devolución es para obtener un abono. 4 Embale el equipo que vaya a devolver en el embalaje original (o uno equivalente). El usuario se responsabiliza de los gastos de envío. Asimismo, tiene la obligación de asegurar el producto devuelto y asumir el riesgo en caso de pérdida durante el envío a Dell. No se aceptará el envío de paquetes a portes debidos. Cualquier devolución que no satisfaga los requisitos indicados no será aceptada en el departamento de recepción de Dell y le será devuelta. 108 Apéndice Cómo ponerse en contacto con Dell Para ponerse en contacto con Dell por vía electrónica, puede acceder a los siguientes sitios Web: • www.dell.com • support.dell.com (soporte técnico) • premiersupport.dell.com (soporte técnico para instituciones gubernamentales, educativas y sanitarias, así como medianas y grandes empresas, incluidos los clientes Premier, Platinum y Gold) Si desea obtener direcciones Web específicas de su país, localice la sección correspondiente al país en la siguiente tabla. NOTA: los números de llamada sin cargo sólo pueden utilizarse en el país para el cual se indican. Cuando necesite ponerse en contacto con Dell, utilice las direcciones electrónicas, los números de teléfono y los códigos que figuran en la siguiente tabla. Si necesita ayuda para saber qué códigos debe utilizar, póngase en contacto con un operador de telefonía local o internacional. País (ciudad) Código internacional Código de país Código de ciudad Nombre del departamento o área de servicio, sitio Web y dirección de correo electrónico Alemania (Langen) Sitio Web: support.euro.dell.com Código internacional: 00 Código de país: 49 Correo electrónico: [email protected] Código de ciudad: 6103 Soporte técnico Atención al cliente para particulares y pequeñas empresas 06103 766-7200 0180-5-224400 Atención al cliente para segmentos globales 06103 766-9570 Atención al cliente para cuentas preferentes 06103 766-9420 Atención al cliente para grandes cuentas 06103 766-9560 Atención al cliente para cuentas públicas 06103 766-9555 Centralita Anguila Códigos de área, números locales y números sin cargo Asistencia general 06103 766-7000 sin cargo: 800-335-0031 Apéndice 109 w w w. d e l l . c o m | s u p p o r t . d e l l . c o m País (ciudad) Código internacional Código de país Código de ciudad Antigua y Barbuda Nombre del departamento o área de servicio, sitio Web y dirección de correo electrónico Códigos de área, números locales y números sin cargo Asistencia general 1-800-805-5924 Antillas Neerlandesas Asistencia general 001-800-882-1519 Argentina (Buenos Aires) Sitio Web: www.dell.com.ar Código internacional: 00 Soporte técnico y atención al cliente Código de país: 54 Ventas Código de ciudad: 11 Fax de soporte técnico 11 4515 7139 Fax de atención al cliente 11 4515 7138 Aruba Asistencia general Australia (Sydney) Correo electrónico (Australia): [email protected] Código internacional: 0011 Código de país: 61 Código de ciudad: 2 110 Apéndice sin cargo: 0-800-444-0733 0-810-444-3355 sin cargo: 800-1578 Correo electrónico (Nueva Zelanda): [email protected] Particulares y pequeñas empresas 1-300-65-55-33 Gobierno y empresas sin cargo: 1-800-633-559 División de cuentas preferentes sin cargo: 1-800-060-889 Atención al cliente sin cargo: 1-800-819-339 Ventas corporativas sin cargo: 1-800-808-385 Ventas sin cargo: 1-800-808-312 Fax sin cargo: 1-800-818-341 País (ciudad) Código internacional Código de país Código de ciudad Nombre del departamento o área de servicio, sitio Web y dirección de correo electrónico Códigos de área, números locales y números sin cargo Austria (Viena) Sitio Web: support.euro.dell.com Código internacional: 900 Código de país: 43 Correo electrónico: [email protected] Código de ciudad: 1 Ventas a particulares y pequeñas empresas 01 795 67602 Fax de particulares y pequeñas empresas 01 795 67605 Atención al cliente para particulares y pequeñas empresas 01 795 67603 Atención al cliente para cuentas preferentes y corporativas Soporte técnico para particulares y pequeñas empresas Soporte técnico para cuentas preferentes y corporativas Centralita 0660 8056 01 795 67604 0660 8779 01 491 04 0 Bahamas Asistencia general sin cargo: 1-866-278-6818 Barbados Asistencia general 1-800-534-3066 Bélgica (Bruselas) Sitio Web: support.euro.dell.com Código internacional: 00 Correo electrónico: [email protected] Código de país: 32 Correo electrónico para clientes de habla francesa: support.euro.dell.com/be/fr/emaildell/ Código de ciudad: 2 Soporte técnico 02 481 92 88 Atención al cliente 02 481 91 19 Ventas a particulares y pequeñas empresas sin cargo: 0800 16884 Ventas corporativas 02 481 91 00 Fax 02 481 92 99 Centralita 02 481 91 00 Bermuda Asistencia general 1-800-342-0671 Bolivia Asistencia general sin cargo: 800-10-0238 Apéndice 111 w w w. d e l l . c o m | s u p p o r t . d e l l . c o m País (ciudad) Código internacional Código de país Código de ciudad Nombre del departamento o área de servicio, sitio Web y dirección de correo electrónico Códigos de área, números locales y números sin cargo Brasil Sitio Web: www.dell.com/br Código internacional: 00 Servicio al cliente, soporte técnico Código de país: 55 Fax de soporte técnico 51 481 5470 Código de ciudad: 51 Fax de atención al cliente 51 481 5480 Ventas 0800 90 3355 0800 90 3390 Brunei Soporte técnico al cliente (Penang, Malasia) 604 633 4966 Código de país: 673 Servicio al cliente (Penang, Malasia) 604 633 4949 Ventas (Penang, Malasia) 604 633 4955 Canadá (North York, Ontario) Código internacional: 011 Sistema automatizado para averiguar el estado de un pedido sin cargo: 1-800-433-9014 AutoTech (soporte técnico automatizado) sin cargo: 1-800-247-9362 Atención al cliente (desde fuera de Toronto) sin cargo: 1-800-326-9463 Atención al cliente (desde Toronto) Soporte técnico al cliente sin cargo: 1-800-847-4096 Ventas (ventas directas desde fuera de Toronto) sin cargo: 1-800-387-5752 Ventas (ventas directas desde Toronto) Chile (Santiago) Código de país: 56 Código de ciudad: 2 112 Apéndice 416 758-2400 416 758-2200 Ventas (gobierno federal, instituciones educativas y sanitarias) sin cargo: 1-800-567-7542 Ventas (cuentas principales) sin cargo: 1-800-387-5755 TechFax sin cargo: 1-800-950-1329 Ventas, servicio al cliente y soporte técnico sin cargo: 1230-020-4823 País (ciudad) Código internacional Código de país Código de ciudad China (Xiamén) Código de país: 86 Código de ciudad: 592 Nombre del departamento o área de servicio, sitio Web y dirección de correo electrónico Códigos de área, números locales y números sin cargo Sitio Web de soporte técnico: support.ap.dell.com/china Correo electrónico de soporte técnico: [email protected] Fax de soporte técnico 818 1350 Soporte técnico para particulares y pequeñas empresas sin cargo: 800 858 2437 Soporte técnico para cuentas corporativas sin cargo: 800.8582333 Experiencia del cliente sin cargo: 800 858 2060 Particulares y pequeñas empresas sin cargo: 800 858 2222 División de cuentas preferentes sin cargo: 800 858 2062 Grandes cuentas corporativas GCP sin cargo: 800 858 2055 Grandes cuentas corporativas: cuentas clave sin cargo: 800 858 2628 Grandes cuentas corporativas: norte sin cargo: 800 858 2999 Grandes cuentas corporativas: norte (instituciones gubernamentales y educativas) sin cargo: 800 858 2955 Grandes cuentas corporativas: este sin cargo: 800 858 2020 Grandes cuentas corporativas: este sin cargo: 800 858 2669 (instituciones gubernamentales y educativas) Equipo de cola de grandes cuentas corporativas sin cargo: 800 858 2572 Grandes cuentas corporativas: sur sin cargo: 800 858 2355 Grandes cuentas corporativas: oeste sin cargo: 800 858 2811 Grandes cuentas corporativas: recambios sin cargo: 800 858 2621 Colombia Asistencia general Corea (Seúl) Soporte técnico sin cargo: 080-200-3800 Código internacional: 001 Ventas sin cargo: 080-200-3600 Código de país: 82 Servicio al cliente (Seúl, Corea) sin cargo: 080-200-3800 Código de ciudad: 2 Servicio al cliente (Penang, Malasia) Costa Rica 980-9-15-3978 604 633 4949 Fax 2194-6202 Centralita 2194-6000 Asistencia general 0800-012-0435 Apéndice 113 w w w. d e l l . c o m | s u p p o r t . d e l l . c o m País (ciudad) Código internacional Código de país Código de ciudad Nombre del departamento o área de servicio, sitio Web y dirección de correo electrónico Dinamarca (Copenhague) Sitio Web: support.euro.dell.com Código internacional: 00 Correo electrónico de asistencia (ordenadores portátiles): [email protected] Código de país: 45 Códigos de área, números locales y números sin cargo Correo electrónico de asistencia (ordenadores de escritorio): [email protected] Correo electrónico de asistencia (servidores): [email protected] Soporte técnico 7023 0182 Atención al cliente (relacional) 7023 0184 Atención al cliente para particulares y pequeñas empresas 3287 5505 Centralita (relacional) 3287 1200 Centralita de fax (relacional) 3287 1201 Centralita (particulares y pequeñas empresas) 3287 5000 Centralita de fax (particulares y pequeñas empresas) 3287 5001 Dominica Asistencia general sin cargo: 1-866-278-6821 Ecuador Asistencia general sin cargo: 999-119 114 Apéndice País (ciudad) Código internacional Código de país Código de ciudad EE.UU. (Austin, Texas) Código internacional: 011 Código de país: 1 Nombre del departamento o área de servicio, sitio Web y dirección de correo electrónico Códigos de área, números locales y números sin cargo Sistema automatizado para averiguar el estado de un pedido sin cargo: 1-800-433-9014 AutoTech (ordenadores portátiles y de escritorio) sin cargo: 1-800-247-9362 Consumidor (particular y de oficina) Soporte técnico al cliente sin cargo: 1-800-624-9896 Servicio al cliente sin cargo: 1-800-624-9897 Servicio y soporte técnico de DellNet™ sin cargo: 1-877-Dellnet (1-877-335-5638) Soporte técnico para aplicaciones de software sin cargo: 1-800-433-9005 Programa de compras de empleados (EPP) (servicio al cliente y soporte técnico) sin cargo: 1-800-695-8133 Sitio Web de servicios financieros: www.dellfinancialservices.com Servicios financieros (arrendamiento/préstamo) sin cargo: 1-877-577-3355 Servicios financieros (cuentas preferentes de Dell [DPA]) sin cargo: 1-800-283-2210 Empresas Servicio al cliente y soporte técnico sin cargo: 1-800-822-8965 Público (instituciones gubernamentales, educativas y sanitarias) Servicio al cliente y soporte técnico sin cargo: 1-800-234-1490 Programa de compras de empleados (EPP) (servicio al cliente y soporte técnico) sin cargo: 1-800-695-8133 Ventas de Dell sin cargo: 1-800-289-3355 o sin cargo: 1-800-879-3355 Tienda de productos de ocasión de Dell (ordenadores reacondicionados de Dell) sin cargo: 1-888-798-7561 Ventas de software y periféricos sin cargo: 1-800-671-3355 Ventas de recambios sin cargo: 1-800-357-3355 Ventas de servicio y garantía extendidos sin cargo: 1-800-247-4618 Fax sin cargo: 1-800-727-8320 Servicios de Dell para personas con problemas de audición o de habla sin cargo: 1-877-DELLTTY (1-877-335-5889) Apéndice 115 w w w. d e l l . c o m | s u p p o r t . d e l l . c o m País (ciudad) Código internacional Código de país Código de ciudad Nombre del departamento o área de servicio, sitio Web y dirección de correo electrónico El Salvador Asistencia general España (Madrid) Sitio Web: support.euro.dell.com Código internacional: 00 Código de país: 34 Correo electrónico: support.euro.dell.com/es/es/emaildell/ Código de ciudad: 91 Particulares y pequeñas empresas Códigos de área, números locales y números sin cargo 01-899-753-0777 Soporte técnico 902 100 130 Atención al cliente 902 118 540 Ventas 902 118 541 Centralita 902 118 541 Fax 902 118 539 Corporativo Soporte técnico 902 100 130 Atención al cliente 902 118 546 Centralita 91 722 92 00 Fax 91 722 95 83 Finlandia (Helsinki) Sitio Web: support.euro.dell.com Código internacional: 990 Correo electrónico: [email protected] Código de país: 358 Correo electrónico de asistencia (servidores): [email protected] Código de ciudad: 9 116 Apéndice Soporte técnico 09 253 313 60 Fax de soporte técnico 09 253 313 81 Atención relacional al cliente 09 253 313 38 Atención al cliente para particulares y pequeñas empresas 09 693 791 94 Fax 09 253 313 99 Centralita 09 253 313 00 País (ciudad) Código internacional Código de país Código de ciudad Nombre del departamento o área de servicio, sitio Web y dirección de correo electrónico Francia (París) (Montpellier) Sitio Web: support.euro.dell.com Código internacional: 00 Código de país: 33 Correo electrónico: support.euro.dell.com/fr/fr/emaildell/ Códigos de ciudad: (1) (4) Particulares y pequeñas empresas Soporte técnico Códigos de área, números locales y números sin cargo 0825 387 270 Atención al cliente 0825 823 833 Centralita 0825 004 700 Centralita (llamadas desde fuera de Francia) Ventas Fax Fax (llamadas desde fuera de Francia) 04 99 75 40 00 0825 004 700 0825 004 701 04 99 75 40 01 Corporativo Soporte técnico Atención al cliente 0825 004 719 0825 338 339 Centralita 01 55 94 71 00 Ventas 01 55 94 71 00 Fax 01 55 94 71 01 Granada Asistencia general Guatemala Asistencia general 1-800-999-0136 Guyana Asistencia general sin cargo: 1-877-270-4609 Hong Kong Soporte técnico (Dimension™ e Inspiron™) 296 93188 Código internacional: 001 Asistencia técnica (OptiPlex™, Latitude™ y Dell Precision™) 296 93191 Código de país: 852 Servicio al cliente (problemas no técnicos de posventa) sin cargo: 1-866-540-3355 800 93 8291 Ventas sin cargo: 800 96 4109 Grandes cuentas corporativas HK sin cargo: 800 96 4108 Grandes cuentas corporativas GCP HK sin cargo: 800 90 3708 Islas Caimán Asistencia general 1-800-805-7541 Islas Turcas y Caicos Asistencia general sin cargo: 1-866-540-3355 Islas Vírgenes Americanas Asistencia general 1-877-673-3355 Apéndice 117 w w w. d e l l . c o m | s u p p o r t . d e l l . c o m País (ciudad) Código internacional Código de país Código de ciudad Nombre del departamento o área de servicio, sitio Web y dirección de correo electrónico Códigos de área, números locales y números sin cargo Islas Vírgenes (Reino Unido) Asistencia general India Soporte técnico 1600 33 8045 Ventas 1600 33 8044 Irlanda (Cherrywood) Sitio Web: support.euro.dell.com Código internacional: 16 Correo electrónico: [email protected] Código de país: 353 Soporte técnico para Irlanda Código de ciudad: 1 Soporte técnico en el Reino Unido (sólo para llamadas en el Reino Unido) Atención al cliente (usuarios particulares) Atención al cliente para pequeñas empresas Atención al cliente en el Reino Unido (sólo para llamadas en el Reino Unido) Atención al cliente corporativo Ventas para Irlanda Ventas en el Reino Unido (sólo para llamadas en el Reino Unido) 118 Apéndice sin cargo: 1-866-278-6820 1850 543 543 0870 908 0800 01 204 4095 01 204 4444 0870 906 0010 01 204 4003 01 204 4444 0870 907 4000 Fax de ventas 01 204 0144 Fax 01 204 5960 Centralita 01 204 4444 País (ciudad) Código internacional Código de país Código de ciudad Nombre del departamento o área de servicio, sitio Web y dirección de correo electrónico Italia (Milán) Sitio Web: support.euro.dell.com Código internacional: 00 Código de país: 39 Correo electrónico: support.euro.dell.com/it/it/emaildell/ Código de ciudad: 02 Particulares y pequeñas empresas Códigos de área, números locales y números sin cargo Soporte técnico 02 577 826 90 Atención al cliente 02 696 821 14 Fax 02 696 821 13 Centralita 02 696 821 12 Corporativo Soporte técnico 02 577 826 90 Atención al cliente 02 577 825 55 Fax 02 575 035 30 Centralita Jamaica Asistencia general (sólo para llamadas en Jamaica) 02 577 821 1-800-682-3639 Apéndice 119 w w w. d e l l . c o m | s u p p o r t . d e l l . c o m País (ciudad) Código internacional Código de país Código de ciudad Nombre del departamento o área de servicio, sitio Web y dirección de correo electrónico Japón (Kawasaki) Sitio Web: support.jp.dell.com Código internacional: 001 Soporte técnico (servidores) Código de país: 81 Soporte técnico fuera de Japón (servidores) Código de ciudad: 44 Soporte técnico (Dimension™ e Inspiron™) Soporte técnico fuera de Japón (Dimension e Inspiron) Soporte técnico (Dell Precision™, Optiplex™ y Latitude™) Soporte técnico fuera de Japón (Dell Precision, OptiPlex y Latitude) Latinoamérica Códigos de área, números locales y números sin cargo sin cargo: 0120-1984-98 81-44-556-4162 sin cargo: 0120-1982-26 81-44-520-1435 sin cargo: 0120-1984-33 81-44-556-3894 Servicio de pedidos automatizado las 24 horas del día 044-556-3801 Atención al cliente 044-556-4240 División de ventas corporativas (hasta 400 empleados) 044-556-1465 Ventas de la división de cuentas preferentes (más de 400 empleados) 044-556-3433 Ventas de grandes cuentas corporativas (más de 3.500 empleados) 044-556-3430 Ventas públicas (organismos gubernamentales, instituciones educativas e instituciones sanitarias) 044-556-1469 Segmento global de Japón 044-556-3469 Usuario individual 044-556-1760 Servicio Faxbox 044-556-3490 Centralita 044-556-4300 Soporte técnico al cliente (Austin, Texas, EE.UU.) 512 728-4093 Servicio al cliente (Austin, Texas, EE.UU.) 512 728-3619 Fax (soporte técnico y servicio al cliente) (Austin, Texas, EE.UU.) 512 728-3883 Ventas (Austin, Texas, EE.UU.) 512 728-4397 Fax de ventas (Austin, Texas, EE.UU.) 512 728-4600 ó 512 728-3772 120 Apéndice País (ciudad) Código internacional Código de país Código de ciudad Nombre del departamento o área de servicio, sitio Web y dirección de correo electrónico Luxemburgo Sitio Web: support.euro.dell.com Código internacional: 00 Correo electrónico: [email protected] Código de país: 352 Soporte técnico (Bruselas, Bélgica) Ventas a particulares y pequeñas empresas (Bruselas, Bélgica) Códigos de área, números locales y números sin cargo 02 481 92 88 sin cargo: 080016884 Ventas corporativas (Bruselas, Bélgica) 02 481 91 00 Atención al cliente (Bruselas, Bélgica) 02 481 91 19 Fax (Bruselas, Bélgica) 02 481 92 99 Centralita (Bruselas, Bélgica) 02 481 91 00 Macao Soporte técnico Código de país: 853 Servicio al cliente (Penang, Malasia) Ventas sin cargo: 0800 582 604 633 4949 sin cargo: 0800 581 Malasia (Penang) Soporte técnico Código internacional: 00 Servicio al cliente Código de país: 60 Ventas sin cargo: 1 800 888 202 Código de ciudad: 4 Ventas corporativas sin cargo: 1 800 888 213 México Soporte técnico al cliente Código internacional: 00 Código de país: 52 sin cargo: 1 800 888 298 04 633 4949 001-877-384-8979 ó 001-877-269-3383 Ventas 50-81-8800 ó 01-800-888-3355 Servicio al cliente 001-877-384-8979 ó 001-877-269-3383 Principal 50-81-8800 ó 01-800-888-3355 Montserrat Asistencia general sin cargo: 1-866-278-6822 Apéndice 121 w w w. d e l l . c o m | s u p p o r t . d e l l . c o m País (ciudad) Código internacional Código de país Código de ciudad Nueva Zelanda Código internacional: 00 Código de país: 64 Nombre del departamento o área de servicio, sitio Web y dirección de correo electrónico Correo electrónico (Nueva Zelanda): [email protected] Correo electrónico (Australia): [email protected] Particulares y pequeñas empresas 0800 446 255 Gobierno y empresas 0800 444 617 Ventas 0800 441 567 Fax 0800 441 566 Nicaragua Asistencia general Noruega (Lysaker) Sitio Web: support.euro.dell.com Código internacional: 00 Correo electrónico de asistencia (ordenadores portátiles): Código de país: 47 Códigos de área, números locales y números sin cargo 001-800-220-1006 [email protected] Correo electrónico de asistencia (ordenadores de escritorio): [email protected] Correo electrónico de asistencia (servidores): [email protected] 122 Apéndice Soporte técnico 671 16882 Atención relacional al cliente 671 17514 Atención al cliente para particulares y pequeñas empresas 23162298 Centralita 671 16800 Centralita de fax 671 16865 País (ciudad) Código internacional Código de país Código de ciudad Nombre del departamento o área de servicio, sitio Web y dirección de correo electrónico Códigos de área, números locales y números sin cargo Países Bajos (Amsterdam) Sitio Web: support.euro.dell.com Código internacional: 00 Código de país: 31 Correo electrónico: support.euro.dell.com/nl/nl/emaildell/ Código de ciudad: 20 Soporte técnico 020 674 45 00 Particulares/pequeñas y medianas empresas 020 674 55 00 Fax de particulares/pequeñas y medianas empresas 020 674 47 75 Atención al cliente para particulares/pequeñas y medianas empresas 020 674 42 00 Corporativo 020 674 50 00 Fax corporativo 020 674 47 79 Atención al cliente corporativo 020 674 43 25 Países del sudeste asiático y Pacífico Soporte técnico, servicio al cliente y ventas (Penang, Malasia) 604 633 4810 Panamá Asistencia general 001-800-507-0962 Perú Asistencia general 0800-50-669 Polonia (Varsovia) Sitio Web: support.euro.dell.com Código internacional: 011 Correo electrónico: [email protected] Código de país: 48 Teléfono de servicio al cliente 57 95 700 Código de ciudad: 22 Atención al cliente 57 95 999 Ventas 57 95 999 Fax de servicio al cliente 57 95 806 Fax con recepción en oficina 57 95 998 Centralita 57 95 999 Portugal Código internacional: 00 Correo electrónico: support.euro.dell.com/es/es/emaildell/ Código de país: 35 Soporte técnico Atención al cliente Ventas 800 834 077 800 300 415 ó 800 834 075 800 300 410 ó 800 300 411 ó 800 300 412 ó 121 422 07 10 Fax 121 424 01 12 Apéndice 123 w w w. d e l l . c o m | s u p p o r t . d e l l . c o m País (ciudad) Código internacional Código de país Código de ciudad Nombre del departamento o área de servicio, sitio Web y dirección de correo electrónico Puerto Rico Asistencia general Reino Unido (Bracknell) Sitio Web: support.euro.dell.com Código internacional: 00 Código de país: 44 Sitio Web de atención al cliente: dell.co.uk/lca/customerservices Código de ciudad: 1344 Correo electrónico: [email protected] Códigos de área, números locales y números sin cargo 1-800-805-7545 Soporte técnico (cuentas corporativas, preferentes y PAD de más de 1.000 empleados) 0870 908 0500 Soporte técnico (directo/PAD y general) 0870 908 0800 Atención al cliente para cuentas globales 01344 373 185 ó 01344 373 186 Atención al cliente para particulares y pequeñas empresas 0870 906 0010 Atención al cliente corporativo 0870 908 0500 Atención al cliente para cuentas preferentes (de 500 a 5.000 empleados) 01344 373 196 Atención al cliente para la administración central 01344 373 193 Atención al cliente para instituciones gubernamentales locales e instituciones educativas 01344 373 199 Atención al cliente para instituciones sanitarias 01344 373 194 Ventas para particulares y pequeñas empresas 0870 907 4000 Ventas corporativas/sector público 01344 860 456 República Checa (Praga) Sitio Web: support.euro.dell.com Código internacional: 00 Correo electrónico: [email protected] Código de país: 420 Soporte técnico 02 22 83 27 27 Código de ciudad: 2 Atención al cliente 02 22 83 27 11 Fax 02 22 83 27 14 TechFax 02 22 83 27 28 Centralita 02 22 83 27 11 República Dominicana Asistencia general 1-800-148-0530 San Cristóbal y Nevis Asistencia general sin cargo: 1-877-441-4731 San Vicente y Las Granadinas Asistencia general sin cargo: 1-877-270-4609 124 Apéndice País (ciudad) Código internacional Código de país Código de ciudad Nombre del departamento o área de servicio, sitio Web y dirección de correo electrónico Códigos de área, números locales y números sin cargo Santa Lucía Asistencia general 1-800-882-1521 Singapur (Singapur) Soporte técnico Código internacional: 005 Servicio al cliente (Penang, Malasia) Código de país: 65 Ventas sin cargo: 800 6011 054 Ventas corporativas sin cargo: 800 6011 053 sin cargo: 800 6011 051 604 633 4949 Sudáfrica (Johannesburgo) Sitio Web: support.euro.dell.com Código internacional: Correo electrónico: [email protected] 09/091 Soporte técnico 011 709 7710 Código de país: 27 Atención al cliente 011 709 7707 Código de ciudad: 11 Ventas 011 709 7700 Fax 011 706 0495 Centralita 011 709 7700 Suecia (Upplands Vasby) Sitio Web: support.euro.dell.com Código internacional: 00 Correo electrónico: [email protected] Código de país: 46 Correo electrónico de asistencia (Latitude e Inspiron): [email protected] Código de ciudad: 8 Correo electrónico de asistencia (OptiPlex): [email protected] Correo electrónico de asistencia (servidores): [email protected] Soporte técnico 08 590 05 199 Atención relacional al cliente 08 590 05 642 Atención al cliente para particulares y pequeñas empresas 08 587 70 527 Soporte técnico del programa de compras de empleados (EPP) 20 140 14 44 Fax de soporte técnico 08 590 05 594 Ventas 08 590 05 185 Apéndice 125 w w w. d e l l . c o m | s u p p o r t . d e l l . c o m País (ciudad) Código internacional Código de país Código de ciudad Nombre del departamento o área de servicio, sitio Web y dirección de correo electrónico Suiza (Ginebra) Sitio Web: support.euro.dell.com Código internacional: 00 Correo electrónico: [email protected] Código de país: 41 Correo electrónico para particulares, pequeñas empresas y clientes corporativos de habla francesa: support.euro.dell.com/ch/fr/emaildell/ Código de ciudad: 22 Códigos de área, números locales y números sin cargo Soporte técnico a particulares y pequeñas empresas 0844 811 411 Soporte técnico corporativo 0844 822 844 Atención al cliente (particulares y pequeñas empresas) 0848 802 202 Atención al cliente corporativo 0848 821 721 Fax 022 799 01 90 Centralita 022 799 01 01 Tailandia Soporte técnico sin cargo: 0880 060 07 Código internacional: 001 Servicio al cliente (Penang, Malasia) Código de país: 66 Ventas Taiwán Código internacional: 002 Soporte técnico (ordenadores portátiles y de escritorio) Código de país: 886 Soporte técnico (servidores) sin cargo: 0080 60 1256 Ventas sin cargo: 0080 651 228 604 633 4949 sin cargo: 0880 060 09 sin cargo: 00801 86 1011 ó 0800 33 556 Ventas corporativas sin cargo: 0080 651 227 ó 0800 33 555 Trinidad/Tobago Asistencia general 1-800-805-8035 Uruguay Asistencia general sin cargo: 000-413-598-2521 Venezuela Asistencia general 8001-3605 126 Apéndice Información sobre normativas Una interferencia electromagnética (EMI, Electromagnetic Interference) es cualquier señal o emisión, radiada al espacio o conducida a través de un cable de alimentación o señal, que pone en peligro el funcionamiento de la navegación por radio u otro servicio de seguridad o perjudica seriamente, obstruye o interrumpe de forma repetida un servicio de comunicaciones por radio autorizado. Los servicios de radiocomunicaciones incluyen, entre otros, emisoras comerciales de AM/FM, televisión, servicios de telefonía móvil, radares, control de tráfico aéreo, buscapersonas y servicios de comunicación personal (PCS, Personal Communication Services). Estos servicios autorizados, junto con emisores no intencionados como dispositivos digitales, incluidos los ordenadores, contribuyen al entorno electromagnético. La compatibilidad electromagnética (EMC, Electromagnetic Compatibility) es la capacidad de los componentes de un equipo electrónico de funcionar juntos correctamente en el entorno electrónico. Aunque este ordenador se ha diseñado y ajustado para cumplir los límites de emisión electromagnética establecidos por la agencia reguladora, no se garantiza que no se produzcan interferencias en una instalación en particular. Si este equipo provoca interferencias con servicios de comunicaciones por radio, lo que se puede determinar encendiendo y apagando el equipo, intente corregirlas mediante una o varias de las medidas siguientes: • Cambie la orientación de la antena de recepción. • Cambie la ubicación del ordenador con respecto al receptor. • Aleje el ordenador del receptor. • Enchufe el ordenador a otra toma de forma que el ordenador y el receptor se hallen en circuitos derivados diferentes. Si es necesario, póngase en contacto con un representante del soporte técnico de Dell o con un técnico experto en radio y televisión para obtener ayuda. Para obtener más información sobre normativas, consulte el archivo de ayuda Procedimientos incluido con el ordenador. Para acceder al archivo de ayuda, consulte la página 52. Apéndice 127 w w w. d e l l . c o m | s u p p o r t . d e l l . c o m Información de la NOM (sólo para México) La información siguiente se refiere a los dispositivos descritos en este documento de acuerdo con los requisitos de la normativa oficial mexicana (NOM): 128 Apéndice Exportador: Dell Computer Corporation One Dell Way Round Rock, TX 78682 Importador: Dell Computer de México, S.A. de C.V. Paseo de la Reforma 2620 - 11° Piso Col. Lomas Altas 11950 México, D.F. Enviar a: Dell Computer de México, S.A. de C.V. al Cuidado de Kuehne & Nagel de México S. de R.I. Avenida Soles No. 55 Col. Peñón de los Baños 15520 México, D.F. Número de modelo: PP04L Voltaje de alimentación: 100-240 V CA Frecuencia: 50-60 Hz Consumo eléctrico: 1,5 A Voltaje de salida: 20 V CC Corriente de salida: 3,5 A Garantías limitadas y política de devolución Los productos de hardware de la marca Dell comprados en EE. UU. o Canadá tienen una garantía limitada de 90 días (sólo para EE. UU.), un año, dos años, tres años o cuatro años. Para determinar cuál es su garantía, consulte la factura entregada con los productos de hardware. En las secciones siguientes se describen las garantías limitadas y la política de devolución para EE. UU., las garantías limitadas y la política de devolución para Canadá, y la garantía del fabricante para Latinoamérica y el Caribe. Garantía limitada para EE. UU. ¿Qué cubre la presente garantía limitada? Esta garantía limitada cubre los defectos de materiales y mano de obra en los productos de hardware de la marca Dell adquiridos por el usuario final, incluidos los dispositivos periféricos como los monitores, los teclados, los dispositivos de puntero (ratones) y los dispositivos inalámbricos de la marca Dell. ¿Qué no cubre la presente garantía limitada? Esta garantía limitada no cubre lo siguiente: • El software, incluidos el sistema operativo y el software añadidos a los productos de hardware de la marca Dell a través del sistema de integración de fábrica, software de terceros o la recarga de software. • Productos y accesorios que no son de la marca Dell. • Problemas derivados de: – Causas externas, como por ejemplo, accidente, abuso, uso incorrecto o problemas con la alimentación eléctrica. – Asistencia técnica no autorizada por Dell. – Inobservancia de las instrucciones del producto durante el uso de éste. – Omisión de las instrucciones del producto o del mantenimiento preventivo necesario. – Problemas causados por el uso de accesorios, piezas o componentes no suministrados por Dell. • Productos cuyas etiquetas de servicio o números de serie faltan o han sido modificados. • Productos por los que no se ha pagado a Dell. ESTA GARANTÍA LE OTORGA DERECHOS LEGALES ESPECÍFICOS A LOS QUE PUEDEN AÑADIRSE OTROS DERECHOS, QUE PUEDEN VARIAR DE UN ESTADO A OTRO (O DE UNA JURISDICCIÓN A OTRA). LA RESPONSABILIDAD DE DELL POR FUNCIONAMIENTO INCORRECTO O DEFECTOS EN EL HARDWARE ESTÁ LIMITADA A LA REPARACIÓN O SUSTITUCIÓN, TAL COMO SE ESTABLECE EN ESTA DECLARACIÓN DE GARANTÍA. TODAS LAS GARANTÍAS EXPLÍCITAS O IMPLÍCITAS PARA EL PRODUCTO, INCLUIDAS, ENTRE OTRAS, LAS GARANTÍAS IMPLÍCITAS Y CONDICIONES DE COMERCIABILIDAD E IDONEIDAD PARA UN PROPÓSITO EN PARTICULAR, ESTÁN LIMITADAS, EN CUANTO A LA DURACIÓN, AL PERIODO DE GARANTÍA LIMITADA REFLEJADO EN LA FACTURA. DESPUÉS DE DICHO PERIODO NO SERÁ APLICABLE NINGUNA GARANTÍA, YA SEA EXPLÍCITA O IMPLÍCITA. ALGUNOS ESTADOS NO PERMITEN LIMITACIONES EN LA DURACIÓN DE UNA GARANTÍA IMPLÍCITA, POR LO QUE ESTA LIMITACIÓN PUEDE NO SER APLICABLE EN SU CASO. 129 w w w. d e l l . c o m | s u p p o r t . d e l l . c o m DELL NO ACEPTA NINGUNA RESPONSABILIDAD MÁS ALLÁ DE LAS COMPENSACIONES ESTABLECIDAS EN ESTA GARANTÍA LIMITADA O POR DAÑOS ACCIDENTALES O CONSECUENTES, INCLUIDA, ENTRE OTRAS, CUALQUIER RESPONSABILIDAD ANTE RECLAMACIONES DE TERCERAS PARTES POR DAÑOS, POR PRODUCTOS NO DISPONIBLES PARA SU USO O POR PÉRDIDA DE DATOS O SOFTWARE. LA RESPONSABILIDAD DE DELL NO SERÁ SUPERIOR A LA CANTIDAD PAGADA POR EL CLIENTE EN CONCEPTO DEL PRODUCTO OBJETO DE LA RECLAMACIÓN. ÉSTE ES EL IMPORTE MÁXIMO DEL QUE DELL SE RESPONSABILIZA. ALGUNOS ESTADOS NO PERMITEN LA EXCLUSIÓN O LIMITACIÓN DE DAÑOS ACCIDENTALES O CONSECUENTES, POR LO QUE LA EXCLUSIÓN O LIMITACIÓN ANTERIOR PUEDE NO SER APLICABLE EN SU CASO. ¿Durante cuánto tiempo es válida esta garantía limitada? Esta garantía limitada será válida durante el periodo de tiempo indicado en la factura, excepto en el caso de que la garantía limitada de las baterías Dell dure sólo un año y que la garantía limitada de las lámparas de los proyectores Dell dure sólo noventa días. La fecha de inicio de validez de la garantía limitada es la fecha de la factura. El periodo de garantía no se extiende si Dell repara o sustituye un producto o cualquier pieza cubiertos por la garantía. Dell puede modificar la disponibilidad de garantías limitadas, según considere adecuado, pero sin que ningún cambio sea retroactivo. ¿Qué debe hacer el cliente si necesita servicio bajo garantía? Antes de que finalice la garantía, llame al número de Dell correspondiente que figura en la tabla siguiente. Deberá facilitar el número de etiqueta de servicio o número de pedido de Dell. Consumidores particulares: Soporte técnico 1-800-624-9896 Servicio al cliente 1-800-624-9897 Consumidores particulares que compraron a través de un programa de compras de empleados: Soporte técnico y servicio al cliente 1-800-822-8965 Clientes particulares y de pequeñas empresas Soporte técnico y servicio al cliente 1-800-456-3355 Clientes de empresas medianas, grandes o globales, clientes de instituciones sanitarias y distribuidores autorizados (VAR, value-added reseller): Soporte técnico y servicio al cliente 1-800-822-8965 Clientes de instituciones gubernamentales y educativas: 130 Soporte técnico y servicio al cliente 1-800-234-1490 Memoria de la marca Dell 1-888-363-5150 ¿Qué hará Dell? Durante los primeros 90 días de la garantía limitada de 90 días y durante el primer año del resto de garantías limitadas: durante los primeros 90 días de la garantía limitada de 90 días y durante el primer año del resto de garantías limitadas, Dell reparará cualquier producto de hardware Dell devuelto cuyo material o mano de obra sean defectuosos. Si no es posible reparar el producto, éste será reemplazado por otro producto equiparable nuevo o restaurado. Cuando se ponga en contacto con Dell, se le proporcionará un número de autorización para devolución de material que deberá adjuntar en la devolución. Debe devolver los productos a Dell en su embalaje original o uno equivalente, a portes pagados, y asegurarlos o aceptar el riesgo de pérdida o daños durante el envío. Dell le devolverá los productos reparados o sustituidos. Dell realizará la devolución a portes pagados, si el destino es una dirección de Estados Unidos (excepto Puerto Rico y territorios de Estados Unidos). De lo contrario, Dell realizará el envío del producto a portes debidos. Si Dell determina que el producto no está cubierto por la garantía, se le notificará e informará de las alternativas de servicio disponibles con las correspondientes tarifas. NOTA: antes de enviar los productos a Dell, haga una copia de seguridad de los datos de los discos duros y de cualquier otro dispositivo de almacenamiento de los productos. Borre cualquier información confidencial, de propiedad o personal, y extraiga todos los dispositivos extraíbles, como por ejemplo, disquetes, CD o PC Card. Dell no se hace responsable de ninguna información confidencial, de propiedad o personal, de la pérdida o daño de los datos, ni de la pérdida o daños en dispositivos extraíbles. Durante el resto de años: durante el periodo restante de la garantía limitada, Dell reemplazará cualquier pieza defectuosa por otra pieza nueva o restaurada, si lo considera necesario. Cuando se ponga en contacto con Dell para solicitar una pieza de repuesto, deberá proporcionar un número de tarjeta de crédito válido. No se realizará ningún cargo en la tarjeta por la pieza de repuesto si la pieza original se devuelve en un plazo de treinta días posteriores al envío de la pieza de repuesto por parte de Dell. Si Dell no ha recibido la pieza original al cabo de treinta días, se cargará en la tarjeta de crédito el precio estándar en vigor de dicha pieza. Dell realizará el envío de la pieza a portes pagados, si el destino es una dirección de Estados Unidos (excepto Puerto Rico y territorios de Estados Unidos). De lo contrario, Dell realizará el envío de la pieza a portes debidos. Dell incluirá un contenedor de envío a portes pagados con cada pieza de repuesto para que sea utilizado en la devolución a Dell de la pieza sustituida. NOTA: antes de reemplazar las piezas, haga una copia de seguridad de los datos de los discos duros y de cualquier otro dispositivo de almacenamiento de los productos. Dell no se hace responsable de la pérdida o daño de los datos. ¿Qué ocurre si se ha adquirido un contrato de servicio? Si el contrato de servicio in situ es con Dell, el servicio in situ se le proporcionará conforme a los términos y condiciones del contrato de servicio in situ. Si desea ver detalles sobre cómo obtener el servicio, consulte dicho contrato. Si efectuó a través de Dell un contrato de servicio con terceros, consulte dicho contrato para obtener detalles sobre cómo obtener el servicio. ¿Cómo reparará Dell el producto? Dell utiliza piezas nuevas o restauradas de diversos fabricantes al realizar reparaciones bajo garantía y al fabricar piezas y sistemas de repuesto. Las piezas y sistemas restaurados son piezas o sistemas que han sido devueltos a Dell, algunos de los cuales no han sido nunca utilizados por los clientes. Dell examina y prueba la calidad de todas las piezas y sistemas. Las piezas y sistemas de repuesto están cubiertos durante el periodo restante de la garantía limitada del producto adquirido. 131 w w w. d e l l . c o m | s u p p o r t . d e l l . c o m ¿Qué debe hacer el cliente si no está satisfecho? Dell se enorgullece de su buen servicio al cliente. Si no está satisfecho con el servicio que ha recibido bajo esta garantía limitada, no dude en informarnos de sus reclamaciones. La mejor manera de resolver los problemas relativos a la garantía limitada es mediante la cooperación. Si no se siente satisfecho después de estas conversaciones, el arbitraje es la manera más expeditiva de resolver cualquier problema. Por lo tanto, CUALQUIER RECLAMACIÓN, DISPUTA O CONTROVERSIA (POR CONTRATO, AGRAVIO O DE ALGÚN OTRO MODO, YA SEA PASADO, PRESENTE O FUTURO, INCLUIDOS ESTATUTARIO, DERECHO COMÚN, AGRAVIO INTENCIONADO Y RECLAMACIONES EQUITATIVAS) CONTRA DELL, derivada o relacionada con la presente garantía limitada, su interpretación o el incumplimiento, terminación o validez de la misma, los acuerdos que resulten de esta garantía limitada (incluidos, hasta el máximo permitido por la ley aplicable, acuerdos con terceras partes), la publicidad de Dell, o cualquier compra relacionada, DEBERÁ RESOLVERSE DE FORMA EXCLUSIVA Y DEFINITIVA POR MEDIO DE UN ARBITRAJE VINCULANTE ADMINISTRADO POR EL FORO NACIONAL DE ARBITRAJE (NAF) de acuerdo con su código de procedimiento en vigor (disponible en la dirección de Internet www.arb-forum.com/ o en el número de teléfono 1-800-474-2371). El arbitraje se limitará exclusivamente a la disputa o controversia entre el cliente y Dell. La decisión derivada del arbitraje será final y vinculante para ambas partes, y deberá acatarse como si fuera una sentencia de un tribunal de la jurisdicción competente. Se puede obtener información y enviar reclamaciones al NAF a la siguiente dirección: P.O. Box 50191, Minneapolis, MN 55405. Esta disposición sólo es válida para clientes particulares y clientes que hayan efectuado su compra a través de un programa de compras de empleados. No es válida para clientes de empresas pequeñas, medianas, grandes y globales, ni de instituciones gubernamentales, educativas y sanitarias. ¿Es posible transferir la garantía limitada? Las garantías limitadas de sistemas pueden transferirse si el propietario actual transfiere la propiedad del sistema y notifica dicha transferencia a Dell para su registro. La garantía limitada de la memoria de la marca Dell no se puede transferir. Para registrar la transferencia, vaya al siguiente sitio Web de Dell: • Si es un cliente particular, vaya a www.dell.com/us/en/dhs/topics/sbtopic_015_ccare.htm; • Si es un cliente de una empresa pequeña, mediana, grande o global, vaya a www.dell.com/us/en/biz/topics/sbtopic_ccare_nav_015_ccare.htm; • Si es un cliente de una institución gubernamental, educativa o sanitaria, o un cliente particular que ha realizado su compra a través de un programa de compras para empleados, vaya a www.dell.com/us/en/pub/topics/sbtopic_015_ccare.htm. Si no dispone de acceso a Internet, llame a su representante de atención al cliente o al número de teléfono 1-800-624-9897. 132 Política de devolución “Satisfacción total” (sólo para EE. UU.) Dell valora la relación con el cliente y desea asegurarse de que éste está satisfecho con su compra. Por ello, ofrece una política de devolución “Satisfacción total” para la mayoría de los productos que el usuario final compra directamente a Dell. De acuerdo con esta política, el usuario puede devolver los productos Dell que ha comprado directamente a Dell para obtener un abono o un reembolso del precio de adquisición pagado, excepto gastos de envío, manipulación y reaprovisionamiento, según se indica: • Productos y accesorios de hardware nuevos: todos los productos de hardware, accesorios, piezas y software nuevos sin abrir, todavía dentro del paquete sellado, excepto los productos más adelante enumerados, pueden devolverse en un plazo de treinta días a partir de la fecha de la factura. Para devolver software de aplicaciones o un sistema operativo instalados por Dell, es necesario devolver el ordenador completo. En el caso de los productos no defectuosos comprados a través de la división Dell Software and Peripherals por clientes de las divisiones de pequeñas y medianas empresas de Dell se aplica una política de devolución diferente. Estos productos pueden devolverse en un plazo de treinta días a partir de la fecha de la factura, pero se deducirá un quince por ciento (15%) de cargo por reaprovisionamiento del importe de abono o reembolso. La política de devolución “Satisfacción total” y la política de devolución de la división Software and Peripherals no se aplican a los productos de almacenamiento Dell | EMC, a los productos de la marca EMC ni al software corporativo. • Productos de hardware y piezas reparados o restaurados de la marca Dell: todos los productos de almacenamiento y servidor de la marca Dell reparados o restaurados pueden devolverse en un plazo de treinta días a partir de la fecha de la factura. El resto de productos de hardware y piezas de la marca Dell reparados o restaurados pueden devolverse en un plazo de catorce días a partir de la fecha de la factura. Si desea devolver algún producto, escriba un mensaje de correo electrónico o llame al servicio al cliente de Dell para recibir un número de autorización para devolución con abono durante el periodo de política de devolución aplicable al producto que desea devolver. Es necesario obtener un número de autorización para devolución con abono para devolver el producto. Consulte “Cómo ponerse en contacto con Dell” en la página 109 (o www.dell.com/us/en/gen/contact.htm) para buscar la información de contacto adecuada para obtener asistencia técnica. Debe enviar los productos a Dell en un plazo de cinco días a partir de la fecha en que Dell le facilite el número de autorización para devolución con abono. Asimismo, debe devolver los productos, que deben encontrarse como nuevos, a Dell en el embalaje original, junto con cualquier dispositivo, documentación y todos los objetos incluidos en el envío original, pagar los portes y asegurarlos, o aceptar el riesgo de pérdida o daños durante el envío. Garantía de un año del fabricante para el usuario final (sólo para Latinoamérica y el área del Caribe) Garantía Dell Computer Corporation (“Dell”) garantiza al usuario final, de acuerdo con las provisiones siguientes, que los productos de hardware de su marca, adquiridos por el usuario final a una empresa de Dell o a un distribuidor de Dell autorizado en Latinoamérica o el área del Caribe, no presentan defectos de materiales, de mano de obra ni de diseño que afecten a su utilización normal, durante un periodo de un año desde la fecha original de la compra. Los productos sobre los que se hagan reclamaciones fundadas serán reparados o reemplazados, a discreción de Dell, sin coste alguno para el usuario. Todas las piezas extraídas de los productos reparados pasarán a ser propiedad de Dell. Dell utiliza piezas nuevas y reparadas de diversos fabricantes para efectuar reparaciones y fabricar productos de repuesto. 133 w w w. d e l l . c o m | s u p p o r t . d e l l . c o m Exclusiones Esta garantía no se aplica a defectos que son resultado de una instalación, uso o mantenimiento incorrectos o inadecuados, acciones o modificaciones realizadas por el usuario final o por terceras personas no autorizadas, daños accidentales o voluntarios, o deterioro normal por el uso. Cómo realizar una reclamación En Latinoamérica o el área del Caribe, para realizar reclamaciones se debe contactar con un punto de venta de Dell durante el periodo cubierto por la garantía. El usuario final debe proporcionar siempre el comprobante de compra e indicar el nombre y la dirección de la tienda, la fecha de la compra, el modelo y el número de serie, el nombre y la dirección del cliente, así como los detalles de los síntomas y la configuración en el momento de la anomalía, incluidos el software y los dispositivos periféricos utilizados. De lo contrario, Dell puede rechazar la reclamación de la garantía. Si se diagnostica un defecto cubierto por la garantía, Dell efectuará las reparaciones y pagará el flete terrestre, así como el seguro de ida y vuelta desde el centro de reparación o sustitución de Dell. El usuario final deberá asegurarse de que el producto defectuoso esté disponible para su recogida, debidamente acondicionado en el embalaje original o en otro de las mismas características de protección, y de que incluya la información señalada anteriormente y el número de devolución suministrado por Dell al usuario final. Derechos legales y limitación Dell no ofrece ninguna otra garantía ni realiza ninguna declaración equivalente aparte de las establecidas anteriormente. Esta Garantía sustituye todas las otras garantías, hasta el máximo permitido por la ley. En ausencia de legislación aplicable, esta Garantía será el único y exclusivo recurso del usuario final contra Dell o cualquiera de sus filiales, y ni Dell ni sus filiales se harán responsables de la pérdida de beneficios o contratos, ni de ningún otro tipo de pérdida indirecta derivada de negligencia, incumplimiento del contrato o similar. Esta garantía no supone menoscabo de, ni afecta a, los derechos legales preceptivos del usuario final frente a cualquier derecho derivado de otros contratos formalizados por el usuario final con Dell o cualquier otro vendedor. Dell World Trade LP One Dell Way, Round Rock, TX 78682, Estados Unidos Dell Computadores do Brasil Ltda (CNPJ No. 72.381.189/0001-10)/ Dell Commercial do Brasil Ltda (CNPJ No. 03 405 822/0001-40) Avenida Industrial Belgraf, 400 92990-000 - Eldorado do Sul – RS - Brasil Dell Computer de Chile Ltda Coyancura 2283, Piso 3- Of.302, Providencia, Santiago - Chile Dell Computer de Colombia Corporation Carrera 7 #115-33 Oficina 603 Bogotá, Colombia Dell Computer de México SA de CV Paseo de la Reforma 2620 - 11° Piso Col. Lomas Altas 11950 México, D.F. 134 Declaración de garantía de Intel® únicamente para procesadores Pentium® y Celeron® (sólo para EE. UU. y Canadá) 135 Índice A acondicionadores de línea, 47 alimentación apagar el ordenador, 39 dispositivos de protección, 46 solucionar problemas, 52 altavoces descripción, 21 solucionar problemas, 57 vista del sistema, 21 botones de la superficie táctil descripción, 20 vista del sistema, 20 buscar soluciones, 50 controladores reinstalar, 72, 80 C Cambio rápido de usuario, 40 caracteres no esperados, 65 apagar el ordenador, 39 cerrar el sistema, 39 archivo de ayuda acceder, 52 cerrar la sesión, 39 B batería descripción, 29 extraer, 86 instalar, 86 vista del sistema, 29 bloqueo, 69 bloqueo de la batería descripción, 28 vista del sistema, 28 botón de alimentación descripción, 22 vista del sistema, 22 conexión a Internet configurar, 34 información, 33 opciones, 33 copiar CD cómo copiar un CD, 37 información general, 35 sugerencias útiles, 36 correo electrónico solucionar problemas, 70 conector de módem descripción, 26 vista del sistema, 26 E conector de red descripción, 23 vista del sistema, 23 escáner solucionar problemas, 62 conector de vídeo descripción, 26 vista del sistema, 26 conector USB descripción, 26 vista del sistema, 26 encender el ordenador, 38 especificaciones, 98 G garantía, 129 conectores de audio descripción, 23 vista del sistema, 23 Índice 137 138 Índice I O R impresora cable, 29 conectar, 29 configurar, 29 paralelo, 29 solucionar problemas, 59 USB, 31 ordenador bloqueo, 69 especificaciones, 98 RAM. Véase memoria ordenador dañado prueba, 71 ranura para cable de seguridad descripción, 24 vista del sistema, 24 ordenador mojado, 70 indicadores de estado del dispositivo, 21 descripción, 21 ranura para PC Card descripción, 24 vista del sistema, 24 P indicadores de estado del teclado descripción, 20 vista del sistema, 20 pantalla descripción, 19 solucionar problemas, 55 vista del sistema, 19 red configurar en Windows XP, 33 reinstalar controladores, 74 solucionar problemas, 68 instrucciones de devolución, 108 pasador de liberación de la batería descripción, 28 vista del sistema, 28 instrucciones de seguridad, 9 PC Card solucionar problemas, 62 M memoria añadir, 87 mensajes de error, 54 minitarjeta PCI, módem y cubierta del módulo de memoria descripción, 29 vista del sistema, 29 módem reinstalar controladores, 74 solucionar problemas, 60 138 Índice política de soporte técnico, 107 programas bloqueo, 69 no responde, 69 solucionar problemas, 69 punto de restauración crear, 78 reinstalar controladores, 80 rejillas de ventilación descripción, 27 vista del sistema, 27 restaurar sistema, 77, 80 utilizar el asistente, 78 S SAI, 48 seguro de la pantalla descripción, 19 vista del sistema, 19 sistemas de alimentación ininterrumpida Véase SAI software reinstalar software, 80 solucionar problemas, 69, 76 solución de problemas bloqueo de un programa, 69 caracteres no esperados, 65 el ordenador se ha caído o está dañado, 71 información, 50 la unidad de CD-RW deja de grabar, 67 no se puede guardar en un disquete, 65 ordenador mojado, 70 pantalla, 55 pantalla azul, 69 problemas con el correo electrónico, 70 problemas con el teclado externo, 64 problemas con la alimentación, 52 problemas con la PC Card, 62 problemas con la red, 68 un programa no responde, 69 superficie táctil, 45 descripción, 20 personalizar, 46 solucionar problemas, 63 vista del sistema, 20 T tarjeta de módem añadir, 91 unidad óptica fija descripción, 25 vista del sistema, 25 unidades solucionar problemas, 65 teclado caracteres no esperados, 65 descripción, 22 métodos abreviados, 43 numérico, 42 solucionar problemas, 64-65 vista del sistema, 22 V teclado externo solucionar problemas, 64 vídeo solucionar problemas, 55 transferir información a un sistema nuevo, 32 vista del sistema, 21 U unidad de CD-RW solucionar problemas, 67 unidad de disco duro descripción, 21 prevenir daños, 94 vista del sistema, 21 volver a colocar, 93 unidad de disquete descripción, 24 solucionar problemas, 65 vista del sistema, 24 utilidades reinstalar, 72 vistas del sistema inferior, 25 lateral derecha, 24 lateral izquierda, 22 posterior, 25 W Windows XP Centro de ayuda y soporte técnico, 52 Volver al controlador anterior, 75 supresores de sobrevoltaje, 47 Índice 139-
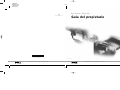 1
1
-
 2
2
-
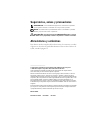 3
3
-
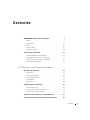 4
4
-
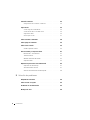 5
5
-
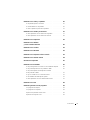 6
6
-
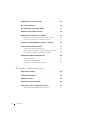 7
7
-
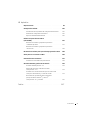 8
8
-
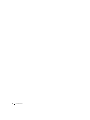 9
9
-
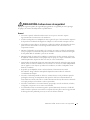 10
10
-
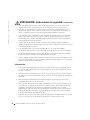 11
11
-
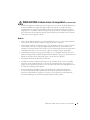 12
12
-
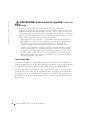 13
13
-
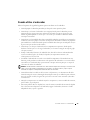 14
14
-
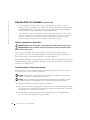 15
15
-
 16
16
-
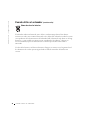 17
17
-
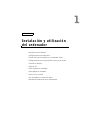 18
18
-
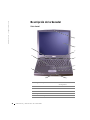 19
19
-
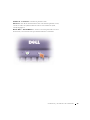 20
20
-
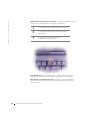 21
21
-
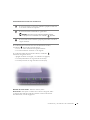 22
22
-
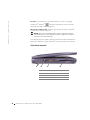 23
23
-
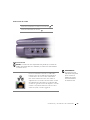 24
24
-
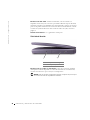 25
25
-
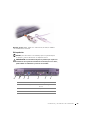 26
26
-
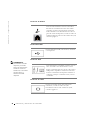 27
27
-
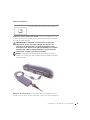 28
28
-
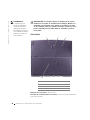 29
29
-
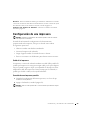 30
30
-
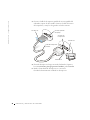 31
31
-
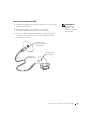 32
32
-
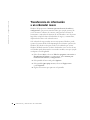 33
33
-
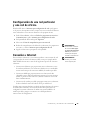 34
34
-
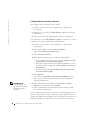 35
35
-
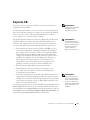 36
36
-
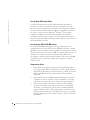 37
37
-
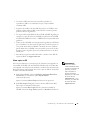 38
38
-
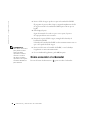 39
39
-
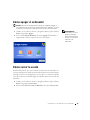 40
40
-
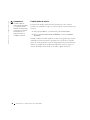 41
41
-
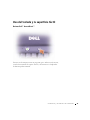 42
42
-
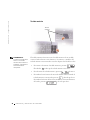 43
43
-
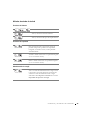 44
44
-
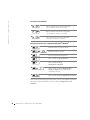 45
45
-
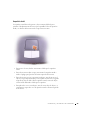 46
46
-
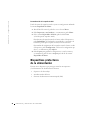 47
47
-
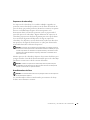 48
48
-
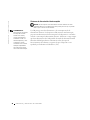 49
49
-
 50
50
-
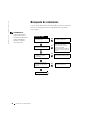 51
51
-
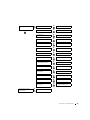 52
52
-
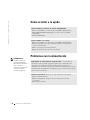 53
53
-
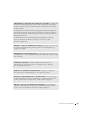 54
54
-
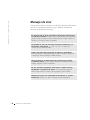 55
55
-
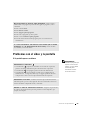 56
56
-
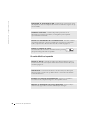 57
57
-
 58
58
-
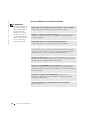 59
59
-
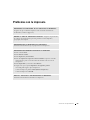 60
60
-
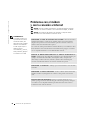 61
61
-
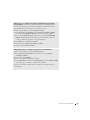 62
62
-
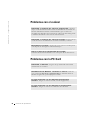 63
63
-
 64
64
-
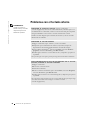 65
65
-
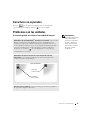 66
66
-
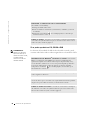 67
67
-
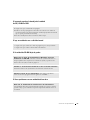 68
68
-
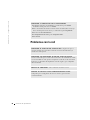 69
69
-
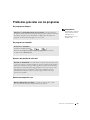 70
70
-
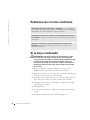 71
71
-
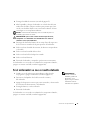 72
72
-
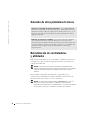 73
73
-
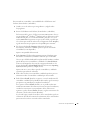 74
74
-
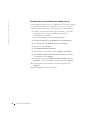 75
75
-
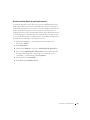 76
76
-
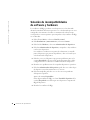 77
77
-
 78
78
-
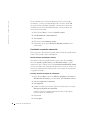 79
79
-
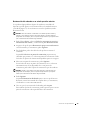 80
80
-
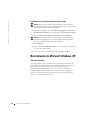 81
81
-
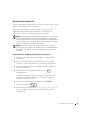 82
82
-
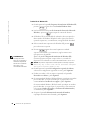 83
83
-
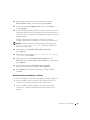 84
84
-
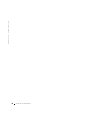 85
85
-
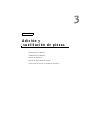 86
86
-
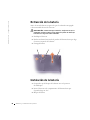 87
87
-
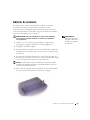 88
88
-
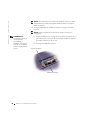 89
89
-
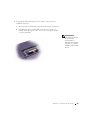 90
90
-
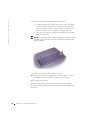 91
91
-
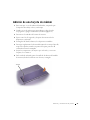 92
92
-
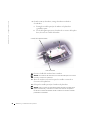 93
93
-
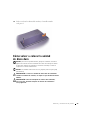 94
94
-
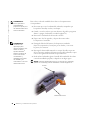 95
95
-
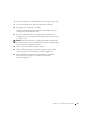 96
96
-
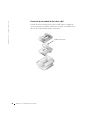 97
97
-
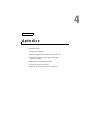 98
98
-
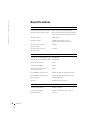 99
99
-
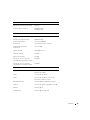 100
100
-
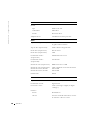 101
101
-
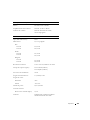 102
102
-
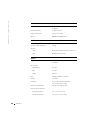 103
103
-
 104
104
-
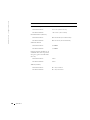 105
105
-
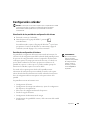 106
106
-
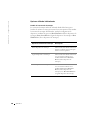 107
107
-
 108
108
-
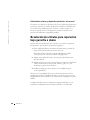 109
109
-
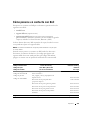 110
110
-
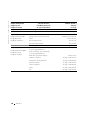 111
111
-
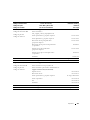 112
112
-
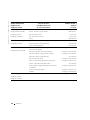 113
113
-
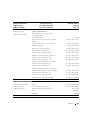 114
114
-
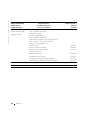 115
115
-
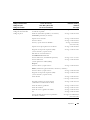 116
116
-
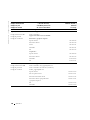 117
117
-
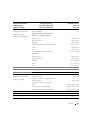 118
118
-
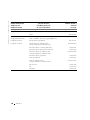 119
119
-
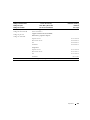 120
120
-
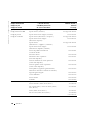 121
121
-
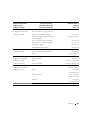 122
122
-
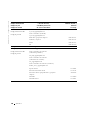 123
123
-
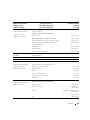 124
124
-
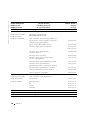 125
125
-
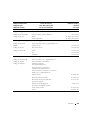 126
126
-
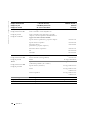 127
127
-
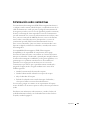 128
128
-
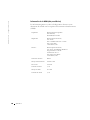 129
129
-
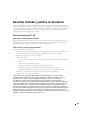 130
130
-
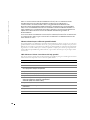 131
131
-
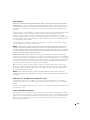 132
132
-
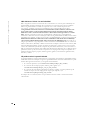 133
133
-
 134
134
-
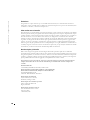 135
135
-
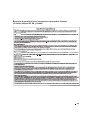 136
136
-
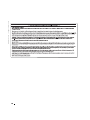 137
137
-
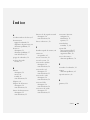 138
138
-
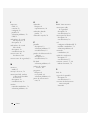 139
139
-
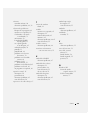 140
140
-
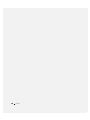 141
141
Dell Inspiron 2600 El manual del propietario
- Tipo
- El manual del propietario
- Este manual también es adecuado para
Documentos relacionados
-
Dell Inspiron 1100 El manual del propietario
-
Dell Inspiron 5160 El manual del propietario
-
Dell Inspiron 8200 El manual del propietario
-
Dell Inspiron 4150 El manual del propietario
-
Dell Latitude C800 Guía del usuario
-
Dell Inspiron 300m El manual del propietario
-
Dell Latitude C810 Guía del usuario
-
Dell Inspiron 1501 El manual del propietario
-
Dell Inspiron 9300 El manual del propietario
-
Dell Precision M90 Guía del usuario