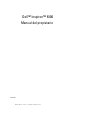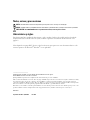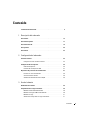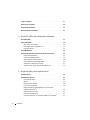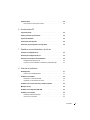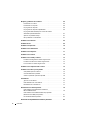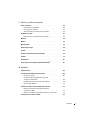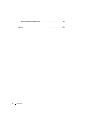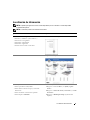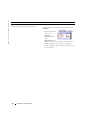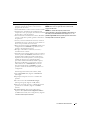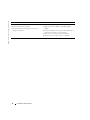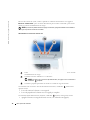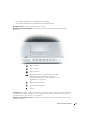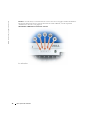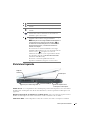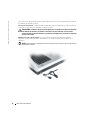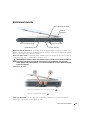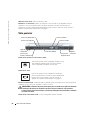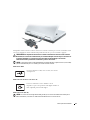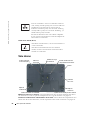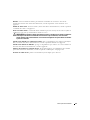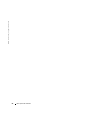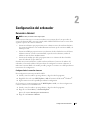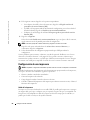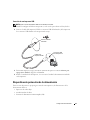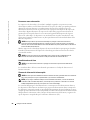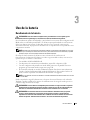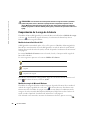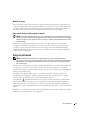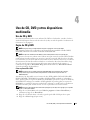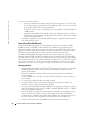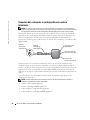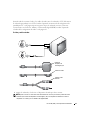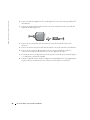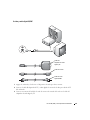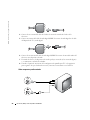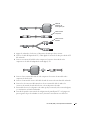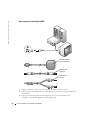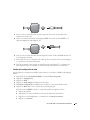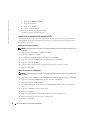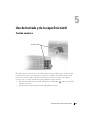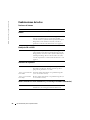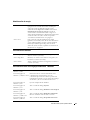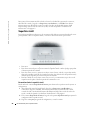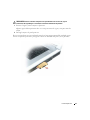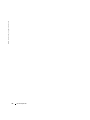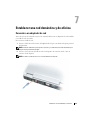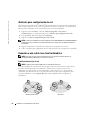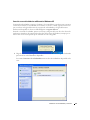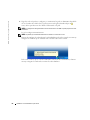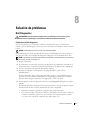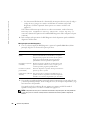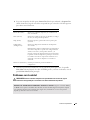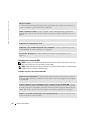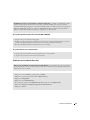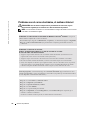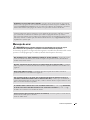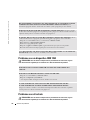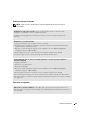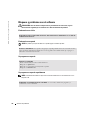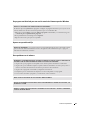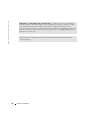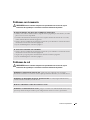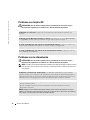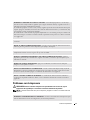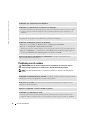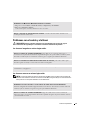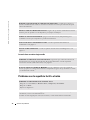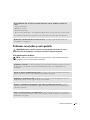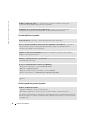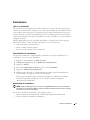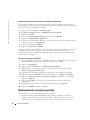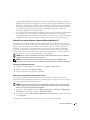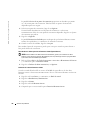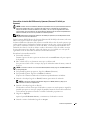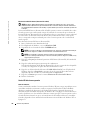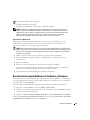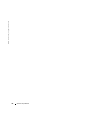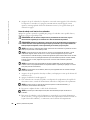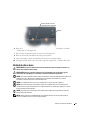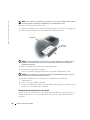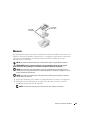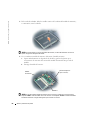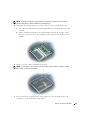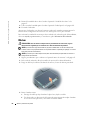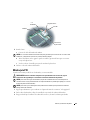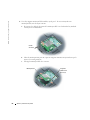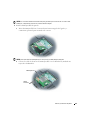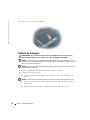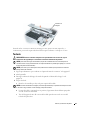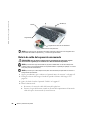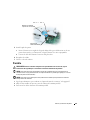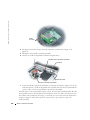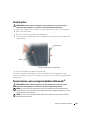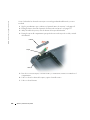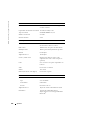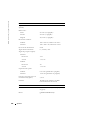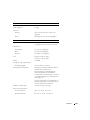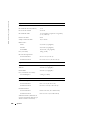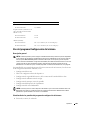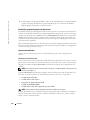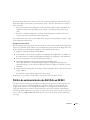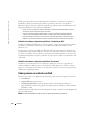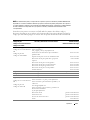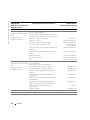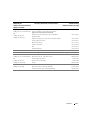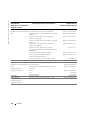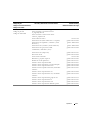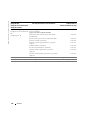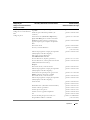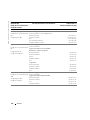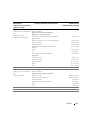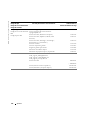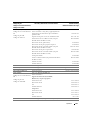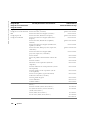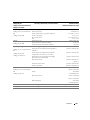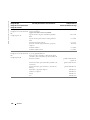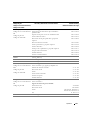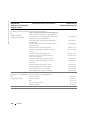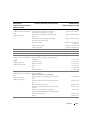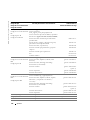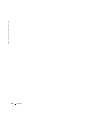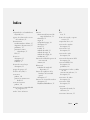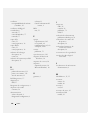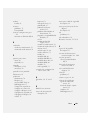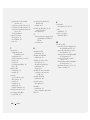Dell Inspiron 9300 El manual del propietario
- Tipo
- El manual del propietario
La página se está cargando...

Notas, avisos y precauciones
NOTA: una NOTA indica información importante que le ayudar a hacer un mejor uso del equipo.
AVISO: un AVISO indica la posibilidad de daños al hardware o pérdida de datos y le explica cómo evitar el problema.
PRECAUCIÓN: una PRECAUCIÓN indica un posible daño material, lesión corporal o muerte.
Abreviaturas y siglas
Para obtener una lista completa de abreviaturas y siglas, consulte el archivo de ayuda de
archivo de ayuda de
Inspiron Dell
. Para acceder al archivo de ayuda, consulte el apartado “Localización de información” en la
página 9.
Si ha adquirido un equipo Dell™ Serie n, todas las referencias que aparecen en este documento relativas a los
sistemas operativos de Microsoft
®
Windows
®
no son aplicables.
____________________
La información contenida en este documento puede modificarse sin aviso previo.
© 2005 Dell Inc. Todos los derechos reservados.
Queda prohibida su reproducción en cualquier medio sin la autorización por escrito de Dell Inc.
Marcas comerciales utilizadas en este texto: Dell, el logotipo de DELL, Inspiron, Dell Precision, Dimension, OptiPlex, Latitude, PowerEdge,
PowerVault, PowerApp, PowerConnect, DellNet, y Dell OpenManage son marcas registradas de Dell Inc.; Intel y Pentium son marcas
comerciales registradas de Intel Corporation; Microsoft, Windows, y Outlook son marcas comerciales registradas de Microsoft Corporation;
Bluetooth es una marca comercial registrada propiedad de Bluetooth SIG, Inc. y que Dell utiliza bajo licencia.
Otras marcas y otros nombres comerciales pueden utilizarse en este documento para hacer referencia a las entidades que los poseen o a sus
productos. Dell Inc. renuncia a cualquier interés sobre la propiedad de marcas y nombres comerciales que no sean los suyos.
Modelo PP14L
Septiembre de 2005 N/P K7368 Rev. A03

Contenido 3
Contenido
Localización de información . . . . . . . . . . . . . . . . . . . . . . . . . . . 9
1 Descripción del ordenador
Vista anterior. . . . . . . . . . . . . . . . . . . . . . . . . . . . . . . . . . . 13
Vista lateral izquierda
. . . . . . . . . . . . . . . . . . . . . . . . . . . . . . 17
Vista lateral derecha
. . . . . . . . . . . . . . . . . . . . . . . . . . . . . . . 19
Vista posterior
. . . . . . . . . . . . . . . . . . . . . . . . . . . . . . . . . . 20
Vista inferior
. . . . . . . . . . . . . . . . . . . . . . . . . . . . . . . . . . . 22
2 Configuración del ordenador
Conexión a Internet . . . . . . . . . . . . . . . . . . . . . . . . . . . . . . . 25
Configuración de la conexión a Internet
. . . . . . . . . . . . . . . . . . 25
Configuración de una impresora
. . . . . . . . . . . . . . . . . . . . . . . . 26
Cable de la impresora
. . . . . . . . . . . . . . . . . . . . . . . . . . . . 26
Conexión de una impresora USB
. . . . . . . . . . . . . . . . . . . . . . 27
Dispositivos de protección de la alimentación
. . . . . . . . . . . . . . . . . 27
Protectores contra sobretensión
. . . . . . . . . . . . . . . . . . . . . . 28
Acondicionadores de línea
. . . . . . . . . . . . . . . . . . . . . . . . . 28
Sistemas de alimentación ininterrumpida
. . . . . . . . . . . . . . . . . 28
3 Uso de la batería
Rendimiento de la batería . . . . . . . . . . . . . . . . . . . . . . . . . . . . 29
Comprobación de la carga de la batería
. . . . . . . . . . . . . . . . . . . . 30
Medidor de batería QuickSet de Dell
. . . . . . . . . . . . . . . . . . . . 30
Medidor de energía de Microsoft Windows
. . . . . . . . . . . . . . . . 30
Medidor de carga
. . . . . . . . . . . . . . . . . . . . . . . . . . . . . . 31
Advertencia de bajo nivel de carga de la batería
. . . . . . . . . . . . . 31

4 Contenido
Carga de la batería. . . . . . . . . . . . . . . . . . . . . . . . . . . . . . . . 31
Extracción de una batería
. . . . . . . . . . . . . . . . . . . . . . . . . . . . 32
Instalación de una batería
. . . . . . . . . . . . . . . . . . . . . . . . . . . . 32
Almacenamiento de una batería
. . . . . . . . . . . . . . . . . . . . . . . . . 32
4 Uso de CD, DVD y otros dispositivos multimedia
Uso de CD y DVD . . . . . . . . . . . . . . . . . . . . . . . . . . . . . . . . . 33
Copia de CD y DVD
. . . . . . . . . . . . . . . . . . . . . . . . . . . . . . . . 33
Cómo copiar un CD o DVD
. . . . . . . . . . . . . . . . . . . . . . . . . 33
Cómo utilizar CD-R y CD-RW vacíos
. . . . . . . . . . . . . . . . . . . . 34
Consejos prácticos
. . . . . . . . . . . . . . . . . . . . . . . . . . . . . 34
Uso de MediaDirect
. . . . . . . . . . . . . . . . . . . . . . . . . . . . . . . 35
Conexión del ordenador a un dispositivo de audio o televisión
. . . . . . . . 36
S-vídeo y audio estándar
. . . . . . . . . . . . . . . . . . . . . . . . . . 37
S-vídeo y audio digital S/PDIF
. . . . . . . . . . . . . . . . . . . . . . . 39
Vídeo compuesto y audio estándar
. . . . . . . . . . . . . . . . . . . . . 40
Vídeo compuesto y audio digital S/PDIF
. . . . . . . . . . . . . . . . . . 42
Cambio de la configuración de audio
. . . . . . . . . . . . . . . . . . . . 43
Activación de la configuración de pantalla para TV
. . . . . . . . . . . . 44
5 Uso del teclado y de la superficie táctil
Teclado numérico . . . . . . . . . . . . . . . . . . . . . . . . . . . . . . . . 45
Combinaciones de teclas
. . . . . . . . . . . . . . . . . . . . . . . . . . . . 46
Funciones del sistema
. . . . . . . . . . . . . . . . . . . . . . . . . . . 46
Batería
. . . . . . . . . . . . . . . . . . . . . . . . . . . . . . . . . . . 46
Bandeja de CD o de DVD
. . . . . . . . . . . . . . . . . . . . . . . . . . 46
Funciones de la pantalla
. . . . . . . . . . . . . . . . . . . . . . . . . . 46
Radios (incluidas las redes inalámbricas y la tecnología
inalámbrica Bluetooth
®
) . . . . . . . . . . . . . . . . . . . . . . . . . . 46
Administración de energía
. . . . . . . . . . . . . . . . . . . . . . . . . 47
Funciones de los altavoces
. . . . . . . . . . . . . . . . . . . . . . . . . 47
Funciones de la tecla con el logotipo de Microsoft
®
Windows
®
. . . . . 47

Contenido 5
Superficie táctil . . . . . . . . . . . . . . . . . . . . . . . . . . . . . . . . . 48
Personalización de la superficie táctil
. . . . . . . . . . . . . . . . . . . 48
6 Uso de tarjetas PC
Tipos de tarjeta PC . . . . . . . . . . . . . . . . . . . . . . . . . . . . . . . . 49
Paneles protectores para tarjeta PC
. . . . . . . . . . . . . . . . . . . . . . 49
Tarjetas PC extendidas
. . . . . . . . . . . . . . . . . . . . . . . . . . . . . 49
Instalación de una tarjeta PC
. . . . . . . . . . . . . . . . . . . . . . . . . . 49
Cómo retirar un panel protector o una tarjeta PC
. . . . . . . . . . . . . . . . 50
7 Establecer una red doméstica y de oficina
Conexión a un adaptador de red. . . . . . . . . . . . . . . . . . . . . . . . . 53
Asistente para configuración de red
. . . . . . . . . . . . . . . . . . . . . . 54
Conexión a una red de área local inalámbrica
. . . . . . . . . . . . . . . . . 54
Establecimiento del tipo de red
. . . . . . . . . . . . . . . . . . . . . . . 54
Conexión a una red inalámbrica en Microsoft
®
Windows
®
XP. . . . . . 55
8 Solución de problemas
Dell Diagnostics . . . . . . . . . . . . . . . . . . . . . . . . . . . . . . . . . 57
Cuándo usar los Dell Diagnostics
. . . . . . . . . . . . . . . . . . . . . . 57
Problemas con la unidad
. . . . . . . . . . . . . . . . . . . . . . . . . . . . 59
Problemas con la unidad de DVD
. . . . . . . . . . . . . . . . . . . . . . 60
Problemas con la unidad de disco duro
. . . . . . . . . . . . . . . . . . 61
Problemas con el correo electrónico, el módem e Internet
. . . . . . . . . . 62
Mensajes de error
. . . . . . . . . . . . . . . . . . . . . . . . . . . . . . . . 63
Problemas con un dispositivo IEEE 1394
. . . . . . . . . . . . . . . . . . . . 64
Problemas con el teclado
. . . . . . . . . . . . . . . . . . . . . . . . . . . . 64
Problemas externos del teclado
. . . . . . . . . . . . . . . . . . . . . . 65
Caracteres no esperados
. . . . . . . . . . . . . . . . . . . . . . . . . . 65

6 Contenido
Bloqueos y problemas con el software . . . . . . . . . . . . . . . . . . . . . 66
El ordenador no se inicia
. . . . . . . . . . . . . . . . . . . . . . . . . . 66
El ordenador no responde
. . . . . . . . . . . . . . . . . . . . . . . . . 66
Un programa no responde
. . . . . . . . . . . . . . . . . . . . . . . . . 66
Un programa no responde repetidamente
. . . . . . . . . . . . . . . . . 66
Un programa está diseñado para una versión anterior
del sistema operativo Windows
. . . . . . . . . . . . . . . . . . . . . . 67
Aparece una pantalla azul fija
. . . . . . . . . . . . . . . . . . . . . . . 67
Otros problemas con el software
. . . . . . . . . . . . . . . . . . . . . . 67
Problemas con la memoria
. . . . . . . . . . . . . . . . . . . . . . . . . . . 69
Problemas de red
. . . . . . . . . . . . . . . . . . . . . . . . . . . . . . . . 69
Problemas con tarjetas PC
. . . . . . . . . . . . . . . . . . . . . . . . . . . . 70
Problemas con la alimentación
. . . . . . . . . . . . . . . . . . . . . . . . . 70
Problemas con la impresora
. . . . . . . . . . . . . . . . . . . . . . . . . . . 71
Problemas con el escáner
. . . . . . . . . . . . . . . . . . . . . . . . . . . . 72
Problemas con el sonido y el altavoz
. . . . . . . . . . . . . . . . . . . . . . 73
Los altavoces integrados no emiten ningún sonido.
. . . . . . . . . . . . 73
Los altavoces externos no emiten ningún sonido
. . . . . . . . . . . . . 73
Los auriculares no emiten ningún sonido
. . . . . . . . . . . . . . . . . 74
Problemas con la superficie táctil o el ratón
. . . . . . . . . . . . . . . . . . 74
Problemas con el vídeo y con la pantalla
. . . . . . . . . . . . . . . . . . . . 75
Si la pantalla aparece en blanco
. . . . . . . . . . . . . . . . . . . . . . 75
Si resulta difícil leer la pantalla
. . . . . . . . . . . . . . . . . . . . . . . 76
Si sólo se puede leer parte de la pantalla
. . . . . . . . . . . . . . . . . 76
Controladores
. . . . . . . . . . . . . . . . . . . . . . . . . . . . . . . . . . 77
¿Qué es un controlador?
. . . . . . . . . . . . . . . . . . . . . . . . . . 77
Cómo identificar los controladores
. . . . . . . . . . . . . . . . . . . . . 77
Reinstalación de controladores
. . . . . . . . . . . . . . . . . . . . . . 77
Restauración de su sistema operativo
. . . . . . . . . . . . . . . . . . . . . 78
Cómo utilizar la función Restaurar sistema de
Microsoft
Windows XP . . . . . . . . . . . . . . . . . . . . . . . . . . . 79
Cómo utilizar la función Dell PC Restore by Symantec
(Restaurar PC de Dell por Symantec)
. . . . . . . . . . . . . . . . . . . . 81
Uso del CD del sistema operativo
. . . . . . . . . . . . . . . . . . . . . . 82
Resolviendo incompatibilidades de Software y Hardware
. . . . . . . . . . . 83

Contenido 7
9 Adición y sustitución de piezas
Antes de comenzar. . . . . . . . . . . . . . . . . . . . . . . . . . . . . . . . 85
Herramientas recomendadas
. . . . . . . . . . . . . . . . . . . . . . . . 85
Cómo apagar el ordenador
. . . . . . . . . . . . . . . . . . . . . . . . . 85
Antes de trabajar en el interior de su ordenador
. . . . . . . . . . . . . . 86
Unidad de disco duro
. . . . . . . . . . . . . . . . . . . . . . . . . . . . . . 87
Devolución de una unidad de disco duro a Dell
. . . . . . . . . . . . . . 88
Memoria
. . . . . . . . . . . . . . . . . . . . . . . . . . . . . . . . . . . . . 89
Módem
. . . . . . . . . . . . . . . . . . . . . . . . . . . . . . . . . . . . . . 92
Minitarjeta PCI
. . . . . . . . . . . . . . . . . . . . . . . . . . . . . . . . . . 93
Cubierta de la bisagra
. . . . . . . . . . . . . . . . . . . . . . . . . . . . . . 96
Teclado
. . . . . . . . . . . . . . . . . . . . . . . . . . . . . . . . . . . . . . 97
Batería de celda del espesor de una moneda
. . . . . . . . . . . . . . . . . . 98
Pantalla
. . . . . . . . . . . . . . . . . . . . . . . . . . . . . . . . . . . . . . 99
Unidad óptica
. . . . . . . . . . . . . . . . . . . . . . . . . . . . . . . . . 101
Tarjeta interna con tecnología inalámbrica Bluetooth
®
. . . . . . . . . . . 101
10 Apéndice
Especificaciones. . . . . . . . . . . . . . . . . . . . . . . . . . . . . . . . 103
Uso del programa Configuración del sistema
. . . . . . . . . . . . . . . . . 109
Descripción general
. . . . . . . . . . . . . . . . . . . . . . . . . . . 109
Visualización de las pantallas del programa de
configuración del sistema
. . . . . . . . . . . . . . . . . . . . . . . . 109
Pantalla del programa Configuración del sistema
. . . . . . . . . . . . 110
Opciones más utilizadas
. . . . . . . . . . . . . . . . . . . . . . . . . 110
Política de asistencia técnica de Dell (Sólo en EE.UU.)
. . . . . . . . . . . 111
Definición de software y dispositivos periféricos
“instalados por Dell”
. . . . . . . . . . . . . . . . . . . . . . . . . . . 112
Definición de software y dispositivos periféricos “de terceros”
. . . . 112
Cómo ponerse en contacto con Dell
. . . . . . . . . . . . . . . . . . . . . 112

Localización de información 9
Localización de información
NOTA: es posible que algunas funciones no estén disponibles para su ordenador o no estén disponibles
en determinados países.
NOTA: su ordenador puede incluir información adicional.
¿Qué busca? Aquí lo encontrará
• Información sobre la garantía
• Términos y condiciones (sólo en EE.UU.)
• Instrucciones de seguridad
• Información reglamentaria
• Información ergonómica
• Contrato de licencia de usuario final
Guía de información del producto Dell™
• Cómo instalar mi
ordenador
Diagrama de configuración
• Consejos sobre la utilización de Microsoft
®
Windows
®
• Cómo reproducir los CD y DVD
• Cómo utilizar el modo de espera y el modo de
hibernación
• Cómo cambiar la resolución de la pantalla
• Cómo limpiar el
ordenador
Archivo de ayuda
1
Haga clic en el botón
Inicio
y en
Ayuda y soporte
técnico
.
2
Haga clic en
Guías del usuario y del sistema
y en
Guías
del usuario
.
3
Haga clic en
Dell Inspiron Help
(Ayuda de Dell
Inspiron).

10 Localización de información
www.dell.com | support.dell.com
• Etiqueta de servicio y código de servicio rápido
• Etiqueta de licencia de Microsoft Windows
Etiqueta de servicio y licencia de Microsoft Windows
Estas etiquetas se encuentran en la parte inferior de su
ordenador.
• Utilice la etiqueta de
servicio para
identificar el
ordenador
cuando
utilice
support.dell.com
o se
ponga en contacto con el servicio de asistencia técnica.
• Escriba el código de servicio urgente para dirigir su
llamada cuando se ponga en contacto con el servicio de
asistencia técnica.
¿Qué busca? Aquí lo encontrará

Localización de información 11
• Soluciones: consejos y sugerencias para la solución de
problemas, artículos de técnicos, cursos en línea y
preguntas más frecuentes.
• Comunidad: debates en línea con otros clientes de Dell.
• Actualizaciones: información de actualización para
componentes como, por ejemplo, la memoria, la unidad
de disco duro y el sistema operativo.
• Atención al cliente: información de contacto, llamada de
servicio y estado de los pedidos, garantía e información
de reparación.
• Servicio y asistencia: historial de asistencia y estado de
las llamadas de servicio, contrato de servicio, debates en
línea con el personal de asistencia técnica.
• Referencia: documentación del
ordenador
, detalles en la
configuración de mi
ordenador
, especificaciones del
producto y documentación técnica.
• Descargas: controladores certificados, revisiones y
actualizaciones de software.
• Notebook System Software (NSS): Si vuelve a instalar el
sistema operativo del
ordenador
, también debe volver a
instalar la NSS. La NSS proporciona actualizaciones
importantes del sistema operativo y asistencia para las
unidades de disquete de 3,5 pulgadas de Dell™,
procesadores Intel
®
Pentium
®
M, unidades ópticas y
dispositivos USB. NSS es necesaria para el correcto
funcionamiento de su
ordenador
Dell. El software
detecta automáticamente su
ordenador
y sistema
operativo e instala las actualizaciones apropiadas a su
configuración.
Para descargar Notebook System Software (NSS):
1
Vaya a
support.dell.com
y haga clic en
Downloads
(Descargas).
2
Especifique la etiqueta de servicio o el modelo del
producto.
3
En el menú descendente
Download Category
(Descargar categoría), haga clic en
All
(Todas).
4
Seleccione el sistema operativo y el idioma del sistema
operativo de su ordenador y haga clic en
Submit
(Enviar).
5
En
Select a Device
(Seleccionar un dispositivo),
desplácese hasta
System and Configuration Utilities
(Utilidades del sistema y de la configuración) y haga clic
en
Dell Notebook System Software
.
Sitio web Dell Support — support.dell.com
NOTA: seleccione su región para ver el sitio web de
asistencia adecuado.
NOTA: los clientes de empresas, instituciones
gubernamentales y educativas también pueden utilizar el
sitio web personalizado Dell Premier Support en el sitio
premier.support.dell.com. Es posible que este sitio web no
esté disponible en todas las regiones.
¿Qué busca? Aquí lo encontrará

12 Localización de información
www.dell.com | support.dell.com
• Cómo utilizar Windows XP
• Documentación de mi ordenador
• Documentación para los dispositivos (como, por
ejemplo, un módem)
Centro de ayuda y soporte técnico de Windows
1
Haga clic en el botón
Inicio
y en
Ayuda y soporte
técnico
.
2
Escriba una palabra o frase que describa el problema y, a
continuación, haga clic en el icono flecha.
3
Haga clic en el tema que describa el problema.
4
Siga las instrucciones que aparecen en pantalla.
¿Qué busca? Aquí lo encontrará

Descripción del ordenador 13
Descripción del ordenador
Vista anterior
SEGUROS DE LA PANTALLA: mantiene la pantalla cerrada.
S
EGURO DE LIBERACIÓN DE LA PANTALLA: deslícelo para liberar los seguros de la pantalla y abrir la
pantalla.
P
ANTALLA: para obtener más información acerca de la pantalla, consulte el archivo Ayuda de Dell Inspiron.
Seguro de liberación de la pantalla
Teclado
Pantalla
Superficie táctil
Botones de la
superficie táctil (2)
Botón de
alimentación
Altavoces
Indicadores de
estado del
teclado (5)
Indicadores de
estado del
dispositivo (3)
Botones de
control
multimedia (7)
Seguros de la pantalla (2)

14 Descripción del ordenador
www.dell.com | support.dell.com
Para acceder al archivo de ayuda, consulte el apartado “Localización de información” en la página 9.
B
OTÓN DE ALIMENTACIÓN: pulse el botón de alimentación para encender el ordenador o para activar o
desactivar un modo de administración de energía.
AVISO: para evitar la pérdida de datos al apagar el ordenador, apáguelo mediante el menú Inicio en
lugar de presionar el botón de encendido.
I
NDICADORES DE ESTADO DEL DISPOSITIVO
Si el ordenador está conectado a una toma de alimentación eléctrica, el indicador funciona de la
siguiente manera:
• Luz verde continua: la batería se está cargando.
• Luz verde parpadeante: la batería está casi cargada por completo.
Si el ordenador utiliza alimentación de la batería, el indicador funciona de la siguiente manera:
• Apagado: la batería está cargada de forma correcta (o el ordenador está apagado).
Se ilumina cuando se enciende el ordenador y parpadea cuando el ordenador está en un modo
de administración de energía.
Se ilumina cuando el ordenador lee o escribe datos.
AVISO: para evitar que se produzcan pérdidas de datos, no apague nunca el ordenador si
el indicador parpadea.
Se ilumina o parpadea para indicar un cambio en el estado de carga de la batería.

Descripción del ordenador 15
• Luz naranja parpadeante: la carga de la batería está baja.
• Luz naranja continua: la carga de la batería está demasiado baja.
SUPERFICIE TÁCTIL: realiza la misma función que un ratón.
B
OTONES DE CONTROL DE MEDIOS: controlan la reproducción del CD, del DVD y del reproductor
multimedia.
A
LTAVOCES: para ajustar el volumen de los altavoces integrados, pulse los botones de control multimedia
o los métodos abreviados de teclado de volumen del altavoz. Para obtener más información, consulte el
apartado “Funciones de los altavoces” en la página 47.
B
OTONES DE LA SUPERFICIE TÁCTIL: los botones de la superficie táctil ofrecen las mismas funciones que
los botones del ratón.
Apaga el sonido.
Baja el volumen.
Sube el volumen.
Reproducir o pausar: este botón también inicia Dell
Media Experience o Media Center Edition de
Microsoft
®
Windows
®
. Consulte el apartado “Uso de
MediaDirect” en la página 35.
Reproduce la pista anterior.
Reproduce la pista siguiente.
Detener.

16 Descripción del ordenador
www.dell.com | support.dell.com
TECLADO: el teclado incluye un teclado numérico así como la tecla con el logotipo de Microsoft Windows.
Para obtener información sobre los métodos abreviados de teclado admitidos, consulte el apartado
“Combinaciones de teclas” en la página 46.
I
NDICADORES LUMINOSOS DE ESTADO DEL TECLADO
Los indicadores luminosos verdes situados sobre el teclado indican lo siguiente:

Descripción del ordenador 17
Vista lateral izquierda
UNIDAD ÓPTICA: en el compartimento de la unidad óptica puede instalar dispositivos como una unidad
de DVD u otra unidad óptica. Para obtener más información, consulte el apartado “Unidad óptica” en la
página 101.
B
OTÓN DE EXPULSIÓN DE LA BANDEJA DE LA UNIDAD ÓPTICA: pulse este botón para expulsar un CD o
DVD de la unidad óptica. Este botón sólo funciona cuando el ordenador está encendido.
C
ONECTORES USB: conectan dispositivos USB, como un ratón, un teclado o una impresora. También
Se ilumina cuando el teclado numérico está activado.
Se ilumina cuando la función de letras mayúsculas está
activada.
Se ilumina cuando el bloqueo de desplazamiento está
activado.
Se enciende cuando la conexión de red inalámbrica está
activada. Para activar o desactivar la conexión de red
inalámbrica, pulse <Fn><F2>.
Se enciende cuando se activa una tarjeta con tecnología
inalámbrica Bluetooth
®
tecnología inalámbrica.
NOTA: la tarjeta con tecnología inalámbrica Bluetooth es un
componente opcional, de modo que el indicador se
enciende sólo si solicitó la tarjeta con su ordenador. Para
obtener más información, consulte la documentación
incluida con la tarjeta.
Para desactivar sólo la funcionalidad de la tecnología
inalámbrica Bluetooth, haga clic con el botón derecho del
ratón en el icono que aparece en el área de
notificación de Windows (en la esquina inferior derecha
de la pantalla) y haga clic en Disable Bluetooth Radio
(Desactivar radio Bluetooth).
Para activar o desactivar rápidamente todos los
dispositivos inalámbricos, haga clic en <Fn><F2>.
9
A
Unidad óptica
Conectores USB (2)
Botón de expulsión de la
bandeja de la unidad óptica
Rejilla de
ventilación
Ranura para cable de seguridad

18 Descripción del ordenador
www.dell.com | support.dell.com
puede conectar la unidad de disco flexible opcional directamente a un conector USB mediante el cable de
la unidad de disco flexible opcional.
R
EJILLA DE VENTILACIÓN: el ordenador utiliza ventiladores para crear un flujo de aire entre las rejillas de
ventilación, lo que evita que el ordenador se caliente en exceso.
PRECAUCIÓN: no introduzca objetos ni permita que el polvo se acumule en las rejillas de ventilación
ni las bloquee. No almacene el ordenador en un entorno con poca ventilación, como un maletín
cerrado, mientras esté en funcionamiento. La circulación restringida de aire podría dañar el ordenador
o provocar un incendio.
R
ANURA PARA CABLE DE SEGURIDAD: sirve para conectar al ordenador un dispositivo antirrobo
disponible en el mercado. Para obtener más información, consulte las instrucciones incluidas con el
dispositivo.
AVISO: antes de comprar un dispositivo antirrobo, asegúrese de que encajará en la ranura del cable de
seguridad del ordenador.

Descripción del ordenador 19
Vista lateral derecha
RANURA DE E/S SECURE DIGITAL: la ranura de E/S Secure Digital admite una tarjeta de memoria Secure
Digital u otro dispositivo de E/S Secure Digital. Utilice las tarjetas de memoria Secure Digital para guardar
datos o realizar copias de seguridad de los mismos.
R
EJILLA DE VENTILACIÓN: el ordenador utiliza ventiladores para crear un flujo de aire entre las rejillas de
ventilación, lo que evita que el ordenador se caliente en exceso.
PRECAUCIÓN: no introduzca objetos ni permita que el polvo se acumule en las rejillas de ventilación
ni las bloquee. No almacene el ordenador en un entorno con poca ventilación, como un maletín
cerrado, mientras esté en funcionamiento. La circulación restringida de aire podría dañar el ordenador
o provocar un incendio.
C
ONECTORES DE AUDIO
CONECTOR IEEE 1394: conecta los dispositivos compatibles con IEEE 1394 con altas velocidades de
transferencia, como algunas cámaras digitales de vídeo.
Conecte los auriculares o los altavoces al conector .
Conecte un micrófono al conector .
Conectores de audio
Conector IEEE 1394
Ranura para tarjetas PC
Unidad de disco duro
Ranura de E/S Secure Digital
Rejilla de
ventilación

20 Descripción del ordenador
www.dell.com | support.dell.com
UNIDAD DE DISCO DURO: almacena software y datos.
R
ANURA DE LA TARJETA PC: admite una tarjeta PC, como un módem o un adaptador de red. El
ordenador se envía con un panel protector de plástico instalado en la ranura. Para obtener más
información, consulte el archivo Ayuda de Dell Inspiron. Para acceder al archivo de ayuda, consulte el
apartado “Localización de información” en la página 9.
Vista posterior
CONECTOR DE INTERFAZ DE VÍDEO DIGITAL (DVI)
C
ONECTOR DE VÍDEO
REJILLA DE VENTILACIÓN: el ordenador utiliza ventiladores para crear un flujo de aire entre las rejillas de
ventilación, lo que evita que el ordenador se caliente en exceso.
PRECAUCIÓN: no introduzca objetos ni permita que el polvo se acumule en las rejillas de ventilación
ni las bloquee. No almacene el ordenador en un entorno con poca ventilación, como un maletín
cerrado, mientras esté en funcionamiento. La circulación restringida de aire podría dañar el ordenador
o provocar un incendio.
C
ONECTOR DEL ADAPTADOR DE CA: conecta un adaptador de CA al ordenador.
Conecta un monitor externo compatible con DVI. Con un
cable adaptador, también puede conectar un monitor
externo compatible con VGA al conector DVI.
Conecta un monitor externo compatible con VGA. Para
obtener más información, consulte el archivo Ayuda de Dell
Inspiron. Para acceder al archivo de ayuda, consulte el
apartado “Localización de información” en la página 9.
Conector de vídeo
Conector de red (RJ-45)
Conector del
adaptador de CA
Conectores USB (4)
Conector de módem (RJ-11)
Conector para
S-vídeo y salida de TV
Conector de DVI-D
Rejilla de
ventilación
Rejilla de
ventilación

Descripción del ordenador 21
El adaptador de CA convierte la corriente alterna en la corriente continua que necesita el ordenador. Puede
conectar el adaptador de CA al ordenador independientemente de que esté encendido o apagado.
PRECAUCIÓN: el adaptador de CA funciona con tomas de alimentación eléctrica de todo el mundo.
No obstante, los conectores de alimentación y los enchufes múltiples varían de un país a otro. El uso de
un cable incompatible o la conexión incorrecta del cable al enchufe múltiple o a la toma de
alimentación eléctrica puede dañar el ordenador o provocar un incendio.
AVISO: cuando desconecte el cable del adaptador de CA del ordenador, sujete el conector (no el cable)
y tire de él firmemente pero con cuidado, procurando no dañar el cable.
C
ONECTORES USB
C
ONECTOR PARA S-VÍDEO Y SALIDA DE TV
C
ONECTOR DE RED (RJ-45)
AVISO: el conector de red es ligeramente más grande que el conector de módem. Para evitar que se
dañe el ordenador, no enchufe un cable de la línea telefónica en el conector de red.
Conectan dispositivos USB, como un ratón, un teclado o
una impresora.
Conecta el ordenador a un TV. También conecta
dispositivos capaces de reproducir audio digital mediante el
cable adaptador para TV/audio digital.

22 Descripción del ordenador
www.dell.com | support.dell.com
CONECTOR DE MÓDEM (RJ-11)
Vista inferior
MEDIDOR DE CARGA DE LA BATERÍA: proporciona información sobre la carga de la batería. Para obtener
más información, consulte el apartado “Comprobación de la carga de la batería” en la página 30.
P
ASADOR DE LIBERACIÓN DEL COMPARTIMENTO DE BATERÍAS: libera la batería del compartimento de la
batería. Para obtener más información, consulte el apartado “Extracción de una batería” en la página 32.
Conecta el ordenador a una red. Los indicadores luminosos
verde, naranja y amarillo que hay junto al conector indican la
actividad de las comunicaciones de red con cable. El
indicador verde indica que hay una conexión de 10 Mb/seg.,
el naranja indica que hay una conexión de 100 Mb/seg., y el
amarillo indica que hay actividad.
Para obtener información sobre cómo utilizar el adaptador
de red, consulte la documentación en línea del adaptador de
red incluida con el ordenador.
Para utilizar el módem interno, conecte la línea telefónica al
conector del módem.
Para obtener más información sobre cómo utilizar el
módem, consulte la documentación en línea del módem
incluida con el ordenador.
Cubierta del módulo de memoria
Unidad de
disco duro
Rejilla de
ventilación
Batería
Medidor de carga
de la batería
Pasador de liberación del
compartimento de la batería
Tornillo de bloqueo
de la unidad óptica
Rejilla de
ventilación
Cubierta de la minitarjeta PCI o módem
Altavoz de
tonos bajos

Descripción del ordenador 23
BATERÍA: si tiene instalada una batería, puede utilizar el ordenador sin conectarlo a una toma de
alimentación eléctrica. Para obtener más información, consulte el apartado “Uso de la batería” en la
página 29.
U
NIDAD DE DISCO DURO: almacena software y datos. Para obtener más información, consulte el apartado
“Unidad de disco duro” en la página 87.
R
EJILLA DE VENTILACIÓN: el ordenador utiliza ventiladores para crear un flujo de aire entre las rejillas de
ventilación, lo que evita que el ordenador se caliente en exceso.
PRECAUCIÓN: no introduzca objetos ni permita que el polvo se acumule en las rejillas de ventilación
ni las bloquee. No almacene el ordenador en un entorno con poca ventilación, como un maletín
cerrado, mientras esté en funcionamiento. La circulación restringida de aire podría dañar el ordenador
o provocar un incendio.
C
UBIERTA DEL MÓDEM Y DE LA MINITARJETA PCI: cubre el compartimento que contiene la minitarjeta
PCI y el módem. Para obtener más información, consulte el apartado “Módem” en la página 92.
C
UBIERTA DEL MÓDULO DE MEMORIA: protege el compartimiento que contiene uno o varios módulos de
memoria. Para obtener más información, consulte la página 90.
T
ORNILLO DE BLOQUEO DE LA UNIDAD ÓPTICA: fija la unidad óptica en el compartimento de la unidad
óptica. Para obtener más información, consulte el apartado “Unidad óptica” en la página 101.
A
LTAVOZ DE TONOS BAJOS: produce una salida de bajos más amplia que los altavoces.

24 Descripción del ordenador
www.dell.com | support.dell.com

Configuración del ordenador 25
Configuración del ordenador
Conexión a Internet
NOTA: los ISP y sus ofertas varían según el país.
Para conectarse a Internet, se necesita un módem o una conexión de red y un proveedor de
servicios de Internet (ISP), como por ejemplo, AOL o MSN. El ISP ofrecerá una o varias de las
siguientes opciones de conexión a Internet:
• Conexiones telefónicas que proporcionan acceso a Internet a través de una línea telefónica.
Las conexiones telefónicas son considerablemente más lentas que las conexiones ADSL y de
módem por cable.
• Conexiones ADSL que proporcionan acceso a Internet de alta velocidad a través de la línea
telefónica existente. Con una conexión ADSL, se puede acceder a Internet y utilizar el
teléfono en una sola línea simultáneamente.
• Conexiones de módem por cable que proporcionan acceso a Internet de alta velocidad a
través de la línea de TV por cable local.
Si utiliza una conexión telefónica, enchufe una línea telefónica al conector de módem del
ordenador y a la toma de teléfono de la pared antes de configurar la conexión a Internet. Si
utiliza una conexión ADSL o de módem por cable, póngase en contacto con su ISP para obtener
instrucciones de configuración.
Configuración de la conexión a Internet
Para configurar una conexión para AOL o MSN:
1
Guarde y cierre los archivos que tenga abiertos y salga de todos los programas.
2
Haga doble clic en el icono
MSN Explorer
o
AOL
del escritorio de Microsoft
®
Windows
®
.
3
Siga las instrucciones de la pantalla para realizar la configuración.
Si el escritorio no contiene ningún icono de MSN Explorer o AOL, o si desea configurar una
conexión a Internet con un ISP diferente:
1
Guarde y cierre los archivos que tenga abiertos y salga de todos los programas.
2
Haga clic en el botón
Inicio
y en
Internet Explorer
.
Aparece la ventana
Asistente para conexión nueva
.
3
Haga clic en
Conectarse a Internet
.

26 Configuración del ordenador
www.dell.com | support.dell.com
4
En la siguiente ventana, haga clic en la opción correspondiente:
• Si no dispone de un ISP y desea seleccionar uno, haga clic en
Elegir de una lista de
proveedores de servicios Internet [ISP]
.
• Si el ISP ya le ha proporcionado la información de configuración, pero no ha recibido el
CD de instalación, haga clic en
Establecer mi conexión manualmente
.
• Si dispone de un CD, haga clic en
Usar el CD que tengo de un proveedor de servicios
Internet [ISP]
.
5
Haga clic en
Siguiente
.
Si ha seleccionado
Establecer mi conexión manualmente
, siga con el paso 6. De lo contrario,
siga las instrucciones de la pantalla para realizar la configuración.
NOTA: si no sabe qué tipo de conexión seleccionar, póngase en contacto con su ISP.
6
Haga clic en la opción adecuada dentro de
¿Cómo desea conectar a Internet?
y, a
continuación, haga clic en
Siguiente
.
7
Utilice la información de configuración proporcionada por el ISP para realizar la
configuración.
Si tiene problemas para conectarse a Internet, consulte el apartado “Problemas con el correo
electrónico, el módem e Internet” en la página 62. Si no puede conectarse a Internet pero
anteriormente sí podía conectarse, es posible que el ISP haya interrumpido el servicio. Póngase
en contacto con su ISP para comprobar el estado de servicio o intente conectarse más tarde.
Configuración de una impresora
AVISO: complete la configuración del sistema operativo antes de conectar una impresora al ordenador.
Consulte la información de configuración en la documentación proporcionada con la impresora,
en la que se describe cómo realizar las siguientes operaciones:
• Obtener e instalar controladores actualizados.
• Conectar la impresora al ordenador.
• Cargar el papel e instalar el cartucho de tóner o de tinta.
• Consulte el
Manual del propietario
de la impresora para obtener asistencia técnica, o llame al
fabricante de la impresora.
Cable de la impresora
La impresora se conecta al ordenador con un cable USB. Es posible que la impresora se entregue
sin ningún cable, por lo que si adquiere uno por separado, asegúrese de que sea compatible con
la impresora. Si ha adquirido un cable de la impresora al mismo tiempo que el ordenador, es
posible que el cable se incluya en la caja del ordenador.

Configuración del ordenador 27
Conexión de una impresora USB
NOTA: puede conectar dispositivos USB con el ordenador encendido.
1
Finalice la configuración del sistema operativo, en el caso de que todavía no lo haya hecho.
2
Conecte el cable de la impresora USB a los conectores USB del ordenador y de la impresora.
Los conectores USB admiten sólo una posición de encaje.
3
Encienda la impresora y luego encienda el ordenador. Si aparece la ventana
Asistente para
agregar nuevo hardware
, haga clic en
Cancelar
..
4
Instale el controlador de la impresora, si es necesario. Consulte la documentación incluida
con la impresora.
Dispositivos de protección de la alimentación
Existen varios dispositivos que protegen contra las interrupciones y las fluctuaciones de la
alimentación eléctrica:
• Supresores de sobrevoltaje
• Acondicionadores de línea
• Sistemas de alimentación ininterrumpida (SAI)
Cable de la
impresora USB
Conector USB del
ordenador
Conector USB
de la impresora

28 Configuración del ordenador
www.dell.com | support.dell.com
Protectores contra sobretensión
Los supresores de sobrevoltaje y los enchufes múltiples equipados con protección contra
sobrevoltajes ayudan a evitar los daños derivados de los picos de voltaje, que pueden producirse
durante las tormentas eléctricas o inmediatamente después de las interrupciones en la
alimentación eléctrica. El nivel de protección suele ser proporcional al precio del supresor de
sobrevoltaje. Algunos fabricantes de supresores de sobrevoltaje proporcionan cobertura de
garantía para cierto tipo de daños. Lea con atención la garantía del dispositivo al elegir un
supresor de sobrevoltaje. Un dispositivo con una clasificación en julios más alta ofrece más
protección. Compare las clasificaciones en julios para determinar la efectividad relativa de los
diferentes dispositivos.
AVISO: la mayoría de los supresores de sobrevoltaje no protegen contra las fluctuaciones e
interrupciones de la alimentación eléctrica causadas por rayos. Cuando se produzca una tormenta
eléctrica, desconecte la línea telefónica de la toma de teléfono de pared y desenchufe el ordenador de
la toma de alimentación eléctrica.
Muchos supresores de sobrevoltaje disponen de una toma de teléfono para proteger el módem.
Consulte la documentación del supresor de sobrevoltaje para obtener instrucciones sobre la
conexión del módem.
AVISO: no todos los supresores de sobrevoltaje ofrecen protección para el adaptador de red.
Desconecte el cable de red de la toma de red de pared durante una tormenta eléctrica.
Acondicionadores de línea
AVISO: los acondicionadores de línea no protegen contra las interrupciones de la alimentación
eléctrica.
Los acondicionadores de línea están diseñados para mantener el voltaje de CA a un nivel
bastante constante.
Sistemas de alimentación ininterrumpida
AVISO: la interrupción de la alimentación eléctrica mientras se están guardando datos en la unidad de
disco duro puede provocar que se pierdan datos o que el archivo resulte dañado.
NOTA: para prolongar al máximo el tiempo de funcionamiento de la batería, conecte únicamente el
ordenador al SAI. Los demás dispositivos, como la impresora, pueden ser conectados a un enchufe
múltiple independiente que proporcione protección contra sobrevoltajes.
Los sistemas SAI protegen contra fluctuaciones e interrupciones de la alimentación eléctrica.
Los dispositivos SAI contienen una batería que proporciona alimentación eléctrica temporal a
los dispositivos conectados cuando se interrumpe la alimentación eléctrica. La batería se carga
siempre que haya alimentación de CA disponible. Consulte la documentación del fabricante del
SAI para obtener información sobre el tiempo de funcionamiento de la batería y asegurarse de
que el dispositivo está aprobado por Underwriters Laboratories (UL).

Uso de la batería 29
Uso de la batería
Rendimiento de la batería
PRECAUCIÓN: antes de comenzar cualquiera de los procedimientos de este capítulo, siga las
instrucciones de seguridad que se encuentran en la Guía de información del producto.
Para el rendimiento óptimo del ordenador y para facilitar la conservación de la configuración del
BIOS, utilice su ordenador portátil Dell™ con la batería principal instalada en todo momento.
Utilice una batería para ejecutar el ordenador cuando no esté conectado a una toma de
alimentación eléctrica. Se proporciona una batería en su compartimento correspondiente como
equipamiento estándar.
NOTA: el tiempo de funcionamiento de la batería (el tiempo que la batería puede mantener una carga)
disminuye con el tiempo. En función de la frecuencia y las condiciones de uso de la batería, es posible
que deba comprar una nueva batería durante la vida útil del ordenador.
El tiempo de funcionamiento de la batería varía en función de las condiciones de
funcionamiento. La duración de la batería se reduce en gran medida si realiza, entre otras, las
operaciones que se indican a continuación:
• Usar unidades de DVD+RW/DVD+R
• Usar dispositivos de comunicaciones inalámbricas, tarjeta PC o dispositivos USB
• Usar una configuración de pantalla con mucho brillo, protectores de pantalla 3D u otros
programas que consuman mucha energía como juegos 3D
• Ejecución del ordenador en modo de rendimiento máximo. Para obtener más información,
consulte el archivo
Dell Inspiron Help
(Ayuda de Dell Inspiron). Para acceder al archivo de
ayuda, consulte el apartado “Localización de información” en la página 9.
NOTA: se recomienda conectar el ordenador a una toma de alimentación eléctrica mientras se escribe
en un CD o DVD.
Puede comprobar la carga de la batería antes o después de insertar la batería en el ordenador.
También se pueden establecer las opciones de administración de energía de modo que avisen
cuando la carga de la batería esté baja.
PRECAUCIÓN: el uso de baterías incompatibles puede aumentar el riesgo de incendio o explosión.
Sustituya la batería únicamente por baterías de Dell. La batería de iones de litio está diseñada para
funcionar con ordenadores Dell. No utilice la batería de otros ordenadores en su ordenador.
PRECAUCIÓN: no deseche las baterías en la basura doméstica. Cuando la batería ya no pueda
cargarse, solicite información a una empresa local de gestión de residuos o al departamento
responsable en materia de medio ambiente sobre el modo de desechar las baterías de iones de litio.
Consulte el apartado “Cómo desechar las baterías” de la Guía de información del producto.

30 Uso de la batería
www.dell.com | support.dell.com
PRECAUCIÓN: el uso incorrecto de la batería puede aumentar el riesgo de incendio o quemadura
química. No perfore, incinere, desmonte o exponga la batería a temperaturas superiores a 65 °C
(149 °F). Mantenga la batería fuera del alcance de los niños. Tenga mucho cuidado con las baterías
dañadas o que goteen. Las baterías dañadas pueden gotear y causar lesiones personales o daños en el
equipo.
Comprobación de la carga de la batería
El medidor de batería Dell QuickSet, la ventana de Microsoft
®
Windows
®
Medidor de energía
y el icono , el medidor de carga de la batería, y la advertencia de batería baja ofrecen
información sobre la carga de la batería.
Medidor de batería QuickSet de Dell
Si Dell QuickSet está instalado, pulse <Fn><F3> para ver el Medidor de batería QuickSet.
Para obtener más información acerca de Dell QuickSet, consulte el Archivo de ayuda de Dell
Inspiron. Para acceder al archivo de ayuda, consulte el apartado “Localización de información”
en la página 9.
La ventana Medidor de la batería muestra el estado, el nivel y el tiempo total de carga de la
batería del ordenador.
Los iconos siguientes aparecen en la ventana Medidor de la batería:
Para obtener más información sobre QuickSet, haga clic con el botón derecho del ratón en el
icono de la barra de tareas y seleccione Ayuda.
Medidor de energía de Microsoft Windows
El medidor de energía de Windows indica la carga que le queda a la batería. Para consultar el
medidor de energía, haga doble clic en el icono de la barra de tareas. Para obtener más
información sobre el medidor de energía, consulte la sección relativa a la administración de
energía en el archivo Ayuda de Dell Inspiron (Dell Inspiron Help). Para acceder al archivo de
ayuda, consulte el apartado “Localización de información” en la página 9.
Si el ordenador está conectado a una toma de alimentación eléctrica, aparece un icono .
El ordenador funciona con batería.
El ordenador está conectado a la alimentación de CA y la batería se está
cargando.
El ordenador está conectado a la alimentación de CA y la batería está
completamente cargada.

Uso de la batería 31
Medidor de carga
Pulse el botón de estado en el medidor de carga de la batería para iluminar los indicadores de
nivel de carga. Cada luz representa aproximadamente un 20 % de la carga total de la batería. Por
ejemplo, si la batería tiene aún un 80 % de carga restante, habrá cuatro indicadores luminosos
encendidos. Si no hay ninguna luz encendida, entonces la batería está descargada.
Advertencia de bajo nivel de carga de la batería
AVISO: para evitar la pérdida de datos o que éstos resulten dañados, guarde inmediatamente el trabajo
después de recibir una advertencia de batería baja. Posteriormente, conecte el ordenador a una toma de
alimentación eléctrica. Si la carga de la batería se agota por completo, el modo dehibernación se activa
automáticamente.
Cuando se ha agotado aproximadamente un 90 % de la carga de la batería, una ventana
emergente se lo advierte. Para obtener más información sobre advertencias de batería baja,
consulte la sección relativa a la administración de energía en el archivo Dell Inspiron Help
(Ayuda de Dell Inspiron). Para acceder al archivo de ayuda, consulte el apartado “Localización
de información” en la página 9.
Carga de la batería
NOTA: el adaptador de CA tarda 2 horas aproximadamente en cargar una batería totalmente
descargada con el ordenador apagado. El tiempo de carga aumenta con el ordenador encendido. Puede
dejar la batería en el ordenador todo el tiempo que desee. Los circuitos internos de la batería impiden
que se sobrecargue.
Cuando conecte el ordenador a una toma de alimentación eléctrica o cuando instale una batería
mientras éste se encuentra conectado a una toma de alimentación eléctrica, el ordenador
comprobará la carga y la temperatura de la batería. Si es necesario, el adaptador de CA cargará la
batería y mantendrá la carga.
Si la batería está caliente debido a que se ha estado usando en el ordenador o porque ha
permanecido en un ambiente donde la temperatura es elevada, es posible que no se cargue
cuando conecte el ordenador a una toma de alimentación eléctrica.
Si el indicador parpadea alternando entre el verde y el naranja, la batería está demasiado
caliente para iniciar la carga. Desconecte el ordenador de la toma de alimentación eléctrica y
espere a que tanto éste como la batería se enfríen hasta alcanzar la temperatura ambiente. A
continuación, conecte el ordenador a una toma de alimentación eléctrica y continúe cargando la
batería.
Para obtener más información sobre resolución de problemas de la batería, consulte el apartado
“Problemas con la alimentación” en la página 70.

32 Uso de la batería
www.dell.com | support.dell.com
Extracción de una batería
PRECAUCIÓN: antes de realizar estos procedimientos, desconecte el módem del enchufe telefónico
de pared.
1
Asegúrese de que el ordenador esté apagado.
2
Si el
ordenador
está conectado (acoplado) a un dispositivo de acoplamiento, desacóplelo. Si
desea instrucciones, consulte la documentación incluida con el dispositivo de acoplamiento.
3
Deslice y sostenga el pasador de liberación del compartimento de la batería y, a continuación,
extraiga la batería del compartimento.
Instalación de una batería
PRECAUCIÓN: el uso de baterías incompatibles puede aumentar el riesgo de incendio o explosión.
Sustituya la batería únicamente por baterías de Dell. La batería de iones de litio está diseñada para
funcionar con ordenadores Dell. No utilice la batería de otros ordenadores en su ordenador.
1
Deslice la batería a lo largo dentro del compartimento formando un ángulo de 45 grados.
2
Presione el otro lado hacia abajo hasta que el seguro haga clic.
Almacenamiento de una batería
Extraiga la batería cuando vaya a guardar el ordenador durante un período largo. Las baterías se
descargan durante los almacenamientos prolongados. Tras un largo período de almacenamiento,
recargue la batería completamente antes de utilizarla.
Batería
Medidor de
carga de la batería
Pasador de liberación del
compartimento de la batería

Uso de CD, DVD y otros dispositivos multimedia 33
Uso de CD, DVD y otros dispositivos
multimedia
Uso de CD y DVD
Para obtener información sobre cómo utilizar CD y DVD en el ordenador, consulte el archivo
Ayuda de Dell Inspiron. Para acceder al archivo de ayuda, consulte el apartado “Localización de
información” en la página 9.
Copia de CD y DVD
NOTA: asegúrese de que cumple todas las leyes de copyright al crear los CD o DVD.
Este apartado se aplica sólo a ordenadores que disponen de una unidad de CD-R, CD-RW,
DVD+RW, DVD+R o una unidad combinada de DVD/CD-RW.
NOTA: los tipos de unidades de CD o DVD que ofrece Dell pueden variar en función del país.
Las siguientes instrucciones indican cómo realizar una copia exacta de un CD o DVD. También
puede utilizar Sonic RecordNow con otros fines, como la creación de CD de archivos de audio
en el ordenador y la creación de CD de archivos MP3. Si desea obtener instrucciones, consulte la
documentación de Sonic RecordNow incluida en su ordenador. Abra Sonic RecordNow, haga
clic en el icono de signo de interrogación de la parte superior derecha de la ventana y, a
continuación, haga clic en RecordNow Help (Ayuda de RecordNow) o RecordNow Tutorial
(Guía de aprendizaje de RecordNow).
Cómo copiar un CD o DVD
NOTA: si dispone de una unidad combinada de DVD/CD-RW y tiene problemas de grabación,
compruebe si hay parches de software disponibles en el sitio web de soporte de Sonic en
www.sonic.com.
Actualmente, hay disponibles cinco formatos de disco DVD grabable: DVD+R, DVD+RW,
DVD-R, DVD-RW y DVD-RAM. Las unidades de DVD grabable instaladas en ordenadores
Dell™ pueden grabar en soportes de DVD+R y DVD+RW, y pueden leer soportes de DVD-R y
de DVD-RW. Sin embargo, las unidades de DVD grabables no pueden grabar en soportes de
DVD-RAM y es posible que tampoco puedan leerlos. Además, es posible que los reproductores
de DVD comerciales para sistemas de cine en casa no puedan leer los cinco formatos.
NOTA: la mayoría de los DVD comerciales están protegidos por las leyes de copyright y no se pueden
copiar con Sonic RecordNow.
1
Haga clic en el botón
Inicio
, seleccione
Todos los programas
→
Sonic
→
RecordNow!
y, a
continuación, haga clic en
RecordNow!
2
Haga clic en la ficha de datos o de audio, según el tipo de CD o DVD que desee copiar.
3
Haga clic en
Exact Copy
(Copia exacta).

34 Uso de CD, DVD y otros dispositivos multimedia
www.dell.com | support.dell.com
4
Para copiar un CD o DVD:
•
Si tiene una unidad de CD o DVD
, asegúrese de que la configuración sea correcta y haga
clic en
Copy
(Copiar). el ordenador lee el CD o DVD de origen y lo copia en una carpeta
temporal de la unidad de disco duro del ordenador.
Cuando se le solicite, inserte un CD o DVD vacío en la unidad de CD o DVD y haga clic
en
OK
(Aceptar).
•
Si dispone de dos unidades de CD o DVD,
seleccione la unidad en la que ha insertado el
CD o DVD de origen y haga clic en
Copy
(Copiar). El ordenador copia los datos del CD
o DVD en el CD o DVD vacío.
Cuando haya completado la copia del CD o DVD de origen, se expulsará automáticamente el
CD o DVD que haya creado.
Cómo utilizar CD-R y CD-RW vacíos
La unidad de CD-RW puede grabar en dos tipos diferentes de soportes de grabación: CD-R y
CD-RW (incluidos los CD-RW de alta velocidad). Utilice CD-R vacíos para grabar música o
almacenar permanentemente archivos de datos. Después de crear un CD-R, no se puede volver a
grabar en ese CD-R (consulte la documentación de Sonic para obtener más información). Utilice
CD-RW vacíos para grabar a CD o para borrar, regrabar o actualizar datos de los CD.
La unidad de DVD grabable puede grabar hasta en cuatro tipos distintos de soportes de
grabación: CD-R, CD-RW (incluidos los CD-RW de alta velocidad), DVD+R y DVD+RW.
Los DVD+R vacíos se pueden utilizar para almacenar de forma permanente grandes cantidades
de información. Después de crear un disco DVD+R, es posible que no se pueda volver a grabar
en él si se ha “finalizado” o “cerrado” durante la fase final del proceso de su creación. Utilice
DVD+RW vacíos si desea borrar, regrabar o actualizar información de ese disco más adelante.
Consejos prácticos
• Utilice el Explorador de Microsoft
®
Windows
®
para arrastrar y soltar archivos en un CD-R o
CD-RW únicamente después de haber iniciado Sonic RecordNow y haber abierto un
proyecto de RecordNow.
• Utilice discos CD-R para grabar los CD de música que desee reproducir en ordenadores
estéreo normales.
Los discos CD-RW no se reproducen en la mayoría de los ordenadores estéreo domésticos o
para automóvil.
• No se pueden crear DVD de audio con Sonic RecordNow.
• Los archivos MP3 de música sólo se pueden reproducir en reproductores de MP3 o en
ordenadores en que se haya instalado software de MP3.
• No ocupe toda la capacidad de un CD-R o CD-RW vacío al grabar; por ejemplo, no copie un
archivo de 650 MB en un CD vacío de 650 MB. La unidad de CD-RW necesita 1 ó 2 MB del
CD vacío para finalizar la grabación.
• Utilice un CD-RW vacío para practicar la grabación en CD hasta que se familiarice con las
técnicas de grabación en CD. Si comete un error, puede borrar los datos del CD-RW e
intentarlo de nuevo. También puede utilizar discos CD-RW vacíos para probar un proyecto
de archivos de música antes de grabarlos de forma permanente en un CD-R vacío.
• Consulte el sitio web de Sonic en
www.sonic.com
para obtener más información.

Uso de CD, DVD y otros dispositivos multimedia 35
Uso de MediaDirect
NOTA: QuickSet, que se instala y habilita automáticamente en el ordenador, es necesario para que
MediaDirect funcione. Si se cambia o inhabilita la configuración predeterminada de QuickSet se puede
limitar la funcionalidad de MediaDirect. Para obtener más información acerca de Dell QuickSet, consulte
el archivo Ayuda de Dell Inspiron. Para acceder al archivo de ayuda, consulte el apartado “Localización
de información” en la página 9.
Si tiene instalado Microsoft Windows Media Center Edition o Dell Media Experience, puede
utilizar MediaDirect para iniciar la aplicación de los medios pulsando el botón de reproducción
de control de medios .
• Si mantiene pulsado el botón de reproducción de control de medios durante más de dos
segundos mientras está conectado, MediaDirect inicia Microsoft Windows Media Center
Edition o Dell Media Experience, en función de la configuración del sistema. Si están las dos
aplicaciones se iniciará Windows Media Center Edition.
• Cuando el ordenador se abra, puede pulsar el botón de reproducción de control de medios
para iniciar el ordenador desde cualquier estado e iniciar automáticamente la aplicación de
medios.
NOTA: para conseguir una eficacia óptima, inicie la aplicación desde los modos de hibernación o
espera.
Botones de
control
multimedia (7)
Botón de
reproducción de
control de medios

36 Uso de CD, DVD y otros dispositivos multimedia
www.dell.com | support.dell.com
Conexión del ordenador a un dispositivo de audio o
televisión
NOTA: los cables de audio y vídeo para conectar el ordenador a una televisión u otro dispositivo de
audio no se proporcionan con el ordenador. Estos cables se pueden adquirir en la mayoría de las tiendas
de componentes eléctricos. El cable del adaptador de audio digital y TV se puede comprar de Dell.
El ordenador dispone de un conector para S-vídeo y salida de TV que, junto con el cable del
adaptador de TV y audio digital (disponible en Dell), le permite conectar el ordenador a una
televisión y al dispositivo de audio estéreo. El cable del adaptador de audio digital y TV
proporciona conectores para un cable S-vídeo, un cable de vídeo compuesto, y un cable de audio
digital S/PDIF.
Su televisión tiene un conector de entrada de S-vídeo o un conector de entrada de vídeo
compuesto. Según el tipo de conector disponible en su televisión, puede utilizar un cable de
S-vídeo o un cable de vídeo compuesto para conectar su ordenador a la televisión. En el caso de
dispositivos de audio no compatibles con audio digital S/PDIF, puede utilizar el conector de
audio que se encuentra en el lateral del ordenador para conectar el ordenador a su dispositivo de
audio.
Se recomienda que conecte los cables de vídeo y audio al ordenador según alguna de las
combinaciones siguientes.
NOTA: consulte los diagramas que encontrará al principio de cada subapartado para ayudarle a
determinar qué método de conexión debe utilizar.
• S-vídeo y audio estándar (página 37)
• S-vídeo y audio digital S/PDIF (página 39)
• Vídeo compuesto y audio estándar (página 40)
• Vídeo compuesto y audio digital S/PDIF (página 42)
Conector para
S-vídeo y salida de TV
Conector de entrada
para vídeo compuesto
Conector de audio
digital S/PDIF
Conector
para S-vídeo
y salida de TV
Cable del
adaptador de
audio digital y TV

Uso de CD, DVD y otros dispositivos multimedia 37
Cuando acabe de conectar el vídeo y los cables de audio entre el ordenador y el TV, debe activar
el ordenador para trabajar con el TV. Consulte el apartado “Activación de la configuración de
pantalla para TV” en la página 44 para asegurarse de que el ordenador reconoce y funciona
correctamente con el televisor. Además, si utiliza audio digital S/PDIF, consulte el apartado
“Cambio de la configuración de audio” en la página 43.
S-vídeo y audio estándar
1
Apague el ordenador y el televisor o el dispositivo de audio que desea conectar.
NOTA: puede conectar un cable de S-vídeo directamente al conector para S-vídeo y salida de TV del
ordenador (sin el cable del adaptador de audio digital y TV) si su dispositivo de televisión o audio es
compatible con S-vídeo, pero no admite audio digital S/PDIF.
Cable del
adaptador de
audio digital y TV
Cable de S-vídeo
Cable de audio
estándar

38 Uso de CD, DVD y otros dispositivos multimedia
www.dell.com | support.dell.com
2
Conecte el cable del adaptador de TV y audio digital al conector de S-vídeo para salida de TV
del ordenador.
3
Conecte un extremo del cable de S-vídeo al conector de entrada de S-vídeo en el cable del
adaptador de audio digital y TV.
4
Conecte el otro extremo del cable de S-vídeo al conector de entrada de S-vídeo de la
televisión.
5
Conecte el extremo del conector del cable de audio al conector de auriculares del ordenador.
6
Conecte los dos conectores RCA situados en el otro extremo del cable de audio a los
conectores de entrada de audio del televisor o de otro dispositivo de audio.
7
Encienda el televisor y los dispositivos de audio que haya conectado (si ha conectado alguno)
y, a continuación, encienda el ordenador.
8
Consulte el apartado “Activación de la configuración de pantalla para TV” en la página 44para
asegurarse de que el ordenador reconoce y funciona correctamente con el televisor.

Uso de CD, DVD y otros dispositivos multimedia 39
S-vídeo y audio digital S/PDIF
1
Apague el ordenador y el televisor o el dispositivo de audio que desea conectar.
2
Conecte el cable del adaptador de TV y audio digital al conector de S-vídeo para salida de TV
del ordenador.
3
Conecte un extremo del cable de S-vídeo al conector de entrada de S-vídeo en el cable del
adaptador de audio digital y TV.
Cable de audio
digital S/PDIF
C
a
bl
e
d
e
l
adaptador de audio
digital y TV
Cable de S-vídeo

40 Uso de CD, DVD y otros dispositivos multimedia
www.dell.com | support.dell.com
4
Conecte el otro extremo del cable de S-vídeo al conector de entrada de S-vídeo de la
televisión.
5
Conecte un extremo del cable de audio digital S/PDIF al conector de audio digital en el cable
del adaptador de TV y audio digital.
6
Conecte el otro extremo del cable de audio digital S/PDIF al conector de entrada de audio del
televisor u otro dispositivo de audio.
7
Encienda el televisor y los dispositivos de audio que haya conectado (si ha conectado alguno)
y, a continuación, encienda el ordenador.
8
Consulte el apartado “Activación de la configuración de pantalla para TV” en la página 44
para asegurarse de que el ordenador reconoce y funciona correctamente con el televisor.
Vídeo compuesto y audio estándar

Uso de CD, DVD y otros dispositivos multimedia 41
1
Apague el ordenador y el televisor o el dispositivo de audio que desea conectar.
2
Conecte el cable del adaptador de TV y audio digital al conector de S-vídeo para salida de TV
del ordenador.
3
Conecte un extremo del cable de vídeo compuesto al conector de entrada de vídeo
compuesto en el cable del adaptador de audio digital y TV.
4
Conecte el otro extremo del cable de vídeo compuesto al conector de entrada de vídeo
compuesto de la televisión.
5
Conecte el extremo del conector del cable de audio al conector de auriculares del ordenador.
6
Conecte los dos conectores RCA situados en el otro extremo del cable de audio a los
conectores de entrada de audio del televisor o de otro dispositivo de audio.
7
Encienda el televisor y los dispositivos de audio que haya conectado (si ha conectado alguno)
y, a continuación, encienda el ordenador.
8
Consulte el apartado “Activación de la configuración de pantalla para TV” en la página 44
para asegurarse de que el ordenador reconoce y funciona correctamente con el televisor.
Cable del
adaptador de
audio digital y TV
Cable de audio
estándar
Cable de vídeo
compuesto

42 Uso de CD, DVD y otros dispositivos multimedia
www.dell.com | support.dell.com
Vídeo compuesto y audio digital S/PDIF
1
Apague el ordenador y el televisor o el dispositivo de audio que desea conectar.
2
Conecte el cable del adaptador de TV y audio digital al conector de S-vídeo para salida de TV
del ordenador.
3
Conecte un extremo del cable de vídeo compuesto al conector de entrada de vídeo
compuesto en el cable del adaptador de audio digital y TV.
Cable de vídeo
compuesto
Cable del adaptador
de audio digital y TV
Cable de audio
estándar

Uso de CD, DVD y otros dispositivos multimedia 43
4
Conecte el otro extremo del cable de vídeo compuesto al conector de entrada de vídeo
compuesto de la televisión.
5
Conecte un extremo del cable de audio digital S/PDIF al conector de audio S/PDIF en el
cable del adaptador de audio digital y TV.
6
Conecte el otro extremo del cable de audio digital al conector de entrada S/PDIF del televisor
u otro dispositivo de audio.
7
Encienda el televisor y los dispositivos de audio que haya conectado (si ha conectado alguno)
y, a continuación, encienda el ordenador.
8
Consulte el apartado “Activación de la configuración de pantalla para TV” en la página 44
para asegurarse de que el ordenador reconoce y funciona correctamente con el televisor.
Cambio de la configuración de audio
Puede establecer la configuración del altavoz para altavoces, auriculares o S/PDIF (salida digital)
del PC.
1
Haga doble clic en
CyberLink PowerDVD
en el menú
Todos los programas
.
2
Haga clic en
Configuración
.
3
Haga clic en
DVD
.
4
Haga clic en
Audio Settings
(Configuración de sonido).
5
En
Speaker Configurations
(Configuraciones de altavoz), seleccione la salida deseada.
6
Haga clic en
Back
(Atrás) dos veces para volver al menú principal.
Si ha seleccionado
SPDIF
en el paso 5, compruebe también los siguientes valores:
a
Salga de PowerDVD.
b
Haga doble clic en el icono del altavoz del área de notificación de Windows.
c
Haga clic en el menú
Opciones
y, a continuación, en
Controles avanzados
.
d
Haga clic en
Avanzado
.

44 Uso de CD, DVD y otros dispositivos multimedia
www.dell.com | support.dell.com
e
Haga clic en
Habilitar S/PDIF
.
f
Haga clic en
Cerrar
.
g
Haga clic en
Aceptar
.
h
Vuelva a abrir PowerDVD.
7
Introduzca un DVD en la unidad de DVD.
El DVD se ejecutará automáticamente.
Activación de la configuración de pantalla para TV
Su ordenador puede tener una tarjeta controladora de vídeo ATI o una tarjeta controladora de
vídeo NVIDIA. Consulte el subapartado siguiente que corresponda a la controladora de vídeo
instalada en su ordenador.
Tarjeta de controlador de vídeo ATI
NOTA: asegúrese de que ha conectado correctamente el televisor antes de activar la configuración de
la pantalla.
1
Haga clic en el botón
Inicio
y en
Panel de control
.
2
Haga clic en
Apariencia y temas
.
3
En
o elija un icono del Panel de control
, haga clic en
Pantalla
.
4
Haga clic en la ficha
Configuración
y después haga clic en
Avanzado
.
5
Haga clic en la ficha
Pantallas
.
6
Haga clic en la esquina superior izquierda del botón
TV
para activar el televisor.
7
Haga clic en
Aceptar.
Tarjeta de controlador de vídeo NVIDIA
NOTA: asegúrese de que ha conectado correctamente el televisor antes de activar la configuración de
la pantalla.
1
Haga clic en el botón
Inicio
y señale
Configuración
→
Panel de control
y haga clic en
Pantalla
.
2
Haga clic en la ficha
Configuración
y después haga clic en
Avanzado
.
3
Haga clic en la ficha
Nvidia GeForce
.
4
En el lado izquierdo del menú, haga clic en
nView Display Mode
(Modo de visualización
nVer).
5
Haga clic en
Clonar
para activar la televisión.
6
Haga clic en
Aplicar
.
7
Haga clic en
Aceptar
para confirmar la modificación de esta configuración.
8
Haga clic en
Sí
para conservar la nueva configuración.
9
Haga clic en
Aceptar.

Uso del teclado y de la superficie táctil 45
Uso del teclado y de la superficie táctil
Teclado numérico
El teclado numérico funciona como el teclado numérico de un teclado externo. Cada tecla del
teclado numérico tiene varias funciones. Los números y símbolos del teclado numérico están
marcados en azul en la parte derecha de las teclas. Para escribir un número o un símbolo,
presione <Fn> y la tecla deseada después de habilitar el teclado numérico.
• Para activar el teclado numérico, pulse <Bloq Núm>. El indicador indica que el teclado
numérico está activo.
• Para desactivar el teclado numérico, pulse <Bloq Núm> de nuevo.
Teclado numérico
9

46 Uso del teclado y de la superficie táctil
www.dell.com | support.dell.com
Combinaciones de teclas
Funciones del sistema
Batería
Bandeja de CD o de DVD
Funciones de la pantalla
Radios (incluidas las redes inalámbricas y la tecnología inalámbrica Bluetooth
®
)
<Ctrl><Shift><Esc> Abre la ventana Task Manager (Administrador de tareas)
<Fn><F3> Muestra el Medidor de batería de Dell™ QuickSet. Para
obtener más información acerca de Dell QuickSet,
consulte el archivo Ayuda de Dell Inspiron (Dell Inspiron
Help). Para acceder al archivo de ayuda, consulte el
apartado “Localización de información” en la página 9.
<Fn><F10> Expulsa la bandeja fuera de la unidad (si Dell QuickSet
está instalado). Para obtener más información acerca de
Dell QuickSet, consulte el archivo Ayuda de Dell Inspiron
(Dell Inspiron Help). Para acceder al archivo de ayuda,
consulte el apartado “Localización de información” en la
página 9.
<Fn><F8> Muestra una lista de todas las opciones de pantalla
disponibles actualmente. Resalte el estado que desee
para poner la pantalla en ese estado.
<Fn> y tecla de flecha
hacia arriba
Aumenta el brillo únicamente en la pantalla integrada
(no en un monitor externo).
<Fn> y tecla de fecha
hacia abajo
Reduce el brillo únicamente en la pantalla integrada (no
en un monitor externo).
<Fn><F2> Activa y desactiva las radios, incluidas las redes
inalámbricas y la tecnología inalámbrica Bluetooth

Uso del teclado y de la superficie táctil 47
Administración de energía
Funciones de los altavoces
Funciones de la tecla con el logotipo de Microsoft
®
Windows
®
<Fn><Esc> Activa un modo de administración de energía. Puede
reprogramar este método abreviado de teclado para
activar otro modo de administración de energía
utilizando la ficha Opciones avanzadas de la ventana
Propiedades de Opciones de energía. Consulte la
sección relativa a la administración de energía en el
archivo Ayuda de Dell Inspiron (Dell Inspiron Help). Para
acceder al archivo de ayuda, consulte el apartado
“Localización de información” en la página 9.
<Fn><F1> Pone el sistema en modo de hibernación (si Dell
QuickSet está instalado). Para obtener más información
acerca de Dell QuickSet, consulte el archivo Ayuda de
Dell Inspiron (Dell Inspiron Help). Para acceder al
archivo de ayuda, consulte el apartado “Localización de
información” en la página 9.
<Fn><Page Up> Aumenta el volumen de los altavoces integrados y de los
altavoces externos (si los hay).
<Fn><Page Dn> Disminuye el volumen de los altavoces integrados y de
los altavoces externos (si los hay).
<Fn><End> Activa y desactiva los altavoces integrados y los altavoces
externos (si los hay).
Tecla del logotipo de
Windows y <m>
Minimiza todas las ventanas abiertas
Tecla del logotipo de
Windows y <Mayús><m>
Restaurar todas las ventanas minimizadas. Esta
combinación de teclas funciona como un
conmutador para restaurar ventanas que han sido
minimizadas siguiendo el uso de la tecla del logotipo
de Windows y la <m>combinación de teclas.
Tecla del logotipo de
Windows y <e>
Ejecuta el Explorador de Windows
Tecla del logotipo de
Windows y <r>
Abre el cuadro de diálogo Ejecutar
Tecla del logotipo de
Windows y <f>
Abre el cuadro de diálogo Resultados de la búsqueda
Tecla del logotipo de
Windows y <Ctrl><f>
Abre el cuadro de diálogo Resultados de búsqueda-
PC si el ordenador está conectado a una red
Tecla del logotipo de
Windows y <Pausa>
Abre el cuadro de diálogo Propiedades del sistema

48 Uso del teclado y de la superficie táctil
www.dell.com | support.dell.com
Para ajustar el funcionamiento del teclado, tal como la velocidad de repetición de caracteres,
abra Panel de control y haga clic en Impresoras y otro hardware y en Teclado. Para obtener
información acerca del Panel de control, consulte el archivo Ayuda de Dell Inspiron (Dell
Inspiron Help). Para acceder al archivo de ayuda, consulte el apartado “Localización de
información” en la página 9.
Superficie táctil
La superficie táctil detecta la presión y el movimiento del dedo para permitir desplazar el cursor
por la pantalla. Utilice la superficie táctil y sus botones del mismo modo que un ratón.
• Para mover el cursor, deslice ligeramente el dedo por la superficie táctil.
• Para seleccionar un objeto, toque suavemente la superficie táctil o utilice el pulgar para pulsar
el botón izquierdo de la misma.
• Para seleccionar y mover (o arrastrar) un objeto, sitúe el cursor sobre él y toque abajo-arriba-
abajo en la superficie táctil. En el segundo toque abajo, deje el dedo sobre la superficie táctil y
deslícelo por la superficie para mover el objeto seleccionado.
• Para hacer doble clic en un objeto, sitúe el cursor en él y, a continuación, toque dos veces la
superficie táctil o pulse el botón izquierdo de la misma dos veces.
Personalización de la superficie táctil
Puede utilizar la ventana Propiedades del mouse para desactivar la superficie táctil o ajustar su
configuración.
1
Abra el Panel de control (Control Panel), haga clic en
Impresoras y otro Hardware
y, a
continuación, haga clic en
mouse
. Para obtener información acerca del Panel de control,
consulte el archivo
Ayuda de Dell Inspiron
(Dell Inspiron Help). Para acceder al archivo de
ayuda, consulte el apartado “Localización de información” en la página 9.
2
En la ventana
Propiedades del mouse
, haga clic en la pestaña
Superficie táctil
para ajustar la
configuración de la superficie táctil.
3
Haga clic en
Aceptar
para guardar la configuración y cerrar la ventana.

Uso de tarjetas PC 49
Uso de tarjetas PC
Tipos de tarjeta PC
Consulte el apartado “Especificaciones” en la página 103 para obtener información sobre las
tarjetas PCMCIA compatibles y las ranuras de las tarjetas PC.
La ranura para tarjeta PC tiene un conector que admite una única tarjeta Tipo I o Tipo II. La
ranura para tarjeta PC admite la tecnología CardBus y las tarjetas PC extendidas. El “tipo” de
tarjeta hace referencia a su grosor, no a su funcionalidad.
Paneles protectores para tarjeta PC
El
ordenador
se envía con un panel protector de plástico instalado en la ranura para tarjetas PC.
Los paneles protectores protegen las ranuras no utilizadas del polvo y otras partículas. Guarde el
panel protector para utilizarlo cuando no haya ninguna tarjeta PC instalada en la ranura; puede
que los paneles protectores de otros
ordenador
es no sirvan para el suyo.
Para retirar el panel protector, consulte el apartado “Cómo retirar un panel protector o una
tarjeta PC” en la página 50.
Tarjetas PC extendidas
Una tarjeta PC extendida (por ejemplo, un adaptador de red inalámbrico) es de mayor tamaño
que una tarjeta PC estándar y sobresale fuera del
ordenador
. Siga estas precauciones cuando
utilice tarjetas PC extendidas:
• Proteja el extremo expuesto de una tarjeta instalada. Si golpea el extremo de la tarjeta puede
dañar la placa base.
• Retire siempre una tarjeta PC extendida antes de colocar el ordenador en su estuche.
Instalación de una tarjeta PC
Puede instalar una tarjeta PC en el
ordenador
mientras éste se está ejecutando. El
ordenador
detectará automáticamente la tarjeta.
Las tarjetas PC suelen estar marcadas con un símbolo (como puede ser un triángulo o una
flecha) para indicar el extremo por el que deben insertarse en la ranura. Las tarjetas están
marcadas para impedir que se inserten de forma incorrecta. Si la orientación de la tarjeta no está
clara, consulte la documentación incluida con ésta.

50 Uso de tarjetas PC
www.dell.com | support.dell.com
PRECAUCIÓN: antes de comenzar cualquiera de los procedimientos de esta sección, siga las
instrucciones de seguridad que se encuentran en la Guía de información del producto.
Para instalar una tarjeta PC:
1
Sujete la tarjeta con la parte superior orientada hacia arriba. Puede que el pasador deba estar
en la posición “in” para insertar la tarjeta.
2
Inserte la tarjeta en la ranura hasta que esté completamente asentada en el conector.
Si encuentra demasiada resistencia, no la fuerce. Compruebe la orientación de la tarjeta e
inténtelo de nuevo.
El
ordenador
reconoce la mayoría de las tarjetas PC y carga automáticamente el controlador de
dispositivos adecuado. Si el programa de configuración le pide que cargue los controladores del
fabricante, utilice el disco o el CD incluido con la tarjeta PC.
Cómo retirar un panel protector o una tarjeta PC
AVISO: utilice la utilidad de configuración de la tarjeta PC (haga clic en el icono de la barra de
tareas) para seleccionar una tarjeta y detener su funcionamiento antes de retirarla del ordenador. Si no
hace que la tarjeta deje de funcionar con la utilidad de configuración, podría perder datos. No intente
retirar una tarjeta tirando del cable si hay alguno conectado.

Uso de tarjetas PC 51
PRECAUCIÓN: antes de comenzar cualquiera de los procedimientos de esta sección, siga las
instrucciones de seguridad que se encuentran en la Guía de información del producto.
1
Presione el seguro y retire la tarjeta o el protector.
Algunos seguros deben presionarse dos veces: una para extraer el seguro y otra para extraer la
tarjeta.
2
Extraiga la tarjeta o el panel protector.
Reserve un panel protector para utilizarlo cuando no haya ninguna tarjeta PC instalada en una
ranura. Los paneles protectores protegen las ranuras no utilizadas del polvo y otras partículas.
La página se está cargando...

Establecer una red doméstica y de oficina 53
Establecer una red doméstica y de oficina
Conexión a un adaptador de red
Antes de conectar el ordenador a una red, el ordenador debe tener un adaptador de red instalado
y un cable de red conectado.
Para conectar el cable de red:
1
Conecte el cable de red al conector del adaptador de red, que está situado en la parte posterior
del ordenador.
NOTA: inserte el cable hasta que encaje en su posición y, a continuación, tire de él suavemente para
asegurarse de que está bien encajado.
2
Conecte el otro extremo del cable de red a un dispositivo de conexión de red, como un
conector de red de pared.
NOTA: no utilice un cable de red con un conector telefónico de la pared.

54 Establecer una red doméstica y de oficina
www.dell.com | support.dell.com
Asistente para configuración de red
El sistema operativo Microsoft
®
Windows
®
XP proporciona un asistente para la configuración
de la red que le guiará en el proceso de compartición de archivos, impresoras o una conexión de
Internet entre ordenadores en un entorno doméstico o una oficina pequeña.
1
Haga clic en el botón
Inicio
, seleccione
Todos los programas
→
Accesorios
→
Comunicaciones
y, a continuación, haga clic en
Asistente para configuración de redes
.
2
En la pantalla de bienvenida, haga clic en
Siguiente
.
3
Haga clic en
Lista de comprobación para crear una red
.
NOTA: si selecciona el método de conexión etiquetado como “Este ordenador se conecta directamente
a Internet” se activa el servidor de seguridad integrado que se proporciona con Windows XP Service
Pack 2 (SP2).
4
Haga las comprobaciones de la lista de verificación y los preparativos necesarios.
5
Vuelva a Asistente para configuración de red y siga las instrucciones que aparecen en pantalla.
Conexión a una red de área local inalámbrica
NOTA: estas instrucciones sobre los sistemas de red no se aplican a las tarjetas internas con
tecnología inalámbrica Bluetooth
®
ni a productos celulares.
Establecimiento del tipo de red
NOTA: la mayoría de las redes inalámbricas son redes de infraestructura.
Las redes inalámbricas se clasifican en dos categorías: redes de infraestructura y redes ad-hoc.
Las redes de infraestructura usan enrutadores o puntos de acceso para conectar varios
ordenador
es. Las redes ad-hoc no usan enrutadores o puntos de acceso y se componen de
ordenador
es que difunden de uno a otro. Para obtener más ayuda con la configuración de la
conexión inalámbrica, vaya a support.dell.com y busque la palabra clave configuración
inalámbrica.
Red ad-hocRed de infraestructura

Establecer una red doméstica y de oficina 55
Conexión a una red inalámbrica en Microsoft
®
Windows
®
XP
La tarjeta de red inalámbrica requiere el software y los controladores específicos para conectarse
a una red. El software ya está instalado. Si el software se extrae o se daña, siga las instrucciones
que se incluyen en la guía del usuario de su tarjeta de red inalámbrica. La guía del usuario
también está disponible en el sitio web Dell Support en support.dell.com.
Cuando se enciende el
ordenador
, aparece un mensaje emergente del icono de red en el área de
notificación (situada en la esquina inferior derecha del escritorio de Windows) siempre que se
detecte una red en el área para la que el
ordenador
no está configurado.
1
Haga clic en el mensaje emergente o en el icono de la red con el fin de configurar el ordenador
para una de las redes inalámbricas disponibles.
La ventana
Conexiones de red inalámbricas
muestra las redes inalámbricas disponibles en la
zona.

56 Establecer una red doméstica y de oficina
www.dell.com | support.dell.com
2
Haga clic en la red que desee configurar y, a continuación, haga clic en
Conectar
o haga doble
clic en el nombre de red de la lista. Si selecciona una red segura (identificada por un
icono), debe especificar una clave WEP o WPA cuando se le pida.
NOTA: la configuración de seguridad de la red es exclusiva de su red. Dell no puede proporcionar esta
información.
La red se configura automáticamente.
NOTA: es posible que el ordenador tarde hasta un minuto en conectarse a la red.
Después de configurar el ordenador para la red inalámbrica que ha seleccionado, otro mensaje
emergente le notificará que el ordenador está conectado a la red seleccionada.
Por lo tanto, cada vez que se conecte al ordenador en el área de la red inalámbrica, el mismo
mensaje emergente le notificará la conexión a la red inalámbrica.

Solución de problemas 57
Solución de problemas
Dell Diagnostics
PRECAUCIÓN: antes de comenzar cualquiera de los procedimientos de esta sección, siga las
instrucciones de seguridad que se encuentran en la Guía de información del producto.
Cuándo usar los Dell Diagnostics
Si tiene un problema con el
ordenador
, realice las comprobaciones que se indican en este
capítulo y ejecute Dell Diagnostics antes de ponerse en contacto con Dell para recibir asistencia
técnica.
AVISO: los Dell Diagnostics sólo funcionan en los ordenadores Dell™.
Inicie Dell Diagnostics desde la unidad de disco duro. Los Dell Diagnostics están situados en
una partición oculta para la utilidad de diagnóstico (Diagnostic) de la unidad de disco duro.
NOTA: si el ordenador no muestra ninguna imagen en la pantalla, consulte el apartado .“Cómo ponerse
en contacto con Dell” en la página 112.
1
Apague el ordenador.
2
Si el ordenador está conectado (acoplado) a un dispositivo de acoplamiento, desacóplelo. Si
desea instrucciones, consulte la documentación incluida con el dispositivo de acoplamiento.
3
Conecte el ordenador a una toma de alimentación eléctrica.
4
Encienda el ordenador. Cuando aparezca el logotipo de DELL™, pulse <F12>
inmediatamente.
Si espera demasiado y aparece el logotipo del sistema operativo, siga esperando hasta que
aparezca el escritorio de Microsoft
®
Windows
®
. Despuésapague el ordenador (consulte el
apartado “Cómo apagar el ordenador” en la página 85) y vuelva a intentarlo.
5
Cuando aparezca la lista de dispositivos de inicio, resalte
Diagnostics
(Diagnósticos) y pulse
<Intro>.
El ordenador ejecutará la evaluación del sistema previa al inicio, una serie de pruebas iniciales
de la tarjeta del sistema, el teclado, la unidad de disco duro y la pantalla.
• Durante la evaluación, responda a las preguntas que puedan formularse.
• Si se detecta un fallo, el ordenador se detiene y emite pitidos. Para detener la evaluación
y reiniciar el ordenador, oprima <n>; para continuar con la siguiente prueba, oprima
<y>; para volver a probar el componente que falló, oprima <r>.

58 Solución de problemas
www.dell.com | support.dell.com
• Si se detectaron fallos durante la evaluación del sistema previa al inicio, anote el código o
códigos de error y póngase en contacto con Dell antes de continuar con los Dell
Diagnostics. Consulte el apartado “Cómo ponerse en contacto con Dell” en la
página 112.
Si la evaluación del sistema previa al inicio se realiza correctamente, recibirá el mensaje
Booting Dell Diagnostic Utility Partition. Press any key to
continue
(Iniciando la partición de la utilidad Dell Diagnostics. Pulse cualquier tecla para
continuar).
6
Pulse cualquier tecla para iniciar los Dell Diagnostics desde la partición para la utilidad de
diagnóstico del disco duro.
Menú principal de los Dell Diagnostics
1
Una vez se hayan cargado los Dell Diagnostics y aparezca la pantalla
Main
Menu (Menú
principal), haga clic en el botón de la opción que desea.
2
Si se produce un problema durante una prueba, aparecerá un mensaje con un código de error
y una descripción del problema. Anote el código de error y la descripción del problema, y siga
las instrucciones de la pantalla.
Si no puede resolver la condición del error, póngase en contacto con Dell. Consulte el
apartado “Cómo ponerse en contacto con Dell” en la página 112.
NOTA: la etiqueta de servicio para su ordenador está situada en la parte superior de cada pantalla de
prueba. Si se pone en contacto con Dell, el servicio de asistencia técnica le pedirá su etiqueta de
servicio.
Opción Función
Express Test (Prueba
rápida)
Realiza una prueba rápida de los dispositivos. Esta
prueba suele tardar de 10 a 20 minutos y no requiere
ninguna acción por parte del usuario. Ejecute primero
Express Test (Prueba rápida) para incrementar la
posibilidad de rastrear el problema rápidamente.
Extended Test (Prueba
extendida)
Realiza una prueba completa de los dispositivos. Esta
prueba suele durar una hora o más, y requiere que el
usuario responda a preguntas periódicamente.
Custom Test (Prueba
personalizada)
Prueba un dispositivo específico. Puede personalizar las
pruebas que desee ejecutar.
Symptom Tree (Árbol de
síntomas)
Hace una lista de los síntomas más habituales que se
pueden encontrar y le permite seleccionar una prueba
basándose en el síntoma del problema que usted tiene.

Solución de problemas 59
3
Si ejecuta una prueba desde la opción
Custom Test
(Prueba personalizada) o
Symptom Tree
(Árbol de síntomas), haga clic en la ficha correspondiente que se describe en la tabla siguiente
para obtener más información.
4
Cuando las pruebas hayan finalizado, cierre la pantalla de prueba para volver a la pantalla
Main
Menu
(Menú principal). Para salir de Dell Diagnostics y reiniciar el ordenador, cierre la
pantalla
Main Menu
(Menú principal).
Problemas con la unidad
PRECAUCIÓN: antes de comenzar cualquiera de los procedimientos de esta sección, siga las
instrucciones de seguridad que se encuentran en la Guía de información del producto.
Ficha Función
Results (Resultado) Muestra el resultado de la prueba y las condiciones de
error encontradas.
Errors (Errores) Muestra las condiciones de error encontradas, los códigos
de error y la descripción del problema.
Help (Ayuda) Describe la prueba y puede indicar los requisitos para
ejecutarla.
Configuration
(Configuración)
Muestra la configuración de hardware del dispositivo
seleccionado.
Dell Diagnostics obtiene la información de configuración
de todos los dispositivos a partir de la configuración del
sistema, la memoria y varias pruebas internas, y la
muestra en la lista de dispositivos del panel izquierdo de
la pantalla. La lista de dispositivos puede que no muestre
los nombres de todos los componentes instalados en el
ordenador o de todos los dispositivos conectados al
ordenador.
Parameters (Parámetros) Permite personalizar la prueba cambiando su
configuración.
ASEGÚRESE DE QUE MICROSOFT
®
WINDOWS
®
RECONOCE LA UNIDAD: haga clic en el botón Inicio y
en Mi PC. Si no aparece la unidad de disco flexible, de CD o de DVD, haga una búsqueda completa
con el software antivirus para comprobar si hay algún virus y eliminarlo. A veces los virus pueden
impedir que Windows reconozca la unidad.

60 Solución de problemas
www.dell.com | support.dell.com
Problemas con la unidad de DVD
NOTA: la vibración de la unidad de CD o DVD a alta velocidad es normal y puede provocar ruido, pero
dicho ruido no indica un error en la unidad o en el CD o DVD.
NOTA: debido a las diferentes regiones del mundo y los distintos formatos de disco, no todos los títulos
en DVD funcionan en todas las unidades de DVD.
Problemas al grabar en una unidad de DVD+RW
PRUEBE LA UNIDAD:
• Inserte otro disquete, CD o DVD para descartar la posibilidad de que el original estuviera defectuoso.
• Inserte un disquete de inicio o CD y reinicie el ordenador.
LIMPIE LA UNIDAD O EL DISCO:
consulte el apartado
el archivo Dell Inspiron Help (Ayuda de Dell
Inspiron). Para acceder al archivo de ayuda, consulte el apartado “Localización de información” en la
página 9.
ASEGÚRESE DE QUE EL CD ESTÉ ENCAJADO EN EL PIVOTE CENTRAL
COMPRUEBE LAS CONEXIONES DE CABLE
COMPRUEBE SI HAY INCOMPATIBILIDADES CON EL HARDWARE: consulte el apartado “Resolviendo
incompatibilidades de Software y Hardware” en la página 83.
EJECUTE DELL DIAGNOSTICS: consulte el apartado “Cuándo usar los Dell Diagnostics” en la
página 57.
CIERRE LOS OTROS PROGRAMAS: la unidad de DVD+RW debe recibir un flujo de datos continuo al
grabar. Si el flujo se interrumpe, se producirá un error. Intente cerrar todos los programas antes de grabar
en el DVD+RW.
APAGUE EL MODO DE ESPERA DE WINDOWS ANTES DE GRABAR EN UN DISCO DVD+RW: consulte
el archivo Dell Inspiron Help (Ayuda de Dell Inspiron) o busque la palabra clave En espera en el Centro
de ayuda y soporte técnico de Windows para obtener información sobre los modos de administración de
energía. Para acceder a la ayuda, consulte el apartado “Localización de información” en la página 9.
CAMBIE LA VELOCIDAD DE GRABACIÓN A UNA VELOCIDAD INFERIOR: consulte los archivos de ayuda
relativos al software de creación de DVD.

Solución de problemas 61
Si no puede expulsar la bandeja de la unidad de DVD o DVD+RW
Si oye un sonido de roce o chirrido inusual
Problemas con la unidad de disco duro
COMPRUEBE QUE SE ESTÁ UTILIZANDO EL SOPORTE ADECUADO: las unidades de DVD+RW pueden
utilizar cualquier soporte de CD como, por ejemplo, el CD-R o CD-RW, pero cuando se utiliza la
unidad de DVD+RW para grabar en un soporte de DVD, asegúrese de utilizar únicamente soportes de
DVD+R o DVD+RW. Si utiliza un soporte de DVD-R/RW podría tener problemas al reproducir el
DVD o se podrían interrumpir las operaciones de grabación o comprobación.
1
Asegúrese de que el ordenador está apagado.
2
Enderece un clip sujetapapeles e introduzca un extremo en el orificio de expulsión situado en la parte
frontal de la unidad; empuje firmemente hasta que se expulse parcialmente la bandeja.
3
Tire de la bandeja hacia afuera suavemente hasta que se detenga.
• Asegúrese de que el sonido no se debe al programa que se está ejecutando.
• Asegúrese de que el disco esté insertado correctamente.
DEJE QUE EL ORDENADOR SE ENFRÍE ANTES DE ENCENDERLO: una unidad de disco duro recalentada
puede impedir que se inicie el sistema operativo. Deje que el ordenador vuelva a adoptar la temperatura
ambiente antes de encenderlo.
EJECUTE UNA COMPROBACIÓN DEL DISCO:
1
Haga clic en el botón
Inicio
y luego haga clic en
Mi PC
.
2
Haga clic con el botón derecho del ratón en
Disco local (C:)
.
3
Haga clic en
Propiedades
.
4
Haga clic en la ficha
Herramientas
.
5
En el grupo de opciones de
Comprobación de errores
, haga clic en
Comprobar ahora
.
6
Haga clic en
Examinar e intentar recuperar los sectores defectuosos
.
7
Haga clic en
Inicio
.

62 Solución de problemas
www.dell.com | support.dell.com
Problemas con el correo electrónico, el módem e Internet
PRECAUCIÓN: antes de comenzar cualquiera de los procedimientos de esta sección, siga las
instrucciones de seguridad que se encuentran en la Guía de información del producto.
NOTA: conecte el módem únicamente a un enchufe de teléfono analógico. El módem no funciona si está
conectado a una red telefónica digital.
COMPRUEBE LA CONFIGURACIÓN DE SEGURIDAD DE MICROSOFT OUTLOOK
®
EXPRESS: si no puede
abrir los archivos adjuntos de su correo electrónico:
1
En Outlook Express, haga clic en
Herramientas
, en
Opciones
y, a continuación, haga clic en
Seguridad
.
2
Haga clic en
Do not allow attachments
(No permitir archivos adjuntos) para eliminar la marca de
verificación.
COMPRUEBE LA CONEXIÓN DE LA LÍNEA TELEFÓNICA:
C
OMPRUEBE EL CONECTOR DE TELÉFONO:
C
ONECTE EL MÓDEM DIRECTAMENTE A LA TOMA DE TELÉFONO DE LA PARED:
U
TILICE UNA LÍNEA TELEFÓNICA DIFERENTE:
• Asegúrese de que la línea telefónica esté conectada al enchufe del módem. (El enchufe tiene una
etiqueta verde o bien un icono con forma de conector junto al él).
• Asegúrese de que el conector hace clic al insertar el conector de la línea telefónica en el módem.
• Desconecte la línea telefónica del módem y conéctela a un teléfono. Espere el tono de marcado.
• Si hay otros dispositivos telefónicos que comparten la línea, como un contestador, un fax, un protector
contra sobrevoltajes o un repartidor de línea, omítalos y conecte el módem directamente al enchufe
telefónico de la pared. Si utiliza una línea de 3 metros (10 pies) o más, utilice una más corta.
EJECUTE EL DIAGNÓSTICO DEL ASISTENTE DEL MÓDEM: haga clic en el botón Inicio, seleccione
Todo s los programasy, a continuación, haga clic en Asistente del módem. Siga las instrucciones de la
pantalla para identificar y resolver los problemas con el módem. (Es posible que el asistente del módem
no esté disponible en determinados ordenadores).
COMPRUEBE QUE EL MÓDEM SE COMUNICA CON WINDOWS:
1
Haga clic en el botón
Inicio
y en
Panel de control
.
2
Haga clic en
Impresoras y otro hardware
.
3
Haga clic en
Opciones de teléfono y módem
.
4
Haga clic en la ficha
Módems
.
5
Haga clic en el puerto COM para el módem.
6
Haga clic en
Propiedades
, en la ficha
Diagnósticos
y en
Consultar módem
para comprobar que el
módem se comunica con Windows.
Si todos los comandos reciben respuestas, el módem funciona correctamente.

Solución de problemas 63
Mensajes de error
PRECAUCIÓN: antes de comenzar cualquiera de los procedimientos de esta sección, siga las
instrucciones de seguridad que se encuentran en la Guía de información del producto.
Si el mensaje que aparece no figura en la lista siguiente, consulte la documentación del sistema
operativo o la del programa que se estaba ejecutando cuando apareció el mensaje.
COMPRUEBE QUE ESTÁ CONECTADO A INTERNET: asegúrese de que está abonado a un proveedor de
Internet. Con el programa de correo electrónico Outlook Express abierto, haga clic en Archivo. Si se ha
seleccionado Trabajar sin conexión, haga clic en la marca de verificación para eliminarla y conectarse a
Internet. Para obtener ayuda, póngase en contacto con su proveedor de servicios de Internet.
COMPRUEBE SI EL ORDENADOR TIENE SOFTWARE ESPÍA: si el ordenador tiene un bajo rendimiento,
recibe frecuentemente anuncios emergentes, o tiene problemas para conectarse a Internet, es posible
que el ordenador esté infectado con software espía. Utilice un programa antivirus que incluya
protección contra software espía (es posible que el programa necesite una actualización) para explorar el
ordenador y eliminar el software espía. Para obtener más información, vaya a support.dell.com y busque
la palabra clave software espía.
BAD COMMAND OR FILE NAME (COMANDO O NOMBRE DE ARCHIVO ERRÓNEO): asegúrese de que ha
escrito el comando correctamente, ha colocado los espacios en la posición correcta y ha utilizado el
nombre de trayectoria correcto.
CD DRIVE CONTROLLER FAILURE (FALLO DE LA CONTROLADORA DE LA UNIDAD DE CD): la unidad de
CD no responde a los comandos del ordenador. Consulte el apartado “Problemas con la unidad” en la
página 59.
DATA ERROR (ERROR DE DATOS): la unidad de disco duro no puede leer los datos. Consulte el
apartado “Problemas con la unidad” en la página 59.
THE FILE BEING COPIED IS TOO LARGE FOR THE DESTINATION DRIVE (EL ARCHIVO QUE SE ESTÁ
COPIANDO ES DEMASIADO GRANDE PARA LA UNIDAD DE DESTINO): el archivo que está intentando
copiar es demasiado grande y no cabe en el disco, o el disco está lleno. Pruebe a copiar el archivo en otro
disco o en un disco con mayor capacidad.
A FILENAME CANNOT CONTAIN ANY OF THE FOLLOWING CHARACTERS: \ / : * ? “ < > | (UN NOMBRE
DE ARCHIVO NO PUEDE CONTENER NINGUNO DE LOS CARACTERES SIGUIENTES: \ / : * ? “ < > |).
No utilice estos caracteres en los nombres de archivo.
INSERT BOOTABLE MEDIA (INSERTE UN MEDIO DE ARRANQUE): el sistema operativo está intentando
iniciarse desde un CD que no es de inicio.
Inserte un CD de inicio.

64 Solución de problemas
www.dell.com | support.dell.com
Problemas con un dispositivo IEEE 1394
PRECAUCIÓN: antes de comenzar cualquiera de los procedimientos de esta sección, siga las
instrucciones de seguridad que se encuentran en la Guía de información del producto.
Problemas con el teclado
PRECAUCIÓN: antes de comenzar cualquiera de los procedimientos de esta sección, siga las
instrucciones de seguridad que se encuentran en la Guía de información del producto.
NOT ENOUGH MEMORY OR RESOURCES. EXIT SOME PROGRAMS AND TRY AGAIN (NO HAY RECURSOS
O MEMORIA SUFICIENTES. SALGA DE ALGUNOS PROGRAMAS E INTÉNTELO DE NUEVO): tiene
demasiados programas abiertos. Cierre todas las ventanas y abra el programa que desee utilizar.
OPERATING SYSTEM NOT FOUND (NO SE ENCUENTRA EL SISTEMA OPERATIVO): reinstale la unidad
de disco duro. Consulte la página 87. Si el problema persiste, póngase en contacto con Dell. Consulte el
apartado “Cómo ponerse en contacto con Dell” en la página 112.
A REQUIRED .DLL FILE WAS NOT FOUND (NO SE ENCONTRÓ EL ARCHIVO .DLL REQUERIDO): falta un
archivo fundamental en el programa que intenta abrir. Quite el programa y vuelva a instalarlo.
1
Haga clic en el botón
Inicio
<F2>
y, a continuación, en
Panel de control
.
2
Haga doble clic en
Agregar/Quitar programas
.
3
Seleccione el programa que desee quitar.
4
Haga clic en
Quitar
o
Cambiar o quitar
y siga las indicaciones que aparecen en la pantalla.
5
Consulte la documentación del programa para ver las instrucciones de instalación.
X :\ IS NOT ACCESSIBLE. THE DEVICE IS NOT READY (NO SE PUEDE ACCEDER A X :\. EL DISPOSITIVO
NO ESTÁ LISTO): inserte un disco en la unidad y vuelva a intentarlo.
ASEGÚRESE DE QUE EL DISPOSITIVO IEEE 1394 ESTÉ INSERTADO CORRECTAMENTE EN EL
CONECTOR.
ASEGÚRESE DE QUE WINDOWS RECONOCE EL DISPOSITIVO IEEE 1394:
1
Haga clic en el botón
Inicio
y en
Panel de control
.
2
Haga clic en
Impresoras y otro hardware
.
Si el dispositivo IEEE 1394 figura en la lista, Windows lo reconocerá.
SI TIENE PROBLEMAS CON ALGÚN DISPOSITIVO IEEE 1394 PROPORCIONADO POR DELL:
S
I TIENE PROBLEMAS CON UN DISPOSITIVO IEEE 1394 NO PROPORCIONADO POR DELL:
Póngase en contacto con Dell o con el fabricante del dispositivo IEEE 1394. Consulte el apartado
“Cómo ponerse en contacto con Dell” en la página 112.

Solución de problemas 65
Problemas externos del teclado
NOTA: cuando conecta un teclado externo, el teclado integrado sigue conservando toda su
funcionalidad.
Caracteres no esperados
COMPRUEBE EL CABLE DEL TECLADO: apague el ordenador. Desconecte el cable del teclado,
compruebe si está dañado y vuelva a conectarlo firmemente.
Si utiliza un cable alargador para el teclado, desconéctelo y conecte el teclado directamente al
ordenador.
COMPRUEBE EL TECLADO EXTERNO:
1
Apague el
ordenador
, espere un minuto y vuelva a encenderlo.
2
Compruebe que los indicadores de números, mayúsculas y bloqueo de desplazamiento del teclado
parpadean durante la rutina de arranque.
3
Desde el escritorio de Windows, haga clic en el botón
Inicio
, seleccione
Todos los programas
→
Accesorios
y haga clic en
Bloc de notas
.
4
Escriba algunos caracteres con el teclado externo y compruebe que aparecen en pantalla.
Si no puede seguir estos pasos, puede que tenga un teclado externo defectuoso.
PARA COMPROBAR QUE SE TRATA DE UN PROBLEMA CON EL TECLADO EXTERNO, EXAMINE EL
TECLADO INTEGRADO:
1
Apague el
ordenador
.
2
Desconecte el teclado externo.
3
Encienda el
ordenador
.
4
Desde el escritorio de Windows, haga clic en el botón
Inicio
, seleccione
Todos los programas
→
Accesorios
y haga clic en
Bloc de notas
.
5
Escriba algunos caracteres con el teclado externo y compruebe que aparecen en pantalla.
Si los caracteres aparecen ahora, pero no con el teclado externo, puede que tenga un teclado externo
defectuoso. Póngase en contacto con Dell. Consulte el apartado “Cómo ponerse en contacto con Dell”
en la página 112.
DESACTIVE EL TECLADO NUMÉRICO: pulse <Bloq núm> para desactivar el teclado numérico si se
muestran números en lugar de letras. Compruebe que el indicador luminoso del bloqueo numérico no
esté encendido.

66 Solución de problemas
www.dell.com | support.dell.com
Bloqueos y problemas con el software
PRECAUCIÓN: antes de comenzar cualquiera de los procedimientos de esta sección, siga las
instrucciones de seguridad que se encuentran en la Guía de información del producto.
El ordenador no se inicia
El ordenador no responde
AVISO: Es posible que se pierdan datos si no puede apagar el sistema operativo.
Un programa no responde
Un programa no responde repetidamente
NOTA: normalmente el software incluye instrucciones de instalación en su documentación o en un
disquete o CD.
ASEGÚRESE DE QUE EL ADAPTADOR DE CA ESTÉ BIEN CONECTADO AL ORDENADOR Y A LA TOMA DE
ALIMENTACIÓN ELÉCTRICA.
APAGUE EL ORDENADOR: Si no puede conseguir que responda pulsando una tecla o moviendo el ratón,
pulse el botón de alimentación durante unos 8 ó 10 segundos como mínimo hasta que se apague el
ordenador. A continuación, reinícielo.
FINALICE EL PROGRAMA:
1
Pulse <Ctrl><Mayús><Esc> simultáneamente.
2
Haga clic en
Aplicaciones
.
3
Haga clic en el programa que ha dejado de responder.
4
Haga clic en
Finalizar tarea
.
COMPRUEBE LA DOCUMENTACIÓN DEL SOFTWARE: si es necesario, desinstale el programa y, a
continuación, vuelva a instalarlo.

Solución de problemas 67
Un programa está diseñado para una versión anterior del sistema operativo Windows
Aparece una pantalla azul fija
Otros problemas con el software
EJECUTE EL ASISTENTE PARA COMPATIBILIDAD DE PROGRAMAS:
El Asistente para compatibilidad de programas configura un programa de manera que se ejecute en un
entorno similar a los entornos de sistemas operativos que no son Windows XP.
1
Haga clic en el botón
Inicio
, seleccione
Todos los programas
→
Accesorios
y, a continuación, haga clic
en
Asistente para compatibilidad de programas
.
2
En la pantalla de bienvenida, haga clic en
Siguiente
.
3
Siga las instrucciones que aparecen en pantalla.
APAGUE EL ORDENADOR: si no puede conseguir que responda pulsando una tecla o moviendo el ratón,
pulse el botón de alimentación durante unos 8 ó 10 segundos como mínimo hasta que se apague el
ordenador. A continuación, reinícielo.
COMPRUEBE LA DOCUMENTACIÓN DEL SOFTWARE O PÓNGASE EN CONTACTO CON EL FABRICANTE DE
SOFTWARE PARA OBTENER INFORMACIÓN SOBRE LA SOLUCIÓN DE PROBLEMAS:
• Asegúrese de que el programa sea compatible con el sistema operativo instalado en el
ordenador
.
• Asegúrese de que el
ordenador
cumple los requisitos mínimos de hardware necesarios para ejecutar el
software. Consulte la documentación del software para obtener más información.
• Asegúrese de el programa esté instalado y configurado correctamente.
• Compruebe que los controladores de dispositivo no sean incompatibles con el programa.
• Si es necesario, desinstale el programa y, a continuación, vuelva a instalarlo.
HAGA COPIAS DE SEGURIDAD DE SUS ARCHIVOS INMEDIATAMENTE
UTILICE UN PROGRAMA DE DETECCIÓN DE VIRUS PARA COMPROBAR LA UNIDAD DE DISCO DURO, LOS
DISQUETES O LOS CD
GUARDE Y CIERRE CUALQUIER ARCHIVO O PROGRAMA QUE ESTÉ ABIERTO Y APAGUE EL ORDENADOR
A TRAVÉS DEL MENÚ Inicio

68 Solución de problemas
www.dell.com | support.dell.com
COMPRUEBE SI EL ORDENADOR TIENE SOFTWARE ESPÍA: si el ordenador tiene un bajo rendimiento,
recibe frecuentemente anuncios emergentes, o tiene problemas para conectarse a Internet, es posible
que el ordenador esté infectado con software espía. Utilice un programa antivirus que incluya
protección contra software espía (es posible que el programa necesite una actualización) para explorar el
ordenador y eliminar el software espía. Para obtener más información, vaya a support.dell.com y busque
la palabra clave software espía.
EJECUTE LOS DELL DIAGNOSTICS: si todas las pruebas se ejecutan satisfactoriamente, el error puede
estar relacionado con un problema de software. Para obtener información sobre Dell Diagnostics,
consulte la página 57.

Solución de problemas 69
Problemas con la memoria
PRECAUCIÓN: antes de comenzar cualquiera de los procedimientos de esta sección, siga las
instrucciones de seguridad que se encuentran en la Guía de información del producto.
Problemas de red
PRECAUCIÓN: antes de comenzar cualquiera de los procedimientos de esta sección, siga las
instrucciones de seguridad que se encuentran en la Guía de información del producto.
SI RECIBE UN MENSAJE QUE INDICA QUE LA MEMORIA ES INSUFICIENTE:
• Guarde y cierre todos los archivos abiertos y salga de todos los programas que estén abiertos y no utilice
para ver si así se resuelve el problema.
• Consulte la documentación del software para ver los requisitos mínimos de memoria. Si es necesario,
instale memoria adicional. Consulte la página 89.
• Vuelva a colocar los módulos de memoria para asegurarse de que el ordenador se comunica de manera
satisfactoria con la memoria. Consulte la página 89.
• Ejecute los Dell Diagnostics. Consulte la página 57.
SI TIENE OTROS PROBLEMAS CON LA MEMORIA:
• Vuelva a colocar los módulos de memoria para asegurarse de que el
ordenador
se comunica de manera
satisfactoria con la memoria. Consulte la página 89.
• Asegúrese de que sigue las pautas de instalación de memoria. Consulte la página 89.
• Ejecute los Dell Diagnostics. Consulte la página 57.
COMPRUEBE EL CONECTOR DEL CABLE DE RED: asegúrese de que el cable de red se encuentra
firmemente insertado en el conector de red en la parte posterior del ordenador y en el enchufe de red.
COMPRUEBE LOS INDICADORES DE RED DEL CONECTOR DE RED: si no hay ningún indicador no hay
comunicación de red. Sustituya el cable de red.
REINICIE EL ORDENADOR Y CONÉCTESE DE NUEVO A LA RED
COMPRUEBE LA CONFIGURACIÓN DE LA RED: póngase en contacto con el administrador de red o con la
persona que instaló la red para verificar que la configuración de la red sea correcta y que funcione.

70 Solución de problemas
www.dell.com | support.dell.com
Problemas con tarjetas PC
PRECAUCIÓN: antes de comenzar cualquiera de los procedimientos de esta sección, siga las
instrucciones de seguridad que se encuentran en la Guía de información del producto.
Problemas con la alimentación
PRECAUCIÓN: antes de comenzar cualquiera de los procedimientos de esta sección, siga las
instrucciones de seguridad que se encuentran en la Guía de información del producto.
NOTA: consulte el archivo Ayuda de Dell Inspiron (Dell Inspiron Help) para obtener información sobre el
modo de espera. Para acceder al archivo de ayuda, consulte el apartado “Localización de información”
en la página 9.
COMPRUEBE LA TARJETA PC: asegúrese de que la tarjeta PC está insertada correctamente en el
conector.
ASEGÚRESE DE QUE WINDOWS RECONOCE LA TARJETA: haga doble clic en el icono Quitar hardware
con seguridad de la barra de tareas de Windows. Asegúrese de que aparece la tarjeta.
SI TIENE PROBLEMAS CON UNA TARJETA PC PROPORCIONADA POR DELL: póngase en contacto con
Dell. Consulte el apartado “Cómo ponerse en contacto con Dell” en la página 112.
SI TIENE PROBLEMAS CON UNA TARJETA PC NO PROPORCIONADA POR DELL: póngase en contacto
con el fabricante de la tarjeta PC.
COMPRUEBE EL INDICADOR DE ALIMENTACIÓN: si el indicador de alimentación está encendido o
parpadea, significa que el ordenador recibe alimentación. Si el indicador de alimentación parpadea, el
ordenador está en modo de espera; pulse el botón de alimentación para salir del modo de espera. Si el
indicador luminoso está apagado, pulse el botón de alimentación para encender el ordenador.
CARGUE LA BATERÍA: puede que la carga de batería se haya agotado.
1
Vuelva a instalar la batería.
2
Utilice el adaptador de CA para conectar el
ordenador
a una toma de alimentación eléctrica.
3
Encienda el e
ordenador
.
NOTA: el tiempo de funcionamiento de la batería (el tiempo que la batería puede mantener una carga)
disminuye con el tiempo. En función de la frecuencia y las condiciones de uso de la batería, es posible que
deba comprar una nueva batería durante la vida útil del ordenador.

Solución de problemas 71
Problemas con la impresora
PRECAUCIÓN: antes de comenzar cualquiera de los procedimientos de esta sección, siga las
instrucciones de seguridad que se encuentran en la Guía de información del producto.
NOTA: si necesita asistencia técnica para su impresora, póngase en contacto con el fabricante de la
impresora.
COMPRUEBE EL INDICADOR DE ESTADO DE LA BATERÍA: si el indicador parpadea en color naranja o
muestra un color naranja continuo, significa que la carga de la batería está baja o agotada. Conecte el
ordenador a una toma de alimentación eléctrica.
Si el indicador parpadea en colores verde y naranja, significa que la batería está demasiado caliente para
cargarla. Apague el ordenador, desconéctelo de la toma de alimentación eléctrica y, a continuación, deje
que la batería se enfríe a temperatura ambiente.
Si el indicador de estado de la batería parpadea rápidamente en color naranja, puede que la batería esté
defectuosa. Póngase en contacto con Dell. Consulte el apartado “Cómo ponerse en contacto con Dell”
en la página 112.
COMPRUEBE LA TEMPERATURA DE LA BATERÍA: si está por debajo de los 0 °C (32 °F), el ordenador no
se iniciará.
PRUEBE LA TOMA DE ALIMENTACIÓN ELÉCTRICA: asegúrese de que la toma de alimentación eléctrica
funciona; para ello, pruébela con otro dispositivo, por ejemplo, una lámpara.
COMPRUEBE EL ADAPTADOR DE CA: compruebe las conexiones de cable del adaptador de CA. Si el
adaptador de CA tiene una luz, asegúrese de que esté encendida.
CONECTE EL ORDENADOR DIRECTAMENTE A UNA TOMA DE ALIMENTACIÓN ELÉCTRICA: omita los
dispositivos protectores de la alimentación, regletas de enchufes y extensiones para comprobar que el
ordenador se enciende.
ELIMINE LAS POSIBLES INTERFERENCIAS: apague los ventiladores, luces fluorescentes, lámparas
halógenas u otros aparatos cercanos.
AJUSTE LAS PROPIEDADES DE LA ALIMENTACIÓN: consulte el archivo Dell Inspiron Help (Ayuda de
Dell Inspiron) o busque la palabra clave modo de espera en el Centro de ayuda y soporte técnico. Para
acceder a la ayuda, consulte la página “Localización de información” en la página 9.
VUELVA A COLOCAR LOS MÓDULOS DE MEMORIA: si el indicador de alimentación del ordenador se
enciende pero la pantalla continúa en blanco, vuelva a instalar los módulos de memoria. Consulte la
página 89.
COMPRUEBE LA DOCUMENTACIÓN DE LA IMPRESORA: consulte la documentación de la impresora para
obtener información acerca de la configuración y la solución de problemas.

72 Solución de problemas
www.dell.com | support.dell.com
Problemas con el escáner
PRECAUCIÓN: antes de comenzar cualquiera de los procedimientos de esta sección, siga las
instrucciones de seguridad que se encuentran en la Guía de información del producto.
NOTA: si necesita asistencia técnica con su escáner, póngase en contacto con el fabricante del
escáner.
COMPRUEBE QUE LA IMPRESORA ESTÁ ENCENDIDA
COMPRUEBE LAS CONEXIONES DE LOS CABLES DE LA IMPRESORA:
• Consulte la documentación de la impresora para obtener información acerca de la conexión de cables.
• Asegúrese de que los cables de la impresora estén conectados de manera segura a la impresora y al
ordenador
.
PRUEBE LA TOMA DE ALIMENTACIÓN ELÉCTRICA: asegúrese de que la toma de alimentación eléctrica
funciona; para ello, pruébela con otro dispositivo, por ejemplo, una lámpara.
COMPRUEBE QUE WINDOWS RECONOCE LA IMPRESORA:
1
Haga clic en el botón
Inicio
, en
Panel de control
y en
Impresoras y otro hardware
.
2
Haga clic en
Ver impresoras o impresoras de fax instaladas
.
Si la impresora aparece en la lista, haga clic con el botón derecho del ratón en el icono de la impresora.
3
Haga clic en
Propiedades
y, a continuación, en la ficha
Puertos
. Para una impresora USB, asegúrese de
que la función
Imprimir en los siguientes puertos:
está definida como
USB
.
VUELVA A INSTALAR EL CONTROLADOR DE LA IMPRESORA: consulte la documentación de la
impresora para obtener instrucciones.
COMPRUEBE LA DOCUMENTACIÓN DEL ESCÁNER: consulte la documentación del escáner para obtener
información acerca de la configuración y la solución de problemas.
DESBLOQUEE EL ESCÁNER: asegúrese de que el escáner no está bloqueado si éste dispone de una
lengüeta o un botón de bloqueo.
REINICIE EL ORDENADOR Y VUELVA A PROBAR EL ESCÁNER
COMPRUEBE LAS CONEXIONES DE CABLE:
• Consulte la documentación del escáner para obtener información acerca de la conexión de cables.
• Asegúrese de que los cables del escáner estén conectados de manera segura al escáner y al
ordenador
.

Solución de problemas 73
Problemas con el sonido y el altavoz
PRECAUCIÓN: antes de comenzar cualquiera de los procedimientos de esta sección, siga las
instrucciones de seguridad que se encuentran en la Guía de información del producto.
Los altavoces integrados no emiten ningún sonido.
Los altavoces externos no emiten ningún sonido
NOTA: el control de volumen de algunos reproductores de MP3 anula la configuración de volumen de
Windows. Si ha estado escuchando canciones en formato MP3, asegúrese de que el control de volumen
del reproductor no está puesto al mínimo ni se ha desactivado.
COMPRUEBE QUE MICROSOFT WINDOWS RECONOCE EL ESCÁNER:
1
Haga clic en el botón
Inicio
, en
Panel de control
y en
Impresoras y otro hardware
.
2
Haga clic en
Escáneres y cámaras
.
Si el escáner aparece en la lista, Windows reconoce el escáner.
VUELVA A INSTALAR EL CONTROLADOR DEL ESCÁNER: consulte la documentación incluida con el
escáner para obtener instrucciones.
AJUSTE EL CONTROL DE VOLUMEN DE WINDOWS: haga doble clic en el icono de altavoz que se
encuentra en la esquina inferior derecha de la pantalla. Asegúrese de que ha subido el volumen y no ha
silenciado el sonido. Ajuste los controles de volumen, graves o agudos para eliminar la distorsión.
AJUSTE EL VOLUMEN UTILIZANDO MÉTODOS ABREVIADOS DE TECLADO: pulse <Fn><Fin> para
desactivar (quitar el sonido) o volver a activar los altavoces integrados.
VUELVA A INSTALAR EL CONTROLADOR DE SONIDO (AUDIO): consulte el apartado “Reinstalación de
controladores” en la página 77.
COMPRUEBE QUE LOS ALTAVOCES Y LOS ALTAVOCES DE TONOS BAJOS ESTÁN ENCENDIDOS:
Consulte el diagrama de instalación proporcionado con los altavoces. Si los altavoces tienen control de
volumen, ajuste el volumen, los agudos o los graves para eliminar la distorsión.
AJUSTE EL CONTROL DE VOLUMEN DE WINDOWS: haga clic o doble clic en el icono en forma de
altavoz que aparece en el margen inferior derecho de la pantalla. Asegúrese de que ha subido el volumen
y no ha silenciado el sonido.

74 Solución de problemas
www.dell.com | support.dell.com
Los auriculares no emiten ningún sonido
Problemas con la superficie táctil o el ratón
DESCONECTE LOS AURICULARES DEL CONECTOR PARA AURICULARES: el sonido de los altavoces se
desactiva automáticamente cuando se conectan los auriculares al conector para auriculares del panel
anterior del ordenador.
PRUEBE LA TOMA DE ALIMENTACIÓN ELÉCTRICA: asegúrese de que la toma de alimentación eléctrica
funciona; para ello, pruébela con otro dispositivo, por ejemplo, una lámpara.
ELIMINE LAS POSIBLES INTERFERENCIAS: apague las luces fluorescentes, lámparas halógenas o
ventiladores cercanos para comprobar si se producen interferencias.
VUELVA A INSTALAR EL CONTROLADOR DE AUDIO: consulte el apartado “Reinstalación de
controladores” en la página 77.
EJECUTE LOS DELL DIAGNOSTICS: consulte el apartado “Cuándo usar los Dell Diagnostics” en la
página 57.
COMPRUEBE LA CONEXIÓN DEL CABLE DEL AURICULAR: asegúrese de que el cable del auricular esté
bien insertado en el conector del auricular. Para obtener más información, consulte el apartado
“Conectores de audio” (Audio Connectors) en la página 19.
AJUSTE EL CONTROL DE VOLUMEN DE WINDOWS: haga clic o doble clic en el icono en forma de
altavoz que aparece en el margen inferior derecho de la pantalla. Asegúrese de que ha subido el volumen
y no ha silenciado el sonido.
COMPRUEBE LA CONFIGURACIÓN DE LA SUPERFICIE TÁCTIL:
1
Haga clic en el botón
Inicio
, en
Panel de control
y en
Impresoras y otro hardware
.
2
Haga clic en
Mouse
3
Ajuste la configuración.
COMPRUEBE EL CABLE DEL RATÓN: apague el ordenador. Desconecte el cable del ratón, compruebe si
está dañado y vuelva a conectarlo firmemente.
Si utiliza un cable alargador para el ratón, desconéctelo y conéctelo directamente al ordenador.

Solución de problemas 75
Problemas con el vídeo y con la pantalla
PRECAUCIÓN: antes de comenzar cualquiera de los procedimientos de esta sección, siga las
instrucciones de seguridad que se encuentran en la Guía de información del producto.
Si la pantalla aparece en blanco
NOTA: si utiliza un programa que requiere una resolución superior a la que admite el ordenador, se
recomienda conectar un monitor externo al ordenador.
PARA COMPROBAR QUE SE TRATA DE UN PROBLEMA CON EL RATÓN, EXAMINE LA SUPERFICIE
TÁCTIL:
1
Apague el
ordenador
.
2
Desconecte el ratón.
3
Encienda el
ordenador
.
4
En el escritorio de Windows
, use la superficie táctil para mover el cursor, seleccione un icono y ábralo.
Si la superficie táctil funciona correctamente, esto quiere decir que el ratón debe estar defectuoso.
REINSTALE EL CONTROLADOR DE LA SUPERFICIE TÁCTIL: consulte el apartado “Reinstalación de
controladores” en la página 77.
COMPRUEBE LA BATERÍA: si utiliza una batería para la alimentación del ordenador, puede que se haya
agotado. Conecte el ordenador a una toma de alimentación eléctrica con el adaptador de CA y
enciéndalo.
PRUEBE LA TOMA DE ALIMENTACIÓN ELÉCTRICA: asegúrese de que la toma de alimentación eléctrica
funciona; para ello, pruébela con otro dispositivo, por ejemplo, una lámpara.
COMPRUEBE EL ADAPTADOR DE CA: compruebe las conexiones de cable del adaptador de CA. Si el
adaptador de CA tiene una luz, asegúrese de que esté encendida.
CONECTE EL ORDENADOR DIRECTAMENTE A UNA TOMA DE ALIMENTACIÓN ELÉCTRICA: omita los
dispositivos protectores de la alimentación, regletas de enchufes y extensiones para comprobar que el
ordenador se enciende.
AJUSTE LAS PROPIEDADES DE LA ALIMENTACIÓN: busque la palabra clave En espera en el Centro de
ayuda y soporte técnico de Windows. Para acceder a la ayuda, consulte el apartado “Localización de
información” en la página 9.

76 Solución de problemas
www.dell.com | support.dell.com
Si resulta difícil leer la pantalla
Si sólo se puede leer parte de la pantalla
CAMBIE LA IMAGEN DE VÍDEO: si su ordenador está conectado a un monitor externo, pulse
<Fn><F8> para cambiar la imagen de vídeo a la pantalla.
COMPRUEBE QUE EL SISTEMA RECIBE ALIMENTACIÓN: asegúrese de que el sistema recibe
alimentación de una batería o está enchufado a una toma de alimentación eléctrica.
AJUSTE EL BRILLO: pulse <Fn> y la tecla de flecha hacia arriba o hacia abajo.
ALEJE EL ALTAVOZ EXTERNO DE TONOS BAJOS DEL ORDENADOR O DEL MONITOR: si el sistema de
altavoces externos incluye un altavoz para bajas frecuencias, asegúrese de que dicho altavoz se
encuentra como mínimo a 60 cm del monitor.
ELIMINE LAS POSIBLES INTERFERENCIAS: apague los ventiladores, luces fluorescentes, lámparas
halógenas u otros aparatos cercanos.
ORIENTE EL ORDENADOR HACIA OTRA DIRECCIÓN: evite los reflejos de la luz solar, que pueden causar
una calidad baja de la imagen.
AJUSTE LA CONFIGURACIÓN DE PANTALLA DE WINDOWS:
1 Haga clic en el botón Inicio
y seleccione
Panel de control
.
2
Haga clic en
Apariencia y temas
.
3
Haga clic sobre la zona que desea cambiar o en el icono
Pantalla
.
4
Pruebe valores diferentes en
Calidad del color
y
Resolución de pantalla
.
CONSULTE EL APARTADO “MENSAJES DE ERROR”: si aparece un mensaje de error, consulte la
página 63.
CONECTE UN MONITOR EXTERNO:
1
Apague el
ordenador
y conecte un monitor externo.
2
Encienda el
ordenador
y el monitor y ajuste los controles de brillo y contraste del monitor.
Si el monitor externo funciona, es posible que la controladora de vídeo o la pantalla del ordenador estén
defectuosos. Póngase en contacto con Dell. Consulte el apartado “Cómo ponerse en contacto con Dell”
en la página 112.

Solución de problemas 77
Controladores
¿Qué es un controlador?
Un controlador es un programa que controla un dispositivo, como por ejemplo una impresora,
un ratón o un teclado. Todos los dispositivos necesitan un controlador. Un controlador funciona
como traductor entre el dispositivo y los programas que lo utilizan. Cada dispositivo posee un
conjunto propio de comandos especializados que sólo su controlador puede reconocer. Dell le
suministra el ordenador con todos los controladores necesarios instalados; no necesita instalar ni
configurar nada más.
Muchos controladores, como el controlador del teclado, se entregan con el sistema operativo
Microsoft
®
Windows
®
. Deberá instalar controladores en los casos siguientes:
• Si desea actualizar el sistema operativo.
• Vuelva a instalar el sistema operativo.
• Si desea conectar o instalar un nuevo dispositivo.
Cómo identificar los controladores
Si experimenta problemas con algún dispositivo, determine si el origen del problema es el
controlador y, en caso necesario, actualícelo.
1
Haga clic en el botón
Inicio
y en
Panel de control
.
2
En
Elija una categoría
, haga clic en
Rendimiento y mantenimiento
.
3
Haga clic en
Sistema
.
4
En la ventana
Propiedades del sistema
, haga clic en la ficha
Hardware
.
5
Haga clic en
Administrador de dispositivos
.
6
Desplácese por la lista para ver si algún dispositivo presenta un signo de exclamación (un
círculo amarillo con el signo [
!
]) en el icono del dispositivo.
Si hay un signo de admiración junto al nombre del dispositivo, posiblemente tendrá que
reinstalar el controlador o instalar uno nuevo. Consulte el siguiente subapartado,
“Reinstalación de controladores”.
Reinstalación de controladores
AVISO: el sitio web Dell Support que se encuentra en support.dell.com proporciona los controladores
adecuados para los ordenadores Dell™. Si instala controladores obtenidos de otras fuentes, puede que
el ordenador no funcione correctamente.
Puede volver a instalar los controladores de la siguiente manera:
• Utilice la función de desinstalación del controlador de dispositivo de Windows XP.
• Vuelva a instalar los controladores manualmente.

78 Solución de problemas
www.dell.com | support.dell.com
Cómo usar la desinstalación del controlador de dispositivo de Windows XP
Si se produce un problema en el ordenador después de instalar o actualizar un controlador,
utilice la función Desinstalación del controlador de dispositivo de Windows XP para restaurar la
versión previamente instalada del controlador.
1
Haga clic en el botón
Inicio
y en
Panel de control
.
2
En
Elija una categoría
, haga clic en
Rendimiento y mantenimiento
.
3
Haga clic en
Sistema
.
4
En la ventana
Propiedades del sistema
, haga clic en la ficha
Hardware
.
5
Haga clic en
Administrador de dispositivos
.
6
Haga clic con el botón derecho del ratón en el dispositivo para el que se ha instalado el nuevo
controlador y haga clic en
Propiedades
.
7
Haga clic en la ficha
Controladores
.
8
Haga clic en
Desinstalar controlador
.
Si esta función no resuelve el problema, utilice Restaurar sistema (System Restore). para que el
ordenador vuelva al estado operativo en que se encontraba antes de instalar el nuevo
controlador. Consulte el apartado “Cómo utilizar la función Restaurar sistema de Microsoft
Windows XP” en la página 79.
Reinstalación manual de controladores
1
Después de copiar los archivos de controlador necesarios en su unidad de disco duro, haga clic
en el botón
Inicio
y haga clic con el botón derecho del ratón en
Mi PC
.
2
Haga clic en
Propiedades
.
3
Haga clic en la ficha
Hardware
y en
Administrador de dispositivos
.
4
Haga doble clic en el tipo de dispositivo cuyo controlador desee instalar (por ejemplo,
Módems
o
Dispositivo de infrarrojos
).
5
Haga doble clic en el nombre del dispositivo para el que está instalando el controlador.
6
Haga clic en la ficha
Controlador
y, a continuación, haga clic en
Actualizar controlador
.
7
Haga clic en
Instalar desde una lista o ubicación específica (avanzado)
y, a continuación,
haga clic en
Siguiente
.
8
Haga clic en
Examinar
y vaya al sitio en el que previamente copió los archivos de los
controladores.
9
Cuando aparezca el nombre del controlador adecuado, haga clic en
Siguiente
.
10
Haga clic en
Finalizar
y reinicie el ordenador.
Restauración de su sistema operativo
Puede restaurar su sistema operativo de la siguiente manera:
• Restaurar sistema de Microsoft
®
Windows
®
XP regresa su ordenador a un estado de
operación anterior sin afectar a los archivos de datos. Utilice Restaurar Sistema como la
primera solución para recuperar su sistema operativo y conservar los archivos de datos.

Solución de problemas 79
• La función Dell PC Restore by Symantec (Restaurar PC de Dell por Symantec) restaura su
unidad de disco duro al estado operativo que estaba cuando compró el ordenador. La función
PC Restore (Restaurar PC) de Dell borra permanentemente todos los datos de la unidad de
disco duro y quita cualquier aplicación que se instaló después de haber recibido el ordenador.
Use PC Restore (Restaurar PC) únicamente si System Restore (Restaurar sistema) no
soluciona su problema en el sistema operativo.
• Si recibió un CD de
sistema operativo
(Operating System) con su ordenador, puede utilizarlo
para recuperar su sistema operativo. Sin embargo, el uso del CD de
sistema operativo
(Operating System) también elimina todos los datos en el disco duro. Use el CD
únicamente
si Restaurar sistema (System Restore) no soluciona su problema en el sistema operativo.
Cómo utilizar la función Restaurar sistema de Microsoft
Windows XP
El sistema operativo Microsoft Windows XP proporciona la función Restaurar sistema, que
permite volver a un estado operativo anterior del ordenador (sin que ello afecte a los archivos de
datos) si, al realizar cambios en el hardware, en el software o en otros valores del sistema, el
ordenador se encuentra en un estado operativo no deseado. Consulte el Centro de ayuda y
soporte técnico de Windows para obtener información sobre el uso de la función Restaurar
sistema. Para acceder al centro de ayuda y soporte técnico de Windows, consulte el apartado
“Centro de ayuda y soporte técnico de Windows” en la página 12.
AVISO: realice copias de seguridad de sus archivos de datos periódicamente. La función Restaurar
sistema no supervisa ni recupera los archivos de datos.
NOTA: los procedimientos en este documento fueron escritos para la vista predeterminada de
Windows, por lo que podrían no funcionar si cambia el ordenador Dell™ a la vista clásica de Windows.
Creación de un punto de restauración
1
Haga clic en el botón
Inicio
y, a continuación, en
Ayuda y soporte técnico
.
2
Haga clic en la tarea para
Restaurar sistema
.
3
Siga las instrucciones que aparecen en pantalla.
Restauración del ordenador a un estado operativo anterior
Si se producen problemas después de instalar el controlador de un dispositivo, utilice la
Desinstalación del controlador de dispositivo (consulte la página 78) para resolver el problema.
Si esto no funciona, utilice Restaurar sistema.
AVISO: antes de restaurar el ordenador a un estado operativo anterior, guarde y cierre los archivos
abiertos y salga de los programas activos. No modifique, abra ni suprima ningún archivo ni programa
hasta que la restauración del sistema haya finalizado.
1
Haga clic en el botón
Inicio
, seleccione
Todos los programas
→
Accesorios
→
Herramientas
del sistema
y, a continuación, haga clic en
Restaurar sistema
.
2
Asegúrese de seleccionar
Restaurar mi ordenador a una hora anterior
y, a continuación, haga
clic en
Siguiente
.
3
Haga clic en una fecha del calendario en la que desee restaurar el ordenador.

80 Solución de problemas
www.dell.com | support.dell.com
La pantalla
Selección de un punto de restauración
proporciona un calendario que permite
ver y seleccionar puntos de restauración. Todas las fechas con puntos de restauración
disponibles aparecen en negrita.
4
Seleccione un punto de restauración y haga clic en
Siguiente
.
Si una fecha del calendario tiene un solo punto de restauración, se seleccionará
automáticamente. Si hay dos o más puntos de restauración disponibles, haga clic en el punto
de restauración que prefiera.
5
Haga clic en
Siguiente
.
La pantalla
Restauración finalizada
aparecerá después de que la función Restaurar sistema
termine de recopilar datos y, a continuación, el ordenador se reiniciará.
6
Cuando se reinicie el ordenador, haga clic en
Aceptar
.
Para cambiar el punto de recuperación, puede repetir estos pasos usando un punto distinto o
bien puede deshacer la restauración.
Cómo deshacer la última operación de Restaurar sistema (System Restore)
AVISO: antes de deshacer la última restauración del sistema, guarde y cierre todos los archivos
abiertos y cierre todos los programas. No modifique, abra ni suprima ningún archivo ni programa hasta
que la restauración del sistema haya finalizado.
1
Pulse en el botón
Inicio
, elija
Todos los programas
→
Accesorios
→
Herramientas del sistema
y, a continuación, pulse en
Restaurar sistema
.
2
Haga clic en
Deshacer la última restauración
y en
Siguiente
.
Activación de la función Restaurar sistema
Si vuelve a instalar Windows XP con menos de 200 MB de espacio libre en el disco duro,
Restaurar sistema se desactivará automáticamente. Para ver si la función Restaurar sistema está
activada:
1
Haga clic en el botón
Inicio
y, a continuación, en
Panel de
control
.
2
Haga clic en
Rendimiento y administración
.
3
Haga clic en
Sistema
.
4
Haga clic en la ficha
Restaurar sistema
.
5
Compruebe que no está activada la opción
Desactivar Restaurar sistema
.

Solución de problemas 81
Cómo utilizar la función Dell PC Restore by Symantec (Restaurar PC de Dell por
Symantec)
AVISO: al utilizar la función PC Restore (Restaurar PC) de Dell se borrarán permanentemente todos los
datos de la unidad de disco duro y se quitarán las aplicaciones o controladores que se instalaron
después de de haber recibido el ordenador. Si es posible, cree una copia de seguridad de los datos
antes de utilizar la función Restaurar PC. Use PC Restore (Restaurar PC) únicamente si System Restore
(Restaurar sistema) no soluciona su problema en el sistema operativo.
NOTA: Dell PC Restore by Symantec (Restaurar PC de Dell por Symantec) no está disponible en todos
los países ni en todos los ordenadores.
Utilice la función Dell PC Restore by Symantec (Restaurar PC de Dell por Symantec) sólo como
último recurso para restaurar el sistema operativo.
La función PC Restore (Restaurar PC) restaura su unidad de disco duro al estado operativo que
estaba cuando compró el ordenador. Cualquier programa o archivo que se haya agregado desde
que recibió su ordenador, incluidos los archivos de datos, se borrarán permanentemente de la
unidad de disco duro. Los archivos de datos incluyen: documentos, hojas de cálculo, mensajes
de correo electrónico, fotos digitales, archivos de música, etc. Si es posible, cree una copia de
seguridad de todos los datos antes de utilizar la función Restaurar PC.
Para utilizar la función Restaurar PC:
1
Encienda el ordenador.
Durante el proceso de inicio, aparecerá una barra azul con
www.dell.com
en la parte superior
de la pantalla.
2
Pulse <Ctrl><F11> en el momento exacto que vea la barra azul.
Si no presiona <Ctrl><F11> a tiempo, deje que el ordenador termine de iniciar y reinícielo
de nuevo.
AVISO: si no desea continuar con la función PC Restore (Restaurar PC), haga clic en Reboot (Reiniciar)
en el siguiente paso.
3
En la pantalla siguiente que aparezca, haga clic en
Restore
(Restaurar).
4
En la pantalla siguiente, haga clic en
Confirm
(Confirmar).
El proceso de restauración tardará de 6 a 10 minutos aproximadamente en finalizar.
5
Cuando se le indique, haga clic en
Finish
(Terminar) para reiniciar el ordenador.
NOTA: no apague el ordenador manualmente. Haga clic en Finish (Terminar) y deje que el
ordenador se reinicie completamente.
6
Cuando se le indique, haga clic en
Yes
(Sí).
El ordenador se reinicia. Puesto que el
ordenador
se restaura a su estado operativo original, las
pantallas que aparecen, como, por ejemplo, la pantalla Contrato de licencia del usuario final,
son las mismas que aparecen cuando se enciende el
ordenador
por primera vez.
7
Haga clic en
Siguiente
.
Aparece la pantalla
Restaurar sistema
y, a continuación, el ordenador se reinicia.
8
Cuando se reinicie el ordenador, haga clic en
Aceptar
.

82 Solución de problemas
www.dell.com | support.dell.com
Eliminación de Dell PC Restore (Restaurar PC de Dell)
AVISO: al eliminar Dell PC Restore (Restaurar PC de Dell) de la unidad de disco duro, se borrará la
utilidad PC Restore (Restaurar PC) permanentemente de su ordenador. Después de haber eliminado la
función Dell PC Restore (Restaurar PC de Dell), no podrá utilizarla para restaurar el sistema operativo del
ordenador.
La función Dell PC Restore (Restaurar PC de Dell) le permite restaurar su unidad de disco duro
al estado operativo que estaba cuando compró el ordenador. Se recomienda que no elimine la
función PC Restore (Restaurar PC) de su ordenador, incluso si es para obtener espacio adicional
en el disco duro. Si elimina la función PC Restore de la unidad de disco duro, nunca podrá
volver a recuperarla ni tampoco utilizarla para volver el sistema operativo de su ordenador al
estado original.
Para eliminar la función PC Restore (Restaurar PC):
1
Inicie el ordenador como administrador local.
2
En el Explorador de Windows, vaya a
c:\dell\utilities\DSR
.
3
Haga doble clic en el nombre de archivo
DSRIRRemv2.exe
.
NOTA: si no inicia el ordenador como administrador local, aparecerá un mensaje indicándole que
debe hacerlo. Haga clic en Salir e inicie el ordenador como administrador local.
NOTA: si la unidad de su ordenador no tiene la partición para PC Restore (Restaurar PC),
aparecerá un mensaje indicándole que no se ha encontrado la partición. Haga clic en Salir; no hay
ninguna partición que borrar.
4
Haga clic en
Aceptar
para eliminar la partición de PC Restore (Resturar PC) de la unidad de
disco duro.
5
Haga clic en
Sí
cuando aparezca un mensaje de confirmación.
Se ha borrado la partición de PC Restore (Resturar PC) y el nuevo espacio de disco disponible
se incluye en la asignación de espacio libre de la unidad de disco duro.
6
Haga clic con el botón derecho del ratón en
Unidad de disco local (C)
en el Explorador de
Windows, haga clic en
Propiedades
y asegúrese de que el espacio de disco adicional está
disponible, tal como se indica en el valor aumentado en
Espacio libre
.
7
Haga clic en
Terminar
para cerrar la ventana
Eliminación de la función PC Restore
.
8
Reinicie el ordenador.
Uso del CD del sistema operativo
Antes de comenzar
Si está considerando reinstalar el sistema operativo Windows XP para corregir un problema con un
controlador instalado recientemente, intente usar primero la función Device Driver Rollback
(Deshacer controlador de dispositivos) de Windows XP. Consulte el apartado “Cómo usar la
desinstalación del controlador de dispositivo de Windows XP” en la página 78. Si dicha función no
resuelve el problema, use
System Restore
(Restaurar sistema) para que el sistema operativo vuelva
al estado de funcionamiento en que se encontraba antes de la instalación del nuevo controlador.
Consulte el apartado “Cómo utilizar la función Restaurar sistema de Microsoft Windows XP” en
la página 79.

Solución de problemas 83
Para reinstalar Windows XP, necesitará:
•El CD
Sistema operativo
de Dell™
•El CD
Drivers and Utilities (Controladores y utilidades)
de Dell
NOTA: el CD Drivers and Utilities (Controladores y utilidades) contiene los controladores que se
instalaron durante el ensamblaje del ordenador. Utilice el CD Drivers and Utilities (Controladores y
utilidades) para cargar cualquier controladornecesario. En función de la región desde la que haya
pedido su ordenador, o bien, de si solicitó los CD, es posible que el CD Drivers and Utilities
(Controladores y utilidades) y el CD Sistema operativo no se envíen con el sistema.
Reinstalación de Windows XP
El proceso de reinstalación puede tardar entre una y dos horas en completarse. Una vez
finalizada la reinstalación del sistema operativo, deberá reinstalar los controladores de
dispositivo, el antivirus y los demás programas de software.
AVISO: el CD Sistema operativo ofrece opciones para reinstalar Windows XP. Estas opciones pueden
llegar a sobrescribir archivos y pueden afectar a las aplicaciones instaladas en la unidad de disco duro.
Por lo tanto, se recomienda no reinstalar Windows XP a menos que se lo indique un representante de
asistencia técnica de Dell.
1
Guarde y cierre los archivos que tenga abiertos y salga de todos los programas.
2
Inserte el CD
Sistema operativo
. Haga clic en
Salir
si aparece el mensaje
Instalar
Windows XP
.
3
Reinicie el ordenador.
4
Presione <F12> inmediatamente cuando aparezca el logotipo de DELL™.
Si se muestra el logotipo del sistema operativo, espere hasta que aparezca el escritorio de
Windows y, a continuación, apague el ordenador e inténtelo de nuevo.
5
Siga las instrucciones de la pantalla para completar la instalación.
Resolviendo incompatibilidades de Software y Hardware
Si un dispositivo no se detecta durante la configuración del sistema operativo o se detecta pero
no está configurado correctamente, puede utilizar el Agente de solución de errores de hardware
para solucionar la incompatibilidad.
Para solucionar incompatibilidades al utilizar el Solucionador de problemas de hardware.
1
Haga clic en el botón
Inicio
y seleccione
Ayuda y soporte técnico
.
2
Escriba
solucionador de problemas de hardware
en el campo
Buscar
y haga clic
en la flecha para iniciar la búsqueda.
3
Haga clic en
Solucionador de problemas de hardware
en la lista
Resultados de la búsqueda
.
En la lista Solucionador de problemas de hardware, haga clic en Necesito resolver un conflicto
de hardware de mi ordenador y haga clic en Siguiente.

84 Solución de problemas
www.dell.com | support.dell.com

Adición y sustitución de piezas 85
Adición y sustitución de piezas
Antes de comenzar
En este capítulo se describen los procedimientos para extraer e instalar los componentes del
ordenador. A menos que se señale lo contrario, cada procedimiento asume que existen las
siguientes condiciones:
• Ha realizado los pasos del apartado “Cómo apagar el ordenador” (consulte esta página) y del
apartado “Antes de trabajar en el interior de su ordenador” (consulte “Antes de trabajar en el
interior de su ordenador” en la página 86).
• Ha leído la información de seguridad de la
Guía de información del producto de
Dell™.
• Se puede cambiar un componente o, si se ha adquirido por separado, instalarlo realizando el
procedimiento de extracción en orden inverso.
Herramientas recomendadas
Los procedimientos de este documento podrían requerir el uso de las siguientes herramientas:
• Un destornillador pequeño de paletas planas
• Un destornillador Phillips
• Una punta trazadora de plástico pequeña
• Programa de actualización del BIOS flash (consulte el sitio web Dell Support en
support.dell.com
)
Cómo apagar el ordenador
AVISO: para evitar la pérdida de datos, guarde y cierre todos los archivos abiertos y salga de todos los
programas abiertos antes de apagar el ordenador.
1
Apague el sistema operativo:
a
Guarde y cierre los archivos abiertos, salga de todos los programas, haga clic en el botón
Inicio
y luego en
Apagar ordenador
.
b
En la ventana
Apagar ordenador
, haga clic en
Apagar
.
El ordenador se apaga una vez finalizado el proceso de cierre.

86 Adición y sustitución de piezas
www.dell.com | support.dell.com
2
Asegúrese de que el ordenador y los dispositivos conectados estén apagados. Si el ordenador y
los dispositivos conectados no se apagaron automáticamente cuando apagó el sistema
operativo, mantenga pulsado el botón de alimentación entre 8 y 10 segundos hasta que el
ordenador se apague.
Antes de trabajar en el interior de su ordenador
Aplique las siguientes pautas de seguridad para proteger el
ordenador
contra posibles daños y
garantizar su propia seguridad personal.
PRECAUCIÓN: antes de comenzar cualquiera de los procedimientos de esta sección, siga las
instrucciones de seguridad que se encuentran en la Guía de información del producto.
PRECAUCIÓN: manipule los componentes y las tarjetas con precaución. No toque los componentes o
contactos ubicados en una tarjeta. Sostenga las tarjetas por sus bordes o por su soporte metálico de
montaje. Sujete un componente, como un procesador, por sus bordes y no por sus patas.
AVISO: sólo un técnico certificado debe realizar reparaciones en el ordenador. La garantía no cubre los
daños por reparaciones no autorizadas por Dell.
AVISO: cuando desconecte un cable, tire de su conector o de su lazo liberador de tensión, y no del
cable mismo. Algunos cables cuentan con un conector que tiene lengüetas de sujeción; si está
desconectando un cable de este tipo, presione las lengüetas de sujeción antes de desconectar el cable.
Cuando separe conectores, manténgalos alineados para evitar doblar las patas de conexión. Además,
antes de conectar un cable, asegúrese de que los dos conectores estén orientados y alineados
correctamente.
AVISO: para evitar descargas electrostáticas, toque tierra mediante el uso de una muñequera de
conexión a tierra o toque periódicamente una superficie metálica no pintada (por ejemplo, un conector
de la parte posterior del ordenador).
AVISO: para evitar daños en el ordenador, realice los pasos siguientes antes de comenzar a trabajar
dentro del ordenador.
1
Asegúrese de que la superficie de trabajo sea llana y esté limpia para evitar que la cubierta del
ordenador se raye.
2
Apague el ordenador. Consulte página 85.
3
Si el ordenador está conectado (acoplado) a un dispositivo de acoplamiento, desacóplelo. Si
desea instrucciones, consulte la documentación incluida con el dispositivo de acoplamiento.
AVISO: para desconectar un cable de red, desconecte primero el cable del ordenador y, a
continuación, del enchufe de red de la pared.
4
Desconecte cualquier teléfono o cable de red del ordenador.
AVISO: para evitar que se dañe la placa base, debe retirar la batería principal cuando abra el
ordenador.
5
Desconecte el ordenador y todos los dispositivos conectados de sus tomas de alimentación
eléctrica, deslice y sostenga el pasador de liberación del compartimento de baterías situado en
la parte inferior del ordenador y, a continuación, retire la batería del compartimento.

Adición y sustitución de piezas 87
6
Retire la unidad óptica, si está instalada, del compartimento de la unidad óptica. Consulte
“Unidad óptica” en la página 101.
7
Pulse el botón de alimentación para conectar a tierra la placa base.
8
Retire las tarjetas PC instaladas de la ranura para tarjeta PC.
9
Cierre la pantalla y coloque el ordenador hacia abajo en una superficie plana.
10
Extraiga la unidad de disco duro. Consulte el siguiente subapartado, “Unidad de disco duro”.
Unidad de disco duro
PRECAUCIÓN: si extrae la unidad de disco duro del ordenador cuando la unidad está caliente, no
toque la caja metálica de dicha unidad.
PRECAUCIÓN: antes de comenzar cualquiera de los procedimientos de este apartado, siga las
instrucciones de seguridad que se encuentran en la Guía de información del producto.
AVISO: para evitar la pérdida de datos, apague el ordenador (consulte la página 85) antes de extraer la
unidad de disco duro. No extraiga la unidad de disco duro mientras el ordenador se encuentre
encendido, en modo de espera o en modo de hibernación.
AVISO: las unidades de disco duro son muy frágiles; basta un ligero golpe para dañarlas.
AVISO: para evitar descargas electrostáticas, toque tierra mediante el uso de una muñequera de
conexión a tierra o toque periódicamente una superficie metálica no pintada (por ejemplo, un conector
de la parte posterior del ordenador).
AVISO: para evitar que se dañe la placa base, debe retirar la batería principal antes de comenzar a
trabajar dentro del ordenador.
NOTA: Dell no garantiza la compatibilidad para las unidades de disco duro de otros fabricantes ni
proporciona asistencia técnica si sufren algún problema.
Batería
Pasador de liberación del
compartimento de la batería

88 Adición y sustitución de piezas
www.dell.com | support.dell.com
NOTA: si va a instalar una unidad de disco duro desde un recurso que no sea Dell, tendrá que instalar
un sistema operativo, controladores y utilidades en la nueva unidad de disco duro.
Para volver a colocar la unidad de disco duro:
1
Siga los procedimientos que se indican en el apartado “Antes de comenzar” en la página 85.
2
Dé la vuelta al ordenador y retire los tornillos de la unidad de disco duro.
AVISO: cuando la unidad de disco duro no esté en el ordenador, guárdela en un embalaje protector
antiestático. Consulte el apartado “Protección contra descargas electrostáticas” de la Guía de
información del producto.
3
Deslice la unidad de disco duro para extraerla del ordenador.
4
Extraiga la nueva unidad de su embalaje.
Conserve el embalaje original para almacenar o transportar la unidad de disco duro.
AVISO: ejerza una presión firme y constante para deslizar la unidad hasta que encaje en su sitio. Si
ejerce una fuerza excesiva, puede dañar el conector.
5
Deslice la unidad de disco duro hasta que esté completamente asentada en el
compartimiento.
6
Vuelva a colocar los tornillos y apriételos.
7
Si a la nueva unidad de disco duro no se le ha aplicado una imagen previa, instale el sistema
operativo y los controladores de su ordenador.
Devolución de una unidad de disco duro a Dell
Cuando devuelva la unidad de disco duro a Dell, utilice el embalaje de espuma original o un
embalaje similar. De lo contrario, la unidad de disco duro puede resultar dañada durante el
transporte.
Unidad de
disco duro
Tornillos (2)

Adición y sustitución de piezas 89
Memoria
Puede aumentar la memoria del sistema mediante la instalación de módulos de memoria en la
placa base. Consulte el apartado “Especificaciones” en la página 103 para obtener información
sobre la memoria admitida por el ordenador. Instale únicamente módulos de memoria
adecuados para su ordenador.
NOTA: los módulos de memoria adquiridos con Dell están incluidos en la garantía del ordenador.
PRECAUCIÓN: antes de comenzar cualquiera de los procedimientos de esta sección, siga las
instrucciones de seguridad que se encuentran en la Guía de información del producto.
AVISO: para evitar descargas electrostáticas, toque tierra mediante el uso de una muñequera de
conexión a tierra o toque periódicamente una superficie metálica no pintada (por ejemplo, un conector
de la parte posterior del ordenador).
AVISO: para evitar que se dañe la placa base, debe retirar la batería principal antes de comenzar a
trabajar dentro del ordenador.
1
Siga los procedimientos que se indican en el apartado “Antes de comenzar” en la página 85.
2
Descargue la electricidad estática de su cuerpo. Para ello, toque uno de los conectores
metálicos de la parte posterior del ordenador.
NOTA: si sale del área, toque tierra de nuevo antes de volver a utilizar el ordenador.
Unidad de
disco duro
Embalaje
de espuma

90 Adición y sustitución de piezas
www.dell.com | support.dell.com
3
Dé la vuelta al ordenador, afloje los tornillos cautivos de la cubierta del módulo de memoria y,
a continuación, retire la cubierta.
AVISO: para evitar dañar el conector del módulo de memoria, no utilice herramientas con el fin de
separar los ganchos de fijación del módulo.
4
Si va a cambiar un módulo de memoria, debe retirar el módulo existente:
a
Separe cuidadosamente con la punta de los dedos los ganchos de fijación que se
encuentran en los extremos del conector del módulo de memoria hasta que salte el
módulo.
b
Extraiga el módulo del conector.
AVISO: si necesita instalar módulos de memoria en dos conectores, instale uno en el que tenga la
etiqueta “DIMMA” antes de instalar otro en el conector con la etiqueta “DIMMB”. Inserte los módulos
de memoria formando un ángulo de 45 grados para no dañar el conector.
Módulo
de memoria
Ganchos de fijación
(2 por conector)
Muesca

Adición y sustitución de piezas 91
NOTA: si el módulo de memoria no está instalado correctamente, es posible que el ordenador no
arranque. Este fallo no se indicará mediante un mensaje de error.
5
Descargue la electricidad estática de su cuerpo e instale el nuevo módulo de memoria:
a
Alinee la muesca del conector del extremo del módulo con la lengüeta de la ranura del
conector.
b
Deslice el módulo firmemente en la ranura formando un ángulo de 45 grados y gírelo
hasta que encaje en su sitio con un chasquido. Si no lo nota, retire el módulo y vuelva a
instalarlo.
6
Vuelva a colocar la cubierta del módulo de memoria.
AVISO: si resulta difícil cerrar la cubierta, retire el módulo y vuelva a instalarlo. Si fuerza la cubierta
para cerrarla, puede dañar el ordenador.
7
Inserte la batería en el compartimento correspondiente o conecte el adaptador de CA al
ordenador y a una toma de alimentación eléctrica.

92 Adición y sustitución de piezas
www.dell.com | support.dell.com
8
Reinstale la unidad de disco duro. Consulte el apartado “Unidad de disco duro” en la
página 87.
9
Vuelva a instalar la unidad óptica. Consulte el apartado “Unidad óptica” en la página 101.
10
Encienda el ordenador.
Al reiniciarse el ordenador, éste detecta la memoria adicional y actualiza automáticamente la
información de configuración del sistema. Si se le indica, pulse <F1> para continuar.
Para confirmar la cantidad de memoria que hay instalada en el ordenador, pulse el botón Inicio,
seleccione Ayuda y soporte técnico y, a continuación, pulse Información del ordenador.
Módem
PRECAUCIÓN: antes de comenzar cualquiera de los procedimientos de esta sección, siga las
instrucciones de seguridad que se encuentran en la Guía de información del producto.
AVISO: para evitar descargas electrostáticas, toque tierra mediante el uso de una muñequera de
conexión a tierra o toque periódicamente una superficie metálica no pintada (por ejemplo, un conector
de la parte posterior del ordenador).
AVISO: para evitar que se dañe la placa base, debe retirar la batería principal antes de comenzar a
trabajar dentro del ordenador.
1
Siga los procedimientos que se indican en el apartado “Antes de comenzar” en la página 85.
2
Dé la vuelta al ordenador y afloje los tornillos de sujeción de la cubierta del módem.
3
Ponga un dedo bajo la cubierta a la altura de la muesca y levante la cubierta para abrirla.
4
Retire el módem actual:
a
Extraiga el tornillo que fija el módem a la placa base y déjelo a un lado.
b
Tire hacia arriba y en línea recta de la lengüeta de extracción para desacoplar el módem
de su conector en la placa base y desconecte el cable del módem.

Adición y sustitución de piezas 93
5
Instale el módem de repuesto:
a
Conecte el cable del módem al módem.
AVISO: los conectores tienen la forma adecuada para garantizar que la inserción es correcta. Si nota
resistencia, compruebe los conectores y vuelva a alinear la tarjeta.
b
Alinee el módem con los agujeros para los tornillos y presiónelo hasta que su conector
encaje en la placa base.
c
Vuelva a colocar el tornillo que sujeta el módem a la placa base.
6
Vuelva a colocar la cubierta del módem.
Minitarjeta PCI
Si pidió una minitarjeta PCI con el
ordenador
, ya estará instalada.
PRECAUCIÓN: antes de comenzar cualquiera de los procedimientos de esta sección, siga las
instrucciones de seguridad que se encuentran en la Guía de información del producto.
AVISO: para evitar descargas electrostáticas, toque tierra mediante el uso de una muñequera de
conexión a tierra o toque periódicamente una superficie metálica no pintada (por ejemplo, un conector
de la parte posterior del ordenador).
AVISO: para evitar que se dañe la placa base, debe retirar la batería principal antes de comenzar a
trabajar dentro del ordenador.
1
Siga los procedimientos que se indican en el apartado “Antes de comenzar” en la página 85.
2
Dé la vuelta al ordenador y afloje los tornillos de sujeción de la cubierta del módem.
3
Ponga un dedo bajo la cubierta a la altura de la muesca y levante la cubierta para abrirla.
Módem
Conector de
la placa base
Lengüeta de tiro
Tornillo
C
a
bl
e
del módem

94 Adición y sustitución de piezas
www.dell.com | support.dell.com
4
Si no hay ninguna minitarjeta PCI instalada, vaya al paso 5. Si está sustituyendo una
minitarjeta PCI, retire la tarjeta existente.
a
Desconecte los cables de la antena de la minitarjeta PCI si en el ordenador hay instalada
una tarjeta de red inalámbrica.
b
Libere la minitarjeta PCI; para ello, separe las lengüetas metálicas de fijación hasta que la
tarjeta se levante ligeramente.
c
Extraiga la minitarjeta PCI de su conector.
Cables
de antena
Minitarjeta PCI
Lengüetas
metálicas de
fijación (2)

Adición y sustitución de piezas 95
AVISO: los conectores tienen la forma adecuada para garantizar que la inserción es correcta. Si nota
resistencia, compruebe los conectores y vuelva a alinear la tarjeta.
5
Instale la minitarjeta PCI de repuesto:
a
Alinee la minitarjeta PCI con el conector hasta formar un ángulo de 45 grados y, a
continuación, presiónela para insertarla en el conector.
AVISO: para evitar dañar la minitarjeta PCI, no coloque nunca cables debajo de la tarjeta.
b
Conecte los cables de la antena a la minitarjeta PCI si en el ordenador hay instalada una
tarjeta de red inalámbrica.
Minitarjeta PCI
Cables
de antena

96 Adición y sustitución de piezas
www.dell.com | support.dell.com
6
Vuelva a colocar la cubierta del módem.
Cubierta de la bisagra
PRECAUCIÓN: antes de comenzar cualquiera de los procedimientos de esta sección, siga las
instrucciones de seguridad que se encuentran en la Guía de información del producto.
AVISO: para evitar descargas electrostáticas, toque tierra mediante el uso de una muñequera de
conexión a tierra o toque periódicamente una superficie metálica no pintada (por ejemplo, un conector
de la parte posterior del ordenador).
AVISO: para evitar que se dañe la placa base, debe retirar la batería principal antes de comenzar a
trabajar dentro del ordenador.
1
Siga los procedimientos del apartado “Antes de comenzar” en página 85.
2
Extraiga la cubierta de la bisagra:
a
Abra la pantalla del todo (180 grados), de modo que se apoye sobre la superficie de
trabajo.
AVISO: para evitar dañar la cubierta de la bisagra, no levante la cubierta de los dos lados a la vez.
b
Inserte una punta trazadora en la muesca para levantar la cubierta de la bisagra de la
parte derecha.
c
Afloje la cubierta de la bisagra, moviéndola de derecha a izquierda, y retírela.

Adición y sustitución de piezas 97
Cuando vuelva a colocar la cubierta de la bisagra, inserte primero el lado izquierdo y, a
continuación, presione de izquierda a derecha hasta que la cubierta se coloque en su sitio.
Teclado
PRECAUCIÓN: antes de comenzar cualquiera de los procedimientos de esta sección, siga las
instrucciones de seguridad que se encuentran en la Guía de información del producto.
AVISO: para evitar descargas electrostáticas, toque tierra mediante el uso de una muñequera de
conexión a tierra o toque periódicamente una superficie metálica no pintada (por ejemplo, un conector
de la parte posterior del ordenador).
AVISO: para evitar que se dañe la placa base, debe retirar la batería principal antes de comenzar a
trabajar dentro del ordenador.
1
Siga los procedimientos que se indican en el apartado “Antes de comenzar” en la página 85.
2
Abra la pantalla.
3
Extraiga la cubierta de la bisagra: Consulte el apartado “Cubierta de la bisagra” en la
página 96.
4
Saque el teclado:
a
Retire los dos tornillos que hay en la parte superior del teclado.
AVISO: las teclas del teclado son frágiles, se desencajan fácilmente y se pierde mucho tiempo en volver
a colocarlas. Tenga cuidado cuando extraiga y manipule el teclado.
b
Levante el teclado y sosténgalo en esa posición y ligeramente hacia adelante para poder
acceder al conector del teclado.
c
Tire de la lengüeta de tiro del conector del teclado para desconectar el conector del
teclado de la placa base.
Cubierta con
bisagras

98 Adición y sustitución de piezas
www.dell.com | support.dell.com
AVISO: para evitar rayar el reposamanos al sustituir el teclado, enganche las cinco lengüetas de la
parte frontal del teclado al reposamanos, y, a continuación, fije el teclado.
Batería de celda del espesor de una moneda
PRECAUCIÓN: antes de comenzar cualquiera de los procedimientos de esta sección, siga las
instrucciones de seguridad que se encuentran en la Guía de información del producto.
AVISO: para evitar descargas electrostáticas, toque tierra mediante el uso de una muñequera de
conexión a tierra o toque periódicamente una superficie metálica no pintada (por ejemplo, un conector
de la parte posterior del ordenador).
AVISO: para evitar que se dañe la placa base, debe retirar la batería principal antes de comenzar a
trabajar dentro del ordenador.
1
Siga los procedimientos que se indican en el apartado “Antes de comenzar” en la página 85.
2
Extraiga la cubierta de la bisagra: Consulte el apartado “Cubierta de la bisagra” en la
página 96.
3
Quite el teclado. Consulte el apartado “Teclado” en la página 97.
4
Retire la batería actual:
a
Desconecte el conector de cable de la batería de la placa base.
b
Presione el seguro de liberación situado en el lateral del compartimento de baterías de
celda del espesor de una moneda y levante la batería.
Conector de la placa base
Lengüetas (5)
Lengüeta de tiro del conector del teclado
Tornillos (2)
Teclado

Adición y sustitución de piezas 99
5
Instale la pila de repuesto:
a
Inserte la batería en un ángulo de 30 grados debajo del seguro de liberación con la cara
positiva hacia arriba y, a continuación, coloque la batería en su sitio empujándola.
b
Conecte el cable de la batería al conector de la placa base.
6
Reemplace el teclado.
7
Vuelva a colocar la cubierta.
Pantalla
PRECAUCIÓN: antes de comenzar cualquiera de los procedimientos de esta sección, siga las
instrucciones de seguridad que se encuentran en la Guía de información del producto.
AVISO: para evitar descargas electrostáticas, toque tierra mediante el uso de una muñequera de
conexión a tierra o toque periódicamente una superficie metálica no pintada (por ejemplo, un conector
de la parte posterior del ordenador).
AVISO: para evitar que se dañe la placa base, debe retirar la batería principal antes de comenzar a
trabajar dentro del ordenador.
1
Siga los procedimientos que se indican en el apartado “Antes de comenzar” en la página 85.
2
Afloje los dos tornillos de sujeción y retire la cubierta de la minitarjeta PCI.
3
Desconecte los cables de antena de la minitarjeta PCI.
Batería de celda del
espesor de una moneda
P
asa
d
or
d
e
lib
erac
ió
n
Conector del
cable de la batería

100 Adición y sustitución de piezas
www.dell.com | support.dell.com
4
Extraiga la cubierta de la bisagra. Consulte el apartado “Cubierta de la bisagra” en la
página 96.
5
Extraiga los cuatro tornillos que fijan la pantalla.
6
Desconecte el cable de la pantalla, mediante la lengüeta de tiro.
7
Levante la pantalla y apártela del ordenador en un ángulo de 90 grados. Asegúrese de que los
cables de la antena y el cable de la pantalla estén separados de los canales de encaminamiento
y que los cables se muevan sin problemas cuando levante la pantalla.
Cuando vuelva a colocar la pantalla, asegúrese de que la cinta tejida situada alrededor del cable
de la pantalla esté bien colocada debajo de las lengüetas. Inserte los cables de la antena a través
de la abertura de la cubierta de la bisagra y, a continuación, a través del orificio de la placa base.
Asegúrese de que los cables de la antena no estén torcidos y que estén bien sujetos a la
minitarjeta PCI.
Cables
de antena
Tornillo (4)
Lengüeta de tiro del cable de la pantalla
Conector del cable de la pantalla
Cables de antena

Adición y sustitución de piezas 101
Unidad óptica
PRECAUCIÓN: antes de comenzar cualquiera de los procedimientos de esta sección, siga las
instrucciones de seguridad que se encuentran en la Guía de información del producto.
1
Siga los procedimientos que se indican en el apartado “Antes de comenzar” en la página 85.
2
Dé la vuelta al ordenador.
3
Extraiga el tornillo de seguridad de la unidad óptica.
4
Inserte una punta trazadora en la muesca y empújela hacia el lado para soltar la unidad del
compartimento.
5
Saque la unidad del compartimento deslizándola.
Para volver a instalar la unidad óptica, deslice la unidad dentro del compartimiento para
unidades y colóquela en su sitio. A continuación, vuelva a colocar el tornillo de seguridad de la
unidad óptica.
Tarjeta interna con tecnología inalámbrica Bluetooth
®
PRECAUCIÓN: antes de comenzar cualquiera de los procedimientos de esta sección, siga las
instrucciones de seguridad que se encuentran en la Guía de información del producto.
AVISO: para evitar descargas electrostáticas, toque tierra mediante el uso de una muñequera de
conexión a tierra o toque periódicamente una superficie metálica no pintada (por ejemplo, un conector
de la parte posterior del ordenador).
AVISO: para evitar que se dañe la placa base, debe retirar la batería principal antes de comenzar a
trabajar dentro del ordenador.
Tornillo de seguridad de la unidad óptica.
Unidad óptica
Muesca

102 Adición y sustitución de piezas
www.dell.com | support.dell.com
Si con el ordenador ha solicitado una tarjeta con tecnología inalámbrica Bluetooth, ya estará
instalada.
1
Siga los procedimientos que se indican en el apartado “Antes de comenzar” en la página 85.
2
Extraiga la batería. Consulte el apartado “Extracción de una batería” en la página 32.
3
Afloje el tornillo de sujeción y retire la cubierta de la tarjeta del ordenador.
4
Extraiga la tarjeta del compartimento para poder desconectar la tarjeta de su cable y retirarla
del ordenador.
5
Para volver a colocar la tarjeta, conéctela al cable y, a continuación, insértela con cuidado en el
compartimento.
6
Vuelva a colocar la cubierta de la tarjeta y apriete el tornillo cautivo.
7
Vuelva a colocar la batería.
Cubierta
Tarjeta
Cable

Apéndice 103
Apéndice
Especificaciones
Procesador
Tipo de procesador Intel
®
Pentium
®
M
Caché L1 64 KB
Caché L2 2 MB
Frecuencia de bus externa 533 MHz
Información del sistema
Conjunto de chips del sistema Intel 915PM
Amplitud del bus de datos 64 bits
Amplitud del bus de DRAM Bus de canal dual
Amplitud del bus de direcciones del
procesador
36 bits
EPROM rápida 1 MB
Bus PCI
(se utiliza PCI-Express para las
controladoras de vídeo)
32 bits
x16
Tarjeta PC
Controladora CardBus Ricoh R5C841
Conector de tarjetas PC Uno (admite una tarjeta Tipo I o Tipo II)
Tarjetas admitidas De 3,3 V y 5 V
Tamaño del conector de tarjetas PC De 68 patas
Amplitud de datos (máxima) PCMCIA de 16 bits
CardBus de 32 bits

104 Apéndice
www.dell.com | support.dell.com
Memoria
Conector del módulo de memoria Dos conectores SODIMM a los que puede
acceder el usuario
Capacidades del módulo de memoria 256 MB, 512 MB y 1 GB
Tipo de memoria SODIMM DDR-II de 1,8 V
Mínimo de memoria 256 MB
Memoria máxima 2 GB
Puertos y conectores
Audio Conector de entrada de micrófono, conector
de auriculares o altavoces estéreo
IEEE 1394a Miniconector de 4 patas sin alimentación
Minitarjeta PCI Ranura para minitarjeta PCI de tipo IIIA
Módem Puerto RJ-11
Adaptador de red Puerto RJ-45
S-vídeo y salida de TV Miniconector DIN de 7 patas (cable
adaptador de S-vídeo a vídeo compuesto
opcional)
USB Seis conectores de 4 patas compatibles con
USB 2.0
Vídeo Conector de 15 orificios
SDI/O Una ranura
DVI-D (interfaz de vídeo digital) Conector de 24 patas
Comunicaciones
Módem:
Tipo
V.9x 56K MDC
Controladora
Softmodem
Interfaz
Bus interno AC ’97
Adaptador de red Tarjeta de sistema LAN Ethernet 10/100
Inalámbrico Soporte Wi-Fi Mini PCI interno;
Tarjeta interna con tecnología inalámbrica
Bluetooth
®

Apéndice 105
Vídeo
ATI
Bus de datos
PCI-Express x16
Controladora de vídeo
ATI Mobility Radeon X300
Memoria de vídeo
64 MB Hipermemoria o 128 MB
Interfaz LCD
RGB, LVDS, TV compuesta, S-vídeo
Compatibilidad con TV
NTSC o PAL en los modos S-vídeo y vídeo
compuesto
NVIDIA
Bus de datos
PCI-Express x16
Controladora de vídeo
Fuerza G Go 6800 Ultra
Memoria de vídeo
256 MB
Interfaz LCD
LVDS
Compatibilidad con TV
NTSC o PAL en los modos S-vídeo y vídeo
compuesto
Audio
Tipo de audio AC’97(Soft Audio)
Conversión estereofónica 18 bits (de analógico a digital y de digital a
analógico)
Interfaces:
Interna
Bus PCI /AC’97
Externa
Conector de entrada de micrófono, conector
de auriculares o altavoces estéreo
Altavoz Altavoces principales estéreo de 2 W y
altavoz de tonos bajos con puerto de
reflexión de bajos de 5 W
Amplificador de altavoz interno 2 W por amplificador principal de canal y
amplificador de altavoz de tonos bajos clase
D de 5 W
Controles de volumen Botones de control de medios, menús de
programa, accesos directos del teclado
Controladora de audio Sigmatel STAC9750 AC’97 Codec

106 Apéndice
www.dell.com | support.dell.com
Pantalla
Tipo (matríz activa TFT de formato
apaisado)
WXGA+; WUXGA
Dimensiones:
Altura
245 mm (9,64 pulgadas)
Anchura
383 mm (15 pulgadas)
Diagonal
431,8 mm (17 pulgadas)
Resoluciones máximas:
WXGA+
1440 x 900 a 16,7 millones de colores
WUXGA
1920 x 1200 a 16,7 millones de colores
Frecuencia de actualización 60 Hz
Ángulo de funcionamiento 0° (cerrado) a 180°
Ángulo de percepción (típico):
WUXGA
Horizontal
±65°
Vertical
+45°/–45°
WXGA+
Horizontal
40°
Vertical
+15°/–30°
Separación entre píxeles
WXGA+
0.255 mm (pantalla de 17 pulgadas)
WUXGA
0.191 mm (pantalla de 17 pulgadas)
Consumo de energía (
panel con
retroiluminación) (típica):
7,54 W
Controles El brillo puede controlarse mediante
métodos abreviados del teclado
Teclado
Número de teclas 87 (EE.UU. y Canadá), 88 (Europa),
91(Japón)
Diseño QWERTY/AZERTY/Kanji

Apéndice 107
Superficie táctil
Resolución de posición X/Y (modo de
tabla de gráficos) 240 cpp
Tamaño:
Anchura
Área activa del sensor de 73 mm (2,88
pulgadas)
Altura
Rectángulo de 42,9 mm (1,69 pulgadas)
Batería
Tipo “inteligente” de iones de litio de 9 celdas
“inteligente” de iones de litio de 6 celdas
Dimensiones:
Profundidad
88,5 mm (3,48 pulgadas)
Altura
21,5 mm (0,83 pulgadas)
Anchura
139,0 mm (5,47 pulgadas)
Peso 0,40 kg (0,88 lb) (9 celdas)
0,26 kg (0,57 lb) (6 celdas)
Voltaje 10,8 VDC
Tiempo de carga (aproximado)
:
Ordenador apagado
2 horas (al 80 % en 2 horas)
Tiempo de funcionamiento El tiempo de funcionamiento de la batería
depende de las condiciones de
funcionamiento y puede disminuir de
manera significativa en determinadas
condiciones de consumo intensivo. Consulte
el apartado“Problemas con la alimentación”
en la página 70.
Consulte el apartado “Uso de la batería” en
la página 29 para obtener más información
acerca de la duración de la batería.
Duración (aproximada) 500 ciclos de carga y descarga
Intervalo de temperatura:
En funcionamiento
De 0 a 35 °C (de 32 a 95 °F)
En almacenamiento
De –40 a 65 °C (de –40 a 149 °F)

108 Apéndice
www.dell.com | support.dell.com
Adaptador de CA
Voltaje de entrada 90–264 VCA
Intensidad de entrada (máxima) 1,7 A
Frecuencia de entrada 47–63 Hz
Intensidad de salida 4,5 A (máximo a un pulso de 4 segundos);
3,5 A (continua)
Potencia de salida 90 W
Voltaje nominal de salida 19,5 V de CC
Dimensiones:
Altura
27,94 mm (1,1 pulgadas)
Anchura
58,42 mm (2,3 pulgadas)
Profundidad
133,85 mm (5,25 pulgadas)
Peso (con cables) 0,4 kg (0,9 lb)
Intervalo de temperatura:
En funcionamiento
de 0 a 35 °C (32 a 95 °F)
En almacenamiento
De -40 °C a 65 °C (-40 °C a 149 °F)
Aspectos físicos
Altura 41,5 mm (1,6 pulgadas)
Anchura 394 mm (15,5 pulgadas)
Profundidad 288 mm (11,3 pulgadas)
Peso (con batería de 6 celdas):
Con unidad óptica
3,49 kg (7,7 libras)
Aspectos ambientales
Intervalo de temperatura:
En funcionamiento
De 0 a 35 °C (de 32 a 95 °F)
En almacenamiento
De –40 a 65 °C (de –40 a 149 °F)
Humedad relativa:
En funcionamiento
Del 10 % al 90 % (sin condensación)
En almacenamiento
Del 5 % al 95 % (sin condensación)
Vibración máxima (utilizando un
espectro de vibración aleatoria que
simula el entorno del usuario):

Apéndice 109
Uso del programa Configuración del sistema
Descripción general
NOTA: el sistema operativo puede configurar automáticamente la mayoría de las opciones disponibles
en la configuración del sistema, reemplazando así las opciones establecidas por el usuario a través de
ésta. (La opción External Hot Key (Tecla aceleradora externa) es una excepción, que sólo se puede
activar o desactivar mediante la configuración del sistema). Para obtener más información acerca de la
configuración de funciones del sistema operativo, visite el Centro de Ayuda y soporte técnico de
Windows. Para acceder a la ayuda, consulte el apartado “Localización de información” en la página 9.
Las pantallas del programa Configuración del sistema muestran la información y las selecciones
de la configuración actual del ordenador, como:
• Configuración del sistema
• Valores de configuración básica de dispositivos
• Configuración de seguridad del sistema y de la contraseña de la unidad de disco duro
• Configuración de administración de energía
• Configuración de arranque (inicio) de pantalla
• Configuración del dispositivo de acoplamiento
• Configuración del control inalámbrico
AVISO: a menos que sea un usuario experto en informática o que el servicio de asistencia técnica de
Dell le pida que lo haga, no cambie los valores de configuración del sistema. Determinados cambios
pueden hacer que el ordenador no funcione correctamente.
Visualización de las pantallas del programa de configuración del sistema
1
Encienda (o reinicie) el ordenador.
En funcionamiento
0,66 GRMS
En almacenamiento
1,3 GRMS
Impacto máximo (medido con un
pulso de media onda sinusoidal
durante 2 -ms):
En funcionamiento
143 G
En almacenamiento
163 G
Altitud (máxima):
En funcionamiento
De –15,2 a 3048 m (de –50 a 10.000 pies)
En almacenamiento
De –15,2 a 10.668 m (de –50 a 35.000 pies)
Aspectos ambientales (continuación)

110 Apéndice
www.dell.com | support.dell.com
2
Cuando aparezca el logotipo de DELL™, pulse <F2> inmediatamente. Si espera demasiado
y aparece el logotipo de Windows, siga esperando hasta que vea el escritorio de Windows.
Después apague el ordenador y vuelva a intentarlo.
Pantalla del programa Configuración del sistema
La pantalla del programa Configuración del sistema consta de tres ventanas de información. La
ventana de la izquierda contiene una jerarquía ampliable de categorías de control. Si selecciona
(resalta) una categoría (como System [Sistema], Onboard Devices [Dispositivos incorporados]
o Video [vídeo]) y pulsa <Intro>, podrá mostrar u ocultar las subcategorías relacionadas. La
ventana de la derecha contiene información acerca de la categoría o subcategoría seleccionada
en la ventana de la izquierda.
En la ventana de la parte inferior se le indica cómo controlar la configuración del sistema con las
funciones de tecla. Utilice estas teclas para seleccionar una categoría, modificar su configuración
o salir de la configuración del sistema.
Opciones más utilizadas
Ciertas opciones requieren que reinicie el ordenador para que la nueva configuración sea
efectiva.
Cambio de la secuencia de inicio
La secuencia de inicio indica al ordenador dónde debe buscar para localizar el software necesario
para iniciar el sistema operativo. Puede controlar la secuencia de inicio y activar o desactivar los
dispositivos mediante la página Boot Order (Secuencia de arranque) de la configuración del
sistema.
NOTA: para cambiar la secuencia de inicio para una sola vez, consulte el apartado “Arranque para una
sola vez” en la página 111.
La página Boot Order (Secuencia de arranque) muestra una lista general de los dispositivos de
inicio que se pueden instalar en el ordenador, que incluyen, entre otros, los siguientes:
• Unidad de discos flexibles
• Unidad de disco duro interna
• Dispositivo de almacenamiento USB
• Unidad de CD/DVD/CD-RW
• Unidad de disco duro del compartimento para módulos
NOTA: sólo se pueden iniciar los dispositivos que están precedidos por un número.
Durante la rutina de inicio, el ordenador comienza por la parte superior de la lista y examina los
archivos de inicio del sistema operativo. Cuando el ordenador encuentra los archivos, deja de
buscar e inicia el sistema operativo.

Apéndice 111
Para controlar los dispositivos de inicio, seleccione (resalte) un dispositivo pulsando la tecla de
flecha hacia abajo o hacia arriba y, a continuación, active o desactive el dispositivo o cambie su
orden en la lista.
• Para activar o desactivar un dispositivo, resalte el elemento y pulse la barra espaciadora. Los
elementos activados están precedidos por un número y los elementos desactivados no lo
están.
• Para volver a ordenar un dispositivo en la lista, resalte el dispositivo y pulse la tecla <u> o
<d> para moverlo en la lista hacia arriba o hacia abajo.
Los cambios de la secuencia de inicio tendrán efecto tan pronto como guarde los cambios y salga
de la configuración del sistema.
Arranque para una sola vez
Puede configurar una secuencia de inicio de una sola vez sin tener que entrar en la configuración
del sistema. (También puede utilizar este procedimiento para iniciar desde los Diagnósticos de
Dell en la partición de la utilidad de diagnóstico de la unidad de disco duro).
1
Apague el ordenador mediante el menú
Inicio
.
2
Si el
ordenador
está conectado (acoplado) a un dispositivo de acoplamiento, desacóplelo. Si
desea instrucciones, consulte la documentación incluida con el dispositivo de acoplamiento.
3
Conecte el
ordenador
a una toma de alimentación eléctrica.
4
Encienda el
ordenador
. Cuando aparezca el logotipo de DELL, pulse
<F12>inmediatamente. Si espera demasiado y aparece el logotipo de Windows, siga
esperando hasta que vea el escritorio de Windows. Entonces, apague el
ordenador
y vuelva a
intentarlo.
5
Cuando aparezca el dispositivo de arranque, resalte el dispositivo desde el que desea arrancar
y pulse <Intro>.
El
ordenador
se iniciará desde el dispositivo seleccionado.
La próxima vez que reinicie el ordenador, se restaurará el orden de inicio normal.
Política de asistencia técnica de Dell (Sólo en EE.UU.)
El soporte técnico asistido por personal técnico requiere la cooperación y la participación del
cliente en el proceso de solución de problemas y permite restaurar el sistema operativo, los
programas de software y los controladores de hardware a la configuración predeterminada
original de Dell, así como verificar el funcionamiento correcto del ordenador y del hardware
instalado por Dell. Además de este soporte con intervención de un técnico, puede encontrar el
mismo en línea en support.dell.com. Puede que haya opciones de soporte técnico adicionales
con cargo.

112 Apéndice
www.dell.com | support.dell.com
Dell proporciona asistencia técnica limitada para el ordenador y el software y los periféricos
instalados por Dell
1
. La asistencia para software y periféricos de terceros corresponde al
fabricante original e incluye los artículos comprados o instalados a través de Dell Software and
Peripherals, Readyware y Custom Factory Integration
2
.
1
Se ofrecen servicios de reparación conforme a los términos y condiciones de la garantía limitada y el servicio
de asistencia opcional contratado al comprar el ordenador.
2
Todos los componentes estándar de Dell incluidos en un proyecto Custom Factory Integration (CFI) están
cubiertos por la garantía limitada estándar de Dell de su ordenador. No obstante, Dell también amplía el
programa de sustitución de piezas para incluir todos los componentes de hardware no estándar de terceros
integrados a través de CFI durante todo el período de vigencia del contrato de asistencia para el ordenador.
Definición de software y dispositivos periféricos “instalados por Dell”
El software instalado por Dell incluye el sistema operativo y parte de los programas de software
instalados en el ordenador durante el proceso de fabricación (Microsoft
®
Office, Norton
Antivirus, etc.)
Los dispositivos periféricos instalados por Dell incluyen las tarjetas internas de expansión, los
compartimentos para módulos Dell y los accesorios de la tarjeta PC. Además, se incluyen todos
los monitores, teclados, ratones, altavoces, micrófonos para módems telefónicos, estaciones de
acoplamiento/replicadores de puerto, productos de red y todos los cables correspondientes de la
marca Dell.
Definición de software y dispositivos periféricos “de terceros”
El software y los periféricos de terceros incluyen los periféricos, accesorios y programas de
software vendidos por Dell pero que no son de la marca Dell (impresoras, escáneres, cámaras,
juegos, etc.). El soporte para el software y los dispositivos periféricos de terceros lo proporciona
el fabricante original del producto.
Cómo ponerse en contacto con Dell
Para ponerse en contacto con Dell de forma electrónica, puede acceder a los siguientes sitios web:
• www.dell.com
•
support.dell.com
(soporte técnico)
•
premiersupport.dell.com
(soporte técnico para clientes de instituciones educativas,
gubernamentales, sanitarias y de grandes y medianas empresas, incluidos los clientes Premier,
Platinum y Gold)
Si desea información sobre direcciones web específicas de su país, consulte la sección apropiada del
país en la tabla siguiente.
NOTA: los números de llamada sin cargo son para uso dentro del país para el que aparecen.

Apéndice 113
NOTA: en determinados países, el soporte técnico específico para los ordenadores portátiles Dell XPS está
disponible en un número de teléfono diferente que aparece en la lista de países participantes. Si no aparece
un número telefónico específico para ordenadores portátiles XPS en la lista, comuníquese con Dell mediante
el número telefónico de soporte técnico que aparece en la lista y su llamada será transferida al área
correspondiente.
Cuando necesite ponerse en contacto con Dell, utilice los números de teléfono, códigos y
direcciones electrónicas que se incluyen en la siguiente tabla. Si necesita ayuda para averiguar los
códigos que debe utilizar, póngase en contacto con un operador de telefonía local o internacional.
País (Ciudad)
Código del país
Código de acceso internacional
Código de la ciudad
Nombre del departamento o área de servicio,
sitio web y dirección de correo electrónico
Códigos de área,
números locales y
números de teléfono sin cargo
Alemania (Langen)
Código de acceso internacional:
00
Código de país: 49
Código de ciudad: 6103
Sitio web: support.euro.dell.com
Correo electrónico:
Asistencia técnica únicamente para ordenadores
portátiles XPS
06103 766-7222
Soporte técnico para el resto de ordenadores Dell
06103 766-7200
Atención al cliente para particulares y pequeñas
empresas
0180-5-224400
Atención al cliente para cuentas globales
06103 766-9570
Atención al cliente para cuentas preferentes
06103 766-9420
Atención al cliente para grandes cuentas
06103 766-9560
Atención al cliente para cuentas públicas
06103 766-9555
Central telefónica
06103 766-7000
Anguilla Asistencia general
gratuito: 800-335-0031
Antigua y Barbuda Asistencia general
1-800-805-5924
Antillas Holandesas Asistencia general
001-800-882-1519
Argentina (Buenos Aires)
Código de acceso internacional:
00
Código de país: 54
Código de ciudad: 11
Sitio web: www.dell.com.ar
Correo electrónico: [email protected]
Correo electrónico para ordenadores portátiles y de
sobremesa:
Correo electrónico para servidores y productos de
almacenamiento EMC
®
:
Atención al cliente
gratuito: 0-800-444-0730
Asistencia técnica
gratuito: 0-800-444-0733
Servicios de asistencia técnica
gratuito: 0-800-444-0724
Ventas
0-810-444-3355

114 Apéndice
www.dell.com | support.dell.com
Aruba Asistencia general
gratuito: 800-1578
Australia (Sydney)
Código de acceso internacional:
0011
Código de país: 61
Código de ciudad: 2
Correo electrónico (Australia):
Envíe un correo electrónico a Atención al cliente
(Australia y Nueva Zelanda): [email protected]
Particulares y pequeñas empresas
1-300-655-533
Gobierno y empresas
gratuito: 1-800-633-559
División de cuentas preferentes (PAD)
gratuito: 1-800-060-889
Atención al cliente (después de ventas) teléfono gratuito
1-333-55(option 3)
Asistencia técnica (para ordenadores portátiles y de
escritorio)
gratuito: 1-300-655-533
Asistencia técnica (para servidores y estaciones de
trabajo)
gratuito: 1-800-733-314
Ventas corporativas
gratuito: 1-800-808-385
Ventas de transacciones
gratuito: 1-800-808-312
Fax
gratuito: 1-800-818-341
Austria (Viena)
Código de acceso internacional:
900
Código de país: 43
Código de ciudad: 1
Sitio web: support.euro.dell.com
Correo electrónico:
Ventas a particulares y pequeñas empresas
0820 240 530 00
Fax para particulares y pequeñas empresas
0820 240 530 49
Atención al cliente para particulares y pequeñas
empresas
0820 240 530 14
Atención al cliente para cuentas preferentes y
corporaciones
0820 240 530 16
Asistencia técnica únicamente para ordenadores
portátiles XPS
0820 240 530 81
Soporte Técnico para particulares y pequeñas
empresas para el resto de los ordenadores Dell
0820 240 530 14
Asistencia técnica a cuentas preferentes y
corporaciones
0660 8779
Central telefónica
0820 240 530 00
Bahamas Asistencia general
gratuito: 1-866-278-6818
Barbados Asistencia general
1-800-534-3066
País (Ciudad)
Código del país
Código de acceso internacional
Código de la ciudad
Nombre del departamento o área de servicio,
sitio web y dirección de correo electrónico
Códigos de área,
números locales y
números de teléfono sin cargo

Apéndice 115
Bélgica (Bruselas)
Código de acceso internacional:
00
Código de país: 32
Código de ciudad: 2
Sitio web: support.euro.dell.com
Correo electrónico para clientes francófonos:
support.euro.dell.com/be/fr/emaildell/
Asistencia técnica únicamente para ordenadores
portátiles XPS
02 481 92 96
Soporte técnico para el resto de los ordenadores Dell
02 481 92 88
Fax de asistencia técnica
02 481 92 95
Atención al cliente
02 713 15 65
Ventas corporativas
02 481 91 00
Fax
02 481 92 99
Central telefónica
02 481 91 00
Bermuda Asistencia general
1-800-342-0671
Bolivia Asistencia general
gratuito: 800-10-0238
Brasil
Código de acceso internacional:
00
Código de país: 55
Código de ciudad: 51
Sitio web: www.dell.com/br
Atención al cliente, asistencia técnica
0800 90 3355
Fax de asistencia técnica
51 481 5470
Fax de atención al cliente
51 481 5480
Ventas
0800 90 3390
Brunei
Código de país: 673
Asistencia técnica al cliente (Penang, Malasia)
604 633 4966
Atención al cliente (Penang, Malasia) 604 633 4888
Ventas de transacciones (Penang, Malasia)
604 633 4955
País (Ciudad)
Código del país
Código de acceso internacional
Código de la ciudad
Nombre del departamento o área de servicio,
sitio web y dirección de correo electrónico
Códigos de área,
números locales y
números de teléfono sin cargo

116 Apéndice
www.dell.com | support.dell.com
Canadá (North York, Ontario)
Código de acceso internacional:
011
Estado de pedidos en línea: www.dell.ca/ostatus
AutoTech (asistencia técnica automatizada)
gratuito: 1-800-247-9362
Atención al cliente (ventas a particulares y pequeñas
empresas)
gratuito: 1-800-847-4096
Atención al cliente para empresas medianas y
grandes, y del gobierno
gratuito: 1-800-326-9463
Asistencia técnica (ventas a particulares y pequeñas
empresas)
gratuito: 1-800-847-4096
Asistencia técnica para empresas medianas y
grandes, y del gobierno
gratuito: 1-800-387-5757
Asistencia técnica (impresoras, proyectores,
televisores, dispositivos de bolsillo, digital jukebox e
inalámbrico)
1-877-335-5767
Ventas (particulares y pequeñas empresas)
gratuito: 1-800-387-5752
Ventas (pequeñas y medianas empresas,
instituciones gubernamentales)
gratuito: 1-800-387-5755
Ventas de repuestos y por extensión de servicio
1866 440 3355
Colombia Asistencia general
980-9-15-3978
Corea (Seúl)
Código de acceso internacional:
001
Código de país: 82
Código de ciudad: 2
Correo electrónico: [email protected]
Asistencia técnica
gratuito: 080-200-3800
Soporte Técnico (Dimension, PDA, electrónicos y
accesorios)
gratuito: 080-200-3801
Ventas
gratuito: 080-200-3600
Fax
2194-6202
Central telefónica
2194-6000
Costa Rica Asistencia general
0800-012-0435
Chile (Santiago)
Código de país: 56
Código de ciudad: 2
Atención al cliente, asistencia técnica y ventas
gratuito: 1230-020-4823
País (Ciudad)
Código del país
Código de acceso internacional
Código de la ciudad
Nombre del departamento o área de servicio,
sitio web y dirección de correo electrónico
Códigos de área,
números locales y
números de teléfono sin cargo

Apéndice 117
China (Xiamén)
Código de país: 86
Código de ciudad: 592
Sitio web de asistencia técnica: support.dell.com.cn
Correo electrónico de asistencia técnica:
Correo electrónico de atención al cliente:
Fax de asistencia técnica
592 818 1350
Asistencia técnica (Dell™ Dimension™ e Inspiron)
gratuito: 800 858 2969
Asistencia técnica (OptiPlex™, Latitude™ y Dell
Precision™)
gratuito: 800858 0950
Asistencia técnica (servidores y almacenamiento)
gratuito: 800858 0960
Asistencia técnica (proyectores, PDA,
conmutadores, enrutadores y otros)
gratuito: 800 858 2920
Asistencia técnica (impresoras)
gratuito: 800 858 2311
Atención al cliente
gratuito: 800 858 2060
Fax de atención al cliente
592 818 1308
Particulares y pequeñas empresas
gratuito: 800 858 2222
División de cuentas preferentes
gratuito: 800 858 2557
Grandes cuentas corporativas GPC
gratuito: 800 858 2055
Grandes cuentas corporativas y cuentas principales
gratuito: 800 858 2628
Grandes cuentas corporativas del norte
gratuito: 800 858 2999
Grandes cuentas corporativas del norte y del ámbito
educativo
gratuito: 800 858 2955
Grandes cuentas corporativas del este
gratuito: 800 858 2020
Grandes cuentas corporativas del este y del ámbito
educativo
gratuito: 800 858 2669
Grandes cuentas corporativas del grupo de cola
gratuito: 800 858 2572
Grandes cuentas corporativas del sur
gratuito: 800 858 2355
Grandes cuentas corporativas del oeste
gratuito: 800 858 2811
Grandes cuentas corporativas de diferentes partes
gratuito: 800 858 2621
País (Ciudad)
Código del país
Código de acceso internacional
Código de la ciudad
Nombre del departamento o área de servicio,
sitio web y dirección de correo electrónico
Códigos de área,
números locales y
números de teléfono sin cargo

118 Apéndice
www.dell.com | support.dell.com
Dinamarca (Copenhague)
Código de acceso internacional:
00
Código de país: 45
Sitio web: support.euro.dell.com
Correo electrónico:
support.euro.dell.com/dk/da/emaildell/
Asistencia técnica únicamente para ordenadores
portátiles XPS
7010 0074
Soporte técnico para el resto de ordenadores Dell
7023 0182
Atención al cliente (relacional)
7023 0184
Atención al cliente para particulares y pequeñas
empresas
3287 5505
Central telefónica (relacional)
3287 1200
Fax de la central telefónica (relacional)
3287 1201
Central telefónica (particulares y pequeñas
empresas)
3287 5000
Fax de la central telefónica (particulares y pequeñas
empresas)
3287 5001
Dominica Asistencia general
gratuito: 1-866-278-6821
Ecuador Asistencia general
gratuito: 999-119
País (Ciudad)
Código del país
Código de acceso internacional
Código de la ciudad
Nombre del departamento o área de servicio,
sitio web y dirección de correo electrónico
Códigos de área,
números locales y
números de teléfono sin cargo

Apéndice 119
EE.UU. (Austin, Texas)
Código de acceso internacional:
011
Código de país: 1
Servicio automatizado para averiguar el estado de
un pedido
gratuito: 1-800-433-9014
AutoTech (para ordenadores portátiles y de
escritorio)
gratuito: 1-800-247-9362
Asistencia técnica (televisores, impresoras y
proyectores Dell
) para los clientes relacionales
gratuito 1-877-459-7298
Asistencia técnica al cliente (en el hogar y la
pequeña empresa) para cualquier otro producto
Dell
gratuito: 1-800-624-9896
Atención al cliente
gratuito: 1-800-624-9897
Servicio y asistencia DellNet™
gratuito: 1-877-Dellnet
(1-877-335-5638)
Clientes del programa de compra para empleados
(EPP [Employee Purchase Program])
gratuito: 1-800-695-8133
Sitio web de servicios financieros:
www.dellfinancialservices.com
Servicios financieros (alquiler y préstamos)
gratuito: 1-877-577-3355
Servicios financieros (cuentas preferentes de Dell
[DPA, Dell Preferred Accounts])
gratuito: 1-800-283-2210
Empresa
Atención al cliente y asistencia técnica
gratuito: 1-800-456-3355
Clientes del programa de compra para empleados
(EPP [Employee Purchase Program])
gratuito: 1-800-695-8133
Asistencia técnica para impresoras y proyectores
gratuito: 1-877-459-7298
Público (gobierno, educación y sanidad)
Atención al cliente y asistencia técnica
gratuito: 1-800-456-3355
Clientes del programa de compra para empleados
(EPP [Employee Purchase Program])
gratuito: 1-800-695-8133
Ventas de Dell
gratuito: 1-800-289-3355
o gratuito: 1-800-879-3355
Dell Outlet Store (ordenadores Dell restaurados)
gratuito: 1-888-798-7561
Venta de software y periféricos
gratuito: 1-800-671-3355
Venta de piezas de repuesto
gratuito: 1-800-357-3355
Venta de servicios y garantías ampliados
gratuito: 1-800-247-4618
Fax
gratuito: 1-800-727-8320
Servicios de Dell para personas sordas, con
discapacidades auditivas o del habla
gratuito: 1-877-DELLTTY
(1-877-335-5889)
País (Ciudad)
Código del país
Código de acceso internacional
Código de la ciudad
Nombre del departamento o área de servicio,
sitio web y dirección de correo electrónico
Códigos de área,
números locales y
números de teléfono sin cargo

120 Apéndice
www.dell.com | support.dell.com
El Salvador Asistencia general
01-899-753-0777
Eslovaquia (Praga)
Código de acceso internacional:
00
Código de país: 421
Sitio web: support.euro.dell.com
Correo electrónico: [email protected]
Asistencia técnica
02 5441 5727
Atención al cliente
420 22537 2707
Fax
02 5441 8328
Fax de asistencia técnica
02 5441 8328
Central telefónica (ventas)
02 5441 7585
España (Madrid)
Código de acceso internacional:
00
Código de país: 34
Código de ciudad: 91
Sitio web: support.euro.dell.com
Correo electrónico:
support.euro.dell.com/es/es/emaildell/
Residencias y empresas pequeñas
Asistencia técnica
902 100 130
Atención al cliente
902 118 540
Ventas
902 118 541
Central telefónica
902 118 541
Fax
902 118 539
Corporativa
Asistencia técnica
902 100 130
Atención al cliente
902 115 236
Central telefónica
91 722 92 00
Fax
91 722 95 83
Finlandia (Helsinki)
Código de acceso internacional:
990
Código de país: 358
Código de ciudad: 9
Sitio web: support.euro.dell.com
Correo electrónico:
support.euro.dell.com/fi/fi/emaildell/
Asistencia técnica
09 253 313 60
Atención al cliente
09 253 313 38
Fax
09 253 313 99
Central telefónica
09 253 313 00
País (Ciudad)
Código del país
Código de acceso internacional
Código de la ciudad
Nombre del departamento o área de servicio,
sitio web y dirección de correo electrónico
Códigos de área,
números locales y
números de teléfono sin cargo

Apéndice 121
Francia (París) (Montpellier)
Código de acceso internacional:
00
Código de país: 33
Códigos de ciudad: (1) (4)
Sitio web: support.euro.dell.com
Correo electrónico:
support.euro.dell.com/fr/fr/emaildell/
Residencias y empresas pequeñas
Asistencia técnica únicamente para ordenadores
portátiles XPS
0825 387 129
Soporte técnico para el resto de ordenadores Dell
0825 387 270
Atención al cliente
0825 823 833
Central telefónica
0825 004 700
Central telefónica (llamadas desde fuera de
Francia)
04 99 75 40 00
Ventas
0825 004 700
Fax
0825 004 701
Fax (llamadas desde fuera de Francia)
0499754001
Corporativa
Asistencia técnica
0825 004 719
Atención al cliente
0825 338 339
Central telefónica
01 55 94 71 00
Ventas
01 55 94 71 00
Fax
01 55 94 71 01
Granada Asistencia general
gratuito: 1-866-540-3355
Grecia
Código de acceso internacional:
00
Código de país: 30
Sitio web: support.euro.dell.com
Correo electrónico:
support.euro.dell.com/gr/en/emaildell/
Asistencia técnica
00800-44 14 95 18
Asistencia técnica Gold Service
00800-44 14 00 83
Central telefónica
2108129810
Central telefónica para Gold Service
2108129811
Ventas
2108129800
Fax
2108129812
Guatemala Asistencia general
1-800-999-0136
Guayana Asistencia general
gratuito: 1-877-270-4609
País (Ciudad)
Código del país
Código de acceso internacional
Código de la ciudad
Nombre del departamento o área de servicio,
sitio web y dirección de correo electrónico
Códigos de área,
números locales y
números de teléfono sin cargo

122 Apéndice
www.dell.com | support.dell.com
Hong Kong
Código de acceso internacional:
001
Código de país: 852
Sitio web: support.ap.dell.com
Correo electrónico de asistencia técnica:
Asistencia técnica (Dimension e Inspiron)
2969 3188
Asistencia técnica (OptiPlex, Latitude y Dell
Precision)
2969 3191
Asistencia técnica (PowerApp™, PowerEdge™,
PowerConnect™ y PowerVault™)
2969 3196
Atención al cliente
3416 0910
Cuentas corporativas grandes
3416 0907
Programas globales para clientes
3416 0908
División de la mediana empresa
3416 0912
División de la pequeña empresa y la particular
2969 3105
India Correo electrónico:
Asistencia técnica
1600338045
y 1600448046
Ventas (Grandes cuentas corporativas)
1600 33 8044
Ventas (Particulares y Pequeña empresa)
1600 33 8046
País (Ciudad)
Código del país
Código de acceso internacional
Código de la ciudad
Nombre del departamento o área de servicio,
sitio web y dirección de correo electrónico
Códigos de área,
números locales y
números de teléfono sin cargo

Apéndice 123
Irlanda (Cherrywood)
Código de acceso internacional:
16
Código de país: 353
Código de ciudad: 1
Sitio web: support.euro.dell.com
Correo electrónico: [email protected]
Asistencia técnica únicamente para ordenadores
portátiles XPS
1850 200 722
Soporte técnico para el resto de ordenadores Dell
1850 543 543
Asistencia técnica en el Reino Unido (sólo para
llamadas dentro del Reino Unido)
0870 908 0800
Atención al cliente (particulares)
01 204 4014
Atención al cliente para pequeñas empresas
01 204 4014
Atención al cliente en el Reino Unido (sólo para
llamadas dentro del Reino Unido)
0870 906 0010
Atención al cliente para corporaciones
1850 200 982
Atención al cliente en el Reino Unido (sólo para
llamadas dentro del Reino Unido)
0870 907 4499
Ventas para Irlanda
01 204 4444
Ventas en el Reino Unido (sólo para llamadas dentro
del Reino Unido)
0870 907 4000
Fax/Fax de ventas
01 204 0103
Central telefónica
01 204 4444
Islas Caimán Asistencia general
1-800-805-7541
Islas Turks y Caicos Asistencia general
gratuito: 1-866-540-3355
Islas Vírgenes Americanas Asistencia general
1-877-673-3355
Islas Vírgenes Británicas Asistencia general
gratuito: 1-866-278-6820
Italia (Milán)
Código de acceso internacional:
00
Código de país: 39
Código de ciudad: 02
Sitio web: support.euro.dell.com
Correo electrónico:
support.euro.dell.com/it/it/emaildell/
Residencias y empresas pequeñas
Asistencia técnica
02 577 826 90
Atención al cliente
02 696 821 14
Fax
02 696 821 13
Central telefónica
02 696 821 12
Corporativa
Asistencia técnica
02 577 826 90
Atención al cliente
02 577 825 55
Fax
02 575 035 30
Central telefónica
02 577 821
Jamaica Asistencia general (sólo para dentro de Jamaica)
1-800-682-3639
País (Ciudad)
Código del país
Código de acceso internacional
Código de la ciudad
Nombre del departamento o área de servicio,
sitio web y dirección de correo electrónico
Códigos de área,
números locales y
números de teléfono sin cargo

124 Apéndice
www.dell.com | support.dell.com
Japón (Kawasaki)
Código de acceso internacional:
001
Código de país: 81
Código de ciudad: 44
Sitio web: support.jp.dell.com
Asistencia técnica (servidores)
gratuito: 0120-198-498
Asistencia técnica fuera de Japón (servidores)
81-44-556-4162
Asistencia técnica (Dimension e Inspiron)
gratuito: 0120-198-226
Asistencia técnica fuera de Japón (Dimension e
Inspiron)
81-44-520-1435
Asistencia técnica (Dell Precision, OptiPlex y
Latitude)
gratuito: 0120-198-433
Asistencia técnica fuera de Japón (Dell Precision,
OptiPlex y Latitude)
81-44-556-3894
Asistencia técnica (PDA, proyectores, impresoras,
enrutadores)
gratuito: 0120-981-690
Asistencia técnica fuera de Japón (PDA,
proyectores, impresoras, enrutadores)
81-44-556-3468
Servicio Faxbox
044-556-3490
Servicio de pedidos automatizado las 24 horas del
día
044-556-3801
Atención al cliente
044-556-4240
División de ventas corporativas (hasta 400
empleados)
044-556-1465
Ventas de la división de cuentas preferentes (más de
400 empleados)
044-556-3433
Ventas de grandes cuentas corporativas (más de
3.500 empleados)
044-556-3430
Ventas al sector público (agencias del Estado,
instituciones educativas y médicas)
044-556-1469
Cuentas globales de Japón
044-556-3469
Usuario individual
044-556-1760
Central telefónica
044-556-4300
Latinoamérica Asistencia técnica al cliente (Austin, Texas,
EE.UU.)
512 728-4093
Atención al cliente (Austin, Texas, EE.UU.)
512 728-3619
Fax (Asistencia técnica y Servicio al cliente)
(Austin, Texas, EE.UU.)
512 728-3883
Ventas (Austin, Texas, EE.UU.)
512 728-4397
Fax de ventas (Austin, Texas, EE.UU.)
512 728-4600
ó 512 728-3772
País (Ciudad)
Código del país
Código de acceso internacional
Código de la ciudad
Nombre del departamento o área de servicio,
sitio web y dirección de correo electrónico
Códigos de área,
números locales y
números de teléfono sin cargo

Apéndice 125
Luxemburgo
Código de acceso internacional:
00
Código de país: 352
Sitio web: support.euro.dell.com
Asistencia técnica
08 342 08 075
Ventas a particulares y pequeñas empresas
+32 (0)2 713 15 96
Ventas corporativas
26 25 77 81
Atención al cliente
+32 (0)2 481 91 19
Fax
26 25 77 82
Macao
Código de país: 853
Asistencia técnica
gratuito: 0800 105
Servicio al cliente (Xiamén, China)
34 160 910
Ventas de transacción (Xiamén, China)
29115693
Malasia (Penang)
Código de acceso internacional:
00
Código de país: 60
Código de ciudad: 4
Sitio web: support.ap.dell.com
Asistencia técnica (Dell Precision, OptiPlex y
Latitude)
gratuito: 1 800 880 193
Asistencia técnica (Dimension, Inspiron, y
componentes electrónicos y accesorios)
gratuito: 1 800 881 306
Asistencia técnica (PowerApp, PowerEdge,
PowerConnect y PowerVault)
gratuito: 1800 881 386
Atención al cliente
gratuito:
1800 881 306
(opción 6)
Ventas de transacciones
gratuito: 1 800 888 202
Ventas corporativas
gratuito: 1 800 888 213
México
Código de acceso internacional:
00
Código de país: 52
Asistencia técnica al cliente
001-877-384-8979
ó 001-877-269-3383
Ventas
50-81-8800
ó 01-800-888-3355
Atención al cliente
001-877-384-8979
ó 001-877-269-3383
Main (Principal)
50-81-8800
ó 01-800-888-3355
Montserrat Asistencia general
gratuito: 1-866-278-6822
Nicaragua Asistencia general
001-800-220-1006
País (Ciudad)
Código del país
Código de acceso internacional
Código de la ciudad
Nombre del departamento o área de servicio,
sitio web y dirección de correo electrónico
Códigos de área,
números locales y
números de teléfono sin cargo

126 Apéndice
www.dell.com | support.dell.com
Noruega (Lysaker)
Código de acceso internacional:
00
Código de país: 47
Sitio web: support.euro.dell.com
Correo electrónico:
support.euro.dell.com/no/no/emaildell/
Soporte técnico sólo para ordenadores portátiles
XPS
815 35 043
Soporte Técnico para todos los demás productos
Dell
671 16882
Atención relacional al cliente
671 17575
Atención al cliente para particulares y pequeñas
empresas
23162298
Central telefónica
671 16800
Central telefónica de fax
671 16865
Nueva Zelanda
Código de acceso internacional:
00
Código de país: 64
Correo electrónico (Nueva Zelanda):
Envíe un correo electrónico a Atención al cliente
(Australia y Nueva Zelanda): [email protected]
Atención al cliente gratuito: 0800-289-335
(opción 3)
Asistencia técnica (para ordenadores portátiles y de
sobremesa)
gratuito:
0800 446 255
Asistencia técnica (para servidores y estaciones de
trabajo)
gratuito:0800 443 563
Particulares y pequeñas empresas
0800 446 255
Gobierno y empresas
0800 444 617
Ventas
0800 441 567
Fax
0800 441 566
País (Ciudad)
Código del país
Código de acceso internacional
Código de la ciudad
Nombre del departamento o área de servicio,
sitio web y dirección de correo electrónico
Códigos de área,
números locales y
números de teléfono sin cargo

Apéndice 127
Países bajos (Amsterdam)
Código de acceso internacional:
00
Código de país: 31
Código de ciudad: 20
Sitio web: support.euro.dell.com
Asistencia técnica únicamente para ordenadores
portátiles XPS
020 674 45 94
Soporte técnico para el resto de ordenadores Dell
020 674 45 00
Fax de asistencia técnica
020 674 47 66
Atención al cliente para particulares y pequeñas
empresas
020 674 42 00
Atención relacional al cliente
020 674 4325
Ventas a particulares y pequeñas empresas
020 674 55 00
Ventas relacionales
020 674 50 00
Ventas por fax a particulares y pequeñas empresas
020 674 47 75
Fax para ventas relacionales
020 674 47 50
Central telefónica
020 674 50 00
Fax de la central telefónica
020 674 47 50
Países del sureste asiático y del
Pacífico
Asistencia técnica, atención al cliente y ventas
(Penang, Malasia)
604 633 4810
Panamá Asistencia general
001-800-507-0962
Perú Asistencia general
0800-50-669
Polonia (Varsovia)
Código de acceso internacional:
011
Código de país: 48
Código de ciudad: 22
Sitio web: support.euro.dell.com
Correo electrónico: [email protected]
Teléfono de atención al cliente
57 95 700
Atención al cliente
57 95 999
Ventas
57 95 999
Fax de atención al cliente
57 95 806
Fax de la recepción
57 95 998
Central telefónica
57 95 999
Portugal
Código de acceso internacional:
00
Código de país: 351
Sitio web: support.euro.dell.com
Correo electrónico:
support.euro.dell.com/pt/en/emaildell/
Asistencia técnica
707200149
Atención al cliente
800 300413
Ventas
800 300 410, 800 300 411,
800 300 412 o 21 422 07 10
Fax
21 424 01 12
Puerto Rico Asistencia general
1-800-805-7545
País (Ciudad)
Código del país
Código de acceso internacional
Código de la ciudad
Nombre del departamento o área de servicio,
sitio web y dirección de correo electrónico
Códigos de área,
números locales y
números de teléfono sin cargo

128 Apéndice
www.dell.com | support.dell.com
Reino Unido (Bracknell)
Código de acceso internacional:
00
Código de país: 44
Código de ciudad: 1344
Sitio web: support.euro.dell.com
Sitio web de atención al cliente:
support.euro.dell.com/uk/en/ECare/Form/Home.asp
Correo electrónico: [email protected]
Asistencia técnica (cuentas preferentes, corporativas
o PAD, para más de 1000 empleados)
0870 908 0500
Asistencia técnica únicamente para ordenadores
portátiles XPS
0870 366 4180
Soporte Técnico (directo y general) para todos los
demás productos
0870 908 0800
Atención al cliente para cuentas globales
01344 373 186
Atención al cliente para particulares y pequeñas
empresas
0870 906 0010
Atención al cliente para corporaciones
01344 373 185
Atención a clientes con cuentas preferentes
(500–5.000 empleados)
0870 906 0010
Atención al cliente para el gobierno central
01344 373 193
Atención al cliente para el gobierno local y la
educación
01344 373 199
Atención al cliente para temas de salud
01344 373 194
Ventas a particulares y pequeñas empresas
0870 907 4000
Ventas corporativas y al sector público
01344 860 456
Fax para particulares y pequeñas empresas
0870 907 4006
República Checa (Praga)
Código de acceso internacional:
00
Código de país: 420
Sitio web: support.euro.dell.com
Correo electrónico: [email protected]
Asistencia técnica
22537 2727
Atención al cliente
22537 2707
Fax
22537 2714
Fax de asistencia técnica
22537 2728
Central telefónica
22537 2711
República Dominicana Asistencia general
1-800-148-0530
País (Ciudad)
Código del país
Código de acceso internacional
Código de la ciudad
Nombre del departamento o área de servicio,
sitio web y dirección de correo electrónico
Códigos de área,
números locales y
números de teléfono sin cargo

Apéndice 129
Singapur (Singapur)
Código de acceso internacional:
005
Código de país: 65
Sitio web: support.ap.dell.com
Asistencia técnica (Dimension, Inspiron, y
componentes electrónicos y accesorios)
gratuito: 1800 394 7430
Asistencia técnica (OptiPlex, Latitude y Dell
Precision)
gratuito: 1800 394 7488
Asistencia técnica (PowerApp, PowerEdge,
PowerConnect y PowerVault)
gratuito: 1800 394 7478
Atención al cliente
gratuito:
1 800 394 7430
(opción 6)
Ventas de transacciones
gratuito: 18003947412
Ventas corporativas
gratuito: 1 800 394 7419
St. Kitts y Nevis Asistencia general
gratuito: 1-877-441-4731
St. Lucia Asistencia general
1-800-882-1521
St. Vicente y las Granadinas Asistencia general
gratuito: 1-877-270-4609
Sudáfrica (Johannesburgo)
Código de acceso internacional:
09/091
Código de país: 27
Código de ciudad: 11
Sitio web: support.euro.dell.com
Correo electrónico: [email protected]
Gold Queue
011 709 7713
Asistencia técnica
011 709 7710
Atención al cliente
011 709 7707
Ventas
011 709 7700
Fax
011 706 0495
Central telefónica
011 709 7700
Suecia (Upplands Vasby)
Código de acceso internacional:
00
Código de país: 46
Código de ciudad: 8
Sitio web: support.euro.dell.com
Correo electrónico:
support.euro.dell.com/se/sv/emaildell/
Soporte técnico sólo para ordenadores portátiles
XPS
0771 340 340
Soporte Técnico para todos los demás productos
Dell
08 590 05 199
Atención relacional al cliente
08 590 05 642
Atención al cliente para particulares y pequeñas
empresas
08 587 70 527
Soporte para el programa de compra para
empleados (EPP [Employee Purchase Program])
20 140 14 44
Fax de asistencia técnica
08 590 05 594
Ventas
08 590 05 185
País (Ciudad)
Código del país
Código de acceso internacional
Código de la ciudad
Nombre del departamento o área de servicio,
sitio web y dirección de correo electrónico
Códigos de área,
números locales y
números de teléfono sin cargo

130 Apéndice
www.dell.com | support.dell.com
Suiza (Ginebra)
Código de acceso internacional:
00
Código de país: 41
Código de ciudad: 22
Sitio web: support.euro.dell.com
Correo electrónico:
Correo electrónico para clientes HSB y corporativos
francófonos: support.euro.dell.com/ch/fr/emaildell/
Asistencia técnica únicamente para ordenadores
portátiles XPS
0848 33 88 57
Soporte Técnico (Hogares y Pequeños Negocios)
para todos los demás productos Dell
0844 811 411
Asistencia técnica (corporaciones)
0844 822 844
Atención al cliente para particulares y pequeñas
empresas
0848 802 202
Atención al cliente para corporaciones
0848 821 721
Fax
022 799 01 90
Central telefónica
022 799 01 01
Tailandia
Código de acceso internacional:
001
Código de país: 66
Sitio web: support.ap.dell.com
Asistencia técnica (OptiPlex, Latitude y Dell
Precision)
gratuito: 1800 0060 07
Asistencia técnica (PowerApp, PowerEdge,
PowerConnect y PowerVault)
gratuito: 1800 0600 09
Atención al cliente
gratuito:
1800 006 007
(opción 7)
Ventas corporativas
gratuito: 1800 006 009
Ventas de transacciones
gratuito: 1800 006 006
Tai wá n
Código de acceso internacional:
002
Código de país: 886
Sitio web: support.ap.dell.com
Correo electrónico: [email protected]
Asistencia técnica (OptiPlex, Latitude, Inspiron,
Dimension, y componentes electrónicos y
accesorios)
gratuito: 00801 86 1011
Asistencia técnica (PowerApp, PowerEdge,
PowerConnect y PowerVault)
gratuito: 00801 60 1256
Atención al cliente
gratuito:
00801 60 1250
(opción 5)
Ventas de transacciones
gratuito: 00801 65 1228
Ventas corporativas
gratuito: 00801 651 227
Trinidad y Tobago Asistencia general
1-800-805-8035
Uruguay Asistencia general
gratuito: 000-413-598-2521
Venezuela Asistencia general
8001-3605
País (Ciudad)
Código del país
Código de acceso internacional
Código de la ciudad
Nombre del departamento o área de servicio,
sitio web y dirección de correo electrónico
Códigos de área,
números locales y
números de teléfono sin cargo

Apéndice 131
Aviso de productos de Macrovision
Este producto incorpora tecnología de protección del copyright protegida por las patentes de
Estados Unidos y otros derechos de propiedad intelectuales. La utilización de la tecnología de
protección de copyright debe estar autorizada por Macrovision y su finalidad es el uso doméstico
y otros tipos de visualización con carácter limitado, a menos que Macrovision lo autorice
expresamente. Se prohibe la ingeniería inversa y el desensamblaje.
La página se está cargando...

Índice 133
Índice
A
adaptador de red inalámbrica
tarjeta PC, 49
agente de solución de errores
de hardware, 83
alimentación
acondicionadores de línea, 27
dispositivos de protección, 27
problemas, 70
protectores contra
sobrevoltajes, 27
UPS, 27
altavoces
descripción, 15
problemas, 73
volumen, 73
altavoz de tonos bajos
descripción, 23
apagar el equipo, 85
archivo de ayuda, 9
asistencia
política, 111
ponerse en contacto con
Dell, 112
asistencia técnica
política, 111
Asistente para compatibilidad
de programas, 67
audio. Véase altavoces
B
batería
advertencia de bajo nivel de
carga de la batería, 31
almacenar, 32
cargar, 31
comprobar la carga, 30
descripción, 23
extraer, 32
instalar, 32
medidor de cable, 22
medidor de carga, 31
medidor de energía, 30
rendimiento, 29
batería de celda del espesor de
una moneda
sustituir, 98
Bluetooth
indicador de estado del
dispositivo, 17
botón de expulsión de la
bandeja de la unidad
óptica
descripción, 17
botones de control de medios
descripción, 15
Play/Pause/MediaDirect, 35
C
CD
usar, 33
Centro de ayuda y soporte
técnico, 12
comprobar disco, 61
conector de módem
descripción, 22
conector de red
descripción, 21
conector de vídeo
descripción, 20
conector del monitor DVI
descripción, 20
conector IEEE 1394
descripción, 19
problemas, 64
conector para S-vídeo y salida
de TV
conectar a un televisor, 21
descripción, 21
conectores de audio
descripción, 19
conectores USB
descripción, 21
conexión
dispositivo de audio, 36
televisión, 36
conexión a Internet, 25

134 Índice
134 Índice
conflictos
incompatibilidades de software
y hardware, 83
conflictos de IRQ, 83
controladores
acerca de, 77
cómo identificarlos, 77
reinstalar, 77
copiar CD
cómo, 33
consejos prácticos, 34
copiar DVD
cómo, 33
consejos prácticos, 34
cubierta de la bisagra
descripción, 96
retirar, 96
cubierta de la minitarjeta PCI
descripción, 23
D
Dell
política de asistencia, 111
ponerse en contacto, 112
sitio de asistencia, 11
Dell Diagnostics, 57
diagnósticos
Dell, 57
Diagrama de configuración, 9
dispositivo de audio
conexión, 36
documentación
archivo de ayuda, 9
Diagrama de configuración, 9
en línea, 11
Guía de información del
sistema, 9
DVD
usar, 33
E
equipo
especificaciones, 103
no responde, 66
rendimiento bajo, 63, 68
se bloquea, 66-67
escáner
problemas, 72
especificaciones, 103
etiqueta de Microsoft
Windows, 10
etiqueta de servicio, 10
etiquetas
etiqueta de servicio, 10
Microsoft Windows, 10
G
garantía, 9
I
impresora
cable, 26
conectar, 26
problemas, 71
USB, 27
indicador de alimentación
problemas indicados por, 70
indicadores de estado del
dispositivo
descripción, 14
indicadores luminosos de
estado del teclado
descripción, 16
instrucciones de seguridad, 9
interfaz de vídeo digital.
Véase DVI
L
Localización de información
documentación, 9
M
MediaDirect, 15, 35
memoria
extraer, 90
instalar, 89
mensajes
error, 63
mensajes de error, 63
minitarjeta PCI
instalar, 93

Índice 135
módem
instalar, 92
monitor
problemas, 75
Véase pantalla
mostrar configuración para
TV
activación en Windows XP, 44
O
ordenador
restaurar a estado anterior, 79
restaurar al estado anterior, 78
P
paneles protectores
retirar, 50
tarjeta PC, 49
pantalla
descripción, 13-14
extracción, 99
pantalla. Véase pantalla
PC Restore, 81
problemas
alimentación, 70
bloqueos, 66
conector IEEE 1394, 64
Dell Diagnostics, 57
el equipo no responde, 66
el equipo no se inicia, 66
el equipo se bloquea, 66-67
el programa no responde, 66
el programa se bloquea, 66
escáner, 72
impresora, 71
mensajes de error, 63
pantalla azul, 67
política de asistencia
técnica, 111
problemas del indicador de
alimentación, 70
programas y compatibilidad de
Windows, 67
red, 69
rendimiento bajo del
equipo, 63, 68
restaurar a estado anterior, 79
restaurar al estado anterior, 78
software, 66-67
software espía, 63, 68
sonido y altavoces, 73
teclado, 64
unidad de CD, 60
unidad de CD-RW, 60
unidad de disco duro, 61
unidad de DVD, 60
unidades, 59
vídeo y pantalla, 75
programa de configuración
del sistema, 110
Q
QuickSet, 30, 35, 46-47
R
RAM. Véase memoria
ranura de la tarjeta PC
descripción, 20
ranura para cable de seguridad
descripción, 18
ranura para la tarjeta Secure
Digital
descripción, 19
red
problemas, 69
red inalámbrica, 54
Restaurar sistema, 78-79, 83
S
seguro de la pantalla
descripción, 13
sistema de alimentación
ininterrumpida. Ver UPS
sistema operativo
volver a instalar Windows
XP, 79
Sitio web de Asistencia
Premier de Dell, 9
sitio web Dell Premier
Support, 11
software
problemas, 67
software espía, 63, 68
solución de problemas
agente de solución de
errores, 83
Centro de ayuda y soporte
técnico, 12
conflictos, 83
Dell Diagnostics, 57

136 Índice
136 Índice
problemas con el teclado
externo, 64
restaurar a estado anterior, 79
restaurar al estado anterior, 78
restaurar al estado de operación
previo, 83
Véase problemas
superficie táctil
descripción, 15
personalizar, 48
usar, 48
T
tarjeta PC
adaptador de red
inalámbrica, 49
extendidas, 49
paneles protectores, 49-50
ranura, 49
retirar, 50
tecnología CardBus, 49
tipos, 49
tarjetas PC
extendidas, 49
instalar, 49
teclado
accesos directos, 46
descripción, 16
extraer, 97
numérico, 45
problemas, 64
teclado numérico, 45
teclado numérico, 45
tecnología CardBus
tarjeta PC, 49
tecnología inalámbrica
Bluetooth
instalar, 101
tornillo de bloqueo de la
unidad óptica
descripción, 23
TV
activación de la configuración
de pantalla en Windows
XP, 44
conexión, 36
U
unidad de CD
problemas, 60
unidad de CD-RW
problemas, 60
unidad de disco duro
descripción, 23
devolución a Dell, 88
problemas, 61
sustituir, 87
unidad de disco flexible
conectar a un conector
USB, 18
unidad de DVD
problemas, 60
unidad óptica
descripción, 17
unidades
problemas, 59
Véase unidad de disco duro
UPS, 27
V
ventilador
descripción, 18-20, 23
vídeo
problemas, 75
volver a instalar
Windows XP, 79
W
Windows XP
activación de la configuración
de pantalla para TV, 44
agente de solución de errores
de Hardware, 83
Asistente para compatibilidad
de programas, 67
Centro de ayuda y soporte
técnico, 12
Desinstalación del controlador
de dispositivo, 78
Restaurar sistema, 78-79, 83
volver a instalar, 79
Transcripción de documentos
Notas, avisos y precauciones NOTA: una NOTA indica información importante que le ayudar a hacer un mejor uso del equipo. AVISO: un AVISO indica la posibilidad de daños al hardware o pérdida de datos y le explica cómo evitar el problema. PRECAUCIÓN: una PRECAUCIÓN indica un posible daño material, lesión corporal o muerte. Abreviaturas y siglas Para obtener una lista completa de abreviaturas y siglas, consulte el archivo de ayuda de archivo de ayuda de Inspiron Dell. Para acceder al archivo de ayuda, consulte el apartado “Localización de información” en la página 9. Si ha adquirido un equipo Dell™ Serie n, todas las referencias que aparecen en este documento relativas a los sistemas operativos de Microsoft® Windows® no son aplicables. ____________________ La información contenida en este documento puede modificarse sin aviso previo. © 2005 Dell Inc. Todos los derechos reservados. Queda prohibida su reproducción en cualquier medio sin la autorización por escrito de Dell Inc. Marcas comerciales utilizadas en este texto: Dell, el logotipo de DELL, Inspiron, Dell Precision, Dimension, OptiPlex, Latitude, PowerEdge, PowerVault, PowerApp, PowerConnect, DellNet, y Dell OpenManage son marcas registradas de Dell Inc.; Intel y Pentium son marcas comerciales registradas de Intel Corporation; Microsoft, Windows, y Outlook son marcas comerciales registradas de Microsoft Corporation; Bluetooth es una marca comercial registrada propiedad de Bluetooth SIG, Inc. y que Dell utiliza bajo licencia. Otras marcas y otros nombres comerciales pueden utilizarse en este documento para hacer referencia a las entidades que los poseen o a sus productos. Dell Inc. renuncia a cualquier interés sobre la propiedad de marcas y nombres comerciales que no sean los suyos. Modelo PP14L Septiembre de 2005 N/P K7368 Rev. A03 Contenido Localización de información 1 . . . . . . . . . . . . . . . . . . . . . . . . . . . . . . . . . . 13 Vista lateral izquierda . . . . . . . . . . . . . . . . . . . . . . . . . . . . . . 17 Vista lateral derecha . . . . . . . . . . . . . . . . . . . . . . . . . . . . . . . 19 . . . . . . . . . . . . . . . . . . . . . . . . . . . . . . . . . . 20 . . . . . . . . . . . . . . . . . . . . . . . . . . . . . . . . . . . 22 Vista posterior Vista inferior Configuración del ordenador Conexión a Internet . . . . . . . . . . . . . . . . . . . . . . . . . . . . . . . 25 . . . . . . . . . . . . . . . . . . 25 . . . . . . . . . . . . . . . . . . . . . . . . 26 Configuración de la conexión a Internet Configuración de una impresora Cable de la impresora . . . . . . . Conexión de una impresora USB . . . . . . . . . . . . . . . . . . . . . . . . . . . . . . . . . . . . . . . . . . . Dispositivos de protección de la alimentación . 26 27 . . . . . . . . . . . . . . . . 27 . . . . . . . . . . . . . . . . . . . . . . . . . . . . . . . . . . 28 28 28 . . . . . . . . . . . . . . . . . . . . . . . . . . . 29 . . . . . . . . . . . . . . . . . . . . 30 Protectores contra sobretensión . . . . . Acondicionadores de línea . . . . . . . . Sistemas de alimentación ininterrumpida 3 9 Descripción del ordenador Vista anterior . 2 . . . . . . . . . . . . . . . . . . . . . . . . . . . . . . . . . . . . . . . . . . . . Uso de la batería Rendimiento de la batería . Comprobación de la carga de la batería Medidor de batería QuickSet de Dell . . . . . . . Medidor de energía de Microsoft Windows . . . Medidor de carga . . . . . . . . . . . . . . . . . Advertencia de bajo nivel de carga de la batería . . . . . . . . . . . . . . . . . . . . . . . . . . . . . . . . . . . . . . . . . . . . . . . . . . . . 30 30 31 31 Contenido 3 Carga de la batería . . . . . . . . . . . . . . . . . . . . . . . . . . . . . . . . 31 . . . . . . . . . . . . . . . . . . . . . . . . . . . . 32 Extracción de una batería Instalación de una batería . . . . . . . . . . . . . . . . . . . . . . . . . . . . Almacenamiento de una batería. 4 . . . . . . . . . . . . . . . . . . . . . . . . . . . . . . . . . . . . . . . . . . . . . . . . . . . . . . . . Copia de CD y DVD . . . . . . . . . . . . . . . . . . . . . . . . . . . . . . . . Cómo copiar un CD o DVD . . . . . Cómo utilizar CD-R y CD-RW vacíos Consejos prácticos . . . . . . . . . . . . . . . . . . . . . . . . . . . . . 33 33 . . . . . . . . . . . . . . . . . . . . 33 34 34 . . . . . . . . . . . . . . . . . . . . . . . . . . . . . . . 35 . . . . . . . . 36 . . . . . . . . . . . . . . . . . . . . . . 37 39 40 42 43 44 . . . . . . . . . . . . . . . . . . . . . . . . . . . . . . . . 45 . . . . . . . . . . . . . . . . . . . . . . . . . . . . 46 Uso de MediaDirect . . . . . . . . . . . . . . . . . . . . Conexión del ordenador a un dispositivo de audio o televisión S-vídeo y audio estándar . . . . . . . . . . . . . . . S-vídeo y audio digital S/PDIF . . . . . . . . . . . . Vídeo compuesto y audio estándar . . . . . . . . . . Vídeo compuesto y audio digital S/PDIF . . . . . . . Cambio de la configuración de audio. . . . . . . . . Activación de la configuración de pantalla para TV . . . . . . . . . . . . . . . . . . . . . . . . . . . . . . . . . . . . . . . . . . . . . Uso del teclado y de la superficie táctil Teclado numérico Combinaciones de teclas Funciones del sistema . . . . . . . . . . . . . . . . . . . . . . Batería . . . . . . . . . . . . . . . . . . . . . . . . . . . . . . Bandeja de CD o de DVD . . . . . . . . . . . . . . . . . . . . . Funciones de la pantalla . . . . . . . . . . . . . . . . . . . . . Radios (incluidas las redes inalámbricas y la tecnología inalámbrica Bluetooth®) . . . . . . . . . . . . . . . . . . . . . Administración de energía . . . . . . . . . . . . . . . . . . . . Funciones de los altavoces . . . . . . . . . . . . . . . . . . . . Funciones de la tecla con el logotipo de Microsoft® Windows® 4 32 Uso de CD, DVD y otros dispositivos multimedia Uso de CD y DVD . 5 32 Contenido . . . . . . . . . . . . . . . . . . . . . . . . . . . . . . . . . . . . . . . . 46 46 46 46 46 47 47 47 Superficie táctil . . . . . . . . . . . . . . . . . . . . . . . . . . . . . . . . . 48 . . . . . . . . . . . . . . . . . . . 48 . . . . . . . . . . . . . . . . . . . . . . . . . . . . . . . 49 . . . . . . . . . . . . . . . . . . . . . . 49 . . . . . . . . . . . . . . . . . . . . . . . . . . . . . 49 . . . . . . . . . . . . . . . . . . . . . . . . . . 49 Personalización de la superficie táctil 6 Uso de tarjetas PC Tipos de tarjeta PC . Paneles protectores para tarjeta PC Tarjetas PC extendidas Instalación de una tarjeta PC Cómo retirar un panel protector o una tarjeta PC . 7 . . . . . . . . . . . . . . . Establecer una red doméstica y de oficina Conexión a un adaptador de red . . . . . . . . . . . . . . . . . . . . . . . . . 53 . . . . . . . . . . . . . . . . . . . . . . 54 . . . . . . . . . . . . . . . . . 54 Asistente para configuración de red Conexión a una red de área local inalámbrica Establecimiento del tipo de red . . . . . . . . . . . . . . . . . . Conexión a una red inalámbrica en Microsoft ® Windows® XP . 8 50 . . . . . . . . . . 54 55 . . . . . . . . . . . . . . . . . . . . . . . . . . . . . . . . . 57 Solución de problemas Dell Diagnostics Cuándo usar los Dell Diagnostics. Problemas con la unidad . . . . . . . . . . . . . . . . . . . . . 57 . . . . . . . . . . . . . . . . . . . . . . . . . . . . 59 Problemas con la unidad de DVD . . . . Problemas con la unidad de disco duro . . . . . . . . . . . . . . . . . . . . . . . . . . . . . . . . . . . . 60 61 . . . . . . . . . . 62 . . . . . . . . . . . . . . . . . . . . . . . . . . . . . . . . 63 . . . . . . . . . . . . . . . . . . . . 64 . . . . . . . . . . . . . . . . . . . . . . . . . . . . 64 . . . . . . . . . . . . . . . . . . . . . . 65 65 Problemas con el correo electrónico, el módem e Internet Mensajes de error Problemas con un dispositivo IEEE 1394 Problemas con el teclado Problemas externos del teclado Caracteres no esperados . . . . . . . . . . . . . . . . . . . . . . . . . . Contenido 5 Bloqueos y problemas con el software . . . . . . . . . . . . . . . . . . . . . El ordenador no se inicia . . . . . . . . . . . . . . . . El ordenador no responde . . . . . . . . . . . . . . . Un programa no responde . . . . . . . . . . . . . . . Un programa no responde repetidamente . . . . . . . Un programa está diseñado para una versión anterior del sistema operativo Windows . . . . . . . . . . . . Aparece una pantalla azul fija . . . . . . . . . . . . . Otros problemas con el software . . . . . . . . . . . . 69 . . . . . . . . . . . . . . . . . . . . . . . . . . . . . . . . 69 Problemas con el escáner . . . . . . . . . . . . . . . . . . . . . . . . . . . . . . . . . . . . . . 70 . . . . . . . . . . . . . . . . . . . . . . . . . 70 . . . . . . . . . . . . . . . . . . . . . . . . . . 71 . . . . . . . . . . . . . . . . . . . . . . . . . . . 72 . . . . . . . . . . . . . . . . . . . . . . 73 Problemas con la impresora . Problemas con el sonido y el altavoz Los altavoces integrados no emiten ningún sonido. . Los altavoces externos no emiten ningún sonido . . Los auriculares no emiten ningún sonido . . . . . . Problemas con el vídeo y con la pantalla . . . . . . . . . . . . . . . . . . . . . . . 73 73 74 . . . . . . . . . . . . . . . . . . 74 . . . . . . . . . . . . . . . . . . . 75 Problemas con la superficie táctil o el ratón Si la pantalla aparece en blanco . . . . . Si resulta difícil leer la pantalla . . . . . . Si sólo se puede leer parte de la pantalla . . . . . . . . . . . . . . . . . . . . . . . . . . . . . . . . . . . . . . . . . . . . . 75 76 76 . . . . . . . . . . . . . . . . . . . . . . . . . . . . . . . . . . 77 ¿Qué es un controlador? . . . . . . Cómo identificar los controladores . Reinstalación de controladores . . Restauración de su sistema operativo . . . . . . . . . . . . . . . . . . . . . . . . . . . . . . . . . . . . . . . . . . . . . . . . . . . . . . . . . 77 77 77 . . . . . . . . . . . . . . . . . . . . . 78 . . . . . . . . . . . . . . . . . . . . Cómo utilizar la función Restaurar sistema de Microsoft Windows XP . . . . . . . . . . . . . . . . . Cómo utilizar la función Dell PC Restore by Symantec (Restaurar PC de Dell por Symantec). . . . . . . . . . Uso del CD del sistema operativo. . . . . . . . . . . . Resolviendo incompatibilidades de Software y Hardware . Contenido . . . . . . . . . . . . . . . . . . . . . . . . . . . . . . . . . . . . . Problemas con la alimentación 6 . . . . . . . . . . . . . . . . . . . . 66 66 66 66 . . . . . . . . . . Problemas con tarjetas PC . Controladores . . . . . . . . . . 66 67 67 67 Problemas con la memoria Problemas de red . . . . . . . . . . . . . . . . . . . . 79 . . . . . . . . . . . . . . . . . . . . 81 82 . . . . . . . . . . 83 9 Adición y sustitución de piezas Antes de comenzar . . . . . . . . . . . . . . . . . . . . . . . . . . . . . . . . Herramientas recomendadas. . . . . . . . . . . Cómo apagar el ordenador . . . . . . . . . . . . Antes de trabajar en el interior de su ordenador . . . . . . . . . . . . . . 85 85 86 . . . . . . . . . . . . . . . . . . . . . . . . . . . . . . 87 . . . . . . . . . . . . . . 88 . . . . . . . . . . . . . . . . . . . . . . . . . . . . . . . . . . . . . 89 . . . . . . . . . . . . . . . . . . . . . . . . . . . . . . . . . . . . . . 92 Unidad de disco duro Devolución de una unidad de disco duro a Dell Memoria Módem . . . . . . . . . . . . . 85 Minitarjeta PCI . . . . . . . . . . . . . . . . . . . . . . . . . . . . . . . . . . 93 . . . . . . . . . . . . . . . . . . . . . . . . . . . . . . 96 . . . . . . . . . . . . . . . . . . . . . . . . . . . . . . . . . . . . . 97 Cubierta de la bisagra Teclado . Batería de celda del espesor de una moneda . Pantalla. . . . . . . . . . . . . . . . . . . . . . . . . . . . . . . 98 . . . . . . . . . . . . . . . . . . . . . . . . . . . . . . . . . . . . . 99 Unidad óptica . . . . . . . . . . . . . . . . . . . . . . . . . . . . . . . . . Tarjeta interna con tecnología inalámbrica Bluetooth® 101 . . . . . . . . . . . 101 . . . . . . . . . . . . . . . . . . . . . . . . . . . . . . . 103 10 Apéndice Especificaciones . Uso del programa Configuración del sistema . . . . . . . . . . . . . . . . . Descripción general . . . . . . . . . . . . . . . Visualización de las pantallas del programa de configuración del sistema . . . . . . . . . . . . Pantalla del programa Configuración del sistema Opciones más utilizadas . . . . . . . . . . . . . 109 . . . . . . . . . . . . . . . . . . . . . . . . 109 110 110 . . . . . . . . . . . 111 . . . . . . . . . . . . Política de asistencia técnica de Dell (Sólo en EE.UU.) Definición de software y dispositivos periféricos “instalados por Dell” . . . . . . . . . . . . . . . . . . . . . . . Definición de software y dispositivos periféricos “de terceros” Cómo ponerse en contacto con Dell 109 . . . . . . . . . . . . . . . . . . . . 112 112 . . . . . . . . . . . . . . . . . . . . . 112 Contenido 7 Aviso de productos de Macrovision . Índice 8 Contenido . . . . . . . . . . . . . . . . . . . . . 131 . . . . . . . . . . . . . . . . . . . . . . . . . . . . . . . . . . . . . . . 133 Localización de información NOTA: es posible que algunas funciones no estén disponibles para su ordenador o no estén disponibles en determinados países. NOTA: su ordenador puede incluir información adicional. ¿Qué busca? Aquí lo encontrará • • • • • • Guía de información del producto Dell™ Información sobre la garantía Términos y condiciones (sólo en EE.UU.) Instrucciones de seguridad Información reglamentaria Información ergonómica Contrato de licencia de usuario final • Cómo instalar mi ordenador Diagrama de configuración • Consejos sobre la utilización de Microsoft® Windows® Archivo de ayuda • Cómo reproducir los CD y DVD 1 Haga clic en el botón Inicio y en Ayuda y soporte técnico. • Cómo utilizar el modo de espera y el modo de hibernación 2 Haga clic en Guías del usuario y del sistema y en Guías del usuario. • Cómo cambiar la resolución de la pantalla 3 Haga clic en Dell Inspiron Help (Ayuda de Dell • Cómo limpiar el ordenador Inspiron). Localización de información 9 www.dell.com | support.dell.com ¿Qué busca? Aquí lo encontrará • Etiqueta de servicio y código de servicio rápido • Etiqueta de licencia de Microsoft Windows Etiqueta de servicio y licencia de Microsoft Windows Estas etiquetas se encuentran en la parte inferior de su ordenador. • Utilice la etiqueta de servicio para identificar el ordenador cuando utilice support.dell.com o se ponga en contacto con el servicio de asistencia técnica. • Escriba el código de servicio urgente para dirigir su llamada cuando se ponga en contacto con el servicio de asistencia técnica. 10 Localización de información ¿Qué busca? Aquí lo encontrará • Soluciones: consejos y sugerencias para la solución de problemas, artículos de técnicos, cursos en línea y preguntas más frecuentes. • Comunidad: debates en línea con otros clientes de Dell. • Actualizaciones: información de actualización para componentes como, por ejemplo, la memoria, la unidad de disco duro y el sistema operativo. • Atención al cliente: información de contacto, llamada de servicio y estado de los pedidos, garantía e información de reparación. • Servicio y asistencia: historial de asistencia y estado de las llamadas de servicio, contrato de servicio, debates en línea con el personal de asistencia técnica. • Referencia: documentación del ordenador, detalles en la configuración de mi ordenador, especificaciones del producto y documentación técnica. • Descargas: controladores certificados, revisiones y actualizaciones de software. • Notebook System Software (NSS): Si vuelve a instalar el sistema operativo del ordenador, también debe volver a instalar la NSS. La NSS proporciona actualizaciones importantes del sistema operativo y asistencia para las unidades de disquete de 3,5 pulgadas de Dell™, procesadores Intel® Pentium® M, unidades ópticas y dispositivos USB. NSS es necesaria para el correcto funcionamiento de su ordenador Dell. El software detecta automáticamente su ordenador y sistema operativo e instala las actualizaciones apropiadas a su configuración. Sitio web Dell Support — support.dell.com NOTA: seleccione su región para ver el sitio web de asistencia adecuado. NOTA: los clientes de empresas, instituciones gubernamentales y educativas también pueden utilizar el sitio web personalizado Dell Premier Support en el sitio premier.support.dell.com. Es posible que este sitio web no esté disponible en todas las regiones. Para descargar Notebook System Software (NSS): 1 Vaya a support.dell.com y haga clic en Downloads (Descargas). 2 Especifique la etiqueta de servicio o el modelo del producto. 3 En el menú descendente Download Category (Descargar categoría), haga clic en All (Todas). 4 Seleccione el sistema operativo y el idioma del sistema operativo de su ordenador y haga clic en Submit (Enviar). 5 En Select a Device (Seleccionar un dispositivo), desplácese hasta System and Configuration Utilities (Utilidades del sistema y de la configuración) y haga clic en Dell Notebook System Software. Localización de información 11 www.dell.com | support.dell.com ¿Qué busca? Aquí lo encontrará • Cómo utilizar Windows XP • Documentación de mi ordenador • Documentación para los dispositivos (como, por ejemplo, un módem) Centro de ayuda y soporte técnico de Windows 1 Haga clic en el botón Inicio y en Ayuda y soporte técnico. 2 Escriba una palabra o frase que describa el problema y, a continuación, haga clic en el icono flecha. 3 Haga clic en el tema que describa el problema. 4 Siga las instrucciones que aparecen en pantalla. 12 Localización de información Descripción del ordenador Vista anterior Seguros de la pantalla (2) Seguro de liberación de la pantalla Pantalla Indicadores de estado del teclado (5) Botón de alimentación Indicadores de estado del dispositivo (3) Teclado Superficie táctil Botones de la superficie táctil (2) Botones de control multimedia (7) Altavoces S E G U R O S D E L A P A N T A L L A : mantiene la pantalla cerrada. S E G U R O D E L I B E R A C I Ó N D E L A P A N T A L L A : deslícelo para liberar los seguros de la pantalla y abrir la pantalla. P A N T A L L A : para obtener más información acerca de la pantalla, consulte el archivo Ayuda de Dell Inspiron. Descripción del ordenador 13 www.dell.com | support.dell.com Para acceder al archivo de ayuda, consulte el apartado “Localización de información” en la página 9. B O T Ó N D E A L I M E N T A C I Ó N : pulse el botón de alimentación para encender el ordenador o para activar o desactivar un modo de administración de energía. AVISO: para evitar la pérdida de datos al apagar el ordenador, apáguelo mediante el menú Inicio en lugar de presionar el botón de encendido. INDICADORES DE ESTADO DEL DISPOSITIVO Se ilumina cuando se enciende el ordenador y parpadea cuando el ordenador está en un modo de administración de energía. Se ilumina cuando el ordenador lee o escribe datos. AVISO: para evitar que se produzcan pérdidas de datos, no apague nunca el ordenador si el indicador parpadea. Se ilumina o parpadea para indicar un cambio en el estado de carga de la batería. Si el ordenador está conectado a una toma de alimentación eléctrica, el indicador siguiente manera: • Luz verde continua: la batería se está cargando. • Luz verde parpadeante: la batería está casi cargada por completo. Si el ordenador utiliza alimentación de la batería, el indicador • 14 funciona de la funciona de la siguiente manera: Apagado: la batería está cargada de forma correcta (o el ordenador está apagado). Descripción del ordenador • • Luz naranja parpadeante: la carga de la batería está baja. Luz naranja continua: la carga de la batería está demasiado baja. S U P E R F I C I E T Á C T I L : realiza la misma función que un ratón. B O T O N E S D E C O N T R O L D E M E D I O S : controlan la reproducción del CD, del DVD y del reproductor multimedia. Apaga el sonido. Baja el volumen. Sube el volumen. Reproducir o pausar: este botón también inicia Dell Media Experience o Media Center Edition de Microsoft® Windows®. Consulte el apartado “Uso de MediaDirect” en la página 35. Reproduce la pista anterior. Reproduce la pista siguiente. Detener. A L T A V O C E S : para ajustar el volumen de los altavoces integrados, pulse los botones de control multimedia o los métodos abreviados de teclado de volumen del altavoz. Para obtener más información, consulte el apartado “Funciones de los altavoces” en la página 47. B O T O N E S D E L A S U P E R F I C I E T Á C T I L : los botones de la superficie táctil ofrecen las mismas funciones que los botones del ratón. Descripción del ordenador 15 www.dell.com | support.dell.com TE C L A D O : el teclado incluye un teclado numérico así como la tecla con el logotipo de Microsoft Windows. Para obtener información sobre los métodos abreviados de teclado admitidos, consulte el apartado “Combinaciones de teclas” en la página 46. INDICADORES LUMINOSOS DE ESTADO DEL TECLADO Los indicadores luminosos verdes situados sobre el teclado indican lo siguiente: 16 Descripción del ordenador 9 A Se ilumina cuando el teclado numérico está activado. Se ilumina cuando la función de letras mayúsculas está activada. Se ilumina cuando el bloqueo de desplazamiento está activado. Se enciende cuando la conexión de red inalámbrica está activada. Para activar o desactivar la conexión de red inalámbrica, pulse <Fn><F2>. Se enciende cuando se activa una tarjeta con tecnología inalámbrica Bluetooth® tecnología inalámbrica. NOTA: la tarjeta con tecnología inalámbrica Bluetooth es un componente opcional, de modo que el indicador se enciende sólo si solicitó la tarjeta con su ordenador. Para obtener más información, consulte la documentación incluida con la tarjeta. Para desactivar sólo la funcionalidad de la tecnología inalámbrica Bluetooth, haga clic con el botón derecho del ratón en el icono que aparece en el área de notificación de Windows (en la esquina inferior derecha de la pantalla) y haga clic en Disable Bluetooth Radio (Desactivar radio Bluetooth). Para activar o desactivar rápidamente todos los dispositivos inalámbricos, haga clic en <Fn><F2>. Vista lateral izquierda Rejilla de ventilación Ranura para cable de seguridad Unidad óptica Conectores USB (2) Botón de expulsión de la bandeja de la unidad óptica U N I D A D Ó P T I C A : en el compartimento de la unidad óptica puede instalar dispositivos como una unidad de DVD u otra unidad óptica. Para obtener más información, consulte el apartado “Unidad óptica” en la página 101. B O T Ó N D E E X P U L S I Ó N D E L A B A N D E J A D E L A U N I D A D Ó P T I C A : pulse este botón para expulsar un CD o DVD de la unidad óptica. Este botón sólo funciona cuando el ordenador está encendido. C O N E C T O R E S U S B : conectan dispositivos USB, como un ratón, un teclado o una impresora. También Descripción del ordenador 17 www.dell.com | support.dell.com puede conectar la unidad de disco flexible opcional directamente a un conector USB mediante el cable de la unidad de disco flexible opcional. R E J I L L A D E V E N T I L A C I Ó N : el ordenador utiliza ventiladores para crear un flujo de aire entre las rejillas de ventilación, lo que evita que el ordenador se caliente en exceso. PRECAUCIÓN: no introduzca objetos ni permita que el polvo se acumule en las rejillas de ventilación ni las bloquee. No almacene el ordenador en un entorno con poca ventilación, como un maletín cerrado, mientras esté en funcionamiento. La circulación restringida de aire podría dañar el ordenador o provocar un incendio. R A N U R A P A R A C A B L E D E S E G U R I D A D : sirve para conectar al ordenador un dispositivo antirrobo disponible en el mercado. Para obtener más información, consulte las instrucciones incluidas con el dispositivo. AVISO: antes de comprar un dispositivo antirrobo, asegúrese de que encajará en la ranura del cable de seguridad del ordenador. 18 Descripción del ordenador Vista lateral derecha Ranura de E/S Secure Digital Rejilla de ventilación Ranura para tarjetas PC Unidad de disco duro Conectores de audio Conector IEEE 1394 R A N U R A D E E / S S E C U R E D I G I T A L : la ranura de E/S Secure Digital admite una tarjeta de memoria Secure Digital u otro dispositivo de E/S Secure Digital. Utilice las tarjetas de memoria Secure Digital para guardar datos o realizar copias de seguridad de los mismos. R E J I L L A D E V E N T I L A C I Ó N : el ordenador utiliza ventiladores para crear un flujo de aire entre las rejillas de ventilación, lo que evita que el ordenador se caliente en exceso. PRECAUCIÓN: no introduzca objetos ni permita que el polvo se acumule en las rejillas de ventilación ni las bloquee. No almacene el ordenador en un entorno con poca ventilación, como un maletín cerrado, mientras esté en funcionamiento. La circulación restringida de aire podría dañar el ordenador o provocar un incendio. CONECTORES DE AUDIO Conecte los auriculares o los altavoces al conector Conecte un micrófono al conector . . C O N E C T O R IEEE 1394: conecta los dispositivos compatibles con IEEE 1394 con altas velocidades de transferencia, como algunas cámaras digitales de vídeo. Descripción del ordenador 19 www.dell.com | support.dell.com U N I D A D D E D I S C O D U R O : almacena software y datos. R A N U R A D E L A T A R J E T A P C : admite una tarjeta PC, como un módem o un adaptador de red. El ordenador se envía con un panel protector de plástico instalado en la ranura. Para obtener más información, consulte el archivo Ayuda de Dell Inspiron. Para acceder al archivo de ayuda, consulte el apartado “Localización de información” en la página 9. Vista posterior Conector de módem (RJ-11) Conector de DVI-D Conector de red (RJ-45) Rejilla de ventilación Conector de vídeo Conectores USB (4) Conector para S-vídeo y salida de TV Rejilla de ventilación Conector del adaptador de CA CONECTOR DE INTERFAZ DE VÍDEO DIGITAL (DVI) Conecta un monitor externo compatible con DVI. Con un cable adaptador, también puede conectar un monitor externo compatible con VGA al conector DVI. CONECTOR DE VÍDEO Conecta un monitor externo compatible con VGA. Para obtener más información, consulte el archivo Ayuda de Dell Inspiron. Para acceder al archivo de ayuda, consulte el apartado “Localización de información” en la página 9. R E J I L L A D E V E N T I L A C I Ó N : el ordenador utiliza ventiladores para crear un flujo de aire entre las rejillas de ventilación, lo que evita que el ordenador se caliente en exceso. PRECAUCIÓN: no introduzca objetos ni permita que el polvo se acumule en las rejillas de ventilación ni las bloquee. No almacene el ordenador en un entorno con poca ventilación, como un maletín cerrado, mientras esté en funcionamiento. La circulación restringida de aire podría dañar el ordenador o provocar un incendio. C O N E C T O R D E L A D A P T A D O R D E C A : conecta un adaptador de CA al ordenador. 20 Descripción del ordenador El adaptador de CA convierte la corriente alterna en la corriente continua que necesita el ordenador. Puede conectar el adaptador de CA al ordenador independientemente de que esté encendido o apagado. PRECAUCIÓN: el adaptador de CA funciona con tomas de alimentación eléctrica de todo el mundo. No obstante, los conectores de alimentación y los enchufes múltiples varían de un país a otro. El uso de un cable incompatible o la conexión incorrecta del cable al enchufe múltiple o a la toma de alimentación eléctrica puede dañar el ordenador o provocar un incendio. AVISO: cuando desconecte el cable del adaptador de CA del ordenador, sujete el conector (no el cable) y tire de él firmemente pero con cuidado, procurando no dañar el cable. C O N E C T O R E S USB Conectan dispositivos USB, como un ratón, un teclado o una impresora. CONECTOR PARA S-VÍDEO Y SALIDA DE TV Conecta el ordenador a un TV. También conecta dispositivos capaces de reproducir audio digital mediante el cable adaptador para TV/audio digital. C O N E C T O R D E R E D (RJ-45) AVISO: el conector de red es ligeramente más grande que el conector de módem. Para evitar que se dañe el ordenador, no enchufe un cable de la línea telefónica en el conector de red. Descripción del ordenador 21 www.dell.com | support.dell.com Conecta el ordenador a una red. Los indicadores luminosos verde, naranja y amarillo que hay junto al conector indican la actividad de las comunicaciones de red con cable. El indicador verde indica que hay una conexión de 10 Mb/seg., el naranja indica que hay una conexión de 100 Mb/seg., y el amarillo indica que hay actividad. Para obtener información sobre cómo utilizar el adaptador de red, consulte la documentación en línea del adaptador de red incluida con el ordenador. C O N E C T O R D E M Ó D E M (RJ-11) Para utilizar el módem interno, conecte la línea telefónica al conector del módem. Para obtener más información sobre cómo utilizar el módem, consulte la documentación en línea del módem incluida con el ordenador. Vista inferior Tornillo de bloqueo de la unidad óptica Altavoz de tonos bajos Medidor de carga de la batería Pasador de liberación del compartimento de la batería Batería Unidad de disco duro Rejilla de ventilación Rejilla de ventilación Cubierta del módulo de memoria Cubierta de la minitarjeta PCI o módem M E D I D O R D E C A R G A D E L A B A T E R Í A : proporciona información sobre la carga de la batería. Para obtener más información, consulte el apartado “Comprobación de la carga de la batería” en la página 30. P A S A D O R D E L I B E R A C I Ó N D E L C O M P A R T I M E N T O D E B A T E R Í A S : libera la batería del compartimento de la batería. Para obtener más información, consulte el apartado “Extracción de una batería” en la página 32. 22 Descripción del ordenador B A T E R Í A : si tiene instalada una batería, puede utilizar el ordenador sin conectarlo a una toma de alimentación eléctrica. Para obtener más información, consulte el apartado “Uso de la batería” en la página 29. U N I D A D D E D I S C O D U R O : almacena software y datos. Para obtener más información, consulte el apartado “Unidad de disco duro” en la página 87. R E J I L L A D E V E N T I L A C I Ó N : el ordenador utiliza ventiladores para crear un flujo de aire entre las rejillas de ventilación, lo que evita que el ordenador se caliente en exceso. PRECAUCIÓN: no introduzca objetos ni permita que el polvo se acumule en las rejillas de ventilación ni las bloquee. No almacene el ordenador en un entorno con poca ventilación, como un maletín cerrado, mientras esté en funcionamiento. La circulación restringida de aire podría dañar el ordenador o provocar un incendio. C U B I E R T A D E L M Ó D E M Y D E L A M I N I T A R J E T A P C I : cubre el compartimento que contiene la minitarjeta PCI y el módem. Para obtener más información, consulte el apartado “Módem” en la página 92. C U B I E R T A D E L M Ó D U L O D E M E M O R I A : protege el compartimiento que contiene uno o varios módulos de memoria. Para obtener más información, consulte la página 90. TO R N I L L O D E B L O Q U E O D E L A U N I D A D Ó P T I C A : fija la unidad óptica en el compartimento de la unidad óptica. Para obtener más información, consulte el apartado “Unidad óptica” en la página 101. A L T A V O Z D E T O N O S B A J O S : produce una salida de bajos más amplia que los altavoces. Descripción del ordenador 23 24 Descripción del ordenador www.dell.com | support.dell.com Configuración del ordenador Conexión a Internet NOTA: los ISP y sus ofertas varían según el país. Para conectarse a Internet, se necesita un módem o una conexión de red y un proveedor de servicios de Internet (ISP), como por ejemplo, AOL o MSN. El ISP ofrecerá una o varias de las siguientes opciones de conexión a Internet: • Conexiones telefónicas que proporcionan acceso a Internet a través de una línea telefónica. Las conexiones telefónicas son considerablemente más lentas que las conexiones ADSL y de módem por cable. • Conexiones ADSL que proporcionan acceso a Internet de alta velocidad a través de la línea telefónica existente. Con una conexión ADSL, se puede acceder a Internet y utilizar el teléfono en una sola línea simultáneamente. • Conexiones de módem por cable que proporcionan acceso a Internet de alta velocidad a través de la línea de TV por cable local. Si utiliza una conexión telefónica, enchufe una línea telefónica al conector de módem del ordenador y a la toma de teléfono de la pared antes de configurar la conexión a Internet. Si utiliza una conexión ADSL o de módem por cable, póngase en contacto con su ISP para obtener instrucciones de configuración. Configuración de la conexión a Internet Para configurar una conexión para AOL o MSN: 1 Guarde y cierre los archivos que tenga abiertos y salga de todos los programas. 2 Haga doble clic en el icono MSN Explorer o AOL del escritorio de Microsoft® Windows®. 3 Siga las instrucciones de la pantalla para realizar la configuración. Si el escritorio no contiene ningún icono de MSN Explorer o AOL, o si desea configurar una conexión a Internet con un ISP diferente: 1 Guarde y cierre los archivos que tenga abiertos y salga de todos los programas. 2 Haga clic en el botón Inicio y en Internet Explorer. Aparece la ventana Asistente para conexión nueva. 3 Haga clic en Conectarse a Internet. Configuración del ordenador 25 www.dell.com | support.dell.com 4 En la siguiente ventana, haga clic en la opción correspondiente: • Si no dispone de un ISP y desea seleccionar uno, haga clic en Elegir de una lista de proveedores de servicios Internet [ISP]. • Si el ISP ya le ha proporcionado la información de configuración, pero no ha recibido el CD de instalación, haga clic en Establecer mi conexión manualmente. • Si dispone de un CD, haga clic en Usar el CD que tengo de un proveedor de servicios Internet [ISP]. 5 Haga clic en Siguiente. Si ha seleccionado Establecer mi conexión manualmente, siga con el paso 6. De lo contrario, siga las instrucciones de la pantalla para realizar la configuración. NOTA: si no sabe qué tipo de conexión seleccionar, póngase en contacto con su ISP. 6 Haga clic en la opción adecuada dentro de ¿Cómo desea conectar a Internet? y, a continuación, haga clic en Siguiente. 7 Utilice la información de configuración proporcionada por el ISP para realizar la configuración. Si tiene problemas para conectarse a Internet, consulte el apartado “Problemas con el correo electrónico, el módem e Internet” en la página 62. Si no puede conectarse a Internet pero anteriormente sí podía conectarse, es posible que el ISP haya interrumpido el servicio. Póngase en contacto con su ISP para comprobar el estado de servicio o intente conectarse más tarde. Configuración de una impresora AVISO: complete la configuración del sistema operativo antes de conectar una impresora al ordenador. Consulte la información de configuración en la documentación proporcionada con la impresora, en la que se describe cómo realizar las siguientes operaciones: • Obtener e instalar controladores actualizados. • Conectar la impresora al ordenador. • Cargar el papel e instalar el cartucho de tóner o de tinta. • Consulte el Manual del propietario de la impresora para obtener asistencia técnica, o llame al fabricante de la impresora. Cable de la impresora La impresora se conecta al ordenador con un cable USB. Es posible que la impresora se entregue sin ningún cable, por lo que si adquiere uno por separado, asegúrese de que sea compatible con la impresora. Si ha adquirido un cable de la impresora al mismo tiempo que el ordenador, es posible que el cable se incluya en la caja del ordenador. 26 Configuración del ordenador Conexión de una impresora USB NOTA: puede conectar dispositivos USB con el ordenador encendido. 1 Finalice la configuración del sistema operativo, en el caso de que todavía no lo haya hecho. 2 Conecte el cable de la impresora USB a los conectores USB del ordenador y de la impresora. Los conectores USB admiten sólo una posición de encaje. Conector USB del ordenador Cable de la impresora USB Conector USB de la impresora 3 Encienda la impresora y luego encienda el ordenador. Si aparece la ventana Asistente para agregar nuevo hardware, haga clic en Cancelar.. 4 Instale el controlador de la impresora, si es necesario. Consulte la documentación incluida con la impresora. Dispositivos de protección de la alimentación Existen varios dispositivos que protegen contra las interrupciones y las fluctuaciones de la alimentación eléctrica: • Supresores de sobrevoltaje • Acondicionadores de línea • Sistemas de alimentación ininterrumpida (SAI) Configuración del ordenador 27 www.dell.com | support.dell.com Protectores contra sobretensión Los supresores de sobrevoltaje y los enchufes múltiples equipados con protección contra sobrevoltajes ayudan a evitar los daños derivados de los picos de voltaje, que pueden producirse durante las tormentas eléctricas o inmediatamente después de las interrupciones en la alimentación eléctrica. El nivel de protección suele ser proporcional al precio del supresor de sobrevoltaje. Algunos fabricantes de supresores de sobrevoltaje proporcionan cobertura de garantía para cierto tipo de daños. Lea con atención la garantía del dispositivo al elegir un supresor de sobrevoltaje. Un dispositivo con una clasificación en julios más alta ofrece más protección. Compare las clasificaciones en julios para determinar la efectividad relativa de los diferentes dispositivos. AVISO: la mayoría de los supresores de sobrevoltaje no protegen contra las fluctuaciones e interrupciones de la alimentación eléctrica causadas por rayos. Cuando se produzca una tormenta eléctrica, desconecte la línea telefónica de la toma de teléfono de pared y desenchufe el ordenador de la toma de alimentación eléctrica. Muchos supresores de sobrevoltaje disponen de una toma de teléfono para proteger el módem. Consulte la documentación del supresor de sobrevoltaje para obtener instrucciones sobre la conexión del módem. AVISO: no todos los supresores de sobrevoltaje ofrecen protección para el adaptador de red. Desconecte el cable de red de la toma de red de pared durante una tormenta eléctrica. Acondicionadores de línea AVISO: los acondicionadores de línea no protegen contra las interrupciones de la alimentación eléctrica. Los acondicionadores de línea están diseñados para mantener el voltaje de CA a un nivel bastante constante. Sistemas de alimentación ininterrumpida AVISO: la interrupción de la alimentación eléctrica mientras se están guardando datos en la unidad de disco duro puede provocar que se pierdan datos o que el archivo resulte dañado. NOTA: para prolongar al máximo el tiempo de funcionamiento de la batería, conecte únicamente el ordenador al SAI. Los demás dispositivos, como la impresora, pueden ser conectados a un enchufe múltiple independiente que proporcione protección contra sobrevoltajes. Los sistemas SAI protegen contra fluctuaciones e interrupciones de la alimentación eléctrica. Los dispositivos SAI contienen una batería que proporciona alimentación eléctrica temporal a los dispositivos conectados cuando se interrumpe la alimentación eléctrica. La batería se carga siempre que haya alimentación de CA disponible. Consulte la documentación del fabricante del SAI para obtener información sobre el tiempo de funcionamiento de la batería y asegurarse de que el dispositivo está aprobado por Underwriters Laboratories (UL). 28 Configuración del ordenador Uso de la batería Rendimiento de la batería PRECAUCIÓN: antes de comenzar cualquiera de los procedimientos de este capítulo, siga las instrucciones de seguridad que se encuentran en la Guía de información del producto. Para el rendimiento óptimo del ordenador y para facilitar la conservación de la configuración del BIOS, utilice su ordenador portátil Dell™ con la batería principal instalada en todo momento. Utilice una batería para ejecutar el ordenador cuando no esté conectado a una toma de alimentación eléctrica. Se proporciona una batería en su compartimento correspondiente como equipamiento estándar. NOTA: el tiempo de funcionamiento de la batería (el tiempo que la batería puede mantener una carga) disminuye con el tiempo. En función de la frecuencia y las condiciones de uso de la batería, es posible que deba comprar una nueva batería durante la vida útil del ordenador. El tiempo de funcionamiento de la batería varía en función de las condiciones de funcionamiento. La duración de la batería se reduce en gran medida si realiza, entre otras, las operaciones que se indican a continuación: • • • • Usar unidades de DVD+RW/DVD+R Usar dispositivos de comunicaciones inalámbricas, tarjeta PC o dispositivos USB Usar una configuración de pantalla con mucho brillo, protectores de pantalla 3D u otros programas que consuman mucha energía como juegos 3D Ejecución del ordenador en modo de rendimiento máximo. Para obtener más información, consulte el archivo Dell Inspiron Help (Ayuda de Dell Inspiron). Para acceder al archivo de ayuda, consulte el apartado “Localización de información” en la página 9. NOTA: se recomienda conectar el ordenador a una toma de alimentación eléctrica mientras se escribe en un CD o DVD. Puede comprobar la carga de la batería antes o después de insertar la batería en el ordenador. También se pueden establecer las opciones de administración de energía de modo que avisen cuando la carga de la batería esté baja. PRECAUCIÓN: el uso de baterías incompatibles puede aumentar el riesgo de incendio o explosión. Sustituya la batería únicamente por baterías de Dell. La batería de iones de litio está diseñada para funcionar con ordenadores Dell. No utilice la batería de otros ordenadores en su ordenador. PRECAUCIÓN: no deseche las baterías en la basura doméstica. Cuando la batería ya no pueda cargarse, solicite información a una empresa local de gestión de residuos o al departamento responsable en materia de medio ambiente sobre el modo de desechar las baterías de iones de litio. Consulte el apartado “Cómo desechar las baterías” de la Guía de información del producto. Uso de la batería 29 www.dell.com | support.dell.com PRECAUCIÓN: el uso incorrecto de la batería puede aumentar el riesgo de incendio o quemadura química. No perfore, incinere, desmonte o exponga la batería a temperaturas superiores a 65 °C (149 °F). Mantenga la batería fuera del alcance de los niños. Tenga mucho cuidado con las baterías dañadas o que goteen. Las baterías dañadas pueden gotear y causar lesiones personales o daños en el equipo. Comprobación de la carga de la batería El medidor de batería Dell QuickSet, la ventana de Microsoft® Windows® Medidor de energía y el icono , el medidor de carga de la batería, y la advertencia de batería baja ofrecen información sobre la carga de la batería. Medidor de batería QuickSet de Dell Si Dell QuickSet está instalado, pulse <Fn><F3> para ver el Medidor de batería QuickSet. Para obtener más información acerca de Dell QuickSet, consulte el Archivo de ayuda de Dell Inspiron. Para acceder al archivo de ayuda, consulte el apartado “Localización de información” en la página 9. La ventana Medidor de la batería muestra el estado, el nivel y el tiempo total de carga de la batería del ordenador. Los iconos siguientes aparecen en la ventana Medidor de la batería: El ordenador funciona con batería. El ordenador está conectado a la alimentación de CA y la batería se está cargando. El ordenador está conectado a la alimentación de CA y la batería está completamente cargada. Para obtener más información sobre QuickSet, haga clic con el botón derecho del ratón en el icono de la barra de tareas y seleccione Ayuda. Medidor de energía de Microsoft Windows El medidor de energía de Windows indica la carga que le queda a la batería. Para consultar el medidor de energía, haga doble clic en el icono de la barra de tareas. Para obtener más información sobre el medidor de energía, consulte la sección relativa a la administración de energía en el archivo Ayuda de Dell Inspiron (Dell Inspiron Help). Para acceder al archivo de ayuda, consulte el apartado “Localización de información” en la página 9. Si el ordenador está conectado a una toma de alimentación eléctrica, aparece un icono 30 Uso de la batería . Medidor de carga Pulse el botón de estado en el medidor de carga de la batería para iluminar los indicadores de nivel de carga. Cada luz representa aproximadamente un 20 % de la carga total de la batería. Por ejemplo, si la batería tiene aún un 80 % de carga restante, habrá cuatro indicadores luminosos encendidos. Si no hay ninguna luz encendida, entonces la batería está descargada. Advertencia de bajo nivel de carga de la batería AVISO: para evitar la pérdida de datos o que éstos resulten dañados, guarde inmediatamente el trabajo después de recibir una advertencia de batería baja. Posteriormente, conecte el ordenador a una toma de alimentación eléctrica. Si la carga de la batería se agota por completo, el modo dehibernación se activa automáticamente. Cuando se ha agotado aproximadamente un 90 % de la carga de la batería, una ventana emergente se lo advierte. Para obtener más información sobre advertencias de batería baja, consulte la sección relativa a la administración de energía en el archivo Dell Inspiron Help (Ayuda de Dell Inspiron). Para acceder al archivo de ayuda, consulte el apartado “Localización de información” en la página 9. Carga de la batería NOTA: el adaptador de CA tarda 2 horas aproximadamente en cargar una batería totalmente descargada con el ordenador apagado. El tiempo de carga aumenta con el ordenador encendido. Puede dejar la batería en el ordenador todo el tiempo que desee. Los circuitos internos de la batería impiden que se sobrecargue. Cuando conecte el ordenador a una toma de alimentación eléctrica o cuando instale una batería mientras éste se encuentra conectado a una toma de alimentación eléctrica, el ordenador comprobará la carga y la temperatura de la batería. Si es necesario, el adaptador de CA cargará la batería y mantendrá la carga. Si la batería está caliente debido a que se ha estado usando en el ordenador o porque ha permanecido en un ambiente donde la temperatura es elevada, es posible que no se cargue cuando conecte el ordenador a una toma de alimentación eléctrica. Si el indicador parpadea alternando entre el verde y el naranja, la batería está demasiado caliente para iniciar la carga. Desconecte el ordenador de la toma de alimentación eléctrica y espere a que tanto éste como la batería se enfríen hasta alcanzar la temperatura ambiente. A continuación, conecte el ordenador a una toma de alimentación eléctrica y continúe cargando la batería. Para obtener más información sobre resolución de problemas de la batería, consulte el apartado “Problemas con la alimentación” en la página 70. Uso de la batería 31 www.dell.com | support.dell.com Extracción de una batería PRECAUCIÓN: antes de realizar estos procedimientos, desconecte el módem del enchufe telefónico de pared. 1 Asegúrese de que el ordenador esté apagado. 2 Si el ordenador está conectado (acoplado) a un dispositivo de acoplamiento, desacóplelo. Si desea instrucciones, consulte la documentación incluida con el dispositivo de acoplamiento. 3 Deslice y sostenga el pasador de liberación del compartimento de la batería y, a continuación, extraiga la batería del compartimento. Medidor de carga de la batería Pasador de liberación del compartimento de la batería Batería Instalación de una batería PRECAUCIÓN: el uso de baterías incompatibles puede aumentar el riesgo de incendio o explosión. Sustituya la batería únicamente por baterías de Dell. La batería de iones de litio está diseñada para funcionar con ordenadores Dell. No utilice la batería de otros ordenadores en su ordenador. 1 Deslice la batería a lo largo dentro del compartimento formando un ángulo de 45 grados. 2 Presione el otro lado hacia abajo hasta que el seguro haga clic. Almacenamiento de una batería Extraiga la batería cuando vaya a guardar el ordenador durante un período largo. Las baterías se descargan durante los almacenamientos prolongados. Tras un largo período de almacenamiento, recargue la batería completamente antes de utilizarla. 32 Uso de la batería Uso de CD, DVD y otros dispositivos multimedia Uso de CD y DVD Para obtener información sobre cómo utilizar CD y DVD en el ordenador, consulte el archivo Ayuda de Dell Inspiron. Para acceder al archivo de ayuda, consulte el apartado “Localización de información” en la página 9. Copia de CD y DVD NOTA: asegúrese de que cumple todas las leyes de copyright al crear los CD o DVD. Este apartado se aplica sólo a ordenadores que disponen de una unidad de CD-R, CD-RW, DVD+RW, DVD+R o una unidad combinada de DVD/CD-RW. NOTA: los tipos de unidades de CD o DVD que ofrece Dell pueden variar en función del país. Las siguientes instrucciones indican cómo realizar una copia exacta de un CD o DVD. También puede utilizar Sonic RecordNow con otros fines, como la creación de CD de archivos de audio en el ordenador y la creación de CD de archivos MP3. Si desea obtener instrucciones, consulte la documentación de Sonic RecordNow incluida en su ordenador. Abra Sonic RecordNow, haga clic en el icono de signo de interrogación de la parte superior derecha de la ventana y, a continuación, haga clic en RecordNow Help (Ayuda de RecordNow) o RecordNow Tutorial (Guía de aprendizaje de RecordNow). Cómo copiar un CD o DVD NOTA: si dispone de una unidad combinada de DVD/CD-RW y tiene problemas de grabación, compruebe si hay parches de software disponibles en el sitio web de soporte de Sonic en www.sonic.com. Actualmente, hay disponibles cinco formatos de disco DVD grabable: DVD+R, DVD+RW, DVD-R, DVD-RW y DVD-RAM. Las unidades de DVD grabable instaladas en ordenadores Dell™ pueden grabar en soportes de DVD+R y DVD+RW, y pueden leer soportes de DVD-R y de DVD-RW. Sin embargo, las unidades de DVD grabables no pueden grabar en soportes de DVD-RAM y es posible que tampoco puedan leerlos. Además, es posible que los reproductores de DVD comerciales para sistemas de cine en casa no puedan leer los cinco formatos. NOTA: la mayoría de los DVD comerciales están protegidos por las leyes de copyright y no se pueden copiar con Sonic RecordNow. 1 Haga clic en el botón Inicio, seleccione Todos los programas→ Sonic→ RecordNow! y, a continuación, haga clic en RecordNow! 2 Haga clic en la ficha de datos o de audio, según el tipo de CD o DVD que desee copiar. 3 Haga clic en Exact Copy (Copia exacta). Uso de CD, DVD y otros dispositivos multimedia 33 www.dell.com | support.dell.com 4 Para copiar un CD o DVD: • Si tiene una unidad de CD o DVD, asegúrese de que la configuración sea correcta y haga clic en Copy (Copiar). el ordenador lee el CD o DVD de origen y lo copia en una carpeta temporal de la unidad de disco duro del ordenador. Cuando se le solicite, inserte un CD o DVD vacío en la unidad de CD o DVD y haga clic en OK (Aceptar). Si dispone de dos unidades de CD o DVD, seleccione la unidad en la que ha insertado el CD o DVD de origen y haga clic en Copy (Copiar). El ordenador copia los datos del CD o DVD en el CD o DVD vacío. Cuando haya completado la copia del CD o DVD de origen, se expulsará automáticamente el CD o DVD que haya creado. • Cómo utilizar CD-R y CD-RW vacíos La unidad de CD-RW puede grabar en dos tipos diferentes de soportes de grabación: CD-R y CD-RW (incluidos los CD-RW de alta velocidad). Utilice CD-R vacíos para grabar música o almacenar permanentemente archivos de datos. Después de crear un CD-R, no se puede volver a grabar en ese CD-R (consulte la documentación de Sonic para obtener más información). Utilice CD-RW vacíos para grabar a CD o para borrar, regrabar o actualizar datos de los CD. La unidad de DVD grabable puede grabar hasta en cuatro tipos distintos de soportes de grabación: CD-R, CD-RW (incluidos los CD-RW de alta velocidad), DVD+R y DVD+RW. Los DVD+R vacíos se pueden utilizar para almacenar de forma permanente grandes cantidades de información. Después de crear un disco DVD+R, es posible que no se pueda volver a grabar en él si se ha “finalizado” o “cerrado” durante la fase final del proceso de su creación. Utilice DVD+RW vacíos si desea borrar, regrabar o actualizar información de ese disco más adelante. Consejos prácticos • • • • • • • 34 Utilice el Explorador de Microsoft® Windows® para arrastrar y soltar archivos en un CD-R o CD-RW únicamente después de haber iniciado Sonic RecordNow y haber abierto un proyecto de RecordNow. Utilice discos CD-R para grabar los CD de música que desee reproducir en ordenadores estéreo normales. Los discos CD-RW no se reproducen en la mayoría de los ordenadores estéreo domésticos o para automóvil. No se pueden crear DVD de audio con Sonic RecordNow. Los archivos MP3 de música sólo se pueden reproducir en reproductores de MP3 o en ordenadores en que se haya instalado software de MP3. No ocupe toda la capacidad de un CD-R o CD-RW vacío al grabar; por ejemplo, no copie un archivo de 650 MB en un CD vacío de 650 MB. La unidad de CD-RW necesita 1 ó 2 MB del CD vacío para finalizar la grabación. Utilice un CD-RW vacío para practicar la grabación en CD hasta que se familiarice con las técnicas de grabación en CD. Si comete un error, puede borrar los datos del CD-RW e intentarlo de nuevo. También puede utilizar discos CD-RW vacíos para probar un proyecto de archivos de música antes de grabarlos de forma permanente en un CD-R vacío. Consulte el sitio web de Sonic en www.sonic.com para obtener más información. Uso de CD, DVD y otros dispositivos multimedia Uso de MediaDirect NOTA: QuickSet, que se instala y habilita automáticamente en el ordenador, es necesario para que MediaDirect funcione. Si se cambia o inhabilita la configuración predeterminada de QuickSet se puede limitar la funcionalidad de MediaDirect. Para obtener más información acerca de Dell QuickSet, consulte el archivo Ayuda de Dell Inspiron. Para acceder al archivo de ayuda, consulte el apartado “Localización de información” en la página 9. Si tiene instalado Microsoft Windows Media Center Edition o Dell Media Experience, puede utilizar MediaDirect para iniciar la aplicación de los medios pulsando el botón de reproducción de control de medios . • Si mantiene pulsado el botón de reproducción de control de medios durante más de dos segundos mientras está conectado, MediaDirect inicia Microsoft Windows Media Center Edition o Dell Media Experience, en función de la configuración del sistema. Si están las dos aplicaciones se iniciará Windows Media Center Edition. • Cuando el ordenador se abra, puede pulsar el botón de reproducción de control de medios para iniciar el ordenador desde cualquier estado e iniciar automáticamente la aplicación de medios. NOTA: para conseguir una eficacia óptima, inicie la aplicación desde los modos de hibernación o espera. Botón de reproducción de control de medios Botones de control multimedia (7) Uso de CD, DVD y otros dispositivos multimedia 35 www.dell.com | support.dell.com Conexión del ordenador a un dispositivo de audio o televisión NOTA: los cables de audio y vídeo para conectar el ordenador a una televisión u otro dispositivo de audio no se proporcionan con el ordenador. Estos cables se pueden adquirir en la mayoría de las tiendas de componentes eléctricos. El cable del adaptador de audio digital y TV se puede comprar de Dell. El ordenador dispone de un conector para S-vídeo y salida de TV que, junto con el cable del adaptador de TV y audio digital (disponible en Dell), le permite conectar el ordenador a una televisión y al dispositivo de audio estéreo. El cable del adaptador de audio digital y TV proporciona conectores para un cable S-vídeo, un cable de vídeo compuesto, y un cable de audio digital S/PDIF. Conector para S-vídeo y salida de TV Cable del adaptador de audio digital y TV Conector de audio digital S/PDIF Conector de entrada para vídeo compuesto Conector para S-vídeo y salida de TV Su televisión tiene un conector de entrada de S-vídeo o un conector de entrada de vídeo compuesto. Según el tipo de conector disponible en su televisión, puede utilizar un cable de S-vídeo o un cable de vídeo compuesto para conectar su ordenador a la televisión. En el caso de dispositivos de audio no compatibles con audio digital S/PDIF, puede utilizar el conector de audio que se encuentra en el lateral del ordenador para conectar el ordenador a su dispositivo de audio. Se recomienda que conecte los cables de vídeo y audio al ordenador según alguna de las combinaciones siguientes. NOTA: consulte los diagramas que encontrará al principio de cada subapartado para ayudarle a determinar qué método de conexión debe utilizar. 36 • S-vídeo y audio estándar (página 37) • S-vídeo y audio digital S/PDIF (página 39) • Vídeo compuesto y audio estándar (página 40) • Vídeo compuesto y audio digital S/PDIF (página 42) Uso de CD, DVD y otros dispositivos multimedia Cuando acabe de conectar el vídeo y los cables de audio entre el ordenador y el TV, debe activar el ordenador para trabajar con el TV. Consulte el apartado “Activación de la configuración de pantalla para TV” en la página 44 para asegurarse de que el ordenador reconoce y funciona correctamente con el televisor. Además, si utiliza audio digital S/PDIF, consulte el apartado “Cambio de la configuración de audio” en la página 43. S-vídeo y audio estándar Cable del adaptador de audio digital y TV Cable de S-vídeo Cable de audio estándar 1 Apague el ordenador y el televisor o el dispositivo de audio que desea conectar. NOTA: puede conectar un cable de S-vídeo directamente al conector para S-vídeo y salida de TV del ordenador (sin el cable del adaptador de audio digital y TV) si su dispositivo de televisión o audio es compatible con S-vídeo, pero no admite audio digital S/PDIF. Uso de CD, DVD y otros dispositivos multimedia 37 www.dell.com | support.dell.com 2 Conecte el cable del adaptador de TV y audio digital al conector de S-vídeo para salida de TV del ordenador. 3 Conecte un extremo del cable de S-vídeo al conector de entrada de S-vídeo en el cable del adaptador de audio digital y TV. 4 Conecte el otro extremo del cable de S-vídeo al conector de entrada de S-vídeo de la televisión. 5 Conecte el extremo del conector del cable de audio al conector de auriculares del ordenador. 6 Conecte los dos conectores RCA situados en el otro extremo del cable de audio a los conectores de entrada de audio del televisor o de otro dispositivo de audio. 7 Encienda el televisor y los dispositivos de audio que haya conectado (si ha conectado alguno) y, a continuación, encienda el ordenador. 8 Consulte el apartado “Activación de la configuración de pantalla para TV” en la página 44para asegurarse de que el ordenador reconoce y funciona correctamente con el televisor. 38 Uso de CD, DVD y otros dispositivos multimedia S-vídeo y audio digital S/PDIF Cable del adaptador de audio digital y TV Cable de S-vídeo Cable de audio digital S/PDIF 1 Apague el ordenador y el televisor o el dispositivo de audio que desea conectar. 2 Conecte el cable del adaptador de TV y audio digital al conector de S-vídeo para salida de TV del ordenador. 3 Conecte un extremo del cable de S-vídeo al conector de entrada de S-vídeo en el cable del adaptador de audio digital y TV. Uso de CD, DVD y otros dispositivos multimedia 39 www.dell.com | support.dell.com 4 Conecte el otro extremo del cable de S-vídeo al conector de entrada de S-vídeo de la televisión. 5 Conecte un extremo del cable de audio digital S/PDIF al conector de audio digital en el cable del adaptador de TV y audio digital. 6 Conecte el otro extremo del cable de audio digital S/PDIF al conector de entrada de audio del televisor u otro dispositivo de audio. 7 Encienda el televisor y los dispositivos de audio que haya conectado (si ha conectado alguno) y, a continuación, encienda el ordenador. 8 Consulte el apartado “Activación de la configuración de pantalla para TV” en la página 44 para asegurarse de que el ordenador reconoce y funciona correctamente con el televisor. Vídeo compuesto y audio estándar 40 Uso de CD, DVD y otros dispositivos multimedia Cable del adaptador de audio digital y TV Cable de vídeo compuesto Cable de audio estándar 1 Apague el ordenador y el televisor o el dispositivo de audio que desea conectar. 2 Conecte el cable del adaptador de TV y audio digital al conector de S-vídeo para salida de TV del ordenador. 3 Conecte un extremo del cable de vídeo compuesto al conector de entrada de vídeo compuesto en el cable del adaptador de audio digital y TV. 4 Conecte el otro extremo del cable de vídeo compuesto al conector de entrada de vídeo compuesto de la televisión. 5 Conecte el extremo del conector del cable de audio al conector de auriculares del ordenador. 6 Conecte los dos conectores RCA situados en el otro extremo del cable de audio a los conectores de entrada de audio del televisor o de otro dispositivo de audio. 7 Encienda el televisor y los dispositivos de audio que haya conectado (si ha conectado alguno) y, a continuación, encienda el ordenador. 8 Consulte el apartado “Activación de la configuración de pantalla para TV” en la página 44 para asegurarse de que el ordenador reconoce y funciona correctamente con el televisor. Uso de CD, DVD y otros dispositivos multimedia 41 www.dell.com | support.dell.com Vídeo compuesto y audio digital S/PDIF Cable del adaptador de audio digital y TV Cable de vídeo compuesto Cable de audio estándar 1 Apague el ordenador y el televisor o el dispositivo de audio que desea conectar. 2 Conecte el cable del adaptador de TV y audio digital al conector de S-vídeo para salida de TV del ordenador. 3 Conecte un extremo del cable de vídeo compuesto al conector de entrada de vídeo compuesto en el cable del adaptador de audio digital y TV. 42 Uso de CD, DVD y otros dispositivos multimedia 4 Conecte el otro extremo del cable de vídeo compuesto al conector de entrada de vídeo compuesto de la televisión. 5 Conecte un extremo del cable de audio digital S/PDIF al conector de audio S/PDIF en el cable del adaptador de audio digital y TV. 6 Conecte el otro extremo del cable de audio digital al conector de entrada S/PDIF del televisor u otro dispositivo de audio. 7 Encienda el televisor y los dispositivos de audio que haya conectado (si ha conectado alguno) y, a continuación, encienda el ordenador. 8 Consulte el apartado “Activación de la configuración de pantalla para TV” en la página 44 para asegurarse de que el ordenador reconoce y funciona correctamente con el televisor. Cambio de la configuración de audio Puede establecer la configuración del altavoz para altavoces, auriculares o S/PDIF (salida digital) del PC. 1 2 3 4 5 6 Haga doble clic en CyberLink PowerDVD en el menú Todos los programas. Haga clic en Configuración. Haga clic en DVD. Haga clic en Audio Settings (Configuración de sonido). En Speaker Configurations (Configuraciones de altavoz), seleccione la salida deseada. Haga clic en Back (Atrás) dos veces para volver al menú principal. Si ha seleccionado SPDIF en el paso 5, compruebe también los siguientes valores: a b c d Salga de PowerDVD. Haga doble clic en el icono del altavoz del área de notificación de Windows. Haga clic en el menú Opciones y, a continuación, en Controles avanzados. Haga clic en Avanzado. Uso de CD, DVD y otros dispositivos multimedia 43 Haga clic en Habilitar S/PDIF. f Haga clic en Cerrar. g Haga clic en Aceptar. h Vuelva a abrir PowerDVD. 7 Introduzca un DVD en la unidad de DVD. El DVD se ejecutará automáticamente. www.dell.com | support.dell.com e Activación de la configuración de pantalla para TV Su ordenador puede tener una tarjeta controladora de vídeo ATI o una tarjeta controladora de vídeo NVIDIA. Consulte el subapartado siguiente que corresponda a la controladora de vídeo instalada en su ordenador. Tarjeta de controlador de vídeo ATI NOTA: asegúrese de que ha conectado correctamente el televisor antes de activar la configuración de la pantalla. 1 Haga clic en el botón Inicio y en Panel de control. 2 Haga clic en Apariencia y temas. 3 En o elija un icono del Panel de control, haga clic en Pantalla. 4 Haga clic en la ficha Configuración y después haga clic en Avanzado. 5 Haga clic en la ficha Pantallas. 6 Haga clic en la esquina superior izquierda del botón TV para activar el televisor. 7 Haga clic en Aceptar. Tarjeta de controlador de vídeo NVIDIA NOTA: asegúrese de que ha conectado correctamente el televisor antes de activar la configuración de la pantalla. 1 Haga clic en el botón Inicio y señale Configuración→ Panel de control y haga clic en Pantalla. 2 Haga clic en la ficha Configuración y después haga clic en Avanzado. 3 Haga clic en la ficha Nvidia GeForce. 4 En el lado izquierdo del menú, haga clic en nView Display Mode (Modo de visualización nVer). 5 Haga clic en Clonar para activar la televisión. 6 Haga clic en Aplicar. 7 Haga clic en Aceptar para confirmar la modificación de esta configuración. 8 Haga clic en Sí para conservar la nueva configuración. 9 Haga clic en Aceptar. 44 Uso de CD, DVD y otros dispositivos multimedia Uso del teclado y de la superficie táctil Teclado numérico Teclado numérico El teclado numérico funciona como el teclado numérico de un teclado externo. Cada tecla del teclado numérico tiene varias funciones. Los números y símbolos del teclado numérico están marcados en azul en la parte derecha de las teclas. Para escribir un número o un símbolo, presione <Fn> y la tecla deseada después de habilitar el teclado numérico. • Para activar el teclado numérico, pulse <Bloq Núm>. El indicador numérico está activo. • Para desactivar el teclado numérico, pulse <Bloq Núm> de nuevo. 9 indica que el teclado Uso del teclado y de la superficie táctil 45 www.dell.com | support.dell.com Combinaciones de teclas Funciones del sistema <Ctrl><Shift><Esc> Abre la ventana Task Manager (Administrador de tareas) Batería <Fn><F3> Muestra el Medidor de batería de Dell™ QuickSet. Para obtener más información acerca de Dell QuickSet, consulte el archivo Ayuda de Dell Inspiron (Dell Inspiron Help). Para acceder al archivo de ayuda, consulte el apartado “Localización de información” en la página 9. Bandeja de CD o de DVD <Fn><F10> Expulsa la bandeja fuera de la unidad (si Dell QuickSet está instalado). Para obtener más información acerca de Dell QuickSet, consulte el archivo Ayuda de Dell Inspiron (Dell Inspiron Help). Para acceder al archivo de ayuda, consulte el apartado “Localización de información” en la página 9. Funciones de la pantalla <Fn><F8> Muestra una lista de todas las opciones de pantalla disponibles actualmente. Resalte el estado que desee para poner la pantalla en ese estado. <Fn> y tecla de flecha hacia arriba Aumenta el brillo únicamente en la pantalla integrada (no en un monitor externo). <Fn> y tecla de fecha hacia abajo Reduce el brillo únicamente en la pantalla integrada (no en un monitor externo). Radios (incluidas las redes inalámbricas y la tecnología inalámbrica Bluetooth®) <Fn><F2> 46 Activa y desactiva las radios, incluidas las redes inalámbricas y la tecnología inalámbrica Bluetooth Uso del teclado y de la superficie táctil Administración de energía <Fn><Esc> Activa un modo de administración de energía. Puede reprogramar este método abreviado de teclado para activar otro modo de administración de energía utilizando la ficha Opciones avanzadas de la ventana Propiedades de Opciones de energía. Consulte la sección relativa a la administración de energía en el archivo Ayuda de Dell Inspiron (Dell Inspiron Help). Para acceder al archivo de ayuda, consulte el apartado “Localización de información” en la página 9. <Fn><F1> Pone el sistema en modo de hibernación (si Dell QuickSet está instalado). Para obtener más información acerca de Dell QuickSet, consulte el archivo Ayuda de Dell Inspiron (Dell Inspiron Help). Para acceder al archivo de ayuda, consulte el apartado “Localización de información” en la página 9. Funciones de los altavoces <Fn><Page Up> Aumenta el volumen de los altavoces integrados y de los altavoces externos (si los hay). <Fn><Page Dn> Disminuye el volumen de los altavoces integrados y de los altavoces externos (si los hay). <Fn><End> Activa y desactiva los altavoces integrados y los altavoces externos (si los hay). Funciones de la tecla con el logotipo de Microsoft® Windows® Tecla del logotipo de Windows y <m> Minimiza todas las ventanas abiertas Tecla del logotipo de Restaurar todas las ventanas minimizadas. Esta Windows y <Mayús><m> combinación de teclas funciona como un conmutador para restaurar ventanas que han sido minimizadas siguiendo el uso de la tecla del logotipo de Windows y la <m>combinación de teclas. Tecla del logotipo de Windows y <e> Ejecuta el Explorador de Windows Tecla del logotipo de Windows y <r> Abre el cuadro de diálogo Ejecutar Tecla del logotipo de Windows y <f> Abre el cuadro de diálogo Resultados de la búsqueda Tecla del logotipo de Windows y <Ctrl><f> Abre el cuadro de diálogo Resultados de búsquedaPC si el ordenador está conectado a una red Tecla del logotipo de Windows y <Pausa> Abre el cuadro de diálogo Propiedades del sistema Uso del teclado y de la superficie táctil 47 www.dell.com | support.dell.com Para ajustar el funcionamiento del teclado, tal como la velocidad de repetición de caracteres, abra Panel de control y haga clic en Impresoras y otro hardware y en Teclado. Para obtener información acerca del Panel de control, consulte el archivo Ayuda de Dell Inspiron (Dell Inspiron Help). Para acceder al archivo de ayuda, consulte el apartado “Localización de información” en la página 9. Superficie táctil La superficie táctil detecta la presión y el movimiento del dedo para permitir desplazar el cursor por la pantalla. Utilice la superficie táctil y sus botones del mismo modo que un ratón. • • • • Para mover el cursor, deslice ligeramente el dedo por la superficie táctil. Para seleccionar un objeto, toque suavemente la superficie táctil o utilice el pulgar para pulsar el botón izquierdo de la misma. Para seleccionar y mover (o arrastrar) un objeto, sitúe el cursor sobre él y toque abajo-arribaabajo en la superficie táctil. En el segundo toque abajo, deje el dedo sobre la superficie táctil y deslícelo por la superficie para mover el objeto seleccionado. Para hacer doble clic en un objeto, sitúe el cursor en él y, a continuación, toque dos veces la superficie táctil o pulse el botón izquierdo de la misma dos veces. Personalización de la superficie táctil Puede utilizar la ventana Propiedades del mouse para desactivar la superficie táctil o ajustar su configuración. 1 Abra el Panel de control (Control Panel), haga clic en Impresoras y otro Hardware y, a continuación, haga clic en mouse. Para obtener información acerca del Panel de control, consulte el archivo Ayuda de Dell Inspiron (Dell Inspiron Help). Para acceder al archivo de ayuda, consulte el apartado “Localización de información” en la página 9. 2 En la ventana Propiedades del mouse, haga clic en la pestaña Superficie táctil para ajustar la configuración de la superficie táctil. 3 Haga clic en Aceptar para guardar la configuración y cerrar la ventana. 48 Uso del teclado y de la superficie táctil Uso de tarjetas PC Tipos de tarjeta PC Consulte el apartado “Especificaciones” en la página 103 para obtener información sobre las tarjetas PCMCIA compatibles y las ranuras de las tarjetas PC. La ranura para tarjeta PC tiene un conector que admite una única tarjeta Tipo I o Tipo II. La ranura para tarjeta PC admite la tecnología CardBus y las tarjetas PC extendidas. El “tipo” de tarjeta hace referencia a su grosor, no a su funcionalidad. Paneles protectores para tarjeta PC El ordenador se envía con un panel protector de plástico instalado en la ranura para tarjetas PC. Los paneles protectores protegen las ranuras no utilizadas del polvo y otras partículas. Guarde el panel protector para utilizarlo cuando no haya ninguna tarjeta PC instalada en la ranura; puede que los paneles protectores de otros ordenadores no sirvan para el suyo. Para retirar el panel protector, consulte el apartado “Cómo retirar un panel protector o una tarjeta PC” en la página 50. Tarjetas PC extendidas Una tarjeta PC extendida (por ejemplo, un adaptador de red inalámbrico) es de mayor tamaño que una tarjeta PC estándar y sobresale fuera del ordenador. Siga estas precauciones cuando utilice tarjetas PC extendidas: • Proteja el extremo expuesto de una tarjeta instalada. Si golpea el extremo de la tarjeta puede dañar la placa base. • Retire siempre una tarjeta PC extendida antes de colocar el ordenador en su estuche. Instalación de una tarjeta PC Puede instalar una tarjeta PC en el ordenador mientras éste se está ejecutando. El ordenador detectará automáticamente la tarjeta. Las tarjetas PC suelen estar marcadas con un símbolo (como puede ser un triángulo o una flecha) para indicar el extremo por el que deben insertarse en la ranura. Las tarjetas están marcadas para impedir que se inserten de forma incorrecta. Si la orientación de la tarjeta no está clara, consulte la documentación incluida con ésta. Uso de tarjetas PC 49 www.dell.com | support.dell.com PRECAUCIÓN: antes de comenzar cualquiera de los procedimientos de esta sección, siga las instrucciones de seguridad que se encuentran en la Guía de información del producto. Para instalar una tarjeta PC: 1 Sujete la tarjeta con la parte superior orientada hacia arriba. Puede que el pasador deba estar en la posición “in” para insertar la tarjeta. 2 Inserte la tarjeta en la ranura hasta que esté completamente asentada en el conector. Si encuentra demasiada resistencia, no la fuerce. Compruebe la orientación de la tarjeta e inténtelo de nuevo. El ordenador reconoce la mayoría de las tarjetas PC y carga automáticamente el controlador de dispositivos adecuado. Si el programa de configuración le pide que cargue los controladores del fabricante, utilice el disco o el CD incluido con la tarjeta PC. Cómo retirar un panel protector o una tarjeta PC AVISO: utilice la utilidad de configuración de la tarjeta PC (haga clic en el icono de la barra de tareas) para seleccionar una tarjeta y detener su funcionamiento antes de retirarla del ordenador. Si no hace que la tarjeta deje de funcionar con la utilidad de configuración, podría perder datos. No intente retirar una tarjeta tirando del cable si hay alguno conectado. 50 Uso de tarjetas PC PRECAUCIÓN: antes de comenzar cualquiera de los procedimientos de esta sección, siga las instrucciones de seguridad que se encuentran en la Guía de información del producto. 1 Presione el seguro y retire la tarjeta o el protector. Algunos seguros deben presionarse dos veces: una para extraer el seguro y otra para extraer la tarjeta. 2 Extraiga la tarjeta o el panel protector. Reserve un panel protector para utilizarlo cuando no haya ninguna tarjeta PC instalada en una ranura. Los paneles protectores protegen las ranuras no utilizadas del polvo y otras partículas. Uso de tarjetas PC 51 Establecer una red doméstica y de oficina Conexión a un adaptador de red Antes de conectar el ordenador a una red, el ordenador debe tener un adaptador de red instalado y un cable de red conectado. Para conectar el cable de red: 1 Conecte el cable de red al conector del adaptador de red, que está situado en la parte posterior del ordenador. NOTA: inserte el cable hasta que encaje en su posición y, a continuación, tire de él suavemente para asegurarse de que está bien encajado. 2 Conecte el otro extremo del cable de red a un dispositivo de conexión de red, como un conector de red de pared. NOTA: no utilice un cable de red con un conector telefónico de la pared. Establecer una red doméstica y de oficina 53 www.dell.com | support.dell.com Asistente para configuración de red El sistema operativo Microsoft® Windows® XP proporciona un asistente para la configuración de la red que le guiará en el proceso de compartición de archivos, impresoras o una conexión de Internet entre ordenadores en un entorno doméstico o una oficina pequeña. 1 Haga clic en el botón Inicio, seleccione Todos los programas→ Accesorios→ Comunicaciones y, a continuación, haga clic en Asistente para configuración de redes. 2 En la pantalla de bienvenida, haga clic en Siguiente. 3 Haga clic en Lista de comprobación para crear una red. NOTA: si selecciona el método de conexión etiquetado como “Este ordenador se conecta directamente a Internet” se activa el servidor de seguridad integrado que se proporciona con Windows XP Service Pack 2 (SP2). 4 Haga las comprobaciones de la lista de verificación y los preparativos necesarios. 5 Vuelva a Asistente para configuración de red y siga las instrucciones que aparecen en pantalla. Conexión a una red de área local inalámbrica NOTA: estas instrucciones sobre los sistemas de red no se aplican a las tarjetas internas con tecnología inalámbrica Bluetooth® ni a productos celulares. Establecimiento del tipo de red NOTA: la mayoría de las redes inalámbricas son redes de infraestructura. Las redes inalámbricas se clasifican en dos categorías: redes de infraestructura y redes ad-hoc. Las redes de infraestructura usan enrutadores o puntos de acceso para conectar varios ordenadores. Las redes ad-hoc no usan enrutadores o puntos de acceso y se componen de ordenadores que difunden de uno a otro. Para obtener más ayuda con la configuración de la conexión inalámbrica, vaya a support.dell.com y busque la palabra clave configuración inalámbrica. Red de infraestructura 54 Establecer una red doméstica y de oficina Red ad-hoc Conexión a una red inalámbrica en Microsoft ® Windows® XP La tarjeta de red inalámbrica requiere el software y los controladores específicos para conectarse a una red. El software ya está instalado. Si el software se extrae o se daña, siga las instrucciones que se incluyen en la guía del usuario de su tarjeta de red inalámbrica. La guía del usuario también está disponible en el sitio web Dell Support en support.dell.com. Cuando se enciende el ordenador, aparece un mensaje emergente del icono de red en el área de notificación (situada en la esquina inferior derecha del escritorio de Windows) siempre que se detecte una red en el área para la que el ordenador no está configurado. 1 Haga clic en el mensaje emergente o en el icono de la red con el fin de configurar el ordenador para una de las redes inalámbricas disponibles. La ventana Conexiones de red inalámbricas muestra las redes inalámbricas disponibles en la zona. Establecer una red doméstica y de oficina 55 www.dell.com | support.dell.com 2 Haga clic en la red que desee configurar y, a continuación, haga clic en Conectar o haga doble clic en el nombre de red de la lista. Si selecciona una red segura (identificada por un icono), debe especificar una clave WEP o WPA cuando se le pida. NOTA: la configuración de seguridad de la red es exclusiva de su red. Dell no puede proporcionar esta información. La red se configura automáticamente. NOTA: es posible que el ordenador tarde hasta un minuto en conectarse a la red. Después de configurar el ordenador para la red inalámbrica que ha seleccionado, otro mensaje emergente le notificará que el ordenador está conectado a la red seleccionada. Por lo tanto, cada vez que se conecte al ordenador en el área de la red inalámbrica, el mismo mensaje emergente le notificará la conexión a la red inalámbrica. 56 Establecer una red doméstica y de oficina Solución de problemas Dell Diagnostics PRECAUCIÓN: antes de comenzar cualquiera de los procedimientos de esta sección, siga las instrucciones de seguridad que se encuentran en la Guía de información del producto. Cuándo usar los Dell Diagnostics Si tiene un problema con el ordenador, realice las comprobaciones que se indican en este capítulo y ejecute Dell Diagnostics antes de ponerse en contacto con Dell para recibir asistencia técnica. AVISO: los Dell Diagnostics sólo funcionan en los ordenadores Dell™. Inicie Dell Diagnostics desde la unidad de disco duro. Los Dell Diagnostics están situados en una partición oculta para la utilidad de diagnóstico (Diagnostic) de la unidad de disco duro. NOTA: si el ordenador no muestra ninguna imagen en la pantalla, consulte el apartado .“Cómo ponerse en contacto con Dell” en la página 112. 1 Apague el ordenador. 2 Si el ordenador está conectado (acoplado) a un dispositivo de acoplamiento, desacóplelo. Si desea instrucciones, consulte la documentación incluida con el dispositivo de acoplamiento. 3 Conecte el ordenador a una toma de alimentación eléctrica. 4 Encienda el ordenador. Cuando aparezca el logotipo de DELL™, pulse <F12> inmediatamente. Si espera demasiado y aparece el logotipo del sistema operativo, siga esperando hasta que aparezca el escritorio de Microsoft® Windows®. Despuésapague el ordenador (consulte el apartado “Cómo apagar el ordenador” en la página 85) y vuelva a intentarlo. 5 Cuando aparezca la lista de dispositivos de inicio, resalte Diagnostics (Diagnósticos) y pulse <Intro>. El ordenador ejecutará la evaluación del sistema previa al inicio, una serie de pruebas iniciales de la tarjeta del sistema, el teclado, la unidad de disco duro y la pantalla. • Durante la evaluación, responda a las preguntas que puedan formularse. • Si se detecta un fallo, el ordenador se detiene y emite pitidos. Para detener la evaluación y reiniciar el ordenador, oprima <n>; para continuar con la siguiente prueba, oprima <y>; para volver a probar el componente que falló, oprima <r>. Solución de problemas 57 www.dell.com | support.dell.com • Si se detectaron fallos durante la evaluación del sistema previa al inicio, anote el código o códigos de error y póngase en contacto con Dell antes de continuar con los Dell Diagnostics. Consulte el apartado “Cómo ponerse en contacto con Dell” en la página 112. Si la evaluación del sistema previa al inicio se realiza correctamente, recibirá el mensaje Booting Dell Diagnostic Utility Partition. Press any key to continue (Iniciando la partición de la utilidad Dell Diagnostics. Pulse cualquier tecla para continuar). 6 Pulse cualquier tecla para iniciar los Dell Diagnostics desde la partición para la utilidad de diagnóstico del disco duro. Menú principal de los Dell Diagnostics 1 Una vez se hayan cargado los Dell Diagnostics y aparezca la pantalla Main Menu (Menú principal), haga clic en el botón de la opción que desea. Opción Función Express Test (Prueba rápida) Realiza una prueba rápida de los dispositivos. Esta prueba suele tardar de 10 a 20 minutos y no requiere ninguna acción por parte del usuario. Ejecute primero Express Test (Prueba rápida) para incrementar la posibilidad de rastrear el problema rápidamente. Extended Test (Prueba extendida) Realiza una prueba completa de los dispositivos. Esta prueba suele durar una hora o más, y requiere que el usuario responda a preguntas periódicamente. Custom Test (Prueba personalizada) Prueba un dispositivo específico. Puede personalizar las pruebas que desee ejecutar. Symptom Tree (Árbol de Hace una lista de los síntomas más habituales que se síntomas) pueden encontrar y le permite seleccionar una prueba basándose en el síntoma del problema que usted tiene. 2 Si se produce un problema durante una prueba, aparecerá un mensaje con un código de error y una descripción del problema. Anote el código de error y la descripción del problema, y siga las instrucciones de la pantalla. Si no puede resolver la condición del error, póngase en contacto con Dell. Consulte el apartado “Cómo ponerse en contacto con Dell” en la página 112. NOTA: la etiqueta de servicio para su ordenador está situada en la parte superior de cada pantalla de prueba. Si se pone en contacto con Dell, el servicio de asistencia técnica le pedirá su etiqueta de servicio. 58 Solución de problemas 3 Si ejecuta una prueba desde la opción Custom Test (Prueba personalizada) o Symptom Tree (Árbol de síntomas), haga clic en la ficha correspondiente que se describe en la tabla siguiente para obtener más información. Ficha Función Results (Resultado) Muestra el resultado de la prueba y las condiciones de error encontradas. Errors (Errores) Muestra las condiciones de error encontradas, los códigos de error y la descripción del problema. Help (Ayuda) Describe la prueba y puede indicar los requisitos para ejecutarla. Configuration (Configuración) Muestra la configuración de hardware del dispositivo seleccionado. Dell Diagnostics obtiene la información de configuración de todos los dispositivos a partir de la configuración del sistema, la memoria y varias pruebas internas, y la muestra en la lista de dispositivos del panel izquierdo de la pantalla. La lista de dispositivos puede que no muestre los nombres de todos los componentes instalados en el ordenador o de todos los dispositivos conectados al ordenador. Parameters (Parámetros) Permite personalizar la prueba cambiando su configuración. 4 Cuando las pruebas hayan finalizado, cierre la pantalla de prueba para volver a la pantalla Main Menu (Menú principal). Para salir de Dell Diagnostics y reiniciar el ordenador, cierre la pantalla Main Menu (Menú principal). Problemas con la unidad PRECAUCIÓN: antes de comenzar cualquiera de los procedimientos de esta sección, siga las instrucciones de seguridad que se encuentran en la Guía de información del producto. A S E G Ú R E S E D E Q U E M I C R O S O F T ® W I N D O W S ® R E C O N O C E L A U N I D A D : haga clic en el botón Inicio y en Mi PC. Si no aparece la unidad de disco flexible, de CD o de DVD, haga una búsqueda completa con el software antivirus para comprobar si hay algún virus y eliminarlo. A veces los virus pueden impedir que Windows reconozca la unidad. Solución de problemas 59 www.dell.com | support.dell.com PRUEBE LA UNIDAD: • Inserte otro disquete, CD o DVD para descartar la posibilidad de que el original estuviera defectuoso. • Inserte un disquete de inicio o CD y reinicie el ordenador. L I M P I E L A U N I D A D O E L D I S C O : consulte el apartado el archivo Dell Inspiron Help (Ayuda de Dell Inspiron). Para acceder al archivo de ayuda, consulte el apartado “Localización de información” en la página 9. ASEGÚRESE DE QUE EL CD ESTÉ ENCAJADO EN EL PIVOTE CENTRAL COMPRUEBE LAS CONEXIONES DE CABLE C O M P R U E B E S I H A Y I N C O M P A T I B I L I D A D E S C O N E L H A R D W A R E : consulte el apartado “Resolviendo incompatibilidades de Software y Hardware” en la página 83. E J E C U T E D E L L D I A G N O S T I C S : consulte el apartado “Cuándo usar los Dell Diagnostics” en la página 57. Problemas con la unidad de DVD NOTA: la vibración de la unidad de CD o DVD a alta velocidad es normal y puede provocar ruido, pero dicho ruido no indica un error en la unidad o en el CD o DVD. NOTA: debido a las diferentes regiones del mundo y los distintos formatos de disco, no todos los títulos en DVD funcionan en todas las unidades de DVD. Problemas al grabar en una unidad de DVD+RW C I E R R E L O S O T R O S P R O G R A M A S : la unidad de DVD+RW debe recibir un flujo de datos continuo al grabar. Si el flujo se interrumpe, se producirá un error. Intente cerrar todos los programas antes de grabar en el DVD+RW. A P A G U E E L M O D O D E E S P E R A D E W I N D O W S A N T E S D E G R A B A R E N U N D I S C O D V D + R W: consulte el archivo Dell Inspiron Help (Ayuda de Dell Inspiron) o busque la palabra clave En espera en el Centro de ayuda y soporte técnico de Windows para obtener información sobre los modos de administración de energía. Para acceder a la ayuda, consulte el apartado “Localización de información” en la página 9. C A M B I E L A V E L O C I D A D D E G R A B A C I Ó N A U N A V E L O C I D A D I N F E R I O R : consulte los archivos de ayuda relativos al software de creación de DVD. 60 Solución de problemas C O M P R U E B E Q U E S E E S T Á U T I L I Z A N D O E L S O P O R T E A D E C U A D O : las unidades de DVD+RW pueden utilizar cualquier soporte de CD como, por ejemplo, el CD-R o CD-RW, pero cuando se utiliza la unidad de DVD+RW para grabar en un soporte de DVD, asegúrese de utilizar únicamente soportes de DVD+R o DVD+RW. Si utiliza un soporte de DVD-R/RW podría tener problemas al reproducir el DVD o se podrían interrumpir las operaciones de grabación o comprobación. Si no puede expulsar la bandeja de la unidad de DVD o DVD+RW 1 Asegúrese de que el ordenador está apagado. 2 Enderece un clip sujetapapeles e introduzca un extremo en el orificio de expulsión situado en la parte frontal de la unidad; empuje firmemente hasta que se expulse parcialmente la bandeja. 3 Tire de la bandeja hacia afuera suavemente hasta que se detenga. Si oye un sonido de roce o chirrido inusual • Asegúrese de que el sonido no se debe al programa que se está ejecutando. • Asegúrese de que el disco esté insertado correctamente. Problemas con la unidad de disco duro D E J E Q U E E L O R D E N A D O R S E E N F R Í E A N T E S D E E N C E N D E R L O : una unidad de disco duro recalentada puede impedir que se inicie el sistema operativo. Deje que el ordenador vuelva a adoptar la temperatura ambiente antes de encenderlo. EJECUTE UNA COMPROBACIÓN DEL DISCO: 1 Haga clic en el botón Inicio y luego haga clic en Mi PC. 2 Haga clic con el botón derecho del ratón en Disco local (C:). 3 Haga clic en Propiedades. 4 Haga clic en la ficha Herramientas. 5 En el grupo de opciones de Comprobación de errores, haga clic en Comprobar ahora. 6 Haga clic en Examinar e intentar recuperar los sectores defectuosos. 7 Haga clic en Inicio. Solución de problemas 61 www.dell.com | support.dell.com Problemas con el correo electrónico, el módem e Internet PRECAUCIÓN: antes de comenzar cualquiera de los procedimientos de esta sección, siga las instrucciones de seguridad que se encuentran en la Guía de información del producto. NOTA: conecte el módem únicamente a un enchufe de teléfono analógico. El módem no funciona si está conectado a una red telefónica digital. C O M P R U E B E L A C O N F I G U R A C I Ó N D E S E G U R I D A D D E M I C R O S O F T O U T L O O K ® E X P R E S S : si no puede abrir los archivos adjuntos de su correo electrónico: 1 En Outlook Express, haga clic en Herramientas, en Opciones y, a continuación, haga clic en Seguridad. 2 Haga clic en Do not allow attachments (No permitir archivos adjuntos) para eliminar la marca de verificación. COMPRUEBE LA CONEXIÓN DE LA LÍNEA TELEFÓNICA: COMPRUEBE EL CONECTOR DE TELÉFONO: CONECTE EL MÓDEM DIRECTAMENTE A LA TOMA DE TELÉFONO DE LA PARED: UTILICE UNA LÍNEA TELEFÓNICA DIFERENTE: • Asegúrese de que la línea telefónica esté conectada al enchufe del módem. (El enchufe tiene una etiqueta verde o bien un icono con forma de conector junto al él). • Asegúrese de que el conector hace clic al insertar el conector de la línea telefónica en el módem. • Desconecte la línea telefónica del módem y conéctela a un teléfono. Espere el tono de marcado. • Si hay otros dispositivos telefónicos que comparten la línea, como un contestador, un fax, un protector contra sobrevoltajes o un repartidor de línea, omítalos y conecte el módem directamente al enchufe telefónico de la pared. Si utiliza una línea de 3 metros (10 pies) o más, utilice una más corta. E J E C U T E E L D I A G N Ó S T I C O D E L A S I S T E N T E D E L M Ó D E M : haga clic en el botón Inicio, seleccione Todos los programasy, a continuación, haga clic en Asistente del módem. Siga las instrucciones de la pantalla para identificar y resolver los problemas con el módem. (Es posible que el asistente del módem no esté disponible en determinados ordenadores). COMPRUEBE QUE EL MÓDEM SE COMUNICA CON WINDOWS: 1 Haga clic en el botón Inicio y en Panel de control. 2 Haga clic en Impresoras y otro hardware. 3 Haga clic en Opciones de teléfono y módem. 4 Haga clic en la ficha Módems. 5 Haga clic en el puerto COM para el módem. 6 Haga clic en Propiedades, en la ficha Diagnósticos y en Consultar módem para comprobar que el módem se comunica con Windows. Si todos los comandos reciben respuestas, el módem funciona correctamente. 62 Solución de problemas C O M P R U E B E Q U E E S T Á C O N E C T A D O A I N T E R N E T : asegúrese de que está abonado a un proveedor de Internet. Con el programa de correo electrónico Outlook Express abierto, haga clic en Archivo. Si se ha seleccionado Trabajar sin conexión, haga clic en la marca de verificación para eliminarla y conectarse a Internet. Para obtener ayuda, póngase en contacto con su proveedor de servicios de Internet. C O M P R U E B E S I E L O R D E N A D O R T I E N E S O F T W A R E E S P Í A : si el ordenador tiene un bajo rendimiento, recibe frecuentemente anuncios emergentes, o tiene problemas para conectarse a Internet, es posible que el ordenador esté infectado con software espía. Utilice un programa antivirus que incluya protección contra software espía (es posible que el programa necesite una actualización) para explorar el ordenador y eliminar el software espía. Para obtener más información, vaya a support.dell.com y busque la palabra clave software espía. Mensajes de error PRECAUCIÓN: antes de comenzar cualquiera de los procedimientos de esta sección, siga las instrucciones de seguridad que se encuentran en la Guía de información del producto. Si el mensaje que aparece no figura en la lista siguiente, consulte la documentación del sistema operativo o la del programa que se estaba ejecutando cuando apareció el mensaje. B A D C O M M A N D O R F I L E N A M E ( C O M A N D O O N O M B R E D E A R C H I V O E R R Ó N E O ) : asegúrese de que ha escrito el comando correctamente, ha colocado los espacios en la posición correcta y ha utilizado el nombre de trayectoria correcto. C D D R I V E C O N T R O L L E R F A I L U R E ( F A L L O D E L A C O N T R O L A D O R A D E L A U N I D A D D E C D ) : la unidad de CD no responde a los comandos del ordenador. Consulte el apartado “Problemas con la unidad” en la página 59. D A T A E R R O R ( E R R O R D E D A T O S ) : la unidad de disco duro no puede leer los datos. Consulte el apartado “Problemas con la unidad” en la página 59. THE FILE BEING COPIED IS TOO LARGE FOR THE DESTINATION DRIVE (EL ARCHIVO QUE SE ESTÁ C O P I A N D O E S D E M A S I A D O G R A N D E P A R A L A U N I D A D D E D E S T I N O ) : el archivo que está intentando copiar es demasiado grande y no cabe en el disco, o el disco está lleno. Pruebe a copiar el archivo en otro disco o en un disco con mayor capacidad. A FILENAME CANNOT CONTAIN ANY OF THE FOLLOWING CHARACTERS: \ / : * ? “ < > | (UN NOMBRE DE ARCHIVO NO PUEDE CONTENER NINGUNO DE LOS CARACTERES SIGUIENTES: \ / : * ? “ < > |). No utilice estos caracteres en los nombres de archivo. I N S E R T B O O T A B L E M E D I A ( I N S E R T E U N M E D I O D E A R R A N Q U E ) : el sistema operativo está intentando iniciarse desde un CD que no es de inicio. Inserte un CD de inicio. Solución de problemas 63 www.dell.com | support.dell.com NOT ENOUGH MEMORY OR RESOURCES. EXIT SOME PROGRAMS AND TRY AGAIN (NO HAY RECURSOS O M E M O R I A S U F I C I E N T E S . S A L G A D E A L G U N O S P R O G R A M A S E I N T É N T E L O D E N U E V O ) : tiene demasiados programas abiertos. Cierre todas las ventanas y abra el programa que desee utilizar. O P E R A T I N G S YS T E M N O T F O U N D ( N O S E E N C U E N T R A E L S I S T E M A O P E R A T I V O ) : reinstale la unidad de disco duro. Consulte la página 87. Si el problema persiste, póngase en contacto con Dell. Consulte el apartado “Cómo ponerse en contacto con Dell” en la página 112. A R E Q U I R E D .D L L F I L E W A S N O T F O U N D ( N O S E E N C O N T R Ó E L A R C H I V O . D L L R E Q U E R I D O ) : falta un archivo fundamental en el programa que intenta abrir. Quite el programa y vuelva a instalarlo. 1 Haga clic en el botón Inicio <F2> y, a continuación, en Panel de control. 2 Haga doble clic en Agregar/Quitar programas. 3 Seleccione el programa que desee quitar. 4 Haga clic en Quitar o Cambiar o quitar y siga las indicaciones que aparecen en la pantalla. 5 Consulte la documentación del programa para ver las instrucciones de instalación. X : \ I S N O T A C C E S S I B L E . T H E D E V I C E I S N O T R E A D Y (N O S E P U E D E A C C E D E R A X : \ . N O E S T Á L I S T O ) : inserte un disco en la unidad y vuelva a intentarlo. EL DISPOSITIVO Problemas con un dispositivo IEEE 1394 PRECAUCIÓN: antes de comenzar cualquiera de los procedimientos de esta sección, siga las instrucciones de seguridad que se encuentran en la Guía de información del producto. A S E G Ú R E S E D E Q U E E L D I S P O S I T I V O IEEE 1394 E S T É I N S E R T A D O C O R R E C T A M E N T E E N E L C O N E C T O R. A S E G Ú R E S E D E Q U E W I N D O W S R E C O N O C E E L D I S P O S I T I V O IEEE 1394: 1 Haga clic en el botón Inicio y en Panel de control. 2 Haga clic en Impresoras y otro hardware. Si el dispositivo IEEE 1394 figura en la lista, Windows lo reconocerá. S I T I E N E P R O B L E M A S C O N A L G Ú N D I S P O S I T I V O IEEE 1394 P R O P O R C I O N A D O P O R D E L L : S I T I E N E P R O B L E M A S C O N U N D I S P O S I T I V O IEEE 1394 N O P R O P O R C I O N A D O P O R D E L L : Póngase en contacto con Dell o con el fabricante del dispositivo IEEE 1394. Consulte el apartado “Cómo ponerse en contacto con Dell” en la página 112. Problemas con el teclado PRECAUCIÓN: antes de comenzar cualquiera de los procedimientos de esta sección, siga las instrucciones de seguridad que se encuentran en la Guía de información del producto. 64 Solución de problemas Problemas externos del teclado NOTA: cuando conecta un teclado externo, el teclado integrado sigue conservando toda su funcionalidad. C O M P R U E B E E L C A B L E D E L T E C L A D O : apague el ordenador. Desconecte el cable del teclado, compruebe si está dañado y vuelva a conectarlo firmemente. Si utiliza un cable alargador para el teclado, desconéctelo y conecte el teclado directamente al ordenador. COMPRUEBE EL TECLADO EXTERNO: 1 Apague el ordenador, espere un minuto y vuelva a encenderlo. 2 Compruebe que los indicadores de números, mayúsculas y bloqueo de desplazamiento del teclado parpadean durante la rutina de arranque. 3 Desde el escritorio de Windows, haga clic en el botón Inicio, seleccione Todos los programas→ Accesorios y haga clic en Bloc de notas. 4 Escriba algunos caracteres con el teclado externo y compruebe que aparecen en pantalla. Si no puede seguir estos pasos, puede que tenga un teclado externo defectuoso. PARA COMPROBAR QUE SE TRATA DE UN PROBLEMA CON EL TECLADO EXTERNO, EXAMINE EL TECLADO INTEGRADO: 1 Apague el ordenador. 2 Desconecte el teclado externo. 3 Encienda el ordenador. 4 Desde el escritorio de Windows, haga clic en el botón Inicio, seleccione Todos los programas→ Accesorios y haga clic en Bloc de notas. 5 Escriba algunos caracteres con el teclado externo y compruebe que aparecen en pantalla. Si los caracteres aparecen ahora, pero no con el teclado externo, puede que tenga un teclado externo defectuoso. Póngase en contacto con Dell. Consulte el apartado “Cómo ponerse en contacto con Dell” en la página 112. Caracteres no esperados D E S A C T I V E E L T E C L A D O N U M É R I C O : pulse <Bloq núm> para desactivar el teclado numérico si se muestran números en lugar de letras. Compruebe que el indicador luminoso del bloqueo numérico no esté encendido. Solución de problemas 65 www.dell.com | support.dell.com Bloqueos y problemas con el software PRECAUCIÓN: antes de comenzar cualquiera de los procedimientos de esta sección, siga las instrucciones de seguridad que se encuentran en la Guía de información del producto. El ordenador no se inicia ASEGÚRESE DE QUE EL ADAPTADOR DE CA ESTÉ BIEN CONECTADO AL ORDENADOR Y A LA TOMA DE ALIMENTACIÓN ELÉCTRICA. El ordenador no responde AVISO: Es posible que se pierdan datos si no puede apagar el sistema operativo. A P A G U E E L O R D E N A D O R : Si no puede conseguir que responda pulsando una tecla o moviendo el ratón, pulse el botón de alimentación durante unos 8 ó 10 segundos como mínimo hasta que se apague el ordenador. A continuación, reinícielo. Un programa no responde FINALICE EL PROGRAMA: 1 Pulse <Ctrl><Mayús><Esc> simultáneamente. 2 Haga clic en Aplicaciones. 3 Haga clic en el programa que ha dejado de responder. 4 Haga clic en Finalizar tarea. Un programa no responde repetidamente NOTA: normalmente el software incluye instrucciones de instalación en su documentación o en un disquete o CD. C O M P R U E B E L A D O C U M E N T A C I Ó N D E L S O F T W A R E : si es necesario, desinstale el programa y, a continuación, vuelva a instalarlo. 66 Solución de problemas Un programa está diseñado para una versión anterior del sistema operativo Windows EJECUTE EL ASISTENTE PARA COMPATIBILIDAD DE PROGRAMAS: El Asistente para compatibilidad de programas configura un programa de manera que se ejecute en un entorno similar a los entornos de sistemas operativos que no son Windows XP. 1 Haga clic en el botón Inicio, seleccione Todos los programas→ Accesorios y, a continuación, haga clic en Asistente para compatibilidad de programas. 2 En la pantalla de bienvenida, haga clic en Siguiente. 3 Siga las instrucciones que aparecen en pantalla. Aparece una pantalla azul fija A P A G U E E L O R D E N A D O R : si no puede conseguir que responda pulsando una tecla o moviendo el ratón, pulse el botón de alimentación durante unos 8 ó 10 segundos como mínimo hasta que se apague el ordenador. A continuación, reinícielo. Otros problemas con el software COMPRUEBE LA DOCUMENTACIÓN DEL SOFTWARE O PÓNGASE EN CONTACTO CON EL FABRICANTE DE SOFTWARE PARA OBTENER INFORMACIÓN SOBRE LA SOLUCIÓN DE PROBLEMAS: • Asegúrese de que el programa sea compatible con el sistema operativo instalado en el ordenador. • Asegúrese de que el ordenador cumple los requisitos mínimos de hardware necesarios para ejecutar el software. Consulte la documentación del software para obtener más información. • Asegúrese de el programa esté instalado y configurado correctamente. • Compruebe que los controladores de dispositivo no sean incompatibles con el programa. • Si es necesario, desinstale el programa y, a continuación, vuelva a instalarlo. HAGA COPIAS DE SEGURIDAD DE SUS ARCHIVOS INMEDIATAMENTE UTILICE UN PROGRAMA DE DETECCIÓN DE VIRUS PARA COMPROBAR LA UNIDAD DE DISCO DURO, LOS DISQUETES O LOS CD GUARDE Y CIERRE CUALQUIER ARCHIVO O PROGRAMA QUE ESTÉ ABIERTO Y APAGUE EL ORDENADOR A T R A V É S D E L M E N Ú Inicio Solución de problemas 67 www.dell.com | support.dell.com C O M P R U E B E S I E L O R D E N A D O R T I E N E S O F T W A R E E S P Í A : si el ordenador tiene un bajo rendimiento, recibe frecuentemente anuncios emergentes, o tiene problemas para conectarse a Internet, es posible que el ordenador esté infectado con software espía. Utilice un programa antivirus que incluya protección contra software espía (es posible que el programa necesite una actualización) para explorar el ordenador y eliminar el software espía. Para obtener más información, vaya a support.dell.com y busque la palabra clave software espía. E J E C U T E L O S D E L L D I A G N O S T I C S : si todas las pruebas se ejecutan satisfactoriamente, el error puede estar relacionado con un problema de software. Para obtener información sobre Dell Diagnostics, consulte la página 57. 68 Solución de problemas Problemas con la memoria PRECAUCIÓN: antes de comenzar cualquiera de los procedimientos de esta sección, siga las instrucciones de seguridad que se encuentran en la Guía de información del producto. SI RECIBE UN MENSAJE QUE INDICA QUE LA MEMORIA ES INSUFICIENTE: • Guarde y cierre todos los archivos abiertos y salga de todos los programas que estén abiertos y no utilice para ver si así se resuelve el problema. • Consulte la documentación del software para ver los requisitos mínimos de memoria. Si es necesario, instale memoria adicional. Consulte la página 89. • Vuelva a colocar los módulos de memoria para asegurarse de que el ordenador se comunica de manera satisfactoria con la memoria. Consulte la página 89. • Ejecute los Dell Diagnostics. Consulte la página 57. SI TIENE OTROS PROBLEMAS CON LA MEMORIA: • Vuelva a colocar los módulos de memoria para asegurarse de que el ordenador se comunica de manera satisfactoria con la memoria. Consulte la página 89. • Asegúrese de que sigue las pautas de instalación de memoria. Consulte la página 89. • Ejecute los Dell Diagnostics. Consulte la página 57. Problemas de red PRECAUCIÓN: antes de comenzar cualquiera de los procedimientos de esta sección, siga las instrucciones de seguridad que se encuentran en la Guía de información del producto. C O M P R U E B E E L C O N E C T O R D E L C A B L E D E R E D : asegúrese de que el cable de red se encuentra firmemente insertado en el conector de red en la parte posterior del ordenador y en el enchufe de red. C O M P R U E B E L O S I N D I C A D O R E S D E R E D D E L C O N E C T O R D E R E D : si no hay ningún indicador no hay comunicación de red. Sustituya el cable de red. REINICIE EL ORDENADOR Y CONÉCTESE DE NUEVO A LA RED C O M P R U E B E L A C O N F I G U R A C I Ó N D E L A R E D : póngase en contacto con el administrador de red o con la persona que instaló la red para verificar que la configuración de la red sea correcta y que funcione. Solución de problemas 69 www.dell.com | support.dell.com Problemas con tarjetas PC PRECAUCIÓN: antes de comenzar cualquiera de los procedimientos de esta sección, siga las instrucciones de seguridad que se encuentran en la Guía de información del producto. C O M P R U E B E L A T A R J E T A P C : asegúrese de que la tarjeta PC está insertada correctamente en el conector. A S E G Ú R E S E D E Q U E W I N D O W S R E C O N O C E L A T A R J E T A : haga doble clic en el icono Quitar hardware con seguridad de la barra de tareas de Windows. Asegúrese de que aparece la tarjeta. S I T I E N E P R O B L E M A S C O N U N A T A R J E T A P C P R O P O R C I O N A D A P O R D E L L : póngase en contacto con Dell. Consulte el apartado “Cómo ponerse en contacto con Dell” en la página 112. S I T I E N E P R O B L E M A S C O N U N A T A R J E T A P C N O P R O P O R C I O N A D A P O R D E L L : póngase en contacto con el fabricante de la tarjeta PC. Problemas con la alimentación PRECAUCIÓN: antes de comenzar cualquiera de los procedimientos de esta sección, siga las instrucciones de seguridad que se encuentran en la Guía de información del producto. NOTA: consulte el archivo Ayuda de Dell Inspiron (Dell Inspiron Help) para obtener información sobre el modo de espera. Para acceder al archivo de ayuda, consulte el apartado “Localización de información” en la página 9. C O M P R U E B E E L I N D I C A D O R D E A L I M E N T A C I Ó N : si el indicador de alimentación está encendido o parpadea, significa que el ordenador recibe alimentación. Si el indicador de alimentación parpadea, el ordenador está en modo de espera; pulse el botón de alimentación para salir del modo de espera. Si el indicador luminoso está apagado, pulse el botón de alimentación para encender el ordenador. C A R G U E L A B A T E R Í A : puede que la carga de batería se haya agotado. 1 Vuelva a instalar la batería. 2 Utilice el adaptador de CA para conectar el ordenador a una toma de alimentación eléctrica. 3 Encienda el eordenador. NOTA: el tiempo de funcionamiento de la batería (el tiempo que la batería puede mantener una carga) disminuye con el tiempo. En función de la frecuencia y las condiciones de uso de la batería, es posible que deba comprar una nueva batería durante la vida útil del ordenador. 70 Solución de problemas C O M P R U E B E E L I N D I C A D O R D E E S T A D O D E L A B A T E R Í A : si el indicador parpadea en color naranja o muestra un color naranja continuo, significa que la carga de la batería está baja o agotada. Conecte el ordenador a una toma de alimentación eléctrica. Si el indicador parpadea en colores verde y naranja, significa que la batería está demasiado caliente para cargarla. Apague el ordenador, desconéctelo de la toma de alimentación eléctrica y, a continuación, deje que la batería se enfríe a temperatura ambiente. Si el indicador de estado de la batería parpadea rápidamente en color naranja, puede que la batería esté defectuosa. Póngase en contacto con Dell. Consulte el apartado “Cómo ponerse en contacto con Dell” en la página 112. C O M P R U E B E L A T E M P E R A T U R A D E L A B A T E R Í A : si está por debajo de los 0 °C (32 °F), el ordenador no se iniciará. P R U E B E L A T O M A D E A L I M E N T A C I Ó N E L É C T R I C A : asegúrese de que la toma de alimentación eléctrica funciona; para ello, pruébela con otro dispositivo, por ejemplo, una lámpara. C O M P R U E B E E L A D A P T A D O R D E C A : compruebe las conexiones de cable del adaptador de CA. Si el adaptador de CA tiene una luz, asegúrese de que esté encendida. C O N E C T E E L O R D E N A D O R D I R E C T A M E N T E A U N A T O M A D E A L I M E N T A C I Ó N E L É C T R I C A : omita los dispositivos protectores de la alimentación, regletas de enchufes y extensiones para comprobar que el ordenador se enciende. E L I M I N E L A S P O S I B L E S I N T E R F E R E N C I A S : apague los ventiladores, luces fluorescentes, lámparas halógenas u otros aparatos cercanos. A J U S T E L A S P R O P I E D A D E S D E L A A L I M E N T A C I Ó N : consulte el archivo Dell Inspiron Help (Ayuda de Dell Inspiron) o busque la palabra clave modo de espera en el Centro de ayuda y soporte técnico. Para acceder a la ayuda, consulte la página “Localización de información” en la página 9. V U E L V A A C O L O C A R L O S M Ó D U L O S D E M E M O R I A : si el indicador de alimentación del ordenador se enciende pero la pantalla continúa en blanco, vuelva a instalar los módulos de memoria. Consulte la página 89. Problemas con la impresora PRECAUCIÓN: antes de comenzar cualquiera de los procedimientos de esta sección, siga las instrucciones de seguridad que se encuentran en la Guía de información del producto. NOTA: si necesita asistencia técnica para su impresora, póngase en contacto con el fabricante de la impresora. C O M P R U E B E L A D O C U M E N T A C I Ó N D E L A I M P R E S O R A : consulte la documentación de la impresora para obtener información acerca de la configuración y la solución de problemas. Solución de problemas 71 www.dell.com | support.dell.com COMPRUEBE QUE LA IMPRESORA ESTÁ ENCENDIDA COMPRUEBE LAS CONEXIONES DE LOS CABLES DE LA IMPRESORA: • Consulte la documentación de la impresora para obtener información acerca de la conexión de cables. • Asegúrese de que los cables de la impresora estén conectados de manera segura a la impresora y al ordenador. P R U E B E L A T O M A D E A L I M E N T A C I Ó N E L É C T R I C A : asegúrese de que la toma de alimentación eléctrica funciona; para ello, pruébela con otro dispositivo, por ejemplo, una lámpara. COMPRUEBE QUE WINDOWS RECONOCE LA IMPRESORA: 1 Haga clic en el botón Inicio, en Panel de control y en Impresoras y otro hardware. 2 Haga clic en Ver impresoras o impresoras de fax instaladas. Si la impresora aparece en la lista, haga clic con el botón derecho del ratón en el icono de la impresora. 3 Haga clic en Propiedades y, a continuación, en la ficha Puertos. Para una impresora USB, asegúrese de que la función Imprimir en los siguientes puertos: está definida como USB. V U E L V A A I N S T A L A R E L C O N T R O L A D O R D E L A I M P R E S O R A : consulte la documentación de la impresora para obtener instrucciones. Problemas con el escáner PRECAUCIÓN: antes de comenzar cualquiera de los procedimientos de esta sección, siga las instrucciones de seguridad que se encuentran en la Guía de información del producto. NOTA: si necesita asistencia técnica con su escáner, póngase en contacto con el fabricante del escáner. C O M P R U E B E L A D O C U M E N T A C I Ó N D E L E S C Á N E R : consulte la documentación del escáner para obtener información acerca de la configuración y la solución de problemas. D E S B L O Q U E E E L E S C Á N E R : asegúrese de que el escáner no está bloqueado si éste dispone de una lengüeta o un botón de bloqueo. REINICIE EL ORDENADOR Y VUELVA A PROBAR EL ESCÁNER COMPRUEBE LAS CONEXIONES DE CABLE: • Consulte la documentación del escáner para obtener información acerca de la conexión de cables. • Asegúrese de que los cables del escáner estén conectados de manera segura al escáner y al ordenador. 72 Solución de problemas COMPRUEBE QUE MICROSOFT WINDOWS RECONOCE EL ESCÁNER: 1 Haga clic en el botón Inicio, en Panel de control y en Impresoras y otro hardware. 2 Haga clic en Escáneres y cámaras. Si el escáner aparece en la lista, Windows reconoce el escáner. V U E L V A A I N S T A L A R E L C O N T R O L A D O R D E L E S C Á N E R : consulte la documentación incluida con el escáner para obtener instrucciones. Problemas con el sonido y el altavoz PRECAUCIÓN: antes de comenzar cualquiera de los procedimientos de esta sección, siga las instrucciones de seguridad que se encuentran en la Guía de información del producto. Los altavoces integrados no emiten ningún sonido. A J U S T E E L C O N T R O L D E V O L U M E N D E W I N D O W S : haga doble clic en el icono de altavoz que se encuentra en la esquina inferior derecha de la pantalla. Asegúrese de que ha subido el volumen y no ha silenciado el sonido. Ajuste los controles de volumen, graves o agudos para eliminar la distorsión. A J U S T E E L V O L U M E N U T I L I Z A N D O M É T O D O S A B R E V I A D O S D E T E C L A D O : pulse <Fn><Fin> para desactivar (quitar el sonido) o volver a activar los altavoces integrados. V U E L V A A I N S T A L A R E L C O N T R O L A D O R D E S O N I D O ( A U D I O ) : consulte el apartado “Reinstalación de controladores” en la página 77. Los altavoces externos no emiten ningún sonido NOTA: el control de volumen de algunos reproductores de MP3 anula la configuración de volumen de Windows. Si ha estado escuchando canciones en formato MP3, asegúrese de que el control de volumen del reproductor no está puesto al mínimo ni se ha desactivado. COMPRUEBE QUE LOS ALTAVOCES Y LOS ALTAVOCES DE TONOS BAJOS ESTÁN ENCENDIDOS: Consulte el diagrama de instalación proporcionado con los altavoces. Si los altavoces tienen control de volumen, ajuste el volumen, los agudos o los graves para eliminar la distorsión. A J U S T E E L C O N T R O L D E V O L U M E N D E W I N D O W S : haga clic o doble clic en el icono en forma de altavoz que aparece en el margen inferior derecho de la pantalla. Asegúrese de que ha subido el volumen y no ha silenciado el sonido. Solución de problemas 73 www.dell.com | support.dell.com D E S C O N E C T E L O S A U R I C U L A R E S D E L C O N E C T O R P A R A A U R I C U L A R E S : el sonido de los altavoces se desactiva automáticamente cuando se conectan los auriculares al conector para auriculares del panel anterior del ordenador. P R U E B E L A T O M A D E A L I M E N T A C I Ó N E L É C T R I C A : asegúrese de que la toma de alimentación eléctrica funciona; para ello, pruébela con otro dispositivo, por ejemplo, una lámpara. E L I M I N E L A S P O S I B L E S I N T E R F E R E N C I A S : apague las luces fluorescentes, lámparas halógenas o ventiladores cercanos para comprobar si se producen interferencias. V U E L V A A I N S T A L A R E L C O N T R O L A D O R D E A U D I O : consulte el apartado “Reinstalación de controladores” en la página 77. E J E C U T E L O S D E L L D I A G N O S T I C S : consulte el apartado “Cuándo usar los Dell Diagnostics” en la página 57. Los auriculares no emiten ningún sonido C O M P R U E B E L A C O N E X I Ó N D E L C A B L E D E L A U R I C U L A R : asegúrese de que el cable del auricular esté bien insertado en el conector del auricular. Para obtener más información, consulte el apartado “Conectores de audio” (Audio Connectors) en la página 19. A J U S T E E L C O N T R O L D E V O L U M E N D E W I N D O W S : haga clic o doble clic en el icono en forma de altavoz que aparece en el margen inferior derecho de la pantalla. Asegúrese de que ha subido el volumen y no ha silenciado el sonido. Problemas con la superficie táctil o el ratón COMPRUEBE LA CONFIGURACIÓN DE LA SUPERFICIE TÁCTIL: 1 Haga clic en el botón Inicio, en Panel de control y en Impresoras y otro hardware. 2 Haga clic en Mouse 3 Ajuste la configuración. C O M P R U E B E E L C A B L E D E L R A T Ó N : apague el ordenador. Desconecte el cable del ratón, compruebe si está dañado y vuelva a conectarlo firmemente. Si utiliza un cable alargador para el ratón, desconéctelo y conéctelo directamente al ordenador. 74 Solución de problemas PARA COMPROBAR QUE SE TRATA DE UN PROBLEMA CON EL RATÓN, EXAMINE LA SUPERFICIE TÁCTIL: 1 Apague el ordenador. 2 Desconecte el ratón. 3 Encienda el ordenador. 4 En el escritorio de Windows , use la superficie táctil para mover el cursor, seleccione un icono y ábralo. Si la superficie táctil funciona correctamente, esto quiere decir que el ratón debe estar defectuoso. R E I N S T A L E E L C O N T R O L A D O R D E L A S U P E R F I C I E T Á C T I L : consulte el apartado “Reinstalación de controladores” en la página 77. Problemas con el vídeo y con la pantalla PRECAUCIÓN: antes de comenzar cualquiera de los procedimientos de esta sección, siga las instrucciones de seguridad que se encuentran en la Guía de información del producto. Si la pantalla aparece en blanco NOTA: si utiliza un programa que requiere una resolución superior a la que admite el ordenador, se recomienda conectar un monitor externo al ordenador. C O M P R U E B E L A B A T E R Í A : si utiliza una batería para la alimentación del ordenador, puede que se haya agotado. Conecte el ordenador a una toma de alimentación eléctrica con el adaptador de CA y enciéndalo. P R U E B E L A T O M A D E A L I M E N T A C I Ó N E L É C T R I C A : asegúrese de que la toma de alimentación eléctrica funciona; para ello, pruébela con otro dispositivo, por ejemplo, una lámpara. C O M P R U E B E E L A D A P T A D O R D E C A : compruebe las conexiones de cable del adaptador de CA. Si el adaptador de CA tiene una luz, asegúrese de que esté encendida. C O N E C T E E L O R D E N A D O R D I R E C T A M E N T E A U N A T O M A D E A L I M E N T A C I Ó N E L É C T R I C A : omita los dispositivos protectores de la alimentación, regletas de enchufes y extensiones para comprobar que el ordenador se enciende. A J U S T E L A S P R O P I E D A D E S D E L A A L I M E N T A C I Ó N : busque la palabra clave En espera en el Centro de ayuda y soporte técnico de Windows. Para acceder a la ayuda, consulte el apartado “Localización de información” en la página 9. Solución de problemas 75 www.dell.com | support.dell.com C A M B I E L A I M A G E N D E V Í D E O : si su ordenador está conectado a un monitor externo, pulse <Fn><F8> para cambiar la imagen de vídeo a la pantalla. C O M P R U E B E Q U E E L S I S T E M A R E C I B E A L I M E N T A C I Ó N : asegúrese de que el sistema recibe alimentación de una batería o está enchufado a una toma de alimentación eléctrica. Si resulta difícil leer la pantalla A J U S T E E L B R I L L O : pulse <Fn> y la tecla de flecha hacia arriba o hacia abajo. A L E J E E L A L T A V O Z E X T E R N O D E T O N O S B A J O S D E L O R D E N A D O R O D E L M O N I T O R : si el sistema de altavoces externos incluye un altavoz para bajas frecuencias, asegúrese de que dicho altavoz se encuentra como mínimo a 60 cm del monitor. E L I M I N E L A S P O S I B L E S I N T E R F E R E N C I A S : apague los ventiladores, luces fluorescentes, lámparas halógenas u otros aparatos cercanos. O R I E N T E E L O R D E N A D O R H A C I A O T R A D I R E C C I Ó N : evite los reflejos de la luz solar, que pueden causar una calidad baja de la imagen. AJUSTE LA CONFIGURACIÓN DE PANTALLA DE WINDOWS: 1 Haga clic en el botón Inicio y seleccione Panel de control. 2 Haga clic en Apariencia y temas. 3 Haga clic sobre la zona que desea cambiar o en el icono Pantalla. 4 Pruebe valores diferentes en Calidad del color y Resolución de pantalla. C O N S U L T E E L A P A R T A D O “M E N S A J E S D E E R R O R ” : si aparece un mensaje de error, consulte la página 63. Si sólo se puede leer parte de la pantalla CONECTE UN MONITOR EXTERNO: 1 Apague el ordenador y conecte un monitor externo. 2 Encienda el ordenador y el monitor y ajuste los controles de brillo y contraste del monitor. Si el monitor externo funciona, es posible que la controladora de vídeo o la pantalla del ordenador estén defectuosos. Póngase en contacto con Dell. Consulte el apartado “Cómo ponerse en contacto con Dell” en la página 112. 76 Solución de problemas Controladores ¿Qué es un controlador? Un controlador es un programa que controla un dispositivo, como por ejemplo una impresora, un ratón o un teclado. Todos los dispositivos necesitan un controlador. Un controlador funciona como traductor entre el dispositivo y los programas que lo utilizan. Cada dispositivo posee un conjunto propio de comandos especializados que sólo su controlador puede reconocer. Dell le suministra el ordenador con todos los controladores necesarios instalados; no necesita instalar ni configurar nada más. Muchos controladores, como el controlador del teclado, se entregan con el sistema operativo Microsoft® Windows®. Deberá instalar controladores en los casos siguientes: • Si desea actualizar el sistema operativo. • Vuelva a instalar el sistema operativo. • Si desea conectar o instalar un nuevo dispositivo. Cómo identificar los controladores Si experimenta problemas con algún dispositivo, determine si el origen del problema es el controlador y, en caso necesario, actualícelo. 1 Haga clic en el botón Inicio y en Panel de control. 2 En Elija una categoría, haga clic en Rendimiento y mantenimiento. 3 Haga clic en Sistema. 4 En la ventana Propiedades del sistema, haga clic en la ficha Hardware. 5 Haga clic en Administrador de dispositivos. 6 Desplácese por la lista para ver si algún dispositivo presenta un signo de exclamación (un círculo amarillo con el signo [!]) en el icono del dispositivo. Si hay un signo de admiración junto al nombre del dispositivo, posiblemente tendrá que reinstalar el controlador o instalar uno nuevo. Consulte el siguiente subapartado, “Reinstalación de controladores”. Reinstalación de controladores AVISO: el sitio web Dell Support que se encuentra en support.dell.com proporciona los controladores adecuados para los ordenadores Dell™. Si instala controladores obtenidos de otras fuentes, puede que el ordenador no funcione correctamente. Puede volver a instalar los controladores de la siguiente manera: • Utilice la función de desinstalación del controlador de dispositivo de Windows XP. • Vuelva a instalar los controladores manualmente. Solución de problemas 77 www.dell.com | support.dell.com Cómo usar la desinstalación del controlador de dispositivo de Windows XP Si se produce un problema en el ordenador después de instalar o actualizar un controlador, utilice la función Desinstalación del controlador de dispositivo de Windows XP para restaurar la versión previamente instalada del controlador. 1 2 3 4 5 6 Haga clic en el botón Inicio y en Panel de control. En Elija una categoría, haga clic en Rendimiento y mantenimiento. Haga clic en Sistema. En la ventana Propiedades del sistema, haga clic en la ficha Hardware. Haga clic en Administrador de dispositivos. Haga clic con el botón derecho del ratón en el dispositivo para el que se ha instalado el nuevo controlador y haga clic en Propiedades. 7 Haga clic en la ficha Controladores. 8 Haga clic en Desinstalar controlador. Si esta función no resuelve el problema, utilice Restaurar sistema (System Restore). para que el ordenador vuelva al estado operativo en que se encontraba antes de instalar el nuevo controlador. Consulte el apartado “Cómo utilizar la función Restaurar sistema de Microsoft Windows XP” en la página 79. Reinstalación manual de controladores 1 Después de copiar los archivos de controlador necesarios en su unidad de disco duro, haga clic en el botón Inicio y haga clic con el botón derecho del ratón en Mi PC. 2 Haga clic en Propiedades. 3 Haga clic en la ficha Hardware y en Administrador de dispositivos. 4 Haga doble clic en el tipo de dispositivo cuyo controlador desee instalar (por ejemplo, Módems o Dispositivo de infrarrojos). 5 Haga doble clic en el nombre del dispositivo para el que está instalando el controlador. 6 Haga clic en la ficha Controlador y, a continuación, haga clic en Actualizar controlador. 7 Haga clic en Instalar desde una lista o ubicación específica (avanzado) y, a continuación, haga clic en Siguiente. 8 Haga clic en Examinar y vaya al sitio en el que previamente copió los archivos de los controladores. 9 Cuando aparezca el nombre del controlador adecuado, haga clic en Siguiente. 10 Haga clic en Finalizar y reinicie el ordenador. Restauración de su sistema operativo Puede restaurar su sistema operativo de la siguiente manera: • 78 Restaurar sistema de Microsoft® Windows® XP regresa su ordenador a un estado de operación anterior sin afectar a los archivos de datos. Utilice Restaurar Sistema como la primera solución para recuperar su sistema operativo y conservar los archivos de datos. Solución de problemas • • La función Dell PC Restore by Symantec (Restaurar PC de Dell por Symantec) restaura su unidad de disco duro al estado operativo que estaba cuando compró el ordenador. La función PC Restore (Restaurar PC) de Dell borra permanentemente todos los datos de la unidad de disco duro y quita cualquier aplicación que se instaló después de haber recibido el ordenador. Use PC Restore (Restaurar PC) únicamente si System Restore (Restaurar sistema) no soluciona su problema en el sistema operativo. Si recibió un CD de sistema operativo (Operating System) con su ordenador, puede utilizarlo para recuperar su sistema operativo. Sin embargo, el uso del CD de sistema operativo (Operating System) también elimina todos los datos en el disco duro. Use el CD únicamente si Restaurar sistema (System Restore) no soluciona su problema en el sistema operativo. Cómo utilizar la función Restaurar sistema de Microsoft Windows XP El sistema operativo Microsoft Windows XP proporciona la función Restaurar sistema, que permite volver a un estado operativo anterior del ordenador (sin que ello afecte a los archivos de datos) si, al realizar cambios en el hardware, en el software o en otros valores del sistema, el ordenador se encuentra en un estado operativo no deseado. Consulte el Centro de ayuda y soporte técnico de Windows para obtener información sobre el uso de la función Restaurar sistema. Para acceder al centro de ayuda y soporte técnico de Windows, consulte el apartado “Centro de ayuda y soporte técnico de Windows” en la página 12. AVISO: realice copias de seguridad de sus archivos de datos periódicamente. La función Restaurar sistema no supervisa ni recupera los archivos de datos. NOTA: los procedimientos en este documento fueron escritos para la vista predeterminada de Windows, por lo que podrían no funcionar si cambia el ordenador Dell™ a la vista clásica de Windows. Creación de un punto de restauración 1 Haga clic en el botón Inicio y, a continuación, en Ayuda y soporte técnico. 2 Haga clic en la tarea para Restaurar sistema. 3 Siga las instrucciones que aparecen en pantalla. Restauración del ordenador a un estado operativo anterior Si se producen problemas después de instalar el controlador de un dispositivo, utilice la Desinstalación del controlador de dispositivo (consulte la página 78) para resolver el problema. Si esto no funciona, utilice Restaurar sistema. AVISO: antes de restaurar el ordenador a un estado operativo anterior, guarde y cierre los archivos abiertos y salga de los programas activos. No modifique, abra ni suprima ningún archivo ni programa hasta que la restauración del sistema haya finalizado. 1 Haga clic en el botón Inicio, seleccione Todos los programas→ Accesorios→ Herramientas del sistema y, a continuación, haga clic en Restaurar sistema. 2 Asegúrese de seleccionar Restaurar mi ordenador a una hora anterior y, a continuación, haga clic en Siguiente. 3 Haga clic en una fecha del calendario en la que desee restaurar el ordenador. Solución de problemas 79 www.dell.com | support.dell.com La pantalla Selección de un punto de restauración proporciona un calendario que permite ver y seleccionar puntos de restauración. Todas las fechas con puntos de restauración disponibles aparecen en negrita. 4 Seleccione un punto de restauración y haga clic en Siguiente. Si una fecha del calendario tiene un solo punto de restauración, se seleccionará automáticamente. Si hay dos o más puntos de restauración disponibles, haga clic en el punto de restauración que prefiera. 5 Haga clic en Siguiente. La pantalla Restauración finalizada aparecerá después de que la función Restaurar sistema termine de recopilar datos y, a continuación, el ordenador se reiniciará. 6 Cuando se reinicie el ordenador, haga clic en Aceptar. Para cambiar el punto de recuperación, puede repetir estos pasos usando un punto distinto o bien puede deshacer la restauración. Cómo deshacer la última operación de Restaurar sistema (System Restore) AVISO: antes de deshacer la última restauración del sistema, guarde y cierre todos los archivos abiertos y cierre todos los programas. No modifique, abra ni suprima ningún archivo ni programa hasta que la restauración del sistema haya finalizado. 1 Pulse en el botón Inicio, elija Todos los programas→ Accesorios→ Herramientas del sistema y, a continuación, pulse en Restaurar sistema. 2 Haga clic en Deshacer la última restauración y en Siguiente. Activación de la función Restaurar sistema Si vuelve a instalar Windows XP con menos de 200 MB de espacio libre en el disco duro, Restaurar sistema se desactivará automáticamente. Para ver si la función Restaurar sistema está activada: 1 Haga clic en el botón Inicio y, a continuación, en Panel de control. 2 Haga clic en Rendimiento y administración. 3 Haga clic en Sistema. 4 Haga clic en la ficha Restaurar sistema. 5 Compruebe que no está activada la opción Desactivar Restaurar sistema. 80 Solución de problemas Cómo utilizar la función Dell PC Restore by Symantec (Restaurar PC de Dell por Symantec) AVISO: al utilizar la función PC Restore (Restaurar PC) de Dell se borrarán permanentemente todos los datos de la unidad de disco duro y se quitarán las aplicaciones o controladores que se instalaron después de de haber recibido el ordenador. Si es posible, cree una copia de seguridad de los datos antes de utilizar la función Restaurar PC. Use PC Restore (Restaurar PC) únicamente si System Restore (Restaurar sistema) no soluciona su problema en el sistema operativo. NOTA: Dell PC Restore by Symantec (Restaurar PC de Dell por Symantec) no está disponible en todos los países ni en todos los ordenadores. Utilice la función Dell PC Restore by Symantec (Restaurar PC de Dell por Symantec) sólo como último recurso para restaurar el sistema operativo. La función PC Restore (Restaurar PC) restaura su unidad de disco duro al estado operativo que estaba cuando compró el ordenador. Cualquier programa o archivo que se haya agregado desde que recibió su ordenador, incluidos los archivos de datos, se borrarán permanentemente de la unidad de disco duro. Los archivos de datos incluyen: documentos, hojas de cálculo, mensajes de correo electrónico, fotos digitales, archivos de música, etc. Si es posible, cree una copia de seguridad de todos los datos antes de utilizar la función Restaurar PC. Para utilizar la función Restaurar PC: 1 Encienda el ordenador. Durante el proceso de inicio, aparecerá una barra azul con www.dell.com en la parte superior de la pantalla. 2 Pulse <Ctrl><F11> en el momento exacto que vea la barra azul. Si no presiona <Ctrl><F11> a tiempo, deje que el ordenador termine de iniciar y reinícielo de nuevo. AVISO: si no desea continuar con la función PC Restore (Restaurar PC), haga clic en Reboot (Reiniciar) en el siguiente paso. 3 En la pantalla siguiente que aparezca, haga clic en Restore (Restaurar). 4 En la pantalla siguiente, haga clic en Confirm (Confirmar). El proceso de restauración tardará de 6 a 10 minutos aproximadamente en finalizar. 5 Cuando se le indique, haga clic en Finish (Terminar) para reiniciar el ordenador. NOTA: no apague el ordenador manualmente. Haga clic en Finish (Terminar) y deje que el ordenador se reinicie completamente. 6 Cuando se le indique, haga clic en Yes (Sí). El ordenador se reinicia. Puesto que el ordenador se restaura a su estado operativo original, las pantallas que aparecen, como, por ejemplo, la pantalla Contrato de licencia del usuario final, son las mismas que aparecen cuando se enciende el ordenador por primera vez. 7 Haga clic en Siguiente. Aparece la pantalla Restaurar sistema y, a continuación, el ordenador se reinicia. 8 Cuando se reinicie el ordenador, haga clic en Aceptar. Solución de problemas 81 www.dell.com | support.dell.com Eliminación de Dell PC Restore (Restaurar PC de Dell) AVISO: al eliminar Dell PC Restore (Restaurar PC de Dell) de la unidad de disco duro, se borrará la utilidad PC Restore (Restaurar PC) permanentemente de su ordenador. Después de haber eliminado la función Dell PC Restore (Restaurar PC de Dell), no podrá utilizarla para restaurar el sistema operativo del ordenador. La función Dell PC Restore (Restaurar PC de Dell) le permite restaurar su unidad de disco duro al estado operativo que estaba cuando compró el ordenador. Se recomienda que no elimine la función PC Restore (Restaurar PC) de su ordenador, incluso si es para obtener espacio adicional en el disco duro. Si elimina la función PC Restore de la unidad de disco duro, nunca podrá volver a recuperarla ni tampoco utilizarla para volver el sistema operativo de su ordenador al estado original. Para eliminar la función PC Restore (Restaurar PC): 1 Inicie el ordenador como administrador local. 2 En el Explorador de Windows, vaya a c:\dell\utilities\DSR. 3 Haga doble clic en el nombre de archivo DSRIRRemv2.exe. NOTA: si no inicia el ordenador como administrador local, aparecerá un mensaje indicándole que debe hacerlo. Haga clic en Salir e inicie el ordenador como administrador local. NOTA: si la unidad de su ordenador no tiene la partición para PC Restore (Restaurar PC), aparecerá un mensaje indicándole que no se ha encontrado la partición. Haga clic en Salir; no hay ninguna partición que borrar. 4 Haga clic en Aceptar para eliminar la partición de PC Restore (Resturar PC) de la unidad de disco duro. 5 Haga clic en Sí cuando aparezca un mensaje de confirmación. Se ha borrado la partición de PC Restore (Resturar PC) y el nuevo espacio de disco disponible se incluye en la asignación de espacio libre de la unidad de disco duro. 6 Haga clic con el botón derecho del ratón en Unidad de disco local (C) en el Explorador de Windows, haga clic en Propiedades y asegúrese de que el espacio de disco adicional está disponible, tal como se indica en el valor aumentado en Espacio libre. 7 Haga clic en Terminar para cerrar la ventana Eliminación de la función PC Restore. 8 Reinicie el ordenador. Uso del CD del sistema operativo Antes de comenzar Si está considerando reinstalar el sistema operativo Windows XP para corregir un problema con un controlador instalado recientemente, intente usar primero la función Device Driver Rollback (Deshacer controlador de dispositivos) de Windows XP. Consulte el apartado “Cómo usar la desinstalación del controlador de dispositivo de Windows XP” en la página 78. Si dicha función no resuelve el problema, use System Restore (Restaurar sistema) para que el sistema operativo vuelva al estado de funcionamiento en que se encontraba antes de la instalación del nuevo controlador. Consulte el apartado “Cómo utilizar la función Restaurar sistema de Microsoft Windows XP” en la página 79. 82 Solución de problemas Para reinstalar Windows XP, necesitará: • El CD Sistema operativo de Dell™ • El CD Drivers and Utilities (Controladores y utilidades) de Dell NOTA: el CD Drivers and Utilities (Controladores y utilidades) contiene los controladores que se instalaron durante el ensamblaje del ordenador. Utilice el CD Drivers and Utilities (Controladores y utilidades) para cargar cualquier controladornecesario. En función de la región desde la que haya pedido su ordenador, o bien, de si solicitó los CD, es posible que el CD Drivers and Utilities (Controladores y utilidades) y el CD Sistema operativo no se envíen con el sistema. Reinstalación de Windows XP El proceso de reinstalación puede tardar entre una y dos horas en completarse. Una vez finalizada la reinstalación del sistema operativo, deberá reinstalar los controladores de dispositivo, el antivirus y los demás programas de software. AVISO: el CD Sistema operativo ofrece opciones para reinstalar Windows XP. Estas opciones pueden llegar a sobrescribir archivos y pueden afectar a las aplicaciones instaladas en la unidad de disco duro. Por lo tanto, se recomienda no reinstalar Windows XP a menos que se lo indique un representante de asistencia técnica de Dell. 1 Guarde y cierre los archivos que tenga abiertos y salga de todos los programas. 2 Inserte el CD Sistema operativo. Haga clic en Salir si aparece el mensaje Instalar Windows XP. 3 Reinicie el ordenador. 4 Presione <F12> inmediatamente cuando aparezca el logotipo de DELL™. Si se muestra el logotipo del sistema operativo, espere hasta que aparezca el escritorio de Windows y, a continuación, apague el ordenador e inténtelo de nuevo. 5 Siga las instrucciones de la pantalla para completar la instalación. Resolviendo incompatibilidades de Software y Hardware Si un dispositivo no se detecta durante la configuración del sistema operativo o se detecta pero no está configurado correctamente, puede utilizar el Agente de solución de errores de hardware para solucionar la incompatibilidad. Para solucionar incompatibilidades al utilizar el Solucionador de problemas de hardware. 1 Haga clic en el botón Inicio y seleccione Ayuda y soporte técnico. 2 Escriba solucionador de problemas de hardware en el campo Buscar y haga clic en la flecha para iniciar la búsqueda. 3 Haga clic en Solucionador de problemas de hardware en la lista Resultados de la búsqueda. En la lista Solucionador de problemas de hardware, haga clic en Necesito resolver un conflicto de hardware de mi ordenador y haga clic en Siguiente. Solución de problemas 83 84 Solución de problemas www.dell.com | support.dell.com Adición y sustitución de piezas Antes de comenzar En este capítulo se describen los procedimientos para extraer e instalar los componentes del ordenador. A menos que se señale lo contrario, cada procedimiento asume que existen las siguientes condiciones: • Ha realizado los pasos del apartado “Cómo apagar el ordenador” (consulte esta página) y del apartado “Antes de trabajar en el interior de su ordenador” (consulte “Antes de trabajar en el interior de su ordenador” en la página 86). • Ha leído la información de seguridad de la Guía de información del producto de Dell™. • Se puede cambiar un componente o, si se ha adquirido por separado, instalarlo realizando el procedimiento de extracción en orden inverso. Herramientas recomendadas Los procedimientos de este documento podrían requerir el uso de las siguientes herramientas: • Un destornillador pequeño de paletas planas • Un destornillador Phillips • Una punta trazadora de plástico pequeña • Programa de actualización del BIOS flash (consulte el sitio web Dell Support en support.dell.com) Cómo apagar el ordenador AVISO: para evitar la pérdida de datos, guarde y cierre todos los archivos abiertos y salga de todos los programas abiertos antes de apagar el ordenador. 1 Apague el sistema operativo: a Guarde y cierre los archivos abiertos, salga de todos los programas, haga clic en el botón Inicio y luego en Apagar ordenador. b En la ventana Apagar ordenador, haga clic en Apagar. El ordenador se apaga una vez finalizado el proceso de cierre. Adición y sustitución de piezas 85 www.dell.com | support.dell.com 2 Asegúrese de que el ordenador y los dispositivos conectados estén apagados. Si el ordenador y los dispositivos conectados no se apagaron automáticamente cuando apagó el sistema operativo, mantenga pulsado el botón de alimentación entre 8 y 10 segundos hasta que el ordenador se apague. Antes de trabajar en el interior de su ordenador Aplique las siguientes pautas de seguridad para proteger el ordenador contra posibles daños y garantizar su propia seguridad personal. PRECAUCIÓN: antes de comenzar cualquiera de los procedimientos de esta sección, siga las instrucciones de seguridad que se encuentran en la Guía de información del producto. PRECAUCIÓN: manipule los componentes y las tarjetas con precaución. No toque los componentes o contactos ubicados en una tarjeta. Sostenga las tarjetas por sus bordes o por su soporte metálico de montaje. Sujete un componente, como un procesador, por sus bordes y no por sus patas. AVISO: sólo un técnico certificado debe realizar reparaciones en el ordenador. La garantía no cubre los daños por reparaciones no autorizadas por Dell. AVISO: cuando desconecte un cable, tire de su conector o de su lazo liberador de tensión, y no del cable mismo. Algunos cables cuentan con un conector que tiene lengüetas de sujeción; si está desconectando un cable de este tipo, presione las lengüetas de sujeción antes de desconectar el cable. Cuando separe conectores, manténgalos alineados para evitar doblar las patas de conexión. Además, antes de conectar un cable, asegúrese de que los dos conectores estén orientados y alineados correctamente. AVISO: para evitar descargas electrostáticas, toque tierra mediante el uso de una muñequera de conexión a tierra o toque periódicamente una superficie metálica no pintada (por ejemplo, un conector de la parte posterior del ordenador). AVISO: para evitar daños en el ordenador, realice los pasos siguientes antes de comenzar a trabajar dentro del ordenador. 1 Asegúrese de que la superficie de trabajo sea llana y esté limpia para evitar que la cubierta del ordenador se raye. 2 Apague el ordenador. Consulte página 85. 3 Si el ordenador está conectado (acoplado) a un dispositivo de acoplamiento, desacóplelo. Si desea instrucciones, consulte la documentación incluida con el dispositivo de acoplamiento. AVISO: para desconectar un cable de red, desconecte primero el cable del ordenador y, a continuación, del enchufe de red de la pared. 4 Desconecte cualquier teléfono o cable de red del ordenador. AVISO: para evitar que se dañe la placa base, debe retirar la batería principal cuando abra el ordenador. 5 Desconecte el ordenador y todos los dispositivos conectados de sus tomas de alimentación eléctrica, deslice y sostenga el pasador de liberación del compartimento de baterías situado en la parte inferior del ordenador y, a continuación, retire la batería del compartimento. 86 Adición y sustitución de piezas Pasador de liberación del compartimento de la batería Batería 6 Retire la unidad óptica, si está instalada, del compartimento de la unidad óptica. Consulte “Unidad óptica” en la página 101. 7 Pulse el botón de alimentación para conectar a tierra la placa base. 8 Retire las tarjetas PC instaladas de la ranura para tarjeta PC. 9 Cierre la pantalla y coloque el ordenador hacia abajo en una superficie plana. 10 Extraiga la unidad de disco duro. Consulte el siguiente subapartado, “Unidad de disco duro”. Unidad de disco duro PRECAUCIÓN: si extrae la unidad de disco duro del ordenador cuando la unidad está caliente, no toque la caja metálica de dicha unidad. PRECAUCIÓN: antes de comenzar cualquiera de los procedimientos de este apartado, siga las instrucciones de seguridad que se encuentran en la Guía de información del producto. AVISO: para evitar la pérdida de datos, apague el ordenador (consulte la página 85) antes de extraer la unidad de disco duro. No extraiga la unidad de disco duro mientras el ordenador se encuentre encendido, en modo de espera o en modo de hibernación. AVISO: las unidades de disco duro son muy frágiles; basta un ligero golpe para dañarlas. AVISO: para evitar descargas electrostáticas, toque tierra mediante el uso de una muñequera de conexión a tierra o toque periódicamente una superficie metálica no pintada (por ejemplo, un conector de la parte posterior del ordenador). AVISO: para evitar que se dañe la placa base, debe retirar la batería principal antes de comenzar a trabajar dentro del ordenador. NOTA: Dell no garantiza la compatibilidad para las unidades de disco duro de otros fabricantes ni proporciona asistencia técnica si sufren algún problema. Adición y sustitución de piezas 87 www.dell.com | support.dell.com NOTA: si va a instalar una unidad de disco duro desde un recurso que no sea Dell, tendrá que instalar un sistema operativo, controladores y utilidades en la nueva unidad de disco duro. Para volver a colocar la unidad de disco duro: 1 Siga los procedimientos que se indican en el apartado “Antes de comenzar” en la página 85. 2 Dé la vuelta al ordenador y retire los tornillos de la unidad de disco duro. Tornillos (2) Unidad de disco duro AVISO: cuando la unidad de disco duro no esté en el ordenador, guárdela en un embalaje protector antiestático. Consulte el apartado “Protección contra descargas electrostáticas” de la Guía de información del producto. 3 Deslice la unidad de disco duro para extraerla del ordenador. 4 Extraiga la nueva unidad de su embalaje. Conserve el embalaje original para almacenar o transportar la unidad de disco duro. AVISO: ejerza una presión firme y constante para deslizar la unidad hasta que encaje en su sitio. Si ejerce una fuerza excesiva, puede dañar el conector. 5 Deslice la unidad de disco duro hasta que esté completamente asentada en el compartimiento. 6 Vuelva a colocar los tornillos y apriételos. 7 Si a la nueva unidad de disco duro no se le ha aplicado una imagen previa, instale el sistema operativo y los controladores de su ordenador. Devolución de una unidad de disco duro a Dell Cuando devuelva la unidad de disco duro a Dell, utilice el embalaje de espuma original o un embalaje similar. De lo contrario, la unidad de disco duro puede resultar dañada durante el transporte. 88 Adición y sustitución de piezas Embalaje de espuma Unidad de disco duro Memoria Puede aumentar la memoria del sistema mediante la instalación de módulos de memoria en la placa base. Consulte el apartado “Especificaciones” en la página 103 para obtener información sobre la memoria admitida por el ordenador. Instale únicamente módulos de memoria adecuados para su ordenador. NOTA: los módulos de memoria adquiridos con Dell están incluidos en la garantía del ordenador. PRECAUCIÓN: antes de comenzar cualquiera de los procedimientos de esta sección, siga las instrucciones de seguridad que se encuentran en la Guía de información del producto. AVISO: para evitar descargas electrostáticas, toque tierra mediante el uso de una muñequera de conexión a tierra o toque periódicamente una superficie metálica no pintada (por ejemplo, un conector de la parte posterior del ordenador). AVISO: para evitar que se dañe la placa base, debe retirar la batería principal antes de comenzar a trabajar dentro del ordenador. 1 Siga los procedimientos que se indican en el apartado “Antes de comenzar” en la página 85. 2 Descargue la electricidad estática de su cuerpo. Para ello, toque uno de los conectores metálicos de la parte posterior del ordenador. NOTA: si sale del área, toque tierra de nuevo antes de volver a utilizar el ordenador. Adición y sustitución de piezas 89 www.dell.com | support.dell.com 3 Dé la vuelta al ordenador, afloje los tornillos cautivos de la cubierta del módulo de memoria y, a continuación, retire la cubierta. AVISO: para evitar dañar el conector del módulo de memoria, no utilice herramientas con el fin de separar los ganchos de fijación del módulo. 4 Si va a cambiar un módulo de memoria, debe retirar el módulo existente: a Separe cuidadosamente con la punta de los dedos los ganchos de fijación que se encuentran en los extremos del conector del módulo de memoria hasta que salte el módulo. b Extraiga el módulo del conector. Ganchos de fijación (2 por conector) Módulo de memoria Muesca AVISO: si necesita instalar módulos de memoria en dos conectores, instale uno en el que tenga la etiqueta “DIMMA” antes de instalar otro en el conector con la etiqueta “DIMMB”. Inserte los módulos de memoria formando un ángulo de 45 grados para no dañar el conector. 90 Adición y sustitución de piezas NOTA: si el módulo de memoria no está instalado correctamente, es posible que el ordenador no arranque. Este fallo no se indicará mediante un mensaje de error. 5 Descargue la electricidad estática de su cuerpo e instale el nuevo módulo de memoria: a Alinee la muesca del conector del extremo del módulo con la lengüeta de la ranura del conector. b Deslice el módulo firmemente en la ranura formando un ángulo de 45 grados y gírelo hasta que encaje en su sitio con un chasquido. Si no lo nota, retire el módulo y vuelva a instalarlo. 6 Vuelva a colocar la cubierta del módulo de memoria. AVISO: si resulta difícil cerrar la cubierta, retire el módulo y vuelva a instalarlo. Si fuerza la cubierta para cerrarla, puede dañar el ordenador. 7 Inserte la batería en el compartimento correspondiente o conecte el adaptador de CA al ordenador y a una toma de alimentación eléctrica. Adición y sustitución de piezas 91 www.dell.com | support.dell.com 8 Reinstale la unidad de disco duro. Consulte el apartado “Unidad de disco duro” en la página 87. 9 Vuelva a instalar la unidad óptica. Consulte el apartado “Unidad óptica” en la página 101. 10 Encienda el ordenador. Al reiniciarse el ordenador, éste detecta la memoria adicional y actualiza automáticamente la información de configuración del sistema. Si se le indica, pulse <F1> para continuar. Para confirmar la cantidad de memoria que hay instalada en el ordenador, pulse el botón Inicio, seleccione Ayuda y soporte técnico y, a continuación, pulse Información del ordenador. Módem PRECAUCIÓN: antes de comenzar cualquiera de los procedimientos de esta sección, siga las instrucciones de seguridad que se encuentran en la Guía de información del producto. AVISO: para evitar descargas electrostáticas, toque tierra mediante el uso de una muñequera de conexión a tierra o toque periódicamente una superficie metálica no pintada (por ejemplo, un conector de la parte posterior del ordenador). AVISO: para evitar que se dañe la placa base, debe retirar la batería principal antes de comenzar a trabajar dentro del ordenador. 1 Siga los procedimientos que se indican en el apartado “Antes de comenzar” en la página 85. 2 Dé la vuelta al ordenador y afloje los tornillos de sujeción de la cubierta del módem. 3 Ponga un dedo bajo la cubierta a la altura de la muesca y levante la cubierta para abrirla. 4 Retire el módem actual: 92 a Extraiga el tornillo que fija el módem a la placa base y déjelo a un lado. b Tire hacia arriba y en línea recta de la lengüeta de extracción para desacoplar el módem de su conector en la placa base y desconecte el cable del módem. Adición y sustitución de piezas Cable del módem Lengüeta de tiro Tornillo Módem Conector de la placa base 5 Instale el módem de repuesto: a Conecte el cable del módem al módem. AVISO: los conectores tienen la forma adecuada para garantizar que la inserción es correcta. Si nota resistencia, compruebe los conectores y vuelva a alinear la tarjeta. b Alinee el módem con los agujeros para los tornillos y presiónelo hasta que su conector encaje en la placa base. c Vuelva a colocar el tornillo que sujeta el módem a la placa base. 6 Vuelva a colocar la cubierta del módem. Minitarjeta PCI Si pidió una minitarjeta PCI con el ordenador, ya estará instalada. PRECAUCIÓN: antes de comenzar cualquiera de los procedimientos de esta sección, siga las instrucciones de seguridad que se encuentran en la Guía de información del producto. AVISO: para evitar descargas electrostáticas, toque tierra mediante el uso de una muñequera de conexión a tierra o toque periódicamente una superficie metálica no pintada (por ejemplo, un conector de la parte posterior del ordenador). AVISO: para evitar que se dañe la placa base, debe retirar la batería principal antes de comenzar a trabajar dentro del ordenador. 1 Siga los procedimientos que se indican en el apartado “Antes de comenzar” en la página 85. 2 Dé la vuelta al ordenador y afloje los tornillos de sujeción de la cubierta del módem. 3 Ponga un dedo bajo la cubierta a la altura de la muesca y levante la cubierta para abrirla. Adición y sustitución de piezas 93 www.dell.com | support.dell.com 4 Si no hay ninguna minitarjeta PCI instalada, vaya al paso 5. Si está sustituyendo una minitarjeta PCI, retire la tarjeta existente. a Desconecte los cables de la antena de la minitarjeta PCI si en el ordenador hay instalada una tarjeta de red inalámbrica. Cables de antena b Libere la minitarjeta PCI; para ello, separe las lengüetas metálicas de fijación hasta que la tarjeta se levante ligeramente. c Extraiga la minitarjeta PCI de su conector. Minitarjeta PCI 94 Adición y sustitución de piezas Lengüetas metálicas de fijación (2) AVISO: los conectores tienen la forma adecuada para garantizar que la inserción es correcta. Si nota resistencia, compruebe los conectores y vuelva a alinear la tarjeta. 5 Instale la minitarjeta PCI de repuesto: a Alinee la minitarjeta PCI con el conector hasta formar un ángulo de 45 grados y, a continuación, presiónela para insertarla en el conector. AVISO: para evitar dañar la minitarjeta PCI, no coloque nunca cables debajo de la tarjeta. b Conecte los cables de la antena a la minitarjeta PCI si en el ordenador hay instalada una tarjeta de red inalámbrica. Minitarjeta PCI Cables de antena Adición y sustitución de piezas 95 www.dell.com | support.dell.com 6 Vuelva a colocar la cubierta del módem. Cubierta de la bisagra PRECAUCIÓN: antes de comenzar cualquiera de los procedimientos de esta sección, siga las instrucciones de seguridad que se encuentran en la Guía de información del producto. AVISO: para evitar descargas electrostáticas, toque tierra mediante el uso de una muñequera de conexión a tierra o toque periódicamente una superficie metálica no pintada (por ejemplo, un conector de la parte posterior del ordenador). AVISO: para evitar que se dañe la placa base, debe retirar la batería principal antes de comenzar a trabajar dentro del ordenador. 1 Siga los procedimientos del apartado “Antes de comenzar” en página 85. 2 Extraiga la cubierta de la bisagra: a Abra la pantalla del todo (180 grados), de modo que se apoye sobre la superficie de trabajo. AVISO: para evitar dañar la cubierta de la bisagra, no levante la cubierta de los dos lados a la vez. 96 b Inserte una punta trazadora en la muesca para levantar la cubierta de la bisagra de la parte derecha. c Afloje la cubierta de la bisagra, moviéndola de derecha a izquierda, y retírela. Adición y sustitución de piezas Cubierta con bisagras Cuando vuelva a colocar la cubierta de la bisagra, inserte primero el lado izquierdo y, a continuación, presione de izquierda a derecha hasta que la cubierta se coloque en su sitio. Teclado PRECAUCIÓN: antes de comenzar cualquiera de los procedimientos de esta sección, siga las instrucciones de seguridad que se encuentran en la Guía de información del producto. AVISO: para evitar descargas electrostáticas, toque tierra mediante el uso de una muñequera de conexión a tierra o toque periódicamente una superficie metálica no pintada (por ejemplo, un conector de la parte posterior del ordenador). AVISO: para evitar que se dañe la placa base, debe retirar la batería principal antes de comenzar a trabajar dentro del ordenador. 1 Siga los procedimientos que se indican en el apartado “Antes de comenzar” en la página 85. 2 Abra la pantalla. 3 Extraiga la cubierta de la bisagra: Consulte el apartado “Cubierta de la bisagra” en la página 96. 4 Saque el teclado: a Retire los dos tornillos que hay en la parte superior del teclado. AVISO: las teclas del teclado son frágiles, se desencajan fácilmente y se pierde mucho tiempo en volver a colocarlas. Tenga cuidado cuando extraiga y manipule el teclado. b Levante el teclado y sosténgalo en esa posición y ligeramente hacia adelante para poder acceder al conector del teclado. c Tire de la lengüeta de tiro del conector del teclado para desconectar el conector del teclado de la placa base. Adición y sustitución de piezas 97 www.dell.com | support.dell.com Tornillos (2) Teclado Lengüetas (5) Lengüeta de tiro del conector del teclado Conector de la placa base AVISO: para evitar rayar el reposamanos al sustituir el teclado, enganche las cinco lengüetas de la parte frontal del teclado al reposamanos, y, a continuación, fije el teclado. Batería de celda del espesor de una moneda PRECAUCIÓN: antes de comenzar cualquiera de los procedimientos de esta sección, siga las instrucciones de seguridad que se encuentran en la Guía de información del producto. AVISO: para evitar descargas electrostáticas, toque tierra mediante el uso de una muñequera de conexión a tierra o toque periódicamente una superficie metálica no pintada (por ejemplo, un conector de la parte posterior del ordenador). AVISO: para evitar que se dañe la placa base, debe retirar la batería principal antes de comenzar a trabajar dentro del ordenador. 1 Siga los procedimientos que se indican en el apartado “Antes de comenzar” en la página 85. 2 Extraiga la cubierta de la bisagra: Consulte el apartado “Cubierta de la bisagra” en la página 96. 3 Quite el teclado. Consulte el apartado “Teclado” en la página 97. 4 Retire la batería actual: 98 a Desconecte el conector de cable de la batería de la placa base. b Presione el seguro de liberación situado en el lateral del compartimento de baterías de celda del espesor de una moneda y levante la batería. Adición y sustitución de piezas Pasador de liberación Batería de celda del espesor de una moneda Conector del cable de la batería 5 Instale la pila de repuesto: a Inserte la batería en un ángulo de 30 grados debajo del seguro de liberación con la cara positiva hacia arriba y, a continuación, coloque la batería en su sitio empujándola. b Conecte el cable de la batería al conector de la placa base. 6 Reemplace el teclado. 7 Vuelva a colocar la cubierta. Pantalla PRECAUCIÓN: antes de comenzar cualquiera de los procedimientos de esta sección, siga las instrucciones de seguridad que se encuentran en la Guía de información del producto. AVISO: para evitar descargas electrostáticas, toque tierra mediante el uso de una muñequera de conexión a tierra o toque periódicamente una superficie metálica no pintada (por ejemplo, un conector de la parte posterior del ordenador). AVISO: para evitar que se dañe la placa base, debe retirar la batería principal antes de comenzar a trabajar dentro del ordenador. 1 Siga los procedimientos que se indican en el apartado “Antes de comenzar” en la página 85. 2 Afloje los dos tornillos de sujeción y retire la cubierta de la minitarjeta PCI. 3 Desconecte los cables de antena de la minitarjeta PCI. Adición y sustitución de piezas 99 www.dell.com | support.dell.com Cables de antena 4 Extraiga la cubierta de la bisagra. Consulte el apartado “Cubierta de la bisagra” en la página 96. 5 Extraiga los cuatro tornillos que fijan la pantalla. 6 Desconecte el cable de la pantalla, mediante la lengüeta de tiro. Lengüeta de tiro del cable de la pantalla Tornillo (4) Cables de antena Conector del cable de la pantalla 7 Levante la pantalla y apártela del ordenador en un ángulo de 90 grados. Asegúrese de que los cables de la antena y el cable de la pantalla estén separados de los canales de encaminamiento y que los cables se muevan sin problemas cuando levante la pantalla. Cuando vuelva a colocar la pantalla, asegúrese de que la cinta tejida situada alrededor del cable de la pantalla esté bien colocada debajo de las lengüetas. Inserte los cables de la antena a través de la abertura de la cubierta de la bisagra y, a continuación, a través del orificio de la placa base. Asegúrese de que los cables de la antena no estén torcidos y que estén bien sujetos a la minitarjeta PCI. 100 Adición y sustitución de piezas Unidad óptica PRECAUCIÓN: antes de comenzar cualquiera de los procedimientos de esta sección, siga las instrucciones de seguridad que se encuentran en la Guía de información del producto. 1 Siga los procedimientos que se indican en el apartado “Antes de comenzar” en la página 85. 2 Dé la vuelta al ordenador. 3 Extraiga el tornillo de seguridad de la unidad óptica. 4 Inserte una punta trazadora en la muesca y empújela hacia el lado para soltar la unidad del compartimento. Unidad óptica Muesca Tornillo de seguridad de la unidad óptica. 5 Saque la unidad del compartimento deslizándola. Para volver a instalar la unidad óptica, deslice la unidad dentro del compartimiento para unidades y colóquela en su sitio. A continuación, vuelva a colocar el tornillo de seguridad de la unidad óptica. Tarjeta interna con tecnología inalámbrica Bluetooth® PRECAUCIÓN: antes de comenzar cualquiera de los procedimientos de esta sección, siga las instrucciones de seguridad que se encuentran en la Guía de información del producto. AVISO: para evitar descargas electrostáticas, toque tierra mediante el uso de una muñequera de conexión a tierra o toque periódicamente una superficie metálica no pintada (por ejemplo, un conector de la parte posterior del ordenador). AVISO: para evitar que se dañe la placa base, debe retirar la batería principal antes de comenzar a trabajar dentro del ordenador. Adición y sustitución de piezas 101 www.dell.com | support.dell.com Si con el ordenador ha solicitado una tarjeta con tecnología inalámbrica Bluetooth, ya estará instalada. 1 Siga los procedimientos que se indican en el apartado “Antes de comenzar” en la página 85. 2 Extraiga la batería. Consulte el apartado “Extracción de una batería” en la página 32. 3 Afloje el tornillo de sujeción y retire la cubierta de la tarjeta del ordenador. 4 Extraiga la tarjeta del compartimento para poder desconectar la tarjeta de su cable y retirarla del ordenador. Cubierta Tarjeta Cable 5 Para volver a colocar la tarjeta, conéctela al cable y, a continuación, insértela con cuidado en el compartimento. 6 Vuelva a colocar la cubierta de la tarjeta y apriete el tornillo cautivo. 7 Vuelva a colocar la batería. 102 Adición y sustitución de piezas Apéndice Especificaciones Procesador Tipo de procesador Intel® Pentium® M Caché L1 64 KB Caché L2 2 MB Frecuencia de bus externa 533 MHz Información del sistema Conjunto de chips del sistema Intel 915PM Amplitud del bus de datos 64 bits Amplitud del bus de DRAM Bus de canal dual Amplitud del bus de direcciones del procesador 36 bits EPROM rápida 1 MB Bus PCI (se utiliza PCI-Express para las controladoras de vídeo) 32 bits x16 Tarjeta PC Controladora CardBus Ricoh R5C841 Conector de tarjetas PC Uno (admite una tarjeta Tipo I o Tipo II) Tarjetas admitidas De 3,3 V y 5 V Tamaño del conector de tarjetas PC De 68 patas Amplitud de datos (máxima) PCMCIA de 16 bits CardBus de 32 bits Apéndice 103 www.dell.com | support.dell.com Memoria Conector del módulo de memoria Dos conectores SODIMM a los que puede acceder el usuario Capacidades del módulo de memoria 256 MB, 512 MB y 1 GB Tipo de memoria SODIMM DDR-II de 1,8 V Mínimo de memoria 256 MB Memoria máxima 2 GB Puertos y conectores Audio Conector de entrada de micrófono, conector de auriculares o altavoces estéreo IEEE 1394a Miniconector de 4 patas sin alimentación Minitarjeta PCI Ranura para minitarjeta PCI de tipo IIIA Módem Puerto RJ-11 Adaptador de red Puerto RJ-45 S-vídeo y salida de TV Miniconector DIN de 7 patas (cable adaptador de S-vídeo a vídeo compuesto opcional) USB Seis conectores de 4 patas compatibles con USB 2.0 Vídeo Conector de 15 orificios SDI/O Una ranura DVI-D (interfaz de vídeo digital) Conector de 24 patas Comunicaciones Módem: 104 Tipo V.9x 56K MDC Controladora Softmodem Interfaz Bus interno AC ’97 Adaptador de red Tarjeta de sistema LAN Ethernet 10/100 Inalámbrico Soporte Wi-Fi Mini PCI interno; Tarjeta interna con tecnología inalámbrica Bluetooth® Apéndice Vídeo ATI Bus de datos PCI-Express x16 Controladora de vídeo ATI Mobility Radeon X300 Memoria de vídeo 64 MB Hipermemoria o 128 MB Interfaz LCD RGB, LVDS, TV compuesta, S-vídeo Compatibilidad con TV NTSC o PAL en los modos S-vídeo y vídeo compuesto NVIDIA Bus de datos PCI-Express x16 Controladora de vídeo Fuerza G Go 6800 Ultra Memoria de vídeo 256 MB Interfaz LCD LVDS Compatibilidad con TV NTSC o PAL en los modos S-vídeo y vídeo compuesto Audio Tipo de audio AC’97(Soft Audio) Conversión estereofónica 18 bits (de analógico a digital y de digital a analógico) Interfaces: Interna Bus PCI /AC’97 Externa Conector de entrada de micrófono, conector de auriculares o altavoces estéreo Altavoz Altavoces principales estéreo de 2 W y altavoz de tonos bajos con puerto de reflexión de bajos de 5 W Amplificador de altavoz interno 2 W por amplificador principal de canal y amplificador de altavoz de tonos bajos clase D de 5 W Controles de volumen Botones de control de medios, menús de programa, accesos directos del teclado Controladora de audio Sigmatel STAC9750 AC’97 Codec Apéndice 105 www.dell.com | support.dell.com Pantalla Tipo (matríz activa TFT de formato apaisado) WXGA+; WUXGA Dimensiones: Altura 245 mm (9,64 pulgadas) Anchura 383 mm (15 pulgadas) Diagonal 431,8 mm (17 pulgadas) Resoluciones máximas: WXGA+ 1440 x 900 a 16,7 millones de colores WUXGA 1920 x 1200 a 16,7 millones de colores Frecuencia de actualización 60 Hz Ángulo de funcionamiento 0° (cerrado) a 180° Ángulo de percepción (típico): WUXGA Horizontal ±65° Vertical +45°/–45° WXGA+ Horizontal 40° Vertical +15°/–30° Separación entre píxeles WXGA+ 0.255 mm (pantalla de 17 pulgadas) WUXGA 0.191 mm (pantalla de 17 pulgadas) Consumo de energía (panel con retroiluminación) (típica): Controles 7,54 W El brillo puede controlarse mediante métodos abreviados del teclado Teclado 106 Número de teclas 87 (EE.UU. y Canadá), 88 (Europa), 91(Japón) Diseño QWERTY/AZERTY/Kanji Apéndice Superficie táctil Resolución de posición X/Y (modo de tabla de gráficos) 240 cpp Tamaño: Anchura Área activa del sensor de 73 mm (2,88 pulgadas) Altura Rectángulo de 42,9 mm (1,69 pulgadas) Batería Tipo “inteligente” de iones de litio de 9 celdas “inteligente” de iones de litio de 6 celdas Dimensiones: Profundidad 88,5 mm (3,48 pulgadas) Altura 21,5 mm (0,83 pulgadas) Anchura 139,0 mm (5,47 pulgadas) Peso 0,40 kg (0,88 lb) (9 celdas) 0,26 kg (0,57 lb) (6 celdas) Voltaje 10,8 VDC Tiempo de carga (aproximado): Ordenador apagado Tiempo de funcionamiento 2 horas (al 80 % en 2 horas) El tiempo de funcionamiento de la batería depende de las condiciones de funcionamiento y puede disminuir de manera significativa en determinadas condiciones de consumo intensivo. Consulte el apartado“Problemas con la alimentación” en la página 70. Consulte el apartado “Uso de la batería” en la página 29 para obtener más información acerca de la duración de la batería. Duración (aproximada) 500 ciclos de carga y descarga Intervalo de temperatura: En funcionamiento De 0 a 35 °C (de 32 a 95 °F) En almacenamiento De –40 a 65 °C (de –40 a 149 °F) Apéndice 107 www.dell.com | support.dell.com Adaptador de CA Voltaje de entrada 90–264 VCA Intensidad de entrada (máxima) 1,7 A Frecuencia de entrada 47–63 Hz Intensidad de salida 4,5 A (máximo a un pulso de 4 segundos); 3,5 A (continua) Potencia de salida 90 W Voltaje nominal de salida 19,5 V de CC Dimensiones: Altura 27,94 mm (1,1 pulgadas) Anchura 58,42 mm (2,3 pulgadas) Profundidad 133,85 mm (5,25 pulgadas) Peso (con cables) 0,4 kg (0,9 lb) Intervalo de temperatura: En funcionamiento de 0 a 35 °C (32 a 95 °F) En almacenamiento De -40 °C a 65 °C (-40 °C a 149 °F) Aspectos físicos Altura 41,5 mm (1,6 pulgadas) Anchura 394 mm (15,5 pulgadas) Profundidad 288 mm (11,3 pulgadas) Peso (con batería de 6 celdas): Con unidad óptica 3,49 kg (7,7 libras) Aspectos ambientales Intervalo de temperatura: En funcionamiento De 0 a 35 °C (de 32 a 95 °F) En almacenamiento De –40 a 65 °C (de –40 a 149 °F) Humedad relativa: En funcionamiento Del 10 % al 90 % (sin condensación) En almacenamiento Del 5 % al 95 % (sin condensación) Vibración máxima (utilizando un espectro de vibración aleatoria que simula el entorno del usuario): 108 Apéndice Aspectos ambientales (continuación) En funcionamiento 0,66 GRMS En almacenamiento 1,3 GRMS Impacto máximo (medido con un pulso de media onda sinusoidal durante 2 -ms): En funcionamiento 143 G En almacenamiento 163 G Altitud (máxima): En funcionamiento De –15,2 a 3048 m (de –50 a 10.000 pies) En almacenamiento De –15,2 a 10.668 m (de –50 a 35.000 pies) Uso del programa Configuración del sistema Descripción general NOTA: el sistema operativo puede configurar automáticamente la mayoría de las opciones disponibles en la configuración del sistema, reemplazando así las opciones establecidas por el usuario a través de ésta. (La opción External Hot Key (Tecla aceleradora externa) es una excepción, que sólo se puede activar o desactivar mediante la configuración del sistema). Para obtener más información acerca de la configuración de funciones del sistema operativo, visite el Centro de Ayuda y soporte técnico de Windows. Para acceder a la ayuda, consulte el apartado “Localización de información” en la página 9. Las pantallas del programa Configuración del sistema muestran la información y las selecciones de la configuración actual del ordenador, como: • Configuración del sistema • Valores de configuración básica de dispositivos • Configuración de seguridad del sistema y de la contraseña de la unidad de disco duro • Configuración de administración de energía • Configuración de arranque (inicio) de pantalla • Configuración del dispositivo de acoplamiento • Configuración del control inalámbrico AVISO: a menos que sea un usuario experto en informática o que el servicio de asistencia técnica de Dell le pida que lo haga, no cambie los valores de configuración del sistema. Determinados cambios pueden hacer que el ordenador no funcione correctamente. Visualización de las pantallas del programa de configuración del sistema 1 Encienda (o reinicie) el ordenador. Apéndice 109 www.dell.com | support.dell.com 2 Cuando aparezca el logotipo de DELL™, pulse <F2> inmediatamente. Si espera demasiado y aparece el logotipo de Windows, siga esperando hasta que vea el escritorio de Windows. Después apague el ordenador y vuelva a intentarlo. Pantalla del programa Configuración del sistema La pantalla del programa Configuración del sistema consta de tres ventanas de información. La ventana de la izquierda contiene una jerarquía ampliable de categorías de control. Si selecciona (resalta) una categoría (como System [Sistema], Onboard Devices [Dispositivos incorporados] o Video [vídeo]) y pulsa <Intro>, podrá mostrar u ocultar las subcategorías relacionadas. La ventana de la derecha contiene información acerca de la categoría o subcategoría seleccionada en la ventana de la izquierda. En la ventana de la parte inferior se le indica cómo controlar la configuración del sistema con las funciones de tecla. Utilice estas teclas para seleccionar una categoría, modificar su configuración o salir de la configuración del sistema. Opciones más utilizadas Ciertas opciones requieren que reinicie el ordenador para que la nueva configuración sea efectiva. Cambio de la secuencia de inicio La secuencia de inicio indica al ordenador dónde debe buscar para localizar el software necesario para iniciar el sistema operativo. Puede controlar la secuencia de inicio y activar o desactivar los dispositivos mediante la página Boot Order (Secuencia de arranque) de la configuración del sistema. NOTA: para cambiar la secuencia de inicio para una sola vez, consulte el apartado “Arranque para una sola vez” en la página 111. La página Boot Order (Secuencia de arranque) muestra una lista general de los dispositivos de inicio que se pueden instalar en el ordenador, que incluyen, entre otros, los siguientes: • Unidad de discos flexibles • Unidad de disco duro interna • Dispositivo de almacenamiento USB • Unidad de CD/DVD/CD-RW • Unidad de disco duro del compartimento para módulos NOTA: sólo se pueden iniciar los dispositivos que están precedidos por un número. Durante la rutina de inicio, el ordenador comienza por la parte superior de la lista y examina los archivos de inicio del sistema operativo. Cuando el ordenador encuentra los archivos, deja de buscar e inicia el sistema operativo. 110 Apéndice Para controlar los dispositivos de inicio, seleccione (resalte) un dispositivo pulsando la tecla de flecha hacia abajo o hacia arriba y, a continuación, active o desactive el dispositivo o cambie su orden en la lista. • Para activar o desactivar un dispositivo, resalte el elemento y pulse la barra espaciadora. Los elementos activados están precedidos por un número y los elementos desactivados no lo están. • Para volver a ordenar un dispositivo en la lista, resalte el dispositivo y pulse la tecla <u> o <d> para moverlo en la lista hacia arriba o hacia abajo. Los cambios de la secuencia de inicio tendrán efecto tan pronto como guarde los cambios y salga de la configuración del sistema. Arranque para una sola vez Puede configurar una secuencia de inicio de una sola vez sin tener que entrar en la configuración del sistema. (También puede utilizar este procedimiento para iniciar desde los Diagnósticos de Dell en la partición de la utilidad de diagnóstico de la unidad de disco duro). 1 Apague el ordenador mediante el menú Inicio. 2 Si el ordenador está conectado (acoplado) a un dispositivo de acoplamiento, desacóplelo. Si desea instrucciones, consulte la documentación incluida con el dispositivo de acoplamiento. 3 Conecte el ordenador a una toma de alimentación eléctrica. 4 Encienda el ordenador. Cuando aparezca el logotipo de DELL, pulse <F12>inmediatamente. Si espera demasiado y aparece el logotipo de Windows, siga esperando hasta que vea el escritorio de Windows. Entonces, apague el ordenador y vuelva a intentarlo. 5 Cuando aparezca el dispositivo de arranque, resalte el dispositivo desde el que desea arrancar y pulse <Intro>. El ordenador se iniciará desde el dispositivo seleccionado. La próxima vez que reinicie el ordenador, se restaurará el orden de inicio normal. Política de asistencia técnica de Dell (Sólo en EE.UU.) El soporte técnico asistido por personal técnico requiere la cooperación y la participación del cliente en el proceso de solución de problemas y permite restaurar el sistema operativo, los programas de software y los controladores de hardware a la configuración predeterminada original de Dell, así como verificar el funcionamiento correcto del ordenador y del hardware instalado por Dell. Además de este soporte con intervención de un técnico, puede encontrar el mismo en línea en support.dell.com. Puede que haya opciones de soporte técnico adicionales con cargo. Apéndice 111 www.dell.com | support.dell.com Dell proporciona asistencia técnica limitada para el ordenador y el software y los periféricos instalados por Dell1. La asistencia para software y periféricos de terceros corresponde al fabricante original e incluye los artículos comprados o instalados a través de Dell Software and Peripherals, Readyware y Custom Factory Integration2. 1 Se ofrecen servicios de reparación conforme a los términos y condiciones de la garantía limitada y el servicio de asistencia opcional contratado al comprar el ordenador. 2 Todos los componentes estándar de Dell incluidos en un proyecto Custom Factory Integration (CFI) están cubiertos por la garantía limitada estándar de Dell de su ordenador. No obstante, Dell también amplía el programa de sustitución de piezas para incluir todos los componentes de hardware no estándar de terceros integrados a través de CFI durante todo el período de vigencia del contrato de asistencia para el ordenador. Definición de software y dispositivos periféricos “instalados por Dell” El software instalado por Dell incluye el sistema operativo y parte de los programas de software instalados en el ordenador durante el proceso de fabricación (Microsoft® Office, Norton Antivirus, etc.) Los dispositivos periféricos instalados por Dell incluyen las tarjetas internas de expansión, los compartimentos para módulos Dell y los accesorios de la tarjeta PC. Además, se incluyen todos los monitores, teclados, ratones, altavoces, micrófonos para módems telefónicos, estaciones de acoplamiento/replicadores de puerto, productos de red y todos los cables correspondientes de la marca Dell. Definición de software y dispositivos periféricos “de terceros” El software y los periféricos de terceros incluyen los periféricos, accesorios y programas de software vendidos por Dell pero que no son de la marca Dell (impresoras, escáneres, cámaras, juegos, etc.). El soporte para el software y los dispositivos periféricos de terceros lo proporciona el fabricante original del producto. Cómo ponerse en contacto con Dell Para ponerse en contacto con Dell de forma electrónica, puede acceder a los siguientes sitios web: • www.dell.com • support.dell.com (soporte técnico) • premiersupport.dell.com (soporte técnico para clientes de instituciones educativas, gubernamentales, sanitarias y de grandes y medianas empresas, incluidos los clientes Premier, Platinum y Gold) Si desea información sobre direcciones web específicas de su país, consulte la sección apropiada del país en la tabla siguiente. NOTA: los números de llamada sin cargo son para uso dentro del país para el que aparecen. 112 Apéndice NOTA: en determinados países, el soporte técnico específico para los ordenadores portátiles Dell XPS está disponible en un número de teléfono diferente que aparece en la lista de países participantes. Si no aparece un número telefónico específico para ordenadores portátiles XPS en la lista, comuníquese con Dell mediante el número telefónico de soporte técnico que aparece en la lista y su llamada será transferida al área correspondiente. Cuando necesite ponerse en contacto con Dell, utilice los números de teléfono, códigos y direcciones electrónicas que se incluyen en la siguiente tabla. Si necesita ayuda para averiguar los códigos que debe utilizar, póngase en contacto con un operador de telefonía local o internacional. País (Ciudad) Código del país Código de acceso internacional Código de la ciudad Alemania (Langen) Nombre del departamento o área de servicio, sitio web y dirección de correo electrónico Sitio web: support.euro.dell.com Código de acceso internacional: Correo electrónico: [email protected] 00 Asistencia técnica únicamente para ordenadores Código de país: 49 portátiles XPS Código de ciudad: 6103 Soporte técnico para el resto de ordenadores Dell Atención al cliente para particulares y pequeñas empresas Atención al cliente para cuentas globales Atención al cliente para cuentas preferentes Atención al cliente para grandes cuentas Atención al cliente para cuentas públicas Central telefónica Anguilla Asistencia general Antigua y Barbuda Asistencia general Antillas Holandesas Asistencia general Argentina (Buenos Aires) Sitio web: www.dell.com.ar Código de acceso internacional: Correo electrónico: [email protected] 00 Correo electrónico para ordenadores portátiles y de sobremesa: Código de país: 54 [email protected] Código de ciudad: 11 Correo electrónico para servidores y productos de almacenamiento EMC®: [email protected] Atención al cliente Asistencia técnica Servicios de asistencia técnica Ventas Códigos de área, números locales y números de teléfono sin cargo 06103 766-7222 06103 766-7200 0180-5-224400 06103 766-9570 06103 766-9420 06103 766-9560 06103 766-9555 06103 766-7000 gratuito: 800-335-0031 1-800-805-5924 001-800-882-1519 gratuito: 0-800-444-0730 gratuito: 0-800-444-0733 gratuito: 0-800-444-0724 0-810-444-3355 Apéndice 113 www.dell.com | support.dell.com País (Ciudad) Código del país Código de acceso internacional Código de la ciudad Aruba Australia (Sydney) Nombre del departamento o área de servicio, sitio web y dirección de correo electrónico Asistencia general Correo electrónico (Australia): Código de acceso internacional: [email protected] Envíe un correo electrónico a Atención al cliente 0011 (Australia y Nueva Zelanda): [email protected] Código de país: 61 Particulares y pequeñas empresas Código de ciudad: 2 Gobierno y empresas División de cuentas preferentes (PAD) Atención al cliente (después de ventas) Asistencia técnica (para ordenadores portátiles y de escritorio) Asistencia técnica (para servidores y estaciones de trabajo) Ventas corporativas Ventas de transacciones Fax Austria (Viena) Sitio web: support.euro.dell.com Código de acceso internacional: Correo electrónico: [email protected] 900 Ventas a particulares y pequeñas empresas Código de país: 43 Fax para particulares y pequeñas empresas Código de ciudad: 1 Atención al cliente para particulares y pequeñas empresas Atención al cliente para cuentas preferentes y corporaciones Asistencia técnica únicamente para ordenadores portátiles XPS Soporte Técnico para particulares y pequeñas empresas para el resto de los ordenadores Dell Asistencia técnica a cuentas preferentes y corporaciones Central telefónica Bahamas Asistencia general Barbados Asistencia general 114 Apéndice Códigos de área, números locales y números de teléfono sin cargo gratuito: 800-1578 1-300-655-533 gratuito: 1-800-633-559 gratuito: 1-800-060-889 teléfono gratuito 1-333-55(option 3) gratuito: 1-300-655-533 gratuito: 1-800-733-314 gratuito: 1-800-808-385 gratuito: 1-800-808-312 gratuito: 1-800-818-341 0820 240 530 00 0820 240 530 49 0820 240 530 14 0820 240 530 16 0820 240 530 81 0820 240 530 14 0660 8779 0820 240 530 00 gratuito: 1-866-278-6818 1-800-534-3066 País (Ciudad) Código del país Código de acceso internacional Código de la ciudad Bélgica (Bruselas) Nombre del departamento o área de servicio, sitio web y dirección de correo electrónico Sitio web: support.euro.dell.com Código de acceso internacional: Correo electrónico para clientes francófonos: support.euro.dell.com/be/fr/emaildell/ 00 Asistencia técnica únicamente para ordenadores Código de país: 32 portátiles XPS Código de ciudad: 2 Soporte técnico para el resto de los ordenadores Dell Fax de asistencia técnica Atención al cliente Ventas corporativas Fax Central telefónica Bermuda Asistencia general Bolivia Asistencia general Brasil Sitio web: www.dell.com/br Código de acceso internacional: Atención al cliente, asistencia técnica Fax de asistencia técnica 00 Fax de atención al cliente Código de país: 55 Ventas Código de ciudad: 51 Brunei Asistencia técnica al cliente (Penang, Malasia) Atención al cliente (Penang, Malasia) Código de país: 673 Ventas de transacciones (Penang, Malasia) Códigos de área, números locales y números de teléfono sin cargo 02 481 92 96 02 481 92 88 02 481 92 95 02 713 15 65 02 481 91 00 02 481 92 99 02 481 91 00 1-800-342-0671 gratuito: 800-10-0238 0800 90 3355 51 481 5470 51 481 5480 0800 90 3390 604 633 4966 604 633 4888 604 633 4955 Apéndice 115 www.dell.com | support.dell.com País (Ciudad) Código del país Código de acceso internacional Código de la ciudad Canadá (North York, Ontario) Nombre del departamento o área de servicio, sitio web y dirección de correo electrónico Estado de pedidos en línea: www.dell.ca/ostatus AutoTech (asistencia técnica automatizada) Código de acceso internacional: Atención al cliente (ventas a particulares y pequeñas 011 empresas) Atención al cliente para empresas medianas y grandes, y del gobierno Asistencia técnica (ventas a particulares y pequeñas empresas) Asistencia técnica para empresas medianas y grandes, y del gobierno Asistencia técnica (impresoras, proyectores, televisores, dispositivos de bolsillo, digital jukebox e inalámbrico) Ventas (particulares y pequeñas empresas) Ventas (pequeñas y medianas empresas, instituciones gubernamentales) Ventas de repuestos y por extensión de servicio Colombia Asistencia general Corea (Seúl) Correo electrónico: [email protected] Código de acceso internacional: Asistencia técnica Soporte Técnico (Dimension, PDA, electrónicos y 001 accesorios) Código de país: 82 Ventas Código de ciudad: 2 Fax Central telefónica Costa Rica Asistencia general Chile (Santiago) Atención al cliente, asistencia técnica y ventas Código de país: 56 Código de ciudad: 2 116 Apéndice Códigos de área, números locales y números de teléfono sin cargo gratuito: 1-800-247-9362 gratuito: 1-800-847-4096 gratuito: 1-800-326-9463 gratuito: 1-800-847-4096 gratuito: 1-800-387-5757 1-877-335-5767 gratuito: 1-800-387-5752 gratuito: 1-800-387-5755 1866 440 3355 980-9-15-3978 gratuito: 080-200-3800 gratuito: 080-200-3801 gratuito: 080-200-3600 2194-6202 2194-6000 0800-012-0435 gratuito: 1230-020-4823 País (Ciudad) Código del país Código de acceso internacional Código de la ciudad China (Xiamén) Código de país: 86 Código de ciudad: 592 Nombre del departamento o área de servicio, sitio web y dirección de correo electrónico Sitio web de asistencia técnica: support.dell.com.cn Correo electrónico de asistencia técnica: [email protected] Correo electrónico de atención al cliente: [email protected] Fax de asistencia técnica Asistencia técnica (Dell™ Dimension™ e Inspiron) Asistencia técnica (OptiPlex™, Latitude™ y Dell Precision™) Asistencia técnica (servidores y almacenamiento) Asistencia técnica (proyectores, PDA, conmutadores, enrutadores y otros) Asistencia técnica (impresoras) Atención al cliente Fax de atención al cliente Particulares y pequeñas empresas División de cuentas preferentes Grandes cuentas corporativas GPC Grandes cuentas corporativas y cuentas principales Grandes cuentas corporativas del norte Grandes cuentas corporativas del norte y del ámbito educativo Grandes cuentas corporativas del este Grandes cuentas corporativas del este y del ámbito educativo Grandes cuentas corporativas del grupo de cola Grandes cuentas corporativas del sur Grandes cuentas corporativas del oeste Grandes cuentas corporativas de diferentes partes Códigos de área, números locales y números de teléfono sin cargo 592 818 1350 gratuito: 800 858 2969 gratuito: 800858 0950 gratuito: 800858 0960 gratuito: 800 858 2920 gratuito: 800 858 2311 gratuito: 800 858 2060 592 818 1308 gratuito: 800 858 2222 gratuito: 800 858 2557 gratuito: 800 858 2055 gratuito: 800 858 2628 gratuito: 800 858 2999 gratuito: 800 858 2955 gratuito: 800 858 2020 gratuito: 800 858 2669 gratuito: 800 858 2572 gratuito: 800 858 2355 gratuito: 800 858 2811 gratuito: 800 858 2621 Apéndice 117 www.dell.com | support.dell.com País (Ciudad) Código del país Código de acceso internacional Código de la ciudad Dinamarca (Copenhague) Nombre del departamento o área de servicio, sitio web y dirección de correo electrónico Sitio web: support.euro.dell.com Código de acceso internacional: Correo electrónico: support.euro.dell.com/dk/da/emaildell/ 00 Asistencia técnica únicamente para ordenadores Código de país: 45 portátiles XPS Soporte técnico para el resto de ordenadores Dell Atención al cliente (relacional) Atención al cliente para particulares y pequeñas empresas Central telefónica (relacional) Fax de la central telefónica (relacional) Central telefónica (particulares y pequeñas empresas) Fax de la central telefónica (particulares y pequeñas empresas) Dominica Asistencia general Ecuador Asistencia general 118 Apéndice Códigos de área, números locales y números de teléfono sin cargo 7010 0074 7023 0182 7023 0184 3287 5505 3287 1200 3287 1201 3287 5000 3287 5001 gratuito: 1-866-278-6821 gratuito: 999-119 País (Ciudad) Código del país Código de acceso internacional Código de la ciudad EE.UU. (Austin, Texas) Nombre del departamento o área de servicio, sitio web y dirección de correo electrónico Servicio automatizado para averiguar el estado de Código de acceso internacional: un pedido AutoTech (para ordenadores portátiles y de 011 escritorio) Código de país: 1 Asistencia técnica (televisores, impresoras y proyectores Dell) para los clientes relacionales Asistencia técnica al cliente (en el hogar y la pequeña empresa) para cualquier otro producto Dell Atención al cliente Servicio y asistencia DellNet™ Clientes del programa de compra para empleados (EPP [Employee Purchase Program]) Sitio web de servicios financieros: www.dellfinancialservices.com Servicios financieros (alquiler y préstamos) Servicios financieros (cuentas preferentes de Dell [DPA, Dell Preferred Accounts]) Empresa Atención al cliente y asistencia técnica Clientes del programa de compra para empleados (EPP [Employee Purchase Program]) Asistencia técnica para impresoras y proyectores Público (gobierno, educación y sanidad) Atención al cliente y asistencia técnica Clientes del programa de compra para empleados (EPP [Employee Purchase Program]) Ventas de Dell Dell Outlet Store (ordenadores Dell restaurados) Venta de software y periféricos Venta de piezas de repuesto Venta de servicios y garantías ampliados Fax Servicios de Dell para personas sordas, con discapacidades auditivas o del habla Códigos de área, números locales y números de teléfono sin cargo gratuito: 1-800-433-9014 gratuito: 1-800-247-9362 gratuito 1-877-459-7298 gratuito: 1-800-624-9896 gratuito: 1-800-624-9897 gratuito: 1-877-Dellnet (1-877-335-5638) gratuito: 1-800-695-8133 gratuito: 1-877-577-3355 gratuito: 1-800-283-2210 gratuito: 1-800-456-3355 gratuito: 1-800-695-8133 gratuito: 1-877-459-7298 gratuito: 1-800-456-3355 gratuito: 1-800-695-8133 gratuito: 1-800-289-3355 o gratuito: 1-800-879-3355 gratuito: 1-888-798-7561 gratuito: 1-800-671-3355 gratuito: 1-800-357-3355 gratuito: 1-800-247-4618 gratuito: 1-800-727-8320 gratuito: 1-877-DELLTTY (1-877-335-5889) Apéndice 119 www.dell.com | support.dell.com País (Ciudad) Código del país Código de acceso internacional Código de la ciudad El Salvador Eslovaquia (Praga) Nombre del departamento o área de servicio, sitio web y dirección de correo electrónico Asistencia general Sitio web: support.euro.dell.com Código de acceso internacional: Correo electrónico: [email protected] Asistencia técnica 00 Atención al cliente Código de país: 421 Fax Fax de asistencia técnica Central telefónica (ventas) España (Madrid) Sitio web: support.euro.dell.com Código de acceso internacional: Correo electrónico: support.euro.dell.com/es/es/emaildell/ 00 Residencias y empresas pequeñas Código de país: 34 Asistencia técnica Código de ciudad: 91 Atención al cliente Ventas Central telefónica Fax Corporativa Asistencia técnica Atención al cliente Central telefónica Fax Finlandia (Helsinki) Sitio web: support.euro.dell.com Código de acceso internacional: Correo electrónico: support.euro.dell.com/fi/fi/emaildell/ 990 Asistencia técnica Código de país: 358 Atención al cliente Código de ciudad: 9 Fax Central telefónica 120 Apéndice Códigos de área, números locales y números de teléfono sin cargo 01-899-753-0777 02 5441 5727 420 22537 2707 02 5441 8328 02 5441 8328 02 5441 7585 902 100 130 902 118 540 902 118 541 902 118 541 902 118 539 902 100 130 902 115 236 91 722 92 00 91 722 95 83 09 253 313 60 09 253 313 38 09 253 313 99 09 253 313 00 País (Ciudad) Código del país Código de acceso internacional Código de la ciudad Francia (París) (Montpellier) Nombre del departamento o área de servicio, sitio web y dirección de correo electrónico Sitio web: support.euro.dell.com Código de acceso internacional: Correo electrónico: support.euro.dell.com/fr/fr/emaildell/ 00 Residencias y empresas pequeñas Código de país: 33 Asistencia técnica únicamente para ordenadores Códigos de ciudad: (1) (4) portátiles XPS Soporte técnico para el resto de ordenadores Dell Atención al cliente Central telefónica Central telefónica (llamadas desde fuera de Francia) Ventas Fax Fax (llamadas desde fuera de Francia) Corporativa Asistencia técnica Atención al cliente Central telefónica Ventas Fax Granada Asistencia general Grecia Sitio web: support.euro.dell.com Código de acceso internacional: Correo electrónico: support.euro.dell.com/gr/en/emaildell/ 00 Asistencia técnica Código de país: 30 Asistencia técnica Gold Service Central telefónica Central telefónica para Gold Service Ventas Fax Guatemala Asistencia general Guayana Asistencia general Códigos de área, números locales y números de teléfono sin cargo 0825 387 129 0825 387 270 0825 823 833 0825 004 700 04 99 75 40 00 0825 004 700 0825 004 701 0499754001 0825 004 719 0825 338 339 01 55 94 71 00 01 55 94 71 00 01 55 94 71 01 gratuito: 1-866-540-3355 00800-44 14 95 18 00800-44 14 00 83 2108129810 2108129811 2108129800 2108129812 1-800-999-0136 gratuito: 1-877-270-4609 Apéndice 121 www.dell.com | support.dell.com País (Ciudad) Código del país Código de acceso internacional Código de la ciudad Hong Kong Nombre del departamento o área de servicio, sitio web y dirección de correo electrónico Sitio web: support.ap.dell.com Código de acceso internacional: Correo electrónico de asistencia técnica: [email protected] 001 Asistencia técnica (Dimension e Inspiron) Código de país: 852 Asistencia técnica (OptiPlex, Latitude y Dell Precision) Asistencia técnica (PowerApp™, PowerEdge™, PowerConnect™ y PowerVault™) Atención al cliente Cuentas corporativas grandes Programas globales para clientes División de la mediana empresa División de la pequeña empresa y la particular India Correo electrónico: [email protected] [email protected] [email protected] Asistencia técnica Ventas (Grandes cuentas corporativas) Ventas (Particulares y Pequeña empresa) 122 Apéndice Códigos de área, números locales y números de teléfono sin cargo 2969 3188 2969 3191 2969 3196 3416 0910 3416 0907 3416 0908 3416 0912 2969 3105 1600338045 y 1600448046 1600 33 8044 1600 33 8046 País (Ciudad) Código del país Código de acceso internacional Código de la ciudad Irlanda (Cherrywood) Nombre del departamento o área de servicio, sitio web y dirección de correo electrónico Sitio web: support.euro.dell.com Código de acceso internacional: Correo electrónico: [email protected] 16 Asistencia técnica únicamente para ordenadores portátiles XPS Código de país: 353 Soporte técnico para el resto de ordenadores Dell Código de ciudad: 1 Asistencia técnica en el Reino Unido (sólo para llamadas dentro del Reino Unido) Atención al cliente (particulares) Atención al cliente para pequeñas empresas Atención al cliente en el Reino Unido (sólo para llamadas dentro del Reino Unido) Atención al cliente para corporaciones Atención al cliente en el Reino Unido (sólo para llamadas dentro del Reino Unido) Ventas para Irlanda Ventas en el Reino Unido (sólo para llamadas dentro del Reino Unido) Fax/Fax de ventas Central telefónica Islas Caimán Asistencia general Islas Turks y Caicos Asistencia general Islas Vírgenes Americanas Asistencia general Islas Vírgenes Británicas Asistencia general Italia (Milán) Sitio web: support.euro.dell.com Código de acceso internacional: Correo electrónico: support.euro.dell.com/it/it/emaildell/ 00 Residencias y empresas pequeñas Código de país: 39 Asistencia técnica Código de ciudad: 02 Atención al cliente Fax Central telefónica Corporativa Asistencia técnica Atención al cliente Fax Central telefónica Jamaica Asistencia general (sólo para dentro de Jamaica) Códigos de área, números locales y números de teléfono sin cargo 1850 200 722 1850 543 543 0870 908 0800 01 204 4014 01 204 4014 0870 906 0010 1850 200 982 0870 907 4499 01 204 4444 0870 907 4000 01 204 0103 01 204 4444 1-800-805-7541 gratuito: 1-866-540-3355 1-877-673-3355 gratuito: 1-866-278-6820 02 577 826 90 02 696 821 14 02 696 821 13 02 696 821 12 02 577 826 90 02 577 825 55 02 575 035 30 02 577 821 1-800-682-3639 Apéndice 123 www.dell.com | support.dell.com País (Ciudad) Código del país Código de acceso internacional Código de la ciudad Japón (Kawasaki) Nombre del departamento o área de servicio, sitio web y dirección de correo electrónico Sitio web: support.jp.dell.com Código de acceso internacional: Asistencia técnica (servidores) Asistencia técnica fuera de Japón (servidores) 001 Asistencia técnica (Dimension e Inspiron) Código de país: 81 Asistencia técnica fuera de Japón (Dimension e Código de ciudad: 44 Inspiron) Asistencia técnica (Dell Precision, OptiPlex y Latitude) Asistencia técnica fuera de Japón (Dell Precision, OptiPlex y Latitude) Asistencia técnica (PDA, proyectores, impresoras, enrutadores) Asistencia técnica fuera de Japón (PDA, proyectores, impresoras, enrutadores) Servicio Faxbox Servicio de pedidos automatizado las 24 horas del día Atención al cliente División de ventas corporativas (hasta 400 empleados) Ventas de la división de cuentas preferentes (más de 400 empleados) Ventas de grandes cuentas corporativas (más de 3.500 empleados) Ventas al sector público (agencias del Estado, instituciones educativas y médicas) Cuentas globales de Japón Usuario individual Central telefónica Latinoamérica Asistencia técnica al cliente (Austin, Texas, EE.UU.) Atención al cliente (Austin, Texas, EE.UU.) Fax (Asistencia técnica y Servicio al cliente) (Austin, Texas, EE.UU.) Ventas (Austin, Texas, EE.UU.) Fax de ventas (Austin, Texas, EE.UU.) Códigos de área, números locales y números de teléfono sin cargo gratuito: 0120-198-498 81-44-556-4162 gratuito: 0120-198-226 81-44-520-1435 gratuito: 0120-198-433 81-44-556-3894 gratuito: 0120-981-690 81-44-556-3468 044-556-3490 044-556-3801 044-556-4240 044-556-1465 044-556-3433 044-556-3430 044-556-1469 044-556-3469 044-556-1760 044-556-4300 512 728-4093 512 728-3619 512 728-3883 512 728-4397 512 728-4600 ó 512 728-3772 124 Apéndice País (Ciudad) Código del país Código de acceso internacional Código de la ciudad Luxemburgo Nombre del departamento o área de servicio, sitio web y dirección de correo electrónico Sitio web: support.euro.dell.com Código de acceso internacional: Asistencia técnica Ventas a particulares y pequeñas empresas 00 Ventas corporativas Código de país: 352 Atención al cliente Fax Macao Asistencia técnica Servicio al cliente (Xiamén, China) Código de país: 853 Ventas de transacción (Xiamén, China) Malasia (Penang) Sitio web: support.ap.dell.com Código de acceso internacional: Asistencia técnica (Dell Precision, OptiPlex y Latitude) 00 Asistencia técnica (Dimension, Inspiron, y Código de país: 60 componentes electrónicos y accesorios) Código de ciudad: 4 Asistencia técnica (PowerApp, PowerEdge, PowerConnect y PowerVault) Atención al cliente México Ventas de transacciones Ventas corporativas Asistencia técnica al cliente Código de acceso internacional: 00 Ventas Código de país: 52 Atención al cliente Main (Principal) Montserrat Nicaragua Asistencia general Asistencia general Códigos de área, números locales y números de teléfono sin cargo 08 342 08 075 +32 (0)2 713 15 96 26 25 77 81 +32 (0)2 481 91 19 26 25 77 82 gratuito: 0800 105 34 160 910 29115693 gratuito: 1 800 880 193 gratuito: 1 800 881 306 gratuito: 1800 881 386 gratuito: 1800 881 306 (opción 6) gratuito: 1 800 888 202 gratuito: 1 800 888 213 001-877-384-8979 ó 001-877-269-3383 50-81-8800 ó 01-800-888-3355 001-877-384-8979 ó 001-877-269-3383 50-81-8800 ó 01-800-888-3355 gratuito: 1-866-278-6822 001-800-220-1006 Apéndice 125 www.dell.com | support.dell.com País (Ciudad) Código del país Código de acceso internacional Código de la ciudad Noruega (Lysaker) Nombre del departamento o área de servicio, sitio web y dirección de correo electrónico Sitio web: support.euro.dell.com Código de acceso internacional: Correo electrónico: support.euro.dell.com/no/no/emaildell/ 00 Soporte técnico sólo para ordenadores portátiles Código de país: 47 XPS Soporte Técnico para todos los demás productos Dell Atención relacional al cliente Atención al cliente para particulares y pequeñas empresas Central telefónica Central telefónica de fax Nueva Zelanda Correo electrónico (Nueva Zelanda): Código de acceso internacional: [email protected] Envíe un correo electrónico a Atención al cliente 00 (Australia y Nueva Zelanda): [email protected] Código de país: 64 Atención al cliente Asistencia técnica (para ordenadores portátiles y de sobremesa) Asistencia técnica (para servidores y estaciones de trabajo) Particulares y pequeñas empresas Gobierno y empresas Ventas Fax 126 Apéndice Códigos de área, números locales y números de teléfono sin cargo 815 35 043 671 16882 671 17575 23162298 671 16800 671 16865 gratuito: 0800-289-335 (opción 3) gratuito: 0800 446 255 gratuito:0800 443 563 0800 446 255 0800 444 617 0800 441 567 0800 441 566 País (Ciudad) Código del país Código de acceso internacional Código de la ciudad Países bajos (Amsterdam) Nombre del departamento o área de servicio, sitio web y dirección de correo electrónico Sitio web: support.euro.dell.com Código de acceso internacional: Asistencia técnica únicamente para ordenadores portátiles XPS 00 Soporte técnico para el resto de ordenadores Dell Código de país: 31 Fax de asistencia técnica Código de ciudad: 20 Atención al cliente para particulares y pequeñas empresas Atención relacional al cliente Ventas a particulares y pequeñas empresas Ventas relacionales Ventas por fax a particulares y pequeñas empresas Fax para ventas relacionales Central telefónica Fax de la central telefónica Países del sureste asiático y del Asistencia técnica, atención al cliente y ventas Pacífico (Penang, Malasia) Panamá Asistencia general Perú Asistencia general Polonia (Varsovia) Sitio web: support.euro.dell.com Código de acceso internacional: Correo electrónico: [email protected] 011 Teléfono de atención al cliente Atención al cliente Código de país: 48 Ventas Código de ciudad: 22 Fax de atención al cliente Fax de la recepción Central telefónica Portugal Sitio web: support.euro.dell.com Código de acceso internacional: Correo electrónico: support.euro.dell.com/pt/en/emaildell/ 00 Asistencia técnica Código de país: 351 Atención al cliente Ventas Puerto Rico Fax Asistencia general Códigos de área, números locales y números de teléfono sin cargo 020 674 45 94 020 674 45 00 020 674 47 66 020 674 42 00 020 674 4325 020 674 55 00 020 674 50 00 020 674 47 75 020 674 47 50 020 674 50 00 020 674 47 50 604 633 4810 001-800-507-0962 0800-50-669 57 57 57 57 57 57 95 95 95 95 95 95 700 999 999 806 998 999 707200149 800 300413 800 300 410, 800 300 411, 800 300 412 o 21 422 07 10 21 424 01 12 1-800-805-7545 Apéndice 127 www.dell.com | support.dell.com País (Ciudad) Código del país Código de acceso internacional Código de la ciudad Reino Unido (Bracknell) Nombre del departamento o área de servicio, sitio web y dirección de correo electrónico Sitio web: support.euro.dell.com Código de acceso internacional: Sitio web de atención al cliente: support.euro.dell.com/uk/en/ECare/Form/Home.asp 00 Correo electrónico: [email protected] Código de país: 44 Asistencia técnica (cuentas preferentes, corporativas Código de ciudad: 1344 o PAD, para más de 1000 empleados) Asistencia técnica únicamente para ordenadores portátiles XPS Soporte Técnico (directo y general) para todos los demás productos Atención al cliente para cuentas globales Atención al cliente para particulares y pequeñas empresas Atención al cliente para corporaciones Atención a clientes con cuentas preferentes (500–5.000 empleados) Atención al cliente para el gobierno central Atención al cliente para el gobierno local y la educación Atención al cliente para temas de salud Ventas a particulares y pequeñas empresas Ventas corporativas y al sector público Fax para particulares y pequeñas empresas República Checa (Praga) Sitio web: support.euro.dell.com Código de acceso internacional: Correo electrónico: [email protected] Asistencia técnica 00 Atención al cliente Código de país: 420 Fax Fax de asistencia técnica Central telefónica República Dominicana Asistencia general 128 Apéndice Códigos de área, números locales y números de teléfono sin cargo 0870 908 0500 0870 366 4180 0870 908 0800 01344 373 186 0870 906 0010 01344 373 185 0870 906 0010 01344 373 193 01344 373 199 01344 373 194 0870 907 4000 01344 860 456 0870 907 4006 22537 2727 22537 2707 22537 2714 22537 2728 22537 2711 1-800-148-0530 País (Ciudad) Código del país Código de acceso internacional Código de la ciudad Singapur (Singapur) Nombre del departamento o área de servicio, sitio web y dirección de correo electrónico Sitio web: support.ap.dell.com Código de acceso internacional: Asistencia técnica (Dimension, Inspiron, y componentes electrónicos y accesorios) 005 Asistencia técnica (OptiPlex, Latitude y Dell Código de país: 65 Precision) Asistencia técnica (PowerApp, PowerEdge, PowerConnect y PowerVault) Atención al cliente Ventas de transacciones Ventas corporativas St. Kitts y Nevis Asistencia general St. Lucia Asistencia general St. Vicente y las Granadinas Asistencia general Sudáfrica (Johannesburgo) Sitio web: support.euro.dell.com Código de acceso internacional: Correo electrónico: [email protected] Gold Queue 09/091 Asistencia técnica Código de país: 27 Atención al cliente Código de ciudad: 11 Ventas Fax Central telefónica Suecia (Upplands Vasby) Sitio web: support.euro.dell.com Código de acceso internacional: Correo electrónico: support.euro.dell.com/se/sv/emaildell/ 00 Soporte técnico sólo para ordenadores portátiles Código de país: 46 XPS Código de ciudad: 8 Soporte Técnico para todos los demás productos Dell Atención relacional al cliente Atención al cliente para particulares y pequeñas empresas Soporte para el programa de compra para empleados (EPP [Employee Purchase Program]) Fax de asistencia técnica Ventas Códigos de área, números locales y números de teléfono sin cargo gratuito: 1800 394 7430 gratuito: 1800 394 7488 gratuito: 1800 394 7478 gratuito: 1 800 394 7430 (opción 6) gratuito: 1 800 394 7412 gratuito: 1 800 394 7419 gratuito: 1-877-441-4731 1-800-882-1521 gratuito: 1-877-270-4609 011 709 7713 011 709 7710 011 709 7707 011 709 7700 011 706 0495 011 709 7700 0771 340 340 08 590 05 199 08 590 05 642 08 587 70 527 20 140 14 44 08 590 05 594 08 590 05 185 Apéndice 129 www.dell.com | support.dell.com País (Ciudad) Código del país Código de acceso internacional Código de la ciudad Suiza (Ginebra) Nombre del departamento o área de servicio, sitio web y dirección de correo electrónico Sitio web: support.euro.dell.com Código de acceso internacional: Correo electrónico: [email protected] 00 Correo electrónico para clientes HSB y corporativos Código de país: 41 francófonos: support.euro.dell.com/ch/fr/emaildell/ Código de ciudad: 22 Asistencia técnica únicamente para ordenadores portátiles XPS Soporte Técnico (Hogares y Pequeños Negocios) para todos los demás productos Dell Asistencia técnica (corporaciones) Atención al cliente para particulares y pequeñas empresas Atención al cliente para corporaciones Fax Central telefónica Tailandia Sitio web: support.ap.dell.com Código de acceso internacional: Asistencia técnica (OptiPlex, Latitude y Dell Precision) 001 Asistencia técnica (PowerApp, PowerEdge, Código de país: 66 PowerConnect y PowerVault) Atención al cliente Ventas corporativas Ventas de transacciones Taiwán Sitio web: support.ap.dell.com Código de acceso internacional: Correo electrónico: [email protected] 002 Asistencia técnica (OptiPlex, Latitude, Inspiron, Dimension, y componentes electrónicos y Código de país: 886 accesorios) Asistencia técnica (PowerApp, PowerEdge, PowerConnect y PowerVault) Atención al cliente Trinidad y Tobago Uruguay Venezuela 130 Apéndice Ventas de transacciones Ventas corporativas Asistencia general Asistencia general Asistencia general Códigos de área, números locales y números de teléfono sin cargo 0848 33 88 57 0844 811 411 0844 822 844 0848 802 202 0848 821 721 022 799 01 90 022 799 01 01 gratuito: 1800 0060 07 gratuito: 1800 0600 09 gratuito: 1800 006 007 (opción 7) gratuito: 1800 006 009 gratuito: 1800 006 006 gratuito: 00801 86 1011 gratuito: 00801 60 1256 gratuito: 00801 60 1250 (opción 5) gratuito: 00801 65 1228 gratuito: 00801 651 227 1-800-805-8035 gratuito: 000-413-598-2521 8001-3605 Aviso de productos de Macrovision Este producto incorpora tecnología de protección del copyright protegida por las patentes de Estados Unidos y otros derechos de propiedad intelectuales. La utilización de la tecnología de protección de copyright debe estar autorizada por Macrovision y su finalidad es el uso doméstico y otros tipos de visualización con carácter limitado, a menos que Macrovision lo autorice expresamente. Se prohibe la ingeniería inversa y el desensamblaje. Apéndice 131 Índice A B C adaptador de red inalámbrica tarjeta PC, 49 batería advertencia de bajo nivel de carga de la batería, 31 almacenar, 32 cargar, 31 comprobar la carga, 30 descripción, 23 extraer, 32 instalar, 32 medidor de cable, 22 medidor de carga, 31 medidor de energía, 30 rendimiento, 29 CD usar, 33 agente de solución de errores de hardware, 83 alimentación acondicionadores de línea, 27 dispositivos de protección, 27 problemas, 70 protectores contra sobrevoltajes, 27 UPS, 27 altavoces descripción, 15 problemas, 73 volumen, 73 altavoz de tonos bajos descripción, 23 apagar el equipo, 85 archivo de ayuda, 9 asistencia política, 111 ponerse en contacto con Dell, 112 asistencia técnica política, 111 Asistente para compatibilidad de programas, 67 audio. Véase altavoces batería de celda del espesor de una moneda sustituir, 98 Bluetooth indicador de estado del dispositivo, 17 botón de expulsión de la bandeja de la unidad óptica descripción, 17 botones de control de medios descripción, 15 Play/Pause/MediaDirect, 35 Centro de ayuda y soporte técnico, 12 comprobar disco, 61 conector de módem descripción, 22 conector de red descripción, 21 conector de vídeo descripción, 20 conector del monitor DVI descripción, 20 conector IEEE 1394 descripción, 19 problemas, 64 conector para S-vídeo y salida de TV conectar a un televisor, 21 descripción, 21 conectores de audio descripción, 19 conectores USB descripción, 21 conexión dispositivo de audio, 36 televisión, 36 conexión a Internet, 25 Índice 133 134 Índice en línea, 11 Guía de información del sistema, 9 conflictos incompatibilidades de software y hardware, 83 conflictos de IRQ, 83 controladores acerca de, 77 cómo identificarlos, 77 reinstalar, 77 copiar CD cómo, 33 consejos prácticos, 34 copiar DVD cómo, 33 consejos prácticos, 34 cubierta de la bisagra descripción, 96 retirar, 96 cubierta de la minitarjeta PCI descripción, 23 Dell política de asistencia, 111 ponerse en contacto, 112 sitio de asistencia, 11 Dell Diagnostics, 57 diagnósticos Dell, 57 Diagrama de configuración, 9 dispositivo de audio conexión, 36 documentación archivo de ayuda, 9 Diagrama de configuración, 9 134 DVD usar, 33 impresora cable, 26 conectar, 26 problemas, 71 USB, 27 E indicador de alimentación problemas indicados por, 70 equipo especificaciones, 103 no responde, 66 rendimiento bajo, 63, 68 se bloquea, 66-67 indicadores de estado del dispositivo descripción, 14 escáner problemas, 72 especificaciones, 103 etiqueta de Microsoft Windows, 10 etiqueta de servicio, 10 etiquetas etiqueta de servicio, 10 Microsoft Windows, 10 D Índice I indicadores luminosos de estado del teclado descripción, 16 instrucciones de seguridad, 9 interfaz de vídeo digital. Véase DVI L Localización de información documentación, 9 G M garantía, 9 MediaDirect, 15, 35 memoria extraer, 90 instalar, 89 mensajes error, 63 mensajes de error, 63 minitarjeta PCI instalar, 93 impresora, 71 mensajes de error, 63 pantalla azul, 67 política de asistencia técnica, 111 problemas del indicador de alimentación, 70 programas y compatibilidad de Windows, 67 red, 69 rendimiento bajo del equipo, 63, 68 restaurar a estado anterior, 79 restaurar al estado anterior, 78 software, 66-67 software espía, 63, 68 sonido y altavoces, 73 teclado, 64 unidad de CD, 60 unidad de CD-RW, 60 unidad de disco duro, 61 unidad de DVD, 60 unidades, 59 vídeo y pantalla, 75 módem instalar, 92 monitor problemas, 75 Véase pantalla mostrar configuración para TV activación en Windows XP, 44 O ordenador restaurar a estado anterior, 79 restaurar al estado anterior, 78 P paneles protectores retirar, 50 tarjeta PC, 49 pantalla descripción, 13-14 extracción, 99 pantalla. Véase pantalla programa de configuración del sistema, 110 ranura para la tarjeta Secure Digital descripción, 19 red problemas, 69 red inalámbrica, 54 Restaurar sistema, 78-79, 83 S seguro de la pantalla descripción, 13 sistema de alimentación ininterrumpida. Ver UPS sistema operativo volver a instalar Windows XP, 79 Sitio web de Asistencia Premier de Dell, 9 sitio web Dell Premier Support, 11 software problemas, 67 PC Restore, 81 problemas alimentación, 70 bloqueos, 66 conector IEEE 1394, 64 Dell Diagnostics, 57 el equipo no responde, 66 el equipo no se inicia, 66 el equipo se bloquea, 66-67 el programa no responde, 66 el programa se bloquea, 66 escáner, 72 ranura para cable de seguridad descripción, 18 Q QuickSet, 30, 35, 46-47 R RAM. Véase memoria ranura de la tarjeta PC descripción, 20 software espía, 63, 68 solución de problemas agente de solución de errores, 83 Centro de ayuda y soporte técnico, 12 conflictos, 83 Dell Diagnostics, 57 Índice 135 136 Índice problemas con el teclado externo, 64 restaurar a estado anterior, 79 restaurar al estado anterior, 78 restaurar al estado de operación previo, 83 Véase problemas superficie táctil descripción, 15 personalizar, 48 usar, 48 tecnología inalámbrica Bluetooth instalar, 101 tornillo de bloqueo de la unidad óptica descripción, 23 TV activación de la configuración de pantalla en Windows XP, 44 conexión, 36 T U tarjeta PC adaptador de red inalámbrica, 49 extendidas, 49 paneles protectores, 49-50 ranura, 49 retirar, 50 tecnología CardBus, 49 tipos, 49 unidad de CD problemas, 60 tarjetas PC extendidas, 49 instalar, 49 teclado accesos directos, 46 descripción, 16 extraer, 97 numérico, 45 problemas, 64 teclado numérico, 45 teclado numérico, 45 tecnología CardBus tarjeta PC, 49 136 Índice unidad de CD-RW problemas, 60 unidad de disco duro descripción, 23 devolución a Dell, 88 problemas, 61 sustituir, 87 unidad de disco flexible conectar a un conector USB, 18 unidad de DVD problemas, 60 unidad óptica descripción, 17 unidades problemas, 59 Véase unidad de disco duro UPS, 27 V ventilador descripción, 18-20, 23 vídeo problemas, 75 volver a instalar Windows XP, 79 W Windows XP activación de la configuración de pantalla para TV, 44 agente de solución de errores de Hardware, 83 Asistente para compatibilidad de programas, 67 Centro de ayuda y soporte técnico, 12 Desinstalación del controlador de dispositivo, 78 Restaurar sistema, 78-79, 83 volver a instalar, 79-
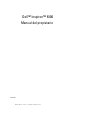 1
1
-
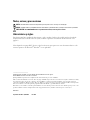 2
2
-
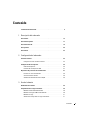 3
3
-
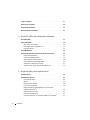 4
4
-
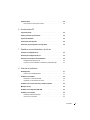 5
5
-
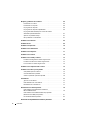 6
6
-
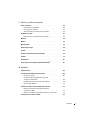 7
7
-
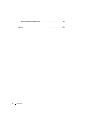 8
8
-
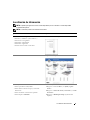 9
9
-
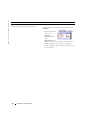 10
10
-
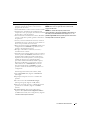 11
11
-
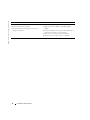 12
12
-
 13
13
-
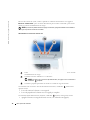 14
14
-
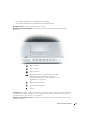 15
15
-
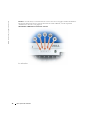 16
16
-
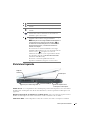 17
17
-
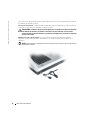 18
18
-
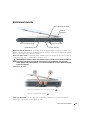 19
19
-
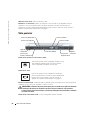 20
20
-
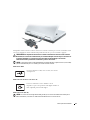 21
21
-
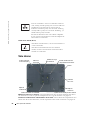 22
22
-
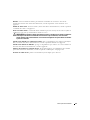 23
23
-
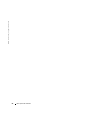 24
24
-
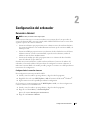 25
25
-
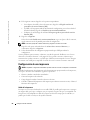 26
26
-
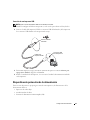 27
27
-
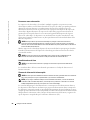 28
28
-
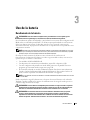 29
29
-
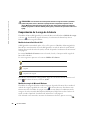 30
30
-
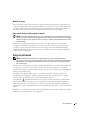 31
31
-
 32
32
-
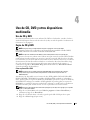 33
33
-
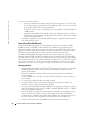 34
34
-
 35
35
-
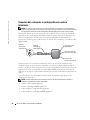 36
36
-
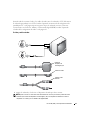 37
37
-
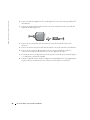 38
38
-
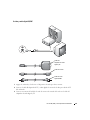 39
39
-
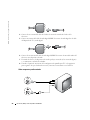 40
40
-
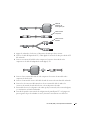 41
41
-
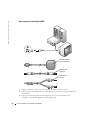 42
42
-
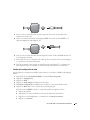 43
43
-
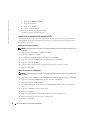 44
44
-
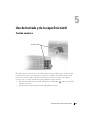 45
45
-
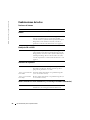 46
46
-
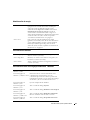 47
47
-
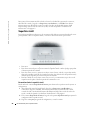 48
48
-
 49
49
-
 50
50
-
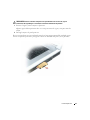 51
51
-
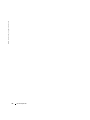 52
52
-
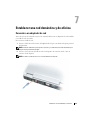 53
53
-
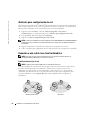 54
54
-
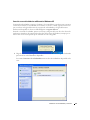 55
55
-
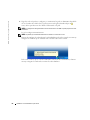 56
56
-
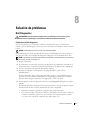 57
57
-
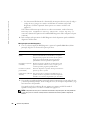 58
58
-
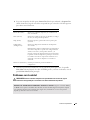 59
59
-
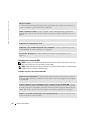 60
60
-
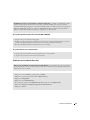 61
61
-
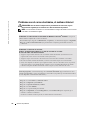 62
62
-
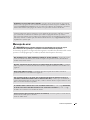 63
63
-
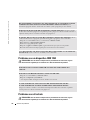 64
64
-
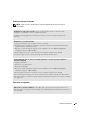 65
65
-
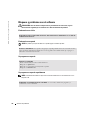 66
66
-
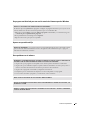 67
67
-
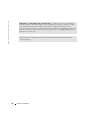 68
68
-
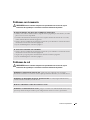 69
69
-
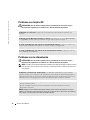 70
70
-
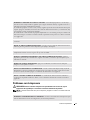 71
71
-
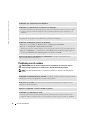 72
72
-
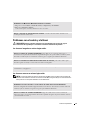 73
73
-
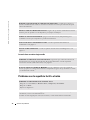 74
74
-
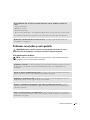 75
75
-
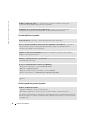 76
76
-
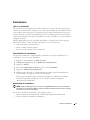 77
77
-
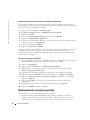 78
78
-
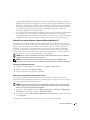 79
79
-
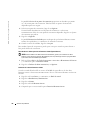 80
80
-
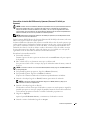 81
81
-
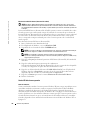 82
82
-
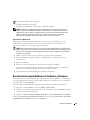 83
83
-
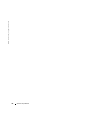 84
84
-
 85
85
-
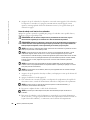 86
86
-
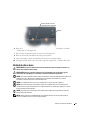 87
87
-
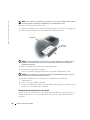 88
88
-
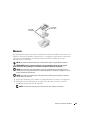 89
89
-
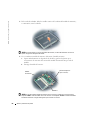 90
90
-
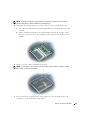 91
91
-
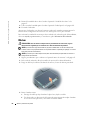 92
92
-
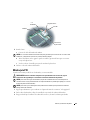 93
93
-
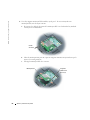 94
94
-
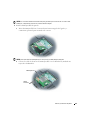 95
95
-
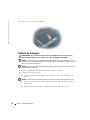 96
96
-
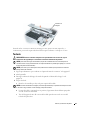 97
97
-
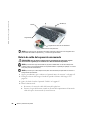 98
98
-
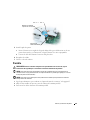 99
99
-
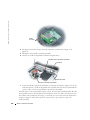 100
100
-
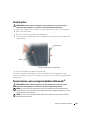 101
101
-
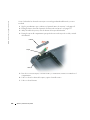 102
102
-
 103
103
-
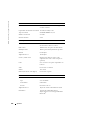 104
104
-
 105
105
-
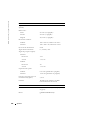 106
106
-
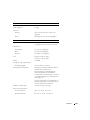 107
107
-
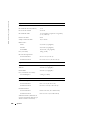 108
108
-
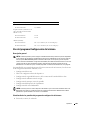 109
109
-
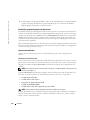 110
110
-
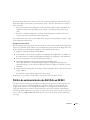 111
111
-
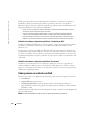 112
112
-
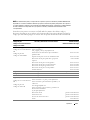 113
113
-
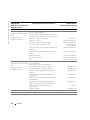 114
114
-
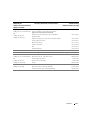 115
115
-
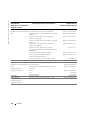 116
116
-
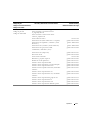 117
117
-
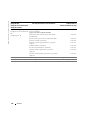 118
118
-
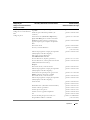 119
119
-
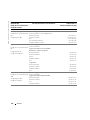 120
120
-
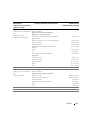 121
121
-
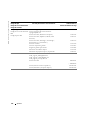 122
122
-
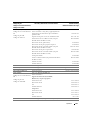 123
123
-
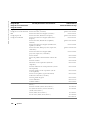 124
124
-
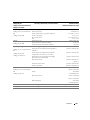 125
125
-
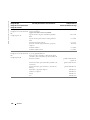 126
126
-
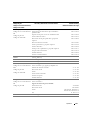 127
127
-
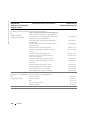 128
128
-
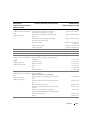 129
129
-
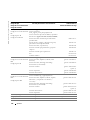 130
130
-
 131
131
-
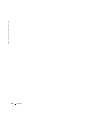 132
132
-
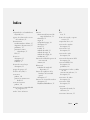 133
133
-
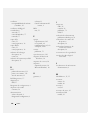 134
134
-
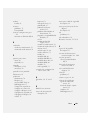 135
135
-
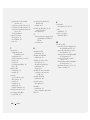 136
136
Dell Inspiron 9300 El manual del propietario
- Tipo
- El manual del propietario
Artículos relacionados
-
Dell Inspiron 9200 El manual del propietario
-
Dell Inspiron 6000 El manual del propietario
-
Dell Inspiron 510M El manual del propietario
-
Dell Inspiron 710M El manual del propietario
-
Dell Inspiron 600m El manual del propietario
-
Dell Inspiron 700m El manual del propietario
-
Dell Inspiron XPS Gen 2 El manual del propietario
-
Dell XPS M170 El manual del propietario
-
Dell Latitude X1 Guía del usuario
-
Dell Inspiron 1150 El manual del propietario