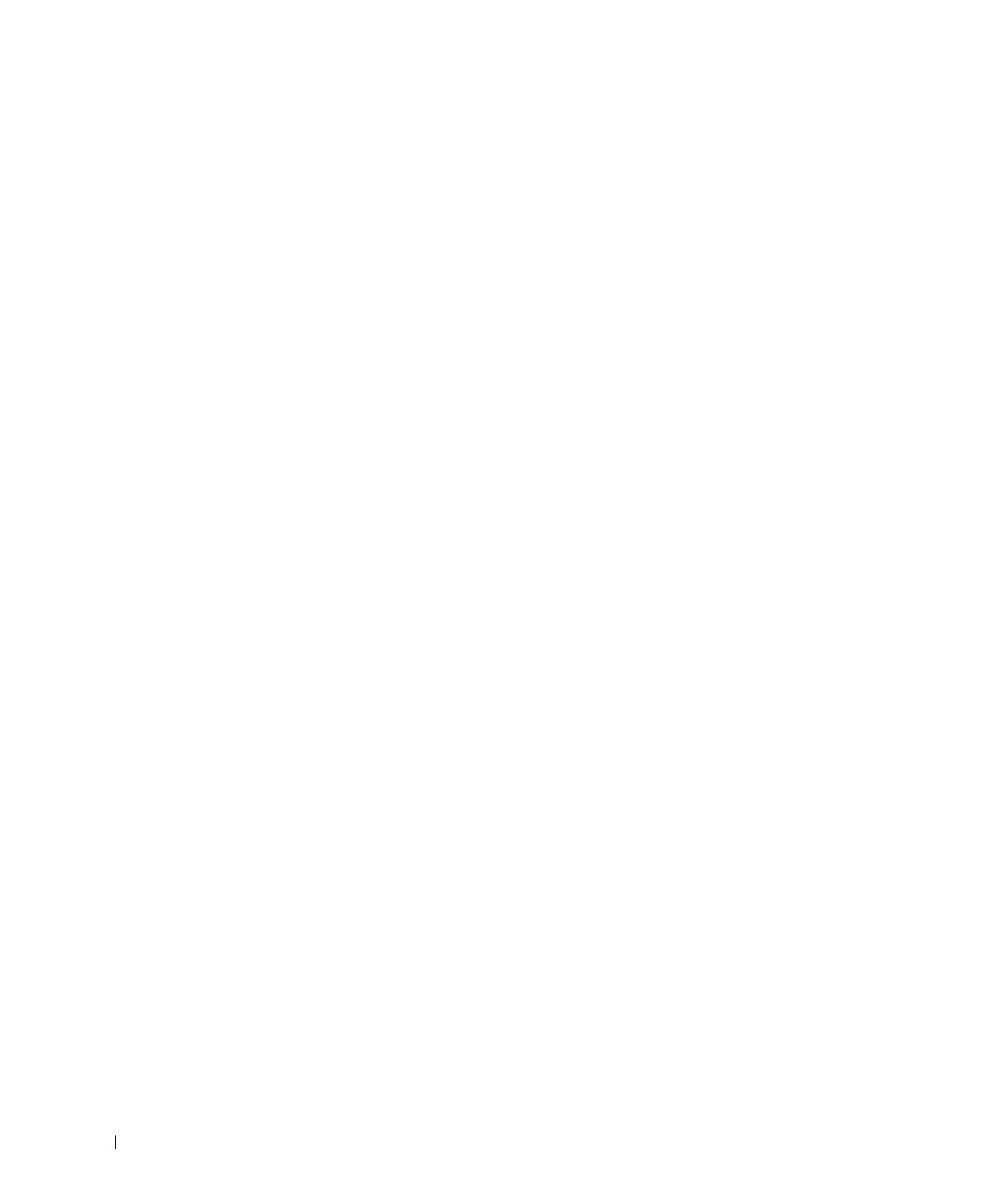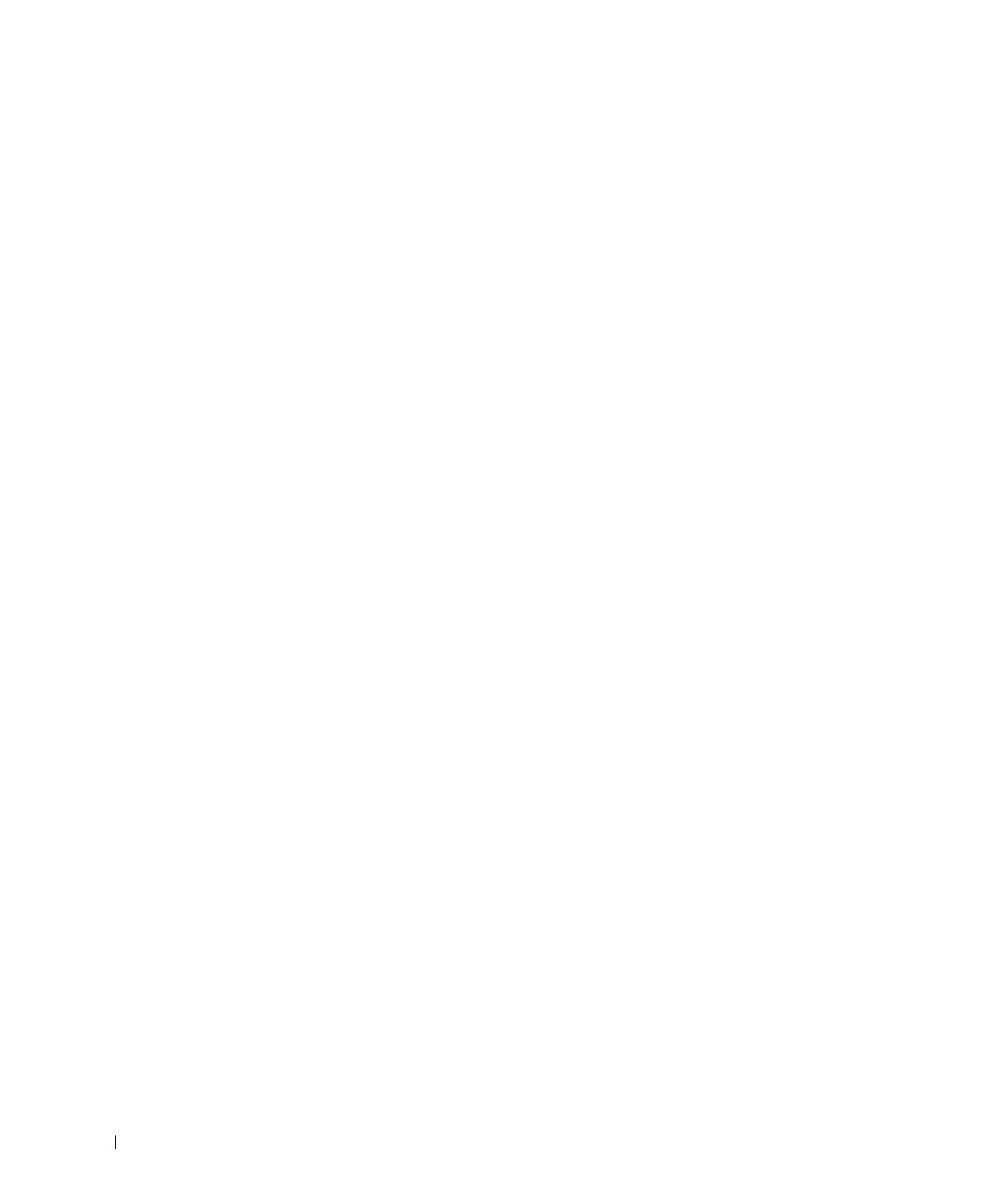
150 Apéndice
www.dell.com | support.dell.com
Responsabilidad del cliente
Notificar de inmediato a DELL sobre el mal funcionamiento de sus equipos al Servicio Técnico de DELL.
Proporcionar al personal técnico de DELL acceso total e incondicional a la totalidad de los equipos y software.
En caso de que existan restricciones de seguridad que se apliquen a alguno o a todos los sistemas del cliente que
necesiten recibir asistencia técnica en virtud de esta garantía contractual, es posible que sea solicitado al cliente
que este asuma responsabilidades adicionales para el mantenimiento del equipo y/o del software. Notificar a
DELL sobre cualquier peligro potencial relativo a la seguridad o salud que pueda existir en las instalaciones del
Cliente, así como proporcionar y/o recomendar procedimientos de seguridad a seguir, en caso en que estos fueran
aplicables. Proporcionar, en caso que sea necesario y sin ningún cargo para DELL, un lugar de trabajo adecuado y
acceso a los medios de comunicación que sean necesarios para la ejecución del servicio. Mantener actualizada una
copia de seguridad del sistema operativo y de los programas de software pertinentes, así como de los datos en ellos
contenidos. Garantizar la presencia de una persona responsable durante la ejecución del servicio. Proveer, sin
costo para DELL, los medios de grabación y almacenaje, incluyendo cintas y discos magnéticos necesarios para
la ejecución de los servicios, así como aparatos de comunicación de datos (modems) y líneas telefónicas y/o
conexiones de red cuando fueran necesarias para la ejecución del servicio a distancia por vía electrónica
(accesos electrónicos remotos).
Exclusiones
Los siguientes ítems, no están cubiertos por la garantía:
• Partes consumibles, tales como baterías no recargables, bolsas, maletines, etc.;·
• Programas de computación (software) y su reinstalación;
• Limpieza y reparaciones cosméticas o de desgaste resultante del uso normal de los productos;
• Daños causados por el mal uso, caídas, golpes, abuso, negligencia, impericia, imprudencia o vandalismo;
• Daños causados por almacenamiento o uso en condiciones distintas a las contenidas en las especificaciones;
• Daños causados por equipos que produzcan o induzcan interferencias electromagnéticas o por problemas en
la instalación eléctrica en desacuerdo con las normas de seguridad eléctrica.
• Daños causados por programas de computación (software), accesorios o productos de terceros adicionados
a un producto comercializado por DELL después de haber sido enviado al usuario final, directamente
de DELL;
• Daños causados por violación del producto, intento de reparación o ajuste por terceros no autorizados
por DELL;
• Daños causados por agentes de la naturaleza, como descargas eléctricas (rayos), inundaciones, incendios,
derrumbes, terremotos, etc.;
• Pérdidas y daños causados por el producto o por el desempeño del producto, incluyendo, pero no limitando
al lucro cesante, pérdidas financieras y limitaciones o reducciones de productividad, resultantes de actos
relacionados a las hipótesis no cubiertas por la garantía; y,
• Pérdida total o parcial de cualquier programa de computación (software), datos o medios magnéticos
removibles.
La garantía tampoco será válida en caso de que la Factura de Compra presente raspaduras y/o alteraciones , tenga
campos incompletos o vacíos en los items correspondientes a Fecha de compra y número de Orden o de serie del
producto, y/o que no este confeccionada de acuerdo a la legislación fiscal vigente en la República Argentina.