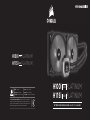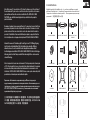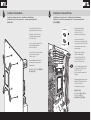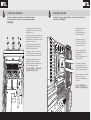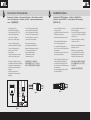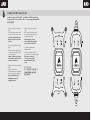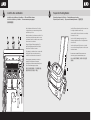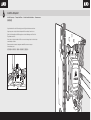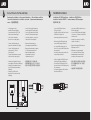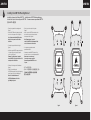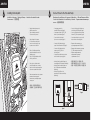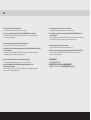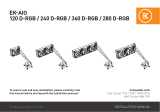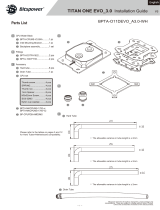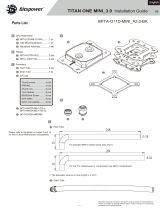®
H100i PLATINUM
RGB
H115i PLATINUM
RGB
EXTREME PERFORMANCE RGB LIQUID CPU COOLERS
H100i PLATINUM
RGB
H115i PLATINUM
RGB
BLOG: corsair.com/blog
FORUM: forum.corsair.com
YOUTUBE: youtube.com/corsairhowto
WEB: corsair.com
PHONE: (888) 222-4346
SUPPORT: support.corsair.com
© 2018 CORSAIR COMPONENTS, INC. All rights reserved. CORSAIR and
the sails logo are registered trademarks in the United States and/or other
countries. All other trademarks are the property of their respective owners.
Product may vary slightly from those pictured. 49-001626 AC

Note: Most newer PC cases include a CPU cutout to allow access to the bottom of
the motherboard. If your case does not include a cutout, you will need to remove
your motherboard from the case before installation. The H115i & H100i RGB
PLATINUM come with Intel mounting bracket pre-installed on the pump for
quick installation.
Remarque: la plupart des nouveaux boîtiers de PC comportent un accès facilité au
processeur qui permet d'accéder à la base de la carte mère. Si aucun accès n'est
prévu sur votre boîtier, vous devrez retirer votre carte mère du boîtier avant de
procéder à l'installation. Pour une installation plus rapide, le support de fixation
Intel est déjà monté sur la pompe du dissipateur H115i & H100i RGB PLATINUM.
Hinweis: Bei neueren PC-Gehäusen gibt in der Regel eine CPU-Önung Zugang
zur Unterseite der Hauptplatine. Falls Ihr Gehäuse keine derartige Önung
aufweist, müssen Sie vor der Installation die Hauptplatine ausbauen. Beim
Hochleistungsprozessorkühler H115i & H100i RGB PLATINUM ist die Intel-Montage-
halterung bereits auf der Pumpe vorinstalliert und ermöglicht so eine besonders
schnelle Montage.
Nota: La mayoría de las carcasas de las nuevas PC incluyen una puerta trasera para
el CPU a fin de permitir el acceso a la parte inferior del motherboard. Si su carcasa
no tiene esta entrada, deberá retirar el motherboard de la carcasa antes de la
instalación. El H115i & H100i RGB PLATINUM viene con un soporte de montaje Intel
preinstalado en la bomba para una instalación rápida.
Примечание. На большинстве современных корпусов ПК имеется прорезь для
предоставления доступа к нижней части материнской платы. Если на вашем корпусе нет
такой прорези, то перед установкой необходимо удалить материнскую плату из корпуса.
H115i & H100i RGB PLATINUM поставляется с установленным на насос монтажным
кронштейном Intel для быстрой установки.
注: 大部分型号较新的 PC 机箱都配有 CPU 散热器更换口,可以在不移动主板的情况直接更换
CPU 散热器,如果您的机箱未预留此空间,需要在水冷安装前取下主板。H115i 和 H100i RGB
PLATINUM 的泵机上预装了 Intel 安装支架,可进行快速安装。
Included Hardware
Highlighted parts for Intel installation only • Les sections en surbrillance concernent
uniquement l'installation Intel • Die markierten Passagen beziehen sich nur auf die Intel
Componentes de instalación solamente para Intel • Части, выделенные цветом, только для
установки Intel • 突出显示的部分仅限 Intel 安装
x4 THUMBSCREWS
E
x8 WASHER
I
x1 INTEL BACKPLATE
J
x1 INTEL MOUNTING BRACKET
(PRE-INSTALLED)
K
x8 RADIATOR SCREWS
F
x1 CORSAIR iCUE USB CABLE
G
x2 ML PRO RGB PWM FANS
H
x1 AM3 / AM4
MOUNTING BRACKET
L
x1 AMD TR4
MOUNTING BRACKET
M
x4 TR4 STANDOFF
N
x16 LONG FAN SCREWS
A
x4 LGA 115X / 1366 STANDOFF
B
x4 LGA 2011 / 2011-3 / 2066
STANDOFF
C
x2 AMD SCREW CLIP
D

LGA2011/2011-3/
2066
LGA 115X/1366
1
Installing the Intel Backplate
Installation de la plaque arrière Intel • Installation der Intel-Rückwand
Instalación de la placa de soporte para Intel • Установка опорной пластины Intel
安装 Intel 背板
J
Note: Intel LGA 2011 and LGA 2066 does not
require backplate installation. Proceed to step 2.
Remarque: Intel LGA 2011 et LGA 2066 ne
nécessitent pas l'installation d'une plaque
arrière. Passez à l’étape 2.
Hinweis: Der Intel LGA2011 und der LGA2066
erfordern keine Rückwandinstallation.
Fahren Sie mit Schritt2 fort.
Nota: Intel LGA 2011 y LGA 2066 no requieren la
instalación de una placa de respaldo.
Continúe con el paso 2.
Примечание. Для Intel LGA 2011 и LGA 2066
установка опорной пластины не требуется.
Перейдите к шагу 2.
注意: Intel LGA 2011 和 LGA 2066 不需要背面板
安装。继续执行步骤 2。
2
Installing the Intel Stando Screws
Installation des vis d'entretoise Intel • Installation der Intel-Abstandhalter
Instalación de los tornillos del separador para Intel • Установка опорных винтов Intel
安装 Intel 隔架螺丝
• Attach the provided Intel stando.
• Use (B) for LGA 115X / 1366, or (C)
for LGA 2011 / 2011-3 / 2066.
• Tighten all four screws until firmly secure.
• Fixez les entretoises Intel fournies.
• Utilisez-en (B) pour un socket LGA 115X / 1366
ou (C) pour un socket LGA 2011 / 2011-3 / 2066.
• Serrez les quatre vis jusqu'à ce qu'elles ne
puissent plus bouger.
• Befestigen Sie den im Lieferumfang
enthaltenen Intel-Abstandhalter.
• Verwenden Sie (B) für LGA 115X / 1366
oder (C) für LGA 2011 / 2011-3 / 2066.
• Ziehen Sie alle vier Schrauben fest.
• Conecte el separador para Intel suministrado.
• Utilice (B) para LGA 115X / 1366 o (C) para
LGA 2011 / 2011-3 / 2066.
• Apriete los cuatro tornillos hasta que estén
bien fijados.
• Прикрепите входящую в комплект опору Intel.
• Для LGA 115X / 1366 используйте (B), а для
LGA 2011 / 2011-3 / 2066— (C).
• Хорошо затяните все четыре винта.
• 连接随附的 Intel 隔架。
• 为 LGA 115X / 1366 使用 (B),或者为 LGA
2011 / 2011-3 / 2066 使用 (C)。
• 拧紧全部四个螺丝,直至牢牢地固定。
C
B

3
Install the Fans and Radiator
Installation des ventilateurs et du radiateur • Lüfter und Kühler einbauen
Instale los ventiladores y el radiador • Установка вентиляторов и радиатора
安装风扇和散热器
4
Installing the Pump Unit
Installation de la pompe • Montage der Pumpe • Instalación de la unidad de bomba
Установка насоса • 安装泵机装置
Attach the radiator and the fans as shown. For the best
cooling performance, we recommend mounting the fans as
an air-intake to your PC case.
Attachez le radiateur et les ventilateurs, comme illustré. Pour
des performances de refroidissement optimales, nous vous
recommandons d'installer les ventilateurs comme une entrée
d'air sur la tour de votre ordinateur.
Bringen Sie Kühler und Lüfter wie abgebildet an. Für
bestmögliche Kühlleistung empfehlen wir, die Lüfter als
Lufteinlass des PC-Gehäuses zu montieren.
Fije el radiador y los ventiladores tal como se muestra.
Para una refrigeración óptima, recomendamos montar los
ventiladores como entradas de aire en la carcasa del PC.
Установите радиатор и вентилятор, как показано на
рисунке. Для более эффективного охлаждения
рекомендуется установить вентиляторы таким образом,
чтобы они нагнетали воздух внутрь корпуса.
按图示方法连接散热器和风扇。为了达到最佳散热性能,
建议您将风扇作为进气口安装到 PC 机箱上。
• Align the bracket and pump over the
stando screws as shown.
• Tighten the thumbs screws until all
four corners are firmly secured.
• Alignez le support et la pompe sur
les vis d'entretoises comme indiqué.
• Serrez les vis moletées jusqu'à ce que
les quatre coins soient bien fixés.
• Richten Sie die Halterung und Pumpe
über den Abstandhaltern aus, wie in der
Abbildung zu sehen.
• Ziehen Sie die Flügelschrauben an, bis alle
vier Ecken gesichert sind.
• Alinee el soporte y la bomba sobre los
tornillos del separador como se muestra.
• Apriete los tornillos de apriete manual hasta
que las cuatro esquinas estén bien fijadas.
• Поместите кронштейн и насос над опорными
винтами, как показано на рисунке.
• Затяните винты до полной фиксации всех
четырех углов.
• 如图所示,将支架和泵机在隔架上对齐。
• 拧紧指旋螺钉,直至全部四个角都牢牢固定。
E
F
A
H
I

5 6
Connect Power to the Fans and Pump
Branchement des ventilateurs et de la pompe à l'alimentation • Lüfter und Pumpe anschließen
Conexión de la alimentación a los ventiladores y la bomba • Подключение питания вентиляторов
и насоса • 连接风扇和泵机电源
Fan RGB LED Installation
Installation des LED RGB du ventilateur • Installation des RGB-LED-Lüfters
Instalación del ventilador RGB LED • Установка вентилятора с RGB-светодиодами
风扇 RGB LED 安装
figure 1
figure 2
3-PIN
• Connect pump power cable to
an available SATA power plug (figure 1).
• Connect pump tach cable to the CPU_FAN
header on your motherboard (figure 1).
• Connect each fan to the shrouded
4 pin connectors on the pump (figure 2).
• Connectez le câble d'alimentation de la
pompe à la fiche d'alimentation SATA (figure 1).
• Connectez le câble d'alimentation de la
pompe au cavalier CPU_FAN de la
carte mère (figure 1).
• Connectez chaque ventilateur aux connecteurs
carénés 4 broches de la pompe (figure 2).
• Verbinden Sie das Stromkabel der Pumpe mit
einem verfügbaren SATA-Netzstecker (Abbildung 1).
• Verbinden Sie das Stromkabel der Pumpe mit
dem CPU-Lüfterheader auf dem Mainboard
(Abbildung 1).
• Verbinden Sie jeden Lüfter mit den
ummantelten 4-Pol-Steckern an der Pumpe
(Abbildung 2).
• Conecta el cable de energía de la bomba a un
enchufe de energía SATA disponible (figura 1).
• Conecte el cable de alimentación de la bomba
al cabezal CPU_FAN de la placa base (figura 1).
• Conecta cada ventilador a los conectores de 4
clavijas cubiertos en la bomba (figura 2).
• Подключите кабель питания насоса к
доступному разъему питания SATA (Рис. 1).
• Подключите кабель питания насоса к разъему
CPU_FAN на материнской плате (Рис. 1).
• Подключите каждый вентилятор к
экранированным 4-контактным
соединителям насоса (Рис. 2).
• 连接泵电源线至可用 SATA 电源插头 (图1)。
• 将泵机电源线连接至主板上的 CPU_FAN 接头 (图1)。
• 连接每一个风扇至泵上有保护罩的 4 针连接器 (图2)。
• Connect each fan RGB cable to the pump
RGB connector (figure 3).
• Pump RGB connectors are labeled 1 and 2, insert the
fan RGB cables in sequential order.
• Animations begin with fan 1 and proceed to fan 2.
• Branchez chaque câble RGB du ventilateur aux
connecteurs RGB de la pompe (figure 3).
• Les connecteurs RGB de la pompe portent les
numéros 1 et 2, insérez les câbles RGB du ventilateur
par ordre séquentiel.
• Les animations commencent par le ventilateur n°1 et
continuent jusqu’au ventilateur n°2.
• Schließen Sie das Kabel jedes RGB-Lüfters an die
Anschlüsse der RGB-Pumpe an (Abbildung 3).
• Die Anschlüsse der RGB-Pumpe sind mit 1 und 2
bezeichnet. Schließen Sie die RGB-Lüfter beginnend
mit 1 nacheinander an.
• Die Animationen beginnen mit Lüfter1 und fahren
anschließend mit Lüfter 2 fort.
• Conecte cada cable RGB del ventilador al conector
RGB de la bomba (figura 3).
• Los conectores RGB de la bomba están etiquetados
con los números 1 y 2. Introduzca los cables RGB del
ventilador por orden.
• Las animaciones comienzan con el ventilador 1 y
continúan con el ventilador 2.
• Подключите кабель каждого RGB-вентилятора к
RGB-разъему насоса (Рис. 3).
• RGB-разъемы насоса отмечены цифрами
1 и 2— подключайте RGB-кабели по порядку.
• Анимации активируются сначала на первом
вентиляторе, а затем переходят на второй.
• 连接每一条风扇 RGB 电缆到泵 RGB 连接器 (图3)。
• 泵 RGB 连接器会有标签标示 1 和 2,依序连接
风扇 RGB 电缆。
• 动画会以风扇 1 开始并继续进行到风扇 2。
figure 3

7
Connect Pump to USB Header
Branchement de la pompe à la fiche USB • Pumpe an USB-Header anschließen
Enchufe el conector USB a la bomba • Подключение насоса к разъему USB
将泵机连接至 USB 接头
Using the included CORSAIR iCUE USB cable,
attach pump unit to a motherboard USB header.
Utilisez le câble USB CORSAIR iCUE inclus pour brancher
la pompe à une fiche USB de la carte mère.
Verwenden Sie das CORSAIR iCUE USB-Kabel aus dem
Lieferumfang, um die Pumpe an einen USB-Header auf
der Hauptplatine anzuschließen.
Utilice el cable USB CORSAIR iCUE incluido, para colocar la
unidad de la bomba en un conector USB del motherboard.
Используйте входящий комплект USB-кабель
CORSAIR iCUE, чтобы присоединить насос к разъему USB на
материнской плате.
使用随附的 CORSAIR iCUE USB 线将泵机装置连接至主板
USB 接头上。
G
Included Hardware
Highlighted parts for AMD installation only • Les sections en surbrillance concernent
uniquement l'installation AMD • Die markierten Passagen beziehen sich nur auf die AMD
Componentes de instalación solamente para Intel • Части, выделенные цветом, только для установки AMD
突出显示的部分仅限 AMD 安装
x4 THUMBSCREWS
E
x8 WASHER
I
x1 INTEL BACKPLATE
J
x1 INTEL MOUNTING BRACKET
(PRE-INSTALLED)
K
x8 RADIATOR SCREWS
F
x1 CORSAIR iCUE USB CABLE
G
x2 ML PRO RGB PWM FANS
H
x1 AM3 / AM4
MOUNTING BRACKET
L
x16 LONG FAN SCREWS
A
x4 LGA 115X / 1366 STANDOFF
B
x4 LGA 2011 / 2011-3 / 2066
STANDOFF
C
x2 AMD SCREW CLIP
D
x1 AMD TR4
MOUNTING BRACKET
M
x4 TR4 STANDOFF
N

1
Installing the AMD Mounting Bracket
Installation du support de fixation AMD • Installation der AMD-Montagehalterung
Instalación del soporte de montaje para AMD • Установка монтажного кронштейна AMD
安装 AMD 安装支架
• Remove the integrated Intel mounting bracket
(figure 1).
• Install the AMD bracket by pushing both sides
into the slot on the pump until secure (figure 2).
Note: It is important that the AMD retention
bracket be evenly secured on all sides before
installation.
• Pour retirer le support de fixation Intel intégré
(figure 1).
• Installez le support AMD en appuyant des deux
côtés dans le logement sur la pompe jusqu'à ce
qu'il soit en place (figure 2).
Remarque: Il est important que le support de
retenue AMD soit bien en place des deux côtés
avant de procéder à l'installation.
• Entfernen Sie die integrierte Intel-Halteklammer
(figura 1).
• Drücken Sie zum Installieren der
AMD-Halterung beide Seiten in die Aussparung
an der Pumpe, bis sie fest sitzt (Abbildung 2).
Hinweis: Vor der Installation muss die
AMD-Halteklammer an allen Seiten
gleichmäßig befestigt sein.
• Retire el soporte de montaje Intel integrado
(figura 1).
• Instale el soporte de AMD presionando ambos
lados hacia el interior de la ranura en la bomba
hasta que quede fijado (figura 2).
Nota: Es importante que el soporte de
retención de AMD esté uniformemente fijado
en todos los lados antes de la instalación.
• Отсоедините встроенный монтажный
кронштейн Intel (Рис.1).
• Установите кронштейн AMD, вставив обе его
стороны в паз на насосе до полной фиксации (Рис.2).
Примечание. Очень важно перед
установкой равномерно закрепить
крепежный кронштейн AMD на всех
сторонах.
• 拆下 Intel 安装支架 (图1)。
• 将 AMD 支架两端推入泵上的插槽直到固定 (图2)。
注意: AMD 固定支架的每一边都必须均衡
固定,才能进行安装。
K L
figure 1
figure 2

F
A
H
I
2
Install the Fans and Radiator
Installation des ventilateurs et du radiateur • Lüfter und Kühler einbauen
Instale los ventiladores y el radiador • Установка вентиляторов и радиатора
安装风扇和散热器
3
Prepare the Mounting Bracket
Préparation du support de fixation • Montagehalterung vorbereiten
Prepare la placa de montaje • Подготовьте монтажный кронштейн • 准备安装支架
Attach the radiator and the fans as shown. For the best
cooling performance, we recommend mounting the fans as
an air-intake to your PC case.
Attachez le radiateur et les ventilateurs, comme illustré. Pour
des performances de refroidissement optimales, nous vous
recommandons d'installer les ventilateurs comme une entrée
d'air sur la tour de votre ordinateur.
Bringen Sie Kühler und Lüfter wie abgebildet an. Für
bestmögliche Kühlleistung empfehlen wir, die Lüfter als
Lufteinlass des PC-Gehäuses zu montieren.
Fije el radiador y los ventiladores tal como se muestra. Para
una refrigeración óptima, recomendamos montar los
ventiladores como entradas de aire en la carcasa del PC.
Установите радиатор и вентилятор, как показано на
рисунке. Для более эффективного охлаждения
рекомендуется установить вентиляторы таким образом,
чтобы они нагнетали воздух внутрь корпуса.
按图示方法连接散热器和风扇。为了达到最佳散热性能,
建议您将风扇作为进气口安装到 PC 机箱上。
Insert the AMD screw clips and secure with the screws as shown.
Do not tighten the thumb screws all the way.
Insérez les clips AMD et fixez-les à l'aide des vis comme indiqué.
Ne serrez pas les vis à fond.
Setzen Sie die AMD-Schraubenclips ein und ziehen Sie die
Schrauben wie abgebildet an. Ziehen Sie die Flügelschrauben
noch nicht fest an.
Inserte los clips del soporte AMD y ajústelos con los tornillos,
como se muestra en la imagen. No apriete los tornillos de ajuste
manual excesivamente.
Вставьте винтовые зажимы AMD и закрепите винты, как
показано на рисунке. Не затягивайте винты до конца.
插入 AMD 螺丝夹并用螺丝固定,如图所示。请勿过度拧紧
指旋螺钉。
D
E

4
Install the Pump Unit
Installez la pompe • Pumpe installieren • Instale la unidad de bomba • Установка насоса
安装泵机装置
Align the bracket with the stock AMD mounting clips as shown. Tighten the thumb screws until secure.
Alignez le support avec les clips de fixation du dissipateur AMD comme indiqué. Serrez bien les vis.
Richten Sie die Halterung über den AMD-Montageclips aus, wie in der Abbildung zu sehen. Ziehen Sie die
Flügelschrauben nun fest an.
Alinee la placa y los clips de la unidad stock AMD, como se muestra en la imagen. Ajuste los tornillos de ajuste
manual hasta que estén firmes.
Поместите кронштейн относительно стандартных зажимов AMD, как показано на рисунке.
Затяните винты до конца.
将支架与备用 AMD 安装夹对齐,如图所示。拧紧指旋螺钉,直至固定到位。

5 6
Connect Power to the Fans and Pump
Branchement des ventilateurs et de la pompe à l'alimentation • Lüfter und Pumpe anschließen
Conexión de la alimentación a los ventiladores y la bomba • Подключение питания вентиляторов
и насоса • 连接风扇和泵机电源
• Connect pump power cable to
an available SATA power plug (figure 1).
• Connect pump tach cable to the CPU_FAN
header on your motherboard (figure 1).
• Connect each fan to the shrouded
4 pin connectors on the pump (figure 2).
• Connectez le câble d'alimentation de la
pompe à la fiche d'alimentation SATA (figure 1).
• Connectez le câble d'alimentation de la
pompe au cavalier CPU_FAN de la
carte mère (figure 1).
• Connectez chaque ventilateur aux connecteurs
carénés 4 broches de la pompe (figure 2).
• Verbinden Sie das Stromkabel der Pumpe mit
einem verfügbaren SATA-Netzstecker (Abbildung 1).
• Verbinden Sie das Stromkabel der Pumpe mit
dem CPU-Lüfterheader auf dem Mainboard
(Abbildung 1).
• Verbinden Sie jeden Lüfter mit den
ummantelten 4-Pol-Steckern an der Pumpe
(Abbildung 2).
• Conecta el cable de energía de la bomba a un
enchufe de energía SATA disponible (figura 1).
• Conecte el cable de alimentación de la bomba
al cabezalCPU_FAN de la placa base (figura 1).
• Conecta cada ventilador a los conectores de 4
clavijas cubiertos en la bomba (figura 2).
• Подключите кабель питания насоса к
доступному разъему питания SATA (Рис. 1).
• Подключите кабель питания насоса к разъему
CPU_FAN на материнской плате (Рис. 1).
• Подключите каждый вентилятор к
экранированным 4-контактным
соединителям насоса (Рис. 2).
• 连接泵电源线至可用 SATA 电源插头 (图1)。
• 将泵机电源线连接至主板上的 CPU_FAN 接头 (图1)。
• 连接每一个风扇至泵上有保护罩的 4 针连接器 (图2)。
Fan RGB LED Installation
Installation des LED RGB du ventilateur • Installation des RGB-LED-Lüfters
Instalación del ventilador RGB LED • Установка вентилятора с RGB-светодиодами
风扇 RGB LED 安装
• Connect each fan RGB cable to the pump
RGB connector (figure 3).
• Pump RGB connectors are labeled 1 and 2, insert the
fan RGB cables in sequential order.
• Animations begin with fan 1 and proceed to fan 2.
• Branchez chaque câble RGB du ventilateur aux
connecteurs RGB de la pompe (illustration3).
• Les connecteurs RGB de la pompe portent les
numéros 1 et 2, insérez les câbles RGB du ventilateur
par ordre séquentiel.
• Les animations commencent par le ventilateur n°1 et
continuent jusqu’au ventilateur n°2.
• Schließen Sie das Kabel jedes RGB-Lüfters an die
Anschlüsse der RGB-Pumpe an (Abbildung 3).
• Die Anschlüsse der RGB-Pumpe sind mit 1 und 2
bezeichnet. Schließen Sie die RGB-Lüfter beginnend
mit 1 nacheinander an.
• Die Animationen beginnen mit Lüfter1 und fahren
anschließend mit Lüfter2 fort.
• Conecte cada cable RGB del ventilador al conector
RGB de la bomba (figura 3).
• Los conectores RGB de la bomba están etiquetados
con los números 1 y 2. Introduzca los cables RGB del
ventilador por orden.
• Las animaciones comienzan con el ventilador 1 y
continúan con el ventilador 2.
• Подключите кабель каждого RGB-вентилятора к
RGB-разъему насоса (Рис. 3).
• RGB-разъемы насоса отмечены цифрами
1 и 2— подключайте RGB-кабели по порядку.
• Анимации активируются сначала на первом
вентиляторе, а затем переходят на второй.
• 连接每一条风扇 RGB 电缆到泵 RGB 连接器 (图3)。
• 泵 RGB 连接器会有标签标示 1 和 2,依序连接
风扇 RGB 电缆。
• 动画会以风扇 1 开始并继续进行到风扇 2。
figure 1
figure 2
3-PIN
figure 3

7
Connect Pump to USB Header
Branchement de la pompe à la fiche USB • Pumpe an USB-Header anschließen
Enchufe el conector USB a la bomba • Подключение насоса к разъему USB
将泵机连接至 USB 接头
AMD TR4
Using the included CORSAIR iCUE USB cable,
attach pump unit to a motherboard USB header.
Utilisez le câble USB CORSAIR iCUE inclus pour brancher
la pompe à une fiche USB de la carte mère.
Verwenden Sie das CORSAIR iCUE USB-Kabel aus dem
Lieferumfang, um die Pumpe an einen USB-Header auf
der Hauptplatine anzuschließen.
Utilice el cable USB CORSAIR iCUE incluido, para colocar la
unidad de la bomba en un conector USB del motherboard.
Используйте входящий комплект USB-кабель
CORSAIR iCUE, чтобы присоединить насос к разъему USB на
материнской плате.
使用随附的 CORSAIR iCUE USB 线将泵机装置连接至主板
USB 接头上。
G
Included Hardware
Highlighted parts for AMD TR4 installation only • Les sections en surbrillance concernent
uniquement l'installation AMD TR4 • Die markierten Passagen beziehen sich nur auf die AMD TR4
Componentes de instalación solamente para Intel • Части, выделенные цветом, только для установки AMD TR4
突出显示的部分仅限 AMD TR4 安装
x4 THUMBSCREWS
E
x8 WASHER
I
x1 INTEL BACKPLATE
J
x1 INTEL MOUNTING BRACKET
(PRE-INSTALLED)
K
x8 RADIATOR SCREWS
F
x1 CORSAIR iCUE USB CABLE
G
x2 ML PRO RGB PWM FANS
H
x1 AM3 / AM4
MOUNTING BRACKET
L
x16 LONG FAN SCREWS
A
x4 LGA 115X / 1366 STANDOFF
B
x4 LGA 2011 / 2011-3 / 2066
STANDOFF
C
x2 AMD SCREW CLIP
D
x1 AMD TR4
MOUNTING BRACKET
M
x4 TR4 STANDOFF
N

AMD TR4 AMD TR4
1
Installing the AMD TR4 Mounting Bracket
Installation du support de fixation AMD TR4 • Installation der AMD TR4-Montagehalterung
Instalación del soporte de montaje para AMD TR4 • Установка монтажного кронштейна AMD TR4
安装 AMD TR4 安装支架
• Remove the integrated Intel mounting bracket
(figure 1).
• Install the AMD TR4 bracket by pushing both sides
into the slot on the pump until secure (figure 2).
Note: It is important that the AMD TR4 retention
bracket be evenly secured on all sides before
installation.
• Pour retirer le support de fixation Intel intégré
(figure 1).
• Installez le support AMD TR4 en appuyant des deux
côtés dans le logement sur la pompe jusqu'à ce
qu'il soit en place (figure 2).
Remarque: Il est important que le support de
retenue AMD TR4 soit bien en place des deux côtés
avant de procéder à l'installation.
• Entfernen Sie die integrierte Intel-Halteklammer
(figura 1).
• Drücken Sie zum Installieren der
AMD TR4-Halterung beide Seiten in die Aussparung
an der Pumpe, bis sie fest sitzt (Abbildung 2).
Hinweis: Vor der Installation muss die
AMD TR4-Halteklammer an allen Seiten
gleichmäßig befestigt sein.
• Retire el soporte de montaje Intel integrado
(figura 1).
• Instale el soporte de AMD TR4 presionando ambos
lados hacia el interior de la ranura en la bomba
hasta que quede fijado (figura 2).
Nota: Es importante que el soporte de
retención de AMD TR4 esté uniformemente fijado
en todos los lados antes de la instalación.
• Отсоедините встроенный монтажный
кронштейн Intel (Рис.1).
• Установите кронштейн AMD TR4, вставив обе его
стороны в паз на насосе до полной фиксации (Рис.2).
Примечание. Очень важно перед
установкой равномерно закрепить
крепежный кронштейн AMD TR4 на всех
сторонах.
• 拆下 Intel 安装支架 (图1)。
• 将 AMD TR4 支架两端推入泵上的插槽直到固定 (图2)。
注意: AMD TR4 固定支架的每一边都必须均衡
固定,才能进行安装。
K L
figure 1 figure 2

AMD TR4 AMD TR4
2
Installing the AMD TR4 Stando Screws
Installation des vis d'entretoise AMD TR4 • Installation der AMD TR4-Abstandhalter
Instalación de los tornillos del separador para AMD TR4 • Установка опорных винтов AMD TR4
安装 AMD TR4 隔架螺丝
• Attach the provided AMD TR4 stando.
• Tighten all four screws until firmly secure.
• Fixez les entretoises AMD TR4 fournies.
• Serrez les quatre vis jusqu'à ce qu'elles ne
puissent plus bouger.
• Befestigen Sie den im Lieferumfang
enthaltenen AMD TR4-Abstandhalter.
• Ziehen Sie alle vier Schrauben fest.
• Conecte el separador para AMD TR4 suministrado.
• Apriete los cuatro tornillos hasta que estén
bien fijados.
• Прикрепите входящую в комплект опору
AMD TR4.
• Хорошо затяните все четыре винта.
• 连接随附的 AMD TR4 隔架。
• 拧紧全部四个螺丝,直至牢牢地固定。
3
Install the Fans and Radiator
Installation des ventilateurs et du radiateur • Lüfter und Kühler einbauen
Instale los ventiladores y el radiador • Установка вентиляторов и радиатора
安装风扇和散热器
F
A
H
I
Attach the radiator and the fans as shown. For the best
cooling performance, we recommend mounting the fans as
an air-intake to your PC case.
Attachez le radiateur et les ventilateurs, comme illustré. Pour
des performances de refroidissement optimales, nous vous
recommandons d'installer les ventilateurs comme une entrée
d'air sur la tour de votre ordinateur.
Bringen Sie Kühler und Lüfter wie abgebildet an. Für
bestmögliche Kühlleistung empfehlen wir, die Lüfter als
Lufteinlass des PC-Gehäuses zu montieren.
Fije el radiador y los ventiladores tal como se muestra.
Para una refrigeración óptima, recomendamos montar los
ventiladores como entradas de aire en la carcasa del PC.
Установите радиатор и вентилятор, как показано на
рисунке. Для более эффективного охлаждения
рекомендуется установить вентиляторы таким образом,
чтобы они нагнетали воздух внутрь корпуса.
按图示方法连接散热器和风扇。为了达到最佳散热性能,
建议您将风扇作为进气口安装到 PC 机箱上。

AMD TR4 AMD TR4
4
Installing the Pump Unit
Installation de la pompe • Montage der Pumpe • Instalación de la unidad de bomba
Установка насоса • 安装泵机装置
• Align the bracket and pump over the
stando screws as shown.
• Tighten the thumbs screws until all
four corners are firmly secured.
• Alignez le support et la pompe sur
les vis d'entretoises comme indiqué.
• Serrez les vis moletées jusqu'à ce que
les quatre coins soient bien fixés.
• Richten Sie die Halterung und Pumpe
über den Abstandhaltern aus, wie in der
Abbildung zu sehen.
• Ziehen Sie die Flügelschrauben an, bis alle
vier Ecken gesichert sind.
• Alinee el soporte y la bomba sobre los
tornillos del separador como se muestra.
• Apriete los tornillos de apriete manual hasta
que las cuatro esquinas estén bien fijadas.
• Поместите кронштейн и насос над опорными
винтами, как показано на рисунке.
• Затяните винты до полной фиксации всех
четырех углов.
• 如图所示,将支架和泵机在隔架上对齐。
• 拧紧指旋螺钉,直至全部四个角都牢牢固定。
5
Connect Power to the Fans and Pump
Branchement des ventilateurs et de la pompe à l'alimentation • Lüfter und Pumpe anschließen
Conexión de la alimentación a los ventiladores y la bomba • Подключение питания вентиляторов
и насоса • 连接风扇和泵机电源
figure 1
figure 2
3-PIN
• Connect pump power cable to
an available SATA power plug (figure 1).
• Connect pump tach cable to the CPU_FAN
header on your motherboard (figure 1).
• Connect each fan to the shrouded
4 pin connectors on the pump (figure 2).
• Connectez le câble d'alimentation de la
pompe à la fiche d'alimentation SATA (figure 1).
• Connectez le câble d'alimentation de la
pompe au cavalier CPU_FAN de la
carte mère (figure 1).
• Connectez chaque ventilateur aux connecteurs
carénés 4 broches de la pompe (figure 2).
• Verbinden Sie das Stromkabel der Pumpe mit
einem verfügbaren SATA-Netzstecker (Abbildung 1).
• Verbinden Sie das Stromkabel der Pumpe mit
dem CPU-Lüfterheader auf dem Mainboard
(Abbildung 1).
• Verbinden Sie jeden Lüfter mit den
ummantelten 4-Pol-Steckern an der Pumpe
(Abbildung 2).
• Conecta el cable de energía de la bomba a un
enchufe de energía SATA disponible (figura 1).
• Conecte el cable de alimentación de la bomba
al cabezal CPU_FAN de la placa base (figura 1).
• Conecta cada ventilador a los conectores de 4
clavijas cubiertos en la bomba (figura 2).
• Подключите кабель питания насоса к
доступному разъему питания SATA (Рис. 1).
• Подключите кабель питания насоса к разъему
CPU_FAN на материнской плате (Рис. 1).
• Подключите каждый вентилятор к
экранированным 4-контактным
соединителям насоса (Рис. 2).
• 连接泵电源线至可用 SATA 电源插头 (图1)。
• 将泵机电源线连接至主板上的 CPU_FAN 接头 (图1)。
• 连接每一个风扇至泵上有保护罩的 4 针连接器 (图2)。

AMD TR4 AMD TR4
6
Fan RGB LED Installation
Installation des LED RGB du ventilateur • Installation des RGB-LED-Lüfters
Instalación del ventilador RGB LED • Установка вентилятора с RGB-светодиодами
风扇 RGB LED 安装
• Connect each fan RGB cable to the pump
RGB connector (figure 3).
• Pump RGB connectors are labeled 1 and 2, insert the
fan RGB cables in sequential order.
• Animations begin with fan 1 and proceed to fan 2.
• Branchez chaque câble RGB du ventilateur aux
connecteurs RGB de la pompe (figure 3).
• Les connecteurs RGB de la pompe portent les
numéros 1 et 2, insérez les câbles RGB du ventilateur
par ordre séquentiel.
• Les animations commencent par le ventilateur n°1 et
continuent jusqu’au ventilateur n°2.
• Schließen Sie das Kabel jedes RGB-Lüfters an die
Anschlüsse der RGB-Pumpe an (Abbildung 3).
• Die Anschlüsse der RGB-Pumpe sind mit 1 und 2
bezeichnet. Schließen Sie die RGB-Lüfter beginnend
mit 1 nacheinander an.
• Die Animationen beginnen mit Lüfter1 und fahren
anschließend mit Lüfter 2 fort.
• Conecte cada cable RGB del ventilador al conector
RGB de la bomba (figura 3).
• Los conectores RGB de la bomba están etiquetados
con los números 1 y 2. Introduzca los cables RGB del
ventilador por orden.
• Las animaciones comienzan con el ventilador 1 y
continúan con el ventilador 2.
• Подключите кабель каждого RGB-вентилятора к
RGB-разъему насоса (Рис. 3).
• RGB-разъемы насоса отмечены цифрами
1 и 2— подключайте RGB-кабели по порядку.
• Анимации активируются сначала на первом
вентиляторе, а затем переходят на второй.
• 连接每一条风扇 RGB 电缆到泵 RGB 连接器 (图3)。
• 泵 RGB 连接器会有标签标示 1 和 2,依序连接
风扇 RGB 电缆。
• 动画会以风扇 1 开始并继续进行到风扇 2。
figure 3
7
Connect Pump to USB Header
Branchement de la pompe à la fiche USB • Pumpe an USB-Header anschließen
Enchufe el conector USB a la bomba • Подключение насоса к разъему USB
将泵机连接至 USB 接头
Using the included CORSAIR iCUE USB cable,
attach pump unit to a motherboard USB header.
Utilisez le câble USB CORSAIR iCUE inclus pour brancher
la pompe à une fiche USB de la carte mère.
Verwenden Sie das CORSAIR iCUE USB-Kabel aus dem
Lieferumfang, um die Pumpe an einen USB-Header auf
der Hauptplatine anzuschließen.
Utilice el cable USB CORSAIR iCUE incluido, para colocar la
unidad de la bomba en un conector USB del motherboard.
Используйте входящий комплект USB-кабель
CORSAIR iCUE, чтобы присоединить насос к разъему USB на
материнской плате.
使用随附的 CORSAIR iCUE USB 线将泵机装置连接至主板
USB 接头上。

FAQ
1. How do I know the direction of the air flow of the fan?
An arrow located on the side of the fan indicates the direction of air flow.
2. Can I reuse the pre-applied thermal paste on the H115i & H100i RGB PLATINUM for a re-installation?
Re-installation of the H115i & H100i RGB PLATINUM cooler will require you clean o the pre-applied thermal
paste and apply an aftermarket paste.
1. Comment savoir dans quelle direction le flux d'air du ventilateur se déplace ?
Une flèche située sur le côté du ventilateur indique la direction du flux.
2. Est-il possible de réutiliser la pâte thermique pré-appliquée sur le H115i & H100i RGB PLATINUM en vue d'eectuer
une nouvelle installation?
Pour réinstaller le dissipateur thermique H115i & H100i RGB PLATINUM, il vous faudra d'abord nettoyer la pâte
thermique pré-appliquée pour la remplacer par une autre pâte neuve.
1. Wie erkenne ich die Richtung des Luftstroms, der durch den Lüfter erzeugt wird?
Die Richtung des Luftstroms wird durch einen Pfeil auf der Seite des Lüfters signalisiert.
2. Kann ich die auf dem H115i & H100i RGB PLATINUM aufgetragene Wärmeleitpaste bei einer
Neuinstallation wiederverwenden?
Bei der Neuinstallation des H115i & H100i RGB PLATINUM Kühlsystems muss die aufgetragene Wärmeleitpaste
entfernt und eine neue Paste aufgetragen werden.
1. ¿Cómo puedo saber el sentido en que circula el aire del ventilador?
En el lateral del ventilador hay una flecha que indica el sentido del flujo de aire.
2. ¿Puedo reutilizar la pasta térmica que venía aplicada en el H115i & H100i RGB PLATINUM para volver a
instalar el refrigerador?
Para volver a instalar el refrigerador H115i & H100i RGB PLATINUM es preciso limpiar a fondo la pasta térmica
que venía aplicada de fábrica y aplicar una capa de pasta nueva, adquirida a tal efecto.
1. Как определить направление воздушного потока вентилятора?
Стрелка на боковой части вентилятора обозначает направление воздушного потока.
2. Можно ли повторно использовать нанесенную термопасту для переустановки H115i & H100i RGB PLATINUM?
Переустановка системы охлаждения H115i & H100i RGB PLATINUM требует удаления остатков нанесенной
термопасты и нанесения новой термопасты.
1. 如何知道风扇气流的方向?
风扇一侧上标识的箭头会指示气流方向。
2. 我可以重用 H115i 和 H100i RGB PLATINUM 上的预涂硅脂进行重新安装吗?
重新安装 H115i 和 H100i RGB PLATINUM 散热器需要清理掉预涂的硅脂并重新涂上硅脂。
-
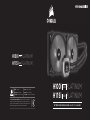 1
1
-
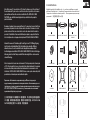 2
2
-
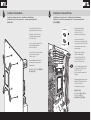 3
3
-
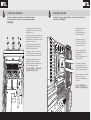 4
4
-
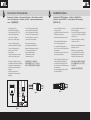 5
5
-
 6
6
-
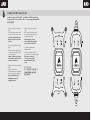 7
7
-
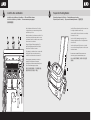 8
8
-
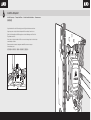 9
9
-
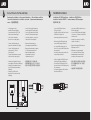 10
10
-
 11
11
-
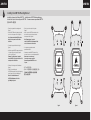 12
12
-
 13
13
-
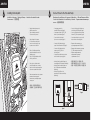 14
14
-
 15
15
-
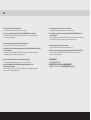 16
16
en otros idiomas
- français: Corsair CW-9060038-WW Manuel utilisateur
- English: Corsair CW-9060038-WW User manual
- русский: Corsair CW-9060038-WW Руководство пользователя
Artículos relacionados
-
Corsair HYDRO Series H100i RGB PLATINUM SE Extreme Performance 240mm RGB Liquid CPU Cooler Manual de usuario
-
Corsair H100iGTX Extreme Performance Liquid CPU Cooler Manual de usuario
-
Corsair CW-9060031-WW Manual de usuario
-
Corsair iCUE Elite Capellix High Performance RGB Liquid CPU Cooler Manual de usuario
-
Corsair CW-9060036-WW Guía del usuario
-
Corsair iCUE H100i RGB PRO XT Liquid CPU Cooler Manual de usuario
-
Corsair H115i Guía de inicio rápido
-
Corsair Hydro H60 Guía de instalación
-
Corsair AR Series Manual de usuario
-
Corsair H60x RGB Elite Performance Liquid CPU Cooler Manual de usuario
Otros documentos
-
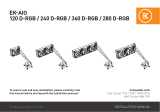 ekwb EK-AIO 120 D-RGB Guía de instalación
ekwb EK-AIO 120 D-RGB Guía de instalación
-
 ekwb EK-AIO Elite 360 D-RGB Guía de instalación
ekwb EK-AIO Elite 360 D-RGB Guía de instalación
-
Hummer H-240AURA Manual de usuario
-
 ekwb EK-AIO Basic 360 Guía de instalación
ekwb EK-AIO Basic 360 Guía de instalación
-
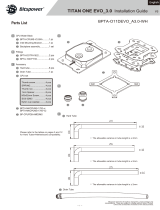 Bitspower BPTA-O11DEVO_A3.0-BK Guía de instalación
Bitspower BPTA-O11DEVO_A3.0-BK Guía de instalación
-
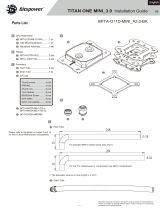 Bitspower BPTA-O11D-MINI_A3.0-BK Guía de instalación
Bitspower BPTA-O11D-MINI_A3.0-BK Guía de instalación
-
 ekwb EK-Nucleus AIO CR360 Lux D-RGB Guía de instalación
ekwb EK-Nucleus AIO CR360 Lux D-RGB Guía de instalación
-
 ekwb EK-Nucleus AIO CR240 Lux D-RGB Guía de instalación
ekwb EK-Nucleus AIO CR240 Lux D-RGB Guía de instalación
-
NZXT KRAKEN X Series Guía del usuario
-
Hummer H-214RGB Manual de usuario