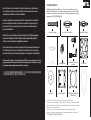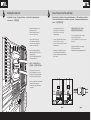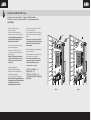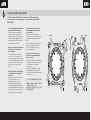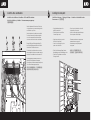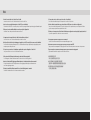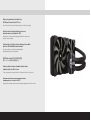Corsair H115i Guía de inicio rápido
- Categoría
- Refrigeración líquida de la computadora
- Tipo
- Guía de inicio rápido
Este manual también es adecuado para
La página se está cargando...
La página se está cargando...

1
Installing the Intel Backplate
Installation de la plaque arrière Intel • Installation der Intel-Rückwand
Instalación de la placa de soporte para Intel • Установка опорной пластины Intel
安装Intel背板
• For LGA 115X installation, slide the backplate
pins inside (figure 1).
• For LGA 1366 installation, slide the backplate
pins outside (figure 1).
• Install the assembled backplate (figure 2).
Note: Intel LGA 2011 does not require backplate
installation. Proceed to step 2.
• Pour l'installation sur un socket LGA 115x, faites glisser
les broches de la plaque arrière vers l'intérieur (figure 1).
• Pour l'installation sur un socket LGA 1366, faites glisser
les broches de la plaque arrière vers l'extérieur (figure 1).
• Installez la plaque arrière assemblée (figure 2).
Remarque: Le socket Intel LGA 2011 ne requiert pas
l'installation d'une plaque arrière. Passez à l'étape 2.
• Schieben Sie die Stifte der Rückwand nach innen,
um LGA 115X zu montieren (Abbildung 1).
• Schieben Sie die Stifte der Rückwand nach innen,
um LGA 1366 zu montieren (Abbildung 1).
• Montieren Sie die zusammengebaute Rückwand
(Abbildung 2).
Hinweis: Für den Intel LGA 2011 ist keine Rückwand
erforderlich. Fahren Sie mit Schritt 2 fort.
• Para instalación en LGA 115X, deslice la placa de soporte
con las patillas hacia dentro (figura 1).
• Para instalación en LGA 1366, deslice la placa de soporte
con las patillas hacia fuera (figura 1).
• Instale la placa de soporte ensamblada (figura 2).
Nota: Intel LGA 2011 no requiere que se instale
una placa de soporte. Siga con el paso 2.
• При установке LGA 115X задвиньте штырьки
внутрь (Рис. 1).
• При установке LGA 1366 задвиньте штырьки
наружу (Рис. 1).
• Установите собранную опорную пластину. (Рис. 2)
Примечание. Для Intel LGA 2011 установка опорной
пластины не требуется. Перейдите к шагу 2.
• 要安装LGA 115X,请将背板针脚插入(图1)。
• 要安装LGA 1366,请将背板针脚拔出(图1)。
• 安装组装好的背板(图2)。
注:Intel LGA 2011不需要安装背板。继续执行步骤2。
LGA 1366
LGA
115X
figure 1
figure 2

2
Installing the Intel Stando Screws
Installation des vis d'entretoise Intel • Installation der Intel-Abstandhalter
Instalación de los tornillos del separador para Intel • Установка опорных винтов Intel
安装Intel隔架螺丝
• Attach the provided Intel stando.
• Use (B) for LGA 115X / 1366, or (C)
for LGA 2011 / 2011-3.
• Tighten all four screws until firmly secure.
• Fixez les entretoises Intel fournies.
• Utilisez-en (B) pour un socket LGA 115X / 1366
ou (C) pour un socket LGA 2011 / 2011-3.
• Serrez les quatre vis jusqu'à ce qu'elles ne
puissent plus bouger.
• Befestigen Sie den im Lieferumfang
enthaltenen Intel-Abstandhalter.
• Verwenden Sie (B) für LGA 115X / 1366
oder (C) für LGA 2011 / 2011-3.
• Ziehen Sie alle vier Schrauben fest.
• Conecte el separador para Intel suministrado.
• Utilice (B) para LGA 115X / 1366 o (C) para
LGA 2011 / 2011-3.
• Apriete los cuatro tornillos hasta que estén
bien fijados.
• Прикрепите входящую в комплект опору
Intel.
• Для LGA 115X / 1366 используйте (B), а для
LGA 2011 / 2011-3 — (C).
• Хорошо затяните все четыре винта.
• 连接随附的Intel隔架。
• 为LGA 115X / 1366使用(B),或者为LGA 2011/
2011-3使用(C)。
• 拧紧全部四个螺丝,直至牢牢地固定。
C
B
LGA2011 / 2011-3
LGA 115X/1366
3
Install the Fans and Radiator
Installation des ventilateurs et du radiateur • Lüfter und Kühler einbauen
Instale los ventiladores y el radiador • Установка вентиляторов и радиатора
安装风扇和散热器
Attach the radiator and the fans as shown. For the best
cooling performance, we recommend mounting the fans
as an air-intake to your PC case.
Attachez le radiateur et les ventilateurs, comme illustré.
Pour des performances de refroidissement optimales,
nous vous recommandons d'installer les ventilateurs
comme une entrée d'air sur la tour de votre ordinateur.
Bringen Sie Kühler und Lüfter wie abgebildet an. Für
bestmögliche Kühlleistung empfehlen wir, die Lüfter als
Lufteinlass des PC-Gehäuses zu montieren.
Fije el radiador y los ventiladores tal como se muestra.
Para una refrigeración óptima, recomendamos montar los
ventiladores como entradas de aire en la carcasa del PC.
Установите радиатор и вентилятор, как показано на
рисунке. Для более эффективного охлаждения
рекомендуется установить вентиляторы таким образом,
чтобы они нагнетали воздух внутрь корпуса.
按图示方法连接散热器和风扇。为了达到最佳散热性能,
建议您将风扇作为进气口安装到PC机箱上。
D
E
J

4 5
Installing the Pump Unit
Installation de la pompe • Montage der Pumpe • Instalación de la unidad de bomba
Установка насоса • 安装泵机装置
• Align the bracket and pump over the
stando screws as shown.
• Tighten the thumbs screws until all
four corners are firmly secured.
• Alignez le support et la pompe sur
les vis d'entretoises comme indiqué.
• Serrez les vis moletées jusqu'à ce que
les quatre coins soient bien fixés.
• Richten Sie die Halterung und Pumpe
über den Abstandhaltern aus, wie in der
Abbildung zu sehen.
• Ziehen Sie die Flügelschrauben an, bis alle
vier Ecken gesichert sind.
• 如图所示,将支架和泵机在隔架上对齐。
• 拧紧指旋螺钉,直至全部四个角都牢牢固定。
• Alinee el soporte y la bomba sobre los
tornillos del separador como se muestra.
• Apriete los tornillos de apriete manual hasta
que las cuatro esquinas estén bien fijadas.
• Поместите кронштейн и насос над опорными
винтами, как показано на рисунке.
• Затяните винты до полной фиксации всех
четырех углов.
Connect Power to the Fans and Pump
Branchement des ventilateurs et de la pompe à l'alimentation • Lüfter und Pumpe anschließen
Conexión de la alimentación a los ventiladores y la bomba • Подключение питания вентиляторов
и насоса • 连接风扇和泵机电源
figure 1 figure 2
• Connect the pump power cable to the
CPU_FAN header on your motherboard.
• Connect the fans to the two connectors
coming o the pump.
• Connectez le câble d'alimentation de la pompe
au cavalier CPU_FAN de la carte mère.
• Connectez les ventilateurs aux deux connecteurs
sortant de la pompe.
• Verbinden Sie das Stromkabel der Pumpe mit
dem CPU-Lüfterheader auf dem Mainboard.
• Schließen Sie die Lüfter an die beiden Anschlüsse
an der Pumpe an.
• 将泵机电源线连接至主板上的CPU_FAN接头。
• 将风扇连接至从泵机接出的两个连接器上。
• Conecte el cable de alimentación de la bomba al
cabezal CPU_FAN de la placa base.
• Conecte los ventiladores a los dos conectores que salen
de la bomba.
• Подключите кабель питания насоса к разъему
CPU_FAN на материнской плате.
• Подключите вентиляторы к двум разъемам на насосе.
4-PIN 3-PIN

6
Connect Pump to USB Header
Branchement de la pompe à la fiche USB • Pumpe an USB-Header anschließen
Enchufe el conector USB a la bomba • Подключение насоса к разъему USB
将泵机连接至USB接头
Using the included Corsair Link
™
USB cable,
attach pump unit to a motherboard USB header.
Utilisez le câble USB Corsair Link
™
inclus pour brancher
la pompe à une fiche USB de la carte mère.
Verwenden Sie das Corsair Link
™
USB-Kabel aus dem
Lieferumfang, um die Pumpe an einen USB-Header auf
der Hauptplatine anzuschließen.
Utilice el cable USB Corsair Link
™
incluido, para colocar la
unidad de la bomba en un conector USB del motherboard.
Используйте входящий комплект USB-кабель Corsair Link
™
,
чтобы присоединить насос к разъему USB на
материнской плате.
使用随附的Corsair Link
™
USB线将泵机装置连接至主板USB接
头上。
Included Hardware
Highlighted parts for AMD installation only • Les sections en surbrillance concernent
uniquement l'installation AMD • Die markierten Passagen beziehen sich nur auf die AMD
Componentes de instalación solamente para Intel • Части, выделенные цветом, только для установки AMD
包含的硬件
x1 INTEL MOUNTING BRACKET
(PRE-INSTALLED)
K
x2 SP140L FANS
H
x1 INTEL BACKPLATE
J
x8 LONG FAN SCREWS
A
x4 THUMBSCREWS
E
C
x4 LGA 115X / 1366 STANDOFF
B
x8 WASHER
I
x4 AMD BLACK STANDOFF
D
x1 AMD MOUNTING
BRACKET
L
x8
F
CORSAIR LINK USB CABLE
(Included)
G
x4 LGA 2011/2011-3 STANDOFF

1
Installing the AMD Stando Screws
Installation des vis d'entretoises AMD • Installation der AMD-Abstandhalter
Instalación de los tornillos del separador para AMD • Установка опорных винтов AMD
安装AMD隔架螺丝
figure 1 figure 2
• Remove the stock AMD top mounting
bracket(s) shown. (figure 1)
• Attach the provided AMD stando. (figure 2)
• Tighten all four screws until firmly secure. (figure 2)
Note: The stock AMD motherboard backplate is used
for AMD installation. AMD stando are black to
dierentiate between Intel stando.
• Retirez le ou les supports de fixation supérieurs du
dissipateur AMD standard. (figure 1)
• Fixez les entretoises AMD fournies. (figure 2)
• Serrez les quatre vis jusqu'à ce qu'elles ne puissent
plus bouger. (figure 2)
Remarque: Utilisez la plaque arrière standard de la
carte mère pour l'installation AMD. Les entretoises
AMD sont noires, pour éviter la confusion avec les
entretoises Intel.
• Entfernen Sie die angegebene/n
AMD-Montagehalterung/en. (abbildung 1)
• Befestigen Sie den im Lieferumfang enthaltenen
AMD-Abstandhalter. (abbildung 2)
• Ziehen Sie alle vier Schrauben fest. (abbildung 2)
Hinweis: Für die AMD-Montage wird die Rückwand der
AMD-Hauptplatine verwendet. Die AMD-Abstandhalter
sind schwarz, damit sie leichter von den
Intel-Abstandhaltern zu unterscheiden sind.
• Retire los soportes de montaje superiores de AMD de
serie que se muestran. (figura 1)
• Conecte el separador para AMD suministrado. (figura 2)
• Apriete los cuatro tornillos hasta que estén bien fijados.
(figura 2)
Nota: La placa de soporte de la placa base de AMD de
serie se utiliza para la instalación en AMD. El separador
para AMD es de color negro para diferenciarlo del
separador para Intel.
• Удалите стандартный монтажный кронштейн AMD для
верхнего крепления. (Рис. 1)
• Прикрепите входящую в комплект опору AMD. (Рис. 2)
• Хорошо затяните все четыре винта. (Рис. 2)
Примечание. Для установки AMD используется
стандартная опорная пластина для материнской
платы AMD. Опоры AMD черного цвета, что
позволяет отличать их от опор Intel.
• 拆下图示的备用AMD顶部安装支架。(图1)
• 连接随附的AMD隔架。(图2)
• 拧紧全部四个螺丝,直至牢牢地固定。(图2)
注:备用AMD主板背板用于AMD安装。AMD隔架为黑色
,以此区分Intel隔架。
D

2
Installing the AMD Mounting Bracket
Installation du support de fixation AMD • Installation der AMD-Montagehalterung
Instalación del soporte de montaje para AMD • Установка монтажного кронштейна AMD
安装AMD安装支架
Note: It is important that the AMD retention bracket be
evenly secured on all sides before installation!
• Remove the integrated Intel mounting bracket by
pushing on the metal piece, turning 1/8th turn,
and pulling away from the copper coldplate (figure 1).
• Install the AMD bracket by aligning the metal teeth,
pushing in, turning 1/8th turn the opposite direction,
and allowing bracket to secure (figure 2).
Remarque : il est important que le support de retenue
AMD soit bien sécurisé des deux côtés avant de
procéder à l'installation!
• Pour retirer le support de montage Intel intégré,
poussez-le sur la pièce en métal, tournez-le d'1/8 de
tour et éloignez-le de la plaque froide en cuivre (figure 1).
• Pour installer le support AMD, alignez-le avec les dents
en métal, poussez-le, tournez-le d'1/8 de tour dans le
sens inverse et vérifiez qu'il est bien immobilisé
(figure 2).
Hinweis: Es ist wichtig, dass der AMD-Montagebügel
vor der Installation an allen Seiten gleichmäßig
gesichert wird!
• Entfernen Sie die integrierte Intel-Halteklammer durch
Drücken auf das Metallteil. Machen Sie eine
Achteldrehung und ziehen Sie sie von der
Kupfergrundplatte (Coldplate) weg (abbildung 1).
• Bringen Sie die AMD-Halterung an, indem Sie die nach
innen drückenden Metallzinken ausrichten und dann mit
einer Achteldrehung in die entgegengesetzte Richtung
drehen, bis die Halterung sicher sitzt (abbildung 2).
Nota: Es importante que el soporte de retención
AMD esté uniformemente fijado a todos los lados
antes de la instalación.
• Extraiga el soporte de montaje Intel integrado
presionando en la pieza de metal, girando 1/8 de vuelta
y desprendiéndolo de la placa refrigerante de cobre
(figura 1).
• Instale el soporte AMD alineando los dientes metálicos
aplicando presión y girándolos 1/8 de vuelta en la
dirección opuesta hasta que el soporte quede
totalmente asegurado (figura 2).
Примечание. Очень важно перед установкой
равномерно закрепить крепежный кронштейн
AMD на всех сторонах!
• Извлеките встроенный монтажный кронштейн Intel. Для
этого нажмите на металлическую часть, поверните на
1/8 оборота и извлеките его из медной платы
охлаждения (Рис. 1).
• Установите кронштейн AMD. Для этого выровняйте
металлические зубцы, нажмите, поверните на 1/8
оборота в противоположном направлении и закрепите
кронштейн (Рис. 2).
注:安装前,请务必将AMD挡圈平稳地固定在所有侧面
上。
• 拆卸集成式Intel安装支架时,轻推动金属片,旋转1/8圈
,并将其从铜质冷排上取下(图1)。
• 安装AMD支架时,对齐金属齿,推入支架,反方向旋转
1/8圈,使支架固定(图2)
1/8"
I
1/8"
J
figure 1 figure 2

4
• Align the bracket and pump over the
stando screws as shown.
• Tighten the thumb screws until all four
corners are firmly secured.
• Alignez le support et la pompe sur les vis
d'entretoises comme indiqué.
• Serrez les vis moletées jusqu'à ce que les
quatre coins soient bien fixés.
• Richten Sie die Halterung und Pumpe über den
Abstandhaltern aus, wie in der Abbildung zu sehen.
• Ziehen Sie die Flügelschrauben an, bis alle vier
Ecken gesichert sind.
• Alinee el soporte y la bomba sobre los tornillos
del separador como se muestra.
• Apriete los tornillos de apriete manual hasta que
las cuatro esquinas estén bien fijadas.
• Поместите кронштейн и насос над опорными
винтами, как показано на рисунке.
• Затяните винты до полной фиксации всех
четырех углов.
• 如图所示,将支架和泵机在隔架上对齐。
• 拧紧指旋螺钉,直至全部四个角都牢牢固定。
Installation de la pompe • Montage der Pumpe • Instalación de la unidad de bomba
Установка насоса • 安装泵机装置
Installing the Pump Unit
3
Install the Fans and Radiator
Installation des ventilateurs et du radiateur • Lüfter und Kühler einbauen
Instale los ventiladores y el radiador • Установка вентиляторов и радиатора
安装风扇和散热器
Attach the radiator and the fans as shown. For the best
cooling performance, we recommend mounting the fans
as an air-intake to your PC case.
Attachez le radiateur et les ventilateurs, comme illustré.
Pour des performances de refroidissement optimales,
nous vous recommandons d'installer les ventilateurs
comme une entrée d'air sur la tour de votre ordinateur.
Bringen Sie Kühler und Lüfter wie abgebildet an. Für
bestmögliche Kühlleistung empfehlen wir, die Lüfter als
Lufteinlass des PC-Gehäuses zu montieren.
Fije el radiador y los ventiladores tal como se muestra.
Para una refrigeración óptima, recomendamos montar los
ventiladores como entradas de aire en la carcasa del PC.
Установите радиатор и вентилятор, как показано на
рисунке. Для более эффективного охлаждения
рекомендуется установить вентиляторы таким образом,
чтобы они нагнетали воздух внутрь корпуса.
按图示方法连接散热器和风扇。为了达到最佳散热性能,
建议您将风扇作为进气口安装到PC机箱上。
D
E
J
La página se está cargando...

1. How do I know the direction of the air flow of the fan?
An arrow located on the side of the fan indicates the direction of air flow.
2. Can I reuse the pre-applied thermal paste on the H115i for a re-installation?
Re-installation of the H115i cooler will require you clean o the pre-applied thermal paste and apply an aftermarket paste.
3. Where can I purchase additional Radiator screws for push/pull Configuration?
Additional screws can be purchased from www.corsair.com
1. Comment savoir dans quelle direction le flux d'air du ventilateur se déplace ?
Une flèche située sur le côté du ventilateur indique la direction du flux.
2. Est-il possible de réutiliser la pâte thermique pré-appliquée sur le H115i en vue d'eectuer une nouvelle installation?
Pour réinstaller le dissipateur thermique H115i, il vous faudra d'abord nettoyer la pâte thermique pré-appliquée pour la
remplacer par une autre pâte neuve.
3. Où peut-on se procurer des vis de radiateurs supplémentaires pour la configuration « Push-Pull » ?
Vous pouvez acheter ces vis sur le site Web www.corsair.com
1. Wie erkenne ich die Richtung des Luftstroms, der durch den Lüfter erzeugt wird?
Die Richtung des Luftstroms wird durch einen Pfeil auf der Seite des Lüfters signalisiert.
2. Kann ich die auf dem H115i aufgetragene Wärmeleitpaste bei einer Neuinstallation wiederverwenden?
Bei der Neuinstallation des H115i Kühlsystems muss die aufgetragene Wärmeleitpaste entfernt und eine
neue Paste aufgetragen werden.
3. Wo kann ich zusätzliche Kühlerschrauben für eine „Push-Pull-Konfiguration“ erwerben?
Zusätzliche Schrauben können Sie auf www.corsair.com erwerben.
1. ¿Cómo puedo saber el sentido en que circula el aire del ventilador?
En el lateral del ventilador hay una flecha que indica el sentido del flujo de aire.
2. ¿Puedo reutilizar la pasta térmica que venía aplicada en el H115i para volver a instalar el refrigerador?
Para volver a instalar el refrigerador H115i es preciso limpiar a fondo la pasta térmica que venía aplicada de fábrica
y aplicar una capa de pasta nueva, adquirida a tal efecto.
3. ¿Dónde puedo comprar un tornillo adicional de Radiador para configurarlo en modo push/pull (empuje/extracción)?
Se pueden comprar tornillos adicionales en www.corsair.com
1. Как определить направление воздушного потока вентилятора?
Стрелка на боковой части вентилятора обозначает направление воздушного потока.
2. Можно ли повторно использовать нанесенную термопасту для переустановки H115i?
Переустановка системы охлаждения H115i требует удаления остатков нанесенной термопасты и нанесения новой термопасты.
3. Где можно приобрести дополнительный винт для радиатора приточно-вытяжной конфигурации?
Дополнительные винты можно приобрести на сайте www.corsair.com
1. 如何知道风扇气流的方向?
风扇一侧上标识的箭头会指示气流方向。
2. 我可以重用H115i 上的预涂硅脂进行重新安装吗?
重新安装H115i 散热器需要清理掉预涂的硅脂并重新涂上硅脂。
3. 我在哪里可以另外买到用于推/拉配置的散热器螺丝?
可在网站上购买额外的螺丝
FAQ

Thank you for purchasing the Corsair Hydro Series
H115i Extreme Performance Liquid CPU Cooler.
Please visit: corsair.com to download a detailed user guide or to obtain technical support.
Merci d'avoir acheté le dissipateur à liquide pour processeur
hautes performances Corsair Hydro Series H115i.
Rendez-vous sur corsair.com pour télécharger un guide d'utilisation complet ou pour
obtenir de l'assistance technique.
Vielen Dank, dass Sie sich für den Corsair Hochleistungs-Prozessorkühler
Hydro Series H115i mit Kühlmittel entschieden haben.
Auf corsair.com können Sie ein umfassendes Benutzerhandbuch
herunterladen und technischen Support erhalten.
感谢您购买Hydro Series H115i 极佳性能液体CPU散热器
请访问:corsair.com下载详细用户指南或获取技术支持。
Gracias por adquirir el sistema de enfriamiento líquido de máximo
rendimiento Hydro Series H115i de Corsair.
Si desea descargar una Guía del usuario detallada o solicitar asistencia técnica, visite corsair.com
Благодарим за приобретение высокопроизводительной системы
охлаждения процессора
Corsair Hydro Series H115i.
Загрузить подробное руководство пользователя и получить техническую поддержку можно на веб-сайте corsair.com
Transcripción de documentos
1 Installing the Intel Backplate Installation de la plaque arrière Intel • Installation der Intel-Rückwand Instalación de la placa de soporte para Intel • Установка опорной пластины Intel 安装Intel背板 • For LGA 115X installation, slide the backplate pins inside (figure 1). • For LGA 1366 installation, slide the backplate pins outside (figure 1). • Install the assembled backplate (figure 2). Note: Intel LGA 2011 does not require backplate installation. Proceed to step 2. • Para instalación en LGA 115X, deslice la placa de soporte con las patillas hacia dentro (figura 1). • Para instalación en LGA 1366, deslice la placa de soporte con las patillas hacia fuera (figura 1). • Instale la placa de soporte ensamblada (figura 2). Nota: Intel LGA 2011 no requiere que se instale una placa de soporte. Siga con el paso 2. • Pour l'installation sur un socket LGA 115x, faites glisser les broches de la plaque arrière vers l'intérieur (figure 1). • Pour l'installation sur un socket LGA 1366, faites glisser les broches de la plaque arrière vers l'extérieur (figure 1). • Installez la plaque arrière assemblée (figure 2). Remarque: Le socket Intel LGA 2011 ne requiert pas l'installation d'une plaque arrière. Passez à l'étape 2. • • Schieben Sie die Stifte der Rückwand nach innen, um LGA 115X zu montieren (Abbildung 1). • Schieben Sie die Stifte der Rückwand nach innen, um LGA 1366 zu montieren (Abbildung 1). • Montieren Sie die zusammengebaute Rückwand (Abbildung 2). Hinweis: Für den Intel LGA 2011 ist keine Rückwand erforderlich. Fahren Sie mit Schritt 2 fort. • 要安装LGA 115X,请将背板针脚插入(图1)。 • 要安装LGA 1366,请将背板针脚拔出(图1)。 • 安装组装好的背板(图2)。 注:Intel LGA 2011不需要安装背板。继续执行步骤2。 • • LGA 1366 LGA 115X При установке LGA 115X задвиньте штырьки внутрь (Рис. 1). При установке LGA 1366 задвиньте штырьки наружу (Рис. 1). Установите собранную опорную пластину. (Рис. 2) Примечание. Для Intel LGA 2011 установка опорной пластины не требуется. Перейдите к шагу 2. figure 1 figure 2 2 Installing the Intel Standoff Screws Installation des vis d'entretoise Intel • Installation der Intel-Abstandhalter Instalación de los tornillos del separador para Intel • Установка опорных винтов Intel 安装Intel隔架螺丝 LGA 115X/1366 B LGA2011 / 2011-3 C 3 Install the Fans and Radiator Installation des ventilateurs et du radiateur • Lüfter und Kühler einbauen Instale los ventiladores y el radiador • Установка вентиляторов и радиатора 安装风扇和散热器 Attach the radiator and the fans as shown. For the best cooling performance, we recommend mounting the fans as an air-intake to your PC case. • Attach the provided Intel standoff. • Use (B) for LGA 115X / 1366, or (C) for LGA 2011 / 2011-3. • Tighten all four screws until firmly secure. Attachez le radiateur et les ventilateurs, comme illustré. Pour des performances de refroidissement optimales, nous vous recommandons d'installer les ventilateurs comme une entrée d'air sur la tour de votre ordinateur. • Fixez les entretoises Intel fournies. • Utilisez-en (B) pour un socket LGA 115X / 1366 ou (C) pour un socket LGA 2011 / 2011-3. • Serrez les quatre vis jusqu'à ce qu'elles ne puissent plus bouger. E J • Befestigen Sie den im Lieferumfang enthaltenen Intel-Abstandhalter. • Verwenden Sie (B) für LGA 115X / 1366 oder (C) für LGA 2011 / 2011-3. • Ziehen Sie alle vier Schrauben fest. • • Прикрепите входящую в комплект опору Intel. Для LGA 115X / 1366 используйте (B), а для LGA 2011 / 2011-3 — (C). Хорошо затяните все четыре винта. • 连接随附的Intel隔架。 • 为LGA 115X / 1366使用(B),或者为LGA 2011/ 2011-3使用(C)。 • 拧紧全部四个螺丝,直至牢牢地固定。 Fije el radiador y los ventiladores tal como se muestra. Para una refrigeración óptima, recomendamos montar los ventiladores como entradas de aire en la carcasa del PC. Установите радиатор и вентилятор, как показано на рисунке. Для более эффективного охлаждения рекомендуется установить вентиляторы таким образом, чтобы они нагнетали воздух внутрь корпуса. • Conecte el separador para Intel suministrado. • Utilice (B) para LGA 115X / 1366 o (C) para LGA 2011 / 2011-3. • Apriete los cuatro tornillos hasta que estén bien fijados. • Bringen Sie Kühler und Lüfter wie abgebildet an. Für bestmögliche Kühlleistung empfehlen wir, die Lüfter als Lufteinlass des PC-Gehäuses zu montieren. 按图示方法连接散热器和风扇。为了达到最佳散热性能, 建议您将风扇作为进气口安装到PC机箱上。 D 4 Installing the Pump Unit Installation de la pompe • Montage der Pumpe • Instalación de la unidad de bomba Установка насоса • 安装泵机装置 5 Connect Power to the Fans and Pump Branchement des ventilateurs et de la pompe à l'alimentation • Lüfter und Pumpe anschließen Conexión de la alimentación a los ventiladores y la bomba • Подключение питания вентиляторов и насоса • 连接风扇和泵机电源 • Align the bracket and pump over the standoff screws as shown. • Tighten the thumbs screws until all four corners are firmly secured. • Connect the pump power cable to the CPU_FAN header on your motherboard. • Connect the fans to the two connectors coming off the pump. • Alignez le support et la pompe sur les vis d'entretoises comme indiqué. • Serrez les vis moletées jusqu'à ce que les quatre coins soient bien fixés. • Connectez le câble d'alimentation de la pompe au cavalier CPU_FAN de la carte mère. • Connectez les ventilateurs aux deux connecteurs sortant de la pompe. • Richten Sie die Halterung und Pumpe über den Abstandhaltern aus, wie in der Abbildung zu sehen. • Ziehen Sie die Flügelschrauben an, bis alle vier Ecken gesichert sind. • Verbinden Sie das Stromkabel der Pumpe mit dem CPU-Lüfterheader auf dem Mainboard. • Schließen Sie die Lüfter an die beiden Anschlüsse an der Pumpe an. • 将泵机电源线连接至主板上的CPU_FAN接头。 • 将风扇连接至从泵机接出的两个连接器上。 • Conecte el cable de alimentación de la bomba al cabezal CPU_FAN de la placa base. • Conecte los ventiladores a los dos conectores que salen de la bomba. • • Подключите кабель питания насоса к разъему CPU_FAN на материнской плате. Подключите вентиляторы к двум разъемам на насосе. • 如图所示,将支架和泵机在隔架上对齐。 • 拧紧指旋螺钉,直至全部四个角都牢牢固定。 • Alinee el soporte y la bomba sobre los tornillos del separador como se muestra. • Apriete los tornillos de apriete manual hasta que las cuatro esquinas estén bien fijadas. • • Поместите кронштейн и насос над опорными винтами, как показано на рисунке. Затяните винты до полной фиксации всех четырех углов. 4-PIN 3-PIN figure 1 figure 2 Included Hardware 6 Highlighted parts for AMD installation only • Les sections en surbrillance concernent uniquement l'installation AMD • Die markierten Passagen beziehen sich nur auf die AMD Componentes de instalación solamente para Intel • Части, выделенные цветом, только для установки AMD 包含的硬件 Connect Pump to USB Header Branchement de la pompe à la fiche USB • Pumpe an USB-Header anschließen Enchufe el conector USB a la bomba • Подключение насоса к разъему USB 将泵机连接至USB接头 Using the included Corsair Link™ USB cable, attach pump unit to a motherboard USB header. Utilisez le câble USB Corsair Link™ inclus pour brancher la pompe à une fiche USB de la carte mère. A B x8 LONG FAN SCREWS x4 LGA 115X / 1366 STANDOFF C x4 LGA 2011/2011-3 STANDOFF Verwenden Sie das Corsair Link™ USB-Kabel aus dem Lieferumfang, um die Pumpe an einen USB-Header auf der Hauptplatine anzuschließen. Utilice el cable USB Corsair Link™ incluido, para colocar la unidad de la bomba en un conector USB del motherboard. F x8 Используйте входящий комплект USB-кабель Corsair Link , чтобы присоединить насос к разъему USB на материнской плате. ™ 使用随附的Corsair Link™ USB线将泵机装置连接至主板USB接 头上。 D E x4 AMD BLACK STANDOFF x4 THUMBSCREWS G CORSAIR LINK USB CABLE (Included) H x2 SP140L FANS I J K L x8 WASHER x1 INTEL BACKPLATE x1 INTEL MOUNTING BRACKET (PRE-INSTALLED) x1 AMD MOUNTING BRACKET 1 Installing the AMD Standoff Screws Installation des vis d'entretoises AMD • Installation der AMD-Abstandhalter Instalación de los tornillos del separador para AMD • Установка опорных винтов AMD 安装AMD隔架螺丝 • Remove the stock AMD top mounting bracket(s) shown. (figure 1) • Attach the provided AMD standoff. (figure 2) • Tighten all four screws until firmly secure. (figure 2) Note: The stock AMD motherboard backplate is used for AMD installation. AMD standoff are black to differentiate between Intel standoff. • Retirez le ou les supports de fixation supérieurs du dissipateur AMD standard. (figure 1) • Fixez les entretoises AMD fournies. (figure 2) • Serrez les quatre vis jusqu'à ce qu'elles ne puissent plus bouger. (figure 2) Remarque: Utilisez la plaque arrière standard de la carte mère pour l'installation AMD. Les entretoises AMD sont noires, pour éviter la confusion avec les entretoises Intel. • Entfernen Sie die angegebene/n AMD-Montagehalterung/en. (abbildung 1) • Befestigen Sie den im Lieferumfang enthaltenen AMD-Abstandhalter. (abbildung 2) • Ziehen Sie alle vier Schrauben fest. (abbildung 2) Hinweis: Für die AMD-Montage wird die Rückwand der AMD-Hauptplatine verwendet. Die AMD-Abstandhalter sind schwarz, damit sie leichter von den Intel-Abstandhaltern zu unterscheiden sind. • Retire los soportes de montaje superiores de AMD de serie que se muestran. (figura 1) • Conecte el separador para AMD suministrado. (figura 2) • Apriete los cuatro tornillos hasta que estén bien fijados. (figura 2) Nota: La placa de soporte de la placa base de AMD de serie se utiliza para la instalación en AMD. El separador para AMD es de color negro para diferenciarlo del separador para Intel. • • • D Удалите стандартный монтажный кронштейн AMD для верхнего крепления. (Рис. 1) Прикрепите входящую в комплект опору AMD. (Рис. 2) Хорошо затяните все четыре винта. (Рис. 2) Примечание. Для установки AMD используется стандартная опорная пластина для материнской платы AMD. Опоры AMD черного цвета, что позволяет отличать их от опор Intel. • 拆下图示的备用AMD顶部安装支架。(图1) • 连接随附的AMD隔架。(图2) • 拧紧全部四个螺丝,直至牢牢地固定。(图2) 注:备用AMD主板背板用于AMD安装。AMD隔架为黑色 ,以此区分Intel隔架。 figure 1 figure 2 2 Installing the AMD Mounting Bracket Installation du support de fixation AMD • Installation der AMD-Montagehalterung Instalación del soporte de montaje para AMD • Установка монтажного кронштейна AMD 安装AMD安装支架 Note: It is important that the AMD retention bracket be evenly secured on all sides before installation! • Remove the integrated Intel mounting bracket by pushing on the metal piece, turning 1/8th turn, and pulling away from the copper coldplate (figure 1). • Install the AMD bracket by aligning the metal teeth, pushing in, turning 1/8th turn the opposite direction, and allowing bracket to secure (figure 2). Remarque : il est important que le support de retenue AMD soit bien sécurisé des deux côtés avant de procéder à l'installation! • Pour retirer le support de montage Intel intégré, poussez-le sur la pièce en métal, tournez-le d'1/8 de tour et éloignez-le de la plaque froide en cuivre (figure 1). • Pour installer le support AMD, alignez-le avec les dents en métal, poussez-le, tournez-le d'1/8 de tour dans le sens inverse et vérifiez qu'il est bien immobilisé (figure 2). Nota: Es importante que el soporte de retención AMD esté uniformemente fijado a todos los lados antes de la instalación. • Extraiga el soporte de montaje Intel integrado presionando en la pieza de metal, girando 1/8 de vuelta y desprendiéndolo de la placa refrigerante de cobre (figura 1). • Instale el soporte AMD alineando los dientes metálicos aplicando presión y girándolos 1/8 de vuelta en la dirección opuesta hasta que el soporte quede totalmente asegurado (figura 2). • • Hinweis: Es ist wichtig, dass der AMD-Montagebügel vor der Installation an allen Seiten gleichmäßig gesichert wird! • Entfernen Sie die integrierte Intel-Halteklammer durch Drücken auf das Metallteil. Machen Sie eine Achteldrehung und ziehen Sie sie von der Kupfergrundplatte (Coldplate) weg (abbildung 1). • Bringen Sie die AMD-Halterung an, indem Sie die nach innen drückenden Metallzinken ausrichten und dann mit einer Achteldrehung in die entgegengesetzte Richtung drehen, bis die Halterung sicher sitzt (abbildung 2). figure 1 figure 2 1/8" 1/8" Примечание. Очень важно перед установкой равномерно закрепить крепежный кронштейн AMD на всех сторонах! Извлеките встроенный монтажный кронштейн Intel. Для этого нажмите на металлическую часть, поверните на 1/8 оборота и извлеките его из медной платы охлаждения (Рис. 1). Установите кронштейн AMD. Для этого выровняйте металлические зубцы, нажмите, поверните на 1/8 оборота в противоположном направлении и закрепите кронштейн (Рис. 2). 注:安装前,请务必将AMD挡圈平稳地固定在所有侧面 上。 • 拆卸集成式Intel安装支架时,轻推动金属片,旋转1/8圈 ,并将其从铜质冷排上取下(图1)。 • 安装AMD支架时,对齐金属齿,推入支架,反方向旋转 1/8圈,使支架固定(图2)。 I J 3 Install the Fans and Radiator Installation des ventilateurs et du radiateur • Lüfter und Kühler einbauen Instale los ventiladores y el radiador • Установка вентиляторов и радиатора 安装风扇和散热器 Attach the radiator and the fans as shown. For the best cooling performance, we recommend mounting the fans as an air-intake to your PC case. Attachez le radiateur et les ventilateurs, comme illustré. Pour des performances de refroidissement optimales, nous vous recommandons d'installer les ventilateurs comme une entrée d'air sur la tour de votre ordinateur. E J Bringen Sie Kühler und Lüfter wie abgebildet an. Für bestmögliche Kühlleistung empfehlen wir, die Lüfter als Lufteinlass des PC-Gehäuses zu montieren. Fije el radiador y los ventiladores tal como se muestra. Para una refrigeración óptima, recomendamos montar los ventiladores como entradas de aire en la carcasa del PC. Установите радиатор и вентилятор, как показано на рисунке. Для более эффективного охлаждения рекомендуется установить вентиляторы таким образом, чтобы они нагнетали воздух внутрь корпуса. 按图示方法连接散热器和风扇。为了达到最佳散热性能, 建议您将风扇作为进气口安装到PC机箱上。 D 4 Installing the Pump Unit Installation de la pompe • Montage der Pumpe • Instalación de la unidad de bomba Установка насоса • 安装泵机装置 • Align the bracket and pump over the standoff screws as shown. • Tighten the thumb screws until all four corners are firmly secured. • Alinee el soporte y la bomba sobre los tornillos del separador como se muestra. • Apriete los tornillos de apriete manual hasta que las cuatro esquinas estén bien fijadas. • Alignez le support et la pompe sur les vis d'entretoises comme indiqué. • Serrez les vis moletées jusqu'à ce que les quatre coins soient bien fixés. • • Richten Sie die Halterung und Pumpe über den Abstandhaltern aus, wie in der Abbildung zu sehen. • Ziehen Sie die Flügelschrauben an, bis alle vier Ecken gesichert sind. • 如图所示,将支架和泵机在隔架上对齐。 • 拧紧指旋螺钉,直至全部四个角都牢牢固定。 • Поместите кронштейн и насос над опорными винтами, как показано на рисунке. Затяните винты до полной фиксации всех четырех углов. FAQ 1. How do I know the direction of the air flow of the fan? An arrow located on the side of the fan indicates the direction of air flow. 1. ¿Cómo puedo saber el sentido en que circula el aire del ventilador? En el lateral del ventilador hay una flecha que indica el sentido del flujo de aire. 2. Can I reuse the pre-applied thermal paste on the H115i for a re-installation? Re-installation of the H115i cooler will require you clean off the pre-applied thermal paste and apply an aftermarket paste. 2. ¿Puedo reutilizar la pasta térmica que venía aplicada en el H115i para volver a instalar el refrigerador? Para volver a instalar el refrigerador H115i es preciso limpiar a fondo la pasta térmica que venía aplicada de fábrica y aplicar una capa de pasta nueva, adquirida a tal efecto. 3. Where can I purchase additional Radiator screws for push/pull Configuration? Additional screws can be purchased from www.corsair.com 1. Comment savoir dans quelle direction le flux d'air du ventilateur se déplace ? Une flèche située sur le côté du ventilateur indique la direction du flux. 2. Est-il possible de réutiliser la pâte thermique pré-appliquée sur le H115i en vue d'effectuer une nouvelle installation? Pour réinstaller le dissipateur thermique H115i, il vous faudra d'abord nettoyer la pâte thermique pré-appliquée pour la remplacer par une autre pâte neuve. 3. ¿Dónde puedo comprar un tornillo adicional de Radiador para configurarlo en modo push/pull (empuje/extracción)? Se pueden comprar tornillos adicionales en www.corsair.com 1. Как определить направление воздушного потока вентилятора? Стрелка на боковой части вентилятора обозначает направление воздушного потока. 2. Можно ли повторно использовать нанесенную термопасту для переустановки H115i? Переустановка системы охлаждения H115i требует удаления остатков нанесенной термопасты и нанесения новой термопасты. 3. Où peut-on se procurer des vis de radiateurs supplémentaires pour la configuration « Push-Pull » ? Vous pouvez acheter ces vis sur le site Web www.corsair.com 3. Где можно приобрести дополнительный винт для радиатора приточно-вытяжной конфигурации? Дополнительные винты можно приобрести на сайте www.corsair.com 1. Wie erkenne ich die Richtung des Luftstroms, der durch den Lüfter erzeugt wird? Die Richtung des Luftstroms wird durch einen Pfeil auf der Seite des Lüfters signalisiert. 1. 如何知道风扇气流的方向? 风扇一侧上标识的箭头会指示气流方向。 2. Kann ich die auf dem H115i aufgetragene Wärmeleitpaste bei einer Neuinstallation wiederverwenden? Bei der Neuinstallation des H115i Kühlsystems muss die aufgetragene Wärmeleitpaste entfernt und eine neue Paste aufgetragen werden. 2. 我可以重用H115i 上的预涂硅脂进行重新安装吗? 重新安装H115i 散热器需要清理掉预涂的硅脂并重新涂上硅脂。 3. Wo kann ich zusätzliche Kühlerschrauben für eine „Push-Pull-Konfiguration“ erwerben? Zusätzliche Schrauben können Sie auf www.corsair.com erwerben. 3. 我在哪里可以另外买到用于推/拉配置的散热器螺丝? 可在网站上购买额外的螺丝 Thank you for purchasing the Corsair Hydro Series H115i Extreme Performance Liquid CPU Cooler. Please visit: corsair.com to download a detailed user guide or to obtain technical support. Merci d'avoir acheté le dissipateur à liquide pour processeur hautes performances Corsair Hydro Series H115i. Rendez-vous sur corsair.com pour télécharger un guide d'utilisation complet ou pour obtenir de l'assistance technique. Vielen Dank, dass Sie sich für den Corsair Hochleistungs-Prozessorkühler Hydro Series H115i mit Kühlmittel entschieden haben. Auf corsair.com können Sie ein umfassendes Benutzerhandbuch herunterladen und technischen Support erhalten. 感谢您购买Hydro Series H115i 极佳性能液体CPU散热器 请访问:corsair.com下载详细用户指南或获取技术支持。 Gracias por adquirir el sistema de enfriamiento líquido de máximo rendimiento Hydro Series H115i de Corsair. Si desea descargar una Guía del usuario detallada o solicitar asistencia técnica, visite corsair.com Благодарим за приобретение высокопроизводительной системы охлаждения процессора Corsair Hydro Series H115i. Загрузить подробное руководство пользователя и получить техническую поддержку можно на веб-сайте corsair.com-
 1
1
-
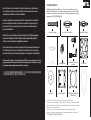 2
2
-
 3
3
-
 4
4
-
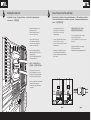 5
5
-
 6
6
-
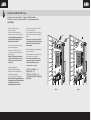 7
7
-
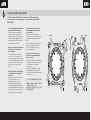 8
8
-
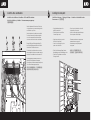 9
9
-
 10
10
-
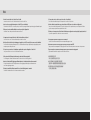 11
11
-
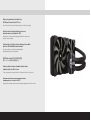 12
12
Corsair H115i Guía de inicio rápido
- Categoría
- Refrigeración líquida de la computadora
- Tipo
- Guía de inicio rápido
- Este manual también es adecuado para
en otros idiomas
- français: Corsair H115i Guide de démarrage rapide
- English: Corsair H115i Quick start guide
- Deutsch: Corsair H115i Schnellstartanleitung
- русский: Corsair H115i Инструкция по началу работы
Artículos relacionados
-
Corsair CW-9060031-WW Manual de usuario
-
Corsair H100iGTX Extreme Performance Liquid CPU Cooler Manual de usuario
-
Corsair CW-9060036-WW Guía del usuario
-
Corsair Hydro H60 Guía de instalación
-
Corsair HYDRO Series H100i RGB PLATINUM SE Extreme Performance 240mm RGB Liquid CPU Cooler Manual de usuario
-
Corsair CW-9060038-WW Manual de usuario
-
Corsair H50 El manual del propietario
-
Corsair iCUE H100i RGB PRO XT Liquid CPU Cooler Manual de usuario
-
Corsair iCUE Elite Capellix High Performance RGB Liquid CPU Cooler Manual de usuario
-
Corsair HG10 Guía de instalación