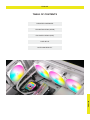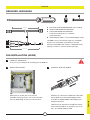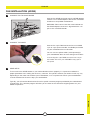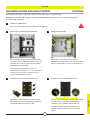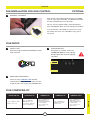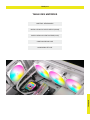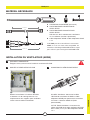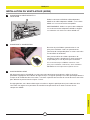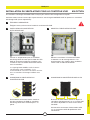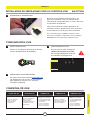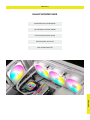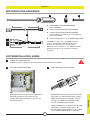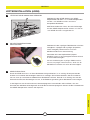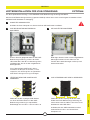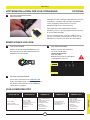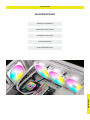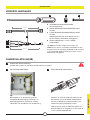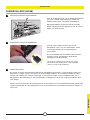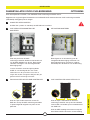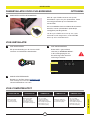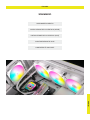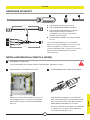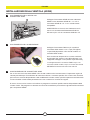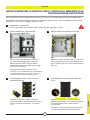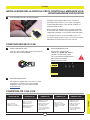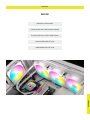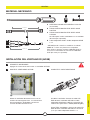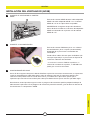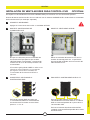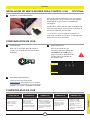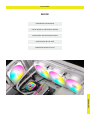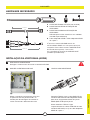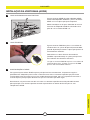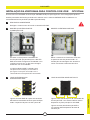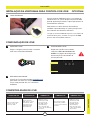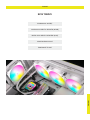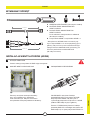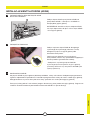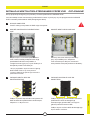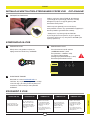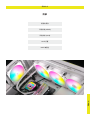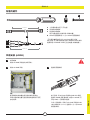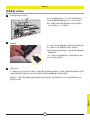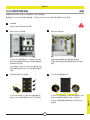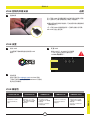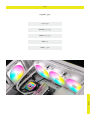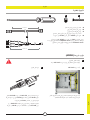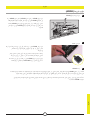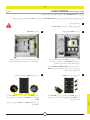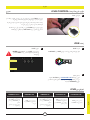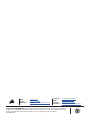ENGLISH
ENGLISH
1
100mm
FRONT
SIDE
TOP
REAR
400mm
REQUIRED HARDWARE
A PHILLIPS-HEAD SCREWDRIVER (not included)
B SHORT FAN MOUNTING SCREWS
C LONG FAN MOUNTING SCREWS
Used for installing fans on a radiator
(sold separately)
D ARGB adapter cable / 1-to-3 ARGB adapter cable
*AR RGB can be controlled through the +5V ARGB
header on a compatible motherboard. To utilize
powerful CORSAIR iCUE software a CORSAIR iCUE
lighting controller is required (sold separately).
A B C
FAN INSTALLATION (ARGB)
3CONNECT ADAPTER CABLE
Turn your system off prior to installing your AR RGB fan.
SINGLE Fan: Connect the RGB LED cable from
the AR RGB fan to the ARGB adapter cable
to enable 5V ARGB (Addressable RGB) 3-pin
header connection.
TRIPLE Fan Kit: Connect the RGB LED cables
from each AR RGB fan in sequence (1>2>3) to
the 1-to-3 ARGB adapter cable.
1TURN OFF COMPUTER
2MOUNT AR RGB FAN
Mount the fan inside your case with the
provided mounting screws. Fan mount locations
will vary depending on the case manufacturer.
D

ENGLISH
ENGLISH
2
FAN INSTALLATION (ARGB)
5CONNECT TO POWER
Connect the 4-pin PWM connector into an available
3-pin or 4-pin (recommended, if available) fan header
on your motherboard or fan controller.
You can use fan splitter cables (sold separately) if
your motherboard does not have enough fan headers.
*Connecting the 4-pin PWM connector into a 3-pin
fan header will cause your AR RGB to only spin at
full speed.
To ensure that the ARGB header on your motherboard functions properly, it is important to follow the
proper procedures for installing the necessary software. The specific software you need to install may vary
depending on the make and model of your motherboard, so it is important to refer to your motherboard's
manual to determine the exact steps you should follow.
Typically, you will need to download and install a specific software program provided by the motherboard
manufacturer. This software program will allow you to control and customize the lighting effects on your
ARGB components.
4CONNECT FAN TO ARGB HEADER
Connect the ARGB connector from the ARGB adapter
cable or 1-to-3 ARGB adapter cable to the +5V ARGB
header on a compatible motherboard.
WARNING: Please ensure that the arrow indicator on
the ARGB adapter connector is aligned with the +5V
pin on the +5V ARGB header.
6ARGB SETUP

ENGLISH
ENGLISH
3
FRONT
SIDE
TOP
REAR
3MOUNT AR RGB FAN
Turn your system off prior to installing your AR RGB fan.
Mount the fan inside your case with the
provided mounting screws. Fan mount locations
will vary depending on the case manufacturer.
1TURN OFF COMPUTER
2MOUNT iCUE LIGHTING CONTROLLER
Find a location for the iCUE lighting controller
that allows the fan RGB LED cable to reach the
controller, then mount it with mounting strips
included with the controller.
*The Lighting Node CORE is used as an
example in this installation; it is recommended
to follow the instructions included with your
chosen iCUE lighting controller.
FAN INSTALLATION FOR iCUE CONTROL OPTIONAL
5CONNECT iCUE CONTROLLER TO PC
Plug the 9-pin USB cable from the iCUE lighting
controller into an available internal USB 2.0
header on your motherboard or USB hub.
Connect the SATA power connector to an
available SATA connector from your power
supply.
4CONNECT FAN TO RGB CONTROLLER
Connect the 4-pin RGB connector from your
AR RGB fan into the iCUE lighting controller in
sequential order from port #1 to #6.
A CORSAIR iCUE lighting controller is required to proceed with this optional setup.
Upgrade to even more robust lighting effects with CORSAIR iCUE software when you add an iCUE lighting
controller (sold separately).

ENGLISH
ENGLISH
4
iCUE SETUP
iCUE COMPATIBILITY
Click the image to download CORSAIR’s latest
iCUE software.
Once iCUE is installed, select the
“8-LED Fan Series” in the Lighting
Setup page under the iCUE lighting
controller.
Please visit our CORSAIR LAB YouTube
channel for more tips and instructions on how
to get the most out of your new CORSAIR fans.
7 8
9
INSTALL iCUE CONFIGURE iCUE
ADDITIONAL RESOURCES
FAN INSTALLATION FOR iCUE CONTROL OPTIONAL
LIGHTING NODE CORE LIGHTING NODE PRO COMMANDER PRO COMMANDER CORE COMMANDER CORE XT
Up to 6x RGB fans, RGB
lighting control only.
Up to 12x RGB fans,
RGB lighting control
only (requires RGB LED
hub, sold separately).
Up to 12x RGB fans for
RGB lighting control
(requires RGB LED hub,
sold separately).
Up to 6x fans for fan
speed control.
Up to 6x RGB fans for
RGB lighting and fan
speed control.
Up to 12x RGB fans for
RGB lighting control
(requires RGB LED hub,
sold separately).
Up to 6x fans for fan
speed control.
6CONNECT TO POWER
Connect the 4-pin PWM connector into an available
3-pin or 4-pin (recommended, if available) fan header
on your motherboard or fan controller.
You can use fan splitter cables (sold separately) if
your motherboard does not have enough fan headers.
*Connecting the 4-pin PWM connector into a 3-pin
fan header will cause your AR RGB to only spin at
full speed.

1
FRANÇAIS
FRANÇAIS
100mm
FRONT
SIDE
TOP
REAR
400mm
MATÉRIEL NÉCESSAIRE
A TOURNEVIS CRUCIFORME (non fourni)
B VIS DE MONTAGE COURTES POUR
VENTILATEUR
C VIS DE MONTAGE LONGUES POUR
VENTILATEUR
Utilisées lors de l’installation des ventilateurs
sur un radiateur (vendues séparément)
D Câble adaptateur ARGB / Câble adaptateur ARGB
1 à 3
*L’AR RGB peut être contrôlé via le connecteur
ARGB +5V sur une carte mère compatible. Un
contrôleur d’éclairage CORSAIR iCUE est requis
pour utiliser le puissant logiciel CORSAIR iCUE.
A B C
INSTALLATION DU VENTILATEUR (ARGB)
3CONNEXION DU CÂBLE ADAPTATEUR
Éteignez votre système avant d’installer le ventilateur AR RGB.
UN SEUL Ventilateur: Connectez le câble
LED RGB du ventilateur AR RGB au câble
adaptateur ARGB pour permettre la connexion
à la fiche à 3broches ARGB 5V (RGB
paramétrable).
LOT DE TROIS Ventilateurs: Connectez les
câbles LED RGB de chaque ventilateur AR RGB
dans l’ordre (1>2>3) au câble adaptateur ARGB
1 à 3.
1ÉTEINDRE L’ORDINATEUR
2MONTER LE VENTILATEUR AR RGB
Montez le ventilateur à l’intérieur du boîtier
à l’aide des vis de montage fournies. Les
emplacements des supports pour ventilateur
varient selon le fabricant du boîtier.
D

2
FRANÇAIS
FRANÇAIS
INSTALLATION DU VENTILATEUR (ARGB)
5CONNEXION À L’ALIMENTATION
Branchez la prise PWM à quatre broches à une
prise pour ventilateur à trois ou quatre broches
(recommandé si disponible) libre sur votre carte mère
ou contrôleur de ventilateur.
Vous pouvez utiliser les câbles séparateurs de
ventilateur (vendus séparément) si votre carte mère
ne possède pas assez de prises pour ventilateur.
*En connectant la prise PWM à 4broches à une
prise pour ventilateur à 3broches, votre ventilateur
AR RGB tournera uniquement à pleine vitesse.
Afin de garantir que la fiche ARGB sur votre carte mère fonctionne correctement, veillez à suivre les
procédures appropriées d’installation du logiciel requis. Le logiciel spécifique à installer peut dépendre de la
marque et du modèle de votre carte mère; il est donc important de consulter le manuel de votre carte mère
pour déterminer précisément les étapes à suivre.
En règle générale, vous devrez télécharger et installer un logiciel spécifique fourni par le fabricant de la
carte mère. Ce logiciel vous permettra de contrôler et de personnaliser les effets lumineux de vos
composants ARGB.
4CONNEXION DU VENTILATEUR À LA
FICHE ARGB
Reliez le connecteur ARGB du câble adaptateur
ARGB ou du câble adaptateur ARGB 1 à 3 à la fiche
ARGB +5V sur une carte mère compatible.
AVERTISSEMENT: Veillez à ce que la flèche indiquée
sur le connecteur de l’adaptateur ARGB est alignée
sur la broche +5V située sur la fiche ARGB +5V.
6CONFIGURATION ARGB

3
FRANÇAIS
FRANÇAIS
FRONT
SIDE
TOP
REAR
3MONTER LE VENTILATEUR AR RGB
Éteignez votre système avant d’installer le ventilateur AR RGB.
Montez le ventilateur à l’intérieur du boîtier
à l’aide des vis de montage fournies. Les
emplacements des supports pour ventilateur
varient selon le fabricant du boîtier.
1ÉTEINDRE L’ORDINATEUR
2INSTALLATION DU CONTRÔLEUR
D’ÉCLAIRAGE iCUE
Trouvez un emplacement pour le contrôleur
d’éclairage iCUE de sorte que le câble des LED
RGB du ventilateur atteigne le contrôleur, puis
installez-le avec les bandes de fixation fournies
avec le contrôleur.
*Le Lighting Node CORE est utilisé comme
exemple dans cette installation; il est
recommandé de suivre les instructions fournies
avec le contrôleur d’éclairage iCUE de votre
choix.
INSTALLATION DU VENTILATEUR POUR LE CONTRÔLE iCUE EN OPTION
5CONNEXION DU CONTRÔLEUR iCUE AU PC
Branchez le câble USB à 9broches depuis le
contrôleur d’éclairage iCUE sur un cavalier USB
2.0 interne disponible sur votre carte mère ou
hub USB.
Connectez le connecteur d’alimentation SATA
sur un connecteur SATA disponible de votre
alimentation.
4CONNEXION DU VENTILATEUR AU
CONTRÔLEUR RGB
Raccordez le connecteur RGB à 4broches
de votre ventilateur AR RGB au contrôleur
d’éclairage iCUE dans l’ordre du port 1 au
port 6.
Un contrôleur d’éclairage CORSAIR iCUE est requis pour réaliser cette configuration en option.
Créez des effets lumineux encore plus impressionnants avec le logiciel CORSAIR iCUE en ajoutant un contrôleur
d’éclairage iCUE (vendu séparément).

4
FRANÇAIS
FRANÇAIS
CONFIGURATION iCUE
COMPATIBILITÉ iCUE
Cliquez sur l’image pour télécharger la dernière
version du logiciel iCUE de CORSAIR.
Une fois iCUE installé, sélectionnez
«Gamme de ventilateurs 8 LED»
dans la page Réglage de l’éclairage
du contrôleur d’éclairage iCUE.
Consultez notre chaîne YouTube CORSAIR LAB
afin d’obtenir plus de conseils et d’instructions
pour exploiter au maximum vos nouveaux
ventilateurs CORSAIR.
7 8
9
INSTALLATION D’iCUE CONFIGURATION D’iCUE
RESSOURCES SUPPLÉMENTAIRES
LIGHTING NODE CORE LIGHTING NODE PRO COMMANDER PRO COMMANDER CORE COMMANDER CORE XT
Jusqu’à 6 ventilateurs
RGB, contrôle de
l’éclairage RGB
uniquement.
Jusqu’à 12ventilateurs
RGB, contrôle de
l’éclairage RGB
uniquement (requiert un
hub RGB LED, vendu
séparément).
Jusqu’à 12 ventilateurs
RGB pour le contrôle de
l’éclairage RGB (requiert
un hub RGB LED, vendu
séparément).
Jusqu’à 6ventilateurs
pour le contrôle de la
vitesse de ventilation.
Jusqu’à 6 ventilateurs
RGB pour le contrôle de
l’éclairage RGB et de la
vitesse de ventilation.
Jusqu’à 12 ventilateurs
RGB pour le contrôle de
l’éclairage RGB (requiert
un hub RGB LED, vendu
séparément).
Jusqu’à 6ventilateurs
pour le contrôle de la
vitesse de ventilation.
6CONNEXION À L’ALIMENTATION
Branchez la prise PWM à quatre broches à une
prise pour ventilateur à trois ou quatre broches
(recommandé si disponible) libre sur votre carte mère
ou contrôleur de ventilateur.
Vous pouvez utiliser les câbles séparateurs de
ventilateur (vendus séparément) si votre carte mère
ne possède pas assez de prises pour ventilateur.
*En connectant la prise PWM à 4broches à une
prise pour ventilateur à 3broches, votre ventilateur
AR RGB tournera uniquement à pleine vitesse.
INSTALLATION DU VENTILATEUR POUR LE CONTRÔLE iCUE EN OPTION

1
DEUTSCH
DEUTSCH
100mm
FRONT
SIDE
TOP
REAR
400mm
ERFORDERLICHE HARDWARE
A KREUZSCHLITZSCHRAUBENZIEHER
(nicht inbegriffen)
B KURZE LÜFTER-MONTAGESCHRAUBEN
C LANGE LÜFTER-MONTAGESCHRAUBEN
Zur Installation von Lüftern auf einem Radiator
(separat erhältlich)
D ARGB-Adapterkabel / 1-zu-3-ARGB-Adapterkabel
*AR RGB kann über den +5V ARGB-Anschluss
auf einem kompatiblen Mainboard gesteuert
werden. Zur Nutzung der leistungsstarken
CORSAIR iCUE-Software ist eine CORSAIR iCUE
Beleuchtungssteuerung erforderlich (separat
erhältlich).
A B C
LÜFTERINSTALLATION (ARGB)
3ADAPTERKABEL ANSCHLIESSEN
Schalten Sie Ihren Computer aus, bevor Sie Ihren AR RGB-Lüfter installieren.
EINZELNER Lüfter: Verwenden Sie das RGB
LED-Kabel, um den AR RGB-Lüfter mit dem
ARGB-Adapterkabel zu verbinden und eine
3-polige 5-V-ARGB (Ansteuerbares RGB)-
Anschlussverbindung herzustellen.
Lüfter-DREIER-Pack: Verwenden Sie die RGB
LED-Kabel, um die AR RGB-Lüfter in der
entsprechenden Reihenfolge (1>2>3) mit dem
1-zu-3-ARGB-Adapterkabel zu verbinden.
1COMPUTER AUSSCHALTEN
2AR RGB-LÜFTER MONTIEREN
Befestigen Sie den Lüfter mit den mitgelieferten
Montageschraube in Ihrem Gehäuse. Die
Position der Lüfterhalterungen variiert je nach
Gehäusehersteller.
D

2
DEUTSCH
DEUTSCH
LÜFTERINSTALLATION (ARGB)
5AN DIE STROMVERSORGUNG
ANSCHLIESSEN Verbinden Sie den 4-poligen PWM-Stecker mit einem
verfügbaren 3-poligen oder 4-poligen (empfohlen,
sofern verfügbar) Lüfteranschluss an Ihrem
Mainboard oder Ihrer Lüftersteuerung.
Verwenden Sie Lüfter-Splitterkabel (separat
erhältlich), wenn es nicht genügend Lüfteranschlüsse
an Ihrem Mainboard gibt.
*Bei der Verbindung des 4-poligen PWM-Steckers
mit einem 3-poligen Lüfteranschluss, dreht sich Ihr
AR RGB ausschließlich mit voller Geschwindigkeit.
Damit der ARGB-Anschluss an Ihrem Mainboard richtig funktioniert, ist es wichtig, die entsprechenden
Schritte zur Installation der benötigten Software zu verfolgen. Die konkrete Software, die Sie installieren
müssen, kann je nach Marke und Modell Ihres Mainboards variieren. Deshalb ist es wichtig, dass Sie die
konkreten Schritte, die Sie befolgen müssen, in der Bedienungsanleitung Ihres Mainboards nachschlagen.
In der Regel müssen Sie ein bestimmtes Softwareprogramm herunterladen und installieren, das vom
Hersteller des Mainboards bereitgestellt wird. Mit diesem Softwareprogramm können Sie die Lichteffekte für
Ihre ARGB-Komponenten steuern und anpassen.
4LÜFTER MIT ARGB-ANSCHLUSS VERBINDEN
Verbinden Sie den ARGB-Stecker vom ARGB-
Adapterkabel oder dem 1-zu-3-ARGB-Adapterkabel
mit dem +5-V-ARGB-Anschluss auf einem
kompatiblen Mainboard.
ACHTUNG: Stellen Sie sicher, dass die Pfeilanzeige
auf dem ARGB-Adapterstecker auf den +5-V-Pin am
+5-V-ARGB-Anschluss ausgerichtet ist.
6ARGB-EINRICHTUNG

3
DEUTSCH
DEUTSCH
FRONT
SIDE
TOP
REAR
3AR RGB-LÜFTER MONTIEREN
Schalten Sie Ihren Computer aus, bevor Sie Ihren AR RGB-Lüfter installieren.
Befestigen Sie den Lüfter mit den mitgelieferten
Montageschraube in Ihrem Gehäuse. Die
Position der Lüfterhalterungen variiert je nach
Gehäusehersteller.
1COMPUTER AUSSCHALTEN
2iCUE-BELEUCHTUNGSSTEUERUNG
MONTIEREN
Suchen Sie eine geeignete Stelle für die iCUE-
Beleuchtungssteuerung, sodass das RGB-
LED-Kabel der Lüfter bis zur Steuerung reicht,
und befestigen Sie sie mit den mitgelieferten
Montageleisten.
*Der Lighting Node CORE wird in dieser
Installation als Beispiel verwendet; es wird
empfohlen, die Anleitung Ihrer ausgewählten
iCUE-Beleuchtungssteuerung zu befolgen.
LÜFTERINSTALLATION FÜR iCUE-STEUERUNG OPTIONAL
5iCUE-STEUERUNG MIT DEM PC VERBINDEN
Verbinden Sie das 9-polige Ende des USB-
Kabels der iCUE-Beleuchtungssteuerung mit
einem freien internen USB2.0-Anschluss Ihres
Mainboards oder USB-Hubs.
Schließen Sie das SATA-Netzkabel an einen
freien SATA-Anschluss am Netzteil Ihres
Computers an.
4LÜFTER MIT DEM RGB-CONTROLLER
VERBINDEN
Verbinden Sie den 4-poligen RGB-Stecker
von Ihren AR RGB-Lüftern mit der iCUE-
Beleuchtungssteuerung in sequenzieller
Reihenfolge von Anschluss1 bis Anschluss6.
Für diese optionale Einrichtung, ist eine CORSAIR iCUE-Beleuchtungssteuerung erforderlich.
Mit einer iCUE-Beleuchtungssteuerung (separat erhältlich) stehen Ihnen noch zuverlässigere Lichteffekte mit der
CORSAIR iCUE-Software zur Verfügung.

4
DEUTSCH
DEUTSCH
EINRICHTUNG VON iCUE
iCUE-KOMPATIBILITÄT
Klicken Sie auf die folgende Abbildung, um
die neueste Version der iCUE-Software von
CORSAIR herunterzuladen.
Wählen Sie nach der Installation
von iCUE auf der Seite
„Beleuchtungssetup“
unter der iCUE-
Beleuchtungssteuerung die Option
„Lüfter-Serie 8-LED“ aus.
Auf unserem YouTube-Kanal CORSAIR LAB
finden Sie weitere Tipps und Anleitungen dazu,
wie Sie das Potenzial Ihrer neuen CORSAIR-
Lüfter voll ausschöpfen.
7 8
9
iCUE INSTALLIEREN iCUE KONFIGURIEREN
WEITERE INFORMATIONEN
LIGHTING NODE CORE LIGHTING NODE PRO COMMANDER PRO COMMANDER CORE COMMANDER CORE XT
Bis zu 6RGB-
Lüfter, nur RGB-
Beleuchtungssteuerung.
Bis zu 12RGB-
Lüfter, nur RGB-
Beleuchtungssteuerung
(RGB-LED-Hub
erforderlich, separat
erhältlich).
Bis zu 12 RGB-Lüfter zur
RGB-
Beleuchtungssteuerung
(RGB-LED-Hub
erforderlich, separat
erhältlich).
Bis zu 6 Lüfter
zur Steuerung der
Lüfterdrehzahl.
Bis zu 6RGB-Lüfter
zur Steuerung von
RGB-Beleuchtung und
Lüfterdrehzahl.
Bis zu 12RGB-
Lüfter zur RGB-
Beleuchtungssteuerung
(RGB-LED-Hub
erforderlich, separat
erhältlich).
Bis zu 6Lüfter
zur Steuerung der
Lüfterdrehzahl.
6AN DIE STROMVERSORGUNG
ANSCHLIESSEN
Verbinden Sie den 4-poligen PWM-Stecker mit einem
verfügbaren 3-poligen oder 4-poligen (empfohlen,
sofern verfügbar) Lüfteranschluss an Ihrem
Mainboard oder Ihrer Lüftersteuerung.
Verwenden Sie Lüfter-Splitterkabel (separat
erhältlich), wenn es nicht genügend Lüfteranschlüsse
an Ihrem Mainboard gibt.
*Bei der Verbindung des 4-poligen PWM-Steckers
mit einem 3-poligen Lüfteranschluss, dreht sich Ihr
AR RGB ausschließlich mit voller Geschwindigkeit.
LÜFTERINSTALLATION FÜR iCUE-STEUERUNG OPTIONAL

1
NEDERLANDS
NEDERLANDS
100mm
FRONT
SIDE
TOP
REAR
400mm
VEREISTE HARDWARE
A KRUISKOPSCHROEVENDRAAIER
(niet meegeleverd)
B KORTE BEVESTIGINGSSCHROEVEN VOOR
DE FAN
C LANGE BEVESTIGINGSSCHROEVEN VOOR
DE FAN
Worden gebruikt voor de installatie van fans
op een radiator (afzonderlijk verkrijgbaar)
D ARGB-Adapterkabel / 1-naar-3 ARGB-
Adapterkabel
*AR RGB kan worden aangestuurd via de +5V
ARGB-functie op een compatibel moederbord. Voor
het gebruik van de krachtige CORSAIR iCUE-software
is een CORSAIR iCUE-verlichtingscontroller vereist
(afzonderlijk verkrijgbaar).
A B C
FANINSTALLATIE (ARGB)
3ADAPTERKABEL AANSLUITEN
Schakel het systeem uit voordat je de AR RGB-fan installeert.
SINGLE Fan: Sluit de RGB-LED-kabel van de
AR RGB-fan aan op de ARGB-adapterkabel
om een 5V ARGB (aanstuurbare RGB) 3-pins
header-aansluiting mogelijk te maken.
TRIPLE Fan Kit: Sluit de RGB-LED-kabels van
elke AR RGB-fan in volgorde (1>2>3) aan op de
1-naar-3 ARGB-adapterkabel.
1COMPUTER UITSCHAKELEN
2AR RGB-FAN MONTEREN
Bevestig de fan in de behuizing met de
meegeleverde bevestigingsschroeven. De
bevestigingsplaatsen voor de fan variëren
afhankelijk van de fabrikant van de behuizing.
D

2
NEDERLANDS
NEDERLANDS
FANINSTALLATIE (ARGB)
5AANSLUITEN OP EEN STROOMBRON
Sluit de 4-pins PWM-connector aan op een
beschikbare 3-pins of 4-pins (aanbevolen, indien
aanwezig) fanheader op het moederbord of
fancontroller.
Als het moederbord over onvoldoende fanheaders
beschikt, kunnen splitterkabels (afzonderlijk
verkrijgbaar) worden gebruikt.
*Als de 4-pins PWM-connector op een 3-pins
fanheader wordt aangesloten, zal de AR RGB
alleen op volle snelheid draaien.
Om ervoor te zorgen dat de ARGB-header op het moederbord goed werkt, is het belangrijk om de juiste
procedures te volgen voor het installeren van de benodigde software. De specifieke software die moet
worden geïnstalleerd, kan variëren afhankelijk van het merk en model van het moederbord, dus het is
belangrijk om de handleiding van het moederbord te raadplegen om de exacte stappen te bepalen die je
moet volgen.
Meestal moet een specifiek softwareprogramma van de fabrikant van het moederbord worden gedownload
en geïnstalleerd. Met dit softwareprogramma kun je de lichteffecten op je ARGB-componenten regelen en
aanpassen.
4FAN AANSLUITEN OP ARGB-HEADER
Sluit de ARGB-connector van de ARGB-adapterkabel
of 1-naar-3 ARGB-adapterkabel aan op de +5V
ARGB-header op een compatibel moederbord.
WAARSCHUWING: Zorg ervoor dat de pijl op de
ARGB-adapterconnector uitgelijnd is met de +5V-pin
op de +5V ARGB-header.
6ARGB-INSTALLATIE

3
NEDERLANDS
NEDERLANDS
FRONT
SIDE
TOP
REAR
3AR RGB-FAN MONTEREN
Schakel het systeem uit voordat je de AR RGB-fan installeert.
Bevestig de fan in de behuizing met de
meegeleverde bevestigingsschroeven. De
bevestigingsplaatsen voor de fan variëren
afhankelijk van de fabrikant van de behuizing.
1COMPUTER UITSCHAKELEN
2iCUE-VERLICHTINGSCONTROLLER
MONTEREN
Zoek een plek voor de iCUE-
verlichtingscontroller die binnen het bereik valt
van de RGB-ledkabel van de fan. Bevestig de
controller vervolgens met de meegeleverde
bevestigingstrips.
*In deze installatie wordt de Lighting Node
CORE als voorbeeld gebruikt. Het wordt
aanbevolen om de specifieke instructies te
volgen die worden meegeleverd bij de door jou
gekozen iCUE-verlichtingscontroller.
FANINSTALLATIE VOOR iCUE-BEDIENING OPTIONEEL
5iCUE-CONTROLLER AANSLUITEN OP PC
Sluit de 9-pins USB-kabel van de iCUE-
verlichtingscontroller aan op een beschikbare
interne USB 2.0-header op het moederbord of
een USB-hub.
Sluit de SATA-voedingsconnector aan op een
beschikbare SATA-connector van de voeding.
4FAN AANSLUITEN OP EEN RGB-CONTROLLER
Sluit de 4-pins RGB-connector van de AR
RGB-fan aan op de iCUE-verlichtingscontroller
in opeenvolgende volgorde van poort #1 tot
poort #6.
Voor deze optionele installatie is een CORSAIR iCUE-verlichtingscontroller vereist.
Upgrade naar nog krachtigere lichteffecten met CORSAIR iCUE-software door een iCUE-verlichtingscontroller
(afzonderlijk verkrijgbaar) toe te voegen.

4
NEDERLANDS
NEDERLANDS
iCUE-INSTALLATIE
iCUE-COMPATIBILITEIT
Klik op de afbeelding om de nieuwste iCUE-
software van CORSAIR te downloaden.
Nadat iCUE is geïnstalleerd,
selecteer je “8-LED fan Series”
in de instellingenpagina van
de verlichting onder de iCUE-
verlichtingscontroller.
Bezoek ons YouTube-kanaal CORSAIR LAB
voor meer tips en instructies om alles uit je
nieuwe CORSAIR-fans te halen.
7 8
9
iCUE INSTALLEREN iCUE CONFIGUREREN
AANVULLENDE BRONNEN
FANINSTALLATIE VOOR iCUE-BEDIENING OPTIONEEL
LIGHTING NODE CORE LIGHTING NODE PRO COMMANDER PRO COMMANDER CORE COMMANDER CORE XT
Maximaal 6RGB-
fans, alleen RGB-
verlichtingsregeling.
Maximaal 12RGB-
fans, alleen RGB-
verlichtingsregeling
(RGB-ledhub vereist,
afzonderlijk verkrijgbaar).
Maximaal 12RGB-
fans voor RGB-
verlichtingsregeling
(RGB-ledhub vereist,
afzonderlijk verkrijgbaar).
Maximaal 6fans voor
fansnelheidsregeling.
Maximaal 6RGB-fans
voor RGB-verlichting en
fansnelheidsregeling.
Maximaal 12RGB-
fans voor RGB-
verlichtingsregeling
(RGB-ledhub vereist,
afzonderlijk verkrijgbaar).
Maximaal 6fans voor
fansnelheidsregeling.
6AANSLUITEN OP EEN STROOMBRON
Sluit de 4-pins PWM-connector aan op een
beschikbare 3-pins of 4-pins (aanbevolen, indien
aanwezig) fanheader op het moederbord of
fancontroller.
Als het moederbord over onvoldoende fanheaders
beschikt, kunnen splitterkabels (afzonderlijk
verkrijgbaar) worden gebruikt.
*Als de 4-pins PWM-connector op een 3-pins
fanheader wordt aangesloten, zal de AR RGB
alleen op volle snelheid draaien.

1
ITALIANO
ITALIANO
100mm
FRONT
SIDE
TOP
REAR
400mm
HARDWARE RICHIESTO
A CACCIAVITE PHILLIPS (non incluso)
B VITI DI MONTAGGIO VENTOLA CORTE
C VITI DI MONTAGGIO VENTOLA LUNGHE
Utilizzate per installare le ventole su
un radiatore; non incluse nel kit ventole
(vendute separatamente)
D Cavo adattatore ARGB / Cavo splitter ARGB
da 1 a 3
*Una ventola AR RGB può essere controllata
tramite un connettore ARGB +5 V su una scheda
madre compatibile. Per utilizzare il potente
software CORSAIR iCUE, è richiesto un controller
dell'illuminazione CORSAIR iCUE (venduto
separatamente).
A B C
INSTALLAZIONE DELLA VENTOLA (ARGB)
3COLLEGAMENTO DEL CAVO ADATTATORE
Prima di procedere all’installazione della ventola AR RGB, spegnere il sistema.
UNA VENTOLA: Collegare il cavo LED RGB
dalla ventola AR RGB al cavo adattatore ARGB
per consentire la connessione del connettore
ARGB (Addressable RGB) a 3pin da 5V.
KIT DI TRE VENTOLE: Collegare i cavi LED RGB
in sequenza (1>2>3) dalla ventola AR RGB al
cavo adattatore ARGB da 1 a 3
1SPEGNERE IL COMPUTER
2MONTAGGIO DI UNA VENTOLA AR RGB
Montare la ventola all’interno del case con le viti
di montaggio fornite. Le posizioni di montaggio
delle ventole variano in funzione del produttore
del case.
D

2
ITALIANO
ITALIANO
INSTALLAZIONE DELLA VENTOLA (ARGB)
5COLLEGAMENTO DELL’ALIMENTAZIONE
Collegare il connettore PWM a 4pin a qualsiasi
connettore della ventola a 3 o a 4pin (consigliato,
se possibile) disponibile sulla scheda madre o sul
controller della ventola.
Se la ventola non dispone di un numero sufficiente
di connettori per ventola, è possibile utilizzare i cavi
sdoppiatori a doppia uscita (venduti separatamente).
*Il collegamento del connettore PWM a 4 pin a un
connettore della ventola a 3 pin consente alla ventola
AR RGB di funzionare alla massima velocità.
Per assicurare che il connettore ARGB sulla scheda madre funzioni correttamente, è importante seguire le
corrette procedure per l’installazione del software richiesto. Il software specifico che è necessario installare
può variare a seconda del produttore e del modello della scheda madre, quindi è importante fare riferimento
al manuale della scheda madre per determinare con esattezza le istruzioni da seguire.
Di norma, è necessario scaricare e installare un programma software specifico fornito dal produttore della
scheda madre. Tale programma software consentirà di controllare e personalizzare gli effetti di illuminazione
per i componenti ARGB.
4COLLEGAMENTO DELLA VENTOLA AL
CONNETTORE ARGB
Collegare il connettore ARGB del cavo adattatore
ARGB il cavo adattatore ARGB da 1 a 3 +5V al
connettore ARGB da +5V su una scheda madre
compatibile.
AVVERTENZA: Assicurarsi che l’indicatore con la
freccia sul connettore dell’adattatore ARGB sia
allineato al pin +5V sul connettore ARGB da +5V.
6CONFIGURAZIONE DEL CONNETTORE ARGB

3
ITALIANO
ITALIANO
FRONT
SIDE
TOP
REAR
3MONTAGGIO DI UNA VENTOLA AR RGB
Prima di procedere all’installazione della ventola AR RGB, spegnere il sistema.
Montare la ventola all’interno del case con le viti
di montaggio fornite. Le posizioni degli attacchi
per la ventola variano in funzione del produttore
del case.
1SPEGNERE IL COMPUTER
2INSTALLAZIONE DEL CONTROLLER
DELL’ILLUMINAZIONE iCUE
Trovare la posizione ideale che consenta ai
cavi LED RGB di raggiungere il controller
dell’illuminazione iCUE, quindi installarlo
utilizzando le apposite fascette di montaggio
incluse con il controller.
*Lighting Node CORE è utilizzato come
esempio in queste indicazioni per l’installazione;
si consiglia di seguire le istruzioni incluse nel
controller dell’illuminazione iCUE scelto.
INSTALLAZIONE DELLA VENTOLA PER IL CONTROLLO MEDIANTE iCUE
CONFIGURAZIONE FACOLTATIVA
5COLLEGAMENTO DEL CONTROLLER iCUE
AL PC
Collegare il cavo USB a 9pin dal controller
dell’illuminazione iCUE a un connettore USB2.0
interno disponibile sulla scheda madre o
sull’hub USB.
Collegare il connettore di alimentazione SATA a
un connettore SATA libero dell’alimentatore.
4COLLEGAMENTO DELLA VENTOLA A UN
CONTROLLER RGB
Collegare il connettore RGB a 4pin dalla
ventola AR RGB al controller dell’illuminazione
iCUE in sequenza dalla porta n.1 alla porta
n.6.
Per continuare con questa configurazione facoltativa, è richiesto un controller dell'illuminazione CORSAIR iCUE.
Aggiungendo un controller dell’illuminazione iCUE (venduto separatamente), il software CORSAIR iCUE consente
di creare un numero ancora maggiore di effetti luminosi.

4
ITALIANO
ITALIANO
CONFIGURAZIONE DI iCUE
COMPATIBILITÀ CON iCUE
Fare clic sull’immagine per scaricare il software
iCUE più recente di CORSAIR.
Dopo aver installato iCUE,
selezionare “8-LED fan Series”
(ventole a 8 LED) nella pagina
con l’intestazione Configurazione
nella sezione Controller
dell’illuminazione iCUE.
Per ulteriori suggerimenti e istruzioni su come
sfruttare al massimo le tue nuove ventole
CORSAIR, visita il nostro canale YouTube
CORSAIR LAB.
7 8
9
INSTALLAZIONE DI iCUE CONFIGURAZIONE iCUE
RISORSE AGGIUNTIVE
LIGHTING NODE CORE LIGHTING NODE PRO COMMANDER PRO COMMANDER CORE COMMANDER CORE XT
Fino a 6 ventole
RGB, solo controllo
dell’illuminazione RGB.
Fino a 12 ventole
RGB, solo controllo
dell’illuminazione
RGB (richiede un hub
LED RGB, venduto
separatamente).
Fino a 12 ventole
RGB per il controllo
dell’illuminazione
RGB (richiede un hub
LED RGB, venduto
separatamente).
Fino a 6 ventole per il
controllo della velocità
delle ventole.
Fino a 6 ventole
RGB per il controllo
dell’illuminazione RGB
e della velocità delle
ventole.
Fino a 12 ventole
RGB per il controllo
dell’illuminazione
RGB (richiede un hub
LED RGB, venduto
separatamente).
Fino a 6 ventole per il
controllo della velocità
delle ventole.
6COLLEGAMENTO DELL’ALIMENTAZIONE
Collegare il connettore PWM a 4pin a qualsiasi
connettore della ventola a 3 o a 4pin (consigliato,
se possibile) disponibile sulla scheda madre o sul
controller della ventola.
Se la ventola non dispone di un numero sufficiente
di connettori per ventola, è possibile utilizzare i cavi
sdoppiatori a doppia uscita (venduti separatamente).
*Il collegamento del connettore PWM a 4 pin a un
connettore della ventola a 3 pin consente alla ventola
AR RGB di funzionare alla massima velocità.
INSTALLAZIONE DELLA VENTOLA PER IL CONTROLLO MEDIANTE iCUE
CONFIGURAZIONE FACOLTATIVA

1
ESPAÑOL
ESPAÑOL
100mm
FRONT
SIDE
TOP
REAR
400mm
MATERIAL NECESARIO
A DESTORNILLADOR CON CABEZAL PHILLIPS
(no incluido)
B TORNILLOS DE MONTAJE DE VENTILADOR
CORTOS
C TORNILLOS DE MONTAJE DE VENTILADOR
LARGOS
Se utiliza para instalar ventiladores en un radiador
(de venta por separado)
D Cable adaptador ARGB / Cable adaptador ARGB
1 a 3
*AR RGB puede controlarse mediante el cabezal
ARGB de +5V de una placa base compatible.
Para utilizar el potente software CORSAIR iCUE se
necesita un controlador de iluminación CORSAIR
iCUE (de venta por separado).
A B C
INSTALACIÓN DEL VENTILADOR (ARGB)
3CONECTE EL CABLE ADAPTADOR
Apague el sistema antes de instalar su ventilador AR RGB.
UN SOLO ventilador: Conecte el cable LED
RGB desde el ventilador AR RGB al cable
adaptador ARGB para habilitar la conexión del
cabezal de 3 pines de 5V ARGB (RGB dirigible).
Kit de TRES ventiladores: Conecte el cable LED
RGB desde el ventilador AR RGB en secuencia
(1>2>3) al cable adaptador ARGB 1 a 3.
1APAGUE EL ORDENADOR
2MONTE EL VENTILADOR AR RGB
Monte el ventilador dentro del chasis con los
tornillos de montaje provistos. Las ubicaciones
de montaje de los ventiladores variarán en
función del fabricante del chasis.
D

2
ESPAÑOL
ESPAÑOL
INSTALACIÓN DEL VENTILADOR (ARGB)
5CONECTE A LA ALIMENTACIÓN
Enchufe el conector PWM de 4 pines a un cabezal
de ventilador de 3 pines o 4 pines (recomendado)
disponible de su placa base o controlador de
ventiladores.
Puede utilizar cables divisores para ventiladores (de
venta por separado) si su placa base no dispone de
suficientes cabezales de ventilador.
*Si enchufa el conector PWM de 4 patillas a un
cabezal de ventilador de 3 patillas, su AR RGB sólo
podrá girar a máxima velocidad.
Con el fin de asegurarse de que el cabezal ARGB de su placa base funciona correctamente, es importante
seguir los procedimientos adecuados para instalar el software necesario. El software específico que
necesita instalar puede variar en función de la marca y el modelo de su placa base, por lo que es
importante que consulte el manual de la placa base para determinar los pasos exactos que debe seguir.
Normalmente, tendrá que descargar e instalar un programa de software específico proporcionado por el
fabricante de la placa base. Este programa de software le permitirá controlar y personalizar los efectos de
iluminación de sus componentes ARGB.
4CONECTE EL VENTILADOR AL CABEZAL
ARGB
Enchufe el conector ARGB desde el cable adaptador
ARGB o el cable adaptador ARGB 1 a 3 al cabezal
ARGB de +5V en una placa base compatible.
ADVERTENCIA: Asegúrese de que el indicador en
forma de flecha situado en el conector del adaptador
ARGB está alineado con el pin de +5V del cabezal
ARGB de +5V.
6CONFIGURACIÓN DE ARGB

3
ESPAÑOL
ESPAÑOL
FRONT
SIDE
TOP
REAR
3MONTE EL VENTILADOR AR RGB
Apague el sistema antes de instalar su ventilador AR RGB.
Monte el ventilador dentro del chasis con los
tornillos de montaje provistos. La posiciones
de montaje del ventilador varían en función del
fabricante del chasis.
1APAGUE EL ORDENADOR
2MONTE EL CONTROLADOR DE
ILUMINACIÓN ICUE
Busque una ubicación para el controlador de
iluminación iCUE que permita que el cable
LED RGB llegue al controlador; a continuación,
móntelo con las tiras de montaje incluidas con
el controlador.
*El modelo Lighting Node CORE se utiliza como
ejemplo en esta instalación; se recomienda
que siga las instrucciones incluidas con
el controlador de iluminación iCUE de su
elección.
INSTALACIÓN DE VENTILADORES PARA CONTROL iCUE OPCIONAL
5ENCHUFE EL CONTROLADOR ICUE AL PC
Enchufe el cable USB de 9 pines desde el
controlador de iluminación iCUE en un cabezal
USB 2.0 interno disponible de su placa base o
concentrador USB.
Enchufe el conector de alimentación SATA a
cualquier conector SATA disponible de la fuente
de alimentación.
4CONECTAR EL VENTILADOR AL
CONTROLADOR RGB
Enchufe el conector RGB de 4 pines de
su ventilador AR RGB en el controlador de
iluminación iCUE en orden secuencial del
puerto n.º 1 al n.º 6.
Se requiere un controlador de iluminación CORSAIR iCUE para continuar con esta instalación opcional.
Disfrute de efectos de iluminación aún más robustos con el software CORSAIR iCUE cuando añada un controlador
de iluminación iCUE (se vende por separado).

4
ESPAÑOL
ESPAÑOL
CONFIGURACIÓN DE iCUE
COMPATIBILIDAD DE iCUE
Haga clic en la imagen para descargar la
versión más reciente del software iCUE de
CORSAIR.
Una vez que iCUE se haya
instalado, seleccione «Serie de
ventiladores de 8 LED» en la
página Instalación de iluminación
situada bajo el controlador de
iluminación iCUE.
Visite nuestro canal de YouTube,
CORSAIR LAB, para obtener más consejos
e instrucciones sobre cómo sacar el máximo
partido a sus nuevos ventiladores CORSAIR.
7 8
9
INSTALE iCUE CONFIGURE iCUE
RECURSOS ADICIONALES
INSTALACIÓN DE VENTILADORES PARA CONTROL iCUE OPCIONAL
LIGHTING NODE CORE LIGHTING NODE PRO COMMANDER PRO COMMANDER CORE COMMANDER CORE XT
Hasta 6 ventiladores
RGB; control de
iluminación RGB
únicamente.
Hasta 12 ventiladores
RGB, control de
iluminación RGB
únicamente (requiere
concentrador LED RGB,
se vende por separado).
Hasta 12 ventiladores
RGB para controlar la
iluminación RGB (requiere
concentrador LED RGB,
se vende por separado).
Hasta 6 ventiladores para
controlar la velocidad del
ventilador.
Hasta 6 ventiladores
RGB para controlar
la iluminación RGB
y la velocidad de los
ventiladores.
Hasta 12 ventiladores
RGB para controlar
la iluminación RGB
(requiere concentrador
LED RGB, se vende por
separado).
Hasta 6 ventiladores para
controlar la velocidad del
ventilador.
6CONECTE A LA ALIMENTACIÓN
Enchufe el conector PWM de 4 pines a un cabezal
de ventilador de 3 pines o 4 pines (recomendado)
disponible de su placa base o controlador de
ventiladores.
Puede utilizar cables divisores para ventiladores (de
venta por separado) si su placa base no dispone de
suficientes cabezales de ventilador.
*Si enchufa el conector PWM de 4 patillas a un
cabezal de ventilador de 3 patillas, su AR RGB sólo
podrá girar a máxima velocidad.

1
PORTUGUÊS
PORTUGUÊS
100mm
FRONT
SIDE
TOP
REAR
400mm
HARDWARE NECESSÁRIO
A CHAVE DE FENDAS PHILLIPS (não incluída)
B PARAFUSOS CURTOS DE FIXAÇÃO DA
VENTOINHA
C PARAFUSOS LONGOS DE FIXAÇÃO DA
VENTOINHA
Utilizado para instalar ventoinhas num radiador
(vendido separadamente)
D Cabo adaptador ARGB / Cabo adaptador ARGB
de 1 para 3
*É possível controlar AR RGB através da
funcionalidade ARGB +5V numa placa principal
compatível. Para utilizar software CORSAIR iCUE
de elevado desempenho, é necessário
um controlador de iluminação CORSAIR iCUE
(vendido separadamente).
A B C
INSTALAÇÃO DA VENTOINHA (ARGB)
3LIGAR O CABO ADAPTADOR
Desligue o sistema antes de instalar a ventoinha AR RGB.
Ventoinha ÚNICA: Ligue o cabo RGB LED da
ventoinha AR RGB ao cabo adaptador ARGB
para ativar a ligação do coletor de 3 pinos
ARGB (RGB endereçável) de 5V.
Kit de ventoinhas TRIPLO: Ligue
sequencialmente os cabos RGB LED de cada
ventoinha AR RGB (1>2>3) ao cabo adaptador
ARGB de 1 para 3.
1DESLIGAR O COMPUTADOR
2MONTAR A VENTOINHA AR RGB
Monte a ventoinha no interior da caixa com
os parafusos de fixação fornecidos. As
localizações de montagem de ventoinhas
variam consoante o fabricante da caixa.
D

2
PORTUGUÊS
PORTUGUÊS
INSTALAÇÃO DA VENTOINHA (ARGB)
5LIGAR À ENERGIA
Ligue o conector PWM de 4 pinos a um coletor de
ventoinha de 3 ou 4 pinos disponível (recomendado,
quando disponível) existente na placa principal ou no
controlador da ventoinha.
Pode utilizar os cabos divisores da ventoinha
(vendidos separadamente) se a placa principal não
tiver coletores da ventoinha suficientes.
*Se ligar o conector PWM de 4 pinos a um coletor de
ventoinha de 3 pinos, irá fazer com que a AR RGB
apenas rode à velocidade máxima.
Para garantir que o coletor ARGB na placa principal funciona corretamente, é importante seguir os
procedimentos adequados para instalar o software necessário. O software específico que precisa de
instalar pode variar consoante a marca e o modelo da placa principal, por isso é importante consultar o
manual da placa principal para determinar os passos concretos que deve seguir.
Normalmente, vai precisar de transferir e instalar um software específico fornecido pelo fabricante da
placa principal. Esse software permite controlar e personalizar os efeitos de iluminação nos seus
componentes ARGB.
4LIGAR A VENTOINHA AO COLETOR RGB
Ligue o conector ARGB do cabo adaptador ARGB
ou do cabo adaptador ARGB de 1 para 3 ao coletor
ARGB +5V numa placa principal compatível.
AVISO: Certifique-se de que o indicador da seta no
conector do adaptador ARGB fica alinhado com o
pino de +5V no coletor ARGB +5V.
6CONFIGURAÇÃO DE ARGB

3
PORTUGUÊS
PORTUGUÊS
FRONT
SIDE
TOP
REAR
3MONTAR A VENTOINHA AR RGB
Desligue o sistema antes de instalar a ventoinha AR RGB.
Monte a ventoinha no interior da caixa com
os parafusos de fixação fornecidos. As
localizações de montagem das ventoinhas
variam consoante o fabricante da caixa.
1DESLIGAR O COMPUTADOR
2MONTAR O CONTROLADOR DE
ILUMINAÇÃO iCUE
Encontre um local para o controlador de
iluminação iCUE que permita que o cabo LED
RGB da ventoinha chegue ao controlador e, em
seguida, monte-o com as fitas de montagem
fornecidas com o controlador.
*O Lighting Node CORE é utilizado como
exemplo nesta instalação; recomenda-se
que siga as instruções fornecidas com o
controlador de iluminação iCUE selecionado.
INSTALAÇÃO DA VENTOINHA PARA CONTROLO DE iCUE OPCIONAL
5LIGAR O CONTROLADOR iCUE AO PC
Ligue o cabo USB de 9 pinos do controlador de
iluminação iCUE a um coletor USB 2.0 interno
disponível na placa principal ou hub USB.
Ligue o conector de alimentação SATA a
um conector SATA disponível da fonte de
alimentação.
4LIGAR A VENTOINHA AO
CONTROLADOR RGB
Ligue o conector RGB de 4 pinos da ventoinha
AR RGB ao controlador de iluminação iCUE por
ordem sequencial da porta #1 até à porta #6.
É necessário um controlador de iluminação CORSAIR iCUE para prosseguir com esta configuração opcional..
Atualize para efeitos de iluminação ainda mais robustos com o software CORSAIR iCUE ao adicionar um
controlador de iluminação iCUE (vendido separadamente).

4
PORTUGUÊS
PORTUGUÊS
CONFIGURAÇÃO DE iCUE
COMPATIBILIDADE DE iCUE
Clique na imagem para transferir o software
iCUE mais recente da CORSAIR.
Depois de o iCUE estar instalado,
selecione “Série de ventoinha de
8 LEDs” na página de configuração
da iluminação no controlador de
iluminação iCUE.
Visite o nosso canal de YouTube CORSAIR LAB
para obter mais dicas e instruções sobre como
tirar o maior proveito das suas ventoinhas
CORSAIR.
7 8
9
INSTALAR O iCUE CONFIGURAR O iCUE
RECURSOS ADICIONAIS
INSTALAÇÃO DA VENTOINHA PARA CONTROLO DE iCUE OPCIONAL
LIGHTING NODE CORE LIGHTING NODE PRO COMMANDER PRO COMMANDER CORE COMMANDER CORE XT
Até 6 ventoinhas RGB,
apenas controlo de
iluminação RGB.
Até 12 ventoinhas
RGB, apenas controlo
de iluminação RGB
(necessita do hub
LED RGB, vendido
separadamente).
Até 12 ventoinhas
RGB para controlo
de iluminação RGB
(necessita do hub
LED RGB, vendido
separadamente).
Até 6 ventoinhas para
controlo de velocidade de
ventoinhas.
Até 6 ventoinhas RGB
para iluminação RGB e
controlo de velocidade da
ventoinha.
Até 12 ventoinhas
RGB para controlo
de iluminação RGB
(necessita do hub
LED RGB, vendido
separadamente).
Até 6 ventoinhas para
controlo de velocidade
de ventoinhas.
6LIGAR À ENERGIA
Ligue o conector PWM de 4 pinos a um coletor de
ventoinha de 3 ou 4 pinos disponível (recomendado,
quando disponível) existente na placa principal ou no
controlador da ventoinha.
Pode utilizar os cabos divisores da ventoinha
(vendidos separadamente) se a placa principal não
tiver coletores da ventoinha suficientes.
*Se ligar o conector PWM de 4 pinos a um coletor de
ventoinha de 3 pinos, irá fazer com que a AR RGB
apenas rode à velocidade máxima.

1
POLSKI
POLSKI
100mm
FRONT
SIDE
TOP
REAR
400mm
WYMAGANY SPRZĘT
A WKRĘTAK KRZYŻAKOWY (do nabycia osobno)
B KRÓTKIE ŚRUBY MONTAŻOWE DO
WENTYLATORA
C DŁUGIE ŚRUBY MONTAŻOWE DO
WENTYLATORA
Do instalowania wentylatorów na radiatorze
(do nabycia osobno)
D Przejściówka ARGB / Przejściówka ARGB 1-3
* Wentylatorem AR RGB można sterować przy
użyciu złącza ARGB +5V na kompatybilnej płycie
głównej. Aby móc korzystać z zaawansowanego
oprogramowania CORSAIR iCUE, potrzebny jest
kontroler podświetlenia CORSAIR iCUE
(do nabycia osobno).
A B C
INSTALACJA WENTYLATORÓW (ARGB)
3PODŁĄCZANIE PRZEJŚCIÓWKI
Przed instalacją wentylatora AR RGB wyłącz komputer.
POJEDYNCZY wentylator: Podłącz
przewód RGB LED z wentylatora AR RGB
do przejściówki ARGB, aby korzystać z
3-pinowego połączenia ze złączem 5V ARGB
(Addressable RGB) na płycie głównej.
Zestaw z TRZEMA wentylatorami: Podłącz
przewody RGB LED z każdego wentylatora AR
RGB kolejno (1>2>3) do przejściówki ARGB 1-3.
1WYŁĄCZ KOMPUTER
2MONTAŻ WENTYLATORA AR RGB
Zamocuj wentylator wewnątrz obudowy
przy użyciu dodanych w komplecie
śrub montażowych. Miejsca mocowania
wentylatorów zależą od producenta obudowy.
D

2
POLSKI
POLSKI
INSTALACJA WENTYLATORÓW (ARGB)
5PODŁĄCZ DO ZASILANIA
Podłącz 4-pinowe złącze PWM do dostępnego
3-pinowego lub 4-pinowego (zalecane w miarę
dostępności) złącza na płycie głównej albo
kontrolerze wentylatora.
Jeżeli na płycie głównej jest za mało złączy
wentylatorów, możesz użyć przewodów rozgałęźnych
do wentylatorów (sprzedawane osobno).
* Podłączenie 4-pinowego złącza PWM do
3-pinowego złącza wentylatora na płycie głównej
spowoduje obracanie się wentylatora AR RGB tylko
z pełną szybkością.
Aby złącze ARGB na płycie głównej działało prawidłowo, należy zainstalować niezbędne oprogramowanie
zgodnie z odpowiednimi procedurami. Potrzebne oprogramowanie zależy od marki i modelu płyty głównej,
dlatego konkretne czynności do wykonania należy sprawdzić w instrukcji obsługi płyty głównej.
Zazwyczaj należy pobrać i zainstalować program dostarczany przez producenta płyty głównej. Program ten
umożliwi sterowanie efektami podświetlenia elementów ARGB i ich personalizację.
4PODŁĄCZ WENTYLATOR DO ZŁĄCZA ARGB
NA PŁYCIE GŁÓWNEJ
Podłącz złącze ARGB z przejściówki ARGB lub
przejściówki ARGB 1-3 do złącza +5V ARGB na
kompatybilnej płycie głównej.
OSTRZEŻENIE: Strzałka na złączu adaptera ARGB
musi być dopasowana do pinu +5V na złączu ARGB
+5V na płycie głównej.
6KONFIGURACJA ARGB

3
POLSKI
POLSKI
FRONT
SIDE
TOP
REAR
3MONTAŻ WENTYLATORA AR RGB
Przed instalacją wentylatora AR RGB wyłącz komputer.
Zamocuj wentylator wewnątrz obudowy
przy użyciu dodanych w komplecie
śrub montażowych. Miejsca mocowania
wentylatorów zależą od producenta obudowy.
1WYŁĄCZ KOMPUTER
2MONTAŻ KONTROLERA PODŚWIETLENIA
iCUE
Znajdź miejsce na kontroler podświetlenia
iCUE, które umożliwi podłączenie do niego
przewodów RGB LED wentylatorów, a
następnie zamocuj go przy użyciu dodanych w
komplecie pasków montażowych.
*W tym przykładzie użyto kontrolera Lighting
Node CORE. Zaleca się skorzystanie z
instrukcji dodanej do wybranego kontrolera
podświetlenia iCUE.
INSTALACJA WENTYLATORA STEROWANEGO PRZEZ iCUE OPCJONALNIE
5PODŁĄCZ KONTROLER iCUE DO
KOMPUTERA
Podłącz 9-pinowy przewód USB z kontrolera
podświetlenia iCUE do dostępnego
wewnętrznego gniazda USB 2.0 na płycie
głównej lub koncentratora USB.
Podłącz złącze zasilania SATA do dostępnego
złącza SATA z zasilacza.
4PODŁĄCZ WENTYLATOR DO
KONTROLERA RGB
Podłącz 4-pinowe złącze RGB z wentylatora AR
RGB do kontrolera podświetlenia iCUE kolejno,
od portu nr 1 do portu nr 6.
Do tej opcjonalnej konfiguracji jest potrzebny kontroler podświetlenia CORSAIR iCUE.
Jeszcze bardziej zaawansowane efekty podświetlenia można uzyskać przy użyciu oprogramowania CORSAIR
iCUE i kontrolera podświetlenia iCUE (dostępnego osobno).

4
POLSKI
POLSKI
KONFIGURACJA iCUE
ZGODNOŚĆ Z iCUE
Kliknij obraz, aby pobrać najnowsze
oprogramowanie iCUE firmy CORSAIR.
Po zainstalowaniu iCUE wybierz
„8-LED fan Series” (Seria
wentylatorów z 8 diodami LED)
na stronie Lighting Setup
(Konfiguracja podświetlenia) w sekcji
kontrolera podświetlenia iCUE.
Odwiedź nasz kanał CORSAIR LAB na
YouTube, aby uzyskać więcej porad i instrukcji
na temat tego, jak maksymalnie wykorzystać
możliwości swoich nowych wentylatorów
CORSAIR.
7 8
9
ZAINSTALUJ iCUE SKONFIGURUJ iCUE
DODATKOWE ZASOBY
INSTALACJA WENTYLATORA STEROWANEGO PRZEZ iCUE OPCJONALNIE
LIGHTING NODE CORE LIGHTING NODE PRO COMMANDER PRO COMMANDER CORE COMMANDER CORE XT
Do 6x wentylatorów
RGB, sterowanie tylko
podświetleniem RGB.
Do 12x wentylatorów
RGB, sterowanie tylko
podświetleniem RGB
(wymaga koncentratora
RGB LED, do nabycia
osobno)
Do 12x wentylatorów
RGB ze sterowaniem
podświetleniem RGB
(wymaga koncentratora
RGB LED, do nabycia
osobno).
Do 6x wentylatorów ze
sterowaniem szybkością
wentylatorów.
Do 6x wentylatorów
RGB ze sterowaniem
podświetleniem
RGB iszybkością
wentylatorów.
Do 12x wentylatorów
RGB ze sterowaniem
podświetleniem RGB
(wymaga koncentratora
RGB LED, do nabycia
osobno).
Do 6x wentylatorów ze
sterowaniem szybkością
wentylatorów.
6PODŁĄCZ DO ZASILANIA
Podłącz 4-pinowe złącze PWM do dostępnego
3-pinowego lub 4-pinowego (zalecane w miarę
dostępności) złącza na płycie głównej albo
kontrolerze wentylatora.
Jeżeli na płycie głównej jest za mało złączy
wentylatorów, możesz użyć przewodów rozgałęźnych
do wentylatorów (sprzedawane osobno).
* Podłączenie 4-pinowego złącza PWM do
3-pinowego złącza wentylatora na płycie głównej
spowoduje obracanie się wentylatora AR RGB tylko
z pełną szybkością.

1
简体中文
简体中文
100mm
FRONT
SIDE
TOP
REAR
400mm
所需的硬件
A 十字槽头螺丝起子(不包含)
B 风扇安装短螺丝
C 风扇安装长螺丝
用于在散热器上安装风扇(单独出售)
D ARGB 适配器线缆 / 1 分 3 ARGB 适配器线缆
*可以通过兼容主板上的 +5V ARGB 接头控制
AR RGB。为 了 使 用 功 能 强 大 的 CORSAIR iCUE 软件,
需要采用 CORSAIR iCUE 灯光控制器(单独销售)。
A B C
风扇安装 (ARGB)
3连接适配器线缆
安装 AR RGB 风扇前先关闭系统。
单 个 风 扇 :将 AR RGB 风扇的 RGB LED 线缆
连接到 ARGB 适 配 器 线 缆 ,启 用 5V ARGB(可
寻址 RGB)3 引脚接头连接。
三合一风扇套件:将每个 AR RGB 风扇的 RGB
LED 线 缆 依 次( 1>2>3)连 接 到 1 分 3 的 ARGB
适配器线缆。
1关闭电脑
2安装 AR RGB 风扇
使用随附的安装螺丝将风扇安装到机箱内。
风扇支架安装位置可能因机箱制造商的不同而
存在差异。
D

2
简体中文
简体中文
风扇安装 (ARGB)
5连接电源
将 4 引脚 PWM 连接器连接到主板或风扇控制器上配备
的 3 引脚或 4 引脚(推荐使用,如有)风扇接头。
如果主板没有足够的风扇接头,可以使用风扇分路器线缆
( 需 单 独 购 买 )。
*将 4 引脚 PWM 连接器连接到 3 引脚风扇接头将导致
AR RGB 只能全速运转。
为了确保主板上的 ARGB 接头正常工作,遵循正确的流程安装必要的软件十分重要。需要安装的具体软件可能因
主板的品牌和型号而有所不同,所以参考主板手册来确定应该遵循的确切步骤至关重要。
通常情况下,需要下载并安装由主板制造商提供的特定软件程序。使用该软件程序,您可以控制和定制 ARGB
组件的灯光效果。
4将风扇连接到 ARGB 接头
将 ARGB 适配器线缆或 1 分 3 ARGB 适配器线缆的
ARGB 连接器连接到兼容主板上的 +5V ARGB 接头。
警 告 :请 确 保 ARGB 适配器连接器上的箭头指示器与
+5V ARGB 接头的 +5V 引脚对齐。
6设置 ARGB

3
简体中文
简体中文
FRONT
SIDE
TOP
REAR
3安装 AR RGB 风扇
安装 AR RGB 风扇前先关闭系统。
使用随附的安装螺丝将风扇安装到机箱内。
风扇支架的位置可能因机箱制造商的不同而存在
差异。
1关闭电脑
2安装 iCUE 灯光控制器
为 iCUE 灯光控制器找到一个风扇的 RGB LED
电缆到达控制器的恰当位置,然后用控制器附带
的安装条进行安装。
*在此安装中,Lighting Node CORE 被用作示例;
建议按照所选择的 iCUE 灯光控制器的说明进行
安装。
iCUE 控制的风扇安装
选配
5将 iCUE 控制器连接至 PC
将 iCUE 灯光控制器的 9 引脚 USB 线缆插入主板
内或 USB 集线器上配备的 USB 2.0 接头中。
将 SATA 电源连接器连接到电源上的可用 SATA
连接器。
4将风扇连接到 RGB 控制器
将 AR RGB 风扇的 4 引脚 RGB 连接器按照从
端口 #1 到 #6 的顺序连接到 iCUE 灯光控制器。
需要使用 CORSAIR iCUE 灯光控制器进行该可选设置操作。
如果增加了 iCUE 灯光控制器(单独出售),可通过 CORSAIR iCUE 软件升级到更强大的灯光效果。

4
简体中文
简体中文
iCUE 设置
iCUE 兼容性
点击图像下载美商海盗船的新版 iCUE
软件。
安装 iCUE 后 ,在 iCUE 灯光控制器
下方的 Lighting 设置页面中选择
“8-LED 风扇系列” 。
请访问我们的 CORSAIR LAB YouTube 频道,
了解关于如何充分利用您的新 CORSAIR 风扇的
更多提示和说明。
7 8
9
安装 iCUE 配置 iCUE
其他资源
iCUE 控制的风扇安装
选配
LIGHTING NODE CORE LIGHTING NODE PRO COMMANDER PRO COMMANDER CORE COMMANDER CORE XT
可控制多达 6 个 RGB
风 扇 ,仅 限 RGB 灯光
控制。
可控制多达 12 个 RGB
风 扇 ,仅 限 RGB 灯光控制
(需要RGB LED集线器,
单 独 出 售 )。
可对多达 12 个 RGB 风扇
进行 RGB 灯光控制
(需要 RGB LED 集线器,
单 独 出 售 )。
可对多达 6 个风扇进行
风扇速度控制。
可对多达 6 个 RGB 风扇
进行 RGB 灯光和风扇
速度控制。
可对多达 12 个 RGB
风扇进行 RGB 灯光控制
(需要 RGB LED 集线器,
单 独 出 售 )。
可对多达 6 个风扇进行风
扇速度控制。
6连接电源
将 4 引脚 PWM 连接器连接到主板或风扇控制器上配备
的 3 引脚或 4 引脚(推荐使用,如有)风扇接头。
如果主板没有足够的风扇接头,可以使用风扇分路器线缆
( 需 单 独 购 买 )。
*将 4 引脚 PWM 连接器连接到 3 引脚风扇接头将导致
AR RGB 只能全速运转。

1
100mm
FRONT
SIDE
TOP
REAR
400mm
( ) A
B
C
( )
3 1 ARGB / ARGB D
+5V ARGB
RGB
*
CORSAIR iCUE
.
.
( )
CORSAIR iCUE
A B C
(ARGB)
3
. AR RGB
AR RGB RGB LED
:
5 ARGB ARGB
.( RGB) 3
RGB LED
:
.3 1 ARGB (3<2<1) AR RGB
1
2
AR RGB
.
.
D

2
(ARGB)
5
4 3 4 PWM
( )
.
( )
.
3 4 PWM *
. AR RGB
. ARGB
.
.
. ARGB
4
ARGB
1 ARGB ARGB ARGB
. 5 ARGB 3
ARGB
:
ARGB 5
. 5
6
ARGB

3
FRONT
SIDE
TOP
REAR
3
AR RGB
. AR RGB
.
.
1
2
iCUE
iCUE
RGB LED
.
LIGHTING NODE CORE *
iCUE
.
iCUE CONTROL
5
iCUE
iCUE 9 USB
USB 2.0
.USB
SATA SATA
.
4
RGB
AR RGB 4 RGB
iCUE
.6 1
. CORSAIR iCUE
.( ) iCUE CORSAIR iCUE

4
iCUE
iCUE
.CORSAIR iCUE “8-LED ” iCUE
iCUE
.
YouTube CORSAIR LAB
. CORSAIR
78
9
iCUE iCUE
iCUE CONTROL
LIGHTING NODE CORELIGHTING NODE PROCOMMANDER PROCOMMANDER CORECOMMANDER CORE XT
RGB 6
. RGB
RGB 12
RGB
RGB LED )
.(
RGB 12
) RGB
RGB LED
.(
6
.
RGB 6
RGB
.
RGB 12
) RGB
RGB LED
.(
6
.
6
4 3 4 PWM
. ( )
( )
.
3 4 PWM *
. AR RGB

© 2023 CORSAIR MEMORY, Inc. All rights reserved. CORSAIR and the sails logo are registered
trademarks of CORSAIR in the United States and/or other countries. All other trademarks are the
property of their respective owners. Product may vary slightly from those pictured.
49-002667 AB
Web:
Phone:
Warranty:
corsair.com
(888) 222-4346
corsair.com/support/warranty
support.corsair.com
corsair.com/blog
forum.corsair.com
youtube.com/corsairhowto
Support:
Blog:
Forum:
YouTube:
2
•
A
R
E
A
P
P
L
I
C
A
B
L
E
•
L
O
C
A
L
C
O
U
N
T
R
Y
R
E
G
U
L
A
T
I
O
N
S
-
 1
1
-
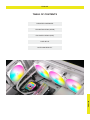 2
2
-
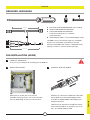 3
3
-
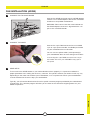 4
4
-
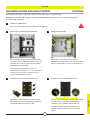 5
5
-
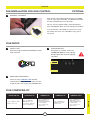 6
6
-
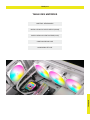 7
7
-
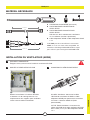 8
8
-
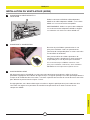 9
9
-
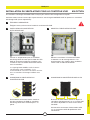 10
10
-
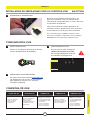 11
11
-
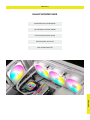 12
12
-
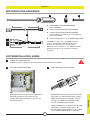 13
13
-
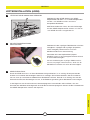 14
14
-
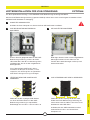 15
15
-
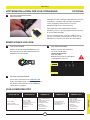 16
16
-
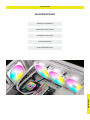 17
17
-
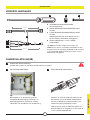 18
18
-
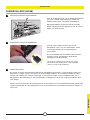 19
19
-
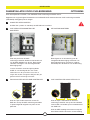 20
20
-
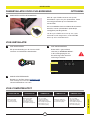 21
21
-
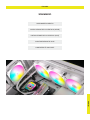 22
22
-
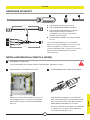 23
23
-
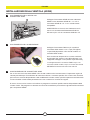 24
24
-
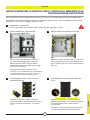 25
25
-
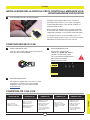 26
26
-
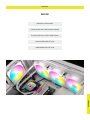 27
27
-
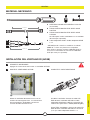 28
28
-
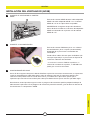 29
29
-
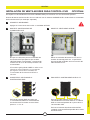 30
30
-
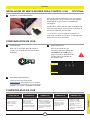 31
31
-
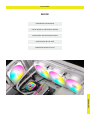 32
32
-
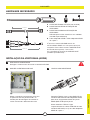 33
33
-
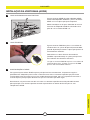 34
34
-
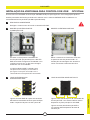 35
35
-
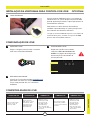 36
36
-
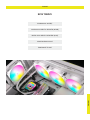 37
37
-
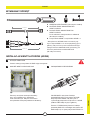 38
38
-
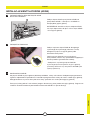 39
39
-
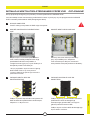 40
40
-
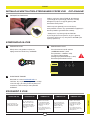 41
41
-
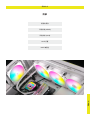 42
42
-
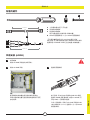 43
43
-
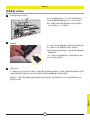 44
44
-
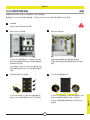 45
45
-
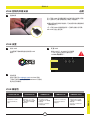 46
46
-
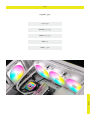 47
47
-
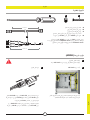 48
48
-
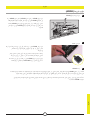 49
49
-
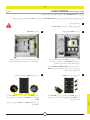 50
50
-
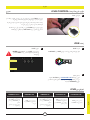 51
51
-
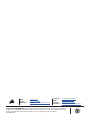 52
52
en otros idiomas
- français: Corsair AR Series Manuel utilisateur
- italiano: Corsair AR Series Manuale utente
- Nederlands: Corsair AR Series Handleiding
- português: Corsair AR Series Manual do usuário
Artículos relacionados
-
Corsair H60x RGB Elite Performance Liquid CPU Cooler Manual de usuario
-
Corsair iCUE Commander PRO Smart Manual de usuario
-
Corsair iCUE LC100 Manual de usuario
-
Corsair iCUE H100i RGB PRO XT Liquid CPU Cooler Manual de usuario
-
Corsair LL120 Manual de usuario
-
Corsair CW-9060031-WW Manual de usuario
-
Corsair CW-9060038-WW Manual de usuario
-
Corsair HYDRO Series H100i RGB PLATINUM SE Extreme Performance 240mm RGB Liquid CPU Cooler Manual de usuario
-
Corsair iCUE Elite Capellix High Performance RGB Liquid CPU Cooler Manual de usuario
-
Corsair iCUE 220T Manual de usuario