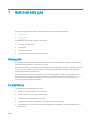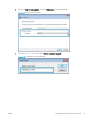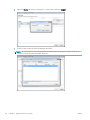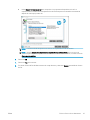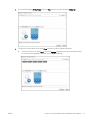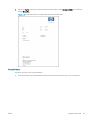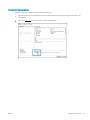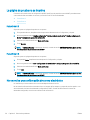HP Universal Fax Driver for Windows El manual del propietario
- Tipo
- El manual del propietario

Controlador HP Universal Fax Driver para
Windows Guía del usuario

Copyright y licencia
© Copyright 2019 HP Development Company,
L.P.
La reproducción, adaptación o traducción sin
consentimiento previo por escrito están
prohibidas, salvo lo que permita la legislación de
derechos de autor.
La información contenida aquí está sujeta a
Las únicas garantías de los productos y servicios
de HP se detallan en las declaraciones de
garantía expresas que acompañan a dichos
productos y servicios. Nada de lo que aquí se
incluya debe considerarse como una garantía
adicional. HP no será responsable de los errores
u omisiones técnicos o editoriales aquí
contenidos.
Edition 2, 9/2019
Créditos de marcas comerciales
Adobe
®
, Adobe Photoshop
®
, Acrobat
®
, y
PostScript
®
son marcas comerciales de Adobe
Systems Incorporated.
Apple y el logotipo de Apple son marcas
comerciales de Apple Inc. registradas en EE. UU.
y otros países/regiones.
macOS es una marca comercial de Apple Inc.,
registrada en EE. UU. y en otros países.
AirPrint es una marca comercial de Apple Inc.,
registrada en EE. UU. y otros países/regiones.
Google™ es una marca comercial de Google Inc.
Microsoft®, Windows®, Windows® XP y Windows
Vista® son marcas comerciales de Microsoft
Corporation registradas en EE. UU.
UNIX
®
es una marca registrada de The Open
Group.

Tabla de contenido
1 Acerca de esta guía ................................................................................................................................................................................... 1
Introducción ............................................................................................................................................................................... 1
Características ........................................................................................................................................................................... 1
2 Conguración ............................................................................................................................................................................................. 3
Requisitos de entorno .............................................................................................................................................................. 4
Sistemas operativos ............................................................................................................................................ 4
Citrix y Terminal Server ....................................................................................................................................... 4
Requisitos mínimos del sistema ........................................................................................................................ 4
Requisitos recomendados del sistema ............................................................................................................ 5
Procedimientos para instalar el UFD de HP .......................................................................................................................... 6
Descarga del controlador HP Universal Fax Driver para Windows ............................................................... 6
Método 1: Instalación con el Asistente de conguración ............................................................................... 6
Método 2: Instalar controlador con el Asistente para agregar impresoras ................................................ 9
Método 3: Instalar mediante la línea de comandos para PC independientes (recomendado para
clientes empresariales) ..................................................................................................................................... 14
Inicie el controlador HP Universal Fax Driver para Windows ........................................................................................... 15
Crear una cola estática .......................................................................................................................................................... 16
Método 1: Instalar un dispositivo para congurar la cola ........................................................................... 16
Método 2: Agregar un dispositivo para congurar la cola ........................................................................... 16
Procedimiento para desinstalar el UFD de HP ................................................................................................................... 18
Desinstalación de UPD en Windows XP ......................................................................................................... 18
Desinstalación de la UFD en Windows Vista o posterior ............................................................................. 18
3 Agregar contactos y grupos .................................................................................................................................................................. 21
Agregar contactos a la libreta de direcciones de Windows ............................................................................................. 21
Importar contactos de Outlook ............................................................................................................................................ 23
Seleccionar en Faxes recientes ............................................................................................................................................ 26
Agregar contactos a la impresora ....................................................................................................................................... 26
Importación de contactos de la libreta de direcciones (impresoras Enterprise) .......................................................... 27
Crear un grupo a partir de contactos .................................................................................................................................. 29
Crear un grupo de contactos importados .......................................................................................................................... 30
ESWW iii

Editar contactos ..................................................................................................................................................................... 30
Eliminar contactos ................................................................................................................................................................. 31
Buscar contactos .................................................................................................................................................................... 32
4 Enviar faxes ............................................................................................................................................................................................. 33
Envíe un fax a un único destinatario ................................................................................................................................... 33
Enviar un fax a varios destinatarios desde distintos orígenes ....................................................................................... 36
Envío de un fax mediante un dispositivo local (solo InkJet y LaserJet Pro) .................................................................. 38
Cancelar un trabajo de fax .................................................................................................................................................... 40
Cancelación de un fax en impresoras LaserJet Pro e InkJet ....................................................................... 40
Cancelación de un fax en LaserJet Enterprise o impresoras Managed .................................................... 40
Inserción de caracteres especiales en el número de fax en impresoras Enterprise ................................................... 41
Agregar una portada ............................................................................................................................................................. 42
Creación de una portada .................................................................................................................................. 42
Seleccionar una plantilla de portada .............................................................................................................. 44
Página de portada Contemporánea ........................................................................................... 44
Portada Urbana ............................................................................................................................. 45
Portada de Empresa sencilla ...................................................................................................... 47
Portada profesional ...................................................................................................................... 48
Página de portada Elegante ........................................................................................................ 49
Agregar escaneo .................................................................................................................................................................... 50
Conguración .......................................................................................................................................................................... 52
Conguración de la calidad del fax ................................................................................................................. 52
Congurar los ajustes de noticación (solo impresoras Enterprise) ......................................................... 52
Llamadas de voz y reintentos .............................................................................................................................................. 54
Informe de llamadas de fax ............................................................................................................................. 54
Un informe de llamadas de fax no se imprime para llamadas de voz. ..................................................... 54
Registro de actividades de fax ......................................................................................................................... 54
Informe T.30 ....................................................................................................................................................... 54
5 Solución de problemas .......................................................................................................................................................................... 55
La página de prueba no se imprime .................................................................................................................................... 56
FutureSmart 3 .................................................................................................................................................... 56
FutureSmart 4 .................................................................................................................................................... 56
No se recibe una conrmación de correo electrónico ...................................................................................................... 56
ENVÍO DE PC A FAX o Envío de PC a fax no aparece en el panel de control del MFP ................................................... 57
Complete la actualización del rmware - FutureSmart 3 ........................................................................... 57
Complete la actualización del rmware - FutureSmart 4 ........................................................................... 57
El mapa de bits no aparece o no se imprime en la portada ............................................................................................ 58
La vista previa no aparece .................................................................................................................................................... 58
No aparece el cuadro de texto de código de facturación ................................................................................................ 59
iv ESWW

FutureSmart 3 .................................................................................................................................................... 59
FutureSmart 4 .................................................................................................................................................... 59
ESWW v

vi ESWW

1 Acerca de esta guía
Esta guía ofrece información sobre el controlador HP Universal Fax Driver para Windows.
●
Introducción
●
Características
Esta guía del usuario incluye la siguiente información:
● Instalación y conguración
● Cómo utilizar
● Solucionar problemas
● Descargar actualizaciones de software y rmware
Introducción
El controlador HP Universal Fax Driver para Windows proporciona la función de fax en red, que permite enviar
faxes directamente desde un PC de escritorio o portátil.
Desarrollado por HP Inc, el controlador HP Universal Fax Driver para Windows combina un controlador de fax de
uso general y las extensiones exclusivas de HP. El UFD es un controlador de fax inteligente que admite una
amplia gama de periféricos multifunción.
El UFD se ha diseñado para ser un controlador de fax común para TODOS los productos habilitados para fax.
Como solución para una gama tan amplia de productos, el UFD debe proporcionar una interfaz de usuario de
descubrimiento para la detección de impresoras en la red, así como una interfaz de usuario sólida y con
funciones completas para el envío de faxes.
Características
Las características principales del UFD incluyen:
● Detección en red para dispositivos de fax de HP
● Puede coexistir con el controlador de fax actual
● Implementación simplicada del controlador
● Interfaz de usuario (IU) unicada para ambas plataformas (LaserJet e InkJet)
● Compatibilidad con "Point and Fax" para clientes Windows Vista, Windows 7, Windows 8, Windows 8.1 y
Windows 10.
ESWW 1

2 Capítulo 1 Acerca de esta guía ESWW

Requisitos de entorno
A continuación se enumeran los sistemas operativos de cliente y servidor, así como la compatibilidad con Citrix
para esta versión del UFD:
●
Sistemas operativos
●
Citrix y Terminal Server
●
Requisitos mínimos del sistema
●
Requisitos recomendados del sistema
Sistemas operativos
El UFD es compatible con los siguientes sistemas operativos:
● Windows XP (32 y 64 bits)
● Windows Vista (32 y 64 bits)
● Windows 7 (32 y 64 bits)
● Windows 8 (32 y 64 bits)
● Windows 8.1 (32 y 64 bits)
● Windows 10 (32 y 64 bits)
● Windows Server 2008 (32 y 64 bits)
● Windows Server 2008R2 (32 y 64 bits)
● Windows Server 2012 (32 y 64 bits)
● Windows Server 2012R2 (32 y 64 bits)
● Windows Server 2016 (32 y 64 bits)
● Windows Server 2019 (32 y 64 bits)
Citrix y Terminal Server
Los servidores recomendados incluyen:
● Citrix 6.5
● Citrix 7.6
● Servidores de Windows Terminal Server
Requisitos mínimos del sistema
Los requisitos mínimos del sistema para el UFD incluyen:
● Procesador a 2 GHz
● 2 GB de RAM
4 Capítulo 2 Conguración ESWW

● Unidad de disco duro de 100 MB
● USB 2.0
● Monitor SVGA de 1024x768
●
LAN
Requisitos recomendados del sistema
Los requisitos del sistema recomendados para el UFD son:
● Procesador Intel® Core™2 Duo a 2 GHz o equivalente
● 4 GB de RAM
● 1,6 GB de espacio en el disco duro
● USB 2.0
● Monitor SVGA de 1024x768
● LAN
ESWW Requisitos de entorno 5

Procedimientos para instalar el UFD de HP
Siga estas instrucciones para descargar e instalar el controlador HP Universal Fax Driver para Windows.
●
Descarga del controlador HP Universal Fax Driver para Windows
●
Método 1: Instalación con el Asistente de conguración
●
Método 2: Instalar controlador con el Asistente para agregar impresoras
●
Método 3: Instalar mediante la línea de comandos para PC independientes (recomendado para clientes
empresariales)
La versión más reciente del controlador HP Universal Fax Driver para Windows está disponible en el sitio web de
soporte HP en https://support.hp.com/products.
Descarga del controlador HP Universal Fax Driver para Windows
Siga estos pasos para descargar el controlador HP Universal Fax Driver para Windows.
1. Visite www.hp.com/support/ufd.
2. Si se le solicita, seleccione su ubicación de la lista.
3. Seleccione Software, controladores y rmware.
4. Extraiga el instalador HP UFD y los archivos .zip del controlador HP UFD en la ubicación que desee.
Método 1: Instalación con el Asistente de conguración
Siga las instrucciones que aparecen a continuación para instalar HP Universal Print Driver para Windows con el
Asistente de conguración
1. Haga doble clic en el archivo ejecutable para iniciar la instalación.
2. Seleccione Sí en el cuadro de diálogo Control de cuentas de usuario.
Figura 2-1 Control de cuentas de usuario
6 Capítulo 2 Conguración ESWW

3. Aparece el cuadro de diálogo HP Universal Fax Driver. Seleccione Siguiente.
Figura 2-2 El cuadro de diálogo HP Universal Fax Driver
4. Lea el contrato de licencia para el usuario nal.
ESWW Procedimientos para instalar el UFD de HP 7

5. Marque la casilla He revisado y acepto las condiciones del acuerdo y las opciones de instalación y, a
continuación, haga clic en Instalar. El asistente comenzará a instalar el software.
Figura 2-3 Pantalla de instalación del controlador HP Universal Fax Driver
8 Capítulo 2 Conguración ESWW

6. Seleccione Finalizar para completar la instalación.
Figura 2-4 Se ha completado la instalación del controlador HP Universal Fax Driver
7. Una vez nalizada la instalación, el controlador HP Universal Fax Driver aparece en la carpeta Dispositivos e
impresoras.
Método 2: Instalar controlador con el Asistente para agregar impresoras
Siga las instrucciones que aparecen a continuación para instalar el controlador HP Universal Print Driver para
Windows con el Asistente para agregar impresoras.
1. Abra la carpeta Dispositivos e impresoras y seleccione Agregar una impresora.
ESWW Procedimientos para instalar el UFD de HP 9

Figura 2-5 Dispositivos e impresoras
2. Seleccione Agregar una impresora local en la pantalla de diálogo.
Figura 2-6 Agregando una impresora
10 Capítulo 2 Conguración ESWW

3. Seleccione Crear un nuevo puerto y seleccione Puerto local en la lista desplegable.
Figura 2-7 Creando un nuevo puerto
4. Escriba HPUFD_Fax_Port en el campo Escriba un nombre de puerto.
Figura 2-8 Escribiendo un nombre de puerto
ESWW Procedimientos para instalar el UFD de HP 11

5. Seleccione Usar disco en la pantalla Instalar un controlador de impresora.
Figura 2-9 La selección Usar disco
6. Seleccione Examinar y navegue a la ubicación de los archivos del controlador. Seleccione HPUFD_fax.inf.
Figura 2-10 Navegación a los archivos del controlador
12 Capítulo 2 Conguración ESWW

7. Seleccione Siguiente en la pantalla Instalar el controlador de impresora.
Figura 2-11 Conguración de la instalación
8. Haga clic en Siguiente para comenzar la instalación.
Figura 2-12 Iniciando la instalación
NOTA: El nombre de la impresora se mantiene.
ESWW Procedimientos para instalar el UFD de HP 13

9. Seleccione Finalizar para completar la instalación.
Figura 2-13 Finalizando la instalación
10. Una vez nalizada la instalación, el controlador HP Universal Fax Driver aparece en la carpeta Dispositivos e
impresoras.
Método 3: Instalar mediante la línea de comandos para PC independientes
(recomendado para clientes empresariales)
Siga las instrucciones que aparecen a continuación para instalar el controlador de impresión universal de HP para
Windows mediante la línea de comandos.
Siga el procedimiento correspondiente para su sistema operativo.
1. Instale el controlador HP Universal Fax Driver correspondiente al sistema operativo del equipo:
● Para Windows Server 2003, XP
rundll32 printui.dll, PrintUIEntry /ia /m "HP Universal Fax
Driver" /h "x86" /v "Windows 2000, Windows XP y Windows Server
2003" /f "Ruta a INF\HPUFD_fax.inf"
● Para Server 2008, Windows 8, 8.1, 10
rundll32 printui.dll, PrintUIEntry /ia /m "HP Universal Fax
Driver" /h "x64" /f "Ruta a INF\HPUFD_fax.inf"
2. Congure la cola de fax.
a. Navegue a la ruta de INF para instalar una cola estática de una impresora especíca para realizar un
trabajo de fax.
b. Command2:
14 Capítulo 2 Conguración ESWW

FaxPrinterUtility64.exe -OperationType AddUFD -PrinterAddress
15.32.156.23 -Type Enterprise
3. Comparta la cola de fax en el modo de administrador. Base la ruta en los siguientes ejemplos, sustituyendo
la información especíca de la impresora en la información de parámetros.
NOTA: Los parámetros varían en función del producto. A continuación se muestra un ejemplo. Introduzca
la información especíca de su dispositivo en los parámetros.
rundll32 printui.dll, PrintUIEntry /Xs /n "<Fax - el nombre del modelo
de la impresora>" Sharename "<el nombre de recurso compartido>"
rundll32 printui.dll, PrintUIEntry /q /Xs /n "<Fax - el nombre del
modelo de la impresora>" Attributes Shared
Inicie el controlador HP Universal Fax Driver para Windows
Seleccione la ruta para iniciar el controlador HP Universal Fax Driver para Windows en función del sistema
operativo.
● Para sistemas Windows XP a Windows 7: Menú Inicio > Todos los programas > HP > Universal Fax Driver >
HP Send Fax en el menú Inicio.
● Para Windows 8 y posteriores: Escritorio > HP > Universal Fax Driver > HP Send Fax.
NOTA: No se admite el inicio del controlador HP Universal Fax Driver para Windows desde el menú Inicio
para dispositivos Enterprise.
NOTA: El controlador HP Universal Fax Driver para Windows no está disponible en el menú Inicio si se
utiliza el Asistente para agregar impresoras o un método de línea de comandos.
NOTA: El controlador HP Universal Fax Driver para Windows no admite "point and fax" en Windows XP.
NOTA: El controlador HP Universal Fax Driver para Windows no funciona con cuentas de invitado.
ESWW Inicie el controlador HP Universal Fax Driver para Windows 15

Crear una cola estática
Utilice uno de los siguientes métodos para añadir una cola estática a la impresora.
●
Método 1: Instalar un dispositivo para congurar la cola
●
Método 2: Agregar un dispositivo para congurar la cola
Método 1: Instalar un dispositivo para congurar la cola
Siga estos pasos para congurar una cola estática.
1. Busque las impresoras de la red.
2. Haga clic con el botón derecho del ratón en una impresora y seleccione Instalar.
Figura 2-14 Selección de una impresora de red
Método 2: Agregar un dispositivo para congurar la cola
Siga estos pasos para congurar una cola estática.
1. Busque las impresoras de la red.
16 Capítulo 2 Conguración ESWW

2. En la esquina inferior izquierda del cuadro de diálogo HP Fax Finder, marque la casilla de la esquina inferior
izquierda Agregar esta impresora a mi carpeta Impresoras y faxes.
NOTA: Después de marcar la casilla Agregar esta impresora a mi carpeta Impresoras y faxes, se crea la
cola estática cuando selecciona Fax, con lo que se abre el cuadro de diálogo Enviar fax.
ESWW Crear una cola estática 17

Procedimiento para desinstalar el UFD de HP
Siga estos pasos en función del sistema operativo.
●
Desinstalación de UPD en Windows XP
●
Desinstalación de la UFD en Windows Vista o posterior
Desinstalación de UPD en Windows XP
Siga estos pasos para desinstalar el controlador HP Universal fax para Windows en Windows XP.
1. Seleccione Inicio, seleccione Conguración y, a continuación, haga clic en Impresoras y faxes.
2. En la ventana Impresoras y faxes, haga clic con el botón derecho en el área donde está instalado el
controlador HP UFD y después haga clic en Eliminar.
3. Seleccione Inicio, seleccione Conguración y, a continuación, haga clic en Impresoras y faxes.
4. Haga clic con el botón derecho del ratón en la ventana Impresoras y faxes y, a continuación, seleccione
Propiedades del servidor de impresión.
5. En el cuadro de diálogo Propiedades del servidor de impresión, seleccione Controladores.
6. Seleccione el controlador HP Universal Fax Driver y después seleccione Quitar.
7. Seleccione OK.
Desinstalación de la UFD en Windows Vista o posterior
Siga estos pasos para desinstalar el controlador HP Universal Fax Driver en Windows Vista o posterior.
1. Seleccione Inicio y, a continuación, Panel de control.
18 Capítulo 2 Conguración ESWW

2. Seleccione Dispositivos e impresoras.
Figura 2-15 Área Impresoras
3. En el área Impresoras, haga clic con el botón derecho del ratón en la impresora en la que se encuentra
instalado el controlador HP Universal Fax Driver y seleccione Quitar dispositivo.
Figura 2-16 Desinstalación del controlador de fax
4. Seleccione una impresora y, a continuación, seleccione la cha Propiedades del servidor de impresión en la
parte superior del menú.
5. En el cuadro de diálogo Propiedades del servidor de impresión, seleccione la cha Controladores.
ESWW Procedimiento para desinstalar el UFD de HP 19

6. Seleccione el controlador HP Universal Fax Driver y después seleccione Quitar.
Figura 2-17 Quitando el UFD
7. Seleccione OK.
20 Capítulo 2 Conguración ESWW

3 Agregar contactos y grupos
Obtenga información acerca de cómo agregar e importar contactos y crear grupos utilizando la impresora y el
controlador HP Universal Fax Driver para Windows.
●
Agregar contactos a la libreta de direcciones de Windows
●
Importar contactos de Outlook
●
Seleccionar en Faxes recientes
●
Agregar contactos a la impresora
●
Importación de contactos de la libreta de direcciones (impresoras Enterprise)
●
Crear un grupo a partir de contactos
●
Crear un grupo de contactos importados
●
Editar contactos
●
Eliminar contactos
●
Buscar contactos
Agregar contactos a la libreta de direcciones de Windows
Siga estos pasos para agregar contactos a la libreta de direcciones de Windows.
1. En el cuadro de diálogo HP Fax Finder, seleccione Fax para abrir el cuadro de diálogo Enviar fax.
ESWW 21

Figura 3-1 Cuadro de diálogo Enviar fax
2. Seleccione Para en el cuadro de diálogo Enviar fax para agregar un contacto.
3. Seleccione la opción Contactos de fax en el cuadro combinado para agregar un contacto a la libreta de
direcciones de Windows.
4. Introduzca el nombre, la empresa y los números de fax en los campos y, a continuación, seleccione Agregar
contacto.
Figura 3-2 Agregando contactos en Windows
5. Para eliminar o editar contactos, seleccione los contactos de la lista y elija la acción que desea.
6. Después de seleccionar el destinatario, seleccione Hecho o Cancelar para salir de la ventana.
22 Capítulo 3 Agregar contactos y grupos ESWW

Importar contactos de Outlook
Siga estos pasos para importar contactos.
1. Seleccione Para en el cuadro de diálogo Enviar fax y seleccione la opción Contactos de PC Fax para importar
contactos.
NOTA: Si no se ha congurado el correo o Outlook no está instalado, aparecerá un mensaje de error.
2. Para agregar un nuevo perl, seleccione Inicio y, a continuación, seleccione Panel de control.
3. Seleccione Cuentas de usuario y, a continuación, Correo.
4. Seleccione Mostrar perles y, a continuación, seleccione Agregar.
5. Para importar contactos, seleccione Nombre del perl en la lista desplegable.
ESWW Importar contactos de Outlook 23

6. Seleccione Nuevo para crear un nuevo perl y, a continuación, seleccione Aceptar.
7. Se abre el servicio Microsoft Outlook Messaging API (MAPI).
NOTA: El servicio MAPI no funciona entre diferentes plataformas. Por ejemplo, el Outlook de 32 bits no
funciona con el software del controlador de 64 bits.
24 Capítulo 3 Agregar contactos y grupos ESWW

8. En el menú desplegable de la Libreta de direcciones, seleccione los contactos para importarlos.
9. Seleccione contactos individuales de la lista.
ESWW Importar contactos de Outlook 25

10. Seleccione Búsqueda avanzada para buscar contactos de acuerdo con la pantalla que se muestra.
11. En Opciones, establezca el perl como perl predeterminado.
Seleccionar en Faxes recientes
Faxes recientes enumera todos los faxes enviados recientemente para poder enviar fácilmente faxes a
destinatarios anteriores.
Faxes recientes almacena el nombre y el nombre de la empresa de los contactos guardados. Faxes recientes
guarda únicamente los números de fax y los detalles de fecha y hora de los contactos no guardados.
Agregar contactos a la impresora
Almacene información de contacto en la impresora.
26 Capítulo 3 Agregar contactos y grupos ESWW

NOTA: La agenda de fax es compatible con impresoras InkJet y LaserJet Pro.
1. Seleccione Para en el cuadro de diálogo Enviar fax para agregar un contacto. Seleccione la opción Agenda
de fax en el cuadro combinado para agregar un contacto al dispositivo, que se guarda en la Agenda de fax.
2. Introduzca el nombre, la empresa y los números de fax en los campos y, a continuación, seleccione Agregar
contacto.
3. Los contactos agregados se mostrarán en la ventana disponible en Contactos.
NOTA: Se permite un máximo de 99-120 contactos para dispositivos InkJet y LaserJet.
Importación de contactos de la libreta de direcciones (impresoras
Enterprise)
Importe información de contacto a la Libreta de direcciones de importación desde un archivo CSV con formato
adecuado.
Cuando realice una importación desde un archivo CSV, el archivo asume que el primer registro del archivo es el
registro de encabezado, por lo que el contenido del primer registro no se importa. Si la entrada del archivo CSV
no tiene un formato correcto, el programa omite todo el registro.
NOTA: Exporte los contactos en formato CSV desde el servidor web incorporado (EWS) de la impresora. El
archivo CSV se puede importar en el dispositivo. El número máximo recomendado de contactos admitidos a
través de la función de importación es 9999
NOTA: No se pueden importar entradas de grupo. Solo se pueden importar registros individuales en el sistema.
En el cuadro emergente Abrir, especique la ruta del archivo CSV y seleccione Abrir.
1. En el cuadro de diálogo Enviar fax, seleccione Para y, a continuación, seleccione la opción Libreta de
direcciones de importación desde el cuadro combinado.
2. Seleccione Importar.
ESWW Importación de contactos de la libreta de direcciones (impresoras Enterprise) 27

3. En el cuadro emergente Abrir, especique la ruta del archivo CSV y seleccione Abrir.
NOTA: Los contactos deben estar en formato CSV con el nombre, el número de fax y el tipo de registro
como campos obligatorios.
4. Acceda a los contactos almacenados localmente seleccionando la opción Libreta de direcciones de
importación de la categoría de contactos.
5. Existen diferentes casos que pueden estar causados por un archivo CSV incorrecto.
● Caso 1: Debido a un archivo CSV no válido, se genera un mensaje que informa de que no se han
encontrado entradas de guía telefónica válidas.
28 Capítulo 3 Agregar contactos y grupos ESWW

● Caso 2: Si un archivo CSV está duplicado, aparecerá el mensaje todos los contactos son duplicados.
● Caso 3: Un archivo CSV no válido da lugar a un Formato de archivo no válido. Mensaje Seleccione el
formato de archivo CSV.
Crear un grupo a partir de contactos
Siga estos pasos para crear un grupo a partir de contactos.
NOTA: Esta opción solo está disponible en los dispositivos InkJet y LaserJet Pro.
NOTA: Se necesitan al menos dos contactos para crear un grupo.
1. Para crear grupos, seleccione Guía telefónica de fax en la lista desplegable de la categoría de contactos y, a
continuación , seleccione Para en la ventana Enviar fax.
2. Seleccione Agregar grupo para crear grupos de contactos individuales.
3. Introduzca el Nombre del grupo en el cuadro de diálogo. En el cuadro de diálogo Grupo Nuevo, seleccione
de la lista disponible para guardar como grupo nuevo.
ESWW Crear un grupo a partir de contactos 29

NOTA: Puede añadir o eliminar entradas del grupo.
4. Después de crear el grupo, aparece en la Guía telefónica de fax de la categoría contactos.
Crear un grupo de contactos importados
Siga estos pasos para crear un grupo de contactos importados.
La opción Libreta de direcciones de importación solo está disponible en el caso de dispositivos Enterprise.
1. Para crear grupos de contactos locales o importados, seleccione Libreta de direcciones de importación
desde el cuadro combinado en el cuadro de diálogo Enviar fax .
2. Seleccione Agregar grupo para crear grupos de contactos individuales.
3. Introduzca el Nombre de grupo para el nuevo grupo en el cuadro de diálogo. En el cuadro de diálogo Grupo
nuevo , seleccione diferentes entradas de la lista disponible para guardarlas como grupo nuevo.
NOTA: Puede añadir o eliminar entradas del grupo.
4. Después de crear el grupo, aparece debajo de la categoría de contactos Libreta de direcciones de
importación.
Editar contactos
Siga estos pasos para editar un contacto.
1. Para editar contactos, seleccione un contacto.
2. Seleccione Editar para editar la información de contacto y, a continuación, haga clic en Guardar para
guardar el contacto editado.
3. Seleccione Cancelar para salir de la ventana.
30 Capítulo 3 Agregar contactos y grupos ESWW

4. Seleccione Hecho cuando haya terminado la edición.
NOTA: Solo es posible editar un contacto a la vez.
Figura 3-3 Editando contactos
Eliminar contactos
Siga estos pasos para eliminar un contacto.
1. Para eliminar contactos, seleccione uno o más contactos.
2. Seleccione Eliminar.
ESWW Eliminar contactos 31

3. Seleccione Sí para eliminar el contacto o No para salir de la ventana.
NOTA: Se pueden eliminar varios contactos a la vez.
Figura 3-4 Eliminación de contactos
Buscar contactos
Utilice Buscar contactos para buscar un destinatario especíco en la libreta de direcciones de Windows, en los
faxes recientes, en la guía telefónica de fax o en la Libreta de direcciones de importación.
1. Seleccione el campo Buscar contacto y escriba el nombre del destinatario/número de fax/nombre de la
empresa/ID/la fecha/la hora en el campo Buscar para buscar un destinatario.
NOTA: Solo se puede buscar un contacto a la vez y se distingue entre mayúsculas y minúsculas.
2. Seleccione el destinatario en los resultados de búsqueda.
3. Edite o elimine contactos con la opción Editar y eliminar.
NOTA: La opción Editar y eliminar no está disponible en la función de Faxes recientes.
4. Seleccione Hecho cuando haya terminado de buscar.
32 Capítulo 3 Agregar contactos y grupos ESWW

4 Enviar faxes
Obtenga información acerca de cómo enviar faxes utilizando la serie de controladores HP Universal Fax Driver
para Windows.
●
Envíe un fax a un único destinatario
●
Enviar un fax a varios destinatarios desde distintos orígenes
●
Envío de un fax mediante un dispositivo local (solo InkJet y LaserJet Pro)
●
Cancelar un trabajo de fax
●
Inserción de caracteres especiales en el número de fax en impresoras Enterprise
●
Agregar una portada
●
Agregar escaneo
●
Conguración
●
Llamadas de voz y reintentos
Envíe un fax a un único destinatario
Envíe un fax rápido a un destinatario.
1. Abra el documento que se enviará por fax en el programa de software en el que se creó.
2. Seleccione Archivo y, a continuación, seleccione Imprimir.
3. Seleccione el controlador HP Universal Fax Driver en la lista de impresoras.
4. Seleccione Aceptar o Imprimir.
5. En el cuadro de diálogo HP Fax Finder, utilice uno de los siguientes métodos para seleccionar las
impresoras:
● Seleccione las impresoras de la lista de impresoras utilizadas recientemente. Esta lista desplegable
incluye los nombres utilizados recientemente, mostrados por orden alfabético. Cuando la lista alcanza
el límite de entradas, las entradas nuevas irán sustituyendo a las más antiguas de la lista.
ESWW 33

● Introduzca una dirección IP de impresora para buscar una impresora especíca dentro de la red.
34 Capítulo 4 Enviar faxes ESWW

● Utilice Buscar impresoras en red para comprobar si hay impresoras disponibles en la red. La
impresora seleccionada en esta lista aparecerá en la lista de impresoras utilizadas recientemente
después de usarla por primera vez.
NOTA: La información de la impresora se muestra en el panel derecho de la ventana.
NOTA: Marque Agregar esta impresora a la carpeta Mis impresoras y faxes para crear una cola
estática especíca para la impresora seleccionada. Para obtener más información, consulte la sección
Crear una cola estática.
6. Seleccione OK.
7. Seleccione Fax para continuar.
8. Escriba el número de fax del destinatario en el campo de texto y seleccione Agregar para añadir el número
de fax.
ESWW Envíe un fax a un único destinatario 35

9. Seleccione Agregar portada si va a incluir una portada.
10. Seleccione Enviar fax.
Enviar un fax a varios destinatarios desde distintos orígenes
Envíe un fax a varios destinatarios.
1. Abra el documento que se enviará por fax en el programa de software en el que se creó.
2. Seleccione Archivo y, a continuación, seleccione Imprimir.
3. Seleccione el controlador HP Universal Fax Driver en la lista de impresoras.
4. Seleccione Aceptar o Imprimir.
36 Capítulo 4 Enviar faxes ESWW

5. En el cuadro de diálogo HP Fax Finder, seleccione Fax para abrir el cuadro de diálogo Enviar fax.
6. Introduzca un número de fax en el campo Para utilizando uno de los métodos siguientes:
● Escriba el número en el campo Para y seleccione Agregar. Repita este paso para varios destinatarios.
Los números de fax agregados se muestran en el cuadro de diálogo.
ESWW Enviar un fax a varios destinatarios desde distintos orígenes 37

● Seleccione Para y seleccione destinatarios entre los contactos existentes. Consulte Agregar contactos
para obtener más detalles.
7. Seleccione Enviar fax para continuar, o seleccione Cancelar para cerrar la pantalla.
Envío de un fax mediante un dispositivo local (solo InkJet y LaserJet
Pro)
Para usar dispositivos locales, instale el paquete de software que se incluye con el dispositivo.
NOTA: La funcionalidad de dispositivos locales solo funciona con dispositivos InkJet y LaserJet Pro.
1. Conecte al dispositivo local con un cable USB. El dispositivo conectado se mostrará en Dispositivos locales.
38 Capítulo 4 Enviar faxes ESWW

2. Seleccione el dispositivo local para iniciar un fax.
Figura 4-1 Selección de un dispositivo local
ESWW Envío de un fax mediante un dispositivo local (solo InkJet y LaserJet Pro) 39

Cancelar un trabajo de fax
Siga estos pasos para cancelar un trabajo de fax en función de su tipo de impresora.
●
Cancelación de un fax en impresoras LaserJet Pro e InkJet
●
Cancelación de un fax en LaserJet Enterprise o impresoras Managed
Cancelación de un fax en impresoras LaserJet Pro e InkJet
Siga estos pasos si tiene una impresora LaserJet Pro o InkJet.
1. Después de seleccionar Enviar fax, seleccione el trabajo que desea cancelar en la ventana Estado de fax .
2. Con el botón derecho del ratón, seleccione el trabajo deseado y elija Cancelar.
NOTA: El estado del trabajo aparece en la ventana.
Figura 4-2 Cancelando el trabajo de fax
Cancelación de un fax en LaserJet Enterprise o impresoras Managed
Siga estos pasos si tiene una impresora LaserJet Enterprise o una impresora Managed.
1. Después de seleccionar Enviar fax, haga clic con el botón derecho en el icono de la impresora en la barra de
tareas y seleccione la ventana Abrir todas las impresoras activas.
40 Capítulo 4 Enviar faxes ESWW

2. Con el botón derecho del ratón, seleccione el trabajo deseado y elija Cancelar.
Figura 4-3 Cancelar el trabajo de fax
Inserción de caracteres especiales en el número de fax en
impresoras Enterprise
El campo de texto Número de fax acepta caracteres especiales además de los números del 0 al 9.
Tabla 4-1 Caracteres especiales
Carácter especial Función
- Utilice un guion en el número de fax para que el número sea más
fácil de leer
( ) Utilice paréntesis en el número de fax para facilitar su lectura.
[ ] Utilice corchetes para ocultar una parte del número de fax de modo
que no se imprima en la portada, en los informes de llamada o en
las conrmaciones de correo electrónico del fax. Por ejemplo, un
número de fax podría incluir un código de acceso de una tarjeta de
llamadas. Coloque corchetes delante y detrás de la parte del código
de acceso de la tarjeta de llamadas del número de fax para que no
se muestre dicha información.
* El asterisco se transmite como un tono.
# La almohadilla se transmite como un tono.
, Una coma representa una pausa de 2 segundos cuando se marca el
número de fax. Utilice varias comas para hacer una pausa más larga
durante la marcación.
ESWW Inserción de caracteres especiales en el número de fax en impresoras Enterprise 41

Agregar una portada
Siga estos pasos para agregar una portada.
●
Creación de una portada
●
Seleccionar una plantilla de portada
La conguración de la portada se puede modicar en la cha Agregar portada para trabajos de fax individuales.
Creación de una portada
Se incluyen campos para comentarios, una línea de asunto y el logotipo de una empresa u otra imagen. Hay
cinco plantillas disponibles: contemporánea, empresa sencilla, elegante, urbana y profesional.
1. Seleccione la cha Agregar portada en el cuadro de diálogo Enviar fax para agregar una portada de fax.
2. Después de que aparezca el cuadro de diálogo, seleccione el tipo de portada de la lista desplegable situada
en la esquina superior izquierda de la ventana.
3. En el cuadro de texto Asunto, escriba la línea de asunto.
4. Seleccione Comentarios para agregar notas en la portada.
5. Seleccione Examinar para seleccionar un archivo de imagen de mapa de bits o JPEG, como, por ejemplo, un
logotipo de la empresa.
NOTA: La imagen de mapa de bits se convierte a escala de grises en la hoja de portada y se sitúa en el
tercio superior de la página.
6. Seleccione Hecho para agregar una portada o Cancelar para salir de la ventana.
7. En el cuadro de diálogo Enviar fax , seleccione Agregar portada para mostrar la vista previa de la portada.
8. Seleccione la vista previa de la portada para volver a la ventana del cuadro de diálogo Enviar fax.
9. Seleccione Enviar fax para enviar el fax.
42 Capítulo 4 Enviar faxes ESWW

NOTA: Cuando la portada se utilice con varios destinatarios, en la vista previa solo se mostrará la portada
para el primer destinatario. No obstante, la portada se enviará por separado a cada destinatario. En cada
portada, sólo se muestra el nombre de un destinatario.
ESWW Agregar una portada 43

Seleccionar una plantilla de portada
Elija entre las plantillas de portada para crear una portada personalizada.
●
Página de portada Contemporánea
●
Portada Urbana
●
Portada de Empresa sencilla
●
Portada profesional
●
Página de portada Elegante
Página de portada Contemporánea
Siga estos pasos para usar la plantilla Contemporánea.
1. Después de seleccionar la plantilla de portada Contemporánea, introduzca la línea de asunto y los
comentarios.
2. Seleccione Examinar para seleccionar el logotipo de la empresa.
44 Capítulo 4 Enviar faxes ESWW

3. Seleccione Hecho y obtenga una vista previa de la portada seleccionando Agregar portada en el cuadro de
diálogo Enviar fax.
Figura 4-4 Una portada hecha con la plantilla de portada Contemporánea
Portada Urbana
Siga estos pasos para usar la plantilla Urbana.
1. Después de seleccionar la plantilla de portada Urbana, introduzca la línea de asunto y los comentarios.
ESWW Agregar una portada 45

2. Seleccione Examinar para seleccionar el logotipo de la empresa.
3. Seleccione Hecho y obtenga una vista previa de la portada seleccionando la opción Agregar portada en el
cuadro de diálogo Enviar fax.
Figura 4-5 Una portada hecha con la plantilla de portada Urbana
46 Capítulo 4 Enviar faxes ESWW

Portada de Empresa sencilla
Siga estos pasos para utilizar la plantilla de Empresa sencilla.
1. Después de seleccionar la plantilla de la portada de Empresa sencilla, introduzca la línea de asunto y los
comentarios.
2. Seleccione Examinar para seleccionar el logotipo de la empresa.
ESWW Agregar una portada 47

3. Seleccione Hecho y obtenga una vista previa de la portada seleccionando la opción Agregar portada en el
cuadro de diálogo Enviar fax.
Figura 4-6 Una portada hecha con la plantilla de portada Empresa sencilla
Portada profesional
Siga estos pasos para usar la plantilla Profesional.
1. Después de seleccionar la plantilla de portada Profesional, introduzca la línea de asunto y los comentarios.
48 Capítulo 4 Enviar faxes ESWW

NOTA: La función Examinar no está disponible cuando se utiliza la plantilla de portada Profesional.
2. Seleccione Listo.
3. Obtenga una vista previa de la portada seleccionando la miniatura Agregar portada en el cuadro de diálogo
Enviar fax.
Página de portada Elegante
Siga estos pasos para usar la plantilla Elegante.
1. Después de seleccionar la plantilla de portada Elegante, introduzca la línea de asunto y los comentarios.
NOTA: La función Examinar no está disponible cuando se utiliza la plantilla de portada Elegante.
ESWW Agregar una portada 49

2. Seleccione Listo.
3. Obtenga una vista previa de la portada seleccionando la miniatura Agregar portada en el cuadro de diálogo
Enviar fax.
Agregar escaneo
Si Agregar escaneo está activado, puede escanear el documento y enviar un fax a cualquier dispositivo.
Esta función solo se puede activar si el controlador de escaneo está instalado en el PC.
1. En el cuadro de diálogo Enviar fax, seleccione Agregar.
50 Capítulo 4 Enviar faxes ESWW

2. Seleccione el dispositivo en la lista de dispositivos de escaneo disponibles.
3. Agregue un número de destinatario y envíe el fax.
ESWW Agregar escaneo 51

Conguración
Actualice la conguración para especicar la calidad del fax, las noticaciones, etc.
●
Conguración de la calidad del fax
●
Congurar los ajustes de noticación (solo impresoras Enterprise)
Conguración de la calidad del fax
La conguración de la calidad del fax dene la resolución que el MFP utiliza para enviar el fax.
Se ofrecen los siguientes ajustes de calidad:
● Estándar: 200 x 100 puntos por pulgada (ppp)
● Fina: 200 x 200 ppp
● Superna: 300 x 300 ppp
1. Seleccione Conguración en el cuadro de diálogo Enviar fax .
2. Establezca el Tamaño de papel del documento.
3. Establezca la Resolución del documento que se va a enviar por fax.
4. Establezca la conguración de Noticación.
Congurar los ajustes de noticación (solo impresoras Enterprise)
Los ajustes de noticación determinan cuándo y cómo se envía la noticación del estado de un fax saliente.
NOTA: Esta opción está deshabilitada en los dispositivos InkJet y LaserJet Pro.
52 Capítulo 4 Enviar faxes ESWW

1. En el cuadro de diálogo Enviar Fax, seleccione Conguración.
2. En el área Noticaciones , elija cuándo se recibirán las noticaciones:
● Ninguna: No se envían noticaciones.
● Este trabajo: Las noticaciones se envían o imprimen en función del tipo seleccionado para los
trabajos de fax correctos y fallidos.
● En caso de error: Las noticaciones se envían o imprimen en función del tipo de trabajo de fax que se
haya seleccionado.
3. Seleccione el tipo de noticación que se enviará:
● Imprimir: la noticación se imprime en la impresora predeterminada.
● Requisito: Para poder utilizar la función de noticación, se debe congurar el servidor SMTP de correo
electrónico.
NOTA: La función de correo electrónico se debe congurar en el dispositivo para recibir una noticación de
correo electrónico. La noticación por correo electrónico se envía en un mensaje de correo electrónico.
Escriba la dirección de correo electrónico en el cuadro de texto Dirección de correo electrónico.
4. Seleccione Listo.
ESWW Conguración 53

Llamadas de voz y reintentos
Los apartados siguientes ofrecen información sobre reintentos de un trabajo de fax.
●
Informe de llamadas de fax
●
Un informe de llamadas de fax no se imprime para llamadas de voz.
●
Registro de actividades de fax
●
Informe T.30
Informe de llamadas de fax
El informe de llamadas de fax indica el estado del último fax enviado o recibido.
Cuando se agotan todos los intentos para enviar un fax, se imprime un informe de llamadas de fax para el envío
de un fax. El informe de llamadas de fax muestra el ID de registro de trabajos de fax. El resultado del último
intento se imprime en el informe de llamadas de fax.
Un informe de llamadas de fax no se imprime para llamadas de voz.
El informe de llamadas de fax solo genera números de trabajo para intentos nales.
Si se imprime un informe de llamadas de fax manualmente desde el menú y la última llamada no fue el intento
nal ni una llamada de voz, el número de trabajo será cero.
Registro de actividades de fax
El registro de actividades de fax es un historial de los faxes enviados, recibidos y eliminados.
Las llamadas de voz no se incluyen en el registro de actividades de fax de forma predeterminada. Sólo el último
intento se mostrará en dicho registro.
Informe T.30
T.30 es un protocolo de fax para las comunicaciones entre dispositivos de fax.
Las llamadas de voz no generan la impresión de un informe T.30. Todos los reintentos sí generarán la impresión
de un informe T.30.
54 Capítulo 4 Enviar faxes ESWW

5 Solución de problemas
Utilice las secciones siguientes para resolver problemas relacionados con el controlador HP Universal Fax Driver
para Windows y las funciones de fax de la impresora.
●
La página de prueba no se imprime
●
No se recibe una conrmación de correo electrónico
●
ENVÍO DE PC A FAX o Envío de PC a fax no aparece en el panel de control del MFP
●
El mapa de bits no aparece o no se imprime en la portada
●
La vista previa no aparece
●
No aparece el cuadro de texto de código de facturación
Solucione los problemas del controlador. Localice recursos adicionales para obtener ayuda y asistencia técnica.
ESWW 55

La página de prueba no se imprime
Consulte la información sobre la conguración de MFP Send Fax en el panel de control del MFP para determinar
si la instalación del controlador es correcta y la función Envío PC Fax está habilitada.
●
FutureSmart 3
●
FutureSmart 4
FutureSmart 3
Siga estos pasos si la página de prueba no se imprime.
1. En la pantalla de Inicio, desplácese hasta la aplicación Administración o Conguración y tóquela.
2. Abra los siguientes menús: Conguración de fax►Conguración de envío de fax►Conguración de envío
de fax►Conguración general de envío de fax.
3. Seleccione la casilla de vericación Envío de PC a fax.
4. Toque Guardar.
NOTA: Si Envío de PC a fax no aparece en el menú, consulte la sección ENVÍO DE PC A FAX o Envío de PC a
fax no aparece en el panel de control del MFP.
FutureSmart 4
Siga estos pasos si la página de prueba no se imprime.
1. En la pantalla Inicio, desplácese hasta la aplicación Conguración y tóquela.
2. Abra los siguientes menús: Fax►Conguración de envío de fax►Conguración general de envío de fax.
3. Seleccione la casilla de vericación Envío de PC a fax.
4. Toque Listo.
NOTA: Si Envío de PC a fax no aparece en el menú, consulte la sección ENVÍO DE PC A FAX o Envío de PC a
fax no aparece en el panel de control del MFP.
No se recibe una conrmación de correo electrónico
La noticación por correo electrónico no se recibe después de enviar un fax.
No se enviará conrmación de correo electrónico si el equipo de fax receptor no responde, está ocupado o si no
se ha alcanzado el número de rellamadas congurado en el MFP. Cuando el MFP alcanza el número de
rellamadas congurado, se envía una noticación de conrmación.
56 Capítulo 5 Solución de problemas ESWW

ENVÍO DE PC A FAX o Envío de PC a fax no aparece en el panel de
control del MFP
Siga estos pasos para completar la actualización de rmware si ENVÍO DE PC A FAX o Envío de PC a fax no
aparece en el panel de control del MFP tras instalar el controlador MFP Send Fax.
●
Complete la actualización del rmware - FutureSmart 3
●
Complete la actualización del rmware - FutureSmart 4
Complete la actualización del rmware - FutureSmart 3
El rmware está empaquetado en lotes denominados Actualizaciones remotas de rmware (RFU). Estos lotes
contienen actualizaciones de rmware para el MFP y diferentes subsistemas ubicados en el MFP. Cuando se
envía el lote RFU al MFP, éste envía las actualizaciones de rmware individuales a sus otros subsistemas. Las
actualizaciones no siempre se producen al mismo tiempo.
1. Compruebe que se ha actualizado el rmware del MFP con la versión más actual disponible.
2. Desactive el MFP y vuelva a activarlo.
3. En la pantalla de Inicio, desplácese hasta la opción Administración y tóquela.
4. Abra los siguientes menús: Conguración de fax►Conguración de envío de fax►Conguración de envío
de fax►Conguración general de envío de fax.
5. Toque la opción Envío de PC a fax.
NOTA: Si la opción Envío de PC a Fax no aparece en el menú del MFP, actualice el rmware de este.
6. Toque Guardar.
7. Si ENVÍO DE PC A FAX o Envío de PC a fax sigue sin aparecer en el panel de control del MFP, consulte HP
LaserJet Enterprise MFP, HP OiceJet Enterprise MFP, HP PageWide Enterprise MFP - Lista de comprobación
para la solución de problemas de fax con el n de obtener más ayuda para la solución de problemas.
Complete la actualización del rmware - FutureSmart 4
El rmware está empaquetado en lotes denominados Actualizaciones remotas de rmware (RFU). Estos lotes
contienen actualizaciones de rmware para el MFP y diferentes subsistemas ubicados en el MFP. Cuando se
envía el lote RFU al MFP, éste envía las actualizaciones de rmware individuales a sus otros subsistemas. Las
actualizaciones no siempre se producen al mismo tiempo.
1. Compruebe que se ha actualizado el rmware del MFP con la versión más actual disponible.
2. Desactive el MFP y vuelva a activarlo.
3. En la pantalla Inicio, desplácese hasta la opción Conguración y tóquela.
4. Abra los siguientes menús: Fax►Conguración de envío de fax►Conguración general de envío de fax.
5. Toque Envío de PC a fax.
NOTA: Si la opción Envío de PC a Fax no aparece en el menú del MFP, actualice el rmware de este.
ESWW ENVÍO DE PC A FAX o Envío de PC a fax no aparece en el panel de control del MFP 57

6. Toque Listo.
7. Si ENVÍO DE PC A FAX o Envío de PC a fax sigue sin aparecer en el panel de control del MFP, consulte HP
LaserJet Enterprise MFP, HP OiceJet Enterprise MFP, HP PageWide Enterprise MFP - Lista de comprobación
para la solución de problemas de fax con el n de obtener más ayuda para la solución de problemas.
El mapa de bits no aparece o no se imprime en la portada
El archivo de mapa de bits no aparecerá o no se imprimirá en la portada si el archivo de mapa de bits es
demasiado grande.
El proceso de tratamiento de la imagen del fax dejará de tratar la imagen de la portada, si eso supusiera una
reducción signicativa del rendimiento del equipo.
Reduzca el tamaño del mapa de bits para incluirlo en la portada.
La vista previa no aparece
No aparece ninguna vista previa del trabajo de fax.
Para obtener una vista previa del trabajo de fax, seleccione Mostrar vista previa antes de enviar el fax en la cha
Conguración.
58 Capítulo 5 Solución de problemas ESWW

No aparece el cuadro de texto de código de facturación
Si la función de código de facturación estaba deshabilitada en el MFP cuando se instaló el controlador, no
aparecerá el cuadro de texto Código de facturación en la cha Trabajo de fax.
●
FutureSmart 3
●
FutureSmart 4
FutureSmart 3
Siga estos pasos para que el cuadro de texto Código de facturación esté disponible en la cha Trabajo de fax en
una impresora FutureSmart 3.
1. En la pantalla de Inicio, desplácese hasta la opción Administración y tóquela.
2. Abra los siguientes menús: Conguración de fax►Conguración de envío de fax►Conguración de envío
de fax►Códigos de facturación.
3. Seleccione Activar códigos de facturación para activar los códigos de facturación.
4. Para permitir a los usuarios editar los códigos de facturación, toque Permitir que los usuarios editen los
códigos de facturación.
5. Seleccione el campo Código de facturación predeterminado para acceder al teclado.
6. Introduzca el código de facturación y, a continuación, toque Aceptar.
7. Toque el cuadro de texto Longitud mínima para abrir el teclado.
8. Escriba el número mínimo de dígitos que desea que aparezca en el código de facturación y, a continuación,
toque Aceptar.
9. Toque Guardar.
FutureSmart 4
Siga estos pasos para que el cuadro de texto Código de facturación esté disponible en la cha Trabajo de fax en
una impresora FutureSmart 4.
1. En la pantalla Inicio, desplácese hasta la opción Conguración y tóquela.
2. Abra los siguientes menús: Fax►Conguración de envío de fax►Conguración de códigos de facturación.
3. Seleccione Activar códigos de facturación para activar los códigos de facturación.
4. Toque el campo Código de facturación predeterminado para abrir el teclado.
5. Introduzca el código de facturación y, a continuación, toque Aceptar.
6. Para permitir a los usuarios editar los códigos de facturación, siga estos pasos:
ESWW No aparece el cuadro de texto de código de facturación 59

a. Toque Permitir que los usuarios editen los códigos de facturación.
b. Toque el campo Longitud mínima para abrir el teclado.
c. Escriba el número mínimo de dígitos que desea que aparezca en el código de facturación y, a
continuación, toque Aceptar.
7. Toque Listo.
60 Capítulo 5 Solución de problemas ESWW
-
 1
1
-
 2
2
-
 3
3
-
 4
4
-
 5
5
-
 6
6
-
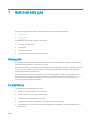 7
7
-
 8
8
-
 9
9
-
 10
10
-
 11
11
-
 12
12
-
 13
13
-
 14
14
-
 15
15
-
 16
16
-
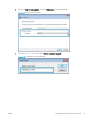 17
17
-
 18
18
-
 19
19
-
 20
20
-
 21
21
-
 22
22
-
 23
23
-
 24
24
-
 25
25
-
 26
26
-
 27
27
-
 28
28
-
 29
29
-
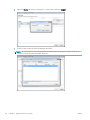 30
30
-
 31
31
-
 32
32
-
 33
33
-
 34
34
-
 35
35
-
 36
36
-
 37
37
-
 38
38
-
 39
39
-
 40
40
-
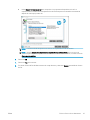 41
41
-
 42
42
-
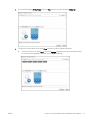 43
43
-
 44
44
-
 45
45
-
 46
46
-
 47
47
-
 48
48
-
 49
49
-
 50
50
-
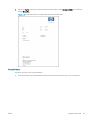 51
51
-
 52
52
-
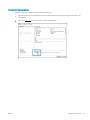 53
53
-
 54
54
-
 55
55
-
 56
56
-
 57
57
-
 58
58
-
 59
59
-
 60
60
-
 61
61
-
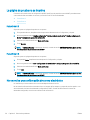 62
62
-
 63
63
-
 64
64
-
 65
65
-
 66
66
HP Universal Fax Driver for Windows El manual del propietario
- Tipo
- El manual del propietario
Artículos relacionados
-
HP Web Jetadmin Software El manual del propietario
-
HP LaserJet Enterprise M4555 MFP series El manual del propietario
-
HP LaserJet Enterprise 500 MFP M525 El manual del propietario
-
HP LaserJet Enterprise 500 MFP M525 El manual del propietario
-
HP Color LaserJet Managed MFP M575 series El manual del propietario
-
HP Color LaserJet Enterprise CM4540 MFP series El manual del propietario
-
HP LaserJet Managed MFP M725 series El manual del propietario
-
HP LaserJet Enterprise 500 color MFP M575 El manual del propietario
-
HP Color LaserJet Managed MFP M775 series El manual del propietario
-
HP Color LaserJet CM2320 MFP Serie El manual del propietario