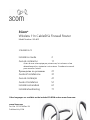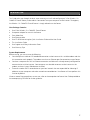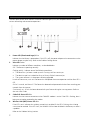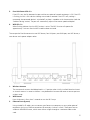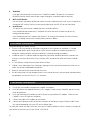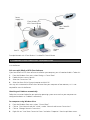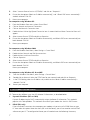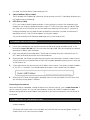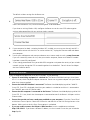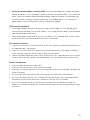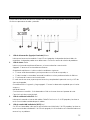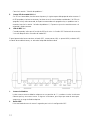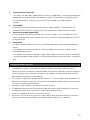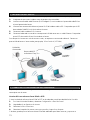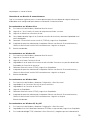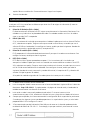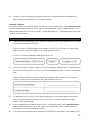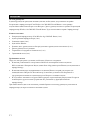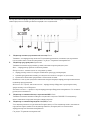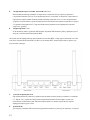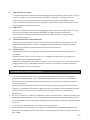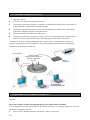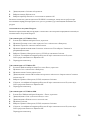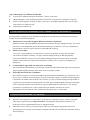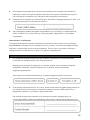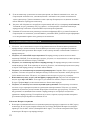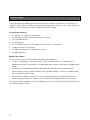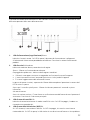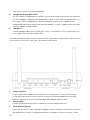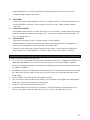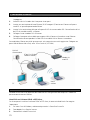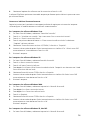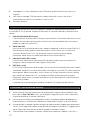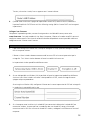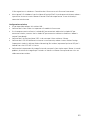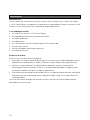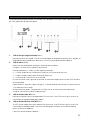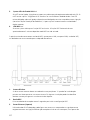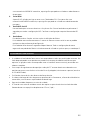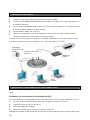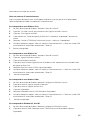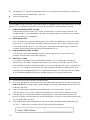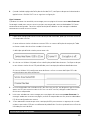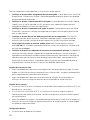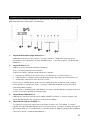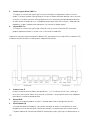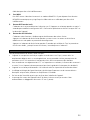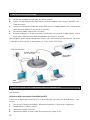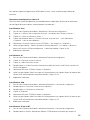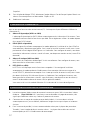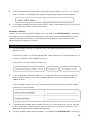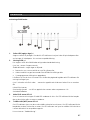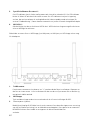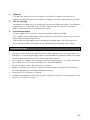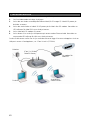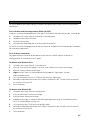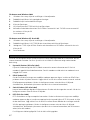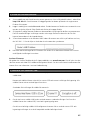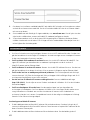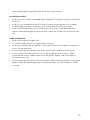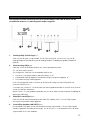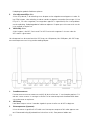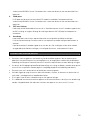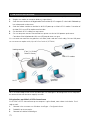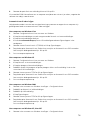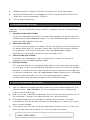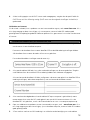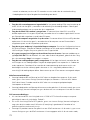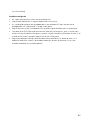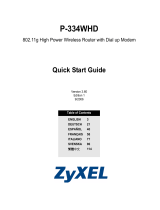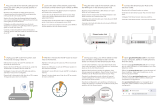3com WL-602 Guía de instalación
- Categoría
- Enrutadores
- Tipo
- Guía de instalación

3Com
®
Wireless 11n Cable/DSL Firewall Router
Model Number: WL-602
3CRWER300-73
Installation Guide 2
Guía de instalación 11
Antes de usar este equipo por primera vez, lo invitamos a leer
detenidamente las siguientes instrucciones. Guarde este manual
para consultas futuras.
Руководство по установке 21
Guida all'installazione 31
Guia de Instalação 41
Guide d'installation 51
Installationshandbok 61
Installatiehandleiding 71
Other languages are available on the included CD-ROM and on www.3com.com
www.3com.com
Part No. 10016788 Rev. BA
Published July 2008

2
INTRODUCTION
About This Guide:
This Guide takes you through the basic steps necessary to install and configure your 3Com Wireless 11n
Cable/DSL Firewall Router, and establish a connection from your computers to the Internet. Throughout,
the Wireless 11n Cable/DSL Firewall Router is simply referred to as the Router.
Your Package Contains:
• One 3Com Wireless 11n Cable/DSL Firewall Router
• One power adapter for use with the Router
• Four rubber feet
• One Ethernet cable
• One CD-ROM containing the Quick Installation Guide and the User Guide
• This Installation Guide
• One Support and Safety Information Sheet
• One Warranty Flyer
System Requirements
Before starting, you must ensure the following:
• You already have a cable or DSL broadband connection to the Internet with a suitable modem and that
this connection works properly. The modem must have an Ethernet port for connection to your Router.
• You have a computer that has an Ethernet connection available and is already correctly configured for
communication with the Internet. Your computer must be able to connect to the Internet via the
modem, and must have a Web browser installed.
• There are no other DHCP server devices on your local network that are responsible for allocating IP
addresses to your computers and other network-connected devices. Your Router will now perform this
function by default.
If one or more of these conditions are not met, refer to the comprehensive Router User Guide provided on
the accompanying CD-ROM for further guidance.

3
ABOUT YOUR ROUTER
The front panel of the router contains a series of indicator lights (LEDs) that help describe the state of
various networking and connection operations.
1. Power LED (Illuminated Logo) White
Indicates that the Router is powered on. If this LED is off, the power adapter or the connections to the
power adapter may be faulty. Refer to the Problem Solving section.
2. Alert LED Amber
Indicates a number of different conditions, as described below.
Off - The Router is operating normally.
Flashing quickly - Indicates one of the following conditions:
• The Router has just been started up and is running a self-test routine, or
• The administrator has invoked the Reset to Factory Defaults command, or
• The system software is in the process of being upgraded
In each of these cases, wait until the Router has completed the current operation and the Alert LED is
Off.
On for 2 seconds, and then off - The Router has detected and prevented a hacker from attacking your
network from the Internet.
Continuously on - A fault has been detected with your Router during the start-up process. Refer to
the main User Guide.
3. Cable/DSL Status LED Blue
Indicates that the internet connection to the Cable/DSL modem is active. If the LED is flashing, data is
being transmitted or received by the modem.
4. Wireless LAN (WiFi) Status LED Blue
If the LED is on it indicates that wireless networking is enabled. If the LED is flashing, data is being
transmitted or received. If the LED is off, the Wireless LAN has been disabled in the Router, or there is
a problem.
Refer to the ‘Problem Solving’ section.

4
5. Four LAN Status LEDs Blue
If the LED is on, the link between the port and the next piece of network equipment is OK. If the LED
is flashing, the link is OK and data is being transmitted or received. If the LED is off, nothing is
connected, the connected device is switched off, or there is a problem with the connection (refer the
‘Problem Solving’ section). The port will automatically adjust to the correct speed and duplex.
6. WPS LED Blue
When flashing indicates that the WPS function is active. The WPS function will operate for
approximately 2 minutes after the WPS mode has been activated.
The rear panel of the Router contains one WPS button, four LAN ports, one WAN port, one WiFi button, a
reset button and a power adapter socket
1. Wireless Antenna
The two external antenna should be placed in a ‘V’ position when initially installed. Note that there is
an internal antenna. In some installations it may be beneficial to move the router to ensure optimum
wireless range.
2. WPS Button
Press this button in for at least 3 seconds to start the WPS setup.
3. Ethernet Ports (4 ports)
Using suitable RJ-45 cables, you can connect your Router to a computer, or to any other piece of
equipment that has an Ethernet connection (for example, a hub or a switch). These ports have an
automatic MDI/MDIX feature, which means either straight-through or a crossover cable can be
used.

5
4. WAN Port
RJ-45 port used to connect the router with a Cable/DSL modem. This port has an automatic
MDI/MDIX features which means either straight through or a crossover cable can be used.
5. WiFi On/Off Button
Use this button to enable or disable the wireless function. Hold the button in for at least 3 seconds to
change the WiFi setting. Confirm the settings by checking on the WiFi LED on the front panel.
6. Reset Button
This button has two functions: reboot and return to factory defaults.
Press the Reset button momentarily. The Router will reset and restart without having lost any
configuration parameters.
Press the Reset button for 5 seconds then release it. All settings of the Router will reset to factory
defaults, including the username and password, and the IP address.
POSITIONING YOUR ROUTER
When positioning your Router, ensure:
• The unit is centrally located to the wireless computers that will connect to the Router. A suitable
location might be on top of a high shelf or similar furniture to optimize wireless connections to
computers in both horizontal and vertical directions, allowing coverage throughout.
• In order to meet FCC radiation exposure regulations the Router should be located in a position that
maintains a minimum distance of 20 cm (8 inches) from any personnel (refer to the User Guide for
details).
• It is out of direct sunlight and away from sources of heat.
• Cabling is away from power lines, fluorescent lighting fixtures, and sources of electrical noise such as
radios, transmitters and broadband amplifiers.
• Water or moisture cannot enter the case of the unit.
• Air flow around the unit and through the vents in the side of the case is not restricted. We recommend
you provide a minimum of 25 mm (1 in.) clearance.
1. INSTALLING YOUR ROUTER
1. Connect the power adapter to the Router and wait for the Alert LED to stop flashing.
2. Ensure that your modem and computer are both switched on.
3. Insert one end of the supplied Ethernet (RJ-45 Category 5) cable into the Cable/DSL port on the rear
panel of the Router.
4. Insert the other end of the cable into the RJ-45 port on your cable or DSL modem. Check that the
Cable/DSL status LED lights on the Router.
5. Connect the cable or DSL modem to the Internet.
6. Connect your computer to one of the four LAN ports on the Router using an Ethernet cable. Check
that the corresponding LAN status LED on the Router lights.
To share your Router with more than four users you will need an additional Switch. Connect a LAN port of
your Router to the Switch, e.g. 3Com Switch 8 (3CFSU08).

6
]
3Com Wireless 11n
ADSL Firewall Router
Wireless
Users
Your PC
Power
Supply Unit
Your Cable/DSL
Modem
]
Example Network with 3Com Wireless 11n cable/DSL Firewall Router
2. CHANGING YOUR COMPUTER'S CONFIGURATION
You may need to make some changes to the configuration of your computers in order to communicate
with the Router.
DSL users with PPPoE or PPTP Client Software.
If you have PPPoE or PPTP client software installed on your computer, you will need to disable it. To do this:
1. From the Windows Start menu, select Settings > Control Panel.
2. Double click on Internet Options.
3. Select the Connections Tab.
4. Select the Never Dial a Connection option and click OK.
You may wish to remove the PPPoE client software from your computer to free resources, as it is not
required for use with the Router.
Obtaining an IP Address automatically.
Follow the instructions below for your particular operating system to ensure that your computers are
configured to obtain an IP address automatically.
For computers using Windows Vista.
1. From the Windows Start menu, select “Control Panel”.
2. Click on “View Network and task” which is under “Network and Internet Connections”.
3. Click on “Manage Network Connections”.
4. Right click on “Local Area Connection Status” and select “Properties” from the pull down menu.

7
5. Select “Internet Protocol version 4 (TCP/IPv4)” and click on “Properties”.
6. Ensure that the options Obtain an IP Address automatically”, and “Obtain DNS servers automatically”
are both selected. Click OK.
7. Restart your computer.
For computers using Windows XP.
1. From the Windows Start menu, select Control Panel.
2. Click on Network and Internet Connections.
3. Click on the Network Connections icon.
4. Double click on LAN or High Speed Connection icon. A screen titled Local Area Connection Status will
appear.
5. Select Internet Protocol TCP/IP and click on Properties.
6. Ensure that the options Obtain an IP Address automatically, and Obtain DNS servers automatically are
both selected. Click OK.
7. Restart your computer.
For computers using Windows 2000.
1. From the Windows Start Menu, select Settings > Control Panel.
2. Double click on Network and Dial-Up connections.
3. Double click on Local Area Connection.
4. Click on Properties.
5. Select Internet Protocol TCP/IP and click on Properties.
6. Ensure that the options Obtain an IP Address automatically, and Obtain DNS servers automatically are
both selected. Click
OK.
7. Restart your computer.
For computers using Windows 95, 98 and ME.
1. From the Windows Start Menu, select Settings > Control Panel.
2. Double click on Network. Select the TCP/IP item for your network card and click on Properties.
3. In the TCP/IP dialog, select the IP Address tab, and ensure that Obtain IP address automatically is
selected. Click OK.
4. Restart your computer.
3. ISP CONNECTION METHODS
Before you can configure the Router you need to know the IP information allocation method used by your
ISP. There are four different ways that ISPs allocate IP information, as described below:
1. Dynamic IP Address (DSL or Cable)
Dynamic IP addressing (or DHCP) automatically assigns the Router IP information. This method is
popular with Cable providers. This method is also used if your modem has a built in DHCP server.
2. PPPoE (DSL only)
If the installation instructions that accompany your modem ask you to install a PPPoE client on your
PC then select this option. Note that when you install the Router, you will not need to use the PPPoE
software on your PC. To configure the Router you will need to know the following: Username,

8
Password, and Service Name (if required by your ISP).
3. Static IP Address (DSL or Cable)
The ISP provides the IP addressing information for you to enter manually. To configure the Router you
will need to know the following:
4. PPTP (DSL or Cable)
PPTP is only used by some European providers. If the installation instructions that accompany your
modem ask you to setup a dialup connection using a PPTP VPN tunnel then select this option. Note
that when you install the Router, you will not need to use the dialup VPN on your PC anymore. To
configure the Router you will need to know the following: Username, Password, Service Name (if
required by your ISP), and VPN Server address (usually your modem).
You will be asked for the IP Allocation Mode when you run the Setup Wizard.
4. RUNNING THE SETUP WIZARD
1. If you haven’t already done so, restart your computer.
2. Launch your web browser and attempt to contact the Router by typing the following URL in the
location bar: http://192.168.1.1. If you can access the Login page, then your computer has correctly
received an IP address from the Router.
3. Login using the default password admin. The Wizard will attempt to launch automatically, but if it
fails, select the Wizard tab and click on the Wizard button.
4. Where possible, the Wizard will recommend settings for most parameters. However, there are some
settings which you must provide. Most of these will have been provided to you by your ISP when you
set the account up.
5. 3Com recommends that you leave the LAN IP address for the router at the factory set default address
of 192.168.1.1. However, if you should choose to change it; make a note of the new address:
6. When the DHCP Server Settings page is displayed, make sure that the Enable the DHCP Server with
the following settings option is selected.
Connecting to the Internet
When the Wizard has completed, attempt to browse to an Internet web site, such as www.3com.com. If
you can successfully access this site, then your computer, Router and Cable/DSL modem have been
correctly configured. Refer to the Problem Solving section if you cannot make contact with the Router or
the Internet.
5. CONNECTING TO THE WIRELESS LAN
1. After you have configured the Router via the wired computer, you can connect to the Router via a
wireless computer.
The Router and wireless clients must have both the same SSID and the same encryption settings. All
wireless clients must use Infrastructure mode.

9
The default wireless settings for the Router are:
2. If you do not have a Wireless LAN you can use the Router’s default settings. Ensure that your wireless
clients have the default SSID, channel and encryption as detailed above.
If you have an existing Wireless LAN, configure the Router to use the same SSID and encryption
settings to be compatible with your existing wireless network.
3. If your computer has both a wired and wireless NIC installed, you must ensure that only one NIC is
used to communicate with the LAN. To use the wireless NIC, unplug the Ethernet cable and reboot
your computer.
4. Launch your web browser and attempt to browse to an internet web site such as www.3com.com.
If you can successfully access this site, then your wireless computer, Router and Cable/DSL modem
have been successfully configured.
5. 3Com strongly recommends that you enable WPA encryption to improve the security of your wireless
network and you change the SSID to something other than the default. Consult the on line help or
the User Guide for details.
PROBLEM SOLVING
If you are experiencing difficulties with your installation, try the following:
• Ensure all networking equipment is switched on. The Router should be showing a white Power
LED. If it is not, check the power adapter connection. Do not use any power adapter with your Router
other than the one supplied.
• Ensure the Cable/DSL Modem is connected. The Router should be displaying a blue Cable/DSL
Status LED. If no LED is displayed, check that your modem is switched on and that it is connected to
the Cable/DSL port with an Ethernet cable.
• Ensure that the computer is connected to the Router. The Router should be displaying a blue LAN
Status LED. If it is not, check that the computer is connected to one of the Router's LAN ports with an
Ethernet cable.
• Ensure that you do not have a web proxy enabled on your computer. Go to the Control Panel
and click on Internet Options. Select the Connections tab and click on the LAN Settings button at the
bottom. Make sure that the Use Proxy Server option is unchecked.
• If you are unable to access the Router's Web interface. Launch a web browser and enter
http://192.168.1.1. If you chose a different IP address, use that instead. Ensure that you include the
http:// prefix.

10
• Ensure your power adapter is correctly fitted. If the illuminated logo is not lit, check your power
adapter connections. Ensure the adapter is correctly inserted in to the power socket. Try an alternative
outlet. Check that the power cable connecting the power supply to the Router is not damaged, and
that the connector is correctly inserted into the Router. If the problem persists, it is likely that the
power adapter is faulty. Please contact 3Com for a replacement adapter.
Cable Internet Connections
• Some Cable providers authenticate to the user’s computer MAC address. If this is required, go to
Internet Settings and select Clone the MAC Address. This will copy the MAC address of your computer
onto the Internet port of the Router.
• Some Cable providers authenticate to the user’s Host Name. If this is required, go to Internet Settings
and enter the host name of your computer into the Host Name field.
DSL Internet Connections
• If you have an existing DSL line and have PPPoE or PPTP client software installed on your computer, you
will need to disable it. See section 2.
• If your DSL line uses PPPoE or PPTP, go to Internet Settings and ensure that the correct IP Allocation
mode is selected. Check that your Username and Password are correct.
• Some DSL providers require the use of a PPPoE Service Name. If this is required, go to Internet Settings
and enter the PPPoE Service Name in the field provided. If it is not required, you must leave it blank.
Wireless Configuration
• If you are unable to access the wireless LAN:
• Ensure that the wireless client is set to infrastructure mode.
• If you have a wired and wireless NIC in the same computer, ensure that the wired NIC is disabled. See
section 5 for details.
• Ensure that the Service Area Name (SSID) is the same for the wireless client and the Router.
• Ensure that the Router WiFi LED is on. If not, go to the Wireless Settings menu and enable Wireless
Networking, or press the WiFi button for 3 seconds until the WiFi LED is illuminated.
• Ensure that encryption settings are the same for the wireless client and the Router. If there are
problems, turn wireless encryption off in the client and the Router until you have established a wireless
connection.

11
INTRODUCCIÓN
Acerca de esta Guía:
Esta guía le indica los pasos básicos necesarios para instalar y configurar su router cortafuegos inalámbrico
11n cable/DSL de 3Com, y para establecer una conexión desde sus equipos a Internet. En toda la guía, se
hará referencia a este router cortafuegos inalámbrico 11n Cable/DSL como "router".
El paquete contiene:
• Un router cortafuegos inalámbrico 11n Cable/DSL de 3Com
• Un adaptador de electricidad para su uso con el router.
• Cuatro pies de goma
• Un cable Ethernet
• Un CD-ROM que contiene la guía de instalación rápida y la guía del usuario.
• Esta guía de instalación
• Un folleto con información de seguridad y soporte técnico
• Un folleto con la garantía
Requisitos del sistema
Antes de comenzar, debe asegurar lo siguiente:
• Que ya dispone de conexión de banda ancha DSL o cable a Internet con un módem adecuado y que
esta conexión funciona correctamente. El módem debe tener un puerto Ethernet para su conexión con
el router.
• Que tiene un equipo con conexión Ethernet disponible y que está correctamente configurada para su
comunicación con Internet. El equipo debe poder conectarse a Internet a través del módem y debe
tener un navegador Web instalado.
• Que no hay ningún otro dispositivo de servidor DHCP en la red local que sea responsable de asignar
direcciones IP a los equipos y ningún otro dispositivo conectado a la red. El router ejecutará ahora esta
función de forma predeterminada.
Si no se cumplen una o más de estas condiciones, consulte la completa guía del usuario del router incluida
en el CD-ROM para obtener ayuda adicional.

12
ACERCA DE SU ROUTER
El panel frontal del router contiene una serie de luces indicadores (LED) que ayudan a describir el estado de
las distintas operaciones de redes y conexión.
1. LED de alimentación (logotipo iluminado) Blanco
Indica que el router está encendido. Si este LED está apagado, el adaptador de electricidad o las
conexiones al adaptador pueden estar defectuosos. Consulte la sección de solución de problemas.
2. LED de alerta Ámbar
Indica un número de condiciones diferentes, tal como se describe a continuación.
Apagado - El router está funcionando normalmente.
Parpadeando rápidamente - Indica una de las condiciones siguientes:
• El router acaba de encenderse y está ejecutando una rutina de auto-prueba, o
• El administrador ha invocado el comando Restablecer a valores predeterminados de fábrica o
• El software del sistema se está actualizando.
En cada uno de esos casos, espere a que el router haya completado la operación actual y el LED de
alerta esté apagado.
Encendido durante 2 segundos y luego apagado - El router ha detectado e impedido que un hacker
ataque su
red desde Internet.
Continuamente encendido - Se ha detectado un fallo en el router durante el proceso de inicio.
Consulte la guía de usuario principal.
3. LED de estado del cable/DSL Azul
Indica que la conexión a Internet del módem Cable/DLS está activa. Si el LED parpadea, los datos se
están transmitiendo o recibiendo por el módem.
4. LED de estado LAN inalámbrica (WiFi) Azul
Si el LED está encendido, indica que la red inalámbrica está habilitada. Si el LED parpadea, los datos se
están transmitiendo o recibiendo. Si el LED está apagado, la LAN inalámbrica se ha deshabilitado en el
router o hay un problema.

13
Consulte la sección "Solución de problemas".
5. Cuatro LED de estado LAN Azul
Si el LED está encendido, el enlace entre el puerto y la siguiente parte del equipo de red es correcto. Si
el LED parpadea, el enlace es correcto y los datos se están transmitiendo o recibiendo. Si el LED está
apagado, no hay nada conectado, el dispositivo conectado está apagado o hay un problema con la
conexión (consulte la sección "Solución de problemas"). El puerto se ajustará automáticamente a la
velocidad y dúplex correcto.
6. LED de WPS Azul
Cuando parpadea, indica que la función de WPS está activa. La función WPS funcionará durante unos
2 minutos después de la activación del modo WPS.
El panel posterior del router contiene un botón WPS, cuatro puertos LAN, un puerto WAN, un botón WiFi,
un botón de restablecimiento y un socket del adaptador de electricidad.
1. Antena inalámbrica
Las dos antenas externas deberían colocarse en una posición de "V" cuando se instalan inicialmente.
Observe que hay una antena interna. En algunas instalaciones, quizá haya que mover el router para
asegurarse un rango inalámbrico óptimo.
2. Botón WPS
Pulse este botón durante al menos 3 segundos para iniciar la configuración WPS.

14
3. Puertos Ethernet (4 puertos)
Con cables RJ-45 adecuados, puede conectar el router a un ordenador, o a cualquier otro equipo que
disponga de una conexión Ethernet (por ejemplo, un hub o un conmutador). Estos puertos tienen
una función MDI/MDIX automática, lo que significa que se pueden usar cables directos o
cruzados.
4. Puerto WAN
El puerto RJ-45 usado para conectar el router con un módem cable/DSL. Este puerto tiene una
función MDI/MDIX automática, lo que significa que se pueden usar cables directos o cruzados.
5. Botón de encendido/apagado WiFi
Utilice este botón para habilitar o deshabilitar la función inalámbrica. Pulse este botón durante al
menos 3 segundos para iniciar la configuración WPS. Confirme los valores comprobando el LED WiFi
en el panel frontal.
6. Botón Reset
Este botón tiene dos funciones: el reinicio y el restablecimiento de los valores predeterminados de
fábrica.
Pulse el botón Reset momentáneamente. El router restablecerá y se reiniciará sin perder ningún
parámetro de configuración.
Pulse el botón Reset durante 5 segundos y luego suéltelo. Todos los ajustes del router se restablecerán
a los valores predeterminados de fábrica, incluyendo el nombre de usuario y contraseña, y la dirección
de IP.
COLOCACIÓN DEL ROUTER
Cuando coloque el router, asegúrese de que:
• La unidad está situada en una posición centrada con relación a los equipos inalámbricos que se
conectarán al router. Una ubicación adecuada puede ser en la parte superior de un estante o mobiliario
similar para optimizar las conexiones inalámbricas a los equipos, tanto horizontales como verticales,
permitiendo de esta forma una total cobertura.
• Para cumplir las regulaciones de exposición de radiación FCC, el router debería estar colocado en una
posición que mantenga una distancia mínima de 20 cm (8 pulgadas) desde cualquier usuario (consulte
la guía del usuario para obtener detalles).
• No le dé la luz del sol directa y esté lejos de las fuentes de calor.
• El cableado esté lejos de líneas de alto voltaje, dispositivos de iluminación fluorescente y fuentes de
ruido eléctrico como radios, transmisores y amplificadores de banda ancha.
• El agua o humedad no entren en la carcasa de la unidad.
• No se restrinja el flujo de aire en torno a la unidad y por los orificios de ventilación en el lateral de la
carcasa. Le recomendamos que deje un mínimo de espacio libre de 25 mm (1 pulgada).

15
1. INSTALACIÓN DEL ROUTER
1. Conecte el adaptador de electricidad al router y espere que el LED de alerta deje de parpadear.
2. Asegúrese de que tanto el módem como el equipo estén encendidos.
3. Inserte un extremo del cable Ethernet (RJ-45 categoría 5) suministrado en el puerto del cable/DSL en
el panel posterior del router.
4. Inserte el otro extremo del cable en el puerto RJ-45 del módem cable o DSL. Compruebe que el LED
de estado de Cable/DSL está iluminado en el router.
5. Conecte el cable o módem DSL a Internet.
6. Conecte el ordenador a uno de los cuatro puertos LAN del router con un cable Ethernet. Compruebe
que el LED de estado LAN está iluminado en el router.
Para compartir el router con más de cuatro usuarios, se requiere un conmutador adicional. Conecte un
puerto LAN del router al conmutador, por ejemplo, 3Com Switch 8 (3CFSU08).
Usuarios
inalámbricos
Su PC
Router cable/DSL
inalámbrico 3Com 11n
Unidad de
alimentación
Su módem
cable/DSL
]
2. CAMBIO DE LA CONFIGURACIÓN DEL ORDENADOR
Es posible que necesite realizar algunos cambios en la configuración de sus ordenadores para que se
comuniquen con el router.
Usuarios DSL con software cliente PPPoE o PPTP
Si tiene instalado el software cliente PPPoE o PPTP en el ordenador, tendrá que deshabilitarlo. Para ello:
1. En el menú Inicio de Windows, seleccione Configuración > Panel de control.
2. Haga doble clic en Opciones de Internet.
3. Seleccione la ficha Conexiones.
4. Seleccione la opción No marcar nunca una conexión y haga clic en Aceptar.
Si lo desea, puede quitar el software cliente PPPoE del ordenador para liberar recursos, ya que no se

16
requiere para su uso con el router.
Obtención de una dirección IP automáticamente
Siga las instrucciones siguientes para su sistema operativo particular con objeto de asegurarse de que los
ordenadores están configurados para obtener una dirección IP automáticamente.
Para ordenadores con Windows Vista
1. En el menú Inicio de Windows, seleccione Panel de control.
2. Haga clic en “Ver el estado y las tareas de red que está en Redes e Internet.
3. Haga clic en Administrar conexiones de red.
4. Con el botón derecho, haga clic en Estado de conexión de área local y seleccione Propiedades en el
menú desplegable.
5. Seleccione “Protocolo de Internet versión 4 (TCP/IPv4) y haga clic en Propiedades.
6. Asegúrese de que están seleccionadas las opciones Obtener una dirección IP automáticamente y
Obtener la dirección del servidor DNS automáticamente. Haga clic en Aceptar.
7. Reinicie el ordenador.
Para ordenadores con Windows XP
1. En el menú Inicio de Windows, seleccione Panel de control.
2. Haga clic en Conexiones de red.
3. Haga clic en el icono Conexiones de red.
4. Haga doble clic en el icono LAN o Internet de alta velocidad. Se muestra una pantalla denominada
Propiedades de Conexión de área local.
5. Seleccione Protocolo Internet (TCP/IP) y haga clic en Propiedades.
6. Asegúrese de que están seleccionadas las opciones Obtener una dirección IP automáticamente y
Obtener la dirección del servidor DNS automáticamente. Haga clic en Aceptar.
7.
Reinicie el ordenador.
Para ordenadores con Windows 2000
1. En el menú Inicio de Windows, seleccione Configuración > Panel de control.
2. Haga doble clic en Conexiones de red y de acceso telefónico.
3. Haga doble clic en Conexión de área local.
4. Haga clic en Propiedades.
5. Seleccione Protocolo Internet (TCP/IP) y haga clic en Propiedades.
6. Asegúrese de que están seleccionadas las opciones Obtener una dirección IP automáticamente y
Obtener la dirección del servidor DNS automáticamente. Haga clic en Aceptar.
7. Reinicie el ordenador.
Para ordenadores con Windows 95, 98 y ME
1. En el menú Inicio de Windows, seleccione Configuración > Panel de control.
2. Haga doble clic en Red. Seleccione el elemento TCP/IP de su tarjeta de red y haga clic en Propiedades.
3. En el cuadro de diálogo TCP/IP, seleccione la ficha Dirección IP y asegúrese que está seleccionada la

17
opción Obtener una dirección IP automáticamente. Haga clic en Aceptar.
4. Reinicie el ordenador.
3. MÉTODOS DE CONEXIÓN ISP
Antes de que pueda configurar el router, tiene que conocer el método de asignación de la información IP
usada por su ISP. Hay cuatro formas diferentes que tienen los ISP de asignar la información IP, como se
describe a continuación:
1. Dirección IP dinámica (DSL o Cable)
El direccionamiento IP dinámico (o DHCP) asigna automáticamente la información IP del router. Este
método es muy habitual en los proveedores de cable. Este método también se utiliza si el módem
tiene un servidor DHCP incorporado.
2. PPPoE (sólo DSL)
Si las instrucciones de instalación que acompañan el módem le piden que instale un cliente PPPoE en
el PC, seleccione esta opción. Tenga en cuenta que cuando instala el router, no tendrá que usar el
software PPPoE en el ordenador. Para configurar el router, tendrá que saber lo siguiente: Nombre de
usuario, contraseña y nombre del servicio (si lo requiere el ISP).
3. Dirección IP estática (DSL o Cable)
El ISP proporciona la información de direccionamiento IP para que la introduzca manualmente. Para
configurar el router, tendrá que saber lo siguiente:
4. PPTP (DSL o Cable)
PPTP sólo lo utilizan algunos proveedores europeos. Si las instrucciones de la instalación que
acompaña al módem le piden que instale una conexión con acceso telefónico usando un túnel PPTP
VPN, seleccione esta opción. Tenga en cuenta que cuando instala el router, no tendrá que usar nunca
más el VPN de acceso telefónico en el ordenador. Para configurar el router, tendrá que saber lo
siguiente: Nombre de usuario, contraseña y nombre del servicio (si lo requiere el ISP) y dirección del
servidor VPN (por lo general el módem).
Se le pedirá el modo de asignación de IP cuando ejecute el asistente para la instalación.
4. EJECUCIÓN DEL ASISTENTE PARA LA INSTALACIÓN
1. Si todavía no lo ha hecho, reinicie el ordenador.
2. Inicie el navegador Web e intente contactar con el router escribiendo la siguiente URL en la barra de
direcciones: http://192.168.1.1. Si puede acceder a la página de inicio de sesión, el ordenador ha
recibido correctamente una dirección IP del router.
3. Inicie sesión usando la contraseña predeterminada admin. El asistente intentara iniciar
automáticamente, pero si falla, seleccione la ficha del asistente y haga clic en el botón del asistente.
4. Siempre que sea posible, el asistente recomendará la configuración de la mayoría de los parámetros.
Sin embargo, hay algunos ajustes que debe proporcionar. La mayoría de los ajustes ya se los habrá
proporcionado su ISP al configurar la cuenta.
5. 3Com recomienda que deje la dirección IP de LAN para el router en la dirección predeterminada
establecida de fábrica de 192.168.1.1. Sin embargo, si opta por cambiarla, tome nota de la nueva
dirección:

18
6. Cuando se muestre la página de ajuste del servidor DHCP, asegúrese de que está seleccionada la
opción Habilitar el servidor DHCP con los ajustes siguientes.
Conexión a Internet
Cuando el asistente ha finalizado, pruebe a conectarse a un sitio Web de Internet, como www.3com.com.
Si puede acceder correctamente a este sitio, significa que el ordenador, router y módem cable/DSL se han
configurado correctamente. Consulte la sección "Solución de problemas" si no puede ponerse en contacto
con el router o con Internet.
5. CONEXIÓN CON LA LAN INALÁMBRICA
1. Después de haber configurado el router mediante el ordenador con cable, puede conectarse al router
a través de un ordenador inalámbrico.
El router y clientes inalámbricos deben tener ambos el mismo SSID y los mismos ajustes de cifrado.
Todos los clientes inalámbricos deben usar un modo de infraestructura.
Los ajustes inalámbricos predeterminados para el router son:
2. Si no tiene una LAN inalámbrica, puede usar los ajustes predeterminados del router. Asegúrese de que
los clientes inalámbricos tienen el SSID, el canal y el cifrado predeterminados, tal como se ha detallado
antes.
Si tiene una LAN inalámbrica existente, configure el router para que utilice los mismos ajustes de
cifrado y SSID para que sean compatibles con la red inalámbrica existente.
3. Si el ordenador tiene tanto un NIC con cable e inalámbrico instalado, debe asegurarse que sólo se
utiliza un NIC para comunicarse con la LAN. Para usar el NIC inalámbrico, desenchufe el cable
Ethernet y reinicie el ordenador.
4. Inicie el navegador Web y pruebe a conectarse a un sitio Web de Internet, como www.3com.com. Si
puede acceder correctamente a este sitio, significa que el ordenador, router y módem cable/DSL
inalámbricos se han configurado correctamente.
5. 3Com recomienda encarecidamente que habilite el cifrado WPA para mejorar la seguridad de su red

19
inalámbrica y cambie el SSID a otro valor distinto del predeterminado. Consulte la ayuda en línea o la
guía del usuario para obtener más detalles.
SOLUCIÓN DE PROBLEMAS
Si tiene problemas con la instalación, pruebe lo siguiente:
• Asegúrese de que todo el equipo de red está conectado. El router debería mostrar un LED de
alimentación blanco. Si no es así, compruebe la conexión del adaptador de electricidad. No utilice
ningún adaptador de electricidad con su router distinto del suministrado.
• Asegúrese de que el módem cable/DSL está conectado. El router debería mostrar un LED de
estado cable/DSL azul. Si no se muestra ningún LED, compruebe que el módem está encendido y que
está conectado al puerto cable/DSL con un cable Ethernet.
• Asegúrese de que el equipo está conectado al router. El router debería mostrar un LED de estado
LAN azul. En caso contrario, compruebe que el equipo está conectado a uno de los puertos LAN del
router con un cable Ethernet.
• Asegúrese de que no tiene un proxy Web habilitado en el ordenador. Vaya al Panel de control y
haga clic en Opciones de Internet. Seleccione la ficha Conexiones y haga clic en el botón Configuración
de LAN en la parte inferior. Asegúrese de que la opción Usar servidor proxy está desactivada.
• Si no puede acceder a la interfaz Web del router. Inicie un navegador Web e introduzca
http://192.168.1.1. Si elige una dirección IP diferente, utilice ésta en su lugar. Asegúrese de que
incluye el prefijo http://.
• Asegúrese de que el adaptador de corriente está correctamente ajustado. Si el logotipo no está
iluminado, compruebe las conexiones del adaptador de corriente. Asegúrese de que el adaptador está
correctamente introducido en el enchufe de alimentación. Pruebe con otro enchufe. Compruebe que
el cable de alimentación que conecta la fuente de alimentación con el router no está dañado, y que el
conector está correctamente introducido en el router. Si el problema persiste, es probable que el
adaptador de corriente esté defectuoso. Póngase en contacto con 3Com para obtener un adaptador
de repuesto.
Conexiones Internet de cable
• Algunos proveedores de cable se autentican con la dirección MAC del ordenador del usuario. Si se
requiere, vaya a Configuración de Internet y seleccione Clonar dirección MAC. Esto copiará la dirección
MAC de su ordenador en el puerto Internet del router.
• Algunos proveedores de cable se autentican con el nombre de host del usuario. Si esto se requiere,
vaya a Configuración de Internet e introduzca el nombre de host de su ordenador en el campo Nombre
de host.
Conexiones Internet DSL
• Si dispone de una línea DSL y tiene un software de cliente PPPoE o PPTP instalado en el ordenador,
tendrá que deshabilitarlo. Consulte la sección 2.
• Si su línea DSL usa PPPoE o PPTP, vaya a Configuración de Internet y asegúrese de que está
seleccionado Modo de asignación IP. Compruebe que el Nombre de usuario y Contraseña son
correctos.

20
• Algunos proveedores DSL requieren el uso de un nombre de servicio PPPoE. Si se requiere, vaya a
Configuración de Internet e introduzca el nombre de servicio PPPoE en el campo correspondiente. Si no
se requiere, déjelo en blanco.
Configuración inalámbrica
• Si no puede acceder a la LAN inalámbrica:
• Asegúrese de que el cliente inalámbrico está configurado en modo infraestructura.
• Si tiene un NIC con cable e inalámbrico en el mismo ordenador, asegúrese de que está deshabilitado el
NIC con cable. Consulte la sección 5 para más información.
• Asegúrese de que el nombre de área de servicio (SSID) es el mismo para el cliente inalámbrico y el
router.
• Asegúrese de que el LED de WiFi del router está encendido. Si no es así, vaya al menú de configuración
de Internet y habilite la red inalámbrica o pulse el botón WiFi durante 3 segundos hasta que el LED
WiFi se ilumine.
• Asegúrese de que la configuración del cifrado es igual para el cliente inalámbrico y el router. Si hubiera
problemas, desactive el cifrado inalámbrico en el cliente y el router hasta que haya establecido una
conexión inalámbrica.

21
ВВЕДЕНИЕ
Об этом руководстве
В данном руководстве приведены основные действия, необходимые для установки и настройки
беспроводного маршрутизатора 3Com Wireless 11n Cable/DSL Firewall Router с последующим
подключением ваших компьютеров к сети Интернет. Далее в руководстве вместо термина "беспроводной
маршрутизатор Wireless 11n Cable/DSL Firewall Router" будет использоваться термин "маршрутизатор".
Комплект поставки
• Беспроводной маршрутизатор 3Com Wireless 11g Cable/DSL Router (1 шт.)
• Адаптер питания маршрутизатора (1 шт.)
• Резиновые ножки (4
шт.)
• Один кабель Ethernet.
• Компакт-диск с руководством по быстрой установке и руководством пользователя (1 шт.)
• Данное руководство по установке
• Справочник по поддержке и безопасности (1 шт.)
• Гарантийный талон (1 шт.)
Требования к системе
Перед тем, как приступить к установке, необходимо убедиться в следующем:
• В наличии установленного и настроенного кабельного или широкополосного модемного
DSL-соединения с Интернетом. Модем должен быть оборудован портом Ethernet для подключения к
маршрутизатору.
• В наличии компьютера, поддерживающего соединение Ethernet, который уже настроен для
взаимодействия с Интернетом. На
компьютере должен быть установлен веб-обозреватель и
предусмотрена возможность подключения к сети Интернет с помощью модема.
• В отсутствии в локальной сети других DHCP-серверов, осуществляющих распределение IP-адресов
компьютерам и другим сетевым устройствам. По умолчанию эту функцию выполняет
маршрутизатор.
При невыполнении одного или нескольких условий обратитесь к полному руководству пользователя
маршрутизатора
, которое поставляется на компакт-диске.

22
ИНФОРМАЦИЯ О МАРШРУТИЗАТОРЕ
На передней панели маршрутизатора расположены несколько ЖК-индикаторов, с помощью которых
можно определить состояние различных операций сети и подключения.
1. Индикатор питания (подсвечиваемый логотип) Белый
Указывает, что маршрутизатор включен. Если индикатор выключен, возможно, адаптер питания
или соединительные элементы неисправны. См. раздел "Устранение неисправностей".
2. Индикатор предупреждения Оранжевый
Указывает на наличие определенных условий, описание которых приведено далее.
Выкл. – маршрутизатор работает в обычном режиме.
Быстро мигает – наличие одного из
следующих условий:
• маршрутизатор только что запущен и выполняет процедуру самопроверки;
• администратор выполнил команду восстановления заводских настроек по умолчанию;
• выполняется обновление программного обеспечения системы.
В любом из этих случаев дождитесь выполнения текущей операции маршрутизатора и выключения
индикатора предупреждения.
Включение на 2 секунды, затем отключение – маршрутизатор обнаружил
и предотвратил атаку
хакера на вашу сеть из Интернета.
Постоянно включен – в процессе запуска маршрутизатора обнаружена неисправность. См. основное
руководство пользователя.
3. Индикатор состояния кабельного подключения/DSL Синий
Указывает на наличие активного Интернет-соединения с модемом Cable/DSL. Если индикатор
мигает, выполняется передача или прием данных модемом.
4. Индикатор состояния беспроводной сети (WiFi) Синий
Этот индикатор включен, когда включена беспроводная сеть. Если индикатор мигает, выполняется
передача или прием данных. Если индикатор выключен, беспроводная сеть отключена на
маршрутизаторе или возникла неисправность.
См. раздел "Устранение неисправностей".

23
5. Четыре индикатора состояния локальной сети Синие
Включенный индикатор указывает на нормальное соединение между портом устройства и
следующим компонентом сети. Если индикатор мигает, соединение установлено, и выполняется
передача или прием данных. Выключенный индикатор указывает на то, что нет подключенных
устройств, подключенное устройство выключено или возникли неполадки соединения (см. раздел
"Устранение
неисправностей"). Порт автоматически настраивается на правильные значения
скорости и дуплекса.
6. Индикатор WPS Синий
Если индикатор мигает, функция WPS активна. Функция WPS начинает работу примерно через 2
минуты с момента включения режима WPS.
На задней панели маршрутизатора расположены одна кнопка WPS, четыре порта локальной сети LAN,
один порт беспроводной локальной сети WAN, одна кнопка WiFi, кнопка сброса Reset и разъем
для
подключения адаптера.
1. Антенна беспроводной сети
При первоначальной установке устройства две внешние антенны нужно установить в положение
"V". Кроме того, устройство оборудовано внутренней антенной. В некоторых случаях для
обеспечения оптимальной зоны действия беспроводной сети может потребоваться перенос
маршрутизатора в другое место.
2. Кнопка WPS
Для запуска установки WPS необходимо удерживать нажатой эту кнопку как минимум 3 секунды.

24
3. Порты Ethernet (4 порта)
С помощью кабеля RJ-45 можно подключить маршрутизатор к компьютеру или к любому другому
сетевому устройству, оборудованному разъемом Ethernet (например, к концентратору или
коммутатору). Для этих портов используется автоматическая функция MDI/MDIX, которая
позволяет использовать Ethernet-кабель с прямыми соединениями контактов или Ethernet-кабель с
перекрестными соединениями контактов
4. Порт WAN
Порт RJ-45 используется для соединения
маршрутизатора с модемом Cable/DSL. Для этого порта
используются автоматические функции MDI/MDIX, которые позволяют использовать
Ethernet-кабель с прямыми соединениями контактов или Ethernet-кабель с перекрестными
соединениями контактов.
5. Кнопка включения и выключения WiFi
Данная кнопка используется для включения или выключения функции беспроводной сети. Для
изменения настройки WiFi необходимо удерживать нажатой кнопку как минимум 3 секунды.
Подтвердите
настройки, проверив индикатор WiFi на передней панели.
6. Кнопка "Reset"
Данная кнопка выполняет две функции: перезагрузка и восстановление заводских настроек по
умолчанию.
Нажмите кнопку "Reset" и сразу же отпустите ее. Маршрутизатор выполнит перезагрузку без
потери каких-либо параметров настройки.
Нажмите и удерживайте кнопку "Reset" в течение 5 секунд, затем отпустите ее. Для всех настроек
маршрутизатора будут установлены заводские значения по умолчанию. Это также относится к
имени пользователя, паролю и IP-адресу.
РАЗМЕЩЕНИЕ МАРШРУТИЗАТОРА
При размещении маршрутизатора необходимо обеспечить соблюдение следующих условий:
• Устройство должно располагаться в центре относительно компьютеров, которые планируется
подключить к маршрутизатору. Для оптимизации беспроводного соединения с компьютерами в
горизонтальном и вертикальном направлениях рекомендуется разместить устройство на высокой
полке или на шкафу.
• Для обеспечения соответствия нормам воздействия радиоизлучения Федеральной комиссии
связи
США (FCC) минимальная дистанция от маршрутизатора до возможного местоположения персонала
должна составлять не менее 20 см (8 дюймов) (дополнительные сведения см. в руководстве
пользователя).
• Не следует подвергать устройство воздействию прямого солнечного света, а также источников тепла.
• Коммуникационные кабели не следует укладывать вблизи линий электропитания, флуоресцентных
ламп и источников электрических
помех, например, радиоприемники, передатчики, широкополосные
усилители.
• Следует избегать проникновения влаги внутрь корпуса устройства.
• Вентиляционные отверстия в корпусе устройства не должны быть заблокированы. Минимальное
расстояние до ближайшего препятствия с любой стороны устройства должно составлять не менее 25
мм (1 дюйм).

25
1. УСТАНОВКА МАРШРУТИЗАТОРА
1. Подключите адаптер питания к маршрутизатору и подождите, пока индикатор предупреждения не
перестанет мигать.
2. Убедитесь, что модем и компьютер включены.
3. Подключите один конец входящего в комплект поставки кабеля Ethernet (RJ-45 категории 5) к
порту Cable/DSL на задней панели маршрутизатора.
4. Подключите другой конец кабеля к порту RJ-45 на кабельном или DSL-модеме. Индикатор
Cable/DSL на маршрутизаторе должен засветиться.
5. Подключите кабель или DSL-модем к Интернет.
6. Подключите компьютер к одному из четырех портов LAN маршрутизатора с помощью кабеля
Ethernet. Соответствующий индикатор LAN на маршрутизаторе должен засветиться.
Для совместного использования маршрутизатора с пятью и более пользователями потребуется
дополнительный коммутатор. Подключите к порту LAN маршрутизатора коммутатор (например
коммутатор 3Com Switch 8 (3CFSU08).
]
]
2. ИЗМЕНЕНИЕ НАСТРОЙКИ КОМПЬЮТЕРА
Пользователи
беспроводной сети
ПК
Беспроводной
маршутизатор 3Com 11n
Wireless Cable/DSL
Router
Блок питания
Модем
Cable/DSL
Для взаимодействия компьютера и маршрутизатора может потребоваться дополнительная настройка
системы.
Пользователи DSL с клиентским программным обеспечением PPPoE или PPTP.
Если на компьютере установлено клиентское ПО PPPoE или PPTP, его необходимо запретить. Для этого
выполните следующие действия:
1. В меню "Пуск" Windows выберите Настройка > Панель управления.

26
2. Дважды щелкните Свойства обозревателя.
3. Выберите вкладку Подключения.
4. Выберите параметр Никогда не использовать и щелкните OK.
Вы можете полностью удалить клиентское ПО PPPoE с компьютера, так как оно не требуется при
использовании маршрутизатора. Кроме того, при его удалении будут освобождены занимаемые им
ресурсы.
Автоматическое получение IP-адреса.
Выполните
приведенные ниже инструкции в соответствии с используемой операционной системой для
автоматического получения IP-адреса.
Для компьютеров с ОС Windows Vista.
1. В меню Пуск Windows выберите Панель управления.
2. Щелкните Просмотр сети и задач в разделе Сеть и подключения к Интернету.
3. Щелкните Управление сетевыми подключениями.
4. Щелкните правой кнопкой мыши Состояние
подключения ЛС и выберите "Свойства" в
раскрывающемся меню.
5. Выберите Протокол Интернета версии 4 (TCP/IPv4) и щелкните Свойства.
6. Убедитесь, что выбраны оба параметра Получить IP-адрес автоматически и Получить
DNS-серверы автоматически. Щелкните OK.
7. Перезагрузите компьютер.
Для компьютеров с ОС Windows XP.
1. В системе Windows выберите меню Пуск, затем Панель управления.
2. Щелкните Сеть и подключения к Интернету.
3. Щелкните значок Сетевые подключения.
4. Дважды щелкните значок ЛВС или Высокоскоростное подключение. Откроется окно Состояние
подключения ЛС.
5. Выберите Протокол Интернета (TCP/IP) и щелкните Свойства.
6. Убедитесь, что выбраны оба параметра Получить IP-адрес автоматически и Получить адрес
DNS-сервера автоматически. Щелкните
OK.
7. Перезагрузите компьютер.
Для компьютеров с ОС Windows 2000.
1. В меню Пуск Windows выберите Настройка > Панель управления.
2. Дважды щелкните Сеть и удаленный доступ к сети.
3. Дважды щелкните Подключение по локальной сети.
4. Щелкните Свойства.
5. Выберите Протокол Интернета (TCP/IP) и щелкните Свойства.
6. Убедитесь, что выбраны оба параметра Получить IP-адрес автоматически и Получить адрес
DNS-сервера автоматически. Щелкните OK.
7. Перезагрузите компьютер.

27
Для компьютеров с ОС Windows 95, 98 и ME.
1. В меню Пуск Windows выберите Настройка > Панель управления.
2. Дважды щелкните Сеть. Выберите параметр TCP/IP для сетевой платы и щелкните Свойства.
3. В окне TCP/IP выберите вкладку IP-адрес и убедитесь, что выбран параметр Получить IP-адрес
автоматически. Щелкните OK.
4. Перезагрузите компьютер.
3. СПОСОБЫ ПОДКЛЮЧЕНИЯ К ПОСТАВЩИКУ УСЛУГ ИНТЕРНЕТА
Прежде чем приступить к настройке маршрутизатора, необходимо узнать метод назначения IP-адресов,
используемый поставщиком услуг Интернета. Как правило, поставщики услуг Интернета используют
четыре метода назначения IP-адресов:
1. Динамическое получение IP-адреса (DSL или кабельное соединение)
Динамическая IP-адресация (DHCP) автоматически назначает IP-адрес маршрутизатору. Этот метод
используется поставщиками, предоставляющими кабельное соединение. Этот метод также может
использоваться
, если на модеме имеется встроенный DHCP-сервер.
2. PPPoE (только DSL)
Этот метод следует выбрать, если ваш модем, согласно инструкции, требует использования
клиентского ПО PPPoE. Помните, что при установке маршрутизатора на ПК программное
обеспечение PPPoE не требуется. Для настройки маршрутизатора необходимо знать следующие
данные: имя пользователя, пароль и наименование службы (если это требует поставщик
услуг
Интернета).
3. Статический IP-адрес (DSL или кабельное соединение)
Предоставленные поставщиком услуг Интернета данные IP-адресации необходимо внести вручную.
Для настройки маршрутизатора необходимо знать следующие данные:
4. PPTP (DSL или кабельное соединение)
Метод PPTP используется только некоторыми европейскими поставщиками услуг Интернета. Этот
метод следует выбрать, если ваш модем, согласно инструкции, требует установки коммутируемого
соединения с помощью тоннеля PPTP VPN. Помните, что при установке маршрутизатора на ПК не
потребуется использование коммутируемой сети VPN. Для настройки маршрутизатора необходимо
знать следующие данные: имя пользователя, пароль, наименование службы (если этого требует
поставщик услуг Интернета) и адрес сервера VPN (как правило, им является модем).
Программа установки запросит метод назначения IP-адресов при ее
выполнении.
4. ЗАПУСК ПРОГРАММЫ УСТАНОВКИ
1. Перезагрузите компьютер, если это действие еще не выполнено.
2. Запустите веб-обозреватель и попытайтесь подключиться к маршрутизатору, указав следующий
URL-адрес в адресной строке: http://192.168.1.1. Открывшаяся страница входа означает, что
компьютер получил правильный IP-адрес от маршрутизатора.
3. Выполните вход в систему, используя пароль admin (по умолчанию). Программа запустится
автоматически.
Если запуск не выполняется, выберите вкладку Wizard (Мастер) и щелкните кнопку
Wizard (Мастер).

28
4. По возможности программа будет осуществлять рекомендуемые настройки для большинства
параметров. Однако некоторые настройки необходимо ввести вручную. Большинство настроек
предоставляются поставщиком услуг Интернета при регистрации учетной записи.
5. Компания 3Com не рекомендует изменять IP-адрес локальной сети маршрутизатора (192.168.1.1). В
случае изменения адреса его необходимо записать:
6. При отображении страницы настройки сервера DHCP следует
убедиться, что выбран параметр
Enable the DHCP Server with the following settings (Разрешить сервер DHCP со следующими
настройками).
Подключение к сети Интернет
По завершении программы установки попробуйте подключиться к какому либо веб-узлу (например
www.3com.com). Успешный доступ к указанному веб-узлу означает, что компьютер, маршрутизатор и
кабельное соединение/DSL-модем настроены правильно. Если не удается установить соединение с
маршрутизатором
или Интернетом, см. раздел "Устранение неисправностей".
5. ПОДКЛЮЧЕНИЕ К БЕСПРОВОДНОЙ ЛОКАЛЬНОЙ СЕТИ
1. По завершении настройки маршрутизатора с помощью подключенного компьютера можно
подключиться к маршрутизатору через беспроводную сеть.
Маршрутизатор и клиенты беспроводного соединения должны иметь идентичные настройки
шифрования и SSID. Все клиенты беспроводного соединения должны использовать
инфраструктурный режим.
Далее приведены настройки беспроводного соединения маршрутизатора по умолчанию:
2. Если беспроводная локальная сеть отсутствует
, можно использовать настройки маршрутизатора по
умолчанию. Клиенты беспроводного соединения должны использовать SSID, канал и метод
шифрования, заданные по умолчанию и приведенные выше.
При наличии беспроводной локальной сети необходимо настроить маршрутизатор для
использования SSID и параметров шифрования, совместимых с параметрами беспроводной сети.

29
3. Если на компьютере установлены сетевые адаптеры как для обычной локальной сети, так и для
беспроводной локальной сети, для взаимодействия с локальной сетью должен использоваться
только один адаптер. Для использования сетевого адаптера беспроводного соединения отключите
кабель Ethernet и перезагрузите компьютер.
4. Запустите веб-обозреватель и попробуйте открыть какой-либо веб-узел
(например www.3com.com).
Успешный доступ к указанному веб-узлу означает, что беспроводное соединение компьютера,
маршрутизатор и кабельное соединение/DSL-модем настроены правильно.
5. Компания 3Com настоятельно рекомендует включить шифрование WPA, улучшить безопасность
беспроводной сети и изменить установленный по умолчанию SSID. Дополнительную информацию
см. в интерактивной справке или в руководстве пользователя.
УСТРАНЕНИЕ НЕИСПРАВНОСТЕЙ
Если в процессе установки возникли ошибки, выполните следующие рекомендации:
• Убедитесь, что все компоненты сетевого оборудования включены. Белый индикатор питания на
маршрутизаторе должен светиться. Если индикатор не светится, следует проверить надежность
подключения адаптера питания. Используйте только адаптер питания, поставляемый в комплекте с
маршрутизатором.
• Убедитесь, что кабель/DSL-модем подключен. На
маршрутизаторе должен светиться cиний
индикатор Cable/DSL. Если индикатор не светится, убедитесь, что модем включен, а также проверьте
подключение кабеля Ethernet к порту Cable/DSL.
• Убедитесь, что компьютер подключен к маршрутизатору. На маршрутизаторе должен светиться
cиний индикатор LAN. Если индикатор не светится, убедитесь, что компьютер подключен к одному
из портов LAN маршрутизатора с помощью кабеля Ethernet.
• Убедитесь, что на компьютере не включена функция прокси. Откройте Панель управления и
щелкните Свойства обозревателя. Выберите вкладку Подключения и щелкните кнопку Настройка
LAN в нижней части окна. Убедитесь, что флажок включения прокси сервера не установлен.
• Невозможно получить доступ к веб-интерфейсу маршрутизатора. Запустите веб-обозреватель и
введите адрес
http://192.168.1.1. Если адрес по умолчанию был изменен, введите измененный
IP-адрес. Префикс http:// должен использоваться в обязательном порядке.
• Убедитесь, что используется соответствующий адаптер питания. Если индикатор логотипа не
светится, следует проверить надежность подключения адаптера питания. Убедитесь, что адаптер
правильно подключен к розетке питания. Попробуйте использовать другую розетку. Убедитесь, что
шнур питания, соединяющий блок питания с маршрутизатором, не поврежден и подключен
правильно к маршрутизатору. Если проблема не исчезнет, вероятно, адаптер питания неисправен.
Для замены адаптера обратитесь в компанию 3Com.
Кабельные Интернет-соединения
• Некоторые поставщики кабельного соединения производят проверку подлинности по MAC-адресу
компьютера. В этом случае откройте вкладку Internet Settings (Настройки Интернета
) и выберите
параметр Clone the MAC Address (Клонировать MAC-адрес). Это позволит копировать MAC-адрес
компьютера в Интернет-порт маршрутизатора.

30
• Некоторые поставщики кабельного соединения производят проверку подлинности по имени хоста. В
этом случае откройте вкладку Internet Settings (Настройки Интернета) и введите имя хоста
компьютера в поле Host Name (Имя хоста).
Интернет-соединения DSL
• Если на компьютере, который использует линию DSL, установлено клиентское ПО PPPoE или PPTP,
его необходимо запретить. См. раздел 2.
• Если
для линии DSL используются протоколы PPPoE или PPTP, откройте вкладку Internet Settings
(Настройки Интернета) и убедитесь, что для параметра IP Allocation mode (Режим распределения IP)
установлено правильное значение. Убедитесь в правильности ввода имени пользователя и пароля.
• Некоторые поставщики DSL требуют использования имени службы PPPoE. В этом случае откройте
вкладку Internet Settings (Настройки Интернета) и введите имя службы PPPoE в соответствующем
поле. В противном случае оставьте это поле пустым.
Настройка беспроводного соединения
• Если доступ к беспроводной локальной сети невозможен:
• Убедитесь, что для клиента беспроводного соединения установлен инфраструктурный режим.
• Если на компьютере установлены сетевые адаптеры для обычной локальной сети и для беспроводной
локальной сети, адаптер обычной локальной сети
необходимо отключить. Дополнительную
информацию см. в разделе 5.
• Убедитесь, что клиент беспроводного соединения и маршрутизатор используют одинаковое имя
области обслуживания SSID.
• Убедитесь, что индикатор WiFi маршрутизатора светится. В противном случае откройте меню
"Wireless Settings" (Настройки беспроводной сети) и включите параметр "Wireless Networking"
(Беспроводная сеть). Можно также нажать кнопку WiFi и удерживать ее нажатой в
течение 3 секунд
(пока не загорится индикатор WiFi).
• Убедитесь, что для клиента и маршрутизатора используются одинаковые настройки шифрования
беспроводного соединения. При возникновении ошибок в целях проверки попробуйте отключить
шифрование беспроводного соединения на клиенте и маршрутизаторе.

31
INTRODUZIONE
Informazioni su questa guida:
Questa guida descrive le operazioni di base necessarie per installare e configurare il 3Com Wireless 11n
Cable/DSL Firewall Router e stabilire una connessione dal computer a Internet. Da ora in poi il Wireless 11n
Cable/DSL Firewall Router verrà indicato semplicemente come il Router.
La confezione contiene:
• Un Wireless 11n Cable/DSL Firewall Router
• Un adattatore di alimentazione da utilizzare con il Router
• Quattro piedi di gomma
• Un cavo Ethernet
• Un CD-ROM contenente la Guida rapida all'installazione e la Guida utente
• La presente Guida all'installazione
• Un Foglio di informazioni di supporto e di sicurezza
• Un foglio di garanzia
Requisiti del sistema
Prima di iniziare, assicurarsi che le seguenti condizioni sono soddisfatte:
• C'è già un collegamento a Internet via cavo o via DSL a banda larga con un modo adatto e il
collegamento funziona correttamente. Il modem deve avere una porta Ethernet per il collegamento al
Router.
• Il computer ha un collegamento Ethernet disponibile ed è già correttamente configurato per
comunicare con Internet. Il computer deve essere in grado di collegarsi a Internet via modem e deve
avere installato un browser Web.
• Non ci sono altri dispositivi server DHCP sulla rete locale responsabili di assegnare gli indirizzi IP ai
computer e agli altri dispositivi collegati alla rete. Il Router ora svolgerà sempre questa funzione.
Se una o più di queste condizioni non sono soddisfatte, consultare la Guida utente del router fornita con il
CD-ROM per ulteriori istruzioni.

32
INFORMAZIONI SUL ROUTER
Il pannello frontale del router contiene una serie indicatori luminosi (LED) che aiutano a descrivere lo stato
delle varie operazioni della rete e delle connessioni.
1. LED di alimentazione (Logo illuminato) Bianco
Indica che il router è acceso. Se il LED è spento, l'adattatore di alimentazione o i collegamenti
all'adattatore di alimentazione potrebbero essere difettosi. Consultare la sezione Risoluzione dei
problemi.
2. LED di avvisoGiallo ambrato
Indica varie condizioni diverse, come descritto di seguito.
Spento - Il Router sta funzionando normalmente.
Lampeggiando rapidamente - Indica una delle seguenti condizioni:
• Il Router è stato appena avviato e sta eseguendo una funzione di auto verifica oppure
• L'amministratore ha attivato il comando Ripristina con i valori predefiniti oppure
• È in corso l'aggiornamento del software del sistema
In ognuna di queste situazioni, aspettare che il Router abbia completato l'operazione in corso e che il
LED di avviso sia spento.
Acceso per 2 secondi e quindi spento - Il Router ha rilevato e prevenuto l'attacco di un pirata
informatico
alla rete da Internet.
Acceso in maniera continua - È stato rilevato un malfunzionamento del Router durante il processo di
avviamento. Consultare la Guida utente principale.
3. LED di stato del cavo/DSL Blu
Indica che la connessione Internet al modem cavo/DSL è attiva. Se il LED lampeggia, il modem sta
ricevendo o trasmettendo dati.
4. LED di stato della LAN wireless (WiFi) Blu
Se il LED è acceso, la rete wireless è abilitata. Se il LED lampeggia, è in corso la trasmissione o
ricezione dei dati. Se il LED è spento, la LAN wireless è stata disattivata nel Router o c'è un problema.

33
Consultare la sezione ‘Risoluzione dei problemi.
5. Quattro LED di stato della LAN Blu
Se il LED è acceso, il collegamento tra la porta e la parte successiva dell'attrezzatura di rete è presente.
Se il LED lampeggia, il collegamento è presente ed è in corso la trasmissione o la ricezione di dati. Se il
LED è spento, non c'è collegamento, il dispositivo collegato è spento o c'è un problema con il
collegamento (consultare la sezione ‘Risoluzione dei problemi). La porta si regolerà automaticamente
alla giusta velocità e modalità duplex.
6. LED WPS Blu
Quando lampeggia indica che la funzione WPS è attiva. La funzione WPS sarà in funzione per circa 2
minuti dopo l'attivazione della modalità WPS.
Il pannello posteriore del Router contiene un pulsante WPS, 4 porte LAN, una porta WAN, un pulsante WiFi,
un pulsante reset (ripristino) e la presa per l'adattatore di alimentazione
1. Antenna wireless
Le due antenne esterne devono essere posizionate in una posizione a ‘V’ durante l'installazione
iniziale. Notare che esiste un'antenna interna. In alcune installazioni potrebbe essere necessario
spostare il router per assicurare l'intervallo migliore del campo del segnale wireless.
2. Pulsante WPS
Premere questo pulsante per almeno 3 secondi per avviare la configurazione WPS.
3. Porte Ethernet (4 porte)
Utilizzando dei cavi RJ-45 adatti, è possibile collegare il Router al computer o a qualunque altro pezzo
dell'apparecchiatura che ha un collegamento Ethernet (ad esempio, un hub o uno switch). Queste

34
porte dispongono di una funzione MDI/MDIX automatica, che consente di utilizzare un cavo
"straight-through" oppure "cross-over"
4. Porta WAN
La porta RJ-45 utilizzata per collegare il router con il modem cavo/DSL. Queste porta dispone di una
funzione MDI/MDIX automatica, che consente di utilizzare un cavo "straight-through" oppure
"cross-over".
5. Pulsante On/Off WiFi
Utilizzare questo pulsante per attivare o disattivare la funzione wireless. Premere questo pulsante per
almeno 3 secondi per cambiare l'impostazione WiFi. Confermare le impostazioni controllando il LED
WiFi sul pannello frontale.
6. Pulsante Reset
Questo pulsante ha due funzioni: riavviare e tornare ai valori predefiniti.
Premere solo per un momento il pulsante Reset. Il Router verrà reimpostato ai valori predefiniti e
ripartirà senza avere perso nessuno dei parametri di configurazione.
Premere il pulsante Reset per almeno 5 secondi quindi rilasciare. Tutte le impostazioni del Router
verranno ripristinate ai valori predefiniti, compresi il nome utente, la password e l'indirizzo IP.
POSIZIONARE IL ROUTER
Quando si posiziona il Router, assicurarsi che:
• L'unità sia situata in posizione centrale rispetto ai computer wireless che si collegheranno al Router. Un
luogo adatto potrebbe essere la cima di un alto scaffale o di un simile tipo di mobile in modo da
ottimizzare i collegamenti wireless ai computer sia in direzione verticale che orizzontale, permettendo
una copertura completa.
• Per soddisfare le norme sull'esposizione alle radiazioni della FCC il Router deve essere situato in modo
che il personale rimanga sempre a una distanza minima di 20 cm (8 inch) (per dettagli consultare la
Guida utente).
• Sia lontano dalla luce diretta del sole e da sorgenti di calore.
• I cavi siano lontani dalle linee dell'alimentazione, da luci fluorescenti e da sorgenti di rumore elettrico
come radio, trasmettitori e amplificatori a banda larga.
• L'acqua e l'umidità non possano entrare nell'unità.
• La circolazione dell'aria intorno all'unità e attraverso i fori di ventilazione sul lato del telaio non sia
ostruito. Si consiglia di avere un avere almeno 25 mm (1 inch) di sgombro intorno all'unità.

35
1. INSTALLARE IL ROUTER
1. Collegare l'adattatore di alimentazione al Router e aspettare che il LED di avviso smetta di
lampeggiare.
2. Accertarsi che sia il modem che il computer siano spenti.
3. Inserire una terminazione del cavo Ethernet (RJ-45 categoria 5) fornito con il Router nella porta
cavo/DSL sul pannello posteriore del Router.
4. Inserire l'altra terminazione del cavo nella porta RJ-45 sul cavo o modem DSL. Controllare che le luci
dei LED di stato del cavo/DSL sul Router.
5. Collegare il cavo o modem DSL all'Internet.
6. Collegare il computer ad una delle quattro porte LAN sul Router utilizzando un cavo Ethernet.
Controllare che le corrispondenti luci dei LED di stato della LAN sul Router si accendano.
Per condividere il Router con più di quattro utenti sarà necessario uno switch aggiuntivo. Collegare una
porta LAN del Router allo switch, ad es 3Com Switch 8 (3CFSU08).
Utenti
wireless
PC
3Com 11n Wireless
Cable/DSL Router
Unità di
alimentazione
Modem via
cavo/DSL
]
2. CAMBIARE LA CONFIGURAZIONE DEL COMPUTER
Potrebbe essere necessario apportare delle modifiche alla configurazione dei computer in modo che
possano comunicare con il Router.
Utenti DSL con Software PPPoE o PPTP client.
Se sul computer è installato il software PPPoE o PPTP client, è necessario disabilitarlo. Per eseguire
l'operazione:
1. Dal menu Start di Windows, selezionareImpostazioni > Pannello di controllo.
2. Fare doppio clic su Opzioni Internet.
3. Selezionare la scheda Connessioni.

36
4. Selezionare l'opzione Non effettuare mai la connessione e fare clic su OK.
Il software PPPoE client può essere rimosso dal computer per liberare spazio sul disco in quanto non serve
per utilizzare il Router.
Ottenere un indirizzo IP automaticamente.
Seguire le istruzioni per il particolare sistema operativo fornite di seguito per assicurare che i computer
siano configurati in modo da ottenere un indirizzo IP automaticamente.
Per i computer che utilizzano Windows Vista.
1. Dal menu Start di Windows, selezionare “Pannello di controllo”.
2. Fare clic su “Visualizza rete e attività ” che si trova sotto “Rete e connessioni Internet”.
3. Fare clic su “Gestisci connessioni di rete”.
4. Fare clic con pulsante destro del mouse su “Stato connessione alla rete locale” e selezionare
“Proprietà” dal menu a discesa.
5. Selezionare “Protocollo Internet versione 4 (TCP/IPv4)” e fare clic su “Proprietà”.
6. Accertarsi che entrambe le opzioni Ottieni automaticamente un indirizzo IP” e “Ottieni server DNS
automaticamente” siano selezionate. Fare clic su OK.
7. Riavviare il computer.
Per i computer che utilizzano Windows XP.
1. Dal menu Start di Windows, selezionare Pannello di controllo.
2. Fare clic su Rete e connessioni Internet.
3. Fare clic sull'icona Connessioni alla rete.
4. Fare doppio clic sull'icona LAN o Connessione ad alta velocità. Comparirà una schermata con il titolo
Stato connessione alla rete locale.
5. Selezionare Protocollo Internet TCP/IP e fare clic su
Proprietà.
6. Accertarsi che entrambe le opzioni Ottieni automaticamente un indirizzo IP e Ottieni server DNS
automaticamente siano selezionate. Fare clic su OK.
7. Riavviare il computer.
Per i computer che utilizzano Windows 2000.
1. Dal menu Start di Windows, selezionare Impostazioni > Pannello di controllo.
2. Fare doppio clic su Rete e connessioni remote.
3. Fare doppio clic su Connessione alla rete locale.
4. Fare clic su Proprietà.
5. Selezionare Protocollo Internet TCP/IP e fare clic su Proprietà.
6. Accertarsi che entrambe le opzioni Ottieni automaticamente un indirizzo IP e Ottieni server DNS
automaticamente siano selezionate. Fare clic su OK.
7. Riavviare il computer.
Per i computer che utilizzano Windows 95, 98 e ME.
1. Dal menu Start di Windows, selezionare Impostazioni > Pannello di controllo.

37
2. Fare doppio clic su Rete. Selezionare la voce TCP/IP per la scheda di rete utilizzata e fare clic su
Proprietà.
3. Nella finestra di dialogo TCP/IP,selezionare la scheda Indirizzo IPe assicurarsi che Ottiene
automaticamente indirizzo IP sia selezionata. Fare clic su OK.
4. Riavviare il computer.
3. METODI DI CONNESSIONE all'ISP
Prima di configurare il Router è necessario conoscere il metodo di assegnazione delle informazioni IP
utilizzato dall'ISP. Gli ISP possono assegnare le informazioni IP in quattro modi diversi, come descritto di
seguito:
1. Indirizzo IP dinamico (DSL o cavo)
L'indirizzamento IP dinamico (o DHCP) assegna automaticamente l'informazione IP del router. Questo
metodo è utilizzato spesso dai fornitori di servizio via cavo. Questo metodo è inoltre utilizzato se il
modem ha integrato un server DHCP.
2. PPPoE (solo DSL)
Se le istruzioni di installazione distribuite con il modem richiedono di installare un cliente PPPoE sul PC,
allora selezionare questa opzione. Notare che quando si installa il Router, non sarà necessario
utilizzare il software PPPoE sul PC. Per configurare il Router è necessario avere le seguenti
informazioni: Nome utente, Password e Nome del servizio (se richiesto dall'ISP).
3. Indirizzo IP statico (DSL o cavo)
L'ISP fornisce le informazioni di indirizzamento IP che devono essere inserite manualmente. Per
configurare il Router è necessario avere le seguenti informazioni:
4. PPTP (DSL o cavo)
PPTP è utilizzato solo da alcuni gestori europei. Se le istruzioni di installazione distribuite con il modem
richiedono di configurare una connessione remota utilizzando un tunnel VPN PPTP, allora selezionare
questa opzione. Notare che quando si installa il Router, non sarà più necessario utilizzare il software
per le connessioni remote VPN sul PC. Per configurare il Router è necessario avere le seguenti
informazioni: Nome utente, Password e Nome del servizio (se richiesto dall'ISP) e indirizzo del server
VPN (di solito il modem).
La procedura di installazione guidata richiederà la modalità IP di assegnazione dell'indirizzo.
4. ESEGUIRE L'INSTALLAZIONE GUIDATA
1. Riavviare il computer, se l'operazione non è stata già eseguita.
2. Avviare il browser e tentare di contattare il Router digitando il seguente indirizzo Web (URL) nella
barra indirizzi: http://192.168.1.1. Se si riesce ad aprire la pagina di accesso, allora il computer ha
ricevuto correttamente un indirizzo IP dal Router.
3. Fare l'accesso utilizzando la password predefinita admin. La procedura guidata dovrebbe partire
automaticamente, in caso contrario, selezionare la scheda Wizard e fare clic sul pulsante Wizard.
4. Quando possibile, la procedura guidata consiglierà le impostazioni della maggior parte dei parametri.
Tuttavia, alcune impostazioni devono essere fornite da chi esegue l'installazione. La maggior parte di
queste informazioni sono state fornite dall'ISP quando è stato aperto l'account.
5. 3Com consiglia di non cambiare l'indirizzo IP LAN del router impostato in fabbrica a 192.168.1.1.

38
Tuttavia, nel caso lo si cambi, fare un appunto con il nuovo indirizzo:
6. Quando viene visualizzata la pagina di Impostazioni server DHCP, accertarsi che sia selezionata
l'opzione Enable the DHCP Server with the following settings (Abilita il server DHCP con le seguenti
impostazioni).
Collegarsi con l'Internet
Completata la procedura guidata, tentare di navigare ad un sito Web dell'Internet, come ad es
www.3com.com. Se si può accedere al sito, allora il computer, il Router e il modem cavo/DSL sono stati
configurati correttamente. Consultare la sezione Risoluzione dei problemi se non è possibile stabilire un
collegamento con il Router o con l'Internet.
5. COLLEGARSI ALLA WIRELESS LAN
1. Dopo avere configurato il Router con il computer collegato via cavo, è possibile collegarsi al router
con un computer wireless.
Il Router e i clienti wireless devono avere entrambi lo stesso SSID e le stesse impostazioni per la
crittografia. Tutti i clienti wireless devono utilizzare la modalità Infrastructure.
Le impostazioni wireless predefinite del Router sono:
2. Se non è disponibile una Wireless LAN, è possibile utilizzare le impostazioni predefinite del Router.
Assicurarsi che i clienti wireless utilizzano i valori predefiniti di SSID, canale e crittografia come
spiegato nel punto precedente.
Se esiste già una Wireless LAN, configurare il Router con le stesse impostazioni di SSID e di crittografia
in modo che sia compatibile con la rete.
3. Se sul computer sono installate sia la scheda NIC per connessioni cablate che la scheda NIC per
connessioni wireless, è necessario fare in modo che solo una scheda NIC venga utilizzata per
comunicare con la LAN. Per utilizzare la scheda NIC wireless, scollegare il cavo Ethernet e riavviare il
computer.

39
4. Avviare il browser e tentare di navigare un sito Web dell'Internet, come ad es www.3com.com. Se si
può accedere al sito, allora il computer wireless, il Router e il modem cavo/DSL sono stati configurati
correttamente.
5. La 3Com consiglia fortemente di abilitare la crittografia WPA per migliorare la sicurezza della rete
wireless and di cambiare il valore di SSID in modo da non utilizzare il valore predefinito. Per i dettagli
consultare l'aiuto in linea o la Guida utente.
RISOLUZIONE DEI PROBLEMI
In caso di difficoltà con l'installazione, tentare le seguenti operazioni:
• Verificare che tutta l'apparecchiatura di rete sia spenta. Il Router dovrebbe mostrare un LED di
alimentazione bianco. In caso contrario, controllare l'adattatore di alimentazione. Non utilizzare un
adattatore di alimentazione con il Router diverso da quello fornito.
• Verificare che il modem cavo/DSL sia collegato. Il Router dovrebbe mostrare un LED di stato
cavo/DSL blu. Se nessun LED è acceso, controllare che il modem sia acceso e che sia collegato alla porta
cavo/DSL con un cavo Ethernet.
• Verificare che il computer sia collegato al Router. Il Router dovrebbe mostrare un LED di stato della
LAN blu. In caso contrario, controllare che il computer sia collegato ad una delle porte LAN del Router
con un cavo Ethernet.
• Verificare di non avere un Web proxy abilitato sul computer. Andare al Pannello di controllo e
fare clic su Opzioni Internet. Selezionare la scheda Connessioni e fare clic sul pulsante in fondo
Impostazioni LAN. Verificare che l'opzione Usa server proxy non sia selezionata.
• Se non è possibile accedere all'interfaccia Web del Router. Avviare il browser e inserire
http://192.168.1.1. Se è stato scelto un indirizzo IP diverso, utilizzare quello. È necessario includere il
prefisso http://.
• Verificare che l'adattatore di alimentazione sia inserito correttamente.Se il logo illuminato non
è acceso, controllare le connessioni dell'adattatore di alimentazione. Verificare che l'adattatore sia
inserito correttamente nella presa di alimentazione. Fare la prova con una presa elettrica alternativa.
Controllare che il cavo di alimentazione che collega l'alimentatore al Router non sia danneggiato e che
il connettore sia inserito correttamente nel Router. Se il problema continua, è probabile che l'adattatore
di alimentazione sia guasto. Contattare 3Com per sostituire l'adattatore.
Collegamenti via cavo ad Internet
• Alcuni gestori del servizio via cavo fanno l'autenticazione con l'indirizzo MAC del computer dell'utente.
Se questo è necessario, andare a Impostazioni Internet e selezionare Duplica indirizzo MAC. Questa
operazione copierà l'indirizzo MAC del computer sulla porta Internet del Router.
• Alcuni gestori del servizio via cavo fanno l'autenticazione con il nome host dell'utente. Se questo è
necessario, andare a Impostazioni Internet e inserire il nome host del computer nel campo Nome host.
Collegamenti DSL all'Internet
• Se esiste già una line DSL e sul computer è installato il software PPPoE o PPTP client, è necessario
disabilitarlo. Vedere la sezione 2.
• Se la linea DSL utilizza PPPoE o PPTP, andare a Impostazioni Internet
e verificare che la corretta Modalità

40
IP di assegnazione sia selezionata. Controllare che il Nome utente e la Password siano corretti.
• Alcuni gestori DSL richiedono l'uso di un Nome di Servizio PPPoE. Se anche questo è richiesto, andare a
Impostazioni Internet e inserire il Nome di Servizio PPPoE nel campo fornito. Se non è richiesto, è
necessario lasciarlo vuoto.
Configurazione wireless
• Se non è possibile collegarsi alla wireless LAN:
• Verificare che il client wireless sia impostato sulla modalità infrastructure.
• Se sul computer sono installate sia la scheda NIC per connessioni cablate che la scheda NIC per
connessioni wireless, accertarsi che la scheda NIC per connessioni cablate sia disabilitata. Vedere la
sezione 5 per dettagli.
• Verificare che il Service Area Name (SSID) sia lo stesso per il client wireless e il Router.
• Verificare che il LED WiFi del Router sia acceso. In caso contrario, andare al menu Wireless Settings
(Impostazioni wireless) e abilitare Wireless Networking (Reti wireless) o premere il pulsante WiFi per 3
secondi fino a che il LED WiFi si illumina.
• Verificare che le impostazioni di crittografia siano le stesse per il client wireless e per il Router. In caso di
problemi, disattivare la crittografia per il wireless sul cliente e sul Router fino a quando non si ha una
solida connessione wireless.

41
INTRODUÇÃO
Sobre este Guia
Este Guia explica-lhe as etapas básicas necessárias para instalar e configurar o seu Cabo 3Com Wireless
11n /DSL Firewall Router, e estabelecer uma ligação dos seus computadores à Internet. Doravante o Cabo
Wireless 11n /DSL Firewall Router será simplesmente designado por Router.
A sua embalagem contém:
• Um Cabo 3Com sem fios 11n /DSL Firewall Router
• Um adaptador de corrente para utilização com o router
• Quatro pés de borracha
• Um cabo Ethernet
• Um CD-ROM com o Guia de Instalação Rápida e o Guia do Utilizador
• Este Guia de Instalação
• Um Folha de Apoio e Informação de Segurança
• Um folheto da Garantia
Exigências do Sistema
Antes de iniciar, tem de se certificar do seguinte:
• Que já possui um cabo ou ligação de banda larga DSL à Internet com um modem adequado e que esta
ligação funciona correctamente. O modem tem de ter uma porta Ethernet para ligação ao Router.
• Que tem um computador com uma ligação Ethernet disponível e que já está correctamente
configurado para comunicação com a Internet. O seu computador deve poder ser ligado à Internet
através de um modem e tem de ter instalado um Web browser.
• Que não existem outros dispositivos do servidor DHCP na sua rede local responsáveis pela atribuição de
endereços IP aos seus computadores e outros dispositivos ligados à rede. O seu router executa esta
função por defeito.
Se uma ou várias destas condições não estiverem satisfeitas, consulte o Guia do Utilizador do Router
detalhado para mais orientação.

42
SOBRE O SEU ROUTER
O painel dianteiro do router contem uma séria de luzes indicadoras (LEDs) que ajudam a descrever o estado
das várias operações de rede e de ligação.
1. LED de Energia (Logo Iluminado) Branco
Indica que o router está ligado. Se o LED estiver desligado, o adaptador de corrente ou as ligações ao
adaptador de corrente pode estar defeituosa. Consulte a secção Resolução de Problemas.
2. LED de Alerta Âmbar
Indica uma série de diferentes condições, conforme descrito abaixo.
Desligado – O router está a trabalhar normalmente.
Piscando rapidamente – Indica uma das seguintes condições:
• O router acabou de ser iniciado e está a executar um auto-teste de rotina, ou
• O administrador invocou Repor Padrões de Fábrica, ou
• O software do sistema está a ser actualizado
Em cada um destes casos, aguarde até o router ter concluído a operação em curso e o LED de Alerta
estiver desligado.
Ligado durante 2 segundos e depois desliga-se - O Router detectou e evitou que um hacker atacasse
a sua rede a partir da Internet.
Permanentemente ligado – Foi detectada uma falha com o seu router durante o processo de
arranque. Consulte o Guia do Utilizador principal.
3. LED de Estado Cabo /DSL Azul
Indica que a ligação Internet ao cabo/modem DSL está activa. Se o LED estiver a piscar, estão a ser
transmitidos ou recebidos dados pelo modem.
4. LED de Estado Wireless LAN (WiFi) Azul
Se o LED estiver ligado indica que a rede sem fios está active. Se o LED estiver a piscar, estão a ser
transmitidos ou recebidos dados. Se o LED estiver desligado, o Wireless LAN foi desactivado no
router, ou existe um problema.
Consulte a secção ‘Resolver Problemas ‘.

43
5. Quatro LEDs de Estado LAN Azul
Se o LED estiver ligado, a ligação entre a porta e a próxima peça de equipamento de rede está OK. Se
o LED estiver a piscar. A ligação está OK e estão a ser transmitidos ou recebidos dados. Se o LED
estiver desligado, nada está ligado, o dispositivo está desligado, ou existe um problema com a ligação
(consulte a secção ‘Resolução de Problemas’). A porta ajustará automaticamente a velocidade e
duplex correctos.
6. LED WPS Azul
Se estiver a piscar indica que a função WPS está activa. A função WPS funcionará durante
aproximadamente 2 minutos depois do modo WPS ter sido activado.
O painel traseiro do router contem um botão WPS, quarto portas LAN, uma porta WAN, um botão WiFi,
um botão de reset e uma tomada para o adaptador de corrente.
1. Antena Wireless
As duas antenas externas devem ser colocadas numa posição em ‘V’ quando for instalado pela
primeira vez. Note que existe uma antena interna. Em algumas instalações poderá ser benéfico
deslocar o router para garantir um alcance wireless óptimo.
2. Botão WPS
Prima este botão durante pelo menos 3 segundos para iniciar a configuração WPS.
3. Portas Ethernet (4 portas)
Utilizando cabos RJ-45 adequados, pode ligar o seu router a um computador ou a qualquer outro
equipamento com uma ligação Ethernet (por exemplo um hub ou um interruptor). Estas portas têm

44
uma característica MDI/MDIX automática, o que significa que pode ser utilizado um cabo directo ou
de passagem.
4. Porta WAN
A porta RJ-45 utilizada para ligar o router a um Cabo/modem DSL. Estas portas têm uma
característica MDI/MDIX automática, o que significa que pode ser utilizado um cabo directo ou de
passagem.
5. Botão WiFi On/Off
Use este botão para activar ou desactivar a função sem fios. Prima o botão durante pelo menos 3
segundos para mudar a configuração WiFi. Confirme as configurações no painel dianteiro do LED
WiFi.
6. Botão Reset
Este botão tem duas funções: reiniciar e voltar às definições de fábrica.
Prima o botão reset momentaneamente. O router vai efectuar o reset e reiniciar sem ter perdido
qualquer um dos parâmetros de configuração.
Prima o botão Reset durante 5 segundos e depois liberte-o. Todas as configurações do router
regressarão aos padrões de fábrica incluindo o nome de utilizador e a palavra-passe, e o endereço IP.
POSICIONAR O SEU ROUTER
Quando posicionar o seu router, certifique-se de que:
• A unidade está localizada de forma central aos computadores wireless que serão ligados ao router. Um
local adequado poderá ser o topo de uma prateleira alta ou peça de mobiliário semelhante para
optimizar as ligações wireless ao computador tanto na horizontal como na vertical, permitindo uma
cobertura completa.
• Para cumprir os regulamentos de exposição a radiação FCC o router deverá estar colocado numa
posição que garanta uma distância mínima de 20 cm (8 polegadas) relativamente a pessoas (consultar
o Guia do Utilizador).
• Está fora do alcance da luz solar directa e de fontes de calor.
• Os cabos estão longe de linhas de corrente, aparelhos de luz fluorescente, e fontes de ruído eléctrico
como rádios, transmissores e amplificadores de banda larga.
• Água ou humidade não penetra na caixa da unidade.
• O fluxo de ar em volta da unidade e através dos respiros na parte lateral da caixa não é obstruído.
Recomendamos um espaço livre de pelo menos 25 mm (1 pol.).

45
1. INSTALAR O SEU ROUTER
1. Ligue o adaptador de corrente ao router e aguarde que o LED de Alerta pare de piscar.
2. Assegure-se que o seu modem e computador estão ambos ligados.
3. Insira uma extremidade do cabo de Ethernet fornecido (RJ-45 categoria 5) na porta do cabo/DSL na
parte de trás do router.
4. Insira a outra extremidade do cabo na porta RJ-45 no seu cabo ou modem DSL. Certifique-se de que
o LED de estado do cabo/DSL no router acende.
5. Ligue o cabo ou modem DSL à Internet.
6. Ligue o seu computador a uma das quatro portas LAN no router utilizando um cabo Ethernet.
Certifique-se de que o LED de estado LAN no router acende.
Para partilhar o seu router com mais de quarto utilizadores necessita de um interruptor adicional. Ligue
uma porta LAN do seu router ao interruptor, p. ex.: 3Com Interruptor 8 (3CFSU08).
Utenti
wireless
PC
Unidade de
fornecimento de
energia
Cabo sem fios 3Com 11n
router DSL
Modem via
cavo/DSL
]
2. MODIFICAR A CONFIGURAÇÃO DO SEU COMPUTADOR
Poderá ter de efectuar algumas alterações à configuração dos seus computadores para comunicar com o
router.
Utilizadores DSL com Software de Cliente PPPoE ou PPTP.
Se tiver instalado no seu computador o software de cliente PPPoE ou PPTP, terá de o desactivar. Para tal:
1. Do menu de arranque do Windows seleccione Configurações>Painel de Controlo
2. Clique duas vezes em Opções de Internet.
3. Seleccione o separador Ligações.
4. Seleccione a opção Nunca efectuar uma Ligação e clique OK.
Poderá querer remover o software de cliente PPPoE do seu computador para libertar recursos, pois não é

46
necessário para utilização com o router.
Obter um endereço IP automaticamente.
Siga as instruções abaixo para o seu sistema operativo de forma a garantir que os seus computadores
sejam configurados para obter um endereço IP automaticamente.
Para computadores com Windows Vista.
1. Do menu de arranque do Windows, seleccione “Painel de Controlo”.
2. Clique em “Ver Rede e tarefa” que se encontra sob “Ligações de Rede e Internet”.
3. Clique em “Gerir Ligações de Rede”.
4. Clique à direita em “Estado da Ligação de Área Local” e seleccione “Propriedades” do menu em
cascata.
5. Seleccione “Versão 4 (TCP/IPv4 do Protocolo de Internet” e clique em “Propriedades”.
6. Certifique-se de que as opções “obter um endereço IP automaticamente” e “Obter um servidor DNS
automaticamente” estão ambas seleccionadas. Clique OK.
7. Reinicie o computador.
Para computadores com Windows XP.
1. Do menu de arranque do Windows, seleccione “Painel de Controlo”.
2. Clique em “Ligações de Rede e Internet”.
3. Clique no ícone Ligações de Rede.
4. Clique duas vezes no ícone Ligação de Alta Velocidade ou LAN. Aparece um ecrã intitulado Estado
da Ligação de Área Local.
5. Seleccione Protocolo Internet TCP/IP e clique Propriedades.
6. Certifique-se de que as opções “obter um endereço IP automaticamente” e “Obter um servidor DNS
automaticamente” estão ambas seleccionadas. Clique OK.
7. Reinicie o computador.
Para computadores com Windows 2000.
1. Do menu de arranque do Windows seleccione
Configurações>Painel de Controlo
2. Clique duas vezes em Ligações de Rede e Marcação.
3. Clique duas vezes em Ligação de Área Local.
4. Clique em Propriedades.
5. Seleccione o Protocolo Internet TCP/IP e clique em Propriedades.
6. Certifique-se de que as opções “obter um endereço IP automaticamente” e “Obter um servidor DNS
automaticamente” estão ambas seleccionadas. Clique OK.
7. Reinicie o computador.
Para computadores Windows 95, 98 e ME.
1. Do menu de arranque do Windows seleccione Configurações>Painel de controlo.
2. Clique duas vezes em Rede. Seleccione o item TCP/IP para o seu cartão de rede e clique em
Propriedades.

47
3. No diálogo TCP/IP, seleccione o separador Endereço IP, e certifique-se de que Obter um Endereço IP
automaticamente está seleccionado. Clique OK.
4. Reinicie o computador.
3. MÉTODOS DE LÇIGAÇÃO ISP
Antes de poder configurar o router, precisa de conhecer o método de atribuição de informação IP utilizado
pelo seu ISP. ISP atribuem informação IP de quarto formas diferentes, conforme descrito abaixo:
1. Endereço IP Dinâmico (DSL ou cabo)
Endereçamento IP dinâmico (ou DHCP) atribui automaticamente a informação IP de Router. Este
método é popular c entre fornecedores de Cabo. Este método também é utilizado se o seu modem
tiver um servidor DHCP incorporado.
2. PPPoE (apenas DSL)
Se as instruções de instalação que acompanham o seu modem lhe pedirem para instalar um cliente
PPPoE no seu PC então seleccione esta opção. Note que quando instala o router, não precisará de
utilizar software PPPoE no seu PC. Para configurar o router precisa de saber o seguinte: Nome de
utilizador, palavra-passe e Nome de Serviço (se exigido pelo seu ISP).
3. Endereço Estático IP (DSL ou Cabo)
O ISP fornece a informação de endereçamento IP para que possa entrar manualmente. Para
configurar o router necessita de saber o seguinte:
4. PPTP (DSL ou Cabo)
PPTP é apenas utilizado por alguns fornecedores europeus. Se as instruções de instalação que
acompanham o seu modem lhe pedirem para definir uma marcação utilizando o túnel PPTP VPN
então seleccione esta opção. Note que quando instala o router não precisa de utilizar a marcação VPN
no seu PC. Para configurar o router precisa de saber o seguinte: Nome de utilizador, palavra-passe,
nome do serviço (se exigido pelo seu ISP), e o endereço do servidor VPN (normalmente o seu modem).
Ser-lhe-á pedido o Modo de Atribuição IP quando executar o Assistente de Configuração.
4. EXECUTAR O ASSISTENTE DE CONFIGURAÇÃO
1. Se ainda não o tiver feito, reinicie o seu computador.
2. Inicie o seu web browser e tente contactar o router digitando o seguinte URL na barra de localização:
http://192.168.1.1. Se puder aceder à página de login o seu computador recebeu correctamente um
endereço IP do router.
3. Login utilizando o admin. de palavra-passe pré-definida. O Assistente tentará inicializar
automaticamente, mas, se falhar, seleccione o separador Assistente e clique no botão Assistente.
4. Onde possível, o Assistente recomendará configurações para a maior parte dos parâmetros. No
entanto, há algumas configurações que você tem de fornecer. A maioria ter-lhe-á sido fornecida, pelo
seu ISP quando abre uma conta.
5. 3Com recomenda que deixe o endereço IP LAN para o router no endereço definido de fábrica de
192.168.1.1. No entanto, se resolver alterá-lo, tome nota do novo endereço:

48
6. Quando é exibida a página de Definições do Servidor DHCP, certifique-se de que está seleccionada a
opção Activar o Servidor DHCP com as seguintes configurações.
Ligar à Internet
Quando o Assistente tiver concluído, tente navegar para uma página da Internet como www.3com.com.
Se conseguir aceder com sucesso a este site, então o seu computador, router e cabo/modem DSL foram
correctamente configurados. Consulte a secção Resolução de Problemas se não conseguir estabelecer
contacto com o router ou com a Internet.
5. LIGAR À WIRELESS LAN
1. Depois de ter configurado o router através do computador conectado, pode ligar ao router através de
um computador sem fios.
O router e clientes wireless têm de ter o mesmo SSID e as mesmas definições de encriptação. Todos
os clientes wireless têm de utilizar o modo infra-estrutura.
As definições pré-definidas wireless para o router são:
2. Se não tiver um Wireless LAN pode utilizar as definições pré-definidas do router. Certifique-se de que
os seus clientes wireless têm o SSID pré-definido, canal e encriptação conforme detalhado acima.
Se tiver um Wireless LAN, configure o router de forma a utilizar as mesmas definições SSID e de
encriptação para que sejam compatíveis.
3. Se o seu computador tiver instalado um NIC com fios e um sem fios, tem de garantir que é utilizado
apenas um NIC para comunicar com o LAN. Para usar o NIC sem fios, desligue o cabo Ethernet e
reinicie o seu computador.
4. Inicie o seu web browser e tente navegar para uma página da Internet como www.3com.com. Se
conseguir aceder com sucesso a esta página, então o seu computador sem fios, router e cabo/modem
DSL foram configurados com sucesso.
5. 3Com recomenda vivamente que active a encriptação WPA para aumentar a segurança da sua rede
wireless e que mude a SSID para uma diferente da pré-definida. Consulte a ajuda online ou o Guia do
Utilizador para mais detalhes.
RESOLUÇÃO DE PROBLEMAS

49
Se estiver a experimentar dificuldades com a sua instalação, tente o seguinte:
• Certifique-se de que todo o equipamento de rede está ligado. O router deve mostrar um LED de
energia branco. Caso contrário, verifique a ligação do adaptador de corrente. Não use um adaptador
de corrente diferente do fornecido.
• Certifique-se de que o Cabo/modem DSL está ligado. O router deve exibir um LED de Estado do
Cabo/DSL azul. Se não for mostrado um LED, verifique se o seu modem está ligado e que está
conectado ao cabo/porta DSL com uma cabo Ethernet.
• Certifique-se de que o computador está ligado ao router. O router deverá mostrar um LED de
Estado LAN. Caso contrário, verifique se o computador está ligado a uma das portas do router LAN
com um cabo Ethernet.
• Certifique-se de que não tem um Web proxy activado no seu computador. Vá a Painel de
Controlo e clique em Opções da Internet. Seleccione o separador Ligações e clique no botão de
Definições LAN no fundo. Certifique-se de que a opção Use o Servidor Proxy não foi verificado.
• Se for incapaz de aceder ao interface web do router. Abra um web browser e entre em
http://192.168.1.1. Se escolher um endereço IP diferente, utilize-o em vez do outro. Certifique-se de
que inclui o prefixo http://.
• Certifique-se de que o seu adaptador de corrente está correctamente aplicado. Se o logo de luz
não estiver iluminado, verifique as ligações do seu adaptador de corrente. Certifique-se de que o
adaptador está correctamente inserido na tomada. Experimente uma saída alternativa. Verifique se o
cabo de corrente que liga o router à fonte de energia não está danificada, e que o conector está
correctamente inserido no router. Se o problema persistir é provável que o adaptador de corrente
esteja defeituoso. Por favor contacte a 3Com para um adaptador sobressalente.
Ligações de Internet por Cabo
• Alguns fornecedores de Cabo autenticam o endereço MAC do computador do utilizador. Se isto for
exigido, vá a Definições de Internet e seleccione Clonar o Endereço MAC. Isto copiará o endereço MAC
do seu computador para a porta de Internet do router.
• Alguns fornecedores de Cabo autenticam o Nome Host do utilizador. Se isto for exigido, vá a
Definições de Internet e introduza o nome host do seu computador no campo Nome Host.
Ligações DSL à Internet
• Se tiver uma linha DSL e tenha instalado no seu computador o software do cliente PPPoE ou PPTP, tem
de o desactivar. Ver secção 2.
• Se a sua linha DSL utilizar PPPoE ou PPTP, vá a Definições de Internet e assegure-se que está
seleccionado o modo Atribuição IP correcto. Certifique-se de que o seu nome de utilizador e palavra
passe estão correctas.
• Alguns fornecedores DSL exigem a utilização do Nome de Serviço de um PPPoE. Se tal for exigido, vá a
Definições de Internet e introduza o Nome de Serviço PPPoE no campo fornecido. Se não for exigido,
tem de deixar o espaço em branco.
Configuração Wireless
• Se não for capaz de aceder ao LAN wireless:

50
• Certifique-se de que o cliente wireless está definido para o modo infra-estrutura.
• Se tiver um NIC com fios e sem fios no mesmo computador, certifique-se de que o NIC com fios está
desactivado. Ver secção 5 para mais detalhes.
• Certifique-se de que o Nome de Área de Serviço (SSID) é igual para o cliente wireless e para o router.
• Certifique-se de que o LED do router WiFi está ligado. Caso contrário, vá para o menu de Configuração
Wireless e active a Rede Wireless, ou prima o botão WiFi durante 3 segundos até o LED WiFi acender.
• Certifique-se de que as definições de encriptação são iguais para o cliente wireless e o router. Se
houver problemas, desligue a encriptação wireless no cliente e no router até ter estabelecido uma
ligação wireless.

51
INTRODUCTION
Présentation de ce guide :
Ce guide présente les étapes de base nécessaires à l'installation et à la configuration du routeur pare-feu
câble/ADSL 11n sans fil de 3Com ainsi qu'à l'établissement d'une connexion entre vos ordinateurs et
Internet. Dans tout le document, le routeur pare-feu câble/ADSL 11n sans fil est appelé routeur.
Contenu du paquet :
• Un routeur pare-feu câble/ADSL 11n sans fil de 3Com
• Un adaptateur de courant à utiliser avec le routeur
• Quatre pieds en caoutchouc
• Un câble Ethernet
• Un CDROM contenant le guide de mise en route rapide ainsi que le guide d'utilisation
• Le guide d'installation
• Une fiche d'informations sur le support technique et la sécurité
• Un certificat de garantie
Configuration système
Avant de commencer, vous devez vous assurer des points suivants :
• Vous disposez déjà d'une connexion Internet haut débit (câble ou ADSL), le modem convient et la
connexion fonctionne. Le modem doit être muni d'un port Ethernet pour branchement au routeur.
• Votre ordinateur dispose d'une connexion Ethernet disponible et est déjà configuré pour pouvoir
communiquer avec l'Internet. Votre ordinateur doit être en mesure de se connecter à l'Internet via le
modem et doit disposer d'un navigateur Web.
• Aucun autre dispositif de serveur DHCP chargé d'affecter des adresses IP à vos ordinateurs et autres
périphériques réseau connectés ne se trouve sur le réseau local . Le routeur effectuera cette fonction
par défaut.
Si l'une de ces conditions n'est pas remplie, consultez le guide d'utilisation complet du routeur figurant sur
le CD-ROM d'accompagnement.

52
À PROPOS DU ROUTEUR
Le panneau avant du routeur comprend une série de témoins (DEL) qui permettent d'indiquer l'état des
différentes opérations réseautiques et connectiques.
1. Voyant d'alimentation (logo illuminé) Blanc
Indique que le routeur est sous tension. Si ce voyant est éteint, l'adaptateur de courant ou les
branchements vers l'adaptateur sont peut-être défectueux. Consultez la section « Résolution des
problèmes ».
2. Voyant d'alerte Ambre
Indique un certain nombre de conditions différentes :
Éteint – Le routeur fonctionne normalement.
Clignotement rapide – Indique une des conditions ci-dessous :
• le routeur vient d'être mis en route et est en train d'exécuter un simple autotest, ou
• l'administrateur a invoqué la commande de rétablissement des valeurs d'usine par défaut, ou
• le logiciel du système et en cours de mise à niveau.
Dans ces cas-là, attendez que le routeur termine l'opération et que le voyant d'alerte s'éteigne.
Allumé pendant 2 secondes puis éteint – Le routeur a détecté et empêché un pirate d'attaquer
votre réseau depuis Internet.
Toujours allumé – Une défaillance a été détectée au niveau du routeur pendant le processus de mise
en route. Consultez le guide d'utilisation principal.
3. Voyant d'état Câble/ADSL Bleu
Indique que la connexion Internet avec le modem câble/DS est établie. Si le voyant clignote, cela
signifie que des données sont transmises ou reçues par le modem.
4. Voyant d'état LAN sans fil (WiFi) Bleu
Si le voyant est allumé, cela signifie que la connexion au réseau sans fil est établie. Si le voyant
clignote, cela signifie que des données sont transmises ou reçues. Si le voyant est éteint, cela signifie
que le réseau local sans fil a été désactivé au niveau du routeur ou indique la présence d'un problème.
Consultez la section « Résolution de problèmes ».

53
5. Quatre voyants d’état LAN Bleus
Si le voyant est allumé, cela signifie que la liaison entre le port et l’équipement réseau suivant est
établie. Si le voyant clignote, cela signifie que la liaison est établie et que des données sont transmises
ou reçues. Si le voyant est éteint, cela signifie que rien n’est connecté, que le périphérique connecté
est hors tension ou encore qu’il y a un problème de connexion (consultez la section « Résolution des
problèmes). Le port s’adapte automatiquement à la vitesse et au duplex correct.
6. Voyant WSP Bleu
Si le voyant est allumé, cela signifie que la fonction WSP est active. La fonction WSP fonctionne
pendant approximativement 2 minutes suite à l’activation du mode WSP.
Le panneau arrière du routeur comprend un bouton WSP, quatre ports LAN, un port WAN, un bouton WiFi,
un bouton de réinitialisation et une prise pour l’adaptateur de courant.
1. Antenne sans fil
Les deux antennes externes doivent être placées en « V » à l’installation initiale. Il est à noter qu’il
existe aussi une antenne interne. Dans certaines installations, il se peut que le routeur soit à déplacer
pour obtenir la meilleure portée possible.
2. Bouton WSP
Appuyez sur ce bouton pendant au moins 3 secondes pour lancer la configuration du WPS.
3. Ports Ethernet (4)
Au moyen de câbles RJ45 adéquats, vous pouvez connecter le routeur à un ordinateur ou autre
équipement muni d’une connexion Ethernet (par exemple, un concentrateur ou un commutateur).
Ces ports disposent d’une fonction MDI/MDIX automatique, ce qui signifie qu’un câble croisé ou un

54
câble droit peut être utilisé indifféremment.
4. Port WAN
Port RJ45 servant à brancher le routeur à un modem câble/ADSL. Ce port dispose d’une fonction
MDI/MDIX automatique, ce qui signifie qu’un câble croisé ou un câble droit peut être utilisé
indifféremment.
5. Bouton WiFi marche/arrêt
Ce bouton sert à activer ou désactiver la fonction sans fil. Appuyez sur ce bouton pendant au moins 3
secondes pour modifier la configuration WiFi. Confirmez les paramètres en vérifiant le voyant WiFi sur
le devant de l’appareil.
6. Bouton de réinitialisation
Ce bouton a deux fonctions : Redémarrage et rétablissement des valeurs d’usine.
Appuyez sur le bouton de réinitialisation pendant un court instant. Le routeur se réinitialise et
redémarre sans avoir perdu ses paramètres de configuration.
Appuyez sur le bouton de réinitialisation pendant 5 secondes puis relâchez-le. Tous les paramètres
d’usine sont rétablis, y compris le nom d’utilisateur, le mot de passe et l’adresse IP.
POSITIONNEMENT DU ROUTEUR
Lors du positionnement du routeur, veillez à ce que :
• L’appareil ait une position centrale par rapport aux ordinateurs sans fil qui y seront reliés. Un
emplacement adéquat serait sur une étagère haute, ou autre meuble similaire, pour optimiser les
connexions sans fil à la verticale et à horizontale et ainsi offrir une couverture plus étendue.
• Pour se conformer aux réglementations FCC sur l'exposition aux radiations, le routeur doit se trouver à
au moins 20 cm (8 pouces) de toute personne (consultez le guide d’utilisation pour plus de détails).
• L’appareil ne se trouve pas directement à la lumière du soleil ou à proximité de sources de chaleur.
• Le câblage soit éloigné des lignes électriques, des éclairages fluorescents et des sources de bruits
électriques tels que radios, émetteurs et amplificateurs haut débit.
• De l’eau ou de l’humidité ne puisse pas se glisser dans le boîtier de l’appareil.
• Le passage d’air autour de l’appareil et dans les évents latéraux ne soit pas restreint. Nous
recommandons un dégagement d’au moins 25 mm (1 pouce).

55
1. INSTALLATION DU ROUTEUR
1. Branchez l’adaptateur de courant au routeur et attendez que le voyant d’alerte ne clignote plus.
2. Vérifiez que le modem et l’ordinateur sont bien en marche.
3. Insérez l’une des extrémités du câble Ethernet (RG45 de catégorie 5) dans le port Câble/ADSL situé
au dos du routeur.
4. Insérez l’autre extrémité du câble dans le port RJ45 situé sur le modem câble ou ADSL. Vérifiez que le
voyant d’état du câble/ADSL soit allumé sur le routeur.
5. Connectez le modem câble ou ADSL à Internet.
6. Branchez l’ordinateur à l’un des quatre ports LAN du routeur au moyen d’un câble Ethernet. Vérifiez
que le voyant d’état du réseau local correspondant soit allumé sur le routeur.
Pour partager le routeur avec plus de quatre utilisateurs, vous aurez besoin d’un commutateur. Connectez
l’un des ports LAN du routeur au commutateur, ex : 3Com Switch 8 (3CFSU08).
Routeur câble/ADSL 11n
sans fil de 3Com
Utilisateurs
sans fil
Votre
ordinateur
Bloc d’alimentation
Votre modem
câble/ADSL
]
2. MODIFICATION DE LA CONFIGURATION DE L’ORDINATEUR
Il se peut que vous ayez à modifier la configuration de vos ordinateurs pour qu’ils puissent communiquer
avec le routeur.
Utilisateurs ADSL avec logiciel client PPPoE ou PPTP
Si vous avez un logiciel client PPPoE ou PPTP sur votre ordinateur, vous serez tenu de le désactiver. Pour
ce faire :
1. Dans le menu Démarrer de Windows, sélectionnez Paramètres > Panneau de configuration.
2. Double-cliquez sur Options Internet.
3. Sélectionnez l’onglet Connexions.
4. Sélectionnez l’option Ne jamais établir de connexion puis cliquez sur OK.

56
Vous pouvez supprimer le logiciel client PPPoE devenu inutile, si vous le souhaitez, pour libérer des
ressources.
Obtention automatique d’une adresse IP
Choisissez votre système d’exploitation puis procédez comme indiqué pour vérifier que vos ordinateurs
sont configurés de façon à obtenir automatiquement une adresse IP.
Avec Windows Vista
1. Dans le menu Démarrer de Windows, sélectionnez « Panneau de configuration ».
2. Cliquez sur « Afficher l’état et la gestion du réseau » en dessous de « Réseau et Internet ».
3. Cliquez sur « Gérer les connexions réseau ».
4. Cliquez avec le bouton droit sur « État de connexion au réseau local » puis sélectionnez
« Propriétés » dans le menu déroulant.
5. Sélectionnez « Protocole Internet version 4 (TCP/IPv4) » puis cliquez sur « Propriétés ».
6. Veillez à ce que l’option « Obtenir une adresse IP automatiquement » et l’option « Obtenir les
adresses des serveurs DNS automatiquement » soient bien cochées. Cliquez sur OK.
7. Redémarrez l’ordinateur.
Avec Windows XP
1. Dans le menu Démarrer de Windows, sélectionnez Panneau de configuration.
2. Cliquez sur Connexions réseau et Internet.
3. Cliquez sur l’icône Connexions réseau.
4. Double-cliquez sur l’icône Connexion réseau ou haut débit. Un écran intitulé État de connexion au
réseau local apparaît.
5. Sélectionnez Protocole TCP/IP puis cliquez sur Propriétés.
6. Veillez à ce que l’option Obtenir une adresse IP automatiquement et l’option Obtenir les adresses des
serveurs DNS automatiquement soient bien cochées. Cliquez sur OK.
7. Redémarrez l’ordinateur.
Avec Windows 2000
1. Dans le menu Démarrer de Windows, sélectionnez Paramètres > Panneau de configuration.
2. Double-cliquez sur Connexions réseau et accès à distance.
3. Double cliquez sur Connexion au réseau local.
4. Cliquez sur Propriétés.
5. Sélectionnez Protocole TCP/IP puis cliquez sur Propriétés.
6. Veillez à ce que l’option Obtenir une adresse IP automatiquement et l’option Obtenir les adresses des
serveurs DNS automatiquement soient bien cochées. Cliquez sur OK.
7. Redémarrez l’ordinateur.
Avec Windows 95, 98 et ME
1. Dans le menu Démarrer de Windows, sélectionnez Paramètres > Panneau de configuration.
2. Double-cliquez sur Réseau. Sélectionnez l’élément TCP/IP de votre carte réseau puis cliquez sur

57
Propriétés.
3. Dans la boîte de dialogue TCP/IP, sélectionnez l’onglet Adresse IP et vérifiez que l’option Obtenir une
adresse IP automatiquement est bien cochée. Cliquez sur OK.
4. Redémarrez l’ordinateur.
3. MÉTHODES DE CONNEXION FSI
Avant de pouvoir configurer le routeur, vous devez connaître la méthode d’affectation des informations IP
dont se sert votre fournisseur de services Internet (FSI). Il existe quatre façons différentes d’affecter les
informations IP :
1. Adresse IP dynamique (ADSL ou câble)
L’adressage IP dynamique (ou DHCP) affecte automatiquement les informations IP du routeur. Cette
méthode est courante chez les fournisseurs par câble. Elle est également utilisée si le modem dispose
d’un serveur DCHP intégré.
2. PPPoE (ADSL uniquement)
Si les consignes d’installation accompagnant le modem préconise l’installation d’un client PPPoE sur
votre ordinateur, sélectionnez cette option. Il est à noter qu’une fois le routeur installé, vous n’aurez
pas besoin d’utiliser le logiciel PPPoE figurant sur l’ordinateur. Pour configurer le routeur, vous devez
connaître les informations suivantes : nom d’utilisateur, mot de passe et nom du service (si votre FSI le
demande).
3. Adresse IP statique (ADSL ou câble)
Le FSI fournit les informations d’adressage IP à saisir manuellement. Pour configurer le routeur, vous
devez connaître les informations suivantes :
4. PPTP (ADSL ou câble)
Le PPTP n’est utilisé que par certains fournisseurs européens. Si les consignes d’installation
accompagnant le modem préconise l’établissement d’une connexion à distance au moyen d’un
tunnel VPN PPTP, sélectionnez cette option. Il est à noter qu’une fois le routeur installé, vous n’aurez
plus besoin d’utiliser le VPN à distance figurant sur l’ordinateur. Pour configurer le routeur, vous
devez connaître les informations suivantes : nom d’utilisateur, mot de passe et nom du service (si
votre FSI le demande) et adresse du serveur VPN (en général le modem).
Vous serez invité à saisir le mode d’affectation IP à l’exécution de l’assistant de configuration.
4. EXÉCUTION DE L’ASSISTANT DE CONFIGURATION
1. Si vous ne l’avez pas encore fait, redémarrez l’ordinateur.
2. Lancez le navigateur Web et tentez de contacter le routeur en tapant l’URL suivante dans la barre
d’adresse : http://192.168.1.1. Si vous êtes en mesure d’accéder à la page de connexion, cela
signifie que l’ordinateur a bien reçu l’adresse IP provenant du routeur.
3. Connectez-vous au moyen du mot de passe par default admin. L’assistant devrait se lancer
automatiquement mais, en cas d’échec, sélectionnez l’onglet Assistant puis cliquez sur le bouton
Assistant.
4. Dans la mesure du possible, l’assistant recommande des valeurs pour la plupart des paramètres.
Toutefois, il vous incombe de fournir certaines valeurs. La plupart d’entre elles vous ont été
communiquées par le FSI à l’établissement de votre compte.

58
5. 3Com recommande de conserver l’adresse IP du réseau local par défaut, 192.168.1.1, au niveau du
routeur. Toutefois, si vous décidez de la modifier, veuillez prendre note de la nouvelle adresse.
6. À l’affichage de la page Paramètres du serveur DHCP, veillez à ce que l’option Activer le serveur DHCP
avec les paramètres suivants soit bien sélectionnée.
Connexion à Internet
Une fois l’assistant terminé, tentez de naviguer vers un site Web, tel que www.3com.com. Si vous êtes en
mesure de le faire, cela signifie que votre ordinateur, votre routeur et votre modem câble/ADSL ont été
configurés correctement. Consultez la section Résolution des problèmes si vous ne réussissez pas à
communiquer avec le routeur ou l’Internet.
5. CONNEXION AU RÉSEAU LOCAL SANS FIL
1. Une fois le routeur configuré via l'ordinateur filaire, vous pouvez connecter le routeur via un
ordinateur sans fil.
Le routeur et les clients sans fil doivent disposer des mêmes paramètres SSID et de cryptage. Tous les
clients sans fil doivent utiliser le mode Infrastructure.
Les paramètres sans fil par défaut du routeur sont :
2. Si vous ne possédez pas de réseau local sans fil, vous pouvez utiliser les paramètres par défaut du
routeur. Veillez à ce que les clients sans fil disposent bien du SSID, canal et cryptage par défaut
indiqués ci-dessus.
SI vous avez déjà un réseau local sans fil, configurez le routeur de sorte à ce qu’il utilise les mêmes
paramètres SSID et de cryptage.
3. Si votre ordinateur possède une carte réseau filaire et sans fil, vous devez vous assurer qu’une seule
carte est utilisée dans les communications avec le réseau local. Pour utiliser la carte réseau sans fil,
débranchez le câble Ethernet et redémarrez l’ordinateur.
4. Lancez le navigateur Web et tentez d’accéder à un site Web tel que www.3com.com. Si vous êtes en

59
mesure de le faire, cela signifie que votre ordinateur, votre routeur et vote modem câble/ADSL sans fil
ont été configurés correctement.
5. 3Com recommande fortement d’activer le cryptage WPA pour optimiser la sécurité de votre réseau
sans fil et de modifier le SSID. Consultez l’aide en ligne ou le guide d’utilisation pour plus de détails.
RÉSOLUTION DES PROBLÈMES
Si vous rencontrez des difficultés avec votre installation, procédez comme suit :
• Vérifiez que tous les équipements de réseau sont bien en route. Un voyant blanc doit être
allumé sur le routeur. Si ce n’est pas le cas, vérifiez le branchement de l’adaptateur de courant.
N’utilisez pas d’autre adaptateur que celui fourni avec le routeur.
• Vérifiez que le modem câble/ADSL est bien connecté. Un voyant bleu indiquant l’état câble /ADSL
doit être allumé sur le routeur. Si aucun voyant n'est allumé, vérifiez que le modem est en route et qu'il
est connecté au port câble/ADSL via un câble Ethernet.
• Vérifiez que l’ordinateur est bien connecté au routeur. Un voyant bleu indiquant l’état du réseau
local doit être allumé sur le routeur. Si ce n’est pas le cas, vérifiez que l’ordinateur est bien connecté à
l’un des ports LAN du routeur via un câble Ethernet.
• Vérifiez qu’un proxy Web n’est pas activé sur votre ordinateur. Accédez à Panneau de
configuration puis cliquez sur Options Internet. Sélectionnez l’onglet Connexions puis cliquez su r le
bouton Paramètres réseau situé en bas. Veillez à ce que l’option Ne pas utiliser de proxy ne soit pas
cochée.
• SI vous n’êtes pas en mesure d’accéder à l’interface Web du routeur. Lancez un navigateur Web
puis entrez http://192.168.1.1. Si vous aviez choisi une autre adresse IP, utilisez cette dernière. Veillez
à bien inclure le préfixe http://.
• Vérifiez que l’adaptateur de courant est bien connecté. Si le logo n’est pas éclairé, vérifiez les
branchements de l’adaptateur. Veillez à ce que l’adaptateur soit bien inséré dans la prise
d’alimentation. Utilisez une autre prise. Vérifiez que le cordon reliant l’alimentation au routeur n’est
pas endommagé et que le connecteur est correctement inséré dans le routeur. Si le problème persiste,
il est probable que l’adaptateur de courant est défectueux. Veuillez contacter 3Com pour obtenir un
adaptateur de rechange.
Connexions Internet par câble
• Certains fournisseurs par câble s’authentifient auprès de l’adresse MAC de l’ordinateur de l’utilisateur.
Si c’est le cas, accédez à Paramètres Internet puis sélectionnez Cloner l’adresse MAC. Cela permet de
copier l’adresse MAC de votre ordinateur sur le port Internet du routeur.
• Certains fournisseurs par câble s’authentifient auprès du nom d’hôte de l’utilisateur. Si c’est le cas,
accédez à Paramètres Internet puis saisissez le nom d’hôte de votre ordinateur dans le champ Nom
d’hôte.
Connexions Internet par ADSL
• Si vous disposez d’une ligne ADSL et que vous avez un logiciel client PPPoE ou PPTP sur votre
ordinateur, vous serez tenu de le désactiver. Reportez-vous à la section 2.
•
Si votre ligne ADSL utilise le protocole PPPoE ou PPTP, accédez à Paramètres Internet et veillez à ce que

60
le Mode d’affectation IP soit correct. Vérifiez que le Nom d'utilisateur et le Mot de passe soient
corrects.
• Certains fournisseurs ADSL exigent l’utilisation d’un nom de service PPPoE. Si c’est le cas, accédez à
Paramètres Internet puis saisissez le nom du service PPPoE dans le champ correspondant. Si ce n’est
pas le cas, ne le renseignez pas.
Configuration sans fil
• Si vous n’êtes pas en mesure d’accéder au réseau local sans fil :
• Vérifiez que le client sans fil est en mode infrastructure.
• Si votre ordinateur dispose d’une carte réseau filaire et d’une carte réseau sans fil, veillez à ce que la
carte filaire soit bien désactivée. Reportez-vous à la section 5 pour plus de détails.
• Vérifiez que le Nom de la zone de service (SSID) soit le même pour le client sans fil et le routeur.
• Vérifiez que le voyant Wifi du routeur est allumé. Si ce n’est pas le cas, accédez au menu Paramètres
sans fil et activez l’option Réseau sans fil ou appuyez sur le bouton WiFi pendant 3 secondes jusqu’à ce
que le voyant WiFi s’allume.
• Vérifiez que les paramètres de cryptage sont les mêmes pour le client sans fil et le routeur. En cas de
problème, désactivez le cryptage sans fil au niveau du client et du routeur jusqu’à ce que vous ayez
établi une connexion sans fil.

61
INTRODUKTION
Om den här handboken:
Den här handboken går igenom de grundläggande steg som är nödvändiga för att installera och
konfigurera din 3Com Wireless 11n Cable/DSL Firewall Router och skapa en anslutning från datorn till
Internet. Wireless 11n Cable/DSL Firewall Router kommer i fortsättningen att kallas för ”routern”.
Ditt paket innehåller:
• En 3Com Wireless 11n Cable/DSL Firewall Router
• En nätadapter som används tillsammans med routern
• Fyra gummifötter
• En Ethernet-kabel
• En CD-ROM som innehåller Snabbinstallationsguiden och Användarguiden
• Den här Installationshandboken
• Ett informationsblad om support och säkerhet
• Ett garantiblad
Systemkrav
Innan du startar måste du kontrollera följande:
• Att du redan har en bredbandsanslutning, via kabel eller DSL, till Internet med ett lämpligt modem och
att anslutningen fungerar korrekt. Modemet måste ha en Ethernet-port för anslutning till routern.
• Att du har en dator med en tillgänglig Ethernet-anslutning och att den redan är korrekt konfigurerad
för kommunikation med Internet. Att du kan ansluta datorn till Internet via modemet och att du har
installerat en webbläsare.
• Att det inte finns några andra DHCP-enheter i det lokala nätverket vilka är ansvariga för att allokera
IP-adresser till datorn och andra nätverksanslutna enheter. Routern kommer nu att genomföra denna
funktion som standard.
Om ett eller flera av ovanstående villkor inte uppfylls hittar du mer hjälpinformation i Användarguiden som
levereras på CD-skiva tillsammans med routern.

62
OM ROUTERN
På framsidan av routern finns ett antal LED-indikatorer som visar olika nätverks- och
anslutningsförhållanden.
1. Ström-LED (upplyst logo) vit
Anger att routern är påslagen. Om den här LED-indikatorn inte lyser är det fel på nätadaptern eller
anslutningen till nätadaptern. Läs avsnittet om problemlösning.
2. Varnings-LED gul
Kan ange ett antal olika förhållanden enligt nedanstående beskrivning.
Lyser inte – routern fungerar normalt.
Snabbt blinkande – anger något av följande:
• Routern har nyss startats och kör en rutin för självtest eller
• Administratören har gett kommandot Återställ fabriksinställningar eller
• Systemprogrammet håller på att uppgraderas
I alla dessa fall ska du vänta tills routern har slutfört den pågående åtgärden och LED-indikatorn för
varning inte längre lyser.
Lyser 2 sekunder och släcks sedan - routern har upptäckt och hindrat en hacker från att attackera
ditt
nätverk från Internet.
Kontinuerligt lysande - ett fel har upptäckts hos routern under startprocessen. Läs
Användarhandboken.
3. Kabel-/DSL-status-LED blå
Visar att Internet-anslutningen till kabel-/DSL-modemet är aktiv. Om LED-indikatorn blinkar betyder
det att data skickas eller tas emot av modemet.
4. Trådlöst LAN (WiFi) status-LED blå
Om LED-indikatorn lyser visar det att det trådlösa nätverket har aktiverats. Om LED-indikatorn blinkar
betyder det att data skickas eller tas emot. Om LED-indikatorn inte lyster har trådlöst LAN inaktivårats
i routern eller också har ett problem uppstått.
Läs avsnittet om "Problemlösning".

63
5. Fyra LED-indikatorer för status blå
Om LED-indikatorn lyser är länken mellan porten och nästa del av nätverket OK. Om LED-indikatorn
blinkar är länken OK och data skickas eller tas emot. Om LED-indikatorn inte lyser är ingenting
anslutet, den anslutna enheten är avstängd eller också är det ett problem med anslutningen (läs
avsnittet "Problemlösning"). Porten kommer automatiskt att justeras till korrekt hastighet och duplex.
6. WPS LED blå
När den blinkar visar det att funktionen WPS är aktiv. WPS-funktionen fungerar ungefär två minuter
efter att WPS-läge har aktiverats.
På baksidan av routern finns en WPS-knapp, fyra LAN-portar, en WAN-port, en WiFi-knapp och ett uttag
för nätadaptern
1. Trådlös antenn
De två externa antennerna ska placeras i en ”V”-position vid den första installationen. Observera att
det finns en intern antenn. I vissa installationer kan det vara bra att flytta routern för att försäkra sig
om optimalt trådlöst område.
2. WPS-knapp
Tryck ned denna knapp under minst tre sekunder när du vill starta inställningar för WPS.
3. Ethernet-portar (4 portar)
Med hjälp av lämpliga RJ-45-kablar kan du ansluta routern till en dator eller någon annan utrustning
som har en Ethernet-anslutning (t.ex. en hubb eller en omkopplare). Dessa portar har en automatisk
MDI/MDIX-funktion vilket innebär att antingen en rak eller en korsad kabel kan
användas.

64
4. WAN-port
RJ-45-port som används för att ansluta routern till ett kabel-/DSL-modem. Denna port har en
automatisk MDI/MDIX-funktion vilket innebär att antingen en rak eller en korsad kabel kan användas.
5. WiFi På-/Av-knapp
Använd den här knappen när du vill aktivera eller inaktivera den trådlösa funktionen. Tryck ned denna
knapp under minst tre sekunder när du vill ändra inställningar för WiFi. Bekräfta inställningarna
genom att kontrollera WiFi LED-indikatorn på framsidan.
6. Återställningsknappen
Den här knappen har två funktioner: starta om och återgå till fabriksinställningar.
Tryck snabbt på återställningsknappen. Routern kommer att återställas och starta om utan att du har
förlorat några konfigurationsparametrar.
Tryck ned återställningsknappen under 5 sekunder och släpp den sedan. Alla inställningarna för
routern återgår till fabriksinställningar, inklusive användarnamn och lösenord, samt IP-adress.
PLACERA ROUTERN
När du placerar routern ska du se till:
• Att enheten är centralt placerad i förhållande till de trådlösa datorer som ska anslutas till routern. En
lämplig plats kan vara ovanpå ett högt skåp eller liknande möbel för att optimera trådlösa anslutningar
till datorer i både horisontell och vertikal riktning, med täckning överallt.
• För att uppfylla FCC-reglerna om utsatthet för strålning ska routern placeras så att ingen i personalen
sitter närmare den än 20 cm (mer information finns i användarhandboken).
• Den får inte placeras i direkt solljus eller nära en värmekälla.
• Kablarna ska placeras på avstånd från nätkablarna, fluorescerande ljuskällor och källor för elektriskt
ljud såsom radioapparater, sändare och bredbandsförstärkare
• Vatten och fukt får inte komma in i enheten.
• Luftflödet runt enheten och vid ventilerna på sidan av lådan får inte hindras. Vi rekommenderar att du
lämnar minst 25 mm fritt utrymme.

65
1. INSTALLERA ROUTERN
1. Anslut nätkabeln till routern och vänta tills varnings-LED-lampan slutar att blinka.
2. Se till att både modem och dator är påslagna.
3. Anslut den ena änden av medföljande Ethernet-kabel (RJ-45 kategori 5) i kabel-/DSL-porten på
baksidan av routern.
4. Anslut den andra änden av kabeln i RJ-45-porten på ditt kabel- eller DSL-modem. Kontrollera att
LED-indikatorn för kabel-/DSL-status tänds på routern.
5. Anslut kabel och DSL-modem till Internet.
6. Anslut datorn till en av de fyra LAN-portarna på routern med en Ethernet-kabel. Kontrollera att
motsvarande LED-indikator för LAN-status tänds på routern.
Om du vill dela routern mellan fler än fyra användare måste du lägga till en extra omkopplare. Anslut en
LAN-port i routern till omkopplaren, t.ex. 3Com Switch 8 (3CFSU08).
Användare av
trådlöst nätverk
Din dator
3Com 11n Wireless
Cable/DSL Router
Nätenhet
Ditt modem för
kabel/DSL
]
]

66
2. ÄNDRA DATORNS KONFIGURERING
Du kanske behöver göra några ändringar av datorns konfigurering för att den ska kunna kommunicera
med routern.
DSL-användare med klientprogrammen PPPoE eller PPTP.
Om du har installerat klientprogrammen PPPoE eller PPTP på datorn måste du inaktivera det. Så här gör du:
1. I Windows Start-meny väljer du Inställningar > Kontrollpanelen.
2. Dubbelklicka på Internet-alternativ.
3. Välj fliken Anslutningar.
4. Välj alternativet Ring aldrig upp en anslutning och klicka på OK.
Du kanske vill ta bort klientprogrammet PPPoE från datorn för att frigöra resurser eftersom den inte behövs
för användning med routern.
Få en IP-adress automatiskt.
Följ nedanstående instruktioner för ditt operativsystem om du vill försäkra dig om att datorn är
konfigurerad för att automatiskt få en IP-adress.
För datorer med Windows Vista.
1. I Windows Start-meny väljer du ”Kontrollpanelen”.
2. Klicka på ”Visa nätverk och uppgift” som finns under ”Nätverk och Internet-anslutningar”.
3. Klicka på ”Hantera närverksanslutningar”.
4. Högerklicka på ”Status för lokalområdesanslutning” och välj ”Egenskaper” från den
nedrullningsbara menyn.
5. Välj ”Internet-protokoll version 4 (TCP/IPv4)” och klicka på ”Egenskaper”.
6. Kontrollera att de båda alternativen Få en IP-adress automatiskt” och ”Få DNS-servrar automatiskt”
har markerats. Klicka på OK.
7. Starta om datorn.
För datorer med Windows XP.
1. I Windows Start-meny väljer du Kontrollpanelen.
2. Klicka på Nätverk och Internet-anslutningar.
3. Klicka på ikonen Nätverksanslutningar.
4. Dubbelklicka på någon av ikonerna LAN eller Höghastighetsanslutning. En skärmbild som kallas
Status för lokalområdesanslutning visas.
5. Välj Internet-protokoll TCP/IP och klicka på Egenskaper.
6. Kontrollera att de båda alternativen Få en IP-adress automatiskt” och ”Få DNS-servrar automatiskt”
har markerats. Klicka på OK.
7. Starta om datorn.

67
För datorer med Windows 2000.
1. I Windows Start-meny väljer du Inställningar > Kontrollpanelen.
2. Dubbelklicka på Nätverk och uppringda anslutningar.
3. Dubbelklicka på Localområdesanslutningar.
4. Klicka på Egenskaper.
5. Välj Internet-protokoll TCP/IP och klicka på Egenskaper.
6. Kontrollera att de båda alternativen Få en IP-adress automatiskt” och ”Få DNS-servrar automatiskt”
har markerats. Klicka på OK.
7. Starta om datorn.
För datorer med Windows 95, 98 och ME.
1. I Windows Start-meny väljer du Inställningar > Kontrollpanelen.
2. Dubbelklicka på Nätverk. Välj TCP/IP för ditt nätverkskort och klicka på Egenskaper.
3. I dialogrutan TCP/IP väljer du fliken IP-adress och kontrollerar att Få IP-adress automatiskt har valts.
Klicka på OK.
4. Starta om datorn.
3. METODER FÖR ANSLUTNING TILL LEVERANTÖREN AV INTERNET
Innan du kan konfigurera routern måste du känna till vilken allokeringsmetod för IP-information som din
Internet-leverantör använder. Det finns fyra olika sätt att tilldela IP-information enligt nedanstående
beskrivning.
1. Dynamisk IP-adress (DSL eller kabel)
Dynamisk IP-adressering (eller DHCP) tilldelar automatiskt routern information om IP. Den här
metoden är populär bland kabelleverantörer. Den här metoden används också om modemet har en
inbyggd DHCP-server.
2. PPPoE (endast DSL)
Om de installationsanvisningar som medföljer modemet uppmanar dig att installera en PPPoE-klient
på datorn ska du välja detta alternativ. Lägg märke till att när du installerar routern måste du använda
PPPoE-programmet på datorn. När du ska konfigurera routern måste du känna till följande:
Användarnamn, lösenord och tjänstenamn (om det krävs av Internet-leverantören).
3. Statisk IP-adress (DSL eller kabel)
Internet-leverantören ger dig denna information om IP-adress och du anger den manuellt. När du ska
konfigurera routern måste du känna till följande:
4. PPTP (DSL eller Cable)
PPTP används bara av några europeiska leverantörer. Om de installationsanvisningar som medföljer
modemet uppmanar dig att installera en uppringd anslutning med hjälp av PPTP VPN-tunnel så väljer
du det alternativet. Lägg märke till att när du har installerat routern behöver du inte längre använda
VPN för uppringning på datorn. När du ska konfigurera routern måste du känna till följande:
Användarnamn, lösenord och tjänstenamn (om det krävs av Internet-leverantören) och VPN-serverns
adress (oftast ditt modem).
Du tillfrågas om allokeringsläge för IP när du kör Inställningsguiden.

68
4. KÖRA INSTÄLLNINGSGUIDEN
1. Om du inte redan har gjort det ska du starta om datorn.
2. Starta webbläsaren och försök kontakta routern genom att skriva in följande URL-adress i adressfältet:
http://192.168.1.1. Om du kommer till inloggningssidan har datorn på korrekt sätt tagit emot en
IP-adress från routern.
3. Logga in med hjälp av standardlösenordet admin. Guiden kommer att försöka starta automatiskt men
om den misslyckas väljer du fliken Guiden och klickar på knappen Guiden.
4. Så långt det är möjligt kommer Guiden att rekommendera inställningar för de flesta av parametrarna.
Det finns emellertid några inställningar som du måste ange. De flesta av dessa har du fått från
Internet-leverantören när du skapade kontot.
5. 3Com rekommenderar att du låter den LAN IP-adress för routern som ställts in på fabriken vara kvar,
dvs 192.168.1.1. Om du väljer att ändra den ska du notera den nya adressen.
6. När sidan med inställningar för DHCP-servern visas ser du till att alternativet Aktivera DHCP-servern
med följande inställningar är markerat.
Ansluta till Internet
När guiden har slutförts försöker du gå till någon webbsida, t.ex. www.3com.com. Om du lyckas visa den
sidan har routern och kabel-/DSL-modemet konfigurerats korrekt. Om du inte får kontakt med routern eller
Internet finns mer information i avsnittet Problemlösning.
5. ANSLUTA TILL TRÅDLÖST LAN
1. När du har konfigurerat routern via datorn med hjälp av kabel kan du ansluta till routern via en
trådlös dator.
Routern och trådlösa klienter måste alla ha samma SSID och samma inställningar för kryptering. Alla
trådlösa klienter måste använda läget Infrastruktur.
Standarden för inställningar för trådlöst för routern är:
2. Om du inte har ett trådlöst LAN kan du använda routerns standardinställningar. Se till att dina
trådlösa klienter har standard-SSID, kanal och kryptering enligt ovan.
Om du har ett befintligt trådlöst LAN konfigurerar du routern för att använda samma SSID- och
krypteringsinställningar så att de är kompatibla med ditt befintliga nätverk.

69
3. Om datorn har installerats med både kabel-NIC och trådlöst NIC måste du se till att endast en av dem
används för att kommunicera med LAN. Om du vill använda trådlöst NIC drar du ut Ethernet-kabeln
och startar om datorn.
4. Starta webbläsaren och försök gå till någon webbsida, t.ex. www.3com.com. Om du lyckas visa den
sidan har din trådlösa dator, routern och kabel-/DSL-modemet konfigurerats korrekt.
5. 3Com rekommenderar starkt att du aktiverar WPA-kryptering för att förbättra säkerheten för det
trådlösa nätverket och att du ändrar SSID till något annat än standardvärdet. Mer detaljer hittar du i
online-hjälpen eller Användarguiden.
PROBLEMLÖSNING
Om du upplever problem med installationen försöker du följande:
• Se till att all nätverksutrustning är påslagen. Routern ska visa vit LED-indikator för ström. Om den inte
gör det kontrollerar du anslutningen till nätadaptern. Använd inte någon annan nätadapter till routern
än den som levererades tillsammans med den.
• Se till att kabel-/DSL-modemet är anslutet Routern ska visa blå LED-indikator för kabel/DSL. Om
ingen LED-indikator lyser kontrollerar du att modemet är påslaget och att det är anslutet till
kabel-/DSL-porten med en Ethernet-kabel.
• Se till att datorn är ansluten till routern. Routern ska visa blå LED-indikator för status. Om den inte
gör det kontrollerar du att datorn är ansluten till en av routerns LAN-portar med en Ethernet-kabel.
• Se till att du inte har en webb-proxy aktiverad på datorn. Gå till Kontrollpanelen och klicka på
Internet-alternativ. Välj fliken Anslutningar och klicka på knappen LAN-inställningar längst ned. Se till
att alternativet Använd proxy-server inte är markerat.
• Om du inte kan få åtkomst till routerns webb-gränssnitt. Starta en webbläsare och ange
http://192.168.1.1. Om du väljer en annan IP-adress använder du istället den. Se till att du inkluderar
förstavelsen http://.
• Se till att nätadaptern är korrekt isatt. Om den upplysta logon inte lyser kontrollerar du
anslutningen till nätadaptern. Se till att adaptern är korrekt insatt i nätuttaget. Försök med ett annat
uttag. Kontrollera att nätkabeln som ansluter nätströmmen till routern inte är skadad och att
anslutaren är korrekt isatt i routern. Om problemet kvarstår är det troligt att nätadapterna är felaktig.
Kontakta 3Com för en ersättningsadapter.
Anslutningar med kabel till Internet
• En del kabelleverantörer verifierar MAC-adressen för användarens dator. Om detta krävs går du till
Internet-inställningar och välja Klona MAC-adressen. Detta kommer att kopiera MAC-adressen för din
dator till routerns Internet-port.
• En del kabelleverantörer verifierar värdnamnet för användarens dator. Om det behövs går du till

70
Internet.inställningar och anger värdnamnet för din dator i fältet Värdnamn.
Anslutningar med DSL
• Om du har en DSL-linje och har klientprogrammet PPPoE eller PPTP på datorn måste du inaktivera det.
Se avsnitt 2.
• Om din DSL-linje använder PPPoE eller PPTP går du till Internet-anslutningar och ser till att korrekt
IP-tilldelningsläge är markerat. Kontrollera att ditt Användarnamn och Lösenord är korrekt.
• En del DSL-leverantörer kräver att du använder tjänstenamnet PPPoE. Om det behövs går du till
Internet-inställningar och anger tjänstenamnet PPPoE i angivet fält. Om det inte krävs lämnar du det
tomt.
Trådlös konfiguration
• Om du inte har åtkomst till trådlöst LAN:
• Se till att den trådlösa klienten är inställd på läget infrastruktur,
• Om du har en kabel-NIC och en trådlös NIC i samma dator ska du se till att kabel-NIC inaktiverats. Se
avsnitt 5 för mer information.
• Se till att namnet på tjänsteområdet (SSID) är det samma för den trådlösa klienten och routern.
• Se till att routerns LED-indikator för WiFi lyser. Om den inte gör det går du till menyn Trådlösa
inställningar och aktiverar Trådlöst nätverk eller trycker på WiFi-knappen under tre sekunder tills
LED-lampan för WiFi lyser.
• Se till att krypteringsinställningarna är de samma för den trådlösa klienten och routern. Om det uppstår
problem stänger den trådlösa krypteringen av klienten och routern tills du har etablerat en trådlös
anslutning.

71
INTRODUCTIE
Over deze handleiding:
Deze handleiding beschrijft de basisstappen die nodig zijn om uw 3Com Wireless 11n Cable/DSL Firewall
Router te installeren en configureren, en een verbinding te maken van uw computers met internet. In deze
handleiding wordt naar de Wireless 11n Cable/DSL Firewall Router verwezen als 'de router'.
Deze verpakking bevat:
• Eén 3Com Wireless 11n Cable/DSL Firewall Router
• Eén voedingsadapter te gebruiken met de router
• Vier rubber voetjes
• Eén Ethernetkabel
• Eén cd-rom met de Beknopte installatiehandleiding en de Gebruikershandleiding
• Deze installatiehandleiding
• Eén Ondersteunings- en veiligheidsinformatieblad
• Eén garantiekaart
Systeemvereisten
Zorg dat het volgende in orde is voor u begint:
• U hebt al een kabel- of DSL-breedbandverbinding met internet met een geschikte modem en hebt
gecontroleerd of deze verbinding naar behoren werkt. De modem heeft een Ethernetpoort voor
verbinding met uw router.
• U hebt een computer met beschikbare Ethernetverbinding die al juist is geconfigureerd voor
communicatie met internet. Uw computer kan verbinding maken met internet via de modem en er is
een webbrowser op geïnstalleerd.
• Er zijn geen anderen DHCP-serverapparaten op uw plaatselijke netwerk die IP-adressen toewijzen aan
uw computers en andere met het netwerk verbonden apparaten. Uw router voert nu standaard deze
taak uit.
Als aan een of meer van deze voorwaarden niet voldaan is, raadpleegt u de uitgebreide
gebruikershandleiding van de router op de bijgeleverde cd-rom voor meer informatie.

72
UW ROUTER
Het voorpaneel van de router bevat een serie indicatielampjes (LED's) die de status van de
verschillende netwerk- en verbindingstaken helpen aangeven.
1. VoedingsLEDje (verlicht logo) wit
Geeft aan dat de router is ingeschakeld. Als dit LEDje niet brandt, kan er iets mis zijn met de
voedingsadapter of de verbinding met de voedingsadapter. Raadpleeg het gedeelte Problemen
oplossen.
2. WaarschuwingsLEDje geel
Geeft een aantal verschillende condities aan, zoals hieronder beschreven.
Uit - De router werkt normaal.
Snel knipperend - Geeft een van de volgende condities aan:
• De router is net ingeschakeld en voert een zelftest uit, of
• De beheerder heeft de opdracht Standaardinstellingen terugzetten gegeven, of
• De systeemsoftware wordt bijgewerkt.
In elk van deze gevallen moet u wachten tot de router de huidige taak heeft voltooid en het
waarschuwingsLEDje uit is.
2 seconden aan, en dan uit - De router heeft een hacker gedetecteerd die uw netwerk vanaf internet
aanviel, en heeft dit voorkomen.
Brandt continu - Er is een probleem gevonden met uw router tijdens het opstartproces. Raadpleeg de
gebruikershandleiding.
3. Kabel/DSL-statusLEDje Blauw
Geeft aan dat de internetverbinding met de kabel-/DSL-modem actief is. Als het LEDje knippert,
ontvangt of verzendt de modem gegevens.
4. StatusLEDje draadloze LAN (WiFi) Blauw
Een brandend LEDje geeft aan dat het draadloze netwerk ingeschakeld is. Als het LEDje knippert,
worden er gegevens verzonden of ontvangen. Als het LEDje uit is, is de draadloze LAN in de router
uitgeschakeld, of er is een probleem.

73
Raadpleeg het gedeelte Problemen oplossen.
5. Vier LAN-statusLEDjes Blauw
Als het LEDje brandt, is de verbinding tussen de poort en het volgende netwerkapparaat in orde. Als
het LEDje knippert, is de verbinding in orde en worden er gegevens verzonden of ontvangen. Als het
LEDje uit is, is er niets aangesloten, het aangesloten apparaat is uitgeschakeld, of er is een probleem
met de verbinding. Raadpleeg gedeelte Problemen oplossen. De poort past zich automatisch aan de
juiste snelheid en duplex aan.
6. WPD-LEDje Blauw
Als dit knippert, is de WPS-functie actief. De WPS-functie werkt ongeveer 2 minuten nadat de
WPS-modus is geactiveerd.
Het achterpaneel van de router bevat één WPS-knop, vier LAN-poorten, één WAN-poort, één WiFi-knop,
een resetknop en een aansluiting voor de voedingsadapter.
1. Draadloze antenne
De twee externe antennes moeten aanvankelijk bij de installatie een 'V'-stand worden geplaatst. Er is
ook een interne antenne. In sommige installaties kan het voor een optimaal draadloos bereik beter
zijn om de router te verplaatsen.
2. WPS-knop
Houd deze knop ten minste 3 seconden ingedrukt op met instellen van de WPS te beginnen.
3. Ethernetpoorten (4 poorten)
U kunt de router via geschikte RJ-45-kabels aansluiten op een computer of elk ander apparaat met
een Ethernetverbinding (bijvoorbeeld een hub of een switch). Deze poorten hebben een

74
automatische MDI/MDIX-functie. Dit betekent dat u zowel een directe als een crossoverkabel kunt
gebruiken.
4. WAN-poort
RJ-45-poort om de router met een kabel-/DSL-modem te verbinden. Deze poort heeft een
automatische MDI/MDIX-functie. Dit betekent dat u zowel een directe als een crossoverkabel kunt
gebruiken.
5. WiFi aan-/uitknop
Deze knop schakelt de draadloze functie in of uit. Houd de knop ten minste 3 seconden ingedrukt om
de WiFi-instelling te wijzigen. Bevestig de instellingen door het WiFi-LEDje op het voorpaneel te
controleren.
6. Resetknop
Deze knop heeft twee functies: opnieuw opstarten en terugstellen op fabrieksinstellingen.
Druk kort op de resetknop. De router reset en start opnieuw op zonder configuratieparameters te
verliezen.
Houd de resetknop 5 seconden ingedrukt en laat dan los. Alle instellingen van de router worden
teruggesteld op de fabrieksinstellingen, inclusief gebruikersnaam, wachtwoord en IP-adres.
DE PLAATSING VAN UW ROUTER
Zorg dat bij het plaatsen van uw router aan het volgende voldaan wordt.
• De router is centraal geplaatst met betrekking tot de draadloze computers die het apparaat gaan
gebruiken. Een geschikte plaats kan een hoge plank zijn of vergelijkbaar meubilair om de draadloze
verbinding met computers zowel horizontaal als verticaal te optimaliseren en overal dekking te krijgen.
• Om de aan de Fiksregelgeving betreffende blootstelling aan straling te voldoen, moet de router op ten
minste 20 cm van personen worden geplaatst (raadpleeg de gebruikershandleiding voor details).
• De router staat niet in direct zonlicht of dichtbij een verwarmingsbron.
• De kabels liggen op enige afstand van elektriciteitsdraden, tl-buizen, en bronnen van elektrische ruis,
zoals radio's, zendapparaten en breedbandversterkers.
• Er kan geen water of vocht in de behuizing van het apparaat dringen.
• Er is voldoende luchtcirculatie rond het apparaat en de ventilatiesleuven in de zijkant van de behuizing
worden niet geblokkeerd. We raden een ruimte om het apparaat van ten minste 2,5 cm aan.

75
1. UW ROUTER INSTALLEREN
1. Sluit de voedingsadapter aan op de router en wacht tot het waarschuwingsLEDje niet meer knippert.
2. Zorg dat uw modem en computer beide zijn ingeschakeld.
3. Steek het ene uiteinde van de bijgeleverde Ethernetkabel (RJ-45 categorie 5) in de kabel-/Dolboord op
het achterpaneel van de router.
4. Steek het andere uiteinde van de kabel in de RH-45-poort op uw kabel- of DSL-modem. Controleer of
de kabel-/DSL-statusLEDjes op de router branden.
5. Sluit de kabel- of DSL-modem aan op internet.
6. Sluit uw computer met een Ethernetkabel aan op een van de vier LAN-poorten op de router.
Controleer of het bijbehorende LAN-statusLEDje op de router aan gaat.
Als u uw router met meer dan vier gebruikers wilt delen, hebt u ook een switch nodig. Sluit een LAN-poort
van uw router aan op de switch, bijv. de 3Com Switch 8 (3CFSU08).
Draadloze
gebruikers
Uw PC
3Com 11n Wireless
Cable/DSL Router
Voedingseenheid
Uw
kabel-\DSL-modem
]
]
2. DE CONFIGURATIE VAN UW COMPUTER WIJZIGEN
Het is misschien nodig om een aantal veranderingen aan te brengen in de configuratie van uw computers
om communicatie met de router mogelijk te maken.
DSL-gebruikers met PPPoE- of PPTP-clientsoftware
Als er PPPoE- of PPTP-clientsoftware op uw computer is geïnstalleerd, moet u deze uitschakelen. Ga als
volgt te werk:
1. Selecteer in het startmenu van Windows Instellingen > Configuratiescherm.
2. Dubbelklik op Internetopties.
3. Selecteer het tabblad Verbindingen.

76
4. Selecteer de optie Nooit een verbinding kiezen en klik op OK>
U kunt ook de PPPoE-clientsoftware van uw computer verwijderen om ruimte vrij te maken, aangezien de
software niet nodig is voor de router.
Automatisch een IP-adres krijgen
Volg de onderstaande instructies voor uw eigen besturingssysteem om te zorgen dat uw computers zijn
geconfigureerd zodat ze automatisch een IP-adres verkrijgen.
Voor computers met Windows Vista
1. Selecteer Configuratiescherm in het startmenu van Windows.
2. Klik op Netwerkverbindingen en taak weergeven onder Netwerk- en internetverbindingen.
3. Klik op Netwerkverbindingen beheren.
4. Klik met de rechtermuisknop op Status LAN-verbinding en selecteer Eigenschappen in het
vervolgmenu.
5. Selecteer Internet Protocol versie 4 (TCP/IPv4) en klik op Eigenschappen.
6. Zorg dat de opties Automatisch een IP-adres laten toewijzen en Automatisch een DNS-serveradres
laten toewijzen beide geselecteerd zijn. Klik op OK.
7. Start uw computer opnieuw op.
Voor computers met Windows XP
1. Selecteer Configuratiescherm in het startmenu van Windows.
2. Klik op Netwerk- en Internetverbindingen.
3. Klik op het pictogram Netwerkverbindingen.
4. Dubbelklik op het LAN-pictogram of op het pictogram Uiterst snelle verbinding. U ziet nu het
statusscherm LAN-verbindingen.
5. Selecteer Internet-protocol TCP/IP en klik op Eigenschappen.
6. Zorg dat de opties Automatisch een IP-adres laten toewijzen en Automatisch een DNS-serveradres
laten toewijzen beide geselecteerd zijn. Klik op OK.
7. Start uw computer opnieuw op.
Voor computers met Windows 2000
1. Selecteer in het startmenu van Windows Instellingen > Configuratiescherm.
2. Dubbelklik op Netwerk- en inbelverbindingen.
3. Dubbelklik op LAN-verbinding.
4. Klik op Eigenschappen.
5. Selecteer Internet-protocol TCP/IP en klik op Eigenschappen.
6. Zorg dat de opties Automatisch een IP-adres laten toewijzen en Automatisch een DNS-serveradres
laten toewijzen beide geselecteerd zijn. Klik op OK.
7. Start uw computer opnieuw op.
Voor computers met Windows 95, 98 en ME
1. Selecteer in het startmenu van Windows Instellingen > Configuratiescherm.

77
2. Dubbelklik op Netwerk. Selecteer TCP/IP voor uw netwerkkaart en klik op Eigenschappen.
3. Selecteer het tabblad IP-adres in het dialoogvenster TCP/IP en zorg dat de optie Automatisch een
IP-adres laten toewijzen geselecteerd is. Klik op OK.
4. Start uw computer opnieuw op.
3. ISP-VERBINDINGSMETHODEN
Voor u de router kunt configureren moet u de toewijzingsmethode weten die uw ISP gebruikt voor
IP-gegevens. Er zijn vier verschillende manieren waarop ISP's IP-gegevens toewijzen. Zie deze hieronder
beschreven.
1. Dynamisch IP-adres (DSL of kabel)
Dynamische IP-adrestoewijzing (of DHCP) wijst automatische IP-gegevens aan de router toe. Deze
methode wordt vaak door kabelproviders gebruikt. Dit is ook de methode die gebruikt wordt als uw
modem een ingebouwde DHCP-server heeft.
2. PPPoE (alleen voor DSL)
Als in de installatieaanwijzingen van uw modem staat dat u een PPPoE-client moet installeren op uw
pc, selecteert u deze optie. Als u de router installeert, hoeft u de PPPoE-software op uw computer
niet te gebruiken. Om de router te configureren, moet u de volgende gegevens hebben:
gebruikersnaam, wachtwoord en servicenaam (indien vereist door uw ISP).
3. Statisch IP-adres (DSL of kabel)
De ISP geeft u de IP-adresgegevens, zodat u ze handmatig kunt invoeren. Om de router te
configureren, moet u de volgende gegevens hebben:
4. PPTP (DSL of kabel)
PPTP wordt alleen door een aantal Europese providers gebruikt. Als er in de installatieaanwijzingen
van uw modem staat dat u een inbelverbinding moet opzetten met een PPTP VPN-tunnel, selecteert u
deze optie. Als u de router installeert, hoeft u de inbel-VPN op uw computer niet meer te gebruiken.
Om de router te configureren, moet u de volgende gegevens hebben: gebruikersnaam, wachtwoord,
servicenaam (indien vereist door uw ISP) en VPN-serveradres (gewoonlijk uw modem).
U wordt om de IP-toewijzingsmodus gevraagd als u de installatiewizard uitvoert.
4. DE INSTALLATIEWIZARD UITVOEREN
1. Start uw computer opnieuw op, als u dit nog niet had gedaan.
2. Open uw webbrowser en probeer verbinding met de router te maken door de volgende URL in de
adresbalk te typen: http://192.168.1.1. Als u de aanmeldpagina ziet, heeft uw computer een
IP-adres van de router ontvangen.
3. Meld u aan met het standaardwachtwoord admin. De wizard moet automatisch opstarten, maar als
dat niet het geval is, selecteert u het tabblad Wizard en klikt u op de knop Wizard.
4. Waar mogelijk beveelt de wizard instellingen aan voor de meeste parameters. Er zijn echter
instellingen die u zelf moet verstrekken. De meeste van deze gegevens zijn u door uw ISP verstrekt
toen u uw account opende.
5. 3Com raadt aan het LAN-IP-adres van de router op de fabrieksinstelling 192.168.1.1 te laten staan.
Mocht u dit adres toch willen veranderen, kunt u het nieuwe adres hier noteren:

78
6. Als de instellingspagina van de DHCP-server wordt weergegeven, zorg dan dat de optie Enable the
DHCP Server with the following settings (DHCP-server met de volgende instellingen inschakelen) is
geselecteerd.
Verbinden met internet
Als de wizard is voltooid, kunt u proberen naar een internetwebsite te gaan, zoals www.3com.com. Als u
erin slaagt toegang tot deze site te krijgen, zijn uw computer, router en kabel-/DSL-modem goed
geconfigureerd. Raadpleeg het gedeelte Problemen oplossen als u geen contact kunt maken met de router
of internet.
5. VERBINDING MAKEN MET DE DRAADLOZE LAN
1. Nadat u de router hebt geconfigureerd via de draadgebonden computer, kunt u verbinding maken
met de router via een draadloze computer.
De router en de draadloze clients moeten dezelfde SSID en dezelfde coderingsinstellingen hebben.
Alle draadloze clients moeten de modus Infrastructuur gebruiken.
De standaard draadloze instellingen voor de router zijn:
2. Als u geen draadloze LAN hebt, kunt u de standaardinstellingen van de router gebruiken. Zorg dat
uw draadloze clients de standaard SSID en codering hebben zoals hierboven aangegeven.
Als u een bestaande draadloze LAN hebt, configureert u de router voor gebruik van dezelfde SSID en
coderingsinstellingen, zodat deze compatibel zijn met uw bestaande draadloze netwerk.
3. Als er zowel een draadgebonden als een draadloze NIC op uw computer is geïnstalleerd, moet u
ervoor zorgen dat er maar één NIC wordt gebruikt om met de LAN te communiceren. Als u de
draadloze NIC wilt gebruiken, maakt u de Ethernetkabel los en start u uw computer opnieuw op.
4. Open uw webbrowser en probeer naar een internetwebsite te gaan, zoals www.3com.com. Als u
erin slaagt toegang tot deze site te krijgen, zijn uw draadloze computer, router en kabel-/DSL-modem
goed geconfigureerd.
5. 3Com raadt ten sterkste aan WPA-codering in te schakelen om de beveiliging van uw draadloze

79
netwerk te verbeteren, en dat u de SSID verandert naar iets anders dan de standaardinstelling.
Raadpleeg de online help of de gebruikershandleiding voor details.
PROBLEMEN OPLOSSEN
Als u problemen hebt bij het installeren, probeer dan het volgende:
• Zorg dat alle netwerkapparatuur ingeschakeld is. Het groene voedingsLEDje moet branden op de
router. Als dat niet het geval is, controleert u de verbinding van de voedingsadapter. Gebruik geen
andere voedingsadapter met uw router dan die is meegeleverd.
• Zorg dat de kabel-/DSL-modem is aangesloten. Er moet een blauw kabel-/DSL statusLEDje
branden op de router. Als er geen LEDje brandt, controleer dan of uw modem ingeschakeld is en met
een Ethernetkabel aangesloten is op de kabel-/DSL-poort.
• Zorg dat de computer aangesloten is op de router. Er moet een blauw LAN-statusLEDje branden
op de router. Als dat niet het geval is, controleer dan of de computer met een Ethernetkabel is
aangesloten op een van de LAN-poorten op de router.
• Zorg dat er geen webproxy is ingeschakeld op uw computer. Ga naar het Configuratiescherm en
klik op Internetopties. Selecteer het tabblad Verbindingen en klik onder op het tabblad op de knop
LAN-instellingen. Zorg dat Proxyserver gebruiken niet is ingeschakeld.
• Als u geen toegang kunt krijgen tot de webinterface van de router. Open een webbrowser en
typ http://192.168.1.1 in de adresbalk. Als u een ander IP-adres had gekozen, gebruik dat dan. Zorg
dat u het voorvoegsel http:// niet vergeet in te voeren.
• Zorg dat uw voedingsadapter goed is aangesloten. Als het logo niet brandt, controleer dan de
aansluitingen van uw voedingsadapter. Zorg dat de adapter goed in het stopcontact zit. Probeer een
ander stopcontact. Controleer of het snoer dat de stroomvoorziening op de router aansluit niet
beschadigd is en dat het stekkertje goed in de router zit. Als u nog steeds problemen hebt, is
waarschijnlijk de voedingsadapter defect. Neem contact op met 3Com voor een vervangende adapter.
Kabelinternetverbindingen
• Sommige kabelproviders verifiëren op het MAC-adres van de gebruikers computer. Als dit wordt
vereist, gaat u naar Internet Settings (Internetinstellingen) en selecteert u Clone the MAC Address
(MAC-adres klonen). Daardoor wordt het MAC-adres van uw computer gekopieerd op de
internetpoort van de router.
• Sommige kabelproviders verifiëren op de hostnaam van de gebruiker. Als dit vereist wordt, gaat u naar
Internet Settings (Internetinstellingen) en typt u de hostnaam van uw computer in het veld Host Name.
DSL-internetverbindingen
• Als u een bestaande DSL-aansluiting hebt en er is PPPoE of PPTP-clientsoftware op uw computer
geïnstalleerd, moet u dit uitschakelen. Zie deel 2.
• Als uw DSL-aansluiting PPPoE of PPTP gebruikt, gaat u naar Internet Settings (Internetinstellingen) en
zorgt u dat de juiste modus voor IP Allocation (IP-toewijzing) is geselecteerd. Controleer of uw
gebruikersnaam en wachtwoord juist zijn.
• Sommige DSL-providers vereisen het gebruik van een PPPoE-servicenaam. Als dit vereist is, gaat u naar
Internet Settings en typt u de PPPoE-servicenaam in het aangegeven veld. Als dit niet vereist wordt,

80
laat u het veld leeg.
Draadloze configuratie
• Als u geen verbinding kunt maken met de draadloze LAN:
• Zorg dat de draadloze client is ingesteld op de modus Infrastructuur.
• Als u op dezelfde computer een draadgebonden en een draadloze NIC hebt, zorg dan dat de
draadgebonden NIC uitgeschakeld is. Zie deel 5 voor details.
• Zorg dat de naam van het servicegebied (SSID) hetzelfde is op de draadloze client als op de router.
• Controleer of het WiFi-LEDje op de router brandt. Indien dat niet het geval is, gaat u naar het menu
Wireless Settings (Draadloze instellingen) en schakelt u Wireless Networking (Draadloos netwerk) in, of
u houdt de WiFi-knop 3 seconden ingedrukt tot het WiFi-LEDje brandt.
• Zorg dat de coderingsinstellingen op de draadloze router hetzelfde zijn als die op de router. Als u
problemen ondervindt, schakelt u de draadloze codering in de client en de router uit, tot u een
draadloze verbinding tot stand hebt gebracht.
Transcripción de documentos
3Com® Wireless 11n Cable/DSL Firewall Router Model Number: WL-602 3CRWER300-73 Installation Guide Guía de instalación 2 11 Antes de usar este equipo por primera vez, lo invitamos a leer detenidamente las siguientes instrucciones. Guarde este manual para consultas futuras. Руководство по установке Guida all'installazione Guia de Instalação Guide d'installation 21 31 41 51 Installationshandbok Installatiehandleiding 61 71 Other languages are available on the included CD-ROM and on www.3com.com www.3com.com Part No. 10016788 Rev. BA Published July 2008 INTRODUCTION About This Guide: This Guide takes you through the basic steps necessary to install and configure your 3Com Wireless 11n Cable/DSL Firewall Router, and establish a connection from your computers to the Internet. Throughout, the Wireless 11n Cable/DSL Firewall Router is simply referred to as the Router. Your Package Contains: • One 3Com Wireless 11n Cable/DSL Firewall Router • One power adapter for use with the Router • Four rubber feet • One Ethernet cable • One CD-ROM containing the Quick Installation Guide and the User Guide • This Installation Guide • One Support and Safety Information Sheet • One Warranty Flyer System Requirements Before starting, you must ensure the following: • You already have a cable or DSL broadband connection to the Internet with a suitable modem and that this connection works properly. The modem must have an Ethernet port for connection to your Router. • You have a computer that has an Ethernet connection available and is already correctly configured for communication with the Internet. Your computer must be able to connect to the Internet via the modem, and must have a Web browser installed. • There are no other DHCP server devices on your local network that are responsible for allocating IP addresses to your computers and other network-connected devices. Your Router will now perform this function by default. If one or more of these conditions are not met, refer to the comprehensive Router User Guide provided on the accompanying CD-ROM for further guidance. 2 ABOUT YOUR ROUTER The front panel of the router contains a series of indicator lights (LEDs) that help describe the state of various networking and connection operations. 1. Power LED (Illuminated Logo) White Indicates that the Router is powered on. If this LED is off, the power adapter or the connections to the power adapter may be faulty. Refer to the Problem Solving section. 2. Alert LED Amber Indicates a number of different conditions, as described below. Off - The Router is operating normally. Flashing quickly - Indicates one of the following conditions: • The Router has just been started up and is running a self-test routine, or • The administrator has invoked the Reset to Factory Defaults command, or • The system software is in the process of being upgraded In each of these cases, wait until the Router has completed the current operation and the Alert LED is Off. On for 2 seconds, and then off - The Router has detected and prevented a hacker from attacking your network from the Internet. Continuously on - A fault has been detected with your Router during the start-up process. Refer to the main User Guide. 3. Cable/DSL Status LED Blue Indicates that the internet connection to the Cable/DSL modem is active. If the LED is flashing, data is being transmitted or received by the modem. 4. Wireless LAN (WiFi) Status LED Blue If the LED is on it indicates that wireless networking is enabled. If the LED is flashing, data is being transmitted or received. If the LED is off, the Wireless LAN has been disabled in the Router, or there is a problem. Refer to the ‘Problem Solving’ section. 3 5. Four LAN Status LEDs Blue If the LED is on, the link between the port and the next piece of network equipment is OK. If the LED is flashing, the link is OK and data is being transmitted or received. If the LED is off, nothing is connected, the connected device is switched off, or there is a problem with the connection (refer the ‘Problem Solving’ section). The port will automatically adjust to the correct speed and duplex. 6. WPS LED Blue When flashing indicates that the WPS function is active. The WPS function will operate for approximately 2 minutes after the WPS mode has been activated. The rear panel of the Router contains one WPS button, four LAN ports, one WAN port, one WiFi button, a reset button and a power adapter socket 1. Wireless Antenna The two external antenna should be placed in a ‘V’ position when initially installed. Note that there is an internal antenna. In some installations it may be beneficial to move the router to ensure optimum wireless range. 2. WPS Button Press this button in for at least 3 seconds to start the WPS setup. 3. Ethernet Ports (4 ports) Using suitable RJ-45 cables, you can connect your Router to a computer, or to any other piece of equipment that has an Ethernet connection (for example, a hub or a switch). These ports have an automatic MDI/MDIX feature, which means either straight-through or a crossover cable can be used. 4 4. WAN Port RJ-45 port used to connect the router with a Cable/DSL modem. This port has an automatic MDI/MDIX features which means either straight through or a crossover cable can be used. 5. WiFi On/Off Button Use this button to enable or disable the wireless function. Hold the button in for at least 3 seconds to change the WiFi setting. Confirm the settings by checking on the WiFi LED on the front panel. 6. Reset Button This button has two functions: reboot and return to factory defaults. Press the Reset button momentarily. The Router will reset and restart without having lost any configuration parameters. Press the Reset button for 5 seconds then release it. All settings of the Router will reset to factory defaults, including the username and password, and the IP address. POSITIONING YOUR ROUTER When positioning your Router, ensure: • The unit is centrally located to the wireless computers that will connect to the Router. A suitable location might be on top of a high shelf or similar furniture to optimize wireless connections to computers in both horizontal and vertical directions, allowing coverage throughout. • In order to meet FCC radiation exposure regulations the Router should be located in a position that maintains a minimum distance of 20 cm (8 inches) from any personnel (refer to the User Guide for details). • It is out of direct sunlight and away from sources of heat. • Cabling is away from power lines, fluorescent lighting fixtures, and sources of electrical noise such as radios, transmitters and broadband amplifiers. • Water or moisture cannot enter the case of the unit. • Air flow around the unit and through the vents in the side of the case is not restricted. We recommend you provide a minimum of 25 mm (1 in.) clearance. 1. INSTALLING YOUR ROUTER 1. Connect the power adapter to the Router and wait for the Alert LED to stop flashing. 2. Ensure that your modem and computer are both switched on. 3. Insert one end of the supplied Ethernet (RJ-45 Category 5) cable into the Cable/DSL port on the rear panel of the Router. 4. Insert the other end of the cable into the RJ-45 port on your cable or DSL modem. Check that the Cable/DSL status LED lights on the Router. 5. Connect the cable or DSL modem to the Internet. 6. Connect your computer to one of the four LAN ports on the Router using an Ethernet cable. Check that the corresponding LAN status LED on the Router lights. To share your Router with more than four users you will need an additional Switch. Connect a LAN port of your Router to the Switch, e.g. 3Com Switch 8 (3CFSU08). 5 ] ] Power Supply Unit 3Com Wireless 11n ADSL Firewall Router Your Cable/DSL Modem Your PC Wireless Users Example Network with 3Com Wireless 11n cable/DSL Firewall Router 2. CHANGING YOUR COMPUTER'S CONFIGURATION You may need to make some changes to the configuration of your computers in order to communicate with the Router. DSL users with PPPoE or PPTP Client Software. If you have PPPoE or PPTP client software installed on your computer, you will need to disable it. To do this: 1. From the Windows Start menu, select Settings > Control Panel. 2. Double click on Internet Options. 3. Select the Connections Tab. 4. Select the Never Dial a Connection option and click OK. You may wish to remove the PPPoE client software from your computer to free resources, as it is not required for use with the Router. Obtaining an IP Address automatically. Follow the instructions below for your particular operating system to ensure that your computers are configured to obtain an IP address automatically. For computers using Windows Vista. 1. From the Windows Start menu, select “Control Panel”. 2. Click on “View Network and task” which is under “Network and Internet Connections”. 3. Click on “Manage Network Connections”. 4. Right click on “Local Area Connection Status” and select “Properties” from the pull down menu. 6 5. Select “Internet Protocol version 4 (TCP/IPv4)” and click on “Properties”. 6. Ensure that the options Obtain an IP Address automatically”, and “Obtain DNS servers automatically” are both selected. Click OK. 7. Restart your computer. For computers using Windows XP. 1. From the Windows Start menu, select Control Panel. 2. Click on Network and Internet Connections. 3. Click on the Network Connections icon. 4. Double click on LAN or High Speed Connection icon. A screen titled Local Area Connection Status will appear. 5. Select Internet Protocol TCP/IP and click on Properties. 6. Ensure that the options Obtain an IP Address automatically, and Obtain DNS servers automatically are both selected. Click OK. 7. Restart your computer. For computers using Windows 2000. 1. From the Windows Start Menu, select Settings > Control Panel. 2. Double click on Network and Dial-Up connections. 3. Double click on Local Area Connection. 4. Click on Properties. 5. Select Internet Protocol TCP/IP and click on Properties. 6. Ensure that the options Obtain an IP Address automatically, and Obtain DNS servers automatically are both selected. Click OK. 7. Restart your computer. For computers using Windows 95, 98 and ME. 1. From the Windows Start Menu, select Settings > Control Panel. 2. Double click on Network. Select the TCP/IP item for your network card and click on Properties. 3. In the TCP/IP dialog, select the IP Address tab, and ensure that Obtain IP address automatically is selected. Click OK. 4. Restart your computer. 3. ISP CONNECTION METHODS Before you can configure the Router you need to know the IP information allocation method used by your ISP. There are four different ways that ISPs allocate IP information, as described below: 1. Dynamic IP Address (DSL or Cable) Dynamic IP addressing (or DHCP) automatically assigns the Router IP information. This method is popular with Cable providers. This method is also used if your modem has a built in DHCP server. 2. PPPoE (DSL only) If the installation instructions that accompany your modem ask you to install a PPPoE client on your PC then select this option. Note that when you install the Router, you will not need to use the PPPoE software on your PC. To configure the Router you will need to know the following: Username, 7 Password, and Service Name (if required by your ISP). 3. Static IP Address (DSL or Cable) The ISP provides the IP addressing information for you to enter manually. To configure the Router you will need to know the following: 4. PPTP (DSL or Cable) PPTP is only used by some European providers. If the installation instructions that accompany your modem ask you to setup a dialup connection using a PPTP VPN tunnel then select this option. Note that when you install the Router, you will not need to use the dialup VPN on your PC anymore. To configure the Router you will need to know the following: Username, Password, Service Name (if required by your ISP), and VPN Server address (usually your modem). You will be asked for the IP Allocation Mode when you run the Setup Wizard. 4. RUNNING THE SETUP WIZARD 1. If you haven’t already done so, restart your computer. 2. Launch your web browser and attempt to contact the Router by typing the following URL in the location bar: http://192.168.1.1. If you can access the Login page, then your computer has correctly received an IP address from the Router. 3. Login using the default password admin. The Wizard will attempt to launch automatically, but if it fails, select the Wizard tab and click on the Wizard button. 4. Where possible, the Wizard will recommend settings for most parameters. However, there are some settings which you must provide. Most of these will have been provided to you by your ISP when you set the account up. 5. 3Com recommends that you leave the LAN IP address for the router at the factory set default address of 192.168.1.1. However, if you should choose to change it; make a note of the new address: 6. When the DHCP Server Settings page is displayed, make sure that the Enable the DHCP Server with the following settings option is selected. Connecting to the Internet When the Wizard has completed, attempt to browse to an Internet web site, such as www.3com.com. If you can successfully access this site, then your computer, Router and Cable/DSL modem have been correctly configured. Refer to the Problem Solving section if you cannot make contact with the Router or the Internet. 5. CONNECTING TO THE WIRELESS LAN 1. After you have configured the Router via the wired computer, you can connect to the Router via a wireless computer. The Router and wireless clients must have both the same SSID and the same encryption settings. All wireless clients must use Infrastructure mode. 8 The default wireless settings for the Router are: 2. If you do not have a Wireless LAN you can use the Router’s default settings. Ensure that your wireless clients have the default SSID, channel and encryption as detailed above. If you have an existing Wireless LAN, configure the Router to use the same SSID and encryption settings to be compatible with your existing wireless network. 3. If your computer has both a wired and wireless NIC installed, you must ensure that only one NIC is used to communicate with the LAN. To use the wireless NIC, unplug the Ethernet cable and reboot your computer. 4. Launch your web browser and attempt to browse to an internet web site such as www.3com.com. If you can successfully access this site, then your wireless computer, Router and Cable/DSL modem have been successfully configured. 5. 3Com strongly recommends that you enable WPA encryption to improve the security of your wireless network and you change the SSID to something other than the default. Consult the on line help or the User Guide for details. PROBLEM SOLVING If you are experiencing difficulties with your installation, try the following: • Ensure all networking equipment is switched on. The Router should be showing a white Power LED. If it is not, check the power adapter connection. Do not use any power adapter with your Router other than the one supplied. • Ensure the Cable/DSL Modem is connected. The Router should be displaying a blue Cable/DSL Status LED. If no LED is displayed, check that your modem is switched on and that it is connected to the Cable/DSL port with an Ethernet cable. • Ensure that the computer is connected to the Router. The Router should be displaying a blue LAN Status LED. If it is not, check that the computer is connected to one of the Router's LAN ports with an Ethernet cable. • Ensure that you do not have a web proxy enabled on your computer. Go to the Control Panel and click on Internet Options. Select the Connections tab and click on the LAN Settings button at the bottom. Make sure that the Use Proxy Server option is unchecked. • If you are unable to access the Router's Web interface. Launch a web browser and enter http://192.168.1.1. If you chose a different IP address, use that instead. Ensure that you include the http:// prefix. 9 • Ensure your power adapter is correctly fitted. If the illuminated logo is not lit, check your power adapter connections. Ensure the adapter is correctly inserted in to the power socket. Try an alternative outlet. Check that the power cable connecting the power supply to the Router is not damaged, and that the connector is correctly inserted into the Router. If the problem persists, it is likely that the power adapter is faulty. Please contact 3Com for a replacement adapter. Cable Internet Connections • Some Cable providers authenticate to the user’s computer MAC address. If this is required, go to Internet Settings and select Clone the MAC Address. This will copy the MAC address of your computer onto the Internet port of the Router. • Some Cable providers authenticate to the user’s Host Name. If this is required, go to Internet Settings and enter the host name of your computer into the Host Name field. DSL Internet Connections • If you have an existing DSL line and have PPPoE or PPTP client software installed on your computer, you will need to disable it. See section 2. • If your DSL line uses PPPoE or PPTP, go to Internet Settings and ensure that the correct IP Allocation mode is selected. Check that your Username and Password are correct. • Some DSL providers require the use of a PPPoE Service Name. If this is required, go to Internet Settings and enter the PPPoE Service Name in the field provided. If it is not required, you must leave it blank. Wireless Configuration • If you are unable to access the wireless LAN: • Ensure that the wireless client is set to infrastructure mode. • If you have a wired and wireless NIC in the same computer, ensure that the wired NIC is disabled. See section 5 for details. • Ensure that the Service Area Name (SSID) is the same for the wireless client and the Router. • Ensure that the Router WiFi LED is on. If not, go to the Wireless Settings menu and enable Wireless Networking, or press the WiFi button for 3 seconds until the WiFi LED is illuminated. • Ensure that encryption settings are the same for the wireless client and the Router. If there are problems, turn wireless encryption off in the client and the Router until you have established a wireless connection. 10 INTRODUCCIÓN Acerca de esta Guía: Esta guía le indica los pasos básicos necesarios para instalar y configurar su router cortafuegos inalámbrico 11n cable/DSL de 3Com, y para establecer una conexión desde sus equipos a Internet. En toda la guía, se hará referencia a este router cortafuegos inalámbrico 11n Cable/DSL como "router". El paquete contiene: • Un router cortafuegos inalámbrico 11n Cable/DSL de 3Com • Un adaptador de electricidad para su uso con el router. • Cuatro pies de goma • Un cable Ethernet • Un CD-ROM que contiene la guía de instalación rápida y la guía del usuario. • Esta guía de instalación • Un folleto con información de seguridad y soporte técnico • Un folleto con la garantía Requisitos del sistema Antes de comenzar, debe asegurar lo siguiente: • Que ya dispone de conexión de banda ancha DSL o cable a Internet con un módem adecuado y que esta conexión funciona correctamente. El módem debe tener un puerto Ethernet para su conexión con el router. • Que tiene un equipo con conexión Ethernet disponible y que está correctamente configurada para su comunicación con Internet. El equipo debe poder conectarse a Internet a través del módem y debe tener un navegador Web instalado. • Que no hay ningún otro dispositivo de servidor DHCP en la red local que sea responsable de asignar direcciones IP a los equipos y ningún otro dispositivo conectado a la red. El router ejecutará ahora esta función de forma predeterminada. Si no se cumplen una o más de estas condiciones, consulte la completa guía del usuario del router incluida en el CD-ROM para obtener ayuda adicional. 11 ACERCA DE SU ROUTER El panel frontal del router contiene una serie de luces indicadores (LED) que ayudan a describir el estado de las distintas operaciones de redes y conexión. 1. LED de alimentación (logotipo iluminado) Blanco Indica que el router está encendido. Si este LED está apagado, el adaptador de electricidad o las conexiones al adaptador pueden estar defectuosos. Consulte la sección de solución de problemas. 2. LED de alerta Ámbar Indica un número de condiciones diferentes, tal como se describe a continuación. Apagado - El router está funcionando normalmente. Parpadeando rápidamente - Indica una de las condiciones siguientes: • El router acaba de encenderse y está ejecutando una rutina de auto-prueba, o • El administrador ha invocado el comando Restablecer a valores predeterminados de fábrica o • El software del sistema se está actualizando. En cada uno de esos casos, espere a que el router haya completado la operación actual y el LED de alerta esté apagado. Encendido durante 2 segundos y luego apagado - El router ha detectado e impedido que un hacker ataque su red desde Internet. Continuamente encendido - Se ha detectado un fallo en el router durante el proceso de inicio. Consulte la guía de usuario principal. 3. LED de estado del cable/DSL Azul Indica que la conexión a Internet del módem Cable/DLS está activa. Si el LED parpadea, los datos se están transmitiendo o recibiendo por el módem. 4. LED de estado LAN inalámbrica (WiFi) Azul Si el LED está encendido, indica que la red inalámbrica está habilitada. Si el LED parpadea, los datos se están transmitiendo o recibiendo. Si el LED está apagado, la LAN inalámbrica se ha deshabilitado en el router o hay un problema. 12 Consulte la sección "Solución de problemas". 5. Cuatro LED de estado LAN Azul Si el LED está encendido, el enlace entre el puerto y la siguiente parte del equipo de red es correcto. Si el LED parpadea, el enlace es correcto y los datos se están transmitiendo o recibiendo. Si el LED está apagado, no hay nada conectado, el dispositivo conectado está apagado o hay un problema con la conexión (consulte la sección "Solución de problemas"). El puerto se ajustará automáticamente a la velocidad y dúplex correcto. 6. LED de WPS Azul Cuando parpadea, indica que la función de WPS está activa. La función WPS funcionará durante unos 2 minutos después de la activación del modo WPS. El panel posterior del router contiene un botón WPS, cuatro puertos LAN, un puerto WAN, un botón WiFi, un botón de restablecimiento y un socket del adaptador de electricidad. 1. Antena inalámbrica Las dos antenas externas deberían colocarse en una posición de "V" cuando se instalan inicialmente. Observe que hay una antena interna. En algunas instalaciones, quizá haya que mover el router para asegurarse un rango inalámbrico óptimo. 2. Botón WPS Pulse este botón durante al menos 3 segundos para iniciar la configuración WPS. 13 3. Puertos Ethernet (4 puertos) Con cables RJ-45 adecuados, puede conectar el router a un ordenador, o a cualquier otro equipo que disponga de una conexión Ethernet (por ejemplo, un hub o un conmutador). Estos puertos tienen una función MDI/MDIX automática, lo que significa que se pueden usar cables directos o cruzados. 4. Puerto WAN El puerto RJ-45 usado para conectar el router con un módem cable/DSL. Este puerto tiene una función MDI/MDIX automática, lo que significa que se pueden usar cables directos o cruzados. 5. Botón de encendido/apagado WiFi Utilice este botón para habilitar o deshabilitar la función inalámbrica. Pulse este botón durante al menos 3 segundos para iniciar la configuración WPS. Confirme los valores comprobando el LED WiFi en el panel frontal. 6. Botón Reset Este botón tiene dos funciones: el reinicio y el restablecimiento de los valores predeterminados de fábrica. Pulse el botón Reset momentáneamente. El router restablecerá y se reiniciará sin perder ningún parámetro de configuración. Pulse el botón Reset durante 5 segundos y luego suéltelo. Todos los ajustes del router se restablecerán a los valores predeterminados de fábrica, incluyendo el nombre de usuario y contraseña, y la dirección de IP. COLOCACIÓN DEL ROUTER Cuando coloque el router, asegúrese de que: • La unidad está situada en una posición centrada con relación a los equipos inalámbricos que se conectarán al router. Una ubicación adecuada puede ser en la parte superior de un estante o mobiliario similar para optimizar las conexiones inalámbricas a los equipos, tanto horizontales como verticales, permitiendo de esta forma una total cobertura. • Para cumplir las regulaciones de exposición de radiación FCC, el router debería estar colocado en una posición que mantenga una distancia mínima de 20 cm (8 pulgadas) desde cualquier usuario (consulte la guía del usuario para obtener detalles). • No le dé la luz del sol directa y esté lejos de las fuentes de calor. • El cableado esté lejos de líneas de alto voltaje, dispositivos de iluminación fluorescente y fuentes de ruido eléctrico como radios, transmisores y amplificadores de banda ancha. • El agua o humedad no entren en la carcasa de la unidad. • No se restrinja el flujo de aire en torno a la unidad y por los orificios de ventilación en el lateral de la carcasa. Le recomendamos que deje un mínimo de espacio libre de 25 mm (1 pulgada). 14 1. INSTALACIÓN DEL ROUTER 1. Conecte el adaptador de electricidad al router y espere que el LED de alerta deje de parpadear. 2. Asegúrese de que tanto el módem como el equipo estén encendidos. 3. Inserte un extremo del cable Ethernet (RJ-45 categoría 5) suministrado en el puerto del cable/DSL en el panel posterior del router. 4. Inserte el otro extremo del cable en el puerto RJ-45 del módem cable o DSL. Compruebe que el LED de estado de Cable/DSL está iluminado en el router. 5. Conecte el cable o módem DSL a Internet. 6. Conecte el ordenador a uno de los cuatro puertos LAN del router con un cable Ethernet. Compruebe que el LED de estado LAN está iluminado en el router. Para compartir el router con más de cuatro usuarios, se requiere un conmutador adicional. Conecte un puerto LAN del router al conmutador, por ejemplo, 3Com Switch 8 (3CFSU08). ] Unidad de alimentación Router cable/DSL inalámbrico 3Com 11n Su módem cable/DSL Su PC Usuarios inalámbricos 2. CAMBIO DE LA CONFIGURACIÓN DEL ORDENADOR Es posible que necesite realizar algunos cambios en la configuración de sus ordenadores para que se comuniquen con el router. Usuarios DSL con software cliente PPPoE o PPTP Si tiene instalado el software cliente PPPoE o PPTP en el ordenador, tendrá que deshabilitarlo. Para ello: 1. En el menú Inicio de Windows, seleccione Configuración > Panel de control. 2. Haga doble clic en Opciones de Internet. 3. Seleccione la ficha Conexiones. 4. Seleccione la opción No marcar nunca una conexión y haga clic en Aceptar. Si lo desea, puede quitar el software cliente PPPoE del ordenador para liberar recursos, ya que no se 15 requiere para su uso con el router. Obtención de una dirección IP automáticamente Siga las instrucciones siguientes para su sistema operativo particular con objeto de asegurarse de que los ordenadores están configurados para obtener una dirección IP automáticamente. Para ordenadores con Windows Vista 1. En el menú Inicio de Windows, seleccione Panel de control. 2. Haga clic en “Ver el estado y las tareas de red que está en Redes e Internet. 3. Haga clic en Administrar conexiones de red. 4. Con el botón derecho, haga clic en Estado de conexión de área local y seleccione Propiedades en el menú desplegable. 5. Seleccione “Protocolo de Internet versión 4 (TCP/IPv4) y haga clic en Propiedades. 6. Asegúrese de que están seleccionadas las opciones Obtener una dirección IP automáticamente y Obtener la dirección del servidor DNS automáticamente. Haga clic en Aceptar. 7. Reinicie el ordenador. Para ordenadores con Windows XP 1. En el menú Inicio de Windows, seleccione Panel de control. 2. Haga clic en Conexiones de red. 3. Haga clic en el icono Conexiones de red. 4. Haga doble clic en el icono LAN o Internet de alta velocidad. Se muestra una pantalla denominada Propiedades de Conexión de área local. 5. Seleccione Protocolo Internet (TCP/IP) y haga clic en Propiedades. 6. Asegúrese de que están seleccionadas las opciones Obtener una dirección IP automáticamente y Obtener la dirección del servidor DNS automáticamente. Haga clic en Aceptar. 7. Reinicie el ordenador. Para ordenadores con Windows 2000 1. En el menú Inicio de Windows, seleccione Configuración > Panel de control. 2. Haga doble clic en Conexiones de red y de acceso telefónico. 3. Haga doble clic en Conexión de área local. 4. Haga clic en Propiedades. 5. Seleccione Protocolo Internet (TCP/IP) y haga clic en Propiedades. 6. Asegúrese de que están seleccionadas las opciones Obtener una dirección IP automáticamente y Obtener la dirección del servidor DNS automáticamente. Haga clic en Aceptar. 7. Reinicie el ordenador. Para ordenadores con Windows 95, 98 y ME 1. En el menú Inicio de Windows, seleccione Configuración > Panel de control. 2. Haga doble clic en Red. Seleccione el elemento TCP/IP de su tarjeta de red y haga clic en Propiedades. 3. En el cuadro de diálogo TCP/IP, seleccione la ficha Dirección IP y asegúrese que está seleccionada la 16 opción Obtener una dirección IP automáticamente. Haga clic en Aceptar. 4. Reinicie el ordenador. 3. MÉTODOS DE CONEXIÓN ISP Antes de que pueda configurar el router, tiene que conocer el método de asignación de la información IP usada por su ISP. Hay cuatro formas diferentes que tienen los ISP de asignar la información IP, como se describe a continuación: 1. Dirección IP dinámica (DSL o Cable) El direccionamiento IP dinámico (o DHCP) asigna automáticamente la información IP del router. Este método es muy habitual en los proveedores de cable. Este método también se utiliza si el módem tiene un servidor DHCP incorporado. 2. PPPoE (sólo DSL) Si las instrucciones de instalación que acompañan el módem le piden que instale un cliente PPPoE en el PC, seleccione esta opción. Tenga en cuenta que cuando instala el router, no tendrá que usar el software PPPoE en el ordenador. Para configurar el router, tendrá que saber lo siguiente: Nombre de usuario, contraseña y nombre del servicio (si lo requiere el ISP). 3. Dirección IP estática (DSL o Cable) El ISP proporciona la información de direccionamiento IP para que la introduzca manualmente. Para configurar el router, tendrá que saber lo siguiente: 4. PPTP (DSL o Cable) PPTP sólo lo utilizan algunos proveedores europeos. Si las instrucciones de la instalación que acompaña al módem le piden que instale una conexión con acceso telefónico usando un túnel PPTP VPN, seleccione esta opción. Tenga en cuenta que cuando instala el router, no tendrá que usar nunca más el VPN de acceso telefónico en el ordenador. Para configurar el router, tendrá que saber lo siguiente: Nombre de usuario, contraseña y nombre del servicio (si lo requiere el ISP) y dirección del servidor VPN (por lo general el módem). Se le pedirá el modo de asignación de IP cuando ejecute el asistente para la instalación. 4. EJECUCIÓN DEL ASISTENTE PARA LA INSTALACIÓN 1. Si todavía no lo ha hecho, reinicie el ordenador. 2. Inicie el navegador Web e intente contactar con el router escribiendo la siguiente URL en la barra de direcciones: http://192.168.1.1. Si puede acceder a la página de inicio de sesión, el ordenador ha recibido correctamente una dirección IP del router. 3. Inicie sesión usando la contraseña predeterminada admin. El asistente intentara iniciar automáticamente, pero si falla, seleccione la ficha del asistente y haga clic en el botón del asistente. 4. Siempre que sea posible, el asistente recomendará la configuración de la mayoría de los parámetros. Sin embargo, hay algunos ajustes que debe proporcionar. La mayoría de los ajustes ya se los habrá proporcionado su ISP al configurar la cuenta. 5. 3Com recomienda que deje la dirección IP de LAN para el router en la dirección predeterminada establecida de fábrica de 192.168.1.1. Sin embargo, si opta por cambiarla, tome nota de la nueva dirección: 17 6. Cuando se muestre la página de ajuste del servidor DHCP, asegúrese de que está seleccionada la opción Habilitar el servidor DHCP con los ajustes siguientes. Conexión a Internet Cuando el asistente ha finalizado, pruebe a conectarse a un sitio Web de Internet, como www.3com.com. Si puede acceder correctamente a este sitio, significa que el ordenador, router y módem cable/DSL se han configurado correctamente. Consulte la sección "Solución de problemas" si no puede ponerse en contacto con el router o con Internet. 5. CONEXIÓN CON LA LAN INALÁMBRICA 1. Después de haber configurado el router mediante el ordenador con cable, puede conectarse al router a través de un ordenador inalámbrico. El router y clientes inalámbricos deben tener ambos el mismo SSID y los mismos ajustes de cifrado. Todos los clientes inalámbricos deben usar un modo de infraestructura. Los ajustes inalámbricos predeterminados para el router son: 2. Si no tiene una LAN inalámbrica, puede usar los ajustes predeterminados del router. Asegúrese de que los clientes inalámbricos tienen el SSID, el canal y el cifrado predeterminados, tal como se ha detallado antes. Si tiene una LAN inalámbrica existente, configure el router para que utilice los mismos ajustes de cifrado y SSID para que sean compatibles con la red inalámbrica existente. 3. Si el ordenador tiene tanto un NIC con cable e inalámbrico instalado, debe asegurarse que sólo se utiliza un NIC para comunicarse con la LAN. Para usar el NIC inalámbrico, desenchufe el cable Ethernet y reinicie el ordenador. 4. Inicie el navegador Web y pruebe a conectarse a un sitio Web de Internet, como www.3com.com. Si puede acceder correctamente a este sitio, significa que el ordenador, router y módem cable/DSL inalámbricos se han configurado correctamente. 5. 3Com recomienda encarecidamente que habilite el cifrado WPA para mejorar la seguridad de su red 18 inalámbrica y cambie el SSID a otro valor distinto del predeterminado. Consulte la ayuda en línea o la guía del usuario para obtener más detalles. SOLUCIÓN DE PROBLEMAS Si tiene problemas con la instalación, pruebe lo siguiente: • Asegúrese de que todo el equipo de red está conectado. El router debería mostrar un LED de alimentación blanco. Si no es así, compruebe la conexión del adaptador de electricidad. No utilice ningún adaptador de electricidad con su router distinto del suministrado. • Asegúrese de que el módem cable/DSL está conectado. El router debería mostrar un LED de estado cable/DSL azul. Si no se muestra ningún LED, compruebe que el módem está encendido y que está conectado al puerto cable/DSL con un cable Ethernet. • Asegúrese de que el equipo está conectado al router. El router debería mostrar un LED de estado LAN azul. En caso contrario, compruebe que el equipo está conectado a uno de los puertos LAN del router con un cable Ethernet. • Asegúrese de que no tiene un proxy Web habilitado en el ordenador. Vaya al Panel de control y haga clic en Opciones de Internet. Seleccione la ficha Conexiones y haga clic en el botón Configuración de LAN en la parte inferior. Asegúrese de que la opción Usar servidor proxy está desactivada. • Si no puede acceder a la interfaz Web del router. Inicie un navegador Web e introduzca http://192.168.1.1. Si elige una dirección IP diferente, utilice ésta en su lugar. Asegúrese de que incluye el prefijo http://. • Asegúrese de que el adaptador de corriente está correctamente ajustado. Si el logotipo no está iluminado, compruebe las conexiones del adaptador de corriente. Asegúrese de que el adaptador está correctamente introducido en el enchufe de alimentación. Pruebe con otro enchufe. Compruebe que el cable de alimentación que conecta la fuente de alimentación con el router no está dañado, y que el conector está correctamente introducido en el router. Si el problema persiste, es probable que el adaptador de corriente esté defectuoso. Póngase en contacto con 3Com para obtener un adaptador de repuesto. Conexiones Internet de cable • Algunos proveedores de cable se autentican con la dirección MAC del ordenador del usuario. Si se requiere, vaya a Configuración de Internet y seleccione Clonar dirección MAC. Esto copiará la dirección MAC de su ordenador en el puerto Internet del router. • Algunos proveedores de cable se autentican con el nombre de host del usuario. Si esto se requiere, vaya a Configuración de Internet e introduzca el nombre de host de su ordenador en el campo Nombre de host. Conexiones Internet DSL • Si dispone de una línea DSL y tiene un software de cliente PPPoE o PPTP instalado en el ordenador, tendrá que deshabilitarlo. Consulte la sección 2. • Si su línea DSL usa PPPoE o PPTP, vaya a Configuración de Internet y asegúrese de que está seleccionado Modo de asignación IP. Compruebe que el Nombre de usuario y Contraseña son correctos. 19 • Algunos proveedores DSL requieren el uso de un nombre de servicio PPPoE. Si se requiere, vaya a Configuración de Internet e introduzca el nombre de servicio PPPoE en el campo correspondiente. Si no se requiere, déjelo en blanco. Configuración inalámbrica • Si no puede acceder a la LAN inalámbrica: • Asegúrese de que el cliente inalámbrico está configurado en modo infraestructura. • Si tiene un NIC con cable e inalámbrico en el mismo ordenador, asegúrese de que está deshabilitado el NIC con cable. Consulte la sección 5 para más información. • Asegúrese de que el nombre de área de servicio (SSID) es el mismo para el cliente inalámbrico y el router. • Asegúrese de que el LED de WiFi del router está encendido. Si no es así, vaya al menú de configuración de Internet y habilite la red inalámbrica o pulse el botón WiFi durante 3 segundos hasta que el LED WiFi se ilumine. • Asegúrese de que la configuración del cifrado es igual para el cliente inalámbrico y el router. Si hubiera problemas, desactive el cifrado inalámbrico en el cliente y el router hasta que haya establecido una conexión inalámbrica. 20 ВВЕДЕНИЕ Об этом руководстве В данном руководстве приведены основные действия, необходимые для установки и настройки беспроводного маршрутизатора 3Com Wireless 11n Cable/DSL Firewall Router с последующим подключением ваших компьютеров к сети Интернет. Далее в руководстве вместо термина "беспроводной маршрутизатор Wireless 11n Cable/DSL Firewall Router" будет использоваться термин "маршрутизатор". Комплект поставки • Беспроводной маршрутизатор 3Com Wireless 11g Cable/DSL Router (1 шт.) • Адаптер питания маршрутизатора (1 шт.) • Резиновые ножки (4 шт.) • Один кабель Ethernet. • Компакт-диск с руководством по быстрой установке и руководством пользователя (1 шт.) • Данное руководство по установке • Справочник по поддержке и безопасности (1 шт.) • Гарантийный талон (1 шт.) Требования к системе Перед тем, как приступить к установке, необходимо убедиться в следующем: • В наличии установленного и настроенного кабельного или широкополосного модемного DSL-соединения с Интернетом. Модем должен быть оборудован портом Ethernet для подключения к маршрутизатору. • В наличии компьютера, поддерживающего соединение Ethernet, который уже настроен для взаимодействия с Интернетом. На компьютере должен быть установлен веб-обозреватель и предусмотрена возможность подключения к сети Интернет с помощью модема. • В отсутствии в локальной сети других DHCP-серверов, осуществляющих распределение IP-адресов компьютерам и другим сетевым устройствам. По умолчанию эту функцию выполняет маршрутизатор. При невыполнении одного или нескольких условий обратитесь к полному руководству пользователя маршрутизатора, которое поставляется на компакт-диске. 21 ИНФОРМАЦИЯ О МАРШРУТИЗАТОРЕ На передней панели маршрутизатора расположены несколько ЖК-индикаторов, с помощью которых можно определить состояние различных операций сети и подключения. 1. Индикатор питания (подсвечиваемый логотип) Белый Указывает, что маршрутизатор включен. Если индикатор выключен, возможно, адаптер питания или соединительные элементы неисправны. См. раздел "Устранение неисправностей". 2. Индикатор предупреждения Оранжевый Указывает на наличие определенных условий, описание которых приведено далее. Выкл. – маршрутизатор работает в обычном режиме. Быстро мигает – наличие одного из следующих условий: • маршрутизатор только что запущен и выполняет процедуру самопроверки; • администратор выполнил команду восстановления заводских настроек по умолчанию; • выполняется обновление программного обеспечения системы. В любом из этих случаев дождитесь выполнения текущей операции маршрутизатора и выключения индикатора предупреждения. Включение на 2 секунды, затем отключение – маршрутизатор обнаружил и предотвратил атаку хакера на вашу сеть из Интернета. Постоянно включен – в процессе запуска маршрутизатора обнаружена неисправность. См. основное руководство пользователя. 3. Индикатор состояния кабельного подключения/DSL Синий Указывает на наличие активного Интернет-соединения с модемом Cable/DSL. Если индикатор мигает, выполняется передача или прием данных модемом. 4. Индикатор состояния беспроводной сети (WiFi) Синий Этот индикатор включен, когда включена беспроводная сеть. Если индикатор мигает, выполняется передача или прием данных. Если индикатор выключен, беспроводная сеть отключена на маршрутизаторе или возникла неисправность. См. раздел "Устранение неисправностей". 22 5. Четыре индикатора состояния локальной сети Синие Включенный индикатор указывает на нормальное соединение между портом устройства и следующим компонентом сети. Если индикатор мигает, соединение установлено, и выполняется передача или прием данных. Выключенный индикатор указывает на то, что нет подключенных устройств, подключенное устройство выключено или возникли неполадки соединения (см. раздел "Устранение неисправностей"). Порт автоматически настраивается на правильные значения скорости и дуплекса. 6. Индикатор WPS Синий Если индикатор мигает, функция WPS активна. Функция WPS начинает работу примерно через 2 минуты с момента включения режима WPS. На задней панели маршрутизатора расположены одна кнопка WPS, четыре порта локальной сети LAN, один порт беспроводной локальной сети WAN, одна кнопка WiFi, кнопка сброса Reset и разъем для подключения адаптера. 1. Антенна беспроводной сети При первоначальной установке устройства две внешние антенны нужно установить в положение "V". Кроме того, устройство оборудовано внутренней антенной. В некоторых случаях для обеспечения оптимальной зоны действия беспроводной сети может потребоваться перенос маршрутизатора в другое место. 2. Кнопка WPS Для запуска установки WPS необходимо удерживать нажатой эту кнопку как минимум 3 секунды. 23 3. Порты Ethernet (4 порта) С помощью кабеля RJ-45 можно подключить маршрутизатор к компьютеру или к любому другому сетевому устройству, оборудованному разъемом Ethernet (например, к концентратору или коммутатору). Для этих портов используется автоматическая функция MDI/MDIX, которая позволяет использовать Ethernet-кабель с прямыми соединениями контактов или Ethernet-кабель с перекрестными соединениями контактов 4. Порт WAN Порт RJ-45 используется для соединения маршрутизатора с модемом Cable/DSL. Для этого порта используются автоматические функции MDI/MDIX, которые позволяют использовать Ethernet-кабель с прямыми соединениями контактов или Ethernet-кабель с перекрестными соединениями контактов. 5. Кнопка включения и выключения WiFi Данная кнопка используется для включения или выключения функции беспроводной сети. Для изменения настройки WiFi необходимо удерживать нажатой кнопку как минимум 3 секунды. Подтвердите настройки, проверив индикатор WiFi на передней панели. 6. Кнопка "Reset" Данная кнопка выполняет две функции: перезагрузка и восстановление заводских настроек по умолчанию. Нажмите кнопку "Reset" и сразу же отпустите ее. Маршрутизатор выполнит перезагрузку без потери каких-либо параметров настройки. Нажмите и удерживайте кнопку "Reset" в течение 5 секунд, затем отпустите ее. Для всех настроек маршрутизатора будут установлены заводские значения по умолчанию. Это также относится к имени пользователя, паролю и IP-адресу. РАЗМЕЩЕНИЕ МАРШРУТИЗАТОРА При размещении маршрутизатора необходимо обеспечить соблюдение следующих условий: • Устройство должно располагаться в центре относительно компьютеров, которые планируется подключить к маршрутизатору. Для оптимизации беспроводного соединения с компьютерами в горизонтальном и вертикальном направлениях рекомендуется разместить устройство на высокой полке или на шкафу. • Для обеспечения соответствия нормам воздействия радиоизлучения Федеральной комиссии связи США (FCC) минимальная дистанция от маршрутизатора до возможного местоположения персонала должна составлять не менее 20 см (8 дюймов) (дополнительные сведения см. в руководстве пользователя). • Не следует подвергать устройство воздействию прямого солнечного света, а также источников тепла. • Коммуникационные кабели не следует укладывать вблизи линий электропитания, флуоресцентных ламп и источников электрических помех, например, радиоприемники, передатчики, широкополосные усилители. • Следует избегать проникновения влаги внутрь корпуса устройства. • Вентиляционные отверстия в корпусе устройства не должны быть заблокированы. Минимальное расстояние до ближайшего препятствия с любой стороны устройства должно составлять не менее 25 мм (1 дюйм). 24 1. УСТАНОВКА МАРШРУТИЗАТОРА 1. Подключите адаптер питания к маршрутизатору и подождите, пока индикатор предупреждения не перестанет мигать. 2. Убедитесь, что модем и компьютер включены. 3. Подключите один конец входящего в комплект поставки кабеля Ethernet (RJ-45 категории 5) к порту Cable/DSL на задней панели маршрутизатора. 4. Подключите другой конец кабеля к порту RJ-45 на кабельном или DSL-модеме. Индикатор Cable/DSL на маршрутизаторе должен засветиться. 5. Подключите кабель или DSL-модем к Интернет. 6. Подключите компьютер к одному из четырех портов LAN маршрутизатора с помощью кабеля Ethernet. Соответствующий индикатор LAN на маршрутизаторе должен засветиться. Для совместного использования маршрутизатора с пятью и более пользователями потребуется дополнительный коммутатор. Подключите к порту LAN маршрутизатора коммутатор (например коммутатор 3Com Switch 8 (3CFSU08). ] Блок питания Беспроводной маршутизатор 3Com 11n Wireless Cable/DSL Router ПК Модем Cable/DSL Пользователи беспроводной сети ] 2. ИЗМЕНЕНИЕ НАСТРОЙКИ КОМПЬЮТЕРА Для взаимодействия компьютера и маршрутизатора может потребоваться дополнительная настройка системы. Пользователи DSL с клиентским программным обеспечением PPPoE или PPTP. Если на компьютере установлено клиентское ПО PPPoE или PPTP, его необходимо запретить. Для этого выполните следующие действия: 1. 25 В меню "Пуск" Windows выберите Настройка > Панель управления. 2. Дважды щелкните Свойства обозревателя. 3. Выберите вкладку Подключения. 4. Выберите параметр Никогда не использовать и щелкните OK. Вы можете полностью удалить клиентское ПО PPPoE с компьютера, так как оно не требуется при использовании маршрутизатора. Кроме того, при его удалении будут освобождены занимаемые им ресурсы. Автоматическое получение IP-адреса. Выполните приведенные ниже инструкции в соответствии с используемой операционной системой для автоматического получения IP-адреса. Для компьютеров с ОС Windows Vista. 1. В меню Пуск Windows выберите Панель управления. 2. Щелкните Просмотр сети и задач в разделе Сеть и подключения к Интернету. 3. Щелкните Управление сетевыми подключениями. 4. Щелкните правой кнопкой мыши Состояние подключения ЛС и выберите "Свойства" в раскрывающемся меню. 5. Выберите Протокол Интернета версии 4 (TCP/IPv4) и щелкните Свойства. 6. Убедитесь, что выбраны оба параметра Получить IP-адрес автоматически и Получить DNS-серверы автоматически. Щелкните OK. 7. Перезагрузите компьютер. Для компьютеров с ОС Windows XP. 1. В системе Windows выберите меню Пуск, затем Панель управления. 2. Щелкните Сеть и подключения к Интернету. 3. Щелкните значок Сетевые подключения. 4. Дважды щелкните значок ЛВС или Высокоскоростное подключение. Откроется окно Состояние подключения ЛС. 5. Выберите Протокол Интернета (TCP/IP) и щелкните Свойства. 6. Убедитесь, что выбраны оба параметра Получить IP-адрес автоматически и Получить адрес DNS-сервера автоматически. Щелкните OK. 7. Перезагрузите компьютер. Для компьютеров с ОС Windows 2000. 1. В меню Пуск Windows выберите Настройка > Панель управления. 2. Дважды щелкните Сеть и удаленный доступ к сети. 3. Дважды щелкните Подключение по локальной сети. 4. Щелкните Свойства. 5. Выберите Протокол Интернета (TCP/IP) и щелкните Свойства. 6. Убедитесь, что выбраны оба параметра Получить IP-адрес автоматически и Получить адрес DNS-сервера автоматически. Щелкните OK. 7. Перезагрузите компьютер. 26 Для компьютеров с ОС Windows 95, 98 и ME. 1. В меню Пуск Windows выберите Настройка > Панель управления. 2. Дважды щелкните Сеть. Выберите параметр TCP/IP для сетевой платы и щелкните Свойства. 3. В окне TCP/IP выберите вкладку IP-адрес и убедитесь, что выбран параметр Получить IP-адрес автоматически. Щелкните OK. 4. Перезагрузите компьютер. 3. СПОСОБЫ ПОДКЛЮЧЕНИЯ К ПОСТАВЩИКУ УСЛУГ ИНТЕРНЕТА Прежде чем приступить к настройке маршрутизатора, необходимо узнать метод назначения IP-адресов, используемый поставщиком услуг Интернета. Как правило, поставщики услуг Интернета используют четыре метода назначения IP-адресов: 1. Динамическое получение IP-адреса (DSL или кабельное соединение) Динамическая IP-адресация (DHCP) автоматически назначает IP-адрес маршрутизатору. Этот метод используется поставщиками, предоставляющими кабельное соединение. Этот метод также может использоваться, если на модеме имеется встроенный DHCP-сервер. 2. PPPoE (только DSL) Этот метод следует выбрать, если ваш модем, согласно инструкции, требует использования клиентского ПО PPPoE. Помните, что при установке маршрутизатора на ПК программное обеспечение PPPoE не требуется. Для настройки маршрутизатора необходимо знать следующие данные: имя пользователя, пароль и наименование службы (если это требует поставщик услуг Интернета). 3. Статический IP-адрес (DSL или кабельное соединение) Предоставленные поставщиком услуг Интернета данные IP-адресации необходимо внести вручную. Для настройки маршрутизатора необходимо знать следующие данные: 4. PPTP (DSL или кабельное соединение) Метод PPTP используется только некоторыми европейскими поставщиками услуг Интернета. Этот метод следует выбрать, если ваш модем, согласно инструкции, требует установки коммутируемого соединения с помощью тоннеля PPTP VPN. Помните, что при установке маршрутизатора на ПК не потребуется использование коммутируемой сети VPN. Для настройки маршрутизатора необходимо знать следующие данные: имя пользователя, пароль, наименование службы (если этого требует поставщик услуг Интернета) и адрес сервера VPN (как правило, им является модем). Программа установки запросит метод назначения IP-адресов при ее выполнении. 4. ЗАПУСК ПРОГРАММЫ УСТАНОВКИ 1. Перезагрузите компьютер, если это действие еще не выполнено. 2. Запустите веб-обозреватель и попытайтесь подключиться к маршрутизатору, указав следующий URL-адрес в адресной строке: http://192.168.1.1. Открывшаяся страница входа означает, что компьютер получил правильный IP-адрес от маршрутизатора. 3. Выполните вход в систему, используя пароль admin (по умолчанию). Программа запустится автоматически. Если запуск не выполняется, выберите вкладку Wizard (Мастер) и щелкните кнопку Wizard (Мастер). 27 4. По возможности программа будет осуществлять рекомендуемые настройки для большинства параметров. Однако некоторые настройки необходимо ввести вручную. Большинство настроек предоставляются поставщиком услуг Интернета при регистрации учетной записи. 5. Компания 3Com не рекомендует изменять IP-адрес локальной сети маршрутизатора (192.168.1.1). В случае изменения адреса его необходимо записать: 6. При отображении страницы настройки сервера DHCP следует убедиться, что выбран параметр Enable the DHCP Server with the following settings (Разрешить сервер DHCP со следующими настройками). Подключение к сети Интернет По завершении программы установки попробуйте подключиться к какому либо веб-узлу (например www.3com.com). Успешный доступ к указанному веб-узлу означает, что компьютер, маршрутизатор и кабельное соединение/DSL-модем настроены правильно. Если не удается установить соединение с маршрутизатором или Интернетом, см. раздел "Устранение неисправностей". 5. ПОДКЛЮЧЕНИЕ К БЕСПРОВОДНОЙ ЛОКАЛЬНОЙ СЕТИ 1. По завершении настройки маршрутизатора с помощью подключенного компьютера можно подключиться к маршрутизатору через беспроводную сеть. Маршрутизатор и клиенты беспроводного соединения должны иметь идентичные настройки шифрования и SSID. Все клиенты беспроводного соединения должны использовать инфраструктурный режим. Далее приведены настройки беспроводного соединения маршрутизатора по умолчанию: 2. Если беспроводная локальная сеть отсутствует, можно использовать настройки маршрутизатора по умолчанию. Клиенты беспроводного соединения должны использовать SSID, канал и метод шифрования, заданные по умолчанию и приведенные выше. При наличии беспроводной локальной сети необходимо настроить маршрутизатор для использования SSID и параметров шифрования, совместимых с параметрами беспроводной сети. 28 3. Если на компьютере установлены сетевые адаптеры как для обычной локальной сети, так и для беспроводной локальной сети, для взаимодействия с локальной сетью должен использоваться только один адаптер. Для использования сетевого адаптера беспроводного соединения отключите кабель Ethernet и перезагрузите компьютер. 4. Запустите веб-обозреватель и попробуйте открыть какой-либо веб-узел (например www.3com.com). Успешный доступ к указанному веб-узлу означает, что беспроводное соединение компьютера, маршрутизатор и кабельное соединение/DSL-модем настроены правильно. 5. Компания 3Com настоятельно рекомендует включить шифрование WPA, улучшить безопасность беспроводной сети и изменить установленный по умолчанию SSID. Дополнительную информацию см. в интерактивной справке или в руководстве пользователя. УСТРАНЕНИЕ НЕИСПРАВНОСТЕЙ Если в процессе установки возникли ошибки, выполните следующие рекомендации: • Убедитесь, что все компоненты сетевого оборудования включены. Белый индикатор питания на маршрутизаторе должен светиться. Если индикатор не светится, следует проверить надежность подключения адаптера питания. Используйте только адаптер питания, поставляемый в комплекте с маршрутизатором. • Убедитесь, что кабель/DSL-модем подключен. На маршрутизаторе должен светиться cиний индикатор Cable/DSL. Если индикатор не светится, убедитесь, что модем включен, а также проверьте подключение кабеля Ethernet к порту Cable/DSL. • Убедитесь, что компьютер подключен к маршрутизатору. На маршрутизаторе должен светиться cиний индикатор LAN. Если индикатор не светится, убедитесь, что компьютер подключен к одному из портов LAN маршрутизатора с помощью кабеля Ethernet. • Убедитесь, что на компьютере не включена функция прокси. Откройте Панель управления и щелкните Свойства обозревателя. Выберите вкладку Подключения и щелкните кнопку Настройка LAN в нижней части окна. Убедитесь, что флажок включения прокси сервера не установлен. • Невозможно получить доступ к веб-интерфейсу маршрутизатора. Запустите веб-обозреватель и введите адрес http://192.168.1.1. Если адрес по умолчанию был изменен, введите измененный IP-адрес. Префикс http:// должен использоваться в обязательном порядке. • Убедитесь, что используется соответствующий адаптер питания. Если индикатор логотипа не светится, следует проверить надежность подключения адаптера питания. Убедитесь, что адаптер правильно подключен к розетке питания. Попробуйте использовать другую розетку. Убедитесь, что шнур питания, соединяющий блок питания с маршрутизатором, не поврежден и подключен правильно к маршрутизатору. Если проблема не исчезнет, вероятно, адаптер питания неисправен. Для замены адаптера обратитесь в компанию 3Com. Кабельные Интернет-соединения • Некоторые поставщики кабельного соединения производят проверку подлинности по MAC-адресу компьютера. В этом случае откройте вкладку Internet Settings (Настройки Интернета) и выберите параметр Clone the MAC Address (Клонировать MAC-адрес). Это позволит копировать MAC-адрес компьютера в Интернет-порт маршрутизатора. 29 • Некоторые поставщики кабельного соединения производят проверку подлинности по имени хоста. В этом случае откройте вкладку Internet Settings (Настройки Интернета) и введите имя хоста компьютера в поле Host Name (Имя хоста). Интернет-соединения DSL • Если на компьютере, который использует линию DSL, установлено клиентское ПО PPPoE или PPTP, его необходимо запретить. См. раздел 2. • Если для линии DSL используются протоколы PPPoE или PPTP, откройте вкладку Internet Settings (Настройки Интернета) и убедитесь, что для параметра IP Allocation mode (Режим распределения IP) установлено правильное значение. Убедитесь в правильности ввода имени пользователя и пароля. • Некоторые поставщики DSL требуют использования имени службы PPPoE. В этом случае откройте вкладку Internet Settings (Настройки Интернета) и введите имя службы PPPoE в соответствующем поле. В противном случае оставьте это поле пустым. Настройка беспроводного соединения • Если доступ к беспроводной локальной сети невозможен: • Убедитесь, что для клиента беспроводного соединения установлен инфраструктурный режим. • Если на компьютере установлены сетевые адаптеры для обычной локальной сети и для беспроводной локальной сети, адаптер обычной локальной сети необходимо отключить. Дополнительную информацию см. в разделе 5. • Убедитесь, что клиент беспроводного соединения и маршрутизатор используют одинаковое имя области обслуживания SSID. • Убедитесь, что индикатор WiFi маршрутизатора светится. В противном случае откройте меню "Wireless Settings" (Настройки беспроводной сети) и включите параметр "Wireless Networking" (Беспроводная сеть). Можно также нажать кнопку WiFi и удерживать ее нажатой в течение 3 секунд (пока не загорится индикатор WiFi). • Убедитесь, что для клиента и маршрутизатора используются одинаковые настройки шифрования беспроводного соединения. При возникновении ошибок в целях проверки попробуйте отключить шифрование беспроводного соединения на клиенте и маршрутизаторе. 30 INTRODUZIONE Informazioni su questa guida: Questa guida descrive le operazioni di base necessarie per installare e configurare il 3Com Wireless 11n Cable/DSL Firewall Router e stabilire una connessione dal computer a Internet. Da ora in poi il Wireless 11n Cable/DSL Firewall Router verrà indicato semplicemente come il Router. La confezione contiene: • Un Wireless 11n Cable/DSL Firewall Router • Un adattatore di alimentazione da utilizzare con il Router • Quattro piedi di gomma • Un cavo Ethernet • Un CD-ROM contenente la Guida rapida all'installazione e la Guida utente • La presente Guida all'installazione • Un Foglio di informazioni di supporto e di sicurezza • Un foglio di garanzia Requisiti del sistema Prima di iniziare, assicurarsi che le seguenti condizioni sono soddisfatte: • C'è già un collegamento a Internet via cavo o via DSL a banda larga con un modo adatto e il collegamento funziona correttamente. Il modem deve avere una porta Ethernet per il collegamento al Router. • Il computer ha un collegamento Ethernet disponibile ed è già correttamente configurato per comunicare con Internet. Il computer deve essere in grado di collegarsi a Internet via modem e deve avere installato un browser Web. • Non ci sono altri dispositivi server DHCP sulla rete locale responsabili di assegnare gli indirizzi IP ai computer e agli altri dispositivi collegati alla rete. Il Router ora svolgerà sempre questa funzione. Se una o più di queste condizioni non sono soddisfatte, consultare la Guida utente del router fornita con il CD-ROM per ulteriori istruzioni. 31 INFORMAZIONI SUL ROUTER Il pannello frontale del router contiene una serie indicatori luminosi (LED) che aiutano a descrivere lo stato delle varie operazioni della rete e delle connessioni. 1. LED di alimentazione (Logo illuminato) Bianco Indica che il router è acceso. Se il LED è spento, l'adattatore di alimentazione o i collegamenti all'adattatore di alimentazione potrebbero essere difettosi. Consultare la sezione Risoluzione dei problemi. 2. LED di avvisoGiallo ambrato Indica varie condizioni diverse, come descritto di seguito. Spento - Il Router sta funzionando normalmente. Lampeggiando rapidamente - Indica una delle seguenti condizioni: • Il Router è stato appena avviato e sta eseguendo una funzione di auto verifica oppure • L'amministratore ha attivato il comando Ripristina con i valori predefiniti oppure • È in corso l'aggiornamento del software del sistema In ognuna di queste situazioni, aspettare che il Router abbia completato l'operazione in corso e che il LED di avviso sia spento. Acceso per 2 secondi e quindi spento - Il Router ha rilevato e prevenuto l'attacco di un pirata informatico alla rete da Internet. Acceso in maniera continua - È stato rilevato un malfunzionamento del Router durante il processo di avviamento. Consultare la Guida utente principale. 3. LED di stato del cavo/DSL Blu Indica che la connessione Internet al modem cavo/DSL è attiva. Se il LED lampeggia, il modem sta ricevendo o trasmettendo dati. 4. LED di stato della LAN wireless (WiFi) Blu Se il LED è acceso, la rete wireless è abilitata. Se il LED lampeggia, è in corso la trasmissione o ricezione dei dati. Se il LED è spento, la LAN wireless è stata disattivata nel Router o c'è un problema. 32 Consultare la sezione ‘Risoluzione dei problemi. 5. Quattro LED di stato della LAN Blu Se il LED è acceso, il collegamento tra la porta e la parte successiva dell'attrezzatura di rete è presente. Se il LED lampeggia, il collegamento è presente ed è in corso la trasmissione o la ricezione di dati. Se il LED è spento, non c'è collegamento, il dispositivo collegato è spento o c'è un problema con il collegamento (consultare la sezione ‘Risoluzione dei problemi). La porta si regolerà automaticamente alla giusta velocità e modalità duplex. 6. LED WPS Blu Quando lampeggia indica che la funzione WPS è attiva. La funzione WPS sarà in funzione per circa 2 minuti dopo l'attivazione della modalità WPS. Il pannello posteriore del Router contiene un pulsante WPS, 4 porte LAN, una porta WAN, un pulsante WiFi, un pulsante reset (ripristino) e la presa per l'adattatore di alimentazione 1. Antenna wireless Le due antenne esterne devono essere posizionate in una posizione a ‘V’ durante l'installazione iniziale. Notare che esiste un'antenna interna. In alcune installazioni potrebbe essere necessario spostare il router per assicurare l'intervallo migliore del campo del segnale wireless. 2. Pulsante WPS Premere questo pulsante per almeno 3 secondi per avviare la configurazione WPS. 3. Porte Ethernet (4 porte) Utilizzando dei cavi RJ-45 adatti, è possibile collegare il Router al computer o a qualunque altro pezzo dell'apparecchiatura che ha un collegamento Ethernet (ad esempio, un hub o uno switch). Queste 33 porte dispongono di una funzione MDI/MDIX automatica, che consente di utilizzare un cavo "straight-through" oppure "cross-over" 4. Porta WAN La porta RJ-45 utilizzata per collegare il router con il modem cavo/DSL. Queste porta dispone di una funzione MDI/MDIX automatica, che consente di utilizzare un cavo "straight-through" oppure "cross-over". 5. Pulsante On/Off WiFi Utilizzare questo pulsante per attivare o disattivare la funzione wireless. Premere questo pulsante per almeno 3 secondi per cambiare l'impostazione WiFi. Confermare le impostazioni controllando il LED WiFi sul pannello frontale. 6. Pulsante Reset Questo pulsante ha due funzioni: riavviare e tornare ai valori predefiniti. Premere solo per un momento il pulsante Reset. Il Router verrà reimpostato ai valori predefiniti e ripartirà senza avere perso nessuno dei parametri di configurazione. Premere il pulsante Reset per almeno 5 secondi quindi rilasciare. Tutte le impostazioni del Router verranno ripristinate ai valori predefiniti, compresi il nome utente, la password e l'indirizzo IP. POSIZIONARE IL ROUTER Quando si posiziona il Router, assicurarsi che: • L'unità sia situata in posizione centrale rispetto ai computer wireless che si collegheranno al Router. Un luogo adatto potrebbe essere la cima di un alto scaffale o di un simile tipo di mobile in modo da ottimizzare i collegamenti wireless ai computer sia in direzione verticale che orizzontale, permettendo una copertura completa. • Per soddisfare le norme sull'esposizione alle radiazioni della FCC il Router deve essere situato in modo che il personale rimanga sempre a una distanza minima di 20 cm (8 inch) (per dettagli consultare la Guida utente). • Sia lontano dalla luce diretta del sole e da sorgenti di calore. • I cavi siano lontani dalle linee dell'alimentazione, da luci fluorescenti e da sorgenti di rumore elettrico come radio, trasmettitori e amplificatori a banda larga. • L'acqua e l'umidità non possano entrare nell'unità. • La circolazione dell'aria intorno all'unità e attraverso i fori di ventilazione sul lato del telaio non sia ostruito. Si consiglia di avere un avere almeno 25 mm (1 inch) di sgombro intorno all'unità. 34 1. INSTALLARE IL ROUTER 1. Collegare l'adattatore di alimentazione al Router e aspettare che il LED di avviso smetta di lampeggiare. 2. Accertarsi che sia il modem che il computer siano spenti. 3. Inserire una terminazione del cavo Ethernet (RJ-45 categoria 5) fornito con il Router nella porta cavo/DSL sul pannello posteriore del Router. 4. Inserire l'altra terminazione del cavo nella porta RJ-45 sul cavo o modem DSL. Controllare che le luci dei LED di stato del cavo/DSL sul Router. 5. Collegare il cavo o modem DSL all'Internet. 6. Collegare il computer ad una delle quattro porte LAN sul Router utilizzando un cavo Ethernet. Controllare che le corrispondenti luci dei LED di stato della LAN sul Router si accendano. Per condividere il Router con più di quattro utenti sarà necessario uno switch aggiuntivo. Collegare una porta LAN del Router allo switch, ad es 3Com Switch 8 (3CFSU08). ] Unità di alimentazione 3Com 11n Wireless Cable/DSL Router Modem via cavo/DSL PC Utenti wireless 2. CAMBIARE LA CONFIGURAZIONE DEL COMPUTER Potrebbe essere necessario apportare delle modifiche alla configurazione dei computer in modo che possano comunicare con il Router. Utenti DSL con Software PPPoE o PPTP client. Se sul computer è installato il software PPPoE o PPTP client, è necessario disabilitarlo. Per eseguire l'operazione: 1. Dal menu Start di Windows, selezionareImpostazioni > Pannello di controllo. 2. Fare doppio clic su Opzioni Internet. 3. Selezionare la scheda Connessioni. 35 4. Selezionare l'opzione Non effettuare mai la connessione e fare clic su OK. Il software PPPoE client può essere rimosso dal computer per liberare spazio sul disco in quanto non serve per utilizzare il Router. Ottenere un indirizzo IP automaticamente. Seguire le istruzioni per il particolare sistema operativo fornite di seguito per assicurare che i computer siano configurati in modo da ottenere un indirizzo IP automaticamente. Per i computer che utilizzano Windows Vista. 1. Dal menu Start di Windows, selezionare “Pannello di controllo”. 2. Fare clic su “Visualizza rete e attività ” che si trova sotto “Rete e connessioni Internet”. 3. Fare clic su “Gestisci connessioni di rete”. 4. Fare clic con pulsante destro del mouse su “Stato connessione alla rete locale” e selezionare “Proprietà” dal menu a discesa. 5. Selezionare “Protocollo Internet versione 4 (TCP/IPv4)” e fare clic su “Proprietà”. 6. Accertarsi che entrambe le opzioni Ottieni automaticamente un indirizzo IP” e “Ottieni server DNS automaticamente” siano selezionate. Fare clic su OK. 7. Riavviare il computer. Per i computer che utilizzano Windows XP. 1. Dal menu Start di Windows, selezionare Pannello di controllo. 2. Fare clic su Rete e connessioni Internet. 3. Fare clic sull'icona Connessioni alla rete. 4. Fare doppio clic sull'icona LAN o Connessione ad alta velocità. Comparirà una schermata con il titolo Stato connessione alla rete locale. 5. Selezionare Protocollo Internet TCP/IP e fare clic su Proprietà. 6. Accertarsi che entrambe le opzioni Ottieni automaticamente un indirizzo IP e Ottieni server DNS automaticamente siano selezionate. Fare clic su OK. 7. Riavviare il computer. Per i computer che utilizzano Windows 2000. 1. Dal menu Start di Windows, selezionare Impostazioni > Pannello di controllo. 2. Fare doppio clic su Rete e connessioni remote. 3. Fare doppio clic su Connessione alla rete locale. 4. Fare clic su Proprietà. 5. Selezionare Protocollo Internet TCP/IP e fare clic su Proprietà. 6. Accertarsi che entrambe le opzioni Ottieni automaticamente un indirizzo IP e Ottieni server DNS 7. Riavviare il computer. automaticamente siano selezionate. Fare clic su OK. Per i computer che utilizzano Windows 95, 98 e ME. 1. Dal menu Start di Windows, selezionare Impostazioni > Pannello di controllo. 36 2. Fare doppio clic su Rete. Selezionare la voce TCP/IP per la scheda di rete utilizzata e fare clic su Proprietà. 3. Nella finestra di dialogo TCP/IP,selezionare la scheda Indirizzo IPe assicurarsi che Ottiene automaticamente indirizzo IP sia selezionata. Fare clic su OK. 4. Riavviare il computer. 3. METODI DI CONNESSIONE all'ISP Prima di configurare il Router è necessario conoscere il metodo di assegnazione delle informazioni IP utilizzato dall'ISP. Gli ISP possono assegnare le informazioni IP in quattro modi diversi, come descritto di seguito: 1. Indirizzo IP dinamico (DSL o cavo) L'indirizzamento IP dinamico (o DHCP) assegna automaticamente l'informazione IP del router. Questo metodo è utilizzato spesso dai fornitori di servizio via cavo. Questo metodo è inoltre utilizzato se il modem ha integrato un server DHCP. 2. PPPoE (solo DSL) Se le istruzioni di installazione distribuite con il modem richiedono di installare un cliente PPPoE sul PC, allora selezionare questa opzione. Notare che quando si installa il Router, non sarà necessario utilizzare il software PPPoE sul PC. Per configurare il Router è necessario avere le seguenti informazioni: Nome utente, Password e Nome del servizio (se richiesto dall'ISP). 3. Indirizzo IP statico (DSL o cavo) L'ISP fornisce le informazioni di indirizzamento IP che devono essere inserite manualmente. Per configurare il Router è necessario avere le seguenti informazioni: 4. PPTP (DSL o cavo) PPTP è utilizzato solo da alcuni gestori europei. Se le istruzioni di installazione distribuite con il modem richiedono di configurare una connessione remota utilizzando un tunnel VPN PPTP, allora selezionare questa opzione. Notare che quando si installa il Router, non sarà più necessario utilizzare il software per le connessioni remote VPN sul PC. Per configurare il Router è necessario avere le seguenti informazioni: Nome utente, Password e Nome del servizio (se richiesto dall'ISP) e indirizzo del server VPN (di solito il modem). La procedura di installazione guidata richiederà la modalità IP di assegnazione dell'indirizzo. 4. ESEGUIRE L'INSTALLAZIONE GUIDATA 1. Riavviare il computer, se l'operazione non è stata già eseguita. 2. Avviare il browser e tentare di contattare il Router digitando il seguente indirizzo Web (URL) nella barra indirizzi: http://192.168.1.1. Se si riesce ad aprire la pagina di accesso, allora il computer ha ricevuto correttamente un indirizzo IP dal Router. 3. Fare l'accesso utilizzando la password predefinita admin. La procedura guidata dovrebbe partire automaticamente, in caso contrario, selezionare la scheda Wizard e fare clic sul pulsante Wizard. 4. Quando possibile, la procedura guidata consiglierà le impostazioni della maggior parte dei parametri. Tuttavia, alcune impostazioni devono essere fornite da chi esegue l'installazione. La maggior parte di queste informazioni sono state fornite dall'ISP quando è stato aperto l'account. 5. 37 3Com consiglia di non cambiare l'indirizzo IP LAN del router impostato in fabbrica a 192.168.1.1. Tuttavia, nel caso lo si cambi, fare un appunto con il nuovo indirizzo: 6. Quando viene visualizzata la pagina di Impostazioni server DHCP, accertarsi che sia selezionata l'opzione Enable the DHCP Server with the following settings (Abilita il server DHCP con le seguenti impostazioni). Collegarsi con l'Internet Completata la procedura guidata, tentare di navigare ad un sito Web dell'Internet, come ad es www.3com.com. Se si può accedere al sito, allora il computer, il Router e il modem cavo/DSL sono stati configurati correttamente. Consultare la sezione Risoluzione dei problemi se non è possibile stabilire un collegamento con il Router o con l'Internet. 5. COLLEGARSI ALLA WIRELESS LAN 1. Dopo avere configurato il Router con il computer collegato via cavo, è possibile collegarsi al router con un computer wireless. Il Router e i clienti wireless devono avere entrambi lo stesso SSID e le stesse impostazioni per la crittografia. Tutti i clienti wireless devono utilizzare la modalità Infrastructure. Le impostazioni wireless predefinite del Router sono: 2. Se non è disponibile una Wireless LAN, è possibile utilizzare le impostazioni predefinite del Router. Assicurarsi che i clienti wireless utilizzano i valori predefiniti di SSID, canale e crittografia come spiegato nel punto precedente. Se esiste già una Wireless LAN, configurare il Router con le stesse impostazioni di SSID e di crittografia in modo che sia compatibile con la rete. 3. Se sul computer sono installate sia la scheda NIC per connessioni cablate che la scheda NIC per connessioni wireless, è necessario fare in modo che solo una scheda NIC venga utilizzata per comunicare con la LAN. Per utilizzare la scheda NIC wireless, scollegare il cavo Ethernet e riavviare il computer. 38 4. Avviare il browser e tentare di navigare un sito Web dell'Internet, come ad es www.3com.com. Se si può accedere al sito, allora il computer wireless, il Router e il modem cavo/DSL sono stati configurati correttamente. 5. La 3Com consiglia fortemente di abilitare la crittografia WPA per migliorare la sicurezza della rete wireless and di cambiare il valore di SSID in modo da non utilizzare il valore predefinito. Per i dettagli consultare l'aiuto in linea o la Guida utente. RISOLUZIONE DEI PROBLEMI In caso di difficoltà con l'installazione, tentare le seguenti operazioni: • Verificare che tutta l'apparecchiatura di rete sia spenta. Il Router dovrebbe mostrare un LED di alimentazione bianco. In caso contrario, controllare l'adattatore di alimentazione. Non utilizzare un adattatore di alimentazione con il Router diverso da quello fornito. • Verificare che il modem cavo/DSL sia collegato. Il Router dovrebbe mostrare un LED di stato cavo/DSL blu. Se nessun LED è acceso, controllare che il modem sia acceso e che sia collegato alla porta cavo/DSL con un cavo Ethernet. • Verificare che il computer sia collegato al Router. Il Router dovrebbe mostrare un LED di stato della LAN blu. In caso contrario, controllare che il computer sia collegato ad una delle porte LAN del Router con un cavo Ethernet. • Verificare di non avere un Web proxy abilitato sul computer. Andare al Pannello di controllo e fare clic su Opzioni Internet. Selezionare la scheda Connessioni e fare clic sul pulsante in fondo Impostazioni LAN. Verificare che l'opzione Usa server proxy non sia selezionata. • Se non è possibile accedere all'interfaccia Web del Router. Avviare il browser e inserire http://192.168.1.1. Se è stato scelto un indirizzo IP diverso, utilizzare quello. È necessario includere il prefisso http://. • Verificare che l'adattatore di alimentazione sia inserito correttamente.Se il logo illuminato non è acceso, controllare le connessioni dell'adattatore di alimentazione. Verificare che l'adattatore sia inserito correttamente nella presa di alimentazione. Fare la prova con una presa elettrica alternativa. Controllare che il cavo di alimentazione che collega l'alimentatore al Router non sia danneggiato e che il connettore sia inserito correttamente nel Router. Se il problema continua, è probabile che l'adattatore di alimentazione sia guasto. Contattare 3Com per sostituire l'adattatore. Collegamenti via cavo ad Internet • Alcuni gestori del servizio via cavo fanno l'autenticazione con l'indirizzo MAC del computer dell'utente. Se questo è necessario, andare a Impostazioni Internet e selezionare Duplica indirizzo MAC. Questa operazione copierà l'indirizzo MAC del computer sulla porta Internet del Router. • Alcuni gestori del servizio via cavo fanno l'autenticazione con il nome host dell'utente. Se questo è necessario, andare a Impostazioni Internet e inserire il nome host del computer nel campo Nome host. Collegamenti DSL all'Internet • Se esiste già una line DSL e sul computer è installato il software PPPoE o PPTP client, è necessario disabilitarlo. Vedere la sezione 2. • 39 Se la linea DSL utilizza PPPoE o PPTP, andare a Impostazioni Internet e verificare che la corretta Modalità IP di assegnazione sia selezionata. Controllare che il Nome utente e la Password siano corretti. • Alcuni gestori DSL richiedono l'uso di un Nome di Servizio PPPoE. Se anche questo è richiesto, andare a Impostazioni Internet e inserire il Nome di Servizio PPPoE nel campo fornito. Se non è richiesto, è necessario lasciarlo vuoto. Configurazione wireless • Se non è possibile collegarsi alla wireless LAN: • Verificare che il client wireless sia impostato sulla modalità infrastructure. • Se sul computer sono installate sia la scheda NIC per connessioni cablate che la scheda NIC per connessioni wireless, accertarsi che la scheda NIC per connessioni cablate sia disabilitata. Vedere la sezione 5 per dettagli. • Verificare che il Service Area Name (SSID) sia lo stesso per il client wireless e il Router. • Verificare che il LED WiFi del Router sia acceso. In caso contrario, andare al menu Wireless Settings (Impostazioni wireless) e abilitare Wireless Networking (Reti wireless) o premere il pulsante WiFi per 3 secondi fino a che il LED WiFi si illumina. • Verificare che le impostazioni di crittografia siano le stesse per il client wireless e per il Router. In caso di problemi, disattivare la crittografia per il wireless sul cliente e sul Router fino a quando non si ha una solida connessione wireless. 40 INTRODUÇÃO Sobre este Guia Este Guia explica-lhe as etapas básicas necessárias para instalar e configurar o seu Cabo 3Com Wireless 11n /DSL Firewall Router, e estabelecer uma ligação dos seus computadores à Internet. Doravante o Cabo Wireless 11n /DSL Firewall Router será simplesmente designado por Router. A sua embalagem contém: • Um Cabo 3Com sem fios 11n /DSL Firewall Router • Um adaptador de corrente para utilização com o router • Quatro pés de borracha • Um cabo Ethernet • Um CD-ROM com o Guia de Instalação Rápida e o Guia do Utilizador • Este Guia de Instalação • Um Folha de Apoio e Informação de Segurança • Um folheto da Garantia Exigências do Sistema Antes de iniciar, tem de se certificar do seguinte: • Que já possui um cabo ou ligação de banda larga DSL à Internet com um modem adequado e que esta ligação funciona correctamente. O modem tem de ter uma porta Ethernet para ligação ao Router. • Que tem um computador com uma ligação Ethernet disponível e que já está correctamente configurado para comunicação com a Internet. O seu computador deve poder ser ligado à Internet através de um modem e tem de ter instalado um Web browser. • Que não existem outros dispositivos do servidor DHCP na sua rede local responsáveis pela atribuição de endereços IP aos seus computadores e outros dispositivos ligados à rede. O seu router executa esta função por defeito. Se uma ou várias destas condições não estiverem satisfeitas, consulte o Guia do Utilizador do Router detalhado para mais orientação. 41 SOBRE O SEU ROUTER O painel dianteiro do router contem uma séria de luzes indicadoras (LEDs) que ajudam a descrever o estado das várias operações de rede e de ligação. 1. LED de Energia (Logo Iluminado) Branco Indica que o router está ligado. Se o LED estiver desligado, o adaptador de corrente ou as ligações ao adaptador de corrente pode estar defeituosa. Consulte a secção Resolução de Problemas. 2. LED de Alerta Âmbar Indica uma série de diferentes condições, conforme descrito abaixo. Desligado – O router está a trabalhar normalmente. Piscando rapidamente – Indica uma das seguintes condições: • O router acabou de ser iniciado e está a executar um auto-teste de rotina, ou • O administrador invocou Repor Padrões de Fábrica, ou • O software do sistema está a ser actualizado Em cada um destes casos, aguarde até o router ter concluído a operação em curso e o LED de Alerta estiver desligado. Ligado durante 2 segundos e depois desliga-se - O Router detectou e evitou que um hacker atacasse a sua rede a partir da Internet. Permanentemente ligado – Foi detectada uma falha com o seu router durante o processo de arranque. Consulte o Guia do Utilizador principal. 3. LED de Estado Cabo /DSL Azul Indica que a ligação Internet ao cabo/modem DSL está activa. Se o LED estiver a piscar, estão a ser transmitidos ou recebidos dados pelo modem. 4. LED de Estado Wireless LAN (WiFi) Azul Se o LED estiver ligado indica que a rede sem fios está active. Se o LED estiver a piscar, estão a ser transmitidos ou recebidos dados. Se o LED estiver desligado, o Wireless LAN foi desactivado no router, ou existe um problema. Consulte a secção ‘Resolver Problemas ‘. 42 5. Quatro LEDs de Estado LAN Azul Se o LED estiver ligado, a ligação entre a porta e a próxima peça de equipamento de rede está OK. Se o LED estiver a piscar. A ligação está OK e estão a ser transmitidos ou recebidos dados. Se o LED estiver desligado, nada está ligado, o dispositivo está desligado, ou existe um problema com a ligação (consulte a secção ‘Resolução de Problemas’). A porta ajustará automaticamente a velocidade e duplex correctos. 6. LED WPS Azul Se estiver a piscar indica que a função WPS está activa. A função WPS funcionará durante aproximadamente 2 minutos depois do modo WPS ter sido activado. O painel traseiro do router contem um botão WPS, quarto portas LAN, uma porta WAN, um botão WiFi, um botão de reset e uma tomada para o adaptador de corrente. 1. Antena Wireless As duas antenas externas devem ser colocadas numa posição em ‘V’ quando for instalado pela primeira vez. Note que existe uma antena interna. Em algumas instalações poderá ser benéfico deslocar o router para garantir um alcance wireless óptimo. 2. Botão WPS Prima este botão durante pelo menos 3 segundos para iniciar a configuração WPS. 3. Portas Ethernet (4 portas) Utilizando cabos RJ-45 adequados, pode ligar o seu router a um computador ou a qualquer outro equipamento com uma ligação Ethernet (por exemplo um hub ou um interruptor). Estas portas têm 43 uma característica MDI/MDIX automática, o que significa que pode ser utilizado um cabo directo ou de passagem. 4. Porta WAN A porta RJ-45 utilizada para ligar o router a um Cabo/modem DSL. Estas portas têm uma característica MDI/MDIX automática, o que significa que pode ser utilizado um cabo directo ou de passagem. 5. Botão WiFi On/Off Use este botão para activar ou desactivar a função sem fios. Prima o botão durante pelo menos 3 segundos para mudar a configuração WiFi. Confirme as configurações no painel dianteiro do LED WiFi. 6. Botão Reset Este botão tem duas funções: reiniciar e voltar às definições de fábrica. Prima o botão reset momentaneamente. O router vai efectuar o reset e reiniciar sem ter perdido qualquer um dos parâmetros de configuração. Prima o botão Reset durante 5 segundos e depois liberte-o. Todas as configurações do router regressarão aos padrões de fábrica incluindo o nome de utilizador e a palavra-passe, e o endereço IP. POSICIONAR O SEU ROUTER Quando posicionar o seu router, certifique-se de que: • A unidade está localizada de forma central aos computadores wireless que serão ligados ao router. Um local adequado poderá ser o topo de uma prateleira alta ou peça de mobiliário semelhante para optimizar as ligações wireless ao computador tanto na horizontal como na vertical, permitindo uma cobertura completa. • Para cumprir os regulamentos de exposição a radiação FCC o router deverá estar colocado numa posição que garanta uma distância mínima de 20 cm (8 polegadas) relativamente a pessoas (consultar o Guia do Utilizador). • Está fora do alcance da luz solar directa e de fontes de calor. • Os cabos estão longe de linhas de corrente, aparelhos de luz fluorescente, e fontes de ruído eléctrico como rádios, transmissores e amplificadores de banda larga. • Água ou humidade não penetra na caixa da unidade. • O fluxo de ar em volta da unidade e através dos respiros na parte lateral da caixa não é obstruído. Recomendamos um espaço livre de pelo menos 25 mm (1 pol.). 44 1. INSTALAR O SEU ROUTER 1. Ligue o adaptador de corrente ao router e aguarde que o LED de Alerta pare de piscar. 2. Assegure-se que o seu modem e computador estão ambos ligados. 3. Insira uma extremidade do cabo de Ethernet fornecido (RJ-45 categoria 5) na porta do cabo/DSL na parte de trás do router. 4. Insira a outra extremidade do cabo na porta RJ-45 no seu cabo ou modem DSL. Certifique-se de que o LED de estado do cabo/DSL no router acende. 5. Ligue o cabo ou modem DSL à Internet. 6. Ligue o seu computador a uma das quatro portas LAN no router utilizando um cabo Ethernet. Certifique-se de que o LED de estado LAN no router acende. Para partilhar o seu router com mais de quarto utilizadores necessita de um interruptor adicional. Ligue uma porta LAN do seu router ao interruptor, p. ex.: 3Com Interruptor 8 (3CFSU08). ] Unidade de fornecimento de energia Cabo sem fios 3Com 11n router DSL Modem via cavo/DSL PC Utenti wireless 2. MODIFICAR A CONFIGURAÇÃO DO SEU COMPUTADOR Poderá ter de efectuar algumas alterações à configuração dos seus computadores para comunicar com o router. Utilizadores DSL com Software de Cliente PPPoE ou PPTP. Se tiver instalado no seu computador o software de cliente PPPoE ou PPTP, terá de o desactivar. Para tal: 1. Do menu de arranque do Windows seleccione Configurações>Painel de Controlo 2. Clique duas vezes em Opções de Internet. 3. Seleccione o separador Ligações. 4. Seleccione a opção Nunca efectuar uma Ligação e clique OK. Poderá querer remover o software de cliente PPPoE do seu computador para libertar recursos, pois não é 45 necessário para utilização com o router. Obter um endereço IP automaticamente. Siga as instruções abaixo para o seu sistema operativo de forma a garantir que os seus computadores sejam configurados para obter um endereço IP automaticamente. Para computadores com Windows Vista. 1. Do menu de arranque do Windows, seleccione “Painel de Controlo”. 2. Clique em “Ver Rede e tarefa” que se encontra sob “Ligações de Rede e Internet”. 3. Clique em “Gerir Ligações de Rede”. 4. Clique à direita em “Estado da Ligação de Área Local” e seleccione “Propriedades” do menu em cascata. 5. Seleccione “Versão 4 (TCP/IPv4 do Protocolo de Internet” e clique em “Propriedades”. 6. Certifique-se de que as opções “obter um endereço IP automaticamente” e “Obter um servidor DNS automaticamente” estão ambas seleccionadas. Clique OK. 7. Reinicie o computador. Para computadores com Windows XP. 1. Do menu de arranque do Windows, seleccione “Painel de Controlo”. 2. Clique em “Ligações de Rede e Internet”. 3. Clique no ícone Ligações de Rede. 4. Clique duas vezes no ícone Ligação de Alta Velocidade ou LAN. Aparece um ecrã intitulado Estado da Ligação de Área Local. 5. Seleccione Protocolo Internet TCP/IP e clique Propriedades. 6. Certifique-se de que as opções “obter um endereço IP automaticamente” e “Obter um servidor DNS automaticamente” estão ambas seleccionadas. Clique OK. 7. Reinicie o computador. Para computadores com Windows 2000. 1. Do menu de arranque do Windows seleccione Configurações>Painel de Controlo 2. Clique duas vezes em Ligações de Rede e Marcação. 3. Clique duas vezes em Ligação de Área Local. 4. Clique em Propriedades. 5. Seleccione o Protocolo Internet TCP/IP e clique em Propriedades. 6. Certifique-se de que as opções “obter um endereço IP automaticamente” e “Obter um servidor DNS automaticamente” estão ambas seleccionadas. Clique OK. 7. Reinicie o computador. Para computadores Windows 95, 98 e ME. 1. Do menu de arranque do Windows seleccione Configurações>Painel de controlo. 2. Clique duas vezes em Rede. Seleccione o item TCP/IP para o seu cartão de rede e clique em Propriedades. 46 3. No diálogo TCP/IP, seleccione o separador Endereço IP, e certifique-se de que Obter um Endereço IP automaticamente está seleccionado. Clique OK. 4. Reinicie o computador. 3. MÉTODOS DE LÇIGAÇÃO ISP Antes de poder configurar o router, precisa de conhecer o método de atribuição de informação IP utilizado pelo seu ISP. ISP atribuem informação IP de quarto formas diferentes, conforme descrito abaixo: 1. Endereço IP Dinâmico (DSL ou cabo) Endereçamento IP dinâmico (ou DHCP) atribui automaticamente a informação IP de Router. Este método é popular c entre fornecedores de Cabo. Este método também é utilizado se o seu modem tiver um servidor DHCP incorporado. 2. PPPoE (apenas DSL) Se as instruções de instalação que acompanham o seu modem lhe pedirem para instalar um cliente PPPoE no seu PC então seleccione esta opção. Note que quando instala o router, não precisará de utilizar software PPPoE no seu PC. Para configurar o router precisa de saber o seguinte: Nome de utilizador, palavra-passe e Nome de Serviço (se exigido pelo seu ISP). 3. Endereço Estático IP (DSL ou Cabo) O ISP fornece a informação de endereçamento IP para que possa entrar manualmente. Para configurar o router necessita de saber o seguinte: 4. PPTP (DSL ou Cabo) PPTP é apenas utilizado por alguns fornecedores europeus. Se as instruções de instalação que acompanham o seu modem lhe pedirem para definir uma marcação utilizando o túnel PPTP VPN então seleccione esta opção. Note que quando instala o router não precisa de utilizar a marcação VPN no seu PC. Para configurar o router precisa de saber o seguinte: Nome de utilizador, palavra-passe, nome do serviço (se exigido pelo seu ISP), e o endereço do servidor VPN (normalmente o seu modem). Ser-lhe-á pedido o Modo de Atribuição IP quando executar o Assistente de Configuração. 4. EXECUTAR O ASSISTENTE DE CONFIGURAÇÃO 1. Se ainda não o tiver feito, reinicie o seu computador. 2. Inicie o seu web browser e tente contactar o router digitando o seguinte URL na barra de localização: http://192.168.1.1. Se puder aceder à página de login o seu computador recebeu correctamente um endereço IP do router. 3. Login utilizando o admin. de palavra-passe pré-definida. O Assistente tentará inicializar automaticamente, mas, se falhar, seleccione o separador Assistente e clique no botão Assistente. 4. Onde possível, o Assistente recomendará configurações para a maior parte dos parâmetros. No entanto, há algumas configurações que você tem de fornecer. A maioria ter-lhe-á sido fornecida, pelo seu ISP quando abre uma conta. 5. 3Com recomenda que deixe o endereço IP LAN para o router no endereço definido de fábrica de 192.168.1.1. No entanto, se resolver alterá-lo, tome nota do novo endereço: 47 6. Quando é exibida a página de Definições do Servidor DHCP, certifique-se de que está seleccionada a opção Activar o Servidor DHCP com as seguintes configurações. Ligar à Internet Quando o Assistente tiver concluído, tente navegar para uma página da Internet como www.3com.com. Se conseguir aceder com sucesso a este site, então o seu computador, router e cabo/modem DSL foram correctamente configurados. Consulte a secção Resolução de Problemas se não conseguir estabelecer contacto com o router ou com a Internet. 5. LIGAR À WIRELESS LAN 1. Depois de ter configurado o router através do computador conectado, pode ligar ao router através de um computador sem fios. O router e clientes wireless têm de ter o mesmo SSID e as mesmas definições de encriptação. Todos os clientes wireless têm de utilizar o modo infra-estrutura. As definições pré-definidas wireless para o router são: 2. Se não tiver um Wireless LAN pode utilizar as definições pré-definidas do router. Certifique-se de que os seus clientes wireless têm o SSID pré-definido, canal e encriptação conforme detalhado acima. Se tiver um Wireless LAN, configure o router de forma a utilizar as mesmas definições SSID e de encriptação para que sejam compatíveis. 3. Se o seu computador tiver instalado um NIC com fios e um sem fios, tem de garantir que é utilizado apenas um NIC para comunicar com o LAN. Para usar o NIC sem fios, desligue o cabo Ethernet e reinicie o seu computador. 4. Inicie o seu web browser e tente navegar para uma página da Internet como www.3com.com. Se conseguir aceder com sucesso a esta página, então o seu computador sem fios, router e cabo/modem DSL foram configurados com sucesso. 5. 3Com recomenda vivamente que active a encriptação WPA para aumentar a segurança da sua rede wireless e que mude a SSID para uma diferente da pré-definida. Consulte a ajuda online ou o Guia do Utilizador para mais detalhes. RESOLUÇÃO DE PROBLEMAS 48 Se estiver a experimentar dificuldades com a sua instalação, tente o seguinte: • Certifique-se de que todo o equipamento de rede está ligado. O router deve mostrar um LED de energia branco. Caso contrário, verifique a ligação do adaptador de corrente. Não use um adaptador de corrente diferente do fornecido. • Certifique-se de que o Cabo/modem DSL está ligado. O router deve exibir um LED de Estado do Cabo/DSL azul. Se não for mostrado um LED, verifique se o seu modem está ligado e que está conectado ao cabo/porta DSL com uma cabo Ethernet. • Certifique-se de que o computador está ligado ao router. O router deverá mostrar um LED de Estado LAN. Caso contrário, verifique se o computador está ligado a uma das portas do router LAN com um cabo Ethernet. • Certifique-se de que não tem um Web proxy activado no seu computador. Vá a Painel de Controlo e clique em Opções da Internet. Seleccione o separador Ligações e clique no botão de Definições LAN no fundo. Certifique-se de que a opção Use o Servidor Proxy não foi verificado. • Se for incapaz de aceder ao interface web do router. Abra um web browser e entre em http://192.168.1.1. Se escolher um endereço IP diferente, utilize-o em vez do outro. Certifique-se de que inclui o prefixo http://. • Certifique-se de que o seu adaptador de corrente está correctamente aplicado. Se o logo de luz não estiver iluminado, verifique as ligações do seu adaptador de corrente. Certifique-se de que o adaptador está correctamente inserido na tomada. Experimente uma saída alternativa. Verifique se o cabo de corrente que liga o router à fonte de energia não está danificada, e que o conector está correctamente inserido no router. Se o problema persistir é provável que o adaptador de corrente esteja defeituoso. Por favor contacte a 3Com para um adaptador sobressalente. Ligações de Internet por Cabo • Alguns fornecedores de Cabo autenticam o endereço MAC do computador do utilizador. Se isto for exigido, vá a Definições de Internet e seleccione Clonar o Endereço MAC. Isto copiará o endereço MAC do seu computador para a porta de Internet do router. • Alguns fornecedores de Cabo autenticam o Nome Host do utilizador. Se isto for exigido, vá a Definições de Internet e introduza o nome host do seu computador no campo Nome Host. Ligações DSL à Internet • Se tiver uma linha DSL e tenha instalado no seu computador o software do cliente PPPoE ou PPTP, tem de o desactivar. Ver secção 2. • Se a sua linha DSL utilizar PPPoE ou PPTP, vá a Definições de Internet e assegure-se que está seleccionado o modo Atribuição IP correcto. Certifique-se de que o seu nome de utilizador e palavra passe estão correctas. • Alguns fornecedores DSL exigem a utilização do Nome de Serviço de um PPPoE. Se tal for exigido, vá a Definições de Internet e introduza o Nome de Serviço PPPoE no campo fornecido. Se não for exigido, tem de deixar o espaço em branco. Configuração Wireless • 49 Se não for capaz de aceder ao LAN wireless: • Certifique-se de que o cliente wireless está definido para o modo infra-estrutura. • Se tiver um NIC com fios e sem fios no mesmo computador, certifique-se de que o NIC com fios está desactivado. Ver secção 5 para mais detalhes. • Certifique-se de que o Nome de Área de Serviço (SSID) é igual para o cliente wireless e para o router. • Certifique-se de que o LED do router WiFi está ligado. Caso contrário, vá para o menu de Configuração Wireless e active a Rede Wireless, ou prima o botão WiFi durante 3 segundos até o LED WiFi acender. • Certifique-se de que as definições de encriptação são iguais para o cliente wireless e o router. Se houver problemas, desligue a encriptação wireless no cliente e no router até ter estabelecido uma ligação wireless. 50 INTRODUCTION Présentation de ce guide : Ce guide présente les étapes de base nécessaires à l'installation et à la configuration du routeur pare-feu câble/ADSL 11n sans fil de 3Com ainsi qu'à l'établissement d'une connexion entre vos ordinateurs et Internet. Dans tout le document, le routeur pare-feu câble/ADSL 11n sans fil est appelé routeur. Contenu du paquet : • Un routeur pare-feu câble/ADSL 11n sans fil de 3Com • Un adaptateur de courant à utiliser avec le routeur • Quatre pieds en caoutchouc • Un câble Ethernet • Un CDROM contenant le guide de mise en route rapide ainsi que le guide d'utilisation • Le guide d'installation • Une fiche d'informations sur le support technique et la sécurité • Un certificat de garantie Configuration système Avant de commencer, vous devez vous assurer des points suivants : • Vous disposez déjà d'une connexion Internet haut débit (câble ou ADSL), le modem convient et la connexion fonctionne. Le modem doit être muni d'un port Ethernet pour branchement au routeur. • Votre ordinateur dispose d'une connexion Ethernet disponible et est déjà configuré pour pouvoir communiquer avec l'Internet. Votre ordinateur doit être en mesure de se connecter à l'Internet via le modem et doit disposer d'un navigateur Web. • Aucun autre dispositif de serveur DHCP chargé d'affecter des adresses IP à vos ordinateurs et autres périphériques réseau connectés ne se trouve sur le réseau local . Le routeur effectuera cette fonction par défaut. Si l'une de ces conditions n'est pas remplie, consultez le guide d'utilisation complet du routeur figurant sur le CD-ROM d'accompagnement. 51 À PROPOS DU ROUTEUR Le panneau avant du routeur comprend une série de témoins (DEL) qui permettent d'indiquer l'état des différentes opérations réseautiques et connectiques. 1. Voyant d'alimentation (logo illuminé) Blanc Indique que le routeur est sous tension. Si ce voyant est éteint, l'adaptateur de courant ou les branchements vers l'adaptateur sont peut-être défectueux. Consultez la section « Résolution des problèmes ». 2. Voyant d'alerte Ambre Indique un certain nombre de conditions différentes : Éteint – Le routeur fonctionne normalement. Clignotement rapide – Indique une des conditions ci-dessous : • le routeur vient d'être mis en route et est en train d'exécuter un simple autotest, ou • l'administrateur a invoqué la commande de rétablissement des valeurs d'usine par défaut, ou • le logiciel du système et en cours de mise à niveau. Dans ces cas-là, attendez que le routeur termine l'opération et que le voyant d'alerte s'éteigne. Allumé pendant 2 secondes puis éteint – Le routeur a détecté et empêché un pirate d'attaquer votre réseau depuis Internet. Toujours allumé – Une défaillance a été détectée au niveau du routeur pendant le processus de mise en route. Consultez le guide d'utilisation principal. 3. Voyant d'état Câble/ADSL Bleu Indique que la connexion Internet avec le modem câble/DS est établie. Si le voyant clignote, cela signifie que des données sont transmises ou reçues par le modem. 4. Voyant d'état LAN sans fil (WiFi) Bleu Si le voyant est allumé, cela signifie que la connexion au réseau sans fil est établie. Si le voyant clignote, cela signifie que des données sont transmises ou reçues. Si le voyant est éteint, cela signifie que le réseau local sans fil a été désactivé au niveau du routeur ou indique la présence d'un problème. Consultez la section « Résolution de problèmes ». 52 5. Quatre voyants d’état LAN Bleus Si le voyant est allumé, cela signifie que la liaison entre le port et l’équipement réseau suivant est établie. Si le voyant clignote, cela signifie que la liaison est établie et que des données sont transmises ou reçues. Si le voyant est éteint, cela signifie que rien n’est connecté, que le périphérique connecté est hors tension ou encore qu’il y a un problème de connexion (consultez la section « Résolution des problèmes). Le port s’adapte automatiquement à la vitesse et au duplex correct. 6. Voyant WSP Bleu Si le voyant est allumé, cela signifie que la fonction WSP est active. La fonction WSP fonctionne pendant approximativement 2 minutes suite à l’activation du mode WSP. Le panneau arrière du routeur comprend un bouton WSP, quatre ports LAN, un port WAN, un bouton WiFi, un bouton de réinitialisation et une prise pour l’adaptateur de courant. 1. Antenne sans fil Les deux antennes externes doivent être placées en « V » à l’installation initiale. Il est à noter qu’il existe aussi une antenne interne. Dans certaines installations, il se peut que le routeur soit à déplacer pour obtenir la meilleure portée possible. 2. Bouton WSP Appuyez sur ce bouton pendant au moins 3 secondes pour lancer la configuration du WPS. 3. Ports Ethernet (4) Au moyen de câbles RJ45 adéquats, vous pouvez connecter le routeur à un ordinateur ou autre équipement muni d’une connexion Ethernet (par exemple, un concentrateur ou un commutateur). Ces ports disposent d’une fonction MDI/MDIX automatique, ce qui signifie qu’un câble croisé ou un 53 câble droit peut être utilisé indifféremment. 4. Port WAN Port RJ45 servant à brancher le routeur à un modem câble/ADSL. Ce port dispose d’une fonction MDI/MDIX automatique, ce qui signifie qu’un câble croisé ou un câble droit peut être utilisé indifféremment. 5. Bouton WiFi marche/arrêt Ce bouton sert à activer ou désactiver la fonction sans fil. Appuyez sur ce bouton pendant au moins 3 secondes pour modifier la configuration WiFi. Confirmez les paramètres en vérifiant le voyant WiFi sur le devant de l’appareil. 6. Bouton de réinitialisation Ce bouton a deux fonctions : Redémarrage et rétablissement des valeurs d’usine. Appuyez sur le bouton de réinitialisation pendant un court instant. Le routeur se réinitialise et redémarre sans avoir perdu ses paramètres de configuration. Appuyez sur le bouton de réinitialisation pendant 5 secondes puis relâchez-le. Tous les paramètres d’usine sont rétablis, y compris le nom d’utilisateur, le mot de passe et l’adresse IP. POSITIONNEMENT DU ROUTEUR Lors du positionnement du routeur, veillez à ce que : • L’appareil ait une position centrale par rapport aux ordinateurs sans fil qui y seront reliés. Un emplacement adéquat serait sur une étagère haute, ou autre meuble similaire, pour optimiser les connexions sans fil à la verticale et à horizontale et ainsi offrir une couverture plus étendue. • Pour se conformer aux réglementations FCC sur l'exposition aux radiations, le routeur doit se trouver à au moins 20 cm (8 pouces) de toute personne (consultez le guide d’utilisation pour plus de détails). • L’appareil ne se trouve pas directement à la lumière du soleil ou à proximité de sources de chaleur. • Le câblage soit éloigné des lignes électriques, des éclairages fluorescents et des sources de bruits électriques tels que radios, émetteurs et amplificateurs haut débit. • De l’eau ou de l’humidité ne puisse pas se glisser dans le boîtier de l’appareil. • Le passage d’air autour de l’appareil et dans les évents latéraux ne soit pas restreint. Nous recommandons un dégagement d’au moins 25 mm (1 pouce). 54 1. INSTALLATION DU ROUTEUR 1. Branchez l’adaptateur de courant au routeur et attendez que le voyant d’alerte ne clignote plus. 2. Vérifiez que le modem et l’ordinateur sont bien en marche. 3. Insérez l’une des extrémités du câble Ethernet (RG45 de catégorie 5) dans le port Câble/ADSL situé au dos du routeur. 4. Insérez l’autre extrémité du câble dans le port RJ45 situé sur le modem câble ou ADSL. Vérifiez que le voyant d’état du câble/ADSL soit allumé sur le routeur. 5. Connectez le modem câble ou ADSL à Internet. 6. Branchez l’ordinateur à l’un des quatre ports LAN du routeur au moyen d’un câble Ethernet. Vérifiez que le voyant d’état du réseau local correspondant soit allumé sur le routeur. Pour partager le routeur avec plus de quatre utilisateurs, vous aurez besoin d’un commutateur. Connectez l’un des ports LAN du routeur au commutateur, ex : 3Com Switch 8 (3CFSU08). ] Bloc d’alimentation Routeur câble/ADSL 11n sans fil de 3Com Votre ordinateur Votre modem câble/ADSL Utilisateurs sans fil 2. MODIFICATION DE LA CONFIGURATION DE L’ORDINATEUR Il se peut que vous ayez à modifier la configuration de vos ordinateurs pour qu’ils puissent communiquer avec le routeur. Utilisateurs ADSL avec logiciel client PPPoE ou PPTP Si vous avez un logiciel client PPPoE ou PPTP sur votre ordinateur, vous serez tenu de le désactiver. ce faire : 1. Dans le menu Démarrer de Windows, sélectionnez Paramètres > Panneau de configuration. 2. Double-cliquez sur Options Internet. 3. Sélectionnez l’onglet Connexions. 4. Sélectionnez l’option Ne jamais établir de connexion puis cliquez sur OK. 55 Pour Vous pouvez supprimer le logiciel client PPPoE devenu inutile, si vous le souhaitez, pour libérer des ressources. Obtention automatique d’une adresse IP Choisissez votre système d’exploitation puis procédez comme indiqué pour vérifier que vos ordinateurs sont configurés de façon à obtenir automatiquement une adresse IP. Avec Windows Vista 1. Dans le menu Démarrer de Windows, sélectionnez « Panneau de configuration ». 2. Cliquez sur « Afficher l’état et la gestion du réseau » en dessous de « Réseau et Internet ». 3. Cliquez sur « Gérer les connexions réseau ». 4. Cliquez avec le bouton droit sur « État de connexion au réseau local » puis sélectionnez « Propriétés » dans le menu déroulant. 5. Sélectionnez « Protocole Internet version 4 (TCP/IPv4) » puis cliquez sur « Propriétés ». 6. Veillez à ce que l’option « Obtenir une adresse IP automatiquement » et l’option « Obtenir les adresses des serveurs DNS automatiquement » soient bien cochées. Cliquez sur OK. 7. Redémarrez l’ordinateur. Avec Windows XP 1. Dans le menu Démarrer de Windows, sélectionnez Panneau de configuration. 2. Cliquez sur Connexions réseau et Internet. 3. Cliquez sur l’icône Connexions réseau. 4. Double-cliquez sur l’icône Connexion réseau ou haut débit. Un écran intitulé État de connexion au réseau local apparaît. 5. Sélectionnez Protocole TCP/IP puis cliquez sur Propriétés. 6. Veillez à ce que l’option Obtenir une adresse IP automatiquement et l’option Obtenir les adresses des serveurs DNS automatiquement soient bien cochées. Cliquez sur OK. 7. Redémarrez l’ordinateur. Avec Windows 2000 1. Dans le menu Démarrer de Windows, sélectionnez Paramètres > Panneau de configuration. 2. Double-cliquez sur Connexions réseau et accès à distance. 3. Double cliquez sur Connexion au réseau local. 4. Cliquez sur Propriétés. 5. Sélectionnez Protocole TCP/IP puis cliquez sur Propriétés. 6. Veillez à ce que l’option Obtenir une adresse IP automatiquement et l’option Obtenir les adresses des serveurs DNS automatiquement soient bien cochées. Cliquez sur OK. 7. Redémarrez l’ordinateur. Avec Windows 95, 98 et ME 1. Dans le menu Démarrer de Windows, sélectionnez Paramètres > Panneau de configuration. 2. Double-cliquez sur Réseau. Sélectionnez l’élément TCP/IP de votre carte réseau puis cliquez sur 56 Propriétés. 3. Dans la boîte de dialogue TCP/IP, sélectionnez l’onglet Adresse IP et vérifiez que l’option Obtenir une adresse IP automatiquement est bien cochée. Cliquez sur OK. 4. Redémarrez l’ordinateur. 3. MÉTHODES DE CONNEXION FSI Avant de pouvoir configurer le routeur, vous devez connaître la méthode d’affectation des informations IP dont se sert votre fournisseur de services Internet (FSI). Il existe quatre façons différentes d’affecter les informations IP : 1. Adresse IP dynamique (ADSL ou câble) L’adressage IP dynamique (ou DHCP) affecte automatiquement les informations IP du routeur. Cette méthode est courante chez les fournisseurs par câble. Elle est également utilisée si le modem dispose d’un serveur DCHP intégré. 2. PPPoE (ADSL uniquement) Si les consignes d’installation accompagnant le modem préconise l’installation d’un client PPPoE sur votre ordinateur, sélectionnez cette option. Il est à noter qu’une fois le routeur installé, vous n’aurez pas besoin d’utiliser le logiciel PPPoE figurant sur l’ordinateur. Pour configurer le routeur, vous devez connaître les informations suivantes : nom d’utilisateur, mot de passe et nom du service (si votre FSI le demande). 3. Adresse IP statique (ADSL ou câble) Le FSI fournit les informations d’adressage IP à saisir manuellement. Pour configurer le routeur, vous devez connaître les informations suivantes : 4. PPTP (ADSL ou câble) Le PPTP n’est utilisé que par certains fournisseurs européens. Si les consignes d’installation accompagnant le modem préconise l’établissement d’une connexion à distance au moyen d’un tunnel VPN PPTP, sélectionnez cette option. Il est à noter qu’une fois le routeur installé, vous n’aurez plus besoin d’utiliser le VPN à distance figurant sur l’ordinateur. Pour configurer le routeur, vous devez connaître les informations suivantes : nom d’utilisateur, mot de passe et nom du service (si votre FSI le demande) et adresse du serveur VPN (en général le modem). Vous serez invité à saisir le mode d’affectation IP à l’exécution de l’assistant de configuration. 4. EXÉCUTION DE L’ASSISTANT DE CONFIGURATION 1. Si vous ne l’avez pas encore fait, redémarrez l’ordinateur. 2. Lancez le navigateur Web et tentez de contacter le routeur en tapant l’URL suivante dans la barre d’adresse : http://192.168.1.1. Si vous êtes en mesure d’accéder à la page de connexion, cela signifie que l’ordinateur a bien reçu l’adresse IP provenant du routeur. 3. Connectez-vous au moyen du mot de passe par default admin. L’assistant devrait se lancer automatiquement mais, en cas d’échec, sélectionnez l’onglet Assistant puis cliquez sur le bouton Assistant. 4. Dans la mesure du possible, l’assistant recommande des valeurs pour la plupart des paramètres. Toutefois, il vous incombe de fournir certaines valeurs. La plupart d’entre elles vous ont été communiquées par le FSI à l’établissement de votre compte. 57 5. 3Com recommande de conserver l’adresse IP du réseau local par défaut, 192.168.1.1, au niveau du routeur. Toutefois, si vous décidez de la modifier, veuillez prendre note de la nouvelle adresse. 6. À l’affichage de la page Paramètres du serveur DHCP, veillez à ce que l’option Activer le serveur DHCP avec les paramètres suivants soit bien sélectionnée. Connexion à Internet Une fois l’assistant terminé, tentez de naviguer vers un site Web, tel que www.3com.com. Si vous êtes en mesure de le faire, cela signifie que votre ordinateur, votre routeur et votre modem câble/ADSL ont été configurés correctement. Consultez la section Résolution des problèmes si vous ne réussissez pas à communiquer avec le routeur ou l’Internet. 5. CONNEXION AU RÉSEAU LOCAL SANS FIL 1. Une fois le routeur configuré via l'ordinateur filaire, vous pouvez connecter le routeur via un ordinateur sans fil. Le routeur et les clients sans fil doivent disposer des mêmes paramètres SSID et de cryptage. Tous les clients sans fil doivent utiliser le mode Infrastructure. Les paramètres sans fil par défaut du routeur sont : 2. Si vous ne possédez pas de réseau local sans fil, vous pouvez utiliser les paramètres par défaut du routeur. Veillez à ce que les clients sans fil disposent bien du SSID, canal et cryptage par défaut indiqués ci-dessus. SI vous avez déjà un réseau local sans fil, configurez le routeur de sorte à ce qu’il utilise les mêmes paramètres SSID et de cryptage. 3. Si votre ordinateur possède une carte réseau filaire et sans fil, vous devez vous assurer qu’une seule carte est utilisée dans les communications avec le réseau local. Pour utiliser la carte réseau sans fil, débranchez le câble Ethernet et redémarrez l’ordinateur. 4. Lancez le navigateur Web et tentez d’accéder à un site Web tel que www.3com.com. Si vous êtes en 58 mesure de le faire, cela signifie que votre ordinateur, votre routeur et vote modem câble/ADSL sans fil ont été configurés correctement. 5. 3Com recommande fortement d’activer le cryptage WPA pour optimiser la sécurité de votre réseau sans fil et de modifier le SSID. Consultez l’aide en ligne ou le guide d’utilisation pour plus de détails. RÉSOLUTION DES PROBLÈMES Si vous rencontrez des difficultés avec votre installation, procédez comme suit : • Vérifiez que tous les équipements de réseau sont bien en route. Un voyant blanc doit être allumé sur le routeur. Si ce n’est pas le cas, vérifiez le branchement de l’adaptateur de courant. N’utilisez pas d’autre adaptateur que celui fourni avec le routeur. • Vérifiez que le modem câble/ADSL est bien connecté. Un voyant bleu indiquant l’état câble /ADSL doit être allumé sur le routeur. Si aucun voyant n'est allumé, vérifiez que le modem est en route et qu'il est connecté au port câble/ADSL via un câble Ethernet. • Vérifiez que l’ordinateur est bien connecté au routeur. Un voyant bleu indiquant l’état du réseau local doit être allumé sur le routeur. Si ce n’est pas le cas, vérifiez que l’ordinateur est bien connecté à l’un des ports LAN du routeur via un câble Ethernet. • Vérifiez qu’un proxy Web n’est pas activé sur votre ordinateur. Accédez à Panneau de configuration puis cliquez sur Options Internet. Sélectionnez l’onglet Connexions puis cliquez su r le bouton Paramètres réseau situé en bas. Veillez à ce que l’option Ne pas utiliser de proxy ne soit pas cochée. • SI vous n’êtes pas en mesure d’accéder à l’interface Web du routeur. Lancez un navigateur Web puis entrez http://192.168.1.1. Si vous aviez choisi une autre adresse IP, utilisez cette dernière. Veillez à bien inclure le préfixe http://. • Vérifiez que l’adaptateur de courant est bien connecté. Si le logo n’est pas éclairé, vérifiez les branchements de l’adaptateur. Veillez à ce que l’adaptateur soit bien inséré dans la prise d’alimentation. Utilisez une autre prise. Vérifiez que le cordon reliant l’alimentation au routeur n’est pas endommagé et que le connecteur est correctement inséré dans le routeur. Si le problème persiste, il est probable que l’adaptateur de courant est défectueux. Veuillez contacter 3Com pour obtenir un adaptateur de rechange. Connexions Internet par câble • Certains fournisseurs par câble s’authentifient auprès de l’adresse MAC de l’ordinateur de l’utilisateur. Si c’est le cas, accédez à Paramètres Internet puis sélectionnez Cloner l’adresse MAC. Cela permet de copier l’adresse MAC de votre ordinateur sur le port Internet du routeur. • Certains fournisseurs par câble s’authentifient auprès du nom d’hôte de l’utilisateur. Si c’est le cas, accédez à Paramètres Internet puis saisissez le nom d’hôte de votre ordinateur dans le champ Nom d’hôte. Connexions Internet par ADSL • Si vous disposez d’une ligne ADSL et que vous avez un logiciel client PPPoE ou PPTP sur votre ordinateur, vous serez tenu de le désactiver. • 59 Reportez-vous à la section 2. Si votre ligne ADSL utilise le protocole PPPoE ou PPTP, accédez à Paramètres Internet et veillez à ce que le Mode d’affectation IP soit correct. Vérifiez que le Nom d'utilisateur et le Mot de passe soient corrects. • Certains fournisseurs ADSL exigent l’utilisation d’un nom de service PPPoE. Si c’est le cas, accédez à Paramètres Internet puis saisissez le nom du service PPPoE dans le champ correspondant. Si ce n’est pas le cas, ne le renseignez pas. Configuration sans fil • Si vous n’êtes pas en mesure d’accéder au réseau local sans fil : • Vérifiez que le client sans fil est en mode infrastructure. • Si votre ordinateur dispose d’une carte réseau filaire et d’une carte réseau sans fil, veillez à ce que la carte filaire soit bien désactivée. Reportez-vous à la section 5 pour plus de détails. • Vérifiez que le Nom de la zone de service (SSID) soit le même pour le client sans fil et le routeur. • Vérifiez que le voyant Wifi du routeur est allumé. Si ce n’est pas le cas, accédez au menu Paramètres sans fil et activez l’option Réseau sans fil ou appuyez sur le bouton WiFi pendant 3 secondes jusqu’à ce que le voyant WiFi s’allume. • Vérifiez que les paramètres de cryptage sont les mêmes pour le client sans fil et le routeur. En cas de problème, désactivez le cryptage sans fil au niveau du client et du routeur jusqu’à ce que vous ayez établi une connexion sans fil. 60 INTRODUKTION Om den här handboken: Den här handboken går igenom de grundläggande steg som är nödvändiga för att installera och konfigurera din 3Com Wireless 11n Cable/DSL Firewall Router och skapa en anslutning från datorn till Internet. Wireless 11n Cable/DSL Firewall Router kommer i fortsättningen att kallas för ”routern”. Ditt paket innehåller: • En 3Com Wireless 11n Cable/DSL Firewall Router • En nätadapter som används tillsammans med routern • Fyra gummifötter • En Ethernet-kabel • En CD-ROM som innehåller Snabbinstallationsguiden och Användarguiden • Den här Installationshandboken • Ett informationsblad om support och säkerhet • Ett garantiblad Systemkrav Innan du startar måste du kontrollera följande: • Att du redan har en bredbandsanslutning, via kabel eller DSL, till Internet med ett lämpligt modem och att anslutningen fungerar korrekt. Modemet måste ha en Ethernet-port för anslutning till routern. • Att du har en dator med en tillgänglig Ethernet-anslutning och att den redan är korrekt konfigurerad för kommunikation med Internet. Att du kan ansluta datorn till Internet via modemet och att du har installerat en webbläsare. • Att det inte finns några andra DHCP-enheter i det lokala nätverket vilka är ansvariga för att allokera IP-adresser till datorn och andra nätverksanslutna enheter. Routern kommer nu att genomföra denna funktion som standard. Om ett eller flera av ovanstående villkor inte uppfylls hittar du mer hjälpinformation i Användarguiden som levereras på CD-skiva tillsammans med routern. 61 OM ROUTERN På framsidan av routern finns ett antal LED-indikatorer som visar olika nätverks- och anslutningsförhållanden. 1. Ström-LED (upplyst logo) vit Anger att routern är påslagen. Om den här LED-indikatorn inte lyser är det fel på nätadaptern eller anslutningen till nätadaptern. Läs avsnittet om problemlösning. 2. Varnings-LED gul Kan ange ett antal olika förhållanden enligt nedanstående beskrivning. Lyser inte – routern fungerar normalt. Snabbt blinkande – anger något av följande: • Routern har nyss startats och kör en rutin för självtest eller • Administratören har gett kommandot Återställ fabriksinställningar eller • Systemprogrammet håller på att uppgraderas I alla dessa fall ska du vänta tills routern har slutfört den pågående åtgärden och LED-indikatorn för varning inte längre lyser. Lyser 2 sekunder och släcks sedan - routern har upptäckt och hindrat en hacker från att attackera ditt nätverk från Internet. Kontinuerligt lysande - ett fel har upptäckts hos routern under startprocessen. Läs Användarhandboken. 3. Kabel-/DSL-status-LED blå Visar att Internet-anslutningen till kabel-/DSL-modemet är aktiv. Om LED-indikatorn blinkar betyder det att data skickas eller tas emot av modemet. 4. Trådlöst LAN (WiFi) status-LED blå Om LED-indikatorn lyser visar det att det trådlösa nätverket har aktiverats. Om LED-indikatorn blinkar betyder det att data skickas eller tas emot. Om LED-indikatorn inte lyster har trådlöst LAN inaktivårats i routern eller också har ett problem uppstått. Läs avsnittet om "Problemlösning". 62 5. Fyra LED-indikatorer för status blå Om LED-indikatorn lyser är länken mellan porten och nästa del av nätverket OK. Om LED-indikatorn blinkar är länken OK och data skickas eller tas emot. Om LED-indikatorn inte lyser är ingenting anslutet, den anslutna enheten är avstängd eller också är det ett problem med anslutningen (läs avsnittet "Problemlösning"). Porten kommer automatiskt att justeras till korrekt hastighet och duplex. 6. WPS LED blå När den blinkar visar det att funktionen WPS är aktiv. WPS-funktionen fungerar ungefär två minuter efter att WPS-läge har aktiverats. På baksidan av routern finns en WPS-knapp, fyra LAN-portar, en WAN-port, en WiFi-knapp och ett uttag för nätadaptern 1. Trådlös antenn De två externa antennerna ska placeras i en ”V”-position vid den första installationen. Observera att det finns en intern antenn. I vissa installationer kan det vara bra att flytta routern för att försäkra sig om optimalt trådlöst område. 2. WPS-knapp Tryck ned denna knapp under minst tre sekunder när du vill starta inställningar för WPS. 3. Ethernet-portar (4 portar) Med hjälp av lämpliga RJ-45-kablar kan du ansluta routern till en dator eller någon annan utrustning som har en Ethernet-anslutning (t.ex. en hubb eller en omkopplare). Dessa portar har en automatisk MDI/MDIX-funktion vilket innebär att antingen en rak eller en korsad kabel kan användas. 63 4. WAN-port RJ-45-port som används för att ansluta routern till ett kabel-/DSL-modem. Denna port har en automatisk MDI/MDIX-funktion vilket innebär att antingen en rak eller en korsad kabel kan användas. 5. WiFi På-/Av-knapp Använd den här knappen när du vill aktivera eller inaktivera den trådlösa funktionen. Tryck ned denna knapp under minst tre sekunder när du vill ändra inställningar för WiFi. Bekräfta inställningarna genom att kontrollera WiFi LED-indikatorn på framsidan. 6. Återställningsknappen Den här knappen har två funktioner: starta om och återgå till fabriksinställningar. Tryck snabbt på återställningsknappen. Routern kommer att återställas och starta om utan att du har förlorat några konfigurationsparametrar. Tryck ned återställningsknappen under 5 sekunder och släpp den sedan. Alla inställningarna för routern återgår till fabriksinställningar, inklusive användarnamn och lösenord, samt IP-adress. PLACERA ROUTERN När du placerar routern ska du se till: • Att enheten är centralt placerad i förhållande till de trådlösa datorer som ska anslutas till routern. En lämplig plats kan vara ovanpå ett högt skåp eller liknande möbel för att optimera trådlösa anslutningar till datorer i både horisontell och vertikal riktning, med täckning överallt. • För att uppfylla FCC-reglerna om utsatthet för strålning ska routern placeras så att ingen i personalen sitter närmare den än 20 cm (mer information finns i användarhandboken). • Den får inte placeras i direkt solljus eller nära en värmekälla. • Kablarna ska placeras på avstånd från nätkablarna, fluorescerande ljuskällor och källor för elektriskt ljud såsom radioapparater, sändare och bredbandsförstärkare • Vatten och fukt får inte komma in i enheten. • Luftflödet runt enheten och vid ventilerna på sidan av lådan får inte hindras. Vi rekommenderar att du lämnar minst 25 mm fritt utrymme. 64 1. INSTALLERA ROUTERN 1. Anslut nätkabeln till routern och vänta tills varnings-LED-lampan slutar att blinka. 2. Se till att både modem och dator är påslagna. 3. Anslut den ena änden av medföljande Ethernet-kabel (RJ-45 kategori 5) i kabel-/DSL-porten på baksidan av routern. 4. Anslut den andra änden av kabeln i RJ-45-porten på ditt kabel- eller DSL-modem. Kontrollera att LED-indikatorn för kabel-/DSL-status tänds på routern. 5. Anslut kabel och DSL-modem till Internet. 6. Anslut datorn till en av de fyra LAN-portarna på routern med en Ethernet-kabel. Kontrollera att motsvarande LED-indikator för LAN-status tänds på routern. Om du vill dela routern mellan fler än fyra användare måste du lägga till en extra omkopplare. Anslut en LAN-port i routern till omkopplaren, t.ex. 3Com Switch 8 (3CFSU08). ] Nätenhet 3Com 11n Wireless Cable/DSL Router Ditt modem för kabel/DSL Din dator ] 65 Användare av trådlöst nätverk 2. ÄNDRA DATORNS KONFIGURERING Du kanske behöver göra några ändringar av datorns konfigurering för att den ska kunna kommunicera med routern. DSL-användare med klientprogrammen PPPoE eller PPTP. Om du har installerat klientprogrammen PPPoE eller PPTP på datorn måste du inaktivera det. Så här gör du: 1. I Windows Start-meny väljer du Inställningar > Kontrollpanelen. 2. Dubbelklicka på Internet-alternativ. 3. Välj fliken Anslutningar. 4. Välj alternativet Ring aldrig upp en anslutning och klicka på OK. Du kanske vill ta bort klientprogrammet PPPoE från datorn för att frigöra resurser eftersom den inte behövs för användning med routern. Få en IP-adress automatiskt. Följ nedanstående instruktioner för ditt operativsystem om du vill försäkra dig om att datorn är konfigurerad för att automatiskt få en IP-adress. För datorer med Windows Vista. 1. I Windows Start-meny väljer du ”Kontrollpanelen”. 2. Klicka på ”Visa nätverk och uppgift” som finns under ”Nätverk och Internet-anslutningar”. 3. Klicka på ”Hantera närverksanslutningar”. 4. Högerklicka på ”Status för lokalområdesanslutning” och välj ”Egenskaper” från den nedrullningsbara menyn. 5. Välj ”Internet-protokoll version 4 (TCP/IPv4)” och klicka på ”Egenskaper”. 6. Kontrollera att de båda alternativen Få en IP-adress automatiskt” och ”Få DNS-servrar automatiskt” har markerats. Klicka på OK. 7. Starta om datorn. För datorer med Windows XP. 1. I Windows Start-meny väljer du Kontrollpanelen. 2. Klicka på Nätverk och Internet-anslutningar. 3. Klicka på ikonen Nätverksanslutningar. 4. Dubbelklicka på någon av ikonerna LAN eller Höghastighetsanslutning. En skärmbild som kallas Status för lokalområdesanslutning visas. 5. Välj Internet-protokoll TCP/IP och klicka på Egenskaper. 6. Kontrollera att de båda alternativen Få en IP-adress automatiskt” och ”Få DNS-servrar automatiskt” har markerats. Klicka på OK. 7. Starta om datorn. 66 För datorer med Windows 2000. 1. I Windows Start-meny väljer du Inställningar > Kontrollpanelen. 2. Dubbelklicka på Nätverk och uppringda anslutningar. 3. Dubbelklicka på Localområdesanslutningar. 4. Klicka på Egenskaper. 5. Välj Internet-protokoll TCP/IP och klicka på Egenskaper. 6. Kontrollera att de båda alternativen Få en IP-adress automatiskt” och ”Få DNS-servrar automatiskt” har markerats. Klicka på OK. 7. Starta om datorn. För datorer med Windows 95, 98 och ME. 1. I Windows Start-meny väljer du Inställningar > Kontrollpanelen. 2. Dubbelklicka på Nätverk. Välj TCP/IP för ditt nätverkskort och klicka på Egenskaper. 3. I dialogrutan TCP/IP väljer du fliken IP-adress och kontrollerar att Få IP-adress automatiskt har valts. Klicka på OK. 4. Starta om datorn. 3. METODER FÖR ANSLUTNING TILL LEVERANTÖREN AV INTERNET Innan du kan konfigurera routern måste du känna till vilken allokeringsmetod för IP-information som din Internet-leverantör använder. Det finns fyra olika sätt att tilldela IP-information enligt nedanstående beskrivning. 1. Dynamisk IP-adress (DSL eller kabel) Dynamisk IP-adressering (eller DHCP) tilldelar automatiskt routern information om IP. Den här metoden är populär bland kabelleverantörer. Den här metoden används också om modemet har en inbyggd DHCP-server. 2. PPPoE (endast DSL) Om de installationsanvisningar som medföljer modemet uppmanar dig att installera en PPPoE-klient på datorn ska du välja detta alternativ. Lägg märke till att när du installerar routern måste du använda PPPoE-programmet på datorn. När du ska konfigurera routern måste du känna till följande: Användarnamn, lösenord och tjänstenamn (om det krävs av Internet-leverantören). 3. Statisk IP-adress (DSL eller kabel) Internet-leverantören ger dig denna information om IP-adress och du anger den manuellt. När du ska konfigurera routern måste du känna till följande: 4. PPTP (DSL eller Cable) PPTP används bara av några europeiska leverantörer. Om de installationsanvisningar som medföljer modemet uppmanar dig att installera en uppringd anslutning med hjälp av PPTP VPN-tunnel så väljer du det alternativet. Lägg märke till att när du har installerat routern behöver du inte längre använda VPN för uppringning på datorn. När du ska konfigurera routern måste du känna till följande: Användarnamn, lösenord och tjänstenamn (om det krävs av Internet-leverantören) och VPN-serverns adress (oftast ditt modem). Du tillfrågas om allokeringsläge för IP när du kör Inställningsguiden. 67 4. KÖRA INSTÄLLNINGSGUIDEN 1. Om du inte redan har gjort det ska du starta om datorn. 2. Starta webbläsaren och försök kontakta routern genom att skriva in följande URL-adress i adressfältet: http://192.168.1.1. Om du kommer till inloggningssidan har datorn på korrekt sätt tagit emot en IP-adress från routern. 3. Logga in med hjälp av standardlösenordet admin. Guiden kommer att försöka starta automatiskt men om den misslyckas väljer du fliken Guiden och klickar på knappen Guiden. 4. Så långt det är möjligt kommer Guiden att rekommendera inställningar för de flesta av parametrarna. Det finns emellertid några inställningar som du måste ange. De flesta av dessa har du fått från Internet-leverantören när du skapade kontot. 5. 3Com rekommenderar att du låter den LAN IP-adress för routern som ställts in på fabriken vara kvar, dvs 192.168.1.1. Om du väljer att ändra den ska du notera den nya adressen. 6. När sidan med inställningar för DHCP-servern visas ser du till att alternativet Aktivera DHCP-servern med följande inställningar är markerat. Ansluta till Internet När guiden har slutförts försöker du gå till någon webbsida, t.ex. www.3com.com. Om du lyckas visa den sidan har routern och kabel-/DSL-modemet konfigurerats korrekt. Om du inte får kontakt med routern eller Internet finns mer information i avsnittet Problemlösning. 5. ANSLUTA TILL TRÅDLÖST LAN 1. När du har konfigurerat routern via datorn med hjälp av kabel kan du ansluta till routern via en trådlös dator. Routern och trådlösa klienter måste alla ha samma SSID och samma inställningar för kryptering. Alla trådlösa klienter måste använda läget Infrastruktur. Standarden för inställningar för trådlöst för routern är: 2. Om du inte har ett trådlöst LAN kan du använda routerns standardinställningar. Se till att dina trådlösa klienter har standard-SSID, kanal och kryptering enligt ovan. Om du har ett befintligt trådlöst LAN konfigurerar du routern för att använda samma SSID- och krypteringsinställningar så att de är kompatibla med ditt befintliga nätverk. 68 3. Om datorn har installerats med både kabel-NIC och trådlöst NIC måste du se till att endast en av dem används för att kommunicera med LAN. Om du vill använda trådlöst NIC drar du ut Ethernet-kabeln och startar om datorn. 4. Starta webbläsaren och försök gå till någon webbsida, t.ex. www.3com.com. Om du lyckas visa den sidan har din trådlösa dator, routern och kabel-/DSL-modemet konfigurerats korrekt. 5. 3Com rekommenderar starkt att du aktiverar WPA-kryptering för att förbättra säkerheten för det trådlösa nätverket och att du ändrar SSID till något annat än standardvärdet. Mer detaljer hittar du i online-hjälpen eller Användarguiden. PROBLEMLÖSNING Om du upplever problem med installationen försöker du följande: • Se till att all nätverksutrustning är påslagen. Routern ska visa vit LED-indikator för ström. Om den inte gör det kontrollerar du anslutningen till nätadaptern. Använd inte någon annan nätadapter till routern än den som levererades tillsammans med den. • Se till att kabel-/DSL-modemet är anslutet Routern ska visa blå LED-indikator för kabel/DSL. Om ingen LED-indikator lyser kontrollerar du att modemet är påslaget och att det är anslutet till kabel-/DSL-porten med en Ethernet-kabel. • Se till att datorn är ansluten till routern. Routern ska visa blå LED-indikator för status. Om den inte gör det kontrollerar du att datorn är ansluten till en av routerns LAN-portar med en Ethernet-kabel. • Se till att du inte har en webb-proxy aktiverad på datorn. Gå till Kontrollpanelen och klicka på Internet-alternativ. Välj fliken Anslutningar och klicka på knappen LAN-inställningar längst ned. Se till att alternativet Använd proxy-server inte är markerat. • Om du inte kan få åtkomst till routerns webb-gränssnitt. Starta en webbläsare och ange http://192.168.1.1. Om du väljer en annan IP-adress använder du istället den. Se till att du inkluderar förstavelsen http://. • Se till att nätadaptern är korrekt isatt. Om den upplysta logon inte lyser kontrollerar du anslutningen till nätadaptern. Se till att adaptern är korrekt insatt i nätuttaget. Försök med ett annat uttag. Kontrollera att nätkabeln som ansluter nätströmmen till routern inte är skadad och att anslutaren är korrekt isatt i routern. Om problemet kvarstår är det troligt att nätadapterna är felaktig. Kontakta 3Com för en ersättningsadapter. Anslutningar med kabel till Internet • En del kabelleverantörer verifierar MAC-adressen för användarens dator. Om detta krävs går du till Internet-inställningar och välja Klona MAC-adressen. Detta kommer att kopiera MAC-adressen för din dator till routerns Internet-port. • 69 En del kabelleverantörer verifierar värdnamnet för användarens dator. Om det behövs går du till Internet.inställningar och anger värdnamnet för din dator i fältet Värdnamn. Anslutningar med DSL • Om du har en DSL-linje och har klientprogrammet PPPoE eller PPTP på datorn måste du inaktivera det. Se avsnitt 2. • Om din DSL-linje använder PPPoE eller PPTP går du till Internet-anslutningar och ser till att korrekt IP-tilldelningsläge är markerat. Kontrollera att ditt Användarnamn och Lösenord är korrekt. • En del DSL-leverantörer kräver att du använder tjänstenamnet PPPoE. Om det behövs går du till Internet-inställningar och anger tjänstenamnet PPPoE i angivet fält. Om det inte krävs lämnar du det tomt. Trådlös konfiguration • Om du inte har åtkomst till trådlöst LAN: • Se till att den trådlösa klienten är inställd på läget infrastruktur, • Om du har en kabel-NIC och en trådlös NIC i samma dator ska du se till att kabel-NIC inaktiverats. Se avsnitt 5 för mer information. • Se till att namnet på tjänsteområdet (SSID) är det samma för den trådlösa klienten och routern. • Se till att routerns LED-indikator för WiFi lyser. Om den inte gör det går du till menyn Trådlösa inställningar och aktiverar Trådlöst nätverk eller trycker på WiFi-knappen under tre sekunder tills LED-lampan för WiFi lyser. • Se till att krypteringsinställningarna är de samma för den trådlösa klienten och routern. Om det uppstår problem stänger den trådlösa krypteringen av klienten och routern tills du har etablerat en trådlös anslutning. 70 INTRODUCTIE Over deze handleiding: Deze handleiding beschrijft de basisstappen die nodig zijn om uw 3Com Wireless 11n Cable/DSL Firewall Router te installeren en configureren, en een verbinding te maken van uw computers met internet. In deze handleiding wordt naar de Wireless 11n Cable/DSL Firewall Router verwezen als 'de router'. Deze verpakking bevat: • Eén 3Com Wireless 11n Cable/DSL Firewall Router • Eén voedingsadapter te gebruiken met de router • Vier rubber voetjes • Eén Ethernetkabel • Eén cd-rom met de Beknopte installatiehandleiding en de Gebruikershandleiding • Deze installatiehandleiding • Eén Ondersteunings- en veiligheidsinformatieblad • Eén garantiekaart Systeemvereisten Zorg dat het volgende in orde is voor u begint: • U hebt al een kabel- of DSL-breedbandverbinding met internet met een geschikte modem en hebt gecontroleerd of deze verbinding naar behoren werkt. De modem heeft een Ethernetpoort voor verbinding met uw router. • U hebt een computer met beschikbare Ethernetverbinding die al juist is geconfigureerd voor communicatie met internet. Uw computer kan verbinding maken met internet via de modem en er is een webbrowser op geïnstalleerd. • Er zijn geen anderen DHCP-serverapparaten op uw plaatselijke netwerk die IP-adressen toewijzen aan uw computers en andere met het netwerk verbonden apparaten. Uw router voert nu standaard deze taak uit. Als aan een of meer van deze voorwaarden niet voldaan is, raadpleegt u de uitgebreide gebruikershandleiding van de router op de bijgeleverde cd-rom voor meer informatie. 71 UW ROUTER Het voorpaneel van de router bevat een serie indicatielampjes (LED's) die de status van de verschillende netwerk- en verbindingstaken helpen aangeven. 1. VoedingsLEDje (verlicht logo) wit Geeft aan dat de router is ingeschakeld. Als dit LEDje niet brandt, kan er iets mis zijn met de voedingsadapter of de verbinding met de voedingsadapter. Raadpleeg het gedeelte Problemen oplossen. 2. WaarschuwingsLEDje geel Geeft een aantal verschillende condities aan, zoals hieronder beschreven. Uit - De router werkt normaal. Snel knipperend - Geeft een van de volgende condities aan: • De router is net ingeschakeld en voert een zelftest uit, of • De beheerder heeft de opdracht Standaardinstellingen terugzetten gegeven, of • De systeemsoftware wordt bijgewerkt. In elk van deze gevallen moet u wachten tot de router de huidige taak heeft voltooid en het waarschuwingsLEDje uit is. 2 seconden aan, en dan uit - De router heeft een hacker gedetecteerd die uw netwerk vanaf internet aanviel, en heeft dit voorkomen. Brandt continu - Er is een probleem gevonden met uw router tijdens het opstartproces. Raadpleeg de gebruikershandleiding. 3. Kabel/DSL-statusLEDje Blauw Geeft aan dat de internetverbinding met de kabel-/DSL-modem actief is. Als het LEDje knippert, ontvangt of verzendt de modem gegevens. 4. StatusLEDje draadloze LAN (WiFi) Blauw Een brandend LEDje geeft aan dat het draadloze netwerk ingeschakeld is. Als het LEDje knippert, worden er gegevens verzonden of ontvangen. Als het LEDje uit is, is de draadloze LAN in de router uitgeschakeld, of er is een probleem. 72 Raadpleeg het gedeelte Problemen oplossen. 5. Vier LAN-statusLEDjes Blauw Als het LEDje brandt, is de verbinding tussen de poort en het volgende netwerkapparaat in orde. Als het LEDje knippert, is de verbinding in orde en worden er gegevens verzonden of ontvangen. Als het LEDje uit is, is er niets aangesloten, het aangesloten apparaat is uitgeschakeld, of er is een probleem met de verbinding. Raadpleeg gedeelte Problemen oplossen. De poort past zich automatisch aan de juiste snelheid en duplex aan. 6. WPD-LEDje Blauw Als dit knippert, is de WPS-functie actief. De WPS-functie werkt ongeveer 2 minuten nadat de WPS-modus is geactiveerd. Het achterpaneel van de router bevat één WPS-knop, vier LAN-poorten, één WAN-poort, één WiFi-knop, een resetknop en een aansluiting voor de voedingsadapter. 1. Draadloze antenne De twee externe antennes moeten aanvankelijk bij de installatie een 'V'-stand worden geplaatst. Er is ook een interne antenne. In sommige installaties kan het voor een optimaal draadloos bereik beter zijn om de router te verplaatsen. 2. WPS-knop Houd deze knop ten minste 3 seconden ingedrukt op met instellen van de WPS te beginnen. 3. Ethernetpoorten (4 poorten) U kunt de router via geschikte RJ-45-kabels aansluiten op een computer of elk ander apparaat met een Ethernetverbinding (bijvoorbeeld een hub of een switch). Deze poorten hebben een 73 automatische MDI/MDIX-functie. Dit betekent dat u zowel een directe als een crossoverkabel kunt gebruiken. 4. WAN-poort RJ-45-poort om de router met een kabel-/DSL-modem te verbinden. Deze poort heeft een automatische MDI/MDIX-functie. Dit betekent dat u zowel een directe als een crossoverkabel kunt gebruiken. 5. WiFi aan-/uitknop Deze knop schakelt de draadloze functie in of uit. Houd de knop ten minste 3 seconden ingedrukt om de WiFi-instelling te wijzigen. Bevestig de instellingen door het WiFi-LEDje op het voorpaneel te controleren. 6. Resetknop Deze knop heeft twee functies: opnieuw opstarten en terugstellen op fabrieksinstellingen. Druk kort op de resetknop. De router reset en start opnieuw op zonder configuratieparameters te verliezen. Houd de resetknop 5 seconden ingedrukt en laat dan los. Alle instellingen van de router worden teruggesteld op de fabrieksinstellingen, inclusief gebruikersnaam, wachtwoord en IP-adres. DE PLAATSING VAN UW ROUTER Zorg dat bij het plaatsen van uw router aan het volgende voldaan wordt. • De router is centraal geplaatst met betrekking tot de draadloze computers die het apparaat gaan gebruiken. Een geschikte plaats kan een hoge plank zijn of vergelijkbaar meubilair om de draadloze verbinding met computers zowel horizontaal als verticaal te optimaliseren en overal dekking te krijgen. • Om de aan de Fiksregelgeving betreffende blootstelling aan straling te voldoen, moet de router op ten minste 20 cm van personen worden geplaatst (raadpleeg de gebruikershandleiding voor details). • De router staat niet in direct zonlicht of dichtbij een verwarmingsbron. • De kabels liggen op enige afstand van elektriciteitsdraden, tl-buizen, en bronnen van elektrische ruis, zoals radio's, zendapparaten en breedbandversterkers. • Er kan geen water of vocht in de behuizing van het apparaat dringen. • Er is voldoende luchtcirculatie rond het apparaat en de ventilatiesleuven in de zijkant van de behuizing worden niet geblokkeerd. We raden een ruimte om het apparaat van ten minste 2,5 cm aan. 74 1. UW ROUTER INSTALLEREN 1. Sluit de voedingsadapter aan op de router en wacht tot het waarschuwingsLEDje niet meer knippert. 2. Zorg dat uw modem en computer beide zijn ingeschakeld. 3. Steek het ene uiteinde van de bijgeleverde Ethernetkabel (RJ-45 categorie 5) in de kabel-/Dolboord op het achterpaneel van de router. 4. Steek het andere uiteinde van de kabel in de RH-45-poort op uw kabel- of DSL-modem. Controleer of de kabel-/DSL-statusLEDjes op de router branden. 5. Sluit de kabel- of DSL-modem aan op internet. 6. Sluit uw computer met een Ethernetkabel aan op een van de vier LAN-poorten op de router. Controleer of het bijbehorende LAN-statusLEDje op de router aan gaat. Als u uw router met meer dan vier gebruikers wilt delen, hebt u ook een switch nodig. Sluit een LAN-poort van uw router aan op de switch, bijv. de 3Com Switch 8 (3CFSU08). ] Voedingseenheid 3Com 11n Wireless Cable/DSL Router Uw kabel-\DSL-modem Uw PC Draadloze gebruikers ] 2. DE CONFIGURATIE VAN UW COMPUTER WIJZIGEN Het is misschien nodig om een aantal veranderingen aan te brengen in de configuratie van uw computers om communicatie met de router mogelijk te maken. DSL-gebruikers met PPPoE- of PPTP-clientsoftware Als er PPPoE- of PPTP-clientsoftware op uw computer is geïnstalleerd, moet u deze uitschakelen. Ga als volgt te werk: 1. Selecteer in het startmenu van Windows Instellingen > Configuratiescherm. 2. Dubbelklik op Internetopties. 3. Selecteer het tabblad Verbindingen. 75 4. Selecteer de optie Nooit een verbinding kiezen en klik op OK> U kunt ook de PPPoE-clientsoftware van uw computer verwijderen om ruimte vrij te maken, aangezien de software niet nodig is voor de router. Automatisch een IP-adres krijgen Volg de onderstaande instructies voor uw eigen besturingssysteem om te zorgen dat uw computers zijn geconfigureerd zodat ze automatisch een IP-adres verkrijgen. Voor computers met Windows Vista 1. Selecteer Configuratiescherm in het startmenu van Windows. 2. Klik op Netwerkverbindingen en taak weergeven onder Netwerk- en internetverbindingen. 3. Klik op Netwerkverbindingen beheren. 4. Klik met de rechtermuisknop op Status LAN-verbinding en selecteer Eigenschappen in het vervolgmenu. 5. Selecteer Internet Protocol versie 4 (TCP/IPv4) en klik op Eigenschappen. 6. Zorg dat de opties Automatisch een IP-adres laten toewijzen en Automatisch een DNS-serveradres laten toewijzen beide geselecteerd zijn. Klik op OK. 7. Start uw computer opnieuw op. Voor computers met Windows XP 1. Selecteer Configuratiescherm in het startmenu van Windows. 2. Klik op Netwerk- en Internetverbindingen. 3. Klik op het pictogram Netwerkverbindingen. 4. Dubbelklik op het LAN-pictogram of op het pictogram Uiterst snelle verbinding. U ziet nu het statusscherm LAN-verbindingen. 5. Selecteer Internet-protocol TCP/IP en klik op Eigenschappen. 6. Zorg dat de opties Automatisch een IP-adres laten toewijzen en Automatisch een DNS-serveradres laten toewijzen beide geselecteerd zijn. Klik op OK. 7. Start uw computer opnieuw op. Voor computers met Windows 2000 1. Selecteer in het startmenu van Windows Instellingen > Configuratiescherm. 2. Dubbelklik op Netwerk- en inbelverbindingen. 3. Dubbelklik op LAN-verbinding. 4. Klik op Eigenschappen. 5. Selecteer Internet-protocol TCP/IP en klik op Eigenschappen. 6. Zorg dat de opties Automatisch een IP-adres laten toewijzen en Automatisch een DNS-serveradres 7. Start uw computer opnieuw op. laten toewijzen beide geselecteerd zijn. Klik op OK. Voor computers met Windows 95, 98 en ME 1. Selecteer in het startmenu van Windows Instellingen > Configuratiescherm. 76 2. Dubbelklik op Netwerk. Selecteer TCP/IP voor uw netwerkkaart en klik op Eigenschappen. 3. Selecteer het tabblad IP-adres in het dialoogvenster TCP/IP en zorg dat de optie Automatisch een IP-adres laten toewijzen geselecteerd is. Klik op OK. 4. Start uw computer opnieuw op. 3. ISP-VERBINDINGSMETHODEN Voor u de router kunt configureren moet u de toewijzingsmethode weten die uw ISP gebruikt voor IP-gegevens. Er zijn vier verschillende manieren waarop ISP's IP-gegevens toewijzen. Zie deze hieronder beschreven. 1. Dynamisch IP-adres (DSL of kabel) Dynamische IP-adrestoewijzing (of DHCP) wijst automatische IP-gegevens aan de router toe. Deze methode wordt vaak door kabelproviders gebruikt. Dit is ook de methode die gebruikt wordt als uw modem een ingebouwde DHCP-server heeft. 2. PPPoE (alleen voor DSL) Als in de installatieaanwijzingen van uw modem staat dat u een PPPoE-client moet installeren op uw pc, selecteert u deze optie. Als u de router installeert, hoeft u de PPPoE-software op uw computer niet te gebruiken. Om de router te configureren, moet u de volgende gegevens hebben: gebruikersnaam, wachtwoord en servicenaam (indien vereist door uw ISP). 3. Statisch IP-adres (DSL of kabel) De ISP geeft u de IP-adresgegevens, zodat u ze handmatig kunt invoeren. Om de router te configureren, moet u de volgende gegevens hebben: 4. PPTP (DSL of kabel) PPTP wordt alleen door een aantal Europese providers gebruikt. Als er in de installatieaanwijzingen van uw modem staat dat u een inbelverbinding moet opzetten met een PPTP VPN-tunnel, selecteert u deze optie. Als u de router installeert, hoeft u de inbel-VPN op uw computer niet meer te gebruiken. Om de router te configureren, moet u de volgende gegevens hebben: gebruikersnaam, wachtwoord, servicenaam (indien vereist door uw ISP) en VPN-serveradres (gewoonlijk uw modem). U wordt om de IP-toewijzingsmodus gevraagd als u de installatiewizard uitvoert. 4. DE INSTALLATIEWIZARD UITVOEREN 1. Start uw computer opnieuw op, als u dit nog niet had gedaan. 2. Open uw webbrowser en probeer verbinding met de router te maken door de volgende URL in de adresbalk te typen: http://192.168.1.1. Als u de aanmeldpagina ziet, heeft uw computer een IP-adres van de router ontvangen. 3. Meld u aan met het standaardwachtwoord admin. De wizard moet automatisch opstarten, maar als dat niet het geval is, selecteert u het tabblad Wizard en klikt u op de knop Wizard. 4. Waar mogelijk beveelt de wizard instellingen aan voor de meeste parameters. Er zijn echter instellingen die u zelf moet verstrekken. De meeste van deze gegevens zijn u door uw ISP verstrekt toen u uw account opende. 5. 3Com raadt aan het LAN-IP-adres van de router op de fabrieksinstelling 192.168.1.1 te laten staan. Mocht u dit adres toch willen veranderen, kunt u het nieuwe adres hier noteren: 77 6. Als de instellingspagina van de DHCP-server wordt weergegeven, zorg dan dat de optie Enable the DHCP Server with the following settings (DHCP-server met de volgende instellingen inschakelen) is geselecteerd. Verbinden met internet Als de wizard is voltooid, kunt u proberen naar een internetwebsite te gaan, zoals www.3com.com. Als u erin slaagt toegang tot deze site te krijgen, zijn uw computer, router en kabel-/DSL-modem goed geconfigureerd. Raadpleeg het gedeelte Problemen oplossen als u geen contact kunt maken met de router of internet. 5. VERBINDING MAKEN MET DE DRAADLOZE LAN 1. Nadat u de router hebt geconfigureerd via de draadgebonden computer, kunt u verbinding maken met de router via een draadloze computer. De router en de draadloze clients moeten dezelfde SSID en dezelfde coderingsinstellingen hebben. Alle draadloze clients moeten de modus Infrastructuur gebruiken. De standaard draadloze instellingen voor de router zijn: 2. Als u geen draadloze LAN hebt, kunt u de standaardinstellingen van de router gebruiken. Zorg dat uw draadloze clients de standaard SSID en codering hebben zoals hierboven aangegeven. Als u een bestaande draadloze LAN hebt, configureert u de router voor gebruik van dezelfde SSID en coderingsinstellingen, zodat deze compatibel zijn met uw bestaande draadloze netwerk. 3. Als er zowel een draadgebonden als een draadloze NIC op uw computer is geïnstalleerd, moet u ervoor zorgen dat er maar één NIC wordt gebruikt om met de LAN te communiceren. Als u de draadloze NIC wilt gebruiken, maakt u de Ethernetkabel los en start u uw computer opnieuw op. 4. Open uw webbrowser en probeer naar een internetwebsite te gaan, zoals www.3com.com. Als u erin slaagt toegang tot deze site te krijgen, zijn uw draadloze computer, router en kabel-/DSL-modem goed geconfigureerd. 5. 3Com raadt ten sterkste aan WPA-codering in te schakelen om de beveiliging van uw draadloze 78 netwerk te verbeteren, en dat u de SSID verandert naar iets anders dan de standaardinstelling. Raadpleeg de online help of de gebruikershandleiding voor details. PROBLEMEN OPLOSSEN Als u problemen hebt bij het installeren, probeer dan het volgende: • Zorg dat alle netwerkapparatuur ingeschakeld is. Het groene voedingsLEDje moet branden op de router. Als dat niet het geval is, controleert u de verbinding van de voedingsadapter. Gebruik geen andere voedingsadapter met uw router dan die is meegeleverd. • Zorg dat de kabel-/DSL-modem is aangesloten. Er moet een blauw kabel-/DSL statusLEDje branden op de router. Als er geen LEDje brandt, controleer dan of uw modem ingeschakeld is en met een Ethernetkabel aangesloten is op de kabel-/DSL-poort. • Zorg dat de computer aangesloten is op de router. Er moet een blauw LAN-statusLEDje branden op de router. Als dat niet het geval is, controleer dan of de computer met een Ethernetkabel is aangesloten op een van de LAN-poorten op de router. • Zorg dat er geen webproxy is ingeschakeld op uw computer. Ga naar het Configuratiescherm en klik op Internetopties. Selecteer het tabblad Verbindingen en klik onder op het tabblad op de knop LAN-instellingen. Zorg dat Proxyserver gebruiken niet is ingeschakeld. • Als u geen toegang kunt krijgen tot de webinterface van de router. Open een webbrowser en typ http://192.168.1.1 in de adresbalk. Als u een ander IP-adres had gekozen, gebruik dat dan. Zorg dat u het voorvoegsel http:// niet vergeet in te voeren. • Zorg dat uw voedingsadapter goed is aangesloten. Als het logo niet brandt, controleer dan de aansluitingen van uw voedingsadapter. Zorg dat de adapter goed in het stopcontact zit. Probeer een ander stopcontact. Controleer of het snoer dat de stroomvoorziening op de router aansluit niet beschadigd is en dat het stekkertje goed in de router zit. Als u nog steeds problemen hebt, is waarschijnlijk de voedingsadapter defect. Neem contact op met 3Com voor een vervangende adapter. Kabelinternetverbindingen • Sommige kabelproviders verifiëren op het MAC-adres van de gebruikers computer. Als dit wordt vereist, gaat u naar Internet Settings (Internetinstellingen) en selecteert u Clone the MAC Address (MAC-adres klonen). Daardoor wordt het MAC-adres van uw computer gekopieerd op de internetpoort van de router. • Sommige kabelproviders verifiëren op de hostnaam van de gebruiker. Als dit vereist wordt, gaat u naar Internet Settings (Internetinstellingen) en typt u de hostnaam van uw computer in het veld Host Name. DSL-internetverbindingen • Als u een bestaande DSL-aansluiting hebt en er is PPPoE of PPTP-clientsoftware op uw computer geïnstalleerd, moet u dit uitschakelen. Zie deel 2. • Als uw DSL-aansluiting PPPoE of PPTP gebruikt, gaat u naar Internet Settings (Internetinstellingen) en zorgt u dat de juiste modus voor IP Allocation (IP-toewijzing) is geselecteerd. Controleer of uw gebruikersnaam en wachtwoord juist zijn. • Sommige DSL-providers vereisen het gebruik van een PPPoE-servicenaam. Als dit vereist is, gaat u naar Internet Settings en typt u de PPPoE-servicenaam in het aangegeven veld. Als dit niet vereist wordt, 79 laat u het veld leeg. Draadloze configuratie • Als u geen verbinding kunt maken met de draadloze LAN: • Zorg dat de draadloze client is ingesteld op de modus Infrastructuur. • Als u op dezelfde computer een draadgebonden en een draadloze NIC hebt, zorg dan dat de draadgebonden NIC uitgeschakeld is. Zie deel 5 voor details. • Zorg dat de naam van het servicegebied (SSID) hetzelfde is op de draadloze client als op de router. • Controleer of het WiFi-LEDje op de router brandt. Indien dat niet het geval is, gaat u naar het menu Wireless Settings (Draadloze instellingen) en schakelt u Wireless Networking (Draadloos netwerk) in, of u houdt de WiFi-knop 3 seconden ingedrukt tot het WiFi-LEDje brandt. • Zorg dat de coderingsinstellingen op de draadloze router hetzelfde zijn als die op de router. Als u problemen ondervindt, schakelt u de draadloze codering in de client en de router uit, tot u een draadloze verbinding tot stand hebt gebracht. 80-
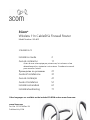 1
1
-
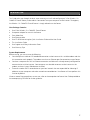 2
2
-
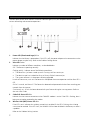 3
3
-
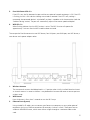 4
4
-
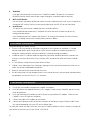 5
5
-
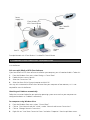 6
6
-
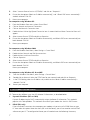 7
7
-
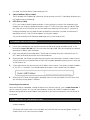 8
8
-
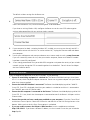 9
9
-
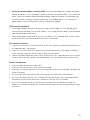 10
10
-
 11
11
-
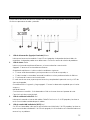 12
12
-
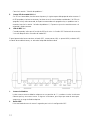 13
13
-
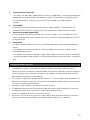 14
14
-
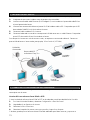 15
15
-
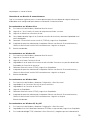 16
16
-
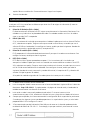 17
17
-
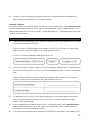 18
18
-
 19
19
-
 20
20
-
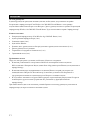 21
21
-
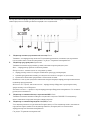 22
22
-
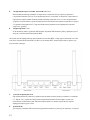 23
23
-
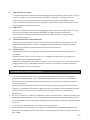 24
24
-
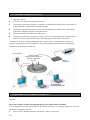 25
25
-
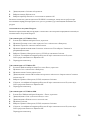 26
26
-
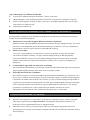 27
27
-
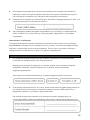 28
28
-
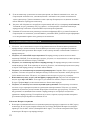 29
29
-
 30
30
-
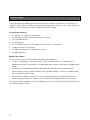 31
31
-
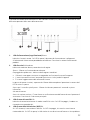 32
32
-
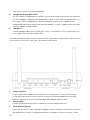 33
33
-
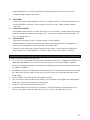 34
34
-
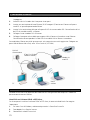 35
35
-
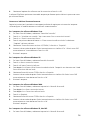 36
36
-
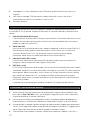 37
37
-
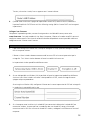 38
38
-
 39
39
-
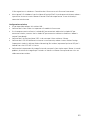 40
40
-
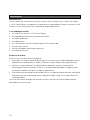 41
41
-
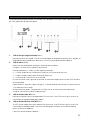 42
42
-
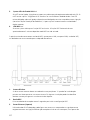 43
43
-
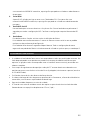 44
44
-
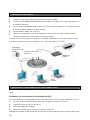 45
45
-
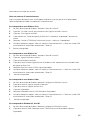 46
46
-
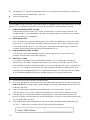 47
47
-
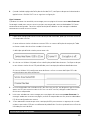 48
48
-
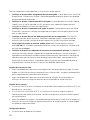 49
49
-
 50
50
-
 51
51
-
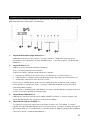 52
52
-
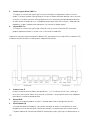 53
53
-
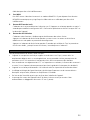 54
54
-
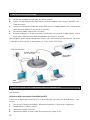 55
55
-
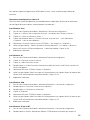 56
56
-
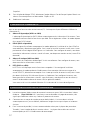 57
57
-
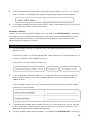 58
58
-
 59
59
-
 60
60
-
 61
61
-
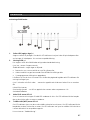 62
62
-
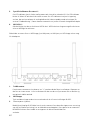 63
63
-
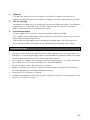 64
64
-
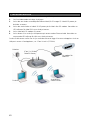 65
65
-
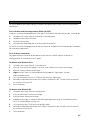 66
66
-
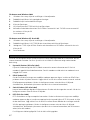 67
67
-
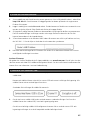 68
68
-
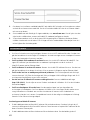 69
69
-
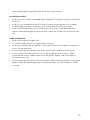 70
70
-
 71
71
-
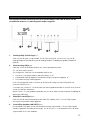 72
72
-
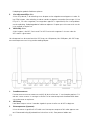 73
73
-
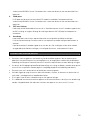 74
74
-
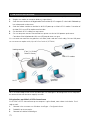 75
75
-
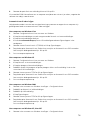 76
76
-
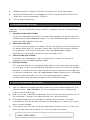 77
77
-
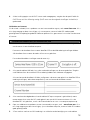 78
78
-
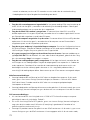 79
79
-
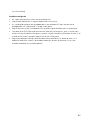 80
80
3com WL-602 Guía de instalación
- Categoría
- Enrutadores
- Tipo
- Guía de instalación
En otros idiomas
- français: 3com WL-602 Guide d'installation
- italiano: 3com WL-602 Guida d'installazione
- English: 3com WL-602 Installation guide
- русский: 3com WL-602 Инструкция по установке
- Nederlands: 3com WL-602 Installatie gids
- português: 3com WL-602 Guia de instalação
- svenska: 3com WL-602 Installationsguide
Documentos relacionados
-
3com 3CRWER100-75 Manual de usuario
-
3com WL-550 Guía de instalación
-
3com 3CRWDR200A-75 Manual de usuario
-
3com OfficeConnect 3CRWDR101A-75 Guía de instalación
-
3com OfficeConnect 3CRWDR101A-75 El manual del propietario
-
3com 3CRUSBN175 Manual de usuario
-
3com 3CR3MFA-92 Guía de instalación
-
Hewlett Packard Enterprise O9C-WL606 Manual de usuario
-
3com AirConnect 9550 Manual de usuario
-
3com FEM656C Manual de usuario
Otros documentos
-
Cisco Systems Linksys-X2000 Manual de usuario
-
Cisco X2000 El manual del propietario
-
Longshine IEEE802.11n AP/Router/Client Manual de usuario
-
Cisco X2000 El manual del propietario
-
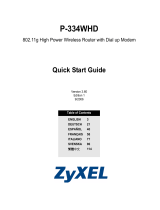 ZyXEL Communications P-334WHD Manual de usuario
ZyXEL Communications P-334WHD Manual de usuario
-
iogear GWU637 Manual de usuario
-
iogear GWU637 Manual de usuario
-
Philips CGA7740N/00 Manual de usuario
-
König CMP-ADSL2ROU20 Especificación
-
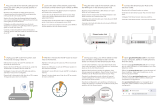 StreamLocator Hub Guía de instalación
StreamLocator Hub Guía de instalación