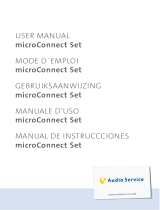Configuraciones de podcasting......................................76
Buscar podcasts................................................................77
Directorios........................................................................77
Descargas..........................................................................78
Reproducir y administrar podcasts................................79
Aplicaciones de radio.........................................................79
Radio FM ...........................................................................79
Escuchar la radio...........................................................80
Ver contenido visual.....................................................80
Estaciones guardadas...................................................81
Configuraciones de radio FM........................................81
Nokia Internet Radio.......................................................81
Escuchar estaciones de radio de Internet...................81
Estaciones favoritas......................................................82
Buscar estaciones..........................................................82
Directorio de estaciones...............................................83
Configuraciones de radio de Internet.........................83
Cámara............................................................85
Acerca de la cámara............................................................85
Activar la cámara................................................................85
Captura de imagen.............................................................86
Indicadores de cámara de imágenes fijas.....................86
Barra de herramientas activa.........................................86
Capturar imágenes...........................................................87
Información de ubicación...............................................88
Después de tomar una foto............................................88
Flash..................................................................................89
Escenas..............................................................................89
Capturar imágenes en una secuencia............................90
Póngase para la foto: temporizador..............................90
Sugerencias para tomar buenas fotografías.................91
Grabación de video.............................................................92
Indicadores de captura de video....................................92
Grabar videos...................................................................92
Después de grabar un video...........................................93
Configuraciones de cámara...............................................94
Configuraciones de cámara de imagen fija...................94
Configuraciones de color y luz........................................95
Configuraciones de video................................................95
Fotos...............................................................97
Acerca de Fotos...................................................................97
Ver imágenes y videos.......................................................97
Ver y editar detalles de archivo.........................................98
Organizar imágenes y videos............................................99
Barra de herramientas activa............................................99
Álbumes...............................................................................99
Etiquetas............................................................................100
Presentación de diapositivas..........................................100
Modo salida de TV.............................................................101
Editar imágenes................................................................102
Editor de imagen...........................................................102
Cortar una imagen.........................................................102
Reducir ojos rojos..........................................................103
Accesos directos útiles..................................................103
Editar videos.....................................................................103
Imprimir imágenes...........................................................104
Impresión de imágenes................................................104
Selección de impresora..............................................104
Vista previa de impresión..........................................104
Configuraciones de impresión...................................104
Impresión en línea.........................................................105
Compartir imágenes y videos en línea ..........................105
Galería..........................................................106
Vista principal...................................................................106
Sonidos..............................................................................106
Contenido