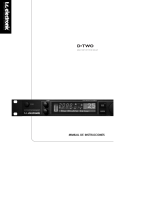La página se está cargando...

Guía de plug-ins de audio
Versión 10.2

Avisos legales
Esta guía tiene copyright ©2012 de Avid Technology, Inc (en lo
sucesivo denominado “Avid”). Todos los derechos reservados.
Las leyes de derechos de propiedad intelectual prohíben la
reproducción de este documento, tanto parcialmente como en
su totalidad, sin previa autorización escrita de Avid.
003, 96 I/O, 96i I/O, 192 Digital I/O, 192 I/O, 888|24 I/O,
882|20 I/O, 1622 I/O, 24-Bit ADAT Bridge I/O, AudioSuite, Avid,
Avid DNA, Avid Mojo, Avid Unity, Avid Unity ISIS, Avid Xpress,
AVoption, Axiom, Beat Detective, Bomb Factory, Bruno, C|24,
Command|8, Control|24, D-Command, D-Control, D-Fi, D-fx,
D-Show, D-Verb, DAE, Digi 002, DigiBase, DigiDelivery,
Digidesign, Digidesign Audio Engine, Digidesign Intelligent
Noise Reduction, Digidesign TDM Bus, DigiDrive, DigiRack,
DigiTest, DigiTranslator, DINR, DV Toolkit, EditPack, Eleven,
HD Core, HD I/O, HD MADI, HD OMNI, HD Process, Hybrid,
Impact, Interplay, LoFi, M-Audio, MachineControl, Maxim, Mbox,
MediaComposer, MIDI I/O, MIX, MultiShell, Nitris, OMF,
OMF Interchange, PRE, ProControl, Pro Tools, Pro Tools|HD,
QuickPunch, Recti-Fi, Reel Tape, Reso, Reverb One, ReVibe,
RTAS, Sibelius, Smack!, SoundReplacer, Sound Designer II,
Strike, Structure, SYNC HD, SYNC I/O, Synchronic, TL Aggro,
TL AutoPan, TL Drum Rehab, TL Everyphase, TL Fauxlder,
TL In Tune, TL MasterMeter, TL Metro, TL Space, TL Utilities,
Transfuser, Trillium Lane Labs, Vari-Fi, Velvet, X-Form y XMON
son marcas comerciales o marcas comerciales registradas de
Avid Technology, Inc. Xpand! está registrado en la Oficina de
Patentes y Marcas Comerciales de los Estados Unidos. El resto
de marcas comerciales pertenecen a sus respectivos propietarios.
Las características, especificaciones, requisitos del sistema y
disponibilidad del producto están sujetos a cambios sin previo
aviso.
Número de referencia de esta guía: 9329-65214-05 REV B
03/12
Comentarios sobre documentación
En Avid nos preocupamos continuamente por mejorar nuestra
documentación. Si tienes algún comentario, corrección o
sugerencia acerca de nuestra documentación, ponte en contacto
con nosotros por correo electrónico en [email protected].

Índice iii
Parte I Introducción a los plug-ins de Pro Tools
Capítulo 1. Información general sobre los plug-ins de audio. . . . . . . . . . . . . . . . . . . . . . . . . . 3
Plug-ins de Avid Audio . . . . . . . . . . . . . . . . . . . . . . . . . . . . . . . . . . . . . . . . . . . . . . . . . . . . . 3
Formatos de plug-in . . . . . . . . . . . . . . . . . . . . . . . . . . . . . . . . . . . . . . . . . . . . . . . . . . . . . . . 7
Uso de plug-ins en Pro Tools . . . . . . . . . . . . . . . . . . . . . . . . . . . . . . . . . . . . . . . . . . . . . . . . 8
Convenciones utilizadas en la documentación de Pro Tools. . . . . . . . . . . . . . . . . . . . . . . . . . 8
Información de compatibilidad y requisitos de sistema para plug-ins. . . . . . . . . . . . . . . . . . . . 9
Contenidos de la versión en caja del plug-in . . . . . . . . . . . . . . . . . . . . . . . . . . . . . . . . . . . . . 9
Acerca de www.avid.com . . . . . . . . . . . . . . . . . . . . . . . . . . . . . . . . . . . . . . . . . . . . . . . . . . . 9
Capítulo 2. Instalación de plug-ins . . . . . . . . . . . . . . . . . . . . . . . . . . . . . . . . . . . . . . . . . . . . . . 11
Plug-ins incluidos con Pro Tools . . . . . . . . . . . . . . . . . . . . . . . . . . . . . . . . . . . . . . . . . . . . . 11
Plug-ins de VENUE instalados de serie. . . . . . . . . . . . . . . . . . . . . . . . . . . . . . . . . . . . . . . . 11
Actualización de plug-ins antiguos . . . . . . . . . . . . . . . . . . . . . . . . . . . . . . . . . . . . . . . . . . . 11
Uso de plug-ins de Pro Tools con Avid Media Composer . . . . . . . . . . . . . . . . . . . . . . . . . . . 12
Instalación de plug-ins para Pro Tools . . . . . . . . . . . . . . . . . . . . . . . . . . . . . . . . . . . . . . . . 12
Instalación de plug-ins para sistemas VENUE . . . . . . . . . . . . . . . . . . . . . . . . . . . . . . . . . . . 12
Autorización de plug-ins de pago . . . . . . . . . . . . . . . . . . . . . . . . . . . . . . . . . . . . . . . . . . . . 12
Desinstalación de los plug-ins para Pro Tools . . . . . . . . . . . . . . . . . . . . . . . . . . . . . . . . . . . 14
Desinstalación de los plug-ins para los sistemas VENUE. . . . . . . . . . . . . . . . . . . . . . . . . . . 14
Parte II Plug-ins de ecualización
Capítulo 3. AIR Kill EQ . . . . . . . . . . . . . . . . . . . . . . . . . . . . . . . . . . . . . . . . . . . . . . . . . . . . . . . . 17
Kill EQ: controles . . . . . . . . . . . . . . . . . . . . . . . . . . . . . . . . . . . . . . . . . . . . . . . . . . . . . . . . 17
Capítulo 4. EQ III . . . . . . . . . . . . . . . . . . . . . . . . . . . . . . . . . . . . . . . . . . . . . . . . . . . . . . . . . . . . . 19
Configuraciones de EQ III . . . . . . . . . . . . . . . . . . . . . . . . . . . . . . . . . . . . . . . . . . . . . . . . . 19
Ajuste de los controles de EQ III. . . . . . . . . . . . . . . . . . . . . . . . . . . . . . . . . . . . . . . . . . . . . 20
Controles de EQ III . . . . . . . . . . . . . . . . . . . . . . . . . . . . . . . . . . . . . . . . . . . . . . . . . . . . . . 22
Controles de ecualización de bandas de EQ III . . . . . . . . . . . . . . . . . . . . . . . . . . . . . . . . . . 23
Índice

Guía de plug-ins de audioiv
Visualizador gráfico de frecuencias de EQ III . . . . . . . . . . . . . . . . . . . . . . . . . . . . . . . . . . . 25
EQ III 7-Band . . . . . . . . . . . . . . . . . . . . . . . . . . . . . . . . . . . . . . . . . . . . . . . . . . . . . . . . . . 26
EQ III: 2–4 Band . . . . . . . . . . . . . . . . . . . . . . . . . . . . . . . . . . . . . . . . . . . . . . . . . . . . . . . . 31
EQ III 1-Band . . . . . . . . . . . . . . . . . . . . . . . . . . . . . . . . . . . . . . . . . . . . . . . . . . . . . . . . . . 32
Capítulo 5. JOEMEEK VC5 Meequalizer. . . . . . . . . . . . . . . . . . . . . . . . . . . . . . . . . . . . . . . . . . 35
Controles de JOEMEEK II . . . . . . . . . . . . . . . . . . . . . . . . . . . . . . . . . . . . . . . . . . . . . . . . . 35
Capítulo 6. Pultec Plug-Ins . . . . . . . . . . . . . . . . . . . . . . . . . . . . . . . . . . . . . . . . . . . . . . . . . . . . 37
Pultec EQP-1A . . . . . . . . . . . . . . . . . . . . . . . . . . . . . . . . . . . . . . . . . . . . . . . . . . . . . . . . . 37
Pultec EQH-2 . . . . . . . . . . . . . . . . . . . . . . . . . . . . . . . . . . . . . . . . . . . . . . . . . . . . . . . . . . 38
Pultec MEQ-5 . . . . . . . . . . . . . . . . . . . . . . . . . . . . . . . . . . . . . . . . . . . . . . . . . . . . . . . . . . 39
Parte III Plug-ins de dinámica
Capítulo 7. BF-2A . . . . . . . . . . . . . . . . . . . . . . . . . . . . . . . . . . . . . . . . . . . . . . . . . . . . . . . . . . . . 43
Controles del BF-2A . . . . . . . . . . . . . . . . . . . . . . . . . . . . . . . . . . . . . . . . . . . . . . . . . . . . . 44
BF-2A: Trucos y consejos . . . . . . . . . . . . . . . . . . . . . . . . . . . . . . . . . . . . . . . . . . . . . . . . . 45
Capítulo 8. BF-3A . . . . . . . . . . . . . . . . . . . . . . . . . . . . . . . . . . . . . . . . . . . . . . . . . . . . . . . . . . . . 47
Controles del BF-3A . . . . . . . . . . . . . . . . . . . . . . . . . . . . . . . . . . . . . . . . . . . . . . . . . . . . . 47
BF-3A: Trucos y consejos . . . . . . . . . . . . . . . . . . . . . . . . . . . . . . . . . . . . . . . . . . . . . . . . . 48
Capítulo 9. BF76 . . . . . . . . . . . . . . . . . . . . . . . . . . . . . . . . . . . . . . . . . . . . . . . . . . . . . . . . . . . . . 49
Controles del BF76 . . . . . . . . . . . . . . . . . . . . . . . . . . . . . . . . . . . . . . . . . . . . . . . . . . . . . . 49
BF76: trucos y consejos . . . . . . . . . . . . . . . . . . . . . . . . . . . . . . . . . . . . . . . . . . . . . . . . . . 50
Capítulo 10. Channel Strip. . . . . . . . . . . . . . . . . . . . . . . . . . . . . . . . . . . . . . . . . . . . . . . . . . . . . 51
Secciones y paneles . . . . . . . . . . . . . . . . . . . . . . . . . . . . . . . . . . . . . . . . . . . . . . . . . . . . . 51
Input. . . . . . . . . . . . . . . . . . . . . . . . . . . . . . . . . . . . . . . . . . . . . . . . . . . . . . . . . . . . . . . . . 53
Output . . . . . . . . . . . . . . . . . . . . . . . . . . . . . . . . . . . . . . . . . . . . . . . . . . . . . . . . . . . . . . . 54
FX Chain . . . . . . . . . . . . . . . . . . . . . . . . . . . . . . . . . . . . . . . . . . . . . . . . . . . . . . . . . . . . . 55
Dynamics . . . . . . . . . . . . . . . . . . . . . . . . . . . . . . . . . . . . . . . . . . . . . . . . . . . . . . . . . . . . . 56
EQ/Filters . . . . . . . . . . . . . . . . . . . . . . . . . . . . . . . . . . . . . . . . . . . . . . . . . . . . . . . . . . . . . 61
Capítulo 11. Dynamics III . . . . . . . . . . . . . . . . . . . . . . . . . . . . . . . . . . . . . . . . . . . . . . . . . . . . . . 67
Características y controles compartidos de Dynamics III . . . . . . . . . . . . . . . . . . . . . . . . . . . 67
Compressor/Limiter III . . . . . . . . . . . . . . . . . . . . . . . . . . . . . . . . . . . . . . . . . . . . . . . . . . . . 70
Expander/Gate III . . . . . . . . . . . . . . . . . . . . . . . . . . . . . . . . . . . . . . . . . . . . . . . . . . . . . . . 74
De-Esser III . . . . . . . . . . . . . . . . . . . . . . . . . . . . . . . . . . . . . . . . . . . . . . . . . . . . . . . . . . . 76
Dynamics III: entrada Side-Chain. . . . . . . . . . . . . . . . . . . . . . . . . . . . . . . . . . . . . . . . . . . . 78

Índice v
Capítulo 12. Plug-ins Fairchild. . . . . . . . . . . . . . . . . . . . . . . . . . . . . . . . . . . . . . . . . . . . . . . . . . 83
Fairchild 660 . . . . . . . . . . . . . . . . . . . . . . . . . . . . . . . . . . . . . . . . . . . . . . . . . . . . . . . . . . . 83
Fairchild 670 . . . . . . . . . . . . . . . . . . . . . . . . . . . . . . . . . . . . . . . . . . . . . . . . . . . . . . . . . . . 84
Capítulo 13. Impact . . . . . . . . . . . . . . . . . . . . . . . . . . . . . . . . . . . . . . . . . . . . . . . . . . . . . . . . . . . 87
Controles de Impact. . . . . . . . . . . . . . . . . . . . . . . . . . . . . . . . . . . . . . . . . . . . . . . . . . . . . . 87
Uso del compresor Impact . . . . . . . . . . . . . . . . . . . . . . . . . . . . . . . . . . . . . . . . . . . . . . . . . 89
Capítulo 14. JOEMEEK SC2 Compressor . . . . . . . . . . . . . . . . . . . . . . . . . . . . . . . . . . . . . . . . . 91
Controles de JOEMEEK Compressor . . . . . . . . . . . . . . . . . . . . . . . . . . . . . . . . . . . . . . . . . 91
Compresor JOEMEEK: trucos y consejos . . . . . . . . . . . . . . . . . . . . . . . . . . . . . . . . . . . . . . 92
Capítulo 15. Maxim . . . . . . . . . . . . . . . . . . . . . . . . . . . . . . . . . . . . . . . . . . . . . . . . . . . . . . . . . . . 93
Acerca de la limitación de picos . . . . . . . . . . . . . . . . . . . . . . . . . . . . . . . . . . . . . . . . . . . . . 94
Controles y medidores de Maxim . . . . . . . . . . . . . . . . . . . . . . . . . . . . . . . . . . . . . . . . . . . . 95
Uso de Maxim . . . . . . . . . . . . . . . . . . . . . . . . . . . . . . . . . . . . . . . . . . . . . . . . . . . . . . . . . . 98
Maxim y la masterización . . . . . . . . . . . . . . . . . . . . . . . . . . . . . . . . . . . . . . . . . . . . . . . . . . 98
Capítulo 16. Purple Audio MC77 . . . . . . . . . . . . . . . . . . . . . . . . . . . . . . . . . . . . . . . . . . . . . . . . 99
Capítulo 17. Slightly Rude Compressor . . . . . . . . . . . . . . . . . . . . . . . . . . . . . . . . . . . . . . . . . 101
Controles de Slightly Rude Compressor . . . . . . . . . . . . . . . . . . . . . . . . . . . . . . . . . . . . . . 101
Slightly Rude Compressor: trucos y consejos . . . . . . . . . . . . . . . . . . . . . . . . . . . . . . . . . . 102
Capítulo 18. Smack! . . . . . . . . . . . . . . . . . . . . . . . . . . . . . . . . . . . . . . . . . . . . . . . . . . . . . . . . . 103
Smack!: controles y medidores. . . . . . . . . . . . . . . . . . . . . . . . . . . . . . . . . . . . . . . . . . . . . 104
Uso del compresor/limitador Smack! . . . . . . . . . . . . . . . . . . . . . . . . . . . . . . . . . . . . . . . . . 108
Capítulo 19. TL Aggro . . . . . . . . . . . . . . . . . . . . . . . . . . . . . . . . . . . . . . . . . . . . . . . . . . . . . . . . 111
Descripción general de TL Aggro . . . . . . . . . . . . . . . . . . . . . . . . . . . . . . . . . . . . . . . . . . . 111
Controles de TL Aggro . . . . . . . . . . . . . . . . . . . . . . . . . . . . . . . . . . . . . . . . . . . . . . . . . . . 113
Uso de la entrada de cadena lateral de TL Aggro . . . . . . . . . . . . . . . . . . . . . . . . . . . . . . . 116
Parte IV Plug-ins de cambio de tonalidad
Capítulo 20. AIR Frequency Shifter . . . . . . . . . . . . . . . . . . . . . . . . . . . . . . . . . . . . . . . . . . . . . 119
Controles de Frequency Shifter . . . . . . . . . . . . . . . . . . . . . . . . . . . . . . . . . . . . . . . . . . . . 119
Capítulo 21. Pitch . . . . . . . . . . . . . . . . . . . . . . . . . . . . . . . . . . . . . . . . . . . . . . . . . . . . . . . . . . . 121
Controles de Pitch . . . . . . . . . . . . . . . . . . . . . . . . . . . . . . . . . . . . . . . . . . . . . . . . . . . . . . 121
Entrada de altura relativa (pentagrama musical) . . . . . . . . . . . . . . . . . . . . . . . . . . . . . . . . 122

Guía de plug-ins de audiovi
Capítulo 22. Pitch Shift . . . . . . . . . . . . . . . . . . . . . . . . . . . . . . . . . . . . . . . . . . . . . . . . . . . . . . 125
Controles de Pitch Shift . . . . . . . . . . . . . . . . . . . . . . . . . . . . . . . . . . . . . . . . . . . . . . . . . . 125
Capítulo 23. Time Shift. . . . . . . . . . . . . . . . . . . . . . . . . . . . . . . . . . . . . . . . . . . . . . . . . . . . . . . 129
Controles de Time Shift . . . . . . . . . . . . . . . . . . . . . . . . . . . . . . . . . . . . . . . . . . . . . . . . . . 129
Input Mode de AudioSuite y Time Shift. . . . . . . . . . . . . . . . . . . . . . . . . . . . . . . . . . . . . . . 134
Vista previa de AudioSuite y Time Shift . . . . . . . . . . . . . . . . . . . . . . . . . . . . . . . . . . . . . . 134
Time Shift como preferencia del plug-in TCE AudioSuite. . . . . . . . . . . . . . . . . . . . . . . . . . 134
Procesar audio utilizando Time Shift . . . . . . . . . . . . . . . . . . . . . . . . . . . . . . . . . . . . . . . . 135
Tareas pull up y pull down de postproducción con Time Shift . . . . . . . . . . . . . . . . . . . . . . 137
Capítulo 24. Vari-Fi . . . . . . . . . . . . . . . . . . . . . . . . . . . . . . . . . . . . . . . . . . . . . . . . . . . . . . . . . . 139
Controles Vari-Fi. . . . . . . . . . . . . . . . . . . . . . . . . . . . . . . . . . . . . . . . . . . . . . . . . . . . . . . 139
Capítulo 25. X-Form . . . . . . . . . . . . . . . . . . . . . . . . . . . . . . . . . . . . . . . . . . . . . . . . . . . . . . . . . 141
Descripción general de los visualizadores y controles de X-Form . . . . . . . . . . . . . . . . . . . 141
X-Form: modos de entrada de AudioSuite . . . . . . . . . . . . . . . . . . . . . . . . . . . . . . . . . . . . 145
Preferencias de plug-in de AudioSuite TCE . . . . . . . . . . . . . . . . . . . . . . . . . . . . . . . . . . . 145
Procesar audio utilizando X-Form . . . . . . . . . . . . . . . . . . . . . . . . . . . . . . . . . . . . . . . . . . 146
Utilizar X-form para tareas de pull up y pull down de postproducción . . . . . . . . . . . . . . . . . 147
Parte V Plug-ins de reverberación
Capítulo 26. AIR Non-Linear Reverb. . . . . . . . . . . . . . . . . . . . . . . . . . . . . . . . . . . . . . . . . . . . 151
Capítulo 27. AIR Reverb. . . . . . . . . . . . . . . . . . . . . . . . . . . . . . . . . . . . . . . . . . . . . . . . . . . . . . 153
Plug-in Reverb: controles . . . . . . . . . . . . . . . . . . . . . . . . . . . . . . . . . . . . . . . . . . . . . . . . 153
Capítulo 28. AIR Spring Reverb . . . . . . . . . . . . . . . . . . . . . . . . . . . . . . . . . . . . . . . . . . . . . . . 157
Spring Reverb: controles . . . . . . . . . . . . . . . . . . . . . . . . . . . . . . . . . . . . . . . . . . . . . . . . . 157
Capítulo 29. D-Verb . . . . . . . . . . . . . . . . . . . . . . . . . . . . . . . . . . . . . . . . . . . . . . . . . . . . . . . . . 159
Controles de D-Verb . . . . . . . . . . . . . . . . . . . . . . . . . . . . . . . . . . . . . . . . . . . . . . . . . . . . 159
Selecciones para procesar con D-Verb AudioSuite . . . . . . . . . . . . . . . . . . . . . . . . . . . . . . 162
Capítulo 30. Reverb One . . . . . . . . . . . . . . . . . . . . . . . . . . . . . . . . . . . . . . . . . . . . . . . . . . . . . 163
Descripción general de la reverberación. . . . . . . . . . . . . . . . . . . . . . . . . . . . . . . . . . . . . . 164
Controles Reverb One. . . . . . . . . . . . . . . . . . . . . . . . . . . . . . . . . . . . . . . . . . . . . . . . . . . 165
Reverb One: gráficos . . . . . . . . . . . . . . . . . . . . . . . . . . . . . . . . . . . . . . . . . . . . . . . . . . . 170
Reverb One: otros controles . . . . . . . . . . . . . . . . . . . . . . . . . . . . . . . . . . . . . . . . . . . . . . 172

Índice vii
Capítulo 31. ReVibe. . . . . . . . . . . . . . . . . . . . . . . . . . . . . . . . . . . . . . . . . . . . . . . . . . . . . . . . . . 173
Uso de ReVibe . . . . . . . . . . . . . . . . . . . . . . . . . . . . . . . . . . . . . . . . . . . . . . . . . . . . . . . . 174
Ajustar parámetros de ReVibe . . . . . . . . . . . . . . . . . . . . . . . . . . . . . . . . . . . . . . . . . . . . . 174
Controles de ReVibe . . . . . . . . . . . . . . . . . . . . . . . . . . . . . . . . . . . . . . . . . . . . . . . . . . . . 176
ReVibe: controles de las secciones Decay Color y EQ. . . . . . . . . . . . . . . . . . . . . . . . . . . . 182
ReVibe: pantalla Contour . . . . . . . . . . . . . . . . . . . . . . . . . . . . . . . . . . . . . . . . . . . . . . . . . 184
ReVibe: medidor Input/Output . . . . . . . . . . . . . . . . . . . . . . . . . . . . . . . . . . . . . . . . . . . . . 184
ReVibe: botón de ayuda. . . . . . . . . . . . . . . . . . . . . . . . . . . . . . . . . . . . . . . . . . . . . . . . . . 185
Tipos de sala de ReVibe . . . . . . . . . . . . . . . . . . . . . . . . . . . . . . . . . . . . . . . . . . . . . . . . . 185
Capítulo 32. ReVibe II . . . . . . . . . . . . . . . . . . . . . . . . . . . . . . . . . . . . . . . . . . . . . . . . . . . . . . . . 189
Uso de ReVibe II . . . . . . . . . . . . . . . . . . . . . . . . . . . . . . . . . . . . . . . . . . . . . . . . . . . . . . . 189
Ajustar los parámetros de ReVibe II . . . . . . . . . . . . . . . . . . . . . . . . . . . . . . . . . . . . . . . . . 190
ReVibe II: medidores de entrada y salida . . . . . . . . . . . . . . . . . . . . . . . . . . . . . . . . . . . . . 192
Controles de ReVibe II . . . . . . . . . . . . . . . . . . . . . . . . . . . . . . . . . . . . . . . . . . . . . . . . . . . 192
ReVibe II: gráfico de EQ de la cola de reverberación . . . . . . . . . . . . . . . . . . . . . . . . . . . . . 198
ReVibe II: gráfico de color de la cola de reverberación. . . . . . . . . . . . . . . . . . . . . . . . . . . . 199
ReVibe II: pantalla Contour. . . . . . . . . . . . . . . . . . . . . . . . . . . . . . . . . . . . . . . . . . . . . . . . 200
ReVibe II: Tipos de sala . . . . . . . . . . . . . . . . . . . . . . . . . . . . . . . . . . . . . . . . . . . . . . . . . . 201
Capítulo 33. TL Space TDM y TL Space Native . . . . . . . . . . . . . . . . . . . . . . . . . . . . . . . . . . . 205
TL Space: características destacadas. . . . . . . . . . . . . . . . . . . . . . . . . . . . . . . . . . . . . . . . 206
TL Space: Perspectiva general . . . . . . . . . . . . . . . . . . . . . . . . . . . . . . . . . . . . . . . . . . . . . 207
TL Space y rendimiento del sistema . . . . . . . . . . . . . . . . . . . . . . . . . . . . . . . . . . . . . . . . . 210
TL Space y la respuesta a los impulsos (IR) . . . . . . . . . . . . . . . . . . . . . . . . . . . . . . . . . . . 213
TL Space: presets . . . . . . . . . . . . . . . . . . . . . . . . . . . . . . . . . . . . . . . . . . . . . . . . . . . . . . 216
TL Space: capturas instantáneas . . . . . . . . . . . . . . . . . . . . . . . . . . . . . . . . . . . . . . . . . . . 217
Controles y pantallas de TL Space . . . . . . . . . . . . . . . . . . . . . . . . . . . . . . . . . . . . . . . . . . 218
TL Space: área de pantalla. . . . . . . . . . . . . . . . . . . . . . . . . . . . . . . . . . . . . . . . . . . . . . . . 219
TL Space: navegador de IR . . . . . . . . . . . . . . . . . . . . . . . . . . . . . . . . . . . . . . . . . . . . . . . 222
TL Space: controles primarios . . . . . . . . . . . . . . . . . . . . . . . . . . . . . . . . . . . . . . . . . . . . . 224
TL Space: Selectores de grupo y controles . . . . . . . . . . . . . . . . . . . . . . . . . . . . . . . . . . . . 225
TL Space: pantalla de información . . . . . . . . . . . . . . . . . . . . . . . . . . . . . . . . . . . . . . . . . . 227
Uso de TL Space. . . . . . . . . . . . . . . . . . . . . . . . . . . . . . . . . . . . . . . . . . . . . . . . . . . . . . . 228
TL Space: Biblioteca de IR . . . . . . . . . . . . . . . . . . . . . . . . . . . . . . . . . . . . . . . . . . . . . . . . 230

Guía de plug-ins de audioviii
Parte VI Plug-ins de retardo
Capítulo 34. AIR Dynamic Delay . . . . . . . . . . . . . . . . . . . . . . . . . . . . . . . . . . . . . . . . . . . . . . . 233
Controles de Dynamic Delay . . . . . . . . . . . . . . . . . . . . . . . . . . . . . . . . . . . . . . . . . . . . . . 233
Capítulo 35. AIR Multi-Delay . . . . . . . . . . . . . . . . . . . . . . . . . . . . . . . . . . . . . . . . . . . . . . . . . . 237
Controles Multi-Delay . . . . . . . . . . . . . . . . . . . . . . . . . . . . . . . . . . . . . . . . . . . . . . . . . . . 237
Capítulo 36. Mod Delay II . . . . . . . . . . . . . . . . . . . . . . . . . . . . . . . . . . . . . . . . . . . . . . . . . . . . . 239
Controles de Mod Delay II . . . . . . . . . . . . . . . . . . . . . . . . . . . . . . . . . . . . . . . . . . . . . . . . 240
Mod Delay II multicanal . . . . . . . . . . . . . . . . . . . . . . . . . . . . . . . . . . . . . . . . . . . . . . . . . . 242
Selección del audio para procesamiento AudioSuite de ModDelay II . . . . . . . . . . . . . . . . . 242
Capítulo 37. Mod Delay III . . . . . . . . . . . . . . . . . . . . . . . . . . . . . . . . . . . . . . . . . . . . . . . . . . . . 243
Controles de Mod Delay III . . . . . . . . . . . . . . . . . . . . . . . . . . . . . . . . . . . . . . . . . . . . . . . 243
Selección del audio para procesarlo con ModDelay II AudioSuite . . . . . . . . . . . . . . . . . . . 245
Capítulo 38. Moogerfooger Analog Delay . . . . . . . . . . . . . . . . . . . . . . . . . . . . . . . . . . . . . . . 247
Controles de Moogerfooger Analog Delay . . . . . . . . . . . . . . . . . . . . . . . . . . . . . . . . . . . . 248
Capítulo 39. Multi-Tap Delay . . . . . . . . . . . . . . . . . . . . . . . . . . . . . . . . . . . . . . . . . . . . . . . . . . 249
Controles de Multi-Tap Delay. . . . . . . . . . . . . . . . . . . . . . . . . . . . . . . . . . . . . . . . . . . . . . 249
Capítulo 40. Ping Pong Delay . . . . . . . . . . . . . . . . . . . . . . . . . . . . . . . . . . . . . . . . . . . . . . . . . 251
Controles de Ping-Pong Delay. . . . . . . . . . . . . . . . . . . . . . . . . . . . . . . . . . . . . . . . . . . . . 251
Capítulo 41. Reel Tape Delay. . . . . . . . . . . . . . . . . . . . . . . . . . . . . . . . . . . . . . . . . . . . . . . . . . 253
Controles comunes de Reel Tape . . . . . . . . . . . . . . . . . . . . . . . . . . . . . . . . . . . . . . . . . . 254
Controles Reel Tape Delay . . . . . . . . . . . . . . . . . . . . . . . . . . . . . . . . . . . . . . . . . . . . . . . 254
Capítulo 42. Tel-Ray Variable Delay . . . . . . . . . . . . . . . . . . . . . . . . . . . . . . . . . . . . . . . . . . . . 257
Controles de Tel-Ray . . . . . . . . . . . . . . . . . . . . . . . . . . . . . . . . . . . . . . . . . . . . . . . . . . . 258
Trucos y consejos sobre Tel-Ray . . . . . . . . . . . . . . . . . . . . . . . . . . . . . . . . . . . . . . . . . . . 258
Capítulo 43. TimeAdjuster . . . . . . . . . . . . . . . . . . . . . . . . . . . . . . . . . . . . . . . . . . . . . . . . . . . . 259
Controles de TimeAdjuster . . . . . . . . . . . . . . . . . . . . . . . . . . . . . . . . . . . . . . . . . . . . . . . 259
Uso de TimeAdjuster para compensar retardos a mano . . . . . . . . . . . . . . . . . . . . . . . . . . 260
Cuándo compensar los retardos . . . . . . . . . . . . . . . . . . . . . . . . . . . . . . . . . . . . . . . . . . . 262

Índice ix
Parte VII Plug-ins de modulación
Capítulo 44. AIR Chorus . . . . . . . . . . . . . . . . . . . . . . . . . . . . . . . . . . . . . . . . . . . . . . . . . . . . . . 265
Controles de AIR Chorus . . . . . . . . . . . . . . . . . . . . . . . . . . . . . . . . . . . . . . . . . . . . . . . . . 265
Capítulo 45. AIR Ensemble. . . . . . . . . . . . . . . . . . . . . . . . . . . . . . . . . . . . . . . . . . . . . . . . . . . . 267
Controles de Ensemble . . . . . . . . . . . . . . . . . . . . . . . . . . . . . . . . . . . . . . . . . . . . . . . . . . 267
Capítulo 46. AIR Filter Gate . . . . . . . . . . . . . . . . . . . . . . . . . . . . . . . . . . . . . . . . . . . . . . . . . . . 269
Controles de Filter Gate . . . . . . . . . . . . . . . . . . . . . . . . . . . . . . . . . . . . . . . . . . . . . . . . . . 269
Capítulo 47. AIR Flanger. . . . . . . . . . . . . . . . . . . . . . . . . . . . . . . . . . . . . . . . . . . . . . . . . . . . . . 271
Controles de AIR Flanger . . . . . . . . . . . . . . . . . . . . . . . . . . . . . . . . . . . . . . . . . . . . . . . . . 271
Capítulo 48. AIR Fuzz-Wah . . . . . . . . . . . . . . . . . . . . . . . . . . . . . . . . . . . . . . . . . . . . . . . . . . . . 273
Controles de Fuzz-Wah . . . . . . . . . . . . . . . . . . . . . . . . . . . . . . . . . . . . . . . . . . . . . . . . . . 273
Capítulo 49. AIR Multi-Chorus . . . . . . . . . . . . . . . . . . . . . . . . . . . . . . . . . . . . . . . . . . . . . . . . . 275
Controles de Multi-Chorus . . . . . . . . . . . . . . . . . . . . . . . . . . . . . . . . . . . . . . . . . . . . . . . . 275
Capítulo 50. AIR Phaser . . . . . . . . . . . . . . . . . . . . . . . . . . . . . . . . . . . . . . . . . . . . . . . . . . . . . . 277
Controles de Phaser . . . . . . . . . . . . . . . . . . . . . . . . . . . . . . . . . . . . . . . . . . . . . . . . . . . . 277
Capítulo 51. AIR Talkbox . . . . . . . . . . . . . . . . . . . . . . . . . . . . . . . . . . . . . . . . . . . . . . . . . . . . . 279
Controles de Talkbox . . . . . . . . . . . . . . . . . . . . . . . . . . . . . . . . . . . . . . . . . . . . . . . . . . . . 279
Capítulo 52. AIR Vintage Filter . . . . . . . . . . . . . . . . . . . . . . . . . . . . . . . . . . . . . . . . . . . . . . . . . 281
Controles de Vintage Filter . . . . . . . . . . . . . . . . . . . . . . . . . . . . . . . . . . . . . . . . . . . . . . . . 281
Capítulo 53. Cosmonaut Voice. . . . . . . . . . . . . . . . . . . . . . . . . . . . . . . . . . . . . . . . . . . . . . . . . 283
Cosmonaut Voice: controles. . . . . . . . . . . . . . . . . . . . . . . . . . . . . . . . . . . . . . . . . . . . . . . 283
Capítulo 54. Chorus . . . . . . . . . . . . . . . . . . . . . . . . . . . . . . . . . . . . . . . . . . . . . . . . . . . . . . . . . 285
Controles de Chorus . . . . . . . . . . . . . . . . . . . . . . . . . . . . . . . . . . . . . . . . . . . . . . . . . . . . 285
Capítulo 55. Flanger . . . . . . . . . . . . . . . . . . . . . . . . . . . . . . . . . . . . . . . . . . . . . . . . . . . . . . . . . 287
Flanger: controles . . . . . . . . . . . . . . . . . . . . . . . . . . . . . . . . . . . . . . . . . . . . . . . . . . . . . . 287

Guía de plug-ins de audiox
Capítulo 56. Moogerfooger Lowpass Filter . . . . . . . . . . . . . . . . . . . . . . . . . . . . . . . . . . . . . . 289
Capítulo 57. Moogerfooger Ring Modulator. . . . . . . . . . . . . . . . . . . . . . . . . . . . . . . . . . . . . . 293
Capítulo 58. Moogerfooger 12-Stage Phaser . . . . . . . . . . . . . . . . . . . . . . . . . . . . . . . . . . . . . 295
Capítulo 59. Reel Tape Flanger . . . . . . . . . . . . . . . . . . . . . . . . . . . . . . . . . . . . . . . . . . . . . . . . 299
Controles comunes de Reel Tape . . . . . . . . . . . . . . . . . . . . . . . . . . . . . . . . . . . . . . . . . . 300
Controles Reel Tape Delay . . . . . . . . . . . . . . . . . . . . . . . . . . . . . . . . . . . . . . . . . . . . . . . 300
Capítulo 60. Sci-Fi . . . . . . . . . . . . . . . . . . . . . . . . . . . . . . . . . . . . . . . . . . . . . . . . . . . . . . . . . . 305
Controles Sci-Fi . . . . . . . . . . . . . . . . . . . . . . . . . . . . . . . . . . . . . . . . . . . . . . . . . . . . . . . 306
Capítulo 61. Plug-Ins Voce . . . . . . . . . . . . . . . . . . . . . . . . . . . . . . . . . . . . . . . . . . . . . . . . . . . 309
Voce Chorus/Vibrato . . . . . . . . . . . . . . . . . . . . . . . . . . . . . . . . . . . . . . . . . . . . . . . . . . . . 309
Voce Spin. . . . . . . . . . . . . . . . . . . . . . . . . . . . . . . . . . . . . . . . . . . . . . . . . . . . . . . . . . . . 310
Capítulo 62. TL EveryPhase . . . . . . . . . . . . . . . . . . . . . . . . . . . . . . . . . . . . . . . . . . . . . . . . . . 315
Descripción general de TL EveryPhase . . . . . . . . . . . . . . . . . . . . . . . . . . . . . . . . . . . . . . 315
Controles de TL EveryPhase . . . . . . . . . . . . . . . . . . . . . . . . . . . . . . . . . . . . . . . . . . . . . . 316
Uso de TL EveryPhase . . . . . . . . . . . . . . . . . . . . . . . . . . . . . . . . . . . . . . . . . . . . . . . . . . 321
Parte VIII Plug-ins armonizadores
Capítulo 63. AIR Distortion . . . . . . . . . . . . . . . . . . . . . . . . . . . . . . . . . . . . . . . . . . . . . . . . . . . 327
Controles de distorsión . . . . . . . . . . . . . . . . . . . . . . . . . . . . . . . . . . . . . . . . . . . . . . . . . . 327
Capítulo 64. AIR Enhancer. . . . . . . . . . . . . . . . . . . . . . . . . . . . . . . . . . . . . . . . . . . . . . . . . . . . 329
AIR Enhancer: controles . . . . . . . . . . . . . . . . . . . . . . . . . . . . . . . . . . . . . . . . . . . . . . . . . 329
Capítulo 65. AIR Lo Fi . . . . . . . . . . . . . . . . . . . . . . . . . . . . . . . . . . . . . . . . . . . . . . . . . . . . . . . 331
AIR Lo Fi: controles. . . . . . . . . . . . . . . . . . . . . . . . . . . . . . . . . . . . . . . . . . . . . . . . . . . . . 331
Capítulo 66. Lo-Fi . . . . . . . . . . . . . . . . . . . . . . . . . . . . . . . . . . . . . . . . . . . . . . . . . . . . . . . . . . . 335
Lo-Fi: controles. . . . . . . . . . . . . . . . . . . . . . . . . . . . . . . . . . . . . . . . . . . . . . . . . . . . . . . . 336
Capítulo 67. Recti-Fi . . . . . . . . . . . . . . . . . . . . . . . . . . . . . . . . . . . . . . . . . . . . . . . . . . . . . . . . . 339
Controles Recti-Fi . . . . . . . . . . . . . . . . . . . . . . . . . . . . . . . . . . . . . . . . . . . . . . . . . . . . . . 340
Capítulo 68. Reel Tape Saturation . . . . . . . . . . . . . . . . . . . . . . . . . . . . . . . . . . . . . . . . . . . . . 343
Controles comunes de Reel Tape . . . . . . . . . . . . . . . . . . . . . . . . . . . . . . . . . . . . . . . . . . 343
Controles Reel Tape Saturation . . . . . . . . . . . . . . . . . . . . . . . . . . . . . . . . . . . . . . . . . . . . 344
Capítulo 69. SansAmp PSA-1 . . . . . . . . . . . . . . . . . . . . . . . . . . . . . . . . . . . . . . . . . . . . . . . . . 347

Índice xi
Parte IX Plug-ins de reducción de ruido
Capítulo 70. DINR . . . . . . . . . . . . . . . . . . . . . . . . . . . . . . . . . . . . . . . . . . . . . . . . . . . . . . . . . . . 353
Funcionamiento de Broadband Noise Reduction . . . . . . . . . . . . . . . . . . . . . . . . . . . . . . . . 353
Gráfico espectral de BNR. . . . . . . . . . . . . . . . . . . . . . . . . . . . . . . . . . . . . . . . . . . . . . . . . 354
Broadband Noise Reduction: controles . . . . . . . . . . . . . . . . . . . . . . . . . . . . . . . . . . . . . . . 355
Uso de Broadband Noise Reduction . . . . . . . . . . . . . . . . . . . . . . . . . . . . . . . . . . . . . . . . . 359
Uso de BNR AudioSuite . . . . . . . . . . . . . . . . . . . . . . . . . . . . . . . . . . . . . . . . . . . . . . . . . . 362
Parte X Plug-ins de dithering
Capítulo 71. Dither. . . . . . . . . . . . . . . . . . . . . . . . . . . . . . . . . . . . . . . . . . . . . . . . . . . . . . . . . . . 367
Controles de Dither . . . . . . . . . . . . . . . . . . . . . . . . . . . . . . . . . . . . . . . . . . . . . . . . . . . . . 367
Capítulo 72. POW-r Dither . . . . . . . . . . . . . . . . . . . . . . . . . . . . . . . . . . . . . . . . . . . . . . . . . . . . 369
Controles de POW-r Dither. . . . . . . . . . . . . . . . . . . . . . . . . . . . . . . . . . . . . . . . . . . . . . . . 369
Parte XI Plug-ins de campo sonoro
Capítulo 73. AIR StereoWidth. . . . . . . . . . . . . . . . . . . . . . . . . . . . . . . . . . . . . . . . . . . . . . . . . . 373
Controles Stereo Width . . . . . . . . . . . . . . . . . . . . . . . . . . . . . . . . . . . . . . . . . . . . . . . . . . 373
Capítulo 74. Down Mixer. . . . . . . . . . . . . . . . . . . . . . . . . . . . . . . . . . . . . . . . . . . . . . . . . . . . . . 375
Capítulo 75. SignalTools. . . . . . . . . . . . . . . . . . . . . . . . . . . . . . . . . . . . . . . . . . . . . . . . . . . . . . 377
SignalTools SurroundScope . . . . . . . . . . . . . . . . . . . . . . . . . . . . . . . . . . . . . . . . . . . . . . . 377
SignalTools PhaseScope: . . . . . . . . . . . . . . . . . . . . . . . . . . . . . . . . . . . . . . . . . . . . . . . . 378
Opciones de pantalla de SignalTools . . . . . . . . . . . . . . . . . . . . . . . . . . . . . . . . . . . . . . . . 379
Medidores de nivel de SignalTools . . . . . . . . . . . . . . . . . . . . . . . . . . . . . . . . . . . . . . . . . . 381
Capítulo 76. TL AutoPan. . . . . . . . . . . . . . . . . . . . . . . . . . . . . . . . . . . . . . . . . . . . . . . . . . . . . . 383
TL AutoPan: controles . . . . . . . . . . . . . . . . . . . . . . . . . . . . . . . . . . . . . . . . . . . . . . . . . . . 383
Uso de TL AutoPan . . . . . . . . . . . . . . . . . . . . . . . . . . . . . . . . . . . . . . . . . . . . . . . . . . . . . 388
Parte XII Plug-ins de instrumentos
Capítulo 77. Boom. . . . . . . . . . . . . . . . . . . . . . . . . . . . . . . . . . . . . . . . . . . . . . . . . . . . . . . . . . . 393
Controles de Boom . . . . . . . . . . . . . . . . . . . . . . . . . . . . . . . . . . . . . . . . . . . . . . . . . . . . . 394
Insertar Boom en una pista. . . . . . . . . . . . . . . . . . . . . . . . . . . . . . . . . . . . . . . . . . . . . . . . 398
Crear un patrón de batería utilizando Boom . . . . . . . . . . . . . . . . . . . . . . . . . . . . . . . . . . . 398

Guía de plug-ins de audioxii
Guardar un patrón de Boom como un preset . . . . . . . . . . . . . . . . . . . . . . . . . . . . . . . . . . 399
Reproducir con patrones en Boom . . . . . . . . . . . . . . . . . . . . . . . . . . . . . . . . . . . . . . . . . . 399
Controlar Boom con MIDI . . . . . . . . . . . . . . . . . . . . . . . . . . . . . . . . . . . . . . . . . . . . . . . . 400
Tocar patrones de Boom utilizando MIDI . . . . . . . . . . . . . . . . . . . . . . . . . . . . . . . . . . . . . 401
Crear cadenas de patrones de Boom . . . . . . . . . . . . . . . . . . . . . . . . . . . . . . . . . . . . . . . . 401
Utilizar la función MIDI Learn en Avid Virtual Instruments . . . . . . . . . . . . . . . . . . . . . . . . . 402
Capítulo 78. Bruno y Reso. . . . . . . . . . . . . . . . . . . . . . . . . . . . . . . . . . . . . . . . . . . . . . . . . . . . 405
Características de Bruno/Reso . . . . . . . . . . . . . . . . . . . . . . . . . . . . . . . . . . . . . . . . . . . . 405
Requisitos DSP para Bruno/Reso . . . . . . . . . . . . . . . . . . . . . . . . . . . . . . . . . . . . . . . . . . 406
Insertar Bruno/Reso en una pista de audio . . . . . . . . . . . . . . . . . . . . . . . . . . . . . . . . . . . . 406
Reproducción de Bruno/Reso . . . . . . . . . . . . . . . . . . . . . . . . . . . . . . . . . . . . . . . . . . . . . 406
Utilizar una entrada de control externa con Bruno/Reso . . . . . . . . . . . . . . . . . . . . . . . . . . 407
Controles de Bruno . . . . . . . . . . . . . . . . . . . . . . . . . . . . . . . . . . . . . . . . . . . . . . . . . . . . . 408
Controles Reso . . . . . . . . . . . . . . . . . . . . . . . . . . . . . . . . . . . . . . . . . . . . . . . . . . . . . . . . 413
Capítulo 79. Click . . . . . . . . . . . . . . . . . . . . . . . . . . . . . . . . . . . . . . . . . . . . . . . . . . . . . . . . . . . 421
Controles de Click. . . . . . . . . . . . . . . . . . . . . . . . . . . . . . . . . . . . . . . . . . . . . . . . . . . . . . 421
Creación de una pista de claqueta . . . . . . . . . . . . . . . . . . . . . . . . . . . . . . . . . . . . . . . . . . 421
Capítulo 80. DB-33 . . . . . . . . . . . . . . . . . . . . . . . . . . . . . . . . . . . . . . . . . . . . . . . . . . . . . . . . . . 423
Controles de DB-33. . . . . . . . . . . . . . . . . . . . . . . . . . . . . . . . . . . . . . . . . . . . . . . . . . . . . 423
Insertar DB-33 en una pista . . . . . . . . . . . . . . . . . . . . . . . . . . . . . . . . . . . . . . . . . . . . . . . 428
Utilizar la función MIDI Learn en Avid Virtual Instruments . . . . . . . . . . . . . . . . . . . . . . . . . 428
Capítulo 81. Mini Grand . . . . . . . . . . . . . . . . . . . . . . . . . . . . . . . . . . . . . . . . . . . . . . . . . . . . . . 431
Controles de Mini Grand . . . . . . . . . . . . . . . . . . . . . . . . . . . . . . . . . . . . . . . . . . . . . . . . . 431
Insertar Mini Grand en una pista . . . . . . . . . . . . . . . . . . . . . . . . . . . . . . . . . . . . . . . . . . . 434
Utilizar la función MIDI Learn en Avid Virtual Instruments . . . . . . . . . . . . . . . . . . . . . . . . . 434
Capítulo 82. Structure Free . . . . . . . . . . . . . . . . . . . . . . . . . . . . . . . . . . . . . . . . . . . . . . . . . . . 437
Structure Free: controles de teclado. . . . . . . . . . . . . . . . . . . . . . . . . . . . . . . . . . . . . . . . . 437
Structure Free: controles de la lista Patch . . . . . . . . . . . . . . . . . . . . . . . . . . . . . . . . . . . . 438
Structure Free: controles Main Page . . . . . . . . . . . . . . . . . . . . . . . . . . . . . . . . . . . . . . . . 441
Structure Free: controles de la página Browser. . . . . . . . . . . . . . . . . . . . . . . . . . . . . . . . . 443
Utilizar Structure Free . . . . . . . . . . . . . . . . . . . . . . . . . . . . . . . . . . . . . . . . . . . . . . . . . . . 444
Capítulo 83. TL Drum Rehab . . . . . . . . . . . . . . . . . . . . . . . . . . . . . . . . . . . . . . . . . . . . . . . . . . 449
Descripción general de TL Drum Rehab. . . . . . . . . . . . . . . . . . . . . . . . . . . . . . . . . . . . . . 450
Descripción general de controles y visualizadores de TL Drum Rehab. . . . . . . . . . . . . . . . 454
Ventana principal de TL Drum Rehab. . . . . . . . . . . . . . . . . . . . . . . . . . . . . . . . . . . . . . . . 455

Índice xiii
Controles y visualizadores del panel Trigger de TL Drum. . . . . . . . . . . . . . . . . . . . . . . . . . 455
Controles y visualizador del panel Experto de TL Drum Rehab. . . . . . . . . . . . . . . . . . . . . . 460
Visualizador y controles del panel Samples. . . . . . . . . . . . . . . . . . . . . . . . . . . . . . . . . . . . 464
Visualizador y controles del panel Preferences de TL Drum Rehab . . . . . . . . . . . . . . . . . . 466
Navegador de la librería de TL Drum Rehab . . . . . . . . . . . . . . . . . . . . . . . . . . . . . . . . . . . 467
Capítulo 84. TL Metro . . . . . . . . . . . . . . . . . . . . . . . . . . . . . . . . . . . . . . . . . . . . . . . . . . . . . . . . 473
Configuración de Pro Tools para el uso con TL Metro . . . . . . . . . . . . . . . . . . . . . . . . . . . . 473
TL Metro: controles y visualizadores . . . . . . . . . . . . . . . . . . . . . . . . . . . . . . . . . . . . . . . . . 474
Sincronizar TL Metro con Pro Tools . . . . . . . . . . . . . . . . . . . . . . . . . . . . . . . . . . . . . . . . . 475
Personalizar TL Metro . . . . . . . . . . . . . . . . . . . . . . . . . . . . . . . . . . . . . . . . . . . . . . . . . . . 476
Capítulo 85. Vacuum . . . . . . . . . . . . . . . . . . . . . . . . . . . . . . . . . . . . . . . . . . . . . . . . . . . . . . . . . 479
Controles de Vacuum. . . . . . . . . . . . . . . . . . . . . . . . . . . . . . . . . . . . . . . . . . . . . . . . . . . . 480
Insertar Vacuum en una pista . . . . . . . . . . . . . . . . . . . . . . . . . . . . . . . . . . . . . . . . . . . . . . 486
Utilizar la función MIDI Learn en Avid Virtual Instruments. . . . . . . . . . . . . . . . . . . . . . . . . . 487
Capítulo 86. Xpand!2. . . . . . . . . . . . . . . . . . . . . . . . . . . . . . . . . . . . . . . . . . . . . . . . . . . . . . . . . 489
Controles de Xpand!2 . . . . . . . . . . . . . . . . . . . . . . . . . . . . . . . . . . . . . . . . . . . . . . . . . . . 490
Xpand!2: descripción general de los controles Patch Edit. . . . . . . . . . . . . . . . . . . . . . . . . . 493
Controles de reproducción de Patch Edit en Xpand!2 . . . . . . . . . . . . . . . . . . . . . . . . . . . . 493
Xpand!2: controles de arpegiador . . . . . . . . . . . . . . . . . . . . . . . . . . . . . . . . . . . . . . . . . . . 494
Xpand!2: controles de modulación de Patch Edit . . . . . . . . . . . . . . . . . . . . . . . . . . . . . . . . 494
Insertar Xpand!2 en una pista. . . . . . . . . . . . . . . . . . . . . . . . . . . . . . . . . . . . . . . . . . . . . . 497
Utilizar la función MIDI Learn en Avid Virtual Instruments. . . . . . . . . . . . . . . . . . . . . . . . . . 497
Capítulo 87. ReWire. . . . . . . . . . . . . . . . . . . . . . . . . . . . . . . . . . . . . . . . . . . . . . . . . . . . . . . . . . 499
Requisitos de ReWire . . . . . . . . . . . . . . . . . . . . . . . . . . . . . . . . . . . . . . . . . . . . . . . . . . . 501
Utilizar ReWire . . . . . . . . . . . . . . . . . . . . . . . . . . . . . . . . . . . . . . . . . . . . . . . . . . . . . . . . 501
Automatización MIDI con ReWire . . . . . . . . . . . . . . . . . . . . . . . . . . . . . . . . . . . . . . . . . . . 503
Cómo salir de aplicaciones cliente ReWire . . . . . . . . . . . . . . . . . . . . . . . . . . . . . . . . . . . . 504
Tempo de sesión y cambios de compás y ReWire . . . . . . . . . . . . . . . . . . . . . . . . . . . . . . . 505
Reproducir en bucle con ReWire . . . . . . . . . . . . . . . . . . . . . . . . . . . . . . . . . . . . . . . . . . . 505
Automatización de un cambio de entrada con ReWire . . . . . . . . . . . . . . . . . . . . . . . . . . . . 506
Parte XIII Otros plug-ins
Capítulo 88. Plug-ins BF Essentials . . . . . . . . . . . . . . . . . . . . . . . . . . . . . . . . . . . . . . . . . . . . 509
BF Essential Clip Remover. . . . . . . . . . . . . . . . . . . . . . . . . . . . . . . . . . . . . . . . . . . . . . . . 509
BF Essential Correlation Meter . . . . . . . . . . . . . . . . . . . . . . . . . . . . . . . . . . . . . . . . . . . . . 510

Guía de plug-ins de audioxiv
BF Essential Meter Bridge . . . . . . . . . . . . . . . . . . . . . . . . . . . . . . . . . . . . . . . . . . . . . . . . 510
BF Essential Noise Meter . . . . . . . . . . . . . . . . . . . . . . . . . . . . . . . . . . . . . . . . . . . . . . . . 510
Capítulo 89. Signal Generator . . . . . . . . . . . . . . . . . . . . . . . . . . . . . . . . . . . . . . . . . . . . . . . . . 511
Controles de Signal Generator. . . . . . . . . . . . . . . . . . . . . . . . . . . . . . . . . . . . . . . . . . . . . 511
Procesamiento AudioSuite con Signal Generator . . . . . . . . . . . . . . . . . . . . . . . . . . . . . . . 512
Capítulo 90. SoundReplacer . . . . . . . . . . . . . . . . . . . . . . . . . . . . . . . . . . . . . . . . . . . . . . . . . . 513
Técnicas de sustitución de audio . . . . . . . . . . . . . . . . . . . . . . . . . . . . . . . . . . . . . . . . . . . 513
Controles de SoundReplacer. . . . . . . . . . . . . . . . . . . . . . . . . . . . . . . . . . . . . . . . . . . . . . 514
Uso de SoundReplacer . . . . . . . . . . . . . . . . . . . . . . . . . . . . . . . . . . . . . . . . . . . . . . . . . . 518
Resultados óptimos con SoundReplacer . . . . . . . . . . . . . . . . . . . . . . . . . . . . . . . . . . . . . 519
Uso de la carpeta Audio Files
para guardar archivos frecuentemente utilizados de SoundReplacer.
. . . . . . . . . 521
Capítulo 91.
Time Compression/Expansion . . . . . . . . . . . . . . . . . . . . . . . . . . . . . . . . . . . . . . . . . . . . . . . . . 523
Time Compression/Expansion: controles . . . . . . . . . . . . . . . . . . . . . . . . . . . . . . . . . . . . . 523
Capítulo 92. TL InTune. . . . . . . . . . . . . . . . . . . . . . . . . . . . . . . . . . . . . . . . . . . . . . . . . . . . . . . 525
Controles y pantallas de TL InTune . . . . . . . . . . . . . . . . . . . . . . . . . . . . . . . . . . . . . . . . . 526
TL InTune: presets . . . . . . . . . . . . . . . . . . . . . . . . . . . . . . . . . . . . . . . . . . . . . . . . . . . . . 528
Uso de TL InTune . . . . . . . . . . . . . . . . . . . . . . . . . . . . . . . . . . . . . . . . . . . . . . . . . . . . . . 530
Capítulo 93. TL MasterMeter . . . . . . . . . . . . . . . . . . . . . . . . . . . . . . . . . . . . . . . . . . . . . . . . . . 531
TL Master Meter: introducción . . . . . . . . . . . . . . . . . . . . . . . . . . . . . . . . . . . . . . . . . . . . . 532
Uso de TL MasterMeter. . . . . . . . . . . . . . . . . . . . . . . . . . . . . . . . . . . . . . . . . . . . . . . . . . 535
Controles y pantallas de TL MasterMeter . . . . . . . . . . . . . . . . . . . . . . . . . . . . . . . . . . . . . 536
Capítulo 94. Trim . . . . . . . . . . . . . . . . . . . . . . . . . . . . . . . . . . . . . . . . . . . . . . . . . . . . . . . . . . . 539
Controles de Trim . . . . . . . . . . . . . . . . . . . . . . . . . . . . . . . . . . . . . . . . . . . . . . . . . . . . . . 539
Capítulo 95. Otros plug-ins de utilidades AudioSuite. . . . . . . . . . . . . . . . . . . . . . . . . . . . . . 541
DC Offset Removal . . . . . . . . . . . . . . . . . . . . . . . . . . . . . . . . . . . . . . . . . . . . . . . . . . . . . 541
Duplicate . . . . . . . . . . . . . . . . . . . . . . . . . . . . . . . . . . . . . . . . . . . . . . . . . . . . . . . . . . . . 542
Gain . . . . . . . . . . . . . . . . . . . . . . . . . . . . . . . . . . . . . . . . . . . . . . . . . . . . . . . . . . . . . . . . 542
Invert . . . . . . . . . . . . . . . . . . . . . . . . . . . . . . . . . . . . . . . . . . . . . . . . . . . . . . . . . . . . . . . 543
Normalize . . . . . . . . . . . . . . . . . . . . . . . . . . . . . . . . . . . . . . . . . . . . . . . . . . . . . . . . . . . . 543
Reverse . . . . . . . . . . . . . . . . . . . . . . . . . . . . . . . . . . . . . . . . . . . . . . . . . . . . . . . . . . . . . 544

Índice xv
Parte XIV Eleven
Capítulo 96. Eleven y Eleven Free . . . . . . . . . . . . . . . . . . . . . . . . . . . . . . . . . . . . . . . . . . . . . . 547
Capítulo 97. Calibración de la entrada de Eleven y comienzo rápido . . . . . . . . . . . . . . . . . 549
Conecta tu guitarra y configura la entrada de origen . . . . . . . . . . . . . . . . . . . . . . . . . . . . . 550
Establece el hardware y los niveles . . . . . . . . . . . . . . . . . . . . . . . . . . . . . . . . . . . . . . . . . 550
Configura una pista de Pro Tools . . . . . . . . . . . . . . . . . . . . . . . . . . . . . . . . . . . . . . . . . . . 551
Configura Eleven . . . . . . . . . . . . . . . . . . . . . . . . . . . . . . . . . . . . . . . . . . . . . . . . . . . . . . . 552
Comenzar a tocar música con Eleven . . . . . . . . . . . . . . . . . . . . . . . . . . . . . . . . . . . . . . . . 553
Capítulo 98. Uso de Eleven . . . . . . . . . . . . . . . . . . . . . . . . . . . . . . . . . . . . . . . . . . . . . . . . . . . 555
Insertar Eleven en pistas . . . . . . . . . . . . . . . . . . . . . . . . . . . . . . . . . . . . . . . . . . . . . . . . . 555
Ajustar los parámetros de Eleven . . . . . . . . . . . . . . . . . . . . . . . . . . . . . . . . . . . . . . . . . . . 555
Utilizar una superficie de trabajo de Pro Tools con Eleven . . . . . . . . . . . . . . . . . . . . . . . . . 556
Usar MIDI y MIDI Learn con Eleven . . . . . . . . . . . . . . . . . . . . . . . . . . . . . . . . . . . . . . . . . 557
Configuraciones de Eleven (presets). . . . . . . . . . . . . . . . . . . . . . . . . . . . . . . . . . . . . . . . . 558
Sección Master . . . . . . . . . . . . . . . . . . . . . . . . . . . . . . . . . . . . . . . . . . . . . . . . . . . . . . . . 558
Tipos de amplificador . . . . . . . . . . . . . . . . . . . . . . . . . . . . . . . . . . . . . . . . . . . . . . . . . . . . 560
Controles de amplificador de Eleven . . . . . . . . . . . . . . . . . . . . . . . . . . . . . . . . . . . . . . . . . 561
Tipos de caja de altavoz de Eleven. . . . . . . . . . . . . . . . . . . . . . . . . . . . . . . . . . . . . . . . . . 563
Controles de caja de Eleven. . . . . . . . . . . . . . . . . . . . . . . . . . . . . . . . . . . . . . . . . . . . . . . 565
Pistas y direccionamiento de señal para guitarra . . . . . . . . . . . . . . . . . . . . . . . . . . . . . . . . 566
Fusionar cajas y amplificadores de Eleven . . . . . . . . . . . . . . . . . . . . . . . . . . . . . . . . . . . . 570
Consejos y sugerencias sobre Eleven. . . . . . . . . . . . . . . . . . . . . . . . . . . . . . . . . . . . . . . . 574
Notas del flujo de señal de Eleven . . . . . . . . . . . . . . . . . . . . . . . . . . . . . . . . . . . . . . . . . . 577
Parte XV Synchronic
Capítulo 99. Introducción a Synchronic . . . . . . . . . . . . . . . . . . . . . . . . . . . . . . . . . . . . . . . . . 581
Capítulo 100. Introducción a Synchronic . . . . . . . . . . . . . . . . . . . . . . . . . . . . . . . . . . . . . . . . 583
Módulos Synchronic. . . . . . . . . . . . . . . . . . . . . . . . . . . . . . . . . . . . . . . . . . . . . . . . . . . . . 583
Reproducción de Synchronic RTAS . . . . . . . . . . . . . . . . . . . . . . . . . . . . . . . . . . . . . . . . . 584
Modos Performance y Edit . . . . . . . . . . . . . . . . . . . . . . . . . . . . . . . . . . . . . . . . . . . . . . . . 587
Synchronic: controles de interpretación. . . . . . . . . . . . . . . . . . . . . . . . . . . . . . . . . . . . . . . 587
Presets de Synchronic . . . . . . . . . . . . . . . . . . . . . . . . . . . . . . . . . . . . . . . . . . . . . . . . . . . 588

Guía de plug-ins de audioxvi
Capítulo 101. Uso de Synchronic . . . . . . . . . . . . . . . . . . . . . . . . . . . . . . . . . . . . . . . . . . . . . . 591
Ajustar parámetros de Synchronic . . . . . . . . . . . . . . . . . . . . . . . . . . . . . . . . . . . . . . . . . . 591
Introducción al módulo Sound de Synchronic . . . . . . . . . . . . . . . . . . . . . . . . . . . . . . . . . . 591
Synchronic: modo de sonido en directo . . . . . . . . . . . . . . . . . . . . . . . . . . . . . . . . . . . . . . 592
Synchronic: modo de edición de sonido . . . . . . . . . . . . . . . . . . . . . . . . . . . . . . . . . . . . . . 593
Introducción al módulo Playback de Synchronic . . . . . . . . . . . . . . . . . . . . . . . . . . . . . . . . 600
Synchronic: modo Playback Performance . . . . . . . . . . . . . . . . . . . . . . . . . . . . . . . . . . . . 600
Synchronic: modo Playback Edit Mode. . . . . . . . . . . . . . . . . . . . . . . . . . . . . . . . . . . . . . . 600
Módulo Effect de Synchronic . . . . . . . . . . . . . . . . . . . . . . . . . . . . . . . . . . . . . . . . . . . . . . 608
Synchronic: modo Effect Performance . . . . . . . . . . . . . . . . . . . . . . . . . . . . . . . . . . . . . . . 609
Synchronic: modo Effect Edit . . . . . . . . . . . . . . . . . . . . . . . . . . . . . . . . . . . . . . . . . . . . . . 609
Synchronic: introducción al módulo XFade . . . . . . . . . . . . . . . . . . . . . . . . . . . . . . . . . . . . 614
Synchronic: introducción al módulo MIDI . . . . . . . . . . . . . . . . . . . . . . . . . . . . . . . . . . . . . 616
Synchronic: modo MIDI Performance . . . . . . . . . . . . . . . . . . . . . . . . . . . . . . . . . . . . . . . . 617
Synchronic: modo MIDI Edit . . . . . . . . . . . . . . . . . . . . . . . . . . . . . . . . . . . . . . . . . . . . . . 619
Synchronic: modo Keyboard Focus . . . . . . . . . . . . . . . . . . . . . . . . . . . . . . . . . . . . . . . . . 620
Capítulo 102. Usar Synchronic como plug-in AudioSuite . . . . . . . . . . . . . . . . . . . . . . . . . . 621
Módulos AudioSuite de Synchronic . . . . . . . . . . . . . . . . . . . . . . . . . . . . . . . . . . . . . . . . . 621
Workflox AudioSuite de Synchronic . . . . . . . . . . . . . . . . . . . . . . . . . . . . . . . . . . . . . . . . . 623
Capítulo 103. Automatizar RTAS de Synchronic. . . . . . . . . . . . . . . . . . . . . . . . . . . . . . . . . . 627
Usar listas de reproducción de automatización . . . . . . . . . . . . . . . . . . . . . . . . . . . . . . . . . 627
Uso de MIDI . . . . . . . . . . . . . . . . . . . . . . . . . . . . . . . . . . . . . . . . . . . . . . . . . . . . . . . . . . 629
Capítulo 104. Configuración del plug-in Synchronic . . . . . . . . . . . . . . . . . . . . . . . . . . . . . . 633
Audio importado almacenado con las configuraciones . . . . . . . . . . . . . . . . . . . . . . . . . . . 633
Lista de conceptos clave . . . . . . . . . . . . . . . . . . . . . . . . . . . . . . . . . . . . . . . . . . . . . . . . . . . . . 635

Sección I: Introducción a los
plug-ins de ProTools


Capítulo 1: Información general sobre los plug-ins de audio 3
Capítulo 1: Información general sobre los
plug-ins de audio
Los plug-ins son componentes de software para
usos concretos que ofrecen prestaciones adiciona-
les de procesamiento de señales en los sistemas
VENUE y ProTools
®
. Entre estos plug-ins se en-
cuentran los que vienen incluidos con el sistema
VENUE o ProTools, así como muchos otros plug-
ins que se pueden agregar a tu sistema.
Plug-ins de Avid Audio
Avid
®
ofrece un completo set de herramientas de
procesamiento de la señal digital para producción
de audio profesional con los sistemas ProTools y
VENUE. Este set de plug-ins de procesamiento de
sonido, efectos y utilidades se incluye con ambos
sistemas. Los sistemas ProTools también incluyen
un conjunto de plug-ins de instrumentos virtuales.
Otros plug-ins de Avid están disponible para su
compra o alquiler desde la Tienda Avid (visita
shop.avid.com o, en ProTools, elige
Marketplace ›
Plug-Ins
).
Plug-ins de audio de Avid
incluidos con ProTools y
ProTools HD
ProTools incluye un amplio conjunto de plug-ins
de Avid que ofrecen una gran gama de efectos
de procesamiento de señal digital, incluidos ecua-
lización, dinámica, retardo y otras herramientas
esenciales.
ProTools y ProTools HD incluyen los siguientes
plug-ins de efectos, utilidades y procesamiento de
sonido:
•AIR Chorus
• AIR Distortion
•AIR Dynamic Delay
•AIR Enhancer
•AIR Ensemble
•AIR Filter Gate
•AIR Flanger
•AIR Frequency Shifter
• AIR Fuzz-Wah
• AIR Kill EQ
•AIR Lo-Fi
Hay plug-ins adicionales disponibles de Avid y
de nuestros desarrolladores asociados. Consulta
la documentación del plug-in para obtener más
información.
Todos estos plug-ins se instalan cuando seleccio-
nas la opción “Avid Effects” durante el proceso
de instalación de ProTools. Para obtener más
información, consulta la Guía de instalación de
ProTools.

Guía de plug-ins de audio4
•AIR MultiChorus
•AIR Multi-Delay
• AIR Nonlinear Reverb
•AIR Phaser
•AIR Reverb
•AIR Spring Reverb
•AIR Stereo Width
•AIR Talkbox
• AIR Vintage Filter
• Avid ChannelStrip
•Avid Down Mixer
•BF76 Compressor
• BF Essentials (plug-ins de utilidades)
•Essential Clip Remover
• Essential Correlation Meter
•Essential Meter Bridge
• Essential Noise Meter
•Click
•Plug-ins D-Fi
•Lo-Fi
™
•Recti-Fi
™
•Sci-Fi
™
•Vari-Fi
™
•Plug-ins D-fx
•Chorus
•Flanger
•Multi-Tap Delay
•Ping-Pong Delay
•Dithering
•D-Verb
• Dynamics III
•Compressor/Limiter
•Expander/Gate
•De-Esser
•Eleven Free
™
(plug-in de modelado de
amplificadores de guitarra)
• EQ III
•7Band
•2–4Band
•1Band
•Maxim
™
•Mod Delay II
• Mod Delay III
•Pitch
•Pitch Shift
•POW-r Dither
•ReWire
•SansAmp PSA-1
• Signal Generator
• SignalTools
•SurroundScope
•PhaseScope
•TimeAdjuster
• Time Compression/Expansion
•Time Shift
•TLAutoPan
™
•TL InTune
™
•TL MasterMeter
™
•TL Metro
™
•Trim

Capítulo 1: Información general sobre los plug-ins de audio 5
• Otros plug-ins de utilidades AudioSuite
• DC Offset Removal
•Duplicate
•Gain
•Invert
•Normalize
•Reverse
Plug-ins de instrumentos virtuales de Avid
incluidos con Pro Tools y Pro Tools HD
Los siguientes plug-ins de instrumentos virtuales
se incluyen también con ProTools, pero requieren
una instalación separada mediante el instalador de
los instrumentos virtuales de Avid (disponible en
el DVD de ProTools DVD y online):
• Boom: caja de ritmos y secuenciador
• DB-33: emulador del órgano de ruedas tonales
con simulación de altavoz giratorio
• Mini Grand: gran piano acústico
• Structure Free: reproductor de muestras
• Vacuum: sintetizador de válvula de vacío
monofónico
•Xpand!
2
: centro de muestras y sintetizador
multitímbrico
Plug-ins de Avid incluidos con
ProTools Express
ProTools Express instala automáticamente un
conjunto básico de plug-ins de audio de Avid. Estos
plug-ins proporcionan funciones básicas de efectos
de procesamiento de señales digitales, como ecua-
lización, dinámica, retardo y otras herramientas
cruciales de procesamiento de audio.
ProTools Express incluye los siguientes plug-ins
de efectos, utilidades y procesamiento de sonido:
•AIR Chorus
• AIR Distortion
•AIR Dynamic Delay
•AIR Flanger
•AIR Frequency Shifter
•AIR Lo-Fi
•AIR Multi-Delay
•AIR Phaser
• AIR Vintage Filter
• BF76 Compressor
•Click
•D-Verb
•Dithering
• Dynamics III
•Compressor/Limiter
•Expander/Gate
•De-Esser
•Eleven Free
• EQ III
•7Band
•2–4Band
•1Band
•POW-r Dither
•ReWire
• Time Compression Expansion
•Time Shift
• TL InTune (afinador digital)
• Otros plug-ins de utilidades AudioSuite
• DC Offset Removal
•Duplicate
•Gain
Todos estos plug-ins se instalan automática
-
mente con ProTools Express. Para obtener más
información, consulta la Guía de instalación de
ProTools Express.

Guía de plug-ins de audio6
•Invert
•Normalize
•Reverse
Plug-ins de instrumentos virtuales de Avid
incluidos con Pro Tools Express
Los siguientes plug-ins de instrumentos virtuales
también se incluyen con ProTools Express, pero
requieren una instalación separada mediante el ins-
talador Avid Virtual Instruments Express (incluido
en el instalador descargable de ProTools Express):
• Boom: secuenciador y caja de ritmos
• Structure Free: reproductor de muestras
•Xpand!
2
(estación de trabajo multitímbrica)
Plug-ins instalados de serie para
sistemas VENUE
Los sistemas VENUE incluyen de fábrica los
siguientes plug-ins de audio de Avid:
•BF76 Compressor
• Dynamics III
• Compressor/Limiter
•Expander/Gate
•De-Esser
•D-Verb
• EQ III
•7Band
•2–4Band
•1Band
•Mod Delay II
•Pitch
•Signal Generator
•SignalTools
•PhaseScope
•TimeAdjuster
•Trim
Plug-ins adicionales de audio de
Avid
Los siguientes plug-ins están disponibles de forma
independiente para su compra o alquiler:
•BF-3A
•BF-2A
•Bruno
™
y Reso
™
: plug-ins de síntesis cruzada
•Cosmonaut Voice
•DINR
™
: herramienta inteligente de reducción
de ruido
•Eleven
™
: plug-in de modelado de amplificadores
de guitarra
• Fairchild 660 y 670
•Impact
®
•JOEMEEK SC2 Compressor
•JOEMEEK VC5 Meequalizer
• Plug-ins Moogerfooger
• Moogerfooger Analog Delay
• Moogerfooger Ring Modulator
• Moogerfooger 12-Stage Phaser
• Moogerfooger Lowpass Filter
•Purple Audio MC77
• Plug-ins Reel Tape
™
:
•Reel Tape Saturation
• Reel Tape Delay
• Reel Tape Flanger
•ReverbOne
™
•ReVibe
®
• Slightly Rude Compressor
•Smack!
™
•SoundReplacer
™
: plug-in de sustitución de
sonidos y baterías
•Synchronic
™
: plug-in de porcionado y
procesamiento de ritmos

Capítulo 1: Información general sobre los plug-ins de audio 7
• Tel-Ray Variable Delay
•TLAggro
™
•TLDrumRehab
™
• TL EveryPhase
™
•TL Space
™
TDM y TL Space Native
•Voce Spin
•Voce Chorus/Vibrato
•X-Form
™
: plug-in de compresión y expansión
temporal de alta calidad
Formatos de plug-in
Se utilizan tres formatos de plug-ins en Pro Tools:
•Plug-ins AudioSuite
™
: procesamiento basado en
archivos, no en tiempo real
•
Plug-ins Native: procesamiento basado en host,
en tiempo real:
•Plug-ins AAX Native
• Plug-ins RTAS
®
• DSP: procesamiento DSP en tiempo real:
• Plug-ins AAX DSP (solo AvidHDX)
• Plug-ins TDM (solo ProTools|HD y VENUE)
Plug-ins AudioSuite
Los plug-ins AudioSuite se emplean para procesar y
escribir (“renderizar”) archivos de audio en disco,
de forma no destructiva y en tiempo real. Depen-
diendo de cómo configures un plug-in AudioSuite
en tiempo no real, se puede crear un archivo de
audio completamente nuevo o alterar el archivo de
audio fuente original.
Los plug-ins AudioSuite pueden usarse en todos
los sistemas ProTools y Avid, así como cualquier
software de otra marca que admita AudioSuite.
Los archivos de plug-in AudioSuite utilizan la
extensión “.aaxplugin” o “.dpm”.
Plug-ins AAX
Los plug-ins AAX (Avid Audio Extension) ofrecen
procesamiento en tiempo real basado en host
(“nativo”) o en DSP (solo sistemas ProTools HD
sobre hardware con aceleración AvidHDX). El
formato de plug-in AAX es compatible con el
procesamiento renderizado AudioSuite sobre
archivos y no en tiempo real.
Los archivos de plug-in AAX utilizan la extensión
“.aaxplugin”.
Plug-ins RTAS
Los plug-ins RTAS (Real-Time AudioSuite) ofrecen
procesamiento en tiempo real basado en host (“na-
tivo”). Los plug-ins TDM se utilizan como insertos
en la pista, se aplican al audio en reproducción y
procesan audio de forma no destructiva en tiempo
real. La potencia de procesamiento de los plug-ins
RTAS proviene de tu equipo. Cuanto más potente
sea el ordenador, mayor será el número y la varie-
dad de plug-ins RTAS que puedas usar a la vez.
Debido a esta subordinación a la CPU o procesa-
miento host
, cuanto mayor sea el número de módu-
los RTAS que uses simultáneamente en una sesión,
mayor será la repercusión en otros aspectos de
rendimiento del sistema, por ejemplo el número
máximo de pistas, la densidad de edición y la laten-
cia de automatización y grabación.
Los plug-ins RTAS se pueden utilizar con todos
los sistemas ProTools, así como con programas de
otras marcas que admitan RTAS.
Los archivos de plug-in RTAS utilizan la extensión
“.dpm”.

Guía de plug-ins de audio8
Plug-ins TDM
(Solo sistemas Pro Tools|HD y Venue)
Los plug-ins TDM (Time Division Multiplexing)
ofrecen procesamiento DSP en tiempo real con soft-
ware ProTools HD sobre un sistema de hardware
ProTools|HD.
Los archivos de plug-in TDM utilizan la extensión
“.dpm”.
La cantidad y variedad de plug-ins TDM que pue
-
den usarse simultáneamente en una sesión solo
están limitadas por los recursos DSP disponibles.
Puedes aumentar los recursos DSP disponibles me-
diante la instalación de tarjetas adicionales (tales
como HD Accel_Core
™
, HD Accel
™
, HD Core
™
o
HD Process
™
) en tu ordenador.
Los plug-ins TDM también pueden utilizarse en las
consolas para directo VENUE. Las tarjetas DSP Mix
Engine se pueden agregar a un VENUE FOH Rack
o Mix Rack para aumentar la capacidad de los
plug-ins TDM.
Uso de plug-ins en ProTools
Consulta la Guía de referencia de ProTools para
informarte sobre cómo trabajar con plug-ins,
incluyendo:
• Insertar plug-ins en pistas
• Controles de la ventana del plug-in
• Ajustar controles de plug-ins
•Automatizar plug-ins
• Usar entradas side-chain
•Usar presets de plug-ins
•Indicadores de recorte
Convenciones utilizadas en
la documentación de
ProTools
La documentación de ProTools utiliza las conven-
ciones que se muestran a continuación para indicar
la selección de menús y los comandos de teclado y
ratón:
Los nombres de
Comandos, Opciones y Paráme-
tros
que aparecen en pantalla tienen una fuente
distinta.
Los símbolos que aparecen a continuación se
utilizan para resaltar información importante:
Convención Acción
File > Save En el menú File (Archivo),
elige Save (Guardar)
Control+N Mantén pulsada la tecla
Control y pulsa la tecla N
Control+clic Mantén pulsada la tecla
Control y pulsa el botón
del ratón
Clic derecho Haz clic con el botón
derecho del ratón
Las sugerencias son para sacar el máximo
partido del sistema ProTools.
Los avisos importantes contienen información
que puede afectar a los datos de la sesión de
ProTools o al rendimiento del sistema
ProTools.
Los métodos abreviados muestran atajos útiles
del teclado o el ratón.
Las referencias cruzadas remiten a secciones
relacionadas en esta y en otras guías de Avid.

Capítulo 1: Información general sobre los plug-ins de audio 9
Información de
compatibilidad y requisitos
de sistema para plug-ins
Para utilizar los plug-ins de ProTools, necesitas
alguno de los siguientes componentes:
• Uno de los siguientes sistemas:
• Un sistema homologado por Avid que
ejecute ProTools o ProTools HD
• Un sistema VENUE homologado por Avid
(solo TDM)
• Un sistema homologado Avid
MediaComposer
®
(solo RTAS y
AudioSuite)
• Un sistema homologado por Avid y una
aplicación de software de otra marca que
admita los estándares AAX, RTAS, TDM o
AudioSuite
• Llave iLok USB Smart Key para compra o
alquiler de plug-ins
Avid solo puede asegurar la compatibilidad y
proporcionar asistencia relativa al hardware y al
software probado y homologado por Avid.
Para ver listas completas de requisitos de sistema
y de ordenadores, sistemas operativos, discos duros
y dispositivos de otros fabricantes admitidos por
Avid, visita:
www.avid.com/compatibility
Soporte para plug-ins de otros
fabricantes
Para obtener información sobre los plug-ins de
otros fabricantes para ProTools y VENUE, consulta
la documentación incluida con ese plug-in.
Contenidos de la versión en
caja del plug-in
Si compraste tu plug-in en caja, esta incluye lo
siguiente:
• Disco de instalación (para algunos plug-ins)
• Tarjeta y código de activación para autorizar
el plug-in con la llave iLok USB Smart Key
Acerca de www.avid.com
La página web de Avid (www.avid.com) es la mejor
fuente de información online para sacar el máximo
partido del sistema ProTools. A continuación se
citan solo algunos de los servicios y funciones
disponibles.
Registro del producto.
Registra tu compra online.
Soporte y descargas.
Ponte en contacto con el
servicio de Customer Success (soporte al cliente) de
Avid; descarga las actualizaciones de software y los
manuales más recientes; comprueba los requisitos
de sistema en los documentos sobre compatibi-
li
dad; busca información en el Centro de Consultas
online o únete a la comunidad internacional de
usuarios de ProTools.
Formación y aprendizaje.
Aprende por tu cuenta
mediante cursos online o descubre cómo puedes
asistir a un curso presencial en un centro de forma-
ción en ProTools certificado.
Productos y desarrolladores.
Descubre más sobre
los productos de Avid, descarga demostraciones
de software o infórmate sobre nuestros socios de
desarrollo y sus plug-ins, aplicaciones y hardware.
Noticias y acontecimientos.
Mantente siempre
al día en todo lo que respecta a Avid o regístrate y
obtén una demo de ProTools.
No se incluye ninguna llave iLok USB Smart
Key con los plug-ins ni con las opciones de
software. Puedes utilizar la que viene incluida
con algunos sistemas ProTools o adquirir
una por separado.

Guía de plug-ins de audio10

Capítulo 2: Instalación de plug-ins 11
Capítulo 2: Instalación de plug-ins
Los instaladores para plug-ins se pueden descargar
de la Tienda Avid (store.avid.com) o se pueden
encontrar en el disco de instalación de plug-ins
(incluido en las versiones en caja de determinados
plug-ins).
También dispones de un instalador en el disco de
instalación de ProTools o en el disco de instalación
de un bundle de software.
Plug-ins incluidos con
ProTools
ProTools incluye un conjunto de plug-ins de
efectos de audio e instrumentos virtuales de Avid.
Efectos de Avid.
Se puede instalar un set de
plug-ins de efectos de audio gratuitos con ProTools.
Instrumentos virtuales de AIR.
El disco de insta-
lación de ProTools incluye un set de plug-ins
de instrumentos virtuales gratuitos (que incluyen
4,4 GB de contenido de muestra). También están
disponibles online de forma separada.
Plug-ins de VENUE
instalados de serie
Los plug-ins compatibles con VENUE se preinstalan
en tu sistema VENUE y se actualizan al actualizar
el software VENUE. Para más información acerca
de la instalación del software VENUE, consulta la
documentación que viene con tu sistema VENUE.
Actualización de plug-ins
antiguos
Ya que los instaladores de plug-ins contienen las
últimas versiones de los plug-ins, úsalos para actua-
lizar los plug-ins que ya posees. Cuando instales
ProTools, el instalador de ProTools actualiza auto-
máticamente todos los plug-ins importantes de
ProTools.
Para más información sobre cómo instalar los
plug-ins de efectos y los instrumentos virtuales
de Avid, consulta la Guía de instalación de
ProTools:
Los plug-ins de efectos de audio incluidos con
ProTools Express se instalan automáticamente
con ProTools Express. El instalador descargable
de ProTools Express incluye un instalador
separado para los plug-ins de instrumentos
virtuales y su contenido.
Algunos plug-ins de Avid gratuitos se
pueden descargar desde la página web de Avid
(www.avid.com) para su uso con los sistemas
VENUE, Avid MediaComposer y otras aplica-
ciones que admitan formatos de plug-ins AAX,
AudioSuite, RTAS o TDM.
Asegúrate de usar las versiones más recientes
de los plug-ins. Para más información, visita
la página web de Avid (www.avid.com).

Guía de plug-ins de audio12
Uso de plug-ins de ProTools
con Avid Media Composer
El proceso de instalación, autorización y desins-
talación de plug-ins cuando utilices plug-ins de
ProTools en Media Composer es el mismo que en
ProTools. Para obtener más información sobre el
uso de plug-ins de ProTools con Media Composer,
consulta “Instalación de plug-ins para ProTools”
en la página 12, “Autorización de plug-ins de pago”
en la página 12 y
“Desinstalación de los plug-ins
para ProTools” en la página 14
.
Instalación de plug-ins para
ProTools
Para instalar un plug-in:
1 Lleva a cabo uno de estos procedimientos:
• Descarga el instalador de tu sistema operativo
de la página web de Avid (www.avid.com).
Tras descargarlo, descomprime el instalador
(.SIT en Mac o .ZIP en Windows).
—o bien—
• Inserta en el ordenador el disco de instalación
que se incluye en la versión en caja del plug-in.
2 Haz doble clic en la aplicación de instalación
del plug-in.
3
Sigue las instrucciones en pantalla para completar
la instalación.
4 Una vez completada la instalación, haz clic en
Quit (Mac) o Finish (Windows).
Al abrir Pro Tools, se te pedirá que autorices
tu nuevo plug-in (consulta
“Uso de plug-ins de
ProTools con Avid Media Composer” en la
página 12).
Instalación de plug-ins para
sistemas VENUE
Los instaladores de los plug-ins VENUE pueden
descargarse de www.avid.com. Después de la
descarga, el instalador debe transferirse a una llave
USB o un CD-ROM. Los plug-ins pueden instalarse
utilizando una llave USB conectada a los puertos
USB en cualquier sistema VENUE, o usando un
CD-ROM insertado en la unidad de CD-ROM
disponible en un FOHRack o MixRack.
Autorización de plug-ins de
pago
Los plug-ins de ProTools se autorizan con una
llave iLok USB Smart Key (iLok) fabricada por
PACE Anti-Piracy.
Esta llave puede contener cientos de autorizaciones
para todo el software que admita iLok. Una vez se
haya autorizado la llave iLok para un determinado
programa, puedes utilizarla para autorizar dicho
software en cualquier ordenador.
Para obtener instrucciones completas sobre
la instalación de plug-ins para los sistemas
VENUE, consulta la documentación que viene
con tu sistema VENUE.
iLok USB Smart Key
No todos los plug-ins de ProTools requieren
autorización. Por ejemplo, los plug-ins gratuitos
incluidos no necesitan autorización ninguna.
No se incluye ninguna llave iLok USB Smart
Key con los plug-ins ni con las opciones de soft-
ware. Puedes utilizar la que viene incluida con
algunos sistemas ProTools o adquirir una por
separado.

Capítulo 2: Instalación de plug-ins 13
Autorizar plug-ins descargados
para Pro Tools
Si has descargado un plug-in en la Tienda Avid
(store.avid.com), se autoriza mediante la descarga
de una licencia de iLok.com a una llave iLok.
Autorizar las versiones en caja
de plug-ins para Pro Tools
Si has adquirido una versión en caja del software,
éste viene con un código de activación (incluido en
la tarjeta de activación).
Para autorizar un plug-in mediante un código de
activación:
1 Si no tienes una cuenta de iLok.com, visita
www.iLok.com y regístrate en una cuenta.
2 Transfiere la licencia de tu plug-in a tu cuenta
de iLok.com de la siguiente manera:
• Visita www.avid.com/activation.
—y—
• Introduce el código de activación (que aparece
en la tarjeta de activación) y el ID de usuario
de iLok.com. El ID de usuario de iLok.com es
el nombre que creas para la cuenta de
iLok.com.
3
Transfiere las licencias de tu cuenta de iLok.com a
tu iLok USB Smart Key siguiendo estos pasos:
• Inserta la llave iLok en un puerto USB
disponible del ordenador.
• Ve a www.iLok.com e inicia sesión.
• Sigue las instrucciones en pantalla para
transferir las licencias a tu llave iLok.
4 Inicia ProTools.
5 Si tienes algún plug-in u opciones de software
instaladas sin autorización, se te pedirá que los
autorices. Sigue las instrucciones en pantalla para
completar el proceso de autorización.
Autorizar plug-ins en los
sistemas VENUE
Después de instalar un plug-in en un sistema
VENUE, el nuevo sistema crea la lista de plug-ins
disponibles. Siempre que los racks se inician, el
sistema verifica las autorizaciones de todos los
plug-ins instalados. Si no se reconoce la autori-
zación previa de un plug-in, se te pedirá que lo
autorices.
VENUE es compatible con autorizaciones
challenge/response y iLok USB Smart Key, inclu-
yendo los sistemas iLok preautorizadosy las tarjetas
de activación.
Challenge/Response.
La autorización
challenge/response sólo es válida para el sistema
VENUE donde este instalado el plug-in. Los códigos
challenge/response se pueden comunicar usando
cualquier ordenador con acceso a Internet.
iLok USB Smart Key.
Los plug-ins compatibles
con autorizaciones web a través de iLok.com pue-
den ser autorizados para tu iLok USB Smart Key
desde cualquier ordenador con acceso a Internet.
Esto te permite llevar tu iLok y tus autorizaciones
de plug-ins a cualquier lugar, para usar los plug-ins
instalados en cualquier sistema.
Para más información, visita la página web de
iLok (www.iLok.com).
Para obtener instrucciones completas sobre
la autorización de plug-ins para los sistemas
VENUE, consulta la documentación incluida
en tu sistema VENUE.
Para más información, visita la página web de
iLok (www.iLok.com).

Guía de plug-ins de audio14
Desinstalación de los plug-
ins para ProTools
Si necesitas desinstalar un plug-in de tu sistema
ProTools, sigue las instrucciones correspondientes
a tu sistema operativo.
MacOSX
Para eliminar un plug-in en Mac:
1 Localiza y abre la carpeta Plug-ins en tu disco
duro de incio. Se encuentra en una de las siguientes
ubicaciones:
•Library/Application
Support/Digidesign/Plug-In Settings
—o bien—
•Library/Application
Support/Avid/Audio/Plug-Ins
2 Lleva a cabo uno de estos procedimientos:
• Arrastra el plug-in a la Papelera y vacía la
Papelera.
—o bien—
• Arrastra el plug-in a la carpeta de plug-ins
(sin usar).
Windows
Para eliminar un plug-in en Windows:
1 Selecciona Inicio > Panel de control.
2 Haz clic en Programas y características.
3 Selecciona el plug-in de la lista de aplicaciones
instaladas.
4 Haz clic en Desinstalar.
5
Sigue las instrucciones en pantalla para eliminar
el plug-in.
Desinstalación de los plug-
ins para los sistemas VENUE
Los plug-ins instalados en los sistemas VENUE
se pueden desactivar, desinstalar o eliminar. Un
plug-in que se ha desactivado o desinstalado (pero
no eliminado) se puede volver a instalar sin el
CD-ROM o unidad USB que contiene el instalador
del plug-in. Los plug-ins eliminados, sin embargo,
se deben reinstalar desde los instaladores que se
encuentren en una unidad USB o un CD-ROM.
Para obtener instrucciones completas sobre la
desinstalación de los plug-ins para los sistemas
VENUE, consulta la documentación incluida en
tu sistema VENUE.

Sección II: Plug-ins de
ecualización


Capítulo 3: AIR Kill EQ 17
Capítulo 3: AIR Kill EQ
AIR Kill EQ es un plug-in de EQ RTAS.
Utiliza el plug-in Kill EQ para eliminar rangos
anchos de frecuencias: Low (graves), Mid (medios)
o High (agudos). Este es un efecto muy popular
entre los pinchadiscos y se utiliza generalmente en
la producción de música electrónica (especialmente
en la música de discoteca).
Kill EQ: controles
El plug-in Kill EQ brinda una variedad de controles
para ajustar sus parámetros.
Conmutadores Kill
Los conmutadores High, Mid y Low activan y
desactivan sus respectivas bandas de frecuencia.
Gain
Los botones de ganancia Low, Mid y High controlan
el volumen relativo de las tres bandas de frecuencia.
Freq
Los controles de frecuencia Low y High establecen
las frecuencias de cruce de los filtros de paso-alto y
paso-bajo. El control Sweep cambia las frecuencias
de corte de las bandas baja y alta de forma simultá-
nea. Al eliminar las bandas alta y baja, manipular
este control crea un efecto de barrido de filtro paso
de banda.
Output
El control Output establece el volumen final de
salida.
Ventana del plug-in Kill EQ

Guía de plug-ins de audio18

Capítulo 4: EQ III 19
Capítulo 4: EQ III
El plug-in EQIII proporciona un ecualizador de
alta calidad en tres versiones, 7Band, 2–4Band
o 1Band, para ajustar el espectro de frecuencia
del material de audio.
EQIII está disponible en los siguientes formatos:
• 7Band: AAX, TDM, RTAS y AudioSuite
• 2–4Band: solo TDM y RTAS
• 1Band: AAX,TDM, RTAS y AudioSuite
EQIII es compatible con todas las frecuencias de
muestreo de las sesiones de ProTools: 192kHz,
176,4kHz, 96kHz, 88,2kHz, 48kHz y 44,1kHz.
EQIII funciona como un plug-in mono, multimono
o estéreo.
EQIII puede ejecutarse desde las siguientes
superficies de control:
•D-Command
•D-Control
• ProControl
•C|24
•Control|24
• Digi 003
• Digi 002
• Command|8
•EUCON
™
• Controladores compatibles con Mackie HUI
EQIII tiene una pantalla Frequency Graph que
muestra la curva de respuesta para la configuración
actual del EQ sobre una gráfica bidimensional de
frecuencia y ganancia. La pantalla Frequency Graph
también permite modificar los ajustes de frecuen-
cia, ganancia y Q en cada banda del EQ arrastrando
sus puntos correspondientes en la gráfica.
La posibilidad de elegir entre las versiones 7Band,
2–4Band o 1Band del plug-in EQIII te permite
utilizar solo el número de bandas que necesites para
cada pista, lo cual optimiza los recursos DSP de los
sistemas ProTools|HD.
Configuraciones de EQIII
El plug-in EQIII aparece como tres opciones inde-
pendientes en el menú emergente de inserción de
plug-ins y en el menú AudioSuite:
• 1Band (“1-BandEQ3”)
• 2–4Band (“4-BandEQ3”)
• 7Band (“7-BandEQ3”)

Guía de plug-ins de audio20
1 Band EQ
1Band EQ está disponible en formatos TDM, RTAS
y AudioSuite.
1Band EQ tiene su propia ventana, con seis tipos de
filtros a elegir.
7 Band EQ y 2–4 Band EQ
7Band EQ está disponible en formatos TDM, RTAS
y AudioSuite. 2–4Band EQ solo está disponible en
los formatos TDM y RTAS.
7Band EQ y 2–4Band EQ comparten la misma
ventana y los mismos controles, pero 2–4Band EQ
solo admite un número limitado de bandas activas
al mismo tiempo de las siete posibles.
Ajuste de los controles de
EQIII
Se pueden ajustar los controles del plug-in EQ III
con distintos métodos.
Arrastre de los controles del
plug-in
Puedes ajustar los controles rotatorios del plug-in
EQIII arrastrando el ratón sobre ellos en sentido
horizontal o vertical. Los arrastres hacia arriba
o hacia la derecha aumentan el valor del control.
Los arrastres hacia abajo o hacia la izquierda
disminuyen el valor del control.
Escritura de los valores de los
controles
Para introducir directamente los valores de los
controles, haz clic en el cuadro de texto correspon-
diente, escribe un valor y pulsa Intro (Windows) o
Retorno (Mac).
Ventana de 1 Band EQ
Ventana de 7 Band EQ y 2–4 Band EQ
Arrastrar un control del plug-in en EQ III
Escritura del valor de un control

Capítulo 4: EQ III 21
Inversión de la ganancia del
filtro
(solo para las bandas Peak EQ)
Puedes invertir el valor de la ganancia de cualquier
banda Peak EQ si pulsas Mayús+clic sobre su punto
de control en la pantalla Frequency Graph, o sobre
el dial Gain de la ventana del plug-in. Esta opera-
ción transforma un realce de ganancia en un corte
(de +9 a –9) o un corte de ganancia en un realce
(de –9 a +9). Los valores de ganancia no se pueden
invertir en las bandas Notch, High Pass, Low Pass ni
en las bandas de escalón.
Arrastrar en la pantalla
Frequency Graph
Puedes ajustar los siguientes parámetros arras
-
trando directamente los puntos de control en la
pantalla Frequency Graph:
Frecuencia.
Arrastrar un punto de control hacia la
derecha aumenta el valor de Frequency. Arrastrar
un punto de control hacia la izquierda disminuye el
valor de Frequency.
Gain.
Arrastrar un punto de control hacia arriba
aumenta el valor de Gain. Arrastrar un punto de
control hacia abajo disminuye el valor de Gain.
Q.
Control+arrastrar (Mac) o Inicio+arrastrar
(Windows) un punto de control hacia abajo dis-
minuye el valor de Q. Control+arrastrar (Mac) o
Inicio+arrastrar (Windows) un punto de control
hacia arriba aumenta el valor de Q.
Ajustes más detallados de los
controles
Es posible ajustar los controles y los puntos de
control con más resolución si mantienes pulsada
la tecla Control (Windows) o Comando (Mac)
mientras ajustas el control.
Restablecimiento de los
controles a sus valores
predeterminados
Puedes restablecer el valor predeterminado de
cualquier control de la pantalla si pulsas Alt+clic
(Windows) u Opción+clic (MacOS) directamente
sobre el control o sobre su cuadro de texto corres-
pondiente.
Usar EQ III en modo pasa-banda
Puedes configurar temporalmente cualquier con-
trol de EQIII en modo de escucha Band-Pass. El
modo Band-Pass no permite escuchar las frecuen-
cias superiores e inferiores al valor de Frequency,
dejando una banda estrecha de frecuencias medias.
Resulta especialmente útil para ajustar un ancho
de banda limitado a fin de escuchar y depurar cada
filtro por separado, antes de aplicar operaciones
como los filtrados de banda eliminada (de muesca)
o de pico.
Arrastre de un punto de control en la pantalla
Frequency Graph
El modo Band-Pass no afecta a los controles
Gain de EQIII.

Guía de plug-ins de audio22
Para conmutar un control de EQ III al modo Band-
Pass:
Mantén pulsadas las teclas Control+Mayús (Mac)
o Inicio+Mayús (Windows), y arrastra cualquier
control rotatorio o punto de control en sentido
horizontal o vertical.
Cuando escuchas en modo Band-Pass, los controles
Frequency y Q funcionan de una manera distinta.
Frecuencia.
Ajusta la frecuencia por encima y
por debajo de la cual se cortan otras frecuencias,
dejando una banda estrecha de frecuencias medias.
Q.
Establece la anchura de la banda estrecha
de frecuencias medias, centrada en el valor de
Frequency.
Para desactivar el modo Band-Pass de un control
de EQ III:
Pulsa Control+Mayús+C (Mac) o Inicio+
Mayús+C (Windows).
Controlar EQ III desde una
superficie de control
Es posible controlar EQIII desde cualquier
superficie de control compatible, como nuestros
modelos D-Control, D-Command, ProControl,
C|24, 003, Digi 002 y Command|8. Consulta la guía
que venía con la superficie de control para conocer
más detalles.
Controles de EQIII
Los siguientes controles de entrada y salida
están disponibles en todas las configuraciones
de EQIII, salvo donde se indique lo contrario.
Control Input Gain
El control Input Gain configura la ganancia de
entrada del plug-in antes del procesamiento de EQ,
lo cual permite compensar la ganancia o evitar
recortes en la etapa de entrada del plug-in.
Control Output Gain
(solo para 7 Band EQ y 2–4 Band EQ)
El control Output Gain define la ganancia de salida
después del procesamiento de EQ, lo cual permite
compensar la ganancia o evitar recortes en el canal
donde se está utilizando el plug-in.
Control Input Polarity
El control Input Polarity invierte la polaridad de la
señal de entrada para compensar las anomalías de
fase que se dan en entornos con varios micrófonos,
o son causadas por errores de cableado en
conexiones balanceadas.
El modo Band-Pass, tal y como aparece en la gráfica
interactiva de EQ III
Controles y medidores de E/S para 7 Band EQ y 2–4
Band
EQ (arriba) y para 1 Band EQ (abajo)
Medidores Input y Output
Indicadores
de recorte
Control
Output Gain
Control Input
Gain
Control Input
Polarity

Capítulo 4: EQ III 23
Medidores Input y Output
(solo para 7 Band EQ y 2–4 Band EQ)
Los medidores Input y Output de tipo plasma
muestran los niveles de pico de las señales antes y
después del procesamiento de EQ, y los indican de
la siguiente manera:
Verde.
Indica niveles nominales
Amarillo.
Indica niveles previos al recorte, a partir
de –6dB por debajo del fondo de escala
Rojo.
Indica niveles a fondo de escala (recorte)
Cuando utilizas la versión estéreo de EQ III, los
medidores Input y Output muestran la suma de
los canales izquierdo y derecho.
Los indicadores de recorte, situados a la derecha
de cada medidor, señalan que se ha producido
un recorte en la etapa de entrada o de salida del
plug-in. Es posible apagar los indicadores de
recorte con un simple clic sobre ellos.
Controles de ecualización de
bandas de EQ III
Las bandas de EQ individuales en cada configura-
ción de EQ III tienen una combinación de
controles.
Selector de tipo de EQ
En 1Band EQ, el selector de tipo de EQ permite ele-
gir entre seis tipos de filtros disponibles: High Pass,
Notch, High Shelf, Low Shelf, Peak y Low Pass.
En 7Band EQ y 2–4Band EQ, las secciones
HPF,
LPF, LF y HF tienen selectores EQ Type para
alternar entre los dos tipos de filtros disponibles
para cada sección.
Botón de activación de banda
(solo para 7 Band EQ y 2–4 Band EQ)
El botón de activación de cada banda de EQ activa
y desactiva la banda correspondiente del circuito.
Cuando un botón de activación está activo, esa
banda está en el circuito. Cuando el botón está
en gris oscuro, se omite la banda y queda dispo-
nible para activarla en cualquier momento. En
2–4Band EQ, cuando el botón de activación de una
banda aparece en gris claro, esa banda se omite y no
está disponible.
Selectores de tipo de EQ
Botón de activación de la banda

Guía de plug-ins de audio24
Control de ganancia de las bandas
Cada banda de EQ de tipo Peak y Shelf tiene un
control Gain para realzar o atenuar las frecuencias
correspondientes. Los controles Gain no se utilizan
en los filtros High Pass, Low Pass o Notch.
Control de frecuencia
Cada banda de EQ tiene un control Freq que deter-
mina la frecuencia central (EQs Peak, Shelf y Notch)
o la frecuencia de corte (filtros High Pass y Low
Pass) para esa banda.
Control de Q
Pico y muesca.
En las bandas de pico y muesca, el
control Q modifica la anchura de la banda de EQ.
Los valores más altos de Q representan anchos de
banda menores. Los valores más bajos de Q repre-
sentan anchos de banda mayores.
Escalón.
En las bandas de escalón, el control Q
cambia la resonancia del filtro de barrido. Los valo-
res más altos de Q representan curvas de barrido
más pronunciadas. Los valores más bajos de Q
representan curvas de barrido más anchas.
Paso de banda.
En las bandas de paso-alto (HP)
y paso-bajo (LP), el control Q permite seleccionar
cualquiera de los siguientes valores de pendiente: 6,
12, 18o 24dB por octava.
Control Gain de las bandas
Control Frequency
Control de Q

Capítulo 4: EQ III 25
Visualizador gráfico de frecuencias de EQ III
(solo para 7 Band EQ y 2–4 Band EQ)
La pantalla Frequency Graph de 7Band EQ y 2–4Band EQ muestra un punto de control codificado por
colores, que coinciden con el color del control Gain para cada banda. La forma del filtro de cada banda
presenta un código de colores similar. La curva blanca de respuesta en frecuencia muestra la contribución de
cada uno de los filtros activos a la curva de EQ global.
Visualizador gráfico de frecuencias de 7 Band EQ
Punto de control
de bajos (rojo)
Punto de control de
medios (amarillo)
Punto de control
de altos (azul)
Curva de
respuesta en
frecuencia
Punto de control
de paso-alto (gris)
Punto de control de
bajos-medios
(marrón)
Punto de control de
medios-altos
(verde)
Punto de control de
paso-bajo (gris)

Guía de plug-ins de audio26
EQ III 7-Band
El EQ 7Band dispone de las siguientes bandas: Paso alto/muesca (bajos), Paso bajo/muesca (altos),
Escalón/pico (bajos), Pico (bajos-medios), Pico (medios), Pico (altos-medios) y Escalón/pico (altos).
Las siete bandas están disponibles para utilizarlas simultáneamente. En la configuración predeterminada de
fábrica, las bandas Paso alto/muesca (bajos), Paso bajo/muesca (altos) están fuera del circuito, las bandas
de escalón (bajos y altos) están seleccionadas y dentro del circuito, y las bandas de picos (bajos-medios,
medios y altos-medios) están dentro del circuito.
Ventana de 7 Band EQ y 2–4 Band EQ
Paso bajo/
Medidores de niveles de entrada/salida
Muesca (altos)
Paso alto/Muesca
(bajos)
Controles de niveles de
entrada/salida y de
polaridad
Visualizador
gráfico de
frecuencias
Bajos
(escalón/pico)
Bajos-medios
(pico)
Medios (pico)
Altos-medios
(pico)
Altos
(escalón/pico)

Capítulo 4: EQ III 27
EQ III - 7 Band:
Paso-alto/muesca (bajos)
La banda de paso-alto/muesca (bajos) permite
conmutar
entre las funciones de filtrado paso-alto
y de banda eliminada del EQ. Por defecto, esta
banda está
configurada como filtro de paso-alto.
Filtro paso-alto.
Atenúa con la pendiente selec
-
cionada todas las frecuencias inferiores al valor
de Frequency, permitiendo el paso de todas las
frecuencias superiores a ese valor.
EQ de muesca (bajos).
Atenúa una banda estrecha
de frecuencias centrada en el valor de Frequency.
La anchura de la banda atenuada está determinada
por el valor de Q.
Los controles de High Pass y Low Notch, así como
los elementos de sus gráficas correspondientes,
aparecen de color gris en la pantalla. Están disponi-
bles los siguientes valores de control:
EQ III - 7 Band:
Paso-bajo/muesca (altos)
La banda paso-bajo/muesca (altos) permite
conmutar entre las funciones de filtrado paso-bajo
y banda eliminada del ecualizador. Por defecto, esta
banda está configurada como filtro paso-bajo.
Filtro paso-bajo.
Atenúa con la pendiente selec-
cionada todas las frecuencias superiores al valor
de Frequency, permitiendo el paso de todas las
frecuencias inferiores a ese valor.
EQ de muesca (altos).
Atenúa una banda estrecha
de
frecuencias centrada en el valor de Frequency.
La
anchura de la banda atenuada está determinada
por
el valor de Q.
Los controles de paso-bajo y muesca (altos), así
como
los elementos de sus gráficas correspon-
dientes,
aparecen de color gris en la pantalla. Están
disponi
bles los siguientes valores de control:
Filtro paso-alto (izquierda) y EQ de muesca (bajos)
(derecha)
Control Valor
Rango de frecuencia De 20 Hz a 8 kHz
Frecuencia
predeterminada
20 Hz
Pendiente de HPF 6, 12, 18 o 24 dB/oct
Rango de Q de
muesca (bajos)
De 0,1 a 10,0
Q predeterminado de
muesca (bajos)
1,0
Botón
activación
de banda
Botón de EQ
de muesca
(bajos)
Botón de filtro
paso-alto
Botón
activación
de banda
Control
de Q
Control de
frecuencia
Control de
pendiente
Control de
frecuencia
Filtro paso-bajo (izquierda) y EQ de muesca (altos)
(derecha)
Control Valor
Rango de frecuencia De 20 Hz a 8 kHz
Frecuencia
predeterminada
20 Hz
Pendiente de HPF 6, 12, 18 o 24 dB/oct
Rango de Q de
muesca (bajos)
De 0,1 a 10,0
Q predeterminado de
muesca (bajos)
1,0
Botón filtro
paso-bajo
Botón
activación
de banda
Botón EQ
de muesca
(altos)
Botón
activación
de banda
Control de Q
Control de
frecuencia
Control de
pendiente
Control de
frecuencia

Guía de plug-ins de audio28
EQ III - 7 Band:
Paso-bajo/pico (bajos)
La banda de paso-bajo/pico permite conmutar
entre las funciones de escalón de graves y pico
de graves del EQ. Por defecto, esta banda está
configurada como escalón (bajos).
EQ de escalón (bajos).
Realza o corta las
frecuencias con un valor igual o inferior al valor
de
Frequency. La cantidad de realce o de corte está
determinada por el parámetro Gain. El parámetro Q
determina la forma de la curva del escalón.
EQ de picos (bajos).
Realza o corta una banda de
frecuencias centrada en el valor de Frequency. La
anchura de la banda afectada está determinada por
el parámetro Q.
Los controles Gain de escalón y picos (bajos), así
como los elementos de sus gráficas correspon-
dien
tes, aparecen de color rojo en la pantalla. Están
disponibles los siguientes valores de control:
EQ de bajos: de escalón (izquierda) y de pico (derecha)
Control
de Q
Botón de EQ de
escalón (bajos)
Botón de EQ de
pico (bajos)
Control
de Q
Control de
frecuencia
Control de
ganancia
Control de
ganancia
Botón
activación
de banda
Botón
activación
de banda
Control de
frecuencia
Control Valor
Rango de frecuencia De 20 Hz a 500 Hz
Frecuencia
predeterminada
100 Hz
Rango de Q de escalón
(bajos)
De 0,1 a 2,0
Rango de Q de pico (bajos) De 0,1 a 10,0
Q predeterminado 1,0
Rango de ganancia de
escalón (bajos)
De –12 dB a +12 dB
Rango de ganancia de pico
(bajos)
De –18 dB a +18 dB

Capítulo 4: EQ III 29
EQ III 7-Band:
EQ de pico (bajos-medios)
La banda de pico de bajos-medios (LMF) realza
o corta frecuencias centradas en torno al valor de
Frequency. La anchura de la banda está determi
-
nada por el parámetro Q.
El control Gain de frecuencias bajas-medias (LMF),
así como los elementos de su gráfica correspon
-
diente, aparecen de color marrón en la pantalla.
Están disponibles los siguientes valores de control:
1Band EQ configurado como EQ
de pico
La banda de media frecuencia (MF) realza o corta
frecuencias centradas en torno al valor de Fre
-
quency. La anchura de la banda está determinada
por el parámetro Q.
El control Gain de frecuencias medias (MF), así
como los elementos de su gráfica correspondiente,
aparecen de color amarillo en la pantalla.
EQ de pico (bajos-medios)
Control Valor
Rango de frecuencia De 40 Hz a 1 kHz
Frecuencia
predeterminada
200 Hz
Rango de Q de de
pico (medios)
De 0,1 a 10,0
Q predeterminado de
pico (bajos-medios)
1,0
Rango de ganancia de
pico (bajos-medios)
De –18 dB a +18 dB
Botón
activación de
banda
Control de
frecuencia
Control de
ganancia
Control
de Q
EQ de pico (medios)
Control Valor
Rango de frecuencia De 125 Hz a 8 kHz
Frecuencia
predeterminada
1 kHz
Rango de Q de pico
(medios)
De 0,1 a 10,0
Q predeterminado de
pico (medios)
1,0
Rango de ganancia de
pico (medios)
De –18 dB a +18 dB
Control de
frecuencia
Botón
activación de
banda
Control
de Q
Control de
ganancia

Guía de plug-ins de audio30
EQ III - 7 Band:
EQ de pico (altos-medios)
La banda de pico (altos-medios) realza o corta
fre-
cuencias centradas en torno al valor de Frequency.
La anchura de la banda está determinada por el
parámetro Q.
El control Gain de medios-altos, así como los ele
-
mentos de su gráfica correspondiente, aparecen de
color verde en la pantalla. Las siguientes opciones
están
disponibles:
EQ III - 7 Band:
De escalón/pico (altos)
La banda de escalón/pico (altos) permite conmutar
entre las funciones de escalón o pico de agudos del
EQ. Por defecto, esta banda está configurada como
de escalón alto.
EQ de escalón (altos).
Realza o corta las frecuencias
con un valor igual o superior al valor de Frequency.
La cantidad de realce o de corte está determinada
por el parámetro Gain. El parámetro Q determina la
forma de la curva del escalón.
EQ de pico (altos).
Realza o corta una banda de
frecuencias centrada en el valor de Frequency. La
anchura de la banda afectada está determinada por
el parámetro Q.
EQ High Mid Q
Control Valor
Rango de frecuencia De 200 Hz a 18 kHz
Frecuencia
predeterminada
2 kHz
Rango de Q de pico
(medios-altos)
De 0,1 a 10,0
Q predeterminado de
pico (altos-medios)
1,0
Rango de ganancia de
pico (altos-medios)
De –18 dB a +18 dB
Botón
activación de
banda
Control de
frecuencia
Control
de Q
Control de
ganancia
EQ de altos: escalón (izquierda) y de pico (derecha)
Botón de EQ de
escalón (altos)
Control
de Q
Botón
activación
de banda
Botón de EQ
de pico (altos)
Control
de Q
Botón
activación
de banda
Control de
frecuencia
Control de
ganancia
Control de
frecuencia
Control de
ganancia

Capítulo 4: EQ III 31
Los controles Gain de escalón y pico (altos), así
como los elementos de sus gráficas correspondien
-
tes, aparecen de color azul en la pantalla. Están
disponibles los siguientes valores de control:
EQ III: 2–4Band
2–4Band EQ emplea la misma ventana de plug-in
que 7Band EQ, pero en 2–4Band EQ solo puede
haber un número limitado de las siete bandas dis-
ponibles activas al mismo tiempo.
En la configuración predeterminada de fábrica,
las bandas de Paso-alto/muesca (bajos), Paso-
bajo/muesca (altos) y Pico (medios) están fuera del
circuito, dos bandas de escalón (bajos y altos) están
seleccionadas y dentro del circuito, y las bandas de
Pico (bajos-medios y altos-medios) están dentro del
circuito.
Uso de filtros con 2–4Band EQ
2–4Band EQ solo admite un máximo de cuatro
filtros activos al mismo tiempo, donde cada una de
las cinco bandas de pico —Escalón/pico (bajos), Pico
(bajos-medios), Pico (medios), Pico (altos-medios)
y Escalón/pico (altos)— cuenta como un filtro.
Cada uno de los filtros pasa-banda y de muesca —
paso-alto, muesca (bajos), paso-bajo y muesca
(altos)— cuenta como dos filtros.
Cuando cualquier combinación de estos tipos
de filtros alcanza el máximo de cuatro filtros en
2–4Band EQ, las demás bandas dejan de estar dis
-
ponibles. Para indicar esta situación, los botones de
activación de banda se iluminan de color gris claro.
Cuando los filtros vuelven a estar disponibles, los
botones de activación de las bandas inactivas se
ponen en gris oscuro.
Control Valor
Rango de frecuencia De 1,8 kHz a 20 kHz
Frecuencia
predeterminada
6 kHz
Rango de Q de
escalón (altos)
De 0,1 a 2,0
Rango de Q de pico
(altos)
De 0,1 a 10,0
Q predeterminado 1,0
Rango de ganancia de
escalón (altos)
De –12 dB a +12 dB
Rango de ganancia de
pico (altos)
De –18 dB a +18 dB
La utilización de 2–4Band EQ en lugar de
7Band EQ consume muchos menos recursos DSP
en ProTools HD.

Guía de plug-ins de audio32
Conmutar entre 2–4Band EQ y
7Band EQ
Cuando alternas la configuración de un plug-in
EQIII existente entre las versiones 2–4Band y
7Band, o cuando importas los ajustes de una
versión en la otra, ese cambio queda sujeto a las
siguientes condiciones:
Cambio de 2–4 Band a 7 Band
Después de cambiar un 2–4Band EQ por un 7Band
EQ, o de importar la configuración de un 2–4Band
EQ, se conservan los ajustes de todos los controles
de 2–4Band EQ y las bandas de 7Band EQ heredan
el estado habilitado u omitido que tuvieran en el
plug-in 2–4Band.
Luego es posible habilitar más bandas de EQ para
añadirlas a la configuración heredada del plug-in
2–4Band.
Cambio de 7 Band a 2–4 Band
Después de pasar de un 7Band EQ a un 2–4Band
EQ, o de importar la configuración de un 7Band
EQ, los ajustes de todos los controles de 7Band EQ
se conservan en 2–4Band EQ, pero
todas
las bandas
quedan omitidas.
Luego es posible activar las bandas a mano, hasta
que se alcance el límite de cuatro filtros que impone
2–4 Band EQ.
EQ III 1-Band
La pantalla Frequency Graph de 1Band EQ muestra
un punto de control que indica la frecuencia central
(filtros de pico, de escalón y de muesca) o la fre-
cuencia de corte (filtros paso-alto y paso-bajo) del
tipo de filtro que esté seleccionado en ese momento.
Es posible configurar 1Band EQ como cualquiera
de estos seis tipos de EQ: Paso alto, Muesca, Escalón
(altos), Escalón (bajos), Pico y Paso-bajo haciendo
clic en el icono correspondiente del selector EQ Type.
Pantalla Frequency Graph
Ventana de 1 Band EQ
Punto de control
Curva de
respuesta de
frecuencia
Nivel de entrada y
polaridad
Visualizador
gráfico de
frecuencia
Controles de ganancia,
frecuencia y Q
Selector de
tipo de EQ

Capítulo 4: EQ III 33
Controles de las bandas
Cada uno de los tipos de EQ presenta alguna
combinación de los controles que se indican a
continuación.
Tipos de EQ II 1Band
Filtro paso-alto
El filtro High Pass atenúa con la pendiente seleccio-
nada (6dB, 12dB, 18dB o 24dB por octava) todas
las frecuencias inferiores al valor de Frequency,
permitiendo el paso de todas las frecuencias supe-
riores a ese valor. Este tipo de filtro no tiene ningún
control de ganancia.
Filtro de muesca
El filtro Notch atenúa una banda estrecha de fre
-
cuencias centrada en el valor de Frequency. Este
tipo de EQ no tiene ningún control de ganancia. La
anchura de la banda atenuada está determinada por
el valor de Q.
EQ de escalón (altos)
La ecualización High-Shelf realza o corta las frecuen-
cias con un valor igual o inferior al de Frequency.
La cantidad de realce o de corte está determinada
por el parámetro Gain. El parámetro Q determina
la forma de la curva del escalón.
Control Valor
Rango de frecuencia (todos) De 20 Hz a 20 kHz
Frecuencia predeterminada
(todos)
1 kHz
Rango de Q (Escalón
altos/bajos)
De 0,1 a 2,0
Rango de Q (Pico/muesca) De 0,1 a 10,0
Q predeterminado (todos) 1,0
Rango de ganancia (Escalón
altos/bajos)
De –12 dB a
+12 dB
Rango de ganancia de Pico
(altos)
De –18 dB a
+18 dB
1 Band EQ configurado como filtro paso-alto
1 Band EQ configurado como filtro de muesca
1 Band EQ configurado como EQ de escalón (altos)

Guía de plug-ins de audio34
EQ de escalón (bajos)
La ecualización Low Shelf realza o corta las frecuen-
cias con un valor igual o inferior al de Frequency. La
cantidad de realce o de corte está determinada por
el parámetro Gain. El parámetro Q determina la
forma de la curva del escalón.
EQ de pico
La ecualización tipo Peak realza o corta una banda de
frecuencias centrada en torno al valor de Frequency.
La anchura de la banda afectada está determinada
por el parámetro Q.
Filtro paso-bajo
El filtro Low Pass atenúa según la pendiente selec-
cionada (6, 12, 18 o 24dB por octava) todas las
frecuencias superiores al valor de la frecuencia de
corte, Frequency, permitiendo el paso de todas las
frecuencias inferiores a ese valor. Este tipo de filtro
no tiene ningún control de ganancia.
1 Band EQ configurado como Low-Shelf EQ
1 Band EQ configurado como Peak EQ
1 Band EQ configurado como Low Pass Filter

Capítulo 5: JOEMEEK VC5 Meequalizer 35
Capítulo 5: JOEMEEK VC5 Meequalizer
El JOEMEEK VC5 Meequalizer es un plug-in de
ecualización disponible en formatos TDM, RTAS
y AudioSuite, que ofrece controles sencillos con
resultados increíblemente cálidos y musicales.
Cómo funciona Meequalizer
Entre muchos de sus innumerables logros, Joe Meek
construyó equipos personalizados para reflejar en
sus grabaciones los sonidos que tenía en la cabeza.
Uno de los dispositivos constaba de un circuito
de agudos y graves con un control de medios con
barrido, construido dentro de una pequeña lata de
tabaco. El Meequalizer VC5 reformula virtualmente
el circuito que Joe Meek diseñó para este dispositivo.
Controles de JOEMEEK II
El funcionamiento del Meequalizer es muy sencillo,
ya que de eso se trata.
Bass.
El control Bass ajusta las frecuencias bajas
±11.
Mid y Mid Freq.
Los controles Mid y Mid Freq
permiten ajustar las frecuencias medias, de 500Hz
a 3,5KHz, ±11.
Treble.
El control Treble ajusta las frecuencias
altas ±11.
Gain.
Por último, el control Gain te permite
ajustar el nivel de salida en ±11.
JOEMEEK Meezqualizer: trucos y consejos
Las doce en punto con un clic
Mientras pulsas la tecla Alt (Windows) u Opción
(Mac) haz clic sobre cualquier dial para restable-
cerlo a su posición de ganancia unitaria (central).
JOEMEEK Meequalizer VC5 EQ

Guía de plug-ins de audio36

Capítulo 6: Pultec Plug-Ins 37
Capítulo 6: Pultec Plug-Ins
Los plug-ins Pultec son un conjunto de plug-ins
de EQ disponibles en los formatos AAX, TDM,
RTAS y AudioSuite. Los plug-ins incluidos son
los siguientes:
• Pultec EQP-1A (consulta “Pultec EQP-1A”
en la página 37)
• Pultec EQH-2 (consulta “Pultec EQH-2” en
la página 38)
• Pultec MEQ-5 (consulta “Pultec MEQ-5” en
la página 39)
Pultec EQP-1A
(AAX, TDM, RTAS y AudioSuite)
El Pultec EQP-1A ofrece una ecualización suave y
dulce y un camino de alta calidad para la señal de
audio, que emula las válvulas. Utilízalo en pistas
individuales, voces solistas o incluso en una mezcla
estéreo para aplicaciones de masterización.
Cómo funciona EQP-1A
Fabricado a principios de los 60, el Pultec EQP-1A
ofrece una ecualización de programa suave del tipo
“shelf”, o de escalón, en los graves y agudos y un
control de amplificación “peak”, de pico, con ancho
de banda variable. Un circuito de filtros persona-
lizados (y secretos) da a la ecualización toda su
funcionalidad. Los transformadores de calidad
lo interconectan con los equipos de estudio del
“mundo real”. Y un limpio y bien diseñado amplifi-
cador a válvulas suministra una cantidad fija de
compensación de ganancia.
Pultec EQP-1A: controles
Sección Low Frequency.
Ajusta las frecuencias
bajas mediante los diales Boost y Atten y el conmu-
tador Low Frequency situado en el lado izquierdo
de la unidad. Toda la ecualización de frecuencias
bajas es del tipo “shelf" suave, 6dB por octava.
Sección High Frequency Boost.
Amplifica las
frecuencias medias y altas mediante los diales
Bandwidth y Boost y el conmutador High Frequency.
Sección High Frequency Attenuate.
Corta las
frecuencias altas mediante el dial Atten y el con-
mutador Atten Sel situado en el lado derecho del
plug-in.
Pultec EQP-1A

Guía de plug-ins de audio38
Pultec EQP-1A: Trucos y consejos
Las doce en punto con un clic
Mientras pulsas la tecla Alt (Windows) u Opción
(Mac) haz clic sobre cualquier dial para restable-
cerlo a su posición de ganancia unitaria (central).
“Q” y A
Te preguntarás por qué el Pultec EQP-1A posee dia-
les separados para amplificar y cortar. La respuesta
breve es: porque están conectados a diferentes cir-
cuitos en el equipo.
El dial “extra” te da ciertas ventajas: Puesto que los
filtros no tienen una fase perfecta, un ajuste de 3 en
Boost y uno de 3 en Atten puede producir una gran
diferencia audible, aunque el gráfico de frecuencias
no indique que haya mucha diferencia aparente. Lo
que estás escuchando es el desplazamiento de fase,
no de tono.
Nuestro sistema auditivo es muy sensible a la fase
y utilizando los dos diales juntos, puedes ajustar
la fase en los graves a la vez que realizas ajustes de
tono.
En los agudos, puedes establecer Boost en 10k
y Atten en 10k, y luego ajustar Boost y Atten si-
multáneamente. No obstante, como Boost es un
ecualizador “peak” y Atten es un ecualizador “self”,
los resultados son muy diferentes y no hay control
de fase independiente.
“Q” y Boost
En la sección de amplificación de las frecuencias
altas, los controles Bandwidth y Boost se afectan
el uno al otro. En esto se diferencia de los ecuali-
zadores modernos en los cuales el ajuste de “Q”
normalmente no afecta a la cantidad de ecualiza-
ción aplicada.
Utilízalo con cuidado porque el ajuste de ancho de
banda “Sharp” produce una salida de hasta 10dB
más alta que el ancho de banda “Broad” con el
control Boost al máximo, exactamente igual que en
el aparato original. Pero no pienses que te estamos
dando de menos. Más bien, piensa que es muy
bueno hacer un uso infrecuente y cuidadoso del
refuerzo de picos.
Pultec EQH-2
(AAX, TDM, RTAS y AudioSuite)
El Pultec EQH-2 es un ecualizador de programa si-
milar al Pultec EQP-1A. Está diseñado para ofrecer
una ecualización suave a través de mezclas finales o
pistas individuales.
Cómo funciona el EQH-2
El Pultec EQH-2 consta de tres secciones de ecua-
li
zación: amplificación y atenuación de frecuencias
bajas, amplificación solo de frecuencias medias
y atenuación de 10k. Al igual que su hermano,
el EQP-1A, está compuesto de transformadores
de alta calidad y una etapa de ganancia a válvulas.
Pero, a diferencia del EQP-1A, la etapa a válvulas
del EQH-2 tiene un diseño de “push-pull”. Como
resultado, el EQH-2 ofrece un sonido más robusto.
Pultec EQH-2

Capítulo 6: Pultec Plug-Ins 39
Pultec EQH-2: controles
Sección Low Frequency.
Ajusta las frecuencias
bajas mediante la fila superior de diales Boost y
Atten y el conmutador CPS (ciclos por segundo).
Toda la ecualización de frecuencias bajas es del tipo
“shelf” o “de escalón” suave, 6dB por octava.
Sección High Frequency Boost.
Amplifica las
frecuencias altas y medias utilizando los diales KCS
(kilociclos por segundo) y Boost de la segunda fila.
Sección High Frequency Attenuate.
Corta las
frecuencias altas mediante el dial 10k Atten situado
en el lado derecho del plug-in.
Pultec EQH-2: Trucos y consejos
Mientras pulsas la tecla Alt (Windows) u Opción
(Mac) haz clic sobre cualquier dial para restable-
cerlo a su posición de ganancia unitaria (central).
Pultec MEQ-5
(AAX, TDM, RTAS y AudioSuite)
El Pultec MEQ-5 es el ecualizador más exclusivo
de la familia Pultec. Es especialmente útil en pistas
individuales durante la mezcla.
Pultec MEQ-5: controles
El Pultec MEQ-5 consta de tres secciones de
ecualización: amplificación de frecuencias bajas,
amplificación de frecuencias medias y atenuación
de amplio rango. Como todos los Pultec, tiene
transformadores de calidad y una etapa de ganancia
de válvulas.
Cómo se utiliza Pultec MEQ-5
Low Frequency Peak.
Amplifica las frecuencias
bajas (200, 300, 500, 700, 1000Hz) mediante los
controles de la parte superior izquierda.
Mid Frequency Peak.
Amplifica las frecuencias
medias (1,5k, 2k, 3k, 4k, 5k) mediante los controles
situados en la parte superior derecha.
Wide-Range Dip.
Corta las frecuencias utilizando
los controles Dip de la fila inferior.
Pultec MEQ-5: Trucos y
consejos
Guitarras
¿Tienes varias guitarras que no se distinguen en la
mezcla? El Pultec MEQ-5 es una herramienta clásica
para conseguir unas mezclas increíbles de guita
-
rras. Prueba a amplificar una guitarra y cortar
otra para conseguir una octava de separación. Por
ejemplo, corta una guitarra mediante un Dip de 1,5
(1500Hz) y luego amplifica la otra con un “peak"
de 3 (3000Hz). Consulta los presets de combina-
ción de pares de guitarras (Guitar 1A y1B, 2A y
2B, etc.) para ver más ejemplos de esta técnica.
Las doce en punto con un clic
Mientras pulsas la tecla Alt (Windows) u Opción
(Mac) haz clic sobre cualquier dial para restable-
cerlo a su posición de ganancia unitaria (central).
Pultec MEQ-5

Guía de plug-ins de audio40

Sección III: Plug-ins de
dinámica


Capítulo 7: BF-2A 43
Capítulo 7: BF-2A
El BF76 es un plug-in compresor de estilo clásico
disponible en los formatos AAX, TDM, RTAS y
AudioSuite.
Diseñado meticulosamente para capturar todos
los matices del sonido del legendario compresor
valvular de estudio LA-2A, Bomb Factory BF-2A
ofrece el sonido de compresión clásico más autén-
tico disponible en el mercado.
Cómo funciona el BF-2A
Diseñado y fabricado a principios de los 60, el
LA-2A alcanzó una gran aceptación por su suave
acción de compresión y por la altísima calidad
de su camino de señal de audio.
Diseñado originalmente como un limitador para
aplicaciones de broadcasting, el conmutador Comp/
Limit se incorporó a los compresores LA-2A a partir
del número de serie 572. La posterior incorporación
de un ajuste Comp (compresión) popularizó aún
más el uso del LA-2A para la producción de audio.
Sin embargo, en la versión original el conmutador
estaba situado, de forma no muy práctica, en la
parte trasera del equipo, al lado de las regletas de
terminales y de los zócalos de las válvulas. En el
plug-in BF-2A el conmutador se ha colocado en
el panel frontal desde donde puedes acceder a él
más fácilmente.
La esencia del LA-2A es un T4B ElectroOptical
Attenuator, con el que se efectúa la acción de
compresión. El T4B consta de una célula fotocon-
ductora que cambia su resistencia con la incidencia
de la luz. Está sujeta a un panel electroluminiscente
que produce luz en respuesta al voltaje. La señal de
audio (tensión) se aplica a la fuente de luz, de esta
forma la señal de audio se convierte en luz y de
nuevo en tensión, lo que da al LA-2A su exclusiva
acción de compresión (BF-2A conserva todas las
sutiles características de este peculiar circuito
electrónico). Después de la compresión, la ganancia
restaura el nivel original de la señal. La ganancia del
LA-2A proviene de un amplificador de válvulas que
aporta un mayor carácter al sonido. De hecho, es
común ver a los técnicos utilizando el LA-2A sim
-
plemente como un amplificador de línea, sin aplicar
compresión a la señal.
Uno de los magníficos efectos secundarios del ele-
gante diseño del LA-2A es que resulta fácil escuchar
la acción de compresión. Cuando los dos diales del
BF-2A se ajustan correctamente enseguida te das
cuenta de que lo has hecho bien. Es un dispositivo
estupendo para aprender el arte de la compresión.
BF-2A

Guía de plug-ins de audio44
Controles del BF-2A
Los controles Peak Reduction y Gain se combinan
con el conmutador Comp/Limit para determinar la
cantidad y el sonido de la compresión. Tiene los
siguientes controles y medidores:
Gain
El dial Gain aplica la compensación de ganan-
cia para hacer que la señal suene más alta después
de pasar a través de la reducción de pico.
Peak Reduction
Peak Reduction controla la canti
-
dad de señal que entra a la cadena lateral y, que
a su vez, afecta a la cantidad de compresión y al
umbral. Cuanta más reducción de pico se aplica,
más “estrujado” se apreciará el sonido. Si la reduc-
ción de pico es demasiado baja, no oirás ninguna
acción de compresión y si es demasiado alta, el
sonido se escuchará apagado y muerto.
Comp/Lim
El conmutador Comp/Limit afecta al ra-
tio de la compresión. La configuración común para
las producciones de audio es Comp, que ofrece un
ratio máximo de compresión de aproximadamente
3:1. En el modo Limit, la unidad se comporta más
como un limitador para radio o TV, con un umbral
más
alto y un ratio de compresión de 12:1.
Medidor
Se proporciona tanto la medición Gain
Reduction como Output. El dial Meter funciona así:
• En el modo Gain Reduction, la aguja se mueve
hacia atrás desde 0 para indicar la cantidad de
compresión en dB que se está aplicando a la
señal.
• En el modo Output, la aguja indica el nivel de
salida de la señal. El medidor está calibrado de
forma que 0VU indica –18dBFS.
Uso del Side-Chain Filter del BF-
2A
El BF-2A ofrece un parámetro extra, un filtro side-
chain (de cadena lateral), que no tiene un dial en el
interface del plug-in, pero al que se puede acceder
en pantalla a través de los controles de automatiza-
ción de ProTools. Asimismo, el filtro side-chain se
puede ajustar directamente desde cualquier super-
ficie de control compatible.
Este filtro side-chain reproduce el efecto de una
resistencia ajustable en el panel trasero del LA-2A.
Este control corta las frecuencias graves de la
cadena lateral, o señal de control, que determina la
cantidad de reducción de ganancia aplicada por el
compresor.
Al aumentar el valor del filtro side-chain, se filtra-
rán las frecuencias por debajo de 250Hz de la señal
de control disminuyendo su efecto en la reducción
de ganancia.
Un ajuste en cero significa que no se aplica el
filtro a la señal side-chain.
Un ajuste de 100 significa que todas las frecuen-
cias por debajo de 250Hz se filtran de la señal de la
cadena lateral.
Para acceder al filtro side-chain en pantalla:
1
Haz clic en el botón Plug-in Automation de la ven-
tana del plug-in para abrir la ventana Automation
Enable.
2
En la lista de controles que aparece a la izquierda,
haz clic para seleccionar Side-Chain Filter y haz clic
en
Add
(o simplemente haz doble clic en el control
deseado de la lista).
3
Haz clic en
OK
para cerrar la ventana de automa-
tización del plug-in.

Capítulo 7: BF-2A 45
4 En la ventana Edit, lleva a cabo uno de estos
procedimientos:
• Haz clic en el selector Track View y selecciona
Side-Chain Filter del submenú BF-2A.
—o bien—
•
Revela una ruta de Automation para la pista,
haz clic en el selector Automation Type y
selecciona Side-Chain Filter en el sub-menú
BF-2A.
5 Edita la automatización del punto crítico
(breakpoint) del filtro de cadena lateral del BF-2A.
El rango de control oscila entre 0 (el valor predeter-
minado en el que no se aplica el filtro a la cadena
lateral) y 100% (filtrado máximo de la cadena
lateral).
Para acceder a la cadena lateral desde una
superficie de control:
1
Activa el plug-in BF-2A en la superficie de control.
2 Asocia el dial o fader actual con el parámetro
Side-Chain Filter.
BF-2A: Trucos y consejos
Procesamiento de AudioSuite
Al utilizar la versión AudioSuite del BF-2A, asegú-
rate de haber seleccionado una entrada side-chain
auxiliar (normalmente la pista que estés proce
-
sando). El valor predeterminado es “None” y si lo
dejas así, no habrá señal alimentando el detector y
no escucharás ninguna acción de compresión.
Amplificador de línea
Gira el dial Peak Reduction completamente en
sentido antihorario (apagado) y utiliza el control
Gain para aumentar el nivel de la señal. Aunque el
BF-2A no comprime el sonido con este ajuste, sí que
añade su carácter personal al sonido.
Alimenta el BF-2A al BF76
O viceversa. Glynn Johns (que ha trabajado con los
Stones, los Who y otros artistas) popularizó en los
70 este truco británico de combinar un compresor
más lento con uno más rápido. El efecto puede
producir unos sonidos muy interesantes. Prueba
a aplicar Peak Reduction mediante el BF-2A y
luego"estruja" los ataques pasados por alto a través
del más rápido BF76.
Para automatizar tus ajustes, asegúrate de haber
activado la automatización de ese parámetro
como se describe a continuación. Consulta
ProTools Reference Guide para obtener las
instrucciones completas sobre la automatización
de las pistas.

Guía de plug-ins de audio46

Capítulo 8: BF-3A 47
Capítulo 8: BF-3A
El BF-3A es un plug-in compresor de estilo clásico
disponible en los formatos AAX, TDM, RTAS y
AudioSuite. El BF-3A se basa en el clásico LA-3A,
que aporta una suavidad y textura sonora que hace
que los sonidos destaquen en la mezcla.
Cómo funciona el BF-3A
Diseñado y fabricado a finales de la década de 1960,
el LA-3A original tiene muchos componentes en
común con el compresor LA-2A. Al igual que el
LA-2A, el corazón del LA-3A es el atenuador elec
-
tro-óptico T4B. Este es un dispositivo que convierte
el audio en luz y viceversa, y es el principal respon-
sable del tipo de compresión de la unidad.
Mientras que la ganancia del LA-2A proviene de un
amplificador valvular, la del LA-3A es provista por
amplificador de estado sólido (transistorizado).
Esto da al LA-3A un firme rango medio y un sonido
más agresivo. Otras sutiles modificaciones cambian
el comportamiento del T4B, haciéndolo responder
de manera diferente, en particular en su respuesta a
la percusión.
El LA-3A es famoso por su exclusiva huella sonora
en guitarra, piano, voz y batería. Debido a que es
tan fácil de controlar, obtendrás sonidos clásicos
muy pronto con el BF-3A.
Controles del BF-3A
Los controles Peak Reduction y Output Gain se
combinan con el conmutador Comp/Limit para
determinar la cantidad y el sonido de la compre-
sión. Tiene los siguientes controles y medidores:
Peak Reduction
Peak Reduction controla la
cantidad de señal que entra a la cadena lateral
(side-chain). Cuanto más Peak Reduction apliques,
más “estrujado” y comprimido se apreciará el
sonido. Si la reducción de picos es demasiado baja,
no oirás ninguna acción de compresión y si es dema-
siado alta, el sonido se escuchará apagado y muerto.
Output Gain
Output Gain ofrece una compensa
-
ción de ganancia para hacer que la señal suene más
alta después de haber pasado por la reducción de
picos.
Comp/Lim
El conmutador Comp/Limit afecta la
relación (ratio) de compresión. La configuración
común para las producciones de audio es Comp,
que ofrece un ratio máximo de compresión de
aproximadamente 3:1. En el modo Limit, la unidad
se comporta más como un limitador para sistemas
de transmisión, con un umbral más alto y una
relación de compresión de 15:1.
BF-3A

Guía de plug-ins de audio48
Medidor
Se proporciona tanto la medición Gain
Reduction como Output. El dial Meter funciona así:
• En el modo Gain Reduction, la aguja se mueve
hacia atrás desde 0para indicar la cantidad de
compresión en dB que se está aplicando a la
señal.
• En el modo Output, la aguja indica el nivel de
salida de señal. El medidor está calibrado de
forma que 0VU corresponde a –18dBFS.
BF-3A: Trucos y consejos
Procesamiento de AudioSuite
Al utilizar la versión AudioSuite del BF-3A, asegú
-
rate haber seleccionado una entrada de señal lateral
auxiliar (normalmente la pista que estés proce
-
sando). El valor predeterminado es “None” y si lo
dejas así, no habrá señal alimentando el detector y
no escucharás ninguna acción de compresión.
Amplificador de línea
Gira el dial Peak Reduction completamente en
sentido antihorario (apagado) y utiliza el control
Gain para aumentar el nivel de la señal. Aunque el
BF-3A no comprime el sonido con estos ajustes, sí
aporta su carácter único al sonido.

Capítulo 9: BF76 49
Capítulo 9: BF76
El BF76 es un plug-in compresor de estilo clásico
disponible en los formatos AAX, TDM, RTAS y
AudioSuite.
Modelado siguiendo la tecnología de estado sólido
(de transistores) del compresor de estudio 1176,
el
BF76 conserva toda la sutileza sonora de este
componente clásico de estudio.
Cómo funciona el BF76
El compresor 1176, lanzado originalmente a fi-
nales de los años 70, utiliza un FET (del inglés
Field-Effect Transistor, transistor de efecto de
campo). El 1176 también utiliza amplificación de
estado sólido. El 1176 sigue ofreciendo un camino
de señal de gran calidad y, debido a estas diferen-
cias internas, su sonido de compresión es muy
distinto al de otros compresores.
Dispone de cuatro relaciones de compresión se-
leccionables, además de controles que permiten
establecer tiempos de ataque y liberación variables.
Algunas de las explicaciones que se escuchan en la
sala de control aluden a “su relación de compresión
de 100:1” o apreciaciones cualitativas, igualmente
respetables, como “lo hace sonar realmente chis-
peante”
. Ahora tú también puedes disfrutar en tu
propia instalación de este sonido, que hasta ahora
solo estaba al alcance de los técnicos profesionales
en carísimos estudios de grabación.
Controles del BF76
El BF76 trae los siguientes controles:
Input
El control Input establece el nivel de la señal
de entrada al compresor, que, en el diseño del 1176,
determina tanto el umbral como la cantidad de
reducción de pico.
Output
El control Output establece el nivel de
salida. Utilízalo para llevar la unidad de nuevo a
unidad después de haber aplicado la reducción
de ganancia.
BF76
Dentro del 1176

Guía de plug-ins de audio50
Attack y Release
Los controles Attack y Release
establecen los tiempos de ataque y liberación del
compresor. Al girarlos completamente en sentido
antihorario, el tiempo es más lento y al hacerlo en
sentido horario, más rápido. Los tiempos de ataque
varían entre 0,4 y 5,7 milisegundos. Los tiempos de
liberación varían entre 0,06 y 1,1 segundos.
Ratio
Los teclas Ratio seleccionan la relación de
compresión entre 4:1 y 20:1.
Meter
Las teclas junto al medidor afectan la
medición.
• GR indica la cantidad de la reducción de
ganancia.
• –18 y –24 indican el nivel de salida
(calibrado de forma que 0 VU indica –18dBFS
y –24dBFS respectivamente).
• El conmutador “Off” apaga el medidor.
BF76: trucos y consejos
Procesamiento de AudioSuite
Al utilizar la versión AudioSuite del BF76, asegú-
rate haber seleccionado una entrada de cadena
lateral, o side-chain (normalmente la pista que
estás procesando). El valor predeterminado es
“None” y si lo dejas así, no habrá señal alimentando
el detector y no escucharás ninguna acción de
compresión.
Una visita inesperada del ejecutivo de A&R
produce una mezcla rompedora al instante
Una de las características favoritas de una carí-
sima consola de mezclas es su compresor en el
bus estéreo. Basta darle a un conmutador para que
un compresor de 8:1, con una “pegada” notable,
se haga cargo de la mezcla para producir un “éxito
instantáneo” para pasar por la radio. Es también
una forma muy práctica de efectuar submezclas
rápidas para auriculares cuando estés añadiendo
pistas a una grabación.
¡Da a los chicos lo que quieren!
Haz clic en uno de los conmutadores Ratio Push a la
vez que pulsas la tecla Mayús para activar el modo
“All Buttons In”. El ratio de compresión es solo de
20:1, pero el codo cambia drásticamente y el com-
presor comienza a portarse más como un expansor,
observa el medidor para más detalles. Al menos
inténtalo, a veces suena bastante bien.
Selección de los tiempos de ataque y liberación
correctos
Tal como en el aparato original, el ajuste de un
tiempo de ataque o liberación demasiado rápido ge-
nerará distorsión en la señal. De nuevo, puede que
esto produzca, o no, el efecto deseado. Unos buenos
puntos de partida para el ataque y la liberación son
“6” y “3” (los valores predeterminados) que se pue-
den ajustar de la siguiente forma:
Al efectuar la compresión, utiliza el ataque más
lento posible con el que se consiga mantener el
rango dinámico deseado. Los ataques más rápidos
quitarían la “pegada” a la interpretación y los más
lentos inhibirían la compresión necesaria para sua-
vizar la pista.
Cuando vayas a efectuar la limitación, utiliza el
tiempo de ataque más rápido posible, justo antes de
que empieces a escuchar la distorsión de los graves
en la señal. Con el BF76, el tiempo de ataque va de
“increíblemente rápido” a “súper rápido” según los
criterios actuales. Puede resultar difícil escuchar la
diferencia.
Los tiempos de liberación son aún más críticos con
el BF76. Para establecer los tiempos de liberación,
escucha atentamente los ataques intensos y lo que
pasa inmediatamente después de los picos. Ajusta el
tiempo de liberación de forma que sea lo suficiente-
mente rápido para que no se escuche un cambio
artificial en la dinámica, y a la vez, suficientemente
lento para que no se escuche una fluctuación (bom-
beo) innecesaria entre dos pasajes intensos que se
sucedan rápidamente.

Capítulo 10: Channel Strip 51
Capítulo 10: Channel Strip
Avid Channel Strip es un plug-in AAX (DSP, Native
y AudioSuite) que ofrece efectos de EQ, dinámica,
filtros y ganancia. Los algoritmos de procesamiento
de Avid Channel Strip se basan en los galardonados
efectos de banda de canal de la consola System5 de
Euphonix.
Channel Strip admite frecuencias de muestreo de
44,1kHz, 48kHz, 88,2kHz, 96kHz, 176,4kHz
y
192kHz. Channel Strip es compatible con los
formatos mono, estéreo y multicanal hasta 7.1
(ProTools HD y ProTools con Complete Produc
-
tion Toolkit).
Además de los controles y faders habituales,
Channel Strip también brinda un gráfico para ver la
curva de transferencia de ganancia de los efectos
expansor/puerta, compresor/limitador y cadena
lateral; y un gráfico de frecuencia que muestra la
curva de respuesta de las configuraciones de EQ
actuales en un gráfico de frecuencia y ganancia.
La pantalla Frequency Graph también permite
modificar los ajustes de frecuencia, ganancia y Q en
cada banda de ecualización arrastrando los puntos
correspondientes en la gráfica.
Channel Strip ofrece distintas secciones de medi
-
ción y ajuste de ganancia, ordenamiento del camino
de señal, procesamiento de la dinámica, y ecualiza-
ción y filtrado.
Secciones y paneles
La ventana del plug-in Channel Strip está organi
-
zada en varias secciones: Input, FX Chain, Output,
Dynamics y EQ/Filters. Las secciones Dynamics y
EQ/Filters se pueden mostrar u ocultar indepen
-
dientemente. Esto permite acceder a los controles o
liberar espacio en pantalla, según se necesite.
Plug-in Channel Strip (pestaña del compresor/limitador)

Guía de referencia de Pro Tools52
Cuando se muestran estas secciones, aparecen
varios paneles de controles con pestañas en cada
sección. Puedes hacer clic en una pestaña para
mostrar los controles de ese panel. En el caso del
expansor/puerta y del expansor/limitador y tam-
bién para los efectos de EQ y filtro, hacer clic en el
correspondiente punto de control en el gráfico
muestra automáticamente la pestaña respectiva.
Mostrar u ocultar las secciones
Dynamics y EQ/Filter
Puedes mostrar u ocultar independientemente las
secciones de dinámica y EX/Filtros para usar menos
espacio de pantalla. Estas secciones se muestran por
defecto.
Para ocultar (o mostrar) la sección de dinámica o
de EQ/Filtros de la ventana del plug-in:
Haz clic en el triángulo Show/Hide a la izquierda
de la sección que deseas mostrar u ocultar.
Desactivar o activar efectos de
Channel Strip
Puedes desactivar efectos independientemente en
las secciones Dynamics y EX/Filters del plug-in
Channel Strip. Por ejemplo, puedes querer aplicar
procesamiento Comp/Limit a la señal, pero no
Exp/Gate; o, puedes querer aplicar solo un filtro
paso-alto.
Para habilitar los efectos en la sección EQ/Filters o
Dynamics:
Haz clic en el botón de habilitar/deshabilitar
del efecto que deseas habilitar para que aparezca
resaltado.
Para deshabilitar los efectos en la sección
EQ/Filters o Dynamics:
Haz clic en el botón de habilitar/deshabilitar
del efecto que deseas deshabilitar para que no
esté resaltado.
Plug-in Channel Strip, sección Dynamics oculta
Sección Dynamics, Exp/Gate desactivada

Capítulo 10: Channel Strip 53
Modo de escucha
La pestaña Side Chain en la sección Dynamics, y
las pestañas EQ y Filter en la sección EQ/Filter
tienen un botón de Escucha.
Cuando se activa para la cadena lateral, el modo
de escucha te permite oír la señal de entrada que
controla la sección de dinámica. Esto puede ser la
entrada de control (key) externa o la cadena lateral
interna (incluido el filtro aplicado).
Cuando está activado en cualquiera de las bandas
de EQ, el modo de escucha pone en solo la corres
-
pondiente banda de EQ y (temporalmente) invierte
el tipo de EQ para que puedas ajustar la frecuencia y
el Q para esa banda.
Cuando está activado para cualquiera de los efec-
tos de filtro, Escucha pone en “solo” la banda de
filtro activada e invierte el filtro para que puedes oír
la señal de audio que se envía al filtro.
Para habilitar (o deshabilitar) el modo de escucha
en el efecto Side Chain, en la banda de EQ o en un
filtro:
Haz clic en el botón de escucha de la pestaña
Dynamics o EQ que deseas para que esté resaltada.
Para desactivarlo, hazle clic nuevamente (no
resaltado).
Ajustes más detallados de los
controles
Es posible ajustar los controles y los puntos de
control con más resolución si mantienes pulsada
la tecla Comando (Mac) o Control (Windows)
mientras ajustas el control.
Input
La sección Input ofrece medición de entrada, y con-
troles para ajustar la señal de entrada e invertirla en
fase. También se puede conmutar para mostrar los
medidores de reducción de ganancia tras el proce-
sado.
Control Input Trim
El control Input Trim configura la ganancia de en-
trada del plug-in antes del procesamiento de EQ, lo
cual permite compensar la ganancia o evitar recor-
tes en la etapa de entrada del plug-in.
Para ajustar la señal de entrada, efectúa uno de
estos procedimientos:
Haz clic en el campo Input Trim y escribe el valor
de ajuste escogido (–36,0a +36,0dB).
—o bien—
Haz clic en Trim y arrastra hacia arriba o abajo
para modificar el ajuste de entrada Input Trim.
Plug-in Channel Strip, modo de escucha de Side Chain
activado
Haz clic mientras pulsas Control-Mayús (Mac) o
Inicio-Mayús (Windows) y retén un punto de
control de EQ o filtro en el gráfico de frecuencia
para conmutar temporalmente al modo de
escucha en esa banda de EQ o efecto de filtro.
Sección de entrada (con formato de 5.1 canales)

Guía de referencia de Pro Tools54
Phase Invert
El botón Phase Invert en la parte superior de la
sección Input invierte la fase (polaridad) de la señal
de entrada para compensar las anomalías de fase
que se dan en entornos con varios micrófonos, o
son causadas por errores de cableado en conexiones
balanceadas.
Para habilitar (o deshabilitar) la inversión de fase a
la entrada:
Haz clic en el botón Phase Invert para resaltarlo.
Para desactivarlo, hazle clic nuevamente (no
resaltado).
Medidores de entrada
Los medidores de entrada muestran los niveles
de pico antes del procesamiento:
Azul oscuro
Indica niveles nominales desde
–(infinito) hasta –12dB.
Azul claro
Indica los niveles previos al recorte,
de –12dB a 0dB.
Blanco
Indica niveles a plena escala de 0dB a
+6dB.
Medidores Gain Reduction
El medidor de entrada se puede conmutar para
mostrar la reducción de ganancia de la señal
procesada de 0dB a –36dB.
Los medidores de reducción de ganancia (Gain
Reduction) suelen mostrarse generalmente en
amarillo. Cuando el ajuste
Knee del expansor o
el compresor (o ambos) es superior a 0dB, el me
-
didor Gain Reduction muestra el nivel del codo
en
color ámbar sobre el color amarillo habitual del
medidor.
Para alternar entre los medidores de entrada y de
reducción de ganancia:
Haz clic en el conmutador de entrada/reducción
de ganancia en la parte superior derecha de la
sección Input.
Output
La sección de salida (Output) ofrece medición y
controles de salida para ajustar el nivel de la señal
de salida.
Alternar entre los medidores Input y Gain Reduction
Sección Output (con formato de 5.1 canales)

Capítulo 10: Channel Strip 55
Control de volumen de salida
El control Output Volume establece la ganancia de
salida después del procesamiento, permitiéndote
ajustar la ganancia o prevenir el recorte en el canal
donde se está usando el plug-in. El control de volu-
men de salida puede configurarse para aplicarse al
fin de la cadena de efectos (FX) (post) o antes de ella
(PRE) (consultar “FX Chain” en la página 55).
Para ajustar el volumen de salida, efectúa uno de
estos procedimientos:
Haz clic en el campo Output Volume y escribe
el valor deseado (–INFa +12dB).
—o bien—
Haz clic en Vol y arrastra hacia arriba o abajo
para ajustar el volumen de salida.
Medidores Output
Los medidores Output de salida muestran niveles
de señal de pico después del procesamiento:
Azul oscuro
Indica niveles nominales desde
–(infinito) hasta –12dB.
Azul claro
Indica los niveles previos al recorte,
de –12dB a 0dB.
Blanco
Indica niveles a plena escala de 0dB a
+6dB (que puede provocar distorsión y recorte).
FX Chain
Channel Strip te permite determinar el camino de la
señal mediante los módulos de procesamiento de
ecualizador (EQ), filtro (FILT), dinámica (DYN) y
volumen (VOL). De esta manera puedes determinar
el mejor camino de señal para el tipo de procesa-
miento que deseas.
Para configurar la FX Chain:
1
Haz clic en el botón ocultar/mostrar de FX Chain
para mostrar las opciones del orden de procesa
-
miento (Process Order)
2 Haz clic en la opción de ordenar la cadena de
efectos escogida para seleccionarla. Las opciones
disponibles incluyen:
• EQ› FILT› DYN
• EQ› DYN› FILT
• DYN› EQ› FILT
• FILT› DYN› EQ
3 Selecciona PRE o POST para poner el control
de volumen de salida al principio o al fin de la
cadena de efectos.
Omitir o activar módulos de
efectos individuales
En la ventana FX Chain, puedes deseleccionar o
seleccionar módulos de efectos individuales para
omitir o activar el efecto.
Para omitir un módulo de efectos:
Haz clic en el módulo para que no esté resaltado.
Para activar un módulo de efectos:
Haz clic en el módulo para resaltarlo.
Mostrar el orden de procesamiento de FX Chain
FX Chain, FILT omitido

Guía de referencia de Pro Tools56
Dynamics
La sección Dynamics de Channel Strip
ofrece procesamiento como expansor/puerta,
compresor/limitador y cadena lateral, todo en
uno. Esta sección también ofrece un gráfico de
la
dinámica para los plug-ins Compressor/Limiter y
Expander/Gate. El gráfico muestra una curva que
representa el nivel de la señal de entrada (en el
eje
horizontal “x”) y la cantidad de reducción de
ganancia aplicada (en el eje vertical “y”). La línea
vertical naranja representa el umbral.
Gráfico de dinámica
La pantalla del gráfico de dinámica —utilizado
para el procesamiento de expansor/puerta y
compresor/limitador— muestra una curva que
representa el nivel de la señal de entrada (en el
eje horizontal “x”) y la cantidad de reducción de
ganancia aplicada (en el eje vertical “y”). La panta-
lla muestra dos líneas verticales que representan el
ajuste de umbral (Threshold) del expansor/puerta y
compresor/limitador, respectivamente.
La pantalla muestra también tiene una bola roja
animada en la curva de transferencia de ganan
cia.
Esta bola muestra la cantidad de ganancia de entrada
(eje x) y reducción de ganancia (eje y) que se aplica
a la señal entrante a cada momento. Para indicar
la presencia de sobreimpulsos (cuando el
pico de
una señal entrante es demasiado rápido
para el
ajuste de compresión actual), el cursor desaparece
temporalmente de la curva de transferencia
de ga-
nancia.
Utiliza este gráfico como una referencia visual
para ver la cantidad de procesamiento dinámico
que estás aplicando a la señal entrante.
Resolución del gráfico de reducción de
ganancia
Channel Strip te permite ver la escala de reducción
de ganancia en el gráfico de dinámica en pasos de
3dB (de 0dB a 18dB) o en pasos de 6dB (de 0dB a
–36dB).
Para modificar la resolución del gráfico de
reducción de ganancia dinámica:
Haz clic en el botón de resolución del gráfico.
Sección Dynamics, todas las pestañas
Pantalla del gráfico de dinámica
Nivel de la señal
de entrada (eje x)
Botón de
resolución del
gráfico
Nivel de la
señal de
salida (eje y)
Umbral de
compresión/limitación
Umbral del
expansor/puerta

Capítulo 10: Channel Strip 57
Uso del gráfico de dinámica para
ajustar controles
Puedes arrastrar en el gráfico de dinámica para
ajustar los controles del expansor/puerta y del
compresor/limitador. El cursor se actualiza para
mostrar qué control se está ajustando:
• Relación del expansor/puerta
• Codo del expansor/puerta
• Umbral del expansor/puerta
•Profundidad de la puerta
•Histéresis
• Relación de compresión/limitación
• Codo de compresión/limitación
•Umbral de compresión/limitación
• Profundidad del limitador
Controles de Expander/Gate
Threshold
El control Threshold (Thresh) define el umbral
por debajo del cual debe caer una señal de entrada
para que se active el expansor o la compuerta de
ruido. Se reduce la ganancia de las señales que están
por debajo del umbral. Las que están por encima el
mismo no se modifican.
La pantalla del gráfico dinámico muestra el umbral
como una línea naranja vertical.
Attack
El control Attack
determina el tiempo de ataque, o
velocidad a la cual se reduce la ganancia después de
que la señal atraviese el umbral. Utilízalo junto con
el parámetro Ratio para controlar la suavidad de la
curva de reducción de ganancia de Expander.
Ratio
El control
Ratio
establece la cantidad de expansión.
Si se configura a 2:1, por ejemplo, reduce a la mitad
el nivel de las señales que caen por debajo del
umbral. A las relaciones más altas, Expander/Gate
funciona como una puerta de ruido, que corta las
señales que caen por debajo del umbral. Consulta la
gráfica cuando ajustes el control Ratio para obser-
var cómo cambia la forma de la curva de expansión.
Depth
El control Depth establece la profundidad del
expansor/puerta cuando está cerrado. Los valores
más altos de Range permiten que pase más audio
situado por debajo del umbral a través de la com
-
puerta en todo momento.
Hold
El control Hold
especifica la duración (en segundos
o milisegundos) del efecto de Expander/Gate a
partir del ataque inicial. Puede utilizarse para man
-
tener Expander/Gate activo durante períodos de
tiempo más largos con un solo cruce del umbral.
También sirve para evitar el “tartamudeo” de la
compuerta de ruido, que puede ocurrir si las va-
riaciones del nivel de entrada en torno al umbral
provocan que la compuerta se abra y se cierre en
rápida alternancia.
Para los efectos del expansor/puerta y compresor
limitador, ajustar un control en el gráfico de
dinámica muestra automáticamente el panel
con el control ajustado si no está mostrado ya
(excepto cuando se muestran todas las
pestañas).
Sección Dynamics, pestaña del expansor/puerta

Guía de referencia de Pro Tools58
Release
El control Release determina el tiempo que la
compuerta de ruido tarda en cerrarse después de
que la señal de entrada cae por debajo del nivel
de umbral y transcurre el tiempo establecido para el
parámetro Hold.
Knee
El control Knee define la velocidad a la que el
expansor/puerta alcanza el efecto total una vez
sobrepasado el nivel de umbral.
Histéresis
El control de histéresis (Hyst) permite ajustar si
la puerta se abre y cierra rápidamente cuando la
señal de entrada fluctúa cerca del umbral. Esto
ayuda a evitar una desagradable intermitencia o
“tartamudeo” de la señal. Este control está dis-
ponible solamente cuando
Ratio está ajustado a
Gate. De lo contrario, aparece desactivado (de
color gris).
Controles del compresor/
limitador
Threshold
El control Threshold (umbral) determina el nivel
que debe superar una señal de entrada para que
active la compresión o la limitación. Se comprimen
las señales que sobrepasan este nivel. Las que están
por debajo no se modifican.
Attack
El control Attack
determina el tiempo de ataque, o
velocidad a la cual se reduce la ganancia después de
que la señal atraviese el umbral.
Cuanto menor sea el valor, más rápido será el ata
-
que. Cuanto más rápido sea el ataque, más rápida
será la atenuación que Compressor/Limiter aplicará
a la señal. Si utilizas tiempos de ataque rápidos,
deberías emplear tiempos de liberación proporcio-
nalmente más largos, sobre todo con material que
contenga muchos picos cercanos entre sí.
Ratio
El control Ratio establece el ratio de compresión,
o cantidad de compresión que se aplica a la señal
de entrada cuando supera el umbral. Por ejemplo,
una relación (ratio) de compresión de 2:1 significa
que un incremento de nivel de 2dB por encima del
umbral produce un incremento de 1dB en la salida.
La relación de compresión varía de 1:0:1 a 20:0:1.
Cuando el control
Ratio pasa de 20:0:1 el efecto
funciona como un limitador en lugar de un
compresor.
En la posición de limitador (
LMTR), por cada
decibel que la señal entrante supera el umbral,
se aplica 1dB de reducción de ganancia.
Cuando el control
Ratio pasa el punto LMTR,
ofrece relaciones negativas de –20:0:1 a 0:1.
Sección Dynamics, pestaña del compresor/limitador
Relación de compresión/limitación en LMTR
Relación de compresión/limitación establecida en un
valor negativo

Capítulo 10: Channel Strip 59
Con estas configuraciones, por cada decibel que la
señal entrante sobrepasa el umbral establecido, se
aplica más de 1dB de reducción de ganancia según
el ajuste negativo de
Ratio
. Por ejemplo, en la con
-
figuración de –1.0:1, para cada decibel sobre el
umbral establecido, se aplican 2dB de reducción de
ganancia. En consecuencia, la señal de salida se
comprime y atenúa. Se puede usar esto como un
efecto creativo o como un tipo de “ducking” cuando
se usa con una entrada de control externa.
Depth
El control Depth
establece la cantidad de reducción
de ganancia aplicada, sin importar la señal de en-
trada. Por ejemplo, si el limitador está configurado
a un umbral (Threshold) de –20dB y Depth está
ajustado a 0dB, se aplican hasta 20dB de reducción
de ganancia a la señal entrante (a 0dB). Si ajustas
Depth a –10dB, se aplicará no más de 10dB de
reducción de ganancia a la señal entrante.
Release
El control
Release
ajusta el tiempo que Compressor/
Limiter tarda en desactivarse totalmente después
de que la señal de entrada cae por
debajo del nivel
de umbral.
Conviene ajustar tiempos de liberación lo suficien-
temente largos como para permitir que la reducción
de ganancia “se recupere” suavemente si la señal
supera reiteradamente el umbral. Si el tiempo de li-
beración es demasiado corto, la ganancia puede
fluctuar rápidamente cuando el compresor intenta
recuperarse de la reducción de ganancia repeti
-
damente. Si el tiempo de liberación es demasiado
largo, una sección de audio muy intensa podría
causar una reducción de ganancia constante sobre
varias secciones suaves del material, sin que la
ganancia se recupere.
Knee
El control Knee define la velocidad a la que el
compresor alcanza la compresión total una vez
sobrepasado el nivel de umbral.
Conforme aumentas este control, pasa de aplicar
una compresión de “codo abrupto” (“hard knee”) a
una compresión de “codo suave”:
• La compresión “hard-knee” comienza cuando
la señal de entrada supera el umbral. Esto
puede sonar muy brusco y resulta ideal para
limitar las señales.
• La compresión “soft-knee” empieza de manera
suave y se incrementa gradualmente a medida
que la señal de entrada se acerca al umbral y
alcanza la compresión total después de superar
el umbral. Esto provoca una compresión más
suave.
Ganancia
El control Gain permite realzar la ganancia de
salida global para compensar los niveles de las
señales limitadas o muy comprimidas.
Controles de procesamiento de
cadena lateral
Los procesadores de dinámica generalmente uti
-
lizan el nivel de amplitud que detectan en la señal
de entrada para activar la reducción de ganancia.
Esta señal derivada se conoce como “cadena lateral”
o side-chain. Los plug-ins Compressor/Limiter y
Expander/Gate ofrecen funciones de control ex
-
terno y filtros para la señal de side-chain.
Sección Dynamics, pestaña Side Chain

Guía de referencia de Pro Tools60
En un procesamiento side-chain mediante control
externo, se habilita el procesamiento dinámico por
medio de una señal externa (por ejemplo, una pista
de referencia independiente o una fuente de audio)
en vez de la propia señal de entrada. Esta fuente
externa se conoce como entrada de control.
Gracias a los filtros de side-chain, puedes conseguir
que el procesamiento dinámico sea más o menos
sensible a ciertas frecuencias. Por ejemplo, los
filtros permiten configurar la señal de side-chain
para que las frecuencias inferiores de una pista de
batería activen el procesamiento dinámico.
Source
El selector Source
te permite configurar la fuente
para el procesamiento de cadenal lateral: Internal,
Key u All-Linked.
Internal
Cuando el botón Internal está activado,
el plug-in utiliza la amplitud de la señal de entrada
para activar el procesamiento dinámico. En el pro-
cesamiento multicanal, la señal de entrada de cada
par estéreo recibe el efecto solamente de esos mis-
mos canales; y, de la misma manera, los canales
monoaurales solo reciben el efecto causado por su
propia señal de entrada. Por ejemplo, con un for-
mato multicanal LCR, el procesamiento del canal
central solo es activado cuando la señal de entrada
del canal central alcanza el umbral. No obstante,
cuando la señal de entrada alcanza el umbral del
canal izquierdo o derecho, el procesamiento se
activa tanto para el canal izquierdo como para el
derecho.
Key
C
uando activas el botón
Key
, el plug-in
utiliza
la amplitud de una pista de referencia inde
pen-
diente o una fuente de audio externa (señal de
control) para activar el procesamiento dinámico.
La pista de control o referencia utilizada se selec-
ciona con el selector Key Input en la cabecera de la
ventana del
plug-in. En el caso de procesamiento
multicanal superior a estéreo, la señal de con-
trol activa el
procesamiento de la dinámica de to-
dos los canales
de audio procesados por igual.
All-Linked
S
i se selecciona All-Linked, el procesa-
miento de la dinámica se aplica igualmente a todos
los canales cuando la señal de entrada alcanza el
umbral en cualquier canal de entrada, excepto en
el canal LFE (si existe). Este último se procesa
independientemente según su propia señal de
entrada.
Detection
Las opciones de detección (Detection) incluyen
Peak (pico) o Avg (promedio).
Peak
Selecciona la opción Peak para aplicar
procesamiento de cadena lateral según la amplitud
de pico detectada.
Average
S
elecciona la opción
Average
para
aplicar
procesamiento de cadena lateral según el promedio
detectado de la amplitud.
Filter Frequency
El control Filter Frequency permite configurar la
frecuencia según el tipo de filtro seleccionado
(
Filter Type).
Seleccionar la fuente para el procesamiento de Side
Chain

Capítulo 10: Channel Strip 61
Filter Type
Hay cuatro opcionesFilter Type para
procesamiento de cadena lateral:
Low Pass
Selecciona la opción Low Pass para
aplicar un filtro paso-bajo al procesamiento de
cadena lateral a la frecuencia seleccionada.
High Pass
Selecciona la opción High Pass para
aplicar un filtro paso-alto al procesamiento de
cadena lateral a la frecuencia seleccionada.
Notch
Selecciona la opción Notch para aplicar
un filtro de muesca al procesamiento de cadena
lateral a la frecuencia seleccionada.
Band Pass
S
elecciona la opción Band Pass aplicar
un filtro pasa-banda al procesamiento de cadena
lateral a la frecuencia seleccionada.
Gráfico de procesamiento de cadena lateral
El gráfico de procesamiento de cadena lateral
muestra la curva de frecuencia del
Tipo de filtro
seleccionado a la
Frecuencia de filtro seleccionada.
EQ/Filters
La sección EQ/Filters de Channel Strip proporciona
un ecualizador paramétrico de cuatro bandas de
alta calidad para ajustar el espectro de frecuencias
del material de audio.
Gráfico de EQ/Filtros
La sección EQ/Filters tiene una pantalla Frequency
Graph que muestra la curva de respuesta para la
configuración actual del EQ sobre una gráfica
bidimensional de frecuencia y ganancia. La pantalla
Frequency Graph también permite modificar los
ajustes de frecuencia, ganancia y Q en cada banda
del EQ arrastrando sus puntos correspondientes en
la gráfica. El gráfico de frecuencias también traza la
frecuencia, Q y forma del filtro de los dos filtros
(cuando uno o ambos están activados).
Sección EQ/Filters, pestaña de frecuencias medias-altas
Frecuencia
(eje x)
Botón de resolución del
gráfico
Ganancia (eje y)
Punto de control de
EQ
Punto de control
del filtro

Guía de referencia de Pro Tools62
Resolución de ganancia del gráfico de
frecuencia
Channel Strip permite ver la escala de ganancia
en el gráfico de frecuencia en pasos de 3dB
desde –12dB a +12dB o en pasos de 6dB desde
–24dB a +24dB.
Para modificar la resolución de ganancia del
gráfico de frecuencia:
Haz clic en el botón de resolución del gráfico.
Usar el gráfico de frecuencias para
ajustar controles
Puedes ajustar los siguientes parámetros arras
-
trando directamente los puntos de control en la
pantalla Frequency Graph:
Frecuencia
A
rrastrar un punto de control hacia la
derecha aumenta el valor de Frequency. Arrastrar
un punto de control hacia la izquierda disminuye el
valor de Frequency.
Ganancia
Arrastrar un punto de control hacia
arriba aumenta el valor de Gain. Arrastrar un punto
de control hacia abajo disminuye el valor de Gain.
Q
Haz clic dentro de la curva de un punto de
control de EQ y arrastra hacia arriba o abajo para
aumentar o disminuir el ajuste de Q.
Controles de EQ Low Frequency
La pestaña LF ofrece controles para la banda de
EQ de baja frecuencia. Esta banda puede confi-
gurarse como ecualización de bajos de pico o de
escalón.
Tipo de EQ
Selecciona el botón de pico o de escalón bajo para
configurar el tipo de EQ de la banda de baja fre
-
cuencia.
Frecuencia
El control Frequency permite configurar la fre-
cuencia central de la banda de baja frecuencia
(EQ de pico o de escalón).
Ganancia
El control Gain permite reforzar o atenuar las
frecuencias correspondientes de la banda de baja
frecuencia.
Pulsa la tecla Mayús mientras haces clic y arras
-
tras un punto de control de EQ hacia arriba
o
abajo para ajustar la ganancia sin cambiar
la frecuencia. Del mismo modo, pulsa la tecla
Mayús mientras haces clic y arrastras un punto
de control de EQ a la izquierda o a la derecha
para ajustar la frecuencia sin modificar la
ganancia.
Mientras pulsas Opción-Mayús (Mac) o
Alt-Shift (Windows) haz clic sobre un punto
de control de EQ para invertir su ajuste de
ganancia.
También puedes hacer Control+clic (Mac) o
Inicio+clic (Windows) y arrastrar un punto
de control hacia arriba o abajo para aumentar o
disminuir el Q.
Sección EQ/Filters, pestaña de baja frecuencia

Capítulo 10: Channel Strip 63
Q
Con la EQ de baja frecuencia puesta en “pico”, el
control
Q
cambia el ancho de la banda. Los valores
más altos de
Q representan anchos de banda más
angostos. Los valores más bajos de
Q representan
anchos de banda mayores.
Con la EQ de baja frecuencia en la posición de
escalón, el control
Q cambia el Q del filtro de
escalón. Los valores más altos de
Q representan
curvas de escalón más pronunciadas. Los valores
más bajos de
Q representan curvas de barrido
más anchas.
Controles de EQ de frecuencia
media-baja
La pestaña LMF brinda controles de la banda de
frecuencia media-baja del ecualizador. Esta banda
es una EQ de pico.
Frecuencia
El control Frequency permite configurar la
frecuencia central del pico la banda de frecuencia
media-baja.
Ganancia
El control Gain permite realzar o atenuar las
frecuencias correspondientes de la banda de fre-
cuencia media-baja.
Q
El control Q cambia el ancho del pico de la banda
de EQ de frecuencia media-baja. Los valores más
altos de
Q representan anchos de banda más an-
gostos. Los valores más bajos de
Q representan
anchos de banda mayores.
Controles de EQ de frecuencia
media-alta
La pestaña HMF presenta controles de la banda
de frecuencia media-alta del ecualizador. Esta
banda es una ecualización de pico.
Frecuencia
El control Frequency permite configura la
frecuencia central del pico de la banda de frecuen-
cia media-alta.
Ganancia
El control Gain permite realzar o atenuar las
frecuencias correspondientes de la banda de
frecuencia media-alta.
Q
E control
Q
cambia el ancho del pico de la banda de
EQ media-alta. Los valores más altos de
Q
represen-
tan
anchos de banda más angostos. Los
valores más
bajos de
Q
representan anchos de banda mayores.
Sección EQ/Filters, pestaña de frecuencia media-baja
Sección EQ/Filters, pestaña de frecuencia media-alta

Guía de referencia de Pro Tools64
Controles de EQ High Frequency
La pestaña High Frequency presenta controles de
la banda de EQ de alta frecuencia.
Tipo de filtro
La banda de alta frecuencia puede configurarse
como EQ de pico o de escalón.
Frecuencia
El control Frequency permite configurar la
frecuencia central de la banda de alta frecuencia
(EQ de pico o de escalón).
Ganancia
El control Gain permite realzar o atenuar las
frecuencias correspondientes de la banda de alta
frecuencia.
Q
Con la EQ de banda alta en su ajuste de pico, el
control
Q cambia el ancho de la banda de EQ. Los
valores más altos de
Q
representan anchos de banda
más angostos. Los valores más bajos de
Q
represen-
tan anchos de banda mayores.
Con el control de EQ de banda alta en su ajuste de
escalón (Shelf) el control
Q
cambia el Q del filtro de
escalón. Los valores más altos de Q representan
curvas de escalón más pronunciadas. Los valores
más bajos de
Q
representan curvas de escalón más
anchas.
Controles Filter 1 y Filter 2
Las pestañas Filter 1 y 2 ofrecen el mismo conjunto
de controles para cada filtro.
Tipo de filtro
Ambos filtros pueden configurarse independien-
temente. Selecciona uno de las opciones de Filter
Type siguientes:
•High Pass
•Low Pass
•Band Pass
•Notch
Frecuencia
El control
Frequency
permite configurar la frecuen-
cia central del tipo de filtro seleccionado
(de 20Hz
a 21,0kHz).
Sección EQ/Filters, pestaña High Frequency
Sección EQ/Filters, pestaña Filter 1

Capítulo 10: Channel Strip 65
Slope
Cuando el Filter Type está ajustado a paso-bajo o
paso-alto, se activa el control de pendiente Slope.
El control
Slope permite configurar la pendiente
del filtro de la frecuencia seleccionada a –INF
(12 o 24dB por octava).
Q
Cuando el Filter Type está ajustado a pasa-banda
o de muesca, se activa el control Q. El Control Q
cambia el ancho del filtro alrededor de la frecuencia
central de la banda. Los valores más altos de Q
representan anchos de banda más angostos. Los
valores más bajos de
Q representan anchos de
banda mayores.

Guía de referencia de Pro Tools66

Capítulo 11: Dynamics III 67
Capítulo 11: Dynamics III
DynamicsIII es una colección formada por tres
plug-ins de dinámica en los formatos AAX, TDM,
RTAS y AudioSuite:
• Compressor/Limiter (consulta
“Compressor/Limiter III” en la página 70)
• Expander/Gate (consulta “Expander/Gate
III” en la página 74)
• De-Esser (consulta “De-Esser III” en la
página 76)
DynamicsIII admite frecuencias de muestreo de
44,1kHz, 48kHz, 88,2kHz, 96kHz, 176,4kHz y
192kHz. Los módulos Compressor/Limiter y
Expander/Gate funcionan con formatos mono,
estéreo y multicanal de hasta 7.1 canales. El módulo
De-Esser solo funciona con formatos mono y
estéreo.
Aparte de los controles estandarizados de cada
módulo, Dynamics III también proporciona una
gráfica para comprobar la curva de transferencia de
ganancia en los plug-ins Compressor/Limiter y
Expander/Gate, así como una gráfica de frecuencias
para observar qué frecuencias activan el De-Esser y
a cuáles se les reducirá la ganancia.
Características y controles
compartidos de Dynamics III
La sección Levels (niveles), el botón LFE Enable,
y el gráfico de dinámica del interface de usuario
son compartidos entre los plug-ins de
compresor/limitador, expansor/puerta y de-esser.
Dynamics III: sección Levels
Los indicadores y controles de la sección Levels
permiten supervisar los niveles de entrada, de
salida y de reducción de ganancia, así como activar
la inversión de fase y configurar el umbral.
Consulta “Medidores de niveles de salida de
De-Esser” en la página 77para obtener más
información sobre los controles Input/Output
Level de De-EsserIII.
Pantalla I/O Meter (aspecto de una instancia estéreo)
Reducción
de ganancia
Flecha de
umbral
Inversión
de fase
Medidor de
entrada
Medidor de
salida
Indicadores
de retención
de picos
Indicadores
de retención
de picos

Guía de plug-ins de audio68
Medidores Input y Output
Los medidores Input (In) y Output (Out) muestran
los niveles de pico de las señales antes y después del
procesamiento de la dinámica:
Verde
Indica niveles nominales.
Amarillo
I
ndica niveles previos al recorte, a partir
de –6dB por debajo del fondo de escala.
Rojo
Indica niveles a fondo de escala (recorte).
Los indicadores Clip, situados en la parte superior
de los medidores Output, señalan que se ha produ-
cido un recorte en la etapa de entrada o de salida del
plug-in. Los indicadores de recorte se ponen a cero
con un
simple clic sobre ellos.
Conmutación multicanal de los medidores Input y
Output
Con pistas multicanal de tipo LCRS y superiores, no
es posible visualizar a la vez los medidores Input y
Output. Pulsa el botón Input u Output para ver el
medidor de nivel deseado. La pantalla de medidores
Input/Output está configurada a Output por
defecto.
Medidor Gain Reduction
El medidor Gain Reduction (GR) indica la cantidad
de atenuación que se aplica a la señal de entrada
(en dB) y adopta distintos colores durante el
procesamiento de la dinámica:
Naranja claro
I
ndica que la reducción de ganancia
está dentro del “codo” y que no ha alcanzado la
relación de compresión completa.
Naranja oscuro
Indica que se está aplicando la
reducción de ganancia a la relación completa (por
ejemplo, 2:1).
Flecha de umbral
La flecha de umbral naranja, situada junto al
medidor Input, indica el umbral actual, y se puede
arrastrar arriba o abajo para ajustar el umbral.
Cuando se configura una instancia multicanal del
plug-in para que solo muestre el medidor Output,
no aparece esta flecha.
Inversión de fase
Este botón invierte la fase (polaridad) de la señal de
entrada para compensar las anomalías de fase que
se dan en entornos con varios micrófonos, o son
causadas por errores de cableado en conexiones
balanceadas.
Los medidores Input y Output se comportan
de un modo distinto dependiendo del tipo de
pista (mono, estéreo o multicanal) en la que
se haya insertado el plug-in.
Cuando la función Side-Chain Listen está ac
-
tiva, el medidor Output solo muestra los niveles
de la señal de side-chain. Consulta “Dynamics
III: escucha de Side-Chain” en la página 79.
Botones de entrada (izquierdo) y salida (derecha) del
medidor

Capítulo 11: Dynamics III 69
Dynamics III: LFE Enable
(Pro Tools HD y Pro Tools con Complete
Production Toolkit solamente)
El botón LFE Enable (ubicado en la sección Options)
está activo por defecto, y permite que el plug-in
procese el canal LFE (efectos de baja frecuencia)
de una pista multicanal preparada para los formatos
surround 5.1, 6.1 o 7.1. Para desactivar el procesa-
miento
LFE, desactiva este botón.
Dynamics III: gráfico de
dinámica
La pantalla con el gráfico de dinámica, que utilizan
los plug-ins Compressor/Limiter y Expander/Gate,
muestra una curva que representa el nivel de la
señal de entrada (en el eje horizontal, x) y el nivel de
la señal de salida (en el eje vertical, y). La línea
naranja vertical representa el umbral.
Utiliza esta gráfica como una referencia visual para
comprobar la cantidad de procesamiento de la
dinámica que estás aplicando.
Los plug-ins Compressor/Limiter y Expander/Gate
también ofrecen un cursor multicolor animado en
las pantallas de la curva de transferencia de
ganancia.
La curva de transferencia de ganancia de los
plug-ins Compressor/Limiter y Expander/Gate
presenta un cursor con forma de bola móvil que
indica la cantidad de ganancia de entrada (eje x) y
de reducción de ganancia (eje y) que se está
aplicando a la señal entrante.
Botón LFE Enable (aspecto en Compressor/Limiter III)
El botón LFE Enable no está disponible si el
plug-in no está insertado en una pista válida.
Pantalla Dynamics Graph
Curva de transferencia de ganancia y cursor mostrando la
cantidad de compresión
Nivel de la señal de
entrada (eje x)
Nivel de la
señal de
salida (eje y)
Umbral

Guía de plug-ins de audio70
Para indicar la presencia de sobreimpulsos (cuando
el pico de una señal entrante es demasiado rápido
para el ajuste de compresión actual), el cursor des-
aparece temporalmente de la curva de transferencia
de ganancia.
El cursor cambia de color para indicar la cantidad
de compresión aplicada, de la siguiente manera:
Dynamics III: sección Side-Chain
Para obtener más información sobre el uso de
la sección Side-Chain de Compressor/Limiter o
Expander/Gate, consulta “Uso de la entrada Key
de Dynamics III para procesamiento de cadenas
laterales” en la página 81.
Compressor/Limiter III
El plug-in Compressor/Limiter aplica compresión o
limitación al material de audio, dependiendo de la
relación de compresión empleada.
Acerca de la compresión
La compresión reduce el margen dinámico de las
señales que superan un umbral predefinido en una
determinada cantidad. El control Threshold deter-
mina el nivel que debe superar la señal para activar
la compresión. El control Attack establece con qué
rapidez responde el compresor al “principio” de
una señal de audio, una vez que esta cruza el umbral
seleccionado. El control Release define cuánto
tiempo tarda la ganancia del compresor en recupe-
rar su nivel original después de que la señal de
entrada caiga por debajo del umbral seleccionado.
Para sacar el máximo partido a la compresión,
conviene configurar el ataque de modo que las se-
ñales superen el nivel de umbral durante suficiente
tiempo como para provocar un aumento del nivel
promedio. Eso ayuda a garantizar que la reducción
de ganancia no disminuya el volumen global de una
forma demasiado drástica, ni elimine transitorios
de ataque deseados en el material.
Por supuesto, la compresión tiene muchos usos
creativos que pasan por alto estas normas.
Color del
cursor
Cantidad de compresión
blanco sin compresión
naranja claro
por debajo de la relación completa
naranja oscuro
relación completa
Consulta “Pantalla de gráfico de frecuencias
de De-Esser” en la página 78para obtener más
información sobre el uso de la pantalla gráfica
de De-Esser.
Compressor/Limiter III

Capítulo 11: Dynamics III 71
Acerca de la limitación
La limitación evita que los picos de las señales supe-
ren un umbral predefinido, y en general se utiliza
para evitar que los picos repentinos alcancen toda
su amplitud. Si se usa correctamente, la limitación
produce niveles promedio superiores, a la vez que
evita la sobrecarga (recorte o distorsión) al limitar
únicamente algunos transitorios de corta duración
en la señal de audio. Para que los cambios de ganan-
cia resulten imperceptibles se usan tiempos muy
cortos de ataque y recuperación.
La limitación se utiliza para eliminar solo picos
aislados, ya que la reducción de ganancia de varios
picos consecutivos se notaría bastante. Si el mate-
rial de audio contiene muchos picos, debe elevarse
el umbral y reducir la ganancia a mano para limitar
solo picos aislados y extremos.
En general, la limitación empieza cuando la rela-
ción está ajustada a 10:1 y valores más altos. Los
ratios más grandes limitan el rango dinámico de la
señal a un valor específico, pues establecen un
máximo absoluto para el rango dinámico.
Compressor/Limiter III:
Medidores de niveles de
entrada/salida
Los medidores Input y Output muestran los niveles
de pico de las señales antes y después del procesa-
miento de la dinámica: Para más información,
consulta “Dynamics III: sección Levels” en la
página 67.
A diferencia de las escalas de los compresores
analógicos, las escalas de medida de un dispositivo
digital reflejan un valor de 0dB que indica el fondo
de escala, o nivel máximo admitido por una señal
digital. No hay más amplitud por encima de 0dB.
Pantalla gráfica de Compressor/
Limiter III
La pantalla Dynamics Graph permite visualizar
cuánta expansión o filtrado por compuerta de ruido
estás aplicando a tu material de audio. Consulta
“Dynamics III: gráfico de dinámica” en la
página 69.
Compressor/Limiter III: control
Threshold
El control Threshold (Thresh) determina el nivel
que debe superar una señal de entrada para que
active la compresión o la limitación. Se comprimen
las señales que sobrepasan este nivel. Las que están
por debajo no se modifican.
Este control tiene una gama aproximada de –60dB
a 0dB, donde un ajuste de 0dB equivale a la au-
sencia de compresión o limitación. El control
Threshold tiene un valor predeterminado de
–24dB.
La flecha naranja del medidor Input indica el um
-
bral actual, y es posible arrastrarla arriba o abajo
para ajustar el valor del umbral.
Flecha Threshold del medidor Input

Guía de plug-ins de audio72
La pantalla Dynamics Graph también muestra el
umbral como una línea naranja vertical.
Este control abarca desde –60dB (ganancia más
baja) hasta 0dB (ganancia más alta).
Compressor/Limiter III: control
Ratio
El control Ratio establece la relación de compre
-
sión, o cantidad de compresión que se aplica a la
señal de entrada cuando supera el umbral. Por
ejemplo, una relación de compresión de 2:1 equivale
a que un incremento de nivel de 2dB por encima del
umbral produce un incremento de 1db en la salida.
Este control abarca desde 1:1 (sin compresión)
hasta 100:1 (limitación dura).
Compressor/Limiter III: control
Attack
El control Attack determina el tiempo de ataque, o
velocidad a la cual se reduce la ganancia después de
que la señal atraviese el umbral.
Cuanto menor sea el valor, más rápido será el ata-
que. Cuanto más rápido sea el ataque, más rápida
será la atenuación que Compressor/Limiter aplique
sobre la señal. Si utilizas tiempos de ataque rápidos,
deberías emplear tiempos de recuperación propor-
cionalmente más largos, sobre todo con material
que contenga muchos picos cercanos entre sí.
Este control abarca desde 10
s (tiempo de ataque
más rápido) hasta 300ms (tiempo de ataque más
lento).
Compressor/Limiter III: Control
Release
El control Release ajusta el tiempo que Compressor/
Limiter tarda en desactivarse
totalmente después
de que la señal de entrada cae por debajo del umbral.
Conviene ajustar tiempos de recuperación lo su-
ficientemente largos como para permitir que la
reducción de ganancia “se recupere" suavemente
si la señal se encuentra por encima del umbral repe-
tidamente. Si el tiempo de liberación es demasiado
corto, la ganancia puede fluctuar rápidamente
cuando el compresor intenta recuperarse de la
reducción de ganancia repetidamente. Si el tiempo
de liberación (release) es demasiado largo, una sec-
ción de audio muy intensa podría causar que la
reducción de ganancia se extendiera a las siguientes
secciones suaves del material.
Este control abarca desde 5ms (tiempo de libe-
ración más rápido) hasta 4segundos (tiempo de
liberación más lento).
Indicador Threshold de la pantalla Dynamics Graph

Capítulo 11: Dynamics III 73
Compressor/Limiter III: control
Knee
El control Knee define la velocidad a la que el
compresor alcanza la compresión total una vez so-
brepasado el nivel de umbral.
Conforme aumentas este control, pasa de aplicar
una compresión de “codo abrupto” a una compre-
sión de “codo suave”:
•
La compresión de codo abrupto (“hard-knee”)
comienza cuando la señal de entrada supera el
umbral. Esto puede sonar muy brusco y resulta
ideal para aplicar limitación.
•
La compresión de codo suave (“soft-knee”)
empieza de manera suave y se incrementa gra
-
dualmente a medida que la señal de entrada se
acerca al umbral y alcanza la compresión total
después de superar el umbral. Esto provoca una
compresión más suave.
Por ejemplo, un valor de Knee de 10dB equivale a la
escala de ganancias sobre la cual se iría incremen
-
tando la relación de compresión hasta finalmente
llegar al ratio establecido.
El medidor Gain Reduction aparece en naranja
claro si la reducción de ganancia no supera el valor
de Knee, y cambia a naranja oscuro cuando la re-
ducción de ganancia alcanza el ratio completo.
Este control abarca desde 0dB (respuesta más
brusca) hasta 30dB (respuesta más suave).
Compressor/Limiter III: control
Gain
El control Gain permite realzar la ganancia de
salida global para compensar los niveles de las
señales limitadas o muy comprimidas.
Este control abarca desde 0dB (sin refuerzo de
ganancia) hasta +40dB (máximo refuerzo de
ganancia), donde 0dB es el valor predeterminado.
Compressor/Limiter III: sección
Side-Chain
La side-chain es la señal bifurcada (de cadena
lateral) que utiliza el detector del plug-in para
activar el procesamiento de la dinámica. La sección
Side-Chain permite asignar la función de side-chain
a la señal de entrada interna o a una señal de control
externa, y adecuar la ecualización de la señal de
side-chain para que la activación del procesamiento
de la dinámica sea sensible a la frecuencia. Consulta
“Dynamics III: entrada Side-Chain” en la página 78.
Ejemplos gráficos de compresión de codo abrupto
(izquierdo) y codo suave (derecha)
Para obtener más información sobre el canal
LFE, consulta la Guía de referencia de ProTools.

Guía de plug-ins de audio74
Expander/Gate III
El plug-in Expander/Gate aplica expansión o fil-
trado por compuerta de ruido al material de audio,
dependiendo del valor de la relación.
Acerca de la expansión
La expansión disminuye la ganancia de las señales
que caen por debajo de un umbral predefinido. Las
funciones de expansión son especialmente útiles
para mitigar los ruidos o las fugas de señales que
contaminan el material grabado cuando cae su
nivel, como suele ocurrir con las fugas de
auriculares.
Acerca de la compuerta de ruido
La compuerta de ruido silencia las señales que caen
por debajo de un umbral predefinido. Para activar
la compuerta de ruido, solo hay que ajustar los
controles Ratio y Range a sus valores máximos.
Los expansores pueden considerarse puertas de
ruido suaves, ya que mitigan las señales ruidosas
de bajo nivel de una forma menos abrupta que el
típico corte de una compuerta.
Expander/Gate III
: medidores
de niveles de entrada/salida
Los medidores Input y Output muestran los niveles
de pico de las señales antes y después del proce-
samiento de la dinámica: Para más información,
consulta “Dynamics III: sección Levels” en la
página 67
.
Pantalla Dynamics Graph de
Expander/Gate
III
La pantalla Dynamics Graph permite visualizar
cuánta expansión o filtrado por compuerta de ruido
estás aplicando a tu material de audio. Consulta
“Dynamics III: gráfico de dinámica” en la
página 69.
Expander/Gate
III
: botón Look
Ahead
Normalmente, el procesamiento de la dinámica
comienza cuando el nivel de la señal de entrada
sobrepasa el umbral. Cuando el botón Look Ahead
está activado, el procesamiento de la dinámica
comienza 2milisegundos antes de que el nivel de la
señal de entrada cruce el umbral.
El control Look Ahead resulta útil para evitar la
pérdida de transitorios de una señal que pudieran
quedar recortados o eliminados.
Expander/Gate III
Control Look Ahead

Capítulo 11: Dynamics III 75
Expander/Gate
III
: control
Threshold
El control de umbral (Thresh) define el nivel por
debajo del cual debe caer una señal de entrada para
que se active el expansor o la compuerta de ruido.
Se reduce la ganancia de las señales que están por
debajo del umbral. Las que están por encima el
mismo no se modifican.
La flecha naranja del medidor Input indica el um
-
bral actual, y es posible arrastrarla arriba o abajo
para ajustar el valor del umbral.
La pantalla Dynamics Graph también muestra el
umbral como una línea naranja vertical.
Este control tiene una gama aproximada de –60dB
a 0dB, donde un ajuste de 0dB equivale a la au-
sencia de compresión o limitación. El control
Threshold tiene un valor predeterminado de –24dB.
Expander/Gate
III
: control Ratio
El control Ratio (relación) establece la cantidad de
expansión. Si se configura a 2:1, por ejemplo, re
-
duce a la mitad el nivel de las señales que caen por
debajo del umbral. A los niveles más altos (30:1 o
40:1, por ejemplo), Expander/Gate funciona como
una compuerta de ruido, que corta las señales que
caen por debajo del umbral. Consulta la gráfica
cuando ajustes el control Ratio para observar cómo
cambia la forma de la curva de expansión.
Este control abarca desde 1:1 (sin expansión) hasta
100:1 (compuerta de ruido).
Expander/Gate
III
: control
Attack
El control Attack determina el tiempo de ataque, o
velocidad a la cual se reduce la ganancia después de
que la señal atraviese el umbral. Utilízalo junto con
el parámetro Ratio para controlar la suavidad de la
curva de reducción de ganancia de Expander.
Este control abarca desde 10
s (tiempo de ataque
más rápido) hasta 300ms (tiempo de ataque más
lento).
Expander/Gate
III
: control Hold
El control Hold especifica la duración (en segundos
o milisegundos) del efecto de Expander/Gate a
partir del ataque inicial. Puede utilizarse para man
-
tener Expander/Gate activo durante períodos de
tiempo más largos con un solo cruce del umbral.
También sirve para evitar el “tartamudeo” de la
compuerta de ruido, que puede ocurrir si las va-
riaciones del nivel de entrada en torno al umbral
provocan que la compuerta se abra y se cierre en
rápida alternancia.
Este control abarca desde 5ms (retención más
breve) hasta 4segundos (retención más larga).
Flecha Threshold del medidor Input
Indicador Threshold de la pantalla Dynamics Graph

Guía de plug-ins de audio76
Expander/Gate
III
: control
Release
El control Release determina el tiempo que la com-
puerta de ruido tarda en cerrarse después de que la
señal de entrada cae por debajo del nivel de umbral
y transcurre el tiempo establecido para el paráme-
tro Hold.
Este control abarca desde 5ms (tiempo de libe-
ración más rápido) hasta 4segundos (tiempo de
liberación más lento).
Expander/Gate
III
: control
Range
El control Range determina la profundidad de
Expander/Gate cuando el plug-in está cerrado. Los
valores más altos de Range permiten que pase más
audio situado por debajo del umbral a través de la
compuerta en todo momento.
Este control abarca desde –80dB (profundidad
más baja) hasta 0dB (profundidad más alta).
Expander/Gate
III
: sección Side
Chain
La side-chain o “cadena lateral” es la señal que
utiliza el detector del plug-in para activar el
procesamiento de la dinámica. La sección Side-Chain
permite asignar la función de side-chain a la señal
de entrada in
terna o a una señal de control externa,
y adecuar la
ecualización de la señal de side-chain
para que la
activación del procesamiento de la
dinámica sea
sensible a la frecuencia. Consulta
“Dynamics III: entrada Side-Chain” en la página 78.
De-Esser III
De-Esser reduce las sibilancias y otros ruidos de
alta frecuencia que se producen al cantar, en las
locuciones y en algunos instrumentos de viento,
como las flautas. Estos sonidos pueden causar picos
en una señal de audio y producir distorsiones.
De-Esser reduce estos sonidos no deseados usando
una compresión de acción rápida. El control
Threshold configura el nivel a partir del cual se ini-
cia la compresión, y el control Frequency (Freq)
determina la banda de frecuencia sobre la que opera
De-Esser.
Uso eficaz de De-Esser
Para sacar el máximo partido a De-Esser, insértalo
después de los plug-ins de compresión o limitación.
El control Frequency se debe configurar para que
elimine las sibilancias (a menudo, comprendidas
entre 4–10kHz), pero no otras partes de la señal.
Así, se evita que la acción de De-Esser modifique el
carácter original del material de audio de una
manera no deseada.
De forma similar, el control Range se debe configu-
rar a un nivel lo bastante bajo como para que el
proceso de de-essing solo se active por las sibi
-
lancias. Si el valor de Range es demasiado alto, una
sección de audio intenso no sibilante podría causar
una reducción innecesaria de la ganancia o atenuar
en exceso los sonidos sibilantes.
De-Esser III

Capítulo 11: Dynamics III 77
Para mejorar el de-essing del material que contenga
secciones muy intensas y muy suaves, automatiza el
control Range para que su valor disminuya durante
las secciones suaves.
.
Medidores de niveles de salida
de De-Esser
Estos controles permiten supervisar los niveles de
entrada, salida y reducción de ganancia.
Medidores Input y Output
Los medidores Input y Output muestran los niveles
de pico de las señales antes y después del procesa-
miento de la dinámica:
Verde
Indica niveles nominales.
Amarillo
I
ndica niveles previos al recorte, a partir
de –6dB por debajo del fondo de escala.
Rojo
Indica niveles a fondo de escala (recorte).
Los indicadores Clip, situados en la parte superior
de cada medidor, señalan la presencia de recorte
en
la etapa de entrada o de salida del plug-in. Es
posible apagar los indicadores de recorte con un
simple
clic sobre ellos.
De-Esser II: Medidor de
reducción de ganancia
El medidor GR indica cuánto ha sido
atenuada la
señal de entrada, en dB. Este medidor presenta
distintos colores durante el proceso de de-essing:
Naranja claro
Indica que se está aplicando una
reducción de ganancia, pero que no ha alcanzado el
nivel máximo establecido por el control Range.
Naranja oscuro
I
ndica que la reducción de ganan-
cia ha alcanzado el nivel máximo establecido por el
control Range.
De-Esser III: control Frequency
El control Frequency (Freq) configura la banda de
frecuencia sobre la que opera De-Esser. Cuando HF
Only está desactivado, se reduce la ganancia de las
frecuencias contenidas en el rango especificado.
Cuando HF Only está activado, se reduce la
ganancia de las frecuencias superiores al valor
especificado.
Este control abarca desde 500Hz (frecuencia más
baja) hasta 16kHz (frecuencia más alta).
De-Esser III: control Range
El control Range define la máxima cantidad de
reducción de ganancia aplicable cuando se detecta
una señal a la frecuencia establecida por el control
Frequency.
Este control abarca desde –40dB (máximo de-
essing) hasta 0dB (sin de-essing).
De-Esser no ofrece ningún control para ajustar
directamente el nivel de umbral (el nivel que
debe superar una señal de entrada para activar
el de-essing). La cantidad de de-essing aplicada
variará en función de la señal de entrada.
Pantalla I/O Meter de De-Esser III
Reducción
de
ganancia
Medidor
de
entrada
Medidor de
salida

Guía de plug-ins de audio78
De-EsserIII: Control HF
Cuando el botón HF Only está activado, solo se
aplica la reducción de ganancia a la banda de frecuen-
cia activa, determinada por el control Frequency.
Cuando el botón HF Only está desactivado, De-Esser
aplica la reducción de ganancia a toda la señal.
De-Esser III: control Listen
Cuando está activado, el botón Listen permite
escuchar los picos sibilantes que utiliza De-Esser
como señal de side-chain para activar la com-
presión. Esto es útil para oír solo las sibilancias,
y así ajustar con más precisión los controles de
De-Esser. Para escuchar la señal de salida com-
pleta sin restricciones, desactiva el botón Listen.
Pantalla de gráfico de
frecuencias de De-Esser
La pantalla Frequency Graph de De-Esser muestra
una curva que representa el nivel de la reducción de
ganancia (en el eje y) para la gama de frecuencias
de la señal de salida (en el eje x). La línea blanca
representa el valor actual de Frequency, mientras
que la línea naranja animada representa el nivel
de reducción de ganancia que se está aplicando a
la señal.
Utiliza esta gráfica como una referencia visual
para comprobar la cantidad de procesamiento
de la dinámica que estás aplicando en distintos
puntos del espectro de frecuencia.
Dynamics III: entrada Side-
Chain
(para Compressor/Limiter y Expander/Gate
solamente)
Los procesadores dinámicos sueñen utilizar el nivel
de amplitud que detectan en su señal de entrada
para activar la reducción de ganancia. Esta señal de-
rivada se conoce como
side-chain
o “cadena lateral”.
Los plug-ins Compressor/Limiter y Expander/Gate
ofrecen funciones de control externo y filtros para
la señal de side-chain.
En un procesamiento side-chain mediante control
externo, se habilita el procesamiento de la dinámica
por medio de una señal externa (por ejemplo, una
pista de referencia independiente o una fuente de
audio) en vez de la propia señal de entrada. Esta
fuente externa se conoce como
entrada de control
.
Gracias a los filtros de side-chain, puedes conseguir
que el procesamiento de la dinámica sea más o
menos sensible a ciertas frecuencias. Por ejemplo,
los filtros permiten configurar la señal de side-
chain para que las frecuencias inferiores de una
pista de batería activen el procesamiento de la
dinámica.
Pantalla gráfica de De-Esser
Frecuencia
(eje x)
Ganancia
(eje y)
Frecuencia
Rango
Reducción de
ganancia actual

Capítulo 11: Dynamics III 79
Dynamics III: controlesSide-
Chain
La sección Side-Chain permite asociar la función de
side-chain a la señal de entrada interna o a una
entrada de control externa, escuchar la señal de
side-chain y adecuar su ecualización para que la
activación del procesamiento de la dinámica sea
sensible a la frecuencia.
Dynamics III: control de side-chain
externo
El botón con la llave activa o desactiva el procesa-
miento de side-chain con señal de control externa.
Cuando activas este botón, el plug-in utiliza la am-
plitud de una pista de referencia independiente o
una fuente de audio externa para controlar el pro-
cesamiento de la dinámica. Cuando está en gris
oscuro, el control externo está desactivado y el
plug-in emplea la amplitud de la señal de entrada
para activar el procesamiento de la dinámica.
Dynamics III: escucha de Side-Chain
Cuando lo activas, este control permite escuchar
la entrada de side-chain interna o externa en sí
misma, así como supervisar sus niveles con el medi-
dor Output. Esto resulta especialmente útil para
precisar la configuración del filtro del plug-in o la
entrada de control externa.
Dynamics III: botones de activación HF
y LF de Side Chain
Los botones HF Filter Enable y LF Filter Enable
activan o desactivan el filtro correspondiente de la
señal de side-chain. Cuando este botón está selec
-
cionado, se aplica el filtro a la señal de side-chain.
Cuando está en gris oscuro, se omite el filtro, aun-
que queda disponible para activarlo en cualquier
momento.
Side-Chain de Compressor/Limiter y Expander/Gate
Botón de control externo
Botón de escucha de Side-Chain
Los ajustes de Side-Chain Listen no se almace-
nan con otros valores predefinidos del plug-in.
Botones de habilitación de los filtros HF y LF

Guía de plug-ins de audio80
Dynamics III: tipos de filtro High-
Frequency (HF)
La sección HF Filter permite filtrar las frecuencias
más altas de la señal de la cadena lateral para que
el filtro solo deje pasar ciertas bandas de altas
frecuencias o frecuencias inferiores, destinadas a
acti
var el procesamiento de la dinámica. El filtro
de
side-chain HF es conmutable entre los tipos
Band-Pass y Low-Pass.
Filtro Band Pass
E
l filtro paso-banda hace que la
activación del procesamiento de la dinámica sea
más sensible a las frecuencias contenidas en una
banda estrecha centrada en el valor de Frequency, y
atenúa la señal con una pendiente de 12dB por
octava.
Filtro Low-Pass
El filtro paso-bajo hace que la
activación del procesamiento de la dinámica sea
más sensible a las frecuencias inferiores al valor de
Frequency, y atenúa la señal con una pendiente de
12dB por octava.
Dynamics III: control Frequency de HF
de Side Chain
El control Frequency ajusta la frecuencia del filtro
Band-Pass o Low-Pass, y abarca desde 80Hz hasta
20kHz.
Dynamics III: tipo de filtro Low
Frequency (LF) de Side Chain
La sección LF Filter permite filtrar las frecuencias
más bajas de la señal de side-chain para que el filtro
solo deje pasar ciertas bandas de bajas frecuencias o
frecuencias superiores, destinadas a activar el pro-
cesamiento de la dinámica. El filtro de side-chain
LF es conmutable entre los tipos Band-Pass y
High-Pass.
Filtro Band-Pass
El filtro paso-banda hace que
la activación del procesamiento de la dinámica sea
más sensible a las frecuencias contenidas en una
banda estrecha centrada en el valor de Frequency, y
atenúa la señal con una pendiente de 12dB por
octava.
Filtro Band-Pass
Filtro Low Pass
Controles de frecuencia HF
Filtro Band-Pass

Capítulo 11: Dynamics III 81
High Pass Filter
El filtro paso-alto hace que la
activación del procesamiento de la dinámica sea
más sensible a las frecuencias superiores al valor de
Frequency, y atenúa la señal con una pendiente de
12dB por octava.
Dynamics III: control LF Frequency de
Side Chain
El control Frequency ajusta la frecuencia del filtro
Band-Pass o High-Pass, y abarca desde 25Hz hasta
4kHz.
Uso de la entrada Key de
Dynamics III para
procesamiento de cadenas
laterales
Si deseas utilizar una entrada de control externa,
filtrada o no, para habilitar el procesamiento de la
dinámica:
1
Haz clic en el selector Key Input y elige la entrada
o el bus que lleve el audio de la pista de referencia o
de la fuente de audio externa.
2 Haz clic en External Key para activar el
procesamiento side-chain externo.
3 Para escuchar la señal que se utilizará para con
-
trolar la entrada de side-chain, pulsa el botón
Side-Chain Listen (iluminado).
Filtro High Pass
Control de frecuencia LF
Selección de una entrada de referencia
External Key
Side-Chain Listen

Guía de plug-ins de audio82
4
Si deseas restringir la entrada de control para que
el plug-in solo se active con determinadas frecuen-
cias, selecciona la gama de frecuencias deseada con
los controles de HF y LF.
5 Comienza la reproducción. El plug-in utiliza la
entrada o el bus que has seleccionado como la en
-
trada de control externa que activa su efecto.
6
Ajusta el control Threshold (Thresh) del plug-in
para precisar su activación con la entrada de control
externo.
7
Ajusta otros controles hasta que obtengas el efecto
deseado.
Uso de una señal de entrada
filtrada para procesamiento
Side-Chain en Dynamics III
Si deseas utilizar la señal de entrada filtrada para
que active el procesamiento de la dinámica:
1 Asegúrate de que el selector de entrada Key se
haya puesto en No Key Input.
2 Comprueba que el botón External Key está
deshabilitado (gris oscuro).
3 Para escuchar la señal que se utilizará para
controlar la entrada de side-chain, pulsa el botón
Side-Chain Listen (iluminado).
4
Si deseas restringir la entrada de side-chain para
que el plug-in solo se active con determinadas
frecuencias de la señal de entrada, selecciona la
gama de frecuencias deseada con los controles
de HF y LF.
5 Comienza la reproducción. El plug-in utiliza la
señal de entrada filtrada para activar el procesa
-
miento de la dinámica.
6
Para precisar la activación del side-chain, ajusta
los controles del plug-in.
Selector Key Input
Sección Side-Chain
Sección Side-Chain

Capítulo 12: Plug-ins Fairchild 83
Capítulo 12: Plug-ins Fairchild
Los plug-ins de Fairchild son una pareja de plug-ins
de compresores clásicos, disponibles en los for-
ma
tos AAX, TDM, RTAS y AudioSuite. Los plug-ins
incluidos son los siguientes:
• Fairchild 660 (consulta “Fairchild 660” en
la página 83)
• Fairchild 670 (consulta “Fairchild 670” en
la página 84)
Fairchild 660
(AAX, TDM, RTAS y AudioSuite)
Presentando de nuevo al campeón indiscutible en
peso, precio y rendimiento: el Fairchild 660, de
unos 45 kilos de peso y un precio original de 35000
dólares.
La réplica impecable de Avid captura cada detalle
de este equipo clásico de estudio.
Cómo funciona el Fairchild 660
Diseñado a principios de la década de 1950,
Fairchild 660 es un limitador de válvulas de mu
variable. Los diseños de mu variable utilizan una
válvula de vacío poco usual que es capaz
de cambiar
su ganancia de forma dinámica.
¿El resultado? Además de contar con una etapa de
audio a válvulas al igual que el LA-2A; de hecho, la
reducción de ganancia de Fairchild se consigue a
través de la utilización de ¡válvulas electrónicas!
El corazón del limitador Fairchild, un tríodo 6386,
es una válvula de mu variable. De hecho, cuatro de
estas válvulas se utilizan en paralelo. Esta es una
parte muy importante del diseño del Fairchild,
ya
que garantiza que la salida no se oscurezca al
intensificarse la reducción de ganancia en la uni
-
dad, a la vez que reduce la distorsión puesto que la
polarización de las válvulas deriva aún más hacia la
operación en clase B.
Fairchild 660
Válvulas, hierro y cables.

Guía de plug-ins de audio84
Controles del Fairchild 660
Ajusta los controles Input Gain y Threshold simul-
táneamente hasta que consigas el sonido deseado.
Al igual que muchos compresores clásicos, después
de algunos ajustes sabrás inmediatamente cuando
lo has hecho bien.
Input Gain
Input Gain ajusta el nivel de entrada
a la unidad y el umbral de compresión, tal como
el control Input del 1176. El volumen es mayor
al girarlo completamente en sentido horario.
Threshold
Ajusta la ganancia de la cadena lateral
(sidechain), tal como el control Peak Reduction de
un LA-2A.
Time Constant
S
elecciona los tiempos de ataque y
recuperación del compresor. Uno es el más rápido,
seis es el más lento. Siete y ocho son presets
personalizados.
Fairchild 660: Trucos y consejos
5,6,7,8…
El manual de Fairchild identifica los ajustes 5 y 6 de
Time Constant como presets de usuario; aunque te-
nías que entrar dentro del aparato con un soldador
para poder cambiarlos. Nosotros hemos utilizado
los valores “predeterminados de fábrica”.
Ajustes extra
Los ajustes 7 y 8 no existen en los aparatos del
mundo real, bueno, al menos la mayoría de ellos.
Estos ajustes se han sacado de una modificación
real de Fairchild inventada por Dave Amels años
antes de que diseñara la versión plug-in.
¿Qué es lo que hacen? Los ajustes 7 y 8 ofrecen
versiones de Time Constant 2 con una liberación
más suave, muy útil para comprimir voces y demás
material de programa cuando deseas una mayor su-
tileza en la acción de compresión. Pruébalos, seguro
que ya los has oído en la radio en alguna canción de
éxito.
Dale caña
Con Input Gain y Threshold cuidadosamente
ajustados, puedes utilizar Time Constant 1 para
conseguir un fantástico efecto de “bombeo” en
la batería. El sonido se oscurece e intensifica y
encuentra su lugar perfecto en una mezcla.
Fairchild 670
(AAX, TDM y RTAS)
Impecable réplica de Avid que captura cada detalle
del Fairchild 670. Fairchild 670 es una unidad de
dos canales y como tal, solo está disponible para
pistas estéreo.
Ten en cuenta que su compañero, el Fairchild 660,
también funciona en estéreo. Los Fairchild 660 y
670 se han emulado partiendo de cero y tomando
como modelo dos unidades diferentes. De esta
forma tienes la opción de utilizar dos aparatos
Fairchild que suenan diferentes para probarlos con
tus pistas estéreo.

Capítulo 12: Plug-ins Fairchild 85
Cómo funciona Fairchild 670
El diseño interno del Fairchild 670 es similar al
del Fairchild 660. Sin embargo, Fairchild 670 te
ofrece dos canales de compresión en lugar de uno.
Combinado con el control AGC te proporciona más
opciones de compresión en las pistas estéreo.
Controles del Fairchild 670
Ajusta los controles Input Gain y Threshold simul-
táneamente hasta que consigas el sonido deseado.
Al igual que muchos compresores clásicos, después
de algunos ajustes sabrás inmediatamente cuando
lo has hecho bien.
Input Gain
Ajusta el nivel de entrada a la unidad
y el umbral de compresión, tal como el control
Input del 1176. El volumen es mayor al girarlo
completamente en sentido horario.
Threshold
Ajusta la ganancia de la cadena lateral,
tal como el control Peak Reduction de un LA-2A.
Time Constant
S
elecciona los tiempos de ataque y
recuperación. Uno es el más rápido, seis es el más
lento. Siete y ocho son presets personalizados
Consulta “Fairchild 670” en la página 84 para más
detalles sobre estos ajustes personalizados.
AGC
Te permite seleccionar el procesamiento
Left/Right o Lat/Vert de los dos canales. En el modo
Left/Right funciona como un compresor mono
dual con controles separados para los canales
izquierdo/derecho. En el modo Lat/Vert los contro-
les de la fila superior afectan la información en fase
(Lat) y los de la fila inferior, la información fuera de
fase (Vert). Aunque diseñado originalmente para
la masterización de vinilo en la que el exceso de
información vertical (Vert) podía provocar que la
aguja se saliera del surco, puedes utilizar el modo
Lat/Vert para conseguir unos efectos asombrosos,
especialmente en la batería.
Fairchild 670: trucos y consejos
Para hacer coincidir exactamente las configuracio-
nes entre canales, mantén pulsada la tecla Mayús
mientras ajustas un control. Es muy útil a la hora de
mantener el equilibrio existente entre el canal
izquierdo y derecho del material estereofónico.
Fairchild 670

Guía de plug-ins de audio86

Capítulo 13: Impact 87
Capítulo 13: Impact
Impact es un plug-in de procesamiento de dinámica
de alta calidad AAX (DSP, Native y AudioSuite)
y TDM.
El plug-in Impact proporciona control crítico sobre
el rango dinámico de las señales de audio, con la
apariencia y el sonido de un compresor sobre el bus
estéreo de una consola de mezclas.
Impact admite sesiones de 192kHz, 176,4kHz,
96kHz, 88,2kHz, 48kHz y 44,1kHz.
Impact es compatible con los formatos de audio
mono, estéreo y todos los formatos multicanal
compatibles con ProTools.
Controles de Impact
Impact: control Ratio
Ratio define el ratio de compresión. Si se configura
en 2:1, por ejemplo, comprimirá a la mitad del
tamaño original los cambios en señales por encima
del umbral. Este control ofrece cuatro factores
de compresión fijos, 2:1, 4:1, 10:1 y 20:1. Al selec-
cionar 2:1 se aplica una compresión muy ligera;
al seleccionar 20:1 se aplica una compresión muy
fuerte cercana a la limitación.
Impact: control Attack
Attack establece el tiempo de ataque del compresor.
Para sacar el máximo partido a la compresión, el
tiempo de ataque debe definirse de modo que las
señales superen el nivel de umbral suficientemente
como para causar un incremento en el nivel medio.
Esto contribuye a que la reducción de ganancia no
reduzca el volumen global. El rango de este control
oscila entre 0,1 y 30,0 ms.
Impact: control Threshold
Threshold establece el nivel de decibelios (umbral)
que debe exceder una señal para que Impact co
-
mience a aplicar la compresión. Las señales que
exceden este umbral se comprimen en la cantidad
de reducción de ganancia establecida con el control
Ratio. Las que están por debajo no se modifican.
El rango del control Threshold oscila entre –70dB y
–0dB. Un valor de –0dB equivale a la ausencia de
compresión.
La versión TDM de Impact requiere una o más
tarjetas ProTools|HD Accel.
Plug-in Impact

Guía de plug-ins de audio88
Impact: control Release
Release controla el tiempo que el compresor tarda
en desactivarse totalmente después de que la señal
de entrada caiga por debajo del nivel de umbral. En
general, este valor no debe ser mayor al tiempo de
ataque y lo suficientemente largo para que, si los
niveles de señal aumentan repetidamente por
encima del umbral, provoquen la reducción de
ganancia
sólo una vez. Si el tiempo de liberación
es demasiado largo, un segmento de material de
audio con un volumen alto podría hacer que la
reducción de ganancia persista durante un segmento
de volumen
bajo (si aparece a continuación). Si se
establece este control en su valor máximo, Auto, se
selecciona un
tiempo de liberación que depende
del programa, según el audio que se procese. El
rango de este
control oscila entre 20 milisegundos
y 2,5 segundos.
Impact: control Make-Up
Make-Up ajusta la ganancia de salida general.
Puesto que una compresión considerable puede
restringir el rango dinámico, el control Make-Up
resulta útil para compensar las señales con un alto
grado de compresión, además de la diferencia de
nivel resultante. Cuando se utiliza Impact en pist
as
multicanal o estéreo, el control Make-Up determina
los niveles de salida maestros para todos los canales.
El rango de ese control oscila entre 0dB de atenua-
ción
y +40dB de ganancia.
Impact: control Ext (cadena
lateral)
External On/Off activa y desactiva el procesamiento
de la cadena lateral. Este procesamiento controla
la compresión desde una pista de referencia distinta
o desde una fuente de audio externa. La fuente
utilizada para la activación del procesamiento de
cadena lateral se denomina entrada de control.
Listen
La tecla Listen On/Off activa y desactiva la audición
de la entrada de control (la pista de referencia o
fuente de audio externa que se utiliza para controlar
el procesamiento por la cadena lateral). Suele ser
útil para ajustar la configuración de la compresión
Impact a la entrada de control.
Impact: medidor de reducción
de ganancia
El medidor de reducción de ganancia es un medidor
de tipo analógico que indica la cantidad de reduc
-
ción de ganancia en dB. El rango de este medidor va
de 0dB a 40dB. El medidor de reducción de ganan-
cia muestra la cantidad de reducción de ganancia de
forma lineal de 0 a 20 dB, y de forma no lineal de 20
a 40 dB.
Si se aplican ganancias considerables de
Make-Up, se aumentará el nivel de cualquier
ruido o soplido en el material de audio y se
escuchará con mayor facilidad.
Consulta “Uso del compresor Impact” en la
página 89
si deseas instrucciones sobre la confi-
guración y el uso de una entrada de control.

Capítulo 13: Impact 89
Medidores de Impact
Los medidores de entrada/salida indican los niveles
de señal de entrada y salida en dB. Cuando se utiliza
Impact en mono o estéreo, se muestran tanto los
medidores de entrada como los de salida. Cuando se
utiliza Impact en un formato multicanal, sólo se
muestran de forma predeterminada los medidores
de salida. La visualización de los medidores se
puede cambiar para que muestre sólo los de entrada
haciendo clic en el rectángulo azul verdoso en la
parte inferior derecha de la pantalla del medidor.
Aparece un indicador de recorte rojo en la parte
superior de cada medidor. Si se hace clic en un
indicador de recorte, se elimina la última indicación.
Si se pulsa la tecla
Alt (Windows) u Opción (Mac),
se eliminan los
indicadores de recorte en todos los
canales.
Uso del compresor Impact
Los compresores reducen el rango dinámico de
las señales de audio que exceden en una cantidad
concreta el umbral seleccionado por el usuario. Esto
se logra reduciendo los niveles de salida cuando las
señales de entrada superan el umbral.
La cantidad de reducción del nivel de salida que
Impact aplica cuando aumentan los niveles de
entrada se conoce como relación de compresión.
Este parámetro puede ajustarse por pasos. Si la
relación de compresión se establece en 2 (un factor
de 2:1), para cada 2dB que la señal exceda el
um-
bral, la salida aumentará solo en 1dB. Con un valor
de 4 (un factor de 4:1), un aumento de 8dB en la
entrada producirá solo un aumento de 2dB en la
salida.
Procesamiento side-chain
Los compresores utilizan generalmente la amplitud
detectada de su señal de entrada como fuente de
control. Sin embargo, también se pueden utilizar
como fuente de control otras señales, como una
pista de referencia distinta o una señal de audio
externa. Esto se conoce como procesamiento por
cadena lateral.
El procesamiento de cadena lateral permite
controlar la compresión mediante una señal de
audio independiente (por lo general, otra pista
ProTools). De este modo se puede comprimir el
audio de una pista utilizando la dinámica de otra
pista.
La pista de control o fuente de audio externa
utilizada para activar el procesamiento por cadena
lateral se denomina
entrada de control
.
Uso de la entrada Side-Chain de
Impact
Impact proporciona funciones para el procesa
-
miento mediante la cadena lateral. Generalmente
los compresores utilizan la amplitud detectada
de la
señal de entrada como fuente de reducción
de
ganancia. La señal bifurcada recibe el nombre de
side-chain. Sin embargo, puedes usar una señal
externa (conocida como Key Input o entrada de
control) para activar la compresión.
El procesamiento por cadena lateral se suele utilizar
para controlar la dinámica de una señal de audio
mediante la dinámica de otra señal (denominada
entrada de control). Por ejemplo, se puede usar una
pista de voz principal para activar la compresión de
una pista de voz de fondo, de modo que concuerden
las dinámicas de ambas.

Guía de plug-ins de audio90
Para usar una señal de entrada de control para
procesamiento por cadena lateral:
1
Haz clic en el botón Send y selecciona una ruta de
bus para la pista de audio o entrada auxiliar que
desees usar como señal de control de la cadena
lateral.
2 En el menú Key Input de Impact, selecciona la
entrada o ruta de bus portadora del audio que
desees utilizar como para enviar a la cadena lateral
para controlar la compresión de Impact. La fuente
de la entrada de control (key) debe ser monofónica.
3
Para activar el procesamiento por cadena lateral
externa, haz clic en Ext.
4 Comienza la reproducción. Impact usará la
entrada o el bus que se seleccione como entrada
clave para activar el efecto.
5
Si deseas oír la fuente de audio seleccionada como
entrada de cadena lateral, haz clic en
Listen (para
dejar de escuchar la entrada de la cadena lateral,
vuelve a hacer clic en
Listen).
6 Ajusta el parámetro Threshold de Impact para
ajustar con precisión la activación de la entrada
de control.
7 Ajusta los demás parámetros a fin de conseguir
el efecto deseado.
Recuerda desactivar Listen para reanudar la
monitorización normal del plug-in.

Capítulo 14: JOEMEEK SC2 Compressor 91
Capítulo 14: JOEMEEK SC2 Compressor
El compresor JOEMEEK SC2 es un plug-in de proce-
samiento de dinámica disponible en los formatos
TDM, RTAS y AudioSuite.
Utilizada por los mejores productores de todo el
mundo, la compresión JOEMEEK es el arma secreta
que imprime a tu sonido el carácter y la emoción
que se merece.
Cómo funciona JOEMEEK SC2 Compressor
El legendario productor Joe Meek solía decir, “Si
suena bien, está bien”. En ningún lugar es esto más
aparente que en el excelente manejo que hacía de
la compresión no lineal, a veces extrema, en sus
producciones.
JOEMEEK Compressor está diseñado exclusiva
-
mente como un compresor de efectos. Su objetivo es
cambiar la forma en la que el oído percibe el sonido;
su acción cambia la claridad, el equilibrio e incluso
la sensación rítmica de la música.
Controles de JOEMEEK
Compressor
El compresor SC2 ofrece los siguientes controles:
Input Gain
Input Gain ajusta el nivel de entrada
del compresor.
Compresión
El control Compression afecta la
ganancia de la cadena lateral del compresor.
Utilízalo junto con Slope para ajustar la cantidad de
compresión.
Output Gain
Output Gain proporciona la
compensación de ganancia después de la
compresión.
Slope
Slope es similar a los controles del ratio
(relación) de compresión que se pueden encontrar
en otros compresores. Sin embargo, en el JOEMEEK
la relación real varía según el material de programa,
por esa razón se utiliza el término Slope en su lugar.
En la práctica, 1 es una compresión muy suave
y 2 o 3 se utilizan generalmente para voces y sub
-
mezclas. Los números más altos son mejores para
instrumentos y sonidos extremos. (A sugerencia
de los diseñadores originales, hemos añadido el
ajuste 5 que se encuentra en el modelo posterior
JOEMEEK SC2.2. Úsalo para crear efectos intensos
de “bombeo”).
Attack
Attack determina el tiempo que tarda el
compresor en actuar. Los ataques más lentos se
utilizan generalmente cuando se desea conseguir un
sonido de compresión que no sea muy obvio.
JOEMEEK SC2 Compressor

Guía de plug-ins de audio92
Release
Release determina el tiempo que tarda
la señal en volver a su situación normal después
de la compresión. Cuanto más largos sean los
tiempos de recuperación, menos perceptible será la
compresión.
Compresor JOEMEEK: trucos
y consejos
No es perfecto. Pero suena bien.
Las prácticas habituales de la ingeniería nos dicen
que un compresor debería de trabajar logarítmica-
mente. Para un cierto aumento del volumen, el
volumen de salida debería subir proporcionalmente
menos, dando como resultado que cuanto más pon-
gas, más
se comprimirá.
El compresor JOEMEEK no funciona de esta ma
-
nera. Al ir aumentando el volumen de la señal
de entrada, se alcanza un punto en el que el compre-
sor comienza a funcionar y la ganancia a través del
amplificador se reduce. Si los niveles de entrada
continúan subiendo, gradualmente la reducción de
ganancia será menos efectiva y el amplificador
volverá a comportarse como un amplificador lineal
excepto con el volumen bajado.
Esta es la forma en la que se ha diseñado y está
basada en estudios sobre el comportamiento del
oído humano. Como resultado se hace creer al
oyente que el sonido comprimido del JOEMEEK es
más intenso que lo que realmente es, pero sin el
efecto sicoacústico extraño de “inexpresividad” que
afecta a otros compresores.
Overshoot
En ajustes con un valor de Attack rápido, es posible
que el JOEMEEK tienda al “sobreimpulso” en
so-
nidos de percusión. Esto significa que el sistema
electrónico de compresión recibe demasiada señal
antes de que las celdas fotoeléctricas puedan res-
ponder al aumento de nivel. Las celdas tratan
de alcanzarlo y lo sobrecomprimen de forma
momentánea efectuando una diminuta caída
in-
mediatamente después del inicio de la nota.
Para escucharlo, utiliza una pista de batería, ajusta
Slope en 5 con Attack y Release rápido. Usado
con moderación, este efecto puede contribuir al
dinamismo musical de tus pistas.
Tiempos de Attack/Release
Puede que sea difícil entender las interacciones
entre los controles Attack y Release, puesto que
el JOEMEEK Compressor se comporta de forma
diferente a los compresores habituales. La experi-
mentación es la mejor opción, pero una explicación
puede ayudarte a comprender que es lo que está
pasando.
El JOEMEEK Compressor utiliza un circuito de
activación compuesto que reacciona rápidamente a
incrementos breves del volumen y más lentamente
a un incremento sostenido. Durante la etapa de pro-
totipo y diseño del aparato, los valores y los rangos
de estos tiempos se eligieron por experimentación
utilizando una amplia variedad de materiales de
programa.
Debido a estos efectos producidos intencional
-
mente por el compresor, el JOEMEEK funciona
como una herramienta perfecta para mejorar las
pistas en general aportando “brillo”, “intensidad”,
“claridad” y atrayendo la atención del oyente, fun-
ciones que son difíciles o imposibles de conseguir
con los diseños de compresor convencionales.

Capítulo 15: Maxim 93
Capítulo 15: Maxim
Maxim es un potente y exclusivo plug-in limitador
de picos que se utiliza para maximizar el sonido.
Se proporciona en los formatos AAX (DSP, Native
y Audio Suite), TDM, RTAS y AudioSuite. Resulta
idóneo para aplicaciones de masterización fun
-
damentales, así como para desempeñar tareas
estándar de limitación de picos.
Maxim ofrece varias ventajas importantes respecto
a los limitadores tradicionales que se basan en
hardware. Y, lo que es todavía más significativo,
Maxim aprovecha la naturaleza de acceso aleatorio
de la grabación en disco para anticipar los picos en
el material de audio y conservar sus transitorios de
ataque cuando se lleva a cabo una reducción.
Esto hace que Maxim sea más transparente que
los limitadores convencionales, ya que conserva el
carácter de la señal de audio original sin producir
recorte en los picos ni introducir distorsiones.
Las funciones de Maxim son:
La “limitación perfecta de ataques” a través
del análisis por anticipación conserva de manera
precisa los ataques transitorios y el carácter del
programa original.
Un histograma a todo color traza el historial
de dB de entrada durante la reproducción y pro-
porciona datos visuales para establecer el nivel de
umbral.
Un límite superior que puede ajustar el usuario
permite optimizar el material para el nivel de
grabación.
Dithering con modelado de ruido durante
la
mezcla final.
La ayuda online (a la que se accede haciendo clic
en un nombre de control) proporciona descripcio-
nes de los controles.
En sistemas ProToolsHDX sistemas, la versión
TDM multicanal de Maxim no es compatible a
192kHz. En su lugar, utiliza la versión TDM o
RTAS multimono.
Maxim (versión AAX)
Maxim (versiones TDM y RTAS)

Guía de plug-ins de audio94
Acerca de la limitación de
picos
La limitación de picos es un elemento importante
en la producción de audio. Consiste en evitar el
recorte de los picos de señales en material de audio.
Para ello, se limita su rango dinámico con un límite
superior absoluto que puede seleccionar el usuario
y que funciona como tope.
Los limitadores permiten seleccionar un umbral en
decibelios. Si un pico de señal de audio supera este
umbral, se aplica una reducción de ganancia y el
usuario atenúa el audio en la medida que elige.
La limitación tiene dos usos básicos en el ciclo
de producción de audio:
• Ajuste del rango dinámico de toda una mezcla
final con fines de premasterización.
• Ajuste del rango dinámico de instrumentos
individuales con fines creativos.
Limitación de una mezcla
La finalidad de la limitación durante una mezcla
final es "aplanar" los picos grandes que quedan en el
material de audio para conseguir un nivel de señal
medio superior en la mezcla final. Si se aplanan los
picos que producirían recorte se puede aumentar el
nivel global del resto de la mezcla. De este modo, se
consiguen niveles promedio de audio superiores,
una mejor relación señal-ruido y una mezcla más
suave.
Limitación de instrumentos individuales
El objetivo principal de la limitación de instru
-
mentos individuales es alterar su rango dinámico
de formas sutiles o no tan sutiles. Una aplicación
común de este tipo de limitación es modificar el
carácter de las baterías. Muchos técnicos llevan a
cabo este procedimiento aplicando una limitación
intensa para aplanar el chasquido de la porción de
ataque de un golpe de batería. El ajuste del tiempo
de liberación del limitador permite elevar el sonido
ambiental que contiene la porción de extinción del
sonido de batería.
En algunos casos, este tipo de limitación puede
cambiar el carácter de una batería. De este modo,
un sonido sin procesar puede convertirse en otro
relativamente procesado si hay suficiente tono
ambiental. No obstante, este método no está exento
de inconvenientes, ya que también puede subir los
niveles de ruido (si los hay) en el audio fuente.
Diferencias entre Maxim y los limitadores
convencionales
Maxim supera a los limitadores convencionales en
diversos aspectos. A diferencia de los limitadores
tradicionales, puede anticipar los picos de señales y
responder de forma instantánea con un tiempo de
ataque cero real.
Este procedimiento lo efectúa compensando el
audio con un retardo de 1.024 muestras, a la vez que
se anticipa y analiza el material de audio del disco
antes de aplicar la limitación. En consecuencia,
Maxim puede aplicar la limitación de forma instan-
tánea antes de que se cree un pico. El resultado es
una limitación sumamente transparente que con
-
serva de forma fiable los transitorios de ataque y
mantiene el carácter general de la señal original sin
procesar.

Capítulo 15: Maxim 95
Asimismo, Maxim proporciona un histograma, que
muestra la distribución de los picos de la forma de
onda en la señal de audio. De este modo, se dispone
de una cómoda referencia visual para comparar
la densidad de los picos de la onda en diferentes
niveles de decibelios y para elegir la limitación que
se desea aplicar al material.
Controles y medidores de
Maxim
Maxim:
medidor de nivel de
entrada
Este medidor muestra la amplitud de las señales de
entrada antes de llevar a cabo la limitación. A dife-
rencia de los medidores convencionales, el medidor
de entrada de Maxim muestra los 24dB superiores
del rango dinámico de señales de audio, que es
donde se suele realizar la limitación. De este modo,
se consigue una resolución de medición mucho
mayor dentro del rango para poder trabajar con
más precisión.
Maxim:
histograma
El histograma muestra la distribución de los picos
de forma de onda en la señal de audio. Este gráfico
se basa en la reproducción de audio. Si seleccionas y
reproduces un bucle corto, el histograma se basará
en esos datos. Si seleccionas y reproduces una
sección más prolongada, el histograma se basará en
ella. Maxim conserva los datos de pico hasta que
hagas clic en el histograma para borrarlos.
El histograma ofrece una referencia visual que
permite comparar la densidad de los picos de forma
de onda en diferentes niveles de decibelios. Estos
datos se pueden tener en cuenta para tomar decisio-
nes relativas a la limitación.
El eje X del histograma muestra el número de picos
de forma de onda que tienen lugar en niveles de
decibelios específicos. El eje Y muestra el nivel de
decibelios concreto en el que se producen estas
picos. Cuantos más picos de forma de onda se pro-
duzcan en un nivel de decibelios concreto, más
larga será la línea del eje X. Si hay un pico pro-
nunciado en un determinado nivel de decibelios
(por ejemplo, 4dB), significa que en ese nivel se
produce un número relativamente elevado de picos
de forma de onda. Esta información se puede usar
para decidir la cantidad de limitación que aplicar a
la señal.
La versión AAX DSP de Maxim presenta1033
muestras de retardo a 48kHz, y la versión AAX
Native presenta 2049 muestras de delay a 48kHz.
La versión TDM de Maxim introduce 1028
muestras de retardo a 48kHz en cualquier señal
procesada. Por su parte, la versión RTAS introduce
1024 muestras de retardo. Estos retardos aumen-
tan
de forma proporcional a las frecuencias de
muestreo. Para conservar la sincronía de fase
entre varias fuentes de audio cuando Maxim
solo se aplica a una de las fuentes, utiliza los
plug-ins Delay Compensation o Time Adjuster
para compensar.

Guía de plug-ins de audio96
Si arrastras el control Threshold hacia abajo, pue-
des ajustar visualmente el nivel en el que se produce
la limitación. Maxim muestra de color naranja el
rango que queda afectado.
Maxim:
control deslizante
Threshold
Este control deslizante establece el nivel de umbral
para la limitación. Se limitan las señales que so-
brepasan ese nivel. Las que están por debajo no se
modifican. los picos de señales limitadas se atenúan
para que coincidan con el nivel de umbral, de modo
que el valor que se establece aquí determina la can-
tidad de reducción que se aplica.
Maxim: medidor de salida
Este medidor muestra la amplitud de la señal de
salida. El valor que aparece aquí representa la señal
procesada después de haber aplicado la configura-
ción de umbral, límite superior y mezcla.
Maxim: control deslizante
Ceiling
Este control deslizante determina el nivel máximo
de salida. Una vez hecha la limitación, este control
deslizante se puede usar para ajustar la ganancia
final de salida. El valor que establezcas aquí será el
límite superior absoluto de los picos limitados.
Maxim:
medidor de atenuación
Este medidor muestra la cantidad de reducción de
ganancia que se aplica durante la reproducción, con
el pico máximo mostrado en la lectura numérica
de la parte inferior del medidor. Por ejemplo, si la
lectura de la parte inferior del medidor Attenuation
presenta un valor de 4dB, significa que ha habido
una limitación de 4dB. Como se trata de una lec-
tura de retención de pico (peak-hold), puedes salir
temporalmente de una sesión durante la reproduc-
ción y seguir conociendo el valor de reducción de
ganancia máximo cuando vuelvas. Para borrar la
lectura numérica, haz clic en ella con el ratón.
Maxim: Control deslizante
Release
Este control deslizante determina el tiempo que
tarda Maxim en disminuir su atenuación después
de que la señal de entrada caiga por debajo del nivel
de umbral. Como Maxim tiene un tiempo de ataque
de cero milisegundos, el control deslizante de libe
-
ración presenta un efecto muy perceptible en el
carácter de la limitación. Por lo general, si utilizas
un factor de limitación alto, debes usar tiempos
de liberación proporcionalmente más largos a fin
de evitar defectos debidos a la alternancia cons-
tante de niveles de señal limitados y sin limitar.
Al prolon
garse el tiempo de liberación, se suavizan
esos cambios de nivel mediante la introducción de
un intervalo en el tiempo de atenuación de rampa
ascendente o descendente. Utiliza tiempos de libe-
ración cortos en material con pocos picos y que no
se producen unos cerca de otros. El control Release
tiene un valor predeterminado de 1 milisegundo.
Histograma
Nivel en
dB de los
picos de
la forma
de onda
Densidad
de los
picos de
forma de
onda en
cada
nivel

Capítulo 15: Maxim 97
Maxim:
control deslizante Mix
Este control deslizante establece la proporción
de señal sin procesar y señal limitada. En general,
si aplicas Maxim a una mezcla de salida principal,
se recomienda establecer este control en 100 % pro-
cesado. Si aplicas una limitación alta a una pista o
elemento individual de una mezcla a fin de modifi-
car su carácter, este control resulta especialmente
útil, ya que permite añadir la cantidad exacta de-
seada del efecto procesado a la señal original.
Maxim:
botón Link
Cuando se pulsa este botón (situado entre las
lecturas numéricas de Threshold y Ceiling) se vin-
culan los controles Threshold y Ceiling. Estos dos
controles deslizantes se mueven a la vez de forma
proporcional. Si bajas el control Threshold, tam-
bién se baja el control Ceiling. Cuando se vinculan
estos controles, puedes comparar cómodamente el
efecto de la limitación en la ganancia de la unidad
haciendo clic en el botón Bypass.
Maxim:
botón Dither
Cuando está seleccionado, se aplica dithering.
Esta es una forma de ruido aleatorio que se usa para
minimizar defectos de cuantización en sistemas
de audio digitales. Estos defectos resultan más
audibles cuando la señal de audio se
encuentra
en el extremo más bajo de su rango
dinámico,
como en un pasaje silencioso o fundido
de salida.
La aplicación de dithering ayuda a reducir el ruido
de cuantización que puede producirse cuando se
mezcla de una fuente de 24 bits a un destino de
16 bits, por ejemplo CD-R o DAT. Si utilizas Maxim
en un fader principal durante la mezcla, su función
de dithering te ahorrará las molestias y los recursos
de DSP consumidos por usar un plug-in de dither
separado.
Si el control Dither está desactivado, Noise Shaping
y Bit Resolution no surtirán ningún efecto.
Maxim:
control Noise Shaping
Cuando está seleccionado, se aplica dithering de
ruido modelado. El modelado concentra el dithe-
ring en frecuencias altas menos audibles para que el
oído no lo pueda percibir tan fácilmente. Para po-
der utilizar Noise Shaping debe estar activado el
control Dither.
Botón Bit Resolution
Seleccionan la resolución de bits de dithering.
En general, selecciona el botón de la resolución
máxima de bits del soporte de destino.
Se recomiendan 16 bits para salidas a dispositivos
digitales con una resolución máxima de 16bits, por
ejemplo grabadoras DAT o de CD.
Se recomiendan 18 bits para la salida a dispositi-
vos digitales que poseen una resolución máxima
de 18bits.
Se recomiendan 20 bits para la salida a dispo-
sitivos digitales que admiten una ruta completa
de datos de grabación de 20 bits. Utiliza esta con
-
figuración para salida a dispositivos analógicos que
utilicen un interface de audio I/O882|20. También
puede usarse en dispositivos de efectos digitales
compatibles con entradas y salidas de 20 bits, ya
que proporciona menos ruido de fondo y un rango
dinámico mayor al mezclar señales de 20 bits direc-
tamente en el entorno ProTools.

Guía de plug-ins de audio98
Uso de Maxim
A continuación se aportan algunas sugerencias
para el uso óptimo de Maxim.
Para utilizar Maxim:
1 Inserta Maxim en la pista deseada.
2 Selecciona la parte de la pista con los picos de
audio más prominentes.
3
Lleva a cabo una reproducción de bucle y observa
los datos que muestran el histograma y el medidor
Attenuation.
4 Selecciona el botónLink para vincular los
controles Threshold y Ceiling. A continuación,
ajusta estos controles a la vez de forma propor-
cional y, con el botón Bypass, compara el audio
con y sin limitación.
5
Desplaza control deslizante Threshold hacia abajo
hasta que oigas y veas la limitación. A continuación,
vuelve a subir ligeramente dicho control hasta
que consigas aproximadamente la cantidad de
limitación que deseas.
6 Haz clic en el medidor Attenuation de forma
periódica para borrarlo y comprobar la atenuación.
Como norma general, se aplican entre 2dB y 4dB
de atenuación a picos ocasionales en material pop.
7
Utiliza el botón Bypass para comparar el sonido
procesado y sin procesar, y para comprobar si los
resultados son aceptables.
8 Evita los defectos con una mayor limitación
estableciendo el control deslizante Release en
valores más largos.
9
Cuanto obtengas el efecto deseado, anula la selec-
ción
del botón Link y sube el nivel de salida con
el control deslizante Ceiling para maximizar los
niveles de señal sin que se produzca recorte.
En general, un valor aproximado de 0,5dB es un
buen valor de límite superior. No establezcas el
límite superior en cero, ya que los conversores
de digital a analógico de algunos reproductores
de CD o DAT producirán recorte con un valor de
cero o un poco menos.
Maxim y la masterización
Si deseas entregar material de audio como un ar-
chivo de audio de 24 bits o de 32 bits de coma
flotante en un disco para la masterización pro-
fesional, ten en cuenta que muchos técnicos de
masterizado prefieren recibir el material sin
dithering ni optimización de niveles.
Suelen preferir el material de audio con los mí-
nimos cambios posibles para poder ajustar sin
problemas el nivel del material en relación con otro
material de un CD. En dichos casos, se recomienda
que sólo se aplique la limitación que se considera
adecuada desde un punto de vista creativo, por
ejemplo añadiendo una ligera “pegada” a algunos
instrumentos de la mezcla.
Sin embargo, si intentas pasar el material a DAT
o CD-R, utiliza la limitación adecuada y añade
dithering. De este modo, se optimizará el rango
dinámico y se conservará la actividad de los bits in-
feriores o menos significativos de la señal de audio,
interpolándolos suavemente en la salida de 16 bits.
Si utilizas Maxim en una mezcla de salida de la
que vas a realizar un fundido de salida, activa
las opciones de interpolación deseadas para
mejorar el rendimiento de la señal del material a
medida que adquiere amplitudes inferiores.

Capítulo 16: Purple Audio MC77 99
Capítulo 16: Purple Audio MC77
Purple MC77 es un plug-in de procesamiento de
dinámica disponible en los formatos AAX, TDM,
RTAS y AudioSuite.
Purple Audio MC77 es una réplica digital exacta
del aclamado MC77 Limiting Amplifier de Andrew
Roberts, que es a su vez una actualización de su
equipo clásico MC76. Con un punto de vista dis
-
tinto al estilo del limitador FET 1176, el Purple
Audio MC77 conserva todos los matices de audio y
la sutileza sonora de los clásicos originales.
Cómo funciona Purple Audio MC77
Purple Audio MC77 tiene controles con nombres
idénticos a los del BF76, y que funcionan de manera
similar. Para obtener más información, consulta
el capítulo 9, “BF76”.
Purple Audio MC77

Guía de plug-ins de audio100

Capítulo 17: Slightly Rude Compressor 101
Capítulo 17: Slightly Rude Compressor
Slightly Rude Compressor es un plug-in de procesa-
miento dinámico disponible en los formatos TDM,
RTAS y AudioSuite.
El procesador Slightly Rude Compressor es un
compresor de diseño totalmente nuevo. Si se usa
de forma prudente, suena ideal en voces,
ba
tería,
guitarra y piano. Si lo llevas al límite, es
único y
agresivo. La versión estéreo se ha diseñado
específicamente para solucionar problemas que
normalmente se presentan en las mezclas digitales.
s
Controles de Slightly Rude
Compressor
Slightly Rude Compressor no está basado en ningún
equipo clásico específico. Es un diseño completa
-
mente nuevo con controles fáciles de usar con la
compresión calidad de la más alta (y agresiva)
calidad.
Slightly Rude Compressor trae los siguientes
controles:
Input Amount.
Ajusta el nivel de entrada a la uni
-
dad y el umbral de compresión, tal como el control
Input del 1176. El volumen es mayor al girarlo com-
pletamente en sentido horario.
Make-Up Gain.
Compensa la ganancia después de
la compresión. Funciona al igual que el control Gain
en un LA-2A.
Release Time.
Ajusta el tiempo de liberación; la
posición totalmente en sentido horario es la más
rápida y proporciona el mayor “impacto”.
Rudeness.
Afecta el sonido de la acción de
compresión.
Conmutador Slightly Rude/Super Rude.
A
fecta el
sonido de la acción de compresión.
Slightly Rude Compressor

Guía de plug-ins de audio102
Slightly Rude Compressor:
trucos y consejos
Para un sonido clásico, utiliza el ajuste “Slightly
Rude” y mantén el control Rudeness por debajo del
punto central. Un ajuste superior al 50% aumenta-
rá la agresividad del sonido comprimido.
Para obtener efectos más dinámicos, cámbialo al
modo “Super Rude”. En este modo el dial Rudeness
controla la cantidad de sobreimpulso del compre
-
sor. El resultado es un sonido procesado distintivo
en material de percusión, especialmente en piano y
batería.
Prueba a conectar en cadena el Slightly Rude
Compressor bien antes o después de otros compre-
sores. La utilización de Fairchild 660 (o 670) o BF76
antes o después de Slightly Rude Compressor te
dará una variedad impresionante de opciones de
compresión, especialmente si experimentas con
el modo Super Rude.
Asegúrate de probar el Slightly Rude Compressor
en mezclas completas o submezclas estéreo. Actúa
como un “pegamento” que da unidad a las mezclas,
algo difícil de conseguir en el mundo digital.

Capítulo 18: Smack! 103
Capítulo 18: Smack!
Smack! es un plug-in de procesamiento de dinámica
disponible en los formatos AAX, TDM, RTAS y
AudioSuite.
Smack! puede usarse en sesiones de 192kHz,
176,4kHz, 96kHz, 88,2kHz, 48kHz y 44,1kHz.
Smack! admite los formatos mono, estéreo y todos
los formatos de audio multicanal compatibles con
ProTools.
El plug-in compresor/limitador Smack! ofrece las
siguientes características:
• Tres modos de compresión:
•
El modo Norm emula compresores FET, los
cuales tienen tiempos de ataque y liberación
(recuperación) mayores que los compresores
electro-ópticos. Este modo te permite afinar la
compresión de manera precisa mediante los
controles de ataque, liberación o recuperación
y ratio (relación).
• El modo Warm se basa en el modo Norm, pero
sus características de liberación son más pare-
cidas a las de los limitadores electro-ópticos.
• El modo Opto emula limitadores electro-
ópticos clásicos, que suelen tener caracterís-
ticas de ataque y liberación más generosas
que los compresores FET. Los controles de
ataque, liberación y ratio no se ajustan en
este modo.
• El procesamiento de cadena lateral (side-chain)
con entrada de señal de control (“Key Input”)
permite controlar la compresión mediante la
dinámica de otra señal.
• Los filtros Sidechain EQ permiten personalizar la
compresión para hacerla sensible a la frecuencia.
• El filtro paso-alto te permite quitar “retumbes”
o “chasquidos” del audio.
•
Control de distorsión, que permite añadir sutil
-
mente diferentes tipos de distorsión armónica
a la señal de salida.
Plug-in Smack! (se muestra la versión TDM)
Smack! no tiene un control para ajustar directa-
mente el nivel de umbral (nivel que debe superar
una señal de entrada para activar la compre
-
sión). La cantidad de compresión, ajustable
mediante el control Input, variará en función de
la señal de entrada.

Guía de plug-ins de audio104
Smack!: controles y
medidores
Smack! incluye controles para numerosos modos
de compresión y un vúmetro.
Smack! Botones del modo
Compression
Smack! tiene tres modos de compresión: Norm
(normal), Opto y Warm. Para seleccionar un modo,
usa el botón correspondiente.
Botón del modo Norm
Activa el botón Norm para emular compresores
FET, los cuales pueden tener tiempos de ataque y
liberación significativamente más rápidos que los
compresores basados en unidades electro-ópticas.
Puedes utilizarlo en una amplia gama de material
del programa y con ajustes extremos se puede usar
para efectos de sonido, como por ejemplo un efecto
de “bombeo”.
Puedes regular los controles Ratio, Attack y Release
en el modo Norm para ajustar con precisión las
características de compresión.
,
Botón de modo Warm
Habilita el botón Warm para una compresión
basada en el modo Norm, pero con características
de liberación (recuperación) dependientes del pro-
grama. Estas características, a menudo descritas
como “transparentes” o “suaves”, pueden ser menos
apreciables por el oyente y pueden reducir la distor-
sión de forma de onda causada por tonos graves
prolongados.
Utiliza el modo Warm, igual que el modo Norm,
para una amplia variedad de material que incluya
voces o instrumentos de frecuencias graves, como
por ejemplo tambores o bajos. Emplea ajustes
extremos para producir efectos de “bombeo”. En el
modo Warm, igual que en el modo Norm, regula los
controles Ratio, Attack y Release para ajustar con
precisión las características de compresión.
Botón de modo Opto
Activa el botón Opto para emular compresores elec-
tro-ópticos. El modo Opto produce compresión
“soft knee” con unas características suaves de ata-
que y liberación y es ideal para comprimir voces,
bajos, bombos y cajas de batería. En el modo Opto
sólo dispones de los controles Input y Output para
ajustar la cantidad de compresión. Los controles
Attack, Release y Ratio aparecen sombreados en
gris y no pueden ajustarse manualmente.
Smack! Control Input
En todos los modos de compresión de Smack!,
Input ajusta el nivel de ganancia de entrada al com-
presor. Aumenta la cantidad de ganancia de entrada
para conseguir más compresión. Disminuye la can-
tidad de ganancia de entrada para conseguir menos
compresión.
Botones de los modos Norm, Warm y Opto
Es posible que ciertas frecuencias graves prolon-
gadas distorsionen la forma de onda en el modo
Norm. Te puedes aprovechar de las característi-
cas de liberación del modo Warm (basado en el
modo Norm) para subsanar esta distorsión ya
que se reduce la modulación de la onda.
Un valor de los controles Input y Output igual a
5 equivale a la ganancia unitaria a una relación
de compresión de 1:1.

Capítulo 18: Smack! 105
Smack! Control Attack
En los modos Norm y Warm, Attack regula la velo-
cidad con la que se reduce la ganancia una vez que la
señal de entrada atraviesa el umbral.
Ajusta este control a 0 para el tiempo de ataque
más rápido, o a 10 para el más lento. Según el
material del programa y los parámetros que uses,
esto equivale a un rango aproximado de 100 s a
80 millisegundos.
Smack! Control Ratio
En los modos Norm y Warm, Ratio regula el
ratio
de compresión
, o cantidad de compresión aplicada
cuando la señal de entrada supera el umbral. Por
ejemplo, un ratio de compresión 2:1 significa que
un incremento de 2dB del nivel por encima del
umbral produce un incremento de 1dB en la salida.
A medida que se sube el control Ratio, Smack! pasa
de aplicar una compresión de “codo suave” a una
compresión más abrupta, de este modo:
• La compresión de codo suave se inicia delicada-
mente y aumenta de forma gradual a medida que
la señal de entrada se acerca al umbral. Esto hace
que la compresión sea más suave.
• La compresión de codo duro se establece cuando
la señal de entrada sobrepasa el umbral. Esta
puede sonar un tanto abrupta y es ideal para limi-
tar o aplicar
“
de-essing
”
(reducción de sibilantes).
Las relaciones de compresión de Smack! varían
desde una compresión sutil hasta una limitación
dura. A relaciones de 10:1 y superiores, Smack!
funciona como un limitador. Seleccionar la con-
figuración Smack! baja ligeramente el umbral y
aplica limitación dura, lo que mantiene el nivel
de salida constante, independientemente del nivel
de entrada. (Esta configuración también puede
utilizarse para efectos de compresión extrema).
Smack! Control Release
Release regula en los modos Norm y Warm el
tiempo que tarda el compresor en desactivarse
(recuperarse) totalmente después de que la señal de
entrada caiga por debajo del nivel de umbral. Puede
aparecer distorsión en señales de frecuencias bajas
si el tiempo de liberación es demasiado corto.
Ajusta este control a 0 para conseguir el tiempo de
liberación más rápido, o a 10 para que el tiempo de
liberación sea el más lento. Según el material del
programa y los parámetros que uses, equivale a un
rango aproximado de 15ms a 1segundo en el modo
Norm (o liberación primaria en el modo Warm).
Smack! Control Output
En todos los modos de compresión de Smack!,
Output ajusta la ganancia general de salida y te
permite recuperar la diferencia de ganancia para
compensar señales comprimidas intensamente.
Cuando se aplica Smack! a pistas estéreo o multica-
nal, el control Output determina los niveles de
salida máster para todos los canales.
Este control aparece desactivado (en gris) en
el modo Opto.
Este control aparece sombreado en gris en el
modo Opto.
Smack! no tiene un control para ajustar directa-
mente el nivel de umbral (nivel que debe superar
una señal de entrada para activar la compre-
sión). La cantidad de compresión, ajustable
mediante el control Input, variará en función de
la señal de entrada.
Este control aparece sombreado en gris en el
modo Opto.

Guía de plug-ins de audio106
Ajusta este control a 0 para que no haya ganancia de
salida (silencio), o a 10 para que la ganancia de
salida sea la más alta. Esto representa un rango
aproximado de +40dB.
Smack! Filtro Side-Chain EQ
Un compresor usa la cadena lateral o side-chain
para determinar la cantidad de reducción de ganan-
cia que aplica a la señal que se comprime. Esta ruta
de la señal se extrae de la
señal de entrada
o
entrada
de control
, según tu selección.
Habilita el filtro Side-Chain EQ y podrás personali-
zar la ecualización de la señal side-chain para que la
compresión sea sensible a la frecuencia.
El Filtro Side-Chain EQ tiene los siguientes ajustes:
High Pass
H
ace que el detector del compresor sea
menos sensible a las frecuencias graves en la señal
de entrada o en la entrada clave mediante una
reducción de 6dB por octava. Por ejemplo, puedes
usar este ajuste para evitar que un bajo o un bombo
provoquen demasiada reducción de ganancia en
una mezcla.
Band-Emphasis
Provoca que el detector del
compresor sea más sensible a las frecuencias
medias-altas en la señal de entrada o en la entrada
de control mediante una amplificación de esas
frecuencias en la señal side-chain. Por ejemplo,
puedes utilizar este ajuste para reducir la sibilancia
en las pistas de voz.
Combined
Activa simultáneamente los ajustes
High-Pass y de picos para que el detector del com-
presor sea más sensible a las frecuencias altas y
menos sensible a las bajas.
Off
Deshabilita el control Side-Chain EQ.
Un valor de los controles Input y Output igual a
5 equivale a tener una unidad de ganancia en un
ratio de compresión de 1:1.
Consulta “Uso de la entrada Side-Chain de
Smack!” en la página 108para obtener más
información sobre el uso de Side-Chain EQ en
una entrada clave.
EQ High Pass de cadena lateral
EQ de cadena lateral con realce de banda
EQ de cadena lateral combinada

Capítulo 18: Smack! 107
Smack! Control Distortion
Si activas el control Distortion añadirás de forma
sutil distorsión armónica de segundo y tercer orden
a la señal de salida.
• Los armónicos impares producen formas de
onda más cuadradas y su sonido se califica
a menudo como “discordante”.
• Los armónicos pares producen formas de onda
con bordes más redondeados y su sonido se
califica a menudo como “suave”.
La cantidad de distorsión que Smack! añade a la
señal de entrada depende del nivel de la señal de
entrada y de la cantidad de compresión aplicada.
Odd
Añade principalmente armónicos impares
(y algunos pares) a la distorsión.
Even
Añade principalmente armónicos pares (y
algunos impares) a la distorsión.
O+E
Añade una mezcla equitativa de distorsión
de armónicos pares e impares.
Smack! Interruptor de
activación HPF
Si activas el interruptor HPF (filtro paso-alto)
reducirás sutilmente las frecuencias por debajo de
60Hz en la señal de salida, a razón de 6 dB por
octava.
Esto es especialmente útil para reducir “thumps”
o “pops” de voces, bajos o bombos.
Smack! Medidor VU
El medidor VU muestra la cantidad de nivel de
entrada, nivel de salida o reducción de ganancia
provocada por la compresión según el ajuste del
botón Meter Mode. Está calibrado a un nivel de
referencia de –14dBFS = 0 VU.
Botón de modo e indicadores de recorte
El botón de modo del medidor conmuta entre tres
modos de visualización de la manera siguiente:
In
Muestra el nivel de señal de entrada, con
referencia a –14dBFS = 0 VU.
Out
Muestra la ganancia de la señal de salida,
con referencia a –14dBFS = 0 VU.
GR
M
uestra la cantidad de reducción de ganancia
que aplica el compresor.
Medidores Input y Output
Los medidores Input y Output indican los niveles de
señal de entrada y salida en dBFS (dB relativo a
escala completa o salida máxima).
El control Output no afecta al nivel de distorsión
que se aplica a la señal.
Medidor VU
Medidor
Output
Medidor
Input
Indicador
de recorte
de entrada
Botón de modo
del medidor
Indicador
de recorte
externo
Indicador
de recorte
interno
Medidor Gain

Guía de plug-ins de audio108
El indicador Internal Clipping (etiquetado como
“INT CLIP”) se ilumina de color rojo cuando la
señal sobrepasa el margen disponible. Haz clic
en el indicador Internal Clipping para borrarlo.
Si pulsas la tecla Alt (Windows) u Opción (Mac)
mientras haces clic, se eliminan los indicadores
de clip en todos los canales.
Uso del compresor/limitador
Smack!
Smack! admite frecuencias de muestreo de 44,1kHz,
48kHz, 88,2kHz, 96kHz, 176,4kHz y
192kHz.
Funciona con formatos mono, estéreo y formatos
multicanal mayores que estéreo hasta 7.1.
En general, cuando trabajes con pistas estéreo o
mayores que estéreo, utiliza la versión multicanal
de Smack!
La versión TDM de Smack! añade 5 muestras de
delay. La versión RTAS de Smack! añade 1 sample
de delay.
Uso de la entrada Side-Chain de
Smack!
Smack! proporciona funciones para el procesamiento
de cadena lateral (side-chain). General
mente los
compresores utilizan la amplitud detectada de la
señal de entrada como fuente de reducción de
ganancia. La señal separada recibe
el nombre de
side-chain. Sin embargo, puedes usar una señal
externa (conocido Key Input o entrada de control)
para controlar la compresión.
Puedes usar el procesamiento side-chain externo
para modificar la dinámica de una señal de audio
mediante la dinámica de otra señal. Por ejemplo,
puedes utilizar una voz solista para reducir el nivel
de una pista de coros y que no interfiera con la voz
solista.
Uso de una entrada externa para controlar la
compresión:
1
Inserta Smack! en la pista que desees comprimir
mediante un procesamiento de cadena lateral (side-
chain) externo.
2 Haz clic en el botón Send en la pista de audio o
de entrada auxiliar que quieras especificar como
entrada de control (señal que activará la compresión)
y selecciona la ruta del bus hacia la pista que usará
el procesamiento side-chain.
En la versión TDM de Smack! el uso de frecuen
-
cias de muestreo de 176,4 y 192kHz necesita
una tarjeta HD Accel y solo admite formatos
mono, estéreo y formatos multicanal mayores
que estéreo hasta 7.0. Estas frecuencias de mues
-
treo más altas no son compatibles con tarjetas
HD Core
™
y HD Process
™
Es posible que los plug-ins multimono tales como
los basados en la dinámica o la reverberación no
funcionen según lo esperado. Utiliza la versión
multicanal de un plug-in multimono cuando
esté disponible.
Los plug-ins RTAS no permiten procesamiento
side-chain si se usan en sistemas TDM. Si deseas
emplear procesamiento side-chain en sistemas
TDM, utiliza plug-ins en versión TDM.
Si habilitas el filtro Side-Chain EQ podrás
personalizar la ecualización de la señal
side-
chain para que la compresión sea sensible a la
frecuencia. Consulta “Smack! Filtro Side-Chain
EQ” en la página 106 para más información.
La entrada de control debe ser monofónica.

Capítulo 18: Smack! 109
3 Haz clic en la instancia de Smack! del menú
emergente Inserts en la pista que quieras comprimir.
4 En la ventana del plug-in Smack! haz clic en
el
menú Key Input y selecciona la entrada o ruta del
bus que has designado como la entrada de control
(key).
5 Comienza la reproducción. Smack! usará la
entrada o el bus que se seleccione como entrada
key para controlar el efecto.
6 Ajusta el nivel de envío de la pista de entrada
de control para ajustar con precisión la cantidad
de compresión.
7 Si quieres personalizar la señal de side-chain
para que el detector sea sensible a la frecuencia,
utiliza el filtro Side-Chain EQ (consulta “Smack!
Filtro Side-Chain EQ” en la página 106para más
información).
8 Ajusta otros parámetros a fin de conseguir el
efecto deseado.
Al usar una entrada de control para manejar
la compresión el control Input no tiene efecto
sobre esta.

Guía de plug-ins de audio110

Capítulo 19: TL Aggro 111
Capítulo 19: TLAggro
TLAggro es un plug-in de procesamiento de la
dinámica, modelado sobre compresores FET clási
-
cos y disponible en los formatos TDM y RTAS.
En valores moderados, TLAggro ofrece un sonido
suave y transparente, perfecto para voces e ins-
trumentos acústicos. Pero si se sube TLAggro al
máximo se consigue un sonido con agresividad
máxima, que aporta instantáneamente carácter
e intensidad a las pistas de guitarra y de batería.
Descripción general de TL
Aggro
Esta sección explica los fundamentos de la
compresión analógica, y cómo funciona TLAggro.
Compresión analógica
La compresión es una técnica de procesamiento de
audio muy común y fundamental en muchos estilos
de grabación. Un compresor es un tipo especia-
lizado de amplificador cuya función es reducir la
diferencia que separa los picos más suaves y los más
intensos (el rango dinámico) de una señal de audio.
Al comprimir el rango dinámico aumentan las par-
tes más suaves de la señal de audio y se moderan las
más sonoras. En géneros musicales como el rock
y el pop, se hace un uso intensivo de la compresión
en las pistas instrumentales, de percusión y en las
voces.
Plug-in TL Aggro

Guía de plug-ins de audio112
Antes de la introducción de la tecnología digital
en el estudio, los compresores (y todos los demás
equipos) se diseñaban con componentes analógi-
cos. Algunos diseños de circuito de compresor
son famosos por sus características y su sonido
distintivo. Los compresores analógicos más popula-
res suelen diseñarse a partir de un aislador óptico y
circuitos basados en VCA (amplificador controlado
por voltaje) o FET (transistor de efecto de campo)
que producen el efecto de compresión.
TL Aggro
TLAggro aplica una topología de compresor única
basada en un diseño FET analógico tradicional, más
varias actualizaciones para la era digital.
La ilustración siguiente muestra los distintos
módulos de TLAggro y cómo estos interactúan
con la señal de audio.
TLAggro utiliza un sistema de realimentación
inversa común entre muchos compresores analógi-
cos. Básicamente esto significa que el compresor no
comprime la señal de entrada, más bien analiza
y comprime la señal de salida ya comprimida. ¿Te
suena raro? Es que lo es. La realimentación inversa
es un concepto extraño y paradójico. Si no se
modera bien puede conducir a comportamientos
extraños y caóticos. De hecho, existe como mínimo
un compresor (físico) muy conocido y popular
basado en la topología de realimentación inversa
que se inestabiliza ligeramente cuando se ajusta
para una compresión extrema. A pesar de este com-
portamiento impredecible en ocasiones, el modelo
de realimentación inversa produce un sonido de
compresión único y deseable.
TLAggro añade las comodidades digitales
modernas al modelo de realimentación inverso.
La compensación precisa de bajos ofrece un se-
guimiento mejor de los instrumentos con bajos
poderosos o de una mezcla estéreo completa.
TLAggro TL proporciona funcionamiento estéreo
vinculado para conservar la imagen estéreo así
como compatibilidad completa para utilizar la
cadena lateral (side-chain). Si lo deseas, un módulo
de válvulas te permite agregar distorsión tipo
valvular.
TLAggro utiliza un tiempo de recuperación depen
-
diente del programa para conseguir un sonido de
compresión más natural. Básicamente, el tiempo de
recuperación se ralentiza para que controle más
fácilmente el volumen medio del material de audio.
La característica más singular de TLAggro es
su control de umbral (Threshold). La mayoría de
compresores de realimentación inversa no imple
-
mentan el control de umbral que suelen usar los
compresores no basados en FET. En su lugar, ofre-
cen un control de entrada que a la vez aumenta el
grado de compresión. Sin embargo, un ajuste de
control de entrada suele ser menos intuitivo que un
control de umbral.
Flujo de señal, procesamiento y controles de TL Aggro

Capítulo 19: TL Aggro 113
La implementación de un control de umbral en
el funcionamiento del TLAggro tiene dos efectos
colaterales concretos. Si TLAggro se ajusta de
manera extrema con un umbral elevado, una pro
-
porción alta, un ataque rápido y una liberación
lenta, la compresión puede extremarse y tender
a fijarse en una reducción de ganancia alta. Esto
causa que se escuchen oyen “pops” en la señal
de salida. En términos más técnicos, TLAggro se
vuelve levemente inestable. Si te ocurre esto, realiza
uno de los procedimientos siguientes para solucio
-
nar el problema:
• Baja el umbral (Threshold)
• Baja la relación de compresión (Ratio)
• Reduce el tiempo de ataque (Attack)
• Aumenta el tiempo de liberación o
recuperación (Release)
El segundo efecto colateral es que para un conjunto
dado de ajustes de relación y ataque, el compresor
tiene un rango finito de reducción de ganancia.
Verás que el compresor detiene la aplicación de
compresión a la señal en determinado punto de
corte del potenciómetro Threshold. Aumenta el
control deslizante Ratio o la velocidad del control
Attack para conseguir más rango de compresión.
El modelo de realimentación inverso combinado
con el control Threshold más otras características
como los controles Bass Compensation y Tube
Drive dan a TLAggro una amplia gama de esti-
los de compresión, una vez hayas comprendido
como funcionan. La capacidad de ajustar el um-
bral da a TLAggro una ventaja distintiva sobre
los diseños
tradicionales de realimentación inversa
en términos de funcionalidad y carácter sonoro.
Controles de TLAggro
Los controles de TLAggro se agrupan juntos en el
interface del plug-in: controles de compresión, de
compensación de bajos, de excitación (saturación)
de válvulas, y medidores.
TLAggro: controles de
compresión
TLAggro ofrece los controles de compresión
estándar como Threshold, Ratio, Attack, Release y
Post Gain.
Threshold
El control Threshold determina el nivel de amplitud
en el que el compresor comienza a afectar a la señal
de entrada. Los valores del control Threshold se
muestran en dB negativos. Con el valor predetermi-
nado de 0dB, TLAggro pasará la señal de audio con
ganancia unitaria y no tendrá ningún efecto sobre el
audio. Si giras el control Threshold en sentido
horario (haz clic y arrastra hacia arriba) se reduce el
umbral en la señal de entrada, lo que resulta en una
mayor reducción de ganancia ya que el compresor
se vuelve más sensible a la señal de audio entrante.
Controles Compression

Guía de plug-ins de audio114
Ratio
El control Ratio indica el grado de reducción del
rango dinámico que aplica TLAggro. El control
deslizante Ratio aumenta el grado de compresión
cuando se mueve hacia arriba al incrementar el
grado de reducción de ganancia en la señal de salida
con respecto a la señal de entrada. Además, como
la proporción es mayor, el “codo" de la curva de
compresión es más estrecho. Cuando la proporción
es menor, el “codo" de la curva de compresión es
más suave.
Attack y Release
El control Attack determina el tiempo que TLAggro
tarda en comenzar la compresión una vez que la
señal de audio ha alcanzado el umbral. Los tiempos
lentos de ataque tienden a avivar el brillo general
y las frecuencias altas de la señal de audio
comprimida.
Por el contrario, el control Release determina el
tiempo que TLAggro tarda en volver a la ganancia
unitaria una vez que la señal de audio ha caído por
debajo del umbral. TLAggro utiliza un tiempo
de recuperación dependiente de programa que
ralentiza el tiempo de recuperación para controlar
más fácilmente el volumen medio del material de
audio.
Gira los controles Attack y Release en sentido
horario para aumentar la velocidad de reacción del
compresor. El valor más lento es igual a 1, y el más
rápido igual a 10.
Post Gain
El control Post Gain te permite compensar la
ganancia de señal perdida durante la compresión.
Los valores del control Post Gain se muestran en
dB. Se puede aplicar a la señal comprimida un valor
máximo de 36dB de ganancia.
TLAggro: controles Bass
Compensation
La sección Bass Compensation de TLAggro afecta
al trazado del circuito de cadena lateral (side-chain)
del compresor. Esta opción está habilitada por
defecto y se indica mediante una luz verde. Haz
clic sobre el interruptor de la sección para deshabi-
litarla. La luz verde se apagará para indicar que la
compensación de bajos no pasa por la ruta de señal
side-chain.
Cuando la opción Bass Compensation está habili-
tada, el compresor se vuelve menos sensible a las
bajas frecuencias en la señal de entrada. Así se imita
la sensibilidad del oído humano, que también es
menos sensible a las bajas frecuencias. Para la ma
-
yoría de fuentes de señal, la activación de la opción
Bass Compensation reducirá la cantidad total de
reducción de ganancia que provoca TLAggro, pero
el resultado suele ser un sonido más natural con
menos ruido de“bombeo” y “respiración”. Por
ejemplo, la opción Bass Compensation suena genial
en los bajos o cuando agregas TLAggro a tu fader
master como un compresor de bus estéreo.
Además, TLAggro ofrece un control de frecuencia
de corte para personalizar el sonido de la compen-
sación de bajos. Este control actúa como un filtro
paso alto y los valores del control deslizante Bass
Compensation se indican en hercios. A medida que
aumenta el control deslizante de izquierda a dere-
cha, el compresor se hace menos reactivo a las bajas
frecuencias.
Controles Bass Compensation

Capítulo 19: TL Aggro 115
Por ejemplo, coloca TLAggro estéreo en una
mezcla de batería estéreo. Ajusta el compresor con
un valor de reducción de ganancia de moderado a
alto, activa la opción Bass Compensation y desliza
el control de la frecuencia de izquierda a derecha.
Como la frecuencia de corte es mayor, se oirá
mucho más el golpe de bombo en la mezcla y sonará
más alto en relación con la caja y los platillos.
TLAggro: control Tube Drive
El módulo Tube Drive añade una sutil distorsión de
orden par tras la compresión, simulando el efecto
de un amplificador de válvulas. Esta opción marca
la diferencia en el sonido único de TLAggro y es
más evidente en sonidos con contenido armónico
como el piano y la guitarra acústica.
Haz clic en el interruptor de la sección Tube Drive
para activar la opción. El interruptor y la válvula se
iluminan cuando el procesamiento está activo.
La cantidad de distorsión aumenta con el nivel de
salida.
Medidores de TLAggro
TLAggro trae medidores de LED y aguja
Medidores LED
Los medidores LED indican los niveles de pico
de entrada y de salida. Los medidores LED están
normalizados a 0dB en la escala digital completa.
Observa que si se inserta TLAggro en una pista
mono solo los medidores LED de la izquierda
indican los niveles.
Medidor de aguja
El medidor de aguja muestra los niveles de entrada
(IN), salida (OUT) y reducción de ganancia (GR),
seleccionados con los botones a su izquierda. Por
defecto está seleccionado el botón GR y el medidor
muestra la cantidad de reducción de ganancia que
TLAggro aplica en la entrada.
En el modo GR, la aguja reacciona instantáneamen-
te a las reducciones de pico que se produzcan. La
escala de color rojo del medidor indica la compre
-
sión en dB. Esto te da una representación ajustada
de la cantidad total de reducción de ganancia que
se está aplicando. Sin embargo, la velocidad de
recuperación de la aguja está limitada para darle un
movimiento más natural. Con ajustes re recupera
-
ción rápidos, puede ocurrir que la reducción de
ganancia instantánea sea menos que la que repre
-
senta la aguja.
Control Tube Drive
Medidores LED, In y Out

Guía de plug-ins de audio116
En el modo Input (IN) o Output (OUT), la aguja del
medidor muestra un promedio de las señales que
se acercan aproximadamente al valor eficaz (media
cuadrática) de la señal. La escala de color gris del
medidor indica los niveles de entrada y de salida
en dB negativos, lo cual te da una representación
mejor de la sonoridad general en relación a los
medidores LED.
Uso de la entrada de cadena
lateral de TL Aggro
El uso de una entrada de cadena lateral o side-chain
en TLAggro te permite dirigir directamente el
audio desde otra entrada de pista o de hardware
de
tu sesión de ProTools para dirigir la entrada
del compresor TLAggro. Esto suele obtenerse
mediante el envío del audio del canal deseado a un
bus y con la colocación del mismo bus en la entrada
de cadena lateral de TLAggro.
En las versiones de ProTools anteriores a la 7.0,
los plug-ins RTAS no ofrecen procesamiento side-
chain cuando se usan con sistemas TDM. Utiliza
la versión TDM de TLAggro si necesitas un pro-
cesamiento side-chain en un sistema TDM.
Para obtener más información acerca del uso
de la entrada side-chain, consulta la Guía de
referencia de ProTools.

Sección IV: Plug-ins de
cambio de tonalidad


Capítulo 20: AIR Frequency Shifter 119
Capítulo 20: AIR Frequency Shifter
AIR Frequency Shifter es un plug-in RTAS para
cambiar la altura de los sonidos.
Utiliza el plug-in Frequency Shifter para desplazar
las frecuencias individuales de la señal de forma
inarmónica, creando un efecto único.
Controles de Frequency
Shifter
El plug-in Dynamic Delay proporciona varios
controles para ajustar parámetros de plug-in.
Frecuency
El control Frequency establece la cantidad de
desplazamiento de la frecuencia.
Sección Shifter
La sección Shifter proporciona control sobre la
dirección del desplazamiento de frecuencia y
realimentación de la señal a través de un algoritmo.
Opción Mode
El control Mode establece la dirección
del efecto de desplazamiento de frecuencia.
Up
Desplaza las frecuencias hacia arriba.
Down
Desplaza las frecuencias hacia abajo.
Up & Down
Desplaza las frecuencias hacia arriba
y abajo de manera equitativa, y las dos señales
desplazadas se oyen a la vez.
Stereo
Desplaza las frecuencias del canal derecho
hacia arriba y las del canal izquierdo hacia abajo.
Realimentación
El control Feedback te permite ejecutar la señal
a través del algoritmo de cambio de altura varias
veces, creando un efecto de cascada por capas.
Mezclar
El control Mix te permite equilibrar la cantidad
de señal seca con la cantidad de señal procesada
(con altura cambiada). Cuando el valor es igual a
50%, consigues la misma cantidad de señal seca y
procesada. Cuando el valor es igual a 0%, la salida
es totalmente seca y al 100% es totalmente
procesada.
Ventana del plug-in Frequency Shifter

Guía de plug-ins de audio120

Capítulo 21: Pitch 121
Capítulo 21: Pitch
Pitch es un plug-in de cambio de altura que está
disponible en formatos TDM y AudioSuite.
El plug-in Pitch está diseñado para diversas aplica-
ciones de producción de audio, desde la corrección
del sonido del material musical hasta el diseño de
sonidos.
El procesamiento de Pitch utiliza la técnica de
variar la frecuencia de reproducción de las muestras
para aplicar un transporte de altura. Como los
cambios en la frecuencia de reproducción de las
muestras de audio producen el equivalente digital
a la velocidad variable de una cinta analógica, no
constituyen un método adecuado porque modifican
la duración del material.
El transporte de altura con el plug-in Pitch está
asociada a una técnica mucho más compleja: añadir
o sustraer digitalmente porciones de la propia forma
de onda del audio, al tiempo que se aplican fundidos
cruzados para minimizar anomalías no deseables.
Como resultado se obtiene una señal procesada
cuya altura está transportada, pero que conserva la
misma duración que la señal original sin procesar.
Controles de Pitch
El plug-in Pitch consta de los siguientes controles:
Input Level
Este control atenúa el nivel de entrada
del plug-in Pitch para evitar recortes internos.
LED indicador Signal Present
Este LED denota
la presencia de una señal de entrada.
Indicador Clip
Este indicador señala si se ha
producido recorte a la salida. Es un indicador de
recorte de tipo permanente. Si se produce recorte
en cualquier momento, la luz del indicador perma-
necerá encendida. Para apagar el indicador Clip, haz
clic en él. Los tiempos largos de Delay y de Feedback
aumentan la probabilidad de que se produzca
recorte.
Anteriormente, el plug-in Pitch se denominaba
DPP-1.Pitch es totalmente compatible con
todas las configuraciones y presets de DPP-1.
Plug-in Pitch

Guía de plug-ins de audio122
Mix
Este control ajusta la relación entre la señal
original y la señal procesada en la salida. En general,
este control se debe configurar a 100% Wet (solo
señal procesada), salvo que vayas a utilizar el
plug-in Pitch en una cadena de inserción para una
pista o un elemento concreto de una mezcla. Es
posible ajustar este control a lo largo de toda su
gama sin que apenas modifique el nivel de salida,
o sin modificarlo en absoluto.
Delay
Especifica el retardo entre la señal original
y la señal cuya altura ha sido cambiada. Tiene un
valor máximo de 125 milisegundos. Puedes utilizar
los controles Delay y Feedback a la vez para generar
un solo eco desplazado de tono, o una serie de ecos
que aumentan de altura.
Feedback
Este control controla la cantidad y el
tipo de realimentación (positiva o negativa) que
se aplica desde la salida de la porción con delay del
plug-in Pitch hacia su entrada. También controla
el número de repeticiones de la señal con delay.
Puedes utilizarlo para generar efectos de espirales
ascendentes o descendentes, donde cada eco
sucesivo tiene la altura desplazada.
Coarse
Este control ajusta la altura de una señal en
semitonos a lo largo de dos octavas. Los cambios
de tono se indican en el campo Semitones y en la
sección Musical Staff situada debajo de este control
deslizante. La combinación de los botones –8va y
+8va junto con el control deslizante Coarse
proporciona una gama de ajuste de cuatro octavas
completas.
Botones –8va y +8va
Al hacer clic en el botón
–8va,
la altura desciende una octava con respecto
al valor actual de los controles Coarse y Fine. Al
hacer clic en el botón +8va, la altura asciende una
octava con respecto al valor actual de los
controles Coarse y Fine.
Entrada de altura relativa
(pentagrama musical)
Cuando haces clic en este pentagrama musical
ascendente, Pitch selecciona un valor de transporte
relativo que se aplicará a una señal de audio.
Cuando el Do por encima del Do central está ilumi-
nado (el pentagrama está en clave de Sol), indica
que no se ha seleccionado ningún transporte de
altura. Si seleccionas un transporte de altura, el
intervalo correspondiente al valor de transporte
seleccionado aparece indicado en amarillo. Pulsa
la tecla Alt (Windows) u Opción (Mac) y haz clic
en el pentagrama para ajustar a cero el valor del
cambio de altura Coarse.
Fine
Este control controla la altura de una señal en
cents (centésimas de semitono) sobre un rango de
100 cents. Los valores de este control deslizante
están comprendidos entre –49 y +50 cents. El campo
Fine indica los valores de los cambios de tono
precisos. Los símbolos de bemol, becuadro y soste-
nido situados debajo de este control deslizante
indican la desviación con respecto al semitono más
cercano.
Ratio
Indica la relación de transposición entre la
altura original y el valor de transporte seleccionado.
Crossfade
Este control ajusta la duración de los
fundidos cruzados en milisegundos para optimizar
el rendimiento del plug-in Pitch en función del
tipo de material de audio que vayas a procesar. El
plug-in Pitch transporta la altura replicando o
eliminando porciones del material de audio y
aplicando rápidos fundidos cruzados entre estas
alteraciones de la forma de onda del material.
Entrada de altura relativa

Capítulo 21: Pitch 123
La duración del fundido cruzado afecta a la canti-
dad de suavizado que se aplica al material de audio
para evitar anomalías audibles; por ejemplo, los
chasquidos que aparecen cuando se realizan bucles
de audio para generar el cambio de altura.
En general, los cambios de altura de intervalos más
pequeños precisan fundidos cruzados más largos
y viceversa. Los tiempos de fundido cruzado largos
presentan el inconveniente de que suavizan la señal,
incluidos los transitorios que contenga. Aunque
esto puede ser deseable para ciertos tipos de
material de audio (por ejemplo, sonidos vocales),
no es apropiado cuando el material tiene transi-
torios pronunciados (como sucede con las baterías
y percusiones).
La configuración predeterminada para este control
es Auto. En esta configuración, los tiempos de
fundido cruzado se ajustan de forma automática,
según los valores de los controles de altura Coarse
y Fine. La configuración Auto resulta apropiada
para la mayoría de las aplicaciones. No obstante, si
fuera necesario, también puedes ajustar y optimizar
a mano los tiempos de fundido cruzado con el
control deslizante Crossfade. Utiliza tiempos de
fundido cruzado más cortos en aquellos sonidos que
tengan transitorios de ataque más pronunciados.
Cuando el material de audio presente transitorios
de ataque más suaves, aplica tiempos de fundido
cruzado más largos.
Minimum Pitch
Este control ajusta la altura funda-
mental mínima que reconocerá el plug-in Pitch al
realizar el transporte de altura. Para optimizar el
rendimiento del plug-in Pitch, ajusta este control
de acuerdo con el sonido fundamental más grave
del material de audio que desees procesar.
En material de audio con un contenido de frecuencia
de alturas fundamentales graves (como un bajo
eléctrico), la configuración de este control a una
frecuencia más baja, por ejemplo 30 Hz, mejora
el
rendimiento del plug-in Pitch. Cuando utilices este
control, recuerda que la frecuencia fundamental
del material de audio que desees procesar debe
estar por encima de la frecuencia que ajustes en
dicho control.
Los valores de este control deslizante están com-
prendidos entre 15Hz y 1000Hz. Tiene un valor
predeterminado de 60 Hz. El ajuste está vinculado
al valor actual del control Maximum Pitch, para
que la tesitura mínima nunca sea menor que una
octava y la tesitura máxima nunca abarque más
de cinco octavas.
Maximum Pitch
Ajusta la altura fundamental
máxima que el plug-in Pitch reconocerá cuando
realice el transporte de altura. Para optimizar el
rendimiento del plug-in Pitch, ajusta este parámetro
(y Minimum Pitch) en función de la altura funda-
mental más aguda del material de audio que desees
procesar. Los valores de este control deslizante
están comprendidos entre 30Hz y 4000Hz. Tiene
un valor predeterminado de 240Hz.

Guía de plug-ins de audio124

Capítulo 22: Pitch Shift 125
Capítulo 22: Pitch Shift
Pitch Shift es un plug-in AudioSuite que propor-
ciona procesamiento basado en la altura.
El plug-in Pitch Shift ajusta la altura de cualquier
archivo de audio fuente, con o sin un cambio en
su duración. Se trata de una función muy potente
que transporta la altura de los sonidos una octava
(ascendente o descendente) con o sin cambios en
su velocidad de reproducción.
Controles de Pitch Shift
Este plug-in Pitch Shift proporciona los siguientes
controles:
Ganancia
Ajusta el nivel de entrada en décimas
de decibelio (dB). Arrastra el control deslizante
hacia la derecha para aumentar la ganancia, y hacia
la izquierda para reducirla.
Coarse y Fine
Ajustan la cantidad de desplaza
-
miento
de altura. El control deslizante Coarse
transporta en semitonos. El control deslizante Fine
transporta en cents (centésimas de semitono).
Ratio
Ajusta la cantidad de transporte (cambio de
altura). Si mueves este control deslizante hacia la
derecha, aumenta la altura del archivo procesado,
y hacia la izquierda, disminuye.
Crossfade
Utiliza este control para ajustar a mano
la duración del fundido cruzado en milisegundos,
con el fin de optimizar el rendimiento de Pitch
Shift según el tipo de material de audio que vayas
a procesar. Este plug-in consigue transportar la
altura procesando porciones muy pequeñas del
audio seleccionado, y aplicando rápidos fundidos
cruzados entre estas alteraciones en la forma de
onda del material.
Plug-in Pitch Shift

Guía de plug-ins de audio126
La duración del fundido cruzado afecta a la canti-
dad de suavizado que se aplica al material de audio.
Esto evita la aparición de chasquidos y otras
anomalías del audio. En general, los transportes de
altura más pequeños precisan fundidos cruzados
más largos y viceversa. Los tiempos de fundido
cruzado largos pueden suavizar en exceso una señal
y sus transitorios. Este efecto no suele ser deseable
en las baterías y otros sonidos con transitorios
pronunciados.
Utiliza el control deslizante Crossfade para ajustar
y optimizar los tiempos de fundido cruzado. Aplica
tiempos de fundido cruzado más cortos en aquellos
sonidos que tengan transitorios de ataque más
pronunciados. Cuando el material de audio presente
transitorios de ataque más suaves, aplica tiempos
de fundido cruzado más largos.
Min Pitch
Establece la altura más grave que se
utilizará en el procesamiento del plug-in Pitch
Shift. Este control tiene un rango de variación
comprendido entre 40 Hz y 1.000 Hz. Utilízalo
para adecuar el procesamiento de Pitch Shift a la
forma del espectro del audio.
Ajusta valores más bajos para procesar sonidos
asociados a frecuencias más graves. Aplica valores
más altos para procesar material con más contenido
en agudos.
Accuracy
Asigna prioridades a los recursos de
procesamiento disponibles para mejorar la calidad
(Sound) o el timing (Rhythm) del audio. Si desplazas
el control deslizante hacia Sound, obtendrás una
mejor calidad de sonido y menos anomalías en el
audio. Acércalo a Rhythm para conseguir un tempo
más consistente.
Time Correction
Desactivar esta opción confiere
una “velocidad variable permanente" al archivo de
audio. La duración del archivo disminuye o aumenta
de acuerdo con la configuración de los controles
Coarse y Fine. Si la función Time Correction está
activada, puede afectar a la fidelidad. Por ejemplo,
la expansión temporal que produce Time
Correction al bajar la altura puede hacer que el
audio suene granulado.
Pitch Shift: controles de
referencia de altura
Los siguientes controles te permiten utilizar una
altura de referencia como referncia audible al
cambiar la altura de un material de audio.
Reference Pitch
Activa el sonido de referencia con
forma de onda sinusoidal.
Nota
Ajusta la frecuencia de la señal de referencia
en semitonos (medios tonos).
Detune
Permite ajustar con gran precisión la
frecuencia de la señal de referencia en cents
(1/100 de semitono).
Level
Ajusta el volumen de la señal de referencia
endB.
Usar Reference Pitch
Para utilizar el control Reference Pitch:
1
Selecciona el material de audio que desees utilizar
como referencia de altura. Pulsa el botón Preview
para iniciar la reproducción del audio seleccionado.
2 Haz clic en el botón Reference Pitch para
activar la onda sinusoidal de referencia.

Capítulo 22: Pitch Shift 127
3 Ajusta los parámetros Note y Detune para que
la altura de la señal de referencia concuerde con
la de la reproducción de audio. Ajusta el parámetro
Gain para cambiar el volumen relativo de la señal
de referencia. También puede ser útil que actives y
desactives la función Reference Pitch para comparar
las alturas.
4
Selecciona el material de audio cuya altura deseas
desplazar.
5 Ajusta los controles Coarse y Fine de Pitch Shift
para que la altura de la reproducción de audio
concuerde con el de la señal de referencia.
6 Haz clic en el botón Render para desplazar la
altura del audio seleccionado.

Guía de plug-ins de audio128

Capítulo 23: Time Shift 129
Capítulo 23: Time Shift
Time Shift es un plug-in de AudioSuite que
proporciona algoritmos de compresión y expansión
temporal (TCE) y de cambio de altura por correc-
ción de formantes de alta calidad.
Time Shift resulta ideal para aplicaciones de
producción musical, diseño de sonidos y postpro-
ducción. Utilízalo para manipular bucles de audio
con el fin de adecuarlos a un tempo o para trans-
portar pistas vocales utilizando cambios de altura
por corrección de formantes. También puedes
utilizarlo en postproducción de audio para aplicar
conversiones de pull up y pull down, así como para
ajustar el audio a posiciones temporales o dura
-
ciones SMPTE concretas con el fin de sincronizarlo.
Controles de Time Shift
Los controles de Time Shift en el interface están
organizados en cuatro secciones:
Audio
Utiliza los controles de la sección Audio
para seleccionar el algoritmo (Mode) de compresión
y expansión temporal más adecuado al tipo de
material que deseas procesar, y para atenuar la
ganancia del audio procesado para evitar que se
produzcan recortes.
Time
Utiliza los controles de la sección Time para
especificar la cantidad de compresión o expansión
temporal que deseas aplicar.
Formant or Transient
Utiliza los controles de la
sección Formant o Transient para ajustar la
cantidad de desplazamiento de los formantes o los
parámetros de detección de transitorios, depen-
diendo del modo que hayas seleccionado en la
sección Audio. La sección Formant solo está dispo-
nible cuando seleccionas Monophonic como Audio
Mode. La sección Transient presenta controles
ligeramente distintos en función de que hayas
seleccionado Polyphonic o Rhythmic como Audio
Mode.
Pitch
Utiliza los controles de la sección Pitch para
aplicar el desplazamiento tonal. El desplazamiento
tonal también puede corregir los formantes si
seleccionas la configuración de audio Monophonic.
Time Shift (plug-in)

Guía de plug-ins de audio130
Controles de audio de Time Shift
La sección Audio de Time Shift ofrece controles
para especificar el tipo de audio que deseas
procesar y la atenuación de ganancia de la señal
procesada para evitar que se produzcan recortes.
Mode
El menú emergente Audio Mode determina los
siguientes tipos de compresión y expansión tempo-
ral
(TCE) y el algoritmo de cambio de altura para
procesar audio:
Monophonic
Selecciona Monophonic para procesar
sonidos monofónicos (como una melodía vocal).
Polifónico
Selecciona Polyphonic para procesar
sonidos complejos (como un fragmento musical
de varias partes).
Rhythmic
Selecciona Rhythmic para procesar
sonidos percusivos (como una mezcla o un bucle de
batería).
Varispeed
Selecciona Varispeed para vincular
cambios de tiempo y de altura que permitan replicar
los cambios de afinación y de velocidad de las cintas
analógicas y para los workflows de posproducción.
Range
El menú emergente Audio Range determina los
siguientes rangos de frecuencias para su análisis:
Low
Selecciona Low para procesar material de
baja frecuencia, como un bajo eléctrico.
Mid
Selecciona Mid para procesar material con
muchos medios, como voces masculinas. En modo
Monophonic, Mid es la configuración predeter-
minada y suele coincidir con la gama de frecuencias
de la mayoría del material monofónico.
High
Selecciona High para material con una
frecuencia fundamental alta, como voces femeninas.
Wide
Para procesar otro material más complejo,
que abarque un amplio espectro de frecuencias,
selecciona Wide. En modo Polyphonic, Wide es la
configuración predeterminada y suele funcionar
mejor con material muy diverso cuando utilizas
el tipo de audio Polyphonic.
Gain
El control Gain de Audio atenúa el nivel de entrada
para evitar recortes. Ajusta el control Gain desde
0,0dB hasta –6,0dB para evitar recortes en la señal
procesada.
Indicador Clip
El indicador Clip señala la presencia de recortes en
la señal procesada. Cuando aplicas una compresión
temporal o un cambio de altura por encima de la
altura original, es posible que aparezcan recortes.
El indicador Clip se ilumina cuando hay recortes en
la señal procesada. Si la señal procesada presenta
recortes, deshaz el procesamiento AudioSuite y
atenúa la ganancia de entrada con el control Gain.
Después, vuelve a procesar la selección.
Sección Audio del plug-in Time Shift
El modo Rhythmic utiliza un análisis de tran-
sitorios para desplazar el tiempo. Si seleccionas
audio que no tenga transitorios evidentes, o
configuras el control Threshold de Transient
a un valor superior al de cualqueir transitorio
detectado, Time Shift asumirá la presencia de
un “transitorio virtual” cada tres segundos para
ser
capaz de procesar el archivo. Por lo tanto,
dicho archivo debería tener un tempo mínimo de
20 ppm (un pulso cada tres segundos) para obte-
ner
resultados deseables. Para tratar material
que no tenga transitorios evidentes, utiliza los
modos Monophonic o Polyphonic.
El menú emergente Range no está disponible
en los modos Rhythmic y Varispeed.

Capítulo 23: Time Shift 131
Indicador Level
El indicador Level muestra el nivel de la señal de
salida por medio de un LED de plasma que utiliza
toda la gama de colores de indicación de niveles.
Time Shift: controles de tiempo
La sección Time de Time Shift ofrece controles para
especificar la cantidad de compresión o expansión
temporal, así como la base de tiempos utilizada para
calcular el procesamiento TCE. Ajusta el control
Time para modificar la duración que deseas que
tenga el audio procesado.
Original
Muestra los instantes inicial y final (Start y
End), así como la duración (Length) de la selección
a editar. Los tiempos se representan en unidades
de la base de tiempos que hayas seleccionado en el
menú emergente Units.
Processed
Muestra el instante final de destino
(End) y la duración (Length) de la señal procesada.
Los tiempos se representan en unidades de la base
de tiempos que hayas seleccionado en el menú
emergente Units. Puedes hacer clic en los campos
End y Length de Processed para escribir los valores
deseados. Estos valores se actualizan automática-
mente cuando ajustas el control Time.
Tempo
Muestra el tempo del audio original y del
audio procesado en pulsos por minuto (ppm).
Puedes hacer clic en los campos Original Tempo y
Processed Tempo para escribir los valores deseados.
El valor de Processed Tempo se actualiza auto-
máticamente cuando ajustas el control Time.
Unit
Selecciona la base de tiempo deseada para los
campos Original Time y Processed Time entre
Bars|Beats, Min:Sec, Time Code, Feet+Frames o
Samples.
Speed
Muestra la compresión o expansión tem-
poral del destino como un porcentaje de la duración
original. Ajusta el control Time o haz clic en el
campo Speed y escribe el valor deseado. Es posible
modificar Time desde un 25,00% hasta un 400,00%
de la velocidad original (desde cuatro veces hasta
una cuarta parte de la duración original). Tiene
un valor predeterminado del 100,00%, que implica
la ausencia de cambios. 25,00% genera cuatro
veces la duración original y 400,00% produce la
cuarta parte de la duración original.
El campo Speed solo muestra hasta 2 cifras deci-
males, pero permite escribir tantas cifras decimales
como quieras (hasta el estándar IEEE). Aunque la
pantalla redondea a 2 cifras decimales, en realidad
se aplica el valor de desplazamiento temporal que
hayas escrito, con todos sus decimales. Esto resulta
especialmente útil para escribir los factores de pull
up y pull down en postproducción (consulta
“Tareas pull up y pull down de postproducción
con Time Shift” en la página 137).
Time Shift: controles de formante
La sección Formant de Time Shift permite despla-
zar la forma de los formantes del audio seleccionado
independientemente de la frecuencia fundamental.
Esto es útil para aplicar un desplazamiento tonal por
corrección de formantes. También puede utilizarse
como un efecto. Por ejemplo, si desplazas los
formantes de una voz masculina a cinco semitonos
más arriba, adoptará las características de una voz
femenina.
Sección Time del plug-in Time Shift
Time Shift no recibe información de Bars|Beats
ni de Feet+Frames desde ProTools 7.0 o 7.1. Por
consiguiente, Bars|Beats y Feet+Frames
aparecen como “N/A”.

Guía de plug-ins de audio132
La sección Formant solo está disponible cuando
seleccionas Monophonic como Audio Type. La
sección Formant proporciona un único control para
transportar los formantes del audio seleccionado
desde –24,00 semitonos (–2 octavas) hasta +24,00
semitonos (+2 octavas), con la opción de aplicar
ajustes más precisos en cents. Ajusta el control
Shift de Formant o haz clic en el campo Shift y
escribe el valor deseado.
Time Shift: controles de
transitorios
La sección Transient solo está disponible cuando
seleccionas Polyphonic o Rhythmic como Audio
Type, y presenta unos controles ligeramente
distintos en cada caso.
Cuando seleccionas Polyphonic como Audio Type,
la sección Transient ofrece controles para confi-
gurar el umbral de detección de los transitorios
y para ajustar la longitud de la ventana de análisis
para el procesamiento del audio.
Cuando seleccionas Rhythmic como Audio Type, la
sección Transient ofrece controles para configurar
el umbral de detección de los transitorios y para
ajustar la velocidad de extinción del audio procesado
en un estiramiento temporal.
Follow
El botón Follow permite habilitar un segui-
dor
de envolvente que simula la acústica original
del archivo de audio que se está ampliando. Haz
clic en el botón Follow para activar o desactivar el
seguidor de envolvente. Follow solo está disponible
cuando seleccionas Polyphonic como Audio Type.
Sección Formant del plug-in Time Shift
El audio que incluye una altura fundamental
tiene una serie de sobretonos o armónicos
superiores. La intensidad de estos armónicos
superiores crea un perfil de formantes, que puede
verse muy bien con un analizador espectral. La
serie de armónicos guarda la misma separación
relativa a la nota y la misma forma general, sea
cual sea el sonido fundamental. Esta forma de los
formantes confiere al audio su sonido o timbre
característico global. Cuando cambias la altura
del audio, la forma de los formantes también
cambia con el resto del material, lo cual puede
provocar un sonido antinatural. Mantener esta
forma constante es muy importante para aplicar
un cambio de altura por corrección de formantes
que produzca un sonido natural.
Sección Transient del plug-in Time Shift, con
Polyphonic seleccionado como Audio Type
Sección Transient del plug-in Time Shift, con
Rhythmic seleccionado como Audio Type

Capítulo 23: Time Shift 133
Threshold
El control Threshold Configura el
umbral de detección de los transitorios desde 0,0dB
hasta –40,0dB. Para desactivar la detección de los
transitorios, configura el control Threshold a Off
(gira el dial a tope hacia la derecha). En parte, el
procesamiento de Time Shift depende de la sepa-
ración del audio seleccionado en componentes
“transitorios” y “no-transitorios”. El material
transitorio tiende a modificar su contenido muy
rápidamente en el tiempo, frente a otras partes
del sonido con más resonancia. Ajusta el control
Threshold o haz clic en el campo Threshold y escribe
el valor deseado.
Threshold tiene un valor predeterminado de
–6,0 dB. Si deseas procesar material muy percusivo,
reduce el umbral para que detecte mejor los
transitorios, especialmente con la configuración de
audio Rhythmic. Para procesar material menos
percusivo, y para aplicar desplazamientos con la
configuración de audio Polyphonic, un umbral
más elevado suele aportar mejores resultados.
Experimenta con este control para obtener los
mejores resultados posibles, especialmente cuando
cambies la altura de pistas de batería y de percusión.
Window
El control Window establece la longitud
de la ventana de análisis para procesar audio.
Puedes configurar Window desde 6,0 milisegundos
hasta 185,0 milisegundos. Ajusta el control Window
o haz clic en el campo Window y escribe el valor
deseado. El control Window solo está disponible
cuando seleccionas Polyphonic como Audio Type.
Window tiene un tamaño predeterminado de 18,0
milisegundos que funciona bien en muchas situa-
ciones, aunque quizá prefieras probar distintos
valores de Window para obtener los mejores resul-
tados. Prueba tamaños más grandes para sonidos de
baja frecuencia o que no tengan muchos transitorios
.
Prueba tamaños más pequeños para baterías y
percusiones. Se recomienda un ajuste de 37,0 mili-
segundos para procesar instrumentos polifónicos
como la guitarra o el piano. Un valor tan elevado
como 71,0 funciona muy bien con el bajo eléctri-
co. Los valores cercanos a 12 milisegundos fun-
cionan bien con baterías o percusiones.
Decay Rate
El control Decay Rate determina la tasa
de extinción de un transitorio de audio procesado
cuando se amplía el tiempo. Cuando realizas un
estiramiento temporal con la configuración
Rhythmic, los huecos resultantes entre los transito-
rios se rellenan con audio, y Decay Rate determina
la cantidad de este audio que se escucha especifi-
cando la velocidad del fundido de salida. Decay
Rate solo está disponible cuando seleccionas
Rhythmic como Audio Type. Aumenta Decay Rate
hasta el 100% para oír el audio que rellena los
espacios creados por el estiramiento temporal con
un leve fundido, o redúcelo hasta el 1,0% para que
aplique un fundido completo entre los transitorios
originales.
Time Shift: controles de altura
La sección Pitch ofrece controles para cambiar la
altura del audio seleccionado. Utiliza el control
Pitch para transportar la altura desde –24,00
semitonos (–2 octavas) hasta +24,00 semitonos
(+2 octavas), con la opción de precisar la resolución
en cents.
Transpose
Muestra la cantidad de transporte en
semitonos. Puedes transportar la altura desde
–24,00 semitonos (–2 octavas) hasta +24,00
semitonos (+2 octavas), con la opción de precisar
la resolución en cents. Ajusta el control Pitch o
haz clic en el campo Transpose y escribe el valor
deseado.
Sección Pitch del plug-in Time Shift

Guía de plug-ins de audio134
Mayús
Muestra la cantidad de cambio de altura
en forma porcentual. Puedes cambiar la altura
desde 25,00% (–2 octavas) hasta +400,00% (+2
octavas). Ajusta el control Pitch o haz clic en el
campo Shift y escribe el valor deseado. El valor
predeterminado es 100% (sin cambio de altura).
Input Mode de AudioSuite y
Time Shift
Time Shift es compatible con el selector
Audio-
S
uiteInput Mode de ProTools, lo cual permite
aplicarlo a procesamientos monofónicos o de varias
entradas.
Modo Mono
Procesa cada clip de audio como un
archivo monoaural que no guarda una coherencia de
fase con ninguno de los demás clips seleccionados
simultáneamente.
Modo Multi-Input
Procesa hasta 48 canales de
entrada y conserva la coherencia en fase de todos
los canales seleccionados.
Vista previa de AudioSuite y
Time Shift
Time Shift es compatible con las funciones
AudioSuite Preview y Bypass de ProTools. Para
obtener más información acerca del uso de
AudioSuite Preview y Bypass, consulta la Guía de
referencia de ProTools.
Time Shift como preferencia
del plug-in TCE AudioSuite
Los algoritmos de compresión y expansión
temporal de alta calidad del plug-in Time Shift
pueden utilizarse con la herramienta TCE Trim
de ProTools.
Si deseas seleccionar Time Shift para utilizarlo
con la herramienta TCE Trim:
1 Elige Configuración > Preferencias.
2 Haz clic en la pestaña Procesamiento.
3 En el menú emergente TC/E Plug-In, selecciona
Time Shift.
4 Selecciona la configuración predefinida deseada
en el menú emergente Default Settings.
5 Haz clic en Aceptar.
AudioSuite Preview y Bypass no están disponibles
con Time Shift en ProTools 7.0 ni 7.1.
Opción TCE Plug-In en la página Processing Preferences
Time Shift no está disponible con la herra-
mienta TCE Trim en ProTools 7.0 ni 7.1.
Para obtener más información sobre la
herramienta TCE Trim, consulta la Guía de
referencia de ProTools.

Capítulo 23: Time Shift 135
Procesar audio utilizando
Time Shift
Time Shift permite modificar la duración y la altura
del audio seleccionado de una forma independiente
o simultánea.
Cambiar el tiempo utilizando
Time Shift
Para cambiar la duración de un clip de audio
seleccionado:
1 Selecciona AudioSuite > Pitch Shift > Time Shift.
2 Selecciona el Audio Mode apropiado para el tipo
de material que vayas a procesar (Monophonic,
Polyphonic o Rhythmic).
3 En modo Monophonic o Polyphonic, selecciona
un valor de Range adecuado para el material
seleccionado (Low, Mid, High o Wide).
4 Si vas a comprimir la duración de la selección,
atenúa el control Gain cuanto sea preciso.
5 Si vas a utilizar el modo Monophonic, ajusta el
control Shift de Formant a tu gusto.
6
Si vas a utilizar los modos Polyphonic o Rhythmic,
ajusta los controles de Transient a tu gusto.
7 Comprueba que Pitch Shift está configurado al
100% (salvo que también quieras modificar la
altura de la selección).
8 Ajusta el control Time Shift a la cantidad de
cambio temporal deseada. El cambio temporal se
mide en función de la duración del archivo de
destino utilizando la base de tiempo seleccionada,
o como un porcentaje de la duración original.
9 Haz clic en Render.
Cambiar la altura utilizando
Time Shift
Para cambiar la altura de un clip de audio
seleccionado:
1 Selecciona AudioSuite > Pitch Shift > Time Shift.
2 Selecciona el Audio Mode apropiado para el tipo
de material que vayas a procesar (Monophonic,
Polyphonic o Rhythmic).
3 En modo Monophonic o Polyphonic, selecciona
un valor de Range adecuado para el material
seleccionado (Low, Mid, High o Wide).
4 Si vas a elevar la altura de la selección, atenúa
el control Gain cuanto sea preciso.
5 Si vas a utilizar el modo Monophonic, ajusta
el control Shift de Formant a tu gusto.
6
Si vas a utilizar los modos Polyphonic o Rhythmic,
ajusta los controles de Transient a tu gusto.
7
Comprueba que Time Shift está configurado al 0%
(salvo que también quieras modificar la duración
de la sección).
8 Ajusta el control Pitch Shift a la cantidad de
cambio de altura deseada. El cambio de altura se
mide en semitonos (y cents) o como un porcentaje
de la altura original.
9 Haz clic en Render.
Si normalizas una selección antes de procesarla
con Time Shift, obtendrás mejores resultados.

Guía de plug-ins de audio136
Cambiar el tiempo y la altura
utilizando Time Shift
Para cambiar la duración y la altura de un clip de
audio seleccionado:
1 Selecciona AudioSuite > Pitch Shift > Time Shift.
2 Selecciona Varispeed en el menú emergente
Audio Mode.
3 Ajusta el control Time Shift o Pitch Shift para
adecuar la cantidad de cambio de tiempo o de tono
deseado, medido como un porcentaje del original.
4 Haz clic en Render.
Si utilizas los modos Monophonic, Polyphonic o
Rhythmic, puedes ajustar los dos controles Time
Shift y Pitch Shift de manera independiente antes
de aplicar el procesamiento.

Capítulo 23: Time Shift 137
Tareas pull up y pull down de postproducción con Time Shift
Esta tabla aporta información sobre la configuración de TCE para tareas habituales de postproducción.
Escribe el% de TCE (representado con hasta 10 cifras decimales en la tabla) en el campo Time Shift
correspondiente a la tarea de postproducción deseada y procesa el audio seleccionado.
Factor de pull up o pull down
deseado
% de TCE (hasta 10 cifras decimales) Frames por segundo
de PAL a Cine –4 %.tfx 96,0 % de 25 a 24/30
de PAL a NTSC –4.1 %.tfx 95,9040959041 % de 25 a 23,976/29,97
de Cine a PAL +4,1667 %.tfx +104,1666666667 % de 24/30 a 25
de Cine a NTSC –0,1 %.tfx 99,9000999001 % de 24/30 a 23,976/29,97
de NTSC a PAL +4,2667 %.tfx +104,2708333333 % de 23,976/29,97 a 25
de NTSC a Cine +0,1 %.tfx +100,10 % de 23,976/29,97 a 24/30

Guía de plug-ins de audio138

Capítulo 24: Vari-Fi 139
Capítulo 24: Vari-Fi
Vari-Fi es un plug-in de procesamiento no en
tiempo real AudioSuite (AAX) que proporciona
un efecto de cambio de altura similar al de un
reproductor de casete o un plato tocadiscos que se
acelera o se ralentiza hasta pararse por completo.
Vari-Fi conserva la duración original de la selección
de audio.
Vari-Fi proporciona un efecto de cambio de altura
similar al de unun reproductor de casete o un plato
tocadiscos que se acelera o se ralentiza hasta
pararse por completo. Las funciones son:
• Aceleración desde una parada completa hasta
la velocidad normal.
•
Ralentización desde la velocidad normal hasta
una parada completa.
Controles Vari-Fi
Vari-Fi: controles de cambio
Slow Down
Al seleccionarlo, Slow Down aplica un efecto de
cambio de altura al audio seleccionado, similar
al de una grabadora de cinta o un tocadiscos que se
ralentiza hasta pararse por completo. Este efecto
no modifica la duración de la selección de audio.
Speed Up
Al seleccionarlo, Speed Up aplica un efecto de
cambio de altura al audio seleccionado, similar
al de una grabadora de cinta o un tocadiscos que se
acelera desde una parada completa. Este efecto
no modifica la duración de la selección de audio.
Vari-Fi: controles de rango
El ajuste Range determina la duración del clip
renderizado en relación al procesamiento.
Partial
Cuando la opción Partial está seleccionada, la
longitud de la selección de audio se conserva cuando
se renderiza el efecto AudioSuite. Esto es útil para
renderizar el efecto en ese lugar (sobre todo si la
selección se ve constreñida por la cuadrícula o por
clips adyacentes).
Cuando esta opción está activada, se aplica el
procesamiento a solo dos tercios de la selección
para que la renderización mantenga la duración
original de la selección.
Vari-Fi

Guía de plug-ins de audio140
Full
Cuando la opción Full esté seleccionada, todo el
audio en la selección actual Edit se procesa y
renderiza. La renderización resultante es el 150%
de la duración de la selección de edición. El punto
de inicio de la selección no cambia, pero el clip
renderizado se extiende más allá del final de la
selección de edición.
Esto puede ser útil si el último tercio (para acelerar)
o el primer tercio (para ralentizar) de la selección
de edición debe escucharse en el efecto renderizado.
Vari-Fi:controles Volume Ramp
On
Cuando la opción On está seleccionada, se aplica
un fundido de salida si la opción
Slow Down está
seleccionada o se aplica un fundido de entrada si
la opción
Speed Up está seleccionada.
Off
Cuando la opción Off está seleccionada, no se
aplican fundidos de entrada ni salida en la selección
de edición.
Esto puede tener como resultado un efecto de
detención o comienzo de cinta más pronunciado
y también puede ser útil para preservar el nivel
dinámico al final de la selección de edición cuando
la opción
Slow Down está seleccionada, o al
comienzo de la selección cuando la opción
Speed Up
está seleccionada.

Capítulo 25: X-Form 141
Capítulo 25: X-Form
El plug-in AudioSuite X-Form está basado en el
algoritmo Radius
®
de iZotope. X-Form proporciona
los algoritmos de compresión y expansión de
tiempo de más calidad para aplicaciones de produc-
ción musical, diseño de sonido y bucles de audio.
Utilízalo para manipular bucles de audio y ajustar
el tempo o para cambiar pistas vocales por cambio
de altura con corrección de formantes. El plug-in
X-Form resulta especialmente útil en la postpro-
ducción de audio para ajustar el audio en valores de
tiempo concretos o duraciones SMPTE con fines
de sincronización. X-Form también es ideal para
conversiones pull up y pull down en postproducción.
Descripción general de los
visualizadores y controles de
X-Form
El interface de X-Form está organizado en cuatro
secciones: Audio, Time, Transient y Pitch.
Audio
Utiliza los controles de la sección Audio
para seleccionar el algoritmo de compresión de
tiempo y expansión apropiado para el material que
quieres procesar y para atenuar la ganancia del
audio procesado y evitar el recorte.
Time
Utiliza los controles de la sección Time para
especificar la cantidad de compresión de tiempo o
expansión que quieres aplicar.
Transient
Utiliza los controles de la sección
Transient para ajustar los parámetros de detección
de transitorios para la compresión o expansión de
tiempo de alta calidad.
Pitch
Utiliza los controles de la sección Pitch para
aplicar cambio de altura. Se puede aplicar correc-
ción de formantes al cambio de altura a través del
algoritmo Polyphonic o el algoritmo Monophonic.
X-Form: cpntroles de la sección
Audio
La sección Audio de X-Form proporciona
controles para especificar el tipo de audio que
quieres procesar y para atenuar la ganancia de
la señal procesada y así evitar recortes.
Se obtienen mejores resultados cuando se
normaliza una selección antes de usar X-Form.
Plug-in X-Form
Plug-in X-Form, sección Audio

Guía de plug-ins de audio142
Type
Audio Type determina el tipo de TCE y el algoritmo
de cambio de altura para procesar audio:
Polyphonic, Monophonic o Poly (Faster).
Polyphonic
Para procesar sonidos complejos
(como una selección musical de muchas partes).
Monophonic
Para procesar sonidos monofónicos
(como una melodía vocal).
Poly (Faster)
Para previsualización y procesado
rápidos, aunque con una ligera reducción de la
calidad de audio.
Gain
El control Gain atenúa el nivel de entrada para
evitar el recorte. Ajusta el control Gain de 0,0dB
a –6,0dB para evitar recortes en la señal procesada.
Indicador Clip (de recorte)
El indicador Clip
indica
recorte en la señal procesada. Al utilizar
compresión
de tiempo o cambio de altura por
encima de la altura original, es posible que se
produzca recorte. El indicador Clip se ilumina al
producirse recorte en la señal procesada. Si se
produce recorte en la señal procesada, deshaz el
proceso AudioSuite y atenúa la ganancia de
entrada utilizando el control Gain. A
continuación repite el proceso.
Indicador Level
El indicador Level muestra el
nivel de la señal de salida por medio de un LED de
plasma que utiliza la gama completa de colores
de plasma para la medición de niveles.
X-Form: visualizadores y
controles de la sección Time
La sección Time de X-Form proporciona controles
para especificar la cantidad de compresión de
tiempo y expansión, además de la base de tiempo
utilizada para calcular TCE. Ajusta el control Time
para cambiar la duración de destino del audio
procesado.
Original
Muestra los tiempos Start (comienzo), End (final)
y Length (longitud) de la selección a editar. Los
tiempos se muestran en unidades de la base de
tiempo seleccionada en el menú emergente Units.
Processed
Muestra el tiempo End de destino y la longitud
de la señal procesada. Los tiempos se muestran
en unidades de la base de tiempo seleccionada en
el menú emergente Units. Puedes hacer clic en los
campos Processed End y Length para teclear los
valores deseados. Estos valores se actualizan
automáticamente al ajustar el control Time.
Tempo
Muestra Original Tempo y Processed Tempo en
pulsos por minuto (ppm). Puedes hacer clic en los
campos Original Tempo y Processed Tempo para
teclear los valores deseados. El valor Processed
Tempo se actualiza automáticamente al ajustar el
control Time.
Al previsualizar Polyphonic, Poly (Faster) se
utiliza para una previsualización más rápida. En
cualquier caso, al procesar la selección de audio
se utiliza el ajuste de alta calidad Polyphonic.
Plug-in X-Form, sección Time

Capítulo 25: X-Form 143
Unit
Selecciona la base de tiempos deseada para los
campos Original Time y Processed Time entre
Bars|Beats, Min:Sec, Timecode, Feet+Frames o
Samples.
Shift
Muestra el tiempo de compresión o expansión de
destino como un porcentaje del original. Ajusta el
control Time o haz clic en el campo Shift y teclea
el valor deseado. Time se puede desplazar desde un
12,50% hasta un 800,00% de la velocidad original
(o desde 8 veces hasta 1/8 de la duración original)
dependiendo del botón Range que está habilitado
(2x, 4x u 8x). El ajuste predeterminado es de 100%
o sin cambio de tiempo.
El campo Shift muestra solamente 2 decimales,
aunque te permite teclear todos los decimales que
quieras (hasta el estándar IEEE). Mientras que el
visualizador redondea a dos decimales, el cambio
de tiempo actual se aplica basándose en el número
tecleado. Lo que resulta especialmente útil para los
factores de pull up y pull down en postproducción
(consulta “Utilizar X-form para tareas de pull up y
pull down de postproducción” en la página 147).
Botones Range 2x, 4x y 8x
Los botones Range 2x, 4x y 8x establecen los rangos
posibles para los controles Time Shift (cambio de
tiempo), Pitch Shift (cambio de altura) y Formant
Shift (cambio de formante).
2x
Te permite aplicar Time Shift, Pitch Shift y
Formant Shift desde 50,00% hasta 200,00%
(donde 50,00% es 2 veces la duración original y
200,00% es la mitad de la duración original).
4x
Te permite aplicar Time Shift, Pitch Shift y
Formant Shift desde 25,00% hasta 400,00%
(donde 25,00% es 4 veces la duración original y
400,00% es un cuarto de la duración original).
8x
Te permite aplicar Time Shift, Pitch Shift y
Formant Shift desde 12,50% hasta 800,00%
(donde 12,50% es 8 veces la duración original y
800,00% es un octavo de la duración original).
X-Form: Controles de la sección
Transient
La sección Transient proporciona controles para
ajustar la sensibilidad de detección de transitorios
y para ajustar el tamaño de la ventana de análisis.
Sensitivity
Controla la manera como X-Form determina e
interpreta transitorios del audio original. Parte del
procesamiento de X-Form depende de separar
las partes "transitorias" del sample de las partes
"no transitorias". El material transitorio tiende a
cambiar su contenido rápidamente en el tiempo,
al contrario que las partes del sonido que son más
sostenidas. Sensitivity está disponible solamente al
estar Polyphonic seleccionado como tipo de Audio.
X-Form no recibe información Bars|Beats y
Feet+Frames de ProTools 7.0 o 7.1. Por tanto
Bars|Beats y Feet+Frames se visualizan como
“N/A”.
Al cambiar a un ajuste Range más pequeño
(
como al conmutar de 8x a 2x), las
configuraciones Time Shift y Pitch Shift
se
ajustan a los límites del nuevo rango más
pequeño. Por ejemplo, al tener habilitado 8x
y Time Shift establecido al 500%, conmutar
a 2x cambia el valor Time Shift al 200%.
Plug-in X-Form, sección Transient

Guía de plug-ins de audio144
Para material altamente percusivo, baja Sensitivity
para una mejor detección de transitorios, espe-
cialmente con el ajuste de audio Rhythmic. Para
material menos percusivo, un ajuste más alto puede
producir mejores resultados. Prueba con este
control, especialmente al desplazar baterías y pistas
percusivas, para obtener los mejores resultados.
Window
Establece el tamaño de la ventana de análisis.
Puedes ajustar Window entre10,0 milisegundos y
100,0 milisegundos. Ajusta el control Window o haz
clic en el campo Window y teclea el valor deseado.
Window está disponible solamente al estar
Monophonic seleccionado como tipo de Audio.
Prueba con tamaños de ventana mayores para
sonidos de baja frecuencia o sonidos que no tengan
muchos transitorios. Prueba con tamaños de ven-
tana
menores para baterías afinadas y percusión.
En cualquier caso, el ajuste predeterminado de
25 milisegundos debería funcionar con la mayoría
del material.
X-Form: controles de la sección
Pitch
La sección Pitch proporciona controles para cambio
de altura del audio seleccionado. Utiliza el control
Pitch para transportar la altura entre –36,00
semitonos (–3 octavas) y +36,00 semitonos (+3
octavas), con la resolución fina en cents, depen-
diendo del botón Range que esté habilitado (2×,
4× u 8×). X-Form también te permite transportar
la forma del formante independientemente de la
frecuencia fundamental.
Transpose
Muestra la cantidad de transposición en semitonos.
Puedes transportar la altura entre –36,00 semi-
tonos (–3 octavas) y +24,00 semitonos (+3 octavas),
con la resolución fina en cents, dependiendo del
botón Range que esté habilitado. Ajusta el control
Pitch o haz clic en el campo Transpose y teclea el
valor deseado. El valor predeterminado es de 0,00
semitonos, o sin cambio de altura.
Shift
Muestra la cantidad de cambio de altura como
porcentaje. Puedes cambiar la altura entre 12,50%
(–3 octavas) y 800,00% (+3 octavas) dependiendo
del botón Range que esté habilitado (2x, 4x u 8x).
Ajusta el control Pitch o haz clic en el campo Pitch
y teclea el valor deseado. El ajuste predeterminado
es de100% o sin cambio de altura.
Formant
Un archivo de audio con una altura fundamental
tiene una serie de sobretonos (o conjunto de armó-
nicos más agudos). La fuerza de estos armónicos
más agudos crea una forma de formante que puede
verse bien utilizando un analizador de espectro.
La serie de armónicos guarda la misma separación
relativa entre tonos y la misma forma general, sea
cual sea el sonido fundamental. Esta forma de
formante da al audio su sonido o timbre caracte-
rístico general. Cuando se modifica la altura del
archivo de audio, la forma del formante se desplaza
con el resto del material, lo que puede generar un
sonido artificial. Mantener esta forma constante
es vital para modificar correctamente la altura del
formante y para conseguir un sonido natural.
Plug-in X-Form, sección Pitch

Capítulo 25: X-Form 145
La sección Pitch de X-Form te permite cambiar la
altura de los formantes del audio seleccionado,
independientemente de la frecuencia fundamental.
Esto es útil para aplicar un cambio de altura por
corrección de formantes. También se puede utilizar
como un efecto. Por ejemplo, puedes desplazar el
formante de una voz masculina cinco semitonos
hacia arriba para que adquiera las características
de una voz femenina.
Para activar o desactivar el cambio de formante:
Haz clic en el botón In. El botón In se ilumina al
activar el cambio de formante.
El campo Formant muestra la cantidad de cambio
de altura del formante entre –36,00 semitonos
(–3 octavas) y +36,00 semitonos (+3 octavas), con
la resolución en cents. Ajusta el control Formant
o haz clic en el campo Formant y teclea el valor
deseado. El valor predeterminado es de 0,00
semitonos, o sin cambio de formante.
X-Form: modos de entrada de
AudioSuite
X-Form admite el selector Input Mode de ProTools
AudioSuite para su utilización en procesado mono
o entrada múltiple.
Modo Mono
Procesa cada clip de audio como un
archivo mono que no guarda una coherencia de fase
con ninguno de los demás clips seleccionados
simultáneamente.
Modo Multi-Input
Procesa hasta 48 canales de
entrada y mantiene la coherencia de fase con los
canales seleccionados.
Vista previa de AudioSuite
X-Form admite Preview y Bypass de ProTools
AudioSuite. Para obtener más información acerca
del uso de AudioSuite Preview y Bypass, consulta
la Guía de referencia de ProTools.
Preferencias de plug-in de
AudioSuite TCE
Los algoritmos de alta calidad de compresión de
tiempo y expansión del plug-in X-Form que se
pueden utilizar con la herramienta Trim de
ProTools TCE.
AudioSuite Preview y Bypass no están dispo-
nibles con X-Form en ProTools 7.0 y 7.1.
Opción TCE Plug-In en la página Processing Preferences
X-Form no está disponible con la
herramienta Trim TCE en sistemas
ProTools 7.1.x y anteriores.
Al utilizar X-Form con la herramienta Trim
TCE, el rango predeterminado 2x se utiliza para
un rango de edición de entre el doble y la mitad
de la duración del audio original. Si seleccionas
un ajuste predeterminado que utiliza el rango
4x o 8x, los ajustes Time Shift y Pitch Shift se
ajustan al límite de 50% a 200% del rango 2x.
Para más información sobre la herramienta
Trim TCE, consulta la Guía de referencia de
ProTools.

Guía de plug-ins de audio146
Para seleccionar X-Form para su utilización con la
herramienta Trim TCE:
1 Elige Setup › Preferences.
2 Haz clic en la pestaña Processing.
3 En el menú emergente de plug-in TC/E,
selecciona Digidesign X-Form.
4 Selecciona el ajuste de preset deseado del
menú emergente Default Settings.
5 Haz clic en OK.
Procesar audio utilizando X-
Form
X-Form te permite cambiar el tiempo y la altura del
audio seleccionado independiente o simultánea-
mente.
Para cambiar la duración de un clip de audio
seleccionado:
1 Selecciona AudioSuite › Pitch Shift › X-Form.
2 Selecciona el tipo de Audio apropiado para el
tipo de material que vas a procesar (Monofónico
o Polifónico).
3 Si vas a comprimir la duración de la selección,
atenúa el control Gain según sea necesario.
4 Ajusta los controles Transient como desees.
5
Habilita el botón Range deseado (2x, 4x u 8x) para
establecer el rango adecuado para cambiar el tiempo.
6
Ajusta el control Time Shift a la cantidad deseada
de cambio de tiempo. El cambio de tiempo se mide
en términos de la duración de destino, utilizando la
base de tiempo seleccionada o como un porcentaje
de la velocidad original.
7 Haz clic en Render.
Para cambiar la altura de un clip de audio
seleccionado:
1 Selecciona AudioSuite › Pitch Shift › X-Form.
2 Selecciona el tipo de Audio apropiado para el
tipo de material que vas a procesar (Monofónico o
Polifónico).
3 Si vas a transportar la altura de la selección,
atenúa el control Gain según sea necesario.
4 Ajusta los controles Transient como desees.
5
Habilita el botón Range deseado (2x, 4x u 8x) para
establecer el rango adecuado para cambiar la altura.
6 Ajusta el control Pitch Shift a la cantidad deseada
de cambio de altura. El cambio de altura se mide
en semitonos (y cents) o como un porcentaje de
la altura original.
7 Si lo deseas, haz clic en el botón IN para
habilitar Formant y ajustar el control Formant.
8 Haz clic en Render.
Puedes ajustar los controles Time Shift y Pitch
Shift independientemente antes del procesado.

Capítulo 25: X-Form 147
Utilizar X-form para tareas de pull up y pull down de
postproducción
La tabla aporta a continuación aporta formación sobre la configuración de TCE para tareas habituales de
postproducción. Teclea el porcentaje TCE correspondiente (representado por hasta 10 decimales en la
siguiente tabla) en el campo Time Shift de X-Form para la tarea de postproducción correspondiente
y procesa a continuación el audio seleccionado.
Utiliza el ajuste de plug-in X-Form correspondiente para la tarea de postproducción deseada.
Pull Up o Pull Down deseado
% de TCE (hasta 10 cifras
decimales)
Frames por segundo
de PAL a Cine –4 %.tfx 96,0 % de 25 a 24/30
de PAL a NTSC –4,1 %.tfx 95,9040959041 % de 25 a 23,976/29,97
de Cine a PAL +4,1667 %.tfx +104,1666666667 % de 24/30 a 25
de Cine a NTSC –0,1 %.tfx 99,9000999001 % de 24/30 a 23,976/29,97
de NTSC a PAL +4,2667 %.tfx +104,2708333333 % de 23,976/29,97 a 25
de NTSC a Cine +0,1 %.tfx +100,10 % de 23,976/29,97 a 24/30

Guía de plug-ins de audio148

Sección V: Plug-ins de
reverberación


Capítulo 26: AIR Non-Linear Reverb 151
Capítulo 26: AIR Non-Linear Reverb
AIR Non-Linear Reverb es un plug-in RTAS. Utiliza
el plug-in Non-Linear Reverb para aplicar efectos
de reverberación controlados o invertidos a la señal
de audio, creando un ambiente procesado sintético.
Reverse
El botón Reverse activa y desactiva el modo Reverse.
En modo Reverse, la cola de la señal reverberada
sube gradualmente hasta el volumen total y a conti-
nuación desaparece, en lugar de desvanecerse.
Pre-Delay
Determina la cantidad de tiempo que transcurre
entre el evento de audio original y el inicio de la
reverberación.
Dry Delay
El control Dry Delay aplica una cantidad específica
de retardo a la parte seca de la señal, lo que puede
crear un efecto de reverberación invertida en el
cual la cola de la reverberación se escucha antes
que la señal seca.
Reverb Time
Ajusta Reverb Time para cambiar la longitud de
extinción de la reverberación.
Mezclar
El control Mix te permite ajustar la mezcla de señal
procesada y señal seca. 0% corresponde a total-
mente seca, 100% corresponde a totalmente
procesada y 50% es una mezcla de ambas.
AIR Non-Linear Reverb:
controles de la sección Reverb
La sección Reverb proporciona control sobre la
difusión de la reverberación y la amplitud estéreo.
Diffusion
Modifica el control Diffusion para cambiar la
velocidad con la que la densidad el sonido de la
reverb se incrementa a lo largo del tiempo. Los
ajustes altos de Diffusion crean una reverb con
sonido suave Los ajustes bajos causan un eco con
flutter.
Width
El control Width te permite ensanchar o estrechar
el campo estéreo del efecto.
Ventana del plug-in Non-Linear Reverb

Guía de plug-ins de audio152
AIR Non-Linear Reverb: controles
de la sección EQ
La sección EQ proporciona control de tono sobre
la señal reverberada.
Low Cut
El control Low Cut te permite ajustar la frecuencia
del filtro paso alto. Para conseguir menos graves,
aumenta la frecuencia.
High Cut
El control High Cut te permite ajustar la frecuencia
del filtro paso bajo. Para obtener menos agudos,
baja la frecuencia.

Capítulo 27: AIR Reverb 153
Capítulo 27: AIR Reverb
AIR Reverb es un plug-in RTAS. Utiliza el efecto
Reverb para aplicar reverberación al audio y crear
la sensación de una gran sala. Lo más normal es
que utilices Reverb en uno de los Effect Send Inserts
o de los Main Effects Inserts. De manera que puedes
procesar audio desde múltiples pistas ProTools,
dando la sensación de que todas ellas se encuentran
en el mismo espacio.
Plug-in Reverb: controles
El plug-in Reverb brinda una variedad de controles
para ajustar sus parámetros.
Pre-Delay
Determina la cantidad de tiempo que transcurre
entre el evento de audio original y el inicio de la
reverberación. En condiciones naturales, la cantidad
de pre-delay depende del tamaño y la construcción
del espacio acústico, así como de la posición del
oyente con respecto a la fuente de sonido. Pre-Delay
trata de crear una réplica de este fenómeno y se
utiliza para crear una sensación de distancia y
volumen dentro del espacio acústico. Los valores
de pre-delay amplios colocan el campo reverberante
detrás de la señal de audio original, en lugar de
colocarlo delante.
Room Size
Ajusta el control Room Size para cambiar el tamaño
aparente del espacio.
Reverb Time
Modifica el valor de Reverb Time para cambiar el
tiempo que tarda la reverb en extinguirse después
de que cesa la señal directa original. Con un valor
al máximo se producirá una reverb infinita.
Plug-in Reverb: editor

Guía de plug-ins de audio154
Balance
Ajusta el control Balance para cambiar el nivel de
salida de las reflexiones tempranas. Al ajustar el
control Level a 0% producirás un efecto de reverb
donde solo se oirá la cola de reverberación.
Mix
El control Mix te permite ajustar la mezcla de señal
procesada (con efecto) y señal seca (sin procesar).
0% corresponde a totalmente seca, 100% corres-
ponde a totalmente procesada y 50% es una mezcla
de ambas.
Plug-in Reverb: controles de la
sección Early Reflections
Cada entorno físico tiene su propia firma de
reflexión temprana que nuestros oídos y cerebro
utilizan para determinar con precisión la ubicación
del sonido. Estas reflexiones influyen en nuestra
percepción de tamaño de un espacio y el lugar donde
se encuentra la fuente de audio dentro de este.
La modificación d
e las características de reflexión
temprana cambia la percepción de la ubicación de
las superficies reflectantes que rodean la fuente
de audio.
El efecto Reverb simula las reflexiones primarias
mediante el uso de líneas de delay múltiples
producidas en posiciones diferentes del espectro
estéreo (mediante el control de panorama). Tras
la extinción de las reflexiones tempranas suele
haber una reverberación prolongada.
Type
Se ofrecen los siguientes tipos de modelos de
reflexiones tempranas:
Booth
Simula una cabina de grabación de voces.
Club
Simula un ambiente de club pequeño, natural
y claro.
Room
Simula el centro de una habitación pequeña
sin muchas reflexiones.
Small Chamber
Simula una habitación pequeña y
de sonido brillante.
Medium Chamber
Simula un auditorio de tamaño
medio.
Large Chamber
Simula una habitación grande y
de sonido brillante.
Small Studio
Simula una habitación de directo
pequeña y vacía.
Large Studio
Simula una habitación de directo
grande y vacía.
Scoring Stage
Simula un escenario en un auditorio
de tamaño medio.
Philharmonic
Simula el espacio y el ambiente de
una gran sala de conciertos para música sinfónica.
Concert Hall
Simula el espacio y el ambiente de
un gran auditorio.
Church
Simula un espacio de tamaño medio con
reflexiones claras y naturales.
Opera House
Simula el espacio y el ambiente de
un teatro de ópera.
Vintage 1
Simula el efecto de una reverb digital
clásica.
Vintage 2
Simula el efecto de una reverb digital
clásica.
Spread
Controla la longitud de las reflexiones tempranas
.

Capítulo 27: AIR Reverb 155
Plug-in Reverb: sección Reverb
La sección Reverb controla sobre la anchura
estereofónica del algoritmo de reverberación.
In Width
Ensancha o estrecha la amplitud estéreo de la señal
de audio entrante antes de que entre en el algoritmo
de reverberación.
Out Width
Ensancha o estrecha la amplitud estéreo de la señal
una vez aplicada la reverberación.
Delay
Establece el tamaño de las líneas de retardo
utilizadas para crear el efecto de reverberación.
Valores elevados crean una reverberación más larga.
Plug-in Reverb: controles de la
sección Room
La sección Room ofrece control sobre la sensación
general de espacio de la sala simulada.
Ambience
Este control afecta al ataque de la señal de rever
-
beración. Con ajustes bajos, la reverberación llega
rápidamente,
simulando una habitación pequeña.
Con ajustes altos, la reverberación se forma más
lentamente, emulando una habitación grande.
Density
Ajusta el control Density para cambiar la frecuencia
a la que la densidad del sonido de la cola de
reverberación se incrementa en el tiempo. Ajustes
de densidad más elevados crean un sonido con
reverberación más suave. Los ajustes más bajos
producen un eco con flutter.
Plug-in Reverb: controles de la
sección High Frequencies
La sección High Frequencies proporciona controles
que permiten dar forma al espectro tonal de la
reverberación ajustando los tiempos de extinción
de frecuencias altas.
Time
Modifica el control Time para incrementar o reducir
el tiempo de extinción de las bandas de frecuencias
medias y altas. Con unos valores altos obtendrás
tiempos de extinción más largos y con valores altos
conseguirás tiempos más cortos. Si estableces
valores bajos, las altas frecuencias se debilitan más
rápido que las bajas, con lo cual se simula un efecto
de absorción de aire de un auditorio.
Freq
Modifica el control Frequency para establecer el
límite de frecuencia entre las bandas de frecuencias
medias y altas.
Cut
El control High Cut te deja ajustar la frecuencia del
filtro paso bajo (1,00–20,0kHz). HF Cut controla
las características de extinción de los componentes
de alta frecuencia de la reverberación. Disminuye
la frecuencia para cortar los agudos de la señal
procesada.

Guía de plug-ins de audio156
Plug-in Reverb: controles de la
sección Low Frequencies
La sección Low Frequencies contiene controles que
afectan a la cola de baja frecuencia de la señal de
reverberación.
Time
Ajusta el control Time para reducir o incrementar
el tiempo de extinción de las bandas de frecuencia
de gama baja. Con unos valores altos obtendrás
tiempos de extinción más largos y con valores altos
conseguirás tiempos más cortos.
Freq
Ajusta el control Frequency para establecer los
límites de frecuencia entre las bandas de frecuencia
de gama baja y alta.

Capítulo 28: AIR Spring Reverb 157
Capítulo 28: AIR Spring Reverb
AIR Spring Reverb es un plug-in RTAS. Utiliza el
plug-in Spring Reverb para conseguir ese sonido
clásico de reverberación de muelles. Eso sí, ¡no
golpees tu ordenador para que resuenen los muelles!
El plug-in Spring Reverb modela una reverb
analógica de muelles. La reverb de muelles analógica
es un dispositivo electromecánico muy parecido
a una reverb de placas. Una señal de audio se envía
a un transductor al extremo de un muelle de resorte
suspendido. El transductor hace que el muelle vibre
,
con lo que la señal se va reflejando de un extremo
del muelle al otro. Al otro extremo del muelle se
encuentra otro transductor que convierte el
movimiento en una señal eléctrica que produce una
versión con reverb y delay de la señal de entrada.
Spring Reverb: controles
El plug-in Spring Reverb ofrece una variedad de
controles para ajustar sus parámetros.
Pre-Delay
Determina la cantidad de tiempo (0–250ms) que
transcurre entre el evento de audio original y el
inicio de la reverberación.
Reverb Time
Modifica el valor de Reverb Time para cambiar
el decaimiento del tiempo de reverberación
(1,0–10,0 segundos) después de que cesa la señal
directa. Con tiempos cortos conseguirás una reverb
más pequeña, resonante y metálica, como cuando
caminas por un pasillo estrecho con paredes y suelos
duros. Con tiempos largos obtendrás un espacio
reverberante mayor, como en un depósito de
hormigón grande y vacío.
Mix
El control Mix te permite ajustar la mezcla de señal
procesada (reverberada) y señal seca (sin rever-
berar). 0% corresponde a totalmente seca, 100%
corresponde a totalmente procesada y 50% es una
mezcla de ambas.
Ventana del plug-in Spring Reverb

Guía de plug-ins de audio158
Low Cut
El control Low Cut te permite ajustar la frecuencia
del filtro paso alto (20,0Hz–1,00kHz). Utiliza el
filtro Low Cut para reducir los posibles efectos
de retumbe que se pueden producir con tiempos
de reverberación largos.
Diffusion
Modifica el control Diffusion para cambiar la
velocidad con la que la densidad el sonido de la
reverb se incrementa a lo largo del tiempo. Los
ajustes altos de Diffusion crean una reverb con
sonido suave Los ajustes bajos dan como resultado
un eco con flutter.
Width
Modifica el control Width para cambiar la extensión
de la señal con reverb en el campo estéreo. Un
ajuste del 0% produce una reverberación mono,
pero deja el panning de la señal de la fuente original
sin procesar. Cuando el valor es igual a 100%
conseguirás una imagen estéreo abierta y pano-
ramizada

Capítulo 29: D-Verb 159
Capítulo 29: D-Verb
D-Verb es un plug-in de reverb de estudio
disponible en los formatos AAX, TDM, RTAS y
AudioSuite.
Controles de D-Verb
D-Verb ofrece una variedad de controles para
ajustar sus parámetros. Advierte que la versión
AAX de D-Verb tiene un distinto interface de
usuario respecto a las versiones TDM y RTAS, pero
la mayoría de todos los controles y parámetros son
iguales (con unas pocas excepciones indicadas a
continuación).
Medidores de nivel de entrada
(Solamente versión AAX)
Los medidores de entrada indican los niveles de
entrada de la señal de audio fuente sin procesar.
Si la reverberación se sobrecarga se encenderá un
LED de recorte interno. Esto puede suceder incluso
cuando los niveles de entrada son relativamente
bajos, si hay realimentación excesiva en la porción
de retardo de la reverberación. Para desactivar el
LED de recorte, haz clic en él.
Medidor de nivel de salida
Los medidores de salida indican los niveles de salida
de la señal procesada. En el caso de los insertos
estéreo, las versiones TDM y RTAS de D-Verb
ofrecen un solo medidor que representa la salida
estéreo sumada. Conviene señalar que este medidor
indica el nivel de salida de la señal, no el nivel de
entrada. Si este medidor alcanza el nivel de recorte,
es posible que la señal ya estuviera recortada a la
entrada, antes de llegar a D-Verb. Puedes querer
monitorizar de cerca los niveles de señal de tu envío
o inserto para evitar que suceda esto.
La versión TDM de D-Verb no funciona a
192kHz.
En cambio, puedes usar la versión
RTAS.
Plug-in D-Verb (AAX)
Plug-in D-Verb (TDM y RTAS)

Guía de plug-ins de audio160
Indicador de recorte (solo TDM y RTAS)
El
indicador Clip señala la ocurrencia de un recorte.
Es un indicador de recorte de tipo permanente.
Si se produce un recorte en cualquier momento
durante la reproducción del audio, el indicador
Clip permanece iluminado. Para apagar el indicador
Clip, haz clic en él. Los tiempos de reverberación
más largos aumentan la probabilidad de que suceda
un recorte, ya que el componente realimentado de
la reverb va creciendo y se acerca a un nivel de
salida más alto.
Controles Gain e Input Level
La versión AAX de D-Verb ofrece un control sobre
el medidor de nivel de entrada que permite ajustar
la ganancia de entrada. Las versiones TDM y RTAS
de D-Verb ofrecen uncontrol deslizante para
ajustar el volumen de entrada de la reverb para
incrementar el nivel del señal procesada y evitar
el recorte.
Control Mix
El control deslizante Mix ajusta el equilibrio entre
la señal procesada y la original, lo cual permite
controlar la profundidad del efecto. Es posible
ajustar este control entre el 100% y el 0%.
Control Algorithm
Este control selecciona uno de siete posibles
algoritmos de reverberación: Hall, Church, Plate,
Room 1, Room 2, Ambience o Nonlinear. Al selec-
cionar un algoritmo, cambia el valor predefinido
para el mismo. La modificación del parámetro
Size altera las características del algoritmo que no
dependen del ajuste del tiempo de extinción ni
de otros controles configurables por el usuario.
Cada uno de los siete algoritmos tiene su propio
carácter:
Hall
Un auditorio destinado a varios fines con un
carácter sonoro natural. Resulta útil con una gran
gama de tamaños y tiempos de extinción y con una
amplia variedad de programas. La configuración de
Decay a su valor máximo genera una reverberación
infinita.
Church
Un espacio denso y difuso que simula el
de una iglesia o catedral, con un largo tiempo de
extinción, elevada difusión y cierta cantidad de
pre-delay.
Plate
Simula el carácter acústico de una reverb de
placas. Este tipo de reverb suele tener una elevada
difusión inicial y un sonido relativamente brillante,
lo que la hace ideal para procesar voces y ciertas
señales de percusión. En general, el efecto de la
reverb de placas metálicas aporta más consistencia
al propio sonido inicial.
Room 1
Un recinto de tamaño intermedio con
una acústica rica y natural, que puede variar de
tamaño, de muy pequeño a grande, con excelentes
resultados.
Room 2
Imprime una característica reverberante
más pequeña y brillante que Room 1, con un rango
de ajuste que llega hasta “muy pequeño”.
Ambient
Una respuesta transparente que viene
bien para generar cierta sensación de espaciosidad,
sin añadir demasiada profundidad o densidad.
A valores extremos puede producir resultados
interesantes.
Nonlinear
Produce una reverberación que crece
de una forma natural y se corta de repente, similar a
una compuerta de ruido. Esta característica antina-
tural de la extinción resulta especialmente útil para
la percusión, porque puede añadir un carácter
agresivo a sonidos con ataques fuertes.

Capítulo 29: D-Verb 161
Control Size
El control Size, junto con Algorithm, ajusta el
tamaño global del espacio reverberante. Hay tres
posibles tamaños: Small, Medium y Large. El
carácter de la reverberación cambia con cada una
de estas opciones (al igual que el valor relativo del
parámetro Decay). Los botones Size pueden utili-
zarse para alterar las dimensiones de una reverb,
de grande a pequeña. En general, primero deberías
seleccionar un algoritmo y después el tamaño
aproximado al espacio acústico que pretendes crear
.
Control Diffusion
Diffusion determina con qué grado aumenta la
densidad del eco inicial a lo largo del tiempo. Los
valores altos provocan un elevado incremento
inicial de la densidad del eco. Los valores bajos
tienen el efecto contrario. Este control interactúa
con los controles Size y Decay para determinar la
densidad glbal de la reverb. Los valores de difusión
elevados realzan la percusión. Si deseas obtener
voces y mezclas más claras y naturales, utiliza
valores bajos o moderados.
Control Decay
Decay controla la velocidad a la cual se extingue
la reverberación después de que se cesa la señal
directa original. Los controles Size y Algorithm
afectan al valor del parámetro Decay. En la mayoría
de los algoritmos este control se puede configurar
a infinito para lograr tiempos de reverberación sin
límite.
Control Pre-Delay
Pre-Delay determina la cantidad de tiempo que
transcurre entre el evento de audio original y el
comienzo de la reverberación. En condiciones
naturales, la cantidad de pre-delay depende del
tamaño y la construcción del espacio acústico, así
como de la posición del oyente con respecto a la
fuente de sonido. Pre-Delay trata de crear una
réplica de este fenómeno y se utiliza para crear
una sensación de distancia y volumen dentro del
espacio acústico. Los valores largos de Pre-Delay
colocan el campo reverberante detrás de la señal de
audio original, en lugar de por encima.
Hi Frequency Cut
Hi Frequency Cut controla la característica de
extinción de los componentes de alta frecuencia
de la reverb. Actúa conjuntamente con el control
Low Pass Filter para modelar la curva global de la
reverbarción en alta frecuencia. Con valores relati-
vamente bajos, las altas frecuencias se extinguen
mucho más deprisa que las bajas, lo que simula el
efecto de absorción del aire en una sala. El valor
máximo de este control es Off (que lo quita del
circuito).
Low Pass Filter
Low Pass Filter controla el contenido global en alta
frecuencia de la reverberación, ajustando la fre-
cuencia por encima de la cual un filtro de 6dB por
octava atenúa la señal procesada. El valor máximo
de este control es Off (implica la omisión de su
efecto).

Guía de plug-ins de audio162
Selecciones para procesar
con D-VerbAudioSuite
Como el delay AudioSuite D-Verb añade más mate-
rial al final del audio seleccionado (una cola de
reverberación), tu selección debe ser más larga que
el material original para que el plug-in AudioSuite
pueda escribir la cola adicional en el archivo de
audio.
Si seleccionas solo el material original sin dejar
espacio adicional al final, se truncaría el audio con
retardo que queda después del final de la selección.

Capítulo 30: Reverb One 163
Capítulo 30: Reverb One
Reverb One es un plug-in de procesamiento de
primera categoría disponible en los formatos AAX
(DSP, Native y AudioSuite) y TDM. Ofrece el nivel
más alto de calidad sonora profesional y de mode-
lado de la reverberación.
Un conjunto de herramientas de modelación de
audio exclusivas y de fácil uso permite personalizar
el ambiente y el carácter de reverberación para
crear condiciones acústicas de salas, escenarios de
época o prácticamente cualquier tipo de espacio
reverberante que se pueda imaginar.
Reverb One (versión AAX DSP)

Guía de plug-ins de audio164
Las funciones de Reverb One incluyen:
• Gráfica de ecualización de reverberación
editable
• Gráfica de color de reverberación editable
•Gráfica Reverb Contour
• Control dinámico de extinción de la
reverberación
•Coros
• Presets de reflexión temprana
• Biblioteca exhaustiva de presets de
reverberación
•
Admite las siguientes frecuencias de muestreo:
44.1khz, 48kHz, 88.2kHz, 96kHz, 176.4kHz
y 192kHz.
Descripción general de la
reverberación
El procesamiento de reverberación digital puede
simular los ecos y reflexiones naturales complejos
que se producen después de un sonido, creando una
sensación de espacio y profundidad, la característica
principal de un entorno acústico. Cuando se utiliza
un plug-in de reverberación como Reverb One, de
forma artificial se crea un espacio de sonido con
un determinado carácter acústico.
Este carácter se puede combinar con material de
audio. El resultado final es una mezcla ajustable
de la fuente original sin procesar y la señal proce-
sada reverberante. A partir de material fuente mono
relativamente apagado, la reverberación puede
crear entornos acústicos estéreo que confieran a la
fuente un peso y una profundidad perceptibles en
una mezcla.
Reverb One (versión TDM)
La versión TDM de Reverb One no es totalmente
compatible con frecuencias de muestreo superio-
res a 96kHz. Para sesiones con una frecuencia de
muestreo superior a 96kHz, la versión TDM de
Reverb One hace un remuestreado descendente y
luego ascendente.

Capítulo 30: Reverb One 165
Creación de sonidos exclusivos
Además, el procesamiento de señales digitales se
puede utilizar de forma creativa para generar
características de reverberación que no existen en
la naturaleza. Para producir efectos interesantes no
hay que seguir ninguna pauta establecida. Experi-
mentando se pueden crear sonidos sorprendentes.
Entornos acústicos
Cuando uno oye sonido en directo en un entorno
acústico, normalmente se oye mucho más que el
sonido directo de la fuente. De hecho, el sonido de
una cámara anecoica, que no cuenta con el carácter
de un espacio acústico, puede sonar discordante
y poco natural.
Todos los entornos acústicos del mundo real, desde
un armario hasta una catedral, poseen su propio
carácter acústico o firma sónica. Cuando las
reflexiones y reverberaciones producidas por un
espacio se combinan con el sonido fuente, se suele
decir que la fuente
excita
al espacio. En función del
entorno acústico, esto puede generar las carac-
terísticas sónicas cálidas que asociamos con la
reverberación, así como ecos u otras características
sónicas poco habituales.
Carácter de la reverberación
El carácter de una reverberación depende de una
serie de factores. Entre ellos se encuentran la
proximidad a la fuente de sonido, la forma del
espacio, la absorbencia del material de construcción
y la posición del oyente.
Sonido reflejado
En un auditorio normal y corriente, el sonido llega
al oyente poco después de haberse producido. Al
sonido directo original le siguen las reflexiones
del techo o las paredes. Las reflexiones que llegan
entre 50 y 80 milisegundos desde la generación del
sonido directo se denominan
reflexiones tempranas
.
Las reflexiones posteriores se denominan
reverbe-
ración tardía.
Las reflexiones tempranas propor-
cionan una sensación de profundidad y refuerzan
la percepción de la sonoridad y la claridad. El tiempo
de retardo entre la llegada del sonido directo y el
comienzo de las reflexiones tempranas se denomina
retardo previo o pre-delay.
La sonoridad de las reflexiones tardías combinada
con un gran retardo previo puede contribuir a la
percepción de magnitud de un espacio acústico.
Las reflexiones tempranas van seguidas de
reverberación, reflexiones repetitivas y atenuación
del sonido original reflejado en paredes, muros,
suelos y objetos. Este sonido proporciona una
sensación de profundidad o tamaño.
Reverb One proporciona control sobre estos ele-
mentos de reverberación para poder crear efectos
de reverberación de sonido sumamente natural y
aplicarlos en el entorno de mezclas de ProTools.
Controles Reverb One
Reverb One cuenta con una serie de controles que
permiten producir una variada gama de efectos
de reverberación. Los controles pueden ajustarse
arrastrando sus controles deslizantes o escribiendo
valores directamente en los correspondientes
cuadros de texto.
También se puede ajustar el espectro armónico de
la reverberación también en las pantallas gráficas
.
Consulta “Reverb One: gráficos” en la página 170.

Guía de plug-ins de audio166
Reverb One: controles Master
Mix
La sección Master Mix ofrece controles para ajustar
los niveles relativos de la señal fuente y el efecto de
reverberación, así como la amplitud del efecto de
reverberación en el campo estéreo.
Wet/Dry
Ajusta la mezcla entre la señal sin procesar y el
efecto de reverberación.
Stereo Width
Controla la amplitud de la reverberación en el campo
estéreo. Un valor de 0% produce una reverberación
mono. Un valor de 100% produce una distribución
máxima en el campo estéreo.
100 % Wet
Alterna el control Wet/Dry entre el 100%
procesado y el valor actual.
Reverb One: controles Dynamics
La sección Dynamics tiene controles para ajustar
la respuesta de Reverb One ante los cambios de
nivel de la señal de entrada.
Dynamics se puede utilizar para modificar el
carácter de extinción de una reverberación para que
suene más o menos natural, según el efecto deseado.
Dynamics se suele usar para que la reverberación
tenga un tiempo de extinción menor cuando la
señal de entrada está por encima del umbral, y
un tiempo de extinción mayor cuando el nivel de
entrada cae por debajo del umbral.
Con esto se consigue una cola de reverberación
más prolongada y suntuosa, así como un mayor
ambiente entre las pausas del audio fuente, y una
cola de reverberación más corta y clara en las
secciones sin pausas.
Por ejemplo, en una pista de voz, utiliza Dynamics
para que el efecto de reverberación sea breve, claro
e inteligible durante las secciones activas de la voz
(en las que la señal está por encima del umbral)
y, a continuación, prolóngalo al final de una frase
(donde la señal está por debajo del umbral).
Asimismo, puedes utilizar Dynamics en pistas de
batería para imitar efectos de reverberación clásicos
con filtro de puerta, causando que el tiempo de
extinción se reduzca rápidamente cuando el nivel
de entrada se encuentra por debajo del umbral.
Decay Ratio
Controla la relación por la que se aumenta el tiempo
de reverberación cuando una señal se encuentra
por encima o por debajo del nivel de umbral. El
comportamiento de Dynamics difiere cuando Decay
Ratio está ajustado por encima o por debajo de
1. Una configuración de la relación mayor que 1
aumenta el tiempo de reverberación cuando la
señal se encuentra por encima del umbral. Una
configuración de la relación menor que 1 aumenta
el tiempo de reverberación cuando la señal se
encuentra por debajo del umbral.
Por ejemplo, si Decay Ratio está establecido en 4
,
el tiempo de reverberación se aumenta en un factor
de 4 cuando la señal se encuentra por encima del
nivel de umbral. Si la relación es de 0,25, el tiempo
de reverberación se aumenta en un factor de 4
cuando la señal se encuentra por debajo del nivel
de umbral.
Threshold (umbral)
Establece el nivel de entrada por encima o por
debajo del cual se modifica el tiempo de extinción
de la reverberación.
Para oír ejemplos de dinámica de extinción,
carga uno de los presets de Dynamics utilizando
el menú de la biblioteca de plug-ins.

Capítulo 30: Reverb One 167
Controles Chorus
La sección Chorus dispone de controles para esta-
blecer la profundidad y la frecuencia de los coros
aplicados a una cola de reverberación. Los coros
dan consistencia y animan los sonidos añadiendo
una copia con retardo y tono modulado de una señal
de audio.
Los coros crean un carácter de reverberación
etéreo o de ensoñación. Lo que se suele utilizar
para aportar creatividad, más que para simular
un entorno acústico realista.
Depth
Controla la amplitud de la onda sinusoidal gene-
rada por el oscilador de baja frecuencia (LFO) y
la intensidad de los coros. Cuanto más alto sea el
valor, más intensa será la modulación.
Rate
Controla la frecuencia de modulación del tono.
Cuanto más alto sea el valor, más rápidos serán
los coros. Configurar Rate por encima de 20Hz
puede producir una modulación de la frecuencia.
Lo que añadirá armónicos de banda lateral y
cambiará el color del timbre de la reverberación,
produciendo efectos especiales muy interesantes.
Reverb One: controles de la
sección Reverb
La sección Reverb dispone de controles para varios
elementos de la cola de reverberación, por ejemplo
el nivel, el tiempo, el ataque, la distribución, el
tamaño, la difusión y el retardo previo. Éstos
determinan el carácter general de la reverberación.
Level
Controla el nivel de salida de la cola de reverbe-
ración. Cuando se establece en 0%, el efecto de
reverberación se compone exclusivamente de las
reflexiones tempranas (si están activadas).
Time
Controla la frecuencia de la extinción de la
reverberación después de pararse la señal directa
original. El valor del ajuste Time se ve afectado
por el ajuste Size. Debes ajustar el valor Reverb Size
antes de ajustar el valor Time. Si Time se establece
al valor máximo, se produce una reverberación
infinita. Los controles HF Damping y Reverb Color
también afectan al tiempo de reverberación.
Attack
El ataque determina el contorno de la envolvente
de reverberación. Con valores de ataque bajos la
reverberación es intensa al principio y se extingue
rápidamente. Conforme se aumenta el valor de
ataque, la reverberación se forma más lentamente
y se sostiene durante el tiempo establecido en el
ajuste Spread.
Con el ataque establecido al 50%, la envolvente
de reverberación emula un auditorio de grandes
dimensiones (siempre que los controles Spread
y Size estén lo suficientemente altos).
Spread
Controla la velocidad a la que se va formando la
reverberación. La distribución funciona junto con
el control de ataque para determinar el contorno
inicial y el ambiente global de la envolvente de
reverberación.
Valores de Spread bajos dan lugar a un comienzo
rápido de la reverberación al inicio de la envolvente
.
Valores más altos alargan las fases de ataque y
formación del contorno de reverberación inicial.
Para oír ejemplos de coros de cola de
reverberación, carga uno de los presets de Chorus
utilizando el menú de la biblioteca de plug-ins.

Guía de plug-ins de audio168
Size
Determina la velocidad del aumento de la
difusión y actúa como control master del tiempo
y la distribución dentro del espacio reverberante.
Los valores de tamaño se especifican en metros; se
pueden utilizar para ajustar el tamaño del espacio
acústico que deseas simular. A la hora de considerar
el tamaño, ten en cuenta que el tamaño de un
espacio reverberante en metros es aproximada-
mente equivalente a su dimensión más larga.
Diffusion
Controla el grado en que aumenta la
densidad de eco inicial con el tiempo. Valores de
difusión altos crean una densidad de eco inicial
elevada. Valores bajos crean una densidad inicial
baja.
Una vez creado el eco inicial, la difusión sigue
cambiando, interactuando con el control de tamaño
y afectando a la densidad de reverberación global.
Utiliza valores de difusión altos para realzar la
percusión. Utiliza valores bajos o moderados para
conseguir mezclas y voces más claras y naturales.
Pre-Delay
Determina la cantidad de tiempo que
transcurre entre el evento de audio original y el
comienzo de la reverberación. En condiciones
naturales, la cantidad de retardo previo depende
del tamaño y la construcción del espacio acústico,
así como de la posición del oyente con respecto a la
fuente de sonido. El retardo previo trata de reflejar
este fenómeno y se utiliza para crear una sensación
de distancia y volumen en un espacio acústico.
Valores de Pre-Delay amplios colocan el campo
reverberante detrás de la señal de audio original,
en lugar de encima.
Reverb One: controles Early
Reflections
La sección Early Reflections proporciona controles
para los distintos elementos de las reflexiones
tempranas, por ejemplo la configuración ER, el
nivel, la distribución y el retardo.
Cálculo de las reflexiones tempranas
Una reflexión concreta dentro de un campo
reverberante se suele categorizar como reflexión
temprana. Las reflexiones tempranas se suelen
calcular midiendo las rutas de reflexión desde la
fuente hasta el oyente. Normalmente las reflexiones
tempranas llegan al oyente en un máximo de 80
milisegundos desde que se produce el evento de
audio inicial, dependiendo de la proximidad de
las superficies reflectantes.
Simulación de reflexiones tempranas
Cada entorno físico tiene su propias características
o “firma” de reflexión temprana que nuestros oídos
y cerebro utilizan para determinar con precisión
la información de ubicación. Estas reflexiones
influyen en nuestra percepción de tamaño de un
espacio y el lugar donde se encuentra la fuente
de audio dentro de éste. La modificación de las
características de reflexión temprana cambia la
ubicación percibida de las superficies reflectantes
que rodean la fuente de audio.
Suele darse en simulaciones de reverberación
digital con el uso de varias etapas de retardo a
distintos niveles que se producen en posiciones
diferentes del espectro estéreo (mediante el control
panorámico). Tras la atenuación de las reflexiones
tempranas suele haber una reverberación
prolongada.
Reverb One proporciona varios modelos de reflexio-
nes tempranas. Permiten elegir rápidamente
un
entorno acústico básico y, a continuación, ajustar
otras características de reverberación que se
adapten a requisitos concretos.
Para conseguir un efecto musical
interesante, establece el tiempo de retardo
previo en un intervalo de compás como 1/8,
1/16 o 1/32.

Capítulo 30: Reverb One 169
ER Setting
Selecciona un preset de reflexión temprana. Van
habituales. Los cinco últimos presets (Plate, Build,
Spread, Slapback y Echo) se caracterizan por una
respuesta no lineal.
Los presets de reflexión temprana incluyen:
• Room: simula el centro de una sala pequeña sin
muchas reflexiones.
• Club: simula un ambiente de club pequeño,
natural y claro.
• Stage: simula un escenario en un auditorio de
tamaño medio.
• Theater: simula un auditorio de tamaño medio
con sonido brillante.
• Garage: simula un garaje subterráneo.
• Studio: simula una gran habitación vacía y
resonante.
•
Hall: coloca el sonido en medio de un auditorio
con paredes duras, reflectantes de sonido
brillante.
• Soft: simula el espacio y el ambiente de una sala
de conciertos de gran tamaño.
• Church: simula un espacio de tamaño medio con
reflexiones claras y naturales.
• Cathedral: simula un espacio muy amplio con
reflexiones prolongadas y suaves.
•
Arena: simula un gran espacio vacío de un estadio
con sonido natural.
• Plate: simula una reflexión pura y nítida de una
reverb de placas. Utiliza el control Spread para
ajustar su tamaño.
• Build: serie no lineal de reflexiones que se van
acumulando.
• Spread: simula un espacio interior amplio con
paredes muy reflectantes.
•
Slapback: simula un espacio de gran amplitud con
reflexiones con retardos largos.
• Echo: simula un espacio de grandes dimensiones
con ecos marcados y poco naturales. Ideal para
una reverberación densa.
Level
Controla el nivel de salida de las reflexiones
tempranas. Desactivar el control deslizante Early
Reflections Level producirá una reverberación
compuesta completamente por cola de reverbe-
ración.
Spread
Ajusta de forma global las características de retardo
de las reflexiones tempranas, acercándolas o
alejándolas. Utiliza Spread para modificar el
tamaño y el carácter de los presets de reflexiones
tempranas. Establecer, por ejemplo, el preset Plate
con valor de Spread de 50%, variará la reverbera-
ción de amplia y suave a reducida y fuerte.
Delay Master
Determina el tiempo que transcurre entre el evento
de audio original y el comienzo de las reflexiones
tempranas.
Early Reflect On
Activa o desactiva las reflexiones tempranas.
Cuando las reflexiones tempranas están desacti-
vadas, la reverberación se compone exclusivamente
de cola de reverberación.

Guía de plug-ins de audio170
Reverb One: gráficos
Las gráficas de reverberación muestran información
sobre el espectro tonal y el contorno de la envol-
vente de la reverberación. Las gráficas Reverb EQ
y Reverb Color proporcionan herramientas de
edición de gráficas para dar forma al espectro
armónico de la reverberación.
Editar valores del gráfico
Además de los controles deslizantes estándar, los
ajustes de gráfica de Reverb EQ y Reverb Color
se pueden ajustar arrastrando los elementos del
visualizador de gráficos.
Para seleccionar y modificar el gráfico de EQ o
color (solamente versión AAX).
Selecciona el icono de EQ o el icono de color.
Para aumentar o reducir una banda concreta:
Arrastra un punto crítico de corte/realce de
banda hacia arriba o hacia abajo.
Para ajustar la frecuencia o el punto de cruce:
Arrastra un control deslizante frecuencia/ cruce
hacia la derecha o la izquierda.
Para ajustar la amortiguación o el corte de alta
frecuencia:
Arrastra el punto de control de amortiguación/
corte de alta frecuencia hacia la derecha o la
izquierda.
Reverb One: controles gráficos de EQ (versión AAX)
Reverb One: controles gráficos (versión TDM)
Reverb One (versión AAX), icono de EQ seleccionado

Capítulo 30: Reverb One 171
Gráfico de EQ de reverb
Puedes utilizar este ecualizador de 3 bandas para
dar forma al espectro tonal de la reverberación.
La ecualización es posterior a la reverberación y
afecta tanto a la cola de reverberación como a las
reflexiones tempranas.
Controles deslizantes de frecuencia
Establece los
límites de frecuencia entre los rangos de bandas
bajas, medias y altas de la ecualización.
El control deslizante de baja frecuencia (60,0Hz–
22,5kHz) establece los límites de frecuencia entre
los puntos de aumento/reducción bajos y medios
de la ecualización.
El control deslizante de alta frecuencia (64,0Hz–
24,0kHz) establece los límites de frecuencia entre
los puntos de aumento/reducción de medios y altos
de la ecualización.
Puntos críticos de banda
Controlan los valores de
aumento y reducción para las frecuencias bajas,
medias y altas de la ecualización. Para reducir una
banda de frecuencia, arrastra hacia abajo un punto
crítico. Para aumentarla, arrástralo hacia arriba.
El rango ajustable es de –24,0dB a 12,0dB.
Punto crítico HF Cut
Establece la frecuencia por
encima de la cual un filtro de paso bajo de 6dB por
octava atenúa la señal procesada. Elimina las
reflexiones tempranas y las colas de reverberación,
afectando al contenido general de alta frecuencia
de la reverberación. Utiliza el control HF Cut para
atenuar de forma gradual las frecuencias altas y
crear una reverberación más natural. El rango
ajustable es de 120,0Hz a 24,0kHz.
Gráfico de color de reverb
La gráfica Reverb Color se puede usar para dar
forma al espectro tonal de la reverberación contro-
lando los tiempos de extinción de las distintas
bandas de frecuencia. Los puntos bajos y altos
del crossover definen los puntos de reducción y
aumento de los tres rangos de frecuencia.
Para obtener mejores resultados, establece los
puntos del crossover al menos dos octavas por
encima de la frecuencia que deseas aumentar o
reducir. Por ejemplo, para aumentar una señal a
100Hz, establece el filtro de cruce en 400Hz.
Establece el crossover en 500Hz para aumentar las
bajas frecuencias de forma más eficaz. Establécelo
en 1,5kHz para reducir las bajas frecuencias de
forma más eficaz.
Controles deslizantes crossover
Establecen los
límites de frecuencia entre los rangos de frecuen-
cias bajas, medias y altas del filtro de reverberación.
El control deslizante de baja frecuencia establece
la frecuencia del crossover entre las frecuencias
bajas y medias del filtro de reverberación. El rango
ajustable es de 60,0Hz a 22,5kHz.
Ajuste de controles de gráficos (versión AAX)
Ajuste de controles de gráficos (versión TDM)
Amortiguación/Corte
de alta frecuencia
Aumento/Reducción de banda
Frequencia/Crossover Frequencia/Crossover
Amortiguación/Corte
de alta frecuencia
Aumento/Reducción
de banda
Frequencia/Crossover
Frequencia/Crossover

Guía de plug-ins de audio172
El control deslizante de alta frecuencia establece
la frecuencia del crossover entre las frecuencias
medias y altas del filtro de reverberación. El rango
ajustable es de 64,0Hz a 24,0kHz.
Puntos críticos de banda
Controlan las relaciones
de reducción y aumento de los tiempos de extinción
de las bandas de baja, media y alta frecuencia del
filtro de reverberación. Para reducir una banda de
frecuencia, arrastra hacia abajo un punto crítico.
Para aumentarla, arrástralo hacia arriba. El rango
ajustable oscila entre 1:8 y 8:1.
Punto crítico HF Damp
Establece la frecuencia
por encima de la cual los sonidos se amortiguan
cada vez más rápidamente. Esto determina la
característica de extinción de los componentes
de alta frecuencia de la reverberación.
HF Damp funciona junto con HF Cut para dar forma
al contorno de alta frecuencia global de la rever-
beración. HF Damp filtra toda la reverberación,
excepto las reflexiones tempranas. Con valores
bajos, las altas frecuencias se extinguen más rápido
que las bajas, simulando el efecto de absorción por
el aire de un auditorio. El rango ajustable es de
120,0 Hz a 24,0 kHz.
Gráfico de contorno de reverb
La gráfica de Reverb Contour muestra la envolvente
de la reverberación, según esté determinada por
las reflexiones tempranas y la cola de reverberación.
Botones ER y RC
Alterna el modo de visualiza-
ción
. Al seleccionar ER (Early Reflections), la
gráfica muestra los datos de reflexiones tem-
pranas. Al
seleccionar RC (Reverb Contour), la
gráfica muestra
la envolvente de reverberación ini-
cial. Las reflexio
nes tempranas y el contorno de
reverberación se pueden visualizar a la vez.
Reverb One: otros controles
Además de los controles para dar forma a la rever-
beración, Reverb One también contiene medidores
de nivel y una ayuda online.
Información sobre herramientas (solamente
versión AAX)
Para usar la información sobre herramientas, mueve
el cursor sobre el nombre de cualquier control o
parámetro y aparecerá un pequeño recuadro de
ayuda.
Ayuda online (solo versión TDM)
Para utilizar la ayuda online, haz clic en el nombre
de cualquier control o parámetro para obtener una
explicación. Si haces clic en el botón de ayuda
online, obtendrás más detalles sobre el uso de la
función.
Medidores de nivel de entrada
Los medidores de entrada indican los niveles de
entrada de la señal de audio fuente sin procesar.
Los medidores de salida indican los niveles de
salida de la señal procesada.
Si la reverberación se sobrecarga se encenderá un
LED de recorte interno. Esto puede suceder incluso
cuando los niveles de entrada son relativamente
bajos, si hay retroalimentación excesiva en la por-
ción de retardo de la reverberación. Para desactivar
el LED de recorte, haz clic en él.
Gráfico de contorno de reverb (versión AAX)
Botón de ayuda online (versión TDM solamente)

Capítulo 31: ReVibe 173
Capítulo 31: ReVibe
ReVibe es un plug-in TDM de modelado de entorno
acústico y reverberación con calidad de estudio.
ReVibe trabaja con audio multicanal mono, estéreo
y superior a estéreo. Revibe ofrece un amplio
control sobre las características de reverberación
y una diversa colección de presets de reflexión y
coloración de sala.
ReVibe hace posible el modelado de espacios acús-
ticos extremadamente realistas y la ubicación de
elementos de audio dentro de ellos en una mezcla
de ProTools.
ReVibe y ReVibe II ofrecen esencialmente los
mismos controles con iguales valores de los
parámetros.
Revibe requiere una o más tarjetas HDAccel.
Plug-in ReVibe

Guía de plug-ins de audio174
Uso de ReVibe
ReVibe admite sesiones de 44,1kHz, 48kHz, 88,2kHz y 96kHz. ReVibe trabaja con formatos mono y
estéreo, además de con formatos multicanal superiores a estéreo como LCR, LCRS, cuadrafónico, 5.0 y 5.1.
En general, cuando trabajes con pistas estéreo y superiores, usa la versión multicanal de ReVibe.
ReVibe soporta las siguientes combinaciones de tipos de pista y formatos de inserto del plug-in:
Ajustar parámetros de ReVibe
Los parámetros de ReVibe se pueden ajustar me-
diante los control deslizantes, arrastrando puntos
en la pantalla gráfica, o con el teclado del ordenador.
Editar controles deslizantes con el ratón
Puedes ajustar los controles deslizantes con el ratón
arrastrando horizontalmente. Los valores del
parámetro se incrementan conforme arrastras
hacia la derecha y disminuyen al arrastrar hacia la
izquierda.
Algunos controles deslizantes (como Diffusion)
son bipolares, lo que significa que su posición cero
es el centro del rango del control deslizante. Al
arrastrar hacia la derecha del centro se crea un
valor de parámetro positivo; arrastrar hacia la
izquierda del centro genera un valor de parámetro
negativo.
Ajustar los parámetros del gráfico con el ratón
Puedes ajustar los parámetros del gráfico Decay
Color & EQ con el ratón arrastrando el punto
apropiado en el gráfico.
Tipo de
pista
Formato de inserto del plug-in
Mono Estéreo L C R L C R S
Cuadra-
fónico
5.0 5.1
Mono
•••••••
Estéreo
••••••
L C R
•••••
L C R S
•
Cuadra-
fónico
•
5.0
•
5.1
•

Capítulo 31: ReVibe 175
Para atenuar o amplificar una banda de EQ en
particular:
Arrastra un punto de control hacia arriba o abajo.
Para ajustar el crossover de frecuencia de EQ:
Arrastra el punto de control hacia la derecha o
la izquierda.
Para ajustar el corte trasero de frecuencia alta:
Arrastra el punto de control hacia la derecha o
la izquierda.
Editar parámetros con el teclado del ordenador
Cada control tiene un campo de texto de parámetro
correspondiente que muestra el valor actual del
parámetro. Puedes editar el valor númerico del
parámetro con el teclado del ordenador.
Para cambiar los valores de control con un teclado
de ordenador:
1 Haz clic en el texto del parámetro que desees
editar.
2 Cambia el valor con uno de los siguientes pasos.
• Para aumentar un valor, pulsa la flecha Arriba
del teclado. Para disminuir un valor, pulsa la
flecha Abajo del teclado.
—o bien—
• Escribe el valor deseado.
3 Lleva a cabo uno de estos procedimientos:
• Pulsa la tecla Intro del teclado numérico para
introducir el valor y permanecer en el modo
de edición del teclado.
—o bien—
• Pulsa Intro (Windows) o Retorno (Mac) en el
teclado alfanumérico para introducir el valor
y salir del modo de edición desde el teclado.
Atenuar o amplificar una banda de frecuencia de EQ
Establecer la frecuencia del crossover de EQ.
Establecer la frecuencia de corte trasero
En los campos que admitan valores en
kilohercios, al escribir la letra “k” después
de un valor numérico, dicho valor se
multiplicará por 1000. Por ejemplo, escribe
“8k” si deseas introducir un valor de 8000.
Para desplazarte desde un parámetro
seleccionado hacia el siguiente parámetro,
presiona la tecla Tab. Para desplazarse
retrocediendo, pulsa las teclas Mayús+Tab.

Guía de plug-ins de audio176
Activar conmutadores
Para activar un conmutador, haz clic en dicho
conmutador (el indicador LED redondo junto a cada
nombre de conmutador). Los LEDs de conmu
tador
se iluminan al activarse.
Controles de ReVibe
ReVibe tiene una variedad de controles para
producir una amplia variedad de efectos de reverbe-
ración. Los controles se pueden ajustar arrastrando
los mandos deslizantes, componiendo valores
directamente en las cajas de texto respectivas, o
ajustarse en los gráficos Decay Color and EQ.
ReVibe: controles de la sección
Master Mix
La sección Master Mix tiene controles para ajustar
los niveles relativos de la señal de origen y el efecto
reverb.
Control Wet/Dry
Wet/Dry ajusta la mezcla entre la señal seca sin
procesar y el efecto reverb. Si insertas el plug-in
ReVibe directamente en una pista de audio, unos
valores de entre el 30% y el 60% son una buena
manera de empezar a experimentar con este pará-
metro. El rango de este control oscila entre 0% y
100%.
Control Stereo Width
El Stereo Width controla la distribución del campo
estéreo de los canales de reverberación frontales.
Un valor de 0% produce una reverberación mono,
pero deja intacta la panorámica de la señal de
origen. Un valor de 100% produce una imagen
estéreo de gran panorámica.
Los valores por encima de 100% utilizan la inver-
sión de fase para crear un efecto estéreo aún más
amplio. El control deslizante Stereo Width se
muestra rojo sobre la marca de 100% para recor-
darte que se está usando un efecto de fase para
extender el campo estéreo.
El rango de este control oscila entre 0% y 150%.
100% es el valor predeterminado.
Botón 100 % Wet Mix
Este botón alterna el control Wet/Dry entre 100%
procesado y el valor actual. Una mezcla 100%
procesada únicamente contiene el efecto reverb
sin ninguna señal directa. Esta configuración puede
resultar útil cuando se usan envíos pre-fader para
obtener un transporte de envío/retorno. El equili-
brio procesado/sin procesar de la mezcla se puede
controlar mediante los faders de pista para la señal
en seco y el fader de entrada auxiliar para el retorno
del efecto.
ReVibe: controles de la sección
Chorus
La sección Chorus dispone de controles para
establecer la profundidad y la frecuencia de los
coros aplicados a una cola de reverberación. El
Chorus engruesa y anima los sonidos, produciendo
un carácter de reverberación más etéreo. Se suelen
usar para aportar creatividad, más que para simular
un entorno acústico realista.
LED del conmutador de reflexiones tempranas (ER,
encendido)
También puedes conseguir una mezcla procesada
al 100% haciendo clic en el botón 100% Wet Mix.
El control Stereo Width no influye al efecto de
reverberación proveniente de los canales trase-
ros. Si deseas producir una reverberación estric-
tamente mono, asegúrate de establecer el pará-
metro Rear Reverb (sección Levels) en
–INF dB
.

Capítulo 31: ReVibe 177
Depth
Controla la amplitud de la onda sinusoidal gene-
rada por el LFO (oscilador de baja frecuencia) y
la intensidad de los coros. Cuanto más alto sea el
valor, más intensa será la modulación. El rango
de este control oscila entre 0% y 100%.
Rate
El Rate controla la frecuencia del LFO. Cuanto más
alto sea el valor, más rápidos serán los coros. El
rango de este control oscila entre 0,1Hz y 30,0Hz.
Si configuras el Rate por encima de 20Hz, se puede
producir una modulación de frecuencia. Se añadirán
armónicos de banda lateral y se cambiará el color
del timbre de la reverberación, con lo cual se pueden
crear efectos especiales muy interesantes. Los
valores típicos oscilan entre 0,2Hz y 1,0Hz.
Botón Chorus On/Off
Este botón activa o desactiva el efecto de chorus.
ReVibe: sección Early
Reflection
Los diferentes entornos físicos tienen distintas
características de reflexiones tempranas que nues-
tros oídos y cerebro utilizan para identificar la
información de ubicación en el espacio físico. Estas
reflexiones influyen en nuestra percepción del
tamaño de un espacio y el lugar donde se encuentra
la fuente de audio dentro de éste.
La modificación de las características de reflexión
temprana cambia la ubicación percibida de las
superficies reflectantes que rodean la fuente de
audio. Por norma general, la cola de reverberación
continúa tras la disipación de las reflexiones
tempranas.
Los presets de sala de ReVibe utilizan varios taps
de retardo a diferentes niveles, tiempos distintos
y en distintas posiciones en el entorno multicanal
(mediante panorámica de 360°) para crear entornos
de sonido extremadamente realistas.
La sección Early Reflect presenta controles para
ajustar los elementos variados de reflexión, inclu-
yendo nivel, distribución y pre-retardo.
Control Level
Controla el nivel de salida de las reflexiones tem-
pranas. Establecer el control deslizante Level en
–INF (menos infinito) elimina las reflexiones
tempranas del efecto reverb. El rango de este control
oscila entre ?–INF y 6,0dB.
Control Spread
El control Spread ajusta de forma global las caracte-
rísticas del retardo de las reflexiones tempranas,
acercando o alejando los taps de retardo indivi-
duales entre sí. Utiliza Spread para variar el tamaño
y carácter de un preset de reflexión temprana. El
rango de este control oscila entre –100% y 100%.
Al 0%, las reflexiones tempranas están en su valor
óptimo para el preset de sala. Los valores típicos
de distribución oscilan entre –25% y 25%.
Control Pre-Delay
El control Pre-Delay en la sección Early Reflect
determina la cantidad de tiempo que transcurre
entre el comienzo de la señal en seco y la primera
salida de retardo de la reflexión temprana.
Establecer Spread en 100% produce reflexiones
tempranas muy separadas entre sí que pueden
sonar antinaturales. Al –100% las reflexiones
tempranas no tienen ninguna separación y se
oyen como una única reflexión.

Guía de plug-ins de audio178
Algunos Room Types, como esos que producen
efectos slapback, tienen un pre-retardo adicional
integrado. El rango de este control oscila entre
–300,0ms y 300,0ms.
Tiempos negativos de Pre-Delay implican que
algunos taps de retardo de reflexión temprana
deberían sonar antes de la señal seca original. Como
esto no es posible, cualquiera de los taps de retardo
que sonarían antes de la señal seca no se usan y
no suenan.
Cuando se activa Pre-Delay Link, los tiempos nega-
tivos de Pre-Delay de reflexión temprana se pueden
utilizar para hacer que las reflexiones tempranas
comiencen antes de la cola de reverberación, si se
desea.
Botón Pre-Delay Link
El botón Pre-Delay Link alterna el enlace del control
Early Reflection Pre-Delay y el control Reverb
Pre-Delay. Al enlazarse, el Early Reflection Pre-
Delay se compensa con la cantidad de Reverb Pre-
Delay, para que el retardo total de las reflexiones
tempranas sea la suma del Early Reflection Pre-
Delay y el Reverb Pre-Delay.
Botón ER On/Off
Este botón activa o desactiva las reflexiones
tempranas. Cuando se desactivan las reflexiones
tempranas, el efecto reverb consiste enteramente
en cola de reverberación.
ReVibe: controles de la sección
Levels
La sección Levels cuenta con controles para ajustar
la entrada de origen y los niveles de salida de
ReVibe. ReVibe proporciona controles de nivel de
salida individuales para la reverb frontal, central
y trasera, así como para las reflexiones tempranas
traseras.
En los formatos estéreo y superiores donde no
existe un canal central o donde no hay canales
traseros, los controles de nivel central y trasero se
pueden utilizar para aumentar el sonido reverb.
La Reverb y las reflexiones tempranas que se oirían
desde el canal central o bien desde los canales
traseros se pueden mezclar en los canales frontales
izquierdo y derecho.
Control Input
El Input ajusta el nivel de la entrada de origen para
prevenir el recorte interno. El rango de este control
oscila entre –24,0dB y 0,0dB. Bajar el control
Input no cambia los niveles mostrados en el lado
de entrada del medidor Input/Output, que muestra
el nivel de la señal ubicado junto al control Input.
Control Front
Front controla el nivel de salida de las salidas
frontales izquierda y derecha. Front también es
el control de nivel principal para el estéreo. El rango
de este control oscila entre –INF (menos infinito)
y 0,0dB.
Botón Pre-Delay Link

Capítulo 31: ReVibe 179
Control Center
Center controla el nivel de salida de las salidas del
canal central en formatos multicanal que tienen
un canal central (como LCR o 5.1)
Cuando se usa ReVibe en un formato multicanal que
no tiene canal central (como en estéreo o cuadrafó-
nico), el control de nivel Center ajusta una señal de
canal central fantasma que se establece en el centro
de la panorámica de las salidas frontales izquierda
y
derecha.
El rango de este control oscila entre –INF (menos
infinito) y 0,0dB.
Control Rear Reverb
El Rear Reverb controla el nivel de salida de las
salidas traseras de los formatos multicanal que
tienen canales traseros (como quad o 5.1).
Cuando se usa ReVibe en un formato multicanal que
no tiene canales traseros (como un estéreo o LCR)
el control de nivel Rear ajusta en su lugar las señales
de canal trasero forzándolas a las salidas frontales
izquierda y derecha.
El rango de este control oscila entre –INF (menos
infinito) y 0,0dB.
Control Rear ER
El Rear ER controla el nivel de salida de las reflexio-
nes tempranas en las salidas traseras. El rango de
este control oscila entre –INF (menos infinito) y
0,0dB.
Botón Rear Level Link
El botón Rear Level Link activa o desactiva el enlace
de los controles Rear Reverb y Rear ER. Los con-
troles Rear Reverb y Rear ER están enlazados en
forma predeterminada. Al enlazarse, los controles
Rear ER y Rear Reverb se mueven en tándem cuando
se ajusta cualquiera de ellos. Al desenlazarse, los
controles Rear ER y Rear Reverb se pueden ajustar
de forma independiente.
ReVibe: controles de la sección
Room Type
Los controles en la sección Room Type te permiten
seleccionar un Room Type, que modela las caracte
-
rísticas de reflexión temprana para tipos específicos
de salas o dispositivos de efectos. Cada Room Type
también incorpora un complejo EQ de coloración
de sala, que modela la respuesta de frecuencia
general de varias salas y dispositivos de efectos.
Elegir un nuevo Room Type cambia las reflexiones
tempranas y el EQ de coloración de sala únicamente.
Todos los demás parámetros y configuración de
ReVibe permanecen sin cambios. Para crear un
preset que incluya todos los parámetros, utiliza el
menú Settings del plug-in.
El control Rear ER no tiene efecto cuando
las reflexiones tempranas se desactivan con
el botón ER On/Off.
Botón Rear Level Link
Para más información sobre guardar e
importar los presets de plug-in, consulta
la Guía de referencia de ProTools.

Guía de plug-ins de audio180
El visor Room Type muestra el Room Type
Category, Room Type Name, Room Type Number
y los botones de exploración Next y Previous.
Menú Room Type Category
Hacer clic en el menú emergente Room Type Cate-
gory te permite seleccionar una de las 14 categorías
de Room Type y selecciona el primer preset Room
Type en esa categoría.
Menú Room Type Name
Haz clic en el menú emergente Room Type Name
para seleccionar de una lista todos los presets Room
Type disponibles.
Campo Room Type Number
El campo Room Type Number muestra el número
del tipo de Room del Room Type actual.
Botones Next y Previous
Haz clic en los botones Next o Previous para elegir
el Room Type anterior o siguiente.
ReVibe: controles de la sección
Room Coloration
Los controles Room Coloration funcionan junto
con el Room Type seleccionado. La coloración toma
las frecuencias resonantes características o rasgos
de EQ de la sala y te permite aplicar esta forma
espectral a la reverberación.
Además de permitirte ajustar el sonido general de
la sala, los componentes de alta frecuencia y baja
frecuencia se dividen para que puedas realzar o
reducir la respuesta de frecuencia alta y baja de
la sala.
Control Coloration
La coloración define cuántas características de EQ
del Room Type seleccionado se aplican a la señal
original. El rango de este control oscila entre 0% y
200%. Un valor de 100% proporciona la coloración
óptima para el tipo de sala. Los valores por encima
de 100% tenderán a producir una coloración
extrema y antinatural.
Control HF Color
El HF Color añade o resta coloración adicional de
alta frecuencia o brillo relativo al modelo acústico
de la sala. El rango de este control oscila entre -
50,0% y 50,0%.
Control LF Color
El LF Color añade o resta coloración adicional de
baja frecuencia u oscuridad relativa al modelo
acústico de la sala. El rango de este control oscila
entre -50,0% y 50,0%.
Visor y controles Room Type
Consulta “Tipos de sala de ReVibe” en
la página 185 para obtener una lista de
presets de sala.
Menú emergente Room Type Category
Número de Room
Type
Menú emergente Room
Type Name
Botones de Preset Next y
Previous

Capítulo 31: ReVibe 181
ReVibe: controles de la sección
Reverb
La sección Reverb dispone de controles para varios
elementos de cola de reverberación, incluyendo
el tipo, nivel, tiempo, tamaño, distribución, tiempo
de ataque, forma de ataque, forma trasera, difusión
y pre-retardo. Esto determina el carácter general
de la cola de reverberación.
Menú Type
Type es un menú emergente que establece el tipo de
cola de reverberación. Hay nueve tipos básicos de
reverb, más el tipo Automatic. Seleccionar el tipo
de reverb Automatic seleccionará el tipo de cola
de reverberación almacenado con el tipo de sala
actualmente seleccionado. Los tipos de reverb son:
• Automatic selecciona el tipo de cola de rever-
beración almacenado con el tipo de sala.
• Natural es un tipo de cola de reverberación
común sin características extremas.
• Smooth está optimizado para salas grandes.
•
Fast Attack
puede ser útil para reverberaciones
de plato.
• Dense es similar a smooth y también puede
ser bueno para una reverberación de plato.
•
Tight
es bueno para salas pequeñas a medianas.
• Sparse 1 produce escasas reflexiones
tempranas con mucha difusión.
•
Sparse 2
puede ser útil para simular una reverb
de muelles.
• Wide es una reverb grande genérica.
• Small está optimizada para salas pequeñas.
Control Level
Level controla el nivel de salida de la cola de rever-
beración. Al establecerse en -INF (menos infinito)
no se oye ninguna cola de reverberación, y el efecto
de reverb consta enteramente de las reflexiones
tempranas (si se encuentran activadas). El rango
de este control oscila entre ?–INF y 6,0dB.
Control Time
Time controla la duración de la reverberación
después de la detención de la señal de origen. El
rango de este control oscila entre 100,0ms e Inf
(infinito). Establecer Time en su valor máximo
producirá reverberación infinita.
Control Pre-Delay
El control Pre-Delay en la sección Reverb establece
la cantidad de tiempo transcurrido entre la entrada
de señal y el comienzo de la cola de reverberación.
En condiciones naturales, la cantidad de pre-retardo
depende del tamaño y la construcción del espacio
acústico, así como de la posición del oyente con
respecto al origen del sonido. El pre-retardo trata
de reflejar este fenómeno y se utiliza para crear una
sensación de distancia y volumen en un espacio
acústico. Los valores de pre-retardo extremada-
mente largos producen efectos antinaturales pero
de sonido interesante.
El rango de este control oscila entre –0,0ms y
300,0ms.
Control Diffusion
Diffusion controla la frecuencia que la densidad de
sonido de la cola de reverberación incrementa con
el tiempo. El control oscila entre –50% y 50%.
Al 0%, la difusión se establece en un valor de preset
óptimo. Los valores positivos de Diffusion hacen
que la formación de la densidad del eco sea más
larga. En valores negativos, la densidad se forma
más lentamente que en el valor de preset óptimo.
Control Attack Time
Attack Time ajusta la longitud del tiempo entre el
inicio de la cola de reverberación y su nivel de pico.
Las configuraciones son Short, Medium o Long.

Guía de plug-ins de audio182
Control Attack Shape
Attack Shape determina el contorno de la porción
de ataque de la envolvente de la reverberación.
Al 0%, no hay un contorno de formación del eco y
la cola de reverberación comienza en su nivel de
pico. Con un valor alto de Attack Shape la cola de
reverberación comienza a un nivel inicial relati-
vamente bajo y aumenta hasta el nivel de rever-
beración del pico. El rango de este control oscila
entre 0% y 100%.
Control Rear Shape
Rear Shape ajusta la envolvente de la reverberación
en los canales traseros para controlar la longitud
del tiempo de ataque. Esto otorga más presencia
a la reverberación y una eclosión de reverberación
más larga en los canales traseros. El rango de este
control oscila entre 0% y 100%.
Control Size
El control Size ajusta el tamaño aparente del espacio
reverberante desde pequeño hasta grande. Establece
el control Size para aproximarte al tamaño del
espacio acústico que deseas simular. Los valores de
tamaño se dan en metros. El rango de este control
varía entre 2,0m y 60,0m (aunque el tamaño
relativo cambiará en función del Room Type actual).
Valores más grandes del parámetro Size incre-
mentarán los parámetros Time y Spread.
Control Spread
Spread controla la velocidad a la que se forma la
reverberación. Spread trabaja en conjunto con el
control Attack Shape para determinar el contorno
inicial y el ambiente general de la envolvente de
la reverberación.
Con valores bajos de Spread hay un inicio rápido
de reverb en el comienzo de la envolvente de la
reverberación. Los valores más altos extienden
las fases de ataque y aumento del contorno de
reverberación inicial. El rango de este control oscila
entre 0% y 100%.
ReVibe: controles de las
secciones Decay Color y EQ
La sección Decay Color y EQ proporciona un gráfico
editable de los parámetros del color de la extinción
de la reverberación y parámetros EQ. Haz clic en
el botón EQ para mostrar el visualizador de pará-
metros de EQ. Haz clic en el botón Color para
mostrar el visualizador de parámetros de Color.
Para editar un parámetro en el gráfico, arrastra el
punto apropiado.
A la hora de configurar el tamaño, ten en cuenta
que el tamaño de un espacio reverberante en
metros es aproximadamente equivalente a su
dimensión más larga. En general, los auditorios
tienen entre 25m y 50m; las salas grandes a
medias oscilan entre 15m y 30m; y las salas
pequeñas varían entre 5m y 20m. De manera
similar, un valor de Room Size de 20m corres-
ponde
aproximadamente a una placa de 4×8.
Visor Decay Color y EQ

Capítulo 31: ReVibe 183
Cada punto de control en el gráfico cuenta con
campos de texto de parámetro correspondientes
ubicados sobre la pantalla, los cuales muestran los
valores de parámetro actuales. Puedes editar el
valor númerico del parámetro con el teclado del
ordenador. (consulta “Editar parámetros con el
teclado del ordenador” en la página 175.)
ReVibe: sección Decay Color
Puedes utilizar los controles en la sección Decay
Color para dar forma al espectro tonal de la rever-
beración ajustando los tiempos de extinción de
los rangos de alta y baja frecuencia. Los puntos
bajos y altos del crossover definen los puntos de
corte y amplificación de tres rangos de frecuencia.
Para obtener mejores resultados, establece los
puntos del filtro de cruce al menos una octava por
encima de la frecuencia que deseas aumentar o
reducir. Para aumentar una señal a 200 Hz, establece
el crossover en 400 Hz.
Control Low Frequency Crossover
Low Frequency Crossover establece la frecuencia
del crossover a la que las transiciones de bajas
frecuencias a medias frecuencias tienen lugar en el
filtro de reverberación. El rango de este control
oscila entre –50,0Hz y 1,5KHz.
Control Low Frequency Ratio
Low Frequency Ratio establece los ratios de corte
o amplificación para los tiempos de extinción de
las bandas de frecuencia media y baja del filtro de
reverberación. El rango de este control se encuentra
entre 1:16,0 y 4,0:1.
Control High Frequency Crossover
High Frequency Crossover establece la frecuencia
del crossover a la que las transiciones de medias
frecuencias a altas frecuencias tienen lugar en el
filtro de reverberación. El rango de este control
varía entre 1,5kHz y 20,0kHz.
Control High Frequency Ratio
High Frequency Ratio establece los ratios de corte
o amplificación para los tiempos de extinción de
las bandas de frecuencia media y alta del filtro de
reverberación. El rango de este control se encuentra
entre 1:16,0 y 4,0:1.
ReVibe: sección Decay EQ
Control Low Frequency
Low Frequency establece el límite de frecuencia
entre los puntos de corte o amplificación bajo y
medio en el EQ de la reverb. El rango de este control
oscila entre –50,0Hz y 1,5KHz.
Control Low Gain
Low Gain establece los valores de corte y amplifi-
cación para las frecuencias baja y media del EQ
de extinción de la reverb. El rango de este control
oscila entre –24,12.0dB y 0,0dB.
Control High Frequency
High Frequency establece el límite de frecuencia
entre los puntos de corte o amplificación medio
y alto en el EQ de la reverb. El rango de este control
varía entre 1,5kHz y 20,0kHz.
Control High Gain
High Gain establece los valores de corte y amplifi-
cación para las frecuencias media y alta del EQ
de extinción de la reverb. El rango de este control
oscila entre –24,12.0dB y 0,0dB.

Guía de plug-ins de audio184
Control High Frequency Rear Cut
High Frequency Rear Cut reduce altas frecuencias
adicionales en los canales traseros de las reflexiones
tempranas y cola de reverberación. La aplicación
de este filtro es distinta a la aplicación de Decay
Color y Decay EQ. El rango de este control oscila
entre 250,0Hz y 20,0kHz.
ReVibe: pantalla Contour
El visor Contour muestra la forma de la reverb
actual y reflexiones tempranas en un gráfico bidi-
mensional. Se pueden visualizar al mismo tiempo
las reflexiones tempranas y las formas de cola de
reverberación frontal y trasera. Los botones bajo
el visor te permiten seleccionar el tipo de datos a
mostrar.
Botón ER
El botón ER (reflexiones tempranas) activa o
desactiva la visualización de las reflexiones
tempranas dentro del visor Countour. Cuando el
botón ER está iluminado, se visualizan los datos
de reflexiones tempranas. Cuando el botón ER
no está iluminado, no se visualizan los datos de
reflexiones tempranas. Los datos de reflexiones
tempranas y contorno de reverberación pueden
visualizarse simultáneamente.
Botón RC
El botón RC (contorno de reverberación) activa
o desactiva la visualización de los contornos de
reverberación de los canales frontales y traseros
dentro del visor Contour. Cuando el botón RC está
iluminado, se visualizan las envolventes de reverbe-
ración. Cuando el botón RC no está iluminado, no
se visualizan las envolventes de reverberación. Los
datos de reflexiones tempranas y contorno de
reverberación pueden visualizarse simultánea-
mente.
Botón Front
El botón Front activa o desactiva la visualización
del contorno de reverb y reflexiones tempranas
del canal frontal dentro del visor Countour. Cuando
el botón Front está iluminado, se visualiza la
envolvente de reverberación inicial y reflexiones
tempranas de los canales frontales. Cuando el
botón Front no está iluminado, no se visualizan.
Botón Rear
El botón Rear activa o desactiva la visualización de
la reverb contour y reflexiones tempranas del canal
trasero dentro del visor Contour. Cuando el botón
Rear está iluminado, se visualiza la envolvente de
reverberación inicial y reflexiones tempranas de
los canales traseros. Cuando el botón Rear no está
iluminado, no se visualizan.
ReVibe: medidor
Input/Output
El medidor Input/Output indica la señal de entrada
y la salida de ReVibe. El rango de este medidor
varía entre 0dB y –60dB. El número de medidores
de entrada/salida que operan simultáneamente
varía desde un medidor simple para entrada y salida
mono, hasta cinco medidores de entrada/salida
para el procesamiento multicanal 5.0 y 5.1 Los
medidores operativos dependen del formato de
canal de la pista en que se inserta el plug-in.
Visor Contour
Reverb traseroReverb frontal
Reflexiones
tempranas

Capítulo 31: ReVibe 185
Indicadores de recorte
Un indicador rojo de recorte de canal aparece sobre
cada medidor y un medidor de recorte interno
aparece sobre el propio visor de medidor. El indica-
dor de recorte se ilumina cuando la señal sobrepasa
los 0dBs y permanece iluminado hasta que el
usuario lo purga. Hacer clic en un indicador de
recorte de un medidor purgará ese medidor.
Es posible recortar internamente aún cuando los
niveles de entrada son relativamente bajos. Esto
puede ocurrir porque un reverb digital es en esencia
una serie de filtros y retardos. La realimentación
dentro de las rutas de señal puede provocar una
acumulación de la señal de reverberación, y por
lo tanto que el nivel aumente y se sobrecargue
(similar a una línea de retardo con un nivel alto de
reatroalimentación).
ReVibe: botón de ayuda
Para utilizar la ayuda online, haz clic en el nombre
de cualquier control o parámetro para obtener una
explicación. Si haces clic en el botón de ayuda
online, obtendrás más detalles sobre el uso de la
función.
Tipos de sala de ReVibe
Revibe incluye más de 200 presets de Room Type en
14 categorías distintas. Estos presets Room Type
contienen complejas reflexiones tempranas y
características de coloración de sala que definen
el sonido del espacio. Las categorías Room Type y
sus presets son los siguientes:
Studios (estudios)
Large Natural Studio 1
Large Natural Studio 2
Large Live Room 1
Large Live Room 2
Large Dense Studio 1
Large Dense Studio 2
Medium Natural Studio 1
Medium Natural Studio 2
Medium Natural Studio 3
Medium Natural Studio 4
Medium Live Room 1
Medium Live Room 2
Medium Dense Studio 1
Medium Dense Studio 2
Small Natural Studio 1
Small Natural Studio 2
Small Natural Studio 3
Small Natural Studio 4
Small Natural Studio 5
Small Dense Studio 1
Small Dense Studio 2
Vocal Booth 1
Vocal Booth 2
Vocal Booth 3
Vocal Booth 4
Medidor Input/Output
Ayuda online
indicador de recorte
interno
indicador de recorte de
canal

Guía de plug-ins de audio186
Rooms (salas)
Large Bright Room 1
Large Bright Room 2
Large Neutral Room 1
Large Neutral Room 2
Large Dark Room 1
Large Dark Room 2
Large Boomy Room
Medium Bright Room 1
Medium Bright Room 2
Medium Bright Room 3
Medium Neutral Room 1
Medium Neutral Room 2
Medium Neutral Room 3
Medium Dark Room 1
Medium Dark Room 2
Medium Dark Room 3
Small Bright Room 1
Small Bright Room 2
Small Bright Room 3
Small Neutral Room 1
Small Neutral Room 2
Small Neutral Room 3
Small Dark Room 1
Small Dark Room 2
Small Boomy Room
Halls (auditorios)
Large Natural Hall 1
Large Natural Hall 2
Large Natural Hall 3
Large Natural Hall 4
Large Natural Hall 5
Large Natural Hall 6
Large Dense Hall
Large Sparse Hall
Medium Natural Hall 1
Medium Natural Hall 2
Medium Natural Hall 3
Medium Natural Hall 4
Medium Dense Hall
Small Natural Hall 1
Small Natural Hall 2
Theaters (teatros)
Large Theater 1
Large Theater 2
Medium Theater 1
Medium Theater 2
Small Theater 1
Small Theater 2
Churches (iglesias)
Large Natural Church 1
Large Natural Church 2
Large Dense Church
Large Slap Church
Medium Natural Church 1
Medium Natural Church 2
Medium Dense Church
Small Natural Church 1
Small Natural Church 2
Cathedrals (catedrales)
Natural Cathedral 1
Natural Cathedral 2
Natural Cathedral 3
Dense Cathedral 1
Dense Cathedral 2
Slap Cathedral
Plates (placas)
Large Natural Plate
Large Bright Plate
Large Synthetic Plate
Medium Natural Plate
Medium Bright Plate
Small Natural Plate
Small Bright Plate

Capítulo 31: ReVibe 187
Springs (muelles)
Guitar Amp Spring 1
Guitar Amp Spring 2
Guitar Amp Spring 3
Guitar Amp Spring 4
Guitar Amp Spring 5
Guitar Amp Spring 6
Studio Spring 1
Studio Spring 2
Studio Spring 3
Studio Spring 4
Dense Spring 1
Dense Spring 2
Resonant Spring
Funky Spring 1
Funky Spring 2
Funky Spring 3
Funky Spring 4
Chambers (cámaras)
Large Chamber 1
Large Chamber 2
Large Chamber 3
Large Chamber 4
Large Chamber 5
Large Chamber 6
Medium Chamber 1
Medium Chamber 2
Medium Chamber 3
Medium Chamber 4
Medium Chamber 5
Small Chamber 1
Small Chamber 2
Small Chamber 3
Small Chamber 4
Ambience (ambientes)
Large Ambience 1
Large Ambience 2
Large Ambience 3
Large Ambience 4
Medium Ambience 1
Medium Ambience 2
Medium Ambience 3
Medium Ambience 4
Medium Ambience 5
Small Ambience 1
Small Ambience 2
Small Ambience 3
Ver y Small Ambience
Film and Post (Cine y postproducción)
Medium Kitchen
Small Kitchen
Bathroom 1
Bathroom 2
Bathroom 3
Bathroom 4
Bathroom 5
Shower Stall
Hallway
Closet
Classroom 1
Classroom 2
Large Concrete Room
Medium Concrete Room
Locker Room
Muffled Room
Very Small Room 1
Very Small Room 2
Very Small Room 3
Car 1
Car 2
Car 3
Car 4
Car 5
Phone Booth
Metal Garbage Can
Drain Pipe
Tin Can

Guía de plug-ins de audio188
Large Spaces (espacios grandes)
Parking Garage 1
Parking Garage 2
Parking Garage 3
Warehouse 1
Warehouse 2
Stairwell 1
Stairwell 2
Stairwell 3
Stairwell 4
Stairwell 5
Gymnasium
Auditorium
Indoor Arena
Stadium 1
Stadium 2
Tunnel
Vintage Digital (digital clásico)
Large Hall Digital
Medium Hall Digital
Large Room Digital
Medium Room Digital
Small Room Digital
Effects (Efectos)
Mono Slapback 1
Mono Slapback 2
Mono Slapback 3
Wide Slapback 1
Wide Slapback 2
Wide Slapback 3
Multi Slapback 1
Multi Slapback 2
Multi Slapback 3
Multi Slapback 4
Spread Slapback 1
Spread Slapback 2
Mono Echo 1
Mono Echo 2
Mono Echo 3
Wide Echo 1
Wide Echo 2
Multi Echo 1
Multi Echo 2
Prism
Prism Reverse
Inverse Long
Inverse Medium
Inverse Short
Stereo Enhance 1
Stereo Enhance 2
Stereo Enhance 3

Capítulo 32: ReVibe II 189
Capítulo 32: ReVibe II
ReVibe II es un plug-in de reverb de calidad de
estudio y de modelado del ambiente acústico dispo-
nible en el formato AAX (DSP, Native y AudioSuite).
Uso de ReVibe II
ReVibe II hace posible el modelado de espacios
acústicos extremadamente realistas y la ubicación
de elementos de audio dentro de ellos en una mezcla
de ProTools.
ReVibe II admite sesiones de 44,1kHz, 48kHz,
88,2kHz, 96kHz, 176,4kHz y 192kHz. ReVibe
II trabaja con formatos mono y estéreo, además de
con formatos multicanal LCR, LCRS, cuadrafónico,
5.0 y 5.1
En general, cuando trabajes con pistas estéreo y
superiores, usa la versión multicanal de ReVibe II.
Plug-in ReVibe II (AAX)
ReVibe y ReVibe II ofrecen esencialmente los
mismos controles con iguales valores de los
parámetros.

Guía de plug-ins de audio190
ReVibe II admite las siguientes combinaciones de tipos de pista y formatos de inserto del plug-in:
Ajustar los parámetros de
ReVibe II
Se pueden ajustar los parámetros ReVibe II ajus-
tando los controles deslizantes, arrastrando puntos
en el gráfico, o con el teclado del PC.
Editar controles deslizantes con el ratón
Puedes ajustar los controles deslizantes con el ratón
arrastrando horizontalmente. Los valores del
parámetro se incrementan conforme arrastras
hacia la derecha y disminuyen al arrastrar hacia la
izquierda.
Algunos controles deslizantes (como Diffusion) son
bipolares, lo que significa que su posición cero es el
centro de la carrera del control. Al arrastrar hacia
la derecha del centro se crea un valor de parámetro
positivo; arrastrar hacia la izquierda del centro
genera un valor de parámetro negativo.
Ajustar los parámetros del gráfico con el ratón
Puedes ajustar los parámetros del gráfico Decay
Color & EQ con el ratón arrastrando el punto
apropiado en el gráfico.
Para atenuar o amplificar una banda de EQ en
particular:
Arrastra un punto de control hacia arriba o abajo.
Tipo de
pista
Formato de inserto del plug-in
Mono Stereo L C R L C R S Quad 5.0 5.1
Mono
•••••••
Stereo
••••••
L C R
•••••
L C R S
•
Quad
•
5.0
•
5.1
•
Atenuar o amplificar una banda de frecuencia de EQ

Capítulo 32: ReVibe II 191
Para ajustar el crossover de frecuencia de EQ:
Arrastra el punto de control hacia la derecha o
la izquierda.
Para ajustar el corte trasero de frecuencia alta:
Arrastra el punto de control hacia la derecha o
la izquierda.
Editar parámetros con el teclado del ordenador
Cada control tiene un campo de texto de parámetro
correspondiente que muestra el valor actual del
parámetro. El valor numérico de un parámetro se
puede editar mediante el teclado del ordenador.
Para cambiar los valores de control con un teclado
de ordenador:
1 Haz clic en el texto del parámetro que desees
editar.
2 Cambia el valor con uno de los siguientes pasos.
•
Para aumentar un valor, pulsa la flecha Arriba
del teclado. Para disminuir un valor, pulsa la
flecha Abajo del teclado.
—o bien—
• Escribe el valor deseado.
3 Efectúa uno de estos procedimientos:
•
Pulsa la tecla Intro del teclado numérico para
introducir el valor y permanecer en el modo
de edición del teclado.
—o bien—
• Pulsa Intro (Windows) o Retorno (Mac) en el
teclado alfanumérico para introducir el valor
y salir del modo de edición desde el teclado.
Establecer la frecuencia del crossover de EQ.
Establecer la frecuencia de corte trasero
En los campos que admitan valores en
kilohercios, al escribir la letra “k” después
de un valor numérico, dicho valor se
multiplicará por 1000. Por ejemplo, escribe
“8k” si deseas introducir un valor de 8000.
Para desplazarte desde un parámetro seleccio-
nado
hacia el siguiente parámetro, presiona la
tecla Tab. Para desplazarte retrocediendo, pulsa
las teclas Mayús+tabulador.

Guía de plug-ins de audio192
ReVibe II: medidores de
entrada y salida
Los medidores Input y Output indican los niveles
de entrada y salida. Estos medidores indican de
0dB a –96dB. El número de medidores de entrada/
salida que operan simultáneamente varía desde
un medidor simple para entrada y salida mono,
hasta cinco medidores de entrada/salida para el
procesamiento multicanal 5.0 y 5.1 La cantidad
de medidores mostrados depende del formato de
canales de la pista en que se inserta el plug-in.
Indicadores de recorte
Un indicador de recorte rojo aparece en la parte
superior de cada medidor de canal. El indicador
de recorte se enciende cuando el nivel de la señal
excede 0dB, y se mantiene encendido hasta que
se lo borra. Hacer clic en el indicador de recorte
de un medidor lo borra.
Controles de ReVibe II
ReVibe II tiene un variedad de los controles para
producir una amplia variedad de efectos de rever-
beración. Es posible hacer ajustes arrastrando
los controles deslizantes, componiendo valores
directamente en las cajas de texto respectivas, o
modificando los gráficos Decay Color and EQ.
Tipo de sala y de reverberación
ReVibe II permite seleccionar el tipo de Room
(sala) y de Reverb modelada. Cada tipo de sala y de
reverberación tiene un modelo de característica
s
de reflexiones tempranas para tipos específicos de
salas o de equipos de efectos. Cada tipo de Room
y de Reverb también incorpora una compleja
ecualización de coloración de sala, que modela la
respuesta general de frecuencia de varias salas y
de equipos de efectos.
Elegir un nuevo Room Type cambia las reflexiones
tempranas y la ecualización de coloración de sala
únicamente. Todos los demás parámetros y confi-
guración de ReVibe II permanecen sin cambios.
Para crear un preset que incluya todos los pará-
metros, utiliza el menú Settings del plug-in.
Medidores de entrada y salida (5.1)
Para más información sobre guardar e
importar los presets de plug-in, consulta
la Guía de referencia de ProTools.

Capítulo 32: ReVibe II 193
El visualizador Reverb Type muestra los botones
de categoría de sala, tipo de sala, próximo y anterior
y el tipo de reverb.
Menú Room Type Category
Hacer clic en el menú emergente Room Type
Category te permite seleccionar una de las 14
categorías de Room Type y selecciona el primer
preset Room Type en esa categoría.
Menú Room Type Name
Haz clic en el menú emergente Room Type Name
para seleccionar de una lista todos los presets Room
Type disponibles.
Botones Next y Previous
Haz clic en los botones Next o Previous para elegir
el Room Type anterior o siguiente.
Menú Reverb Type
Haz clic en el menú Reverb Type para seleccionar
el tipo de cola de reverberación. Hay nueve tipos
básicos de reverb, más
Automatic. Seleccionar
Automatic para usar la cola de reverberación que
está almacenado con el tipo de sala seleccionado.
Los tipos de reverb son:
• Automatic selecciona el tipo de cola de
reverberación almacenado con el tipo de sala.
• Natural es un tipo de cola de reverberación
común sin características extremas.
• Smooth está optimizado para salas grandes.
•
Fast Attack
puede ser útil para reverberaciones
de plato.
• Dense es similar a smooth y también puede
ser bueno para una reverberación de plato.
•
Tight
es bueno para salas pequeñas a medianas.
• Sparse 1 produce escasas reflexiones
tempranas con un cúmulo de alta difusión.
• Sparse 2 puede ser útil para un spring reverb.
• Wide es una reverb grande genérica.
• Small está optimizada para salas pequeñas.
ReVibe II: controles de la sección
Reverb
La sección Reverb dispone de controles para varios
elementos de cola de reverberación, incluyendo
el tipo, nivel, tiempo, tamaño, distribución, tiempo
de ataque, forma de ataque, forma trasera, difusión
y pre-retardo. Esto determina el carácter general
de la cola de reverberación.
Control Size
El control Size ajusta el tamaño aparente del
ambiente reverberante desde pequeño hasta grande
.
Establece el control Size para aproximarte al
tamaño del espacio acústico que deseas simular.
Los valores de tamaño se dan en metros. El rango
de este control varía entre 2,0m y 60,0m (aunque
el tamaño relativo cambiará en función del Room
Type actual).
Valores más grandes del parámetro Size incremen-
tarán los parámetros Time y Spread.
Visualizador y controles de tipo de reverberación
Consulta “ReVibe II: Tipos de sala” en la
página 201para obtener una lista de presets
de sala.
Menú Room Type Category
Botones de
Preset Next y
Previous
Menú Room Type Name
Menú Reverb Type

Guía de plug-ins de audio194
Control Time
Time
controla la duración de la reverberación
después que la señal de origen ha cesado. El rango
de este control va de 100,0ms a Inf (infinito).
Establecer Time en su valor máximo producirá
reverberación infinita.
Control Level
Level
controla el nivel de salida de la cola de
reverberación. Al establecerse en ?–INF (menos
infinito) no se oye ninguna cola de reverberación,
y el efecto de reverb consta enteramente de las
reflexiones tempranas (si se encuentran activadas).
El rango de este control va de ?–INF a 6,0dB.
Control Diffusion
Diffusion
controla la frecuencia que la densidad
de sonido de la cola de reverberación incrementa
con el tiempo. El control va de –50% a 50%. Al 0%,
la difusión se establece en un valor de preset óptimo.
Los valores positivos de Diffusion crean un cúmulo
inicial de densidad de eco más largo. En valores
negativos, el cúmulo de densidad de eco es más
lento que en el valor de preset óptimo.
Control Spread
Spread
controla la frecuencia a la que se genera la
reverberación. Spread trabaja en conjunto con el
control Attack Shape para determinar el contorno
inicial y el ambiente general de la envolvente de la
reverberación.
Con valores bajos de Spread hay un inicio rápido
de reverb en el comienzo de la envolvente de la
reverberación. Los valores más altos extienden
las fases de ataque y aumento del contorno de
reverberación inicial. El rango de este control va
de 0% a 100%.
Control Pre-Delay
El control Pre-Delay
en la sección Reverb establece
la cantidad de tiempo transcurrido entre la entrada
de señal y el comienzo de la cola de reverberación.
En condiciones naturales, la cantidad de pre-
retardo depende del tamaño y la construcción del
espacio acústico, así como de la posición del oyente
con respecto al origen del sonido. El retardo
previo trata de reflejar este fenómeno y se utiliza
para crear una sensación de distancia y volumen en
un espacio acústico. Los valores de pre-retardo
extremadamente largos producen efectos antina-
turales pero sonoramente interesantes.
El rango de este control va de –0,0ms a 300,0ms.
Control Attack Time
Attack Time
ajusta la longitud del tiempo entre el
inicio de la cola de reverberación y su nivel de pico.
Las configuraciones son Short, Medium o Long.
Control Attack Shape
Attack Shape
determina el contorno de la porción
de ataque de la envolvente de la reverberación.
Al 0%, no hay contorno de cúmulo y la cola de
reverberación comienza en su nivel de pico. Con un
valor alto de Attack Shape la cola de reverberación
comienza a un nivel inicial relativamente bajo y
aumenta hasta el nivel de reverberación del pico.
El rango de este control va de 0% a 100%.
A la hora de configurar el tamaño, ten en cuenta
que el tamaño de un espacio reverberante en
metros casi equivale a su dimensión más larga.
En general, las salas varían entre 25m y 50m;
las salas grandes a medias oscilan entre 15m
y 30m; y las salas pequeñas varían entre 5m
y 20m. De manera similar, un valor de Room
Size de 20m corresponde aproximadamente a
un plato de 4x8.

Capítulo 32: ReVibe II 195
Control Rear Shape
Rear Shape
ajusta la envolvente de la reverberación
en los canales traseros para controlar la longitud
del tiempo de ataque. Esto otorga más presencia a
la reverberación y una eclosión de reverberación
más larga en los canales traseros. El rango de este
control va de 0% a 100%.
ReVibe II: Sección Early
Reflection
Los diferentes entornos físicos tienen distintas
características de reflexión temprana que nuestros
oídos y cerebro utilizan para identificar la infor-
mación de ubicación en el espacio físico. Estas
reflexiones influyen en nuestra percepción de
tamaño de un espacio y el lugar donde se encuentra
la fuente de audio dentro de este.
La modificación de las características de reflexión
temprana cambia la percepción de la ubicación
de las superficies reflectantes que rodean la fuente
de audio. Por norma general, la cola de reverbe-
ración continúa tras la disipación de las reflexiones
tempranas.
Los presets de sala de ReVibe II utilizan varias
líneas de retardo a diferentes niveles, tiempos
distintos y en distintas posiciones en el entorno
multicanal (mediante un control panorámico de
360°)
para crear ambientes sonoros extremada-
mente realistas.
La sección Early Reflect presenta controles para
ajustar los elementos variados de reflexión, inclu-
yendo nivel, distribución y pre-retardo.
Control Level
Level
controla el nivel de salida de las reflexiones
tempranas. Establecer el control deslizante Level
en ?–INF (menos infinito) elimina las reflexiones
tempranas del efecto reverb. El rango de este control
va de –INF a 6,0dB.
Control Spread
El control Spread
ajusta de forma global las
carac-
terísticas del retardo de las reflexiones tempranas,
acercando o alejando las salidas de retardo indi-
viduales entre sí. Utiliza Spread para modificar
el tamaño y el carácter de los presets de reflexiones
tempranas. El rango de este control va de —100%
a 100%.
Al 0%, las reflexiones tempranas están en su valor
óptimo para el preset de sala. Los valores típicos
de distribución oscilan entre –25% y 25%.
Control Pre-Delay
El control Pre-Delay en la sección Early Reflect
determina la cantidad de tiempo que transcurre
entre el comienzo de la señal en seco y el primer tap
de retardo de la reflexión temprana. Algunos Room
Types, como esos que producen efectos slapback,
tienen un pre-retardo adicional integrado. El rango
de este control va de –300,0ms a 300,0ms.
Tiempos negativos de Pre-Delay implican que
algunos taps de retardo de reflexión temprana
deberían sonar antes de la señal seca original. Como
esto no es posible, cualquiera de los taps de retardo
que sonarían antes de la señal seca no se usan y
no suenan.
Cuando se activa Pre-Delay Link, los tiempos nega-
tivos de Pre-Delay de reflexión temprana se pueden
utilizar para hacer que las reflexiones tempranas
comiencen antes de la cola de reverberación, si se
desea.
Establecer Spread en 100% produce reflexiones
tempranas ampliamente espaciosas que pueden
sonar antinaturales. Al –100% las reflexiones
tempranas no tienen distribución en absoluto
y se oyen como una única reflexión.

Guía de plug-ins de audio196
Botón Pre-Delay Link
El botón Pre-Delay Link alterna la vinculación del
control de
Pre-Delay
control de Early Reflection y
el control Reverb
Pre-Delay. Al enlazarse, el Early
Reflection Pre-Delay se compensa con la cantidad
de Reverb Pre-Delay, para que el retardo total de
las reflexiones tempranas sea la suma del Early
Reflection Pre-Delay y el Reverb Pre-Delay.
Botón Early Reflections On
Este botón activa o desactiva las reflexiones
tempranas. Cuando se desactivan las reflexiones
tempranas, el efecto reverb consiste enteramente
en cola de reverberación.
ReVibe II: controles de la sección
Room Coloration
Los controles Room Coloration funcionan junto
con el Room Type seleccionado. La coloración toma
las frecuencias resonantes características o rasgos
de EQ de la sala y te permite aplicar esta forma
espectral a la reverberación.
Además de permitirte ajustar el sonido general de
la sala, los componentes de alta frecuencia y baja
frecuencia se dividen para que puedas enfatizar
o mitigar la respuesta de frecuencia alta y baja de
la sala.
Control Coloration
La coloración define cuántas características de EQ
del Room Type seleccionado se aplican a la señal
original. El rango de este control va de 0% a 200%.
Un valor de 100% proporciona la coloración óptima
para el tipo de sala. Los valores por encima de
100% tenderán a producir una coloración extrema
y antinatural.
Control High Frequency Color
High Frequency Color (HF Color) añade o resta
coloración adicional de alta frecuencia o brillo
relativo al modelo acústico de la sala. El rango de
este control va de —50,0% a 50,0%.
Control Low Frequency Color
Este control añade o resta coloración adicional de
baja frecuencia, o una relativa oscuridad, al modelo
acústico de la sala. El rango de este control va de
—50,0% a 50,0%.
ReVibe II: controles de la sección
Levels
La sección Levels cuenta con controles para ajustar
los niveles de entrada y de salida de ReVibe II.
ReVibe II proporciona controles de nivel de salida
individuales para la reverb frontal, central y trasera,
así como para las reflexiones tempranas traseras.
En los formatos estéreo y superiores donde no existe
un canal central o donde no hay canales traseros,
los controles de nivel central y trasero se pueden
utilizar para aumentar el sonido reverberado. La
Reverb y las reflexiones tempranas que se oirían
desde el canal central o bien desde los canales
traseros se pueden mezclar en los canales frontales
izquierdo y derecho.
Control Input
Input
ajusta el nivel de la entrada de origen para
prevenir el recorte interno. El rango de este control
va de –24,0dB a 0,0dB. Bajar el control Input no
cambia los niveles mostrados en el lado de entrada
del medidor Input/Output, que muestra el nivel de
la señal ubicado junto al control Input.

Capítulo 32: ReVibe II 197
Control Front
Front
controla el nivel de salida de las salidas
frontales izquierda y derecha. Front también es el
control de nivel principal para el estéreo. El rango
de este control va de –INF (menos infinito) a 0,0dB.
Control Center
Center
controla el nivel de salida de las salidas del
canal central en formatos multicanal que tienen un
canal central (como LCR o 5.1).
Cuando se usa ReVibe II en un formato multicanal
que no tiene canal central (como en estéreo o
cuadrafónico), el control de nivel Center ajusta
una señal de canal central fantasma que se establece
en el centro del panorama de las salidas frontales
izquierda y derecha.
El rango de este control va de –INF (menos infinito)
y 0,0dB.
Control Rear Reverb
Rear
controla el nivel de salida de las salidas
traseras de los formatos multicanal que tienen
canales traseros (como cuadrafónico o 5.1).
Cuando se usa ReVibe II en un formato multicanal
que no tiene canales traseros (como estéreo o LCR)
el control de nivel Rear ajusta en su lugar las señales
de canal trasero forzándolas a las salidas frontales
izquierda y derecha.
El rango de este control va de –INF (menos infinito)
a 0,0dB.
Control Rear Early Reflections
Rear ER
controla el nivel de salida de las reflexiones
tempranas en las salidas traseras. El rango de este
control va de –INF (menos infinito) a 0,0dB.
Botón Rear Level Link
El botón Rear Level Link activa o desactiva el enlace
de los controles Rear Reverb y Rear Early Reflec-
tions. Estos controles están enlazados por defecto,
por lo que, normalmente, ambos controles se
mueven en tándem cuando se ajusta cualquiera de
ellos. Cuando están desvinculados, los controles
pueden ajustarse independientemente.
ReVibe II: controles sección
Chorus
La sección Chorus dispone de controles para
establecer la profundidad y la frecuencia de los
coros aplicados a una cola de reverberación. El
Chorus engruesa y anima los sonidos, produciendo
un carácter de reverberación más etéreo. Se suelen
usar para aportar creatividad, más que para simular
un entorno acústico realista.
Depth
Depth
controla la amplitud de la onda sinusoidal
generada por el LFO (oscilador de baja frecuencia)
y la intensidad de los coros. Cuanto más alto sea
su valor, más intensa será la modulación. El rango
de este control va de 0% a 100%.
Rate
Rate
controla la frecuencia del oscilador de baja
frecuencia (LFO). Cuanto más alto sea el valor, más
rápidos serán los coros. El rango de este control
va de 0,1Hz a 30,0Hz.
Configurar Rate por encima de 20Hz puede pro
-
ducir una modulación de la frecuencia. Se añadirán
armónicos de banda lateral y se cambiará el color
del timbre de la reverberación, con lo cual se
pueden crear efectos especiales muy interesantes.
Los valores típicos oscilan entre 0,2Hz y 1,0Hz.
Botón Chorus On
Este botón activa o desactiva el efecto de chorus.
El control Rear ER no tiene efecto cuando las
reflexiones tempranas se desactivan con el
botón ER On/Off.

Guía de plug-ins de audio198
ReVibe II: controles de la
sección Mix
La sección Mix tiene controles para ajustar los
niveles relativos de la señal de origen y el efecto
reverb.
Control Wet
El control Wet ajusta la mezcla entre la señal
“seca”, sin procesar, y el efecto de reverberación.
Si insertas el plug-in ReVibe II directamente en
una pista de audio, unos valores de entre el 30%
y el 60% son una buena manera de empezar a
experimentar con este parámetro. El rango de este
control va de 0% a 100%.
Control Stereo Width
Stereo Width
controla la anchura del panorama
estéreo de los canales de reverberación frontales.
Cuando el valor es igual a 0% obtendrás una reverb
mono, pero la panoramización de la señal original
permanecerá inalterada. Un valor de 100% produce
una imagen estéreo de gran panorámica.
Los valores por encima de 100% utilizan la inversión
de fase para crear un efecto estéreo aún más amplio.
El control deslizante Stereo Width se muestra rojo
sobre la marca de 100% para recordarte que se está
usando un efecto de fase para extender el panorama
estereofónico.
El rango de este control va de 0% a 150%. 100%
es el valor predeterminado.
Botones de mezcla 100 % Wet y Dry
Estos botones ponen el control Wet en 100% Wet
o 100%
Dry y el actual ajuste. Una mezcla 100%
procesada únicamente contiene el efecto reverb
sin ninguna señal directa. Esta configuración puede
resultar útil cuando se usan envíos pre-fader para
obtener un transporte de envío/retorno. El equi-
librio procesado/sin procesar de la mezcla se puede
controlar mediante los faders de pista para la señal
en seco y el fader de entrada auxiliar para el retorno
del efecto.
ReVibe II: gráfico de EQ de la
cola de reverberación
Esta pantalla permite editar gráficamente los
parámetros de ecualización de la extinción de la
cola de reverberación en Revibe II. Haz clic en el
botón de EQ para conmutar la pantalla para que
muestre los parámetros de EQ de la extinción. Para
modificar un parámetro en el gráfico, arrastra el
punto de control correspondiente.
Cada punto de control en el gráfico cuenta con
campos de texto del parámetro correspondiente
ubicados sobre la pantalla, los cuales muestran los
valores actuales del parámetro. El valor numérico
de un parámetro se puede modificar mediante
el teclado del ordenador. (consulta “Editar
parámetros con el teclado del ordenador” en la
página 191.)
También puedes conseguir una mezcla procesada
al 100% haciendo clic en el botón 100% Wet Mix.
El control Stereo Width no influye al efecto
de reverberación proveniente de los canales
traseros. Si deseas producir una reverberación
estrictamente mono, asegúrate de establecer
el parámetro Rear Reverb (sección Levels) en
–INF dB.
Pantalla de EQ

Capítulo 32: ReVibe II 199
Control Low Frequency
El control Lo Freq establece el límite de frecuencia
entre los puntos de corte o refuerzo de bajos y los
medios en la EQ de la reverberación. El rango de
este control va de –50,0Hz a 1,5KHz.
Control Low Gain
El control Lo Gain establece los valores de corte
y refuerzo de las frecuencias bajas y medias de la
EQ de la cola de reverberación. El rango de este
control va de –24.0dB a 12.0dB.
Control High Frequency
El control Hi Freq establece el límite de frecuencia
entre los puntos de corte o refuerzo de medios y
altos de la EQ de la cola de reverberación. El rango
de este control varía entre 1,5kHz y 20,0kHz.
Control High Gain
El control
Hi Gain
establece valores corte y refuerzo
de las frecuencias medias y altas de la EQ de la cola
de reverberación. El rango de este control va de
–24.0dB a 12.0dB.
Control High Frequency Rear Cut
El control Rear atenúa las altas frecuencias
adi
-
cionales en los canales traseros de las reflexiones
tempranas y de la cola de reverberación. La aplica-
ción de este filtro es distinta a la aplicación de
Decay Color y Decay EQ. El rango de este control
va de 250,0Hz a 20,0kHz.
ReVibe II: gráfico de color de
la cola de reverberación
La pantalla Color permite editar gráficamente los
parámetros de color de la cola de reverberación de
Revibe II. Haz clic en el botón Color para mostrar
la pantalla de parámetros de Color. Para modificar
un parámetro en el gráfico, arrastra el punto de
control correspondiente.
Puedes utilizar los controles en la sección Decay
Color para dar forma al espectro tonal de la re-
verberación ajustando los tiempos de extinción
de los rangos de alta y baja frecuencia. Los puntos
bajos y altos del crossover definen los puntos de
reducción y aumento de los tres rangos de fre
-
cuencia.
Para obtener mejores resultados, establece los
puntos del filtro de cruce al menos una octava por
encima de la frecuencia que deseas aumentar o
reducir. Para aumentar una señal a 200 Hz, establece
el crossover en 400 Hz.
Control Low Frequency Crossover
El control Lo Crossover establece la frecuencia
de cruce a la que se realizan las transiciones de
frecuencias bajas a frecuencias medias en el filtro
de reverberación. El rango de este control va de
–50,0Hz a 1,5KHz.
Pantalla Color

Guía de plug-ins de audio200
Control Low Frequency Ratio
El control Lo Ratio establece la cantidad de corte o
refuerzo de las bandas de frecuencias bajas y medias
del filtro de reverberación. El rango de este control
se encuentra entre 1:16,0 y 4,0:1.
Control High Frequency Crossover
El control Hi Crossover establece la frecuencia de
cruce a la que se producen las transiciones de
frecuencias medias a altas frecuencias en el filtro
de reverberación. El rango de este control varía
entre 1,5kHz y 20,0kHz.
Control High Frequency Ratio
El control Hi Ratio establece la cantidad de corte o
realce de las bandas de frecuencias medias y altas
del filtro de reverberación. El rango de este control
se encuentra entre 1:16,0 y 4,0:1.
ReVibe II: pantalla Contour
La pantalla Contour muestra gráficamente la forma
actual de la reverberación y de las reflexiones
tempranas. Se pueden visualizar al mismo tiempo
las reflexiones tempranas y las formas de cola de
reverberación frontal y trasera. Los botones bajo
el visualizador te permiten seleccionar el tipo de
datos a mostrar.
Botón Early Reflections
El botón Early Reflections activa o desactiva la
visualización de las reflexiones tempranas dentro
del visualizador Countour. Cuando el botón
Early
Reflections
está encendido, aparecen los datos de
las reflexiones tempranas. Cuando el botón
Early
Reflections
está apagado, estos datos no aparecen.
Los datos de reflexiones tempranas y contorno de
reverberación pueden visualizarse simultánea-
mente.
Botón Reverb Contour
El botón
Reverb Contour
(contorno de reverbera-
ción) activa o desactiva la visualización de los
contornos de reverberación de los canales frontales
y traseros dentro del visualizador Contour. Cuando
el botón
Reverb Contour
está encendido, se mues-
tran
las envolventes de reverberación. Cuando el
botón
Reverb Contour no está encendido, no se
muestran las envolventes. Los datos de reflexiones
tempranas y contorno de reverberación pueden
visualizarse simultáneamente.
Botón Front
El botón Front activa o desactiva la visualización
del contorno de reverberación y de reflexiones
tempranas del canal frontal dentro del visualizador
Countour.
Cuando el botón Front está iluminado,
se visualiza la envolvente de reverberación inicial
y reflexiones tempranas de los canales frontales.
Cuando el botón
Front no está iluminado, no se
visualizan.
Botón Rear
El botón Rear
activa o desactiva la visualización del
contorno del reverberación y reflexiones tempranas
del canal trasero dentro del visualizador Contour.
Cuando el botón
Rear está iluminado, se visualiza
la envolvente de reverberación inicial y reflexiones
tempranas de los canales traseros. Cuando el botón
Rear no está iluminado, no se visualizan.
pantalla Contour

Capítulo 32: ReVibe II 201
ReVibe II: Tipos de sala
Revibe II incluye más de 200 presets de tipos de sala
(Room Types) en 14 categorías distintas. Estos
presets Room Type contienen complejas reflexiones
tempranas y características de coloración de sala
que definen el sonido del espacio. Las categorías
Room Type y sus presets son los siguientes:
Studios (estudios)
Large Natural Studio 1
Large Natural Studio 2
Large Live Room 1
Large Live Room 2
Large Dense Studio 1
Large Dense Studio 2
Medium Natural Studio 1
Medium Natural Studio 2
Medium Natural Studio 3
Medium Natural Studio 4
Medium Live Room 1
Medium Live Room 2
Medium Dense Studio 1
Medium Dense Studio 2
Small Natural Studio 1
Small Natural Studio 2
Small Natural Studio 3
Small Natural Studio 4
Small Natural Studio 5
Small Dense Studio 1
Small Dense Studio 2
Vocal Booth 1
Vocal Booth 2
Vocal Booth 3
Vocal Booth 4
Rooms (salas)
Large Bright Room 1
Large Bright Room 2
Large Neutral Room 1
Large Neutral Room 2
Large Dark Room 1
Large Dark Room 2
Large Boomy Room
Medium Bright Room 1
Medium Bright Room 2
Medium Bright Room 3
Medium Neutral Room 1
Medium Neutral Room 2
Medium Neutral Room 3
Medium Dark Room 1
Medium Dark Room 2
Medium Dark Room 3
Small Bright Room 1
Small Bright Room 2
Small Bright Room 3
Small Neutral Room 1
Small Neutral Room 2
Small Neutral Room 3
Small Dark Room 1
Small Dark Room 2
Small Boomy Room
Halls (auditorios)
Large Natural Hall 1
Large Natural Hall 2
Large Natural Hall 3
Large Natural Hall 4
Large Natural Hall 5
Large Natural Hall 6
Large Dense Hall
Large Sparse Hall
Medium Natural Hall 1
Medium Natural Hall 2
Medium Natural Hall 3
Medium Natural Hall 4
Medium Dense Hall
Small Natural Hall 1
Small Natural Hall 2

Guía de plug-ins de audio202
Theatres (teatros)
Large Theater 1
Large Theater 2
Medium Theater 1
Medium Theater 2
Small Theater 1
Small Theater 2
Churches (iglesias)
Large Natural Church 1
Large Natural Church 2
Large Dense Church
Large Slap Church
Medium Natural Church 1
Medium Natural Church 2
Medium Dense Church
Small Natural Church 1
Small Natural Church 2
Cathedrals (catedrales)
Natural Cathedral 1
Natural Cathedral 2
Natural Cathedral 3
Dense Cathedral 1
Dense Cathedral 2
Slap Cathedral
Plates (placas)
Large Natural Plate
Large Bright Plate
Large Synthetic Plate
Medium Natural Plate
Medium Bright Plate
Small Natural Plate
Small Bright Plate
Springs (springs)
Guitar Amp Spring 1
Guitar Amp Spring 2
Guitar Amp Spring 3
Guitar Amp Spring 4
Guitar Amp Spring 5
Guitar Amp Spring 6
Studio Spring 1
Studio Spring 2
Studio Spring 3
Studio Spring 4
Dense Spring 1
Dense Spring 2
Resonant Spring
Funky Spring 1
Funky Spring 2
Funky Spring 3
Funky Spring 4
Chambers (cámaras)
Large Chamber 1
Large Chamber 2
Large Chamber 3
Large Chamber 4
Large Chamber 5
Large Chamber 6
Medium Chamber 1
Medium Chamber 2
Medium Chamber 3
Medium Chamber 4
Medium Chamber 5
Small Chamber 1
Small Chamber 2
Small Chamber 3
Small Chamber 4

Capítulo 32: ReVibe II 203
Ambience (ambientes)
Large Ambience 1
Large Ambience 2
Large Ambience 3
Large Ambience 4
Medium Ambience 1
Medium Ambience 2
Medium Ambience 3
Medium Ambience 4
Medium Ambience 5
Small Ambience 1
Small Ambience 2
Small Ambience 3
Very Small Ambience
Cine & Post (cine y postproducción)
Medium Kitchen
Small Kitchen
Bathroom 1
Bathroom 2
Bathroom 3
Bathroom 4
Bathroom 5
Shower Stall
Hallway
Closet
Classroom 1
Classroom 2
Large Concrete Room
Medium Concrete Room
Locker Room
Muffled Room
Very Small Room 1
Very Small Room 2
Very Small Room 3
Car 1
Car 2
Car 3
Car 4
Car 5
Phone Booth
Metal Garbage Can
Drain Pipe
Tin Can
Large spaces (espacios grandes)
Parking Garage 1
Parking Garage 2
Parking Garage 3
Warehouse 1
Warehouse 2
Stairwell 1
Stairwell 2
Stairwell 3
Stairwell 4
Stairwell 5
Gymnasium
Auditorium
Indoor Arena
Stadium 1
Stadium 2
Tunnel
Vintage Digital (digital clásico)
Large Hall Digital
Medium Hall Digital
Large Room Digital
Medium Room Digital
Small Room Digital

Guía de plug-ins de audio204
Effects (efectos)
Mono Slapback 1
Mono Slapback 2
Mono Slapback 3
Wide Slapback 1
Wide Slapback 2
Wide Slapback 3
Multi Slapback 1
Multi Slapback 2
Multi Slapback 3
Multi Slapback 4
Spread Slapback 1
Spread Slapback 2
Mono Echo 1
Mono Echo 2
Mono Echo 3
Wide Echo 1
Wide Echo 2
Multi Echo 1
Multi Echo 2
Prism
Prism Reverse
Inverse Long
Inverse Medium
Inverse Short
Stereo Enhance 1
Stereo Enhance 2
Stereo Enhance 3

Capítulo 33: TL Space TDM y TL Space Native 205
Capítulo 33: TLSpace TDM y TLSpace Native
TLSpace es un plug-in de reverb convolutiva
disponible en los formatos TDM, RTAS y Audio-
Suite. Existen dos versiones de TLSpace: TLSpace
TDM y TLSpace Native. TLSpace TDM incluye
los formatos TDM, RTAS y AudioSuite. TLSpace
Native incluye solamente los formatos de plug-in
RTAS y AudioSuite.
TLSpace se ha diseñado para ser la reverb definitiva
en aplicaciones de música y postproducción. Al
combinar muestras acústicas de espacios de rever-
beración reales con avanzados algoritmos DSP,
TLSpace ofrece un asombroso realismo y un con-
trol total de los parámetros de reverb en formatos
mono, estéreo y surround.
Plug-in TL Space

Guía de plug-ins de audio206
TLSpace: características
destacadas
TLSpace ofrece un amplio conjunto de prestacio-
nes diseñadas para ayudar a los usuarios a crear
el
mejor efecto de reverb en el menor tiempo posible.
A continuación se enumeran algunas de las nove-
dades principales que TLSpace ofrece sobre el
software de reverbs tradicionales.
Características de reverb
• Salidas de canales mono, estéreo, cuadra-
fónicos y 5.0.
• Ecualización multibanda.
•
Niveles independientes de extinción y de señal
seca y procesada.
•
Niveles y duración de reverb temprana y tardía
por separado.
•
Control del tamaño inicial, paso-alto y balance.
• Controles Pre Delay y Late Delay.
• Control preciso de crossovers de extinción
para graves, medios y agudos.
• Forma de onda inversa ajustable, mostrada
en pulsos por minuto.
• Anulación del procesamiento de forma de
onda.
Características del interface
• Vista de forma de onda completa, zoom y
funciones de canal destacado.
•
Medición de entrada y salida con indicador de
recorte en pantalla.
• Pantalla de información de respuestas a
impulsos.
Características de organización y carga de
respuestas a impulsos (IR)
• Navegador desplazable de IR para facilitar
la búsqueda de respuestas a impulsos.
• El navegador soporta grupos de IR definidos
por el usuario en cualquier unidad local.
• Navegador con atajos de teclado.
• Función de IR favoritas.
• Reconoce automáticamente formatos IR
comunes con un solo clic.
•
El navegador de IR se oculta automáticamente
para ahorrar espacio en la pantalla.
• Los botones rápidos del navegador permiten
una carga veloz y vista previa de IR.
Características de automatización y facilidad
de uso
• El modo de captura instantánea soporta
cambios rápidos entre diez escenas de reverb
predefinidas.
• El modo de vista previa de imagen permite
al usuario ver archivos de imagen guardados
con las respuestas a impulsos.
• Las respuestas a impulsos se guardan direc-
tamente en presets y sesiones de ProTools
para compartir fácilmente la sesión.
• Las respuestas a impulsos nuevas pueden
copiarse en el sistema y cargarse sin tener
que cerrar TLSpace.
• Soporte de iLok para el traslado rápido y fácil
a otros sistemas ProTools.
Características de postproducción y surround
• Medición completa de entrada y salida
surround en pantalla en todo momento.
• Niveles delanteros, centrales y traseros por
separado.
•
Extinción delantera y trasera independientes.
• Modo de captura instantánea ideal para
requisitos de postautomatización.
• Conmutación entre capturas instantáneas
perfecta (RTAS).
• Creación automática de canales virtuales.
Librería de IR
• Gran variedad de espacios y efectos de reverb
reales y sintéticas.
• Formatos mono, estéreo y surround.
• Todas las respuestas a impulsos reverb se
guardan el formato de archivo WAV.

Capítulo 33: TL Space TDM y TL Space Native 207
TLSpace: Perspectiva general
Las secciones siguientes ofrecen información sobre
los conceptos de reverberación y reverberación
convolutiva.
Reverberación: conceptos
básicos
La reverberación es un aspecto fundamental del
carácter del sonido en cualquier espacio del mundo
real. Cada recinto tiene un sonido de reverberación
única y las cualidades de una reverb pueden marcar
la diferencia entre una grabación corriente y una
excepcional. Los mismos principios de reverbe-
ración responsables del sonido de una sinfonía
inmensa y majestuosa en una sala de conciertos
también son los responsables de producir el sonido
estruendoso e ininteligible de la megafonía en
una estación ferroviaria. Tradicionalmente, las
grabaciones de audio en un contexto de estudio
se hacen con un mínimo de reverberación y los
ingenieros han intentado crear equipos de reberve-
ración artificiales para dar al material grabado
en seco dimensión y realismo adicionales.
Las primeras reverbs analógicas se crearon con
el método de la “cámara de eco”, que consiste en
poner un par de altavoces y un micrófono a cierta
distancia, en un lugar silencioso y cerrado con
superficies duras, como una habitación con azulejos
o de hormigón en el sótano de un estudio de graba-
ción. Las cámaras de eco ofrecían una reverberación
compleja y realista pero ofrecían muy poco control,
y exigían tener una sala grande y dedicada.
EMT introdujo las reverbs de placas en los años
cincuenta del siglo pasado. Las reverbs de placas
ofrecen un sonido de reverberación denso con más
control sobre sus características. Si bien son volu-
minosas para los estándares actuales, las unidades
de reverb de placas no necesitan el espacio de una
cámara de reverberación. Las reverb de placas
funcionan con un transductor eléctrico montado
al centro de una placa metálica delgada, que va
suspendida con muelles dentro de un recinto
insonorizado. Una placa de amortiguación ajustable
permite un control del tiempo de extinción de la
reverberación y unas pastillas piezoeléctricas
conectadas a la placa proporcionan la señal de
retorno de la reverb a la consola. La reverb de mue-
lles
es un sistema de reverb analógica alternativo
y menos costoso, que se usaba frecuentemente en
los amplificadores de guitarra desde principios de
los años sesenta. La reverb de muelles es similar a
la reverb de placas en su funcionamiento. En esta,
un transductor hace vibrar con la señal un resorte
helicoidal de acero Estas vibraciones se captan por
medio de una pastilla y se envían a un amplificador.
Desde la aparición de la tecnología audio digital
en los años ochenta la reverberación artificial se
ha creado principalmente mediante algoritmos
digitales que simulan de un modo rudimentario la
física de los espacios de reverberación naturales,
usando varias líneas de delay con retroalimentación
.
Las unidades de reverb “sintética” digital ofrecen
un nivel nuevo de realismo y control inasequible
con los sistemas de reverberación analógicos
antiguos, pero aún están lejos de la que se crea
en un espacio real.
Componentes de la reverberación
Por lo general, el sonido de la reverberación en un
ambiente normal tiene varios componentes: Por
ejemplo, el sonido de una palmada en una gran
catedral tendrá partes distintas. Primero se oirá el
sonido directo de la palmada a medida que viaja
desde la mano directamente al oído, el cual es el
camino más corto. Después del sonido directo, el
primer componente de la reverberación percibida
por un oyente es el sonido reflejado por las paredes
,
suelo y techo del edificio. El tiempo de cada
reflexión variará según el tamaño del lugar, pero
siempre llegará después del sonido directo. Por
ejemplo, la reflexión procedente del suelo suele
darse en primer lugar, seguida de la del techo y
las paredes. Las reflexiones iniciales se denominan
“reflexiones tempranas” y dependen del tipo de
superficie reflectante, de la posición de la fuente
de audio y de la posición relativa del oyente.

Guía de plug-ins de audio208
En una habitación pequeña puede pasar solamente
una fracción de segundo antes de que se produzcan
las primeras reflexiones mientras que en los espa-
cios grandes puede pasar mucho más tiempo. El
tiempo que tardan en llegar las reflexiones tem-
pranas define el tamaño percibido de la habitación
desde el punto de escucha del oyente. TLSpace
ofrece varios controles de los parámetros de
reflexión temprana.
El retardo entre el sonido directo y la primera
reflexión suele llamarse Pre Delay. TLSpace te
permite ajustar el Pre Delay. Al aumentar el Pre
Delay se suele cambiar la claridad percibida de
sonidos de estilo vocal.
Mientras el sonido va tocando otras superficies
las reflexiones continúan y se crean más reflexiones
cuando las ondas de sonido se mezclan entre sí, se
convierten en más densas y cambian de carácter
según las propiedades de la habitación. A medida
que la habitación absorbe la energía de las ondas
de sonido, la reverb se desvanece poco a poco.
Esto se conoce como la cola de la reverb y puede
durar hasta un minuto en espacios muy grandes.
Las distintas frecuencias de la cola de reverberbe-
ración varían según el tipo de espacio. Los espacios
cavernosos a menudo producen una reverberación
que retumba y con muchos graves mientras que
otros espacios pueden producir colas en que
predominan las frecuencias altas. TLSpace permite
ecualizar las frecuencias de la cola de reverberbera-
ción para poder ajustar sus características tonales.
La cola de reverberación suele definirse como el
tiempo que necesita el nivel de presión sonora de
la reverberación para bajar 60 dB por debajo del
sonido directo y se conoce como RT60. TLSpace
permite ajustar este tiempo de extinción a voluntad.
Para el procesamiento surround, la extinción puede
ajustarse para grupos de canales individuales.
Reverb convolutiva TLSpace
La reverb de convolución va más allá de las técnicas
de reverb analógicas y digitales para modelar
directamente la respuesta de reverberación de un
espacio de reverberación real. Al principio se toma
la respuesta a impulsos (IR) de un espacio físico
real o de una unidad de reverb tradicional. Una
IR puede capturarse en mono, estéreo, surround o
cualquier otra combinación. La IR, tal como aparece
en TLSpace, muestra claramente las reflexiones
tempranas y la extinción larga de la cola de la reverb.
TL utiliza una serie de funciones matemáticas para
transformar una señal de audio con la IR con el
fin de crear un efecto de reverb modelado direc-
tamente a partir del espacio de reverb sampleado.
Al usar respuestas a los impulsos sin reverberación,
TLSpace se extiende más allá de las aplicaciones de
reverb para llegar a ser una herramienta de diseño
de sonido muy útil para muchos tipos de proce-
samiento de audio.
La desventaja de las reverbs convolutivas basadas
en software tradicional es la gran exigencia de
procesamiento sobre la CPU. A menudo esto ha
dado como resultado unas primeras reverbs de
convolución con una latencia poco aceptable.
Muchas de las reverbs convolutivas antiguas basa-
das en software no ofrecen un control adecuado
sobre los parámetros de las reverbs tradicionales
como el Pre Delay, ecualización o tiempo de
extinción.
TLSpace redefine el procesamiento de la reverb en
ProTools al ofrecer una convolución con latencia
baja o cero, con la gama completa de controles
proporcionada por las reverbs sintéticas
tradicionales.
Muestra de respuesta de impulso

Capítulo 33: TL Space TDM y TL Space Native 209
Diseño del sistema TLSpace
TLSpace usa algoritmos DSP avanzados par
procesamiento convolutivo tanto en formatoTDM
como nativo sobre el host.
La siguiente figura expone el diseño del sistema
interno de TLSpace y demuestra cómo procesa
TLSpace la señal de audio.
El procesador de impulsos consiste en un módulo
interno de TLSpace que da al usuario un amplio
control sobre la respuesta impulsiva de la forma de
onda cargada en ese momento. Cuando el usuario
ajusta los parámetros que se muestran más abajo,
el procesador de impulsos recalcula automática-
mente la IR, que se recarga en el procesador de
convolución.
La siguiente figura expone el funcionamiento
interno del procesador de impulsos a medida que
procesa la forma de onda y la carga en el procesador
de convolución.
TL Space: diseño del sistema interno
TL Space: funciones internas del procesador de impulsos

Guía de plug-ins de audio210
TLSpace y rendimiento del sistema
Esta sección describe TLSpace y el rendimiento del sistema.
TLSpace: Formatos de plug-in admitidos
TLSpace está disponible en formato de plug-in TDM, RTAS y AudioSuite según el sistema de ProTools
y la versión de TLSpace.
TLSpace TDM Edition incluye todos los formatos de plug-in. TLSpace Native Edition solamente acepta
formatos de plug-in RTAS y AudioSuite. Las características de cada formato de plug-in, como el tiempo
de reverb máximo, soporte de frecuencia de muestreo y latencia se muestran en la tabla siguiente:
TL Space y la latencia
La latencia depende de cómo ProTools procesa el audio y normalmente se mide en cantidad de muestras.
La latencia de cada modo distinto de TLSpace se muestra en la tabla siguiente. La latencia se muestra
en la ventana Mix para cada pista de ProTools mediante la vista Delay Compensation.
La latencia cercana a cero de HD Accel es ideal para grabar en vivo, dado que en TLSpace se mantiene
como máximo en cinco muestras. Los plug-ins RTAS tienen más latencia. Sin embargo, para algunos
usuarios la latencia no es un punto crítico y los plug-ins RTAS pueden servirles en entornos de postpro-
ducción donde sea necesario cambiar fluidamente entre capturas instantáneas de reverb.
Independientemente del formato de plug-in, ProTools TDM 6.4 o sus versiones posteriores pueden
compensar cualquier latencia automáticamente al usar ProTools Delay Compensation.
Los sistemas ProTools cuya versión es posterior a 7.0 no admiten plug-ins HTDM. En su lugar puedes
usar los plug-ins TDM o RTAS correspondientes.
Plug-In Formato DSP
Tiempo
máximo
de reverb
(s)
Frecuencia
de
muestreo
máxima
(kHz)
Latencia
seca
(muestras)
Latencia
procesada
(muestras)
TL Space
Short
TDM HD 1,1 48 kHz 3 1029
TL Space
Medium
TDM HD Accel 2,3 96 kHz 3 5
TL Space
Long
TDM HD Accel 3,4 96 kHz 3 5
TL Space RTAS — 10,0 96 kHz 0 480
TL Space AudioSuite — 10,0 96 kHz — —

Capítulo 33: TL Space TDM y TL Space Native 211
TLSpace: compatibilidad con formato de canales
TLSpace admite diversos formatos de canal según el sistema de ProTools, tales como canales mono,
estéreo, cuadrafónico y 5.0. En la tabla siguiente se indica el soporte de canal en modos específicos.
El procesamiento de estéreo está disponible tanto en estéreo sumado como en estéreo verdadero. El
procesamiento de estéreo sumado utiliza la técnica de reverb tradicional de sumar dos canales de entrada
en un solo canal que se procesa por la reverb. La imagen estéreo de la entrada no se reproduce en la reverb.
En su lugar, la reverb procesa la entrada como si fuera un origen de audio único posicionado en el centro.
Una IR usada para el procesamiento de estéreo sumado debería tener una sola fuente de entrada de sonido
y múltiples salidas de sonido.
El procesamiento de estéreo verdadero procesa dos señales de entrada por separado. La imagen estéreo
de las dos entradas se reproduce en la reverb. Una IR usada para el procesamiento de estéreo verdadero
necesita dos fuentes de sonido, por lo tanto, el número total de canales en la IR será igual al doble del
número de salidas. El estéreo verdadero consume el doble de recursos de la CPU y DSP que el estéreo
sumado.
Para usar estéreo verdadero con TLSpace en TDM, inserta TLSpace en estéreo verdadero. Stereo RTAS
TLSpace cambia automáticamente entre los modos estéreo verdadero y sumado según la IR que se haya
cargado.
La tabla siguiente muestra los formatos de canal de TLSpace.
El estéreo verdadero a 96kHz solo está disponible en TLSpace Long.
Plug-In
Formato
Entrada mono Entrada estéreo
Entrada estéreo
verdadero
Mono
Mono a
estéreo
Mono a
cuadra-
fónico
Mono a
5.0
Estéreo
a
estéreo
Estéreo
a cua-
drafóni-
co
Estéreo
a 5.0
Estéreo
verda-
dero a
estéreo
Estéreo
verda-
dero a
cuadra-
fónico
TL Space
Short
TDMSíSíSíSíSíSíSíSíSí
TL Space
Medium
TDMSíSíSí—SíSí—SíSí
TL Space
Long
TDMSíSíSíSíSíSíSíSíSí
TL Space
RTAS Sí Sí Sí Sí Sí Sí Sí — —
TL Space
AS Sí — — — Sí — — Sí —

Guía de plug-ins de audio212
TLSpace: uso de DSP
Sistemas TDM
En los sistemas ProTools y HD Accel, se pueden
ejecutar instancias de TLSpace como TLSpace
Short, Medium y Long. El nombre del plug-in que
se visualiza en el menú se refiere al tiempo máximo
de reverberación tal como se muestra en la tabla
siguiente.
Cada una de las versiones de TLSpace tiene
requisitos de uso diferentes. Una tarjeta ProTools
HD contiene nueve chips DSP idénticos. Una tarjeta
ProTools HD Accel contiene nueve chips DSP,
cuatro de los cuales ofrecen memoria SRAM externa.
En algunos modos, TLSpace necesita chips Accel
con memoria SRAM externa. La tabla siguiente
muestra las exigencias de DSP de TLSpace por
tiempo de reverberación.
El número de chips DSP está en función del número
de entradas y salidas y del tipo de procesamiento
que se esté utilizando. El uso máximo de chips está
en 8 chips DSP a través de dos tarjeras HD Accel.
La tabla siguiente muestra las exigencias de DSP
de TLSpace por canal.
Estos números representan el uso máximo de DSP
de TLSpace Long. Por ejemplo, TLSpace Medium
solo requiere un 50% de DSP en los formatos de
canal cuadrafónico y estéreo.
Uso de CPU
En todos los sistemas ProTools TLSpace puede
ejecutar una instancia como plug-in RTAS. Esto
tiene un impacto en el rendimiento de la CPU. El
uso de la CPU puede monitorizarse en la ventana
System Usage.
Plug-In
Formato
DSP
TL Space Short TDM Cualquier chip
HD DSP
TL Space Medium TDM Cualquier chip
HD Accel con
memoria SRAM
externa
TL Space Long TDM Cualquier chip
HD Accel con
memoria SRAM
externa
Entrada Output
Cantidad
máxima de chips
DSP
Mono Mono 1
Stereo 2
Cuadra-
fónico
4
5.0 5
Stereo Stereo 2
Cuadra-
fónico
4
5.0 5
Estéreo verdadero Stereo 4
Cuadra-
fónico
8
Para optimizar el rendimiento de TLSpace
para el procesamiento RTAS configura el
tamaño de búfer de hardware en el motor
de reproducción a 512 muestras.

Capítulo 33: TL Space TDM y TL Space Native 213
TLSpace y la respuesta a los
impulsos (IR)
Esta sección trata sobre la respuesta a los impulsos
(IR) y TLSpace.
Los controles causan retrasos en el
procesamiento de IR
Al ajustar algunos controles en TLSpace se necesita
que el procesador de impulsos recalcule la forma
de onda y la vuelva a cargar en el procesador de
convolución. Esta operación utiliza la capacidad
de procesamiento del DSP y el host. Cuando esto
sucede, es posible que se experimente cierto retardo
en el control. Esto debe tenerse en cuando si los
controles se han automatizado en tiempo real
durante una sesión.
Cómo se capturan las respuestas a impulsos
Una IR (Impulse Response) de un espacio físico real
se captura mediante la combinación de una fuente
de sonido de impulso y micrófonos de captación.
La fuente de sonido se utiliza para excitar el espacio
físico con el fin de crear una reverb y puede ser
una pistola de fogueo o una frecuencia continua
reproducida por un altavoz. Los micrófonos pueden
colocarse de varias formas. La IR resultante se
procesa para crear una representación digital del
espacio físico coloreado por el origen de sonido
y el tipo de micrófono usado. Igualmente, una IR
puede consistir en la captura de efectos de hardware
como reverbs analógicas al enviar un pulso de
prueba a través de la unidad y capturar el resultado
digitalmente. Además de las características
reflexivas de la reverb o el delay, una IR también
refleja el carácter tonal y puede usarse en diversos
efectos más allá de las aplicaciones puramente de
reverb.
Según la técnica de captura que se haya utilizado,
la IR puede ser adecuada para su uso en mono,
estéreo, surround o en una combinación de estos
formatos. Por ejemplo, una configuración de
captura con una fuente de sonido única y dos
micrófonos es ideal para IR mono y estéreo.
Se pueden tomar IRs múltiples en un espacio
físico donde la fuente de sonido se haya movido
a ubicaciones físicas. Las IR resultantes podrán
utilizarse para crear reverbs individuales para
instrumentos por separado. Esto permite a un
ingeniero colocar eficazmente cada instrumento
en el campo de reverberación del sonido como si
los instrumentos estuvieran organizados
físicamente en el espacio.
TLSpace: instalación de la
biblioteca de IR Library
Si has adquirido la versión física de TLSpace, verás
que incluye un disco de instalación de la biblioteca
de IR estándar de TLSpace. Si has adquirido
TLSpace online necesitarás descargar las bibliotecas
de IR desde la biblioteca online de IR de TLSpace
de Avid. Para más información sobre la descarga e
instalación de bibliotecas desde la biblioteca online
de IR TLSpace de Avid, consulta “Instalar
paquetes de IR en TLSpace” en la página 223.
Para instalar la biblioteca de IR de TL Space desde
un disco:
1 Introduce el disco de instalación de la biblioteca
de IR de TLSpace correspondiente a tu sistema
operativo (Windows o Mac) en la unidad de CD/DVD
de tu ordenador.
2 Haz doble clic en la aplicación de la instalación
de la biblioteca de IR de TLSpace para ejecutarla.
Lee el acuerdo de licencia. Si estás de acuerdo con
las condiciones, haz clic en
Accept.
3 Haz clic en Install para realizar una instalación
simple de toda la biblioteca de IR en la unidad de
sistema.

Guía de plug-ins de audio214
4 Si solo quieres instalar una parte de la biblioteca
haz clic en
Custom Install y selecciona las partes
de la biblioteca que quieres instalar.
5 Cuando hayas completado la instalación, haz clic
en
Quit para finalizar.
Uso de IRs de otros productores
en TLSpace
TLSpace lee automáticamente una amplia gama de
formatos como archivos WAV, SDII y AIFF lo cual
te permite importar una gran variedad de IRs.
TLSpace admite frecuencias de muestreo desde
22kHz hasta 96kHz en frecuencias de bits de 16
a 32 bits. Además, TLSpace soporta la visualización
de archivos de imagen con formato JPEG alma-
cenados con las IRs.
Para utilizar bibliotecas de IR de otros productores
con TL Space:
1 En el navegador de IR, selecciona Edit › Import
Other IR Folder
.
2 Busca y selecciona la biblioteca en tu disco duro.
3 Haz clic en Choose.
TLSpace añadirá la biblioteca nueva al navegador
de IR.
TLSpace: formatos de IR
multicanal
TLSpace soporta IRs en archivos de audio múltiple
o multicanal. Las IRs con entrada única se usan
para el procesamiento mono o estéreo sumado y
pueden almacenarse como un archivo multicanal
entrelazado único o como archivos multimono.
Las IRs con entradas estéreo se usan para el proce-
samiento de estéreo verdadero y deben almacenarse
como archivos multimono.
La tabla siguiente muestra los formatos de canal
de IRs de TLSpace.
Entrada
Salida
Orden del
canal
Formato de
archivo
Mono Mono — Archivo mono
Mono Stereo L R Un archivo de
dos canales o
dos archivos
monoaurales
Mono Cuadra-
fónico
L R Ls Rs Un archivo de
cuatro canales
o cuatro
archivos
monoaurales
Mono 5.0 L C R Ls Rs Un archivo de
cinco canales o
cinco archivos
monoaurales
Stereo Stereo L R Cuatro archivos
monoaurales
Stereo Cuadra-
fónico
L R Ls Rs Ocho archivos
monoaurales
Stereo 5.0 L C R Ls Rs Diez archivos
monoaurales

Capítulo 33: TL Space TDM y TL Space Native 215
Con archivos multimono, TLSpace acepta las
siguientes convenciones de nombres de archivo
basados en los que se usan en ProTools. El formato
del nombre de archivo se basa en el nombre del
impulso más dos sufijos que indican los canales
de entrada o la salida tal como sigue:
Nombredelimpulso.canaldeentrada.canaldesalida.tipo
•
Nombredelimpulso corresponde al nombre del
impulso. La mezcla de varios archivos de IR
con el mismo Nombredelimpulso no está
soportada.
• Inputchannel corresponde al número de
fuentes que se han usado para el impulso y
empieza por el número 1. Una IR capturada
en estéreo verdadero suele tener dos canales de
entrada numerados con el 1 y el 2. Si solo hay
un canal de entrada, canaldeentrada es opcional
y puede omitirse. Además de usar los números
1 y 2, canaldeentrada puede nombrarse como
L y R.
•
Canaldesalida hace referencia a los micrófonos
usados para capturar el impulso y se
corresponde con tus monitores de estudio.
Canaldesalida se indica mediante las
extensiones estándar L, C, R, Ls y Rs.
• El tipo de archivo puede ser .WAV, .AIFF o
.SD2. Para un rendimiento óptimo, los nom-
bres de archivo deben llevar el sufijo con el
tipo de archivo para evitar que TLSpace tenga
que abrir el archivo para averiguar de qué tipo
de archivo se trata.
Los ejemplos muestran a continuación de qué
maneras pueden nombrarse los archivos IR
multimono.
IR estéreo a estéreo
Cathedral.1.L.wav
Cathedral.1.R.wav
Cathedral.2.L.wav
Cathedral.2.R.wav
IR estéreo a 5.0
Cathedral.1.L.wav
Cathedral.1.C.wav
Cathedral.1.R.wav
Cathedral.1.Ls.wav
Cathedral.1.Rs.wav
Cathedral.2.L.wav
Cathedral.2.C.wav
Cathedral.2.R.wav
Cathedral.2.Ls.wav
Cathedral.2.Rs.wav
IR mono a cuadrafónico
Cathedral.L.wav
Cathedral.R.wav
Cathedral.Ls.wav
Cathedral.Rs.wav
IR estéreo a cuadrafónico
Cathedral.1.L.wav
Cathedral.1.R.wav
Cathedral.1.Ls.wav
Cathedral.1.Rs.wav
Cathedral.2.L.wav
Cathedral.2.R.wav
Cathedral.2.Ls.wav
Cathedral.2.Rs.wav

Guía de plug-ins de audio216
TLSpace: compatibilidad de
canales
TLSpace aporta mejores resultados con IRs que
coincidan con la configuración vigente del canal.
Por ejemplo, si TLSpace está ejecutando una
instancia en una configuración mono a estéreo, las
IRs estéreo se resaltarán en el navegador de IR. La
información en pantalla muestra cuántas entradas
y salidas tiene la IR. Por ejemplo, una IR listada con
2 entradas y 4 salidas es una IR estéreo a cuadra-
fónico.
Si se carga una IR que no coincide con la
configuración vigente, TLSpace intentará crear la
mejor coincidencia con la IR proporcionada. Por
ejemplo, si se carga una IR estéreo en una instancia
monoaural de TLSpace, TLSpace sumará los
canales izquierdo y derecho para imitar una reverb
estéreo con ambos canales panoramizados a mono.
Si se carga una IR a la que le falta un canal,
TLSpace automáticamente creará un canal virtual
para la IR si fuera necesario. Por ejemplo, si una
IR estéreo se carga en una instancia cuadrafónica,
TLSpace calculará automáticamente los canales
surround izquierdo y derecho en base a los canales
existentes. Si una IR cuadrafónica se carga en una
instancia de canal 5.0, TLSpace calculará un canal
central virtual desde el canal izquierdo central y
derecho. Los canales virtuales se indican mediante
la comparación de la información de la IR mostrada
en la pantalla con el número de canales en uso.
Por ejemplo, una IR de 2 entradas y 4 salidas usada
con una instancia de salida 5.0 de TLSpace creará
automáticamente un canal central virtual.
TLSpace: presets
TLSpace es compatible con Plug-In Librarian de
ProTools. Cuando se carga un archivo de IR, todos
los controles se mantienen en sus posiciones
actuales ya que el archivo de IR solo contiene la
forma de onda de audio. Por defecto, los presets
contienen tanto la forma de onda de la IR como
la configuración de control y pueden guardarse
como convenga para que la configuración de control
específica puedaser conservarse para sesiones
futuras. Si guardas presets sin haber incrustado
la forma de onda de la IR, asegúrate de que incluyes
la forma de onda de la IR con la sesión al transferir
la sesión entre sistemas de ProTools diferentes.
Hay dos puntos importantes a tener en cuenta al
usar presets con TLSpace:
• Los presets de TLSpace no guardan infor-
mación sobre los controles de nivel de señal
seca y procesada. Esto te permite cambiar los
presets sin perder información sobre el nivel.
Por otro lado, la función Compare de ProTools
no está habilitada para estos controles.
• Un preset de TLSpace solo incluye la
“instantánea” seleccionada en ese momento.
Los archivos de IR son archivos de audio que no
contienen información sobre la configuración
de control de TLSpace. Si quieres guardar un
control específico para una IR, debes guardarlo
mediante Plug-In Librarian de ProTools o
mediante la opción de captura de TLSpace.

Capítulo 33: TL Space TDM y TL Space Native 217
TLSpace: capturas
instantáneas
Además de los presets, TLSpace te permite
administrar un grupo de ajustes llamados capturas
instantáneas (snapshots) que pueden intercam-
biarse rápidamente mediante un control único y
automatizable. Cada instantánea contiene una IR y
unos ajustes por separado en todos los controles
de TLSpace.
El procesador de impulsos preprocesa las IRs de una
instantánea y las puede cargar instantáneamente
en el procesador de convolución. Con RTAS, el
cambio entre instantáneas no provoca cortes de
audio. Las instantáneas son útiles en mezclas de
postproducción cuando la reverb se cambia para
diferentes escenas vía automatización a medida
que la imagen se mueve de una escena a otra.
Incrustación de IRs en sesiones, presets e
instantáneas
En forma predeterminada, toda la información
sobre instantáneas e IR usada por TLSpace (hasta
diez IRs) se guarda en la sesión de ProTools.
Asimismo, los presets contienen una copia guardada
de la IR y los ajustes en la instantánea seleccionada
en ese momento. El tamaño del archivo del preset
y de la sesión aumenta a medida que TLSpace
guarda cada forma de onda de la IR en el archivo.
Esto proporciona compatibilidad máxima entre
diferentes sistemas de ProTools sin la necesidad
de tener bibliotecas de IR idénticas.
La incrustación de IRs puede deshabilitarse en las
preferencias de TLSpace. Si la incrustación de IR
está deshabilitada, TLSpace solo guarda una
referencia
al nombre del archivo de IR. Cuando la
sesión se transfiere a un sistema diferente, TLSpace
intenta cargar el archivo de IR coincidente desde la
biblioteca de IR de TLSpace. Para una compati-
bilidad máxima, asegúrate de que todos los archivos
de IR correspondientes están disponibles en el
nuevo sistema.
Al trabajar con una IR que solamente existe en
un archivo de sesión, asegúrate de que este está
guardado en una instantánea o preset por separado.
Si la IR se sobrescribe al cargar una IR nueva y la
sesión se guarda, la IR original no puede recuperarse
sin tener acceso al archivo IR original.
Por defecto, los presets o archivos de sesión
de ProTools creados con TLSpace incluyen
automáticamente copias de todas las
formas de onda de IR correspondientes. Esto
proporciona compatibilidad máxima de los
archivos de sesión entre diferentes sistemas
de ProTools.
Es tu responsabilidad asegurarte de cumplir
con el copyright de cualquier IR transferida
a un tercero.

Guía de plug-ins de audio218
Controles y pantallas de TLSpace
El interface de TLSpace está dividido en las secciones siguientes:
• Área de pantalla (consulta “TLSpace: área de pantalla” en la página 219.)
• Navegador de IR (consulta “TLSpace: navegador de IR” en la página 222.)
• Controles primarios (consulta “TL Space: controles primarios” en la página 224.)
• Selectores de grupo y controles (consulta “TLSpace: Selectores de grupo y controles” en la página 225.)
TL Space: interface

Capítulo 33: TL Space TDM y TL Space Native 219
TLSpace: área de pantalla
El área de pantalla de TLSpace funciona de cuatro
modos, los cuales se indican con los selectores
Display Mode en la esquina superior derecha de
la ventana del plug-in:
• Modo de forma de onda
• Modo de vista previa de imagen
•Modo de captura instantánea
• Modo de preferencias
El área de pantalla cambia según el modo
seleccionado.
Barra de información
La barra Info de la parte inferior de la ventana de
pantalla muestra en todo momento la siguiente
información y controles.
Snapshot Menu
Menú emergente para la selección
rápida o automatización de una captura
instantánea.
IR Name
Muestra el nombre de archivo y la carpeta
de la IR cargada en ese momento.
Controles Quick Browser
Los controles Quick
Browser permiten cambiar rápidamente la IR,
incluso cuando está cerrado el navegador de IR y
cargar automáticamente cada IR de manera secuen-
cial.
Los iconos de forma de onda se utilizan para
moverte adelante y atrás entre las IR y cargar
automáticamente el archivo de IR. Los iconos de
carpeta se utilizan para moverte adelante y atrás
entre las carpetas. Los controles Quick Browser
necesitan una IR cargada desde el navegador de IR.
Si no se carga una IR (por ejemplo, la IR que se está
usando actualmente se ha cargado desde un preset
o una sesión pero no está en el navegador de IR),
los controles Quick Browser no funcionarán.
TLSpace: modo de forma de onda
El modo Waveform se selecciona mediante el icono
de forma de onda situado en la parte superior de
la ventana de TLSpace. En el modo Waveform la
pantalla muestra la forma de onda de la IR con
los controles siguientes.
El modo Waveform muestra la forma de onda de
la IR a lo largo de un eje horizontal que marca los
segundos y un eje vertical que marca la amplitud.
La sección temprana de la forma de onda se resalta
con un color más claro. Además, el selector de
canal resalta el canal actual en la forma de onda.
La información de la IR tal como la frecuencia
de muestreo y el número de canales de entrada y
salida se muestra en la parte inferior derecha de
la forma de onda.
Los controles del modo Waveform funcionan de
la manera siguiente:
Original
Anula cualquier procesamiento de la
forma de onda para permitir la escucha de la IR
original. Este control anula de manera efectiva
el procesamiento del sistema de IR tal como se
muestra en el diagrama del sistema.
Selectores de modo de visualización
Info bar
Área de pantalla, modo Waveform

Guía de plug-ins de audio220
Selectores de canal
Muestra de uno a cinco canales
(en orden izquierdo, central, derecho, izquierdo
surround y derecho surround). Haz clic en el canal
deseado para visualizar la forma de onda de la IR
para ese canal. En el modo Mono no se muestran
selectores de canal.
Zoom
Acerca y aleja el eje de tiempo de la pantalla
de la forma de onda.
TLSpace: modo de vista previa
de imagen
El modo Picture Preview se selecciona mediante el
icono de vista previa de imagen situado en la parte
superior de la ventana de TLSpace. Al seleccionarse,
el modo Picture Preview muestra las imágenes
asociadas a la IR. Con las IRs proporcionadas con
TLSpace generalmente se incluye una fotografía
del lugar así como una imagen con detalles técnicos
como los micrófonos usados o una visión general
de la configuración de los micrófonos. En la
columna de la derecha se muestran vistas en minia-
tura
de las imágenes. En este modo, el navegador
de IR puede usarse para visualizar las imágenes
asociadas sin tener que cargar la IR.
TLSpace: modo de captura
instantánea
El modo Snapshot se selecciona mediante el icono
de captura instantánea situado en la parte superior
de la ventana de TLSpace. TLSpace ofrece diez
instantáneas disponibles en todo momento. Cada
instantánea guarda una forma de onda de la IR
por separado y todos los ajustes de control. Las
instantáneas están optimizadas para cargarse
rápidamente en el procesador de convolución y el
cambio entre instantáneas es considerablemente
más rápido que la carga de una IR nueva. El modo de
instantánea permite visualizar las diez instantáneas
así como las opciones para seleccionarlas,
renombrarlas, copiarlas, pegarlas y borrarlas.
El nombre de la instantánea seleccionada en ese
momento se visualiza en la barra Info situada en la
parte inferior de la pantalla y puede automatizarse.
Esto te permite cambiar entre ajustes de reverb
durante la reproducción y es útil para las sesiones
de postproducción donde los ajustes de reverb
pueden cambiar a medida que cambia la escena.
El modo de instantánea activo puede seleccionarse
de dos maneras. Puede seleccionarse una
instantánea mediante el menú de instantánea de
la barra Info en cualquier momento. Cuando el
área de pantalla está en modo Snapshot también
puede seleccionarse una instantánea al hacer clic en
el área de selección junto al nombre de la
instantánea.
Select
Te permite elegir la instantánea que quieras
seleccionar en ese momento.
Name
Muestra el nombre de cada captura
instantánea. Por defecto, las instantáneas llevan
el nombre de “Snapshot 1” hasta “Snapshot 10”.
Se puede cambiar el nombre de la instantánea al
hacer clic en el nombre de la instantánea y escribir
el nombre nuevo seguido de la tecla Intro
(Windows) o Return (Macintosh).
Área de pantalla, modo Picture Preview
Área de pantalla, modo Snapshot

Capítulo 33: TL Space TDM y TL Space Native 221
Sample Path
Muestra el nombre de la IR
seleccionada para cada instantánea.
Copy
Copia la instantánea seleccionada al
portapapeles.
Paste
Pega el portapapeles a la instantánea
seleccionada actualmente. Observa que el nombre
de la instantánea existente no se cambia al pegarle
una instantánea nueva para evitar nombres
duplicados.
Clear
Borra la IR de la instantánea seleccionada.
TLSpace: modo de preferencias
El modo Preferences se selecciona con el icono
de preferencias situado en la parte superior de la
ventana de TLSpace. Este muestra una serie de
ajustes de preferencias para TLSpace.
Embed IRs in Preset & Session Files
Habilita o
deshabilita la incrustación de las formas de onda
de las IR en los presets y los archivos de sesión.
Por defecto está habilitado.
PCI Throttle
Al aumentar el control de aceleración
PCI se reduce la contención PCI para los sistemas
cuando se usa hardware de captura de vídeo. Para
más información, consulta “Contención de PCI y
TLSpace” en la página 229.
La mayoría de usuarios no deberán ajustar este
control. Este control únicamente se visualiza en
las instancias TDM de TLSpace en ProTools|24
Mix y en los sistemas de ProTools|HD.
Installed IR Packages
Muestra una lista de los
paquetes instalados de IR de TLSpace y sus
versiones.
TLSpace: medidores
Los medidores muestran la amplitud de las señales
de audio entrantes y salientes según el canal. El
número mostrado de medidores dependerá del
número de canales de entrada y salida. Los medi-
dores de entrada pueden ser mono o estéreo y los
medidores de salida pueden ser canales monoau-
rales, estereofónicos, cuadrafónicos o 5.0 Cada
medidor se indica como mono, izquierda, derecha,
centro, izquierda surround o derecha surround.
El medidor también muestra una escala logarítmica
marcada en decibelios y picos momentáneos.
La marca roja indica que el audio en ese canal ha
sobrepasado 0dB de amplitud. Cuando un canal ha
hecho recorte por primera vez, la marca permanece
iluminada y las marcas adicionales varían el color
del indicador. Es posible borrar los indicadores
de recorte de todos los canales. Para ello, haz clic
sobre cualquier indicador o selecciona el comando
Clear All Clip Indicators de ProTools.
Si TLSpace se está usando como plug-in AudioSuite
los medidores no funcionan.
Área de pantalla, modo Preferences
Visualización de medidores de entrada estéreo a
salida 5.0

Guía de plug-ins de audio222
TLSpace: navegador de IR
El icono del navegador de TR situado en la esquina
superior derecha de la ventana de TLSpace abre el
navegador de IR. Por defecto, TLSpace mostrará un
grupo único de IR para la biblioteca de TLSpace.
El navegador de IR permite instalar, localizar y
organizar IRs de los discos duros locales de manera
rápida y fácil. Los botones Load y Edit del navegador
de IR te permiten instalar e importar IRs, crear
favoritos y cambiar los grupos de IR mostrados.
TLSpace destaca automáticamente cada IR que
coincida con la configuración actual del canal. Por
ejemplo, al usar una inserción TLSpace estéreo
a cuadrafónico, se destacará cada IR con esa confi-
guración.
Los impulsos que no están destacados
aún podrán cargarse y TLSpace intentará adaptar
la IR al formato de canal actual (consulta
“TLSpace: compatibilidad de canales” en la
página 216).
Para cargar una IR debe hacerse doble clic con el
ratón o usar el botón Load situado en la parte
superior de del navegador de IR. La IR cargada se
destaca en el navegador mediante un punto pequeño
junto al nombre del archivo.
El navegador de IR puede manejarse con los
siguientes atajos de teclado. Cuando el navegador
de IR tiene activados los atajos de teclado la ventana
del navegador queda destacada con un borde azul.
La tabla siguiente muestra los atajos de teclado
del navegador de IR.
El navegador de IR te permite instalar e importar
nuevas IRs. Cada carpeta de IR refleja una carpeta
en el disco duro. Al importar una nueva carpeta
de IR, se muestra un cuadro de diálogo estándar
para permitir escoger al usuario la carpeta que
contiene la IR deseada.
El navegador también ofrece una carpeta de
favoritos que consiste en un grupo de vínculos a
IRs en el navegador de IR definido por el usuario.
Los favoritos se pueden arrastrar y soltar para
ordenarlos según convenga. Además, se pueden
crear carpetas dentro de los favoritos con la función
‘New Folder in Favorites’ del menú Edit.
Para añadir un archivo o carpeta de IR a la carpeta
de favoritos:
1 En el navegador de IR, selecciona el archivo o
carpeta deseada de IR.
2 En el menú Edit del navegador de IR selecciona
Add to Favorites.
IR Browser
Exploración
con el
navegador
Teclas de dirección
Carga de IR Intro (Windows) o Return (Mac)
Abrir/cerrar
todas las
carpetas
Alt+clic (Windows) u Opción+clic
(Mac)
Menú Edit Haz clic derecho (Windows o Mac)
o Control+clic (Mac)
Restablecer
la activación
de atajos de
teclado a
Pro Tools
Esc

Capítulo 33: TL Space TDM y TL Space Native 223
TLSpace: menú Edit del
navegador de IR
El menú Edit del navegador de IR contiene los
comandos siguientes:
Download TL Space IR Package
Abre el
navegador
web para ver la biblioteca online de IR de
TLSpace.
Install TL Space IR Package
Instala un paquete
de IR descargado de la biblioteca online de IR de
TLSpace (consulta “Instalar paquetes de IR en
TLSpace” en la página 223).
Import Other IR Folder
Te permite importar una
carpeta de IR nueva con formatos de archivo común.
Por defecto a la IR se le da el mismo nombre que
a la carpeta seleccionada.
Remove Imported IR Folder
Te permite eliminar
la carpeta de IR seleccionada.
Rename Imported IR Folder
Te permite cambiar
el nombre de la carpeta de IR seleccionada.
Add to Favorites
Añade la IR seleccionada al grupo
de favoritos situado en la parte superior de la
ventana del navegador.
New Folder in Favorites
Crea una carpeta en el
grupo de favoritos. Las IRs favoritas pueden
arrastrarse y soltarse a la carpeta.
Rename Favorites Folder
Te permite cambiar el
nombre de la carpeta de favoritos seleccionada.
Remove from Favorites
Elimina la IR seleccionada
del grupo de favoritos. Esta función solo elimina
el vínculo en el grupo de favoritos y no elimina
del sistema el archivo de IR original.
Reset to Default IR Library
Restablece TLSpace a
la biblioteca predeterminada. Esta opción también
elimina cualquier carpeta de IR importada por el
usuario pero no afecta a la carpeta de favoritos o a
los paquetes de IR instalados desde la biblioteca
online de IR de TLSpace.
Rescan for Files
Con esta opción TLSpace busca
IRs nuevas en el disco duro. Esto suele ser nece-
sario
si se han copiado IRs nuevas al disco duro.
El
comando Rescan for Files carga IRs nuevas a
TLSpace sin que sea necesario cerrar TLSpace o
la sesión de ProTools.
Instalar paquetes de IR en
TLSpace
La biblioteca online de IR de TLSpace ofrece a los
usuarios paquetes de IR adicionales de la TLSpace
Online IR Library en:
www.avid.com/tlspace/impulselibrary/
Estos paquetes se ofrecen en un formato de
compresión sin pérdidas.
Para instalar un paquete de IR de TL Space:
1 En el navegador de IR de TLSpace selecciona
Download IR Package
desde el menú Edit. Se abrirá
el navegador web que tengas instalado por defecto
y se cargará el sitio de web de la biblioteca online
de IR TLSpace de Avid
(www.avid.com/tlspace/impulselibrary/).
2 Haz clic en Download.
3 Inicia sesión con tu dirección de e-mail y tu
contraseña. Si aún no te has registrado en TLSpace
deberás crear una cuenta nueva.
4 Haz clic en Continue.
5 Haz clic en Download del paquete que quieres
descargar.
TLSpace puede demorar un poco mientras
escanea los discos duros para localizar IRs o si
todas las carpetas se abren a la vez. El tiempo
empleado es proporcional al número de carpetas
e IRs escaneadas.
Primero debes registrarte en Avid y crear un
perfil online para descargarte paquetes de la
biblioteca online de IR de TLSpace.

Guía de plug-ins de audio224
6 En TLSpace selecciona Install TL Space IR
Package
en el menú Edit.
7 En el cuadro de diálogo siguiente, localiza y
selecciona el archivo que te has descargado.
8 Haz clic en Choose.
TLSpace mostrará un resumen del paquete de IR
con una pequeña descripción, la declaración de
copyright y una lista de contenidos.
9 Haz clic en Install para instalar el paquete de IR.
Aparecerá una ventana con el resultado de la
instalación.
El navegador de IR de TLSpace se actualizará e
incluirá la nueva IR.
Si hay algún problema durante la instalación de la
IR, TLSpace mostrará un mensaje de error. Revisa
el archivo de registro guardado en la biblioteca
de IR de TLSpace para más detalles. Cada paquete
de IR tiene un número de versión y TLSpace te
advierte si un paquete de IR ha sido instalado
previamente.
Los detalles de los paquetes de IR instalados pueden
revisarse con la opción Show Packages en el modo
Preferences.
TL Space: controles
primarios
El grupo primario de control está visible en todo
momento y permite el control de los parámetros
de reverb más importantes. Entre ellos se incluyen
los niveles del audio sin procesar y procesado que
pasa por TLSpace.
Reset
Restablece todos los parámetros de TLSpace
excepto los niveles de sonido seco y procesado, de
entrada y de salida.
Wet
Controla el nivel procesado o con efecto de la
señal de reverb desde –infdB a +12dB.
Dry
Controla el nivel seco o sin efecto de la señal
de reverb desde –infdB a +12dB.
Decay
Controla la extinción general de la forma de
onda de la IR y se presenta como un porcentaje de
la original. Cuando se ajusta la extinción la forma
de onda se recalcula en tiempo real.
Controles primarios de TL Space

Capítulo 33: TL Space TDM y TL Space Native 225
TLSpace: Selectores de
grupo y controles
TLSpace muestra controles de reverb en cinco
grupos diferentes. Cada grupo se activa al selec-
cionar el selector correspondiente.
TLSpace: controles de nivel
El grupo de niveles proporciona control sobre la
entrada y salida general de la reverb, incluidos los
controles individuales de las reflexiones tempranas
y tardías y los niveles centrales, frontales y poste-
riores de las salidas surround.
Entrada
Corta o aumenta el nivel de la señal de
entrada desde –infdB a +12dB.
Salida
Corta o aumenta el nivel de la señal de salida
desde –infdB a +12dB.
Early
Corta o aumenta los niveles de las reflexiones
tempranas desde –infdB a +12dB.
Tardía
Corta o aumenta los niveles de las reflexiones
tardías desde –infdB a +12dB.
Frontal/trasero/central
En los modos de salida de
canal cuadrafónico y 5.0, corta o aumenta la señal
de los niveles de señal frontales, posteriores y
centrales desde –infdB to +12dB. En el modo de
salida 5.0 los controles central y frontal afectan
el nivel del canal central.
TLSpace: controles de retardo
El grupo de delays permite el control de los tiempos
de delay de la reverb. Al realizar cambios en
cualquier control del grupo de Delays la forma de
onda de la IR se recalcula y se muestra en la pantalla
Waveform.
Pre Delay
Ajusta la longitud del Pre Delay de
–200 a +200ms. El Pre Delay es el tiempo que pasa
entre el sonido directo y la primera reflexión. Al
aumentar el Pre Delay se cambia a menudo la
claridad percibida de sonidos de estilo vocal. El
Pre Delay ajusta el delay del impulso general y
afecta por igual a las partes tempranas y tardías
de la IR.
El Pre Delay puede configurarse con valores nega-
tivos para realizar cambios sutiles o radicales en
la reverb. Por ejemplo, un ajuste negativo bajo del
Pre Delay puede ser útil para eliminar la parte
temprana de una IR. Un ajuste negativo alto del
Pre Delay te permite usar el final de la cola de la
reverb para conseguir sonidos creativos que no
serían posibles con reverbs estándar.
Late Delay
Ajusta la longitud del Late Delay de cero
a +200ms. El Late Delay o delay tardío equivale
al tiempo que pasa entre la reflexión temprana y
la reflexión tardía o cola de la reverb.
Al aumentar desde cero el control del Late Delay
se puede retrasar la cola de la reverb para que no
empiece inmediatamente después de la parte
temprana de la IR. A medida que se va aumentando
el Late Delay la cola de la reverb empieza más tarde
en el tiempo y el espacio de sonido de la reverb se
hace más grande. Cantidades grandes de delay
tardío son útiles para conseguir sonidos creativos
que no serían posibles con reverbs estándar.
Delay frontal/trasero/central
En los modos de sa-
lida
de canales cuadrafónicos y 5.0, ajusta indepen-
dientemente
la longitud de los retardos fronta-
les, traseros y central desde cero a +200 ms.
Selectores de grupo

Guía de plug-ins de audio226
TLSpace: controles de la
sección Early
El grupo Early controla el carácter de la parte
temprana de la IR y de las reflexiones tempranas. El
control primario recibe el nombre de Early Length
,
el cual define el tamaño de la parte temprana de
la forma de onda de la IR. Al cargar una IR desde
un archivo de audio, TLSpace pide al usuario que
defina qué parte de la IR equivaldrá a la porción
inicial de la forma de onda. Por defecto el valor
de Early Length es de 20ms.
La parte temprana de la forma de onda de la IR
queda destacada en la pantalla Waveform. Si el
valor de Early Length es igual a cero el ajuste no
tiene efecto en el audio. Por otra parte, al realizar
cambios en cualquier control del grupo Early la
forma de onda de la IR se recalcula y se muestra
en la pantalla Waveform.
Length
Ajusta la longitud de las reflexiones
tempranas desde cero a +500ms. Cuando su valor
es igual a cero los demás controles del grupo Early
no tienen efecto en el audio. El control Early Length
ajusta el punto del impulso en el que finaliza la
parte temprana y en el que comienza la parte tardía
o cola.
Para conseguir unos resultados de reverb más
realistas, Early Length debe ajustarse mientras se
está observando la pantalla Waveform. La parte
temprana de una IR de reverb suele mostrarse como
una serie de picos al inicio de la forma de onda.
Early Length puede regularse con cualquier valor
para explorar posibilidades creativas.
Size
Cambia el tamaño de las reflexiones tempra-
nas, desde el 50% al 200%. El tamaño temprano
expande o contrae las reflexiones en la parte inicial
de la IR (tal y como se especifica en el control
Early Length) Reduce el tamaño temprano para
dar al espacio un sonido más pequeño y preciso.
Aumenta el tamaño temprano para dar al espacio
un sonido más pequeño y preciso.
Lo Cut
Early Lo Cut controla la frecuencia de filtro
de paso alto aplicado a la parte temprana de la IR
(tal y como se especifica en el control Early Length)
Cuando su valor es igual a cero se deshabilita el
filtro paso-alto. Cuando el valor es más alto,
aumenta la frecuencia de codo del filtro de paso
alto. Utiliza este control para reducir las posibles
cancelaciones de bajos y demás sonidos que retum-
ban al mezclar la salida de reverb con una señal
seca.
Balance
Early Balance controla el balance de
ganancia izquierdo y derecho de la parte temprana
de la IR (tal y como se especifica en el control
Early Length) Ajusta el balance para controlar la
posición aparente de la entrada de reverb en la
imagen estéreo. Si el valor es negativo se reduce la
ganancia del canal derecho. Si el valor es positivo
se aumenta la ganancia del canal izquierdo.
TLSpace: controles de la
sección Reverb
El grupoReverb ofrece un ecualizador tipo shelf para
graves y agudos así como controles de amplitud y
balance. El ecualizador funciona antes que el
procesador de convolución.
Lo Freq
Ajusta la frecuencia de un filtro de graves
desde 20Hz a 500Hz.
Lo Gain
Corta o aumenta las frecuencias configu-
radas en Lo Freq desde –15dB a +15dB.
Hi Freq
Ajusta la frecuencia de un filtro de agudos
desde 500Hz a 20Hz.
Hi Gain
Corta o aumenta las frecuencias confi-
guradas
en Hi Freq desde –15dB a +15dB.
Al cargar una IR desde un archivo de audio,
TLSpace pide al usuario que defina qué parte
de la IR equivaldrá a la porción inicial de la
forma de onda. Si el valor de Early Length es
igual a cero los controles del grupo Early no
afectarán a la IR.

Capítulo 33: TL Space TDM y TL Space Native 227
Width
Aumenta o reduce el espacio estéreo de la
reverb. Utiliza este control para personalizar el
carácter de la reverb en una mezcla. Recuerda que
una IR con poca separación estéreo al inicio puede
dar resultados limitados.
Balance
Controla el balance de la salida de reverb.
Usa este control para balancear una reverb a partir
de una IR que haya sido capturada sin una imagen
estéreo centrada o para controlar de manera
creativa el carácter de la reverb en una mezcla.
Reverse
Invierte la forma de onda de la IR y
controla la longitud total. A medida que se recalcula
la forma de onda, esta vuelve a verse en la pantalla
Waveform. El valor mostrado se mide en pulsos
por minuto para hacer coincidir fácilmente al tempo
de la música.
TLSpace: controles de la
sección Decay
Los controles del grupo Decay permiten al usuario
controlar la extinción de las partes con frecuencias
graves, medias y agudas de la IR. Utiliza estos
controles para personalizar el carácter de la reverb
en una mezcla o para explorar posibilidades
creativas no existentes en los procesadores de
reverb tradicionales.
Low
Aumenta o disminuye la velocidad de
extinción de las frecuencias graves.
Low Xover
Ajusta el punto de frecuencia que divide
la IR en partes de frecuencias bajas y medias.
Mid
Aumenta o disminuye la velocidad de
extinción de las frecuencias medias.
High Xover
Ajusta el punto de frecuencia que
divide
la IR en partes de frecuencias medias y
agudas.
High
Aumenta o disminuye la velocidad de
extinción de las frecuencias agudas.
Front/Rear
En los modos de salida de canales
cuadrafónicos y 5.0, Front y Rear controlan indepen-
dientemente
la extinción de los canales frontales
y posteriores.
TLSpace: pantalla de
información
Haz clic en el logo de Trillium Lane Labs para ver la
pantalla de información. La pantalla de información
muestra información sobre el copyright y la versión
del programa.
Si la forma de onda se invierte mediante el
control Reverse, es posible que el audio con
el efecto continúe reproduciéndose varios
segundos tras la parada del transporte o el
final de la entrada de audio.

Guía de plug-ins de audio228
Uso de TLSpace
Esta sección aborda las situaciones de uso más comunes de TLSpace durante una sesión de ProTools.
Formatos de plug-in TLSpace
TLSpace está disponible para formatos de plug-in TDM, RTAS y AudioSuite. La tabla siguiente brinda
algunas recomendaciones generales de uso de TLSpace según las ventajas y desventajas de cada formato
de plug-in. La tabla siguiente muestra los pros y los contras de los distintos formatos de plug-ins:
TLSpace: uso de los presets
TLSpace incluye una selección de presets de fábrica
para diferentes sonidos de reverb. Los presets
están diseñados para ofrecer una muestra de varias
IRs disponibles en el selector de presets de plug-in
más varios ajustes de reverb. Sin embargo, los
presets no cubren toda la biblioteca de IR.
TLSpace: uso en un envío de
efectos
Cuando TLSpace se usa en una pista de entrada
auxiliar como envío de efectos, el control Dry debe
ajustarse a –infdB.
TLSpace: automatizar las
capturas instantáneas
Las capturas instantáneas automatizadas son un
potente método para cambiar los parámetros de la
reverb sin tener que automatizar automáticamente
cada parámetro.
Para automatizar las capturas instantáneas en
TL Space:
1 Inserta TLSpace en una pista.
2 Selecciona el modo Snapshot.
3 Carga una IR en cada captura instantánea y
realiza los cambios deseados en los controles
específicos de TLSpace.
4 Elige un nombre para la instantánea.
5 Haz clic en Auto.
Formato
Plug-In
Pros Contras Uso habitual
TDM Latencia cero en HD Accel
Carga de CPU mínima
Manipulación muy rápida de la
forma de onda
Uso de DSP
Cola de reverb con un máximo
de 3,4 segundos
Pausa de audio durante la
conmutación entre
instantáneas
Mezcla, grabación en
vivo y postproducción
RTAS Conmutación perfecta entre
capturas instantáneas
Colas de reverb muy largas
Carga de CPU
Latencia de RTAS
Sistemas Pro Tools
basados en host
AudioSuite Carga de CPU mínima No en tiempo real
Sin soporte surround

Capítulo 33: TL Space TDM y TL Space Native 229
6 Añade Snapshot a la lista de controles
automatizados.
7 Selecciona TL Space › Snapshot desde el menú
de automatización de la pista.
8 Selecciona la herramienta de lápiz.
9 Dibuja la automatización deseada. Los nombres
mostrados en la pista de automatización coincidirán
con los nombres introducidos para cada captura
instantánea.
Contención de PCI y TLSpace
Los sistemas de ProTools TDM de gran tamaño con
TLSpace TDM en funcionamiento junto a tarjetas
de captura y reproducción de video u otras tarjetas
PCI pueden generar errores del tipo –6042. Estos
errores se producen cuando el motor DAE de
ProTools no es capaz de transferir los datos de una
pista de audio desde el ordenador a la tarjeta de
ProTools sobre el bus PCI lo suficientemente
rápido. Este error suele ocurrir cuando TLSpace
intenta usar el bus PCI para cargar impulsos. La
contención de bus PCI puede solucionarse si sigues
los pasos siguientes.
En primer lugar es probable que desees buscar
tarjetas PCI más exigentes para el bus PCI principal
más que instalar un chasis de expansión. Si se alejan
las tarjetas PCI de las tarjetas DSP de ProTools
normalmente se reduce la contención.
En segundo lugar, se pueden asignar más DSPs
al motor de reproducción de ProTools. Abre la
ventana de diálogo del motor de reproducción y
aumenta el número de DSPs por número de voces.
Si esto no resuelve el problema de contención de
bus, el control PCI Throttle (control de aceleración
PCI) puede incrementarse un paso hasta que los
errores –6042 desaparezcan. Por ejemplo, el ajuste
por defecto para un sistema Macintosh G5 es del
33% y puede aumentarse dos pasos hasta el 100%
hasta que se resuelva la contención de bus. Cuanta
más aceleración PCI se use, TLSpace tardará más
en actualizar los datos que se estén ejecutando en
el/los chip(s) DSP de TLSpace.
El control de aceleración PCI se puede ajustar en el
modo Preferences. Los ajustes se efectúan inmedia-
tamente
en todas las instancias de TLSpace. Este
control ofrece las configuraciones que se indican
en la tabla siguiente.
Al incrementar el control de aceleración PCI se
reduce el rendimiento de TLSpace al verse reducida
la actividad de PCI.
Ajuste Efecto
Apagado Sin control de aceleración PCI.
Contención PCI máxima.
33 % Ajuste por defecto para sistemas
Macintosh G5
66 % Ajuste por defecto para sistemas
Windows XP
100 % Aceleración PCI máxima.
Contención PCI mínima.
Para la mayoría de usuarios, el control de
aceleración PCI ofrece un rendimiento
máximo en la configuración por defecto y
no debe ajustarse.

Guía de plug-ins de audio230
TLSpace: Biblioteca de IR
TLSpace incluye una amplia biblioteca de respuestas a los impulsos, dividida en las siguientes categorías:
Categoría Descripción
Halls Salas y auditorios
Churches Iglesias y capillas
Rooms Habitaciones pequeñas y grandes
Chambers Cámaras de reverb de estudio tradicionales
Plates Reverbs clásicas electromecánicas de placas
Springs Reverb clásicas electromecánicas de muelles
Digital Reverbs Unidades clásicas y actuales de reverb digital
Post Production Impulsos de postproducción
Tiny Spaces Reverbs pequeñas de objetos cotidianos
Pure Spaces Selección de impulsos de espacios en varias categorías
Efectos Efectos sin reverb para el diseño de sonido en varias categorías
• Colores Coloreado y posicionamiento del sonido
• Cosmic Pinceladas y trazos espaciales
• Impressions Pinceladas y trazos que evocan una imagen
• Industrial Maquinaria pesada
• Periodic table Una vida mejor gracias a la química

Sección VI: Plug-ins de
retardo


Capítulo 34: AIR Dynamic Delay 233
Capítulo 34: AIR Dynamic Delay
AIR Dynamic Delay es un plug-in RTAS. Utiliza el
plug-in Dynamic Delay para una línea de retardo
que se puede sincronizar con el tempo de la sesión
de ProTools y se puede modular con un seguidor
de envolvente.
Controles de Dynamic Delay
El plug-in Dynamic Delay proporciona una variedad
de controles para ajustar los parámetros de los
plug-ins.
Sync (Sincronización)
Cuando Sync está activado, el delay se sincroniza
con el tempo de la sesión de ProTools. Cuando
Sync está desactivado, tienes la posibilidad de
establecer el tiempo de delay en milisegundos, sin
tener en cuenta el tempo de la sesión de ProTools.
El botón Sync se ilumina al activar esta opción.
Delay (Retardo)
Al habilitar Sync, este control te permite seleccionar
una subdivisión rítmica de múltiplos de tiempo
(según el tempo de la sesión de ProTools) del
tiempo de delay.
Ventana del plug-in Dynamic Delay

Guía de plug-ins de audio234
Selecciona uno de estos valores rítmicos:
• 16 (semicorchea)
• 8T (tresillo de corchea)
• 16D (semicorchea con puntillo)
•8 (corchea)
• 4T (tresillo de negra)
•8D (corchea con puntillo)
•4 (negra)
• 2T (tresillo de blanca)
•4D (negra con puntillo)
•2 (blanca)
• 1T (tresillo de redonda)
• 3/4 (blanca con puntillo)
•4/4 (redonda)
• 5/4 (cinquillo de negra)
• 6/4 (redonda con puntillo)
• 7/4 (septillo de negra)
•8/4 (cuadrada con puntillo)
Cuando Sync está desactivado, el control Time te
permite ajustar el tiempo de delay en milisegundos
y segundos (1ms a 4,00 s).
Feedback
El control Feedback te permite ajustar la cantidad
de realimentación del retardo. Cuando el valor es
igual a 0%, la señal solo se repite una vez. El número
de repeticiones de la señal con delay aumenta a
medida que incrementas el valor de Feedback.
¡Si ajustas el valor al 100%, el delay no se repetirá
indefinidamente, pero conseguirás un retardo que
dure mucho tiempo!
Ten en cuenta que cada modo de Delay produce
un patrón de retroalimentación diferente, especial-
mente
cuando el control L/R Ratio no está en su
posición central.
Mix
El control Mix te permite equilibrar la cantidad de
señal original (seca) con la cantidad de señal con
retardo (procesada). Cuando el valor es igual a 50%,
hay igual proporción de señal seca y procesada.
Cuando el valor es igual a 0%, la salida es total-
mente seca y al 100% es totalmente procesada.
Sección “Delay” de Dynamic
Delay
La sección delay del plug-in Dynamic Delay ofrece
los controles L/R Ratio y Stereo Width.
L/R Ratio
El control L/R Ratio te permite ajustar la proporción
del tiempo de retardo de la izquierda respecto a
la derecha. Mueve el control hasta la izquierda
del todo (50:100) para que el tiempo de delay del
canal izquierdo sea la mitad que el del delay del
canal derecho. Mueve el control hasta la derecha
del todo (100:50) para que el tiempo de delay del
canal derecho sea la mitad del tiempo de delay del
canal izquierdo.
Stereo Width
El control Stereo Width te permite controlar la
anchura del efecto de retardo en el campo estéreo.
Sección EQ de Dynamic Delay
La sección EQ del plug-in Dynamic Delay propor-
ciona filtros de corte de bajos y altos.
Low Cut
El control Low Cut te permite ajustar la frecuencia
del filtro de corte de bajos. Para conseguir menos
graves, aumenta la frecuencia.

Capítulo 34: AIR Dynamic Delay 235
High Cut
El control High Cut te permite ajustar la frecuencia
del filtro paso-bajo. Para conseguir menos agudos,
disminuye la frecuencia.
Sección Env Mod de Dynamic
Delay (modulación de envolvente)
El plug-in Dynamic Delay proporciona un seguidor
de envolvente que puede controlar varios pará-
metros en tiempo real.
Rate
Ajusta el control Rate para determinar la rapidez
con la que los parámetros de realimentación y
mezcla responden a la entrada desde el seguidor de
envolvente.
Fbk
Ajusta el control Feedback para determinar cuánto
afecta el seguidor de envolvente a la cantidad de
realimentación.
Mix
Ajusta el control Mix para determinar cuánto afecta
el seguidor de envolvente a la mezcla procesada/
no procesada:
Al 0% el seguidor de envolvente no afecta al
parámetro dado.
Al +100% el valor del parámetro se incrementa
en proporción directa a la envolvente de amplitud
de la señal entrante.
Al -100%, el valor del parámetro se reduce en
proporción directa a la envolvente de amplitud de
la señal entrante.
Modo Feedback de Dynamic
Delay
Selecciona una de las siguientes opciones para el
modo Feedback:
Mono.
Suma la señal estereofónica entrante a mono,
y ofrece tomas de salida de delay separadas iz-
quierda y derecha de esa señal.
Stereo.
Procesa independientemente el canal
izquierdo y derecho de la señal estéreo entrante
y envía la señal procesada a la salida izquierda
y derecha correspondiente.
Cross.
Procesa los canales izquierdo y derecho de
la señal estéreo entrante independientemente y
alimenta la señal retardada de cada uno de los
lados, enviándola al canal opuesto.

Guía de plug-ins de audio236

Capítulo 35: AIR Multi-Delay 237
Capítulo 35: AIR Multi-Delay
AIR Multi-Delay es un plug-in RTAS. Utiliza el
plug-in Multi-Delay para aplicar hasta seis tipos
de líneas de retardo a la señal de audio.
Controles Multi-Delay
El plug-in Multi-Delay ofrece una variedad de
controles para ajustar sus parámetros.
Sync (Sincronización)
Cuando Sync está activado, el tiempo de delay se
sincroniza con el tempo de la sesión de ProTools.
Cuando Sync está desactivado, tienes la posibilidad
de establecer el tiempo de delay en milisegundos,
sin tener en cuenta el tempo de la sesión de
ProTools. El botón Sync se ilumina al activar esta
opción.
Delay (Retardo)
Cuando Sync está activado, el control Delay te
permite establecer la longitud del retardo principal
en largos de semicorchea (basado en el tempo de
la sesión de ProTools).
Cuando Sync está desactivado, el control Time te
permite ajustar el tiempo del retardo principal en
milisegundos y segundos.
Feedback
El control Feedback te permite ajustar la cantidad
de realimentación del retardo. Cuando el valor
es igual a 0%, la señal solo se repite una vez. El
número de repeticiones de la señal con delay
aumenta a medida que incrementas el valor de
Feedback. ¡Si ajustas el valor al 100%, el delay no
se repetirá indefinidamente, pero conseguirás un
delay que dure mucho tiempo!
Ventana del plug-in Multi-Delay

Guía de plug-ins de audio238
From y To
Los controles From y To te permiten alimentar la
señal de una etapa de delay a otra o de vuelta a
la entrada principal para crear efectos complejos
de retardo/realimentación.
From
El control From establece la etapa de delay desde
la cual la señal se encamina de forma cruzada.
To
El control To establece la etapa de delay (o la
entrada principal) a la que se encamina la señal de
forma cruzada:
High Cut
El control High Cut te permite ajustar la frecuencia
del filtro paso bajo. Para conseguir menos agudos,
disminuye la frecuencia.
Low Cut
El control Low Cut te permite ajustar la frecuencia
del filtro de corte de bajos. Para conseguir menos
graves, aumenta la frecuencia.
Mix
El control Mix te permite equilibrar la cantidad de
señal original (seca) con la cantidad de señal con
retardo (procesada). Cuando el valor es igual a 50%,
hay igual proporción de señal seca y procesada.
Cuando el valor es igual a 0%, la salida es total-
mente seca y al 100% es totalmente procesada.
Multi-Delay: controles Delay Taps
Multi-Delay proporciona cinco etapas o líneas
de delay. Cada etapa (Tap) cuenta con el mismo
conjunto de controles. Puedes editar los controles
de cada Tap de forma independiente. Cada etapa
de delay proporciona los siguientes controles:
Activado
El botón On activa o desactiva la señal de la etapa
seleccionada.
Delay
Ajusta el control Delay para indicar la longitud de
retardo del Tap, relativo al ajuste principal Delay.
Level
Ajusta el control Level para cambiar el nivel de
salida de la etapa.
Panorama
Ajusta el control Pan para aplicar panorama a la
señal de audio, con el Tap a la izquierda o a la
derecha del campo estéreo.
Si el tiempo de retardo de la etapa “To” es
mayor que el tiempo de retardo de la etapa
“From”, el resultado es “feed-forward” en
lugar de realimentación, de forma que solo
se escuchará una repetición del retardo.

Capítulo 36: Mod Delay II 239
Capítulo 36: Mod Delay II
Mod Delay II es un conjunto de plug-ins de delay
modulados que están disponibles en formatos
TDM, RTAS y AudioSuite.
Hay seis tipos de plug-ins Mod Delay II diferentes,
cada cual con su propio tiempo máximo de delay:
• La versión sólo AudioSuite del plug-in Delay
proporciona hasta 10,9 segundos de delay a todas
las frecuencias de muestreo.
• Short Delay proporciona 43ms de delay a todas
las frecuencias de muestreo.
• Slap Delay proporciona 171ms de delay a todas
las frecuencias de muestreo.
• Medium Delay proporciona 341ms de delay a
todas las frecuencias de muestreo.
• Long Delay proporciona 683ms de delay a todas
las frecuencias de muestreo.
• Extra Long Delay proporciona 2,73 segundos de
delay a todas las frecuencias de muestreo.
Short Delay y Slap Delay no tienen controles
Tempo, Meter, Duration ni Groove.
Las versiones TDM del plug-in Extra Long
Delay mono a estéreo y estéreo no funcionan
a 96kHz. Ninguna de las versiones TDM del
plug-in Extra Long Delay funciona a 192kHz.
Las versiones RTAS del plug-in Extra Long
Delay son compatibles con todas las frecuencias
de muestreo.
Plug-in Mod Delay II (Long Delay en la imagen)

Guía de plug-ins de audio240
Controles de Mod Delay II
Mod-delay II proporciona una variedad de controles
para ajustar los parámetros del plug-in.
Mod Delay II: control Gain
Este control controla el nivel de salida al delay
para evitar el recorte.
Mod Delay II: control Mix
Controla la proporción entre la señal con delay
(procesada) y la señal “seca” original (sin procesar).
Si vas a utilizar un delay para crear un efecto de
flanger o de chorus, el parámetro Mix permite
controlar la profundidad de dicho efecto.
Mod Delay II: LPF (filtro paso-bajo)
Controla la frecuencia de corte del filtro paso-bajo.
Utiliza LPF para atenuar el contenido en alta
frecuencia de la señal realimentada. Cuanto más
bajo sea este valor, más frecuencias altas se
atenuarán. LPF tiene un valor máximo de Off. Esta
configuración permite el paso de la señal sin limitar
el ancho de banda del plug-in.
Mod Delay II: control Delay
Determina el tiempo de retardo existente entre
la señal original y la señal con delay.
Mod Delay II: control Depth
Controla la profundidad de la modulación aplicada
a la señal con delay.
Mod Delay II: control Rate
Determina la velocidad de modulación de la señal
con delay.
Mod Delay II: control Feedback
Controla la cantidad de realimentación que se envía
desde la salida del delay hacia su entrada. También
controla el número de repeticiones de la señal con
delay. Los valores negativos de Feedback inten-
sifican el sonido de tipo "túnel" de los efectos de
flanger.
Mod Delay II: control Tempo Sync
Ofrece una conexión directa entre el tempo de la
sesión de ProTools y los controles de un plug-in
compatible con el reloj MIDI Beat Clock (como por
ejemplo, Delay). Gracias a esta conexión directa,
los parámetros de algunos plug-ins, como Delay,
tienen en cuenta los cambios del tempo de la sesión
y se sincronizan automáticamente al mismo.
Cuando Tempo Sync está activo, no es posible
modificar los controles Tempo y Meter, sino que
siguen los cambios de tempo y de compás de la
sesión. Los controles Duration y Groove continúan
operativos cuando Tempo Sync está activo.
Para activar Tempo Sync:
Haz clic en el icono Tempo Sync. El valor de
Tempo indicado cambia para adecuarse al tempo
de la sesión actual y Meter también cambia para
adecuarse al compás actual.
Icono Tempo Sync

Capítulo 36: Mod Delay II 241
Mod Delay II: control Tempo
Este control define el tempo escogido en pulsos por
minuto (ppm). Este parámetro es independiente del
tempo de ProTools. Si has seleccionado un valor
de Duration concreto (consulta "Duration" a conti-
nuación), cuando muevas este control cambiarás
la configuración de Delay. Asimismo, el rango de
variación de ambos controles está limitado por el
máximo tiempo de delay disponible con el valor
actual del parámetro Duration. Si deseas configurar
delays muy cortos o muy largos, quizá tengas que
desactivar todos los botones Duration.
Cuando Tempo Sync está activo, el control Tempo
no está disponible.
Mod Delay II: control Meter
Se usa para especificar compases simples o com-
puestos. El control Meter adopta el compás de 4/4
de manera predeterminada.
Cuando Tempo Sync está activo, el control Meter
no está disponible.
Mod Delay II: controles Duration
Especifica el delay deseado desde una perspectiva
musical. Aplica el delay deseado seleccionando el
valor de nota apropiado (redonda, blanca, negra,
corchea o semicorchea). Selecciona los botones de
modificación Dot o Triplet para añadir un puntillo
o un tresillo, respectivamente, al valor de nota
seleccionado. Por ejemplo, si seleccionas una negra
y luego Dot, indica una negra con puntillo; si
seleccionas una corchea y luego Triplet, indica una
corchea con tresillo.
Mod Delay II: control Groove
Proporciona un ajuste preciso del delay en porcen-
tajes de una subdivisión 1:4 del tiempo. Puede
emplearse para añadir un aire o "swing" especial,
que desplaza un poco el delay con respecto al ritmo
preciso de la pista.
Mod Delay II: controles Duration
Botones de valor de la nota
Botón modificador de puntillo
Botón modificador de tresillo
No es posible superar la máxima duración
del delay de cada versión de ModDelay II.
Por consiguiente, cuando vayas a modificar
cualquiera de los controles de tempo (Tempo,
Meter, Duration y Groove), quizá no seas
capaz de ajustar ese control en todo su rango
de variación. Si sucede algo así, cambia a
una versión de Mod Delay II que tenga un
tiempo de delay más largo (por ejemplo, pasa
de Medium Delay a Long Delay).

Guía de plug-ins de audio242
Mod Delay II multicanal
Los controles Tempo y Meter están vinculados en
las versiones multicanal de Mod Delay II. Cada
canal presenta sus propios controles Duration y
Groove, pero los controles Tempo y Meter son
globales.
Selección del audio para
procesamiento AudioSuite de
ModDelayII
Como el Delay AudioSuite añade más material al
final del audio seleccionado (una cola de rever-
beración), tu selección debe ser más larga que el
material original para que el plug-in AudioSuite
pueda escribir la cola adicional en el archivo de
audio.
Si solo seleccionas el material original, sin dejar
ningún espacio adicional al final, la cola del delay
quedará cortada al final del clip procesado.
Controles Tempo, Meter, Duration y Groove en una
instancia estéreo de Mod Delay II

Capítulo 37: Mod Delay III 243
Capítulo 37: Mod Delay III
Mod Delay III proporciona efectos de retardo
modulado mono, multi-mono, mono a estéreo, y
estéreo. Mod Delay III está disponible como un
plug-in de formato AAX (DSP, Native y AudioSuite),
y admite frecuencias de muestreo de hasta 192kHz.
Controles de Mod Delay III
Mod Delay III ofrece secciones separadas en su
ventana de mediciones de entrada y salida, con-
troles de retardo y modulación, y para el control
de la mezcla procesada/sin procesar. Las versiones
estéreo y mono a estéreo traen medidores y mandos
para cada canal. Los controles de delay, modulación,
y mezcla para instancias estéreo y mono a estéreo
de Mod Delay III se pueden vincular entre sí o se
pueden operar independientemente.
Entrada
Medidores de entrada
Los medidores de entrada muestran los niveles de
pico antes del procesamiento:
Azul oscuro.
Indica niveles nominales desde
–(infinito) hasta –12dB.
Azul claro.
Indica los niveles previos al recorte,
de –12dB a 0dB.
Rojo.
Indica que se ha llegado al recorte
Phase Invert
El botón Phase Invert invierte la fase (polaridad) de
la señal de entrada para compensar las anomalías
de fase que se dan en entornos con varios micró-
fonos, o son causadas por errores de cableado en
conexiones balanceadas.
Para habilitar (o deshabilitar) la inversión de fase a
la entrada:
Haz clic en el botón Phase Invert para resaltarlo.
Para desactivarlo, hazle clic nuevamente
(no resaltado).
Delay
Link
En el caso de pistas estéreo y mono a estéreo, activa
el botón Link para vincular los controles de delay,
modulación y mezcla entre los canales derecho e
izquierdo. Esta opción aparece destacada cuando
está activada.
En el caso de pistas mono, esta opción aparece
como
Mono (no modificable)
Plug-in Mod Delay III (Mono en la imagen)

Guía de referencia de Pro Tools244
Delay Time
El control Delay Time determina el tiempo de
retardo existente entre la señal original y la señal
con delay (de 0,0a 5000,0ms).
Retroalimentación (FBK)
El control Feedback ajusta la cantidad de realimen
-
tación que se aplica desde la salida del delay hacia
su entrada (de –100% a 100%). También controla
el número de repeticiones de la señal con delay.
Los valores negativos de Feedback intensifican el
sonido de tipo “túnel" de los efectos de flanger.
Filtro paso-bajo (LPF)
La configuración de Low Pass Filter controla la
frecuencia de corte del filtro paso-bajo (de 10Hz
a 22kHz). Utiliza LPF para atenuar el contenido
en alta frecuencia de la señal realimentada. Cuanto
más bajo sea este valor, más frecuencias altas se
atenuarán. LPF tiene un valor máximo de Off. Esta
configuración permite el paso de la señal sin limitar
el ancho de banda del plug-in.
Sincronización (Sync)
Cuando Sync está activado, y se selecciona una
duración (un valor rítmico de la nota), el tempo
de la sesión afecta el ajuste Delay Time. Cuando
sincronizar está desactivado, y se selecciona una
duración, el ajuste Delay Time se ve afectado por
los cambios al ajuste Tempo.
Cuando Tempo Sync está activo, no es posible
modificar los controles Tempo y Meter, sino que
siguen los cambios de tempo y de compás de la
sesión en la línea de tiempo de ProTools. Los
controles Duration y Groove continúan operativos
sea que Sync esté activo o no.
Meter (compás)
El ajuste Meter permite introducir indicaciones
de compás simples o compuestas. El control Meter
adopta el compás de 4/4 de manera predeterminada.
Cuando Tempo Sync está activo, el control Meter
no está disponible.
Tempo
El control Tempo establece el tempo en pulsos por
minuto (de 5,00 a 500,00 ppm). Esta configuración
es independiente del tempo de la sesión de
ProTools. Cuando está seleccionada una duración
específica, mover este control afecta el ajuste de
Delay Time (tiempo de retardo).
Cuando Sync está activo, el control Tempo no está
disponible.
Duration
El ajuste de duración te permite configurar el Delay
Time a un valor rítmico. Selecciona el valor de la
nota (redonda, blanca, negra, corchea o semicor-
chea). Selecciona los botones de modificación Dot
o Triplet para añadir un puntillo o un tresillo,
respectivamente, al valor de nota seleccionado.
Por ejemplo, si seleccionas una negra y luego Dot,
indica una negra con puntillo; si seleccionas una
corchea y luego Triplet, indica una corchea de
tresillo.
Groove
El control Groove ofrece un ajuste preciso del delay
en porcentajes de una subdivisión 1:4 del tiempo
(de –100% a 100%). Puede emplearse para añadir
un aire o “swing" especial, que desplaza un poco
el delay con respecto al ritmo preciso de la pista.
Botones de duración

Capítulo 37: Mod Delay III 245
Sección Modulation
Rate
El control Rate define la frecuencia de modulación
de la señal retardada (de 0,00 Hz a 20,0Hz).
Depth
El control Depth establece la profundidad de la
modulación aplicada a la señal retardada (de 0 a
100%).
Mix
Controla la proporción (Mix) entre la señal con
delay (procesada) y la señal original (sin procesar).
Si vas a utilizar un delay para crear un efecto de
flanger o de chorus, el parámetro Mix permite
controlar la profundidad de dicho efecto. Haz clic
en el botón Dry para configurar la mezcla a 100%
sin procesar (“seca”). Haz clic en el botón Wet para
configurar la mezcla con un procesamiento del
100%.
Output
La sección de salida (Output) ofrece medición y
controles de salida para ajustar el nivel de la señal
de salida.
Medidores Output
Los medidores Output de salida muestran niveles
de señal de pico después del procesamiento:
Azul oscuro.
Indica niveles nominales desde
?–(infinito) hasta –12dB.
Azul claro.
Indica los niveles previos al recorte,
de –12dB a 0dB.
Rojo.
Indica niveles a fondo de escala (recorte)
Output Gain
El control Output Gain establece el nivel de salida
después del procesamiento. Para las instancias
“mono” de Mod Delay III, hay un control de ganan
-
cia simple. Para las instancias estéreo y mono a
estéreo de Mod Delay III, hay controles de ganancia
independientes para cada canal (derecho e iz-
quierdo).
Selección del audio para
procesarlo con ModDelayII
AudioSuite
Como el Delay AudioSuite añade más material al
final del audio seleccionado (una cola de rever-
beración), tu selección debe ser más larga que el
material original para que el plug-in AudioSuite
pueda escribir la cola adicional en el archivo de
audio.
Si seleccionas únicamente el material original, sin
espacio adicional al final, se truncará el audio con
delay que hubiera al final del clip.

Guía de referencia de Pro Tools246

Capítulo 38: Moogerfooger Analog Delay 247
Capítulo 38: Moogerfooger Analog Delay
El delay analógico Moogerfooger es un plug-in de
retardo disponible en los formatos AAX, TDM,
RTAS y AudioSuite. Ofrece un delay de sonido
cálido en el dominio digital.
Cómo funciona Moogerfooger Analog Delay
Un circuito de retardo produce una réplica de la
señal de audio inmediatamente después de la señal
original. Al mezclar ambas señales, la señal retar-
dada suena como un eco de la original. Y si esta
mezcla se alimenta de nuevo a la entrada del circuito
de retardo, la salida retardada proporciona una
cadena de ecos que se repite y se desvanece gradual-
mente.
Es un efecto musical clásico.
Moogerfooger Analog Delay utiliza chips tipo
Bucket Brigade Analog Delay (tecnología de retardo
analógico tipo “brigada del cubo”) para conseguir
este retardo. Estos circuitos analógicos integrados
funcionan pasando la forma de onda a través de una
cadena de miles de celdas del circuito, al igual que
se pasan los cubos de agua por una cadena de
personas para apagar un incendio. Cada celda del
chip introduce un diminuto retardo. El tiempo total
de retardo depende del número de celdas y de la
velocidad a la que la forma de onda se mueve entre
una celda y la siguiente.
Con la llegada de la tecnología digital, estos y otros
chips de retardo analógicos similares se han ido
dejando de fabricar. De hecho, Bob Moog consiguió
una partida de los últimos chips analógicos fabri-
cados y los utilizó para producir una Edición
Limitada de 1.000 unidades del Moogerfooger
Analog Delay del “mundo real”.
Entonces ¿por qué analógico?
Comparados con los retardos digitales, los con-
tornos de frecuencia y sobrecarga de los retardos
analógicos bien diseñados ofrecen generalmente
una serie de ecos más suaves y naturales que los
aparatos de retardo digitales. Otra diferencia se
encuentra en que los ecos de un retardo digital son
estáticos, puesto que están formados por el mismo
sonido digital repetido una y otra vez, mientras que
los dispositivos tipo “bucket brigade” imparten
un timbre cálido que evoluciona orgánicamente.
La réplica digital de de Avid reproduce toda la
calidez y naturalidad del sonido de su contraparte
analógica.
Moogerfooger Analog Delay

Guía de plug-ins de audio248
No es mejor, sino diferente
El plug-in Moogerfooger Analog Delay fue perfec-
cionado para resultar aún más útil en la grabación
digital. Un filtro paso-alto integrado te permite
eliminar la indeseada acumulación de graves desde
el bucle de realimentación, permitiéndote obtener
una oleada de ecos más cálida y controlable, y al
mismo tiempo disminuir el potencial de recorte
digital.
Controles de Moogerfooger
Analog Delay
Este plug-in ofrece los siguientes controles:
Delay Time
Delay Time te permite selecciona el
tiempo de retardo entre la señal original y la retar-
dada. Utilizado con Feedback, también afecta al
período de separación entre los ecos.
Short/Long
El conmutador Short/Long ajusta el
rango del control Delay Time. Ajustado en Short
,
el tiempo de retardo oscila entre 0,04 y 0,4 segundos.
Ajustado en Long, oscila entre 0,08 y 0,8 segundos.
Feedback
Feedback determina la cantidad de señal
realimentada a la entrada del retardo y afecta a
la rapidez con la que el eco se desvanece.
Highpass
El dial Highpass elimina las bajas fre-
cuencias del bucle de realimentación. Evita que
las
frecuencias bajas ensucien la mezcla, muy común
cuando se utiliza retardo, y permite la creación de
asombrosos conglomerados de ecos que no recor-
tarán la señal de salida. Selecciona una frecuencia
de paso alto entre 50 y 500Hz. Las frecuencias
inferiores al ajuste se filtran del bucle de realimen-
tación.
HPF On/Off
El conmutador HPF Off/HPF On
activa o desactiva el filtro paso alto (HPF).
Drive
El control Drive establece la ganancia de
entrada.
Mix
El control Mix mezcla la señal de entrada
original con la señal de retardo.
Indicadores LED
Los tres LEDs en la parte inferior central del
aparato ofrecen información visual.
Input Level
El LED de nivel de entrada se ilumina
en verde cuando hay señal.
HPF
HPF cambia a color verde cuando se activa
el filtro paso alto.
Bypass
Bypass se ilumina, bien en rojo (desac-
tivado), o en verde (activado), para mostrar si el
efecto se encuentra o no en el camino de la señal.
Moogerfooger Analog Delay: trucos y consejos
“Infidelidad”
Debido a que los chips de retardo analógicos tienen
un número fijo de celdas, los tiempos de retardo
prolongados almacenan una versión de menor
fidelidad de la señal de entrada. Prueba el ajuste de
retardo Long (largo) cuando desees obtener sonidos
y texturas novedosas de “baja fidelidad”.
Olas de eco
Al ajustar cuidadosamente los controles Feedback,
Drive y Highpass puedes utilizar el Moogerfooger
Analog Delay como un generador de sonido.
Simplemente haz pulsar la unidad de retardo con
un fragmento corto de audio (puede servir hasta
solo un segundo) y ajusta el dial Delay Time.
Ajústalo de forma correcta y el aparato generará por
sí solo asombrosos timbres que pueden durar horas.

Capítulo 39: Multi-Tap Delay 249
Capítulo 39: Multi-Tap Delay
El plug-in Multi-Tap Delay de AudioSuite agrega
a la señal de audio original hasta cuatro líneas de
retardo o etapas, que se controlan de forma
independiente.
Utiliza Multi-Tap Delay para añadir espacio o
efectos de eco rítmico complejos al material de
audio. Puedes controlar de forma individual el
tiempo de retardo y el número de repeticiones de
las cuatro tomas de delay.
Controles de Multi-Tap Delay
Este plug-in ofrece los siguientes controles:
Ganancia
Controla de forma individual el nivel de
entrada de cada una de las cuatro líneas (o “etapas”)
de delay. Ajusta de forma individual el control
Gain de cada una de las cuatro líneas, para evitar
que se produzca recorte o para aumentar el nivel
de la señal procesada.
Al seleccionar el botón Sum Inputs, se suman las
señales secas de entrada (mono o estéreo) antes de
procesarlas. A continuación, la señal sin procesar
aparece en el centro del campo estéreo, mientras
que la señal procesada con el efecto está disponible
en estéreo.
Feedback
Controla de forma individual, para cada
línea, la cantidad de realimentación aplicada desde
la salida del delay hacia su entrada. También
controla el número de repeticiones de la señal con
delay. Para que funcione Feedback, el control
deslizante Gain de esa línea debe estar por encima
de su valor mínimo.
Pan
Suministra un control individualizado sobre la
posición aparente de cada una de las cuatro etapas
de retardo en el campo estéreo.
Multi-Tap Delay (plug-in)
Anteriormente, el plug-in Multi-Tap Delay se
denominaba D-fx Multi-Tap Delay. Es total-
mente compatible con todas las configuraciones
y presets de D-fx Multi-Tap Delay.

Guía de plug-ins de audio250
Delay
Determina el tiempo de retardo existente
entre la señal original y la señal con delay. Cuanto
más alto sea su valor, más prolongado será el
retardo. Este control está comprendido entre 0 y
1500 milisegundos (1,5 segundos).
Mix
Ajusta el equilibrio entre la señal procesada
y la original, así como la profundidad del efecto.
Es posible ajustar Mix en un rango comprendido
entre 0% y 100%.
Cómo seleccionar audio para
procesarlo con un delay
AudioSuite
Como los delays añaden más material al final del
audio seleccionado (una cola de reverberación), tu
selección debe ser más larga que la del material
original para que el plug-in AudioSuite pueda
escribir la cola adicional en el archivo de audio.
Si solo seleccionas el material original, sin dejar
ningún espacio adicional al final, la cola del delay
se cortará al final de la selección. Para hacer lugar
al audio con retardo que viene detrás del sonido
original, coloca el clip en una pista y selecciona el
fragmento de audio deseado más una cierta cantidad
de espacio vacío al final del clip, equivalente a la
cantidad de delay que hayas añadido con el plug-in.
De este modo, el plug-in tendrá suficiente espacio
para escribir el último retardo al final del clip.

Capítulo 40: Ping Pong Delay 251
Capítulo 40: Ping Pong Delay
Ping-Pong Delay es un plug-in Audio Suite que
añade un retardo controlable a la señal original.
Utiliza Ping-Pong Delay para añadir espacio y ecos
panoramizados al audio. Este plug-in realimenta
las señales con delay hacia sus canales opuestos,
creando así un característico efecto de eco en ping-
pong.
Controles de Ping-Pong Delay
El plug-inPing-Pong Delay ofrece los siguientes
controles:
Gain.
Ajusta el volumen de entrada de Ping-Pong
Delay para evitar que se produzca recorte o para
aumentar el nivel de la señal procesada.
Mix.
Ajusta el equilibrio entre la señal procesada
y la original, así como la profundidad del efecto.
Es posible ajustar Mix en un rango comprendido
entre 0% y 100%.
Delay (Retardo).
Determina el tiempo de retardo
existente entre la señal original y la señal con delay.
Cuanto más alto sea su valor, más prolongado será
el retardo. Este control está comprendido entre
0 y 1.500 milisegundos (1,5 segundos).
Low Pass Filter.
Controla la frecuencia de corte del
filtro paso-bajo. Permite atenuar el contenido en
alta frecuencia de la señal realimentada. Cuanto
más bajo sea su valor, más frecuencias altas se
eliminarán de la señal realimentada.
Low Pass Filter abarca desde 20Hz hasta 19,86kHz,
con un valor máximo de Off (que lo elimina
completamente).
Feedback.
Controla la cantidad de realimentación
aplicada desde la salida del delay hacia su entrada.
También controla el número de repeticiones de
la señal con delay.
Cross Feedback.
Cross-Feedback encamina las
señales con delay hacia sus canales opuestos: el
delay del canal izquierdo se dirige hacia la entrada
del canal derecho, y viceversa. Como resultado,
genera un eco estéreo que rebota una y otra vez
entre los canales izquierdo y derecho.
Ping-Pong Delay (plug-in)
Anteriormente, el plug-in Ping-Pong Delay se
denominaba D-fx Ping-Pong Delay.Es totalmente
compatible con todas las configuraciones y
presets de D-fx Ping-Pong Delay.

Guía de plug-ins de audio252
Seleccionar audio para
procesarlo con un delay
AudioSuite
Como los delays añaden más material al final del
audio seleccionado (una cola de reverberación), tu
selección debe ser mayor que la del material original
para que el plug-in AudioSuite pueda escribir la
cola adicional en el archivo de audio.
Si solo seleccionas el material original, sin dejar
ningún espacio adicional al final, la cola del delay
se cortará al final de la selección. Para hacer lugar
al audio con retardo que viene detrás del sonido
original, coloca el clip en una pista y selecciona el
fragmento de audio deseado más una cierta can-
tidad de espacio vacío al final del clip, equivalente
a la cantidad de delay que hayas añadido con el
plug-in. De este modo, el plug-in tendrá suficiente
espacio para escribir el último retardo al final del
clip.

Capítulo 41: Reel Tape Delay 253
Capítulo 41: Reel Tape Delay
Reel Tape Delay forma parte de la suite de plug-ins
de efectos de simulación de cinta Reel Tape,
disponibles en los formatos AAX, TDM, RTAS y
AudioSuite.
Reel Tape Delay simula un efecto de eco de cinta
analógico, modelando las características de res-
puesta de frecuencia, ruido, distorsión y wow y
flutter de la cinta analógica. También reproduce el
efecto de variación de velocidad obtenido cuando
se ajusta el control de velocidad de la cinta.
Cómo funciona Reel Tape Delay
Durante años, los técnicos de sonido han confiado
en la cinta analógica para añadir un sonido suave
y cálido a sus grabaciones. En alta saturación, la
cinta responde con una suave distorsión en lugar
de un recorte abrupto como en el dominio digital.
La cinta magnética también tiene un característica
de saturación dependiente de la frecuencia, que
da pegada a los graves y melosidad a los agudos.
Reel Tape Delay modela una grabadora de cinta de
estudio en modo grabación/reproducción, con una
distancia fija entre el cabezal de grabación y el
cabezal de reproducción y una velocidad de cinta
continuamente variable.
Reel Tape Delay aplica automáticamente efectos
de saturación de cinta que corresponden a las
siguientes configuraciones de control en Reel Tape
Saturation:
• Speed (velocidad): 15pps
• Bias (polarización): 0,0dB
• Cal Adjust (calibración): +9dB
Puedes usar la característica BPM Sync para
sincronizar el efecto Reel Tape Delay con el tempo
actual de la sesión ProTools.
Reel Tape Delay se puede ubicar en pistas mono,
estéreo o multicanal.
Reel Tape Delay

Guía de plug-ins de audio254
Controles comunes de Reel
Tape
Cada uno de los plug-ins Reel Tape comparte los
siguientes controles:
Drive
Drive controla la cantidad de efecto de saturación
aumentando la señal de entrada a la grabadora
emulada mientras compensa automáticamente
reduciendo la salida general. Drive se ajusta desde
–12dB hasta +12dB, con un valor predeterminado
de 0dB.
Output
Output controla el nivel de señal de salida del
plug-in tras procesar. Output se ajusta desde
–12dB hasta +12dB, con un valor predeterminado
de 0dB.
Tape Machine
El control Tape Machine te permite seleccionar uno
de los tres tipos de máquina de cinta emulados
por
el plug-in, cada uno con sus propias características
sonoras:
US
Emula las características de audio de una
grabadora de cinta multipista 3MM79.
Swiss
Emula las características de audio de una
grabadora de cinta multipista StuderA800.
Lo-Fi
Simula el efecto de un dispositivo de cinta
analógico con ancho de banda limitado, como un
efecto de eco basado en cinta.
Tape Formula
El control Tape Formula te permite seleccionar
cualquiera de las dos formulaciones de cinta mag-
nética emuladas por el plug-in, cada una con sus
propias características de saturación:
Clásicos
Emula las características de Ampex456,
exhibiendo un efecto de saturación más
pronunciado.
Hi Output
Emula las características de
QuantegyGP9, exhibiendo un efecto de saturación
más sutil.
Controles Reel Tape Delay
Además de los controles Drive, Output, Tape
Machine y Tape Formula, Reel Tape Delay tiene los
siguientes controles:
Speed
El control Speed ajusta el tiempo de retardo,
calibrado a la velocidad de cinta. Una velocidad
de cinta más lenta provoca un retardo más largo.
Una velocidad de cinta más rápida provoca un
retardo más corto.
El valor Speed de cinta mostrado corresponde al
tiempo de retardo resultante de la distancia entre
los cabezales de grabación y reproducción en un
transporte de cinta de la serie Ampex 440.
La velocidad de cinta se ajusta desde 17/8pps
(1486ms de retardo) aproximadamente, hasta
30pps (93ms de retardo) aproximadamente, con
un valor predeterminado de aproximadamente
15pps (172ms de retardo).
Puedes sincronizar el tiempo de retardo con el
tempo actual de la sesión ProTools. consulta
“Sincronizar Reel Tape Delay al tempo de la
sesión” en la página 256.
Feedback
El control Feedback ajusta la cantidad de salida
retardada realimentada a la entrada, permitiendo
generar ecos múltiples. Una cantidad más elevada
de realimentación provoca más regeneración de
eco. Una cantidad más baja de realimentación
provoca menos regeneración de eco. La cantidad
de realimentación se ajusta desde 0 hasta 100%
con un valor predeterminado del 30%.

Capítulo 41: Reel Tape Delay 255
Wow/Flutter
El control Wow/Flutter ajusta la amplitud del wow
y flutter (“llanto y lloriqueo”) de la grabadora o la
cantidad de fluctuación en la velocidad de cinta. Una
configuración más elevada provoca fluctuaciones
de velocidad pronunciadas. Una configuración más
baja provoca fluctuaciones de velocidad más redu-
cidas. El Wow/Flutter se ajusta desde 0 hasta 1%,
con un valor predeterminado de 0,20por ciento.
Wow Speed
(solo lista de reproducción de automatización
del plug-in o acceso por superficie de control)
El control Wow Speed ajusta la frecuencia del efecto
wow de la máquina de cinta o la frecuencia de
fluctuación en la velocidad de cinta. Un valor más
elevado provoca fluctuaciones de velocidad más
rápidas. Un valor más bajo provoca fluctuaciones
de velocidad más lentas. El Wow Speed se ajusta
desde 0 hasta 100%, con un valor predeterminado
de 50%.
Solo se puede acceder a este parámetro desde una
lista de reproducción de automatización o desde
una superficie de control compatible.
Bass
El control Bass potencia o corta la cantidad de bajas
frecuencias suministradas al bucle de realimen-
tación de eco. La cantidad de Bass se ajusta desde
–10dB hasta +10dB, con un valor predeterminado
de 0dB.
Treble
El control Treble aumenta o reduce la cantidad de
altas-medias frecuencias suministradas al bucle
de realimentación de eco. La cantidad de Treble
se ajusta desde –10dB hasta +10dB, con un valor
predeterminado de 0dB.
Mix
El control Mix ajusta la cantidad de señal procesada
mezclada con la señal de entrada en la salida final
del plug-in. El valor predeterminado de Mix es
de 25%.
Noise
(solo lista de reproducción de automatización
del plug-in o acceso por superficie de control)
El parámetro Noise controla el nivel de soplido
simulado de cinta que se añade a la señal procesada.
Noise se ajusta desde Off (–INF) hasta –24dB,
con un valor predeterminado de –80dB.
Solo se puede acceder a este parámetro desde una
lista de reproducción de automatización o desde
una superficie de control admitida.
Las configuraciones de este parámetro se guardan
con los presets del plug-in. Si usas un preset para
las versiones AAX, TDM, RTAS o AudioSuite de
este plug-in, cualquier configuración para este
parámetro quedará activada.
Ten en cuenta que este control no afecta a la
primera señal retardada, solo a los retardos
repetidos causados por el control Feedback.
Ten en cuenta que este control no afecta a la
primera señal retardada, solo a los retardos
repetidos causados por el control Feedback.
Las configuraciones de este parámetro se
guardan con los presets del plug-in. Si usas
un preset para las versiones AAX, TDM,
RTAS o AudioSuite de este plug-in, estas
configuraciones permanecerán activas.

Guía de plug-ins de audio256
Sincronizar Reel Tape Delay al
tempo de la sesión
Puedes establecer el tiempo de retardo (control
Speed) en Reel Tape Delay para sincronizarlo con
el tempo de la sesión (en pulsos por minuto).
Para sincronizar el tiempo de retardo con el tempo
de la sesión:
1 En la sección BPM Sync, haz clic en el botón On.
El visualizador Tempo/Rate cambia para coincidir
con el tempo de sesión actual.
2 Para establecer un retardo rítmico, haz clic sobre
el visualizador Note Value para elegir entre los
valores de nota disponibles (redonda, blanca, negra,
corchea, semicorchea o fusa).
3 Para ajustar más el ritmo, efectúa una de las
siguientes acciones:
• Para activar un timing de retardo rítmico de
tresillo, haz clic en el botón de tresillo (“3”)
para que se ilumine.
•
Para establecer un valor de retardo rítmico con
puntillo, haz clic en el botón de puntillo (“.”)
para que se ilumine.
Presets Reel Tape Delay
Los presets Reel Tape Delay coordinan los controles
Speed, Wow/Flutter, Feedback, Bass y Treble para
diferentes velocidades de cinta.
3.75 ips
Establece el tiempo de retardo para
corresponder con una configuración de Speed
Control de 3,75 pulgadas por segundo.
3.75 ips Flutter
Incluye la configuración de 3,75
pps
más Wow/Flutter.
7.5 ips
Establece el tiempo de retardo para
corresponder con una configuración de Speed
Control de 7,5 pulgadas por segundo.
7.5 ips Flutter
Incluye la configuración de 7,5 pps
mas Wow/Flutter.
30 ips Flutter
Añade Wow/Flutter a la configu-
ración más alta de Speed Control.
Rockabilly
Un conocido efecto slap de cinta, útil
en voces o guitarra eléctrica. Establece el tiempo
de retardo en 130ms, que corresponde al tiempo de
retardo resultante de la distancia entre los cabezales
de grabación y reproducción en un transporte de
cinta de la serie Ampex 300 o Ampex 350.
Rockabilly Plus
Incluye la configuración de
Rockabilly mas ajustes Feedback, Wow/Flutter,
Bass y Treble en la realimentación.
Controles BPM Sync
Puedes anular las configuraciones derivadas
del BPM Sync en cualquier momento ajustando
manualmente el control Speed del plug-in.
Para establecer el tiempo de retardo en un
valor de tiempo específico, desactiva el BPM
Sync e introduce el tiempo de retardo (en
milisegundos) en el visualizador Tempo/Rate.
Visualizador
Tempo/Rate
Botón tresillo
Botón puntillo
Visualizador
Note Value
Botón
On

Capítulo 42: Tel-Ray Variable Delay 257
Capítulo 42: Tel-Ray Variable Delay
Tel-Ray Variable Delay es un plug-in de eco/delay
disponible en los formatos TDM, RTAS y
AudioSuite.
Con él, puedes incorporar un retardo o eco a
cualquier voz o instrumento. Ofrece un retardo
exuberante, un asombroso eco y da una mayor
calidez a tus pistas y mezclas.
Cómo funciona Tel-Ray
A principios de los 60 había una pequeña empresa
que se dedicaba a experimentar con la electrónica
y la tecnología. Cuando a algún empleado se le
ocurría una idea genial siempre se lo decía a Ray
(en inglés “tell Ray”) que era el jefe.
Uno de los inventos consistía en una lata de atún,
un motor y algunas cucharadas de aceite supues-
tamente cancerígeno. La creación: una “Unidad
Electrónica de Memoria”. Una tecnología que
estaban seguros sería de gran interés para com-
pañías como IBM y la NASA.
Si bien nunca llegó a la luna, la mayoría de los
principales fabricantes de amplificadores de guita-
rra han adquirido una licencia para utilizar esta
rompedora tecnología que da a Tel-Ray su sonido
único.
Tel-Ray Variable Delay
Tecnología “de la era espacial”… en lata

Guía de plug-ins de audio258
Controles de Tel-Ray
Sección Input/Output
Entrada
Input determina el nivel de entrada de
la señal a la unidad de eco de la lata de atún.
Tone
Tone es un control de tono (timbre) estándar,
como los que normalmente se encuentran en los
efectos de las guitarras.
Mix
Mix ajusta la cantidad de señal seca (sin
procesar) con relación a la cantidad de señal proce-
sada. Si se gira completamente en sentido horario
la señal será 100% procesada. (en los aparatos
originales, este control se encontraba situado en lo
más profundo de la caja, normalmente cubierto
de aceite PCB cancerígeno).
Output
Output es un sencillo control de recorte
de salida digital.
Sección Echo/Delay
Variable Delay
Variable Delay selecciona el tiempo
de retardo. Los tiempos de retardo varían entre
0,06 y 0,3 segundos. El ajuste más lento se consigue
al girarlo completamente en sentido horario.
Variation
Variation ajusta la cantidad de variación
que se producirá en el retardo. Cuanta más varia-
ción utilizas, más ondulación y volubilidad se
introducirá en el sonido.
Sustain
Sustain determina el tiempo de
liberación del retardo. Es realmente un control
de realimentación similar al que se encuentra en
el Moogerfooger Analog Delay.
Echo/Doubler
Echo/Doubler determina si se activa
una segunda cabeza de grabación, dando como
resultado un eco doble.
Trucos y consejos sobre Tel-
Ray
¿Variación? ¡No puede ser!
Cada uno de los Tel-Ray que hemos probado (y
Bomb Factory posee más de una docena) presenta
diferencias notables en la estabilidad del motor
y del volante, lo que produce diferentes efectos de
tono y variación. La misma unidad puede incluso
sonar de forma diferente de día en día, dependiendo
de la temperatura, el tiempo de calentamiento y
otros factores.
Puesto que las unidades originales son básicamente
latas de atún de más de treinta años atornilladas a
un trozo de madera contrachapada, con muelles
y motores moviéndose por dentro como mejor
pueden, Bomb Factory ha añadido el botón Variation
para que puedas aplicar al Tel-Ray el estado de
deterioro deseado.

Capítulo 43: TimeAdjuster 259
Capítulo 43: TimeAdjuster
TimeAdjuster es un plug-in de procesamiento
temporal disponible en los formatos AAX (DSP
y nativo), TDM y RTAS.
El plug-in TimeAdjuster constituye un modo eficaz
de compensar los retardos provocados por el proce-
samiento DSP o el propio ordenador en el sistema
ProTools.
Utiliza el plug-in TimeAdjuster para efectuar las
siguientes operaciones:
• Compensación de retardo
• Compensación de ganancia (+/– 24dB)
• Inversión de la fase para corregir señales
desfasadas.
En los formatos TDM y RTAS hay tres versiones
del plug-in TimeAdjuster, cada una de las cuales
admite diferentes rangos de muestras (tiempos)
de retardo:
Short
Admite un retardo máximo de 256
muestras a todas las frecuencias de muestreo.
Medium
Admite un retardo máximo de 2048
muestras a todas las frecuencias de muestreo.
Long
Admite un retardo máximo de 8192
muestras a todas las frecuencias de muestreo.
En el formato AAX hay una sola versión del plug-in
TimeAdjuster que admite toda la gama de muestras
(tiempos) de retardo.
Controles de TimeAdjuster
El plug-in TimeAdjuster ofrece los siguientes
controles:
Phase Invert
Este control invierte la fase (polari-
dad) de la señal de entrada. Aunque casi todos
los plug-ins de Avid disponen de su propio botón
de inversión de fase, no sucede lo mismo con
algunos plug-ins de otros fabricantes. La inversión
de fase también sirve para compensar retardos sin
identificar “a oído" (consulta “Uso de TimeAd-
juster para compensar retardos a mano” en la
página 260).
Plug-in TimeAdjuster (AAX), estéreo
Plug-in TimeAdjuster (TDM y RTAS), mono
Para obtener más información sobre la
compensación de retardo y TimeAdjuster,
consulta la Guía de referencia de ProTools.

Guía de plug-ins de audio260
Gain
Aplica un ajuste de ganancia positivo o
negativo de hasta 24dB. Este control es útil para
alterar en una cantidad considerable la ganancia
de una señal en tiempo real. Por ejemplo, si trabajas
con señales de audio de nivel muy bajo, puede ser
conveniente que ajustes la ganancia del canal a
una gama de trabajo razonable para que el fader
quede colocado en la posición óptima de su
recorrido. Utiliza el control Gain para efectuar
una amplia gama de ajustes de la ganancia en tiempo
real sin tener que procesar constantemente los
archivos de audio, como sucedería con un plug-in
AudioSuite.
Delay
Ofrece ajuste de compensación de retardo de
hasta 8192 muestras, o ajuste generales de fase del
audio grabado con muchos micrófonos (en TDM
y
RTAS la cantidad de delay disponible depende de
la versión de TimeAdjuster: corta, media o larga).
Tiene un valor predeterminado mínimo de cuatro
muestras, que es el retardo generado por el uso de
TimeAdjuster.
Aunque los controles de inversión de fase se usan
desde hace años como herramientas creativas para
ajustar la respuesta en frecuencia entre varios
micrófonos, los ajustes del retardo a nivel de mues-
tra ofrecen mucho más control. El uso creativo de
este control puede ser un recurso muy eficaz para
ajustar la respuesta en frecuencia y las relaciones
de timing entre señales de audio grabadas con
varios micrófonos.
Uso de TimeAdjuster para
compensar retardos a mano
El procesamiento DSP y las operaciones del propio
ordenador host provocan retardos variables en
todos los sistemas digitales. Puedes utilizar el
plug-in TimeAdjuster para añadir un número exacto
de muestras de retardo a la ruta de la señal de una
pista de ProTools, a fin de compensar el retardo
introducido por ciertos plug-ins. TimeAdjuster
ofrece configuraciones predefinidas para compen-
sar los retardos de varias situaciones habituales.
Para compensar el efecto de varios plug-ins
sucesivos, utiliza como referencias los tiempos
de retardo de cada configuración predefinida, y
súmalos para obtener el tiempo de retardo total.
Otro método consiste en averiguar las muestras de
retardo que introducen los plug-ins que deseas
compensar, y después aplicar la correspondiente
cantidad de retardo.
Para compensar a mano los retardos provocados
por el procesamiento DSP, prueba alguno de los
siguientes métodos:
•Inversión de fase
—o bien—
• Cancelación del efecto de filtro de peine
Algunos plug-ins (como Avid Maxim y DINR
BNR) introducen distintos retardos a diferentes
frecuencias de muestreo. Consulta para obtener
más información sobre estos plug-ins.

Capítulo 43: TimeAdjuster 261
Inversión de fase
Si trabajas con pares de pistas coherentes en fase,
o pistas grabadas con varios micrófonos, puedes
invertir la fase para anular el retardo. Si no oyes
nada cuando inviertes la fase de una señal, significa
que has ajustado y compensado correctamente el
retardo. Eso se debe a que, cuando escuches señales
duplicadas e inviertas la polaridad (fase) de una de
ellas, esas señales tendrán una polaridad opuesta
y se cancelarán entre sí. Esta técnica es útil para
averiguar el retardo exacto de cualquier plug-in.
Para determinar el retardo de un plug-in mediante
la inversión de la fase de su señal:
1 Coloca clips de audio duplicados en dos pistas
de audio distintas y ajusta el panorama de ambas
al centro (mono).
2 Carga en la primera pista el plug-in cuyo retardo
deseas averiguar y el plug-in TimeAdjuster en la
segunda pista.
3 Invierte la fase con TimeAdjuster.
4 Mantén pulsada la tecla Control (Windows) o
Comando (Mac) mientras arrastras el cursor para
precisar el retardo a incrementos de una muestra,
o utiliza las teclas de flecha Arriba y Abajo para
modificar el retardo muestra a muestra hasta que
desaparezca la señal de audio.
5 Devuelve la polaridad a su estado normal.
6 Guarda la configuración de TimeAdjuster para
utilizarla en un momento posterior.
Cancelación de los efectos de filtrado de peine
Ajusta el retardo con la señal en fase hasta que se
cancelen todos los efectos de filtrado en peine.
Ver el retardo de los canales y
TimeAdjuster
Como los plug-ins muestran sus valores de retardo
en los indicadores de retardo de los canales, puedes
utilizarlos como otro método para determinar la
compensación de retardo.
Para ver los valores de retardo de un canal y
utilizar TimeAdjuster para compensarlo:
1 Pulsa la tecla Control (Windows) o Comando
(Mac) mientras haces clic en el indicador Track
Level para alternar entre las indicaciones de nivel
(que aparece en la pantalla como “vol”), de amplitud
(“pk”) y de retardo del canal (“dly”). Los valores
de retardo se indican en número de muestras.
2 Aplica el plug-in TimeAdjuster a la pista cuyo
retardo deseas incrementar, y pulsa la tecla Control
(Windows) o Comando (Mac) mientras haces clic
en su indicador Track Level hasta que aparezca el
valor de retardo del canal para esa pista.
3
Para cambiar el valor de retardo en TimeAdjuster,
mueve el control deslizante Delay o escribe un
valor en el campo Delay, hasta que el valor de retardo
del canal coincida con el de la primera pista.
4 Comprueba los valores de retardo duplicando
una pista de audio e invirtiendo su fase mientras
compensas el retardo.
Determinación del retardo DSP de los insertos de una
pista (vista de la ventana Mix)

Guía de plug-ins de audio262
Cuándo compensar los
retardos
Si quieres compensar los retardos de todo el sistema
con Time Adjuster, debes calcular el retardo
máximo acumulado en cualquiera de los canales y
aplicar los retardos necesarios al resto de canales
para sincronizarlos con este.
Ahora bien, puede que esto no siempre sea nece-
sario. Tal vez sea preciso compensar únicamente
retardos entre pistas cuando es esencial mantener
la coherencia de fase (por ejemplo, con instrumen
-
tos grabados con varios micrófonos o pares estéreo).
Si trabajas con señales mono y los retardos
acumulados son pequeños (de unas cuantas
muestras), seguramente será innecesaria una
compensación.
Para obtener más información sobre los retardos
y las mezclas, consulta la Guía de referencia de
ProTools.

Sección VII: Plug-ins de
modulación


Capítulo 44: AIR Chorus 265
Capítulo 44: AIR Chorus
AIR Chorus es un plug-in RTAS que te permite
aplicar un retardo corto y modulado y dar espacio
y profundidad a la señal de audio.
Controles de AIR Chorus
El plug-in Chorus proporciona una gran variedad
de controles para ajustar parámetros del plug-in.
Rate
Este control establece la frecuencia de oscilación
del LFO en hercios.
Depth
Este control establece la profundidad de modulación
de LFO de la señal de audio.
Sección Chorus
Los controles de la sección Chorus te permiten
seleccionar la cantidad de realimentación y la
longitud del prerretardo.
Feedback
E
stablece la cantidad de realimentación.
Pre-Delay
Retrasa la señal con chorus, en milise
-
gundos.
Sección LFO
Los controles de la sección LFO del plug-in te
permiten seleccionar las formas de onda, la fase,
la frecuencia y la profundidad de modulación.
Waveform
P
ermite seleccionar una onda sinusoidal
o una triangular para LFO.
L/R Phase
Establece la fase relativa de la modu-
lación LFO en los canales izquierdo y derecho.
Mix
Este control ajusta la mezcla de señal “wet”
(procesada) y señal “dry” (no procesada). 0%
corresponde a totalmente seca, 100% corresponde
a totalmente procesada y 50% es una mezcla de
ambas.
Ventana del plug-in Chorus

Guía de plug-ins de audio266

Capítulo 45: AIR Ensemble 267
Capítulo 45: AIR Ensemble
AIR Ensemble es un plug-in RTAS que te permite
aplicar efectos de modulación fluidos y brillantes
a la señal de audio.
Controles de Ensemble
El plug-in Ensemble proporciona los siguientes
controles:
Rate
El control Rate cambia la frecuencia de
modulación de LFO (0,01–10,0Hz).
Depth
El control Depth te permite ajustar la
cantidad de modulación aplicada al tiempo de
retardo.
Sección Modulation
Los controles Modulation te permiten ajustar y/o
cambiar de forma aleatoria el tiempo de retardo.
Delay
E
l control Delay te permite ajustar el tiempo
de retardo.
Shimmer
El control Shimmer te permite cambiar
de forma aleatoria el tiempo de retardo, añadiendo
textura al efecto.
Stereo Width
El control Stereo Width te permite
ensanchar o estrechar el campo estéreo del efecto.
Mix
El control Mix te permite equilibrar la cantidad
de señal seca con la cantidad de señal procesada.
Cuando el valor es igual a 50%, consigues la misma
cantidad de señal seca y procesada. Cuando el
valor es igual a 0%, la salida es totalmente seca
y al 100% es totalmente procesada.
Ventana del plug-in Ensemble

Guía de plug-ins de audio268

Capítulo 46: AIR Filter Gate 269
Capítulo 46: AIR Filter Gate
AIR Filter Gate es un plug-in RTAS que puedes
utilizar para cortar la señal de audio en patrones
rítmicos staccato con filtro, amplitud y panning
variables.
Controles de Filter Gate
El plug-in Filter Gate proporciona varios controles
para ajustar los parámetros del plug-in.
Pattern
El control Pattern te permite seleccionar entre
un número de presets de patrones rítmicos a los
que seguirá el control gate.
Rate
El selector Rate te permite seleccionar la duración
o la frecuencia del oscilador de baja frecuencia
(LFO). La duración de un ciclo del LFO se mide
en pasos.
Swing
El control Swing establece la cantidad de swing
rítmico aplicado al patrón de compuerta elegido.
Mix
El control Mix te permite ajustar la mezcla entre
la señal procesada (filtrada) y seca (sin filtrar).
0% corresponde a totalmente seca, 100% corres
-
ponde a totalmente procesada y 50% es una mezcla
de ambas.
Filter Gate: sección Gate
Los controles Gate te permiten ajustar las canti-
dades de Attack, Hold y Release del patrón del
secuenciador por pasos Gater. Conseguirás un
efecto de transformación suave con ajustes al
máximo.
Attack
El control Attack te deja ajustar la duración del
ataque, como porcentaje de la duración del paso.
Hold
El control Hold te permite ajustar la duración de
la retención (o resonancia) como un porcentaje
de la duración del paso.
Ventana del plug-in Filter Gate

Guía de plug-ins de audio270
Release
El control Release te permite ajustar la duración
de la recuperación, como porcentaje de la duración
del paso.
Filter Gate: sección Filter
Los controles Filter te ofrecen controles para el
tipo de filtro seleccionado.
Opción Mode
El selector Filter Mode te ofrece una selección de
tipos de filtro.
Off
Sin filtro.
LP
Filtro paso-bajo.
BP
Filtro paso-banda.
HP
Filtro paso-alto.
Phaser
Te ofrece un Phaser.
Cutoff
El control Cutoff te permite ajustar la frecuencia
de corte del filtro.
Res
El control Res te permite ajustar la resonancia y
la frecuencia de corte.
Filter Gate: sección Modulation
Env
El control Env te permite ajustar cuánto afecta el
seguidor de envolvente a la frecuencia de corte.
Ten en cuenta que la frecuencia de corte está fijada
para una determinada duración de cada paso, con
lo que el efecto no responderá a un pico de la
envolvente hasta que comience el siguiente paso.
LFO Mod
El control LFO Mod te permite ajustar la cantidad
de modulación de la frecuencia de corte de filtro
que efectúa el LFO.
LFO Steps
Especifica la duración de un ciclo del
LFO en el número de pasos seleccionado. Los
cambios en la velocidad de los pasos afectan
consecuentemente a las duraciones de los ciclos
del LFO. Con el ajuste en modo Random (aleatorio),
el nivel de LFO cambia aleatoriamente cada paso,
para una forma de onda “sample and hold”
(muestreo y retención).

Capítulo 47: AIR Flanger 271
Capítulo 47: AIR Flanger
AIR Flanger es un plug-in te permite aplicar un
retardo corto y modulante a la señal de audio.
Controles de AIR Flanger
El plug-in Flanger proporciona una gran variedad
de controles para ajustar los parámetros del plug-
in.
Sync
Cuando Sync está activado, el control Rate del
Flanger se sincroniza con el tempo de la sesión
de
ProTools. Cuando Sync está desactivado, tienes
la posibilidad de establecer el tiempo de retardo
en milisegundos, sin tener en cuenta el tempo de
la sesión de ProTools. El botón Sync se ilumina
al activar esta opción.
Rate
Cuando Sync está activado, el control Rate te
permite seleccionar una subdivisión rítmica o
múltiplo del tiempo como velocidad de modulación
del efecto Flanger. Selecciona uno de estos valores
rítmicos:
• 16 (semicorchea)
• 8T (tresillo de corchea)
• 16D (semicorchea con puntillo)
•8 (corchea)
• 4T (tresillo de negra)
• 8D (corchea con puntillo)
•4 (negra)
• 2T (tresillo de blanca)
• 4D (negra con puntillo)
•2 (blanca)
• 1T (tresillo de redonda)
• 3/4 (blanca con puntillo)
•4/4 (redonda)
• 5/4 (cinco negras ligadas)
• 6/4 (redonda con puntillo)
• 8/4 (cuadrada)
Cuando Sync está desactivado, el control Rate
te permite ajustar la frecuencia de modulación
independientemente del tempo de la sesión en
ProTools.
Ventana del plug-in Flanger

Guía de plug-ins de audio272
Depth
El control Depth te permite ajustar la cantidad
de modulación aplicada al tiempo de retardo.
Feedback
El control Feedback te permite ajustar la cantidad
de retroalimentación de retardo (0-100%) del
efecto Flanger. Cuando el valor es igual a 0%, el
retardo se repite solo una vez. Cuando el valor es
igual a 100%, el efecto Flanger se retroalimenta
a sí mismo.
Mix
El control Mix te permite equilibrar la cantidad
de señal seca y procesada. Cuando el valor es igual
a 50%, consigues la misma cantidad de señal seca
y procesada. Cuando el valor es igual a 0%, la
salida es totalmente seca y al 100% es totalmente
procesada.
El control Mix se puede utilizar para crear un efecto
“phaser infinito” entre la señal seca y la señal
desplazada, que será ascendente o descendente
(dependiendo de la dirección del desplazamiento).
Pre-Delay
El control Pre-Delay establece el tiempo mínimo
de retardo en milisegundos.
AIR Flanger: controles de la
sección LFO
La sección LFO proporciona controles para el
oscilador de baja frecuencia (LFO) utilizados para
modular el tiempo de retardo.
Wave
El control Wave te permite interpolar entre una
onda triangular y una onda sinusoidal para modu-
lar
el LFO.
L/R Offset
El control L/R Offset te permite ajustar la compen
-
sación de fase de la forma de onda de LFO aplicada
a los canales izquierdo y derecho.
Retrigger
Haz clic en el botón Retrigger para restablecer la fase
LFO. Lo que te permite comenzar manualmente
el barrido de filtro desde ese punto específico en
el tiempo (o utilizando automatización en un punto
específico del arreglo). Al hacer clic en el botón
Trig se fuerza al control Mix a subir el volumen
mientras el botón permanezca apretado para
asegurar que el barrido sea audible.
AIR Flanger: controles de la
sección EQ
La sección EQ proporciona controles para eliminar
bajos de la señal flanger y para invertir la fase.
Low Cut
El control Low Cut te permite ajustar la frecuencia
de corte de bajos del flanger para limitar los efectos
del flanger a frecuencias más altas.
Phase Invert
Al estar Phase Invert activado, se invierte la
polaridad de la señal procesada, lo que cambia la
estructura armónica del efecto.

Capítulo 48: AIR Fuzz-Wah 273
Capítulo 48: AIR Fuzz-Wah
AIR Fuzz-Wah es un plug-in RTAS que te permite
añadir color a la señal de audio con distintos tipos
y cantidades variables de distorsión similar a la
producida por los equipos de transistores.
Controles de Fuzz-Wah
El plug-in Fuzz-Wah proporciona varios controles
para ajustar los parámetros del plug-in.
Fuzz
Haz clic en el botón Fuzz para activar y desactivar
el efecto de distorsión.
Drive
El control Drive establece el nivel de ganancia del
algoritmo Fuzz.
Mix
El control Mix te permite equilibrar la cantidad
de señal seca con la cantidad de señal procesada
(distorsionada). Cuando el valor es igual a 50%,
consigues la misma cantidad de señal seca y proce-
sada. Cuando el valor es igual a 0%, la salida es
totalmente seca y al 100% es totalmente procesada.
Post Wah
El control Post Wah te permite situar la sección
Fuzz antes de la sección Wah o viceversa.
Wah
Haz clic en el botón Wah para activar y desactivar
el filtro de wah.
Pedal
El control Pedal barre la frecuencia central de wah
de arriba a abajo.
Ventana del plug-in Fuzz-Wah

Guía de plug-ins de audio274
Filter
El control Filter conmuta el filtro wah entre los
modos LP (paso-bajo), BP (paso-banda) y HP
(paso-alto).
Mix
El control Mix te permite equilibrar la cantidad
de señal seca con la cantidad de señal procesada
(procesada con wah). Cuando el valor es igual a
50%, consigues la misma cantidad de señal seca
y procesada. Al 0% la señal de salida es completa
-
mente
seca y al 100% completamente procesada.
Mix
El control Mix te permite equilibrar la cantidad
de señal procesada con fuzz con la cantidad de
señal procesada con wah. Al 50% hay cantidades
iguales de señal seca y señal procesada. Al 0% la
señal de salida está procesada con fuzz y al 100%
con wah.
Fuzz-Wah: controles de la
sección Fuzz
La sección Fuzz proporciona control de tono y de
volumen sobre el plug-in.
Tone
El control Tone te permite cambiar el brillo del
algoritmo Fuzz.
Output
El control Output establece el volumen general de
salida de la sección Fuzz.
Fuzz-Wah: controles de la
sección Pedal Min y Pedal Max
Freq
Establece el límite inferior (Pedal Min) y superior
(Pedal Max) del barrido de frecuencia del filtro
wah.
Res
Establece el límite inferior (Pedal Min) y superior
(Pedal Max) de la resonancia del filtro wah.
Fuzz-Wah: controles de la
sección Modulation
La sección Modulation proporciona controles sobre
el oscilador de baja frecuencia (LFO) y el seguidor
de envolvente (ENV) que se pueden utilizar para
modular el barrido de filtro de wah.
Rate
El control Rate establece la frecuencia LFO o el
tiempo de respuesta del seguidor de envolvente,
dependiendo del ajuste del modo Control.
Type
El control Type te permite seleccionar LFO o el
seguidor de envolvente como fuente de modulación
del filtro wah.
Depth
El control Depth establece la cantidad de modulación
enviada por LFO o por el seguidor de envolvente.

Capítulo 49: AIR Multi-Chorus 275
Capítulo 49: AIR Multi-Chorus
AIR Multi-Chorus es un plug-in RTAS que te
permite aplicar un efecto de Chorus complejo y
grueso a una señal de audio.
Controles de Multi-Chorus
El plug-in Multi-Chorus proporciona varios
controles para ajustar los parámetros del plug-in.
Rate
El control Rate establece la frecuencia para
oscila
ción
de LFO en hercios.
Depth
El control Depth establece la profundidad de
modulación de LFO de la señal de audio en
milisegundos.
Voices
El control Voices establece el número de efectos
por capas de chorus que se aplican a la señal de
audio. Cuantas más voces se utilizan, más grueso
es el efecto.
Mix
El control Mix te permite ajustar la mezcla de
señal procesada y señal seca. 0% corresponde a
totalmente seca, 100% corresponde a totalmente
procesada y 50% es una mezcla de ambas.
Multi-Chorus: controles de la
sección Chorus
La sección Chorus proporciona control sobre el
contenido de baja frecuencia y amplitud estéreo
del efecto MultiChorus.
Low Cut
El control Low Cut te permite ajustar la frecuencia
de corte de bajos del chorus para limitar los efectos
del chorus a frecuencias más altas.
Width
El control Width te permite ensanchar o estrechar
el campo estéreo del efecto.
Ventana del plug-in Multi-Chorus

Guía de plug-ins de audio276
Multi-Chorus: controles de la
sección Mod
Los controles de la sección Mod te permiten
establecer la cantidad de retardo previo y la forma
de onda de LFO.
Pre-Delay
Ajusta el retardo previo en milisegundos.
Waveform
Permite seleccionar una onda sinusoidal o una
triangular para LFO.

Capítulo 50: AIR Phaser 277
Capítulo 50: AIR Phaser
AIR Phaser es un plug-in RTAS que aplica un
phaser a la señal de audio y consigue ese maravi
-
lloso
sonido suave y “esponjoso”.
Controles de Phaser
El plug-in Phaser proporciona varios controles
para ajustar sus parámetros.
Sync
Cuando Sync está activado, el control Rate del
phaser se sincroniza con el tempo de la sesión de
ProTools. Cuando Sync está deshabilitado, tienes
la posibilidad de establecer el control Rate en
milisegundos, sin tener en cuenta el tempo de la
sesión de ProTools. El botón Sync se ilumina al
activar esta opción.
Rate
Cuando Sync está activado, el control Rate te
permite seleccionar una subdivisión rítmica o
múltiplo del tiempo como frecuencia de modula
-
ción
del phaser. Selecciona uno de estos valores
rítmicos:
• 16 (semicorchea)
• 8T (tresillo de corchea)
• 16D (semicorchea con puntillo)
•8 (corchea)
• 4T (tresillo de negra)
• 8D (corchea con puntillo)
•4 (negra)
• 2T (tresillo de blanca)
• 4D (negra con puntillo)
•2 (blanca)
• 1T (tresillo de redonda)
• 3/4 (blanca con puntillo)
•4/4 (redonda)
• 5/4 (cinco negras ligadas)
• 6/4 (redonda con puntillo)
• 8/4 (cuadrada)
Cuando Sync está desactivado, el control Rate te
permite ajustar la frecuencia de phaser indepen
-
dientemente
del tempo de sesión de ProTools.
Ventana del plug-in Phaser

Guía de plug-ins de audio278
Depth
El control Depth te permite ajustar la profundidad
de modulación, que a su vez afecta a la cantidad
de efecto Phaser aplicado a la señal de audio.
Feedback
El control Feedback retroalimenta la señal de
salida del phaser en la entrada. Si lo ajustas al
máximo conseguirás crear un tono resonante o
“cantante”.
Mix
El control Mix te permite ajustar la mezcla de señal
procesada (con efecto) y señal seca (sin procesar).
0% corresponde a totalmente seca, 100% corres
-
ponde a totalmente procesada y 50% es una mezcla
de ambas.
Low Cut
El control Low Cut te permite ajustar la frecuencia
del filtro de corte de graves en el bucle de realimen-
tación de phaser. Lo que resulta útil para controlar
el “thumping” de baja frecuencia con ajustes
elevados de realimentación.
Controles de la sección Phaser
La sección Phaser proporciona control sobre la
frecuencia central de los efectos y el número de
fases de phaser (o polos).
Center
El control Center te deja cambiar el centro de la
frecuencia (100Hz a 10,0kHz) de los polos del
phaser.
Poles
Selecciona el número de polos phaser (fases): 2,
4, 6 u 8. El número de polos modifica el carácter
del sonido. Cuantos más números de polos tenga,
más espeso y “esponjoso” será el sonido.
Phaser: controles de la sección
LFO
La sección LFO proporciona control sobre la forma
de onda y el desfase estéreo de LFO.
Wave
El control Wave te permite interpolar entre una
onda triangular y una onda sinusoidal para modu-
lar
el phaser.
L/R Phase
El control L/R Phase te permite ajustar la fase
relativa de la modulación de LFO aplicada a los
canales izquierdo y derecho.

Capítulo 51: AIR Talkbox 279
Capítulo 51: AIR Talkbox
AIR Talkbox es un plug-in RTAS que te permite
añadir a las señales de audio resonancias que imitan
la voz humana.
Controles de Talkbox
El plug-in Talkbox proporciona varios controles
para ajustar los parámetros del plug-in.
Vowel
El control Vowel te permite elegir la forma del
filtro formante según el sonido de la vocal que se
simula (OO/OU/AU/AH/AA/AE/EA/EH/EE/ER/
UH/OH/OO).
Env Depth
El botón Env Depth crea un desfase positivo o
negativo en el ajuste del control Vowel efectuado
por el seguidor de envolvente. Cuando el botón
está en el centro, no surte ningún efecto. A la
derecha o izquierda del centro, el botón Env Depth
desplaza el valor del control Vowel hacia arriba
o hacia abajo.
Al activar el seguidor de envolvente, el parámetro
Vowel se mueve a su ajuste normal (al tiempo que
el ataque de la envolvente), después se mueve de
vuelta al valor de desfase (al tiempo que la libera
-
ción
de la envolvente).
Formant
El control Formant te permite cambiar el centro
del formante del audio procesado 12 semitonos
hacia arriba o abajo, cambiando la estructura
armónica drásticamente.
Mix
El control Mix te permite ajustar la mezcla de
señal procesada y señal seca. 0% corresponde a
totalmente seca, 100% corresponde a totalmente
procesada y 50% es una mezcla de ambas.
Ventana del plug-in Talkbox

Guía de plug-ins de audio280
Talkbox: controles de la sección
LFO
La sección LFO proporciona controles que te
permiten aplicar un oscilador de baja frecuencia
para modular el ajuste del formante.
Rate
Cuando Sync está activado, el control Rate te
permite seleccionar una subdivisión rítmica o
múltiplo del tiempo como el valor de la frecuencia
del LFO. Selecciona uno de estos valores rítmicos:
• 16 (semicorchea)
• 8T (tresillo de corchea)
• 16D (semicorchea con puntillo)
•8 (corchea)
• 4T (tresillo de negra)
•8D (corchea con puntillo)
•4 (negra)
• 2T (tresillo de blanca)
•4D (negra con puntillo)
•2 (blanca)
• 1T (tresillo de redonda)
• 3/4 (blanca con puntillo)
•4/4 (redonda)
• 5/4 (cinco negras ligadas)
• 6/4 (redonda con puntillo)
•8/4 (cuadrada)
Cuando Sync está desactivado, el control Rate
te permite ajustar la frecuencia de modulación
independientemente del tempo de la sesión en
ProTools (0,01–10,0Hz).
Wave
Selecciona una de las siguientes formas de onda
del LFO:
Sine
Onda sinusoidal.
Tri
Onda triangular.
Saw
Onda de diente de sierra.
Square
Onda cuadrada.
S&H
O
frece modulación de muestreo y retención
(Sample and Hold).
Random
P
roporciona una modulación aleatoria.
Depth
El control Depth te permite ajustar la cantidad de
modulación aplicada al ajuste del formante.
Sync
Habilita Sync para sincronizar la frecuencia del
LFO al tempo de la sesión de ProTools. Cuando
Sync está deshabilitado, tienes la posibilidad de
establecer el tiempo de delay en milisegundos,
sin
tener en cuenta el tempo de la sesión de ProTools.
El botón Sync se ilumina al activar esta opción.
Talkbox: controles de la sección
Envelope
El plug-in Talkbox proporciona un seguidor de
envolvente para modular el ajuste del formante.
Lo que resulta útil para acentuar o realzar picos
de señal en el material rítmico.
Thresh
Ajusta el control Thresh para establecer el umbral
de amplitud a partir del cual se comienza a modular
el ajuste del formante con el seguidor de envol-
vente.
Attack
Ajusta el control Atk (ataque) para establecer el
tiempo (10,0ms a 10segundos) necesario para
responder a subidas de nivel de la señal de audio.
Release
Ajusta el control Rel (liberación) para establecer el
tiempo (10,0ms a 10segundos) necesario para la
recuperación tras la caída de nivel de la señal.

Capítulo 52: AIR Vintage Filter 281
Capítulo 52: AIR Vintage Filter
AIR Vintage Filter es un filtro RTAS que aplica
un filtro modulador y resonante a la señal de audio.
Diviértete con barridos de filtros o imprime un
toque “extra-resonante” a tus sonidos.
Controles de Vintage Filter
El plug-in Vintage Filter proporciona varios
controles para ajustar los parámetros del plug-in.
Cutoff
El control Cutoff te permite ajustar la frecuencia
(20,0Hz a 20,0kHz) de corte del filtro.
Resonance
El control Resonance te permite ajustar la cantidad
de resonancia del filtro (0–100%). El filtro puede
entrar en autooscilación en los valores altos y crear
un sobretono tipo onda sinusoidal en la frecuencia
de corte.
Fat
El control Fat te permite ajustar el nivel de over
-
drive del pico resonante. Reduce el ajuste para
que
la señal se vuelva más silenciosa con valores de
resonancia altos y así obtener una distorsión
limpia. Aumenta el ajuste para que la señal distor
-
sione
con valores de resonancia altos.
Ventana del plug-in Filter

Guía de plug-ins de audio282
Opción Mode
Según el tipo de filtro, selecciona una de las
opciones siguientes:
LP24
Te ofrece un filtro paso bajo con un corte
de 24dB.
LP18
Te proporciona un filtro paso bajo con un
corte de 18dB.
LP12
Te ofrece un filtro paso bajo con una corte
de 12dB.
BP
Te proporciona un filtro de tipo paso banda.
HP
Te ofrece un filtro de tipo paso banda.
Output
El control Output te permite disminuir el nivel
de salida de 0,0dB a –INFdB.
Vintage Filter: controles de la
sección Envelope
El efecto Filter proporciona controles para llevar
un seguimiento de envolvente y controlar la
frecuencia de corte. La sección Envelope propor-
ciona
control sobre la forma de la envolvente y la
profundidad de modulación.
Attack
Ajusta el control Attack para establecer el tiempo
(10,0ms a 10segundos) que tarda en responder
a los incrementos de nivel de la señal de audio.
Release
Ajusta el control Release para establecer el tiempo
(10,0ms a 10segundos) que tarda en recuperar
después de que caiga el nivel de la señal.
Depth
Ajusta el control Depth para determinar la cantidad
de seguimiento de envolvente que afecta a la
frecuencia de corte.
Cuando el valor es igual a 0%, el seguimiento
de envolvente no tiene efecto en la frecuencia de
corte.
Cuando el valor es igual a +100%, Attack
incrementa el valor de la frecuencia de corte.
Release comienza desde el valor de la frecuencia
de corte y disminuye.
Cuando el valor es igual a -100%, Attack
comienza desde el valor de la frecuencia de corte
y disminuye. Release incrementa el valor de la
frecuencia de corte.
Vintage Filter: controles de la
sección LFO
El efecto Filter proporciona un oscilador de baja
frecuencia (LFO) de forma sinusoidal para modular
la frecuencia del filtro de corte. La sección LFO
ofrece control sobre la frecuencia, profundidad
y sincronización de la modulación.
Rate
Ajusta el control Rate para incrementar o reducir
la frecuencia (0,01–100,0Hz) del LFO. Los ajustes
bajos son más lentos que los ajustes altos. Cuando
Sync está activado, el botón Rate conmuta la cuenta
de milisegundos a valores rítmicos.
Depth
Ajusta el control Depth para incrementar
(o
reducir)
la cantidad de modulación (0-100%)
de la frecuencia de corte de filtro que efectúa el
LFO. Los ajustes bajos provocan un ligero vibrato
(con un valor alto del control Rate) y los ajustes
altos provocan un gran barrido del rango de la
frecuencia de corte.
Sync
Haz clic en el botón Sync para sincronizar LFO
con el tempo de la sesión.

Capítulo 53: Cosmonaut Voice 283
Capítulo 53: Cosmonaut Voice
Cosmonaut Voice es un plug-in de efectos disponi-
ble en los formatos RTAS y AudioSuite. El plug-in
Cosmonaut Voice es un simulador de radio y de
onda corta. Utilízalo para incorporar ruido y “silen-
cio de radio” a las pistas.
Cosmonaut Voice: controles
Cosmonaut Voice es, en pocas palabras, un
generador de ruido accionado por amplitud con
sensibilidad ajustable, tipo de ruido seleccionable
(beep o squelch) y un generador de ruido de
RFI/estática adicional.
Cosmonaut Voice ofrece los siguientes controles:
Threshold
Establece el punto (umbral) en el que
se activa la voz seleccionada (beep o squelch). Al
girar el dial Threshold en el sentido horario se
eleva el umbral y aumenta la sensibilidad
(resultando en más activación), al girar Threshold
en sentido contrario, disminuye la sensibilidad.
Noise
Eleva o desciende la cantidad de ruido
RFI/estática que se mezcla con la señal (indepen
-
dientemente de los controles Beep/Squelch o
Threshold). Al girar Noise hacia la derecha, se
añade una base de ruido más constante detrás del
efecto Beep/Squelch, mientras que al girar Noise
a la izquierda se disminuye el ruido ambiente,
dando como resultado un corte más fuerte de
Beep/Squelch.
Beep/Squelch
Establece el modo de voz entre
Beep (bip tipo de radio de la NASA) y Squelch
(ráfaga de ruido).
Cosmonaut Voice

Guía de plug-ins de audio284
Acceder a controles adicionales
de Cosmonaut Voice en pantalla
Cosmonaut Voice ofrece también un control
Beep/SquelchLevel para ajustar el balance entre
el ruido generado y la señal seca. El nivel de
Beep/Squelch se puede ajustar en pantalla editando
los datos de automatización del punto crítico
(breakpoint) de ProTools.
Para acceder al nivel de Beep/Squelch en pantalla:
1 Haz clic en el botón Plug-In Automation de la
ventana del plug-in para abrir la ventana Plug-In
Automation.
2 En la lista de controles situada a la izquierda,
selecciona B/S Level y haz clic en
Add
(o haz doble
clic en el control deseado de la lista). Repite para
acceder y activar los controles adicionales.
3 Haz clic en OK para cerrar la ventana Plug-In
Automation.
4 En la ventana Edit, lleva a cabo uno de estos
procedimientos:
•
Haz clic en el selector Track View y selecciona
B/S Level del submenú Cosmonaut Voice.
—o bien—
•
Revela una línea de Automation para la pista,
haz clic en el selector Automation Type y
selecciona B/S Level en el sub-menú
Cosmonaut Voice.
5
Edita el punto crítico (breakpoint) de la automa-
tización
del control activado.
Acceder a los controles de
Cosmonaut Voice desde una
superficie de control
Al utilizar una superficie de control, todos los
parámetros del plug-in estarán disponibles siempre
que este se encuentre activado. solo necesitas
activar la automatización del plug-in (como se
ha descrito anteriormente) si deseas grabar tus
ajustes como punto crítico (breakpoint) de la
automatización.
Para acceder al nivel de Beep/Squelch desde una
superficie de control:
1
Activa el plug-in Cosmonaut Voice en la superficie
de control. Todos los parámetros disponibles se
asignan a los diales, faders y conmutadores.
2
Asocia el control actual con el parámetro deseado.
Para automatizar tus ajustes, asegúrate de
haber activado la automatización de ese
parámetro como se describe a continuación.
Consulta ProTools Reference Guide para
obtener las instrucciones completas sobre la
automatización de las pistas.

Capítulo 54: Chorus 285
Capítulo 54: Chorus
Chorus es un plug-in AudioSuite que añade un
carácter brillante al material de audio combinando
una señal de audio con una copia de sí misma
retardada en el tiempo y con un cambio de altura.
Controles de Chorus
El plug-in Chorus consta de los siguientes
controles:
Gain
Ajusta el volumen de entrada del chorus
para evitar que se produzca recorte o para aumentar
el nivel de la señal procesada. Este control desli
-
zante
tiene un valor predefinido de +3dB. Si la
fuente de audio se ha grabado con un nivel
muy
próximo al de pico, este valor de +3dB puede
pro
vocar el recorte de la señal. Utiliza este control
para reducir el nivel de la entrada.
Al seleccionar el botón Sum Inputs, se suman las
señales secas de entrada (mono o estéreo) antes de
procesarlas. A continuación, la señal sin procesar
aparece en el centro del campo estéreo, mientras
que la señal procesada con el efecto está disponible
en estéreo.
Cuando está seleccionado el botón Sum Inputs,
se invierte automáticamente la fase de la forma
de onda del LFO del canal derecho para potenciar
el efecto mono-estéreo.
Mix
Ajusta el equilibrio entre la señal procesada
y la original, así como la profundidad del efecto.
Es posible ajustar Mix en un rango comprendido
entre 0% y 100%.
Plug-in Chorus
Anteriormente, el plug-in Chorus se denomi
-
naba
D-fx Chorus.Es totalmente compatible
con todas las configuraciones y presets de
D-fx Chorus.
Botón Sum Inputs

Guía de plug-ins de audio286
Low Pass Filter
Controla la frecuencia de corte
del filtro paso-bajo. Permite atenuar el contenido
en alta frecuencia de la señal realimentada. Cuanto
más bajo sea su valor, más frecuencias altas se
eliminarán de la señal realimentada.
Low-Pass Filter abarca desde 20Hz hasta 19,86kHz,
con un valor máximo de Off (implica la omisión
de su efecto).
Delay
Determina el tiempo de retardo existente
entre la señal original y la señal con chorus. Cuanto
más alto sea su valor, mayor será el retardo y más
amplio el efecto de chorus. Su rango de variación
está comprendido entre 0 y 20 milisegundos.
LFO Rate
Ajusta la frecuencia del LFO (oscilador
de baja frecuencia) que modula la señal retardada.
Cuanto más alto sea su valor, más rápida será la
modulación. El selector LFO Waveform permite
escoger una onda sinusoidal o una triangular como
fuente de modulación.
LFO Width
Ajusta la intensidad del LFO que
modula la señal retardada. Cuanto más alto sea
su valor, más intensa será la modulación. Utiliza
el selector LFO Waveform para escoger una onda
sinusoidal o una triangular como fuente de modu-
lación.
Feedback
Controla la cantidad de realimentación
aplicada desde la salida de la señal retardada hacia
su entrada. Los valores negativos producen efectos
más intensos.
LFO Waveform
Permite seleccionar una onda
sinusoidal o una triangular para el LFO. Esta
elección afecta al carácter de la modulación. La
onda sinusoidal tiene una rampa y un pico más
suaves que la onda triangular.

Capítulo 55: Flanger 287
Capítulo 55: Flanger
Flanger es un plug-in de AudioSuite que añade una
especie de remolino dinámico al audio al combinar
una señal de audio con una copia de sí misma
retrasada en el tiempo.
Flanger utiliza un algoritmo de flanging pasando
por cero que provoca un resultado parecido a una
cinta analógica a la que se ha aplicado “flanging”.
Esta técnica retrasa 256 muestras la señal original
sin procesar; y después modula la señal retrasada
atrás y adelante en el tiempo con respecto a la
señal sin procesar, cruzando por su punto cero
durante estas operaciones.
Flanger: controles
El plug-in Flanger ofrece los siguientes controles:
Gain
Ajusta el volumen de entrada del flanger
para evitar que se produzca recorte o para aumentar
el nivel de la señal procesada. Este control
deslizante tiene un valor predeterminado de +3dB.
Si la fuente de audio se ha grabado con un nivel
muy próximo al de pico, este valor de +3dB puede
provocar el recorte de la señal. Utiliza este control
para reducir el nivel de la entrada.
Al seleccionar el botón Sum Inputs, se suman las
señales de entrada sin procesar (mono y estéreo)
antes de procesarlas. A continuación, la señal sin
procesar aparece en el centro del campo estéreo,
mientras que la señal procesada con el efecto está
disponible en estéreo.
Cuando está seleccionado el botón Sum Inputs,
se invierte automáticamente la fase de la forma
de onda del LFO del canal derecho para potenciar
el efecto mono-estéreo.
Mix
Ajusta el equilibrio entre la señal procesada
y la original, así como la profundidad del efecto.
Es posible ajustar Mix en un rango comprendido
entre 0% y 100%.
High Pass Filter
Controla la frecuencia de corte
del filtro paso-alto. Utiliza este control para atenuar
el contenido en baja frecuencia de la señal reali
-
mentada y la respuesta en frecuencia del flanging.
Cuanto más alto sea su valor, más frecuencias
bajas se eliminarán de la señal realimentada.
Flanger (plug-in)
Anteriormente, el plug-in Flanger se
denominaba D-fx Flanger.Es completamente
compatible con todas las configuraciones y
presets de D
-fx Flanger.

Guía de plug-ins de audio288
LFO Rate
Ajusta la frecuencia del LFO (oscilador
de baja frecuencia) que modula la señal retardada.
Cuanto más alto sea su valor, más rápida será la
modulación. El selector LFO Waveform permite
escoger una onda sinusoidal o una triangular como
fuente de modulación.
LFO Width
Ajusta la intensidad del LFO que
modula la señal retardada. Cuanto más alto sea
su valor, más intensa será la modulación.
Feedback
Controla la cantidad de realimentación
aplicada desde la salida de la señal retardada hacia
su entrada. Los valores negativos producen efectos
más intensos.
LFO Waveform
Permite seleccionar una onda
sinusoidal o una triangular para el LFO. Esta
elección afecta al carácter de la modulación. La
onda sinusoidal tiene una rampa y un pico más
suaves que la onda triangular.

Capítulo 56: Moogerfooger Lowpass Filter 289
Capítulo 56: Moogerfooger Lowpass Filter
El Moogerfooger Lowpass Filter tiene un filtro de
resonancia variable de 2 y 4 polos con seguidor
de envolvente y está disponible en los formatos
AAX, TDM, RTAS y AudioSuite. Utilízalo para
conseguir esos sonidos de bajos y guitarras
eléctricas de los 60 y 70, o simplemente para aplicar
una resonancia analógica cálida y consistente.
Cómo funciona Moogerfooger Lowpass Filter
Con la invención del sintetizador MOOG
®
en los
años 60, Bob Moog dio comienzo a la revolución
de la música electrónica. Un descendiente directo
de los sintetizadores MOOG Modular originales,
el Moogerfooger Lowpass Filter ofrece dos módulos
MOOG clásicos: un Lowpass Filter y un Envelope
Follower.
Un fitro de paso-bajo permite el paso a todas las
frecuencias hasta llegar a una frecuencia dada, a
partir de la cual se eliminarán las que quedan por
encima de ella. Suprime las altas frecuencias de un
sonido, haciéndolo sonar más suave o asordinado.
Moogerfooger Lowpass Filter consta de un genuino
filtro paso-bajo de cuatro polos. Decimos “genuino”
porque los filtros de cuatro polos, una parte
importante del “sonido MOOG” de los 60 y los
70, fueron patentados por primera vez por Bob
Moog en 1968. La versión digital conserva todo
el carácter, matices y personalidad de su diseño
analógico original clásico.
Moogerfooger Lowpass Filter

Guía de plug-ins de audio290
Un Envelope Follower sigue el contorno de
sonoridad o envolvente de un sonido. O sea, cada
vez que tocas una nota, la envolvente sube y después
baja. Cuanto más fuerte toques, más alto subirá
la envolvente. En el Moogerfooger Lowpass Filter,
el Envelope Follower acciona la frecuencia de corte
del Lowpass Filter. Puesto que la envolvente sigue
la dinámica de la señal de entrada, esta “toca” el
filtro barriéndolo hacia arriba y abajo en respuesta
a la sonoridad de la señal de entrada.
Moogerfooger Lowpass Filter:
controles
Sección Envelope
Amount
El dial Amount determina en qué medida
la envolvente variará el filtro. Cuando el dial se
gira en sentido antihorario, la señal envolvente
no produce efecto en el filtro. Cuando el dial se
gira completamente en sentido horario, la señal
envolvente abre y cierra el filtro en un rango de
cinco octavas.
Fast Smooth/Fast
El conmutador Smooth/Fast
determina en qué medida la envolvente sigue a la
sonoridad de la señal de entrada. Algunos sonidos
(como los acordes de guitarra) poseen envolventes
largas e irregulares y, a menudo, suenan mejor
con cambios menos drásticos en el filtro. Otros
sonidos (como el bajo o la caja) son rápidos y secos
y suenan sensacionales cuando el filtro sigue de
cerca su ataque.
Mix
El control Mix mezcla la señal de entrada
original con la señal filtrada. Utilízalo para conse-
guir cualquier mezcla de sonido filtrado y sin
filtrar.
Sección Filter
Controla el filtro mediante los diales Cutoff y
Resonance y el conmutador 2-Pole/4-Pole.
Cutoff
Cutoff abre y cierra el filtro. Al girarlo en
sentido antihorario pasan menos frecuencias altas
a través del filtro. Al girarlo en sentido horario,
pasan más frecuencias altas.
Resonance
Resonance cambia la forma en la que
suena el filtro. Cuando la resonancia es baja, las
frecuencias bajas pasan de forma uniforme. Cuando
la resonancia es alta, las frecuencias cercanas a
la frecuencia de corte se amplifican, creando una
cualidad parecida a la de un silbido o una vocal.
Cuando la resonancia está al límite, el filtro oscila
y produce su propio tono en la frecuencia de corte.
Esta oscilación interactúa con otros tonos mientras
que pasan a través del filtro, produciendo el carac-
terístico sonido Moog.
Envelope
Señal envolvente del mismo sonido
Tiempo
Forma de onda de un sonido musical
Tiempo
“Envolvente” del
sonido
Forma de onda
del sonido
El conmutador 2-Pole/4-Pole selecciona la pendiente
del filtro.
Frecuencia
2 polos
4 polos
Gananci

Capítulo 56: Moogerfooger Lowpass Filter 291
2-Pole/4-Pole
El conmutador 2-Pole/4-Pole
selecciona si la señal pasa a través de la mitad del
filtro o (2-Pole) del filtro entero (4-Pole). 2-Pole
tiene más brillo, mientras que 4-Pole tiene una
calidad más profunda y suave.
Drive
El control Drive establece la ganancia de
entrada. Utilízalo para ajustar la entrada al filtro
y al seguidor de envolvente para conseguir el
impacto deseado.
Indicadores LED
Los tres LEDs en la parte inferior central del
aparato ofrecen información visual.
Level
Level se ilumina en verde cuando la señal
está presente en el circuito de envolvente.
Env
Env (envolvente) se ilumina más intensamente
en rojo en respuesta al seguimiento de la envolvente
de entrada.
Bypass
Este indicador se ilumina, bien en rojo
(omitido), o en verde (sin omitir), para mostrar
si el efecto se encuentra o no en el camino de la
señal
Moogerfooger Lowpass Filter:
trucos y consejos
Auto Wah mediante un LFO externo
Prueba a insertar un LFO antes del filtro Mooger-
fooger Lowpass para producir un interesante efecto
“Auto Wah”. ¡O usa el altavoz giratorio de Voce
Spin para sonidos aún más espectaculares!

Guía de plug-ins de audio292

Capítulo 57: Moogerfooger Ring Modulator 293
Capítulo 57: Moogerfooger Ring Modulator
El Moogerfooger Ring Modulator brinda un
oscilador de portadora de banda ancha y un LFO
dual de onda sinusoidal/cuadrada y está disponible
en los formatos AAX, TDM, RTAS y AudioSuite.
Aporta movimiento a las pistas de ritmos y
consigue texturas radicales de baja fidelidad.
¡Tú pones los límites!
Cómo funciona Moogerfooger Ring Modulator
Al igual que el filtro paso-bajo, Moogerfooger Ring
Modulator tiene sus raíces en los sintetizadores
modulares MOOG. Ofrece tres módulos MOOG
clásicos: un Low Frequency Oscillator, un Carrier
Oscillator y un Ring Modulator.
Los Low Frequency Oscillators (o LFO) crean
modulaciones lentas tales como vibrato y trémolo.
El LFO del Moogerfooger Ring Modulator es un
oscilador portador de amplia gama con dos formas
de onda (sinusoidal/cuadrada).
El oscilador de portadora es un oscilador sinusoidal
de banda ancha. Se llama oscilador de portadora
porque, al igual que la onda portadora de una señal
de radio AM, siempre está disponible y preparado
para ser modulado por la señal de entrada.
Un Ring Modulator toma dos señales de entrada
y
emite la suma y la diferencia entre las frecuencias
de ambas. Por ejemplo, si la primera señal de
entrada
contiene un onda sinusoidal de 500Hz y
la segunda una de 100Hz, la señal de salida
constará de una onda sinusoidal de 600Hz (500
más 100) y otra de 400Hz (500 menos 100).
Moogerfooger Ring Modulator:
controles
Sección LFO
Controla el LFO a través de los diales Amount y
Rate y el conmutador selector de forma de onda
cuadrada/sinusoidal.
Amount
Amount determina la cantidad de forma
de onda del LFO que modula la frecuencia del
oscilador portador. Cuando el dial se gira completa-
mente en sentido antihorario, la portadora no
recibe modulación. Si se gira completamente en
el sentido horario, el oscilador de portadora será
modulado en un rango de tres octavas.
Moogerfooger Ring Modulator

Guía de plug-ins de audio294
Rate
Este control determina la velocidad a la que
el LFO oscila, entre 0,1Hz (un ciclo cada diez
segundos) y 25Hz (veinticinco ciclos por segundo).
El LED LFO parpadea para ofrecer una indicación
visual de la frecuencia de LFO.
Sine/Square
El conmutador cuadrada/sinusoidal
selecciona la forma de onda cuadrada o sinusoidal.
La forma de onda cuadrada produce efectos de
trémolo mientras que la sinusoidal produce efectos
de vibrato y sirena.
Sección Modulator
El oscilador de portadora se controla a través del
dial Frequency y el conmutador Low/High.
Dial Frequency
Al funcionar en la frecuencia
seleccionada, el oscilador de portadora proporciona
una entrada al modulador de anillo, mientras que
la otra proviene de la señal de entrada.
Lo
En la posición Low, el dial Frequency abarca
de 0,5Hz a 80Hz.
Hi
En la posición High, el dial Frequency abarca
entre 30Hz y 4kHz.
Mix
Este control mezcla la señal de entrada y la
salida del modulador de anillo. Escucharás única-
mente la señal de entrada cuando el dial se gire en
sentido antihorario y la señal modulada en anillo
cuando se gire en sentido horario.
Drive
El control Drive establece la ganancia de entrada.
Indicadores LED
Los tres LED ofrecen información visual.
Level
Level se ilumina en verde cuando hay una
señal presente.
LFO
LFO parpadea para indicar la frecuencia del
LFO.
Bypass
Este indicador se ilumina, bien en rojo
(omitido), o en verde (sin omitir), para mostrar
si el efecto se encuentra o no en el camino de la
señal
Moogerfooger Ring Modulator:
trucos y consejos
Una pizca cunde mucho
Descubrirás una gran cantidad de usos prácticos
para el Moogerfooger Ring Modulator mediante
la experimentación. Pero no olvides probarlo de
forma sutil, añadiendo “tan solo un toque” para
endurecer o añadir un carácter metálico a las pistas
individuales a las que les falte presencia en la
mezcla. Casi todos los sonidos geniales de MOOG
se caracterizan por los usos sutiles e ingeniosos
de la modulación de anillo.

Capítulo 58: Moogerfooger 12-Stage Phaser 295
Capítulo 58: Moogerfooger 12-Stage Phaser
El Moogerfooger 12-Stage Phaser combina un
phaser de 6 o 12 etapas con un oscilador de baja
frecuencia (LFO) de amplio rango y está disponible
en los formatos AAX, TDM, RTAS y AudioSuite.
Comienza con un trémolo sutil o con intensos
efectos de modulación, luego aplica los filtros de
distorsión y resonancia hasta generar sonidos
auténticamente increíbles, todo con el característico
sonido clásico de MOOG.
Cómo funciona Moogerfooger 12-Stage Phaser
Moogerfooger 12-Stage Phaser ofrece 6 o 12 etapas
de filtros de resonancia analógicos de MOOG.
A diferencia del filtro paso bajo, sin embargo, los
filtros se encuentran dispuestos en una configura
-
ción
de pasa todo.
Un phaser funciona barriendo la frecuencia media
de desviación de los filtros hacia delante y hacia
atrás Mientras que esto se produce, toda la
respuesta de frecuencia de la salida se mueve
Moogerfooger 12-stage Phaser
Diferentes tipos de filtros
1
1
1
Tiempo
Tiempo
Tiempo
Filtro paso-bajo
Frecuencia
Frecuencia
Frecuencia
Desplaz. medios
Corte
Centro
Filtro
resonante
Phaser de 5
etapas

Guía de plug-ins de audio296
también hacia delante y hacia atrás. El resultado
es el sonido “whooshing” clásico del phaser en el
que las diferentes bandas de frecuencia de la señal
se enfatizan y se atenúan sucesivamente.
Un control de barrido te permite ajustar el rango
del desvío de la frecuencia. Además, manteniendo
el espíritu del sintetizador modular MOOG, un
LFO integrado te permite modular el control de
barrido para conseguir efectos extremos.
Controles de Moogerfooger
12-Stage Phaser
Sección LFO
Controla el LFO mediante los diales Amount y Rate
y el conmutador selector Lo/Hi.
Amount
Amount varía la profundidad de la modu
-
lación del phaser, desde apenas perceptible en la
posición completamente en sentido antihorario,
hasta el barrido completo del phaser (totalmente
en
sentido horario, o “Kill”).
Velocidad
Rate determina la velocidad a la que
oscila el LFO. El LED LFO parpadea para ofrecer
una indicación visual de la frecuencia de LFO.
Lo/Hi
El conmutador Lo/Hi ajusta el rango del
control Rate. Cuando el conmutador se encuentra
en Lo, el control Rate varía entre 0,01Hz (un ciclo
cada cien segundos) y 2,5Hz (2,5 ciclos por
segundo). Cuando el conmutador se encuentra en
Hi, el control Rate varía entre 2,5Hz (2,5 ciclos
por segundo) y 250Hz (doscientos cincuenta ciclos
por segundo). Con tan amplia gama de frecuencias
disponible, está claro que es necesario ajustar Rate
después de haber pulsado el conmutador Lo/Hi
para conseguir el sonido que deseas.
Sección Phaser
Controla el Phaser con los diales Sweep y Resonance
y el conmutador 6-Stage/12-Stage.
Resonance
Resonance ajusta la realimentación
de los filtros analógicos. Cuando más resonancia
se incorpora, más afilados y perceptibles serán
los picos producidos por los filtros.
Sweep
Sweep ajusta el punto de la frecuencia
central de los filtros. Utilízalo junto con Amount
para controlar las frecuencias afectadas por el
phaser.
Drive
El control Drive establece la ganancia de entrada.
Indicadores LED
Los tres LED ofrecen información visual.
Level
Level se ilumina en verde cuando hay una
señal presente.
LFO
LFO parpadea para indicar la frecuencia del
LFO.
Bypass
Este indicador se ilumina, bien en rojo
(omitido), o en verde (sin omitir), para mostrar si
el efecto se encuentra o no en el camino de la señal
Respuestas de un phaser con alta resonancia
Sweep ajusta el punto de la frecuencia central.
1
Frecuencia
Desplazamiento de la
frecuencia media
Ganancia
1
Frecuencia
La frecuencia media de desviación se desplaza
Ganancia

Capítulo 58: Moogerfooger 12-Stage Phaser 297
Moogerfooger 12-Stage Phaser:
trucos y consejos
Más armónicos = Más diversión
Cuanto más rico sea el contenido armónico del
sonido, más habrá que filtrar y barrer. Prueba a
añadir distorsión a través del SansAmp PSA-1
antes del phaser; es una variación interesante del
camino común de la señal utilizado cuando se
pone un phaser previo a un ampli de guitarra.
Agresivo. Extremo.
El Dr. Moog aparentemente se tomó muy en serio
estos mantras de la ciencia de la grabación de
principios del siglo XXI cuando diseñó el dial Rate
en su phaser. Pon el conmutador Rate en la posición
Hi y deja que empiece la fiesta. Prueba a silenciar
una pista y mezcla porciones de material con un
barrido de fase extremo.
Es un efecto: juega con él
Todos los controles del Moogerfooger 12-Stage
Phaser funcionan de forma totalmente indepen
-
diente. Esto significa que los puedes configurar
en cualquier combinación que desees. No existe
realmente una combinación de ajustes “incorrecta”,
por lo que puedes experimentar tanto como desees
hasta encontrar efectos nuevos e impresionantes
para tu música.

Guía de plug-ins de audio298

Capítulo 59: Reel Tape Flanger 299
Capítulo 59: Reel Tape Flanger
Reel Tape Flanger forma parte del paquete de
plug-ins de efectos de simulación de cinta Reel
Tape y está disponible en los formatos AAX, TDM,
RTAS y AudioSuite.
Reel Tape Flanger simula un efecto flanger de
grabadora de cinta, modelando el barrido de
frecuencia y efectos “crossover" de filtrado de
peine que pueden resultar cuando se ajusta el
retardo variable del flanger. También reproduce
las características de respuesta de frecuencia, ruido,
wow y flutter y distorsión de la grabación de cinta
analógica.
Cómo funciona Reel Tape Flanger
Durante años, los técnicos de audio han confiado
en la cinta analógica para añadir un sonido suave
y cálido a sus grabaciones. En alta saturación, la
cinta responde con una suave distorsión en lugar
de un abrupto recorte como en el dominio digital.
La cinta magnética también tiene un característica
de saturación dependiente de la frecuencia, que
puede otorgar pegada a la cola de graves y melosi-
dad a los agudos.
Reel Tape Flanger modela una configuración
clásica de flanger de cinta con dos máquinas de
cinta analógicas y un mezclador, donde una
máquina de cinta tiene un retardo fijo y la otra
tiene un retardo continuamente variable.
A las dos máquinas se les suministra una señal de
entrada en paralelo y entonces se mezcla la salida
de las mismas. Cuando el retardo variable de la
segunda máquina se cambia a un ritmo constante
(usando un LFO), las cancelaciones de frecuencia
resultantes causan un phasing periódico de la
señal original.
El uso de un retardo fijo en la primera máquina
hace posible el ajuste del retardo variable de la
segunda máquina para pasar el punto “cero" (a
un valor de retardo inferior al del retardo fijo),
resultando en cancelación de fase (o el efecto de
“cruce” del flanger).
Reel Tape Flanger aplica automáticamente efectos
de saturación de cinta que corresponden a las
siguientes configuraciones de control en Reel Tape
Saturation:
• Speed: 15pps
• Bias: 0,0dB
• Cal Adjust: +9dB
Puedes usar la característica BPM Sync para sincro-
nizar el efecto Reel Tape Flanger con el tempo
actual de la sesión ProTools.
Reel Tape Flanger se puede ubicar en pistas mono,
estéreo o multicanal.
Reel Tape Flanger

Guía de plug-ins de audio300
Controles comunes de Reel
Tape
Cada uno de los plug-ins Reel Tape comparte los
siguientes controles:
Drive
Drive controla la cantidad de efecto de saturación
aumentando la señal de entrada de la máquina de
cinta modelada mientras compensa automáti-
camente reduciendo la salida general. Drive se
ajusta desde –12dB hasta +12dB, con un valor
predeterminado de 0dB.
Output
Output controla el nivel de señal de salida del plug-
in tras procesar. Output se ajusta desde –12dB
hasta +12dB, con un valor predeterminado de 0dB.
Tape Machine
El control Tape Machine te permite seleccionar uno
de los tres tipos de máquina de cinta emulados por
el plug-in, cada uno con sus propias características
sonoras:
US
Emula las características de audio de una
grabadora de cinta multipista 3MM79.
Swiss
Emula las características de audio de una
grabadora de cinta multipista StuderA800.
Lo-Fi
Simula el efecto de un dispositivo de cinta
analógico con ancho de banda limitado, como un
efecto de eco externo basado en cinta.
Tape Formula
El control Tape Formula te permite seleccionar
cualquiera de las dos formulaciones de cinta
magnética emuladas por el plug-in, cada una con
sus propias características de saturación:
Classic
Emula las características de Ampex456,
exhibiendo un efecto de saturación más pronun-
ciado.
Hi Output
Emula las características de Quantegy
GP9, exhibiendo un efecto de saturación más sutil.
Controles Reel Tape Delay
Además de los controles Drive, Output, Tape
Machine y Tape Formula, Reel Tape Flanger tiene
los siguientes controles:
Range
El control Range ajusta la magnitud general del
retardo variable, que determina el desfase entre las
dos máquinas de cinta modeladas. Una configura
-
ción central o “cero” elimina el desfase. El Range se
ajusta continuamente desde –20ms hasta +20ms y
se divide en dos tipos de efectos: flanger y doble
pista automática.

Capítulo 59: Reel Tape Flanger 301
Flange
Las configuraciones de Range en la angosta
banda central alrededor de “cero" simulan un
flanger de cinta, con un efecto de cancelación de
fase según el retardo variable cruza el punto “cero”.
ADT (Artificial Double Tracking)
Las configuraciones de Range fuera de la angosta
banda central simulan la doble pista artificial, en
la que el retardo variable no cruza el punto “cero”.
Este retardo variante crea un efecto de duplicado
único, esencialmente un precursor analógico del
chorus (puedes oír efectos tipo ADT en muchas
grabaciones analógicas clásicas, como aquellas de
The Beatles o Led Zeppelin).
Feedback
El control Feedback añade un retardo corto a la
señal con flanger. La cantidad de Feedback se ajusta
desde 0 hasta 100%, con un valor predeterminado
de 0por ciento (no es el mismo efecto de realimen-
tación que el de un flanger o retardo electrónicos).
Wow/Flutter
El control Wow/Flutter ajusta la amplitud del wow
y flutter de la máquina de cinta de retardo variable
o la cantidad de fluctuación en la velocidad de cinta.
Una configuración más elevada provoca mayores
fluctuaciones de la velocidad. Una configuración
más baja provoca fluctuaciones de velocidad más
reducidas. El Wow/Flutter se ajusta desde 0 hasta
1%, con un valor predeterminado de 0,03%.
Rate
El control LFO Rate ajusta la frecuencia de cambio
en el retardo variable. Una configuración más
elevada provoca fluctuaciones más rápidas de la
velocidad. Una configuración más baja provoca
fluctuaciones más lentas de la velocidad. El LFO
Rate se ajusta desde 0,05Hz hasta 5Hz, con una
configuración predeterminada de 0,14Hz.
Puedes establecer el control LFO Rate para sincro-
nizar
con el tempo de la sesión ProTools actual.
Consulta “Sincronizar el flanger con el tempo de
la sesión” en la página 303.
Operación con la configuración “Flange" de Range
(sin desfase)
Operación con la configuración “ADT" de Range
(desfase positivo)
LFO Rate
LFO Depth
Punto cero
LFO Rate
LFO Depth
Punto
cero
Cuando el control LFO Depth se establece en
cero, aún puedes obtener un efecto flanger
“manual" o ADT variando el control Range.

Guía de plug-ins de audio302
Depth
El control LFO Depth ajusta la amplitud del cambio
en el retardo variable. Una configuración más
elevada provoca mayores fluctuaciones de la
velocidad. Una configuración más baja provoca
fluctuaciones de velocidad más reducidas. El LFO
Depth se ajusta desde 0 hasta 100%, con un valor
predeterminado de 65%.
Mix
El control Mix ajusta la cantidad de señal de retardo
fijo mezclada con la señal de retardo variable en
la salida final del plug-in. El valor predeterminado
de Mix se ajusta desde –100% (toda la señal de
retardo fijo) hasta +100% (toda la señal de retardo
variable), con un valor predeterminado de 0 (50%
de señal de retardo fijo, 50% de señal de retardo
variable).
Invert
(solo lista de reproducción de automatización
del plug-in o acceso por superficie de control)
El parámetro Invert invierte la polaridad de la
señal proveniente de la máquina de cinta de retardo
variable, para que la cancelación completa del
audio tenga lugar cuando el efecto flanger cruce
el
punto cero. El valor predeterminado del parámetro
Invert es Off.
Solo se puede acceder a este parámetro desde una
lista de reproducción de automatización o desde
una superficie de control admitida.
Noise
(solo lista de reproducción de automatización
del plug-in o acceso por superficie de control)
El parámetro Noise controla el nivel de soplido de
la cinta simulada que se añade a la señal procesada.
Noise se ajusta desde Off (–INF) hasta –24dB,
con un valor predeterminado de Off.
Solo se puede acceder a este parámetro desde una
lista de reproducción de automatización o desde
una superficie de control admitida.
Las configuraciones de este parámetro se
guardan con los presets del plug-in. Si usas
un preset para las versiones AAX, TDM,
RTAS o AudioSuite de este plug-in, cualquier
configuración para este parámetro quedará
activada.
Las configuraciones de este parámetro se
guardan con los presets del plug-in. Si usas
un preset para las versiones AAX, TDM,
RTAS o AudioSuite de este plug-in, cualquier
configuración para este parámetro quedará
activada.

Capítulo 59: Reel Tape Flanger 303
Sincronizar el flanger con el
tempo de la sesión
Puedes establecer el LFO Rate en Reel Tape Flanger
para sincronizar al tempo de la sesión (en pulsos
por minuto).
Para sincronizar el valor del control LFO Rate con
el tempo de la sesión:
1 En la sección BPM Sync, haz clic en el botón On.
El visualizador Tempo/Rate cambia para sincroni-
zar con el tempo de la sesión actual.
2 Para establecer una frecuencia de LFO rítmica,
haz clic sobre el visualizador Note Value para elegir
entre los valores de nota disponibles (redonda,
blanca, negra, corchea, semicorchea o fusa).
3 Para ajustar más el ritmo, efectúa una de las
siguientes acciones:
• Para activar un timing de retardo rítmico de
tresillo, haz clic en el botón de tresillo (“3”)
para que se ilumine.
•
Para establecer un valor de retardo rítmico con
puntillo, haz clic en el botón de puntillo (“.”)
para que se ilumine.
Reel Tape Flanger: consejos y
sugerencias
Para alcanzar un efecto flanger, establece el
control Range dentro del rango “Flange" y ajusta
el control LFO Depth a un valor mayor que el del
desfase (para que el retardo variable cruce el punto
“cero”).
Para alcanzar un efecto ADT (duplicado), esta-
blece el control Range dentro de los rangos “ADT"
y ajusta el control LFO Depth a un valor menor
que el del desfase (para que el retardo variable no
cruce el punto “cero”).
Para conseguir un efecto flanger manual,
establece el control LFO Depth en 0 y varía (o auto-
matiza) el control Range dentro del rango de
“Flange”. Para un control más preciso, mantén
pulsada la tecla Control (Windows) o Comando
(Mac) mientras varías el control Range.
Para añadir complejidad a los efectos de flanger
y ADT, sube el control Wow/Flutter para introducir
más fluctuación en el retardo variable.
Usa el plug-in Reel Tape Flanger en una configu-
ración
de envío/retorno para mezclar la señal en
seco con una señal con flanger, agresivamente
saturada para controlar la cantidad de “grunge”
de la mezcla final.
Cuando comienzas la reproducción, el barrido
LFO siempre comienza en la parte baja del ciclo,
así que cada vez que inicies la reproducción desde
la misma ubicación (por ejemplo, una línea de
compás), el efecto se aplicará de la misma manera.
Controles BPM Sync
Visualizador
Tempo/Rate
Botón Tresillo
Botón Puntillo
Visualizad
or Note
Value
Botón On

Guía de plug-ins de audio304
Presets Reel Tape Flanger
12-String
Configuración ADT de profundidad
moderada que funciona bien con sonidos de
guitarra acústica
Flutter Flange
Configuración de flanger de
profundidad moderada con Wow/Flutter
Flutter
Configuración extrema de Wow/Flutter con
el flanger desactivado y una configuración Mix
que pasa únicamente el retardo variable
Manual Flange
Configuraciones con el LFO Depth
establecido en cero, preparado para efectuar el
flanger manual mediante el ajuste o automatización
del control Range
Slow Flange
Configuración High Depth
combinada con LFO Rate lento, adecuado para
voces con flanger
Vocal ADT
Configuraciones para crear efectos de
duplicado sin efecto “crossover" de flanger,
adecuado para voces
Vocal Walrus
Configuraciones de saturación
potenciada para efecto de duplicado de voces
extremo
Wobble
Un valor alto de LFO Rate combinado con
una configuración de Mix que pasa únicamente
el retardo variable. Funciona bien en partes
prolongadas

Capítulo 60: Sci-Fi 305
Capítulo 60: Sci-Fi
Sci-Fi forma parte de la familia de plug-ins D-Fi,
y ofrece efectos tipo sintetizador analógico. Está
disponible en los formatos AAX (DSP, Native y
AudioSuite), TDM, RTAS y AudioSuite. Sci-Fi
incluye los siguientes efectos:
• Modulación en anillo
• Modulación de frecuencia
• Resonador positivo y negativo de frecuencia
variable
• Control de modulación con LFO, seguidor de
envolvente, muestreo y retención o activación
y retención
Sci-Fi tiene la finalidad de simular una sintetización
de audio añadiendo efectos como modulación de
anillo, resonancia o muestreo y retención, que
normalmente se encuentran en sintetizadores
modulares más antiguos, analógicos. Sci-Fi es ideal
para dar un toque de sintetizador a una pista.
Sci-Fi se puede utilizar como plug-in TDM o RTAS
de procesamiento en tiempo real o como plug-in
AudioSuite en tiempo no real.
La versión TDM multicanal del plug-in Sci-Fi
no es compatible con 192kHz en sistemas
ProTools|HD. En su lugar, utiliza la versión
TDM o Native multimono.
Sci-Fi (AAX)
Sci-Fi (TDM, RTAS)

Guía de plug-ins de audio306
Controles Sci-Fi
Sci-Fi: Input Level
Input Level atenúa el nivel de entrada de la señal
al procesador Sci-Fi. Como algunos de los controles
de Sci-Fi (por ejemplo Resonator) pueden provocar
cambios bruscos en el nivel de la señal, ajustar
Input Level resulta muy útil para conseguir unidad
de ganancia con el nivel de señal original. El rango
de este control va de –12dB a 0dB.
Sci-Fi: Tipos de efectos
Sci-Fi ofrece cuatro tipos diferentes de efectos:
Ring Mod
Es un modulador de anillo que modula la
amplitud de la señal con una frecuencia portadora,
produciendo bandas laterales armónicas
que son la
suma y la diferencia de las frecuencias de las dos
señales. La frecuencia portadora la proporciona
Sci-Fi. La frecuencia de modulación la determina
el control Effect Frequency. La modulación en
anillo añade un sonido metálico, duro, al audio.
Freak Mod
Es un procesador de modulación de
frecuencia que modula la frecuencia de la señal
con una frecuencia portadora, produciendo bandas
laterales armónicas que son la suma y la diferencia
de la frecuencia de la señal de entrada y múltiplos
enteros de la frecuencia portadora. La modulación
de frecuencia produce muchas más frecuencias
de bandas laterales que la modulación en anillo, con
un carácter aún más metálico. El control Effect
Frequency determina la frecuencia de modulación
del efecto Freak Mod.
Resonator+ y Resonator–
Añade un tono de fre-
cuencia resonante a la señal de audio. El control
Effect Frequency determina esta frecuencia. La
diferencia entre estos dos módulos es que Reso-
nator– invierte la fase (polaridad) del efecto
produciendo un sonido más hueco que Resonator+.
El resonador se puede utilizar para producir efectos
metálicos y de flanging que emulan el sonido de
flangers analógicos clásicos.
Sci-Fi: Effect Amount
Effect Amount controla la mezcla del sonido
procesado con la señal original. El rango de este
control va de 0 a 100%.
Sci-Fi: Effect Frequency
Effect Frequency controla la frecuencia de
modulación de los resonadores y el modulador
de anillo. El rango de frecuencia depende del tipo
de efecto. Para el modulador de anillo, el rango
de frecuencia de este control va de 0Hz a 22,05kHz.
Para Freak Mod, el rango de frecuencia de este
control va de 0Hz a 22,05kHz. En Resonator+,
el rango de frecuencia va de 344 a11,025kHz. En
Resonator–, el rango de frecuencia va de 172Hz
a 5,5kHz.
También puedes introducir los valores de frecuencia
mediante el teclado de notas.
Para utilizar el teclado de notas:
1 Haz clic en la tecla Inicio (Windows) u haz clic
manteniendo pulsada la tecla Control (Mac) en el
control deslizante Effect Frequency para mostrar
el teclado emergente.
2 Selecciona la nota del teclado que deseas para
Effect Frequency.

Capítulo 60: Sci-Fi 307
Sci-Fi: controles Mod Type
Los cuatro botones Mod Type determinan el tipo
de modulación aplicado a la frecuencia del efecto
seleccionado. Según el tipo de modulación que
selecciones aquí, los controles deslizantes que
aparecen debajo cambiarán para ofrecer el tipo
apropiado de controles de modulación. Si Mod
Amount está establecido en 0%, no se aplicará
ninguna modulación dinámica a la señal de audio.
El control deslizante Effect Frequency se convierte
en el control principal para modificar el sonido.
LFO
Produce una onda triangular de baja frecuen-
cia como fuente de modulación. La frecuencia y
amplitud de la onda triangular las determinan los
controles Mod Rate y Mod Amount, respectivmente.
Envelope Follower
El seguidor de envolvente hace
que el efecto seleccionado supervise de forma
dinámica la señal de entrada variando con la
envolvente de amplitud de la señal de audio. Cuanto
más alta sea la señal, más modulación tiene lugar.
Se puede utilizar para producir un efecto de tipo
wah-wah automático muy bueno. Al seleccionar
el seguidor de envolvente, el control deslizante
Mod Amount se convierte en el control Mod
Slewing. Slewing (delizamiento) permite suavizar
los cambios dinámicos extremos en la fuente de
modulación. Con ello se consigue un efecto de
modulación más suave y continuado. Cuanto más
slewing se añada, más graduales serán los cambios
en la modulación.
Sample+Hold
Muestrea periódicamente una señal
de ruido pseudo-aleatorio y la aplica a la frecuencia
del efecto. La modulación de muestreo y retención
produce una modulación escalonada aleatoria. Los
controles Mod Rate y Mod Amount determinan la
frecuencia de muestreo y la amplitud, respectiva-
mente.
Trigger+Hold
La modulación activación y reten-
ción es similar a la modulación de muestreo y
retención, con una diferencia significativa: si
la señal de entrada cae por debajo del umbral
establecido con el control Mod Threshold, la
modulación no tendrá lugar. Con esto se producen
efectos rítmicos interesantes en los que la modula-
ción tiene lugar principalmente en los picos de
señal. La modulación se da de forma aleatoria y
periódica, y varía según los picos del material de
audio. Este tipo de modulación equivale a tener
los mejores elementos de muestreo y retención y
del seguidor de envolvente.
Sci-Fi: controles Mod Amount y
Mod Rate
Estos dos controles deslizantes controlan la ampli-
tud y la frecuencia de la señal de modulación. La
cantidad de modulación va de 0 a 100%. Cuando
LFO o Sample+Hold están seleccionados, la
frecuencia de modulación va de 0,1 a 20Hz.
Si seleccionas Trigger+Hold como tipo de modula-
ción,
el control deslizante Mod Rate se convierte
en control deslizante Mod Threshold, cuyos valores
se pueden establecer entre –95y 0dB. Determina
el
nivel por encima del cual se produce la modulación
con la función Trigger+Hold.
Si seleccionas Envelope Follower como tipo de
modulación, el control deslizante Mod Rate se
convierte en Mod Slewing, que se puede establecer
entre 0 y 100%.
Sci-Fi: medidor Output
Output Meter indica el nivel de salida de la señal
procesada. Ten en cuenta que este medidor indica
el nivel de salida de la señal, no el nivel de entrada.
Si se produce recorte en este medidor, quizá haya
sucedido en la entrada de la señal, antes de alcanzar
Sci-Fi. Visualiza los niveles de señal de envíos e
insertos para evitar que ocurra esto.

Guía de plug-ins de audio308

Capítulo 61: Plug-Ins Voce 309
Capítulo 61: Plug-Ins Voce
Los plug-ins Voce son dos complementos con
efectos clásicos de modulación disponibles en los
formatos TDM, RTAS y AudioSuite.
Voce Chorus/Vibrato
Voce Chorus/Vibrato recrea el vibrato de barrido
mecánico que encontramos en el órgano B-3. Tres
configuraciones de coro y tres de vibrato se presen-
tan en un original dial. Divertido y fácil de usar,
este es un efecto clásico que se usa desde hace más
de 60 años.
Cómo funciona Voce Chorus/Vibrato
En un órgano de tubos grande, los “registros” de
tubos (tubos múltiples diseñados para emitir la
misma frecuencia) no tienen una afinación total-
mente idéntica. Por ello, producen un efecto que
se denomina “multirregistro”, o más comúnmente,
“chorus”.
Dentro de cada órgano B-3, en el extremo del eje de
transmisión con el que se giran las ruedas tonales,
se encuentra un artefacto mecánico que retarda
el sonido del órgano. Originalmente se añadió
para que el B-3 sonara más como un órgano de
tubos, al conferir una variación de frecuencias al
sonido.
Aunque bien recibido por las iglesias, el sonido
característico del Chorus/Vibrato del B-3 ha
adornado las grabaciones de jazz y rock desde
entonces. Ahora puedes utilizar este bonito efecto
en cualquier instrumento.
Voce Chorus/Vibrato: controles
Simplemente haz clic en el dial grande para girarlo
entre los ajustes de Vibrato y Chorus. V1 propor-
ciona una cantidad mínima de vibrato, V2 una
ligeramente mayor y V3 la máxima. De la misma
forma, la cantidad de Chorus aumenta entre C1
y C3.
Haz clic en el dial y en Opción para girarlo en la
dirección opuesta o haz clic en las letras para selec-
cionar
un ajuste específico.
Voce Chorus/Vibrato

Guía de plug-ins de audio310
Voce Chorus/Vibrato: trucos y
consejos
El ajuste clásico para el sonido del órgano es “C3”,
pero descubrirás que los otros ajustes pueden
resultar muy útiles en una gran variedad de instru-
mentos.
Algunos de nuestros favoritos incluyen:
Pianos eléctricos
Muchos pianos incluyen su propio vibrato inte-
grado. Pero si el sonido que estás usando no te
proporciona un vibrato realista (puede que estés
peleándote con un sampler), deja la pista sin
procesar y aplica el efecto más tarde.
Guitarra
Cierto ampli de guitarra muy popular tiene un dial
llamado “Vibrato”, pero en realidad es simplemente
un trémolo. El trémolo es una modulación de
amplitud, el volumen del sonido sube y baja. El
vibrato, por lo contrario, confiere un cambio en
el tono. Unos pocos selectos amplis de guitarra
Magnatone posteriores a los años 50 son muy
buscados ya que incluyen un auténtico vibrato
de válvulas (uno de ellos incluso en estéreo).
Puedes aproximarte a este sonido grabando una
guitarra directamente (o comenzando con un
sonido limpio de guitarra microfonada) aplicándole
el Voce Chorus/Vibrato y, a continuación, el
SansAmp
™
PSA-1.
Voce Spin
Voce Spin ofrece la simulación más precisa del
tan apreciado altavoz rotatorio. Con él obtendrás
quince configuraciones clásicas de grabación,
incluyendo resonancia de bocina, cruce de altavo
-
ces,
posiciones de micro variables e incluso el
sonido “Memphis”, con el motor lento inferior
desconectado.
Cómo funciona Voce Spin
Donald Leslie inventó el altavoz rotatorio en 1937.
Su diseño es sencillo y elegante: un amplificador
a válvulas de 40 vatios interno que alimenta un
crossover para altavoz con el que se divide la señal.
Todas las frecuencias inferiores a 800Hz se dirigen
a un altavoz de graves de 15 pulgadas y las superio-
res a 800Hz a una bocina de compresión.
Voce Spin
Conjunto del altavoz de graves
Altavoz de graves
de 15 pulgadas
Rotación
Deflector
Sonido directo

Capítulo 61: Plug-Ins Voce 311
El altavoz de graves se encuentra atornillado al
recinto y un tambor de espuma situado directa
-
mente
debajo del altavoz refleja los graves hacia
fuera.
Para las frecuencias altas, dos bocinas de agudos
dirigen el sonido proveniente de la unidad de
compresión situada debajo.
De hecho, solo una de las bocinas produce sonido,
la otra es simplemente un contrapeso.
Y luego, por supuesto, gira. Un conjunto de correas,
poleas y motores accionan la bocina de agudos
superior y el tambor de espuma inferior. Para darle
más efecto, la bocina superior y el tambor inferior
giran en direcciones opuestas. La mayoría de los
altavoces rotatorios constan de dos conjuntos de
motores que permiten, o bien una la velocidad
de rotación lenta (“Chorale”), o una rápida
(“Tremolo”).
Voce Spin: controles
Por supuesto que todo este movimiento crea un
sonido rico, pero luego hay que captarlo con micró-
fonos. Voce Spin posee quince configuraciones
de grabación clásicas entre las que elegir, las cuales
te proporcionan instantáneamente esos sonidos
que has escuchado en innumerables discos.
Simplemente elige un preset y haz clic en Chorale,
Tremolo u Off. Alternativamente, haz clic y arrastra
el conmutador de palanca. Un golpe de muñeca
pone la palanca en Off; un movimiento más rápido
alterna entre los ajustes Chorale y Tremolo.
Haz clic en la tecla Alt (Windows) u Opción (Mac)
a la vez que haces clic en cualquier lugar para
alternar entre las velocidades Chorale o Tremolo.
Presets de Spin
122
Altavoz modelo 122, poleas medias.
122 (polea pequeña)
Poleas pequeñas (la rotación
más rápida).
122 (polea grande)
Poleas grandes (la rotación
más lenta).
122 (estéreo amplio)
Poleas medianas, micrófo-
nos estéreo muy separados.
122 (Mono)
Poleas medianas, un micrófono cada
uno en la parte superior e inferior.
21h
Altavoz modelo 21H.
Foam Drum
Poleas medianas, micrófonos
próximos.
Memphis
Motor lento del tambor inferior
desconectado, micrófonos próximos.
Steppenwolf
Solo tambor inferior, correas sueltas,
micrófonos próximos.
Rover (lento a rápido)
Altavoz rotatorio de
guitarra, diferencial de velocidad máximo.
Rover (lento a medio)
Altavoz rotatorio de
guitarra, variación más lenta.
Rover (medio a rápido)
Altavoz rotatorio de
guitarra, variación más rápida.
Phaser
Velocidad de rotación media, micrófonos
muy próximos.
Watery Guitar
Velocidad de rotación rápida,
micrófonos próximos.
Opciones de velocidad
Chorale
Rotación lenta.
Tremolo
Rotación rápida.
Apagado
Sin rotación, pero pasando a través del
crossover y los altavoces (en el lugar en el que los
altavoces descansan en relación a los micrófonos).
Consulta también “Voce Spin: controles
adicionales” en la página 312.

Guía de plug-ins de audio312
Voce Spin: controles adicionales
Aunque la ventana del plug-in Voce Spin solo
incluye los controles Chorale/Off/Tremolo, los
siguientes parámetros se encuentran también
disponibles:
• Input Trim (recorte de entrada)
• Speed Switch (conmutador de velocidad)
• Rotor Balance (balance del rotor)
• Upper Slow Speed (velocidad superior lenta)
• Upper Accel Rate (tiempo de aceleración
superior)
• Upper Decel Rate (tiempo de desaceleración
superior)
• Upper Mic Angle (ángulo del micrófono
superior)
• Lower Fast Speed (velocidad inferior rápida)
• Lower Slow Speed (velocidad inferior lenta)
• Lower Accel Rate (tiempo de aceleración
inferior)
• Lower Decel Rate (tiempo de desaceleración
inferior)
• Lower Mic Angle (ángulo del micrófono
inferior)
Mediante estos controles, puedes ajustar y automa-
tizar
parámetros tales como el recorte de entrada
(Input Trim) (de –24dB a +24dB), ajustar el
balance del rotor (Rotor Balance) (la mezcla entre
los altavoces superiores e inferiores), especificar
los tiempos de aceleración y desaceleración para
los altavoces superiores e inferiores (Upper/Lower
Accel/Decel Rate) (en segundos), ajustar de forma
precisa las velocidades rápidas y lentas de cada
altavoz (Upper/Lower Slow/Fast Speed) y el ángulo
de cada par de micrófonos estéreo (Upper/Lower
Mic angle).
Puedes acceder a estos controles adicionales a través
de la automatización del plug-in en ProTools y/o
una superficie de control compatible.
Acceder a los controles de Voce
Spin
Acceder a los controles de Voce Spin en
pantalla
Todos los parámetros de Voce Spin se pueden
ajustar en pantalla editando los datos de automati-
zación del punto crítico (breakpoint) de ProTools.
Para acceder en pantalla a los parámetros
adicionales de Voce Spin:
1 Haz clic en el botón Plug-In Automation de la
ventana del plug-in para abrir la ventana Plug-In
Automation.
2
En la lista de controles que aparece a la izquierda,
haz clic para seleccionar un control y haz clic en
Add (o simplemente haz doble clic en el control
deseado de la lista). Repite para acceder y activar
los controles adicionales.
3 Haz clic en OK para cerrar la ventana Plug-In
Automation.
4 En la ventana Edit, lleva a cabo uno de estos
procedimientos:
• Haz clic en el selector Track View y selecciona
el control de automatización que acabas de
activar a través del submenú Voce Spin.
—o bien—
• Revela una línea de Automation para la pista,
haz clic en el selector Automation Type y
selecciona el control de automatización que
acabas de activar a través del submenú Voce
Spin.
5 Edita el punto crítico (breakpoint) de la automa-
tización del control activado.

Capítulo 61: Plug-Ins Voce 313
Acceder a los controles de Voce Spin en una
superficie de control:
Al utilizar una superficie de control, todos los
parámetros de Voce Spin estarán disponibles
siempre que este se encuentre activado. Solo
necesitas activar la automatización del plug-in
(como se ha descrito anteriormente) si deseas
grabar tus ajustes como punto crítico (breakpoint)
de la automatización.
Para acceder a los controles adicionales de Voce
desde una superficie de control:
1 Activa el plug-in Voce Spin en la superficie de
control. Todos los parámetros disponibles se
asignan a los diales, faders y conmutadores.
2
Asocia el control actual con el parámetro deseado.
3 Si fuera necesario utiliza los controles
Previous/Next Page para acceder a los controles
adicionales.
Voce Spin: trucos y consejos
El truco “Un micro colocado a distancia en una
esquina de la sala”
Voce Spin no está diseñado para sonar como un
altavoz rotatorio girando por sí mismo en una
sala amplia. Voce Spin proporciona el sonido
de un altavoz rotatorio microfonado, el sonido
que el
productor y el técnico escuchan en la sala de
control. Pero no dejes que esto te impida conseguir
el sonido que deseas.
Para conseguir el sonido de un micrófono captando
el sonido de altavoz rotatorio a distancia, ejecuta
Voce Spin mediante el preset Wide Stereo. Aplica
ahora una reverb del tipo Room, suprime cualquier
retardo previo y ajusta el balance de la reverb
seca/procesada hasta que consigas el sonido
distante que estés buscando.
Voce Spin a través de Moogerfooger Lowpass
Filter
Prueba a utilizar los efectos de modulación de
amplitud de Voce Spin como si un LFO activara
el Moogerfooger Lowpass Filter.
Distorsión y Voce Spin
Para simular la saturación del amplificador de
válvulas activando el altavoz rotatorio, aplica la
distorsión antes del Voce Spin, puesto que en el
camino de señal del “mundo real”, el amplificador
distorsiona la señal antes de que los altavoces
emitan el sonido. De entre una multitud de fantás-
ticos
sonidos de distorsión, el plug-in SansAmp
PSA-1 incluye presets de distorsión para tanto el
modelo 122, como el 147 de altavoces rotatorios.
Camino de señal de órgano
Asimismo, cuando quieras conseguir un sonido
de órgano clásico, encamina la señal a través del
Voce Chorus/Vibrato antes del Voce Spin, este es
justo el camino de señal del órgano B-3.
Como la voz de John Lennon
En lo que parece un experimento de estudio
especialmente peligroso de los Beatles, se procedió
a desmontar un recinto de altavoz Leslie y fijar
un micrófono al rotor superior que gira a gran
velocidad y John Lennon se atrevió a cantar hacia él.
Afortunadamente, el ruido ensordecedor del aire
en movimiento captado por el micrófono hizo que
se detuviera el experimento antes de que alguien
resultara herido. Así que no dudes en poner la voz
a través del altavoz rotatorio, que justo es lo que
ellos terminaron haciendo.
Para automatizar tus ajustes, asegúrate de
haber activado la automatización de ese
parámetro como se describe a continuación.
Consulta ProTools Reference Guide para
obtener las instrucciones completas sobre
la automatización de las pistas.

Guía de plug-ins de audio314
Voce Spin invertido
Los trucos de voces y guitarras invertidos suenan
incluso más divertidos cuando los pones a través
del Voce Spin. Prueba a invertir la voz y ponerla a
través del Voce Spin o también a poner la voz a
través del Voce Spin y luego invertir la voz
procesada.
Escape del generador
De todos los sonidos que se pueden pasar a través
de un Leslie, el que más veces se ha amplificado
es el que escapa del generador del órgano B-3.
Aunque no se toque ninguna nota, siempre se
escapa una cantidad pequeña de sonido del B-3.

Capítulo 62: TL EveryPhase 315
Capítulo 62: TL EveryPhase
TL EveryPhase es un plug-in TDM y RTAS de efecto phaser analógico modelado de 18 etapas diseñado
para reproducir efectos de phaser clásico y para crear sonidos nuevos y espectaculares. Está disponible
en los formatos TDM y RTAS.
Descripción general de TL
EveryPhase
Esta sección brinda una perspectiva general de
los phasers tradicionales y el TL EveryPhase.
Phasers analógicos tradicionales
El phaser (o desplazador de fase) es un efecto
clásico de sonido muy utilizado en guitarras y
sintetizadores. El sonido de barrido de un phaser
varía desde la modulación sutil y el trémolo de
un
sonido delicado de guitarra hasta la realimentación
filtrada más extrema. Tradicionalmente, los phasers
han sido dispositivos de efectos analógicos. Los
phasers analógicos ofrecen los beneficios de la
suavidad del sonido analógico pero, al igual que
muchos dispositivos analógicos, solían ser poco
fiables e introducían zumbidos y ruido no deseado.
Un phaser funciona al mover fuera de fase una
porción del audio de entrada y añadir el audio
procesado de vuelta a la señal original. Las etapas
de un phaser multietapas pueden imaginarse como
bandas estrechas o muescas en el rango de frecuen-
cia filtradas. El sonido de barrido típico del phaser
se oye al ajustar la frecuencia.
Plug-in TL EveryPhase

Guía de plug-ins de audio316
TL EveryPhase
TL EveryPhase utiliza algoritmos DSP patentados
para ofrecer un sonido clásico de phaser de manera
digital más los beneficios de la sincronización
exhaustiva y las opciones de automatización.
La siguiente ilustración muestra los distintos
módulos de TLEveryPhase y cómo interactúan
con la señal de audio.
La modulación del algoritmo del phaser de
TLEveryPhase puede controlarse con un oscilador
de baja frecuencia (LFO) o por la envolvente de una
señal de audio a través del detector de envolvente
incorporado. El control Depth cambia entre los mo-
dos de desplazamiento de fase idéntico y opuesto.
La realimentación puede cogerse de cualquier etapa
del phaser al modificar el control Resonance.
TL EveryPhase ofrece controles para que el LFO se
sincronice con el tempo de la sesión de ProTools.
También se proporcionan varios activadores LFO
para asegurar que la creación del efecto de fase
coincida con el timing de cualquier señal de audio.
El detector de envolvente de TL EveryPhase ofrece
varias opciones para el control del desplazamiento
de la fase directamente desde la señal de audio.
En primer lugar, el audio de la pista en uso o el
de una entrada de side-chain pueden dirigir el
detector de envolvente. El detector de envolvente
puede dirigir directamente la modulación del
phaser al seleccionar ENV en la parte Source de
la sección Modulation. El detector de envolvente
también puede usarse como un activador del LFO
al seleccionar Envelope en la parte Triggers de la
sección LFO.
Controles de TL EveryPhase
El interface de TL EveryPhase está dividido en
las secciones de control siguientes:
• Medidor (consulta “TL EveryPhase: Sección
del medidor” en la página 316)
• Phaser (consulta “TL EveryPhase: sección
Phaser” en la página 317)
• Modulación (consulta “Sección Modulation”
en la página 318)
• LFO (consulta “Sección LFO” en la página 318)
• Tempo (consulta “Controles de tempo” en la
página 320)
• Envelope (consulta “Sección Envelope” en
la página 320)
TL EveryPhase: Sección del
medidor
Hay dos medidores, de salida y de modulación.
Output
El medidor Output muestra la amplitud de la señal
de audio de salida. En el modo mono se muestra
una sola barra de medición. En los modos mono a
estéreo y estéreo se muestran dos barras medidoras
con el canal izquierdo situado en la parte superior.
En el modo 5.1 se muestran seis canales que siguen
este orden de arriba a abajo: L C R Ls Rs LFE.
Cuando se recorta un canal aparece un indicador
rojo de clip. El indicador de clip de cada canal puede
borrarse al hacer clic sobre él.
Flujo de señal, procesamiento y controles de
TL EveryPhase
Medidores Output y Modulation

Capítulo 62: TL EveryPhase 317
Modulation
El medidor Modulation muestra varios elementos
a la vez. En primer lugar, se indica con un fondo
sombreado el rango de barrido del phaser fijado
con los controles Width y Manual de la sección
Modulation. El movimiento del propio phaser se
indica con una o dos barras. Este medidor muestra
una sola barra cuando TL EveryPhase se instancia
en una pista mono, estéreo o 5.1. Se muestran dos
barras cuando se instancia en una pista mono como
un plug-in mono a estéreo.
TL EveryPhase: sección Phaser
Input
El control deslizante Input permite reducir o
amplificar la señal de audio de entrada de –24a
+12dB.
Stages
El control deslizante Stages fija el número de etapas
del phaser y varía de 2 a 18. Esto cambia el carácter
del sonido ya que el número de etapas controla el
número de bandas en las que influye TL EveryPhase.
Resonance
El control deslizante Resonance cambia el carácter
del tono de realimentación ya que permite la
llegada de la realimentación desde una etapa
diferente del phaser. Cuando tiene el valor Norm,
la realimentación se basa en la etapa del phaser
indicada en el control deslizante Stages. Cuando
tiene otro valor, la realimentación se toma de la
etapa indicada en el control deslizante Resonance,
lo cual crea un sonido de realimentación diferente.
FeedBack
El control deslizante FeedBack alimenta la señal
de salida de TLEveryPhase de vuelta a la entrada,
lo cual crea un sonido melodioso o resonante en
el phaser cuando se ajusta al máximo.
Depth
El control deslizante Depth determina la profundi-
dad de las bandas de la señal con la fase cambiada.
Cuando su valor es cero, TL EveryPhase no cambia
la fase de la señal de audio. La profundidad puede
tener valores positivos o negativos, lo que permite
que se produzcan dos tipos de desplazamiento de
fase. Las bandas se producen en frecuencias con
la fase opuesta cuando la profundidad es positiva,
lo que es una característica común de muchos
phasers analógicos. Las bandas se producen en
frecuencias con la fase idéntica cuando la profundi-
dad
es negativa. Las calidades de sonido de estos
tipos de desplazamiento de fase pueden ser muy
diferentes.
Output
El control deslizante Output permite reducir o
amplificar la señal de audio de salida de –24dB
a +12dB.
Sección Phaser

Guía de plug-ins de audio318
Sección Modulation
Width
El control deslizante Width determina la amplitud
del barrido de la modulación. Esto se visualiza
gráficamente en el medidor Modulation.
Manual
El control deslizante Manual desplaza el barrido
de la modulación. Esto se visualiza gráficamente
en el medidor Modulation.
Source
Haz clic en LFO o en ENV para seleccionar la fuente
de la modulación. El LFO controla la modulación
cuando el valor de Source es igual a LFO. El detector
de envolvente, que escucha la señal de audio,
controla la modulación cuando el valor de Source
es igual a ENV. Si está activada la entrada side-
chain de la sección Envelope se utiliza el audio
de la cadena lateral en lugar de la pista actual.
Dirección
Haz clic en Up o Down para cambiar la dirección
de la modulación.
Sección LFO
Rate
El control deslizante Rate determina la velocidad
del LFO en pulsos por minuto. Si está activada la
opción Link to Tempo se ignora este control
deslizante y el LCD muestra siempre el tempo de
la sesión actual.
Sección Modulation
Sección LFO
Los controles de la sección LFO no tienen efecto
en el sonido que suena si el valor Source de
la sección Modulation es igual a ENV.

Capítulo 62: TL EveryPhase 319
Forma de onda
El selector de la forma de onda (Triangle, Ramp,
Sine, etc…) determina qué forma de onda usa el
LFO. El movimiento de las barras en el medidor
Modulation representa gráficamente la forma de
onda en uso.
Activadores LFO
Por defecto, el LFO se desplaza de manera continua
a través de la forma de onda seleccionada. El LFO
puede ajustarse para desplazarse a través de la
forma de onda una sola vez, o puede activarse por
el reloj MIDI, la envolvente, o manualmente.
Single.
El LFO se desplaza a través de la forma de
onda una sola vez y se detiene si se selecciona el
activador Single.
Beat Clock.
El LFO se sincroniza con el reloj MIDI
cuando se selecciona el activador Beat Clock.
TL EveryPhase recibe una señal del reloj cada
semifusa. El menú Duration determina la frecuencia
con la que el reloj envía una señal a TL EveryPhase,
que puede ir desde cada semicorchea hasta cada
4 compases. Cuando se recibe una señal del reloj, el
activador parpadea con una luz brillante. El uso de
la función Beat Clock permite a TL EveryPhase
producir resultados consistentes de desplazamiento
de fase y con la seguridad de que el LFO está en
el mismo estado en cada tiempo.
Envelope.
El detector de envolvente, que
monito-
riza
la señal de audio, activa directamente el LFO
cuando el activador Envelope está seleccionado.
Si está activado el selector de la entrada side-chain
de la sección Envelope, se utiliza en su lugar el
audio side-chain. Cuando se activa, la señal Enve-
lope parpadea con una luz brillante al detectar una
señal de audio. El nivel del umbral puede ajustarse
con el control Threshold de la sección Envelope.
Si el detector de envolvente está completamente
liberado debido a que partes previas de la señal de
audio han sobrepasado el umbral, la activación
se producirá cuando el audio vuelva a sobrepasarlo.
Hasta que la señal de audio no vaya por debajo
del umbral especificado y se libere el detector de
envolvente no ocurrirá otra activación. Por lo tanto,
la elevación del control deslizante Release reducirá
la velocidad a la que se produce la activación y
viceversa.
Manual.
El LFO se activa manualmente cuando el
activador Manual está activado. Esto es especial-
mente útil cuando quieres activar el LFO mediante
la automatización de ProTools.
El activador Manual actúa como un interruptor de
encendido y apagado con las superficies de control
y automatización y activa el LFO cada vez que
cambia su estado.
Selección de la forma de onda LFO
Activadores LFO
En ProTools 6.1 y anteriores puede habilitarse
el reloj MIDI. Selecciona MIDI› MIDI Beat
Clock, habilita el reloj MIDI y selecciona TL
EveryPhase como destino.

Guía de plug-ins de audio320
Controles de tempo
Link To Tempo
La velocidad del LFO se ajusta al tempo de la sesión
de ProTools cuando la opción Link To Tempo está
habilitada y cualquier cambio de tempo en la sesión
se sigue automáticamente. Si está activada la opción
Link to Tempo, se ignora el control deslizante de
la velocidad del LFO y el LCD muestra siempre el
tempo de la sesión actual.
Selector de duración
El selector Duration trabaja junto al tempo de la
sesión, la velocidad del LFO y el activador del
reloj. Por defecto, el valor de la duración se
establece en un compás. Con este valor, el LFO
pasa una vez por el compás. Cuando el valor de
la duración es igual a un tiempo, el LFO hace un
ciclo de un pulso. El selector de duración ajusta
la velocidad del LFO en función del tempo de la
sesión de ProTools cuando la opción Link to
Tempo está activada. El selector de duración
también controla la frecuencia de activación del
activador del reloj.
Pantalla de tempo
La pantalla Tempo muestra el tempo en ppm. El
valor de la pantalla de tempo puede editarse al
hacer clic sobre él.
Sección Envelope
Si seleccionas Envelope como la fuente de modula-
ción,
la modulación (tal y como se muestra en el
medidor Modulation) está controlada por la señal
de audio y los controles de la sección del detector
de envolvente.
Controles de tempo
El control Link To Tempo solo está disponible
en ProTools 6.1 y versiones posteriores. En
versiones anteriores de ProTools puedes
ajustar manualmente la velocidad del LFO
para cuadrar el tempo de la sesión y conseguir
el mismo efecto.
Selección de la duración
Pantalla de tempo
Sección Envelope

Capítulo 62: TL EveryPhase 321
Entrada Side-Chain
Cuando está habilitado el selector Side-Chain Input
(icono de la llave), se toma el audio para el detector
de envolvente desde la entrada de cadena lateral
(side-chain) en lugar desde la pista actual. Usa el
icono de la llave de ProTools situado en la parte
superior de la ventana del plug-in para seleccionar
la entrada de side-chain.
Threshold
El control deslizante Threshold determina el nivel
de amplitud necesario para el detector de envol-
vente. La luz del detector de envolvente parpadea
cuando se detecta audio por encima del umbral.
Attack
El control deslizante Attack determina la
velocidad de ataque del detector de envolvente.
Release
El control deslizante Release determina la velocidad
de liberación del detector de envolvente.
Uso de TL EveryPhase
En esta sección se detallan situaciones comunes
de uso de TL EveryPhase durante una sesión de
ProTools.
Uso de los presets de TL
EveryPhase
TL EveryPhase incorpora una amplia gama de
presets o configuraciones preestablecidas para
conseguir sonidos de phaser diferentes. Al usar
presets debes tener en cuenta los siguientes puntos:
• En los presets que utilizan el detector de
envolvente debes ajustar adecuadamente los
controles Attack y Release, así como el umbral
de envolvente.
•
Algunos presets utilizan la entrada side-chain.
Si es necesario, asegúrate de que tienes
asignada una entrada de side-chain y ajusta
el detector de envolvente para conseguir un
buen resultado.
• Ajusta adecuadamente los niveles de entrada
y de salida de la pista para evitar que se
produzca recorte.
Crear un sonido con un solo
desplazamiento de fase con TL
EveryPhase
La automatización del activador manual LFO
permite crear desplazamientos de fase individuales
(con un solo ciclo de phaser).
Para crear un desplazamiento de fase individual:
1 Inserta TL EveryPhase en una pista.
2 Selecciona una forma de onda LFO adecuada,
como por ejemplo Ramp.
3 Establece Rate con un valor apropiado.
4 Activa el valor Single del activador del LFO para
que haga un solo ciclo.
Los controles de esta sección no tienen efecto
en el sonido si el detector de envolvente no se
está utilizando.
Selector de entrada side-chain habilitado

Guía de plug-ins de audio322
5 Selecciona el botón Auto situado en la parte
superior de la ventana del plug-in TLEveryPhase.
6 Añade el activador manual LFO a la lista de
automatización.
7 Establece el modo Automation de la pista en
Write o Touch.
8 Reproduce la sesión
9
Haz clic en el activador Manual en el punto donde
quieras empezar el efecto de phaser para iniciar
el LFO. La automatización de esta acción se grabará
en la pista.
Los controles Bypass y/o Depth también pueden
automatizarse para garantizar que TL EveryPhase
aplique el efecto solamente en la sección deseada
y no en el resto.
Creación de un efecto de phaser gradual
Como alternativa a la anulación de TLEveryPhase
cuando no se necesita un efecto, el control Depth
puede automatizarse para que TLEveryPhase se
introduzca y funda gradualmente según sea necesa-
rio.
Suma de otros efectos
Prueba a usar un compresor antes o después de
TL EveryPhase para conseguir sonidos de phaser
diferentes. TL EveryPhase también puede usarse
con efectos de distorsión, delay y ecualización.
Uso de los activadores de reloj
de compás de TL EveryPhase
El activador del reloj te permite activar el LFO en
compases y tiempos específicos. Puedes reiniciar
el LFO para que se active con la frecuencia de una
semicorchea con el selector de duración de la
sección LFO y el activador del reloj.
Esta opción es útil cuando se ha configurado el
tempo y la línea de tiempo de una sesión de
ProTools para que coincida con la música.
Uso de activadores de automatización de forma
manual
Si quieres que el efecto de desplazamiento de onda
de TL EveryPhase coincida con un sonido irregular
(como un solo de guitarra que no sigue un ritmo
específico) también puedes automatizar manual-
mente
el LFO Manual Trigger.
Puedes automatizar de manera manual el LFO para
activar en puntos específicos en la sesión de manera
similar a la descrita más arriba. La captura de
pantalla siguiente muestra una pista de guitarra
con una automatización del activador del LFO con
la opción Manual activada en puntos que coinciden
con las frases clave de la interpretación de guitarra.
Asimismo, con las señales de audio adecuadas, el
activador del LFO con la opción Envelope activada
y unos ajustes de umbral correctos, el LFO se
activará cuando sea necesario.
Automatización del activador del LFO con la opción
Manual en una pista de guitarra

Capítulo 62: TL EveryPhase 323
Uso de la entrada de cadena
lateral de TL EveryPhase
La opción Side-Chain Input de TL EveryPhase te
permite enviar al detector de envolvente el audio
de otra pista de tu sesión de ProTools. Esto se
obtiene mediante el envío del audio del canal en
cuestión a un bus y con la colocación del mismo
bus en la entrada side-chain de TL EveryPhase.
La función de entrada de cadena lateral (“side-
chain”) permite el control de la modulación y el
LFO de TL EveryPhase a través del uso de fuentes de
audio externas, lo cual permite explorar posibi
-
lidades creativas que no son posibles con la mayoría
de phasers.
Por ejemplo, una entrada de cadena lateral puede
utilizarse para “escuchar” una pista de percusión y
crear un efecto de phaser rítmico en una línea
de bajo. Esto es especialmente efectivo en estilos
musicales como R&B, hip hop y música electrónica.
Observa estos dos compases de línea de bajo y de
bucle de batería. La línea de bajo consiste en una
sola nota que dura casi un compás.
El bucle de batería puede aplicar el efecto phaser
a la línea de bajo de la manera siguiente:
1 Crea una instancia de TL EveryPhase en la pista
de línea de bajo.
2 Envía la pista del bucle de batería a un bus.
3
Configura la entrada side-chain en TL EveryPhase
para escuchar el bus que has seleccionado.
4 Selecciona el icono de la llave en la sección
Envelope para activar la entrada side-chain en
TL EveryPhase.
5
El audio side-chain modula directamente el audio
si se activa la opción ENV (Envelope) en la parte
Source de la sección Modulation. La entrada de
cadena lateral (side-chain) también puede usarse
para activar el LFO si se selecciona el activador
Envelope de la sección LFO.
6 Tras iniciar el transporte, ajusta el umbral en
la sección Envelope hasta que el loop de batería
active el detector de envolvente. Esto se muestra
con el parpadeo de la luz indicadora de la opción
ENV (Envelope) de la sección Modulation o el
activador Envelope de la sección LFO, así como
con el movimiento del medidor Modulation.
7 El ataque y la caída de la sección Envelope
también pueden ajustarse según tus necesidades.
A continuación se muestra la línea de bajo con el
efecto phaser aplicado después de haberla grabado
en una pista separada. La forma de onda resultante
muestra el efecto de TL EveryPhase activado por
el bucle de batería.
Selección de un bus como entrada side-chain
Pistas de línea de bajo y bucle de batería
Línea de bajo con el efecto de phaser resultante

Guía de plug-ins de audio324
TL EveryPhase: trucos y
consejos
¿No consigues el sonido de phaser perfecto?
¡Prueba con estas ideas!
•
Prueba con los presets. TL EveryPhase incluye
más de 120 presets organizados en ocho cate-
gorías. Estas categorías solo son sugerencias.
Un preset creado para guitarra puede tener
el sonido que necesitas para unas voces.
• Ajusta la profundidad. Ajusta la profundidad
con valores positivos o negativos para produ-
cir dos tipos de desplazamiento de fase. Las
bandas del phaser se producen en frecuencias
con la fase opuesta cuando la profundidad
es positiva, lo cual es una característica común
de muchos phasers analógicos. Las bandas
se producen en frecuencias con la fase idéntica
cuando la profundidad es negativa. Si cambias
una profundidad negativa a positiva, o vice
-
versa, puedes conseguir un efecto espectacular
en el sonido.
• Cambia la resonancia. Si quieres cambiar los
tonos “melodiosos” creados por valores altos
de realimentación, intenta ajustar el control
Resonance. Por defecto, el control deslizante
Resonance tiene el valor “Norm”, el cual
equivale al número de etapas en uso. Por
ejemplo, cuando se usa TL EveryPhase con
10 etapas, si ajustas el control deslizante de
Resonancia a 2, 4, 6 u 8 etapas reducirás el
sonido de la realimentación. Asimismo, para
aumentar los tonos de realimentación, sube
el valor del control deslizante Resonance.
•
Algunas formas de LFO pueden crear transito-
rios
o ‘blips’ en el sonido con efecto phaser.
Esto es muy común en las formas de onda
LFO Ramp y Square. Reduce el valor de las
etapas y de la realimentación para reducir
el transitorio.
En las versiones de ProTools anteriores a la
7.0, los plug-ins RTAS no ofrecen procesa
-
miento de cadena lateral (side-chain) cuando
se usan con sistemas TDM. Utiliza la versión
TDM de TLEveryPhase si necesitas un proce-
samiento side-chain en un sistema TDM.
Para obtener más información acerca del uso
de la entrada side-chain, consulta la Guía de
referencia de ProTools.

Sección VIII: Plug-ins
armonizadores


Capítulo 63: AIR Distortion 327
Capítulo 63: AIR Distortion
AIR Distortion es un plug-in RTAS para dar color
a la señal de audio con distintos tipos y cantidades
variables de distorsión.
Controles de distorsión
El plug-in Distortion ofrece una variedad de
controles para ajustar sus parámetros.
Drive
El control Drive te permite aumentar la saturación
(volumen de entrada) de la señal desde 0dB (sin
distorsión) hasta 60dB (¡demasiada distorsión!).
A veces un incremento o disminución de tan solo
1 o 2 decibelios puede significar una gran diferencia
en cuanto a la cantidad y calidad de distorsión.
Output
El control Output te permite disminuir el nivel
de salida de la señal distorsionada de 0 a 100%.
Cuando el valor es igual a 0%, no pasa nada de
señal distorsionada por la salida. Cuando el valor
es igual a 100%, pasa señal distorsionada por la
salida a un volumen máximo.
Mix
El control Mix te permite mezclar y equilibrar la
cantidad de señal seca con la cantidad de señal
procesada (distorsionada). Cuando el valor es
igual a 50%, consigues la misma cantidad de señal
seca y procesada. Cuando el valor es igual a 0%, la
salida es totalmente seca y al 100% es totalmente
procesada.
Puedes usar el control Mix junto con el control
Output para encontrar el equilibrio perfecto entre
señal distorsionada y señal de entrada (seca). Por
ejemplo, con el Mix ajustado al 50%, las cantidades
de señal seca y mojada que pasan por la salida son
idénticas. Puedes disminuir el control Output
para reducir la cantidad de señal distorsionada
que pasa por la salida hasta encontrar la mezcla
correcta entre las dos señales con el nivel general
apropiado.
Stereo
Cuando Stereo está activado, los canales izquierdo
y derecho de la señal estéreo entrante se procesan
por separado. Cuando está desactivado, la señal
estéreo entrante se suma y procesa como mono. El
botón Stereo se ilumina al activar esta opción.
Ventana del plug-in Distortion

Guía de plug-ins de audio328
Distortion: controles de la
sección Tone
Los controles de tono te permiten modelar el timbre
de la distorsión.
Pre-Shape
El control Pre-Shape te permite incre
-
mentar
o disminuir ampliamente la amplificación
(o atenuación) de la ganancia de frecuencias agudas
en la señal procesada. Pre-Shape es esencialmente
un control de tono de predistorsión con el que
consigues que la distorsión afecte a frecuencias
diferentes.
El control Pre-Shape no afecta al sonido cuando está
ajustado al 0%. Los ajuste altos te proporcionan
amplificación en los agudos de la señal distorsionada
(más distorsión en agudos), mientras que con
ajustes bajos suprimes agudos con un poco de
amplificación en frecuencias medias, con el fin
de conseguir un tono más oscuro y menos distorsio-
nado.
High Cut
El control High Cut te permite ajustar la
frecuencia del filtro de corte de altos. Para atenuar
la gama alta de la señal procesada, baja la frecuen-
cia.
Distortion: sección Clipping
Los controles de recorte te permiten ajustar la
polarización de CC y el umbral.
DC Bias
El control DC Bias te permite cambiar
el recorte de simétrico a asimétrico, haciéndolo
sonar más rico y, en ajustes elevados, más desagra-
dable. La diferencia es más perceptible con ajustes
bajos del control Drive.
Threshold
El control Threshold te permite ajustar
el rango dinámico de la señal distorsionada entre
–20,0dBFS y 0,0dBFS. Utiliza el control Headroom
para ajustar el nivel de clipping sin cambiar el
nivel de la señal en vez de utilizar el control Drive
para ajustar el nivel de señal relativo a un nivel
de clipping establecido.
Distortion: opciones de modo
Selecciona una de las opciones siguientes en Mode:
Hard
Distorsiona la señal de una forma muy
marcada e inmediata.
Soft
Proporciona una distorsión más suave y
gradual de la señal.
Warp
Envuelve la forma de onda sobre sí misma
para conseguir un sonido de distorsión complejo
y que varía rápidamente de suave a duro.

Capítulo 64: AIR Enhancer 329
Capítulo 64: AIR Enhancer
AIR Enhancer es un plug-in RTAS que mejora las
frecuencias de banda ancha bajas y altas de una
señal de audio.
AIR Enhancer: controles
El plug-in Enhancer ofrece una variedad de
controles para ajustar sus parámetros.
High Gain
Ajusta el control High Gain para reforzar la gama
alta.
Low Gain
Ajusta el control Low Gain para reforzar la gama
baja.
Output
El control Output te permite disminuir el nivel de
salida de 0,0dB a –INFdB.
AIR Enhancer: controles sección Tune
Los controles Tune te permiten establecer la
frecuencia central para realzar las frecuencias de
la gama baja y media.
Low
Ajusta el control Low para establecer la
frecuencia central para que refuerce los bajos.
High
Ajusta el control High para establecer la
frecuencia central para que refuerce los agudos.
AIR Enhancer: controles de la sección de
generación de armónicos
Los controles Harmonic Generation te permiten
generar armónicos adicionales de alta frecuencia
que pueden dar brillo a señales apagadas.
Depth
Ajusta el control Depth para generar
armónicos adicionales de alta frecuencia en la señal
(0,0–12,0dB).
Phase
Alterna el control Phase para cambiar la
polaridad de los armónicos generados, cambiando
su relación de fase con la señal seca.
Ventana del plug-in Enhacer

Guía de plug-ins de audio330

Capítulo 65: AIR Lo Fi 331
Capítulo 65: AIR Lo Fi
AIR Lo Fi es un plug-in RTAS que se puede usar
para alterar de distintas maneras una señal de
entrada: reducir la tasa de bits, recortar, rectificar
y aplicar “bit-crush” y “mangle”.
AIR Lo Fi: controles
El plug-in Lo-Fi brinda una variedad de controles
para ajustar sus parámetros.
Frecuencia de muestreo
El control Sample Rate remuestrea la señal de
audio a una frecuencia de muestreo distinta.
Profundidad de bits
El control Bit Depth te permite truncar la profundi-
dad
de bits de la señal entrante, de 16 bits a 1 bit.
Mezclar
El control Mix ajusta la mezcla de señal procesada
y señal seca (sin procesar). 0% corresponde a
totalmente seca, 100% corresponde a totalmente
procesada y 50% es una mezcla de ambas.
AIR Lo Fi: sección Anti-Alias
La sección Anti-Alias proporciona control sobre
los filtros anti-aliasing que se utilizan antes y
después del submuestreo para reducir el aliasing
en la señal de audio remuestreada.
Pre
El control Pre ajusta el filtro de corte anti-aliasing
aplicado a la señal de audio antes del remuestreado.
El filtro se aplica como múltiplo de la frecuencia
de muestreo (Fs) entre 0,12 Fs y 2,00 Fs.
Post
El control Post ajusta el rango del filtro de corte
anti-aliasing aplicado a la señal de audio después
del remuestreado. El filtro se aplica como múltiplo
de la frecuencia de muestreo (Fs) entre 0,12 Fs y
2,00 Fs.
On
Deshabilita el filtro antialias para conseguir un
sonido mucho más áspero. El botón Anti-Alias
se ilumina al activar el filtro.
Ventana del plug-in Lo Fi

Guía de plug-ins de audio332
AIR Lo Fi: sección controles de
LFO
El control LFO te permite aplicar un oscilador de
baja frecuencia para modular la frecuencia de
muestreo.
Rate
Cuando Sync está activado, el control Rate te
permite seleccionar una subdivisión rítmica o
múltiplo del tiempo como el valor de la frecuencia
del LFO. Selecciona uno de estos valores rítmicos:
• 16 (semicorchea)
• 8T (tresillo de corchea)
• 16d (semicorchea con puntillo)
•8 (corchea)
• 4T (tresillo de negra)
•8D (corchea con puntillo)
•4 (negra)
• 2T (tresillo de blanca)
•4D (negra con puntillo)
•2 (blanca)
• 1T (tresillo de redonda)
• 3/4 (blanca con puntillo)
•4/4 (redonda)
• 5/4 (cinquillo de negra)
• 6/4 (redonda con puntillo)
•8/4 (cuadrada con puntillo)
Cuando Sync está desactivado, el control Rate te
permite ajustar la frecuencia de modulación
independientemente del tempo de la sesión en
ProTools.
Wave
Selecciona una de las siguientes formas de onda
del LFO:
Depth
El control Depth te permite ajustar la cantidad
de modulación aplicada a Sample Rate.
Sync (Sincronización)
Habilita Sync para sincronizar la frecuencia del
LFO al tempo de la sesión de ProTools. Cuando
Sync está desactivado, puedes establecer el tiempo
de frecuencia en hercios, independientemente del
tempo de la sesión de ProTools. El botón Sync se
ilumina al activar esta opción.
Nombre Descripción
Sine Produce una onda sinusoidal
Tri Produce una onda triangular
Saw Produce una onda de diente de
sierra
Square Produce una onda cuadrada
Morse Produce un efecto rítmico al
estilo código Morse.
S&H Produce una modulación Sample
and Hold (S&H).
Random Produce una modulación
aleatoria

Capítulo 65: AIR Lo Fi 333
AIR Lo Fi: controles sección Env
Mod
La sección Env Mod (modulación de envolvente)
proporciona control sobre un seguidor de envol-
vente que puede afectar a la frecuencia de muestreo
.
Lo que resulta muy útil para acentuar o realzar
picos de señal (como en los bucles de batería) con
aliasing de alta frecuencia generado artificialmente.
Attack
Ajusta el control Attack para establecer el tiempo
necesario para responder a subidas de nivel de la
señal de audio.
Release
Ajusta el control Release para establecer el tiempo
de recuperación necesario tras la caída de nivel
de la señal.
AIR Lo Fi: controles de la
sección Distortion
La sección Distortion proporciona controles para
“ensuciar” la señal.
Clip
Añade distorsión de tipo transistor a la señal.
Noise
Añade un toque de zumbido y ruido a la señal
Rectify
Funciona como un modulador de ondas, añadiendo
una distorsión estridente y agresiva a la señal.

Guía de plug-ins de audio334

Capítulo 66: Lo-Fi 335
Capítulo 66: Lo-Fi
Lo-Fi ofrece efectos “retro”, que añaden degrada-
ción intencional, en los formatos AAX (DSP, Native
y AudioSuite), TDM, RTAS y AudioSuite.
Características de Lo-Fi:
• Reducción de frecuencia de bits
• Reducción de frecuencia de muestreo
• Distorsión y saturación por recorte suave
• Filtro anti-aliasing
• Generador de ruido de amplitud variable
Lo-Fi procesa el audio reduciendo su frecuencia de
muestreo y su resolución de bits. Resulta ideal para
emular la calidad característica de los samplers
de 8 bits.
Lo-Fi se puede utilizar como plug-in TDM o RTAS
de procesamiento en tiempo real o como plug-in
AudioSuite en tiempo no real.
Los sistemas ProTools|HD no admiten la versión
multicanal TDM del plug-in Lo-Fi a 192kHz;
en su lugar, utiliza la versión multimono TDM
o Native.
Lo-Fi (AAX)
Lo-Fi (TDM y RTAS)

Guía de plug-ins de audio336
Lo-Fi: controles
Sample Rate
El control deslizante Sample Rate ajusta la frecuen-
cia de muestreo de la reproducción de un archivo de
audio a intervalos fijos desde 700 Hz hasta 33 kHz
en sesiones con frecuencias de muestreo de 44,1
kHz, 88,2 kHz o 176,4 kHz; y desde 731 Hz hasta
36 kHz en sesiones con frecuencias de muestreo de
48 kHz, 96 kHz o 192 kHz. Al reducir la frecuencia
de muestreo de un archivo de audio se degrada
su calidad. Cuanto más baja sea la frecuencia de
muestreo, más se distorsiona la calidad del audio.
El valor máximo del control Sample Rate es Off
(lo cual significa omisión).
Filtro Anti-Alias
El control Anti-Alias funciona conjuntamente con
el control Sample Rate. Al reducir la frecuencia
de muestreo, se producen en el audio defectos de
aliasing. estos crean un sonido característicamente
sucio. El filtro anti-alias de Lo- Fi tiene una
configuración predeterminada del 100% que
elimina de forma automática todos los defectos
de aliasing al bajar la frecuencia de muestreo.
Este control se puede ajustar entre 0% y 100%, lo
que te permite añadir de forma precisa la cantidad
de aliasing que deseas volver a introducir en la
mezcla. El control deslizante solo surte efecto si
has reducido la frecuencia de muestreo con el
control Sample Rate.
Sample Size
El control deslizante Sample Size controla la resolu-
ción de bits del audio. Al igual que la frecuencia
de
muestreo, la resolución de bits afecta a la calidad
y la claridad del audio. Cuanto más baja sea la
resolución de bits, peor será la calidad. El rango
de este control va de 24 a 2 bits.
Quantization
Lo-Fi aplica cuantización para aplicar el tamaño
de bits seleccionado a la señal de audio de destino.
El tipo de cuantización aplicado también puede
afectar al carácter de la señal de audio. Lo-Fi
proporciona una amplia gama de cuantización
Linear (lineal) o Adaptive (adaptativa).
Linear
La cuantización Linear corta de forma
brusca los bits de datos de la muestra para que el
audio se ajuste a la resolución de bits seleccionada.
Esto confiere al audio un sonido particularmente
atrevido, que se hace cada vez más pronunciado
a medida que se reduce el tamaño de muestreo.
Con configuraciones de resolución de bits extrema-
damente
bajas, la cuantización lineal causa cortes
bruscos en la señal, parecidos a los de un filtro
de compuerta. Por tanto, la resolución se puede
utilizar de forma creativa para añadir efectos
rítmicos de percusión aleatorios a la señal de audio
cuando baja a niveles inferiores, y una calidad
peor cuando el audio se encuentra en niveles
intermedios.
Adaptativo
La cuantización Adaptive reduce la
profundidad de bits adaptándose a los cambios de
nivel mediante la monitorización y el cambio del
rango de amplitud de la señal. Este cambio hace
que la señal se ajuste a la gama de bits inferior.
El resultado es una resolución de bits superior
aparente con un atrevimiento que se diferencia
del esquema de cuantización más duro utilizado
en la resolución lineal.
El intervalo del control Sample Rate varía
ligeramente según las distintas frecuencias de
muestreo de la sesión, ya que el submuestreo
de Lo-Fi se calcula con valores íntegros de la
frecuencia de muestreo de la sesión.

Capítulo 66: Lo-Fi 337
Noise Generator
El control deslizante Noise mezcla un porcentaje
de ruido pseudo blanco en la señal de audio. El
ruido es útil para añadir impurezas a una señal,
especialmente cuando se procesan sonidos de
percusión. La envolvente de la señal de entrada
da forma al ruido. El rango de este control va de
0 a 100%. Cuando el ruido está configurado al
100%, la señal original y el ruido están al mismo
nivel.
Distortion/Saturation
Los controles deslizantes Distortion y Saturation
ofrecen control sobre el recorte de la señal.
El control deslizante Distortion determina la
cantidad de ganancia que se aplica y permite la
aparición de recorte de forma suave y redondeada.
El control deslizante Saturation determina la
cantidad de saturación que se añade a la señal.
Lo que simula el efecto de la saturación de válvula
con una atenuación de altas frecuencias.
Medidor Output
Output Meter indica el nivel de salida de la señal
procesada. Ten en cuenta que este medidor indica
el nivel de salida de la señal, no el nivel de entrada.
Si se produce recorte en este medidor, quizá haya
sucedido en la entrada de la señal, antes de alcanzar
Lo-Fi. Visualiza los niveles de señal de envíos e
insertos para evitar que ocurra esto.

Guía de plug-ins de audio338

Capítulo 67: Recti-Fi 339
Capítulo 67: Recti-Fi
Recti-Fi proporciona efectos de procesamiento
armónico aditivo mediante la rectificación de la
forma de onda. Recti-Fi está disponible en los
formatos AAX, TDM, RTAS y AudioSuite. Recti-Fi
trae los siguientes efectos:
• Sintetizador subarmónico
• Rectificador de onda completa
• Pre-filtro para ajustar la frecuencia del efecto
• Post-filtro para suavizar las formas de onda
generadas
Recti-Fi proporciona efectos de síntesis aditiva
mediante la rectificación de la forma de onda.
Recti-Fi multiplica el contenido armónico de una
pista de audio y añade tonos subarmónicos o
superarmónicos.
Recti-Fi (AAX)
Recti-Fi (TDM y RTAS)

Guía de plug-ins de audio340
Controles Recti-Fi
Recti-Fi: control Pre-Filter
Pre-Filter filtra las altas frecuencias de la señal
de audio antes de proceder a la rectificación. Esto
resulta útil porque la rectificación puede provocar
inestabilidad en la salida de la forma de onda, sobre
todo en las señales de audio de alta frecuencia. Al
filtrar estas altas frecuencias antes de la rectificación
se mejora la estabilidad de la forma de onda y la
calidad del efecto de rectificación. Si deseas crear
efectos de síntesis subarmónicos clásicos, establece
Pre-Filter y Post-Filter en una frecuencia relativa-
mente baja, por ejemplo 250Hz.
El rango del control Pre-Filter va de 43Hz a 21kHz,
con un valor máximo de Thru (que lo elimina del
circuito).
Recti-Fi: controles de
rectificación
Rectificación positiva
Rectifica la forma de onda
para que su fase sea positiva al 100%. El efecto
audible es un duplicado de la frecuencia de la señal
de audio.
Rectificación negativa
Rectifica la forma de onda
para que su fase sea negativa al 100%. El efecto
audible es un duplicado de la frecuencia de la señal
de audio.
Forma de onda normal
Rectificación positiva
Rectificación negativa

Capítulo 67: Recti-Fi 341
Rectificación alternante
Alterna entre la rectifica-
ción de la fase de la primera excursión de forma
de onda negativa a la positiva, después entre la
siguiente positiva a la negativa, y así sucesivamente
a lo largo de la forma de onda. El efecto audible
es una división por dos de la frecuencia de la señal
de audio, con lo cual se crea un tono subarmónico.
Rectificación Alt-Max
Alterna entre mantener el
valor máximo de la primera excursión positiva
durante el tiempo de excursión negativa (y pasa
a la siguiente excursión positiva), y mantener el
valor de pico negativo hasta el siguiente paso por
cero. El efecto audible es una división por dos de
la frecuencia de la señal de audio, con lo cual se
crea un tono subarmónico con un timbre hueco
de forma de onda cuadrada.
Recti-Fi: control Gain
Gain permite ajustar el nivel de la señal antes de que
el audio alcance el Post-Filter. Es muy útil para
restablecer la ganancia de unidad si has utilizado
Pre-Filter para recortar las frecuencias altas antes
de la rectificación. El rango de este control oscila
entre –18 dB y +18 dB.
Recti-Fi: Post-Filter
La rectificación de forma de onda, en especial la
alternante, suele producir una gran cantidad de
armónicos. El control Post-Filter permite eliminar
los armónicos por encima de la frecuencia de corte
y suavizar el sonido. Este control resulta útil para
filtrar el audio que contiene subarmónicos. Para
crear efectos de síntesis subarmónicos clásicos,
establece Pre-Filter y Post-Filter en una frecuencia
relativamente baja.
El rango del control Post-Filter es de 43Hz a
21kHz, con un valor máximo de Thru (que lo
elimina del circuito).
Recti-Fi: control Mix
La opción Mix ajusta la mezcla de la forma de onda
rectificada con la forma de onda original sin
procesar.
Recti-Fi: medidor Output
Output Meter indica el nivel de salida de la señal
procesada. Ten en cuenta que este medidor indica
el nivel de salida de la señal, no el nivel de entrada.
Si se produce recorte en este medidor, quizá haya
sucedido en la entrada de la señal, antes de alcanzar
Recti-Fi. Visualiza los niveles de señal de envíos
e insertos para evitar que ocurra esto.
Rectificación alternante
Rectificación Alt-Max

Guía de plug-ins de audio342

Capítulo 68: Reel Tape Saturation 343
Capítulo 68: Reel Tape Saturation
Reel Tape Saturation forma parte del conjunto
de plug-ins Reel Tape, con efectos de simulación
de cinta disponibles en los formatos AAX, TDM,
RTAS, y AudioSuite.
Reel Tape Saturation simula el efecto de saturación
de una máquina de cinta analógica, modelando
sus características de respuesta de frecuencia, ruido
y distorsión, pero sin efectos de retardo o wow y
flutter.
Cómo funciona Reel Tape Saturation
Durante años, los técnicos de sonido han confiado
en la cinta analógica para dar un sonido suave y
cálido a sus grabaciones. En alta saturación, la
cinta responde con una distorsión suave, en lugar
de un recorte abrupto como en el dominio digital.
La cinta magnética también tiene una característica
de saturación dependiente de la frecuencia, que da
pegada a la cola de graves y melosidad a los agudos.
Reel Tape Saturation modela las características
sonoras de la cinta analógica, incluyendo los efectos
de velocidad de la cinta, polarización y nivel de
calibración de la grabadora de cinta modelada.
Reel Tape Saturation se puede ubicar en pistas
mono, estéreo o multicanal.
Controles comunes de Reel
Tape
Cada uno de los plug-ins Reel Tape tiene los
siguientes controles:
Drive
Drive controla la cantidad de efecto de saturación,
aumentando la señal de entrada de la máquina de
cinta modelada mientras compensa automática-
mente reduciendo la salida general. Drive se ajusta
desde –12dB hasta +12dB, con un valor prede-
terminado de 0dB.
Output
Output controla el nivel de señal de salida del
plug-in tras el procesamiento. Output se ajusta
desde –12dB hasta +12dB, con un valor predeter-
minado de 0dB.
Reel Tape Saturation

Guía de plug-ins de audio344
Tape Machine
El control Tape Machine permite seleccionar uno
de los tres tipos de grabadoras de cinta emuladas
por el plug-in, cada una con sus propias caracterís-
ticas sonoras:
US
Emula las características de audio de una
grabadora de cinta multipista 3MM79.
Swiss
Emula las características de audio de una
grabadora de cinta multipista StuderA800.
Lo-Fi
Simula el efecto de un dispositivo de cinta
analógico con ancho de banda limitado, como un
efecto de eco externo basado en cinta.
Tape Formula
El control Tape Formula te permite seleccionar
cualquiera de las dos formulaciones de cinta
magnética emuladas por el plug-in, cada una con
sus propias características de saturación:
Classic
Emula las características de Ampex456,
exhibiendo un efecto de saturación más pronun-
ciado.
Hi Output
Emula las características de
QuantegyGP9, exhibiendo un efecto de saturación
más sutil.
Controles Reel Tape
Saturation
Además de los controles Drive, Output, Tape
Machine y Tape Formula, Reel Tape Saturation
tiene los siguientes controles:
Speed
El control Speed ajusta la velocidad de la cinta en
ips (pulgadas por segundo). La velocidad de la cinta
afecta a la respuesta de frecuencia de la máquina
de cinta modelada. Las velocidades de cinta
disponibles son 7,5 pps, 15 pps y 30 pps, con una
configuración predeterminada de 15 pps.
Noise
Reel Tape Saturation produce ruido únicamente
durante la reproducción y grabación, pero no
cuando se detiene el transporte.
El control Noise ajusta el nivel de ruido de la
cinta simulada que se añade a la señal procesada.
Las características de ruido dependen de los ajustes
Speed, Bias y Tape Machine, y el nivel de ruido
relativo depende de los ajustes Drive, Cal Adjust
y Tape Formula.
Noise se ajusta desde Off (-INF) hasta —24dB,
con un valor predeterminado de Off.
Bias
El control Bias simula el efecto de menor o mayor
corriente de polarización en la grabadora emulada.
El Bias se ajusta desde –6dB hasta +6dB, con un
valor predeterminado de 0.0dB. El valor 0.0dB
representa una calibración estándar de sobre-
polarización de 3dB en grabadoras de cinta
analógica, de manera que funciona como un
regulador de polarización relativa y no como un
control absoluto.

Capítulo 68: Reel Tape Saturation 345
Cal Adjust
Cal Adjust simula el efecto de tres niveles de
calibración comunes en la máquina de cinta
modelada y formulaciones de cinta magnética.
Con la evolución de las formulaciones de cinta,
fue posible aumentar el nivel de densidad de flujo
o fuerza magnética, de las señales en cinta. Con
el paso de los años, esto resultó en una elevación
de los niveles grabados relativa a una densidad de
flujo de referencia estándar (185 nW/m a 700Hz).
El valor Cal Adjust expresa el nivel elevado en dB
sobre este nivel de referencia estándar.
El control Cal Adjust no afecta a la ganancia
general, pero sí afecta a la cantidad de efecto de
saturación para una señal de entrada concreta.
Los valores de Cal Adjust disponibles son:
• +3dB (equivalente a 250nW/m)
• +6dB (equivalente a 370nW/m)
• +9dB (equivalente a 520nW/m)
El valor predeterminado es +6dB.
Consejos para Reel Tape
Saturation
Usa Reel Tape Saturation en pistas individuales
para redondear transitorios marcados o para añadir
color a los tonos prolongados.
Usa Reel Tape Saturation en un grupo de pistas
(por ejemplo percusiones) para añadir cohesión
al sonido del grupo.
Usa Reel Tape en un Master Fader para aplicar
compresión analógica tipo cinta a una mezcla.
Presets Reel Tape Saturation
El efecto sonoro de Reel Tape Saturation depende
de muchos factores, como el nivel de señal del
material de origen; estos presets son simplemente
puntos de partida. Con un poco de experimenta-
ción, Reel Tape Saturation puede producir unos
resultados de sonido más cálido el de la compresión
digital convencional.
Bass Drum
Redondea los golpes de bombo y les
añade consistencia.
Bass Gtr
Añade consistencia y calidez al sonido
del bajo a la vez que evita los efectos desagradables
de la compresión.
Snare Drum
Reduce los picos estridentes causados
por los golpes en el redoblante y el aro, realzados
con la ecualización.

Guía de plug-ins de audio346

Capítulo 69: SansAmp PSA-1 347
Capítulo 69: SansAmp PSA-1
SansAmp PSA-1 es un plug-in simulador de amplificadores de guitarra disponible en los formatos
AAX, TDM, RTAS y AudioSuite. Dale un toque exagerado a las pistas existentes o graba sensacionales
sonidos de guitarra con SansAmp PSA-1. Captura bajos o guitarras eléctricas sin degradación de sonido
opaco y aplica la más amplia gama de opciones disponibles de amplificador, generación de armónicos,
simulación de cajas y modificación de tonos de ecualización.
Cómo funciona PSA-1
B. Andrew Barta de Tech 21, Inc. introdujo el
SansAmp Classic en 1989. Un guitarrista con muy
buen oído y experto en electrónica, Andrew y
Tech 21 fueron los pioneros en el mercado de la
emulación de los amplificadores de válvulas.
El circuito híbrido FET de SansAmp captura los
armónicos de orden bajo y la particular saturación
dulce de los amplificadores de válvulas. Y si lo
exiges un poco más, SansAmp también genera una
notable aspereza de baja fidelidad que a la vez
mantiene una gran calidez del sonido.
SansAmp también está compuesto por un simulador
de recinto acústico propio que emula la respuesta
suave y uniforme de un altavoz tomado por varios
micrófonos, sin los picos, valles y muescas
irregulares
vinculados con la colocación de único
micrófono o con un posicionamiento incorrecto.
Por último, SansAmp ofrece dos controles de tono
(alto y bajo) increíblemente dulces que suenan
muy bien prácticamente en todo.
Sonido de válvulas, simulación de altavoz, una
cálida ecualización y texturas novedosas de baja
fidelidad… con razón miles de grabaciones incluyen
los sonidos clásicos de SansAmp.
SansAmp PSA-1

Guía de plug-ins de audio348
Controles PSA-1
Utiliza los ocho diales para producir el sonido o
efecto deseado.
Pre-Amp
Determina la sensibilidad de entrada y la distorsión
del previo. Aumenta este valor para producir un
efecto similar al obtenido utilizando un pedal
booster limpio con un ampli de válvulas para
saturar la primera etapa. Para sonidos más limpios,
utiliza ajustes por debajo del punto de ganancia
unitaria.
Buzz
Controla la ruptura y la saturación de las frecuencias
bajas. Amplifica el efecto girando el dial en sentido
horario a partir del punto central indicado por las
flechas. Cuanto más cerca del punto máximo, más
zumbido (buzz) se escuchará, con el contenido
armónico añadido. Para una mayor claridad y
definición cuando utilices la distorsión, coloca el
dial en su punto central o girado hacia el ajuste
mínimo.
Punch
Establece la saturación y la ruptura de las frecuen-
cias medias. Al disminuir el ajuste a partir del
centro se produce una ruptura suave al estilo
“Fender”. Un aumento del ajuste produce una
distorsión más dura y pesada. En el nivel máximo,
el sonido emitido es similar al de un pedal wah
en posición de amplificación media colocado
enfrente de un ampli Marshall.
Crunch
Resalta el contenido armónico alto y, en guitarras,
el ataque de la púa. Para obtener sonidos más
limpios o agudos más suaves, reduce este valor
según sea necesario.
Drive
Aumenta la distorsión del amplificador de poten-
cia.
La distorsión del amplificador de potencia
está
asociada con el sonido “Vintage Marshall”; con
el SansAmp puedes producir este efecto incluso
con niveles bajos.
Low
Ofrece un control de tono diseñado especialmente
para una máxima musicalidad, cuando se utiliza
en la ecualización de frecuencias bajas en los
instrumentos. Amplifica o corta ±12dB girando
el dial a partir del punto central indicado por las
flechas.
High
Refuerza o recorta las frecuencias altas ±12dB.
Level
Amplifica o corta la ganancia general para reesta-
blecer la ganancia unitaria después de añadir
distorsión o ecualizar la señal.
PSA-1: Trucos y consejos
Paz y unidad
Un hecho poco conocido: las flechas de los controles
de SansAmp indican la posición de ganancia
unitaria.
Más alto y claro
Para obtener mejores resultados, no ajustes el nivel
de Pre-Amp por debajo de la ganancia unitaria
si el dial Drive se encuentra en las 9 en punto o
más. No obstante, si lo que deseas es un sonido
cristalino y el control Drive se encuentra cerca
del mínimo, disminuye Pre-Amp para suprimir
la distorsión.

Capítulo 69: SansAmp PSA-1 349
Pre-Amp Versus Drive
Para crear varios tipos de saturación, varía el dial
Pre-Amp en relación al ajuste Drive. Un ajuste
Pre-Amp alto enfatiza la distorsión del previo
(consulta el preset “Mark1”), mientras que un
ajuste alto del dial Drive enfatiza la distorsión
del amplificador de potencia (consulta el preset
“Plexi”).

Guía de plug-ins de audio350

Sección IX: Plug-ins de
reducción de ruido


Capítulo 70: DINR 353
Capítulo 70: DINR
El plug-in de Digidesign Intelligent Noise Reduction
(DINR) ofrece reducción de ruido BNR, tanto de
banda ancha como estrecha. BNR proporciona
reducción de ruido de banda ancha y estrecha
para eliminar sonidos no deseados como el soplido
de cinta y de los preamplicadores, y el zumbido
del el aire acondicionado.
El módulo Broadband Noise Reduction (BNR)
elimina numerosos tipos de ruidos de banda ancha
y estrecha del material de audio. Está más indicado
para reducir ruido cuyo carácter general se mantiene
más o menos constante: tales como el soplido de
cinta, ruido del preamplificador de micrófono y
zumbido del aire acondicionado. Cuando el material
grabado contenga varios tipos de ruido, el audio
se puede procesar repetidas veces según cada tipo
específico de ruido.
DINR está disponible para los sistemas
ProTools|HD como una versión TDM en tiempo
real y como una versión AudioSuite del BNR.
DINR LE está disponible para los sistemas
ProTools basados en host como una versión del
BNR solo para AudioSuite.
Funcionamiento de
Broadband Noise Reduction
El módulo Broadband Noise Reduction utiliza una
técnica exclusiva denominada Dynamic Audio
Signal Modeling
™
para eliminar de forma inteli-
gente
el ruido de los archivos de audio digital. El
ruido se elimina con múltiples expansores hacia
abajo que disminuyen, de forma lineal, la ganancia
de una señal a medida que se reduce su nivel.
Creación de una firma de ruido
El primer paso para llevar a cabo una reducción
de ruido de banda ancha es crear lo que se deno-
mina
una firma de ruido (Noise Signature). Para
ello, debes seleccionar y analizar un ejemplo del
ruido que haya en el material fuente. Con esta
firma de ruido, se crea una línea de contorno de
ruido (Noise Contour Line) que se utiliza para
definir los umbrales para los expansores hacia
La versión TDM de BNR no admite
frecuencias de muestreo superiores
a 96kHz. La versión AudioSuite de
BNR admite 192kHz.
BNR TDM

Guía de plug-ins de audio354
abajo que llevarán a cabo la reducción de ruido
de banda ancha. El contorno de ruido representa
una división editable entre las señales de audio
que tienen ruido y las que no.
Al mismo tiempo, DINR crea también un modelo
del aspecto que tiene la señal de audio que no tiene
ruido. A continuación, DINR trata de separar estos
dos modelos, apartando lo malo de lo bueno, es
decir, el ruido del audio deseado. La parte de ruido
se puede reducir o eliminar.
La reducción de ruido se consigue con el uso de
varios expansores hacia abajo. El umbral de estos
expansores se configura para que la señal de ruido
esté por debajo y disminuya, mientras que la señal
de audio deseado permanezca por encima, intacta.
Contour Line (línea de contorno)
Una vez que el nivel de la señal está por debajo
de la Contour Line especificada (que representa
el umbral de BNR), se activan los expansores hacia
abajo y se disminuye la ganancia de la señal a
medida que se reduce su nivel. Se utilizan más
de quinientos expansores hacia abajo de forma
lineal en el espectro de audio para reducir los
efectos del ruido no deseado.
Efectos psicoacústicos de la reducción de
ruido
Uno de los efectos psico-acústicos asociados con
la reducción de ruido de banda ancha es que los
oyentes suelen percibir la pérdida de ruido como
una pérdida de altas frecuencias. Esto sucede
porque el ruido en los rangos de frecuencia altas
engaña al oído y hace pensar que la señal original
tiene una gran cantidad de energía en dichos rangos.
En consecuencia, cuando se elimina el ruido parece
que haya una pérdida de la señal de alta frecuencia.
La función High Self EQ (EQ de escalón alto) de
DINR es de gran utilidad para compensar este efecto.
Consulta “High-Shelf EQ” en la página 356.
Limitaciones de la reducción de ruido
Es importante comprender que debe lograrse cierto
equilibrio en cualquier tipo de sistema de reducción
de ruido. Reducir el ruido significa tener que elegir
la mejor proporción entre los tres factores
siguientes:
La cantidad de ruido que se elimina de la señal.
La cantidad de señal que se elimina de la señal.
El número de efectos indeseables que se añaden
a la señal.
DINR ofrece un control considerable sobre los tres
elementos anteriores; asimismo, permite aplicar la
máxima reducción de ruido y minimizar la pérdida
de señal y la generación de efectos indeseables.
A pesar de su potencia, DINR también tiene limi-
taciones. En concreto, hay dos casos en que DINR
quizá no produzca resultados significativos:
Los casos en que los componentes de ruido del
audio son tan prominentes que ocultan los compo-
nentes reales de la señal de audio.
Los casos en que la amplitud del ruido de un
archivo de 24 bits es inferior a –96dB. DINR no
está diseñado para reconocer ruido por debajo
de este nivel.
Gráfico espectral de BNR
El gráfico espectral de BNR muestra las caracte-
rísticas de ruido y la línea de contorno de ruido
editable. El eje horizontal del gráfico espectral
muestra la frecuencia en hercios, desde 0 Hz hasta
la mitad de la frecuencia de muestreo del archivo
de audio actual. El eje vertical del gráfico espectral
muestra la amplitud en decibelios, desde 0dB
hasta –144dB (por debajo de la salida de escala
completa del audio).

Capítulo 70: DINR 355
Noise Signature
La línea dentada es un gráfico de ruido. Se denomina
firma de ruido. Se crea al utilizar el botón Learn
de la ventana Broadband Noise Reduction. Cuando
tengas la “firma de ruido” de un archivo de audio,
ya puedes empezar a eliminar el ruido generando
y editando un umbral o línea de contorno (de lo
que nos ocuparemos más adelante) entre el ruido
y la señal de audio deseada.
Línea de contorno
La línea con una serie de puntos críticos cuadrados
se denomina línea de contorno de ruido. La línea de
contorno es una envolvente editable que representa
la división entre la señal con ruido y la que no lo
tiene en el archivo de audio actual. La línea de
contorno se crea haciendo clic en el botón Fit
o AutoFit de la ventana Broadband Noise Reduction
después de una sección de ruido. Moviendo este
envolvente arriba o abajo, o moviendo los puntos
críticos individualmente, puedes determinar las
señales que se eliminan y las que se mantienen.
El proceso de modelado de ruido básicamente trata
el audio que hay por debajo de la línea como ruido
y el que hay por encima, como señal. Por lo tanto,
cuanto más arriba desplazas la línea de contorno,
más audio se eliminará. Para aplicar la máxima
reducción de ruido y minimizar la pérdida de señal,
la línea de contorno debe estar por encima de
cualquier componente de ruido, pero por debajo
de cualquier componente de señal.
Para ajustar la reducción de ruido de banda ancha,
ubica los puntos críticos en diferentes lugares de
la línea para averiguar los segmentos que eliminan
el ruido con más eficiencia. La edición de la línea
de contorno para seguir la firma de ruido de cerca
también ayuda a aplicar la máxima reducción de
ruido y minimizar la pérdida de señal. Consulta
“Edición de la Contour Line” en la página 361.
Broadband Noise Reduction:
controles
BNR brinda controles de procesamiento de audio,
para líneas de contorno y para desplazarse por el
gráfico espectral.
Controles de procesamiento de
audio de BNR
Noise Reduction Amount
Este control deslizante controla cuánto se reduce
la señal de ruido. Se calibra en decibelios. Una
configuración de 0dB especifica que no habrá
reducción de ruido. Cuanto más elevado sea el
número negativo, más reducción de ruido se
aplicará. El valor predeterminado es 0dB.
Gráfico espectral mostrando las características de
ruido
Gráfico espectral mostrando la línea de contorno
NR Amount, Response, Release y Smoothing

Guía de plug-ins de audio356
En muchos casos, para conseguir un buen efecto
se puede utilizar una reducción de ruido de hasta 20
a 30dB. Sin embargo, como una cantidad elevada
de reducción de ruido puede generar defectos de
audio no deseados, es preferible no configurar el
control deslizante NR Amount en su valor máximo.
Response
Ajusta la velocidad con que los expansores hacia
abajo y el proceso de reducción de ruido responden
a los cambios generales en el ruido, en milisegundos.
En función del carácter del ruido, las diferentes
configuraciones de este control producen cantidades
distintas de defectos en la señal, según lo rápi-
damente en que el proceso de modelado sigue a la
señal de ruido.
La velocidad de Response va desde 0 ms hasta
116 ms. Una configuración de 116 ms (lenta) hace
que el proceso de modelado no intente seguir los
cambios rápidos en el carácter del ruido. Una
configuración de 0 ms (rápida) hace que el proceso
de modelado intentará seguir todos y cada uno
de los cambios del carácter del ruido.
Una configuración más rápida puede eliminar más
ruido, pero también puede generar más defectos.
Esto es parecido al tableteo que produce una puerta
de ruido cuando se intenta monitorizar material
altamente dinámico. Una configuración más lenta
permite eliminar un poco menos de ruido, pero
genera muchos menos defectos.
Release
Este control deslizante se usa en conjunción con
el de Respuesta Controla la rapidez con la que
DINR reduce la cantidad de ruido cuando disminuye
la cantidad de ruido que hay en el audio. Los
tiempos de Release oscilan entre 0 ms y 116 ms.
Al igual que el control Response, una configuración
más rápida puede eliminar más ruido, pero también
puede generar más defectos. Se recomienda no
establecer este control en su posición mínima, ya
que la monitorización de ruido baja hasta el punto
de parecer que los demás controles no tienen efecto.
Smoothing
Controla la intensidad con lo que se reduce el ruido
una vez traspasado el umbral. Permite reducir la
audibilidad de los defectos generados en el proceso
de modelado, a expensas de la precisión de la
reducción del ruido. Para ello, se limita la frecuencia
de cambio de los controles Response y Release a
la
configuración de Smoothing especificada. Cuando se
alcanza el umbral de frecuencia, el valor completo
de NR Amount se aplica de inmediato según la
configuración de Response y Release. Cuando se
alcanza el umbral de frecuencia, DINR ascenderá
hasta el nivel de NR Amount. La configuración
oscila entre 0 y 100%. Un valor de 0% no especifica
ningún suavizamiento. Un valor de 100% especifica
un suavizamiento máximo.
High-Shelf EQ
La función High-Shelf EQ consiste en un filtro
silencioso que se puede aplicar tras la reducción
de ruido para compensar una pérdida perceptible
de contenido de alta frecuencia. Es exclusiva porque
funciona sólo en la señal, no en cualquier ruido
restante. El control deslizante Freq controla la
frecuencia central del filtro. Los valores oscilan
entre 20 Hz y 22 kHz.
El control deslizante Gain controla la ganancia
del filtro. Los valores oscilan entre –12dB y +6dB.
La función High-Shelf EQ se puede activar y
desactivar haciendo clic en el botón Enable.
Esta función también se puede usar para reducir la
cantidad de altas frecuencias de una señal. Resulta
especialmente útil al trabajar con grabaciones
antiguas de rango limitado, ya que su contenido
de frecuencias altas probablemente sea ruido y no
señal.
High-Shelf EQ

Capítulo 70: DINR 357
BNR: controles de la línea de
contorno
Learn
Al hacer clic en el botón Learn se crea una firma
de ruido basada en el segmento de audio que está
seleccionado en la pantalla. Hay dos modos de
Learn: el modo Learn First Audio y el modo Learn
Last Audio.
Modo Learn First Audio
Learn First Audio es el
modo predeterminado de Learn. Está diseñado para
usarse con audio que tiene una sección sólo de ruido
que puedes localizar y seleccionar previamente. Para
utilizar este modo, localiza y selecciona la parte
de solo ruido del audio y haz clic en el botón Learn
inicia la reproducción y BNR identificará las
características o “firma” de ruido basada en los
16 primeros milisegundos de la reproducción de
audio. El modo First Audio Learn puede consi-
derarse un modo de activación-aprendizaje, ya
que la captura de ruido se activa a partir del primer
audio que recibe DINR.
Modo Learn Last Audio
Learn Last Audio está
diseñado para buscar e identificar un segmento
de ruido mientras se escucha la reproducción de
audio. En este modo, primero tienes que pulsar
la tecla Alt (Windows) u Opción (Mac) y hacer
clic en el botón Learn. A continuación, inicia la
reproducción de audio. Cuando oigas una sección
de audio que contenga ruido y quieras identificarla
y eliminarla, haz clic de nuevo en el botón Learn.
BNR generará una firma de ruido basada en los
16 últimos milisegundos de la reproducción de
audio. El gráfico espectral muestra datos en tiempo
real en el modo Learn Last Audio.
Fit
El botón Fit calcula una línea de contorno con
unos 30 puntos críticos para ajustar la forma de
la firma de ruido actual. La línea de contorno puede
editarse para que se ajuste más a la firma de ruido
o para reducir bandas de frecuencia concretas
arrastrando, añadiendo o eliminando puntos
críticos.
Si pulsas las teclas de dirección Arriba o Abajo
del teclado del ordenador, subirá o bajará, res-
pectivamente, toda la línea de contorno o una
parte de ella que haya seleccionado. Las flechas
Izquierda/Derecha permiten mover una selección
hacia la izquierda o la derecha, respectivamente.
Para seleccionar una parte de la línea de contorno
con varios puntos críticos, pulsa la tecla Control
(Windows) o Comando (Mac) y arrastra para resaltar
el área deseada.
Después de utilizar la función Fit, BNR intensifica
automáticamente toda la línea de contorno 6dB
por encima de la firma de ruido, para que todos
los componentes de ruido del archivo de audio
estén por debajo de la línea de contorno. Puedes
ajustar la línea de contorno hacia abajo para
modificar el carácter de la reducción de ruido.
Super Fit
El botón Super Fit crea una línea de contorno de
ruido que se compone de más de quinientos puntos
críticos para seguir con mayor precisión la forma
de la firma de ruido.
Botón Learn
Botón Fit
Botón Super Fit

Guía de plug-ins de audio358
Auto Fit
La función Auto Fit se ha diseñado para generar una
curva de ruido para el audio que no tenga ninguna
sección solo de ruido para DINR. Al hacer clic en
Auto Fit se calcula esta curva de ruido genérica
según los puntos que tenga el audio seleccionado,
y luego se ajusta la línea de contorno a la curva.
Para utilizar la función Auto Fit, primero debes
realizar una selección en el gráfico espectral pul-
sando la tecla Control (Windows) o Comando
(Mac) y arrastrando.
Si el audio seleccionado tiene tanto ruido como
componentes de sonido deseados, puedes generar
una línea de contorno de sólo ruido aproximada
seleccionando un rango de frecuencia que sea ruido
en su mayoría y luego pulsando el botón Auto Fit.
La línea de contorno resultante se puede editar
para optimizar la reducción de ruido.
Movimiento de puntos críticos
arriba/abajo/izquierda/derecha
El comportamiento de estas flechas varía según
si hay o no una selección de puntos en la línea de
contorno.
Controles de desplazamiento
por el gráfico espectral de BNR
Desplazamiento a la izquierda/derecha
Estos botones desplazan el gráfico espectral hacia
la izquierda o la derecha, respectivamente.
Alejar/Acercar
Al hacer clic en estos botones se aleja o acerca el
gráfico espectral. Esto permite ver y editar el
contorno de ruido con mayor precisión. Si has
seleccionado uno o varios puntos críticos, pulsa
las teclas Alt+Inicio+más (Windows) o Control+
Opción+más (Mac) para aplicar un zoom al inicio
de la selección en el centro de la pantalla. Pulsa las
teclas Alt+Inicio+menos (Windows) o Control+
Opción+menos (Mac) para anular el zoom.
Ninguna selección:
Cuando no hay ninguna selec-
ción, las flechas arriba y abajo mueven toda la línea
de contorno arriba o abajo 1dB, respectivamente,
y las flechas izquierda y derecha desplazan la
pantalla hacia la izquierda y la derecha.
Botón Auto Fit
Movimiento de puntos críticos
arriba/abajo/izquierda/derecha
Desplazamiento a la izquierda/derecha (botones)
Para desplazar el gráfico espectral (sólo Mac),
pulsa las teclas Control+Opción+flecha
Izquierda
o Control+Opción+flecha Derecha.
Alejar/acercar (botones)

Capítulo 70: DINR 359
Con selección:
Si haces clic en estos botones, se
moverán el punto o los puntos críticos seleccionados
arriba, abajo, a la izquierda o a la derecha. Si hay
una selección en el gráfico espectral, al hacer clic
en los botones de flecha a la izquierda y la derecha
se moverán los puntos críticos seleccionados hacia
la izquierda o hacia la derecha. Las flechas arriba
y abajo moverán los puntos críticos seleccionados
hacia arriba y abajo, respectivamente. Si pulsas
las teclas Alt+Inicio (Windows) o Control+Opción
(Mac) y haces clic en las teclas de dirección del
ordenador se llevará a cabo la misma acción.
Undo
Al hacer clic en el botón Undo se deshace la última
edición en la pantalla del gráfico espectral. El botón
Undo no deshace los cambios efectuados en las
posiciones de los controles deslizantes.
Uso de Broadband Noise
Reduction
Antes de comenzar a utilizar BNR, tómate un mo-
mento
para pensar sobre la naturaleza del ruido
de la sesión y y el lugar en el que se encuentra
¿en una pista o en varias pistas? Si es uno o varios
tipos de ruidos. Las respuestas a estas preguntas
determinarán el modo en que utilizas BNR.
Si hay un solo tipo de ruido de banda ancha en una
única pista, inserta el plug-in BNR en esa pista.
Aísla la pista para facilitar su audición mientras
elimina el ruido. Si una pista contiene diferentes
tipos de ruido, quizá debas usar más de una inserción
de DINR para eliminar los otros tipos de ruido.
Si varias pistas contienen el mismo ruido, puedes
colocarlas en el mismo bus en una entrada auxiliar
para poder utilizar una única inserción de plug-in
DINR. Con esto se reduce al mínimo la cantidad
de DSP utilizados.
Para utilizar Broadband Noise Reduction:
1 En el menú emergente Insert de la pista que
contiene el ruido, selecciona BNR. Aparece la
ventana Broadband Noise Reduction.
2 En la ventana Edit, selecciona la sección con más
ruido de la pista (lo ideal es seleccionar un segmento
que contenga el mínimo de señal deseada). Con esto,
BNR se modelará el ruido con mayor facilidad
y precisión. Si la pista contiene un segmento que
sólo se compone de ruido, selecciónalo.
3 Lleva a cabo uno de estos procedimientos:
•
Inicia la reproducción de audio y, en la ventana
Broadband Noise Reduction, haz clic en el
botón
Learn. BNR muestrea los 16 primeros
milisegundos del audio seleccionado y crea
su firma de ruido.
—o bien—
• Busca e identifica el ruido sobre la marcha
durante la reproducción mediante el modo
Learn Last Audio de BNR. Para ello, pulsa la
tecla Alt (Windows) u Opción (Mac) y haz clic
en el botón
Learn. Inicia la reproducción.
Cuando oigas el segmento que DINR debe
muestrear como ruido, vuelve a hacer clic
en
Learn. BNR generará una firma de ruido
basada en los 16 milisegundos de audio que
precedan al segundo clic.
4
Haz clic en
Fit
. BNR ajustará una línea de contorno
a la firma de ruido que acaba de crear. Si deseas
crear una línea de contorno que siga la firma de
ruido con mayor precisión, haz clic en el botón
Super Fit. Se crea una línea de contorno con
quinientos puntos críticos.
5
Para escuchar los efectos de la reducción de ruido
de forma interactiva, en la ventana Edit selecciona
una sección de audio que contenga el ruido. A
continuación, selecciona
Options › Loop Playback
y pulsa la barra espaciadora para iniciar la repro-
ducción
de audio en bucle.
Botón Undo

Guía de plug-ins de audio360
6 Ajusta el control deslizante NR Amount para
reducir el ruido en la cantidad deseada. Para com-
parar
el audio con y sin ruido, haz clic en el bo-
tón
Bypass.
7 Para ajustar los efectos de la reducción de ruido,
mueve los controles deslizantes Response, Release
y Smoothing para conseguir unos resultados
óptimos.
8 Para aumentar aún más la reducción de ruido,
edita la línea de contorno. La forma más rápida
es desplazar hacia arriba toda la línea de contorno.
En el gráfico espectral, pulsa la tecla Control
(Windows) o Comando (Mac) para seleccionar todo
el rango de la forma de onda. A continuación, haz
clic en el botón Move Breakpoint Up. Cuanto más
arriba coloques la línea de contorno por encima
de la firma de ruido, más ruido se eliminará.
Consulta “Edición de la Contour Line” en la
página 361.
9 Si crees que se han perdido algunas frecuencias
altas del audio debido al proceso de reducción de
ruido, para compensar utiliza High-Shelf EQ. Para
ello, haz clic en el botón Hi Shelf de BNR y ajusta
los controles deslizantes de frecuencia y ganancia
hasta obtener los resultados que consideres correctos.
Si estás satisfecho con los resultados de la reducción
de ruido, utiliza el menú Plug-In Settings para
guardar la configuración y así poder usarla de
nuevo en sesiones similares.
Reducción de ruido en audio sin
sección de solo ruido
Idealmente, el audio en el que se debe efectuar la
reducción de ruido debe tener una sección de solo
ruido al principio o al final de la grabación para que
DINR pueda analizarla y aprenderla. Sin embargo,
no siempre es así. En muchas grabaciones cierta
cantidad de señal aparece siempre mezclada con
el ruido. Obviamente, al analizar dicha señal de
audio se producirá una firma de ruido basada
parcialmente en la señal. Por suerte, DINR tiene
previstos los casos como este, por lo que incorpora
la función Auto Fit.
Si el archivo de audio no tiene ninguna sección
de solo ruido que DINR pueda analizar, puedes
conseguir buenos resultados seleccionando y
aprendiendo un segmento de audio que tenga una
cantidad relativamente baja de señal y una cantidad
de ruido alta (como un pasaje silencioso). Si
seleccionas un rango de frecuencia de la firma de
ruido y utilizas la función Auto Fit para generar
una curva de ruido genérica, puedes volver a calcular
la línea de contorno basándote en esta selección.
Probablemente debas editar la línea de contorno
generada para conseguir unos resultados óptimos,
ya que no se basa por completo en el ruido del
archivo de audio. Consulta “Edición de la
Contour Line” en la página 361.
Para activar el modo Learn Last Audio, pulsa
la tecla Alt (Windows) u Opción (Mac) y haz
clic en el botón Learn. Este botón parpadeará
en rojo cuando esté preparado para el modo
Learn Last Audio. Cuando oigas el ruido, vuelve
a hacer clic en
Learn.

Capítulo 70: DINR 361
Para generar una línea de contorno para audio que
no tenga una sección de sólo ruido:
1 En la ventana Edit, selecciona un segmento de
audio con una cantidad de señal relativamente baja
y una cantidad elevada de ruido.
2 Haz clic en el menú emergente Inserts de la pista
que contiene el ruido y selecciona BNR. Aparece
la ventana Broadband Noise Reduction.
3 Haz clic en el botón Learn para crear una firma
de ruido preliminar.
4 Haz clic en el botón Fit para ajustar una línea
de contorno.
5 En el gráfico espectral de BNR, pulsa la tecla
Control (Windows) o Comando (Mac) y arrastra
para efectuar una selección. Selecciona los puntos
en que los componentes de ruido de alta frecuencia
sean más evidentes. En general, son preferibles
las zonas más planas del gráfico espectral, ya que
representan zonas más silenciosas en las que
probablemente haya menos señal y más ruido.
6 Haz clic en Auto Fit. DINR calcula una curva de
ruido genérica y su correspondiente línea de
contorno a partir de lo que se haya seleccionado.
Si deseas eliminar la selección de la pantalla del
gráfico espectral, pulsa la tecla Control (Windows)
o Comando (Mac) y haz clic una vez.
7 Sigue los pasos indicados en el apartado anterior
para eliminar el ruido mediante el control deslizante
NR Amount y otros controles.
8 Dado que la línea de contorno no se basa por
completo en el ruido del archivo de audio, puedes
editar su envolvente para ajustar de forma precisa
la reducción de ruido. Consulta “Edición de la
Contour Line” en la página 361.
Edición de la Contour Line
Editar la línea de contorno constituye una de las
mejores formas de ajustar los efectos de la reducción
de ruido de banda ancha. La línea de contorno
trata básicamente el audio que hay por debajo de
la línea como ruido y el que hay por encima, como
señal. Por lo tanto, cuanto más arriba desplazas
la línea de contorno, más audio se eliminará.
Para aplicar la máxima reducción de ruido y mi-
nimizar la pérdida de señal, la línea de contorno
debe estar por encima de cualquier componente del
ruido, pero por debajo de cualquier componente
de señal. Para ajustar la reducción de ruido de banda
ancha, coloca los puntos críticos individuales en
diferentes lugares de la línea para averiguar los
segmentos que eliminan el ruido de forma más
eficaz. Para obtener unos resultados más notorios,
mueve toda la línea de contorno hacia arriba. Un
inconveniente de esta última técnica es que suele
eliminar una considerable cantidad de señal junto
con el ruido.
Recuerda que los componentes del ruido de alta
frecuencia normalmente son más evidentes en las
zonas de amplitud más planas y bajas del gráfico
espectral. Edita en primer lugar la línea de contorno
en estas zonas.
Para escuchar los cambios que se efectúan en la
línea de contorno en tiempo real:
1 Selecciona el audio de destino en la ventana
Edit de ProTools. Asegúrate de que la selección
tenga al menos uno o dos segundos de longitud.
Si la selección es demasiado breve, no se podrá
reproducir en bucle.
2 Selecciona Options › Loop Playback.
3 Comienza la reproducción.
Componentes de ruido en el gráfico espectral

Guía de plug-ins de audio362
Para editar la línea de contorno:
1 Para mover un punto crítico, haz clic en él direc-
tamente y arrástralo hasta la posición deseada. Si
mueves un punto crítico hacia arriba, aumentará
la reducción de ruido en ese rango. Si mueves un
punto crítico hacia abajo, disminuirá la reducción
de ruido en ese rango.
2 Para mover varios puntos críticos, pulsa la tecla
Control (Windows) o Comando (Mac) y arrastra
para seleccionar los puntos críticos deseados. Haz
clic en el botón Move Breakpoint pertinente (debajo
del gráfico espectral) para mover los puntos
críticos seleccionados en incrementos de 1dB.
Pulsa las teclas Control+Mayús (Windows) o
Comando+Mayús (Mac) y arrastra para ampliar
la selección.
3
Para mover toda la línea de contorno, pulsa la tecla
Control (Windows) o Comando (Mac) y arrastra
para seleccionar el rango completo. Haz clic en el
botón Move Breakpoint pertinente (debajo del
gráfico espectral) para mover los puntos críticos
seleccionados en incrementos de 1dB. Cuanto más
arriba coloques la línea de contorno por encima
de la firma de ruido, más ruido se eliminará.
4 Para crear un punto crítico nuevo, haz clic en
la línea de contorno.
5 Para eliminar un punto crítico, pulsa la tecla
Alt (Windows) u Opción (Mac) y haz clic en el punto
crítico. Mientras mantienes pulsado el ratón se
borrarán todos los puntos críticos por los que pase
el puntero.
Uso de BNR AudioSuite
BNR AudioSuite es idéntico a la versión en tiempo
real de BNR, con dos funciones añadidas para
mejorar el proceso de reducción de ruido. Estas
funciones son:
Audition
Permite escuchar específicamente el
segmento de ruido que se elimina del material de
destino. Esto facilita la configuración para aplicar la
máxima reducción de ruido y minimizar la pérdida
de señal.
Post-Processing
Aplica postproceso al archivo
de audio para facilitar la eliminación de defectos
creados a consecuencia de la reducción de ruido.
Para activar una de estas funciones, haz clic en el
botón correspondiente. Para desactivarlas, vuelve
a hacer clic en el botón.
Arrastre de un punto crítico
Movimiento de puntos críticos seleccionados
BNR AudioSuite

Capítulo 70: DINR 363
Preparación para renderizar un
clip
Para preparar un clip para procesar con el plug-in
BNR AudioSuite:
1 Selecciona los clips escogidos en las pistas
respectivas o en la lista de clips. Solamente se
procesarán las pistas y clips seleccionados.
2 En el menú ProTools AudioSuite, elige BNR.
3 Haz clic en Learn para capturar la firma de ruido
del material seleccionado. Si has seleccionado más
de una pista o clip, BNR generará la firma de ruido
basándose en la primera pista o clip seleccionado
cuando se utiliza en modo Mono, o en las dos
primeras pistas o clips cuando se utiliza en modo
Estéreo.
4 Haz clic en Fit o Super Fit para crear una línea
de contorno que se ajuste a la firma de ruido.
5 Haz clic en el botón Preview para comenzar la
reproducción del material seleccionado.
6
Ajusta los controles de BNR y ajusta la reducción
de
ruido de forma precisa mediante los procedi-
mientos descritos anteriormente (consulta “Uso
de Broadband Noise Reduction” en la
página 359).
7 Para escuchar los componentes del ruido que
deseas eliminar, haz clic en
Audition. La con-
figuración de los controles de BNR mientras se
activa y desactiva esta función permite ajustar la
reducción de ruido. También permite escuchar
exactamente la cantidad de señal que se elimina
con el ruido, así como ajustar los controles per-
tinentes.
8 Si el proceso de reducción de ruido genera de-
fectos, haz clic en
Post-processing. Para obtener
unos resultados óptimos, establece los controles
Response y Release en cero.
Procesamiento de clips
(opcional)
Para empezar a procesar:
1
Ajusta los controles del archivo AudioSuite. Estos
valores determinan la forma de procesar el archivo
y el efecto que provocará el procesamiento en los
clips originales. Estas serían algunas directrices:
Decide dónde debe procesarse el clip
seleccionado:
• Para procesar el clip seleccionado solo en la
pista en la que aparece, selecciona Playlist
en el menú emergente Selection Reference.
—o bien—
• Para procesar el clip seleccionado solo en la
lista de clips, elige Clip List en este menú
emergente.
Decide si deseas actualizar cada caso (repetición)
del clip seleccionado:
• Si deseas procesar y actualizar cada uno de
los casos en que el clip seleccionado aparece
en la sesión, activa el botón
Use In Playlist
(y elige Clip List en el menú emergente
Selection Reference).
—o bien—
• Si no quieres actualizar cada uno de los casos
del clip seleccionado, desactiva la selección
del botón
Use In Playlist.
Si has seleccionado varios clips para procesar
y quieres crear un archivo nuevo que conecte y
consolide esos clips, selecciona Create Continuous
File en el menú emergente File.
2 En el menú emergente Destination Track, elige
el destino del audio de sustitución.
3 Haz clic para Renderizar.
BNR AudioSuite no permite el procesamiento
destructivo, de modo que la opción Overwrite
Files no está disponible en el menú emergente
del modo File.

Guía de plug-ins de audio364

Sección X: Plug-ins de
dithering


Capítulo 71: Dither 367
Capítulo 71: Dither
Dither es un plug-in generador de dithering que
está disponible en formatos AAX, TDM y RTAS.
El plug-in Dither minimiza las anomalías de
cuantización provocadas por la reducción de la
resolución de una señal de audio a 16, 18 o 20 bits.
Cuando vayas a realizar una mezcla final o vayas
a exportarla al disco duro, y la resolución de bits
del destino sea inferior a 24 bits, puedes insertar
un plug-in Dither en una pista Master Fader que
controle la mezcla de salida.
Es preferible aplicar un plug-in Dither a una pista
Master Fader que a una de entrada auxiliar, porque
las inserciones de Master Fader son post-fader. Si
lo utilizas como un inserto post-fader, el plug-in
Dither puede procesar los cambios que experimente
el nivel de Master Fader.
El plug-in Dither permite que el usuario seleccione
los bits de resolución deseados y active o desactive
el modelado de ruido.
Controles de Dither
El Plug-in Dither tiene un botón Bit Resolution y
un botón Noise Shaping de modelado de ruido.
Botón Bit Resolution
Utiliza este menú emergente para elegir entre
tres posibles resoluciones para el procesamiento
de Dither. Configura este control a la máxima
resolución de bits que admita tu destino.
16 bits
Se recomienda para salidas hacia dispositi-
vos con una resolución máxima de 16 bits, como
grabadoras DAT o de CD.
18 bits
Se recomienda para salidas hacia
dispositi-
vos digitales con una resolución máxima de 18 bits.
Para aplicar un proceso de dithering más
avanzado, utiliza el plug-in POW-r Dither.
Consulta “POW-r Dither” en la página 369.
Plug-in Dither
Para obtener más información sobre el uso de
Dither, consulta la Guía de referencia de
ProTools.
Si vas a mezclar a un destino analógico a través
de cualquier interface compatible con 24 bits,
no necesitas utilizar Dither. Así conseguirás
que los conversores de digital a analógico del
interface alcancen su máxima fidelidad de
salida a 24 bits.

Guía de plug-ins de audio368
20 bits
S
e recomienda para salidas hacia dispositi-
vos digitales compatibles con una ruta de grabación
de datos a 20 bits, como el grabador óptico Sony
PCM-9000 o el modelo Alesis ADAT XT20. Utiliza
esta opción con salidas hacia dispositivos analógi-
cos si vas a trabajar con un interface de audio a
20 bits, como el modelo 882|20I/O. La opción de
20 bits también puede utilizarse en salidas hacia
procesadores de efectos digitales compatibles con
entradas y salidas de 20 bits, ya que proporciona
menos ruido de fondo y un rango dinámico más
amplio cuando mezcla las señales de 20 bits directa-
mente en ProTools.
Botón Noise Shaping
El botón Noise Shaping activa y desactiva la función
del modelado de ruido. El modelado de ruido está
activo cuando el botón se ilumina en azul.
El modelado controlado del ruido puede mejorar
el rendimiento del audio, así como reducir el ruido
percibido inherente al audio con dithering. Esta
técnica utiliza filtros para alejar el ruido de las
frecuencias centrales del espectro sonoro (en torno
a 4kHz), donde el oído humano es más sensible.
El plug-in Dither proporciona solamente ocho
canales de ruido de dithering no correlaciona-
dos. Si aplicas Dither sobre más de ocho pistas,
el ruido de dithering comienza a repetirse y
disminuye el rendimiento del proceso. Por
ejemplo, si utilizas dos Dithers en Quad, el ruido
de ambas instancias Quad de Dither será no
correlacionado. Sin embargo, cualquier ins-
tancia adicional del plug-in Dither que añadas
comenzará a repetir el ruido de dithering.

Capítulo 72: POW-r Dither 369
Capítulo 72: POW-r Dither
POW-r Dither es un plug-in generador de dithering
disponible en los formatos AAX, TDM y RTAS.
El plug-in POW-r Dither aplica un tipo de dithering
avanzado que optimiza la reducción de los bits de
resolución. Se ha diseñado para efectuar las últimas
operaciones críticas de mezcla y de masterización,
en las que se requiere la máxima fidelidad posible
al reducir los bits de resolución. Para obtener más
información sobre el dithering, consulta el capítulo
71, “Dither”.
Controles de POW-r Dither
El plug-in POW-r Dither brinda una variedad de
controles para ajustar sus parámetros.
Bit Resolution
Utiliza este menú emergente para elegir entre reso
-
luciones de 16 o 20 bits para el procesamiento de
POW-r Dither. Configura este control a la máxima
resolución de bits que admita tu destino.
16 bits
Se recomienda para salidas hacia dispositi-
vos que tengan una resolución máxima de 16 bits,
como grabadoras DAT o de CD.
20 bits
Se recomienda para salidas hacia dispositi-
vos compatibles con una ruta completa de datos de
grabación a 20 bits.
Noise Shaping
El modelado controlado del ruido puede mejorar
el rendimiento del audio, así como reducir el ruido
percibido inherente al audio con dithering. Esta
técnica utiliza filtros para alejar el ruido de las
frecuencias centrales del espectro sonoro (en torno
a 4kHz), donde el oído humano es más sensible.
Plug-in POW-r Dither
El plug-in POW-r Dither no funciona en otras
aplicaciones que utilicen DAE.
La versión TDM multicanal de POW-r Dither no
es compatible con 192kHz. En su lugar, utiliza
la versión TDM o RTAS multimono.
El plug-in POW-r Dither no es apropiado para
las posibles etapas de truncamiento que puedan
procesarse más tarde. Se recomienda que sólo
utilices POW-r Dither como último efecto de
inserción en la cadena de señal (especialmente
cuando apliques la función Noise Shaping de
Type 1).

Guía de plug-ins de audio370
El plug-in POW-r Dither ofrece tres tipos de
modelado de ruido, cada cual con sus propias carac-
terísticas. Prueba cada tipo de modelado de ruido y
elige el que añada la mínima cantidad de coloración
al audio procesado.
Type 1
Presenta el espectro de frecuencia más
plano en la gama de frecuencias audibles, modu
-
lando y acumulando el ruido de interpolación
justo por debajo de la frecuencia de Nyquist. Se
recomienda para material con poca complejidad es-
tereofónica, como las grabaciones de instrumentos
solistas.
Type 2
P
resenta una curva de modelado de ruido
de orden bajo, optimizada psicoacústicamente. Se
recomienda para material que posea una mayor
complejidad estereofónica.
Type 3
Presenta una curva de modelado de ruido
de orden alto, optimizada psicoacústicamente. Se
recomienda para material con un amplio panorama
estéreo, y que ocupe todo el espectro de frecuencias.
Para obtener más información acerca del uso
de Dither, consulta la Guía de referencia de
ProTools.

Sección XI: Plug-ins de campo
sonoro


Capítulo 73: AIR StereoWidth 373
Capítulo 73: AIR StereoWidth
AIR Stereo Width es un plug-in RTAS que se puede
usar para producir un efecto estéreo más amplio
a partir de señales monoaurales.
Controles Stereo Width
El plug-in Stereo Width brinda una variedad de
controles para ajustar sus parámetros.
Opción Mode
El control Mode te permite especificar el método
por el cual el plug-in Stereo Width crea el campo
estéreo artificial. Las opciones son las siguientes:
Ajuste
Ajusta la amplitud estéreo existente de la
señal a través de codificación M-S, ecualizando el
componente S con los controles Low/Mid/High y
potenciándolo o atenuándolo con el control Width,
para a continuación decodificarlo de vuelta a
estéreo. El control Delay retarda la señal derecha en
relación con la izquierda para crear un efecto de
ensanchamiento adicional (conocido como
“Haas panning”).
Comb
Añade anchura artificial a la señal a través
de codificación M-S y añadiendo después una
versión retardada del componente M al componente
S. Lo que crea un efecto de filtro de peine que
desplaza algunas frecuencias a la izquierda y otras
a la derecha
Phase
En este modo, los controles Low/Mid/High
establecen las frecuencias centrales de 3 cambia-
dores de fase que desplazan la fase relativa de los
canales izquierdo y derecho, proporcionando un
efecto mucho más sutil que el modo Comb.
Delay
El control Delay te permite especificar la duración
del retardo utilizado en el modo Phase (0–8ms)
Width
El control Width establece la amplitud final de la
señal estéreo generada.
Controles de la sección Process
Los controles Process potencian o eliminan las
bandas de frecuencia grave, media y alta de la señal
estéreo generada.
Stereo Width: controles de la sección Trim
Los controles Trim ajustan el centro o la fuente
percibida de la señal estéreo generada.
Level
El control Level establece el volumen del
centro percibido de la señal estéreo.
Panorama
El control Pan establece la posición,
de derecha a izquierda, del centro percibido de
la señal estéreo.
Ventana del plug-in Stereo Width

Guía de plug-ins de audio374

Capítulo 74: Down Mixer 375
Capítulo 74: Down Mixer
Avid Down Mixer es un plug-in AAX (Native) para
mezclar automáticamente las pistas de formatos
multicanal mayores que estéreo (como 5.1) a
estéreo (solo en ProTools HD y ProTools con
Complete Production Toolkit), o para mezclar
pistas estéreo a monoaural.
Down Mixer admite frecuencias de muestreo de
44,1kHz, 48kHz, 88,2kHz, 96kHz, 176,4kHz y
192kHz.
Down Mixer es compatible con los siguientes
formatos multicanal superiores a estéreo:
•LCR
•LCRS
•5.1
•7.1 SDDS
•7.1
Cuando se inserta Down Mixer en una pista compa-
tible
multicanal mayor que estéreo, el formato de
la salida de la pista cambia a estéreo.
Cuando se inserta Down Mixer en una pista estéreo,
el formato de canal de la salida de la pista cambia
a mono.
Origen
La sección Source del plug-in Down Mixer brinda
controles que permiten silenciar, invertir la fase,
y ajustar el nivel de cada canal de entrada a Down
Mixer.
Silencio
Cuando está activado, el botón de silenciamiento
silencia el canal de entrada a Down Mixer.
Phase
Cuando está activado, el botón de fase invierte la
fase del canal de entrada a Down Mixer.
Plug-in Avid Down Mixer, se muestra 5.1 a estéreo
Plug Avid Down Mixer, estéreo a mono

Guía de plug-ins de audio376
Level
Se puede ajustar el nivel del canal de entrada a
Down Mixer desde –45dB a +12dB. Para mezclas
de estéreo a mono, los canales derecho e izquierdo
se suman en mono. Para mezclas de multicanal
(mayor que mono), se aplican las siguientes normas:
• Todas las fuentes de la izquierda (L, Lc, Ls,
Lss, Lsr) se envían al canal izquierdo (L) del
mezclador.
• Todas las fuentes de la derecha (R, Rc, Rs,
Rss, Rsr) se envían al canal derecho (R) del
mezclador.
• El canal central (C) y el canal de baja frecuen-
cia (LFE) se ubican al centro del panorama
estéreo del mezclador.
Medidor
Los medidores de nivel de los canales fuente
siempre muestran el nivel de entrada (pre-fader)
del canal sin importar el ajuste de Source Level.
Reducción de canales
La sección Downmix del plug-in Down Mixer
brinda medidores de salida y un solo fader para
ajustar el nivel de salida del Down Mixer de –45dB
a +12dB.

Capítulo 75: SignalTools 377
Capítulo 75: SignalTools
Los plug-ins de medición SignalTools proporcionan
dos módulos de medición:
• SurroundScope
•PhaseScope
Los plug-ins SignalTools son compatibles con los
formatos TDM y RTAS a todas las frecuencias de
muestreo.
SignalTools SurroundScope
(solo Pro Tools HD y Pro Tools con Complete
Production Toolkit)
SurroundScope es un plug-in de medición para
tipos de pistas multicanal, desde 3 canales (LCR)
hasta 8 canales (surround 7.1). No funciona con
pistas estéreo y mono.
SignalTools: visualizador Surround
SurroundScope detecta el formato multicanal de
la pista y representa cada canal de la señal en un
círculo alrededor de la pantalla Surround.
Esta versión de SurroundScope es compatible
con sesiones que hayan utilizado las versiones
anteriores de SurroundScope.
Plug-in SurroundScope
Pantalla Surround de SurroundScope (en la imagen,
mezcla 5.0)

Guía de plug-ins de audio378
La pantalla Surround genera una imagen compuesta
que indica la intensidad relativa que presenta la
señal en los canales representados.
Un círculo en el centro de la pantalla indica una
señal surround que se ha panoramizado por igual
a todos los canales.
Una forma irregular que esté más próxima a un
lado de la pantalla indica que los canales de ese
lado tienen una señal más intensa.
Una forma de lágrima que apunta hacia un solo
canal indica que la señal está panoramizada a ese
canal.
SignalTools PhaseScope:
(TDM y RTAS)
PhaseScope es un plug-in de medición multicanal
que aporta información sobre el nivel y la fase de la
señal sólo para pistas estéreo. (No funciona con
pistas mono, LCR ni multicanal de más canales).
Este plug-in es útil para corregir problemas de
fase y para visualizar la amplitud estéreo de una
pista durante la mezcla.
Pantalla de medición Lissajous de SignalTools
La pantalla Lissajous Meter de PhaseScope muestra
la relación entre la amplitud y la fase de una señal
estéreo, lo cual permite supervisar la imagen
estéreo gráficamente.
,
La pantalla Lissajous Meter está dividida en cuatro
cuadrantes, con los canales izquierdo y derecho
dispuestos en diagonal. Cuando el audio está
panoramizado hacia el canal de un altavoz especí-
fico, aparece una línea diagonal que indica el canal.
Lissajous Meter representa el material que está en
fase como una línea vertical, y el material desfasado
como una línea horizontal.
Plug-in PhaseScope
Una “curva de Lissajous” (también denominada
figura de Lissajous o curva de Bowditch) es un
tipo de gráfica capaz de describir complejos
movimientos armónicos. Para saber más,
consulta en Internet o en una biblioteca sobre
sus orígenes y sus dos principales impulsores,
Jules Antoine Lissajous y Nathaniel Bowditch.
Pantalla Lissajous Meter de PhaseScope

Capítulo 75: SignalTools 379
Opciones de pantalla de
SignalTools
Los dos plug-ins de SignalTools ofrecen dos opcio-
nes de pantalla: Phase Meter y Leq(A) Meter.
Para elegir una opción de pantalla:
Pulsa el botón correspondiente en la sección
Options de la ventana del plug-in.
SignalTools: visualizador del
medidor de fase
La pantalla Phase Meter indica la coherencia en fase
de dos canales cualesquiera de una señal multicanal.
Phase Meter aparece en verde cuando los canales
presentan un desfase positivo (valores de 0 a +1) y
en rojo cuando los canales presentan un desfase
negativo (valores de 0 a –1).
En el centro, o posición cero, la señal es una imagen
estéreo perfecta. En la posición +1, la señal es una
imagen mono perfecta. En la posición –1, la señal
está totalmente desfasada, al 100 %.
SurroundScope
En SurroundScope, puedes selec-
cionar los dos canales que deseas comparar haciendo
clic en los botones de los canales correspondientes,
situados alrededor de la pantalla Surround. Los
canales seleccionados se indican en azul.
PhaseScope
En PhaseScope, siempre se comparan
los canales izquierdo y derecho.
SignalTools: visualizador del
medidor Leq(A)
La pantalla Leq(A) Meter permite ver el auténtico
promedio ponderado
del nivel de potencia enviado a
cualquier canal o combinación de canales (excepto
el canal LFE) en una pista multicanal.
La pantalla Leq(A) Meter muestra un promedio
flotante del nivel durante el intervalo de tiempo
especificado en el menú Window. Por ejemplo, si
lo configuras a 2 segundos, la pantalla muestra
el valor promedio durante los 2 segundos más
recientes de la reproducción de audio.
Opciones de pantalla de SignalTools
Phase Meter de SignalTools
Selección de canales en SurroundScope para la
medición de fase
Medidor y controles de Leq(A) en SignalTools

Guía de plug-ins de audio380
Selección de canales para la medición
con Leq(A)
SurroundScope
En SurroundScope, puedes
seleccionar cualquier combinación de canales para
efectuar una medición con Leq(A), haciendo clic
en los botones de los canales correspondientes
situados alrededor de la pantalla Surround. Los
canales seleccionados se indican en verde.
PhaseScope
En PhaseScope, puedes seleccionar
uno
o los dos canales para efectuar una medición
con Leq(A), haciendo clic en los botones de los
canales situados en las esquinas de la pantalla de
Lissajous. Los canales seleccionados se indican
en verde.
SignalTools: controles del
medidor de Leq(A)
Window
El menú Window de Leq(A) permite
especificar durante cuánto tiempo se va a medir
la señal antes de calcular su valor promedio. Los
valores están comprendidos desde 1 segundo hasta
2 minutos.
Cuando el medidor Leq(A) está en modo INF
(infinito), promedia constantemente la señal sin
necesidad de una ventana de promedio flotante.
Reset
El botón Reset permite restablecer de forma
manual el instante inicial de la ventana de medida
de Leq(A).
Auto Reset
Si está activado, el instante inicial de la
ventana de medida de Leq(A) se restablece de forma
automática cuando comienza una reproducción en
ProTools.
Hold on Stop
Si está activado, el temporizador de
la ventana de medida de Leq(A) efectúa una pausa
cuando se detiene la reproducción, y se reanuda
cuando la reproducción comienza de nuevo.
Selección de canales en SurroundScope para la
medición con Leq(A)
Selección de canales en PhaseScope para la
medición con Leq(A)
En cualquier modo de transporte en bucle, el
instante inicial de medida se restablece de forma
automática cada vez que la reproducción regresa
al principio del bucle.

Capítulo 75: SignalTools 381
Medidores de nivel de
SignalTools
SignalTools permite escoge el tipo de medición y el
estilo de retención de picos utilizado, y permite
ajustar la marca de referencia de la medición.
SignalTools: tipos de medidores
Al hacer clic en el botón de tipos de medidor puedes
escoger el tipo de medición que prefieras. Cada
tipo de medidor tiene una escala de medida y una
respuesta diferente.
Peak
(Tipo de medidor predeterminado) Utiliza
la misma escala de medición que los plug-ins
DigiRack EQ III y Dynamics III.
RMS
(Root Mean Square, de media cuadrática)
se
utilizaba en las versiones anteriores del plug-in
Avid SurroundScope y utiliza la misma escala de
medición RMS “auténtica”.
Peak + RMS
Utiliza una pantalla multicolor para
mostrar los dos tipos de mediciones. La medición
Peak se presenta en color verde convencional,
mientras que la medición RMS aparece en azul.
VU
(Volume Unit, o unidad de volumen) Utiliza los
estándares AES para medir los niveles de las señales.
BBC
Utiliza los estándares IEC-IIa para medir los
niveles de las señales. Este tipo de medición suprime
los picos de corta duración que no afectarían al
material de una emisión. La calibración de refe-
rencia (4dB) es –18dBFS.
Nordic
Utiliza los estándares IEC Tipo 1 para
medir los niveles de las señales y proporciona más
resolución para valores comprendidos entre
–10dBu y +4dBu. La calibración de referencia
(0dB) es –18dBFS.
DIN
Utiliza los estándares IEC Tipo 1 para medir
los niveles de las señales y proporciona más reso-
lución para valores comprendidos entre –10dBu
y +5dBu. La calibración de referencia (-9dB) es
–18dBFS.
VENUE
Proporciona una medición de tipo Peak,
con una escala de medida calibrada específica-
mente para los sistemas VENUE. La calibración
de referencia (0dB) es –20dBFS.
SignalTools: botón de tipos de medidor
La escala de medición RMS “auténtica” no es
igual que la escala RMS AES 17. Para una onda
sinusoidal que tenga un valor de pico de
–20dBFS, el medidor RMS “auténtico” mostrará
un valor de –23dBFS (la misma onda sinusoidal
mostraría un valor de –20dBFS en un medidor
RMS AES 17.
Los valores del medidor siempre aparecen en
las superficies de control como valores dBFS,
al margen del tipo de medidor que se haya
configurado.

Guía de plug-ins de audio382
Opciones Peak Hold de los
medidores
Cada uno de los plug-ins de SignalTools permite
elegir el estilo de retención de picos de los
medidores.
3 Sec Hold
Muestra los niveles de pico durante
3 segundos
Inf Hold
Muestra los niveles de pico hasta que se
apaguen los medidores
No Hold
No muestra los niveles de pico
SignalTools: marca de referencia
del medidor
Arrastrar la marca de referencia a una ubicación
distinta en la escala del medidor ajusta el nivel de
referencia. La marca está configurada de forma
predeterminada al nivel de referencia del tipo de
medidor correspondiente.
SignalTools botón de retención de niveles de pico
SignalTools: marca de referencia de nivel.
Los medidores de SignalTools también cambian
de color para mostrar diferentes gamas de
niveles. La gama de color relativa se ajusta
automáticamente en función del valor actual
del parámetro Reference Mark en todos los
tipos de
medidores (excepto en Peak+RMS).

Capítulo 76: TL AutoPan 383
Capítulo 76: TL AutoPan
TL Auto Pan es un plug-in de panoramización
automática disponible en los formatos TDM y RTAS.
TL AutoPan es un plug-in de panoramización
automática cuya función es panoramizar una
entrada mono a una salida multicanal (estéreo,
LCR, Quad o 5.0) utilizando un oscilador de baja
frecuencia (LFO), un seguidor de envolvente, un
reloj de batido MIDI o mediante automatización
manual. TL AutoPan es ideal para efectos de
panoramización rítmicos basados en el tempo de
la sesión de ProTools. También ofrece una forma
elegante y fácil de automatizar la panoramización a
formatos surround multicanal para postproducción.
TL AutoPan: controles
TL Auto Pan brinda medidores de salida y los
siguientes controles: panorama, LFO, tempo y
envolvente.
TL AutoPan: medidores de salida
Los medidores Output muestran la amplitud de la
señal de audio de salida. En el modo mono a estéreo
se muestran dos barras medidoras. En los modos
mono a LCR, Quad o 5.0 se muestran respectiva-
mente tres, cuatro o cinco canales.
Cuando un canal hace recorte, el indicador de clip
se ilumina de color rojo. El indicador de recorte
de cada canal puede borrarse al hacer clic sobre él.
El formato RTAS en sistemas de ProTools
basados en host solo funciona en el modo
mono a estéreo.
Plug-in TL AutoPan, versión TDM
Medidores Output (L, C, R, Ls, Rs)

Guía de plug-ins de audio384
TL AutoPan: controles Panner
La sección Panner ofrece varios controles para
distintas configuraciones de canales de salida.
Cuando TLAutoPan funciona con los modos mono
a estéreo o mono a LCR los controles son comunes
en todas las configuraciones de salida: Output,
Width y Manual. Cuando TLAutoPan funciona con
los modos mono a Quad o mono a 5.0 aparecen
controles adicionales según el selector Path que se
haya seleccionado: Angle y Place o Spread.
Asimismo, el selector Panning Source, la pantalla
Panning y los selectores Path son comunes a todas
las configuraciones de canal de salida.
Output
El control deslizante Output te permite reducir o
amplificar la señal de audio de salida de –24dB a
+12dB.
Width
El control deslizante Width determina la amplitud
del campo de panorama. Al 100%, el campo de
panoramización está abierto al máximo. Al 0%, el
campo de panoramización está centrado y fijo. El
control deslizante Width determina de manera
efectiva la cantidad de LFO o de control de
envolvente en la posición de panorama estéreo.
Manual
El control deslizante Manual controla directamente
la posición del panorama estéreo lo que te permite
controlar manualmente la posición del panorama
estéreo desde la superficie de control o mediante
automatización. La proporción de control manual
depende del valor del control deslizante Width.
Ajusta el control deslizante Width al 0% para un
control manual total. El control deslizante Manual
no tiene efecto en la posición de panorama estéreo
cuando el control Width está al 100%. Cuando el
control deslizante Width está el 50%, el LFO barre
la posición a través del 50% de su rango y el
deslizante Manual te permite mover la posición de
ese 50% de rango.
Angle
El control deslizante Angle determina la orientación
del campo de panoramización y oscila entre –90°
y +90°. Cuando el valor es igual a 0° el campo de
panoramización se orienta exclusivamente hacia la
izquierda o hacia la derecha. Cuando el valor es
igual a –90° o +90° el campo de panoramización se
orienta exclusivamente hacia delante o hacia atrás.
El control deslizante Angle solo está disponible
en los formatos mono a Quad y mono a 5.0 y con
un selector Path activado de izquierda a derecha
o de derecha a izquierda.
Sección Panner, mono a estéreo, selector Path de
izquierda a derecha activado
Sección Panner, mono a 5.0, selector Path de
izquierda a derecha activado

Capítulo 76: TL AutoPan 385
Place
El control deslizante Place controla la ubicación
frontal y posterior del campo de panoramización.
Al 0%, el campo de panoramización está centrado
de forma frontal/posterior. A +100% se ubica
completamente en la parte frontal. A –100% se
ubica completamente en la parte posterior.
El control deslizante Place solo está disponible en
los formatos mono a Quad y mono a 5.0 y con un
selector Path activado de izquierda a derecha o de
derecha a izquierda.
Spread
El control deslizante Spread abre o estrecha el
campo de panoramización. Al 100%, la extensión
del campo de panoramización es máxima. Al 0%,
la extensión del campo de panoramización está
estrechada al máximo y el sonido está centrado y
fijo (izquierda/derecha y frontal/posterior)
El control deslizante Spread solo está disponible en
los formatos mono a Quad y mono a 5.0, así como
con uno de los selectores Path circulares activados
(sentido horario o antihorario).
Panning Source
Haz clic en LFO o en ENV para seleccionar la fuente
de panoramización. El LFO y sus controles dirigen
la panoramización cuando el valor de la fuente es
igual a LFO (consulta “Controles LFO de TL
AutoPan” en la página 386). El detector de
envolvente y sus controles dirigen la panoramiza-
ción
cuando el valor de la fuente es igual a ENV
(consulta
“TL AutoPan: controles de envolvente”
en la página 388
)
. La señal de audio panoramizada
o una entrada de cadena lateral (side-chain) pueden
activar el detector de envolvente (consulta “Uso
de la entrada Side-Chain” en la página 390).
Pantalla Panning
La pantalla Panning muestra gráficamente el campo
de panoramización y la ubicación de la fuente de
sonido dentro de ese campo.
Indicador de la ubicación del sonido
Una luz
brillante amarilla indica la ubicación de la fuente
de sonido.
Indicador Panning Field
Es la línea gris por la que
viaja el indicador amarillo de la ubicación del sonido
e indica el campo de panoramización.
Sección Panner, mono a 5.0, selector Path activado
en sentido horario
Botones Panning Source
Pantalla Panning, mono a 5.0, selector Path de
izquierda a derecha activado

Guía de plug-ins de audio386
Path
Los selectores Path determinan el camino de la
señal de audio: de izquierda a derecha, de derecha
a izquierda, de manera circular en sentido horario,
o de manera circular en sentido antihorario. Los
selectores Path circulares (en sentido horario o
antihorario) solo están disponibles en los formatos
mono a Quad y mono a 5.0.
Controles LFO de TL AutoPan
La sección LFO ofrece controles del oscilador de
baja frecuencia que pueden usarse para modular la
panoramización. Los controles de la sección LFO
solo afectan a la panoramización si se ha seleccio-
nado previamente LFO como origen de panoramiza-
ción (consulta “Panning Source” en la página 385).
Velocidad
El control deslizante Rate determina la velocidad
del LFO en pulsos por minuto. Si está activada la
opción Link to Tempo, este control deslizante se
ignora y la pantalla muestra siempre el tempo
vigente de la sesión (consulta “Visualizador de
tempo” en la página 388).
Forma de onda
El selector Waveform determina qué forma de onda
usa el LFO. El indicador de la ubicación del sonido
en la pantalla de panoramización representa gráfi-
camente la forma de onda en uso.
Activadores LFO
Por defecto, el oscilador de baja frecuencia (LFO)
se repite ininterrumpidamente la forma de onda
seleccionada. El LFO puede ajustarse para una sola
repetición de la forma de onda, o puede activarse
por el reloj MIDI, la envolvente, o manualmente.
Single
El LFO genera la forma de onda una sola
vez y se detiene si se selecciona el activador Single.
Selectores Path, selector de izquierda a derecha activado
Sección LFO
Cuando se activa la opción ENV (envolvente) en
la sección Panner los controles de la sección del
oscilador de baja frecuencia (LFO) no tienen
efecto en la panoramización.
Selección de la forma de onda LFO
Activadores del LFO

Capítulo 76: TL AutoPan 387
Beat Clock
El LFO se sincroniza con el reloj MIDI
cuando se selecciona el activador Beat Clock. TL
AutoPan recibe una señal del reloj cada semifusa.
El menú Duration determina la frecuencia con
la que el reloj envía una señal a TL AutoPan, que
puede oscilar desde cada semicorchea hasta 4
compases. Cuando se recibe una señal del reloj,
el activador de Beat Clock parpadea con una luz
brillante. El uso de la función Beat Clock permite
producir resultados consistentes de panoramización
a TL AutoPan y con la seguridad de que el LFO
está en el mismo estado en cada tiempo del compás.
Envelope
El detector de la envolvente, que analiza
la amplitud de la señal de audio, dispara direc-
tamente el LFO cuando el trigger Envelope está
seleccionado. Si está activado el selector de la
entrada side-chain de la sección Envelope, se utiliza
en su lugar el audio side-chain. Cuando se activa,
la señal Envelope parpadea con una luz brillante
al detectar una señal de audio. El nivel del umbral
puede ajustarse con el control Threshold de la
sección Envelope.
Si el detector de envolvente está completamente
liberado debido a que partes previas de la señal de
audio han sobrepasado el umbral, la activación se
producirá cuando el audio vuelva a sobrepasarlo.
Hasta que la señal de audio no vaya por debajo
del umbral especificado y se libere el detector de
envolvente no ocurrirá otra activación. La elevación
del control deslizante Release reducirá la velocidad
a la que se producen los disparos y viceversa.
Manual
El LFO se dispara manualmente cuando
el activador Manual está activado. Esto es
especialmente útil cuando quieres activar el LFO
mediante la automatización de ProTools.
El activador Manual actúa como un interruptor de
encendido y apagado con las superficies de control
y automatización y dispara el LFO cada vez que
cambia su estado.
TL AutoPan controles Tempo
Link To Tempo
La velocidad del LFO se ajusta al tempo de la sesión
de ProTools cuando la opción Link To Tempo
está habilitada y cualquier cambio de tempo en la
sesión se sigue automáticamente. Asimismo se
ignora el control deslizante de la velocidad del LFO
y el LCD muestra siempre el tempo de la sesión
vigente.
Selector de duración
El selector Duration trabaja junto al tempo de la
sesión, la velocidad del LFO y el activador del reloj.
Por defecto se establece el valor de la duración en
un compás. Con este valor, el LFO pasa una vez
por el compás. Cuando el valor de la duración es
igual a un tiempo, el LFO pasa con la duración de
un tiempo. El menú de duración ajusta la velocidad
del LFO en función del tempo de la sesión de
ProTools cuando la opción Link to Tempo está
activada. El selector de duración también controla
la frecuencia de activación del trigger Beat Clock.
Controles de tempo
Selección de la duración

Guía de plug-ins de audio388
Visualizador de tempo
El visualizador de tempo muestra el tempo en ppm.
El valor en el visualizador de tempo puede modi-
ficarse haciendo clic sobre él y escribiendo un valor
nuevo.
TL AutoPan: controles de
envolvente
Si seleccionas ENV como fuente de panoramización,
la señal de audio y los controles de la sección
Envelope controlan el panorama (tal y como se
muestra en la pantalla Panning).
Entrada Side-Chain
Cuando está habilitado el selector Side-Chain Input
(icono de la llave), se toma el audio para el detector
de envolvente desde la entrada de cadena lateral
(side-chain) en lugar desde la pista actual. Usa el
icono de la llave de ProTools situado en la parte
superior de la ventana del plug-in para seleccionar
la entrada de side-chain.
Threshold
El control deslizante Threshold determina el nivel
de amplitud necesario para el detector de envol-
vente. La luz del detector de envolvente parpadea
cuando se detecta audio por encima del umbral.
Attack
El control deslizante Attack determina la velocidad
de ataque del detector de envolvente.
Release
El control deslizante Release determina la velocidad
de liberación o recuperación del detector de
envolvente.
Uso de TL AutoPan
TL AutoPan puede usarse para la creación de efectos
de panoramización basados en un oscilador de baja
frecuencia (LFO), un envolvente de amplitud
(ENV) o con control manual. TL AutoPan facilita
la panoramización sincronizada con el ritmo de
una pista de música o consigue sonidos “que vuelan
alrededor”. La sección a continuación describe dos
ejemplos de uso de TL AutoPan: en primer lugar la
panoramización sincronizada con el ritmo para
conseguir efectos rítmicos de panoramización y la
creación de efectos de panoramización surround
para postproducción.
Visualizador de tempo
Sección Envelope
Si no está activada la opción ENV como fuente
de panoramización, los controles de esta sección
no tienen efecto en el sonido.
Selector de entrada side-chain habilitado

Capítulo 76: TL AutoPan 389
Panoramización sincronizada
con el ritmo
TL AutoPan te permite sincronizar el LFO con el
reloj MIDI para conseguir efectos rítmicos de
panoramización.
Para sincronizar TL AutoPan con el reloj MIDI:
1 Asegúrate de que el tempo de la sesión
coincide con el tempo de la música.
2 Inserta una instancia mono a estéreo de
TLAutoPan en la pista mono que incluya el audio
que quieres panoramizar. La amplitud del canal de
la pista cambia al modo mono a estéreo.
3 Habilita la opción Link To Tempo de la ventana
del plug-in TL AutoPan. Así se consigue que la
velocidad del LFO siga el tempo de la sesión.
4 Selecciona la duración deseada en el selector de
duración. Por ejemplo, selecciona 2 tiempos.
5 Selecciona la forma de onda deseada para el LFO
con el selector Waveform. Por ejemplo, selecciona
4 Step Triangle.
6 Habilita la opción Beat Clock de los activadores
LFO. Así se asegura que el LFO esté sincronizado
con el tiempo.
7 Reproduce la sesión para escuchar el efecto de
panoramización.
Panoramización en
postproducción
(solo Pro Tools HD y Pro Tools con Complete
Production Toolkit)
TL AutoPan te permite panoramizar una pista con
salida mono a una salida mayor que estéreo (LCR,
Quad o 5.0) con una ruta surround. Esto es
especialmente útil en postproducción. El ejemplo
a continuación detalla cómo usar TL AutoPan para
panoramizar un sonido de mosquito en surround
5.0.
Para panoramizar una pista mono a 5.0 con TL
AutoPan:
1 Inserta una instancia mono a 5.0 de TLAutoPan
en la pista mono que incluya el audio que quieres
panoramizar. La amplitud del canal de la pista
cambia al modo mono a 5.0.
2
Selecciona una ruta de salida 5.0 desde el selector
Output de la pista.
3
Activa el selector Path circular (en sentido horario
o antihorario) en la ventana del plug-in TL AutoPan.
4 Regula los controles deslizantes Spread y Width
según lo deseado.
5 Selecciona Half Sine en el selector Waveform de
la sección LFO.
6
Regula el control deslizante Rate según lo deseado.
7 Reproduce la sesión para escuchar el sonido de
un mosquito volando sobre tu cabeza.
Prueba a automatizar los controles Spread y
Width para alterar la ubicación del sonido
panoramizado.
Prueba a automatizar el control Manual en lugar
de usar el LFO para crear una panoramización
más errática del sonido de “mosquito”.
Prueba a automatizar el control deslizante
Rate para alterar la velocidad del sonido
panoramizado en el tiempo.

Guía de plug-ins de audio390
Uso de la entrada Side-Chain
La opción Side-Chain Input de TL AutoPan te
permite enviar al detector de envolvente el audio
de otra pista de tu sesión de ProTools. Se consigue
mediante el envío a un bus del audio del canal
deseado y con la colocación del mismo bus en la
entrada side-chain de TL AutoPan.
Para obtener más información acerca del uso
de la entrada side-chain, consulta la Guía de
referencia de ProTools.

Sección XII: Plug-ins de
instrumentos


Capítulo 77: Boom 393
Capítulo 77: Boom
Boom es una caja de ritmos virtual que incluye
una amplia gama de sonidos electrónicos de per-
cusión, junto con un sencillo secuenciador de
patrones al estilo de una caja de ritmos. Boom es
un plug-in RTAS que forma parte de la colección
de plug-ins de Avid Virtual Instrument.
Los patrones de batería se pueden crear desde
cero o se pueden adaptar a partir de los patrones
incluidos en los presets. Los patrones se pueden
activar y conmutar en tiempo real con el ratón o
con datos MIDI, facilitando la rápida creación
de patrones de batería cambiantes.
Boom trae 10 kits de batería inspirados en cajas
de ritmos electrónicas clásicas. Se puede manipular
y automatizar en tiempo real el volumen, pano-
rámica, tono y extinción de cada uno de los sonidos
de un kit.
Puedes dar forma a los sonidos para ajustarlos a
las necesidades de tu producción e incluso darles
mayor animación utilizando la automatización.
Cada patrón tiene una longitud de un compás, con
16 pasos de semicorcheas. En cada preset se pueden
guardar hasta 16 patrones, junto con ajustes de
kit y de control.
Ventana del plug-in Boom, secciones y controles principales

Guía de plug-ins de audio394
Controles de Boom
La intuitiva disposición de los controles de Boom
te permite hacerte con rapidez con las distintas
secciones del interface. Podrás empezar rápida-
mente a crear nuevas partes de batería frescas
y excitantes.
Boom: visualizador Matrix
El visualizador Matrix proporciona información
visual del patrón actual en el secuenciador de Boom
y es una forma rápida de estar al tanto del ritmo
y la velocidad del patrón, además del paso que
Boom está reproduciendo en cualquier
momento.
Cada fila horizontal corresponde a uno de los 10
canales de instrumentos de Boom, cada columna
vertical representa uno de los 16 pasos rítmicos
que componen un patrón.
Cuando un LED de la rejilla está apagado, no se
secuencia ninguna nota para reproducir el instru-
mento indicado en ese paso.
Cuando un LED de la rejilla está iluminado en rojo,
se secuencia el instrumento correspondiente para
reproducirlo en ese paso. Cuanto más brille el LED
iluminado, más alta es la velocidad de ataque
establecida para ese paso.
Puedes hacer clic directamente en cada LED para
añadir o eliminar una nota en ese paso. La primera
vez que se hace clic en un LED sin iluminar, se
establece que el paso reproduzca a una velocidad
de ataque elevada. Hacer clic una segunda o tercera
vez hará que el paso siga un ciclo de velocidad de
ataque más baja en dos niveles, reduciendo el
volumen de ese paso. Al hacer clic en el LED de
nuevo, se silencia dicho paso y se apaga el LED.
Hacer clic derecho en un LED alterna su estado
entre activo e inactivo, preservando los ajustes
actuales de velocidad.
El visualizador Pattern situado sobre Matrix muestra
cuál de los 16 patrones del preset actual se visualiza
en el visualizador Matrix.
Los botones
Copy y Clear situados sobre Matrix
se utilizan para copiar o borrar patrones estando
en modo Pattern Select.
Display Matrix
Para más información sobre cómo utilizar
los botones Copy y Clear, consulta “Crear
un patrón de batería utilizando Boom” en
la página 398 y “Reproducir con patrones
en Boom” en la página 399.

Capítulo 77: Boom 395
Controles de la sección Boom
Instrument
Cada uno de los 10 instrumentos de Boom tiene un
conjunto de controles que establecen la posición
del control panorámico, volumen, afinación (altura)
y recuperación (duración).
Pan
Establece la posición de panorámico del
instrumento actual en el campo estéreo.
Level
Establece el volumen del instrumento
actual.
Tuning
Establece el tono del instrumento actual.
Decay
Establece la duración del instrumento
actual.
S
Aísla el instrumento seleccionado, permitiendo
que suene mientras se silencian temporalmente
los demás instrumentos. Se pueden aislar varios
instrumentos simultáneamente.
M
Silencia el instrumento seleccionado hasta
presionar de nuevo el botón M.
Adjuster
Calibra el sonido del instrumento
actual
de varias maneras.
Sample Selector
Establece la muestra del instru-
mento
actual (10 muestras disponibles para cada
instrumento).
Boom: controles globales
Los controles globales afectan a todos los instru-
mentos a la vez.
Shuffle
Añade una cantidad variable de swing
rítmico al patrón actualmente en reproducción.
Volume
Controla el volumen general de salida
de los plug-ins.
Dynamics
Escala la diferencia de volumen entre
los
tres niveles de velocidad posibles del secuen-
ciador del patrón.
Boom: controles de transporte
Start/Stop
Estos controles inician y detienen el
secuenciador de patrón de Boom. Cuando el trans-
porte de ProTools está detenido, el secuenciador
de Boom puede reproducir y detenerse libremente.
Cuando ProTools está reproduciendo, pulsar
Reproducir en el transporte de Boom hace que
Boom reproduzca sincronizado con ProTools.
Canales de instrumento de Boom
Controles globales
Controles de transporte

Guía de plug-ins de audio396
Boom: selector Kit
El menú Kit Selector proporciona acceso a los 10
presets de kit de batería de Boom.
Los kits disponibles son los siguientes:
Boom: conmutadores de
velocidad
Los conmutadores Speed cambian la relación rítmica
de Boom con el tempo actualmente establecido
en ProTools.
El conmutador de la izquierda tiene tres modos.
En el modo X1, el secuenciador de Boom reproduce
al mismo tempo que el tempo master de ProTools.
En el modo X2, Boom reproduce el doble de rápido.
En el modo X1/2, Boom reproduce la mitad de
rápido.
El conmutador de la derecha habilita el modo
Triplet (Tresillo). En modo Triplet, Boom reproduce
solamente los 12 primeros pasos de la secuencia.
Los últimos 4 pasos se vuelven grises, indicando
que no se van a reproducir.
Los 12 pasos se reproducen en el mismo espacio
de tiempo que Boom reproduciría los 16 pasos,
para la creación de ritmos de tresillo.
Probar diferentes combinaciones de los ajustes
de conmutador Speed sobre la marcha puede crear
variaciones rítmicas interesantes.
Boom: conmutador de modo de
edición
El conmutador de modo de edición te permite
seleccionar entre editar el patrón actual o elegir
entre los 16 patrones disponibles en el preset actual.
Menú Kit Selector
Nombre Descripción
Urban 1 Sonido estilo R&B: bombos
potentes, cajas endemoniadas.
Urban 2 Variaciones de las anteriores.
Dance 1 Baterías al estilo club clásico:
potentes, electrónicas y con
pegada.
Dance 2 Como las anteriores, pero más
orgánicas, repetitivas y
percusivas.
Electro Electrónica, ruidosa, con
sonidos distorsionados.
Eight-O
Un kit de caja de ritmos analógica
clásica.
Nine-0
Un kit de caja de ritmos analógica/
digital clásica.
Fat-8 Una versión más procesada de
Eight-0. Agresiva y comprimida,
con mucho impacto.
Fat-9 Una versión más procesada de
Nine-0. Más potente y crujiente.
Retro Selección clásica de sonidos de
cajas de ritmos analógicas.
Conmutadores Speed
Conmutador Edit Mode

Capítulo 77: Boom 397
Pat Edit
Te permite crear y editar patrones de
batería.
Pat Sel
Te permite conmutar entre los patrones
del preset actual.
Boom: barra de evento
Labarra de evento es donde se realiza la mayoría
del trabajo de crear y reproducir patrones en Boom.
En el modo Pattern Edit, cada uno de los dieciséis
conmutadores Event numerados que componen
la barra Event corresponde a un paso semicorchea
en el patrón actual. Se muestra el ritmo del
instrumento seleccionado actualmente. De forma
predeterminada, en un patrón vacío, todos los
conmutadores Event están apagados, indicando
que el instrumento seleccionado no sonará en
ninguno de los 16 pasos.
Al seleccionar un conmutador Event, este se ilumina
para indicar que el instrumento seleccionado sonará
en ese paso del patrón.
Hacer clic (o activar vía MIDI o una superficie de
control) una segunda o tercera vez en el conmutador
de un paso hará que el paso siga un ciclo de velo-
cidad más baja en dos niveles, reduciendo el volumen
de ese paso. Al hacer clic en el LED de nuevo, se
silencia dicho paso y se apaga el LED.
Hacer clic derecho en un conmutador Event alterna
su estado entre activado y desactivado, preservando
los ajustes actuales de velocidad.
En el modo Pattern Select, los conmutadores Event
seleccionan entre los 16 patrones del preset actual.
Boom: visualizador de
información
Boom tiene un visualizador de información que
muestra la configuración del control seleccionado.
Bóom: página Setup
Haz clic en el botón Setup para acceder a la página
Setup. Tiene dos parámetros que puedes ajustar
y que cambian el comportamiento de Boom.
Modo de sincronización
Este modo establece la forma en la que Boom se
sincroniza con ProTools al activar los patrones
utilizando notas MIDI. Los modos son los siguientes:
Beat
Boom comienza a reproducir el patrón se-
leccionado desde el paso correspondiente al lu-
gar de la nota MIDI entrante en la barra actual.
1/16 (semicorchea)
Boom comienza a
reproducir el patrón seleccionado desde uno de
los cinco primeros pasos del patrón,
correspondiente al
lugar de las notas MIDI
entrantes en la negra actual.
Las notas reproducidas en la primera o tercera
negra del compás nota del compás actual activan el
patrón actual desde el paso 1. Las notas reproducidas
en la segunda o cuarta negra del compás actual
activan el patrón desde el paso 5.
Puedes seleccionar los patrones utilizando notas
MIDI en cualquier momento, independientemente
de la posición del conmutador Edit Mode.
Event Bar muestra los 16 conmutadores Event en
estados diversos
Display de información
Botón Setup

Guía de plug-ins de audio398
Apagado
Boom comienza a reproducir el
patrón seleccionado sincronizado siempre y
cuando lo active una nota MIDI, sin
sincronizarse con los controles de reproducción
de ProTools.
Activación/desactivación de la cadena de
patrones
Te permite activar o desactivar la función
Pattern Chain.
Insertar Boom en una pista
Para usar un plug-in de instrument y sacarle el
mayor partido, insértalo en un instrumento estéreo
de tu sesión de ProTools.
Para insertar un plug-in de instrumento en una
pista de instrumento:
1
Crea una pista de instrumento estéreo (recomen-
dado)
en tu sesión de ProTools:
•Selecciona
Track › New.
• Selecciona una pista
Stereo Instrument en
Ticks.
•Haz clic en
Create.
2
Haz clic en el selector Insert de la pista de ProTools
y selecciona un instrumento.
3 Si es preciso, puedes activar la grabación de la
pista de instrumento para habilitar un controlador
MIDI para reproducir el instrumento y/o ayudar
a crear secuencias MIDI en el secuenciador de
ProTools.
Crear un patrón de batería
utilizando Boom
Esta sección te permitirá iniciarte en el proceso de
crear ritmos con Boom. En primer lugar, necesitas
un patrón vacío para editar.
Para borrar un patrón:
1 Ajusta el conmutador Edit Mode en modo
Pattern Select.
2 Haz clic en uno de los conmutadores Event para
seleccionar el patrón que quieras borrar. Mientras
tanto, haz clic en el conmutador Event marcado
con 1.
3
Haz clic en el botón
Clear
encima del visualizador
Matrix. Todas las notas del patrón seleccionado
se borrarán.
Para crear un nuevo patrón:
1 Ajusta el conmutador Edit Mode en modo
Pattern Edit.
2 Pulsa Reproducir en el transporte de Boom.
3 En la sección Instrument, encuentra el primer
instrumento cuyo patrón quieres editar y haz clic
en el área Instrument Name. El color de fondo del
canal del instrumento seleccionado destaca, indi-
cando que está seleccionado.
4
En la barra Event, prueba varios ritmos alternando
los conmutadores Event entre activado y desactivado.
5 Una vez hayas creado un ritmo que te guste
para el primer instrumento (por ejemplo un bombo),
selecciona el siguiente instrumento que quieras
añadir al patrón (por ejemplo una caja) y repite
el proceso anterior.
6
Continúa añadiendo partes hasta quedar satisfecho
con el patrón.
Consulta la Guía de referencia de ProTools
para obtener instrucciones sobre cómo utilizar
el secuenciador MIDI de ProTools.

Capítulo 77: Boom 399
Guardar un patrón de Boom
como un preset
Puedes guardar los ajustes de Boom (en este caso
tus patrones de batería y ajustes de instrumento)
como archivos de ajustes de plug-in (.tfx) o presets.
Para guardar un patrón Boom
1 Haz clic en el botón de selección de ajustes de
plug-ins para abrir el cuadro de diálogo Plug-In
Settings.
2 Selecciona “Save Settings As…”, elige un nombre
para tu preset y haz clic en “
Save”.
Reproducir con patrones en
Boom
Ahora que ya has empezado a crear patrones,
vamos a ver cómo intercambiarlos y cómo crear
variaciones de los mismos.
Para intercambiar patrones sobre la marcha:
1 Pulsa Reproducir en el transporte de Boom.
2 Ajusta el conmutador Edit Mode en modo
Pattern Select.
3 Haz clic en el conmutador Event marcado con 2.
Comienza a reproducirse otro patrón y sus notas
aparecen en el visualizador Matrix.
4 Pulsa el conmutador Event 1 y podrás visualizar
y escuchar la reaparición de tu patrón original.
Haz una copia del patrón de forma que puedas
crear una variación.
Para copiar un patrón:
1
Haz clic en el botón
Copy
encima del visualizador
Matrix. El conmutador Event 1 se ilumina en rojo
y los conmutadores Event 2–16 parpadean, indi-
cando que están disponibles para recibir una copia
del patrón seleccionado.
2 Haz clic en el conmutador Event 2. La barra
Event vuelve a su estado normal y el patrón 1 se
copia en el patrón 2.
3 Si antes de hacer esto decides que no quieres
copiar el patrón, simplemente pulsa cualquier
otro botón o mueve cualquier otro control que
no sean los conmutadores Event y la acción Copy
se cancelará.
4 Pulsa el conmutador Event 2, a continuación
ajusta el conmutador Edit Mode de vuelta al modo
Pattern Edit. Verás que hay una copia idéntica del
patrón 1 para trabajar con ella. Realiza una edición
simple en el patrón añadiendo relleno rítmico.
Botón Plug-Ins Settings Select

Guía de plug-ins de audio400
Para crear un relleno simple:
1 Selecciona Snare Drum y cambia los conmuta-
dores Event 13–16 a la posición on. Lo que te
proporciona un redoble de caja de 4 notas al final
del patrón.
2 Prueba a cambiar entre los patrones 1 y 2 para
escuchar el nuevo patrón y el relleno que has
añadido.
Controlar Boom con MIDI
Boom es mucho más potente al controlarlo
utilizando MIDI. Boom responde a dos rangos
principales de notas MIDI:
C1–D#2
Reproducen cada uno de los
instrumentos
en el kit de batería actual. Utilizadas
principalmente al usar MIDI ProTools o pistas
de instrumento para controlar Boom, en lugar
del secuenciador
de patrones integrado de Boom.
Estas asignaciones
se ajustan al estándar General
MIDI de sencillez de utilización con secuencias
MIDI preexistentes.
C3–D#4
Cada nota activa automáticamente
uno de los 16 patrones del preset actual y es
posible alternarlos sobre la marcha.
El primer grupo de notas te permite tocar y se-
cuenciar los sonidos de Boom directamente como
cualquier otro instrumento de software. El segundo
grupo te permite crear secuencias y alternar entre
los patrones de Boom.
Los conmutadores Event 13–16 en posición on para
crear un redoble.
Nota MIDI Instrumento reproducido
C1 Bombo
C#1 Aro
D1 Caja
D#1 Palma
E1 Caja
F1 Tom grave
F#1 Hat cerrado
G1 Tom grave
G#1 Hat cerrado
A1 Tom agudo
A#1 Hat abierto
B1 Tom agudo
C2 Tom agudo
C#2 Crash
D2 Tom agudo
D#2 Ride
Consulta la Guía de referencia ProTools
para instrucciones sobre cómo utilizar
MIDI y las pistas de instrumento en
ProTools.
Nota MIDI Instrumento reproducido

Capítulo 77: Boom 401
Tocar patrones de Boom
utilizando MIDI
De la misma manera que se pueden alternar los
patrones haciendo clic en diferentes conmutadores
Event, puedes tocar e intercambiar patrones uti-
lizando datos MIDI.
Lo que te permite crear cambios interactivos en
el ritmo sobre el tiempo y grabar los datos MIDI
de forma que la misma secuencia se puede volver
a reproducir y editar una vez grabada.
Para tocar patrones utilizando un controlador MIDI
1 Habilita la grabación en la pista de instrumento
en la cual Boom se encuentre insertado.
2
Utiliza los conmutadores de octava del contro-
lador
MIDI para asegurar que tienes acceso a las
notas MIDI C3–C4. Es posible que tengas que tocar
varias notas para encontrar el rango apropiado,
una vez que lo hayas encontrado, verás que Boom
reproduce un patrón cada vez que tocas una nota.
3 Al mantener pulsada una nota, se reproduce el
patrón correspondiente hasta que dejes de pulsar
la nota.
4
Al tocar un legato en el rango mientras mantienes
pulsada la primera nota, Boom alterna los patrones
y el patrón nuevo comienza a sonar en el mismo
paso rítmico donde el patrón anterior dejó de sonar.
Estos datos MIDI se pueden grabar y editar uti-
lizando el secuenciador MIDI de ProTools, lo que
te permite crear secuencias complejas de patrones
de ritmo.
Si no tienes un controlador MIDI, puedes utilizar
la herramienta Pencil de ProTools para crear una
secuencia de notas MIDI para activar patrones
en el tiempo.
Crear cadenas de patrones
de Boom
Pattern Chains te permite crear secuencias de
patrones de batería en tiempo real, tanto con el
ratón y el teclado como con notas MIDI.
Para crear una cadena de patrones con el ratón o
el teclado
1 Pulsa Reproducir en el transporte de Boom.
2 Cambia Boom al modo Pattern Select.
3
Haz clic en el conmutador Event correspondiente
al patrón con el que quieres empezar la cadena.
4 Mantén pulsada Control en el teclado del
ordenador y haz clic en los conmutadores Event
correspondientes a cada patrón que quieras añadir
a la cadena.
5 Boom reproducirá los patrones elegidos en el
orden en el que han sido añadidos a la cadena.
6 Para eliminar un patrón de la cadena, mantén
pulsada la tecla Control y haz clic en el conmutador
Event del patrón que quieras eliminar.
7 Para volver a tocar patrones individualmente
haz clic en cualquier conmutador Event sin mantener
pulsada la tecla Control.
Para crear una cadena de patrones con notas MIDI
1 Mantén pulsada una nota MIDI entre C3 y D3
en
el controlador MIDI mientras disparas un patrón.
2 Mantén pulsada una segunda nota MIDI de ese
rango al mismo tiempo que la primera. Se crea una
cadena de patrones y Boom alterna entre reproducir
el primer patrón elegido y el segundo.
3 Mantén pulsada otra nota para añadirla a la
cadena. Boom reproduce los tres patrones en una
secuencia. Si mantienes pulsadas más notas, sus
patrones se añaden a la cadena.
4 Si sueltas una nota, su patrón se elimina de la
cadena. Si sueltas todas las notas menos una, la
cadena se para y Boom vuelve a reproducir un
patrón repetidamente.
Consulta la Guía de referencia ProTools
para instrucciones sobre cómo utilizar
MIDI y las pistas de instrumento en
ProTools para controlar plug-ins de
instrumento.

Guía de plug-ins de audio402
Estos datos MIDI se pueden grabar y editar utili-
zando el secuenciador MIDI de ProTools, lo que
te permite crear más fácilmente secuencias de
patrones de ritmo.
Si no tienes un controlador MIDI, puedes utilizar
la herramienta de lápiz de ProTools para crear
una secuencia de notas MIDI que pueden activar
cadenas de patrones.
Utilizar la función MIDI Learn
en Avid Virtual Instruments
Además de los controladores MIDI asignados
previamente (como un pedal de resonancia o un
pedal de volumen), puedes asignar controladores
MIDI a parámetros dentro de un plug-in Avid
Virtual Instrument para su automatización o con-
trol en tiempo real desde un teclado MIDI o la
superficie de control. Las asignaciones MIDI se
guardan con la sesión.
Para asignar un parámetro de Avid Virtual
Instrument a un controlador MIDI realiza una de las
siguientes acciones:
Pulsa Control y haz clic o haz clic derecho (Mac)
o haz clic derecho (Windows) sobre el control,
selecciona
Assign
y elige un número de controlador
de la lista emergente MIDI CC.
—o bien—
Pulsa Control y haz clic o haz clic derecho (Mac)
o haz clic derecho (Windows) sobre el control,
selecciona
Learn en el menú y mueve el botón
o controlador que desees del teclado MIDI o secuen-
ciador. El plug-in de instrumento establecerá este
controlador MIDI al parámetro que hayas elegido.
Algunos controladores continuos MIDI tienen
asignaciones previas y no se puede utilizar la
función Learn, tal y como sigue:
La creación de cadenas de patrones se
puede activar y desactivar en la página
Setup. Al estar desactivado, el teclado
superior y el comportamiento MIDI no
tienen lugar.
MIDI CC Función
120 Todos los sonidos desactivados
121 Restablecer controladores
123 Desactivar todas las notas
124 Omni desactivado (no se utiliza
con plug-ins)
125 Omni activado (no se utiliza con
plug-ins)
126 Mono activado (no se utiliza
con plug-ins)
127 Mono desactivado (no se utiliza
con plug-ins)

Capítulo 77: Boom 403
Para eliminar la asignación de un controlador
MIDI:
Pulsa Control y haz clic o haz clic derecho (Mac)
o haz clic derecho (Windows) sobre el control
asignado y selecciona
Forget para eliminar su
asignación
de controlador MIDI.
Establecer Min/Max
Estas opciones te permiten aplicar escalas a los
datos de controlador MIDI entrantes de forma
que el control seleccionado no sobrepase, hacia
arriba o hacia abajo, cierto valor.
Para ajustar el nivel Min/Max:
Pulsa Control y haz clic o haz clic derecho (Mac)
o haz clic derecho (Windows) sobre un control,
elige
Set Min
o
Set Max
y selecciona el límite inferior
o superior deseado para el control actual.
Invertir rango
Esta opción te permite invertir datos entrantes
de controlador MIDI de forma que el control
seleccionado reacciona en proporción inversa al
controlador MIDI asignado.
Para invertir la respuesta de un control:
Pulsa Control y haz clic o haz clic derecho (Mac)
o haz clic derecho (Windows) sobre un control y
selecciona
Invert Range.
Todos los plug-ins Avid Virtual Instrument
tienen asignaciones de parámetro predefinidas
para Avid y superficies de control de hardware
admitidas para otras marcas.

Guía de plug-ins de audio404

Capítulo 78: Bruno y Reso 405
Capítulo 78: Bruno y Reso
Bruno y Reso son dos plug-ins TDM que procesan
audio mediante una técnica de generación de sonido
denominada síntesis cruzada.
La síntesis cruzada genera complejas texturas de
sonido a partir de una pista de audio como fuente
de tono a la cual se aplican una serie de efectos
de sintetizador. Bruno y Reso utilizan distintos
métodos de generación de sonido:
Bruno recurre a la segmentación de tiempo,
técnica que consiste en extraer los timbres de la
fuente de audio durante la reproducción y sobre
los que se realiza un crossfade. Este crossfade
entre las señales puede crear un pulso rítmico en
el sonido a medida que cambia el timbre.
Reso usa un resonador, que añade armónicos
al audio fuente mediante una línea de retraso de
señal breve con un bucle de retroalimentación.
En ambos casos, el sonido procesado puede repro-
ducirse en tiempo real o secuenciarse con las
funciones de grabación y reproducción MIDI de
ProTools.
Características de
Bruno/Reso
Características de Bruno
Las funciones de Bruno incluyen:
• Generación de tonos por segmentación de
tiempo con crossfade ajustable
• Polifonía: hasta 62 voces de polifonía (en
sistemas ProTools|HD Accel)
• Desafinación de varias voces
• Generador de envolvente ADSR editable
•Portamento
• Desafinación y ganancia sensibles a la
velocidad
• Conmutación de la segmentación de tiempo
mediante la activación de envolvente o el reloj
MIDI
•Superposición de voces
• Entrada de side-chain para control mediante
una fuente de audio externa
• Admite frecuencias de muestreo de hasta
192kHz
• Ayuda online
Características de Reso
Las funciones de Reso incluyen:
• Generación de resonancia armónica
• Hasta 62 voces de polifonía (en sistemas
ProTools|HD Accel)
• Desafinación de varias voces
• Filtro paso bajo resonante
• Generador de envolvente ADSR editable
•Portamento
• Desafinación, ganancia, amortiguación y
resonancia sensibles a la velocidad
• Conmutación armónica utilizando activación
de envolvente o el reloj MIDI
•Superposición de voces
• Entrada de side-chain para control mediante
una fuente de audio externa
• Admite frecuencias de muestreo de hasta
192kHz
• Ayuda online

Guía de plug-ins de audio406
Requisitos DSP para
Bruno/Reso
Bruno y Reso requieren un chip DSP completo
en una tarjeta ProTools|HD.
DSP y polifonía de voces
El número máximo de voces de Bruno/Reso dispo-
nibles por chip DSP depende de la frecuencia de
muestreo de la sesión y del tipo de tarjeta DSP
del sistema.
HD Accel
En sistemas ProTools|HD equipados
con una tarjeta HD Accel, Bruno y Reso ofrecen
hasta 62 voces en su configuración máxima. Las
versiones de 62 voces de Bruno y Reso requieren
un chip DSP completo en una tarjeta HDAccel card.
La polifonía se reduce a la mitad en las sesiones
de 88,2kHz y 96kHz.
HD Core y HD Process
En sistemas
ProTools|HD no equipados con una tarjeta HD
Accel, Bruno y Reso ofrecen un máximo de 24 voces
de polifonía. La polifonía se reduce a la mitad en
las sesiones de 88,2kHz y 96kHz (hasta 14 voces).
Insertar Bruno/Reso en una
pista de audio
Para utilizar Bruno o Reso en una sesión de
ProTools, añádelos a una pista como inserto. Una
vez insertados en la pista, puedes ajustar sus
controles para obtener el efecto deseado y luego
reproducir el plug-in utilizando el teclado en
pantalla, un controlador MIDI externo o una
pista de instrumento.
Para añadir Bruno/Reso como inserto de pista:
1 Haz clic en el selector Insert de la pista deseada
y selecciona Bruno o Reso.
2 Haz clic en Play en el transporte de ProTools
para iniciar la reproducción de audio.
3 Toca Bruno/Reso con el teclado en pantalla o el
control MIDI (consulta “Reproducción de
Bruno/Reso” en la página 406).
4 Ajusta los controles de Bruno/Reso para obtener
el efecto deseado.
Reproducción de Bruno/Reso
Para generar sonido, Bruno/Reso deben tocarse
durante la reproducción de audio. Bruno/Reso
se pueden tocar de dos modos:
En tiempo real, con el teclado en pantalla o un
controlador MIDI externo.
—o bien—
Uso de MIDI
Utilizar el teclado en pantalla
El uso del teclado en pantalla es el modo más
sencillo de tocar Bruno/Reso. Puedes hacer clic
en una nota para reproducirla o utilizar la función
latch (bloqueo) del teclado para pulsar varias notas.
Las notas reproducidas con el teclado en pantalla
tienen una velocidad MIDI de 92.
Para reproducir Bruno/Reso con el teclado en
pantalla:
1 Abre la ventana del plug-in Bruno/Reso.
2 Haz clic en Play en el transporte de ProTools
para iniciar la reproducción de audio.
3
Haz clic en el teclado en pantalla. Bruno/Reso sólo
producirán sonido cuando el audio se reproduzca
en la pista fuente.
Teclado en pantalla

Capítulo 78: Bruno y Reso 407
Para bloquear teclas del teclado en pantalla:
1 Haz clic en la barra Latch, y a continuación haz
clic en varias teclas. Los acordes se pueden tocar
de este modo.
2 Para desactivar una tecla bloqueada, vuelve a
hacer clic en ella.
3 Para desactivar el bloqueo de teclas, vuelve a
hacer clic en la barra Latch.
Uso de un controlador de teclado MIDI
Puedes tocar Bruno/Reso en directo con un contro-
lador
de teclado MIDI. También puedes utilizar
el controlador de teclado MIDI para grabar una
actuación en una pista de instrumento o en una
pista MIDI y encaminarla a Bruno/Reso para su
reproducción.
Para configurar Bruno/Reso para la entrada MIDI:
1 Inserta Bruno/Reso en una pista de audio.
2 Elige Track > New y especifica un nuevo instru-
mento o pista MIDI. A continuación, haz clic en
Create. Crea una pista MIDI o pista instrumento
separada para cada plug-in Bruno/Reso que utilices.
3 Haz clic en el selector MIDI Output de la pista
y selecciona Bruno o Reso.
Si utiliza varios plug-ins Bruno/Reso, aparecerán
en este menú emergente. Encamina la pista MIDI
o pista de instrumento hasta el plug-in correcto.
4 Activa la pista MIDI o pista de instrumento
para la grabación.
5
Comprueba la conexión MIDI tocando notas en el
teclado MIDI. Las notas correspondientes deben
resaltarse en el teclado en pantalla de Bruno/Reso.
Para reproducir Bruno/Reso con un controlador
MIDI:
1 Inicia la reproducción de audio.
2 Toca el teclado MIDI mientras se reproduce el
audio.
Bruno/Reso sólo produce sonido durante la repro-
ducción de audio en la pista fuente.
Utilizar la reproducción MIDI
También puedes reproducir Bruno/Reso con una
pista MIDI o pista de instrumento de ProTools.
Utiliza una pista MIDI o pista de instrumento
separada para cada plug-in Bruno/Reso.
Para reproducir Bruno/Reso con una pista MIDI o
una pista de instrumento:
1 Inserta Bruno o Reso en una pista de audio.
2 Haz clic en el selector MIDI Output de la pista
MIDI o la pista de instrumento y selecciona Bruno
o Reso. Si utilizas varios plug-ins Bruno/Reso,
aparecerán en este menú emergente. Encamina la
pista MIDI o pista de instrumento hasta el plug-in
correcto.
3 Inicia la reproducción de ProTools.
Utilizar una entrada de
control externa con
Bruno/Reso
(Procesamiento side-chain)
Bruno y Reso contienen funciones de procesamiento
side-chain. Estas funciones permiten activar
determinados controles desde una pista de referencia
distinta o una fuente de audio externa. La fuente
utilizada para activar se denomina entrada de
control (Key).
Al guardar una configuración de Bruno o
Reso mientras las teclas están bloqueadas
también se guardan las teclas bloqueadas.

Guía de plug-ins de audio408
Esta función se puede utilizar para controlar la
frecuencia con la que Bruno lleva a cabo la conmu-
tación
de muestras o Reso alterna sus armónicos
hacia adelante y atrás mediante la dinámica de
otra señal (la entrada Key).
Se suele usar una pista de ritmo como una batería
para activar estos controles y crear cambios de
timbre rítmicos que se adapten al estilo de la entrada
Key.
Para usar una entrada Key para procesamiento
side-chain:
1
Haz clic en el selector Key Input y elige la entrada
o el bus del audio con el que quieres activar el
plug-in.
2 Haz clic en el botón Key Input (el botón con el
icono de llave encima) para activar el procesamiento
side-chain externo.
3 Comienza la reproducción. El plug-in utiliza la
entrada o el bus seleccionado como entrada side-
chain para activar el efecto.
4 Para oír la fuente de audio que has seleccionado
para controlar la entrada side-chain, haz clic en
el botón Key Listen (el botón con el icono de oreja).
5
Ajusta otros controles para crear el efecto deseado.
Controles de Bruno
Bruno utiliza la segmentación de tiempo para
generar tonos, extrayendo timbres de la pista de
audio durante la reproducción y realizando un
crossfade a la frecuencia que determine el usuario.
Este crossfade puede crear un pulso rítmico en
el sonido a medida que cambia el timbre. Esto
hace que Bruno resulte idóneo para crear efectos
de tono con un timbre en constante cambio, similar
a la secuenciación de ondas que se encuentra en
sintetizadores como PPG, Prophet VS, Korg
Wavestation y Waldorf XT.
Seleccionando detenidamente el tipo de audio
fuente, la longitud del crossfade y el tipo de conmu-
tación, puedes crear texturas de sonido complejas
y
únicas.
Seleccionar una entrada Key
Recuerda deshabilitar Key Listen para
reanudar la monitorización normal de
plug-in.
Bruno

Capítulo 78: Bruno y Reso 409
Controles de timbre de Bruno
Crossfade
El crossfade establece la frecuencia a la que Bruno
extrae los timbres de la fuente de audio y realiza
un crossfade de un segmento de tiempo a la si-
guiente. El rango de este control oscila entre 2
y 40 Hz (ciclos por segundo) en una sesión de
44,1 kHz o 48 kHz y entre 4 y 40 Hz en una sesión
de 96 kHz.
Cuanto más alta sea la frecuencia de crossfade,
menor será la segmentación de tiempo y más
rápido se moverá Bruno entre los segmentos. Un
crossfade de alta frecuencia conserva más caracterís-
ticas
de la fuente de audio original y causa una
sensación de secuenciado de impulso o de onda.
Cuanto más alta sea la frecuencia de crossfade,
menor será la segmentación de tiempo y más rápido
se moverá Bruno entre los segmentos. Un crossfade
de frecuencia inferior conserva menos características
de la fuente de audio original y crea un sonido
más redondeado o gradual.
Switch
Switch hace que Bruno conmute directamente
entre las muestras con segmentación de tiempo
sin realizar un crossfade. Esto confiere un pulso
rítmico distinto a los cambios de timbre.
La conmutación se puede controlar mediante la
activación
(utilizando la dinámica del audio fuente
o una entrada Key externa) o mediante el reloj MIDI.
External Key
Permite la conmutación desde una
pista de referencia distinta o una fuente de audio
externa. La fuente utilizada para la activación se
denomina entrada de control y se selecciona utili
-
zando el menú emergente Side-chain Input. Puede
asignar tanto un canal de entrada de audio como
un canal de bus TDM.
Como entrada Key se suele usar una pista de batería
para que se produzca la conmutación de acuerdo
con un patrón rítmico definido.
Key Listen
Cuando esta opción está activada,
monitoriza la fuente de la entrada Key. A menudo
resulta útil para ajustar las opciones de configu-
ración de Bruno con la entrada Key. Consulta
“Utilizar una entrada de control externa con
Bruno/Reso” en la página 407.
Threshold
Establece el nivel en decibelios por
encima del cual se produce la conmutación. Cuando
el nivel de entrada de audio supera el de umbral,
Bruno pasa directamente a una segmentación de
tiempo nuevo. El rango de este control oscila entre
–48dB (conmutación máxima) y 0,0dB (sin
conmutación). Si no se utiliza ninguna entrada
Key, la dinámica del audio fuente activará la
conmutación. Si se utiliza una entrada Key, la
dinámica de la señal de entrada Key activará la
conmutación. La conmutación basada en umbral
se puede utilizar al mismo tiempo que la basada
en entrada Key.
MIDI Clock
activa la conmutación en sincronización
con una señal de MIDI Beat Clock. Lo que crea
un efecto de secuenciación de ondas altamente
rítmico y muy regular que resulta ideal para sesiones
organizadas con respecto al reloj MIDI. Este control
se puede establecer en notas negras, corcheas
o semicorcheas, o valores con puntillo y tresillo.
Controles de Timbre

Guía de plug-ins de audio410
Timbrometer
Esta pantalla multicolor de forma de onda muestra
la amplitud y la duración de la señal de audio
generada por Bruno, así como la frecuencia de
los cambios de timbre y si se ha realizado un
crossfade de éstos o una conmutación.
Los segmentos de forma de onda rojos y azules
indican cambios de timbre a los que se ha efectuado
un crossfade. Los segmentos de forma de onda
verdes indican cambios de timbre que se han
conmutado directamente.
Bruno: controles de amplitud
Gain Amount
Gain Amount atenúa la ganancia del nivel de salida.
Dado que algunos de los controles de Bruno pueden
provocar cambios extremos en el nivel de la señal,
resulta especialmente útil para evitar el recorte
y conseguir una ganancia unificada con el nivel
de señal original. El rango de este control oscila
entre –96dB (sin ganancia) y 0,0dB (ganancia
máxima).
Gain Velocity
La velocidad de ganancia establece la sensibilidad
de la velocidad del control Gain Amount. Lo que
proporciona control sensible al tacto sobre el
volumen de Bruno mediante un teclado MIDI.
El rango de este control oscila entre –24dB
(sensibilidad de velocidad máxima) y 0,0dB (sin
sensibilidad de velocidad).
Si estableces Gain Velocity a –24dB, una pulsación
suave de una tecla reducirá la ganancia hasta
–24dB. Una pulsación fuerte tendrá un nivel de
salida máximo igual al valor en dB actual del
control Gain Amount.
Y al revés, si estableces Gain Velocity a 0,0 dB, el
volumen de Bruno no variará, al margen de cómo
se pulsa la tecla en el controlador MIDI.
Mix
La opción Mix ajusta la mezcla del audio procesado
con el audio original sin procesar.
Spread
Cuando se utiliza Bruno en estéreo, el control
Spread se puede utilizar para realizar un panorámico
de varias voces dentro del campo estéreo. Este
control se puede ajustar desde 0 % (sin distribución
estéreo) hasta 100 % (distribución estéreo máxima).
Para una entrada numérica rápida de valores
de reloj MIDI, escribe “4”, “8” o “16” para las
notas negras, las corcheas y las semicorcheas.
Añade “t” para los tresillos o “d” para los valores
de puntillo. Por ejemplo, si escribes “4t”, se
introduce un valor de tresillo de negra. Si escribes
“16d”, se introduce un valor de semicorchea con
puntillo.
Timbrometer
Controles de amplitud
Gain Velocity sólo surte efecto cuando se toca
Bruno con un controlador MIDI sensible a la
velocidad.

Capítulo 78: Bruno y Reso 411
La superposición de voces tiene un efecto directo
en la distribución estéreo. Por ejemplo, si se
establece Voice Stack en 1 y Spread al 100 %, se
realizará un panorámico aleatorio de cada nota
reproducida. Si se establece Voice Stack en 4 y Spread
al 100 %, se realizará un panorámico de dos de las
cuatro voces al extremo izquierdo y dos al extremo
derecho.
Generador de envolvente ADSR
El generador de envolvente ADSR (Attack, Decay,
Sustain, Release) controla la envolvente de amplitud
de Bruno. Esta envolvente de amplitud se aplica
a un sonido cada vez que se pulsa una nota.
Los cuatro elementos de la envolvente se pueden
ajustar arrastrando el punto crítico pertinente
o escribiendo un valor numérico.
Attack
Controla la cantidad de tiempo en milise-
gundos que el sonido tarda en pasar de la amplitud
cero a su nivel completo. Cuanto más largo sea el
ataque, más tarda el sonido en llegar al volumen
máximo después de pulsar la tecla. Este control
se puede ajustar entre 0,0 y 5000 milisegundos.
Decay
Controla la cantidad de tiempo en milise-
gundos que el sonido tarda en caer desde su nivel
de pico de Attack hasta el nivel de sostenido. Este
control se puede ajustar entre 0,0ms y 5000ms.
Sustain Level
Controla el nivel de amplitud en dB
que se alcanza cuando ha transcurrido el tiempo
de caída. El nivel de amplitud se mantiene constante
siempre y cuando las notas MIDI sigan pulsadas.
Este control se puede ajustar entre –96dB (sin
sostenido) y 0,0 (sostenido máximo).
Release
Controla el tiempo en milisegundos que
el sonido tarda en caer desde el nivel de sostenido
hasta amplitud cero después de soltar una nota.
Este control se puede ajustar entre 0,0ms y 5000ms.
Bruno: controles de altura
Glide
Glide, denominado también
portamento
, determina
el tiempo que tarda una nota en deslizarse desde
la nota actual hasta la siguiente que se toca. Es un
efecto que se suele encontrar en sintetizadores.
Glide se puede ajustar entre 0,0 % (sin deslizamiento)
y 100 % (deslizamiento máximo). Un valor del
100 % tardará lo máximo posible desde la nota
actual hasta la siguiente que se toque. El efecto
depende también del intervalo (distancia de tono)
entre las dos notas. Cuanto más largo sea el intervalo,
más se nota el efecto.
Bend Range
Bend Range establece el intervalo máximo de
inflexión de tono que se puede aplicar a Bruno
con una rueda de modulación de tono del controla-
dor
MIDI. Este control se puede ajustar entre 0
semitonos (sin inflexión) y 12 semitonos (1 octava).
Master Tune
Master Tune se puede utilizar para afinar el tono
de la salida de Bruno con otro instrumento. De
modo predeterminado, este control está establecido
en 440,0Hz. Puede ajustarse entre 430,0Hz y
450,0Hz.
Controles de altura

Guía de plug-ins de audio412
Detune Amount
La desafinación es una técnica común para dar
consistencia al sonido. Se utiliza en sintetizadores
y numerosos dispositivos para creación de efectos.
El control Detune Amount de Bruno establece la
cantidad máxima de desafinación del tono que
se produce cuando varias voces se superponen
utilizando Voice Stacking. Combinando la super-
posición de voces y la desafinación, puedes crear
timbres de grosor excepcional.
Las voces se pueden desafinar hasta 50,0 cents
(un cent es una centésima parte de un semitono).
Detune Velocity
Detune Velocity controla el modo en que la velocidad
de las teclas MIDI afecta a la desafinación de voces.
Lo que proporciona control sensible a la velocidad
sobre la desafinación de voces cuando se toca Bruno
con un teclado MIDI.
El rango de este control oscila entre 0,0 cents (sin
desafinación sensible a la velocidad) y 50,0 cents
(desafinación máxima sensible a la velocidad).
Si Detune Velocity se configura a 0,0 cents, la
desafinación no variará, al margen de lo fuerte
que se pulse una tecla del controlador MIDI. Y al
revés, si estableces Detune Velocity a 50,0 cents,
una pulsación fuerte desafinará las voces un máximo
de 50,0 cents (además de la desafinación especi-
ficada con el control Detune Amount).
Bruno: controles de voz
Estos controles establecen la asignación y la polifonía
de la voz de Bruno.
Mode
Mono (monofónico)
En este modo, Bruno responde
de forma monofónica, produciendo una sola nota
aunque se pulse más de una a la vez (aunque haya
varias voces superpuestas en la misma nota mediante
el uso del control Voice Stacking). El modo
monofónico da prioridad a la nota tocada más
recientemente.
Poly (polifónico)
En este modo, Bruno responde de
forma polifónica. Produce todas las notas que se
pulsen a la vez (hasta 62 en sistemas ProTools|HD
Accel). El número de notas que se puede reproducir
de forma simultánea depende de la configuración
elegida para Voice Stacking. Por ejemplo, una
configuración de superposición de voces de 1
permite hasta 62 notas individuales a la vez. Una
configuración de superposición de voces de All
sólo permite una nota a la vez, pero superpone
las 62 voces en dicha nota, produciendo un sonido
extremadamente grueso.
Detune Velocity sólo surte efecto cuando se
toca Bruno con un controlador MIDI sensible
a la velocidad.
Controles de voz

Capítulo 78: Bruno y Reso 413
Voice Stack
Voice Stack selecciona el número de voces que se
utilizan o se superponen al tocar una sola nota.
El número de voces elegidas para la superposición
afectará directamente a la polifonía. Si seleccionas
un número mayor de voces superpuestas, se reducirá
el número de notas que puedes tocar de forma
simultánea.
La frecuencia de muestreo de la sesión también
afecta a la polifonía. Por ejemplo, en una sesión
de 96kHz, Bruno puede reproducir de forma
simultánea:
• 32 notas en una superposición de 1 voz
• 16 notas en una superposición de 2 voces
• 4 notas en una superposición de 4 voces
• 2 notas en una superposición de 8 voces
• 1 nota en una superposición de 12 voces
(All)
En una sesión de 44,1kHz o 48kHz de un sistema
ProTools|HD que no esté equipado con una tarjeta
HDAccel, Bruno puede reproducir de forma
simultánea:
• 24 notas en una superposición de 1 voz
• 12 notas en una superposición de 2 voces
• 6 notas en una superposición de 4 voces
• 3 notas en una superposición de 8 voces
• 1 nota en una superposición de 24 voces
(All)
La cantidad de voces para las sesiones de 44,1kHz
y 48kHz de Bruno es la misma para los sistemas
de la serie ProTools|HD que no estén equipados
con una tarjeta HD Accel.
Si se utilizan todas las voces disponibles, la repro-
ducción de una nota adicional sustituye a la primera
que se toca en el acorde.
Controles Reso
Reso sintetiza los nuevos armónicos de la señal
de audio fuente, creando timbres ricos en armónicos
con carácter metálico, de sintetizador.
Reso: controles Timbre
Voice Stack
La función de 62 voces de Bruno requiere
una tarjeta HD Accel.
Reso
Controles de timbre

Guía de plug-ins de audio414
Controles Resonance de Reso
Resonance Amount
Resonance Amount controla la intensidad de los
armónicos producidos por Resonator. Aumentar
Resonance Amount aumentará también el contenido
general de armónicos del sonido, a la vez que
aumentan las partes sostenidas de los armónicos
generados.
El contenido de frecuencia de la señal de entrada
determina en gran medida los armónicos que
genera el resonador. Por este motivo, el carácter
de la resonancia cambiará según el tipo de audio
que proceses.
Resonance Velocity
Resonance Velocity aumenta o disminuye la reso-
nancia
según la fuerza con la que se pulsa una tecla
MIDI y la resonancia que se especifica inicialmente
con el control Resonance Amount.
Resonance Velocity se puede ajustar de un mínimo
de –10 a un máximo de +10. Con valores positivos,
cuanto más fuerte se pulsa una tecla, más resonancia
se aplica. Con valores negativos, cuanto más fuerte
se pulsa una tecla, menos resonancia se aplica.
La eficacia de este control depende de la confi-
guración de Resonance Amount. Por ejemplo, si
Resonance Amount se ha establecido a 0 ajustando
Resonance Velocity en un valor negativo, no se
producirá ningún efecto, ya que no hay ninguna
resonancia para eliminar. Asimismo, si el control
Resonance Amount se ha establecido en 10 y Reso-
nance
Velocity se establece en +10, no se producirá
ningún efecto porque la resonancia ya se encuentra
en su punto máximo.
Para conseguir un efecto óptimo, establece
Resonance Amount en un valor medio y, a con-
tinuación, configura Resonance Velocity para
obtener el efecto deseado.
Reso: controles Damping
Damping Amount
Damping hace que los armónicos de alta frecuencia
de un sonido caigan más rápidamente que los
armónicos de baja frecuencia. Permite controlar
la claridad de la señal generada por el resonador
de Reso y resulta especialmente útil para crear
texturas de instrumentos de cuerda punteada
o de arpa.
El rango de este control oscila entre 0 (sin amorti-
guación) y 10 (amortiguación máxima). Cuanto
mayor cantidad de amortiguación, más rápido
caerán los armónicos de alta frecuencia en el audio
y más apagados sonarán.
Damping Velocity
Damping Velocity aumenta o disminuye la amorti-
guación según la fuerza con la que se pulsa una tecla
MIDI y la amortiguación especificada inicialmente
con el control Damping Amount.
Damping Velocity se puede ajustar de un mínimo
de –10 a un máximo de +10. Con valores positivos,
cuanto más fuerte se pulsa una tecla, más amor-
tiguación se aplica. Con valores negativos, cuanto
más fuerte se pulsa una tecla, menos amortiguación
se aplicará (se simula el comportamiento de muchos
instrumentos reales).
La eficacia de este control depende de la configura-
ción de Damping Amount. Por ejemplo, si Damping
Amount se ha configurado en 0 y estableces
Damping Velocity en un valor negativo, no se
producirá ningún efecto, ya que no hay ninguna
amortiguación para eliminar. Asimismo, si el
control Damping Amount se ha establecido en
10 y establece Damping Velocity en +10, no se
producirá ningún efecto porque la amortiguación
ya se encuentra en su punto máximo.
Para conseguir un efecto óptimo, establece
Damping Amount en un valor medio y a continua-
ción
configura Damping Velocity para obtener el
efecto deseado.
Resonance Velocity sólo surte efecto al tocar
Reso con un controlador MIDI sensible a la
velocidad.

Capítulo 78: Bruno y Reso 415
El resonador añade armónicos a la señal de audio
fuente que son múltiplos enteros de la frecuencia
fundamental de la señal. El control Harmonics elige
entre todos estos armónicos o sólo los intervalos
con números impares. Esta elección afectará al
timbre del sonido.
All
Añade todos los armónicos generados por el
resonador. En términos de sintetizadores, esto
produce un timbre algo más estridente, con un
timbre parecido al de una onda de sierra.
Odd
Añade sólo los armónicos impares generados por
el resonador. En términos de sintetizadores, esto
produce un timbre algo más hueco, con un timbre
parecido al de una onda cuadrada.
Reso: controles Toggle
Reso puede alternar automáticamente entre la
configuración de armónicos All y Odd, produciendo
un pulso rítmico en el timbre.
La alternación de armónicos se puede controlar
mediante la activación (utilizando la dinámica
del audio fuente o una entrada Key externa) o
mediante el reloj MIDI.
External Key
Alterna los armónicos de una pista de referencia
separada o una fuente de audio externa. La fuente
utilizada para la alternación se denomina entrada
Key y se selecciona mediante el menú emergente
Side-chain Input. Puedes asignar tanto un canal
de entrada de audio como un canal de bus TDM.
Normalmente se utiliza una pista de batería como
entrada Key para que se produzca la alternación
de acuerdo con un patrón rítmico definido.
Key Listen
Cuando esta opción está activada, monitoriza la
fuente de la entrada Key. A menudo resulta útil
para afinar las opciones de configuración de Reso
con la entrada Key.
Threshold
Establece el nivel en decibelios por encima del
cual se produce la alternación. Cuando el nivel
de entrada de audio supera el de umbral, Reso
alternará su configuración de armónicos. El rango
de este control oscila entre –48dB (alternación
máxima) y 0,0dB (sin alternación). Si no se utiliza
ninguna entrada Key, la dinámica del audio fuente
activará la alternación. Si se utiliza una entrada
Key, la dinámica de la señal de entrada Key activará
la alternación. La conmutación basada en umbral
se puede utilizar al mismo tiempo que la basada
en entrada Key.
MIDI Clock
Activa la alternación en sincronización con una
señal de MIDI Beat Clock. Lo que crea un efecto
de secuenciación de ondas altamente rítmico y muy
regular que resulta ideal para sesiones organizadas
con respecto al reloj MIDI. Este control se puede
establecer en notas negras, corcheas o semicorcheas,
o valores con puntillo y tresillo.
Damping Velocity sólo surte efecto cuando
se reproduce Reso con un controlador de
teclado MIDI sensible a la velocidad.
Consulta “Utilizar una entrada de control
externa con Bruno/Reso” en la página 407.
Para una entrada numérica rápida de valores
de reloj MIDI, escribe “4”, “8” o “16” para
las negras, las corcheas y las semicorcheas.
Añade “t” para los tresillos o “d” para los
valores de puntillo. Por ejemplo, si escribes
“4t”, se introduce un valor de tresillo de negra.
Si escribes “16d”, se introduce un valor de
semicorchea con puntillo.

Guía de plug-ins de audio416
Controles Amplitude de Reso
Gain Amount
Gain Amount atenúa la ganancia del nivel de salida.
Dado que la resonancia puede provocar cambios
extremos en el nivel de la señal, resulta especial-
mente útil para evitar el recorte y conseguir una
unidad en la ganancia con el nivel de señal original.
El rango de este control oscila entre –96dB (sin
ganancia) y 0,0dB (ganancia máxima).
Gain Velocity
La velocidad de ganancia establece la sensibilidad
de la velocidad del control Gain Amount. Con
este control puedes controlar manualmente el
volumen de Reso utilizando un teclado MIDI.
El rango de este control oscila entre –24dB
(sensibilidad de velocidad máxima) y 0,0dB (sin
sensibilidad de velocidad).
Si estableces Gain Velocity a –24dB, una pulsación
suave de una tecla reducirá la ganancia hasta –24dB.
Una pulsación fuerte tendrá un nivel de salida
máximo igual al valor en dB actual del control
Gain Amount.
Y al revés, si estableces Gain Velocity a 0,0 dB, el
volumen de Reso no variará, al margen de la fuerza
con la que se pulsa la tecla del controlador MIDI.
Mix
La opción Mix ajusta la mezcla del audio procesado
con el audio original sin procesar.
Spread
Cuando se utiliza Reso en estéreo, el control Spread
se puede utilizar para realizar un panorámico de
varias voces de Reso dentro del campo estéreo.
Este control se puede ajustar desde 0 % (sin distri-
bución
estéreo) hasta 100 % (distribución estéreo
máxima).
La superposición de voces afecta a la distribución
estéreo. Por ejemplo, si se establece Voice Stack
en 1 y Spread en 100 %, se realizará un panorámico
de cada nota reproducida a la derecha y la izquierda
de forma alternativa. Si se establece Voice Stack
en 4 y Spread en 100 %, se realizará un panorámico
de dos de las cinco voces al extremo izquierdo
y dos al extremo derecho.
Generador de envolvente ADSR
El generador de envolvente ADSR (Attack, Decay,
Sustain, Release) controla la envolvente de amplitud
de Reso. Esta envolvente de amplitud se aplica a
un sonido cada vez que se pulsa una nota.
Los cuatro elementos de la envolvente se pueden
ajustar arrastrando el punto crítico pertinente o
escribiendo un valor numérico.
Attack
Controla la cantidad de tiempo en milise-
gundos que el sonido tarda en pasar de la amplitud
cero a su nivel completo. Cuanto más largo sea el
ataque, más tarda el sonido en llegar al volumen
máximo después de pulsar la tecla. Este control
se puede ajustar entre 0,0 y 5000 milisegundos.
Controles de amplitud
Gain Velocity sólo surte efecto al tocar Reso
con un controlador de teclado MIDI sensible
a la velocidad.

Capítulo 78: Bruno y Reso 417
Decay
Controla la cantidad de tiempo en milise-
gundos que el sonido tarda en caer desde su nivel
de pico de Attack hasta el nivel de sostenido. Este
control se puede ajustar entre 0,0ms y 5000ms.
Sustain Level
Controla el nivel de amplitud en dB
que se alcanza cuando ha transcurrido el tiempo
de caída. El nivel de amplitud se mantiene constante
siempre y cuando la nota MIDI siga pulsada. Este
control se puede ajustar entre –96dB (sin sostenido)
y 0,0 (sostenido máximo).
Release
Controla el tiempo en milisegundos que
el sonido tarda en caer desde el nivel de sostenido
hasta amplitud cero después de soltar una nota.
Este control se puede ajustar entre 0,0ms y 5000ms.
Reso: controles de altura
Glide
Glide, denominado también
portamento
, determina
el tiempo que tarda un sonido en deslizarse desde
la nota actual hasta la siguiente que se toca. Este
efecto se utiliza normalmente en sintetizadores.
Glide se puede ajustar entre 0,0 % (sin deslizamiento)
y 100 % (deslizamiento máximo). Un valor del
100 % tardará lo máximo posible desde la nota
actual hasta la siguiente que se toque. El efecto
depende también del intervalo (distancia de tono)
entre las dos notas. Cuanto más largo sea el intervalo,
más se nota el efecto.
Bend Range
Bend Range establece el intervalo máximo de
inflexión de tono que se puede aplicar a Reso con
una rueda de modulación de tono del controlador
MIDI. Este control se puede ajustar entre 0 semi-
tonos (sin inflexión) y 12 semitonos (1 octava).
Master Tune
Master Tune se puede utilizar para afinar el tono
de salida de Reso con otro instrumento. De modo
predeterminado, este control está establecido en
440,0Hz. Puede ajustarse entre 430,0Hz y
450,0Hz.
Detune Amount
La desafinación es una técnica común para dar
consistencia al sonido. Se utiliza en sintetizadores
y numerosos dispositivos para creación de efectos
.
El control Detune Amount de Bruno establece la
cantidad máxima de desafinación del tono que
se produce cuando varias voces se superponen
utilizando Voice Stacking. Combinando la super-
posición de voces y la desafinación, puedes crear
timbres de grosor excepcional.
Las voces se pueden desafinar hasta 50,0 cents
(un cent es la centésima parte de un semitono).
Detune Velocity
Detune Velocity controla el modo en que la velocidad
de las teclas MIDI afecta a la desafinación de voces.
Lo que proporciona control sensible a la velocidad
sobre la desafinación de voces cuando se toca Bruno
con un teclado MIDI.
El rango de este control oscila entre 0,0 cents
(sin desafinación sensible a la velocidad) y 50,0
cents (desafinación máxima sensible a la velocidad).
Controles de altura

Guía de plug-ins de audio418
Si Detune Velocity se configura en 0,0 cents, la
desafinación no variará, al margen de lo fuerte
que se pulse una tecla del controlador MIDI. Y al
revés, si estableces Detune Velocity en 50,0 cents,
una pulsación fuerte desafinará las voces un máximo
de 50,0 cents.
Reso: controles LPF/Voice
Controles Reso LPF (Filtro paso bajo)
El filtro de paso bajo de Reso es un solo filtro
resonante que se aplica a todas las voces de Reso.
Frequency
Este control establece la frecuencia
de corte del filtro de paso bajo en Hercios. Se
atenuarán todas las frecuencias que estén por
encima de la frecuencia de corte seleccionada.
El rango de este control oscila entre 20Hz y
20kHz.
Q
Q, que a veces se denomina
resonancia
en sinteti-
zadores,
ajusta la altura del pico resonante que se
produce en la frecuencia de corte del filtro.
Al aumentar Q se aumenta el volumen de las
frecuencias que hay cerca de la frecuencia de corte
del filtro (se suprimen las frecuencias más remotas)
y se confiere un factor nasal al audio. Un valor alto
de Q crea efectos de tipo wah-wah, especialmente
cuando el filtro se barre con Follower.
El rango de este control oscila entre 0 y 10.
Follower
Follower es un seguidor de envolvente que
permite a la frecuencia de corte del filtro seguir
dinámicamente la amplitud de la señal de audio
fuente.
El rango de este control oscila entre –10 y +10.
Con valores positivos, cuanto más alto sea el
audio fuente, más alta será la frecuencia de corte
y más se abrirá el filtro para conseguir un sonido
más claro. Con valores negativos, cuanto más alto
sea el audio fuente, más baja será la frecuencia
de corte y más se cerrará el filtro para conseguir
un sonido más apagado.
La eficacia de Follower depende de la configuración
de frecuencia del filtro. Por ejemplo, si configura
Follower en +10 y selecciona un valor de frecuencia
bajo, el filtro se barrerá rápidamente por las sec-
ciones
altas. Sin embargo, si se establece el valor
máximo de la frecuencia de corte y se configura
Follower en +10, no se barrerá ningún filtro, puesto
que ya está completamente abierto.
Cuando se utiliza con valores elevados de Q y una
frecuencia de corte relativamente baja, Follower
puede producir un efecto de tipo wah-wah
automático.
Mono (monofónico)
En este modo, Reso responde de forma monofónica
produciendo una sola nota aunque se pulsen más de
una a la vez (aunque haya varias voces superpuestas
en la misma nota mediante el uso del control
Voice Stacking). El modo monofónico da prioridad
a la nota tocada más recientemente.
Detune Velocity sólo surte efecto cuando
se toca Reso con un controlador de teclado
MIDI sensible a la velocidad.
Controles de filtro paso bajo y voz

Capítulo 78: Bruno y Reso 419
Poly (polifónico)
En este modo, Reso responde de forma polifónica
produciendo el mismo número de notas que las
notas que se pulsen a la vez (hasta 62 en sistemas
ProTools|HD Accel). El número de notas que se
puede reproducir de forma simultánea depende
de la configuración elegida para Voice Stacking.
Por ejemplo, una configuración de superposición
de voces de 1 permite hasta 62 notas individuales a
la vez. Una configuración de superposición de
voces de All sólo permite una nota a la vez, pero
superpone las 62 voces en dicha nota, produciendo
un sonido extremadamente grueso.
Voice Stack
Voice Stack selecciona el número de voces que se
utilizan o se superponen al tocar una sola nota.
El número de voces elegidas para la superposición
afectará directamente a la polifonía. Si seleccionas
un número mayor de voces superpuestas, se
reducirá el número de notas que puedes tocar de
forma simultánea. La frecuencia de muestreo de
la sesión también afecta a la polifonía.
En una sesión de 96kHz, Reso en sistemas
ProTools|HD Accel puede reproducir de forma
simultánea:
• 32 notas en una superposición de 1 voz
• 16 notas en una superposición de 2 voces
• 4 notas en una superposición de 4 voces
• 2 notas en una superposición de 8 voces
• 1 nota en una superposición de 14 voces
(All)
En una sesión de 44,1kHz o 48kHz en sistemas
ProTools|HD que no estén equipados con tarjetas
HD Accel, el plug-in Reso estándar puede reproducir
de forma simultánea:
• 28 notas en una superposición de 1 voz
• 14 notas en una superposición de 2 voces
• 7 notas en una superposición de 4 voces
• 3 notas en una superposición de 8 voces
• 1 nota en una superposición de 28 voces
(All)
Si se utilizan todas las voces disponibles, la
reproducción de una nota adicional sustituye a
la primera que se toca en el acorde.
La polifonía se reduce a la mitad a 96kHz.
Voice Stack

Guía de plug-ins de audio420

Capítulo 79: Click 421
Capítulo 79: Click
Click es plug-in de metrónomo que está disponible
en formatos TDM y RTAS.
Durante la reproducción de la sesión, el plug-in
Click crea una claqueta sonora que se puede utilizar
como referencia de tempo a la hora de interpretar
y grabar. El plug-in Click recibe los datos de tempo
y de compás de la aplicación ProTools, por lo que
adecúa cualquier cambio que sufran estos elementos
en una sesión. El plug-in Click es monoaural
solamente. Se incluyen varios sonidos de claqueta
predefinidos.
Controles de Click
LED MIDI In.
Se ilumina cada vez que el plug-in
Click recibe un mensaje de claqueta desde la apli-
cación ProTools, de modo que indica el tempo
de la claqueta.
Accented.
Controla el nivel de salida del tiempo
acentuado (el primer tiempo de cada compás)
del sonido de la claqueta.
Unaccented.
Controla el nivel de salida de los
tiempos no acentuados del sonido de la claqueta.
Creación de una pista de
claqueta
Para crear una pista de claqueta con el plug-in
Click:
1 Comprueba que Options › Click está activado.
2 Elige Track › Create Click Track.
ProTools crea una nueva pista de entrada auxiliar
llamada “Click” con el plug-in Click ya insertado.
En la ventana Edit, la altura de la pista Click está
configurada como Mini.
Para crear una pista de claqueta de forma manual
con el plug-in Click:
1 Selecciona Options › Click para activar la opción
Click (o activar el botón Metronome de
Transport).
2 Crea una nueva pista de entrada auxiliar
(Auxiliary Input) mono e inserta el plug-in Click.
3 Selecciona un sonido de claqueta predefinido.
4 Elige Setup › Click/Countoff y configura las
opciones Click y Countoff como desees.
Plug-in Click
Las opciones Note, Velocity, Duration y Output
de este cuadro de diálogo están destinadas a
claquetas basadas en instrumentos MIDI y no
afectan al plug-in Click.

Guía de plug-ins de audio422
5 Comienza la reproducción. Se genera una
claqueta de acuerdo al tempo y al compás de la
sesión actual, así como a la configuración del cuadro
de diálogo Click/Countoff Options.
Cuadro de diálogo Click Options
Consulta la Guía de referencia de ProTools
para obtener más información sobre la
configuración de las opciones de Click.

Capítulo 80: DB-33 423
Capítulo 80: DB-33
DB-33 es un plug-in virtual de órgano que recrea los
sonidos y controles de los órganos electromecánicos
tradicionales y sus recintos de altavoces rotatorios
que suelen acompañarlos. DB-33 también se puede
utilizar como un efecto de inserto en una pista
de audio. DB-33 es un plug-in RTAS que forma
parte de la colección de plug-ins Avid Virtual
Instrument.
Controles de DB-33
La disposición de control de DB-33 tiene dos páginas
principales. La página Organ contiene la mayoría de
los controles de tono y la página Cabinet contiene
los controles relacionados con el recinto de altavoces
rotatorios. Una vez familiarizado con las distintas
secciones del interface podrás empezar a crear
sonidos de órgano vintage clásico.
Descripción general de la página Organ de DB-33

Guía de plug-ins de audio424
DB-33: controles de la página
Organ
La página Organ contiene los controles que tienen
efecto sobre el sonido del órgano mismo. Estos
son los controles que probablemente más se
manipulan mientras se toca el instrumento.
Tonewheels
Los órganos de ruedas tonales se basan en un
sistema de ruedas de metal dentadas y giratorias
cuyo movimiento se transforma a sonido por medio
de pastillas magnéticas. El estado de dichas ruedas
afecta el sonido general del órgano.
El control Tonewheels establece el estado de las
ruedas tonales y proporciona incluso un par de
opciones no convencionales.
Scanner Vibrato
Como muchos órganos clásicos, DB-33 dispone
de vibrato/chorus para animar el sonido del órgano.
On-Off
A
ctiva y desactiva el efecto chorus/vibrato.
Vibrato y Chorus
Establece el modo del efecto
chorus/vibrato. Las siguientes opciones están
disponibles:
Control Tonewheels
Rueda tonal Descripción
Dirty Generador de tonos desgastado.
Altura oscilante, con fugas
Used Como Dirty, pero no tan extremo
Nuevo Ruedas tonales nuevas. Sonido
limpio.
Syn 1 Forma de onda triangular, para
emular sonidos de órgano
sintetizado.
Syn 2 Forma de onda cuadrada, para
emular sonidos de órgano
sintetizado.
Controles de Scanner Vibrato
Wave Shape Descripción
V1, V2, V3 Efecto vibrato (modulación del
tono). Los modos con números
más elevados ofrecen una mayor
modulación.
C1, C2, C3 Efecto Chorus (modulación del
timbre). Los modos con números
más elevados ofrecen una mayor
modulación.

Capítulo 80: DB-33 425
Drawbars
Son los controles más utilizados en la mayoría
de
órganos de ruedas tonales; las barras deslizantes
se
emplean para manipular la mezcla de los distintos
armónicos generados por el mecanismo de rueda
tonal.
De izquierda a derecha, cada barra deslizante
controla una parte distinta del espectro armónico,
que van desde graves fundamentales hasta armó-
nicos agudos.
Al mover una barra deslizante hacia abajo, se
incrementa el volumen del armónico correspon-
diente. Al moverlo hacia arriba se reduce.
Key Click
Originalmente un artefacto producido por la
naturaleza mecánica de los órganos de ruedas
tonales, DB-33 ofrece control sobre el ruido de
clic producido al tocar una tecla.
Gira el botón para establecer el nivel de clic, desde
cero hasta el nivel completo.
Percussion
La función Percussion de DB-33 añade un ligero
golpe de armónicos adicionales al principio de cada
nota.
On/Off
Activa/desactiva la función de percusión.
Loud/Soft
Establece el volumen del golpe de
armónicos
añadido.
Short/Long
Establece la duración del golpe de
armónicos.
3rd/2nd
Establece el armónico añadido, puede ser
el tercer o segundo armónico.
Nivel principal
Este control establece el volumen general. Para
controlar el nivel de señal que va a la simulación
de altavoz rotatorio (y que afecta por tanto a las
características tonales), utiliza el control Organ
en la sección Input de la página Cabinet. Consulta
consulta “DB-33: Controles de la página Cabinet”
en la página 426. para más información.
Gira el botón para establecer el volumen general
de salida. Este control está ajustado de forma
predeterminada a MIDI CC 7.
Barras deslizantes
Control de clic de tecla
Controles de percusión
Control Master Level

Guía de plug-ins de audio426
Conmutador Rotation Speed
Este control conmuta la velocidad de rotación
del recinto de altavoces rotatorios.
Mueve el conmutador a la izquierda (Slow) para que
el recinto de altavoces rotatorios gire lentamente.
Mueve el conmutador a la derecha (Fast) para
rotación rápida. Muévelo al centro (Brake) para
detener la rotación, o para reducirla temporalmente
antes de seleccionar otra velocidad.
La velocidad exacta de cada uno de los modos del
conmutador Rotation Speed se establece en la
sección Speed Control de la página Cabinet.
DB-33: Controles de la página
Cabinet
Para acceder al la página Cabinet, haz clic en el
botón Cabinet. La página Cabinet proporciona los
controles relacionados con el recinto de altavoces
rotatorios y con el preamplificador de tubo del
órgano. Estos controles determinan el sonido
general del instrumento.
Input
La sección Input contiene los controles de nivel de
la entrada externa (utilizando la preamplificación
y la simulación de altavoces rotatorios como efecto
para otras señales en ProTools) y de la señal del
órgano.
Aumentar cualquiera de estas entradas a niveles
muy altos hace que el preamplificador de tubo
suene fuerte, lo que en ocasiones produce una
distorsión agradable (o no tanto).
External
Ajusta el nivel de señal entrante al utilizar
DB-33 como efecto de inserción.
Organ
Ajusta el volumen de la señal del generador
de tono antes de entrar en el previo. Si escuchas
distorsión no deseada, prueba a bajar este control.
El control está establecido en MIDI CC 11, un pedal
de expresión que emula al pedal de volumen
utilizado con fines de expresión en muchos órganos
clásicos.
Conmutador Rotation Speed
Vista de la página Cabinet
Controles de entrada

Capítulo 80: DB-33 427
Tube Pre-Amp
La sección Tube Pre-amp proporciona control
sobre el preamplificador que precede al recinto
de altavoces rotatorios.
Character
Afecta al equilibrio tonal de la señal.
Girado a la izquierda corta los graves y enfatiza
los armónicos de rango medio y alto. Girado a la
derecha potencia los graves y corta los agudos.
Drive
Establece el nivel de ganancia en el previo,
varía desde limpio a distorsionado.
High Cut
Establece la cantidad de reducción de
agudos. Utilizado conjuntamente con el control
Character (ajustado a un nivel bajo), crea un sonido
de medios intensos en lugar de un tono con
realce de agudos.
Mics
La sección Mics controla el balance entre los
altavoces de graves y de agudos en el recinto de
altavoces rotatorios, y la separación estéreo del
movimiento rotatorio del altavoz.
Drum/Horn
Controla la mezcla entre el altavoz
de graves (drum) y el de agudos (horn).
Spread
Ajusta el ángulo y, por tanto, la respuesta
estéreo de los dos “micrófonos” virtuales que
recogen la señal del órgano. Completamente a la
izquierda, los micros se sitúan a 90 grados el uno
del otro. Completamente a la derecha, los micros
se sitúan a 180 grados el uno del otro, acentuando
el
movimiento de la señal según gira la bocina.
Speed Control
La sección Speed Control afecta a la velocidad de
rotación del recinto de altavoces y al tiempo
necesario para cambiar entre distintos modos de
velocidad.
Conmutador Rotation Speed
Un duplicado del
conmutador de la página Organ, se encuentra
aquí también para facilitar la prueba de los modos
de velocidad mientras se ajustan otros
parámetros.
Slow Rate
Establece la velocidad de la rotación
de los altavoces cuando el conmutador de velocidad
de rotación está en modo Slow.
Fast Rate
Establece la velocidad de la rotación
de los altavoces cuando el conmutador de velocidad
de rotación está en modo Fast.
Acc/Dec
Establece el tiempo necesario para que
el altavoz rotatorio pase de una velocidad a otra.
Controles del preamplificador de tubo
Controles Mics
Controles de velocidad

Guía de plug-ins de audio428
DB-33: visualizador de
información y conmutadores
Organ/Cabinet
DB-33 tiene un visualizador de información que
muestra el ajuste del control seleccionado actual-
mente. A la izquierda del visualizador de infor-
mación se encuentran los conmutadores para al-
ternar la ventana principal entre las páginas Organ
y Cabinet.
Insertar DB-33 en una pista
Para utilizar un plug-in de instrumento y sacarle
el máximo beneficio, insértalo en una pista de
instrumento estéreo en tu sesión de ProTools.
Para insertar DB-33 en una pista de instrumento:
1 Crea una pista de instrumento estéreo
(recomendado) en tu sesión de ProTools:
•Selecciona
Track › New.
•
Selecciona una pista
Stereo Instrument
en
Ticks
.
•Haz clic en Create.
2 Haz clic en el selector Insert de la pista de
ProTools y selecciona un instrumento.
3 Si es preciso, puedes activar la grabación de la
pista de instrumento para habilitar un controlador
MIDI para reproducir el instrumento y/o ayudar
a crear secuencias MIDI en el secuenciador de
ProTools.
Utilizar la función MIDI Learn
en Avid Virtual Instruments
Además de los controladores MIDI asignados
previamente (como un pedal Sustain o un pedal
de volumen), puedes asignar controladores MIDI
a parámetros dentro de un plug-in Avid Virtual
Instruments para su automatización o control
en tiempo real desde un teclado MIDI o la superficie
de control. Las asignaciones MIDI se guardan con
la sesión.
Para asignar un parámetro de Avid Virtual
Instrument a un controlador MIDI:
Pulsa Control y haz clic o haz clic derecho (Mac)
o haz clic derecho (Windows) sobre el control,
selecciona
Assign
y elige un número de controlador
de la lista emergente MIDI CC.
—o bien—
Pulsa Control y haz clic o haz clic derecho (Mac)
o haz clic derecho (Windows) sobre el control,
selecciona
Learn en el menú y mueve el botón
o controlador que desees del teclado MIDI o
secuenciador. El plug-in de instrumento establecerá
este controlador MIDI al parámetro que hayas
elegido.
Visualizador de información y conmutadores
Organ/Cabinet
DB-33 también puede utilizarse como un
efecto insertado.
Consulta la Guía de referencia de ProTools
para obtener instrucciones sobre cómo utilizar
el secuenciador MIDI de ProTools.

Capítulo 80: DB-33 429
Algunos controladores continuos MIDI tienen
asignaciones previas y no se puede utilizar la función
Learn, tal y como sigue:
Para eliminar la asignación de un controlador
MIDI:
Pulsa Control y haz clic o haz clic derecho (Mac)
o haz clic derecho (Windows) sobre el control
asignado y selecciona
Forget para eliminar su
asignación
de controlador MIDI.
Establecer Min/Max
Estas opciones te permiten aplicar escalas a los
datos de controlador MIDI entrantes de forma
que el control seleccionado no sobrepase, hacia
arriba o hacia abajo, cierto valor.
Para ajustar el nivel Min/Max:
Pulsa Control y haz clic o haz clic derecho (Mac)
o haz clic derecho (Windows) sobre un control,
elige
Set Min
o
Set Max,
y selecciona el límite inferior
o superior deseado para el control actual.
Invertir rango
Esta opción te permite invertir datos entrantes
de controlador MIDI de forma que el control
seleccionado reacciona en proporción inversa al
controlador MIDI asignado.
Esto resulta muy útil, por ejemplo, al asignar
barras deslizantes en DB-33 a un grupo de controles
fader MIDI y quieres que la acción se invierta de
forma que los faders funcionen como los tiradores
de registro de un órgano físico.
Para invertir la respuesta de un control:
Pulsa Control y haz clic o haz clic derecho (Mac)
o haz clic derecho (Windows) sobre un control y
selecciona
Invert Range.
MIDI CC Función
120 Todos los sonidos desactivados
121 Restablecer controladores
123 Desactivar todas las notas
124 Omni desactivado (no se utiliza
con plug-ins)
125 Omni activado (no se utiliza
con plug-ins)
126 Mono activado (no se utiliza
con plug-ins)
127 Mono desactivado (no se utiliza
con plug-ins)
Todos los plug-ins Avid Virtual Instrument
tienen asignaciones de parámetro predefinidas
para Avid y superficies de control de hardware
admitidas para otras marcas.

Guía de plug-ins de audio430

Capítulo 81: Mini Grand 431
Capítulo 81: Mini Grand
Mini Grand es un sencillo instrumento virtual de
piano con siete sonidos diferentes de piano acústico
para satisfacer una amplia variedad de estilos
y necesidades de producción. Mini Grand es un
plug-in RTAS que es parte de la colección de plug-ins
Avid Virtual Instrument.
Se pueden utilizar seis modelos seleccionables de
ambiente de sala para colocar el sonido de Mini
Grand en un entorno espacial óptimo.
Al familiarizarte con los controles principales,
estarás listo para crear partes de piano perfectas
para cada ocasión.
Controles de Mini Grand
El panel principal contiene controles para elegir
el modelo de piano deseado, el tipo y la cantidad de
simulación de sala, respuesta dinámica y volumen
general de salida.
Puedes utilizar el teclado de la pantalla para escuchar
el sonido si no dispones de un controlador MIDI
a mano.
Ventana del plug-in Mini Grand

Guía de plug-ins de audio432
Controles principales de Mini
Grand
Model
Este botón selecciona entre siete modelos
diferentes de piano que varían desde oscuros
y suaves (Atmo) hasta claros y agresivos (Dance).
Dynamic Response
Este control ajusta la res-
puesta del sonido del piano con datos de velocidad
MIDI entrantes. Ajustes más altos proporcionan
mayor sensibilidad dinámica, mientras que valores
más bajos crean una respuesta dinámica más
uniforme.
Si utilizas un teclado MIDI que tiende a dar salida
a velocidades altas sin mucho esfuerzo, bajar este
control te ayudará a compensarlo para crear una
sensación más natural.
Tuning Scale
Este control alterna el ajuste entre
Equal tuning, donde el sonido relativo del piano
es normal, y Stretched, donde las notas más agudas
del piano están afinadas ligeramente más agudas,
de forma que están en sintonía con los armónicos
de las notas graves.
Room
Este control conmuta entre varios ambientes
de sala. Los efectos varían desde reverberaciones
naturales a efectos especiales.
Mix
Este botón mezcla la cantidad deseada de
ambiente de sala, seleccionado con el botón Room,
con el sonido del piano.
Level
Gira este botón para controlar el volumen
general de salida de Mini Grand.
Dial de modelo
Control de respuesta dinámica
Tuning Scale
Control de la sala
Dial de mezcla
Control de nivel

Capítulo 81: Mini Grand 433
Visualizador de información y
botón de configuración de Mini
Grand
Mini Grand cuenta con un visualizador de informa-
ción
que muestra el ajuste del control seleccionado
en ese momento.
A la derecha del visualizador de información se
encuentra el botón Setup, que abre la página Setup.
La página Setup proporciona control sobre el modo
Eco de Mini Grand, que reduce la carga de la CPU
desactivando resonancias de las cuerdas, y sobre
el selector de polifonía, que establece la polifonía
máxima de Mini Grand.
Dar forma al sonido de Mini
Grand
Mini Grand ofrece una amplia variedad de sonidos
para ajustarse a diferentes géneros musicales. Al
familiarizarte con el plug-in, resulta muy útil probar
combinaciones distintas de sonidos y ambientes.
Modelos de piano
Visualizador de información (izquierda) y botón de
configuración (derecha)
Modelo Descripción
Atmo Oscuro y silencioso, con graves y
medios acentuados y agudos
silenciados
Soft Redondo y suave, con graves y
medio-graves acentuados y
agudos suaves
Ballad Dinámico, pero con cálidos
graves y discretos
Real Dinámico y natural, poco
procesado
Bright Percusivo y controlado, graves y
medio-graves atenuados
Hard Fuerte y punzante, con agudos
acentuados, graves y medio-
graves atenuados
Dance Alto, agresivo y enérgico,
presencia fuerte de medios-altos
y agudos, bajos atenuados

Guía de plug-ins de audio434
Ambientes de sala
Insertar Mini Grand en una
pista
Para usar un plug-in de instrumento y sacarle el
mayor partido, insértalo en una pista de instrumento
estéreo en tu sesión de ProTools.
Para insertar un plug-in de instrumento en una
pista de instrumento:
1 Crea una pista de instrumento estéreo
(recomendado) en tu sesión de ProTools:
•Selecciona
Track › New.
•
Selecciona una pista
Stereo Instrument
en
Ticks.
•Haz clic en
Create.
2 Haz clic en el selector Insert de la pista de
ProTools y selecciona un instrumento.
3 Si es preciso, puedes activar la grabación de la
pista de instrumento para habilitar un controlador
MIDI para reproducir el instrumento y/o ayudar
a crear secuencias MIDI en el secuenciador de
ProTools.
Utilizar la función MIDI Learn
en Avid Virtual Instruments
Además de los controladores MIDI asignados
previamente (como un pedal Sustain o un pedal
de volumen), puedes asignar controladores MIDI
a parámetros dentro de un plug-in Avid Virtual
Instrument para su automatización o control en
tiempo real desde un teclado MIDI o la superficie
de control. Las asignaciones MIDI se guardan con
la sesión.
Para asignar un parámetro de Avid Virtual
Instrument a un controlador MIDI:
Pulsa Control y haz clic o haz clic derecho (Mac)
o haz clic derecho (Windows) sobre el control,
selecciona
Assign
y elige un número de controlador
de la lista emergente MIDI CC.
–o bien–
Pulsa Control y haz clic o haz clic derecho (Mac)
o haz clic derecho (Windows) sobre el control,
selecciona
Learn en el menú y mueve el botón
o controlador que desees del teclado MIDI o secuen-
ciador.
El plug-in de instrumento establecerá este
controlador MIDI al parámetro que hayas elegido.
Sala Descripción
Soft Suave, con una reverberación
ligera
Bright Reflexiones tempranas fuertes,
agudos acentuados
Studio Ambiente controlado y ajustado
Chamber Tiempo largo de reverberación
con reflexiones más difusas
Hall Tiempo de reverberación más
largo, sala con mayor sonoridad
Ambient Pocas reflexiones, muy
espacioso
Consulta la guía de referencia ProTools
para obtener información sobre cómo acceder
y guardar presets en Mini Grand.
Consulta la Guía de referencia de ProTools
para obtener instrucciones sobre cómo utilizar
el secuenciador MIDI de ProTools.

Capítulo 81: Mini Grand 435
Algunos controladores continuos MIDI tienen
asignaciones previas y no se puede utilizar la
función Learn, tal y como sigue:
Para eliminar la asignación de un controlador MIDI:
Pulsa Control y haz clic o haz clic derecho (Mac)
o haz clic derecho (Windows) sobre el control
asignado y selecciona
Forget para eliminar su
asignación
de controlador MIDI.
Establecer Min/Max
Estas opciones te permiten aplicar escalas a los
datos de controlador MIDI entrantes de forma
que el control seleccionado no sobrepase, hacia
arriba o hacia abajo, cierto valor.
Para ajustar el nivel Min/Max:
Pulsa Control y haz clic o haz clic derecho (Mac)
o haz clic derecho (Windows) sobre un control,
elige
Set Min
o
Set Max
y selecciona el límite inferior
o superior deseado para el control actual.
Invertir rango
Esta opción te permite invertir datos entrantes de
controlador MIDI de forma que el control seleccio-
nado reacciona en proporción inversa al controlador
MIDI asignado.
Para invertir la respuesta de un control:
Pulsa Control y haz clic o haz clic derecho (Mac)
o haz clic derecho (Windows) sobre un control
y selecciona
Invert Range.
MIDI CC Función
120 Todos los sonidos desactivados
121 Restablecer controladores
123 Desactivar todas las notas
124 Omni desactivado (no se utiliza
con plug-ins)
125 Omni activado (no se utiliza con
plug-ins)
126 Mono activado (no se utiliza
con plug-ins)
127 Mono desactivado (no se utiliza
con plug-ins)
Todos los plug-ins Avid Virtual Instrument
tienen asignaciones de parámetro predefinidas
para Avid y superficies de control de hardware
admitidas para terceros.

Guía de plug-ins de audio436

Capítulo 82: Structure Free 437
Capítulo 82: Structure Free
Structure Free es un plug-in de muestras que acerca
el mundo de las librerías de muestras compatibles
con Structure a cualquier sistema ProTools,
proporcionando un rendimiento y una fiabilidad
superiores gracias a su integración directa con
ProTools. Structure Free es un plug-in RTAS que
es parte de la colección de plug-ins Avid Virtual
Instrument. Structure Free trae su propia librería
de muestras de 600MB para que te pongas manos
a la obra.
Características de Structure Free
Motor de sonidos multitímbrico de 64 voces
Carga todas las librerías de muestras compatibles
con Structure (native Structure, SampleCell,
SampleCell II, Kontakt, Kontakt 2 y EXS 24)
Totalmente compatible con todas las versiones de
Structure (Structure), se puede actualizar fácilmente
y puedes seguir utilizando las sesiones ProTools
creadas con Structure Free. Con Structure Free
puedes incluso abrir sesiones que originalmente
utilizaban Structure
Reproducción de muestras desde disco o desde
RAM
Soporta las profundidades de bits comunes y
frecuenciasde muestreo de hasta 192kHz
Sencilla manipulación del sonido en tiempo real
utilizando Smart Knobs
Structure Free: controles de
teclado
La sección Keyboard de Structure Free ofrece los
siguientes controles:
Keyboard
La sección Keyboard proporciona 88
teclas para tocar Structure Free, seis Smart Knobs
y un visualizador de información sensible al
contexto, además del control volumen Master para
la totalidad del plug-in. Puedes tocar y controlar
Structure Free haciendo clic en las teclas, utilizando
una entrada MIDI de un teclado MIDI, o utilizando
datos MIDI en un Instrumento o pista MIDI en
ProTools. Cuando Structure Free recibe datos
MIDI, las teclas reflejan la entrada de la nota
MIDI.
Diales Smart
Los Smart Knobs son controles es-
peciales que se pueden asignar a uno o más pa-
rámetros de Structure Free en el patch seleccio-
nado actualmente. Estos parámetros pueden
controlarse a distancia al mismo tiempo moviendo
el Smart Knob. Lo que resulta muy útil para diseñar
fácilmente sonidos complejos o ajustar rápidamente
un patch para que se adapte a tu sesión en términos
de sensación, timbre, envolvente o cualquier otro
parámetro sensible para dar forma al sonido. En
el contenido de fábrica de Structure Free, cada
patch tiene Smart Knobs preasignados a parámetros
importantes. El Smart Knob se puede nombrar en
el campo encima de cada botón.
Para obtener información detallada sobre
la versión completa de Structure, consulta
la guía de plug-ins A.I.R. Virtual Instruments.
Keyboard

Guía de plug-ins de audio438
Para mostrar el valor actual de un control:
Haz clic sobre el control sin mover el ratón.
Conmutadores Key
Los conmutadores Key son
notas o teclas MIDI especiales que se asignan
a controles y actúan como conmutadores. Por
ejemplo, pueden conmutar entre diferentes ajustes
Smart Knob para un patch.
Master (volumen de salida)
El control Master
ajusta el volumen de todas las salidas de Structure
Free a ProTools. Todos los patches vienen mezclados
por defecto a la salida Main y después tienen salida
a una pista de instrumento, de entrada auxiliar o
de audio en la cual esté insertado Structure Free.
Display de información
El visualizador Info sobre
la sección Keyboard es un visualizador de texto
sensible al contexto. Al cargar algo en Structure
Free, muestra una barra de progreso. Al cargar
un patch con comentario muestra el comentario
del Patch. Al editar controles, muestra el nombre
y el valor del parámetro.
Editar un comentario de un patch
Para editar el comentario de un patch:
1 Selecciona un patch.
2 Haz doble clic en el visualizador de información.
3 Escribe el comentario.
4 Pulsa Intro.
Structure Free: controles de
la lista Patch
En la lista Patch a la izquierda de Structure Free
puedes crear, seleccionar, mezclar, asignar MIDI,
encaminar y agrupar patches.
Haz clic en un módulo Patch para seleccionarlo
para su edición en el panel Parameter. Se ilumina
el control situado a la izquierda del patch selec-
cionado. Al seleccionar un patch, todos sus
parámetros se muestran en el panel Parameter
de la derecha y se distribuyen en sub-páginas.
Diales Smart
Ajuste del control de salida Master
Display de información
El visualizador no muestra valores de parámetro
de automatización entrante, ya que pueden
cambiar de manera simultánea múltiples pará-
metros de patches diferentes. Solo se muestran
los valores editados con el ratón.
Lista Patch

Capítulo 82: Structure Free 439
Structure Free: controles de
módulo de patches
Menú Quick Browse de carpetas favoritas
Propor-
ciona
acceso rápido a carpetas con contenido de
fábrica y carpetas añadidas a favoritos. Haz clic
en la doble flecha para mostrar el menú de car-
petas favoritas desde donde puedes seleccionar
directamente patches Structure Free. Consulta
“Structure Free: controles de la página Browser”
en la página 443para
más información sobre cómo
añadir un fichero a favoritos.
Botón Mute
Silencia el patch.
Botón Solo
Aísla el patch.
Control deslizante de volumen
Ajusta el volumen
del patch.
Control deslizante de panorama
Ajusta la posición
del patch en el panorama estéreo.
Selector MIDI Channel
Selecciona el canal en el
cual el patch recibe datos MIDI.
Structure Free: menú Patch
El menú Patch de Structure Free ofrece los siguientes
controles:
Cargar nuevo patch
La entrada Load Patch muestra
un diálogo para seleccionar un patch que se
añadirá debajo del patch actualmente seleccionado
en la lista Patch.
Add Patch
El submenú Add Patch te permite
añadir un nuevo patch al final de la lista Patch.
Al igual que el menú Quick Browse, proporciona
acceso al fichero de favoritos para cargar patches.
Duplicate Patch
La entrada duplicate Patch añade
una copia exacta del patch seleccionado debajo
de este en la lista Patch.
Remove Patch
La entrada Remove Patch descarga
el patch seleccionado eliminándolo de la lista Patch.
Remove All Patches
La entrada Remove All Patches
limpia la lista Patch de todos los patches cargados.
Haz clic en
OK en el diálogo de seguridad que se
muestra si realmente quieres limpiar la totalidad
de la lista Patch.
Cut Patch
La entrada Cut Patch copia el patch
seleccionado en el portapapeles y lo elimina de
la lista Patch.
Copy Patch
La entrada Copy Patch copia el patch
seleccionado en el portapapeles.
Paste Patch
La entrada Paste Patch inserta el patch
copiado del portapapeles al final de la lista Patch.
Paste Patch Parameter
La entrada Paste Patch
Parameter inserta únicamente el ajuste del pará-
metro del patch copiado en el patch seleccionado.
Cargar un patch desde el menú Patch de
Structure Free
Para cargar un patch desde el menú Patch:
1 Ve al menú Patch y haz clic en Load Patch.
2 En el diálogo de archivo siguiente, localiza y
selecciona un patch.
3 Haz clic en OK.
Módulo Patch que muestran menús Quick Browse
(left) y Panorama Faders (right)

Guía de plug-ins de audio440
Structure Free: automatización
y patches
Structure Free asigna automáticamente un canal
de automatización a cada patch, cada uno de los
cuales proporciona automatización para los pará-
metros
de patch más importantes como nivel, solo,
mute y Smart Knobs. En el diálogo de automatiza-
ción
de plug-ins de ProTools, los parámetros
automatizables para cada canal se pueden distin-
guir por la letra correspondiente. Por ejemplo, A
Level para el control deslizante Volume del patch
asignado al canal de automatización A. Los canales
de automatización se asignan posteriormente
a los patches por defecto en la lista Patch. La
asignación del patch seleccionado actualmente
se muestra en el menú Patch.
Copiar muestras de Structure
Free a la carpeta de sesión
Si has cargado patches en Structure Free desde
un medio extraíble como un CD, DVD o desde la
red, estos patches se indican con un signo de
exclamación amarillo. Utiliza la función Copy
Samples to Session Folder para transferir las
muestras cargadas al disco del ordenador. Después
de transferir las muestras, Structure Free puede
cargar los patches correspondientes sin necesidad
del CD, DVD o carpeta de red original.
Selected Patch
c
opia las muestras del patch selec-
cionado
en el disco.
All Patches
Copia las muestras de todos los patches
de la instancia Structure Free al disco.
Session
Copia las muestras de todos los patches
de la instancia Structure Free de la sesión al disco.
Añadir patches adicionales de
Structure Free
Se pueden descargar patches adicionales de fábrica
para Structure Free de la página web de Avid
(www.avid.com).
Para acceder a patches adicionales de Structure
Free a través del menú Quick Browse, debes
añadirlos manualmente a la carpeta “Structure
QuickStart”.
Para añadir patches adicionales de Structure Free:
1 Descarga los patches de Structure Free de la
página web de Avid (www.avid.com). Después de
haberlos descargado, asegúrate de que los patches
están descomprimidos.
2 Arrastra los patches que has descargado y des-
comprimido a la carpeta Structure QuickStart,
situada en la siguiente ubicación del ordenador:
•Applications/Avid/Structure/
StructureQuickStart (Mac)
—o bien—
•Applications/Avid/Structure/
StructureQuickStart (Windows)

Capítulo 82: Structure Free 441
Structure Free: controles Main Page
Después de insertar Structure Free, la página Main se selecciona de forma predeterminada. Viniendo
desde la página Browser, haz clic en la pestaña
Main para acceder a los parámetros para patches. La
página Main proporciona un acceso sencillo a todos los parámetros útiles como transposición y filtro
en dos subpáginas. Si se selecciona un patch, Structure Free cambia automáticamente a la página Main.
Structure Free: controles Edit
Sub-Page
Structure Free proporciona dos subpáginas Edit,
accesibles desde la página Main de Structure Free.
Las subpáginas Edit ofrecen controles de edición
de patches.
Para acceder a las subpáginas Edit para el patch
seleccionado:
Haz clic sobre las pestañas de sub-página en el
panel Parameter.
Structure Free: controles de la
subpágina Edit 1
Octave
Transporta las notas MIDI entrantes del
patch en pasos de octava.
Semi
Transporta las notas MIDI entrantes del
patch en intervalos de semitono.
Fine Tune
Afina el patch hacia arriba o hacia
abajo en cents.
Pitch Bend Up
Establece el rango superior de
inflexión tonal del patch en semitonos.
Pitch Bend Down
Establece el rango inferior de
inflexión tonal del patch en semitonos.
Max Polyphony
Establece el número máximo de
voces disponibles para el patch.
Los parámetros de un patch en la página Main
Seleccionar la subpágina Edit 1

Guía de plug-ins de audio442
Key Range
Establece el rango de teclas en el que
se reproduce el patch. Puedes definir los bordes
superior e inferior y la transición.
FX Send On
Activa Effect Send para el patch.
FX Send Level
Ajusta el nivel enviado desde el
patch a Effect Send.
Structure Free: controles de la
subpágina Edit 2
Sección Filter
Filter Type
Selecciona un tipo de filtro.
Cutoff
Ajusta la frecuencia de corte del filtro.
Envelope Level
Ajusta la fuerza con la que la
envolvente del filtro modula el corte de filtro
Sección Filter Envelope
Attack
Establece el tiempo necesario para que la
envolvente del filtro alcance su valor máximo.
Hold
Ajusta la longitud del tiempo de retención
de la envolvente del filtro.
Decay
Ajusta el tiempo necesario para que la
envolvente del filtro caiga desde el nivel de retención
hasta el nivel de sostenido.
Sustain
Ajusta el nivel del segmento sostenido.
La envolvente de la señal permanece en este nivel
mientras que se mantenga la nota sostenida.
Release
Ajusta el tiempo de caída hasta cero del
segmento de liberación de la envolvente al liberar
la nota. Utiliza tiempos más cortos para un cierre
inmediato del filtro. Tiempos más largos hacen
que el corte de filtro se desvanezca más lentamente.
Sección Amplifier
Vel Sens (Velocity Sensitivity)
Ajusta la sensibi-
lidad de velocidad de la envolvente (rango en dB
entre la velocidad más baja y la más alta).
Sección Amp Envelope (envolvente de amplitud)
Attack
Suaviza la fase de ataque de los instrumentos
aplicando una envolvente de amplitud al inicio
de cada golpe de instrumento. Mueve el control
hacia la derecha para aumentar el tiempo requerido
por el ataque para elevarse hasta la máxima
amplitud.
Hold
Ajusta la longitud del tiempo Hold de la
envolvente Amp al final de la fase de ataque.
Decay
Acorta los toques del instrumento tocado
aplicando una caída de amplitud tras el tiempo
de retención.
Sustain
Ajusta el nivel del segmento sostenido.
La señal de la envolvente permanece a este nivel
mientras la nota esté retenida.
Release
Ajusta el tiempo de caída hasta cero del
segmento de liberación al liberar la nota. Utiliza
tiempos más cortos para una parada inmediata
del sonido. Tiempos más largos producen una
atenuación progresiva del sonido.

Capítulo 82: Structure Free 443
Structure Free: controles de la página Browser
El Browser te permite buscar y mostrar el sistema local de archivos, así como cargar mediante el método
de arrastrar y soltar. El navegador no es un administrador de archivos. Operaciones de modificación
como copiar, mover o eliminar no están disponibles.
Controles Navegador
La página Browser cuenta con los controles
siguientes:
Patch
Activa la visualización de patches
únicamente.
Parts
Activa la visualización de partes únicamente.
Sample
Activa la visualización de muestras
únicamente.
Show All
Activa la visualización de todos los tipos
de archivo.
Previous Directory
Navega a la carpeta anterior
Next Directory
Navega a la siguiente carpeta
Directory Up
Navega un nivel de carpeta hacia
arriba.
Show Favorites
Muestra las carpetas Favorite.
Add to Favorites
Añade la carpeta seleccionada
a las carpetas Favorite (accesibles mediante las
flechas arriba y abajo del módulo de patch).
Página Navegador
Controles Navegador
Directorio previo
Siguiente directorio
Actualizar vista
Directorio arriba
Mostrar carpetas favoritas
Añadir carpeta a favoritos
Nueva carpeta
Suprimir
Historial de carpetas

Guía de plug-ins de audio444
New Folder
Crea una nueva carpeta.
Delete
Elimina la carpeta seleccionada.
Folder History
Muestra las últimas 20 carpetas
seleccionadas.
Para cargar un patch desde el navegador:
Arrastrar un patch a la lista Patch para cargarlo.
Para reemplazar un patch usando el navegador:
Arrastra un patch sobre otro en la lista Patch
para reemplazarlo en la misma posición y utilizando
sus ajustes anteriores de entrada MIDI, salida
individual y canal Automation.
Para crear un nuevo patch Structure Free Patch
desde un archivo de audio
Arrastrar uno o más archivos de audio a la lista
Patch para cargar; se crea un nuevo patch.
Utilizar Structure Free
La siguiente sección te ayudará a explorar los
conceptos básicos de Structure Free con un enfoque
práctico. Para familiarizarte con las funciones más
importantes, entender los conceptos básicos y seguir
los primeros pasos guiados para hacer sonar
Structure Free.
Insertar Structure Free en una
pista
Para insertar Structure Free en una pista de
instrumento:
1 Crea una nueva pista de instrumento estéreo
en ProTools.
2
Haz clic en el selector Insert de la pista y selecciona
Structure Free en la lista.
Crear sonido con Structure Free
Para crear sonido con Structure Free:
1
Si dispones de un teclado MIDI y prefieres utili-
zarlo,
conéctalo a la entrada MIDI de Structure
Free y encamínalo a Structure Free en el canal
MIDI 1. Si no tienes un teclado MIDI disponible,
puedes hacer sonar Structure Free haciendo clic
en el teclado de la pantalla o utilizando la entrada
MIDI de la pista instrumento en ProTools.
2 Toca algunas notas en el teclado MIDI. Si todo
va bien hasta aquí, deberías escuchar una señal
de forma de onda sinusoidal del patch Sine Wave
predeterminado situado en la parte superior de
la lista Patch.
3 Después, carga un patch de Structure Free.
Para más información sobre cómo asignar
controladores MIDI, consulta “Utiliza la
función MIDI Learn en Avid Virtual
Instruments” en la página 446.
Patch predeterminado de onda sinusoidal

Capítulo 82: Structure Free 445
Cargar un patch Structure Free
Para cargar un patch desde el Browser:
1
Haz clic en la pestaña Browser del panel Parameter
para visualizar la página Browser.
2 Haz clic por los ficheros para acceder al fichero
de contenidos QuickStart. Si has elegido la ruta
recomendada durante la instalación, la encontrarás
en la siguiente ubicación, dependiendo del sistema
operativo:
Windows
Program Files\Digidesign\Structure\
Structure QuickStart
Mac OS X
/Applications/Digidesign/Structure/
Structure QuickStart
3 Arrastra el patch llamado 01 Six String
Guitar.patch
al patch Sine Wave para cargarlo
y reemplazar el patch Sine Wave. Al arrastrar el
patch, un cuadro de color rojo alrededor de este
indica que se reemplazará el patch existente con
el nuevo. Espera a que desaparezca el mensaje
Loading del visualizador situado debajo del panel
Parameter.
4 Una vez cargado, el visualizador multifunción
muestra una corta descripción del patch, mientras
que el panel Parameter situado sobre el visualizador,
muestra los parámetros del patch.
5 Toca algunas notas y acordes. Ajusta el volumen
del patch utilizando el control deslizante horizontal
del módulo Patch en la lista Patch.
Encontrar muestras ausentes
de Structure Free
Si al cargar un patch este no encuentra sus muestras
porque se han movido o renombrado los ficheros,
puedes utilizar el diálogo de archivo Find Missing
Samples para señalar a Structure Free la nueva
ubicación de los mismos. Los patches a los que
les faltan muestras se indican con un signo de
exclamación rojo.
Para encontrar muestras ausentes de un patch:
1 Haz clic en el menú Patch y selecciona Find
Missing Samples
del menú.
2
En el siguiente diálogo, navega a la nueva ubicación
de muestras y haz clic en
OK.
Full Recursive Search
3 Busca muestras ausentes
en la carpeta especificada y en todas sus subcarpetas.
Utilizar los Smart Knobs de
Structure Free
Los Smart Knobs son controles especiales que se
pueden asignar a uno o más parámetros de Structure
Free en el patch seleccionado actualmente.
Para utilizar los Smart Knobs de Structure Free:
1 Cada patch tiene seis asignaciones Smart Knob
previamente asignados (de fábrica) a parámetros
útiles. Puedes usarlos para ajustar fácilmente un
patch apropiado para la sesión. Selecciona el patch
para que se muestren sus asignaciones Smart Knob
en la sección Keyboard.
2 Ajusta Smart Knob para Delay Mix al 30%.
Navegar para buscar patches
Muestras ausentes

Guía de plug-ins de audio446
3 Ajusta Smart Knob para Chorus Mix al 65%.
4 Toca algunas notas y acordes. Ajusta los demás
Smart Knobs a tu gusto.
Utilizar Key Switches de
Structure Free
Los conmutadores Key son notas o teclas MIDI
especiales que se asignan a valores de control de
conmutadores en lugar de para activar notas. Por
ejemplo, pueden conmutar entre ajustes diferentes
de botones Smart de un patch o silenciar ciertas
partes dentro de un patch.
Para utilizar Key Switches en Structure Free:
1 Carga el patch 04 Electronic Drum Kit.patch y
toca algunas notas en el teclado.
2 Los diferentes efectos en este patch específico
no se pueden escuchar inicialmente. Sus Smart
Knobs están asignados a Key Switches, de forma
que puedes mezclarlos para que suenen simple-
mente haciendo clic o tocando un Key Switch.
Todos los conmutadores Key disponibles aparecen
de color azul en el teclado de la pantalla. El Key
Switch activado actualmente es de color verde.
Al activar un conmutador Key, se muestra una
pequeña descripción en el visualizador multifunción.
Un Key Switch no dispara muestras que estén
mapeadas en el rango de teclas correspondiente.
3 Haz clic en el segundo conmutador Key C#0 o
toca la tecla correspondiente para añadir suciedad
al sonido del kit.
4 Prueba con los demás conmutadores Key.
5 El patch de pad sintético también tiene
conmutadores Key.
Utiliza la función MIDI Learn en
Avid Virtual Instruments
Además de los controladores MIDI asignados
previamente (como un pedal Sustain o un pedal
de volumen), puedes asignar controladores MIDI
a parámetros dentro de un plug-in Avid Virtual
Instrument para su automatización o control en
tiempo real desde un teclado MIDI o la superficie
de control. Las asignaciones MIDI se guardan con
la sesión.
Para asignar un parámetro de Avid Virtual
Instrument a un controlador MIDI:
Pulsa Control y haz clic o haz clic derecho (Mac)
o haz clic derecho (Windows) sobre el control,
selecciona
Assign
y elige un número de controlador
de la lista emergente MIDI CC.
–o bien–
Pulsa Control y haz clic o haz clic derecho (Mac)
o haz clic derecho (Windows) sobre el control,
selecciona
Learn en el menú y mueve el botón
o controlador que desees del teclado MIDI o secuen-
ciador. El plug-in de instrumento establecerá
este controlador MIDI al parámetro que hayas
elegido.
Botón Smart
Conmutadores Key

Capítulo 82: Structure Free 447
Algunos controladores continuos MIDI tienen
asignaciones previas y no se puede utilizar la
función Learn, tal y como sigue:
Para eliminar la asignación de un controlador
MIDI:
Pulsa Control y haz clic o haz clic derecho (Mac)
o haz clic derecho (Windows) sobre el control
asignado y selecciona
Forget para eliminar su
asignación
de controlador MIDI.
Establecer Min/Max
Estas opciones te permiten aplicar escalas a los
datos de controlador MIDI entrantes de forma
que el control seleccionado no sobrepase, hacia
arriba o hacia abajo, cierto valor.
Esto resulta muy útil, por ejemplo, cuando quieres
evitar que el control de corte de frecuencia de
Vacuum no sobrepase cierto valor, pero no quieres
estar pendiente de cómo mueves el botón del
controlador MIDI que has asignado para ello.
Para ajustar el nivel Min/Max:
Pulsa Control y haz clic o haz clic derecho (Mac)
o haz clic derecho (Windows) sobre un control,
elige
Set Min o Set Max, y selecciona el límite
inferior o superior deseado para el control actual.
Invertir rango
Esta opción te permite invertir datos entrantes
de controlador MIDI de forma que el control
seleccionado reacciona en proporción inversa al
controlador MIDI asignado.
Esto resulta muy útil, por ejemplo, al asignar las
barras deslizantes en DB-33 a un grupo de controles
fader MIDI y quieres que la acción se invierta de
forma que los faders funcionen como los tiradores
de registros de un órgano tradicional.
Para invertir la respuesta de un control:
Pulsa Control y haz clic o haz clic derecho (Mac)
o haz clic derecho (Windows) sobre un control y
selecciona
Invert Range.
MIDI CC Función
120 Todos los sonidos desactivados
121 Restablecer controladores
123 Desactivar todas las notas
124 Omni desactivado (no se utiliza
con plug-ins)
125 Omni activado (no se utiliza con
plug-ins)
126 Mono activado (no se utiliza
con plug-ins)
127 Mono desactivado (no se utiliza
con plug-ins)
Todos los plug-ins Avid Virtual Instrument
tienen asignaciones de parámetro predefinidas
para Avid y superficies de control de hardware
admitidas para terceros.

Guía de plug-ins de audio448

Capítulo 83: TL Drum Rehab 449
Capítulo 83: TL DrumRehab
TLDrumRehab es un plug-in RTAS para ProTools
que proporciona a los ingenieros una herramienta
potente de reemplazo preciso de batería y una
mejora de las pistas de batería en tiempo real,
independientemente de las limitaciones de rendi-
miento, equipamiento o de grabación de la pista
original. Utiliza TLDrumRehab para todo lo que
necesites. Sustituye sonidos deficientes de batería
y remezcla interpretaciones de batería con sonidos
completamente nuevos y diferentes.
Características de TL Drum Rehab
• Posiciones de activación editables y con
precisión de muestra
•
Compatibilidad multimuestras dinámica para
un máximo de 16 capas (zonas)
• Controles para dar forma a la envolvente y al
sonido
•Undo
• Potente navegador y conversor de muestras
•Favorites
• Formato de archivo personalizado (DRP)
• Seguimiento, compresión y cuantización
• Sensibilidad de activación y controles de
filtros
• Selección de muestras al azar
•Modo sin latencia
TL Drum Rehab es únicamente un plug-in
mono. No puede usarse en pistas multicanal
(estéreo o superior).
Plug-in TL Drum Rehab

Guía de plug-ins de audio450
Descripción general de TL
DrumRehab
TL DrumRehab puede usarse para reforzar inter-
pretaciones de batería con sonidos de batería
muestreados o para reemplazar los sonidos de
batería originales por baterías muestreadas.
Para usar la mayoría de funciones de TL Drum
Rehab solo te hará falta el panel Trigger (consulta
“Controles y visualizadores del panel Trigger de
TL Drum” en la página 455).
Si trabajas con baterías más complicadas necesitarás
el panel Expert para asignar o ignorar activadores
específicos, o para cuantizar o editar la ubicación
de los activadores asignados (consulta
“Controles y visualizador del panel Experto de
TL Drum Rehab” en la página 460).
Para editar capas de muestras y ajustar el sonido
de las muestras usa el panel Samples
(“Visualizador y controles del panel Samples”
en la página 464).
Mira los siguientes ejemplos de workflow para
utilizar TL Drum Rehab para reemplazar sonidos
de batería en una pista:
• El primer ejemplo (“Reemplazar un sonido
de bombo utilizando TL DrumRehab” en la
página 450) detalla cómo TL Drum Rehab
reemplaza en tiempo real un sonido de bombo
de una pista mono de bombo.
• En el segundo ejemplo (“Reemplazar y
cuantizar un charles utilizando TL
DrumRehab” en la página 453) se explica
un procedimiento algo más complicado, en
el que TL Drum Rehab, a través del panel
Expert, reemplaza una pista de charles y
cuantiza las muestras de reemplazo.
Reemplazar un sonido de bombo
utilizando TL DrumRehab
Reemplazar un sonido de bombo utilizando TL
Drum Rehab:
1 Inserta TLDrumRehab en una pista mono de
audio de una grabación de bombo.
2 Haz una selección corta donde ajustar los
parámetros de TL Drum Rehab Por ejemplo haz
una selección de dos compases.
3 En el panel Trigger de TL Drum Rehab (consulta
“Controles y visualizadores del panel Trigger de
TL Drum” en la página 455),
selecciona
Kick
desde
el menú emergente del modo Detector (consulta
“Menú emergente del modo Detector de TL
Drum Rehab:” en la página 456).
Menú emergente del mood Detector (izquierdo) y
botón del panel Trigger (derecha)

Capítulo 83: TL Drum Rehab 451
4 Haz clic en el botón Listen para habilitar el
modo Listen. El botón Listen, ubicado en la esquina
inferior izquierda de la ventana del plug-in, se
ilumina cuando el modo Listen se encuentra
activado.
5 Inicia la reproducción en ProTools. A medida
que ProTools reproduce, TL Drum Rehab “escucha”
la pista y analiza el audio en busca de transitorios
de ataque y marca estas posiciones de muestra
con activadores. Estos disparos reproducen las
muestras cargadas en TL Drum Rehab con el fin
de reemplazar y mejorar los sonidos de batería
de la pista de audio.
6 En este ejemplo se puede observar que en la pista
del bombo entra algo de sonido de la caja. TL Drum
Rehab detecta un activador en uno de los golpes
de caja. Ajusta el control Minimum Threshold para
que se detecten únicamente los golpes de bombo
(consulta “Controles Minimum y Maximum
Threshold de TL Drum Rehab:” en la
página 459).
7 Una vez ajustado el control Minimum Threshold,
reproduce la selección para volver a detectar
disparos.
8 En el navegador de la librería de TL Drum Rehab
(consulta “Navegador de la librería de TL Drum
Rehab” en la página 467), localiza la muestra de
batería o el archivo DRP que quieres cargar. Si
habilitas la opción Auto-Audition podrás seleccionar
y escuchar muestras y archivos DRP desde el
navegador.
Los archivos DRP consisten en una colección de
muestras cargadas en zonas y clips de TL Drum
Rehab que trabajan en conjunto para crear un
sonido de batería dinámico y realista. Para obtener
más información sobre los archivos DRP, consulta
“Visualizador del nombre de DRPTL Drum
Rehab” en la página 457.
Botón Listen
Crea una selección de ubicación de memoria
para tu selección de dos compases. De esta
manera podrás volver rápidamente a la selección
original si quieres ajustar posteriormente la
configuración de TL Drum Rehab.
Activadores detectados
Umbral mínimo
Activadores
detectados

Guía de plug-ins de audio452
9 Lleva a cabo uno de estos procedimientos:
•
Para cargar un archivo DRP en TL Drum Rehab
haz doble clic en el archivo DRP deseado en
el navegador de la librería.
—o bien—
• Para cargar una muestra en TL Drum Rehab
haz doble clic en la muestra deseada (WAV,
AIF o SD2) en el navegador de la librería. La
muestra se carga en la zona seleccionada en
ese momento (consulta “TL DrumRehab:
mapa y zonas de velocidad de ataque” en la
página 458).
10 Baja el control deslizante Input para disminuir
el volumen del sonido original del bombo y sube
el control deslizante Samples para aumentar el
volumen de la muestra de reemplazo del bombo.
De esta manera puedes aumentar el volumen o
incluso reemplazar de manera muy efectiva el
sonido de la batería original por el sonido de
batería muestreado. También puedes ajustar el
control Dynamics para que la amplitud del sonido
de batería original afecte a la amplitud de reproduc-
ción
(velocidad) del sonido de batería muestreado.
(Para más información, consulta “Controles de
reproducción” en la página 459).
11 Pulsa Return to Zero en la ventana Transport
de ProTools y pulsa Play para comenzar la repro-
ducción desde el inicio de la pista. TL Drum Rehab
reproduce la muestra de batería seleccionada en
cada activador detectado de la pista original, todo
esto en tiempo real.
Durante la reproducción puedes ajustar a tu gusto
los controles de reproducción de TLDrum Rehab
para conseguir una mezcla perfecta entre el sonido
de batería original y el sonido de batería reempla-
zado.
12 Cuando hayas conseguido el resultado deseado,
realiza uno de los procedimientos siguientes:
•
Transfiere y graba la salida de TL Drum Rehab
a una pista nueva de audio.
•
Utiliza Bounce to Disk para renderizar la pista
de reemplazo e importarla de nuevo en la
sesión. Para más información sobre Bounce
to Disk, consulta la guía de referencia de
ProTools.
• Mantén insertado el plug-in y sigue usándolo
durante la reproducción.
Muestra seleccionada
Modo Auto-Audition habilitado
También puedes usar el control Ducking
para ocultar la pista de audio con la muestra
disparada (consulta “Controles de
reproducción” en la página 459).

Capítulo 83: TL Drum Rehab 453
Reemplazar y cuantizar un
charles utilizando TL
DrumRehab
Uso del panel Expert de TL Drum Rehab Expert
para reemplazar y cuantizar un sonido de charles:
1 Inserta TLDrumRehab en una pista mono de
audio que incluya una grabación de charles.
2 Al igual que en el ejemplo de workflow 1, realiza
uno de los siguientes procedimientos:
•
Carga el archivo DRP deseado o carga muestras
(WAV, AIF, o SD2) en Zones.
• Haz una selección de línea de tiempo.
• En el panel Trigger selecciona el ajuste
Detector Mode correspondiente.
• Habilita el modo Listen.
• Reproduce la selección para detectar
activadores.
3 En el panel Expert haz clic en Commit All.
Los disparos asignados se reproducen sin importar
si está habilitado el modo Listen. TLDrum Rehab
te permite editar la posición de los activadores
asignados haciendo clic y arrastrándolos, lo cual
puede ser útil si estás trabajando con sonidos que
no tienen muy claros los transitorios de ataque,
o si necesitas compensar el retardo inherente en
grabaciones que no tienen los micrófonos cercanos
(como los overs de los platillos). Los activadores
asignados se marcan con una flecha roja.
4
Si no quieres reproducir algún activador asignado
haz clic en
Uncommit o en Ignore.
Si el modo Listen está deshabilitado, los activadores
no asignados no se reproducen, pero si el modo
Listen está habilitado, los activadores no asignados
se reproducen (ya que se vuelven a detectar y se
genera un nuevo activador). Los activadores
ignorados no se reproducen, independient
emente
de si el modo Listen está habilitado o no. El modo
Listen normalmente se deshabilita al trabajar
con activadores asignados con el fin de que TL
Drum Rehab no vuelva a analizar los transitorios
de ataque y generar nuevos activadores una vez
que ya hayas editado algún activador asignado.
Botón Commit All (izquierda) y el botón del panel
Expert (derecha)
Para más información sobre el trabajo
con activadores asignados, consulta “TL
DrumRehab: botón Commit” en la
página 461.
Activadores asignados
Activador no asignado (izquierda) y un activador
ignorado (derecha)

Guía de plug-ins de audio454
5 Deshabilita el modo Listen.
6 Habilita el modo No Latency para que no haya
latencia durante la reproducción (consulta
“Controles de activación (Triggering)” en la
página 459).
7 Selecciona la resolución de cuantización deseada
desde el menú emergente Quantize To (consulta
“Menú Quantize To de TL Drum Rehab” en la
página 464).
8 Mueve el control deslizante Quantize para
conseguir la cuantización deseada. Si se ajusta al
100%, los activadores asignados se cuantizan a
la resolución seleccionada en Quantize To (por
ejemplo, a corcheas).
9 Ajusta los controles de reproducción de TL Drum
Rehab según convenga (consulta “Controles de
reproducción” en la página 459).
10 Cuando hayas conseguido el resultado deseado,
realiza uno de los procedimientos siguientes:
•
Transfiere y graba la salida de TL Drum Rehab
a una pista nueva de audio.
• Utiliza Bounce to Disk para renderizar la
pista de reemplazo e importarla de nuevo
en la sesión. Para más información sobre
Bounce to Disk, consulta la guía de referencia
de ProTools.
• Mantén insertado el plug-in y sigue usándolo
durante la reproducción.
Descripción general de
controles y visualizadores de
TL DrumRehab
La gran mayoría de operaciones de TL Drum Rehab
se llevan a cabo en dos visualizadores: la ventana
principal y el navegador de la librería.
Ventana principal de TL Drum Rehab
Da acceso
a
cuatro paneles de control: Trigger, Expert, Sample
y
Preferences. Consulta “Ventana principal de
TL Drum Rehab” en la página 455.
Navegador de la librería de TL Drum Rehab
Se
sitúa a la derecha de la ventana principal y te
permite seleccionar muestras para su reproducción
así como administrar tu librería de muestras.
Consulta “Navegador de la librería de TL Drum
Rehab” en la página 467.
Ventana Main de TL Drum Rehab
Navegador Main Library de TL Drum Rehab

Capítulo 83: TL Drum Rehab 455
Ventana principal de TL
Drum Rehab
La ventana principal de TL Drum Rehab te permite
acceder a cuatro paneles de control: Trigger, Expert,
Samples y Preferences.
Panel Trigger
Te ofrece los controles más habitu-
ales de reproducción y de detección de activadores
(consulta “Controles y visualizadores del panel
Trigger de TL Drum” en la página 455).
Panel Expert
Te permite editar de manera precisa
la localización de los activadores (consulta
“Controles y visualizador del panel Experto de
TL Drum Rehab” en la página 460).
Panel Samples
Te permite visualizar y administrar
las muestras de batería que se hayan cargado en
TL Drum Rehab (“Visualizador y controles del
panel Samples” en la página 464).
Panel Preferences
Te permite editar las preferen-
cias de TL Drum Rehab (consulta “Visualizador
y controles del panel Preferences de TL Drum
Rehab” en la página 466).
Una observación sobre los control
deslizantees de control de TL Drum Rehab
TL Drum Rehab posee varios control deslizantees
de control con función de controles globales y están
disponibles en varios paneles. Por ejemplo, el
control A/B Blend está disponible en los paneles
Trigger, Expert y Samples. Si se ajusta un control
global en un panel, este se actualiza en los demás
paneles. Estos controles pueden automatizarse y se
muestran en color azul luminoso.
Los demás control deslizantees son específicos
de cada panel, por ejemplo el control Quantize
del panel Expert. Estos controles no pueden auto-
matizarse y se muestran en color gris luminoso.
No todos los controles están activos en cada panel.
Por ejemplo, el último control deslizante del panel
Trigger está atenuado.
Controles y visualizadores
del panel Trigger de TL Drum
El panel Trigger ofrece la mayoría de controles
necesarios para utilizar TLDrumRehab. El panel
Trigger te permite identificar activadores y confi-
gurar zonas de velocidad para la reproducción
de muestras. El panel Trigger también te ofrece
varios controles de reproducción.
Para acceder al panel Trigger:
Haz clic en el botón del panel Trigger.
Control deslizante A/B Blend, un ejemplo de control
global
Control deslizante Quantize, un ejemplo de control
específico
Control deslizante inactivo
Botón del panel Trigger

Guía de plug-ins de audio456
Visualizador WaveformTL Drum Rehab:
El visualizador de forma de onda da una repre
sen-
tación gráfica de las pistas de audio seleccionadas
y también muestra los activadores y velocidades
(amplitudes) detectados. Los activadores detectados
se distinguen en la forma de onda con líneas de
color azul claro.
Puedes aumentar o disminuir el zoom vertical
de la forma de onda en la pantalla de la forma de
onda si haces clic en la forma de onda y la arrastras
hacia arriba o hacia abajo.
Menú emergente del modo
Detector de TL Drum Rehab:
Usa el menú emergente del modo Detector para
seleccionar el algoritmo de detección de activadores.
TL Drum Rehab ofrece cuatro algoritmos de
detección: modo Snare 1, modo Snare 2, Kick y Tom.
Snare 1
Utiliza Snare 1 para detectar mordentes
y redobles. Snare 1 es un modo de activador muy
sensible, útil para pistas de caja con mucho
movimiento.
Snare 2
Utiliza Snare 2 para detectar golpes de
caja y platillos. Snare 2 se orienta a unos ajustes
de detección más generales.
Kick
Utiliza Kick para sonidos de frecuencias graves.
Tom
Utiliza Tom para sonidos de frecuencias
medias.
Dependiendo del tipo de material de la pista, prueba
y experimenta con los ajustes para conseguir los
resultados que desees.
Menú Voicing de TL Drum Rehab
Usa el menú emergente Voicing para escoger que
la muestra activada se reproduzca sin restricciones
(se reproduce la muestra entera cuando se activa
o que la activación de la muestra siguiente silencie la
muestra que esté sonando). Normalmente seleccio-
narás Free para los platillos porque tienden a
resonar y
Choke para el bombo y la caja. Por otro
lado verás que puedes conseguir efectos interesantes
si pruebas cosas diferentes, como seleccionar
Choke para los platillos.
Pantalla Waveform con activadores detectados y
amplitudes
Si TL Drum Rehab detecta activadores no
deseados (por ejemplo una mezcla de bombo
en la pista de la caja); consulta la amplitud
detectada de los activadores no deseados y
ajusta el control Minimum Threshold
convenientemente (consulta “Controles
Minimum y Maximum Threshold de TL
Drum Rehab:” en la página 459).
Amplitudes detectadas
Activadores detectados
Selección del algoritmo de detección desde el menú
emergente del modo Detector
Selección de voces

Capítulo 83: TL Drum Rehab 457
Visualizador del nombre de
DRPTL Drum Rehab
El visualizador del nombre de DRP muestra sobre
la pantalla de forma de onda el nombre del archivo
DRP cargado en ese momento en los paneles
Trigger y Samples. Los archivos DRP consisten
en una colección de muestras cargadas en zonas
y clips de TL Drum Rehab que trabajan en conjunto
para crear un sonido de batería dinámico y realista.
Los archivos DRP pueden contener hasta 16 zonas,
dos posiciones (A y B) y cuatro clips por posición.
TL Drum Rehab incluye una librería completa de
archivos DRP.
Para cargar un archivo DRP:
En el navegador de la librería localiza y haz doble
clic en el archivo DRP que desees cargar. Todas
las muestras del archivo DRP se cargan en las zonas
y clips asignados.
Zonas de velocidad de TL Drum
Rehab
El menú emergente # of Zones te permite selec-
cionar el número de zonas de velocidad en
las
que quieres cargar muestras. Usa zonas múltiples
para cargar muestras de dinámica diferente, pero
usa solamente tantas zonas de velocidad como sea
necesario para hacer capas de muestras diferenciadas
dinámicamente para su reproducción a veloci-
dades diferentes. Por ejemplo, si cargas cuatro
zonas puedes cargar de izquierda (silencioso)
a derecha (volumen alto) una muestra p de caja,
una muestra mf de caja, una muestra f de caja y
una muestra ff de caja. Durante la reproducción
cada zona tan solo se activará según la amplitud
correspondiente del transiente detectado para
que un golpe suave de la pista de caja original
dispare la muestra p de caja y un golpe fuerte de
caja dispare la muestra de caja f o ff.
TLDrumRehab te permite tener hasta 16 zonas
de velocidad y hasta cuatro clips (muestras) por
zona. El uso de sonidos ligeramente diferentes
en clips múltiples por zona aporta un mayor grado
de realismo al añadir variedad al sonido (consulta
“Clips” en la página 465).
Visualizador DRP
Si usas solo una o muy pocas zonas de velocidad
el control Dynamics te será útil para ajustar la
velocidad de reproducción por la amplitud
detectada de la pista de batería original. El
control deslizante Dynamics controla la amplitud
(velocidad) de la muestra disparada en relación
con la amplitud original detectada. Cuando se
busca una pista de batería con un sonido natural,
el uso de zonas de velocidad múltiples ayuda a
acercarse a un sonido más acústico en niveles
dinámicos diferentes. Para más información
sobre el control Dynamics, consulta “Controles
de reproducción” en la página 459.
Selección del número de zonas de velocidad

Guía de plug-ins de audio458
TL DrumRehab: mapa y zonas
de velocidad de ataque
La asignación de velocidad (Velocity Map) se sitúa
debajo del visualizador de forma de onda y repre-
senta gráficamente la amplitud de reproducción
de la pista de audio en contra de las zonas de
velocidad (Velocity Zones) especificadas. TL Drum
Rehab convierte a velocidad MIDI las amplitudes
detectadas para la reproducción de muestras.
Cuando la amplitud detectada del activador está
dentro del rango de una zona de velocidad particular,
se reproduce (dispara) la muestra cargada para
esa zona.
Velocity Map muestra la velocidad (amplitud)
vigente de la reproducción. Las zonas de velocidad
se visualizan como barras de colores en Velocity
Map. Los diferentes colores de izquierda a derecha
(de silencio a volumen alto) indican el rango de
velocidad: los colores más oscuros representan
rangos de velocidad más bajos (por ejemplo 1–32)
y los más brillantes representan rangos de velo-
cidad más altos (por ejemplo 95–127). Las zonas
de velocidad disparan muestras que estén dentro
del rango de amplitud de los ajustes de umbral
mínimo y máximo (consulta “Controles Minimum
y Maximum Threshold de TL Drum Rehab:” en la
página 459).
Utiliza Velocity Map para seleccionar una zona con
el fin de cargar una muestra (consulta
“Para cargar
una muestra en una zona:” en la página 458) y ajustar
el crossfade entre zonas (consulta “Ajustar el
crossfade entre zonas” en la página 459). El uso
de zonas de velocidad múltiples te permite hacer
capas con muestras según su dinámica para una
reproducción de muestras de batería más realista.
Utiliza la zona de más a la izquierda para las muestras
más de menos intensidad (
pianissimo
) y la zona de
más a la derecha para las más fuertes (
fortissimo
).
Se puede añadir a cada zona hasta cuatro muestras
(clips) para dotar a la reproducción de una calidad
más humana y natural (para más información sobre
el uso de clips múltiples por zona, consulta “Clips”
en la página 465
).
Para cargar una muestra en una
zona:
Para cargar una muestra en una zona:
1
Haz clic en la zona de Velocity Map donde quieras
cargar una muestra. La zona seleccionada se indica
mediante un triángulo blanco.
2 En el navegador de la librería (localizado a la
derecha de la ventana principal), busca el archivo
de audio que quieras cargar (un archivo WAV,
AIF o SD2 file, no un archivo DRP).
3 Haz clic en el archivo de audio (WAV, AIF o SD2)
que quieras cargar en la zona seleccionada.
Para usos sencillos de TL Drum Rehab es posible
que únicamente necesites cargar una sola muestra
en una única zona. Sin embargo, para conseguir
sonidos dinámicos y con matices puedes usar hasta
16 zonas para muestras con capas dinámicas.
Zonas de velocidad en Velocity Map
Zonas de velocidad
(de silenciosa a
volumen alto)
Amplitud
detectada
(en dB)
Zona de
velocidad
seleccionada
Los archivos DRP no pueden cargarse en una
zona. Los archivos DRP contienen muestras
múltiples con asignaciones de zona y de clips.
Una vez hayas cargado las muestras en las
zonas y clips puedes guardarlas conjuntamente
en un archivo DRP.
Para ver un ejemplo de carga de muestras
en zonas, consulta “Cargar muestras y
guardar archivos DRP personalizados
en TLDrumRehab” en la página 469.

Capítulo 83: TL Drum Rehab 459
Ajustar el crossfade entre zonas
Para ajustar el crossfade entre zonas:
Para cambiar la localización del crossfade entre
zonas haz clic en el borde que separa las zonas
y arrástralo hacia la izquierda o hacia la derecha.
Así determinarás el rango en el cual la amplitud
detectada de la pista original dispara (reproduce)
la muestra cargada en la zona.
Para cambiar el rango del crossfade entre zonas
haz clic en el borde que separa las zonas y arrástralo
hacia arriba o hacia abajo. Así determinarás el
rango del crossfade entre las muestras cargadas
en zonas adyacentes.
Controles Minimum y Maximum
Threshold de TL Drum Rehab:
Ajusta los controles Minimum and Maximum
Threshold para determinar las amplitudes mínimas
y máximas para detectar activadores. El control
Minimum Threshold está situado a la izquierda
de Velocity Map y el control Maximum Threshold
a la derecha. El control Minimum Threshold es
útil para eliminar golpes que se cuelan de otros
elementos (como una cantidad de sonido de caja
en una pista de bombo) para que solo obtengas
los disparos que quieres.
Los controles Minimum and Maximum Threshold
también ajustan el rango de amplitud dentro del
cual las zonas de velocidad disparan muestras.
Controles de activación (Triggering)
Listen
Habilita el botón Listen para “escuchar”
activadores en TLDrumRehab. Cuando Listen
está deshabilitado, TLDrumRehab solamente
reproduce los activadores asignados (consulta
“TL DrumRehab: botón Commit” en la
página 461).
Listen está habilitado para la mayoría
de usos de TLDrumRehab.
No Latency
Habilita el botón No Latency para
reproducir los disparos asignados con latencia
de 0 muestras. El modo No Latency te asegura un
reemplazo preciso de muestras de batería. Esto
es útil cuando la compensación de delay está
activada en ProTools (
Options › Delay
Compensation
), o para el uso de ProTools o
versiones anteriores de ProTools sin compensación
de delay. Cuando el modo No Latency está activado,
solamente se reproducen los disparos asignados
y el modo Listen queda desactivado.
Controles de reproducción
El panel Trigger ofrece controles globales de
reproducción para la ganancia de entrada (pista
de audio), ganancia de reproducción de muestra,
ducking, dinámica y mezcla A/B. Todos los contro-
les de reproducción pueden automatizarse.
Entrada
Controla la ganancia de reproducción
de la pista de audio de origen. Es como un control
Dry Mix. El rango del control de entrada oscila
entre –40dB y +20dB.
Muestras
Controla la ganancia de reproducción
de las muestras cargadas en las zonas de velocidad.
Es como un control Wet Mix. El rango del control
de muestras oscila entre –40dB y +20dB.
Ajuste de la localización del crossfade entre las zonas
de velocidad.
Ajuste del rango de crossfade entre zonas de
velocidad
Ventana Main de TL Drum Rehab

Guía de plug-ins de audio460
Ducking
Controla la reducción de ganancia aplicada
a la entrada de audio cuando se activa una muestra.
Es como un control de balance que te permite
ajustar exactamente la cantidad de audio de la
pista suprimido por las muestras disparadas por
TL Drum Rehab. El rango del control Ducking
oscila entre –40dB y +20dB.
Dynamics
Controla la respuesta dinámica de la
reproducción de la muestra y escala la velocidad
de reproducción de la muestra disparada con la
amplitud detectada del audio en la pista. El rango
del control Dynamics oscila entre 0 y 100%. Cuando
el control Dynamics está completamente a la
izquierda significa que está apagado y que las
muestras se reproducen con su amplitud original
sin escalado de ganancia. El control Dynamics es
muy útil si disparas una sola muestra o un número
pequeño de zonas, pero a la vez quieres una repro-
ducción con una respuesta más dinámica que la que
te ofrece el número de zonas y muestras cargadas.
A/B Blend
Controla la mezcla entre las muestras
cargadas en las posiciones A y B del panel Samples
(consulta “Posición A/B” en la página 464). Por
ejemplo, la posición A podría tener un golpe central
de caja y la posición B puede tener otra muestra
de golpe central de caja con un color ligeramente
diferente. La mezcla entre las posiciones A y B
ayuda a tener muestras disparadas con un sonido
más completo gracias a mezclar muestras
alternativas.
Controles y visualizador del
panel Experto de TL Drum
Rehab
El panel Expert te permite asignar, anular la
asignación o ignorar activadores específicos de
la reproducción de muestras, así como cuantizar
activadores asignados y editar la localización de
activadores asignados. La reproducción debe dete-
nerse para asignar, anular la asignación, ignorar
o editar los activadores.
El panel Expert también proporciona algunos
controles iguales a los del panel Trigger: Listen,
No Latency, Minimum and Maximum Threshold
y la asignación y zonas de velocidad.
Para acceder al panel Expert:
Haz clic en el botón del panel Expert.
Controles de reproducción
El panel Expert proporciona los mismos controles
de reproducción que el panel Trigger: Input, Sample,
Ducking, Dynamics y A/B Blend. Consulta
“Controles de reproducción” en la página 459.
Botón del panel Expert

Capítulo 83: TL Drum Rehab 461
Visualizador de forma de onda
El visualizador Waveform (forma de onda) en el
panel Expert es el mismo que en el panel Trigger
(consulta “Visualizador WaveformTL Drum
Rehab:” en la página 456). Proporciona una re-
presentación gráfica de las pistas de audio selec-
cionadas y también muestra los activadores y
velocidades (amplitudes) detectados. Los acti-
vadores detectados se distinguen en la forma de
onda con líneas de color azul claro. Si la preferencia
Tempo Changes está activada (consulta “Tempo
Changes” en la página 467), la forma de onda en
el panel Expert también muestra los eventos de
tempo de ProTools como líneas verdes con el
tempo indicado encima del evento.
TL DrumRehab: botón Commit
Commit te permite asignar activadores específicos
a la reproducción de muestras. Los activadores
asignados se reproducen sin importar si está
habilitado el modo Listen. Si el modo Listen está
habilitado, se reproducen todos los activadores.
Si el modo Listen está deshabilitado, solo se re-
producen los activadores asignados. La asignación
de activadores con el modo Listen habilitado es
útil para asegurarte de que ciertos activadores
siempre estén en la localización deseada, por ejem-
plo,
puedes asignar y mover el activador detectado
a la localización deseada en sonidos que no tienen
transitorios de ataque claros. La asignación de
activadores con el modo Listen deshabilitado es
útil para reproducir solamente los activadores
asignados, por ejemplo cuando uses TLDrumRehab
en una pista con una grabación de un kit de batería
completo es posible que solamente quieras mejorar
el sonido de bombo.
Para asignar activadores detectados:
1 Escucha los activadores (consulta “Controles
de activación (Triggering)” en la página 459).
2 Selecciona el panel Expert.
3 Lleva a cabo uno de estos procedimientos:
•
Haz clic en
Commit All
para asignar todos los
activadores detectados.
—o bien—
•
Haz clic en
Commit
y haz clic solamente en los
activadores que quieras asignar. Los activadores
asignados se marcan con una flecha roja.
Visualizador Waveform en el modo Expert con los
activadores detectados, las amplitudes y los eventos
de tempo
Eventos de tempo
Asignación de activadores detectados específicos

Guía de plug-ins de audio462
Para reproducir solamente activadores
asignados:
1 Anula la selección de Listen.
2 Comienza a reproducir.
Para editar la posición de un activador asignado:
1 En los paneles Expert o Trigger, haz clic y mantén
pulsado el activador que quieres mover. El visua-
lizador de forma de onda se amplía hasta llegar
al nivel de muestra y se centra alrededor del
activador seleccionado.
2 Mientras mantienes el clic con el ratón, mueve
el activador a la izquierda o a la derecha hasta la
ubicación deseada.
3 Suelta el botón del ratón.
Si ya habías seleccionado muestras de reemplazo
para que se disparasen, la forma de onda de la
muestra de reemplazo se muestra en verde sobre
la forma de onda de la pista de audio (que es
blanca).
Para cambiar la amplitud de un activador
asignado:
Pulsa la tecla Control (Windows) o Comando
(Mac), haz clic y arrastra el activador hacia la
izquierda para disminuir la amplitud o hacia la
derecha para aumentarla.
Commit All
Al hacer clic en Commit All se asignan todos los
activadores detectados en la selección de la línea
de tiempo.
Botón Uncommit de TL Drum
Rehab
Uncommit te permite anular la asignación de
activadores que estén asignados. Esta función es
útil para simplificar una parte grabada (puedes
anular la asignación de activadores en una pista
dispersa de bombo) y en casos donde los controles
Minimum and Maximum Threshold no pueden
eliminar los activadores no deseados. Por ejemplo,
si TL Drum Rehab detecta activadores erróneos
causados por sonidos que se cuelan, como por
ejemplo un goliat que suena en la pista de bombo,
puedes asignar todos los activadores para asegurarte
de que obtienes todos los golpes de bombo, y
después anulas de manera manual la asignación
de los activadores generados por el goliat.
Para anular la asignación de activadores, realiza
uno de los siguientes procedimientos:
En el panel Expert, haz clic en Uncommit All
para anular la selección de todos los activadores.
—o bien—
Haz clic en Uncommit y haz clic solamente en
los activadores que quieras anular de la asignación.
Uncommit All
Al hacer clic en Uncommit All se anulan las
asignaciones de todos los activadores detectados
en la línea de tiempo.
Edición de la localización de un activador asignado
Edición de la ubicación de un activador asignado con
la forma de onda de la muestra de reemplazo
mostrada en verde

Capítulo 83: TL Drum Rehab 463
Botón Ignore de TL Drum Rehab
Cuando el modo Listen está habilitado, la función
Ignore te permite especificar activadores que
quieras ignorar durante la reproducción. No es
necesario que los activadores estén asignados para
que sean ignorados.
Para ignorar activadores específicos durante la
reproducción cuando el modo Listen está
habilitado:
1 En el panel Expert haz clic en Ignore.
2 Haz clic en los activadores que desees ignorar.
Los activadores que son ignorados se marcan con
una X de color rojo.
TL DrumRehab: botón Add
Al hacer clic en Add se analiza la amplitud de la
señal de audio en la ubicación de la muestra del
cursor de reproducción de ProTools y se añade
en esa localización un nuevo activador con una
velocidad basada en dicho análisis. Puedes utilizar
el comando Add para añadir un activador durante
la reproducción o en la localización del cursor
de reproducción actual cuando la reproducción
está parada. Si tienes una selección (de repro-
ducción) en la línea de tiempo, el botón Add no
está disponible.
Undo(deshacer) de TL Drum
Rehab
Si has hecho clic en un activador que no querías
asignar, anular su asignación o ignorar, haz clic
en
Undo en el panel Expert. TLDrumRehab es
compatible con acciones de deshacer múltiples.
Ignorar activadores detectados de manera específica.
Utiliza la función de tabulación a transitorios
de ProTools mientras la reproducción esté
parada para localizar el activador deseado
o para hacer zoom del nivel de la muestra y
poder situar el cursor en la ubicación precisa
donde quieras añadir un activador.

Guía de plug-ins de audio464
Menú Quantize To de TL Drum
Rehab
Selecciona un valor de rejilla de cuantización desde
el menú emergente Quantize To. El menú emergente
Quantize To te permite seleccionar una rejilla de
cuantización de uno de los siguientes valores de
nota: 1/2 (blanca), 1/4 (negra), 1/8 (corchea),
1/16 (semicorchea), 1/32 (fusa) o 1/64 (semifusa).
Quantize de TL Drum Rehab
El control deslizante Quantize ajusta la cantidad
(de 0% a 100%) de activadores asignados para
ser cuantizados según el valor de Quantize To.
Cuantizar activadores asignados es útil tanto para
ajustar una interpretación un poco descuidada
como para conseguir un sonido que recuerde a
una caja de ritmos.
Visualizador y controles del
panel Samples
El panel Samples te permite cargar, visualizar,
dar forma y organizar las muestras que serán
reproducidas.
Para acceder al panel Samples:
Haz clic en el botón del panel Samples.
Posición A/B
Los botones de Position A y Position B te permiten
guardar tus muestras en dos conjuntos de zonas
y clips. La mezcla entre Position A y Position B se
puede controlar durante la reproducción mediante
el control deslizante A/B Blend situado en los
paneles Trigger, Expert y Samples. Por ejemplo,
Position A puede contener la muestra de un golpe
de caja en el centro y Position B la muestra de un
golpe de caja en un lado lateral. La mezcla entre las
posiciones A y B ayuda a tener muestras disparados
con un sonido más completo gracias a mezclar
muestras alternativas. Es posible automatizar el
control A/B Blend para variar la mezcla en el tiempo
entre Position A y Position B.
Seleccionar valor de Quantize To
Una cuantización precisa requiere de una
rejilla de compases|tiempos y un asignación
de tempo precisos. Para obtener más infor-
mación acerca del uso de la rejilla de Bar|Beat
y de la asignación de Tempo, consulta la
Guía de referencia de ProTools.
Botón del panel Samples

Capítulo 83: TL Drum Rehab 465
Clips
TLDrumRehab te permite cargar en el panel
Samples hasta cuatro muestras por zona de velo-
cidad utilizando Clips 1, 2, 3 y 4. Utiliza el menú
emergente del modo de reproducción de clip para
decidir que los clips se disparen en un orden se-
cuencial (Cycle) o en un orden aleatorio (Random).
El uso de sonidos ligeramente diferentes en clips
múltiples por zona aporta un mayor grado de
realismo al añadir variedad al sonido. Por ejemplo,
puedes cargar muestras de la misma batería tocada
con posiciones de baqueta ligeramente diferentes
en los clips del 1 al 4 y hacer que TL Drum Rehab
las dispare en un orden aleatorio para conseguir
un “ejecución” con un sonido mucho más realista.
Para añadir una muestra en un clip:
1 Selecciona en el panel Samples la zona de
velocidad a la que quieras añadir una muestra.
2 Haz clic en el clip que quieras: 1, 2, 3 o 4. Para
seleccionar un clip tiene que haber una muestra
cargada en el clip que le precede.
3
En el navegador de la librería (situado a la derecha
de la ventana principal), haz doble clic en la
muestra (WAV, AIF o SD2) que quieres añadir.
TLDrumRehab carga la muestra en el clip seleccio-
nado
para la zona seleccionada.
4 Repite los pasos 2–3 a conveniencia.
5
Selecciona
Cycle
o
Random
del menú emergente
del modo de reproducción de clip para determinar
si la reproducción de los clips es en orden secuencial
o aleatorio.
Pantalla de nombre de DRP
La visualización del nombre de DRP muestra sobre
la pantalla de la forma de onda el nombre del
archivo DRP cargado en ese momento en el panel
Samples. Esto es igual que en el panel Trigger
(consulta “Visualizador del nombre de DRPTL
Drum Rehab” en la página 457).
# of Zones
El menú emergente # of Zones te permite seleccionar
el número de zonas de velocidad donde cargar
muestras. TLDrumte permite disponer de hasta
16 zonas de velocidad. Esto es igual que en el panel
Trigger (consulta “Zonas de velocidad de TL
Drum Rehab” en la página 457).
Reproducción
Haz clic en Play, en el panel Samples, para escuchar
la muestra cargada en ese momento para la zona
y clips seleccionados.
Borrar
Haz clic en Clear, en el panel Samples, para borrar
la muestra cargada en ese momento para la zona
y clips seleccionados.
Velocity Map
En el panel Samples, Velocity Map desempeña la
misma función que en el panel Trigger (consulta
“TL DrumRehab: mapa y zonas de velocidad de
ataque” en la página 458).
Invert
Haz clic en
Invert
, en el panel Samples, para invertir
la fase de todos los clips en la posición (A o B)
seleccionada en ese momento. Invert puede ser
útil para asegurar la alineación de fase con otras
pistas de batería de la sesión. También se puede
usar para modular el sonido de la batería, una
técnica analógica clásica.
Selección del modo de reproducción de clip

Guía de plug-ins de audio466
Visualizador de nombre de muestra
El visualizador de nombre de muestra indica el
nombre de la muestra cargada en ese momento en
la zona y clip seleccionados y puede visualizarse
encima del botón Clear.
Velocity Map
En el panel Samples, Velocity Map desempeña la
misma función que en el panel Trigger (consulta
“TL DrumRehab: mapa y zonas de velocidad de
ataque” en la página 458).
Controles de envolvente del
visualizador del panel Samples
de TL Drum Rehab
Utiliza los controles de envolvente y de EQ si
deseas modular el sonido de todos los clips en la
posición (A o B) seleccionada en ese momento.
Attack
Enfatiza o reduce las características de
ataque de todos los clips en la posición (A o B)
seleccionada en ese momento. El control deslizante
Attack tiene un rango de -100% a +100%.
Sustain
Enfatiza o reduce las características de
resonancia de todos los clips en la posición (A o B)
seleccionada en ese momento. El control deslizante
Sustain tiene un rango de -100% a +100%.
EQ Gain
Aplica ecualización en los picos o en la
s
depresiones a todos los clips en la posición (A o B)
seleccionada en ese momento. El control deslizante
EQ Gain tiene un rango de –15 dB a +15 dB.
Freq
Ajusta la frecuencia del ecualizador en todos
los clips en la posición (A o B) seleccionada en
ese momento. El control deslizante EQ Frequency
tiene un rango de 10 Hz a 15 kHz.
Q
Ajusta el ancho de banda del ecualizador en
todos los clips en la posición (A o B) seleccionada
en ese momento. El control deslizante Q tiene
un rango de 0,1 a 6,0.
Visualizador y controles del
panel Preferences de TL
Drum Rehab
El panel Preferences te permite configurar las
preferencias de TLDrumRehab. En la mayoría
de casos no hace falta cambiar la configuración
que viene por defecto.
Para acceder al panel Preferences:
Haz clic en el botón del panel Preferences.
Timeline Buffer Size
El tamaño del búfer de la línea de tiempo determina
la cantidad de RAM asignada a la pantalla de la
forma de onda. Si usas TLDrumRehab con se-
lecciones grandes puede que necesites aumentar
el tamaño de búfer.
Visualizador de nombre de muestra
Botón del panel Preferences

Capítulo 83: TL Drum Rehab 467
Auto-Scroll Time
Cuando no hay selección de línea de tiempo en
ProTools, la preferencia Auto-Scroll Time ajusta
la cantidad de tiempo que se muestra en la pantalla
de la forma de onda de TL Drum Rehab durante
la
reproducción. Durante la reproducción, la pantalla
de la forma de onda se desplaza paulatinamente
según la cantidad de tiempo especificado en la
preferencia Auto-Scroll Time.
Tempo Changes
Cuando la preferencia Tempo Changes tiene el
valor Show, TL Drum Rehab muestra los eventos
de tempo de ProTools con líneas verdes y el tempo
indicado en la parte superior de la pantalla de la
forma de onda del panel Expert (consulta
“Visualizador de forma de onda” en la página 461).
E
sta preferencia tiene el valor de Hide
por defecto.
Navegador de la librería de
TL Drum Rehab
TLDrumRehab ofrece un navegador de la librería
para encontrar y organizar tu librería de archivos
DRP y de muestras de batería. TLDrumRehab
incluye una librería de archivos DRP grabados
de manera profesional (muestras de batería) hechos
a medida para su uso con TLDrumRehab.
Además de poder utilizar las muestras que vienen
con TLDrumRehab, también puedes importar
tus propias muestras y guardar tus archivos DRP
personalizados (consulta “Cargar muestras y
guardar archivos DRP personalizados en
TLDrumRehab” en la página 469).
Navegador de la librería

Guía de plug-ins de audio468
Library
Haz clic en el botón Library para visualizar la
librería de archivos DRP de TLDrum Rehab. Para
navegar a través de varios directorios, haz doble
clic en las carpetas y usa la flecha “arriba" para
subir un nivel de directorio. También puedes usar
los triángulos desplegables para mostrar u ocultar
los contenidos de una carpeta.
Todos los archivos disponibles en la librería de
TLDrumRehab quedan almacenados en las
ubicaciones siguientes:
Windows
<letra de unidad del sistema>:
\Documents and Settings\<nombre de usuario>\
Application Data\Trillium Lane\TL Drum Rehab\
Samples
Mac
/Library/Application Support/Trillium Lane/
TL Drum Rehab/Samples
Favorites
Haz clic en el botón Favorites para visualizar tus
muestras de batería favoritas y tus carpetas de
muestras de batería. Para más información sobre
Favorites, consulta “Edita” en la página 468.
Archivo
Utiliza el menú emergente File para navegar por los
directorios y archivos y para guardar archivos DRP.
Save New DRP File
Guarda todos los archivos
de audio cargados en ese momento en los clips y
las zonas como un nuevo archivo DRP.
Save DRP File
Guarda los cambios realizados en
el archivo DRP cargado en ese momento.
Show All Volumes
Muestra todos los volúmenes
(unidades) en el navegador de la librería. El
comando Show All Volumes recuerda la última
visualización y ubicación del buscador.
Refresh All Volumes
Busca volúmenes montados
recientemente (como CDs de muestras). También
borra del buscador las búsquedas de localización
más recientes y devuelve al navegador a la vista
de nivel raíz.
Edita
Utiliza el menú emergente Edit para añadir o
eliminar favoritos y organizar tus favoritos en
carpetas.
Add To Favorites
Añade el archivo DRP o carpeta
seleccionada a la carpeta de favoritos.
Remove From Favorites
Elimina el archivo DRP
o carpeta seleccionada de la carpeta de favoritos.
New Favorites Folder
Crea una carpeta nueva en
la carpeta de favoritos.
Rename Favorites Folder
Te permite cambiar el
nombre de la carpeta de favoritos seleccionada.
Auto-Audition
Habilita la función Auto-Audition para escuchar
automáticamente muestras de batería cuando haces
clic sobre ellas. Utiliza el control deslizante para
ajustar el volumen de escucha.
Auto-Audition

Capítulo 83: TL Drum Rehab 469
Ayuda
Utiliza el botón de ayuda Help de la parte superior
de la ventana principal para activar o desactivar
los globos de ayuda de TLDrumRehab.
Cargar muestras y guardar
archivos DRP personalizados en
TLDrumRehab
Además de poder utilizar los archivos DRP incluidos
con TLDrumRehab, también puedes cargar tus
propias muestras y guardar tus archivos DRP
personalizados. Puedes cargar muestras tanto
en el panel Trigger como en el Expert, pero el
panel Samples te ofrece funciones más amplias
para cargar muestras y almacenar archivos DRP
personalizados. El ejemplo siguiente describe cómo
cargar varias muestras de caja en capas según su
dinámica y almacenarlas posteriormente como
archivos DRP personalizados.
Carga de muestras y almacenamiento de archivos
DRP personalizados:
1 Inserta TL Drum Rehab en una pista mono de
audio.
2 En el navegador de la librería, selecciona File ›
Show All Volumes
. El navegador de la librería
muestra el directorio raíz de tu ordenador.
3 Navega por el directorio hasta encontrar la
ubicación de las muestras de caja. Haz doble clic
en un volumen o directorio para abrirlo en el
navegador de la librería o haz clic en el triángulo
desplegable a la izquierda del volumen o del nombre
del directorio para mostrar el contenido.
4 Para escuchar un archivo antes de importarlo,
habilita la función Auto-Audition y haz clic en el
nombre de la muestra en el navegador de la librería.
5 Selecciona el panel Samples (consulta
“Visualizador y controles del panel Samples” en
la página 464).
Globos de ayuda de TL Drum Rehab
Si quieres importar muestras desde un CD pero
no encuentras el CD que acabas de introducir
selecciona File› Refresh All Volumes.

Guía de plug-ins de audio470
6 Selecciona el número deseado de zonas en el
menú emergente # Of Zones. Este ejemplo utiliza
6 zonas para 6 muestras de un golpe de caja grabado
en diferentes dinámicas que oscilan entre p y fff
(Consulta “# of Zones” en la página 465).
7 Selecciona la zona en la que quieres cargar la
primera muestra. En este ejemplo las muestras
se cargarán de más suave a más fuerte, así que
selecciona primero la zona de más a la izquierda
(consulta “TL DrumRehab: mapa y zonas de
velocidad de ataque” en la página 458).
8 En el navegador de la librería, haz doble clic en
el archivo de audio deseado (WAV, AIF o SD2) para
cargarlo en la zona seleccionada.
9 Repite los pasos 7 y 8 para cada muestra nuevo
hasta que todos las muestras se hayan cargado en
las zonas de velocidad correspondientes.
10 Haz clic en el botón Play para escuchar la
muestra cargada en la zona seleccionada y ajusta
los controles de la modulación de onda y demás
parámetros del panel Samples hasta conseguir el
sonido deseado.
11 En el navegador de la librería, navega hasta
llegar al directorio en el que quieres guardar las
muestras cargadas como un archivo DRP nuevo.
12
Selecciona
File › Save New DRP File
. El archivo
DRP nuevo aparece resaltado en la parte superior
de la lista del navegador con el nombre “Drum
Samples.drp”.
13
Haz clic y cambia el nombre del archivo para que
puedas identificarlo. En este ejemplo las muestras
son
grabaciones de una caja Noble and Cooley y
se les ha dado el nombre de “NC Snare 1”.
Puedes ir cargando muestras hasta llegar a
cuatro clips por zona para conseguir más
variedad de sonido (Consulta “Clips” en la
página 465).
TL Drum Rehab ofrece un directorio de DRPs
de usuario en la librería para que almacenes
tus archivos DRP personalizados.

Capítulo 83: TL Drum Rehab 471
14 Pulsa Intro (si no pulsas Intro no se guardará
el archivo DRP nuevo). El archivo DRP nuevo
aparece en el directorio vigente.
15
Selecciona el archivo DRP nuevo en el navegador
de la librería y escoge
Edit › Add To Favorites
para acceder fácilmente al nuevo archivo DRP en
el futuro.

Guía de plug-ins de audio472

Capítulo 84: TL Metro 473
Capítulo 84: TL Metro
TL Metro es un plug-in de metrónomo RTAS dise
-
ñado para ofrecerte la comodidad de un metrónomo
tradicional, además de proporcionarte funciones
avanzadas para necesidades complejas de crono-
metraje.
Configuración de ProTools
para el uso con TL Metro
Para que TL Metro funcione de manera vinculada
a los controles de reproducción y grabación de
ProTools debe recibir MIDI desde ProTools. Esto
se configura en cada sesión de ProTools.
Cómo configurar las versiones de Pro Tools 7.x o
superior para su uso con TL Metro:
1 Crea una nueva sesión de ProTools.
2
Crea una pista nueva de audio, de entrada auxiliar
(Auxiliary Input) o de instrumento.
3 Inserta TL Metro en la pista nueva.
4 Comprueba que Options > Click está activado.
Cómo configurar las versiones de Pro Tools 6.9x o
anteriores para su uso con TL Metro:
1 Selecciona MIDI > Click Options.
2 En el cuadro de diálogo Click Options, asegúrate
de que la velocidad de ataque de la nota acentuada
es mayor que la de la nota sin acentuar. De forma
predeterminada, deben ser 127 y 100, respecti-
vamente.
3 Haz clic en OK.
4 Comprueba que MIDI > Click está activado.
Para configurar las versiones de Pro Tools 6.1 o
anteriores para su uso con TL Metro también
debes hacer lo siguiente:
1 Selecciona MIDI > MIDI Beat Clock.
2 Habilita MIDI Beat Clock.
3 Selecciona TL Metro como salida.
4 Haz clic en OK.
Presets de fábrica
TL Metro una serie de presets de fábrica que
incluyen una gama de sonidos.
Para escuchar un preset:
1
Selecciona el nombre del preset en el menú Plug-in
Librarian.
2 Haz clic en Play en TL Metro.
Plug-in TL Metro
Crea una sesión de ProTools como plantilla
con esta configuración de MIDI y utiliza la
plantilla como base para sesiones posteriores
de ProTools con TL Metro.

Guía de plug-ins de audio474
TL Metro: controles y
visualizadores
Controles deslizantes de volumen
Los cinco controles deslizantes de volumen modifi-
can
el volumen de cada figura musical. Si el control
deslizante de volumen de la redonda acentuada
se reduce a cero, se reproducirá la negra en lugar
de la redonda.
Selectores Sample
Usa el selector Sample para escoger la muestra
de audio que se reproducirá en cada una de las
cinco figuras. Puedes escoger entre 50 sonidos
de muestras diferentes.
Volumen principal
El control deslizante Master Volume controla el
volumen total de la señal de audio del metrónomo.
Controles de tempo
El tempo se puede especificar de manera manual al
introducir el valor o con el control deslizante.
Los
controles de tempo están deshabilitados cuando
TL
Metro está vinculado al transporte y tempo de
ProTools.
Selector Link Status
TL Metro puede vincularse al transporte de
ProTools o a la pista de tempo y transporte de
ProTools. Para más información, consulta
“Sincronizar TL Metro con ProTools” en la
página 475.
Tiempos por compás
Utiliza en el selector Beats Per Measure para
seleccionar el número de tiempos por compás. Si el
selector Link Status tiene el valor Transport+Tempo,
TLMetro utiliza la pista del medidor de la sesión
de ProTools y no está disponible el selector
Beats Per Measure.
Controles deslizantes de volumen
Selectores Sample
Controles de tempo
Selección de número de tiempos por compás

Capítulo 84: TL Metro 475
Biblioteca de sonidos
El menú Sound Library te permite importar mues-
tras
personalizadas para pulsos específicos. Para
más información, consulta “Importación de
muestras personalizadas a TL Metro” en la
página 476.
Botón Play
El botón Play activa el metrónomo. En los modos
vinculados, se deshabilita el botón Play y se activa el
metrónomo cuando están activados los controles
de transporte de ProTools.
Botón de pulsación manual
El botón Tap ofrece la función tap tempo. Marca el
pulso haciendo clic en el botón Tap para determinar
el tempo. El tempo detectado se muestra en el
campo Tempo y en la pantalla LCD.
TL Metro: visualizador de
información
La pantalla LCD de información de TL Metro
muestra lo siguiente:
• El tempo vigente en pulsos por minuto
(ppm)
• El pulso o tiempo actual del compás
•Selector Link Status
El nombre MIDI de la instancia del plug-in
TLMetro también aparece en la pantalla debajo
del tempo. Suele mostrarse como “TL Metro 1”,
“TL Metro 2” o similares. Esto habilita instancias
múltiples de TL de Metro para identificarlas
fácilmente al enrutar MIDI.
La aparición de un signo de interrogación intermi-
tente
en la pantalla de información indica que
TL Metro ha detectado un error. Por ejemplo,
que no se ha configurado correctamente el reloj
MIDI. Haz clic en el signo de interrogación para que
aparezca una ventana de diálogo con información
adicional.
Uso de TL Metro con superficies
de control
Es posible asignar los parámetros de TL Metro a una
superficie de control como D-Command,
Command|8, Control|24 o Pro Control. Los
nombres abreviados de cada uno de los pulsos
(beats) se muestran en la superficie de control
de la manera siguiente:
• Negra acentuada = Beat 1
•Negra = Beat 2
•Corchea = Beat 3
•Semicorchea = Beat 4
• Tresillo = Beat 5
Sincronizar TL Metro con
ProTools
Es posible sincronizar TL Metro con el transporte
y tempo de ProTools mediante el selector Link
Status.
Selector Link Status, opción Transport+Tempo
activada

Guía de plug-ins de audio476
Desvinculación
Cuando el valor del selector Link Status es igual
a
None, TL Metro puede iniciarse y detenerse
independientemente del transporte y tempo de
ProTools. Esto es útil en grabaciones donde el
metrónomo solo es necesario en algunos compases.
Vinculación al transporte
Cuando el valor del selector Link Status es igual
a
Transport, el metrónomo se inicia y se para
automáticamente cuando el transporte de ProTools
se activa o se desactiva.
Cuando actives esta opción, deberás tener en cuenta
tres puntos:
• Asegúrate de que el MIDI está configurado
correctamente para TL Metro en ProTools
(consulta “Configuración de ProTools para
el uso con TL Metro” en la página 473).
• El tempo en TL Metro debe ajustarse de
manera manual.
• TL Metro da por hecho que empiezas desde
el inicio de cada compás cuando comienza
el transporte.
Vinculación al transporte y tempo
TL Metro también puede vincularse al transporte
y tempo de ProTools. En este modo, TLMetro
sigue automáticamente el tempo y el transporte
de la sesión de ProTools.
Asegúrate de que el MIDI está configurado correc-
tamente para TL Metro en ProTools (consulta
“Configuración de ProTools para el uso con TL
Metro” en la página 473).
Personalizar TL Metro
Presets
TL Metro ofrece una selección de presets de fábrica
entre los que incluye sonidos comunes de clic.
Estos presets pueden seleccionarse desde el menú
Plug-In Librarian.
Los presets creados por el usuario pueden almace-
narse mediante el menú Plug-In Settings.
Para que un preset sea el predefinido al ejecutar
una instancia de TL Metro:
1 Desde el menú Plug-In Librarian, selecciona el
preset deseado.
2 En el menú Plug-In Settings, selecciona Set As
User Default
.
3 En el menú Plug-In Settings, selecciona Settings
Preferences > Set Plug-In Default To > User
Setting
.
Importación de
muestras
personalizadas a TL Metro
TL Metro admite un máximo de 50 muestras
diferentes de sonidos de clic de metrónomo. TL
Metro incluye muestras de fábrica en los primeros
40 espacios, los que quedan libres se indican con
“<Unassigned>”.
TL Metro admite la importación de archivos de
sonido WAV y AIFF para sonidos de pulso especí-
ficos. Los sonidos se pueden cargar en cualquiera
de los 50 espacios disponibles. Las muestras de
usuario suelen cargarse en los espacios sin asignar
para evitar la sobrescritura de las muestras de
fábrica. Pero si lo deseas puedes reemplazar cual-
quiera
de los 50 espacios con muestras importadas.
Para obtener más información sobre cómo
usar presets de plug-in en ProTools, consulta
la
Guía de referencia de ProTools.

Capítulo 84: TL Metro 477
Para conseguir mejores resultados, los sonidos
importados deben seguir las características
siguientes:
• El sonido debe comenzar justo en la primera
muestra del archivo y tener un ataque fuerte
para garantizar un timing apropiado.
• La muestra debe normalizarse antes de
importarla.
• La longitud del sonido debería limitarse a
un segundo aproximadamente para evitar
problemas de reproducción:
Para importar un sonido:
1
Haz clic en el botón Sound Library para visualizar
el menú de muestras.
2 Selecciona un espacio sin asignar.
3 En el consiguiente cuadro de diálogo de archivo,
selecciona el archivo WAV o AIFF que quieres
importar.
4 Haz clic en OK.
El nombre del archivo seleccionado se muestra
en cada menú de muestras. Para utilizar la muestra
importada, selecciónalo desde el menú de muestras
para el pulso adecuado.
Las muestras importadas y de fábrica se almacenan
en un archivo de preferencias llamado “TL Metro
Plug-In” en la carpeta de preferencias del sistema.
En Windows se ubica en <letra de unidad del
sistema>:\Documents and Settings\<nombre de
usuario>\Application Data\Trillium Lane\TL
Metro PlugIn.rsr. En Mac se ubica en Usuarios\
<nombre de usuario>\Library\Preferences\TL
Metro Plug-In.
Si deseas utilizar en un sistema de ProTools
diferente las muestras que has importado a TL
Metro, copia este archivo de preferencias. Si
eliminas el archivo de preferencias de TL Metro
también se eliminan todas las muestras de fábrica
y de usuario. Para dejar TL Metro solo con las
muestras de fábrica, sal de ProTools y elimina
este archivo de preferencias. La próxima vez que
utilices TL Metro el archivo de preferencias se
volverá a crear únicamente con las muestras de
fábrica.

Guía de plug-ins de audio478

Capítulo 85: Vacuum 479
Capítulo 85: Vacuum
Vacuum es un plug-in de sintetizador virtual analógico monofónico enfocado para crear timbres ricos
y con mucho control sobre el sonido. Al emplear un nuevo método Vacuum Tube Synthesis, cuenta
con un gran encaminamiento de modulación y una sección única de simulación de distintas épocas,
Vacuum es comparable a los sintetizadores clásicos y tiene además carácter propio. Vacuum es un
plug-in RTAS que es parte de la colección de plug-ins Avid Virtual Instrument.
Ventana del plug-in Vacuum, secciones y controles principales

Guía de plug-ins de audio480
Controles de Vacuum
Vacuum se basa en el estilo de los sintetizadores
clásicos mono, con un control por parámetro y
sin menús. Una vez te hayas familiarizado con
las diversas secciones del interface, pronto podrás
empezar a crear sonidos nuevos e innovadores.
Controles Vacuum VTO One y
Two
Vacuum cuenta con dos VTOs (osciladores valvula-
res
o Vacuum Tube Oscillators, en inglés). Es en
ellos donde se origina el sonido de Vacuum antes
de pasar por la cadena de procesado.
Cada VTO cuenta con un juego de controles propio,
etiquetados como “VTO One” y “VTO Two.”
Rango
Establece la octava a la que reproduce el
VTO actual. Esto resulta muy útil al crear sonidos
en los que los dos osciladores suenan con una o más
octavas de diferencia, además de para cambiar
fácilmente el registro en el que se reproduce una
secuencia una vez que los datos MIDI se han
grabado.
Cada botón Range cuenta además con un ajuste
especial. El ajuste “Wide” de VTO 1 cambia su
botón Fine a un control de altura más amplio que
puede variar hacia arriba o hacia abajo de forma
continua hasta un total de 5 octavas. El ajuste
“Lo” convierte a VTO 2 en un LFO (oscilador de
baja frecuencia). En este modo, la altura es dema-
siado
grave para poder escucharla, en cambio se
puede encaminar utilizando la sección Modulation
Routing para modular otros parámetros del sinteti-
zador.
Fine
Varía continuamente la altura del VTO actual
hacia arriba o abajo hasta un total de 7 semitonos.
Cambios suaves pueden crear sonidos gruesos
y desafinados. Cantidades mayores pueden crear
divisiones por intervalos entre los dos VTOs,
apropiados para efectos de cuerdas.
Shape
Transforma constantemente la oscilación
VTO actual entre diversos tipos de formas de onda.
Env 1 to Shape
Controla la modulación de la
forma del VTO actual a través de Envelope 1.
Al mover uno de los botones Env hacia la derecha
tiene lugar cada vez más modulación, desfasando
el valor del control Shape hacia arriba al recibir
una nota MIDI, después hacia abajo siguiendo
a la envolvente en el tiempo.
Controles VTO
Wave Shape Descripción
Tri Genera una onda triangular, con
un sonido suave aunque
ligeramente puntiagudo. Esta es
la primera opción del control
Shape de VTO 1.
Noise Genera ruido blanco de forma
aleatoria. Esta es la primera
opción del control Shape de VTO 2.
Saw Genera una onda de diente de
sierra, más brillante que Tri y rica
en armónicos pares.
PW50–PW0 Genera una onda de pulso sobre
la que se puede realizar un barrido
a través de un continuo estándar
de onda 50 % on, 50 % off, de tipo
más delgado y modulado. Los
sonidos de forma de onda de
pulso son ricos en armónicos
impares, con un carácter agudo.

Capítulo 85: Vacuum 481
Al mover el control hacia la izquierda o al centro
sucede lo mismo, pero la modulación es negativa
en lugar de positiva, de forma que se invierte el
efecto.
Vacuum: controles de
mezclador
Vacuum Mixer es donde las señales de los dos
osciladores se mezclan y donde se equilibran sus
niveles de forma relativa el uno con el otro. Además
se puede añadir el efecto Ring Modulation y se
puede aplicar saturación a la suma de ambas
señales.
VTO 1 y VTO 2
Establece el volumen relativo de los
dos osciladores. Uno (o incluso ambos) osciladores
se pueden silenciar si es necesario.
Drive
Añade una cantidad variable de distorsión
a la señal mezclada.
Ringmod
Añade una cantidad variable de las
señales de VTO 1 y VTO 2 multiplicadas. Lo que
se conoce como Ring Modulation y puede crear
efectos metálicos o abrasivos interesantes.
Vacuum: controles de los filtros
Vacuum incorpora dos filtros separados, uno es
un filtro paso-alto (HPF) y el otro un filtro paso-bajo
(LPF). El sonido de cada filtro se ve alterado por
el
volumen de las señales entrantes de los osciladores.
Niveles de mezcla más bajos proporcionan a los
filtros una respuesta más limpia y un pico reso-
n
ante
más afilado. Aumentar la ganancia de la
mezcla puede saturar los filtros, añadiendo carácter
y resonancia desenfatizada.
Cada filtro tiene su propio set de controles.
Cutoff
Establece la frecuencia a la que el filtro
comienza a “cortar" parte del espectro de frecuen-
cias de la señal. En HPF, las frecuencias por debajo
de la frecuencia seleccionada se ven afectadas.
En LPF, las frecuencias por encima de la frecuencia
seleccionada se ven afectadas.
Slope
Establece la curva de la pendiente del filtro.
Con valores más altos, la pendiente es más empi-
nada y se corta una parte más amplia del espectro.
Con valores más bajos, la pendiente es más plana
y pasa una parte más amplia del espectro.
Reso
Afecta a la resonancia del filtro, que es la
cantidad de señal enviada al circuito del filtro
alrededor de la frecuencia escogida. Con valores
elevados se crea un pico pronunciado, que puede
Hacer clic en el botón Drive crea un nuevo
patch de forma aleatoria.
Sección Mixer
Controles HPF

Guía de plug-ins de audio482
variar desde un “borde" suave hasta un sonido
parecido al de una onda sinusoidal. Con valores
bajos el filtro simplemente corta las frecuencias
especificadas.
Env 1
Controla la cantidad con la que la envolvente
1 modula la frecuencia de corte de filtro. En el
centro no tiene lugar modulación alguna.
Al mover uno de los controles hacia la derecha
tiene lugar cada vez más modulación, subiendo
la frecuencia de corte al recibir una nota MIDI,
después hacia abajo siguiendo el movimiento de
la envolvente en el tiempo.
Al mover el control hacia la izquierda o el centro
sucede lo mismo, pero la modulación es negativa
en lugar de positiva, de forma que se invierte el
efecto de la envolvente.
Key Trk
Establece la cantidad de tono de la nota
MIDI reproducida actualmente que afecta a la
frecuencia de corte del filtro. A cero no tiene efecto
alguno. Al 100% la frecuencia se mueve en relación
directa con las teclas tocadas.
Esto resulta más aparente con valores Res elevados,
ya que el sonido creado puede estar hecho para
moverse armónicamente a la vez que las notas que se
tocan y, por tanto, actuando casi como un oscilador
adicional, con interesantes posibilidades sonoras.
Sat
Añade saturación al bucle de realimentación
resonante, cambiando la calidad tonal del filtro
actual de suave a agresiva y distorsionada.
Vacuum: controles de
envolvente
Vacuum tiene dos envolventes de modulación.
De forma predeterminada Env One modula el corte
de frecuencia de cada filtro en el tiempo, mientras
que Env Two se utiliza para hacer lo mismo con
la amplitud de salida de Vacuum. Las envolventes
también pueden modular otros parámetros.
Consulta “Vacuum: controles de
encaminamiento de modulación” en la
página 483. para mayor información.
Las envolventes de modulación de Vacuum tienen
cuatro controles principales, A (Attack - Ataque),
D (Decay - Extinción), S (Sustain - Resonancia)
y R (Release - Liberación).
Attack
La cantidad de tiempo necesario para que
la modulación de la envolvente alcance su punto
más alto al recibir una nota MIDI.
Decay
La cantidad de tiempo necesario para que
la modulación de la envolvente se mueva desde el
punto más alto del ataque hasta el nivel establecido
por el control de resonancia.
Sustain
El nivel al que la envolvente se para mien-
tras se mantiene pulsada la tecla MIDI actual. A cero,
la envolvente cae hasta cero al final del período
de extinción, tanto si la nota es mantenida como
si no. Al 100% la envolvente se mantiene en su
punto más alto hasta que la nota es liberada.
Release
La cantidad de tiempo necesario para
que la modulación de la envolvente caiga de vuelta
a cero tras liberar la nota. Este control no tiene
ningún efecto con Sustain a cero.
Controles Env One
Ejemplo de envolvente de modulación

Capítulo 85: Vacuum 483
Vel
Varía el efecto que la velocidad de nota entrante
MIDI tiene sobre el destino(s) de la envolvente
(de forma predeterminada filtro de corte para
Env One y volumen general para Env Two). Comple-
tamente a la izquierda, no tiene lugar cambio
alguno sobre la modulación.
Según se mueve el control Vel hacia la derecha,
tiene lugar cada vez más modulación relacionada
con la velocidad de nota entrante.
Vacuum: controles de
encaminamiento de modulación
La sección Modulation Routing proporciona la
posibilidad de ir más allá de los encaminamientos
de modulación predeterminada y de adentrarse
más en el diseño de sonidos.
Hay dos rutas de modulación, cada una con tres
controles.
Source
Establece qué señal se utiliza para modular
el parámetro seleccionado. Puedes elegir entre:
Destino
Establece qué parámetro se modula
Puedes elegir entre:
Depth
Establece la cantidad de modulación que
tiene lugar. En el centro no tiene lugar modulación
alguna. A la derecha aumenta la modulación, a
la izquierda también tiene lugar modulación pero
con la polaridad invertida.
Controles de encaminamiento de modulación
Origen Descripción
Env 1 Señal de modulación de
envolvente 1
Env 2 Señal de modulación de
envolvente 2
VTO 1 Señal del oscilador 1
VTO 2 Señal del oscilador 2
LFO LFO controlado en la sección de
la señal de la rueda tonal y rueda
de modulación.
LFO X MW LFO controlado en la sección de
la señal de la rueda tonal y rueda
de modulación, atenuado por la
rueda de modulación.
MW
Posición de la rueda de modulación
AT Cantidad de aftertouch, si es
compatible con el controlador
MIDI.
Destino Descripción
Pitch Tono de ambos osciladores
VTO 1 Wave Forma de onda del oscilador 2
VTO 2 Pitch Parámetro de tono del oscilador 2
VT HPF Frecuencia de corte del filtro
paso-alto
VT LPF Frecuencia de corte del filtro
paso-bajo
Origen Descripción

Guía de plug-ins de audio484
Vacuum: controles Age
La sección Age te permite explorar los efectos
tonales del paso del tiempo sobre los circuitos
internos y de los años de polvo y suciedad.
Drift
Añade una cantidad variable de desplaza-
miento o deriva tonal a los osciladores. Con ajustes
medios, el sonido se engruesa ligeramente. Con
ajustes más extremos, el sonido se vuelve desafinado
e impredecible, como un sintetizador analógico sin
mantenimiento.
Dust
Añade fallos y ruido a la señal, emulando
los contactos gastados y polvorientos que se suelen
encontrar en sintetizadores antiguos.
Vacuum: controles VTA
La sección VTA (Vacuum Tube Amplifier) actúa
como el control de volumen principal de Vacuum
y es el paso final en el que se puede añadir saturación
y distorsión a la señal.
Vol
Establece el volumen general.
Shape
Añade una cantidad variable de saturación
de tubo a la salida final.
Vacuum: controles de
arpegiador
La sección Arp controla el arpegiador: una función
que crea arpegios rítmicos al tocar y mantener
una o más notas MIDI.
On/Off
Activa y desactiva el arpegiador.
Controles Age
Controles VTA
Controles del arpegiador

Capítulo 85: Vacuum 485
Velocidad
Establece la velocidad del arpegio en
valores rítmicos que se sincronizan con el tiempo
de la sesión.
Entre medias de cada ajuste, hay dos ajustes sin
etiquetar para ritmos con tresillo y con puntillo.
Prueba con distintos ajustes hasta encontrar el
ritmo que quieres.
Opción Mode
Establece la dirección del
arpegiador.
Controles de rueda tonal y rueda
de modulación
Las ruedas de tono y de modulación son los contro-
ladores
más comunes en prácticamente cualquier
teclado electrónico. La rueda tonal cambia la altura
una cantidad especificada hacia arriba o hacia
abajo para conseguir efectos de inflexión tonal.
La rueda de modulación se usa tradicionalmente
como una herramienta expresiva. En la mayoría
de los casos controla la modulación de uno o más
parámetros empleando un oscilador de baja
frecuencia (LFO).
Pch y Mod
Las ruedas en pantalla se mueven con
los mensajes MIDI entrantes de inflexión tonal
y modulación. También se puede hacer clic en ellos
y arrastrar con el ratón como otros controles.
Dest
Establece el parámetro que se modula al
mover la rueda de modulación hacia arriba.
Velocidad
Establece la velocidad de modulación
entre 0,01–20Hz.
Velocidad Descripción
1/4 Negras
1/8 Corcheas
1/16 Semicorcheas
1/32 Fusas
Opción
Mode
Descripción
UP El arpegio se mueve
ascendentemente desde la nota
mantenida más grave. Una vez
que se han reproducido todas las
notas, se repite el patrón.
Down El arpegio se mueve
descendentemente desde la nota
mantenida más aguda. Una vez
que se han reproducido todas las
notas, se repite el patrón.
U&D El arpegio se mueve
ascencentemente desde la nota
mantenida más grave. Al alcanzar
la nota más aguda, el arpegiador
se mueve de forma inversa hacia
abajo. Una vez alcanzada la nota
más grave, el patrón se repite.
RND El arpegiador reproduce las notas
mantenidas de forma aleatoria.
Controles de rueda tonal y rueda de modulación
Dest Descripción
Off No tiene lugar modulación alguna
Vib Se modula el tono creando un
efecto de vibrato
Wah Se modula la frecuencia de corte del
filtro paso-bajo creando un efecto
de wah-wah
Trem Se modula el volumen general
creando un efecto de trémolo

Guía de plug-ins de audio486
Vacuum: página de
configuración
Haz clic en el botón Setup para acceder a la página
Setup. La página Setup proporciona tres controles
que afectan al comportamiento de Vacuum.
Glide
El control Time establece la cantidad de portamento
aplicado al tono de los VTOs. Al establecerlo a 0s,
los VTOs tocan de forma normal. Al establecerlo
a un ajuste superior, los VTOs tardarán el número
elegido de segundos para deslizarse hacia arriba
o hacia abajo hasta la siguiente nota tocada.
El menú Mode incluye las siguientes opciones:
Off
Sin desplazamiento.
Held
Solo se aplica desplazamiento al mantener
pulsada más de una nota a la vez.
On
Aplica desplazamiento a cada nota.
Pitch Bend Range
Establece el rango de la rueda tonal, en semitonos.
Envelope Retrigger
Con el ajuste en On cada nota reproducida en una
frase legato activará las acciones de las envolventes
de Vacuum. Con el ajuste en
Off las notas legato
no activarán las envolventes hasta que se liberen
todas las notas y se toquen nuevas notas.
Insertar Vacuum en una pista
Para utilizar uno de los instrumentos de Avid
Virtual Instruments y sacarle el máximo partido,
insértalo en una pista de instrumento estéreo de
la sesión ProTools.
Para insertar un plug-in de instrumento en una
pista de instrumento:
1
Crea una pista de instrumento estéreo (recomen-
dado)
en tu sesión de ProTools:
•Selecciona
Pista › Nueva.
• Selecciona una pista
Stereo Instrument en
Ticks.
•Haz clic en
Create.
2 Haz clic en el selector Insert de la pista de
ProTools y selecciona un instrumento de Avid
Virtual Instruments.
3 Si es preciso, puedes activar la grabación de la
pista de instrumento para habilitar un controlador
MIDI para reproducir el instrumento y/o ayudar
a crear secuencias MIDI en el secuenciador de
ProTools.
Botón Setup
Consulta la Guía de referencia de ProTools
para obtener instrucciones sobre cómo utilizar
el secuenciador MIDI de ProTools.

Capítulo 85: Vacuum 487
Utilizar la función MIDI Learn
en Avid Virtual Instruments
Además de los controladores MIDI asignados
previamente (como un pedal Sustain o un pedal
de volumen), puedes asignar controladores MIDI
a parámetros de plug-ins de instrumentos de
Creative Collection en ProTools para su automati-
zación o control en tiempo real desde un teclado
MIDI
o la superficie de control. Las asignaciones
MIDI se guardan con la sesión.
Para asignar un parámetro de instrumento de
Creative Collection de Pro Tools a un controlador
MIDI:
Pulsa Control y haz clic o haz clic derecho (Mac)
o haz clic derecho (Windows) sobre el control,
selecciona
Assign
y elige un número de controlador
de la lista emergente MIDI CC.
–o bien–
Pulsa Control y haz clic o haz clic derecho (Mac)
o haz clic derecho (Windows) sobre el control,
selecciona
Learn en el menú y mueve el botón
o controlador que desees del teclado MIDI o
secuenciador. El plug-in de instrumento establecerá
este controlador MIDI al parámetro que hayas
elegido.
Algunos controladores continuos MIDI tienen
asignaciones previas y no se puede utilizar la
función Learn, tal y como sigue:
Para eliminar la asignación de un controlador
MIDI:
Pulsa Control y haz clic o haz clic derecho (Mac)
o haz clic derecho (Windows) sobre el control
asignado y selecciona
Forget para eliminar su
asignación
de controlador MIDI.
MIDI CC Función
120 Todos los sonidos desactivados
121 Restablecer controladores
123 Desactivar todas las notas
124 Omni desactivado
(no se utiliza con plug-ins)
125 Omni activado
(no se utiliza con plug-ins)
126 Mono activado
(no se utiliza con plug-ins)
127 Mono desactivado
(no se utiliza con plug-ins)
Todos los plug-ins Creative Collection
de ProTools tienen asignaciones de
parámetro predefinidas para Avid y
superficies de control de hardware
admitidas para terceros.

Guía de plug-ins de audio488
Establecer Min/Max
Estas opciones te permiten aplicar escalas a los
datos de controlador MIDI entrantes de forma
que el control seleccionado no sobrepase, hacia
arriba o hacia abajo, cierto valor.
Esto resulta muy útil, por ejemplo, cuando quieres
evitar que el control de corte de frecuencia de
Vacuum no sobrepase cierto valor, pero no quieres
estar pendiente de cómo mueves el botón del
controlador MIDI que has asignado para ello.
Para ajustar el nivel Min/Max:
Pulsa Control y haz clic o haz clic derecho (Mac)
o haz clic derecho (Windows) sobre un control,
elige
Set Min o Set Max, y selecciona el límite
inferior o superior deseado para el control actual.
Invertir rango
Esta opción te permite invertir datos entrantes de
controlador MIDI de forma que el control seleccio-
nado reacciona en proporción inversa al controlador
MIDI asignado.
Para invertir la respuesta de un control:
Pulsa Control y haz clic o haz clic derecho (Mac)
o haz clic derecho (Windows) sobre un control
y selecciona
Invert Range.

Capítulo 86: Xpand!2 489
Capítulo 86: Xpand!
2
Xpand!
2
es un sintetizador virtual que incluye una amplia gama de posibilidades a la hora de generar
sonido, como instrumentos multimuestreados, así como FM, tabla de ondas y síntesis analógica
virtual. Xpand!
2
es un plug-in RTAS que es parte de la colección de plug-ins Avid Virtual Instrument.
Ventana de plug-in Xpand!2

Guía de plug-ins de audio490
Controles de Xpand!
2
Comenzar a utilizar Xpand!
2
es sencillo, especial-
mente si estás familiarizado con instrumentos
virtuales o estaciones de trabajo de hardware.
Xpand!
2
es multitímbrico. Proporciona cuatro
ranuras de sintetizador, cada una con un canal
MIDI individual, con mezclador, arpegiador y
ajustes de modulación y de efectos. Cada ranura
puede albergar uno de los 1200 presets de sinteti-
zador
llamados Parts (partes).
Los ajustes de las cuatro ranuras y sus respectivas
partes se pueden salvar como un Patch simple.
Xpand!
2
viene con un set de más de 2300 patches
creado por renombrados diseñadores de sonido.
Navega por los patches para hacerte una idea de
la versatilidad de Xpand!
2
.
Controles globales de Xpand!
2
Xpand!
2
: Smart Knobs
La sección superior de Xpand!
2
proporciona seis
controles llamados Smart Knobs. Estos controles
están destinados a adaptar partes de preset o un
patch a la sesión en cuanto a sensación, timbre,
envolvente y otros ajustes se refiere.
Smart Knobs están preasignados de forma inte-
ligente a parámetros importantes por diseñadores
de sonido profesionales, de forma que trabajar
con Xpand!
2
sea lo más sencillo posible.
Los conmutadores de selector Part (A, B, C o D)
proporcionan acceso a parámetros Smart Knob
para la parte seleccionada.
El botón
Easy conmuta los Smart Knobs a modo
Easy. En el modo Easy los Smart Knobs pueden
dirigir un grupo de partes que estén asignados a
un
solo canal MIDI. Especifica el canal MIDI elegido
en
el menú emergente que aparece a la derecha de
los selectores part.
El parámetro asignado se muestra en un campo
de color verde claro debajo de cada botón.
Control de volumen Xpand
2
(Volumen máster)
El control Level de Xpand!
2
afecta al nivel de volu-
men máster para el plug-in Xpand!
2
. El medidor
de nivel situado a la derecha del botón de nivel
muestra el nivel general de salida.
Visualizador Smart de Xpand
2
El visualizador Smart es un visualizador de texto
que depende del contexto. Al seleccionar un patch
o una parte, muestra un texto descriptivo sobre
el elemento seleccionado.
Patch también es el nombre para los ajustes
del plug-in Consulta la
Guía de referencia de
ProTools si deseas más información sobre
cómo trabajar con plug-ins RTAS.
Smart Knobs
Control Level
Display Smart

Capítulo 86: Xpand!2 491
Display de información
En la parte inferior de la ventana del plug-in
Xpand!
2
, un visualizador de información muestra
la configuración del control seleccionado.
Xpand!
2
: controles Part
Cada parte tiene un set de controles que dirigen
los patches cargados, el lugar que la parte ocupa
en la mezcla y su canal MIDI.
A la derecha hay un visualizador que puede mostrar
tres conjuntos de parámetros Patch Edit, incluyendo
ajustes MIDI avanzados, controles del arpegiador
y controles de modulación.
On/Off
Activa o desactiva la parte haciendo clic en su
botón On/Off. Al activar una parte, el carácter
Part del centro se ilumina.
Selector de parte
Haz clic en el selector Part selector para seleccionar
la parte, de forma que se muestren sus Smart Knobs.
Selector de canal MIDI
Para elegir el canal MIDI al que responde la parte
actual, haz clic en el selector de canal MIDI y
selecciona el canal en el menú emergente.
Selector de categoría
Para ver las partes organizadas por categorías,
haz clic en el selector Category.
Nombre de la parte
Para cargar una parte en la ranura, haz clic en el
campo Part Name y selecciona una parte en el menú
emergente.
Level
Mueve el control deslizante para establecer el
volumen de la parte, aumentando el volumen hacia
la derecha y reduciéndolo hacia la izquierda. El
medidor superior muestra el volumen de salida
de la ranura.
Visualizador de información
Botón Part On/Off
Selector Part
Selector de canal MIDI
Para más información sobre cómo asignar
controladores MIDI, consulta “Utilizar la
función MIDI Learn en Avid Virtual
Instruments” en la página 497.
Selector Category
Nombre de la parte
Control deslizante de nivel

Guía de plug-ins de audio492
Pan (Panning)
Gira el control hacia la derecha o hacia la izquierda
para establecer la posición de la parte en el campo
estéreo.
FX1 y FX2
Los botones FX1 y FX2 controlan la cantidad de
envío de la parte actual a los procesadores de
efectos FX1 y FX2.
Xpand!
2:
controles de
parámetros de efectos
Xpand!
2
proporciona dos motores de FX (efectos).
Los controles Send de cada parte se sitúan en las
páginas Mix y FX.
On/Off
Haz clic en los botones FX1 y FX2 para activar o
desactivar el efecto. Los efectos están activados
cuando los botones están encendidos.
Tipo
Haz clic en el visualizador FX type para seleccionar
un efecto del menú emergente.
Parámetros de FX1 y FX2
Edita el efecto seleccionado ajustando los diales
de parámetros de efectos disponibles. Los diales
de parámetros disponibles varían dependiendo
del tipo de efecto seleccionado.
To FX2 (FX2 Send to FX1)
Este control te permite enviar un porcentaje de
la señal de salida de FX2 a FX1 en lugar de enviarlo
directamente a la salida. Al 0% no se envía señal
alguna a FX1. Al 100% se envía la totalidad de la
señal de salida de FX2 a FX1. Lo que resulta muy útil
a la hora de aplicar un efecto de delay en cascada
a una reverberación y así conseguir un efecto más
ambiental, por ejemplo.
Control de panorámica
Controles de efectos
Parámetro F/X
Botón On/Off de FX1
Visualizador de tipo de efecto FX1
Parámetros de FX1 (izquierda) y FX2 (derecha)
Dial FX1 to FX2

Capítulo 86: Xpand!2 493
Xpand!
2
: descripción general
de los controles Patch Edit
Los botones de parámetro Patch Edit proporcionan
acceso a sets de controles adicionales donde puedes
editar el patch actual con más detalle. Haz clic en
uno de los siguientes botones para que se encienda
para editar sus parámetros asociados:
Controles de reproducción
de Patch Edit en Xpand!
2
Los controles Play te permiten establecer parámetros
básicos para la parte actual, incluidos transporte
de tono, divisiones del teclado, comportamiento
de las voces y rango de inflexión tonal.
Tr/Fine
La sección Tr/Fine (Transpose/Fine Tune) incluye
dos controles diferentes para el transporte de
notas MIDI entrantes. El control Semitone (el
control superior) transporta notas entrantes hacia
arriba o hacia abajo en semitonos. Para un control
más ajustado utiliza en control Cents (el control
inferior), que transporta notas hacia arriba o hacia
abajo en cents.
Haz clic en el control y arrastra hacia arriba o abajo
para incrementar o disminuir el valor.
Hi/Lo Key
Utiliza los controles Hi/Lo Key para asignar partes
a diferentes rangos del teclado. Esto puede resultar
útil a la hora de dividir el teclado en diferentes
partes. Por ejemplo, la parte A con un sonido de
bajo se puede asignar de C-1 a B2 mientras que
la parte 2 con un sintetizador solista se puede
asignar de C3 a G8.
Realiza la siguiente operación para asignar una
parte a un rango de teclas:
Haz clic en el control de límite de rango de teclas
Upper/Lower y arrástralo hacia arriba o abajo para
incrementar o reducir su valor.
–o bien–
Haz lo siguiente:
• Haz clic sobre el control con el botón derecho
del ratón y elige
Learn.
• A continuación pulsa la tecla apropiada del
teclado MIDI.
Voice Mode
La sección Voice Mode controla el comportamiento
de la voz de cada parte. El selector Mono/Poly
(el control superior) selecciona entre los modos
Monophonic (una nota reproducible a la vez) y
Polyphonic (más de una nota reproducible a la vez).
La función del control inferior es diferente en cada
modo. En el modo Mono selecciona la prioridad
de tecla (Last, First, High, Low) que define qué
tecla se toca al tocar más de una tecla a la vez. En
el modo Poly selecciona cuántas notas de polifonía
están disponibles (1–64).
PB Range
Utiliza el control PB Range para seleccionar el
número de semitonos que la parte dada puede
curvar hacia arriba o hacia abajo con los datos
del controlador de inflexión tonal.
Botón Controles
Play Mixer, Panning, envíos FX, MIDI
Arp Ajustes del arpegiador
Mod Ajustes de modulación
Parámetros de reproducción

Guía de plug-ins de audio494
Xpand!
2
: controles de
arpegiador
El arpegiador dispara automáticamente las notas
que se tocan simultáneamente en patrones rítmicos
predefinidos. Cada parte tiene su propio arpegiador.
Algunas partes como Action Pads y Loops activan
el arpegiador de forma automática al formar este
una parte integral de su sonido.
On
Haz clic en este botón para activar o desactivar
el arpegiador. El arpegiador activará las notas de
entrada en el patrón seleccionado mientras se
mantengan pulsadas las notas. Con el arpegiador
activado se ilumina el botón.
Latch
Haz clic en el botón Latch para activar el modo de
reproducción Latch. En este modo, el arpegiador
de la parte continuará sonando después de haber
soltado las teclas hasta que se pare la reproducción.
Las teclas liberadas solo se eliminan del arpegio
al pulsar nuevas teclas. Con el modo Latch activado
se ilumina el botón.
Mode
Haz clic en el visualizador Mode para seleccionar
un modo de arpegiador del menú emergente que
aparece. Un modo de arpegiador es un patrón
rítmico predefinido que el arpegiador utiliza para
activar las notas que se mantienen pulsadas.
Rate
Haz clic en el visualizador Rate para seleccionar
la frecuencia del arpegiador (o velocidad) de la
lista. Por ejemplo “1” quiere decir redonda y “32”,
fusa. Los tiempos con puntillo y con tresillo se
indican con un asterisco (*) o “T” respectivamente.
Xpand!
2
: controles de
modulación de Patch Edit
Los parámetros Mod (modulación) te permiten
crear fácilmente sofisticados ajustes de modulación
para dar forma a una parte. La presión (aftertouch)
y la rueda de modulación se pueden utilizar como
fuentes de modulación.
Normalmente la rueda de modulación proporciona
una modulación que se repite periódicamente,
como
puede ser un vibrato, mientras que el after
-
touch proporciona un desfase estático en el destino
seleccionado como pueden ser subidas en el
volumen o en el filtro.
Muchos de los patches y partes de Xpand!
2
tienen
ajustes preasignados para la rueda de modulación
y el aftertouch. Con los siguientes controles, los
puedes adaptar para crear los tuyos propios.
Parámetros Arp
Cuando el arpegiador está activado, el pedal
Sustain actúa como un conmutador Latch
temporal, anulando el ajuste visualizado.
Parámetros Mod

Capítulo 86: Xpand!2 495
Controles de rueda de
modulación Xpand!
2
Forma de la rueda de modulación
Haz clic en el botón Shape (el botón superior de
Mod Wheel) para seleccionar la forma de onda
para la modulación desde el menú emergente; una
forma de onda LFO utilizada para modular el
destino seleccionado. Para la mayoría de las formas
de onda hay una opción para configurar el ajuste
libremente y en sincronización con el tempo (Sync),
excepto para “Const” y “Random.” Si el menú
emergente está establecido en Const, los movi-
mientos de la rueda de modulación modularán
directamente el destino sin una forma de onda
con variación de tiempo.
Destino de la rueda de modulación
Haz clic en el botón Destination (el botón inferior
de la rueda de modulación) para seleccionar un
destino para la modulación desde el menú
emergente.
Se ofrecen los siguientes destinos para la acción
de la rueda de modulación:
Velocidad
Mueve este botón para establecer la velocidad o la
frecuencia de la modulación de la rueda de modu-
lación. Al utilizar una forma sincronizada (como
Saw Sync), el control Rate establece la velocidad
en pasos sincronizados fijos de tempo. Al utilizar
otras formas (como Sine, Tri y Saw) la velocidad
de LFO se puede ajustar de forma libre.
Botón Mod Wheel Shape
Botón Mod Wheel Destination
Destino de
la rueda de
modulación
Descripción
Altura Afecta a la altura de la parte.
Onda Cambia el sonido de maneras
diferentes dependiendo de la
parte seleccionada. Por ejemplo,
modelando formas de onda,
profundidad de modulación FM,
desfase del punto de inicio de la
muestra, desafinación.
Filtro Afecta a la frecuencia de corte
del filtro de la parte.
Volumen Afecta al volumen de la parte.
Panorama Afecta a la posición de la parte
en el campo estéreo.
Dial de velocidad de la rueda de modulación

Guía de plug-ins de audio496
Depth
Este botón establece la fuerza o cantidad con la que
la señal se ve afectada por la modulación. Depth
es un control bipolar, lo que significa que se puede
establecer con valores positivos o negativos.
Xpand!
2
: controles de presión
Muchos teclados MIDI proporcionan presión
(también llamada aftertouch) para generar una
señal de control MIDI que depende de la fuerza con
la que se pulsan teclas que se mantienen pulsadas
tras la activación de nota inicial.
Con Xpand!
2
puedes utilizar esta señal de control
para modular una serie de controles útiles.
Destino de presión
Selecciona un destino para la modulación utili-
zando presión (aftertouch) en el menú emergente
Se proporcionan los siguientes destinos de presión:
Dial de profundidad de la rueda de modulación
Por ejemplo, con la forma de la rueda
de modulación establecida en Const
y el destino en Pan, mover la rueda de
modulación hacia arriba hace que la
señal se desplace a la izquierda (valor
Depth negativo) o a la derecha (valor
Depth positivo).
Botón de destino de presión
Destino de
presión
Descripción
Altura Afecta a la altura de la parte.
Onda Cambia el sonido de maneras
diferentes dependiendo de la
parte seleccionada. Por ejemplo,
modelando formas de onda,
profundidad de modulación FM,
desfase del punto de inicio del
sample, desafinación.
Filtro Afecta a la frecuencia de corte
del filtro de la parte.
Volumen Afecta al volumen de la parte.

Capítulo 86: Xpand!2 497
Depth
Este botón establece cuánto se ve afectada la señal
por la señal de control de presión. Depth es un
control bipolar, lo que significa que se puede
establecer con valores positivos o negativos.
Insertar Xpand!
2
en una pista
Para utilizar uno de los instrumentos de Avid
Virtual Instruments y sacarle el máximo partido,
insértalo en una pista de instrumento estéreo de
la sesión ProTools.
Para insertar un plug-in de instrumento en una
pista de instrumento:
1 Crea una pista de instrumento estéreo
(recomendado) en tu sesión de ProTools:
•Selecciona
Track › New.
• Selecciona una pista Stereo Instrument en
Ticks.
•Haz clic en
Create.
2 Haz clic en el selector Insert de la pista de
ProTools y selecciona un instrumento de Avid
Virtual Instruments.
3 Si es preciso, puedes activar la grabación de la
pista de instrumento para habilitar un controlador
MIDI para reproducir el instrumento y/o ayudar
a crear secuencias MIDI en el secuenciador de
ProTools.
Utilizar la función MIDI Learn
en Avid Virtual Instruments
Además de los controladores MIDI asignados pre-
viamente (como un pedal Sustain o un pedal de
volumen), puedes asignar controladores MIDI
a parámetros de plug-ins de instrumentos de
Creative Collection en ProTools para su automati-
zación o control en tiempo real desde un teclado
MIDI o la superficie de control. Las asignaciones
MIDI se guardan con la sesión.
Para asignar un parámetro de instrumento de
Creative Collection de Pro Tools a un controlador
MIDI:
Pulsa Control y haz clic o haz clic derecho (Mac)
o haz clic derecho (Windows) sobre el control,
selecciona
Assign
y elige un número de controlador
de la lista emergente MIDI CC.
—o bien—
Pulsa Control y haz clic o haz clic derecho (Mac)
o haz clic derecho (Windows) sobre el control,
selecciona
Learn en el menú y mueve el botón
o controlador que desees del teclado MIDI o secuen-
ciador.
El plug-in de instrumento establecerá este
controlador MIDI al parámetro que hayas elegido.
Control de la profundidad de la presión
Por ejemplo, con el destino establecido en
Filter, el aftertouch aplicado aumenta (valor
Depth positivo) o reduce (valor Depth negativo)
la frecuencia de corte del filtro.
Consulta la Guía de referencia de ProTools
para obtener instrucciones sobre cómo utilizar
el secuenciador MIDI de ProTools.

Guía de plug-ins de audio498
Algunos controladores continuos MIDI tienen
asignaciones previas y no se puede utilizar la
función Learn, tal y como sigue:
Para eliminar la asignación de un controlador
MIDI:
Pulsa Control y haz clic o haz clic derecho (Mac)
o haz clic derecho (Windows) sobre el control
asignado y selecciona
Forget para eliminar su
asignación
de controlador MIDI.
Establecer Min/Max
Estas opciones te permiten aplicar escalas a los
datos de controlador MIDI entrantes de forma
que el control seleccionado no sobrepase, hacia
arriba o hacia abajo, cierto valor.
Para ajustar el nivel Min/Max:
Pulsa Control y haz clic o haz clic derecho (Mac)
o haz clic derecho (Windows) sobre un control,
elige
Set Min o Set Max, y selecciona el límite
inferior o superior deseado para el control actual.
Invertir rango
Esta opción te permite invertir datos entrantes
de controlador MIDI de forma que el control
seleccionado reacciona en proporción inversa al
controlador MIDI asignado.
Para invertir la respuesta de un control:
Pulsa Control y haz clic o haz clic derecho (Mac)
o haz clic derecho (Windows) sobre un control
y selecciona
Invert Range.
MIDI CC Función
120 Todos los sonidos desactivados
121 Restablecer controladores
123 Desactivar todas las notas
124 Omni desactivado
(no se utiliza con plug-ins)
125 Omni activado
(no se utiliza con plug-ins)
126 Mono activado
(no se utiliza con plug-ins)
127 Mono desactivado
(no se utiliza con plug-ins)
Todos los plug-ins Creative Collection de
ProTools tienen asignaciones de parámetro
predefinidas para Avid y superficies de
control de hardware admitidas para otras
marcas.

Capítulo 87: ReWire 499
Capítulo 87: ReWire
ProTools es compatible con la versión 2.0 de
ReWire, tecnología desarrollada por Propellerheads
Software. ReWire está disponible en ProTools
utilizando el plug-in ReWire RTAS.
ReWire habilita la transmisión de audio y MIDI
en tiempo real entre distintas aplicaciones, sincro-
nizada con precisión de muestra y con las funciones
de transporte habituales.
Con ReWire, ProTools puede enviar y recibir datos
MIDI hacia y desde una aplicación cliente ReWire,
como por ejemplo un sintetizador virtual, así como
recibir audio desde el cliente ReWire. ProTools
aplica el código de sincronismo MTS (MIDI Time
Stamping) a todos los datos MIDI entrantes.
ProTools detecta automáticamente las aplicaciones
cliente ReWire compatibles, que están disponibles
en los menús RTAS Plug-Ins Insert de ProTools.
Cuando seleccionas una aplicación cliente ReWire
en ProTools, dicha aplicación se inicia de forma
automática (si la aplicación cliente admite esta
función). Los puertos MIDI correspondientes
a esa aplicación están disponibles en el selector
MIDI Output de cualquier pista Instrument (vista
Instrument) y en el selector Output de cualquier
pista MIDI.
En cuanto hayas encaminado las salidas de tus
samplers y sintetizadores virtuales hacia ProTools,
serás capaz de:
• Procesar con plug-ins las señales de audio
entrantes
• Automatizar el volumen, el panorama y los
controles de los plug-ins
• Exportar los resultados al disco duro
• Aprovechar las salidas de audio de tus
interfaces de audio de ProTools
Plug-in ReWire RTAS
ProTools no puede enviar audio a las
aplicaciones cliente ReWire.
No todas las aplicaciones cliente ReWire
pueden iniciarse de manera automática
desde una aplicación de mezcla ReWire.
En estos casos, inicia la aplicación cliente
ReWire por separado y a continuación
selecciónala en ProTools.
Entre ProTools y los clientes ReWire
no se pueden intercambiar metadatos
adicionales, como por ejemplo nombres
de notas y controladores.

Guía de plug-ins de audio500
Flujo de las señales de audio y MIDI entre Pro Tools y una aplicación cliente ReWire (en la imagen, Reason)
Audio desde el cliente ReWire (Reason) hacia Pro Tools
MIDI desde Pro Tools hacia el cliente ReWire (Reason)
MIDI desde el cliente ReWire (Reason) hacia Pro Tools

Capítulo 87: ReWire 501
Requisitos de ReWire
Para utilizar el plug-in ReWire, necesitarás:
• Un sistema ProTools homologado por Avid
• Un software cliente compatible con ReWire
(como por ejemplo, Propellerheads Software
Reason)
Se está ampliando la compatibilidad de ReWire
con productos de otros fabricantes. Para conocer
la disponibilidad de dichos productos, consulta
a sus respectivos fabricantes o visita la página web
de Avid (www.avid.com).
Número de pistas disponibles en Pro Tools HD
El plug-in ReWire RTAS se puede insertar en
cualquier tipo de pista de ProTools HD. Así, cada
canal de audio que se transmita vía ReWire utilizará
la misma cantidad de recursos que la pista de audio
en la que se inserte.
Por consiguiente, solo puedes trabajar con un
número total de pistas de audio y flujos de audio
ReWire cuya suma combinada no exceda el máximo
de voces del sistema. Por ejemplo, si vas a reproducir
40 pistas de audio en una sesión a 24 bits/48kHz
con un sistema ProTools|HD2 de 128 voces, solo
podrás utilizar 88 canales de audio (88 mono o
44 estéreo) con ReWire (en cualquier caso, ReWire
solo admite un máximo de 64 flujos de audio por
aplicación).
El uso de ReWire a frecuencias de muestreo más
altas aumenta la carga de la CPU. Por ejemplo, la
carga de la CPU a 96kHz es el doble que a 48kHz.
Puedes supervisar el uso de la CPU en la ventana
System Usage de ProTools para estar seguro de
que no superas las posibilidades de tu sistema.
Número de pistas disponible en sistemas
Pro Tools basados en host
El rendimiento de un sistema ProTools basado en
host depende de varios factores, como la velocidad
de la CPU, la memoria disponible y la configuración
del búfer. Avid no puede garantizar 64 salidas de
canales de audio simultáneas con ReWire en cual-
quier configuración de un ordenador.
Para conocer la información más actualizada
sobre
las CPUs y las configuraciones de sistema
recomendadas, visita la página web de Avid
(www.avid.com).
Utilizar ReWire
El plug-in ReWire se instala durante el propio
proceso de instalación de ProTools. Todas las
comunicaciones de aplicaciones entre ProTools
y el software cliente ReWire se efectúan de forma
automática.
Para utilizar una aplicación cliente ReWire con
Pro Tools:
1 Comprueba que la aplicación cliente ReWire esté
correctamente instalada y que se haya reiniciado
el ordenador.
2 En ProTools, elige Track › New, especifica una
pista de instrumento (o una pista de audio o de
entrada auxiliar) y haz clic en Create.
El software cliente debe ser compatible con la
misma frecuencia de muestreo que la sesión
de ProTools que utilice ReWire. Por ejemplo,
las aplicaciones cliente de otros fabricantes
que
no admitan frecuencias de muestreo superiores
a 48kHz no pueden utilizarse en sesiones de
ProTools a 96kHz.
En ProTools HD, se recomienda encarecida-
mente configurar Hardware Buffer a un
tamaño estándar de 512 muestras para
utilizar ReWire en sesiones con frecuencias
de muestreo superiores a 48kHz.

Guía de plug-ins de audio502
3 En la ventana Mix, haz clic en el selector Insert
de la pista y asigna el plug-in cliente ReWire RTAS
a la inserción de la pista.
La aplicación cliente ReWire se iniciará automá-
ticamente en segundo plano, siempre que dicha
aplicación cliente admita esta posibilidad.
4 Configura la aplicación cliente ReWire para que
reproduzca los sonidos que quieras.
5 En ProTools, ajusta la salida de la aplicación
cliente en la ventana del plug-in ReWire. Esta es la
salida de audio del cliente ReWire que se encamina
hacia ProTools.
6 En la ventana Mix, haz clic en el selector MIDI
Output de la pista y selecciona la aplicación cliente
ReWire. Algunos clientes ReWire (como Reason)
pueden acceder a varios dispositivos. De ser así,
elige el que prefieras.
7
Elige
Options › MIDI Thru
y habilita la grabación
de la pista MIDI. Toca varias notas en el controlador
MIDI para activar la aplicación cliente. El dispositivo
ReWire seleccionado responde a los datos MIDI
enviados desde ProTools y reproduce el audio a
través de la pista de ProTools asignada (pista de
instrumento, de entrada auxiliar o de audio).
Si tu aplicación cliente ReWire es un secuenciador
y quieres iniciar su reproducción sincronizada
con la de ProTools, pulsa la barra espaciadora
o haz clic en el botón Play de la ventana Transport
de ProTools.
Si no es así, inicia la aplicación de forma
manual. Puede que sea preciso que inicies
y configures algunas aplicaciones cliente
ReWire antes de que inicies ProTools (por
ejemplo, Cycling 74 MAX/MSP). En otros
casos, tendrás que iniciar la aplicación cliente
después de que inicies ProTools (por ejemplo,
Ableton Live). Para obtener más información,
consulta la documentación del fabricante
de tu aplicación cliente ReWire.
Selección de la salida de audio desde un cliente
ReWire
Selección del dispositivo cliente ReWire que va a
recibir datos MIDI desde Pro Tools (se muestra pista
de instrumento)
Si tienes problemas de rendimiento cuando
utilices ProTools con aplicaciones cliente
ReWire, es posible que debas incrementar el
parámetro CPU Usage Limit de ProTools.
Para obtener más información al respecto,
consulta la Guía de referencia de ProTools.

Capítulo 87: ReWire 503
Automatización MIDI con
ReWire
Puedes utilizar las pistas MIDI de ProTools para
grabar datos de controlador continuo (CC) MIDI
desde una aplicación cliente ReWire, y luego
reproducir la pista MIDI de ProTools para que
envíe los datos de CC MIDI grabados de vuelta
hacia la aplicación cliente ReWire. De este modo,
puedes ajustar los parámetros en la aplicación
cliente ReWire (por medio del ratón o de un
controlador MIDI externo) y grabar esos cambios
en ProTools.
Grabación de datos de
controlador continuo (CC) MIDI
vía ReWire
El primer paso para automatizar los parámetros
de una aplicación cliente ReWire consiste en grabar
los datos de CC a una pista MIDI en ProTools.
Para grabar MIDI desde una aplicación cliente
ReWire en Pro Tools:
1 En ProTools, crea una pista MIDI nueva.
2
Desde el selector MIDI Input de la pista, selecciona
el dispositivo ReWire que deseas grabar.
3 Habilita la grabación de la pista MIDI.
4 Inicia la grabación en ProTools.
5 Pasa a la aplicación cliente ReWire.
Selección de un dispositivo cliente ReWire para
grabar datos de CC MIDI en Pro Tools
Debes seleccionar el dispositivo ReWire desde
el que deseas grabar los datos de controlador
MIDI. Si dejas la opción MIDI Input de la pista
configurada como All, ProTools no grabará
ningún dato MIDI vía ReWire.

Guía de plug-ins de audio504
6 Ajusta el parámetro para el cual deseas grabar los
datos de CC MIDI. Los cambios del parámetro se
graban en la pista MIDI de ProTools como datos
de CC.
7
Cuando termines de ajustar el parámetro, regresa
a ProTools y detén la grabación.
8 Deshabilita la grabación de la pista MIDI.
9 Desde el selector MIDI Track View de la ventana
Edit, selecciona la vista para los datos de CC que
acabas de grabar.
Reproducción de datos de
controlador continuo (CC) MIDI
vía ReWire
Una vez que has grabados datos de CC MIDI desde
la aplicación cliente ReWire a una pista MIDI,
configura la pista MIDI para que reproduzca la
aplicación cliente ReWire. También puedes editar
los datos de CC MIDI en ProTools para obtener
los mejores resultados.
Para reproducir datos de CC MIDI vía ReWire:
1 Utiliza el selector MIDI Output de la pista MIDI
para seleccionar el dispositivo de la aplicación
cliente ReWire que deseas controlar (el mismo
dispositivo desde el que grabaste los datos de CC
MIDI).
2 Inicia la reproducción en ProTools.
3 Pasa a la aplicación cliente ReWire. Observa que
el parámetro correspondiente cambia de acuerdo
a los datos de CC MIDI procedentes de ProTools.
Cómo salir de aplicaciones
cliente ReWire
Cuando quieras cerrar una sesión de ProTools
que está integrada con alguna aplicación cliente
ReWire, primero cierra esa aplicación y, después,
sal de ProTools.
Ajuste de un parámetro en una aplicación cliente
ReWire (en la imagen, el dispositivo SubTractor de
Reason)
Si tu controlador MIDI externo está bien
asignado a los parámetros de la aplicación
cliente ReWire correspondiente, y está bien
encaminado a través de ProTools, utiliza tu
controlador MIDI para ajustar el parámetro
que deseas grabar.
Datos de CC MIDI grabados desde una aplicación
cliente ReWire
Si sales de ProTools antes de cerrar las
aplicaciones cliente ReWire, puede aparecer
un cuadro de diálogo que avisa de que “una o
más aplicaciones ReWire no han terminado”.
Para evitar esta situación, sal de todas las
aplicaciones cliente ReWire antes de salir
de ProTools.

Capítulo 87: ReWire 505
Tempo de sesión y cambios
de compás y ReWire
ProTools transmite datos de Tempo y Meter a
las aplicaciones cliente ReWire, lo cual permite
a los secuenciadores compatibles con ReWire seguir
todo tipo de cambios de tempo y de compás que
haya en una sesión de ProTools.
Si el botón Director de ProTools está seleccio-
nado, ProTools siempre marca el Tempo principal,
según la asignación de tempo que se haya definido
en su regla Tempo.
Si el botón Director de ProTools no está seleccio-
nado, el cliente ReWire establece el Tempo principal.
En ambos casos, es posible iniciar y detener la
reproducción en cualquiera de las aplicaciones.
Reproducir en bucle con
ReWire
Debido a que ProTools no ofrece marcadores de
bucle independientes, como sucede en algunas
aplicaciones de otros fabricantes (por ejemplo,
Reason), efectúa alguna de las acciones siguientes
si deseas reproducir en bucle:
Para reproducir en bucle en Pro Tools:
1 En la línea de tiempo de ProTools, selecciona
el intervalo de tiempo que deseas reproducir en
bucle.
2 Inicia la reproducción pulsando la barra espacia-
dora o haciendo clic en el botón Play de la ventana
Transport.
Para reproducir en bucle dentro de un
secuenciador cliente ReWire:
Con la reproducción detenida, especifica el
bucle en la aplicación cliente ReWire y empieza a
reproducir.
ProTools admite valores de tempo comprendidos
entre 30 y 300 ppm. Cuando configuras ProTools
como dispositivo esclavo de una aplicación
cliente ReWire, el tempo de la reproducción
en ProTools está limitado a ese rango, aunque
el tempo de la aplicación cliente quede fuera
de esos valores. Además, algunas aplicaciones
cliente ReWire (por ejemplo, Reason) pueden
malinterpretar los cambios de compás de
ProTools, lo cual puede descolocar las posiciones
de algunos eventos y otros resultados imprevistos.
Para evitarlos, procura no realizar cambios
de compás en ProTools cuando utilices Reason
como aplicación cliente ReWire.
Si creas un bucle de reproducción efectuando
una selección en la línea de tiempo de
ProTools, en cuanto se inicie la reproducción
cualquier cambio que hagas a los marcadores
del bucle o de reproducción en la aplicación
cliente ReWire anulará la selección de la
línea de tiempo de ProTools y borrará el
bucle.

Guía de plug-ins de audio506
Automatización de un
cambio de entrada con
ReWire
ReWire permite automatizar la conmutación de
entradas durante la reproducción.
Para automatizar la conmutación de entradas
durante la reproducción:
1 Configura la automatización de la pista en modo
Write.
2 Lleva a cabo uno de estos procedimientos:
• Modifica el menú emergente Input Link a
mano.
—o bien—
• Dibuja la automatización en la ventana
Edit.
Para obtener más información sobre el
dibujo de la automatización, consulta la
Guía de referencia de ProTools.

Sección XIII: Otros plug-ins


Capítulo 88: Plug-ins BF Essentials 509
Capítulo 88: Plug-ins BF Essentials
BF Essentials es un juego de plug-ins de utilidades
disponibles en los formatos RTAS y AudioSuite.
Este capítulo describe los siguientes plug-ins de
la serie BF Essential:
• Clip Remover (consulta “BF Essential Clip
Remover” en la página 509)
• Correlation Meter (consulta “BF Essential
Correlation Meter” en la página 510)
• Meter Bridge (consulta “BF Essential Meter
Bridge” en la página 510)
• Noise Meter (consulta “BF Essential Noise
Meter” en la página 510)
BF Essential Clip Remover
(AudioSuite)
EL plug-in BF Essential Clip Remover repara las
grabaciones de audio con recorte (distorsión).
Ya no tendrás que preocuparte por que la toma
se haya echado a perder cuando veas la luz roja.
Te asombrará la rapidez con que esta herramienta
esencial puede reparar las grabaciones recortadas.
Lo mejor de todo es que es mucho más rápida
y precisa que la herramienta Pencil. Es importante
establecer los niveles con mucho cuidado. Pero
cuando la señal se pase del límite, prueba BF
Essential Clip Remover.
BF Essential Clip Remover

Guía de plug-ins de audio510
BF Essential Correlation
Meter
(RTAS)
Resuelve problemas de mezclas, pistas y coherencia
de fase con BF Essential Correlation Meter. Funciona
en submezclas estéreo o pistas estéreo. Utilízalo
para eliminar los problemas de fase antes de que
ocurran.
BF Essential Meter Bridge
(RTAS)
El BF Essential Meter Bridge ofrece la mejor
medición de unidades de volumen en cualquier
canal, con un uso mínimo de los recursos de DSP.
Disfruta de la facilidad de uso que ofrecen una
aguja, un vúmetro de gran tamaño y una emulación
fiel de la balística estándar usada durante décadas
en los medidores. Selecciona la medición RMS
o Peak y calibra al instante para ver información
útil a cualquier nivel de señal, como con una
máquina de cintas profesional
BF Essential Noise Meter
(RTAS)
BF Essential Noise Meter agrupa tres medidores en
uno:
• Si se selecciona “A,”es un medidor de ruido
con ponderación A (la ponderación A es la
familia de curvas más comúnmente utilizada
con relación a la medición del nivel de presión
sonora, a diferencia de la presión real del
sonido).
• Si se selecciona “R-D,” es un medidor de igual
sonoridad de Robinson-Dadson (un contorno
de igual sonoridad es una medición de la
presión del sonido sobre el espectro de fre-
cuencias, de las que un oyente percibe una
sonoridad constante).
• Si se selecciona “None”, es un medidor de
unidades de volumen con 100DB de rango
visual (la medición en Unidades de Volumen
calcula el promedio de los picos y los valles
de corta duración para reflejar la sonoridad
general percibida).
BF Essential Correlation Meter
BF Essential Meter Bridge
BF Essential Noise Meter

Capítulo 89: Signal Generator 511
Capítulo 89: Signal Generator
Signal Generator es un plug-in generador de tonos
de prueba disponible en los formatos AAX, TDM,
RTAS y AudioSuite.
El plug-in Signal Generator produce tonos de
prueba de audio con diversas frecuencias, formas
de onda y amplitudes. Resulta particularmente
útil para generar señales de referencia para calibrar
interfaces de audio y otros elementos de tu estudio.
Controles de Signal
Generator
El plug-in Signal Generator ofrece los siguientes
controles:
Frequency
Define la frecuencia de la señal en
hercios. Los valores están comprendidos entre
20Hz y 20kHz en una sesión a 44,1 kHz. El límite
superior del rango de frecuencias para este pará-
metro aumentará para adecuarse a la frecuencia
de Nyquist
(la mitad de la frecuencia de muestreo)
en sesiones a 96 kHz y 192 kHz (sólo en sistemas
de la serie HD).
Level
Define la amplitud de la señal en
decibelios.
Los valores están comprendidos
entre –95dB y 0,0dB.
Signal
Estos botones permiten seleccionar la forma
de onda. Las opciones son sinusoidal, cuadrada,
diente de sierra, triangular, ruido blanco y ruido
rosa.
Peak
Genera una señal con el máximo nivel posible
sin alcanzar el recorte.
RMS
Genera una señal a niveles constantes con
el valor RMS (media cuadrática), o nivel promedio
eficaz de la señal.
Plug-in Signal Generator
Consulta la guía que vino con tu interface de
audio para instrucciones sobre cómo usar Signal
Generator para calibrarlo.
Las versiones AAX y TDM de Signal Generator
producen un tono apenas se insertan en una
pista. Para silenciar Signal Generator, utiliza
el botón Bypass. Si utilizas la versión RTAS
de Signal Generator, inicia la reproducción
para generar el tono.
El plug-in Signal Generator no está pensado para
llevar a cabo comprobaciones muy rigurosas:
es una mera herramienta para calibrar los
niveles.

Guía de plug-ins de audio512
Procesamiento AudioSuite
con Signal Generator
Para crear un clip de audio con el plug-in Signal
Generator:
1 Realiza una selección en la ventana Edit.
2 Elige AudioSuite > Signal Generator.
3 Escribe los valores de los controles Frequency,
Level y Signal.
4 Haz clic en Render en el plug-in.
Selecciona la opción Create Continuous File
para disponer de más flexibilidad cuando
realices las selecciones de audio que deseas
utilizar con el plug-in Signal Generator.
Puedes utilizar el plug-in Signal Generator
AudioSuite para hacer música y efectuar
operaciones de comprobación. Por ejemplo,
quizá te apetezca añadir una pizca de color
a una pista de bombo doblándola con un tono
de 50Hz, utilizando la pista de bombo como
la señal de disparo que activa o filtra la pista
del tono.

Capítulo 90: SoundReplacer 513
Capítulo 90: SoundReplacer
SoundReplacer es un plug-in AudioSuite diseñado
para sustituir elementos de audio, por ejemplo
percusión y efectos de sonido en pistas ProTools con
sonidos alternativos. SoundReplacer puede hacer
coincidir de forma rápida y eficaz la temporización
y la dinámica del material de la interpretación
original, por lo que constituye una herramienta
ideal para la postproducción de música y audio.
Funciones de SoundReplacer:
• Sustitución de sonido con alineación precisa
de la fase del pico.
• Supervisión inteligente de la dinámica de
audio fuente para conservar la sensación de
la interpretación original.
• Tres zonas de amplitud independientes por
evento de audio para activar distintas muestras
de sustitución según la dinámica de la
interpretación.
• Representación de forma de onda ampliable
o reducible para un ajuste de precisión de la
zona de amplitud o de umbral.
• Fundidos cruzados o conmutación directa
de audio de sustitución en diferentes zonas
de amplitud para conseguir una flexibilidad
y un realismo óptimos.
•Ayuda online
Técnicas de sustitución de
audio
Sustituir elementos de audio durante una sesión
de grabación es una práctica bastante habitual.
En el ámbito de la producción músical, se suele
llevar a cabo para sustituir o aumentar un elemento
que no tenga pegada. En la postproducción de
películas o vídeo, normalmente se utiliza para
mejorar o modificar un efecto o impulso de sonido
de referencia concreto.
En el pasado, los técnicos y productores debían
depender de líneas de retardo de audio de muestreo
o de samplers de audio activados por MIDI, métodos
que presentaban algunos inconvenientes. Por
ejemplo, las líneas de retardo sólo admiten una
muestra de sustitución y, aunque pueden ir siguien
do
la amplitud de los eventos fuente, la muestra de
sustitución permanece igual en los diferentes
niveles de amplitud.
SoundReplacer

Guía de plug-ins de audio514
El resultado es estático y poco natural. Además
de estas desventajas, los activadores de muestras
son difíciles de configurar para conseguir una
temporización precisa.
Asimismo, con los samplers activados por MIDI,
la precisión de la sincronización de MIDI y la
activación de eventos son incoherentes, lo cual
da problemas en la respuesta de frecuencia y fase
cuando el audio original se mezcla con los sonidos
de sustitución activados.
La solución SoundReplacer
SoundReplacer soluciona estos problemas de tem-
porización haciendo coincidir el tiempo original y la
dinámica del audio fuente, a la vez que proporciona
tres zonas de amplitud distintas por evento de
audio. Eso permite activar distintas muestras de
sustitución según la dinámica de la interpretación.
A cada muestra de sustitución se asigna su propia
zona de amplitud ajustable. Las variaciones de
amplitud en la interpretación determinan la muestra
que se activa en un momento determinado. Por
ejemplo, puedes asignar una caja clara suave a un
umbral de activación bajo, una caja clara estándar
a un umbral de activación medio y una caja clara
alta solo al umbral de activación más elevado.
Las muestras de sustitución que se activan en una
sucesión rápida o unas cerca de otras se super-
pondrán de forma natural, con lo que se evita el
truncamiento brusco de sonido que se da en muchos
samplers.
Además de su utilidad para proyectos musicales,
SoundReplacer es una herramienta sumamente
eficaz para el diseño y la postproducción de sonido.
Ya que se pueden conseguir efectos de disparos,
portazos o Doppler en cuestión de segundos en
lugar de minutos, y con una precisión a nivel de
muestra.
Los eventos de audio de sustitución se pueden
guardar en una nueva pista de audio, o mezclar
los
y volver a guardarlos en la pista de audio original.
Los umbrales de muestras pueden adoptar la
amplitud de las muestras de sustitución, o realizar
un fundido cruzado de la amplitud para conseguir
transiciones uniformes.
Controles de SoundReplacer
SoundReplacer Visualizador de
forma de onda
El visualizador de forma de onda muestra el audio
seleccionado para la sustitución. Cuando seleccio
-
nes el audio en la pista fuente, abre SoundReplacer
y la forma de onda de audio se mostrará automá-
ticamente.
Una vez mostrada la selección de audio, puedes
cargar las muestras de sustitución deseadas y ajustar
los umbrales de activación mientras visualizas
los picos de la forma de onda. A continuación,
aparecerán los marcadores de activación en la
forma de onda indicando los puntos en los que
se activarán las muestras.
El color de los marcadores indica la muestra de
sustitución/umbral que se activará. La envolvente
de activación azul muestra la inclinación de la forma
de onda que determina los puntos de activación.
La herramienta Zoom permite aumentar o disminuir
el nivel de visualización de los datos de forma de
onda para establecer los umbrales de activación
de forma precisa.
Representación de forma de onda con marcadores de
activación

Capítulo 90: SoundReplacer 515
Si cambias la selección de audio de la pista fuente,
haz clic en Update para actualizar la representación
de forma de onda. Si la opción Auto Update está
seleccionada, SoundReplacer actualiza automáti-
camente la representación de forma de onda cada
vez que realizas una nueva selección o inicias la
reproducción.
SoundReplacer: umbral de
activación
Los controles deslizantes de colores de umbral
de activación establecen un total de tres zonas
de amplitud (una para cada archivo de audio de
sustitución) que sirven para activar muestras de
sustitución:
•
El control deslizante amarillo representa la zona
de amplitud 1, el activador de nivel inferior.
• El control deslizante rojo representa la zona
de amplitud 2, el activador de nivel medio.
• El control deslizante azul representa la zona
de amplitud 3, el activador de nivel superior.
Una vez hayas cargado una muestra de sustitución,
arrastra el control deslizante de umbral hasta el
nivel de amplitud deseado. Los marcadores de
activación de colores aparecerán en la forma de
onda en los puntos en que la señal de audio fuente
supere el umbral establecido para la zona de
amplitud. La muestra de sustitución se activará en
dichos puntos.
Los colores de los marcadores de activación se
corresponden con los de los controles deslizantes
de umbral. De este modo, a simple vista se pueden
determinar las muestras de sustitución que se
activarán y el lugar donde se activarán.
SoundReplacer: botones de
carga y descarga de sonido
Al hacer clic en los iconos de carga y descarga de
sonido, se cargan o descargan muestras de sustitu-
ción para cada una de las tres zonas de amplitud
de umbral de activación. Si haces clic
en el icono de
disquete, se carga una nueva muestra (o se sustituye
la actual). Si haces clic en el icono de papelera,
se descarga la muestra actual.
Si cambias las selecciones o inicias y detienes la
reproducción a menudo, desactiva la opción
Auto Update para evitar que la pantalla se
regenere con demasiada frecuencia.
Controles de umbral
Si aplicas zoom a la representación de forma
de onda por debajo de una zona de amplitud
específica del control deslizante de umbral
de activación, el control deslizante no estará
disponible temporalmente. Para volver a
acceder al control deslizante, establece el
zoom de nuevo en un nivel adecuado.
Carga y descarga de sonido
SoundReplacer no lleva a cabo ninguna
conversión de frecuencia de muestreo antes
de cargar las muestras de sustitución si
tienen una frecuencia de muestreo diferente
a la de la sesión. Las muestras de sustitución
deben tener la misma frecuencia de muestreo
que la sesión; de lo contrario, se reproducen
a una velocidad y con un tono incorrectos.

Guía de plug-ins de audio516
Para escuchar una muestra de sustitución antes
de cargarla en SoundReplacer, utiliza el comando
Import Audio de ProTools. Tras buscar y com-
probar previamente el archivo de audio deseado,
puedes cargarlo en SoundReplacer mediante los
iconos de carga y descarga de sonido.
SoundReplacer: Zoom
La herramienta de zoom aumenta o disminuye el
nivel de visualización de los datos de forma de
onda que aparecen en la representación de la forma
de onda, para poder establecer con mayor precisión
los umbrales de activación de muestras.
• Para aumentar el zoom, haz clic en la
flechahacia arriba.
• Para disminuir el zoom, haz clic en la
flechahacia abajo.
• Para aumentar el tiempo, haz clic en la
flechaderecha.
• Para disminuir el tiempo, haz clic en la
flechaizquierda.
SoundReplacer: Fundido
cruzado
Cuando Crossfade está seleccionado, SoundReplacer
realiza un fundido cruzado entre los archivos de
sustitución de audio en diferentes zonas de amplitud.
Con esto se suaviza la transición
entre ellos.
Cuando Crossfade no está seleccionado,
SoundReplacer conmuta directamente los archivos
de sustitución de audio en diferentes zonas de
amplitud.
El fundido cruzado resulta especialmente útil para
dar sensación de realismo en la sustitución de
batería. Por ejemplo, el fundido cruzado entre
una caja clara convencional y una caja clara alta
crea mayor sensación de realismo que si solo se
cambia entre las dos muestras.
SoundReplacer: Alineación de
picos
Cuando la opción Peak Align está activada,
SoundReplacer alinea el pico del archivo de sus-
titución con el del archivo fuente para mantener
la coherencia entre las fases. Cuando la opción
Peak Align está desactivada, SoundReplacer alinea
el principio del archivo de sustitución con el punto
de umbral de activación.
Según las características de los archivos fuente y
de audio de sustitución, el uso de Peak Align puede
afectar significativamente a la temporización de
los eventos de audio del archivo de sustitución.
Es imprescindible elegir la opción más adecuada
para el material que se sustituye.
SoundReplacer no carga clips que formen
parte de archivos de audio más grandes.
Para utilizar un clip como muestra de
sustitución, primero debes guardarlo
como un archivo de audio individual.
Herramienta de zoom
Si aplicas zoom a la representación de forma
de onda por debajo de una zona de amplitud
específica del control deslizante de umbral,
el control deslizante no estará disponible
temporalmente. Para volver a acceder al
control deslizante, establece el zoom de nuevo
en un nivel adecuado.
Si necesitas más información sobre el uso de
Peak Align, consulta “Resultados óptimos
con SoundReplacer” en la página 519.

Capítulo 90: SoundReplacer 517
SoundReplacer: Actualización
Cuando hagas clic en Update, la representación
de la forma de onda se regenera según el audio
que está seleccionado en la pista fuente. Cada
vez que realices una nueva selección en una pista
fuente, debes hacer clic en Update para que
SoundReplacer vuelva a generar la forma de onda
de la selección.
SoundReplacer: Actualización
automática
Si la opción Auto Update está seleccionada,
SoundReplacer actualiza automáticamente la
representación de forma de onda cada vez que
realices una nueva selección en una pista fuente.
Si cambias las selecciones o inicias y detienes la
reproducción a menudo, desactiva la opción Auto
Update para evitar que la pantalla se regenere con
demasiada frecuencia.
SoundReplacer: Mezcla
La opción Mix ajusta la mezcla del archivo de audio
de sustitución con el archivo fuente original. Si
el valor de porcentaje es elevado, la mezcla se
inclina hacia el audio de sustitución. Si el valor
de porcentaje es bajo, la mezcla se inclina hacia
el audio fuente original.
El botón Mix activa y desactiva el control Mix.
Cuando Mix está desactivado, el equilibrio se
establece inmediatamente en el 100 % de audio
de sustitución.
SoundReplacer: Dinámica
Dynamics controla la exactitud con que los eventos
de audio del archivo de sustitución supervisan la
dinámica del archivo fuente:
Si se establece el factor en 1,00, se hace coin
cidir
la dinámica del archivo fuente.
Si se establece el factor por encima de 1,00, se
amplía el rango dinámico para que las cajas claras
suaves sean todavía más suaves, y las altas lo sean
todavía más. Esto resulta útil si el material fuente
no tiene variación en su rango dinámico.
Si se establece el factor por debajo de 1,00, se
comprime el rango dinámico para que haya menos
variación entre las cajas claras suaves y altas. Esto
resulta útil si la dinámica del material fuente es
demasiado extrema.
El botón Dynamics constituye un medio rápido de
activar y desactivar el control Dynamics. Cuando la
opción Dynamics está desactivada, SoundReplacer
no supervisa los cambios en la dinámica del archivo
de audio fuente. Los eventos de audio del archivo
de
audio de sustitución resultante estarán uniforme-
mente en la amplitud de las muestras de sustitución,
sin ninguna variación en la dinámica.
SoundReplacer: Ayuda Online
Para utilizar la ayuda online, haz clic en el nombre
de cualquier control o parámetro para obtener una
explicación. Si haces clic en el botón de ayuda
online, obtendrás más detalles sobre el uso de la
función.
Si se establece la mezcla en 50 % y se hace clic
en Preview, se puede escuchar el audio fuente y
el de sustitución juntos para comprobar la
precisión del tiempo de la activación de
sustitución.
Ayuda online

Guía de plug-ins de audio518
Uso de SoundReplacer
A continuación se describen los procedimientos
básicos para utilizar SoundReplacer de forma
efectiva. Consulta también “Resultados óptimos
con SoundReplacer” en la página 519.
Para utilizar SoundReplacer:
1 En la pista fuente, selecciona el audio que deseas
sustituir. Solo se sustituirá el audio
seleccionado.
2
En el menú AudioSuite, selecciona SoundReplacer.
3 Haz clic en el icono de carga de sonido (el que
hay debajo del control deslizante amarillo) para
importar el sonido de sustitución para la zona de
amplitud 1.
4 Busca el archivo de audio que desees y haz clic
en
Open.
5
Ajusta el control deslizante de zona de amplitud.
6 Repite los pasos del 3 al 5 para cargar los sonidos
de sustitución en las zonas de amplitud 2 y 3.
7 Para alinear el pico de amplitud del archivo o
los archivos de sustitución con los marcadores
de activación de umbral del audio fuente, activa
Peak Align.
8 Haz clic en Preview para escuchar el audio de
sustitución.
9 Ajusta los controles deslizantes de umbral para
configurar de forma precisa la activación de
sustitución de audio.
10 Ajusta el control deslizante Dynamics para
establecer el modo en que SoundReplacer super-
visará y hará coincidir los cambios en la dinámica
del audio fuente.
11 Ajusta el control deslizante Mix para obtener el
equilibrio deseado entre el audio de sustitución
y el audio fuente.
12 Ajusta los controles del archivo AudioSuite.
Estas configuraciones determinarán cómo se ren-
deriza el archivo y qué efecto tendrá esto sobre
los clips originales. A continuación se establecen
algunas directrices:
Escoge dónde debe renderizarse el clip
seleccionado:
• Para procesar el clip seleccionado solo en la
pista en la que aparece, selecciona
Playlist
en el menú emergente Selection Reference.
—o bien—
•
Para renderizar el clip seleccionado en la Lista
de clips de audio solamente, escoge
Clip List
en esta ventana emergente.
Decide si deseas actualizar cada caso del clip
seleccionado:
• Para renderizar y actualizar cada instancia
del clip seleccionado en toda la sesión, habilita
Use In Playlist (y también escoge Clip List de
la ventana emergente Selection Reference).
—o bien—
• Si no quieres actualizar cada uno de los casos
del clip seleccionado, desactiva la selección
del botón
Use In Playlist.
Si has seleccionado muchos clips para renderizar
y deseas producir un nuevo archivo que conecte
y consolide todos estos clips juntos, escoge
Create Continuous File del menú emergente File
mode.
Aunque sólo utilices una muestra de sustitución,
debes establecer las tres zonas de amplitud
para conseguir unos resultados óptimos. De
este modo, conseguirás una activación precisa.
Para más detalles, consulta “Asignación de
la misma muestra a varias zonas de
amplitud con SoundReplacer” en la
página 520.

Capítulo 90: SoundReplacer 519
13 En el menú emergente Destination Track, elige
el destino de audio de sustitución.
14 Haz clic en Render.
Resultados óptimos con
SoundReplacer
Obtener resultados óptimos con SoundReplacer
generalmente significa que los eventos de audio
del archivo de audio de sustitución tienen una
temporización precisa respecto al audio fuente. Las
técnicas que se describen aquí permiten conseguirlo.
Uso de Peak Align en
SoundReplacer
El uso correcto de la función Peak Align puede
mejorar significativamente los resultados de la
sustitución de sonido. Como la activación o desac-
tivación de Peak Align controla el modo en que
SoundReplacer alinea el audio de sustitución
con el audio fuente, afectará de modo significativo
a la temporización de los eventos de audio del
archivo de sustitución.
En general:
Activa Peak Align si deseas sustituir sonidos de
batería o percusión cuyo nivel de pico se produce
en el ataque inicial.
Desactiva Peak Align si deseas sustituir sonidos
cuyo nivel de pico se produce en cualquier lugar
después del ataque inicial. Esta función también
se debe desactivar si los sonidos que se sustituyen
no son de batería ni de percusión.
Para ilustrar el modo en que Peak Align marca la
diferencia, observa las siguientes figuras:
La primera figura muestra un bombo cuyo nivel
de pico se produce en el ataque inicial.
La segunda muestra un bombo “más lento”, cuyo
nivel de pico se produce
después
del ataque inicial.
Si activas Peak Align y tratas de sustituir el bombo
de pico rápido con el de pico lento (o viceversa),
SoundReplacer alineará sus picos, que se producen
en diferentes puntos del sonido. El resultado
audible es que el archivo de audio de sustitución
(bombo de pico lento) se activa demasiado pronto.
Dado que SoundReplacer no permite
el renderizado destructivo, la opción
Overwrite Files de AudioSuite no está
disponible.
Bombo de pico rápido
Bombo de pico lento

Guía de plug-ins de audio520
Asignación de la misma muestra
a varias zonas de amplitud con
SoundReplacer
Si efectúas una sustitución de batería e intentas
utilizar solo una muestra de sustitución, la asigna-
ción
de esta a varias zonas de amplitud garantiza
una activación más precisa. Observa el siguiente
ejemplo:
Imagínate que sustituyes una parte de bombo. Si
observas la forma de onda de un bombo, a menudo
verás una parte de “golpe previo” del sonido que
se produce cuando el palillo del pedal golpea el
bombo. Rápidamente le sigue la parte de ataque
del sonido más denso, en la que se encuentra la
mayor parte del peso del sonido.
Con un sonido como éste, usar un solo umbral de
amplitud ocasiona un problema ya que, normal-
mente, en la música pop, las partes de batería se
componen de golpes acentuados altos y golpes
inacentuados más suaves con un nivel como mí-
nimo 6dB más bajo.
Si utilizas un solo umbral de amplitud para activar
la muestra de sustitución, debes establecer el umbral
lo suficientemente bajo para que se active en los
golpes suaves. El problema se produce en los golpes
altos: el umbral ahora se ha establecido en un
valor tan bajo que la parte de golpe previo de los
golpes altos puede superar el umbral, con lo cual se
activa la muestra de sustitución demasiado pronto.
Esto crea una pista de sustitución con una tempo-
rización errónea.
La mejor forma de evitar este problema es establecer
varias zonas de umbral para la misma muestra
por medio de un umbral superior para el golpe
más alto. Los golpes suaves activan el umbral 1
y los más altos activan el umbral 2.
Bombo con golpe previo al ataque más denso
Un solo umbral bajo hace que el segundo golpe, más
alto, se active demasiado pronto, tal como muestra el
marcador de activación que aparece al inicio de la
forma de onda.
El uso de un segundo umbral más alto para el golpe
más alto hace que se active de forma adecuada,
como muestra el marcador de activación, ahora
correctamente alineado.

Capítulo 90: SoundReplacer 521
Para establecer el umbral preciso para los golpes
más altos, quizá debas ampliar con zoom para
examinar los puntos de activación de la forma de
onda (indicados con marcadores de activación de
colores) y arrastrar el control deslizante de umbral
con la tecla Comando pulsada para realizar un ajuste
más preciso.
Si hay una gran variación en la dinámica del audio
fuente, quizá debas utilizar los tres umbrales de
activación/zonas de amplitud para conseguir unos
resultados óptimos.
Uso de la carpeta Audio Files
para guardar archivos
frecuentemente utilizados de
SoundReplacer.
Si utilizas frecuentemente las mismas configu-
raciones y sonidos de sustitución en diferentes
sesiones, SoundReplacer te ofrece una forma muy
útil de mantener los archivos de audio de sustitución
y la configuración asociados.
Cuando eliges un preset en el menú Librarian del
plug-in, SoundReplacer busca los archivos de
audio de sustitución asociados con dicho preset.
SoundReplacer busca primero en la ubicación del
disco duro original del archivo de audio (en el
momento en que se guardó la configuración).
Si no está ahí, SoundReplacer busca en una carpeta
denominada Audio Files, que se encuentra dentro
de la carpeta raíz de configuración del plug-in
(Plug-In Settings/SoundReplacer/Audio Files).
Si SoundReplacer encuentra aquí el archivo de
audio
de sustitución, el archivo de configuración
se cargará con el audio asociado.
Si siempre colocas los archivos de audio de sustitu-
ción en esta carpeta especial, puedes intercambiar
libremente los valores de SoundReplacer (y los
archivos de audio que tienen asociados) con otros
usuarios.
Si sólo se carga una muestra de sustitución
en SoundReplacer, y se carga en el umbral
de activación/zona de amplitud 1 (amarilla),
SoundReplacer permite utilizar los controles
deslizantes de umbral de activación de color
rojo y azul para establecer las zonas de amplitud
2 y 3, sin tener que cargar de nuevo la misma
muestra.
No crees subcarpetas dentro de la
carpeta Audio Files de SoundReplacer.
Los archivos colocados en subcarpetas
no se reconocen.

Guía de plug-ins de audio522

Capítulo 91: Time Compression/Expansion 523
Capítulo 91:
Time Compression/Expansion
Time Compression/Expansion es un plug-in de
procesamiento temporal AudioSuite.
El plug-in Time Compression/Expansion ajusta
l
a duración de los clips seleccionados, aumentando
o reduciendo su extensión sin cambiar el tono.
Resulta especialmente útil en sesiones de post-
producción para ajustar el audio a posiciones
temporales o duraciones SMPTE concretas con
objeto de sincronizarlo. Time Compression/Ex-
pansion funciona de forma no destructiva.
Time Compression/
Expansion: controles
Este plug-in ofrece los siguientes controles:
Source y Destination
Los campos Source muestran
la duración de la selección actual antes de procesarla
en cada uno de los formatos indicados. Todos los
campos están siempre activos. Si modificas uno
de los valores, su efecto se refleja en los demás
inmediatamente.
Los campos Destination muestran y controlan la
duración final de la selección después del procesa-
miento.
Para escribir la duración deseada para el
archivo Destination, haz doble clic en el campo
pertinente de la columna Destination.
Si deseas ajustar con precisión el proceso de
Time Compression/Expansion, utiliza los controles
Ratio, Crossfade, Min Pitch y Accuracy.
Ratio
Configura la duración del destino con
respecto a la duración de la fuente. Si mueves este
control deslizante hacia la derecha aumenta la
duración del archivo de destino, y hacia la izquierda
la disminuye.
Crossfade
Ajusta la duración del fundido cruzado
en milisegundos, lo cual optimiza el rendimiento
de Time Compression/Expansion según el tipo
de material de audio que se procese (Este plug-in
consigue modificar la duración duplicando o
Plug-in Time Compression/Expansion
Se obtienen mejores resultados cuando se
normaliza una selección antes de utilizar
Time Compressing/Expansion.

Guía de plug-ins de audio524
eliminando porciones muy pequeñas del material
de audio, y aplicando rápidos fundidos cruzados
entre estas alteraciones de la forma de onda del
material).
La duración del fundido cruzado afecta a la cantidad
de suavizado que se aplica al material de audio. Esto
evita la aparición de chasquidos y otras anomalías
del audio. Los tiempos de fundido cruzado largos
pueden suavizar en exceso una señal y sus transito-
rios. Este efecto no suele ser deseable en las baterías
y otros sonidos con transitorios pronunciados.
Utiliza el control deslizante Crossfade para ajustar
a mano y optimizar los tiempos de fundido cruzado
cuando sea preciso. Aplica tiempos de fundido
cruzado más cortos en aquellos sonidos que tengan
transitorios de ataque más pronunciados. Cuando
el material de audio presente transitorios de ataque
más suaves, aplica tiempos de fundido cruzado más
largos.
Min Pitch
Configura el tono mínimo, o más bajo,
que se utilizará en los cálculos del plug-in durante
el procesamiento de Time Compression/Expansion.
Este control tiene un rango de variación com-
prendido entre 40 Hz y 1.000 Hz.
Ajusta este control a frecuencias menores cuando
proceses instrumentos de bajos u otros sonidos
cargados de graves. Ajústalo a un valor más alto
cuando proceses material de audio con más
contenido en altas frecuencias.
Accuracy
Asigna prioridades a los recursos de
procesamiento disponibles para mejorar la calidad
(Sound) o el timing (Rhythm) del audio. Si desplazas
el control deslizante hacia “Sound”, obtendrás
una mejor calidad de sonido y menos anomalías
en el audio. Acércalo a “Rhythm” para conseguir
un tempo más consistente.
Cuando trabajes con bucles de audio, escucha con
atención y ajusta el control deslizante Accuracy
hasta que encuentres un valor que garantice un
timing consistente dentro del clip. De lo contrario,
los instantes inicial y final serán precisos, pero
parecerá que ha cambiado la posición de los tiempos
del material rítmico si no has dado suficiente
prioridad al factor Rhythm.
Las configuraciones de Time Compression &
Expansion creadas con versiones 4.x y posteriores
de ProTools para Windows son incompatibles
con las versiones posteriores del plug-in.

Capítulo 92: TL InTune 525
Capítulo 92: TL InTune
TL InTune es un plug-in para la afinación profe
-
sional de instrumentos disponible en los formatos
TDM y RTAS. Ofrece las características y el rendi-
miento de un afinador digital montado en rack
y la comodidad de un plug-in de ProTools. TL
InTune proporciona una afinación rápida y precisa
de una gama amplia de instrumentos musicales,
lo que ahorra valioso tiempo de estudio y ofrece
a los músicos y técnicos de audio un nivel de como-
didad
sin precedentes.
Para utilizar TL InTune con ProTools basta con
crear una pista nueva de audio mono o de entrada
auxiliar en ProTools y seleccionar TL InTune en
el menú de esa pista.
Cuando TL InTune detecta la señal de audio de
la pista, el medidor se ilumina y muestra la altura
relativa de la señal entrante. Esta puede variar
durante el ataque y extinción de la nota en ins-
trumentos de cuerda.
TL InTune carga en forma predeterminada el preset
Chromatic del afinador. Este preset muestra todas
las notas de la escala e indica automáticamente
la octava necesaria.
TL InTune ofrece una serie de presets de fábrica
para instrumentos de cuerda con afinaciones
alternativas. Cada preset de fábrica está progra-
mado con las notas específicas de cada cuerda
del instrumento con el fin de acelerar el afinado
y facilitar a los técnicos la generación de tonos de
prueba para que los músicos afinen sus instrumentos.
Plug-in TL InTune

Guía de plug-ins de audio526
Controles y pantallas de TL
InTune
TL InTune: botón Auto
Haz clic en el botón Auto para activar o desactivar
el modo automático. Cuando el modo Automatic
está activo, TL InTune detectará la nota interpretada
y mostrará automáticamente el tono de esa nota.
Para habilitar el modo Automatic:
Haz clic en el botón Auto para habilitar el modo
Automatic. El botón Auto se ilumina.
Para afinar a un sola nota y desactivar el modo
automático:
Haz clic en el botón de la nota deseada.
De esta manera se deshabilita el modo Automatic.
TL InTune mostrará únicamente la altura relativa
de la nota seleccionada.
TL InTune: menú de tonos de
prueba
TL InTune generará los tonos de prueba de onda
sinusoidal y triangular tal como se muestra en el
selector Test Tone. El tono de afinación “Audible”
modula la señal de entrada contra el tono de
referencia.
Para escuchar un tono de prueba:
1
Selecciona
Sine
,
Triangle
o
Audible
en el selector
Test Tone.
2 Haz clic en el botón Note de la nota deseada.
3 Regula el control deslizante Tone Volume según
lo deseado.
Mientras se reproduce un tono de prueba el
mensaje “Tone Playing” aparece en la pantalla
de información.
TL InTune: botón Edit
Hacer clic en el botón Edit muestra la pantalla
Tuner Programming, dónde puedes crear presets
de afinación que muestran selecciones de ins-
trumentos y afinaciones específicas. Consulta
“TL InTune: crear presets de afinación” en la
página 529.
Selección de una nota
Selector Test Tone, opción Sine
Selección de una nota de tono de prueba

Capítulo 92: TL InTune 527
TL InTune: selector de compás
El selector Meter te permite utilizar un afinador
de aguja estándar o un estroboscopio.
Para seleccionar una visualización de medidor:
Selecciona Needle (aguja) o Strobe
(estroboscopio) en el selector Meter.
Visualización Strobe
Con la opción de visualización Strobe el estro-
boscopio se desplaza a la izquierda cuando la nota
afinada es bemol y a la derecha cuando es sostenido.
El estroboscopio se va deteniendo cuando la nota
afinada se acerca a la nota deseada. La pantalla
de información muestra el número exacto de cents
de bemol o sostenido respecto a la nota deseada.
TL InTune: control de frecuencia
de referencia
Puedes ajustar la frecuencia de referencia para
la afinación mediante las flechas situadas dentro
de la pantalla de información. La frecuencia de
referencia se establece en forma predeterminada
en A (La)=440hercios.
TL InTune: botones de notas
Los botones de notas ofrecen dos funciones:
• En el modo automático, al hacer clic en el
botón de una nota se apagará el modo
Automatic y TL InTune mostrará solamente
la altura relativa de la nota seleccionada.
• Cuando se selecciona un tono en el menú de
tono de prueba, al hacer clic en el botón de
una nota se reproducirá un tono de prueba
de esa nota. Haz clic en el botón de la nota
deseada.
El número de los botones de nota depende del
preset seleccionado. El preset cromático muestra
en forma predeterminada las doce notas. El prese
t
de una guitarra de seis cuerdas solo muestra seis
notas.
Selector Meter, opción Strobe
TL InTune, visualización Strobe
TL InTune, frecuencia de referencia

Guía de plug-ins de audio528
Botones de octava
El rango de octavas (de 0 a 6) mostrado en TL
InTune se basa en el Do central equivalente a C4.
Cuando utilices presets cromáticos puedes selec-
cionar la octava de afinación deseada (de 0 a 6)
con las flechas situadas a cada lado de la pantalla
de notas.
TL InTune: Tone Volume
El control deslizante Tone Volume modula el
volumen de la señal de audio del tono de prueba.
TL InTune: pantalla de
información
La pantalla LCD de información de TL InTune
muestra lo siguiente:
• La frecuencia de referencia.
• La nota que se está afinando en TL InTune.
•
El número de cents de bemol o sostenido desde
la nota presente.
• El estado de cualquier tono de prueba en
reproducción.
TL InTune: presets
TL InTune ofrece una selección de presets de
fábrica para instrumentos de cuerda. Estos presets
pueden seleccionarse desde el menú Plug-In
Librarian.
Para que un preset sea el predefinido al ejecutar
una instancia de TL InTune:
1 Desde el menú Plug-In Librarian, selecciona el
preset deseado.
2 En el menú Plug-In Settings, selecciona Set As
User Default
.
3 En el menú Plug-In Settings, selecciona
Settings Preferences › Set Plug-In Default To ›
User Setting
.
Botones de octava
Botón Down Octave Botón Up Octave
Selección de un preset de TL InTune
Para obtener más información sobre cómo
usar presets de plug-in en ProTools, consulta
la
Guía de referencia de ProTools.

Capítulo 92: TL InTune 529
TL InTune: crear presets de
afinación
TL InTune te permite crear presets de afinación
personalizados que muestran selecciones de notas
para instrumentos y afinaciones específicas. Una
vez creados, estos presets de afinación se pueden
guardar como parte de un preset de plug-in de
ProTools estándar.
En la pantalla principal de TL InTune, haz clic
en el botón
Edit para mostrar la pantalla Tuner
Programming.
Modo Chromatic
Selecciona el modo Chromatic para reemplazar
cualquier selección personalizada de notas y
mostrar una escala cromática de 12 notas. Al
seleccionar el
modo Chromatic se desactivan los
campos de entrada de notas.
Modo Single Octave
Selecciona el modo Single Octave para deshabili-
tar la visualización de información de todas las
notas de la octava en la pantalla principal de TL
InTune. Cuando se afina en este modo TL InTune
ignora la octava de la nota que se está afinando.
La información de la octava introducida en la
pantalla Edit se usa únicamente para generar tonos
de prueba.
El modo
Single Octave
suele usarse con instrumentos
que generan armónicos en octavas múltiples, como
por ejemplo los bajos. Un bajo genera una forma
de onda de baja frecuencia, por lo que TL InTune
afina más fácilmente el armónico de la nota.
Display Flat Semitones
Por defecto, TL InTune mostrará como sostenidos
todos los semitonos introducidos en los campos
de las notas. Por ejemplo, una guitarra afinada
en Mi bemol suele representarse de esta manera:
Eb2, Ab2, Db3, Gb3, Bb3, Eb4
Por defecto, si estas notas se introducen en la
pantalla Edit, TL InTune mostrará las mismas
notas de esta manera.
D#2, G#2, C#3, F#3, A#3, D#4
La opción
Display Flat Semitones
anula el funciona-
miento
predeterminado y muestra los semitonos
como bemoles, no como sostenidos. No es posible
mostrar bemoles y sostenidos en el mismo preset
de afinación.
Campos Note Entry
Los doce campos Note Entry permiten introducir
notas individuales, desde A0 a G7. Los semitonos
bemoles se introducen con una “b” (por ejemplo,
Ab2) y los semitonos sostenidos con el carácter
de la almohadilla o de número (por ejemplo, A#2).
Introduce “– –” para borrar una entrada.
Pulsa la tecla Return (Macintosh) o Intro (Windows)
para confirmar la introducción de la nota. Si no
pulsas la tecla Intro la nota volverá al valor
introducido previamente. TL InTune justificará
automáticamente los botones de las notas para que
se coloquen correctamente de la pantalla principal
si es necesario.
Los campos Note Entry no están disponibles en
el modo Chromatic.
Cerrar la aplicación
En la pantalla Tuner Programming haz clic en el
botón Exit para volver a la pantalla principal de
TLInTune.
Tuner Programming

Guía de plug-ins de audio530
Uso de TL InTune
Cuando TL InTune detecta la señal de audio de
la pista, el medidor se ilumina y muestra la altura
relativa de la señal entrante. Esta puede variar
durante el ataque y la extinción de la nota en
instrumentos de cuerda.
En el modo Automatic, TL InTune calcula la nota
que estás intentando afinar. Si la nota correcta
no se ilumina en el modo Automatic, haz clic en
la nota que estás intentando afinar para una mayor
precisión. De este modo bloquearás TL InTune
en la nota especificada.
El medidor mostrará la frecuencia de la nota
detectada y la precisión se muestra en una escala
de más o menos 50 cents. Asimismo, la pantalla
de información mostrará la nota y el número de
cents de separación de su afinación perfecta.
Al cargar presets de fábrica, los instrumentos de
cuerda se ordenan con el número más alto de cuerda
a la izquierda (generalmente el tono más bajo)
y con el número de cuerda más bajo a la derecha.
Por ejemplo, una guitarra de seis cuerdas con
afinación estándar se muestra como E2, A2, D3, G3,
B3, E4, que son las notas y las octavas ordenadas
de la sexta cuerda a la primera respectivamente.
Para obtener los mejores resultados de afinación
con guitarras, haz lo siguiente:
• Usa auriculares, ya que los altavoces pueden
modular las cuerdas de la guitarra.
• Selecciona la pastilla rítmica (mástil) de la
guitarra, si es que tiene.
• Gira al mínimo los potenciómetros de tono
de la guitarra para eliminar todos los agudos.
• Puntea al aire sobre el doceavo traste, no
sobre la pastilla.
Para producir tonos de prueba adecuados, selec-
ciona el preset adecuado desde el menú Librarian
y selecciona el tono oportuno desde el menú Test
Tone. Haz clic en el botón de nota deseado para
producir el tono de prueba correspondiente. Los
tonos de prueba se pueden enviar a los auriculares
si es necesario para los músicos durante la sesión.

Capítulo 93: TL MasterMeter 531
Capítulo 93: TL MasterMeter
TL MasterMeter es un plug-in medidor con sobremuestreo en los formatos TDM y RTAS, diseñado
para aplicaciones exigentes de mezcla y masterización. TL MasterMeter está disponible en los formatos
TDM y RTAS.
Plug-in TL MasterMeter

Guía de plug-ins de audio532
TL Master Meter:
introducción
Esta sección brinda una perspectiva general sobre
la medición y masterización, y cómo TL
MasterMeter
puede ayudarte a producir mezclas
con un fantástico sonido.
Conceptos básicos sobre la
distorsión digital
Los clientes de la industria musical suelen pedir
mezclas con el mayor nivel sonoro posible. En el
proceso de creación de una “mezcla potente” pue-
den aparecer distorsiones no deseadas. Los
picos
entre muestras por encima de los 0dB pueden
re-
producirse sin distorsión en un estudio, pero si
la misma mezcla suena en un reproductor de CD
estándar, la mezcla puede reproducirse de manera
distorsionada debido a la conversión analógica
y los procesos de sobremuestreo.
Teoría del audio digital
Un punto clave de la teoría del audio digital es
que una forma de onda completa se representa
mediante unos puntos de sampling o muestreo.
Para recrear la forma de onda representada debe
pasarse por un proceso de reconstrucción. No se
puede sencillamente “conectar los puntos” entre
muestras y recuperar la forma de onda original.
Una forma de onda puede representarse de diversas
maneras durante el proceso de muestreo, visua-
lización y reconstrucción.
Las siguientes cuatro figuras muestran cómo la
misma forma de onda igualmente compleja mos-
trada
en la figura anterior se puede representar
en el dominio digital.
El filtro de reconstrucción es el responsable de
recrear una forma de onda original a partir de una
forma de onda sampleada. Este filtro elimina todo
el contenido por encima de la frecuencia Nyquist
(la mitad de la frecuencia de muestreo). El rango
por debajo de la frecuencia Nyquist define el rango
“legal” de frecuencias permitidas, ya que las que se
encuentran dentro del rango pueden reproducirse
Sampling
Forma de onda compleja
Forma de onda sampleada
Forma de onda representada en una DAW
Forma de onda reconstruida en una D/A

Capítulo 93: TL MasterMeter 533
con exactitud. Las frecuencias por encima de la
frecuencia Nyquist caen fuera de los cálculos de
Nyquist o Shannon sobre frecuencias permitidas,
por lo que se consideran frecuencias “ilegales” y
no pueden reproducirse. Fourier a principios del
siglo XIX y Shannon en el año 1948 descubrieron
evidencias matemáticas que sirvieron para de-
mostrar posteriormente que cuando en una forma
de onda se eliminan todas las frecuencias por
encima de la frecuencia de Nyquist, la forma de
onda resultante es idéntica a la forma de onda
original previamente sampleada.
Este proceso es mucho más complejo que la simple
unión de puntos entre muestras. Hoy en día existen
medios muy elaborados de reconstrucción de ondas,
entre ellos el uso de filtros constituidos por sistemas
matemáticos extremadamente complejos que usan
el sobremuestreo, el upsampling, la fase lineal,
los diseños FIR de equiripple y muchos más.
El sobremuestreo crea una representación digital
más precisa de una señal analógica. Para ello realiza
un muestreo un cierto número de veces por segundo
(frecuencia) y la convierte al formato digital. El
sobremuestreo necesita como mínimo el doble
del ancho de banda de la frecuencia a muestrear.
Por ejemplo, un reproductor de CD estándar que
utiliza una velocidad 2× de sobremuestreo, procesa
la información a 88,2kHz.
El resultado es que los conversores de audio digital
a analógico se acercan al original más que nunca,
lo que hoy en día produce una reproducción de
música muy exacta. Hasta los reproductores de
CD más económicos han mejorado radicalmente
los filtros y así su capacidad de reconstrucción
en los últimos años.
Aplicación
Actualmente la mayoría de grabaciones de audio
se hacen con estaciones de trabajo de audio digital
(DAWs), aunque los sistemas de mezcla digital
externos también son muy populares. Para el usua-
rio, estos sistemas digitales tienen una apariencia
similar a las herramientas tradicionales de audio
y están diseñados para imitar el funcionamiento
de un sistema de grabación analógico convencional.
El medidor de pico es una de las herramientas
analógicas conocidas que se ha llevado al mundo
digital y cuya función es medir la amplitud de los
picos de la forma de onda. En el mundo analógico,
la señal de pico era un indicador que alertaba al
ingeniero de sonido cuando subía demasiado el
nivel del pico de señal. Un pico de señal de una
grabación analógica causaría la saturación en la
cinta y crearía distorsión. Sin embargo, en los
sistemas analógicos, se buscaba deliberadamente
este tipo de distorsión en las pistas para conseguir
cierto tipo de sonido.
Este tipo de medidor es indispensable en el mundo
digital, porque si la amplitud de una onda sobrepasa
el límite superior de la escala medible (escala com-
pleta,
o “código completo”) la señal hace recorte
y causa una distorsión no deseada y desagradable
en lugar de la tradición distorsión analógica, más
benigna. El recorte digital se produce porque la
forma de onda está “podada” y cambian los datos.
La forma de onda no se reconstruye de manera
precisa y por ello no puede representar la forma de
onda original. Es su lugar el aliasing crea cantidades
significativas de distorsión inarmónica. Por esta
razón la grabación digital tiene un nivel máximo
de registro de señal. Todo lo que supere este nivel
(escala completa) tendrá consecuencias negativas.
Sin embargo, el método que calcula el pico de señal
en el sistema no es muy preciso. Los sistemas DAW
suelen tomar la amplitud de las muestras y usarlas
como base para el medidor de pico. El problema
de este planteamiento se reconoce fácilmente:

Guía de plug-ins de audio534
las muestras por sí mismas no representan el valor
pico de la forma de onda. La forma de onda está
completa únicamente tras el proceso de recons-
trucción. Hasta que no finaliza este proceso, las
muestras no representan la forma de onda de
manera precisa. Por ello en la mayoría de DAWs
la forma de onda se representa en la pantalla como
una línea que conecta los puntos de muestra. Estos
puntos de muestra no han seguido el proceso de
reconstrucción dentro del sistema, así que son
lo único que puede representarse gráficamente.
Los puntos se conectan entre ellos con líneas
rectas para facilitar su visualización. El proceso
de reconstrucción se deja a los conversores de
digital a analógico.
Este tipo de manejo de la forma de onda en las DAW
trae como consecuencia que el medidor interno de
la
DAW u otros mezcladores digitales muestran
información errónea de manera inevitable. Que
la forma de onda sobrepasa la amplitud de las
muestras en cualquier sistema de sampling casi
es una evidencia matemática. Las muestras en sí
mismas solamente representan una forma de onda.
Es muy importante comprender que la amplitud
de la onda siempre superará los valores de la
muestra.
Manifestación
En el entorno de las grabaciones de hoy en día se
exigen mezclas y masterizaciones “lo más cañero
posible” y que se suban los niveles hasta el máximo
tolerable con el menor recorte. Las herramientas
digitales más sofisticadas pueden comprimir, volver
a comprimir, y comprimir más aún gracias a los
compresores multibanda limitados, normalizados
y maximizados para conseguir que el sonido suene
con el volumen más alto posible en los equipos de
los consumidores. Por esta razón es muy habitual
que los CDs de música popular estén llenos de
muestras digitales que están a escala completa
o muy cercana.
Con el uso de estas herramientas y trucos digitales
para amplificar la señal de la medida de lo posible
aparece un problema: el “valor de pico” de los
puntos de muestreo debe seguirse muy de cerca
durante la mezcla y masterización para garantizar
que no llegue a la escala completa. Como los
medidores de pico de los sistemas de mezcla digital
y DAW son inexactos y realmente no indican los
valores máximos de la forma de onda resultante,
el resultado es que por un lado las muestras no
sobrepasan la escala total y se monitorean deteni
-
damente para que garantizar que no la sobrepasen,
pero por el otro las formas de onda resultantes
representadas por las muestras pueden superar
la escala completa en cualquier CD estándar!
A pesar de que los sistemas de mezcla digital no
recortan ni distorsionan la música, los conversores
de digital a analógico que recrean el sonido a través
de filtros de reconstrucción digital producen recorte
continuamente en la mayoría de CDs del mercado.
El resultado es que la mayoría de CDs y DVDs
normalmente acaban distorsionando cuando re-
construyen y reproducen un sonido que parece
ser completamente “legal” porque ninguna de
las muestras realmente presenta recorte.
Picos entre muestras
Rango del conversor D/A

Capítulo 93: TL MasterMeter 535
En un artículo [Nielsen 2003] se examinaron siete
reproductores de CD orientados al consumidor
con el fin de analizar su capacidad de reproducir
y reconstruir los niveles de señal por encima de la
escala completa (0dBFS). Todos los reproductores
tuvieron dificultades para hacer frente a estos
niveles altos de señal, lo cual revela que mientras
que las muestras pueden ser “legales”, el nivel
real puede superar el legal. El resultado es que
un reproductor de CD es incapaz de reproducir
el sonido de manera precisa. En algunos casos la
reconstrucción del sonido suena “perfecta” para
el técnico de masterización, porque sus equipos
pueden reproducir adecuadamente las formas
de onda.
El documento Red Book de especificaciones técnicas
para CDs y DVDs permite este contenido “ilegal”,
de esta manera el técnico de masterización puede
enviar a fábrica grabaciones que cumplan con las
especificaciones pero que distorsionan en los
reproductores del consumidor. Con un medidor
de pico de sobremuestreo, el técnico será capaz
de saber si la música hace recorte, cuánto y dónde.
Al tener toda esta información el técnico puede
decidir si se adapta o no al rango legal de audio
digital en un sistema PCM sampleado.
El objetivo de TL MasterMeter es permitir al técnico
usar un modelo DSP del proceso de reconstrucción
para monitorizar la forma de onda reconstruida
y poder detectar recortes posibles durante las
etapas de mezcla final y masterización. Con TL
MasterMeter los técnicos pueden comparar picos
regulares y entre muestras a lo largo del tiempo
y hacer los ajustes oportunos sin sacrificar el nivel
global o el rango dinámico. El uso en el estudio
de audio digital de un medidor de pico de sobre-
muestreo que represente los filtros de reconstruc-
ción de los conversores de digital a analógico es
el primer paso hacia la mejora de la calidad del
sonido en los lanzamientos musicales.
TL MasterMeter: Referencias y
lecturas complementarias
Aldrich, Nika. Digital Audio Explained For the
Audio Engineer. San Francisco: Backbeat Books,
2004.
Banquer, Dan, Dick Pierce, Herbie Robinson, et
al. “Intersample Peaking.” Pro Audio Mailing
List. 21 Diciembre, 2002 - 31 Diciembre, 2002.
Nielsen, Soren and Thomas Lund. “Level Control
in Digital Mastering.” Preprint 5019, 107th AES
Convention. Denmark, 1999.
Nielsen, Soren and Thomas Lund. “0dBFS+ Levels
in Digital Mastering.” TC Electronic: Risskov,
Denmark. 17 Julio, 2003.
http://www.tcelectronic.com/media/
Level_paper_AES109.pdf
Nyquist, Henry. “Certain Topics in Telegraph
Transmission Theory.” Transactions of the AIEE.
Vol. 47 (Abril 1928): 617-644.
Shannon, Claude E. “Communication in the
Presence of Noise”. Proceedings of the IRE. Vol.
37 (Enero 1949): 10-21.
Uso de TL MasterMeter
TL MasterMeter utiliza la potencia DSP de
ProTools para modelar el proceso de conversión
que se halla en los dispositivos típicos de consumo.
Hablando en términos técnicos, el algoritmo
de TL MasterMeter utiliza una conversión sin
-
cronizada con ventana Blackman-Harris de 31 taps,
con un ratio de sobremuestreo que va de 2× a 8×
según la frecuencia de muestreo de la sesión. La
salida de este algoritmo DSP se muestra gráfica-
mente a posteriori. Esto ayuda a los ingenieros a
poner de relieve la entrada de posibles distorsiones
en la reproducción de las mezclas, especialmente
en mezclas que se han procesado para ser parti-
cularmente intensas o “cañeras”.
TL MasterMeter puede usarse de dos maneras
durante una sesión: medición en tiempo real o
medición histórica

Guía de plug-ins de audio536
Medición en tiempo real
TL MasterMeter puede usarse para monitorizar
en directo los niveles de señal, aunque el transporte
de ProTools esté detenido. Esto es muy útil para
determinar rápidamente los niveles adecuados
de mezcla y masterización.
Cuando se usa en tiempo real debe ignorarse la
información de código de tiempo mostrada en
los navegadores.
Medición histórica
Para obtener una visión general de los niveles de
toda la sesión, TL MasterMeter se puede insertar
en una pista Master Fader con toda la sesión repro-
ducida de principio a fin. Esto suele hacerse durante
las etapas de mezcla final y masterización.
Al finalizar la reproducción de la sesión TL
MasterMeter muestra un histórico de picos e infor-
mación
de eventos de toda la sesión, así como
una lista histórica de eventos en los navegadores,
tanto para clips de señal como de sobremuestreo.
Puedes examinar de manera manual las partes
destacadas de la sesión mediante el código de
tiempo listado en los navegadores y decidir las
acciones correctivas convenientes.
Controles y pantallas de TL
MasterMeter
Navegadores de TL Master
Meter
Navegador Signal Clip Events
El navegador Signal Clip Events muestra una lista
histórica de eventos de recorte de la sesión vigente.
Las columnas muestran el código de tiempo del
inicio y final de un evento de recorte. Cuando se usa
una pista estéreo, la primera columna muestra L
o R para indicar el recorte en el canal izquierdo
o el derecho. Los valores Min o Max del navegador
siempre son iguales a cero, a menos que se haya
fijado el nivel Clip por debajo de cero. Los conteni-
dos de este navegador pueden ordenarse de manera
ascendente o descendente desde cualquier columna
solo con hacer clic una o varias veces en la columna
deseada.
La información de tiempo que muestra este
navegador está en relación con el lugar de inicio del
transporte. Si TL MasterMeter se está utilizando
para la medición histórica pero la sesión se ha
iniciado desde un punto que no está al principio,
puede utilizarse el campo Offset para ajustar los
valores del código de tiempo. Si TL MasterMeter
se está utilizando en tiempo real debe ignorarse
la información de código de tiempo mostrada en
los navegadores.
Navegador Signal Clip Events

Capítulo 93: TL MasterMeter 537
El campo Peak situado en la parte inferior del
navegador muestra el valor en dB más alto de la
señal de audio recibida hasta el momento. El campo
Events muestra el histórico total de los eventos
de recorte en la señal de audio. El registro de eventos
de recorte se detiene cuando llega a 2000. Aunque
los medidores continúen activos y el campo Peak
siga actualizándose, no se añadirán eventos nuevos
a los navegadores. El campo Events indica esta
situación mediante el parpadeo del número 2.000.
El botón Clear borra la información de este navega-
dor,
o si se inicia el transporte de ProTools, esta
se borra automáticamente.
Navegador Oversampled Clip Events
El navegador Oversampled Clip Events muestra
una lista histórica de eventos de recorte desde el
sobremuestreo DSP del audio de la sesión. También
se muestra la cantidad de recorte potencial superior
a 0dB.
Las columnas muestran el código de tiempo del
inicio y final de un evento de recorte, así como los
valores de recorte mínimos y máximos creados
tras pasar por el procesamiento DSP. Cuando se
usa una pista estéreo, la primera columna muestra
L o R para indicar el recorte en el canal izquierdo
o el derecho. Los contenidos de este navegador
pueden ordenarse de manera ascendente o descen-
dente
desde cualquier columna solo con hacer clic
una o varias veces en la columna deseada.
La información de tiempo que muestra este navega-
dor
está en relación con el lugar de inicio del
transporte. Si TL MasterMeter se está utilizando
para la medición histórica pero la sesión se ha
iniciado desde un punto que no está al principio,
puede utilizarse el campo Offset para ajustar los
valores del código de tiempo. Si TL MasterMeter
se está utilizando en tiempo real debe pasarse por
alto la información de código de tiempo mostrada
en esta columna.
El campo Peak situado en la parte inferior del na-
vegador muestra el valor en dB más alto del audio
con sobremuestreo recibido hasta el momento.
El campo Events muestra el total histórico de los
eventos de recorte de la señal de audio con sobre-
muestreo. El registro de eventos de recorte se
detiene
cuando llega a 2000. Aunque los medidores
continúen activos y el campo Peak siga actuali-
zándose, no se añadirán eventos nuevos a los na-
vegadores. El campo Events indica esta situación
mediante el parpadeo del número 2.000.
El campo Oversampling muestra el valor del factor
de sobremuestreo usado por el procesamiento DSP.
Este valor varía entre 2×, 4× y 8× según la frecuencia
de muestreo de la sesión.
El botón Clear borra la información de este na-
vegador, o si se inicia el transporte de ProTools,
esta se borra automáticamente.
Navegador Oversampled Clip Events

Guía de plug-ins de audio538
TL MasterMeter: Medidores
Medidor Signal Level
El medidor Signal Level muestra el nivel de señal
instantáneo de la señal de audio actual. El indicador
de clip situado en la parte superior del medidor
puede borrarse al hacer clic sobre él o con el botón
Clear.
Medidor Oversampled Level
El medidor Oversampled Level muestra el nivel de
señal instantáneo de la señal de audio tras aplicar
el sobremuestreo. Como el proceso de sobremues-
treo
puede crear niveles por encima de 0dB, este
medidor muestra una escala ampliada de –6dB
a 0dB y de 0dB a +6dB.
Para borrar la luz de clip situada en la parte superior
del medidor haz clic sobre ella o usa el botón Clear.
TL MasterMeter: botón Clear
El botón Clear borra toda la información histórica
mostrada en los navegadores Signal Clip Events
y Oversampled Clip Events. También hace clic
en las luces de clip situadas en la parte superior
de los medidores Signal Level y Oversampled Level.
Esta información también se borra cuando se activa
el transporte en ProTools al pulsar Play o Record.
TL MasterMeter: botón Export
El botón Export exporta al portapapeles con formato
de texto delimitado por tabuladores toda la infor-
mación mostrada en los dos navegadores. A con-
tinuación, se puede pegar en cualquier aplicación
de texto u hoja de cálculo.
TL MasterMeter: menú View
Time
El menú View Time te permite seleccionar la manera
de visualizar la información de timing, en formato
de muestras o minutos y segundos. Esta selección
afecta a la visualización del código de tiempo de
los navegadores de datos y del campo Offset.
TL MasterMeter: campo Offset
El campo Offset desfasa el valor mostrado en ambos
navegadores según el valor introducido. Esto es
útil si se está utilizando la medición histórica pero
la sesión se ha iniciado desde un punto que no
está al principio. Para activar esta función pulsa
la tecla Intro tras introducir un valor nuevo de
desfase. La información mostrada en los navega-
dores se actualiza automáticamente al introducir
el valor nuevo de desfase.
Por ejemplo, si la sesión había empezado en el
punto 1:03.901 (1 minuto 3.901 segundos), debe
introducirse este valor en el campo Offset para
garantizar que el código de tiempo mostrado en
ambos navegadores coincide con el de la sesión
de ProTools.
TL MasterMeter: campo Clip
El campo Clip puede usarse para establecer el
umbral de saturación en un punto más bajo. Por
ejemplo, si una sesión no debe sobrepasar los
–10dB,
el campo Clip se puede fijar a –10dB y
MasterMeter TL considerará ese nivel como el
umbral para los eventos de recorte y sobremuestreo.
Cuando se establece el campo Clip con un valor
diferente de cero, se utilizan los valores Min y
Max del navegador Signal Clip para indicar el
rango de recorte.

Capítulo 94: Trim 539
Capítulo 94: Trim
El plug-in Trim está disponible en los formatos
AAX, TDM y RTAS y se puede utilizar para atenuar
una señal de audio de –∞(infinito)dB a +6dB
o –∞ (infinito)dB a +12dB. Por ejemplo, el uso de
un plug-in Trim multimono en una pista multicanal
permite controlar el silenciado de los canales
individuales de esa pista de una forma sencilla
y que consume pocos recursos DSP.
Se trata de una función útil, pues los botones
Track Mute silencian todos los canales de una pista
multicanal y no permiten silenciar canales indivi-
duales contenidos en la pista.
Controles de Trim
El plug-in Trim ofrece los siguientes controles:
Phase Invert
Invierte la fase (polaridad) de la
señal de entrada para alterar las características
de la respuesta en frecuencia entre fuentes con
varios micrófonos, o para corregir defectos de
cableado en los micrófonos.
Gain
Permite ajustar la ganancia desde –∞dB
hasta +6dB o +12dB, dependiendo de que el
conmutador Gain esté configurado a +6 o a +12.
Conmutador de ganancia +6/+12
Alterna el
nivel
máximo de la atenuación entre desde –∞
hasta +6dB y desde –∞ hasta +12dB.
Medidor Output
Indica el nivel de salida, que
incluye cualquier compensación de ganancia
añadida con el control Gain.
Mute
Silencia la salida de la señal.
Plug-in Trim
Pulsa la tecla Alt (Windows) u Opción (Mac)
mientras haces clic en el selector Trim para
abrir una ventana del plug-in para cada canal
de una pista multicanal.
Los datos de automatización se ajustan para
reflejar el valor actual de Gain. Cuando trabajes
con datos de automatización procedentes de una
versión anterior del plug-in Trim, comprueba
que el parámetro Gain esté configurado a +6dB.

Guía de plug-ins de audio540

Capítulo 95: Otros plug-ins de utilidades AudioSuite 541
Capítulo 95: Otros plug-ins de utilidades
AudioSuite
Los siguientes plug-ins de utilidades AudioSuite
se instalan junto con ProTools:
• DC Offset Removal
•Duplicate
• Ganancia
•Invert
•Normalize
•Reverse
DC Offset Removal
El plug-in DC Offset Removal elimina el des-
plazamiento de CC de los archivos de audio. El
desplazamiento de CC es una anomalía del audio
(a menudo, provocada por una deficiente calibración
de los conversores de analógico a digital) que
puede inducir clics y otros ruidos en el material
editado.
Para verificar si hay desplazamiento de CC, busca
una sección con silencio en el material de audio.
Si hay desplazamiento de CC, la forma de onda
presentará un fundido de entrada casi vertical
con un desplazamiento constante desde cero. Para
suprimirlo, utiliza el plug-in DC Offset Removal.
Para eliminar el desplazamiento de CC de un clip
de audio:
1 Selecciona el clip con el desplazamiento de CC.
2 Elige AudioSuite › Other › DC Offset Removal.
3 Comprueba que Use In Playlist está activado.
4 Haz clic en Render.
Plug-in DC Offset Removal

Guía de plug-ins de audio542
Duplicate
El plug-in Duplicate duplica el audio seleccionado.
Según cómo se configuran los controles, el nuevo
clip aparecerá en la lista de clips o en la lista de
reproducción. Eso permite aplanar o consolidar
una pista completa compuesta por varios clips
en un archivo de audio continuo, situado en la
misma posición que los clips individuales originales
.
El audio no se ve afectado por la automatización
de volumen o de panorama de ProTools, ni por
los plug-ins en tiempo real que utilices en la misma
pista como efectos insertados. Los clips del archivo
de audio original se vuelven a escribir en un solo
archivo duplicado en esa misma ubicación.
El plug-in Duplicate funciona de forma no destruc-
tiva.
No se puede elegir para sobrescribir archivos.
Para duplicar una selección de audio:
1 Selecciona el audio que deseas duplicar.
2 Elige AudioSuite › Other › Duplicate.
3 Comprueba que Use In Playlist está activado.
4 Haz clic en Render.
Gain
El plug-in Gain aumenta o disminuye la amplitud
de un clip seleccionado en una cantidad concreta.
Úsalo para suavizar picos no deseados y otras
irregularidades en la dinámica del material de
audio.
Gain
Especifica el nivel de ganancia deseado.
Configura este valor ajustando a mano el control
deslizante Gain, escribiendo un valor numérico
en decibelios o indicando un porcentaje.
Find Level
Cuando haces clic en este botón,
muestra el valor de la amplitud de pico de la
selección actual.
RMS/Peak Toggle
Alterna la calibración del
ajuste de ganancia entre los modos Peak o RMS. El
modo Peak ajusta la ganancia de la señal de entrada
al máximo nivel posible sin alcanzar el recorte.
El modo RMS ajusta la señal de entrada a un nive
l
constante con el valor de la media cuadrática (RMS)
o nivel promedio eficaz del clip seleccionado.
Para modificar la ganancia de un clip de audio:
1 Selecciona el clip cuyo ganancia deseas
modificar.
2 Elige AudioSuite › Other › Gain.
3 Ajusta el control deslizante Gain a tu gusto.
4 Haz clic en Preview para escuchar tus cambios.
5 Comprueba que Use In Playlist está activado.
6 Haz clic en Render.
Plug-in Duplicate
Plug-in Gain

Capítulo 95: Otros plug-ins de utilidades AudioSuite 543
Invert
El plug-in Invert invierte la polaridad del audio
seleccionado. Los valores positivos de amplitud de
las muestras se convierten en negativos y viceversa.
Este proceso es útil para alterar la relación de
fase o polaridad entre varias pistas. El plug-in
Invert resulta muy útil durante la mezcla, para
modificar la respuesta de frecuencia entre pistas que
han sido grabadas con varios micrófonos. También
permite corregir el audio que se ha grabado fuera
de fase con un cable mal conformado.
Para invertir la fase de un clip (o selección) de
audio:
1 Selecciona el clip cuya fase deseas invertir.
2 Elige AudioSuite › Other › Invert.
3 Comprueba que Use In Playlist está activado.
4 Haz clic en Render.
Normalize
El plug-in Normalize optimiza el nivel de volumen
de una selección de audio. Utilízalo con material
que se haya grabado con muy poca amplitud o que
tenga niveles de volumen poco consistentes (por
ejemplo, una narración mal grabada).
A diferencia de la compresión y la limitación, que
modifican la dinámica del material de audio, la
normalización la conserva, pues incrementa
(o reduce) la amplitud de una manera uniforme.
Max Peak At
Indica el valor máximo (umbral
de recorte) al que se puede realzar el nivel de
pico de una selección. Para configurar este valor,
ajusta el control deslizante Max Peak At, escribe
un valor numérico en decibelios por debajo del
umbral de
recorte o indica un porcentaje del
umbral de recorte.
Los pares estéreo se pueden normalizar juntos
para que los dos lados de una señal estéreo se
procesen uno respecto al otro.
Plug-in Invert
Para evitar que aparezcan recortes durante
la conversión de la frecuencia de muestreo,
aplica Normalize en un rango comprendido
entre –2 dB y –0,5 dB. La configuración óptima
dependerá del tipo de material a tratar y del
valor de Conversion Quality (en la pestaña
Editing del cuadro de diálogo Preferences).
Plug-in Normalize

Guía de plug-ins de audio544
RMS/Peak Toggle
Alterna la calibración de la
normalización entre los modos Peak o RMS. El
modo Peak normaliza la señal de entrada al máximo
nivel posible sin alcanzar el recorte. El modo RMS
normaliza la señal de entrada a un nivel constante
con el valor eficaz (o media cuadrática) del clip
seleccionado.
Normalizar numerosos clips en varias pistas
Cuando seleccionas distintos clips en varias pistas,
el plug-in Normalize puede buscar los picos de
dos maneras distintas:
Peak On Each Chan/Track
Busca el nivel de
pico máximo, pista a pista o canal a canal.
Peak On All Chans/Tracks
Busca el nivel de
pico máximo de toda la selección. Por ejemplo,
si hay diez pistas seleccionadas, esta función de
Normalize detectará el valor de pico máximo de
las diez.
Para normalizar un clip de audio (o una selección):
1 Selecciona el clip que deseas a normalizar.
2 Elige AudioSuite › Other › Normalize.
3 Ajusta el control deslizante Level a tu gusto.
4 Comprueba que Use In Playlist está activado.
5 Haz clic en Render.
Reverse
El plug-in Reverse sustituye el audio por una
versión invertida de la selección. Resulta muy útil
para aplicar envolventes invertidas en la creación
de efectos de foley, especiales o musicales.
Para invertir un clip de audio (o una selección):
1 Selecciona el clip que deseas invertir.
2 Elige AudioSuite › Other › Reverse.
3 Comprueba que Use In Playlist está activado.
4 Haz clic en Render.
Plug-in Reverse

Sección XIV: Eleven


Capítulo 96: Eleven y Eleven Free 547
Capítulo 96: Eleven y Eleven Free
Eleven es un amplificador de guitarra disponible
en los formatos TDM, RTAS y AudioSuite. Eleven te
ofrece unos sorprendentes modelos de amplificador
de guitarra, caja de altavoz y micrófono de los
mejores equipos clásicos y contemporáneos.
Eleven Free es una versión gratuita de Eleven
incluida en todos los sistemas ProTools, con un
conjunto de características reducido. Eleven se
incluye en formatos RTAS y AudioSuite únicamente.
Características del plug-in Eleven
• Modelos clásicos de amplificador que recrean
fielmente el sonido y respuesta dinámica de
los amplificadores originales.
• Modelos de caja de altavoz altamente precisos
con saturación de altavoz variable (distorsión
de cono).
• Micrófonos seleccionables, con opciones de en
eje o fuera de eje.
•
Los amplificadores, cajas de altavoces y
micrófonos
se pueden mezclar y asociar en
combinaciones casi ilimitadas.
• Los amplificadores y cajas se pueden omitir de
manera independiente.
• Todos los controles se pueden automatizar.
• Noise Gate para controlar cualquier ruido no
deseado.
• Archivos Settings (presets) para almacenar y
rellamar tonos personalizados y de fábrica.
• Soporte para cualquier superficie de trabajo
o controlador MIDI. MIDI Learn proporciona
asignación sin esfuerzo a cualquier dispositivo
MIDI con capacidad para controlador conti-
nuo (CC).
• Admite frecuencias de muestreo de 96kHz,
88,2kHz, 48kHz y 44,1kHz.
• Soporte de operación de hasta 8 canales (7.1),
únicamente en plug-in mono o multi-mono.
Características del plug-in Eleven Free
• Dos modelos personalizados de amplificador
de Avid.
• Dos modelos de caja de altavoz.
• Los amplificadores y cajas se pueden mezclar
y asociar.
• Noise Gate para controlar cualquier sonido no
deseado.
• Archivos de configuración (presets) para
almacenar y rellamar tonos personalizados y
de fábrica.
• Compatibilidad con cualquier superficie de
trabajo o controlador MIDI. MIDI Learn pro-
porciona asignación sin esfuerzo a cualquier
dispositivo MIDI con capacidad para controlador
continuo (CC).
• Admite frecuencias de muestreo de 96kHz,
88,2kHz, 48kHz y 44,1kHz.
• Soporte de operación de hasta 8 canales (7.1),
únicamente en plug-in mono o multimono.
.
Eleven puede compartir datos de preset con
el interface procesador de guitarra/audio
ElevenRack de Avid. Para más información,
consulta la Guía de Usuario de ElevenRack.

Guía de plug-ins de audio548

Capítulo 97: Calibración de la entrada de Eleven y comienzo rápido 549
Capítulo 97: Calibración de la entrada de
Eleven y comienzo rápido
En esta sección se muestra cómo conectar, calibrar y comenzar con Eleven lo más rápido posible.
Antes de empezar con Eleven
Eleven se diseñó para modelar los aspectos esenciales de cada amplificador incluyendo las características
de la etapa de entrada. Proporcionando un nivel apropiado de señal ofrece la respuesta más precisa
desde el plug-in.
• Si trabajas con pistas de guitarra pregrabadas, consulta “Utilizar Eleven con pistas pregrabadas”
en la página 553.
• Si trabajas con una señal directa de guitarra, sigue los pasos de las próximas páginas para conseguir
una óptima calibración del nivel de entrada. La calibración de la entrada solo lleva un par de minutos
y ayuda a asegurar los mejores resultados con Eleven, sus amplificadores y sus presets de fábrica.
Etapas de ganancia básicas para calibrar la entrada directa de guitarra para Eleven
Fuente Hardware Pro Tools Eleven
Volumen al máximo
Ganancia de entrada del hardware
Nivel de Pro Tools
LED Input
(Debería
estar
amarillo o
naranja)

Guía de plug-ins de audio550
Conecta tu guitarra y
configura la entrada de
origen
Si tu equipo incluye pedales u otros dispositivos,
ayuda saber si el dispositivo final de salida propor-
ciona una señal de instrumento o de nivel de línea.
Elige y configura los parámetros de entrada y
origen consecuentemente (consulta la Guía de
configuración incluida con el sistema para más
información.)
Para conectar la guitarra a un sistema Pro Tools
basado en host:
1
Según la configuración del hardware, lleva a cabo
uno de los procedimientos siguientes:
• Si estás utilizando un interface que tiene una
entrada DI (como un Mbox Pro), enchufa tu
guitarra en una entrada DI disponible.
—o bien—
• Si estás usando las entradas integradas de tu
ordenador, enchufa tu guitarra en una entrada
disponible.
2 Asegúrate de utilizar la entrada correcta en tu
interface. Por ejemplo, en MboxPro, enchufa tu
guitarra en las entradas DI 1 o 2 del panel frontal.
Para conectar la guitarra a un sistema
Pro Tools|HD:
1 Asegúrate de tener un previo (como un PRE
®
de Avid) o unidad similar conectada a un interface
de audio de ProTools|HD (ten en cuenta que
HDOMNI proporciona previos incorporados.)
2 Enchufa la guitarra a una entrada disponible del
previo y establece su origen, impedancia y otros
parámetros de necesidad para tu configuración.
Por ejemplo, si usas un PRE de Avid puedes enchufar
tu guitarra directamente en la entrada Line/Inst
1 del panel frontal, y después establecer su origen
en Inst.
Establece el hardware y los
niveles
Después de enchufar, haz lo siguiente para esta-
blecer la ganancia primaria y configurar el hardware
de ProTools mediante la observación de sus
indicadores (medidores) de entrada. Esto establece
la primera etapa de la estructura de ganancia para
Eleven.
Si utilizas un dispositivo directo para convertir
la salida de alta impedancia de tu guitarra
en una señal de baja impedancia, conecta el
dispositivo directo a una entrada de micro o
línea, en lugar de a la entrada DI.
Entradas DI 1 y 2 de Mbox Pro
Las entradas de ¼"del panel trasero de
MboxPro son de nivel de línea y no deberían
utilizarse con una guitarra.
Si utilizas un dispositivo directo para convertir
la salida de alta impedancia de tu guitarra en
una señal de baja impedancia, establece la
entrada Line/Inst 1 en origen Line o el equivalente
de tu previo particular.
Guitarra en PRE de Avid y en un 192 I/O
PRE (u otro previo)
Interface de audio Pro Tools|HD

Capítulo 97: Calibración de la entrada de Eleven y comienzo rápido 551
Para preparar la guitarra y el hardware basado en
host de Pro Tools para la calibración de la entrada:
1 En ProTools, elige Setup > Playback Engine
establece el Hardware Buffer a un parámetro lo
suficientemente bajo para reducir la latencia de
monitorización.
2 En tu guitarra, selecciona la pastilla o posición
de pastilla con salida más potente y establece los
controles de tono y volumen a 10 (máximo).
3 Rasguea acordes completos (el toque más fuerte
esperado) mientras observas los indicadores Input
de tu hardware de audio.
4 Ajusta el Input Gain de tu interface de audio lo
suficientemente alto para indicar una fuerte señal
en el LED Input del hardware (pero sin sobrecargar
la entrada).
Para preparar la guitarra y el hardware de
Pro Tools|HD para la calibración de la entrada:
1 En tu guitarra, selecciona la pastilla o posición
de pastilla con salida más potente y establece los
controles de tono y volumen a 10 (máximo).
2 Rasguea acordes completos (el toque más fuerte
esperado) mientras observas los indicadores Input
de tu hardware de audio.
3 Ajusta la ganancia de la entrada del previo hasta
que veas una señal fuerte en los medidores Input
del interface de audio (pero sin sobrecargar la
entrada).
Configura una pista de
ProTools
En este paso, crearás y configurarás una pista de
audio para usarla en la etapa final de la calibración
de la entrada.
Para configurar y comprobar el nivel de Track
(todos los sistemas):
1
Elige
Tracks > New
y crea una pista Audio mono.
2 En la ventana Mix, haz clic en el selector Input
de la pista y elige la entrada de guitarra.
3 Haz clic en el selector Insert de la pista y
selecciona
Eleven.
4 Habilita la grabación en la pista de audio o activa
el botón de monitorización TrackInput (solo
Pro Tools|HD).
Ganancia de Input 1 en Mbox Pro
Una pista de audio para la calibración de la entrada en
Pro Tools
Eleven
Medidor de pista
Entrada de
guitarra

Guía de plug-ins de audio552
Configura Eleven
Utiliza el LED Input de Eleven para realizar los
ajustes finales de ganancia y completar el proceso
de calibración de la entrada.
Para calibrar la señal de entrada del plug-in
Eleven:
1 Abre la ventana del plug-in Eleven haciendo clic
en su ranura de inserto. Déjalo en su configuración
predeterminada.
2 Rasguea tan fuerte como puedas unas cuantas
veces más y observa el LED Input de Eleven para
ver dónde registra el nivel. El LED Input se ilumina
en verde, amarillo, naranja o rojo para indicar los
siguientes rangos de nivel:
Verde (Apagado a –8)
Indica que la señal está
presente, pero es demasiado
débil.
Amarillo (–8 a –4) Indica el mejor nivel para
orígenes de salida baja, como las pastillas de
bobinado simple.
Naranja (–4 a 0) Indica el mejor nivel para
orígenes de salida más alta, como las pastillas
humbucker (doble bobinado).
Rojo (0 y superior) Indica que has recortado
la señal de entrada del plug-in. Haz clic en el
LED Input para eliminar la indicación de
recorte.
3 Deja el control Input del plug-in en su parámetro
predeterminado de 0 (12:00 en punto), establece
el nivel de la señal que va hacia el plug-in ajustando
el control de ganancia de entrada en tu hardware
hasta que el LED Input de Eleven se muestre
amarillo o naranja.
4 Tras calibrar, rasguea como normalmente lo
harías y/o baja el volumen de la guitarra desde el
parámetro máximo usado para la calibración de la
entrada. No te preocupes si el LED Input se muestra
amarillo o naranja cuando toques con normalidad.
Mientras el plug-in no indique recorte de la señal,
la etapa de ganancia debería estar establecida.
5 Ajusta el dial Output en la sección Master de
Eleven para subir o bajar el nivel de la señal de
salida del plug-in.
LED de la entrada de Eleven (superior) y LED de clip
(inferior)
La calibración apropiada de la entrada de
guitarra no requiere ningún ajuste del control
Input de Eleven. Para saber cómo se diseñó
este control para funcionar con los modelos
de amplificador, consulta “Entrada” en la
página 558.

Capítulo 97: Calibración de la entrada de Eleven y comienzo rápido 553
Utilizar Eleven con pistas
pregrabadas
Si las pistas pregrabadas no se calibraron con el
plug-in Eleven utilizando el método descrito
anteriormente, puedes usar el control Input de
Eleven para ajustar el nivel de señal que alimenta a
la etapa de entrada del modelo de amplificador.
Utiliza tus oídos como guía y ajusta a tu gusto.
Puesto que el LED Input mide el nivel de señal
que entra en el plug-in y precede al control de
entrada, no verás ningún cambio en el LED Input
mientras realizas los ajustes.
Comenzar a tocar música
con Eleven
Para empezar a tocar música con Eleven:
1 Asegúrate de haber calibrado la señal de entrada
como se explica en las secciones anteriores de este
capítulo.
2 Haz clic en el menú Librarian y elige un preset
de fábrica, luego toca la guitarra. Tómate tu tiempo
para explorar, los Presets te permiten oír todos los
amplificadores y combos diferentes de Eleven.
3 Escoge cualquier ampli y caja de entre los tipos
disponibles (consulta “Emparejar amplificado-
res y cajas” en la página 564.)
4 Consulta el capítulo 98, “Uso de Eleven” para
detalles específicos sobre los controles principales
de Eleven y para sugerencias de configuraciones
de pista para grabar, mezclar y tocar en directo.
Para más información, consulta “Procesar
pistas pregrabadas a través de Eleven” en
la página 569.
Menú Librarian (izquierda) y el menú Settings
(derecha)
Utiliza el menú Settings para guardar, copiar,
pegar y gestionar archivos de configuraciones
de plug-in. Para guardar una configuración,
consulta “Configuraciones de Eleven
(presets)” en la página 558.

Guía de plug-ins de audio554

Capítulo 98: Uso de Eleven 555
Capítulo 98: Uso de Eleven
Las secciones siguientes te presentan las secciones
y controles principales de Eleven y te enseñan cómo
utilizarlos. También encontrarás sugerencias de
configuraciones de pista y consejos de direcciona-
miento de la señal para ayudarte a sacar el mayor
partido a Eleven.
Insertar Eleven en pistas
Eleven se puede insertar en pistas de audio, de
entrada auxiliar, Master Fader o pistas de instru-
mento de ProTools.
Para insertar Eleven en una pista:
Haz clic sobre un selector Insert de la pista y
elige
Eleven o Eleven LE.
Formatos de canal
Eleven está disponible únicamente como plug-in
mono o multimono. Para usarlo en estéreo o
formatos mayores elige la versión multimono.
Frecuencias de muestreo
Eleven admite frecuencias de muestreo de 96kHz,
88,2kHz, 48kHz y 44,1kHz.
Category y Manufacturer
Cuando los plug-ins de ProTools se organizan
por categoria o fabricante, Eleven se lista de la
siguiente manera:
Category
Harmonic
Manufacturer
Digidesign
Ajustar los parámetros de
Eleven
Esta sección explica cómo ajustar los parámetros
utilizando un ratón o una superficie de trabajo
para ProTools. Para información sobre control
MIDI, consulta “Usar MIDI y MIDI Learn con
Eleven” en la página 557.
Editar parámetros con el ratón
Puedes ajustar los controles rotatorios de Eleven
mediante el arrastre horizontal o vertical del control.
Los valores del parámetro aumentan al arrastrar
hacia arriba o la derecha, y disminuyen al hacerlo
hacia abajo o la izquierda.
Métodos abreviados de teclado
Para conseguir ajustes más precisos, pulsa la
tecla Comando (Mac) o Control (Windows) y mueve
el control arrastrando con el ratón.
Para devolver el valor predeterminado a un
control, pulsa la tecla Opción (Mac) o Alt (Windows)
y haz clic en el control.
Navegar por los selectores Amp, Cab y Mic
Type
Puedes hacer clic en el nombre de los Amp Type,
Cab Type o Mic Type actuales para mostrar sus
menús emergentes y seleccionar un elemento.
También puedes hacer clic en las flechas
Previous/Next para explorar las opciones Amp,
Cabinet y Mic una por una.

Guía de plug-ins de audio556
Activar conmutadores
Para habilitar o deshabilitar un conmutador o
botón, como por ejemplo Amp Bypass, haz clic
sobre él para alternar su parámetro.
Controles Groups y Linked Plug-In
Los parámetros de Eleven pueden seguir a los
Groups de Pro Tools (Mix, Edit o Mix/Edit) para
el control enlazado de múltiples insertos. Para
obtener más información, consulta la Guía de
referencia de ProTools.
Usar la automatización
Todos los parámetros de Eleven se pueden automa-
tizar.
Cuando se activa un parámetro para su
automatización, se ilumina un LED cerca del control.
Utilizar una superficie de
trabajo de ProTools con
Eleven
Es posible controlar Eleven desde cualquier super-
ficie de trabajo compatible con ProTools. Eleven
aparece junto con otros plug-ins y se puede asignar,
editar, omitir y automatizar usando la sección
Insert si la superficie de trabajo utilizada en parti-
cular
dispone de dicha sección.
Sobre controles sin uso y superficies de
trabajo
Algunos amplificadores que tienen relativamente
pocos controles (tales como Tweed Lux) mostrarán
controles en una superficie de trabajo que en
realidad no están disponibles en ese modelo de
amplificador en particular. Aunque puedes ajustar
estos encoders o conmutadores sin uso, únicamente
se pueden ajustar desde una superficie de trabajo
los controles de cualquier amplificador que se
muestran en pantalla. Cambiar un control sin uso
no hace nada al amplificador actual, pero sí altera
el valor de ese control. Si cambias a un amplificador
diferente que no incluye ese control (previamente
sin uso), el nuevo amplificador hereda el parámetro
alterado que puede llevar a saltos repentinos de
ganancia u otras configuraciones.
Flecha Previous (superior) y flecha Next (inferior)
(selector Amp Type)
Puedes controlar los selectores Amp, Cab y
Mic Type con MIDI. Consulta “Usar MIDI y
MIDI Learn con Eleven” en la página 557.
Consulta la Guía de referencia de ProTools
para más información sobre la automatización
de plug-ins.

Capítulo 98: Uso de Eleven 557
Usar MIDI y MIDI Learn con
Eleven
Eleven admite mensajes MIDI Control Change
(CC), lo que significa que los parámetros de sección
Master, amplificador, caja y micrófono se pueden
controlar remotamente con cualquier dispositivo
MIDI capacitado para CC. Esto incluye controlado-
res
MIDI, mezcladoras e instrumentos, así como
el 003
®
(en modo MIDI).
MIDI Learn te permite asignar controles del plug-in
a un pedal MIDI, conmutador, fader, dial u otro
disparador compatible con CC. También puedes
asignar controles a valores MIDI CC específicos
manualmente.
Cuestión de sesión
Las asignaciones de control MIDI se guardan y
restablecen con la sesión de ProTools en que se
definen. Los archivos de configuraciones (presets)
de Eleven no almacenan ni rellaman a las asig-
naciones MIDI Learn.
Para asignar un controlador MIDI a un parámetro:
1 Comprueba que el dispositivo MIDI externo está
conectado al sistema y reconocido por el MIDI
Studio Setup (Windows) o Audio MIDI Setup (Mac).
2
Haz clic con el botón derecho en cualquier control
de Eleven.
3 Sigue uno de estos dos procedimientos:
•Haz clic en
Learn, luego mueve el control
deseado en tu controlador MIDI. ProTools
asigna el control que toques a ese parámetro
del plug-in.
—o bien—
•
Si conoces el valor de MIDI CC de tu controla-
dor
de pedal u otro dispositivo, selecciónalo
desde el menú Assign.
Para borrar una asignación MIDI:
Haz clic con el botón derecho sobre el control
y selecciona
Forget.
Hacer clic con el botón derecho para MIDI Learn
Si tu Mac no tiene un ratón con dos botones,
pulsa la tecla Control y haz clic sobre un
parámetro de Eleven para mostrar el menú
MIDI Learn. Ten en cuenta que no podrás
usar el modificador de la tecla Control para
"embragar" un control Grouped.

Guía de plug-ins de audio558
Configuraciones de Eleven
(presets)
Puedes escoger un preset desde el menú Librarian
del plug-in.
Para cargar un preset:
Haz clic en el menú Librarian y selecciona un
archivo Settings disponible.
Puedes guardar, importar, copiar, pegar y gestionar
configuraciones utilizando el menú Settings.
Para guardar tus configuraciones como preset de
Eleven:
1
Configura Eleven para obtener el sonido deseado.
2
Haz clic en el menú Settings y elige
Save Settings.
Nombra el preset, elige una ubicación y haz clic
en Save.
Puedes desplazarte y seleccionar archivos Eleven
Settings preconfigurados (presets) utilizando el
menú Librarian del plug-in y los botones +/–.
Sección Master
La sección Master incluye controles de plug-in de
E/S (entrada/salida) y puerta de ruido, el selector
AmpType y el selector Cab Type.
La sección Master no cambia cuando cambias los
amplificadores. Las configuraciones de la sección
Master se almacenan y rellaman con los presets
del plug-in.
LED Input
El LED Input se muestra verde, amarillo, naranja
o rojo para indicar el nivel de saturación de señal
del plug-in. El LED Input se encuentra junto a la
sección Input de la sección Master. Para aprender
más sobre el LED Input dentro de la cadena de
señal de Eleven, consulta “Notas del flujo de
señal de Eleven” en la página 577.
Entrada
El dial Input proporciona recorte/amplificación
de entrada, para el control del tono y la distorsión.
El rango de Input es de –18dB a +18dB.
El dial Input ofrece una manera excelente de au-
mentar o disminuir la ganancia con los modelos
de amplificador que no tienen un control de previo
independiente. También proporciona una manera de
recortar o amplificar el nivel de pistas pregrabadas
que quieres tratar con Eleven.
Controles de plug-in para archivos Eleven Settings
Para más información sobre archivos y
carpetas Settings, consulta la Guía de
referencia de ProTools.
Menú Librarian
Menú Settings
Sección Master
Entrada
Gate (puerta)
Amp Type
Cab Type
Output

Capítulo 98: Uso de Eleven 559
Es importante apuntar que la configuración del
dial Input se guarda y restaura con los archivos
Settings (presets).
Output
El control Output establece la ganancia de salida
después del procesamiento, permitiéndote ajustar
la ganancia o prevenir el recorte en el canal donde
se está usando el plug-in. El rango de Output es
de –60dB a +18dB.
Amp Type
Amp Type selecciona el modelo de amplificador
(consulta “Tipos de amplificador” en la
página 560).
Cab Type
Este selector permite seleccionar el modelo de
recinto de altavoz (consulta “Tipos de caja de
altavoz de Eleven” en la página 563).
Gate
Noise Gate Threshold
El control Noise Gate Threshold establece el nivel
al que se abre o cierra el Noise Gate. Estableciendo
Threshold al mínimo, Noise Gate no tiene efecto.
Con valores más altos de Threshold, únicamente
las señales más fuertes abrirán Gate y pasarán
sonido. El rango de Threshold va desde Off
(–90dB) hasta –20dB.
Noise Gate Release
El control Noise Gate Release establece la cantidad
de tiempo durante la cual Noise Gate permanece
abierto y permite el paso del sonido. Ajusta Release
para encontrar la mejor configuración para el
trabajo actual (no demasiado rápido para evitar
cortar las notas y no demasiado lento para evitar
ruido no deseado). El rango de Release va desde
10ms hasta 3000ms.
Usar Noise Gate
Puedes usar Noise Gate para silenciar el ruido o
murmullo no deseados de la señal o simplemente
como efecto.
Para usar Noise Gate para limpiar el ruido de bajo
nivel no deseado:
1 Conecta y calibra tu guitarra como se explica
en “Conecta tu guitarra y configura la entrada de
origen” en la página 550.
2
Para los siguientes pasos, sostén tu guitarra pero
no toques (y asegúrate de que su volumen esté
alto). Deberías escuchar únicamente el ruido del
que pronto nos desharemos
3 Para facilitar la audición del efecto, empieza
por establecer el Release en la posición del medio
(12 en punto).
4 Ahora aumenta el control Threshold a su valor
más alto, completamente a la derecha, para que
Gate se cierre completamente (no deberías oír nada
proveniente de Eleven).
Para aprender más sobre el control Input,
consulta “Notas del flujo de señal de Eleven”
en la página 577
Cuando desees ajustar el nivel de salida
de Eleven, utiliza el dial Output. Para el
tono/distorsión, usa el volumen Master
del amplificador.
Para sugerencias de aplicaciones de puerta,
consulta “Usar Noise Gate” en la página 559.
Para más detalles sobre dónde deriva su tecla
(disparador) y aplica su puerta, consulta
“Notas del flujo de señal de Eleven” en la
página 577.

Guía de plug-ins de audio560
5 Baja lentamente el control Threshold hasta que
Gate se abra de nuevo para encontrar el corte
(o umbral) del ruido.
6
Sube de nuevo el control Threshold ligeramente,
aumentándolo lo suficiente para silenciar el sonido
una vez más (mantén pulsada la tecla Comando
(Mac) o Control (Win) mientras realizas el ajuste
para poder ajustar el parámetro con precisión en
décimas de dB). Ahora ya estás muy cerca.
7 Si has colocado el parámetro Release como se
sugirió en el paso 3, asegúrate de devolverlo a su
valor máximo (completamente a la derecha)
antes de continuar.
Tipos de amplificador
El selector Amp Type te permite elegir un ampli.
Entre los Amp Types de Eleven se incluyen los
siguientes:
• ’59 Tweed Lux *
• ’59 Tweed Bass *
• ’64 Black Panel Lux Vibrato *
• ’64 Black Panel Lux Normal *
• ’66 AC Hi Boost *
• ’67 Black Panel Duo *
• ’69 Plexiglas – 100W *
• ’82 Lead 800 – 100W *
• ’85 M-2 Lead *
• ’89 SL-100 Drive *
• ’89 SL-100 Crunch *
• ’89 SL-100 Clean *
• ’92 Treadplate Modern *
• ’92 Treadplate Vintage *
• DC Modern Overdrive
•DC Vintage Crunch
* Estos modelos aparecen únicamente en la versión
completa de Eleven.
Eligir un amplificador con el selector Amp Type
Eleven no está patrocinado ni homologado
por los fabricantes de los amplificadores
emulados en el producto, así como tampoco
afiliado con los mismos.

Capítulo 98: Uso de Eleven 561
Controles de amplificador de Eleven
Cada amplificador de Eleven ofrece un conjunto de controles similares (y en algunos casos idénticos)
a aquellos del amplificador real que modela. Las siguientes secciones ofrecen una explicación general
de los controles de amplificador.
Amp Bypass
El conmutador (o luz) Amp Bypass te permite omi-
tir solamente el modelo de amplificador, dejando
los parámetros de caja y micrófono en vigor. La
configuración predeterminada es On. Al estable-
cerse en Bypass, solo se omite el amplificador;
las configuraciones de la sección Master, caja y
micrófono permanecen activas.
Bright
El conmutador Bright otorga respuesta extra de
alta frecuencia a la señal de entrada y altera el
timbre de la distorsión. En algunos modelos de
amplificador, el efecto es más evidente con el
volumen más bajo.
Gain 1
Gain 1 determina la cantidad de ganancia global
y sensibilidad del amplificador. Cuando Gain1 está
bajo se obtienen sonidos más limpios y brillantes,
con respuesta dinámica mejorada. Cuando se esta-
blece alto, la personalidad entera del ampli
ficador
cambia, resultando en un sonido más grueso
y
sobresaturado. Gain 1 responde de manera diferente
con cada modelo de amplificador y está diseñado
para tener una respuesta musical casi idéntica a
la de su amplificador original, en todas sus confi-
guraciones. El valor predeterminado es 5.0 El rango
de Gain va de 0 a 10.
Controles de amplificador del Amp Type predeterminado
Omitir
(Amplis)
Bright
Gain 1
Graves
Medios
Agudos
Tono
Presence
Tremolo
Volumen
principal
Velocidad Profundidad
Todos los controles de Eleven ofrecen rangos
idénticos a los de los amplificadores originales,
pero se han ajustado algunos números por
consistencia.

Guía de plug-ins de audio562
Gain 2
Gain 2 es un segundo dial Gain que usan algunos
modelos de amplificador y determina la cantidad de
sobresaturación en la etapa de preamplificación.
Gain 2 (también conocido como "Presence" en
algunos amplificadores) otorga más sutilezas
armónicas al carácter del tono del amplificador.
El valor predeterminado es 5.0 El rango de Gain
2 va de 0 a 10.
Paralelo o en serie
El control Gain 2 del Tweed
Lux, AC Hi Boost y Plexiglass se encuentra en
paralelo (“puenteado") con el control Gain 1. M-2
Lead está en serie, lo que significa que la señal
entra y sale de Gain 1, y después de Gain 2.
Tone
Los controles Tone te permiten dar forma a los
agudos, medios y graves del sonido del amplificador.
Las pastillas de guitarra eléctrica tienden a mostrar
un fuerte énfasis en los bajos-medios y poca res-
puesta de altas frecuencias, a menudo produciendo
un potente sonido de medios que requiere un poco
de realce de los agudos. La respuesta e interacción
de los controles del tono son únicas en cada am-
plificador.
Bass
El control Bass determina la cantidad de cola de
graves del tono del amplificador. La respuesta de
este control está vinculada en algunos modelos al
valor del control Treble. El valor predeterminado
es 5.0 El rango de Bass va de 0 a 10.
Middle
El control Middle determina la fuerza de los medios
en sonidos de ganancia más baja. Con modelos
de amplificador de alta ganancia, el control Middle
tiene un efecto más dramático y puede transformar
notablemente el sonido del amplificador en las
configuraciones mínimas y extremas. El valor
predeterminado es 5.0 El rango de Middle va de
0 a 10.
Treble
En la mayoría de modelos de amplificador, el
control Treble es el más fuerte de los tres controles
de tono. Su configuración determina la mezcla y
fuerza de los controles Bass y Middle. Cuando se
establece Treble en valores más altos, se convierte
en el control de tono dominante, minimizando
el efecto de los controles Bass y Middle. Cuando
se establece Treble en valores más bajos, Bass y
Middle tienen más efecto, dando lugar a un tono
más oscuro de amplificador. El valor predetermi-
nado
es 5.0 El rango de Treble va de 0 a 10.
Presence
El control Presence proporciona una pequeña
cantidad de realce en frecuencias por encima del
control de agudos. La presencia se aplica al final
de cada etapa de preamplificación del modelo de
amplificador, actuando como un control de brillo
global que es independiente de otros controles de
tono. El valor predeterminado es 3.0 El rango de
Presence va de 0 a 10.
Master
El control Master establece el volumen de salida
del preamplificador, actuando como un control
de ganancia para el amplificador de potencia. En un
amplificador de guitarra con volumen princi
pal
estándar, al aumentar el volumen Master se produce
más distorsión por válvulas de potencia
. El valor
predeterminado es 5.0 El rango de Master va de 0
a 10.
Algunos podrían presuponer que el dial de
volumen
Master es capaz de silenciar el
amplificador completamente. No es así.
Usa el dial Output (en la sección Master)
para silenciar la salida del plug-in. Usa el
volumen Master para el tono y la distorsión.

Capítulo 98: Uso de Eleven 563
Tremolo
El Tremolo se alcanza mediante el uso de modu-
lación
de amplitud, multiplicando la amplitud
de la salida del previo por una forma de onda de
frecuencia más baja. Tremolo no está disponible
en todos los amplificadores.
Tremolo Speed
El control Speed establece la fre-
cuencia
del efecto Tremolo. El LED de Tremolo
Speed parpadea a la frecuencia de Tremolo Speed.
El valor predeterminado es 5.0
Tremolo Depth
El control Depth determina la
cantidad de efecto Tremolo. El valor por defecto
para este control es 0.0, que equivale a apagado.
En algunos modelos de amplificador el control
Tremolo Depth se denomina Intensity.
Tipos de caja de altavoz de
Eleven
El selector Cab Type te permite escoger una caja
para utilizarla con el amplificador actual. La caja
seleccionada y sus controles se muestran justa-
mente
debajo de los controles del amplificador.
Entre las cajas disponibles se incluyen las
siguientes:
• 1x12 Black Panel Lux *
• 1x12 Tweed Lux *
• 2x12 AC Blue *
• 2x12 Black Panel Duo *
• 4x10 Tweed Bass *
• 4x12 Classic 30
• 4x12 Green 25W
* Estos modelos aparecen únicamente en la versión
completa de Eleven.
Las cajas se listan por número y diámetro de los
altavoces. Por ejemplo, “1x12” significa que una
caja tiene un único altavoz de 12 pulgadas.
Eleven no admite Tempo Sync.
Selector Cabinet Type en la sección Master
Eleven no está patrocinado ni homologado por
los fabricantes de las cajas y altavoces emulados
en el producto, así como tampoco afiliado con
los mismos.
Visita la página web de Avid (www.avid.com)
para saber más acerca de cada una de las
cajas usadas para crear Eleven.

Guía de plug-ins de audio564
Emparejar amplificadores y
cajas
Eleven permite combinar amplificadores y cajas
en emparejamientos tradicionales (como los combo
con sus cajas predeterminadas) y asociaciones
no tradicionales.
Algunos amplificadores modelados en Eleven son
amplificadores “combo”. Los amplificadores combo
tienen su amplificador y altavoz alojados en la
misma caja física, lo que quiere decir que hay una
y solo una caja asociada con el sonido característico
de un amplificador combo. El Tweed Lux y AC
HiBoost son sendos ejemplos de amplificadores
combo.
Otros amplificadores son solo amplificadores
(cabezales), y se diseñaron para transportar la
señal a una caja de altavoces. Muchos empareja-
mientos amplificador/caja se han convertido en
estándares.
Uso de Settings para emparejamientos
realistas y clásicos
Puedes usar archivos Settings de fábrica de Eleven
(presets) para los amplificadores combo y com
-
binaciones clásicas. Los archivos Settings almacenan
y rellaman a todos los controles, (incluyendo Amp
y Cabinet Type).
Para combinaciones predeterminadas y de
amplificadores combo:
Selecciona un archivo Settings de fábrica para
ese amplificador desde el menú Settings de Eleven.
Uso de los selectores Amp Type y
Cabinet Type para emparejamiento
desvinculado
Puedes utilizar los selectores Amp Type y Cabinet
Type para probar tus propias combinaciones únicas.
Si deseas combinar amplificadores y cajas
(desvinculados):
Haz clic y elige desde los selectores Amp Type
y Cabinet Type para crear nuevos emparejamientos.
Utiliza el menú Settings para guardar nuevas
combinaciones y crea tu propia biblioteca
personalizada (consulta “Configuraciones
de Eleven (presets)” en la página 558).

Capítulo 98: Uso de Eleven 565
Controles de caja de Eleven
Todas las cajas proporcionan controles Bypass, Speaker, Breakup, Mic Type y Position.
Cabinet Bypass
El conmutador Bypass en la sección Cabinet te
permite omitir el procesamiento de caja y micró-
fono. En la posición Bypass, no se aplica a la señal
ningún procesamiento de caja ni micrófono. En
la posición On, se aplican las configuraciones de
caja y micrófono.
Speaker Breakup
(Versión completa, solo TDM)
El deslizador Speaker Breakup te permite especificar
la cantidad de distorsión que produce el modelo de
altavoz actual. Aumentar el valor Speaker Breakup
añade distorsión mediante una combinación de sa-
turación del cono y otros tipos de distorsión del
altavoz (emuladas por el modelo de caja de altavoz).
El rango va de 1 a 10.
Por debajo de ciertas frecuencias, el cono del
altavoz vibra como una única pieza. Por encima de
esas frecuencias (típicamente entre 1kHz y 4 kHz),
el cono vibra en secciones. Cuando una onda viaja
desde la cúspide de la bobina acústica hasta el
borde del cono del altavoz, comienza una nueva onda
en la bobina acústica. El resultado es un filtrado
de peine y otras anomalías que contribuyen a la
textura del sonido general.
Mic Type
El selector Mic Type te permite elegir el micrófono
a utilizar con la caja seleccionada.
Entre los Mic Types disponibles se incluyen los
siguientes:
•Dynamic 7
•Dynamic 57
• Dynamic 409
• Dynamic 421
•Condenser 67
•Condenser 87
• Condenser 414
• Ribbon 121
Controles de caja
Bypass de caja Speaker Breakup (saturación de altavoz) Mic Type Off/On Axis
Al activarse, el Speaker Breakup consume
recursos de la CPU adicionales.
Selector Mic Type en la sección Cabinet
Eleven no está patrocinado ni homologado
por los fabricantes de los micrófonos emulados
en el producto, así como tampoco afiliado con
los mismos.

Guía de plug-ins de audio566
Mic Axis
Al capturar el sonido de una caja de altavoz en
un estudio, los ingenieros de sonido seleccionan
diferentes micrófonos y los colocan en distintos
lugares para obtener un sonido particular. Por
ejemplo, un micrófono puede apuntar recto hacia
un altavoz o estar ligeramente descentrado, para
enfatizar (o atenuar) ciertas frecuencias que recoge
el micrófono.
En eje, para la mayoría de micrófonos, es una línea
en la misma dirección de la dimensión prolongada
del micrófono y producirá una notable diferencia
de color al compararla con el mismo micrófono
en la posición fuera de eje.
En Eleven, el conmutadorAxis permite alternar
entre la configuración en eje o fuera de eje del
modelo de micrófono actualmente seleccionado.
La posición predeterminada de Mic es On Axis.
Acerca de la ubicación de los
micrófonos
Todas las cajas y micrófonos de Eleven se microfona-
ron
fielmente (ya fuese en eje o fuera de eje). Esto
genera los tonos más puros posible, de cualquier
tono de sala o ambiente específicos al entorno de
grabación Eleven.
Pistas y direccionamiento de
señal para guitarra
La manera en que configures las pistas de Pro Tools
y el direccionamiento de señal puede variar depen-
diendo de lo que desees hacer al grabar y mezclar
con Eleven. Esta sección te ofrece unos ejemplos
específicos de algunas de las muchas maneras
diferentes que puedes elegir para trabajar:
• “Grabación en seco: monitorizar a través de
Eleven” en la página 566.
• “Grabación sin procesamiento: grabar al
disco pistas procesadas con Eleven” en la
página 567.
• “Grabando en seco y Eleven
simultáneamente” en la página 568.
• “Procesar pistas pregrabadas a través de
Eleven” en la página 569
• “Fusionar cajas y amplificadores de Eleven”
en la página 570.
Grabación en seco: monitorizar
a través de Eleven
Este workflow te permite grabar en seco (limpio)
mientras la señal grabada se procesa a través de
Eleven, permitiéndote oírla pero sin asignar la pista
a ese tono de manera permanente.
La flexibilidad de audición y comparación de
diferentes configuraciones y combinaciones de
amplificadores, cajas y micrófonos es una herra-
mienta muy potente y creativa para la mezcla y el
arreglo.
Para grabar en seco y monitorizar a través de
Eleven:
1
Elige
Track > New
y configura el New Track para
crear un Audio Track mono.
2 Asigna la entrada de la pista a la entrada del
interface de audio a la que está enchufada tu
guitarra (como
In 1 (Mono)).
Conmutador Mic Axis en la sección Cabinet

Capítulo 98: Uso de Eleven 567
3 Inserta Eleven en la pista (consulta “Insertar
Eleven en pistas” en la página 555).
4 Elige un archivo Settings (preset) o ajusta los
parámetros de Eleven para obtener tu sonido
(consulta “Configuraciones de Eleven (presets)”
en la página 558).
5 Habilita la grabación de la pista o activa la
monitorización TrackInput (solo ProTools HD) y
comprueba los niveles.
6 Cuando estés listo, prepara el Transport de
ProTools y pulsa Record para grabar tu parte.
El audio grabado es solamente la señal seca (no
procesada), mientras que la reproducción de la
grabación se procesa a través de Eleven y otros
plug-ins cualesquiera insertados en la pista.
Grabación sin procesamiento:
grabar al disco pistas
procesadas con Eleven
En este flujo de trabajo, la salida de audio de Eleven
se graba al disco durante la grabación de la pista.
Normalmente, no se graba ninguna pista en seco
adicional.
Este método asigna la pista al tono original de
Eleven usado al grabar. Requiere dos pistas (una
entrada auxiliar y una pista de audio), pero después
de grabar, el plug-in se puede desactivar o quitar
para elevar los recursos de procesamiento.
Para grabar la guitarra con Eleven mientras se
toca:
1 Elige Track > New.
2 Configura el cuadro de diálogo New Tracks como
a continuación:
• Crea una pista de entrada auxiliar (Auxiliary
Input) mono.
• Haz clic en el botón
Add Row (+).
• Crea una pista de audio mono.
•Haz clic en
Create.
3
En la ventana Mix (o Edit), configura el Aux Input
haciendo lo siguiente:
• Haz clic en el selector Input y elige la entrada
de guitarra (la entrada del interface de audio
a la que está conectada tu guitarra).
• Haz clic en el selector Output y elige
Bus 1.
• Haz clic en el selector Insert y selecciona
Eleven.
Pista de audio para la grabación en seco mientras se
audiciona Eleven
Eleven
Entrada de
guitarra

Guía de plug-ins de audio568
4
Configura la pista de audio haciendo lo siguiente:
• Haz clic en el selector Input y elige
Bus 1.
—y—
• Activa la pista de audio para la grabación.
5 Asegúrate de no sobrecargar la señal de entrada
comprobando los niveles de todas las pistas y el
LED Input de Eleven.
6
Cuando estés listo, prepara ProTools y comienza
a grabar.
La salida de Eleven se graba al disco. Si necesitas
conservar los recursos de procesamiento de DSP
o RTAS, puedes quitar o desactivar Eleven después
de la grabación.
Grabando en seco y Eleven
simultáneamente
Puedes grabar una pista en seco, sin procesar y una
pista procesada por Eleven simultáneamente.
Este método obtiene lo mejor de ambos mundos
mediante la grabación en seco (para experimentar
después con los tonos) y al mismo tiempo mediante
la grabación del tono usado en la sesión de grabación
original. Requiere dos pistas de audio, como se
describe a continuación:
Para grabar la guitarra en seco y con Eleven en
directo:
1 Elige Track > New.
2 Configura el cuadro de diálogo New Tracks para
crear dos pistas de audio mono, después haz clic
en
Create.
3 En la ventana Mix (o Edit), configura la primera
pista de audio nueva (más a la izquierda) haciendo
lo siguiente:
• Haz clic en el selector Input y elige la entrada
de guitarra (la entrada del interface de audio
a la que está conectada tu guitarra).
• Haz clic en el selector Output y elige
Bus 1.
• Haz clic en el selector Insert y selecciona
Eleven.
• Activa la pista de audio para la grabación.
4 Configura la segunda pista de audio haciendo
lo siguiente:
• Haz clic en el selector Input y elige
Bus 1.
—y—
• Activa la pista de audio para la grabación.
5 Asegúrate de no sobrecargar la señal de entrada
comprobando los niveles de todas las pistas y el
LED Input de Eleven.
6 Cuando estés listo, prepara ProTools y comienza
a grabar.
La guitarra en seco se graba en la primera pista
de audio, se procesa a través de Eleven y después
se transporta a la segunda pista de audio y se graba
en el disco.
Grabando Eleven (plasmando su salida)
Entrada de
bus
Pista de
audio
Entrada aux
Eleven
Entrada de
guitarra
Salida de bus

Capítulo 98: Uso de Eleven 569
Procesar pistas pregrabadas a
través de Eleven
Puedes procesar pistas de guitarra pregrabadas
o casi cualquier material a través de Eleven.
Para escuchar las pistas pregrabadas a través de
Eleven (sin regrabar):
1 Importa y coloca el audio en una pista de audio
de ProTools.
2 Asigna el Output de la pista de audio a Bus 1 (o
Bus 1-2 si trabajas con material estéreo).
3 Crea una pista Aux Input, y configúrala como
a continuación:
• Haz clic en su selector Input de la pista y elige
Bus 1 (o Bus 1-2).
—y—
• Haz clic en el selector Insert y selecciona
Eleven.
4
Comienza la reproducción y observa el LED Inpu
t
de Eleven para comprobar el nivel. Comprueba
que la entrada de Eleven no tiene recortes.
5 Mientras escuchas, ajusta el dial Input de Eleven
para aumentar o reducir el nivel de entrada.
6
Tras configurar la estructura de ganancia, efectúa
una de las siguientes acciones:
• Prueba diferentes archivos Settings
(presets) para obtener tu combinación
de amplificador/caja/micrófono básica.
• Ajusta los controles del amplificador
• Prueba diferentes cajas y cantidades variantes
de Speaker Breakup.
• Prueba distintos micros y posiciones para
oír cómo afectan a la pista.
7 Aplica otros plug-ins o transporta el Aux Input
a otra pista para obtener procesamiento adicional.
Para procesar y regrabar pistas a través de
Eleven:
1 Importa y coloca el audio en una pista de audio
de ProTools.
2 Configura la pista de audio de origen haciendo
lo siguiente:
• Asigna un bus al Output de la pista de audio
(como
Bus 1
si es mono o
Bus 1-2
si es estéreo).
—y—
• Haz clic en el selector Insert y selecciona
Eleven.
3
Elige
Track > New
y crea una pista de audio mono.
4 Configura la nueva pista de audio como a
continuación:
• Haz clic en su selector Input de la pista y
elige
Bus 1 (o Bus 1-2).
—y—
• Haz clic en el selector Insert y selecciona
Eleven.
5 Habilita la grabación en la nueva pista de audio
(o activa la monitorización TrackInput si utilizas
ProTools HD).
6 Comienza la reproducción y empieza a escuchar.
7 Mientras escuchas, ajusta el dial Input de Eleven
para aumentar o reducir el nivel de entrada.
8
Cuando todo suene y parezca estar bien, prepara el
Transport de ProTools y pulsa Play para comenzar
a
grabar.

Guía de plug-ins de audio570
Fusionar cajas y
amplificadores de Eleven
Puedes usar Eleven con configuraciones multi-caja
y multi-amplificador para poder fusionar sus
señales. Esta técnica clásica permite obtener tonos
que no podría producir una única caja, combo
o amplificador. A diferencia de trabajar con am-
plificadores reales, esto es fácil de alcanzar con
las características de pista, direccionamiento de
señal y plug-in de ProTools.
Fusionar cajas de Eleven
En este ejemplo verás cómo coger la salida de un
amplificador de Eleven y enviarla a varias cajas para
poder mezclar diferentes cajas, multi-microfonar
una caja o ambas opciones.
Para fusionar varias cajas:
1 Elige Track > New.
2 Configura el cuadro de diálogo New Tracks como
a continuación:
•Crea un Audio Track mono.
• Haz clic en el botón
Add Row.
• Crea tres Aux Inputs mono.
•Haz clic en
Create.
3 En la ventana Mix (o Edit), configura la pista
de audio haciendo lo siguiente:
• Haz clic en el selector Input de la pista de
audio y elige la entrada de la guitarra (la
entrada del interface de audio a la que está
conectada tu guitarra).
• Haz clic en el selector Output y elige
Bus 1.
• Haz clic en el selector Insert y selecciona
Eleven.
4 Selecciona las tres pistas Aux Input pulsando la
tecla Mayús y haciendo clic en los visores
Track
Name
(asegúrate de que la pista de audio no está
seleccionada aún). Esto te permite trabajar con las
tres pistas Aux "como si fueran una" en los pocos
pasos siguientes.
5 Mantén pulsada las teclas Opción+Mayús (Mac)
o Alt+Mayús (Windows) mientras efectúas cada
una de las siguientes acciones:
•
Elige
Bus 1
desde el selector Input o cualquiera
de las tres Aux Inputs seleccionadas.
• Haz clic en el selector Insert de cualquiera
de las tres y selecciona
Eleven.
• Haz clic en el siguiente selector Insert
disponible de cualquiera de las tres Aux
Inputs seleccionadas y selecciona el plug-in
TimeAdjuster (corto).
6 Abre el plug-in Eleven de la pista de audio y haz
clic en
Cabinet Bypass
para omitir el procesamiento
de Cabinet y micrófono.
7 Abre uno de los plug-ins Eleven en cualquiera de
las tres pistas Aux Input seleccionadas y haz clic
sobre el conmutador Amp Bypass manteniendo
pulsadas las teclas Opción+Mayús (Mac) o
Alt+Mayús (Windows).
8 Aísla la primera pista Aux Input.
Tres pistas, seleccionadas

Capítulo 98: Uso de Eleven 571
9 Haz clic para abrir la ventana del plug-in Eleven
en la primera Aux Input y efectúa una de las
siguientes acciones:
• Elige una caja.
• Elige un micrófono y su posición.
• Ajusta el Speaker Breakup como desees.
10 Cuando hayas terminado, cierra la ventana del
plug-in y después desactiva el aislamiento de la pista.
11 Aísla la siguiente pista Aux Input y repite para
configurar sus parámetros de caja y micrófono.
12
Repite la operación para las otras pistas Aux Input
y configura sus parámetros de caja y micrófono.
13 Cuando hayas configurado tus tonos de caja,
asegúrate de desactivar el aislamiento de todas
las Aux Inputs y empieza a tocar para oír el tono
combinado de los tres canales de caja.
14 Haz lo siguiente para continuar:
• Equilibra las pistas usando los faders de
volumen de las pistas Aux Input.
• Prueba diferentes posiciones de panorama
para cada pista Aux Input.
• Evalúa las relaciones de fase de las señales
combinadas y realiza los ajuste oportunos
(consulta “Consideraciones de fase al
mezclar en Eleven” en la página 573).
Si planeas fusionar las cajas
El plug-in Eleven emula la variación de respuesta
de caja que es única para cada combinación de
amplificador/caja. En el mundo físico, estas varia-
ciones son el resultado de las cargas características
difundidas por cada amplificador y la manera en
que la caja maneja (responde a) ese tipo de señal
en particular. Aunque sutil, el efecto de esto es
una resonancia de caja única.
En cada plug-in Eleven que insertas en una pista,
el Amp Type actualmente seleccionado tiene un
efecto similar en el sonido de su caja actual, aun
cuando la propia sección de amplificador se omite.
Esto no significa que las configuraciones del am-
plificador (omitido) afecten al tono de la caja,
únicamente al tipo de amplificador elegido. Esto
podría traer solo la cantidad correcta de respuesta
de graves, graves-medios o medios extras a la caja.
Configuración para fusión de cajas
Amps omitidos/Cabs activos
Amp activo,
Cab omitido
Diferentes amplificadores también
pueden tener un número diferente de
fases, que puede afectar a la polaridad.
Consulta “Consideraciones de fase al
mezclar en Eleven” en la página 573
para más información.

Guía de plug-ins de audio572
¿Cómo lo utilizo?
Aquí se sugieren algunas opciones de empareja-
miento de amplificadores y cajas de Eleven:
Para capturar el sonido de un amplificador di-
vidido hacia varias cajas y manejándolas, asegúrate
de que seleccionas el mismo Amp Type en todos los
plug-ins de Eleven (todas las cajas y el amplificador
activo).
Para la máxima variedad, mezcla y empareja
amplificadores omitidos con cajas activas.
Para obtener realismo con los amplificadores
combo (como el Tweed Lux y el AC Hi Boost),
asegúrate de usarlos con sus cajas predeterminadas.
Fusionar amplificadores de
Eleven
Puedes configurar pistas y Eleven para configu-
raciones de varios amplificadores fácilmente.
Para fusionar varios amplificadores:
1 Configura las pistas y el direccionamiento de
la señal como se explica en el flujo de trabajo
previo (consulta “Para fusionar varias cajas:” en
la página 570).
2 Quita (o simplemente omite) el plug-in Eleven
en la entrada/pista de origen.
3 Aísla la primera pista Aux Input.
4
Haz clic para abrir la ventana del plug-in Eleven en
la Aux Input aislada y efectúa una de las siguientes
acciones:
• Comprueba que el amplificador y caja están
activos (no omitidos).
• Elige un preset (archivo Settings).
• Empareja cualquier amplificador con
cualquier caja.
• Elige un micrófono y su posición.
• Ajusta el Speaker Breakup como desees.
5 Aísla la siguiente pista Aux Input y repite para
configurar sus parámetros y obtener un tono
distinto.
Para maximizar los recursos de procesamiento
,
quita el plug-in Eleven de la pista de origen
o establécelo en Inactive. Para obtener más
información, consulta la Guía de referencia
de Pro Tools.
Configuración para fusión de amplificadores
Amps y Cabs activos
Sin inserto

Capítulo 98: Uso de Eleven 573
6 Repite la operación para las otras pistas Aux
Input y configura sus parámetros.
7 Cuando hayas establecido tus tonos, asegúrate
de desactivar el aislamiento de todas las Aux Inputs.
8 Continúa tocando para poder oír el tono com-
binado de todos los amplificadores.
9 Haz lo siguiente para continuar:
• Equilibra las pistas usando los faders de
volumen de las pistas Aux Input.
—y—
• Prueba diferentes posiciones de panorama
para cada pista Aux Input.
10 Evalúa las relaciones de fase de las señales com-
binadas y realiza los ajuste oportunos (consulta
“Consideraciones de fase al mezclar en Eleven”
en la página 573).
Consideraciones de fase al
mezclar en Eleven
Al efectuar grabaciones de guitarra multipista, los
ingenieros experimentados saben cómo identificar
y aprovechar las relaciones de fase existentes entre
las diferentes señales. El ajuste de fase no es solo
una técnica de corrección cualquiera, también es
una potente técnica creativa para el tono, así como
para efectos especiales.
Puedes utilizar el plug-in TimeAdjuster para invertir
la fase y ajustar el timing en incrementos de una
sola muestra, como se describe en las siguientes
secciones.
Invertir la fase (polaridad)
Usualmente, la grabación de guitarra se realiza a
más de una pista, como por ejemplo una pista en
seco o DI y una o más pistas de un amplificador
microfonado. Las diferentes rutas de señal de pistas
directas contra las pistas de micrófono afectan a
las relaciones de timing del audio. Dependiendo
de la cadena de la señal de cada pista, las señales
se pueden desalinear tanto que casi cancelen a las
otras.
El envío de una pista de origen individual a través
de múltiples amplificadores únicos puede suponer
un reto adicional al invertirse usualmente la señal
de cada etapa de válvulas de un amplficador. Así,
dependiendo de si el número de etapas de válvula de
un amplificador es impar o par, ese amplificador
invertirá o no invertirá, respectivamente. Si envías
una señal idéntica a dos amplificadores y uno
invierte mientras que el otro no invierte, resultará en
una cancelación de la señal. Todos los amplificadores
de Eleven modelan el número de etapas de todos
los amplificadores físicos originales con
precisión.
Si quieres hacerlo sencillo y poder experimentar
con la inversión de fase, haz lo siguiente.
Para usar el plug-in TimeAdjuster para invertir la
fase al fusionar amplificadores o cajas:
1 Configura la pista de audio y Aux Inputs como
se describe en “Fusionar cajas y amplificadores
de Eleven” en la página 570.
Asegúrate de que cada
Aux Input tiene un plug-in Eleven seguido de un
plug-in TimeAdjuster.
2 Abre la ventana de plug-in de cada plug-in
TimeAdjuster (haz clic en el primero para abrirlo,
después pulsa Mayús y haz clic en cada uno de los
otros plug-ins TimeAdjuster).
3 Haz clic en el conmutador Phase del primer
plug-in TimeAdjuster para invertir la polaridad.
Escucha el efecto que tiene en la señal combinada.
Haz clic de nuevo para desactivarla (revertirla).
4 Haz clic en el conmutador Phase del plug-in
TimeAdjuster del siguiente canal, escucha y
desactiva.
5 Repite la operación con los canales de Eleven/
TimeAdjuster adicionales.
6
Prueba combinaciones de configuración de Phase
invertida o no invertida para encontrar la relación
ideal para los amplificadores y cajas fusionados
actualmente.

Guía de plug-ins de audio574
Ajustar la fase
Si cada uno de los micrófonos usados en una caja
individual no se coloca con cuidado, puede tener
lugar el filtrado de peine y otras anomalías de
frecuencia. Con amplificadores reales, el ingeniero
mueve uno o más micrófonos para encontrar sus
posiciones óptimas relativas al origen y a los demás
micrófonos.
Para oír el efecto de los pequeños ajustes de las
relaciones de fase de las señales, haz lo siguiente.
Para usar el plug-in Time Adjuster para controlar la
fase:
1 Configura la pista de audio y Aux Inputs como
se describe en “Fusionar cajas y amplificadores
de Eleven” en la página 570.
Asegúrate de que cada
Aux Input tiene un plug-in Eleven seguido de un
plug-in TimeAdjuster (corto).
2 Abre la ventana de plug-in de cada plug-in
TimeAdjuster (haz clic en el primero para abrirlo,
después pulsa Mayús y haz clic en cada uno de los
otros plug-ins TimeAdjuster).
3 Ajusta el deslizador Delay en incrementos de
un sample. Escucha el efecto que tiene en la señal
combinada. Repite, aumentando el Delay por un
sample cada vez.
4 Prueba combinaciones de configuraciones de
TimeAdjuster invertidas y no invertidas para variar
infinitamente las posibilidades tonales.
Consejos y sugerencias
sobre Eleven
Esta sección te deja con algunos consejos y suge-
rencias sobre otras maneras de integrar Eleven
a tus sesiones.
Cambio de configuración contra
cambio de amplificadores
Muchos guitarristas usan tonos diferentes para
maximizar el contraste entre las secciones de una
canción (introducción, verso, estribillo o puente).
Algunos ejemplos incluyen:
• Tono blando (o limpio) para el verso e
impulsar la distorsión en el estribillo.
• Usar el trémolo durante la introducción y el
puente.
•
Doblar la pista rítmica a mitad de camino del
verso para generar empuje.
La automatización de ProTools es la clave para
estas y otras técnicas:
Para obtener contrastes simples como suave/fuerte
en amplificadores individuales, elige un amplifi-
cador y automatiza su ganancia, empuje, volumen
u otro parámetro para alcanzar el cambio de tono
deseado. Esto utiliza la menor cantidad de recursos
de procesamiento de los ejemplos que se muestran
aquí.
Para cambiar entre los amplificadores, automatiza
el selector Amp Type y cualquiera de los otros
controles (no puedes automatizar la selección de
archivos Settings de plug-in de ProTools).
Dependiendo de la cantidad de superposición o
fundido cruzado que quieras entre los tonos, podría
ser mejor no utilizar el siguiente flujo de trabajo
multi-Eleven.
Consulta la Guía de referencia de ProTools para
aprender sobre la automatización Snapshot,
Glide y otras características de automatización.

Capítulo 98: Uso de Eleven 575
Para máxima flexibilidad, control y variedad,
utiliza una pista en seco transportada hacia varias
Aux Inputs, cada una con un tono Eleven diferente
(consulta “Fusionar amplificadores de Eleven”
en la página 572 para obtener instrucciones).
Configura un tono para A, configura el siguiente
Eleven (de la siguiente Aux Input) para tono B (que
podría ser un sonido y amplificador completamente
diferentes) y así sucesivamente. Luego utiliza la
automatización Volume (fader) de pista de ProTools
para atenuar o intensificar las diferentes pistas
Eleven en los momentos oportunos. Esto ofrece
la mayor cantidad de control sobre la transición
entre amplificadores y tonos, permitiéndote apilar
y poner los amplificadores en capas.
Gestión de recursos del plug-in
Eleven
Si se necesitan conservar o minimizar los recursos
del sistema, puedes “grabar en bus” con efectos
para confiar los tonos Eleven al disco. Consulta
“Grabación sin procesamiento: grabar al disco
pistas procesadas con Eleven” en la página 567.
O utiliza la versión AudioSuite para plasmar las
pistas Eleven en el disco. AudioSuite es especial-
mente útil cuando procesas bucles u otro material
de guitarra más corto.
Trabajar más rápido con
plantillas e importar datos de
sesión en Eleven
Usar plantillas e importar pistas son buenas
maneras de asegurarse de que las tareas de sesión
no interrumpen tus momentos creativos.
Pro Tools 8.0 proporciona el cuadro de diálogo
Quick Setup para trabajar con plantillas. Puedes
usar esta característica para almacenar y rellamar
diferentes configuraciones de pistas, transportes
y efectos para Eleven.
En todas las versiones de Pro Tools, la característica
Import Session Data te permite importar pistas
y sus atributos de una sesión a otra, incluyendo
sus asignaciones de direccionamiento de señal y
E/S, plug-ins y configuraciones.
Más allá de Eleven: efectos
sugeridos
Si eres nuevo con la guitarra o con ProTools, puede
que quieras saber algo sobre unos cuantos efectos
sencillos que puedes añadir a tus pistas de guitarra
Eleven utilizando nada más que unos pocos plug-ins
incluidos con ProTools.
Transportar y submezclar
Un plug-in o efecto no tiene un procedimiento
operativo demasiado estándar, las pistas múltiples
de guitarra se submezclan normalmente con Aux
Inputs estéreo para el control de nivel centralizado
de esas pistas. Esto es especialmente útil para aplicar
compresión o limitación, creando mezclas stem
y muchos otros usos prácticos. Consulta la Guía de
referencia de ProTools para sugerencias y configu-
raciones de mezcla y submezcla y pruébalas mientras
exploras algunas de las siguientes sugerencias de
efectos.
Consulta la Guía de referencia de ProTools
para más información sobre plantillas, Quick
Setup e Import Session Data.

Guía de plug-ins de audio576
Dynamics
La compresión, limitación, expansión y puerta son
efectos útiles para la guitarra. Se pueden alcanzar
diferentes resultados utilizando cada uno de los
distintos tipos de procesamiento de dinámica,
en combinación con el direccionamiento de señal
para el procesamiento individual (discreto) contra
la submezcla (recurso compartido). Aquí tienes
algunos ejemplos:
Si lo único que buscas es domar las aberraciones
de dinámica ocasionales dentro de una pista (lo
que significa que solo necesitas controlar alguna
sobremodulación ocasional), prueba a poner un
limitador en la pista individual (después de
Eleven).
Para “pegar” varias pistas rítmicas o tonos a otros,
transpórtalos a una Aux Input y aplica fuerte com-
presión o limitación a esa Aux Input. Experimenta
con diferentes plug-ins de dinámica como Dyn 3
o cualquiera de los procesadores de compresor
clásico de Avid para encontrar uno que funcione
mejor con el material. No tengas miedo de usar
ratios de compresión extremos para alcanzar este
efecto.
EQ
El procesamiento simple con EQ se puede usar para
suavizar los “puntos calientes” del rango tonal
de algunas guitarras. Usando cualquiera de los
plug-ins de EQ incluidos, también puedes probar
aplicando shelving drástico o limitación de banda
como efecto especial o automatizar un barrido
de filtro para simular un efecto estilo wah-wah.
Echo y Delay
Para añadir eco a la pista de guitarra, transporta
una pista Eleven a una Aux Input y pon un plug-in
de Delay en la Aux Input. Prueba otros plug-ins
de retardo para revelar los secretos del multi-tap,
ping-pong y otras aplicaciones especializadas.

Capítulo 98: Uso de Eleven 577
Notas del flujo de señal de Eleven
La siguiente figura muestra el flujo de señal a través de Eleven desde su origen de entrada a su destino
de salida.
Los plug-ins son Pre-Fader
Recuerda que los insertos (plug-ins) en ProTools
son post-disco/entrada directa pero pre-fader.
El fader de la pista no afecta a la señal de cualquiera
de los plug-ins insertados en esa misma pista. Esto
es igual para todos los insertos de ProTools, no
solo para Eleven.
LED Input junto al dial Input
El LED Input se encuentra junto a la sección Input
de la sección Master, que es anterior a la primera
etapa de entrada de cualquier amplificador. Esto
te permite determinar si estás recortando la señal
antes de que entre en la cadena de señal de Eleven.
Los LEDs Input se mostrarán en rojo cuando la
señal haya recortado la entrada. Si esto ocurre,
inserta el plug-in Trim antes de Eleven y utiliza
su control de ganancia (Trim) para atenuar la señal.
Dial Input y Amp Gain
Eleven te ofrece en realidad dos etapas de ganancia
de entrada individuales hacia el plug-in:
El dial Input en la sección Master, que afecta al
nivel de la señal antes de entrar en el modelo de
amplificador.
—y—
Los diales de ganancia de cada amplificador,
que controlan la etapa de entrada principal de
ese modelo de amplificador en particular.
Esto hace útil al dial Input para aumentar o reducir
la ganancia en amplificadores que no tienen un
previo independiente.
Noise Gate después del dial Input
El Noise Gate se activa (se dispara) desde la señal
de entrada. La puerta se aplica a la salida del
amplificador; cuando está abierta permite al sonido
pasar desde el amplificador al módulo de caja y
cuando está cerrada silencia la salida del ampli-
ficador a la caja de altavoces.
Flujo de señal a través de Eleven
Entrada desde pista
(disco) de Pro Tools
o entrada directa
LED Input
Dial Input
Ampli
Caja/Micro
Dial Output
Salida a salida o
bus de Pro Tools
Gate (puerta)

Guía de plug-ins de audio578

Sección XV: Synchronic


Capítulo 99: Introducción a Synchronic 581
Capítulo 99: Introducción a Synchronic
Synchronic es un plug-in de reproducción y
procesamiento de bucles disponible en los formatos
RTAS y AudioSuite. Synchronic está diseñado para
manipular bucles de audio y así crear nuevas e
interesantes variaciones rítmicas. Es la máquina
de ritmos recombinatoria ideal para cualquiera
que trabaje con bucles de audio.
Synchronic es en esencia un instrumento en
formato plug-in que muestra toda su efectividad
durante la manipulación (corte y recombinación)
de bucles rítmicos de audio. Tras cargar tus bucles
en Synchronic, puedes controlarlo usando su
interface en pantalla, pistas MIDI de ProTools,
un controlador MIDI externo o automatización
de plug-ins de ProTools.
Synchronic reproduce en sincronía con el tempo de
la sesión (incluyendo cambios de tempo), mientras
realiza modificaciones en el orden de reproducción,
velocidad y volumen de los ritmos individuales y
subdivisiones del tiempo (o “segmentos”) dentro
de un bucle. Synchronic también incluye un
procesador multiefectos que se sincroniza con el
tempo de la sesión para crear efectos en el tempo
(como barridos de filtro y retardos).
Características de Synchronic
• Un interface de usuario inspirado en los
equipos de DJ para directos, que incluye
parámetros de interpretación y presets
Playback, Effect y XFade
• Control directo a través del propio interface
del plug-in, un controlador MIDI, el teclado
del ordenador (modo Keyboard Focus),
automatización de plug-in o MIDI, o una
superficie de control de ProTools homologada
por Avid
• Admite sesiones de 44,1kHz, 48kHz,
88,2kHz y 96kHz.
Puesto que Synchronic se sincroniza con
el MIDI Beat Clock, únicamente suena
durante la reproducción de ProTools.

Guía de plug-ins de audio582

Capítulo 100: Introducción a Synchronic 583
Capítulo 100: Introducción a Synchronic
Esta sección brinda una perspectiva general de
las características de Synchronic.
Módulos Synchronic
Synchronic tiene una configuración modular para
la importación, corte, reproducción y manipulación
de archivos de audio (bucles). Los cinco módulos
de Synchronic son: Sound, Playback, Effect, XFade
y MIDI.
Playback Module
Manipula la salida del módulo Sound. Varios
aspectos de la reproducción del sonido, tales como
velocidad, orden y dirección se controlan desde
el módulo Playback.
Módulo Sound
Puede cargar hasta doce archivos de audio diferen-
tes, tanto en mono como en estéreo, de cualquier
profundidad de bits y frecuencia de muestreo. Tras
importar un archivo, éste puede fragmentarse
para reproducir en sincronización con el MIDI
Beat Clock de ProTools. Cualquiera de los dos
sonidos (A y B) puede reproducirse simultánea-
mente.
Módulo Effect
Procesa la salida del módulo Playback. Cuatro
efectos simultáneos están disponibles: Gain, Noise,
Filter, y Delay.
Módulo XFade (Solo RTAS)
Mezcla los sonidos A y B tras haber sido procesados
por los módulos Sound, Playback y Effect. El
crossfade entre los sonidos A y B puede controlarse
tanto en modo Preset como en modo Manual.
Módulo MIDI (Solo RTAS)
Te permite asignar y disparar combinaciones de
sonidos y presets usando el MIDI. También puedes
asignar controladores MIDI a los controles de
Synchronic.
Synchronic, todos los módulos en modo Performance
(RTAS)

Guía de plug-ins de audio584
Reproducción de Synchronic
RTAS
Synchronic RTAS no reproduce el sonido (entrada)
en una pista como es el caso de muchos plug-ins.
En cambio, Synchronic funciona de la siguiente
manera:
1 Carga archivos de audio (bucles) en el módulo
Sound de Synchronic, de igual manera que añadirías
sonido a un sampler.
2
Usa el Detection Slider para fragmentar los bucles
en unidades rítmicamente lógicas (tiempos y subdi-
visiones
del tiempo).
3 Reproduce el bucle fragmentado al tempo.
El módulo Playback de Synchronic te permite
manipular la reproducción de cada fragmento.
La versión RTAS de Synchronic también te permite
añadir efectos y mezcla in-tempo entre dos sonidos
diferentes (Sonidos A y B).
Synchronic comienza y detiene la reproducción
con el Transport de ProTools.
Configuración de MIDI para
Synchronic
(Solo RTAS)
Puedes controlar Synchronic con MIDI (pista
de datos de instrumento, un controlador MIDI
externo, o una superficie de control MIDI). Primero
debes configurar ProTools para MIDI.
Cargar un bucle en Synchronic
Para cargar un bucle en Synchronic:
1 Inserta Synchronic en una pista Instrument.
Consulta “Usar Synchronic como plug-in
AudioSuite” en la página 621 para ver infor-
mación detallada sobre la reproducción de
la versión de AudioSuite de Synchronic.
Consulta la
Guía de referencia de
ProTools o la Ayuda ProTools
para
informarte sobre la configuración.
Para ver información detallada sobre la carga
de archivos de audio (bucles) en Synchronic,
consulta “Importar un sonido a Synchronic”
en la página 594.
Ventana del plug-in Synchronic (sin audio cargado)
Cuando se inserta Synchronic en una pista,
es la única fuente de sonido para esa pista.
Si se inserta Synchronic en una pista de audio
que contiene clips de audio, esos clips serán
silenciados.

Capítulo 100: Introducción a Synchronic 585
2 Si es necesario, cambia el módulo Sound al
modo Edit. Haz clic en el botón de alternancia
Edit/Performance Mode para alternar entre los
modos Performance y Edit (consulta “Modos
Performance y Edit” en la página 587).
3 Para importar un archivo de audio (mono, mono
dual, o estéreo) a la pantalla Waveform, realiza
una de las siguientes acciones:
• Arrastra un archivo de audio desde el
Workspace hasta la pantalla Waveform.
—o bien—
• Utiliza el archivo del botón Import para
importar un archivo de audio al preset actual, y
haz clic en el botón Import. En el cuadro de
diálogo Open, navega y selecciona uno o más
archivos de audio (bucles) para importar. Los
archivos Mono se importan como presets mono,
y tanto los archivos mono dual (archivos .L y
.R) como los estéreo entrelazado son impor-
tados como presets estéreo.
4 Haz clic en Open.
El archivo seleccionado se carga en Synchronic y
se almacena inmediatamente con el preset actual.
La gráfica de onda del archivo aparece en la pantalla
Waveform. Al seleccionar más de un bucle, éstos
se cargan en presets disponibles consecutivos.
Módulo Sound, modo Edit
Mantén pulsada la tecla Mayús y haz clic para
seleccionar múltiples archivos contiguos. Mantén
pulsado Control (Windows) o Comando (Mac)
y haz clic para elegir múltiples archivos
separados.
Botón Edit/
Performance Mode
Botón
Import
Preset
actual
Selecciona un archivo de audio (bucle) a importar
Pantalla de forma de onda, archivo mono, antes de
segmentar

Guía de plug-ins de audio586
Segmentar un bucle en
Synchronic
Una vez que has cargado un bucle, estará listo
para fragmentarse y puede reproducirse in-tempo
con la sesión.
Para fragmentar un bucle en Synchronic:
Ajusta el deslizador Detection hasta que obtengas
el número deseado de fragmentos en el bucle.
Según incrementes el porcentaje de detección,
los fragmentos aparecerán en las transiciones de
ataque detectadas en la gráfica de onda.
Reproducir un bucle
Para reproducir un bucle en la versión RTAS de
Synchronic:
Haz clic en Play en el Transport de ProTools o
pulsa la barra espaciadora.
Para reproducir un bucle en la versión AudioSuite
de Synchronic:
En la ventana del plug-in, haz clic en Preview.
Synchronic reproduce el bucle cargado conforme
al tempo de la sesión.
Tocar Synchronic
Tras cargar hasta doce bucles en Synchronic y
fragmentarlos, puedes "tocar" esos bucles utili-
zando los módulos Playback, Effects y XFade.
Se pueden reproducir los fragmentos en diferente
orden, añadir efectos in-tempo (como Filter y
Delay) y aplicar un fundido cruzado de diferentes
combinaciones de sonidos y efectos.
La flexibilidad de posibilidades de efectos y
reproducción de Synchronic, junto con su interface
inspirado en los equipos de DJ, invitan a la
actuación en tiempo real. Puedes tocarlo en directo
usando el interface en pantalla, un controlador
MIDI, el teclado del ordenador o una superficie
de control; o puedes controlarlo usando datos
MIDI en una pista MIDI o Instrument de ProTools,
o usando la automatización de plug-in de
ProTools.
Bucle cargado en el preset Sound 1, fragmentado
Para información detallada sobre cómo
fragmentar bucles, consulta “Segmentar un
sonido en Synchronic” en la página 597.
Segmentos
Deslizador Detection
Para ver información detallada sobre los
módulos Playback, Effect, y XFade, consulta
el capítulo 101, “Uso de Synchronic”.
Para más información sobre cómo
automa-
tizar Synchronic consulta el capítulo 103,
“Automatizar RTAS de Synchronic”.

Capítulo 100: Introducción a Synchronic 587
Modos Performance y Edit
Cada uno de los módulos de Synchronic se puede
alternar de manera independiente entre los modos
Edit y Performance con el botón Mode. Esto permite
tener un módulo en modo Edit (por ejemplo, para
afinar un sonido) mientras se reproduce otro en
modo Performance.
Para alternar un módulo entre el modo
Performance y el modo Edit:
Haz clic en el botón Mode a la derecha del nombre
del módulo.
Cuando el triángulo del botón Mode señala hacia
la derecha, indica que el módulo se encuentra en
modo Performance. Cuando el triángulo señala
hacia abajo, indica que el módulo se encuentra
en modo Edit.
Modo Performance
En RTAS de Synchronic, es posible ver cada módulo
en modo Performance para proporcionar presets
y controles de interpretación. El modo Performance
permite seleccionar los sonidos cargados en el
módulo Sound, seleccionar y manipular los contro-
les
de interpretación para los módulos Playback,
Effect, XFade y MIDI.
Modo Edit
El modo Edit proporciona acceso detallado a los
controles del módulo. Cambiar parámetros en el
modo Edit altera inmediatamente el preset actual
-
mente seleccionado. El modo Edit te permite cargar
archivos de audio, editar presets, y realizar
asignaciones MIDI que se pueden rellamar instan-
táneamente en el modo Performance.
Synchronic: controles de
interpretación
(Solo RTAS)
Synchronic ofrece varios tipos de controles para la
interpretación en tiempo real, incluyendo presets,
controles de interpretación asignables por el
usuario (User Knobs), los selectores Sound A y B,
y un teclado en pantalla.
Presets
Almacena y rellama las configuraciones del modo
Edit para cada módulo. Synchronic proporciona
doce presets para cada módulo. Para más infor-
mación, consulta “Presets de Synchronic” en la
página 588.
La versión AudioSuite de Synchronic funciona
únicamente en modo Edit. El modo Performance
no está disponible y el botón
Mode no existe.
Consulta
“Módulos AudioSuite de Synchronic”
en la página 621 para
más
información.
Botón Mode (módulo Sound)
Puedes encontrar información detallada de los
controles del modo Performance de cada módulo
en el capítulo 101, “Uso de Synchronic”.
Puedes encontrar información detallada de
los parámetros Edit de cada módulo en el
capítulo 101, “Uso de Synchronic”
Presets, módulo Playback

Guía de plug-ins de audio588
User Knobs
Controla parámetros predefinidos en los módulos
Playback, Effect y XFade. En el modo Edit, puedes
asignar los User Knobs de un módulo al control
de ciertos parámetros de interpretación. El módulo
MIDI permite asignar controladores MIDI a cada
uno de los User Knobs en cada módulo.
Selectores Sound A y B
Están disponibles tanto en el modo Performance
como en el modo Edit para los módulos Playback
y Effect. Estos botones seleccionan qué sonido
(Sound A o Sound B) está procesando el preset
Playback o Effect actual. Ambos selectores Sound
A y B pueden habilitarse al mismo tiempo,
permitiendo a un único preset Playback o Effect
modificar Sound A y B a la vez. Cuando no se
habilitan los selectores Sound A ni Sound B, el
preset Playback o Effect actualmente seleccionado
se deshabilita hasta que se habilite uno de los
selectores Sound.
Teclado en pantalla
Puede utilizarse para activar presets en los otros
cuatro módulos. También puedes asignar el teclado
en pantalla o un teclado MIDI externo, a la activa-
ción de diferentes presets. Para más información,
consulta “Synchronic: introducción al módulo
MIDI” en la página 616.
Presets de Synchronic
Cada módulo tiene 12 presets disponibles, como
sigue:
• Los presets del módulo Sound se usan para
cargar y almacenar archivos de audio (bucles).
• Los presets de los módulos Playback, Effects
y XFade se utilizan para almacenar y rellamar
varias configuraciones del modo Edit.
• Los presets del módulo MIDI almacenan
asignaciones de control MIDI (que pueden
incluir combinaciones de presets de cual-
quiera de los otros módulos).
Los presets de Synchronic son únicos para cada
instancia (cada inserto) de Synchronic en una
sesión. Para guardar el estado global de los presets
de Synchronic en una instancia concreta, usa el
plug-in Librarian (consulta el capítulo 104,
“Configuración del plug-in Synchronic”).
Los presets de Synchronic pueden dispararse con
el módulo MIDI en el modo Performance, una pista
Instrument o MIDI de ProTools, o un teclado
controlador MIDI externo para la intepretación
(en directo o en el estudio).
User Knobs, módulo Playback
Selectores Sound A/B, módulo Playback
Teclado, módulo MIDI
Las configuraciones y presets del plug-in
pueden compartirse entre las versiones
AudioSuite y RTAS de Synchronic. Sin
embargo, la versión AudioSuite del plug-in
puede importar y exportar únicamente
información almacenada para los módulos
Sound, Playback y Effect en el primer preset.

Capítulo 100: Introducción a Synchronic 589
Los presets también pueden seleccionarse usando
la automatización de plug-in o incluso el teclado
del ordenador.
Para seleccionar un preset, efectúa una de las
siguientes acciones:
En el modo Performance, haz clic en un botón
Preset de cualquier módulo. Los presets del módulo
MIDI son las "teclas" del teclado en pantalla.
—o bien—
En el modo Edit, haz clic sobre un botón Preset
del módulo Sound, o selecciona un preset en el
menú emergente Preset de los módulos Playback,
Effects, y XFade. En el modo Edit, los presets del
módulo MIDI no están disponibles en pantalla.
Para editar y almacenar un preset:
1 Selecciona el preset que deseas editar. Para el
módulo Sound, debes encontrarte en modo Edit
para seleccionar el preset que deseas editar
(consulta “Introducción al módulo Sound de
Synchronic” en la página 591).
2 Si el módulo está en modo Performance, cambia
al modo Edit y edita de la manera deseada (para
información detallada sobre los parámetros del
modo Edit de cada módulo, consulta el capítulo
101, “Uso de Synchronic”).
Cualquier edición de los parámetros de cualquier
módulo es aplicada inmediatamente y almacenados
en el preset seleccionado.
Para duplicar un preset de los módulos Playback,
Effect o XFade:
1 Selecciona el preset que deseas duplicar.
2 Pulsa la tecla Control (Windows) o Comando
(Mac) y haz clic en el preset de destino.
La configuración del preset seleccionado se copiará
en el preset de destino.
Para obtener información sobre asignación
de teclas y controladores MIDI en el módulo
MIDI, consulta “Synchronic: introducción al
módulo MIDI” en la página 616.
En el modo Keyboard Focus, puedes seleccio-
nar presets usando el teclado del ordenador
(consulta “Synchronic: modo Keyboard Focus”
en la página 620).
Menú emergente Preset, módulo Playback

Guía de plug-ins de audio590

Capítulo 101: Uso de Synchronic 591
Capítulo 101: Uso de Synchronic
Esta sección cubre los controles y funciones de
Synchronic.
Ajustar parámetros de
Synchronic
Los parámetros de Synchronic se puede ajustar
con el ratón o el teclado del ordenador.
Editar parámetros con el ratón
Puedes ajustar los controles rotatorios con el ratón
arrastrándolo horizontal o verticalmente. Los
valores del parámetro aumentan al arrastrar hacia
arriba o la derecha y disminuyen al hacerlo hacia
abajo o la izquierda.
Editar parámetros con el teclado del ordenador
Cada control rotatorio tiene justamente debajo el
campo de texto del parámetro. Este campo muestra
el valor actual del parámetro. El valor numérico de
un
parámetro se puede editar con el teclado del
ordenador.
Para escribir un valor de parámetro:
1 Haz clic en el texto del parámetro que desees
editar.
2 Cambia el valor.
• Escribe el valor deseado.
—o bien—
• Para aumentar un valor, pulsa la flecha Arriba
del teclado. Para disminuir un valor, pulsa
la flecha Abajo del teclado.
3 Lleva a cabo uno de estos procedimientos:
• Pulsa la tecla Intro del teclado numérico para
introducir el valor y permanecer en el modo
de edición del teclado.
—o bien—
• Pulsa Intro (Windows) o Retorno (Mac) en
el teclado alfanumérico para introducir el
valor y salir del modo de edición desde el
teclado.
Introducción al módulo
Sound de Synchronic
El módulo Sound puede almacenar y rellamar hasta
doce archivos de audio. Al importar, los archivos de
audio se cargan en la memoria RAM y se guardan
con el archivo de configuraciones del plug-in.
Puedes alternar entre el modo de sonido en directo
y el modo de edición.
En el modo Sound Performance (consultar
“Synchronic: modo de sonido en directo” en la
página 592) el módulo Sound puede reproducir
cualquiera de sus doce presets de manera indepen-
diente, en ambos canales A y B (Sound A y Sound B).
En el modo Edit (consulta “Synchronic: modo
de edición de sonido” en la página 593), puedes
importar, eliminar y segmentar archivos de audio
(bucles). Cuando Synchronic segmenta un archivo
de audio, automáticamente edita el archivo (bucle)
en clips, conforme a sus sofisticados algoritmos
internos de detección de transiciones, basados en
criterios musicales tales como medidor, número
de barras y subdivisiones del tiempo. De este modo,
Synchronic puede aislar golpes individuales en
bucles rítmicos fácil y rápidamente. Cada fragmento
se reproduce al tempo mediante la sincronización
con el MIDI Beat Clock de ProTools.
Para desplazarse y avanzar por los diferentes
parámetros, pulsa la tecla Tab. Para desplazarse
retrocediendo, pulsa las teclas Mayús+Tab.

Guía de plug-ins de audio592
Synchronic: modo de sonido
en directo
(Solo RTAS)
El modo Performance te permite rellamar e
interactuar con diferentes archivos de audio y
bucles cargados en Synchronic.
Presets Sound
Los presets de sonido rellaman a los archivos de
audio cargados en Synchronic. En el modo
Performance, los presets Sound se numeran de 1
a 12 y dispuestos en dos bancos ubicados sobre
la pantalla Waveform y debajo de ésta. Cada preset
Sound puede contener un archivo de audio mono
o estéreo individual, de cualquier profundidad
de bit o frecuencia de muestreo. La selección de
un preset Sound rellamará de forma instantánea
al archivo de audio (bucle) para su reproducción.
Puedes seleccionar un preset Sound haciendo clic
sobre el botón del preset deseado o pulsando la
tecla correspondiente del teclado MIDI.
Sound A y Sound B
En el modo Performance, se pueden poner sonidos
en cola para su reproducción, como los típicos
equipos de DJ con dos platos: uno en la “cara A” y
otro en la “cara B”. Ambos Sound A y B usan los
mismos doce presets. La gráfica de onda para Sound
A
aparece sobre la gráfica de onda de Sound B; y
cada gráfica de onda es etiquetada a su izquierda
como “A” y “B”.
Cuando Sound A y B se reproducen simultánea-
mente, puedes aislar uno de los sonidos haciendo
clic en las etiquetas A o B a la izquierda de la
pantalla Waveform. El fader Crossfade en el módulo
XFade se desplazará a un lado u otro, silenciando
eficazmente el sonido no seleccionado.
El modo Performance se aplica únicamente
a la versión RTAS de Synchronic.
Módulo Sound, modo Performance, con archivos de audio cargados en el preset 4 de Sound A y preset 1 de
Sound B (RTAS mostrado)
Botón
Performance/Edit
Mode
Pantalla Waveform
de Sound B
(archivo mono
cargado)
Pantalla Waveform
de Sound B
(archivo estéreo
cargado)
Presets
Sound B
Presets
Sound A
Pantalla interactiva de forma de
onda (sonidos A y B cargados y
segmentados)

Capítulo 101: Uso de Synchronic 593
Pantalla Waveform interactiva
En el modo Performance, el módulo Sound muestra
dos gráficas de onda para los sonidos A y B. La
pantalla Waveform muestra el archivo de audio
(bucle) actualmente seleccionado. La pantalla
Waveform puede mostrar ambos bucles de audio
mono y estéreo para los lados A y B.
Durante la reproducción, el Waveform se anima
indicando el pulso del MIDI Beat Clock de
ProTools. Haciendo clic sobre la pantalla Waveform
del módulo Sound durante la reproducción, se
recolocará dicha reproducción en la ubicación
correspondiente de la gráfica de onda. Puedes crear
ritmos sincopados haciendo clic repetidamente
en la gráfica de onda, tanto en Sound A como en
Sound B durante la reproducción. Hacer clic sobre
la pantalla Waveform mientras se mantiene pulsada
la tecla Alt (Windows) o Control (Mac) resincroniza
la reproducción con la ubicación actual del MIDI
Beat Clock de ProTools (conforme a las barras y
tiempos).
Inicio y detención de la reproducción
Únicamente puedes iniciar o detener la reproduc-
ción de Synchronic usando el Transport de
ProTools. Cualquier inserto de Synchronic se
reproducirá cuando el Transport de ProTools
esté activado.
Synchronic: modo de edición
de sonido
En el modo Edit, se pueden importar, eliminar,
fragmentar y afinar con precisión los sonidos para
la reproducción en Synchronic. Los archivos de
audio cargados en los presets de Synchronic son
únicos para cada inserto y se guardan con el archivo
de sesión de ProTools o el archivo de configuracio-
nes de plug-in. El estado global de todos los presets,
incluidos los archivos de audio cargados, pueden
almacenarse y rellamarse usando la biblioteca
de plug-ins de Synchronic (consulta) el capítulo
104, “Configuración del plug-in Synchronic”.
Usa Track Mute para gestionar varios
insertos de Synchronic. También puedes
usar el Bypass del plug-in Synchronic
para silenciar la salida de un inserto
Synchronic.
Cuando el módulo Sound se encuentra en
modo Edit en RTAS de Synchronic, únicamente
Sound A es visible y Sound B se silencia. Sound
A queda en modo Solo (el módulo XFade solo
procesa Sound A).

Guía de plug-ins de audio594
Preparar archivos de audio para
importar en Synchronic
Para aprovechar al máximo las funciones de repro-
ducción y edición rítmica, deberías preparar tus
“bucles” antes de importarlos a Synchronic. Puedes
hacer esto en ProTools editando un clip (bucle)
de una pista en la ventana Edit y consolidando
dicho clip. Recorta el clip (bucle) a una longitud
de barra de compás exacta. No debería haber
espacio entre el comienzo del clip y el downbeat
y ningún audio adicional al final del clip. Una vez
definido el bucle como clip, consolida el clip
(Edit› Consolidate Selection) e importa el archivo
de audio resultante a Synchronic.
Importar un sonido a Synchronic
Puedes importar uno o más archivos de audio a
Synchronic utilizando el botón Import o arras-
trando y soltando desde el Workspace.
Formatos de audio admitidos
Synchronic admite formatos de archivo de audio
AIFF, BWF (WAV) y SDII (solo Mac), y archivos de
audio mono o estéreo de 8, 16 o 24 bits. Cualquier
combinación de las tasas de bits admitidas y
formatos de archivo de audio se puede importar
y reproducir al mismo tiempo. Todos los archivos
de audio se convierten a 32-bits en coma flotante
(formato RTAS nativo) al importar. Sin embargo,
Synchronic no convierte la frecuencia de muestreo
de los archivos al importar. Por ejemplo, si importas
un archivo de 44,1kHz a una sesión de 96kHz,
se reproducirá con una tonalidad errónea (se
reproducirá al tempo, puesto que cada segmento
está cuantizado al MIDI Beat Clock).
Módulo Sound, modo Edit (audio cargado en el preset 1) (RTAS mostrado)
Botón Performance/Edit Mode
Preset seleccionado
Presets Sound
Atributos de Sound
Pantalla interactiva
de forma de onda
(archivo estéreo
cargado y
segmentado)
Control deslizante Slice Detection
Botón Import Sound
Botón Delete Sound
Al preparar tus bucles en la ventana Edit de
ProTools, usa Tab To Transients para localizar
los downbeats y utiliza el comando Separate
Clips (Edit› Separate) para crear clips
“bucleables” de clips más largos.
Para obtener más información sobre cómo
editar clips en ProTools, consulta la Guía
de referencia de ProTools.

Capítulo 101: Uso de Synchronic 595
Para importar un sonido a un preset:
1 Si es necesario, cambia el módulo Sound al modo
Edit (consulta “Modos Performance y Edit” en la
página 587).
2 Selecciona el preset donde deseas almacenar el
archivo de audio (bucle).
3 Haz clic en el botón Import. Si ya hay un archivo
cargado en el preset actual, se te solicitará elimi-
narlo.
4 En el diálogo Open, navega y selecciona uno o
más archivos de audio (bucles) a importar. Los
archivos Mono se importan como presets mono y
los archivos mono dual (archivos .L y .R), así como
los archivos estéreo entrelazado se importan como
presets estéreo.
5 Haz clic en Open.
Para arrastar y soltar archivos de audio en
Synchronic:
1 Comprueba que el módulo Sound se encuentra
en modo Edit. (consulta “Modos Performance y
Edit” en la página 587.)
2 Selecciona el preset donde deseas almacenar el
archivo de audio (bucle).
3 Abre el Workspace y navega para seleccionar
uno o más archivos de audio (bucles) a importar.
Los archivos Mono se importan como presets mono
y los archivos mono dual (archivos .L y .R), así como
los archivos estéreo entrelazado se importan como
presets estéreo.
4 Arrastra el audio seleccionado a la pantalla
Waveform de Synchronic.
Seleccionar varios archivos
para importar en Synchronic
Cuando se seleccionan varios archivos, se cargan
en los siguientes presets sin ocupar disponibles.
Por ejemplo, si el preset 2 es el preset seleccionado
y los presets 3 y 4 ya tienen sonidos cargados, al
importar tres archivos de sonido los cargará en
los presets 2, 5 y 6.
Adicionalmente, todos los archivos .L y .R concor-
dantes se importan como un preset Sound estéreo.
Por ejemplo, al seleccionar Happy.L, Happy.R,
Kyne.L y Kyne.R se cargarán dos sonidos estéreo
en el preset seleccionado y en el siguiente preset
disponible.
Después de cargar sonido en Synchronic
El archivo seleccionado se cargará en Synchronic
y se almacenará con el preset. La gráfica de onda del
archivo cargado aparecerá en la pantalla Waveform.
En el modo Performance, puede seleccionarse el
mismo preset para ambos Sound A y Sound B.
Pulsa la tecla Control (Windows) o Comando
(Mac) y haz clic en el botón Import para evitar
esta pregunta.
Manten pulsada la tecla Mayús para selec-
cionar múltiples archivos contiguos. Para
seleccionar varios archivos no consecutivos,
pulsa la tecla Control (Windows) o Comando
(Mac) mientras haces clic en ellos.
Arrastrar y soltar un archivo de audio
funciona solamente desde el Workspace y no
desde el explorador de Windows, el Finder
de Mac o la ventana Edit.
Pantalla Waveform, archivo estéreo, antes de fragmentar

Guía de plug-ins de audio596
Los archivos Mono cargados en un inserto estéreo
Synchronic se establecen en el centro de la panorá-
mica. Los archivos estéreo cargados en un inserto
mono Synchronic se suman al mono. Los archivos
de audio mono dual se pueden importar si ambos
archivos .L y .R se seleccionan (Mayús+clic) para
importar. Los archivos de audio estéreo entrelazado
también se pueden importar.
Cómo almacena Synchronic los presets de
sonido
Synchronic carga los archivos de audio en la
memoria RAM al importar y después los almacena
con las configuraciones de plug-in. Las configura-
ciones de plug-in se almacenan con el archivo de
sesión de ProTools o usando el Settings Librarian
para guardar un archivo de configuraciones de
plug-in (.tfx). El tamaño de archivo de sesión
ProTools o el del archivo de configuraciones de
plug-in aumentará correspondiendo con el número
y tamaño de los archivos de audio cargados en
Synchronic.
Cuando cierras y después abres una sesión con
Synchronic insertado y archivos cargados en él,
ProTools volverá a cargar en la memoria RAM
cualquier archivo de audio almacenado al abrir
la sesión.
Importar archivos Acid
Synchronic puede importar audio en el formato
de archivo de onda Acid. Synchronic revelará los
datos de fragmentación preexistentes al ajustar
el deslizador Detection (consulta “Segmentar un
sonido en Synchronic” en la página 597).
Introducir atributos de sonido
en Synchronic
Tras importar un archivo de audio (bucle), necesitas
introducir información adicional relativa a los
siguientes atributos: Length, Time Signature y
Subdivision del tiempo. Cuando son definidos con
precisión, estos atributos ayudan a Synchronic a
reproducir el bucle en sincronización con el MIDI
Beat Clock de ProTools de forma apropiada
(suponiendoque no has aplicado demasiadas
funciones de proceso de mezcla del tiempo). De este
modo puedes reproducir un bucle a casi cualquier
tempo con precisión razonable.
Si intentas importar un archivo de sonido
grande, Synchronic te solicitará reconsiderar
la acción. Los archivos grandes son difíciles
de visualizar en la pantalla Waveform y su
carga será lenta, por lo que puede que prefieras
usar ProTools para editar archivos más
grandes y dividirlos en varios archivos más
pequeños. Entonces podrás importar los
archivos más pequeños en Synchronic.
Dependiendo del número y tamaño de los
archivos de audio cargados en Synchronic,
el tamaño del archivo de configuraciones de
plug-in variará su tamaño. Normalmente, solo
se cargan archivos de audio de unos pocos
compases. Si importas archivos grandes en
Synchronic, las operaciones de guardado y
restauración de los archivos de configuración
llevarán más tiempo.
Atributos de Sound

Capítulo 101: Uso de Synchronic 597
Nombre
Muestra el nombre del archivo de audio
para el bucle de audio cargado actualmente. El
nombre mostrado en File Name será el mismo
que el del archivo de audio, tal como aparece en
el disco duro o dispositivo de almacenamiento
desde donde fue cargado.
Length
Te permite introducir el número de
compases para el bucle actual seleccionado.
Time Signature
Te permite introducir la clave de
tiempo para el bucle actual seleccionado.
Contains
Te permite seleccionar si el bucle actual
de audio contiene subdivisiones del tiempo de
corchea, semicorchea o fusa y si el bucle contiene
una subdivisión de tresillo.
Eliminar un sonido de un preset
de Synchronic
Para eliminar un sonido de un preset:
1 Comprueba que el módulo Sound se encuentra
en modo Edit. (Consulta “Modos Performance y
Edit” en la página 587.)
2 Selecciona el preset que deseas eliminar.
3 Haz clic en el botón Delete.
4 Se te solicitará una confirmación de eliminación.
El preset seleccionado se vaciará y el sonido será
eliminado del archivo de configuraciones actual.
Segmentar un sonido en
Synchronic
Una vez que hayas importado y asignado atributos
a un archivo de audio, el sonido importado deberá
ser segmentado en fragmentos o segmentos. Un
segmento es como un clip de audio (interno de
Synchronic) que normalmente contiene un único
golpe (articulado por un transiente nítido). Puedes
ajustar el deslizador Detection para fragmentar
automáticamente el archivo de sonido basado en
transiciones de ataque. Cada fragmento es identifi-
cado
con una línea de distinción en la gráfica de
onda al comienzo de cada fragmento y su número.
En la mayoría de los casos, puedes identificar
rápidamente los eventos rítmicos musicalmente
significativos de un archivo de sonido ajustando
el deslizador Detection.
Una vez se fragmenta un bucle, Synchronic puede
reproducir el bucle a cualquier tempo con cualquier
número de modificaciones. Asimismo, cada
fragmento del bucle comienza su reproducción
conforme al MIDI Beat Clock de ProTools, para
manener su patrón rítmico original a cualquier
tempo.
Para añadir un fragmento perdido:
Pulsa la tecla Control (Windows) o Comando
(Mac) y haz clic en la pantalla Waveform en el
punto correcto de la gráfica de onda para crear
un nuevo fragmento.
Pulsa la tecla Control (Windows) o Comando
(Mac) y haz clic en el botón Delete para evitar
esta pregunta.
Pantalla Waveform, archivo estéreo, fragmentado

Guía de plug-ins de audio598
Para borrar un fragmento erróneo:
Pulsa la tecla Alt (Windows) u Opción (Mac) y
haz clic en el fragmento.
Synchronic: configuración de
Slice
La configuración de fragmentación te permite
ajustar la sensibilidad de detección de los
fragmentos, generar fragmentos perdidos y cortar
o
borrar
el fragmento actual. Esta sección también
proporciona
controles para audicionar el bucle o
fragmentos individuales.
Detection (0–100 %)
Fragmenta automáticamente
el archivo de audio cargado basándose en la
detección de transiciones. Cuanto más alto es el
valor de detección, más fragmentos se identifican.
Generate Missing
Añade fragmentos adicionales
donde las transiciones parecen faltar. Esto puede
ser útil cuando un bucle de audio importado consta
de pocas transiciones.
Modos Audition
Se inician usando el transporte de
ProTools. El modo predeterminado de audición
es Off. Para audicionar un único fragmento sin
iniciar el transporte de ProTools, haz clic en el
fragmento de la pantalla Waveform. Synchronic
ofrece los siguientes modos Audition:
• Off: reproduce cada fragmento en un sonido
sincronizado con el MIDI Beat Clock de
ProTools.
• Original: reproduce en bucle el archivo de
audio a su tempo original.
• Half Speed: reproduce el archivo de audio a
la mitad del tempo y entonación originales.
Esto es útil para escuchar los fragmentos
atentamente y oir si se ha detectado un
fragmento correctamente, o no.
• Single Slice: reproduce en bucle un único
fragmento. Esto es útil para ajustar el punto
de fin del fragmento.
• Double Slice: reproduce en bucle dos
fragmentos consecutivos. Esto es útil para
detectar cuándo un fragmento falso está
presente y se necesita eliminar.
Current
Muestra el Slice actual seleccionado
para audicionar, cortar o borrar. Haz clic en un
Slice de la pantalla Waveform para actualizar el
fragmento Current. También puede introducirse
manualmente un número de Slice en el campo
Current.
Todos los archivos de sonido deben contener
al menos un fragmento. En consecuencia, el
primer fragmento de un bucle no se puede
borrar.
Configuración de Slice
Usa Generate Missing para crear fragmentos
rítmicamente lógicos, bucles ambientales o
zumbidos y aplica manipulaciones de repro-
ducción y efectos para obtener interesantes
resultados.
Usa el modo Single Slice para editar fragmentos
en gráficas de onda de complicada visualización,
como bucles extra-largos o intensamente
comprimidos.
En el modo Keyboard Focus, usa las flechas
Izquierda y Derecha para incrementar/disminuir
el número de fragmento actual.

Capítulo 101: Uso de Synchronic 599
Delete
Borra el Slice actual seleccionado. También
se pueden borrar fragmentos erróneos manteniendo
pulsada la tecla Opción y haciendo clic sobre los
mismos.
Trim (–.30 a .30 seg.)
Recorta el punto de fin del
Slice actual seleccionado. Los fragmentos generados
durante la detección (o mediante el clic de ratón
con la tecla Comando pulsada) pueden necesitar un
ligero ajuste. Por ejemplo, si pruebas un fragmento
(haciendo clic en él) y oyes un clic al final de dicho
fragmento, necesitarás recortar el final del mismo.
El deslizador Trim puede ajustar el final de cada
fragmento (excepto del último) en +/–30 milise-
gundos. En el modo Single Slice Audition, el
Waveform Display hace un zoom al fragmento
actual seleccionado, permitiéndote ajustar visual
-
mente el final del fragmento utilizando el deslizador
Trim.
Synchronic: opciones de Slice
Las Additional Sound Options te permiten ajustar
la ganancia general (+/–24dB) del preset seleccio-
nado y extender los fragmentos para compensar
a tempos más lentos.
Gain (–24 a 24 dB)
Ajusta la ganancia de un sonido
para amplificar o atenuar el bucle actual. Para
obtener un buen equilibrio entre todos los sonidos
cargados, dispones de un control “ganancia” para
cada sonido con +/– 24dB de ganancia.
Slice Extension (Off, Type 1, Type 2)
Puesto que
un sonido fragmentado puede reprodurse a un
tempo más lento de su interpretación original,
cada fragmento puede necesitar reproducir por
mayor duración que la longitud de su archivo de
audio original. De lo contrario, un fragmento se
detendrá cuando alcance su punto final y el sonido
se truncará de manera antinatural. Slice Extension
te permite designar si los fragmentos pueden
extenderse artificialmente y de qué manera.
Synchronic ofrece los siguientes tipos de Slice
Extension:
• Off: no añade extensión de cola, sin embargo
sí reduce gradualmente cualquier desfase de
CC que pudiera ocurrir en el último sample
de un fragmento.
• Type 1: suena mejor en bucles en los que
predominan las frecuencias altas, como un
bucle de pandereta o hi-hat.
• Type 2: el que más natural suena para la
mayoría de bucles. Es la configuración
predeterminada.
Manteniendo pulsada la tecla Mayús y haciendo
clic sobre un fragmento se reproducirán dos
fragmentos consecutivos. Si el segundo fragmento
reproducido resulta erróneo, esto es que suena
un único evento percusivo verdadero al hacer
clic sobre un par de fragmentos con la tecla
Mayús pulsada, puede que desees borrar el
segundo fragmento del par (asegúrate de selec-
cionar el fragmento correcto para borrar).
Ciertas operaciones (como Generate Missing
y Delete Slice) pueden cambiar el número de
fragmentos de un preset Sound. Cambiar el
número de fragmentos durante la reproducción
puede causar saltos de posición de la misma
y que Synchronic reproduzca desincronizado.
Parar e iniciar la reproducción resincronizará
la reproducción de Synchronic.
Configuración de opciones

Guía de plug-ins de audio600
Introducción al módulo
Playback de Synchronic
El módulo Playback determina de qué manera se
reproducen los sonidos cargados en los presets del
módulo Sound. Cada fragmento de sonido del
preset seleccionado en el módulo Sound se repro-
duce en sincronía con el MIDI Beat Clock de
ProTools y después el módulo Playback determina
el orden, duración, dirección, fragmento de inicio
y modo en que se reproduce cada fragmento. El
módulo Playback proporciona controles adiciona-
les para la velocidad de reproducción y desfase
de los presets de sonido seleccionados.
Puedes alternar entre el modo Playback
Performance (consulta “Synchronic: modo
Playback Performance” en la página 600) y el
modo Playback Edit (consulta “Synchronic:
modo Playback Edit Mode” en la página 600).
Synchronic: modo Playback
Performance
(Solo RTAS)
En el modo Performance, el módulo Playback
ofrece selectores Preset, A/B Sound y controles
User Knob.
Selectores Sound A y B
Los selectores Sound A y B determinan si los
sonidos A y B se conectan al módulo Playback o
no. Haz clic en los selectores Sound A o B para
activar o desactivar el sonido de A o B.
Presets de Playback
Doce presets de Playback te permiten rellamar a
los efectos de reproducción almacenados.
Seleccionar un preset rellama al último conjunto
de parámetros editado para el preset. Los presets
Playback te permiten invocar diferentes manipula-
ciones de la reproducción en sucesión rápida, para
crear una interpretación musical irresistible. Los
presets también se pueden usar para almacenar
variaciones de diseño sonoro para usarlas en una
sesión ProTools.
Playback User Knobs (PB1 y PB2)
El módulo Playback proporciona dos controles
User Knob asignables (PB1 y PB2) que ofrecen
control directo sobre cualquiera de las configura-
ciones del modo Edit en el módulo Playback. La
asignación de control actual se muestra debajo
de cada User Knob.
Synchronic: modo Playback
Edit Mode
En el modo Edit, puedes editar los parámetros de
Playback para el preset seleccionado.
Módulo Playback, modo Performance
Selectores
Sound A y B
Botón Performance/
Edit Mode
Presets
User Knobs
(PB1 y PB2)
Módulo Playback, modo Edit
Selectores Sound
A y B
Botones Pitch y
Offset Select y
Enable
Parámetros
Pitch u Offset
Selector de preset
Botón Performance/
Edit Mode
Asignaciones de
User Knob

Capítulo 101: Uso de Synchronic 601
Synchronic: modos de
reproducción
El módulo Playback proporciona cinco modos
de reproducción: Standard, Stretch, Stab, Spin y
Smear. Estos modos determinan el carácter de
cada fragmento mientras se reproduce: cómo se
reproduce cada fragmento.
Standard
Reproduce cada fragmento sin ninguna
manipulación adicional y de principio a fin.
Stretch
Utiliza una técnica de compresión/expan-
sión de tiempo granular para que un fragmento
“se ajuste” a la cantidad de tiempo que el fragmento
ha de reproducir. Las configuraciones Playback
Offset pueden utilizarse para incrementar aún
más el factor de estiramiento para efectos de
granulación extremos (consulta “Synchronic:
desfase de reproducción” en la página 607).
Stab
Basado en el gesto "cuchilla" del scratching
que realizan los DJ's cuando paran y liberan los
platos con la mano. La reproducción de cada
fragmento siempre comienza a una velocidad y
tono de cero, después se incrementa gradualmente
a velocidad completa y tono correcto a la mitad
del fragmento, luego vuelve a velocidad y tono
cero al final del fragmento. La velocidad “completa”
y tono “correcto” se determinan por las configura-
ciones Playback Pitch (consulta “Synchronic:
tonalidad de la reproducción” en la página 605).
Spin
Permite a cada fragmento entrar en bucle de
manera desincronizada a lo largo de la duración
de la reproducción del fragmento. Si se efectúan
manipulaciones Pitch y Offset, un fragmento puede
repetirse varias veces antes de avanzar al siguiente.
Smear
Usa el fundido cruzado y la reproducción
invertida para “extender” un fragmento sobre el
siguiente. Las configuraciones Playback Offset
controlan la profundidad del manchado (consulta
“Synchronic: desfase de reproducción” en la
página 607).
Synchronic: iniciar
reproducción
Start determina dónde comenzar la reproducción
dentro de un sonido ya sea sincronizado con el
MIDI Beat Clock o de un fragmento específico.
Clocked
Establece la posición inicial relativa a la
posición actual del MIDI Beat Clock. Por ejemplo, si
ProTools comienza la reproducción en el segundo
tiempo del compás 13 y Synchronic está reprodu-
ciendo un bucle rítmico de dos compases, entonces
Synchronic comenzará a reproducir en el frag-
mento que corresponda al segundo tiempo del
primer compás del bucle.
Seleccionar el modo de Playback
Si el tempo de reproducción es más lento que el
original y crea un espacio entre el final de un
segmento y el comienzo del siguiente, Synchronic
extenderá el primer segmento conforme a la
configuración de la opción Slice Extension del
módulo Sound (consulta “Synchronic: opciones
de Slice” en la página 599).

Guía de plug-ins de audio602
Slice #
Establece el comienzo de reproducción
en un fragmento específico independientemente
de la posición del MIDI Beat Clock. Cuando se
selecciona Slice # para Playback Start, escribe en
el campo de introducción numérica, a la derecha
del menú emergente Start, el número del fragmento
en que deseas comenzar.
Synchronic: orden de
reproducción
Order determina la secuencia de reproducción de
los fragmentos del sonido seleccionado. Synchronic
proporciona varias opciones de Playback Order:
Off, One Slice, Reverse, Diverge, Random, Step,
Span, Straddle
.
Off
Reproduce los fragmentos de sonido en su
secuencia original. Cada fragmento incrementa
desde el anterior hasta que se alcanza el final del
sonido y después continúa el bucle desde el frag-
mento inicial.
One Slice
Reproduce en bucle únicamente el
fragmento Start seleccionado.
Reverse
Reproduce la secuencia de fragmentos
original en orden inverso. Cada fragmento se
reproduce en la dirección especificada (consulta
“Synchronic: dirección de reproducción” en la
página 605), pero el orden de los fragmentos se
invierte.
Diverge
Reproduce el fragmento Start seguido
del último fragmento, después el segundo, a
continuación el penúltimo y así sucesivamente
siguiendo un orden divergente desde el fragmento
Start.
Random
Reproduce los fragmentos en orden
aleatorio.
Random Swap
Selecciona aleatoriamente frag-
mentos “hermanos” basándose en un espaciado de
blanca. Por ejemplo, el “2 y...” de un compás y el
“4 y...”
de otro compás son hermanos. Contraria-
mente a Random, que puede sonar muy “fuera”,
Random Swap conserva bastante el “aire” original
del bucle, mientras añade variaciones aleatorias
simultáneamente en cada repetición del bucle.
Step (Step 2–5)
Reproduce fragmentos sorteando
un número de fragmentos adyacentes (2–5). Por
ejemplo, al seleccionar Step 2 con un bucle que
contiene ocho fragmentos, se reproducirán los
fragmentos 1, 3, 5, 7, 2, 4, 6, 8 y repetición.
Configuración Playback Start, Slice nº 7 seleccionado
Seleccionar el modo de Playback

Capítulo 101: Uso de Synchronic 603
Span (Span 2–5)
Reproduce fragmentos sorteando
hacia adelante algún número de fragmentos (2-5)
y volviendo a sortear hacia atrás para reproducir
los fragmentos sorteados en orden. Por ejemplo,
al seleccionar Span 3 con un bucle que contenga
8 fragmentos se reproducirían los fragmentos
1, 4, 3, 2, 5, 4, 3, 6, 5, 4, 7, 6, 5, 8, 7, 6 y así
sucesivamente.
Straddle (Straddle 2–5)
Reproduce sorteando
fragmentos hacia adelante y efectuando un pequeño
salto hacia atrás. Por ejemplo, al seleccionar
Straddle 4 con un bucle que contenga 8 fragmentos
se reproducirían los fragmentos 1, 5, 2, 6, 3, 7, 4, 8
y así sucesivamente.
Synchronic: duración de la
reproducción
Playback Duration determina durante cuánto
tiempo se reproducirá un fragmento antes de que
comience el siguiente. Adicionalmente al pulso
predominante (tiempo o subdivisión del tiempo),
los bucles rítmicos contienen usualmente variedad
de duraciones. Así, para mantener el carácter de un
ritmo a diferentes tempos, el valor predeterminado
de Duration es para la duración del fragmento.
Esto significa que cada fragmento se reproducirá
en su duración de nota original (valor rítmico).
Synchronic también te permite anular la duración
original de un fragmento e imponer patrones
rítmicos alternativos sobre el bucle fragmentado.
De forma adicional a las duraciones de nota están-
dar de corchea, tresillo de corchea y semicorchea,
también se incluyen los siguientes grupos de patro-
nes rítmicos: Off Beats, Syncopate, Clave, Pick Up
y Swing.
Off Beats (Off Beats 1–5)
Cinco variaciones que
generalmente enfatizan el “y” del tiempo.
Dependiendo de dónde comiences la reproduc
-
ción en la línea de tiempo de ProTools, la
posición de inicio afectará a la secuencia de
fragmentos exacta a usar Step, Span o Straddle.
Típicamente, interesará asegurarse de comen
-
zar la reproducción en el downbeat de un
compás y que se alinea con el número de
compases del bucle.
Seleccionando Playback Duration

Guía de plug-ins de audio604
Syncopate (Syncopate 1–5)
Cinco variaciones de
ritmos con puntillo.
Latin (Latin 1–5)
Cinco variaciones basadas en
ritmos afro-caribeños, cubanos y brasileños.
Pick Up (Pick Up 1–5)
Cinco variaciones que
comienzan fjias y van aumentando su velocidad
en el transcurso del compás.
Swing (Swing 1–5)
Cinco variaciones que
incorporan el swing de corchea (Swing 1–2) o
semicorchea (Swing 3–5.)

Capítulo 101: Uso de Synchronic 605
Synchronic: dirección de
reproducción
Synchronic puede reproducir fragmentos de sonido
hacia adelante (de comienzo a fin) o hacia atrás
(de fin a comienzo). Synchronic proporciona siete
posibilidades de dirección de reproducción de
fragmentos: Forward, Backward, For/Back,
Back/For, F/B Diddle, F/B Beats y Random.
Forward
Reproduce todos los fragmentos hacia
adelante (de principio a fin).
Backward
Reproduce todos los fragmentos hacia
atrás (de fin a principio).
For/Back
Reproduce fragmentos alternos hacia
adelante y luego hacia atrás.
Back/For
Reproduce fragmentos alternos hacia
atrás y luego hacia adelante.
F/B Diddle
Reproduce fragmentos consecutivos
hacia adelante, atrás, adelante, adelante, atrás,
adelante, atrás, atrás y así sucesivamente.
Bars|Beats
Reproduce fragmentos en los
downbeats (negras) hacia adelante y todos los
demás fragmentos se reproducen hacia atrás.
Random
Reproduce fragmentos hacia adelante
o hacia atrás aleatoriamente.
Synchronic: tonalidad de la
reproducción
La transposición de tono se encuentra en un registro
de –60 a +60 semitonos. Synchronic proporciona
dos LFOs de modulación de tono para Playback
Pitch. Estos LFOs pueden combinarse para crear
complejos e interesantes patrones de modulación.
Enable (On, Off)
Habilita o deshabilita la modula-
ción del Pitch.
BEG and END Range (–60 a +60)
Establece los
valores de transposición Beginning y End (en
semitonos) en referencia a ambos LFOs.
Seleccionando Playback Direction
Parámetros de Playback Pitch
Botón Pitch
Enable
Botón Pitch
Select
Beginning Pitch
(en semitonos)
End Pitch
(en semitonos)
Selectores LFO
Waveshape
Selectores
LFO Duration

Guía de plug-ins de audio606
Oscilador de baja frecuencia (LFO)
Los efectos Playback Pitch y Playback Offset, así
como Gain, Noise, Filter y Delay pueden modularse
continuamente con uno o más osciladores de baja
frecuencia (LFO1 y LFO2). Cada LFO tiene un
Waveshape y Duration seleccionables. El LFO
barrerá la forma de onda conforme a la duración
seleccionada.
Si un Waveshape LFO se establece en Off, ese LFO
no modula el parámetro asociado.
Si ambas formas de onda LFO se establecen en Off,
únicamente el parámetro BEG afectará al tono de
reproducción. El parámetro END no afectará al
tono de reproducción.
LFO Waveshapes
Selecciona la forma de onda de
modulación para LFO1 y LFO2. Las formas de onda
disponibles incluyen: Off, Sawtooth, Triangle,
Vee, Square, Short Pulse, Long Pulse, Sawtangle,
Staircase y Random.
El LFO barrerá desde el valor del parámetro BEG
hasta el valor del parámetro END conforme a la
forma de onda seleccionada. Es importante apuntar
que las formas de onda LFO son representaciones
icónicas del tipo de transiciones que puedes
seleccionar y dependiendo de los valores BEG y
END, puede que no suenen necesariamente como
parecen.
LFO1 Duration (Slice, 8th, 16th, 32nd, Off Beats,
Syncopate, Latin, Pick Up, Swing)
Aplica el LFO
conforme a la duración seleccionada. El LFO
barrerá la forma de onda seleccionada conforme
al ritmo seleccionado. Para más información sobre
patrones rítmicos, consulta
“Synchronic: duración
de la reproducción” en la página 603
.
Menú emergente LFO Waveshape
Seleccionando LFO1 Duration para Playback Pitch

Capítulo 101: Uso de Synchronic 607
LFO2 Duration (8 Bars, 4 Bars, 2 Bars, 1 Bar, Half
Note, Quarter Note)
Aplica el LFO conforme a la
duración seleccionada.
Synchronic: desfase de
reproducción
Playback Offset te permite definir en qué parte del
fragmento comienza la reproducción. Playback
Offset se puede modular continuamente con los
LFOs. El efecto del Playback Offset variará en
función del Playback Mode seleccionado.
Enable (On, Off)
Habilita o deshabilita la modula-
ción del Offset.
BEG y END Range (–0 a +100)
El Offset Range es
referente al valor de desfase “Start” y “End” que se
establece utilizando los controles Range.
Standard, Spin y Stab Playback Offset
Si el modo de reproducción se cambia a Standard,
Spin o Stab, el Playback Offset determina dónde
debería comenzar la reproducción dentro de un
segmento. Un fragmento comienza su reproducción
normalmente en el primer sample de dicho
fragmento. Sin embargo, Synchronic te permite
comenzar la reproducción del fragmento en un
punto compensado en algún porcentaje a un
fragmento, creando así algunos efectos muy
interesantes. El Playback Offset puede variar
desde 0 % (el inicio del fragmento) hasta 100 %
(el final del fragmento).
Stretch Playback Offset
Si el modo de reproducción se cambia a Stretch,
Playback Offset determina la cantidad de reciclado
granular que se produce. Los porcentajes más
elevados de Offset resultan en un incremento de
la resonancia al reciclarse más y más el inicio del
fragmento para rellenar la duración del mismo.
Smear Playback Offset
Si el modo de reproducción se cambia a Smear,
Playback Offset determina la cantidad de
solapamiento que se produce entre los segmentos
adyacentes.
Seleccionando LFO2 Duration para Playback Pitch
Parámetros de Playback Offset
Botón Offset
Enable
Botón Offset
Select
Desfase inicial
Desfase final
Selector LFO
Waveshape
Selector LFO
Duration

Guía de plug-ins de audio608
Oscilador de baja frecuencia (LFO)
LFO Waveshape
Selecciona la forma de onda de
la modulación para Playback Offset.
LFO2 Duration (8 Bars, 4 Bars, 2 Bars, 1 Bar, Half
Note, Quarter Note)
Aplica el LFO conforme a la
duración seleccionada.
Asignar los diales de usuario
(Playback User Knobs: PB1 y
PB2)
(Solo RTAS)
En el modo Edit, puedes asignar los Playback User
Knobs al control de cualquier parámetro Playback
Edit. Las asignaciones de User Knob se realizan
por presets. Esto te otorga gran flexibilidad de
control del módulo Playback de Synchronic en el
modo Performance.
Para asignar un User Knob al control de los
parámetros Edit:
Selecciona la asignación de parámetro Edit
deseada desde el menú emergente User Knob
Assignment.
Módulo Effect de Synchronic
Synchronic proporciona un módulo Effect que
incluye cuatro efectos: Gain, Noise, Filter y Delay.
Los efectos Gain, Noise, Filter y Delay se pueden
usar por separado o en cualquier combinación.
Puedes alternar entre los modos Effect Performance
(consulta
“Synchronic: modo Effect Performance”
en la página 609) y Effect Edit (consulta
“Synchronic: modo Effect Edit” en la página 609).
Para obtener más información sobre Waveshape
y Duration LFO, consulta “Oscilador de baja
frecuencia (LFO)” en la página 608.
Selección de una asignación User Knob
(PB2 asignado a Offset Beginning)
Para seleccionar la misma asignación de User
Knob para todos los presets, mantén pulsada
la tecla Alt (Windows) o la tecla Option (Mac)
mientras seleccionas la asignación del User
Knob.

Capítulo 101: Uso de Synchronic 609
Synchronic: modo Effect
Performance
(Solo RTAS)
En el modo Performance, el módulo Effect ofrece
selectores Preset, A/B Sound y controles User Knob.
Selectores Sound A y B
Los selectores Sound A y B determinan si los
sonidos A y B están conectados al módulo Effect,
o no. Haz clic en los selectores Sound A o B para
activar o desactivar el sonido de A o B.
Presets de Playback
Doce presets de Playback te permiten rellamar a los
efectos almacenados. Seleccionar un preset rellama
al último conjunto de parámetros editado para
el preset. Los presets Effect te permiten invocar
diferentes efectos en sucesión rápida, para crear
una interpretación musical irresistible.
Effects User Knobs (FX1 y FX2)
El módulo Effect proporciona dos controles User
Knob asignables (FX1 y FX2) que ofrecen control
directo sobre cualquiera de las configuraciones
del modo Edit en el módulo Effect. La asignación
de control actual se muestra debajo de cada User
Knob.
Synchronic: modo Effect Edit
En el modo Edit, el módulo Effect proporciona
fácil acceso a los efectos Gain, Noise, Filter y Delay
y sus parámetros.
Habilitar un efecto de
Synchronic
Habilitar un efecto procesa el sonido (Sounds A/B)
proveniente del módulo Playback. Deshabilitar
un efecto esencialmente lo pasa por alto.
Para habilitar o deshabilitar un efecto Gain, Noise,
Filter o Delay:
Haz clic en el botón Effect Enable encima del
botón Effect Select. El botón se ilumina cuando
se habilita el efecto.
El modo Performance se aplica únicamente
a la versión RTAS de Synchronic.
Módulo Effect, modo Performance
Sound A o B se pueden enrutar a través del
módulo Effect incluso si no es audible debido
a la posición del crossfader en el módulo
XFade.
Selectores
Sound A y B
Botón
Performance/Edit
Mode
Presets
User Knobs
(PB1 y PB2)
Módulo Effect, modo Edit (Gain mostrado)
Selectores
Sound A y B
Botones Effect
Enable y Select
Selector de preset
Botón
Performance/Edit Mode
Parámetros del
efecto seleccionado
Asignaciones
de User Knob

Guía de plug-ins de audio610
Seleccionar un efecto de
Synchronic para modificar
Para visualizar los parámetros de efecto Gain,
Noise, Filter o Delay:
Haz clic en el botón Effect Select (Gain, Noise,
Filter o Delay). El botón del efecto seleccionado
se iluminará y los parámetros de dicho efecto
quedarán disponibles para su edición.
Synchronic: efecto Gain
Gain se usa para añadir Volume, Distortion o
Saturation al sonido (Sounds A y B) proveniente del
módulo Playback. De forma similar a la sección
Playback, los controles Range establecen los valores
Beginning y End. Los parámetros Range también
se pueden modular con un LFO para crear efectos
dinámicos de ganancia.
BED y END Range (–96 a +24)
Usa los paráme-
tros BEG y END para establecer la cantidad de
efecto Gain. Los parámetros Range especificados
controlan la cantidad de modulación con LFO1 y
LFO2.
LFO1 y LFO2
Establece Waveshape y Duration
de los efectos dinámicos Gain. Para efectos de
ganancia estáticos, cambia ambos LFO1 y LFO2
a Off.
Modo Gain
El efecto Gain proporciona tres modos distintos:
Volume, Distortion y Saturation.
Volume
Aplica ganancia lineal en un rango de
–96 a +24dB.
Distortion
Aplica una curva de distorsión no lineal
para recortar la señal. La distorsión se pronuncia
más de 0 a +24dB.
Saturation
Aplica una distorsión más cálida y ruda
que la distorsión convencional. Contrariamente a
Volume y Distortion, cuando se selecciona Satura
-
tion, valores más bajos de BEG y END no resultan
en una atenuación de la señal. Un parámetro más
bajo (–96dB) resulta en una señal más limpia,
menos saturada y un parámetro más alto (+24dB)
satura más la señal.
Efecto Gain
Botón Gain Enable
Botón Gain Select
Cantidad de ganancia
inicial (en dB)
Cantidad de ganancia
final (en dB)
Selectores LFO
Waveshape
Selectores LFO
Duration
Modo Gain
Las opciones de LFO Waveshapes y Durations
son las mismas que las proporcionadas en el
módulo Playback. Consulta “Oscilador de baja
frecuencia (LFO)” en la página 608.
Selección del modo Gain

Capítulo 101: Uso de Synchronic 611
Synchronic: efecto Noise
Noise modula la señal post-Gain con una fuente
de ruido. Hay tres modos Noise diferentes: Dark,
White y Brite, cada uno con dos variaciones (Osc
o AM).
BEG y END Range (0-100 %)
Usa los parámetros
BEG y END para establecer la cantidad de modula
-
ción por ruido. Al 0 %, no hay modulación. Al 100 %,
la señal de entrada se modula al 100 % por el ruido
seleccionado (modo), tanto que únicamente queda
el envolvente de amplitud de la señal de entrada.
Usa los controles Range para establecer la cantidad
de efecto Noise que será modulada por las formas
de onda de LFO1 y LFO2.
LFO
Establece Waveshape y Duration de los efectos
dinámicos Noise. Para efectos de ruido estáticos,
establécelo en Off.
Modo Noise
Hay tres modos Noise diferentes: Dark, White y
Brite; cada uno con dos variaciones: un generador
de ruido (Osc) o modulación de amplitud (AM).
Dark
Modula la señal con una forma de filtro de
paso-bajo de ruido blanco, utilizando un oscilador
o modulación de amplitud (AM).
White
Modula la señal con ruido blanco, usando
un oscilador o modulación de amplitud (AM).
Brite
Modula la señal con una forma de filtro de
paso-alto de ruido blanco, utilizando un oscilador
o modulación de amplitud (AM).
Efecto Noise
Las opciones de LFO Waveshapes y Durations
son las mismas que las proporcionadas en el
módulo Playback. Consulta “Oscilador de baja
frecuencia (LFO)” en la página 608.
Botón Noise Enable
Botón Noise Select
Cantidad de rudio
inicial (%)
Cantidad de rudio
final (%)
Selector LFO
Waveshape
Selector LFO
Duration
Modo Noise
Seleccionando el modo Noise

Guía de plug-ins de audio612
Synchronic: efecto Filter
El efecto Filter procesa la señal post-Noise usando
un filtro de paso-bajo, un filtro de paso-alto o
modulación en anillo.
BEG y END Range (0-100 %)
Usa los parámetros
BEG y END para determinar el rango de barrido
de frecuencia de un filtro cuando se modula con
las Waveshapes del LFO. La verdadera frecuencia
de corte en Hz. varía entre los tipos de filtro.
LFO1 y LFO2
Establece Waveshape y Duration
de los efectos dinámicos de filtro de barrido. Para
efectos de filtro estáticos, cambia ambos LFO1 y
LFO2 a Off.
Modo Filter
El efecto Filter proporciona siete tipos distintos
de filtro: Lowpass Filter (1-5), Highpass Filter y
Ring Modulation.
LPF1
Es un filtro de peine de paso-bajo de 6dB
por octava.
LPF2
Es un filtro de paso-bajo de 12dB por octava
,
sin resonancia.
LPF3
Es un filtro de paso-bajo de 12dB por octava
con una pequeña cantidad de resonancia.
LPF4
Es un filtro de paso-bajo de 12dB por octava
con una resonancia moderada.
LPF5
Es un filtro de paso-bajo de 12dB por octava
con una elevada resonancia.
HPF
Es un filtro de paso-alto de 12dB por octava
.
Ring Mod
Es un modulador en anillo. Ring
Modulation, también conocida por Amplitude
Modulation (AM), resulta en los tonos de suma y
diferencia entre la señal de entrada y la señal
modulada.
Efecto Filter
Las opciones de LFO Waveshapes y Durations
son las mismas que las proporcionadas en el
módulo Playback. Consulta
“Oscilador de baja
frecuencia (LFO)” en la página 608
.
Botón Filter Enable
Botón Filter Select
Cantidad de filtro
inicial (%)
Cantidad de filtro
final (%)
Selectores LFO
Waveshape
Selectores LFO
Duration
Filter Mode
Seleccionando el modo Filter

Capítulo 101: Uso de Synchronic 613
Synchronic: efecto Delay
El efecto Delay procesa la señal post-Filter con
retardo modulado que se sincroniza con el MIDI
Beat Clock de ProTools.
BEG y END Range (0-100 %)
Usa los parámetros
BEG y END para controlar la cantidad de retardo
(que es una combinación de nivel de retardo y nivel
de retroalimentación). Al 0 %, no hay modulación.
At 100 % el retardo forma un bucle de retroalimen-
tación “infinito”. Usa los controles Range para
establecer la cantidad de efecto de retardo que será
modulada por las formas de onda de LFO1 y LFO2.
LFO
Establece Waveshape y Duration de los efectos
dinámicos de retardo. Para efectos de retardo
estáticos, establécelo en Off.
Modo Delay
El modo Delay selecciona un tiempo de retardo
basado en una subdivisión rítmica del MIDI Beat
Clock de ProTools (negra, corchea con puntillo,
corchea, tresillo de corchea, semicorchea, tresillo
de semicorchea, fusa o tresillo de fusa).
Efecto Delay
Las opciones de LFO Waveshapes y Durations
son las mismas que las proporcionadas en el
módulo Playback. Consulta
“Oscilador de baja
frecuencia (LFO)” en la página 608.
Botón Delay Enable
Botón Delay Select
Cantidad de retardo
inicial (%)
Cantidad de retardo
final (%)
Selector LFO
Waveshape
Selector LFO
Duration
Modo Delay
Seleccionar el modo Delay

Guía de plug-ins de audio614
Asignar los Effect User Knobs
(FX1 y FX2)
(Solo RTAS)
En el modo Edit, puedes asignar los Effect User
Knobs al control de cualquier parámetro Effect
Edit. Las asignaciones de User Knob se realizan
por presets. Esto te otorga gran flexibilidad de
control del módulo Effect de Synchronic en el modo
Performance.
Para asignar un User Knob para controlar los
parámetros Edit:
Selecciona la asignación de parámetro Edit
deseada desde el menú emergente User Knob
Assignment.
Synchronic: introducción al
módulo XFade
(Solo RTAS)
El módulo XFade mezcla las señales de audio A y
B usando efectos de fundido cruzado del preset o
un fader de fundido cruzado. El módulo XFade
tiene tres modos: modo Manual, modo Preset y
modo Edit. El Módulo XFade también tiene un
dial de usuario asignable (XF).
Synchronic: dial de usuario
asignable XFade (XF)
El módulo XFade proporciona un control User
Knob asignable (XF) que ofrece control directo
sobre cualquiera de las configuraciones del modo
Edit en el módulo XFade. La asignación de control
actual se muestra debajo de cada User Knob.
Asignar el XFade User Knob (XF)
En el modo Edit, puedes asignar el XFade User
Knob al control de cualquier parámetro XFade
Edit. Las asignaciones de User Knob se realizan
por presets. Esto te otorga gran flexibilidad de
control del módulo XFade de Synchronic en el
modo Performance.
Seleccionando una asignación User Knob (FX2 asignado
a Delay Beginning)
Para seleccionar la misma asignación de User
Knob para todos los presets, mantén pulsada
la tecla Alt (Windows) o la tecla Option (Mac)
mientras seleccionas la asignación del User
Knob.

Capítulo 101: Uso de Synchronic 615
Para asignar un User Knob al control de los
parámetros Edit:
Selecciona la asignación de parámetro Edit
deseada desde el menú emergente User Knob
Assignment.
Synchronic XFade: modo
manual
El modo Manual es el modo Performance predeter-
minado
del módulo XFade. En modo Manual, se
cancela el preset XFade actual seleccionado y
puedes controlar la mezcla entre los sonidos A y B
utilizando un fader de fundido cruzado. Haz clic en
las etiquetas A o B en cualquier lado del crossfader
para restringir cualquier sonido.
Para alternar entre los modos Manual y Preset:
1 Si es necesario, haz clic sobre el botón
Performance/Edit Mode para cambiar al modo
Performance.
2 Haz clic en el botón Manual/Preset Mode para
alternar entre los modos Manual y Preset.
Seleccionando la asignación del User Knob (XF asignado
a Rate 2, LFO2 Duration)
Para seleccionar la misma asignación de User
Knob para todos los presets, mantén pulsada
la tecla Alt (Windows) o la tecla Option (Mac)
mientras seleccionas la asignación del User
Knob.
Módulo XFade, modo Manual
El modo manual goza de prioridad ante
cualquier automatización de preset XFade.
Al cambiar al modo Manual, cualquier
automatización XFade previamente recibida
tendrá efecto.
Botón Performance/Edit Mode
Botón Manual/Preset Mode
Sound B
Fader de Crossfade
Sound A
Indicador XFade

Guía de plug-ins de audio616
Synchronic XFade: modo preset
El módulo XFade cuenta con doce presets para
almacenar y rellamar las configuraciones de fundido
cruzado.
Synchronic XFade: modo de
edición
En el modo Edit, el módulo XFade te permite editar
los efectos de modulación del fundido cruzado y
la asignación del User Knob.
Efectos XFade
Las modulaciones Crossfade se pueden utilizar
para crear complejos fundidos cruzados entre los
sonidos A y B usando dos LFOs.
Range (–100 a +100 %)
Usa los parámetros
Beginning (BEG) y End (END) para controlar la
mezcla entre los sonidos A y B. Puedes establecer
ambos puntos de inicio y detención para determinar
el rango de modulación de los LFOs. Un valor de
-100 % coloca el fader de fundido cruzado en la
posición completamente a la izquierda (el sonido A),
0 % is una mezcla equitativa de los sonidos A y B
y 100 % coloca el fader del fundido cruzado en la
posición completamente a la derecha (el sonido B).
LFO
Establece Waveshape y Duration de los efectos
dinámicos de fundido cruzado. Para efectos de
fundido cruzado estáticos, cambia sendos LFO1
y LFO2 a Off.
Synchronic: introducción al
módulo MIDI
(Solo RTAS)
El módulo MIDI permite asignar números de nota
MIDI y controladores continuos a Presets y User
Knobs de los módulos Sound, Playback, Effect y
XFade.
Puedes alternar entre el modo MIDI Performance
(consulta “Synchronic: modo MIDI Performance”
en la página 617) y el modo MIDI Edit (consulta
“Synchronic: modo MIDI Edit” en la página 619).
Módulo XFade, modo Preset
Módulo XFade, modo Edit
Botón Performance/Edit
Mode
Botón Manual/Preset
Mode
Presets
Indicador XFade
User Knob (XF)
Selector de preset
Botón Performance/Edit
Mode
Cantidad inicial y
final de XFade ( %)
Selectores LFO
Waveshape y Duration
Indicador XFade
Asignaciones de
User Knob
Las opciones de LFO Waveshapes y Durations
son las mismas que las proporcionadas en el
módulo Playback. Consulta “Oscilador de
baja frecuencia (LFO)” en la página 608.
Puesto que existen doce presets para cada
módulo, puedes asignar cómodamente el
teclado controlador MIDI a los presets de
cada módulo por octavas.

Capítulo 101: Uso de Synchronic 617
Synchronic: modo MIDI
Performance
En el modo Performance, el módulo MIDI muestra
un teclado en pantalla de una octava. Los botones
Octave Transpose permiten cambiar el foco del
teclado en pantalla a cualquier octava (desde el
número de nota MIDI 1 al 127).
Synchronic: teclado en pantalla
En el modo Performance, el módulo MIDI propor
-
ciona un teclado en pantalla que se puede usar para
asignar números de nota MIDI para almacenar y
rellamar el estado actual de las configuraciones
de Synchronic. También puedes rellamar a las
combinaciones de presets almacenadas de Synchro-
nic
haciendo clic en la tecla correspondiente del
teclado en pantalla.
Botones de flecha
Octave (OCT) Up y Down
Haz
clic en la flecha izquierda para transponer el teclado
en pantalla una octava abajo o haz clic en la flecha
derecha para transponer el teclado en pantalla una
octava hacia arriba. Esto permite asignar fácilmente
instantáneas de preset Synchronic a cualquier
octava del teclado MIDI o a todas las octavas.
Octave Display
Muestra la actual transposición
de octava del teclado MIDI en pantalla. C3 es DO
central.
Synchronic: teclas MIDI
preasignadas
Synchronic proporciona una asignación de teclado
MIDI predeterminada para disparar los presets
de Sound, Playback, Effect y Crossfade.
Las asignaciones de teclas MIDI de Synchronic
predeterminadas son:
• Los números de nota MIDI 12 a 23 están
reservados para instantáneas personalizadas
(consulta “Asignar teclas MIDI en Synchronic”
en la página 617).
•
Los números de nota MIDI 24 a 35 seleccionan
los presets de Sound A1-A12.
•
Los números de nota MIDI 36 a 47 seleccionan
los presets de Sound B1-B12.
•
Los números de nota MIDI 48 a 59 seleccionan
los presets de Playback 1 a 12.
•
Los números de nota MIDI 60 a 71 seleccionan
los presets de Effect 1 a 12.
•
Los números de nota MIDI 72 a 83 seleccionan
los presets de XFade 1 a 12.
Asignar teclas MIDI en
Synchronic
Synchronic permite capturar todos los aspectos del
estado de reproducción actual (incluyendo el preset
Sound A, el preset Sound B, el preset Playback,
el preset Effect y el preset XFade o posición del
fader), así como algún subconjunto del estado de
reproducción (por ejemplo, solo los presets Sound
A y B). Una vez capturada y almacenada (asignada
a un número de nota MIDI), esta combinación se
puede rellamar utilizando el teclado en pantalla
o mediante un controlador MIDI.
Módulo MIDI, modo Performance
Botón Performance/Edit Mode
Teclado en pantalla
Botón Transpose
Octave Up
Botón Transpose Octave Down
Pantalla de transporte de octava
Botón Wait
Botón Assign
Estas asignaciones predefinidas se pueden
sobreescribir en el modo Assign.

Guía de plug-ins de audio618
Para capturar y asignar una combinación a un
número de nota MIDI:
1 Edita los parámetros de Sound, Playback, Effect
y XFade de Synchronic y selecciona presets a tu
gusto.
2 Si es necesario, cambia el módulo MIDI al modo
Performance (consulta “Modos Performance y Edit”
en la página 587
).
3 Haz clic en el botón Assign. El botón Assign se
ilumina y las teclas del teclado en pantalla muestran
sus iconos de asignación de módulo (consulta
“Iconos MIDI Key Assignment” en la página 618).
4
Habilita o deshabilita los botones Module Assign
Enable a tu elección (consulta “Asignación de
módulo selectiva” en la página 618).
5 Haz clic en la tecla MIDI del teclado en pantalla
(o pulsa la tecla correspondiente del teclado MIDI).
El estado actual de los módulos con la función de
asignación habilitada se almacenará y asignará a
la tecla seleccionada y el número de nota MIDI
correspondiente.
Si se utiliza una tecla MIDI para rellamar a una
combinación que no incluye todos los módulos, los
módulos que no estén incluidos en la combinación
permanecerán como estaban. Por ejemplo, una
combinación que solo incluye los presets de los
módulos Sound A y B no tendrá efecto sobre el
estado de los módulos Playback, Effect o XFade.
Asignación de módulo selectiva
Una combinación de Synchronic no necesariamente
consta de cambios en todos los módulos Synchronic.
Al activar el botón Assign, los módulos Sound,
Playback, Effect y XFade muestran un botón Assign
Enable. Un módulo únicamente muestra el botón
Assign Enable en el modo Performance.
Iconos MIDI Key Assignment
En el modo Assign, el teclado en pantalla muestra
iconos para visualizar a qué módulos está asignada
una tecla. Hay cinco iconos coloreados diferentes
para Sound A, Sound B, Playback, Effect y XFade.
(
Wait bar
Fuerza a las combinaciones rellamadas a
esperar y comenzar en el inicio del compás siguiente
en lugar del siguiente tiempo o fragmento.
Botones Module Assign Enable
Iconos MIDI Key Assignment (Tecla C1 asignada al
control de Sound A, Sound B, Playback, Effect y
XFade)
Botón
Assign
Botones Module
Assign Enable
(Habilitados)
Botón Module
Assign Enable
(Deshabilitado)

Capítulo 101: Uso de Synchronic 619
Synchronic: modo MIDI Edit
En el modo Edit, los números de controlador conti-
nuos MIDI Pitch Bend o MIDI se pueden asignar
al control de los cinco User Knobs de Synchronic
y al
fader de fundido cruzado de XFade.
Asignar un controlador MIDI externo
Bajo las etiquetas de los cinco User Knobs y el
crossfader (XF) existen menús emergentes para
asignar controladores MIDI.
Para asignar un controlador MIDI externo:
1 Si es necesario, cambia el módulo MIDI al modo
Edit (consulta “Modos Performance y Edit” en la
página 587).
2 Selecciona Pitch Wheel o Controller # desde el
menú emergente Source.
3 Si seleccionas Controller #, también necesitarás
introducir el número de controlador MIDI en el
campo MIDI Control Number, seleccionando el
campo y escribiendo el número o moviendo el
controlador MIDI.
Pitch Wheel
Asigna la inflexión de tono MIDI
(la rueda de entonación) al control del User Knob
correspondiente o al fader de fundido cruzado de
XFade.
Controller #
Asigna un controlador MIDI continuo
al control del User Knob correspondiente o al fader
de fundido cruzado de XFade.
Módulo MIDI, modo Edit
Para guardar una plantilla de tus asignaciones
de control MIDI, configura un inserto
predeterminado de Synchronic (sin sonidos
cargados) para el controlador MIDI y guárdalo
como archivo de configuración de plug-in de
Synchronic usando el Settings Librarian
(consulta el capítulo 104, “Configuración del
plug-in Synchronic”).
Seleccionar el origen de control MIDI
Asignación de MIDI Controller # mediante campo de
valor (establecido al controlador MIDI nº 1, la rueda de
modulación)
Si se selecciona Controller # en el menú
emergente Source y se selecciona el campo
Controller #, puedes mover el controlador
MIDI para efectuar la asignación de controla-
dor correcta.

Guía de plug-ins de audio620
Synchronic: modo Keyboard
Focus
(Solo RTAS)
En el modo Keyboard Focus, puedes usar el teclado
del ordenador para disparar presets de Synchronic.
Los atajos Keyboard Focus para Synchronic son:
Números del teclado 1 a 9 y 0
Disparan los
sonidos A1 a A10.
Teclas QWERTYUIOP
Disparan los presets
Playback 1 a 10.
Teclas ASDFGHJKL
Disparan los presets Effect
1 a 10.
Teclas ZXCVBNM
Disparan los presets Crossfade
1 a 10.
Para habilitar o deshabilitar el modo Keyboard
Focus de Synchronic:
Haz clic en el botón “a...z” Keyboard Focus Enable
(en la esquina superior derecha de la ventana del
plug-in Synchronic).
Si se habilita Keyboard Focus de Synchronic, las
teclas designadas (listadas arriba en disposición
de teclado QWERTY) controlarán Synchronic y
no se usarán de otro modo por ProTools.
“a...z” Keyboard Focus Enable button (habilitado)
Keyboard Focus no tiene efecto en la intro-
ducción de texto normal para los valores de
parámetro de Synchronic.
Aunque varias ventanas del plug-in Synchronic
pueden tener el Keyboard Focus ("a...z")
habilitado, solo la última ventana sobre la que
se haya hecho clic responderá a los comandos
de tecla Keyboard Focus.

Capítulo 102: Usar Synchronic como plug-in AudioSuite 621
Capítulo 102: Usar Synchronic como plug-in
AudioSuite
La versión AudioSuite de Synchronic comparte
muchas de las características que se pueden
encontrar en su equivalente RTAS, con algunas
diferencias anotadas en esta sección.
AudioSuite de Synchronic está disponible en el
menú AudioSuite de ProTools bajo las categorías
Instrument o Digidesign.
Para crear una instancia de AudioSuite de
Synchronic
•Elige AudioSuite > Synchronic.
Módulos AudioSuite de
Synchronic
La versión AudioSuite de Synchronic incluye tres
de los cinco módulos que se pueden encontrar en
su equivalente en tiempo real: Sound, Playback y
Effect. Cada uno de estos módulos ha sido ligera-
mente modificado para la versión AudioSuite.
Modo Edit Solo en Módulos AudioSuite
En la versión RTAS de Synchronic, cada módulo
puede cambiarse entre los modos Edit y Perfor-
mance con el botón de alternancia Mode.
En la versión AudioSuite de Synchronic, los
módulos funcionan únicamente en modo Edit.
El modo Performance no está disponible puesto
que sus características no son relevantes a la
funcionalidad en tiempo no-real y el botón Mode
no existe.
AudioSuite de Synchronic
Las configuraciones y presets del plug-in pueden
compartirse entre las versiones AudioSuite and
RTAS de Synchronic. Sin embargo, la versión
AudioSuite del plug-in puede importar y
exportar únicamente información almacenada
para los módulos Sound, Playback y Effect en
el primer preset.
Los módulos XFade y MIDI están basados en
el tiempo real y se incluyen únicamente en la
versión RTAS de Synchronic.

Guía de plug-ins de audio622
Módulo Sound de Synchronic
El módulo Sound permite importar, borrar, frag-
mentar y afinar audio (bucles) con precisión para
su reproducción en Synchronic.
La versión AudioSuite de este módulo replica la
funcionalidad del modo Edit de su equivalente
en tiempo real, con las siguientes diferencias:
Botón Load Selection.
El botón Load Selection
te permite cargar automáticamente una porción
de audio de la ventana Edit de ProTools en la
pantalla Waveform.
Limitación a un bucle.
La versión AudioSuite de
Synchronic te permite trabajar con un bucle de
audio a la vez, en lugar de los 12 presets disponibles
en RTAS.
Módulo Playback de Synchronic
El módulo Playback te permite editar los parámetros
de Playback.
La versión AudioSuite de este módulo replica la
funcionalidad del modo Edit de su equivalente en
tiempo real, con las siguientes diferencias:
Diales de usuario de Playback no disponibles
Los diales de usuario de Playback son solo necesa-
rios y están disponibles en la versión RTAS de
Synchronic.
Botón Load Selection
El botón Load Selection está disponible
únicamente en la versión AudioSuite de
Synchronic.
Consulta “Utilizar el botón Load Selection”
en la página 623 para obtener información
detallada.
Consulta “Synchronic: modo de edición de
sonido” en la página 593 para información
detallada sobre cómo usar el módulo Sound
en modo Edit.
Módulo Playback de Synchronic (versión AudioSuite)
Consulta“Synchronic: modo Playback Edit
Mode” en la página 600 para ver información
detallada sobre los controles del módulo
Playback en el modo Edit.

Capítulo 102: Usar Synchronic como plug-in AudioSuite 623
Módulo Effect de Synchronic
El módulo Effect ofrece fácil acceso a los efectos
Gain, Noise, Filter y Delay, y sus parámetros.
La versión AudioSuite de este módulo replica la
funcionalidad del modo Edit de su equivalente en
tiempo real, con las siguientes diferencias:
Diales de usuario de Effect no disponibles.
Los
diales de usuario de Effect son solo necesarios y
están disponibles en la versión RTAS de Synchronic.
Workflox AudioSuite de
Synchronic
Utiliza la versión AudioSuite de Synchronic para
trabajar y reproducir bucles de audio como sigue:
1 Carga archivos de audio o una porción seleccio-
nada de clips de audio (bucles) en el módulo Sound,
tal como añadirías sonido a un sampler.
2
Usa el Detection Slider para fragmentar los bucles
en unidades rítmicamente lógicas (tiempos y subdi-
visiones
del tiempo).
3 Previsualiza el bucle fragmentado.
4 Cuando terminas con un bucle, lo renderizas
(procesas) en una pista.
Cargar audio en la pantalla de
forma de onda de Synchronic
En la versión AudioSuite de Synchronic puedes
cargar audio en la pantalla Waveform utilizando
alguno de los siguientes métodos:
• Botón Load Selection
• Botón Import
• Arrastra y suelta desde Workspace
Utilizar el botón Load Selection
La versión AudioSuite de Synchronic te permite
cargar una porción seleccionada de una pista de
audio de ProTools directamente en la pantalla
Waveform.
Módulo Effect de AudioSuite de Synchronic
Consulta“Synchronic: modo Effect Edit” en la
página 609 para ver información detallada
sobre los controles del módulo Playback en
el modo Edit.
Consulta “Importar un sonido a Synchronic”
en la página 594 para obtener información
detallada sobre el uso del botón Import o
arrastrar y soltar desde Workspace.

Guía de plug-ins de audio624
Para cargar una selección de Pro Tools en
Synchronic:
1 Elige AudioSuite > Synchronic.
2 En la ventana Edit de ProTools, selecciona la
porción de audio que deseas poner en bucle en
Synchronic.
3
En el módulo Sound de AudioSuite de Synchronic,
haz clic en Load Selection.
La porción de audio seleccionada aparece en la
pantalla Waveform de Synchronic.
Segmentar un bucle en
Synchronic
Una vez hayas cargado un bucle en la pantalla
Waveform, puedes fragmentarlo y previsualizarlo.
Previsualizar un bucle en
Synchronic
Antes de estampar un bucle de audio finalizado
en una pista de ProTools, puedes previsualizarlo
en la ventana AudioSuite.
Para previsualizar un bucle en AudioSuite de
Synchronic:
• En la ventana del plug-in, haz clic en Preview.
Synchronic reproduce el bucle cargado conforme
al tempo de la sesión.
Efectuar una selección en Pro Tools
Clic en el botón Load Selection
Selección de Pro Tools cargada en la pantalla
Waveform
Consulta
“Segmentar un sonido en Synchronic”
en la página 597 para obtener información
detallada sobre cómo fragmentar un bucle.
Previsualizar AudioSuite de Synchronic

Capítulo 102: Usar Synchronic como plug-in AudioSuite 625
Renderizar un bucle de
Synchronic en una pista de
ProTools
Una vez hayas acabado de editar el bucle en
Synchronic (AudioSuite), puedes renderizarlo en
una selección en ProTools.
Para procesar un bucle de audio en Pro Tools:
1 En la ventana Edit de ProTools, selecciona la
porción de una pista de audio donde desees colocar
el bucle de audio renderizado.
2 Haz clic en Render para “imprimir” el bucle de
audio a la selección
Al procesar un bucle de audio de AudioSuite
de Synchronic a una selección en una pista
de audio de ProTools, sobreescribe cualquier
material de audio en esa selección.
Si has importado una selección desde el
Timeline de ProTools usando el botón Load
Selection, puedes mejorar cualquier problema
de timing que pueda existir modificando la
selección del Timeline antes de procesar el
bucle desde Synchronic. Por ejemplo, si un
evento percusivo de audio entrase tarde al
principio de una barra, podrías cargar dicha
barra en Synchronic con la selección
exacta
mente al comienzo del evento. Después
puedes
modificar la selección del Timeline
para empezar exactamente en “la cuadrícula”.
En consecuencia, Synchronic procesará los
bucles modificados a la nueva selección.

Guía de plug-ins de audio626

Capítulo 103: Automatizar RTAS de Synchronic 627
Capítulo 103: Automatizar RTAS de
Synchronic
Puedes automatizar cambios en los parámetros
de RTAS de Synchronic de dos formas:
•
Usar listas de reproducción de automatización
de ProTools
•Uso de MIDI
Usar listas de reproducción
de automatización
ProTools crea una lista de reproducción para
cada parámetro de plug-in que automatizas. La
automatización de ProTools te permite grabar
tu interacción con los parámetros de Synchronic
utilizando el ratón o una superficie de control
(incluidas las superficies de control MIDI).
Habilitar los parámetros de
automatización del plug-in
Para habilitar parámetros de plug-in para la
automatización:
1
Abre la ventana del plug-in que desees automatizar.
2 Efectúa una de las siguientes acciones:
• Haz clic en el botón Automation Enable de
la ventana del plug-in.
—o bien—
•
Pulsa las teclas Control+Alt+Inicio (Windows)
o Comando+Opción+Control (Mac) y haz clic
en Track View Selector de la ventana Edit.
3 Elige los parámetros a automatizar y haz clic
en
Add. Si hay varios plug-ins en la misma pista,
puedes seleccionarlos haciendo clic en los botones
de la sección Inserts de este cuadro de diálogo.
También puedes usar este atajo de teclado para
abrir el diálogo Plug-In Automation: pulsa
Control+Alt+Inicio (Windows) o Comando+
Opción+Control (Mac) y haz clic
en cualquier
parámetro de plug-in en la ventana del plug-in,
después elige el diálogo Open Automation del
menú emergente.
Seleccionar parámetros para automatizar

Guía de plug-ins de audio628
4 Haz clic en OK para cerrar el cuadro de diálogo
Plug-In Automation.
.
Grabar la automatización
Para grabar la automatización:
1 En la ventana Automation Enable, comprueba
que la automatización del plug-in está habilitada
para escritura.
2 Si usas una superficie de control MIDI, haz lo
siguiente: En la superficie de control MIDI, asigna
el número de MIDI Controller al parámetro que
deseas automatizar.
3 En la pista con Synchronic insertado, escoge
un modo de automatización. Para un pase inicial,
elige Auto Write.
4
Haz clic en Play para comenzar la automatización
de escritura y mueve los controles que desees
automatizar.
5 Cuando hayas finalizado, haz clic en Stop.
Tras el pase de automatización inicial, puedes
escribir automatización adicional en la pista sin
borrar el pase anterior eligiendo los modos Auto
Touch o Auto Latch. Estos modos añaden automa-
tización nueva sólo cuando mueves el control para
ese parámetro.
Como alternativa a usar la ventana Plug-In
Automation, puedes habilitar parámetros de
plug-in individuales desde la ventana del
plug-in directamente pulsando las teclas
Control+Inicio+Alt (Windows) o
Comando+Opción+Control (Macintosh) al
mismo tiempo que haces clic en el campo de
texto o control del parámetro. Para obtener
más información, consulta la Guía de referencia
de Pro Tools.
Atajo para habilitar un parámetro de Synchronic para
automatizar
Para más información sobre asignación de
número MIDI Controller, consulta consulta
“Asignar números de controlador MIDI a
diales de Synchronic” en la página 629.
Si usas la automatización para controlar
cambios de preset, coloca puntos de interrupción
ligeramente delante del punto en el que deseas
el cambio. Puesto que Synchronic dispara todos
los cambios de Sound y Playback conforme a
los límites del MIDI Clock, se recomienda una
nota fusa delante del tiempo.
Para más información sobre cómo crear y
editar automatizaciones, consulta la
Guía
de referencia de ProTools
.

Capítulo 103: Automatizar RTAS de Synchronic 629
Uso de MIDI
Puedes automatizar los parámetros RTAS de
Synchronic asignando datos de nota y controlador
MIDI a los presets y parámetros de interpretación
de Synchronic, y grabándolos a una pista Instru-
ment o MIDI. También puedes editar e introducir
manualmente el dato MIDI en la pista a tu elección,
y usarlo para controlar Synchronic durante la
reproducción.
Asignar notas MIDI y datos de
controlador a memorias
Para asignar notas MIDI a combinaciones de
presets de Synchronic:
1 Si es necesario, cambia el módulo MIDI al modo
Performance (consulta “Modos Performance y
Edit” en la página 587).
2 Haz clic en el botón Assign El botón Assign se
ilumina y las teclas del teclado en pantalla muestran
sus iconos de asignación de módulo (consulta
“Iconos MIDI Key Assignment” en la página 618).
3 Haz clic en la tecla MIDI del teclado en pantalla
(o pulsa la tecla correspondiente de tu teclado
MIDI).
4 Habilita o deshabilita los botones Module Assign
Enable a tu elección (consulta “Asignación de
módulo selectiva” en la página 618). Los iconos
MIDI Key Assignment se actualizan consecuente-
mente.
5 Edita los parámetros de Sound, Playback, Effect
y XFade de Synchronic y selecciona presets a tu
gusto.
El estado actual de los módulos con la asignación
habilitada se almacenará y asignará a la tecla
seleccionada y número de nota MIDI correspon-
dientes.
Asignar números de controlador
MIDI a diales de Synchronic
Para asignar números de controlador MIDI a los
diales de usuario de Playback, Effects y XFade:
1 Si es necesario, cambia el módulo MIDI al modo
Edit (consulta “Modos Performance y Edit” en la
página 587).
2 Selecciona Pitch Wheel o Controller # desde el
menú emergente Source para la asignación a User
Knob deseada.
3 Si seleccionas Controller #, también necesitarás
introducir el número de controlador MIDI en el
campo MIDI Control Number, ya sea
seleccionando el campo y escribiendo el número
o moviendo el controlador MIDI.
Para obtener información sobre el control de
Synchronic con datos de nota y controlador
MIDI, consulta “Synchronic: introducción
al módulo MIDI” en la página 616.
Botón MIDI Assign
Seleccionando fuente de control MIDI
Asignación MIDI Controller # por campo de valor
numérico para el User Knob PB2 (asignado al
controlador MIDI nº 1, la rueda de modulación)

Guía de plug-ins de audio630
Automatizar Synchronic usando
MIDI
Para automatizar Synchronic usando MIDI:
1
Inserta Synchronic en una pista Instrument mono
o estéreo.
2 Lleva a cabo uno de estos procedimientos:
• Habilita la grabación en la pista Instrument,
comienza la reproducción y realiza la automa-
tización
del controlador MIDI.
—o bien—
• Usa la herramienta Pencil para dibujar los
datos de nota y controlador MIDI.
Ver la automatización MIDI
ProTools crea una lista de reproducción indepen-
diente para cada tipo de automatización escrita.
Para visualizar la automatización MIDI de los
parámetros de Synchronic, necesitas añadirla al
menú emergente Track Display Format usando
el comando Add/Remove Controller.
Para visualizar la automatización MIDI:
1 En la ventana Edit, elige el controlador que
deseas visualizar.
2 Si el controlador deseado no aparece en el menú
emergente Track Display Format, selecciona
Add/Remove Controller.
3
En el cuadro de diálogo Automated MIDI
Controllers, localiza el parámetro por su número
de MIDI Controller y haz clic en Add, después en
OK.
Automatización MIDI Pitch Bend controlando
Synchronic
Selector Track Display Format
Cuadro de diálogo Automated MIDI Controllers

Capítulo 103: Automatizar RTAS de Synchronic 631
4 Selecciona el nuevo tipo de automatización
desde el selector Track Display Format de la pista
Instrument.
Para más información sobre la automatización
de ProTools, consulta la
Guía de referencia
de ProTools
.

Guía de plug-ins de audio632

Capítulo 104: Configuración del plug-in Synchronic 633
Capítulo 104: Configuración del plug-in
Synchronic
Settings Librarian te facilita crear tu propia biblio
-
teca de configuraciones de Synchronic, incluyendo
los archivos de audio cargados. Usando los menús
emergentes Librarian y Settings, puedes copiar,
pegar, guardar e importar estos patrones de plug-in
a plug-in, o de sesión a sesión.
Audio importado almacenado
con las configuraciones
Synchronic es único en que almacena archivos de
audio cargados como parte del archivo de configu-
raciones de plug-in. Cuando importas archivos
de audio a Synchronic, los carga en la memoria
RAM y los almacena con las configuraciones de
plug-in. Las configuraciones de plug-in
se almacenan con el archivo de sesión de ProTools
o usando el Settings Librarian para guardar un
archivo de configuraciones de plug-in (.tfx). El
tamaño del archivo de sesión de ProTools o el
archivo de configuraciones de plug-in aumentará
según el número y tamaño de archivos de audio
cargados en Synchronic.
Para más información sobre Plug-In Settings y
uso de Librarian, consulta la Guía de referencia
de ProTools.
ProTools siempre guarda las configuraciones
de plug-in de la sesión actual en la propia
sesión. Librarian te permite acceder a las
configuraciones guardadas durante otras
sesiones.
Los presets y configuraciones del plug-in pueden
compartirse entre las versiones AudioSuite y
RTAS de Synchronic. Sin embargo, la versión
AudioSuite del plug-in puede importar y
exportar únicamente información almacenada
para los módulos Sound, Playback y Effect en
el primer preset.
Los presets dentro de los módulos Sound,
Playback, Effect y XFade no pueden guardarse
de manera independiente usando la biblioteca
de configuraciones de plug-ins de ProTools.
Guardar una configuración de plug-in de
Synchronic usando el ProTools Settings
Librarian guardará todos los presets de cada
módulo.
Para más información sobre cómo importar
archivos de audio en Synchronic, consulta
“Importar un sonido a Synchronic” en la
página 594.

Guía de plug-ins de audio634

Lista de conceptos clave 635
Numéricos
660 (Fairchild Limiter) 83
A
aclarar 92
ajustar 92
alternar entre 399
Amels, Dave 84
archivo 125
AudioSuite 509
preferencias de procesamiento 134
Preview 134
selector Input Mode 134
automatización
habilitar parámetros de plug-in
627
autorización de plug-ins 13
B
bandas de armónicos 425
BF Essential Clip Remover 509
BF Essential Correlation Meter 510
BF Essential Meter Bridge 510
Boom
alternar entre patrones
399
alternar patrones usando MIDI 401
borrar patrones 398
botones Copy y Clear 394
botones Start y Stop 395
cadenas de patrones 401
conmutador de modo Edit 396
conmutadores Event 397
conmutadores Speed 396
controlar con MIDI 400
controles Global 395
copiar patrones 399
crear patrones 398
Event Bar 397
modos de sincronización 397
página Setup 397
pantalla Info 397
pantalla Matrix 394
pantalla Pattern 394
patrones 393
presets 399
sección Instrument 395
selector Kit 396
velocidad de step 394, 397
botón Setup 397
botones Copy y Clear (Boom) 394
botones Start y Stop (Boom) 395
Bruno
control Threshold
409
controles Pitch 411
controles Timbre 409
controles Voice 412
usar MIDI 406
bucles
cargar
584
fragmentar 586
reproducir 586
C
cargar un archivo de audio 595
Channel Strip
activar (o desactivar) efectos
52
botón Listen 53
compresor/limitador 57, 58
control de ataque 58
control de codo 59
control de ganancia 59
control de liberación 59
control de ratio 58
control de umbral 58
dinámica 56
ajustar controles gráficamente 57
expansor/puerta
control de ataque
57
control de codo 58
control de histéresis 58
Lista de conceptos clave

Guía de plug-ins de audio636
control de liberación 58
control de profundidad 57
control de ratio 57
control de retención 57
control de umbral 57
FX Chain 55
Input Trim 53
medidores de entrada 54
medidores de reducción de ganancia 54
omitir módulos de efectos 55
pantalla de gráfico de dinámica 56
Phase Invert 54
Side Chain 59
control de frecuencia de filtro 60
opciones de detección 60
opciones de tipo de filtro 61
pantalla de gráfico de procesamiento de
cadena lateral
61
selector de fuente 60
clase B 83
código de activación 13
compresión 87
Smack 103
concepto 112
conmutador de modo Edit (Boom) 396
conmutador Rotation Speed (DB-33) 426
conmutadores Event (Boom) 397
conmutadores Speed (Boom) 396
control Pre-Delay
Pre-Delay Link
178
controles Global (Boom) 395
controles Speed (DB-33) 427
copiar 399
D
DB-33
bandas de armónicos
425
configuraciones de rueda tonal 424
conmutador Rotation Speed 426
controles Mics 427
controles Speed 427
Key Click 425
página Cabinet 426
pantalla Info 428
Percussion 425
Scanner Vibrato
formas
424
Tube Pre-amp 427
desinstalar plug-ins 14
Digidesign Intelligent Noise Reduction 353
dinámica
Fairchild 660
83
Fairchild 670 84
Down Mixer
estéreo a mono
375
formatos multicanal admitidos 375
multicanal a estéreo 375
DSP
y EQ III
31
E
ecualización
EQ III
19
plug-in Kill EQ 17
Pultec EQH-2 38
Pultec EQP-1A 37
Pultec MEQ-5 39
efecto Noise 611
eliminador de recorte 509
En 104
Establecer 403, 429, 435, 447, 488, 498
Event Bar (Boom) 397
F
Fairchild
660
83
670 84
modelo 660 Amels 84
fase
consideraciones
573
medir 510
filtros 289
fragmento
orden de reproducción
602
G
General MIDI 400
guitarra
simuladores de amplificador
347
H
herramienta de ajuste TCE 134
herramienta de lápiz 401
I
instalar plug-ins 12
instrumentos
insertar
398, 428, 434, 486, 497
IR (respuesta de impulso) 213

Lista de conceptos clave 637
K
Key Click 425
L
latido (pumping) 84
Leq(A)
Auto Reset
380
Hold on Stop 380
Reset 380
Window 380
limitador
Fairchild 660
83
Fairchild 670 84
M
marca de referencia en SignalTools 382
masterización de vinilos 85
medición
BBC
381
DIN 381
Leq(A) 379
Lissajous en PhaseScope 378
marca de referencia 382
medidor de correlación 510
medidor de ruido 379, 510
multicanal SurroundScope 377
Nordic 381
opciones de pico mínimo 382
para VENUE 382
Peak 381
Peak + RMS 381
PhaseScope 378
RMS 381
VU 381
medir
Essential Meter Bridge
510
menú de configuración de plug-in 399
micrófonos (DB-33) 427
MIDI
asignar parámetros a controladores
402, 428,
434, 446, 487, 497
asignar parámetros a controladores MIDI 402,
428, 434, 446, 487, 497
controlar Boom con 400
establecer los valores mín./máx.
de control
403
,
429
,
435
,
447
,
488
,
498
invertir respuesta de control 403, 429, 435,
447, 488, 498
quitar asignaciones de controlador 403, 429,
435, 447, 487, 498
y Bruno/Reso 407
MIDI Learn 402, 428, 434, 446, 487, 497
Mod Delay III
botón Link
243
configuración de compás 244
configuración de feedback 244
control Groove 244
control Mix 245
control Output Gain 245
control Tempo 244
Delay Time 244
filtro paso-bajo 244
inversión de fase 243
medidores de entrada 243
medidores de salida 245
opción de sincronización 244
modificaci 347
modo 103
modo Input
Mono
134
Multi-Input 134
modos de sincronización (Boom) 397
módulo XFade
fader de fundido cruzado
615
mono 547
mu variable 83
P
página Setup (Boom) 397
página web 9
pantalla Contour 184, 200
pantalla de información 438
pantalla Info (Boom) 397
pantalla Info (DB-33) 428
pantalla Matrix (Boom) 394
pantalla Pattern (Boom) 394
patrones (Boom) 393, 399
alternar usando MIDI 401
borrar 398
crear 398
encadenar 401
a través de MIDI 401
activar y desactivar 398
con el ratón y el teclado 401
Percussion (DB-33) 425
pico 510
Plug-in Avid Channel Strip 51

Guía de plug-ins de audio638
plug-in BF-2A
filtro side-chain
44
plug-in BF-3A
medios
47
tono agresivo 47
plug-in BF76 49
aplastado 49
FET 49
impacto 50
side-chain 50
plug-in Boom 393
plug-in Chorus 285
control Delay 286
control Feedback 286
control LFO Rate 286
control LFO Waveform 286
control LFO Width 286
control Low-Pass Filter 286
control Mix 285
plug-in Click 421
control Accented 421
control Unaccented 421
plug-in Cosmonaut Voice
chillido y chapoteo
283
efectos de radio 283
simulación de onda corta 283
plug-in DB-33 423
plug-in DC Offset Removal 541
plug-in Delay (Creative Collection) 233
plug-in DINR 353
botón Auto Fit 358
botón Fit 355, 357
botón Learn 357
botón Super Fit 357
botón Undo para DINR 359
botones Scroll Left/Right 358
botones Zoom Out/In 358
Broadband Noise Reduction 353, 355
Contour Line
editar
361
control High-Shelf EQ 356
control Release 356
control Response 356
control Smoothing 356
expansores descendentes 354
gráfico de espectros 354
Learn First Audio Mode 357
Learn Last Audio Mode 357
limitaciones Noise Reduction 354
línea Countour 354, 355
línea Noise Countour 353
modelado de señal de audio dinámica 353
Noise Signature 353, 355
ruido de preamplificador 353
soplido de cinta 353
plug-in DINR LE 353
Plug-in Dither 367, 369
plug-in Dither
Noise Shaping
368
resolución de bits para el plug-in Dither 367
plug-in Down Mixer 375
plug-in Duplicate 542
acoplar una pista 542
plug-in D-Verb 159
algoritmo Church 160
algoritmo Hall 160
control Algorithm 160
control Diffusion 161
control Hi Frequency Cut 161
control Low-Pass Filter 161
control Size 161
indicador Clip 160
indicador de recorte 159
medidor de salida 159
medidores
entrada
159
indicador de recorte 159
salida 159
medidores de nivel de entrada 159
medidores de nivel de salida 159
plug-in Eleven 547
ajustar parámetros 555, 556
amarillo 552
Amp Bypass 561
Amp Type 560
navegar 555
amplificadores
controles
561
lista de 560
y selección de caja 564
amplificadores combo 564
apilar 570
aplicaciones avanzadas 574
archivos de configuración 558
atajos de teclado 555
atajos para control con teclado 555
AudioSuite 575
Axis (On/Off) 566
Bass 562
bobinado simple 552

Lista de conceptos clave 639
Bright 561
búfer 551
búfer de hardware para calibración
de entrada
551
Cab Type 563
navegar 555
cajas 563
y selección de amplificador 564
cajas múltiples 570
calibración (entrada) 552
calibración de entrada
búfer de hardware
551
para bobinado simple 552
para humbuckers (más potentes) 552
cargar 571
categoría 555
cinta 565
combinar 570
condensador 565
configuraciones de ejemplo de Pro Tools y
encaminamiento de señal
566
consejos
consejos de usuario avanzado
574
controles 555
controles de plug-in
ajustar
555
Depth 563
dinámica 565
direccionamiento de señal y configuraciones
de pista (ejemplos)
566
DSP 575
entrada
colores de LED para calibración de
entrada
552
sobre amplificadores de guitarra
y niveles
549
entrada (recorte) 558
estéreo 555
exceso puro 570
fabricante 555
fase
ajustar
574
invertir 573
fase invertida 573
filtrado de peine 573
flechas Previous/Next 555
flujo de señal 577
formato (mono o multimono) 555
frecuencias de muestreo 555
fusionar
amplificadores y cajas
570
y caja 573
y resonancia de caja 571
Gain 1 561
Gain 2 562
ganancia
en paralelo o en serie
562
grabar 567
en seco 566
en seco y con Eleven
simultáneamente
568
procesar pistas pregrabadas 569
Harmonic 555
humbucker 552
impedancia (alta vs. baja) 550
insertar Eleven 555
intensidad (Tremolo) 563
LED Input 558
luz (omitir) 561
Master 562
Mic Type 565
navegar 555
micrófono cercano 566
micros (micrófonos) 566
en eje y fuera de eje 566
Middle 562
MIDI 557
Learn 557
sincronización de tempo 563
modo de espera 561
mono 547, 555
mono / multimono 555
multicanal 555
naranja 552
omitir
caja y micrófono
565
solo amplificador 561
omitir caja 565
paralelo (ganancia) 562
pistas procesadas a través de Eleven 567
plantillas 575
polaridad (ver fase) 573
posicionamiento del micrófono 566
Presence 562
presets 558
puenteado 562
puerta 559
puerta de ruido 559
pulso de reloj (ver Tempo Sync) 563

Guía de plug-ins de audio640
recursos 575
Release 559
resonancia 571
rojo 552
salida 559
saturación de cono 565
sección Master 558
serie (ganancia) 562
Speaker Breakup 565
Speed 563
superficies de trabajo y controles sin uso 556
tap 576
Tempo Sync 563
Threshold 559
Treble 562
Tremolo 563
uso de CPU 565
verde 552
plug-in Eleven Free 547
plug-in Enhancer 329
plug-in EQ III 19
7 Band, 2–4 Band o 1 Band 19
ganancia (invertir) 21
gestión DSP 31
pantalla de gráfico de frecuencia 21, 62
plug-in Flanger 287
control Feedback 288
control High Pass Filter 287
control LFO Rate 288
control LFO Waveform 288
control LFO Width 288
flanger a través de cero 287
plug-in Frequency Shifter 119
plug-in Gain 542
plug-in Impact 87
Attack 87
External On/Off 88
ganancia (ajuste) 88
indicador de recorte 89
Key Listen On/Off 88
Make-Up 88
medidor de entrada/salida 89
medidor de reducción de ganancia 88
medidores 88
mono 87, 103
multicanal 87, 103
plug-ins TDM 87
procesamiento side-chain 89, 90
Ratio 87
ratio de compresión 89
Release 88
Threshold 87
plug-in Invert 543
plug-in JOEMEEK SC2 Compressor
aumentar brillo
92
circuito compuesto de liberación 92
inexpresividad (evitar) 92
sobrepasar 92
plug-in Kill EQ 17
plug-in Lo-Fi (Creative Collection) 331
plug-in Lo-Fi (D-Fi) 335
artefactos de aliasing 336
control Anti-Alias Filter 336
control Linear Quantization 336
control Quantization 336
control Sample Rate 336
control Sample Size 336
controles Distortion/Saturation 337
cuantización adaptativa 336
degradación de audio 335
medidor Output 337
Noise Generator 337
plug-in Maxim 93
ayuda online 93
botón Link 97, 98
control Attenuation 96
control Ceiling 96
control de nivel de entrada 95
control Dither 97
control Mix 97
control Noise Shaping 97
control Output 96
control Release 96
control Threshold 96, 98
controles 95
eje X del histograma 95
eje Y del histograma 95
histograma 93, 95
limitación
instrumentos individuales
94
percusiones 94
una mezcla 94
limitación de percusión 94
limitación de pico 93, 94
niveles de pico 93
picos de señal 94
rango dinámico de instrumentos individuales
94
rango dinámico de una mezcla 94
retardo de señal 95
ruido de cuantización 97

Lista de conceptos clave 641
plug-in Mini Grand 431
botón Setup 433
configuraciones de ambiente de sala 434
controles principales 432
modelos de piano 433
plug-in Mod Delay III 243
plug-in Moogerfooger 12-Stage Phaser 295
“whooshing” 296
filtros “pasa-todo” 295
filtros analógicos 295
filtros resonantes 295
modulación 295
trémolo 295
plug-in Moogerfooger Analog Delay 247
Bucket Brigade Analog Delay Chips 247
eco
retardo analógico
247
generador de sonido 248
lo-fi 248
Moogerfooger Ring Modulator 293
plug-in Moogerfooger Lowpass Filter 289
auto wah 291
filtro de resonancia 289
filtros 290
guitarra
filtro de envolvente
289
Moog, Bob 289
seguidor de envolvente 290
silbar 290
plug-in Moogerfooger Ring Modulator 293
Carrier Oscillator 294
frecuencias de suma y diferencia 293
LFO 293
metálico 294
oscilador 293
sinusoidal 293
trémolo 293
vibrato 293
plug-in Multi-Delay
Delay Taps
238
plug-in Multi-Delay (Creative Collection) 237
plug-in Multi-Tap Delay 249
control Delay 250
control Feedback 249
control Gain 249
control Mix 250
control Pan 249
plug-in Non-Linear Reverb 151
plug-in Normalize 543
control Max Peak At 543
modo Peak On All Tracks 544
modo Peak On Each Track 544
plug-in PhaseScope 378
medidor Lissajous 378
Phase Meter 379
plug-in Ping-Pong Delay 251
control Cross-Feedback 251
control Input Level 251
plug-in Pitch 121
control Accuracy 126
control Cents 122
control Crossfade 122, 125
control Delay 122
control Feedback 122
control Fine 122
control Maximum Pitch 123
control Minimum Pitch 123, 126
control Note 126
control Ratio 122, 125
control Reference Pitch 126
entrada de altura relativa 122
indicador Clip 121
indicador de presencia de señal 121
transporte de altura 121
plug-in Pitch Shift 125
control Time Correction 125
controles Coarse & Fine 125
plug-in POW-r Dither 369
Noise Shaping 369
resolución de bits para el plug-in Dither 369
plug-in Pultec EQH-2 38
más robusto 38
plug-in Pultec EQP-1A 37
ecualización de programa 37
ecualización suave 37
fase
para ecualización
38
plug-in Pultec MEQ-5 39
guitarra
ecualización para la separación
39
plug-in Purple Audio MC77 99
plug-in Recti-Fi 339
Alternating Rectification 341
Alt-Max Rectification 341
control Mix 341
cruce cero 341
medidor Output 341
Negative Rectification 340
período de excursión negativa de forma de
onda
341

Guía de plug-ins de audio642
Positive Excursion 341
Positive Rectification 340
Post-Filter 341
Pre-Filter 340
Rectification, controles 340
síntesis subarmónica 341
plug-in Reverb 153
plug-in Reverb One 163
ayuda online 172
botón RC (contorno de reverberación) 172
cámara anecoica 165
control 100% Wet 166
control Attack 167
control Decay Ratio 166
control Delay Master 169
control Depth 167
control Difussion 168
control Frequency 171
control HF Cut 171
control HF Damp 172
control Level 167
control Rate 167
control Size 168
control Spread 167, 169
control Stereo Width 166
control Threshold 166
control Time 167
control Wet/Dry 166
controles Chorus 167
controles deslizantes Crossover 171
controles Dynamics 166
controles Master Mix 166
entornos acústicos 165
gráficos de reverberación
editar
170
Reverb Color 171
Reverb Contour 172
Reverb EQ 171
indicador de recorte 172
información sobre herramientas 172
medidores
entrada
172
indicador de recorte 172
salida 172
medidores de nivel de entrada 172
medidores Output Level 172
Pre-delay 165
presets 168
puntos críticos de banda 171
reflexiones iniciales 165
botón ER (reflexión inicial) 172
control Early Reflection 168
control ER Settings 169
Early Reflect On 169
presets 169
simular 168
reverberación
carácter
165
explicada 164
reverberación tardía 165
simular reflexiones iniciales 168
plug-in Reverse 544
plug-in ReVibe 173
ajustar parámetros 174, 190
ajustar parámetros de ReVibe 174
ayuda online 185
botón 100% Wet Mix 176
botón Chorus On/Off 177
botón ER (reflexiones iniciales) 184
botón ER On/Off 178
botón Front 184
botón Pre-Delay Link 178
botón RC (contorno de reverberación) 184
botón Rear 184
botón Rear Level Link 179
botones Next y Previous Room Type 180
campo Room Type Number 180
control Attack Shape 182
control Center 179
control Coloration 180
control Depth 177
control Diffusion 181
control Front 178
control HF Color 180
control High Frequency 183, 199
control High Frequency Rear Cut 184, 199
control High Gain 183, 199
control Input 178
control Level 177, 181
control LF Color 180
control Low Frequency 183, 199
control Low Gain 183, 199
control Pre-Delay
cola de reverberación
181
reflexiones iniciales 177
control Rate 177
control Rear ER 179
control Rear Reverb 179
control Rear Shape 182
control Size 182

Lista de conceptos clave 643
control Spread 177, 182
control Stereo Width 176
control Time 181
control Wet/Dry 176
controles bipolares 174
controles de cola de reverberación 181
editar parámetros
con un ratón
174
con un teclado de ordenador 175
moverse al siguiente campo 175
frecuencias de muestreo admitidas 174
habilitar conmutadores 176
High Frequency Crossover 183, 200
High Frequency Ratio 183, 200
indicador de recorte
canal
185, 192
interno 185
Low Frequency Crossover 183, 199
Low Frequency Ratio 183, 200
medidor Input/Output 184, 192
menú emergente Attack Time 181
menú emergente Type 181
menú Room Type Category 180
menú Room Type Name 180
parámetros 174, 190
puntos de control 183
ReVibe
Contour Display
184, 200
sección Chorus 176
sección Decay Color 183
sección Decay EQ 183
sección Early Reflect 177, 195
sección Early Reflection 177, 195
sección Levels 178, 196
sección Master Mix 176
sección Reverb 181
sección Room Coloration 180
sección Room Type 179
secciones Decay Color & EQ 182
tipo de cola de Reverb 181
plug-in ReVibe II 189
activar reflexiones iniciales 196
ajustar parámetros de ReVibe II 190
botón 100% Wet Mix 198
botón Chorus On 197
botón Early Reflections 200
botón Front 200
botón Pre-Delay Link 196
botón Rear 200
botón Rear Level Link 197
botón Reverb Contour 200
botones Next y Previous Room Type 193
control Attack Shape 194
control Attack Time 194
control Center 197
control Coloration 196
control Depth 197
control Diffusion 194
control Early Reflection Pre-Delay 195
control Early Reflection Spread 195
control Front 197
control High Frequency Color 196
control Input 196
control Level 194
control Low Frequency Color 196
control Pre-Delay (cola de reverberación) 194
control Rate 197
control Rear ER 197
control Rear Reverb 197
control Rear Shape 195
control Size 193
control Spread 194
control Stereo Width 198
control Time 194
control Wet/Dry 198
controles bipolares 190
controles de cola de reverberación 193
editar parámetros
con un ratón
190
con un teclado de ordenador 191
moverse al siguiente campo 191
formatos de canal admitidos 189
frecuencias de muestreo admitidas 189
menú Room Type Category 193
menú Room Type Name 193
pantalla de gráfico de color 199
pantalla de gráfico de ecualización 198
sección Chorus 197
sección Early Reflection 195
sección Mix 198
sección Reverb 192, 193
sección Room Coloration 196
tipo de cola de reverberación 193
tipo de espacio 192
plug-in ReWire
aplicaciones cliente
499
automatización MIDI 503
automatizar cambios de entrada 506
cambios del medidor 505
flujo de señal para audio y MIDI 500

Guía de plug-ins de audio644
grabar datos de controlador continuo MIDI
(CC)
503
grabar MIDI sobre 503
número de pistas 501
plug-in 501
reproducir datos de controlador continuo MIDI
(CC)
504
reproducir en bucle 505
requisitos 501
salir de aplicaciones cliente 504
selector MIDI Output 502
sincronización con tempo 505
sintetizador por software 499
usar con Pro Tools 501
y voces 501
plug-in SansAmp PSA-1 347
crujido 348
distorsión 348
generación de armónicos 347
lo-fi
texturas
347
pegada 348
simulación de amplificador 347
simulación de caja 347
sonidos de válvula 347
unidad 348
wah 348
zumbido 348
plug-in Sci-Fi
control Effect Amount
306
control Effect Frequency 306
control Mod Amount/Mod Rate 307
control Mod Slewing 307
control Modulation Type 307
control Ring Mod 306
control Sample+Hold 307
Envelope Follower 307
Freak Mod 306
Input Level 306
LFO (Low Frequency Oscillator) 307
modulación en anillo 305
onda triangular 307
Output Meter 307
Resonator- 306
Resonator+ 306
Slewing 307
Trigger y Hold 307
plug-in Signal Generator 242, 511
control Frequency 511
control Level 511
control Signal 511
ruido blanco 511
ruido rosa 511
plug-in Slightly Rude Compressor 101
pegar 102
sobrepasar 102
plug-in SoundReplacer 513
ayuda online 517
botón Auto Update 515, 517
botón Update 515, 517
características 513
control Dynamics 517
control Mix 517
control Peak Align 516
controles 514
Crossfade
control
516
iconos Load/Unload Sound 515
muestras activadas por MIDI 514
pantalla de forma de onda de
SoundReplacer
514
reemplazar audio con SoundReplacer 513
Trigger
marcadores
514
umbral de activación 515
plug-in Spring Reverb 157
plug-in SurroundScope 377
medidor Leq(A) 379
Reset Leq(A) 380
plug-in Synchronic 581, 597
ajustar ganancia de preset Sound 599
almacenar audio en presets Sound 596
almacenar un preset 589
añadir fragmentos perdidos 597
archivo de configuraciones de plug-in 633
archivo de configuraciones de plug-in (.tfx) 596
archivo de sesión Pro Tools 596
asignar combinaciones a un número de nota
MIDI
618
asignar controladores MIDI 629
asignar notas MIDI 629
asignar un controlador MIDI externo 619
asignar un User Knob 608, 614, 615
automatización 627
crear 628
grabar 628
modo Auto Latch 628
modo Auto Touch 628
automatización MIDI 629, 630
ver 630

Lista de conceptos clave 645
automatizar Synchronic usando MIDI 630
borrar un fragmento erróneo 598
borrar un sonido 597
botón Load Selection 623
botones Assign Enable 618
bucles
preparar para importar
594
características 581
cargar un bucle 584
configuraciones de plug-in
almacenar audio
633
controladores MIDI
asignar
629
controles de usuario asignables 588
Controller # 619
Detection 598
duplicar un preset 589
editar un preset 589
efecto Delay 613
efecto Filter 612
efecto Gain 610
fader de fundido cruzado 615
formas de onda LFO 606
fragmentar un bucle 586
fragmentar un sonido 597
fragmento 597
Audition Modes 598
borrar 598
configuraciones 598
Current 598
Delete 599
detectar 598
generar perdido 598
inicio de reproducción 601
modo de reproducción 601
Trim 599
fragmentos
dirección de la reproducción
605
Generate Missing 598
grabar automatización 628
habilitar automatización de plug-in 627
habilitar el modo Keyboard Focus 620
habilitar un efecto 609
iconos MIDI Key Assignment 618
importar archivos de onda Acid 596
importar múltiples archivos de audio 595
importar un sonido 595
interpretar Synchronic 586
LFO 606
módulo XFade 616
LFO Duration 606
Low Frequency Oscillator 606
MIDI
configurar para Synchronic
584
MIDI Keys
asignaciones predeterminadas
617
modo Edit 587
en versión AudioSuite de Synchronic 621
modo Keyboard Focus 620
modo Performance 587
y versión AudioSuite de Synchronic 621
módulo Effect 583, 608
botones de habilitación Effect 609
Delay 613
en versión AudioSuite de Synchronic 623
Filter 612
Gain 610
modo Edit 609
modo Performance 609
Noise 611
presets 609
seleccionar efectos 610
selectores Sound A y B 609
User Knob (FX1 y FX2) 609
User Knobs 614
módulo MIDI 583, 616
asignar controladores MIDI 619
asignar notas MIDI 618
botones Assign enable 618
Controller # 619
iconos MIDI Key Assignment 618
modo Edit 619
modo Performance 617
Octave (Oct) 617
Octave Display 617
Pitch Wheel 619
Pre-Mapped MIDI Keys 617
teclado en pantalla 617
Wait Bar 618
módulo Playback 583, 600
Direction 605
Duration 603
en versión AudioSuite de Synchronic 622
modo Edit 600
modo Performance 600
modos Playback 601
Offset 607
Order 602
Pitch 605
selectores Sound A y B 600

Guía de plug-ins de audio646
Start 601
User Knobs (PB1 y PB2) 600, 608
módulo Sound 583, 591
almacenar audio 596
atributos 596
audicionar fragmentos 598
borrar fragmento actual 599
borrar un sonido 597
Contains 597
detección de fragmento 598
en versión AudioSuite de Synchronic 622
fragmento 597
Gain 599
generar fragmentos perdidos 598
importar audio 595
importar bucles múltiples 595
Length 597
modo Edit 593
modo Performance 592
mostrar fragmento actual 598
Name 597
Options 599
pantalla interactiva de forma de onda 593
presets 592, 600
recortar fragmentos 599
Time Signature 597
módulo XFade 583, 614
LFO 616
modo Edit 616
modo Manual 615
modo Preset 616
Range 616
User Knob (XF) 614
módulos 583
notas MIDI
asignar
629
orden Playback 602
Pitch 605
Pitch Wheel 619
Playback Duration 603
preparar audio para importar 594
presets
borrar un sonido
597
módulo Effect 609
módulo XFade 616
presets de Synchronic 588
previsualizar un bucle en la versión AudioSuite
de Synchronic
624
procesar un bucle en la versión AudioSuite de
Synchronic
625
reproducción sincrónica
iniciar y parar
593
reproducir un bucle 586
seleccionar un efecto 610
seleccionar un preset 589
selectores Sound A y B 588
Settings Librarian
usar
633
Slice Extension 599
Sound A 592
Sound B 592
subdivisiones del tiempo 597
teclado en pantalla 588, 617
User Knobs 588
asignar 608, 614, 615
módulo Effect (FX1 y FX2) 609, 614
módulo XFade (XF) 614
Playback (PB1 y PB2) 600
versión AudioSuite de Synchronic
acerca de
621
módulo Effect 623
módulo Playback 622
módulo Sound 622
módulos 621
previsualizar un bucle 624
procesar un bucle 625
Wait Bar 618
plug-in Tel-Ray Variable Delay 257
Electronic Memory Unit 257
lata de atún 257
plug-in Time Compression/Expansion 523
campos de destino 523
control Accuracy 524
control Crossfade 523
control Minimum Pitch 524
control Ratio 523
controles Source y Destination 523
plug-in Time Shift 129
botón Follow 132
cambiar tiempo 135
cambiar tiempo y tono 136
control Audio Gain 130
control Threshold 133
Decay Rate 133
flujo de trabajo de postproducción 137
indicador Clip 130
indicador Level 131
menú emergente Audio Mode 130
menú emergente Audio Range 130
menú emergente Unit 131

Lista de conceptos clave 647
modo Monophonic 130
modo Polyphonic 130
modo Rhythmic 130
modo Varispeed 130
pantallas Tempo 131
pantallas y controles 129
porcentajes de pull up/pull down de TCE 137
sección Audio 130
sección Formant 131
sección Pitch 133, 134
sección Transient 132
Speed 131
tiempo original 131
tiempo procesado 131
Transpose 133
Window 133
plug-in TimeAdjuster 259
botón Phase Invert 259
cancelación de fase 261
compensación de retardo 260, 262
delay
DSP inducido
261
plug-in TL Aggro
111
compensación de bajo 114
compresión 111
control Attack 114
control de frecuencia de corte 114
control Post Gain 114
control Ratio 114
control Release 114
control Threshold 113
entrada side-chain 116
medidor Needle 115
medidores LED 115
modo GR 115
modo Input (IN) 116
modo Output (OUT) 116
sistema de retroalimentación invertida 112
Tube Drive 115
plug-in TL AutoPan
activador Beat Clock
387
activador Envelope 387
activador Manual 387
activador Single 386
activadores LFO 386
control deslizante Angle 384
control deslizante Attack 388
control deslizante Manual 384
control deslizante Output 384
control deslizante Place 385
control deslizante Rate 386
control deslizante Release 388
control deslizante Spread 385
control deslizante Threshold 388
control deslizante Width 384
controles Tempo 387
ejemplos de panorama 388
ENV 385
indicador Panning Field 385
indicador Sound Location 385
LFO 385, 386
medidores Output 383
opción Link To Tempo 387
opción Side-Chain Input 390
panorama envolvente 389
pantalla Panning 385
pantalla Tempo LCD 388
sección Envelope 388
sección Panner 384
selector Duration 387
selector Side-Chain Input 388
selector Waveform 386
selectores Path 386
sincronizar tempo 389
plug-in TL InTune 525
afinador 525
botones Note Selection 527
campos de introducción de nota 529
control deslizante Tone Volume 528
crear presets 526, 529
frecuencia de referencia 527
medidor Needle 527
modo Automatic 526
modo Chromatic 529
modo Single Octave 529
opción Display Flat Semitones 529
pantalla de información 528
pantalla Strobe 527
pantalla Tuner Programming 526, 529
presets de fábrica 528
rango Octave 528
selector Meter 527
tonos de prueba 526
usar 530
plug-in Trim 539
plug-in Vacuum 479
arpegiador 484
configuraciones de velocidad 485
modos 485

Guía de plug-ins de audio648
botón Setup 486
controles 480
controles de rueda Pitch y Mod 485
destinos de modulación 485
corte 481
direccionamiento de modulación 483
destinos 483
orígenes 483
envolventes 482
ADSR 482
Env One 482
Env Two 482
filtros 481
paso-alto (HPF) 481
paso-bajo (LPF) 481
formas 480
mezclador 481
página Setup 486
controles de deslizamiento 486
Pitch Bend Range 486
reactivación de envolvente 486
resonancia 481
Ring Modulation 481
sección Age 484
control Drift 484
control Dust 484
Vacuum Tube Synthesis 479
VTA 484
VTOs 480
plug-in Vari-Fi 139
control Slow Down 139
control Speed Up 139
controles Range 139
controles Volume Ramp 140
plug-in Voce Chorus/Vibrato 309, 310
plug-in Voce Spin 310
Rotor Balance 312
plug-in X-Form 141
plug-in Xpand2 489
botón Easy 490
conmutadores de selección de Part 490, 491
controles Part 491
diales Smart 490
modo Easy 490
pantalla Smart 490
parámetros Patch Edit 491
plug-ins
incluidos en Pro Tools
3
incluidos en Pro Tools Express 5
insertar instrumentos 398, 428, 434, 486, 497
instalar 12
registro 547
trabajar con 8
plug-ins AAX (Avid Audio Extension) 7
plug-ins AudioSuite 7
DC Offset Removal 541
Duplicate 542
Time Compression/Expansion 523
plug-ins Bruno y Reso 405
ADSR Envelope Generator 411, 416
Amplitude
controles
410, 416
envolvente 411
apilar voces 417
armónicos del resonador 414
ayuda online 413
barra Latch 407
características 405
control All (armónicos) 415
control Attack 411
control Bend Range 411, 417
control Decay 411
control Follower 418
control Frequency 418
control Glide 411
control Low Pass Filter 418
control Master Tune 411, 417
control Mix 410
control Odd (armónicos) 415
control Portamento 411, 417
control Q 418
control Release 411
control Resonance (Q) 418
control Resonance Amount 414
control Resonance Velocity 414
control Spread 410
control Toggle (armónicos) 415
control Voice Mode 412
control Voice Stack 413
Crossfade
control
409
control Key Listen 409
control MIDI Beat Clock 409
control MIDI Clock 409, 415
control Sustain Level 411
control Switch 409
frecuencia 409
Damping
control Damping Amount
414
control Damping Velocity 414

Lista de conceptos clave 649
distribución Stereo 410
efecto wah-wah 418
entrada de control 407, 409, 415
entrada de control externa 409, 415
Envelope Generator 411
fragmentar tiempo 405
Gain
control Detune Amount
412, 417
control Detune Velocity 412, 417
control Gain Amount 410, 416
control Gain Velocity 410, 416
modo de voz Mono para Reso 412, 418
modo de voz Poly 412, 419
pico resonante 418
Resonator 405, 414
secuenciación de onda 408
seguidor de envolvente 418
síntesis cruzada 405
teclado en pantalla 406, 413
Timbrometer 410
plug-ins Creative Collection
Dynamic Delay
233
Enhancer 329
Frequency Shifter 119
Kill EQ 17
Lo-Fi 331
Mini Grand 431
Multi-Delay 237
Non-Linear Reverb 151
plug-in Stereo Width 373
Reverb 153
Spring Reverb 157
Structure Free 437
Vacuum 479
Xpand2 489
plug-ins de instrumentos virtuales de Avid
DB-33
423
plug-ins de instrumentos virtuales de avid
Boom
393
plug-ins D-Fi 305
Lo-Fi 335
Recti-Fi 339
Sci-Fi 305
Vari-Fi 139
plug-ins D-Fx
Chorus
285
Flanger 287
Multi-Tap Delay 249
Ping-Pong Delay 251
plug-ins DigiRack
plug-in DC Offset Removal
542
plug-ins Dynamics III 67
De-Esser III
sibilantes
76
plug-ins Mod Delay II 239
Medium Delay 239
MIDI Beat Clock 240
plug-in Delay 239
plug-in Extra Long Delay 239
plug-in Long Delay 239
plug-in Short Delay 239
plug-in Slap Delay 239
Tempo Sync 240
plug-ins Moogerfooger
Analog Delay
247
Moogerfooger 12-Stage Phaser 295
Moogerfooger Lowpass Filter 289
plug-ins Pultec
EQH-2
38
Pultec EQP-1A 37
Pultec MEQ-5 39
plug-ins Reel Tape 253, 299, 343
plug-ins RTAS (Real-Time Audio Suite) 7
plug-ins SoundReplacer
Zoomer
514, 516
plug-ins TDM 173
plu-gins TDM (Time Division Multiplexing) 8
plug-ins TL Labs
TL Aggro
111
TL Drum Rehab 449
TL EveryPhase 315
TL InTune 525
TL MasterMeter 531
TL Metro 473
TL Space 205
plug-ins Voce
Voce Chorus/Vibrato
309, 310
Voce Spin 310
polifon 406
presets 588
seleccionar 589
Pro Tools
plug-ins incluidos
3
Pro Tools Express
plug-ins incluidos
5
procesamiento host 7

Guía de plug-ins de audio650
R
Reel Tape
control Tape Formula
254, 300, 344
control Tape Machine 254, 300, 344
controles Drive 254, 300, 343
controles Output 254, 300, 343
Reel Tape Delay 253, 299
control Bass 255
control Feedback 254
control Mix 255
control Speed 254
control Treble 255
control Wow/Flutter 255
parámetro Noise 255
parámetro Wow Speed 255
presets 256
sincronizar al tempo de la sesión 256
Reel Tape Flanger 299
control Feedback 301
control LFO Depth 302
control LFO Rate 301
control Mix 302
control Range 300
control Wow/Flutter 301
parámetro Invert 302
parámetro Noise 302
presets 304
sincronizar al tempo de la sesión 303
Reel Tape Saturation 253, 299, 343
control Bias 344
control Cal Adjust 345
control Noise 344
presets 345
registro 547
Reso
características
405
control Threshold 415
control Voice Stack 419
controles 413
controles Pitch 417
controles Timbre 413
controles Voice 418
respuesta de impulso (IR) 213
reverb
convolución
208
RMS 510
Robinson-Dadson 510
ruedas tonales 424
ruido
añadir ruido de radio
283
medidor 510
ruido de retransmisión 283
S
Scanner Vibrato
formas
424
Sci-Fi plug-in 305
sección Instrument (Boom) 395
selector Kit (Boom) 396
separación 39
SignalTools
BBC (medición)
381
DIN (medición) 381
Nordic (medición) 381
Peak 381
Peak + RMS 381
pico mínimo 382
RMS 381
VENUE (medición para) 382
VU 381
Smack! 103
ajustar entrada 104
aumentar y reducir Ratio 105
botón Meter Mode 107
configuración de ratio de fuerte limitación 105
control Attack 105
control Distortion 107
control Ratio 105
control Release 105
control Side-Chain EQ 106
controles de distorsión 107
detector de paso-alto 106
énfasis de banda 106
entrada de control 108
filtro de paso-alto 107
filtros de frecuencia side-chain 106
formatos multicanal, soportados 108
frecuencias de muestreo soportadas 108
ganancia de salida 105
ganancia de unidad 104
indicador de recorte 107, 108
limitación 105
medidor Input 107
medidor Output 107
modo Norm 104
modo Warm 104
modos de compresión 104
nivel 103

Lista de conceptos clave 651
Opto 104
parámetros
modo Warm
104
perturbaciones, quitar con Smack! 107
plug-ins RTAS
limitaciones en sistemas basados en
TDM
108
procesamiento side-chain 89, 108
reducir distorsión de forma de onda, modo
Norm
104
soft-knee 105
umbral
definición
103
umbral (definición de) 105
umbral y ratio 105
vúmetro 107
Structure Free 437, 438
Browser 443
características 437
conmutadores Key 438
diales Smart 437, 445
Key Switches 446
lista Patch 438
página Main 441
sección Keyboard 437
subpáginas Patch Edit 441, 442
T
Tempo Sync 240
tempranas 177
Time Shift
base de tiempo
131
cambiar tono 135
sección Time 131
TL Drum Rehab 449
Add 463
Add To Favorites 468
ajustar fundidos cruzados entre zonas 459
añadir una muestra a un clip 465
anular asignación de activadores 462
asignar activadores detectados 461
Auto-Audition 468
botón Favorites 468
botón Help 469
botón Library 468
botón Listen 459
botón No Latency 459
cambiar la duración de los fundidos cruzados
entre zonas
459
características 449
cargar muestras 458, 469
cargar un archivo DRP 457
Clear 465
clips 465
Commit 461
Commit All 462
control A/B Blend 460
control Attack 466
control deslizante Quantize 464
control Ducking 460
control Dynamics 460
control EQ Gain 466
control Freq 466
control Q 466
control Sustain 466
controles de forma de onda 466
controles de reproducción 459, 460
controles Minimum y Maximum Threshold 459
DRP 457
editar la posición de los activadores
asignados
462
ganancia de reproducción 459
ganancia de reproducción de Input 459
ganancia de reproducción de muestras 459
guardar archivos DRP personalizados 469
ignorar activadores detectados 463
Ignore 463
Invert 465
menú emergente # of Zones 457
menú emergente Detector Mode 456
menú emergente Edit 468
menú emergente File 468
menú emergente Quantize To 464
menú emergente Voicing 456
navegador Library 467
navegar por CDs de muestras 468
New Favorites Folder 468
panel Expert 460
panel Preferences 466
panel Samples 464
panel Trigger 455
pantalla DRP Name 457
pantalla Sample Name 466
pantalla Waveform 456, 461
Play 465
posición A/B 464
preferencia Auto-Scroll Gain 467
preferencia Tempo Changes 467
preferencia Timeline Buffer Size 466
Refresh All Volumes 468

Guía de plug-ins de audio652
Remove From Favorites 468
Rename Favorites Folder 468
Save DRP File 468
Save New DRP File 468
Show All Volumes 468
Uncommit 462
Uncommit All 462
Undo 463
usar 450
Velocity Map 458
Velocity Zones 458
ventana Main 455
TL EveryPhase 315
activador Beat Clock 319
activador Envelope 319
activador Manual 319
activador Single 319
activadores LFO 319
automatizar manualmente 322
cambiador de fase 315
control deslizante Attack 321
control deslizante Depth 317
control deslizante FeedBack 317
control deslizante Input 317
control deslizante Manual 318
control deslizante Output 317
control deslizante Rate 318
control deslizante Release 321
control deslizante Resonance 317
control deslizante Stages 317
control deslizante Threshold 321
control deslizante Width 318
controles Tempo 320
crear efectos de phaser graduales 322
crear un sonido phase simple 321
dirección de Modulation 318
Envelope 320
flujo de señal 316
LFO 318
medidor Modulation 317
medidor Output 316
medidores 316
Modulation 318
opción Link To Tempo 320
origen de Modulation 318
pantalla Tempo 320
Phaser 317
phaser 315
presets de fábrica 321
selector de entrada side-chain 321
selector de forma de onda 319
selector Duration 320
usar Beat Clock 322
usar un Side-Chain Input 323
TL MasterMeter 531
botón Clear 538
botón Export 538
campo Clip 538
campo Offset 538
distorsión digital 532
medición en tiempo real 535
medición histórica 536
medidor Oversampled Level 538
medidor Signal Level 538
menú View Time 538
navegador Oversampled Clip Events 537
navegador Signal Clip Events 536
sobremuestreo 533
teoría de audio digital 532
TL Metro 473
botón Play 475
botón Tap 475
configurar Pro Tools 473
control deslizante Master Volume 474
controles Tempo 474
importar muestras personalizadas 476
Link to Transport 476
menú Sound Library 475
metrónomo 473
pantalla de información 475
presets de fábrica 473, 476
selector Beats Per Measure 474
selectores Sample 474
sincronización 475
usar con superficies de control 475
vincular transporte y tempo 476
Volume 474
TL Space 205
Add to Favorites 223
automatización Snapshot 228
biblioteca IR 230
biblioteca online de IR 223
características 206
compatibilidad de canal IR 216
contención de bus PCI 229
convenciones de nombre de archivo IR 215
Decay 224
diseño del sistema 209
Download TL Space IR Package 223
Dry 224

Lista de conceptos clave 653
formatos de canal 211
formatos de canal IR 214
formatos de IR 214
formatos de plug-in 210, 228
grupo Decay 227
Front/Rear 227
High 227
High Xover 227
Low 227
Low Xover 227
Mid 227
grupo Delays 225
Front/Rear/Center Delay 225
Late Delay 225
Pre Delay 225
grupo Early 226
Balance 226
Length 226
Lo Cut 226
Size 226
grupo Levels 225
Early 225
Front/Rear/Center 225
Input 225
Late 225
Output 225
grupo Reverb 226
Balance 227
Hi Freq 226
Hi Gain 226
Lo Freq 226
Lo Gain 226
Reverse 227
Width 227
Import Other IR Folder 223
indicador de recorte 221
instalar paquetes IR 223
Install TL Space IR Package 223
instantáneas 217
IR Name 219
latencia 210
menú Snapshot 219
modo Picture Preview 220
modo Preferences 221
Embed IRs in Preset & Session Files 221
Installed IR Packages 221
PCI Throttle 221
modo Snapshot 220
Clear 221
Copy 221
Name 220
Paste 221
Sample Path 221
Select 220
modo Waveform 219
Original 219
selectores de canal 220
Zoom 220
navegador IR 222
Favorites 222
menú Edit 223
navegador rápido 219
New Folder in Favorites 223
ordenador de impulso 209
pantalla Info 227
pantalla Meters 221
PCI Throttle 229
presets 216
presets de fábrica 228
Remove from Favorites 223
Remove Imported IR Folder 223
Rename Favorites Folder 223
Rename Imported IR Folder 223
requisitos de uso de DSP 212
Rescan for Files 223
Reset 224
Reset to Default IR Library 223
respuesta de impulso (IR) 213
reverb 207
reverb de convolución 208
reverberación 207
selector Group 225
TL Space Native 205
TL Space TDM 205
uso de CPU 212
Wet 224
TL Space IR Library
instalación
213
TL Drum Rehab
ejemplos de flujo de trabajo
450
trabajar con plug-ins 8
Trigger
envolvente
514
triodo 83
Tube Pre-amp (DB-33) 427
U
umbral 105
unidad 106
Utilizar 402, 428, 434, 487, 497

Guía de plug-ins de audio654
V
válvulas 83
velocidad de step (Boom) 394, 397
VENUE
plug-ins incluidos de fábrica
6
vúmetros 510
W
wah 291
X
X-Form
AudioSuite
preferencias de procesamiento
145
botones 2x, 4x y 8x Range 143
cambiar el tiempo a una selección 146
cambiar el tono a una selección 146
control Formant Shift 144
control Gain 142
control Pitch Shift 144
control Sensitivity 143
control Time Shift 143
control Transpose 144
control Window 144
flujo de trabajo de postproducción 147
herramienta de ajuste TCE 145
indicador Clip 142
indicador Level 142
menú emergente Audio Type 142
modo Monophonic 142
modo Poly (más rápido) 142
modo Polyphonic 142
parámetros del plug-in 141
porcentajes de TCE pull up/pull down 147
preescucha AudioSuite 145
procesar audio 146
sección Audio 141
sección Pitch 141, 144
sección Time 141, 142
sección Transient 141, 143
selector de base de tiempo Unit 143
selector de entrada AudioSuite
modo Mono
145
modo Multi-Input 145
selector de modo de entrada AudioSuite 145
Tempo (original y procesado) 142
tiempo Original 142
tiempo Processed 142
Z
z (alta y baja) 550
zumbido 283


Avid
2001 Junipero Serra Boulevard
Daly City, CA 94014-3886 USA
Technical Support
Visit the Online Support Center at
www.avid.com/support
Product Information
For company and product information,
visit us on the web at www.avid.com
/