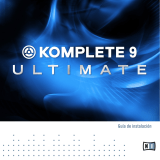La página se está cargando...

Music Creation Suite
Guía de inicio rápido
www.presonus.com
®
Español
ARTIST
Music Creation and Production System
notion
by PreSonus

Índice
1 Resumen — 1
1.1 Introducción — 1
1.2 Acerca de esta guía — 1
1.3 Soporte técnico — 2
1.4 Características de Music Creation Suite — 2
1.4.1 AudioBox USB — 2
1.4.2 PS49 — 2
1.4.3 Studio One Artist — 2
1.4.4 Notion — 3
1.4.5 Nimbit — 3
1.5 Contenido de la caja — 4
2 Conexiones — 5
2.1 Conexiones del panel frontal — 5
2.2 Conexiones del panel trasero — 6
3 Conectando a una
computadora — 7
3.1 Instalación del driver de AudioBox USB — 7
3.1.1 Instalación para Mac OS X — 7
3.1.2 Instalación para Windows — 7
3.2 Instalación del PS49 — 7
3.3 Studio One Artist: Instalación y autorización — 8
3.3.1 Ejecutando el instalador de Studio One
Artist — 8
3.3.2 Activando Studio One Artist — 8
3.3.3 Instalando el contenido integrado para
Studio One Artist — 9
3.3.4 Instalación de contenido de terceras
partes — 10
3.4 Instalación y autorización de Notion — 10
3.4.1 Ejecutando instalador de Notion — 10
3.4.2 Activando Notion Online — 10
3.4.3 Instalando sonidos de la Orquesta Sinfónica
de Londres — 11
4 Configuración y grabación — 12
4.1 Montando su micrófono — 12
4.2 Conectando su Music Creation Suite — 13
5 Usando Studio One Artist — 15
5.1 Configurando Studio One Artist — 15
5.1.1 Seleccionando AudioBox USB desde la
página de inicio — 15
5.1.2 Configurando su teclado controlador MIDI
PS49 — 16
5.2 Creando una Nueva Canción en Studio One
Artist — 16
5.3 Grabando en Studio One Artist — 18
5.3.1 Grabando Audio — 18
5.3.2 Grabando con instrumentos
virtuales — 19
5.4 Reproduzca su grabación — 21
5.5 Usando sus grabaciones de Studio One
Artist — 22
5.5.1 Nivel y balance — 22
5.5.2 Agregando Plugin de efectos — 22
5.5.3 Agregando archivos de audio y
MIDI — 23
5.6 Exportando Audio — 23
6 Usando Notion — 26
6.1 Configure Notion — 26
6.1.1 Seleccionando el driver de AudioBox
USB — 26
6.1.2 Configurando el teclado controlador MIDI
PS49 — 27
6.2 Creando una nueva orquestación en
Notion — 28
6.3 Ingrese notas en Notion — 29
6.4 Edición en Notion — 31
6.5 Reproduzca y ejecute sus orquestaciones
Notion — 32
6.6 Consola — 33
6.7 Compartiendo su trabajo — 34
6.7.1 Exportando audio — 34
6.7.2 Exportar MIDI y MusicXML — 35
6.7.3 Notion para iPad — 36


iv

1 Resumen
1.1 Introducción
Music Creation Suite
Guía de inicio rápido
1
1 Resumen
1.1 Introducción
ARTIST
Music Creation and Production System
notion
by PreSonus
Gracias por adquirir Music Creation Suite de PreSonus®. Todo lo que necesita
es una computadora con conexión USB—y un poco de inspiración—y
tendrá todas las herramientas necesarias para crear producciones
profesionales con calidad de estudio y orquestaciones musicales.
Su Music Creation Suite incluye:
• AudioBox USB. Una interfaz de grabación USB 2x2 con 2 preamplificadores
de micrófono Clase A, monitoreo analógico de latencia cero y E/S MIDI
• Kit de micrófono M7. Micrófono condenser de diafragma grande
con soporte anti vibración, cable XLR, y soporte de escritorio
• Auriculares profesionales HD3. Diseño liviano, ergonómico
con una cámara acústica semi abierta patentada
• Controlador MIDI PS49. Controlador midi alimentado por USB, de 49 teclas
con controles en tiempo real, incluyendo ruedas de pitch bend y modulación
• Studio One® Artist. Software de grabación y producción para Windows® y Mac®
• Notion
™
. Software de composición y notación para Windows y
Mac OS X con muestras orquestales grabadas por la Orquesta
Sinfónica de Londres en los estudios Abbey Road
• Nimbit
™
. Un servicio online para compartir, vender
y promocionar su contenido creativo
Lo animamos a contactarse con nosotros ante cualquier pregunta o comentario
con respecto a este producto. PreSonus Audio Electronics se compromete a la
mejora constante del producto, y valoramos mucho sus sugerencias. Creemos que
la mejor manera de alcanzar nuestro objetivo de mejora constante del producto,
es escuchando a los verdaderos expertos: nuestros valiosos clientes. Agradecemos
el apoyo que nos han demostrado a través de la compra de este producto.
1.2 Acerca de esta guía
Esta Guía de Inicio Rápido fue hecha para ayudarlo a conocer su Music
Creation Suite. Hay información disponible más completa acerca de la interfaz
AudioBox USB, teclado controlador MIDI PS49, Notion y Studio One Artist en
su cuenta de usuario MyPresonus. Los manuales de usuario de Notion y Studio
One Artist también está disponibles en sus respectivos menús de ayuda.
Le sugerimos que use esta guía para familiarizarse con las características,
aplicaciones y procedimientos correctos de conexión para su Music Creation
Suite antes de intentar conectar su AudioBox y PS49 a una computadora.
Esto le ayudará a evitar problemas durante la instalación y configuración.
En esta Guía de Inicio Rápido usted encontrará consejos de usuarios avanzados.
Los mismos le brindan trucos y sugerencias útiles sobre cómo utilizar mejor su Music
Creation Suite y sacar ventaja de su flujo de trabajo único, funciones y características.

2
1 Resumen
1.3 Soporte técnico
Music Creation Suite
Guía de inicio rápido
1.3 Soporte técnico
Muchas cuestiones técnicas pueden surgir cuando se utiliza una
computadora estándar como estación de trabajo de audio digital (DAW).
PreSonus sólo proporciona soporte por cuestiones que se relacionadas
directamente con Music Creation Suite. PreSonus no ofrece soporte
para hardware, sistemas operativos, hardware y software que no sea
PreSonus, por lo que puede que sea necesario ponerse en contacto con
el fabricante de estos productos para obtener asistencia técnica.
Por favor visite nuestro sitio Web (www.presonus.com) regularmente para
obtener información y actualizaciones de software, actualizaciones de
firmware y documentación de soporte para las preguntas más frecuentes.
El soporte técnico telefónico de PreSonus está disponible para los clientes
en los Estados Unidos de América de Lunes a Viernes de 9 a.m a 5 p.m
horario central llamando al 1-225-216-7887. Los clientes fuera de los Estados
Unidos de América deben contactar telefónicamente a su correspondiente
distribuidor nacional o regional. Una lista de distribuidores internacionales
es proporcionada en www.presonus.com/buy/international_distributors.
Advanced troubleshooting guides can be found at
http://support.presonus.com/forums.
Tenga en cuenta: usted debe registrar su producto en My.PreSonus.
com para validar su garantía y recibir soporte técnico.
1.4 Características de Music Creation Suite
1.4.1 AudioBox USB
• Frecuencia de muestreo 24-bit/48 kHz
• 2 Preamplificadores de Micrófono Clase A
• 2 Entradas de instrumento
• E/S MIDI
• Interfaz de audio USB 1.1 2x2
• Salida de Auriculares
• Mezcla de monitoreo analógica con control de mezcla Playback/Input
• Chasis metálico robusto
• Compatible con Mac OS X®- y Windows®
1.4.2 PS49
• 49-teclas, sensitivo
• Ruedas de pitch y modulación (asignable)
• 1 Perilla asignable
• 4 perillas asignables para control en tiempo real
• Jack para pedal de sustain, tipo sensitivo (pedal no incluido)
• Display LED rojo de tres caracteres
• Funciones en tiempo real: Octave, Transpose, Program Change, MIDI Channel
• Funciones MIDI avanzadas
• USB class-compliant — no requiere driver
1.4.3 Studio One Artist
Todas las interfaces de audio PreSonus incluyen el software PreSonus Studio One
Artist, que viene con más de 6 GB de plugins, loops, y muestras, brindándole todo
lo que usted necesita para grabación y producción de música. Esta guía lo llevará a
través de los aspectos básicos de la grabación y exportación de audio. Encontrará
un manual de usuario completo en el menú de ayuda de Studio One Artist.

3
1 Resumen
1.4 Características de Music Creation Suite
Music Creation Suite
Guía de inicio rápido
• Ilimitado número de pistas, inserciones, envíos e instancias de plugins
• 21 Plugins nativos de alta calidad en ocho categorías: amp modeling
(Ampire XT), delay (Analog Delay, Beat Delay), distorsiones (Redlight
Dist™), procesadores dinámicos (Banda de canal, compresor, Fat Channel,
compuerta de ruido, expansor, limitador, Tricomp™), ecualizadores
(Banda de canal, FAt Channel, Pro EQ), modulación (Autofilter, Chorus,
Flanger, Phaser, X-Trem), reverb (MixVerb™, Room Reverb), y utilidades
(Binaural Pan, Mixtool, Phase Meter, Spectrum Meter, Tuner)
• Cuatro instrumentos virtuales de alta calidad PreSonus, incluyendo:
Presence™ sample player, Impact™ drum machine, SampleOne™
sampler, y Mojito analog-modeled subtractive synthesizer
• Más de 6 GB of loops, muestras, e instrumentos
• Innovadora e intuitiva asignación MIDI
• Poderosa funcionalidad arrastre y suelte para un mejor flujo de trabajo
• Compatible con Mac OS X® y Windows®
1.4.4 Notion
• Librería de muestras de la Orquesta Sinfónica de Londres
• Soporte nativo de 64-bits (Mac y Windows)
• Herramientas de entrada interactivas (Teclado,
diapasón, pad de batería, librería de acordes)
• Compatibilidad con Notion y Progression para iPad
• ReWire (64-bits) host y slave
• Superposición de sequencer
• MIDI overdub
• Amplificador de guitarra integrado
• Grabación MIDI en tiempo real
• Entrada MIDI Step-time (Por pasos)
• Guardar como PDF (Mac y Windows)
• Integración con librería Vienna Symphonic Special Edition
Plus, Vols. 1, 2, 3, y 4; Miroslav Philharmonik; y otras
• Guardar directamente en SoundCloud™
• Compatibilidad mejorada con MusicXML, MIDI, y Guitar Pro Files (versiones 3 a 5)
1.4.5 Nimbit
Lo que puede hacer con Nimbit:
• Vender música, merchandise y entradas para eventos a través de
hermosas tiendas para Facebook, su sitio web y Nimbit.com
• Herramientas de marketing que le ayudan a organizar y publicar eventos,
administrar su lista de fans y de correo electrónico de simpatizantes.
• Conduzca a sus fans a tiendas y haga crecer su cantidad con promociones
compartibles e interactivas para Facebook, Twitter y correo electrónico que
ofrecen música y reproductores de vídeo, mensajes personales, y descargas
gratuitas.
• Recibe fondos adicionales con “propinas” a la carta para compras y descargas
gratuitas. Una de veinte transacciones en Nimbit reciben propinas promedio
de $ 7.80.
• Entienda a sus fans y construya su carrera y negocio gracias
a los análisis detallados e informes de ventas.
Visite www.nimbit.com para comenzar!

4
1 Resumen
1.5 Contenido de la caja
Music Creation Suite
Guía de inicio rápido
1.5 Contenido de la caja
Además de este manual, su paquete de Music Creation Suite contiene lo siguiente:
Interfaz de grabación PreSonus AudioBox™ USB
Cable USB 2 6-pies (1.8m)
Micrófono condenser M7 de diafragma grande con soporte anti vibración y pie de
para escritorio
Cable XLR de 9-pies
Auriculares HD3 con adaptador 1/8” a 1/4”
Hub USB con fuente de alimentación
Tarjeta de registro
Nota: Studio One Artist y Notion están disponibles como descargas desde su
cuenta de usuario MyPreSonus. Siga las instrucciones de la tarjeta de registro
para registrar su Music Creation Suite y descargar su paquete de software.
M7

5
2 Conexiones
2.1 Conexiones del panel frontal
Music Creation Suite
Guía de inicio rápido
2 Conexiones
2.1 Conexiones del panel frontal
Preamplificadores Mic/Instrument.
Cada canal de AudioBox USB tiene
un preamplificador de micrófono y
un preamplificador de instrumento.
El conector combo permite usar
conectores de ¼” o conectores XLR
en el mismo jack. Use los jacks ¼”
para conectar guitarras u otros
instrumentos sin amplificar. Use los
XLR para conectar su micrófono M7.
Alimentación Phantom 48V.
Este botón activa la alimentación
phantom para ambos
preamplificadores de micrófono.
Consejo de usuario avanzado: Los
micrófonos condenser, como el M7
incluido en su Music Creation Suite
requieren alimentación phantom
+48 V para funcionar. Cuando utilice
micrófonos distintos al incluido, revise
la documentación del fabricante para
verificar si requiere o no alimentación
Phantom y así evitar posibles daños.
LED Power. Este LED indica el
bus de alimentación. El mismo se
ilumina en rojo cuando la AudioBox
USB esté alimentada correctamente
por el bus USB de su computadora.
Nivel Main. Esta perilla controla
el nivel de la salida Main ubicada
en la parte trasera de la unidad.
Control Mixer. Esta perilla
funde la señal analógica de los
preamplificadores de entrada y la
señal de reproducción que viene
desde su computadora. Si la perilla
está en la posición de las 12 en punto,
la entrada y la reproducción estarán
igualmente balanceadas. Al girar la
perilla hacia la izquierda aumentará
el nivel de la señal de entrada con
respecto al stream de reproducción,
y hacia la derecha aumentará el
nivel del stream de reproducción en
relación con la señal de entrada.
Consejo de usuario avanzado:
En la mayoría de los casos va a
configurar la perilla Mixer como
Inputs durante la grabación y en
Playback cuando esté escuchando las
grabaciones en Studio One Artist.
Nivel Phones. Esta perilla
controla el nivel de salida para
los auriculares conectados en
la parte trasera de la unidad.
Control Input Gain/Trim.
Estas perillas ajustan el nivel de
señal para sus respectivas entradas.
Indicadores de Clip.
Todos los canales poseen un LED indicador
de clip al lado del control de nivel. El
indicador LED rojo se iluminará cuando
la señal de entrada llegue a 0 dBFS.
Consejo de usuario avanzado: Nunca
use niveles de entrada superiores a los
niveles que las entradas de los canales
pueden manejar. Si sobrecarga los
conversores A/D, causará distorsión
digital, haciendo que todo suene horrible
y arruinando una maravillosa grabación.
Siempre ajuste los niveles de entrada
para que el led de clip rara vez, o nunca
se encienda. Es importante recordar que
por lo general puede aumentar el nivel de
una grabación cuando este es demasiado
tranquilo, pero una vez que una grabación
recortó, no hay manera de revertirlo.
Consejo de usuario avanzado: La guía de instrucciones completa para su AudioBox
USB puede ser descargada en formato PDF desde su cuenta de usuario MyPreSonus.

6
2 Conexiones
2.2 Conexiones del panel trasero
Music Creation Suite
Guía de inicio rápido
2.2 Conexiones del panel trasero
Salida de auriculares
¼” estéreo. Aquí es
donde se conectan los
auriculares. El nivel de salida
es controlado por la perilla
de volumen Phones en la
parte frontal de la unidad.
Salidas Principales.
Aquí es donde conectan
sus monitores de estudio
o sistema de monitoreo.
El nivel de salida de las
mismas es controlado
por la perilla Main en el
frente de la unidad.
Puertos de Entrada y
Salida MIDI. Las entradas
y salidas MIDI permiten la
conexión y/o comunicación
con dispositivos MIDI
externos para secuenciar y
para otras funciones MIDI.
Conexión USB. Aquí es
donde se conecta el cable
USB desde su AudioBox USB
a su computadora. AudioBox
está totalmente alimentada
por el bus de esta conexión.

7
3 Conectando a una computadora
3.1 Instalación del driver de AudioBox USB
Music Creation Suite
Guía de inicio rápido
3 Conectando a una computadora
Todo el software de Music Creation Suite software, incluyendo los drivers de
AudioBox USB para Windows y los paquetes de contenidos e instaladores
de aplicaciones para Studio One Artist y Notion, están disponibles en
su cuenta de usuario MyPreSonus en el sitio web de PreSonus.
Con su Music Creation Suite está incluida la tarjeta de registro. Vaya a: my.presonus.
com/getstarted/MCS y siga las instrucciones en pantalla. El asistente online de
registro PreSonus lo guiará a través de proceso completo de descarga de drivers,
software y contenido para su Music Creation Suite y creará una cuenta MyPreSonus
para usted.
3.1 Instalación del driver de AudioBox USB
3.1.1 Instalación para Mac OS X
Su AudioBox USB es un dispositivo compatible con Core Audio.
No es necesaria la instalación con Mac OS X. Basta con conectar
su AudioBox USB a una Mac para empezar a utilizarla.
3.1.2 Instalación para Windows
El instalador requiere que su AudioBox USB esté conectada a su computadora.
Conecte su AudioBox USB a un puerto USB disponible y ejecute el
instalador de AudioBox. El mismo lo llevará a través de cada paso del
proceso de instalación. Por favor, lea cada mensaje cuidadosamente.
Antes de comenzar con la instalación le recomendamos cerrar todas las aplicaciones.
Después de haber seguido las instrucciones en la pantalla, se le avisará de que la
instalación se ha realizado correctamente y se le pedirá reiniciar su computadora.
Al hacer clic en “Finalizar” (Finish) se reiniciará automáticamente su computadora.
3.2 Instalación del PS49
No se requiere la instalación driver para el controlador MIDI PS49. Basta con
conectarlo a un puerto USB libre en la computadora. Si usted no tiene conexiones
USB libre suficientes tanto para su controlador MIDI PS49 como para su AudioBox
USB, conéctelos a la computadora mediante el hub USB con alimentación incluida.
Encuentre diagramas de conexión completos en la sección 4.2.
Consejo de usuario avanzado: La guía completa de instrucciones para su controlador
PS49 puede ser descargada en formato PDF desde su cuenta MyPreSonus.

8
3 Conectando a una computadora
3.3 Studio One Artist: Instalación y autorización
Music Creation Suite
Guía de inicio rápido
3.3 Studio One Artist: Instalación y autorización
Una vez que haya instalado los drivers de su AudioBox USB y una vez
que la haya conectado a su computadora, puede utilizar el software de
producción musical Studio One Artist de Presonus incluido en el paquete
de software para comenzar a grabar, mezclar y producir su música.
Una vez que haya descargado Studio One Artist desde su cuenta de
usuario My Presonus, ejecute el instalador y siga las instrucciones que
aparecen en la pantalla para completar el proceso de instalación.
3.3.1 Ejecutando el instalador de Studio One Artist
Windows: Inicie el instalador de Studio One Artist y siga las instrucciones en pantalla.
Mac OS X: Haga doble clic en “PreSonus Studio One.dmg” y arrastre la aplicación
Studio One Artist dentro de la carpeta de aplicaciones de su disco duro.
3.3.2 Activando Studio One Artist
1. Después de instalar Studio One Artist, inicie el programa, y aparecerá el menú
Activar Studio One Artist.
2. Haga clic en el link Activar Online.
3. Ingrese su usuario y clave de su cuenta MyPreSonus y la clave de producto de
Studio One proporcionada por el asistente PreSonus Registration Wizard.
4. Haga clic en el botón Activar para finalizar el proceso de activación.

9
3 Conectando a una computadora
3.3 Studio One Artist: Instalación y autorización
Music Creation Suite
Guía de inicio rápido
3.3.3 Instalando el contenido integrado para Studio One Artist
El paquete Studio One Artist incluye todo lo que usted necesita para comenzar
a producir música. Esto incluye una gran variedad de material demo y
tutorial, instrumentos, loops, muestras y contenidos de terceros.
Al término del proceso de instalación y activación de Studio One Artist,
el instalador de contenido de Studio One Artist aparecerá.
1. Haga clic en “Instalar contenido desde la cuenta de usuario de Presonus”.
2. Haga clic en el botón Instalar paquetes en la parte inferior izquierda del
menú para instalar el contenido seleccionado. La instalación del contenido
tomará hasta tres horas, basado en la velocidad de su conexión a internet.
3. Si desea instalar el contenido de terceros en este momento, consulte la siguiente
sección. Si ha terminado, haga clic en el botón “Hecho” para salir del menú.
Consejo de usuario avanzado: El contenido de Studio One Artist puede ser instalado en
cualquier momento accediendo por el menú Studio One 2> Instalación de Studio One.
Si decide no instalar ninguna parte del contenido,puede instalarla en otro momento.

10
3 Conectando a una computadora
3.4 Instalación y autorización de Notion
Music Creation Suite
Guía de inicio rápido
3.3.4 Instalación de contenido de terceras partes
Para instalar cualquier parte del contenido de terceras partes (Celemony
Melodyne Trial, Native Instruments Komplete Player), haga clic en el botón
con forma de flecha al lado del nombre del contenido que figura en la lista.
Tenga en cuenta que al lado de Native Instruments Komplete Players
hay un número de serie en la lista. Usted necesitará estos números
para autorizar los plugins la primera vez que los abra.
Cuando haya terminado de instalar el contenido, haga clic en el botón “Hecho”.
3.4 Instalación y autorización de Notion
Una vez que haya instalado los drivers de AudioBox y conectado el controlador
MIDI PS49 a su computadora, puede utilizar el software de edición y composición
PreSonus Notion incluido para componer, arreglar y escuchar su música
reproducida a partir de muestras de la Orquesta Sinfónica de Londres!
Para instalar Notion, ejecute el instalador descargado y siga las
instrucciones en pantalla para completar el proceso de instalación.
3.4.1 Ejecutando instalador de Notion
Windows: Ejecute el instalador de Notion y siga las instrucciones en pantalla.
Mac OS X: Arrastre la aplicación Notion dentro de la carpeta de aplicaciones
en su disco duro.
3.4.2 Activando Notion Online
Su computadora debe estar conectada a Internet para activar Notion.
1. Ingrese el código de activación que ha recibido desde el Asistente
de registro PreSonus y haga clic en Activar (Activate).

11
3 Conectando a una computadora
3.4 Instalación y autorización de Notion
Music Creation Suite
Guía de inicio rápido
2. Llene completamente el formulario de registro de usuario. Haga clic en Siguiente.
3. Se le avisará cuando su copia de Notion haya sido autorizada
con éxito. Al hacer clic en Aceptar iniciará Notion.
3.4.3 Instalando sonidos de la Orquesta Sinfónica de Londres
Para instalar los paquetes de sonidos, abra el instalador y siga las instrucciones en
pantalla. Usted necesitará 8,27 GB de espacio libre en su disco duro . Esto instalará los
siguientes instrumentos:
Cuerdas Vientos de madera Cornos Claves/Guitarra/Bajo Batería/Platillos/Percusión
Sección de violines Piccolo Trompeta Piano Set de batería estándar Caxixi
Sección de violas Flauta Trombón tenor Piano eléctrico Bombo bajo Ganza
Sección de cellos Oboe Tuba Clavinet Redoblante Gong
Sección de contrabajos Corno inglés Trombón bajo Clavicordio Platillos crash Cencerro
Violín (solo) Clarinete Bombardino Arpa Platillo suspendido Campanas de trineo
Viola (solo) Clarinete bajo Celesta Crotales Maracas
Cello (solo) Fagot Techno Synth Glockenspiel Tam-tam
Contrabajo (solo) Clarinete piccolo Guitarra eléctrica Marimba Pandereta
Contra fagot Guitarra acústica Bloque de templo Triángulo
Metales/Saxofones Bajo eléctrico Timbal Toms de concierto
Saxo alto Contrabajo
Campanas tubulares/
campanadas
Roto Toms
Saxo Tenor Vibráfono Claves
Saxo barítono Xilófono Bloques de madera
Cabasa Güiro
Castañuelas
Tenga en cuenta: El paquete instalador de contenido de Notion puede tardar
hasta tres horas para descargarse, dependiendo de la velocidad de su conexión a
Internet. Una vez que la descarga ha comenzado, no puede detenerse ni reiniciarse,
por lo que le sugerimos planifique el tiempo de instalación en consecuencia.

12
4 Configuración y grabación
4.1 Montando su micrófono
Music Creation Suite
Guía de inicio rápido
4 Configuración y grabación
4.1 Montando su micrófono
El micrófono condenser de diafragma grande M7 y los soportes de escritorio
y anti vibración incluidos están diseñados para hacer la ubicación del
micrófono más fácil y rápida. Simplemente atornille el soporte anti vibración
en la parte superior del pie de micrófono y coloque el micrófono M7 en
forma vertical con la parte delantera de la cápsula enfrente de usted.
Cuando utilice el soporte de micrófono de escritorio incluido con su
Music Creation Suite, el M7 debe estar inclinado un poco hacia atrás
para que sea más fácil de usar desde una posición sentado.
Cuando cante con el M7, trate de mantener su boca a una distancia de
aproximadamente seis pulgadas del micrófono en todo momento.
Si usted encuentra que las grabaciones tienen oclusivas excesivas
(como “p” o “b”) puede que tenga que comprar un filtro pop. Los filtros
pop se puede encontrar en la mayoría de las tiendas de música.

13
4 Configuración y grabación
4.2 Conectando su Music Creation Suite
Music Creation Suite
Guía de inicio rápido
4.2 Conectando su Music Creation Suite
Conecte su micrófono y auriculares a la AudioBox USB y conecte esta
última junto con el PS49 a una computadora, con o sin el hub USB.
Utilice los siguientes diagramas como guías de conexión.
Nota: Algunas computadoras portátiles no ofrecen suficiente potencia en sus puertos USB
onboard para alimentar adecuadamente la AudioBox USB y el PS49 al mismo tiempo.
Si tiene cualquier problema de conexión, pruebe utilizar el hub USB con alimentación.
Music Creation Suite (Sin hub USB)
Mic•Instrument
1 2
Power
Clip
Clip
1 11
48V
PLAYBACKINPUTS
AUDIOBOX USB
0 60
-10
+30
0 60
-10
+30
-80 10
Designed by
PreSonus in
the USA.
Manufactured
in PRC.
R
L
IN OUT
PHONES
MIDI
USB
Auriculares HD3
Mic M7
Computadora
M7

14
4 Configuración y grabación
4.2 Conectando su Music Creation Suite
Music Creation Suite
Guía de inicio rápido
Music Creation Suite (Con hub USB)
Mic•Instrument
1 2
Power
Clip
Clip
1 11
48V
PLAYBACKINPUTS
AUDIOBOX USB
0 60
-10
+30
0 60
-10
+30
-80 10
Designed by
PreSonus in
the USA.
Manufactured
in PRC.
R
L
IN OUT
PHONES
MIDI
USB
Auriculares HD3
Mic M7
M7
Computadora
Nota: Cuando utilice el hub USB incluido con su Music Creation
Suite, debe conectar su fuente de alimentación.

15
5 Usando Studio One Artist
5.1 Configurando Studio One Artist
Music Creation Suite
Guía de inicio rápido
5 Usando Studio One Artist
5.1 Configurando Studio One Artist
Cuando se inicia Studio One Artist, por defecto se lo llevará a la página de
inicio. En esta página, usted encontrará gestión de documentos y controles
de configuración de dispositivos, así como un perfil de artista personalizable,
un servicio de noticias, y enlaces a demos y tutoriales de PreSonus. Si su
computadora está conectada a Internet, estos links se actualizarán a medida
que se disponga de nuevos tutoriales en el sitio web de PreSonus.
En el medio de la página de inicio, verá la zona de instalación. Studio One Artist
explora automáticamente el sistema para todos los drivers disponibles y selecciona
uno. Por defecto, se seleccionará un driver PreSonus, si hay alguno disponible.
5.1.1 Seleccionando AudioBox USB desde la página de inicio
Si usted no ve “PreSonus AudioBox USB” en la página de inicio al abrir Studio One
Artist, haga clic en el enlace Configurar dispositivo de audio en el área Setup para
abrir la ventana “Opción de Configuración de audio”.
En el menú “Dispositivo de audio”, seleccione “AudioBox USB.”
Haga clic en el botón Aplicar y luego en OK.
Luego de verificar que el driver PreSonus AudioBox USB ha sido
detectado, por favor continúe con la siguiente sección.

16
5 Usando Studio One Artist
5.2 Creando una Nueva Canción en Studio One Artist
Music Creation Suite
Guía de inicio rápido
5.1.2 Configurando su teclado controlador MIDI PS49
No se requiere configuración en Studio One Artist para su teclado
controlador MIDI PS49. Simplemente asegúrese de que su PS49 esté
conectado a su computadora antes de iniciar Studio One Artist.
5.2 Creando una Nueva Canción en Studio One Artist
1. Inicie Studio One Artist.
2. En la página de inicio, seleccione “Crear una nueva canción.”
3. En la ventana del navegador, nombre su canción y
elija el directorio en el que desea salvarla.
4. Seleccione la plantilla AudioBox USB en la pestaña Interfaces. Esto creará una
sesión pre configurada con todas las pistas armadas y listas para la grabación.

17
5 Usando Studio One Artist
5.2 Creando una Nueva Canción en Studio One Artist
Music Creation Suite
Guía de inicio rápido
5. Determine la longitud estimada de su grabación. También puede
establecer el tipo de formato de tiempo que desea usar (Barras, Segundos,
Muestras, o Cuadros) como así también el tempo y el compás.
6. Si planea importar loops en su canción, debe seleccionar “Estirar archivos de audio
al tempo de la canción” de forma que cualquier loop de BPM conocido (como
aquellos en la librería de contenidos incluida) se importará en el tempo correcto.
7. Haga clic en el botón OK cuando haya finalizado.

18
5 Usando Studio One Artist
5.3 Grabando en Studio One Artist
Music Creation Suite
Guía de inicio rápido
5.3 Grabando en Studio One Artist
5.3.1 Grabando Audio
Conecte su Music Creation Suite como se ilustra en la sección 4.2
y habilite la alimentación phantom en la AudioBox USB.
1. Suba el nivel del canal 1 en su AudioBox USB mientras habla en
el micrófono. Usted debería ver el medidor de entrada en Studio
One Artist reaccionar con la entrada. Si usted no ve señal entrando,
verifique que la pista está amarada para la grabación.
2. Ajuste la ganancia de manera que el nivel de entrada esté cerca
de su máximo sin recorte de señal (Distorsión por clipping).

19
5 Usando Studio One Artist
5.3 Grabando en Studio One Artist
Music Creation Suite
Guía de inicio rápido
3. Gire la perilla Mixer a la posición completamente hacia la izquierda
de modo que sólo se escuche el audio presente en las entradas
de su AudioBox USB que se están siendo grabadas.
4. Suba el nivel Phones hasta que pueda escuchar a un nivel de volumen confortable.
5. Haga clic en el botón Grabar de la barra de transporte de Studio One Artist.
6. Cuando haya finalizado, haga clic en el botón “Detener” en la barra de transporte
de Studio One Artist o presione la barra espaciadora para detener la grabación.
5.3.2 Grabando con instrumentos virtuales
Puede agregar plugins e instrumentos a su canción
arrastrándolos y soltándolos desde el navegador.
En la esquina inferior derecha de la ventana Arrange (Arreglos) hay tres botones.
El botón Editar (Edit) abre o cierra el editor de audio o el editor MIDI
piano-roll, dependiendo del tipo de pista que esté seleccionada. El
botón Mezcla (Mix) abre y cierra la ventana de mezcla (Mixer).
1. Al lado del botón Mezcla (Mix), encontrará el botón Explorar (Browse), que abre
la ventana del navegador, que es la ventana que muestra todos los instrumentos
virtuales (VST), plugins de efectos, archivos de audio, y archivos MIDI, como
así también el pool de archivos de audio cargados en la sesión actual.

20
5 Usando Studio One Artist
5.3 Grabando en Studio One Artist
Music Creation Suite
Guía de inicio rápido
2. En la parte inferior de la ventana del navegador, usted encontrará seis pestañas
de categorías. Haga clic en la pestaña Instrumentos para abrir una lista de todos
los instrumentos virtuales disponibles que ha instalado en su computadora.
3. Seleccione el instrumento o uno de sus patches desde el navegador
y arrástrelo dentro de la vista Arrange. Studio One Artist creará
automáticamente una nueva pista y cargará el instrumento como entrada.
4. Gire la perilla Mixer a la posición completamente hacia la derecha “Playback”
para que sólo se escuche el audio que está siendo reproducido.
5. Toque unas pocas notas en su PS49 y suba el nivel de auriculares
hasta que pueda escuchar un nivel de volumen confortable.
6. En Studio One Artist, haga clic en Grabar “Record”.
7. Si a usted desea tocar con un metrónomo, haga clic en
el icono del metrónomo en el Transporte.

21
5 Usando Studio One Artist
5.4 Reproduzca su grabación
Music Creation Suite
Guía de inicio rápido
8. Cuando haya terminado, haga clic en el botón “Detener” (Stop) de Studio
One Artist o pulse la barra espaciadora para detener la grabación.
5.4 Reproduzca su grabación
1. Gire la perilla Mixer a la posición completamente hacia la derecha de
modo que sólo se escuche la reproducción desde Studio One Artist.
2. Desactive el armado de pista (Record Arm) es sus
pistas de audio en Studio One Artist.
3. Haga clic en el botón “Retornar a cero” en la barra de transporte de Studio
One Artist o presione “,” para retornar al principio de la canción.
4. Haga clic en “Reproducir” (Play) en Studio One, o presione
la barra espaciadora para escuchar su grabación.
Consejo de usuario avanzado: Si desea escuchar el material grabado previamente
mientras graba con el micrófono, gire la perilla Mixer a la posición de las 12 horas
para mezclar la señal analógica del micrófono con la señal de reproducción desde
su computadora. Cuanto más gire la perilla Mixer a la izquierda, menos de la
señal de reproducción se oirá. Girando esta perilla hacia la derecha aumentará
el volumen de la señal de reproducción de la computadora. Cuanto más gire la
perilla Mixer a la izquierda, menos de la señal de reproducción se oirá. Girando este
control hacia la derecha aumentará el volumen de la señal de reproducción.

22
5 Usando Studio One Artist
5.5 Usando sus grabaciones de Studio One Artist
Music Creation Suite
Guía de inicio rápido
5.5 Usando sus grabaciones de Studio One Artist
5.5.1 Nivel y balance
1. En la esquina inferior derecha de la ventana de arreglos en
Studio One Artist se encuentran tres botones. Haga clic en el
botón Mezcla (Mix) para abrir la ventana del mezclador.
2. Reproduzca su grabación y use los controles de niveles
en la consola para balancear las pistas.
5.5.2 Agregando Plugin de efectos
1. Haga clic en la pestaña Efectos en la parte inferior de la ventana
del navegador para abrir una lista de todos los plugins de efectos
disponibles que tiene instalado en su computadora.
2. Seleccione el plugin o uno de sus presets en el Explorador de
efectos, a continuación, arrastre la selección hasta el canal o bus
en el mezclador o sobre la pista de la ventana de arreglo.

23
5 Usando Studio One Artist
5.6 Exportando Audio
Music Creation Suite
Guía de inicio rápido
5.5.3 Agregando archivos de audio y MIDI
El navegador de Studio One Artist también le permite rápidamente localizar,
oír, e importar audio y archivos MIDI en su canción arrastrándolos desde el
navegador de archivos a la vista Arrange. Si usted arrastra el archivo a un espacio
vacío, se creará una nueva pista conteniendo el archivo, que estará ubicada en
la posición de la pantalla en la que fue soltada. Si usted arrastra el archivo a una
pista existente, el archivo será ubicado como una parte nueva de la pista.
Puede encontrar toda el contenido de sonidos de Studio
One incluidos en la pestaña “Sonidos” (Sound).
Para escuchar muestras y loops antes de añadirlas a su canción, simplemente
haga clic en el botón “Reproducir” (Play) en el transporte del reproductor
de vista previa en la parte inferior de la ventana del navegador.
5.6 Exportando Audio
Una vez que esté satisfecho con su grabación, es necesario reducir la mezcla
en el archivo para que se pueda publicar en Internet o grabar en un CD.
1. Para empezar, primero debe establecer el inicio y el final del audio desea mezclar.
Hay varias maneras de hacer esto en Studio One Artist. Una forma rápida y fácil es
enlazar todo el archivo de audio. Para empezar, seleccione todo el audio yendo a
Editar> Seleccionar> Seleccionar todo o presionando [Ctrl]/[Cmd]+A en el teclado.

24
5 Usando Studio One Artist
5.6 Exportando Audio
Music Creation Suite
Guía de inicio rápido
2. Luego, vaya a Transporte>Loop de la selección o presione [Shift]+P en su teclado.
3. Ahora usted esta listo para exportar su mezcla. Vaya a Canción>Exportar mezcla.
4. Establezca la ubicación en la que desea que su nuevo
archivo de audio sea almacenado.
5. Usted puede optar por publicar la grabación directamente en SoundCloud ™ o
en Nimbit ®. Esto requerirá una conexión a Internet y crear una cuenta gratuita
con cualquiera de los servicios. Nimbit le ofrece la posibilidad de vender sus
grabaciones, recaudar fondos y ofrecer un portal Web personalizable para
su (o su institución) sitio web o página de Facebook.

25
5 Usando Studio One Artist
5.6 Exportando Audio
Music Creation Suite
Guía de inicio rápido
6. Elija el formato que desea utilizar. Si desea grabar su canción en un CD o
cargarlo en Nimbit, seleccione Wave. No es necesario cambiar la configuración
predeterminada de la resolución de bits o frecuencia de muestreo.
Consejo de usuario avanzado: Studio One Artist no soporta archivos MP3. Para añadir
este soporte, el conversor de MP3 para Studio One Artist debe ser adquirido en la tienda
web de PreSonus. Vaya a: http://www.presonus.com/products/studio-one/buysoftware
7. Asegúrese que “Entre loop” (Between Loop) esté
seleccionado para el rango de exportación.
8. Haga clic en OK para comenzar la mezcla. Si ha optado por publicar la grabación
directamente a la web, la misma comenzará a subir tan pronto como se cree la
mezcla.
Consejo de usuario avanzado: Más información sobre Nimbit y sus servicios, así como
consejos sobre la concesión de licencias de material con derechos de autor legalmente,
puede ser encontrada en: http://musiced.presonus.com/music-technology/nimbit

26
6 Usando Notion
6.1 Configure Notion
Music Creation Suite
Guía de inicio rápido
6 Usando Notion
6.1 Configure Notion
Cuando se inicia Notion, por defecto se lo llevará a la ventana de inicio rápido.
Desde aquí, usted puede encontrar atajos para crear una nueva
orquestación o para abrir plantillas de partituras, seleccionar los
archivos abiertos recientemente o navegar por todos los archivos,
importar archivos MIDI o MusicXML y abrir la guía del usuario.
Puede personalizar Notion en la ventana de preferencias en cualquier
momento. Los usuarios de Windows deben ir a Archivo>Preferencia,
los usuarios de Mac deben ir a Notion>Preferencias.
Consejo de usuario avanzado: Se recomienda no abrir Notion y
Studio One Artist al mismo tiempo para reducir al mínimo el riesgo de
problemas con la frecuencia de muestreo y con los drivers MIDI.
6.1.1 Seleccionando el driver de AudioBox USB
1. En Notion, vaya a la ventana de preferencias.
2. Haga clic en la pestaña Audio.

27
6 Usando Notion
6.1 Configure Notion
Music Creation Suite
Guía de inicio rápido
3. En Dispositivos de audio, seleccione “AudioBox USB.”
Luego de que haya verificado que el driver de AudioBox USB ha sido detectado,
por favor continúe a la siguiente sección para configurar su PS49.
6.1.2 Configurando el teclado controlador MIDI PS49
Esta sección lo guiará a través de la configuración de su teclado controlador MIDI
PS49, tanto para la entrada de notas MIDI y performance NTempo. NTempo le
permite realizar sus composiciones con el control del tempo en tiempo real. Para
más información sobre el uso NTempo, vea el manual de usuario de Notion.
Asegúrese que su teclado PS49 esté conectado a un puerto USB en su
computadora. Si usted esta utilizando el hub alimentado USB, conecte su
PS49 al hub y conecte el mismo a un puerto USB en su computadora.
1. En Notion, vaya a la ventana Preferencias.
2. Haga clic en la pestaña MIDI.

28
6 Usando Notion
6.2 Creando una nueva orquestación en Notion
Music Creation Suite
Guía de inicio rápido
3. En el menú desplegable Entrada MIDI, seleccione “PreSonus PS49.”
6.2 Creando una nueva orquestación en Notion
Para ir a la ventana de configuración de orquestación, haga clic en “Nueva
orquestación” en la ventana de inicio rápido o haga clic en el engranaje en la
parte superior derecha de la ventana principal en cualquier momento.
Usted puede agregar rápidamente los instrumentos mediante la selección
de la familia y luego haciendo clic en el instrumento que desee. También
puede ver los instrumentos adicionales, efectos de sonido y técnicas
de performance disponibles como sonidos de expansión desde el sitio
Web notionmusic.com. Si ha instalado cualquier librería VST, puede
seleccionarla aquí y habilitarla en la ventana del gestor de plugins.

29
6 Usando Notion
6.3 Ingrese notas en Notion
Music Creation Suite
Guía de inicio rápido
Las configuraciones de orquestación permiten agregar y remover
rápidamente pentagramas, como así también acceder a instrumentos:
• Haga clic en el “ojo” verde a la izquierda de un nuevo pentagrama
para esconderlo de la vista (pero aún puede reproducirlo)
• Haga clic en el botón de la “cruz” roja para borrar el pentagrama completo
• Haga clic en la “rueda dentada” gris para acceder a la ventana de
configuración del instrumento, donde se puede cambiar el nombre del
instrumento y la abreviatura, el sonido del instrumento, la transposición,
afinación de cuerdas, y el tipo de pentagrama. También puede
cambiar el pentagrama en un “Pentagrama de sequencer” para una
vista al estilo MIDI de la notación cuando graba en tiempo real.
Para cambiar el orden de instrumentos, arrastre y suelte
pentagramas individuales a la posición deseada.
Presione Escape para salir de la ventana de configuración de orquestación.
6.3 Ingrese notas en Notion
Usted puede utilizar el mouse para seleccionar la duraciones y otros
elementos de la paleta en la parte inferior de la pantalla. Para acelerar
la entrada, puede utilizar métodos abreviados de teclado: Simplemente
coloque el cursor sobre el elemento en la paleta para ver su acceso
directo (o vea el PDF de accesos directos desde el menú Ayuda).
Puede utilizar los instrumentos que aparecen en pantalla para la introducción
de notas o hacer una audición de una melodía: Seleccione un piano,
pad de batería, mástil de guitarra y una biblioteca de acordes.
Usted puede seleccionar Step Time haciendo clic en el ícono Step
Time de la barra de transporte. Use una mano en el teclado de su
computadora para seleccionar los accesos directos de la duración rítmica
y la otra mano sobre el PS49 para seleccionar y entre el tono.

30
6 Usando Notion
6.3 Ingrese notas en Notion
Music Creation Suite
Guía de inicio rápido
Por último, puede introducir notas en tiempo real: Haga clic en el botón
“Grabar” en la barra de transporte y seleccione sus opciones. También
hay presets para grabar con un teclado MIDI o una guitarra MIDI.
Usted puede ver su orquestación por páginas, por páginas descendentes,
o en el modo de páginas continuas y en los modos de tono de concierto
o modos transpuestos. Estas opciones se encuentran en el menú Ver.

31
6 Usando Notion
6.4 Edición en Notion
Music Creation Suite
Guía de inicio rápido
6.4 Edición en Notion
Ahora que usted tiene algunas notas, trate de añadir marcas de puntuación.
La paleta contiene la mayoría de los símbolos de dinámica y de articulación, y
cuando pasa el mouse sobre cualquiera de las opciones, se mostrará el atajo de
teclado. En el extremo derecho de la paleta, aparecerá un cuadro de técnicas
instrumentales que cambia dependiendo del instrumento que haya sido
seleccionado en la partitura de arriba. Para utilizar una determinada marca, haga
clic en ella. Usted verá una representación de la marca que aparecerá en el cursor.
Coloque el cursor sobre la nota o silencio en el que desea
colocarla, y luego haga clic en el mouse o presione Enter.
Si ha grabado una parte de su orquestación con grabación en tiempo real, presione la
tecla Tab para ver su partitura con superposición de sequencer. Esto superpone una
vista piano-roll para que pueda ajustar la duración de las notas en la reproducción
sin afectar a la notación escrita. También puede hacer doble clic en la nota y
directamente sobrescribir la velocidad MIDI. Si desea reforzar su reproducción, se
puede elegir Cuantizar a notación y/o Limpiar velocidades en el menú Herramientas.

32
6 Usando Notion
6.5 Reproduzca y ejecute sus orquestaciones Notion
Music Creation Suite
Guía de inicio rápido
6.5 Reproduzca y ejecute sus orquestaciones Notion
1. Para reproducir la partitura de su orquestación, coloque el marcador
de reproducción donde desea iniciar y presione la tecla Espacio o
haga clic en el botón Reproducir de la barra de transporte.
2. Para ejecutar su orquestación en vivo con NTempo, haga clic en el
botón NTempo (el icono de director). Ahora puede utilizar el teclado
de su computadora o el teclado MIDI PS49 para marcar el tempo.
3. Para guardar su performance en vivo, añadir un pentagrama
NTempo a la partitura en la ventana de configuración de
orquestación presione la tecla Esc para volver a la partitura.
4. Seleccione el lugar donde desea iniciar la grabación de su
performance haciendo clic sobre el pentagrama NTempo.
5. Luego haga clic en botón Grabar performance en pentagrama NTempo en
el transporte y comience a tocar. En la reproducción, y en la exportación de
audio, Notion recordará su tempo y ejecución tal como usted la hizo!
Consejo de usuario avanzado: Con su PS49, puede afectar cuan fuerte o suave
se reproduce su orquestación. Puede realizar fade in/out, loop de compases,
saltos de repeticiones, navegar por la partitura y puede personalizar cuales
notas disparan estas acciones en el menú de comandos del dispositivo MIDI.
Para más información, vaya al menú Ayuda y vea los tutoriales NTempo.

33
6 Usando Notion
6.6 Consola
Music Creation Suite
Guía de inicio rápido
6.6 Consola
Haga clic en el icono Consola en la parte superior derecha o presione [Ctrl]/
[Cmd]+/. Verá una banda de canal para cada instrumento, que puede ser vista
por familia de instrumentos si usted tiene una orquestación grande. También
hay cuatro buses y una banda de canal master. En cada banda de canal se
puede ajustar el nivel de envío a uno o más buses, muteo o solo de pistas,
paneo a la izquierda o derecha y selección de la ruta de salida para ese canal.
Puede hacer clic en los botones de inserción para insertar efectos.
Notion viene con reverb integrada y un amplificador de guitarra pero
usted puede insertar cualquier efecto VST que desee utilizar.

34
6 Usando Notion
6.7 Compartiendo su trabajo
Music Creation Suite
Guía de inicio rápido
6.7 Compartiendo su trabajo
6.7.1 Exportando audio
Para exportar un archivo de audio WAV de toda la orquestación, vaya a Archivo>
Exportar Audio ... o [Ctrl]/[Cmd]+Shift+E. Puede seleccionar dónde guardar la
orquestación y puede salvarla automáticamente en su cuenta SoundCloud.
Puede seleccionar un pentagrama y exportar, e incluso puede seleccionar
una o más compases si desea exportar un loop o una frase única.
Consejo de usuario avanzado: Para escuchar solamente los instrumentos seleccionados,
puede utilizar los botones Mute y Solo en la consola antes de exportar el audio.

35
6 Usando Notion
6.7 Compartiendo su trabajo
Music Creation Suite
Guía de inicio rápido
6.7.2 Exportar MIDI y MusicXML
Puede exportar su orquestación o región de la misma como un archivo MIDI
que puede importar en Studio One Artist. Resalte una región (o deje en blanco
para exportar toda la partitura), y luego vaya a Archivo> Exportar MIDI.
Para compartir archivos Notion con otros programas de notación, vaya a Archivo>
Exportar música XML. Esto retendrá una gran cantidad de datos de la orquestación,
lo que le permitirá trabajar con la misma en otro software de notación musical.
Consejo de usuario avanzado: También puede importar música XML
para traer de nuevo a Notion su catálogo de orquestaciones: Seleccione
Importar en la ventana de inicio rápido o Archivo> Importar.

36
6 Usando Notion
6.7 Compartiendo su trabajo
Music Creation Suite
Guía de inicio rápido
6.7.3 Notion para iPad
Puede guardar su archivo Notion en una carpeta de iTunes o Dropbox o enviarlo
por correo electrónico a usted mismo y luego abrirlo en Notion para iPad. Notion
para iPad está disponible para su compra en la tienda de Apple iTunes store.

Bonus: Receta previamente ultrasecreta de PreSonus para…
Gumbo de Pollo y Andouille
Ingredientes:
• 1 Taza de harina común
• ¾ de taza de aceite vegetal
• 1 Cebolla grande (Cortada en cubos)
• 1 Cebolla pequeña (En cuartos)
• 6 Tallos de apio (Cortados en cubos)
• 1 Pimiento verde grande (Cortado en cubos)
• 3 Dientes de ajo (2 picados, 1 entero)
• 500 gramos de salchichas Andouille en tiras
• 4 Patas de pollo en cuartos
• 4 Litros de agua
• 4 Hojas de laurel
• 1 Cucharadita de tomillo
• 1 Cucharadita de condimento Old Bay
• 1-2 Taza de okra congelada, cortada de tiras
• ¼ Taza de perejil fresco, picado
• 6-8 huevos (opcional)
Instrucciones de preparación:
1. En una olla grande, combine el conjunto cuartos traseros de pollo, el agua, la cebolla en cuartos, el condimento Old Bay, 2
hojas de laurel y 1 diente de ajo entero. Tapar y llevar a ebullición bajo. Cocine a fuego lento hasta que el pollo se comience
a deshuesar. Retirar el pollo y reservarlo. Descartar la cebolla, el laurel y el ajo, reservando el líquido.
2. En una cacerola, caliente 1 cucharadita de aceite a fuego medio-alto y dore las salchichas Andouille hasta que estén bien
cocidas. Ponga a un lado la salchicha para su posterior utilización.
3. En la misma cacerola, añadir el aceite restante y calentar. Poco a poco agregue 1-2 cucharaditas de harina a la vez,
revolviendo continuamente. Continuar cocinando y revolviendo hasta que el roux se ponga de un marrón oscuro
(que debe ser similar chocolate negro fundido). Tenga cuidado de no calentar demasiado el aceite o la harina se quemará y
tendrá que empezar de nuevo.
4. Una vez que el roux ha alcanzado el color correcto, añadir la cebolla picada, el apio, el pimiento verde y el ajo picado.
Cocine hasta que las verduras estén bien tiernas. No tapar.
5. Poco a poco agregue 1 litro de caldo de pollo y deje hervir lentamente, revolviendo constantemente.
6. Transfiera la mezcla a una olla de sopa y llevar a fuego lento. No cubrir, el roux se asentará en el fondo de la olla y se
quemará.
7. Agregue el caldo de pollo restante, las hojas de laurel y el tomillo. Cocine a fuego lento durante 30 minutos.
8. Mientras que el gumbo se cocina a fuego lento, deshuesar el pollo y triturar y cortar en rodajas las salchichas Andouille.
9. Agregue el pollo y las salchichas Andouille al gumbo y volver a hervir a fuego lento. Cocine a fuego lento durante 30-45
minutos.
10. Agregue la okra congelada y el perejil y llevar a ebullición
11. Opcional: Romper un huevo en un vaso de agua y verterlo rápidamente en el gumbo en ebullición. Repita el procedimiento
con los otros huevos teniendo cuidado de no juntarlos demasiado. Después de que todos los huevos han subido de nuevo
a la superficie, reduzca el fuego y cocine a fuego lento.
12. Sazonar con sal y pimienta (rojo, blanco y / o negro) si es necesario.
13. Servir sobre arroz con ensalada de papa.
Sirve para 12
La comida está servida
© 2014 PreSonus Audio Electronics, Inc. Todos los derechos reservados. Active Integration, AudioBox, DigiMax, FireStudio, Nimbit, Notion, PreSonus, QMix-AI, StudioLive, Temblor
y XMAX son marcas registradas de PreSonus Audio Electronics, Inc. Capture, Impact, Mixverb Presence, RedLightDist, SampleOne, Studio One y Tricomp son marcas registradas de
PreSonus Software Ltd. Mac y Mac OS son marcas registradas de Apple, Inc., en los Estados Unidos de América y otros países. Windows es una marca registrada de Microsoft, Inc., en
los Estados Unidos de América y otros países. Otros nombres de productos mencionados aquí pueden ser marcas registradas de su respectivas compañías. Todas las especificaciones
están sujetas a cambios sin previo aviso...Excepto la receta, que es un clásico…

Part# 825-AB0038-B
®
18011 Grand Bay Ct. • Baton Rouge,
Louisiana 70809 USA• 1-225-216-7887
www.presonus.com
Music Creation Suite
Guía de inicio rápido
ARTIST
Music Creation and Production System
notion
by PreSonus
/