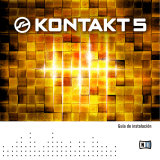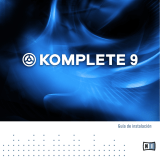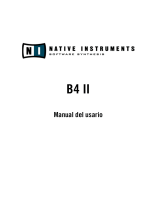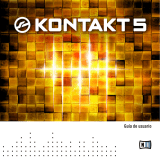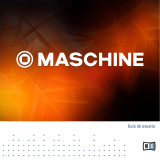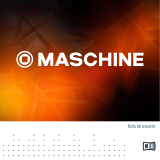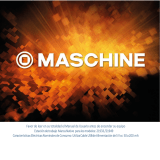La página se está cargando...

Guía de instalación

La información contenida en este documento está sujeta a cambios sin previo aviso y no repre-
senta compromiso alguno por parte de Native Instruments GmbH. El software descrito en este
documento está sujeto a un acuerdo de licencia y no puede ser copiado a otros medios. Ningu-
na parte de esta publicación puede ser copiada, reproducida, almacenada o transmitida de
manera alguna ni por ningún medio y para ningún propósito sin el permiso escrito previo de
Native Instruments GmbH, de aquí en más mencionado como Native Instruments. Todos los
productos y nombres de compañías son marcas registradas de sus respectivos propietarios.
Por lo demás, el hecho de que estés leyendo este texto significa que eres el propietario de una
versión legal y no de una copia ilegal. Native Instruments GmbH puede seguir creando y desa-
rrollando software de audio innovador sólo gracias a gente honesta y legal como tú. Muchas
gracias en nombre de toda la empresa.
“Native Instruments”, “NI” and associated logos are (registered) trademarks of Native Instru-
ments GmbH.
Mac, Mac OS, GarageBand, Logic, iTunes and iPod are registered trademarks of Apple Inc.,
registered in the U.S. and other countries.
Windows 7, Windows 8, and DirectSound are registered trademarks of Microsoft Corporation in
the United States and/or other countries.
VST and Cubase are registered trademarks of Steinberg Media Technologies GmbH. ASIO is a
trademark of Steinberg Media Technologies GmbH.
AAX, RTAS, and Pro Tools are registered trademarks of Avid Technology, Inc., or its subsidia-
ries or divisions.
All other trade marks are the property of their respective owners and use of them does not
imply any affiliation with or endorsement by them.
Documento escrito por: Native Instruments GmbH
Traducido por: Fernando Ramos
Versión del programa: 9.0 (03/2013)
Un agradecimiento especial par el Beta Test Team, cuya valiosa colaboración no solo estuvo en
rastrear errores, sino en hacer de éste un mejor producto.
Derechos de autor

Germany
Native Instruments GmbH
Schlesische Str. 29-30
D-10997 Berlin
Germany
www.native-instruments.de
USA
Native Instruments North America, Inc.
6725 Sunset Boulevard
5th Floor
Los Angeles, CA 90028
USA
www.native-instruments.com
Japan
Native Instruments KK
YO Building 3F
Jingumae 6-7-15, Shibuya-ku,
Tokyo 150-0001
Japan
www.native-instruments.co.jp
© Native Instruments GmbH, 2012. Todos los derechos reservados.
Contacto

Índice de contenidos
1 Bienvenidos a KOMPLETE 9 ULTIMATE .......................................................................
7
1.1 El contenido de la caja ............................................................................................................... 7
1.2 Productos incluidos en KOMPLETE 9 ULTIMATE ........................................................................... 7
1.2.1 Aplicaciones standalone y plugines ........................................................................... 7
1.2.2 Plugines de efectos ................................................................................................... 8
1.2.3 Instrumentos potenciados para KONTAKT .................................................................. 8
1.2.4 Efectos potenciados para GUITAR RIG ....................................................................... 10
1.2.5 Instrumentos y efectos potenciados para REAKTOR ................................................... 10
1.3 Panorama general de la instalación ........................................................................................... 10
2 Instalación ................................................................................................................
12
2.1 Precauciones .............................................................................................................................. 12
2.2 Leer antes de efectuar la instalación ......................................................................................... 13
2.3 Instalación en Mac OS X ............................................................................................................. 14
2.3.1 Conexión del disco duro e inicio de la instalación ..................................................... 14
2.3.2 Seleccionar los componentes a instalar .................................................................... 14
2.3.3 Establecer la ubicación de Content ........................................................................... 17
2.3.4 Completar la instalación ........................................................................................... 19
2.4 Instalación en Windows .............................................................................................................. 19
2.4.1 Conexión del disco duro e inicio de la instalación ..................................................... 20
2.4.2 Seleccionar las características a instalar ................................................................. 20
2.4.3 Definir la carpeta de destino de la aplicación ........................................................... 23
2.4.4 Definir la carpeta de destino del plugin VST .............................................................. 24
2.4.5 Definir la carpeta de destino de la biblioteca ............................................................ 25
2.4.6 Completar la instalación ........................................................................................... 27
3 Activación del producto con el Centro de Servicio ......................................................
28
3.1 Activación en línea del producto ................................................................................................. 28
Índice de contenidos
KOMPLETE 9 ULTIMATE - Guía de instalación - 4

3.1.1 Iniciar el Centro de Servicio ....................................................................................... 28
3.1.2 Ingresar en su cuenta de usuario NI. ......................................................................... 29
3.1.3 Activar el producto .................................................................................................... 30
3.1.4 Finalizar la activación en línea .................................................................................. 31
3.2 Actualización del producto ......................................................................................................... 32
3.2.1 Seleccionar actualizaciones ...................................................................................... 32
3.2.2 Descargar actualizaciones ........................................................................................ 33
3.2.3 Abrir carpeta de actualizaciones ............................................................................... 34
3.2.4 Instalar las actualizaciones ...................................................................................... 35
3.3 Activación fuera de línea del producto ....................................................................................... 35
3.3.1 Iniciar la activación fuera de línea ............................................................................ 36
3.3.2 Crear un archivo de pedido de activación .................................................................. 37
3.3.3 Ingresar el número de serie ....................................................................................... 38
3.3.4 Transferir el archivo de pedido de activación ............................................................ 39
3.3.5 Abrir el archivo de retorno de la activación ............................................................... 40
3.3.6 Finalizar la activación fuera de línea ........................................................................ 41
3.4 Información suplementaria ........................................................................................................ 42
4 Descargar productos de KOMPLETE 9 ULTIMATE no incluidos en el disco duro .............
43
5 Operación de la versión standalone ............................................................................
44
5.1 Seleccionar la interfaz de audio ................................................................................................. 45
5.2 Optimización de la latencia ........................................................................................................ 46
5.3 Direccionamiento de la entrada y salida de audio ...................................................................... 47
5.4 Configurar las conexiones MIDI .................................................................................................. 48
6 Operación como plugin ..............................................................................................
50
7 Documentación y asistencia ......................................................................................
51
7.1 Manuales PDF ............................................................................................................................. 51
7.2 Banco de Conocimientos / Léame / Asistencia en línea .............................................................. 52
7.3 Forum ......................................................................................................................................... 52
Índice de contenidos
KOMPLETE 9 ULTIMATE - Guía de instalación - 5

7.4 Actualizaciones .......................................................................................................................... 53
8 Solución de problemas y preguntas frecuentes ...........................................................
54
8.1 El disco duro de KOMPLETE 9 no se enciende ............................................................................. 54
8.2 La carpeta de instalación no puede ser hallada por el actualizador de la instalación ............... 54
8.3 La ubicación de la biblioteca no puede ser hallada por el instalador de la actualización .......... 55
8.4 Actualizar a la última versión del plugin canciones de versiones anteriores .............................. 55
8.5 Ubicación de la carpeta de plugines VST en Windows ................................................................ 56
8.6 El plugin no aparece en mi secuenciador ................................................................................... 56
8.7 Tutoriales para secuenciador ..................................................................................................... 57
9 Devolución del producto ............................................................................................
58
Índice de contenidos
KOMPLETE 9 ULTIMATE - Guía de instalación - 6

1 Bienvenidos a KOMPLETE 9 ULTIMATE
Antes que nada, queremos agradecerle la adquisición de su KOMPLETE 9 ULTIMATE. Este
documento lo guiará a través de los pasos necesarios para instalar KOMPLETE 9 ULTIMATE.
Tras su lectura, debería estar en posición de instalar y activar las aplicaciones incluidas en
KOMPLETE 9 ULTIMATE, y operarlas tanto en su versión independiente (stand-alone) como en
su versión de plugin para secuenciadores. Recomendamos especialmente que dedique su debi-
da atención a la lectura completa de este documento.
1.1 El contenido de la caja
La caja de KOMPLETE 9 ULTIMATE contiene lo siguiente:
▪ Un disco duro USB 2.0 externo con el programa de instalación de KOMPLETE 9 ULTIMA-
TE.
▪ El número de serie de su KOMPLETE 9 ULTIMATE, el cual se halla impreso en el volante de
la instalación.
▪ Un cable de alimentación USB 2.0 bifurcado que permite al disco duro de su KOMPLETE 9
ULTIMATE tomar energía adicional del ordenador mientras efectúa la transferencia de da-
tos.
1.2 Productos incluidos en KOMPLETE 9 ULTIMATE
1.2.1 Aplicaciones standalone y plugines
Las aplicaciones enumeradas más abajo pueden emplearse como programas independientes
(standalone) o pueden cargarse como plugines en el programa anfitrión compatible de su elec-
ción. Además de funcionar como instrumentos independientes o como procesadores de efec-
tos, GUITAR RIG PRO, KONTAKT y REAKTOR pueden funcionar también como "reproducto-
res"de un cierto número de productos incluidos en KOMPLETE 9 ULTIMATE. Hallará la infor-
mación pertinente más adelante en esta guía.
Bienvenidos a KOMPLETE 9 ULTIMATE
El contenido de la caja
KOMPLETE 9 ULTIMATE - Guía de instalación - 7

▪ ABSYNTH 5
▪ BATTERY 4
▪ FM8
▪ GUITAR RIG 5 PRO
▪ KONTAKT 5
▪ MASSIVE
▪ REAKTOR 5.8
1.2.2 Plugines de efectos
Los productos enumerados en esta sección pueden ser empleados como plugines en los pro-
gramas anfitriones compatibles de su elección.
▪ DRIVER
▪ PREMIUM TUBE SERIES: ENHANCED EQ, PASSIVE EQ y VARI COMP
▪ REVERB CLASSICS: RC 24 y RC 48
▪ SOLID MIX SERIES: SOLID BUS COMP, SOLID DYNAMICS y SOLID EQ
▪ TRANSIENT MASTER
▪ VINTAGE COMPRESSORS: VC 160, VC 2A y VC 76
REVERB CLASSICS RC 24 y RC 48 no están incluidos en el disco duro de KOMPLETE 9
ULTIMATE. Sin embargo, podrá descargarlos tras la activación del producto. Consulte el
capítulo ↑4, Descargar productos de KOMPLETE 9 ULTIMATE no incluidos en el disco du-
ro para más detalles.
1.2.3 Instrumentos potenciados para KONTAKT
Los productos siguientes fueron especialmente diseñados para su empleo en KONTAKT. Una
vez instalados, los mismos aparecerán disponibles en el buscador de KONTAKT desde donde
podrán ser cargados (arrastrándolos hasta el rack de KONTAKT) como cualquier otro compo-
nente.
Bienvenidos a KOMPLETE 9 ULTIMATE
Productos incluidos en KOMPLETE 9 ULTIMATE
KOMPLETE 9 ULTIMATE - Guía de instalación - 8

Los instrumentos de KONTAKT están basados en samples, los cuales son básicamente gra-
baciones de audio. Dado que se trata de avanzados instrumentos de samples, conformados
por una gran cantidad de samples de gran calidad, los mismos demandan una porción sig-
nificativa del espacio del disco duro. Además de esto, la carga de una gran cantidad de
samples podría agobiar el desempeño del disco duro. Por lo tanto, sería recomendable ins-
talar los productos basados en samples en un disco duro aparte, grande y veloz. La unidad
de destino del contenido de KOMPLETE 9 ULTIMATE podrá especificarse durante el proce-
dimiento de instalación; consulte los apartados ↑2.3.3, Establecer la ubicación de Content
y ↑2.4.5, Definir la carpeta de destino de la biblioteca.
▪ ABBEY ROAD DRUMMER: VINTAGE, 60S, 70S, 80S y MODERN
▪ ACTION STRINGS
▪ ALICIA’S KEYS
▪ BALINESE GAMELAN
▪ DAMAGE
▪ EVOLVE MUTATIONS 1 y 2
▪ EVOLVE R2
▪ GEORGE DUKE SOUL TREASURES
▪ MASCHINE DRUM SELECTION
▪ CLASSIC PIANO COLLECTION: BERLIN CONCERT GRAND, NEW YORK CONCERT
GRAND, UPRIGHT PIANO y VIENNA CONCERT GRAND
▪ RETRO MACHINES MK2
▪ SCARBEE: PRE-BASS, PRE-BASS AMPED, JAY-BASS, MM-BASS, MM-BASS AMPED,
RICKENBACKER BASS, VINTAGE KEYS y FUNK GUITARIST
▪ SESSION HORNS
▪ SESSION STRINGS PRO
▪ STUDIO DRUMMER
▪ THE GIANT
▪ VINTAGE ORGANS
▪ WEST AFRICA
Bienvenidos a KOMPLETE 9 ULTIMATE
Productos incluidos en KOMPLETE 9 ULTIMATE
KOMPLETE 9 ULTIMATE - Guía de instalación - 9

1.2.4 Efectos potenciados para GUITAR RIG
Los productos siguientes fueron especialmente diseñados para su empleo en GUITAR RIG
PRO. Una vez instalados, los mismos aparecerán disponibles en el SideKick de GUITAR RIG
PRO, desde donde podrán ser cargados como cualquier otro componente.
▪ RAMMFIRE
▪ REFLEKTOR
▪ TRAKTOR’S 12
1.2.5 Instrumentos y efectos potenciados para REAKTOR
Los productos siguientes fueron especialmente diseñados para su empleo en REAKTOR. Una
vez instalados, los mismos aparecerán disponibles en el buscador de REAKTOR, bajo la ficha
PLAYER, desde donde podrán ser cargados como cualquier otro instrumento o ensamble.
▪ MONARK
▪ RAZOR
▪ REAKTOR PRISM
▪ REAKTOR SPARK R2
▪ SKANNER XT
▪ THE FINGER R2
▪ THE MOUTH
1.3 Panorama general de la instalación
Este apartado presenta una rápida introducción a los distintos pasos necesarios para instalar y
operar KOMPLETE 9 ULTIMATE: instalación, activación, actualizaciones y configuración; los
cuales se describen con mayor detalle en los respectivos capítulos de esta guía.
Bienvenidos a KOMPLETE 9 ULTIMATE
Productos incluidos en KOMPLETE 9 ULTIMATE
KOMPLETE 9 ULTIMATE - Guía de instalación - 10

▪ Instalación: conecte el disco duro al ordenador, ubique el archivo de instalación de KOM-
PLETE 9 ULTIMATE y haga doble clic en él para iniciar la instalación. Lea y siga cuidado-
samente las instrucciones de pantalla, acepte el convenio de licencia e ingrese, de ser ne-
cesario, la contraseña de su ordenador (solo Mac OS X).
▪ Activación: active el producto a través de la aplicación Service Center (Centro de Servicio).
Dicha aplicación ofrece procedimientos de activación en línea y fuera de línea. Podrá ob-
tener más información sobre el funcionamiento del proceso de activación en nuestro ban-
co de conocimientos: http://www.native-instruments.com/support/activation-registration/
▪ Actualización: descargue las últimas actualizaciones de programa con el Centro de Servi-
cio. Luego, vaya hasta la carpeta de descargas e instale todas las actualizaciones descar-
gadas.
▪ Configuración: configure su nuevo programa para usarlo con sus interfaces de audio y MI-
DI.
▪ Sugestiones de lecturas suplementarias, solución de problemas, respuestas a preguntas fre-
cuentes e información sobre la devolución del producto pueden hallarse en la presente
guía y en nuestro banco de conocimientos: http://www.native-instruments.com/knowledge/
Bienvenidos a KOMPLETE 9 ULTIMATE
Panorama general de la instalación
KOMPLETE 9 ULTIMATE - Guía de instalación - 11

2 Instalación
2.1 Precauciones
Es importante que lea y entienda las siguientes instrucciones para asegurarse de que el disco
duro de KOMPLETE 9 ULTIMATE ni ningún otro dispositivo conectado sufra algún tipo de da-
ño durante su uso o mantenimiento:
▪ No desenchufe el disco duro de KOMPLETE 9 ULTIMATE durante la operación. Desen-
chufar el disco duro durante la transmisión de datos puede destruir o dañar datos en el
ordenador o en el disco duro de KOMPLETE 9 ULTIMATE. Bajo ninguna circunstancia
Native Instruments se responsabiliza de la recuperación o restauración de los datos des-
truidos o dañados a causa de un uso indebido de los materiales.
▪ No abra el disco duro de KOMPLETE 9 ULTIMATE ni intente desarmarlo o modificar sus
partes internas. El disco duro de KOMPLETE 9 ULTIMATE no contiene elementos que
puedan ser reparados por el usuario. Si el aparato no funcionara correctamente, suspenda
inmediatamente su uso y hágalo revisar por personal calificado.
▪ No exponga el disco duro de KOMPLETE 9 ULTIMATE a la lluvia y no lo utilice cerca del
agua o en condiciones de humedad.
▪ Evite la penetración de cualquier objeto o líquido en la unidad. Al limpiar el disco duro de
KOMPLETE 9 ULTIMATE utilice un paño suave y seco. No emplee solventes, líquidos lim-
piadores o paños con químicos limpiadores.
▪ Nunca use o guarde el disco duro de KOMPLETE 9 ULTIMATE en lugares sujetos a tem-
peraturas extremas (p. ej., bajo la luz directa del sol en un automóvil o cerca de la cale-
facción) o a altos niveles de vibración.
▪ Si el disco duro de KOMPLETE 9 ULTIMATE estuvo almacenado en un compartimento
frío, permita que el aparato se adapte a la temperatura ambiente antes de su uso.
▪ No use el disco duro de KOMPLETE 9 ULTIMATE cerca de artefactos eléctricos como te-
levisores y radios. Tal cercanía podría causar interferencias y afectar negativamente el
funcionamiento de dichos artefactos.
Instalación
Precauciones
KOMPLETE 9 ULTIMATE - Guía de instalación - 12

▪ No coloque el disco duro de KOMPLETE 9 ULTIMATE cerca de fuentes causantes de in-
terferencia electromagnética, como pantallas de ordenador, televisores o altavoces. La in-
terferencia electromagnética puede afectar la operación y estabilidad del disco duro de
KOMPLETE 9 ULTIMATE.
▪ No coloque el disco duro de KOMPLETE 9 ULTIMATE en una posición inestable en la
que pudiera caer accidentalmente.
▪ No coloque objetos pesados encima del disco duro de KOMPLETE 9 ULTIMATE ni em-
plee excesiva fuerza al manipular el dispositivo.
2.2 Leer antes de efectuar la instalación
Antes de iniciar la instalación KOMPLETE 9 ULTIMATE tenga en cuento los puntos siguientes:
▪ El disco duro USB 2.0 solo puede emplearse para la instalación de KOMPLETE 9 ULTIMATE.
No es posible reproducir directamente su contenido (p. ej., los samples) o hacer funcionar
otras aplicaciones distintas del programa de instalación.
▪ ¡No formatee el disco duro de KOMPLETE 9 ULTIMATE! Si formatea el disco duro, borrará de-
finitivamente el programa de instalación de KOMPLETE 9 ULTIMATE y, por lo tanto, le
será imposible instalar KOMPLETE 9 ULTIMATE otra vez. Problemas causados por el for-
mateo del disco duro de KOMPLETE 9 ULTIMATE no están cubiertos por la garantía.
▪ Asegúrese de guardar el disco duro de KOMPLETE 9 ULTIMATE en un lugar seguro ante un
eventual uso posterior; por ejemplo, para efectuar la instalación de KOMPLETE 9 ULTI-
MATE en un ordenador nuevo.
▪ Por favor, observe atentamente las pantallas del instalador y las rutas de instalación sugeri-
das para evitar la creación de carpetas no deseadas en su disco duro durante la instala-
ción de KOMPLETE 9 ULTIMATE.
▪ Durante la instalación, es posible definir ubicaciones alternativas para las bibliotecas de
samples. Para examinar las rutas de instalación predeterminadas de los componentes ins-
talados, consulte los apartados ↑2.3, Instalación en Mac OS X (Mac OS X) o ↑2.4, Instala-
ción en Windows (Windows).
▪ Una vez realizada la instalación, no se recomienda trasladar las carpetas relacionadas con
los programas de Native Instruments. Las futuras actualizaciones de programa tomarán en
cuenta las ubicaciones establecidas durante la instalación inicial.
Instalación
Leer antes de efectuar la instalación
KOMPLETE 9 ULTIMATE - Guía de instalación - 13

▪ La instalación completa de KOMPLETE 9 ULTIMATE requiere aproximadamente 250 gi-
gabytes de espacio libre en el disco duro. La mayor parte de este espació estará ocupado
por las bibliotecas de samples.
2.3 Instalación en Mac OS X
Por defecto, la siguiente carpeta, y subcarpetas respectivas, será creada durante la instalación:
Macintosh HD/Aplicaciones/Native Instruments
Recomendamos encarecidamente conservar esta ruta de instalación.
2.3.1 Conexión del disco duro e inicio de la instalación
Antes de proceder, desconecte todos los aparatos controladores e interfaces de audio Nati-
ve Instruments del ordenador. No vuelva a conectar estos productos hasta no haber com-
pletado la instalación de KOMPLETE 9 ULTIMATE.
El disco duro de KOMPLETE 9 ULTIMATE emplea una interfaz USB 2.0. Por lo tanto, el
mismo solo puede conectarse en un puerto USB 2.0 o USB 3.0 retrocompatible.
Si tras unos instantes, el disco duro de KOMPLETE 9 ULTIMATE no se enciende o no fun-
ciona de la manera descrita más adelante, probablemente el puerto USB del ordenador no
puede suministrar la energía necesaria para su operación. En tal caso, conecte el conector
sin usar del cable bifurcado en otro puerto USB del ordenador. Si esto no resuelve el pro-
blema, utilice un hub USB 2 con fuente de alimentación propia.
2.3.2 Seleccionar los componentes a instalar
Los componentes de la instalación aparecen agrupados según su índole: Aplicaciones (Applica-
tions), Contenidos (Content), y Tipos de plugines (Plug-In Types). Haga clic en los triángulos
para expandir las listas respectivas.
Instalación
Instalación en Mac OS X
KOMPLETE 9 ULTIMATE - Guía de instalación - 14

La pantalla de selección de componentes del programa de instalación.
Los componentes enumerados bajo Content solo serán de utilidad si las aplicaciones co-
rrespondientes, listadas en Applications, también están instaladas. Recomendamos mante-
ner todas las entradas seleccionadas.
Si una aplicación o biblioteca ya estuviera instalada en su ordenador, no es necesario vol-
ver a instalarla con el instalador de KOMPLETE 9. En caso de que el instalador de KOM-
PLETE 9 ULTIMATE detecte una versión más reciente de la aplicación que la provista por
KOMPLETE 9 ULTIMATE, aparecerá un mensaje de advertencia y las correspondientes
aplicaciones quedarán deseleccionadas. Esto es para evitar una degradación de dichas
aplicación. Recomendamos mantener todos los otros componentes seleccionados, a menos
que tenga alguna razón específica para efectuar lo contrario. Para más detalles, consulte
http://www.native-instruments.com/knowledge/questions/1479/.
La biblioteca de BATTERY 4 es una biblioteca nueva que contiene también una selección
de kits de la biblioteca de fábrica de BATTERY 3. Si posee trabajos sin terminar basados
en BATTERY 3, se recomienda dejar instalada esta aplicación y su biblioteca. Para más de-
talles, consulte http://www.native-instruments.com/knowledge/questions/1481/.
Instalación
Instalación en Mac OS X
KOMPLETE 9 ULTIMATE - Guía de instalación - 15

Applications: especifica las aplicaciones a ser instaladas (junto con todos los otros archivos ne-
cesarios para el funcionamiento del programa).
Content: especifica la instalación de las bibliotecas de samples y de otros contenidos, como los
productos potenciados para GUITAR RIG o REAKTOR.
La ruta de instalación por defecto es Macintosh HD/Users/Shared/
Plug-In Types: especifica el tipo de plugin (VST, Audio Unit, RTAS o AAX) a instalar. Seleccio-
ne la clase de plugin según el formato manejado por su programa secuenciador. Audio Unit es
empleado en numerosos secuenciadores, como Logic, Live, Digital Performer y Garage Band.
VST se emplea en Cubase. RTAS y AAX son los formatos propios de Pro Tools. Deje selecciona-
dos todos los tipos de plugin si no está seguro del formato manejado por su aplicación anfi-
trión.
Si bien, el instalador de KOMPLETE 9 permite seleccionar RTAS como tipo de plugin, al
momento de redactar la presente guía, BATTERY 4 no se encuentra disponible bajo el for-
mato RTAS. Si está empleando Pro Tools 9 o versiones anteriores, consulte en http://
www.native-instruments.com/knowledge/questions/1489/ los detalles para la obtención e
instalación de BATTERY 4 en formato RTAS. Para Pro Tools 10 y versiones superiores, se-
leccione el plugin AAX.
La aplicación Service Center, necesaria para la activación del producto, será también insta-
lada (a menos que la misma versión u otra más reciente ya se encuentre alojada en el orde-
nador).
Actualizar desde KOMPLETE 7
Si todavía posee canciones sin terminar que dependan de samples de la biblioteca de fábrica
de KONTAKT 4, deje dicha biblioteca instalada. Si necesita eliminar la biblioteca de fábrica
de KONTAKT 4 para disponer de más espacio en su disco duro, podrá hacer esto de manera
segura y, al mismo tiempo, actualizar la biblioteca a la versión de KONTAKT 5. Simplemente,
siga los pasos siguientes:
1. Elimine la carpeta denominada Kontakt 4 Library, la cual contiene todos los instrumentos y
samples de KONTAKT 4 (no se preocupe, los instrumentos y multis que tenga en el pro-
yecto del anfitrión seguirán a salvo).
2. Abra el archivo de su proyecto. El cuadro de diálogo de samples faltantes aparecerá a
continuación.
Instalación
Instalación en Mac OS X
KOMPLETE 9 ULTIMATE - Guía de instalación - 16

3. Asegúrese de que la opción Check for Alternate file types esté marcada.
4. Haga clic en el botón Browse for Folder.
5. Diríjase a la carpeta Kontakt Factory Library y haga clic en OK.
6. Para ahorrar tiempo, puede ir directamente hasta la subcarpeta correspondiente de la car-
peta de Samples de Kontakt Factory Library.
7. Vuelva a guardar el proyecto.
Consulte el apartado ↑8.4, Actualizar a la última versión del plugin canciones de versiones
anteriores para averiguar la manera de convertir canciones de una versión vieja de plugin a
la versión más nueva.
2.3.3 Establecer la ubicación de Content
En la columna de Location, podrá seleccionar la carpeta o el disco duro de destino de la bi-
blioteca de samples y los otros contenidos que aparecen bajo Content.
Dado que el contenido requiere una gran cantidad de espacio del disco duro, es fundamen-
tal que seleccione la ubicación cuidadosamente. Para lograr un rendimiento óptimo, se re-
comienda instalar los samples y otros contenidos en un disco duro especialmente dedicado
a tal fin. Tenga en cuenta que no es posible emplear el disco duro de KOMPLETE 9 ULTI-
MATE para este propósito.
Para cambiar el lugar de la instalación:
Instalación
Instalación en Mac OS X
KOMPLETE 9 ULTIMATE - Guía de instalación - 17

1. Haga clic en el símbolo de carpeta, en la columna de Location. A continuación, se abrirá
una lista con carpetas y volúmenes posibles de ser empleados como destino.
2. Seleccione un disco duro o carpeta de destino de la lista o haga clic en Other... y selec-
cione el volumen o carpeta de su elección.
►
Después efectuar las modificaciones necesarias, haga clic en Continue y siga las instruc-
ciones de pantalla.
Instalación
Instalación en Mac OS X
KOMPLETE 9 ULTIMATE - Guía de instalación - 18

2.3.4 Completar la instalación
La pantalla final del programa de instalación.
►
En la última pantalla de la instalación del programa, haga clic en Close para finalizar la
instalación.
►
Por favor, active el producto ahora, empleando la aplicación Service Center (véase capítu-
lo ↑3, Activación del producto con el Centro de Servicio).
2.4 Instalación en Windows
Por defecto, la instalación creará la carpeta de Native Instruments, y subcarpetas respectivas.
C:\Archivos de programa\Native Instruments\
Recomendamos encarecidamente conservar esta ruta de instalación.
Instalación
Instalación en Mac OS X
KOMPLETE 9 ULTIMATE - Guía de instalación - 19

2.4.1 Conexión del disco duro e inicio de la instalación
Antes de proceder, desconecte todos los aparatos controladores e interfaces de audio Nati-
ve Instruments del ordenador. No vuelva a conectar estos productos hasta no haber com-
pletado la instalación de KOMPLETE 9 ULTIMATE.
El disco duro de KOMPLETE 9 ULTIMATE emplea una interfaz USB 2.0. Por lo tanto, el
mismo solo puede conectarse en un puerto USB 2.0 o USB 3.0 retrocompatible.
Si tras unos instantes, el disco duro de KOMPLETE 9 ULTIMATE no se enciende o no fun-
ciona de la manera descrita más adelante, probablemente el puerto USB del ordenador no
puede suministrar la energía necesaria para su operación. En tal caso, conecte el conector
sin usar del cable bifurcado en otro puerto USB del ordenador. Si esto no resuelve el pro-
blema, utilice un hub USB 2 con fuente de alimentación propia.
2.4.2 Seleccionar las características a instalar
Las elementos de la instalación aparecen agrupados según su índole: Aplicaciones (Applica-
tions), Contenidos (Content) Y Tipos de plugines (Plug-In Types). Haga clic en los triángulos
para expandir las listas respectivas.
Instalación
Instalación en Windows
KOMPLETE 9 ULTIMATE - Guía de instalación - 20

La pantalla de selección de componentes del programa de instalación.
Los elementos listados bajo Content solo serán de utilidad si las aplicaciones correspon-
dientes, que aparecen bajo Applications, también se encuentran instaladas. Recomenda-
mos mantener todas las características seleccionadas.
Si una aplicación o biblioteca ya estuviera instalada en su ordenador, no es necesario vol-
ver a instalarla con el instalador de KOMPLETE 9. En caso de que el instalador de KOM-
PLETE 9 ULTIMATE detecte una versión más reciente de la aplicación que la provista por
KOMPLETE 9 ULTIMATE, aparecerá un mensaje de advertencia y las correspondientes
aplicaciones quedarán deseleccionadas. Esto es para evitar una degradación de dichas
aplicación. Recomendamos mantener todos los otros componentes seleccionados, a menos
que tenga alguna razón específica para efectuar lo contrario. Para más detalles, consulte
http://www.native-instruments.com/knowledge/questions/1479/.
La biblioteca de BATTERY 4 es una biblioteca nueva que contiene también una selección
de kits de la biblioteca de fábrica de BATTERY 3. Si posee trabajos sin terminar basados
en BATTERY 3, se recomienda dejar instalada esta aplicación y su biblioteca. Para más de-
talles, consulte http://www.native-instruments.com/knowledge/questions/1481/.
Instalación
Instalación en Windows
KOMPLETE 9 ULTIMATE - Guía de instalación - 21

Applications: especifica las aplicaciones a ser instaladas (junto con todos los otros archivos ne-
cesarios para el funcionamiento del programa).
Content: especifica la instalación de las bibliotecas de samples y de otros contenidos, como los
productos potenciados para GUITAR RIG o REAKTOR.
Plugin Types: especifica el tipo de plugin (VST, RTAS o AAX) a instalar. Seleccione la clase de
plugin según el formato manejado por su programa secuenciador. Deje seleccionados todos los
tipos de plugin si no está seguro del formato manejado por su aplicación anfitrión.
Si bien, el instalador de KOMPLETE 9 permite seleccionar RTAS como tipo de plugin, al
momento de redactar la presente guía, BATTERY 4 no se encuentra disponible bajo el for-
mato RTAS. Si está empleando Pro Tools 9 o versiones anteriores, consulte en http://
www.native-instruments.com/knowledge/questions/1489/ los detalles para la obtención e
instalación de BATTERY 4 en formato RTAS. Para Pro Tools 10 y versiones superiores, se-
leccione el plugin AAX.
►
Para deseleccionar una característica de manera individual, haga clic en el disco duro re-
presentado junto a la misma y seleccione la opción Entire feature will be unavailable.
►
Puede especificar el tipo de plugin que desea instalar. VST se emplea en secuenciadores
tales como Cubase, Sonar o Live. RTAS y AAX son los formatos propios de Pro Tools.
La aplicación Service Center, necesaria para la activación del producto, será también insta-
lada (a menos que la misma versión u otra más reciente ya se encuentre alojada en el orde-
nador).
Instalación
Instalación en Windows
KOMPLETE 9 ULTIMATE - Guía de instalación - 22

Actualizar desde KOMPLETE 7
Se recomienda dejar instaladas las bibliotecas de samples de KOMPLETE 7 si todavía tiene
canciones incompletas que dependan de ellos. Si necesita eliminar la biblioteca de fábrica de
KONTAKT 4 para disponer de más espacio en su disco duro, podrá hacer esto de manera segu-
ra y, al mismo tiempo, actualizar la biblioteca a la versión de KONTAKT 5. Simplemente, siga
los pasos siguientes:
1. Elimine la carpeta denominada Kontakt 4 Library, la cual contiene todos los instrumentos y
samples de KONTAKT 4 (no se preocupe, los instrumentos y multis que tenga en el pro-
yecto del anfitrión seguirán a salvo).
2. Abra el archivo de su proyecto. El cuadro de diálogo de samples faltantes aparecerá a
continuación.
3. Asegúrese de que la opción Check for Alternate file types esté marcada.
4. Haga clic en el botón Browse for Folder.
5. Diríjase a la carpeta Kontakt Factory Library y haga clic en OK.
6. Para ahorrar tiempo, puede ir directamente hasta la subcarpeta correspondiente de la car-
peta de Samples de Kontakt Factory Library.
7. Vuelva a guardar el proyecto.
Consulte el apartado ↑8.4, Actualizar a la última versión del plugin canciones de versiones
anteriores para averiguar la manera de convertir canciones de una versión vieja de plugin a
la versión más nueva.
2.4.3 Definir la carpeta de destino de la aplicación
En esta pantalla se define la ruta de instalación de todas las aplicaciones de KOMPLETE 9
ULTIMATE.
Instalación
Instalación en Windows
KOMPLETE 9 ULTIMATE - Guía de instalación - 23

La pantalla de la ruta de instalación del programa.
Esta ruta de instalación es empleada para todas las aplicaciones y la documentación pero
no para las bibliotecas. La ruta de destino de las bibliotecas se especifica en una pantalla
propia (ver más adelante).
2.4.4 Definir la carpeta de destino del plugin VST
Si desea instalar plugines VST, esta pantalla le permitirá definir la ruta de destino correspon-
diente. Si el sistema de su ordenador es una versión de Windows de 32 bits, solo tendrá que
establecer una ruta única. En cambio, si está manejando una versión de Windows de 64 bits,
deberá definir rutas separadas para la instalación de los plugines de 32 y 64 bits, respectiva-
mente.
¡No seleccione una misma carpeta para los plugines de 32 y 64 bits!
Instalación
Instalación en Windows
KOMPLETE 9 ULTIMATE - Guía de instalación - 24

Si ya tiene instalados plugines de otros fabricantes, asegúrese de seleccionar el mismo di-
rectorio de instalación para los plugines de Native Instruments. Revise también la ruta pre-
determinada para plugines VST de su programa anfitrión. La misma ruta debería seleccio-
narse allí para que el programa anfitrión pueda detectar los plugines instalados.
La pantalla de selección de carpetas de plugin del programa de instalación.
En esta pantalla, asegúrese de seleccionar la ruta correcta para los plugines VST. Para más
información, consulte el capítulo ↑8, Solución de problemas y preguntas frecuentes.
2.4.5 Definir la carpeta de destino de la biblioteca
En la pantalla siguiente, puede seleccionar una carpeta o disco duro de destino para las biblio-
tecas de samples y los otros contenidos listados bajo Content.
Instalación
Instalación en Windows
KOMPLETE 9 ULTIMATE - Guía de instalación - 25

Dado que la biblioteca de sonidos requiere una gran cantidad de espacio del disco duro, es
fundamental que seleccione la ubicación cuidadosamente. Para lograr un rendimiento ópti-
mo, se recomienda instalar la biblioteca de sonidos en un disco duro especialmente dedi-
cado a tal fin. Tenga en cuenta que no es posible emplear el disco duro de KOMPLETE 9
ULTIMATE para este propósito.
►
Para instalar la biblioteca de sonidos en un disco duro separado, haga clic en Change... y
vaya hasta la carpeta de destino.
La pantalla de selección de la carpeta de destino de la biblioteca del programa de instalación.
►
Después efectuar las modificaciones necesarias, haga clic en Next y siga las instruccio-
nes de pantalla.
Instalación
Instalación en Windows
KOMPLETE 9 ULTIMATE - Guía de instalación - 26

2.4.6 Completar la instalación
La pantalla final del programa de instalación.
►
En la última pantalla del programa de instalación, marque la casilla denominada Run
Service Center for product activation now para iniciar la aplicación del Centro de Servi-
cio. Luego, haga clic en Finish para concluir la instalación.
►
Finalizada la instalación, el Centro de Servicio se abrirá automáticamente. Por favor, acti-
ve el producto ahora, empleando la aplicación Service Center (véase capítulo ↑3, Activa-
ción del producto con el Centro de Servicio).
►
Tras la activación del producto, recibirá un correo electrónico con un enlace que le per-
mitirá descargar otras aplicaciones. El correo electrónico puede tardar algunas horas en
llegar.
Instalación
Instalación en Windows
KOMPLETE 9 ULTIMATE - Guía de instalación - 27

3 Activación del producto con el Centro de Servicio
En este capítulo, emplearemos en todas las ilustraciones un nombre genérico (NI Product)
para designar el producto. La sección correspondiente en la pantalla de su ordenador mos-
trará, naturalmente, el nombre concreto del producto de Native Instrumentes que esté acti-
vando.
3.1 Activación en línea del producto
Vaya al apartado ↑3.3, Activación fuera de línea del producto, si su ordenador no contara
con una conexión a Internet.
3.1.1 Iniciar el Centro de Servicio
1. La aplicación Service Center ya se encuentra alojada en su disco duro. Durante la instala-
ción, una carpeta denominada Native Instruments fue creada dentro de la carpeta de Apli-
caciones (Mac OS X) / Archivos de programa (Windows). Dentro de esta carpeta hallará la
subcarpeta denominada Service Center con la correspondiente aplicación.
2. Haga doble clic en la aplicación Service Center para dar comienzo al procedimiento de
activación.
Tenga en cuenta que deberá activar su producto Native Instruments para poder usarlo ple-
namente.
Activación del producto con el Centro de Servicio
Activación en línea del producto
KOMPLETE 9 ULTIMATE - Guía de instalación - 28

3.1.2 Ingresar en su cuenta de usuario NI.
La pantalla de activación de productos del Centro de Servicio.
►
Inicie la sesión empleando su dirección de correo electrónico y contraseña.
►
Si todavía no posee un cuenta en Native Instruments, haga clic en Crear una cuenta de
usuario nueva. Complete el formulario. Recibirá la contraseña a través de un correo elec-
trónico.
Activación del producto con el Centro de Servicio
Activación en línea del producto
KOMPLETE 9 ULTIMATE - Guía de instalación - 29

3.1.3 Activar el producto
La pantalla de activación de productos del Centro de Servicio.
1. El número de serie se halla en el volante de información de la instalación. Ingrese dicho
número en los campos correspondientes.
2. Haga clic en Activar para empezar la activación.
3. Siga las instrucciones que aparecen en la pantalla.
Activación del producto con el Centro de Servicio
Activación en línea del producto
KOMPLETE 9 ULTIMATE - Guía de instalación - 30

3.1.4 Finalizar la activación en línea
El Centro de Servicio confirmando la activación del producto.
El Centro de Servicio confirma que el producto fue activado exitosamente. La búsqueda de ac-
tualizaciones comenzará automáticamente.
▪ Si hubiera actualizaciones disponibles para el producto activado, el botón Actualizar apa-
recerá en la esquina inferior derecha. Para descargar las actualizaciones, haga clic en el
botón Actualizar y proceda según las indicaciones del apartado ↑3.2, Actualización del
producto.
Activación del producto con el Centro de Servicio
Activación en línea del producto
KOMPLETE 9 ULTIMATE - Guía de instalación - 31

▪ Si no hay actualizaciones disponibles, el botón de la esquina inferior derecha dirá simple-
mente Salir. Haga clic, entonces, para salir del Centro de Servicio.
3.2 Actualización del producto
3.2.1 Seleccionar actualizaciones
La pantalla de actualización de productos del Centro de Servicio.
1. Inicie el Centro de Servicio y haga clic en la ficha Actualizar para ver la lista con las ac-
tualizaciones disponibles.
Activación del producto con el Centro de Servicio
Actualización del producto
KOMPLETE 9 ULTIMATE - Guía de instalación - 32

2. Marque las casillas a la izquierda, para seleccionar las actualizaciones que desea descar-
gar. Es recomendable descargar todas las actualizaciones que ya se encuentren preselec-
cionadas.
3. Haga clic en Descargar. La descarga dará comienzo.
3.2.2 Descargar actualizaciones
La actualización del producto en progreso
Según el tamaño del archivo y la velocidad de su conexión de Internet, la descarga de los ar-
chivos puede demorar algún tiempo. ¡Recomendamos encarecidamente tener instaladas las úl-
timas actualizaciones!
Activación del producto con el Centro de Servicio
Actualización del producto
KOMPLETE 9 ULTIMATE - Guía de instalación - 33

3.2.3 Abrir carpeta de actualizaciones
El Centro de Servicio confirmando la descarga de las actualizaciones y ofreciendo abrir la carpeta de descargas.
Completada la descarga de todos los archivos, se le pedirá abrir la carpeta de descargas.
►
Haga clic en Sí para ir a la carpeta de descargas.
►
Tras la apertura de la carpeta de descargas, puede salir del Centro de Servicio haciendo
clic en Salir.
Activación del producto con el Centro de Servicio
Actualización del producto
KOMPLETE 9 ULTIMATE - Guía de instalación - 34

3.2.4 Instalar las actualizaciones
1. Inicie el primer archivo instalador de la carpeta de descargas.
2. Siga las instrucciones del asistente de la instalación.
3. Continúe la operación hasta haber instalado todas las actualizaciones.
3.3 Activación fuera de línea del producto
Si el ordenador en el que desea utilizar los productos de Native Instruments careciera de cone-
xión a Internet, podrá efectuar la correspondiente activación empleando el procedimiento de
activación fuera de línea. Tenga en cuenta que, en dicho caso, necesitará disponer de algún
otro ordenador conectado a Internet.
Activación del producto con el Centro de Servicio
Actualización del producto
KOMPLETE 9 ULTIMATE - Guía de instalación - 35

3.3.1 Iniciar la activación fuera de línea
La pantalla de conexión a Internet del Centro de Servicio.
1. Inicie el Centro de Servicio. Si no se detecta una conexión a Internet, será dirigido a la
pantalla de Conexión con Internet que se muestra arriba.
2. En el área denominada Continuar sin establecer conexión con Internet, haga clic en Fuera
de línea. Seguidamente, pasará a la pantalla de activación.
Activación del producto con el Centro de Servicio
Activación fuera de línea del producto
KOMPLETE 9 ULTIMATE - Guía de instalación - 36

3.3.2 Crear un archivo de pedido de activación
La pantalla de activación fuera de línea de productos del Centro de Servicio.
►
En la pantalla de Activar haga clic en Crear. La pantalla de Activar mostrará los campos
necesarios para ingresar el número de serie (ver a continuación).
Activación del producto con el Centro de Servicio
Activación fuera de línea del producto
KOMPLETE 9 ULTIMATE - Guía de instalación - 37

3.3.3 Ingresar el número de serie
La pantalla de activación de productos del Centro de Servicio.
1. Ingrese el número de serie en el campo numérico. El número de serie se halla en el volan-
te de la instalación.
2. Haga clic en Crear para guardar el archivo de pedido de activación (ActivationRequestFi-
le.html). A continuación se abrirá un cuadro que le permitirá seleccionar una carpeta de
destino para guardar el archivo.
3. Guarde el archivo de pedido de activación en la carpeta de destino seleccionada.
Activación del producto con el Centro de Servicio
Activación fuera de línea del producto
KOMPLETE 9 ULTIMATE - Guía de instalación - 38

3.3.4 Transferir el archivo de pedido de activación
El procedimiento de activación fuera de línea.
1. Copie el archivo de pedido de activación en una memoria portátil y transfiéralo a un orde-
nador conectado a Internet.
2. Abra el archivo de pedido de activación con un doble clic.
3. Siga las instrucciones presentadas en la página web del Centro de Servicio para la activa-
ción del producto. Como usuario nuevo de Native Instruments, deberá crear una cuenta
antes de poder iniciar la sesión.
4. Transfiera el archivo de retorno de la activación a su ordenador.
Activación del producto con el Centro de Servicio
Activación fuera de línea del producto
KOMPLETE 9 ULTIMATE - Guía de instalación - 39

3.3.5 Abrir el archivo de retorno de la activación
La pantalla de activación fuera de línea de productos del Centro de Servicio.
1. Inicie nuevamente el Centro de Servicio en su ordenador. En el área denominada Conti-
nuar sin establecer conexión con Internet, haga clic en Fuera de línea.
2. Seleccione la ficha de Activar y haga clic en Abrir para cargar el archivo de retorno de la
activación.
Activación del producto con el Centro de Servicio
Activación fuera de línea del producto
KOMPLETE 9 ULTIMATE - Guía de instalación - 40

3.3.6 Finalizar la activación fuera de línea
El Centro de Servicio confirmando la activación del producto.
Después de abrir el archivo de retorno de la activación, el Centro de Servicio confirmará que el
producto ha sido activado exitosamente. Haga clic en Salir para abandonar el Centro de Servi-
cio.
Activación del producto con el Centro de Servicio
Activación fuera de línea del producto
KOMPLETE 9 ULTIMATE - Guía de instalación - 41

►
Para obtener las actualizaciones de sus productos, ingrese a https://co.native-instru-
ments.com/?id=updates con los datos de su cuenta de usuario Native Instruments. Des-
cargue las actualizaciones pertinentes a través del administrador de descargas personal,
transfiéralas a su ordenador de música empleando una unidad de almacenamiento portá-
til y efectúe la instalación correspondiente.
3.4 Información suplementaria
Para más detalles sobre los productos registrados y sus números de serie, así como informa-
ción concerniente a licencias y configuración de cuentas de usuario NI, consulte: http://
www.native-instruments.com/my-account/.
Activación del producto con el Centro de Servicio
Información suplementaria
KOMPLETE 9 ULTIMATE - Guía de instalación - 42

4 Descargar productos de KOMPLETE 9 ULTIMATE no
incluidos en el disco duro
Una serie de productos de KOMPLETE 9 ULTIMATE no han sido incluidos en el disco duro.
Estos productos podrán ser descargados tras la activación del producto. Un correo electrónico,
con los enlaces a la página de Internet de Native Instruments, será enviado a la dirección de
correo electrónico utilizada para establecer su cuenta NI.
El correo electrónico con los enlaces de descarga puede llegar a demorar hasta 24 horas.
Para descargar los productos adicionales, siga las instrucciones siguientes:
1. En el correo electrónico recibido tras la activación KOMPLETE 9 ULTIMATE, haga clic en
los enlaces para abrir los sitios de descarga.
2. En los sitios de descarga, seleccione los productos correspondientes a Windows o OS X.
3. Guarde los archivos en su disco duro.
4. Luego, haga doble clic en los archivos descargados para iniciar la instalación.
5. Siga las instrucciones que aparecen en la pantalla.
→
Los productos descargados quedarán listos para usar inmediatamente después de su ins-
talación. No se requiere ningún tipo de activación adicional
Descargar productos de KOMPLETE 9 ULTIMATE no incluidos en el disco duro
KOMPLETE 9 ULTIMATE - Guía de instalación - 43

5 Operación de la versión standalone
Completado el proceso de instalación, hallará en su disco duro las carpetas de instalación de
las aplicaciones de KOMPLETE 9 ULTIMATE. Cada aplicación (p. ej., KONTAKT 5, GUITAR
RIG 5, etc.) aparece en su propia carpeta de instalación, con la aplicación y la documentación
correspondiente, dentro de la carpeta de Native Instruments; la cual hallará en la carpeta de
Aplicaciones (Mac OS X) en la carpeta de Archivos de programa (Windows).
Al iniciar una aplicación de KOMPLETE 9 ULTIMATE desde el directorio de instalación, la
aplicación arrancará en modo standalone con su propio menú de programa, igual que el resto
de las aplicaciones existentes en su ordenador.
El cuadro de configuración de audio y MIDI
Al iniciar, por primera vez, la aplicación en el modo independiente, deberá efectuar las corres-
pondientes configuraciones de audio y MIDI. Para que la aplicación pueda recibir notas MIDI
provenientes de su teclado y pueda, consecuentemente, ejecutar el sonido correspondiente a
través de su interfaz de audio; deberá primero especificar el hardware de audio y de MIDI a
emplear. Esto se realiza en el cuadro de configuración de audio y MIDI (Audio and MIDI Set-
tings…), el cual aparecerá automáticamente la primera vez que abra el programa.
Este cuadro podrá abrirse en cualquier momento, haciendo clic en la opción Audio and MI-
DI Settings... del menú de archivos (File). En KONTAKT, este cuadro se encuentra en las
opciones del programa (Options). En GUITAR RIG para Mac OS X, esto está ubicado en el
menú principal de la aplicación, en la sección de preferencias (Preferences).
Operación de la versión standalone
KOMPLETE 9 ULTIMATE - Guía de instalación - 44

5.1 Seleccionar la interfaz de audio
La ficha Audio del cuadro de configuración de audio y MIDI en Windows
La ficha de Audio del cuadro Audio and MIDI Settings… permite especificar el dispositivo de
audio que se va a utilizar con la aplicación y ajustar algunos parámetros generales de la repro-
ducción del sonido. El cuadro presenta las opciones siguientes:
▪ Driver: es un menú desplegable que sirve para seleccionar el controlador de dispositivo de
su sistema operativo. La lista siguiente presenta los formatos más usuales de controlado-
res de audio:
◦ Core Audio: es el formato propio de Mac OS X. Se caracteriza por su rápido desempe-
ño.
Operación de la versión standalone
Seleccionar la interfaz de audio
KOMPLETE 9 ULTIMATE - Guía de instalación - 45

◦ ASIO: es el formato de controlador de audio recomendado para Windows. Está diseña-
do para aplicaciones de audio de tiempo real y se caracteriza por su rápido desempe-
ño. Este tipo de controlador se presenta típicamente en las interfaces de audio profe-
sionales.
◦ WASAPI: es el formato estándar de Windows para Windows 7 y Windows 8. Su desem-
peño resulta variable (desde rápido hasta pobre). Todo dependerá del dispositivo de
audio empleado y de la calidad del controlador de dispositivos.
▪ Device: este menú enumera todos las interfaces de audio conectadas que coincidan con
la arquitectura de controlador seleccionada arriba. Seleccione aquí la interfaz de audio
que le gustaría emplear para efectuar la reproducción del sonido. En Windows, el botón
ASIO Config abre el panel de control de la interfaz de audio seleccionada. Este botón no
está presente en Mac OS X.
▪ Sample rate: este menú desplegable permite establecer la frecuencia de muestreo de la
aplicación. Los valores más comunes son 44100 Hz para la reproducción de música y
48000 Hz para la reproducción de películas.
▪ Latency: muestra el tamaño del búfer de reproducción de audio (en samples). Valores re-
ducidos acortarán el tiempo de demora entre el momento en que se presiona una tecla y
el momento en que se escucha el sonido correspondiente (lo que técnicamente se deno-
mina 'latencia'); sin embargo, valores muy reducidos podrían ocasionar fallas y caídas en
el audio si se ejecutan demasiadas voces al mismo tiempo. Inversamente, valores eleva-
dos aseguran una reproducción más confiable pero generarán una latencia mayor.
5.2
Optimización de la latencia
El parámetro de latencia (Latency) controla el tamaño del búfer de la reproducción. Para poder
encontrar el tamaño óptimo del búfer, recomendamos ajustar la latencia en un valor promedio
entre 256 y 512 samples; luego, durante el trabajo cotidiano, vaya bajando paulatinamente
este valor para ver la reacción del sistema.
En Mac OS X hay un control deslizante de latencia (Latency) con el cual podrá establecer el
tamaño del búfer. En Windows, si está empleando un controlador ASIO de baja latencia, el ta-
maño del búfer se configura en el panel de ASIO de la interfaz de audio. El panel de ASIO se
Operación de la versión standalone
Optimización de la latencia
KOMPLETE 9 ULTIMATE - Guía de instalación - 46

abre con el botón ASIO Config del cuadro de configuración de audio y MIDI. Otros formatos de
controlador de Windows no brindan ninguna opción para ajustar la latencia. De ser así, reco-
mendamos pasar a una versión mas moderna de su controlador o interfaz de audio.
Por otra parte, si está empleando controladores de baja latencia pero le es imposible reducir el
tamaño del búfer por debajo de un cierto límite sin experimentar fallas, consulte la documen-
tación de su aparato de audio para averiguar si puede operarlo bajo otra arquitectura de con-
trolador. Algunos controladores permiten un mejor desempeño de hardware que otros
5.3 Direccionamiento de la entrada y salida de audio
La ficha de direccionamiento (Routing) del cuadro de configuración de audio y MIDI permite
mapear las salidas de audio del software sobre las salidas físicas de su interfaz de audio.
Si el programa registra el volumen de salida sobre la interfaz de usuario pero no es posible
escuchar nada desde la interfaz de audio, revise la ficha Routing para comprobar si las sa-
lidas físicas fueron asignadas correctamente.
Operación de la versión standalone
Direccionamiento de la entrada y salida de audio
KOMPLETE 9 ULTIMATE - Guía de instalación - 47

La ficha Routing del cuadro de configuración de audio y MIDI en Windows
Algunas de las aplicaciones y productos de KOMPLETE 9 ULTIMATE, como GUITAR RIG, pue-
den hacer uso de señales de audio externas. Para alimentar estas aplicaciones con audio pro-
veniente de fuentes externas, deberá configurar también las entradas de audio de su interfaz
de audio.
►
Para efectuar cambios en el direccionamiento de entrada, haga clic en el botón Inputs,
en la esquina superior izquierda de la ficha Routing.
5.4 Configurar las conexiones MIDI
La ficha MIDI del cuadro de configuración de audio y MIDI brinda la lista de todas las entra-
das y salidas MIDI del sistema. Las mismas corresponderán a los puertos de las interfaces MI-
DI conectadas al ordenador, pero también a cualquier otro puerto virtual MIDI provisto por
controladores de dispositivo u otras aplicaciones para facilitar el empleo de MIDI.
Operación de la versión standalone
Configurar las conexiones MIDI
KOMPLETE 9 ULTIMATE - Guía de instalación - 48

Para que una aplicación responda a datos MIDI externos, deberá habilitar uno o más de los
puertos que aparecen en la lista de entradas (Inputs) de la ficha MIDI.
1. Asegúrese de que el botón Inputs esté encendido e identifique los puertos de la lista que
desea emplear para la entrada de MIDI.
2. Si el campo de Status, a la derecha de cada entrada, muestra la palabra Off, haga clic en
Off para activar el puerto. Un menú desplegable se abrirá para poder seleccionar la op-
ción de activación (On).
La ficha de MIDI del cuadro de configuración de audio y MIDI en Windows
Algunas de las aplicaciones permiten la transmisión de datos MIDI hacia puertos MIDI exter-
nos u hacia otras aplicaciones:
►
En tal caso, haga clic en el botón de salidas (Outputs), en la esquina superior izquierda
de la ficha MIDI, y active los puertos deseados de la manera descrita anteriormente.
Operación de la versión standalone
Configurar las conexiones MIDI
KOMPLETE 9 ULTIMATE - Guía de instalación - 49

6 Operación como plugin
Todas las aplicaciones contenidas en KOMPLETE 9 ULTIMATE se encuentran también dispo-
nibles como plugines VST (Virtual Studio Technology), AU (Audio Units), RTAS (Real Time Au-
dio Suite) y AAX (Avid Audio eXtension).
Si bien, el instalador de KOMPLETE 9 permite seleccionar RTAS como tipo de plugin, al
momento de redactar la presente guía, BATTERY 4 no se encuentra disponible bajo el for-
mato RTAS. Si está empleando Pro Tools 9 o versiones anteriores, consulte en http://
www.native-instruments.com/knowledge/questions/1489/ los detalles para la obtención e
instalación de BATTERY 4 en formato RTAS. Para Pro Tools 10 y versiones superiores, se-
leccione el plugin AAX.
Consulte la documentación de su programa anfitrión para averiguar los formatos compatibles
con dicho programa y para saber el modo de carga de instrumentos virtuales y plugines de
efecto.
Los plugines serán añadidos a la lista de plugines de su secuenciador y podrán ser cargados
con el procedimiento acostumbrado. El procedimiento de carga de instrumentos virtuales y
plugines de efecto no suele ser el mismo en todos los secuenciadores.
Los productos listados en ↑1.2, Productos incluidos en KOMPLETE 9 ULTIMATE fueron di-
señados para ser cargados tanto en KONTAKT como en GUITAR RIG o REAKTOR. Por lo
tanto, sus nombres no aparecerán mostrados en la lista de plugines del secuenciador. Los
mismos aparecerán, en cambio, en el buscador de la aplicación respectiva (o en el Side-
Kick de GUITAR RIG) y podrán ser cargados desde ese lugar.
Operación como plugin
KOMPLETE 9 ULTIMATE - Guía de instalación - 50

7 Documentación y asistencia
7.1 Manuales PDF
La documentación de cada componente se halla disponible en el disco duro, en el directorio de
instalación respectivo de cada aplicación/biblioteca y en formato PDF. Al emplear las aplica-
ciones de Native Instruments en el modo standalone, el correspondiente menú de ayuda (Help)
le ofrece un enlace a estos documentos.
Además de esta guía de instalación, la mayoría de las aplicaciones contenidas en KOMPLETE
9 ULTIMATE brindan los documentos siguientes:
▪ La guía de iniciación (Getting Started) explica el circuito básico de trabajo, como la carga
de parches y su uso dentro de la aplicación.
▪ El Manual es la principal fuente de información. Proporciona una descripción detallada de
todos los elementos que componen la interfaz de usuario y de las opciones, herramientas,
editores y módulos de procesamiento de sonido de la aplicación. Podrá usarlo como ma-
nual de consulta y como guía de trabajo. En algunos productos, este documento también
es llamado "Operation Manual".
▪ Un archivo Readme.txt, con la información de último minuto, una historia de la versión e
información suplementaria.
Además, algunos productos vienen provistos de una adenda (Manual Addendum) con los cam-
bios e innovaciones introducidas por las últimas actualizaciones, y con documentación específi-
ca acerca de las bibliotecas o módulos incluidos.
Para la lectura de estos documentos, los usuarios de Windows deberían disponer de la apli-
cación gratuita Adobe Reader (www.adobe.com) o cualquier otro programa capaz de abrir
archivos PDF.
Documentación y asistencia
Manuales PDF
KOMPLETE 9 ULTIMATE - Guía de instalación - 51

7.2 Banco de Conocimientos / Léame / Asistencia en línea
►
Abra el Centro de Servicio y haga clic en el botón de Asistencia, en la esquina superior
derecha. Allí encontrará enlaces directos al Banco de conocimientos y a la Asistencia en
línea.
En el formulario de asistencia deberá ingresar la información solicitada sobre su hardware y
software. Esta información es esencial para que nuestro equipo de asistencia pueda proporcio-
narle la ayuda necesaria.
Al comunicarse con el equipo de asistencia de Native Instruments, recuerde que cuantos más
detalles pueda proporcionar acerca de su hardware, el sistema operativo, la versión del progra-
ma y el problema que está experimentando, mejor será la ayuda que nuestro equipo pueda
brindarle. En su descripción debería mencionar:
▪ La manera de replicar el problema.
▪ Lo que ha intentado hacer para solucionar el problema.
▪ Una descripción de su configuración, incluyendo todo el hardware.
▪ La marca y características de su ordenador.
Consulte siempre el archivo Readme.txt de una nueva versión del programa. Contiene infor-
mación importante y todos los cambios de último momento que no pudieron ser incluidos
en la versión impresa del manual.
7.3 Forum
En el Foro de usuarios de Native Instruments podrá discutir características del producto direc-
tamente con otros usuarios y con los expertos de NI que moderan el foro: http://www.native-
instruments.com/forum
Documentación y asistencia
Banco de Conocimientos / Léame / Asistencia en línea
KOMPLETE 9 ULTIMATE - Guía de instalación - 52

7.4 Actualizaciones
Al toparse con cualquier problema, lo primero que recomendamos es descargar e instalar las
actualizaciones disponibles. Las actualizaciones se efectúan regularmente para solucionar pro-
blemas conocidos y para la mejora constante del software. El número de versión de su progra-
ma aparece en la opción About de la aplicación. Este cuadro de diálogo se abre haciendo clic
en el logotipo de NI, presente en la esquina superior derecha de la interfaz de usuario. Tam-
bién podrá ver el número de versión de todas las aplicaciones Native Instruments instaladas, si
cliquea en la ficha Panorama General del Centro de Servicio. Las actualizaciones están dispo-
nibles en la ficha Actualizaciones del Centro de Servicio o en nuestro sitio de Internet, en:
http://www.native-instruments.com/updates
Documentación y asistencia
Actualizaciones
KOMPLETE 9 ULTIMATE - Guía de instalación - 53

8 Solución de problemas y preguntas frecuentes
Este capítulo contiene las respuestas a las preguntas más frecuentes y referencias a artículos
del banco de conocimientos para detalles suplementarios. Para poder consultar un artículo, vi-
site por favor la página de Internet de Native Instruments, vaya hasta el banco de conocimien-
tos (Knowledge Base) de la sección de asistencia (Support) e ingrese el número del artículo en
el campo de búsqueda.
8.1 El disco duro de KOMPLETE 9 no se enciende
Si el puerto USB del ordenador no brinda energía suficiente al disco duro de KOMPLETE 9
ULTIMATE a través del ramal primario (más grueso) del cable USB bifurcado, el disco duro no
se encenderá. En dicho caso, utilice el otro ramal del cable (más delgado y corto) y conéctelo
en otro puerto USB del ordenador (o utilice un hub USB con fuente de alimentación propia).
Esta conexión adicional resultará solo necesaria para brindar energía suplementaria cuando la
conexión primaria no sea suficiente para alimentar el disco duro. El disco duro de KOMPLETE
9 ULTIMATE no cuenta con un botón de encendido; por lo tanto, ni bien conecte el disco duro
al ordenador, el mismo comenzará a operar.
Si el disco duro de KOMPLETE 9 ULTIMATE está conectado de la manera descrita y, sin em-
bargo, sigue sin encenderse; póngase en contacto con el servicio de asistencia técnica de Nati-
ve Instruments (véase ↑7.2, Banco de Conocimientos / Léame / Asistencia en línea).
8.2 La carpeta de instalación no puede ser hallada por el actualizador
de la instalación
Si ha desplazado manualmente la ubicación de una aplicación Native Instruments en el disco
duro, el instalador, a la hora de ejecutar una actualización mostrará un mensaje de error e in-
terrumpirá la instalación. La ruta correspondiente a la ubicación de la aplicación puede ser co-
rregida en la ficha Panorama General del Centro de Servicio. Si una aplicación no puede ser
hallada, esta ficha mostrará el botón Localizar. Haga clic en este botón y vaya hasta la ubica-
ción verdadera de la aplicación.
Solución de problemas y preguntas frecuentes
El disco duro de KOMPLETE 9 no se enciende
KOMPLETE 9 ULTIMATE - Guía de instalación - 54

8.3 La ubicación de la biblioteca no puede ser hallada por el instalador
de la actualización
Si cambió de lugar la carpeta de samples y presetes (carpeta de biblioteca) o puso un disco
duro nuevo al ordenador, podrá establecer una nueva ruta para dicha carpeta empleando la
aplicación involucrada. Esto se hace normalmente en el cuadro de opciones (Options) o en el
de preferencias (Preferences) de la aplicación en cuestión.
8.4 Actualizar a la última versión del plugin canciones de versiones
anteriores
Si tiene instalada la versión anterior de alguna aplicación (p. ej., KONTAKT 4 en vez de KON-
TAKT 5), la actualización de la versión principal no reemplazará la más vieja. Si desea transfe-
rir las canciones hechas con la versión antigua a la versión nueva, deberá realizar esta opera-
ción manualmente. A tal fin, será necesario realizar los pasos siguientes:
1. Abra la canción en su EAD.
2. Abra los pertinentes plugines de Native Instruments.
3. Exporte los parches o multis de cada instancia del plugin Native Instruments al disco du-
ro. Se recomienda guardarlos en una carpeta dedicada especialmente. Póngale un nombre
a cada parche (p. ej., el nombre de la pista de cada canción) para identificarlos fácilmen-
te en un momento posterior.
4. Reemplace cada instancia de plugin con la nueva versión.
5. Vuelva a cargar los parches guardados en las instancias respectivas del plugin.
6. Vuelva a guardar su canción.
Solución de problemas y preguntas frecuentes
La ubicación de la biblioteca no puede ser hallada por el instalador de la actualización
KOMPLETE 9 ULTIMATE - Guía de instalación - 55

8.5 Ubicación de la carpeta de plugines VST en Windows
Las versiones de plugines VST de programas de Native Instruments pueden guardarse en cual-
quier lugar del disco duro. Sin embargo, casi todo anfitrión VST o secuenciador permite esta-
blecer la ruta predeterminada de plugines VST en sus preferencias. Por esta razón, debe ase-
gurarse de que los plugines VST de Native Instruments estén instalados en la misma carpeta
dentro de las preferencias de su anfitrión; de lo contrario no aparecerán en la aplicación.
Durante la instalación, observe atentamente la pantalla de instalación de la carpeta de plu-
gines VST y asegúrese de seleccionar manualmente la ruta correcta si la misma no fuera
detectada automáticamente (véase ↑2.4.4, Definir la carpeta de destino del plugin VST pa-
ra más información).
Para más detalles sobre la ruta de los plugines VST y el manejo de los mismos en las versiones
de 64 bits de Windows®, consulte el siguiente artículo en el Banco de conocimientos de Nati-
ve Instruments: http://www.native-instruments.com/knowledge/questions/764
8.6 El plugin no aparece en mi secuenciador
Si un plugin no apareciera dentro de su programa anfitrión, vuelva a operar el instalador, se-
gún la manera descrita en el capítulo ↑2, Instalación, y asegúrese de que los plugines correc-
tos estén seleccionados para su instalación. Los pasos necesarios para cargar instrumentos vir-
tuales y plugines de efectos varían según el secuenciador. Consulte, por favor, la documenta-
ción de su programa anfitrión para averiguar la manera adecuada de cargar instrumentos vir-
tuales y plugines de efectos.
Algunos instrumentos y efectos incluidos en KOMPLETE 9 ULTIMATE necesitan ser carga-
dos dentro de otros plugines Natives Instruments. Para más detalles, consulte el apartado
↑1.2.3, Instrumentos potenciados para KONTAKT y siguientes.
La mayoría de las aplicaciones anfitrionas no cargan los plugines de instrumentos virtuales
(p. ej., KONTAKT) en el mismo lugar que los plugines de efectos (p. ej., GUITAR RIG).
Asegúrese de buscar la clase correcta de plugin en el área correspondiente.
Solución de problemas y preguntas frecuentes
Ubicación de la carpeta de plugines VST en Windows
KOMPLETE 9 ULTIMATE - Guía de instalación - 56

Windows: por defecto, Windows oculta ciertos tipos de archivos como, por ejemplo, los archivos
de plugin. Por lo tanto, los mismos no aparecerán cuando quiera ver la carpeta de plugines con
el Explorador de Windows. Para poder ver los archivos de plugin con el Explorador de Windows,
deberá modificar una configuración de Windows ("Mostrar archivos ocultos"). Si desea verificar
manualmente que los archivos de plugin fueron instalados en la correcta carpeta de plugines
VST, deberá realizar esta modificación.
El siguiente artículo del Banco de conocimientos explica la manera de realizar esta modifica-
ción: http://www.native-instruments.com/knowledge/questions/883
8.7 Tutoriales para secuenciador
El banco de conocimientos de Native Instruments contiene numerosas guías explicativas que
le mostrarán la manera de usar plugines dentro de los secuenciadores más populares: http://
www.native-instruments.com/knowledge/categories/Product+Operation+and+Tutorials/Sequen-
cer+Guides/.
Al momento de finalización esta guía, hay tutoriales disponibles para Logic, Pro Tools, Cubase,
Ableton Live, Sonar y Digital Performer. Los temas tratados son los siguientes:
▪ Cómo insertar un programa plugin de Native Instruments
▪ Gestión de plugines
▪ Automatizaciones
▪ Listas de programas
▪ Salidas de Multi
▪ Solución de problemas
Solución de problemas y preguntas frecuentes
Tutoriales para secuenciador
KOMPLETE 9 ULTIMATE - Guía de instalación - 57

9 Devolución del producto
Contáctese con nuestro equipo de asistencia técnica antes de efectuar cualquier tipo de devo-
lución. Si el producto necesitara ser devuelto, el equipo de asistencia técnica le dará un nú-
mero de RA (Return Authorization) para tramitar el procedimiento de devolución.
Contactar la asistencia técnica de Native Instruments
http://www.native-instruments.com/support
Devolución del producto
KOMPLETE 9 ULTIMATE - Guía de instalación - 58
/