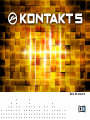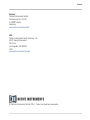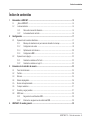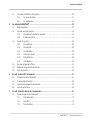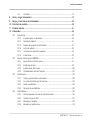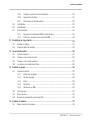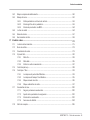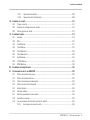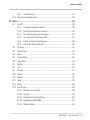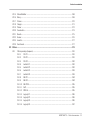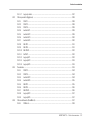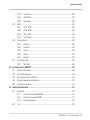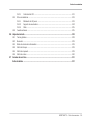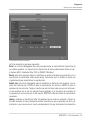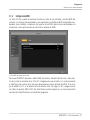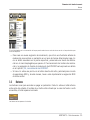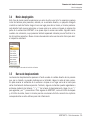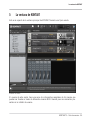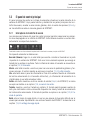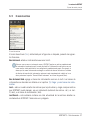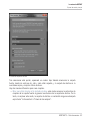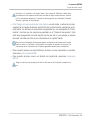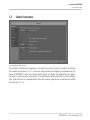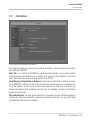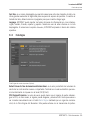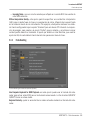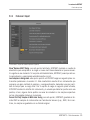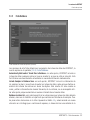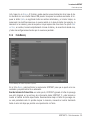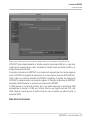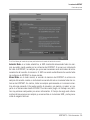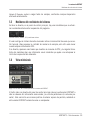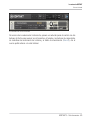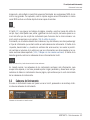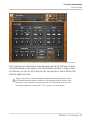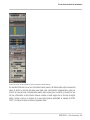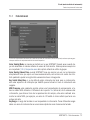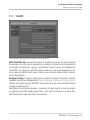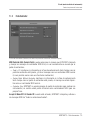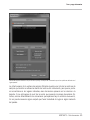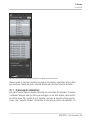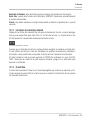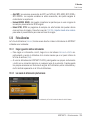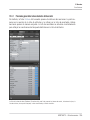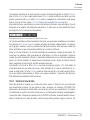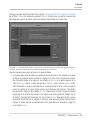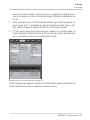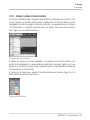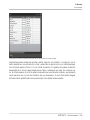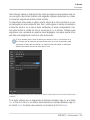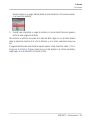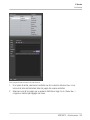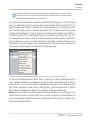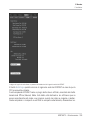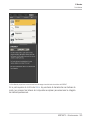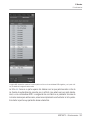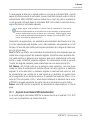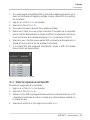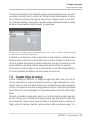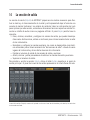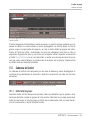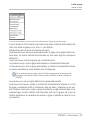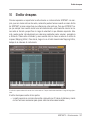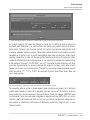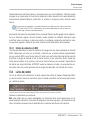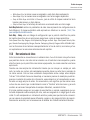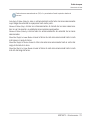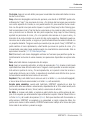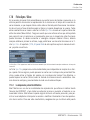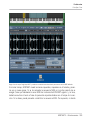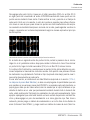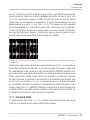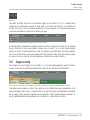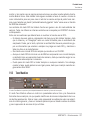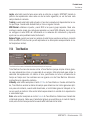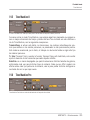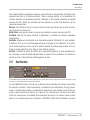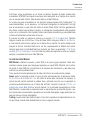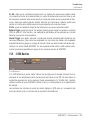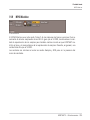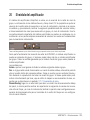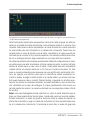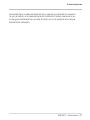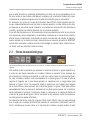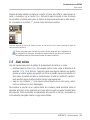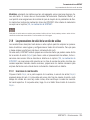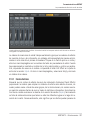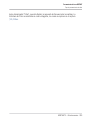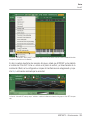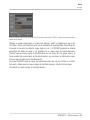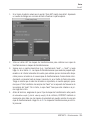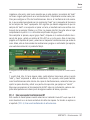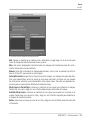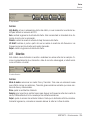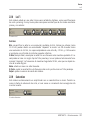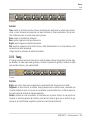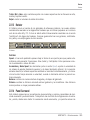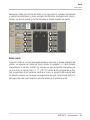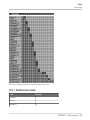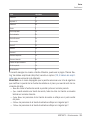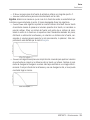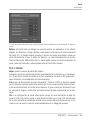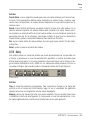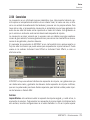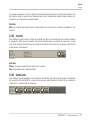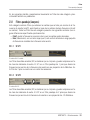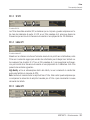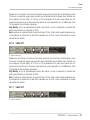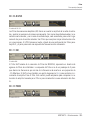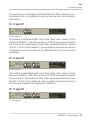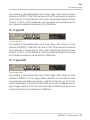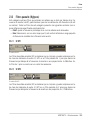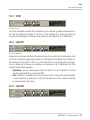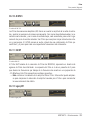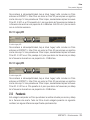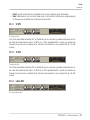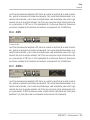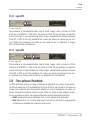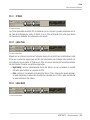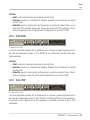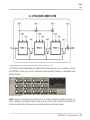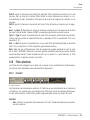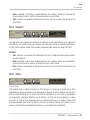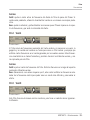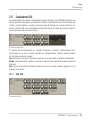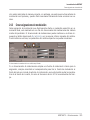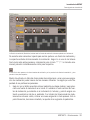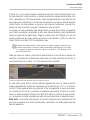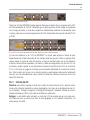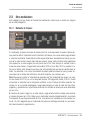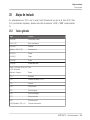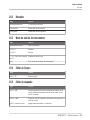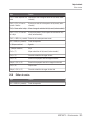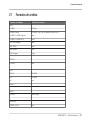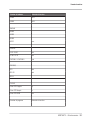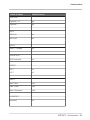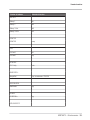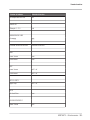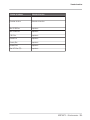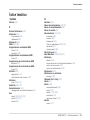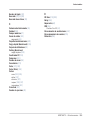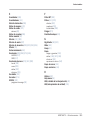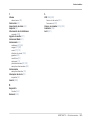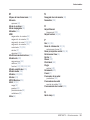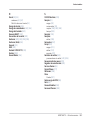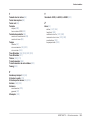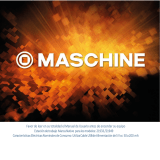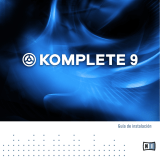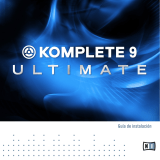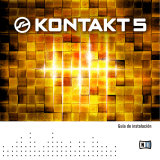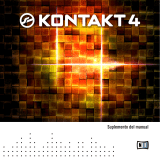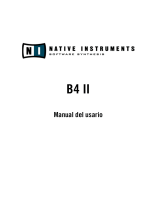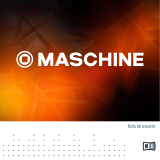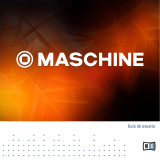Native Instruments Kontakt 5 El manual del propietario
- Categoría
- Instrumentos musicales
- Tipo
- El manual del propietario

Guía de usuario

La información contenida en este documento está sujeta a cambios sin previo aviso y no
representa compromiso alguno por parte de Native Instruments GmbH. El software descri-
to en este documento está sujeto a un acuerdo de licencia y no puede ser copiado a otros
medios. Ninguna parte de esta publicación puede ser copiada, reproducida, almacenada o
transmitida de manera alguna ni por ningún medio y para ningún propósito sin el permiso
escrito previo de Native Instruments GmbH, de aquí en más mencionado como Native Ins-
truments. Todos los productos y nombres de compañías son marcas registradas de sus res-
pectivos propietarios.
Por lo demás, el hecho de que estés leyendo este texto significa que eres el propietario de
una versión legal y no de una copia ilegal. Native Instruments GmbH puede seguir creando
y desarrollando software de audio innovador sólo gracias a gente honesta y legal como tú.
Muchas gracias en nombre de toda la empresa.
“Native Instruments”, “NI” and associated logos are (registered) trademarks of Native Ins-
truments GmbH.
Mac, Mac OS, GarageBand, Logic, iTunes and iPod are registered trademarks of Apple
Inc., registered in the U.S. and other countries.
Windows, Windows Vista and DirectSound are registered trademarks of Microsoft Corpora-
tion in the United States and/or other countries.
All other trade marks are the property of their respective owners and use of them does not
imply any affiliation with or endorsement by them.
Documento escrito por: Native Instruments GmbH
Versión del documento: 1.0 (06/2011)
Un agradecimiento especial par el Beta Test Team, cuya valiosa colaboración no solo estu-
vo en rastrear errores, sino en hacer de éste un mejor producto.
Derechos de autor

Índice de contenidos
1 Bienvenido a KONTAKT ..............................................................................................
15
1.1 ¿Qué es KONTAKT? ...................................................................................................................... 15
1.2 La documentación ...................................................................................................................... 15
1.2.1 Sobre este manual de referencia ............................................................................... 15
1.2.2 La documentación restante ....................................................................................... 16
2 Configuración ...........................................................................................................
17
2.1 Operación de la versión standalone ............................................................................................ 17
2.1.1 Mensaje de advertencia de poca memoria durante el arranque ................................ 18
2.1.2 Configuración de audio ............................................................................................. 18
2.1.3 Optimización de la latencia ....................................................................................... 20
2.1.4 Configuración MIDI .................................................................................................... 21
2.2 Operación como plugin ............................................................................................................... 22
2.2.1 Cambiar las salidas en Pro Tools .............................................................................. 22
2.2.2 Cambiar las salidas en Logic 8 ................................................................................. 22
3 Elementos de la interfaz de usuario ............................................................................
23
3.1 Panel de información .................................................................................................................. 23
3.2 Perillas ....................................................................................................................................... 24
3.3 Botones ...................................................................................................................................... 25
3.4 Menús desplegables ................................................................................................................... 26
3.5 Barras de desplazamiento .......................................................................................................... 26
3.6 Campos numéricos ..................................................................................................................... 27
3.7 Guardar y cargar presetes .......................................................................................................... 27
3.8 MIDI Learn .................................................................................................................................. 29
3.8.1 Asignación de controladores MIDI .............................................................................. 29
3.8.2 Eliminar las asignaciones de controlador MIDI .......................................................... 29
4 KONTAKT: El cuadro general ......................................................................................
30
Índice de contenidos
KONTAKT 5 - Guía de usuario - 4

4.1 Las partes constitutivas del programa ....................................................................................... 30
4.1.1 Las piezas centrales .................................................................................................. 31
4.1.2 Las herramientas ...................................................................................................... 33
5 La ventana de KONTAKT ............................................................................................
34
5.1 Menú standalone ........................................................................................................................ 35
5.2 El panel de control principal ....................................................................................................... 36
5.2.1 Interruptores de la interfaz de usuario ...................................................................... 36
5.2.2 El menú de archivos .................................................................................................. 37
5.3 Cuadro de opciones .................................................................................................................... 44
5.3.1 Ficha Interface .......................................................................................................... 45
5.3.2 Ficha Engine .............................................................................................................. 46
5.3.3 Ficha Handling .......................................................................................................... 48
5.3.4 Ficha Load / Import .................................................................................................. 50
5.3.5 Ficha Database ......................................................................................................... 52
5.3.6 Ficha Memory ............................................................................................................ 53
5.4 El menú de depuración 'Purge' ................................................................................................... 57
5.5 Medidores del rendimiento del sistema ...................................................................................... 59
5.6 Vista minimizada ....................................................................................................................... 59
6 El rack (modo multi instrumento) ...............................................................................
61
6.1 Cabecera del multi-instrumento ................................................................................................. 61
6.2 Cabecera del instrumento .......................................................................................................... 62
6.3 Cabecera del instrumento (minimizada) .................................................................................... 65
6.4 Vista de performance ................................................................................................................. 65
7 El rack (modo de edición de instrumentos) .................................................................
67
7.1 Cuadro de opciones del instrumento .......................................................................................... 71
7.1.1 Ficha Instrument ....................................................................................................... 72
7.1.2 Ficha DFD .................................................................................................................. 74
7.1.3 Ficha Controller ......................................................................................................... 75
Índice de contenidos
KONTAKT 5 - Guía de usuario - 5

7.1.4 Ficha Infos ................................................................................................................. 76
8 Crear y cargar instrumentos .......................................................................................
78
9 Cargar y crear bancos de instrumentos .......................................................................
83
10 El teclado de pantalla ................................................................................................
86
11 El editor maestro .......................................................................................................
87
12 El Buscador ..............................................................................................................
89
12.1 Ficha de Files ............................................................................................................................. 89
12.1.1 El panel superior (contenedores) ............................................................................... 90
12.1.2 Panel medio (objetos) ................................................................................................ 91
12.1.3 Paneles del navegador de instrumentos .................................................................... 93
12.1.4 La tira de audición .................................................................................................... 94
12.1.5 Los botones de renovación y expulsión ...................................................................... 95
12.1.6 El menú View ............................................................................................................. 95
12.2 Importar archivos ajenos a KONTAKT .......................................................................................... 97
12.2.1 Acceso directo a formatos ajenos .............................................................................. 97
12.2.2 Importación de lotes .................................................................................................. 99
12.2.3 Importar desde otros medios ..................................................................................... 100
12.2.4 Particularidades de ciertos formatos ......................................................................... 102
12.3 Ficha Libraries ............................................................................................................................ 103
12.3.1 Cargar y guardar multis e instrumentos .................................................................... 103
12.3.2 Los menús de información y de funciones ................................................................. 103
12.3.3 Añadir una biblioteca ................................................................................................ 104
12.3.4 Activación de una biblioteca ..................................................................................... 104
12.4 Ficha Database .......................................................................................................................... 105
12.4.1 Panorama general de la base de datos del buscador ................................................ 106
12.4.2 Construir la base de datos ........................................................................................ 107
12.4.3 Búsqueda por atributos ............................................................................................. 109
12.4.4 Búsqueda por palabra clave ...................................................................................... 114
Índice de contenidos
KONTAKT 5 - Guía de usuario - 6

12.4.5 Configurar y ordenar la lista de resultados ............................................................... 116
12.4.6 Asignación de atributos ............................................................................................. 117
12.4.7 Definir juegos de atributos propios ............................................................................ 122
12.5 Ficha Monitor .............................................................................................................................. 125
12.6 Ficha Modules ............................................................................................................................ 129
12.7 Ficha Automation ....................................................................................................................... 131
12.7.1 Asignación de controladores MIDI (modo alternativo) ................................................ 133
12.7.2 Eliminar las asignaciones de controlador MIDI .......................................................... 134
13 El catálogo de carga rápida .......................................................................................
135
13.1 Armando el catálogo ................................................................................................................... 137
13.2 Cargando objetos del catálogo ................................................................................................... 138
14 La sección de salida .................................................................................................
140
14.1 Controles del panel ..................................................................................................................... 141
14.2 Trabajar con los canales de salida ............................................................................................. 142
14.3 Trabajar con los canales auxiliares ............................................................................................ 143
14.4 Las salidas en la modalidad anfitrión ........................................................................................ 144
15 El editor de grupos ....................................................................................................
146
15.1 Cabecera de Control ................................................................................................................... 147
15.1.1 Editar todos los grupos .............................................................................................. 147
15.1.2 Selector de grupos ..................................................................................................... 148
15.1.3 Editar ........................................................................................................................ 148
15.1.4 Grupo Solo ................................................................................................................. 150
15.1.5 Seleccionar con MIDI ................................................................................................. 150
15.2 Lista de grupos ........................................................................................................................... 151
15.3 Grupos de voces ......................................................................................................................... 152
15.4 Opciones de arranque del grupo (Group Start) ........................................................................... 154
16 El editor de mapeos ...................................................................................................
157
16.1 Mapeo manual de los samples ................................................................................................... 158
Índice de contenidos
KONTAKT 5 - Guía de usuario - 7

16.2 Mapear samples automáticamente ............................................................................................ 160
16.3 Manejo de zonas ......................................................................................................................... 162
16.3.1 Editar parámetros en la barra de estado ................................................................... 163
16.3.2 Edición gráfica de los parámetros ............................................................................. 163
16.3.3 Edición de parámetros vía MIDI ................................................................................. 164
16.4 La tira de control ........................................................................................................................ 164
16.5 Menú de edición ......................................................................................................................... 167
16.6 Herramientas de loteo ................................................................................................................ 169
17 El editor ondas ..........................................................................................................
172
17.1 La barra de herramientas ........................................................................................................... 175
17.2 Barra de estado .......................................................................................................................... 178
17.3 Visualizador de ondas ................................................................................................................ 179
17.4 El panel Grid ............................................................................................................................... 182
17.4.1 Modo Fix .................................................................................................................... 183
17.4.2 Modo Auto .................................................................................................................. 185
17.4.3 Editar los cortes manualmente .................................................................................. 187
17.5 Ficha Sample Loop ..................................................................................................................... 188
17.6 Ficha Sync / Slice ....................................................................................................................... 193
17.6.1 La máquina de pulsos Beat Machine ......................................................................... 193
17.6.2 La máquina de tiempos Time Machine ...................................................................... 195
17.6.3 Mapeo manual de cortes ........................................................................................... 196
17.6.4 Mapeo automático de cortes ...................................................................................... 197
17.7 Envolventes de zona ................................................................................................................... 200
17.7.1 Asignar y seleccionar envolventes ............................................................................. 200
17.7.2 Ajuste de los parámetros de asignación .................................................................... 202
17.7.3 Edición de las envolventes ........................................................................................ 202
17.7.4 Funciones de utilidad ................................................................................................ 204
17.8 Editor de samples ....................................................................................................................... 206
Índice de contenidos
KONTAKT 5 - Guía de usuario - 8

17.8.1 Operaciones de edición .............................................................................................. 208
17.8.2 Operaciones de transformación ................................................................................. 209
18 El editor de scripts ....................................................................................................
210
18.1 Cargar un scritp ......................................................................................................................... 211
18.2 Guardar las configuraciones de scripts ...................................................................................... 212
18.3 Editar y guardar un script .......................................................................................................... 212
19 El módulo fuente .......................................................................................................
214
19.1 Sampler ...................................................................................................................................... 214
19.2 DFD ............................................................................................................................................. 216
19.3 Tone Machine ............................................................................................................................. 217
19.4 Time Machine ............................................................................................................................. 219
19.5 Time Machine II ......................................................................................................................... 220
19.6 Time Machine Pro ....................................................................................................................... 220
19.7 Beat Machine ............................................................................................................................. 221
19.8 S1200 Machine ........................................................................................................................... 223
19.9 MP60 Machine ............................................................................................................................ 224
20 El módulo del amplificador ........................................................................................
225
21 Procesamiento de la en KONTAKT ..............................................................................
228
21.1 Efectos de inserción del grupo .................................................................................................... 230
21.2 Efectos de inserción del bus ....................................................................................................... 232
21.3 Efectos de inserción de instrumento ........................................................................................... 233
21.4 Efectos de envío del instrumento ............................................................................................... 233
21.5 Añadir módulos .......................................................................................................................... 234
21.6 Eliminar módulos ....................................................................................................................... 235
21.7 Editar los parámetros de un módulo ........................................................................................... 235
21.8 Parámetros comunes .................................................................................................................. 235
21.9 Los procesadores de señal de la sección de salidas ................................................................... 236
21.9.1 Inserciones de canal de salida .................................................................................. 236
Índice de contenidos
KONTAKT 5 - Guía de usuario - 9

21.9.2 Canales Auxiliares ..................................................................................................... 237
21.10 Tipos de procesamiento de señal ................................................................................................ 238
22 Efectos .....................................................................................................................
240
22.1 Filtro AET ................................................................................................................................... 240
22.1.1 La tecnología de expresión auténtica ........................................................................ 240
22.1.2 Crear una transformación de velocidades ................................................................. 242
22.1.3 Crear una transformación de articulaciones ............................................................. 244
22.1.4 Crear una capa de transformaciones AET .................................................................. 247
22.1.5 El editor de mapeos de transformaciones .................................................................. 248
22.1.6 Controles del módulo del filtro AET ............................................................................ 250
22.2 Compressor ................................................................................................................................ 251
22.3 Solid Bus Comp .......................................................................................................................... 253
22.4 Limiter ........................................................................................................................................ 254
22.5 Transient Master ........................................................................................................................ 255
22.6 Tape Saturator ............................................................................................................................ 255
22.7 Distortion .................................................................................................................................... 256
22.8 Lo-Fi ........................................................................................................................................... 257
22.9 Saturation .................................................................................................................................. 257
22.10 Cabinet ....................................................................................................................................... 258
22.11 Skreamer .................................................................................................................................... 258
22.12 Twang ......................................................................................................................................... 259
22.13 Rotator ....................................................................................................................................... 260
22.14 Panel Surround ........................................................................................................................... 260
22.14.1 Abreviaturas de los canales: ..................................................................................... 262
22.14.2 Controles ................................................................................................................... 266
22.14.3 Automatización de Surround Panner .......................................................................... 267
22.14.4 Automatización Anfitrión/MIDI ................................................................................... 267
22.14.5 Modulación interna .................................................................................................... 267
Índice de contenidos
KONTAKT 5 - Guía de usuario - 10

22.15 Stereo Modeller ........................................................................................................................... 268
22.16 Delay .......................................................................................................................................... 269
22.17 Chorus ........................................................................................................................................ 270
22.18 Flanger ....................................................................................................................................... 271
22.19 Phaser ........................................................................................................................................ 272
22.20 Convolution ................................................................................................................................ 273
22.21 Reverb ........................................................................................................................................ 275
22.22 Gainer ......................................................................................................................................... 276
22.23 Inverter ....................................................................................................................................... 277
22.24 Send Levels ................................................................................................................................ 277
23 Filtros .......................................................................................................................
279
23.1 Filtros pasobajo (Lowpass) ......................................................................................................... 281
23.1.1 SV LP1 ....................................................................................................................... 281
23.1.2 SV LP2 ....................................................................................................................... 281
23.1.3 SV LP4 ....................................................................................................................... 282
23.1.4 Ladder LP1 ................................................................................................................ 282
23.1.5 Ladder LP2 ................................................................................................................ 282
23.1.6 Ladder LP3 ................................................................................................................ 283
23.1.7 Ladder LP4 ................................................................................................................ 283
23.1.8 AR LP2 ....................................................................................................................... 284
23.1.9 AR LP4 ....................................................................................................................... 284
23.1.10 AR LP2/4 .................................................................................................................... 285
23.1.11 Daft ........................................................................................................................... 285
23.1.12 PRO-53 ...................................................................................................................... 285
23.1.13 Legacy LP1 ................................................................................................................ 286
23.1.14 Legacy LP2 ................................................................................................................ 286
23.1.15 Legacy LP4 ................................................................................................................ 286
23.1.16 Legacy LP6 ................................................................................................................ 287
Índice de contenidos
KONTAKT 5 - Guía de usuario - 11

23.1.17 Legacy Ladder ........................................................................................................... 287
23.2 Filtros pasoalto (Highpass) ........................................................................................................ 288
23.2.1 SV HP1 ....................................................................................................................... 288
23.2.2 SV HP2 ....................................................................................................................... 288
23.2.3 SV HP4 ....................................................................................................................... 289
23.2.4 Ladder HP1 ................................................................................................................ 289
23.2.5 Ladder HP2 ................................................................................................................ 289
23.2.6 Ladder HP3 ................................................................................................................ 290
23.2.7 Ladder HP4 ................................................................................................................ 290
23.2.8 AR HP2 ...................................................................................................................... 291
23.2.9 AR HP4 ...................................................................................................................... 291
23.2.10 AR HP2/4 ................................................................................................................... 292
23.2.11 Daft HP ...................................................................................................................... 292
23.2.12 Legacy HP1 ................................................................................................................ 292
23.2.13 Legacy HP2 ................................................................................................................ 293
23.2.14 Legacy HP4 ................................................................................................................ 293
23.3 Pasobanda ................................................................................................................................. 293
23.3.1 SV BP2 ....................................................................................................................... 294
23.3.2 SV BP4 ....................................................................................................................... 294
23.3.3 Ladder BP2 ................................................................................................................ 294
23.3.4 Ladder BP4 ................................................................................................................ 295
23.3.5 AR BP2 ...................................................................................................................... 295
23.3.6 AR BP4 ...................................................................................................................... 296
23.3.7 AR BP2/4 ................................................................................................................... 296
23.3.8 Legacy BP2 ................................................................................................................ 297
23.3.9 Legacy BP4 ................................................................................................................ 297
23.4 Filtros antibanda (Peak/Notch) ................................................................................................... 297
23.4.1 SV Notch .................................................................................................................... 298
Índice de contenidos
KONTAKT 5 - Guía de usuario - 12

23.4.2 Ladder Peak ............................................................................................................... 298
23.4.3 Ladder Notch ............................................................................................................. 298
23.4.4 Legacy BR4 ................................................................................................................ 299
23.5 Multi ........................................................................................................................................... 299
23.5.1 SV Par. LP/HP ............................................................................................................ 299
23.5.2 SV Par. BP/BP ............................................................................................................ 300
23.5.3 SV Ser. LP/HP ............................................................................................................. 300
23.5.4 3x2 Versatile .............................................................................................................. 301
23.6 Filtros efectistas ......................................................................................................................... 303
23.6.1 Formant I ................................................................................................................... 303
23.6.2 Formant II .................................................................................................................. 304
23.6.3 Phaser ....................................................................................................................... 304
23.6.4 Vowel A ...................................................................................................................... 305
23.6.5 Vowel B ...................................................................................................................... 305
23.7 Ecualizadores (EQ) ..................................................................................................................... 306
23.7.1 Solid G-EQ ................................................................................................................. 306
24 La modulación de KONTAKT .......................................................................................
308
24.1 Fuentes de modulación ............................................................................................................... 308
24.2 Destinos de modulación ............................................................................................................. 309
24.3 Crear asignaciones de modulación ............................................................................................. 310
24.4 Eliminar asignaciones de modulación ........................................................................................ 312
24.5 Controles de asignación ............................................................................................................. 312
25 Fuentes de modulación ..............................................................................................
316
25.1 Envolventes ................................................................................................................................ 316
25.1.1 Controles de la envolvente AHDSR ............................................................................. 316
25.1.2 Controles de la envolvente DBD ................................................................................. 317
25.1.3 Envolventes flexibles ................................................................................................. 318
25.2 LFO ............................................................................................................................................. 320
Índice de contenidos
KONTAKT 5 - Guía de usuario - 13

25.2.1 Controles del LFO ....................................................................................................... 321
25.3 Otros moduladores ..................................................................................................................... 323
25.3.1 Modulador de 32 pasos ............................................................................................. 323
25.3.2 Seguidor de envolventes ............................................................................................ 324
25.3.3 Glide .......................................................................................................................... 325
25.4 Fuentes externas ........................................................................................................................ 325
26 Atajos de teclado ......................................................................................................
328
26.1 Teclas globales ........................................................................................................................... 328
26.2 Buscador .................................................................................................................................... 329
26.3 Modo de edición de instrumentos ............................................................................................... 329
26.4 Editor de Grupos ......................................................................................................................... 329
26.5 Editor de mapeado ..................................................................................................................... 329
26.6 Editor de ondas .......................................................................................................................... 330
27 Formatos de archivo ..................................................................................................
331
Índice temático .........................................................................................................
337
Índice de contenidos
KONTAKT 5 - Guía de usuario - 14

1 Bienvenido a KONTAKT
Native Instruments le agradece su compra de KONTAKT; solo gracias a clientes como us-
ted podemos seguir desarrollando software musical de vanguardia. Esperamos que este
manual de referencia le proporcione toda la información necesaria para hacer un uso ple-
no de todas las características de KONTAKT.
1.1 ¿Qué es KONTAKT?
Dicho con pocas palabras, KONTAKT es uno de los productos líderes de sampleado de la
industria del audio. Básicamente, es un programa que permite reproducir y procesar sam-
ples de audio; pero esto es apenas una pequeña parte de todo lo que con él podrá realizar.
Con KONTAKT, podrá crear sofisticados instrumentos virtuales a base de samples, proce-
sar sus señales de audio a través de potentes estructuras de PDS, construir complejos
montajes de ejecución con amplias rutas de modulación y, también, tener acceso a una
gran cantidad de bibliotecas de terceros fabricantes. Además, KONTAKT es muy fácil de
usar; su interfaz de usuario permite concentrarse exclusivamente en las secciones perti-
nentes a la tarea realizada sin enredarlo con tecnicismos innecesarios.
1.2 La documentación
La documentación de KONTAKT está compuesta por distintas guías y manuales, disponi-
bles tanto en formato electrónico como de imprenta. No vamos a sugerirle que los lea to-
dos de inmediato, pero le vamos a presentar un resumen de lo que en ellos puede encon-
trar. Así, cuando tenga alguna duda o dificultad, sabrá el texto que deberá consultar.
1.2.1 Sobre este manual de referencia
El manual de referencia de la aplicación (Application Reference) es la fuente de informa-
ción más importante. Proporciona una descripción detallada de todos los elementos que
componen la interfaz de usuario y de las opciones, herramientas, editores y módulos de
procesamiento de sonido de KONTAKT. Podrá usarlo como manual de consulta y como
guía de trabajo.
Bienvenido a KONTAKT
¿Qué es KONTAKT?
KONTAKT 5 - Guía de usuario - 15

1.2.2 La documentación restante
Hemos preparado una gran cantidad de información sobre todos los aspectos de KON-
TAKT; la misma se encuentra alojada en formato PDF en el directorio de su disco duro,
dentro de los archivos de instalación de KONTAKT. Al emplear la versión standalone de
KONTAKT, podrá acceder a esta documentación a través del menú de ayuda (Help) ubica-
do en la parte superior de la ventana de la aplicación (Windows) o directamente desde el
escritorio (Mac OS X). También, puede ir directamente hasta el directorio de la instalación
y abrir los respectivos archivos con un lector de PDF.
Además de esta manual, KONTAKT presenta la siguiente bibliografía:
▪ La guía de iniciación (Getting Started) lo guiará a través del procedimiento de configu-
ración y lo pondrá al tanto de los aspectos fundamentales de la interfaz de usuario de
KONTAKT. Tras su lectura, debería estar en posición de iniciar KONTAKT tanto en la
versión standalone como en la versión de plugin dentro de un secuenciador; buscar,
cargar y reproducir sonidos; y tener un conocimiento general de los elementos de la
interfaz. Por todo esto, sería recomendable que dedique cierto tiempo a la lectura
completa de este documento.
▪ El manual de la biblioteca (Library Manual) enumera y describe el contenido de la bi-
blioteca de instrumentos listos para usar de KONTAKT. Este manual está alojado en
la carpeta de bibliotecas de fábrica de Kontakt.
▪ El manual de consulta KSP (KSP Reference Manual) describe el lenguaje script inte-
grado, el cual permite a los creadores de instrumentos incorporar scripts para modifi-
car datos MIDI de manera dinámica y reproducir parámetros en sus parches. Es, por
lo tanto, un documento destinado a los usuarios avanzados.
▪ La guía de iniciación de KONTAKT Player (KONTAK Player Getting Started) explica la
manera de cargar y emplear las bibliotecas de terceros que vienen asociadas a KON-
TAKT PLAYER en KONTAKT 5. Esta guía se instala solamente con KONTAKT PLA-
YER.
Bienvenido a KONTAKT
La documentación
KONTAKT 5 - Guía de usuario - 16

2 Configuración
Finalizado el proceso de instalación, debería hallar el directorio de la instalación de KON-
TAKT 5 en su disco duro. El mismo contiene la aplicación KONTAKT 5 y la documenta-
ción correspondiente ya descrita.
Antes de iniciar KONTAKT por primera vez, vamos a explicar sus dos modalidades de ope-
ración. Usted tiene la posibilidad de manejar KONTAKT como una aplicación normal (a
esta modalidad la llamamos "standalone") o, alternativamente, puede emplearla como un
plugin virtual de instrumento dentro de su programa secuenciador o aplicación EAD (esta-
ción de audio digital). La diferencia más importante entre estos dos modos consiste en la
manera en que KONTAKT maneja la transmisión de audio y de MIDI. En el modo standalo-
ne, KONTAKT se ocupa directamente de las funciones de los aparatos de audio y MIDI
(para lo cual es necesario especificar ciertos detalles del hardware y sus respectivos con-
troladores); cuando KONTAKT es empleado como un plugin, todas estas cuestiones son
manejadas por la aplicación anfitriona. Los apartados siguientes explicarán con más deta-
lle ambos modos de funcionamiento.
2.1 Operación de la versión standalone
Al abrir la aplicación KONTAKT 5 en el directorio de la instalación, KONTAKT se iniciará
como un programa standalone con su propio menú de programa, igual que cualquier otro
programa de su ordenador. En este modo, KONTAKT recibe los datos MIDI a través de uno
o más puertos de una interfaz MIDI y envía las señales de audio directamente a la interfaz
de audio. Es un modo que resulta práctico si su tarea no necesita de las funciones de un
secuenciador, por ejemplo, al usar KONTAKT como instrumento durante una función en
vivo o como anfitrión de sampleo en un ordenador. También, si está creando o editando
complejas bibliotecas de samples, la versión standalone suele ser más práctica que abrir
KONTAKT dentro de un secuenciador.
Al iniciar por primera vez KONTAKT en el modo standalone, habrá que realizar la configu-
ración de audio y MIDI. Para que KONTAKT reciba notas MIDI desde un teclado y como
respuesta haga sonar el sonido correspondiente, hay que especificar el hardware que se va
a emplear. Estas operaciones se llevan a cabo en el cuadro de opciones (Options) del pro-
grama, el cual aparecerá automáticamente tras el inicio.
Configuración
Operación de la versión standalone
KONTAKT 5 - Guía de usuario - 17

El botón de opciones (Options).
Este cuadro puede abrirse en cualquier momento pulsando el botón Options situado en la
parte superior de la ventana principal. El cuadro de opciones es el lugar central para confi-
gurar todos los aspectos de la interfaz de usuario de KONTAKT y su ingenio de reproduc-
ción de samples. En este capítulo vamos a describir las fichas de Audio y de MIDI; la expli-
cación referente a las otras opciones la encontrará en los capítulos posteriores de este ma-
nual.
2.1.1 Mensaje de advertencia de poca memoria durante el arranque
Algunas veces, cuando varias instancias standalone de KONTAKT están operando al mis-
mo tiempo, aparece un mensaje advirtiendo sobre la escasez de memoria. Este mensaje de
advertencia de "memoria escasa" aparece cuando KONTAKT está siendo operado sin privi-
legios de administrador o cuando se ha iniciado una segunda instancia de KONTAKT que
está demandando memoria RAM que la primera instancia ya ha reservado para sí misma.
De aquí que no sea recomendable abrir simultáneamente varias instancias standalone de
KONTAKT.
2.1.2 Configuración de audio
La ficha Audio del cuadro de opciones (Options), permite especificar el dispositivo de au-
dio, que KONTAKT debe emplear para la reproducción del audio, y ajustar los parámetros
generales de la reproducción.
Configuración
Operación de la versión standalone
KONTAKT 5 - Guía de usuario - 18

La ficha Audio del cuadro de opciones.
La ficha presenta las opciones siguientes:
Driver: es un menú desplegable que sirve para seleccionar el controlador de dispositivos de
su sistema operativo. La mayoría de los dispositivos de audio profesionales ofrece los con-
troladores ASIO, CoreAudio (Mac OS X) o WASAPI (Windows).
Device: este menú enumera todos las interfaces de audio conectadas que coincidan con la
arquitectura de controlador seleccionada arriba. Seleccione aquí la interfaz de audio que
le gustaría emplear para efectuar la reproducción.
Sample rate: este menú desplegable permite establecer la frecuencia de muestreo. Los va-
lores más comunes son 44100 Hz para la reproducción de música y 48000 Hz para la
reproducción de películas. Tenga en cuenta que esto no tiene nada que ver con la frecuen-
cia de muestreo con la que los samples fueron grabados; si la frecuencia de muestreo de
la reproducción no coincide con la del sample, KONTAKT efectuará todas las conversiones
necesarias.
Latency: establece el tamaño del búfer de reproducción de audio (en samples). Valores re-
ducidos acortarán el tiempo de demora entre el momento en que se presiona una tecla y el
momento en que se escucha el sonido correspondiente (lo que técnicamente se denomina
Configuración
Operación de la versión standalone
KONTAKT 5 - Guía de usuario - 19

'latencia'); sin embargo, valores muy reducidos podrían ocasionar fallas y caídas en el au-
dio si se ejecutan demasiadas voces al mismo tiempo. Inversamente, valores elevados ase-
guran una reproducción más confiable pero generarán una latencia mayor.
2.1.3 Optimización de la latencia
La carga que genera el procesamiento de audio en el procesador suele no ser constante y
por lo tanto no se puede predecir. El cambio de parámetros, voces adicionales u otros pro-
cesos pueden causar picos momentáneos de carga, que pueden producir caídas o fallas en
el audio si no se toman medidas compensatorias. Esta es la razón por la cual los progra-
mas de audio no envían las señales de audio que generan directamente al hardware, sino
que las almacenan en un pequeño búfer, encargado, a su vez, de enviar su contenido al
hardware. Este mecanismo permite a los programas sortear los pequeños cuellos de bote-
lla que se generan en la transmisión de datos y ser más resistentes a los picos de procesa-
miento.
Por supuesto, todas estas medidas de seguridad conllevan un costo: el almacenamiento en
el búfer causa una demora entre el momento en que se acciona una nota. Tamaños de bú-
fer más grandes generaran, por tanto, una mayor demora. De aquí que sea vital calibrar
correctamente el tamaño del búfer para hallar una buena relación entre latencia y repro-
ducción del sonido. El valor óptimo dependerá de factores tan diversos como la capacidad
de procesamiento del CPU, la memoria y tiempos de acceso del disco duro, el hardware de
audio y sus controladores, o el entorno del sistema operativo.
Para poder encontrar el tamaño óptimo del búfer, recomendamos ajustar el deslizante de
latencia (
Latency
) en un valor promedio entre 384 y 512 samples; luego, durante el trabajo
cotidiano, vaya bajando paulatinamente este valor para ver qué pasa.
Deslizante de latencia
Si empieza a notar caídas o fallas, vuelva a subir un poquito el tamaño del búfer.
Generalmente, al trabajar con programas de audio, resulta una buena idea tener la menor
cantidad posible de aplicaciones abiertas en segundo plano. Por otra parte, si le es impo-
sible reducir el tamaño del búfer por debajo de un cierto límite sin experimentar fallas,
consulte la documentación de su aparato de audio para averiguar si puede operarlo bajo
otra arquitectura de controlador. Algunos controladores permiten un acceso más eficiente
al hardware que otros.
Configuración
Operación de la versión standalone
KONTAKT 5 - Guía de usuario - 20

2.1.4 Configuración MIDI
La ficha MIDI del cuadro de opciones brinda una lista de las entradas y salidas MIDI del
sistema. Las mismas corresponderán a los puertos de las interfaces MIDI conectadas al or-
denador, pero también a cualquier otro puerto virtual MIDI provisto por controladores de
dispositivo u otras aplicaciones para facilitar el empleo de MIDI.
La ficha MIDI del cuadro de opciones.
Para que KONTAKT responda a datos MIDI del exterior, deberá habilitar uno o más puer-
tos de la lista de entradas de la ficha MIDI. Asegúrese de que el botón Inputs esté encendido
e identifique los puertos de la lista que desea emplear para la entrada de MIDI. Si el cam-
po de estado (Status), a la derecha de una entrada, dice Off; haga clic allí y asigne una de
las letras de puertos MIDI (A-D). Así habilitará el puerto respectivo y la mencionada letra
servirá para indentificarlo en la interfaz del programa.
Configuración
Operación de la versión standalone
KONTAKT 5 - Guía de usuario - 21

2.2 Operación como plugin
La versión plugin de KONTAKT permite usarlo como instrumento virtual dentro de un se-
cuenciador o una EAD. Como plugin podrá operar múltiples instancias de KONTAKT junta-
mente con otros generadores de sonido y plugines de efectos, accionarlos con los datos de
pistas MIDI desde el secuenciador, e insertar directamente su salida de audio en el reco-
rrido de la señal de su mezclador virtual.
KONTAKT ofrece, según el sistema operativo empleado y las elecciones realizadas durante
la instalación, los formatos VST, Audio Units (AU) y RTAS.
Consulte la documentación de su secuenciador para averiguar cuál de estos formatos es el
apropiado para usted; si el formato correcto ha sido habilitado durante la instalación,
KONTAKT 5 debería aparecer en la lista de plugines de su secuenciador. Si no fuera así,
vuelva a efectuar la instalación con el DVD de KONTAKT y asegúrese de marcar el plugin
correcto.
Tenga en cuenta que los plugines RTAS solamente están respaldados en Digidesign. Para
otros anfitriones, consulte la documentación respectiva.
La manera en que los plugines virtuales de instrumento se integran en el circuito de traba-
jo del secuenciador dependerá grandemente del tipo de secuenciador; consulte la docu-
mentación respectiva para averiguar la forma de implementar y operar KONTAKT como
plugin.
2.2.1 Cambiar las salidas en Pro Tools
1. Después de cambiar la configuración de salida de Pro Tools, deberá cerrar la sesión.
2. Desenchufe KONTAKT. Salga de Pro Tools.
3. Vuelva a iniciar Pro Tools.
4. Inserte una instancia nueva de KONTAKT. Reabra su sesión.
Al establecer la nueva configuración de salida de KONTAKT, asegúrese de seleccionar esta
configuración como la predeterminada.
2.2.2 Cambiar las salidas en Logic 8
Asegúrese de que la configuración de salida de KONTAKT coincida con la configuración
de canal seleccionada en Logic 8. De lo contrario, las señales podrían ser direccionadas
hacia los canales Aux equivocados.
Configuración
Operación como plugin
KONTAKT 5 - Guía de usuario - 22

3 Elementos de la interfaz de usuario
Durante su trabajo con KONTAKT, descubrirá que la mayor parte de los elementos le per-
miten interactuar con el programa, se emplean de manera consistente a través de toda la
interfaz. El manejo de estos elementos comunes es siempre el mismo, sólo cambia el con-
texto en el cual aparecen. En este capítulo explicaremos los elementos típicos que va a
encontrar y lo que puede hacer con ellos. Sin embargo, antes de empezar habría que co-
nocer una función muy útil que le servirá de referencia cada vez que no esté demasiado
seguro de lo que hace una determinada perilla, menú o cualquier otro elemento de la in-
terfaz: estamos hablando del Panel de Información.
3.1 Panel de información
El panel de información está ubicado al final de la ventana de KONTAKT, justo por enci-
ma de la barra de estado del programa. Si no aparece visible, haga clic en el botón deno-
minado Info, en la parte superior de la ventana. Este botón muestra u oculta el panel de
información.
El panel de información mostrando la descripción del botón del buscador (Browser), presente en el panel principal de con-
trol.
A la derecha, justo debajo de la ventana grande titulada Multi Rack, el Panel de informa-
ción muestra una leyenda con la explicación del control señalado por el ratón. Si no sabe
la función cumplida por una perilla, botón, entrada de menú o cualquier otro elemento de
la interfaz; pose simplemente el ratón sobre el elemento y el panel de información le su-
ministrará la leyenda explicativa respectiva.
El idioma del panel de información
El panel de información se ofrece en cinco idiomas: inglés, alemán, francés, español y ja-
ponés. Además, algunas otras partes de la interfaz, como los menús de la versión standa-
lone, también están traducidos. Puede seleccionar su idioma en la lista desplegable de
idiomas (Language) de la ficha Interface del cuadro de opciones (Options). Será necesario rei-
niciar KONTAKT después de haber seleccionado otro idioma. Si selecciona la opción Auto-
matic, el idioma seleccionado será el de su sistema operativo.
Elementos de la interfaz de usuario
Panel de información
KONTAKT 5 - Guía de usuario - 23

3.2 Perillas
Las perillas son los elementos más comunes de la interfaz y se usan para ajustar paráme-
tros numéricos.
Las perillas bipolares, como la de la ilustración, presentan el valor de cero (predeterminado) en el punto más alto de la esca-
la.
Están diseñadas para parecerse a los controles giratorios reales que uno puede encontrar
en consolas de mezcla y otros equipos.
▪ Para cambiar el valor de un perilla, haga clic en ella y arrastre el ratón arriba para
moverla en sentido horario o hacia abajo, para girarla en sentido antihorario.
▪ Algunas perillas pueden ajustarse con más precisión al mantener pulsada la tecla de
desplazamiento (Mayús) del teclado mientras se arrastra el ratón.
▪ Las perillas pueden restablecerse a sus valores por defecto, haciendo clic y mante-
niendo pulsada la tecla [Ctrl], en Windows, o la tecla [Cmd] en Mac OS X.
▪ Muchos de los parámetros de tiempo de KONTAKT pueden sincronizarse con el tem-
po de la canción. Si cliquea en el visor numérico de la unidad que está siendo mos-
trada, se abrirá un menú desplegable mostrando un cierto número de valores de nota;
seleccione alguno de estos valores (cantidad de notas por ciclo) para sincronizar el
parámetro con el tempo actual. Si desea que el parámetro vuelva a operar sin sincro-
nización, vuelva a abrir el menú y seleccione Default.
Elementos de la interfaz de usuario
Perillas
KONTAKT 5 - Guía de usuario - 24

El menú desplegable de la sincronización del tempo permite seleccionar un valor de nota en vez de un tiempo absoluto para
el control respectivo.
▪ Para crear una nueva asignación de modulación, que utilice una fuente de señales de
modulación para cambiar un parámetro en un lapso de tiempo determinado; haga clic
con el botón secundario en la perilla respectiva y seleccione una fuente de modula-
ción en el menú desplegable que aparece. El funcionamiento del sistema de modula-
ción y la asignación de fuentes de modulación de KONTAKT será explicado en detalle
en el capítulo ↑24, La modulación de KONTAKT.
▪ Si hace clic sobre una perilla con el botón derecho del ratón, podrá emplear el modo
de aprendizaje MIDI y, de esta manera, llevar a cabo rápidamente la asignación MIDI
de dicho control.
3.3
Botones
Los botones sirven para encender o apagar un parámetro. Cada clic sobre un botón alterna
entre estos dos estados. El estado de un botón está indicado por su color de fondo: si está
encendido, el botón aparece iluminado.
Los botones activos aparecen iluminados.
Elementos de la interfaz de usuario
Botones
KONTAKT 5 - Guía de usuario - 25

3.4 Menús desplegables
Este tipo de menús permite seleccionar un valor de entre una lista. Su apariencia semeja
la de los botones pero presentan, además, en su extremo derecho, un pequeño triángulo
invertido a modo de flecha. Haga clic en ese lugar para abrir el menú; el mismo permane-
cerá abierto hasta que se seleccione un nuevo valor o se vuelva a cliquear en alguna otra
parte de la ventana de KONTAKT si se quiere dejar la cosas como están. Algunos menús
cuentan con submenús, cuya presencia también aparecerá indicada por una flechita al la-
do del nombre respectivo. Mueva la barra de selección sobre uno de estos ítems para abrir
el respectivo submenú.
El menú desplegable de modos del módulo de fuentes
3.5 Barras de desplazamiento
Las barras de desplazamiento aparecen al fondo o sobre el costado derecho de los paneles
que, por su tamaño, no pueden mostrarse en su totalidad. Haga clic sobre la barra y arras-
tre para recorrer el contenido de la ventana o cliquee en un lugar vacío de la barra para
saltar directamente hasta esa posición. También, algunos contenidos pueden agrandarse o
achicarse mediante los botones “+” y “-” de la barra de desplazamiento. Haga clic en "+"
para agrandar y en "-" para achicar. Otros lugares de KONTAKT, como el Editor de mapeos
y el Editor de ondas, hacen lo mismo pero de una manera distinta: consulte los capítulos
correspondientes a estos editores para más información.
Elementos de la interfaz de usuario
Menús desplegables
KONTAKT 5 - Guía de usuario - 26

Barras de desplazamiento vertical y horizontal del Editor de ondas.
3.6 Campos numéricos
Los valores (usualmente numéricos) presentes en algunos campos pueden modificarse di-
rectamente sin necesidad de controles adicionales. Estos campos aparecen en lugares
donde no hay suficiente espacio para poner una perilla u otro tipo de controles. Hay varias
maneras de modificar un valor:
▪ Haga clic en el campo y arrastre el ratón hacia arriba, para incrementar el valor, o ha-
cia abajo, para disminuirlo.
▪ Al posar el puntero del ratón sobre el campo, aparecerán sobre la derecha una flechi-
ta ascendente y otra descendente. Haga clic en ellas si quiere aumentar o reducir el
valor gradualmente.
▪ Cliquee dos veces Cliquee dos veces en el campo para ingresar con el teclado un va-
lor nuevo.el campo para ingresar con el teclado un valor nuevo.
Campo numérico
3.7 Guardar y cargar presetes
Si con KONTAKT ha creado un arreglo con el cual se siente realmente conforme, segura-
mente tendrá ganas de guardarlo para poder usarlo más tarde en otro contexto. KONTAKT
está compuesto por varios módulos y la mayoría de ellos ofrece un menú desplegable de
presetes con el cual gestionar las presetes de ese módulo. La carga de un preset en un
módulo no tiene efectos sobre los otros módulos del instrumento; esta perspectiva modu-
lar permite combinar así diferentes presetes dentro de distintos instrumentos.
Elementos de la interfaz de usuario
Campos numéricos
KONTAKT 5 - Guía de usuario - 27

Los presetes se guardan en archivos (cuya extensión es .nkp) que residen en subcarpetas
dentro de la respectiva carpeta de "preset". KONTAKT crea dos carpetas de presetes en el
sistema: una contiene los presetes de fábrica y está ubicada en un directorio que los usua-
rios normales no pueden modificar; la otra carpeta reside en su directorio raíz y en ella se
guardan los presetes creados por usted. KONTAKT creará esta carpeta de usuario la prime-
ra vez que inicie el programa. En Windows, las carpetas de presetes de fábrica y de usua-
rio se crearán en:
C:\Archivos de programa\Archivos comunes\Native Instruments\Kontakt 5\presets
C:\Documentos y configuración Settings\[nombre del usuario]\Mis documentos\Native Instruments
\Kontakt 5\presets
En Windows Vista y Windows 7, la carpeta con los presetes del usuario estará ubicada en:
C:\Usuario\[nombre del usuario]\Documentos\Native Instruments\ Kontakt 5\presets
En una Mac OS X encontrará las carpetas de presetes de fábrica y de usuario en:
Macintosh HD/Librería/Application Support/Native Instruments/Kontakt 5/presets
Macintosh HD/Usuario/[nombre del usuario]/Documentos/Native Instruments/Kontakt 5/presets
KONTAKT viene equipado con un gran número de presetes ya listos para la mayoría de sus
módulos. Son un buen comienzo para empezar a crear los propios arreglos, por lo que vale
la pena echar un vistazo a los presetes de fábrica (Factory) de un módulo a la hora de aco-
meter una tarea específica y no saber bien por donde empezar.
Como ya se mencionó, la gestión de presetes en KONTAKT se lleva a cabo dentro de cada
módulo mediante el correspondiente menú desplegable. Puede acceder a este menú cli-
queando en el menú denominado Pre o Preset ubicado a la izquierda de cada módulo. El
menú contiene todos los presetes presentes en la carpeta de presetes del disco duro, más
los subdirectorios (si los hubiere) que aparecen bajo la forma de submenús. La entrada
Save Preset, presente al final del menú, abrirá un diálogo que le pedirá un nombre para el
archivo. Escriba un nombre descriptivo y haga clic en Save; a partir de ese momento podrá
encontrar este archivo en el submenú de usuarios (User) del menú desplegable de prese-
tes. Sin embargo, esto no será posible si en el diálogo para guardar el archivo, usted cam-
bia la ruta de acceso del mismo; por lo tanto le aconsejamos guardar siempre sus archivos
en la ruta que aparece por defecto.
Elementos de la interfaz de usuario
Guardar y cargar presetes
KONTAKT 5 - Guía de usuario - 28

3.8 MIDI Learn
KONTAKT ofrece una función MIDI Learn para todos los controles deslizantes y perillas.
Cuando haya asignado alguno de los controles de KONTAKT a una perilla o deslizante de
su dispositivo controlador MIDI, podrá controlar desde allí el parámetro correspondiente.
3.8.1
Asignación de controladores MIDI
Para asignar un deslizante o perilla de KONTAKT a un controlador MIDI, haga lo siguiente:
1. Haga clic con el botón derecho en la perilla o deslizante que desea asignar a un con-
trolador MIDI.
2. Seleccione Learn MIDI CC# Automation.
3. Gire la perilla o mueva el deslizante de su aparato controlador MIDI. El control debe-
ría recoger este movimiento de manera instantánea. Puede añadir controladores MIDI
adicionales (CC#) a una misma perilla de KONTAKT. También puede asignar varias
perillas o deslizantes al mismo controlador MIDI.
Si no puede asignar controladores MIDI de esta manera, consulte el apartado ↑12.7, Ficha
Automation para un método de asignación alternantivo.
3.8.2 Eliminar las asignaciones de controlador MIDI
Para eliminar la asignación de un controlador:
1. En KONTAKT, haga clic con el botón secundario sobre la perilla o control deslizante.
2. Seleccione Remove MIDI Automation: CC#.
Elementos de la interfaz de usuario
MIDI Learn
KONTAKT 5 - Guía de usuario - 29

4 KONTAKT: El cuadro general
KONTAKT es un instrumento extremadamente potente, capaz y complejo. Antes de entrar
en detalles, daremos un panorama de KONTAKT y lo describiremos en términos generales.
La estructura de la mayoría de los sampleadores, sean de hardware o software, es similar a
la de un sintetizador: básicamente se trata de algún tipo de generador de sonido que emi-
te señales sin procesar como respuesta al ingreso de notas MIDI; luego estas señales se
procesan de varias maneras y se envían a la salida. La diferencia está en que el generador
de un sintetizador típico crea sus ondas-fuente exclusivamente por medios eléctricos o
matemáticos, mientras que un sampleador emplea grabaciones de audio de cualquier ín-
dole: instrumentos acústicos sampleados, efectos de sonido, voces y, por supuesto, cual-
quier tipo de onda de las conocidas en los sintetizadores.
KONTAKT posee una estructura general no muy diferente al respecto; sin embargo, es mu-
cho más sofisticado que la mayoría de los sampleadores convencionales. Por ejemplo,
KONTAKT no impone ningún tipo especial de recorrido de señal sobre los instrumentos: el
procesamiento del audio y de los parámetros es completamente modular. Cualquier cosa
es posible, desde activar simplemente un único sample hasta construir sofisticados instru-
mentos virtuales que reproduzcan fielmente todos los aspectos de sus homólogos acústi-
cos y que se comporten inteligentemente dentro de la ejecución.
Como es sabido, toda esta potencia tiene su costo y si bien podrá cargar y empezar a tocar
inmediatamente los primeros instrumentos de KONTAKT, requerirá una mayor dosis de
práctica y paciencia convertirse en un maestro en la creación de sus propios instrumentos.
Esperamos que este manual lo ayude a conseguir este objetivo y recuerde que siempre que
sea vea atascado en algún procedimiento, el Panel de información (descrito en la sección
↑3.1, Panel de información) le podrá brindar valiosas explicaciones en cualquier momen-
to.
4.1
Las partes constitutivas del programa
Las funciones de sampleado de KONTAKT están organizadas en distintas secciones, lo
que permite concentrarse en una tarea por vez sin que otros detallas distraigan su aten-
ción. Esta división funcional también se refleja en la interfaz del usuario: la mayoría de los
elementos que cumplen con un tipo determinado de tarea se agrupan por separado en otro
panel, ficha o ventana.
KONTAKT: El cuadro general
Las partes constitutivas del programa
KONTAKT 5 - Guía de usuario - 30

En esta sección vamos a distinguir dos partes constitutivas del programa: las piezas cen-
trales, organizadas jerárquicamente y encargadas de formar la cadena de procesamiento
de KONTAKT, transformando los datos MIDI en sonido; y las herramientas, encargadas de
realizar las distintas tareas de gestión, configuración y monitoreo.
4.1.1 Las piezas centrales
Sigamos el camino que recorre KONTAKT para transformar simples archivos de audio en
arreglos instrumentales listos para tocar; empecemos pues por la primera y más pequeña
pieza de este camino ascendente:
▪ Un Sample es simplemente un archivo de audio alojado en su disco duro. Ocasional-
mente, los samples pueden contener metadatos, pero en su forma más simple no son
más que la grabación de una señal de audio. Ejemplo de un sample podría ser la gra-
bación digital de una única nota de piano. Los samples pueden tener distintos forma-
tos, como WAV, AIFF o REX.
▪ Una zona (Zone) es el lugar de KONTAKT donde se pone un sample para poder tocar-
lo. Una zona es como el envoltorio de un único sample; además del sample propia-
mente dicho, una zona contiene la información sobre los datos MIDI que accionan
ese sample en KONTAKT, el tono con el que fue grabado y otros pocos detalles más.
Una zona sería, por ejemplo, el sample de piano ya mencionado más la información
que indica que debería ser tocado sin ningún tipo de transportación siempre que
KONTAKT reciba una nota F3 con un valor de velocidad entre 64 y 95. Dado que las
zonas no contienen demasiados datos, sólo pueden darse en un contexto mayor y no
pueden ser guardadas o cargadas separadamente.
▪ Un grupo (Group) es un contenedor que permite combinar varias zonas. Cada zona
pertenece a un grupo y sólo a uno, y un grupo es el contenido mínimo que integra un
instrumento. Normalmente, es necesario añadir varios grupos más para poder combi-
nar las zonas según distintos aspectos; dichos aspectos son, naturalmente, entera-
mente a su elección pero hay ciertas prácticas comunes. Cada zona pertenece a un
grupo y sólo a uno, y un grupo es el contenido mínimo que integra un instrumento.
Normalmente, es necesario añadir varios grupos más para poder combinar las zonas
según distintos aspectos; dichos aspectos son, naturalmente, enteramente a su elec-
ción pero hay ciertas prácticas comunes. Todas las zonas que pertenecen a un grupo
específico compartirán una cantidad de parámetros comunes y los módulos de reco-
rrido de la señal; por ejemplo, los samples de dichas zonas serán ejecutados por el
mismo módulo que actúa como fuente del sonido. Por lo tanto, si desea que algunas
KONTAKT: El cuadro general
Las partes constitutivas del programa
KONTAKT 5 - Guía de usuario - 31

de las zonas sean tocadas por un módulo fuente diferente, primero tendrá que sepa-
rarlas y formar con ellas un grupo aparte. En este manual, los módulos que pertene-
cen a un grupo se denominarán "módulos de nivel de grupo". Un ejemplo típico sería
el grupo "todas las zonas de mi instrumento que se tocan con un volumen mezzofor-
te". Los grupos pueden guardarse y cargarse separadamente como archivos con la ex-
tensión .nkg.
▪ Un instrumento (Instrument) es la pieza más frecuente con la que se encontrará al tra-
bajar con las bibliotecas de KONTAKT. Como su nombre lo indica, es el equivalente
virtual de un instrumento acústico y, cuando se lo toca, produce una gama determi-
nada de sonidos con la posibilidad de emplear diferentes timbres, dinámicas y mane-
ras de ejecución. Técnicamente, un instrumento de KONTAKT es el envoltorio de un
número de grupos, cuyas señales de salida se mezclan en y pasan por una cadena de
procesamiento común; los módulos de esta cadena se dice que residen en el "nivel de
instrumento". Un ejemplo típico de un instrumento sería "un piano". Los instrumentos
pueden guardarse y cargarse separadamente; los instrumentos de KONTAKT llevan la
extensión .nki.
▪ Un banco de instrumentos (Instrument Bank) es el único elemento opcional dentro de
la jerarquía de las piezas centrales de KONTAKT; dicho más simplemente: si no tiene
ganas de emplear esta característica, no la use. Los bancos de instrumentos permiten
combinar hasta 128 instrumentos en un contenedor que responde a un único canal
de entrada MIDI; el instrumento que está activo puede cambiarse mediante un men-
saje de cambio de programa MIDI que se envía a través de este canal. Esto permite
crear juegos de sonidos MIDI-compatibles o combinar, en un único nicho, instrumen-
tos que contengan varias articulaciones del mismo instrumento acústico. Un ejemplo
típico de un banco de instrumentos sería una serie de instrumentos de violín con sus
respectivos samples de legato, détaché, staccato y pizzicato y sus respectivas articu-
laciones y técnicas de ejecución, que pueden ser intercambiados mediante mensajes
de cambio de programa. Los bancos de instrumentos pueden guardarse y cargarse se-
paradamente como archivos con la extensión .nkb.
▪ Finalmente llegamos al elemento que ocupa el nivel más alto de la jerarquía: el Multi.
Con un multi, usted podrá combinar hasta 64 instrumentos en una misma produc-
ción. Cada instrumento hallado dentro de un Multi responde a un canal MIDI especí-
fico y envía su señal de salida a un canal de salida específico, en el cual las señales
de todos los instrumentos se mezclan y pasan a la salida física de la interfaz de audio
KONTAKT: El cuadro general
Las partes constitutivas del programa
KONTAKT 5 - Guía de usuario - 32

o (alternativamente) del programa anfitrión. Un ejemplo típico de un Multi sería "un
trío de jazz". Los multis pueden cargarse y guardarse, y sus archivos llevan la exten-
sión .nkm.
4.1.2 Las herramientas
Además de las piezas que conforman su arquitectura central, KONTAKT ofrece algunas
herramientas para facilitar el trabajo de todos los días:
▪ El Buscador (Browser) está situado en el lado izquierdo de la ventana de KONTAKT y
puede ocultarse para ahorrar espacio de pantalla; esta herramienta proporciona una
manera eficiente de organizar y acceder a todos los archivos relevantes de KONTAKT,
como por ejemplo los instrumentos, bancos y multis. El panel del buscador presenta
también varias funciones de gran utilidad; las mismas se describirán en el capítulo
↑12, El Buscador.
▪ La base de datos (Database) guarda registro de todos los archivos del sistema que
pueden usarse en KONTAKT; con ella podrá acceder y recorrer grandes cantidades de
datos sin necesidad de recurrir a un navegador de directorios. Se explica en detalle
en el apartado ↑12.1, Ficha de Files.Se explica en detalle en el apartado .
▪ El Rack es el elemento que abarca el mayor espacio de la ventana de KONTAKT y
puede operar bajos dos modos distintos. En el modo de Multi-instrumento, el rack
proporciona un panorama de todos los instrumentos presentes en el Multi, junto con
algunos parámetros generales. En el modo de edición de instrumentos (que se abre al
cliquear el símbolo de llave inglesa, situado al costado izquierdo de la cabecera del
instrumento), el rack proporciona una vista ajustable de los paneles de edición, los
editores y las tablas de modulación del instrumento.
▪ La sección de salidas (Outputs) tiene el estilo de un mezclador y en ella podrá ajustar
el volumen de salida, asignar canales de salida a salidas físicas y emplear módulos de
procesamiento de señales para operar sobre las señales de salida de todos los instru-
mentos de un Multi.
▪ El teclado virtual de pantalla (On-Screen Keyboard), el editor maestro (Master Editor),
el panel de información (Info Pane) y el cuadro de opciones (Options) suministran una
variedad de útiles funciones y serán explicados en detalle en las respectivas seccio-
nes de este manual.
KONTAKT: El cuadro general
Las partes constitutivas del programa
KONTAKT 5 - Guía de usuario - 33

5 La ventana de KONTAKT
Este es el aspecto de la ventana principal de KONTAKT durante una típica sesión:
KONTAKT en acción.
El usuario de esta sesión tiene una serie de instrumentos arreglados de tal manera que
pueden ser tocados a través de diferentes canales MIDI. Veamos pues los elementos pre-
sentes en la interfaz de usuario:
La ventana de KONTAKT
KONTAKT 5 - Guía de usuario - 34

▪ La parte superior de la interfaz de usuario está ocupada por el Panel de control princi-
pal. Este panel está compuesto por una serie de botones, encargados de abrir las dis-
tintas partes de la interfaz, y por algunos medidores de estado.
▪ El Buscador (Browser) (el sector izquierdo de la interfaz) brinda todas las funciones
necesarias para manejar los archivos de KONTAKT. En la ilustración aparece seleccio-
nada la ficha de archivos (Files), la cual contiene un navegador de archivos de siste-
ma.
▪ El Rack ocupa la mayor parte de la interfaz de usuario y, en la ilustración, aparece
puesto en el modo de multi-instrumento (Multi-Rack). Bajo la cabecera del mismo, se
hallan dispuestas una serie de cabeceras de instrumento, las cuales representan cada
uno de los instrumentos del multi.
▪ En el rack, las Cabeceras de instrumento aparecen de tamaño normal, mostrando el
nombre del instrumento y un conjunto de parámetros (como el canal de entrada MIDI,
el volumen de salida, el balance estereofónico y la afinación).
▪ Una Cabecera de instrumento aparece minimizada para ahorrar espacio de pantalla.
▪ La sección de salida (Outputs) ocupa la parte inferior y muestra, bajo la forma de tiras
verticales, cada uno de los canales de salida configurados, más cuatro canales auxi-
liares.
▪ El Panel de información muestra, en la parte inferior de la interfaz, algunos detalles
del instrumento seleccionado y una breve explicación del control señalado por el ra-
tón.
▪ Debajo, la Barra de estado se encarga de mostrar los mensajes de órdenes (scripts) y,
durante el inicio del programa, el progreso de carga de la base de datos.
Cada sección se explica en detalle en los respectivos capítulos de este manual.
5.1
Menú standalone
Además del contenido de la ventana principal, la versión standalone de KONTAKT brinda,
bajo la opción Help, una serie de menús adicionales. Está ubicado en la parte superior del
escritorio, en ordenadores Mac OS X, o en la parte superior de la ventana de KONTAKT, en
Windows. El menú de ayuda (Help) inicia el Centro de Servicio de Native Instruments, abre
los documentos PDF suplementarios que no forman parte de la instalación de KONTAKT y
explican temas especiales y brinda el enlace al sitio de Internet de KONTAKT.
La ventana de KONTAKT
Menú standalone
KONTAKT 5 - Guía de usuario - 35

5.2 El panel de control principal
El panel principal de control es la hilera de elementos situada en la parte más alta de la
ventana de KONTAKT. Aquí puede habilitar y deshabilitar las partes principales de la in-
terfaz de usuario, acceder a varios menús globales, abrir el cuadro de opciones (Options) y
ver las estadísticas sobre el consumo general de KONTAKT.
5.2.1 Interruptores de la interfaz de usuario
Los primeros seis botones del panel de control principal permiten seleccionar los elemen-
tos a ser desplegados en la interfaz de KONTAKT. Estos botones muestran u ocultan alter-
nativamente los respectivos elementos.
Cada botón muestra u oculta un elemento importante de la interfaz de la ventana principal de KONTAKT.
De izquierda a derecha los botones son:
Buscador (Browse): haga clic en este botón para ocultar o mostrar el buscador en la parte
izquierda de la ventana de KONTAKT. Este es el único elemento opcional que encoge el
tamaño de la ventana al ocultarse. Toda la información sobre el buscador se encuentra en
el capítulo ↑12, El Buscador.
Master: este botón muestra u oculta un panel con una serie de parámetros globales y fun-
ciones comunes. El control maestro se explica en el capítulo ↑11, El editor maestro.
Info: este botón abre el panel de información al final de la ventana. Muestra la información
del archivo seleccionado (si el buscador está activo) y la información del elemento de la
interfaz sobre el cual está colocado el ratón.
Salida: este botón muestra u oculta la sección de salidas (Outputs) de KONTAKT; la misma
se explica en detalle en el capítulo ↑14, La sección de salida.
Teclado: muestra u oculta el teclado en pantalla. El teclado permite generar eventos de
nota y de controlador e indica como están dispuestas las zonas y teclas de accionamiento
del instrumento seleccionado. El teclado de pantalla se explica en el capítulo ↑10, El te-
clado de pantalla.
Quick: abre el menú de carga rápida, el cual es una especie de buscador definido por el
usuario para acceder rápidamente a sus archivos favoritos de KONTAKT. Se describe en el
capítulo ↑13, El catálogo de carga rápida.
La ventana de KONTAKT
El panel de control principal
KONTAKT 5 - Guía de usuario - 36

5.2.2 El menú de archivos
El menú de archivos
El menú de archivos (Files), simbolizado por la figura de un disquete, presenta las siguien-
tes funciones:
New Instrument: añade un instrumento nuevo en el multi.
Cada vez que se crea un instrumento nuevo, KONTAKT emplea un archivo predeterminado
de instrumento (usualmente vacío) a modo de plantilla. Al sobrescribir este archivo con una
nueva versión, usted podrá definir una configuración predeterminada propia. Por ejemplo, si
desea que los nuevos instrumentos contengan un módulo de volumen de envío en la cadena
de efectos de inserción del instrumento; entonces inserte simplemente el módulo en la ca-
dena y seleccione la opción "Save as Default Instrument" en el menú de guarda (Save).
New Instrument Bank: agrega un banco de instrumentos vacío en el multi. Los bancos de
instrumentos se describen en detalles en el capítulo ↑9, Cargar y crear bancos de instru-
mentos.
Load...: abre un cuadro selector de archivos que le pide ubicar y cargar cualquier archivo
que KONTAKT pueda manejar, sea un instrumento (extensión de archivo: .nki), un mul-
ti(.nkm), o un banco de instrumentos (.nkb).
Load Recent...: este submenú contiene una lista actualizada de los archivos abiertos re-
cientemente en KONTAKT. Seleccione uno y cárguelo.
La ventana de KONTAKT
El panel de control principal
KONTAKT 5 - Guía de usuario - 37

New Instrument from List: este submenú abre el catálogo de instrumentos de la función
Quick Load bajo la forma de un menú organizado jerárquicamente. Seleccione una entrada
para añadir un instrumento a su multi. El catálogo de carga rápida se explica en el capítu-
lo ↑13, El catálogo de carga rápida.
New Instrument Bank from List: abre el catálogo de bancos de instrumentos de la función
Quick Load.
Save as...: esta función permite guardar cualquier instrumento del multi como un archi-
vo .nki para su uso posterior. Al poner el ratón sobre esta entrada, se abrirá un submenú
con la lista de todos los instrumentos del multi actualmente en ejecución. Al seleccionar
uno de ellos, se abrirá un diálogo con el que podrá elegir una ubicación y cambiar el nom-
bre del instrumento. Tenga en cuenta que el nombre de archivo, sin la extensión .nki, será
el nombre que aparecerá como nombre del instrumento en la cabecera del instrumento.
Debajo del selector de archivos, el cuadro le permitirá seleccionar la manera en que KON-
TAKT maneja los samples relacionados con un instrumento. Al agregar samples a un ins-
trumento durante una sesión, los mismos todavía se encuentran en sus ubicaciones origi-
nales y las zonas del instrumento remiten a ellos a través de sus rutas de directorio; las
distintas opciones del cuadro de guarda permiten definir estos caminos de referencia entre
los samples y el instrumento, antes de guardar al mismo en el disco:
▪ Patch Only: guarda los samples en su lugar original y deja las conexiones del archivo
en su estado actual. Esta opción crea archivos muy pequeños porque sólo se guardan
los parámetros del instrumento. Advierta, sin embargo, que este método deja la cone-
xión entre los samples y su instrumento en estado bastante precario: tan pronto como
mueva los samples a una ubicación diferente o los borre, KONTAKT no podrá ser ca-
paz de encontrarlos la próxima vez que intente cargarlos en el respectivo instrumento.
En tales casos, aparecerá un cuadro de samples faltantes pidiéndole que especifique
los lugares en los que KONTAKT debería buscarlos. El cuadro de diálogo de samples
faltantes y sus opciones se explica en el capítulo ↑8, Crear y cargar instrumentos.
Cuando un instrumento esté cargado en KONTAKT, nunca mueva manualmente a otro lugar
los samples relacionados con el mismo. No hay garantía de que KONTAKT guarde en su me-
moria todos los samples relacionados, por lo que al guardar el instrumento con sus samples
en un momento posterior, podría ocasionar que los datos así guardados resulten dañados.
▪ Si marca la opción Absolute Sample Paths situada debajo de la opción Patch Only,
los archivos de samples estarán relacionados con el instrumento a través de sus rutas
completas de directorio; esto tiene la ventaja de que KONTAKT podrá encontrar los
La ventana de KONTAKT
El panel de control principal
KONTAKT 5 - Guía de usuario - 38

samples sin problemas aunque traslade el instrumento a una ubicación diferente. Sin
embargo, si ya sabe que los samples residen en una carpeta que siempre se moverá y
resguardará junto con la carpeta de destino del instrumento, entonces podrá conser-
var la vinculación del archivo con la ubicación del instrumento deshabilitando la op-
ción Absolute Sample Paths.
▪ Patch + Samples guarda el archivo .nki y copia los samples contenidos en una nueva
ubicación, cambiando durante el proceso las referencias del archivo dentro del instru-
mento por las copias en proceso. Si, debajo, la opción Sample Sub-Folder se deja
puesta en su valor predeterminado (Use Default), KONTAKT guardará los archivos de
samples en la carpeta "Samples" dentro de la ubicación de destino del archivo del
instrumento; si esta carpeta no existiera, entonces será creada. De esta manera, los
samples se mantendrán cerca del instrumento, lo cual ayudará a no perderlos de vista
al hacer resguardos de seguridad o al trasladar directorios. También, es posible espe-
cificar una ubicación diferente; así, por ejemplo, podría emplear una carpeta común
de "Samples" que resida en el directorio de su proyecto.
▪ Monolith: combina el instrumento y los samples relacionados en un único gran archi-
vo. Esta es la opción más segura para guardar intactas las referencias de los samples,
dado que éstos no pueden separarse del instrumento. También es una buena manera
de crear los instrumentos que uno tenga que compartir con otros usuarios de KON-
TAKT.
Si decide guardar los samples junto con su instrumento (con las opciones Patch+Samples
o Monolith), tiene además la posibilidad de guardarlos en un formato comprimido si marca
la casilla situada debajo del campo de la subcarpeta. En este caso, KONTAKT grabará los
samples usando un códec propietario de compresión sin pérdida, que comprime los datos
en entre un 30% y 50%. Esto no solo mejora la accesibilidad al extraer los datos desde el
disco duro, sino que también reduce la cantidad de memoria necesaria; dado que KON-
TAKT descomprimirá los samples directamente desde la memoria, demando muy poco
procesamiento del CPU. Sin, embargo, la desventaja de usar samples comprimidos radica
en que no es posible usar con ellos editores de ondas externos.
Es importante estar al tanto de la forma en que samples e instrumentos se relacionan en
el disco duro; esto le evitará sorpresas desagradables a la hora de mover o borrar archivos,
o cuando tenga que recuperar datos de KONTAKT desde una copia de seguridad.
La ventana de KONTAKT
El panel de control principal
KONTAKT 5 - Guía de usuario - 39

Al usar KONTAKT como un plugin dentro de un programa anfitrión y guardar su sesión, to-
dos los datos correspondientes a los multis e instrumentos serán incluidos en el archivo de
dicha sesión. Las referencias sobre la ubicación donde residen los samples se guardarán de
manera absoluta, por lo que podría recibir un aviso de "Samples faltantes" al abrir nueva-
mente esa sesión después de haber movido sus samples. Si los samples residen en la biblio-
teca de KONTAKT (ruta que puede especificar manualmente en la ficha Load/Import del cua-
dro de opciones (Options)), las referencias se guardarán en relación a esta carpeta y así sería
entonces posible compartir archivos de sesión con instancias de KONTAKT de otras platafor-
mas. Por lo tanto, es una buena idea conservar la bibliotecas de KONTAKT en algún lugar
debajo de la carpeta especificada como su carpeta de bibliotecas.
Save Multi as: guarda el multi como archivo .nkm en el disco duro. El archivo que se guar-
da contiene todos los datos del multi, pero aún KONTAKT tiene que saber qué hacer con
los samples relacionados con los instrumentos. Por eso, esta opción también ofrece las
mismas posibilidades para disponer los samples que las arriba mencionadas para la op-
ción Save as.... Al guardar un multi, guardará también las opciones de direccionamiento de
salida.
Save as default instrument: esta opción aparece solamente cuando se está editando un ins-
trumento. Guarda el instrumento como instrumento predeterminado, de manera que la
próxima vez que un instrumento nuevo sea creado (ya sea con la opción New Instrument del
menú Files o mediante el arrastre de samples desde el buscador hasta el rack), KONTAKT
empleará dicho instrumento como plantilla.
Save as Default Multi: esta opción guarda el multi como una plantilla que luego KONTAKT
cargará al iniciarse o cuando seleccione el comando Reset Multi.
Reset Multi: restablece el multi predeterminado que se carga durante la inicialización y eli-
mina todos los instrumentos presentes en el multi.
Batch Re-save: como ya se explicó en el párrafo dedicado a la opción Save, los instrumen-
tos de KONTAKT que incluyen referencias a archivos de samples externos pueden tener
problemas si tanto el instrumento como los samples son movidos a una ubicación diferen-
te. En tales casos, aparecerá el cuadro de samples faltantes que le pedirá especificar el
lugar donde KONTAKT debe buscar los archivos faltantes (véase capítulo ↑8, Crear y car-
gar instrumentos). Si bien no hay inconveniente en dejar que KONTAKT busque los sam-
ples de uno o dos instrumentos a través de este cuadro y, luego, los vuelva a guardar para
que los cambios se vuelvan permanentes; este proceso sería mucho más engorroso y pro-
blemático si sucediera con toda una biblioteca. Esto puede llegar a pasar si traslada la
carpeta de la biblioteca o las subcarpetas de su interior: cada intento de cargar un instru-
mento será replicado con el cuadro de samples faltantes.
La ventana de KONTAKT
El panel de control principal
KONTAKT 5 - Guía de usuario - 40

Para solucionar este problema manualmente, debería cargar cada instrumento, ubicar los
archivos de samples que faltan mediante el diálogo de samples faltantes y volver a guardar
el instrumento en su ubicación original dentro de la carpeta de bibliotecas. En biblioteca
grandes, esto es prácticamente imposible. La función Batch Re-save automatiza este proce-
so; al elegir esta opción, aparecerá un cuadro que le pedirá seleccionar una carpeta. Tras
cliquear en Choose, todos los archivos de instrumento, multi o banco serán analizados en
busca de inconsistencias en las remisiones de los samples; si se encontrara alguna, apare-
cerá entonces el cuadro de samples faltantes para poder especificar el lugar que debe re-
visarse para resolver dicha inconsistencia.
Dado que el proceso de Batch Re-save sobrescribe los archivos de instrumento, multi o ban-
co dentro de la carpeta seleccionada, se recomienda hacer una copia de seguridad de la
misma antes de ejecutar este comando.
Una vez que KONTAKT localiza los samples respectivos, el instrumento, multi o banco en
cuestión se volverá a guardar con las referencias en orden, para que luego usted pueda te-
ner nuevamente una biblioteca consistente.
Collect samples/Batch compress: si está trabajando con una biblioteca de archivos .nki que
remiten a samples alojados en distintas ubicaciones o desea comprimir (o incluso descom-
primir) los samples de una biblioteca; esta función le permitirá compilar samples, instru-
mentos, bancos y multis bajo una única ubicación.
La ventana de KONTAKT
El panel de control principal
KONTAKT 5 - Guía de usuario - 41

El cuadro de compresión de lotes
Tras seleccionar esta opción, aparecerá un cuadro. Aquí deberá seleccionar la carpeta
fuente ,donde los archivos nki, nkb y nkm están alojados, y la carpeta de destino en la
cual desea copiar y compilar dichos archivos.
Hay dos maneras diferentes para crear carpetas:
▪
Mirror source folder structure in the destination location: este modo conserva la estructura de
carpetas de la carpeta fuente al generar la estructura de la carpeta de destino. Por lo
tanto, al emplear este modo, la carpeta de destino no contendrá ninguna subcarpeta
explicita de "Instrumentos" o "Colección de samples".
La ventana de KONTAKT
El panel de control principal
KONTAKT 5 - Guía de usuario - 42

Excepción: si al comprimir una carpeta fuente o una carpeta de biblioteca, hubiera algún
instrumento en dicha carpeta que estuviera vinculado con algún sample externo a la misma
(o a sus subcarpetas respectivas); la carpeta de destino generará una subcarpeta ("Collected
Samples") y guardará allí dicho sample.
▪
Collect Samples and create new destination folder structure: en este modo, la estructura de sub-
carpetas de la carpeta de destino será distinta de la estructura de carpetas de la car-
peta fuente: los archivos de instrumento se guardarán en una subcarpeta de "Instru-
mentos", mientras que los samples se guardarán en la "Colección de samples". Esto
evita tener que guardar el mismo sample más de una vez (si, por ejemplo, el sample
estuviera vinculado con más de un instrumento en la carpeta fuente).
Sea cual fuere la estrategia de compresión elegida, los samples e instrumentos de la carpeta
fuente no serán ni eliminados ni actualizados. Los samples de respuesta de impulso y las
ilustraciones de los instrumentos de la fuente se guardarán también pero sin compresión.
▪ Para convertir samples no comprimidos en archivos .ncw de compresión sin perdida,
seleccione Lossless compressed NCW.
▪
Para convertir archivos .ncw en un formato no comprimido, seleccione Uncompressed
WAV / AIF.
Tenga en cuenta que la compresión de lotes no funciona en las bibliotecas a prueba de co-
pia.
La ventana de KONTAKT
El panel de control principal
KONTAKT 5 - Guía de usuario - 43

5.3 Cuadro de opciones
El cuadro de opciones (Options).
Al cliquear el símbolo del engranaje, en el panel de control principal, se abrirá la ventana
del cuadro de opciones (Options). Este es el lugar donde se configuran las preferencias glo-
bales de KONTAKT, como ser el funcionamiento de la interfaz, los parámetros del ingenio
de audio y otras opciones importantes. Las preferencias están divididas en varias catego-
rías, cada una con su correspondiente ficha en la parte superior de la ventana del cuadro
de opciones (Options).
La ventana de KONTAKT
Cuadro de opciones
KONTAKT 5 - Guía de usuario - 44

5.3.1 Ficha Interface
La ficha Interface del cuadro de opciones (Options).
Esta página contiene las opciones para cambiar el aspecto y funcionamiento de la interfaz
de usuario de KONTAKT.
Reset Size: si la interfaz de KONTAK se vuelve demasiado grande y no le resulta posible
redimensionarla manualmente con el asidero de la esquina inferior derecha; utilice este
botón para restablecer el tamaño de la ventana de KONTAKT.
Show Mapping and Keyswitches on Keyboard: con esta opción habilitada el teclado en panta-
lla de KONTAKT resaltará con otro color las teclas que activan zonas y los interruptores de
tecla. Por defecto, las teclas que accionan zonas aparecen de color azul y las teclas que
acción interruptores de tecla aparecen de color rojo; sin embargo, no todas las bibliotecas
siguen esta convención.
Auto-refresh Browser: con esta opción habilitada, el buscador revisará sistemáticamente el
sistema de archivos para detectar y registrar los cambios producidos, sin que usted tenga
necesidad de hacer esto manualmente.
La ventana de KONTAKT
Cuadro de opciones
KONTAKT 5 - Guía de usuario - 45

Font Size: es un menú desplegable que permite seleccionar entre dos tamaños de letra: las
letras grandes aumentan la legibilidad pero ocupan más espacio de pantalla. Si cambio el
tamaño de letra, deberá reiniciar el programa para que el cambio tenga lugar.
Language: KONTAKT puede mostrar los textos del panel de información en cinco idiomas:
ingles, alemán, francés, español y japonés. Seleccione uno de estos idiomas en la lista
desplegable. Si selecciona la opción Automatic, KONTAKT empleará el idioma del sistema
operativo.
5.3.2 Ficha Engine
Ficha Engine del cuadro de opciones (Options).
Default Volume for New Instruments and Volume Reset: es el valor por defecto del volumen de
salida de los instrumentos nuevos e importados. También es el valor automático que asu-
mirá el deslizante al cliquear con la tecla [Ctrl]/[Cmd].
CPU Overload Protection: la suma de voces puede hacer que el ingenio de audio sobrecar-
gue la CPU; en tales casos, el ingenio puede ahogarse y volverse inútil hasta que vuelva a
ser iniciado manualmente con el botón Restart Engine (señalado por un signo de exclama-
ción) de la ficha Engine del Buscador. Esto puede evitarse con el mecanismo de protec-
La ventana de KONTAKT
Cuadro de opciones
KONTAKT 5 - Guía de usuario - 46

ción contra sobrecargas, el cual permite a KONTAKT eliminar voces cuando el consumo de
CPU se vuelve crítico. Los ajustes Relaxed, Medium y Strict definen el rigor con que KON-
TAKT efectua dicha eliminación. La opción Relaxed no eliminará ninguna voz hasta que la
CPU esté a punto de sobrecargarse, proporcionando así la suma máxima de voces y dando,
a la vez, algo de protección contra la sobrecarga; si el consumo de CPU sigue siendo muy
alto, intente con las opciones más estrictas.
Multiprocessor Support: KONTAKT hace un excelente aprovechamiento de mutiprocesado-
res y procesadores de doble núcleo. Seleccione en el menú el número de procesadores o
núcleos que desea usar para la operación de KONTAKT. La configuración de multiprocesa-
miento se guarda de manera independientemente en la versión standalone y en todas las
versiones de plugin. El funcionamiento de los sistemas multinúcleo o multiprocesamiento
se ve influenciado por varios factores. El modo de multiprocesamiento puede ocasionar
ruidos y fallas en el audio cuando KONTAKT opera como plugin. Que estos ruidos ocurran
durante la reproducción dependerá de la configuración respectiva del software y hardware.
Por lo tanto, no queda otra alternativa que ensayar distintas configuraciones de multipro-
cesamiento hasta dar con la que mejor funcione a la hora de usar KONTAKT como un plu-
gin. Tenga en cuenta que, en el plugin de KONTAKT, la opción de multiprocesamiento es-
tá inhabilitada por defecto (off en el menú de Multiprocessor Support).
Si usa el programa de manera independiente (standalone), recomendamos activar la fun-
ción de multiprocesamiento. Utilice las configuraciones de la ficha Engine (ver ilustración
de arriba) para habilitar la función de multiprocesamiento según el número de procesado-
res o núcleos instalados.
Send MIDI to Outside World: este menú desplegable permite seleccionar los eventos MIDI
que serán enviados a los puertos MIDI externos de KONTAKT. Todas las entradas del me-
nú alternan entre los estados de encendido (indicado por un pequeño diamante) y apaga-
do. Las clases de eventos disponibles son:
▪ GUI Keyboard: son eventos MIDI que se generan al cliquear en el teclado virtual de
pantalla de KONTAKT.
▪ Script Generated CCs: son eventos de controlador MIDI que se originan a partir de un
archivo de órdenes.
▪ Script Generated Notes: eventos de nota encendida y nota apagada originadas a partir
de un archivo de órdenes.
▪ Incoming CCs: crea un circuito cerrado que reflejará en la salida MIDI los eventos de
controlador MIDI entrantes.
La ventana de KONTAKT
Cuadro de opciones
KONTAKT 5 - Guía de usuario - 47

▪ Incoming Notes: crea un circuito cerrado que reflejará en la salida MIDI los eventos de
nota MIDI entrantes.
Offline Interpolation Quality: esta opción permite especificar una calidad de interpolación
(HQI) para el rebote fuera de línea y la congelación de pistas, diferente de la especificada
en los módulos fuente de los instrumentos. Por ejemplo, usted podría mantener sus módu-
los fuente configurados bajo la opción 'Standard' para así ahorrar CPU durante la composi-
ción de arreglos, pero pasaría a la opción 'Perfect' para los rebotes; y así obtener la mejor
calidad posible durante el mezclado. El ajuste por defecto es Like Realtime, que usará el
ajuste de HQI de cada módulo fuente durante las operaciones fuera de línea.
5.3.3 Ficha Handling
La ficha Handling del cuadro de opciones (Options).
Use Computer Keyboard for MIDI Playback: con esta opción puede usar el teclado del orde-
nador para activar notas MIDI para el instrumento seleccionado. La fila de letras QWERTZ/
QWERTY tocan la octava media.
Keyboard Velocity: ajusta la velocidad de las notas activadas mediante el teclado del orde-
nador.
La ventana de KONTAKT
Cuadro de opciones
KONTAKT 5 - Guía de usuario - 48

Solo Mode: esta opción determina lo que KONTAKT hará cuando intente activar el botón
de Solo en más de un instrumento. In Place sólo permite el solo de un instrumento por vez,
por lo que todos los demás serán silenciados; Latch le permite poner más de un instrumen-
to en modo solista.
Browser: Double-click Loads Instrument: cuando está habilitado, usted puede añadir instru-
mentos en el rack haciendo doble clic en el nombre del instrumento situado dentro del
buscador.
Browser: Show Files Before Folders: determina el orden en el cual los archivos y carpetas
aparecerán listados en el panel inferior del buscador.
Default Root Key for New Zones: al crearse zonas a partir de samples que no tienen ninguna
información sobre la nota a la que fueron sampleados, las zonas se crearán con una nota
raíz especificada en este lugar.
MIDI Channel Assignment for Loaded Patches: este menú desplegable permite especificar la
manera de asignar canales MIDI a los nuevos instrumentos añadidos: Assign 1st Free es la
asignación por defecto y asigna el puerto MIDI más pequeño que no haya sido usado toda-
vía (si hubiera uno disponible), Assign to Omni era la función estándar de KONTAKT 1 y
asigna siempre los instrumentos cargados a Omni (haciendo entonces que respondan a to-
dos los puertos de entrada). La opción Keep Channels from K1.x Patches permite especificar
si KONTAKT hace uso del canal MIDI de los parches de KONTAKT 1 (las versiones poste-
riores no guardan más las asignaciones MIDI en los archivos de instrumento, solo lo hacen
en los archivos de multis).
External Wave Editor: esta opción permite especificar el editor de ondas a emplear. Al cli-
quear en el botón Ext. Editor presente en el editor de ondas (Wave Editor), KONTAKT abri-
rá el editor seleccionado con el sample vigente y automáticamente asumirá los cambios
realizados cuando el sample sea guardado desde ese editor.
La ventana de KONTAKT
Cuadro de opciones
KONTAKT 5 - Guía de usuario - 49

5.3.4 Ficha Load / Import
La ficha Load / Import del cuadro de opciones (Options).
Show "Replace Multi" Dialog: con esta opción habilitada, KONTAKT mostrará un cuadro de
advertencia para comprobar si al cargar un nuevo multi desea descartar el que se encuen-
tra vigente en ese momento. Si la opción está deshabilitada, KONTAKT pasará por alto es-
ta comprobación y reemplazará automáticamente el multi.
Load samples in background: esta opción permite a KONTAKT cargar en segundo plano ins-
trumentos posteriores a la versión 4.1. Esta característica resulta útil en instrumentos que
requieren una gran cantidad de samples y, consiguientemente, demandan una gran canti-
dad de tiempo para su carga total. Con la opción de carga en segundo plano activada,
KONTAKT mostrará la interfaz del instrumento y lo volverá ejecutable tan pronto como sea
posible; si bien, algunas teclas podrían no sonar de inmediato si los samples respectivos
no han sido cargados todavía en la memoría.
Convert 3rd Party Samples to WAV when Saving: con esta opción, KONTAKT guardará en for-
mato WAV los samples de instrumentos con formatos de terceros (p.ej., REX). De lo con-
trario, los samples se guardarán con su formato original.
La ventana de KONTAKT
Cuadro de opciones
KONTAKT 5 - Guía de usuario - 50

Unwind Automation IDs for Additional Loaded Patches: con esta opción, KONTAKT reasignará
los ID de automatización de los instrumentos recientemente cargados, si es que dentro del
multi ya hay instrumentos que están usando los mismos ID. Supongamos, por ejemplo,
que quiere agregar en su multi dos veces un instrumento que emplea ID de automatiza-
ción de 0 a 9; con esta opción habilitada, al cargar el segundo instrumento, KONTAKT
cambiará los ID del mismo de 10 a 19, siempre que estos ID no hayan sido ya empleados
por otros instrumentos del multi.
Force-Load Pre-2.0 Patches in DFD Mode: desde la introducción del modo DFD (direct from
disk) producida después del lanzamiento de KONTAKT 1.0, la viejas bibliotecas no pue-
den hacer usa de esta característica cuando la misma se halla habilitada; los Instrumentos
KONTAKT 1.X serán cargados (por defecto) con sus módulos fuente puestos en modo
DFD, haciendo de esta manera que las bibliotecas grandes se beneficien de una huella de
memoria más reducida. Sin embargo, tenga en cuenta que el modo DFD no proporciona
todas las características del modo Sampler; si sus Instrumentos de KONTAKT 1.x emplean
alguna de estas características, habilitar esta opción podría alterar su comportamiento.
Limit File Names to 31 Characters: con esta opción, KONTAKT restringe el nombre de todos
los archivos a 31 caracteres durante el proceso de importación. Esto puede resultar bene-
ficioso en situaciones entre plataformas distintas, dado que sistemas de archivo antiguos
sólo admiten nombres de archivos hasta este largo.
Import Keyswitched Sources into Separate Instruments: si esta opción está habilitada y KON-
TAKT encuentra algún interruptor de tecla al importar formatos de terceros, dividirá el par-
che en cuestión en varios instrumentos, cada uno de los cuales contendrá los grupos que
fueron asignados a una sola tecla en el parche fuente.
Write Absolute Paths Instead of Relative Paths: con esta opción, KONTAKT emplea la refe-
rencia completa de los samples del instrumento que está siendo convertido mediante el
botón Import del Buscador de archivos. Una ruta completa (absoluta) asgura que la referen-
cia de un sample se conserve intacta cuando el instrumento sea trasladado a una ubica-
ción diferente. Tenga en cuenta que esta opción afecta las operaciones del botón Import;
cuando guarde manualmente Instrumentos o multis, tendrá que especificar si desea em-
plear rutas absolutas o relativas.
Browser Importe: Destination Sample Format: al convertir datos de los samples a través del
botón Import del Buscador de archivos, KONTAKT guardará los samples en el formato espe-
cificado en esta opción.
La ventana de KONTAKT
Cuadro de opciones
KONTAKT 5 - Guía de usuario - 51

5.3.5 Ficha Database
Ficha Database del cuadro de opciones (Opciones).
Las opciones de esta ficha determinan la operación de la base de datos de KONTAKT, la
cual se explica en el apartado ↑12.4, Ficha Database.
Automatically Add Loaded / Saved Files to Database: con esta opción, KONTAKT incluirá en
la base de datos cualquier archivo al que se acceda (si es que no está ya incluido). Esto
facilita tener una base de datos actualizada sin necesidad de hacerlo manualmente.
Include Samples in Database Scan: con esta opción, KONTAKT incluirá la información de
los samples (es decir, los archivos de audio) en la base de datos, cada vez que efectúe un
análisis del sistema de archivos en busca de objetos. Esto resulta útil solo cuando se
crean y editan instrumentos de manera frecuente; de lo contrario, no es aconsejable utili-
zar esta opción porque aumentaría en exceso el tamaño de su base de datos.
Database Location List: aquí podrá especificar las ubicaciones que la base de datos debería
abarcar, como ser el directorio o la partición que contiene las bibliotecas de samples. Pue-
de poner otras ubicaciones en la lista cliqueando el botón
Add
y seleccionando una nueva
ubicación en el diálogo que a continuación aparece; si desea eliminar una entrada de la
La ventana de KONTAKT
Cuadro de opciones
KONTAKT 5 - Guía de usuario - 52

lista, haga clic en Remove. Al finalizar, puede ejecutar una actualización de la base de da-
tos haciendo clic en el botón Rebuild DB para así incorporar los cambios realizados. Al cli-
quear el botón Update, se registrarán todos los cambios efectuados y, al mismo tiempo, se
preservarán las modificaciones que el usuario realizó en la base de datos (por ejemplo, la
valoración o los colores); pero se ocupará un mayor espacio del disco duro. La opción Reset
and Scan, en cambio, borrará completamente la base de datos y la reconstruirá desde cero,
y todas las configuraciones hechas por el usuario se perderán.
5.3.6 Ficha Memory
La ficha Memory del cuadro de opciones (Options).
En la ficha Memory, podrá optimizar la memoria de KONTAKT para que se ajuste a las ne-
cesidades y requerimientos de su ordenador.
Override Instrument's Preload Size: con esta opción, KONTAKT ignorará el búfer de precarga
que está integrado en los archivos de instrumento desde KONTAKT 2 y sólo tomará en
cuenta el tamaño de búfer especificado. Recomendamos dejar el búfer de pre-carga con
su valor predeterminado. Es posible mejorar la memoria, moviendo el control deslizante
hasta el valor más bajo que permita una reproducción sin fallos.
La ventana de KONTAKT
Cuadro de opciones
KONTAKT 5 - Guía de usuario - 53

Servidor de memoria de KONTAKT (solo Mac OS X)
Mac OS X 10.5 (Leopard) y todas la versiones anteriores de Mac OS X no pueden manejar
más de 4 GB de RAM por aplicación (siendo 3,5 GB el máximo admitido), debido a carac-
terísticas propias de su arquitectura. Si está operando un programa KONTAKT en sistema
Mac de 32 bits, podrá acceder a más de 4 GB de RAM empleando el servidor de memoria
de KONTAKT (KMS).
Se recomienda el uso del KMS solamente cuando se trabaje con un gran número de samples
que requieran más memoria física de la que una instancia de KONTAKT pueda acceder. No
habilite el servidor de memoria de KONTAKT a menos que sea absolutamente necesario.
Para poder emplear el KMS, su ordenador deberá contar con un sistema operativo Mac OS
X 10.5 (Leopard) o superior y disponer de, al menos, 4 GB de memoria RAM física. El em-
pleo del KMS exige, además, privilegios de administrador; por lo tanto, asegúrese de ini-
ciar la sesión como tal. KONTAKT detectará automáticamente la versión de Mac OS X del
ordenador y la cantidad de RAM disponible. Consecuentemente, mostrará la opción para
habilitar el acceso avanzado de memoria. Después de activar el KMS, deberá reiniciar
KONTAKT para que los cambios tengan efecto.
La ventana de KONTAKT
Cuadro de opciones
KONTAKT 5 - Guía de usuario - 54

Marque la casilla para activar el servidor de memoria (Memory Server) en la ficha Memory del cuadro de opciones.
KONTAKT fijará automáticamente el tamaño accesible de memoria RAM en un valor ade-
cuado para la mayoría de los casos. Encontrará el tamaño fijado de memoria RAM en el
diálogo de opciones de KMS.
El servidor de memoria de KONTAKT es una aplicación separada que funciona en segundo
plano. KONTAKT no cargará más samples por sí mismo mientras la opción KMS esté habi-
litada. Todas las instancias abiertas de KONTAKT comparten el servidor de memoria de
KONTAKT y pueden acceder a los samples cargados. El Servidor de Memoria de KONTAKT
arrancará automáticamente al iniciarse una instancia de KONTAKT.
El KMS aparece en la barra del sistema, por lo que podrá supervisar la cantidad de RAM
empleada por el servidor. El KMS, en sí mismo, hace un uso insignificante del CPU y del
RAM. Tenga en cuenta que en el modo manual no hay una opción que permita cerrar la
aplicación KMS.
Modos del servidor de memoria
La ventana de KONTAKT
Cuadro de opciones
KONTAKT 5 - Guía de usuario - 55

En la ficha Memory del cuadro de opciones podrá seleccionar los modos del servidor de memoria.
Automatic Mode: en el modo automático, el KMS mantendrá almacenados todos los sam-
ples que estén siendo usados por las instancias de KONTAKT. Si se saca un instrumento
del rack de KONTAKT, los samples que ya no sean necesarios serán eliminados del alma-
cenamiento del servidor de memoria. El KMS se cerrará automáticamente cuando todas
las instancias de KONTAKT se hayan cerrado.
Manual Mode: en el modo manual, el servidor de memoria de KONTAKT no elimina los
samples del servidor cuando un instrumento es sacado del rack o al cerrarse todas las ins-
tancias de KONTAKT. En cambio, todos los samples permanecerán en la memoria mien-
tras esta siga operando. Esto puede resultar de provecho, por ejemplo, al reabrir un pro-
yecto en el secuenciador donde KONTAKT funciona como plugin o al trabajar con planti-
llas muy extensas compuestas por varios instrumentos. El tiempo de carga será notoria-
mente más breve porque los samples ya se encuentran en la memoria RAM y no hay nece-
sidad de cargarlos otra vez.
La ventana de KONTAKT
Cuadro de opciones
KONTAKT 5 - Guía de usuario - 56

La utilidad KMS en la barra de menús de Mac OS X.
Manejo del Servidor de Memoria de KONTAKT
El servidor de memoria de KONTAKT es operado a través de la aplicación KMS, que le
brinda la posibilidad de eliminar de manera manual los samples que no han sido usados y
así ganar más espacio de memoria. Y llegado el caso de que la memoria se agote por ha-
ber cargado un instrumento más, el servidor automáticamente empezará a eliminar los
samples que no tengan correspondencia con ninguno de los instrumentos cargados.
5.4 El menú de depuración 'Purge'
El mecanismo de depuración de KONTAKT sigue el rastro de los samples de un instru-
mento que ya han sido accionados, desde que el instrumento fue cargado, permitiéndole
eliminar los samples que no son de utilidad. De esta forma, puede reducir el número de
samples que están en la memoria a solo los efectivamente empleados en su arreglo.
Considere este ejemplo: usted está trabajando en una gran pieza de orquesta y acaba de
terminar la parte del chelo. El instrumento chelo de su multi abarca el rango de notas en-
tre C1 y G4 en escala cromática y con cinco zonas de velocidad por nota; en otras pala-
bras: es simplemente gigante. Su parte de chelo, por otra parte, consiste en negras que
van de la nota C2 a la G1. Está claro que estamos malgastando un montón de memoria.
Usando la característica "Purge", usted podrá tocar su parte una vez, esto le permitirá a
KONTAKT analizar los samples que están siendo efectivamente usados, y luego eliminar
de la memoria todos los samples que no fueron usados. Su instrumento funcionará como
lo hizo antes pero las notas o los rangos de velocidad que no acontecieron durante la fase
de análisis no se tocarán más. Si luego cambia de opinión, podrá volver a cargar todos los
samples con un clic del ratón.
El empleo de funciones de depuración como la descrita puede causar problemas en instru-
mentos que accionan samples de manera aleatoria o emplean opciones de compleción circu-
lar (round robin). Consulte las especificaciones de la biblioteca antes de emplear la depura-
ción.
La ventana de KONTAKT
El menú de depuración 'Purge'
KONTAKT 5 - Guía de usuario - 57

El mecanismo de depuración puede controlarse con cuatro botones presentes tanto a nivel
global como local. Las funciones globales de depuración afectan a todos los instrumentos
del multi y se operan vía el botón Purge, ubicado a la derecha del botón Options, en el panel
de control principal.
Todo el mecanismo de depuración puede controlarse con estas cuatro funciones.
El mismo menú está disponible en cada instrumento; de esta manera puede hacer uso de
la depuración sobre instrumentos que ya fueron terminados, y al mismo tiempo tener com-
pletos los que todavía están siendo usados. Puede acceder al menú local de depuración de
un instrumento, en la parte derecha de la cabecera de instrumento, justo debajo del nom-
bre. Echemos ahora un vistazo a sus funciones:
Reset Markers: cada vez que KONTAKT toca una zona en su instrumento, pone una señal
en el sample que está siendo usado. Con esta función, usted puede entonces borrar todas
estas marcas y resetear todos los datos de los samples utilizados que KONTAKT ha acu-
mulado hasta ese momento. Después de terminar el trabajo sobre una parte, debería eje-
cutar esta función una vez y luego tocar esa parte; de esta forma, sólo las notas que fueron
efectivamente empleadas en la concreción de esa parte aparecerán señaladas como usa-
das. Finalmente, puede seleccionar la función Update Sample Pool que se describe a conti-
nuación.
Update Sample Pool: esta función elimina todos los samples que no están señalados como
siendo usados por la memoria y recarga los samples descartados que han sido accionados
desde la última operación. En otras palabras: hace corresponder el conjunto de samples
con las señales acumuladas de samples empleados desde la última operación de depura-
ción.
Purge All Samples: descarga todos los samples del RAM. Esto le permite revertir el proceso
usual de depuración: usted puede tocar su arreglo de manera "silenciosa y luego cargar
con el comando Update Sample Pool solamente los samples que están efectivamente siendo
usados.
La ventana de KONTAKT
El menú de depuración 'Purge'
KONTAKT 5 - Guía de usuario - 58

Reload All Samples: vuelve a cargar todos los samples, revirtiendo cualquier depuración
efectuada anteriormente.
5.5 Medidores del rendimiento del sistema
Arriba a la derecha, en el panel de control principal, hay unos medidores que se actuali-
zan constantemente durante la operación del programa.
Cantidad de voces, memoria, CPU y medidores de disco.
El valor contiguo al símbolo de notas musicales indica el número total de voces que se es-
tán tocando. Abajo aparece la cantidad de memoria de samples; esta cifra será menor
cuando emplee instrumentos DFD.
A la derecha, aparecen unas barras que muestran el consumo de CPU y la carga del disco.
Estos dos medidores dan una información visual inmediata que ayuda a no sobrepasar el
límite de la capacidad del ordenador.
5.6 Vista minimizada
Haga clic en el botón de minimizar para reducir la ventana de KONTAKT.
El botón más a la derecha del panel de control principal reduce la ventana de KONTAKT a
sólo la cabecera del instrumento seleccionado y su vista de performance (si estuviera pre-
sente). Esto suministra una manera práctica de ahorrar espacio de pantalla, sobretodo si
está usando KONTAKT solamente como un sampleador.
La ventana de KONTAKT
Medidores del rendimiento del sistema
KONTAKT 5 - Guía de usuario - 59

Un instrumento en la vista minimizada
Por encima de la cabecera del instrumento, aparece un reducido panel de control con dos
botones de flecha para recorrer los instrumentos, el teclado y los botones de carga rápida,
los medidores de rendimiento del sistema y el botón de maximización (Maximize), con el
cual se podrá retornar a la vista habitual.
La ventana de KONTAKT
Vista minimizada
KONTAKT 5 - Guía de usuario - 60

6 El rack (modo multi instrumento)
El rack es el lugar en el que pasará la mayor parte del tiempo cuando trabaje con KON-
TAKT. El rack opera en dos modos: el modo multi-instrumento sirve para ver y modificar
los multis; y el modo de edición de instrumentos sirve para modificar o reformar los instru-
mentos. Veamos ahora el primero de ellos.
Al iniciar KONTAKT, el rack aparecerá en modo de multi-instrumento. En este modo, to-
dos los instrumentos que conforman un multi aparecerán bajo la forma de una barra hori-
zontal: la cabecera del instrumento, la cual contiene el nombre del instrumento y algunos
controles correspondientes a parámetros generales. Un multi puede tener hasta 64 instru-
mentos repartidos en 4 páginas de 16 instrumentos cada una.
6.1 Cabecera del multi-instrumento
En la parte superior de la sección del rack hay una cabecera cuyo interior alberga un cam-
po de nombres y algunos botones; esta cabecera estará siempre visible mientras el rack se
encuentre en el modo de multi-instrumento.
La cabecera del rack en modo de multi-instrumento permite el manejo del multi, la selección de páginas, el acceso al editor
de scripts y a los controles del envío auxiliar, y el redimensionamiento de las cabeceras de los instrumentos.
A la izquierda, el campo de nombre muestra el nombre del multi. Si acaba de empezar a
trabajar con KONTAKT, aparecerá escrito "New (default)", nombre del archivo predetermi-
nado que se carga durante el inicio. Para cambiar de nombre, haga clic sobre el mismo e
ingrese uno nuevo. Los botones de flecha izquierda y derecha sirven para seleccionar el
multi anterior o siguiente de la lista.
Al lado del campo de nombre están los cuatro botones de páginas de instrumentos.
Cada multi puede contener hasta 64 instrumentos distribuidos en cuatro páginas de 16 instrumentos cada una.
Puede usar estos botones para tener los instrumentos en categorías separadas cuando el
multi sea muy grande, o simplemente puede pasar a la página siguiente cuando los 16
renglones de la página ya se encuentren ocupados. Otra opción es asignar todos los instru-
mentos de una página a los canales de un mismo puerto MIDI; si tiene cuatro puertos a su
El rack (modo multi instrumento)
Cabecera del multi-instrumento
KONTAKT 5 - Guía de usuario - 61

disposición, este método le permitirá supervisar fácilmente las asignaciones MIDI de los
multis muy grandes. Por supuesto, nada le impide asignar varios instrumentos al mismo
canal MIDI: esta es una forma rápida de crear capas de sonidos.
Botón KSP
El botón KSP, que sigue a los botones de página, muestra u oculta el panel del editor de
scripts. Aquí, usted podrá crear, editar y gestionar los multi-scripts; los cuales operan a un
nivel más alto que los scripts de instrumento pero funcionan de la misma manera. Los
multi-scripts se explican en el capítulo ↑18, El editor de scripts.
Finalmente, en el extremo derecho de la cabecera, hay dos botones; con ellos puede elegir
el tipo de información que se hará visible en cada cabecera de instrumento. El botón de la
izquierda, denominado Aux, muestra los controles del envío auxiliar, los cuales le permiti-
rán controlar el volumen de la señal con que los instrumentos son direccionados a los ca-
nales auxiliares (véase apartado ↑14.3, Trabajar con los canales auxiliares). El botón de la
derecha agranda o achica las cabeceras de los instrumentos del multi.
Botón de envío auxiliar y botón de maximizar/minimizar cabeceras
En tamaño normal, las cabeceras de los instrumento contienen más información, pero
ocupan más espacio; si no tiene pensado ajustar ningún parámetro y desea tener una pa-
norámica de todos los instrumentos de una página, opte entonces por la vista minimizada
de las cabeceras de instrumento.
6.2
Cabecera del instrumento
Al crear un instrumento nuevo o al poner uno en el multi, aparecerá en el rack bajo la for-
ma de una cabecera de instrumento.
Cabecera de instrumento en tamaño normal.
El rack (modo multi instrumento)
Cabecera del instrumento
KONTAKT 5 - Guía de usuario - 62

Cada cabecera de instrumento puede minimizar su tamaño, la ilustración muestra aquí
una cabecera con su tamaño normal. En este modo, se hallan los parámetros que determi-
nan el funcionamiento del instrumento dentro del multi. También hay algunos controles
que permiten ajustes tales como el volumen de salida, la posición estéreo o el silencia-
miento del instrumento. Los controles son:
▪ Botón de edición: es el botón identificado por medio de una llave de tuercas. En ins-
trumentos protegidos, este símbolo será reemplazado por el de una rueda dentada. Al
cliquear este botón, el rack pasará al modo de edición de instrumentos, donde podrá
modificar los aspectos fundamentales del instrumento. Estando en modo de edición
vuelva a la vista del multi-instrumento con este mismo botón.
▪ Símbolo del instrumento: ubicado bajo el botón de edición, señala la categoría a la que
pertenece el instrumento. Los creadores de instrumentos de KONTAKT pueden selec-
cionar entre una gama de símbolos para indicar la categoría del instrumento creado.
Alguna bibliotecas también hacen uso de esta clase de símbolos.
▪ Menú de carga rápida (Quick-Load): el menú desplegable a la izquierda del nombre del
instrumento brinda acceso al buscador de carga rápida.
▪ Nombre del instrumento: este campo contiene el nombre del instrumento. Para modifi-
carlo, cliquee el nombre y escriba uno nuevo. Tenga en cuenta que el nombre aquí
mostrado será el mismo (sin la extensión .nki) que el del archivo correspondiente que
aparece al cargar y guardar un instrumento.
▪ Botones Anterior / Siguiente: las flechas izquierda y derecha introducen el instrumento
anterior o siguiente de la lista. Al cambiar de instrumento, el instrumento nuevo apa-
recerá en el mismo nicho.
▪ Output: este campo muestra el canal de salida seleccionado para recibir la señal de
salida del instrumento. Al cliquear en el nombre del canal, se abrirá un menú desple-
gable con todos los canales de salida establecidos, así podrá asignar el instrumento a
un canal de salida diferente.
▪ MIDI Ch: este campo indica el canal de entrada MIDI asignado al instrumento. Haga
clic aquí para abrir un menú desplegable y seleccionar un nuevo canal MIDI para el
instrumento. Con la opción Omni, el instrumento responderá a los datos MIDI de cual-
quier canal; abajo aparecen los puertos disponibles para su interfaz MIDI, cada sub-
menú contiene los 16 canales de cada puerto respectivo. Tenga en cuenta que el nú-
mero máximo de canales MIDI que podrá usar son 64 en la versión standalone y 16
en la versión plugin.
El rack (modo multi instrumento)
Cabecera del instrumento
KONTAKT 5 - Guía de usuario - 63

▪ Voices: este campo indica la cantidad de voces que están siendo empleadas por el
instrumento.
▪ Max: es el número máximo de voces que el instrumento puede usar por vez. Puede
cambiar este valor cliqueando sobre él y luego arrastrando el ratón arriba o abajo. Si
nota que, durante la ejecución, el número de voces empleadas se eleva hasta el valor
máximo de voces y escucha que las voces empiezan a ser eliminadas; trate de au-
mentar este valor.
▪ Purge: este botón abre un menú desplegable que permite efectuar, en cada instru-
mento, las operaciones relativas al mecanismo de depuración de KONTAKT. La depu-
ración se explica en el apartado ↑5.4, El menú de depuración 'Purge'.
▪ Memory: este valor indica la cantidad de memoria empleada por el sample del instru-
mento.
▪ Botón S(olo): al cliquear este botón silenciará todos los otros instrumentos del multi,
aislando así a señal de salida de este instrumento. La forma en que KONTAKT mane-
ja una múltiple selección de "aislamientos" dependerá de la configuración del modo
solista (véase apartado ↑5.3.3, Ficha Handling).
▪ Botón M(ute): este botón silencia temporalmente el instrumento, eliminando su señal
de salida en el canal de salida.
▪ Tune: esta perilla sube (sentido horario) o baja (sentido antihorario) el tono del instru-
mento. El control cubre un rango de +/- 3 octavas y se ajusta por semitonos, a menos
que se presione la tecla [Mayús] y se mueva la perilla al mismo tiempo, lo cual dará
lugar a calibraciones más finas.
▪ Pan: este deslizante ajusta la posición panorámica de la señal de salida del instru-
mento.
▪ Medidores de volumen: estas barras tipo LED indican los niveles de volumen de todos
los canales de este instrumento.
▪ Volumen: este deslizante ajusta el volumen de salida del instrumento. Seleccione en
el cuadro de opciones (Options) si el valor predeterminado del deslizante de volumen
será de -6 dB o de 0 dB.
▪ Remover instrumento: haga clic en el botón “X” en la esquina superior derecha de la
cabecera del instrumento para sacar el instrumento del multi.
▪ Minimizar vista: al cliquear en este botón minimizará el tamaño de la cabecera del
instrumento. Esto permite regular individualmente el tamaño de las cabeceras.
▪ Aux: haga clic en este botón para que aparezcan o se oculten los deslizantes del envío
auxiliar bajo la cabecera del instrumento.
El rack (modo multi instrumento)
Cabecera del instrumento
KONTAKT 5 - Guía de usuario - 64

▪ PV: si el instrumento cuenta con un panel de vista de performance, este botón lo hará
visible. La vista de performance se explica en la sección ↑6.4, Vista de performance
de este manual.
6.3 Cabecera del instrumento (minimizada)
Si desea ahorrar espacio de pantalla, puede pasar a la vista minimizada de la cabecera del
instrumento, la cual sólo contiene los parámetros y controles más importantes.
Cabecera de instrumento minimizada
En este modo, la cabecera de instrumento incluye sólo el botón de edición (Edit), el campo
del nombre del instrumento, los botones de aislamiento (Solo) y silenciamiento (Mute), los
deslizantes del volumen de salida (Output Volume) y de balance estéreo (Pan), los medidores
del volumen (Level) y los botones para remover el instrumento del multi y para llevar la ca-
becera nuevamente a su tamaño normal. La explicación de todos estos controles la hallará
en los párrafos arriba expuestos.
6.4 Vista de performance
Gracias al lenguaje de órdenes (script) interno de KONTAKT, los instrumentos pueden
ofrecer un panel de control adaptado a los requerimientos de ese instrumento, el cual reci-
be el nombre de Vista de performance. Gracias al lenguaje de órdenes (script) interno de
KONTAKT, los instrumentos pueden ofrecer un panel de control adaptado a los requeri-
mientos de ese instrumento, el cual recibe el nombre de Vista de performance. Por ejem-
plo, un instrumento de guitarra funky puede ofrecer una vista de performance que permita
manipular sus efectos (por ejemplo, un filtro wah-wah o una simulación de amplificador
de guitarra). La principal ventaja de esta enfoque es que las vistas de performance apare-
cen en el rack directamente debajo de la cabecera del instrumento, por lo que no hay ne-
cesidad de pasar al modo de edición de instrumentos para ubicar los respectivos paráme-
tros o para ver a cuáles controladores están asignados. Todos los Instrumentos incluidos
en la biblioteca de KONTAKT 5 cuentan con vistas de performance.
El rack (modo multi instrumento)
Cabecera del instrumento (minimizada)
KONTAKT 5 - Guía de usuario - 65

Si un instrumento cuenta con una vista de performance, el panel aparecerá en el rack debajo de la cabecera del instrumento
Como puede ver, esta característica puede emplearse para fabricar interfaces de usuario
muy personalizables; en este ejemplo, la vista de performance presenta un juego de distin-
tos controles y una serie de fichas abajo de todo, que permiten al usuario alternar entre
diferentes páginas de control.
Tenga en cuenta que las vistas de performance aparecen solamente debajo de una cabecera
de instrumento de tamaño normal y no debajo de una cabecera minimizada. También, usted
puede por sí mismo transformar los paneles de control de Instrumento en Vistas de perfor-
mance; esto se explica en la sección ↑18.3, Editar y guardar un script del manual.
El rack (modo multi instrumento)
Vista de performance
KONTAKT 5 - Guía de usuario - 66

7 El rack (modo de edición de instrumentos)
Toda vez que modifique un instrumento, el rack pasará a operar en modo de edición de
instrumento (Instrument Edit Mode). En este modo, el resto de las cabeceras de instru-
mentos no podrán verse (pero podrá acceder a las mismas con el panel de navegación de
instrumentos del buscador; véase ↑12.1.3, Paneles del navegador de instrumentos) por-
que todo el rack estará ocupado por los editores, los paneles de control y los tableros de
modulación del instrumento. Para editar un instrumento, cliquee el símbolo de la llave de
tuercas, en la cabecera del instrumento, con el rack bajo el modo de multi-instrumentos.
La cabecera del rack (en la parte superior del panel) también registrará el cambio al pasar
al modo de edición de instrumentos.
La cabecera del rack en modo de edición de instrumentos permite manejar los grupos, hacer y deshacer las últimas accio-
nes, guardar el instrumento o pasar a la edición del instrumento anterior o siguiente del multi.
De izquierda a derecha las funciones son:
▪ Salir: al cliquear en este botón cerrará el instrumento y volverá a la vista del multi-
instrumento.
▪ Grupos editados: este campo indica si los parámetros que se modifican a nivel del gru-
po afectan a uno o a varios grupos. Si se aparece la palabra Group, cualquier cambio
de parámetro sólo afectará al grupo vigente; la palabra Multi indica que hay varios
grupos seleccionados para su edición y All significa que todos los grupos del instru-
mento están sujetos a la edición.
▪ Nombre del grupo: en este campo aparece el nombre del grupo cuyos parámetros están
siendo mostrados por los módulos de nivel de grupo. Al cliquear en él, aparece un
menú desplegable con todos los grupos del instrumento. Para editar un grupo, selec-
cione una entrada del menú.
▪ Edit All Groups: con este botón puede pasar a editar todos los grupos. Cumple la mis-
ma función que el botón
Edit all Groups
presente en la esquina superior izquierda del
Editor de grupos.
▪ Deshacer: al cliquear en el botón con la flecha curvada a la izquierda revertirá la últi-
ma acción realizada. KONTAKT guarda registro de las acciones realizadas, por lo que
puede deshacer más de una acción si quiere volver sobre sus pasos hasta un punto
determinado del proceso de edición. Si cliquea en el botoncito de flecha a su lado,
El rack (modo de edición de instrumentos)
KONTAKT 5 - Guía de usuario - 67

abrirá un diálogo con el historial de edición; seleccione una acción y volverá hasta ese
punto del proceso. Tenga en cuenta que las acciones de deshacer (Undo) y rehacher
(Redo) sólo están disponibles en el modo de edición del instrumento. Para habilitar la
función de deshacer, abra la ficha Handling del cuadro de opciones. Seleccione, luego,
la opción Enable Undo.
▪
Rehacer: si revierte una o más acciones con el botón de deshacer (Undo) y luego cam-
bia de opinión, puede restaurar los cambios realizados cliqueando en el botón de
rehacer (Redo). Recuerde que tiene que hacer esto inmediatamente después de haber
empleado la función Undo; si realiza entre medio otras acciones, su historial de edi-
ción no podrá ser restaurado. Al igual que su contraparte, el botón Redo cuenta con un
botoncito que abre una lista con el historial de acciones.
▪ Guardar: este botón guarda el instrumento bajo su actual estado; si todavía no ha sido
grabado, aparecerá un diálogo para guardarlo, de lo contrario KONTAKT sobrescribirá
la última versión del mismo. Use este botón profusamente a la hora de realizar com-
plejas modificaciones, de esta forma, si algo sale mal, podrá siempre volver a la últi-
ma versión guardada.
▪ Instrumento anterior/siguiente: estos botones introducen respectivamente el instrumen-
to anterior o siguiente del multi.
Bajo la cabecera del rack aparece la cabecera del instrumento editado (que es idéntica a
la que aparece en el modo de multi-instrumentos). La misma aparece junto a una hilera
de botones que muestran u ocultan los editores del instrumento, una vista vertical en la
cual aparecen los tableros de modulación y direccionamiento, los paneles de control y las
cadenas de procesamiento de la señal. Las cuatro últimas secciones ubicadas al fondo del
rack (denominadas: Buses, Insert Effects, Send Effects y Modulation), pueden ocultarse cliquean-
do en el botón correspondiente junto a sus nombres. Al seleccionar una vista completa,
con todos los detalles de edición de edición de instrumentos, el aspecto de la misma sería
parecido a la siguiente ilustración:
El rack (modo de edición de instrumentos)
KONTAKT 5 - Guía de usuario - 68

Un rack de edición de instrumentos con todos sus editores y paneles abiertos.
En realidad todo esto no es tan intimidante como parece; de todo modos usted no necesita
saber al dedillo la función de cada panel para crear instrumentos interesantes o para mo-
dificar los que ya tiene. Simplemente avance paso a paso por la interfaz y consulte el pa-
nel de información o este mismo manual cuando no esté seguro de la función de algún
botón, perilla o menú; en menos de lo que usted piensa, aprenderá el manejo de KON-
TAKT y la forma de sacar el máximo provecho de él.
El rack (modo de edición de instrumentos)
KONTAKT 5 - Guía de usuario - 69

Vamos a echar un vistazo a lo que cada panel hace. Todas los elementos de la interfaz se
explicarán en detalle en los respectivos capítulos de este manual.
▪ Cabecera del instrumento: es la misma cabecera que la que se muestra en el rack en
modo de multi-instrumentos. Puede volver al modo de multi-instrumentos cliqueando
en el símbolo de la llave de tuercas.
▪ Botones de edición: estos botones muestran los distintos paneles de edición de la vista
de edición de instrumentos. Los botones Mapping Editor y Wave Editor llevan una fle-
cha a la derecha, cliqueando en ella cuando KONTAKT funciona como standalone,
abrirá el respectivo editor en una ventana separada. El primer botón de la izquierda,
denominado Instrument Options, es un botón especial y se explica un poco más abajo.
▪ Editor de scripts (visible cuando el botón Script Editor está activado): en este editor
puede cargar archivos de órdenes, acceder a sus interfaces de usuario y editar sus có-
digos fuente.
▪ Editor de grupos (visible cuando el botón Group Editor está activado): este es lugar
donde se seleccionan, editan y manejan los grupos de un instrumento.
▪ Editor de mapeos (visible cuando el botón Mapping Editor está activado): este editor
sirve para poner samples en el instrumento, trasladarlos al teclado, asignarlos a ran-
gos de velocidad y manejar las zonas del instrumento.
▪ Editor de ondas (visible cuando el botón Wave Editor está activado): es el lugar donde
se trabaja a nivel del sample para crear bucles, definir marcadores de cortes para
crear samples rítmicos, crear envolventes de zonas y llevar a cabo las operaciones de
edición del audio.
▪ Módulo fuente: este módulo central se ocupa de la reproducción del sample de un gru-
po.
▪ Direccionamiento de la modulación de la fuente: en esta tabla podrá definir las asigna-
ciones de modulación, las cuales permiten cambiar, de distintas maneras, los pará-
metros del módulo fuente.
▪ Efectos de inserción de grupos: la cadena de efectos de inserción consiste en 8 nichos,
cada uno de ellos pasible de alojar un módulo de procesamiento de señal. Cada grupo
cuenta con su propia cadena de efectos de inserción, los cuales actuarán polifónica-
mente (es decir, sobre la señal de cada una de las voces originadas en ese grupo).
▪ Controles de procesamiento de la señal (visibles si el botón Edit del módulo de la cade-
na, arriba, está habilitado): este panel contiene los controles de un módulo de proce-
samiento de señal de la cadena de efectos de inserción del grupo.
El rack (modo de edición de instrumentos)
KONTAKT 5 - Guía de usuario - 70

▪ Amplificador: este módulo modifica el volumen de las señales de fuente de cada gru-
po.
▪ Direccionamiento de la modulación (visible si el botón Channel Routing del panel Am-
plifier está habilitado): es una matriz que permite permite configurar el recorrido de
la señal entre el grupo y el instrumento.
▪ Cadena de efectos del bus del instrumento: en esta área podrá armar cadenas de efec-
tos de hasta 16 buses diferentes. Los buses pueden emplearse para aplicar cadenas
de efectos a colecciones de grupos diferentes.
▪ Controles de procesamiento de la señal (visibles si el botón Edit del módulo de la cade-
na, arriba, está habilitado): este panel contiene los controles de un módulo de proce-
samiento de señal de la cadena de efectos de inserción del grupo.
▪ Cadena de efectos de inserción de instrumentos: esta cadena puede considerarse como
los efectos maestros del instrumento, dado que afectan todas las señales que pasan a
través de la salida principal del instrumento.
▪ Controles de procesamiento de la señal (visibles si el botón Edit del módulo de arriba
está habilitado): este panel contiene los controles de un módulo de procesamiento de
señales en la cadena de efectos de inserción del instrumento.
▪ Nichos de efectos de envío: estos nichos alojan módulos de procesamiento de señales
que actúan como efectos de envío. Pueden alimentarse individualmente con señales
provenientes desde varios puntos del recorrido de la señal.
▪ Controles de procesamiento de la señal (visibles si el botón Edit de los efectos de envío
de arriba está habilitado): este panel contiene los controles de un módulo de procesa-
miento de señales alojado en uno de los nichos de efectos de envío.
▪ Fuentes de modulación (Modulation Sources): esta sección contendrá un panel por ca-
da fuente de modulación que se haya definido en el instrumento.
7.1
Cuadro de opciones del instrumento
Al cliquear en el botón Instrument Options, (el primer botón de la izquierda bajo la cabecera
del instrumento), abrirá el cuadro de opciones del instrumento. Este diálogo permite ajus-
tar los parámetros que afectan la reproducción de este instrumento, la respuesta MIDI y el
aspecto del rack. Las opciones del cuadro Instrument Options están divididas en cuatro cate-
gorías que se abren cliqueando en las fichas respectivas situadas en la parte izquierda de
la ventana.
El rack (modo de edición de instrumentos)
Cuadro de opciones del instrumento
KONTAKT 5 - Guía de usuario - 71

7.1.1 Ficha Instrument
La ficha de instrumentos (Instrument) del cuadro de opciones del instrumento (Instrument Options) contiene opciones gene-
rales que modifican el comportamiento del instrumento respectivo.
Voice Stealing Mode: la manera por defecto en la que KONTAKT liberará voces cuando ha-
ya sido alcanzado el número máximo de voces del instrumento. Estas opciones se explican
en el apartado ↑15.3, Grupos de voces del capítulo referido al editor de grupos.
Voice Stealing Fadeout Time: cuando KONTAKT tiene que reciclar una voz, no la interrumpe
abruptamente sino que aplica un breve evanescimiento; esto elimina los ruidos de clics.
Este parámetro ajusta la longitud del evanescimiento en milisegundos.
Key Switch Default Key: si ya ha definido algún interruptor de tecla para su instrumento,
este valor especifica el interruptor por defecto que se activará ni bien el instrumento sea
cargado.
MIDI Transpose: este parámetro permite aplicar una transportación de compensación a to-
das las notas MIDI entrantes. A diferencia de la perilla Tune (afinación) de la cabecera del
instrumento, que altera el tono de la reproducción del sample, este valor cambiará sola-
mente las notas MIDI; por ejemplo, un valor de 12 tendrá el mismo efecto que tocar una
octava más alta.
Key Range: el rango del teclado al cual responderá el instrumento. Poner diferentes rangos
sobre una serie de instrumentos es una manera rápida de crear divisiones de teclado.
El rack (modo de edición de instrumentos)
Cuadro de opciones del instrumento
KONTAKT 5 - Guía de usuario - 72

Velocity Range: limita el rango de velocidad al cual responde el instrumento.
Instrument Wallpaper: para darle a sus instrumentos una apariencia distintiva en el rack,
puede crear sus propios diseños. Este parámetro le permite poner la imagen (archivo en
formato TGA o PNG) que se usará en lugar de la imagen de fondo predeterminada de la
cabecera de instrumento cuando está en tamaño normal. La imagen debe tener una pro-
fundidad de color de 16, 24 o 32 bits y debería tener un ancho de 633 pixeles; anchos
más grandes serán recortados y los anchos menores serán rellenados de negro. La instala-
ción de KONTAKT viene con algunos diseños de muestra incluidos.
Esta característica es aún más atrayente en combinación con las vistas de performance.
La altura de una vista de performance puede establecerse en los scripts del instrumento.
Después de agregar una imagen a su instrumento, recomendamos guardarla con los sam-
ples, esto pondrá su archivo de imagen en una subcarpeta de "ilustraciones de fondo" en
la carpeta del instrumento.
Resource Container: ahora que las bibliotecas de KONTAKT pueden contener muchos tipos
diferentes de archivos, el contenedor de recursos fue concebido como una herramienta al
servicio de los desarrolladores de bibliotecas para ayudarlos a mantener todos estos archi-
vos en un lugar conveniente. En esta área, podrá crear (botón
Create
) un contenedor o in-
cluir un archivo .nki en uno ya existente a través del botón
Browse
.
El rack (modo de edición de instrumentos)
Cuadro de opciones del instrumento
KONTAKT 5 - Guía de usuario - 73

7.1.2 Ficha DFD
La ficha DFD del cuadro de opciones del instrumento (Instrument Options).
DFD Preload Buffer Size: este deslizante ajusta el tamaño de la porción del sample que será
almacenada en el búfer para su reproducción inmediata. Este valor se aplica solamente a
los samples que pertenecen a grupos cuyos Módulos Fuente (Source) está trabajando en
modo DFD. Si un grupo en modo DFD provoca caídas en el audio que desaparecen al po-
ner el respectivo módulo fuente bajo el modo Sampler, entonces debería probar incremen-
tando este parámetro.
Background Loading: la carga en segundo plano presenta la opción de reproducir instantá-
neamente los samples no cargados aún (Allow instant playback for samples which are not loaded yet).
Habilite esta opción para que KONTAKT toque cada una de las notas accionadas durante
la carga en segundo plano.
Bajo ciertas circunstancias especiales, la ejecución de notas durante la carga de samples
en segundo plano podría causar algunas fallas u otro tipo de problemas en el audio. Des-
habilite esta opción para evitar tales inconvenientes.
El rack (modo de edición de instrumentos)
Cuadro de opciones del instrumento
KONTAKT 5 - Guía de usuario - 74

7.1.3 Ficha Controller
La ficha de controladores (Controller) del cuadro de opciones del instrumento (Instrument Options).
MIDI Controller #64 (Sustain Pedal): puede seleccionar la manera que KONTAKT interpreta
y maneja los mensajes de controlador MIDI #64, el cual normalmente es enviado por el
pedal de sostenidos:
▪ Pedal + CC: mantiene el instrumento en la fase de sostenimiento tanto tiempo como el
pedal de sostenidos esté pisado, y trata el mensaje como un controlador MIDI normal
(lo cual permite usarlo como una fuente de modulación).
▪ Sustain Pedal Without Controller: mantiene el instrumento en la fase de sostenimiento
tanto tiempo como el pedal de sostenidos esté pisado; el mensaje no estará disponi-
ble como un controlador MIDI normal.
▪ Controller Only: KONTAKT no usará mensajes de pedal de sostenidos para sostener los
instrumentos, en cambio usted podrá utilizarlos como controladores MIDI para sus
propios fines.
Accept All Notes Off / All Sounds Off: cuando está activado, KONTAKT interpreta y adhiere a
los mensajes MIDI de "todas las notas desactivadas".
El rack (modo de edición de instrumentos)
Cuadro de opciones del instrumento
KONTAKT 5 - Guía de usuario - 75

Accept Standard Controllers for Volume and Pan: cuando está activado, puede cambiar el vo-
lumen de salida y la posición estéreo de un instrumento si envía los mensajes MIDI CC #7
y #10, respectivamente. Estos son los números estándar de controlador para el volumen y
el estéreo.
MIDI Controller #7 (Volume) Range: este menú desplegable permite seleccionar el mapeado
del rango de 128 unidades del mensaje de CC MIDI # 7 sobre el deslizante de volumen de
salida, cuando la opción previa se encuentra habilitada. Los puntos extremos del rango de
volumen corresponden a los valores MIDI 0 (mínino) y 127 (máximo) respectivamente. La
configuración por defecto es negative infinity ... 0 dB, que silencia el instrumento cuando el
valor de controlador es 0 y pone una unidad de ganancia cuando el valor de controlador es
de 127.
7.1.4 Ficha Infos
La ficha Infos del cuadro de opciones del instrumento (Instrument Options).
Instrument Icon: KONTAKT permite representar los instrumentos mediante una imagen alu-
siva; las mismas aparecerán en el rack, en la cabecera del instrumento a tamaño normal.
De esta manera, se obtiene una rápida identificación visual acerca de la categoría del ins-
trumento. El símbolo de la derecha, denominado New, es el símbolo por defecto que se
El rack (modo de edición de instrumentos)
Cuadro de opciones del instrumento
KONTAKT 5 - Guía de usuario - 76

asigna a todo instrumento nuevo. Tenga en cuenta que KONTAKT asignará imágenes espe-
ciales a los instrumentos importados de otros fabricantes, las cuales no aparecen en esta
lista.
Instrument Info: este campo de texto sirve para ingresar todo tipo de información, lista de
reconocimientos o notas sobre la producción que desearía tener en el instrumento.
Author: si ha creado un instrumento y desea compartirlo, aquí puede ingresar su propio
nombre o el de su compañía.
Weblink: este campo le proporciona un sitio de Internet donde la gente podrá encontrar
más información acerca de usted y sus creaciones con KONTAKT.
El rack (modo de edición de instrumentos)
Cuadro de opciones del instrumento
KONTAKT 5 - Guía de usuario - 77

8 Crear y cargar instrumentos
Para agregar un instrumento en el Multi, sea éste de un formato KONTAKT (.nki) o de un
formato de terceros, primero tendrá que ubicar el archivo respectivo con el buscador. Pue-
de entonces arrastrarlo hasta un lugar vacío del rack (donde se incorporará automática-
mente al multi) o arrastrarlo hasta una cabecera de instrumento que ya esté en el rack
(que será, por consiguiente, reemplazada por el instrumento añadido). También, puede se-
leccionar el comando Load del menú de archivos (Files); aparecerá un diálogo que le permi-
tirá ubicar y seleccionar cualquier archivo de instrumento, multi o banco de instrumentos
presente en el sistema.
Si ha habilitado la opción “Browser: Double click loads Instrument” del cuadro de opciones
(Options), podrá entonces cargar los instrumentos cliqueando dos veces sobre ellos directa-
mente en el buscador.
Cargado el instrumento, la respectiva cabecera de instrumento aparecerá en el rack. De
ser necesario, puede ahora cambiar su asignaciones de salida y de canal MIDI. Cuando to-
do esté correctamente configurado podrá tocar el instrumento empleando un teclado MIDI
o a través del teclado en pantalla.
Si desea crear un instrumento desde cero, cuenta con varias opciones. Con el comando
New Instrument del menú de archivos (Files), podrá agregar un instrumento vacío basado en
la plantilla predeterminada de instrumentos (puede cambiar esta plantilla creando el ins-
trumento predeterminado de su preferencia y guardándolo con el comando Save as Default
Instrument del menú de archivos (Files)). En la mayoría de los casos, tendrá que pasar al
modo de edición de instrumentos, abrir el Editor de mapeos del instrumento y arrastrar
samples desde el buscador hasta la retícula de zonas, y distribuirlos por sobre el teclado.
Este proceso se explica en el capítulo ↑16, El editor de mapeos.
Alternativamente, puede empezar con un sample o un grupo de samples y dejar que KON-
TAKT haga el trabajo de combinarlos en un instrumento. Busque con el buscador los sam-
ples que desea usar y luego arrástrelos hasta un lugar vacío del rack, KONTAKT creará un
instrumento (basado en la plantilla predeterminada de instrumentos) y distribuirá los sam-
ples a través del teclado. Si hace esto con archivos WAV que contienen marcadores de cor-
tes o con archivos REX, KONTAKT hará pasar el instrumento al modo Beat Machine, para
que usted pueda, de inmediato, tocar el sample en sincronía con el tempo de la canción.
Crear y cargar instrumentos
KONTAKT 5 - Guía de usuario - 78

Cuadro de samples faltantes
Como ya se explicó en el apartado sobre el menú de archivos del capítulo referido al panel
de control principal, KONTAKT remite el archivo del instrumento a los samples empleados
por ese instrumento, empleando distintos métodos. Cuando los instrumentos se guardan
enteros en un archivo consolidado (Monolith), los datos de los samples se integran al mis-
mo archivo para que no puedan separarse accidentalmente. Sin embargo, hay muchos ca-
sos en los que los instrumentos remiten a archivos externos de samples, mediante los co-
rrespondientes nombres de archivo y rutas de acceso. Es obvio que este método permite
crear archivos de instrumentos muy pequeños y evita la innecesaria duplicación de datos,
pero no es tan seguro como la combinación de samples e instrumentos en una pieza úni-
ca; cada vez que traslade archivos de samples a una nueva ubicación, KONTAKT no podrá
encontrarlos en el lugar especificado por las remisiones alojadas dentro de los archivos del
instrumento. Y si KONTAKT usó una ruta relativa para establecer las remisiones a los sam-
ples; este inconveniente también podría acontecer al trasladar un archivo de instrumento
dejando, a la vez, los samples relacionados en su ubicación primigenia.
Cada vez que intente cargar un instrumento cuyos samples no puedan ser encontrados en
la ubicación esperada, KONTAKT hará aparecer un mensaje de samples faltantes ("Sam-
ples Missing"). En esta ventana encontrará varias opciones que lo ayudarán a ubicar los
archivos faltantes. Cuando los haya encontrado, podrá guardar nuevamente el instrumento
con sus referencias, ahora correctamente establecidas, y así hará que la corrección se
vuelva permanente.
Crear y cargar instrumentos
KONTAKT 5 - Guía de usuario - 79

Ventana de samples faltantes en la que se indica que hay 10 samples del instrumento que no han podido ser hallados en el
lugar esperado.
La mitad superior de la ventana de samples faltantes muestra una lista de los archivos de
samples que remiten a referencias dentro del archivo del instrumento, pero que no pudie-
ron encontrarse en los lugares indicados; esas ubicaciones aparecen en la columna a la
derecha. Si no está seguro de cual fue la acción que provocó el mensaje de samples fal-
tantes, analice detenidamente las ubicaciones que aparecen bajo la columna Assumed At,
tal vez pueda reconocer alguna carpeta que fuera trasladada de lugar en algún momento
del pasado.
Crear y cargar instrumentos
KONTAKT 5 - Guía de usuario - 80

En la mitad inferior de la ventana, KONTAKT ofrece una serie de comandos que sirve para
buscar automáticamente el archivo faltante (lado izquierdo) o para especificar manual-
mente una nueva ubicación (lado derecho). Si no está seguro donde buscar los samples
que faltan, seleccione una de las opciones automáticas de la izquierda.
Search Filesystem: esta opción buscará el sample faltante en todos los sistemas de archivo
de sus discos duros. Dependiendo del tamaño y velocidad de los discos duros, el proceso
de búsqueda puede llevar un tiempo considerable, pero si el sample no fue renombrado o
eliminado, a la larga será encontrado.
Search Database: esta opción busca los samples en la propia base de datos de KONTAKT y
luego utiliza cualquier registro hallado para localizarlo en el disco duro. Esta opción se ba-
sa en la posibilidad de que los samples, tras haber sido movidos, hayan sido registrados
durante un proceso de actualización de la base de datos; si este fuera el caso, entonces su
ubicación en el sistema de archivos podrá recuperarse desde la base de datos. Esta opción
requiere tener una base de datos correctamente constituida y que haya sido configurada
para incluir datos de samples.
Note que, por defecto, todas estas opciones buscan los samples solamente a través de sus
nombres; en algunos casos dos o más samples podrían tener el mismo nombre en el disco
duro. En este caso, KONTAKT puede cargar el sample equivocado; si nota esto en el ins-
trumento, no lo guarde. Por lo contrario, remuévalo del multi y cárguelo de nuevo, pero
esta vez repita la búsqueda con la opción Check for Duplicates, situada al fondo de la ventana
de samples faltantes. KONTAKT examinará todos los archivos con nombres coincidentes y
corregirá los duplicados, pero el proceso de búsqueda durará más tiempo.
Si ya sabe donde buscar los samples que faltan no hay necesidad de una búsqueda auto-
mática. Seleccione, en cambio, una de las opciones de la derecha, que permiten una bús-
queda manual de los archivos:
Browse for Folder: si cliquea esta opción, aparecerá una ventana de selección de carpetas.
Tras haber ubicado y seleccionado una carpeta, KONTAKT buscará los samples dentro de
esa carpeta y sus subcarpetas.
Browse for Files: esta opción le pedirá ubicar manualmente y de a uno los archivos faltan-
tes. Durante el proceso, se expondrá el nombre del archivo buscado en la barra de títulos
de la ventana de selección.
Si la opción "Resolve All Possible" está habilitada, KONTAKT buscará todos los samples
faltantes en las ubicaciones que fueron especificadas con las opciones "Browse for Folder"
o "Browse for Files". Si no está habilitada, tendrá que suministrar separadamente una ubi-
cación para cada archivo faltante.
Crear y cargar instrumentos
KONTAKT 5 - Guía de usuario - 81

Tras seleccionar la opción de búsqueda correspondiente, KONTAKT empezará a revisar los
archivos. Durante la revisión, la lista de samples faltantes se irá reduciendo cada vez que
se halle un sample. Después de que todos los samples fueron ubicados, el diálogo desapa-
recerá y el instrumento volverá a ser cargado en el rack. Cerciórese de que funcione co-
rrectamente y luego guárdelo nuevamente en su ubicación original con el comando Save
del menú de archivos (Files).
Si ha movido una biblioteca entera y el mensaje de samples faltantes aparece cada vez que
intenta cargar un instrumento de esa biblioteca, no necesita cliquear el cuadro de "Samples
Missing" y luego volver a guardar el instrumento en cada ocasión. El comando Batch Re-Sa-
ve del menú de archivos le permite ubicar los samples referidos a todos los instrumentos ba-
jo una misma carpeta y luego guardarlos de manera automática. Este comando está explica-
do en la sección ↑5.3.3, Ficha Handling.
Si tras el proceso de búsqueda todavía quedan samples que faltan, el cuadro de samples
faltantes volverá a aparecer, con lo cual podrá intentar otra opción de búsqueda. Si los in-
tentos para encontrar los samples fracasan, entonces el sample no existe más o fue re-
nombrado. En tales casos, puede interrumpir la carga del instrumento, cliqueando en el
botón 'Abort Loading' o puede cargar el instrumento sin los samples en cuestión con el bo-
tón de la izquierda 'Skip Missing'.
Allow Alternate File Types: esta opción permite pasar por alto la extensión del archivo de
audio y resolver la búsqueda de samples faltantes apelando a tipos de archivo alternativos
que lleven el mismo nombre. Por ejemplo, si tuviera un instrumento que remite a archivos
WAV sin comprimir y, en algún momento, los archivos fueron comprimidos al formato
NCW, usted podrá remitir el instrumento a los archivos NCW en lugar de los archivos WAV.
Crear y cargar instrumentos
KONTAKT 5 - Guía de usuario - 82

9 Cargar y crear bancos de instrumentos
Un banco de instrumentos permite combinar hasta 128 instrumentos de KONTAKT en un
solo espacio del rack. Solamente puede activarse un instrumento por vez y puede inter-
cambiarlos mediante mensajes MIDI de cambio de programa. Todos los instrumentos de
un banco comparten el mismo canal MIDI, el mismo canal de salida, el mismo valor máxi-
mo de nota, las configuración de salida y de estéreo, y los niveles del envió auxiliar. Puede
configurar todos estos elementos en la cabecera del banco que aparece dentro del rack,
esta cabecera tiene una estructura similar a la de la cabecera del instrumento.
Consideremos el siguiente ejemplo: una biblioteca de samples de orquesta ofrece numero-
sos matices y técnicas de ejecución para cada instrumento, los cuales están distribuidos
en una serie de archivos de instrumentos de KONTAKT. Por ejemplo, la carpeta "Solos de
flauta” podría tener los siguientes cuatro archivos: “Flauta sostenida.nki”, “Flauta stacca-
to.nki”, “Flauta trinos de semitono.nki” y “Flauta frullato.nki”. Por supuesto, usted puede
agregar estos instrumentos en el rack y asignarles diferentes canales MIDI; si embargo es-
to no es muy eficiente si solamente piensa incluir en su arreglo nada más que un solo de
flauta (por lo que no necesitará varias articulaciones al mismo tiempo); dado que ahora es-
tá malgastando tres canales MIDI y tres de los 64 espacios disponibles para los instru-
mentos dentro del rack. La alternativa más lógica es crear un banco de "Flautas" e insertar
en él los matices que vaya a necesitar; esto le permitirá intercambiar estos matices con
mensajes MIDI de cambio de programa. Este modo de trabajo es más parecido a la forma
en la que uno realmente trabajaría con un flautista de verdad: para que él pueda adaptar
su estilo a la música que usted compone, usted debe indicar en la partitura los matices, la
dinámica y la articulación y la manera de ejecutar la pieza.
Algunos programas de notación permiten especificar la manera en que serán trasladadas, al
tocar vía MIDI, los diferentes matices, expresiones, dinámicas y directivas. Asignar estos ele-
mentos a cambios de programa MIDI que correspondan a los respectivos instrumentos de su
banco, le permitirá crear arreglos muy sofisticados y le permitirá, también, crear instantá-
neamente un prototipo musical realista de su partitura sin necesidad de otros aditamentos
MIDI. Consulte el manual de su programa de notación musical para averiguar si soporta o no
este método.
De modo similar, puede crear mensajes MIDI de cambio de programa en lugares específi-
cos de las secuencias de cualquier programa secuenciador MIDI.
Cargar y crear bancos de instrumentos
KONTAKT 5 - Guía de usuario - 83

Para poner un banco nuevo y vacío en el multi, seleccione New Instrument Bank en el menú
de archivos (Files). En el rack aparecerá una cabecera de banco con controles similares a
los de una cabecera de instrumento, pero aplicables a todos los instrumentos contenidos
en él. En el campo de nombre de la cabecera del banco aparece el nombre del instrumen-
to activo en ese momento. Para poder agregar más instrumentos en este banco, cliquee en
el símbolo de llave de tuerca que aparece a la izquierda, con esto abrirá una lista con 128
renglones.
Para acceder y asignar instrumentos a su banco, abra la lista cliqueando en el símbolo de llave de tuerca, en la esquina
superior izquierda de la cabecera del banco.
Desde del buscador, arrastre un archivo de instrumento (.nki) hasta uno de los renglones
del banco de instrumento para que el instrumento se cargue en dicho espacio. El número
que aparece a lado de cada renglón indica el número de cambio de programa que activa a
ese instrumento. En el ejemplo de arriba, las notas entrantes del canal MIDI del banco ac-
cionarán el instrumento de guitarra de jazz del renglón 001 (indicado por el nombre de la
cabecera del banco); si se envía un cambio de programa MIDI con el valor de 2, se pasará
a la versión ecualizada y reverberada del instrumento, la cual permanecerá activa hasta
que el banco reciba un nuevo mensaje de cambio de programa.
Para editar el instrumento de un banco, tiene que cliquear el renglón que éste ocupa, tras
lo cual el rack pasará a modo de edición de instrumento. Realizadas las modificaciones,
vuelva a cliquear el símbolo de llave de tuerca para retornar al modo de Multi instrumento;
para sacar el banco del multi hay que cliquear el botón "X" en la esquina superior derecha.
Tenga en cuenta también que el instrumento modificado puede guardarse solamente den-
tro del archivo del banco, no es posible guardarlo separadamente como un archivo de ins-
trumento solo.
Cargar y crear bancos de instrumentos
KONTAKT 5 - Guía de usuario - 84

Los bancos de instrumentos y sus contenidos se cargan y se guardan junto con el multi,
pero si quiere puede también guardarlos por separado. Los archivos de banco de instru-
mentos de KONTAKT llevan la extensión .nkb. Usted puede cargar estos archivos de la
misma manera que carga un instrumento; con un doble clic o arrastrándolos desde el bus-
cador hasta un lugar vacío del rack, o con el comando Load del menú de archivos (Files).
Cargar y crear bancos de instrumentos
KONTAKT 5 - Guía de usuario - 85

10 El teclado de pantalla
KONTAKT puede mostrar un teclado en pantalla que usted podrá tocar con el ratón, en
caso de que no tenga un teclado MIDI conectado al ordenador. Puede mostrarlo u ocultar-
lo cliqueando en el respectivo ícono de teclado que aparece en la parte superior de venta-
na de KONTAKT.
El teclado en pantalla: en rojo aparecen las teclas interruptoras y en azul el rango de teclas sobre las que se puede tocar.
Al cliquear sobre una tecla, el teclado generará el correspondiente evento de nota que será
recibido por el instrumento seleccionando. Al cliquear y arrastrar las ruedas de tono (Pitch)
y de modulación (Mod) que aparecen a la izquierda, generará los correspondientes mensa-
jes de inflexión de tono y CC MIDI #1. Debajo de las ruedas, un control de transportación
le permite transportar arriba o abajo el rango del teclado desplegado.
Además, el teclado indica, por medio de colores, los rangos del teclado empleados por el
instrumento seleccionado. Por defecto, las teclas que accionan zonas de samples son de
color azul y las teclas interruptoras (teclas que modifican el comportamiento del instru-
mento) son de color rojo. En algunas bibliotecas, sin embargo, estos colores pueden variar
para indicar cosas diferentes (divisiones de teclado, tipos distintos de instrumentos, etc.);
no obstante, en la mayoría de los casos, las teclas serán azules o rojas, y sin color cuando
no estén mapeadas. Esto permite obtener rápidamente un panorama del rango de ejecu-
ción del instrumento y de las teclas que activan los diferentes matices.
El teclado de pantalla
KONTAKT 5 - Guía de usuario - 86

11 El editor maestro
El panel del editor maestro (Master Editor) contiene una serie de controles globales que
afecta el comportamiento de todos los instrumentos del multi y cuenta, además, con algu-
nas utilidades generales. Puede mostrarse u ocultarse con el botón Master ubicado en la
parte superior de la ventana de KONTAKT. Al abrirse, el editor aparecerá por encima del
rack.
El editor maestro en la versión standalone del programa.
De izquierda a derecha, los controles del panel son:
Volumen maestro: este control ajusta el volumen de todos los canales de salida y de los ca-
nales auxiliares, es decir el de todas las señales que salen de KONTAKT. Su valor prede-
terminado es de 0.0 dB (no hay cambio sobre los niveles de volumen de salida).
Tempo maestro: este campo muestra el tempo global en pulsos por minuto , las opciones
de sincronización y los controles de posición de la canción. El valor de tempo (que apare-
ce en BPM) afecta la velocidad de reproducción de los bucles cortados y cualquier otro con-
trol de tiempo que pueda sincronizarse con el tempo, como ser el control Speed de los LFO.
Si está trabajando con KONTAKT en modo standalone, puede cambiar el tempo maestro
haciendo clic en el valor e ingresando uno nuevo, o puede ingresar el tempo cliqueando en
el botón Tap (véase abajo). Si está funcionando como un plugin en un programa anfitrión,
KONTAKT usará por defecto el tempo de la canción; pero también puede especificar el
tempo manualmente, para ello hay que desactivar el botón
Extern Sync
que se halla junto al
valor del tempo.
En modo standalone, el botón
Ext
permite sincronizar KONTAKT con un reloj MIDI externo.
Los botones de reproducción y retroceso controlan la posición interna de la canción de
KONTAKT, lo cual es necesario en algunos instrumenos que requieren dicha información
como, por ejemplo, las cajas de ritmos.
El editor maestro
KONTAKT 5 - Guía de usuario - 87

Tap: este botón ofrece una manera más intuitiva para ajustar el tempo del editor maestro.
Cliquee este botón rítmicamente en valores de negra; KONTAKT medirá el tiempo entre
cada clic y ajustará el tempo consecuentemente. Si está usando KONTAKT como un plu-
gin en un programa anfitrión, este botón sólo funcionará si el parámetro Extern Sync está
apagado.
Metronome: este pequeño panel suministra un sencillo metrónomo que resulta práctico pa-
ra realizar ajustes tanto en el estudio como en situaciones en vivo. El metrónomo puede
encenderse o apagarse con el botón denominado On. La perilla a su lado permite ajustar el
volumen de los clics del metrónomo. El tempo se indica mediante el parpadeo de un LED,
por lo que si baja completamente la perilla de Volumen, obtendrá un metrónomo puramente
visual.
Master Tune: esta perilla permite cambiar la afinación general de referencia, cuyo valor por
defecto es de A3 = 440 Hz. Este valor podría ser necesario en situaciones en las que
KONTAKT se combina o el sonido de orquestas o conjuntos históricos, los cuales emplean
patrones de afinación ligeramente diferentes.
Reference Tone: esta función proporciona un tono de referencia que permite afinar otros
instrumentos en acuerdo con la afinación de referencia de KONTAKT. Al encender el bo-
tón
On
, KONTAKT tocará un tono de referencia según la nota especificada en el campo
ubicado en el extremo derecho. Puede ajustar el volumen de este tono de referencia con la
perilla ubicada a la izquierda del panel.
El editor maestro
KONTAKT 5 - Guía de usuario - 88

12 El Buscador
El buscador (Browser) permite organizar y recorrer los archivos empleados dentro de KON-
TAKT de manera rápida y eficiente. Algunas de las cosas que puede llevar a cabo con él
son:
▪ Recorrer el sistema de archivos para cargar los instrumentos, samples y otros elemen-
tos de KONTAKT.
▪ Importar instrumentos con formatos de otros sampleadores.
▪ Organizar y navegar por los contenidos de la base de datos de KONTAKT.
▪ Tener a la vista un panorama de los distintos aspectos del instrumento que se está
editando.
▪ Seleccionar los módulos de las bibliotecas de efectos, filtros y moduladores.
▪ Asignar fuentes de automatización del anfitrión o de MIDI para los parámetros del
instrumento.
Cuando sea necesario, puede también arrastrar directamente hasta el rack los ítems que
encuentre en el buscador, por lo que no tendrá necesidad de arrastrar nada desde el escri-
torio.
El buscador puede ocultarse o mostrarse con el botón situado en el extremo izquierdo del
panel principal de control. Cuando está activado, el lado izquierdo de la ventana muestra
una sección con 6 fichas: Files (archivos), Libraries (bibliotecas), Database (base de datos),
Monitor (monitorización), Modules (módulos), y Auto (automatización). Veamos lo que cada
una de ellas hace.
12.1
Ficha de Files
Esta parte del buscador le permite recorrer el directorio de su sistema de archivos, que
asume la estructura usual del sistema de archivos de su sistema operativo. Consta de dos
paneles principales y de una barra de audición ubicada al fondo de la sección. una barra
de audición ubicada al fondo de la sección. También hay un tercer panel opcional: el na-
vegador de instrumentos que puede abrirse con el botón situado abajo de las fichas, a la
derecha. Este panel también se encuentra en las fichas Database y Monitor, y se explicará
más adelante.
El Buscador
Ficha de Files
KONTAKT 5 - Guía de usuario - 89

Las ficha de archivos (Files) del buscador proporciona un navegador del sistema de archivos.
Puede cliquear en las barras divisorias que separan los paneles y arrastrarlas arriba o abajo
para cambiar el tamaño del panel. Esto vale también para las otras fichas del buscador.
12.1.1
El panel superior (contenedores)
Este panel muestra todos los objetos contenidos en el directorio del ordenador. El término
"contenedor" abarca a todos los ítems que contengan a su vez otros objetos, como volúme-
nes (discos duros, CD o puntos de red), carpetas y archivos de samples unitarios que fun-
cionan como "carpetas virtuales" (los detalles de todo esto se explica más adelante). Un
El Buscador
Ficha de Files
KONTAKT 5 - Guía de usuario - 90

ícono con un "+" a su lado indica que contiene otro objetos en su interior, los cuales están
ocultos pero aparecen cuando se cliquea ese signo "+". Inversamente, un signo "-" oculta
todos los elementos expuestos en esa sección del directorio.
El panel superior del buscador de archivos muestra el directorio de su sistema de archivos.
12.1.2 Panel medio (objetos)
Los ítems hallados dentro de un contenedor seleccionado en el panel superior y que pue-
dan ser empleados en KONTAKT, aparecerán mostrados en este panel. Lo que que apare-
ce aquí ya no es una estructura de directorios con carpetas y subcarpetas sino una simple
lista. Además de los archivos pertinentes, también pueden aparecer carpetas que podrán
abrirse con un doble clic; normalmente el primer ítem de la lista será el directorio princi-
pal (indicado mediante una flecha). Esto significa también que no es estrictamente nece-
sario emplear el panel superior para navegar por las carpetas; sin embargo, constituye un
método más cómodo y rápido.
El Buscador
Ficha de Files
KONTAKT 5 - Guía de usuario - 91

El panel medio del buscador de archivos mostrando una serie de samples con sus respectivos tamaños de archivo, tempos y
fechas de la última modificación.
La información aparece repartida en 4 columnas que indican respectivamente el nombre
del archivo, el tamaño, la fecha de modificación y el tempo de los bucles cortados. Puede
modificar las dimensiones de cada columna haciendo clic y arrastrando cualquiera de las
barras separadoras. Al cliquear en el nombre de una columna, invertirá el orden de la lista
(que mostrará sus valores de manera ascendente o descendente), vuelva a cliquear para
retornar al orden previo.
Si encuentra uno o más ítems que desea usar en KONTAKT, cuenta con varias posibilida-
des para cargarlos:
▪ Cliquee dos veces un archivo de multi (.nkm) o arrástrelo desde el buscador hasta el
rack; KONTAKT le preguntará si desea reemplazar el multi ya presente o si desea fu-
sionarlo con el multi nuevo.
▪ Cliquee dos veces un archivo de instrumento (.nki) o arrástrelo desde el buscador has-
ta un lugar libre en el rack para agregarlo dentro del Multi. KONTAKT le asignará un
canal MIDI según lo establecido en la opción MIDI Channel Assignment for Loaded Pat-
ches del cuadro de opciones (Options). Esto también funciona en instrumentos múlti-
ples.
▪ Arrastre un instrumento hasta una cabecera de instrumento ya existente en el rack
para reemplazar dicho instrumento. KONTAKT conservará la asignación de canal MI-
DI del instrumento reemplazado.
El Buscador
Ficha de Files
KONTAKT 5 - Guía de usuario - 92

▪ Haga doble clic en un sample (es decir, en un archivo de audio) o arrástrelo hasta un
lugar libre en el rack para crear un instrumento (basado en el instrumento por defec-
to) constituido por una sola zona con este sample repartido a lo largo de todo el tecla-
do. Si hace esto con varios samples, KONTAKT creará de todos modo un solo instru-
mento pero con la correspondiente cantidad de zonas adyacentes. Observe que esto
no funcionará con samples de 8 bits, porque los grupos creados de esta forma se pa-
san por defecto a modo DFD, el cual no soporta datos de 8 bits.
▪ Haga clic en un sample y arrástrelo hasta el editor de mapeos de un instrumento ya
existente para crear una zona y situarla sobre la tecla o rango de teclas deseado. Al
arrastrar, mueva el puntero del ratón hacia arriba o abajo para agrandar o achicar el
rango de teclas en el editor de mapeos. Esto también funciona con múltiples sam-
ples, en cuyo caso KONTAKT creará una serie de zonas adyacentes. Si desea crear
zonas, unas encima de otras (para combinar así serie de samples mediante un inte-
rruptor de velocidad ubicado en una sola tecla), mueva el puntero del ratón hasta el
fondo del teclado.
El orden de aparición de los elementos en el panel de objetos del buscador determina su or-
den de empleo en KONTAKT. Por ejemplo, si desea crear un interruptor de velocidades a
partir de una serie de samples y tras haberlos colocado se da cuenta de que la asignación de
velocidades está al revés, invierta el orden de la lista en el buscador e intente de nuevo.
Hay dos maneras de seleccionar múltiples elementos en el panel de objetos: ítems sucesi-
vos pueden seleccionarse con cliqueando el primero y el último de ellos y a la vez pulsan-
do la tecla [Mayús]. Si los ítems no están contiguos, selecciónelos con [Ctrl]-clic ([Cmd]-
clic en Mac OS X)
12.1.3 Paneles del navegador de instrumentos
Al pulsar el último botón de la derecha de la barra de botones del Buscador de archivos,
aparece el navegador de instrumentos en la parte de abajo del buscador. En él se muestra
la lista actualizada de todos los instrumentos del rack. Al igual que la vista multi-instru-
mento del rack, está dividida en 4 páginas de 16 instrumentos cada una y muestra los
nombres de los instrumentos juntos con indicadores de Mute (silencio) y Solo (aislación).
Ofrece una buena manera de tener una perspectiva general a la hora de editar un instru-
mento, pues el rack no puede ofrecer otra información que la del instrumento que se está
editando.
El Buscador
Ficha de Files
KONTAKT 5 - Guía de usuario - 93

El navegador de instrumentos no es un panel específico de la ficha de archivos (Files), sino
una ventana de utilidades disponible en varias de las fichas del buscador. Por razones de
consistencia se la explica en este apartado, pero también se hará referencia a ella en otras
secciones cuando así se requiera.
El navegador de instrumentos mostrando los instrumentos cargados en el multi.
La lista del navegador de instrumentos se encuentra siempre en correspondencia con el
instrumento y la página del rack y viceversa. Para ir a una de las cuatro páginas de instru-
mentos, puede usar los botones de página de la cabecera del rack (si está en modo multi-
instrumento) o puede cliquear sobre los números de página del navegador de instrumen-
tos. De manera similar, puede seleccionar un instrumento cliqueando la cabecera respec-
tiva del rack o cliqueando la correspondiente entrada del navegador de instrumentos.
Al cliquear un instrumento en la lista del navegador de instrumentos, abrirá ese instru-
mento para su edición dentro del rack. Al editar un instrumento puede pasar a otro rápida-
mente si cliquea el nombre respectivo en la lista del navegador de instrumentos; esto es
muy útil si desea comparar la configuración de distintos instrumentos, puesto que KON-
TAKT tratará de mostrar las dos vistas de edición en la misma posición vertical.
12.1.4 La tira de audición
La tira de audición permite escuchar los archivos de audio antes de cargarlos. Esta carac-
terística funciona para archivos de audio y bucles seleccionados en la parte inferior del
buscador. Tenga en cuenta que cuando esté escuchando bucles cortados, estos no serán
tocados en su tempo original (que aparece mostrado en la lista de buscador), sino que se
tocarán con el tempo del anfitrión o, si está usando KONTAKT en modo standalone, con el
tempo del editor maestro.
La tira de audición está ubicada al fondo del buscador de archivos y tiene tres controles.
La tira de audición permite reproducir cualquier sample seleccionado en el buscador.
El Buscador
Ficha de Files
KONTAKT 5 - Guía de usuario - 94

Deslizante de Volumen: este deslizante ajusta el volumen del reproducción del sample.
Botón Auto: cuando esta función está habilitada, KONTAKT reproducirá automáticamente
el sample seleccionado.
Altavoz: este botón reproduce el sample seleccionado o detiene la reproducción si ya está
sonando.
12.1.5 Los botones de renovación y expulsión
Debajo de las fichas del buscador hay una serie de botones de función y menús desplega-
bles que son específicos para cada ficha. En la ficha de archivos Files encontramos el bo-
tón de renovación, representado mediante una flecha circular.
Los botones para renovar y expulsar.
Siempre que el buscador de archivos no haya todavía recogido los cambios ocurridos den-
tro del sistema de archivos, como ser bibliotecas de samples recientemente instaladas o
eliminadas, usted puede forzar una puesta al día del archivo cliqueando en este botón.
El botón situado al lado sirve para expulsar el CD/DVD del ordenador sin salir de KON-
TAKT. Seleccione la unidad en la parte superior del panel y haga clic en este botón para
expulsar su contenido.
12.1.6 El menú View
El menú de visualización (View) es un menú desplegable que contiene las opciones y fun-
ciones necesarias para modificar la forma en que se muestra la información de los paneles
del buscador de archivos.
El Buscador
Ficha de Files
KONTAKT 5 - Guía de usuario - 95

El menú visualización (View) del buscador de archivos contiene las opciones que establecen los elementos a ser mostrados.
Las tres primeras entradas del menú se denominan Show Network Drives (mostrar las unida-
des de red), Show Removable Drives (mostrar las unidades móviles), y Show Foreign Formats
(mostrar otros formatos) y cuando están seleccionadas aparecen junto a un pequeño dia-
mante. Seleccione alguna de estas opciones para que el buscador de archivos incluya en
sus listas los volúmenes de red, las unidades móviles o los formatos de archivo no pertene-
cientes a KONTAKT (pero que pueden importarse).
Debajo de las opciones, encontrará varios nichos con el nombre de Quick-Jump y numera-
dos del 1 al 10. Los Quick-Jump son locaciones de la memoria que usted puede usar para
acceder a los lugares más frecuentemente visitados de su sistema de archivos, sin tener
que navegar hasta ellos empleando el panel contenedor. La operatoria es fácil: cada lugar
del buscador de archivos que usted visite, se guardará inmediatamente con la correspon-
diente entrada Quick Jump. Cuando vaya a otra locación Quick-Jump, la locación previa
seleccionada guarda su entrada. Al volver a ella abrirá la ubicación guardada, pero cuida-
do: si navega más lejos, la memoria del Quick-Jump cambiará consecuentemente. Si no
desea que esto pase, active la opción Lock Current Quick-Jump para congelar la ubicación
guardada. En vez de usar el menú desplegable, puede también usar las teclas [Ctrl] + [F1]
a [Ctrl] + [F10] (Windows) o Alt-F1 a Alt-F10 (Mac OS X) para acceder a los respectivos
Quick-Jump con el teclado del ordenador.
El Buscador
Ficha de Files
KONTAKT 5 - Guía de usuario - 96

12.2 Importar archivos ajenos a KONTAKT
Además de sus propios archivos, KONTAKT puede cargar sin inconvenientes una gran can-
tidad de formatos de otros fabricantes, sin necesidad de recurrir a convertidores externos o
a complicados procesos de importación. En muchos casos simplemente basta con arrastrar
los archivos respectivos hasta un lugar vacío del rack: KONTAKT llevará a cabo todo el
proceso de conversión en un segundo plano. En otros casos, encontrará necesario importar
una biblioteca completa para guardarla en el disco duro con el formato de KONTAKT. Esto
es posible gracias a un potente convertidor de lotes.
En el capítulo final de este manual, hallará la lista completa de los formatos de terceros
que se pueden usar en KONTAKT.
12.2.1 Acceso directo a formatos ajenos
Si desea importar uno o más instrumentos de una biblioteca ajena sin tener que primero
convertirla a un formato de KONTAKT, KONTAKT se lo permite. En su mayor parte, este
es un método que funciona de manera similar a la carga de los propios formatos de KON-
TAKT; solamente hay que tener en cuenta un par de detalles que surgen de la distinta for-
ma de gestionar archivos de lo otros sampleadores:
▪ Algunos sampleadores (p. ej., EXS-24) guardan los datos de programa en archivos se-
parados que incluyen las referencias de las ubicaciones dentro del sistema de archivo
donde los samples se encuentran; otros sampleadores (p. ej., GigaStudio) combinan
samples y datos de programa en único archivo consolidado (al igual que los archivos
consolidados de KONTAKT, éstos pueden abrirse y navegarse con el buscador de Ar-
chivos de KONTAKT como si fueran carpetas). En ambos casos, puede seleccionar es-
tos archivos de programa y arrastrarlos hasta el rack.
▪ Estos formatos de sampleadores y otros más aparecen bajo la forma de archivos co-
munes que pueden manejarse normalmente a través del sistema operativo. Hay otros
formatos (p. ej., AKAI S-1000/S-3000 o E-mu EOS) que están basados en sistemas
de archivos cerrados, los cuales se hallan usualmente en los CD-ROM. KONTAKT in-
cluye mecanismos que posibilitan la lectura de formatos de CD de terceros, aun si su
sistema operativo no pudiere.
Para ayudarlo a manejar los distintos formatos que puede emplear en KONTAKT, le pre-
sentamos a continuación una serie de instrucciones paso a paso aplicadas a las situacio-
nes más frecuentes.
El Buscador
Importar archivos ajenos a KONTAKT
KONTAKT 5 - Guía de usuario - 97

Comencemos por los pasos necesarios para cargar un programa EXS24 individual. Los
mismos pasos valen para HALION y para la mayoría de los formatos de sampleadores.
1. En el panel superior del buscador de archivos, ubique y seleccione la carpeta que
contenga su archivo de programa EXS24.
2. Ubique el archivo de programa EXS24 en el panel inferior del buscador de archivos y
arrástrelo hasta un lugar vacío del rack.
3. KONTAKT empezará ahora a convertir el programa en la memoria. El proceso de con-
versión consiste en encontrar todos los samples referenciados en las ubicaciones es-
pecificadas en el archivo de programa. Si no puede encontrar alguno de los samples
requeridos, aparecerá el cuadro de samples faltantes que le preguntará como desea
proceder. Consulte el capítulo ↑8, Crear y cargar instrumentos para más detalles so-
bre el funcionamiento de este cuadro.
Como ya se mencionó, los archivos consolidados pueden abrirse y navegarse con el busca-
dor de archivos como si fueran simples carpetas.
Si bien un instrumento que acaba de ser importado desde un archivo consolidado (monolith)
(p. ej.; un archivo .gig) puede tocarse inmediatamente, no habrá manera de relacionar los
samples contenidos en el archivo consolidado de manera permanente. Estos significa que si
guarda su multi o su proyecto anfitrión y lo vuelve a abrir más tarde, aparecerá el cuadro de
samples faltantes cuando KONTAKT intente cargar el respectivo instrumento. Para sortear
este problema, recomendamos guardar el instrumento con un formato .nki, después de ha-
berlo importado. KONTAKT guardará entonces los samples junto con él.
Ahora le presentaremos la forma de ubicar y cargar un programa de GigaStudio. Los mis-
mos pasos valen para Kurzweil K2x00, SoundFormat 2, Unity, REX VII y algunos formatos
de mapeo de REAKTOR:
1. En el panel superior del buscador de archivos, ubique el archivo monolítico GigaStu-
dio (.gig) que contiene su programa. Notará que el archivo lleva junto a sí el signo "+",
lo que indica que se trata de un contenedor. Seleccione este archivo. El panel inferior
mostrará ahora todos los programas y samples contenidos.
2. En el panel inferior, seleccione el programa que desea cargar y arrástrelo hasta un lu-
gar vacío del rack.
El Buscador
Importar archivos ajenos a KONTAKT
KONTAKT 5 - Guía de usuario - 98

Finalmente, aquí le presentamos la manera de importar un programa individual de un CD-
ROM en formato AKAI S-1000 / S-3000, que cuenta con un sistema de archivos cerrado
que sólo puede leerse a través del buscador de Archivos de KONTAKT. Los mismos pasos
valen para los formatos de E-mu EOS / EIV / ESI, Ensoniq ASR-10 / EPS y Roland S 50 /
S 550 / S 770:
Con KONTAKT operando, inserte el CD de AKAI en la unidad de CD/DVD del ordenador.
Dependiendo de su sistema operativo, aparecerá un mensaje informando que el CD no
puede ser leído; en tal caso seleccione Ignore.
1. Después de unos breves momentos, en el panel superior del buscador de archivos,
aparecerá un volumen nuevo denominado Akai CD, puede que tenga que ir hasta el
final de la lista para verlo. Haga clic en el signo "+" para mostrar el contenido.
2. Nuevamente, haga clic en el "+" que aparece junto a la partición del disco que contie-
ne su programa. Debajo del nombre de la partición, aparecerá una lista con los archi-
vos consolidados de AKAI.
3. Seleccione el archivo deseado. El panel inferior mostrará una lista con los programas
y samples contenidos.
4. Seleccione el programa que desea cargar y arrástrelo hasta el rack.
Terminada la conversión, el instrumento aparecerá en el rack y podrá tocarse y editarse de
la manera acostumbrada. Si más tarde desea volverlo a usar sin tener que llevar a cabo
nuevamente la conversión, debería guardarlo ahora en formato de KONTAKT. Esto se hace
de la misma manera que con los instrumentos que vienen originalmente en formato de
KONTAKT.
12.2.2
Importación de lotes
Si tiene pensado incorporar permanentemente una biblioteca ajena a su colección de
KONTAKT, sería conveniente convertir toda la biblioteca a formato KONTAKT, lo cual le
evitará la necesidad de realizar conversiones ulteriores.
Cuando se conviertan formatos que mantienen sus samples en una ubicación separada, és-
tos no se duplicarán durante el proceso de conversión. En su lugar, los archivos de instru-
mento que resultantes establecen referencias con los samples originales que residen en el
disco duro. En tales casos, la "carpeta destino de los samples" será ignorada. Para que las
cosas sean fáciles de manejar, se recomienda seleccionar una carpeta de destino en una
ubicación cercana a la de los samples originales.
El Buscador
Importar archivos ajenos a KONTAKT
KONTAKT 5 - Guía de usuario - 99

Importar y guardar manualmente cada uno de los instrumentos resultaría un proceso largo
y muy tedioso. Sin embargo, KONTAKT cuenta con una potente función de importación
por lotes que puede convertir bibliotecas enteras, carpetas, archivos consolidados y volu-
menes de manera inmediata y guardarlos en el disco duro en formato de KONTAKT. Fun-
ciona de la siguiente manera:
1. En el panel superior del buscador de archivos, ubique y seleccione un contenedor con
una serie de programas a convertir. Puede tratarse de una carpeta, un archivo consoli-
dado (como un archivo .gig de GigaStudio) o un volumen (como AKAI S-1000/
S-3000 CD).
2.
Haga clic en el botón Import situado arriba en el buscador de archivos. Surgirá un diá-
logo que le pedirá especificar las carpetas de destino para los instrumentos y samples
que van a convertirse.
3.
Haga clic en los botones
Choose
para buscar mediante un selector de archivos una car-
peta de destino adecuada.
4.
Una vez establecidas las carpetas de destino, haga clic en
Convert
para empezar el
proceso de importación. Dependiendo del tamaño de los archivos importados, este
proceso podría tomar un tiempo.
5. Finalizado el proceso, la ventana de estado desaparecerá. Ahora puede navegar hasta
la carpeta que había especificado en el buscador de archivos y acceder a la biblioteca
en formato KONTAKT.
12.2.3
Importar desde otros medios
Si fue propietario de un aparato sampleador, es probable que tenga samples registrados en
soportes distintos de un CD-ROM, como disquetes, discos ópticos o discos duros y que
quiera emplear en KONTAKT. Si estos soportes están formateados con el sistema cerrado
propio del sampleador, KONTAKT no podrá leerlos de la misma manera que puede leer di-
rectamente los CD-ROM de sistemas cerrados; pero queda aún un método que permite
leer su contenido. Hay programas gratuitos que permiten copiar en el disco duro el conte-
nido bruto de tales medios bajo la forma de un archivo de imagen, luego puede abrir esta
imagen dentro de KONTAKT. Esta sección describirá ahóra las maneras de llevar esto a
cabo en Mac OS X y en Windows.
En Mac OS X, puede emplear el propio programa de utilidades del disco de Apple que per-
mite crear imágenes a partir de otros medios. Las utilidades del disco es una parte están-
dar de la instalación de OS X. Esto se hace así:
El Buscador
Importar archivos ajenos a KONTAKT
KONTAKT 5 - Guía de usuario - 100

1. Inicie Disk Utility.
2. Inserte el medio en la unidad del ordenador. Debería aparecer como símbolo en la lis-
ta de volúmenes de la izquierda, lo más probable con la denominación "Sin título 0".
3. Seleccione este volumen y seleccione Imagen de disco desde (...) en Archivo -> Nuevo;
siendo (...) una identificación similar a disk3s1.
4. Aparecerá un diálogo que le pedirá una ubicación y un nombre de archivo para el ar-
chivo de imagen.
5. Si el proceso se completó de manera exitosa, podrá ver un nuevo archivo de imagen
con la extensión .dmg en la ubicación seleccionada. Copie este archivo en
Macintosh HD/Usuario/[nombre]/Documentos/Native Instruments/KONTAKT 5/images
e inicie KONTAKT. El volumen debería aparecer en el panel superior del buscador de
archivos y puede importarse normalmente con el botón Import.
En Windows XP, las imágenes pueden crearse con el programa gratuito Translator Free de
ChikenSys. Descárguelo de http://www.chickensys.com/downloads/translator_free.php y
asegúrese de incluir en su instalación el componente “ASPI for Windows XP”. Una imagen
se crea entonces de la siguiente manera:
1. Asegúrese de que la unidad esté visible en el Explorador XP y si es una unidad que
emplea medios portátiles que el medio esté ya insertado.
2.
Inicie el Translator Free y localice la unidad en el directorio de Mi PC. Aparecerá una
denominación parecida a "SCSI-ATAPI" o "IOMEGA Zip 100". Si no puede encontrarla
en el directorio, abra la ficha Drives del cuadro de opciones (Options) (seleccione Tools
> Options) y seleccione Nero ASPI Driver, salga del programa y reinicie el ordenador;
luego vuelva a repetir los pasos 1 y 2.
3. Expanda y seleccione los elementos bajo el volumen y compruebe si puede leer los
contenidos de la unidad.
4. Cliquee el volumen con el botón secundario y seleccione Crear unidad virtual en el me-
nú contextual. Seleccione la primera opción, Copiar la unidad entera, y haga clic en
Escribir unidad virtual. Se le pedirá entonces un nombre y una ubicación para el archivo
de imagen.
5.
Haga clic en Guardar. En la ubicación seleccionada aparecerá un archivo de imagen
nuevo. Ponga esto en la carpeta
C:\Documentos y configuración\[usuario]/Mis documentos\Native Instruments\KONTAKT
5\images
El Buscador
Importar archivos ajenos a KONTAKT
KONTAKT 5 - Guía de usuario - 101

6. Inicie KONTAKT. El volumen debería aparecer en el buscador de archivos y puede
convertirse normalmente con el botón Import.
De la misma manera puede crear y emplear archivos de imagen de CD-ROM. Si bien es
más fácil acceder a los CD-ROM directamente desde KONTAKT; este método es útil para
hacer un resguardo de sus soportes y también porque acorta considerablemente el tiempo
de importación.
12.2.4 Particularidades de ciertos formatos
Al trabajar con algunos formatos habrá que tener en cuenta ciertas de los mismos. En esta
lista brindamos un repaso general.
▪ EXS24: todas sus versiones están reconocidas.
▪ Bucles de Apple, ACID, BeatCreator y REX: los bucles de estos formatos pueden arras-
trarse directamente hasta el rack o el editor de mapeos (Mapping Editor). Si se impor-
tan varios bucles de una sola vez, los mismos serán combinados en un solo instru-
mento, con un bucle asignado a cada Grupo.
▪ Reason NN-XT: los programas están cifrados y por ende no pueden importarse directa-
mente. Abra los parches NN-XT de su elección en el módulo NN-XT de Reason y guár-
delos como archivos SXT; luego importe estos archivos en KONTAKT.
▪ GigaStudio: no hay forma de que los instrumentos resultantes de la conversión man-
tengan de manera permanente la referencia de los samples que residen en los archi-
vos consolidados de GigaStudio; pero cuando guarde el parche, el programa le pedirá
guardar también los nuevos samples. Puede seleccionar el formato de los samples im-
portados (WAV o AIFF) en la ficha
Load/Import
del cuadro de opciones (
Options
). Recuer-
de que los archivos .gvi de GigaPlayer están cifrados y no pueden ser cargados.
▪ HALion: todas la versiones hasta la 2 están reconocidas; los parches de la versión 3
vienen cifrados y por ende no pueden importarse.
▪ Yamaha A-3000, A-4000, A-5000: los soportes de datos tienen que estar en formato
DOS.
▪ VSampler: están reconocidas todas las vesrsiones hasta la 2.5.
▪ Battery: las celdilla de BATTERY 3 solamente pueden importarse a través del coman-
do Import Group, que se encuentra en el menú de edición (Edit) del editor de grupos.
▪ Bitheadz DS-1 Unity: las bibliotecas cifradas y codificadas de Unity no están reconoci-
das.
El Buscador
Importar archivos ajenos a KONTAKT
KONTAKT 5 - Guía de usuario - 102

▪ Akai MPC: las versiones reconocidas de MPC son MPC-60, MPC-3000, MPC-2000 y
MPC-2000XL. Las carpetas anidadas no están reconocidas, sólo podrá cargarse el
contenido de la carpeta raíz.
▪ Kurzweil K2500, K2600: sólo pueden importarse los parches que no usan ninguno de
los samples provenientes del ROM original.
▪ Roland S700, S770: los programas de samples con este formato sólo pueden abrirse
como archivos de imagen. Consulte la sección ↑12.2.3, Importar desde otros medios
para saber el procedimiento para crear archivos de imagen.
12.3 Ficha Libraries
La ficha de bibliotecas (Libraries) brinda acceso directo a todas la bibliotecas de KONTAKT
instaladas en el ordenador.
12.3.1 Cargar y guardar multis e instrumentos
▪
Para cargar un instrumento o multi, haga clic en los botones Instruments o Multis res-
pectivamente y recorra la biblioteca de la misma manera que en el panel inferior de
la ficha de archivos (Files).
▪ Al usar las bibliotecas de KONTAKT PLAYER, podrá guardar sus propios instrumentos
y multis en su ubicación original o en cualquier lugar de su elección. Cuando guarde
sus propias variaciones en la ubicación original de la biblioteca, estos instrumentos y
multis también aparecerán en la ficha de bibliotecas.
12.3.2 Los menús de información y de funciones
Los menús de información y de funciones están ubicados a la derecha, al final del cuadro de selección de bibliotecas.
El Buscador
Ficha Libraries
KONTAKT 5 - Guía de usuario - 103

Los menús de información y de funciones (representados, respectivamente, por una "i" y
por un engranaje) brindan acceso a documentación importante referida a las bibliotecas,
como los archivos "léame", los correspondientes manuales de uso, enlaces de ayuda y ac-
tualización, así como también a tareas relacionadas con el mantenimiento, la ubicación de
bibliotecas o la eliminación de componentes. Mientras que el menú de funciones siempre
está presente, el menú de información solo es visible cuando alguno de los archivos arriba
mencionados está presente.
La información sobre derechos de autor se encuentra ahora en la ficha Info del cuadro de
opciones del instrumento (Instrument Options).
12.3.3 Añadir una biblioteca
Para añadir una biblioteca de KONTAKT PLAYER a la ficha de bibliotecas (una que no ha-
ya sido detectada automáticamente porque estaba, por ejemplo, en un disco duro exter-
no), haga clic en el botón Add Library. Se le pedirá que ubique manualmente la biblioteca
que desea agregar.
La función "Add Library" puede usarse también para añadir nuevamente una biblioteca
que fue eliminada en algún momento anterior.
KONTAKT detecta de manera automáticamente si una biblioteca fue movida de lugar. La
ventana de la biblioteca mostrará entonces las opciones correspondientes para ubicarla
manualmente o para eliminarla de la ficha Libraries.
Para añadir una biblioteca es necesario contar con derechos de administrador.
12.3.4 Activación de una biblioteca
La activación de bibliotecas ha sido integrada al Centro de Servicio: haga clic en el botón
Activate en la ventana de la biblioteca y siga las instrucciones. También, puede cliquear en
el botón Activate de un instrumento expirado.
El empleo de bibliotecas no activadas está restringido a 30 minutos por sesión e instrumen-
to.
El Buscador
Ficha Libraries
KONTAKT 5 - Guía de usuario - 104

12.4 Ficha Database
¿De qué sirve un sampleador si uno no puede encontrar los archivos que busca de manera
rápida y eficiente? Pues bien, la base de datos de KONTAKT se ocupa precisamente de
esto. La base de datos almacena y maneja la información de todos los archivos relevantes
de KONTAKT existentes en el sistema; sin importar si estos se encuentran en discos duros
o en los volúmenes de una red.
Desde esta perspectiva, la finalidad de la base de datos es similar a la del buscador de
archivos de la aplicación. Sin embargo, hay una diferencia importante: mientras que el
Buscador se ocupa principalmente de los "aspectos concretos" de sus archivos (rutas de
archivo, nombres y tipos de archivo), la base de datos emplea un sistema de metadatos
para llevar el registro de los mismos. "Metadatos" es un término general que aplicamos a
toda la información no requerida necesariamente para usar un archivo, pero que, sin em-
bargo, facilita su gestión dentro de un gran conjunto de archivos. En una biblioteca real,
cada libro contiene una ficha con la información referente al mismo: el tema tratado, su
signatura, descriptores, etc. De la misma manera que un bibliotecario pone estos metada-
tos en los libros para su mejor referencia, los archivos y otros registros digitales reciben
también metadatos para su mejor clasificación. A este proceso se lo denomina "etiqueta-
miento" (del inglés "tagging").
Una biblioteca de samples bien clasificada ("etiquetada") evita el trabajo de tener que li-
diar todo el tiempo con rutas de archivos, subdirectorios internos y convenciones nomina-
les; por el contrario, solamente tenemos que expresar pedidos del tipo: "mostrar todas las
marimbas" o "mostrar sonidos adecuados para base & percusión", y a continuación obten-
dremos todos los objetos que coincidan con esa búsqueda. Todo esto requiere, por supu-
esto, que el contenido de su colección esté ya etiquetado de alguna u otra forma. No hace
falta decir que la biblioteca de sonidos de KONTAKT 5 está clasificada mediante un ex-
tenso sistema de metadatos predefinidos, y esperamos que los desarrolladores de bibliote-
cas comerciales adopten esta práctica en sus futuros productos. El contenido de las bi-
bliotecas de samples de versiones previas de KONTAKT o de versiones que fueron conver-
tidas a partir de otros formatos deberá ser clasificado de manera manual si desea integrar-
lo a la base de datos. Por supuesto, esto también rige para el material creado por usted
mismo.
Todas las funciones de la base de datos se encuentran en la ficha Database del buscador.
Ahora pasaremos a describir dichas funciones en detalle.
El Buscador
Ficha Database
KONTAKT 5 - Guía de usuario - 105

12.4.1 Panorama general de la base de datos del buscador
Por defecto, la ficha Database del buscador aparece dividida en dos secciones. La parte su-
perior es la sección de la lista de atributos y la inferior es la lista de resultados. Ambas
secciones operan de manera conjunta: la lista de resultados se actualiza constantemente
para reflejar las condiciones de búsqueda definidas en la lista de atributos.
La ficha de la base de datos (Database). De arriba abajo, esta ficha presenta los botones de control, los botones de tipos, la
lista de atributos, el campo de búsqueda, la lista de resultados y el botón de edición.
El Buscador
Ficha Database
KONTAKT 5 - Guía de usuario - 106

Los botones ubicados en la parte superior cumplen distintos propósitos. El botón DB Options
abre la ficha Database del cuadro de opciones (Options), donde se definen los datos que inte-
grarán la base de datos, y el botón Instr Nav abre el navegador de instrumentos (que apare-
cerá al final de la ficha, véase ↑12.1.3, Paneles del navegador de instrumentos).
Bajo estos botones, encontramos una serie de botones que sirven para restringir el tipo de
búsqueda a los objetos estrictamente relevantes a la tarea que se está realizando (como,
por ejemplo, multis, bancos o instrumentos).
Estos botones especifican el tipo de objetos que KONTAKT debe buscar.
La lista de resultados mostrará solamente los tipos que aparezcan resaltados en esta barra.
Los botones Multi, Bank e Instrument pueden activarse de manera independiente. La búsque-
da de grupos, samples, scripts y presetes de efectos excluye las otras opciones, dado que
estas cambiarán lo que está siendo mostrado por la lista de atributos.
Entre la lista de atributos y la lista de resultados se encuentra el campo de búsqueda. Es-
criba aquí las palabras clave que desea ver reflejadas en la lista de resultados. Tenga en
cuenta que esto solamente refinará la búsqueda establecida por los atributos selecciona-
dos en la lista de atributos. Si desea buscar una palabra clave a través de toda la base de
datos, asegúrese de que ningún atributo aparezca marcado.
Finalmente, al final de la ficha Database se halla el botón de edición (Edit). Este botón se
encenderá cada vez que seleccione una o más entradas de la lista de resultados. Al cli-
quear en este botón, la ficha Database pasará al modo de edición y allí podrá asignar atribu-
tos a los objetos seleccionados o definir sus propios atributos y conjuntos de atributos.
Más adelante explicaremos estás funciones.
12.4.2
Construir la base de datos
Antes de empezar a trabajar con la base de datos, vamos a "llenarla" con los contenidos
que necesitamos manejar. Lo que vamos a hacer, entonces, es indicarle a KONTAKT los
volúmenes o directorios a donde debe ir a buscar los archivos que necesitamos. El progra-
ma efectuará un análisis de estas ubicaciones y la información relevante será agregada a
la base de datos. Después de realizar esto, KONTAKT mantiene automáticamente actuali-
zado el contenido de la base de datos, cada vez que usted guarda o carga un archivo. Sin
El Buscador
Ficha Database
KONTAKT 5 - Guía de usuario - 107

embargo, primero tendrá que habilitar la opción Automatically Add Loaded / Saved Files to Database
de la ficha Database del cuadro de opciones (Options). En este caso, un análisis manual solo
será necesario cuando se hayan producido cambios importantes en la colección.
Para poder incluir permanentemente todos los objetos de una carpeta específica en la base de datos, hay que añadirla a la
lista de las ubicaciones analizadas de la ficha Database del cuadro de opciones (Options).
Hay dos maneras para poner archivos en la base de datos:
▪ La manera más usual de añadir el contenido de un volumen o una carpeta en la base
de datos es poniendo dicho volumen o carpeta en la lista de las ubicaciones analiza-
das. Para abrir dicha lista, haga clic en el botón DB Options, en la parte superior de la
ficha Database, o vaya al cuadro de opciones (Options) y abra la ficha Database. KON-
TAKT efectuará un análisis completo de las ubicaciones de la lista. Lo más simple es
poner la carpeta en el lugar donde residen las bibliotecas de samples. Para añadir
una ubicación, haga clic en el botón Add..., a la derecha de la lista, y ubique la carpeta
respectiva de su sistema de archivos. Tras añadir una nueva ubicación, deberá iniciar
el análisis manualmente haciendo clic en el botón
Update
. Dependiendo del número
de objetos existentes en la carpeta o volumen, este proceso podría demorar algún
tiempo. Si desea eliminar una entrada de la lista, para excluirla del análisis, haga clic
en el botón
Remove
.
El Buscador
Ficha Database
KONTAKT 5 - Guía de usuario - 108

Por defecto, KONTAKT no añade samples individuales (como WAV o AIFF) a la base datos,
dado que su número podría llegar a ser tan grande que afectaría el desempeño y memoria de
KONTAKT. Sin embargo, usted cuenta de todos modos con la posibilidad de incluir dichos
archivos, marcando la opción “Include samples in database scan” en la ficha Database del
cuadro de opciones (Options). Esta opción puede resultar útil cuando usted crea su propios
instrumentos de manera frecuente y desea poder acceder a su colección de samples a través
de la base de datos. En cualquier otro caso, recomendamos dejar esta opción deshabilitada.
▪ También puede incluir carpetas o archivos individuales en su base de datos, solo tie-
ne que seleccionarlos en su sistema de archivos y arrastrarlos hasta la lista de resulta-
dos. Tenga en cuenta que cualquier archivo que haya añadido de esta forma desapa-
recerá la próxima vez que inicie un análisis al cliquear el botón Update o el botón Reset
and Scan en el cuadro de opciones (Options).
Arrastre uno o más ítems desde el sistema de archivos de su sistema operativo hasta la lista de resultados para añadirlos a la
base de datos.
12.4.3 Búsqueda por atributos
Cuando ya tenga su colección incluída en la base de datos, podrá realizar la búsqueda de
instrumentos, multis, bancos, grupos o presetes; siempre que haya habilitado la opción
correspondiente en la ficha Database del cuadro de opciones (Options) — incluso para buscar
samples individuales.
Como ya se dijo en la introducción de este capítulo, la base de datos emplea metadatos
que describen los distintos atributos del archivo, en vez de registrarlos simplemente por su
nombre. En la lista de atributos predefinidos encontrará lo siguiente:
▪ El autor (author) identifica referencia al creador del objeto y el vendedor (vendor)
identifica al distribuidor de la biblioteca en el cual está contenido.
El Buscador
Ficha Database
KONTAKT 5 - Guía de usuario - 109

▪ El género musical (genre) más adecuado para la ejecución del instrumento o multi en
cuestión. Por supuesto, esto es a menudo una cuestión subjetiva; sin embargo, siem-
pre resulta útil clasificar los instrumentos a través del contexto musical en el que más
frecuentemente aparecen.
▪ El timbre general del sonido. Este atributo resulta útil para clasificar sonidos abstrac-
tos de origen sintético o natural, y describirlos en base a cualidades subjetivas como
"grueso", "disonante", "frío" o "exótico".
▪ El tipo de instrumento (type) brinda una clasificación que permite una descripción
más ajustada de la familia de instrumentos a la que pertenece el sonido.
▪ El escalafón (rating) es un atributo que le permite calificar los sonidos en una escala
de 1 a 5. Al ordenar la lista de resultados por escalafón, podrá acceder rápidamente a
sus sonidos favoritos en todas las búsquedas que haga.
▪ Finalmente, puede establecer y definir también sus propios atributos personales(cus-
tom). Si usted es un ingeniero de posproducción y necesita saber si un sonido deter-
minado fue grabado en el estudio o durante un espectáculo, tiene la libertad de crear
sus propios atributos para describir sus sonidos de la manera más conveniente. Tam-
bién puede usar esta característica para crear juegos de atributos predefinidos; por
ejemplo, si en su colección tiene solamente instrumentos orquestales, puede crear
sus propios juegos de atributos de tipos de instrumentos para clasificar solamente las
cuerdas, metales, maderas y percusión, y así facilitar el proceso de asignación.
La lista de atributos (la sección superior de la ficha de la base de datos) permite la bús-
queda de todos estos atributos dentro de su colección. La lista consta de un número op-
cional de columnas de atributos, cada una de ellas conteniendo los respectivos atributos
que fueron asignados a los sonidos de su colección.
El Buscador
Ficha Database
KONTAKT 5 - Guía de usuario - 110

Al cliquear en algún atributo de la lista, el resultado de esta selección se verá inmediatamente reflejado en la lista de resul-
tados.
Antes de ponernos a explorar estos aspectos en detalle, retrocedamos un paso y repasemos
cuál es la idea principal que subyace en la lista de atributos. Como ya mencionamos, esta
lista actúa como un filtro de los objetos mostrados por la lista de resultados. Cada vez que
haga clic en una de las columnas de atributos, estará seleccionando la inclusión de todos
los objetos clasificados ("etiquetados") con ese atributo específico dentro de los resultados
de la búsqueda. Si ningún atributo se selecciona, la lista de resultados mostrará todo los
objetos de la base de datos que se correspondan con el tipo seleccionado arriba, en la lis-
ta de atributos. Esto resulta útil para escribir una palabra clave en el campo de texto y
buscarla a través de toda la colección. Para borrar todas las selecciones de atributos reali-
zadas, junto con el texto ingresado en el campo de búsqueda; haga clic en el botón marca-
do con una X, a la derecha del campo de búsqueda.
El orden de las columnas en la lista de atributos es relevante: KONTAKT procesará y filtra-
rá la búsqueda a partir de los atributos establecidos de izquierda a derecha, empezando
por la columna situada más a la izquierda. Cada columna subsiguiente mostrará solamen-
te los atributos que correspondan con lo seleccionado en la columna anterior. Dicho de
otra manera, la lista de atributos es una herramienta que permite delimitar y restringir el
alcance de nuestra búsqueda, al ir definiendo, de izquierda a derecha, las características
del objeto buscado. La lista de resultados, en consecuencia, irá reduciendo sus entradas,
hasta quedar con solo unas pocas. Llegados a este punto, solo tenemos que cliquear dos
veces sobre el ítem buscado para cargarlo en el rack o podemos, también, arrastrarlo hasta
el mismo.
El Buscador
Ficha Database
KONTAKT 5 - Guía de usuario - 111

La lista de atributos puede tener tantas columnas de atributos como quiera; en la práctica,
seguramente querrá manejar solamente aquellas cuyo uso es más frecuente.
Con el menú desplegable que aparece al cliquear con el botón derecho en la cabecera de una columna, podrá establecer los
juegos de atributos que conformarán la lista de atributos.
La cabecera de cada columna muestra el nombre del juego de atributos mostrado. Al cli-
quear sobre este nombre, aparecerá un menú contextual que permite poner en la columna
otro juego de atributos, crear un juego de atributos definido por el usuario o ajustar algu-
nas opciones que inciden sobre el comportamiento de la columna. Si selecciona el juego
de atributos asignado a la columna misma (indicado por un cuadro rellenado junto a su
nombre), la columna desaparecerá de la lista y, con ella, todas la selecciones de búsqueda
realizadas.
Para agregar una nueva columna a la lista, haga clic en el signo "+" de la cabecera de la
columna situada más a la derecha. En el menú desplegable que aparece, seleccione un
juego de atributos. Tenga en cuenta que la nueva columna podría no tener atributos selec-
cionables; esto es posible, por ejemplo, tras haberse aplicado todos los criterios de selec-
ción de izquierda a derecha y que no queden objetos que utilicen los atributos de este úl-
tima columna.
Veamos un ejemplo: supongamos que estamos buscando una batería para un arreglo de
jazz.
1. Primero, vamos a asegurarnos de que la primera columna de la izquierda muestre el
tipo de instrumento. Si no estuviera presente, cliqueemos con el botón derecho en la
cabecera y, en el menú desplegable, seleccionemos Type.
2. El juego de atributos Type es un juego especial porque sus atributos se muestran en
dos columnas: la de la derecha muestra instrumentos específicos y la de la izquierda,
más general, muestra familias o tipos de instrumentos. Seleccionemos, entonces,
El Buscador
Ficha Database
KONTAKT 5 - Guía de usuario - 112

Drums en la primera columna y Acoustic Drum Kit en la segunda (si el atributo Acoustic
Drum Kit no aparece, su colección no contiene ningún instrumento etiquetado con es-
te tipo)
3. Ahora, suponiendo que la lista de resultados obtenida sigue siendo muy grande, va-
mos a cliquear en el "+" para añadir un columna de géneros musicales (Genre) o, tam-
bién, podemos reasignar el juego de atributos Genre a la columna siguiente.
4. Si "Jazz" aparece dentro de la columna de Genre, hagamos clic en dicha entrada y la
lista de resultados mostrará solamente los kits de percusión acústica adecuados para
jazz. Un resultado muy próximo a lo que teníamos en mente.
Buscando baterías acústicas adecuadas para un arreglo de jazz.
El menú contextual que aparece al cliquear con el botón derecho sobre la cabecera de una
columna de atributos contiene un submenú de opciones (Options).
El Buscador
Ficha Database
KONTAKT 5 - Guía de usuario - 113

El submenú de opciones Los modos “OR Mode” y “AND Mode” cambian la manera en la que KONTAKT combina los distin-
tos atributos para filtrar la búsqueda.
En este menú también puede ajustar dos propiedades que definen el modo en que KON-
TAKT maneja las selecciones de más de un atributo dentro de esta columna. Si habilita la
opción Multi Select, podrá seleccionar varios atributos de una columna al cliquear sobre
ellos. Si habilita Single Select, al cliquear en un atributo deseleccionará cualquier otro de
la misma columna. En este caso, es posible aún el agregado de atributos haciendo clic
con las teclas [Ctrl] (Windows) o [Cmd] (Mac OS X).
Con la opción anterior, puede definir la manera en que múltiples seleccione influirán en el
resultado de la búsqueda. Si habilita el modo OR Mode, el resultado incluirá todo los archi-
vos que contengan cualquiera de los atributos seleccionados en esa columna. Si habilita el
modo And Mode, el resultado incluirá solamente los archivos que contengan todos atributos
seleccionados (recuerde que un objeto puede recibir varios atributos de un mismo juego).
En el ejemplo de más arriba, si la columna de Genre la ponemos en el modo OR Mode, y
luego seleccionamos Jazz y Pop; la lista de resultados mostrará todos las baterías que coin-
cidan con alguno de estos dos géneros. Si, en cambio, establecemos el modo AND Mode, la
lista de resultados mostrará solamente las baterías adecuadas para ambos géneros.
12.4.4
Búsqueda por palabra clave
Según sea el tamaño de la colección, no toda búsqueda por atributos resultará en una lista
fácil de manejar, de solamente unos pocos archivos. Habrá casos en los que uno tendrá
solamente un par de sonidos en mente, y buscarlos según un conjunto de atributos que los
definan no resultaría demasiado práctivo. Estos son los casos en los que resultará mejor
utilizar el campo de búsqueda situado entre la lista de atributos y la lista de resultados. Lo
que aquí sea escrito será usado como filtro adicional de búsqueda. KONTAKT buscará el
texto ingresado dentro de los atributos de todos los ítems listados y no tomará en cuenta
las entradas que no lo contengan. Este proceso es automático y se accionará con cada le-
El Buscador
Ficha Database
KONTAKT 5 - Guía de usuario - 114

tra que vaya ingresando; por lo que no es necesario escribir la palabra completa o pulsar
Intro para confirmarla. Simplemente hay que escribir el texto hasta que el ítem que está
buscando aparezca entre las primeras opciones de la lista.
Buscando una guitarra de rock en la biblioteca de sonidos de KONTAKT.
Si desea buscar a través de toda la base de datos, asegúrese de que ningún atributo apa-
rezca seleccionado en la lista de atributos. Por supuesto, también resultará provechoso
emplear una combinación de ambos sistemas. Primero, restringimos los resultados selec-
cionando algunos atributos generales; luego, con el texto de búsqueda refinamos y especi-
ficamos la búsqueda aún más.
Ingresando varias palabras separadas por espacios, podemos buscar mediante varias pala-
bras clave a la vez. En este caso, la lista de resultados contendrá solamente los sonidos
cuyos atributos coincidan con todas estas palabras. El orden de las palabras no importa;
por ejemplo, “violín stacc ens” arrojará el mismo resultado que “ens violín stacc”. KON-
TAKT realiza una búsqueda exhaustiva; revisa incluso las propiedades que no aparecen de
manera visible en la lista, por lo que su palabra clave podría ser no solo un nombre, sino
también rutas de archivo, nombres de biblioteca o incluso nombres de colores, como "ver-
de" o "azul".
A la derecha del campo de búsqueda, notará la presencia de un contador de resultados y
de un botón marcado con una X.
Contador de resultados
Al cliquear en este botón, KONTAKT restablecerá el filtro a su estado previo; es decir que
todos las selecciones marcadas en la lista de atributos desaparecerán y el campo de bús-
queda se vaciará de todo texto. La lista de resultados volverá a mostrar, entonces, el con-
tenido completo de la base de datos.
El Buscador
Ficha Database
KONTAKT 5 - Guía de usuario - 115

12.4.5 Configurar y ordenar la lista de resultados
La lista de resultados puede configurarse para mostrar la información que a usted le inte-
resa. Al cliquear con el botón derecho sobre la cabecera de una columna, abrirá un menú
desplegable con todos los juegos de atributos existentes. Los que aparecen ya incluidos en
la lista presentan un rectángulo rellenado junto a su nombre. Para incluir un tipo de atri-
buto, haga clic en el nombre respectivo.
Configuración de la lista de resultados
Al añadir una columna, la misma aparecerá a la izquierda de la columna desde la cual
abrió el menú desplegable. Si desea cambiar el orden de las columnas, haga clic en la ca-
becera de la columna que quiera mover y arrástrela hasta su nueva posición (indicada por
la presencia de una línea vertical).
El ancho de las columnas es variable. Para redimensionar una columna, haga clic en el
borde derecho y arrastre la línea vertical.
Ajustar el ancho de la columna.
El Buscador
Ficha Database
KONTAKT 5 - Guía de usuario - 116

Tenga en cuenta que la columna de Rating es una columna especial con un ancho fijo. En
el resto de las columnas, si las entradas listadas resultaran más largas que el ancho de las
mismas, aparecerán abreviados con un paréntesis (...). En caso de que toda la lista fuera
demasiado ancha como para ser mostrada enteramente, utilice las barras de desplaza-
miento que aparecerán al final de la lista.
Por defecto, los resultados de la búsqueda están ordenados por el atributo que aparece en
al columna de más a la izquierda (normalmente, el nombre). Al cliquear en la cabecera de
otra columna, podrá reordenar las columnas de lista a partir de ese atributo. Si vuelve a
cliquear en misma cabecera, alternará entre un orden ascendente (indicado por un flecha
hacia arriba) o descendente (indicado por una flecha hacia abajo). Si sus ítems ya están
valorados, puede resultar muy útil ordenarlos por orden de mérito para que los ítems mejor
clasificados aparezcan en primer término.
12.4.6 Asignación de atributos
Como ya se explicó al principio de este apartado, todo el concepto de una base de datos
se basa en la suposición de que todo el contenido de su colección (o al menos, gran parte
de ella) está clasificada ("etiquetada") con metadatos. Si bien la biblioteca de sonidos de
KONTAKT ya viene clasificada de esta manera y puede, por lo tanto, manejarse a través de
la base de datos, esto no es necesariamente el caso de las bibliotecas de terceros fabri-
cantes que ya tenga instaladas en su sistema (o de los datos creados por usted mismo).
Cualquier ítem de estos lugares será representado, en principio, con los datos que KON-
TAKT pueda extraer del archivos como, por ejemplo, el nombre o el tamaño. Por suerte,
poner metadatos no es un trabajo difícil. Obviamente, no es necesario que usted complete
una descripción de todos los aspectos; simplemente puede completar aquellos que le pa-
rezcan más útiles a la hora de buscar un sonido dentro de su colección.
Hay varias maneras de asignar atributos a los sonidos de su colección. Todas ellas requie-
ren que las entradas que a usted le gustaría etiquetar aparezcan en la lista de resultados;
de esta manera, podrá recorrer toda la lista en busca de objetos sin clasificar o, si prefiere,
ingresar alguna palabras claves en el campo de búsqueda para restringirse a un grupo es-
pecífico de archivos. Cuando haya encontrado los ítems que quiera etiquetar, seleccióne-
los con un clic. El método para seleccionar varios ítems es el mismo que el del buscador
de archivos: puede seleccionarlos con clic-[Ctrl] (Windows) o [Cmd]-clic (Mac OS X); o
puede seleccionar todo un conjunto de elementos, haciendo clic en el primer elemento y
luego [Mayús]-clic en el último.
El Buscador
Ficha Database
KONTAKT 5 - Guía de usuario - 117

Preparando la inclusión de atributos para todos los kits de percusión de la base de datos.
Cuando haya seleccionado los sonidos a editar, haga clic en el botón Edit o haga clic con el
botón derecho en una entrada de la lista y seleccione la opción Edit en el menú desplega-
ble. Esto hará pasar la ficha Database al modo de edición. El aspecto del cuadro de edición
dependerá de si se han seleccionado varios ítems o solamente uno solo. En cualquier ca-
so, la mitad superior de la ficha estará compuesta por una tabla de atributos, que presenta
cierto parecido con la lista de atributos que ya conocemos. En esta tabla podrá asignar
atributos (tanto predefinidos como personales) a los objetos seleccionados.
El Buscador
Ficha Database
KONTAKT 5 - Guía de usuario - 118

La parte superior de la ficha Database (modo de edición) presenta todo los juegos de atributos (tanto predefinidos como
personales).
En la primera columna de la tabla, puede decidir entre abrir los atributos predefinidos de
KONTAKT (tipo de instrumento, género musical, etc.) o los definidos por el usuario. Si, al
cliquear en
Edit
, ha seleccionado varios objetos, en esta columna también aparecerá la en-
trada Info, la cual permite definir el vendedor, el autor o el nombre del banco de todos los
ítems. En lo demás, funciona igual que las otras entradas. La lista de los respectivos jue-
gos de atributos aparece en la segunda columna. Seleccione un juego para que sus atribu-
tos correspondientes aparezcan en la tercera columna. Como ya sabemos, la categoría de
tipos (Type) aparecerá desplegada en dos columnas. Si fuera necesario, arrastre la barra de
desplazamiento horizontal para poder ver la parte oculta.
Aquellos atributos que ya estén asignados al ítem que se está editando, aparecerán con
una marca junto al nombre.
Si la marca es de color negro, significa que el atributo está asignado a todos los objetos editados; los atributos con una
marca gris están asignados a algunos solamente, pero no a todos.
Haga clic en un atributo para cambiar su asignación. Recuerde que puede asignar más de
un atributo de un mismo juego por vez. Si fuera necesario, repita la operación con los
otros juegos de atributos predefinidos (y con los suyos propios). En el apartado siguiente le
explicaremos la manera de componer sus propios juegos de atributos. Cuanto más especi-
fique un sonido, más fácil será encontrarlo en un momento posterior. Si seleccionó varios
El Buscador
Ficha Database
KONTAKT 5 - Guía de usuario - 119

ítems antes de ingresar al modo de edición, notará que algunas marcas aparecen más cla-
ras; eso signfica que dichos atributos están asignados a algunos objetos pero no a todos.
Si cliquea allí, asignará ese atributo a todos los ítems.
Si solamente ha seleccionado un objeto, la parte inferior de la ficha consistirá en un cua-
dro compuesto por varios campos de texto. Aquí, podrá ingresar el nombre del vendedor o
el banco de sonido o, en el caso de frases sampleadas, el tempo correspondiente. Tam-
bién pude calificar la calidad del ítem en una escala de 1 a 5 estrellas. También puede
asignarle un color, empleando el respectivo menú desplegable. Los colores resultan útiles
para tener una categorización visual de la lista de resultados.
% No es necesario pasar al modo de edición para cambiar el color o la calificación de un
ítem. Siempre que las respectivas columnas formen parte de su lista de resultados, puede
simplemente cliquear sobre las estrellas o el campo de color para realizar la modificación
deseada. Esto también funciona con varios ítems a la vez.
Al editar objetos individuales, puede cambiar sus atributos de texto en la parte inferior de la ficha de base de datos (modo
de edición).
Si se siente conforme con las asignaciones de atributos realizadas, haga clic en el botón
Save, al final de la ficha. Si, en cambio, decide descartar los cambios realizados, haga clic
en el botón Cancel. En ambos casos, volverá a la vista normal de la ficha Database.
El Buscador
Ficha Database
KONTAKT 5 - Guía de usuario - 120

Veamos ahora un típico ejemplo. Supongamos que tenemos una marimba en nuestro disco
duro a la que queremos poner algunos metadatos.
1.
Primero, nos vamos a asegurar de que la ficha de la base de datos (Database) del Bus-
cador presente su vista estándar y de que el botón Instr, situado en la parte superior,
aparezca resaltado. Esto restringirá nuestra búsqueda solamente a los instrumentos.
2. Ahora, escribamos una parte del nombre del instrumento o una parte de su ruta de
archivo en el campo de búsqueda, debajo de la lista de atributos. El instrumento de-
bería aparecer listado en la lista de resultados. Si el instrumento no aparece, com-
pruebe que la carpeta del instrumento esté incluida en los análisis de archivos de la
base de datos. Esto se explica en el apartado ↑12.4.2, Construir la base de datos.
3.
Seleccione el instrumento en la lista de resultados y haga clic en
Edit
. La ficha pasará
al modo de edición.
4. En el panel superior, seleccione Standard en la primera columna y Type en la segunda.
Luego, seleccione Mallet Instruments en la terecera columna y Marimba en la cuarta,
para especificar el tipo de instrumento.
5. Vuelva a la segunda columna y seleccione Genre. Luego, seleccione Orchestral/Classi-
cal, Film Music, Jazz y Ethnic/World en la tercera columna (o cualquier otro género
que considere apropiado para una marimba).
6. Si lo desea, ingrese también el nombre del vendedor (la compañía o distribuidor del
instrumento) y el autor (la persona que lo creó) en los campos respectivos del panel
inferior. También puede ponerle una puntuación o asignarle un color; por ejemplo,
podría decidir darle el mismo color a todos su instrumentos idiófonos. De esta mane-
ra, podrá reconocerlos rápidamente cuando aparezcan en medio de una larga lista de
resultados.
7.
Finalmente, haga clic en Save para guardar los cambios. De ahora en más, la marimba
aparecerá cada vez que efectúe una búsqueda de sus instrumentos idiófonos o de ins-
trumentos que sirvan para arreglos de jazz, o cuando búsque instrumentos de un au-
tor en particular, etc.
KONTAKT también ofrece una forma alternativa de asignación de atributos que no requie-
re ingresar en el modo de edición. Después de seleccionar los ítems en la lista de resulta-
dos, arrástrelos hasta la lista de atributos de arriba. Esta lista pasará momentáneamente a
una vista en la que se mostrarán todos los atributos; sin importar si ya fueron usados o no
en la colección. Al arrastrar los ítems por encima de un atributo y liberar el botón del ra-
El Buscador
Ficha Database
KONTAKT 5 - Guía de usuario - 121

tón, KONTAK etiquetará aquellos ítems con ese atributo. Este método también funciona
con los atributos definidos por el usuario (siempre que el juego de atributos en el cual
aperecen esté asignado a una columna de la lista de atributos.
12.4.7 Definir juegos de atributos propios
Hasta ahora, nos hemos estado ocupando de asignar atributos de juegos predeterminados
de metadatos, como 'tipo de instrumento', 'genero musical', etc. Sin embargo, no estamos
limitados solamente a estos atributos; la base de datos también nos permite crear nuestros
propios juegos de atributos propios. Esto supone varias ventajas. Podríamos, por ejemplo,
hacer una copia de un juego de atributos predefinidos para luego modificarla según nues-
tras necesidades. Por supuesto, podemos también crear una serie completa de nuevos atri-
butos.
Hay dos maneras de crear y de modificar atributos. El primero de ellos emplea la lista de
atributos y no afecta ni la búsqueda ni los elementos seleccionados. Solo se limita a crear
subjconjuntos de atributos predefinidos. Para el segundo método, es necesario ingresar en
el modo de edición y resulta el método más conveniente cuando uno está poniendo meta-
datos a un sonido y se da cuenta de que necesita un nuevo atributo nuevo o juego de atri-
butos. A continuación explicaremos ambos métodos en detalle. Empecemos entonces por
el primero:
1.
Asegúrese de que la ficha
Database
no esté en el modo de edición y presenta su vista
normal Si se encuentra en el modo de edición, salga cliqueando en
Save
o en
Cancel
.
2. En la lista de atributos, haga clic con el botón derecho sobre la cabecera de una co-
lumna (o sobre el fondo si no hubiera ninguna presente). Seleccione Create User Set.
3. Una nueva columna vacía (Empty) aparecerá a la derecha de la tabla. Haga doble clic
en su cabecera y escriba el nombre que va a llevar su juego de atributos; por ejemplo:
"MiEstilo", "Proyectos", "Complejidad", etc. También puede cambiar el nombre de su
juego de atributos, haciendo clic con el botón derecho sobre la cabecera y seleccio-
nando la opción Rename User Set.
4. Ahora, puede arrastrar los atributos de otros juegos (predefinidos o personales) para
copiarlos en la columna que acaba de crear. De esta manera, podemos crear subjue-
gos de atributos ya existentes. Tenga en cuenta que si desea poner atributos comple-
El Buscador
Ficha Database
KONTAKT 5 - Guía de usuario - 122

tamente nuevos en su juego, deberá pasará al modo de edición. Este proceso se expli-
ca un poco más adelante.
5. Cuando haya completado su juego de atributos, el mismo tendrá funciones iguales a
las de los otros juegos de atributos.
Para eliminar un atributo de usuario de la base de datos, haga clic con el botón derecho
sobre la respectiva columna de la lista de atributos y, en el menú, seleccione Delete User
Set.
El segundo método para crear atributos requiere pasar al modo de edición (véase ↑12.4.6,
Asignación de atributos). Primero, seleccione uno o más objetos en la lista de resultados y
luego haga clic en el botón Edit al final de la ficha.
El Buscador
Ficha Database
KONTAKT 5 - Guía de usuario - 123

Crear y asignar atributos de usuario en el modo de edición.
1. En el panel de arriba, seleccione la entrada User de la columna Attribute Class. La co-
lumna de al lado mostrará ahora todos los juegos des usuario existentes.
2. Seleccione uno de los juegos que ya aparecen definidos o haga clic en (Create New…)
e ingrese un nombre para agregar uno nuevo.
El Buscador
Ficha Database
KONTAKT 5 - Guía de usuario - 124

3. La tercera columna mostrará ahora todos los atributos de ese juego. Los que estén
asignados a uno o más ítems, aparecerán señalados con un marca junto al nombre. Al
cliquear en (Create New…) y escribir un nombre nuevo, podrá añadir un nuevo atributo
a ese juego. Haga clic con el botón derecho y seleccione Delete User Attribute para eli-
minarlo del juego.
KONTAKT maneja los juegos de atributos predefinidos y de usuario de la misma manera,
tanto en la lista de atributos como en el modo de edición. Del mismo modo, el campo de
búsqueda también le permitirá buscar los atributos de usuario creados.
12.5 Ficha Monitor
Al editar un instrumento complejo, con muchos grupos y zonas, no es difícil perderse en-
tre las numerosas posibilidades de edición que ofrece KONTAKT. La ficha Monitor del bus-
cador evita este problema porque ofrece un panorama general de los distintos aspectos del
instrumento que se está editando. En este sentido, se parece al navegador de instrumen-
tos porque muestra una lista siempre actualizada de todos los grupos y zonas del instru-
mento. En ella uno puede incluir o descartar rápidamente cualquier grupo y la lista tam-
bién ofrece una vista de los parámetros con los valores de la última modificación.
La ficha Monitor muestra todos los grupos del instrumento "String Melody".
Arriba de todo, se encuentra la barra de herramientas con sus cinco botones; el primero de
los cuales sirve para poner la vista de monitorización en el modo respectivo:
Groups: proporciona una lista con todos los grupos del instrumento. Solamente funciona en
el modo de Edición de instrumentos. La columna del costado izquierdo indica si el Grupo
está seleccionado o no para su edición (se corresponde con las casillas junto a los nom-
bres de grupos en el Editor de grupos), para cambiar la condición de edición del Grupo
haga clic en él.
El Buscador
Ficha Monitor
KONTAKT 5 - Guía de usuario - 125

La selección de Grupos sólo afecta los comandos que se encuentran en el menú de Edición
del Editor de Grupos y es por lo tanto diferente de las casillas de edición, las cuales se usan
para cambiar parámetros a través de varios Grupos.
La columna del costado derecho muestra la identidad (ID) del grupo, lo cual es útil para
tener una referencia rápida a la hora de editar los archivos de órdenes (scripts) KSP. Los
grupos pueden seleccionarse cliqueando los nombres respectivos, las selecciones múlti-
ples funcionan igual que en el buscador de archivos: con clic-[Mayús] sobre un grupo de
la lista puede establecer un rango de selección ascendente o descendente y con [Ctrl]-clic
([Cmd]-clic en Mac OS X) puede añadir grupos a la selección que está activa. Con [Alt]-
clic podrá seleccionar, para su edición, a todos los grupos que están visibles, y podrá cam-
biar el nombre de un grupo si cliquea dos veces en el nombre y luego escribe uno nuevo.
Finalmente, si cliquea un grupo con el botón secundario, abrirá un menú contextual con
más opciones, esto es igual al menú de Edit del Editor de grupos.
Al cliquear un grupo con el botón secundario se abre un menú contextual con distintas opciones de edición.
La función de búsqueda rápida (Quick Search) se abre con el botón representado por la
lupa, situado la derecha de la cabecera de la lista. El mismo mostrará arriba de la lista un
campo de texto y la lista (si está visible) mostrará aquellos grupos cuyos nombres conten-
gan el texto ingresado en este campo. Puede ocultar (y por ende desactivar) la función
Quick Search cliqueando en el botón "X" a la derecha de la barra de búsqueda.
Zones: esta vista muestra una lista de todas las zonas contenidas en el instrumento, a tra-
vés de todos los grupos. Funciona igual que la vista de los grupos e incluye también una
función de búsqueda rápida (Quick Search). Haga doble clic en una zona y la abrirá en el
editor de ondas (Wave Editor).
El Buscador
Ficha Monitor
KONTAKT 5 - Guía de usuario - 126

Parameter: si cuando está en esta vista mueve alguna perilla, el panel del Monitor mostrará
el valor del parámetro respectivo a través de todos los grupos del instrumentos que se está
editando, o a través de todos los instrumentos del multi si no está en el modo de edición
de instrumentos. Esto posibilita la comparación de configuración a través de los grupos.
Puede también cambiar un parámetro directamente dentro de la lista si al cliquear en el
valor respectivo mueve el ratón verticalmente, del mismo modo que lo haría con la perilla
correspondiente.
La ficha Monitor muestra los valores del parámetro 'frecuencia de recorte del filtro' a través de todos los grupos.
Por supuesto, los parámetros sólo aparecerán junto a los grupos que contengan esos pará-
metros. Por ejemplo, si está ajustando el parámetro Grain del módulo fuente, el cual sólo
está presente en el modo Time Machine, todos los grupos que no están en modo Time Ma-
chine, y que por lo tanto desconocen este parámetro, estarán indicados con la sigla "NA"
en la columna de valores.
Engine: muestra un panorama de los distintos recursos del sistema, como ser la informa-
ción sobre la memoria disponible y el consumo de CPU. Esta información está principal-
mente destinada para los usuarios: cuando aparezca algún problema y se ponga en contac-
to con el soporte técnico Native Instruments, el equipo de ayuda podría preguntarle algu-
nos datos provenientes de esta página.
El Buscador
Ficha Monitor
KONTAKT 5 - Guía de usuario - 127

La página del ingenio de audio ofrece un panorama del estado actual del ingenio de audio de KONTAKT.
El botón Restart Engine permite reiniciar el ingenio de audio de KONTAKT en caso de que la
CPU se encuentre colmada.
Si está empleando KONTAKT como un plugin dentro de un anfitrión, encontrará otro botón
denominado Offline (Bounce) Mode. Este botón está destinado a los anfitriones que no
avisan correctamente este modo a sus plugines cuando las pistas se congelan o rebotan.
Puede comprobar si al respecto su anfitrión se comporta correctamente, observando el es-
El Buscador
Ficha Monitor
KONTAKT 5 - Guía de usuario - 128

tado del botón cuando el audio se congela o rebota: si se pone naranja, KONTAKT recibe
la señal de rebote desde el secuenciador. Si no lo hace y experimenta fallas en el audio,
puede activar este botón manualmente ante cualquier congelamiento o rebote.
CPU Profiling Mode: este modo identifica las partes del instrumento que demandan un ma-
yor procesamiento por parte de la CPU. Los porcentajes se muestran en el nombre del ins-
trumento y en el módulo de fuentes (Source) del modo de edición, y arriba de todos los
efectos de las cadenas de efectos.
Utilice la parte inferior de los símbolos de efectos para pasar de un efecto a otro cuando esté
editando en el modo CPU Profiling.
▪ Instrument name: observe el rack para identificar los instrumentos que consuman más
y luego pase al modo de edición.
▪ Source module: pase a una configuración distinta de HQI si el consumo de CPU resul-
ta muy elevado.
▪ Group inserts: traslade los efectos mas consumidores de memoria y que no estén vin-
culados a ningún modulador a las inserciones de instrumento. ¡Recuerde que los
efectos de grupo se calculan por voz!
▪ Instrument Inserts / Sends: mueva los efectos mas consumidores de memoria a la sec-
ción de salidas; ponga las inserciones en un canal de salida normal y los envíos en los
canales Aux.
Al igual que el buscador de archivos y el de la base de datos, el panel del Monitor también
proporciona un navegador de instrumentos. El mismo puede ocultarse o mostrarse con el
respectivo botón de la barra de herramientas del Monitor. Para una explicación más deta-
llada de este panel, consulte el apartado ↑12.1.3, Paneles del navegador de instrumentos.
12.6 Ficha Modules
Al cliquear en la ficha Modules del buscador abrirá una biblioteca con la colección de mó-
dulos de procesamiento interno de señal y de fuentes de modulación. Puede usar esta vis-
ta para localizar rápidamente el módulo necesario para cumplir con una tarea específica;
lea una descripción detallada de la función que cumple y arrástrelo hasta su instrumento.
El Buscador
Ficha Modules
KONTAKT 5 - Guía de usuario - 129

La ficha Modules proporciona una conveniente forma de navegar a través de todos los módulos de KONTAKT.
En la parte superior de la ficha de Modules hay una barra de herramientas con botones de
modo. Los primeros tres botones de la izquierda se emplean para seleccionar la categoría
de módulos que desea ver.
El Buscador
Ficha Modules
KONTAKT 5 - Guía de usuario - 130

Effects: es la lista de los efectos de audio de KONTAKT. Pueden arrastrarse hasta un nicho
vacío de la cadena de efectos de inserción de grupos o de la de efectos de inserción de
instrumentos, y también hasta la sección de efectos de envío de instrumentos. Tenga en
cuenta que algunos de los módulos no pueden ponerse en ninguno de estos tres lugares,
KONTAKT le indicará esto transformando el puntero del ratón con la señal de "prohibido".
Filters: es la lista con los filtros presentes en KONTAKT. La colección de filtros se divide
en sampleadores, sintetizadores, efectos y ecualizadores. Estas categorías pueden selec-
cionarse con la fila de botones debajo de la barra de herramientas. Los módulos de filtros
pueden arrastrarse hasta las cadenas de efectos de inserción de grupo y de efectos de in-
serción de instrumento; pero no pueden ponerse en la sección de efectos de envío de ins-
trumento, lugar en el que el empleo de filtros raramente tiene sentido.
Modulators: es la lista de todos las fuentes de modulación internas y externas de KON-
TAKT. Se subdivide en envolventes (Envelopes), LFO, otras fuentes de modulación (Other)
y fuentes externas (External Sources); los botones respectivos se encuentran debajo de la
barra de herramientas. Para crear una nueva fuente de modulación, selecciónela y luego
arrástrela hasta la perilla del parámetro del Grupo que desea modular. Consulte el capítulo
↑24, La modulación de KONTAKT para saber el funcionamiento del sistema de modula-
ción de KONTAKT.
Info: este botón abre la sección de información de los módulos. Al cliquear en un módulo
de la biblioteca, la sección mostrará una descripción detallada de todos sus paneles, la
función que cumple y sus usos posibles. Es una manera muy práctica de familiarizarse
con lo efectos, filtros y moduladores de la biblioteca de KONTAKT.
12.7
Ficha Automation
Si necesita controla el parámetro de un instrumento por afuera de KONTAKT, empleando
por ejemplo el sistema de automatización del secuenciador o los datos MIDI generados por
un fader externo; puede fácilmente recoger y asignar la fuente de automatización apropia-
da con la ficha Auto del buscador.
El Buscador
Ficha Automation
KONTAKT 5 - Guía de usuario - 131

La página MIDI Automation muestra en la parte superior una lista con los controladores MIDI asignables; y en la parte infe-
rior, los detalles de la asignación seleccionada.
La ficha Auto tiene en su parte superior dos botones con los que podrá acceder a lista de
las fuentes de automatización provistas por el anfitrión (que estará vacía en modo standa-
lone) o a los controladores MIDI. La asignación de una fuente a un parámetro funciona de
la misma manera para ambos casos, seleccione simplemente una fuente de la lista y arrás-
trela hasta la perilla cuyo parámetro desea automatizar.
El Buscador
Ficha Automation
KONTAKT 5 - Guía de usuario - 132

Si desea asignar el fader de un teclado maestro o una caja de controlador MIDI y no está
seguro del número correcto de controlador, mueva el deslizante teniendo visible la lista de
automatización MIDI; KONTAKT pondrá el símbolo de un "rayo" rojo junto a la entrada de
la lista que está recibiendo datos de controlador MIDI. Este método le permitirá ubicar y
asignar fácilmente el controlador adecuado.
Se pueden asignar varios parámetros a la misma fuente de automatización. Esto permite
controlar múltiples aspectos de su instrumento con un solo controlador, por ejemplo para au-
mentar al mismo tiempo el brillo y el volumen de un instrumento. También tenga en cuenta
que las ruedas de modulación normalmente envían mensajes de controlador MIDI #1 mien-
tras que los controles de volumen envían #7.
Puede editar las asignaciónes y sus parámetros seleccionándolos directamente de la lista.
Si el ítem seleccionado está asignado a uno o más parámetros, esto aparecerá en la lista
de abajo. Al fondo del panel podrá ajustar algunos parámetros de la asignación selecciona-
da en la lista de abajo:
From % / To %: por defecto, los controladores de automatización están mapeados para que
cubran todo el rango completo del parámetro asignado. Al modificar estos parámetros tam-
bién podrá modificar la gradación de la asignación para que la automatización cubra sola-
mente un rango limitado del parámetro asignado. Una consecuencia de esto es que este
"recorte" del rango del parámetro puede automatizarse con una resolución más fina.
Soft Takeover: esta función evita que se produzcan saltos repentinos, cosa que ocurre
cuando los datos de automatización recibidos difieren del valor vigente en el parámetro
asignado. Si activa este botón, el parámetro asignado no cambiará hasta recibir un valor
de automatización que coincida con el valor vigente en el parámetro. Un ejemplo típico
sería la asignación de un deslizante externo a un parámetro de recorte del filtro: si el re-
corte del filtro está puesto a 50% y usted desliza lentamente el deslizante hacia arriba,
KONTAKT lo recogerá suavemente tan pronto como el mismo alcance su punto medio.
Remove: este botón elimina la asignación de automatización seleccionada en la lista de
abajo.
12.7.1 Asignación de controladores MIDI (modo alternativo)
Si no puede asignar controladores MIDI de la manera descrita en el apartado ↑3.8, MIDI
Learn; aquí le presentamos una manera alternativa:
El Buscador
Ficha Automation
KONTAKT 5 - Guía de usuario - 133

1. Si no puede asignar controladores MIDI de este modo, asegúrese entonces de que al
menos un instrumento esté cargado y configure el puerto y canal MIDI de su controla-
dor de hardware.
2.
Haga clic en la ficha Automation del buscador.
3.
Seleccione la ficha MIDI Automation.
4. Gire la perilla o mueva el deslizante de su aparato controlador.
5. Debería ver el dibujo de un rayo junto al número de CC empleado por su controlador
externo; también debería destellar el símbolo de MIDI en la cabecera del instrumento.
Si esto no funciona, abra el diálogo de opciones (Options) y seleccione la ficha MIDI.
6. Seleccione Inputs.. Verifique que su aparato MIDI se encuentre seleccionado como la
entrada del mismo puerto al que fue asignado el instrumento.
7. Si la entrada MIDI está configurada correctamente, arrastre el MIDI CC# deseado
hasta el control que desea controlar.
Recepción de controladores MIDI en KONTAKT
12.7.2
Eliminar las asignaciones de controlador MIDI
Para eliminar la asignación de un controlador:
1.
Haga clic en la ficha Automation del buscador.
2.
Seleccione la ficha MIDI Automation.
3. Ubique el control MIDI cuya asignación desea eliminar (ya sea buscándolo en la lista
o moviendo el control para ver cuál es el número de la lista que aparece resaltado con
el símbolo del rayo).
4.
Seleccione el control en la lista y haga clic en el botón Remove.
El Buscador
Ficha Automation
KONTAKT 5 - Guía de usuario - 134

13 El catálogo de carga rápida
En el capítulo ↑12, El Buscador, hemos presentado algunas de las herramientas que utili-
za KONTAKT para ubicar y cargar archivos alojados en el disco duro. Con el buscador de
archivos (File Browser) podemos recorrer e inspeccionar nuestro sistema de archivos. La
ficha de bibliotecas (Libraries) nos muestra el directorio de todas la bibliotecas de KON-
TAKT que tenemos instaladas. Y la base de datos (Database) nos permite clasificar y buscar
los sonidos de nuestra colección mediante el empleo de metadatos.
En este capítulo, vamos a presentar una herramienta que nos ayudará a manejar nuestros
instrumentos, bancos y multis: el catálogo de carga rápida ''Quick Load'. En cierto sentido,
es una herramienta que trabaja de manera similar al buscador de archivos porque brinda
acceso a un directorio de estructura jerárquica. Sin embargo, la estructura del catálogo
Quick Load es definida por el usuario, sin tener que atender a detalles como la ruta de los
archivos, formatos o bibliotecas. En otras palabras, aquí podemos definir un "sistema de
archivos virtual", paralelo al que efectivamente organiza nuestro disco duro, que sirve para
organizar libremente nuestros archivos; sin que haya necesidad de copiarlos o moverlos de
las ubicaciones donde residen.
El buscador de carga rápida es el lugar donde podrá manejar y acceder a su catálogo. Apa-
rece debajo del rack al cliquear con el botón derecho en el espacio vacío bajo las cabece-
ras de instrumentos (en Mac OS X: [Ctrl]-clic). El tamaño de la ventana puede modificarse
haciendo clic en la barra que la separa del rack. Para cerrarlo, vuelva a cliquear con el
botón derecho en una zona vacía del rack. Por favor, tenga en cuenta que cuando el bus-
cador de carga rápida esté visible, ocultará el teclado de pantalla.
El catálogo de carga rápida
KONTAKT 5 - Guía de usuario - 135

El buscador de carga rápida muestra un estructura de archivos.
Su aspecto y funcionamiento es similar al de un buscador común y corriente compuesto
por columnas. Es decir que muestra, a través de distintas columnas, los distintos niveles
de un directorio de archivos. Al cliquear en una columna, la columna de la derecha mos-
trará el contenido respectivo; y así sucesivamente. De esta manera, es posible recorrer to-
da la estructura del directorio, de izquierda a derecha, hasta encontrar lo que andamos
buscando.
Para pasar de una categoría a otro utilice los botones.
Arriba del panel, encontrará estos tres botones. Los mismos sirven para pasar a los catálo-
gos de multis, bancos e instrumentos respectivamente. El contenido de estos catálogos no
están relacionados entre sí, por lo que podrá crear directorios independientes para cada
uno de estos tres tipos.
Utilice los botones para pasar al catálogo de carga rápida respectivo.
Cuando el buscador de carga rápida se active por primera vez, aparecerá vacío; dado que
ningún contenido ha sido definido todavía. Para poder llenarlo con un contenido, deberá
crear un directorio arrastrando archivos desde el buscador o desde el sistema de archivos
del sistema operativo hasta las distintas columnas del panel. A continuación, describire-
mos este procedimiento en detalle. Luego, explicaremos la manera de usar el catálogo
Quick Load en su tarea diaria.
El catálogo de carga rápida
KONTAKT 5 - Guía de usuario - 136

13.1 Armando el catálogo
Para poder organizar un número grande de elementos, debería diseñar una estructura de
directorio que sea consistente con el modo de localizar los instrumentos, banco y multis
del programa. El criterio que elija para realizar esto es de su entera elección. Por ejemplo,
podría categorizar sus archivos según el tipo de instrumento, género musical o biblioteca a
los que pertenecen. Podría también combinar estas categorías y ordenar su colección me-
diante una categoría más amplia (que sería el nivel de base) y luego ir derivando las bi-
bliotecas en niveles subalternos. Por supuesto, también es posible mezclar todas estas ca-
tegorías en un mismo nivel, dado que ningún archivo será afectado al ordenar su colección
de esta manera. Es más, el buscador Quick Load le permitirá incluso poner el mismo ar-
chivo en más de un directorio.
En caso de querer tener acceso directo a sus instrumentos favoritos, puede ponerlos (parale-
lamente a su respectiva categorización en el buscador de carga rápida) en un directorio de
"favoritos". Sin embargo, dado que los contenidos se ordenan alfabéticamente, estos archi-
vos aparecerán probablemente en medio de todos los otros. Para sortear este inconveniente,
anteponga a su nombre un carácter especial como, por ejemplo, un asterisco (*); de esta
manera, aparecerán siempre al principio de la lista.
Para empezar, haga clic con el botón derecho en la columna situada más a la izquierda y
seleccione del menú contextual la opción Add New Folder. En la columna aparecerá la en-
trada para un directorio nuevo. Póngale un nombre expresivo y repita el procedimiento pa-
ra todos los directorios que quiera crear en este nivel de base. Para incluir subniveles en
estos directorios, seleccione uno de ellos y en la columna siguiente añada más subdirecto-
rios de la manera descrita. De esta manera, podrá ir armando, paso a paso, toda una es-
tructura jerárquica. Por supuesto, también puede ampliar o modificar un catálogo de carga
rápida ya confeccionado. Para cambiar el nombre de un directorio, haga doble clic en él o
cliquee con el botón derecho y seleccione la opción Rename Folder en el menú contextual.
Si desea eliminar un directorio y todos sus subniveles, cliquee la entrada respectiva con el
botón derecho del ratón y seleccione la opción Delete from Quick Load. Por supuesto, nin-
gún archivo será realmente eliminado con esta acción.
El catálogo de carga rápida
Armando el catálogo
KONTAKT 5 - Guía de usuario - 137

Para llenar de contenido de los directorios creados, arrastre simplemente uno o más archi-
vos desde el buscador hasta la columna del directorio donde desea depositar el archivo.
No es relevante la ubicación de origen de estos archivos. Pueden provenir de la ficha Fi-
les, Libraries o Database. Puede también arrastrar archivos directamente desde el navega-
dor de su sistema operativo hasta el buscador de carga rápida.
Para añadir ítems en el catálogo, arrastre archivos desde las fichas “Files”, “Libraries” y “Database” del buscador o desde
su escritorio hasta uno de los directorios Quick-Load.
Al arrastrar sus archivos con el ratón, puede recorrer al mismo tiempo el catálogo de Quick
Load para ubicar el directorio en donde desea soltar el archivo. Desplace el puntero a tra-
vés de las entradas de directorio que desea inspeccionar, verá que las columnas de la de-
recha cambiarán su contenido conforme vaya pasando de una entrada a la siguiente.
Para eliminar un archivo, haga clic con el botón derecho en la entrada correspondiente y,
en el menú contextual que aparece, seleccione Delete from Quick Load.
13.2
Cargando objetos del catálogo
Durante su trabajo con KONTAKT, el catálogo de carga rápida está a solo un clic de dis-
tancia y podrá usarlo en cualquier momento para ubicar y cargar rápidamente sus instru-
mentos, bancos y multis. Esto puede hacerse con el buscador de carga rápida propiamen-
te dicho o con alguno de los menús de carga rápida que replican la estructura del catálogo
bajo la forma de un menú desplegable. En este apartado vamos a describir ambas modali-
dades.
Para abrir el buscador de carga rápida, haga clic con el botón derecho en algún lugar vacío
del rack. Primero use los tres botones de la parte superior para seleccionar el tipo de obje-
to que desea abrir. Siga las instrucciones brindadas en el apartado anterior y recorra el ca-
tálago, yendo de izquierda a derecha, hasta encontrar el archivo que desea cargar. Si el
El catálogo de carga rápida
Cargando objetos del catálogo
KONTAKT 5 - Guía de usuario - 138

archivo es un instrumento o un banco, podrá añadirlo en su multi con un doble clic, arras-
trándolo hasta un espacio vacío del rack o cliqueando la entrada respectiva con el botón
derecho para seleccionar la opción Load del menú contextual. Para reemplazar un compo-
nente del multi, arrastre el instrumento o banco hasta la cabecera de dicho componente; o
seleccione su posición en el rack con el submenú Load Into Slot del menú contextual. Si
desea cargar un multi, el procedimiento es el mismo; salvo que las únicas opciones posi-
bles son reemplazar o combinar el multi existente en el rack con el nuevo que se está car-
gando.
Los menús de carga rápida son otra forma de acceso a sus catálogos. Estos menús se en-
cuentran en distintos lugares de la interfaz; dependiendo de si se quiere añadir un nuevo
objeto al multi o reemplazar al ya existente. En el primer caso, haga clic en el botón
Files
del panel de control principal y abra el submenú New Instrument from List o New Instrument
Bank from List. Aquí hallará las listas y sublistas del catálogo correspondiente.
Los menús de carga rápida (en la ilustración aparece uno que permite reemplazar un instrumento) ofrecen una forma rápida
y directa de acceso a sus catálogos de multis, bancos o instrumentos.
Estos menús aparecen también al cliquear en los triángulos invertidos ubicadas en los
campos de nombre de las cabeceras de instrumentos, bancos y multis del rack. En este
caso, el respectivo instrumento, banco o multi será reemplazado por el ítem seleccionado
en el menú.
El catálogo de carga rápida
Cargando objetos del catálogo
KONTAKT 5 - Guía de usuario - 139

14 La sección de salida
La sección de salida (Outputs) de KONTAKT proporciona los medios necesarios para efec-
tuar la mezcla y el direccionamiento de la señal y está representada bajo la forma de una
consola de mezcla tradicional. Las señales de salida de todos los instrumentos del rack
pasan primero por esta sección, en donde se direccionan hacia las respectivas salidas físi-
cas de su interfaz de audio o hacia su programa anfitrión. El panel Outputs permite hacer lo
siguiente:
▪ Crear, eliminar, renombrar y configurar los canales de salida, que pueden desempe-
ñarse como destinos mono, estéreo o multicanal para el direccionamiento de la señal
de los instrumentos.
▪ Renombrar y configurar los canales auxiliares, los cuales se desempeñan como desti-
nos adicionales para el direccionamiento de "derivaciones de señal" a través de varios
lugares del instrumento y de los efectos de envío del instrumento.
▪ Cambiar el volumen de salida de los canales de salida y auxiliares
▪ Añadir, eliminar y editar procesadores de señal en los canales de salida y auxiliares.
▪ Superviar el volumen de salida.
Para mostrar u ocultar la sección Outputs, utilice el botón Outputs presente en el panel de
control prinicipal. El panel de la sección de salidas aparecerá en la mitad inferior del rack.
La sección de salidas (Outputs) muestra a la izquierda una tira con el canal de salida estéreo y a la derecha, las cuatro tiras
de los canales auxiliares.
La sección de salida
KONTAKT 5 - Guía de usuario - 140

14.1 Controles del panel
En la parte izquierda de la sección de salida (Outputs) se pueden apreciar una o más barras
verticales representando los canales de salida, seguidos por las barras que representan los
respectivos cuatro canales auxiliares. Los canales de salida y auxiliares tienen controles
idénticos, a saber:
Nombre del canal: el nombre del canal dentro de KONTAKT. Para modificarlo, cliquee el
nombre y escriba uno nuevo.
Nichos de inserción del canal (sólo visibles cuando el botón Show Inserts está activado): estos
nichos pueden ocuparse con módulos de procesamiento de señal que actúan desempeñan
como efectos de inserción para la señal de este canal. Consulte el capítulo ↑21, Procesa-
miento de la en KONTAKT para más información sobre el procesamiento de señales en
KONTAKT.
Deslizante y medidor de volumen del canal: el deslizante controla y muestra la ganancia de
salida de este canal. A su lado hay una barra de medición tipo LED que representa gráfi-
camente el nivel de la señal.
Configuración del canal: este botón abre un cuadro de diálogo en el que se puede configu-
rar el nombre del canal, el número de canales de audio que lleva y la asignación de sus
salidas físicas.
Además de las tiras de los canales, la sección
Outputs
cuenta con una barra de herramien-
tas con las siguientes funciones:
Presets/Batch Configuration: es un menú desplegable con opciones para guardar, restable-
cer y reconfigurar la sección de salida (Outputs).
Add Channel: abre un cuadro para crear y configurar nuevos canales de salidas.
Delete Channel: elimina el canal seleccionado de la sección Outputs (para seleccionar un
canal, haga clic en el borde).
Show Inserts: muestra los nichos de inserción. Si apaga esta función, reducirá la altura del
panel ahorrando así más espacio.
Edit Effect: muestra los paneles de control pertenecientes a los módulos de procesamiento
de señal de los nichos de inserción. Cuando está activado, aparece el panel de control del
módulo seleccionado arriba de la vista del mezclador.
La sección de salida
Controles del panel
KONTAKT 5 - Guía de usuario - 141

14.2 Trabajar con los canales de salida
En KONTAKT, usted puede direccionar la señal de salida para cada Instrumento del multi
hacia cualquier canal de salida que haya establecido en la sección Outputs. Cada uno de
estos canales de salida pueden configurarse para llevar entre 1 y 16 canales de audio; los
canales de salida nuevos se configuran por defecto para señales estéreo, pero usted puede
cambiar esto mediante el diálogo de configuración del canal. Al crear un canal y cliquear
sobre el campo de texto situado en la parte superior, se recomienda ponerle un nombre
descriptivo. Así podrá después ubicarlo fácilmente en el menú desplegable de salidas de
un instrumento.
Siempre que toque una nota, la señal de salida del instrumento respectivo llegará al canal
de salida asignado y, tras haber pasado por las inserciones de canal (si las hay) y el desli-
zante de volumen, se enviará a la salida física definida en el cuadro de configuración del
canal. El medidor gráfico, al lado del deslizante de canal, le dará una idea del nivel de la
señal en la salida. Tenga en cuenta que el control de volumen general (
Master Volume
) ubi-
cado en el editor maestro afectará los volúmenes de todos los canales de salida y canales
auxiliares de la sección
Outputs
.
La configuración de salida siempre debe contener al menos un canal, por lo que no podrá
eliminar un canal si es el único presente. Los instrumentos nuevos se asignará por defecto
al canal situado más a la izquierda de la sección
Outputs
.
Para cambiar el número de canales de audio de un canal de salida o las asignaciones físi-
cas del mismo, haga clic en el botón de configuración, al final de la tira del canal.
La sección de salida
Trabajar con los canales de salida
KONTAKT 5 - Guía de usuario - 142

En el cuadro de configuración de canales puede ajustar el número de canales de audio y las respectivas asignaciones de
salidas físicas.
El cuadro de configuración de canales ofrece los siguientes elementos:
Channel Name: este campo es el mismo que aparece en la parte superior de la tira del ca-
nal. Haga clic aquí para ingresar un nombre.
Audio Channels: establece el número de canales de audio para este canal (hasta 16). Para
cambiar el número, haga clic en el campo y arrastre el ratón arriba o abajo.
Mapeos de salidas: esta lista muestra los canales de audio de este canal de salida junto
con sus destinos físicos, los cuales pueden ser conexiones de salida reales de su interfaz
de audio o las conexiones "virtuales" del anfitrión, dependiendo del modo de empleo de
KONTAKT (standalone o plugin en un anfitrión). Para cambiar la asignación de una salida
física, cliquee en el nombre respectivo y seleccione una nueva salida en el menú desple-
gable.
Anterior / Siguiente: estos botones saltan a la configuración del canal anterior o siguiente
de la sección Outputs, permitiéndole ajustar rápidamente la configuración de salida de to-
dos los canales.
14.3
Trabajar con los canales auxiliares
Los cuatro canales auxiliares de KONTAKT son básicamente iguales a los canales de sali-
da pero reciben su señal desde otra parte. Mientras que cada instrumento direcciona su
señal de salida hacia exactamente un canal de salida, adicionalmente puede enviar tam-
La sección de salida
Trabajar con los canales auxiliares
KONTAKT 5 - Guía de usuario - 143

bién esta señal hacia uno o más canales Aux con niveles variables. Esto permite crear sub-
mezclas de manera muy fácil. También puede emplear los canales Aux como destino de
todos los efectos de envío que aparecen en el instrumento. Esto permite intervenir sobre
las señales con efecto para así poder procesarlas independientemente de la señal seca. La
manera de trabajar de este tipo de direccionamiento se explica en detalle en el capítulo
↑21, Procesamiento de la en KONTAKT.
Además de esta diferencia, los canales auxiliares funcionan exactamente igual que los ca-
nales de salida: cada canal está representado por la tira respectiva en la sección de sali-
das (Outputs), pueden contener hasta cuatro inserciones de procesamiento de señal y pue-
den direccionarse hacia salidas físicas específicas. Además, los volúmenes de todos los
canales auxiliares pueden ajustarse globalmente con el volumen general (
Master Volumen
) del
editor maestro.
14.4 Las salidas en la modalidad anfitrión
Al usar KONTAKT en modo standalone, la asignación de las salidas físicas del cuadro de
configuración de canales (Channel Configuration) es bien simple: el menú desplegable
contiene todas las salidas (hasta 32), las cuales están suministradas por la interfaz de au-
dio seleccionada en la ficha de configuración de Audio del cuador de opciones (Options). Al
usar KONTAKT como plugin dentro de un anfitrión las cosas se complican un poco, dado
que cada anfitrión maneja de manera diferente los plugines con salidas múltiples.
El número máximo de canales de audio (mono) que puede asignarse en modo anfitrión es-
tá limitado a 32 para la versión VST de KONTAKT y 16 para las versiones AU y RTAS. El
plugin VST es un caso especial porque viene en 3 "gustos" diferentes, con 8, 16 y 32 sali-
das respectivamente. En AU y RTAS, el anfitrión determinará el número efectivo de sali-
das. Consulte la documentación de su programa anfitrión para ver como se maneja este
aspecto en su caso particular.
Note que KONTAKT tiene que avisar el número de salidas que lleva durante su instaura-
ción por lo que no podrá después cambiarlo durante la operación. Por lo tanto, si trata de
modificar algo de la sección
Outputs
, aparecerá una ventana pidiéndole que guarde o que
vuelva a cargar la canción para que el anfitrión pueda acomodarse a los cambios. Antes de
hacer esto,
Presets/Batch Configuration
y seleccione la opción apropiada en el submenú de
Sa-
ve current output section state as default for.
La sección de salida
Las salidas en la modalidad anfitrión
KONTAKT 5 - Guía de usuario - 144

Otra cuestión a tener en cuenta es el hecho de que la configuración de salida de cada ins-
tancia de KONTAKT se guarda junto con la canción; esto puede provocar la desgraciada
situación en la que varias instancias cargadas de KONTAKT, cada una con configuraciones
de salida diferentes. Esto puede confundir seriamente a programa anfitrión y producir un
comportamiento inesperado; por lo tanto, al utilizar KONTAKT como plugin, recomenda-
mos que fije como predeterminados todos los cambios de configuración que realice para
ese plugin específico.
La sección de salida
Las salidas en la modalidad anfitrión
KONTAKT 5 - Guía de usuario - 145

15 El editor de grupos
Los grupos son tal vez las entidades más prominentes de un instrumento de KONTAKT.
Además de prover un método para combinar y usar una ruta común de señal para varias
zonas del instrumento, los grupos permiten definir las condiciones bajo las cuales se pue-
de tocar una zona, ajustar la distribución de voces de las zonas y proporciona un mecanis-
mo de selección para cambiar parámetros a través de varios grupos al mismo tiempo. Ade-
más puede exportar e importar grupos al y desde el disc duro, lo cual es la manera más
conveniente para copiar las partes de un instrumento en otro.
Generalmente, cuando usted crea sus propios instrumentos, debería hallar una forma con-
sistente de distribuir las zona en los grupos. Esto podría ser un aspecto común a las zonas
que sirva como un atributo para dividirlas en categorías; por ejemplo: si crea un instru-
mentos de samples cromáticos con cuatro capas de velocidad, podría distribuir las zonas
sobre cada capa a lo largo de cada grupo, a los que llamaríamos “vel 0-31”, “vel 32-63”,
“vel 64-95” y “vel 96-127”. De esta forma, si decide después que la capa de velocidad
más alta necesita algo de más "chispa" para poder destacarse en la mezcla, bastaría con
seleccionar el grupo respectivo para editar y añadir en la cadena de efectos de Inserción
un ecualizador que enfatice los agudos. De manera similar, si desea agregar samples de
liberación, tendrá que ponerlos separadamente en otro Grupo, puesto que el parámetro
Release Trigger actúa siempre sobre todo un Grupo.
Cuando ya haya aprendido la manera de trabajar de los grupos, necesitará por supuesto un
método práctico para crear, eliminar, abrir, nombrar y gestionar los grupos de su instru-
mento; estas funciones las encontrará en el editor de grupos (Group Editor). Cuando se en-
cuentre en modo de edición de instrumentos, cliquee el botón denominado Group Editor,
ubicado en la parte del la vista de edición de instrumentos y el editor aparecerá en el rack.
El editor de grupos
KONTAKT 5 - Guía de usuario - 146

El Editor de grupos de un instrumento que contiene 3 grupos. Sólo el grupo "Bass" se encuentra seleccionado para su visua-
lización y edición.
El editor de grupos está dividido en cuatro secciones. La sección superior presenta una ca-
becera de control con varios botones y menús desplegables. La sección abajo: la lista de
grupos, ocupa la mayor parte del espacio y en ella se hallan todos los grupos del instru-
mento. Al fondo del editor, encontramos una serie de parámetros para llevar a cabo la
asignación de grupos de voces y, por último, en la esquina inferior izquierda, se encuentra
el botón Group Start Options con el cual podrá abrir u ocultar una serie de adicional de opcio-
nes que sirven para establecer las condiciones de arranque de los grupos. Veamos ahora
en detalle cada uno de estos elementos.
15.1 Cabecera de Control
La cabecera de control está compuesta por una serie de botones y menús desplegables. A
continuación presentaremos de izquierda a derecha la explicación de cada uno de estos
elementos.
La cabecera del editor de grupos contiene una serie de opciones y funciones de utilidad.
15.1.1 Editar todos los grupos
Cuando el botón Edit All Groups está activado, todos los parámetros que se ajustan a nivel
de Grupo afectarán a todos los grupos del instrumento. Este botón es un atajo para marcar
todas las casillas de la lista de grupos; el botón de la cabecera del rack, en modo de edi-
ción de instrumentos, cumple la misma función.
El editor de grupos
Cabecera de Control
KONTAKT 5 - Guía de usuario - 147

Supongamos, por ejemplo, que tenemos tres grupos con una asignación de modulación
para cada uno, en la cual se asigna un LFO al tono para crear un efecto de vibrado. Si
decide ahora que el efecto de vibrado es un poco fuerte, no hace falta cambiar la intensi-
dad de modulación en cada uno de los grupos. Sólo basta activar Edit All Groups y disminuir
el respectivo parámetro de intensidad en uno de los grupos; el mismo parámetro en los
otros dos grupos cambiará de manera correspondiente.
Recomendamos apagar siempre esta función después de haberla empleado. Si la deja en-
cendida y más tarde realiza cambios a los parámetros de un grupo, corre el riesgo de arrui-
nar los parámetros ya establecidos y calibrados de los otros grupos.
Encontrará más información sobre la manera de modificar parámetros a través de varios
grupos en la sección ↑15.2, Lista de grupos.
15.1.2 Selector de grupos
Al lado del botón Edit All Groups encontrará otro botón que lleva indicado el grupo seleccio-
nado y el número total de grupos del instrumento. Si cliquea este botón abrirá un menú
desplegable con el que podrá seleccionar otro grupo; cliquear el nombre del grupo que se
muestra en la cabecera del rack, en modo de Edición de instrumento, produce el mismo
resultado. Pero, al contrario de cliquear sobre un nombre de lista de grupos, esta acción
no habilita al grupo para su edición por lo que es buen método para seleccionar un grupo
cuando solamente se desea supervisar los contenidos del mismo.
15.1.3 Editar
El botón Edit contiene un menú desplegable con una serie de funciones de edición, la ma-
yoría de las cuales actúan sobre todos los grupos que están seleccionados en la lista de
grupos. Note que esta selección es diferente de habilitar un grupo para su edición; los gru-
pos seleccionados se indican en la lista de grupos mediante un rectángulo sombreado re-
llenado puesto encima del nombre, mientras que los grupos que están habilitados para su
edición se indican marcando la casilla de verificación que hay frente a sus nombres.
El editor de grupos
Cabecera de Control
KONTAKT 5 - Guía de usuario - 148

El menú de edición contiene las funciones para realizar modificaciones en el grupo o grupos seleccionados.
El menú de edición (Edit) también se encuentra como menú contextual (botón derecho del
ratón) en el editor de grupos y en la ficha Groups del Monitor.
Veamos ahora cada una de las funciones de este menú.
Delete Selected Groups: elimina el grupo seleccionado. Si alguno de los grupos todavía con-
tiene zonas, las mismas también será eliminadas; en tales casos surgirá un mensaje de
advertencia.
Purge Empty Groups: elimina los grupos que no contienen zonas.
Copy Selected Group(s): copia el grupo seleccionado en el almacenamiento temporal.
Cut Selected Groups(s): corta el grupo seleccionado y lo traslada al almacenamiento tempo-
ral para su uso posterior y lo saca también de la lista de grupos.
Con los comandos de cortar, pegar y copiar del Editor de grupos puede copiar grupos entre
instrumentos. Esto también funciona incluso a través de múltiples instancias y sesiones de
KONTAKT.
Duplicate Groups(s): crea una copia idéntica de los grupos seleccionados.
Paste Group(s) with Samples: inserta el contenido del almacenamiento temporal en la lista
de grupos, conservando intacta la información sobre las zonas y referencias de los sam-
ples. Tenga en cuenta que si copia un grupo de antemano y luego crea duplicados con el
comando pegar, las zonas también serán duplicadas junto con los grupos, por lo que los
cambios posteriores a los parámetros de zona de un grupo no afectará las zonas de la co-
pia respectiva.
El editor de grupos
Cabecera de Control
KONTAKT 5 - Guía de usuario - 149

Paste Group(s) w/o Samples: inserta los contenidos del portapaples en la lista de grupos omi-
tiendo las zonas. De esta forma obtiene grupos vacíos que son una réplica de las configu-
raciones de un grupo previamente copiado o cortado.
Export Edited Group: esta función le permite guardar el grupo seleccionado como un archi-
vo .nkg, el cual podrá luego volverse a emplear en otros instrumentos. A diferencia de los
otros comandos que actúan sobre todos los grupos seleccionados, esta función no puede
manejar una seleccíon múltiple: solamente guardará el Grupo seleccionado vigente, el
cual estará señalado en la lista de grupos con un rectángulo rellenado sobre el nombre
respectivo. Al cliquear en esta función, se abrirá un diálgo emergente que le pedirá espe-
cificar la ubicación y el nombre del archivo. Además, puede también seleccionar la mane-
ra de poner referencias a los samples de este grupo: Patch Only no guarda el sample pero
lo referencia con su ubicación original en el archivo de grupo, Patch + Samples guarda el
sample junto con el archivo de grupo en una ubicación especifica y Monolith combina los
datos del grupo y los del sample para forma un gran archivo consolidado.
Import Group: carga un grupo en formato .nkg y todas las zonas que contiene y lo añade al
instrumento. Este comando permite también importar celdillas de BATTERY 3.
15.1.4 Grupo Solo
El botón Group Solo silencia a todos los grupos menos al que está seleccionado. Esto le
permite escuchar el contenido de un grupo de manera aislada, al estar trabajando con va-
rios grupos cuyas zonas se enciman unas con otras para crear capas de sonidos.
15.1.5 Seleccionar con MIDI
Con el botón Select by MIDI, puede seleccionar un grupo al tocar una nota en el teclado.
Cuando KONTAKT recibe una nota MIDI, comprueba las zonas de los grupos que tengan el
mismo número de nota y velocidad, y selecciona de la lista de grupos a los grupos conte-
niendo dichas zonas. Esto posibilita una manera intuitiva para cambiar de grupo; suponga-
mos que está trabajando en un juego de percusión y cada instrumento está asignado a un
grupo. En vez de tener que ubicar el grupo del bombo en la lista de grupos para luego cli-
quear su nombre, puede simplemente tocar una nota de bombo en el teclado y el grupo se
seleccionará automáticamente.
El editor de grupos
Cabecera de Control
KONTAKT 5 - Guía de usuario - 150

15.2 Lista de grupos
Este cuadro muestra una lista con todos los grupos del instrumento que está siendo edita-
do. Si el número de grupos no entra completo en la venta, aparecerán a la derecha las clá-
sicas barras desplazamiento. En esta lista podrá seleccionar los grupos y habilitarlos para
su edición.
Para poder ver un grupo, haga clic en el nombre respectivo; el mismo se resaltará median-
te un fondo rectangular rellenado y todos los controles visibles a nivel de grupo mostrarán
ahora los parámetros de este grupo. Cualquier comando que seleccione del menú Edit del
editor de grupos tendrá efecto solamente para este grupo. Haga doble clic en una entrada
de la lista para cambiar su nombre.
Mientras que sólo un grupo puede mostrarse por vez (el cual apare siempre indicado en la
lista de grupos con un rectángulo rellenado), usted puede seleccionar varios grupos apli-
cando clic-[Ctrl] ([Cmd] en Mac OS X) sobre cada uno de los grupos a seleccionar, o pue-
de pulsar la tecla [Mayús] y cliquear en una segunda entrada para incluir a todos los gru-
pos entre el primero y el último seleccionado. Esta selección establece solamente los gru-
pos sobre los cuales actuarán los comandos de los menús de Edit; para averiguar cómo se
cambian los parámetros continúe leyendo.
Notará una pequeña casilla junto al nombre de cada grupo en la lista de grupos y que
siempre se encontrará habilitada en la entrada de la lista que abrió por última vez.
La casilla junto al nombre del grupo indica si el mismo ha sido seleccionado para la edición.
La misma indica si los parámetros del grupo respectivo serán modificados también cuando
realice algún tipo de ajuste. En otras palabras, cuando usted habilita las casillas de varios
grupos y luego mueve un control del grupo efectivamente mostrado (p.ej., las perillas de
Volumen o Pan del módulo del amplificador), los parámetros de los otros grupos se verán
afectados también. Este tipo de modificación es absoluto: las configuraciones de todos los
otros grupos serán reemplazadas por la nueva. Esto podría fácilmente derivar en cambios
no buscados en los parámetros de los otros grupos además del que está visible; por eso,
asegúrese de controlar si hay otros grupos habilitados para su edición antes de efectuar
cualquier ajuste en los módulos a nivel del grupo. Para facilitar las cosas, estando en el
modo de edición de instrumento, aparece un texto en la cabecera del rack indicando
cuantos y cuales grupos están habilitados para la edición.
El editor de grupos
Lista de grupos
KONTAKT 5 - Guía de usuario - 151

Tenga en cuenta que en la ficha Monitor del buscador le ofrece vista alternativas de las fun-
ciones explicadas en esta sección. Las mismas pueden simplificar grandemente el manejo
de grupos y los cambios de parámetros a través de varios grupos; dependiendo de su mo-
dalidad de trabajo favorita, a veces podría querer usar éstos en vez de las operaciones que
permite la lista de grupos. La ficha Monitor se explica en detalle en el apartado ↑12.5, Fi-
cha Monitor.
15.3 Grupos de voces
El concepto de grupo de voces (Voice Group) permite calibrar la manera en la que KON-
TAKT distribuye sonidos de voz en grupos distintos. Por favor, no confunda grupos de vo-
ces con el concepto de "Grupo"; a pesar de tener nombres similares son conceptualmente
muy diferentes. Para entender los grupos de voz comencemos con un ejemplo.
Un típico programa sampleador de un juego de percusión contiene al menos un sample de
platillos abiertos y otro de platillos cerrados. Dado que el sonido resonante de los platillos
abiertos se corta inmediatamente cuando el baterista los cierra, podríamos decir que estos
sonidos nunca ocurrieron al mismo tiempo y, por lo tanto podríamos simular este compor-
tamiento si limitamos a sólo uno el número máximo de voces del los platillos. Dado que
cada sample toma un voz y el último sample tocado va a tener prioridad sobre cualquier
otro sample que haya sido accionado antes por defecto, tocar el sample de los platillos ce-
rrados cortará el sonido del sample de los platillos abiertos.
¿Cómo podemos llevar esto a cabo? En la cabecera del instrumento podemos ajustar el nú-
mero máximo de voces a ser empleado por el instrumento, pero esto restringiría también a
sólo una voz al resto de las otras partes de la batería. Una manera mucho más práctica
sería echando mano al concepto de grupo de voces: esto es crear un juego de voces que se
reparte en un número arbitrario de grupos de un instrumento.
En contraste de lo que se hace con los grupos, usted no necesita crear o manejar los gru-
pos de Voz: cada instrumento cuenta ya con 128 grupos de voz predefinidos. Por defecto,
los grupos no están asignados a ningún grupo de voces, lo que significa que compartirán
con todos los otro grupos el conjunto de voces definido en la cabecera del instrumento. Al
asignar algunos de sus grupos a uno de los 128 grupos de voz y ajustando los parámetros
de este grupo de voz, puede definir un nuevo juego de reglas de asignación de voces para
estos grupos. Por ejemplo, podríamos resolver el problema que teníamos con los platillos
si asignamos el grupo de los platillo abierto y cerrado al grupo de voces 1, luego ponemos
El editor de grupos
Grupos de voces
KONTAKT 5 - Guía de usuario - 152

en uno la cantidad máxima de voces para este grupo de voces. Hay más parámetros apli-
cables a un grupo de voces además de la cantidad máxima; los mismos será explicados
más adelante.
Los 128 grupos de voces pueden asignarse y editarse en la tira situado abajo de la Lista
de grupos en el Editor de grupos. Al escoger un grupo de voces en el menú desplegable de
la izquierda, asignará todos los grupos seleccionados a este grupo de voces y los paráme-
tros correspondientes aparecerán en la serie de campos a la derecha del botón del menú.
La fila de parámetros debajo de la Lista de grupos permite asignar y ajustar los grupos de Voces.
Los parámetros de izquierda a derecha son:
Voices: establece el número máximo de voces que los grupos pueden usar en este grupo
de voces. Si un sample es accionado y la cantidad máxima de voces ya ha sido alcanzada,
entonces las voces de los samples, que en otras circunstancias seguirían sonando, serán
"sacrificadas"y recicladas.
Mode: este parámetro decide cuál de las voces asignadas será sacrificada y reciclada si un
sample recientemente accionado sobrepasase eventualmente el máximo de voces para es-
te grupo de voces.
▪ Kill Any: deja en KONTAKT la decisión de cual voz sacrificar.
▪ Kill Oldest: sacrificará el sample más antiguo que todavía esté sonando.
▪ Kill Newest: se eliminará el último sample accionado.
▪ Kill Highest: se eliminará la nota con el tono más alto.
▪ Kill Lowest: se eliminará la nota con el tono más bajo.
Pref Rel: si este botón está activado y el grupo de voces se queda sin voces, KONTAKT le
dará mayor prioridad a las notas ya liberadas cuando decida qué voces conservar.
Fade Time: ajusta el tiempo que tarda en desaparecer la voz sacrificada. La duración del
desvanecimiento se especifica en milisegundos. Esto podría causar que el numero total de
voces exceda temporalmente la cantidad máxima permitida.
Exclusive Group: este menú desplegable permite asignar el grupo de voces vigente a uno de
los 16 grupos exclusivos. Asignar dos o más grupos de voces al mismo grupo exclusivo
causará que los samples de uno de los grupos de voces corten o sacrifiquen los samples
del otro grupo de voces que todavía están sonando. Retomando a nuestro ejemplo de los
platillos, se dará cuenta de que una solución alternativa sería mantener los samples en
El editor de grupos
Grupos de voces
KONTAKT 5 - Guía de usuario - 153

grupos separados y asignarlos al mismo grupo exclusivo. Esta solución tiene el beneficio
adicional de poder editar separadamente la señal de nivel de grupo que procesa a ambos
samples.
15.4 Opciones de arranque del grupo (Group Start)
Por defecto, cada zona de un grupo tocará siempre el sample que tiene asignado cuando
reciba una nota que coincida con sus rangos de teclado y velocidad. Sin embargo, hay
aplicaciones que exigen más control sobre el momento en el que las zonas de un grupo se
vuelven activas.
▪ Al samplear un instrumento acústico, podría tener ganas de poner samples ligeramen-
te diferentes por cada nota y rango de velocidad, para que luego KONTAKT los haga
ejecutar cíclicamente cuando se tocan repeticiones de nota; esto elimina el temido
efecto de "ametralladora", que es el callejón sin salida de los instrumentos samplea-
dos. Para hacer esto, usted necesita una manera para que cada grupo espere su turno
antes de sonar.
▪ Con el advenimiento de las grandes y modernas bibliotecas de samples se ha vuelto
una costumbre dejar que el usuario pase de un matiz a otro mediante las teclas del
teclado maestro que no están usadas por las zonas del instrumento; estas teclas, tam-
bién llamadas teclas interruptoras (keyswitch), necesitan un método para que los gru-
pos se vuelvan activos solamente cuando su respectiva tecla interruptora sea la última
recibida.
▪ Puede también querer cambiar de un grupo a otro dependiendo del valor de un con-
trolador MIDI; por ejemplo, muchas bibliotecas de piano usan juegos separados de
samples para las notas que se tocan con el pedal de sostenido pisado y liberado
En conclusión, las opciones de Group Start permiten definir una gama de condiciones que
tienen que ser cumplidas antes de que el grupo respectivo se vuelva activo y pueda sonar.
La lista de estas condiciones está oculta en la vista del editor de grupos y para hacerla
aparecer hay que cliquear el botón Group Start Options, ubicado en la esquina inferior izquier-
da del editor de grupos.
El editor de grupos
Opciones de arranque del grupo (Group Start)
KONTAKT 5 - Guía de usuario - 154

Condiciones múltiples de arranque de Grupo en combinación con el operador "y" (and). Esto significa que todas las condicio-
nes especificadas deben cumplirse antes de que el Grupo se vuelva activo.
Cada fila de esta lista tiene un menú desplegable a su lado izquierdo; para agregar una
condición a la lista, seleccione primero en este menú su tipo general. A la derecha del me-
nú, KONTAKT mostrará los parámetros correspondientes que pertenecen a la condición
respectiva junto con etiquetas explicatorias, y también mostrará un menú desplegable de
operadores lógicos que combinan esta entrda con la siguiente.
La lista de Group Start Options incluye los siguientes tipos de condiciones:
▪ Always: este es un valor que no opera. Si este es el único valor de la lista, el grupo
seleccionado siempre estará activo. En listas con más de una fila, este valor sirve co-
mo un marcador para la última fila de la lista, lo mismo que como una entrada que
elimina filas de la lista.
▪ Start on Key: esta condición le permite definir los interruptores de tecla. Un grupo con
esta condición estará deshabilitado hasta que reciba una nota gatillo dentro del rango
definido; el grupo se volverá a deshabilitar cuando otro grupo del instrumento con una
condición Start on Key se vuelva activo, con lo cual usted podrá pasar de un grupo a
otro mediante la sola pulsación de una tecla.
▪ Start on Controller: el grupo se volverá activo cuando KONTAKT reciba un controlador
MIDI dentro de un rango determinado. El grupo se desactivará nuevamente cuando
reciba un valor de controlador fuera de ese rango.
▪ Ciclo Round Robin: todos los grupos que tienen esta condición en sus opciones de
arranque y contengan zonas que coincidan con los rangos de teclado y velocidad de
un nota entrante, serán ejecutados de manera secuencial y cíclica con cada nota si-
milar. Entre otras cosas, puede usar esta característica para añadir variaciones realis-
tas a las repeticiones de notas, o para alternar automáticamente entre el golpe iz-
quierdo y derecho en los instrumentos de percusión.
▪ Cycle Random: similar al ciclo Round Robin, pero con la diferencia de que las notas lle-
van a cabo ciclos aleatorios y no secuenciales.
El editor de grupos
Opciones de arranque del grupo (Group Start)
KONTAKT 5 - Guía de usuario - 155

▪ Slice Trigger: esta opción era usada por los grupos con cortes de samples KONTAKT 2.
Esta opción sólo proporciona una compatibilidad retroactiva y no debería usarse explí-
citamente.
Si añade varias condiciones a la lista y las conecta mediante los operadores lógicos que
encontrará en el respectivo menú desplegable, podrá ser capaz de crear combinaciones de
condiciones muy complejas. Note que la última entrada de la lista (que será una condi-
ción always) no será tenida en cuenta cuando su lista contenga al menos otra entrada de
condiciones.
El editor de grupos
Opciones de arranque del grupo (Group Start)
KONTAKT 5 - Guía de usuario - 156

16 El editor de mapeos
Primero repasemos un aspecto de la estructura de un instrumento de KONTAKT: los sam-
ples, que son meros archivos de audio, solamente pueden tocarse cuando se crean dentro
de KONTAKT la zonas respectivas que referencian estos archivos. Para que KONTAKT se-
pa que sample tocar cuando recibe una nota determinada, usted necesita colocar las zo-
nas sobre el teclado y especificar el rango de velocidad al que deberían responder. Ade-
más, puede ajustar individualmente en cada zona parámetros como volumen, panorámica
o afinación. Todas estas utilidades (y unas cuantas más) se llevan a cabo en el editor de
mapeos (Mapping Editor). Para abrirlo, haga clic en el botón denominado Mapping Editor,
debajo de la cabecera de instrumento.
El editor de mapeos mostrando las zonas de un instrumento con 3 capas de velocidad extendidas a lo largo del rango ejecu-
table.
El editor de mapeos consta de tres partes:
▪ La parte superior es una barra de control compuesta por 2 hileras de botones y menús
con las funciones necesarias para operar sobre las zonas seleccionadas.
El editor de mapeos
KONTAKT 5 - Guía de usuario - 157

▪ Inmediatamente debajo, un renglón de estado muestra los parámetros de la zona se-
leccionada.
▪ El espacio está ocupado por la retícula de zonas: un panel de coordenadas con un te-
clado en la base, con el cual se puede establecer de manera gráfica e intuitiva el ran-
go de teclas (eje horizontal) y el rango de velocidad (eje vertical) de cada zona. Barras
de desplazamiento abajo y al costado permiten moverse a lo largo del panel y los bo-
tones "-" y "+" permiten agrandar o achicar las imágenes; las teclas de "-" y "+" del
teclado numérico hacen lo mismo. También puede agrandar un cuadrante específico
si mantiene pulsada la tecla [Alt] y al mismo tiempo cliquea y arrastra el ratón sobre
la retícula: esto abrirá un cuadro extensible que llenará toda la vista con el área selec-
cionda cuando usted libere el ratón. Para volver a achicar, simplemente cliquee en al-
guna otra parte de la retícula mientras mantiene pulsada la tecla [Alt]. Al tocar un no-
ta en el teclado MIDI, aparecerá un diminuto marcador rojo encima de la correspon-
diente tecla del teclado de pantalla, las velocidades más altas se indican con una po-
sición más en la retícula.
16.1 Mapeo manual de los samples
Puede crear zonas manualmente al arrastrar uno o más samples desde el buscador o el
escritorio y depositarlos en la retícula de zonas del editor de mapeos. Al arrastrar, una área
resaltada le indicará el lugar donde KONTAKT depositará la o las zonas sobre el teclado.
Al liberar el botón del ratón, las zonas serán creadas; si cambia de opinión y no quiere po-
ner zonas nuevas, saque el ratón del editor de mapeos y libere el botón.
El editor de mapeos
Mapeo manual de los samples
KONTAKT 5 - Guía de usuario - 158

Mientras mantenga presionado el botón del ratón, KONTAKT resaltará el lugar de la retícula donde colocará las zonas.
El modo en que KONTAKT distribuya las zonas dependerá de la posición del ratón y de si
está arrastrando un o varios samples.
▪ Al arrastrar un solo sample sobre la retícula de zonas, creará una zona que ocupará
todo el rango de velocidad y se colocará sobre una o varias teclas adyacentes. Si mue-
ve el ratón hasta el fondo de la retícula, la zona se asignará a una sola tecla; si mueve
el ratón hacia arriba, irá agrandando gradualmente el rango de teclas de la zona hasta
ocupar el teclado completo cuando alcance el techo de la retícula.
▪ Si arrastra varios samples hasta la retícula, creará un número adyacente de zonas que
empezarán con la tecla en la posición horizontal del ratón. Al Igual que en el caso
anterior, la posición vertical del ratón determinará el tamaño del rango de teclas de
cada zona. Al mover el ratón hasta el techo de la retícula, todos los samples se dis-
pondrán en capas de zonas superpuestas que ocuparán toda la extensión del teclado.
▪ Al arrastrar múltiples samples hasta una tecla del teclado de la retícula, creará un co-
rrespondiente número de zonas que dividirán equitativamente el rango de velocidad
de esa tecla. Esto constituye una manera práctica de crear cambios de velocidad.
Note que al arrastrar varios samples desde el buscador hasta el Editor de Mapeos, los mis-
mos conservarán el orden de aparición que tenían en el buscador. Por ejemplo, si desea
crear un cambio de velocidad de ocho variantes a partir de ocho samples que llamaremos
"Piano-C3-1.wav hasta Piano-C3-8.wav, debería asegurarse de que la lista de samples en
el buscador esté ordenada de manera ascendente antes de seleccionar y arrastrar dicho
samples hasta el editor de mapeos.
El editor de mapeos
Mapeo manual de los samples
KONTAKT 5 - Guía de usuario - 159

Además de samples puede arrastrar hasta el editor de mapeos uno o más bucles cortados
y disponerlos sobre el teclado. En este caso, las zonas creadas no pertenecerán al grupo
seleccionado, sino que por cada bucle será creado un grupo con su respectivo módulo
fuente puesto en modo Beat Machine.
16.2 Mapear samples automáticamente
El arrastre de samples, desde el buscador hasta la retícula de zonas, para crear zonas de
manera manual funciona bien si su instrumento no contiene demasiadas zonas o si los
samples están adecuadamente nombrados de manera tal que sea posible ordenarlos en el
buscador antes de empezar a crear zonas a partir de ellos. Pero qué pasaría si los samples
de su violín en vez de identificarse como "Violín-1.wav" hasta "Violón-14.wav", se llaman
desde "Violín-G2-A2" hasta "Violín A#5-C6". No hay forma de que el buscador pueda orde-
narlos de manera conveniente.
Para tales casos, el editor de mapeos cuenta con una función de mapeo automático (Auto
Mapping). Esta función trata primero de determinar la información pertinente contenida
en los nombres de archivos para luego permitirle a usted decidir los parámetros de zona
sobre los que estos nombres deberían mapearse.
Para usar la característica Auto-Mapping, tiene primero que arrastrar los samples hasta el
editor de mapeos para así crear las zonas correspondientes, esta tarea acaba de ser des-
cripta en el párrafo anterior. Al realizar esta tarea, no tendrá que preocuparse de los as-
pectos que puedan inferirse a partir de los nombres de archivo de los samples. Por ejem-
plo, si en los nombres de archivo está ya incluido el rango de teclas, no tendrá necesidad
de colocar las zonas en ningún área en particular: la función de mapeo automático las
pondrá en los sitios correctos.
El próximo paso es marcar todas las zonas sobre las cuales quiere emplear la función Au-
to-Mapping. Puede seleccionar las zonas empleando clic-[Mayús] o puede cliquear la retí-
cula y arrastrar el ratón para abrir un cuadro extensible. Cuando todas las zonas estén se-
leccionadas, abra el menú desplegable Edit, ubicado en la parte de arriba del editor de ma-
peos, y seleccione Auto Map – Setup. Aparecerá una ventana de diálogo mostrando el proce-
so de revisión de los nombres de archivo.
El editor de mapeos
Mapear samples automáticamente
KONTAKT 5 - Guía de usuario - 160

El cuadro de mapeo automático mostrando un nombre de archivo que ha sido divido en cuatro partes.
En la parte superior del cuadro de diálogo se puede ver el nombre de archivo que se ha
empleado para determinar si el mismo cuenta con partes que pueden resultar de interés.
Estas partes ("tokens") son cualquier sección del nombre que aparece separada del resto
mediante espacios, signos o guiones. Debajo del nombre de archivo se muestra al mismo
separado ya en partes y con un menú desplegables bajo cada una de ellas. Estos menús
permiten especificar si cada una de esas partes debe ser ignorada o utilizada para inferir
cualquier información de zona. Por ejemplo, si sus samples se llamasen de manera similar
al del ejemplo: "Trumpet-f-C1-D#1.WAV", con la "f" indicando la capa dinámica y las notas
musicales representando los puntos extremos del rango del teclado; podría dejar intacto
(Ignore me) el menú de la primera parte ("Trumpet") y seleccionar respectivamente para las
otras tres partes (“f”, “C1” y “D#1”) las opciones de menú Make Group Name, Make Low
Key y Make High Key.
Las partes señaladas con "Ignore me" no serán empleadas en la automatización de zonas.
Por supuesto, esto se aplica si desea separar capas dinámicas en grupos, de lo contrario
puede dejar también el menú de la segunda parte en "Ignore Me". Si habilita la opción
Read Rootkey From Sample Metadata if Possible situada al fondo del diálogo, KONTAKT leerá
la información tonal que suele estar integrada en algunos archivos WAV y AIFF, en vez de
inferirla a partir del nombre del archivo. Una vez que toda la configuración refleje de ma-
nera precisa la información contenida en el nombre de los archivos, haga clic en Close para
cerrar el cuadro.
El editor de mapeos
Mapear samples automáticamente
KONTAKT 5 - Guía de usuario - 161

Ahora, teniendo las zonas todavía seleccionadas, cliquee el comando Auto map selected en
el menú de edición Edit arriba del editor de mapeos, o use el atajo [Ctrl]-T ([Cmd]-T en
Mac OS X). Si las partes de los nombres de archivo han sido correctamente identificadas,
KONTAKT arreglará y dispondrá las zonas de manera automática de acuerdo a la informa-
ción obtenida. Si algo sale mal o puede emplear el botón Undo del rack para retrotraer el
procedimiento y volver a emplear el cuadro de mapeo automático.
16.3 Manejo de zonas
Cuando haya creado las zonas para sus samples, podrá realizar los ajustes de parámetro
necesarios. Cada zona cuenta con los siguientes parámetros:
▪ Keyboard Range: es el rango de notas adyacentes del teclado que responde a una zo-
na.Por ejemplo, el rango de teclas "C3 - D#3" le dice a KONTAKT que la zona respec-
tiva se tocará cuando se reciban las notas C3, C#3, D3 o D#3. Si una zona está asig-
nada a una sola tecla (como es el caso de los instrumentos sampleados cromática-
mente), el rango de teclado será similar a "C3 – C3”.
▪ Velocity Range: marca los límites inferior y superior que responden a los valores de ve-
locidad de la zona. Una zona que se acciona sin importar su velocidad tendrá un ran-
go de velocidad de “0 – 127”.
▪ Root Key: es la tónica con la que el sample fue grabado. Cuando la zona se toca en
esta nota no se realiza transportación alguna. Tenga en cuenta que una tónica inco-
rrecta producirá una transportación equivalente en toda la zona, puesto que KON-
TAKT transportará las zonas basándose en la distancia entre la respectiva "tónica" y
las notas efectivamente recibidas. Recuerde también que para que se lleve a cabo la
transportación, tiene que estar habilitado el parámetro Tracking del módulo fuente
del grupo respectivo.
▪ Volume: permite especificar el volumen de cada zona. El volumen por defecto para to-
das las zonas es de 0 dB.
▪ Pan: permite situar cada zona de manera independiente dentro del panorama estéreo.
▪ Tune: permite cambiar la afinación de una zona en +/- 36 semitonos.
Tenga en cuenta que los tres últimos parámetros están pensados para realizar correcciones
en los samples que presenten desviaciones con respecto al volumen, la posición panorámi-
ca o la aficación. Funcionan de la misma manera que los parámetros homónimos del mó-
dulo fuente (Source) y del módulo amplificador (Amplifier). Si desea modular estos pará-
metros individualmente por zona, consulte el apartado ↑17.7, Envolventes de zona.
El editor de mapeos
Manejo de zonas
KONTAKT 5 - Guía de usuario - 162

16.3.1 Editar parámetros en la barra de estado
Para poder ver y cambiar los parámetros de una zona, primero hay que seleccionarla en la
retícula de zonas del editor de mapeos. Todos los parámetros de esa zona aparecerán en la
barra de estado arriba de la retícula. Usted puede cambiar un parámetro si cliquea el valor
respectivo y arrastra arriba o abajo. Mientras que este es el único modo de modificar los
parámetros de volumen, balance y afinación de una zona; hay otras maneras alternativas
para cambiar el rango de teclado, el rango de velocidad y la tónica.
16.3.2 Edición gráfica de los parámetros
La retícula de zonas del editor de mapeos permite cambiar gráficamente los rangos de te-
clado y de velocidad, y la tónica de una zona:
▪ Haga clic en una zona y mueva horizontalmente el ratón para mover la zona a traves
del teclado. También puede emplear las teclas izquierda y derecha de cursor mante-
niendo pulsado [Ctrl] ([Cmd] en Mac OS X), para mover la zona seleccionada a través
de teclado.
▪ Cliquee en el borde izquierdo o derecho de una zona (el puntero del ratón cambiará
de forma) y arrastre horizontalmente: al cambiar la dimensión horizontal de la zona,
cambiará también el rango de teclas que ocupe. Empleando las teclas de desplaza-
miento izquierda y derecha mientras se mantiene pulsado [Mayús] y [Ctrl] ([Cmd] en
Mac OS X), establecerá el límite superior del rango de teclado de la zona.
▪ Cliquee en el borde superior o inferior de una zona y arrastre verticalmente para cam-
biar el rango de velocidad. Con las teclas de desplazamiento arriba/abajo y mante-
niendo pulsado [Ctrl] ([Cmd] en Mac OS X), moverá en dos grados el rango de veloci-
dad; si mantiene pulsados [Ctrl] y [Mayús], cambiará el límite superior de velocidad.
▪ Al cliquear y arrastrar horizontalmente la tecla amarilla del teclado de la retícula de
zonas, cambiará la tónica de la zona.
▪ Si hace clic-[Ctrl] y arrastra teniendo el ratón sobre el borde derecho o izquierdo de
una zona, creará un entrecruzamiento de zonas. Esta función se explicará más ade-
lante.
▪ Si cliquea y pulsa [Alt] a la vez, creará un cuadro extensible: al liberar el botón del
ratón, lo contenido dentro del cuadro se agrandará hasta ocupar toda el panel. Para
volver a la vista normal, haga [Alt]-clic en algún otro lado de la retícula.
El editor de mapeos
Manejo de zonas
KONTAKT 5 - Guía de usuario - 163

Puede seleccionar múltiples zonas si cliquea en ellas con la tecla [Mayús]. También puede
cliquear en un lugar vacío de la retícula y arrastrar el ratón para abrir un cuadro extensible
(manteniendo pulsada [Mayús], podrá abrir el cuadro en cualquier punto; también sobre
zonas).
Si varias zonas se superponen y no puede alcanzar las que están ocultas, intente con la tecla
[Ctrl] ([Cmd] en Mac OS X) y cliquee dentro de las zonas repetidamente: esto las hará circu-
lar hasta llegar a la zona que está apuntando.
Empleando las teclas de desplazamiento y pulsando [Mayús] podrá agregar zonas adyacen-
tes a la selección vigente. De esta manera, puede emplear los métodos descriptos para
modificar zonas al unísono; la barra de estado, sin embargo, solamente mostrará los valo-
res que sean iguales a través de las zonas cuando varias zonas estén seleccionadas.
16.3.3 Edición de parámetros vía MIDI
Una tercera alternativa le permite modificar los rangos de una zona empleando el teclado
MIDI. Seleccione una zona en la retícula y habilite uno o ambos botones representados
por un enchufe MIDI y una flecha doble. El botón con una flecha doble horizontal permite
modificar el rango de teclado; el de la flecha vertical, el de velocidad. Ahora, toque dos
teclas de su teclado, da lo mismo si las toca al mismo tiempo o en sucesión. Dependiendo
del botón que haya habilitado, KONTAKT usará los números de nota y la velocidad de am-
bas notas como los puntos extremos de los rangos de velocidad y de teclado de la zona.
16.4 La tira de control
La tira de control está ubicada en la parte superior del editor de mapeos (Mapping Editor)
y consiste en dos hileras de controles. Aquí es donde encontrará las funciones para mane-
jar y editar las zonas.
La tira de control del editor de mapeos (Mapping Editor) ofrece una serie de opciones y utilidades.
Veamos los elementos que contiene:
Edit: este botón abre un menú desplegable con funciones tales como operaciones con el
almacenamiento temporal, funciones de asignación de zonas a grupos y procesamiento por
lotes. Encontrará una explicación detallada en la próxima sección de este capítulo.
El editor de mapeos
Manejo de zonas
KONTAKT 5 - Guía de usuario - 164

List View: este botón abre, en la parte izquierda, una vista que muestra a todos los grupos
y sus respectivas zonas en una lista jerárquica.
En esta lista puede expandir o reducir todos los grupos al mantener pulsado [Mayús] mien-
tras hace clic en el botón respectivo.
Este modo es especialmente práctico si se está trabajando con muchas zonas superpues-
tas, dado que las zonas ocultas tras otras son difíciles de seleccionar y editar dentro de la
vista normal. La desventaja de la vista de la lista es que no ofrece información sobre los
rangos de velocidad: la única manera de modificarlos es editándolos numéricamente en la
barra de estado después de haber seleccionado una zona. La vista de la lista puede reco-
rrerse mediante las clásicas barras de desplazamiento y puede agrandarse o achicarse con
los respectivos botones, y también se puede cliquear y arrstrar con las tecla [Alt] para em-
plear en ella un cuadro extensible.
Select Zone via Midi: si este botón está habilitado, cualquier nota MIDI entrante seleccio-
nará automáticamente la zona que coincida con su número de nota y velocidad. Esta fun-
ción es similar a la caraterística Select by MIDI del editor de grupos.
Auto-Spread Zone Key Ranges: esta función llena automáticamente los "agujeros" en el
mapeado de teclas; las zonas extienden sus rangos de teclado hasta tocar el de la zona
vecina. El algoritmo ignora la nota tónica de las zonas seleccionadas, simplemente usa el
rango de teclas vigente como punto de partida para realizar la extensión. Si desea que la
tonalidad sea tenida en cuenta, use la función Auto-Spread Key Ranges via Root Key. La
función Auto-Spread Zone Key Ranges también está presente en el menú Edit.
Auto-Spread Velocity Ranges: esta función es similar a Auto-Spread Zone Key Ranges, pero
opera sobre el rango de velocidad de la zona seleccionada en vez de sobre el rango de te-
clado. Esta función también está en el menú Edit.
Auto-Map Selected: al cliquear en este botón, la función Auto-Mapping cambiará los pará-
metros y posiciones de cada una de las zonas seleccionadas según la información derivada
de los nombres de archivo de los samples. Esta función también está en el menú Edit. La
característica Auto-Mapping está explicada en detalle en la sección anterior de este capí-
tulo.
Auto-Spread Key Ranges via Root Key: es una función similar al comando Auto-Spread Zone
Key Ranges; sin embargo, trata de efectuar el mínimo posible de transportaciones que
pueden ocurrir en cada zona, al tomar en cuenta las notas raíz y tratándolas de conservar
en el centro de sus respectivas zonas. Esta función también está en el menú Edit.
El editor de mapeos
La tira de control
KONTAKT 5 - Guía de usuario - 165

Resolve Overlapping Key Ranges: esta función elimina la superposición de rangos de teclas
entre las zonas seleccionadas, reduciendo los rangos respectivos hasta eliminar la super-
posición. Tiene el objeto de emplear de manera óptima la tonalidad y, por ende, reducir
las transportaciones al mínimo. Esta función también se encuentra en el menú de edición
(Edit) y se consigue también mediante el atajo [Ctrl]-R ([Cmd]-R en Mac OS X).
Resolve Overlapping Velocity Ranges: esta función es similar a Resolve Overlapping Key
Ranges y actúa sobre los rangos de velocidad de las zonas seleccionadas. Esta función
también se encuentra en el menú de edición (Edit) y se consigue también mediante el ata-
jo [Mayús] + [Ctrl] + R ([Mayús] + [Cmd] + R en Mac OS X).
Set Key Range via MIDI: si está habilitado y hay una zona seleccionada, KONTAKT usará las
dos notas MIDI entrantes para establecer los puntos extremos del rango de teclado. Esta
función ya fue descrita en la sección anterior.
Set Velocity Range via MIDI: si está habilitado y hay una zona seleccionada, KONTAKT usa-
rá las dos notas MIDI entrantes para establecer los puntos extremos del rango de veloci-
dad. Esta función ya fue descripta en la sección anterior.
Lock Zones: cuando este botón está habilitado, los rangos de teclado y velocidad de todas
las zonas estarán protegidos y no podrán modificarse. Esta función resulta práctica para
evitar accidentes involuntarios a la hora de editar una gran cantidad de zonas.
Solo Zone: este botón silencia todas las zonas menos la(s) seleccionada(s). Con esta fun-
ción podrá supervisar rápidamente el contenido acústico de una o varias zonas específi-
cas.
Select. Groups Only: este botón hace que el editor de mapeos sólo muestre las zonas que
pertenecen al grupo seleccionado. Para ayudarlo a mantener un panorama general, las
otras zonas aparecerán más atenuadas, pero no podrán ser ni editadas ni seleccionadas.
AutoSel. Grp: cuando este botón está habilitado, la selección de una zona será seguida por
la selección del grupo. Es decir, al seleccionar una zona, se seleccionará automáticamente
en el editor de grupos el Grupo respectivo al que pertenece.
Sample Field: es un campo en el que aparece el nombre de archivo del sample asignado a
la zona. Cuando posa el ratón sobre este campo, KONTAKT mostrará también su ruta de
archivo. Con los botones de flecha del costado, podrá asignar otro sample a la zona; los
botones recorren los samples anteriores o posteriores que se encuentren en la misma car-
peta.
El editor de mapeos
La tira de control
KONTAKT 5 - Guía de usuario - 166

16.5 Menú de edición
El menú desplegable Edit presenta las funciones con las que podrá operar sobre las zonas
seleccionadas. Además de los comandos y funciones del almacenamiento temporal que
permiten reasignar las zonas a diferentes grupos; también contiene funciones de loteo di-
señadas para operar sobre múltiples zonas, comandos que controlan la tecnología de ex-
presión auténtica (véase apartado ↑22.1, Filtro AET ) y algunas opciones que inciden en la
visualización y funcionamiento del editor de mapeos. Echemos un vistazo a todas las co-
sas que podemos hacer con el menú Edit. De arriba abajo encontramos:
Cut Zone(s): saca las zonas de la retícula y las pone en la memoria temporal (portapapeles)
para su posterior uso. Mediante el almacenamiento temporal podrá mover zonas de un ins-
trumento a otro, incluso a través de distintas instancias de KONTAKT:
Copy Zone(s): copia las zonas en la memoria temporal.
Duplicate Zone(s): crea un duplicado de la zona. Estas copias se pondrán arriba de los ori-
ginales y serán seleccionadas después del proceso; de modo de que pueda moverlas a otra
parte si así lo desea. El atajo correspondiente a esta función es [Ctrl]-D ([Cmd]-D en Mac
OS X).
Paste Zone(s): pone las zonas del almacenamiento temporal en el editor de mapeos. Las
zonas aparecerán en el mismo lugar en el que fueron cortadas o copiadas.
Delete Zone(s): remueve la zona del editor de mapeos.
Exchange Sample: abre un diálogo de selección de archivos que le permitirá asignar un
nuevo sample a la zona seleccionada. Esta operación no afectará a los otros parámetros de
la zona, como los rangos de velocidad y de teclado, los cuales permanecerán intactos.
Select all Zones: selecciona todas las zonas del instrumento, incluso las que están en otros
grupos además del seleccionado, aun si el botón Select. Groups Only está habilitado.
Deselect all Zones: elimina todas las selecciones de la zona.
Move Zone(s) to New Empty Group: crea un grupo predeterminado nuevo y le reasigna todas
las zonas seleccionadas. Use esta función para separar del grupo un número de zonas y
usarlas para formar desde cero un grupo nuevo.
Move Zone(s) to New Clone Group: crea un grupo nuevo que replica las configuraciones del
grupo al cual la primera zona seleccionada fue asignada, y luego le reasigna todas las zo-
nas seleccionadas. Este procedimiento no cambiará la funcionalidad del instrumento, da-
do que el grupo nuevo se comportará exactamente igual que el viejo; sin embargo, le per-
mite cambiar los parámetros del grupo nuevo separadamente del original.
El editor de mapeos
Menú de edición
KONTAKT 5 - Guía de usuario - 167

Move to Existing Group: esta entrada abre un submenú que contiene una lista de todos los
grupos del instrumento; al seleccionar uno de ellos trasladará todas las zonas selecciona-
das a este grupo.
Move Each Zone to Its Own Group (Empty): esta función es similar al comando Move Zone(s) to
New Empty Group pero en vez de crear un grupo y poner todas las zonas seleccionadas, lo
que hace es crear un grupo vacío para cada zona.
Move Each Zone to Its Own Group (Clone): similar al comando Move Zone(s) to New Clone
Group, pero crea un grupo separado para cada zona que replica las configuraciones del
grupo original.
Batch Tools: abre un submenú con funciones destinadas al manejo de varias zonas. Esto se
explica en la sección siguiente.
Create AET Morph Layer: abre un cuadro que permite analizar los samples de las zonas se-
leccionadas y guardarlos en una nueva capa metamórfica. Estas capas constituyen las pie-
dras fundamentales de la tecnología de expresión auténtica (AET) introducida por KON-
TAKT 4. Consulte el apartado ↑22.1, Filtro AET para una descripción detallada del AET.
Open AET Morph Map Editor: abre un cuadro que le permite combinar una o más capas me-
tamórficas en un único mapeo de transformaciones.
Auto Add AET Velocity Morph: esta función lleva a cabo todos los pasos necesarios para
construir la velocidad estándar de transformación a través de las zonas seleccionadas.
Consulte el apartado ↑22.1.2, Crear una transformación de velocidades para averiguar la
manera de usar esta caraterística.
Las siguientes siete opciones afectan la operación del editor de mapeos. Puede activarlas
seleccionando la correspondiente entrada del menú; las funciones que están encendidas
se señalan con un pequeño diamante.
Auto Move Root Key: habilite esta opción para mover la nota raíz junto con la zona. De esta
manera el tono de la zona será siempre el mismo.
Show Sample Names: muestra los nombres de archivo de los samples dentro de los cudran-
tes que representan cada zona dentro de la retícula. Tenga en cuenta que el nombre se
ocultará cuando un cuadrante sea muy pequeño; si desea ver el nombre tendrá que agran-
dar la zona hasta que aparezca.
Map Mode: son cinco ajustes que afectan el comportamiento del editor de mapeos cuando
se arrastran varios samples desde el buscador:
▪ Chromatic: es el ajuste por defecto. El editor de mapeos crea zonas adyacentes a lo
largo del teclado, con la posición vertical del ratón para ajustar el tamaño de cada zo-
na.
El editor de mapeos
Menú de edición
KONTAKT 5 - Guía de usuario - 168

▪ White Keys Only: las zonas nuevas se asignarán a cada tecla blanca adyacente.
▪ Black Keys Only: las nuevas zonas se asignarán a las teclas negras adyacentes.
▪ Snap to White Keys: es similar a Chromatic, pero el editor de mapeos colocará la tecla
baja de cada zona en un tecla blanca.
▪ Snap to Black Keys: la tecla baja de cada zona se colocará sobre una tecla negra.
Auto Map Selected: cambia los parámetros de cada zona empleando las configuraciones de
Auto-Mapping. El mapeo automático está explicado en detalle en la sección ↑16.2, Ma-
pear samples automáticamente.
Auto Map – Setup: abre un diálogo de configuración que le permite identificar las partes
del nombre de archivo de un sample para luego llevar a cabo el mapeo automático.
Auto-Spread Zone Key Ranges, Auto-Spread Key Ranges via Root Keys, Auto-Spread Velocity Ran-
ges, Resolve Overlapping Key Ranges, Resolve Overlapping Velocity Ranges: estas entradas repli-
can las funciones de los botones correspondientes de la tira de control; los mismos ya fue-
ron explicados en las secciones anteriores de este capítulo.
16.6 Herramientas de loteo
Estas herramientas se encuentran en el submenú Batch Tools. Este menú incluye funciones
que permiten ubicar a las notas raíz en relación con el borde de la zona respectiva y varias
otras funciones que le permitirán crear zonas superpuestas, las cuales necesitan una breve
explicación.
Cuando uno crea samples de instrumentos tonales que no incluyen un sample por cada
nota, las notas que no han sido sampleadas necesitan derivar su señal de los samples de
las notas vecinas. Esto se hace usualmente transportando arriba o abajo estos samples
"nativos". Este método tiene una desventaja: el necesario proceso de resampleo puede ter-
giversar el carácter del sonido del instrumento, especialmente si la transportación se reali-
za sobre un rango amplio de notas. En consecuencia, esto significa que dos notas conse-
cutivas de una escala (que incidentalmente cruza la "frontera" entre dos zonas y por esto
resultan ser versiones transportadas de samples diferentes), sonarán distintas.
El mismo problema surge con los juegos de velocidad de un sample; supongamos que us-
ted está empleando cuatro samples por nota, cada uno asignado a un rango igual de velo-
cidad. Si está sampleando un instrumento acústico puede pasar que dos notas consecuti-
vas con valores de velocidad apenas diferentes, caigan en dos rangos distintos de leves di-
ferencias de velocidad, con la consecuencia de obtener dos timbres bastantes diferentes.
El editor de mapeos
Herramientas de loteo
KONTAKT 5 - Guía de usuario - 169

La superposición permite contrarrestar estos efectos. La idea básica es que al superponer
las zonas y crear con ello un área de entrecruzamiento para que el final de una se funda y
mezcle con el principio de la otra, y con ello enmascarar las diferencias de sonido que pu-
dieran tener las notas comprendidas en esta área.
Las superposiciones se representan mediante una gradación del color.
Consideremos el siguiente ejemplo: usted está sampleando un instrumento en tercerar me-
nores y acaba de samplear las notas D y F. Pude crear dos zonas de esos samples y exten-
derlas una segunda mayor a ambos lados. Ahora, la zona 1 cubre las teclas entre C y E,
siendo D la nota tónica. La zona 2 tiene su tónica en F y cubre un rango entre D# y G
(tenga en cuenta que las zonas se superponen en D# y E, donde ambaas serán transporta-
das). Ahora puede crear un entrecruzamiento en ambas zonas, el resultado será que D# y
E tocarán una fusión de ambas zonas, con el sample de la zona D predominando sobre las
notas D#, con el sample de la zona F predominando sobre las notas E. Este método, por
supuesto, también funciona bien con intervalos más grandes. Asegúrese de que sus zonas
se superpongan en los rangos que desea entrecruzar, ya sea en el eje horizontal (las tec-
las) o en el eje vertical (la velocidad).
Sabiendo todo esto volvamos al menú de Batch Tools:
Auto-Apply X-Fades (Key): crea transiciones entre todas las zonas seleccionadas cuyos ran-
gos se superponen hasta un cierto punto. Los entrecruzamientos se indican a través de un
área sombreada entre las zonas, si esto hace que su retícula aparezca muy abarrotada, tra-
te de agrandar la imagen pasando a List View.
El editor de mapeos
Herramientas de loteo
KONTAKT 5 - Guía de usuario - 170

Puede entrecruzar manualmente con [Ctrl]-clic y arrastrando el borde izquierdo o derecho de
una zona.
Auto-Apply X-Fades (Velocity): crea un entrecruzamiento entre todas las zonas seleccionadas
cuyos rangos de velocidad se superpones hasta cierto punto.
Remove X-Fades (Key): elimina los entrecruzamientos de teclado de las zonas selecciona-
das, lo cual las revierte a su estado de zonas normales superpuestas.
Remove X-Fades (Velocity): elimina todos los entrecruzamientos de velocidad de las zonas
seleccionadas.
Move Root Key(s) to Lower Border: mueve la tónica de cada zona seleccionada hasta la nota
más baja en el rango de teclas.
Move Root Key(s) to Center: mueve la tónica de cada zona seleccionada hasta el centro del
rango de teclado de la zona.
Move Root Key(s) to Upper Border: mueve la tónica de cada zona seleccionada hasta la nota
más alta del rango de teclas.
El editor de mapeos
Herramientas de loteo
KONTAKT 5 - Guía de usuario - 171

17 El editor ondas
En los capítulos anteriores explicamos como puede usarse KONTAKT para transformar ar-
chivos de samples en instrumentos ejecutables. Lo que todavía nos falta comentar son las
distintas las manipulaciones que se pueden efectuar a nivel del sample mismo; con KON-
TAKT ya podemos construir zonas, grupos e instrumentos a partir de samples ya prepara-
dos, y está muy bien; pero si realmente desea alcanzar una verdadera creatividad, tarde o
temprano deseará tener en sus manos una herramienta que le permita trabajar directa-
mente sobre la onda de audio. Por supuesto, el editor de ondas (Wave Editor) es esa herra-
mienta. Veamos lo que se puede hacer con ella:
▪ Ver y escuchar samples. Esto suena un tanto trivial, pero a veces es útil escuchar un
sample en su forma cruda en vez de tocarlo directamente a través del teclado. Tam-
bién, hay problemas difíciles de identificar con el oído, como son el DC bias, los co-
mienzos imprecisos o los silencios excesivamente largos al final del sample; estas
cuestiones se aprecian mucho más fácilmente con los ojos, al mirar una representa-
ción gráfica de la onda.
▪ Crear y editar bucles. Desde que el sampleado digital se hizo viable, los creadores de
sonidos han estado empleando los bucles como un medio para producir la longitud
máxima de una nota independientemente de la longitud efectiva de esa nota. En es-
tos días en que las bibliotecas de samples exceden los 10 GB, esto ya no podría más
ser la razón predominante para buclear samples: las posibilidades de bucleo de KON-
TAKT van mucho más allá de los conceptos tradicionales y abren una gama entera de
aplicaciones creativas en el diseño de sonido.
▪ Marcar divisiones. El "cortamiento" (Slicing) es un método que permite descomponer
o dividir los bucles o frases musicales de percusión en sus "átomos rítmicos", que lue-
go uno puede accionar desde el exterior o empleando un secuenciador interno. Esto
permite cambiar el tempo de una frase o bucle de tambor sin emplear los artefactos
sónicos asociados a los algoritmos convencionales de estiramiento de tiempo. Tam-
bién le permite reconstruir los bucles bajo patrones entereramente nuevos y procesar
sus elementos por separado. Dado que el corte de zonas proporciona a KONTAKT in-
formación sobre su estructura rítmica, es posible entonces sujetar al ritmo la mayoría
de las operaciones de selección y procesamiento, empleando marcadores de corte.
El editor ondas
KONTAKT 5 - Guía de usuario - 172

▪ Crear y editar envolventes de zona. Al igual que puede usar generadores de envolvente
como una fuente para los parámetros de modulación a nivel de grupo, KONTAKT tam-
bién proporciona envolventes que operan en zonas separadas. El aspecto más sor-
prendente de loa envolventes de zona, además de su flexibilidad, es que puede edi-
tarlas directamente arriba de la onda del sample; esto posibilita crear curvas precisas
de automatización en perfecta sincronía con el material de audio.
▪ Realizar ediciones destructivas de samples. KONTAKT ofrece una serie de operaciones
que modifican los samples de manera permanente; esto es útil para realizar tareas de
edición para que los samples funciones sin problemas dentro de KONTAKT: por ejem-
plo modificar las posiciones de inicio y fin, normalizaciones, removido del DC bias,
entre otras.
El editor de ondas aparece en el rack de edición de instrumentos cuando se cliquea el bo-
tón
Wave Editor
situado justo bajo la cabecera del instrumento. Normalmente, también que-
rrá abrir el editor de Mapeos, dado que el editor de ondas siempre muestra el contenido
de la zona seleccionada; de esta forma usted podrá cambiar fácilmente los samples de su
instrumento al seleccionar las distintas zonas en el editor de mapeos. Cliquee dos veces
en un zona del editor de mapeos para abrir el editor de ondas con esta zona.
El editor ondas
KONTAKT 5 - Guía de usuario - 173

El panel del editor de onndas (Wave Editor). En la mitad inferior, la ficha Sample Loop ha sido seleccionada para poder
crear y editar áreas de bucles.
La interfaz del editor de ondas está dividida en cinco secciones:
▪ En la parte superior, una barra de herramientas ofrece las funciones de uso práctico y
controles de reproducción.
▪ Debajo hay una barra de estado que muestra distintos aspectos de la zona, como ser
las posiciones de inicio y fin en forma numérica. Estas informaciones hacen posible
una edición con exactitud de sample.
▪ El espacio más grande está ocupado por el visualizador de ondas, el cual contiene la
onda del sample y permite la edición gráfica de varios parámetros de posición. Arriba
del visualizador de ondas hay una línea de tiempo que informa el área de tiempo des-
plegada y la escala correspondiente. Si no puede ver una onda en esta sección, selec-
cione primero una zona en el editor de mapeos.
▪ En la parte de abajo podrá ver cuatro fichas de funciones, las cuales se relacionan
con las distintas tareas que uno puede realizar en el editor de ondas: crear y editar
bucles, sincronizar zonas cortadas con el tempo de la canción, crear y editar envol-
ventes de zona, y realizar edición destructiva de samples.
El editor ondas
KONTAKT 5 - Guía de usuario - 174

▪ Junto a la sección de las fichas está el panel de la retícula (Grid), el cual permite es-
tablecer marcadores en puntos rítmicamente relevantes de la zona; a este proceso lo
denominaremos con el nombre de "cortamiento" (Slicing). El cortamiento de bucles o
frases de percusión abre una enorme gama de posibilidades para cambiar su veloci-
dad y estructura, y puede emplearse para alinear la mayoría de las operaciones de
edición según los valores rítmicos del material de audio.
Antes de comenzar con las funciones más sofisticadas del editor de ondas, vamos primero
a dominar los fundamentos echando un vistazo a las secciones de uso práctico, comenzan-
do desde arriba.
17.1 La barra de herramientas
La fila superior de botones del editor de ondas ofrece distintas opciones de navegación, un
juego de controles de reproducción y menús con más opciones y utilidades.
La barra de tareas del editor de ondas está siempre visible y ofrece numerosas opciones y utilidades.
De izquierda a derecha los botones son:
Size (sólo visible en la ventana externa): si ya ha abierto el editor de ondas dentro de una
ventana externa, cliqueando en la flecha junto al botón Wave Editor en la parte superior del
rack; este menú desplegable le permite seleccionar tres vistas predefinidas.
Lupa: es un botón de dos estados. Cuando está habilitado, haga clic y arrastre el ratón por
sobre el visualizador de ondas para abrir un cuadro extensible; al liberar el botón, el área
comprendida en el cuadro se agrandará hasta ocupar toda la vista. Haga clic en algún otro
lado para volver a la vista original. Puede conseguir el mismo resultado pulsando la tecla
[Alt] y ejecutando las mismas acciones con el ratón.
Inicio de zona: al cliquear este botón, el visualizador de ondas saltará hasta el marcador de
inicio de la zona (que puede o no coincidir con el inicio real del sample).
Inicio de bucle: haga clic en este botón para situar el visualizador de ondas en el punto de
inicio del área de bucle seleccionada.
Agrandar bucle: agranda el visualizador de ondas para que el área de bucle seleccionada
ocupe toda la vista.
Fin de bucle: haga clic en este botón para situar el visualizador de ondas en el punto de fin
del área de bucle seleccionada.
El editor ondas
La barra de herramientas
KONTAKT 5 - Guía de usuario - 175

Fin de zona: haga clic en este botón para que el visualizador de ondas salte hasta el marca-
dor de fin de la zona.
Snap: este menú desplegable contiene dos opciones, una decide si KONTAKT ajusta auto-
máticamente (“snap”) las posiciones de inicio y fin del área del bucle para que coincidan
con ciertos aspectos de la onda; lo cual puede resultar útil para encontrar bucles inaudi-
bles. La otra opción sirve para evitar cliqueos. La opción Snap Loop to Zero Crossing ajus-
tará las posiciones inicial y final del bucle a posiciones en las cuales la onda cruza la línea
cero y coincide con la dirección del otro punto respectivo; Snap Loop to Value Crossing
ajustará las posiciones de inicio y fin a las posición más cercana en la que el valor y la
dirección de la onda coincida con el valor del otro punto respectivo. Solamente puede se-
leccionar uno de estos puntos, o ninguno; el punto actualmente activo estará indicado con
un pequeño diamante. Tenga en cuenta que cuando elija una opción "snap", KONTAKT no
podrá cambiar el bucle rápidamente, usted tendrá que mover los puntos de inicio y fin
manualmente para poder luego ajustarlos según las características seleccionadas. Esto se
explicará en la sección ↑17.5, Ficha Sample Loop.
Cmd (Command): este menú desplegable contiene las funciones que permiten ajustar au-
tomáticamente los bucles de varias maneras, las operaciones disponibles se explican aba-
jo.
Parar: este botón detiene la reproducción del sample.
Bucle (Loop): al encender este botón, el botón de reproducción (Play) situado al lado tocará
repetidamente el área definida como bucle. Tenga en cuenta que sólo la sección compren-
dida entre los puntos de inicio y fin será reproducida, no la porción inicial de la zona si-
tuada antes del bucle; por lo tanto, la reproducción resultante será distinta de lo que us-
ted escucharía cuando acciona la zona con una nota.
Reproducir (Play): este botón toca la zona una vez (si el botón Loop a su lado está apagado),
o toca el área del bucle seleccionada (si el botón Loop está encendido).
Escucha previa automática: cuando está habilitado, KONTAKT reproducirá un área tan
pronto como ésta sea editada o seleccionada; dependiendo de la ficha seleccionada, esto
funcionará para áreas de bucle, Slices (cortes) o selecciones de edición.
Ext Editor: al cliquear este botón, el sample se abrirá dentro de su editor externo de sam-
ples. Esto requiere que anteriormente haya establecido la opción External Wave Editor en
la ficha Handling del cuadro de opciones (Options). Note que mientras esté funcionando su
editor externo, KONTAKT se congelará y no responderá a ningún ingreso de datos; tan
pronto como cierre el editor externo, KONTAKT examinará el sample en el disco duro para
tomar nota de los cambios y volverlo a cargar.
El editor ondas
La barra de herramientas
KONTAKT 5 - Guía de usuario - 176

El menú Command
Este menú desplegable aparece al cliquear en el botón Cmd de la barra de herramientas.
Contiene varias funciones que operan sobre bucles o sobre la zona o sobre todo los bucles
de la zona seleccionada. Algunas opciones son sólo visibles si ha seleccionado un bucle
activo en la ficha Sample Loop.
El menú Command de la barra de herramientas contiene útiles opciones. La mayoría de ellas opera sobre los bucles de las
zonas.
Veamos lo que cada comando hace:
Find Loop End (short) (sólo visible cuando un área de bucle está seleccionada): intenta defi-
nir automáticamente un buen punto final para el área de bucle, pero lo buscará solamente
en las cercanías del actual punto final, para así conservar la misma longitud aproximada.
Find Loop End (long) (sólo visible cuando hay un bucle seleccionado): intenta determinar un
punto de inicio óptimo para el área de bucle seleccionada. Al contrario de la función ante-
rior, ésta trata de incrementar considerablemente la longitud del bucle si el algoritmo de
detección encuentra una posición distante que resulte óptima como punto de inicio.
Restore Loops From Sample: algunos formatos de audio como WAV y AIFF, pueden llevar
metadatos que especifican una o más áreas de bucles. Si selecciona esta función, KON-
TAKT buscará estos datos en el archivo del sample y si encuentra alguno lo usará para
crear los bucles.
Las siguiente secciones pueden encontrarse debajo del submenú To All Selected Zones. Co-
mo lo sugiere el nombre, estas funciones operan sobre todas las zonas seleccionadas en el
editor de mapeos y no solamente sobre el que aparece mostrado.
Copy Current Zone's Loop Setting: copia los valores del bucle del sample que está visible en
todas las zonas seleccionadas.
Restore Loops From Samples: intenta recuperar y usar los datos de los samples para todas
las zonas seleccionadas. Esta función trabaja de manera similar a la función homónima
explicada más arriba, pero actúa sobre múltiples zonas.
El editor ondas
La barra de herramientas
KONTAKT 5 - Guía de usuario - 177

Adjust Loop Starts +/- 1: esta función desplaza una unidad adelante o atrás el punto de ini-
cio del área de un bucle en todas las zonas seleccionadas. Esta función sirve para corregir
los bucles que fueron incorrectamente importados; algunos editores y sampleadores usan
equivalencias distintas de las que emplea KONTAKT para guardar los puntos de sus bu-
cles, los cual resulta en diferencias de uno o más valores cuando se importan dentro de
KONTAKT.
Adjust Loop Ends +/- 1: esta función es similar a la anterior y actúa sobre los puntos fiana-
les de lo bucles.
DC Removal: esta función detecta y elimina el DC biasde los samples de las zonas seleccio-
nadas. El DC bias aparece como un desfase constante entre los valores del sample y la
línea de cero. Si bien es inaudible, puede reducir la capacidad de procesamiento y causar
problemas en el mezclado. También es un posible efecto colateral de algunas señales de
procesamiento y funciones de resampleado encontrados en algunos editores de samples;
por lo que, en general, es aconsejable ejecutar esta función antes de proseguir con la edi-
ción. Tenga en cuenta que ésta es una función destructiva alterará permanentemente el
sample en el disco duro..
17.2 Barra de estado
La barra de estado está ubicada debajo de la barra de herramientas y contiene el nombre
de archivo del sample que está asignado a la zona actual, también presenta una serie de
valores numéricos.
La barra de estado del editor de ondas muestra varios detalles del sample y del área del sample seleccionada.
Sirve para hacer un monitoreo preciso de las operaciones de edición que se llevan a cabo
en el visualizador de ondas. Los valore editables pueden modificarse cliqueando y arras-
trando arriba o abajo, o con doble clic sobre el campo y escribir un valor nuevo. De iz-
quierda a derecha los elementos que presenta son:
▪ Sample: es el nombre del archivo (sin la extensión) del sample asignado a la zona se-
leccionada. Al posar el ratón sobre el nombre aparecerá la ruta de archivo. Con los
botones de flecha de la derecha podrá pasar al archivo anterior o siguiente de la mis-
ma carpeta. Así podrá asignar un nuevo sample a la zona seleccionada, este campo
funciona igual que el campo homónimo del editor de mapeos (Mapping Editor).
El editor ondas
Barra de estado
KONTAKT 5 - Guía de usuario - 178

▪ S. Start (inicio del sample): mueva el marcador de inicio para cambiar la posición des-
de la cual el sample será reproducido cuando la zona respectiva sea accionada. Pue-
de cambiar la posición arrastrando la línea verde vertical del visualizador de ondas o
ajustando directamente este valor en la forma descripta más arriba.
▪ S. Mod (rango de modulación del inicio del sample): este valor indica la cantidad má-
xima a la que puede ser modulada la posición de inicio de la zona, hacia atrás y ade-
lante. Por ejemplo, si este rango cubre dos segundos a ambos lados de la posición de
inicio (Start), las asignaciones de modulación pueden cambiar la posición de inicio
en dos segundos como máximo. El rango de modulación se indica gráficamente en el
visualizador de ondas con una línea verde en la parte superior, la cual se extiende ho-
rizontalmente hacia ambos lados del marcador de inicio de la zona, hasta el punto
primero y último alcanzables por la modulación. Puede cambiar este valor cliqueando
sobre él y arrastrando el ratón arriba o abajo.
▪ S. End (fin del sample): la posición del marcador de fin de la zona. La reproducción se
detendrá llegado a este punto y todo lo que haya después será ignorado. Puede cam-
biar la posición arrastrando la línea verde vertical del visualizador de ondas o ajustan-
do directamente este valor en la forma descripta más arriba.
▪ Format: indica la velocidad de sampleado y la definición en bits. No es un campo
ajustable.
▪ Len (Longitud): la longitud total del sample. Este valor no es ajustable.
17.3 Visualizador de ondas
El elemento más importante del editor de ondas es el visualizador de ondas situada en el
centro del panel. Es la representación visual del sample, puede navegarse y permite ejecu-
tar funciones de editado de manera gráfica e intuitiva.
El editor ondas
Visualizador de ondas
KONTAKT 5 - Guía de usuario - 179

El visualizador de ondas es el elemento principal del editor de ondas. Aquí puede seleccionar las áreas de edición, manipu-
lar los bucles y editar marcadores de corte.
Si al abrir el editor de ondas (Wave Editor), la onda no aparece, recuerde que primero de-
be seleccionar una zona en el editor de mapeos (Mapping Editor). Sería una buena idea
tener abierto el editor de mapeos al emplear el editor de ondas, dado que así podrá pasar
rápidamente de una zona a otra del instrumento. Cuando haya una zona seleccionada apa-
recerá la onda del sample respectivo en el visualizador de ondas, con cada canal de audio
representado por una línea cero separada. La línea de tiempo en la parte de arriba indica
la porción del sample que está siendo mostrada y permite estimar visualmente la longitud
de los bucles, cortes (Slices) y selecciones. Además de la onda, esta vista contiene otros
elementos numéricos. Tenga en cuenta que algunos de ellos, como ser las áreas de bucle,
las envolventes o los marcadores de corte, pertenecen a aspctos que se comentarán más
adelante en este capítulo.
▪ Laposición de inicio de la zona está indicada por una línea verde vertical rematada al
final por un banderín. A menos que la posición de inicio de zona esté siendo modula-
da, la reproducción de la misma comenzará siempre a partir de este marcador, siendo
descartada la porción que quede a la izquierda. Para cambiar la posición del marca-
dor de zona, haga clic en la respectiva banderilla verde, situada al final, y arrástrela
horizontalmente. O también ajuste el valor de
S. Start
en la barra de estado (de la ma-
nera explicada en el apartado anterior).
▪ La posición de fin de la zona esta indicada por una línea vertical roja. Marca la posi-
ción en la cual se detiene la reproducción del sample. Este marcador se manipula
igual que el de inicio.
El editor ondas
Visualizador de ondas
KONTAKT 5 - Guía de usuario - 180

▪ El rango hacia atrás y adelante en el cual puede modularse la posición de inicio de
zona está indicado por una línea verde horizontal encima del marcador de inicio. Pue-
de ajustar este rango cliqueando sobre le valor numérico en la barra de estado y arras-
trando verticalmente el ratón.
▪
Cuando se selecciona la ficha Sample Loop, el área de bucle seleccionada se resaltará
con un color más brillante y con una pequeña barra de estado ubicada al fondo. Los
entrecruzamientos de bucles se mostrarán como líneas diagonales al comienzo de ca-
da sección de bucle. Al seleccionar una de las otras fichas, los bordes de las áreas de
bucle se mostrarán mediante líneas verticales con una línea de rayas entre medio.
▪ Cuando la retícula (Grid) esté activada, los marcadores de corte (Slice) aparecerán co-
mo líneas verticales a lo largo de la onda. El primer marcador permite ajustar la des-
viación de la retícula y está señalado con pequeño "1" en su parte superior.
▪ Si la retícula (Grid) está en modo Auto, alineando de este modo los marcadores de
corte (Slice) con los picos del sample, el umbral por encima del cual un pico creará
un marcador de corte se indicará gráficamente mediante líneas horizontales a lo largo
de la vista.
▪
Cuando se seleccione la ficha
Zone Envelope
, se mostrará la envolvente de zona median-
te una curva desplegada por encima de la onda. Si la envolvente de zona contiene un
área de bucle, la mismá será destacada. Una línea vertical indica el lugar donde se
insertará el contenido del almacenamiento temporal cuando se haga uso de la función
de pegar.
▪
Al seleccionar la ficha Sample Editor, una línea vertical indica el lugar donde se inserta-
rá el contenido del almacenamiento temporal cuando se haga uso de la función de
pegar.
▪ Las fichas Sync / Slice, Zone Envelopes, y Sample Editor permiten seleccionar áreas
contiguas del samples que se pueden editar; éstas áreas aparecerán resaltadas.
Al igual que con otros editores, puede mover la porción del contenido que está siendo
mostrada con empleando las barras de desplazamiento. La barra de desplazamiento hori-
zontal le permite trasladarse hasta una posición de tiempo diferente. La vertical permite
cambiar hacia arriba o abajo las formas de onda de cada canal dentro del área abarcada;
al agrandar la vista, esta barra de desplazamiento permite ver la señal en las diferentes
partes del rango de nivel.
Hay distintas formas de agrandar o achicar la onda. Ante todo, hay una diferencia entre
agrandar la imagen horizontal o verticalmente. La manera horizontal funciona igual que en
otros editores: el área comprendida se agranda ( en este caso, un rango de tiempo especí-
El editor ondas
Visualizador de ondas
KONTAKT 5 - Guía de usuario - 181

fico) y muestra un grado mayor de detalle; al alejar o achicar la imagen se incorpora un
mayor contenido de elementos. Por otra parte, al agrandar verticalmente el visualizador de
ondas se mantendrá siempre fija en la posición respectiva la línea cero de cada canal, con
lo cual sólo se agranda la amplitud de onda. Esto permite ver cambios de nivel que son
muy pequeños para la vista normal, al agrandar verticalmente usted puede resolver peque-
ños detalles del sonido, como la liberación, en regiones que a primera vista parecen ser
áreas sin sonido.
Puede agrandar o alejar horizontal o verticalmente un nivel por vez empleando los boto-
nes“+” y “-” junto a las barras de desplazamiento. Si usa este método para agrandar verti-
calmente, las líneas de cero de cada canal permanecerán fijas en sus posiciones respecti-
vas. Una alternativa a veces más conveniente es mantener pulsada la tecla [Alt] y cliquear
y arrastrar el ratón sobre la vista para así abrir un cuadro extensible. Al liberar el ratón, el
área seleccionada se agrandará hasta completar la vista. Para salir, haga clic en alguna
otra parte. Este método le permite obtener rápidamente una vista detallada de una región
específica del sample. El botón de la lupa, en la barra de tareas, cumple la misma función
que al pulsar la tecla [Alt].
17.4 El panel Grid
Los elementos incluidos en el panel de la retícula afectan a la mayoría de las operaciones
del editor de ondas, por lo que primero describiremos este panel antes de avanzar sobre
las otras fichas de funciones. El panel Grid está ubicado en la esquina inferior derecha del
editor de ondas. Cuando Grid no está activo, el panel aparece sombreado.
El panel de la retícula (Grid) es el "centro de comando"para cortar los samples.
Cuando esté trabajando con samples que contengan material rítmico o frases musicales, la
retícula le permitirá establecer marcadores sobre cada nota del sample, dividiéndolo así
en una serie de áreas musicalmente significativas: a partir de ahora, a cada una de estas
áreas las llamaremos "cortes" (Slices). Dividir el materias sonoro de esta manera tiene mu-
chas ventajas:
El editor ondas
El panel Grid
KONTAKT 5 - Guía de usuario - 182

▪ Al alinear áreas de bucle con marcadores de corte, puede crear instantáneamente bu-
cles limpios que están siempre en tempo.
▪
Con la funciones de la ficha Sync / Slice, puede adaptar el bucle o frase de percusión
con el tempo de la canción de varias maneras.
▪
Las opciones de mapeado de la ficha Sync / Slice permiten transformar cada corte en
zonas separadas, lo cual hace posible accionarlos de forma separada también; así
puede crear "baterías" de manera inmediata a partir de cualquier bucle de percusión y
construir patrones rítmicos enteramente nuevos a partir de sus elementos.
▪ Al trabajar con envolventes de zona, puede adherir sus puntos límite a los marcadores
de corte. De esta manera, se vuelve muy fácil la creación de curvas rítmicas de modu-
lación.
▪
Si emplea la ficha
Sample Editor
, las áreas seleccionadas para operaciones destructivas
también se pegarán a los marcadores de corte, esto le permitirá realizar operaciones
tales como eliminación, intercambio o reversión de cortes.
Resumiendo, siempre será una buena idea activar y ajustar la retícula (Grid), antes de ha-
cer cualquier edición en el material rítmico. Para activar la retícula, haga clic en el botón
de "encendido" en la esquina superior izquierda del panel. El panel se encenderá y apare-
cerá una serie de marcadores verticales a lo largo de el visualizador de ondas, si no puede
verlos, agrande la imagen horizontalmente. Cada uno de estos marcadores indica el co-
mienzo de un corte (Slice) y el fin del precedente. Los marcadores pueden moverse ha-
ciendo clic y arrastrando las pequeñas flechas del extremo superior, pero en la mayoría de
los casos no tendrá necesidad de hacerlo. Esto es así porque la retícula ofrece dos modos
que se ocupan de establecer una correcta marcación. Son los modos Fix y Auto. Estos dos
modos se abren con las respectivas ficha del panel Grid.
17.4.1
Modo Fix
El modo Fix está pensado para dividir el material que necesita de un tiempo muy preciso;
y es menos adecuado para trabajar con percusión ejecutada de manera descuidada. Por
eso, es útil también que el bucle o frase de percusión esté prolijamente editado si planea
usar el modo Fix, con el primer pulso ubicado exactamente al comienzo del sample y sin
silencios tras el último; sin embargo, esto no constituye un requisito indispensable. Al ac-
tivar la retícula sobre una zona por primera vez, el modo Fix es el modo por defecto; si se
encuentra en modo automático, puede volver a este modo haciendo clic en la ficha Fix del
panel.
El editor ondas
El panel Grid
KONTAKT 5 - Guía de usuario - 183

El modo Fix divide el sample en cortes (Slices) iguales determinados por el tempo del bu-
cle, el compás y un valor de nota seleccionable.
Para poder realizar una división adecuada, KONTAKT necesita primero saber el tempo ori-
ginal de la canción. Para calcularlo, toma en cuenta la duración total y asume que se trata
de un número completo de medidas con un compás de 4/4. El tempo resultante aparece
mostrado en el visualizador de BPM, al final del panel Grid. Tenga en cuenta que esta
conjetura sólo tendrá éxito si la zona ha sido prolijamente editada, con la primera nota en
el comienzo exacto y sin mucho espacio detrás del último. Si está seguro de que este es el
caso, pero el tempo que se muestra no es todavía el correcto, puede deberse a dos razo-
nes:
Primero, el bucle o frase de percusión tiene una medida diferente de 4/4. Esto se corrige
fácilmente: junto al campo de tempo, notará que hay un campo con la medida del com-
pás. Haga clic en el numerador o en el denominador y arrastre el ratón para especificar
una medida diferente.
Si el tiempo del compás coincide con el del bucle, pero el tempo sigue siendo incorrecto,
KONTAKT entonces ha estimado incorrectamente el número de compases del sample. Pa-
ra comprobar esto vaya a la ficha
Sync / Slice
y reviese el valor del campo Zone Length. Por
ejemplo, si la zona consta de un compás con un tempo de 50 BPM, KONTAKT podría ma-
linterpretar estos como si fueran dos compases de 100 BPM. En tales casos, el tempo de-
tectado siempre será un múltiplo del tempo real o viceversa. Puede corregir estos cli-
queando en los botones “-” y “+” hasta lograr el tempo correcto. Tenga en cuenta que es-
to cambiará también la longitud indicada en el campo Zone Length de la ficha Sync / Slice;
el tempo y la longitud (musical) son valores que se vinculan mutuamente.
Por supuesto, si ya sabe el tempo de su sample puede ahorrarse todo esto y simplemente
ingresar el valor correcto después de cliquear dos veces en el valor de tempo. Alternativa-
mente, puede cliquear sobre la línea de tiempo y arrastrar el ratón horizontalmente: esto
estirará o comprimirá la retícula hasta hacerla coincidir con el tempo del sample. Siempre
que el inicio del sample esté pulcramente editado, ajustar el tempo directamente sobre le
dará de manera inmediata una retícula perfectamente configurada. Si hay silencios al co-
mienzo, los marcadores de corte se situarán ligeramente antes de las notas; puede com-
pensar esto moviendo el primer marcador, denominado "1", con lo cual moverá a todo el
resto de los marcadores, añadiendo de este modo un tiempo de compensación a la retícu-
la.
El editor ondas
El panel Grid
KONTAKT 5 - Guía de usuario - 184

Cuando el tempo del sample esté con el valor adecuado y haya compensado cualquier des-
vío de tiempo, notará que los marcadores de cortes dividen el samples en 16avos de nota
(semicorcheas). Esto se debe a que la retícula emplea por defecto notas de 1/16 (semicor-
cheas) para establecer el ancho de los cortes. Puede cambiar este valor con el control
Width en el centro de la ficha Fix. Puede modificar tanto el numerador como el denominador
de la nota mostrada, ya sea cliqueando y arrastrando sobre le valor o cliqueando los boto-
nes+/-, con lo cuales duplicará o dividirá el valor del denominador, y en consecuencia au-
mentará o reducirá el ancho de los cortes.
El ancho del corte afectará directamente la utilidad y calidad de las posteriores adaptacio-
nes del tempo que se hagan con Beat Machine o al accionar las zonas desde el exterior. Por
ejemplo, si el bucle contiene un platillo a un ritmo constante de 16avo de nota y lo corta en
notas de un 8avo, cada división ira a un corte y la duración entre ellos permanecerá constan-
te. Esto creará un efecto "shuffle" con un tiempo creciente. Mientras que este truco puede
resultar útil en algunos casos, normalmente una mejor idea es usar la división rítmica más
pequeña del bucle de percusión como medida del ancho del corte: 1/8 para los pulsos de
rock pesado, 1/16 para groove de funk más delicado, 1/12 para un shuffle ternario y así su-
cesivamente.
Realizados todos los ajustes y con los marcadores de corte bien alineados con los pulsos,
podría querer eliminar o agregar más marcadores de corte para acomodar pausas o notas
fantasma adicionales fuera de la retícula, o corregir manualmente la posición de algunos
marcadores de corte. Todas estas acciones se describirán más adelante.
17.4.2 Modo Auto
El modo Fix de la retícula funciona bien cuando los pulsos o frases son exactos y predeci-
bles, posible cuando su origen es electrónico con articulación y patrones de tempo fijos.
Pero es mucho menos práctico con pulsos o bucles irregulares que fueron grabados en vivo
y ejecutados por un baterista con poco timing: en tales casos, la mayoría de los marcado-
res de corte puesto con el modo Fix caerán ligeramente afuera de los golpes y necesitarán
corregirse con un cuidadoso ajuste manual. El modo Auto está mucho mejor preparado pa-
ra manejar este tipo de material. Puede pasar al modo automático cliqueando en la ficha
Auto del panel Grid.
El editor ondas
El panel Grid
KONTAKT 5 - Guía de usuario - 185

El modo automático detecta los picos del sample y los usa para el cortamiento.
En modo Auto, KONTAKT detecta los transientes de la onda del sample y crea en cortes
en estas posiciones. Por ejemplo, cada golpe de bombo y caja en un típico groove de rock
se verá como un pico en la onda, los golpes de cajas medias se verán como picos menos
prominentes. Empleando las fases de ataque de estos picos como posiciones para los cor-
tes, KONTAKT puede automáticamnte dividir estos elementos en cortes. Todo lo que tiene
que hacer es decirle a KONTAKT el nivel por encima del cual un transiente debe estar su-
jeto a cortamiento; este nivel de umbral es el parámetro más importante del modo Auto.
Al pasar al modo
Auto
, encontrará dos líneas púrpura horizontales que aparecen en el techo
y el piso del visualizador de ondas. Al mover el deslizante de la ficha Auto, estas líneas
cambiarán de posición; las misma indican gráficamente el umbral de detección de las
crestas. Cualquier pico de la onda que cruce estas líneas dará lugar a un marcador de cor-
te que se situará en dicha posición. Consideremos el ejemplo del groove de rock mencio-
nado arriba: al ajustar el umbral para que solamente lo crucen los golpes del bombo y de
la caja, crearemos cortes grandes, posiblemente de una longitud de 1/4 y 1/8 de nota. Si
lentamente bajamos el umbral, añadiremos más cortes hasta llegar a marcar separada-
mente los golpes de los platillos y las notas.
Al usar esta función frecuentemente, tarde o temprano encontrará u bucle de percusión en
el que no funcione ningún umbral: con configuraciones altas, los golpes que le gustaría
incluir serán ignorados; con configuraciones bajas, va a tener demasiados bits en la retícu-
la. Has dos formas de lidiar con este problema: si un umbral bajo tiende a agregar muchos
cortes pequeños (por ejemplo, un flam de cajas), intente aumentar el parámetro Min Slice
Duration bajo el deslizante del umbral. Este control ignora todos cortes menores que la
longitud especificada. Si esto no funciona, intente hallar una solución de compromiso con
un umbral que cubra la mayoría de los golpes que desearía incluir y luego añada o elimine
manualmente los cortes que no necesite. Este procedimiento se explica en la sección si-
guiente.
El editor ondas
El panel Grid
KONTAKT 5 - Guía de usuario - 186

Tenga en cuenta que si está usando la retícula en modo Auto, KONTAKT necesita saber el
tempo del sample si desea usar alguna de las opciones de sincronización automática. Por
lo tanto, el control de tempo sigue estando visible al final del panel Grid en modo Auto y
puede necesitar cierto retoque manual, como ya fue descripto en la sección anterior. Al
contrario del modo Fix, no afectará la posición de los marcadores de corte; sólo es impor-
tante cuando use Beat Machine o Time Machine para adaptar el sample al nuevo tempo.
17.4.3 Editar los cortes manualmente
Puede modificar o eliminar manualmente cualquier corte (Slice) generado en KONTAKT, y
puede también agregar nuevos marcadores de cortes en el sample. Esto le permite calibrar
automáticamente los cortes generados o cortar manualmente el material que no sea ade-
cuado para ser procesado de manera automática.
Tenga en cuenta que al mover un corte o añadir uno nuevo, el mismo será automáticamen-
te protegido. Mientras que los cortes que fueron creados con los modo Fix o Auto cambia-
rán sus posiciones o desaparecerán cuando usted ajuste el tempo o cambie al modo Grid;
los marcadores protegidos permanecerán siempre en sus posiciones absolutas dentro del
sample hasta que usted cambie la posición o los remueva manualmente. Los marcadores
protegidos aparecen como líneas verticales grises en el visualizador de ondas.
Hay varias maneras de realizar las operaciones de cortamiento (slicing).
▪ Para mover un corte ya existente, cliquee el pequeño triángulo en la parte superior
del marcador y arrástrelo horizontalmente. Si necesita cambiarlo con más precisión,
hágalo agrandando la onda. El primer marcador de corte está indicado por un "1" en
la parte superior, es un marcador especial: cuando lo mueva, moverá todos los marca-
dores siguientes. Esto le permite compensar el silencio al principio de un sample.
▪
Para eliminar un corte del sample, habilite el botón "
-
" a la derecha del panel Grid,
luego cliquee el pequeño triángulo arriba del marcador que desea remover. Recuerde
apagar el botón "-" cuando termine esta tarea para evitar eliminaciones accidentales.
Otra manera de eliminar un marcador de corte es con un clic del botón secundario
sobre el triángulo ya mencionado.
▪
Para poner un marcador nuevo en el sample, active el botón "+" a la derecha del pa-
nel Grid, luego cliquee el sitio del visualizador de ondas donde desearía colocar el
marcador. Cuando finalice, recuerde desactivar el botón "+". También, puede hacer lo
mismo cliqueando con el botón derecho en algún punto de la tira situada debajo de la
línea de tiempo para crear un marcador en dicha posición.
El editor ondas
El panel Grid
KONTAKT 5 - Guía de usuario - 187

▪ Finalmente, si desea cambiar el estado de protegido (locked) de un marcador de corte
manualmente, cliquee el botón con el candado, a la derecha del panel Grid, luego cli-
quee el pequeño triángulo del marcador que desea desproteger o proteger. Para prote-
ger de una vez a todos los marcadores, haga [Alt]-clic sobre el símbolo del candado.
Recuerde que los marcadores desprotegidos se modificarán cuando haga ajustes de
tempo o cambie al modo Grid.
17.5 Ficha Sample Loop
La funcionalidad del editor de ondas está repartida en cuatro fichas ubicadas al final del
panel. Cualquiera de ellas afecta el comportamiento del editor de ondas y, hasta cierto
punto, los detalles que se muestran en el visualizador de ondas; por ejemplo, cuando abre
la ficha Sample Loop, KONTAKT destacará todas las áreas de bucles del sample; cuando pa-
se a la ficha Zone Envelopes, las áreas de bucles apenas estarán indicadas mediante líneas
de color ámbar, pero las envolventes de zona seleccionadas aparecerán como curvas na-
ranjas arriba de la onda. En esta sección detallaremos la ficha Sample Loop.
Primero hagamos unas precisiones terminológicas. En el mundo del sampleado, el término
bucle (loop) se usa para denominar dos conceptos diferentes que están relacionados pero
que, por razones de claridad, deberían distinguirse:
▪ Técnicamente, un bucle es la región contigua de un sample que se reproduce repeti-
damente; en los bucles tradicionales, la posición de reproducción saltará automática-
mente al inicio cuando haya alcanzado el final del bucle. En KONTAKT, los bucles
pueden tocarse hacia adelante o hacia atrás, o pueden reproducirse solamente un nú-
mero específico de veces antes de que la reproducción continúe normalmente. Cuan-
do hablemos de bucles en el contexto de esta sección, nos estaremos refiriendo a es-
te concepto técnico.
▪ Una manera más coloquial del término se emplea para describir los samples que con-
tienen frases musicales (como opuesto a notas individuales). A menudo, estos sam-
ples son frases de tambor o percusión pre-producidas ("bucles de tambor"), lo que las
convierte en los ladrillos de las partes rítmicas. Como su nombre lo implica, estos
samples se emplean para tocarse repetidamente y así llenar el número de medidas re-
querido. Esto puede hacerse bucleándolos en el sampleador como se ha descrito más
arriba; sin embargo esto no es un prerequisito. Mucha gente prefiere, en cambio, ac-
cionarlos desde dentro del secuenciador en cada pulso fuerte del compás; este méto-
El editor ondas
Ficha Sample Loop
KONTAKT 5 - Guía de usuario - 188

do tiene la ventaja de evitar los desvíos de tempo que se producen después de un
tiempo cuando un área de bucle no coincide exactamente con duración de una medi-
da.
Los samples de bucles fueron muy comunes durante el apogeo de los sampleadores de
hardware, cuando el RAM y la capacidad del disco duro eran escasos. Esta limitación ha-
cía poco práctica la captura de notas de instrumentos como los pianos, cuyo tiempo natu-
ral de declive o caída puede llegar a durar un minuto entero. En cambio, se pensaba que
el momento más crítico del sonido de un instrumento era el ataque; después deesta fase
la mayoría de los instrumentos con sostenimiento pasaban rápidamente a una etapa en la
que predominaba una onda periódica de algún tipo. Al emplear los bucles de sample para
mantener sonando estas partes periódicas durante la fase de sostén, se podía estirar artifi-
cialmente el sonido más allá de la duración real de los datos del sample; los creadores de
samples habían superado las limitacions de espacio.
Con el advenimiento de los programas de sampleado y el "streaming" desde el disco duro,
estos usos de los bucles se hicieron menos importantes. Todavía se siguen usando de la
forma comentada, pero su atractivo hoy en día reside en el diseño creativo de sonido. Co-
mo bien puede adivinar, los bucles en KONTAKT pueden cumplir a la perfección ambos
enfoques, veamos entonces cómo trabajan. Para crear y editar bucles, primero haga clic
en la ficha
Sample Loop
del editor de ondas.
La ficha Sample Loop del editor de ondas está dividida en varios botones de selección y tiene una vista de parámetros para
el área de bucle seleccionada.
A la izquierda de nombre de la ficha encontrará un pequeño botón de encendido. Haga
clic en este símbolo para activar globalmente todos los bucles del sample. Cuando la zona
contenga algún área de bucle activa, este botón aparecerá encendido.
KONTAKT le permite definir un total de ocho áreas de bucle por zona. A estas áreas se
accede mediante los ocho botones dispuestos en 2 columnas de 4 al costado izquierdo de
la ficha. Cuando tenga una zona sin bucles, estos botones aparecerán apagados, indicando
con ello que no hay áreas de bucle activas. Cada botón puede asumir 3 colores diferentes:
El editor ondas
Ficha Sample Loop
KONTAKT 5 - Guía de usuario - 189

▪ Apagado (azul oscuro): el área de bucle no ha sido definida todavía o está temporal-
mente deshabilitada.
▪ Amarillo: el área de bucle se encuentra activa y seleccionada para su edición. El área
respectiva también se verá resaltada con color ámbar en el visualizador de ondas. Só-
lo puede seleccionarse para su edición un área de bucle por vez.
▪ Celeste: el área de bucle se encuentra activa pero no está seleccionada.
Al cliquear en uno de estos botones, se selecciona el área de bucle respectiva para su
edición; si no se encuentra activa o no ha sido aún definida, se activará al hacerlo. Cuan-
do haya seleccionado un área de bucle, KONTAKT mostrará sus parámetros dentro del pa-
nel de edición situado a lado de los botones de selección y resaltará el área en el visuali-
zador de ondas. Puede crear rápidamente un área de bucle cliqueando el visualizador de
ondas con el botón secundario y arrastrando horizontalmente. Esto reemplazará la actual
área de bucle seleccionada, y si no hay ninguna seleccionada, definirá la primera. Puede
cambiar las posiciones de inicio y fin, cliqueando y arrastrando el borde izquierdo o dere-
cho del área. Cliquear adentro de una zona permite desplazarla sin modificar el tamaño.
Estos y otros parámetros pueden también cambiarse numéricamente en el panel de edi-
ción.
La vista de detalles le permite ajustar numéricamente las posiciones de inicio y fin del área de un bucle, y con gran exacti-
tud.
Para cambiar cualquier valor, haga clic en él y mueve al ratón verticalmente, o haga doble
clic e ingrese un valor nuevo. Veamos ahora cada uno de los parámetros del panel de edi-
ción.
Botón de encendido: indica si el área de bucle se encuentra o no activa. Cuando selecciona
un área de bucle para su edición, se habilitará automáticamente. Para apagar (y deselec-
cionar) un área, vuelva a cliquear el botón. Tenga en cuenta que estos sólo se aplica al
botón de encendido del panel de edición; el otro botón de encendido, el que está junto al
nombre de la ficha, activará o desactivará globalmente todas las áreas de bucle.
Loop Start (inicio de bucle): es la posición de inicio del área del bucle dentro del sample y
está expresada en unidades de sample.
El editor ondas
Ficha Sample Loop
KONTAKT 5 - Guía de usuario - 190

Loop End (fin del bucle): es la posición de fin del área del bucle dentro del sample y está
expresada en unidades de sample.
X-Fade: para tapar puntos de bucleo imperfectos, KONTAKT puede fundir el final del bu-
cle con su comienzo. Este valor ajusta la longitud del entrecruzamiento en milisegundos.
KONTAKT indicará el entrecruzamiento de bucles en el visualizador de ondas con una lí-
nea diagonal sobre el lado izquierdo de un área de bucle.
Loop Edit (editar bucles): cuando está activado, KONTAKT pasará a mostrar una vista al-
ternativa de la forma de la onda, que permite ajustar los puntos del bucle de manera muy
intuitiva.
La vista de la edición de bucles permite encontrar de manera intuitiva los puntos óptimos.
La vista de la edición de bucles (Loop Edit) está divida en dos partes: el lado izquierdo
muestra la onda justo antes del punto de fin del bucle, el lado derecha muestra la onda
justo después del punto de inicio. Dicho de otro modo, el límite en el centro representa la
transición que ocurre en el punto del bucle. Además, la progresión original de la onda des-
pués del punto de fin se muestra de color gris claro en la parte derecha de la vista, lo cual
permite juzgar en que medida la transición coincide con la onda sin buclear. Puede mover
el inicio y el fin del bucle cliqueando la parte izquierda o derecha de la vista y arrastrando
el ratón. También puede ajustar el valor numérico dentro del panel de edición. Mientras
cambia las posiciones, observe la transición en el centro de la vista, cuanto más se parez-
ca a una onda continua, tanto más limpio resultará el bucle. Para volver a la vista de de
onda, haga clic en el botón
Loop Edit
otra vez.
El editor ondas
Ficha Sample Loop
KONTAKT 5 - Guía de usuario - 191

Tune: este control permite cambiar el tono de los bucles de sample independientemente
del resto de la zona. Tenga en cuenta que el cambio de afinación afectará todas las repro-
ducciones después del primer salto del bucle. En otras palabras, KONTAKT tocará el área
con su tono normal hasta que la reproducción llegue hasta la posición de fin del bucle y
luego el tono especificado entrará en acción todo el tiempo que dure el bucle.
Count: este valor especifica las veces que se repetirá el área de bucle antes de que KON-
TAKT proceda a tocar el resto del sample. Un valor de cero bucle el área indefinidamente,
lo que significa que la reproducción nunca alcanzará el sample siguiente.
Loop Mode: este menú desplegable permite seleccionar diferentes características de bu-
cleo. Además de la entrada mostrada, el comportamiento seleccionado se muestra con una
ilustración arriba de este menú. KONTAKT proporciona los siguientes comportamientos:
▪ Until End: KONTAKT toca el bucle hacia adelante. El bucle seguirá sonando durante
la fase de liberación de la envolvente de amplitud (si hay una).
▪ Until End <->: KONTAKT toca el bucle hacia adelante y atrás de manera alternada
("bucle ping-pong”). El bucle seguirá sonando durante la fase de liberación del soni-
do.
▪ Until Release: KONTAKT tocará el bucle hacia adelante tanto tiempo como se mantan-
ga pulsada la tecla. Al liberarla, retomará la reproducción normal del sample, a partir
de la posición de reproducción actual.
▪ Until Release <->: igual que Until Release,pero con reproducción alternada hacia atrás y
adelante.
▪ One Shot: si la primer área de bucle del sample está puesta en este modo, KONTAKT
ignorará a todas las otras áreas de bucle activas y tocará el sample completo cuando
sea accionado, sin detenerse ante eventos de nota-off. Esto es útil para samples de
tambor que deberían siempre tocarse hasta el final, sin importar la duración real de la
nota que lo acciona. Tenga en cuenta que esto solamente funciona si no está usando
una envolvente de volumen en el grupo; de lo contrario, la fase de liberación seguirá
desvaneciendo la zona, tan pronto como la tecla sea liberada.
Si la retícula (Grid) está activa, todos los cambios hechos a los puntos de inicio y de fin,
ya se hagan numéricamente en el panel de edición o gráficamente en el visualizador de
ondas, se pegarán al marcador de corte (Slice) más próximo; esto permite crear fácilmente
áreas de bucle exactas dentro del material rítmico. Para una descripción detallada de la
retícula, consulte la sección anterior de este capítulo.
El editor ondas
Ficha Sample Loop
KONTAKT 5 - Guía de usuario - 192

17.6 Ficha Sync / Slice
En la sección del panel Grid comentábamos que cortar bucles de tambor o percusión en la
retícula permitía sincronizar la reproducción de la misma con el tempo de la canción de
varias maneras, o que mapear dichos cortes sobre el teclado permitía accionar los elemen-
tos de un bucle o frase de tambor según el tempo y la pauta deseada por el usuario. Todas
estas características se llevan a cabo en la ficha Sync / Slice ubicada en la parte inferior del
editor de ondas (Wave Editor). Tenga en cuenta que una retícula activa que está ajustada
para coincidir con el sample es un prerequisito para que la mayoría de estas funciones
pueda funcionar. Si desea sincronizar o rearreglar cualquier material rítmico, debería
siempre establecer primero la retícula; luego podrá hacer uso de estas funciones en la fi-
cha Sync / Slice. El apartado ↑17.4, El panel Grid de este capítulo explica la manera de acti-
var y ajustar una retícula.
La ficha Sync / Slice proporciona todas las funciones necesarias para el sincronizado de samples cortados con el tempo de
la canción.
La ficha Sync / Slice proporciona cuatro modalidades para independizar el sample de su tem-
po o pauta rítmica original: puede procesar los cortes con la máquina de pulsos Beat Ma-
chine, puede estirar el tiempo del sample con la máquina de tiempo Time Machine, o
puede mapear los cortes (Slices) sobre el teclado de manera manual o automática. Vea-
mos ahora las ventajas y peculiaridades de cada uno de estos enfoques.
17.6.1
La máquina de pulsos Beat Machine
Beat Machine es una de las modalidades de reproducción que ofrece el módulo fuente
(Source) de KONTAKT, y toca todos los cortes de la zona en sucesión a través de un se-
cuenciador interno. Esto retiene la pauta original del bucle o frase de percusión, pero per-
mite a la vez adaptarlo al tempo de la canción o modificar libremente el tono de reproduc-
ción de los cortes. Para usar esta característica, asegúrese de que la retícula esté puesta
El editor ondas
Ficha Sync / Slice
KONTAKT 5 - Guía de usuario - 193

correctamente y de que el botón Use Beat Machine esté habilitado dentro de la ficha Sync /
Slice. Dependiendo de los contenidos del grupo al cual pertenece la zona, pude suceder
una de estas dos cosas:
▪ Si la zona en vigencia es la única del grupo, KONTAKT cambiará el módulo fuente
(Source) de este grupo por el modo Beat Machine.
▪ Si su Grupo tuviera otras zonas, KONTAKT trasladará primero la zona en vigencia a su
propio grupo y luego pasará del módulo fuente al modo Beat Machine. Este reacomo-
damiento es necesario para evitar la ruptura de la reproducción de otras zonas que no
pueden ser accionadas correctamente por Beat Machine.
Cuando el módulo fuente que toca la zona está en modo Beat Machine , la tecla a la que
está asignada la zona accionará la reproducción sincronizada con el tempo de todos los
cortes (Slices) en sucesión. Si mira la perilla
Speed
del módulo fuente del grupo, notará
que muestra la palabra
Zone
en vez de su valor numérico habitual. Esto indica que usa el
valor de longitud de la zona (como se muestra en la parte izquierda del la ficha
Sync/Slice
)
para determinar la velocidad a la que tiene que tocar los cortes, para que la frase abarque
la misma longitud que el tempo de la canción. Este es el mismo mecanismo que le permi-
te seleccionar un valor de nota desde el menú desplegable de cualquier cualquier control
relacionado con el tiempo, para efectuar la sincronización; y de hecho, la palabra Zone
aparece en el menú desplegable de Speed junto con los otros valores de nota cuando está
empleando Beat Machine a través de la ficha Sync / Slice. Por supuesto, usted puede elegir
un valor de nota diferente o seleccionar la entrada Default para ajustar la velocidad de re-
producción independientemente del tempo. Siempre podrá volver al modo de sincroniza-
ción al seleccionar Zone nuevamente.
Note también que todos los cambios efectuados sobre el cortamiento del sample serán in-
mediatamente recogidos por Beat Machine, lo cual le permite escuchar instantáneamente
las modificaciones. Por ejemplo, durante la reproducción podría darse cuenta de que algu-
nas notas fantasma no están correctamente marcadas en e el sample y que por eso se es-
tán tocando con un tiempo incorrecto. Para solucionarlo, simplemente añada los marcado-
res de corte respectivos, de la manera explicada en la sección Grid de este capítulo, Beat
Machine asumirá los cambios inmediatamente durante la reproducción.
El editor ondas
Ficha Sync / Slice
KONTAKT 5 - Guía de usuario - 194

17.6.2 La máquina de tiempos Time Machine
Como alternativa a Beat Machine, KONTAKT puede emplear los algoritmos de estiramiento
de tiempo del modo Time Machine para sincronizar el sample con el tempo de la canción.
Si bien el empleo de Beat Machine o de las características de mapeado de cortes explica-
das más adelante constituyen una buena elección para trabajar sobre material de percu-
sión, Time Machine puede resultar más útil en las frases tonales.
Dado que Time Machine trata el sample como si fuera una región homogénea sin tener en
cuenta los cortes (Slices) en su interior, no es necesario tener la retícula activada cuando
se trabaja con esta característica. Sin embargo, KONTAKT necesita saber la longitud (y
por lo tanto el tempo) del sample para poder determinar en qué medida tiene que ser esti-
rado o comprimido para que coincida con el tempo en vigencia. Por lo tanto, usted tiene
que especificar correctamente la longitud (rítmica) de la zona en el campo Zone Length de
la ficha
Sync / Slice
. Si no conoce la longitud, puede activar la retícula y especificar el tem-
po del sample. KONTAKT necisita saber sólo uno estos valores, dado que uno puede infe-
rirse del otro. Note que especificar el valor de Zone Length sólo establecerá correctamente
el tempo si el marcador de fin coincide con el fin real del sample; de lo contrario cambiará
la posción de fin del marcador para que coincida con la longitud que acaba de ingresar.
En tales casos, debería ajustar el tempo en el panel Grid.
Cuando el campo Zone Length muestre la longitud correcta, habilite el botón
Use Time Ma-
chine en la ficha Sync / Slice. Si la zona no es la única del Grupo,KONTAKT la trasladará pri-
mero a un nuevo grupo para evitar interrumpir la reproducción de las otras zonas. El mó-
dulo fuente (Source Module) del grupo que contiene esta zona se pondrá en modo Time
Machine.
Al igual que con Beat Machine, Time Machine tendrá por defecto el control Speed puesto
en Zone cuando esté usando esta característica a través de la ficha Sync / Slice. Esto signifi-
ca que el sample se tocará con el tempo del anfitrión o con el del editor maestro ni bien
sea accionado. La explicación sobre el valor Zone y sobre como puede anularlo para ajus-
tar libremente la velocidad de reproducción, la encontrará en la sección previa de este ca-
pítulo.
El editor ondas
Ficha Sync / Slice
KONTAKT 5 - Guía de usuario - 195

17.6.3 Mapeo manual de cortes
Cuando ya haya colocado sobre la retícula los marcadores de corte del sample, seguramen-
te querrá accionar estos cortes (Slices) directamente desde su teclado o desde un secuen-
ciador. El mapeo manual que proporciona la ficha Sync / Slice permite hacer precisamente
esto.
Si todo está correcto dentro de la retícula y tiene seleccionada la ficha Sync / Slice , elija los
cortes que desea mapear en el teclado cliqueando en el espacio que media entre dos mar-
cadores de corte en el visualizador de ondas. KONTAKT resaltará con un color azul el corte
seleccionado. Para agregar más cortes a la selección, haga [Ctrl]-clic (o [Cmd]-clic en Mac
OS X) sucesivamente en cada corte o pulse [Mayús] y luego cliquee en otro corte para se-
leccionar todos los que se encuentra entre medio. Por ejemplo, si desea mapear todos los
cortes del sample en el teclado, haga clic en el primero, luego mantenga pulsado [Mayús]
y vuelva a cliquear en el último corte, con estos seleccionará todos los cortes del sample.
Haga clic en los cortes para seleccionarlos y mapearlos manualmente. Presionando la tecla [Ctrl] ([Cmd] on Mac OS X) podrá
seleccionar cortes no adyacentes.
Si está satisfecho con la selección de cortes realizada, ponga visible el editor de mapeos
(Mapping Editor) sobre el editor de ondas (Wave Editor). Cliquee uno de los cortes selec-
cionados y arrástrelo hasta la retícula de zonas del editor de mapeos; todo el resto de los
cortes se trasladarán junto con él. Observará que al mantener pulsado el ratón, KONTAKT
resaltará un rango de teclas en la retícula de zonas, empezando por la tecla debajo del
puntero del ratón. Esto permite posicionar los cortes sobre el teclado. El proceso funciona
igual que si arrastrara una serie de samples desde el buscador hasta el editor de mapeos:
la posición horizontal del ratón determina la tecla sobre la que KONTAKT empezará a ma-
pear los cortes, mientras que la posición vertical del ratón determina el número de teclas
adyacentes a la que cada corte será asignado.
El editor ondas
Ficha Sync / Slice
KONTAKT 5 - Guía de usuario - 196

Mientras el botón del ratón permanece presionado, KONTAKT indica el lugar del teclado en el que colocará las zonas.
Si está de acuerdo con la asignación de teclado, libere el botón del ratón. KONTAKT crea-
rá una zona nueva por cada corte y colocará todas las zonas en el orden sucesivo con el
cual aparecen en el sample. Cada zona nueva se relaciona con el sample original del que
fue creado y con sus respectivos marcadores de inicio y fin marcando los límites del corte
original. Ahora, usted puede accionar esas zonas con el teclado con su secuenciador, crear
nuevos patrones rítmicos con ellos o ajustar la reproducción o los parámetros de efectos
de cada zona separadamente mediante el empleo de envolventes de zona.
17.6.4
Mapeo automático de cortes
El procedimiento que acabamos de describir funciona bien si desea mapear algunos cortes
(Slices) específicos o una serie cortes sobre el teclado; sin embargo, la situación más fre-
cuente será que usted tenga que poner todos los cortes sobre teclas contiguas para luego
accionarlas desde su secuenciador. Puede hacer esto manualmente, pero hay un método
mejor. La característica de mapeo automático de la ficha Sync / Slice permite mapear auto-
máticamente todos los cortes del sample sobre teclas adyacentes. Y más importante aún,
es que puede generar un secuencia MIDI para que, en su secuenciador, pueda accionar
todos los cortes con la misma pauta que emplean en el sample. Dado que el secuenciador
va a tocar las secuencias MIDI con el tiempo de la canción, la pauta estará siempre sin-
cronizada, replicando así la funcionalidad de Beat Machine. Esto permite mayor creativi-
dad: cuando haya importado la secuencia MIDI dentro de su arreglo, podrá seguir hacien-
El editor ondas
Ficha Sync / Slice
KONTAKT 5 - Guía de usuario - 197

do modificaciones sobre esta pauta. Por supuesto, si quiere puede descartar todo esto y
elaborar sus propias pautas desde cero, recombinando los bucles o frases de percusión de
infinitas maneras.
Antes de que el mapeo automático se lleve a cabo, debería ajustar algunos parámetros que
afectan el lugar donde las zonas nuevas serán colocadas y el modo en que KONTAKT ma-
nejará el proceso de creación de zonas. Estos parámetros se encuentran a la derecha de la
ficha Sync / Slice.
Los parámetros de mapeo automático determinan la manera en que las zonas serán creadas y como serán colocadas en el
teclado.
Auto-Fade Time: KONTAKT puede crear envolventes para apagar el sonido en cada zona
creada de un corte. Al poner este parámetro en valor distinto de cero, cada zona nueva
contendrá una envolvente de zona que apagará o aumentará progresivamente el volumen
del corte respectivo; el valor especificado determina el tiempo de apagado gradual, el
tiempo de aumento gradual de volumen será más corto. La creación de volumenes gradua-
les automáticos para los cortes le puede brindar buenos resultados para cambiar de mane-
ra suave la velocidad del patrón. El funcionamiento de las envolventes de zona se explica-
rá en la próxima sección.
Mapping Base Key: es la primera tecla con la que KONTAKT empezará a mapear los cortes.
Auto Find Empty Keys: cuando está habilitado, KONTAKT mapea los cortes sobre teclas va-
cías, dejando de lado las que ya accionan zonas existentes. Esto evita mapear los cortes
sobre las teclas de otras zonas.
Después de ajustar estos parámetros, puede continuar con el proceso de mapeo automáti-
co. Observará que en la ficha Sync / Slice hay un campo rectangular denominado Drag'n'Drop
MIDI. Desde aquí podrá "recoger" la secuencia MIDI que corresponda a la pauta de sus
cortes; haga clic adentro del campo y arrastre su contenido hasta el escritorio (con lo cual
creará un archivo MIDI estándar) o hasta la ventana de su secuenciador MIDI (con lo cual
insertará la secuencia MIDI directamente en el arreglo). Si está seguro de que no necesita
el archivo MIDI, puede simplemente cliquear en el campo, esto creará solamente las zo-
nas mapeadas.
El editor ondas
Ficha Sync / Slice
KONTAKT 5 - Guía de usuario - 198

Haga clic en el campo Drag'n'drop MIDI” y arrastre su contenido hasta el escritorio para crear un archivo MIDI estándar.
Al mismo tiempo, KONTAKT creará las zonas requeridas, mapearlas en el teclado y poner-
las en un nuevo grupo. Si ya ha colocado la secuencia MIDI en la pista correcta de su
arreglo (tiene que mandarse al canal MIDI del instrumento KONTANT vigente ) y la toca,
debería escuchar el bucle o frase de percusión reproduciéndose con el tempo de la can-
ción. Si lo desea, puede proceder a modificar la secuencia MIDI. Por supuesto, si decide
El editor ondas
Ficha Sync / Slice
KONTAKT 5 - Guía de usuario - 199

eliminar la secuencia, el mapeo de cortes generado permanecerá en su lugar, por lo que
podrá armar también sus propias pautas desde cero. Para deshacerse del mapeo, simple-
mente elimine el grupo creado durante el procedimiento.
17.7 Envolventes de zona
Las envolventes son una herramienta muy común para el modulado de parámetros de sin-
tetizadores y sampleadores; proporcionan una manera flexible de crear pautas de modula-
ción ajustables y repetibles. En KONTAKT, las envolventes se generan con generadores de
envolvente, que actúan como fuentes de señal para las asignaciones de modulación. Éstas
pueden añadirse a módulos de nivel de grupo, lo cual significa que una envolvente afecta-
rá a todas las zonas del grupo de la misma manera. Hay casos, sin embargo, en que modu-
lar los parámetros individualmente por zona resultará más útil; las envolventes de zona ha-
cen esto posible. Y dado que están directamente atadas al sample de la zona en la que
aparecen, podrá editarlas en el visualizador de ondas; con lo cual podrá crear de manera
intuitiva todo tipo de modulaciones en perfecta sincronización con el contenido del sam-
ple.
Para crear y editar envolventes de zona, abra la ficha Zone Envelopes al final del editor de
ondas (Wave Editor).
De derecha a izquierda, la ficha Zone Envelopes provee funciones de selección y borrado, botones de asignación, herramien-
tas de edición y funciones de utilidad.
17.7.1
Asignar y seleccionar envolventes
Al igual que en las asignaciones de modulación de nivel de grupo, el primer paso para
crear una envolvente de zona es decirle a KONTAKT el parámetro que uno desea modular.
Para este propósito, la ficha Zone Envelopes cuenta con tres botones de asignación: Volume,
Pan y Add. Los mismos se encuentran en medio del panel. Cada uno de estos botones crea
una envolvente de zona específica para el parámetro. Si ya existe una envolvente para di-
cho parámetro, aparecerá un mensaje de advertencia.
El editor ondas
Envolventes de zona
KONTAKT 5 - Guía de usuario - 200

Los dos botones de arriba crean una envolvente de zona de volumen y panorama estéreo respectivamente; el botón de abajo
crea una envolvente para cualquier parámetro a nivel de grupo.
Los dos botones superiores crean envolventes para el volumen y la posición estéreo res-
pectivamente; como son parámetro de uso frecuente, los ponemos aquí para un rápido ac-
ceso. El tercer botón se denomina Add: permite crear envolventes de zona para cualquier
parámetro que aparezca en el panel de un módulo de nivel de grupo. Cada vez que cliquee
en el control de tales parámetros, el botón
Add
lo tomará y mostrará su nombre. Al cliquear
en el botón
Add
puede entonces crear una nueva envolvente de zona que modulará a esa
zona. Por ejemplo, si desea modular la frecuencia de recorte de un filtro que reside en la
cadena de inserción de efectos de grupo (Group Insert Effects) del grupo vigente; sólo tie-
ne que ubicar la perilla
Cutoff
en el panel del filtro (si no lo ve, cliquee dos veces sobre el
módulo del filtro) y cliquear en ella. En el botón de asignación
de la ficha
Zone Envelopes
debería leerse Add: Cutoff
.
Al cliquear ahora en este botón, aparecerá una envolvente de
recorte como una línea horizontal dentro del visualizador de ondas.
En teoría, puede crear una envolvente de zona por cada parámetro de nivel de grupo, y to-
do dentro de la misma zona. Sin embargo, KONTAKT solamente mostrará una envolvente
por vez. Para poder ver y editar otra envolvente de zona, haga clic en el menú desplegable
a la izquierda de la ficha Zone Envelopes y seleccione una envolvente.
El menú desplegable contiene todas las envolventes de la zona. Seleccione una para que aparezca en el visualizador de on-
das.
Si desea eliminar una envolvente, selecciónela en el menú y luego haga clic en Delete. La
envolvente será borrada de la lista y el parámetro retornará a su estado previo (no modula-
do).
El editor ondas
Envolventes de zona
KONTAKT 5 - Guía de usuario - 201

17.7.2 Ajuste de los parámetros de asignación
Hay unos pocos parámetros ajustables que cambian el modo en que la forma de la envol-
vente de zona afecta el parámetro modulado. Para este propósito, cada envolvente de zona
creado agregará una entrada con el parámetro destino en el direccionador de modulacio-
nes (Modulation Router) del módulo. Con el botón Quick-Jump, ubicado junto a los botones
de asignación, de la ficha Zone Envelopes podrá saltar a los correspondientes parámetros de
asignación de la envolvente de zona seleccionada.
La entrada de asignaciones de una envolvente de zona funciona igual y tiene un aspecto similar al de una entrada normal de
nivel de grupo, pero sólo puede crearse en la ficha Zone Envelope.
La entrada correspondiente a un direccionador de modulaciones (Modulation Router) de
una envolvente de zona se parece y funciona igual que el perteneciente a una asignación
de modulaciones normal; es decir consta de un deslizante de intensidad de modulación,
un botón Invert, un control de suavizamiento (Lag) y un formador de modulación (Modula-
tion Shaper) opcional. Para averiguar lo que estos controles hacen, consulte el apartado
↑24.5, Controles de asignación. A diferencia de las entradas usuales de los direccionado-
res de modulación, las entradas que pertenecen a asignaciones de envolventes de zona no
pueden crearse de la manera habitual en la que se asignan otras fuentes de modulación;
la única manera de agregarlas es creando una envolvente de zona dentro del editor de on-
das.
17.7.3 Edición de las envolventes
Tras haber creado una envolvente de zona nueva, la misma se seleccionará y desplegará
en el visualizador de ondas del editor de ondas (Wave Editor) como una línea horizontal
naranja. Las envolventes de zona trabajan de manera similar a las envolventes flexibles
(véase ↑25.1.3, Envolventes flexibles) porque consisten en una serie de puntos de limita-
ción conectados por líneas rectas o curvas. Sin embargo, la longitud mínima de una envol-
vente de zona está dada por la longitud del sample. Al principio de la envolvente, notará
un pequeño rectángulo: este es el primer punto límite de la envolvente. Haga clic en este
punto y arrastre arriba o abajo para modificar el nivel inicial de la envolvente.
El editor ondas
Envolventes de zona
KONTAKT 5 - Guía de usuario - 202

Para agregar otro punto límite, cliquee con el botón secundario ([Ctrl]-clic en Mac OS X)
en algún punto del visualizador de ondas. KONTAKTconectará este nuevo punto con los
puntos vecinos mediante líneas rectas. Puede cambiar el nivel y posición en el tiempo de
cada punto límite con clic-arrastre; la vista de la onda en segundo plano ofrece informa-
ción visual en caso de que quiera alinear los puntos con otras características del sample.
La envolvente se mantendrá siempre en sincronía con la onda; puede agrandar o achicar la
imagen, o recorrerla con las barras desplazamiento según la manera explicada al principio
de este capítulo.
Las envolventes de zona le permiten crear a voluntad complejas formas de modulación.
En el medio de un segmento entre dos puntos límites, notará la presencia de un círculo.
Haga clic en él y arrástrelo arriba o abajo para cambiar la forma de la línea. Para eliminar
un punto límite, haga clic-botón secundario ([Ctrl]-clic en Mac OS X) sobre el mismo.
Si la retícula (Grid) está activa, cuando mueva los puntos límites, éstos adherirán sus posi-
ciones temporales al marcador de corte más cercano. Esto permite crea patrones rítmicos
de modulación muy rápidamente. También el lápiz (explicado más abajo) permite crear lí-
neas rectas de envolvente por cada corte.
Al usar esta función, en combinación con Beat Machine (explicado en la sección ↑17.6.1,
La máquina de pulsos Beat Machine), se abre una amplia gama de posibilidades que solo
eran posibles en las versiones previas de KONTAKT si se separaba cada corte dentro de su
propio grupo: dado que las líneas rectas (como las creadas por el Lápiz) establecen el pa-
rámetro de destino en un valor que permanecerá constante durante toda la duración del
corte, usted podrá ajustar fácilmente los parámetros de cada corte separadamente. Como
ejemplo supongamos que usted está tocando un bucle cortado de percusión vía Beat Ma-
chine y desea agregar un poco de reverberación a un único golpe de caja. Para llevar a
cabo esto, primero ponga un módulo de reverberación en un nicho libre de los efectos de
envío (Instrument Send Effects ),y luego inserte un módulo de niveles de envío (Send Le-
El editor ondas
Envolventes de zona
KONTAKT 5 - Guía de usuario - 203

vels) en la cadena de inserción de efectos del grupo (Group Insert Effects) que contiene el
bucle de percusión. Ahora, con el sample desplegado en el editor de ondas y con la ficha
Zone Envelope seleccionada, cliquee en el botón de envío (send level) del panel del módulo
Sende Levels que corresponda a la reverberación. El nombre de este parámetro de envío
debería aparecer en el botón Add de la ficha Zone Envelope. Al cliquear este botón, aparecerá
una nueva envolvente en el visualizador de ondas. Ahora, seleccione el lápiz y cliquee den-
tro del corte del golpe de caja que le gustaría añadir; una nueve "meseta" se formará en
este lugar de la envolvente. Haga clic y arrastre para hacer los ajustes necesarios. Con un
poco de creatividad las posibilidades de este enfoque son ilimitadas.
Mediante el Lápiz y/o la función Randomize Env, puede cambiar rápidamente parámetros de nivel de grupo de manera aisla-
da en cada corte.
Puede cortar, pegar y copiar las áreas de la envolvente de zona. A tal fin, el visualizador de
ondas ofrece una opción de selección y un puntero para pegar. Al cliquear en algún lugar
del visualizador de ondas y arrastrar el ratón horizontalmente, KONTAKT destacará la re-
gión seleccionada; luego usted podrá modificar una selección existente cliqueando en los
bordes y arrastrando, o podrá cliquear dentro de la envolvente y arrastrar para cambiarla
de lugar. Para poner el contenido de una selección en el almacenamiento temporal, haga
clic en Cut o Copy en la ficha Zone Envelopes: Cut removerá el área y Copy no producirá cambios
en la envolvente. Para poner lo copiado en el almacenamiento memoria temporal en la en-
volvente, haga clic en Paste; KONTAKT insertará este contenido en el punto indicado por el
puntero del ratón, lo que estará indicado mediante una línea vertical roja posicionable. Es-
te método funciona también a través de distintas envolventes.
17.7.4
Funciones de utilidad
El costado derecho de la ficha Zone Envelopes contiene una serie de funciones que permite
modificar la Envolvente de zona seleccionada de varias maneras:
El editor ondas
Envolventes de zona
KONTAKT 5 - Guía de usuario - 204

▪ Loop Env: cuando este botón está habilitado, podrá definir un área de bucle dentro de
la envolvente de zona. Esta característica es similar a la de las secciones de bucleo
de las envolventes flexibles (ver ↑25.1.3, Envolventes flexibles); pero, a diferencia de
aquellas, no necesita anclarse a puntos de limitación. Este aspecto es importante, da-
do que KONTAKT permite reproducir un área de bucle de la zona dentro de la envol-
vente, lo cual posibilita mantener en sincronía la zona con su envolvente de zona
(Zone Envelope) durante los bucles. Por supuesto, también puede ajustar libremente las
áreas de bucleo, independientemente de los bucles de la zona; haga clic y arrastre
uno de los bordes para redimensionarlo, o desplácelo de lugar haciendo clic en su in-
terior y arrastrando. Tenga en cuenta que si está empleando un bucle de envolvente
que no coincide exactamente con el área de bucle del sample, la envolvente y el sam-
ple acabarán por desincronizarse por completo.
▪ Randomize Env: si está trabajando sobre un sample cortado, este botón creará una
pauta de pasos aleatoria que modificará su valor con cada marcador de corte; con es-
ta característica usted puede crear patrones rítmicos de modulación que se parecerán
a las clásicas modulaciones de sintetizador “sample and hold”. Con el lápiz podrá
modificar fácilmente el valor de cada paso. Note que esta función sobrescribirá la en-
volvente de zona seleccionada.
▪ Get Param From Cur. S. Loop: al cliquear en este botón, KONTAKT copiará las posicio-
nes de inicio y fin del área de bucle seleccionada en la ficha Sample Loop, y los aplicará
en el aréa de bucle de la envolvente. Esto sirve para sincronizar la envolvente con un
sample bucleado.
▪ Env Follows Playback Speed:cuando este botón está activo, la envolvente de zona se
acelerará o desacelerará junto con el sample. Por ejemplo, si está tocando el sample
una octava por arriba de su tono original en modo Sampler o DFD, la velocidad de re-
producción se duplicará; al habilitar Env Follows Playback Speed, se asegura de que la en-
volvente de zona se acelere de manera acorde, así el sample y su envolvente siempre
estarán en sincronía. Cuando el botón no está activo, la envolvente se procesa a la
velocidad original del sample.
▪
El Lápiz: este botón está arriba de los botones Cut, Copy y Paste, en el centro de la ficha
Zone Envelopes. Proporciona una herramienta que permite crear y editar líneas rectas
entre marcadores de corte. Así, el parámetro destino de la envolvente se pondrá a un
valor constante durante la duración del respectivo corte (Slice). Por ejemplo, supon-
gamos que desea ajustar separadamente el volumen de cada corte de un bucle de
El editor ondas
Envolventes de zona
KONTAKT 5 - Guía de usuario - 205

percusión accionado por Beat Machine. Cuando el botón del Lápiz está habilitado, al
cliquear entre dos marcadores de corte, creará un recta horizontal entre ellos; luego
podrá cambiar el nivel de esta línea, arrastrando arriba o abajo con el lápiz.
17.8 Editor de samples
La mayoría de las operaciones del editor de ondas (Wave Editor) funcionan de manera no
destructiva, lo que significa que sólo afectan la reproducción del sample pero no cambian
los datos en el disco duro. Por lo tanto, estas operaciones pueden revertirse de ser necesa-
rio. Sin embargo, esto no será siempre lo que usted deseará: imaginemos que su sample
empieza con un área excesivamente silenciosa, seguramente querrá deshacerse de ella de
manera permanente (en vez de tener que corregirla cambiando los marcadores de inicio de
la zona). De manera similar, si el sample presenta un coeficiente CC desequilibrado (DC
bias), no hay razón para conservarlo. Para estos casos, KONTAKT proporciona una colec-
ción de herramientas de edición destructiva que le permiten cortar, pegar y copiar mate-
rial, crear apagados de volumen y áreas de silencio, invertir porciones del sample, normali-
zar los niveles de las crestass o eliminar el coeficiente CC. Para acceder a todas estas fun-
ciones, abra la ficha Sample Editor de KONTAKT, situada en la parte inferior del editor de
ondas (Wave Editor). Si algún otro instrumento estuviera usando el sample que quiere modi-
ficar, KONTAKT le preguntará cuál de los dos instrumentos adoptará los cambios y cuál
conservará la versión original.
La ficha Sample Editor ofrece varias funciones destructivas, un visualizador numérico para el área de edición seleccionada y
funciones para deshacer y rehacer.
Como puede apreciar, todo los elementos de esta ficha están divididos en tres bloques:
Edit, Transform y Selection. La herramientas de edición (Edit) permiten eliminar y reorde-
nar las áreas de los samples, pero no afecta a los datos mismos del sample; las herramien-
tas de transformación (Transform) procesan los datos reales del sample, por ejemplo para
cambiar el volumen.
Cuando selecciona la ficha Sample Editor, lo que pase en el visualizador de ondas dependerá
de si la retícula está o no habilitada.
El editor ondas
Editor de samples
KONTAKT 5 - Guía de usuario - 206

Si el botón de Pre-Listen de la barra de tareas del editor de ondas (Wave Editor) está habili-
tado, KONTAKT tocará automáticamente el área seleccionada cada vez que la cambie.
Si está inactiva, y cliquea dentro de la vista, colocará un marcador vertical en ese punto;
este es el cursor de edición e indica el lugar donde el contenido del portapapeles será in-
sertado al emplear la función Paste. Si cliquea en la forma de onda y arrastra, resaltará un
área contigua del sample: todas las operaciones de edición y transformación ocurrirán en
este espacio. Para cambiar la selección existente, haga clic en el borde izquierdo o dere-
cho y arrastre; si mientras tanto pulsa [Mayús], podrá hacer ajustes más calibrados. Los
límites de la región seleccionada también se muestran numéricamente en el panel de se-
lección de la ficha Sample Editor; puede cliquear cualquiera de estos valores para ingresar
un valor nuevo.
Si la retícula está activada, la posición del cursor de edición y los límites de selección se
pegarán al marcador de corte más cercano. Puede seleccionar una serie contigua de cortes
al cliquear en uno de ellos y mover el ratón horizontalmente. Puede mover cualquiera de
los bordes o desplazar el área entera según las explicaciones ya dadas anteriormente, pero
recuerde que la selección permanecerá atada a los marcadores de corte.
Si la retícula está inactiva, puede seleccionar todos los cortes para su edición.
Mientras está trabajando sobre el sample, KONTAKT registrará los cambios en una copia
de resguardo y así el original podrá permanecer intacto. KONTAKT creara una copia de se-
guridad llamada “__edited__”,la cual estará situada en la ubicación original de sample.
Una vez que haya completado las modificaciones, el instrumento (y cualquier otro instru-
mento cargado que use este sample y haya sido seleccionado por usted cuando pasó a la
ficha Sample Editor) tomará la referencia de esta copia de seguridad y usted podrá escuchar
los cambios instantáneamente. Al guardar el instrumento, hará permanente la referencia
El editor ondas
Editor de samples
KONTAKT 5 - Guía de usuario - 207

de la copia modificada; el sample original no se verá afectado en ningún momento del pro-
ceso, por lo que los otros instrumentos en el disco duro que lo estén empleando sonarán
de la manera esperada.
Antes de explicar lo que cada operación de la ficha Sample Editor hace, deberíamos mencio-
nar un para de funciones útiles cuando las cosas no salen bien: los botones deshacer (Un-
do) y rehacer (Redo).
Botones para deshacer y rehacer acciones.
Estos botones funcionan igual que los que se hallan en la cabecera de edición de instru-
mentos del rack. Si cliquea el botón con la flecha curvada a la izquierda (
Undo
), revertirá la
última operación, retrotrayendo la forma de onda a su estado anterior; si cliquea en el bo-
tón de menú del mismo botón aparecerá una lista de las últimas operaciones para que eli-
ja hasta la acción que desea revertir. Observe que la última entrada de este menú será
siempre Restore Orig, con la que podrá revertir todos los cambios que se hicieron desde
que usted pasó a la ficha
Sample Editor
, restaurando en el instrumento las referencias de
sample original. Si luego no realiza más modificaciones en la ficha
Sample Editor
, la carpeta
“__edited__” se borrará cuando salga de KONTAKT. El botón de rehacer (Redo) funciona
igual pero a la inversa: restaura cualquier operación que haya revertido con el otro botón.
17.8.1
Operaciones de edición
Cut: corta el área seleccionada del sample y la pone en el almacenamiento temporal.
Copy: copia el área seleccionada del sample en el almacenamiento temporal y la conserva
para su uso posterior.
Crop: elimina todos los datos de audio afuera de la selección; es decir, la región seleccio-
nada se convertirá en su nuevo sample.
Delete: elimina el área seleccionada del sample; y no pone el contenido en el almacena-
miento temporal.
Paste: pega los contenidos del almacenamiento temporal en el sample. El lugar de inser-
ción dependerá de si el área está efectivamente seleccionada: si lo está, la misma será
reemplazada por el contenido del almacenamiento temporal, eliminando lo que estaba an-
tes en esa área y cambiando la longitud general del sample en la mayoría de loscasos. Si
El editor ondas
Editor de samples
KONTAKT 5 - Guía de usuario - 208

no hay ningún área seleccionada, el contenido del almacenamiento temporal será inserta-
do en la posición que marque el cursor de edición; este lugar estará indicado por una línea
vertical azul que usted puede posicionar cliqueando en el visualizador de ondas.
Duplicate: inserta una copia del área seleccionada justo después del área.
17.8.2 Operaciones de transformación
Fade In: crea en el área seleccionada un suave y progresivo aumento del volumen desde un
silencio.
Fade Out: crea en el área seleccionada un suave y progresivo apagado del volumen hasta
llegar al silencio.
Silence: reemplaza el área seleccionada con un silencio digital, es decir con una serie de
valores nulos.
Reverse: invierte el área seleccionada para que se toque de atrás para adelante.
Normalize: amplifica el volumen del área seleccionada lo máximo posible sin llegar a satu-
ración. La función de normalización analiza el área del sample y aplica un factor de ga-
nancia que le hace utilizar todo el rango de dinámica disponible; es decir que tras esta
operación, el pico más alto del área alcanzará justo la marca de 0 dB.
DC Removal: detecta y elimina el coeficiente de CC del área seleccionada. El coeficiente
de CC aparece como un desfase constante entre los valores del sample y una línea de ce-
ro. Si bien es inaudible, puede reducir la capacidad de procesamiento y causar problemas
en el mezclado. Normalmente, es deseable aplicar esta operación a todo el sample.
El editor ondas
Editor de samples
KONTAKT 5 - Guía de usuario - 209

18 El editor de scripts
KONTAKT incluye un potente y flexible procesador de lenguaje de órdenes (scripts), que
está diseñado para permitir que otros desarrolladores puedan ofrecer maneras personaliza-
bles y complejas de interacción con los instrumentos y multis. Si bien el lenguaje de órde-
nes de KONTAKT es bastante fácil de aprender para que cualquiera que haya usado ya un
lenguaje de programación, un comentario detallado y completo del mismo escapa el alcan-
ce de este manual; por lo que le hemos dedicado un documento PDF separado que usted
encontrará en la carpeta de documentación de la instalación de KONTAKT. En esta sec-
ción vamos a comentar los fundamentos para cargar y usar scripts dentro del Script Editor.
Desde su inclusión inicial en KONTAKT 2, el lenguaje de órdenes ha atraído la atención
de miles de desarrolladores, y nuevos y mejorados scripts se dan a conocer de manera re-
gular. Consulte por favor el sitio de Internet de Native Instruments, allí encontrará una
gran cantidad de scripts e información sobre como crear y compartir los suyos propios.
Hay algunos aspectos básicos a tener en cuenta, aun si sólo va usar scripts prehechos. Los
scripts en KONTAKT funcionan como pequeños programas que se acoplan al procesamien-
to de notas, datos de controlador y acciones de usuario llevado a cabo por KONTAKT; po-
siblitando, de este modo, la modificación de parámetros de instrumento y datos MIDI de
manera programable. Un ejemplo muy simple sería un script que altera las notas MIDI en-
trantes transportándolas una octava o la introducción de una segunda voz, una octava más
alta. Scripts más complejos pueden proporcionar desde potentes ambientes de secuencia-
ción hasta simulaciones realistas de articulaciones humanas de instrumento.
A partir del lanzamiento de KONTAKT, 4 hemos introducido la capacidad de ejecutar
scripts no solo desde un instrumento, sino también desde el nivel de multi. Esto abre una
amplia gama de posibilidades en el diseño de scripts. Por ejemplo, ahora usted puede es-
cribir scripts que sirvan para cargar o intercambiar instrumentos de su multi, a partir del
ingreso de datos de controlador; o pude dividir y distribuir datos MIDI entre varios instru-
mentos. Las funciones de script que puede usar a nivel global son, en su mayoría, simila-
res a las empleadas a nivel del instrumento. Sin embargo, hay algunas diferencias entre
ambas, las cuales se explican en el manual de referencia KSP.
La carga, modificación y manejo de scripts se lleva a cabo en uno de los editores de
scripts de KONTAKT. El editor global, con los scripts que afectan el comportamiento de
los multis, se abre pulsando el botón KSP, situado a la derecha de la cabecera del instru-
mento.
El editor de scripts
KONTAKT 5 - Guía de usuario - 210

Botón KSP
Para abrir el editor local de un instrumento, haga clic en el botón Script Editor (debajo de la
cabecera del instrumento cuando el rack está en el modo de edición). Los editores de
scripts del multi y del instrumento presentan el mismo aspecto. Las explicaciones que a
continuación daremos, se aplican a ambos por igual.
Un editor de scripts vacío esperando la carga de un script en la ficha 1.
Arriba del panel, observará la presencia de cinco fichas, cada una de ellas con la palabra
empty. Estos son nichos que pueden llenarse con un script. Si un script cambia algún
evento, el script de derecha derecha "verá" los eventos ya modificados. En otras palabras,
los cinco nichos actúan como una cadena de filtros de datos. Bajo cada ficha hay un espa-
cio vacio, en el que cada script podrá aparecer mostrando su propia interfaz.
18.1 Cargar un scritp
Para cargar un script, haga clic en el botón Preset. Un menú desplegable le permitirá selec-
cionar un ítem de la carpeta de presetes de scripts de la instalación de KONTAKT.
Todos los scripts que residan en los directorios apropiados, aparecerán en el menú de presetes del editor de scripts.
Tras haber seleccionado un script, los controles de la interfaz de usuario aparecerán en el
espacio debajo de las fichas. La mayoría de los scripts funcionan inmediatamente después
de su carga, otros necesitan algunos ajustes primero. Usted puede siempre puentear un
script, desactivándolo temporalmente con el botón Bypass del editor de scripts.
El editor de scripts
Cargar un scritp
KONTAKT 5 - Guía de usuario - 211

Siempre que use un script que cuente con sus propios controles, podrá automatizarlos co-
mo cualquier otro control de KONTAKT; seleccione la ficha Auto en el buscador y arrastre
un controlador MIDI o el ID de un controlador anfitrión hasta la perilla cuyo parámetro de-
sea automatizar. Para más información consulte las sección ↑12.7, Ficha Automation de
este manual.
18.2 Guardar las configuraciones de scripts
Cuando tenga una configuración que quiera conservar, haga clic en el menú de Preset y
luego seleccione el comando Save Preset. Aparecerá un cuadro que le pedirá ingresar un
nombre de archivo para el script. No recomendamos sobrescribir el script original por la
nueva configuración, salvo que desee modificar su estado por defecto para un uso poste-
rior.
Note que no necesita guardar explícitamente el script si su configuración respectiva es ex-
clusiva al proyecto en el que está trabajando; el mismo será guardado juntamente con la
sesión o el multi. También, algunos scripts más sofisticados proporcionan una opción inte-
grada para el manejo de los presetes dentro de la interfaz de usuario del script.
18.3 Editar y guardar un script
Si entiende algo de programación, puede navegar y editar el código fuente de un script
mediante el editor de códigos integrado. Cliquee el botón Edit, en la esquina inferior iz-
quierda del editor de scripts, se abrirá un panel de edición de texto debajo de la interfaz
de usuario del script. Con este editor usted podrá realizar cambios en el script o escribir
su propio script desde cero. Siempre que haga algún tipo de cambio, los mismos no afec-
tarán inmediatamente al script en funciones; sino que deberá cliquear el botón Apply (que
se habrá encendido para recordarle que primero tiene que aplicar los cambios). Si el inter-
pretador de scripts no encuentra errores en el script realizado, hará que los cambios en-
tren en vigencia. Recuerde, sin embargo, que tendrá que guardar el script para que los
cambios se hagan permanentes.
El editor de scripts
Guardar las configuraciones de scripts
KONTAKT 5 - Guía de usuario - 212

Proteger un script
Si desea proteger el código fuente de su script para evitar que otros lo editen, puede pro-
tegerlo con una contraseña mientras el editor de código fuente está visible. Haga clic en el
botón Lock with Password, ubicado en la esquina superior izquierda del editor de fuentes, in-
grese una contraseña dos veces y haga clic en OK. Otras personas podrán hacer uso del
script pero el editor del código fuente no aparecerá si no se ingresa la contraseña.
Antes de proteger un script, recuerde que allá afuera hay una amigable y solícita comuni-
dad de colegas autores de scripts; si protege sus scripts impedirá que ellos puedan encon-
trar y arreglar los errores que usted ha pasado por alto o que puedan mejorarlos con nue-
vas propiedades.
Si bien una explicación completa del lenguaje de órdenes escapa los alcances de este ma-
nual, aquí le confesamos un truco que no queremos guardar solamente para nosotros: usted
puede transformar cualquier panel de scripts en una Vista de performance; con lo cual podrá
verlo y accederlo desde el rack, añadiendo simplemente la frase “make_perfview” en una
nueva línea en algún lugar entre las líneas “on init” y “end on”, las cuales se encuentran
usualmente en la parte superior de los scripts. Después de cliquear en el botón Apply y vol-
ver al modo de multi-instrumento, los controles del script aparecerán en el rack, debajo de
la cabecera del instrumento. Para más información sobre la vista performance, consulte el
apartado ↑6.4, Vista de performance.
El editor de scripts
Editar y guardar un script
KONTAKT 5 - Guía de usuario - 213

19 El módulo fuente
Como lo indica su nombre, el módulo fuente (Source) está colocado al principio mismo del
recorrido de la señal y actúa como la fuente de todas las señales de audio. Provee acceso
al motor de reproducción subyacente y como tál no puede ser eliminado del instrumento.
Opera en seis modos de reproducción, los cuales están optimizados para tratar diferentes
materiales de audio:
▪ Sampler: es un reproductor de samples tradicional que guarda en el RAM todos los
datos del sample.
▪ DFD (directo del disco): es una solución de alto rendimiento para realizar "streaming"
desde el disco en tiempo real.
▪ Tone Machine: en este modo usted puede cambiar el tono y los formantes de los soni-
dos, independientemente de la velocidad de reproducción.
▪ Time Machine y Time Machine II: estos modos de reproducción permiten comprimir y
estirar los samples en tiempo real, dejando a la vez el tono inalterado.
▪ Beat Machine: este modo trata los samples rítmicos (como son los bucles de tambor)
que han sido "cortados", de manera que puedan coincidir con el tempo de la canción.
El modo de operación puede seleccionarse con un menú desplegable ubicado en la esqui-
na superior izquierda del panel de control del módulo fuente. Tenga en cuenta que el mó-
dulo fuente está situado a nivel de grupo, lo cual significa que cada grupo del instrumento
cuenta con su propio módulo fuente y los cambios en el modo de reproducción sólo afec-
tarán a las zonas dentro del grupo al cual pertenece el módulo.
Veamos ahora los distintos modos de reproducción y lo que cada control hace.
19.1
Sampler
El modo Sampler provee una reproducción tradicional e interpolada de los samples desde la memoria.
Se trata de un sampler digital "estándar" que almacena los datos del sample en la memo-
ria del sistema, los lee desde allí y aplica la transportación necesaria resampleando los da-
tos de audio en tiempo real. El módulo Sampler es muy eficiente y no exige mucho del
CPU.
El módulo fuente
Sampler
KONTAKT 5 - Guía de usuario - 214

La mayoría de los parámetros de este modo puede modularse. Recuerde que todos los
ajustes que haga afectarán a todos los grupos que están efectivamente seleccionados para
su edición en el Editor de grupos.
Controles del Sampler
Tune: cambia el tono de reproducción una octava arriba o abajo. Como este es un tradicio-
nal modo de sampleado, los cambios de tono siempre afectarán el tempo de la reproduc-
ción también; si desea ajustar estos parámetros de manera independiente, pase a los mo-
dos Tone Machine o Time Machine. Este control opera con intervalos de semitonos, pero
puede realizar calibraciones más finas manteniendo pulsada la tecla [Mayús] mientras
mueve la perilla.
Reverse: toca al revés los samples de un grupo. Note que cuando este botón está activado,
la reprodución empezará en el Marcador de fin de una zona, por lo que si al final de la
misma hay algunos segundos de silencio, el sonido saldrá demorado.
Tracking: cuando está habilitado, el tono de la reproducción del sample será transportado
junto con la posición de tecla. Si el grupo contiene zonas que están mapeadas a lo largo
de varias teclas y tienen que tocarse tonalmente, debería activar el Tracking porque de lo
contrario todas las teclas de la zona se tocarán con el mismo tono. Si desea conservar
constante el tono de un sample a través de muchas teclas, o darle a cada tecla una zona
separada (como es el caso de los instrumentos sampleados cromáticamente), puede de-
sactivar este control.
MIDI: establece el puerto y canal MIDI a los que el grupo responde. Úselo solamente en
caso de quiera que cada grupo responda a un canal MIDI diferente, de lo contrario ajuste
el canal MIDI del instrumento en la cabecera del instrumento y deje este parámetro con
su opción predeterminada (Instrument).
Release Trigger: cuando está activado, los samples de este grupo será accionados cuando
un comando de nota-off MIDI sea recibido (contrariamente a lo habitual que es responder
a comandos de notas-on). Esta función permite crear samples de relajación. Con ellos po-
drá recrear el natural relajamiento del sonido de un instrumento, tal como el amortigua-
miento de un clavicordio o los últimos tramos de una reverberación grabados de un instru-
mento cuando se libera una tecla. Tenga en cuenta que si su sample de liberación contie-
ne un bucle, no hay manera de que KONTAKT pueda detener la reproducción desde el ex-
El módulo fuente
Sampler
KONTAKT 5 - Guía de usuario - 215

terior (después de todo, para eso fue pensado el comando de nota-off en primer lugar), por
lo que debería asegurarse de que su grupo tenga una envolvente de volumen, sino el mis-
mo seguirá sonando indefinidamente.
T (Time, sólo visible si Release Trigger está activado): si lo pone a un valor distinto de 0,
KONTAKT contará a partir de ese valor hacia atrás, en intervalos de milisegundos cuando
reciba una nota, luego detendrá el contador y suministrará su valor como fuente de modu-
lación cuando reciba el correspondiente valor de nota-off. De esta forma, puede hacer que
su instrumento responda a duraciones de nota; por ejemplo, al reducir el volumen del
sample de liberación después de notas largas para poder hacer un sample con un declive
natural.
Note Mono (visible sólo si Release Trigger está activado): este botón afecta la respuesta de
los samples frente a las repeticiones de nota. Cuando está activado, al tocar una nota re-
petidamente cortará todos los samples de liberación que todavía estén sonando, por lo que
se tocará sólo un sample de liberación por vez.
HQI (Interpolación de alta calidad): este menú desplegable le permite seleccionar 3 algo-
ritmos de resampleo de distintas calidades. Sólo los samples que tienen que ser tocados
con una nota diferente a la de su nota raíz necesitan ser resampleados. Standard emplea
los algoritmos de versiones anteriores de KONTAKT, los cuales ofrecen un resampleado de
buena calidad y no exigen mucho del CPU. Las opciones High y Perfect seleccionan algo-
ritmos que eliminan prácticamente todo tipo de artefacto audible (especialmente al trans-
portar hacia arriba), pero demandan más recursos del CPU. Observe que con la opción
Standard la demanda sobre el CPU se mantiene constante, mientras que las opciones High
y Perfect consumirán tantos recursos como necesidad de ellos tengan para transportar un
sample; por lo tanto, si toca un sample dos octavas más alto que su tono original, esto de-
mandará un mayor consumo de CPU que si tuviera que tocarlo un semitono más alto.
19.2
DFD
El modo DFD extrae sample desde el disco duro en tiempo real al momento de ser accionados.
El modo DFD emplea un "streaming" avanzado que permite tocar samples muy grandes en
tiempo real sin tener que cargar en el RAM los datos del sample. Esto se realiza cargando
solamente el comienzo de todos los samples en el RAM (a donde se acceden instantánea-
El módulo fuente
DFD
KONTAKT 5 - Guía de usuario - 216

mente) y, tan pronto como el sample empieza a tocarse, se extrae la parte restante directa-
mente desde el disco. Este método tiene algunos cuidados a tener en cuenta a la hora de
crear instrumentos pero son poca cosa al lado de la enorme ventaja de poder tocar sam-
ples cuyos tamaños van desde "problemáticamente gigantes" hasta "varias veces el tamaño
del RAM del ordenador".
Los controles del modo DFD del módulo fuente son iguales a los del modo estándar del
sampler. Todas las diferencias internas existentes son manejadas por KONTAKT de mane-
ra transparente.
Estas son las cuestiones que debería tener en cuenta a la hora de usar el DFD:
▪ El máximo de voces será en comparación más bajo que el del módulo Sampler, dado
que la latencia y el 'throughput' serán un cuello de botella para el rendimiento del
sampleado. Puede, por lo tanto, optimizar la cantidad total de voces poniendo los gru-
pos e instrumentos que acceden a samples muy largos en modo DFD, y mantener a
todos los otros en el modo Sampler.
▪ No intente usar el modo DFD con samples que residen en un CD-ROM.
▪ Aunque el modo DFD minimiza el uso de RAM en comparación con el modo Sampler,
no obstante tiene una apreciable huella de memoria, dado que necesita cargar los co-
mienzos de cada sample en la memoria.
▪ Puede pasar del modo DFD al modo Sampler en cualquier momento. Sin embargo,
cuando lo haga, puede producirse una ligera pausa, dado que el sample necesita car-
garse entero en el RAM.
19.3
Tone Machine
El modo Tone Machine le permite ajusta independientemente la velocidad y el tono de los samples.
El modo Tone Machine ofrece un control sin precedentes sobre el tono y las frecuencias
formantes de sus samples, los que pueden modificarse de manera independiente de la ve-
locidad de reproducción. Esto se lleva a cabo procesando las señales de audio con algorit-
mos de síntesis granular y tiene un tremendo potencial para el diseño creativo de sonidos
y para la ejecución de acciones de tipo utilitario.
El módulo fuente
Tone Machine
KONTAKT 5 - Guía de usuario - 217

Cuando el Módulo Fuente pasa del modo Sampler o DFD a este modo, necesita primero
analizar el material de sample, lo cual puede demorar un tiempo si el Grupo contiene mu-
chos samples en su interior. Una barra de progreso le indicará el estado de este análisis.
Dado que Tone Machine maneja los datos de audio en pequeñas porciones de samples lla-
madas “gránulos”, todas la fronteras de las áreas de sample serán alineadas a estas por-
ciones. En consecuencia es posible que la reproducción de los bucles resulta ligeramente
inexacta.
Los controles de Tone Machine
Tune: cambia el tono de la reproducción una octava arriba o abajo, sin afectar la velocidad
de reproducción.
Smooth: para reducir artefactos durante la reproducción, KONTAKT efectuará transiciones
entre los gránulos. Este control ajusta la forma de estas cortas transiciones. Valores altos
producen un cambio de tono suave, pero el material rítmico puede perder un poco de fuer-
za y definición. Valores más bajos suelen causar un sonido zumbante pero conservan las
transiciones intactas.
Speed: modifica la velocidad de reproducción independientemente del tono. Este valor se
expresa como un porcentaje de la velocidad original, por lo que un valor de 200 % duplica
la velocidad de reproducción y uno de 50% la divide. El control llega hasta el 0%, lo cual
congela la reproducción en la posición donde se encuentre. El parámetro Speed puede
sincronizarse con el tempo del editor maestro o con el del anfitrión; en este modo los sam-
ples serán estirados para coincidir con la duración de un valor de nota. Para hacer esto,
cliquee el control Speed y seleccione un valor de nota del menú desplegable, luego con la
perila Speed ingrese un numerador. Para volver al modo desincronizado, seleccione Default
en el menú desplegable.
Formant: este control cambia, independientemente del tono, las frecuencias de los forman-
tes; los cuales son las partes de la frecuencia de la señal que determinan las característi-
cas tímbricas dominantes.
DC Filter: en ciertos caso, el algoritmo de Tone Machine puede imponer un coeficiente CC
sobre la onda, lo cual puede reducir la reserva de capacidad de procesamiento y provocar
distorsión. Este botón activa un filtro que elimina dicha distorsión y vuelve a centrar la on-
da alrededor de su origen. Se recomienda dejar este botó habilitado.
El módulo fuente
Tone Machine
KONTAKT 5 - Guía de usuario - 218

Legato: este botón permite tocar varias notas al estilo de un legato, KONTAKT traslada la
posición de reproducción sobre cada una de las notas siguientes, en vez de tocar cada
sample desde el comienzo.
Tracking: cuando este botón está activado, el tono de la reproducción dependerá de las no-
tas que toque. Cuando está deshabilitado, el tono no sigue al teclado.
MIDI Channel: establece el puerto y canal MIDI a los que el grupo responde. Úselo sola-
mente en caso de quiera que cada grupo responda a un canal MIDI diferente, de lo contra-
rio configure el canal MIDI del instrumento en la cabecera del instrumento y deje este
ajuste con su valor predeterminado (Instrument).
Release Trigger: permite accionar los samples de este Grupo cuando se recibe un comando
MIDI de nota-off. Esta función ya está explicada en la descripción correspondiente al mo-
do Sampler(ver arribar).
19.4 Time Machine
Time Machine lleva a cabo el estiramiento de tiempo del sample en tiempo real.
Time Machine funciona de manera similar a Tone Machine porque emplea síntesis granu-
lar para independizar el tono y la velocidad de un sample. Está optimizado para alterar la
velocidad de reproducción sin afectar al tono, permitiendo con ello el estiramiento de
tiempo en tiempo real. Sus controles son casi iguales a los de Tone Machine. Adicional-
mente ofrece los siguientes controles:
Hi Quality: este botón reemplaza el botón DC Filter de Tone Machine. Cuando está habilita-
do, Time Machine analiza los datos del sample para determinar los limites granulares ópti-
mos para este material; cuando está desactivado, el sintetizador granular trabajará sin te-
ner en cuenta el material. Este control afecta especialmente la calidad de la reproducción
a velocidades bajas.
Grain: este control reemplaza el control
Formant
de Tone Machine. Determina el tamaño del
sintetizador granular. Dado que el tamaño del gránulo no es estático en el modo Hi Quality
mode, este control tiene poco efecto cuando está habilitado dicho botón.
El módulo fuente
Time Machine
KONTAKT 5 - Guía de usuario - 219

19.5 Time Machine II
El modo Time Machine II está optimizado para el estiramiento de tiempo del material percusivo.
Funciona similar al modo Time Machine, pero emplea algoritmos mejorados que proporcio-
nan un mejor estiramiento de tiempo y cambio de tono. Sus controles son casi idénticos a
los de Time Machine, con las siguientes excepciones:
Transient Copy: al activar este botón, las transiciones, los cambios instantáneos de volu-
men que ocurren en los sonidos percusivos, se preservarán lo más precisamente posible.
Este modo se recomienda, por lo tanto, al trabajar con bucles de tambor o algún otro tipo
de material percusivo.
Tr. Size (Transient Size): cuando la función Transient Copy está habilitada, este control
ajusta la duración de los transientes que serán dejados intactos.
Grain Size: es un menú desplegable que permite seleccionar distintos tamaños de gránulo,
optimizados cada uno para distintos tipos de material. Dado que es difícil predecir los
efectos sobre cada tipo particular de material, vale la pena probar distintas configuracio-
nes hasta dar con la que mejor suene.
19.6 Time Machine Pro
Time Machine Pro brinda un modo de estiramiento de tiempo de alta calidad
El módulo fuente
Time Machine II
KONTAKT 5 - Guía de usuario - 220

Este módulo debería emplearse cuando se quiera obtener un estiramiento de tiempo inde-
pendiente del tono y de máxima calidad. Tiene su empleo óptimo en la elaboración de
cambios realistas (no de efectos extremos). Debido a su alta calidad, presenta un elevado
cosumo de CPU y RAM. Sus controles son casi idénticos a los de Time Machine, con las
siguientes excepciones:
Reverse: Time Machine Pro es el único modo de tiempo que ofrece una función de rever-
sión de audio en tiempo real.
Menú Voices: restringe el número de voces para mantener a raya el consumo de CPU.
Pro Mode: habilita los modos eficiente o profesional, y muestra los controles avanzados
(véase abajo).
Env.Order: establece la estimación de la envolvente espectral (formante). El valor predeter-
minado es 25%, el cual resultará adecuado para la mayoría de los materiales. Si la entra-
da de audio presenta un tono muy alto, debería bajarse de manera pronunciada. Si la en-
trada de audio presenta un tono bajo, el valor debería elevarse.
Env.Fact.: establece el factor de cambio de la envolvente espectral. El valor predetermina-
do es de cero, el cual resultará adecuado para la mayoría de los materiales. El cambio es-
pectral se lleva a cabo antes del cambio general de tono.
19.7 Beat Machine
El modo Beat Machine no debería activarse manualmente, es mejor cortar primero los samples en el editor de ondas y ´luego
activarlo con el botón Beat Machine de la ficha Sync/Slice.
El modo Beat Machine es el modo que se emplea para la reproducción tempo-sincronizada
de samples "cortados". Dicho brevemente, el mecanismo de cortamiento (slicing) propor-
ciona un método para cambiar la velocidad de reproducción del material de audio de per-
cusión, como los bucles de tambor, sin "deslucir" las transiciones ni introducir otros arte-
factos tan comunes en los métodos de estiramiento de tiempo. La idea es colocar marca-
dores en los samples para que le indiquen a KONTAKT donde está localizadas las partes
El módulo fuente
Beat Machine
KONTAKT 5 - Guía de usuario - 221

distintivas, como los tambores en un bucle de tambor. Después de haber creado estos
marcadores, KONTAKT será capaz de accionar estos elementos en el tiempo de la canción
con un secuenciador interno. Este secuenciador es el Beat Machine.
Si la tarea de poner marcadores en los samples (proceso denominado "cortamiento") le
suena desalentador, no se preocupe. La funciones inteligentes de cortamiento (slicing)
que se encuentran el panel Grid del editor de ondas (Wave Editor) facilitan grandemente
esta tarea; cuando haya cortado el sample, la información correspondiente será guardada
junto con el instrumento. Pero también hallará cantidades de material ya pre-cortado bajo
la forma de bibliotecas comerciales de bucles.
El proceso de cortar un sample se explica en la sección ↑17.4, El panel Grid. También
tenga en cuenta que la ficha
Sync / Slice
del Wave Editor incluye un botón
Use Beat Machine,
el cual permite sincronizar el sample con el tempo de su canción. De hecho, debería usar
siempre la función Use Beat Machine en vez de ir expresamente al Módulo de Fuentes
(Source) para abrir el modo Beat Machine. Consulte, por favor, los apartados ↑17.4, El pa-
nel Grid y↑17.6, Ficha Sync / Slice del Editor de ondas para aprender a cortar sus propios
samples y a reproducirlos con el Beat Machine.
Los controles de Beat Machine
MIDI Channel: establece el puerto y canal MIDI a los que el grupo responde. Úselo sola-
mente en caso de quiera que cada grupo responda a un canal MIDI diferente, de lo contra-
rio ajuste el canal MIDI del instrumento en la cabecera del instrumento y deje este para-
metro en su valor predeterminado.
Tune: ajusta el tono de reproducción de cada corte (Slice) una octava arriba o abajo.
Speed: ajusta la velocidad original a la cual el corte será reproducido. Al emplear el botón
Use Beat Machine de la ficha Sync / Slice del editor de ondas para sincronizar los sampels, la
lectura de este control mostrará la palabra Zone, indicando con ello que la velocidad se
sincroniza automáticamente con el tempo del anfitrión. Consulte la sección ↑17.6.1, La
máquina de pulsos Beat Machine de este manual. Si ha activado manualmente el modo
Beat Machine, la velocidad se expresará como un porcentaje de la velocidad original y po-
drá sincronizarse manualmente cliqueando en la unidad desplegada; luego seleccione una
valor de nota en el menú desplegable.
Tracking: cuando este botón está activado, el tono de la reproducción dependerá de las no-
tas que toque. Cuando está deshabilitado, el tono no sigue al teclado.
El módulo fuente
Beat Machine
KONTAKT 5 - Guía de usuario - 222

Sl. Atk.: dado que el cortamiento puede ocurrir en lugares del sample que pueden causar
clics cuando se tocan de manera aislada, los cortes se entrecruzan unos con otros en vez
de tocarse en sucesión. Este control ajusta el tiempo de ataque de las envolventes de tran-
sición. Dado que valores grandes pueden debilitar las transiciones, debería ajustar este
control al mínimo valor posible para evitar precisamente este ruido de cliqueo.
Sl. Rls.: ajusta el tiempo de relajación de la transición que ocurre entre dos cortes.
Release Trigger: permite accionar los samples de este grupo cuando se recibe un comando
MIDI de nota-off. Esta función y sus parámetros adicionales ya fue explicada en el modo
Sampler al principio de este capítulo.
Internal Trigger: este botón sólo está incluido para brindar compatibilidad retroactiva con
versiones anteriores. Este control era empleado con los cortes que habían sido mapeados
automáticamente en grupos a lo largo del teclado. Dado que esta función está ahora repli-
cada por las zonas (desde KONTAKT 3); sólo necesitará este botón si está usando instru-
mentos que fueron guardados en alguna de las versiones previas de KONTAKT.
19.8 S1200 Machine
El S1200 Machine.
El S1200 Machine el primer modo "clásico" de las máquinas de tiempo. Emula el funcio-
namiento de un sampleador clásico de percusión de finales de los '80. No solo reduce la
calidad de reproducción de los samples (hasta aproxidamente 12 bits/26 kHz), también
cambia la forma en que KONTAKT cambia el tono y el manejo básico de la reproducción
del sample.
Los controles son similares a los de los modos Sampler y DFD pero sin la presencia del
menú de calidad y con la inclusión de un menú de filtros estáticos.
El módulo fuente
S1200 Machine
KONTAKT 5 - Guía de usuario - 223

19.9 MP60 Machine
El MP60 Machine.
El MP60 Machine es el otro modo "clásico" de las máquinas de tiempo y emula el funcio-
namiento de otro de sampleador de los 80. Al igual que el S1200, no solo reduce la cali-
dad de reproducción de los samples pero también cambia el modo en que KONTAKT mo-
difica el tono y el manejo básico de la reproducción de samples. Presenta, en general, una
calidad más alta que el S1200.
Los controles son similares a los de los modos Sampler y DFD pero sin la presencia del
menú de calidades.
El módulo fuente
MP60 Machine
KONTAKT 5 - Guía de usuario - 224

20 El módulo del amplificador
El módulo del amplificador (Amplifier) se ubica, en el recorrido de la señal de nivel de
grupo, a continuación de los módulos Source y Group Insert FX. Su propósito es ajustar el
volumen de la señal antes de que entre en el nivel de instrumento, colocarla en el panora-
ma estéreo y, opcionalmente, cambiar la asignación predeterminada del canal de salida y
el direccionamiento de canal que ocurre entre el grupo y el nivel de instrumento. Una ta-
rea particularmente importante del módulo amplificador se produce al combinarse con la
modulación: así es posible emplear envolventes de volumen, las cuales son fundamentales
para la creación de instrumentos.
Todas la señales generadas por el módulo fuente de su grupo pasarán también por el módulo amplificador.
Como parte fundamental del recorrido de señal de KONTAKT, el módulo amplificador no
puede ser removido del grupo, ni tampoco puede haber más de un módulo amplificador
por grupo. Todas las señales generadas por el módulo fuente del grupo serán pasadas al
módulo amplificador.
Los controles son:
Volume: ajusta el nivel general de todas las señales originadas desde el grupo.
Pan: si el grupo está siendo direccionado a un canal de salida estéreo, este control permite
ubicar la señal dentro del panorama estéreo. Tenga en cuenta que los controles Volume y
Pan afectarán la reproducción de todas las zonas del grupo. Si desea ajustar estos pará-
metros individualmente por zona, vaya al editor de mapeos o use envolventes de zona, as-
pectos que se describen en el apartado ↑17.7, Envolventes de zona.
Channel Routing: haga clic en este botón para abrir una matriz de direccionamiento debajo
del panel, la misma permite cambiar los aspectos de la asignación de canales de la cone-
xión entre el Grupo y el nivel de instrumento; también le permite crear configuraciones es-
peciales de direccionamiento para el mezclado de la señal del Grupo con una configura-
ción de canal diferente.
El módulo del amplificador
KONTAKT 5 - Guía de usuario - 225

Una configuración de direccionamiento que conserva intactos el orden de canales y la asignación, pero que disminuye en
-12 dB el volumen del segundo canal.
Cada fila horizontal de esta tabla corresponde al canal de las señal de grupo que está pre-
sentes en la entrada del módulo amplificador, como está especificado en la columna de la
izquierda. Cada columna vertical corresponde a un canal de audio de la salida que usted
ha seleccionado para este instrumento en la cabecera del instrumento. Puede crear una
conexión entre un canal de entrada y uno de salida, cliqueando en el campo que está de-
terminado por el cruce de la fila y columna respectiva. Una conexión existente será indica-
da con un rectángulo de color; haga nuevamente clic en él para eliminar la conexión.
Para direccionamientos más complejos que atraviesen diferentes configuraciones de canal,
es posible enviar una señal de entrada a múltiples canales de salida, o mezclar múltiples
señales de entrada hacia un solo canal de salida. Usted puede hacer esto simplemente
creando más de una conexión dentro de un fila (mix-up) o columna (mix-down). En tales
casos, a menudo es deseable crear conexiones con una amplificación o atenuación intrín-
seca, por ejemplo, una práctica común para el mezclado de señales envolventes (su-
rround) a estéreo, es plegar la señal de atrás a los canales estéo a un volumen más bajo.
Esto puede llevarse a cabo en la matriz Channel Routing, cliqueando con el botón secun-
dario en los campos de conexiones existentes, los cuales cambiarán el nivel de esta cone-
xión indicándolo con el color del rectángulo. Si cliquea repetidamente, hará circular una
serie de presetes de volumen, los cuales se mostrarán con sus respectivos colores al fondo
de la matriz.
Output: este menú desplegable permite especificar un canal de salida alternativo para el
grupo o el direccionamiento del bus del grupo. Cuando está puesto en la opción predeter-
minada (Instrument), la salida del grupo se direcciona hacia la cadena de inserción de
efectos del instrumento y luego a la salida del instrumento (el canal de salida selecciona-
do en la cabecera del instrumento). Si selecciona la opción Bus, el audio del grupo será
El módulo del amplificador
KONTAKT 5 - Guía de usuario - 226

direccionado hacia la cadena de efectos del bus y luego hacia la salida del bus respectiva
(la que, por defecto, es la cadena de efectos del instrumento). También pued enviar el au-
dio del grupo directamente hacia un canal de salida, con lo cual pasará por alto cualquier
Bus efectos de instrumento.
El módulo del amplificador
KONTAKT 5 - Guía de usuario - 227

21 Procesamiento de la en KONTAKT
El recorrido de señal de KONTAKT tiene una estructura muy sofisticada que permite crear
direccionamientos de señal flexibles y procesar las señales de audio con una multitud de
efectos y filtros. Este capítulo ofrece un panorama de como trabajar con los módulos de
procesamiento de señal de KONTAKT; explicaremos los tipos de módulos presentes y la
mejor manera de emplearlos. Cada vez que usemos el término "procesador de señal", nos
estaremos refiriendo tanto a los efectos (que son los procesadores de audio que uno espe-
ra encontrar en dispositivos multiefectos) como a los filtros (los cuales modifican el conte-
nido de frecuencia de las señales).
Procesamiento de la en KONTAKT
KONTAKT 5 - Guía de usuario - 228

Recorrido de la señal de audio.
Los siguientes apartados proporcionarán explicaciones detalladas de los efectos y filtros
que hay en KONTAKT; de momento explicaremos las bases generales. El siguiente diagra-
ma ilustra el recorrido de la señal en KONTAKT:
Echemos un vistazo a las cuatro filas de 8 nichos que residen en el interior de las estruc-
turas de grupo e instrumento: estos son nichos que pueden albergar módulos de procesa-
miento de señal. Las tres primeras filas, denominadas Group Insert Effects, Bus Insert Ef-
fects y Instruments Insert Effects, forman cadenas de modulos de inserción. Esto significa
Procesamiento de la en KONTAKT
KONTAKT 5 - Guía de usuario - 229

que la señal de audio es procesada enteramente por cada uno de los procesadores de se-
ñal en el orden en que fueron insertados en la cadena, con la salida del módulo de la pun-
ta derecha de la cadena actuando como la señal de salida del grupo o instrumento.
En contraste, los nichos de la sección Instrument Send Effects toman módulos que fun-
cionan independientemente unos de otros de manera paralela. La idea detrás de los efec-
tos de envío es que usted pueda "intervenir" sus señales en varios puntos del recorrido de
la señal y enviarlas a los efectos de envío con un volumen ajustable.
Si ya está familiarizado con el funcionamiento de los procesadores de señal en un estudio,
con dispositivos como compresores y ecualizadores insertados en el recorrido de la señal y
efectos como el reverberado, alimentando los envíos auxiliares de una consola de mezcla y
vueltos a añadir en la mezcla principal; descubrirá que el recorrido de señal de KONTAKT
replica estos conceptos y emplea la misma terminología en muchos casos. Veamos de cer-
ca, ahora, cada uan de estas hileras de nichos.
21.1 Efectos de inserción del grupo
Las señales generadas dentro del grupo pasan por los módulos en la cadena de efectos de inserción de grupo de derecha a
izquierda.
Esta cadena ocupa los módulos que procesan la señal de salida de un grupo específico en
el orden en que fueron colocados en la cadena. Veamos un ejemplo típico: suponga que
está creando un instrumento de batería, el cual tiene varias clases de instrumentos (bom-
bo, caja, címbalos y tambor) cada uno separado en su propio grupo. A la caja le falta un
poquito de "pegada, por lo que desea aplicarle un compresor con un largo ataque para
destacar el "golpe" inicial. Por supuesto, usted no querrá que los címbalos sean tratados
de la misma forma; abra entonces, en el editor de grupos, un grupo "Caja" para editarlo
separadamente (tome la precaución de desactivar los otros grupos porque, de lo contrario,
serán cambiados al unísono). Finalmente, añada un compresor a la cadena de efectos de
inserción de grupo de este grupo. Sólo el sonido de la caja pasará a través del compresor,
los otros grupos no quedan afectados.
La cadena de efectos de inserción de grupo (Group Insert Effects) tiene un rasgo adicional
que lo separa de la cadena de efectos de inserción de instrumento (Instrument Insert Ef-
fects): mientras que los seis nichos, a la izquierda de la cadena, siempre reciben la señal
Procesamiento de la en KONTAKT
Efectos de inserción del grupo
KONTAKT 5 - Guía de usuario - 230

antes de que entre en el módulo Amplifier, los dos nichos a la derecha pueden situarse
opcionalmente después del módulo Amplifier en el recorrido de la señal. Esto es muy útil
en los casos en que desee emplear el módulo Send Levels, el cual le permite enviar seña-
les a los módulos de los nichos de Instrument Send Effects. Si bien, por lo general no
querrá que un efecto de distorsión se vea afectado por la envolvente de volumen y, por lo
tanto, lo tratará de ubicar antes de el Amplifier; el mandar una señal de pre-amplificación
a un reverberado o retardo podría producir resultados inesperados. En la mayoría de los
casos, usted querrá que los efectos de envío reciban la salida del amplificador (Amplifier)
al momento de estar escuchándola; por lo tanto, colocar el módulo Send Levels en uno o
en los dos nichos del extremo derecho será siempre una buena idea. Si está seguro de lo
que hace, no necesitará esto; usted puede pasar alternativamente de estos dos nichos a la
cadena normal del pre-amplificador con los botones de la derecha del panel.
Hay algunos detalles que debería recordar cuando trabaja con efectos de inserción de gru-
po:
▪ Lo módulos de inserción de grupo trabajan de manera polifónica, lo que significa que
su efecto puede computarse separadamente para cada voz que usted toca. En algu-
nos casos, esto produce sonidos diferentes a los que podría esperar, por ejemplo al
usar compresores o efectos de distorsión. Este comportamiento permite crear modula-
ciones que funcionan individualmente por voz, como una distorsión de velocidad con-
trolada o filtros de tecla. Recuerde que, en consecuencia, esto multiplica el consumo
de CPU de cada módulo por el número de voces empleado; si no necesita procesar un
grupo específico o un procesamiento polifónico, será más eficiente trasladar el módu-
lo a la cadena de efectos de inserción del instrumento o del bus, donde operará sobre
la suma de la señal.
▪ La mayoría de los parámetros de los efectos de inserción de grupo pueden modularse
internamente mediante una matriz de modulación. Esta matriz se abre con el botón
Modulation, ubicado en la esquina inferior izquierda de un panel de efectos. El sistema
de modulación de KONTAKT se explica en el capítulo ↑24, La modulación de KON-
TAKT del manual.
▪ La mayoría de los procesadores de señal de KONTAKT son capaces de procesar seña-
les multicanal. Si un efecto compatible sigue a una zona multicanal o a un Surround
Panner, operará en todos los canales envolventes (surround).
Procesamiento de la en KONTAKT
Efectos de inserción del grupo
KONTAKT 5 - Guía de usuario - 231

21.2 Efectos de inserción del bus
Los grupos pueden direccionarse a través de los buses de instrumento para lograr un direccionamiento más flexible.
Puede seleccionar uno de los 16 buses de instrumento de KONTAKT como efecto adicio-
nal de varios grupos. Es posible encandenar hasta 16 buses, cada uno con una configura-
ción de efectos independientes. Seleccione el bus que desea editar, cliqueando en el me-
didor del volumen de salida de la parte superior de esta sección o selecciónelo en el menú
desplegable situado bajo el botón Edit All Buses. Si desea editar todos los buses al mismo
tiempo, active el botón Edit All Buses. Mientras esté botón permanezca activado, todos los
cambios efectuados afectarán a todos los buses.
El nivel de buses cuenta también con una sección de amplificación, con controles de volu-
men (Volume) y balance (Pan), y con un selector de salidas. Esta sección función de manera
similar que la presente en el nivel de grupos pero, además, cuenta con una opción extra
para direccionar la salida a través de la salida del instrumento; sorteando de este modo la
cadena de efectos de inserción del instrumento. Para hacer esto, seleccione en el menú
de salidas (Output), la opción program out (bypass insertFX).
Las salidas de los grupos direccionados a un bus son reunidas y procesadas conjuntamen-
te, de manera que todos los procesadores operarán de manera monofónica, sin posibilidad
de discernir entre voces individuales. La cadena de efectos puede editarse de manera si-
milar a la cadena de efectos de inserción de grupo pero sin la posibilidad adicional de di-
reccionar antes o después de la amplificación.
Un empleo típico de los buses de instrumento sería al disponer de varios grupos y agrupar-
los en cadenas de audio para que reciban un procesamiento similar, por ejemplo: percu-
sión. Entonces, podríamos tener diferentes grupos por cada clase de golpe; pero, para el
procesamiento de efectos vamos a querer que cada tipo de instrumento (bombo, caja,
tambor, etc.) esté agrupado conjuntamente para que sea procesado a través de cadenas de
efectos diferentes.
Procesamiento de la en KONTAKT
Efectos de inserción del bus
KONTAKT 5 - Guía de usuario - 232

21.3 Efectos de inserción de instrumento
La suma de señales del grupo pasa por la cadena de efectos de inserción del instrumento, justo antes de que sean enviados
al canal de salida asignado.
Esta cadena opera sobre la suma de la señal de salida de todos los grupos y buses (a me-
nos que hayan sido direccionados directamente hacia un canal de salida). Funciona exac-
tamente igual que la cadena de efectos de inserción de los buses, salvo que no cuenta con
una sección de amplificación y los controles de volumen, balance y salida están situados,
en esta estapa, en la cabecera del instrumento. Al igual que la cadena de efectos de inser-
ción del bus, todos los procesadores operan de manera monofónica, sin posibilidad de dis-
cernir entre voces individuales. Una aplicación típica de módulos en esta cadena sería un
compresor o un EQ que operara sobre la señal completa de un instrumento.
21.4 Efectos de envío del instrumento
A diferencia de las cadenas de inserción, los Efectos de Envío del instrumento operan en paralelo, y solamente reciben las
señales que usted expresamente envía a este lugar a través del módulo de niveles de envío Send Level.
Se llaman efectos de envío a los procesadores de señal diseñados para trabajar sobre una
señal en paralelo con la porción no procesada de la misma, usualmente con su señal de
salida realimentando la mezcla principal a un nivel específico.
Para usar un módulo como un efecto de envío, póngalo en una de los nichos de Instru-
ment Send FX de su instrumento y tome una señal fuente para que sea enviada a este lu-
gar, añadiendo el módulo Send Levels a la cadena efectos de inserción de un grupo, bus o
instrumento. Un efecto típico empleado de esta manera sería un reverberado: el mismo no
está hecho para sonar aislado, sino que normalmente es vuelto a añadir en la señal seca
con un volumen bajo. La cantidad de señal que es enviada a este efecto se llama nivel de
envío, mientras que el nivel de salida del efecto se llama nivel de retorno.
Procesamiento de la en KONTAKT
Efectos de inserción de instrumento
KONTAKT 5 - Guía de usuario - 233

Después de haber añadido un efecto en nicho de la fila de Send Effects, notará que en su
panel, a la derecha, hay un control Return. Esta perilla permite ajustar el nivel de retorno
de este efecto y también seleccionar un destino de direccionamiento para su señal de sali-
da, cliqueando en el símbolo “I”, junto al campo de lectura numérico.
Cambiar la asignación de salida de los módulos de efectos de envío permite aislar las señales procesadas con efecto del
canal de salida del instrumento.
Observe que puede enviar una señal a un efecto de envío desde más de un lugar dentro de
su instrumento. En tales casos, las señales se sumarán antes de que entren en el efecto; en
otras palabras: todos los efectos de envío operan de manera monofónica.
21.5 Añadir módulos
Hay dos maneras para poner un módulo de procesamiento de señal en un nicho:
▪
Arrástrelo desde la ficha Modules del buscador hasta el nicho, como se describe en el
apartado ↑12.6, Ficha Modules. Tenga en cuenta que algunos módulos solo pueden
ponerse en ciertos lugares; por ejemplo, los filtros no pueden usarse como efectos. En
tales casos, el puntero del ratón se transformará en la señal de "prohibido" cuando in-
tente arrastrar alguno de estos módulos hasta el lugar equivocado.
▪ Haga clic en el símbolo "+", en la esquina inferior derecha de un nicho vacío, y selec-
cione un módulo en el menú desplegable.
Para cambiar la posición de un módulo dentro de la cadena, puede arrastrarlo hasta un
separador entre dos nichos; aparecerá una línea vertical cuando se pueda trasladar hasta
esta posición. Todos los módulos a la derecha de esta posición (si los hay), se moverán un
nicho adelante para poder hacerle un lugar a este módulo.
Procesamiento de la en KONTAKT
Añadir módulos
KONTAKT 5 - Guía de usuario - 234

21.6 Eliminar módulos
Para eliminar el módulo de un nicho, haga clic en la "X", en la esquina superior derecha, o
seleccione el panel de parámetros de este módulo y pulse la tecla de borrado del teclado.
21.7 Editar los parámetros de un módulo
Siempre que ponga un módulo de procesamiento de señal en un nicho, el panel de control
de este módulo aparecerá bajo la fila de nichos. Este panel puede mostrarse u ocultarse
cliqueando el botón Edit, abajo a la izquierda de la fila, o haciendo doble clic en un mó-
dulo de efectos de esa fila. Cuando el panel de control está visible, muestra los controles
del módulo seleccionado; haga clic en otro módulo para pasar a ése; siempre se mostrará
el panel de un solo módulo.
Cada módulo de procesamiento de señal ofrece un panel con controles para el ajuste de los parámetros.
21.8 Parámetros comunes
Todos los módulos de procesamiento de señal tienen algunas pocas funciones en común;
las podrá encontrar en la parte izquierda de los paneles de control.
Byp: este botón permite puentear el módulo, permitiendo que la señal pase sin que tome
lugar ningún tipo de procesamiento. A veces, al estar manipulando tantos parámetros no
es difícil perder la ecuanimidad y "pasarse de rosca" con el procesamiento; de aquí que
sea una buena práctica revisar a menudo la señal y compararla contra la señal no procesa-
da.
Pre: este botón abre un menú de presetes que permite seleccionar un juego de valores pa-
ra este módulo, con él también podrá guardar la configuración actual como un nuevo pre-
set. Tenga en cuenta que las filas de inserciones y envíos (y la mayoría de los módulos de
KONTAKT) cuentan con sus propios menús de presetes, los cuales le permiten cargar y
guardar cadenas enteras de procesamiento de señal.
Procesamiento de la en KONTAKT
Eliminar módulos
KONTAKT 5 - Guía de usuario - 235

Modulation: solamente los módulos que han sido agregados como inserciones de grupo tie-
nen este botón. El mismo abre un direccionador de modulación (Modulation Router) ,el
cual permite crear asignaciones de modulación para la mayoría de los parámetros de efec-
tos mediante el sistema de modulación interno de KONTAKT. Este sistema de modulación
se explica en el capítulo ↑24, La modulación de KONTAKT.
Cada panel de control cuenta con controles para puentear el módulo, abrir una lista de presetes y mostrar u ocultar el direc-
cionador de modulaciones de ese módulo si el mismo reside en el nivel de grupo.
21.9 Los procesadores de señal de la sección de salidas
Las características descriptas hasta ahora en este capítulo permiten emplear los procesa-
dores de señal en varios lugares y configuraciones a través del instrumento. Pero qué pasa
si desea emplear un efecto en más de un instrumento del multi.
Por esta razón, KONTAKT también proporciona nichos de efecto que pueden usarse dentro
de la sección de salida (Outputs) para llevar a cabo el procesamiento de señales, tanto in-
serciones como envíos. Esto se describe en detalle en el capítulo ↑24, La modulación de
KONTAKT. Las inserciones están provistas en las tiras de canales de salida, mientras que
canales separados llamados canales auxiliares, proporcionan los medios necesarios para
emplear efectos de envío a través de los instrumentos. Veamos esto en detalle.
21.9.1 Inserciones de canal de salida
Cliquee el botón Output, en la parte superior de la ventana; la sección de salida (Outputs)
aparecerá abajo del rack. A la izquierda verá una o más tiras de canales de salida. Justo
debajo del nombre del canal hay cuatro nichos; éstos constituyen la caden de inserción
del canal respectivo. Si no puede verlos, haga clic en el botón Show Inserts de la sección
Outputs.
Procesamiento de la en KONTAKT
Los procesadores de señal de la sección de salidas
KONTAKT 5 - Guía de usuario - 236

Insertar módulos de procesamiento de señal en los canales de salida los hace operar sobre la señal de todos los instrumen-
tos asignados a los respectivos canales.
La cadena de inserciones de salida trabaja exactamente igual que las cadenas de efectos
de inserción de bus o de instrumento; sin embargo está representada de manera vertical,
siendo el nicho más alto el primero de lacadena. Cliquee en la flechita junto a un nicho y
abrirá un menú desplegable con los nombres de todos los procesadores de señal. Cuando
haya seleccionado e insertado un módulo de la lista, podrá mostrar u ocultar sus paráme-
tros, cliqueando dos veces en el nombre o cliqueando el botón Edit Effect en la parte de
arriba de la sección Outputs. Al abrir el menú desplegable y seleccionar Empty, eliminará
un módulo de la cadena.
21.9.2 Canales Auxiliares
Recuerde que los nichos de efectos de envío de instrumento (Instrument Send Effects)
proporcionan los medios para emplear los módulos de efecto como efectos de envío, los
cuales pueden usarse a través de varios grupos; de la misma manera, los canales auxilia-
res permiten emplear efectos de envío a través de múltiples instrumentos. Encontrará las
tiras de los canales auxiliares a la derecha de la sección de salidas (Outputs); técnicamente
se trata de salidas adicionales que toman su señal de diferentes lugares a lo largo del re-
corrido de la señal. Consecuentemente, esto significa que los efectos pueden ponerse de
Procesamiento de la en KONTAKT
Los procesadores de señal de la sección de salidas
KONTAKT 5 - Guía de usuario - 237

la misma manera que en las tiras de los canales de salida normales: simplemente abra el
menú desplegable en una de los nichos de inserción y seleccione un procesador de señal
para el nicho respectivo.
Los canales auxiliares pueden alimentarse desde dos lugares en KONTAKT. Al cliquear en
el botón Aux de la cabecera del rack en modo de multi-instrumento,aparecerá una fila de
controles de volumen debajo de cada cabecera de instrumento. Con estos controles, usted
puede enviar la salida del instrumento respectivo a uno o varios canales auxiliares, con vo-
lúmenes ajustables.
Opcionalmente, KONTAKT puede mostrar una fila de controles de envío auxiliar debajo de la cabecera de instrumento.
Alternativamente, puede redireccionar la señal de salida de cualquier módulo de efectos
añadido a un nicho de efectos de envío hacia uno de los canales auxiliares. Si bien esto
puede parecer a primera visto contraintuitivo, tiene sentido cuando considera que tal vez
quisiera acceder, de manera separada, a la señal procesada de un efecto de envío desde la
salida principal; al direccionarla hacia un canal auxiliar, no sólo permite someterla a más
procesamiento de manera aislada, sino que también posibilita direccionar la señal hacia
diferentes salidas físicas de KONTAKT. Usted puede también emplear el módulo 'Gainer'
en un nicho de efectos de envío (Send Effects) para construir un "puente" a los canales
auxiliares y alimentarlos con señales específicas del grupo. Este procedimiento se explica
en el apartado ↑22.22, Gainer.
21.10 Tipos de procesamiento de señal
La biblioteca de módulos de procesamiento de señal de KONTAKT está dividida en dos ca-
tegorías principales: los efectos y los filtros. La manera más conveniente de recorrer la co-
lección de módulos es con la ficha Modules del buscador (véase ↑12.6, Ficha Modules).
Además de presentar una lista categorizada de todos los módulos disponibles, muestra
también una explicación detallada de lo que hace cada módulo y en que forma puede ser
empleado.
El término "efectos" se emplea en KONTAKT para hacer referencia a los módulos de proce-
samiento de señal que crean efectos especiales, por lo general no lineales, como son la
distorsión, el retardo modulado o el reverberado. En contraste con aquellos, están los mo-
Procesamiento de la en KONTAKT
Tipos de procesamiento de señal
KONTAKT 5 - Guía de usuario - 238

22 Efectos
Esta sección proporciona las descripciones de todos los módulos de efectos de KONTAKT
y las explicaciones de sus parámetros. El término "efectos" abarca tantos las herramientas
dinámicas tal como los compresores, como los procesadores de audio que cambian usual-
mente la señal de manera no lineal, como por ejemplo los reverberberadores, los flanger o
los efectos de distorsión.
Estos módulos pueden abrirse arrastrándolos desde la ficha Modules del buscador hasta un
nicho libre de efectos, o cliqueando en el signo "+" de la esquina inferior derecha de cada
ranura de efecto, que abre un menú desplegable con los efectos disponibles.
22.1 Filtro AET
Este módulo constituye el corazón del la potente tecnología de expresión auténtica (AET
por sus siglas en inglés) de KONTAKT 4. Esta tecnología permite transformar de manera
continua los características tímbricas de varios samples. El módulo está diseñado para tra-
bajar a nivel de grupos, por lo que solamente puede ser colocado en la cadena de efectos
de inserción de un grupo.
Dado que el proceso de crear y usar transformaciones se aplica también a otros elementos
de la interfaz de usuario, además de este módulo propiamente dicho; vamos a empezar
con una explicación general de la tecnología AET. Al final de este apartado, encontrará
una exposición de los diálogos y controles involucrados.
22.1.1 La tecnología de expresión auténtica
Al samplear instrumentos acústicos, una de las dificultades más frecuentes que hay que
superar radica en el hecho de que la mayoría de estos instrumentos cambian sus caracte-
rísticas tonales según su dinámica y expresión. Por ejemplo, un corno francés tocado mf
suena muy distinto de otro tocado p. Esto hace que sea muy difícil capturar, de manera
convincente, toda la gama de matices de un sonido con solo samples "estáticos". El enfo-
que tradicional ha sido encarar este problema apelando a una cuestión de tamaño: es
usual que las bibliotecas de samples actuales contengan varias docenas de capas de velo-
cidad por nota. Por supuesto, este es buen método para incrementar el nivel de detalle del
instrumento. Sin embargo, hay muchos casos en los que las dificultades de reproducir ins-
trumentos muy dinámicos a través de samples estáticos todavía persiste.
Efectos
Filtro AET
KONTAKT 5 - Guía de usuario - 240

Con la tecnología AET (Authentic Expression Technology) de KONTAKT 4, presentamos un
enfoque radicalmente diferente de esta cuestión. El corazón de esta tecnología es un filtro
FFT de alta resolución que permite "imprimir" respuestas de frecuencia, de cualquier gra-
do de complejidad, sobre la señal Estas respuestas de frecuencia son derivadas de los
otros samples que componen el parche mediante análisis espectral. Por ejemplo, la capa
de velocidad que se está empleando podría ser filtrada con la información espectral de la
capa situada justo arriba, para que su sonido se aproxime al de esta última. Al variar diná-
micamente la intensidad del procesamiento con la ayuda de las fuente de modulación (co-
mo la velocidad, por ejemplo), usted podrá establecer una serie de estadios intermedios
entre dos samples, haciendo que uno se transforme en otro en tiempo real.
Este proceso no está limitado solamente a las capas dinámicas. También es posible reali-
zar transformaciones entre dos técnicas de ejecución diferentes de un instrumento (por
ejemplo, una trompeta que se toca con y sin sordina) o, incluso, entre dos señales diferen-
tes. Esto abre todo un horizonte de posibilidades de diseño del sonido, ¡imagine la trans-
formación entre un piano y una celesta!
El funcionamiento de la AET se divide en dos partes. En la fase de análisis, usted le indi-
ca al programa los samples que deben ser tomados en consideración. KONTAKT generará
una "huella espectral" de los mismos y las guardará para su uso posterior. Este proceso de
selección y configuración se lleva a cabo en el editor de mapeos (Mapping Editor). Una
vez que estas "huellas" fueron creadas, estarán disponibles para su uso en el módulo del
Filtro AET; el cual puede ser insertado en un nicho de efectos de inserción de grupo, igual
que cualquier otro módulo de efectos. En este lugar es donde el filtrado entra en acción:
con solamente un parámetro, usted podrá controlar cual de las respuestas de frecuencia
almacenadas será aplicada sobre el sample que se está ejecutando y con qué intensidad.
Antes de empezar a describir un ejemplo de uso de la AET, tenemos que explicar dos ele-
mentos constitutivos de este proceso de configuración:
▪ Una capa de transformaciones (Morph Layer) es un grupo de zonas no superpuestas
cuyos samples tiene algún tipo de relación directa entre sí. Estos samples, a menudo,
son pilas de capas de velocidad o zonas multisampleadas que cubren un determinado
rango de teclas. En otras palabras, son bloques de zonas adyacentes en el editor de
mapeos.
▪ Un mapeo de transformaciones (Morph Map) es una colección de una o más capas de
transformaciones. Estos elementos son los que finalmente se cargarán al módulo del
Filtro AET y los que determinarán lo que la perilla Morph del panel de control del mó-
dulo hará. Se denomina mapeo de velocidad a todo mapeo de transformaciones que
Efectos
Filtro AET
KONTAKT 5 - Guía de usuario - 241

contenga solamente una capa de transformaciones. En este caso, la respuesta de fre-
cuencia de destino será derivada de la zona cuyo rango de teclado coincida con la
tecla que se está presionando y cuyo rango de velocidades corresponda con el valor
de la perilla Morph. Un mapeo de transformaciones con varias capas de transformacio-
nes constituye la base de una transformación de articulaciones. Este es el caso más
complejo y permite establecer transformaciones entre dos o más juegos de samples
que no están necesariamente relacionados; por ejemplo, diferentes técnicas de ejecu-
ción o, incluso, instrumentos diferentes. Normalmente, las capas de transformaciones
de tales mapeos se originan a partir de grupos diferentes del instrumento.
▪ Resumiendo: si desea emplear el filtro de expresión para transformaciones dinámicas
de velocidad, necesitará solamente un mapeo de transformaciones con solamente una
capa de transformaciones (la función Auto add AET velocity morph, descrita más ade-
lante, hará esto por usted). Si desea realizar cosas más complejas, tendrá que crear
un mapeo de transformaciones con varias capas de transformaciones definidas ma-
nualmente.
Ahora que ya sabe de que trata la tecnología de expresión auténtica y todo lo que puede
hacer para usted, veamos un ejemplo de la vida real.
22.1.2 Crear una transformación de velocidades
Este es el uso más elemental y dado que es de tan frecuente aplicación, KONTAKT le
ofrece una versión automatizada del mismo. Cargue o fabrique un instrumento con varias
capas de velocidad, seleccione las zonas en el editor de mapeos (tenga cuidado de no se-
leccionar zonas que se superpongan; si no quiere errores accidentales, utilice el interrup-
tor 'Selected Groups Only'). Finalmente, seleccione el comando Auto add AET velocity morph
en el menú de edición.
Efectos
Filtro AET
KONTAKT 5 - Guía de usuario - 242

La función “Auto add AET velocity morph” se encuentra tanto en el menú de edición como en el menú contextual del editor
de mapeos (que se abre con clic-derecho).
Al abrir la cadena de efectos de inserción del grupo, notará que KONTAKT ya ha añadido
el módulo del filtro AET. Eche un vistazo a su panel de control y al direccionador de la
modulación (Mod): se ha configurado un mapeo de transformaciones autogenerado y la pe-
rilla Morph está siendo modulada por la velocidad.
La función “Auto add AET velocity morph” añadirá a la cadena de efectos de inserción del grupo un filtro AET listo para
usar.
Efectos
Filtro AET
KONTAKT 5 - Guía de usuario - 243

Al tocar algunas notas, KONTAKT seguirá tocando el sample que está asignado a la veloci-
dad entrante; cuanto más se aleje dicha velocidad del valor de velocidad promedio del la
zona tocada, mayor será la cantidad de características espectrales de la zona situada di-
rectamente arriba o abajo que se imparta al sonido Una vez que la velocidad cruza el bor-
de de otra zona, el proceso se invertirá; ahora, la zona siguiente se tocará con la respuesta
de frecuencia de la zona precedente (que será empleada para el filtrado). De esta manera,
las diferencias de timbre de las capas de velocidad se "enmascaran" y el resultado es una
suve respuesta dinámica a lo largo de todo el rango de velocidades.
Por supuesto, nada le impide asignar a la perilla Morph otras fuentes de modulación, aparte
de la de velocidad. Puede usar también un controlador continuo MIDI o pospulsación MIDI.
Al emplear una fuente de modulación diferente para la transformación, es posible barrer a
través de la gradación de la transformación mientras el sonido se está ejecutando. Esto abre
una panorama de posibilidades muy interesantes de ejecución. Tenga en consideración que
el filtro actuará solamente sobre el sample que fue accionado al pulsar la tecla.
22.1.3 Crear una transformación de articulaciones
Configurar una transformación de velocidades, como la que acabamos de describir, es un
procedimiento bastante fácil. Habrá veces, sin embargo, en que necesitaremos una mane-
ra más flexible de configurar el filtro de transformaciones. Supongamos que queremos es-
tablecer una transformación dinámica entre dos articulaciones diferentes (aunque musi-
calmente relacionadas) de una misma fuente de sonido. Por ejemplo, entre un coro que
canta un "aaah" y un coro que canta un "oooh". Esto requeriría ciertas operaciones manua-
les. El procedimiento puede descomponerse en los pasos siguientes:
1. Primero, hay que crear una capa de transformaciones por cada uno de los grupos a
los cuales las articulaciones están asignadas.
2. Luego, hay que combinar dos o tres de estas capas para formar un mapeo de transfor-
maciones.
3. Y, finalmente, hay que cargar este mapeo en un módulo de filtro AET que colocare-
mos en la cadena de efectos de inserción del grupo a ser procesado.
En nuestro ejemplo, vamos a asumir que las zonas del "aaah" y del "oooh" están prolija-
mente separadas en dos grupos diferentes. Como primer paso, seleccione todas las zonas
del grupo "aaah" (si fuera necesario, utilice la función Selected Groups only); luego, selec-
cione
Create AET morph layer
en el menú de edición (
Edit
). Un cuadro de diálogo aparecerá
mostrando unas pocas opciones.
Efectos
Filtro AET
KONTAKT 5 - Guía de usuario - 244

Antes de crear una nueva capa de transformaciones de las zonas seleccionadas, KONTAKT le pedirá que especifique algunos
detalles de este proceso.
Póngale un nombre descriptivo a la capa (por ejemplo, "aaah") y asegúrese de que la op-
ción tonal (Tonal) esté habilitada y de que el parámetro de suavizamiento (Smoothing) es-
té puesto en su valor por defecto; luego, haga clic en
OK
. KONTAKT generará las huellas
espectrales de todas las zonas y las guardará en un nueva capa de transformaciones.
Cuando haya concluido, repita el procedimiento con las zonas del otro grupo. Ahora, ya
tiene creadas dos nuevas capas de transformaciones, que contienen la información espec-
tral que será utilizada para la transformación.
Para que KONTAKT sepa las capas de transformaciones que hay que utilizar en la trans-
formación, deberá crear un nuevo mapeo de transformaciones y añadirle dichas capas.
Para añadir un nuevo mapeo de transformaciones:
Efectos
Filtro AET
KONTAKT 5 - Guía de usuario - 245

1. En el menú de edición seleccione la opción 'Open AET morph map editor'. Aparecerá
un cuadro de diálogo con una barra de texto situada en la parte superior.
2. Utilice el editor AET de mapeos de transformaciones para combinar sus capas de
transformaciones en mapeos de transformaciones.
3. Ingrese aquí un nombre descriptivo (p.ej., transformación "aaah" --> "oooh") y luego
haga clic en el botón Add. Las capas de transformaciones que acaba de preparar apa-
recerán en la lista de la derecha del cuadro, para señalar que las mismas están dispo-
nibles para su inclusión en el nuevo mapeo de transformaciones. Selecciónelas indivi-
dualmente y muévalas hasta el mapeo, haciendo clic en el botón de flecha izquierda.
Tenga en cuenta que el orden de inclusión es importante; en nuestro ejemplo, quere-
mos que el filtro transforme los samples del "aaah" en la respuesta de frecuencia de
los samples del "oooh". Por lo tanto, la capa "aaah" tiene que estar situada en el pri-
mer lugar de la lista.
4. Antes de terminar, asegúrese de que el tipo de mapeo de transformación este puesto
en articulation morph (y no en velocity morph); de lo contrario, KONTAKT mostrará un
mensaje de error dado que los mapeos de velocidad solo pueden constar de una sola
capa de transformaciones. Haga clic en OK. Su mapeo de transformaciones ya está lis-
to para usar.
Efectos
Filtro AET
KONTAKT 5 - Guía de usuario - 246

Llegados a este punto, sería bueno recordar que en este ejemplo, los samples del "oooh"
no tienen ninguna participación en el sonido resultante. Simplemente sirvieron como plan-
tillas para configurar el filtro de transformaciones. Aún en la transformación más avanza-
da, lo que se estará escuchando son los samples del "aaah" con lo respuesta de frecuencia
de los samples del "oooh" superpuesta. Esto significa que debería asegurarse de que los
samples del "oooh" no se ejecuten al pulsar un tecla; el resultado sería una confusa com-
binación de los samples filtrados y sin filtrar. La manera más fácil de evitar esto es bajar
completamente la perilla Volume del módulo amplificador del grupo "oooh".
Para completar el proceso, vaya al grupo "aaah", ubíquese en la cadena de efectos de in-
serción del grupo y añada un módulo de filtro AET en un nicho vacío. Abra el menú des-
plegable a la izquierda del panel y seleccione el mapeo de transformaciones que acaba de
crear. Ahora, abra el direccionador de modulaciones y asigne un controlador (por ejemplo,
una rueda de modulación) al parámetro Morph.
Al configurar el filtro AET de este modo, nos permitirá transformar las articulaciones en tiempo real con la rueda de modula-
ción.
Y ya está todo listo. Al tocar algunas notas, podrá efectuar transiciones entre el sonido
"aaah" y "oooh" empleando la rueda de modulación. Por supuesto, usted puede también
crear transformaciones entre más de dos capas de transformaciones; solamente tiene que
repetir los pasos descritos y añadir a su parche otra capa más, por ejemplo un "mmmh"
Ahora que ya conocemos el funcionamiento del AET sobre los instrumentos, vamos a com-
pletar este apartado con la descripción de algunos cuadros de tareas y opciones.
22.1.4 Crear una capa de transformaciones AET
Este cuadro de tareas aparece cuando selecciona el comando Create AET morph layer en el
menú de edición o en el menú contextual del editor de mapeos. Su función se explica en
el apartado ↑22.1.3, Crear una transformación de articulaciones.
Efectos
Filtro AET
KONTAKT 5 - Guía de usuario - 247

Name: el nombre de esta capa de transformaciones que será usado para su identificación
dentro del editor de mapeos de transformaciones
Smoothing: este parámetro afecta el grado en que la respuesta de frecuencia analizada se-
rá suavizado antes de usarse como plantilla para el filtro. Valores adecuados varían entre
0.1 (sin suavizamiento) hasta 2.0 (suavizamiento fuerte).
Tonal: esta opción permite que KONTAKT analice armónicamente cada sample en relación
a la frecuencia fundamental del valor de la nota fundamental. Este parámetro debería apa-
garse solamente para todo aquel material que no presente tonalidad, como ruidos o percu-
siones; o en el caso de que el valor de la nota fundamental sea erróneo. En este caso,
KONTAKT realizará un simple análisis de la frecuencia sin tomar en cuenta las estructuras
armónicas.
Root Key Shift: como acabamos de describir, KONTAKT usará el valor de la nota fundamen-
tal de una zona para determinar la frecuencia fundamental del sample cuando la opción
Tonal esté habilitada. Habrá casos, sin embargo, en los que el valor de la tecla raíz será
deliberadamente diferente de la frecuencia fundamental del sample. Por ejemplo, supon-
gamos que estamos trabajando sobre un parche que pone, sobre diferentes octavas, distin-
tas técnicas de ejecución de un mismo instrumento; por lo que C2 y C4 tocarán la misma
nota pero con diferentes articulaciones. Un valor de 0 supone la correcta configuración de
la nota fundamental. Un valor de -12 se corresponde con el tono fundamental real, estan-
do una octava por debajo de la nota fundamental
Analysis Range: haga clic en los bordes del rango de selección para limitar el proceso de
análisis a un determinado lapso de tiempo de cada sample. Al analizar samples que cam-
bian su timbre en un tiempo dado, esta opción nos permite especificar en que punto de
una nota el instrumento exhibe su espectro de frecuencias más característico y así excluir
el resto del análisis. Para un piano o una guitarra, esto serían los primeros segundos de
cada nota. Si incluye toda la fase del declive dentro del análisis, el espectro promedio re-
sultará mucho más oscuro.
Number of Zones: el número de zonas seleccionadas en el editor de mapeos y que serán
incluidas en la capa de transformaciones cuando haga clic en OK.
22.1.5
El editor de mapeos de transformaciones
Este cuadro aparece cuando selecciona el comando Open AET morph map editor en el menú
de edición o en el menú contextual del editor de mapeos. Su función se explica en el
apartado ↑22.1.3, Crear una transformación de articulaciones.
Efectos
Filtro AET
KONTAKT 5 - Guía de usuario - 248

El cuadro del editor de mapeos de transformaciones AET
Add: ingrese un nombre en el campo junto a este botón y luego haga clic en el mismo para
crear un mapeo de transformaciones nuevo y vacío.
Map: este menú desplegable contiente todos los mapeos de transformaciones del isntru-
mento. Seleccione uno para editarlo.
Remove: borra del instrumento el mapeo seleccionado, (con lo cual se pasarán por alto to-
dos los filtros AET que remitan a este mapeo).
Velocity/Articulation: especifica el tipo principal del mapeo. Los mapeos de velocidad efec-
túan una metamorfosis entre las zonas de una capa individual; mientras que los mapeos
de articulación, efectúan una metamorfósis entre varias capas. Consulte los apartados an-
teriores para una explicación detallada de estos dos tipos.
Morph Layers in Current Map: contiene los nombres de las capas que conforman el mapeo.
Seleccione una capa y haga clic en la flecha derecha para eliminarla del mapeo.
Available Morph Layers: contiene los nombres de las capas que pueden ser incluidas en el
mapeo. Seleccione una capa de la lista y haga clic en la flecha izquierda para añadirla en
el mapeo de transformaciones.
Delete: seleccione una capa en una de las lista y haga clic en est botón para eliminarla del
instrumento.
Efectos
Filtro AET
KONTAKT 5 - Guía de usuario - 249

Rebuild: este botón abre nuevamente el cuadro 'Create Morph Layer' para reajustar los pa-
rámetros de la capa seleccionada.
22.1.6 Controles del módulo del filtro AET
Este es el módulo de procesamiento que realiza el filtrado del material fuente. Al usar la
tecnología AET a través del comando Auto add AET velocity morph, KONTAKT pondrá este
módulo automáticamente. En todos los otros casos, usted deberá insertarlo en la cadena
de efectos de inserción del grupo.
El panel de control del filtro AET. La ilustración muestra una transformación de velocidades a través de seis capas generada
automáticamente.
Morph Map: use este menú desplegable para cargar un mapeo de transformaciones en el
módulo.
Edit Morph Map: haga clic en este botón para abrir el editor de mapeos de transformacio-
nes (explicado en el apartado anterior) con el mapeo de transformaciones seleccionado.
Morph: es el parámetro más importante del módulo. Normalmente debería modularse con
una fuente externa, como un controlador MIDI o la velocidad de nota. Basándose en el
contenido del mapeo de transformaciones seleccionado, KONTAKT formará una "gradación
continua de transformaciones" que combina y conecta las respuestas del filtro, requeridas
para lograr los distintos timbres de las capas de transformaciones, con suaves transicio-
nes. El parámetro Morph permite establecer el filtro en cualquier punto de esta gradación.
El valor más bajo hace que la señal se modifique hacia el sample respectivo de la primera
capa de transformaciones, (si ocurriera que este fuera idéntico al sample que se está to-
cando, el filtro será plano). El valor más alto hace que el sample se modifique hacia el
sample respectivo de la última capa de transformaciones del mapeo. Este proceso puede
seguirse visualmente con la curva de transformaciones (ver abajo).
Amount: es el grado de influencia del filtro sobre la señal resultante. En el valor mínimo, el
filtro no tiene ningún efecto.
Efectos
Filtro AET
KONTAKT 5 - Guía de usuario - 250

Filter Curve: este gráfico representa la respuesta del filtro, que es la diferencia entre la res-
puesta de frecuencia analizada de la fuente (es decir, el sample que está siendo ejecuta-
do) y su destino (es decir, la capa de transformaciones que aparece en el mapeo de trans-
formaciones en el punto marcado por la perilla Morph).
Morph Curve View: es la representación gráfica del mapeo de transformaciones selecciona-
do y la gradación resultante. Se compone de varias secciones, cada una identificada con
un color, que representan las capas de transformaciones del mapeo; y de curvas, mediante
las cuales se indica el grado de influencia de la respuesta de frecuencia de la capa res-
pectiva sobre la respuesta final del filtro en un punto dado. En la parte de arriba de cada
sección aparece el nombre de la respectiva capa de transformaciones. En la cresta de ca-
da curva, el sample ejecutado será transformado en la respuesta de frecuencia de la capa
respectiva, hasta la cantidad máxima. La sección y la curva del sample activo ( es decir, la
fuente) aparecen en amarillo, y se corresponden con una respuesta de filtro plana. Las
secciones y la curvas de las otras capas adoptan alternativamente los colores blanco y
azul. Al tocar un nota y cambiar el parámetro Morph, una corchete horizontal marca los
puntos correspondientes a la fuente y al destino de la gradación que KONTAKT emplea
para determinar la respuesta final del filtro.
Output: el volumen de salida del módulo en decibeles.
22.2 Compressor
Los compresores son herramientas dinámicas que reducen automáticamente el volumen
de las partes fuertes de una señal, por lo que afectan su rango dinámico. Son indispensa-
bles para un sinnúmero de tareas, pueden emplearse para reducir los picos de volumen,
permitiendo que el volumen general de la señal pueda subirse sin causar saturación, o di-
cho de otra manera, aumentando el volumen promedio de una señal. Si se ajustan con
cuidado los tiempos de ataque y liberación, pueden modificar también los transientes de
la señal, dando más fuerza a los sonidos débiles de tambor o moderando los "cliqueos"
exagerados de los sonidos percusivos. Sin embargo, demasiada compresión puede producir
un sonido agobiado y débil.
El Compressor
Efectos
Compressor
KONTAKT 5 - Guía de usuario - 251

Controles
Mode: selecciona los modos Classic, Enhanced y Pro mode. Cada uno de ellos proporciona
un estilo de compresión diferente; pruebe con uno y si no se adapta bien a su materia,
intente con los otros dos.
St. Link (enlace estéreo): cuando está activado, hace que la compresión actúe conjunta-
mente sobre los canales izquierdo y derecho. Esto preservará la imagen estéreo. Desactiva-
do, el compresor se convierte en un dispositivo mono dual, y ambos canales se procesan
independientemente.
Thresh: fija el límite por sobre el cual el compresor empieza a operar. La compresión redu-
ce sólo las señales por encima de este umbral; las señales por debajo no quedan afecta-
das.
Ratio: determina la cantidad de compresión expresada como una proporción de entre el
"cambio del volumen de entrada" y el "cambio del volumen de salida". Una proporción de
1:1 significa nada de compresión. Una proporción de 2:1 significa que un incremento de
2 dB en la entrada, elevará la salida solamente 1 dB (recuerde que esto se aplica a los
niveles de entrada por encima del umbral). Con una proporción de 4:1, resulta una com-
presión más agresiva: con un incremento de 4 dB en el nivel de entrada dará un incre-
mento en la salida de 1 dB. Proporciones entre 2:1 y 4:1 es lo más comunes para la ma-
yoría de los instrumentos.
Attack: ajusta el tiempo que tarda el Compressor en llegar al valor completo del Ratio des-
pués de que una señal de entrada supera el límite establecido en Threshold. Si está em-
pleando la compresión para obtener una reducción dinámica y transparente, valores de 5 y
10 ms son un buen comienzo. Ataques más largos pueder resulta útiles para enfatizar
transientes y ponerle un poco de "pegada" a la señal.
Release: determina el tiempo que tarda la compresión en caer hasta la no compresión des-
pués de que la señal cae por debajo del umbral. Los valores habituales se ubican entre los
50 ms y 250 ms.
Output: controla el volumen de salida del módulo. Esta perilla actúa como un control de
ganancia, el cual permite elevar la señal de salida hasta el mismo nivel que la señal de
entrada posee tras la compresión. Cuando haya encontrado una configuración de compre-
sión, es una buena práctica ajustar las señales de entrada y salida para que tengan niveles
comparables, y luego compararlas con el botón Bypass. De esta forma, usted podrá asegu-
rarse de que su ajuste mejoró efectivamente el sonido de la señal (y no la volvió simple-
mente más fuerte).
Efectos
Compressor
KONTAKT 5 - Guía de usuario - 252

22.3 Solid Bus Comp
Los compresores son herramientas dinámicas que reducen automáticamente el volumen
de las partes fuertes de una señal, por lo que afectan su rango dinámico. El Solid Bus
Comp sigue el modelo de un compresor analógico clásico. Ofrece control de dinámica más
característico que el compresor estándar de KONTAKT.
El SolidBusComp.
Controles
Link: cuando está activado, hace que la compresión actúe conjuntamente sobre los cana-
les izquierdo y derecho. Esto preservará la imagen estéreo. Desactivado, el compresor se
convierte en un dispositivo mono dual, y ambos canales se procesan independientemente.
Threshold: fija el límite por sobre el cual el compresor empieza a operar. La compresión
reduce sólo las señales por encima de este umbral; las señales por debajo no quedan afec-
tadas.
Ratio: determina la cantidad de compresión expresada como una proporción de entre el
"cambio del volumen de entrada" y el "cambio del volumen de salida". Una proporción de
1:1 significa nada de compresión. Por ejemplo, un ajuste de 4 representa una proporción
de 4:1, lo cual significa que por cada 4 decibeles de incremento de amplitud por sobre el
límite, la salida se incrementará solamente en 1 decibel.
Attack: ajusta el tiempo que tarda el compresor en llegar al valor completo de Ratio des-
pués de que una señal de entrada supera el límite establecido en Threshold.
Release: determina el tiempo que tarda la compresión en caer hasta la no compresión des-
pués de que la señal cae por debajo del límite.
Makeup: controla la ganancia de salida de la señal comprimida. Úselo para compensar la
reducción de ganancia del efecto.
Efectos
Solid Bus Comp
KONTAKT 5 - Guía de usuario - 253

Mix: controla la mezcla de señal pura y procesada del compresor. Puede emplearse para
crear una compresión paralela, la cual incrementará las señales más apagadas más que
reducir las más fuertes. Con un ajuste de 100%, solamente escuchará la señal comprimi-
da, con un ajuste de 0% solamente se escuchará la señal de entrada sin procesar.
Output: control el volumen de salida del módulo.
22.4 Limiter
Los limitadores son compresores especiales con una proporción que va de uno hasta infi-
nito, un umbral justo por debajo del nivel máximo y un tiempo de ataque muy corto. Actúa
como una red de seguridad para evitar que los picos de señal sobrecarguen el sistema, lo
cual produciría distorsión. Mientras que los compresores cumplen con una variedad de
usos artísticos, los limitadores se emplean por razones técnicas: pueden moderar los picos
de señal que de otro modo sobrecargarían la salida, sin tener que bajar por ello el volumen
general de la señal.
El Limiter
Controles
In Gain: establece la ganancia de la señal de entrada. El Limiter se diferencia del Compre-
sor por tener un umbral fijo; para conseguir una reducción de los picos, use este control
para ajustar la ganancia de entrada hasta que el medidor de atenuación Attenuation res-
ponda solamente a picos de nivel ocasionales.
Release: al igual que el control homónimo del Compresor, esta perilla ajusta el tiempo que
le lleva al Limiter retornar a una señal sin procesar después de que el nivel de entrada cae
por debajo del umbral.
Attenuation: este medidor-LED muestra la reducción de ganancia impuesta por el Limiter.
La limitación funciona mejor si este medidor responde solamente a picos de volumen oca-
sionales; si permanece siempre en acción es un indicio de que el contrl In Gain está pues-
to muy alto. Esto podría degradar considerablemente la calidad de su señal.Esto podría
degradar considerablemente la calidad de su señal.
Output: ajusta el volumen de salida del módulo.
Efectos
Limiter
KONTAKT 5 - Guía de usuario - 254

22.5 Transient Master
El Transient Master es un compresor de fácil uso diseñado para controlar el ataque y el
sostén del sonido. En vez de actuar sobre la amplitud del sonido, como un compresor tra-
dicional, actúa sobre la envolvente general y, por ende, resulta menos susceptible a los
cambios de ganancia. Su empleo resulta más efectivo sobre ataques rápidos, como los de
percusiones, pianos o guitarras. El Master Transient puede llevar a resultados muy extre-
mos; manéjelo con cuidado.
El Transient Master.
Controles
Smooth: Transient Master está diseñado para trabajar principalmente con material percusi-
vo; por eso, ciertas señales de entrada (por ejemplo, una guitarra acústica) podría resultar
no del todo ideal al trabajar en el modo predeterminado. Por lo tanto, si encuentra dificul-
tades, apague este botón.
Input: controla la ganancia de entrada hacia el efecto.
Attack: controla la intensidad del ataque de la envolvente de volumen de la señal de entra-
da. Al incrementar este parámetro, añadirá más pegada y al disminuirlo, reducirá los ata-
ques.
Sustain: controla la intensidad del sostén de la envolvente de volumen de la señal de en-
trada. Al incrementar este parámetro, añadirá más cuerpo y al disminuirlo, reducirá la cola
del sonido.
Output: controla la ganancia de salida tras el efecto. Para obtener efectos dinámicos de
compresión, esto es muy importante.
22.6 Tape Saturator
El Tape Saturator emula la suave compresión y distorsión de las cintas de grabación. Pue-
de emplearse de manera ligera para añadir calidez y color al sonido o, de manera pronun-
ciada, para obtener una distorsión agresiva.
Efectos
Transient Master
KONTAKT 5 - Guía de usuario - 255

El Tape Saturator.
Controles
High Quality: activa el sobresampleo dentro del efecto, lo cual incrementa la calida del au-
dio pero también el consumo de CPU.
Gain: controla la ganancia de entrada del efecto. Esto incrementará la intensidad de la dis-
torsión de cinta y de la compresión.
Warmth: controla el recorte o refuerzo de baja frecuencia del efecto.
HF Rolloff: controla el punto a partir del cual se realiza el recorte de alta frecuencia. Las
frecuencias por encima de este punto serán atenuadas.
Output: controla la ganancia de salida del efecto.
22.7 Distortion
Este módulo causa distorsión al recortar o redondear los valores altos de los samples. Si-
mula el comportamiento de un transistor o tubo de circuitos sobrecargado, al añadir armó-
nicos artificiales a la señal.
El módulo Distortion
Controles
Menú de modos: selecciona los modos Tube y Transistor. Tube crea una saturación suave
que enfatiza incluso los armónicos; Transistor genera armónicos extraños que crean soni-
dos más duros y distorsionados.
Drive: ajusta la cantidad de distorsión.
Damping: gire la perilla en sentido horario para atenuar las frecuencias altas de la señal de
salida, contrarestando el brillo causado por los artefactos armónicos.
Output: ajusta el volumen de salida del módulo. Dado que la distorsión enfatiza considera-
blemente la ganancia, a menudo es necesario atenuar la señal en la fase de salida.
Efectos
Distortion
KONTAKT 5 - Guía de usuario - 256

22.8 Lo-Fi
Este módulo añade en una señal limpia varios artefactos digitales, como cuantificaciones
de ruido y aliasing. Es muy bueno para enronquecer sonidos que de otro modo resultarían
planos y sin carácter.
El módulo Lo-Fi
Controles
Bits: recuantifica la señal a una resolución ajustable de bits. Valores no enteros (como
12.4 bits) pueden añadir una considerable "aspereza" al sonido. Los CD de audio tienen
una resolución de 16 bits, los viejos sampleadores usan entre 8 y 12 bits, y 4 bits evocan
el sonido de una infinidad de irritantes juguetes infantiles.
S.Rate (Sample Rate): resamplea la señal con una frecuencia de muestreo ajustable. El re-
sampleado se hace sin ningún tipo de filtro paso-bajo, lo cual produce toda clase de feno-
menales "aliasings". La frecuencia de muestreo llega hasta 50 Hz, valor que no dejará mu-
cho de la señal original.
Noise: añade un siseo a la señal de audio.
N. Color: ajusta la característica de frecuencia del ruido y actúa como un filtro pasobajo.
Output: ajusta el volumen de salida del módulo.
22.9 Saturation
Este módulo es básicamente un amplificador con un característica no lineal. Permite re-
crear el efecto de saturación de cinta, el cual causa un incremento de la energía de alto
nivel de la señal.
El módulo Saturation
Efectos
Lo-Fi
KONTAKT 5 - Guía de usuario - 257

Controles
Menú de modos: permite seleccionar los tipos: Classic, Enhanced o Drums. Classic es el al-
goritmo original de KONTAKT, Enhanced es un modo de saturación de mayor calidad y
Drums es el modelo de saturación empleado por MASCHINE.
Saturation: ajusta la curva de transferencia. Una configuración negativa expande la señal,
los valores bajos del sample serán atenuados y los altos, amplificados. Configuraciones po-
sitivas hacen lo opuesto y, por eso, simulan la saturación tipo compresión de un circuito
analógico. A un valor de 0.0, la señal no se procesará al pasar por el módulo.
Output: ajusta el volumen de salida del módulo.
22.10 Cabinet
Este módulo simula el sonido de un gabinete de guitarra grabado a través de un micrófo-
no. Hágalo seguir a un efecto de distorsión (como el Skreamer) dentro de la cadena para
simular un amplifiador de guitarra completo.
El Cabinet
Controles
Cabinet Type (el pequeño panel a la izquierda): permite seleccionar el gabinete con los dos
botenes del costado.
Size: ajusta el tamaño del gabinete. Gabinetes grandes tienden a tener una respuesta de
bajos más pronunciada, gabinetes pequeños pueden sonar ligeros y diminutos.
Air: controla el nivel de las primeras reflexiones de la sala, añadiendo un sentido de espa-
cio en el sonido.
Treble (deslizante superior): estimula o atenúa el nivel de las frecuencias altas.
Bass (deslizante inferior): estimula o atenúa las frecuencias bajas.
Output: ajusta el volumen de salida del módulo.
22.11 Skreamer
Este módulo ofrece un algoritmo alternativo de saturación que suena más cálido y suave
que el efecto de Distortion.
Efectos
Cabinet
KONTAKT 5 - Guía de usuario - 258

El Skreamer.
Controles
Tone: control el brillo del sonido. Gire en sentido horario para tener un efecto más pronun-
ciado, lo cual funciona de maravillas con leads chillones y ritmos mordientes. Gire en sen-
tido antihorario para un sonido más suave y oscuro.
Drive: ajusta la cantidad de distorsión.
Bass: ajusta la ganancia de baja frecuencia.
Bright: ajusta la ganancia de alta frecuencia.
Wet: ajusta la proporción entre señal limpia y señal distorsionada. En el valor máximo, sólo
se escucha la señal procesada.
Output: ajusta el volumen de salida del módulo.
22.12 Twang
El Twang simula el sonido de tubo de los amplificadores clásicos de guitarra de hace algu-
na décadas. Es ideal para leads gritones y sonidos crujientes de guitarra, también es apto
para sonidos limpios y con personalidad.
El Twang.
Controles
Bright: una opción tonal que incrementa el contenido de alta frecuencia de la señal.
Polyphonic: si está inactivo, el módulo Twang trabaja como un efecto mono, causando que
la señal estéreo se sume a la mono en su entrada; cuando está activo, el efecto opera so-
bre cada canal de entrada de manera separada.
Volume: controla el nivel de entrada. En contraste con la perilla Output, la cual ajusta so-
lamente el volumen general del módulo; esta perilla funciona igual que el control de ga-
nancia de un amplificador de guitarra y afecta la cantidad de distorsión.
Efectos
Twang
KONTAKT 5 - Guía de usuario - 259

Treble, Mid y Bass: estos controles ajustan los niveles respectivos de las frecuencias alta,
media y baja de la señal.
Output: control el volumen de salida del módulo.
22.13 Rotator
El Rotator simula el sonido de los gabinetes de altavoces giratorios, los cuales estaban
normalmente asociados a los órganos de tiradores que se hicieron populares en la música
rock de los años 60 y 70 . Si bien el efecto está intrínsecamente conectado con el sonido
"prototípico" del órgano de tiradores, funciona igualmente bien con guitarras, sintetizado-
res, pads y una amplia gama de otros sonidos.
El Rotator.
Controles
Speed: si bien este parámetro aparece bajo la forma de una perilla para que puede auto-
matizarse, sólo presenta 2 posiciones: Slow (lento) y Fast(rápido). Estas posiciones simu-
lan la aceleración o rotura del rotor.
Acceleration y Brake Speed (los deslizantes junto al control Speed): ajustan la velocidad de
los rotores de agudos (deslizante superior) y de bajos (deslizante inferior). En la posición
extrema derecha, el altavoz respectivo cambiará su velocidad instantáneamente, y le toma-
rá mucho más tiempo alcanzar su velocidad, cuando el deslizante esté en la posición ex-
trema izquierda.
Balance: controla los niveles relativos de agudos y de bajos del gabinete.
Distance: controla la distancia simulada entre el gabinete y los micrófonos. Una distancia
menor produce un mayor panorama estéreo.
22.14 Panel Surround
Este módulo proporciona a las señales de grupo potentes y amplias capacidades de mez-
clado envolvente y automatización. Trabaja con una multitud de configuraciones de entra-
da y salida, desde mono hasta 16 canales de sonido envolvente, y le permite colocar las
Efectos
Rotator
KONTAKT 5 - Guía de usuario - 260

señales de entrada como fuentes de sonido en un plano espacial; muévalas manualmente
o mediante automatización y simule una gama de efectos de amortiguamiento natural y
doppler, que ocurren cuando las fuentes de sonido se mueven alrededor del oyente.
El Surround Panner.
Botones y menús
Surround Format: es un menú desplegable donde se selecciona el formato envolvente del
módulo. Las opciones van desde una simple división de subwoofer (1.1) hasta formatos
envolventes de 16 canales. También hay incluidos una serie de formatos envolvente usua-
les en el cine y la música, como 5.1, 7.1 y 10.2. El cambio de esta configuración no afec-
tará las posiciones de las fuentes de sonido en el plano. La siguiente tabla muestra todos
los formatos surround con sus respectivas asignaciones de canal. Consulte esta tabla si no
está seguro del canal que transporta la señal del altavoz en el módulo de salida.
Efectos
Panel Surround
KONTAKT 5 - Guía de usuario - 261

Tabla con los formatos de surround y sus respectivas asignaciones de canal.
22.14.1
Abreviaturas de los canales:
Canal Abreviatura
Izquierdo L
Derecho R
Izquierdo 2 L2
Efectos
Panel Surround
KONTAKT 5 - Guía de usuario - 262

Canal Abreviatura
Derecho 2 R2
Izquierdo 3 L3
Derecho 3 R3
Center C
Centro izquierdo Lc
Centro derecho Rc
Centro Surround Cs
Centro centro CC
Centro 2 C2
Centro 3 C3
Surround S
Surround izquierdo Ls
Surround derecho Rs
Efectos de baja frecuencia Lf
Arriba izquierda Lh
Arriba derecha Rh
Si necesita reasignar los canales a salidas diferentes, puede usar la página 'Channel Rou-
ting' del módulo amplificador (Amplifier) (consulte el capítulo ↑20, El módulo del amplifi-
cador para una explicación más detallada).
Mouse Mode: es un menú desplegable que le permite seleccionar una lista de algoritmos
que modifican la posción de las fuentes de entrada en el plano y su reacción ante los mo-
vimientos del ratón.
▪ Mono Mix: todas la fuentes de sonido se pondrán juntas en la misma posición.
▪ Sync: cuando arrastre una fuente de sonido, todas las otras las fuentes se moverán
también en la misma dirección.
▪ Center Mirror: las posiciones de las fuentes de sonido se reflejan en el punto central
del plano.
▪ X Mirror: las posiciones de la fuente de entrada se reflejan a lo largo del ejs X.
▪ Y Mirror: las posiciones de la fuente de entrada se reflejan a lo largo del ejs Y.
Efectos
Panel Surround
KONTAKT 5 - Guía de usuario - 263

▪ XY Mirror: las posiciones de la fuente de entrada se reflejan a lo largo del ejes X e Y.
▪ Individual: cada fuente se posiciona individualmente con el ratón.
Algorithm: determina la manera en que el nivel de la fuente de sonido se verá afectado por
la distancia que medie hasta el centro. El menú desplegable ofrece tres algoritmos:
▪ Constant Power: este algoritmo ajustará los niveles relativos del altavoz de una fuente
de sonido de manera de preservar el volumen aparente de la fuente, sin considera su
posición estéreo. Situar un símbolo de fuente justo arriba de un símbolo de canal,
aislará la señal de la fuente en el respectivo canal. Moviéndolo alrededor del plano,
distribuirá su señal entre los altavoces y en relación a su distancia de la fuente, con-
servando el volumen general aparente (o más precisamente, la potencia). Este com-
portamiento será afectado por el control
Divergence
.
▪ Sinusoid: este algoritmo emplea una simple función sinusoide para ajustar el volumen
de una fuente en relación a la distancia entre la fuente y el altavoz. Cambiar el pará-
metro de divergencia Divergence a valores más bajos resultará en una imagen más di-
reccional. Si aleja la fuente de los altavoces y usa una divergencia alta, el nivel puede
caer hasta llegar a silencio.
Efectos
Panel Surround
KONTAKT 5 - Guía de usuario - 264

▪ Logarithmic: este algoritmo usa una función logarítmica para cambiar el nivel de la
fuente en relación con su distancia con el altavoz.
Ninguno de los algoritmos mencionados está atado a un formato de canal específico. Por
lo tanto recomendamos experimentar con los algoritmos y parámetros para poder encontrar
la configuración más adecuada para su producción de sonido envolvente.
Air Absorption: cuando una fuente de sonido se aleja del oyente en el mundo real, el soni-
do que llega al oyente perderá gradualmente sus altas frecuencias. Cuando este botón está
activado, el Surround Panner simulará el efecto de absorción. Si desea incrementar aún
más la impresión de distancia, incluso después de haber arrastrado una fuente de sonido
hasta el borde plano, incremente el tamaño del campo de sonido con el control
Size
para
ganar más espacio.
Delay: dado que las ondas sonoras tardan cierto tiempo en propagarse a través del aire, los
sonidos de la fuentes alejadas del oyente tardarán más en llegar que las que están más
cercanas. Al activar este botón, el Surround Panner replicará este efecto con una línea de
retardo. Esta característica puede mejorar sustancialmente la ubicación del sonido pero
también consume mucho recursos del CPU. Si desea simular el posicionamiento del soni-
do solamente con retardos (y mantener los niveles siempre constantes), ponga el control
de divergencia a 0%.
Doppler Effect: en la vida real este efecto, normalmente asociado con el del sonido que al
pasar produce una ambulancia o un coche de carrera, es una consecuencia directa del re-
tardo y está intrínsecamente ligado a él; sin embargo, en el mundo de KONTAKT, ambos
efectos puende controlarse separadamente. Cuando esto botón está activado, el Surround
Panner simula el cambio de tono producido cuando la fuente de sonido se acerca y se ale-
ja del oyente. Para escuchar este efecto en acción, mueva la fuente de sonido rápidamen-
te desde una esquina a otra. Es más pronunciado cuando la distancia a atravesar es más
larga, para eso agrande la imagen con Size para poder escucharlo.
Efectos
Panel Surround
KONTAKT 5 - Guía de usuario - 265

El cuadro de opciones de Surround Panner le permite ajustar los distintos parámetros de los efectos Doppler, Air Absorption
y Delay.
Options: este botón abre un diálogo que permite cambiar los parámetros de los efectos
Doppler, Air Absorption y Delay; también puede ajustar la frecuencia de entrecruzamiento
del canal LFE. El diálogo también muestra el número de canales de entrada y salida que
están efectivamente en uso. El botón Out Routing… lo llevará directamente a la sección
Channel Routing del Módulo Amplifier, en donde podrá cambiar los direccionamientos de
canal y crear los mezclados y redireccionamientos entre distintos canales.
22.14.2 Controles
Output: ajusta el volumen de salida del módulo.
Divergence: ajusta los cambios de volumen que dependen de la distancia y, en consecuen-
cia, el foco de las fuentes de sonido en el plano envolvente. Un valor de 0% producirá ni-
veles constantes sin consideración del posicionamiento.
Size: ajusta las dimensiones del plano "envolvente". Puesto al 100%, el área que rodeada
por los altavoces llenará el plano de la ventana, por lo que no será posible mover una fuen-
te de sonido más allá de los limites de los altavoces. Si gira la perilla en sentido anti-hora-
rio, achicará la imagen y podrá situar las fuentes afuera del área comprendida por los alta-
voces.
LFE: si la configuración de salida seleccionada incluye un canal de efectos de baja fre-
cuencia (LFE), este control ajusta su nivel de salida. Note que el canal LFE está derivado
de la suma de todas las señales de entrada vía un entrecruzamiento de frecuencia; la fre-
cuencia a la cual ocurre la división puede establecerse en el diálogo de opciones.
Efectos
Panel Surround
KONTAKT 5 - Guía de usuario - 266

X Shift: imparte una diferencia constante en las posiciones X de todas las fuentes de soni-
do.
Y Shift: imparte una diferencia constante en las posiciones Y de todas las fuentes de soni-
do
Angle: hace rotar todas las fuentes de sonido alrdedor de un punto central.
Distance: añade un diferencia constante a las distancias de todas las fuentes de sonido
con respecto a un punto central.
Meter: muestra los niveles de salida de todos los canales del formato Surround selecciona-
do.
22.14.3 Automatización de Surround Panner
La automatización de esta característica ofrece interesantes posibilidades creativas para
crear sonidos que se muevan por la sala. Hay varias maneras de llevar esto a cabo. Si ne-
cesita tener un completo control sobre los patrones de movimiento, puede usar la automa-
tización del anfitrión o la de un controlador MIDI externo para controlar el posicionamiento
de los parámetros desde afuera de KONTAKT. Si desea crear movimiento automático, pue-
de usar el direccionador de modulación (Modulation Router) de KONTAKT y tener a mano
una amplia gama de posibilidades creativas.
22.14.4 Automatización Anfitrión/MIDI
Si desea modular el IfSurround Panner mediante su anfitrión o contralador MIDI externo,
puede asignar la automatización externa del anfitrión o los controladores MIDI a los pará-
metros X Shift, Y Shift, Angle y Distance, para lo cual tendrá que arrastrar las respectivas
fuentes de automatización desde la ficha Auto del buscador hasta las perillas que desea
automatizar. Para más información, consulte el apartado ↑12.7, Ficha Automation.
22.14.5 Modulación interna
Mediante el empleo de moduladores internos en el Surround Panner puede lograr una gran
cantidad usos interesantes, desde mover sonidos de manera circular hasta patrones orgá-
nicos e impredecibles de movimientos aleatorios. Para crear una asignación de modula-
ción, cliquee un una perilla y seleccione una fuente de modulación en el menú desplega-
ble, luego ajuste los parámetros de asignación y los controles de las fuentes ( si las hay).
Luego, al tocar, observe la ventana de Surround Panner y notará que por cada símbolo es-
tático de fuente hay un símbolo más oscuro moviéndose a lo largo del plano. Los símbolos
Efectos
Panel Surround
KONTAKT 5 - Guía de usuario - 267

más brillantes muestran las posiciones originales de las fuentes (que pueden aún cambiar-
se arrastrando los símbolos), y los símbolos más oscuros muestran las posiciones reales
después de que se aplicaron todas las modulaciones.
Es difícil describir la entera gama de aplicaciones de modulación de los parámetros de Su-
rround Panner, por lo que, a cambio, presentaremos algunas situaciones comunes. Al re-
crear estas situaciones, obtendrá una impresión de todo lo que posible lograr con un poco
más de experimentación.
▪ Circular motion. Para poder rotar las fuentes alrededor de un pivote y crear con ello un
movimiento circular, este control modula el parámetro Angle de Surround Panner vía
un LFO diente de sierra. La distancia entre cada fuente y el pivote puede cambiarse
arrastrando las posiciones o ajustando el parámetro Distance. Para cambiar la direc-
ción del movimiento, habilite el botón
Invert
de la asignación en el Modulation Router.
Puede también sincronizar el movimiento con el tempo del anfitrión o el tempo de
Editor maestro, cambiando el parámetro Freq del LFO por un valor de nota.
▪ Random motion. Este el el método básico para hacer que las fuentes se muevan de
manera impredecible. Sólo tiene que asignar dos moduladores aleatorios a los pará-
metros X Shift y Y Shift. Puede ajustar cuánto se alejan las fuentes de sus posiciones
originales, ajustando las intensidades de modulación de estas asignaciones.
▪ Fly-by paths. Asignar moduladores de envolvente a varios parámetros, principalmente a
X Shift e Y Shift, permite definir rutas de movimiento precisas y reproducibles. Puede
llevarle un tiempo entender la manera en que distintas formas de envolventes se rela-
cionan con los movimientos resultantes, pero una vez que le haya tomado la mano,
será capaz de crear todo tipo de patrones de movimientos, especialmente si emplea
envolventes flexibles.
22.15
Stereo Modeller
Este módulo permite controlar el ancho de la base de la señal estéreo, cambiar la panorá-
mica y crear señales pseudo estéreo a partir de señales mono.
El Stereo Modeller.
Efectos
Stereo Modeller
KONTAKT 5 - Guía de usuario - 268

Controles
Pseudo Stereo: crea un algoritmo pseudo para crear una señal estéreo a partir de una fuen-
te mono. Esta característica debería usarse solamente con señales mono y tiende a crear
sonido mono-incompatibles, los cuales podrían desaparecer de una mezcla cuando es to-
cada en mono.
Spread: achica (sentido antihorario) o expande (horario) la base de la señal estéreo. En la
posición extrema izquierda, las señales estéreo serán sumadas a las mono. Valores positi-
vos producen un ensanche artificial de las fuentes estéreo, con una tendencia aparente de
expandirse más alla de los altavoces, pero tenga cuidado: al igual que la característica
Pseudo Stereo, produce incompatibilidades de mono dentro de la mezcla.
Pan: ubica la señal dentro del campo estéreo. Funciona igual que el control Pan del módu-
lo Amplifier.
Output: ajusta el volumen de salida del módulo.
22.16 Delay
Este módulo ofrece un tiempo de retardo que puede opcionalmente ser sincronizado con
el tempo, y proporciona un nivel de realimentación ajustable, un control de estéreo para
efectos de eco ping-pong. Si no usa la caraterística de sincronización con el tempo, el ran-
go de retardo disponible es de 5 a 2900 ms. Los tiempos de retardo menores a 20 ms no
se pueden distinguir, pero pueden producir interesantes efectos de filtrado de peine.
El Delay module.
Controles
Time: el tiempo del retardo en milisegundos. Para sincronizar el tiempo con el tempo del
anfitrión o con el tempo del Editor maestro, haga clic en el visualizador del parámetro
Speed y seleccione una longitud de nota del menú desplegable.
Damping: atenúa las frecuencias altas de la señal retardada. Gire en sentido horario para
incrementar el efecto de amortiguación. Si tiene puesto un nivel de realimentación, la se-
ñal perderá gradualmente el contenido de alta frecuencia con cada repetición.
Efectos
Delay
KONTAKT 5 - Guía de usuario - 269

Pan: un valor más alto que 0 crea un efecto panorámico, que alterna econs entre el lado
izquierdo y derecho del panorama estéreo, familiarmente se lo conoce como el retardo
ping-pong. Valores más altos producen una panoramización más amplia; en 100, las seña-
les se alternan entre un alejado canal izquierdo y un alejado canal derecho.
Feedback: controla la cantidad de señal de salida que realimenta la entrada de la línea de
retardo, creando una serie de ecos que gradualmente se van apagando hasta silenciarse.
Return (visible cuando está usado como un efecto de envío): ajusta el nivel de retorno del
módulo.
Deslizantes Dry y Wet (visibles cuando están usados como un Efecto de Inserción de instru-
mento): ajusta los niveles respectivos de la señal original y de la procesada. En situaciones
comunes, la señal de reverberado se mezcla a un volumen más bajo que la señal directa.
22.17 Chorus
El móduloChorus engrosa la señal de audio al dividirla y desafinar una versión en relación
con la división original. LFO separados con una relación de fase ajustable desafinan cada
canal estéreo independientemente para crear efectos panorámicos amplios.
El módulo Chorus
Controles
Depth: ajusta el rango de la desafinación modulada. Valores altos producen un efecto de
coro más pronunciado.
Speed: Ajusta la velocidad del LFO. Para sincronizar el tiempo con el tempo del anfitrión o
con el tempo del editor maestro, haga clic en el visualizador del parámetro Speed y selec-
cione una valor de nota en el menú desplegable.
Phase (0 a 90 grados): imparte una diferencia de fase de LFO entre los canales estéreo
izquierdo y derecho. Esto puede incrementar considerablemente la amplitud de la base es-
téreo de la señal de salida.
Return (visible cuando está usado como un efecto de envío): ajusta el nivel de retorno del
módulo.
Efectos
Chorus
KONTAKT 5 - Guía de usuario - 270

Deslizantes Dry y Wet (visibles cuando están usados como un Efecto de Inserción de Instru-
mento): ajusta los niveles respectivos de la señal original y de la procesada. Note que el
típico efecto de coro se crea por la combinación de ambas señales, por lo que si éstas es-
tán ajustadas al mismo nivel, logrará el efecto más pronunciado.
22.18 Flanger
Este módulo divide la señal de audio y retarda una de las divisiones en relación con la se-
ñal original. Modulando el tiempo de retardo y realimentando una cantidad ajustable de
salida en la entrada, el Flanger crea un característico sonido "silbante". Al igual que el mó-
dulo Phaser, el Flanger usa un LFO para cada canal estéreo, siendo ajustable la relación
de fase entre ambos LFO.
El Flanger
Controles
Depth: es la cantidad de modulación de LFO. Valores altos hacen que el flanging caiga so-
bre un rango más amplio.
Speed: es la velocidad de modulación del LFO. Para sincronizar con la velocidad del anfi-
trión o del editor maestro, haga clic en el visor del parámetro Speed y seleccione un valor
de nota en el menú desplegable.
Phase (0 a 90 grados): imparte una diferencia de fase de LFO entre los canales estéreo
izquierdo y derecho. Esto puede incrementar considerablemente la amplitud de la base es-
téreo de la señal de salida.
Colour: ajusta el rango de operaciones de la línea de retardo y consecuentemente el color
del efecto de flanging. Valores pequeños producen tiempos de retardo brevemente modu-
lados, haciendo que el Flanger suene más como un phaser.
Feedback: realimenta cierta cantidad de señal retardada en la entrada del módulo, creando
así un efecto más pronunciado.
Return (visible cuando está usado como un efecto de envío): ajusta el nivel de retorno del
módulo.
Efectos
Flanger
KONTAKT 5 - Guía de usuario - 271

Deslizantes Dry y Wet (visibles cuando están usados como un Efecto de Inserción de Instru-
mento): ajusta los niveles respectivos de la señal original y de la procesada. Note que el
típico efecto de flanging se crea por la combinación de ambas señales, por lo que si éstas
están ajustadas al mismo nivel, logrará el efecto más pronunciado.
22.19 Phaser
Este efecto cambia continuamente la relación de la fase de la señal con un filtro pasatodo.
Este da por resultado un efecto de filtrado que atenúa algunas frecuencias y refuerza
otras. El sonido es similar al de un flanger pero es un poco más sutil.
El Phaser.
Controles
Depth: es la cantidad de modulación de LFO. Valores altos hacen que el efecto abarque un
rango de frecuencias más amplio.
Speed: la velocidad de modulación del LFO. Para sincronizar con la velocidad del anfitrión
o del editor maestro, haga clic en el visor del parámetro Speed y seleccione un valor de
nota en el menú desplegable.
Phase (0 a 90 grados): imparte una diferencia de fase de LFO entre los canales estéreo
izquierdo y derecho. Esto puede incrementar considerablemente la amplitud de la base es-
téreo de la señal de salida.
Feedback: controla el énfasis del los picos y muescas que el filtro de peine imparte a la
señal.
Return (visible cuando está usado como un efecto de envío): ajusta el nivel de retorno del
módulo.
Deslizantes Dry y Wet (visibles cuando están usados como efecto de inserción de instru-
mento): ajusta los niveles respectivos de la señal original y de la procesada. Note que el
típico efecto de fase se crea por la combinación de ambas señales, por lo que si éstas es-
tán ajustadas al mismo nivel, logrará el efecto más pronunciado.
Efectos
Phaser
KONTAKT 5 - Guía de usuario - 272

22.20 Convolution
La convolución es un sofisticado proceso matemático (que, técnicamente hablando, per-
mite replicar el comportamiento acústico de un sistema lineal, tal como una sala, un alta-
voz o una unidad de reverberaciónd de hardware), para usar con las propias señales. Para
llevar esto a cabo, el procesador de convolución es alimentado por una breve grabación de
audio de una señal de banda ancha reproducida a través del sistema. Esta grabación es
por lo común un archivo de audio normal denominado respuesta de impulso.
La convolución es mejor conocida por lo usuarios como un método para lograr reverbera-
ciones de gran realismo; funciona igualmente bien para simular las características de reso-
nancia de los gabinetes y de otros altavoces.
El procesador de convolución de KONTAKT es en cierto sentido único porque soporta un
flujo de señal multicanal que puede usarse para respuestas de impulso surround. Puede
usarse en las cadenas Instrument Insert Effects e Instrument Send Effects, o como un
efecto de salida.
El procesador Convolution.
KONTAKT incluye una extensa biblioteca de respuestas de impulso, con grabaciones que
van desde salas reales y gabinetes de altavoces hasta respuestas de impulso sintéticas,
que son muy adecuadas para hacer efectos especiales; pero también ustede puede impul-
sos de terceros en formato WAV.
Controles
Impulse Window: esta ventana muestra la respuesta de impulso cargada y, si está activa, la
envolvente de volumen. Pude arrastrar las respuestas de impulso desde la biblioteca hasta
esta ventana, las otras configuraciones no se verán afectadas. La fila en la parte superior
Efectos
Convolution
KONTAKT 5 - Guía de usuario - 273

muestra el nombre del archivo de la respuesta de impulso cargada, la resolución de bits,
la frecuencia de muestreo y el número de canales. Al igual que en el editor de mapeos y
en el editor de ondas, al posar el puntero del ratón sobre un nombre de archivo le mostrará
la ruta completa del mismo.
Pre-Dly: al igual que el parámetro homónimo del módulo Reverb, introduce un retardo cor-
to entre la señal directa y la salida de la convolución. Esto es útil cuando se usa con res-
puestas de reverberado para simular la reverberación de grandes salas, en donde ocurre un
breve retardo entre el sonido directo y las primeras reflexiones desde las paredes distan-
tes.
Return (visible cuando está usado como un efecto de envío): ajusta el nivel de retorno del
módulo.
Deslizantes Dry y Wet (visibles cuando están usados como un Efecto de Inserción de instru-
mento): ajusta los niveles respectivos de la señal original y de la procesada. En situaciones
comunes, la señal de reverberado se mezcla a un volumen más bajo que la señal directa.
Latency: ajusta la latencia del módulo en cinco escalas (1.5, 2.9, 5.8, 11.6, y 23.2 ms).
Si escucha cracs u otros ruidos, intente incrementar este valor, lo cual resultará en el au-
mento general de la lantencia de KONTAKT (y por ende el retardo de todas las señales). Si
no quiere esto, puede desactivar la compensación de latencia, activando la última entrada
en este menú. De esta forma, la latencia general no será incrementada pero la señal pro-
cesada del procesador de convolución será retardada en relación con la señal seca (la cual
en realidad trabaja bien con reverberados).
Sample Rate: permite dividir la frecuencia de muestreo en nueve pasos (1/1, 1/1.5, 1/2,
1/2.5, 1/3, 1/4, 1/6, 1/8 y Auto). Si el botón Preserve Length no está habilitado, si cambia de
sample cambiará la velocidad de reproducción de la respuesta de impulso, produciendo
colas de reverberado más largas y características de frecuencia cambiada. Al activar el bo-
tón Preserve Length, la cola del reverberado permanece intacta pero reduce la frecuencia
de muestreo con la cual el proceso de convolución se lleva a cabo; reduciendo en conse-
cuencia el consumo de CPU y también la calidad.
Reverse Button: invierte la respuesta de impulso para lograr efectos especiales.
Auto Gain: si está activado, el procesador mantendrá constante el volumen general cuando
haga el ajuste de parámetro que de lo contrario afectarían el volumen. Si apaga este con-
trol, asegúrese de monitorear con volúmenes bajos mientras hace los ajustes, dado que los
cambios de volumen pueden resultar muy drásticos, ¡cuide sus oídos!
Efectos
Convolution
KONTAKT 5 - Guía de usuario - 274

Volume Envelope: este control permite cambiar las características de volumen de la res-
puesta de impulso. Al activarlo se dibuja una envolvente editable de 8 segmentos en la
parte superior del visualizador de ondas, en la ventana de la respuesta de impulso.
Early / Late: estos botones permiten accionar las 3 perillas de debajo y afectan las prime-
ras reflexiones y la cola de la respuesta de impulso.
IR Size: comprime o estira artificialmente la respuesta de impulso.
HighPass: ajusta la frecuencia de recorte por debajo de la cual la frecuencia de la señal
será atenuada.
LowPass: ajusta la frecuencia de recorte por encima de la cual la frecuencia de la señal
será atenuada.
22.21 Reverb
Este módulo simular la reverberación natural que ocurre cuando un fuente de sonido se
sitúa en un medio acústico, otorgando al sonido una sensación de espacio.
El módulo Reverb.
Controles
Pre-Dly.: introduce un retardo corto entre la señal directa y la cola del reverberado. Esto se
corresponde al comportamiento natural de las grandes salas, en donde pasa un tiempo
breve antes de que la primera reflexión de la onda de sonido retorne de la pared.Esto se
corresponde al comportamiento natural de las grandes salas, en donde pasa un tiempo
breve antes de que la primera reflexión de la onda de sonido retorne de la pared.
Size: ajusta el tamaño de la sala. Esto afecta la duración de la cola del reverberado.
Colour: este control permite establecer el material de construcción de la sala y por ende el
color de la cola del reverberado. Valores bajos simulan superficies suaves como madera,
mientras que valores altos simulan la reflexión de superficies duras, como el concreto.
Damping: establece la cantidad de absorción que se producen en las salas debido a la pre-
sencia de cortinas, personas, o aislamientos acústicos que afectan el comportamiento de
las reflexiones.
Stereo: valores altos incrementan el ancho de la base estéreo de la señal de salida. Valores
bajos simulan una distancia menor con respecto a la fuente de sonido.
Efectos
Reverb
KONTAKT 5 - Guía de usuario - 275

Return (visible cuando está usado como un efecto de envío): ajusta el nivel de retorno del
módulo.
Deslizantes Dry y Wet (visibles cuando están usados como un Efecto de Inserción de Instru-
mento): ajusta los niveles respectivos de la señal original y de la procesada. En situaciones
comunes, la señal de reverberado se mezcla a un volumen más bajo que la señal directa.
22.22 Gainer
Este módulo puede usarse tanto en los Efectos de inserción de instrumento cuanto como
un efecto de envío. Dependiendo de donde decida ponerlo, servirá a dos propósitos dife-
rentes.
Como una inserción de efecto de instrumento puede reforzar o atenuar el nivel de la señal
entre la salida de lo estadios previos y la próxima entrada. En otras palabras, funciona co-
mo una etapa de amplificación adicional.
El Gainer.
La idea de usar el Gainer como un efecto de envío necesita algunas aclaraciones. Dado
que todo efecto de envío puede direccionar su propia señal de salida a uno de los canales
auxiliares de la sección de salida (Outputs) (en vez de realimentar el instrumento), el Gainer
puede actuar como un puente transparente entre las ranuras de envío y los canales auxilia-
res. Por lo tanto, permite por grupo enviar señales a volúmenes ajustables a los canales
Aux, con lo cual podrá incrementar la flexibilidad del direccionamiento y, de paso, ahorrar
consumo de CPU: simplemente mueva los efectos (que, de otra manera, habría creado co-
mo efectos de envío en múltiples instrumentos) a un canal Aux, y use el Gainer dentro de
los nichos de efectos de envío del instrumento para poder hacer avanzar las señales a este
canal auxiliar. Cambiando la asignación de la salida física de los canales auxiliares, puede
incluso emplear efectos externos desde dentro de los grupos, sean estos efectos plugines
de su programa anfitrión o dispositivos externos.
Tras haber insertado el módulo Gainer en una ranura de efectos, notará que además del
control Gain, también hay un control Return común a todos los efectos de envío a la dere-
cha de su panel. Junto al campo de lectura numérico de este control, advertirá un peque-
ño "I". Haga clic en él y abrirá un menú desplegable en el que podrá seleccionar uno de
Efectos
Gainer
KONTAKT 5 - Guía de usuario - 276

los canales auxiliares como el destino de direccionamiento para la salida del módulo. De
esta forma, todo lo que envíe a través de este nicho, mediante el módulo Send Levels, ter-
minará en el canal auxiliar especificado.
Controles
Gain: es el factor de amplificación o atenuación que se aplica a la señal expresado en de-
cibeles.
22.23 Inverter
Este módulo puede invertir la fase de la señal de audio o intercambiar los canales derecho
e izquierdo. Dado que el Inverter sólo tiene sentido como un efecto de inserción, puede
usar este módulo solamente en las cadenas de efectos de inserción de grupo y efectos de
inserción de instrumento.
El Inverter.
Controles
Phase: invierte la polaridad de la fase de la señal.
Pan: intercambia los canales estéreo
22.24 Send Levels
Este módulo puede agregarse a las cadenas de efectos de inserción de grupo o de efectos
de inserción de instrumento, y permite enviar una señal desde el interior de la cadena de
inserción a cualquier efecto de envío.
El módulo Send Levels.
Efectos
Inverter
KONTAKT 5 - Guía de usuario - 277

Controles
Levels: a la izquierda del módulo Send Levels, verá un control de volumen por cada efecto
que esté en alguno de los nichos de Instrument Send Effects, si no pone ninguna señal, el
panel permanecerá vacío. La perilla permite ajustar el nivel al cual la señal será enviada al
efecto respectivo.
Level meters: estos medidores tipo LED dan la información visual de los niveles de envío.
Efectos
Send Levels
KONTAKT 5 - Guía de usuario - 278

23 Filtros
Un filtro es un procesador de señal que cambia el contenido de la frecuencia de una señal
que pasa a través de él. Esto significa que al contrario de los efectos como la distorsión, el
reverberado o el coro; solamente se modifica la amplitud y la fase de los componentes de
la frecuencia, que ya se encuentran presentes en la señal, sin crear contenidos nuevos.
Los filtros se clasifican según la parte del espectro que atenuan y por el grado de atenua-
ción ejercido, lo cual se expresa en una relación de decibles por octava. Dado que la fre-
cuencia de recorte está definido como la frecuencia en donde ocurre una atenuación de 3
dB, una filtro pasobajo de 12 dB/octava con una frecuencia de recorte de 440 Hz atenúa
en 15 dB un contenido de frecuencia de 880 Hz (una octava arriba de la frecuencia de
recorte); frecuencias de 1760 Hz atenuadas en 27 dB y así sucesivamente. En el diseño
de filtros digitales se ha vuelto norma especificar la pendiente de un filtro como un núme-
ro de polos, correspondiéndole a cada polo 6 dB de atenuación por octava; por lo que un
filtro de 1 polo exhibirá una pendiente suave de -6 dB/octava, mientras que un filtro de 6
polos con una pendiente de -36 dB por octava es más parecido a una navaja de sonido. La
notación en polos es empleada para la colección de filtros de samples de KONTAKT. Si el
concepto de pendiente de filtro le parece confuso, no se preocupe, simplemente tiene que
recordar que filtros de bajo orden (como los de 1 polo o 2 polos) son más adecuados para
efectuar correcciones tonales sutiles, mientras que los filtros de ordenes superiores (como
los de 4 o 6 polos) tienden a cambiar las características de la señal significativamente y,
por lo tanto, son más adecuados para tratamientos más amplios o para efectos.
La colección de módulos de filtros de KONTAKT está divida en 7 categorías:
▪ Filtros pasobajo: atenúan las señales y armónicos por encima de la frecuencia de re-
corte.
▪ Filtros pasoalto: atenúan las señales por debajo de la frecuencia de recorte.
▪ Filtros pasobanda: atenúan la señales por encima y debajo de la frecuencia de recorte.
▪ Filtros antibanda: funcionan de manera inversa al filtro paso los anteriores, dado que
atenúa las señales alrededor de la frecuencia de recorte y permite el paso de las se-
ñales que se hallen por por encima y por debajo. La banda de frecuencias filtrada es
considerablemente estrecha.
▪ Multifiltros: en esta sección hallará combinaciones de distintos tipos de filtros con di-
ferentes direccionamientos.
Filtros
KONTAKT 5 - Guía de usuario - 279

▪ Filtros de efecto: son módulos especiales de filtros que no entran en ninguna de las
otras categorías tradicionales (pasobajo, pasoalto, pasobanda, antibanda). Un ejemplo
serían los filtros vocales que imitan la resonancia del tracto vocálico.
▪ Ecualizadores (EQ): son el tipo de herramientas de frecuencia que se suele encontrar
en las consolas de mezcla. Ofrecen algunas formas de alteración tonal que no asequi-
bles con los filtros tradicionales, tal como la atenuación o refuerzo de un rango espe-
cífico de frecuencias por una cantidad ajustable y precisa.
Estas categorías presentan entre sí pocas variaciones, basadas principalmente en la grada-
ción de la pendiente (o número de polos) y la índole del algoritmo. Hay cinco variantes
principales:
▪ Estado Variable (SV): son los nuevos filtros estándar de KONTAKT. Se destacan por su
perfil limpio, adecuado para cualquier tipo de material.
▪ Legacy: para mantener la retrocompatibiliadad, bajo el rótulo 'Legacy' están incluidos
los filtros anteriores a KONTAKT 5. Estos filtros son como los filtros SV pero emplean
un algoritmo mucho más viejo. Si tiene pensado usar filtros limpios, recomendamos
emplear los nuevos filtros SV.
▪ Resonancia adaptable (AR): los filtros AR gradúan la resonancia del filtro por la inversa
de la amplitud de la señal de entrada. A niveles elevados, la resonancia del filtro será
reducida, lo cual contribuye a reducir los picos de sonido molestos en la salida del
audio. Son filtros que se aplican mejor en tambores, bucles y material mezclado.
▪ Ladder: basado en los clásicos circuitos con forma de escala de los primitivos sinteti-
zadores, estos filtros son la elección segura para sonidos de sintetizador pero también
trabajan bien sobre cualquier tipo de señal. Hay también un filtro 'Legacy' de este ti-
po, basado en un viejo algoritmo.
▪ Daft: tomado de la colección de filtros de MASSIVE, representa un diseño más agresi-
vo de filtros de sintetizador.
▪ Pro 53: Tomado del Pro-53, el clásico sintetizador de Native Instruments, este filtro
emula el filtro analógico de sintetizador de principios de los años 80.
La manera más conveniente de acceder a la colección de filtros de KONTAKT es a través
de la página Filters de la ficha Modules del buscador. Aquí encontrará una lista de todos los
filtros disponibles en cada una de las siete categorías, con símbolos representando su res-
puesta de frecuencia y descripciones de lo que hacen y de su modo de empleo. Si encuen-
tra un filtro que le gustaría probar, simplemente arrástrelo hasta una de los nichos proce-
sadores de señal del instrumento.
Filtros
KONTAKT 5 - Guía de usuario - 280

En los siguientes párrafos, presentaremos brevemente los filtros de cada categoría y des-
cribiremos también sus parámetros.
23.1 Filtros pasobajo (Lowpass)
Esta categoría contiene filtros que atenúan las señales que se halla por encima de la fre-
cuencia de recorte (cutoff); permitiendo el paso de las señales de baja frecuencia (de ahí
su nombre). Todos los filtros de esta categoría presentan los siguientes controles (con al-
gunas diferencias especificadas oportunamente):
▪ Cutoff: ajusta la frecuencia por encima de la cual las señales serán atenuadas.
▪ Reso (Resonancia): con un valor mayor que 0, este control reforzará un rango pequeño
de frecuencias alrededor de la frecuencia de recorte.
23.1.1 SV LP1
El módulo SV LP1 module.
Los filtros de estado variables (SV) se destacan por su limpieza y pueden emplearse en to-
da clase de materiales de audio. El LP1 es un filtro pasobajo de 1 polo que atenúa las
frecuencias por encima de la frecuencia de recorte en una proporción de 6 dB/octava. Es-
te filtro de 1 polo no cuenta con un control de resonancia.
23.1.2 SV LP2
El módulo SV LP2.
Los filtros de estado variables (SV) se destacan por su limpieza y pueden emplearse en to-
da clase de materiales de audio. El LP2 es un filtro pasobajo de 2 polos que atenúa las
frecuencias por encima de la frecuencia de recorte en una proporción de -12 dB/octava.
Filtros
Filtros pasobajo (Lowpass)
KONTAKT 5 - Guía de usuario - 281

23.1.3 SV LP4
El módulo SV LP4.
Los filtros de estado variables (SV) se destacan por su limpieza y pueden emplearse en to-
da clase de materiales de audio. El LP4 es un filtro pasobajo de 4 polos que atenúa las
frecuencias por encima de la frecuencia de recorte en una proporción de -24 dB/octava.
23.1.4 Ladder LP1
El módulo Ladder LP1.
Basado en los clásicos circuitos en forma de escala de los primitivos sintetizadores, estos
filtros son la elección segura para sonidos de sintetizador pero trabajan bien también so-
bre cualquier tipo de señal. El LP1 es un filtro pasobajo de 1 polo que atenúa las frecuen-
cias por encima de la frecuencia de recorte en una proporción de -6 dB/octava. Este filtro
presenta los controles siguientes:
High Quality: activa el sobresampleo dentro del efecto, lo cual incrementa la calidad del
audio pero también el consumo de CPU.
Gain: controla el incremento de la amplitud tras el filtro. Este control puede emplearse pa-
ra compensar la reducción de amplitud causada por el filtro o para incrementar la suave
saturación del efecto.
23.1.5 Ladder LP2
El módulo Ladder LP2.
Filtros
Filtros pasobajo (Lowpass)
KONTAKT 5 - Guía de usuario - 282

Basado en los clásicos circuitos en forma de escala de los primitivos sintetizadores, estos
filtros son la elección segura para sonidos de sintetizador pero trabajan bien también so-
bre cualquier tipo de señal. El LP2 es un filtro pasobajo de 2 polos que atenúa las fre-
cuencias por encima de la frecuencia de recorte en una proporción de -12 dB/octava. Este
filtro presenta los controles siguientes:
High Quality: activa el sobresampleo dentro del efecto, lo cual incrementa la calidad del
audio pero también el consumo de CPU.
Gain: controla el incremento de la amplitud tras el filtro. Este control puede emplearse pa-
ra compensar la reducción de amplitud causada por el filtro o para incrementar la suave
saturación del efecto.
23.1.6 Ladder LP3
El módulo Ladder LP3.
Basado en los clásicos circuitos en forma de escala de los primitivos sintetizadores, estos
filtros son la elección segura para sonidos de sintetizador pero trabajan bien también so-
bre cualquier tipo de señal. El LP3 es un filtro pasobajo de 3 polos que atenúa las fre-
cuencias por encima de la frecuencia de recorte en una proporción de -18 dB/octava. Este
filtro presenta los controles siguientes:
High Quality: activa el sobresampleo dentro del efecto, lo cual incrementa la calidad del
audio pero también el consumo de CPU.
Gain: controla el incremento de la amplitud tras el filtro. Este control puede emplearse pa-
ra compensar la reducción de amplitud causada por el filtro o para incrementar la suave
saturación del efecto.
23.1.7 Ladder LP4
El módulo Ladder LP4.
Filtros
Filtros pasobajo (Lowpass)
KONTAKT 5 - Guía de usuario - 283

Basado en los clásicos circuitos en forma de escala de los primitivos sintetizadores, estos
filtros son la elección segura para sonidos de sintetizador pero trabajan bien también so-
bre cualquier tipo de señal. El LP4 es un filtro pasobajo de 4 polo que atenúa las frecuen-
cias por encima de la frecuencia de recorte en una proporción de -24 dB/octava. Este fil-
tro presenta los controles siguientes:
High Quality: activa el sobresampleo dentro del efecto, lo cual incrementa la calidad del
audio pero también el consumo de CPU.
Gain: controla el incremento de la amplitud tras el filtro. Este control puede emplearse pa-
ra compensar la reducción de amplitud causada por el filtro o para incrementar la suave
saturación del efecto.
23.1.8 AR LP2
El módulo AR LP2.
Los filtros de resonancia adaptable (AR) toman en cuenta la amplitud de la señal de entra-
da y ajustan la resonancia de manera consecuente. Con niveles de entrada elevados, la re-
sonancia será reducida y con niveles de entrada bajos, será aumentada, para evitar la ge-
neración de picos de sonido molestos. Son filtros que se aplican mejor sobre bucles ente-
ros y percusiones. El LP2 es un filtro pasobajo de 2 polos que atenúa las frecuencias por
encima de la frecuencia de recorte en una proporción de -12 dB/octava.
23.1.9 AR LP4
El módulo AR LP4.
Los filtros de resonancia adaptable (AR) toman en cuenta la amplitud de la señal de entra-
da y ajustan la resonancia de manera consecuente. Con niveles de entrada elevados, la re-
sonancia será reducida y con niveles de entrada bajos, será aumentada, para evitar la ge-
neración de picos de sonido molestos. Son filtros que se aplican mejor sobre bucles ente-
ros y percusiones. El LP4 es un filtro pasobajo de 4 polos que atenúa las frecuencias por
encima de la frecuencia de recorte en una proporción de -24 dB/octava.
Filtros
Filtros pasobajo (Lowpass)
KONTAKT 5 - Guía de usuario - 284

23.1.10 AR LP2/4
El módulo AR LP 2/4.
Los filtros de resonancia adaptable (AR) toman en cuenta la amplitud de la señal de entra-
da y ajustan la resonancia de manera consecuente. Con niveles de entrada elevados, la re-
sonancia será reducida y con niveles de entrada bajos, será aumentada, para evitar la ge-
neración de picos de sonido molestos. Son filtros que se aplican mejor sobre bucles ente-
ros y percusiones. El LP2/4 procesa el audio a través de una combinación de filtros paso-
bajo de 2 y 4 polos para crear una respuesta de frecuencias más interesante.
23.1.11 Daft
El módulo Daft.
El filtro Daft tomado de la colección de filtros de MASSIVE, representa un diseño más
agresivo de filtros de sintetizador. La respuesta del filtro es la de un pasobajo de 2 polos
que atenúa las frecuencias por encima de la frecuencia de recorte en una proporción de
-12 dB/octava. El Daft incluye también una perilla de ganancia (Gain) para controlar el in-
cremento de amplitud tras el filtro. Este control puede emplearse para compensar la re-
ducción de amplitud causada por el filtro o para incrementar la suave saturación del efec-
to.
23.1.12 PRO-53
El módulo PRO-53.
Filtros
Filtros pasobajo (Lowpass)
KONTAKT 5 - Guía de usuario - 285

Es el mismo filtro que el del programa sintetizador PRO-53 de Native Instruments. Por su
naturaleza es similar a un pasobajo de 4 polos pero tiene una marca sónica diferente y
más distintiva.
23.1.13 Legacy LP1
El módulo Legacy LP1.
Para mantener la retrocompatibiliadad, bajo el rótulo 'Legacy' están incluidos los filtros
anteriores a KONTAKT 5. Estos filtros son como los filtros SV pero emplean un algoritmo
mucho más viejo. Si tiene pensado usar filtros limpios, recomendamos emplear los nuevos
filtros SV. El LP1 es un filtro pasobajo de 1 polo que atenúa las frecuencias por encima de
la frecuencia de recorte en una proporción de -6 dB/octava. Este filtro no tiene con control
de resonancia.
23.1.14 Legacy LP2
El módulo Legacy LP2.
Para mantener la retrocompatibiliadad, bajo el rótulo 'Legacy' están incluidos los filtros
anteriores a KONTAKT 5. Estos filtros son como los filtros SV pero emplean un algoritmo
mucho más viejo. Si tiene pensado usar filtros limpios, recomendamos emplear los nuevos
filtros SV. El LP2 es un filtro pasobajo de 2 polos que atenúa las frecuencias por encima
de la frecuencia de recorte en una proporción de -12 dB/octava.
23.1.15 Legacy LP4
El módulo Legacy LP4.
Filtros
Filtros pasobajo (Lowpass)
KONTAKT 5 - Guía de usuario - 286

Para mantener la retrocompatibiliadad, bajo el rótulo 'Legacy' están incluidos los filtros
anteriores a KONTAKT 5. Estos filtros son como los filtros SV pero emplean un algoritmo
mucho más viejo. Si tiene pensado usar filtros limpios, recomendamos emplear los nuevos
filtros SV. El LP4 es un filtro pasobajo de 4 polos que atenúa las frecuencias por encima
de la frecuencia de recorte en una proporción de -24 dB/octava.
23.1.16 Legacy LP6
El módulo Legacy LP6.
Para mantener la retrocompatibiliadad, bajo el rótulo 'Legacy' están incluidos los filtros
anteriores a KONTAKT 5. Estos filtros son como los filtros SV pero emplean un algoritmo
mucho más viejo. Si tiene pensado usar filtros limpios, recomendamos emplear los nuevos
filtros SV. El LP6 es un filtro pasobajo de 6 polos que atenúa las frecuencias por encima
de la frecuencia de recorte en una proporción de -36 dB/octava.
23.1.17 Legacy Ladder
El módulo Legacy Ladder
Para mantener la retrocompatibiliadad, bajo el rótulo 'Legacy' están incluidos los filtros
anteriores a KONTAKT 5. El filtro Legacy Ladder es parecido a los otros filtros del mismo
tipo previamente mencionados pero emplea un algoritmo mucho más viejo. Por lo tanto,
nuestra recomendación es emplear los filtros Ladder que no están catalogados como Le-
gacy. El Legacy Ladder es un filtro de 4 polos que atenúa las frecuencias por encima de la
frecuencia de recorte en una proporción de -24 dB/octava.
Filtros
Filtros pasobajo (Lowpass)
KONTAKT 5 - Guía de usuario - 287

23.2 Filtros pasoalto (Highpass)
Esta categoría contiene filtros que atenúan las señales que se halla por debajo de la fre-
cuencia de recorte (cutoff); permitiendo el paso de las señales de alta frecuencia (de ahí
su nombre). Todos los filtros de esta categoría presentan los siguientes controles (con al-
gunas diferencias especificadas oportunamente):
▪ Cutoff: ajusta la frecuencia por debajo de la cual las señales serán atenuadas.
▪ Reso (Resonancia): con un valor mayor que 0, este control reforzará un rango pequeño
de frecuencias alrededor de la frecuencia de recorte.
23.2.1 SV HP1
El módulo SV HP1.
Los filtros de estado variables (SV) se destacan por su limpieza y pueden emplearse en to-
da clase de materiales de audio. El HP1 es un filtro pasoalto de 1 polo que atenúa las
frecuencias por debajo de la frecuencia de recorte en una proporción de -6 dB/octava. Es-
te filtro de 1 polo no cuenta con un control de resonancia.
23.2.2 SV HP2
El módulo SV HP2.
Los filtros de estado variables (SV) se destacan por su limpieza y pueden emplearse en to-
da clase de materiales de audio. El HP2 es un filtro pasoalto de 2 polos que atenúa las
frecuencias por debajo de la frecuencia de recorte en una proporción de -12 dB/octava.
Filtros
Filtros pasoalto (Highpass)
KONTAKT 5 - Guía de usuario - 288

23.2.3 SV HP4
El módulo SV HP4.
Los filtros de estado variables (SV) se destacan por su limpieza y pueden emplearse en to-
da clase de materiales de audio. El HP4 es un filtro pasoalto de 4 polos que atenúa las
frecuencias por debajo de la frecuencia de recorte en una proporción de -24 dB/octava.
23.2.4 Ladder HP1
El módulo Ladder HP1.
Basado en los clásicos circuitos en forma de escala de los primitivos sintetizadores, estos
filtros son la elección segura para sonidos de sintetizador pero trabajan bien también so-
bre cualquier tipo de señal. El HP1 es un filtro pasoalto de 1 polo que atenúa las frecuen-
cias por debajo de la frecuencia de recorte en una proporción de -6 dB/octava. Este filtro
presenta los controles siguientes:
▪ High Quality: activa el sobresampleo dentro del efecto, lo cual incrementa la calidad
del audio pero también el consumo de CPU.
▪ Gain: controla el incremento de la amplitud tras el filtro. Este control puede emplear-
se para compensar la reducción de amplitud causada por el filtro o para incrementar
la suave saturación del efecto.
23.2.5 Ladder HP2
El módulo Ladder HP2.
Filtros
Filtros pasoalto (Highpass)
KONTAKT 5 - Guía de usuario - 289

Basado en los clásicos circuitos en forma de escala de los primitivos sintetizadores, estos
filtros son la elección segura para sonidos de sintetizador pero trabajan bien también so-
bre cualquier tipo de señal. El HP2 es un filtro pasoalto de 2 polos que atenúa las fre-
cuencias por debajo de la frecuencia de recorte en una proporción de -12 dB/octava. Este
filtro presenta los controles siguientes:
▪ High Quality: activa el sobresampleo dentro del efecto, lo cual incrementa la calidad
del audio pero también el consumo de CPU.
▪ Gain: controla el incremento de la amplitud tras el filtro. Este control puede emplear-
se para compensar la reducción de amplitud causada por el filtro o para incrementar
la suave saturación del efecto.
23.2.6 Ladder HP3
El módulo Ladder HP3.
Basado en los clásicos circuitos en forma de escala de los primitivos sintetizadores, estos
filtros son la elección segura para sonidos de sintetizador pero trabajan bien también so-
bre cualquier tipo de señal. El LP3 es un filtro pasobajo de 3 polo que atenúa las frecuen-
cias por encima de la frecuencia de recorte en una proporción de -18 dB/octava. Este fil-
tro presenta los controles siguientes:
▪ High Quality: activa el sobresampleo dentro del efecto, lo cual incrementa la calidad
del audio pero también el consumo de CPU.
▪ Gain: controla el incremento de la amplitud tras el filtro. Este control puede emplear-
se para compensar la reducción de amplitud causada por el filtro o para incrementar
la suave saturación del efecto.
23.2.7 Ladder HP4
El módulo Ladder HP4.
Filtros
Filtros pasoalto (Highpass)
KONTAKT 5 - Guía de usuario - 290

Basado en los clásicos circuitos en forma de escala de los primitivos sintetizadores, estos
filtros son la elección segura para sonidos de sintetizador pero trabajan bien también so-
bre cualquier tipo de señal. El HP4 es un filtro pasoalto de 4 polos que atenúa las fre-
cuencias por debajo de la frecuencia de recorte en una proporción de -24 dB/octava. Este
filtro presenta los controles siguientes:
▪ High Quality: activa el sobresampleo dentro del efecto, lo cual incrementa la calidad
del audio pero también el consumo de CPU.
▪ Gain: controla el incremento de la amplitud tras el filtro. Este control puede emplear-
se para compensar la reducción de amplitud causada por el filtro o para incrementar
la suave saturación del efecto.
23.2.8 AR HP2
El módulo AR HP2.
Los filtros de resonancia adaptable (AR) toman en cuenta la amplitud de la señal de entra-
da y ajustan la resonancia de manera consecuente. Con niveles de entrada elevados, la re-
sonancia será reducida y con niveles de entrada bajos, será aumentada, para evitar la ge-
neración de picos de sonido molestos. Son filtros que se aplican mejor sobre bucles ente-
ros y percusiones. El HP2 es un filtro pasoalto de 2 polos que atenúa las frecuencias por
debajo de la frecuencia de recorte en una proporción de -12 dB/octava.
23.2.9 AR HP4
El módulo AR HP4.
Los filtros de resonancia adaptable (AR) toman en cuenta la amplitud de la señal de entra-
da y ajustan la resonancia de manera consecuente. Con niveles de entrada elevados, la re-
sonancia será reducida y con niveles de entrada bajos, será aumentada, para evitar la ge-
neración de picos de sonido molestos. Son filtros que se aplican mejor sobre bucles ente-
ros y percusiones. El HP4 es un filtro pasoalto de 4 polos que atenúa las frecuencias por
debajo de la frecuencia de recorte en una proporción de -24 dB/octava.
Filtros
Filtros pasoalto (Highpass)
KONTAKT 5 - Guía de usuario - 291

23.2.10 AR HP2/4
El módulo AR HP 2/4.
Los filtros de resonancia adaptable (AR) toman en cuenta la amplitud de la señal de entra-
da y ajustan la resonancia de manera consecuente. Con niveles de entrada elevados, la re-
sonancia será reducida y con niveles de entrada bajos, será aumentada, para evitar la ge-
neración de picos de sonido molestos. Son filtros que se aplican mejor sobre bucles ente-
ros y percusiones. El HP2/4 procesa el audio a través de una combinación de filtros pa-
soalto de 2 y 4 polos para crear una respuesta de frecuencias más interesante.
23.2.11 Daft HP
El módulo Daft HP.
El filtro Daft tomado de la colección de filtros de MASSIVE, representa un diseño más
agresivo de filtros de sintetizador. La respuesta del filtro es la de un pasoalto de 2 polos
que atenúa las frecuencias por debajo de la frecuencia de recorte en una proporción de
-12 dB/octava. Este filtro presenta los controles siguientes:
▪ Gain: controla el incremento de la amplitud tras el filtro. Este control puede emplear-
se para compensar la reducción de amplitud causada por el filtro o para incrementar
la suave saturación del efecto.
23.2.12 Legacy HP1
El módulo Legacy HP1.
Filtros
Filtros pasoalto (Highpass)
KONTAKT 5 - Guía de usuario - 292

Para mantener la retrocompatibiliadad, bajo el rótulo 'Legacy' están incluidos los filtros
anteriores a KONTAKT 5. Estos filtros son como los filtros SV pero emplean un algoritmo
mucho más viejo. Si tiene pensado usar filtros limpios, recomendamos emplear los nuevos
filtros SV. El HP1 es un filtro pasoalto de 1 polo que atenúa las frecuencias por debajo de
la frecuencia de recorte en una proporción de -6 dB/octava. Este filtro de 1 polo no cuenta
con un control de resonancia.
23.2.13 Legacy HP2
El módulo Legacy HP2.
Para mantener la retrocompatibiliadad, bajo el rótulo 'Legacy' están incluidos los filtros
anteriores a KONTAKT 5. Estos filtros son como los filtros SV pero emplean un algoritmo
mucho más viejo. Si tiene pensado usar filtros limpios, recomendamos emplear los nuevos
filtros SV. El HP2 es un filtro pasobajo de 2 polos que atenúa las frecuencias por debajo
de la frecuencia de recorte en una proporción de -12 dB/octava.
23.2.14 Legacy HP4
El módulo Legacy HP4.
Para mantener la retrocompatibiliadad, bajo el rótulo 'Legacy' están incluidos los filtros
anteriores a KONTAKT 5. Estos filtros son como los filtros SV pero emplean un algoritmo
mucho más viejo. Si tiene pensado usar filtros limpios, recomendamos emplear los nuevos
filtros SV. El HP4 es un filtro pasoalto de 4 polos que atenúa las frecuencias por debajo
de la frecuencia de recorte en una proporción de -24 dB/octava.
23.3 Pasobanda
Esta categoría comprende los filtros que atenúan las señales situadas por encima y debajo
de la frecuencia de recorte. Todos los filtros de esta categoría presentan los siguientes
controles (con algunas diferencias especificadas oportunamente):
Filtros
Filtros pasoalto (Highpass)
KONTAKT 5 - Guía de usuario - 293

▪ Cutoff: ajusta la frecuencia por debajo de la cual las señales serán atenuadas.
▪ Reso (Resonancia): con un valor mayor que 0, este control reforzará un rango pequeño
de frecuencias alrededor de la frecuencia de recorte.
23.3.1 SV BP2
El módulo SV BP2.
Los filtros de estado variables (SV) se destacan por su limpieza y pueden emplearse en to-
da clase de materiales de audio. El BP2 es un filtro pasobanda de 2 polos que atenúa las
frecuencias por encima y debajo de la frecuencia de recorte en una proporción de -12 dB/
octava.
23.3.2 SV BP4
El módulo SV BP4.
Los filtros de estado variables (SV) se destacan por su limpieza y pueden emplearse en to-
da clase de materiales de audio. El BP4 es un filtro pasobanda de 4 polos que atenúa las
frecuencias por encima y debajo de la frecuencia de recorte en una proporción de -24 dB/
octava.
23.3.3 Ladder BP2
The módulo Ladder BP2.
Filtros
Pasobanda
KONTAKT 5 - Guía de usuario - 294

Basado en los clásicos circuitos en forma de escala de los primitivos sintetizadores, estos
filtros son la elección segura para sonidos de sintetizador pero trabajan bien también so-
bre cualquier tipo de señal. El BP2 es un filtro pasobanda de 2 polos que atenúa las fre-
cuencias por encima y debajo de la frecuencia de recorte en una proporción de -12 db/
octava. Este filtro presenta los controles siguientes:
▪ High Quality: activa el sobresampleo dentro del efecto, lo cual incrementa la calidad
del audio pero también el consumo de CPU.
▪ Gain: controla el incremento de la amplitud tras el filtro. Este control puede emplear-
se para compensar la reducción de amplitud causada por el filtro o para incrementar
la suave saturación del efecto.
23.3.4 Ladder BP4
El módulo Ladder BP4.
Basado en los clásicos circuitos en forma de escala de los primitivos sintetizadores, estos
filtros son la elección segura para sonidos de sintetizador pero trabajan bien también so-
bre cualquier tipo de señal. El BP4 es un filtro pasobanda de 4 polos que atenúa las fre-
cuencias por encima y debajo de la frecuencia de recorte en una proporción de -24 dB/
octava. Este filtro presenta los controles siguientes:
▪ High Quality: activa el sobresampleo dentro del efecto, lo cual incrementa la calidad
del audio pero también el consumo de CPU.
▪ Gain: controla el incremento de la amplitud tras el filtro. Este control puede emplear-
se para compensar la reducción de amplitud causada por el filtro o para incrementar
la suave saturación del efecto.
23.3.5 AR BP2
El módulo AR BP2.
Filtros
Pasobanda
KONTAKT 5 - Guía de usuario - 295

Los filtros de resonancia adaptable (AR) toman en cuenta la amplitud de la señal de entra-
da y ajustan la resonancia de manera consecuente. Con niveles de entrada elevados, la re-
sonancia será reducida y con niveles de entrada bajos, será aumentada, para evitar la ge-
neración de picos de sonido molestos. Son filtros que se aplican mejor sobre bucles ente-
ros y percusiones. El BP2 es un filtro pasobanda de 2 polos que atenúa las frecuencias
por encima y debajo de la frecuencia de recorte en una proporción de -12 dB/octava.
23.3.6 AR BP4
El módulo AR BP4.
Los filtros de resonancia adaptable (AR) toman en cuenta la amplitud de la señal de entra-
da y ajustan la resonancia de manera consecuente. Con niveles de entrada elevados, la re-
sonancia será reducida y con niveles de entrada bajos, será aumentada, para evitar la ge-
neración de picos de sonido molestos. Son filtros que se aplican mejor sobre bucles ente-
ros y percusiones. El BP4 es un filtro pasobanda de 4 polos que atenúa las frecuencias
por encima y debajo de la frecuencia de recorte en una proporción de -24 dB/octava.
23.3.7 AR BP2/4
El módulo AR BP 2/4.
Los filtros de resonancia adaptable (AR) toman en cuenta la amplitud de la señal de entra-
da y ajustan la resonancia de manera consecuente. Con niveles de entrada elevados, la re-
sonancia será reducida y con niveles de entrada bajos, será aumentada, para evitar la ge-
neración de picos de sonido molestos. Son filtros que se aplican mejor sobre bucles ente-
ros y percusiones. El BP2/4 procesa el audio a través de una combinación de filtros paso-
banda de 2 y 4 polos para crear una respuesta de frecuencias más interesante.
Filtros
Pasobanda
KONTAKT 5 - Guía de usuario - 296

23.3.8 Legacy BP2
El módulo Legacy BP2.
Para mantener la retrocompatibiliadad, bajo el rótulo 'Legacy' están incluidos los filtros
anteriores a KONTAKT 5. Estos filtros son como los filtros SV pero emplean un algoritmo
mucho más viejo. Si tiene pensado usar filtros limpios, recomendamos emplear los nuevos
filtros SV. El BP2 es un filtro pasobanda de 2 polos que atenúa las frecuencias por enci-
ma y debajo de la frecuencia de recorte en una proporción de -12 dB/octava. El Legacy
BP2 no tiene control de resonancia.
23.3.9 Legacy BP4
El módulo Legacy BP4.
Para mantener la retrocompatibiliadad, bajo el rótulo 'Legacy' están incluidos los filtros
anteriores a KONTAKT 5. Estos filtros son como los filtros SV pero emplean un algoritmo
mucho más viejo. Si tiene pensado usar filtros limpios, recomendamos emplear los nuevos
filtros SV. El BP4 es un filtro pasobanda de 4 polos que atenúa las frecuencias por enci-
ma y debajo de la frecuencia de recorte en una proporción de -24 dB/octava.
23.4 Filtros antibanda (Peak/Notch)
Un filtro antibanda elimina un rango de frecuencias específico de la señal. Puede pensar-
se como el reverso de un filtro pasobanda. Este tipo de filtros, por otra parte, funcionan de
manera bien diferente, pues simplemente añaden un pico de resonancia a la señal, sin
ejercer demasiada atenuación sobre la misma. Todos los filtros de esta categoría presen-
tan los siguientes controles (con algunas diferencias especificadas oportunamente):
▪ Cutoff: ajusta la frecuencia por debajo de la cual las señales serán atenuadas.
▪ Reso (Resonancia): con un valor mayor que 0, este control reforzará un rango pequeño
de frecuencias alrededor de la frecuencia de recorte.
Filtros
Pasobanda
KONTAKT 5 - Guía de usuario - 297

23.4.1 SV Notch
El módulo SV Notch.
Los filtros de estado variables (SV) se destacan por su limpieza y pueden emplearse en to-
da clase de materiales de audio. El Notch 4 es un filtro antibanda de 4 polos que atenúa
las frecuencias alrededor de la frecuencia de recorte
23.4.2 Ladder Peak
El módulo Ladder Peak.
Basado en los clásicos circuitos en forma de escala de los primitivos sintetizadores, estos
filtros son la elección segura para sonidos de sintetizador pero trabajan bien también so-
bre cualquier tipo de señal. El Peak es un filtro único que acentúa las frecuencias alrede-
dor del recorte. Presenta los controles siguientes:
▪ High Quality: activa el sobresampleo dentro del efecto, lo cual incrementa la calidad
del audio pero también el consumo de CPU.
▪ Gain: controla el incremento de la amplitud tras el filtro. Este control puede emplear-
se para compensar la reducción de amplitud causada por el filtro o para incrementar
la suave saturación del efecto.
23.4.3 Ladder Notch
El módulo Ladder Notch.
Filtros
Filtros antibanda (Peak/Notch)
KONTAKT 5 - Guía de usuario - 298

Basado en los clásicos circuitos en forma de escala de los primitivos sintetizadores, estos
filtros son la elección segura para sonidos de sintetizador pero trabajan bien también so-
bre cualquier tipo de señal. El Notch recorta dos estreachas bandas de frecuencia a cada
lado de la frecuencia de recorte. Presenta los controles siguientes:
▪ High Quality: activa el sobresampleo dentro del efecto, lo cual incrementa la calidad
del audio pero también el consumo de CPU.
▪ Gain: controla el incremento de la amplitud tras el filtro. Este control puede emplear-
se para compensar la reducción de amplitud causada por el filtro o para incrementar
la suave saturación del efecto.
23.4.4 Legacy BR4
El módulo Legacy BR4.
Para mantener la retrocompatibiliadad, bajo el rótulo 'Legacy' están incluidos los filtros
anteriores a KONTAKT 5. Estos filtros son como los filtros SV pero emplean un algoritmo
mucho más viejo. Si tiene pensado usar filtros limpios, recomendamos emplear los nuevos
filtros SV. El BR4 es un filtro antibanda de 4 polos que atenúa las frecuencias alrededor
de la frecuencia de recorte.
23.5 Multi
23.5.1 SV Par. LP/HP
El módulo SV Par. LP/HP.
Los filtros de estado variables (SV) se destacan por su limpieza y pueden emplearse en to-
da clase de materiales de audio. El Par. LP/HP es una combinación de un filtro pasoalto y
un filtro pasobajo dispuestos en paralelo (es decir, la señal se divide y se direcciona sepa-
radamente a través de ambos). El resultado es similar al de un filtro antibanda.
Filtros
Filtros antibanda (Peak/Notch)
KONTAKT 5 - Guía de usuario - 299

Controles
▪ Cutoff: controla la frecuencia de recorte de los dos filtros.
▪ Resonance: controla la intensidad del refuerzo alrededor de la frecuencia de recorte
de cada filtro.
▪ Bandwidth: ajusta la brecha entre las frecuencias de recorte de ambos filtros, con el
recorte del filtro pasoalto siempre por encima del recorte del filtro pasobajo. Esta di-
ferencia se genera a partir del punto central establecido con el control Cutoff.
23.5.2 SV Par. BP/BP
El módulo SV Par. BP/BP.
Los filtros de estado variables (SV) se destacan por su limpieza y pueden emplearse en to-
da clase de materiales de audio. El Par. BP/BP es una combinación de dos filtros paso-
banda paralelos.
Controles
▪ Cutoff: controla la frecuencia de recorte de los dos filtros.
▪ Resonance: controla la intensidad del refuerzo alrededor de la frecuencia de recorte
de cada filtro.
▪ Bandwidth: ajusta la brecha entre las frecuencias de recorte de ambos filtros. Esta di-
ferencia se genera a partir del punto central establecido con el control Cutoff.
23.5.3 SV Ser. LP/HP
El módulo SV Ser. LP/HP.
Los filtros de estado variables (SV) se destacan por su limpieza y pueden emplearse en to-
da clase de materiales de audio. El Ser. LP/HP es la combinación de un filtro pasoalto di-
reccionado en serie después de un filtro pasobajo. El resultado es similar al de un filtro
pasobanda.
Filtros
Multi
KONTAKT 5 - Guía de usuario - 300

Controles
▪ Cutoff: controla la frecuencia de recorte de los dos filtros.
▪ Resonance: controla la intensidad del refuerzo alrededor de la frecuencia de recorte
de cada filtro.
▪ Bandwidth: ajusta la brecha entre las frecuencias de recorte de ambos filtros, con el
recorte del filtro pasbajoo siempre por encima del recorte del filtro pasoalto. Esta di-
ferencia se genera a partir del punto central establecido con el control Cutoff.
23.5.4 3x2 Versatile
El filtro 3x2 Versatil proporciona tres filtros de banda separados, cada uno de los cuales
puede "transformarse" continuamente entre las 3 características (pasobanda, pasobajo y
pasoalto). Cada filtro de banda tiene una pendiente de 12 dB/octava. Al combinar estas
bandas en distintas medidas, usted puede crear casi todo tipo imaginable de configura-
ción de filtros. Además, los controles de resonancia de cada filtro de banda exhiben un
comportamiento que viene de los filtros analógicos de muy alta calidad: con ajustes altos,
el filtro comenzará a oscilar y producir sonido, incluso si no hay señal presente en la en-
trada. Este efecto es conocido como autooscilación.
Filtros
Multi
KONTAKT 5 - Guía de usuario - 301

La estructura básica del recorrido interno de la señal del Filtro multiModo de 3 x 2.
El filtro 3x2 Versatile demanda más capacidad de procesamiento que el resto de los filtros
de KONTAKT; úselo, por lo tanto, solamente cuando necesite trabajar con semejante nivel
de sofisticación.
El módulo 3x2 Versatile.
Cutoff: ajusta las frecuencias de recorte de los 3 filtros de banda de manera conjunta. El
valor mostrado es solamente absoluto para el primer filtro (el de más arriba) de banda, las
otras dos bandas tienen frecuencias de recorte relativas a esta (vera abajo).
Filtros
Multi
KONTAKT 5 - Guía de usuario - 302

Shift 2: ajusta la frecuencia de recorte del segundo filtro de banda en relación con la del
primero. Con un valor de 0; ambos filtros tienen la misma frecuencia de recorte, al ir in-
crementando el valor, aumentará la frecuencia de recorte del segundo en relación con el
primero.
Shift 3: ajusta la frecuencia de recorte del tercer filtro de banda en relación con el segun-
do.
Reso. 1 a Reso. 3 (Resonancia): ajusta la resonancia (refuerzo en la frecuencia de recorte)
de cada filtro de banda. Valores de 98% y superiores producirán oscilación propia.
Type 1 a Type 3: ajusta la característica de cada filtro de banda, permitiendo una transfor-
mación continua entre las características de un pasobajo (0.0), un pasobanda (0.5) o un
pasoalto (1.0) .
Amt. 1 a Amt. 3: ajusta la intensidad con la que cada filtro de banda afectará el resultado
final. Con un valor de 0, el filtro respectivo permanecerá inactivo.
Gain: dado que las configuraciones altas de resonancia pueden aumentar mucho el nivel
de la señal, KONTAKT reducirá el volumen general automáticamente para evitar señales
excesivamente fuertes. Puede compensar esto con el control
Gain,
pero atención, el filtro
puede producir niveles de volumen muy altos.
23.6 Filtros efectistas
Los filtros de esta categoría no se dejan con ninguna de las características tradicionales y
por ello son más adecuados para realizar efectos especiales
23.6.1 Formant I
El módulo Formant I.
Los formantes son resonancias acústicas. El término se usa normalmente en el campo de
la fonética y, en nuestro caso, para designar los filtros que imitan la respuesta de frecuen-
cia del tracto vocálico. Estos filtros pueden emplearse para emular las viejas "talk box".
Controles
▪ Talk: controla la respuesta de frecuencias del filtro. Puede emplearse para producir
sonidos vocálicos.
Filtros
Filtros efectistas
KONTAKT 5 - Guía de usuario - 303

▪ Sharp: aumenta o disminuye, respectivamente, las crestas y valles de la frecuencia.
Es un control similar al control de resonancia de los otros filtros.
▪ Size: controla la respuesta de frecuencias central. Similar al control de recorte de los
otros filtros.
23.6.2 Formant II
El módulo Formant II.
Los formantes son resonancias acústicas. El término se usa normalmente en el campo de
la fonética y, en nuestro caso, para designar los filtros que imitan la respuesta de frecuen-
cia del tracto vocálico. Estos filtros pueden emplearse para emular las viejas "talk box".
Controles
▪ Talk: controla la respuesta de frecuencias del filtro. Puede emplearse para producir
sonidos vocálicos.
▪ Sharp: aumenta o disminuye, respectivamente, las crestas y valles de la frecuencia.
Es un control similar al control de resonancia de los otros filtros.
▪ Size: controla la respuesta de frecuencias central. Similar al control de recorte de los
otros filtros.
23.6.3 Phaser
El módulo Phaser
Este módulo crea un efecto distintivo de filtro de peine, al emplear el diseño de un filtro
pasotodo que altera radicalmente las relaciones de fase de la señal. Observe que hay tam-
bién un módulo Phaser en las sección de efectos estándares, el cual tiene un mecanismo
de modulación integrado. Mientras que el módulo y el filtro de fase comparten el mismo
principio, el filtro es más adecuado para los cambios tímbricos y el módulo Phaser está
más recomendado para crear los efectos clásicos del mismo nombre, que pueden encon-
trarse en infinidad de procesadores de efecto y en los stomp box de guitarras.
Filtros
Filtros efectistas
KONTAKT 5 - Guía de usuario - 304

Controles
Cutoff: ajusta el centro activo de frecuencia del efecto de filtro de peine del Phaser. Si
cambia este parámetro, alterará la tonalidad del sonido en una manera no siempre prede-
cible.
Reso: ajusta al estrechez y profundidad de las muescas que el Phaser impone en el espec-
tro de frecuencias y por ende la intensidad del efecto.
23.6.4 Vowel A
El módulo Vowel A
El filtro simula las frecuencias resonantes del tracto vocálico: al pronunciar una vocal, la
garganta y la cavidad oral cambian su forma para crear un filtro natural y complejo que
enfatiza ciertas frecuencias en el sonido generado por las cuerdas vocales. Estas frecuen-
cias características se llaman formantes y permiten discernir las diferentes vocales, y son
las replicadas por este filtro.
Controles
Cutoff: ajusta el centro de frecuencia del filtro. Distintas frecuencia a lo largo del espectro
producirán diferentes vocales.
Reso. (Resonancia): con valores mayores que 0, este control enfatiza las frecuencias alre-
dedor de la frecuencia central para poder crear un sonido más definido y para realzar el
efecto.
23.6.5 Vowel B
El módulo Vowel B
Este filtro funciona de manera similar al anterior, pero tiene un carácter sónico ligeramen-
te diferente.
Filtros
Filtros efectistas
KONTAKT 5 - Guía de usuario - 305

23.7 Ecualizadores (EQ)
Los ecualizadores de crestas, completamente parametrizados, de KONTAKT permiten una
amplia gama de alteraciones y correcciones tonales. Usando hasta tres EQ de bandas por
módulo, puede enfatizar o recortar cualquier rango de frecuencias a través de todo el es-
pectro, hasta 18 dB, con un parámetro ajustable de ancho de banda que permite seleccio-
nar entre correcciones suaves y fuertes.
El módulo de ecualización
El módulo EQ está disponibles en 1-banda, 2-bandas y 3-bandas. Puede alternar libre-
mente entre uno u otro sin temor a perder sus configuraciones. Todas la bandas ofrecen
los 3 mismos controles, a saber:
Freq. (Frecuencia): ajusta la frecuencia central con la que ocurre el refuerzo o atenuación.
Bandw. (ancho de banda): ajusta en octavas la amplitud del rango de frecuencias que será
afectado.
Gain: ajusta la cantidad de refuerzo (valores positivos) o recorte (valores negativos) en la
frecuencia de centro.
23.7.1 Solid G-EQ
El módulo Solid G-EQ.
Filtros
Ecualizadores (EQ)
KONTAKT 5 - Guía de usuario - 306

El Solid G-EQ se diferencia de los otros ecualizadores de KONTAKT en el hecho de que
fue modelado sobre la base de un sistema analógico de circuitos de gran calidad. Es un
ecualizador paramétrico de 4 bandas y ofrece un control que permite ajustar, de manera
plana o acampanada, las bandas de baja y alta frecuencia
Controles
LF Gain: ajusta la intensidad del refuerzo o recorte de baja frecuencia.
LF Freq: ajusta la frecuencia central de la banda de frecuencias bajas, a partir de la cual se
efectuará el refuerzo o recorte.
LF Bell: establece la forma acampanada de la banda de frecuencias bajas. Apagado, la
banda asume una forma horizontal.
LMF Gain: ajusta la intensidad del refuerzo o recorte de la frecuencia baja-media.
LMF Freq: ajusta la frecuencia central de la banda de frecuencias baja-media, a partir de la
cual se efectuará el refuerzo o recorte.
LMF Q: controla la calidad (Q) de la banda de frecuencias baja media. En la mayoría de los
ecualizadores, a mayor calidad, más estrecho resulta la banda de frecuencias; pero en este
ecualizador, dicha relación está invertida para equipararlo con el hardware y emular así un
control de ancho de banda.
HMF Gain: ajusta la intensidad del refuerzo o recorte de la frecuencia media alta.
HMF Freq: ajusta la frecuencia central de la banda de frecuencias alta-media, alrededor de
la cual se efectuará el refuerzo o recorte.
HMF Q: controla la calidad (Q) de la banda alta-media de frecuencias. En la mayoría de los
ecualizadores, a mayor calidad, más estrecho resulta la banda de frecuencias; pero en este
ecualizador, dicha relación está invertida para equipararlo con el hardware y emular así un
control de ancho de banda.
HF Gain: ajusta la intensidad del refuerzo o recorte de alta frecuencia.
HF Freq: ajusta la frecuencia central de la banda de frecuencias altas, a partir de la cual se
efectuará el refuerzo o recorte.
HF Bell: establece la forma acampanada de la banda de frecuencias altas. Apagado, la
banda asume una forma horizontal.
Filtros
Ecualizadores (EQ)
KONTAKT 5 - Guía de usuario - 307

24 La modulación de KONTAKT
El sistema de modulación interno de KONTAKT ofrece una poderosa forma de "animar" los
parámetros, haciéndolos cambiar en un lapso de tiempo de varias maneras. A tal fin, la
mayoría de los módulos de KONTAKT proporcionan una tabla llamada Modulation Router
(direccionador de modulaciones), que permite asignar varias fuentes de señales de modu-
lación a los respectivos parámetros del módulo.
Si usted es nuevo en el mundo de los sintetizadores y sampleadores, es posible que no
esté familiarizado con el concepto de modulación, por lo que se lo explicaremos breve-
mente. Si ya ha trabajado con la modulación, salte al párrafo siguiente.
Supongamos que usted tiene un generador de tono muy simple con un solo control, el cual
cambia el tono del tono generado. Dado que los ejecutantes de instrumentos acústicos a
menudo usan vibrato (un ligero temblor del tono) para hacer el sonido más expresivo y di-
námico, a usted le gustaría simular este efecto con su generador. Por supuesto, mover rá-
pidamente de derecha a izquierda la perilla de tono está fuera de toda cuestión. Lo que va
a hacer, en cambio, es emplear otro generador cuya salida sea también una onda periódica
pero a una frecuencia mucho menor que la de su generador de tono, digamos unos 5 Hz, y
lo conectamos a control de tono de su generador de tono. Ahora, el tono del generador de
tono comenzará a barrer periódicamente arriba y abajo "alrededor" del tono al que está
ajustada la perilla, lo cual es precisamente el efecto que teníamos en la cabeza. Este es
un ejemplo muy simple de modulación: usted está usando una señal de control generada
(la cual puede ser periódica pero no necesariamente) para cambiar el parámetro en un pe-
ríodo de tiempo. Por supuesto, el ejemplo puede ser fácilmente replicado en KONTAKT: el
módulo fuente (Source) será su generador de tono, el parámetro Tune (afinación) será la
perilla de tono, un LFO será la fuente de una señal de control de baja frecuencia y una
entrada en el Modulation Router será el cable que conecte a ambos generadores.
24.1
Fuentes de modulación
La biblioteca de fuentes de KONTAKT que puede emplearse para la modulación se divide
en cuatro categorías generales.
La modulación de KONTAKT
Fuentes de modulación
KONTAKT 5 - Guía de usuario - 308

▪ Envolventes (envelopes), son curvas ajustables de formas variadas, con un principio y
un final; usualmente se usan para crear cambios de parámetro, a menudo no repetiti-
vos, que pueden obtenerse fácilmente de ondas periódicas común y corrientes; por
ejemplo un filtro que se abre y luego se cierra gradualmente después de que una tec-
la fue presionada.
Mientras que lo datos de control obtenidos de mensajes MIDI están circunscriptos, por su
propia naturaleza a los 128 números del estándar de MIDI, las fuentes de modulación inter-
na de KONTAKT ofrecen una resolución mucho más fina.
▪ LFO (osciladores de baja frecuencia), son fuentes que generan una onda periódica
dentro de un rango de frecuencias entre 0,01 Hz hasta alrededor de 210 Hz. Además
del tradicional juego de ondas encontradas en los sintetizadores: Sine (sinusoide),
Triangle (triangular), Rectangle (rectangular), Sawtooth (diente de sierra) y Random
(aleatoria); KONTAKT también ofrece un complejo LFO, que genera una mezcla de
otras formas de ondas.
▪ Fuentes externas (External Sources): brinda el acceso para el control de señales gene-
rada por afuera de los módulos de fuentes de modulación de KONTAKT, como ser los
datos MIDI entrantes o valores constantes y aleatorios.
▪ Otroa fuetnes (Others), incluye las fuentes que no entran en las otras categorías, como
los secuenciadores de pasos o los seguidores de envolvente.
24.2 Destinos de modulación
Los direccionadores de modulación (Modulation Routers) pueden encontrarse en la mayo-
ría de los módulos que trabajan a nivel del grupo; en esta categorían se encuentran los
módulos Source y Amplifier, lo mismo que los módulos de procesamiento de señal en la
cadena de efectos de inserción de grupo. Además, los generadores de fuentes de modula-
ción usados en las asignaciones existentes pueden tener sus propios parámetros modula-
dos, lo cual brinda una multitud de complejas posibilidades.
Los módulos fuera del nivel de grupo, como las inserciones de instrumento o los efectos
de envío, no soportan el parámetro de modulación.
De la misma manera que puede emplear una fuente de modulación para modular múlti-
ples parámetros, puede también combinar fuentes múltiples para modular un parámetro.
Si crea asignaciones múltiples con el mismo parámetro de destino, las señales de modula-
La modulación de KONTAKT
Destinos de modulación
KONTAKT 5 - Guía de usuario - 309

ción serán mezcladas de manera conjunta; sin embargo, recuerde que muchas señales de
modulación son bipolares y pueden tanto cancelarse mutuamente como acumular sus va-
lores.
24.3 Crear asignaciones de modulación
Cada asignación de modulación que efectivamente afecta un parámetro específico en un
momento dado, será mostrado en una fila del direccionador de modulaciones del módulo
madre del parámetro. El direccionador de modulaciones puede mostrarse u ocultarse cli-
queando el botón denominado Mod o Modulation en la esquina inferior izquierda del módulo.
Si este botón no existiera, los parámetros del módulo respectivo no pueden modularse.
El direccionador de modulación de un módulo amplificador
Si un direccionador de modulaciones emplea una fuente de modulación interna para la
asignación, siempre encontrará el correspondiente panel de la fuente de modulación al
fondo del rack en el modo de edición de instrumento; aquí usted podrá ajustar los paráme-
tros de la fuente de la señal, tal como la frecuencia de un LFO o las envolventes de tiem-
po.
La modulación de KONTAKT
Crear asignaciones de modulación
KONTAKT 5 - Guía de usuario - 310

La Sección de modulación (Modulation) contiene todas las fuentes de modulación internas empleadas en el instrumento.
No necesita andar subiendo o bajando para realizar ajustes a una fuente de modulación y
la respectiva entrada del direccionador de modulación. Haga clic en uno de los botones
Quick-Jump sobre ambos paneles o simplemente pulse la tecla “^” (“~” en teclados ame-
ricanos) para abrir instantáneamente el otro panel respectivo.
El botón Quick-Jump aparece en los direccionadores de modulación y en los paneles de las fuentes de modulación, y sirve
para abrir el otro panel respectivo.
Añadir otra entrada a la tabla del direccionador de modulaciones y crear una nueva asigna-
ción de modulación puede hacerse de tres maneras diferentes. La elegida por usted de-
penderá de sus preferencias personales.
1. Haga clic con el botón secundario sobre el parámetro que desea modular, luego selec-
cione una fuente de modulación en el menú. El submenú al fondo contiene las fuen-
tes de modulación ya existentes en el instrumento (si hubiere), y permite asignar una
fuente ya existente a más de un parámetro. Si el módulo del direccionador de modu-
laciones no estuviera visible, al hacer una nueva asignación lo hará aparecer. Esto le
permitirá realizar, de manera inmediata, los ajustes de la asignación de parámetros.
La modulación de KONTAKT
Crear asignaciones de modulación
KONTAKT 5 - Guía de usuario - 311

2.
En el buscador, seleccione la ficha Modules, luego pase a la categoría Modulators. Se-
leccione una fuente de modulación en una de las cuatro listas, luego arrastre su se-
lección hasta la perilla cuyo parámetro desea modular. Si el parámetro no puede ser
modulado, el puntero del ratón muestra la señal de "Prohibido". Este método no per-
mite volver a usar las fuentes de modulación existentes.
3. Abra el direccionador de modulaciones de un módulo y cliquee en el botón Add Mo-
dulator, a la izquierda de la última fila. Se abrirá el mismo menú desplegable del pá-
rrafo anterior. Dado que no puede especificar un parámetro de destino en esta mane-
ra, lo que tendrá que hacer es cambiar el parámetro modulado con el menú desplega-
ble a la derecha de la nueva entrada de asignación.
24.4 Eliminar asignaciones de modulación
Para eliminar una asignación de modulación, seleccione su entrada en el direccionador de
modulaciones (Modulation Router) cliqueando en su panel y pulsando la tecla [Supr] del
teclado del ordenador. Si la asignación estaba usando una fuente de señal interna y ningu-
na otra asignación en el instrumento está usando la misma fuente, entonces el panel de la
fuente correspondiente desaparecerá también de la sección de modulación del rack.
24.5 Controles de asignación
Como ya se mencionó, todos los controles que afectan el comportamiento de una fuente
de modulación pueden encontrarse en el respectivo panel de la fuente al fondo del rack.
Hay parámetros adicionales que, sin embargo, afectan el modo en que esta señal de salida
del módulo fuente será mapeada en el parámetro al que ha sido asignada. Dado que una
fuente puede emplearse para modular varios parámetro de maneras diferentes, no tiene
mucho sentido incluir estos controles en el panel de la fuente; en cambio, los mismos for-
man parte de cada entrada de asignación en la tabla del direccionador de modulaciones.
El direccionador de modulaciones.
La modulación de KONTAKT
Eliminar asignaciones de modulación
KONTAKT 5 - Guía de usuario - 312

De arriba abajo, este direccionador de modulación contiene las entradas para una envol-
vente de volumen, un mapeo de velocidad a volumen y un mapeo que emplea datos de CC
MIDI #69 para la posición panorámica, con el extremo izquierdo como posición predeter-
minada.
De izquierda a derecha, encontrará estos controles en cada entrada de asignación:
Fuente de modulación: si la entrada pertenece a una asignación de fuente interna, la misma
no puede modificarse, pero las asignaciones externas de fuentes ofrecen un menú desple-
gable que permite pasar a una fuente diferente.
Botón Quick-Jump (sólo presente en las asignaciones de fuente internas): al cliquear este
botón podrá pasar inmediatamente al panel de control de la fuente respectiva, al final del
rack. Cuando haya terminado de hacer sus ajustes, el mismo botón en el panel lo regresa-
rá a su lugar anterior.
Número de CC MIDI (sólo presente si la fuente es un CC MIDI): la modulación toma su valor
del controlador MIDI cuyo número está especificado aquí. La rueda de modulación nor-
malmente envía datos de MIDI CC #1, los pedales de volumen y expresión mandan CC #7
y #11 respectivamente.
MIDI CC predeterminado (sólo presente si la fuente es un CC MIDI): dado que la posición de
un controlador MIDI no puede saberse y se desconoce hasta tanto los datos se reciban
efectivamente, este valor se emplea como un sustituto hasta que aparecen los primeros
datos de CC MIDI. Un valor de -1 en este campo le dice a KONTAKT que no module el
parámetro hasta recibir los datos MIDI.
Formador de modulación (Modulation Shaper): si necesita más control sobre la relación en-
tre las señales de modulación y los cambios de parámetro que la que proporciona el desli-
zante de intensidad (Intensity), haga clic en este botón para abrir una tablas de formas que
le permitirá crear toda clase de formas particulares: desde curvas de transferencia no li-
neales hasta tablas complejas que asignan cada valor posible de entrada a un valor de sa-
lida.
Una forma de modulación que cambia los valores bajos de velocidad a otros más altos.
La modulación de KONTAKT
Controles de asignación
KONTAKT 5 - Guía de usuario - 313

El botón Active, en la esquina superior izquierda de esta vista, activa la formación de la se-
ñal de modulación. Cuando se activa, la ventana mostrará una representación gráfica de la
tabla, compuesta por 128 líneas verticales, cada una representando el valor efectivo que
será usado para la modulación, si el valor que corresponde a esa línea es recibido desde el
módulo fuente. En otras palabras, lo que ve es una curva de transferencia, cuyo eje X re-
presenta el valor de entrada y cuyo eje Y representa el valor de salida.
Al cliquear una línea y arrastrarla para dibujar formas a lo largo de las líneas, o cliqueando
con el botón secundario y arrastrando el ratón para dibujar contornos, podrá rápidamente
crear sus propias formas particulares. Tenga en cuenta que la tecla [Mayús] a la vez que
cambia la altura de las líneas, permite una edición más calibrada, y [Ctrl]-clic sobre las
líneas ([Cmd]-clic en Mac OS X) las restablece a cero.
Al emplear este modo de edición, tendrá la opción de importar y exportar los datos de la ta-
bla como archivo de texto. Para abrir el cuadro de exportación, haga [Mayús]-clic en el botón
Active; para abrir el cuadro de importación, haga clic con [Mayús] + [Ctrl] (Windows) o [Ma-
yús] + [Cmd] (Mac OS X).
Dado que curvas no lineales y otras formas determinísticas no son fáciles de dibujar con
exactitud, el formador de modulaciones proporciona una modo alternativo de edición, el
cual puede abrirse con el botón Switch de la esquina inferior izquierda.
El editor de curvas permite crear formas de modulación suaves y continuas.
En este modo, puede definir la forma mediante segmento de curva. El modo de edición
trabaja parecidamente al editor de envolventes que se describe en ↑25.1.3, Envolventes
flexibles. Usted puede arrastrar los puntos de fin de los segmentos de curva para mover-
los, arrastrar los círculos en el medio de un segmento para cambiar la forma de la curva,
hacer clic-botón secundario ([Cmd]-clic en Mac OS X) sobre un punto de fin para eliminar-
lo, o cliquear con el botón secundario en algún otro punto para crear un segmento nuevo.
Botón Invert: si este botón está activado, se invertirá la dirección de las modulaciones, de
aquí que un aumento de la señal de modulación, resultará en una caída proporcional del
valor del parámetro.
La modulación de KONTAKT
Controles de asignación
KONTAKT 5 - Guía de usuario - 314

Intensidad de modulación (Intensity): este deslizante controla la intensidad de los cambios
del parámetro causados por la señal de modulación, o en otras palabras, la distancia con
respecto al valor original que la asignación provoca en el parámetro. Dado que diferentes
intensidades de modulación pueden producir efectos bastantes diferentes, este es proba-
blemente el parámetro más importante de la asignación. Retomando el ejemplo de las
asignación del LFO al tono, descrito en la sección anterior: un vibrato de instrumento de-
manda un valor bajo de intensidad, mientras que una intensidad alta producirá un sonido
con reminiscencias a una sirena de policía.
Smoothing (suavizamiento): si este valor es mayor que 0, cualquier señal recibida desde la
fuente de modulación será suavizada. El valor mostrado es una constante de tiempo en
milisegundos e indica el tiempo que tardará la señal suavizada en alcanzar el nuevo valor
después de ocurrido un cambio instantáneo en la señal de modulación. La aplicación más
obvia para esta característica es el suavizamiento de datos MIDI externos; dado que el es-
tándar de MIDI impone una resolución de solamente 128 números en los datos de contro-
lador, al emplearlos sin el suavizamiento podría causar saltos audibles del parámetro. Un
suavizamiento bajo, eliminaría este problema y preservaría todavía una respuesta bastante
rápida para los cambios de controlador. Dado que la modulación de tono a menudo genera
etapas audibles, todas las asignaciones de tono presentan un parametro de suavizamiento,
cuyo valor predeterminado es de 250. Valores más altos dan buen resultado con los LFO,
como modulaciones cuadradas o de diente de sierra.
Destino de la modulación: por último, el elemento más a la derecha muestra el parámetro
que va a ser modulado. Si cliquea en este campo, abrirá un menú desplegable con todos
los parámetros que pueden ser modulados en este módulo, pudiendo elegir un destino
nuevo.
La modulación de KONTAKT
Controles de asignación
KONTAKT 5 - Guía de usuario - 315

25 Fuentes de modulación
Ahora que ya sabemos como crear asignaciones que conectan una fuente de modulación
con un parámetro, veamos de cerca las distintas fuentes de modulación de KONTAKT. Co-
mo ya se explicó en el capítulo anterior, todas las fuentes de modulación caen en cuatro
categorías: Envelopes (envolventes), para contornos ajustables de curvas periódicas (usual-
mente); LFO, para ondas periódicas; Other (otras fuentes), para moduladores especiales
como el secuenciador por pasos, y External (fuentes externas), para señales de modulación
que no se originan en los módulos de modulación de KONTAKT.
25.1 Envolventes
KONTAKT brinda tres clase de formas de envolvente, cada una con un juego de controles
diferentes:
▪ AHDSR: es la versión de KONTAKT del tipo más común de envolvente: la envolvente
ADSR, nombrada así por el orden de sus fases (ataque, declive, sostén y liberación).
Con estos cuatro parámetros, las envolventes ADSR pueden crear un sorpendente nú-
mero de formas distintas de modulación, muy aptas para simular el comportamiento
dinámicos de los instrumentos acústicos. La versión de KONTAKT de esta envolvente
agrega un control adicional Hold Time que se describe más adelante.
▪ DBD: es una envolvente bastante simple que se eleva o cae desde cero hasta un punto
límite por encima o debajo, para luego volver a cero. Funciona bien para simular las
cosas que pasan durante la fase inicial de ataque de un sonido.
▪ Envolvente Flexible: como su nombre lo indica, esta envolvente no fuerza los límites de
la forma de la modulación. Permite crear complejas curvas de controlador, casi arbi-
trarias, que pueden abarcar desde unos pocos milisegundos hasta varios minutos.
25.1.1 Controles de la envolvente AHDSR
Controles de la envolvente AHDSR
Fuentes de modulación
Envolventes
KONTAKT 5 - Guía de usuario - 316

AHD Only: si este botón está activado, la envolvente se reducirá a sólo sus fases de ataque,
mantenimiento, (hold) y declive (ver abajo para ver lo que cada una hace). El parámetro
de sostén se elimina, consiguiéndose así una envolvente más simple, que siempre se com-
pletará no importa cuanto tiempo se tenga pulsada la tecla. Es adecuada para los sonidos
de tambor y percusión.
Retrigger: si este botón está activado, la envolvente se reiniciará cada vez que KONTAKT
reciba una nota, incluso si otra nota está todavía pulsándose al mismo tiempo. Si está
apagado, la envolvente guardará su posición actual hasta que la última nota se liberada,
luego se reiniciará con la próxima nota.
Curve: ajusta la forma de la curva de la fase de ataque. Un valor de produce una curva de
ataque lineal, valores negativos hacen la curva más cóncava y valores positivos la hacen
aún más convexa.
Attack: es el ataque, el tiempo inicial que le toma a la envolvente alcanzar su máximo ni-
vel después de ser activada.
Hold: es el mantenimiento, el tiempo (fijo) durante el cual la envolvente se mantiene en su
máximo nivel, tras haber completado la fase de ataque y antes de entrar en la fase de de-
clive.
Decay: es el declive, el tiempo que toma la envolvente para caer desde su nivel máximo
hasta el nivel establecido por el control
Sustain
.
Sustain: es el sostén, tras haber completado las fases de ataque, mantención y declive, la
envolvente se sostiene en este nivel tanto tiempo como pulsada se mantenga la tecla.
Release: es la relajación, el tiempo que toma la envolvente en caer desde su posición de
sostén hasta el nivel cero, después de liberar la tecla.
25.1.2
Controles de la envolvente DBD
Controles de la envolvente DBD
Retrigger: si este botón está activado, la envolvente se reiniciará cada vez que KONTAKT
reciba una nota, incluso si otra nota está todavía pulsándose al mismo tiempo.
Decay 1 (D1): el tiempo que toma la envolvente en elevarse o caer desde cero hasta el
punto límite después de ser activada.
Fuentes de modulación
Envolventes
KONTAKT 5 - Guía de usuario - 317

Break (B): el nivel del punto límite. Si este valor es negativo, la envolvente caerá y luego
se elevará; si es positivo, la envolvente adoptará el comportamiento contrario.
Decay 2 (D2): el tiempo que toma la envolvente en elevarse o caer hasta cero tras haber
alcanzado el punto límite.
25.1.3 Envolventes flexibles
Este potente tipo de envolventes permite crear modulaciones de formas arbitrarias, al po-
der definir hasta 32 puntos límite, cada uno con un nivel y punto en el tiempo específi-
cos. Envolventes similares aparecen en otros pocos lugares de KONTAKT; por ejemplo en
las envolventes de zona del editor de ondas.
Envolventes flexibles
Cuando crea una envolvente flexible, inicialmente verá en el panel una forma que se pare-
ce vagamente a una tradicional envolvente ADSR. Cualquier cambio en la forma de la en-
volvente tomará lugar dentro de esta representación gráfica. Al igual que los otros editores
de envolventes, el eje de X representa el tiempo y el eje de Y representa el nivel de modu-
lación.
Puede definir la forma de una envolvente al crear o eliminar los puntos límite, al moverlos
de lugar (cambiando su posición en el tiempo y su nivel), y al cambiar la forma de las cur-
vas que los conectan. El preset inicial es una envolvente de cuatro puntos límite; este es
también el número mínimo de puntos que tienen que estar presentes en una envolvente.
Para poder agregar un punto límite, haga clic-botón secundario ([Ctrl]-clic en Mac OS X)
sobre la posición donde desea crearlo. La eliminación de los puntos límite funciona de la
misma manera: un clic-botón secundario ([Ctrl]-clic) sobre un punto lo elimina, haciendo
que los puntos vecinos se conecten con una línea recta. Puede cambiar estas conexiones
entre puntos, desde líneas rectas hasta líneas curvas o convexas, al arrastrar los pequeños
círculos hacia arriba o abajo.
Fuentes de modulación
Envolventes
KONTAKT 5 - Guía de usuario - 318

Si la envolvente se hace más larga que la ventana que la contiene, puede cliquear y arras-
trar la línea de tiempo o puede cliquear con el botón secundario ([Ctrl]-clic en Mac OS X)
para agrandar o achicar la imagen.
Puede arrastra los puntos límite con el ratón. El punto límite que está seleccionado está
indicado mediante un cuadradito relleno. Además de su posición gráfica en el editor, pue-
de ver sus parámetros como valore numéricos en la línea de estado de los puntos límite,
arriba del editor.
La barra de estado de la envolvente flexible muestra numéricamente los datos del punto límite seleccionado.
De izquierda a derecha, estos valores informan el modo de la posición (explicado abajo), el
número de puntos límite seleccionados, su posición absoluta en el tiempo (en milisegun-
dos), la distancia relativa en el timpo con respecto al punto precedente y la forma de la
curva a la izquierda del punto límite (con un valor de 0,5 indicando una forma linear; los
números más altos indican un curva convexa y los más bajos una curva cóncava).
Notará que cuando mueva un punto (excepto el final) horizontalmente, todos los demás lo
seguirán en la misma medida, cambiando en consecuencia la duración total de la envol-
vente. Si no desea que esto pase, haga clic en Mode en la línea de estado del punto lími-
te, arriba del editor envolvente: esto cambiará el modo de posicionamiento del punto lími-
te desde la opción SLD (deslizar: modo por defecto que manifiesta el comportamiento que
sea acaba de describir) a FIX (fijo: que permite un posicionamiento independiente del
punto sin afectar al resto).
Además de la forma de la envolvente, el editor muestra tres líneas naranjas: dos verticales
y una horizontal, conformando una "H". La sección entre las líneas verticales, que puede
arrastrarse hacia otros puntos límite (excepto el primero y el último), marca la fase de sos-
tén de la envolvente. Esta fase afecta el modo de comportarse de la envolvente cuando
una nota está siendo pulsada. Lo que pase exactamente durante este tiempo dependerá de
si hay otros puntos límite adicionales entre las dos líneas naranjas. Si el sostén abarca so-
lamente la curva entre dos puntos límite (sin ningún otro punto entre medio), la envolven-
te se "congelará" cuando alcance el nivel del segundo punto (indicado a través de la fase
de sostén por la línea naranja horizontal), todo el tiempo que la nota se pulse. En contras-
te, si hay algún otro punto entre los marcadores de comienzo y de fin de la fase de sostén,
toda la sección será bucleada hasta que la nota se libere, en cuyo caso la envolvente salta-
rá inmediatamente a la fase siguiente a la fase de sostén.
Fuentes de modulación
Envolventes
KONTAKT 5 - Guía de usuario - 319

Los primeros 8 puntos límite de una envolvente flexible son especiales porque sus posicio-
nes en el tiempo y sus niveles pueden modularse a través de fuentes de modulación exter-
na; para hacer esto, abra el direccionador de modulaciones del editor de la envolvente y
cree un asignación de modulación de la manera acostumbrada.
Ahora que ya sabe como funciona el editor de envolventes, veamos los dos botones restan-
tes del panel:
Retrigger: si este botón está activado, la envolvente se reiniciará cada vez que KONTAKT
reciba una nota, incluso si otra nota está todavía pulsándose al mismo tiempo.
Tempo Sync: cuando está activado, se dibujará una retícula vertical de valores de nota arri-
ba del editor, cuyo tamaño dependerá del factor de agrande que esté empleando (recuerde
que puede agrandar o achicar con clic-botón secundario o [Ctrl]-clic y arrastre de la línea
de tiempo). Todos los puntos que mueva con este modo se pegarán a la posición de esta
líneas de retícula, permitiéndole crear curvas de modulación en sincronía con el tempo del
anfitrión o con el tempo del editor maestro. Dado que esto hará cambiar el tiempo de la
envolvente con el tempo del anfitrión, los valores de tiempo de los puntos límite que pre-
viamente se habían mostrado en milisegundos, ahora se mostrarán como divisiones de no-
ta.
25.2 LFO
Los osciladores de baja frecuencia (LFO) generan señales periódicas (y a veces aleatorias)
que típicamente se usan para la modulación en todo tipo de sintetizadores y sampleado-
res. Su nombre proviene de los monstruosos sintetizadores modulares analógicos del pasa-
do, en donde se originaron: quería expresar que su frecuencia típica de operación era lo
único que los separaba de los osciladores de audio (lo cuales simplemente se llamaban
"osciladores"), puesto que operaban de la misma manera y tenían controles similares.
Mientras que los osciladores de audio generan señales en el rango audible de 20 Hz hasta
20.000 Hz, los LFO proporcionan un rango mucho más bajo. Este aspecto tiene sentido si
se considera que los parámetros de modulación más prácticos llevan velocidades que el
oído humano percibe como cambios y no como un sonido continuo. Tomemos el ejemplo
del vibrato del último capítulo: aun con 20 Hz sería demasiado rápido para un vibrato; por
lo que la frecuencia real queda muy por afuera de un rango audible utilizable.
Fuentes de modulación
LFO
KONTAKT 5 - Guía de usuario - 320

Un LFO con una sinusoide de 1Hz.
Todos los LFO de KONTAKT pueden generar frecuencias dentro de un rango de entre 0,01
Hz hasta alrededor de 210 Hz. Observará que la parte superior de este rango se superpone
con el rango de audio, lo cual abre la puerta a modulaciones creativas e interesantes; pero
la mejor parte de sus usuales asignaciones de LFO demandarán frecuencias entre 0,01 Hz
y 40 Hz.
Un multi LFO, que le permite mezclar todas las otras formas de onda en una onda compleja.
Si bien nos referimos a los "LFO de KONTAKT" en plural para reflejar el hecho de que,
dependiendo de la forma de onda de sus salidas, pareciera que son todos un poquito dife-
rentes; desde el punto de vista del usuario, no hay en realidad razón por la que debamos
tratarlos como módulos separados. De hecho, creada una asignación que usa un LFO co-
mo fuente, puede cambiar el tipo de onda en el panel de control de ese LFO, en la sección
Modulation del rack (el juego de controles que se muestre dependerá de la selección realiza-
da). Esta la razón por la cual, en la próxima sección, explicaremos cada control solamente
una vez; con las salvedades del caso, cuando se traten de controles exclusivos de un tipo
específico de onda.
25.2.1 Controles del LFO
Waveform: este botón muestra la onda de la señal de salida de este LFO y permite selec-
cionar otra diferente mediante un menú desplegable. Las tipos de onda disponible son: Si-
ne (sinusoide), Triangle (triangular), Rectangle (rectangular), Sawtooth (diente de sierra),
Random (aleatoria) y Multi (una mezcla de todas las anteriores).
Retrigger: si este botón está activado, la onda del LFO será reiniciada en la misma posi-
ción cada vez que se reciba una nota. Si está apagado, el LFO operará libremente, sin
reaccionar a las notas.
Fuentes de modulación
LFO
KONTAKT 5 - Guía de usuario - 321

Freq: ajusta la frecuencia de la señal de salida del LFO en Hz (ciclos por segundo). Los
valores van desde 0.01 Hz (un ciclo en 100 segundos) hasta alrededor de 210 Hz.
La velocidad del LFO puede sincronizarse con el tempo del anfitrión, con un reloj MIDI
externo o con el tempo del editor maestro. Para hacer esto, cliquee la unidad de frecuen-
cia que muestra el campo de lectura. Aparecerá un menú desplegable que permite selec-
cionar valores de nota. Después de seleccionar un valor, el LFO pasará al modo de sincro-
nización y el control de frecuencia se ajustará y mostrará cuantas notas de este valor con-
forman la duración de un ciclo. Por ejemplo, si selecciona la opción 'Whole' y establece un
valor de 1.0, un ciclo completo del LFO durará exactamente un compás de 4/4. Para vol-
ver al modo no sincronizado, seleccione 'Default'.
Fade in: si este valor es mayor que cero, el LFO no iniciará de inmediato la onda después
de que reciba una nota, sino que la iniciará de manera suave en un lapso de hasta 5 se-
gundos. Esto funciona estupendamente para los vibratos de voz. Al igual que el control de
frecuencia, este parámetro puede sincronizarse con el tempo de una canción en la forma
descripta arriba.
Start Phase: ajusta la posición en el interior de un ciclo, en el cual el LFO iniciará la onda
cuando sea accionado. El valor está expresado en grados, siendo 0° el inicio de la onda,
180° el punto medio y 360° el inicio del próximo ciclo. El ajuste de este parámetro sólo
tiene sentido cuando el botón
Retrigger
está activado.
Pulsew. (amplitud del pulso,solamente en la onda Rectangle): este control ajusta el ciclo
que cumple la onda, el cual determina la proporción entre las partes bajas y las altas del
ciclo. Una amplitud de pulso de 50% da una perfecta onda cuadrada.
Waveform Mixer (sólo en la multi-onda): la forma de onda multi es especial porque es el
resultado de la adición de otros tipos de onda. Las ondas y respectivas intensidades que
aparezcan en esta mezcla pueden ajustarse con un juego adicional de controles que apare-
ce debajo de la fila principal de perillas, cuando se pasa a la onda Multi. Observe que es-
tos controles de mezcla son bipolares y por ello permiten revertir la polaridad de las ondas
fuente. Con un valor de 0.0, la onda respectiva estará ausente de la mezcla.
Normalize Levels (sólo en la onda Multi): si este botón está activado y la suma de todas las
ondas componentes de la mezcla excediese el nivel de una onda simple en sus crestas; el
LFO reducirá su volumen de manera correspondiente.
Fuentes de modulación
LFO
KONTAKT 5 - Guía de usuario - 322

25.3 Otros moduladores
Esta categoría incluye todos las fuentes de modulación interna que no entran en ninguna
de las otras categorías.
25.3.1 Modulador de 32 pasos
El modulador de 32 pasos
El modulador de pasos funciona de manera similar al secuenciador de pasos clásico por-
que permite definir libremente una fila de hasta 32 valores, los cuales serán luego tocados
a velocidad constante. Puede definir estos valores bipolares, arrastrando las barras que na-
cen de la línea central; cuanto más alta sea la barra, mayor será la distancia del parámetro
con respecto a su valor original en este punto de la fila. Para dibujar un cambio lineal a
través de varias barras, cliquee-botón secundario ([Ctrl]-clic en Mac OS X) y arrastre el ra-
tón por el editor: esto dibujará una línea que será reproducida con barras cuando libere el
ratón. La velocidad, a la cual el modulador de pasos pasará de barra en barra, puede sin-
cronizarse con el tempo del anfitrión o del editor maestro. Los controles son:
Freq (frecuencia): ajusta la "velocidad de reproducción" del modulador de pasos. Los valo-
res van desde 0.01 Hz (un ciclo completo tomará 100 segundos) hasta 210 Hz. Puede
sincronizar la velocidad con el tempo del anfitrión o con el tempo del editor maestro, ha-
ciendo clic en la unidad desplegada y luego seleccionado un valor de nota del menú des-
plegable; y ajustando con la perilla de velocidad la cantidad de notas que serán abarcadas
por un ciclo.
# (número de pasos): haga clic en este campo, luego arrastre arriba o abajo para cambiar
el número de pasos en la fila. Dado que el modulador volverá inmediatamente a la primera
fila después de que haya alcanzado el final, una potencia al cuadrado en este campo (co-
mo 8, 16, 32) asegurará que el modulador de pasos se mantenga alineado con una medi-
da binaria durante la reproducción.
Fuentes de modulación
Otros moduladores
KONTAKT 5 - Guía de usuario - 323

Retrigger: cuando este botón está activado, el modulador de pasos reiniciará su secuencia
en la primera barra, cada vez que reciba una nota. Si está apagado, el modulador de pasos
operará libremente sin reaccionar a las notas.
One Shot: si este botón está activado, el modulador de pasos tocará la fila una vez y luego
se detendrá. De lo contrario, bucleará la fila indefinidamente.
Tools: abre un menú desplegable con dos funciones: Reset establecerá la amplitud de to-
dos los pasos (steps) en 0, Snap 1/12 restringirá todas la ediciones a una retícula de 24
pasos (12 en cada dirección), lo cual en combinación con una asignación de tono con in-
tensidad de modulación completa, permitirá crear secuencias de notas dentro de una es-
cala cromática.
25.3.2 Seguidor de envolventes
El seguidor de envolventes
El seguidor de envolventes (Envelope Follower) analiza continuamente la amplitud del
sample que se está tocando y genera a partir de ella una señal de modulación, replicando
así la envolvente dinámica de la señal de audio para su propio uso. En otras palabras, ca-
da vez que la señal de audio se ponga más fuerte, la señal de modulación se elevará de
manera correspondiente; cuando se ponga más espacio, la señal de modulación caerá. Los
parámetros son:
Attack: ajusta el tiempo de respuesta del seguidor de envolventes a los niveles crecientes
de la señal. Los valores más grandes "suavizan" las fases de ataque que corresponden a
niveles de audio crecientes. Valores muy cortos, causan distorsión porque el seguidor de
envolventes comenzará a seguir el rastro de cada ciclo de la onda de audio.
Decay: ajusta el tiempo de respuesta del seguidor de envolventes a los niveles decrecien-
tes de la señal. Los valores más grandes "suavizan" las fases de declive que corresponden
a niveles de audio decrecientes. Valores muy cortos, causan distorsión porque el seguidor
de envolventes comenzará a seguir el rastro de cada ciclo de la onda de audio.
Gain: ajusta la sensibilidad del seguidor de envolventes a la señal de audio. Valores gran-
des producen una amplitud de envolvente más alta.
Adapt: establece un tiempo de respuesta transitorio para el seguidor de envolventes.
Fuentes de modulación
Otros moduladores
KONTAKT 5 - Guía de usuario - 324

25.3.3 Glide
El módulo Glide
E módulo Glide actúa como una fuente para una señal de modulación especial, que es ne-
cesario para crear un efecto de portamento. Este efecto se conoce de los sintetizadores
monofónicos y pone un transición deslizante entre los tonos de dos notas consecutivas
cuando las mismas se tocan en legato. Para crear un portamento asigne el módulo Glide al
tono del módulo fuente, y ponga la intensidad de la modulación correspondiente en el va-
lor máximo. Usar este módulo de otra manera rara vez tiene sentido. También tenga en
cuenta que si bien esta característica funciona bien con instrumentos polifónicos, el efec-
to está normalmente asociado con instrumentos monofónicos. El módulo tiene dos contro-
les:
Time/Speed: selecciona dos modos diferentes de transición. Si Time está seleccionado, to-
das las transiciones suceden al mismo tiempo, sin considera los intervalos entre notas; en
modo Speed, intervalos espaciados producen transiciones más largas que los intervalos no
tan amplios, dado que la velocidad de transición se mantendrá constante.
Speed: ajusta la velocidad del portamento. Pude sincronizar este parámetro con el tempo
del anfitrión o con el tempo del editor maestro, haciendo clic en la unidad desplegada y
luego seleccionando una valor de nota del menú desplegable y ajustando un numerador
para este valor con la perilla de velocidad.
25.4 Fuentes externas
Asignación de una fuente externa que mapea la velocidad MIDI sobre el parámetro de volumen de un módulo amplificador.
Esta categoría abarca las fuentes de modulación cuyas señales no se originan en ninguno
de los módulos fuente de KONTAKT: La mayoría de las fuentes que se encuentran en esta
categoría se refieren a la recepción de datos MIDI de algún tipo, permitiéndo el uso de
datos como la inflexión de tono, la pospulsación o los controladores MIDI para la modula-
ción de parámetros.
Fuentes de modulación
Otros moduladores
KONTAKT 5 - Guía de usuario - 325

▪ Pitch Bend: este tipo de datos MIDI es enviado normalmente por las ruedas de infle-
xión de tono o los niveladores de los teclados maestros. A diferencia de los controla-
dores MIDI normales, los datos de inflexión de tono se transmiten con una resolución
muy fina, de 14 bits, lo cual proporciona un gradación de 16.384 pasos. Si tanto el
controlador como el parámetro que desea modular funcionan con esta resolución,
KONTAKT podrá aprovecharla completamente.
▪ Poly Aftertouch: este controlador, que hace alusión a la presión ejercida sobre la tecla,
se envía a través de un número bastante reducido de teclados MIDI y permite recibir
datos de presión de pospulsación de teclas individuales. Observe que para crear un
instrumento que responda a la post pulsación polifónica, necesitará extender las vo-
ces a través de varios grupos que se repitan de manera cíclica, para que la presión de
cada tecla pueda ser procesada dentro de su propio grupo.
▪ Mono Aftertouch: este controlador, llamado también presión de canal, proporciona un
valor individual para la presión de post pulsación que se aplica para mantener pulsa-
da la tecla. Se envía a traves de una amplia variedad de teclados maestros.
▪ MIDI CC: el estándar MIDI proporciona 128 controladores (0-127) continuos de uso
general. Los mismos está reconocidos por casi todos los dispositivos de controlador
MIDI y se usan para transmitir el estado de controladores como las ruedas de modula-
ción, los pedales de sostenimiento y volumen, o los bancos de deslizantes de propósi-
to general. Algunos números de controlador están asignados a dispositivos estándares
(#1 = rueda de modulación, #7 = volumen, #11 = expresión, #64 = pedal de sosteni-
miento, para nombrar unos pocos); pero KONTAKT no toma esto en cuenta, usted
puede usar todos los números entre 0 y 121 como fuentes de modulación.
▪ Key Position: esta fuente brinda acceso al número de nota MIDI de una tecla presiona-
da. Puede usarse para cambiar parámetros: como el recorte de filtro como respuesta
al tono de la nota tocada, para hacer posible el seguimiento de teclas.
▪ Velocity: este es un valor entre 0 y 127 que indica la fuerza (técnicamente, la veloci-
dad) con que se pulsa una tecla. Es tranmitido por casi todos los teclados maestro y
frecuentemente se lo asocia con los parámetros de volumen, brillo, o (inversamente)
la longitud de la fase de ataque.
▪ Release Velocity: este valor es enviado por un número muy reducido de teclados maes-
tros. Indica la lentitud o rapidez con la que se libera una tecla y es útil para cambiar
la longitud de la fase de liberación de un sonido.
Fuentes de modulación
Fuentes externas
KONTAKT 5 - Guía de usuario - 326

▪ RLS Trig. Count: este valor está generado por los grupos que fueron accionados por la
liberación e indica el tiempo entre el accionamiento y la señal de liberación Lea la
descripción de los accionamientos de liberación en el capítulo ↑19, El módulo fuente,
para una explicación detallada.
Además de los datos MIDI externos, la categoría External también incluye 3 fuentes espe-
ciales de valores escalares que no cambian a través del tiempo:
▪ Constant: simplemente pone o substrae el valor del deslizante de intensidad de modu-
lación al parámetro modulado. Puede usarse para "doblegar" parámetros más allá de
los límites de sus controles.
▪ Random Unipolar genera un valor aleatorio entre 0 y 1 por cada nota que recibe.
▪ Random Bipolar: genera un valor aleatorio entre -1 y 1 por cada nota recibida.
Fuentes de modulación
Fuentes externas
KONTAKT 5 - Guía de usuario - 327

26 Atajos de teclado
En ordenadores con OS X, use la tecla [Cmd] (Command) en vez de la tecla [Ctrl] (Con-
trol). Los botones izquierdo y derecho del ratón se abrevian "LMB" y "RMB" respectivamen-
te.
26.1 Teclas globales
Atajo Función
[Ctrl]+[N] instrumento nuevo
[Ctrl] + [O] Abrir instrumento
[Ctrl]+[S] Guardar
[Mayús] + [Ctrl] + [S] Guardar como
[Ctrl]+[C] Copiar
[Ctrl]+[V] Pegar
[Ctrl]+[X] Cortar
[Ctrl]+[A] Seleccionar todo
[Cmd] + [Q] (Mac OS X), [Alt]
+ [F4] (Windows)
Salir
Suprimir / Espacio Borrar
[F1] Buscador
[F2]
Sección de salida (Outputs)
[F3] Teclado
[F4] Editor mestro
[F5] Editor de gupo
[F6] Editor de mapeos
[F7] Editor de ondas
[F8] Editor de cripts
[F9] (Windows), [Ctrl] + [I] Panel de información
Atajos de teclado
Teclas globales
KONTAKT 5 - Guía de usuario - 328

26.2 Buscador
Atajo Función
Teclas alfanuméricas Ir al archivo por nombre
Cursor arriba Seleccionar archivo anterior
Cursor abajo Seleccionar archivo siguiente
26.3 Modo de edición de instrumentos
Atajo Función
Teclas alfanuméricas Tocar instrumento
[Ctrl]+[Z] Deshacer
[Ctrl]+[Y] Rehacer
[^] o [~] (tecla a la izquierda
de [1])
Modulación Quick-Jump
[Esc] Salir del modo de edición de instrumentos
26.4 Editor de Grupos
Atajo Función
[Ctrl] + [D] Duplicar grupo
26.5 Editor de mapeado
Atajo Función
[Ctrl] + LMB Recorre sucesivamente zonas superpuestas (adentro de las
zonas); Establece superposiciones de zonas (sobre los bor-
des de las zonas).
[Shift] + LMB Selección múltiple; expande o reduce todos los grupos (en la
vista de la lista)
[Shift] + teclas de cursor Agrega zonas adyacentes a la selección
Atajos de teclado
Buscador
KONTAKT 5 - Guía de usuario - 329

Atajo Función
[Ctrl] + Cursor izquierdo / de-
recho
Desplaza una nota el rango de teclas de la(s) zona(s) selec-
cionada(s)
[Shift] + [Ctrl] + Cursor iz-
quierdo / derecho
Ajusta en una nota el limite superior de la(s) zona(s) selec-
cionada(s)
[Ctrl] + Cursor arriba / abajo Mueve el rango de velocidad de la(s) zona(s) seleccionada(s)
[Shift] + [Ctrl] + Cursor arri-
ba / abajo
Ajusta en dos pasos el límite superior de velocidad de la(s)
zona(s) seleccionada(s)
[Shift] + LMB (clic y arrastre) Selección del cuadro para mover zonas
[Alt] + LMB (clic y arrastre) Cuadro de expansión
[+] (bloque numérico) Agrandar
[-] (bloque numérico) Alejar
[Ctrl] + [T] Mapeo automático de la(s) zona(s) seleccionada(s)
[Ctrl] + [E] Extensión automática de rangos de zona
[Ctrl] + [R] Resuelve las superposiciones de rangos de teclado
[Mayús] + [Ctrl] + [R] Resuelve las superposiciones de los rangos de velocidad
[Ctrl] + [D] Duplicar zona
[Mayús] + [Ctrl] + [E] Extensión automática de rangos de velocidad
26.6 Editor de ondas
Atajo Función
[Alt] + LMB (clic y arrastre) Cuadro de expansión
Atajos de teclado
Editor de ondas
KONTAKT 5 - Guía de usuario - 330

27 Formatos de archivo
Formatos de hardware Extensión del archivo
AKAI
S-1000 CD-Rom
S-3000 / Mesa CD-ROM; .s3p; .sp; sin extensión (Mac OS X)
S-5000 / S-6000 Program .akp
S-5000 / S-6000 Multi .akm
Z-4 / Z-8 Program .akp
MPC 5000 .akp
MPC Sound .snd
MPC Program .pgm
ALESIS
FUSION .afp
EMU
EOS IV CD-ROM
EIII CD-ROM
Esi .esi
Emax II
KORG
TRITON .ksc & .pcg
KURZWEIL
K2000 / K2VX .krz
Formatos de archivo
KONTAKT 5 - Guía de usuario - 331

Formatos de hardware Extensión del archivo
K2500 .k25
K2600 .k26
YAMAHA
A3000
A4000
A5000
MOTIF .xov
ROLAND
S-50 / S-550 .out
S-700 / S770 .out
FANTOM-G / FANTOM-S .svd
ENSONIQ
EPS .efe
ASR-10 .efa
ASR-X
PULSAR
Pulsar STS Program .p
Pulsar STS Sample .s
Pulsar STS-5000 .sts
Formatos de programa Extensión del archivo
Formatos de archivo
KONTAKT 5 - Guía de usuario - 332

Formatos de hardware Extensión del archivo
GIGASTUDIO
Gigastudio 1-2.5 .gig
Gigastudio 3 .gig
EXS24
EXS24 mkI .exs
EXS24 mkII .exs
HALION
Halion 1 / 2 program .fxp
REASON NN-XT
NN-XT Instruments .sxt
RECYCLE
REX 1 .rex
REX 2 .rx2
MACH 5
Mach 5 Bank .m5b
Mach 5 Preset .m5p
Mach 5 Performance .m5m
SOUNDFONT 2
Soundfont 2 .sf2
Formatos de archivo
KONTAKT 5 - Guía de usuario - 333

Formatos de hardware Extensión del archivo
BATTERY
Battery 1 .kit
Battery 2 .kt2
Battery 3 Kits .kt3
Battery 3 Cells .cl3
REAKTOR
REAKTOR .map
LM4
LM4 mk1 .txt
LM4 mk2 .fxp
BITHEADZ
DS-1 Unity .uds
SAMPLECELL
SampleCell .ins; sin extensión / CD-ROM
BEATCREATOR
BeatCreator .zgr
DR-008
DR-008 Kits .zgr
RGC:AUDIO SFZ
Formatos de archivo
KONTAKT 5 - Guía de usuario - 334

Formatos de hardware Extensión del archivo
sfz sample definition files .sfz
VSAMPLER
VSampler 1 – 2.5 .vsb
WAVEMACHINE LABS
Drumagog .gog
Formatos de archivos de audio Extensión del archivo
WAV
mono / stereo .wav
multichannel .wav
AIFF
mono / stereo .aiff / .aif
multichannel .aiff / .aif
APPLE LOOPS
Apple Loop .aiff / .aif
ACID
Acidized Wave .wav
SOUND DESIGNER 2
Mono / Stereo .sd2
Formatos de archivo
KONTAKT 5 - Guía de usuario - 335

Formatos de hardware Extensión del archivo
Formatos de disco Extensión del archivo
Akai S1000 Disc propietario
Akai S3000 Disc propietario
E-MU Disc propietario
Roland Disc propietario
Ensoniq Disc propietario
Kurzweil Disc propietario
Mac HFS Disc (PC) propietario
Formatos de archivo
KONTAKT 5 - Guía de usuario - 336

Índice temático
'Symbole
Chorus [270]
A
Activar bibliotecas [104]
Afinación [162]
instrumento [64]
referencia [88]
Aftertouch [326]
AKAI
[99] [103]
Asignación de controlador MIDI
crear [133]
eliminar [134]
Asignación de controladores MIDI
crear [29]
Asignaciones de controladores MIDI
eliminar [29]
Asignaciones de controladores MIID
crear [29]
Atributo [109]
asignación [117]
clasificación del usuario [122]
Atributos
lista [106] [110]
Audición [94] [172]
Automatización [131]
reasignación de identificaciones [51]
Aux
canal [143] [237] [276]
envío [62] [277]
envíos [64]
B
Balance [162]
Banco de instrumentos [32] [83]
Barra de desplazamiento [26]
Barra de estado [35]
Base de datos [33] [105]
buscador [106]
buscar [109]
búsqueda [114]
lista de resultados [106] [116]
opciones [52]
ubicaciones [108]
Batch Re-save
[40]
Beat Machine
[193] [203] [221]
Biblioteca
añadir [104]
eliminación de la ficha de bibliotecas [104]
menú de funciones [104]
menú de información [104]
Bibliotecas [103]
Bibliotecas no activadas
empleo [104]
Bitheadz DS-1 Unity [102]
Botón [25]
Bucle [188]
comportamiento [192]
crear [172]
editar [172] [190]
escuchar [176]
opciones "snap" [176]
Bucles
crear [177]
Índice temático
KONTAKT 5 - Guía de usuario - 337

Bucles de Apple [102]
Buscador [33] [35] [89]
Buscador de archivos [89]
C
Cabecera del instrumento [35]
Cabinet [258]
Campo numérico [27]
Canal de salida [142]
asignación [63]
Capa de transformaciones
[241]
Carga rápida (Quick-Load)
[135]
Carpeta de bibliotecas
[40]
Catálog Quick Load
cargar objetos [138]
Coeficiente CC
[218]
Compresor
[251]
Conteo de voces
[64]
Convolution
[273]
Corte [172] [182]
Corte (Slice) [193]
Cortes
crear [183] [185]
editar [187]
eliminar [187]
mapeo [196] [197]
marcadores [181]
Crossfade [191]
Cuadro de opciones [44]
D
DC Bias [178] [209]
Delay [269]
Depuración [64]
DFD [216]
Parches Pre-2.0 [51]
Direccionador de modulaciones [312]
Direccionamiento de canales [225]
Distorsión [256]
Índice temático
KONTAKT 5 - Guía de usuario - 338

E
Ecualizador [306]
Ecualizadores [131]
Edición destructiva [206]
Editor de mapeos [173]
Editor de ondas [172]
externo [49]
Editor de samples [206]
Editor maestro [87]
Efectos [131] [240]
Efectos de envío
[237]
Efectos de inserción
[230] [232] [233] [236]
Effects
[70]
Entrecruzamiento
[163]
Envolvente
[200] [268] [275] [316]
AHDSR [317]
DBD [317]
Envolvente de zona
[173] [181] [200]
bucle [205]
crear [200]
editar [202]
eliminar [201]
Escalafón [110]
Escuchar [176]
EXS24 [102]
programa de carga [98]
F
Filtro AET [240]
Filtros [131] [279]
efectos [303]
pasobajo [281]
sintetizador [288]
Flanger [271]
Flexible Envelope [318]
G
GigaStudio [98] [102]
Glide [325]
Group [31]
Grupo
cargar y guardar [150]
editar [146] [147] [148]
eliminar [149]
opciones de inicio [154]
Grupo de voces [152]
Grupo exclusivo [153]
H
HALion [102]
Help menu [35]
HQI (calidad de la interpolación) [48]
HQI (interpolación de calidad) [216]
Índice temático
KONTAKT 5 - Guía de usuario - 339

I
Idioma
seleccionar [46]
Ilustración [73]
Importación de lotes [99]
Importar [97]
Información de la biblioteca
acceder [104]
Ingenio de audio [127]
Instrument Bank [37]
Instrumento
[32]
cabecera [62] [65]
cargar [37] [92]
crear [37] [78]
efectos de envío [233]
guardar [38]
modificar [67]
opciones [71]
predeterminado [40] [78]
samples relacionados [38]
Instrumentos
samples referidos [79]
Interruptor de tecla [72]
importar [51]
Invertir [209]
K
Keyswitch
Create [155]
Kurzweil [103]
L
LFO [268] [320]
forma de la onda [321]
frecuencia [322]
Liberar accionador [215] [223]
Limitador [254]
Lo-Fi [257]
Índice temático
KONTAKT 5 - Guía de usuario - 340

M
Mapeo de transformaciones [241]
Memoria
opciones [53]
Menú de archivos [37]
Menú desplegable [26]
Metadata [105]
MIDI
asiganación de canales [63]
asiganción de canales [49]
asignación de canal [219] [222]
asignación de canales [215]
controlador [75] [326]
salidas [47]
velocidad [326]
Modificaciones destructivas
[173]
Modulación
[308]
asignaciones [310]
destinos [309]
fuentes [131] [308] [316] [325]
Módulo amplificador [225]
Módulo fuente [214]
Módulos [129] [234]
Monitor [125]
MP60 Machine [224]
Multi [32] [61]
carga [92]
guardar [40]
predeterminado [40]
restablecer [40]
Mute [64]
N
Navegador de instrumentos [93]
Normalizar [209]
O
Output Channel
Assignment [226]
Outputs section [33] [35]
P
Pan
[64] [225]
Panel de información
[23] [35]
seleccionar idioma [46]
Panel principal de control
[35] [36]
Performance View
[65]
Perilla
[24]
Phaser
[272]
Pitch Bend
[326]
Plugin
salidas [144]
Portamento [325]
Preset [27]
Procesador de la señal
parámetros [235]
Procesadores de señal
sección de salida [236]
Procesamiento de la señal [228]
Q
Quick-Jump [96]
Índice temático
KONTAKT 5 - Guía de usuario - 341

R
Rack [33] [35]
cabecera [61] [67]
Multi Instrument mode [61]
Rango de teclas [165]
Rango de velocidades [162] [165]
Rango del teclado [162]
Reason NN-XT [102]
Recorrido de la señal [229]
Retícula [182] [192] [203] [206]
Retícula (Grid)
[193]
Reverb
[275]
REX
[102]
Roland S700/S770
[103]
Rotator
[260]
Round Robin
[155]
S
S1200 Machine [223]
Sample [31]
cargar [93]
compresión [39]
mapeo [158] [160] [168]
tempo [184]
Sampler [214]
Samples
editar [206]
Saturation
[257]
Script
[210]
cargar [211]
editar [212]
guardar [212]
Sección de salida
[140]
procesadores de señal [141] [236]
Secuenciador de pasos
[323]
Seguidor de envolventes [324]
Service Center [35]
Signal Phase [277]
Skreamer [258]
Slice
Create [187]
Sobrecarga del CPU [46]
Solo [64]
Stereo Modeller [268]
Surround Panner [260]
Índice temático
KONTAKT 5 - Guía de usuario - 342

T
Tamaño de las letras [46]
Tecla interruptora [86]
Tecla raíz [49]
Teclado
atajos [328]
tocar notas MIDI [48]
Teclado de pantalla [86]
rueda de modulación [86]
rueda de tono [86]
Tempo
Master [87]
sincronización [24] [322]
sincronizar [193]
Time Machine
[195] [219] [220] [221]
Tone Machine
[217]
Tónica
[162] [171]
Transformación
[244]
Transformación de velocidades [242]
Twang [259]
V
Ventana principal [34] [59]
Vista de la onda [179]
Vista de performance [65] [213]
Volume [162] [276]
Volumen
envolventes [225]
general [87]
VSampler [102]
Y
Yamaha A-3000, A-4000, A-5000 [102]
Z'
Zona [31]
editar [157] [163]
longitud [184]
marcador de fin [179] [180]
marcador de inicio [179] [180]
parámetros [162]
superposición [169]
Índice temático
KONTAKT 5 - Guía de usuario - 343
-
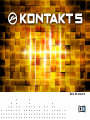 1
1
-
 2
2
-
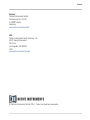 3
3
-
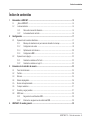 4
4
-
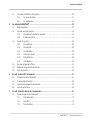 5
5
-
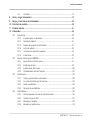 6
6
-
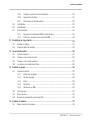 7
7
-
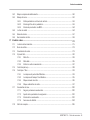 8
8
-
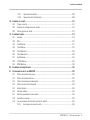 9
9
-
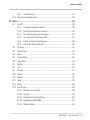 10
10
-
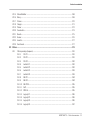 11
11
-
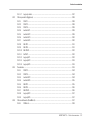 12
12
-
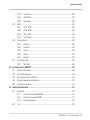 13
13
-
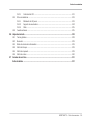 14
14
-
 15
15
-
 16
16
-
 17
17
-
 18
18
-
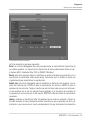 19
19
-
 20
20
-
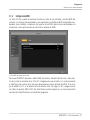 21
21
-
 22
22
-
 23
23
-
 24
24
-
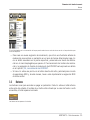 25
25
-
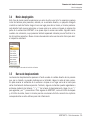 26
26
-
 27
27
-
 28
28
-
 29
29
-
 30
30
-
 31
31
-
 32
32
-
 33
33
-
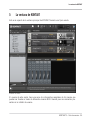 34
34
-
 35
35
-
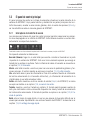 36
36
-
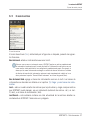 37
37
-
 38
38
-
 39
39
-
 40
40
-
 41
41
-
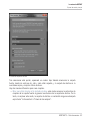 42
42
-
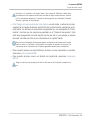 43
43
-
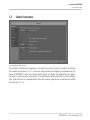 44
44
-
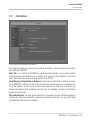 45
45
-
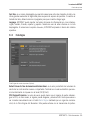 46
46
-
 47
47
-
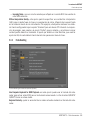 48
48
-
 49
49
-
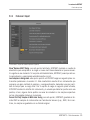 50
50
-
 51
51
-
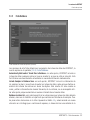 52
52
-
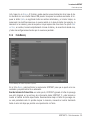 53
53
-
 54
54
-
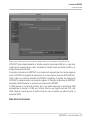 55
55
-
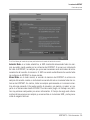 56
56
-
 57
57
-
 58
58
-
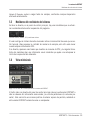 59
59
-
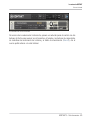 60
60
-
 61
61
-
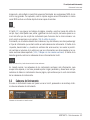 62
62
-
 63
63
-
 64
64
-
 65
65
-
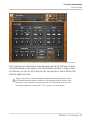 66
66
-
 67
67
-
 68
68
-
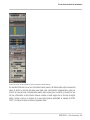 69
69
-
 70
70
-
 71
71
-
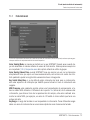 72
72
-
 73
73
-
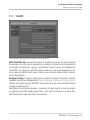 74
74
-
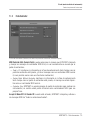 75
75
-
 76
76
-
 77
77
-
 78
78
-
 79
79
-
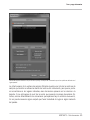 80
80
-
 81
81
-
 82
82
-
 83
83
-
 84
84
-
 85
85
-
 86
86
-
 87
87
-
 88
88
-
 89
89
-
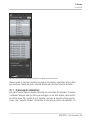 90
90
-
 91
91
-
 92
92
-
 93
93
-
 94
94
-
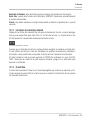 95
95
-
 96
96
-
 97
97
-
 98
98
-
 99
99
-
 100
100
-
 101
101
-
 102
102
-
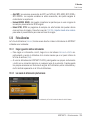 103
103
-
 104
104
-
 105
105
-
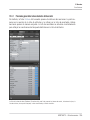 106
106
-
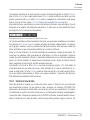 107
107
-
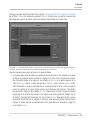 108
108
-
 109
109
-
 110
110
-
 111
111
-
 112
112
-
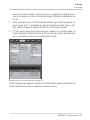 113
113
-
 114
114
-
 115
115
-
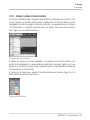 116
116
-
 117
117
-
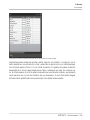 118
118
-
 119
119
-
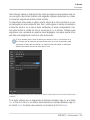 120
120
-
 121
121
-
 122
122
-
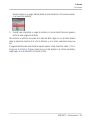 123
123
-
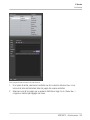 124
124
-
 125
125
-
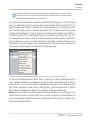 126
126
-
 127
127
-
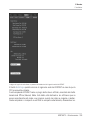 128
128
-
 129
129
-
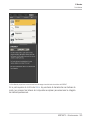 130
130
-
 131
131
-
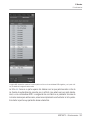 132
132
-
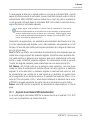 133
133
-
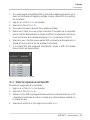 134
134
-
 135
135
-
 136
136
-
 137
137
-
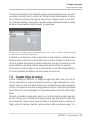 138
138
-
 139
139
-
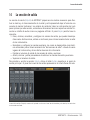 140
140
-
 141
141
-
 142
142
-
 143
143
-
 144
144
-
 145
145
-
 146
146
-
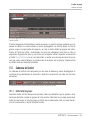 147
147
-
 148
148
-
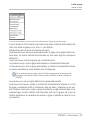 149
149
-
 150
150
-
 151
151
-
 152
152
-
 153
153
-
 154
154
-
 155
155
-
 156
156
-
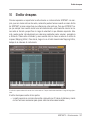 157
157
-
 158
158
-
 159
159
-
 160
160
-
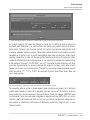 161
161
-
 162
162
-
 163
163
-
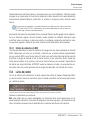 164
164
-
 165
165
-
 166
166
-
 167
167
-
 168
168
-
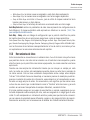 169
169
-
 170
170
-
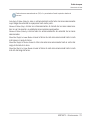 171
171
-
 172
172
-
 173
173
-
 174
174
-
 175
175
-
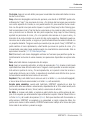 176
176
-
 177
177
-
 178
178
-
 179
179
-
 180
180
-
 181
181
-
 182
182
-
 183
183
-
 184
184
-
 185
185
-
 186
186
-
 187
187
-
 188
188
-
 189
189
-
 190
190
-
 191
191
-
 192
192
-
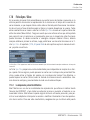 193
193
-
 194
194
-
 195
195
-
 196
196
-
 197
197
-
 198
198
-
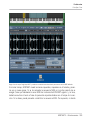 199
199
-
 200
200
-
 201
201
-
 202
202
-
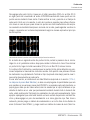 203
203
-
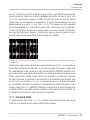 204
204
-
 205
205
-
 206
206
-
 207
207
-
 208
208
-
 209
209
-
 210
210
-
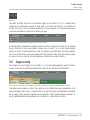 211
211
-
 212
212
-
 213
213
-
 214
214
-
 215
215
-
 216
216
-
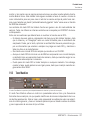 217
217
-
 218
218
-
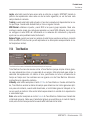 219
219
-
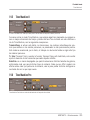 220
220
-
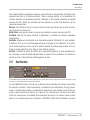 221
221
-
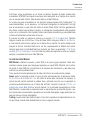 222
222
-
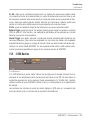 223
223
-
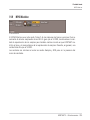 224
224
-
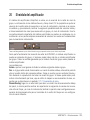 225
225
-
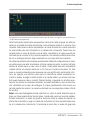 226
226
-
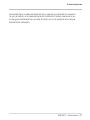 227
227
-
 228
228
-
 229
229
-
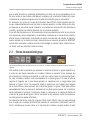 230
230
-
 231
231
-
 232
232
-
 233
233
-
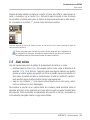 234
234
-
 235
235
-
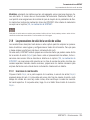 236
236
-
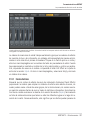 237
237
-
 238
238
-
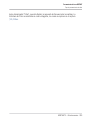 239
239
-
 240
240
-
 241
241
-
 242
242
-
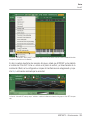 243
243
-
 244
244
-
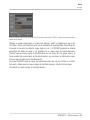 245
245
-
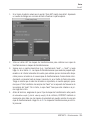 246
246
-
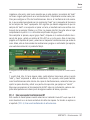 247
247
-
 248
248
-
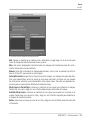 249
249
-
 250
250
-
 251
251
-
 252
252
-
 253
253
-
 254
254
-
 255
255
-
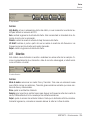 256
256
-
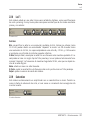 257
257
-
 258
258
-
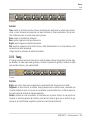 259
259
-
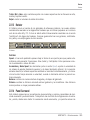 260
260
-
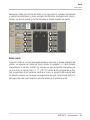 261
261
-
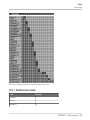 262
262
-
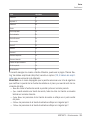 263
263
-
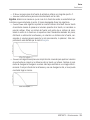 264
264
-
 265
265
-
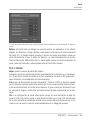 266
266
-
 267
267
-
 268
268
-
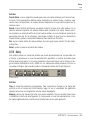 269
269
-
 270
270
-
 271
271
-
 272
272
-
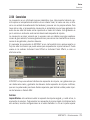 273
273
-
 274
274
-
 275
275
-
 276
276
-
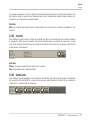 277
277
-
 278
278
-
 279
279
-
 280
280
-
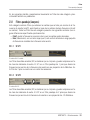 281
281
-
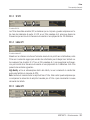 282
282
-
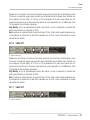 283
283
-
 284
284
-
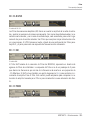 285
285
-
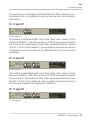 286
286
-
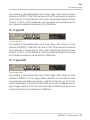 287
287
-
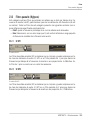 288
288
-
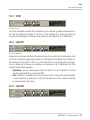 289
289
-
 290
290
-
 291
291
-
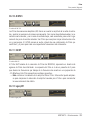 292
292
-
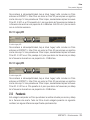 293
293
-
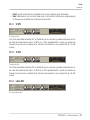 294
294
-
 295
295
-
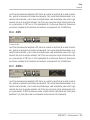 296
296
-
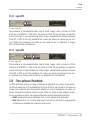 297
297
-
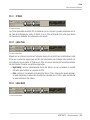 298
298
-
 299
299
-
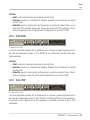 300
300
-
 301
301
-
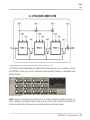 302
302
-
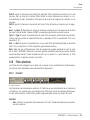 303
303
-
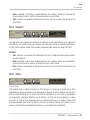 304
304
-
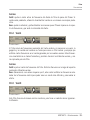 305
305
-
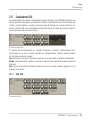 306
306
-
 307
307
-
 308
308
-
 309
309
-
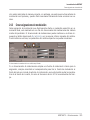 310
310
-
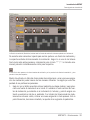 311
311
-
 312
312
-
 313
313
-
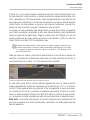 314
314
-
 315
315
-
 316
316
-
 317
317
-
 318
318
-
 319
319
-
 320
320
-
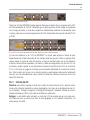 321
321
-
 322
322
-
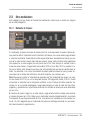 323
323
-
 324
324
-
 325
325
-
 326
326
-
 327
327
-
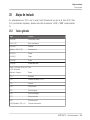 328
328
-
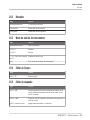 329
329
-
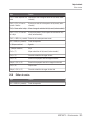 330
330
-
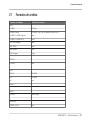 331
331
-
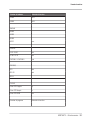 332
332
-
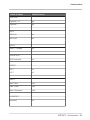 333
333
-
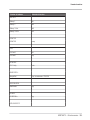 334
334
-
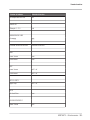 335
335
-
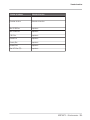 336
336
-
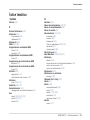 337
337
-
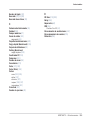 338
338
-
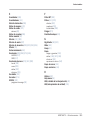 339
339
-
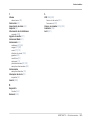 340
340
-
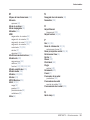 341
341
-
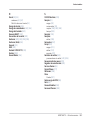 342
342
-
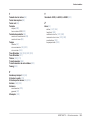 343
343
Native Instruments Kontakt 5 El manual del propietario
- Categoría
- Instrumentos musicales
- Tipo
- El manual del propietario
Documentos relacionados
-
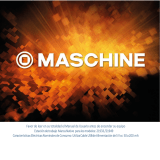 Native Instruments MASCHINE El manual del propietario
Native Instruments MASCHINE El manual del propietario
-
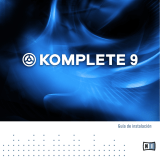 Native Instruments Komplete 9 Guía del usuario
Native Instruments Komplete 9 Guía del usuario
-
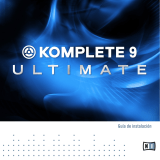 Native Instruments Komplete 9 Ultimate Guía del usuario
Native Instruments Komplete 9 Ultimate Guía del usuario
-
Native Instruments Komplete 10 Guía del usuario
-
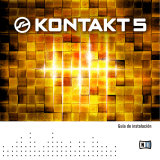 Native Instruments Kontakt 5 Guía del usuario
Native Instruments Kontakt 5 Guía del usuario
-
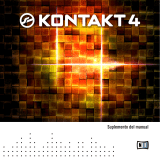 Native Instruments Kontakt 4 Manual de usuario
Native Instruments Kontakt 4 Manual de usuario
-
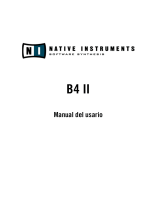 Native Instruments B4 II Instrucciones de operación
Native Instruments B4 II Instrucciones de operación
-
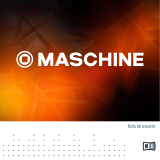 Native Instruments Maschine 2.0 MK1 El manual del propietario
Native Instruments Maschine 2.0 MK1 El manual del propietario
-
Native Instruments MASCHINE JAM Guía del usuario
-
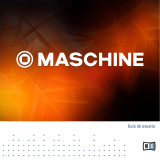 Native Instruments Maschine 2.0 MK2 El manual del propietario
Native Instruments Maschine 2.0 MK2 El manual del propietario