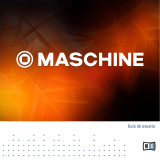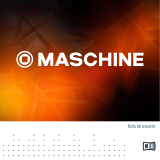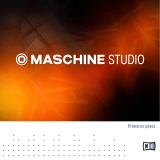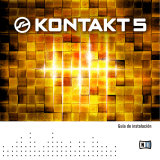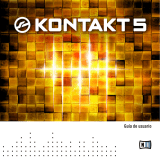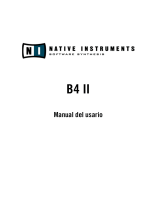La página se está cargando...

Favor de leer en su totalidad el Manual de Usuario antes de encender su equipo
Estación de trabajo Marca Native para los modelos: 21933 /21949
Características Eléctricas Nominales de Consumo: Utiliza Cable USB de Alimentación de 5 V cc 50 a 200 mA

Derechos de autor
La información
contenida
en este
documento
está sujeta a cambios sin previo aviso y no
repre-
senta compromiso alguno por parte de Native
Instruments
GmbH. El software descrito en
este
documento
está sujeto a un acuerdo de licencia y no puede ser copiado a otros medios.
Ningu-
na parte de esta
publicación
puede ser
copiada, reproducida, almacenada
o
transmitida de
manera alguna ni por ningún medio y para ningún propósito sin el permiso escrito previo
de
Native
Instruments
GmbH, de aquí en más
mencionado
como Native
Instruments.
Todos
los
productos
y nombres de
compañías
son marcas
registradas
de sus
respectivos propietarios.
Por lo
demás,
el hecho de que estés leyendo este texto significa que eres el propietario de
una
versión legal y no de una copia ilegal. Native
Instruments
GmbH puede seguir creando y
desa-
rrollando software de audio innovador sólo gracias a gente
honesta
y legal como tú.
Muchas
gracias en nombre de toda la
empresa.
“Native
Instruments”,
“NI” and
associated
logos are
(registered) trademarks
of Native
Instru-
ments
GmbH.
Mac, Mac OS,
GarageBand,
Logic, iTunes and iPod are
registered trademarks
of Apple
Inc.,
registered
in the U.S. and other
countries.
Windows, Windows Vista and
DirectSound
are
registered trademarks
of Microsoft
Corporation
in the United
States
and/or other
countries.
VST and Cubase are
registered trademarks
of
Steinberg
Media Technologies GmbH. ASIO is
a
trademark
of
Steinberg
Media Technologies
GmbH.
RTAS and Pro Tools are
registered trademarks
of Avid Technology, Inc., or its
subsidiaries
or
divisions.
All other trade marks are the property of their
respective
owners and use of them does
not
imply any affiliation with or
endorsement
by
them.
Documento escrito por: Nicolas Sidi, David Gover
Traducido por: Fernando
Ramos
Versión del programa: 1.8
(09/2012)
Un
agradecimiento especial
par el Beta Test Team, cuya valiosa
colaboración
no solo estuvo
en
rastrear errores, sino en hacer de éste un mejor
producto.

Contacto
Germany
Native
Instruments GmbH
Schlesische
Str.
29-30
D-10997 Berlin
Germany
www.native-instruments.de
USA
Native
Instruments
North America,
Inc.
6725 Sunset Boulevard
5th Floor
Los Angeles,
CA
90028
USA
www.native-instruments.com
© Native
Instruments
GmbH,
2012.
Todos los
derechos reservados.

Índice de contenidos
MASCHINE
MK2 - Guía de usuario -
4
Índice
de contenidos
1
¡Bienvenido
a
MASCHINE!
..........................................................................................
14
1.1
¿Por
dónde empezar? ..................................................................................................................
15
1.2
Lo nuevo de
MASCHINE
1.8 .........................................................................................................
17
1.3
Convenciones
empleadas en este manual ..................................................................................
19
2 Conceptos básicos
....................................................................................................
22
2.1
Nombres y
conceptos que hay que saber ....................................................................................
22
2.2
Operaciones
usuales ..................................................................................................................
24
2.2.1
Cambiar de vista .......................................................................................................
24
2.2.2
Ocultar el buscador ...................................................................................................
25
2.2.3
Minimizar el
arreglador .............................................................................................
26
2.2.4
Minimizar el
área de control ......................................................................................
27
2.2.5
Ocultar
la
pista de automatizaciones ........................................................................
28
2.2.6
Recorrer
las
páginas de parámetros del área de control. ..........................................
29
2.2.7
Revertir y
restaurar ....................................................................................................
30
2.2.8
Fijar un modo
............................................................................................................
30
2.2.9
Empleo de dos o
más aparatos controladores ...........................................................
31
2.3
Modos
standalone
y
plugin .........................................................................................................
32
2.3.1
Diferencias entre los modos standalone
y
plugin ......................................................
32
2.3.2
Seleccionar una instancia en el modo
plugin ............................................................
33
2.3.3
Control
de varias instancias con controladores diferentes ........................................
34
2.3.4
Controlar
las
funciones de reproducción del anfitrión en el modo plugin ..................
34
2.4
Preferencias ...............................................................................................................................
35
2.4.1
Preferencias
–
Ficha General
.....................................................................................
36
2.4.2
Preferencias
-
Ficha Defaults ....................................................................................
37
2.4.3
Preferencias
–
Ficha User
Paths
...............................................................................
39
2.4.4
Preferencias
–
Ficha Libraries
...................................................................................
42

Índice de contenidos
MASCHINE
MK2 - Guía de usuario -
5
2.4.5
Preferencias
–
Ficha Plug-ins ...................................................................................
43
2.4.6
Preferences
–
Ficha Hardware
...................................................................................
47
2.4.7
Preferencias
–
ficha Colors .......................................................................................
49
2.5
Configuración de audio
y MIDI
....................................................................................................
51
2.5.1
Ficha Audio
................................................................................................................
52
2.5.2
Ficha Routing ............................................................................................................
53
2.5.3
Ficha MIDI
.................................................................................................................
54
2.6
Conexión
de dispositivos
MIDI
externos ......................................................................................
56
2.6.1
Sincronización con reloj
MIDI
externo
.........................................................................
56
2.6.2
Envío de reloj MIDI
.....................................................................................................
57
3 Buscador
..................................................................................................................
59
3.1
Elementos del
buscador .............................................................................................................
60
3.1.1
Botón DISK
.................................................................................................................
61
3.1.2
Selector del tipo de archivo
.......................................................................................
62
3.1.3
Filtro
de etiquetas .....................................................................................................
62
3.1.4
Campo
de búsqueda ..................................................................................................
63
3.1.5
Lista RESULTS
...........................................................................................................
64
3.1.6
Controles
de audición ................................................................................................
66
3.1.7
Cargar grupos con
sus pautas
..................................................................................
67
3.2
Localizar
samples faltantes .......................................................................................................
67
3.3
Importar archivos propios
...........................................................................................................
69
3.4
Clasificar los archivos ................................................................................................................
72
3.5
Búsqueda rápida ........................................................................................................................
74
3.6
El
buscador en el aparato ...........................................................................................................
75
3.6.1
Recorrer
la
biblioteca ................................................................................................
75
3.6.2
Características adicionales .......................................................................................
77
4 Trabajar con sonidos
.................................................................................................
79
4.1
Fundamentos ..............................................................................................................................
79

Índice de contenidos
MASCHINE
MK2 - Guía de usuario -
6
4.1.1
Los
módulos ..............................................................................................................
80
4.1.2
Nicho de módulos 1: elegir
la
función del sonido
.......................................................
82
4.1.3
Cargar un módulo
......................................................................................................
82
4.1.4
Ajustar los parámetros del módulo
............................................................................
85
4.1.5
Pasar por alto un nicho de módulos ..........................................................................
87
4.1.6
Cambiar los módulos de lugar ...................................................................................
87
4.1.7
Guardar presetes de módulo
......................................................................................
90
4.1.8
Abrir
presetes de módulo
...........................................................................................
91
4.2
El
mód
ulo del sámpler ................................................................................................................
94
4.2.1
Página 1: Voice
Settings (configuración de voces )
y
Engine (ingenio) ......................
95
4.2.2
Página 2: Pitch/Gate (tono/supresor)
y Amplitude Envelope (envolvente de
ampli-
tud). ..........................................................................................................................
96
4.2.3
Página 3:
FX
(efectos) y Filter (filtros)
.......................................................................
99
4.2.4
Página 4: Modulation Envelope (envolvente de modulación)
y
Destination
(destina-
ción) ..........................................................................................................................
101
4.2.5
Página 5:
LFO y
Destination (destinación) .................................................................
102
4.2.6
Página 6: Velocity
Destination (destino de
la
velocidad) y Modwheel
Destination
(destino de
la
rueda de modulación) .........................................................................
104
4.3
Emple
o de plugines
VST/AU
........................................................................................................
105
4.3.1
Cargar un plugin .......................................................................................................
106
4.3.2
Abrir y
cerrar ventanas de plugin ..............................................................................
109
4.3.3
Asignación de parámetros
del plugin ........................................................................
111
4.3.4
Empleo de presetes de plugin
VST/AU
.......................................................................
116
4.4
Propiedades de los sonidos ........................................................................................................
118
4.4.1
Seleccionar un juego
de propiedades ........................................................................
118
4.4.2
Ajustar
las
propiedades .............................................................................................
120
4.4.3
Sonido
–
Propiedades rítmicas
(GRV)
........................................................................
121
4.4.4
Sonido
–
Propiedades de salida
(OUT)
.......................................................................
122

Índice de contenidos
MASCHINE
MK2 - Guía de usuario -
7
4.5
Gestió
n
de los sonidos ................................................................................................................
125
4.5.1
Poner nombre
a
los nichos de sonido
.........................................................................
125
4.5.2
Cambiar el color
del sonido .......................................................................................
126
4.5.3
Guardar sonidos ........................................................................................................
127
4.5.4
Copiar y
pegar sonidos ..............................................................................................
128
4.5.5
Mover
nichos de sonidos ............................................................................................
129
4.5.6
Restablecer un nicho de sonido .................................................................................
130
4.6
Silenciar y aislar (Mute y
Solo) ...................................................................................................
131
4.6.1
Silenciar y
aislar en el aparato ..................................................................................
131
4.6.2
Silenciar y
aislar en el programa ...............................................................................
133
4.7
Apagar todas
las notas
..............................................................................................................
135
4.8
Carga de archivos
REX
...............................................................................................................
136
4.9
Empleo de
MIDI
en sonidos .........................................................................................................
136
4.9.1
Configuración de
MIDI
de un grupo ...........................................................................
137
4.9.2
Configuración
MIDI
del sonido ...................................................................................
140
4.9.3
Salida
MIDI
desde los sonidos. ..................................................................................
142
5 Trabajar con grupos
..................................................................................................
145
5.1
Propiedades de los grupos ..........................................................................................................
145
5.1.1
Grupo
–
Propiedades de
la
fuente (SRC)
...................................................................
145
5.1.2
Grupo
–
Propiedades rítmicas
(GRV)
.........................................................................
146
5.1.3
Group
–
Macro propiedades
(MCR) y
Macrocontroles
.................................................
147
5.1.4
Grupo
–
Propiedades de salida
(OUT)
........................................................................
154
5.2
Gestió
n
de los grupos .................................................................................................................
156
5.2.1
Poner nombre
a
los nichos de grupo ..........................................................................
156
5.2.2
Cambiar el color
de un grupo ....................................................................................
157
5.2.3
Guardar los grupos ....................................................................................................
159
5.2.4
Guardar un grupo con
sus
samples ...........................................................................
160
5.2.5
Copiar y
pegar grupos ...............................................................................................
161

Índice de contenidos
MASCHINE
MK2 - Guía de usuario -
8
5.2.6
Mover
nichos de grupos .............................................................................................
162
5.2.7
Restablecer un nicho de grupo ..................................................................................
163
5.3
Import
r
a
grupos programas
MPC
.............................................................................................
164
5.3.1
Parámetros admitidos de los programas
MPC
...........................................................
164
5.3.2
Importación de archivos de programas
MPC
.............................................................
165
a
6 Trabajar con pautas
(Controlador)
..............................................................................
168
6.1
Creación de
pautas
....................................................................................................................
168
6.1.1
Modo
de pautas (Pattern) ..........................................................................................
168
6.1.2
Modos del
pad
...........................................................................................................
171
6.1.3
Enlace de Pads (Pad Link)
.........................................................................................
172
6.1.4
Grabación de los
pads ...............................................................................................
173
6.1.5
Empleo del metrónomo y del conteo
...........................................................................
174
6.1.6
Empleo del secuenciador de pasos
............................................................................
175
6.1.7
Repetición
de nota .....................................................................................................
177
6.1.8
Empleo del modo
del teclado .....................................................................................
177
6.1.9
Grabar una automatización .......................................................................................
178
6.1.10
Grabar automatizaciones en el secuenciador de pasos .............................................
180
6.1.11
Cuadrícula de pasos, longitud de
la
pauta
y
cuantificación ......................................
181
6.2
Edición de pautas
.......................................................................................................................
183
6.2.1
Selección, selección rápida y
edición rápida de notas/eventos ..................................
183
6.2.2
Borrar
eventos/notas .................................................................................................
188
6.2.3
Copiar y
pegar eventos/notas ....................................................................................
190
6.2.4
Nudge
(desplazamiento detallado) ............................................................................
190
6.2.5
Transportar los eventos/notas ...................................................................................
190
6.2.6
Comparar/Dividir
.......................................................................................................
191
7 Trabajar con pautas (programa)
.................................................................................
192
7.1
El
Editor de pautas
.....................................................................................................................
192
7.1.1
Panorama general del editor de pautas .....................................................................
192

Índice de contenidos
MASCHINE
MK2 - Guía de usuario -
9
7.2
7.1.2
Seleccionar pautas
y bancos de
pautas
....................................................................
194
7.1.3
Cuadrícula de pasos
y
cuantificación ........................................................................
195
7.1.4
Ajustar
la
duración de una pauta ..............................................................................
197
7.1.5
Acciones del ratón en
la
cuadrícula de pasos ............................................................
199
7.1.6
El
zum .......................................................................................................................
200
7.1.7
Comparar/Dividir
.......................................................................................................
201
7.1.8
Empleo de
la
vista del teclado ...................................................................................
202
7.1.9
Grabar y
editar una automatización ..........................................................................
203
7.1.10
Gestion
7.2.1
Enlace de Pads (Pad Link)
.........................................................................................
206
ar las
pautas ..................................................................................................................
209
Poner nombre
a las
pautas ........................................................................................
209
7.2.2
Cambiar el color de
las
pautas ..................................................................................
210
7.2.3
Guardar pautas .........................................................................................................
211
7.2.4
Copiar y
pegar pautas ...............................................................................................
212
7.2.5
Mover
los nichos de pautas .......................................................................................
213
7.2.6
Restablecer un nicho de pautas ................................................................................
213
7.2.7
Conversión de pautas en archivos de audio vía "arrastrar
y
soltar" ..........................
214
7.2.8
Conversión de pautas
a
MIDI
vía "arrastrar
y
soltar" .................................................
216
8
Detal
8.1
le de lo
Efectos
8.1.1
s efectos
................................................................................................
219
dinámicos ...................................................................................................................... 219
Compressor ...............................................................................................................
219
8.1.2
Gate
...........................................................................................................................
220
8.1.3
Transient Master .......................................................................................................
222
8.1.4
Limiter
.......................................................................................................................
223
8.2
8.1.5
Efectos
8.2.1
Maximizer
..................................................................................................................
223
de filtrado ......................................................................................................................
224
EQ
..............................................................................................................................
224
8.2.2
Filter
..........................................................................................................................
226

Índice de contenidos
MASCHINE
MK2 - Guía de usuario -
10
8.3
Efecto
s
de modulación ...............................................................................................................
228
8.3.1
Chorus
.......................................................................................................................
228
8.3.2
Flanger ......................................................................................................................
229
8.3.3
FM
.............................................................................................................................
230
8.3.4
Freq Shifter
................................................................................................................
231
8.3.5
Phaser .......................................................................................................................
232
8.4
Efecto
s
de espacio y
reverberación
.............................................................................................
234
8.4.1
Ice .............................................................................................................................
234
8.4.2
Metaverb ...................................................................................................................
235
8.4.3
Reflex
........................................................................................................................
236
8.4.4
Reverb
.......................................................................................................................
237
8.5
Retard
os .....................................................................................................................................
238
8.5.1
Beat Delay
.................................................................................................................
238
8.5.2
Grain Delay
................................................................................................................
240
8.5.3
Grain
Stretch .............................................................................................................
242
8.5.4
Resochord
..................................................................................................................
243
8.6
Efecto
s
de distorsión ..................................................................................................................
245
8.6.1
Distorsión
..................................................................................................................
245
8.6.2
Lofi
............................................................................................................................
246
8.6.3
Saturator ...................................................................................................................
247
9 Empleo de los efectos
...............................................................................................
251
9.1
Aplicar efectos
a
un sonido,
a
un grupo o
al
máster ...................................................................
252
9.2
Pasar por alto un efecto .............................................................................................................
257
9.3
Aplicar efectos en un instrumento externo
..................................................................................
259
9.4
Crear un efecto de envío
.............................................................................................................
263
9.4.1
Establecer un sonido como efecto de envío
...............................................................
264
9.4.2
Direccionar el audio hacia un efecto de envío
...........................................................
266
9.4.3
Algunas observaciones sobre los efectos de envío
.....................................................
269

Índice de contenidos
MASCHINE
MK2 - Guía de usuario -
11
10
9.5
Crea
Crear efectos múltiples ..............................................................................................................
270
r una canción por medio de
escenas
...................................................................
273
10.1
Seleccionar
una escena ..............................................................................................................
274
10.2
Crear y
eliminar clips .................................................................................................................
275
10.3
Manipulación de escenas
...........................................................................................................
277
10.3.1
Poner nombre
a las
escenas ......................................................................................
277
10.3.2
Cambiar el color de
las
escenas ................................................................................
278
10.3.3
Mover
nichos de escenas ...........................................................................................
278
10.3.4
Duplicar, vaciar y
eliminar nichos de escenas ...........................................................
279
10.3.5
Cortar, copiar y
pegar escenas ..................................................................................
280
10.4
Ejecutar
las
escenas ..................................................................................................................
281
10.4.1
El marcador de posición de
la
escena .......................................................................
282
10.4.2
Seleccionar el
alcance de un bucle ............................................................................
282
10.4.3
Saltar
a
otras escenas ...............................................................................................
283
10.5
Accionar
escenas vía
MIDI
..........................................................................................................
286
11 Sampleo y mapeo de samples
....................................................................................
288
11.1
El
sampleo en el aparato ............................................................................................................
288
11.1.1
Grabación
de un sample (aparato) ............................................................................
288
11.1.2
Modificar
un sample (hardware) ...............................................................................
291
11.1.3
Cortar
un sample (aparato) .......................................................................................
297
11.1.4
Mapear un sample (hardware) ..................................................................................
300
11.2
El
sampleo en el programa .........................................................................................................
302
11.2.1
Grabar un sample (programa) ...................................................................................
302
11.2.2
Edición
de samples (programa) .................................................................................
307
11.2.3
Cortar
un sample (programa) ....................................................................................
313
11.2.4
Mapeo
de samples (programa) ..................................................................................
319
12 El master
..................................................................................................................
325
12.1
Las propiedades del máster .......................................................................................................
325

Índice de contenidos
MASCHINE
MK2 - Guía de usuario -
12
12.1.1
Master
–
Propiedades de mezcla
(MIX)
......................................................................
326
12.1.2
Master
–
Propiedades rítmicas
(GRV)
........................................................................
327
12.1.3
Master
–
Propiedades de salida
(OUT)
......................................................................
328
12.2
Exporta
r audio ............................................................................................................................
329
12.2.1
Exportar
audio ...........................................................................................................
330
12.2.2
Guardar un proyecto con
sus
samples .......................................................................
333
13 Solución de problemas – Obtención de ayuda
.............................................................
336
13.1
Solución
de problemas ...............................................................................................................
336
13.1.1
MASCHINE
no arranca ...............................................................................................
336
13.1.2
Problemas de latencia ...............................................................................................
337
13.1.3
El programa
MASCHINE
se
cuelga .............................................................................
337
13.1.4
Actualizaciones .........................................................................................................
337
13.2
Obtener
ayuda ............................................................................................................................
338
13.2.1
Banco de conocimientos (Knowledge
Base) ...............................................................
338
13.2.2
Asistencia técnica (Technical Support)
.....................................................................
338
13.2.3
Asistencia del registro (Registration Support) ...........................................................
339
13.2.4
Foro
de usuarios (User Forum)
...................................................................................
339
14 Apéndice: Consejos para tocar en directo
...................................................................
340
14.1
Preparativos ...............................................................................................................................
340
14.1.1
El
aparato ..................................................................................................................
340
14.1.2
Personalizar los pads del aparato .............................................................................
340
14.1.3
Antes de tocar verifique
la
capacidad de procesamiento de
la
UCP
..........................
340
14.1.4
Poner nombre y color
a
grupos, pautas, sonidos
y
escenas .......................................
341
14.1.5
Emplear un limitador en el master ............................................................................
341
14.1.6
Conecte el resto de
su
equipo y sincronice con reloj
MIDI
..........................................
341
14.1.7
¡Improvise!
................................................................................................................
341
14.2
Técnica
s
básicas ........................................................................................................................
342
14.2.1
Uso de
las
funciones Mute
y Solo
...............................................................................
342

Índice de contenidos
MASCHINE
MK2 - Guía de usuario -
13
14.2.2
Uso del modos de escenas
y de
la
sincronización de escenas. ..................................
342
14.2.3
Crear variaciones de
las
pautas de percusión en el secuenciador de pasos ..............
342
14.2.4
Use
la
función de repetición de
nota
.........................................................................
343
14.2.5
Armar un grupo de multiefectos
y
aplicar automatización ........................................
343
14.3
Trucos
especiales .......................................................................................................................
343
14.3.1
Cambiar
la
duración de
la
pauta para probar variantes ...........................................
343
14.3.2
Emplear bucleos cíclicos ...........................................................................................
343
14.3.3
Cargar archivos de audio grandes
y
jugar con el punto de inicio ..............................
344
15 Glosario
....................................................................................................................
345
Índice temático
.........................................................................................................
356

MASCHINE
MK2 - Guía de usuario -
14
¡Bienvenido
a
MASCHINE!
1
¡Bienvenido
a
MASCHINE!
¡Muchas gracias por su compra de MASCHINE!
MASCHINE es un estudio de
producción
de ritmos que
implementa
el estilo de trabajo de
las
"groovebox"
clásicas
con las ventajas de un
sistema
informático. MASCHINE es ideal para
ha-
cer música en vivo o en el
estudio.
A las ventajas
manuales
propias de un
instrumento especí-
fico, el aparato controlador MASCHINE suma las
bondades
del
sistema
de edición del
progra-
ma MASCHINE.
A
menudo,
componer ritmos
mediante
un ordenador no resulta ser una tarea
demasiado intuiti-
va pero, gracias al aparato controlador MASCHINE, la creación musical se vuelve fácil y diver-
tida. A partir de ahora, podrá marcar
libremente
el ritmo con los pads o usar la función de
re-
petición de nota para improvisar
creativamente.
Además, podrá armar sus ritmos
empleando el
secuenciador
de pasos igual que en las
clásicas
cajas de
ritmos.
Las
pautas
rítmicas
pueden combinarse
y
reordenarse
de manera intuitiva y al momento para ir
componiendo
ideas
musicales
más
extensas.
Es posible probar
diferentes
versiones de
una
canción sin parar, por ello, la
música.
Dado que puede
integrarse
a
cualquier secuenciador
que admita plugines VST, Audio Units o
RTAS, podrá disfrutar de sus ventajas en casi todos los programas o si prefiere,
también, le
será posible emplearlo de manera
independiente (standalone).
Además, podrá
también sam-
plear su propio material
musical,
cortar bucles y reagruparlos de manera muy
sencilla.
Sin embargo, MASCHINE es mucho más que un groovebox o un sampler: está
equipado con
una
biblioteca gigantesca
de 6 gigabytes y un
sofisticado buscador,
de fácil empleo, que
le
permitirá hallar de manera
instantánea
el sonido que anda
buscando
gracias a un
sistema de
etiquetas clasificadoras..
Además, MASCHINE ofrece múltiples opciones para la
modificación
de sonidos a través
de
efectos internos o
mediante
otras
posibilidades
de
modulación.
Por otra parte, con el
aparato
controlador MASCHINE, podrá controlar dispositivos MIDI externos y programas de otros
fabri-
cantes adaptando
las
funciones
de los pads, perillas y botones según sus
necesidades gracias
a la
aplicación
Controller Editor.
Esperamos
que disfrute este
fantástico instrumento
tanto
co-
mo nosotros.
¡Y
ahora, manos a la
obra!
El equipo de
MASCHINE
de Native
Instruments.

MASCHINE
MK2 - Guía de usuario -
15
¡Bienvenido
a
MASCHINE!
¿Por dónde
empezar?
1.1
¿Por dónde
empezar?
MASCHINE
brinda
numerosas fuentes
de
información.
El orden de lectura sugerido de los
ma-
nuales es el
siguiente:
1.
MASCHINE
Setup Guide
2.
MASCHINE
Getting Started y los vídeos explicativos en
línea
3.
MASCHINE
Manual (este
documento).
La guía de
instalación
(Setup Guide) está incluida en formato impreso en la caja del pro-
ducto. Toda la
documentación
se
encuentra también disponible
en formato PDF y
alojada
en la
carpeta
de
instalación
de MASCHINE en el disco duro. También podrá
acceder
a
di-
cha
documentación
desde el menú de ayuda (Help) de la
aplicación.
Por favor,
consulte
el Centro de Servicio o el sitio de
Internet
de Native
Instruments para
obtener las versiones al día de estos
documentos.
En la
documentación suplementaria
hallará
explicaciones
sobre
aspectos
más
específicos:
▪
MASCHINE
Hardware Control Reference
▪ Controller Editor Manual
Ahora,
pasaremos
a describir
brevemente
el
contenido
de cada una de estas
fuentes
de infor-
mación.
Primera parada: Setup Guide
La guía de
instalación
(Setup Guide) se halla como
documento
impreso en la caja del
produc-
to. La misma explica el proceso de
instalación
del hardware y software de MASCHINE,
desde
el principio mismo hasta el primer sonido que sale por los
altavoces.
En primer lugar, lea la guía de
instalación.
Luego, prosiga con la lectura del manual de
inicia-
ción
(MASCHINE
Getting
Started
Guide) para
familiarizarse
más con el
producto.
MASCHINE
Getting
Started

MASCHINE
MK2 - Guía de usuario -
16
¡Bienvenido
a
MASCHINE!
¿Por dónde
empezar?
Tras leer la guía de
instalación
y seguir las
instrucciones
allí
indicadas,
MASCHINE
debería
es-
tar
instalado
y
funcionando
sin
problemas.
El paso
siguiente
será,
entonces,
la lectura del
ma-
nual de iniciación
(MASCHINE
Getting
Started).
El mismo le brindará un enfoque práctico
de
MASCHINE, a través de una serie de ejemplos
prácticos (tutoriales)
sobre tareas
básicas
y
un
poco más
avanzadas.
Vídeos explicativos
El sitio de
Internet
de Native
Instruments
ofrece
numerosos
vídeos explicativos que
muestran,
de manera
práctica,
los
distintos aspectos
que
componen
el circuito de trabajo de MASCHINE.
Si desea ver estos vídeos, vaya a la
siguiente
dirección en la red:
http://native-instru-
ments.com/maschinemedia
.
MASCHINE
Manual
El manual de MASCHINE ofrece una
descripción completa
del programa MASCHINE y de
las
características
del
aparato.
MASCHINE
Hardware Control Reference
El manual de
consulta
del aparato controlador (MASCHINE Hardware Control
Reference) pre-
senta la
descripción
general de un proyecto de MASCHINE y las opciones de acceso rápido
a
través del aparato controlador;
además
de un sinnúmero de atajos de
teclado.
Controller Editor Manual
Además de poder usar el aparato controlador MASCHINE
conjuntamente
con su programa
es-
pecífico MASCHINE,
también
podrá emplearlo como un
potente
y versátil controlador MIDI
con el que podrá dirigir otros dispositivos y
aplicaciones
MIDI. Esto es posible gracias a la
apli-
cación Controller Editor, un programa que le permitirá definir de manera precisa todas
las
asignaciones
MIDI de su Controlador MASCHINE. Por
supuesto,
para que ello ocurra, el Con-
troller Editor deberá ser
instalado durante
el
procedimiento
de
instalación
de
MASCHINE.
Para
más
detalles
al
respecto, consulte
el manual del Controller Editor. El mismo se halla
disponi-
ble en formato PDF en la
subcarpeta denominada Documentation
de la
carpeta
de
instalación
del Controller
Editor.
Otros recursos en
línea
Si algún producto de Native
Instruments presentara problemas
que no pudiera resolver con
la
documentación
provista, podrá obtener ayuda adicional en los lugares
siguientes:
▪ Banco de
conocimientos
(Knowledge
Base)

MASCHINE
MK2 - Guía de usuario -
17
¡Bienvenido
a
MASCHINE!
Lo nuevo de
MASCHINE
1.8
▪ Foro de usuarios (User
Forum)
▪ Asistencia
técnica
(Technical
Support)
▪ Asistencia del registro
(Registration Support)
Consulte el capítulo ↑13, Solución de
problemas
– Obtención de ayuda para más
información
al
respecto.
1.2
Lo nuevo
de
MASCHINE
1.8
A
continuación, presentaremos
un breve
panorama
sobre las nuevas o
mejoradas característi-
cas de
MASCHINE
1.8.
Nuevas
características
▪ Admisibilidad de
MASCHINE
MK2 y
MASCHINE MIKRO
MK2: MASCHINE 1.8 puede
operar
con los nuevos
controladores
MASCHINE
MK2 y
MASCHINE MIKRO
MK2, ambos
equipa-
dos con LED RGB.
▪ Disponibilidad multicolor: ahora, es posible elegir colores definidos para los sonidos,
gru-
pos,
pautas
y
escenas.
Véanse
↑4.5.2,
Cambiar el color del sonido,
↑5.2.2,
Cambiar el
co-
lor de un
grupo,↑7.2.2,
Cambiar el color de las
pautas
y
↑10.3.2,
Cambiar el color de
las
escenas, respectivamente.
▪ Variación independiente de la velocidad y el tono: la nueva función de variación de la velo-
cidad permite cambiar la velocidad o el tono de los
samples
de manera
independiente.
Véanse
↑11.1.2,
Modificar un sample (hardware) y
↑11.2.2,
Edición de
samples (progra-
ma)
.
▪ Saturación de cinta y de tubo: el módulo de
saturación
ofrece ahora dos
modalidades nue-
vas que emulan la
saturación producida
por cintas
magnéticas
y tubos de vacío. Véase
↑8.6.3,
Saturator
.
▪ Efecto Transient Master: la colección de módulos incluye un nuevo efecto basado en
el
TRANSIENT MASTER
de Native
Instruments.
Véase
↑8.1.3,
Transient
Master
.
▪ Indicador de la reproducción: en el editor de
samples
y en el modo de sampleo del
contro-
lador, el indicador de la
reproducción muestra
sobre el sample la posición de la
ejecu-
ción. Véase capítulo
↑10.5,
Accionar
escenas
vía MIDI.

MASCHINE
MK2 - Guía de usuario -
18
¡Bienvenido
a
MASCHINE!
Lo nuevo de
MASCHINE
1.8
▪ Gestión mejorada de los samples faltantes: si ingresa una ruta de archivo para la
búsqueda
de un sample
faltante,
el programa registrará esta ruta para usarla en futuras
búsquedas.
Véase
↑3.2,
Localizar
samples faltantes
.
▪ Guardado de los grupos con sus samples: ahora es posible guardar un grupo y todos
los
samples
en él
empleados.
Esto facilita
particularmente
el
traspaso
de los grupos
hacia
otros usuarios y
ordenadores.
Véase
↑5.2.4,
Guardar un grupo con sus
samples
.
▪ Empleo de varios controladores: ahora puede emplear dos o más
controladores
MASCHINE
de distinto tipo para controlar
diferentes instancias
del programa
simultáneamente.
Véan-
se
↑2.2.9,
Empleo de dos o más
aparatos controladores
y
↑2.3.3,
Control de varias
ins-
tancias
con
controladores
diferentes
.
Nuevas
características
del aparato y mejoras en la línea de
trabajo
▪ Modo de selección extendido: el modo de
selección
del controlador permite ahora
seleccio-
nar rangos de eventos
basándose
en el tiempo en vez de en los índices de los eventos. La
selección
de eventos se ha vuelto más versátil siendo posible cambiar la posición, el
tono
y la velocidad de los eventos
seleccionados.
Además, el modo puede ser fijado. Véase
↑6.2.1, Selección, selección
rápida y edición rápida de
notas/eventos
.
▪ Control de la ejecución del anfitrión: cuando
MASCHINE
está operando como plugin en
un
secuenciador
anfitrión, podrá dividir los
elementos
de control de su controlador de
mane-
ra que los controles de la
reproducción
controlen el
secuenciador
vía MIDI y el resto
de
los otros controles maneje la
instancia
del plugin de MASCHINE. Véase
↑2.3.4, Controlar
las
funciones
de
reproducción
del anfitrión en el modo
plugin
.
▪ Selección rápida de eventos: el nuevo atajo SHIFT + SELECT + pad permite
seleccionar
rápidamente
todos los eventos
relacionados
con ese pad
(dependiendo
del modo de
pads
vigente). Véase
↑6.2.1, Selección, selección
rápida y edición rápida de
notas/eventos
.
▪ Borrado rápido de eventos: el nuevo atajo ERASE + SELECT + pad permite borrar
rápida-
mente todos los eventos
relacionados
con ese pad
(dependiendo
del modo de pads vigen-
te). Véase
↑6.2.2,
Borrar
eventos/notas
.
▪ El modo
Auto
Write ahora puede ser fijado. Véase
↑6.1.9,
Grabar una
automatización
.
▪ Nueva función de apagado de notas: el atajo SHIFT + MUTE permite callar todas todas
las
notas que se están
ejecutando;
es decir, eliminar todas las voces de audio y sin
deshabili-
tar el ingenio de audio de
MASCHINE.
Véase
↑4.7,
Apagar todas las
notas
.

MASCHINE
MK2 - Guía de usuario -
19
¡Bienvenido
a
MASCHINE!
Convenciones
empleadas
en este
manual
▪ La función de escucha previa del
buscador
ahora se
encuentra también disponible
en
el
controlador. Véase
↑3.6.2, Características adicionales
▪ La sección
MASTER
del controlador ha sido mejorada con una perilla
transductora
de
con-
trol y la
introducción
de los botones
VOLUME
,
SWING y TEMPO. Véanse
↑12.1.2, Master
–
Propiedades
rítmicas
(GRV)
y
↑12.1.3,
Master –
Propiedades
de salida (OUT).
1.3
Convenciones empleadas
en este
manual
Esta sección explica los signos y
composición
de página
empleados
en este
manual.
Este
ma-
nual utiliza una
disposición
tipográfica
especial
para
destacar
puntos
especiales
y para
adver-
tirle sobre posibles
problemas.
Los símbolos que
representan
estas notas
aclaratorias indican
su
naturaleza:
El signo de
exclamación distingue
las
instrucciones
o consejos útiles que debería
seguir
cuando
correspondiere.
La figura de una
lamparita
indica información
suplementaria
de
importancia.
Esta
informa-
ción a menudo lo ayudará a resolver una tarea de manera más
eficiente,
pero la misma
no
está
destinada necesariamente
a la
configuración
o
sistema
operativo por usted
empleado.
Vale la pena echarle un
vistazo.
Además, se emplea la
siguiente
tipografía
especial:
▪ Todo texto que
aparezca
en menús
desplegables
(p.ej.: Open…, Save as…, etc.), rutas
de
directorio del disco duro u otros dispositivos de
almacenamiento,
y en las rutas de las
pre-
ferencias
del programa
aparecerá
impreso en
bastardilla
.
▪ Todo otro texto (rótulos de botones y
controles,
leyendas junto a casillas de
verificación,
etc.)
aparecerá
impreso en azul. Cada vez que vea
aparecer
este formato, verá
también
que el mismo texto
aparece empleado
en algún lugar de la
pantalla.
▪ Los nombres que
aparecen
inscritos sobre el controlador
MASCHINE
aparecerán impresos
de color
naranja.
Cada vez que vea
aparecer
este formato, verá
también
que el mismo
tex-
to
aparece empleado
sobre el
controlador.
▪ Nombres y
conceptos importantes aparecen
impresos en
negrita
.
▪ Los nombres de las teclas del ordenador
aparecen encerrados
en
paréntesis rectangulares
(p. ej.: "Presionar [Mayús] +
[Intro]).

MASCHINE
MK2 - Guía de usuario -
20
¡Bienvenido
a
MASCHINE!
Convenciones
empleadas
en este
manual
►
Instrucciones
individuales
aparecen precedidas
por esta
flecha.
→
El
resultado
de
acciones aparece precedido
por esta flecha más
pequeña.
Convenciones terminológicas
A lo largo del
presente manual,
utilizaremos la
denominación
controlador
MASCHINE
(o
simple-
mente el controlador) para referirnos al aparato controlador y
denominaremos
como programa
MASCHINE
al programa
instalado
en el
ordenador.
El término efecto será, a veces, abreviado con la sigla
FX
al describir los
elementos
del
progra-
ma o del
aparato.
Ambos términos tienen el mismo
significado.
Botones y perillas sin denominación
Los botones y perillas arriba y debajo de los visualizadores del aparato controlador no
presen-
tan rótulos de
identificación
(al contrario del resto de los
elementos
del
controlador).
Botones y perillas sin nombre en el controlador MASCHINE.
Para una mejor
orientación,
vamos a emplear una tipografía
especial
para
identificar
estos
con-
troles. Vamos a emplear
mayúsculas
y
números,
de modo que los botones
pasarán
a ser los Bo-
tones 1-8, y las perillas
pasarán
a ser las Perillas 1-8. Por ejemplo, cada vez que vea una
ins-
trucción del tipo "Presione el Botón 2 para abrir la página EDIT", sabrá que lo que tiene
que
hacer es presionar el segundo botón a partir de la
izquierda.

MASCHINE
MK2 - Guía de usuario -
21
¡Bienvenido
a
MASCHINE!
Convenciones
empleadas
en este
manual
Combinación de botones y atajos en el controlador
La mayoría de las
instrucciones emplearán
el signo "+" para indicar el conjunto de botones (o
botones y pads) que deben
presionarse
simultáneamente. El botón
aparecerá
siempre
mencio-
nado en primer término. Por ejemplo, la
siguiente instrucción:
“Presione
SHIFT +
PLAY
”
significa:
1. Presione y
mantenga presionado
el botón SHIFT
.
2. Mientras
mantiene presionado
SHIFT, presione y suelte PLAY.
3. Suelte SHIFT
.

MASCHINE
MK2 - Guía de usuario -
22
Conceptos
básicos
Nombres y
conceptos
que hay que
saber
2
Conceptos
básicos
Este capítulo
describe
los
elementos principales
de MASCHINE y la terminología
correspon-
diente.
También,
describe
la manera de configurar la interfaz de audio y de
conectar
los
distin-
tos dispositivos MIDI.
Antes de proceder a la lectura de este
capítulo,
se
recomienda encarecidamente haber
completado
la lectura de la guía de
instalación
(MASCHINE
Getting
Started Guide).
2.1
Nombres y conceptos que hay que
saber
Empezaremos
por dar una lista de los
elementos
más
relevantes.
Buscador
El
buscador
(Browser) es la
herramienta
que le permite
acceder
a todos los
elementos
de
tra-
bajo de MASCHINE: proyectos, grupos, sonidos,
samples, pautas, instrumentos
y
presetes de
efectos.
Cada uno de estos puede
guardarse
y
categorizarse mediante etiquetas clasificadoras.
La
biblioteca
de fábrica de MASCHINE ya viene
completamente categorizada mediante
estas
etiquetas
pero el
buscador
le
permitirá, también,
categorizar todos los
samples
que quiera
im-
portar a la misma. El capítulo ↑3, Buscador le brindará más información al
respecto.
Proyectos
Un proyecto (Project)
contiene
todos los datos de una
canción:
es decir, hasta ocho grupos
con
sus
pautas,
64
escenas
y sus
configuraciones,
la
automatización,
los
efectos,
el
direcciona-
miento, los sonidos y los
samples.
Es como la foto del estado de MASCHINE en un
momento
dado. Lea, por favor, el manual de iniciación para ver el
panorama
completo de la
estructura
de un proyecto de MASCHINE.
Sonidos
Los sonidos son el material con el que se construye todo el
contenido
musical de MASCHINE.
Un sonido puede
contener
hasta cuatro módulos
musicales,
los cuales
pueden
ser
conforma-
dos por un
sámpler,
un plugin
VST/AU
de
instrumento
o de efecto, alguno de los efectos
inter-

MASCHINE
MK2 - Guía de usuario -
23
Conceptos
básicos
Nombres y
conceptos
que hay que
saber
nos de MASCHINE, un modulo de
entradas
o por un módulo de salida MIDI. Cada sonido
del
grupo
seleccionado
se mapea sobre uno de los 16 pads del aparato controlador MASCHINE.
De este modo, es posible tocar los sonidos
presionando
los pads. Consulte el capítulo ↑4, Tra-
bajar con sonidos para más información sobre los
sonidos.
Grupos
Un grupo (Group) está
compuesto
por 16 nichos de sonido, cada uno de los cuales puede
con-
tener un sonido. Además de los efectos
aplicados individualmente
a un sonido, un grupo
pue-
de tener hasta 4 efectos de
inserción.
Estos efectos se aplican a todos los sonidos del
grupo.
Un grupo
contiene, también,
hasta 64
pautas (provenientes
de
cualquiera
de los cuatro
bancos
de
pautas).
En el capítulo ↑5, Trabajar con grupos,
encontrará
más información al
respecto.
Master
La sección
maestra
(Master) es el lugar donde todas las
señales
de audio
provenientes
de
los
grupos y sonidos se juntan y se
mezclan.
El Master puede albergar hasta cuatro efectos de
in-
serción, los cuales
afectarán
a todos los grupos y sonidos
subordinados.
El capítulo ↑12, El
master le proporcionará más información al
respecto.
Pautas
Una pauta
(Pattern)
es una
secuencia
que
ejecuta
los sonidos de un grupo
determinado. Una
pauta,
por lo tanto, está vinculada a un grupo y forma parte del mismo; sin embargo, puede
ser
guardada
de manera
independiente.
Esto resulta útil al querer probar
percusiones diferentes
empleando
la misma pauta o para tocar
diferentes
sonidos con una melodía
determinada. En
los
capítulos ↑5.3.2,
Importación de archivos de programas MPC y ↑7, Trabajar con
pautas
(programa) hallará más información al
respecto.
Escena
Una
escena
(Scene) es una
combinación
de clips de
diferentes
grupos. Cada clip está
referen-
ciado a una pauta
específica
del grupo. En una
escena,
es posible crear un clip por cada
gru-
po. Las
escenas
se hallan alojadas en el arreglador.
Pueden
usarse para armar un arreglo o
pa-
ra accionar las
diferentes
partes de una canción
durante
un recital en
directo.

MASCHINE
MK2 - Guía de usuario -
24
Conceptos
básicos
Operaciones
usuales
Eventos
Los eventos (Event)
consisten
en los golpes de
percusión
individuales o las notas que
confor-
man una
pauta.
En el editor de
pautas,
los eventos
aparecen
como
rectángulos
en la
cuadrícu-
la de pasos. Según la vista
empleada,
podrán verse los eventos de todos los nichos de
sonido
(vista de grupos) o
solamente
los eventos de los nichos de sonido
seleccionados
(vista del
te-
clado).
Módulos
MASCHINE
presenta
cuatro nichos de módulo en cada uno de los tres niveles de trabajo
de
MASCHINE: Sound, Group y Master. Módulos en MASCHINE son el sampler de MASCHINE,
plugines
VST/AU
de
instrumento
o de efecto, los efectos internos de MASCHINE, el módulo
de
entrada
y el modulo de salida MIDI.
Efectos
(FX)
MASCHINE
viene
equipado
con muchos efectos
diferentes.
También permite emplear
plugines
de efecto VST/AU. Cada sonido, grupo o master puede recibir hasta cuatro
efectos, aplicados
directamente
como efectos de
inserción.
Con el
sistema
de
direccionamiento
podrá crear,
tam-
bién, efectos de envío y efectos múltiples
(multiefectos).
Consulte el capítulo ↑4, Trabajar
con
sonidos para más información al
respecto.
En el
capítulo↑15,
Glosario, al final del
manual,
hallará un gran número de útiles
definicio-
nes.
2.2
Operaciones
usuales
2.2.1
Cambiar
de vista
En el menú principal y en el menú del plugin del programa, podrá
seleccionar
alguno de
los
cuatro tamaños posibles de la IGU de MASCHINE:

MASCHINE
MK2 - Guía de usuario -
25
Conceptos
básicos
Operaciones
usuales
El menú de vistas
(View)
en la barra de menús de la
aplicación (Windows).
El
submenú
de vistas
(View)
en el menú del
plugin.
La vista
completa
puede abrirse
también
con la tecla de función [F5] del teclado del
orde-
nador.
2.2.2
Ocultar
el buscador
Aparato
►
Mantenga
presionado
el botón
NAVIGATE;
presione ahora el Botón 5 para ocultar el
bus-
cador.
Para que
aparezca nuevamente,
presione otra vez el Botón
5.

MASCHINE
MK2 - Guía de usuario -
26
Conceptos
básicos
Operaciones
usuales
El modo de navegación en los visualizadores del controlador MASCHINE. Presione el Botón 5 para mostrar u ocultar el
bus-
cador.
Programa
►
Vaya a la
cabecera
del programa y haga clic en el botón del
buscador (identificado me-
diante una lupa) para que el
buscador
se oculte o se
muestre.
El botón del
buscador
en la
cabecera
del
programa.
También puede mostrar u ocultar el
buscador
con la tecla de función [F10] del teclado
del
ordenador.
2.2.3
Minimizar
el arreglador
Aparato
Presione
NAVIGATE
+ Botón 6 para reducir el arreglador al tamaño del nicho de grupo
selec-
cionado y presione otra vez para que todos los grupos
aparezcan nuevamente.
Programa
►
Pulse el botón de minimizar
(representado
por una flecha), a la izquierda del
arreglador,
para que
solamente
se
muestre
el nicho de grupo
seleccionado
y vuelva a cliquear
para
que
aparezcan
todos los nichos de
grupo.

MASCHINE
MK2 - Guía de usuario -
27
Conceptos
básicos
Operaciones
usuales
La vista
minimizada
del arreglador
muestra solamente
el nicho de grupo
seleccionado.
También puede mostrar u ocultar el arreglador con la tecla de función [F10] del
teclado
del
ordenador.
2.2.4
Minimizar
el área de control
Aparato
►
Presione
NAVIGATE
+ Botón 7 para reducir el área de control Control a solo su parte
su-
perior, con las fichas MASTER, GROUP y SOUND, y las fichas de los
módulos.
Programa
►
Haga clic en el botón de
minimización
(la flecha), a la izquierda del área de control
para
minimizar o maximizar el
área.
El área de control a todo
tamaño.
También puede mostrar u ocultar el área de control con la tecla de función [F11] del
tecla-
do del
ordenador.

MASCHINE
MK2 - Guía de usuario -
28
Conceptos
básicos
Operaciones
usuales
2.2.5
Ocultar
la
pista
de automatizaciones
Aparato
►
Presione
NAVIGATE
+ Botón 8 para mostrar u ocultar la pista de
automatizaciones.
Programa
►
Haga clic en el botón de la pista de
automatizaciones,
situado abajo a la izquierda
del
editor de
pautas,
para mostrar u ocultar dicha
sección.
El botón de la pista de
automatizaciones.
También puede mostrar u ocultar la pista de
automatizaciones
con la tecla de
función
[F12] del teclado del
ordenador.

MASCHINE
MK2 - Guía de usuario -
29
Conceptos
básicos
Operaciones
usuales
2.2.6
Recorrer
las
páginas
de
parámetros del
área de control.
En algunas
situaciones,
el módulo o las
propiedades seleccionadas tendrán
más
parámetros de
los que los visualizadores del controlador o el área de
parámetros
del programa
puedan mos-
trar. Esto
sucede,
por ejemplo, con los
parámetros
de los grupos y sonidos, con las
propieda-
des de salida (ficha OUT en el controlador, botón OUT en el programa) y con las
propiedades
del módulo
sampler.
En estos casos, el número de
parámetros
se reparte entre varias
páginas
de parámetros para facilitar su recorrido tanto en el aparato como en el
programa
Aparato
En el aparato controlador
MASCHINE
puede emplear los botones de
desplazamiento
de las
pá-
ginas para recorrer las páginas de
parámetros.
La
cantidad
de páginas
aparecerá indicada
a
la
derecha
del visualizador
derecho:
El visualizador mostrando la página 1 de 2 de las
propiedades
de salida del grupo (ficha OUT)
Además, si hubiera alguna otra página
disponible
a la izquierda o
derecha
de la página
selec-
cionada,
el botón de página
correspondiente aparecerá semiencendido
en el aparato
controla-
dor.
Programa
En el programa, haga clic en el menú de
páginas,
en la
esquina
superior izquierda del área
de
parámetros,
para recorrer las
páginas:

MASCHINE
MK2 - Guía de usuario -
30
Conceptos
básicos
Operaciones
usuales
El menú de páginas del área de
parámetros:
la primera página de
parámetros
del módulo del
sampler.
2.2.7
Revertir y
restaurar
Las
acciones
de revertir y
restaurar resultan
útiles para anular
operaciones
y para
comparar
versiones antes y
después
de realizar algún cambio. Es posible revertir
prácticamente
todo lo
realizado tras la carga o creación de un
proyecto.
Nota: si graba su proyecto, los cambios realizados antes de dicha acción ya no podrán
ser
revertidos.
Aparato
►
En el controlador
MASCHINE,
la operación de revertir una acción se lleva a cabo
presio-
nando SHIFT + pad 1. Para
restaurar
una acción, presione SHIFT + pad
2.
Programa
En el programa, use los
usuales
atajos de teclado para las
funciones
de revertir y
restaurar. Pa-
ra revertir una acción, utilice [Ctrl]+[Z] ([Cmd]+[Z] en Mac OS X). Para
restaurar
una
acción,
utilice [Ctrl]+[Y] ([Cmd]+[Y] en Mac OS X). También puede
seleccionar
las opciones Undo
(re-
vertir) y Redo
(restaurar)
del menú de edición (
Edit
).
2.2.8
Fijar un modo
Los modos de operación en el controlador
pueden
fijarse el botón de modo respectivo (
SCENE
,
PATTERN, etc.) + el Botón 1, encima del visualizador
izquierdo.

MASCHINE
MK2 - Guía de usuario -
31
Conceptos
básicos
Operaciones
usuales
Tras esta acción, el modo
quedará
fijado. Si desea fijar la
pantalla
de manera
temporaria, pre-
sione
nuevamente
el botón de modo + el Botón 1. El modo solo estará activo
mientras manten-
ga
presionado
el respectivo
botón.
A
continuación, presentamos
la lista de botones del controlador cuyo modo puede fijarse
pre-
sionando
simultáneamente
el Botón
1:
▪ Todos los botones de la columna a la izquierda de los pads (SCENE, PATTERN, …, SO-
LO, MUTE).
▪ El botón GRID.
▪ El botón NOTE REPEAT.
▪ El botón
AUTO
WRITE: en lugar de usar el Botón 1, presione SHIFT +
AUTO WRITE
para
fijar el botón
AUTO
WRITE.
2.2.9
Empleo
de
dos
o
más aparatos controladores
Si dos o más
controladores
MASCHINE de tipos
diferentes
(MASCHINE MK2, MASCHINE
MIKRO MK2,
MASCHINE
y
MASCHINE MIKRO)
se hallan
conectados
al
ordenador; solamente
uno de ellos, a la vez, podrá ser usado para controlar el programa MASCHINE.
Si tiene más de una
instancia
del programa MASCHINE abierta en el
ordenador, puede
controlar cada
instancia
con un controlador
diferente.
Véase
↑2.3.3,
Control de varias
ins-
tancias
con
controladores diferentes
para más
detalles
al
respecto.
Un controlador no
conectado
a ninguna
instancia
de MASCHINE puede ser
empleado en
modo MIDI (es decir, como controlador MIDI) al mismo tiempo que los otros
controladores.
Consulte el manual del Controller Editor para más
detalles
acerca del modo MIDI.
Seleccione
el controlador que desea emplear con el programa MASCHINE. Esto puede
llevarse
a cabo tanto desde el controlador como desde el
programa.
Aparato
En el controlador que desea emplear con el programa
MASCHINE,
haga lo
siguiente:
▪ Controlador
MASCHINE
(MK2): presione SHIFT + STEP, gire la Perilla 5 para
seleccionar
la
instancia deseada
y, luego, presione el Botón 8 para
cargarla.

MASCHINE
MK2 - Guía de usuario -
32
Conceptos
básicos
Modos
standalone
y
plugin
▪ MASCHINE MIKRO (MK2): presione SHIFT + F2, gire el
transductor
de control para
se-
leccionar la
instancia deseada
y, luego, presione el
transductor
para
cargarla.
Programa
Para
seleccionar
el controlador con el que desea
trabajar,
utilice el menú Controller
(presente
en la barra de menús de la
aplicación
o en el menú del
plugin):
Haga clic en el menú Controller para
seleccionar
el controlador que desea utilizar (Windows).
2.3
Modos
standalone y plugin
El programa MASCHINE puede operarse como una
aplicación independiente (standalone)
o
cargarse como plugin para formar parte de un estudio de audio digital (EAD). El
programa
MASCHINE
está
disponible
en los formatos VST, Audio Unit y RTAS. Para más información
so-
bre la
compatibilidad
y para una
descripción detallada
de como emplear plugines en un
anfi-
trión,
consulte
la
documentación
del programa anfitrión
respectivo.
Si al instalar el
programa
MASCHINE, los plugines no fueron
instalados, consulte
a tales efectos la guía de
instalación
o
su versión en formato PDF
(disponible
en la
carpeta
de
manuales
"Documentation", de la
car-
peta de
instalación
de MASCHINE).
2.3.1
Diferencias
entre
los modos standalone y plugin
Cuando MASCHINE es
empleado
de manera
independiente
(modo
stand-alone),
se
comunica
directamente
con la
interfaces
de audio y de MIDI. Las puertos físicos de audio/MIDI de la
in-
terfaz y
configuraciones
de audio, como la
frecuencia
de
muestreo, pueden
llevarse a cabo
en
el cuadro de
configuración
de audio y MIDI. Consulte el
apartado ↑2.5,
Configuración de
audio
y MIDI para más información al
respecto.

MASCHINE
MK2 - Guía de usuario -
33
Conceptos
básicos
Modos
standalone
y
plugin
Por el contrario, cuando
MASCHINE
es
empleado
como plugin de un programa anfitrión (p.
ej.,
un
secuenciador
como Cubase o Pro Tools), la
comunicación
con las
interfaces
de audio y MI-
DI es
manejada
desde el anfitrión — el plugin de MASCHINE
solamente
se
comunica
con
el
anfitrión. Consulte la
documentación
de su programa anfitrión para saber los
detalles
de
la
configuración
de audio y MIDI.
Al emplear
MASCHINE
como plugin dentro de un programa anfitrión, podrá abrir múltiples
ins-
tancias
de MASCHINE. De hecho, es posible cargar
tantas instancias
de MASCHINE
cuantas
su ordenador y programa anfitrión
puedan manejar.
Y
a
diferencia
de la versión
standalone, es-
tas
instancias estarán
siempre en sincronía con el anfitrión. En el modo plugin, es
posible
también
enviar
mensajes
MIDI de cambio de programa desde el anfitrión para pasar de
una
escena
a otra de MASCHINE o para grabar
automatizaciones empleando
los
macrocontroles.
Véanse
↑10.5,
Accionar
escenas
vía MIDI y
↑5.1.3,
Group – Macro
propiedades
(MCR) y Ma-
crocontroles para más información al
respecto.
2.3.2
Seleccionar una instancia
en el
modo plugin
Cuando dos o más
instancias
del programa
MASCHINE
están operando al mismo tiempo,
será
necesario seleccionar
la
instancia
que desea controlar con el aparato controlador. Esto
puede
llevarse a cabo tanto desde el controlador como desde el
programa.
Aparato
Para pasar de una
instancia
a otra en el modo plugin, presione SHIFT + STEP: con la Perilla
5
podrá
seleccionar
la
instancia deseada
y con el Botón 8 podrá
cargarla.
Programa
Haga clic en el botón de conexión para
conectar
el controlador con la
instancia.
El controlador puede
seleccionarse cliqueando
sobre el botón Connect,
presente
en la
cabece-
ra de MASCHINE.

MASCHINE
MK2 - Guía de usuario -
34
Conceptos
básicos
Modos
standalone
y
plugin
2.3.3
Control
de
varias instancias con controladores
diferentes
Utilice
simultáneamente
dos o más
controladores
MASCHINE de
diferente
clase (MASCHINE
MK2, MASCHINE MIKRO MK2, MASCHINE y MASCHINE MIKRO) para controlar
diferentes
instancias
del programa MASCHINE
(probablemente
con una
instancia
en modo
standalone).
Al hacer esto, tenga en
cuenta
lo
siguiente:
▪
Solamente
un controlador MASCHINE puede
conectarse
con una
instancia
a la vez.
Para
seleccionar
la
instancia
a controlar por cada controlador,
consulte
el
apartado ↑2.2.9,
Empleo de dos o más
aparatos
controladores
.
▪ Al iniciar una nueva
instancia
del programa MASCHINE, dicha
instancia
se
conectará con
uno de los
controladores
según el
siguiente
orden de
precedencia:
◦ Regla 1: los
controladores
MK2 (MASCHINE MK2 y MASCHINE MIKRO MK2)
ten-
drán
precedencia
sobre los
controladores
más
anticuados
(MASCHINE y MASCHINE
MIKRO).
◦ Regla 2: los
controladores
MASCHINE (versiones
antiguas
y MK2)
tendrán preceden-
cia sobre los
controladores
MASCHINE MIKRO
(versiones
antiguas
y MK2).
◦ La regla 1 tiene prioridad sobre la regla
2.
2.3.4
Controlar
las
funciones
de
reproducción del anfitrión
en el
modo plugin
Al emplear MASCHINE como plugin de un anfitrión y a efectos de controlar las
funciones de
reproducción
del anfitrión, podrá dividir los
elementos
de control del controlador de la
siguien-
te
manera:
▪ Los botones PLAY, RESTART, STEP (atrás y
adelante)
y ERASE de la sección TRANS-
PORT
controlarán
vía MIDI a la
aplicación anfitriona.
▪ Todos los otros
elementos controlarán
la
instancia
del plugin de
MASCHINE.
El control del anfitrión se activa desde el Controller Editor. Consulte el manual del Controller
Editor para más
detalles.

MASCHINE
MK2 - Guía de usuario -
35
Conceptos
básicos
Preferencias
2.4
Preferencias
Las
preferencias (Preferences)
del programa se hallan en el menú de Maschine (Mac OS X) o
en el menú de archivos (File) (Windows), en la barra de menús de la
aplicación.
También
las
hallará en el
submenú
de archivos (File) del menú del
plugin:
Preferences…
en el menú File de la barra de menús de la
aplicación (Windows).
Preferences…
en el menú del
plugin.

MASCHINE
MK2 - Guía de usuario -
36
Conceptos
básicos
Preferencias
2.4.1
Preferencias
–
Ficha
General
La ficha General
presenta
unas pocas
funciones generales.
Haga clic en la ficha General
para
abrir la
correspondiente página.
Preferencias
– Ficha
General.
Función
Descripción
Startup (inicio)
Reload Last
Project
Si esta opción está
marcada,
cada vez que
encienda
MASCHINE,
cargará
el último proyecto
trabajado
en el
programa.
Recording
Audio
(grabación
de
audio)
Prefer Project
Folder
Si está opción está
marcada,
los
samples
que grabe serán
puestos
en
el
subdirectorio
de la
carpeta
en la que el proyecto fue
guardado.
De lo
con-
trario, las
grabaciones
serán
guardadas
en la
carpeta
genérica de
grabacio-
nes del directorio (véase
↑2.4.2, Preferencias
- Ficha
Defaults
).
MIDI

MASCHINE
MK2 - Guía de usuario -
37
Conceptos
básicos
Preferencias
Función
Descripción
Sync Offset
Slave
Dependiendo
de variables tales como la velocidad del CPU, la interfaz
de
audio, la interfaz MIDI y la
latencia seleccionada
en el cuadro de
configu-
ración de audio y MIDI (véase
↑2.5,
Configuración de audio y MIDI);
cabe
la
posibilidad
de
experimentar
una falta de
sincronización
entre MASCHI-
NE y el master MIDI externo. Para
compensar
este
inconveniente,
ajuste,
en
milisegundos,
la
diferencia
de
sincronización resultante
(opción
Sync
Offset Slave). Una manera fácil de hacerlo es tocar una pauta de
bombo
de
4/4 o un sonido del metrónomo de
MASCHINE
(véase
↑6.1.5, Empleo
del metrónomo y del conteo) tanto en el programa como en el Master MIDI
externo y mover el
deslizante lentamente
hasta que ambos sonidos se
eje-
cuten al mismo tiempo. Tan pronto como
empiece
a percibir que los
soni-
dos se
superponen,
sabrá que se está
acercando
al valor correcto.
Siga
ajustando
el control de Sync Offset Slave hasta que no perciba
discrepan-
cia
alguna.
Input
Channel
Utilice esta opción para
establecer
el canal MIDI a través del cual MAS-
CHINE recibirá los
mensajes
MIDI. Esta opción puede
emplearse
para limi-
tar el ingreso de datos MIDI enviados por la
sincronización
externa del
dis-
positivo
maestro.
La medida Omni permite que el programa
MASCHINE
re-
ciba
mensajes
MIDI a través de todos los 16
canales
a la vez.
2.4.2
Preferencias
-
Ficha Defaults
La ficha de opciones
predeterminadas
(Defaults) permite definir los valores a ser
empleados de
manera
predeterminada
en el proyecto. Haga clic en la ficha Defaults para abrir la
correspon-
diente
página.

MASCHINE
MK2 - Guía de usuario -
38
Conceptos
básicos
Preferencias
Preferencias
– Ficha
Defaults.
Función
Descripción
Pattern Lenght (duración de
la
pauta)
Beats
Establezca
aquí la duración
predeterminada
de las
pautas
nuevas.
Presio-
ne el botón del ratón y arrastre arriba o abajo para
seleccionar
un valor.
Input
(entrada)
Quantize
Permite
seleccionar
entre tres opciones de
cuantificación
al
ejecutar los
pads.
None: (no se aplica
cuantificación),
Record (la
cuantificación
se aplica
solamente
en el modo de grabación) o
Play/Rec (la
cuantificación
se aplica en el modo de
reproducción
y
graba-
ción).
Template Project (proyecto mode-
lo)

MASCHINE
MK2 - Guía de usuario -
39
Conceptos
básicos
Preferencias
Función
Descripción
Standalone
Aquí puede
seleccionar
el proyecto que se cargará
automáticamente cada
vez que
empiece
un proyecto nuevo. El campo mostrará la
ubicación
de
la
plantilla
seleccionada
para su empleo. Haga clic en el símbolo de
carpeta
para
seleccionar
el proyecto que le gustaría emplear como modelo
cuando
esté
empleando
MASCHINE
como
aplicación independiente.
Cualquier
ar-
chivo de proyecto puede servir de plantilla; puede ser tanto uno
provenien-
te de la
biblioteca
de
MASCHINE
o uno creado por usted mismo; por
ejem-
plo, con sus
instrumentos
y efectos preferidos cargados en los nichos
de
módulo. Si ya
cuenta
con una plantilla de proyectos, haga clic en la
cruz
para
deseleccionarla
y empezar de cero un proyecto
nuevo.
Plug-in
Aquí puede
seleccionar
el proyecto que se cargará
automáticamente cada
vez que
empiece
un proyecto nuevo dentro de su
estación
de audio
digital.
El campo mostrará la
ubicación
de la plantilla
seleccionada
para su
em-
pleo. Haga clic en el símbolo de
carpeta
para
seleccionar
el proyecto
que
le gustaría emplear como modelo cuando esté
empleando
MASCHINE
co-
mo un plugin. Cualquier archivo de proyecto puede servir de plantilla;
pue-
de ser tanto uno
proveniente
de la
biblioteca
de
MASCHINE
o uno
creado
por usted mismo; por ejemplo, con sus
instrumentos
y efectos
preferidos
cargados en los nichos de módulo. Si ya
cuenta
con una plantilla de pro-
yectos, haga clic en la cruz para
deseleccionarla
y empezar de cero un pro-
yecto
nuevo.
2.4.3
Preferencias
–
Ficha User
Paths
La ficha de rutas del usuario (User Paths)
muestra
las
ubicaciones
de todos los archivos
de
MASCHINE
añadidos
en la
biblioteca
del usuario. Haga clic en la ficha User Paths para
abrir
la
correspondiente página.

MASCHINE
MK2 - Guía de usuario -
40
Conceptos
básicos
Preferencias
Preferencias
– ficha User
Paths.
Al cliquear en el símbolo de la
carpeta,
ubicado a la
derecha,
podrá cambiar la ruta de
acceso
respectiva;
por ejemplo, al
trasladar
una
carpeta
de
samples
hacia otra
ubicación.
Consulte, por favor, el capítulo ↑3, Buscador para más información sobre la
incorporación
de
samples propios.

MASCHINE
MK2 - Guía de usuario -
41
Conceptos
básicos
Preferencias
Función
Descripción
LOCATION
Muestra la ruta de acceso del archivo. Haga clic en el símbolo de la
carpe-
ta para la ruta de
acceso.
ALIAS
ALIAS
sirve como
referencia
de la ruta
mostrada
en la columna LOCA-
TION. Es un
sustituto
de
cualquier carpeta
del ordenador o disco
portátil
estableciendo
un enlace dinámico con la misma. La ruta que
aparece
en
la
columna
LOCATION
puede
eventualmente
ser
modificada,
pero la
columna
ALIAS
seguirá
manteniendo
el enlace con el archivo evitando, de esta
ma-
nera, la
posibilidad
de
samples faltantes.
El alias permite
también emplear
un mismo proyecto en
ordenadores diferentes,
incluso cuando los
samples
estén alojados en
ubicaciones diferentes.
Tras agregar una
ubicación
nueva (véase
ADD
,
más abajo), haga doble
clic
en el área del nuevo renglón creado y en la columna de
ALIAS
para
esta-
blecer el alias de la nueva
ubicación.
El alias de la primera
ubicación
de
la
lista,
Standard
User Directory, no puede ser
modificado.
ADD
Haga clic en
ADD
para añadir un directorio a la
biblioteca
del usuario;
ten-
ga en
cuenta
que los archivos
compatibles
con
MASCHINE
de estos
direc-
torios no podrán ser
categorizados
si los añade de esta manera
(consulte el
capítulo ↑3, Buscador para más información sobre la importación y
catego-
rización de archivos). Las rutas de los
samples incorporados
con la
función
de importación del
buscador aparecerán mostrados
en este
lugar.
REMOVE
Haga clic en
REMOVE
para eliminar un directorio de la
biblioteca.
Los
ar-
chivos serán
eliminados
del
buscador
de
MASCHINE
pero no del disco
du-
ro.
RESCAN
Si ha
cambiado
el
contenido
del directorio
seleccionado
(p. ej., al
haber
agregado o quitado un archivo), debería cliquear en este botón para
que
MASCHINE
vuelva a analizar los
directorios,
tome nota de los
cambios
efectuados
y
actualice
la
biblioteca
de manera
correspondiente.
El cuadro de las
preferencias
puede
redimensionarse
a voluntad con los métodos
usuales
del
sistema
operativo. También, puede modificar el tamaño de cada columna al cliquear y
arrastrar los bordes de las
cabeceras respectivas.

MASCHINE
MK2 - Guía de usuario -
42
Conceptos
básicos
Preferencias
2.4.4
Preferencias
–
Ficha Libraries
La ficha de las
bibliotecas
(Libraries)
muestra
la
ubicación
de todos los archivos de fábrica
de
MASCHINE. Esto
también
incluye las
bibliotecas importadas
de otros
productos
NI y los
pa-
quetes
de MASCHINE EXPANSION. Para abrir la página de las
bibliotecas,
haga clic en la fi-
cha
Libraries
.
Preferencias
– ficha
Libraries.
Función
Descripción
LOCATION
Muestra la ruta de acceso de las
bibliotecas.
LIBRARY
Muestra el nombre de las
bibliotecas.
Haga clic en el símbolo de la
carpe-
ta, a la
derecha,
para cambiar la ruta de
acceso.
RESCAN
Haga clic en este botón para hacer una revisión de todas las
bibliotecas
listadas.
Esta opción resulta de utilidad al haber
trasladado
una
biblioteca
hacia otro disco duro u otra
ubicación
del mismo
disco.

MASCHINE
MK2 - Guía de usuario -
43
Conceptos
básicos
Preferencias
El cuadro de las
preferencias
puede
redimensionarse
a voluntad con los métodos
usuales
del
sistema
operativo. También, puede modificar el tamaño de cada columna al cliquear y
arrastrar los bordes de las
cabeceras respectivas.
2.4.5
Preferencias
–
Ficha Plug-ins
La ficha de plugines (Plug-ins) permite gestionar los plugines
VST/AU
que desea emplear
en
MASCHINE.
Para abrir la página de los
plugines,
haga clic en la ficha
Plug-ins
.
En la parte superior de la página, los botones
LOCATIONS
,
MANAGER
y 64 BIT (o 32 BIT)
permiten
abrir las
secciones respectivas.
Sección
LOCATIONS
La sección de
ubicaciones
(LOCATIONS)
de la ficha Plug-ins permite manejar las
carpetas
donde se guardan todos los plugines
disponibles.
Haga clic en el símbolo de la
carpeta,
a
la
derecha
de cada
entrada,
para cambiar la ruta de acceso del
plugin.
La sección
LOCATIONS
de la ficha
Plug-ins.
La sección
LOCATIONS
contiene, además,
los controles
siguientes:

MASCHINE
MK2 - Guía de usuario -
44
Conceptos
básicos
Preferencias
Comando
Descripción
ADD
Haga clic en
ADD
para agregar directorios de plugines de manera
manual.
REMOVE
Haga clic en
REMOVE
para eliminar el directorio
seleccionado.
RESCAN
Si ha modificado el
contenido
del directorio
seleccionado
(por ejemplo, al
insta-
lar o eliminar
plugines),
debería
efectuar
una revisión de los directorios de
plugi-
nes para
mantener actualizada
la lista de plugines
existentes.
La opción RESCAN
revisará
completamente
todos los plugines y
detectará
de manera
automática
aquellos que fueron agregados o removidos;
también,
le permitirá
deseleccionar
aquellos plugines que por alguna razón no
estuvieran funcionando
de
manera
adecuada.
Sección
MANAGER
La sección de
gerenciamiento
(MANAGER)
de la ficha Plug-ins permite habilitar o
deshabilitar
plugines,
revisar los directorios de plugines y
predeterminar presetes
de plugin para su
empleo
en los
módulos.
Si un plugin estuviera
deshabilitado,
el mismo no
aparecerá
en los menús de los
módulos.
Si, por ejemplo, usted no utiliza plugines VST en una MAC, podría resultar útil
deshabili-
tarlos para que estos no
aparezcan
en la lista de módulos
cargables.

MASCHINE
MK2 - Guía de usuario -
45
Conceptos
básicos
Preferencias
La sección
MANAGER
de la ficha
Plug-ins.
Función o
comando
Descripción
PLUG-IN
Enumera todos los plugines de los directorios
especificados
en la sección LOCA-
TIONS (véase arriba). Esta lista incluirá todos los plugines de 32 bits,
habilitados
o no, cuando
MASCHINE
esté operando en el modo de 32 bits; y todos los
plugi-
nes de 64 bits,
habilitados
o no, cuando
MASCHINE
esté operando en el
modo
de 64
bits.
DEFAULT
CONFIG
Los plugines
pueden
configurarse bajo la forma de un preset de módulo, el
cual
se
cargará con el plugin cuando el mismo sea cargado desde la lista de
módulos
del aparato controlador o desde el menú de módulos del nicho de módulos
del
programa. Use el botón SELECT para
establecer
el preset de módulo
predetermi-
nado del plugin. Un preset de módulo
predeterminado
puede
establecerse tam-
bién con la opción Save As Default... del menú de módulos. Si aquí no se
esta-
blece ninguna
predeterminación,
los
parámetros
del plugin serán
mapeados auto-
máticamente
al ser cargados en un nicho de
módulos.

MASCHINE
MK2 - Guía de usuario -
46
Conceptos
básicos
Preferencias
Función o
comando
Descripción
RESCAN
Si ha modificado el
contenido
del directorio
seleccionado
(por ejemplo, al
insta-
lar o eliminar
plugines),
debería
efectuar
una revisión de los directorios de
plugi-
nes para
mantener actualizada
la lista de plugines
existentes.
La opción RESCAN
revisará
completamente
todos los plugines y
detectará
de manera
automática
aquellos que fueron agregados o removidos;
también,
le permitirá
deseleccionar
aquellos plugines que por alguna razón no
estuvieran funcionando
de
manera
adecuada.
CLEAR
Elimina el preset de módulo
predeterminado
del plugin
seleccionado.
SELECT
Permite
seleccionar
un preset de módulo
predeterminado
para el plugin
seleccio-
nado. Este preset se cargará
conjuntamente
con el plugin cuando el mismo
sea
cargado desde la lista de módulos del controlador o desde el menú de
módulos
de un nicho de
módulos.
Scan at
startup
Marque esta casilla para que
MASCHINE,
desde el
arranque,
revise
automática-
mente la
presencia
de plugines nuevos. Tenga en
cuenta
que este examen
au-
mentará
el tiempo de la
puesta
en marcha del programa. Si deja esta casilla
sin
marcar,
asegúrese
de
efectuar
esta operación
manualmente
a través del
botón
RESCAN, cuando instale plugines nuevos o cuando elimine alguno ya
existente.
Sección 64
BIT
/ 32
BIT
Muestra los plugines de 32 y 64 bits reconocidos por
MASCHINE
pero que no
pueden
ser
em-
pleados bajo el modo de bits
vigente.
Para saber el modo de bits vigente en el programa, vaya al menú de ayuda (Help), abra
la
pantalla
de información (About) y
consulte
la sección Mode, que
aparece
arriba a la
dere-
cha.

MASCHINE
MK2 - Guía de usuario -
47
Conceptos
básicos
Preferencias
La sección Plug-Ins de 64 BIT o de 32 BIT
(dependiendo
del modo de bits vigente en MASCHINE).
Elemento
Descripción
PLUG-IN
Muestra la lista de plugines reconocidos por
MASCHINE
pero que no
pueden ser
empleados
bajo el modo de bits vigente. Esta sección sirve a efectos
informativos
solamente.
Si
MASCHINE
es
empleado
en el modo de 64 bits, solo los
plugines
de
32 bits
aparecerán
listados y viceversa. En
consecuencia,
si
solamente existie-
ran
instalados
plugines de 32 bits o de 64 bits, la otra ficha de 64 BIT o 32 BIT
no
aparecerá mostrada.
Si en su EAD inserta una
instancia
de MASCHINE, tenga en
cuenta
que un plugin MAS-
CHINE de 64 bits
solamente
albergará plugines de 64 bits y una
instancia
de 32 bits solo
permitirá plugines de 32
bits.
2.4.6
Preferences
–
Ficha Hardware
La ficha Hardware permite
adaptar
la reacción de los pads a la forma personal de tocar la
mú-
sica y permite ajustar el
brillo/contraste
de los visualizadores del controlador MASCHINE.
Para
abrir la página del
aparato,
haga clic en la ficha
Hardware
.

MASCHINE
MK2 - Guía de usuario -
48
Conceptos
básicos
Preferencias
Preferencias
– ficha
Hardware.
Función
Descripción
Pads
Sensitivity
El
deslizante
de Sensitivity permite
adaptar
la
sensibilidad
al tacto de
los
pads.
Establece
el límite mínimo de presión a partir del cual el
controlador
MASCHINE
registrará una
"pulsación".
Velocity
Scaling
Velocity Scaling
determina
la manera en que la forma de tocar se
traduce
en valores de velocidad: por ejemplo, el valor inicial Soft 3, signfica
que
un
toque suave es
suficiente
para generar un valor de velocidad grande;
el
valor final, Hard 3, significa que hay que golpear el pad muy fuerte
para
obtener un valor de velocidad
elevado.
Display
Brightness
El
deslizante
de Brightness permite ajustar el brillo de los
visualizadores
izquierdo y derecho del controlador MASCHINE.
Contrast Left &
Right
Utilice estos
deslizantes
para ajustar
separadamente
el
contraste
de los vi-
sualizadores
izquierdo y
derecho.

MASCHINE
MK2 - Guía de usuario -
49
Conceptos
básicos
Preferencias
Ajustar la configuración desde el
aparato
Estos
ajustes también pueden
realizarse en el
aparato.
Para llevar esto a cabo, deberá
primero
ingresar al modo MIDI
pulsando
los botones SHIFT + CONTROL. Una vez en el modo MIDI,
presione SHIFT + Botón 4 para pasar al modo de visualización de
configuraciones.
Bajo
este
modo, el visualizador izquierdo le brindará acceso a todas las
configuraciones descritas más
arriba, a excepción de la gradación de
velocidades
(Velocity Scaling). Las Perillas 1-4
permiten
ajustar el brillo, la
sensibilidad
del pad, el
contraste
izquierdo y el
contraste derecho, respecti-
vamente.
Cuando haya finalizado los
ajustes,
vuelva a presionar SHIFT +
CONTROL
para salir del
modo
MIDI y retornar al modo de MASCHINE.
Consulte el manual del Controller Editor para más
detalles
acerca del modo MIDI.
2.4.7
Preferencias
–
ficha
Colors
La ficha de colores (Colors) permite
seleccionar
los colores de las
escenas,
grupos y
sonidos.
Para abrir la página de colores haga clic en la ficha
Colors
.

MASCHINE
MK2 - Guía de usuario -
50
Conceptos
básicos
Preferencias
Preferencias
– ficha Colors.
Función
Descripción
Scenes
(escenas)
Scene Color
Selecciona
el color de las
escenas.
El menú ofrece una paleta de 16 colo-
res. El color
seleccionado
como
predeterminado aparecerá resaltado
en
el
menú. Si
selecciona
la opción Auto (opción por
defecto),
cada
escena ten-
drá un color
diferente.
Groups and Sounds (grupos y
so-
nidos)
Group Color
Selecciona
el color de los grupos. El menú ofrece una paleta de 16 colo-
res. El color
seleccionado
como
predeterminado aparecerá resaltado
en
el
menú. Si
selecciona
la opción Auto (opción por
defecto),
cada grupo
ten-
drá un color
diferente.

MASCHINE
MK2 - Guía de usuario -
51
Conceptos
básicos
Configuración de audio y MIDI
Función
Descripción
Sound Color
Selecciona
el color de los sonidos. El menú ofrece una paleta de 16 colo-
res. El color
seleccionado
como
predeterminado aparecerá resaltado
en
el
menú. Si
selecciona
la opción Auto, cada sonido tendrá un color
diferente.
Si
selecciona
la opción Group Color (opción por
defecto),
los sonidos
apa-
recerán con el color del grupo al que
pertenecen.
Load with Colors
Los
ajustes
de color se guardan en los archivos de
MASCHINE
(proyectos,
grupos, sonidos, etc.). Si
desmarca
la casilla de Load with Colors
(marcada
por
defecto),
los colores
empleados
no serán utilizados la próxima vez
que
cargue el archivo y, en su lugar, serán
empleados
los colores
predetermina-
dos
establecidos
con las opciones
anteriores.
Por favor, tenga en
cuenta
que los menús de esta página de las
preferencias
definen
los
colores
predeterminados:
es decir, los colores que se usarán al crear un proyecto nuevo,
al
restablecer
un grupo o un sonido, o al no marcar la opción Load with Colors (ver
arriba).
Para cambiar el color de alguna
escena,
grupo, pauta o sonido en
particular,
use el
subme-
nú de Color del respectivo menú
contextual
del programa. Véanse
↑4.4.4,
Sonido –
Propie-
dades de salida (OUT),
↑5.2.2,
Cambiar el color de un grupo,
↑7.2.2,
Cambiar el color
de
las
pautas
y
↑10.3.2,
Cambiar el color de las
escenas
para más información al
respecto.
2.5
Configuración
de
audio y MIDI
El cuadro de
configuración
de audio y MIDI permite llevar a cabo la
configuración
de audio y
MIDI de los dispositivos
empleados
con
MASCHINE
y realizar el
direccionamiento
de audio
co-
rrespondiente.
►
Para abrir el cuadro de
configuración
de audio y MIDI,
seleccione
la opción Audio
and
MIDI Settings… del menú de archivos (File)
(presente
en la barra de menús de la
aplica-
ción o en el menú del
plugin).
El cuadro de
configuración
de audio y MIDI
presenta,
en su parte superior, las fichas para
las
configuración
del audio, el
direccionamiento
y el MIDI. Haga clic en al ficha
respectiva para
abrir su
contenido.

MASCHINE
MK2 - Guía de usuario -
52
Conceptos
básicos
Configuración de audio y MIDI
2.5.1
Ficha Audio
La ficha Audio ofrece las opciones para la
configuración
de los
aspectos relacionados
con
la
interfaz de
audio.
La ficha de Audio del cuadro de
configuración
de audio y MIDI.
Función
Descripción
Driver
Seleccione
aquí el controlador de dispositivos de
audio.
Device
Permite
seleccionar
el dispositivo
correspondiente
cuando existan
varias
interfaces
de audio
conectadas.
Status
Muestra si la interfaz de audio está en
funciones.

MASCHINE
MK2 - Guía de usuario -
53
Conceptos
básicos
Configuración de audio y MIDI
Función
Descripción
Sample
Rate
Permite
seleccionar
la
frecuencia
de
muestreo
de la interfaz de audio. Tras
modificar la
frecuencia
de
muestreo,
deberá reiniciar MASCHINE.
Latency
Mac
OS
X
:
este
deslizante
permite ajustar la
latencia
(medida en
samples)
de la interfaz de audio. Valores bajos
producen
una
respuesta
más
inme-
diata pero
demandan
mayor
capacidad
de
procesamiento
por parte
del
CPU y del controlador de audio, y esto podría generar ruidos u otro
tipo
problemas
en el audio. Valores mas grandes no
demandan
tanta
exigencia
al CPU pero
producen
una
latencia
mayor (es decir que puede
producirse
una ligera demora entre el momento en que se toca un pad y el
momento
en que se
escucha
el sonido
correspondiente).
Pruebe
distintos valores
hasta dar con el más
apropiado.
Windows: al emplear un controlador ASIO, el cuadro de
configuración
de
audio y MIDI mostrará un botón,
denominado
ASIO Config, en vez del
des-
lizante de
latencia
(Latency). Haga clic en este botón para abrir el
corres-
pondiente
cuadro de
configuración
del controlador ASIO
seleccionado.
2.5.2
Ficha
Routing
La ficha de
direccionamiento
(Routing) permite
establecer
las conexiones entre las
entradas
y
salidas virtuales de
MASCHINE
y las
entradas
y salidas físicas de la interfaz de
audio.

MASCHINE
MK2 - Guía de usuario -
54
Conceptos
básicos
Configuración de audio y MIDI
La ficha de
direccionamiento
(Routing) del cuadro de
configuración
de audio y MIDI.
Elemento
Descripción
Inputs
El botón Inputs permite definir las
entradas
que la interfaz de audio
debe-
ría emplear para las cuatro
entradas
estéreo de
MASCHINE.
Seleccione las
entradas
de la interfaz de audio en la columna de la
derecha:
al
cliquear
en los campos
respectivos, aparecerá
un menú
desplegable
con todas
las
entradas existentes.
Las
elecciones
que haga aquí
determinarán,
por
ejem-
plo, las
entradas
a ser
usadas
al
samplear fuentes externas.
Outputs
Al cliquear en
Outputs, aparecerá
una lista con las 16 salidas estéreo
de
MASCHINE:
en la columna de la
derecha,
podrá asignar estas salidas a
las
salidas de la interfaz de audio. Haga clic en los campos de la columna
de-
recha para
seleccionar
las salidas
deseadas
en el menú
desplegable res-
pectivo.
2.5.3
Ficha MIDI
La ficha MIDI permite
establecer
los puertos de
entrada
y salida MIDI a emplear en MASCHI-
NE.

MASCHINE
MK2 - Guía de usuario -
55
Conceptos
básicos
Configuración de audio y MIDI
La ficha MIDI del cuadro de
configuración
de audio y MIDI (las opciones
representadas
podrían
mostrarse distintas
en
su
ordenador).
Elemento
Descripción
Inputs
Al cliquear en
Inputs, aparecerá
una lista con todas las
entradas
MIDI
de
su
sistema.
Estas
entradas pueden
activarse o
desactivarse cliqueando en
los campos
respectivos
de la columna de
Status
.
Outputs
Al cliquear en
Outputs, aparecerá
una lista con todas las salidas MIDI
del
sistema.
Estas salidas
pueden
activarse o
desactivarse cliqueando
en
los
campos
respectivos
de la columna de
Status
.
Clock
Offset
Use el control Clock Offset para
compensar
el posible retardo que
pudiera
producirse
durante
la
transmisión
de datos MIDI. Un retraso del reloj MIDI
hará que los dispositivos externos
respondan demasiado
tarde y que la
pis-
ta
suene,
en
consecuencia,
fuera de
tiempo.
Al ajustar el valor de Clock Offset, podrá
establecer
la
cantidad
de
latencia
a ser
compensada
(en
milisegundos).
MASCHINE
enviará
entonces eventos
de reloj MIDI por
adelantado,
según el valor
establecido.

MASCHINE
MK2 - Guía de usuario -
56
Conceptos
básicos
Conexión de dispositivos MIDI
externos
2.6
Conexión
de
dispositivos
MIDI
externos
El panel posterior de
Maschine
Para
conectar
equipo MIDI externo,
enchúfelo
en los
enchufes
MIDI IN o MIDI OUT,
presentes
en el panel posterior del aparato controlador MASCHINE. Si
conecta
un teclado MIDI en la
en-
trada MIDI IN, podrá tocar
directamente
el sonido
seleccionado
sin tener que realizar
ningún
otro tipo de
configuración.
También podrá cambiar
escenas
de manera remota, enviando
a
MASCHINE
los
correspondientes mensajes
MIDI de cambio de programa. Hallará más
informa-
ción al
respecto
en el
apartado ↑10.5,
Accionar
escenas
vía MIDI.
2.6.1
Sincronización con reloj
MIDI
externo
MASCHINE
puede
controlarse externamente
vía reloj MIDI a través de
cualquier
dispositivo
ca-
paz de enviar
mensajes
de reloj MIDI. Estos dispositivos podrían ser una caja de ritmos,
otra
groovebox, un
secuenciador
o, incluso, otro programa
secuenciador.
Para habilitar esta
caracte-
rística,
seleccione
la opción Sync to External MIDI Clock del menú de archivos (
File):

MASCHINE
MK2 - Guía de usuario -
57
Conceptos
básicos
Conexión de dispositivos MIDI
externos
Opción Sync to External MIDI Clock
activada.
¡Si está usando MASCHINE como un plugin, la
sincronización
con el anfitrión se
realiza
automáticamente
por lo que no tendrá
necesidad
de activar la opción de
sincronización
MI-
DI
externa!
En la ficha MIDI del cuadro de
configuración
de audio y MIDI, deberá definir, al
menos,
una
entrada
para poder habilitar la opción Sync to External MIDI Clock
.
Si la opción Sync to External MIDI Clock está
marcada,
el botón de
reproducción
(Play)
de
la
cabecera
de
MASCHINE
y el del controlador
MASCHINE
quedarán desactivados.
2.6.2
Envío
de
reloj MIDI
MASCHINE puede enviar
también señales
de reloj MIDI a
cualquier
dispositivo capaz de
reci-
bir reloj MIDI. Estos dispositivos podrían ser una caja de ritmos, otra groovebox, un
secuencia-
dor o, incluso, otro programa
secuenciador.
Para habilitar el envío de reloj MIDI,
seleccione la
opción Send MIDI Clock del menú de archivos (
File):

MASCHINE
MK2 - Guía de usuario -
58
Conceptos
básicos
Conexión de dispositivos MIDI
externos
Opción Send MIDI Clock
activada.

MASCHINE
MK2 - Guía de usuario -
59
Buscador
3
Buscador
El Buscador (Browser) es el lugar donde podrá organizar y categorizar todos sus
samples, soni-
dos, grupos, proyectos,
presetes
de
instrumentos
y de
efectos,
y
pautas.
Esta
categorización
se
realiza con la ayuda de
palabras identificadoras (etiquetas).
Dado que el programa MASCHINE
nos permite contar con una
pantalla
grande y un teclado de
ordenador, empezaremos
la expli-
cación por el
programa.

MASCHINE
MK2 - Guía de usuario -
60
Buscador
Elementos del
buscador
3.1
Elementos del
buscador
Elementos del
buscador
(1) Botón Disk: use el botón DISK para
acceder
al
contenido
del disco duro del
ordenador.

MASCHINE
MK2 - Guía de usuario -
61
Buscador
Elementos del
buscador
(2) Selector del tipo de archivo:
presenta
siete símbolos, cada uno de ellos
representando un
tipo
especial
de archivo. De izquierda a
derecha,
los tipos de archivo son: Project
(proyecto),
Group (grupo), Sound (sonido),
Pattern (pauta), Instrument
(preset de
instrumento), Effect
(preset de efecto) y
Sample.
Al cliquear en uno de los
botones,
la lista de
resultados
(RE-
SULTS) mostrará
solamente
los archivos del tipo
seleccionado.
(3) Filtro de etiquetas: es un
clasificador
que permite buscar los archivos a partir de las
etique-
tas con las que fueron
clasificados.
Permite hallar
rápidamente cualquier
archivo en base
a
tres
categorías:
el banco al que
pertenece
(Bank), el tipo (Type) y el subtipo (Subtype) de
soni-
do
representado.
(4) Campo de búsqueda: escriba en este campo de
búsqueda
el nombre o los
atributos
del
ar-
chivo que está
buscando. Seleccione
un tipo de archivo con el selector (2) y luego escriba
el
nombre o la categoría de un archivo para iniciar la
búsqueda.
Los
resultados aparecerán
en
la
lista de
resultados
de
abajo.
(5) Lista de resultados: la lista de RESULTS
muestra
todos los archivos
coincidentes
con
la
búsqueda.
(6) Editor de etiquetas: este editor permite clasificar los archivos en base a las
etiquetas exis-
tentes
en las tres
categorías
y permite
también
el agregado de
etiquetas nuevas.
(7) Controles de audición: estos controles
permiten
la
escucha
previa de los
samples directa-
mente desde el
buscador.
El sample
seleccionado
se cargará de manera
automática
y podrá
ser
escuchado
en el contexto del proyecto sobre el que se está
trabajando.
3.1.1
Botón DISK
Botón DISK apagado: el
buscador muestra
la
biblioteca
de MASCHINE.
Botón DISK
encendido:
el
buscador muestra
el
contenido
del disco
duro.
El
buscador
puede realizar
búsquedas
tanto en la
biblioteca
como en los discos duros del
orde-
nador. Presione el botón DISK para pasar de una
búsqueda
a la
otra.

MASCHINE
MK2 - Guía de usuario -
62
Buscador
Elementos del
buscador
3.1.2
Selector del tipo
de archivo
El selector del tipo de
archivo.
(1) Proyecto:
(.mprj)
(2) Grupos:
(.mgrp)
(3) Sonidos:
(.msnd)
(4) Pautas:
(.mpat)
(5) Presetes de instrumento:
(.mfxp)
(6) Presetes de efecto:
(.mfxp)
(7) Samples: (.wav,
.aiff)
El selector archivos
aparece solamente
cuando la
búsqueda
se lleva a cabo en la
biblioteca
( es decir, cuando el botón DISK está
apagado).
El selector de archivos
presenta
7
símbolos
que
representan
los
distintos
tipos de archivo de MASCHINE: Proyectos (1), Grupos (2),
Soni-
dos (3),
Pautas
(4),
Presetes
de
instrumento
(5),
Presetes
de efecto (6) y
Samples
(7). Al
cli-
quear en uno de ellos, verá
aparecer
el tipo
seleccionado
en la lista de
resultados (RESULTS).
También puede
desactivarlos
para realizar una
búsqueda
general a través de todos los tipos
de
archivo.
3.1.3
Filtro
de etiquetas
El filtro de
etiquetas aparece solamente
cuando el botón DISK está
apagado.
Es un
clasifica-
dor
compuesto
por tres
categorías:
bancos (BANK), tipos
(TYPE)
y subtipos (SUBTYPE).

MASCHINE
MK2 - Guía de usuario -
63
Buscador
Elementos del
buscador
El filtro de
etiquetas
con
Samples
como tipo de archivo
seleccionado.
Elemento
Descripción
BANK
La categoría
BANK
sirve para definir la
estructura básica.
Si usted
decide
incorporar una
biblioteca
grande
compuesta
por muchos tipos de
samples,
este es el lugar para poner su
nombre.
TYPE
La categoría
TYPE
es la primera en la jerarquía de
etiquetas
de MASCHI-
NE y debería usarla para categorizar sus archivos de manera
general.
SUBTYPE
La categoría de subtipos (SUBTYPE) sirve para
especificar
la
descripción
del
archivo.
Si las
etiquetas
son muy
numerosas,
utilice la barra de
desplazamiento
para recorrerlas en
su
totalidad.
El filtro de
etiquetas
puede
redimensionar arrastrando
el limite inferior del
cuadro.
Redimensionando
el filtro de
etiquetas
3.1.4
Campo
de búsqueda
En el campo de
búsqueda
podrá escribir el
elemento
que está
buscando.
El campo de
búsqueda.

MASCHINE
MK2 - Guía de usuario -
64
Buscador
Elementos del
buscador
La
búsqueda
se realizará a través de las rutas de archivo, los nombres de archivo y las
etique-
tas. Si desea buscar una
combinación
de dos
palabras
(p. ej., "bajo" y "analógico"), escriba
am-
bas
palabras
en el campo de
búsqueda
dejando un espacio entre ellas. A medida que
empiece
a escribir una
palabra,
verá
aparecer
en la lista de RESULTS los
elementos
que
coincidan con
ella. A la
derecha
del campo de
búsqueda,
el botón de
restablecimiento (representado
por
una
cruz en aspa)
restablece
las
búsquedas
textual y por
etiquetas.
3.1.5
Lista RESULTS
La lista de
resultados
(RESULTS)
muestra
todos los archivos que
coincidan
con la
búsqueda.
De la lista, cargue el archivo
deseado
en el proyecto o cargue otro
proyecto.
La lista de RESULTS mostrando los bombos de la
biblioteca
de MASCHINE.
Si la lista es muy larga, utilice las barra de
desplazamiento
para recorrerla. La lista RESULTS
puede
agrandarse reduciendo
el tamaño del filtro de
etiquetas
situado encima (véase
↑3.1.3,
Filtro de
etiquetas
)

MASCHINE
MK2 - Guía de usuario -
65
Buscador
Elementos del
buscador
Carga de archivos con
doble-clic.
Haga doble clic en una
entrada
de la lista y cargará el archivo en
cuestión.
Según el tipo
de
archivo
seleccionado,
el archivo será cargado en la parte de MASCHINE
correspondiente al
mismo:
▪ Si es un proyecto, se cargarán todos los archivos
asociados reemplazando
a los
vigentes
hasta ese
momento.
Un cuadro de diálogo
aparecerá
para
preguntar
si desea guardar
los
cambios del proyecto. Este
mensaje
es para evitar la pérdida de datos
ocasionada
al
car-
gar un proyecto nuevo sin haber guardado antes el proyecto
anterior.
▪ Si es un grupo, se cargará en el nicho de grupos
seleccionado.
▪ Si es un sonido, se cargará en el nicho de sonidos
seleccionado.
▪ Si es una
pauta,
se cargará en el nicho de
pautas seleccionado.
▪ Si es un preset de
instrumento,
se cargará en el nicho de módulos 1 del nicho de
sonidos
seleccionado.
▪ Si es un preset de efecto, será cargado en el nicho de módulos
seleccionado.
▪ Si es un
sample,
se cargará en el nicho de sonidos
seleccionado.
El módulo sampler
que-
dará
automáticamente
cargado en el nicho de módulos 1 para poder reproducir el
sample.
El sample
quedará
repartido a lo largo de todo el rango de
velocidades
y de
notas.
El archivo cargado den el nicho de
grupos/pautas/sonidos/módulos reemplazará
el
conteni-
do
existente
hasta ese
momento.
De ser
necesario,
puede revertir o
restaurar
las
operacio-
nes realizados con los atajos de teclado [Ctrl] + [Z]/[Y] (Windows) o [Cmd] + [Z]/[Y] (Mac
OS X).
Carga de archivos con arrastrar y
soltar
A excepción de los proyectos, los archivos
pueden
cargarse
arrastrándolos
directamente desde
la lista de
resultados
(RESULTS). Esta operación
presenta
las ventajas
siguientes:
▪ Puede cargar archivos en un nicho de grupos, sonidos, módulos o
pautas
que no esté
se-
leccionado.
▪ Puede cargar un sample en su propia zona, en la sección de mapeos (MAP) del editor
de
samples:
una nueva zona será creada para dicho
sample.
Véase
↑11.2.4,
Mapeo de
sam-
ples (programa) para más
información.

MASCHINE
MK2 - Guía de usuario -
66
Buscador
Elementos del
buscador
3.1.6
Controles
de
audición
Al final del
buscador,
los controles de audición
permiten escuchar
el archivo
seleccionado en
la lista de RESULTS
.
Los controles de la
audición,
de izquierda a
derecha:
botón de carga
automática (habilitado),
el botón de
preescucha (desha-
bilitado) y el
deslizante
de
volumen.
Dos
funciones
están a su
disposición:
la carga
automática
y la
escucha previa
Carga
automática
Haga clic en el botón de carga
automática
(Autoload) para habilitar o
deshabilitar
dicha
fun-
ción.
Cuando la carga
automática
está
habilitada, cualquier
ítem
seleccionado
en RESULTS
quedará
cargado
automáticamente
en el nicho de
grupos/sonidos/pautas/módulos seleccionado, reem-
plazando el
contenido existente.
Esto permitirá
escuchar
el archivo dentro del contexto
general
del proyecto que se está
ejecutando.
La carga
automática
no
aparece disponible
al buscar
proyectos.
La carga
automática
es útil no sólo para facilitar la
búsqueda
de un sonido, grupo, efecto o
sample
determinado,
sino para jugar con
pautas diferentes: mientras ejecuta
una
pauta, re-
corra la
biblioteca teniendo
activada la carga
automática
y podrá
escuchar
los sonidos y
samples
que
normalmente
no usaría en ese
contexto.
Escucha previa
Al recorrer los
samples durantela búsqueda,
el botón de la
escucha
previa y un control de volu-
men
aparecerán
junto al botón de la carga
automática.
Haga clic en el botón de la
preescucha
para habilitar o
deshabilitar
esta función. Cuando la
escucha
previa está
habilitada,
podrá
es-
cuchar los
samples
a medida que los vaya
seleccionado
en la lista de
resultados (RESULTS).
Utilice el
deslizante
para ajustar el
volumen.

MASCHINE
MK2 - Guía de usuario -
67
Buscador
Elementos del
buscador
La
escucha
previa y la carga
automática
son
mutuamente excluyentes:
solo uno de
ellos
puede estar
encendido
a la vez.
3.1.7
Cargar grupos con
sus pautas
Cada grupo de la
biblioteca
de fábrica incluye un juego de
pautas
que ilustran los
posibles
usos de ese grupo. De manera similar, al guardar un grupo propio, todas las
pautas creadas se
guardarán
en dicho
grupo.
Al recorrer los grupos (el símbolo azul
seleccionado
en el selector del tipo de archivo del
bus-
cador), podrá elegir cargar el grupo con o sin sus
pautas.
Para ello marque o
desmarque
la
ca-
silla al final de
buscador:
La casilla de la carga de
pautas.
▪ Casilla
habilitada (predeterminado):
los grupos se cargarán junto con sus
pautas. Esto
permite utilizar las
pautas guardadas
con los grupos.
Efectuada
la carga, todas las
pautas
que había en el nicho de grupos serán
reemplazadas
por las
nuevas.
▪ Casilla
deshabilitada:
los grupos se cargarán sin sus
pautas.
Esto permite cargar otro
jue-
go de sonidos sin perder las
pautas
ya
creadas.
Además, puede resultar muy útil para
pro-
bar otro juego de
percusión
con las
pautas vigentes.
3.2
Localizar samples
faltantes
Si, por alguna razón, al cargar un proyecto de MASCHINE, algunos
samples
no
pudieran ser
hallados;
aparecerá
un cuadro de diálogo para localizar los
samples faltantes.

MASCHINE
MK2 - Guía de usuario -
68
Buscador
Localizar
samples faltantes
El cuadro Missing Sample le permitirá ubicar los
samples faltantes.
Los sonidos cuyos
samples
no
pueden
hallarse
aparecen marcados
con un signo de
exclama-
ción. Además, los grupos
respectivos también aparecerán distinguidos
con un signo de
excla-
mación al ser
seleccionados.
El cuadro de
samples faltantes muestra
los
samples
que no
pueden
ser
hallados.
Los tres
boto-
nes
ubicados
al final le
permitirán
llevar a cabo las
siguientes acciones:
▪
LOCATE:
haga clic en este botón para abrir un cuadro en el que podrá hallar
manualmen-
te el sample
faltante.
Vaya hasta la
ubicación
del sample en el
sistema
de archivos y
haga
clic en Open. El proyecto
empleará
este nuevo sample
seleccionado
en lugar del
faltante.
Si faltan
también
otros
samples,
MASCHINE
intentará
adivinar su
ubicación basándose
en la ruta de archivo que acaba de
indicar.
▪ IGNORE: haga clic en este botón para
continuar
cargando el proyecto sin buscar el
sam-
ple
faltante.
Más tarde, tendrá la
oportunidad
de hallarlo (ver
abajo).
▪ IGNORE
ALL:
haga clic en este botón para ignorar el sample o los
samples faltantes. Mas
tarde, tendrá la
oportunidad
de
hallarlos.
Hallar los samples faltantes en un momento
posterior.
El cuadro de
samples faltantes
puede abrirse
manualmente
desde el menú del plugin. Las
op-
ciones de
depuración
(Purge Missing
Samples)
y de
búsqueda
(Find Missing
Samples...) apa-
recen en el
submenú
de archivos (File) cuando los vínculos de los
samples
no pudieron ser
es-
tablecidos.
Estas opciones
aparecen también
en el menú
contextual
de los grupos y
sonidos
afectados.

MASCHINE
MK2 - Guía de usuario -
69
Buscador
Importar archivos
propios
Las opciones de
depuración
( Purge Missing Samples) y de
búsqueda
(Find Missing
Samples…)
de
samples faltantes del
submenú
de archivos (File) del menú del
plugin.
►
Seleccione
Purge Missing
Samples
para eliminar de su proyecto todos los sonidos
con
samples faltantes.
►
Seleccione
Find Missing
Samples…
para abrir el cuadro de
samples faltantes
y ubicar
los
samples
que
faltan.
3.3
Importar archivos propios
Además de la
inmensa biblioteca
de fábrica de MASCHINE,
seguramente también
querrá
utili-
zar sus propios
samples
o
samples
de MASCHINE de otros
usuarios.
Para poder
manejarlos
con el
buscador
desde el aparato (véase
↑3.6,
El
buscador
en el
aparato),
deberá primero
im-
portarlos a la
biblioteca.
La importación de archivos no significa que los mismos sean
traslada-
dos de lugar, sino que el
buscador
los
identifica
para saber donde ir a
buscarlos.
Por
eso,
cuando cambie la
ubicación
de un
sample, asegúrese
de
actualizar
la
respectiva
ruta de
archi-
vo de la manera
descrita
en el
apartado ↑2.4.2, Preferencias
- Ficha
Defaults
.
Esta sección
describe
la manera de importar archivos a la
biblioteca
de MASCHINE. Al
tra-
bajar en un proyecto, es posible,
también,
guardar archivos (proyectos, grupos,
pautas, so-
nidos,
presetes
de módulo o
samples)
de manera individual en la
biblioteca
y
reservarlos
para un uso posterior. En los
capítulos específicos
hallará más información al
respecto.

MASCHINE
MK2 - Guía de usuario -
70
Buscador
Importar archivos
propios
►
Haga clic en el botón DISK del
buscador
para activarlo y, luego, haga clic en el menú
de
la
derecha
para
seleccionar
un volumen del
disco:
La opción DISK del
buscador muestra
los volúmenes
existentes.
Recorra el directorio de los archivos
buscados.
Para expandir o cerrar una
carpeta,
haga clic
en
el nombre o en el símbolo de
carpeta
a su
izquierda.
El
buscador
mostrará los archivos
sopor-
tados por MASCHINE.
MASCHINE
admite
solamente
formatos
WAVE
y AIFF.

MASCHINE
MK2 - Guía de usuario -
71
Buscador
Importar archivos
propios
Seleccionando
un sample en el disco
duro.
Para
seleccionar
un sample para su
importación,
haga clic sobre el
archivo.
También puede
seleccionar
varios
samples
a la vez
mediante
los métodos
usuales
del
sistema
operativo:
▪ Para
seleccionar
un grupo de archivos
contiguos, mantenga presionada
la tecla [Mayus]
del teclado del ordenador y haga clic en el primer y en el último archivo del
conjunto.
▪ Para
seleccionar
un grupo de archivos no
contiguos, mantenga presionada
la tecla [Ctrl]
(Windows) o la tecla [Cmd] (Mac OS
X)
al cliquear los
archivos.
▪ Haga clic en una
carpeta
para
seleccionar
todos los archivos
contenidos.
Tras
seleccionar
los archivos
deseados,
agréguelos a la
biblioteca cliqueando
sobre el
botón
IMPORT. El editor de
etiquetas
se hará
presente
para que pueda clasificar los
samples
que
es-
tá a punto de importar a la
biblioteca.
Véase
↑3.4,
Clasificar los archivos para una
descripción
del editor de
etiquetas.
También, podría poner o eliminar
etiquetas
en un momento posterior. Sin embargo, lo
me-
jor es
etiquetar
el archivo
durante
la importación para que el mismo pueda hallarse
des-
pués con
facilidad.

MASCHINE
MK2 - Guía de usuario -
72
Buscador
Clasificar los
archivos
Tenga en
cuenta
de que no existen
funciones
para revertir o
restaurar
las
acciones
de
eti-
quetado.
3.4
Clasificar los
archivos
El editor de
etiquetas
permite clasificar los archivos de
MASCHINE
para facilitar su
búsqueda
posterior con el el
buscador.
El editor de
etiquetas
es
empleado
en las
situaciones siguientes:
▪ Al importar archivos a la
biblioteca.
Tras cliquear el botón IMPORT, abajo a la
derecha
del
buscador,
el editor de
etiquetas
se abrirá
automáticamente
para clasificar los
archivos
a ser
importados.
▪ Los archivos ya
residentes
en la
biblioteca pueden editarse
en todo
momento. Seleccione
el archivo a editar en la lista de
resultados
(RESULTS) y luego haga clic en el botón EDIT,
abajo a la
derecha
del
buscador.
Si
selecciona
varios archivos a la vez, todos los archivos serán
clasificados
de manera
in-
mediata.
En las tres
columnas
de categoría del editor ( (BANK, TYPE y SUBTYPE),
seleccione
las
eti-
quetas
con las que desea clasificar los
archivos:
El Editor de
etiquetas muestra
las
etiquetas seleccionadas (aparecen resaltadas
y
marcadas).

MASCHINE
MK2 - Guía de usuario -
73
Buscador
Clasificar los
archivos
Al clasificar sus archivos, trate de ser lo más preciso posible; esto facilitará su
búsqueda
en un momento
posterior.
Un archivo puede recibir
tantas etiquetas
como quiera. Una marca
aparecerá
junto a la
etique-
ta
seleccionada.
Para eliminar una
etiqueta
del archivo, haga
nuevamente
clic sobre
ella.
Al importar archivos, una vez finalizado el
etiquetado,
haga clic en OK para importar los
archi-
vos a la
biblioteca
y aplicar las
clasificaciones seleccionadas.
Haga clic en
CANCEL
para
anu-
lar el proceso de
importación.
Al editar archivos en la
biblioteca,
haga clic en
APPLY
para que la nueva
clasificación
se
haga
efectiva. Si desea
cancelar
la operación, haga clic en EDIT para apagar la
función.
Creación de etiquetas
nuevas
Usted puede crear
también
sus propias
etiquetas.
Al final de cada categoría hallará la
entrada
add new...
:
Agregando una nueva
etiqueta
a la categoría de tipos (TYPE).
Para agregar una nueva
etiqueta,
escriba sobre esta
entrada
el nombre
correspondiente
y
pre-
sione [Intro]. La
etiqueta ingresada
pasará a formar parte de dicha
categoría.
Borrar
etiquetas
Para eliminar un
etiqueta,
haga
clic-derecho
(en Mac OS X: [Ctrl]-clic) sobre la
etiqueta
y,
en
el menú
contextual, seleccione
Delete Bank (para bancos) o Delete Attribute (para tipos y
sub-
tipos). Si desea eliminar más de una
etiqueta, selecciónelas
y luego cliquee con el botón
dere-
cho (Mac OS X: [Ctrl]-clic) sobre la
selección
realizada para abrir el menú
contextual.
Una
etiqueta
borrada no
aparecerá
más en el
buscador
y será
eliminada
de todos los
archi-
vos. La acción de
eliminación
no puede
revertirse.

MASCHINE
MK2 - Guía de usuario -
74
Buscador
Búsqueda rápida
3.5
Búsqueda
rápida
La
búsqueda
rápida (Quick Browse) es una
característica
que permite
recuperar
una
búsqueda
realizada para obtener un
determinado
archivo.
Supongamos
que ha cargado los sonidos Kick y
Snare en sendos nichos de sonido y se da
cuenta
que el Kick cargado no es muy bueno;
sin
embargo justo arriba de ese sonido había
escuchado
uno muy bueno.
Normalmente, debería
recordar el nombre de las
etiquetas empleadas
para
encontrarlos
o recorrer todos los
sonidos
de Kick
existentes
(y dado que
MASCHINE
cuenta
con
aproximadamente 700
sonidos de Kick,
esto podría demorar un tiempo). La
búsqueda
rápida permite
recuperar
la
búsqueda
con un
so-
lo clic. Esta función está
disponible
en los módulos
(instrumentos
y
efectos),
los sonidos y
los
grupos.
La función de
búsqueda
rápida en el módulo
MASSIVE
de un
sonido.
La función de
búsqueda
rápida se activa con la lupa que
aparece
junto al nombre del
archivo,
en la parte izquierda del área de control. Al cliquear en la lupa, la
búsqueda
del archivo
selec-
cionado será
restaurada
y podrá elegir los otros
resultados
arrojados en RESULTS
.
Si el módulo, sonido o grupo no fue cargado como
resultado
de un
procedimiento
de
búsque-
da, la función de
búsqueda
rápida y la lupa
aparecerán deshabilitadas.
Seleccionar el archivo
correcto
La función de
búsqueda
rápida toma como punto de
referencia
el archivo de
MASCHINE
selec-
cionado en el área de
control:
▪ Si se
encuentra seleccionado
un nicho de módulos (del
master,
de un grupo o de un
soni-
do), la función de
búsqueda
rápida tomará como base el módulo cargado en ese nicho
de
módulos.
▪ Si se
encuentran seleccionadas
las
propiedades
de un sonido o de un grupo, la
búsqueda
rápida tomará como base el sonido o grupo en
cuestión.

MASCHINE
MK2 - Guía de usuario -
75
Buscador
El
buscador
en el
aparato
El
buscador
del controlador MASCHINE siempre
restablece
la
búsqueda
realizada de
un
determinado archivo.
3.6
El
buscador
en el aparato
El
buscador presente
en el controlador (a
diferencia
de el del programa)
solamente
puede
car-
gar los archivos que ya fueron
incorporados
a la
biblioteca.
El
buscador
del controlador no
pue-
de
acceder
a los directorios de los discos duros. Por esta razón, es
necesario
utilizar primero
el
programa para categorizar todos los archivos e importarlos a la
biblioteca.
3.6.1
Recorrer
la
biblioteca
►
Para abrir el
buscador
en el controlador
MASCHINE,
presione el botón BROWSE.
El
buscador
en el controlador
MASCHINE,
con la ficha
MASTER
seleccionada.
Sobre los visualizadores del controlador, el
buscador
se organiza de la
siguiente manera:
▪ El visualizador izquierdo permite
seleccionar
el tipo de archivo y los
atributos deseados.
▪ El visualizador derecho
muestra
la lista de
resultados
arrojados. En esta lista,
seleccione
y
cargue el archivo
buscado.
Visualizador izquierdo – campo de filtrado de datos
(FILTER)
En la parte inferior izquierda del visualizador, el campo de FILTER funciona como el
equiva-
lente del selector de archivos del programa (véase
↑3.1.2,
Selector del tipo de archivo). Gire
la
Perilla 1 para
seleccionar
el tipo de archivo que está
buscando. Dependiendo
de cual de
los
Botones 1-3 esté
seleccionado
(la ilustración de arriba
muestra
el
buscador
con el Botón 3
se-
leccionado;
es decir, con la ficha Sound), el campo de FILTER le permitirá
seleccionar única-
mente los tipos de archivo
compatibles
con esa
selección:

MASCHINE
MK2 - Guía de usuario -
76
Buscador
El
buscador
en el
aparato
Ficha
seleccionada
Tipos de archivos
disponibles
en el
campo
FILTER
Lugar de
carga
MASTER
(Botón
1)
Proyecto
Preset de efecto (FX)
Reemplaza
el proyecto
vigente.
Nicho de módulos
seleccionado.
GROUP (Botón
2)
Grupo
Pauta
Preset de efecto (FX)
Nicho de grupos
seleccionado
Nicho de
pautas seleccionado
Nicho de módulos
seleccionado.
SOUND (Botón
3)
Sonido
Preset de
instrumento
Preset de efecto (FX)
Nicho de sonidos
seleccionado
Nicho de módulos 1
solamente
Nicho de módulos
seleccionado.
Antes de cargar el archivo,
compruebe
que el nicho de destino
aparezca correctamente se-
leccionado.
De esta
manera,
evitará cargar el archivo en el lugar equivocado. Para
hacer
esto, debería dejar
temporalmente
el
buscador
para
seleccionar
el nicho correcto. En
tal
caso, no dude en emplear SHIFT + pad 1 o SHIFT + pad 2 para revertir o
restaurar
las
ac-
ciones
realizadas.
Visualizador izquierdo – campos de las categorías
(BANK, TYPE
y
SUBTYPE)
Los otros tres
campos,
al final del visualizador izquierdo,
permiten seleccionar
las
etiquetas de
las tres
categorías
(véase
↑3.1.3,
Filtro de
etiquetas).
Gire la Perilla 2–4, bajo el
visualizador,
para
seleccionar
las
categorías respectivas.
Categoría
Descripción
BANK
La categoría de bancos
(BANK)
debería
emplearse
para la
clasificación bá-
sica. Ejemplos de esta categoría en la
biblioteca
de fábrica son: DRUMS,
ONE SHOTS y
FACTORY
FX.
TYPE
La categoría de tipos
(TYPE)
es la primera en la jerarquía de
MASCHINE
y
categoriza al archivo de manera general. Ejemplos de esta categoría en
la
biblioteca
de fábrica son BRASS,
ANALOG FX
y KICK.
SUBTYPE
La categoría de subtipos (SUBTYPE) sirve para
especificar
la
descripción
del archivo. Ejemplos de esta categoría son DJEMBE,
GLITCH
o
ANALOG
.

MASCHINE
MK2 - Guía de usuario -
77
Buscador
El
buscador
en el
aparato
Visualizador derecho –
seleccionar
un archivo para su
carga
El visualizador derecho mostrando la lista de
resultados.
Si desea emplear su aparato con mucha
frecuencia, asegúrese
de
etiquetar profusamente
todos los archivos que vaya a utilizar. Esto facilitará en grado sumo su acceso a través
del
hardware.
La lista de
resultados
puede recorrerse con la Perilla 5 y cuando quiera cargar un archivo,
há-
galo con el Botón 8 (LOAD). También puede recorrer la lista de
resultados
y cargar
archivos
girando y
presionando
el
transductor
de control, en la sección MASTER. El archivo se
cargará
en el nicho
seleccionado.
3.6.2
Características adicionales
El controlador
cuenta
con la mayoría de las
funciones
de
búsqueda disponibles
en el
programa
MASCHINE.
Carga
automática
Los Botones 5 (PREV) y 6 (NEXT), sobre e visualizador
derecho, permiten
cargar
directamente
el archivo anterior o
siguiente
de la lista y compararlos con facilidad. Igual que en la
función
de carga
automática
del programa. Véase
↑3.1.6,
Controles de audición para más
información.
Escucha previa de
samples
Al buscar
samples
(la ficha SOUND
seleccionada
en la parte superior del visualizador
izquier-
do y la opción SAMPLE figurando en el campo de FILTER), la función de
escucha
previa
pue-
de
habilitarse
con el Botón 4. Véase
↑3.1.6,
Controles de audición para más información
al
respecto.

MASCHINE
MK2 - Guía de usuario -
78
Buscador
El
buscador
en el
aparato
Cargar grupos con
pautas
Al buscar grupos (la ficha GROUP
seleccionada
en la parte superior del visualizador
izquierdo
y la opción GROUP figurando en el campo de FILTER), el Botón 7
(PATT)
le permitirá cargar
el
grupo
seleccionado
con sus
pautas respectivas.
Es el
equivalente,
en el
aparato,
a la casilla
de
la carga de
pautas
del programa. Véase
↑3.1.7,
Cargar grupos con sus
pautas
para más infor-
mación al
respecto.
Carga de samples: reemplazar o conservar los samples
existentes
Al buscar
samples
(la ficha SOUND
seleccionada
en la parte superior del visualizador
izquier-
do y la opción SAMPLE figurando en el campo de FILTER), el Botón 7
(ADD)
permite
seleccio-
nar la modalidad de
carga:
▪ Si
ADD
está
deshabilitado,
el sample nuevo
reemplazara
al sample
anterior.
▪ Si ADD está
habilitado,
el sample
existente permanecerá
en su sitio y el nuevo
sample
será cargado en una zona propia del mapeo de
samples
del sonido. Véase
↑11.1.3, Cortar
un sample (aparato) para más
información.

MASCHINE
MK2 - Guía de usuario -
79
Trabajar con sonidos
Fundamentos
4
Trabajar con sonidos
4.1
Fundamentos
Los sonidos son el material con el que se construye todo el
contenido
musical de MASCHINE.
Los sonidos de organizan en grupos: cada grupo ofrece 16 nichos de sonido y cada uno de
es-
tos nichos puede
contener
un sonido. En el programa, los nichos de sonido
aparecen encolum-
nados a la izquierda del editor de
pautas
y se
seleccionan
con un
clic:
Los nichos de sonido en
MASCHINE,
con el nicho de sonidos 7
seleccionado.

MASCHINE
MK2 - Guía de usuario -
80
Trabajar con sonidos
Fundamentos
Cada sonido del grupo
seleccionado
se
mapea,
por
defecto,
sobre uno de los 16 pads del
apa-
rato controlador
MASCHINE.
De este modo, es posible tocar los sonidos
presionando
los
pads.
4.1.1
Los
módulos
El
contenido
y la
configuración
del sonido
seleccionado aparecen
en al área de control (en
la
parte central de la ventana del programa) cuando la ficha SOUND se
encuentra seleccionada.
El área de control mostrando el
contenido
del sonido ClosedHH Ektl A del nicho de sonidos
2.
Cada sonido consta de cuatro nichos de módulo para alojar hasta cuatro módulos
musicales.
Los
módulos de un sonido son los que definen el papel que
desempeña
y sus
características sóni-
cas. Por ejemplo, en la ilustración de arriba, el área de control
muestra
un sampler cargado
en
el nicho de módulos 1. Si observamos las fichas que
aparecen
al lado, veremos que el
nicho
de módulos 2 tiene un efecto de flanger y el nicho de módulos 3
contiene
un
desplazador de
frecuencias
(Freq Shifter) (ambos módulos provienen de los efectos internos de MASCHINE).
El orden de
procesamiento
siempre va de izquierda a
derecha
(desde el nicho de módulos
1
hasta el nicho de módulos
4).
Además de los módulos, cada sonido
cuenta
con un juego de
propiedades
globales. Las
propiedades
de un sonido se
describen
en
↑4.4, Propiedades
de los
sonidos
.

MASCHINE
MK2 - Guía de usuario -
81
Trabajar con sonidos
Fundamentos
Diferentes tipos de módulos
Los módulos
pueden ser:
Módulos de
instrumento
Módulos de
efecto
Módulos
internos
Sampler,
Input, MIDI Out
Efectos internos de MASCHINE
Módulos
externos
Plugines de
instrumento
VST/AU
Plugines de efecto VST/AU
▪ Instrumentos: la mayoría de estos módulos generan sonido. Solo
pueden emplearse
en
el
nicho de módulos 1. Los módulos de
instrumento pueden
ser de origen interno
(instru-
mentos incluidos en MASCHINE) o externo (plugines VST/AU). Los módulos
disponibles
son los
siguientes:
◦ Sampler: un sampler permite que el nicho de sonidos
seleccionado
pueda
ejecutar
samples.
Es la fuente de sonidos más común, dado que al poner un sample en un
ni-
cho de sonidos, el sampler se cargará de manera
automática
en el primer nicho
de
módulos.
◦ Input: el módulo de
entradas
permite
insertar,
en el recorrido de la señal de MASCHI-
NE,
señales
externas
provenientes
de las
entradas
de una interfaz de audio. El
nicho
de sonidos se convierte, gracias a esto, en un punto de
transferencia
de otras
señales.
◦
MIDI
Out: el módulo de salida MIDI permite emplear un sonido para enviar notas MIDI
a la
aplicación
anfitriona o a un equipo MIDI
externo.
◦ Plugines de instrumento
VST/AU
:
puede emplear
cualquier instrumento
plugin VST/AU
de Native
Instruments
o de otros
fabricantes.
▪ Effects: los módulos de efecto modifican el audio
proveniente
del nicho de módulos
prece-
dente (o el audio
entrante
si el efecto se
encuentra
cargado en el nicho de módulos
1).
Estos módulos
pueden emplearse
en los cuatro nichos de módulo. Los efectos
pueden in-
ternos (incluidos en MASCHINE) o externos (plugines
VST/AU).
Los módulos
disponibles
son los
siguientes:
◦
MASCHINE
internal effects: el capítulo ↑4, Trabajar con sonidos
describe
en detalle
ca-
da uno de los efectos de MASCHINE.
◦ Plugines
VST/AU
:
como efectos externos
pueden emplearse cualquier
plugin VST/AU
de Native
Instruments
y de otros
fabricantes.

MASCHINE
MK2 - Guía de usuario -
82
Trabajar con sonidos
Fundamentos
En el nivel de los sonidos, los cuatro nichos de módulo
pueden contener
los módulos
siguien-
tes:
▪ El nicho de módulos 1 puede
contener
las dos clases de módulos (es decir,
instrumentos
y
efectos).
▪ Los nichos de módulo 2, 3 y 4 solo
pueden
alojar efectos (efectos internos de MASCHINE
o plugines de efecto VST/AU).
4.1.2
Nicho
de
módulos 1: elegir
la
función del
sonido
El módulo que se carga en el nicho de módulos 1
determina
el papel general
desempeñado por
el
sonido:
▪ Si el nicho de módulos 1 está ocupado por un sampler o un plugin
VST/AU,
el sonido
ge-
nerará su propio
audio.
▪ Si el nicho de módulos 1 está ocupado por un módulo de efecto (interno o plugin VST/
AU), el sonido funcionará como punto de
transferencia
de otras
señales
de MASCHINE.
Esto
permite,
por ejemplo, la
configuración
de efectos de envío. Véase
↑9.4,
Crear
un
efecto de envío para más
información.
▪ Si el nicho de módulos 1 está ocupado por un módulo de
entradas,
el sonido
funcionará
como punto de
transferencia
para
señales
de audio
externas.
Véase
↑9.3,
Aplicar
efectos
en un
instrumento
externo para más
información.
▪ Si el nicho de módulos 1 está ocupado por un módulo de salida MIDI; el sonido, en vez
de producir sonidos, enviará notas MIDI. Los nichos 2 a 4
quedarán, además,
fuera
de
servicio. Véase
↑4.9.3,
Salida MIDI desde los sonidos. para más
información.
También puede
samplear directamente
sobre un nicho de sonidos. Esto cargará el
sampler,
de manera
automática,
en el nicho de
samples
1. En el capítulo
↑10.5,
Accionar
escenas
vía MIDI, hallará más
detalles
al
respecto.
4.1.3
Cargar un
módulo
La carga de un módulo es una operación común a los tres niveles (sonidos, grupos y
máster).
A
modo de ejemplo,
cargaremos
un
instrumento
en el nicho de módulo 1 de un
sonido.

MASCHINE
MK2 - Guía de usuario -
83
Trabajar con sonidos
Fundamentos
Aparato
1. Presione el botón
CONTROL
para
seleccionar
el modo de
control.
2. Presione SELECT + el pad sobre el cual desea cargar el
instrumento.
3. Presione el Botón 3 para
seleccionar
la ficha SOUND.
4. Asegúrese de que MODULES (Botón 4)
aparezca
activado y así poder ver los nichos
de
módulo 1 a
4.
5. Presione el Botón 5 para
seleccionar
el nicho de módulos
1.
6. Presione SHIFT + BROWSE para recorrer los módulos
disponibles.
7. En el visualizador izquierdo, use la Perilla 1 para que en
TYPE
aparezca
la opción INTER-
NAL.
El visualizador derecho mostrará la lista de módulos internos
disponibles.
8. Use la Perilla 2 para
establecer
la opción INSTRUMENT en el campo de SUBTYPE.
9. Gire la Perilla 5 para recorrer los módulos de
instrumento internos.
10. Si desea cargar un
instrumento
plugin, gire la Perilla 1 para que en TYPE
aparezca
la
op-
ción PLUG-IN y gire la Perilla 2 para que SUBTYPE
muestre
la opción INSTRUMENT.
El visualizador derecho pasará a mostrar los plugines de
instrumento.
11. Gire la Perilla 5 para recorrer la
lista.
12. Cuando haya
encontrado
un módulo de su agrado, presione el Botón 8 para
cargarlo.
13. Para eliminar el módulo cargado en el nicho de módulos,
seleccione
(NONE) al tope de
la
lista, en el visualizador
derecho
Programa
1. Haga clic en el nicho de sonidos donde desea cargar el
módulo.
En la parte superior izquierda del área de control, haga clic en la ficha SOUND.
A la
derecha,
verá las fichas
correspondientes
a los cuatro nichos de módulo (
1
–
4
).

MASCHINE
MK2 - Guía de usuario -
84
Trabajar con sonidos
Fundamentos
2. En la ficha del nicho de módulos 1, haga clic en la
flechita.
A
continuación,
se abrirá un menú para
seleccionar
el
módulo.
3. Para eliminar el módulo cargado en el nicho,
seleccione
la opción (None) del
menú.
Las opciones que
aparezcan
en el menú de módulos
dependerán
del nicho de módulos
selec-
cionado:
▪ Nicho de módulos 1 de un sonido (ver ilustración de arriba): bajo la opción (None),
la
cual permite eliminar el módulo cargado en el nicho, las opciones que
aparecen son:
◦ Sampler, Input y
MIDI
Out: estos son los
instrumentos
internos de MASCHINE.
◦ Submenú de plugines:
enumera
los plugines
VST/AU
de
instrumento disponibles.
◦ Submenú
FX
:
enumera
los efectos
disponibles, empezando
por los efectos internos
de
MASCHINE. Al final del
submenú
de FX, la opción Plug-ins abre un menú que
enu-
mera los plugines de efecto
VST/AU
disponibles.
▪ Nichos de módulo
restantes
de los tres niveles (sonidos, grupos y master): estos
nichos
solo
pueden aceptar
efectos y, por lo tanto, sus menús no
disponen
de una opción de
ins-
trumentos.
Bajo (None), opción que permite la
eliminación
del módulo cargado,
aparece
el
submenú
de
FX
ya
descrito:
◦ Todos los efectos internos de MASCHINE.
◦ Submenú de plugines:
enumera
los plugines de efecto
VST/AU
disponibles.
En todos los nichos de módulos (incluido el nicho de módulos 1 de un sonido), el menú
de
módulos ofrece los
comandos siguientes:
▪ Open…: permite abrir un preset de módulo
previamente guardado.
▪ Save As…: permite guardar la
configuración
del módulo bajo la forma de un
preset.

MASCHINE
MK2 - Guía de usuario -
85
Trabajar con sonidos
Fundamentos
▪ Save As Default… (plugines
VST/AU
solamente):
permite guardar la
configuración
del
mó-
dulo de manera
predeterminada.
El preset así guardado se cargará siempre de la
misma
manera cada vez que cargue el módulo desde el menú de
módulos.
Véanse
↑4.1.5,
Pasar por alto un nicho de módulos y
↑4.1.7,
Guardar
presetes
de módulo
para
más
detalles
al
respecto.
El menú de módulos ofrece una
entrada
adicional para los plugines que permite importar
pre-
setes VST/AU.
Los módulos
Sampler,
Input y MIDI Out se
describen
en
↑4.2,
El módulo del
sámpler
,
↑9.3,
Aplicar efectos en un
instrumento
externo y
↑4.9.3,
Salida MIDI desde los
sonidos.
,
respectivamente.
Para más información sobre el trabajo con
plugines, consulte
el
apartado ↑4.2.6,
Página
6:
Velocity
Destination
(destino de la velocidad) y Modwheel
Destination
(destino de la
rueda
de
modulación)
.
Para más información sobre el trabajo con efectos (internos y plugines)
consulte
el
capítulo
↑8, Detalle de los
efectos.
El capítulo ↑4, Trabajar con sonidos brinda,
además,
una
des-
cripción
detallada
de todos los efectos internos de MASCHINE.
4.1.4
Ajustar los parámetros del módulo
El ajuste de
parámetros
se realiza de manera similar en todos los tipos de módulo. Si el
módu-
lo
cuenta
con más de ocho
parámetros,
estos se
repartirán
sobre
distintas
páginas de
paráme-
tros, cada una de ellas
conteniendo
un máximo de ocho
parámetros.

MASCHINE
MK2 - Guía de usuario -
86
Trabajar con sonidos
Fundamentos
Aparato
1. Utilice los botones de
desplazamiento
de páginas del aparato controlador
MASCHINE
pa-
ra recorrer las
distintas
páginas de
parámetros.
2. Utilice las Perillas 1-8 para ajustar los valores de los
parámetros.
Programa
En el programa, los
parámetros
del módulo
seleccionado aparecen ocupando
la mayor
parte
del área de control. Esta porción del área de control recibe el nombre de área de
parámetros
.
1. En el programa, haga clic en el menú de páginas (la flechita
situada
en la parte
superior
izquierda del área de
parámetros)
para recorrer las
distintas
páginas de
parámetros.
2. Use el ratón para ajustar el valor de los
parámetros
de la página
mostrada.

MASCHINE
MK2 - Guía de usuario -
87
Trabajar con sonidos
Fundamentos
4.1.5 Pasar
por alto un nicho
de
módulos
Los nichos de módulo
pueden puentearse (silenciarse).
Cuando se
puentea
un nicho de
módu-
los, el módulo
contenido
es sacado
provisoriamente
del recorrido de la señal y el audio
que
pasa a través dejará de ser
procesado.
El audio pasará
directamente
al nicho de módulos
si-
guiente o a la salida de otro
artefacto
si el nicho de módulos
puenteado
fuera el
último.
Para más información acerca del
puenteo
de nichos de módulo,
consulte
el
apartado ↑9.2, Pa-
sar por alto un efecto, donde el
procedimiento
se explica en
detalle.
4.1.6
Cambiar los módulos
de lugar
El programa MASCHINE permite arrastrar los módulos de un nicho a otro:El programa MAS-
CHINE permite arrastrar los módulos de un nicho a
otro:
►
Para mover un módulo, haga clic en la ficha
respectiva
y arrástrelo hasta la ficha del
ni-
cho de módulos
deseado.
→
El módulo se cargará con la misma
configuración
que tenía en su nicho original. Si
el
nicho de destino estuviera ocupado por algún otro módulo, el mismo será
reemplazado.
Al arrastrar un módulo, el nombre
correspondiente aparecerá
bajo el cursor. El cursor
también
mostrará si el módulo puede ser soltado o no en el destino
deseado:
Izquierda: no es posible soltar aquí el módulo del Freq Shifter. Derecha: es posible soltar el módulo del Freq Shifter en
este
nicho (Windows).
Mover los módulos resulta útil para cambiar el orden de
procesamiento
de los efectos o
para
hacer lugar para poner otro
efecto.
A
diferencia
de los otros
elementos arrastrables
de MASCHINE (nichos de sonido,
nichos
de grupo, nichos de
pautas,
etc.), lo que se
desplaza
no es el nicho de módulos sino
el
módulo mismo. Esto significa que no es posible arrastrar un módulo para "insertarlo"
entre
dos módulos
existentes.

MASCHINE
MK2 - Guía de usuario -
88
Trabajar con sonidos
Fundamentos
Mover
módulos a través de grupos y
sonidos
No solo es posible mover los módulos dentro de un sonido,
también
es posible hacerlo a
través
de sonidos, grupos y niveles (p. ej., de un sonido a un grupo) o, incluso, a través de sonidos
de
grupos
diferentes.
Estas
acciones emplean
una función de arrastre extendido que permite invo-
lucrar
simultáneamente
los nichos de sonidos (en el editor de
pautas)
y los nichos de
grupo
(en el arreglador)
durante
la elección del
destino.
Arrastre el Freq Shifter desde su
ubicación,
en el nicho de sonidos 3, hasta el nicho de sonidos 2 y espere un poquito
mien-
tras
mantiene presionado
el
ratón...
...
después
de algunos
instantes,
el área de control pasará a mostrar el nicho de sonidos 2 y usted podrá soltar el Freq
Shif-
ter en el nicho de módulos
deseado.

MASCHINE
MK2 - Guía de usuario -
89
Trabajar con sonidos
Fundamentos
Funciona de la
siguiente manera:
▪ Si arrastra un módulo hasta un nicho de sonidos (en el editor de
pautas)
y, con el
ratón
presionado, permanece
algunos
instantes
sobre él, el área de control pasará a mostrar
el
contenido
de ese sonido. Luego, puede soltar el módulo en el nicho de módulos de
su
preferencia
(ver las dos
ilustraciones
de
arriba).
▪ Si arrastra un módulo hasta un nicho de grupos y
permanece
allí por algunos
instantes,
pasarán
dos
cosas:
◦ El área de control pasará a mostrar los nichos de módulo de ese grupo. Luego,
puede
soltar el módulo en el nicho de su
preferencia.
◦ El editor de
pautas
pasará a los sonidos (y
pautas)
de ese grupo.
Puede, entonces,
arrastrar el módulo hasta un nicho de sonidos, esperar unos
instantes
y,
finalmente,
soltar el módulo en alguno de los nichos de módulos según ya hemos
visto.
También puede soltar el módulo
directamente
sobre el nicho de
sonidos/grupos.
El
módulo
será cargado
automáticamente
en el primer nicho de
módulos.
La
siguiente
tabla resume los movimientos
posibles:
Mover un módulo
desde...
Acción
...un nicho hasta otro nicho del
mismo
sonido o
grupo.
Arrastrar el módulo hasta el nicho de módulos de
destino.
...un sonido hasta otro sonido del
mis-
mo
grupo.
Arrastrar el módulo hasta el nicho de sonidos de destino (en el
editor
de
pautas), mantener presionado
el botón del ratón hasta que el
área
de control pase a mostrar el
contenido
del nicho de sonidos
elegido
y, por último, soltar el módulo en el nicho de módulos
deseado.
...un grupo hasta un sonido de
ese
grupo
...un sonido hasta un
grupo
Arrastrar el módulo hasta el nicho de grupos de destino (en el
arre-
glador),
mantener presionado
el botón del ratón hasta que el área
de
control pase a mostrar el
contenido
del nicho de grupos elegido
y,
por
último, soltar el módulo en el nicho de módulos
deseado.
...un grupo hasta otro
grupo
...un sonido hasta otro sonido de otro
grupo
Arrastrar el módulo hasta el nicho de grupos de
destino,
en el
arre-
glador, y
mantener presionado
el botón del ratón hasta que el
editor
de
pautas
pase a mostrar el
contenido
del nicho de grupos
elegido.
Luego, arrastrar el módulo hasta el nicho de sonidos en el editor
de
pautas
y seguir
presionando
el ratón hasta que el área de
control
muestre
el
contenido
del nicho de sonidos
elegido.

MASCHINE
MK2 - Guía de usuario -
90
Trabajar con sonidos
Fundamentos
Consejo: emplear el controlador para
seleccionar
el
destino
Al arrastrar un módulo
(manteniendo presionado
el ratón), en vez de arrastrarlo hasta un
nicho
de sonidos o de grupos y esperar a que el área de control y el editor de
pautas muestren su
contenido,
puede emplear el controlador para
seleccionar directamente
el sonido o grupo
de
destino
deseado. Resultará
una manera
práctica
para mover los módulos de lugar. Por
ejemplo,
si desea mover un módulo desde el nicho de sonidos 2 del Grupo A hasta el nicho de
sonidos
5 del Grupo B:
1. En el controlador, presione el botón A para
seleccionar
el Grupo A. Luego, presione el
pad
2 (o SELECT + pad 2 si el modo del teclado se
encuentra
activado) para
seleccionar el
nicho de sonidos
2.
2. En el programa, haga clic en la ficha del nicho de módulos,
mantenga presionado
el
ratón
y arrastre el
módulo.
3. Mientras
mantiene
el ratón
presionado,
presione en el controlador el botón B para
selec-
cionar el Grupo B. Luego, presione el pad 5 (o SELECT + pad 5 si el modo del teclado
se
encuentra
activado) para
seleccionar
el nicho de sonidos
5.
El programa pasará a mostrar,
consecuentemente,
la
selección
realizada con el
controla-
dor.
4. En el programa, suelte el módulo en el nicho de módulos
deseado.
4.1.7
Guardar
presetes de
módulo
Todas las
configuraciones
y
asignaciones efectuadas
en un módulo de MASCHINE
pueden
guardarse
bajo la forma de un
preset.
Una vez
guardados,
estos
presetes estarán disponibles
en el
buscador,
tanto en el programa como en el controlador (véase
↑4.1.7,
Guardar
presetes
de módulo). Resulta una manera
práctica
de abrir los módulos con sus
parámetros
ya
ajusta-
dos con valores
específicos.
Guardar
presetes
de módulos solo puede llevarse a cabo en el menú de módulos del
programa.
Para
acceder
al menú de módulos, haga clic en la flecha
situada
en la parte
derecha
de la fi-
cha del nicho de
módulos:

MASCHINE
MK2 - Guía de usuario -
91
Trabajar con sonidos
Fundamentos
El menú del módulo mostrando las opciones para cargar módulos y las opciones de guardar y abrir
presetes
de
módulo.
Los
comandos
para guardar
presetes
se
encuentran
al final del
menú.
Opción del menú de
módulos
Descripción
Save As…
Guarda la
configuración
del módulo bajo la forma de un
preset.
Save As
Default…
Solo
disponible
si el nicho
contiene
un plugin
VST/AU
(instrumento
o
efecto).
Este comando guarda la
configuración
y las
asignaciones
del módulo para
que
funjan como preset
predeterminado
del plugin. Este preset
predeterminado
se
cargará con el plugin cuando el mismo sea
seleccionado
en la lista de
módu-
los del controlador o en el menú de módulos del programa. Véase
también
↑2.4.5, Preferencias
– Ficha Plug-ins para más información sobre los
plugi-
nes y sus
presetes predeterminados.
4.1.8
Abrir
presetes de
módulo
¡Todos los
presetes
de módulos
guardados
(véase
↑4.1.7,
Guardar
presetes
de módulo)
apare-
cen
disponibles
en el
buscador
de
MASCHINE!
Los
presetes
de los módulos
quedarán alojados
en las
categorías correspondientes
("Instrument" para
instrumentos
y
"FX"
para
efectos).
Los
presetes
del usuario
quedan etiquetados
con el banco "User".
Las
etiquetas asignadas automáticamente
a los
presetes
de módulos
guardados pueden ser
cambiadas.
Esto se hace desde el
buscador
del programa. Para más
información, consulte
el
apartado ↑3.4,
Clasificar los
archivos
.

MASCHINE
MK2 - Guía de usuario -
92
Trabajar con sonidos
Fundamentos
La
biblioteca
de
MASCHINE
ofrece, por su parte, un gran colección de
presetes
de módulo
de
los efectos internos de MASCHINE. Además,
cualquier
otro producto de Native
Instruments
instalado
en el ordenador tendrá su
biblioteca
de fábrica
importada
en el
buscador
de MAS-
CHINE.
Aparato
Presetes
de módulos del plugin
MASSIVE
en el
buscador.
1. Presione el botón BROWSE del
controlador.
2. Gire la Perilla 1 para
establecer
las opciones INSTRUMENT o FX en el campo de FILTER
y así poder
seleccionar presetes
de módulos de
instrumentos
o de
efectos.
3. Gire la Perilla 2 y
seleccione
en BANK el nombre del plugin cuyos
presetes
desea
reco-
rrer. Si, en el paso anterior, seleccionó FX,
seleccione
aquí la opción
FACTORY
FX
para
recorrer los
presetes
de los efectos internos de MASCHINE.
4. Gire la Perilla 3 y 4 para
determinar
la
búsqueda.
5. En el visualizador
derecho,
verá todos los
presetes correspondientes
a la
búsqueda efec-
tuada.
6. Recorra la lista de
presetes
de módulo con la Perilla
5.
7. Cargue el preset
presionado
el Botón
8.

MASCHINE
MK2 - Guía de usuario -
93
Trabajar con sonidos
Fundamentos
Programa
Presetes
de módulos de la
biblioteca
"Urban Arsenal 2" del plugin de MASSIVE.
1. En la parte superior del
buscador,
verifique que el botón DISK no
aparezca
activado
(de
estarlo, haga clic en él para
desactivarlo).

MASCHINE
MK2 - Guía de usuario -
94
Trabajar con sonidos
El módulo del
sámpler
2. A la
derecha,
en el selector del tipo de archivo,
seleccione
el botón de
instrumentos
o
de
efectos (FX).
3. En la columna de BANK, en el filtro de
etiquetas, seleccione
el nombre del plugin.
Para
efectos
internos, seleccione
Factory FX. Para
presetes
del usuario (incluidos los
presetes
elaborados
sobre efectos
internos), seleccione
User
.
4. En las
columnas
de TYPE y SUBTYPE del filtro de
etiquetas, especifique
la
búsqueda se-
leccionando
la
biblioteca
o el tipo de efecto
correspondiente.
5. En la lista de
resultados
(RESULTS), haga doble clic sobre el preset
buscado
para
cargar-
lo en el nicho de módulos
seleccionado;
o arrástrelo
directamente
desde el
buscador.
Para más información sobre la manera de cargar objetos de MASCHINE con el
buscador,
consulte
por favor el capítulo ↑3,
Buscador
.
También puede cargar un preset de módulo desde el menú de módulos.
Seleccione
la
opción
Open… y vaya hasta la
ubicación
donde se
encuentra
alojado el preset (extensión
“.mfxp”).
4.2
El módulo
del sámpler
El módulo del sámpler permite la
reproducción
de los
samples
en MASCHINE; incluyendo
to-
dos los grupos, sonidos y
samples
de la
biblioteca
de fábrica. El sámpler ofrece una
extensa
serie de
parámetros
que
permiten
modelar y modificar los
samples
de
distintas maneras. Entre
otras cosas, podrá afinar el sonido, cambiar la
dinámica,
aplicar efectos y
distintas opciones
de
modulación.
Muchos de estos
parámetros
son
automatizables.
Véanse los
apartados ↑6.1.9,
Grabar
una
automatización
(controlador) y
↑7.1.9,
Grabar y editar una
automatización (programa).
Los
parámetros
de Sampler están organizados en 6
páginas:
▪ Página 1: Voice
Settings
y
Engine
▪ Página 2: Pitch/Gate y Amplitude
Envelope
▪ Página 3:
FX
y
Filter

MASCHINE
MK2 - Guía de usuario -
95
Trabajar con sonidos
El módulo del
sámpler
▪ Página 4: Modulation Envelope y
Destination
▪ Página 5: LFO (oscilador de baja
frecuencia)
y
Destination (destinación).
▪ Página 6: Velocity
Destination
(destino de la velocidad) y Modwheel
Destination (destino
de la rueda de
modulación)
4.2.1
Página 1: Voice Settings (configuración
de
voces ) y Engine
(ingenio)
Parámetros
del sámpler – página 1 de 6:
VOICE
SETTINGS y ENGINE en el
controlador
Parámetros
del sámpler – página 1 de 6: Voice
Settings
y Engine en el
programa
Parámetro
Descripción
Voice Settings
Polyphony
Aquí puede definir el número de voces del sonido; es decir la
cantidad máxima
de voces (notas) que el sámpler puede
ejecutar simultáneamente.
Una vez
al-
canzada
la polifonía, al accionar una nota adicional se eliminará la nota más
an-
tigua que se esté
ejecutando
(es decir, la nota
accionada
en primer lugar). El va-
lor
predeterminado
es 8, siendo el mínimo 1 y el máximo 32. También
puede
optar por la opción Legato: en este caso, la polifonía
quedará puesta
en 1 y
el
sámpler realizará una
continua transición
tonal entre notas
consecutivas. Tenga
en
cuenta, además,
que la polifonía vigente está
también influenciada
por la
po-
lifonía global del grupo (Véase
↑5.1.1,
Grupo –
Propiedades
de la fuente
(SRC)
).

MASCHINE
MK2 - Guía de usuario -
96
Trabajar con sonidos
El módulo del
sámpler
Parámetro
Descripción
Choke Group
Seleccione
uno de los ocho grupos de apagado o deje la opción
desactivada
(Off).
Si asigna más de un sonido al mismo grupo de
apagado,
los sonidos
se
cancelarán mutuamente.
Esta es una función que se suele
encontrar
en las
cajas
de ritmos
clásicas (empleada típicamente
para "ahogar" el charles abierto con
el
charles cerrado), pero
también
en los
sintetizadores monofónicos, capaces sola-
mente de reproducir una nota por vez.
Glide
Si Legato
aparece seleccionado
en el
parámetro
de polifonía (Polyphony),
esta
opción permite ajustar la duración de la
transición
entre notas
consecutivas.
Pitchbend
Aquí puede ajustar la reacción del sonido ante
mensajes
MIDI de inflexión de
to-
no
provenientes
de un controlador MIDI externo o de la
aplicación anfitriona. Pa-
ra más
detalles
sobre la manera de configurar los sonidos para que reciban
men-
sajes MIDI,
consulte
el
apartado ↑4.9.1,
Configuración de MIDI de un
grupo
.
Engine
Mode
Permite
determinar
el modo de
funcionamiento
del ingenio de
sampleo.
Las
op-
ciones
disponibles
son
Standard
y Vintage
.
Model
Si en Mode
selecciona
la opción Vintage, podrá
seleccionar
los modelos MP60 y
S1200, emulaciones
de dos
legendarios sámpleres empleados
en la música Hip-
Hop y otros géneros
similares.
Filter
Si
selecciona S1200
(ver arriba), podrá activar un filtro para modelar aún más
el
sonido. Los filtros
disponibles
son: None (no hay filtro), Low, Lo-Mid, Hi-Mid y
High
.
4.2.2
Página 2: Pitch/Gate (tono/supresor)
y Amplitude Envelope (envolvente
de
amplitud).
Parámetros
del sámpler – página 2 de 6: PITCH /
GATE
y
AMPLITUDE ENVELOPE
en el
controlador.

MASCHINE
MK2 - Guía de usuario -
97
Trabajar con sonidos
El módulo del
sámpler
Parámetros
del sámpler – página 2 de 6: Pitch / Gate y Amplitud Envelope en el
programa.
Parámetro
Descripción
Pitch / Gate
Tune
Es el control de afinación y
establece
el tono básico del sample: gire la perilla
a
la
derecha
para obtener tonos altos y gire a la izquierda para obtener tonos
ba-
jos.
Start
Determina el punto de inicio del
sample,
(puede
modularse
con el control de ve-
locidad, véase
↑4.2.5,
Página 5: LFO y
Destination (destinación)).
Reverse
Si Reverse está activado, el sample se tocará
inversamente.
Envolvente
de amplitud
La sección Amplitud Envelope permite modelar la relación entre el volumen y la duración
de
un
sample.
El selector de tipos (Type).
El selector de tipos (Type) permite
seleccionar
tres tipos de envolventes de
amplitud.
Según
el
tipo
seleccionado,
los
parámetros
que
aparezcan
en la sección Amplitud Envelope serán
distin-
tos.

MASCHINE
MK2 - Guía de usuario -
98
Trabajar con sonidos
El módulo del
sámpler
▪ Oneshot: es el típico
comportamiento
de una caja de ritmos clásica: el sample se toca
de
una vez, de principio a fin, sin
envolventes.
Si se
selecciona
la opción Oneshot, la
sección
de Amplitud Envelope no mostrará ningún
parámetro.
▪ AHD: este modo
deshabilita
los controles de
sustentación (Sustain)
y relajación
(Release),
y los
reemplaza
con el
parámetro
de
mantenimiento
(Hold). El modo AHD es ideal
para
una
ejecución
segura, en la cual es
deseable
que un sonido se accione una cierta
canti-
dad de veces sin importar cuanto tiempo
mantenga
el pad
presionado.
▪ ADSR:
típicamente,
la envolvente ADSR es
empleada
en
samples
largos y
sostenidos que
requieren
un control dinámico más
complejo.
A
diferencia
de otros
dispositivos,
los pads de
MASCHINE
no son
solamente sensibles
a
la
presión, sino
también
al
mantenimiento
de la presión; por lo que, con la envolvente ADSR,
podrá hacer que los pads se comporten como un teclado MIDI y
solamente sostengan una
nota
durante
el tiempo en que son
presionados.

MASCHINE
MK2 - Guía de usuario -
99
Trabajar con sonidos
El módulo del
sámpler
Parámetro
Descripción
Amplitude
Envelope
Attack
Attack
determina
el
ataque;
es decir, el tiempo que tarda el sonido en
alcanzar
su máximo volumen
después
de haber sido
accionado.
Hold
Hold
determina
el tiempo de
mantenimiento,
tiempo
durante
el cual la envolven-
te se
mantiene
en su nivel
máximo.
Decay
Decay
determina
el declive; es decir, la velocidad con la que la envolvente
cae
hasta el nivel de
sostenimiento (Sustain)
en el modo ADSR; en el modo AHD,
se
emplea para ajustar el tiempo que dura un sonido hasta
extinguirse.
Este
pará-
metro puede ser modulado por el de velocidad (Velocity).
Sustain
Sustain determina
el nivel
constante
que se
mantiene
tras el declive (Decay
),
hasta que la nota
termine.
Esto puede
controlarse también
con un controlador o
teclado MIDI externo
empleando
un
mensaje
MIDI 64 de cambio de
control.
Release
Release
determina
la relajación; es decir, el tiempo que tarda el sonido en
desa-
parecer una vez que la nota ha
finalizado.
4.2.3
Página 3:
FX
(efectos) y Filter
(filtros)
Parámetros
del sámpler – página 3 de 6:
FX
y FILTER en el
controlador.
Parámetros
del sámpler – página 3 de 6:
FX
y Filter en el
programa.

MASCHINE
MK2 - Guía de usuario -
100
Trabajar con sonidos
El módulo del
sámpler
FX
Es una
pequeña selección
de efectos
básicos.
No debe
confundirse
con la colección de
módu-
los de efectos
descrita
en el capítulo ↑8, Detalle de los
efectos
.
Parámetro
Descripción
FX
(Efectos)
Comp
Es un compresor básico que le permitirá dar mayor
densidad
al
sonido.
Drive
Define la
cantidad
de
saturación aplicada
a un
sonido.
SR
SR es la
frecuencia
de
muestreo.
Utilice este
parámetro
para bajar la
frecuencia
de
muestreo
original del sample y que el sonido suene de baja
calidad.
Bits
Permite reducir la
densidad
de bits original de un sonido,
consiguiendo
así
un
efecto más basto, de baja
fidelidad.
Modos del filtro
El selector de modos (Mode) de la sección de filtros (Filter)
presenta distintos
tipos de
filtros.
Use las flecha o cliquee el tipo de filtro mostrado para
seleccionar
las
siguientes posibilidades:
Off, HP2, BP2, LP2 y EQ. Cada tipo de filtro
presentará
a su
derecha
los
correspondientes pa-
rámetros:
Modos del filtro
Descripción
Off
No hay
filtro.
LP2
LP2 es un filtro paso-bajo con Cutoff (recorte) y
Resonance (resonancia). Cutoff
puede ser modulado por la velocidad, la envolvente de
modulación,
el LFO o
la
rueda de
modulación
MIDI.
BP2
BP2 es un filtro
paso-banda
con Cutoff (recorte). Cutoff puede ser modulado
por
la velocidad, la envolvente de
modulación,
el LFO o la rueda de
modulación
MI-
DI.
HP2
HP2 es un filtro paso-alto con Cutoff (recorte) y
Resonance (resonancia). Cutoff
puede ser modulado por la velocidad, la envolvente de
modulación,
el LFO o
la
rueda de
modulación
MIDI.
EQ
EQ es un
ecualizador
que
presenta
los
parámetros
Frequency
(frecuencia), Band-
width (ancho de banda) y Gain (ganancia)
.

MASCHINE
MK2 - Guía de usuario -
101
Trabajar con sonidos
El módulo del
sámpler
4.2.4
Página 4: Modulation Envelope (envolvente
de
modulación) y Destination
(destinación)
Parámetros
del sámpler – página 4 de 6:
MODULATION ENVELOPE
y
DESTINATION
en el
controlador.
Parámetros
del sámpler – página 4 de 6: Modulation Envelope y
Destination
en el
programa.
Envolvente
de modulación
La sección de Modulation Envelope ofrece una envolvente adicional que permite
modificar
("modular")
parámetros específicos
del sample según la manera en que se
ejecutan
los
pads.
Los controles de esta sección son los mismos que los de la sección de Amplitude Envelope
de
la página 2 (véase
↑4.2.1,
Página 1: Voice
Settings
(configuración de voces ) y Engine
(inge-
nio)); es decir, controles para una envolvente ADSR
(ataque,
declive,
sostenimiento
y
relaja-
ción) o una envolvente AHD
(ataque, mantenimiento
y declive). Si
selecciona
el modo
Ones-
hot,
solamente dispondrá
de la envolvente
AHD
(utilizada en la
ilustración).
Controles de la Envolvente
Descripción
Attack
El tiempo que tarda la envolvente en alcanzar su nivel
máximo.
Hold
Determina el tiempo
durante
el cual la envolvente se
mantiene
en su nivel máxi-
mo.
Decay
El control Decay
determina
la velocidad con la que la envolvente cae hasta el
ni-
vel de
sostenimiento
en el modo ADSR. En el modo AHD, se emplea para
ajustar
el tiempo que tarda la envolvente en
extinguirse.

MASCHINE
MK2 - Guía de usuario -
102
Trabajar con sonidos
El módulo del
sámpler
Controles de la Envolvente
Descripción
Sustain
El nivel
sostenido
por la envolvente hasta que la nota deja de ser
tocada.
Release
El tiempo que tarda la envolvente en volver a cero
después
que la nota ha
finali-
zado.
Destination
Aquí se definen los
destinos
de la
modulación
llevada a cabo por la envolvente; es decir,
los
parámetros
que
deseamos
controlar con la envolvente. Las perillas
ajustas
la
intensidad
de
la
modulación
de los
destinos siguientes:
Parámetro
Modulation
Destination
(Destino de
Modulación)
Tono
El
parámetro
de afinación (Tune) de la sección Pitch / Gate en la página
2.
Cutoff
El
parámetro
de recorte (Cutoff) de la sección de Filter
(solamente
los tipos
de
filtro LP2, HP2 y BP2) en la página
3.
Drive
El
parámetro
de
intensidad
(Drive) de la sección de
FX
en la página
3.
Pan
El
parámetro
de posición
estereofónica
(Pan) de las
propiedades
de salida de
un
sonido (véase
↑4.4, Propiedades
de los sonidos para más
información).
4.2.5
Página 5:
LFO y
Destination
(destinación)
Parámetros
del sámpler – página 5 de 6: LFO y
DESTINATION
en el
controlador.
Parámetros
del sámpler – página 5 de 6: LFO y
Destination
en el
programa.

MASCHINE
MK2 - Guía de usuario -
103
Trabajar con sonidos
El módulo del
sámpler
LFO
El LFO (oscilador de baja
frecuencia
por sus siglas en inglés) es otra fuente de
modulación ba-
sada en ondas de
distintas formas.
Controles de LFO
Descripción
Type
Seleccione
aquí la forma de la onda del LFO. Las formas
disponibles
son:
Sine
(sinusoide),Tri
(triangular), Rect
(cuadrada),
Saw (diente de sierra) y
Random
(aleatoria).
Speed
Controla la velocidad del LFO (medida en hercios (Hz)). Si activa el
parámetro
Sync para sincronizar la velocidad, el
parámetro
de velocidad mostrará valores
de
nota.
Phase
Define la fase inicial de la onda del LFO y se expresa
mediante
un valor
porcen-
tual.
Sync
Este botón activa la
sincronización
del LFO con el tempo del proyecto.
Cuando
está activado, los valores del
parámetro
de velocidad (Speed) se expresan en
me-
didas
musicales:
desde
16/1 (equivalente
a un ciclo de
modulación
cada
16
compases)
hasta
1/32
(una ciclo por fusa
(1/32
de
nota).
Destination
Aquí se definen los
destinos
de la
modulación
llevada a cabo por el LFO; es decir, los
paráme-
tros que
deseamos
controlar con el LFO. Las perillas
ajustas
la
intensidad
de la
modulación
de
los
destinos siguientes:
Parámetro
Modulation
Destination
(Destino de
Modulación)
Tono
El
parámetro
de afinación (Tune) de la sección Pitch / Gate en la página
2.
Cutoff
El
parámetro
de recorte (Cutoff) de la sección de Filter
(solamente
los tipos
de
filtro LP2, HP2 y BP2) en la página
3.
Drive
El
parámetro
de
intensidad
(Drive) de la sección de
FX
en la página
3.
Pan
El
parámetro
de posición
estereofónica
(Pan) de las
propiedades
de salida de
un
sonido (véase
↑4.4, Propiedades
de los sonidos para más
información).

MASCHINE
MK2 - Guía de usuario -
104
Trabajar con sonidos
El módulo del
sámpler
4.2.6
Página 6: Velocity Destination (destino
de la
velocidad) y Modwheel
Destination
(destino
de la
rueda
de modulación)
Parámetros
del sámpler – página 6 de 6:
VELOCITY DESTINATION
y
MODWHEEL DESTINATION
en el
controlador.
Parámetros
del sámpler – página 6 de 6: Velocity
Destination
y Modwheel
Destination
en el
programa.
Velocity
Destination (velocidad del
destino)
Esta sección permite utilizar la velocidad de la
entrada
para la
modulación
de varios
paráme-
tros.
Parámetro
Modulation
Destination
(Destino de
Modulación)
Start
El
parámetro
de inicio (Start) de la sección de Pitch / Gate de la página 2. Valo-
res positivos
desplazan
la posición de inicio del sample a un momento
posterior
cuando se toca con más fuerza. Valores negativos la
desplazan
hacia el
principio
del sample cuando se toca con más
fuerza.
Consejo: configure este
parámetro
de manera que el
ataque
inicial de un
tambor
redoblante
se
escuche solamente
con valores altos de velocidad. Esto lo hará
so-
nar vigoroso cuando toque fuerte y flojo cuando toque más
suavemente.
Decay
El
parámetro
de declive (Decay) de la sección de Amplitude Envelope de la
pági-
na
2.

MASCHINE
MK2 - Guía de usuario -
105
Trabajar con sonidos
Empleo de plugines VST/AU
Parámetro
Modulation
Destination
(Destino de
Modulación)
Cutoff
El
parámetro
de recorte (Cutoff) de la sección de Filter
(solamente
los tipos
de
filtro LP2, HP2 y BP2) en la página
3.
Volume
Permite modular el volumen (que es para lo que
normalmente
se emplea la velo-
cidad).
Destino de la rueda de modulación
Determine en esta sección la manera en que los datos MIDI enviados por la rueda de
modula-
ción
afectarán
los
parámetros.
Parámetro
Modulation
Destination
(Destino de
Modulación)
Start
El
parámetro
de inicio (Start) de la sección de Pitch / Gate de la página
2.
Cutoff
El
parámetro
de recorte (Cutoff) de la sección de Filter
(solamente
los tipos
de
filtro LP2, HP2 y BP2) en la página
3.
LFO
Depth
Use esta perilla para ajustar la medida en que la rueda de
modulación afectará
la
intensidad
de la
modulación
del LFO (para todos los
destinos)
definida en
la
página
5.
Pan
El
parámetro
de posición
estereofónica
(Pan) de las
propiedades
de salida de
un
sonido (véase
↑4.4, Propiedades
de los sonidos para más
información).
4.3
Empleo
de
plugines VST/AU
En esta sección
describiremos
la manera de manejar plugines
VST/AU
en MASCHINE.
MASCHINE
permite cargar plugines
VST/AU
y
emplearlos
como módulos del mismo modo
que
los
instrumentos
y efectos internos del programa. De manera
parecida,
la carga de
plugines
VST/AU
se halla
también
sujeta a las reglas
siguientes:
▪ Un plugin de
instrument
solo puede ser cargado en el nicho de módulos 1 de un
sonido.
▪ Un plugin de efectos puede ser cargado en un nicho de módulos de
cualquier
tipo y
nivel.
En los
apartados siguientes, describiremos
las
operaciones específicas
de los plugines en
com-
paración con los módulos
internos.

MASCHINE
MK2 - Guía de usuario -
106
Trabajar con sonidos
Empleo de plugines VST/AU
4.3.1
Cargar un
plugin
Carguemos un plugin de
instrumento
en el primer nicho de módulos de un
sonido.
Aparato
1. Presione el botón
CONTROL
para
seleccionar
el modo de
control.
2. Presione SELECT + el pad sobre el cual desea cargar el
instrumento.
3. Presione el Botón 3 para
seleccionar
la ficha SOUND.
4. Asegúrese de que la opción MODULES esté activada para que
aparezcan mostrados los
nichos de módulos 1 a 4 (Botón
4).
5. Presione el Botón 5 para
seleccionar
el nicho
1.
6. Presione SHIFT + BROWSE para recorrer los módulos
disponibles.
7. En el visualizador izquierdo, cambie el tipo (TYPE)
seleccionando
la opción PLUG-IN
con
la Perilla
1.
8. Use la Perilla 2 para
establecer
la opción INSTRUMENT en el campo de SUBTYPE.
El visualizador de la
derecha
mostrará la lista de plugines de efectos
disponibles.
9. Gire la Perilla 5 para recorrer la lista de
instrumentos disponibles.
10. Cuando haya
encontrado
un
instrumento
de su agrado, presione el Botón 8 para
cargarlo.
11. Presione SHIFT + BROWSE otra vez o presione
CONTROL
para retornar al modo de
con-
trol.
12. Ahora,
intente ejecutar
el plugin de
instrumento
tocando el pad
respectivo.

MASCHINE
MK2 - Guía de usuario -
107
Trabajar con sonidos
Empleo de plugines VST/AU
13. Los
parámetros
del plugin
pueden editarse mediante
las Perillas
1-8.
14. Presione los botones de
desplazamiento
para recorrer las páginas de
parámetros
del
plu-
gin.
Para
ejecutar cromáticamente
un plugin de
instrumento empleando
los pads del
controla-
dor MASCHINE,
mantenga pulsada
la tecla SHIFT y + PAD MODE para pasar al modo
del
teclado.
Véase
↑6.1.2,
Modos del pad para más
información.
Programa
1. En el área de control, haga clic en la ficha SOUND para pasar al nivel de los
sonidos.
2. Abajo, en el editor de
pautas,
haga clic en el nicho de sonidos en el que desea cargar
un
instrumento.

MASCHINE
MK2 - Guía de usuario -
108
Trabajar con sonidos
Empleo de plugines VST/AU
3. Vuelva al área de control y haga clic en el menú de módulos del primer nicho de
módulos
(solamente
el nicho de módulos 1 puede alojar plugines de
instrumento).
4. En el menú,
seleccione
la opción Plug-ins para abrir la lista de
plugines.

MASCHINE
MK2 - Guía de usuario -
109
Trabajar con sonidos
Empleo de plugines VST/AU
5.
Seleccionemos,
por ejemplo, el plugin
ABSYNTH
5 de Native
Instruments.
Tras
seleccio-
narlo con el ratón,
ABSYNTH
5 se cargará y sus
parámetros aparecerán mostrados
en
el
área de
parámetros.
6. Las páginas de
parámetros pueden
recorrerse con el selector de páginas (la flechita
situa-
da en la parte superior izquierda del área de
parámetros.
7. Si
encuentra
una buena
configuración
de sonidos, podrá guardarla bajo la forma de
un
preset (véase
↑4.1.5,
Pasar por alto un nicho de
módulos
).
Para
ejecutar cromáticamente
un plugin de
instrumento empleando
los pads del
controla-
dor MASCHINE, haga clic en el botón de la vista del
teclado,
a la izquierda del editor
de
pautas,
para pasar al modo del
teclado.
4.3.2
Abrir y
cerrar
ventanas
de plugin
Pueden
abrirse
ventanas flotantes
de todos los plugines de un proyecto de MASCHINE. MAS-
CHINE mostrará siempre las
ventanas
del sonido, grupo o nivel general
seleccionado.

MASCHINE
MK2 - Guía de usuario -
110
Trabajar con sonidos
Empleo de plugines VST/AU
MASCHINE
mostrando las
interfaces
de usuario de los plugines
ABSYNTH, GUITAR
RIG y
FM8.
Para abrir o cerrar una
ventana,
haga lo
siguiente.
Programa
Cuando un plugin haya sido cargado en un módulo, el símbolo del plugin
aparecerá
en el
área
de
búsqueda rápida:
Un símbolo de edición (Edit)
aparece
cuando el cursor del ratón se ubica sobre el logotipo de REAKTOR.

MASCHINE
MK2 - Guía de usuario -
111
Trabajar con sonidos
Empleo de plugines VST/AU
Para abrir la ventana flotante del plugin, haga lo
siguiente:
1. Coloque el cursor del ratón sobre el símbolo del plugin. A
continuación aparecerá
un
bo-
tón de edición (EDIT).
2. Cliquee en
cualquier
parte de esta área para abrir la ventana del
plugin.
Aparato
Para abrir la ventana flotante del plugin, haga lo
siguiente:
1. Presione el Botón 5–8 para
seleccionar
el nicho de módulos en el cual desea cargar
el
plugin.
2. Presione otra vez el mismo Botón 5–8 para abrir el plugin en una ventana
aparte. Presio-
ne el mismo Botón para cerrar la
ventana.
4.3.3
Asignación
de
parámetros del plugin
Los
parámetros
de un plugin ofrecen la
posibilidad
de modelarlo de manera individual. Por
su-
puesto,
estos
parámetros pueden ajustarse
en la ventana de la interfaz del plugin. Sin
embar-
go,
MASCHINE
permite un acceso fácil y práctico a los
parámetros
de un plugin
mediante las
páginas de
parámetros,
las cuales
pueden
ser
manejadas
con las perillas 1–8
situadas
bajo
los
visualizadores.
Manejar los
parámetros
del plugin a través de las páginas de
parámetros de
MASCHINE
presenta
los
siguientes beneficios:
▪ Puede recorrer las páginas con los botones de
desplazamiento
del controlador y
manipular
los
parámetros
con las 8 perillas (véase
↑4.3.1,
Cargar un plugin para más
información).
▪ Los
parámetros
del plugin
pueden automatizarse
igual que los
parámetros
de grupos y
so-
nidos (véase
↑6.1.9,
Grabar una
automatización
para el controlador y
↑7.1.9,
Grabar y
editar una
automatización
para el
programa)
▪ El estado de los
parámetros
puede
guardarse
en el
buscador
bajo la forma de un
preset
(véase
↑4.3.4,
Empleo de
presetes
de plugin
VST/AU
para más información al
respecto).

MASCHINE
MK2 - Guía de usuario -
112
Trabajar con sonidos
Empleo de plugines VST/AU
Una página de
parámetros
del plugin de
MASSIVE
en el
programa.
Una página de
parámetros
del plugin de
MASSIVE
en el
controlador.
De esta forma, podrá crear sus propias páginas de
parámetros
con los
parámetros
más
impor-
tantes
del plugin,
adaptadas
a su manera personal de trabajo. En el
apartado siguiente, apren-
derá las
distintas maneras
de asignar los
parámetros
de un plugin a las páginas de
parámetros
de MASCHINE.
¡Un
parámetro
puede asignarse
solamente
a una
perilla!
Configurar
las páginas de
parámetros
Al igual que
cualquier
otro módulo, los
parámetros
de un módulo de plugin
VST/AU
se
organi-
zan en
páginas.
Cada módulo puede contar con hasta 32
páginas,
cada una de ellas
presen-
tando 8 perillas
asignables
a los
parámetros
del
plugin.
Las páginas de
parámetros pueden
asignarse
automáticamente
por medio del mapeado automá-
tico o
pueden
ser
creadas
de manera individual a través del modo Learn. Con el modo
Learn,
las páginas
pueden
ser
creadas asignando solamente
los
parámetros requeridos.
Para comenzar a asignar
parámetros,
haga clic en la flecha
ubicada
en la parte izquierda de
un
módulo para abrir el
correspondiente
menú
desplegable:

MASCHINE
MK2 - Guía de usuario -
113
Trabajar con sonidos
Empleo de plugines VST/AU
El menú de páginas del plugin de MASSIVE.
Opciones del menú de
pági-
nas
Descripción
Page
1
–
32
Cada módulo puede
desplegar
hasta 32 páginas de
parámetros
de ocho
peri-
llas cada una.
Seleccione
una página para abrirla. El número de páginas
que
aparece
de manera
predeterminada dependerá
de cada
plugin.
Clear All
Assignments
Elimina todas las páginas de
parámetros
y crea una nueva Page 1 vacía,
sin
asignaciones.
Apply
Auto-mapping
Borra todas las
páginas,
revisa los
parámetros automatizables
del plugin y,
automáticamente,
los asigna a las páginas por
orden.
Add
Page
Agrega una página nueva al final de la lista de
páginas.

MASCHINE
MK2 - Guía de usuario -
114
Trabajar con sonidos
Empleo de plugines VST/AU
Opciones del menú de
pági-
nas
Descripción
Remove
Page
Borra la página
mostrada.
Enter Learn Mode
Inicia un proceso de
aprendizaje
por parte del programa que permite
asignar
fácilmente
los
parámetros deseados
a las ocho perillas de la página. En
el
modo Learn, cada perilla de la página se irá
seleccionando
alternadamente,
empezando
por la Perilla 1 (indicado por el destello del punto blanco bajo
la
perilla); el próximo
parámetro
que toque en la interfaz del plugin
(véase
↑4.3.2,
Abrir y cerrar
ventanas
de plugin) será asignado
automáticamente
a
la
perilla que, en ese
momento,
tenga el foco de
selección.
Realizada la
asigna-
ción, la perilla
siguiente
pasará a
seleccionarse
y así
sucesivamente
hasta
lle-
gar a la Perilla 8. Completada la
asignación,
el modo Learn se
desactivará au-
tomáticamente.
También, puede
seleccionar
la opción Leave Learn Mode
del
menú de páginas para
detener
la asignación de
parámetros.
Cuando el
modo
Learn está activado, puede cambiar la
selección
de perillas
manualmente cli-
queando
sobre la perilla
deseada
en el área de
parámetros.
Cuando haya organizado los
parámetros
del plugin en páginas de
parámetros,
puede
em-
plear los macro controles de
MASCHINE
para manejar los
parámetros
de uso más
frecuente
(p. ej., para una
actuación
en vivo). Consulte el
apartado ↑5.1.3,
Group – Macro
propieda-
des (MCR) y
Macrocontroles
para más información al
respecto.
Asignación individual de
parámetros
En el
apartado
anterior
mostramos
la forma de asignar los
parámetros
del plugin a las ocho
pe-
rillas de una página. Sin embargo,
también
es posible asignar
manualmente
un
parámetro a
una perilla de manera
individual.
Para asignar
parámetros
de manera
individual:
1.
Seleccione
una perilla
cualquiera
de las páginas de
parámetros
del módulo y haga
clic
con el botón derecho ([Ctrl]-clic en Mac OS X).
El menú del
parámetro
se
abrirá.

MASCHINE
MK2 - Guía de usuario -
115
Trabajar con sonidos
Empleo de plugines VST/AU
2.
Seleccione
la opción Learn Plug-in
Parameter
.
El destello del punto blanco confirmará que la perilla se halla bajo el modo de
aprendiza-
je.
3. En la interfaz del plugin,
manipule
el
parámetro
que desea asignar (para abrir la
ventana
del plugin, véase
↑4.3.2,
Abrir y cerrar
ventanas
de plugin). Tan pronto como el
paráme-
tro
empiece
a ser
manipulado,
será asignado a la
perilla.
El punto blanco
desaparecerá
y una
abreviatura
del nombre del
parámetro aparecerá en
su lugar para confirmar que la perilla de
MASCHINE
ha recibido la
asignación.
¡Puede salir del modo de
aprendizaje
sin
efectuar asignaciones
si cliquea la perilla con
el
botón derecho ([Ctrl]-clic en Mac OS X) y
selecciona nuevamente
la opción Learn
Plug-in
Parameter
!
Además del modo de
aprendizaje
arriba
mencionado,
el menú del
parámetro
ofrece
algunos
otros
comandos
de
utilidad:

MASCHINE
MK2 - Guía de usuario -
116
Trabajar con sonidos
Empleo de plugines VST/AU
El menú del
parámetro
con los
comandos
de borrar, cortar y
pegar.
Opciones del menú del
pará-
metro
Descripción
Assign Macro Control
Permite
seleccionar
y asignar un macro control. Véase
↑5.1.3,
Group – Macro
propiedades
(MCR) y
Macrocontroles
para más
información.
Learn Plug-in
Parameter
Elimina la asignación
existente
y abre el modo de
aprendizaje
de la
perilla.
Este modo permite asignar un nuevo
parámetro
al moverlo en la interfaz
del
plugin.
Clear Plug-in
Parameter
Elimina el
parámetro
asignado a la
perilla.
Cut Plug-in
Parameter
Remueve el
parámetro
asignado a la perilla y lo pone en la memoria
transito-
ria.
Paste Plug-in
Parameter
Pega la asignación del
parámetro
en la perilla y lo saca de la memoria
transi-
toria. Los
parámetros
solo
pueden
pegarse una vez.
¡Un
parámetro
puede asignarse
solamente
a una
perilla!
4.3.4
Empleo
de presetes de
plugin VST/AU
Seguramente,
alguno de sus plugines
VST/AU
ya
cuenta
con un juego de
presetes
fábrica o
presetes
de usuario (o
parches, programas,
etc.) que
desearía emplear.
MASCHINE
permite
cargar
directamente
estos
presetes
en los nichos de módulo y guardarlos como
presetes
de
mó-

MASCHINE
MK2 - Guía de usuario -
117
Trabajar con sonidos
Empleo de plugines VST/AU
dulo. Esta tarea solo puede llevarse a cabo desde el programa. Guardar
presetes
de
plugines
bajo la forma de
presetes
de módulo permite poder
buscarlos después
con el
buscador de
MASCHINE.
Acceso a los presetes
VST/AU
Para
acceder
a los
presetes
VST/AU,
primero
necesita
cargar el
correspondiente
plugin VST/AU
en un nicho de
módulos.
1. Cargue el plugin
VST/AU
en un nicho de módulos (véase
↑4.3.1,
Cargar un
plugin
).
2. Abra el menú de módulos (la
pequeña
flecha en la parte
derecha
de la ficha del nicho
de
módulos).
El menú
presentará
ahora, en la parte superior, un
submenú
adicional
denominado
VST
Presets
(Windows) o AU
Presets
(Mac OS X).
Este
submenú
brinda la lista de todos los
presetes
que el plugin
VST/AU
pone a
disposi-
ción del anfitrión
(MASCHINE
en este
caso).
3. En este
submenú, seleccione
el preset
deseado.
→
El preset se cargará en el
plugin.
No todos los plugines
VST/AU
manejan
sus
presetes (parches, programas,
etc,) de la
misma
manera.
Consulte, por favor, la
documentación
del plugin para saber la manera en que el
plu-
gin permite el acceso de sus
presetes
al
anfitrión.
Por ejemplo, en
ABSYNTH
5 y FM8, hay que habilitar la lista de programas (Program List)
y llenarla con todos los
parches deseados
para que
puedan aparecer
en el
submenú de
VST/AU
Presets
de MASCHINE.

MASCHINE
MK2 - Guía de usuario -
118
Trabajar con sonidos
Propiedades
de los
sonidos
Algunos plugines
VST/AU
pueden
operar
indistintamente
como
instrumento
o como
efecto.
Al cargar un preset de estos
plugines,
verifique que el preset pueda ser cargado en el
nicho
de módulos vigente. Sobre todo, tenga en
cuenta
que los
presetes
de
instrumento
solo
pue-
den ser cargados en el nicho de módulos 1 de un
sonido.
Guardar presetes
VST/AU
como presetes de módulos
Cuando haya cargado un preset de un plugin
VST/AU,
podrá guardarlo como preset de
módulo
con los
comandos
Save As… o Save As Default… del menú de módulos (véase
↑4.1.5, Pasar
por alto un nicho de módulos). Una vez
guardado,
el preset
VST/AU
aparecerá disponible
en
el
buscador
de
MASCHINE
junto a los otros
presetes
de
módulos.
4.4
Propiedades
de
los sonidos
Esta sección
describe
las
propiedades
que
aparecen
en el nivel de los sonidos. Las
propieda-
des son
funciones
de
carácter
general que se aplican al sonido
independientemente
de los
mó-
dulos cargados en los nichos de módulo del
sonido.
4.4.1
Seleccionar un juego
de
propiedades
Las
propiedades
se organizan en juegos. Los juegos de
propiedades
diferirán según se trate
de
un sonido, de un grupo o del
máster.
Aquí
describiremos
la manera de
seleccionar
un juego
de
propiedades
a nivel de los sonidos; sin embargo, el
procedimiento
resulta válido
también para
los niveles de los grupos y el
máster.
El nivel de los sonidos dispone de los
siguientes
juegos de
propiedades:
▪
Propiedades
rítmicas (Groove)
▪
Propiedades
de salida
(Output)
Aparato
En el controlador, para
seleccionar
un juego de
propiedades
para un
sonido:
1. Presione el botón
CONTROL
para
seleccionar
el modo de
control.
2. Presione el Botón 3 para
seleccionar
la ficha SOUND.
3. Presione SELECT + el pad
correspondiente
al sonido cuyas
propiedades
desea
manipular.

MASCHINE
MK2 - Guía de usuario -
119
Trabajar con sonidos
Propiedades
de los
sonidos
4. Asegúrese de que MODULES (Botón 4) esté
desactivado
para que
puedan mostrarse las
propiedades
del
sonido.
5. Presione el Botón 6
(GRV)
o el Botón 8 (OUT) para
seleccionar
las
propiedades
rítmicas o
las
propiedades
de
salida.
→
Las
propiedades correspondientes aparecerán mostradas
en los visualizadores del
contro-
lador.
Programa
En el programa, podrá apreciar una serie de cuatro botones abajo a la izquierda del área
de
control:
El selector de
propiedades
del área de
control.
Estos botones reciben el nombre de selector de propiedades pues
permiten seleccionar
un
jue-
go
particular
de
propiedades
para que
aparezca
mostrado en el área de
parámetros
de la
dere-
cha.
En el programa, para
seleccionar
un juego
particular
de
propiedades
para un
sonido:
1. Haga clic en el nicho de sonidos cuyas
propiedades
desea
manipular.
2. En la parte superior izquierda del área de control, haga clic en la ficha SOUND.
3. Al final del área de control, en el selector de
propiedades,
haga clic en el botón
GRV
o
en
el botón OUT.
→
Las
propiedades correspondientes aparecerán mostradas
en el área de
parámetros.

MASCHINE
MK2 - Guía de usuario -
120
Trabajar con sonidos
Propiedades
de los
sonidos
4.4.2
Ajustar
las
propiedades
El ajuste de las
propiedades
es similar al ajuste de
parámetros
de un módulo (véase
↑4.4.1,
Seleccionar
un juego de
propiedades).
Si algunas
propiedades presentan
más de ocho
paráme-
tros, estos se
repartirán
sobre
distintas
páginas de parámetros, cada una de ellas
conteniendo
un máximo de ocho
parámetros.
Aparato
1. En el controlador, presione los botones de
desplazamiento
de páginas para recorrer
las
distintas
páginas de
parámetros.
2. Utilice las Perillas 1-8 para ajustar los valores de los
parámetros.
Programa
En el programa, el área de
parámetros muestra
los
parámetros
de las
propiedades selecciona-
das.
1. En el programa, haga clic en el menú de páginas (la flechita
situada
en la parte
superior
izquierda del área de
parámetros)
para recorrer las
distintas
páginas de
parámetros.
2. Use el ratón para ajustar el valor de los
parámetros
de la página
mostrada.

MASCHINE
MK2 - Guía de usuario -
121
Trabajar con sonidos
Propiedades
de los
sonidos
4.4.3
Sonido
–
Propiedades rítmicas
(GRV)
Las
propiedadesrítmicas
controlan la relación rítmica entre los eventos del nivel
seleccionado
(sonidos, grupos o
máster).
Al correr algunos eventos, es posible, por ejemplo, dotar un
fraseo
ternario a las
pautas.
Consulte el
apartado ↑4.4.1, Seleccionar
un juego de
propiedades
para saber la manera
de
desplegar
las
propiedades rítmicas.
Las
propiedades
rítmicas de un sonido en el
controlador.
Las
propiedades
rítmicas de un sonido en el
programa.
Controles
Descripción
Sección Groove
Swing
Ajusta el grado de
desplazamiento
de los eventos. A 0 %, los eventos
no
sufren ningún
desplazamiento.
Eleve el valor de Swing para
incrementar la
fuerza del
efecto.
Cycle
Determina la definición musical con la que se aplica el Swing. Esto
deter-
minará cuales serán las
escenas
a ser
desplazadas.
Los valores se
miden
en
fracciones
de
redonda.
Invert
Permite invertir la función del Swing de manera que los eventos, en vez
de
ser
demorados
en la
pauta,
se
accionen
antes de
tiempo.

MASCHINE
MK2 - Guía de usuario -
122
Trabajar con sonidos
Propiedades
de los
sonidos
Cómo
el swing afecta al ritmo: un ejemplo
Tome un ritmo sencillo de un compás con un golpe sobre cada octavo de nota. Pongamos
el
parámetro
Cycle con un valor de 1/2; es decir, media nota (dos
pulsos)
El
siguiente
cuadro
muestra
como sonaría este ritmo con
distintos ajustes:
▪ Tope: Swing a 0 % (no
Swing).
▪ Medio: Swing a
100
% e Invert
apagado.
▪ Fondo: Swing a
100
% e Invert
habilitado.
Esta es la forma en que un mismo ritmo regular se oiría con los
distintos ajustes
de Swing.
La ilustración de arriba
muestra
la manera en que la función de Swing afecta al sonido.
Sin
embargo, el ajuste de las
propiedades
rítmicas no moverá
efectivamente
los eventos de
las
pautas mostradas
en el editor de
pautas.
4.4.4
Sonido
–
Propiedades
de
salida
(OUT)
Las
propiedades
de salida de un sonido
permiten direccionar
la salida de audio de un sonido y
definir los envíos auxiliares
("Aux
sends"). Los envíos auxiliares
permiten
enviar una porción
de
la salida de audio del sonido hacia sonidos
(también
de otros grupos) para que pueda
recibir
procesamiento adicional.
Consulte el
apartado ↑9.4,
Crear un efecto de envío para
aprender el
modo de
establecer
un típico efecto de
envío.

MASCHINE
MK2 - Guía de usuario -
123
Trabajar con sonidos
Propiedades
de los
sonidos
Página 1: Main (principal),
Aux
1 y
Aux
2
Página 1 de 2 de las
propiedades
de salida de un sonido, en el
controlador.
Página 1 de 2 de las
propiedades
de salida de un sonido, en el
programa.
Controles
Descripción
Sección Main
Output
Se emplea para definir hacia donde se envía la salida principal del
sonido.
Las opciones
disponibles
son None (no se produce salida), Master, Group
(opción
predeterminada), cualquier
otro sonido del proyecto que actúe
co-
mo punto de
transferencia
y las 16 salidas estéreo externas Out
1
–
16.
Level
Ajusta el nivel general de volumen del
sonido.
Pan
Define la posición estéreo del
sonido.
Sección
Aux
1
Output
El destino de Aux 1: los
destinos
posibles son None (no se produce
salida,
opción
predeterminada),
Master, Group,
cualquier
otro sonido del
proyecto
que actúe como punto de
transferencia
y las 16 salidas estéreo
externas
Out
1
–
16.
Level
Ajusta el volumen de la señal enviada al destino de Aux
1.
Sección
Aux
2

MASCHINE
MK2 - Guía de usuario -
124
Trabajar con sonidos
Propiedades
de los
sonidos
Controles
Descripción
Output
El destino de Aux 2: los
destinos
posibles son None (no se produce
salida,
opción
predeterminada),
Master, Group,
cualquier
otro sonido del
proyecto
que actúe como punto de
transferencia
y las 16 salidas estéreo
externas
Out
1
–
16.
Level
Ajusta el volumen de la señal enviada al destino de Aux
2.
Si MASCHINE está
funcionando
como un plugin, las salidas estéreo externas Out
1
–
16,
disponibles
en los
selectores
de Output de las
secciones
Main, Aux 1 y Aux 2 se
correspon-
derán con las salidas virtuales del anfitrión. Esto le
permitirá,
por ejemplo, enviar
sonidos
individuales desde
MASCHINE
hacia el respectivo canal mezclador de su estudio de
audio
digital.
Página 2: Modo Aux
Página 2 de 2 de las
propiedades
de salida de un sonido, en el
controlador.
Página 2 de 2 de las
propiedades
de salida de un sonido, en el
programa.

MASCHINE
MK2 - Guía de usuario -
125
Trabajar con sonidos
Gestión de los
sonidos
Controles
Descripción
Sección
Aux
Mode
Pre Mix
1
Si está
habilitado,
el sonido
alimentará
la salida Aux 1 antes que los
ajus-
tes de Level (volumen) y Pan (posición estéreo) de la sección
principal
(Main), en la página 1, sean
aplicados.
Pre Mix
2
Si está
habilitado,
el sonido
alimentará
la salida Aux 2 antes que los
ajus-
tes de Level (volumen) y Pan (posición estéreo) de la sección
principal
(Main), en la página 1, sean
aplicados.
4.5
Gestión
de
los sonidos
Esta sección
describe
las
funciones
globales de edición de los sonidos y nichos de
sonido.
4.5.1
Poner nombre
a
los nichos
de
sonido
Por
defecto,
los nichos de sonido se
denominan
Sound
1–16.
Cada nicho de sonidos
cambiará
automáticamente
su
denominación
en las
siguientes situaciones:
▪ Si carga un sonido, un preset de módulos o un sample en un nicho de sonidos, el
nicho
adoptará
el nombre del sonido o sample
cargado.
▪ Si carga un módulo en el nicho de módulos 1, desde el menú de módulos del programa o
desde la lista de módulos en el controlador, los nichos de sonido tomarán el nombre
del
módulo.
Los nichos de sonidos
pueden
ser
denominados manualmente.
El cambio de nombre sólo
pue-
de llevarse a cabo desde el programa, pero los cambios realizados se reflejarán
también
en
el
aparato.
Si pone un nombre
manualmente,
los
procedimientos automáticos descritos
más
arriba
quedarán parcialmente deshabilitados.
El nicho no
cambiará
de nombre cuando se
cargue
en él otro preset de módulo ni tampoco cuando se cargue otro módulo en el nicho de mó-
dulos
1.
Para cambiar el nombre de un nicho de
sonidos:

MASCHINE
MK2 - Guía de usuario -
126
Trabajar con sonidos
Gestión de los
sonidos
1. Haga doble clic en el nicho de sonido
deseado.
El nombre del nicho de sonidos
quedará resaltado.
2. Escriba, ahora, otro nombre para el nicho de sonidos. Para confirmar, presione la
tecla
[Intro] del teclado del
ordenador.
Empleo de
MASCHINE
como plugin: algunos anfitriones utilizan para sí la tecla [Intro],
pa-
ra llevar a cabo alguna de las
funciones
del anfitrión. Si esto
pasara,
cliquee en alguna
par-
te de la interfaz de
MASCHINE
para
desbloquear
y luego confirme el nombre
ingresado.
4.5.2
Cambiar
el
color del
sonido
El color de cada sonido puede ser
cambiado
desde el programa. Para hacer
esto:
1. Haga clic con el botón derecho ([Ctrl]-clic en Mac OS
X)
sobre el nicho de
pautas deseado
y
seleccione
la opción de Color en el menú
contextual.
La paleta de colores se abrirá a
continuación.
En la
paleta,
el color vigente del
sonido
aparecerá resaltado.
2.
Seleccione
en la paleta el color
deseado.
También, puede
seleccionar
que el sonido vuel-
va a su color
predeterminado
con la opción Use Default Color al final de la
paleta.

MASCHINE
MK2 - Guía de usuario -
127
Trabajar con sonidos
Gestión de los
sonidos
→
Los pads del controlador
MASCHINE
MK2 reflejarán los colores
seleccionados.
Por
defecto,
los sonidos
adoptan
el color de su grupo. Sin embargo, es posible
seleccionar
otro color
predeterminado
en
Preferences
> Colors > Group and Sounds > Sound Color.
Véase
↑2.4.7, Preferencias
– ficha Colors para más información al
respecto.
4.5.3
Guardar
sonidos
Los sonidos
pueden guardarse
como archivos individuales (".msnd"). Esta operación solo
puede
llevarse a cabo en el
programa.
Para guardar un
sonido:
1. Haga
clic-derecho
(en Mac OS X: [Ctrl]-clic) sobre el nicho de sonidos en el editor de
pau-
tas y
seleccione
la opción Save As… en el menú
contextual:
Se abrirá un cuadro para guardar el sonido. Por
defecto,
el archivo del sonido asume
el
nombre de su nicho de sonidos y se guarda en el directorio
estándar
del usuario
(definido
en
Preferences
> User Paths; véase
↑2.4.2, Preferencias
- Ficha Defaults para más infor-
mación).
2. Si lo
desea,
puede
seleccionar
otro destino o escribir otro nombre con el teclado del
orde-
nador.
3. Presione [Intro] para confirmar y cerrar el
cuadro.
→
Su sonido ya está
guardado.
El sonido será añadido a la
biblioteca
y podrá ser
etiquetado
en el
buscador.
Véase
↑3.4, Clasi-
ficar los archivos para más información al
respecto.

MASCHINE
MK2 - Guía de usuario -
128
Trabajar con sonidos
Gestión de los
sonidos
Aun si no
decidiera
guardar un sonido
individualmente,
su
configuración quedará guardada
dentro del proyecto. Sin embargo, cuando un sonido es guardado y
clasificado
de
manera
individual,
quedará disponible
en el
buscador
del programa y podrá ser
empleado
en
otros
grupos y
proyectos.
4.5.4
Copiar y pegar
sonidos
Los sonidos
pueden
copiarse y pegarse en los
distintos
nichos de sonidos de un
proyecto.
Aparato
Para copiar un sonido de un pad a
otro:
1. Presione y
mantenga presionado
DUPLICATE.
2. Presione el pad del sonido que desea
copiar.
3. Presione el pad del nicho de sonidos de destino (si se
encuentra
en otro grupo,
presione
primero el botón del grupo
correspondiente).
→
Todos los
parámetros
del sonido serán copiados incluyendo
también
la pauta de dicho
so-
nido.
Para duplicar un sonido, incluyendo su
pauta,
habilite la opción +
EVNT
(Botón 2)
mien-
tras
mantiene presionado
el botón DUPLICATE.
En lugar de
mantener presionado
DUPLICATE, puede fijar el modo de
duplicación presio-
nando
DUPLICATE
+ Botón 1. Luego, suelte el botón
DUPLICATE:
el controlador
permane-
cerá en el modo de
duplicación
hasta que DUPLICATE vuelva a ser
presionado. Véase
↑2.2.8,
Fijar un modo para más información al
respecto.
Programa
Para copiar y pegar sonidos en el
programa:
1. Haga
clic-derecho
(en Mac OS X: [Ctrl]-clic) sobre el nicho de sonidos con el sonido
que
desea
copiar.

MASCHINE
MK2 - Guía de usuario -
129
Trabajar con sonidos
Gestión de los
sonidos
2. En el menú
contextual, seleccione
la opción Copy para copiar el
sonido.
3. Para pegar el sonido, haga clic derecho (Mac OS X: [Ctrl]-clic) sobre otro nicho de
sonidos
(si el nicho se
encuentra
en otro grupo,
seleccione
primero en el arreglador el nicho
del
grupo
correspondiente)
y
seleccione
la opción Paste en el menú
contextual.
→
Todos los
parámetros
del sonido serán copiados a excepción de la pauta de la
fuente.
4.5.5
Mover nichos
de
sonidos
Los sonidos
pueden reordenarse
con "arrastrar y soltar". Algunas veces, se verá en la
necesidad
de organizar los sonidos de manera
distinta.
Sobre todo, cuando se vea en la
necesidad
de
mo-
ver los sonidos hacia otros pads para que la
ejecución
del grupo sea más fácil de
tocar.
Para mover un nicho de
sonidos:
1. Haga clic y
mantenga cliqueado
el nicho de
sonidos.

MASCHINE
MK2 - Guía de usuario -
130
Trabajar con sonidos
Gestión de los
sonidos
2. Arrastre el ratón
verticalmente
hacia la
ubicación
deseada.
A medida que el cursor se
desplaza,
verá
aparecer
una línea de inserción
indicando
el
lu-
gar que ocupará el sonido al
soltarlo.
3. Cuando la línea de inserción se ubique en la posición
deseada,
suelte el botón del
ratón.
→
El nicho de sonidos
quedará reacomodado
dentro del grupo. En el controlador, el
sonido
correspondiente
será
accionado
por el pad cuyo número
aparece
a la izquierda del
nicho
de
sonidos.
4.5.6
Restablecer un nicho
de sonido
Al
restablecer
un nicho de sonidos, el sonido
contenido
se eliminará y todas las
configuracio-
nes
(propiedades,
nombre, color, etc.) volverán a sus valores por
defecto.
Aparato
►
Mantenga
presionado
SHIFT + ERASE y luego toque el pad
correspondiente
al nicho
de
sonidos que quiere
restablecer.
Programa
►
Para
restablecer
un sonido, cliquee con el botón
secundario
(Mac OS X: [Ctrl]-clic) en
el
nicho de sonidos y
seleccione
Reset en el menú
contextual.

MASCHINE
MK2 - Guía de usuario -
131
Trabajar con sonidos
Silenciar y aislar (Mute y Solo)
Restablecer
un
sonido
4.6
Silenciar y aislar (Mute y Solo)
El
silenciamiento
se emplea para sortear un sonido o un grupo
mientras
que el
aislamiento
es
la función
opuesta:
al aislar un sonido o grupo, se
silenciarán
todos los otros sonidos de
ese
grupo o el resto de los otros grupos,
respectivamente.
La
combinación
de ambos resulta
útil
cuando se toca en vivo y para probar
distintas secuencias
al mismo
tiempo.
Al
emplearla
sobre sonidos, la función de Solo se aplicará
solamente
al sonido del grupo
en
cuestión:
los sonidos de los otros grupos no
quedarán afectados.
En el nivel de grupos, la función de
silenciamiento
(Mute) funciona como un
"silenciamien-
to de audio": todo el audio del grupo será
silenciado.
En el nivel de los sonidos, la
función
de
silenciamiento
funciona como freno: el
contenido
de la pauta (los eventos) del
sonido
silenciado
no será
accionado;
pero el audio
restante
de eventos
anteriores
seguirá
sonando
hasta
apagarse.
Para silenciar el audio de todos los sonidos y grupos,
consulte
por favor
el
apartado ↑4.7,
Apagar todas las
notas
.
4.6.1
Silenciar y aislar
en el aparato
Solo: Sonidos y Grupos
1. Presione SOLO y
mantenga presionado.
El controlador pasará al modo de
aislamiento.

MASCHINE
MK2 - Guía de usuario -
132
Trabajar con sonidos
Silenciar y aislar (Mute y Solo)
2. Aisle los sonidos
presionando
el pad respectivo y aisle los grupos
presionando
el
respecti-
vo botón del
grupo.
En lugar de
mantener presionado
el botón de SOLO, puede fijar el modo de
aislamiento
presionando
SOLO + Botón 1.
Suelte,
luego, el botón de SOLO: el controlador
permanecerá
en el modo de
aislamiento
hasta que el botón de SOLO sea
presionado
otra vez. Véase
↑2.2.8,
Fijar un modo para más información al
respecto.
El modo de
aislamiento presenta
dos
funciones más:
▪
ALL
ON (Botón 3)
enciende
todos los
sonidos.
▪ NONE (Botón 4) apaga todos los sonidos del grupo
seleccionado.
El modo de
aislamiento
en el
controlador.
Mute: Sonidos y Grupos
El
silenciamiento
funciona de manera
parecida:
1. Mantenga
presionado
MUTE.
El controlador pasará al modo de
silenciamiento.
2. Silencie los sonidos
presionando
el pad respectivo y silencie los grupos
presionando el
respectivo botón del
grupo.
En lugar de
mantener presionado
el botón de MUTE, puede fijar el modo de
silenciamiento
presionando
MUTE + Botón 1.
Suelte,
luego, el botón de MUTE: el controlador
permanece-
rá en el modo de
silenciamiento
hasta que el botón de MUTE sea
presionado
otra vez. Véa-
se
↑2.2.8,
Fijar un modo para más información al
respecto.
El modo de
silenciamiento cuenta, también,
con dos
funciones más:
▪
ALL
ON (Botón 3)
enciende
todos los
sonidos.
▪ NONE (Botón 4) apaga todos los sonidos del grupo
seleccionado.

MASCHINE
MK2 - Guía de usuario -
133
Trabajar con sonidos
Silenciar y aislar (Mute y Solo)
El modo de
silenciamiento
en el
ordenador.
Dado que el
aislamiento
de un sonido silencia
también
al resto, el botón MUTE puede
em-
plearse para "liberar" todos los sonidos que fueron
silenciados
de esta
manera.
Use
esta
técnica
para crear
rupturas:
por ejemplo, deje solo una
percusión
de bombo y, luego,
pre-
sionando el botón MUTE, vaya
reconstituyendo
la pista poniendo
nuevamente
los
sonidos
silenciados,
de a uno por vez.
4.6.2
Silenciar y aislar
en el programa
Aislar un sonido
►
Para aislar un sonido, haga
clic-derecho
(en Mac OS X: [Ctrl]-clic) sobre el símbolo
del
pad, en el extremo izquierdo del nicho de sonidos, en el editor de
pautas.
Aislando el primer sonido de
bombo.
►
Para salir del modo de
aislamiento,
vuelva a cliquear con el botón
secundario
(Mac OS X:
[Ctrl]-clic) sobre el símbolo del
pad.
Aislar un grupo
►
Para aislar un grupo, haga
clic-derecho
(en Mac OS X: [Ctrl]-clic) sobre el símbolo
del
grupo, en el extremo izquierdo del nicho de sonidos, en el editor
arreglador.

MASCHINE
MK2 - Guía de usuario -
134
Trabajar con sonidos
Silenciar y aislar (Mute y Solo)
Aislar un
grupo
►
Para salir del modo de
aislamiento,
vuelva a cliquear con el botón
secundario
(Mac OS X:
[Ctrl]-clic) sobre el símbolo del
grupo.
Silenciar un sonido
►
Para silenciar un sonido, haga clic sobre el símbolo del pad, en el extremo izquierdo
del
nicho de sonidos, en el editor de
pautas.
Silenciar un
sonido
►
Vuelva a cliquear sobre el símbolo del pad para salir del modo de
silenciamiento.
Silenciar un grupo
►
Para silenciar un grupo, haga clic sobre el símbolo del grupo, en el extremo izquierdo
del
nicho de grupos, en el
arreglador.

MASCHINE
MK2 - Guía de usuario -
135
Trabajar con sonidos
Apagar todas las
notas
Silenciar un
grupo
►
Para salir de este modo, vuelva a cliquear en el símbolo de
grupo.
4.7
Apagar todas
las notas
La función de apagado general permite "ahogar" las notas o eventos que estén sonando en
el
proyecto. Esta función tiene efecto sobre los
samples ejecutados
por los módulos sámpler y
so-
bre el audio
proveniente
de plugines de
instrumento
VST/AU.
La función de apagado de notas solo está
disponible
en el
controlador:
►
Presione SHIFT + MUTE para ahogar todas las notas que se estén
ejecutando.
Esta función puede resultar útil en varias
situaciones:
▪ Como una
herramienta
creativa
durante
las
actuaciones
en directo: por ejemplo,
para
crear breaks
intermitentes.
▪ Como
herramienta
de trabajo, para parar los
samples
que todavía siguen sonando
después
de haber
detenido
el
secuenciador.
▪ Como botón de
emergencia:
si no está seguro de donde proviene un sonido y quiere
de-
sembarazarse
de
él.
Contrariamente
a la función de
silenciamiento
(Mute), el apagado general de notas no
cam-
bia el estado del grupo o sonido. Lo que hace es eliminar, de manera
instantánea,
todas
las
voces de audio que estén
sonando.
Las voces
eliminadas
no
pueden
ser
reactivadas
y
que-
dan
liberadas
para notas
subsiguientes
según el ajuste de polifonía. Las voces
accionadas
por las notas
subsiguientes
serán
ejecutadas
de manera
normal.

MASCHINE
MK2 - Guía de usuario -
136
Trabajar con sonidos
Carga de archivos REX
4.8
Carga
de
archivos
REX
MASCHINE soporta la carga de archivos REX (ReCycle). Los archivos REX son bucles que ya
han sido divididos y
mapeados
sobre notas MIDI.
Actualmente solamente
están
admitidos
los archivos REX2.
→
Los
samples
se cargarán en el nicho de sonidos. Una pauta nueva se creará en el
editor
de
pautas
(ponga el editor de
pautas
en la vista del teclado para visualizar mejor la
pau-
ta). Esta pauta
contendrá
la
secuencia
de datos del archivo REX. Por cada archivo REX
importado,
se creará y añadirá la pauta
correspondiente.
Un archivo
REX
cargado en el nicho de sonidos
1.
4.9
Empleo
de
MIDI
en sonidos
MASCHINE brinda una serie de
funciones
MIDI que se
pueden
emplear en diversas
situacio-
nes.
MIDI
entrante
Los sonidos y grupos de MASCHINE
pueden
ser
controlados
vía MIDI, tanto individual
como
colectivamente:

MASCHINE
MK2 - Guía de usuario -
137
Trabajar con sonidos
Empleo de MIDI en
sonidos
▪ Por
defecto,
las notas MIDI
entrantes controlarán
el nicho de sonidos
seleccionado
en
ese
momento.
Este
comportamiento predeterminado
puede
cambiarse
según las
necesidades
del usuario. Para configurar las opciones de MIDI
adecuadamente,
hay dos
funciones
a
su
disposición:
Sound MIDI Batch Setup (para grupos enteros) y Sound MIDI
Settings (para
sonidos
individuales).
Estas opciones se
describen
en los
apartados ↑4.9.1, Configuración
de MIDI de un grupo y
↑4.9.2,
Configuración MIDI del sonido,
respectivamente.
▪ Los
parámetros
de los grupos y sonidos
pueden controlarse
con
mensajes
de CC MIDI
gra-
cias a los macro controles del programa (véase al
respecto
el
apartado ↑5.1.3,
Group –
Macro
propiedades
(MCR) y
Macrocontroles
).
También, las
escenas pueden accionarse mediante mensajes
MIDI. Para más
información,
consulte
por favor el
apartado ↑10.5,
Accionar
escenas
vía MIDI.
El canal MIDI a través del cual los
mensajes
MIDI son recibidos se
selecciona
en
Preferen-
ces > General > MIDI > Input Channel. Véase
↑2.4.1, Preferencias
– Ficha General
para
más información al
respecto.
MIDI
saliente
Los grupos y sonidos
también pueden
enviar datos MIDI:
▪ Los sonidos
pueden
configurarse para que envíen notas MIDI en vez de generar
audio
(véase
↑4.9.3,
Salida MIDI desde los
sonidos.
).
▪ Cuando
MASCHINE
es
empleado
como un plugin, las notas
ejecutadas
por los pads
pue-
den grabarse como notas MIDI en la
aplicación
anfitriona (véase
↑4.9.1,
Configuración
de
MIDI de un
grupo).
4.9.1
Configuración
de
MIDI
de
un
grupo
La opción Sound MIDI Batch Setup es una
potente
función que se pueda emplear tanto
para
el ingreso como el egreso de dados MIDI:
▪ Mapear las notas MIDI
entrantes
sobre un grupo entero: le permite configurar la
manera
en que los sonidos del grupo
seleccionado responderán
a las notas MIDI.
▪ Enviar notas MIDI a la
aplicación
anfitriona cuando
MASCHINE
funciona como plugin:
le
permite grabar
pautas
MIDI en el anfitrión
mientras
está tocando con el
controlador.

MASCHINE
MK2 - Guía de usuario -
138
Trabajar con sonidos
Empleo de MIDI en
sonidos
Para grabar notas MIDI en la
aplicación anfitriona,
deberá configurar el anfitrión para
que
pueda recibir los datos MIDI enviados por el plugin de MASCHINE. Por favor,
consulte la
documentación
de su programa anfitrión para más
detalles
al
respecto.
▪ Exportar
pautas
hacia archivos MIDI: puede configurar el modo en que las
pautas serán
exportadas
(véase
↑7.2.8,
Conversión de
pautas
a MIDI vía "arrastrar y soltar" para
más
detalles).
Para configurar la opción de loteo MIDI, haga lo
siguiente:
1. Haga clic en la flechita
presente
en la
cabecera
del grupo (arriba de los nichos de
sonido)
para abrir el menú del grupo y
seleccionar
la opción Sound MIDI Batch
Setup
.
Alternativamente,
puede cliquear con el botón derecho (en Mac OS X: [Ctrl]-clic) sobre
el

MASCHINE
MK2 - Guía de usuario -
139
Trabajar con sonidos
Empleo de MIDI en
sonidos
nicho de grupos en el arreglador y, en el menú
contextual, seleccionar
la opción
Sound
MIDI Batch
Setup
.
2. En el cuadro que se abre, configure las opciones de MIDI de los sonidos de ese grupo
(las
opciones
disponibles
se
describen
en la tabla de
abajo).
3. Cuando haya finalizado, presione
APPLY
para confirmar o
CANCEL
para anular la
opera-
ción.
La ventana del loteo MIDI (Sound MIDI Batch Setup) ofrece las opciones
siguientes:

MASCHINE
MK2 - Guía de usuario -
140
Trabajar con sonidos
Empleo de MIDI en
sonidos
Mapping Mode (modo de
ma-
peo)
Descripción
Restore
Defaults
Marque este botón para
restablecer
el mapeo MIDI a su estado
predetermi-
nado. En el estado
predeterminado,
solo el sonido
seleccionado recibirá
notas MIDI.
Sounds to MIDI
Channels
Seleccione
esta opción para que los sonidos se
mapeen
sobre
canales
MI-
DI
individuales.
Esta opción resulta útil si desea tocar un sonido de
mane-
ra
tonal.
Sounds to MIDI
Notes
Seleccione
esta opción para que los sonidos se
mapeen
sobre notas MIDI
a
partir de la nota raíz (ver abajo).
Resultará
útil, sobre todo, en los
sonidos
de batería.
MIDI
Channel
Cuando haya
seleccionado
la opción Sounds to MIDI Notes, esta opción
le
permitirá
seleccionar
el canal MIDI.
Root
Note
Si la opción Sounds to MIDI Notes fue
seleccionada, seleccione
aquí la
no-
ta raíz. La nota raíz define la nota que
accionará
el sonido en el nicho
de
sonidos 1. Los otros 15 sonidos serán
accionados
por las 15 notas
siguien-
tes del
teclado.
Esta ventana solo puede
emplearse
para definir el mapeo de los sonidos del grupo.
¡Pero
no
muestra
el mapeo actual de estos sonidos! Si desea ver el mapeo vigente de un
sonido
en
particular, consulte
el
apartado ↑4.9.2,
Configuración MIDI del
sonido
.
4.9.2
Configuración
MIDI del
sonido
También, puede asignar sonidos individuales a notas MIDI
entrantes.
Esta operación se
realiza
desde el cuadro de
configuraciones
MIDI (Sound MIDI
Settings).

MASCHINE
MK2 - Guía de usuario -
141
Trabajar con sonidos
Empleo de MIDI en
sonidos
1. Haga
clic-derecho
(en Mac OS X: [Ctrl]-clic) sobre el nicho de sonidos en el editor de
pau-
tas y, en el menú
contextual, seleccione
la opción Sound MIDI
Settings
.
2. En el cuadro que se abre, configure las opciones de MIDI del sonido (las opciones
dispo-
nibles se
describen
en la tabla de
abajo).
3. Cuando haya finalizado, presione OK para confirmar o
CANCEL
para anular la
operación.

MASCHINE
MK2 - Guía de usuario -
142
Trabajar con sonidos
Empleo de MIDI en
sonidos
Nota: si la
configuración
MIDI del sonido está
deshabilitada
(es decir, si la casilla
Enable
del cuadro Sound MIDI
Settings
no está
marcada),
el sonido funcionará de manera
prede-
terminada: cualquier
nota MIDI
entrante accionará
el
sonido.
Configuración MIDI del
sonido
Descripción
Sección
Status
Enable
Marque la casilla para habilitar la
configuración
MIDI del
sonido.
Sección Input
Channel
Seleccione
en este menú
desplegable
el canal MIDI a través del cual el
so-
nido recibirá MIDI.
Low
Note
Seleccione
en este menú la nota MIDI más baja a la cual
responderá
el
so-
nido.
High
Note
Seleccione
en este menú la nota MIDI más alta a la cual
responderá
el
so-
nido.
Sección Destination
Root
Note
Define la nota raíz del sonido
seleccionado.
Puede combinar la
configuración
MIDI de
escenas,
grupos y sonidos para crear sus
propios
juegos MIDI y crear, por ejemplo, una división de teclado para sus
actuaciones
en vivo:
la
primera octava le servirá para controlar las
escenas,
la
segunda
octava para controlar
la
percusión,
la tercera para controlar el sonido de piano y así
sucesivamente.
La
configuración destinada
a los sonidos tiene prioridad sobre la
configuración
destinada a
los grupos y la
configuración
de lo grupos tiene prioridad sobre la
configuración
destinada a
las
escenas.
4.9.3
Salida MIDI
desde los
sonidos.
Sonidos individuales
pueden
dar salida a notas MIDI
permitiendo
así el control de una
aplica-
ción o dispositivo MIDI externo con el
secuenciador
de MASCHINE.
Aparato
1.
Seleccione
un nicho de sonidos vacío
presionando
el
correspondiente
pad.

MASCHINE
MK2 - Guía de usuario -
143
Trabajar con sonidos
Empleo de MIDI en
sonidos
2. Si MODULES está
deshabilitado
(el Botón 4
aparece encendido tenuemente),
presione
el
Botón 4 para
activarlo.
3. Presione el Botón 5 para
seleccionar
el nicho de módulos
1.
4. Presione SHIFT + BROWSE para abrir la lista de
módulos.
5. Gire la Perilla 1 para poner
TYPE
en la opción INTERNAL.
6. Gire la Perilla 2 para poner SUBTYPE en la opción INSTRUMENT.
7. Gire la Perilla 5 para
seleccionar
MIDI OUT en la lista de módulos y presione el Botón
8
para cargar este
módulo.
8. Presione SHIFT + BROWSE
nuevamente
para salir de la lista de
módulos.
9. Gire la Perilla 1 para
seleccionar
el canal MIDI a través del cual el sonido
efectuará el
envío de
datos.
→
A partir de ahora, el sonido enviará notas MIDI a través del canal
especificado mientras
usted esté tocando los pads o la pauta se esté
ejecutando.
Notará que el sonido ahora se
denomina
"MIDI
OUT".
Si el módulo MIDI Out está cargado en el nicho de módulos 1 de un sondo, los otros
tres
módulos
restantes
(2-4)
quedarán anulados.
Programa
1. Haga clic sobre un nicho de sonidos vacío para
seleccionarlo.
2. En el área de control, haga clic en la ficha SOUND para
seleccionar
el nivel de los
soni-
dos.
3.
Seleccione
el nicho de módulos
1.

MASCHINE
MK2 - Guía de usuario -
144
Trabajar con sonidos
Empleo de MIDI en
sonidos
4. Luego, haga clic en la flecha de la
derecha
para abrir el menú de módulos y
seleccione la
opción MIDI
Out
.
El módulo MIDI Out se cargará en el nicho de módulos
1.
5. Haga clic en el selector de
canales
(Channel) para
seleccionar
el canal MIDI a través
del
cual el sonido
efectuará
el envío de MIDI.
6. A partir de ahora, el sonido enviará notas MIDI a través del canal
especificado mientras
usted esté tocando los pads o la pauta se esté
ejecutando.
Notará que el sonido ahora se
denomina
"MIDI
OUT".
Si el módulo MIDI Out está cargado en el nicho de módulos 1 de un sondo, los otros
tres
módulos
restantes
(2-4)
quedarán anulados.

MASCHINE
MK2 - Guía de usuario -
145
Trabajar con grupos
Propiedades
de los
grupos
5
Trabajar con grupos
Un grupo
contiene
16 nichos de sonido y todos sus
parámetros.
Puede albergar hasta
cuatro
efectos de inserción y un total de 64
pautas organizadas
en 4
bancos. Encontrará
más infor-
mación sobre las
pautas
en los
capítulos ↑5.3.2,
Importación de archivos de programas MPC y
↑7, Trabajar con
pautas
(programa)
.
5.1
Propiedades
de
los grupos
Las
propiedades
de un grupo están
compuestas
por las
propiedades
de la fuente (Source),
las
propiedades
rítmicas (Groove), las
propiedades
macro y las
propiedades
de salida
(Output).
Para más información sobre la manera de ajustar las
propiedades, consulte
por favor
los
apartados ↑4.4.1, Seleccionar
un juego de
propiedades
y
↑4.4.2,
Ajustar las
propiedades
.
5.1.1
Grupo
–
Propiedades
de la
fuente (SRC)
Las
propiedades
de la fuente
presentan
los controles para ajustar la polifonía global y el
tono
de los sonidos del grupo. Consulte el
apartado ↑4.4.1, Seleccionar
un juego de
propiedades
para saber la manera de
acceder
a esta
propiedades.
Las
propiedades
de la fuente del grupo en el
controlador.
Las
propiedades
de la fuente del grupo en el
programa.

MASCHINE
MK2 - Guía de usuario -
146
Trabajar con grupos
Propiedades
de los
grupos
Controles
Descripción
Voice Settings
Polyphony
Defina el número total de voces del grupo; esto es, el número máximo
de
voces (notas) que
pueden
ser
ejecutadas simultáneamente
dentro del gru-
po. El valor
predeterminado
es 16, siendo el mínimo 1 y el máximo
32.
Pitch
Tune
La afinación del grupo se realiza como un todo: todos los sonidos del
grupo
se afinan
conjuntamente.
Gire a la
derecha
para obtener un tono más
alto
y a la
izquierda,
para un tono más
bajo.
5.1.2
Grupo
–
Propiedades rítmicas
(GRV)
Las
propiedades
rítmicas controlan la relación rítmica entre eventos (a nivel de los sonido,
los
grupos o el
máster).
Al correr algunos eventos, es posible, por ejemplo, dotar un fraseo
ternario
a las
pautas.
En el nivel de los grupos, las
propiedades
rítmicas
afectan
a todos los sonidos del grupo. El
swing del grupo se
sumará,
por
consiguiente,
al swing individual
establecido
en cada uno
de
los
sonidos.
Consulte el
apartado ↑4.4.1, Seleccionar
un juego de
propiedades
para saber la manera
de
desplegar
las
propiedades
rítmicas de un
grupo.
Las
propiedades
rítmicas de un grupo en el
controlador.
Las
propiedades
rítmicas de un grupo en el
programa.

MASCHINE
MK2 - Guía de usuario -
147
Trabajar con grupos
Propiedades
de los
grupos
Controles
Descripción
Groove
Swing
Ajusta el grado de
desplazamiento
de los eventos. A 0 %, los eventos
no
sufren ningún
desplazamiento.
Eleve el valor de Swing para
incrementar la
fuerza del
efecto.
Cycle
Determina la definición musical con la que se aplica el Swing. Esto
deter-
minará cuales serán las
escenas
a ser
desplazadas.
Los valores se
miden
en
fracciones
de
redonda.
El valor
predeterminado
es el de una
semicor-
chea
(1/8).
Invert
Permite invertir la función del Swing de manera que los eventos, en vez
de
ser
demorados
en la
pauta,
se
accionen
antes de
tiempo.
En el
apartado ↑4.4.3,
Sonido –
Propiedades
rítmicas
(GRV)
,
hallará un ejemplo que
ilustra
como el swing afecta el
ritmo.
5.1.3
Group
–
Macro propiedades
(MCR) y
Macrocontroles
Los
macrocontroles permiten
controlar los
parámetros seleccionados empleando
ocho
perillas
por grupo. Los
macrocontroles presentan
las
siguientes ventajas:
▪
Resultan
útiles para tocar en vivo dado que
permiten
armar un juego de
parámetros de
distintos
sonidos del grupo y del grupo mismo, y manipularlo a través de una sola
panta-
lla.
▪ Los
macrocontroles también permiten
la
automatización
de los
parámetros
del
plugin
MASCHINE u otros plugines VST/AU,
empleando
la
automatización
de la EAD
(estación
de audio digital). Todos los
macrocontroles
de MASCHINE son visibles desde el
anfitrión
y la
automatización
de cada
macrocontrol
puede ser grabada por el anfitrión. Consulte
el
manual de su
aplicación
EAD
para más información al
respecto.
▪ Además, los
macrocontroles permiten
controlar los
parámetros
de
MASCHINE
a través
de
controladores
MIDI externos
mediante
CC MIDI.
▪
Finalmente,
al igual que
cualquier
otro
parámetro
de sonido o de grupo, es posible
grabar-
los dentro de una pauta como una
automatización
(para más
información,
véase
↑7.1.9,
Grabar y editar una
automatización
).

MASCHINE
MK2 - Guía de usuario -
148
Trabajar con grupos
Propiedades
de los
grupos
Consulte, por favor, el
apartado ↑4.4.1, Seleccionar
un juego de
propiedades
para ver la
mane-
ra de
acceder
a los
macrocontroles
de un
grupo.
Las macro
propiedades
del grupo, con los ocho
macrocontroles,
en el controlador. Ninguno de los
macrocontroles
ha
sido
asignado
todavía.
Las mismas macro
propiedades
del grupo con sus ocho
macrocontroles
sin asignar en el
programa.
Asignar un parámetro a un macrocontrol
La asignación de
macrocontroles
se lleva a cabo
solamente
en el programa. Esto se realiza
em-
pleando las macro
propiedades
del grupo. Cada
macrocontrol
se asigna a un solo destino
que
opera sobre el completo rango de acción del
parámetro seleccionado.
Los
macrocontroles son
perillas bipolares que operan en un rango de
-100%
a
+100%
(0% es la posición
central). Es
posible asignar todos los
parámetros modulables
de los módulos del grupo y de las
propieda-
des, lo mismo que
cualquier
otro
parámetro
modulable de los sonidos del grupo (los
paráme-
tros
modulables
son,
básicamente,
los
parámetros
que se controlan a través de un botón o
una
perilla).

MASCHINE
MK2 - Guía de usuario -
149
Trabajar con grupos
Propiedades
de los
grupos
1. Haga clic con el botón derecho ([Ctrl]-clic en M OS X) sobre un
parámetro (modulable)
del grupo o de alguno de sus
sonidos:
2. Ahora,
seleccione
una de las opciones
disponibles
(Macro 1-8) en el menú
contextual.
Tras la
asignación,
un punto azul
aparecerá
arriba a la izquierda del
parámetro
para
indicar
que fue asignado a un
macrocontrol:
→
En la página de las macros, verá el nombre del
parámetro
asignado debajo del
macrocon-
trol:
¡También puede asignar
parámetros
de un plugin a los
macrocontroles!

MASCHINE
MK2 - Guía de usuario -
150
Trabajar con grupos
Propiedades
de los
grupos
Eliminar
el parámetro asignado a un macrocontrol
El
parámetro
asignado a un
macrocontrol
puede
eliminarse
tanto desde la página de
paráme-
tros como desde las macro
propiedades
del
grupo:
►
Para eliminar un
parámetro
asignado a un
macrocontrol,
haga clic con el botón
derecho
(en Mac OS X: [Ctrl]-clic) sobre el
parámetro
y, en el menú
contextual, seleccione Remo-
ve Macro Control
:
o
►
En las macro
propiedades
del grupo, elimine la asignación
cliqueando
con el botón
dere-
cho (en Mac OS X: [Ctrl]-clic) sobre el macro control y
seleccionando
la opción
Remove
Assignment del menú
contextual:

MASCHINE
MK2 - Guía de usuario -
151
Trabajar con grupos
Propiedades
de los
grupos
Asignación de macrocontroles a mensajes
MIDI
de cambio de control
Cuando haya asignado
parámetros
a algunos
macrocontroles,
podrá asignar estos
macrocontro-
les a
mensajes
MIDI de cambio de control para poder controlarlos vía MIDI. La asignación a CC
MIDI se lleva a cabo en el programa MASCHINE, en la sección de macro
propiedades
del
gru-
po.
Para asignar un CC MIDI a un macro control de MASCHINE:
1.
Seleccione
la ficha GROUP y, luego, haga clic en el botón MCR para
acceder
a la
sección
de macro
propiedades.
2. Haga
clic-derecho
(en Mac OS X: [Ctrl]-clic) sobre el
macrocontrol deseado
y, en el
menú
contextual seleccione
un MIDI CC:
→
El
macrocontrol quedará
asignado al CC MIDI
seleccionado.
Esto
quedará
indicado
por
un punto blanco arriba a la izquierda del
macrocontrol:
También, puede permitir que
MASCHINE
asuma
automáticamente
el CC MIDI ante el cual
de-
be
reaccionar:

MASCHINE
MK2 - Guía de usuario -
152
Trabajar con grupos
Propiedades
de los
grupos
1.
Seleccione
Enter MIDI Learn en el menú
contextual.
Tan pronto como haya
seleccionado
MIDI Learn, un punto blanco empezará a destellar
has-
ta que el programa reciba un CC MIDI.
2. Mueva la perilla o
deslizante correspondiente
en el controlador MIDI
conectado.
→
Tras la
recepción
del CC MIDI, el punto blanco dejará de
parpadear
y
quedará encendido
de manera
permanente
para indicar que el macro control ha sido asignado a un CC MIDI.
Si desea salir del modo MIDI Learn sin realizar
asignaciones,
haga clic con el botón
dere-
cho sobre el macro control y
seleccione
Leave MIDI Learn en el menú
contextual.

MASCHINE
MK2 - Guía de usuario -
153
Trabajar con grupos
Propiedades
de los
grupos
Eliminar
una asignación de
CC MIDI
►
Para eliminar el CC MIDI asignado al
macrocontrol,
haga clic con el botón derecho
(en
Mac OS X: [Ctrl]-clic) sobre el macro control y
seleccione
Remove MIDI CC en el
menú
contextual:
Macrocontroles y automatización del anfitrión
Al emplear MASCHINE como plugin, los
macrocontroles también pueden
ser
controlados con
la
automatización
del anfitrión. Cada
macrocontrol
de MASCHINE
cuenta
con una
identifica-
ción de
automatización
exclusiva, la cual es
transmitida
al programa anfitrión/EAD por el
plu-
gin de MASCHINE. Consulte, por favor, la
documentación
de su programa anfitrión o
EAD
para
averiguar los
detalles
sobre el
procedimiento
de
automatización.
Acceder a los macrocontroles desde el controlador
Para
acceder
a los
macrocontroles
desde el
controlador:
1. Presione
CONTROL
para ingresar al modo de
control.
2. Presione el
correspondiente
botón de grupo (A-H) para
seleccionar
el grupo con los
macro
controles que desea
operar.
3. Presione el Botón 2 para
seleccionar
GROUP.

MASCHINE
MK2 - Guía de usuario -
154
Trabajar con grupos
Propiedades
de los
grupos
4. Presione el Botón 7 para
seleccionar
MCR
(macro).
→
Con las perillas 1-8 podrá, ahora, ajustar los
parámetros asignados
a través del
programa
MASCHINE.
5.1.4
Grupo
–
Propiedades
de
salida
(OUT)
Las
propiedades
de salida de un grupo
permiten direccionar
la salida de audio del grupo
(esto
es la suma de todas las salidas de sus sonidos) y definir los envíos auxiliares
("Aux
sends"). Los
envíos auxiliares
permiten
enviar una porción de la salida de audio del grupo hacia sonidos
de
otros grupos para que pueda recibir
procesamiento adicional.
Consulte el
apartado ↑9.4, Crear
un efecto de envío para
aprender
el modo de
establecer
un típico efecto de
envío.
Consulte el
apartado ↑4.4.1, Seleccionar
un juego de
propiedades
para ver la manera de
acce-
der a las
propiedades
de salida de un
grupo.
Página 1: Main (principal),
Aux
1 y
Aux
2
Página 1 de 2 de las
propiedades
de salida de un grupo, en el
controlador.
Página 1 de 2 de las
propiedades
de salida de un grupo, en el
programa.

MASCHINE
MK2 - Guía de usuario -
155
Trabajar con grupos
Propiedades
de los
grupos
Controles
Descripción
Main
Output
Define hacia donde se envía la salida general de audio del grupo. Las
op-
ciones
disponibles
son las 16 salidas estéreo externas Out
1
–
16.
Level
Ajusta el volumen general del
grupo.
Pan
Define la posición
panorámica
del
sonido.
Aux
1
Output
El destino de Aux 1: los
destinos
posibles son None (no se produce
salida,
opción
predeterminada),
Master,
cualquier
otro sonido (de otros
grupos)
que actúe como punto de
transferencia
y las 16 salidas estéreo
externas
Out
1
–
16.
Level
Ajusta el volumen de la señal enviada al destino de Aux
1.
Aux
2
Output
El destino de Aux 2: los
destinos
posibles son None (no se produce
salida,
opción
predeterminada),
Master,
cualquier
otro sonido (de otros
grupos)
que actúe como punto de
transferencia
y las 16 salidas estéreo
externas
Out
1
–
16.
Level
Ajusta el volumen de la señal enviada al destino de Aux
2.
Si MASCHINE está
funcionando
como un plugin, las salidas estéreo externas Out
1
–
16,
disponibles
en los
selectores
de Output de las
secciones
Main, Aux 1 y Aux 2 se
correspon-
derán con las salidas virtuales del anfitrión. Esto le
permitirá,
por ejemplo, enviar
grupos
individuales desde
MASCHINE
hacia el respectivo canal mezclador de su estudio de
audio
digital.
Página 2: Modo Aux
Página 2 de 2 de las
propiedades
de salida de un grupo, en el
controlador.

MASCHINE
MK2 - Guía de usuario -
156
Trabajar con grupos
Gestión de los
grupos
Página 2 de 2 de las
propiedades
de salida de un grupo, en el
programa.
Controles
Descripción
Modo Aux
Pre Mix
1
Si está
habilitado,
el grupo
alimentará
la salida Aux 1 antes que los
ajus-
tes de Level (volumen) y Pan (posición estéreo) de la sección
principal
(Main), en la página 1, sean
aplicados.
Pre Mix
2
Si está
habilitado,
el grupo
alimentará
la salida Aux 2 antes que los
ajus-
tes de Level (volumen) y Pan (posición estéreo) de la sección
principal
(Main), en la página 1, sean
aplicados.
5.2
Gestión
de
los grupos
Esta sección
describe
las
funciones
globales de edición de los grupos y nichos de
grupo.
5.2.1
Poner nombre
a
los nichos
de
grupo
Por
defecto,
los nichos de grupo se
denominan
Group A–H. Si carga un grupo (p. ej., desde
el
buscador)
en un nicho de grupos, el nicho
adoptará
el nombre del grupo
cargado.
Los nichos de grupo
pueden
ser
también denominados manualmente.
El cambio de nombre
só-
lo puede llevarse a cabo desde el programa, pero los cambios realizados se reflejarán
también
en el
aparato.
El cambio de nombre de un grupo es similar al cambio de nombre de un
sonido:

MASCHINE
MK2 - Guía de usuario -
157
Trabajar con grupos
Gestión de los
grupos
1. Haga doble clic en el nicho de sonidos
deseado.
El nombre del nicho de grupos
quedará resaltado.
2. Escriba, ahora, otro nombre para el nicho de grupos. Para confirmar, presione la tecla
[In-
tro] del teclado del
ordenador.
Empleo de
MASCHINE
como plugin: algunos anfitriones utilizan para sí la tecla [Intro],
pa-
ra llevar a cabo alguna de las
funciones
del anfitrión. Si esto
pasara,
cliquee en alguna
par-
te de la interfaz de
MASCHINE
para
desbloquear
y luego confirme el nombre
ingresado.
5.2.2
Cambiar
el
color
de
un
grupo
El color de cada grupo puede ser
cambiado
desde el programa. Para hacer
esto:

MASCHINE
MK2 - Guía de usuario -
158
Trabajar con grupos
Gestión de los
grupos
1. Haga clic con el botón derecho ([Ctrl]-clic en Mac OS
X)
sobre el nicho de grupos
deseado
y
seleccione
la opción de Color en el menú
contextual.
La paleta de colores se abrirá a
continuación.
2.
Seleccione
en la paleta el color
deseado.
También, puede
seleccionar
que el grupo vuelva
a su color
predeterminado
con la opción Use Default Color al final de la
paleta.
→
Los botones de grupo del controlador
MASCHINE
MK2 reflejarán los colores
selecciona-
dos.
Por
defecto,
cada grupo
presenta
un color
distinto.
Sin embargo, es posible
seleccionar un
color
predeterminado
común en
Preferences
> Colors > Group and Sounds > Group Color.
Véase
↑2.4.7, Preferencias
– ficha Colors para más información al
respecto.

MASCHINE
MK2 - Guía de usuario -
159
Trabajar con grupos
Gestión de los
grupos
5.2.3
Guardar los
grupos
Los grupos
pueden guardarse
como archivos individuales (".mgrp"). Esta operación solo
puede
llevarse a cabo en el
programa.
Para guardar un
grupo:
1. Haga
clic-derecho
(en Mac OS X: [Ctrl]-clic) sobre el nicho de grupos en el arreglador y
seleccione
la opción Save As… en el menú
contextual:
Se abrirá un cuadro para guardar el grupo. Por
defecto,
el archivo del grupo asume
el
nombre del nicho del grupo y se guarda en el directorio
estándar
del usuario (definido
en
Preferences
> User Paths; véase
↑2.4.2, Preferencias
- Ficha Defaults para más
informa-
ción).
2. Si lo
desea,
puede
seleccionar
otro destino o escribir otro nombre con el teclado del
orde-
nador.
3. Presione [Intro] para confirmar y cerrar el
cuadro.
→
El grupo ha
quedado guardado.
El grupo será añadido a la
biblioteca
y podrá ser
etiquetado
en el
buscador.
Véase
↑3.4, Clasi-
ficar los archivos para más información al
respecto.
Sólo el programa de MASCHINE puede guardar grupos. Una vez que el grupo haya
sido
guardado y
clasificado, quedará disponible
en el
buscador
del
programa.

MASCHINE
MK2 - Guía de usuario -
160
Trabajar con grupos
Gestión de los
grupos
5.2.4
Guardar un grupo con
sus
samples
Algunas veces
resultará
útil poder guardar un grupo con sus
samples
fuera de la
biblioteca de
MASCHINE.
Si desea llevar un grupo a otro estudio o tener una copia de resguardo o
compartir
un juego de
percusión
y todos los archivos
relacionados,
esta opción
resultará
de gran
utilidad.
Para guardar un grupo con todos sus
samples:
1. Haga
clic-derecho
(en Mac OS X: [Ctrl]-clic) sobre el nicho de grupos en el arreglador y
seleccione
la opción Save with
Samples…
en el menú
contextual:
Se abrirá un cuadro para
efectuar
el
guardado:

MASCHINE
MK2 - Guía de usuario -
161
Trabajar con grupos
Gestión de los
grupos
2. En este cuadro, haga los
ajustes necesarios
(ver tabla de abajo) y haga clic en
SAVE
para
confirmar o en
CANCEL
para anular la
operación.
Controles
Descripción
Group
Muestra el nombre y la
ubicación
del archivo a ser creado. Los
samples se-
rán
puestos
en una
carpeta
con el mismo nombre y la misma
ubicación.
Por
defecto,
el archivo del grupo
adoptará
el nombre del nicho de
grupos
original y será guardado en la
subcarpeta
"Groups" en el directorio
(defini-
do en
Preferences
> User
Paths,
véase
↑2.4.2, Preferencias
- Ficha De-
faults). Haga clic en el símbolo de la
carpeta,
a la
derecha,
para
seleccio-
nar otro nombre o ruta de
archivo.
Delete Unused
Files
Marque esta casilla para eliminar los archivos que no fueron usados
(redu-
ciendo así la
cantidad
de datos de
audio).
Progress
Muestra el progreso del proceso de
exportación.
También puede guardar un proyecto completo con todos sus
samples.
Véase
↑12.2.1,
Ex-
portar audio para más información al
respecto.
5.2.5
Copiar y pegar
grupos
Los grupos
pueden
copiarse y pegarse en los
distintos
nichos de grupos de un
proyecto.
Aparato
Para copiar un grupo de un botón de grupos a
otro:
1. Presione y
mantenga presionado
DUPLICATE.
2. Presione el botón del grupo que desea
copiar.
3. Presione el botón del nicho de grupos de
destino.
→
Todos los
parámetros
del grupo (incluyendo sonidos, efectos y
propiedades)
y sus
pautas
quedarán copiados.
Para duplicar un grupo, incluyendo todos los clips en el arreglador, habilite la
opción
+
EVNT
(Botón 2)
mientras mantiene presionado
el botón DUPLICATE.

MASCHINE
MK2 - Guía de usuario -
162
Trabajar con grupos
Gestión de los
grupos
En lugar de
mantener presionado
DUPLICATE, puede fijar el modo de
duplicación presio-
nando
DUPLICATE
+ Botón 1. Luego, suelte el botón
DUPLICATE:
el controlador
permane-
cerá en el modo de
duplicación
hasta que DUPLICATE vuelva a ser
presionado. Véase
↑2.2.8,
Fijar un modo para más información al
respecto.
Programa
Para copiar y pegar grupos en el
programa:
1. Haga
clic-derecho
(en Mac OS X: [Ctrl]-clic) sobre el nicho de grupos del grupo que
desea
copiar.
2. En el menú
contextual, seleccione
la opción Copy para copiar el
sonido.
3. Para pegar el grupo, haga clic derecho (Mac OS X: [Ctrl]-clic) sobre otro nicho de grupos y
seleccione
la opción Paste en el menú
contextual.
→
Todos los
parámetros
del grupo serán copiados a excepción de los clips del grupo
(las
pautas,
sin embargo, serán
copiadas también).
5.2.6
Mover nichos
de grupos
Los grupos
pueden reordenarse
con "arrastrar y soltar". Resulta una operación útil para
organi-
zar los grupos de manera más
conveniente.
Mover nichos de grupos es parecido a mover nichos de
sonidos:
1. Haga clic y
mantenga cliqueado
el nicho de
grupos.

MASCHINE
MK2 - Guía de usuario -
163
Trabajar con grupos
Gestión de los
grupos
2. Arrastre el ratón
verticalmente
hacia la
ubicación
deseada.
A medida que el cursor se
desplaza,
verá
aparecer
una línea de inserción
indicando
el
lu-
gar que ocupará el nicho de
escenas
al
soltarlo.
3. Cuando la línea de inserción se ubique en la posición
deseada,
suelte el botón del
ratón.
→
El nicho de grupos
quedará reacomodado
dentro del grupo. En el controlador, podrá
se-
leccionar este grupo con el botón de grupos cuya letra
aparece
a la izquierda del nicho
de
grupos
respectivo.
5.2.7
Restablecer un nicho
de grupo
Al
restablecer
un nicho de grupos, los sonidos y efectos
contenidos
se eliminarán y todos
los
parámetros (propiedades,
nombre, color, etc.) volverán a sus valores por
defecto.
Aparato
►
Mantenga
presionado
SHIFT + ERASE y luego presione el botón de grupo del grupo
que
desea
restablecer.
Programa
►
Para
restablecer
un grupo, cliquee con el botón
secundario
(Mac OS X: [Ctrl]-clic) en
el
nicho del grupo y
seleccione
Reset en el menú
contextual.

MASCHINE
MK2 - Guía de usuario -
164
Trabajar con grupos
Importar a grupos programas MPC
Restablecer
un
grupo.
5.3
Importar
a
grupos programas
MPC
MASCHINE permite la importación de archivos de programas de
percusión
(.PGM y .AKP)
de
la serie de
productos
Akai MPC. Los modelos
admitidos
son: MPC
4000,
MPC
3000,
MPC
2000,
MPC
500,
MPC
1000
y MPC
2500.
5.3.1
Parámetros admitidos
de
los programas
MPC
Dado que MASCHINE tiene una forma
diferente
de manejar y denominar los
parámetros, con-
sulte por favor la lista
siguiente
para averiguar como las
configuraciones
de los programas MPC
son
traducidas
a las
configuraciones
de MASCHINE.
Parámetros
MPC
MPC500,
1000, 2500
MPC4000
MPC2000
(XL)
MPC3000
Parámetros
MASCHINE
Sample
Name
x
x
x
x
Sample
Name
Play Mode
x
x
−
−
Playback Type (ADSR,
Oneshot, AHD)
Sample Level
x
x
−
−
Zone Level
Sample
Pan
−
x
−
−
Zone
Pan

MASCHINE
MK2 - Guía de usuario -
165
Trabajar con grupos
Importar a grupos programas MPC
Parámetros
MPC
MPC500,
1000, 2500
MPC4000
MPC2000
(XL)
MPC3000
Parámetros
MASCHINE
Range Lower/Higher
x
x
−
−
High/Low Key
Tunning
x
x
x
x
Tune
Attack
x
x
x
x
Attack
Decay
x
x
x
x
Decay
Voice Overlap
x
−
x
x
Polyphony
Filter1 Type
x
−
−
−
Filter Type
Filter1
Frequency
x
−
x
x
Filter Cutoff (Filtro de Re-
corte)
Filter1
Resonance
x
−
x
x
Filter
Resonance
Filter1 Velocity to Fre-
quency
x
−
−
−
Velocity Cutoff
Mixer Level
x
x
x
x
Track Level
Mixer
Pan
x
−
x
x
Track
Pan
Velocity to Level
x
−
−
−
Velocity to Volume
Mute Group
x
−
−
−
Choke Group
5.3.2
Importación
de
archivos
de
programas MPC
1. Para importar archivos de programa MPC, abra el
buscador
en el programa y active el
bo-
tón DISK.

Trabajar
con grupos
I
mporta
r
a
upos
programas MPC
MASCHINE MK2 - Gufa de usuario -
166
2. Vaya hasta el programa MPC desde el que desea importar y haga doble clic en
el.
El cuadro de
importaci6n
MPC se abrira a
continuaci6n:
MPC
i
mport
11
- 4S_SNR
12-
45BASS
13
-4SHAT
3.
En Ia secci6n de entradas
(Input)
del cuadro, seleccione una de las opciones de
importa-
ci6n (ver tabla de
abajo).
4. Haga clic en OK para
iniciar
el
procedimiento
de
importaci6n.

Trabajar con grupos
Importar a grupos programas MPC
MASCHINE
MK2 - Guía de usuario -
167
Control
Descripción
Import All
Banks
Esta opción permite importar todos los bancos de un programa MPC.
Cada
banco será cargado en un grupo
diferente.
Import Single
Bank
Si
solamente
desea importar un solo banco,
seleccione
esta opción.
Utilice
el menú
desplegable
de la
derecha
para
seleccionar
el banco que
desea
importar. La lista de abajo
muestra
los sonidos
contenidos
en el
banco
MPC
seleccionado.

MASCHINE
MK2 - Guía de usuario -
168
Trabajar con pautas (Controlador)
Creación de
pautas
6
Trabajar con pautas (Controlador)
La verdadera diversión comienza cuando
empezamos
a trabajar con las
pautas,
dado que el
se-
cuenciador constituye
el verdadero corazón de MASCHINE. El controlador brinda varias
herra-
mientas
para la creación y edición de
ritmos.
6.1
Creación
de pautas
6.1.1
Modo
de
pautas (Pattern)
El modo de
pautas
es el modo de operación que permite
seleccionar
las
pautas
y
efectuar al-
gunas
modificaciones básicas.
Cada grupo puede tener hasta 64
pautas organizadas
en 4
ban-
cos.
►
Para ingresar al modo de
pautas
del controlador, presione
PATTERN
(puede fijar el
modo
si al mismo tiempo presiona el Botón
1).
→
El controlador pasará al modo de
pautas.
Esto
quedará
indicado por el
encendido
del
bo-
tón PATTERN.
El hardware
muestra
el modo de
pautas.
El visualizador derecho mostrará los nichos de
pautas contenidos
en el banco (Banco A por
de-
fecto) por medio de celdillas
rectangulares
de
4x4:
▪ Cada celdilla
muestra
el número del nicho
correspondiente.
Si la pauta tiene nombre,
el
mismo
aparecerá también
en la celdilla
correspondiente
al nicho donde la pauta está
ubi-
cada.
▪ La celdilla
resaltada
indica el nicho de
pautas seleccionado.

MASCHINE
MK2 - Guía de usuario -
169
Trabajar con pautas (Controlador)
Creación de
pautas
▪ Las celdillas con un borde sólido
representan
los nichos que
contienen pautas.
Las
celdi-
llas de contorno
punteado representan
nichos de
pautas vacíos.
Seleccionar un banco de
pautas
Sobre el visualizador
derecho,
los Botones 5–8
representan
los cuatro bancos de
pautas dispo-
nibles:
▪ El botón
encendido
indica el banco de
pautas seleccionado.
▪ Los botones
semiencendidos
indican otros bancos con
pautas.
▪ Los botones
apagados
indican bancos de
pautas vacíos.
Para
seleccionar
un nicho de
pautas
de otro banco, deberá primero
seleccionarlo:
►
Para pasar de un banco de
pautas
a otro, presione
alternativamente
los Botones 5
(Bank
A), 6 (Bank B), 7 (Bank C) y 8 (Bank D).
Seleccionar una
pauta
►
Para
seleccionar
un nicho de
pautas
y la pauta
contenida
en él, ingrese al modo de
pau-
tas y presione el pad
correspondiente
a la celdilla que desea
seleccionar.
Al
seleccionar
un nicho de
pautas, sucederá
lo
siguiente:
▪ La pauta
correspondiente aparecerá desplegada
en el editor de
pautas
del programa.
Po-
drá
entonces
modificarla tanto desde el controlador como desde el
programa.
▪ La pauta es tomada como
referencia
por un clic del grupo
seleccionado
de la
escena
vi-
gente. Este clip
reemplazará cualquier
clip previo del grupo en dicha
escena
(ver
capítulo
↑10, Crear una canción por medio de
escenas
para más
detalles)
Si solo desea
seleccionar rápidamente
otra
pauta,
sin
efectuar operaciones
de edición,
le
recomendamos
desfijar el modo de manera de poder usar el atajo
PATTERN
+ pad para
se-
leccionar la pauta
deseada..
Doblar una
pauta
Para doblar la extensión de una pauta y duplicar su
contenido,
ingrese al modo de
pautas, se-
leccione la pauta
presionando
el
correspondiente
pad y presione el Botón 2 (DOUBLE).
Tenga
en
cuenta
que si duplica dos veces una
pauta, obtendrá
otra cuatro veces más
larga.

MASCHINE
MK2 - Guía de usuario -
170
Trabajar con pautas (Controlador)
Creación de
pautas
Duplicar una
pauta
Para duplicar una
pauta, estando
en el modo de
pautas,
presione el pad
correspondiente
a
la
misma y luego presione el Botón 3 (DUPL). La pauta será copiada en el
siguiente
nicho
dispo-
nible.
Alternativamente, también
puede copiar una pauta en el nicho de su
preferencia
con el
bo-
tón
DUPLICATE
(ver
abajo).
Copiar y pegar una
pauta
Mientras que los métodos
descritos
más arriba son los más rápidos,
también
es posible
copiar
una pauta
mediante
el botón
DUPLICATE
del controlador: en el modo de
pautas,
presione y
mantenga presionado
el botón DUPLICATE, presione luego el pad de la pauta que desea
co-
piar, luego presione el pad de
destino.
Este
procedimiento presenta
las
siguientes ventajas:
▪ Puede copiar
pautas distintas
a la
seleccionada.
▪ Puede pegar la copia en el nicho de
pautas
de su
preferencia
(vacío o no). Si el nicho
de
pautas
de destino ya
contiene
una
pauta,
será
reemplazada
por la pauta
copiada.
▪ Puede
seleccionar
el nicho de destino en otro banco de
pautas:
tras
seleccionar
la pauta
a
copiar, pase al banco de
pautas deseado
con los Botones 5 a 8 y
seleccione
el nicho
de
pautas
de
destino.
▪ Por último, este comando
también
se halla
disponible
fuera del modo de
pautas: simple-
mente,
presione y
mantenga presionado
DUPLICATE
+ PATTERN (en lugar de
solamente
el botón
DUPLICATE
en el modo de
pautas)
antes de
seleccionar
los nichos de fuente y
de
destino.
Por favor, tenga en
cuenta
que los
comandos
de copiado y pegado
descritos afectarán
a
la
pauta como un todo. También, es posible copiar y pegar eventos o notas dentro de la
pauta
o entre
pautas.
Para más
detalles,
véase
↑6.2.3,
Copiar y pegar
eventos/notas
.
Eliminar
un clip de una
escena
Presione el Botón 4 (
REMOVE
)
,
en el modo de
pautas,
para eliminar de la
escena
el clip
rela-
cionado con la pauta
seleccionada
(los clips y las
escenas
se
describen
en detalle en el
capítu-
lo ↑10, Crear una canción por medio de
escenas).
¡Tenga en
cuenta
que esta acción no
elimi-
nará la
pauta!

MASCHINE
MK2 - Guía de usuario -
171
Trabajar con pautas (Controlador)
Creación de
pautas
Duración de la
pauta
La longitud de la pauta
seleccionada
puede
ajustar,
en el modo de
pautas,
con la Perilla 1. La
unidad del ajuste
dependerá
del
parámetro
PAT LEN (longitud de la pauta) del modo de la
re-
tícula. Véase
↑6.1.11,
Cuadrícula de pasos, longitud de la pauta y
cuantificación
para más
in-
formación
6.1.2
Modos del
pad
Por
defecto,
los pads tocan todos los sonidos del grupo
seleccionado.
Este modo de
operación
recibe el nombre de modo de grupos. Los pads son, por otra parte,
sensibles
a la velocidad;
es
decir, sonarán más fuertes cuando se los
ejecute
con más fuerza. Para cambiar este
comporta-
miento y
seleccionar
un modo
diferente,
que se
adecúe
mejor a otras
situaciones,
será
necesa-
rio ingresar a los modos del
pad:
►
Para ingresar al modo de los pads, presione y
mantenga presionado
el botón PAD MODE.
También puede presionar PAD
MODE
+ Botón 1 para fijar el modo y hacerlo
permanente.
En el modo de los pads, los
ajustes
se realizan en el visualizador izquierdo y las
asignaciones
de los pads se
muestran
en el visualizador
derecho.
El modo de los pads en el
controlador.
Parámetro
Descripción del
parámetro
KEYBD
(Botón
2)
Activa/desactiva
el modo del teclado. Bajo este modo, los pads tocarán las
notas
del sonido
seleccionado
con 16 tonos
diferentes.
Este modo va bien para
traba-
jar con
instrumentos melódicos.
El visualizador derecho
indicará,
por su
parte,
los tonos
ejecutados
por cada pad. Véase
↑6.1.8,
Empleo del modo del
teclado
para una
descripción detallada
de este
modo
16
VEL
(Botón
3)
Activa/desactiva
el modo de 16 velocidades. Bajo este modo, los pads tocarán
la
misma nota del sonido
seleccionado
pero con 16 valores de velocidad
diferentes.
Es un modo útil par tocar o programar
percusiones complejas.
El visualizador
de-
recho indica el valor de velocidad de cada
pad.

MASCHINE
MK2 - Guía de usuario -
172
Trabajar con pautas (Controlador)
Creación de
pautas
Parámetro
Descripción del
parámetro
FIXED VEL
(Botón
4)
Activa/desactiva
la opción de velocidad fija. Esta opción está
disponible cuando
los pads operan bajo el modo de grupos (modo
predeterminado)
o bajo el
modo
del
teclado.
Cuando la opción está
habilitada,
los pads tocarán al mismo volu-
men sin importar la fuerza con la que se pulsen los pads. Por
supuesto,
esta
op-
ción es
incompatible
con el modo de 16
velocidades
arriba descrito: es decir,
los
botones
respectivos
se excluyen
mutuamente.
LINK GRP (Perilla
1)
Configura el enlace de pads del pad
seleccionado.
El enlace de pads puede
em-
plearse para accionar varios sonidos
presionando solamente
un pad. Véase
↑6.1.3,
Enlace de Pads (Pad Link) más
adelante.
BASE
KEY
(Perilla
3)
En el modo de grupos, esta opción define la
tonalidad
con la que el sonido
será
ejecutado.
En el modo del
teclado, determina
la nota tónica para el mapeo
de
notas MIDI que se expone en el visualizador
derecho.
La nota elegida como
tóni-
ca será
asignada
al pad 1 y la asignación de los otros pads se organizará de
ma-
nera
correspondiente.
VELOCITY
(Perilla
4)
Ajuste aquí la velocidad exacta
empleada
por el modo de velocidad fija
(véase
arriba).
La nota tónica puede
cambiarse
con los Botones 5-8: los Botones 5-6
cambiarán
la
nota
tónica en
semitonos
y los Botones 7-8 en octavas. Es una
característica
que resulta útil
pa-
ra cambiar "de oído" el tono de los
pads.
6.1.3
Enlace
de
Pads (Pad Link)
El enlace de pads puede
emplearse
para accionar varios sonidos al presionar un solo
pad.
▪ Cada pad del grupo
seleccionado
puede ser asignado a uno de los ocho grupos de
pads
enlazados
.
▪ Un pad asignado a uno estos grupos puede funcionar como máster o esclavo dentro
de
ese
grupo:
◦ Por
defecto,
el pad está puesto en la función de máster y
accionará
los otros pads
per-
tenecientes
al mismo grupo
enlazado.
◦ Un pad puesto en la función de esclavo,
accionará solamente
su propio sonido,
aun
siendo parte de un grupo
enlazado.
Por otra parte, su sonido será asimismo
accionado
por el pad máster de dicho
grupo.

MASCHINE
MK2 - Guía de usuario -
173
Trabajar con pautas (Controlador)
Creación de
pautas
▪ Más de un pad puede fungir como master o esclavo dentro de un
grupo.
Asignar un pad a un grupo de pads
enlazados
Para asignar un pad a un grupo de
enlace:
1. Presione el botón (A-H) del grupo en el que desea emplear un enlace de
pads.
2. Mantenga
presionado
el botón PAD MODE.
3. Si
KEYBD
aparece seleccionado,
levante la
selección
y, luego, presione el pad que
desea
asignar al enlace de
pads.
4. En el visualizador izquierdo, con la Perilla 1 (LINK GRP),
seleccione
el grupo de pads
en-
lazados de este
pad.
5. Ponga el pad en la función de máster o esclavo con la Perilla 2 (LINK MODE).
6. Repita el proceso con los otros pads hasta vincular cada pad al grupo de
enlace.
Desvincular un pad de un enlace de
pads
Para liberar un pad de su grupo de
enlace,
haga lo
siguiente:
1. Presione el botón de grupo del pad que desea
desvincular.
2. Mantenga
presionado
el botón PAD MODE.
3. Si
KEYBD
aparece seleccionado,
levante la
selección;
luego, presione el pad con el
soni-
do que desea eliminar del enlace de
pads.
4. En el visualizador de la
izquierda,
ponga el estado de vinculación en OFF con la Perilla
1.
5. Repita el
procedimiento
para remover los otros pads del grupo de
enlace.
6.1.4
Grabación
de
los
pads
Es muy fácil grabar ritmos con los
pads:

MASCHINE
MK2 - Guía de usuario -
174
Trabajar con pautas (Controlador)
Creación de
pautas
1. Presione
PLAY
para iniciar el
secuenciador.
El botón
PLAY
se
encenderá
de color
verde.
2. Presione REC para habilitar la
grabación.
El botón REC se
encenderá.
3. Ahora, toque los pads que quiera grabar y
escuche
el
resultado.
Cada golpe creará
un
evento en el editor de
pautas
cuya duración
dependerá
del tiempo que haya durado
la
presión sobre el
pad.
4. Cuando haya finalizado, presione REC otra vez para salir del modo de
grabación.
Grabar una pauta: ¡pulse
PLAY,
luego REC y toque algo con los
pads!
Modo de
grabación
Por
defecto,
todos las
pulsaciones
sobre los pads se agregan como
eventos/notas
cuando
la
pauta se
ejecuta cíclicamente.
Esto recibe el nombre de modo de superposición. Si lo
desea,
puede pasar
fácilmente
al modo de reemplazo si presiona REC + ERASE al mismo tiempo.
En
el modo de
reemplazo,
las notas
grabadas
serán
reemplazadas
por las
ejecutadas
en ese
mo-
mento.
Si presiona ERASE
juntamente
con un pad
mientras
se
efectúa
la grabación, todos los
eventos
situados
en el punto de la
reproducción
serán
eliminados
(véase
↑6.2.2,
Borrar
eventos/notas
).
Tómese su tiempo para
adaptar
la
sensibilidad
de los pads y la
graduación
de la
velocidad
a sus propios hábitos de uso;
descubrirá
que tocar con
MASCHINE
resultará
tanto más
di-
vertido. Estos
ajustes pueden encontrarse
en
Preferences
> Hardware > Pads. Véase
↑2.4.6, Preferences
– Ficha Hardware para más
detalles
al
respecto.
6.1.5
Empleo del metrónomo y del
conteo
El metrónomo lo ayudará a
mantenerse
en tiempo cuando esté grabando en tiempo
real.

MASCHINE
MK2 - Guía de usuario -
175
Trabajar con pautas (Controlador)
Creación de
pautas
►
Presione SHIFT +
PLAY
para activar o
desactivar
el
metrónomo.
Volumen
del metrónomo
Para ajustar el volumen del metrónomo, active
VOLUME
,
mantenga presionado
SHIFT + PLAY
y gire el
transductor
de
control.
Conteo
El conteo permite iniciar el metrónomo un compás antes de que el
secuenciador
y la
grabación
den comienzo. Esto
resultará
de gran ayuda si se desea iniciar la grabación de una pauta
exac-
tamente
sobre el tiempo
fuerte.
►
Presione SHIFT + REC para iniciar la grabación
empleando
el
conteo.
→
El metrónomo sonará solo
durante
un compás
completo,
luego el modo de grabación
se
activará y usted podrá iniciar la
grabación.
6.1.6
Empleo
del secuenciador
de pasos
Si ya tiene
experiencia
con las
clásicas
cajas de ritmos,
seguramente
querrá programar su
pau-
ta
empleando
el
secuenciador
de
pasos:
El modo de pasos en los visualizadores del controlador: el primer compás de una pauta de cuatro
compases.
1. Pulse el pad cuyo sonido desea grabar y luego presione el botón
PLAY
.
2. Presione STEP para poner el controlador en el modo de pasos. A
continuación
verá una
luz
recorriendo los pads de izquierda a
derecha,
desde el 1 hasta el 16. Todo estos
quedará
grabado de
inmediato,
aun si REC no estuviera
habilitado.
3. Cada pad
representa,
ahora, el paso de una
secuencia
de 16 pasos: cada uno de
ellos
puede activarse
pulsando
el pad una vez (el mismo
quedará encendido).
Si presiona
nue-
vamente el pad, el paso se
eliminará.

MASCHINE
MK2 - Guía de usuario -
176
Trabajar con pautas (Controlador)
Creación de
pautas
De esta manera le
resultará
muy fácil la
combinación
y armado de
percusiones.
Por
defecto,
los primeros 16 pasos de una pauta
estarán representados
sobre los pads. Si desea
programar
una pauta más larga,
incremente
la longitud de la pauta con la Perilla 1. En el
visualizador
derecho,
verá una barra
representando
la longitud de la
pauta.
Los 16 pasos de la pauta
apare-
cerán
resaltados
en este lugar. Use los Botones 7 y 8 para
seleccionar
los 16 pasos
siguientes
o
anteriores.
Para pasar a otro sonido, use los Botones 5 y 6, arriba del visualizador
derecho,
o
mantenga seleccionado
SELECT,
compruebe
que SOUND (Botón 2)
aparezca seleccionado
y
presione el pad del
sonido.
El tamaño
predeterminado
del paso es de un cuarto de nota (una negra). Este tamaño
puede
ajustarse
en el modo de la
retícula.
Véase
↑6.1.11,
Cuadrícula de pasos, longitud de la pauta y
cuantificación
para más
detalles.
Una típica línea de bombo de 4/4 en el modo de
pasos.

MASCHINE
MK2 - Guía de usuario -
177
Trabajar con pautas (Controlador)
Creación de
pautas
6.1.7
Repetición
de nota
La
repetición
de notas
representa
una manera
práctica
de tocar y programar ritmos, puesto
que
permite tocar el sonido
seleccionado
de manera
repetida
y a una velocidad
determinada.
El modo de
repetición
de notas en los visualizadores del
controlador.
1.
Manteniendo presionado
el botón NOTE REPEAT,
mantenga presionado
el pad que
desea
tocar/grabar.
Las notas se
accionarán
de manera
reiterada
a la velocidad
seleccionada (la
cual
aparece mostrada
en el visualizador
derecho).
2. Con los Botones 5–8, podrá
seleccionar diferentes velocidades
de
ejecución.
3. Si desea emplear
velocidades distintas
a las
mostradas
en los
visualizadores,
gire las
Peri-
llas 5-8 para hacer
aparecer
otros valores y poderlos
seleccionar
con los Botones
5-8.
El modo de
repetición
de notas puede fijarse
presionando
NOTE REPEAT + Botón
1.
▪ En el modo de
repetición
de notas, todos los pads serán
sensibles
a la presión y a la velo-
cidad,
posibilitando
la
ejecución
de expresivos redobles y
dinámicas
líneas de
graves.
▪ Note Repeat permite
ejecutar
en vivo
percusiones
con
crescendos
y
rupturas
al estilo
de
la música
funk.
▪ Note Repeat resulta
también interesante
para usarlo con sonidos tonales y en el modo
del
teclado podrá usarlo para crear arpegios de
sintetizador.
6.1.8
Empleo del modo del
teclado
Seleccione
un sonido
pulsando
el
correspondiente
pad. Ingrese a los modos del pad y fije
el
modo PAD
MODE
y el Botón 1 al mismo tiempo
(suelte,
luego, el botón PAD MODE).

MASCHINE
MK2 - Guía de usuario -
178
Trabajar con pautas (Controlador)
Creación de
pautas
Presione el Botón 2 para ingresar en el modo del
teclado.
Si pulsa los pads,
escuchará que
todos tocan el mismo sonido pero con alturas
diferentes.
La escala tonal está dividida en
semi-
tonos, siendo el pad 1 la nota más baja y el pad 16 la más alta. La escala vigente
aparecerá
mostrada
en el visualizador
derecho:
El modo del teclado
seleccionado
en el
controlador.
Para cambiar la escala en octavas, utilice el Botón 7 (una octava abajo) o el Botón 8 (una
oc-
tava arriba). También puede cambiar el tono en
semitonos
con el Botón 5 (un semitono
abajo)
o el Botón 6 (un semitono arriba). Pulse
PLAY
,
luego
RECORD
y
empiece
a grabar su
melodía.
Ensaye y
experimente
con todo tipo de
samples
utilizando el modo del teclado:
algunos
samples
poco
atractivos,
podrían resultar muy
interesantes
si los
ejecuta
muy lenta o muy
rápidamente.
Si prefiere
ejecutar
sus melodías con un teclado MIDI, podrá
conectarlo
a la
entrada
MIDI
In
de la parte posterior del controlador MASCHINE. Puede emplear
también cualquier teclado
MIDI-USB
seleccionado
en el cuadro de
configuración
de audio y MIDI (véase
↑2.5, Configura-
ción de audio y MIDI). El dispositivo MIDI
conectado ejecutará
siempre el sonido
seleccionado
sin
necesidad
de ingresar en el modo del
teclado.
La parte posterior del controlador
MASCHINE
con el
enchufe
de MIDI
IN.
6.1.9
Grabar una automatización
Una de las
características
más
asombrosas
de MASCHINE es su
capacidad
para
automatizar,
fácilmente, prácticamente
todos los
parámetros
tanto en el controlador como en el
programa.

MASCHINE
MK2 - Guía de usuario -
179
Trabajar con pautas (Controlador)
Creación de
pautas
Para
automatizar
un
parámetro
con el
controlador:
1. Primero,
asegúrese
de que la canción esté sonando
(PLAY
deberá estar
encendido)
y
que
el controlador esté en el modo de control
(CONTROL
deberá
aparecer encendido,
si no lo
está, presione el
botón).
2. Mantenga
presionado
AUTO
WRITE.
3. Gire una de las Perillas 1-8, bajo los
visualizadores, mientras mantiene presionado
el
bo-
tón
AUTO
WRITE.
→
La
automatización quedará registrada.
Cada movimiento de la perilla
quedará guardado
en la pauta como un evento de
automatización.
Estos eventos se
ejecutarán
en el
ciclo
siguiente
de la
pauta.
El modo de
automatización
puede fijarse
presionando
SHIFT +
AUTO
WRITE. Esto
permite
tener manos libres para poder
manipular
las Perillas 1-8 y grabar
simultáneamente
la
auto-
matización
de varios
parámetros.
Cuando haya finalizado, presione
nuevamente
AUTO
WRI-
TE para
detener
la grabación de
automatizaciones.
Si desea
descartar
la
automatización
que acaba de grabar, haga lo
siguiente:
►
Mantenga
presionado
ERASE y gire
nuevamente
la perilla
empleada
para registrar la
au-
tomatización.
También puede borrar todos los eventos de
automatización:
►
Presione SHIFT + pad 10 (CLR
AUTO)
para borrar todos los eventos de
automatización
de todos los
parámetros.
Parámetros
automatizables
Todos los
parámetros automatizables
se
encuentran
en los módulos y en las
propiedades (es
decir que no es posible
automatizar,
por ejemplo, la longitud de la pauta o la definición de
la
retícula de pasos). Para poder ser
automatizados,
los
parámetros
de los módulos y las
propie-
dades deber reunir las
siguientes características:
▪ El control del
parámetro
debe ser una perilla o un botón del programa. Los
parámetros
controlados
por
selectores
(p. ej., la
selección
de un modo de operación o de una clase
de
filtro) no
pueden automatizarse.

MASCHINE
MK2 - Guía de usuario -
180
Trabajar con pautas (Controlador)
Creación de
pautas
▪ El
parámetro
debe
pertenecer
al nivel de los sonidos o al nivel de los grupos. Los
paráme-
tros del nivel máster no
pueden automatizarse.
Esta segundo requisito significa que si se carga un módulo en el
máster,
sus
parámetros no
podrán ser
automatizados
pero si el mismo módulo es cargado en un grupo o en un
sonido
podrá gozar,
efectivamente,
de la
automatización
de sus
parámetros.
Casi todos los
parámetros cumplen
con estos
requisitos
(incluyendo los
macrocontroles), salvo
las
excepciones siguientes:
▪ Módulo sámpler: control
SYNC
(Sección LFO de la página
5/6).
▪ Módulo Transient Master: control LIMIT.
▪ Módulo Limiter: control THRS
(umbral).
▪ Módulo
Saturator:
en el modo de válvula (Tube), el control BASS
OVER
(sección
DRIVE)
y
el control BYPASS (sección EQ).
6.1.10
Grabar automatizaciones
en el
secuenciador
de pasos
También es posible grabar una
automatización
en el
secuenciador
de
pasos.
1.
mantenga presionado
STEP para ingresar al modo de pasos (o presione STEP + botón
1
para fijar el
modo).
2. Utilice los Botones 5 y 6 para
seleccionar
el sonido
deseado.
3. Presione y
mantenga presionado
el pad de paso que desea
automatizar
(utilice los Boto-
nes 7 y 8 para recorrer la pauta hasta las parte
deseada).
Los visualizadores
pasarán
a un modo similar al modo de control para mostrar los
valores
de los
parámetros.
4. Como en el modo de control, use los Botones 2 y 3 para
seleccionar
el nivel de grupos o
el nivel de sonidos,
respectivamente.
Active o desactive el Botón 4 para mostrar los
mó-
dulos o las
propiedades
del nivel
seleccionado
y utilice los Botones 5-8 para
seleccionar
el nicho de sonidos o las
propiedades
cuya
automatización
desea
grabar.
5. Mientras
mantiene presionado
el pad,
seleccione
con los botones de
desplazamiento, las
páginas de
parámetros
y con las Perillas 1-8 edite los
parámetros
de dicho paso.
Después
de soltar el pad, los nuevos valores
quedarán
grabados para este
paso.

MASCHINE
MK2 - Guía de usuario -
181
Trabajar con pautas (Controlador)
Creación de
pautas
Un valor de
automatización
de un paso tendrá validez hasta que otro valor sea grabado
para
el mismo
parámetro.
En
consecuencia,
la
automatización establecida afectará
los pasos
si-
guientes
hasta que un nuevo valor sea
establecido.
Si
solamente
desea
automatizar
uno
so-
lo de los pasos de la
pauta,
ponga el
parámetro
del paso
siguiente nuevamente
en su valor
por
defecto.
6.1.11
Cuadrícula
de
pasos, longitud
de la
pauta y
cuantificación
Cuadrícula de pasos (Step Grid)
El conjunto de todos los pasos de una pauta recibe el nombre de cuadrícula de pasos. La
cua-
drícula de pasos es el marco donde se crean y editan las
notas/eventos
de una
pauta.
La
defi-
nición de la
cuadrícula corresponde
al tamaño de los pasos, lo cual incide
directamente sobre
la precisión de todas las
acciones
de edición de una
pauta,
incluida la
cuantificación. Tam-
bién, tiene
incidencia
sobre el
secuenciador
de pasos: si
aumenta
la definición de la
cuadrícu-
la (esto es reducir el tamaño de los pasos), la pauta
dispondrá
de más pasos donde
colocar
eventos. Por
defecto,
el tamaño de los pasos es de
1/16 (semicorchea).
Sin embargo, es
posi-
ble usar otras
medidas
o,
directamente, deshabilitar
la
cuadrícula.
1. Para cambiar la definición de la
cuadrícula,mantenga presionado
GRID y
seleccione STEP
(Botón 4). El visualizador derecho mostrará los pads y la definición
respectiva:
2.
Seleccione
un tamaño
pulsando
el
correspondiente
pad.
→
El valor
seleccionado aparece quedará resaltado
por el visualizador y por la
iluminación
del
correspondiente
pad.
Duración de la pauta (Pattern Length)
La longitud o duración de la pauta define el valor que se tomará para ajustar la duración de
la
pauta
(recuerde:
PATTERN + Perilla 1). Si cambia a un valor menor de 1, podrá, por
ejemplo,
seleccionar duraciones
inferiores a un
compás.

MASCHINE
MK2 - Guía de usuario -
182
Trabajar con pautas (Controlador)
Creación de
pautas
1. Para cambiar la definición con la que se ajusta la longitud de las
pautas, mantenga pre-
sionado GRID y
seleccione
PAT LEN (Botón 3); el visualizador derecho mostrará los
pads
con la definición
respectiva:
2.
Seleccione
una medida de longitud con los pads. El rango
comprendido
va desde
1/1
(una redonda) hasta 1/64T (tresillo de
semifusa); también
puede presionar el pad 16
para
desactivarlo.
→
El valor
seleccionado aparece quedará resaltado
por el visualizador y por la
iluminación
del
correspondiente
pad.
La definición de la longitud de
pautas
es común a todas las
pautas.
Pruebe valores grandes (es decir, una "baja"
definición),
por ejemplo, de ¼ de nota y
cam-
bie la longitud
empleando
PATTERN + Perilla 1 para crear variaciones. Si
selecciona
valo-
res
pequeños
(es decir, una definición "alta") de, por ejemplo,
1/64
de nota, creará
breaks
intermitentes
y
redobles.
Cuantificar después de la
grabación
Las notas
pueden cuantificarse
sin importar el modo como fueron
grabadas.
Las mismas
serán
cuantificadas
según el tamaño de pasos
seleccionado
(es decir, según la definición de la
cua-
drícula). Si desactiva la
cuadrícula
no se aplicará
cuantificación
alguna. La
cuantificación pre-
senta dos variantes:
completa
y
media.
►
Para aplicar una
cuantificación completa,
pulse SHIFT + pad 5 (QUANTIZE).
→
Todas las notas
seleccionadas pasarán
a la
siguiente
posición definida por la
cuadrícula.
►
Si desea aplicar
solamente
un poco de
cuantificación,
pulse SHIFT + pad 6 (
QUANTIZE
50%
).
→
El
resultado
será que las notas se
desplazarán
la mitad de la duración
seleccionada
en
la
cuadrícula.

MASCHINE
MK2 - Guía de usuario -
183
Trabajar con pautas (Controlador)
Edición de
pautas
Puede aplicar
QUANTIZE
50% hasta que esté
satisfecho
con el
resultado;
podría
aplicarla,
por ejemplo, hasta que las notas
estuvieran
los
suficientemente
juntas para que
suenen pe-
gadas pero sin perder su
carácter.
Si se pasó con la
cuantificación, simplemente presione
SHIFT + pad 1 para revertir la última
acción.
Cuantificar mientras se graba y
reproduce
También puede decidir que todas las notas se
cuantifiquen automáticamente mientras
las
eje-
cuta con los pads. Esto recibe el nombre de
cuantificación
de la
entrada.
1. Ingrese al modo de la retícula
manteniendo presionado
GRID.
2.
Seleccione
STEP con el Botón
4.
3. Use la Perilla 1 para
seleccionar
cuando deberá ser
aplicada
la
cuantificación:
▪ NONE: no se aplica
cuantificación.
▪ RECORD: la
entrada
se
cuantifica solamente durante
la grabación. La
cuantificación
se
aplicará
automáticamente
a la pauta
durante
el próximo ciclo, según el valor
seleccionado
(indicado por el visualizador derecho y por el
encendido
del respectivo
pad).
▪
PLAY/REC:
la
entrada
se
cuantifica
al tocar y al grabar. La
cuantificación
se aplica
en
tiempo
real.
6.2
Edición
de pautas
Esta sección
describe
las
numerosas características disponibles
en el controlador para la
edi-
ción de las
pautas
y de su notas y
eventos.
Básicamente,
notas y eventos son la misma cosa: un
accionador
del sonido con una
deter-
minada velocidad, tono, duración, etc. Si bien, en
nuestras descripciones,
preferimos
usar
la palabra "nota" al hablar de
instrumentos
melódicos y la palabra "evento" al hablar de
jue-
gos de
percusión;
tenga en
cuenta
que ambas
palabras denotan
los mismo en el
contexto
de MASCHINE.
6.2.1
Selección, selección rápida y edición rápida
de notas/eventos
Con el controlador, puede
seleccionar notas/eventos particulares
en la pauta
seleccionada
y
editarlos
rápidamente
sin afectar al resto de las
notas/eventos.

MASCHINE
MK2 - Guía de usuario -
184
Trabajar con pautas (Controlador)
Edición de
pautas
Selección rápida de notas y
eventos
La manera más rápida y efectiva de
seleccionar
notas y eventos es la
siguiente:
►
Presione SHIFT + SELECT + el pad
deseado
para
seleccionar
todos los eventos del
soni-
do (si los pads se
encuentran
en el modo de grupos) o para
seleccionar
todas las notas
en
esa
tonalidad
(si los pads se
encuentran
en el modo del
teclado).
Los pads
seleccionados
se
encenderán.
Mientras
mantiene presionado
SHIFT + SELECT,
podrá
presionar otros pads
apagados
para añadir las
respectivas notas/eventos
a su
selección. Tam-
bién, puede presionar un pad
encendido
para eliminar de la
selección
la
nota/evento corres-
pondiente
(el pad se
apagará).
Por ejemplo, esto puede resultar útil par
cuantificar rápidamente
algunos
instrumentos de
percusión
del kit sin afectar por ello al resto del
kit.
Empleo del modo de
selección
Para poder
efectuar selecciones
más
complejas,
el controlador pone a su
disposición
el
modo
de
selección.
Para
seleccionar
eventos de la
pauta:
1. Mantenga
presionado
SELECT para ingresar al modo de
selección
o presione SELECT
+
Botón 1 para fijar el
modo.
2. Presione el Botón 2 (EVENTS).
Las notas o eventos
pueden seleccionarse
ahora de
distintas
formas: puede emplear los
pads,
los Botones 5-8, las perillas 1-4 y los botones de
desplazamiento
(a la izquierda de los
visuali-
zadores).
Dependiendo
del modo de pads
seleccionado
(modo de grupos o modo del
teclado,
véase
↑6.1.2,
Modos del pad), estas
herramientas seleccionarán
eventos de manera
diferente,
como a
continuación veremos
Seleccionar eventos (pads en el modo de grupos)
En el modo de grupos (modo
predeterminado
de los pads), cada pad
representa
un sonido
es-
pecífico.

MASCHINE
MK2 - Guía de usuario -
185
Trabajar con pautas (Controlador)
Edición de
pautas
Seleccionar
eventos en el controlador con los pads en el modo de
grupos.
Las
herramientas
de
selección
son las
siguientes:
Herramienta
de
selec-
ción
Descripción
Pads
Presione un pad para
seleccionar
todos los eventos de ese sonido. El pad se
en-
cenderá
para indicar que todos los eventos de ese sonido han sido
seleccionados
(si la pauta no contuviera eventos de ese sonido, el pad
permanecerá apagado).
Presione otro pad si desea agregar sus eventos a la
selección.
Si presiona un
pad
encendido,
eliminará de la
selección
los eventos
respectivos
y el pad se
apagará.
Botón 7/8 (ALL/NONE)
Selecciona/deselecciona
todos los eventos del sonido (es decir, la pauta
entera).
Botón 5/6 (UP/DOWN)
Selecciona
el sonido previo o
siguiente
para añadir o eliminar los eventos
respecti-
vos de la
selección.
El nombre del sonido
seleccionado aparecerá
indicado
bajo
los campos de UP y
DOWN
en el visualizador
derecho.
Perilla 1/2 (START/END)
Define, en la línea de tiempo del sonido, el inicio y el final de la
selección. Todos
los eventos
comprendidos
entre estos dos puntos
quedarán
incluidos en la
selec-
ción.
Botones de
desplaza-
miento de
páginas
Desplazan,
a la izquierda o a la
derecha,
la
selección
definida por los puntos
de
START
y END en la línea de tiempo. Al ir
desplazando
la
selección,
algunos
even-
tos
quedarán
incluidos y otros
excluidos.
Perilla 4 (EVENT)
Selecciona
eventos de manera individual,
empleando
el número de índice de
los
eventos (su orden de aparición en la
pauta).
Si la
selección contiene
más de
un
evento, el campo
EVENT
mostrará la leyenda (MULTI).
La
combinación
de esta
herramientas
permite
establecer,
de manera
precisa,
la
selección de
eventos a
editar.
Adicionalmente,
los pads
mostrarán
en todo momento el estado de
selección
de los
eventos
respectivos:

MASCHINE
MK2 - Guía de usuario -
186
Trabajar con pautas (Controlador)
Edición de
pautas
Estado del
pad
Descripción
Apagado
Ninguno de los eventos del sonido están incluidos en la
selección.
Encendido
tenue
Algunos eventos del sonido están incluidos en la
selección.
Completamente encendi-
do
Todos los eventos del sonido están incluidos en la
selección.
El número total de eventos incluidos en la
selección aparecer
mostrado en el visualizador
dere-
cho.
Seleccionar notas (pad en el modo del
teclado)
En el modo del
teclado,
cada pad
representa
un tono
específico
del sonido
seleccionado.
Seleccionar
eventos en el controlador con los pads en el modo del
teclado.
Las
herramientas
de
selección
son las
siguientes:
Herramienta
de
selec-
ción
Descripción
Pads
Presione
cualquier
pad
semiencendido
para
seleccionar
todas las notas de ese
to-
no
particular.
El pad se
encenderá
para indicar que todas las notas de ese
tono
han
sido
seleccionadas
(si la pauta no contuviera eventos de ese tono, el pad
apa-
recerá
apagado).
Presione otro pad si desea agregar más tonos a la
selección. Pre-
sione un pad
encendido
para eliminar, de la
selección,
todas las notas de ese
tono
(el pad volverá a quedar
semiencendido).
Botón 7/8 (ALL/NONE)
Selecciona/deselecciona
todas las notas de todos los tonos del sonido (es
decir,
borra todos las
notas/eventos
de ese
sonido).
Botón 5/6 (UP/DOWN)
Selecciona
el sonido previo o
siguiente
para añadir o eliminar las notas
respectivas
de la
selección.
El nombre del sonido
seleccionado aparecerá
indicado bajo
los
campos de UP y
DOWN
en el visualizador
derecho.
Perilla 1/2 (START/END)
Define, en la línea de tiempo del sonido, el inicio y el final de la
selección. Todas
las notas
comprendidas
en este intervalo y que caigan dentro de la escala
tonal
definida por
LOW
y HIGH (ver abajo)
quedarán incluidas
en la
selección.

MASCHINE
MK2 - Guía de usuario -
187
Trabajar con pautas (Controlador)
Edición de
pautas
Herramienta
de
selec-
ción
Descripción
Botones de
desplaza-
miento de
páginas
Desplazan a la izquierda o a la
derecha
la
selección
definida por los puntos
de
START
y END en la línea de tiempo. Al ir
desplazando
la
selección,
algunos
even-
tos
quedarán
incluidos y otros
excluidos.
Perilla 3/4 (LOW/HIGH)
Definen el tono más bajo y más alta del sonido
seleccionado.
Todas las notas
com-
prendidas
dentro de este intervalo y dentro de la línea de tiempo definida
por
START
y END (ver arriba)
quedarán incluidas
en la
selección.
La
combinación
de esta
herramientas
permite
establecer,
de manera
precisa,
la
selección de
notas a
editar.
Adicionalmente,
los pads
mostrarán
en todo momento el estado de
selección
de los
eventos
respectivos:
Estado del
pad
Descripción
Apagado
No hay ninguna nota con ese tono para el sonido
seleccionado
en la
pauta.
Encendido
tenue
En la
pauta,
hay al menos una nota con ese tono en el sonido
seleccionado (pero
no está
necesariamente comprendido
dentro de la
selección).
Completamente encendi-
do
Todas las notas con ese tono están
incluidas
en la
selección.
El número total de
notas/eventos
incluidos en la
selección aparecer
mostrado en el
visualizador
derecho.
Edición rápida de los eventos
seleccionados
El modo de
selección
brinda
también
algunas
funciones básicas
de edición,
controladas
a
tra-
vés de las Perillas 5-8. Esta
funciones
se
aplicarán
a la
selección
de
eventos/notas
efectuada.
Estas
funciones
se
aplicarán
a la
selección
de
eventos/notas
efectuada.

MASCHINE
MK2 - Guía de usuario -
188
Trabajar con pautas (Controlador)
Edición de
pautas
Herramientas
de
edición
Descripción
Perilla 5 (POSITION)
Desplaza un paso sobre la línea de tiempo los eventos
seleccionados
(la
distancia
trabajable dependerá
de la definición que tenga la
cuadrícula).
Si solo hay
un
evento
seleccionado,
su posición
aparecerá mostrada
bajo POSITION. Si
fueran
varios los eventos
seleccionados,
el campo mostrará la leyenda (MULTI).
Perilla 6 (LENGTH)
Ajusta, de un paso por vez, la longitud de los eventos
seleccionados
(el cambio
de
tamaño que se pueda hacer
dependerá
de la definición que tenga la
cuadrícula de
pasos). Si los eventos tienen
longitudes diferentes,
estas
diferencias
se
conserva-
rán siempre que ningún evento se vuelva más corto que un paso. Si solo hay
un
evento
seleccionado,
su longitud
aparecerá mostrada
bajo LENGTH. Si fueran va-
rios los eventos
seleccionados,
el campo mostrará la leyenda (MULTI).
Perilla 7 (PITCH)
Transporta los eventos
seleccionados
en
semitonos.
Si solo hay un evento
seleccio-
nado, su tono
aparecerá mostrada
bajo PITCH. Si fueran varios los eventos
selec-
cionados,
el campo mostrará la leyenda (MULTI).
Perilla 8 (VELOCITY)
Ajusta la velocidad de los eventos
seleccionados.
Si los eventos tienen
distintas
velocidades,
las
diferencias
de velocidad se
mantendrán
siempre que los
límites
(0 y
127)
no sean
alcanzados.
Si solo hay un evento
seleccionado,
su
velocidad
aparecerá mostrada
bajo PITCH. Si fueran varios los eventos
seleccionados, el
campo mostrará la leyenda (MULTI).
¡Puede utilizar estas
funciones
de edición para crear
rápidamente
variaciones de sus
pau-
tas
durante
una función en vivo!
A
continuación, describiremos
las
funciones
de edición
disponibles
en los
pads.
6.2.2
Borrar
eventos/notas
El controlador brinda varias
herramientas
para el borrado de
notas/eventos
de una
pauta.
Borrado rápido de notas o
eventos
La manera más rápida y efectiva de borrar notas y eventos es la
siguiente:
►
Presione ERASE + SELECT + el pad
deseado
para borrar de la pauta todos los
eventos
del sonido (si los pads están bajo el modo de grupos) o todas las notas con ese tono
del
sonido
seleccionado
(si los pads están en el modo del
teclado).

MASCHINE
MK2 - Guía de usuario -
189
Trabajar con pautas (Controlador)
Edición de
pautas
Para más información sobre los modos del pad,
consulte
el
apartado ↑6.1.2,
Modos
del
pad
.
Al
mantener presionado
ERASE + SELECT, algunos pads se
iluminarán
para indicar que
con-
tienen algo que puede ser
borrado:
▪ Si los pads están en el modo de grupos, los pads
encendidos mostrarán
los sonidos
con
eventos dentro de la
pauta.
▪ Si los pads están en el modo del
teclado,
los pads
encendidos mostrarán
los tonos
(del
sonido
seleccionado)
de los eventos de la
pauta.
En otros términos, no es
necesario
presionar ningún pad
apagado,
dado que no hay allí
ningún
evento que borrar. Mientras
mantiene presionado
ERASE + SELECT, puede presionar varios
pads para borrar sus
eventos/notas.
Si llegara a borrar por
accidente
algún
evento/nota,
presione SHIFT + pad 1 (de ser
necesa-
rio,
repetidamente)
para revertir las últimas
acciones.
Borrar los eventos o notas
seleccionados
Cuando haya
seleccionado
los eventos o notas (véase
↑6.2.1, Selección, selección
rápida y
edi-
ción rápida de
notas/eventos)
que desea borrar de la
pauta,
haga lo
siguiente:
►
Presione SHIFT + pad 9
(CLEAR)
para eliminar los
eventos/notas seleccionado.
Si no
hay
nada
seleccionado,
los
eventos/notas
de la pauta no serán
afectados.
Borrar eventos o notas mientras se está
tocando
Si el
secuenciador
está
sonando,
puede borrar, de manera selectiva, los
eventos/notas
en la
po-
sición de la
reproducción:
►
Mientras la pauta se está
ejecutando, mantenga presionado
ERASE + el pad
deseado pa-
ra ir borrando
progresivamente
los eventos de ese sonido (si los pads están en el modo
de
grupos) o las notas del mismo tono (si los pads están en el modo del teclado) que
estén
situadas
sobre la posición de la
reproducción.
→
Mientras el pad se
mantenga presionado,
las notas o eventos
correspondientes
se irán
bo-
rrando a medida que la
reproducción avance.
Utilice este método para borrar
selectivamente
en
determinados
lugares de la
pauta.

MASCHINE
MK2 - Guía de usuario -
190
Trabajar con pautas (Controlador)
Edición de
pautas
Al principio, tal vez le
cueste
un poco
acostumbrase,
sobre todo cuando el tempo es muy
rápido; pero siempre podrá volver sobre sus pasos con los
comandos
de revertir y
restaurar
(SHIFT + pad 1 y SHIFT + pad
2).
6.2.3
Copiar y pegar
eventos/notas
Las
notas/eventos seleccionados también pueden
copiarse y
pegarse:
1. Para copiar los
eventos/notas seleccionados,
presione SHIFT + pad 11 (COPY).
2. Para pegarlos, presione SHIFT + pad 12 (PASTE).
→
Los
eventos/notas
se
pegarán,
un paso a la
derecha,
según la definición
establecida
en
la
cuadrícula
de pasos. Si no hay nada
seleccionado,
los
eventos/notas
de la pauta no
serán
afectados.
También puede copiar
eventos/notas
de una pauta a otra: copie los
eventos/notas deseados,
seleccione
la pauta en la que desea copiarlos y
péguelos.
6.2.4
Nudge (desplazamiento
detallado)
La función de
desplazamiento detallado
(Nudge) permite mover los
eventos/notas seleccionado
según la definición de la
cuadrícula
de
pasos.
►
Presione SHIFT + pad 7 (< NUDGE) para mover los
eventos/notas
hacia la izquierda o
presione SHIFT + pad 8 (NUDGE >) para moverlos hacia la
derecha.
Si no hay nada
se-
leccionado,
los
eventos/notas
de la pauta no serán
afectados.
Si la
cuadrícula
está
puesta
en "Off", la función Nudge
desplazará
los
eventos/notas apli-
cando
incrementos
muy
pequeños.
Este método puede usarse para agregar más ritmo
en
las
pautas;
por ejemplo, podría
desplazar
un tambor para que suene siempre
ligeramente
retrasado.
6.2.5
Transportar los
eventos/notas
Puede
transportar
en
semitonos
o en octavas las
notas/eventos seleccionados.

MASCHINE
MK2 - Guía de usuario -
191
Trabajar con pautas (Controlador)
Edición de
pautas
Transportar en semitonos
►
Para
transportar
los
eventos/notas seleccionados
un semitono abajo, presione SHIFT
+
pad 13 (SEMITONE -); para
transportarlas
un semitono arriba, presione SHIFT + pad
14
(SEMITONE +). Si no hay nada
seleccionado,
los
eventos/notas
de la pauta no
serán
afectados.
Transportar en
octavas
►
Para
transportar
los
eventos/notas seleccionados
una octava abajo, presione SHIFT+
pad
15
(OCTAVE
-); para
transportarlas
una octava arriba, presione SHIFT + pad 16 (OCTAVE
+). Si no hay nada
seleccionado,
los
eventos/notas
de la pauta no serán
afectados.
6.2.6
Comparar/Dividir
Esta función permite comparar una pauta con su estado anterior (por ejemplo antes de
haber
agregado o modificado un evento). Es una manera
práctica
de crear variaciones o de
comparar
dos versiones de una
pauta.
Al editar una
pauta,
el nicho de
pautas quedará
marcado por
un
asterisco
en el editor de
pautas
del programa. Esto significa que la
modificación
de dicha
pau-
ta ha sido
guardada provisionalmente
en la memoria
intermedia
y puede ser
comparada
con
la
versión original. Si
selecciona
otra
pauta,
el último estado de la pauta será guardado y el
nicho
de la pauta dejará de mostrar el
asterisco.
►
Para pasar de la pauta
modificada
a la pauta en su versión original, presione SHIFT
+
pad 3 (COMPARE).
Si desea guardar ambas versiones, haga lo
siguiente:
►
Para mover la versión
modificada
al
siguiente
nicho de
pautas
vacío,
presione
SHIFT + pad 4 (SPLIT
).
Para ver la lista
completa
de atajos del
aparato, consulte
el manual de
referencia
del
hard-
ware en el menú de ayuda (
Help
).

MASCHINE
MK2 - Guía de usuario -
192
Trabajar con pautas (programa)
El Editor de
pautas
7
Trabajar con pautas
(programa)
El editor de
pautas
del programa MASCHINE amplía las
posibilidades
de edición
disponibles
en el
controlador.
7.1
El Editor
de pautas
El editor de
pautas constituye
una
completa herramienta
de
edición.
7.1.1
Panorama general del editor
de pautas
A
continuación, presentaremos
un
panorama
general del editor de
pautas, detallando
sus
prin-
cipales partes y
elementos
de
control.
El Editor de
pautas
(1) Botón de la vista de grupos: haga clic en este botón para pasar a la vista de los
grupos.

MASCHINE
MK2 - Guía de usuario -
193
Trabajar con pautas (programa)
El Editor de
pautas
(2) Botón de la vista del teclado: haga clic en este botón para pasar a la vista del
teclado.
(3) Botón del editor de samples: haga clic en este botón para abrir/cerrar el editor de
samples.
El editor de
samples
se
describe
en el capítulo
↑10.5,
Accionar
escenas
vía MIDI.
(4) Nichos de sonido: los nichos de sonido
1-16
del grupo
seleccionado aparecen
en este
lugar.
Haga clic en un nicho de sonidos para
seleccionarlo
y mostrar sus módulos y
propiedades
en
el
área de control. En la vista del teclado (2), haga clic en un nicho de sonidos para
desplegar
sus eventos en la
cuadrícula
de pasos (
8).
(5) Controles de longitud de las pautas: estos controles
permiten seleccionar
la unidad con
la
cual se
ajustará
la longitud de las
pautas
y ajustar la longitud de la pauta
seleccionada según
dicha
unidad.
Véase
↑7.1.4,
Ajustar la duración de una pauta para más
detalles.
(6) Nichos de pauta: cada grupo posee 4 bancos de
pautas
de 16 nichos cada uno (véa-
se↑7.1.2, Seleccionar pautas
y bancos de
pautas).
Cada nicho de
pautas
puede alojar
una
pauta.
Una pauta
contiene
los eventos
(también
llamados notas) que conforman un ritmo o
una frase musical en el grupo
seleccionado.
Haga clic en un nicho de
pautas
para editar
la
pauta
contenida.
Al
seleccionar
un nicho de
pautas,
un clip vinculado a esa pauta será
creado
en la
escena seleccionada
del arreglador (véase capítulo ↑10, Crear una canción por medio
de
escenas).
El clip asumirá el nombre de la pauta y el número de su nicho. Componga clips
a
partir de
distintas pautas
para formar un arreglo. Consulte el capítulo ↑10, Crear una
canción
por medio de
escenas
para más información al
respecto.
(7) Línea temporal de las pautas: la línea de tiempo, en la parte superior de la
cuadrícula de
paso (8),
muestra unidades musicales
de tiempo (incluyendo
compases
y pulsos). Haga clic
en
la línea de tiempo para
redimensionar
la pauta
seleccionada.
(8) Cuadrícula de pasos:
muestra
el
contenido
del nicho de
pautas seleccionado
(6). Aquí
podrá
ver los eventos grabados bajo la forma de bloques
rectangulares.
En la vista de grupos (1),
es-
tos bloques
representan
los sonidos del grupo. En la vista del teclado (2),
representan
las
notas
musicales
del sonido
seleccionado.
Los eventos
pueden editarse
con el ratón;
también pueden
arrastrarse
hasta una nueva posición,
alargarse, acortarse
o ser
eliminados
del
área.
(9) Pista de
automatizaciones:
la pista de
automatizaciones
brinda un
panorama
visual y las
he-
rramientas
de edición de las
automatizaciones
de los
parámetros.
(10) Botón de la pista de
automatizaciones:
este botón
muestra
u oculta la pista de
automatiza-
ciones (
9).

MASCHINE
MK2 - Guía de usuario -
194
Trabajar con pautas (programa)
El Editor de
pautas
(11) Controles de la edición: use el menú STEP para cambiar el tamaño del paso y para mover o
redimensionar
los eventos hallados en él. Marque la casilla PAINT para activar o
desactivar el
modo del
pincel.
(12) Manivela de arrastre: la manivela de arrastre permite arrastrar
cualquier
pauta de audio o
MIDI y
trasladarla
al escritorio o a un programa anfitrión. Véanse
↑7.2.7,
Conversión de
pautas
en archivos de audio vía "arrastrar y soltar" y
↑7.2.8,
Conversión de
pautas
a MIDI vía
"arrastrar
y soltar" para más
información.
7.1.2
Seleccionar pautas y bancos
de pautas
Para
seleccionar
una
pauta,
haga clic en el nicho
respectivo,
encima de la
cuadrícula
de
pa-
sos.
El editor de
pautas
con el nicho de
pautas
1
seleccionado.
El brillo de los nichos indica el estado de la pauta
contenida:
los nichos brillantes
representan
las
pautas seleccionadas,
los nichos
semiencendidos
(en la
ilustración,
los nichos 2 y 3)
repre-
sentan
los nichos de
pautas
cuyo
contenido
no fue
seleccionado,
los nichos
apagados,
de color
gris oscuro, están vacíos (todos los otros nichos a partir del 4). Para pasar a otro banco de
pau-
tas, haga clic en la
pequeña
flecha a la izquierda del nombre del grupo. El menú del grupo
se
abrirá y podrá
seleccionar
el banco de su elección en el
submenú
de
Pattern
Bank
.

MASCHINE
MK2 - Guía de usuario -
195
Trabajar con pautas (programa)
El Editor de
pautas
El
submenú
de
Pattern Bank.
7.1.3
Cuadrícula
de
pasos y
cuantificación
Cuadrícula de pasos (Step Grid)
La
cuadrícula
de pasos es el marco que define el tiempo con el cual los
eventos/notas pueden
ser
creados,
movidos, etc. La definición de la
cuadrícula corresponde
al tamaño de los
pasos,
lo cual incide
directamente
sobre la precisión de todas las
acciones
de edición de una
pauta,
incluida la
cuantificación.
►
Para
seleccionar
el tamaño de los pasos que se aplicará a todas las
acciones
de
edición,
haga clic en el menú de pasos (STEP) (abajo a la izquierda del editor de
pautas)
y
selec-
cione la medida
deseada.
Los valores van desde 1 Bar (un compás) hasta 1/64T
(tresillo
de
semifusa).
Las
cuadrícula
puede ser
también desactivada.
El valor por defecto es
de
1/16
de
nota.

MASCHINE
MK2 - Guía de usuario -
196
Trabajar con pautas (programa)
El Editor de
pautas
El menú de pasos (STEP) permite ajustar la definición de la
cuadrícula
de
pasos.
Cuantificación (Quantization)
Para aplicar
cuantificación
tras grabar algunas notas de un teclado MIDI o tras cambiar la
defi-
nición de la
cuadrícula,
haga clic con el botón derecho (en Mac OS X: [Ctrl]-clic) sobre el
ni-
cho de
pautas
y
seleccione
Quantize o Quantize 50% en el menú
contextual.
Si hay notas o
eventos
seleccionados,
la
cuantificación afectará
a estos
solamente;
si no hubiera nada
selec-
cionado, toda el
contenido
de la pauta será
cuantificado.

MASCHINE
MK2 - Guía de usuario -
197
Trabajar con pautas (programa)
El Editor de
pautas
Cuantificación
del
contenido
de una
pauta.
Los
comandos
ofrecidos por el menú son: Quantize
(cuantifica
las notas según el valor
presen-
te en la
cuadrícula
de pasos) y Quantize 50%
(desplaza
las notas
solamente
la mitad del valor
de
cuadrícula).
Si graba notas de un teclado MIDI o
empleando
los pads, a menudo
ocurrirá
que se crearán notas dobles en lugares donde no
desearía tenerlas:
MASCHINE
detecta
y
eli-
mina estas notas dobles
durante
la
cuantificación.
7.1.4
Ajustar
la
duración
de
una
pauta
De manera similar a la
cuadrícula
de pasos, otra
cuadrícula
permite definir la longitud de
la
pauta.
Dicho de otro modo, permite
determinar
la medida con la que la longitud de la
pauta
puede ser
redimensionada
(ver abajo). La medida de longitud de la pauta puede ser
ajustada
junto con la longitud misma con los controles
ubicados
arriba de los nichos de
sonido:
Controles de longitud de la
pauta.

MASCHINE
MK2 - Guía de usuario -
198
Trabajar con pautas (programa)
El Editor de
pautas
1. Para ajustar la medida de longitud de la pauta (la medida a emplear para
redimensionar
su
tamaño),
haga clic en el menú de LEN, en la parte izquierda de los
controles:
2. Ahora,
seleccione
una medida para ajustar la longitud (desde 1 Bar (un compás)
hasta
1/64T (tresillo de
semifusas)).
También puede apagar la función, para
establecer libre-
mente la longitud
deseada.
La longitud de la pauta puede ahora se
modificada
de manera
consecuente.
Esto se puede
ha-
cer de dos
maneras.
►
Para ajustar la longitud, haga clic sobre el número situado a la
derecha
de los
controles
de longitud: arrastre hacia arriba para alargar la
pauta,
o hacia abajo para
acortarla.
o
►
Puede arrastrar la flecha gris que señala el fin de la pauta en la línea de
tiempo:

MASCHINE
MK2 - Guía de usuario -
199
Trabajar con pautas (programa)
El Editor de
pautas
7.1.5
Acciones del ratón
en la
cuadrícula
de pasos
Muchos de los
comandos
de edición y creación de
notas/eventos
son posibles a través del
ra-
tón. Las
acciones realizadas
se
aplicarán
según la definición de
cuadrícula establecida.
En
la
vista de grupos, el sonido en foco
cambiará consecuentemente
con la fila
cliqueada.
Las
notas
seleccionadas
se pondrán de color
blanco.
La lista
siguiente muestra
las
acciones
del ratón posibles en el editor de
pautas
(para
trabajar
tanto en la vista de grupo como en la vista del
teclado,
véase
↑7.1.8,
Empleo de la vista
del
teclado
):
Acción
Función
Crear
notas
Doble clic sobre el fondo de la
cuadrícula
de
pasos
Creación de una
nota
Seleccionar
notas
Cliquear nota no
seleccionada
Selección
de una
nota
[Mayus] + clic sobre una nota no
seleccionada
Añade una nota a la
selección
[Mayús] + clic sobre una nota
seleccionada
Elimina la nota de las
selección
Arrastrar por el fondo de la
cuadrícula
de
pasos
Selección
múltiple (marco de
selección)
Cliquear sobre el fondo de la
cuadrícula
de
pasos
Deselección de todas las
notas
Edición de las notas
seleccionadas*
Arrastrar nota
horizontalmente
Mueve las notas
seleccionadas
Mueve las notas
selec-
cionadas
Arrastrar nota
verticalmente
Vista de grupos: mueve las notas
seleccionadas hacia
otro sonido del
grupo.
Vista del teclado:
transporta
las notas
seleccionadas.
[Ctrl] (Mac OS X: [Alt]) + arrastrar
nota
Duplica las notas
seleccionadas
Arrastrar el borde derecho de una
nota:
Ajusta la longitud de las notas
seleccionadas
[Alt] (Mac OS X: [Cmd]) + arrastrar nota
verticalmen-
te
Ajusta la velocidad de las notas
seleccionadas.

MASCHINE
MK2 - Guía de usuario -
200
Trabajar con pautas (programa)
El Editor de
pautas
Acción
Función
Doble clic sobre una
nota
Borra las notas
seleccionadas
Clic-derecho (Mac OS X: [Ctrl]-clic)
Borra las notas
seleccionadas
*Durante la edición, las
acciones
del ratón
pueden
realizarse sobre
cualquiera
de las notas
se-
leccionadas.
La acción será
aplicada
sobre todas las
notas.
Modo del pincel (Paint)
Para que el ratón pase al modo del pincel, marque la casilla PAINT
ubicada
al final del
editor
de
pautas:
Marque la casilla de PAINT para habilitar el modo del
pincel.
Bajo este modo, el ratón se comporta de manera similar al pincel de un editor gráfico. Al
man-
tener
cliqueado
el botón izquierdo del ratón, el cursor irá
estableciendo
notas a lo largo de
su
recorrido.
Inversamente,
al cliquear una nota con el botón izquierdo y
desplazar
el cursor
con
el botón
presionado,
se irán borrando todas las notas que caigan bajo su
recorrido.
7.1.6
El
zum
El zum permite agrandar o achicar el editor de
pautas.
Haga clic en el zum (la lupa), al
final
del editor de
pautas
y arrastre hacia arriba para agrandar o hacia abajo para
achicar.
El
zum
El zum puede
también manejarse
desde el controlador, con el botón
NAVIGATE
+ Perilla
5.

MASCHINE
MK2 - Guía de usuario -
201
Trabajar con pautas (programa)
El Editor de
pautas
Cuando el editor de
pautas
está en la vista del
teclado,
un zum adicional
aparecer
encima
de
la barra de
desplazamiento
vertical. Este zum permite agrandar o achicar
verticalmente
el
eje
del
tono.
7.1.7
Comparar/Dividir
Las
funciones
de comparar y separar sirven para crear variaciones de una pauta y
compararlas
entre sí. Haga clic con el botón derecho (Mac OS X: [Ctrl]+clic) sobre el nicho de una pauta y
en el menú
contextual
haga la
selección correspondiente:
Las opciones de comparar (Compare) y dividir (Split) en el menú
contextual.
Modifique una pauta agregándole más notas o una
automatización
y luego haga clic en
Compa-
re para alternar entre la versión original y la
modificada.
Si la nueva versión le gusta,
puede
copiarla en la pauta vacía
siguiente
con la opción
Split
.
La pauta que está siendo
editada
puede
identificarse
a través del
asterisco presente
en
el
nicho de
pautas
respectivo (y,
también,
junto a la opción Compare del menú
contextual).
Tan pronto como
seleccione
otra
pauta,
el
asterisco desaparecerá confirmando
el nuevo
es-
tado de la pauta
modificada.

MASCHINE
MK2 - Guía de usuario -
202
Trabajar con pautas (programa)
El Editor de
pautas
7.1.8
Empleo
de la
vista del
teclado
Haga clic en el nicho de sonidos con el cual desea grabar una melodía. Ahora cliquee el
botón
de la vista del teclado: la
cuadrícula
que antes
mostraba
todos los sonidos del grupo,
ahora
muestra solamente
el sonido
seleccionado.
Al ir poniendo notas, podrá elegir su tono en
semi-
tonos,
dependiendo
del lugar donde las coloque; siendo la nota más baja la
situada
en la
fila
más baja de la vista del
teclado.
El editor de
pautas
en la vista del
teclado.
La vista del teclado del programa coincidirá siempre con el modo del teclado del
controlador:
al pasar de la vista de grupos a la vista del teclado en el programa, se pasará
automáticamente
del modo de grupos al modo del teclado en controlador (y
viceversa).

MASCHINE
MK2 - Guía de usuario -
203
Trabajar con pautas (programa)
El Editor de
pautas
7.1.9
Grabar y editar una automatización
Si observa las perillas con
detenimiento,
notará que alrededor de ellas
aparece
un anillo cuyo
color se hace más claro cuando posa el cursor sobre el
mismo.
Durante la
reproducción,
cliquee este anillo con el botón
secundario
y arrastre hacia arriba o
abajo para grabar una
automatización.
El anillo de
automatización
que
circunscribe
las
perillas.
Para eliminar la
automatización
de un
parámetro,
vuelva a cliquear con el botón
derecho
([Ctrl]-clic en Mac OS X) sobre el anillo externo. También, puede
seleccionar
puntos
individua-
les de
automatización
en la pista de
automatizaciones
y
cliquearlos
con el botón
secundario
(en Mac OS X:
[Ctrl]-clic).
Parámetros
automatizables
Todos los
parámetros automatizables
se
encuentran
en los módulos y en las
propiedades (es
decir que no es posible
automatizar,
por ejemplo, la longitud de la pauta o la definición de
la
retícula de pasos). Para poder ser
automatizados,
los
parámetros
de los módulos y las
propie-
dades deber reunir las
siguientes características:
▪ El control del
parámetro
debe ser una perilla o un botón del programa. Los
parámetros
controlados
por
selectores
(p. ej., la
selección
de un modo de operación o de una clase
de
filtro) no
pueden automatizarse.
▪ El
parámetro
debe
pertenecer
al nivel de los sonidos o al nivel de los grupos. Los
paráme-
tros del nivel máster no
pueden automatizarse.
Esta segundo requisito vale
también
para los módulos: si carga un módulo en el
máster,
sus
parámetros
no podrán ser
automatizados
pero si el mismo módulo es cargado en
un
grupo o en un sonido podrá gozar,
efectivamente,
de la
automatización
de sus
parámetros.
Casi todos los
parámetros cumplen
con estos
requisitos
(incluyendo los
macrocontroles), salvo
las
excepciones siguientes:

MASCHINE
MK2 - Guía de usuario -
204
Trabajar con pautas (programa)
El Editor de
pautas
▪ Módulo sámpler: botón Sync (sección LFO de la página
5/6).
▪ Módulo Transient Master: botón Limit
.
▪ Módulo Limiter: perilla Thrs
(umbral).
▪ Módulo
Saturator:
en el módo de válvulas (Tube), el botón Bass Overld (sección Drive) y
el
botón Bypass (sección EQ).
Empleo de la pista de
automatizaciones
La pista de automatizaciones permite
seleccionar
puntos individuales de
automatización
para
su
edición. Para editar una
automatización
ya
existente,
arrastre los puntos
verticalmente. Haga
clic con el botón derecho (en Mac OS X: [Ctrl]+clic) sobre un punto para borrarlo. Si
desea
seleccionar
varios
puntos,
haga clic y arrastre el rectángulo sobre los mismos; para
editarlos,
arrastre hacia arriba o abajo. Notará que los puntos conservan sus
distancias
relativas a
pesar
de que sus valores
absolutos cambian.
Para crear un punto de
automatización,
haga doble clic en la pista de
automatizaciones; los
otros puntos de este paso serán
reemplazados.
Otra manera de crear
automatizaciones
es
in-
gresar en el modo del pincel (marcar la casilla PAINT, al final del editor de
pautas)
y
arrastrar
con el
ratón.
La pista de
automatizaciones
con el
parámetro
de velocidad (Velocity)
seleccionado
(véase a la
izquierda).
Agregar un modulador
A la izquierda de la pista de
automatizaciones
se
encuentra
el menú
desplegable
Add
Modula-
tor. Al cliquearlo, se abrirá una lista de los
parámetros automatizables
del nivel
seleccionado
(grupos o
sonidos)

MASCHINE
MK2 - Guía de usuario -
205
Trabajar con pautas (programa)
El Editor de
pautas
El menú Add Modulator (agregar modulador) con la lista de los
parámetros automatizables.
Ahora cliquee sobre la pista de
automatizaciones
para ir agregando puntos de
automatización
del
parámetro seleccionado.
Los puntos de
automatización
se
adherirán
a la
cuadrícula selec-
cionada.
Si desea
automatizar parámetros
de grupo, haga clic en la ficha GROUP en el área de control y
aparecerá
la lista de
parámetros
de ese
grupo.
Al cargar un efecto en un nicho de módulos,
automáticamente aparecerá
la lista de
pará-
metros
disponibles.

MASCHINE
MK2 - Guía de usuario -
206
Trabajar con pautas (programa)
El Editor de
pautas
7.1.10
Enlace
de
Pads (Pad Link)
Cuando los pads están en el modo de grupos, se puede emplear un enlace de pads para
accio-
nar varios sonidos con un solo pad. Para lograr esto, cada pad de un grupo se asigna a uno
de
los ocho grupos de
enlace.
En un grupo de pads
enlazados,
un pad puede funcionar
como
máster o como esclavo. Por
defecto,
el pad está puesto en la función de máster y
accionará los
otros pads
pertenecientes
al mismo grupo
enlazado.
Un pad configurado como esclavo solo
ac-
cionará el sonido de ese pad, aun siendo parte de un grupo de pads
enlazados
(y será
acciona-
do, a su vez, por todos los pads que funjan como máster dentro del mismo grupo). Más de
un
pad puede fungir como master o esclavo dentro de un
grupo.
Asignar un pad a un grupo de pads
enlazados
Para asignar un pad a un grupo de
enlace:
1. En el arreglador, haga clic en el nicho de grupos (A-H) del grupo en el que desea
emplear
un enlace de
pads:

MASCHINE
MK2 - Guía de usuario -
207
Trabajar con pautas (programa)
El Editor de
pautas
2. En el editor de
pautas,
haga clic con el botón derecho ([Ctrl]+clic en Mac OS X) en
el
sonido
deseado
y
seleccione
el
submenú
Pad Link en el menú
contextual.
3. En la lista,
seleccione
un grupo de enlace de
pads.
4. Repita el proceso en cada uno de los pads que quiera incluir en el
grupo.
Desvincular un pad de un enlace de
pads
Para liberar un pad de su grupo de
enlace,
haga lo
siguiente:

MASCHINE
MK2 - Guía de usuario -
208
Trabajar con pautas (programa)
El Editor de
pautas
1.
Seleccione
el sonido a ser removido del grupo de pads
enlazados
y
cliqueando
con el
bo-
tón derecho ([Ctrl]-clic en Mac OS X)
seleccione
la opción OFF en el
submenú
de
Pad
Link
.
2. Repita el
procedimiento
para remover los otros pads del grupo de
enlace.
Poner un pad como master o esclavo dentro de un enlace de
pads
Por
defecto,
un sonido se configura
automáticamente
como máster cuando es añadido a
un
grupo de pads
enlazados.
Esto significa que al pulsar dicho pad, el mismo
accionará
todos
los
otros sonidos del
grupo.
Para configurar un sonido como master o esclavo, haga lo
siguiente:
1. En el arreglador,
seleccione
el grupo con el sonido que desea poner como máster o
escla-
vo.
2. En el editor de
pautas,
haga clic con el botón derecho ([Ctrl]-clic en Mac OS X) en el
ni-
cho de sonidos del sonido que desea poner como
Slave
.

MASCHINE
MK2 - Guía de usuario -
209
Trabajar con pautas (programa)
Gestionar las
pautas
3. Haga clic en el menú Pad Link. Si hubiera una marca junto a Master, significará que
el
sonido está puesto como Master. Haga clic en Slave si desea asignarlo como
esclavo.
→
A partir de ahora, este pad
accionará solamente
su propio sonido. Por otra parte,
cual-
quier otro sonido del mismo grupo, puesto como
máster, accionará
ese sonido
también.
7.2
Gestionar
las pautas
Esta sección
describe
las
funciones
globales de edición de las
pautas
y nichos de
pauta.
7.2.1
Poner nombre
a las pautas
Al crear una
pauta,
puede
denominarla
con un nombre
especial.
Esto se lleva a cabo en
el
arreglador a través de
cualquier
clip
referenciado
a esa pauta (se la pauta
aparece mostrada en
el editor de
pautas,
hallará el clip
correspondiente
en la
escena seleccionada
del
arreglador):

MASCHINE
MK2 - Guía de usuario -
210
Trabajar con pautas (programa)
Gestionar las
pautas
1. Haga doble clic en el clip de la pauta cuyo nombre desea
cambiar.
El clip mostrará un campo de
escritura
donde podrá escribir un
nombre.
2. Escriba un nombre y presione la tecla [Intro] del teclado del
ordenador.
→
Todos los clips vinculados a esa pauta reflejarán el nuevo nombre. El nicho de
pautas
propiamente
dicho no posee espacio
suficiente
para mostrar el
nombre.
Empleo de
MASCHINE
como plugin: algunos anfitriones utilizan para sí la tecla [Intro],
pa-
ra llevar a cabo alguna de las
funciones
del anfitrión. Si esto
pasara,
cliquee en alguna
par-
te de la interfaz de
MASCHINE
para
desbloquear
y luego confirme el nombre
ingresado.
Las
pautas
se guardan con sus
nombres.
Por lo tanto, al cargar una pauta desde el
buscador,
la misma se abrirá con el nombre
correspondiente.
7.2.2
Cambiar
el
color
de las pautas
Por
defecto,
las
pautas asumen
el color del grupo al que
pertenecen.
Pero el color de las
pau-
tas puede
modificarse
según sus
necesidades.
Para hacer
esto:

MASCHINE
MK2 - Guía de usuario -
211
Trabajar con pautas (programa)
Gestionar las
pautas
1. Haga clic con el botón derecho ([Ctrl]-clic en Mac OS
X)
sobre el nicho de
pautas deseado
y
seleccione
la opción de Color en el menú
contextual.
La paleta de colores se abrirá a
continuación.
2.
Seleccione
en la paleta el color
deseado.
También, puede
seleccionar
que la pauta vuelva
a su color
predeterminado
con la opción Use Default Color al final de la
paleta.
→
El nicho de
pautas
asumirá el color
seleccionado.
En el arreglador, todos los clips de
esta
pauta
también
reflejarán el color
seleccionado.
También, en el controlador, los pads
re-
flejarán el color
seleccionado
cuando trabaje en el modo de
pautas.
7.2.3
Guardar
pautas
Una pauta puede ser
guardada separadamente
del grupo al que
pertenece.
Esto
resultará útil
si desea probar dicha pauta con sonidos
diferentes.
Para guardar una
pauta,
haga clic con
el
botón derecho (en Mac OS X: [Ctrl]-clic) en el nicho de
pautas
y
seleccione
la opción
Save
As… en el menú
contextual:

MASCHINE
MK2 - Guía de usuario -
212
Trabajar con pautas (programa)
Gestionar las
pautas
Guardar una
pauta
A igual que el resto de las
operaciones
de
guardado,
esta operación solo puede
hacerse desde
el programa (siendo la sola excepción el atajo SHIFT + SNAP para guardar
proyectos).
7.2.4
Copiar y pegar
pautas
Para copiar una
pauta,
haga clic sobre el fondo de la
cuadrícula
de pasos para
deseleccionar
cualquier evento/nota
que
aparezca seleccionado.
Luego, haga clic con el botón derecho
(en
Mac OS X: [Ctrl]+clic) sobre el nicho de
pautas
que desea copiar y
seleccione
la opción Copy
en el menú
contextual:
Copiar una
pauta
Seleccione,
ahora, una pauta vacía y con clic del botón derecho (en Mac OS X: [Ctrl]-clic)
abra
el menú
contextual
del nicho de
pautas
y
seleccione
la opción
Paste
.

MASCHINE
MK2 - Guía de usuario -
213
Trabajar con pautas (programa)
Gestionar las
pautas
Si hubiera
notas/eventos seleccionados
en la
pauta,
la operación de pegar y copiar se
apli-
cará a dichas
notas/eventos solamente.
7.2.5
Mover los nichos
de pautas
Las
pautas pueden reordenarse
con "arrastrar y soltar". Es una operación que resulta de
utili-
dad para organizar las
pautas
de manera más
conveniente
(por ejemplo, para agrupar a
todas
las variantes de un mismo
ritmo).
Mover nichos de pauta es parecido a mover nichos de grupo y nichos de
sonido:
1. Haga clic y
mantenga cliqueado
sobre nicho de
pautas.
2. Arrastre el ratón
horizontalmente
hacia la
ubicación
deseada.
A medida que el cursor se
desplaza,
verá
aparecer
una línea de inserción
indicando
el
lu-
gar que ocupará el nicho de
pautas
al
soltarlo.
3. Cuando la línea de inserción se ubique en la posición
deseada,
suelte el botón del
ratón.
→
El nicho de
pautas quedará reacomodado
en su nuevo lugar. Los nichos de
pautas ubica-
dos
después
de la línea de inserción se correrán un lugar a la
derecha.
Por
supuesto, to-
dos los clips vinculados a esa pauta se
actualizarán
de manera
consecuente.
7.2.6
Restablecer un nicho
de pautas
Para
restablecer
una
pauta,
haga clic con el botón derecho sobre su nicho y
seleccione Reset
en el menú
contextual:

MASCHINE
MK2 - Guía de usuario -
214
Trabajar con pautas (programa)
Gestionar las
pautas
Restablecer
una
pauta
Esto borrará todos los
eventos/notas
y los datos de
automatización,
y
restablecerá
la
configura-
ción de la pauta (nombre, longitud, color, etc) a sus valores
predeterminados
7.2.7
Conversión
de
pautas
en
archivos
de
audio vía "arrastrar y
soltar"
La función de arrastrar y soltar audio permite exportar el audio de las
pautas
hacia el
escritorio
o hacia su programa anfitrión,
arrastrando simplemente
el grupo respectivo hasta el lugar
de-
seado. Esta función se
encuentra disponible únicamente
en el programa. El audio será expor-
tado como un archivo
WAV
o AIFF, según la opción
seleccionada
en el cuadro de
exportación
de
audio.
Para convertir
pautas
en archivos de
audio:
1. En el arreglador,
seleccione
el grupo cuyo audio desea exportar y, en la línea de
tiempo,
seleccione
el rango de bucleo que desea exportar
(consulte
el
apartado ↑10.4.2, Seleccio-
nar el
alcance
de un bucle para los
detalles
de la
selección
del
bucleo).
2. En el editor de
pautas,
silencie los sonidos que desea excluir del archivo de audio a ex-
portar.
Alternativamente,
puede incluir sonidos utilizando la función de
aislamiento.
Véa-
se
↑4.6,
Silenciar y aislar (Mute y Solo) para más
detalles
sobre el
silenciamiento/aisla-
ción de grupos y
sonidos.
Ahora diríjase a la
cabecera
del grupo, en la parte superior izquierda del editor de
pautas:

MASCHINE
MK2 - Guía de usuario -
215
Trabajar con pautas (programa)
Gestionar las
pautas
3. En la
cabecera
del grupo, haga clic en la flecha junto al nombre del grupo para abrir
el
menú del grupo. En el menú,
seleccione
la opción de Audio del
submenú
de
Pattern
Drag
Mode
:
4. Haga clic y
mantenga cliqueado
sobre la manivela de arrastre, a la
derecha
del nombre
del
grupo.
Una ventana
emergente
lo
mantendrá
informado sobre el estado de la
conversión.
5. Tan pronto como la conversión haya finalizado, el cursor mostrará el nombre del
archivo
de audio que está por
arrastrar:

MASCHINE
MK2 - Guía de usuario -
216
Trabajar con pautas (programa)
Gestionar las
pautas
→
Ahora, puede arrastrar el archivo de audio hasta el escritorio o a un canal de audio de
su
aplicación
anfitriona o, incluso, hasta otro sonido de MASCHINE.
Si desea exportar un
pauta, seleccione
la
escena
en la que la pauta se
ejecuta
y
asegúrese
de que el rango del bucleo solo
contenga
dicha
escena.
7.2.8
Conversión
de
pautas
a
MIDI
vía "arrastrar y
soltar"
La función de arrastrar y soltar MIDI permite exportar archivos MIDI de las
pautas
hacia el
es-
critorio o hacia su programa anfitrión,
arrastrando simplemente
el grupo respectivo hasta el
es-
critorio o hasta un canal MIDI del programa anfitrión. Esto
resultará
útil cuando quiera
em-
plear o editar dichos archivos en otra
aplicación.
Las
pautas
serán
exportadas
como
archivos
MIDI según lo configurado en el cuadro Sound MIDI Batch
Setup,
por lo que deberá
primero
realizar los
ajustes convenientes
en este lugar antes de exportar el audio (véase
↑4.9.1,
Confi-
guración de MIDI de un
grupo).
Para convertir
pautas
en archivos MIDI:
1.
Seleccione
el grupo y la pauta desde donde desea exportar el MIDI.
Ahora diríjase a la
cabecera
del grupo, en la parte superior izquierda del editor de
pautas:

MASCHINE
MK2 - Guía de usuario -
217
Trabajar con pautas (programa)
Gestionar las
pautas
2. En la
cabecera
del grupo, haga clic en la flecha junto al nombre del grupo para abrir
el
menú del grupo. En el menú,
seleccione
la opción de MIDI del
submenú
de
Pattern
Drag
Mode
:
3. Haga clic y
mantenga cliqueado
sobre la manivela de arrastre, a la
derecha
del nombre
del
grupo. La manivela de arrastre mostrará el nombre del archivo MIDI que está por
arras-
trar:
→
Ahora puede arrastrar el archivo MIDI exportado hasta su escritorio o hasta el canal MIDI
de su
aplicación anfitriona.
Si el cuadro de Sound MIDI Batch Setup no fue configurado todavía, se abrirá
automática-
mente al cliquear sobre la manivela de
arrastre.
Configure el loteo MIDI según sus
necesi-
dades y haga clic en
APPLY
para confirmar. Luego, vuelva a cliquear la manivela de
arras-
tre. Para más información sobre el cuadro MIDI Batch
Setup,
véase
↑4.9.1, Configuración
de MIDI de un
grupo
.
Alternativamente, también
puede emplear la opción Export MIDI… del menú
desplegable:

MASCHINE
MK2 - Guía de usuario -
218
Trabajar con pautas (programa)
Gestionar las
pautas
Seleccionando
la opción Export MIDI… en el menú del
grupo.
Por favor, tenga en
cuenta
que, al igual que la función de arrastre MIDI, deberá primero
confi-
gurar el cuadro de loteo MIDI. De no hacerlo, la opción Export MIDI… del menú del grupo
apa-
recerá
desactivada.

MASCHINE
MK2 - Guía de usuario -
219
Detalle de los
efectos
Efectos
dinámicos
8
Detalle
de
los
efectos
MASCHINE
cuenta
con una
selección
de 20 efectos
(FX)
que
pueden
ser
aplicados
como
efec-
tos de inserción a sonidos, a grupos, o de manera general (Master). El
sistema
de
direcciona-
miento de
MASCHINE
permite configurar
fácilmente
efectos de envío y
complejas cadenas de
efectos,
o aplicar un efecto sobre una fuente externa
conectada
a una interfaz de audio,
como
un
instrumento,
un
tocadiscos
o una voz.
Recomendamos
cargar un proyecto de la
biblioteca
de fábrica para poder
interiorizarse
sobre el modo de empleo de los
efectos.
Este capítulo se ocupa de los efectos y sus
parámetros.
Para más información sobre el
empleo
de efectos en un proyecto, lea, por favor, el capítulo ↑8, Detalle de los
efectos
.
Efectos
disponibles
Varios son los tipos de efectos a su
disposición
y casi todas las
aplicaciones
se hallan
repre-
sentadas. Encontrará
efectos
tradicionales
como retardo,
reverberación
y distorsión, y
herra-
mientas
mas
complejas
como
ecualizadores
y filtros. Pero,
también encontrará
efectos
novedo-
sos y poco
frecuentes
como Reflex, Ice y
Resochord.
8.1
Efectos dinámicos
8.1.1
Compressor
Es un clásico efecto de
compresión
que sirve para controlar la
dinámica
de una señal de
au-
dio. Puede usarlo para engordar sus
percusiones
o para controlar las
señales
que posean
un
rango dinámico muy amplio. El Proyecto "Pounder", de la
biblioteca
de MASCHINE,
emplea
este efecto en casi todos sus grupos, creando así un sonido muy
denso.
El Compressor en el
programa.

MASCHINE
MK2 - Guía de usuario -
220
Detalle de los
efectos
Efectos
dinámicos
Parámetro
Descripción
Depth
Threshold
Determina el umbral (Threshold) pasado el cual el compresor entra en
ac-
ción.
Amount
La
cantidad
de
compresión aplicada.
Este control
también
recibe el
nom-
bre de Ratio en algunas
aplicaciones.
Knee
Este control define la manera en que Compressor empieza a trabajar:
con
un
valor bajo, la
transición
hacia la
compresión
se realiza
suavemente;
mientras
que con un valor alto, el compresor empieza a trabajar de
manera
abrupta
una vez
alcanzado
el
umbral.
Time
Attack
Use Attack para ajustar la rapidez con la que Compressor
reacciona
a
la
señal
entrante:
cuanto más a la
derecha
lo gire, más lenta será la
reacción.
Tiempos largos de
ataque
dejan pasar más
transientes.
Release
El tiempo que tarda el compresor en cesar su actividad
después
de que
la
señal cae por debajo del umbral. Con tiempos largos de relajación, el
soni-
do tardará más tiempo en volver a la
normalidad.
Output
Gain
Utilice el control de
ganancia
(Gain) para ajustar el volumen de la señal
re-
sultante.
A veces se lo llama "make-up gain" porque puede usarse
para
"maquillar"
cualquier reducción
de
ganancia
provocada por las
configura-
ciones de
arriba.
El Compressor en el
controlador
8.1.2
Gate
Gate recorta
cualquier
parte de la señal que caiga por debajo del umbral de
entrada. Puede
emplearse
para dividir la señal de manera rítmica para que suene
entrecortada
o como
stacca-
to.

MASCHINE
MK2 - Guía de usuario -
221
Detalle de los
efectos
Efectos
dinámicos
Gate en el
programa.
Parámetro
Descripción
Depth
Threshold
Este valor
determina
el umbral pasado el cual el efecto entra en
acción.
Valores elevados dejarán pasar
solamente
las partes más fuertes de la
se-
ñal.
Time
Attack
El control Attack ajusta la rapidez con la que Gate
reacciona
a la señal
en-
trante: cuanto más a la
derecha
lo gire, más lenta será la
reacción,
lo
cual
resultará
en una
transición
más suave entre las partes de la señal con
Gate
y sin
Gate.
Hold
El control Hold se usa para
determinar
cuanto tiempo se
sostiene
la
señal
de Gate; valores bajos
producirán
un efecto más "picado".
Release
El tiempo que tarda Gate en liberar la señal
entrante después
de que
ésta
sobrepasa
el
umbral.
Output
Mix
Mix permite ajustar la proporción del efecto en relación con la señal origi-
nal de
audio.
El Gate en el
controlador

MASCHINE
MK2 - Guía de usuario -
222
Detalle de los
efectos
Efectos
dinámicos
8.1.3
Transient Master
Transient Master permite reforzar o reducir los
transientes
del material de audio al
modificar
las envolventes en las fases de
ataque
y
sostenimiento.
A
diferencia
de otros efectos
dinámicos
(compresores, limitadores,
etc.) el Transient Master no emplea el volumen de la señal de
en-
trada para
determinar
su
entrada
en acción (es decir, no hay umbral) sino que afecta a
todas
las partes de la señal. Es un efecto que conserva el
carácter
musical del sonido a la vez que
es
fácil de operar: lo único que hay hacer es ajustar la
cantidad
de
acentuación
de las fases
de
ataque
o
sostenimiento.
Transient Master en el
programa.
Parámetro
Descripción
Depth
Input Gain
Ajusta el volumen de la señal de
entrada.
Esto permite
compensar
el volu-
men general una vez
establecido
el efecto, para
contrapesar
la
ganancia
o
perdida de volumen
ocurrida.
Attack
Acentúa o suaviza el
ataque
de la señal. Con la perilla en posición
media,
las fases de
ataque
no se ven
afectadas.
Desde esta posición, gire la
perilla
de Attack a la izquierda para suavizar el
ataque
o gire a la
derecha para
acentuarlo.
Sustain
Prolonga o acorta la fase de
sostenimiento
de la señal. Con la perilla
en
posición media, las fases de
sostenimiento
no se ven
afectadas.
Desde
es-
ta posición, gire la perilla de
Sustain
a la izquierda para acortar las
fases
de
sostenimiento
o gire a la
derecha
para
prolongarlas.
Limit
Activa un estricto limitador para prevenir la distorsión de la señal.
Puede
resultar útil cuando la perilla de Attack está
puesta
muy alto
pudiendo ge-
nera fases de
ataque
de sonido muy
fuerte.

MASCHINE
MK2 - Guía de usuario -
223
Detalle de los
efectos
Efectos
dinámicos
8.1.4
Limiter
El Limiter hace dos cosas: asegura que el nivel de la señal
permanezca
por debajo de 0
dB,
evitando así el riesgo de distorsión (clipping). Pero
incrementa también
el volumen total
perci-
bido (al reducir el umbral). Se
recomienda
colocar el limitador en un nicho de módulos
del
máster.
Sin embargo, tenga en
cuenta
que el limitador
introduce
un poco de
latencia.
El Limiter en el
programa
Parámetro
Descripción
Depth
Thrs
Determina el umbral pasado el cual el limitador entra en acción. Si
quiere
prevenir que la señal
distorsione,
déjelo en 0 dB; si desea una señal
un
poco más fuerte, gire la perilla a la
izquierda.
El Limiter en el
controlador.
8.1.5
Maximizer
Maximizer reduce la
dinámica
del sonido,
haciendo
que el mismo suene más fuerte. Es
pareci-
do al limitador, pero está
diseñado específicamente
para
incrementar
el volumen
percibido.
Por ejemplo, cargue el proyecto "Be Mine" de la
biblioteca
de MASCHINE: el Maximizer
está
empleando
como efecto
maestro.

MASCHINE
MK2 - Guía de usuario -
224
Detalle de los
efectos
Efectos de
filtrado
El Maximizer en el
programa.
Parámetro
Descripción
Depth
Amount
Este control ajusta la
magnitud
del efecto de
maximización.
Curve
Controla el punto de
potencia
máxima de la
compresión;
los valores
más
elevados generan una
ganancia
más rápida y
agresiva.
Turbo
Turbo
intensifica
el efecto que Maximizer tiene sobre la señal
(haciendo
que el algoritmo de maximización se aplique dos
veces).
El Maximizer en el
controlador
8.2
Efectos
de
filtrado
8.2.1
EQ
Use el
ecualizador
para reforzar o
atenuar
las
frecuencias seleccionadas
de la señal de
audio.
El EQ es una
herramienta
con la que podrá moldear la señal a su gusto porque le permite
eli-
minar ciertas
frecuencias
y reforzar otras;
aunque también
puede
emplearse
como un
efecto
DJ de refuerzo y
atenuación.
Por favor, tenga en
cuenta
que los
parámetros
del EQ
abarcan dos
páginas.
La
segunda
página puede
accederse
con el botoncito de flecha a la izquierda de
la
primera página de
parámetros,
en el área de
control.

MASCHINE
MK2 - Guía de usuario -
225
Detalle de los
efectos
Efectos de
filtrado
Página
1
Página 1 del EQ en el
programa.
Página 1 –
Parámetros
Descripción
Low
Band
Freq
Selector de
frecuencias
de la banda de baja
frecuencia.
El rango
compren-
dido va de los 20 Hz hasta los 8 kHz.
Gain
Control de
ganancia
de la banda de baja
frecuencia.
Mid Band
1
Freq
Selector de
frecuencias
de la banda de
frecuencia
media. El rango
com-
prendido va de los 40 Hz hasta los 16 kHz.
Gain
Control de
ganancia
de la banda de
frecuencia media.
Mid Band
2
Freq
Selector de
frecuencias
de la
segunda
banda de
frecuencia
media. El
ran-
go
comprendido
va de los 40 Hz hasta los 16 kHz.
Gain
Control de
ganancia
de la
segunda
banda de
frecuencia media.
High Band
Freq
Selector de
frecuencias
de la banda de alta
frecuencia.
El rango
compren-
dido va de los 50 Hz hasta los 20 kHz.
Gain
Control de
ganancia
de la banda de alta
frecuencia.
Página 1 del EQ en el
controlador

MASCHINE
MK2 - Guía de usuario -
226
Detalle de los
efectos
Efectos de
filtrado
Página
2
Página 2 del EQ en el
programa.
Página 2 –
Parámetros
Descripción
Mid Band
1
Width
Controla la
amplitud
de banda de la primera banda de
frecuencia media.
Mid Band
2
Width
Controla la
amplitud
de banda de la
segunda
banda de
frecuencia media.
Output
Gain
Controla la
ganancia conjunta
del
ecualizador.
Página 2 del EQ en el
controlador
8.2.2
Filter
Es un filtro con
características seleccionables
y que puede ser modulado con un LFO o
con
una envolvente. Un filtro puede usarse para varias cosas: puede
emplearse,
entre otras
cosas,
para emular un
sintetizador
de manera más
realista,
filtrar un rango
específico
de
frecuencias
y crear filtros de
barrido.

MASCHINE
MK2 - Guía de usuario -
227
Detalle de los
efectos
Efectos de
filtrado
Filter en el
programa.
Parámetro
Descripción
Type
Mode
Seleccione
aquí cuatro modos
diferentes
de filtrado: LP
(pasobajo), BP
(pasobanda),
HP (pasoalto), y Notch. Los
parámetros comprendidos
depen-
derán del modo
seleccionado.
Freq
Cut
Cut es el recorte de
frecuencia
y está
disponible
en los cuatro modos
de
filtrado.
Res
Res controla la
resonancia
(es decir, la
cantidad
de
amplificación próxima
a la
frecuencia
de recorte). No
aparece disponible
en el modo
Notch
.
Modulation
Amount
Define la
cantidad
de filtrado a ser
modulada
por la fuente de
modulación.
Source
Seleccione
aquí la fuente de
modulación,
las opciones
disponibles son:
LFO, LFO Sync y Envelope.
Dependiendo
de la
selección
que haga,
cam-
biará el
parámetro
que
aparezca
a la
derecha:
Fuente: LFO
Speed
Define la velocidad de
modulación
en hercios (Hz), desde
0,03
Hz
hasta
16 Hz.
Shape
Cambia la forma de la onda del LFO.
Fuente: LFO
Sync
Speed
Define la velocidad de
modulación
en valores de nota, desde
16/1
(un
ci-
clo cada 16
compases)
hasta
1/32
de
nota.
Shape
Cambia la forma de la onda del LFO.
Phase
Ajusta la fase de inicio del LFO.

MASCHINE
MK2 - Guía de usuario -
228
Detalle de los
efectos
Efectos de
modulación
Parámetro
Descripción
Fuente: Envolvente
Decay
El control Decay ajusta la fase de declive de la
envolvente.
Smooth
Suaviza la forma de la
envolvente.
Shape
Modifica la forma de la
envolvente.
El Filter en el
controlador.
8.3
Efectos
de
modulación
8.3.1
Chorus
Chorus es un efecto muy útil para "engrosar" la señal y para realzar su
contenido estéreo. Es
más efectivo sobre sonidos melódicos pero puede
emplearse también
en
percusiones
de
char-
les para
hacerlas
más vívidas o sobre un sample de voz para crear un efecto de
duplicación
(haciendo
que el sonido suene como si hubiera varias voces).
Técnicamente,
divide la señal
de
audio en dos
partes, desafinando ligeramente
una de
ellas.
Chorus en el
programa

MASCHINE
MK2 - Guía de usuario -
229
Detalle de los
efectos
Efectos de
modulación
Parámetro
Descripción
Modulation
Rate
La perilla Rate define la velocidad con la que se modula la fase de la
señal
desafinada
(y por
consiguiente
el tono
percibido).
Amount
La
intensidad
del efecto de
coro.
Output
Mix
Mix permite ajustar la proporción del efecto en relación con la señal origi-
nal de
audio.
El Chorus en el
controlador
8.3.2
Flanger
Es un clásico efecto de flanger con LFO y
modulación
de envolvente. El Flanger suena un
poco
como el Chorus pero la
diferencia
radica en que el Flanger modula la señal más
rápidamente.
Viene
equipado
con un
mecanismo
de
realimentación
y puede ser
sincronizado
con el
tempo
de
proyecto
El Flanger en el
programa.
Parámetro
Descripción
Freq
Center
Define la
frecuencia
central del
flanger.
Modulation

MASCHINE
MK2 - Guía de usuario -
230
Detalle de los
efectos
Efectos de
modulación
Parámetro
Descripción
Amount
Define la
cantidad
de flanger a ser
modulada
por la fuente de
modulación.
Source
Seleccione
aquí la fuente de
modulación
del flanger, las opciones
disponi-
bles son LFO, LFO Sync y Envelope.
Dependiendo
de la
selección realiza-
da,
cambiará
el
parámetro
de la
derecha.
Speed (LFO)
Define la velocidad del LFO; puede ir desde
0,03
Hz hasta 8 Hz.
Speed (LFO
Sync)
Define la velocidad del LFO en valores de nota, desde
16/1
(un ciclo
cada
16
compases)
hasta
1/16
de
nota.
Shape (Envelope)
Modifica la forma de la
envolvente.
Stereo
Este
parámetro
amplía el campo estéreo del
efecto.
Feedback
Amount
Ajusta la
cantidad
de señal de salida que
realimentará
la
entrada.
Invert
Invierte el efecto de
flanger.
Output
Mix
Mix permite ajustar la proporción del efecto en relación con la señal origi-
nal de
audio.
El Flanger en el
controlador
8.3.3
FM
FM modula la
frecuencia
de la señal de audio sobre la base de
síntesis
FM. Valores altos
de
frecuencia resultan
útiles para añadir una cierta "dureza" a la señal de
entrada.

MASCHINE
MK2 - Guía de usuario -
231
Detalle de los
efectos
Efectos de
modulación
FM en el
programa.
Parámetro
Descripción
Freq
Rate
Ajusta la velocidad de la
modulación
FM.
Split
El control Split
determina
hasta que punto el efecto FM se aplica a las fre-
cuencias
altas
mediante entrecruzamiento.
Gire a la
derecha
para
afectar
las
frecuencias
altas. Resulta útil para eliminar ruidos
causados
por la FM
de
señales
muy
altas.
Con valores altos de Split, el efecto se vuelve más duro y
crepitante.
Depth
Contour
Contour
determina
hasta que punto el volumen de
entrada
afecta la
inten-
sidad del
efecto.
Amount
Determina la
cantidad
de efecto de FM.
El FM en el
controlador
8.3.4
Freq Shifter
Freq Shifter
desplaza
la
frecuencias seleccionadas
de la señal de audio en la medida
especifi-
cada por el usuario. Con
frecuencias
altas, suena como un
desplazador
de tono y con
frecuen-
cias bajas, suena como una
especie
de
coro.

MASCHINE
MK2 - Guía de usuario -
232
Detalle de los
efectos
Efectos de
modulación
Freq Shifter en el
programa.
Parámetro
Descripción
Frequency
Coarse
Define la
frecuencia
básica del
desplazador
de
frecuencias.
Fine
Ajusta la
frecuencia
de manera
detallada.
Feedback
Amount
Ajusta la
cantidad
de señal de salida que
realimentará
la
entrada. Incre-
mente este
parámetro
para
incrementar
la
intensidad
del
efecto.
Stereo
Este
parámetro
amplía el campo estéreo del
efecto.
Output
Invert
Invierte los
ajustes
del Freq
Shifter.
Mix
Mix permite ajustar la proporción del efecto en relación con la señal origi-
nal de
audio.
El Freq Shifter en el
controlador.
8.3.5 Phaser
Clásico efecto de fase con LFO y
modulación
de
envolvente.

MASCHINE
MK2 - Guía de usuario -
233
Detalle de los
efectos
Efectos de
modulación
Phaser en el
programa.
Parámetro
Descripción
Freq
Center
Define la
frecuencia
central del
Phaser.
Modulation
Amount
Define la
cantidad
de efecto a ser
modulada
por la fuente de
modulación.
Source
Seleccione
aquí la fuente de
modulación
del
Phase,
las opciones
disponi-
bles son LFO, LFO Sync y Envelope.
Dependiendo
de la
selección realiza-
da,
cambiará
el
parámetro
de la
derecha:
Speed (LFO)
Define la velocidad del LFO; puede ir desde
0,03
Hz hasta 8 Hz.
Speed (LFO
Sync)
Define la velocidad del LFO en valores de nota, desde
16/1
(un ciclo
cada
16
compases)
hasta
1/16
de
nota.
Shape (Envelope)
Modifica la forma de la
envolvente.
Stereo
Este
parámetro
amplía el campo estéreo del
efecto.
Feedback
Amount
Ajusta la
cantidad
de señal de salida que
realimentará
la
entrada.
8Pole
Activa el modo de 8 polos, provocando un efecto de fase más
intenso.
Output
Mix
Mix permite ajustar la proporción del efecto en relación con la señal origi-
nal de
audio.

MASCHINE
MK2 - Guía de usuario -
234
Detalle de los
efectos
Efectos de espacio y
reverberación
El Phaser en el
controlador
8.4
Efectos
de
espacio y
reverberación
8.4.1 Ice
Ice es un efecto
especial
de
reverberación
de sonido frío y
metálico.
Viene con un banco
de
filtros
auto-oscilantes
para lograr efectos coloridos e
interesantes.
En el proyecto
"Greenhouse"
de la
biblioteca
de MASCHINE, podrá apreciar como crea profundos
paisajes
sonoros en
el
grupo
denominado
"FX".
Ice en el
programa.
Parámetro
Descripción
Room
Color
Valores bajos generan sonidos un tanto
apagados.
Cuanto mayor sea el va-
lor de Color, más brillante sonará el
sonido.
Ice
El factor “ICE”: valores altos
suenan
más
metálicos.
Size
Ajusta las
dimensiones
de la sala
virtual.
Output
Mix
Mix permite ajustar la proporción del efecto en relación con la señal origi-
nal de
audio.

MASCHINE
MK2 - Guía de usuario -
235
Detalle de los
efectos
Efectos de espacio y
reverberación
Ice en el
controlador
8.4.2
Metaverb
Al igual que Reverb, el Metaverb pone
también
espacio a la señal. Sin embargo, a
diferencia
del
reverberado,
este efecto suena mucho más "sintético", lo cual lo hace
especialmente apto
para el material
melódico.
El Metaverb en el
programa.
Parámetro
Descripción
Room
Size
Ajusta las
dimensiones
de la sala
virtual.
Eq
Low
Ecualizador de banda baja que
atenúa
o refuerza las
frecuencias bajas.
High
Ecualizador de banda alta que
atenúa
o refuerza las
frecuencias
altas.
Position
Pan
Establece
la posición
estereofónica
de la señal pura. Resulta útil porque
la
señal pura, tras recibir el efecto, no puede
posicionarse
sin
trasladar tam-
bién la
reverberación recibida,
lo cual no resulta
natural.
Output
Mix
Mix permite ajustar la proporción del efecto en relación con la señal origi-
nal de
audio.

MASCHINE
MK2 - Guía de usuario -
236
Detalle de los
efectos
Efectos de espacio y
reverberación
El Metaverb en el
controlador
8.4.3
Reflex
Es un efecto
especial
de
resonancia.
Con valores
moderados,
el Reflex puede ser útil
para
emular salas
pequeñas
y
estrechas.
Con valores más extremos, puede producir texturas
metáli-
cas y
artificiales.
La
automatización
el
parámetro
de Color brinda
normalmente resultados
muy
placenteros.
El Reflex en el
programa.
Parámetro
Descripción
Room
Color
Con valores bajos, el sonido general suena más apagado; los valores
más
altos
producen
sonidos más
brillantes.
Smooth
Este
parámetro
suaviza el
carácter
metálico del Réflex.
Size
Ajusta las
dimensiones
de la sala
virtual.
Output
Mix
Mix permite ajustar la proporción del efecto en relación con la señal origi-
nal de
audio.

MASCHINE
MK2 - Guía de usuario -
237
Detalle de los
efectos
Efectos de espacio y
reverberación
El Reflex en el
controlador
8.4.4
Reverb
El Reverb es un efecto que funciona
óptimamente
en los usos más
comunes.
El reverberado
da
más espacio a la señal y la hace sonar más natural y con más cuerpo. Es apropiado para
percu-
siones,
aunque
resulta útil
también
para dar un toque de "naturalidad" a toda clase de
señal.
Reverb en el
programa.
Parámetro
Descripción
Room
Room
Permite
seleccionar
las
características básicas
del
reverberado,
las
opcio-
nes son: General, Bright, Guitar y
Shatter
.
Size
Ajusta las
dimensiones
de la sala
virtual.
Eq
Low
Ecualizador de banda baja que
atenúa
o refuerza las
frecuencias bajas.
High
Ecualizador de banda alta que
atenúa
o refuerza las
frecuencias
altas.
Position
Pan
Establece
la posición
estereofónica
de la señal pura. Resulta útil porque
la
señal pura, tras recibir el efecto, no puede
posicionarse
sin
trasladar tam-
bién la
reverberación recibida,
lo cual no resulta
natural.
Stereo
Este
parámetro
amplía el campo estéreo del
efecto.

MASCHINE
MK2 - Guía de usuario -
238
Detalle de los
efectos
Retardos
Parámetro
Descripción
Output
Freeze
El control Freeze silencia la señal pura y congela la
reverberación
en
un
búfer temporario para que dure más tiempo. Es una
potente herramienta
para usar
durante
las
ejecuciones
en vivo:
manipulando simultáneamente
el control
MIX
,
podrá crear
sorprendentes
breaks. Si ajusta de manera
ge-
nerosa los controles Low y High de la
ecualización, incrementará
aun
más
el
efecto.
Mix
Mix permite ajustar la proporción del efecto en relación con la señal origi-
nal de
audio.
El Reverb en el
controlador
8.5
Retardos
8.5.1
Beat Delay
El Beat Delay es un retardo
especial
que sirve para crear retardos
sincronizables
con el
tempo.
Si se
pregunta
como suena este efecto, cargue el proyecto "Deeper" de la
biblioteca
de MAS-
CHINE: el Beat Delay está
empleado
en muchos grupos y ofrece una gran
cantidad
de
posibili-
dades
sónicas.
Por favor, tenga en
cuenta
que los
parámetros
del Beat Delay
abarcan
dos
pági-
nas. La
segunda
página puede
accederse
con el botoncito de flecha a la izquierda de la
prime-
ra página de
parámetros,
en el área de
control.

MASCHINE
MK2 - Guía de usuario -
239
Detalle de los
efectos
Retardos
Página
1
Página 1 del Beat Delay en el
programa.
Página 1 –
Parámetros
Descripción
Delay
Time
El
parámetro
Time define la duración del retardo en valores de nota. Los
valores
disponibles dependerán
de la unidad
establecida
con el
parámetro
Unit de la página 2 (ver abajo). La escala va desde media unidad hasta
16
unidades.
Offset
Este control se usa para
desplazar
el comienzo del retardo en relación
con
el
tempo.
Feedback
Amount
Ajusta la
cantidad
de señal de salida que
realimentará
la
entrada.
Valores
altos
producen
más copias de la señal y declives más
prolongados.
Crossover
Permite ubicar
rítmicamente
la señal de
realimentación
en el campo
esté-
reo.
Color
Define la
frecuencia
básica del circuito de
realimentación:
valores
bajos
generan un sonido más profundo y valores altos, un sonido más
brillante.
Split
Controla la
diferencia
de
frecuencia
entre los
canales
izquierdo y
derecho.
Girado
totalmente
a la
izquierda,
el control
quedará deshabilitado.
Output
Stereo
Este
parámetro
amplía el campo estéreo del efecto. Sus valores van
de
-100.0
% a
100
%. Valores negativos invierten el campo estéreo
del
efecto.
Mix
Mix permite ajustar la proporción del efecto en relación con la señal origi-
nal de
audio.

MASCHINE
MK2 - Guía de usuario -
240
Detalle de los
efectos
Retardos
Página 1 del Beat Delay en el
controlador
Página
2
Página 2 del Beat Delay en el
programa.
Página 2 –
Parámetros
Descripción
Unit
Unit
Define la unidad
empleada
por los
parámetros
Time y Offset de la
página
1.
Página 2 del Beat Delay en el
controlador
8.5.2
Grain Delay
Es un efecto que
desmenuza
la señal de
entrada
en
pequeños
"gránulos" y los reordena en for-
ma de nube. Grain Delay es un efecto ideal para crear texturas
ambientales. Incremente
la
di-
mensión (Size), el espacio (Space) y la
densidad
(Density) para
transformar rápidamente cual-
quier sonido en una textura de
ambiente cambiante.
Es un efecto
experimental
único y se lo
aprecia mejor cuando se lo prueba de manera
práctica.
Por favor, tenga en
cuenta
que los
pa-
rámetros del Grain Delay
abarcan
dos
páginas.
La
segunda
página puede
accederse
con el
bo-
toncito de flecha a la izquierda de la primera página de
parámetros,
en el área de
control

MASCHINE
MK2 - Guía de usuario -
241
Detalle de los
efectos
Retardos
Página
1
Página 1 del Grain Delay en el
programa.
Página 1 –
Parámetros
Descripción
Grain
Tono
Determina el tono de los gránulos: valores bajos
producen
gránulos
lentos,
profundos y repetitivos; valores altos generan sonidos más rápidos y
agu-
dos.
Size
Define el tamaño de los
gránulos.
Jitter
Introduce artefactos
en los
gránulos.
Rev
Este botón produce una
ejecución
invertida del
gránulo.
Cloud
Space
Determina el espacio entre las nubes de gránulos: cuanto más elevado
sea
el valor, mayor espacio habrá entre las
nubes.
Density
Crea una nube más densa: valores altos crean efectos de
realimentación.
Mod
La
cantidad
de
modulación introducida
en la nube de
gránulos.
Mix
Mix permite ajustar la proporción del efecto en relación con la señal origi-
nal de
audio.
Página 1 del Grain Delay en el
controlador.

MASCHINE
MK2 - Guía de usuario -
242
Detalle de los
efectos
Retardos
Página
2
Página 2 del Grain Delay en el
programa.
Página 2 –
Parámetros
Descripción
Output
Stereo
Este
parámetro
amplía el campo estéreo del efecto. Los valores
comprendi-
dos van de 0 % (no estéreo) hasta
100
% (estéreo
total).
Página 2 del Grain Delay en el
controlador
8.5.3
Grain
Stretch
El Grain
Stretch
emplea una
síntesis
granular para
manipular
la velocidad y el tono de la
señal
entrante.
Grain
Stretch
en el
programa.

MASCHINE
MK2 - Guía de usuario -
243
Detalle de los
efectos
Retardos
Parámetro
Descripción
Master
On
Enciende
el efecto. Cada vez que accione este botón, el Grain
Stretch al-
macena
el audio
entrante
en un paso de 32 x
1/16.
Time
Stretch
Define la variación de velocidad. Un valor de
50.0% establece
la mitad
de
la
velocidad.
Bucle
Establece
un bucle en pasos de
semicorchea
(1/16).
Tono
Tono
Ajusta el tono de los
gránulos
Link
Cuando está activado, el tamaño del gránulo está corregido por el
tono.
Size
Ajusta el tamaño de los
gránulos.
Out
Mix
Mix permite ajustar la proporción del efecto en relación con la señal origi-
nal de
audio.
Grain
Stretch
en el
controlador.
8.5.4
Resochord
Resochord es un banco de 6 filtros
dentados,
cada uno de los cuales se afina según un
acorde
en
particular.
Los
resultados
son más efectivos con material no melódico (p. ej.,
percusión),
dado que Resochord imprimirá su propio
contenido
armónico sobre el material que
ingresa.

MASCHINE
MK2 - Guía de usuario -
244
Detalle de los
efectos
Retardos
Resochord en el
programa.
Parámetro
Descripción
Tono
Mode
Puede
seleccionar
entre dos modos: Chord y String. El modo Chord
presen-
ta 6 filtros que se afinan según
distintos acordes.
En el modo String, los
6
filtros están
centrados
alrededor de una
frecuencia
y
pueden extenderse
para lograr un efecto de coro
intenso. Dependiendo
del modo elegido, va-
riarán los otros
parámetros
de la sección Pitch
(tono).
Spread (modo
String)
Permite definir la
diferencia
de afinación entre los
filtros.
Style (modo Chord)
Puede
seleccionar diferentes
tipos de acordes (menor, mayor,
etc.).
Chord (modo Chord)
Puede
seleccionar distintos
acordes para aplicar a la señal de
audio.
Tune
Permite
transportar
el Resochord en
semitonos.
Colour
Brightness
Determina las
características básicas
del sonido del Resochord: valores
más
elevados darán más brillo al sonido
mediante
el agregado de
frecuen-
cias
altas.
Feedback
Ajusta la
cantidad
de señal de salida que
realimentará
la
entrada.
Decay
El control Decay ajusta el tiempo que tarda el efecto de Resochord en
de-
saparecer.
Mix
Mix permite ajustar la proporción del efecto en relación con la señal origi-
nal de
audio.
El Resochord en el
controlador

MASCHINE
MK2 - Guía de usuario -
245
Detalle de los
efectos
Efectos de
distorsión
8.6
Efectos
de
distorsión
8.6.1
Distorsión
Mediante la
combinación
de
saturación, realimentación
y
modulación,
Distortion produce
un
fuerte efecto de
distorsión/saturación, comparable
a las cajas de distorsión de guitarra. Se
tra-
ta de un efecto
especial
por la
realimentación
que
crea.
Distortion en el
programa.
Parámetro
Descripción
Drive
Amount
Determina la
cantidad
básica de
distorsión.
Color
Con valores bajos, el sonido general suena más apagado; los valores
más
altos
producen
sonidos más
brillantes.
Feedback
Amount
Ajusta la
cantidad
de señal de salida que
realimentará
la
entrada.
Tone
Determina la
característica
tonal general de la señal de
realimentación.
Tone Mod
Ajusta la
modulación introducida
en la señal de
realimentación.
Output
Gate
El botón Gate se usa para
cancelar
el circuito de
realimentación generado
por valores muy altos de Amount
.

MASCHINE
MK2 - Guía de usuario -
246
Detalle de los
efectos
Efectos de
distorsión
Parámetro
Descripción
Release
Este
parámetro determina
lo que tarda el sonido
distorsionado
en
desapa-
recer cuando Gate está
habilitado.
Mix
Mix permite ajustar la proporción del efecto en relación con la señal origi-
nal de
audio.
El Distortion en el
controlador
8.6.2
Lofi
El efecto de baja fidelidad reduce la
densidad
de bits y la
frecuencia
de
muestreo
de la
señal
de audio: con valores bajos se obtiene un
interesante
efecto de "añejamiento" y con valores ex-
tremos creará fuertes
distorsiones digitales.
Lofi en el
programa.
Parámetro
Descripción
Resample
SR
SR es la
frecuencia
de
muestreo
y su rango abarca desde
44,1
kHz
(cali-
dad de CD) hasta 0,1 kHz (que produce
apenas
un crujido
siseante).
Smooth
Smooth reduce el aliasing
introducido
por el efecto Lofi.
Stereo
Este
parámetro
amplía el campo estéreo del
efecto.
Bitcrush
Bits
Introduce
una distorsión
basada
en la
reducción
de
bits.

MASCHINE
MK2 - Guía de usuario -
247
Detalle de los
efectos
Efectos de
distorsión
Parámetro
Descripción
Output
Mix
Mix permite ajustar la proporción del efecto en relación con la señal origi-
nal de
audio.
El Lofi en el
controlador
8.6.3
Saturator
El
Saturator
es una flexible
herramienta
que permite aplicar
distintos
tipos de
saturación
a
la
señal. Este efecto brinda tres modos: Classic (modo
tradicional),
Tape y Tube.
Seleccione el
modo
deseado
con el selector de Mode (el primer
parámetro
a la
izquierda).
Dado que
cada
modo
cuenta
con
parámetros diferentes,
los controles se
describirán
de manera
separada.
Parámetro
Descripción
Mode
Mode
Selecciona
los modos de
saturación
Classic, Tape y Tube. Todos los
otros
parámetros
variarán según el modo
seleccionado aquí.
Modo
Classic
El modo Classic es el modo
tradicional.
Combina
compresión
y
saturación
para
incrementar la
fuerza del sonido y para añadirle
armónicos.
El
Saturator,
modo clásico, en el
programa.

MASCHINE
MK2 - Guía de usuario -
248
Detalle de los
efectos
Efectos de
distorsión
Modo Classic -
Parámetros
Descripción
Comp
Amount
Este
parámetro
permite ajustar la
cantidad
de
compresión
ejercida sobre
la
señal de
audio.
Drive
Amount
La
cantidad
de distorsión
introducida
por
Saturator.
Contour
El control Contour
determina
el grado de
respuesta
con
respecto
al volu-
men de
entrada.
Valores elevados crean un sonido más
distorsionado.
El
Saturator,
modo clásico, en el
controlador.
Modo Tape
El modo Tape emula la suave
compresión
y
agradable saturación producida
en la
grabaciones
de cinta
magnética.
Puede
emplearse
de manera ligera para añadir calidez y color al sonido
o,
de manera
pronunciada,
para obtener una distorsión
agresiva.
El
Saturador,
modo de cinta
magnética,
en el
programa.
Modo Tape -
Parámetros
Descripción
Drive
Input Gain
Controla la
ganancia
de
entrada
del efecto. Esto
incrementará
la
intensi-
dad de la distorsión de cinta y de la
compresión.

MASCHINE
MK2 - Guía de usuario -
249
Detalle de los
efectos
Efectos de
distorsión
Modo Tape -
Parámetros
Descripción
Warmth
Controla el recorte o refuerzo de baja
frecuencia
del
efecto.
Tone
Controla la
frecuencia
de agudos. Las
frecuencias
por encima de este
pun-
to serán
atenuadas.
El
Saturator,
modo de cinta
magnética,
en el
controlador.
Modo Tube
El modo Tube emula la suave
saturación producida
en los
amplificadores
de válvulas de
vacío.
Está
equipado
con una
compresión dinámica
de
realimentación
y una sección de
ecualización
para ajustar las
frecuencias
del sonido a ser
procesado.
El
Saturator,
modo válvula de vacío, en el
programa.
Modo Tube -
Parámetros
Descripción
Drive
Amount
Ajusta el volumen de la señal de
entrada.
Esto afecta
directamente
la
in-
tensidad
de la
distorsión.
Charge
En el modo Tube,
Saturator
brinda un circuito de
realimentación negativa
que
atenúa
el volumen de la
entrada
del
Saturator
en
correspondencia con
la
intensidad
de las
frecuencias
bajas de la salida. Esto sirve para
prevenir
que los graves "contaminen" la
saturación.
El
parámetro
Charge
permite
ajustar la
cantidad
de
realimentación.
En 0 (todo a la
izquierda),
la
reali-
mentación
está
deshabilitada. Incremente
el valor de Charge para reforzar
el efecto. Valores más altos
generarán,
por otra parte, un
interesante efecto
parecido a la
compresión.

MASCHINE
MK2 - Guía de usuario -
250
Detalle de los
efectos
Efectos de
distorsión
Modo Tube -
Parámetros
Descripción
Bass Overld
Refuerza las
frecuencias
graves. Usado junto al
parámetro
Charge (ver arri-
ba), genera un sonido grueso y
opulento.
EQ
Bypass
Habilite este botón para anular la sección EQ.
Bass
Ajusta el volumen de la banda de
graves.
Highs
Ajusta el volumen de la banda de
agudos.
Output
Gain
Ajusta el volumen de salida del efecto. Utilice este control para
compensar
los cambios de volumen
causados
por la
ganancia
de
entrada
y la
compre-
sión de la
señal.
El
Saturator,
modo de válvula de vacío, en el
controlador

MASCHINE
MK2 - Guía de usuario -
251
Empleo de los
efectos
9
Empleo
de
los
efectos
Cada nivel de un proyecto (sonidos, grupos y máster) puede recibir efectos a través de sus
mó-
dulos
respectivos.
Cada sonido, cada grupo y el máster
disponen
de cuatro nichos de
módulos.
En cada uno de ellos, podrá cargar un efecto interno de MASCHINE o un plugin de
efectos
VST/AU. De esta
manera,
será posible aplicar hasta cuatro efectos en cada sonido, en
cada
grupo y en el
máster.
El orden de
procesamiento
es desde el nicho de módulos 1 hasta el nicho de módulos
4.
Panorama
de la
aplicación
de efectos
empleando
los nichos de módulo. La ilustración no incluye
direccionamiento avanza-
dos como el de los efectos de
envío.

MASCHINE
MK2 - Guía de usuario -
252
Empleo de los
efectos
Aplicar efectos a un sonido, a un grupo o al
máster
En los sonidos, el nicho de módulos 1 es, a
menudo, empleado
para alojar un módulo
de
instrumento
(un
sámpler,
un plugin
VST/AU,
etc.). Si coloca un efecto en el nicho de mó-
dulos 1 de un sonido, dicho sonido funcionará como punto de
transferencia
de otros
soni-
dos y grupos, y
aparecerá
mostrado en los
distintos selectores
de salida (Output) de las pro-
piedades
de salida de otros nichos de sonido o de grupo. Véase
↑9.4,
Crear un efecto
de
envío para más
detalles.
9.1
Aplicar efectos
a
un sonido,
a
un grupo
o al máster
El
procedimiento
para poner efectos en un sonido, en un grupo o en el máster es
similar.
Aparato
1. Presione el botón
CONTROL
para
seleccionar
el modo de
control.
2. Si desea poner efectos en el máster (para procesar el audio de todo el proyecto),
presione
el Botón 1 para
seleccionar
la ficha de MASTER.
3. Si desea poner efectos en un grupo (para procesar el audio de todo el grupo), presione
el
Botón 2 para
seleccionar
la ficha de GROUP y, luego, presione el botón de grupos
corres-
pondiente
(A-H).
4. Si desea poner efectos en un sonido, presione el Botón 3 para
seleccionar
la ficha
de
SOUND, luego presione el botón del grupo (A-H)
correspondiente
al sonido y,
finalmente
presione SELECT + el pad del sonido (o
simplemente
pulse el pad respectivo si los
pads
se
encuentran
bajo el modo de
grupos).
5. Asegúrese de que MODULES (Botón 4)
aparezca
activado y así poder ver los nichos
de
módulo 1 a 4 en el visualizador
derecho.
6. Presione el Botón 5–8 para
seleccionar
el nicho de módulos 1–4
deseado
(en la
ilustra-
ción de abajo, el nicho de módulos 3 de un
grupo).
7. Presione SHIFT + BROWSE para abrir la lista de módulos y recorrer los módulos de
efecto
existentes.

MASCHINE
MK2 - Guía de usuario -
253
Empleo de los
efectos
Aplicar efectos a un sonido, a un grupo o al
máster
8. En el visualizador izquierdo, gire la Perilla 1 para poner TYPE en INTERNAL, para
em-
plear los efectos de
MASCHINE,
o en PLUG-IN, para emplear plugines VST/AU.
El visualizador derecho mostrará la lista con los
correspondientes
módulos (en la
ilustra-
ción de abajo, los efectos de MASCHINE).
9. Gire la Perilla 5 para recorrer la
lista.
10. Cuando haya
encontrado
un efecto de su agrado, presione el Botón 8 para cargarlo. Tam-
bién puede usar los Botones 5 y 6 para recorrer la lista y cargar un efecto
directamente.
11. Vuelva al modo de control
presionando
el botón CONTROL (o
presionando
SHIFT
+
BROWSE otra vez).
→
Ahora, podrá editar los
parámetros
del efecto
empleando
la Perillas 1-8 y los botones
de
desplazamiento.
El módulo cargado
reemplazará
al módulo ya
existente
en el nicho de
módulo.
Para más información sobre la edición de los
parámetros
de un efecto,
consulte ↑4.1.4,
Ajustar los
parámetros
del
módulo
.
Si ha creado una buena
combinación
de efectos puede guardarla como un preset de
módu-
lo y emplearlo en otros proyectos. Véase
↑4.1.5,
Pasar por alto un nicho de módulos
para
más
detalles.
Para información
específica
sobre plugines
VST/AU,
véase
↑4.2.6,
Página 6: Velocity
Desti-
nation (destino de la velocidad) y Modwheel
Destination
(destino de la rueda de
modula-
ción)
.

MASCHINE
MK2 - Guía de usuario -
254
Empleo de los
efectos
Aplicar efectos a un sonido, a un grupo o al
máster
Programa
1. Si desea aplicar un efecto en el máster (para procesar el audio de todo el proyecto),
haga
clic en la ficha
MASTER
del área de
control.
2. Si desea aplicar un efecto en un grupo (para procesar el audio de todo el grupo), haga
clic
en el nicho de grupos
deseado,
en el arreglador, y luego haga clic en la ficha GROUP
del
área de
control.
3. Si desea aplicar un efecto en un sonido, haga clic en el nicho de grupos del grupo
que
contiene
el sonido, en el arreglador, luego haga clic en el nicho de sonidos
deseado
y, fi-
nalmente,
haga clic en la ficha SOUND del área de
control.

MASCHINE
MK2 - Guía de usuario -
255
Empleo de los
efectos
Aplicar efectos a un sonido, a un grupo o al
máster
4. En la parte superior
derecha
del área de control, haga clic en la flecha de la ficha del
ni-
cho de módulos
deseado
1-4 (en la ilustración de abajo,
seleccionado
el nicho de
módu-
los 2 de un
sonido).
El menú del módulo se abrirá y mostrará la lista de efectos
disponibles.
5. Con un clic,
seleccione
el efecto
deseado.
Si dispone de efectos plugin VST/AU,
podrá
cargarlos con el
submenú
de Plug-ins,
presente
al final de la
lista.

MASCHINE
MK2 - Guía de usuario -
256
Empleo de los
efectos
Aplicar efectos a un sonido, a un grupo o al
máster
→
Tras la
selección
del efecto, el efecto se cargará y todos sus
parámetros aparecerán mos-
trados en el área de
parámetros
(en la ilustración de abajo,
seleccionado
el efecto
Pha-
ser).
El módulo cargado
reemplazará
al módulo ya
existente
en el nicho de
módulo.
Para más información sobre la edición de los
parámetros
de un efecto,
consulte ↑4.1.4,
Ajustar los
parámetros
del
módulo
.
Si ha creado una buena
combinación
de efectos puede guardarla como un preset de
módu-
lo y emplearlo en otros proyectos. Véase
↑4.1.5,
Pasar por alto un nicho de módulos
para
más
detalles.
Para información
específica
sobre plugines
VST/AU,
véase
↑4.2.6,
Página 6: Velocity
Desti-
nation (destino de la velocidad) y Modwheel
Destination
(destino de la rueda de
modula-
ción)
.
Eliminar
efectos
La
eliminación
de un efecto se realiza de manera similar a la carga (véase
↑9.1,
Aplicar
efec-
tos a un sonido, a un grupo o al
máster).
Al recorrer la lista de módulos
disponibles, seleccione
la opción (None) en el menú del módulo (programa) o la opción (NONE) en la lista de
módulos
(controlador).
Otras operaciones con
efectos
Los efectos
pueden manipularse
igual que
cualquier
otro módulo. Puede ajustar los
paráme-
tros, mover el efecto, guardarlo, abrir
presetes,
etc. Consulte, por favor, el
apartado ↑4.1, Fun-
damentos
para más
detalles
sobre estas
operaciones.

MASCHINE
MK2 - Guía de usuario -
257
Empleo de los
efectos
Pasar por alto un
efecto
9.2 Pasar
por alto un
efecto
El
puenteo
de efectos resulta práctico
cuando,
por algún motivo,
necesitamos
volver a la
señal
pura: por ejemplo, tras haber aplicado un reverberado excesivo que impide apreciar la
señal
propiamente
dicha o para
deshacerse
de la
realimentación
al estar
empleando
un
retardo.
Aparato
1. Presione el botón
CONTROL
para
seleccionar
el modo de
control.
2. Si desea
puentear
un efecto del
máster,
presione el Botón 1 para
seleccionar
la
ficha
MASTER.
3. Si desea
puentear
el efecto de un grupo, presione el Botón 2 para
seleccionar
la
ficha
GROUP y presione el botón de grupos A-H del grupo
correspondiente.
4. Si desea
puentear
el efecto de un sonido, presione el Botón 3 para
seleccionar
la ficha
de
SOUND, luego presione el botón del grupo (A-H)
correspondiente
al sonido y,
finalmente
presione SELECT + el pad del sonido (o
simplemente
pulse el pad respectivo si los
pads
se
encuentran
bajo el modo de
grupos).
5. Asegúrese de que MODULES (Botón 4)
aparezca
activado y así poder ver los nichos
de
módulo 1 a 4 en el visualizador
derecho.
6. Mantenga
presionado
SHIFT y presione el botón
deseado
(5-8), encima del
visualizador
derecho,
para pasar por alto el nicho de módulos
correspondiente.
→
El efecto anulado no
afectará
más al sonido. En en visualizador
derecho,
el marco del
ni-
cho de módulos
aparecerá entrecortado
para indicar que el nicho de módulos ha
sido
puenteado.
Por ejemplo, que el
Saturator
y al Chorus han sido
puenteados:
Use el mismo método para
desilenciar
el
efecto:
►
Para
desilenciar
el efecto,
mantenga presionado
SHIFT y presione
nuevamente
el
botón
respectivo
(5-8).

MASCHINE
MK2 - Guía de usuario -
258
Empleo de los
efectos
Pasar por alto un
efecto
Este método funciona no solo en los módulos de efecto sino en todos los nichos de
módulo
sin importar la clase de módulo
cargado.
En la mayoría de los casos, el nicho de módulos 1
contendrá
un sámpler o un módulo
de
entradas.
Por lo tanto, tenga cuidado: ¡si
puentea
este nicho
silenciará
todo el
sonido!
Programa
1. Si desea pasar por alto un efecto del
máster,
haga clic en la ficha MASTER del área
de
control.
2. Si desea
puentear
el efecto de un grupo; en el arreglador, haga clic en el nicho de
grupos
deseado
y
seleccione
luego la ficha GROUP del área de
control.
3. Si desea
puentear
el efecto de un sonido, haga clic en el nicho de grupos del grupo
que
contiene
el sonido, en el arreglador, luego haga clic en el nicho de sonidos
deseados
y,
finalmente,
haga clic en la ficha SOUND del área de
control.
4. Ahora, haga clic en el número (1–4) del nicho de módulos
deseado
para sortear el
efecto
contenido
en
él.
El efecto ya no
afectará
más el sonido. El número
aparecerá,
ahora, de color gris
apagado
para indicar que el nicho ha sido pasado por
alto.
Use el mismo método para
desilenciar
el
efecto:
►
Para activarlo, haga
nuevamente
clic sobre el
número
Este método funciona no solo en los módulos de efecto sino en todos los nichos de
módulo
sin importar la clase de módulo
cargado.
En la mayoría de los casos, el nicho de módulos 1
contendrá
un sámpler o un módulo
de
entradas.
Por lo tanto, tenga cuidado: ¡si
puentea
este nicho
silenciará
todo el
sonido!

MASCHINE
MK2 - Guía de usuario -
259
Empleo de los
efectos
Aplicar efectos en un
instrumento externo
9.3
Aplicar efectos
en
un instrumento externo
MASCHINE, gracias a su flexible
direccionamiento,
permite aplicar efectos sobre el audio ex-
terno. El audio puede provenir de las
entradas
de una interfaz de audio, si MASCHINE
está
empleado
en el modo
independiente,
o del anfitrión, si MASCHINE está
empleado
como
un
plugin.
Para llevar esto a cabo, vamos a
seleccionar
un sonido y hacer uso del módulo de
entradas
(Input).
Maschine en modo
independiente
Primero hay que
asegurarse
de que la fuente externa de
señales
de audio esté
conectada
a
la
interfaz de audio y de que las
entradas
de la misma estén
activadas.
Para hacer
esto:
1.
Seleccione
el cuadro de
configuración
de audio y de MIDI con la opción Audio and MIDI
Settings… del menú de archivos (
File
).
2. En el cuadro de
configuración
de audio y MIDI, haga clic en la ficha de
direccionamientos
(Routing) y, luego, haga clic en el botón
Inputs.
Active las
entradas deseadas
y luego
ha-
ga clic en OK.

MASCHINE
MK2 - Guía de usuario -
260
Empleo de los
efectos
Aplicar efectos en un
instrumento externo
Las
entradas
de
MASCHINE
en el cuadro de
configuración
de audio y MIDI.
→
Las
señales
de audio
provenientes
de una fuente externa serán
direccionadas
a la
sección
de efectos de MASCHINE.
Véase
↑2.5,
Configuración de audio y MIDI para más información sobre el cuadro de
confi-
guración de audio y MIDI.
MASCHINE
en modo plugin
Si MASCHINE está operando como plugin de un anfitrión,
solamente
podrá recibir audio
del
anfitrión. Por favor,
consulte
la
documentación
del anfitrión para averiguar la manera de
direc-
cionar los
canales
de audio hacia la
entradas
de audio virtuales del plugin MASCHINE.
Aparato
1. Presione el botón
CONTROL
para
seleccionar
el modo de
control.
2. Presione el Botón 3 para
seleccionar
la ficha de SOUND, luego presione el botón del
gru-
po (A-H)
correspondiente
al sonido y,
finalmente
presione SELECT + el pad del sonido (o
simplemente
pulse el pad respectivo si los pads se
encuentran
bajo el modo de
grupos).

MASCHINE
MK2 - Guía de usuario -
261
Empleo de los
efectos
Aplicar efectos en un
instrumento externo
3. Asegúrese de que MODULES (Botón 4)
aparezca
activado y así poder ver los nichos
de
módulo 1 a 4 en el visualizador
derecho.
4. Presione el Botón 5 para
seleccionar
el nicho de módulos
1.
5. Presione SHIFT + BROWSE para abrir la lista de módulos, en el visualizador
derecho,
y
recorrer los módulos de efecto
existentes.
6. Gire la Perilla 1 para poner
TYPE
en la opción INTERNAL.
7. Gire la Perilla 2 para poner SUBTYPE en la opción INSTRUMENT.
8. Gire la Perilla 5 para
seleccionar
INPUT y presione el Botón 8 para cargar el módulo
de
entradas.
9. Vuelva al modo de control,
pulsando nuevamente
SHIFT + BROWSE o
pulsando
el
botón
CONTROL.
10. Gire la Perilla 2 para poner la fuente (SOURCE) en la fuente externa
deseada
(EXT IN
1
-
4
).
11.
Seleccione
otro nicho de módulos con los Botones
6–8.
12. Presione SHIFT + BROWSE para abrir la lista de módulos, en el visualizador
derecho,
y
recorrer los módulos de efecto
existentes.
13. Gire la Perilla 1 para
seleccionar
los efectos internos de MASCHINE (INTERNAL) o
los
plugines de efecto
VST/AU
(PLUG-IN).
14. Gire la Perilla 5 para
seleccionar
el efecto y presione el Botón 8 para
cargarlo.
→
A partir de ahora, el audio externo será
procesado
por el
efecto.
Programa
1. Haga clic en el nicho de grupos del grupo que
contiene
el sonido que desea
emplear. Lue-
go, en el editor de
pautas,
haga clic en el nicho de sonidos respectivo y
seleccione
la fi-
cha SOUND en el área de
control.

MASCHINE
MK2 - Guía de usuario -
262
Empleo de los
efectos
Aplicar efectos en un
instrumento externo
2. Haga clic en la flecha del nicho de módulos 1 para abrir el menú de módulos y
seleccione
la opción
Input
.
El módulo de
entradas
se cargará en el nicho de módulos 1 y sus
parámetros aparecerán
mostrados,
abajo, en el área de
parámetros.
3. Observará dos
parámetros:
una perilla para ajustar el volumen de la
entrada
y un
selector
para
seleccionar
la
fuente.
En el selector (Source),
seleccione
la opción Ext In
1.

MASCHINE
MK2 - Guía de usuario -
263
Empleo de los
efectos
Crear un efecto de envío
4. Haga clic en el nicho de módulos 2 y
seleccione
un efecto en el menú de módulos (con
el
menú
desplegable
en la parte superior
derecha
de la
ficha).
→
A partir de ahora, el audio externo será
procesado
por el
efecto.
9.4
Crear un efecto
de
envío
Algunas veces, tendrá la
necesidad
de contar con un efecto de envío clásico, como por
ejem-
plo, un reverberado que pueda ser
compartido
por varias
fuentes
de sonido. Para poder
em-
plear efectos de envío, deberá hacer lo
siguiente:
▪
Establecer
un sonido como efecto de envío. Esto se lleva a cabo cargando un efecto en
el
primer nicho de
módulos.
▪ Direccionar parte de la señal de audio desde el sonido o grupo original hacia el efecto
de
envío. Esto se lleva a cabo a través de las
propiedades
de salida del sonido o grupo
co-
rrespondiente.
A
continuación, pasaremos
a describir estas dos tareas de manera más
detallada.

MASCHINE
MK2 - Guía de usuario -
264
Empleo de los
efectos
Crear un efecto de envío
9.4.1
Establecer un sonido como efecto
de
envío
El
procedimiento
para
establecer
un sonido como efecto de envío es sencillo: solo
necesita
cargar un efecto (en lugar de un
instrumento)
en el primer nicho de módulos.
¡MASCHINE
se
hará cargo del
resto!
Aparato
1. Presione el botón
CONTROL
para
seleccionar
el modo de
control.
2. Presione el Botón 3 para
seleccionar
la ficha de SOUND, luego presione el botón del
gru-
po (A-H)
correspondiente
al sonido que desea emplear como efecto de envío y,
finalmente
presione SELECT + el pad del sonido (o
simplemente
pulse el pad respectivo si los
pads
se
encuentran
bajo el modo de
grupos).
3. Asegúrese de que MODULES (Botón 4)
aparezca
activado y así poder ver los nichos
de
módulo 1 a 4 en el visualizador
derecho.
4. Presione el Botón 5 para
seleccionar
el nicho de módulos
1.
5. Presione SHIFT + BROWSE para abrir la lista de módulos y recorrer los módulos de
efecto
existentes.
6. En el visualizador izquierdo, use la Perilla 1 para poner el campo de TYPE en INTERNAL
(efectos de
MASCHINE)
o en PLUG-IN (plugines de efecto
VST/AU),
y utilice la Perilla
2
para poner SUBTYPE en FX.
El visualizador derecho mostrará la lista con los
correspondientes
módulos (en la
ilustra-
ción de abajo, los efectos de MASCHINE).
7. Gire la Perilla 5 para recorrer la
lista.
8. Cuando haya
encontrado
un efecto de su agrado, presione el Botón 8 para cargarlo. Tam-
bién puede usar los Botones 5 y 6 para recorrer la lista y cargar un efecto
directamente.

MASCHINE
MK2 - Guía de usuario -
265
Empleo de los
efectos
Crear un efecto de envío
9. Vuelva al modo de control
presionando
el botón CONTROL (o
presionando
SHIFT
+
BROWSE otra vez).
→
Ahora, podrá editar los
parámetros
del efecto
empleando
la perillas 1-8. Al cargar
un
efecto en el primer nicho de módulos de un sonido,
MASCHINE
configurará
automática-
mente la
entrada
del sonido para que reciba
señales
de audio
provenientes
de otros
soni-
dos y grupos del proyecto y las envíe a sus propios nichos de módulo. Dicho más
simple-
mente,
ahora tenemos un efecto de
envío.
También, en vez de emplear el menú de módulos, puede cargar un preset de efecto con
el
buscador.
Para más información sobre los
presetes
de efecto, véase
↑4.1.7,
Guardar
prese-
tes de
módulo
.
Al cargar un efecto en el primer nicho de módulos,
MASCHINE
denominará
nicho de
soni-
dos con el nombre del módulo cargado. Esto resulta de gran ayuda al
direccionar
otras
se-
ñales hacia ese efecto de envío. Véase
↑9.4.2,
Direccionar el audio hacia un efecto de
en-
vío para más
información.
Programa
1.
Seleccione
el sonido
deseado:
en el arreglador, haga clic en el nicho de grupos del
grupo
que
contiene
el sonido que desea emplear como efecto de envío. En el editor de
pautas,
haga clic en el nicho de sonidos respectivo y, luego, haga clic en la ficha SOUND del
área
de
control.

MASCHINE
MK2 - Guía de usuario -
266
Empleo de los
efectos
Crear un efecto de envío
2. En la parte superior del área de control, cliquee la flecha de la ficha del nicho de
módu-
los 1 para abrir el menú de módulos, luego haga clic en el
submenú
FX y
seleccione une
efecto de la lista
(seleccione
el
submenú
Plug-ins, al fondo de la lista, si desea cargar
un
plugin VST/AU).
→
Tras
seleccionar
el efecto, el mismo será cargado y sus
parámetros aparecerán mostrados
en el área de
parámetros.
Al cargar un efecto en el primer nicho de módulos de un
soni-
do,
MASCHINE
configurará
automáticamente
la
entrada
del sonido para que reciba
seña-
les de audio
provenientes
de otros sonidos y grupos del proyecto y las envíe a sus
propios
nichos de módulo. Dicho
simplemente,
ahora tenemos un efecto de
envío.
También, en vez de emplear el menú de módulos, puede cargar un preset de efecto con
el
buscador.
Para más información sobre los
presetes
de efecto, véase
↑4.1.7,
Guardar
prese-
tes de
módulo
.
Al cargar un efecto en el primer nicho de módulos,
MASCHINE
denominará
al nicho de
so-
nidos con el nombre del módulo cargado. Esto resulta de gran ayuda al
direccionar otras
señales
hacia ese efecto de envío. Véase
↑9.4.2,
Direccionar el audio hacia un efecto
de
envío para más
información.
9.4.2
Direccionar
el
audio hacia un efecto
de
envío
Cuando haya configurado un sonido como efecto de envío (véase
↑9.4.1, Establecer
un
sonido
como efecto de envío), podrá enviar la salida de
cualquier
sonido o grupo a ese sonido. A
tal
propósito, cada sonido/grupo viene
equipado
con dos salidas auxiliares en sus
propiedades de
salida.

MASCHINE
MK2 - Guía de usuario -
267
Empleo de los
efectos
Crear un efecto de envío
Aparato
1. Presione el botón
CONTROL
para
seleccionar
el modo de
control.
2. Si desea
direccionar
la salida de un grupo al efecto de envío, presione el Botón 2
para
seleccionar
la ficha GROUP y presione el botón de grupos A-H del grupo
correspondiente.
3. Si desea
direccionar
la salida de un sonido al efecto de envío, presione el Botón 3
para
seleccionar
la ficha SOUND, luego presione el botón del grupo (A-H)
correspondiente al
sonido y,
finalmente
presione SELECT + el pad del sonido (o
simplemente
pulse el
pad
respectivo si los pads se
encuentran
bajo el modo de
grupos).
4. Asegúrese de que MODULES (Botón 4) esté
desactivado
para que
puedan mostrarse las
propiedades
del
sonido.
5. Presione el Botón 8 (OUT) para mostrar las
propiedades
del
sonido.
Las
propiedades
de salida
aparecerán mostradas
en los visualizadores del controlador
(en
la ilustración de abajo,
aparecen
las
propiedades
de salida de un
grupo).
6. Gire la Perilla 5
(AUX
1 OUTPUT) o la Perilla 7
(AUX
2 OUTPUT) para asignar la
salida
auxiliar
respectiva
al efecto de envío. Además de las opciones
disponibles
en ambos
cam-
pos, hallará
también
todos los sonidos que han sido
configurados
como efectos de
envío.
En cada uno de ellos, la
entrada muestra
la letra del grupo seguido por el nombre del
so-
nido (en la ilustración de abajo, se
encuentra seleccionada
la
entrada
D:
REVERB
para
la
salida
AUX
1).
7. Use la Perilla 6
(AUX
1
LEVEL)
o la Perilla 8
(AUX
2
LEVEL)
para ajustar el volumen
de
la señal enviada a esa salida
auxiliar.
La señal de cada salida auxiliar se toma, por
defecto, después
de aplicar el volumen
de
salida
principal.
Esto puede
cambiarse
en la
segunda
página de las
propiedades
de
salida.
Para una
descripción detallada
de las
propiedades
de salida,
consulte
por favor los
aparta-
dos
↑4.4, Propiedades
de los sonidos (sonidos) y
↑5.1, Propiedades
de los grupos
(grupos).

MASCHINE
MK2 - Guía de usuario -
268
Empleo de los
efectos
Crear un efecto de envío
Repita el
procedimiento
para
direccionar
más
sonidos/grupos
al mismo efecto de envío o
direc-
cione el mimo sonido/grupo hacia otro efecto de envío
empleando
la salida
AUX
2.
Programa
1. Si desea
direccionar
la salida de un grupo al efecto de envío; en el arreglador, haga
clic
en el nicho de grupos
deseado
y, luego, haga clic en la ficha GROUP del área de
control.
2. Si desea
direccionar
la salida de un sonido al efecto de envío; en el arreglador, haga
clic
en el nicho de grupos del grupo que
contiene
el sonido, luego haga clic en el nicho
de
sonidos
deseado
y,
finalmente,
haga clic en la ficha SOUND del área de
control.
3. En el selector de
propiedades,
abajo a la izquierda del área de control, haga clic en OUT
para mostrar las
propiedades
de salida (en la ilustración de abajo, se
muestran
las
propie-
dades de salida de un
sonido).
4. En la sección de Aux 1 o Aux 2, a la
derecha,
haga clic en el selector de Output y
selec-
cione el sonido configurado como efecto de envío. Además de las opciones
disponibles en
ambos
menús,
hallará
también
todos los sonidos que han sido
configurados
como
efectos
de envío. En cada uno de ellos, la
entrada muestra
la letra del grupo seguido por el
nom-
bre del sonido (en la ilustración de abajo, se
encuentra seleccionada
la
entrada
D: RE-
VERB
para la salida Aux
1).
5. Use la perilla Level de la misma sección para ajustar el volumen de la señal enviada a
esa
salida
auxiliar.

MASCHINE
MK2 - Guía de usuario -
269
Empleo de los
efectos
Crear un efecto de envío
La señal de cada salida auxiliar se toma, por
defecto, después
de aplicar el volumen
de
salida
principal.
Esto puede
cambiarse
en la
segunda
página de las
propiedades
de
salida.
Para una
descripción detallada
de las
propiedades
de salida,
consulte
por favor los
aparta-
dos
↑4.4, Propiedades
de los sonidos (sonidos) y
↑5.1, Propiedades
de los grupos
(grupos).
Repita el
procedimiento
para
direccionar
más
sonidos/grupos
al mismo efecto de envío o
direc-
cione el mimo sonido/grupo hacia otro efecto de envío
empleando
la salida Aux
2.
9.4.3
Algunas
observaciones sobre los efectos
de
envío
Al trabajar con efectos de envío, tenga en
cuenta
lo
siguiente:
▪ No es posible enviar la salida
maestra
a los efectos de envío.No es posible enviar la
salida
maestra
a los efectos de
envío.
▪
Obviamente,
no es posible enviar la salida de un efecto de envío a su propia
salida.
Sin embargo, es posible
encadenar
varios efectos
configurados
como efectos de envío se
envía
la salida de un efecto de envío hacia otro efecto de envío,
empleando
los métodos arriba
des-
critos (véase
↑9.4.2,
Direccionar el audio hacia un efecto de envío). Esto abre infinitas
posibi-
lidades de
direccionamiento.
¡Al configurar
direccionamientos complejos,
tenga cuidado de evitar circuitos de
realimen-
tación!
Además, tenga en
cuenta
los
siguientes aspectos:
▪ Consumo de CPU: los efectos de envío
pueden
ser de gran ayuda para reducir el
consumo
de CPU. Emplear un reverberado para muchos sonidos y grupos en vez de cargarlo
separa-
damente
en cada uno de ellos puede ser una gran
diferencia
para la
capacidad
de
proce-
samiento
del
ordenador.
Puede ajustar en que medida el reverberado debe
aplicarse sobre
cada sonido o grupo con los
respectivos
controles de volumen de las
propiedades
de
sali-
da.
▪ Control
MIDI
:
al igual que
cualquier
otro sonido, ¡los sonidos
empleados
como efectos
de
envío
pueden controlarse
vía MIDI! Esto no es solo cierto para todos los
parámetros
vía
los
macrocontroles
(véase
↑5.1.3,
Group – Macro
propiedades
(MCR) y
Macrocontroles), sino
también
para todos los efectos que
requieran
el ingreso de nota (p. ej., un vocoder). Véase
↑4.9,
Empleo de MIDI en sonidos para más
detalles.

MASCHINE
MK2 - Guía de usuario -
270
Empleo de los
efectos
Crear efectos
múltiples
▪ Empleo de pautas: puede crear
pautas
para sus efectos de envío para hacerlos más vívidos.
Simplemente,
grabe un poco de
automatización
de los
parámetros deseados,
en el
modo
de control o en el modo de pasos, o, incluso, grabe notas para los efectos que
requieran
el ingreso de notas (p. ej., el vocoder
mencionado arriba).
▪ Módulo Input: habrá notado que el selector de
fuentes
(Source) del módulo de
entradas
ofrece la opción Internal
además
de las opciones
disponibles
para las
entradas
de
audio
externas.
Este es un método antiguo
empleado
por las versiones más viejas de MASCHI-
NE para configurar efectos de envío.
Solamente
se halla todavía
disponible
para
posibili-
tar una
compatibilidad
retroactiva y
recomendamos
no
emplearla
a la hora de crear
efec-
tos de envío nuevos. Utilice, en cambio, el método explicado más arriba, en
↑9.4.1, Esta-
blecer un sonido como efecto de envío. Dicho sea de paso, el nuevo método
presenta una
evidente ventaja sobre el viejo: libera un nicho de módulos, el cual puede utilizarse
para
poner otro efecto
más.
9.5
Crear efectos múltiples
La creación de una unidad
multiefecto
es
básicamente
lo mismo que crear un efecto de envío
pero extendido a todo el nivel de grupos. Como ya se ha descrito en
↑9.4,
Crear un efecto
de
envío, es posible poner dos efectos en cada sonido de un grupo, lo que
completa
una cifra
de
64 efectos por grupo. Puede
direccionar
los sonidos dentro del grupo de la manera que le
plaz-
ca: puede
encadenarlos
a todos,
mantenerlos
como efectos
separados empleados
en
paralelo,
etc.
Después,
puede guardar todo el grupo de
multiefectos
para un uso posterior. Tantos
efectos
pueden
resultar útiles si, por ejemplo, lo que busca es una
combinación
de efectos para
sus
actuaciones
en vivo. Si bien, esto puede parecer un poco excesivo,
posteriormente
puede
agre-
gar
también
cuatro efectos más sobre el grupo
multiefecto propiamente
dicho. Todo
depende,
por
supuesto,
de la
capacidad
de
procesamiento
del
ordenador.
Asegúrese de poner el nombre del efecto a cada uno de los sonidos que conforman este
grupo
multiefecto
y que éste último lleve
también
un nombre que permita
indentificarlo fácilmente
como un efecto. La
biblioteca
de
MASCHINE
ya
cuenta
con una cierta
cantidad
de
multiefec-
tos,
identificados
con la
etiqueta
Multi FX.

MASCHINE
MK2 - Guía de usuario -
271
Empleo de los
efectos
Crear efectos
múltiples
El banco Multi
FX
de grupos en la
biblioteca
del
buscador.
Ejemplo:
el grupo de multiefectos
"Dual LFO
Filtered Delays"
El
multiefecto
"Dual LFO Filtered Delays" es una
combinación
de los efectos Beat Delay y Fil-
ter. Pruebe otros
multiefectos
de la
biblioteca
para tener una idea de como crear sus
propios
multiefectos.
Los
presetes
que usted componga
también pueden
incluir
cualquier combinación
de plugines de efectos
VST/AU
que tenga
instalados
en el
ordenador.

MASCHINE
MK2 - Guía de usuario -
272
Empleo de los
efectos
Crear efectos
múltiples
El grupo
multiefecto
“Dual LFO Filtered Delays” en el
programa.

MASCHINE
MK2 - Guía de usuario -
273
Crear una canción por medio de
escenas
10
Crear una canción por medio
de escenas
En MASCHINE, una canción se compone de un número variables de
escenas,
las cuales
repre-
sentan
las
diferentes
partes de la
canción;
por ejemplo:
introducción,
verso, coro, break,
otro
verso... Las
escenas proporcionan
una manera flexible de arreglar una
canción,
El lugar
donde
vamos a organizar
nuestras escenas
es el arreglador, ubicado en la parte superior
derecha
de
la
ventana de MASCHINE. El arreglador se compone de 64 nichos de
escena,
organizados en
co-
lumnas.
Cada nicho puede alojar una
escena.
Para empezar a
familiarizarse
con todo esto, le
recomendamos
cargar un proyecto de la
biblio-
teca de fábrica y echar un vistazo al Arreglador.
Proyecto “Deeper” en el Arreglador con la
escena
2
seleccionada.
Las
escenas trabajan
de la
siguiente manera:
▪ Solo se
ejecuta
una
escena
por
vez.
▪ En cada
escena
(es decir, en cada columna del arreglador), usted puede elegir tocar
una
pauta
particular
por cada grupo. Por ejemplo, en la ilustración de arriba, la
escena uno
(Scene 1) toca la pauta 2 del grupo Beat junto con la pauta 6 del grupo Synth y la
pauta
2 del grupo
Bass
.
▪ Por otra parte, una pauta puede tocarse en varias
escenas:
de hecho, una
escena contiene
solamente
una referencia de la pauta y es posible colocar todas las
referencias
que
quiera
de una pauta en
diferentes escenas
del arreglador. Por ejemplo, en la ilustración de
arri-

MASCHINE
MK2 - Guía de usuario -
274
Crear una canción por medio de
escenas
Seleccionar
una
escena
ba, las
escenas
Scene 2, 4 y 6
emplean
la misma pauta 1 del grupo Beat. Al
modificar
una pauta en el editor de
pautas,
todas las
referencias
de la misma en el arreglador
se
actualizarán
de manera
correspondiente.
Estas
referencias
reciben el nombre de clips. El
arreglador permite crear, borrar y modificar los clips; esto es, las
referencias
de las
pau-
tas.
▪ La extensión de una
escena
siempre se
corresponderá
con la pauta más larga
empleada
en esa
escena.
Como
consecuencia,
a pesar de todo lo que haga en el arreglador, la pauta no sufrirá
modi-
ficación alguna; con una sola
excepción:
si hace doble clic en un clip, podrá ingresar
un
nombre que luego será guardado en la pauta
referenciada.
Para más
detalles
al
respecto,
véase
↑7.2.1,
Poner nombre a las
pautas
.
10.1
Seleccionar una
escena
Aparato
1. Ingrese al modo de
escenas presionando
el botón SCENE. El modo puede fijarse
presio-
nando el Botón 1 al mismo
tiempo.
El visualizador derecho le
presentará
el
panorama
de las
escenas disponibles, resaltando
la
escena seleccionado.
Los pads
encendidos indicarán
las
escenas disponibles
para
su
selección.
Si más de un pad
aparece encendido brillantemente,
significa que estas
esce-
nas están
bucleadas.
2. Pulse un pad para
seleccionar
una
escena.
Para
acceder
a las
escenas 17-64
utilice
los
Botones 6, 7 y
8.
Programa
►
Seleccione
una
escena cliqueando
sobre el nicho de la misma en el arreglador. La
escena
seleccionada quedará resaltada:

MASCHINE
MK2 - Guía de usuario -
275
Crear una canción por medio de
escenas
Crear y eliminar
clips
Seleccionando
la
escena
1.
10.2
Crear y eliminar
clips
Cada clip situado en el arreglador toma como
referencia
a una de las
pautas
del
correspon-
diente grupo en el editor de
pautas.
Por lo tanto, "crear una
escena
significa"
seleccionar una
pauta para que sirva de
referencia
a la
escena seleccionada.
Por otro lado, "borrar un clip"
sig-
nifica "eliminar de la
escena
la
referencia
a dicha
pauta.
Aparato
1. Presione SCENE + el pad
deseado
para
seleccionar
la
escena
en la que desea crear o
bo-
rrar un clip (véase
↑10.1, Seleccionar
una
escena
para más
información).
2. Presione el botón de grupos A-H
deseado
para
seleccionar
el grupo cuya pauta desea
se-
leccionar.
3. Presione
PATTERN
+ y el pad
deseado
para
seleccionar
la pauta que desea emplear en
la
escena seleccionada.
Al
mantener presionado
PATTERN, el visualizador derecho le dará el
panorama
de
las
pautas disponibles, resaltando
la pauta
seleccionada.
Esta es la pauta referida en la
esce-
na
seleccionada
a ese
grupo.

MASCHINE
MK2 - Guía de usuario -
276
Crear una canción por medio de
escenas
Crear y eliminar
clips
→
Tras la
selección,
el Clip vinculado a esta pauta se
insertará
en la
escena seleccionada,
reemplazando cualquier
clip de ese
existente
en esa
escena.
Mientras
mantiene presionado
PATTERN, puede
seleccionar
los bancos de
pautas
A-D
con
los botones 5 (Bank A) , 6 (Bank B), 7 (Bank C) u 8 (Bank D). Consulte los
capítulos
↑5.3.2,
Importación de archivos de programas MPC y ↑7, Trabajar con
pautas (programa)
para más información sobre el modo de
pautas.
La
eliminación
de clips
también
se lleva a cabo en el modo de
pautas:
►
Para eliminar un clip, presione
PATTERN
+ Botón 4 (REMOVE).
→
El clip borrado y la
correspondiente
pauta dejarán de ser
ejecutados
por la
escena selec-
cionada.
La pauta
propiamente
dicha
permanecerá
sin
cambios.
Programa
En el arreglador, cada columna
representa
una
escena
y cada fila
representa
un
grupo.
1. En el arreglador, haga clic en la celdilla de la columna
deseada
y en la fila del grupo
de-
seado.
Esto
seleccionará
la
escena
y el grupo de manera
simultánea.
La
escena
y el nicho de grupos
también pueden
ser
seleccionados separadamente.
2. En el editor de
pautas,
haga clic en la pauta
deseada
para
seleccionarla.

MASCHINE
MK2 - Guía de usuario -
277
Crear una canción por medio de
escenas
Manipulación
de
escenas
→
Tras la
selección,
el Clip vinculado a esta pauta se
insertará
en la
escena seleccionada,
reemplazando cualquier
clip de ese
existente
en esa
escena.
Un doble clic sobre una celdilla vacía del arreglador creará
automáticamente
un clip
referi-
do a una nueva pauta
vacía.
Eliminar clips en el
arreglador:
►
Para eliminar un clip, haga clic en él con el botón
secundario
( [Ctrl]-clic en Mac OS X).
→
El clip borrado y la
correspondiente
pauta dejarán de ser
ejecutados
por la
escena selec-
cionada.
La pauta
propiamente
dicha
permanecerá
sin
cambios.
10.3
Manipulación
de escenas
Esta sección
describe
las
funciones
globales de edición de las
escenas
y nichos de
escenas.
10.3.1
Poner nombre
a las escenas
Por
defecto,
los nichos de
escenas
se
denominan
Scene
1
–
64.
Las
escenas también pueden
ser
nombradas manualmente.
El cambio de nombre sólo
puede
llevarse a cabo desde el programa, pero los cambios realizados se reflejarán
también
en el
apa-
rato.
El cambio de nombre de una
escena
es similar al cambio de nombre de un
sonido:
1. Haga doble clic en el nicho de
escenas deseado.
El nombre del nicho de
escenas quedará resaltado.
2. Escriba, ahora, otro nombre para el nicho de grupos. Para confirmar, presione la tecla
[In-
tro] del teclado del
ordenador.
Empleo de
MASCHINE
como plugin: algunos anfitriones utilizan para sí la tecla [Intro],
pa-
ra llevar a cabo alguna de las
funciones
del anfitrión. Si esto
pasara,
cliquee en alguna
par-
te de la interfaz de
MASCHINE
para
desbloquear
y luego confirme el nombre
ingresado.

MASCHINE
MK2 - Guía de usuario -
278
Crear una canción por medio de
escenas
Manipulación
de
escenas
10.3.2
Cambiar
el
color
de las escenas
El cambio de color de las
escenas
se lleva a cabo en programa. Para hacer
esto:
1. Haga clic con el botón derecho ([Ctrl]-clic en Mac OS
X)
sobre la
escena deseada
del
arre-
glador y
seleccione
la opción de Color en el menú
contextual.
La paleta de colores se abrirá a
continuación.
En la
paleta,
el color vigente de la
escena
aparecerá resaltado.
2.
Seleccione
en la paleta el color
deseado.
También, puede
seleccionar
que la
escena vuel-
va a su color
predeterminado
con la opción Use Default Color al final de la
paleta.
Por
defecto,
cada
escena presenta
un color
distinto.
Sin embargo, puede elegir un color
co-
mún para todas ellas en
Preferences
> Colors >
Scenes
> Scene Color. Véase
↑2.4.7, Pre-
ferencias
– ficha Colors para más información al
respecto.
10.3.3
Mover nichos
de escenas
Las
escenas pueden reordenarse
con "arrastrar y soltar".
Resultará
de gran ayuda para
reorgani-
zar las
escenas
y arreglar la
canción.

MASCHINE
MK2 - Guía de usuario -
279
Crear una canción por medio de
escenas
Manipulación
de
escenas
Mover nichos de
escenas
es parecido a mover nichos de
sonidos:
1. Haga clic y
mantenga cliqueado
el nicho de
escenas.
2. Arrastre el ratón
horizontalmente
hacia la
ubicación
deseada.
A medida que el cursor se
desplaza,
verá
aparecer
una línea de inserción
indicando
el
lu-
gar que ocupará el nicho de
escenas
al
soltarlo.
3. Cuando la línea de inserción se ubique en la posición
deseada,
suelte el botón del
ratón.
→
El nicho de
escenas quedará reacomodado
en su nuevo lugar. En el controlador, la
esce-
na
seleccionada
podrá
seleccionarse presionando
el pad
correspondiente
a su nueva
ubi-
cación.
10.3.4
Duplicar, vaciar y eliminar nichos
de escenas
Duplicar un nicho de
escenas insertará
una nueva
escena
en el nicho a su lado,
conteniendo la
misma
configuración
(nombre, color). Los nichos de
escenas siguientes
se correrán un paso
a
la
derecha.
Al eliminar un nicho de
escenas
se borrará el nicho y su
contenido.
Las demás
escenas
se
co-
rrerán un paso a la
izquierda.
Al vaciar un nicho de
escenas,
se borrará el
contenido quedando
el nicho
vacío.
No es posible vaciar los nichos de
escena
con el
controlador.
Aparato
Los
comandos
DUPL (Botón 3) y
REMOVE
(Botón 4) del
controlador.

MASCHINE
MK2 - Guía de usuario -
280
Crear una canción por medio de
escenas
Manipulación
de
escenas
1. Mantenga
presionando
SCENE para ingresar al modo de
escenas
(el modo puede
fijarse
presionando,
a la vez, el Botón
1).
2. Presione el pad
correspondiente
al nicho de
escenas
que desea duplicar o
eliminar.
3. Presione el Botón 3 (DUPL) para duplicar el nicho de
escenas seleccionado
o el Botón
4
(REMOVE)
para
eliminarlo.
Programa
►
Haga clic con el botón derecho ([Ctrl]-clic en Mac OS
X)
sobre el nicho de
escenas
y
se-
leccione Duplicate para duplicar el nicho de
escenas
o Remove para
eliminarlo.
El menú de
escenas
en el programa con los
comandos
Clear, Remove y
Duplicate.
10.3.5
Cortar, copiar y pegar
escenas
Puede cortar o copiar una
escena
y pegarla en otro nicho de
escenas.
Al copiar una
escena,
pondrá su
contenido
en la memoria
transitoria
del
sistema
(para su posterior pegado),
mientras
que cortar una
escena
removerá
además
la
escena
del nicho. Los clips, el nombre y el color
de
la
escena copiada/cortada
serán pegados en el nicho de
escenas
elegido como
destino, reem-
plazando todo otro
contenido previo.
Aparato
1. Mantenga
presionando
SCENE para ingresar al modo de
escenas
(el modo puede
fijarse
presionando,
a la vez, el Botón
1).

MASCHINE
MK2 - Guía de usuario -
281
Crear una canción por medio de
escenas
Ejecutar las
escenas
2. Mantenga
presionado
DUPLICATE.
3. Presione el pad de la
escena
sonido que desea
copiar.
4. Presione el pad de la
escena
a donde desea pegar la
copia.
No es posible cortar
escenas empleando
el
controlador.
Programa
1. Haga clic con el botón derecho ([Ctrl]-clic en Mac OS X) sobre el nicho de
escenas
y
se-
leccione Cut o Copy en el menú
contextual.
2. Haga clic con el botón derecho ([Ctrl]-clic en Mac OS X) sobre el nicho de
escenas de
destino y
seleccione
Paste en el menú
contextual.
10.4
Ejecutar
las escenas
MASCHINE
brinda varias
herramientas
para controlar de manera precisa la
ejecución
de las
es-
cenas.
¿Pistas de estudio o ejecución en vivo?
Si está
componiendo
una pista de estudio que planea exportar, puede arreglarla de tal
manera
para que se
ejecute
de un tirón desde la primera
escena
hasta la
última.
Consulte, por favor, el
apartado ↑12.2,
Exportar audio para más información sobre la expor-
tación de
audio.
Por otro parte, si está
preparando
una pista para su
ejecución
en vivo,
probablemente deseará
poder ir y venir entre
distintas escenas
o grupos de
escenas durante
su
actuación.
Esto
puede
resultar
necesario
si está
componiendo
una pista de estudio en su
secuenciador
anfitrión y
de-
sea controlar la
escena
que el plugin de MASCHINE debe tocar. Las
herramientas descritas a
continuación
serán de gran ayuda en para llevar a cabo estas
tareas.

MASCHINE
MK2 - Guía de usuario -
282
Crear una canción por medio de
escenas
Ejecutar las
escenas
10.4.1
El
marcador
de
posición
de la escena
En el programa, un marcador de posición lo tendrá al tanto de su posición dentro de la
escena.
Indicará la posición actual de su
ejecución mediante
un barra de color gris claro, que
crecerá
de izquierda a
derecha
con cada
pulso:
El marcador de posición de la
escena
se halla debajo del nicho de la
escena.
10.4.2
Seleccionar
el
alcance
de
un
bucle
La regla básica es: un
escena
individual
bucleará
siempre de manera
automática.
Pero MASCHINE
también
permite
seleccionar
varias
escenas consecutivas
y tocarlas
indefini-
damente
una tras otra. La manera de
seleccionar
el rango de
escenas deseado
es la
siguiente:
Aparato
En el
controlador:
1. Presione y
mantenga presionado
CENE para ingresar al modo de
escenas
(o fije el
modo
presionando
SCENE + Botón
1).
2. Presione y
mantenga presionado
el pad
correspondiente
de la
escena inicial.
3. Luego,
mientras mantiene
pulsado ese pad, presione el pad
correspondiente
a la
escena
final.
→
Las
escenas
inicial y final, y el resto de las
escenas
en medio se
ejecutarán
una tras
otra
en bucle. En el controlador, los pads
correspondientes
a todas estas
escenas quedarán
completamente encendidos
para indicar el rango del bucle
creado.
Puede
seleccionar rápidamente
todas las
escenas
de una vez:
►
Presione SCENE + Botón 2
(ALL)
para incluir en el bucle a todas las
escenas.

MASCHINE
MK2 - Guía de usuario -
283
Crear una canción por medio de
escenas
Ejecutar las
escenas
Programa
El arreglador brinda un línea de tiempo
ubicada
bajo los nichos para indicar el
alcance
del
bu-
cle:
La línea de tiempo del arreglador mostrando el bucleo de la
escena Pt-A.
Para
seleccionar
un rango de bucleo
distinto:
1. En la línea temporal del arreglador, haga clic en la columna de la
escena
inicial y
man-
tenga
presionado
el botón del
ratón.
2. Arrastre
horizontalmente
hasta la columna de la
escena
final y suelte el
botón.
→
Las
escenas
inicial y final, y el resto de las
escenas
en medio se
ejecutarán
una tras
otra
en bucle. La línea de tiempo del arreglador
indicará,
ahora, la nueva extensión del
bucle.
El bucle
contiene
ahora tres
escenas más.
Habrá observado que la
selección
de una sola
escena
equivale a
seleccionar
un bucle
de
una
escena
de
extensión.
Puede
seleccionar rápidamente
todas las
escenas
de una vez:
►
Haga doble clic en el la línea de tiempo del arreglador para incluir todas las
escenas den-
tro del
bucleo.
10.4.3
Saltar
a otras escenas
Al tocar una canción y
seleccionar
un rango de bucleo
diferente
o
solamente
otra
escena
(lo
que equivale a un bucleo de una
escena
de
duración),
podrá
fácilmente adaptar
la canción
du-
rante sus
actuaciones
en vivo. MASCHINE
proporciona, además,
otras dos
herramientas para
agilizar los saltos entre la
escena
que está sonando y el bucleo
siguiente:

MASCHINE
MK2 - Guía de usuario -
284
Crear una canción por medio de
escenas
Ejecutar las
escenas
▪ La función de
sincronización
de
escenas
(Scene Sync) permite
cuantificar
las
transiciones
entre
escenas:
es decir, permite
seleccionar
el punto donde la
ejecución abandonará la
escena.
Por ejemplo, podría utilizarse para que el bucleo recién
seleccionado
no se
accio-
ne de manera
inmediata,
sino que espere hasta el próximo
compás.
Los valores
posibles
son un
compás,
media nota, cuarto de nota, octavo de nota, una
escena completa
y
apa-
gado. Si
selecciona
el apagado (Off), la
escena
se
ejecutará inmediatamente después de
seleccionar
el
bucleo.
▪ La función de
accionamiento
(Retrigger) permite decidir el comienzo del
siguiente bucleo:
◦ Si esta función está
habilitada,
el bucleo
siguiente seleccionado
será forzado a
co-
menzar desde el inicio. Esto resulta útil si desea que las
escenas
se
ejecuten
desde
el
inicio sin importar lo que esté
pasando
en el resto de la
música.
◦ Si Retrigger esta
deshabilitado (predeterminado),
el bucleo
siguiente comenzará
en
la
posición
seleccionada previamente:
por ejemplo, dejar la
escena
en el pulso 3
hará
que la nueva
escena empiece
en su pulso 3. Esto asegura que el ritmo global de
la
pista no se vea
interrumpido.
Aparato
Para ajustar la función de
sincronización
de
escenas
(Scene
Sync):
1. Presione y
mantenga presionado
GRID para ingresar en el modo de
cuadrícula
(o fije
el
modo
presionando
GRID + Botón
1).
2. Presione el Botón 2 para
seleccionar
SYNC.
En el visualizador derecho verá
aparecer
los valores
disponibles.
El valor vigente
aparecerá
resaltado
y el
correspondiente
pad
iluminado.
El valor SCENE (pad 15) significa que
la
próxima vez que
seleccione
una nueva
escena
o un rango de bucleo, el cambio se
produ-
cirá cuando la
escena
vigente haya llegado a su
fin.
3. Presione un pad para
seleccionar
otro valor, por ejemplo, el pad 3 (para 1/4 de
nota).
→
La próxima vez que
seleccione
una
escena
o un rango de bucleo nuevo, el cambio se
pro-
ducirá en el cuarto de nota
siguiente.
Para ajustar el
accionamiento (Retrigger):

MASCHINE
MK2 - Guía de usuario -
285
Crear una canción por medio de
escenas
Ejecutar las
escenas
1. Presione y
mantenga presionado
CENE para ingresar al modo de
escenas
(o fije el
modo
presionando
SCENE + Botón
1).
En la
esquina
inferior izquierda del visualizador verá el valor de
accionamiento
(OFF
-apa-
gado- por
defecto).
2. Gire la Perilla 1 para
seleccionar
el valor
deseado,
por ejemplo ON.
→
La próxima vez que
selecciona
otra
escena
o bucleo nuevo, la
reproducción comenzará
a
partir del
principio.
Programa
En el arreglador, el menús de
SYNC
y la casilla de RETRIG se hallan a la izquierda de la
línea
de tiempo, bajo el nombre del
proyecto.
Las
funciones
SYNC
y RETRIG.
►
Para ajustar la
sincronización
entre
escenas,
haga clic en el menú de
SYNC
y
seleccione
una de las opciones
disponibles,
por ejemplo,
Scene
.
→
La próxima vez que
seleccione
una
escena
o un rango de bucleo nuevo, la
transición
se
producirá en la próxima
escena.
►
Para habilitar o
deshabilitar
el
accionamiento,
haga clic en la casilla de RETRIG.
→
La próxima vez que
selecciona
otra
escena
o bucleo nuevo, la
reproducción comenzará
a
partir del
principio.

MASCHINE
MK2 - Guía de usuario -
286
Crear una canción por medio de
escenas
Accionar
escenas
vía MIDI
10.5
Accionar
escenas
vía MIDI
La
configuración
MIDI de
escenas
permite accionar y cambiar
escenas empleando
notas MIDI
o
mensajes
MIDI de cambio de programa enviados por el programa anfitrión al plugin de MAS-
CHINE o enviados por
cualquier
otro dispositivo MIDI a MASCHINE en modo
independiente
(standalone).
Para abrir la
configuración
MIDI de
escenas:
1. Haga clic en la flecha
ubicada
en la
cabecera
del arreglador, junto al nombre de
proyecto:
2.
Seleccione
Scene MIDI
Settings
y abrirá el cuadro de la
configuración
MIDI de
escenas:

MASCHINE
MK2 - Guía de usuario -
287
Crear una canción por medio de
escenas
Accionar
escenas
vía MIDI
3. Ajuste las opciones de manera
conveniente
y haga clic en OK para aplicar los cambios (o
en
CANCEL
para
descartarlos).
Parámetro
Descripción
Sección
Status
Enable
Marque esta casilla para habilitar la
configuración
MIDI de
escenas.
Sección Input
MIDI
Note
Si marca esta opción, las
escenas
serán
controladas mediante
notas MIDI.
Channel
En este menú
desplegable, seleccione
el canal MIDI a través del cual
las
escenas
recibirán notas MIDI.
Root
Note
Determina la nota MIDI que acciona la primera
escena.
Las
escenas si-
guientes
serán
accionadas
por las
siguientes
notas MIDI más
altas.
MIDI Program
Change
Si marca esta opción, las
escenas
serán
controladas
por
mensajes
MIDI
de
cambio de programa. El Cambio de Programa 1
accionará
la Escena 1 y
las
escenas siguientes
serán
accionadas
por los números
subsecuentes de
cambio de
programa.
Channel
En este menú
desplegable, seleccione
el canal MIDI a través del cual
las
escenas
recibirán
mensajes
MIDI de cambio de
programa.

MASCHINE
MK2 - Guía de usuario -
288
Sampleo y mapeo de
samples
El sampleo en el
aparato
11
Sampleo y mapeo
de
samples
MASCHINE
permite grabar
señales
de audio interno o externo
empleando
la interfaz de audio y
sin
necesidad
de parar el
secuenciador.
Esta
característica
resulta útil si quiere grabar
samples
propios o
reacomodar
los bucles creados en MASCHINE.
La opción Slice (controlador:
↑11.1.3,
Cortar un sample
(aparato),
programa:
↑11.2.3, Cortar
un sample (programa)) permite cortar los bucles para que se
puedan ejecutar
en
cualquier
tempo sin tener que cambiar su tono o su tiempo. Esta
característica
resulta
también
útil
para
extraer
rápidamente samples
individuales de bucles (p. ej., un sonido de redoble de un
bucle
de percusión) o para reordenar bucles
alterando
o
silenciando
sus cortes,
cambiando
el
orden
de los mismos,
aplicando
una
cuantificación diferente
o
añadiéndoles swing.
Por último,
también
los
samples pueden
ser
mapeados
(controlador:
↑11.1.3,
Cortar un
sam-
ple
(aparato),
programa:
↑11.2.4,
Mapeo de
samples
(programa)), creando de esta manera
so-
nidos
multisample
con rangos de velocidad, nota, volumen y
estereofonía individuales.
Esto
re-
sulta útil para emular el
comportamiento
de
instrumentos
clásicos y
sintetizadores,
pero
tam-
bién permite una gran
cantidad
de
samples
sobre un único
sonido.
No deje de
consultar
los vídeos explicativos
concernientes
al sampleo en la página de
Internet
de Native
Instruments (http://www.native-instruments.com).
Antes de grabar una fuente externa,
consulte
por favor la
documentación
provista por la
in-
terfaz de audio para averiguar la manera de
conectar
dispositivos de audio e
instrumentos.
11.1
El sampleo
en el aparato
11.1.1
Grabación
de
un sample
(aparato)
Pulse un pad para
seleccionar
el nicho vacío sobre el cual hará la
grabación.
Ahora presione SAMPLING para ingresar en el modo del sampleo y presione el Botón 1
para
seleccionar
la página RECORD:

MASCHINE
MK2 - Guía de usuario -
289
Sampleo y mapeo de
samples
El sampleo en el
aparato
La página
RECORD
en el
controlador.
Parámetro
Descripción
SOURCE
Con la Perilla 1,
seleccione
la fuente de la grabación: las opciones son EXTERN,
para
señales
de audio
conectadas
a la interfaz de audio; o INTERN, para
señales
de audio
provenientes
de
MASCHINE
(es decir, de otro grupo o de la
salida
maestra).
INPUT
Utilice la Perilla 2 para
seleccionar
la
entrada.
Si
EXTERN
está
seleccionado en
SOURCE, podrá
seleccionar
una de las cuatro
entradas
estéreo externas de MAS-
CHINE. Por cada
entrada
se puede
seleccionar
el canal izquierdo, el derecho o
ambos. Por ejemplo, para la primera
entrada,
las opciones serían In 1 L, In 1 R
e In 1 L+R. Si la opción Intern se
encuentra seleccionada,
puede elegir
como
fuente
cualquiera
de los grupos
existentes
o el
master.
MODE
MASCHINE
ofrece, a través de la Perilla 3, dos
maneras diferentes
de
iniciar
una
grabación.
DETECT
:
si
DETECT
está
seleccionado,
podrá
establecer
el umbral con la
Peri-
lla 4 (THRESHOLD). El umbral
aparecerá
indicado por una
pequeña
flecha
enci-
ma de los
medidores
de volumen, en el visualizador izquierdo. Tras presionar
el
Botón 5 (START), el volumen de la señal de
entrada
que exceda el límite im-
puesto por el umbral iniciará la grabación. La grabación puede ser
detenida ma-
nualmente presionando
el Botón 5 (STOP) otra vez. Este modo resulta útil,
por
ejemplo, para grabar a un
cantante
o un
instrumento.
SYNC
:
si la opción
SYNC
se
encuentra seleccionada,
podrá sincronizar la
función
de grabación con el
secuenciador,
de manera que la grabación
empiece
en
sin-
cronía con el
secuenciador después
de pulsar el Botón 5 (START). La
grabación
se iniciará en el compás
siguiente.
Utilice la Perilla 4 para
seleccionar
la
dura-
ción del sample a ser grabado: los valores posibles son 1, 2, 4, 8 y 16
compa-
ses.
Seleccione
FREE, si desea
detener
la grabación
manualmente presionando
el Botón 5 (STOP) otra vez.

MASCHINE
MK2 - Guía de usuario -
290
Sampleo y mapeo de
samples
El sampleo en el
aparato
Parámetro
Descripción
START
Presione el Botón 5
(START)
para iniciar la grabación. Si
SYNC
fue
selecciona-
do,
MASCHINE
esperará
hasta el compás
siguiente
para iniciar la grabación;
si
DETECT
fue
seleccionado,
la grabación
arrancará
en cuanto se
sobrepase
el lími-
te
establecido
en THRESHOLD. Comenzada la grabación, el mismo Botón
5
mostrará ahora la función STOP y servirá para
detener
la grabación
manualmen-
te. El Botón 6
(CANCEL),
por su parte, anula la grabación y el sample
grabado
no será
guardado.
DELETE
Todos los
samples
grabados se guardan en el historial de
grabaciones.
Cuando
la
grabación se
detenga,
presione el Botón 6
(DELETE)
para borrar del historial
el
sample
seleccionado.
PREV
En el caso de que haya grabado más de un sample el nicho de sonidos,
presione
el Botón 7 (PREV) para
seleccionar
el sample anterior del
historial.
Tenga en
cuenta
que para tocar el
sample, simplemente
hay que presionar
el
pad que
representa
el nicho de sonidos
empleado
para
efectuar
el
sampleo.
NEXT
En el caso de que haya grabado más de un sample el nicho de sonidos,
presione
el Botón 8
(NEXT)
para
seleccionar
el sample
siguiente
del
historial.
Si desea empezar y terminar sus
grabaciones manualmente, seleccione
la opción DETECT
en el campo de MODE, gire THRESHOLD hasta llegar a OFF y
comience
a grabar
pulsando
START
(Botón 5). Para
detener
la grabación, pulse STOP (Botón
5).
Tan pronto como haya grabado un
sample,
el módulo sámpler se cargará
automáticamente en
el nicho de módulos 1 del sonido y el sample podrá ser
ejecutado presionando
el
correspon-
diente pad del
controlador.
El sample grabado
aparecerá
mostrado en el visualizador derecho (aquí, con el indicador de la
reproducción).
El visualizador derecho mostrará la onda de sonido del sample grabado. Cuando el sample
se
ejecute,
una línea vertical (el indicador de la
reproducción)
mostrará la posición de la
ejecu-
ción dentro de la
onda.

MASCHINE
MK2 - Guía de usuario -
291
Sampleo y mapeo de
samples
El sampleo en el
aparato
Ubicación y nombre de los samples
guardados
Por
defecto,
los
samples
grabados se guardan en la
subcarpeta
de
grabaciones
del
directorio
(definida en la ficha User Paths del cuadro de
preferencias.
Véase
↑2.4.2, Preferencias
-
Ficha
Defaults). Si activa la opción Prefer Project Folder de la ficha General del cuadro de
preferen-
cias (véase
↑2.4.1, Preferencias
– Ficha General), los
samples
grabados se
guardarán
en
la
carpeta
del
proyecto.
Los
samples
grabados se nombran según el
siguiente esquema:
[AAMMDD]_[HHMMSS].wav
La sigla
[AAMMDD]
es la fecha actual (año, mes y día, escritos con dos dígitos), [HHMMSS]
es
la hora vigente (hora, minutos y
segundos,
escritos con dos
dígitos).
11.1.2
Modificar un
sample (hardware)
Presione el Botón 2 para
acceder
a la página de edición (EDIT). Aquí podrá cambiar el inicio o
el fin del
sample,
y crear bucles
también.
El visualizador derecho pasará a mostrar la onda
del
sample.
Use la Perilla 5 para agrandar la onda del sample y use la Perilla 6 para
recorrerla.
Si el sonido
contiene
más de un
sample,
todas las
acciones
de la página de edición
afecta-
rán la zona del sample
seleccionada
en la página de mapeos (MAP). Véase
↑11.1.3, Cortar
un sample (aparato) para más información sobre la
selección
de zonas en la página de
ma-
peos.
El sample puede ser
ejecutado presionando
el
correspondiente
pad del controlador. Cuando
el
sample se
ejecute,
el indicador de la
reproducción
(la línea vertical) mostrará sobre la onda
la
posición de la
reproducción.
Los
parámetros disponibles
en el visualizador izquierdo ocupan tres
páginas.
Use los
botones
de
desplazamiento,
a la izquierda de los
visualizadores,
para
seleccionar
la página
deseada.
Página 1 – Parámetros de disposición (Trim)
La página EDIT del controlador, página 1 de 3: ajuste del inicio y del fin del
sample.

MASCHINE
MK2 - Guía de usuario -
292
Sampleo y mapeo de
samples
El sampleo en el
aparato
Parámetro
Descripción
START
Use la Perilla 1 para ajustar el punto de inicio del
sample.
END
Use la Perilla 2 para ajustar el punto de fin del
sample.
Mantenga
presionado
SHIFT al girar las perillas para ajustar los
parámetros
de manera
de-
tallada.
Los puntos de inicio y fin del sample definidos se
emplearán también
para el
procesamiento
del audio del
sample.
Véase abajo para más
detalles.
Si se ha
establecido
un bucleo del sample (ver página 2, abajo) el bucle
quedará demarca-
do por la región
comprendida
entre los puntos de inicio y fin del
sample.
Por lo tanto,
si
acerca los puntos de inicio y fin del
sample,
tenga en
cuenta
que
también
estará
reducien-
do la extensión del
bucle.
Página 2 – Parámetros del bucleo (Loop)
La página EDIT del controlador, página 2 de 3:
establecer
un bucle dentro del
sample.
Parámetro
Descripción
LOOP MODE
Habilite o
deshabilite
el sample con la Perilla 1. Si habilita el modo, verá el
bu-
cle
resaltado
en el visualizador derecho (como lo
muestra
la ilustración de arri-
ba). Cuando la posición de la
reproducción alcance
el bucle, la
ejecución
se
bu-
cleará
mientras
se
mantenga presionada
la nota. Esto puede resultar útil
para
buclear tanto el sample entero como parte de él; por ejemplo, para simular
un
tono más largo. Nota: esta
técnica
requiere emplear una envolvente de
amplitud
AHD
o ADSR en las páginas de
parámetros
del sample (véase
↑4.2.1,
Página
1:
Voice
Settings
(configuración de voces ) y Engine
(ingenio)
).
START
Defina el punto de inicio del bucle con la Perilla
2.

MASCHINE
MK2 - Guía de usuario -
293
Sampleo y mapeo de
samples
El sampleo en el
aparato
Parámetro
Descripción
END
Defina el punto de fin del bucle con la Perilla
3.
CROSSFADE
CROSSFADE
(Perilla 4) permite mezclar los extremos del bucle para que
las
transiciones
no
resulten
tan
abruptas.
Resulta
particularmente
útil si el
bucle
produce algún tipo de
clic.
Mantenga
presionado
SHIFT al girar las perillas para ajustar los
parámetros
de manera
de-
tallada.
Al acercar los puntos de inicio y de fin del bucle, podrá encoger el bucle de manera pro-
nunciada
para crear
interesantes
efectos
durante situaciones
en vivo.
Página 3 – Parámetros de la envolvente de amplitud (Envelope)
La página EDIT del controlador, página 3 de 3: ajuste de la envolvente de
amplitud
del
sample.
La envolvente de
amplitud
puede usarse para
deshacerse
de los clics que
quedan
tras el
corta-
miento del
sample.
Esto puede aplicar al sample entero o a cortes
individuales.
Parámetro
Descripción
ATTACK
El
parámetro
ATTACK
determina
el tiempo que tarda el
sample/corte
en
alcanzar
su máximo volumen
después
de haber sido
accionado.
DECAY
DECAY
ajusta el tiempo que tarda el
sample/corte
en
desaparecer.
Mantenga
presionado
SHIFT al girar las perillas para ajustar los
parámetros
de manera
de-
tallada.
Edición del audio
La página EDIT ofrece varias
funciones adicionales
para el
procesamiento
del
audio.

MASCHINE
MK2 - Guía de usuario -
294
Sampleo y mapeo de
samples
El sampleo en el
aparato
Las
funciones
de edición del audio en el visualizador derecho del
controlador.
Use los Botones 5 y 7 para
seleccionar
la función
deseada.
Para llevar a cabo la función
selec-
cionada,
presione el Botón 6. La acción se aplicará a la región definida por los
parámetros
START
y END de la página 1 (ver
arriba).
Estas
funciones
de
procesamiento
de audio son
destructivas;
es decir, modifican el
mate-
rial de audio del
sample.
Sin embargo, el sample original no será modificado: por cada
fun-
ción de audio llevada a cabo, será guarda una nueva e
independiente
copia del
sample.
Las
funciones disponibles son:
Parámetro
Descripción
TRUNCATE
Borra la parte del sample fuera de la región
seleccionada.
NORM
Ajusta hasta el máximo posible (sin llegar a
distorsión),
el volumen de la
región
seleccionada.
REVERSE
Invierte la región
seleccionada
del
sample.
FADE
IN
Aplica un
evanescimiento
de
entrada
a la región
seleccionada
del
sample.
FADE
OUT
Aplica un
evanescimiento
de salida a la región
seleccionada
del
sample.
DC FIX
Elimina la polarización de corriente
continua.
La polarización de corriente
conti-
nua es un fenómeno
indeseable,
generado por algunas
unidades
de
procesa-
miento de audio, que provoca un cambio
constante
en el nivel de la señal.
Esta
descompensación
puede resultar en un
desperdicio
del margen de
seguridad del
volumen.
SILENCE
Silencia la parte
seleccionada
de la región del
sample.
CUT
Elimina la región
seleccionada
del sample y la guarda en la memoria
transitoria
para su posterior
uso.
COPY
Copia la región
seleccionada
del sample y la gurda en la memoria
transitoria pa-
ra su posterior
uso.
PASTE
Pega la región copiada o cortada
reemplazando
la
previamente existente.

MASCHINE
MK2 - Guía de usuario -
295
Sampleo y mapeo de
samples
El sampleo en el
aparato
Parámetro
Descripción
DUPL
Duplica la región
seleccionada
del
sample.
La copia se colocará
después
de
la
región
original.
STRETCH
Permite aplicar cambio de tiempo o cambio de tono a la región
seleccionada del
sample.
Véase abajo para una
descripción detallada.
Variación de la velocidad / cambio de tono
Cuando STRETCH está
seleccionado,
el Botón 8 (SETTINGS) permite ajustar los
parámetros
de las
funciones
de cambio de velocidad / cambio de tono antes de
aplicarlas
a la región
selec-
cionada.
Use las Perillas 1–8 to para ajustar los
parámetros.
El cambio de tono y la
variación
de la velocidad
pueden aplicarse
de manera
independiente.
Los
parámetros
de la función
Stretch.
Los
parámetros disponibles
son los
siguientes:
Parámetro
Descripción
Sección PITCH
Parámetros de cambio de tono
TUNE
Ajusta el cambio de tono (en
semitonos).
Deje el
parámetro
en 0 para conservar
el
tono
original.
FORMANT
C
(Corrección de los for-
mantes)
Habilita/deshabilita
la corrección de los
formantes.
Esta función permite que
el
audio con tono modificado pueda
retener,
en la medida de lo posible el timbre (o
color) original. Resulta
especialmente
útil en
instrumentos melódicos.
Sección
SRC
TIME
Variación de la velocidad: parámetros del audio fuente (original)

MASCHINE
MK2 - Guía de usuario -
296
Sampleo y mapeo de
samples
El sampleo en el
aparato
Parámetro
Descripción
MODE
Selecciona
dos modos de variación del
tiempo.
BEAT
:
en este modo, el nuevo tempo
quedará
definido por el compás del audio ori-
ginal. Resulta de utilidad al
samplear
bucles con un ritmo
claramente
definido
(p.
ej., un bucle de
percusión).
FREE
:
en el modo libre, el nuevo tempo se define
independientemente
del
compás
de la
fuente.
Es una función más
adecuada
para
samples
no rítmicos. En este mo-
do, el único
parámetro disponible
es el de velocidad (SPEED
).
AUTO
DTCT
(Modo Beat
solamente)
Si
AUTO DTCT
(detección automática)
está
habilitado,
MASCHINE
detectará auto-
máticamente
el tempo de audio
original.
SRC
(Modo Beat
solamente)
SRC (Fuente de PPM): permite definir el tempo del audio original (en pulsos
por
minuto (BPM)). El tempo podrá definirse de
diferentes maneras
según el valor
de
AUTO
DTCT:
Si
AUTO DTCT
está
habilitado,
puede
establecer
la duración (en
compases) del
audio original. Las opciones son de 1, 2, y 4
compases.
El número entre
parénte-
sis indica el tempo
resultante
(en BPM) derivado de la
cantidad
de
compases es-
tablecida
y del valor de tempo
computado.
Si
AUTO DTCT
está
deshabilitado,
podrá definir
directamente
el tempo del
audio
original.
Sección
NEW
TIME
Variación de la velocidad: parámetros del audio de destino (con el tono
alterado)
NEW BPM
(Modo Beat
solamente)
Define el tempo del audio alterado (en BPM).
LENGTH
(Modo Beat con
detec-
ción
automática habilita-
da)
Si la
detección automática
está
habilitada,
defina aquí la duración del audio
de
destino (en
compases).
Por favor, tenga en
cuenta
que
cualquier modificación del
valor de SRC (ver arriba),
quedará automáticamente
reflejado por el valor
de
LENGTH. Cuando haya
establecido
el número de
compases
en el audio
original,
establezca
aquí otro número de
compases
ya sea para dividir o
multiplicar
el
tem-
po del audio de
destino.
Las opciones son
1/16,
1/8, 1/4, 1/2, 1, 2, 4 y 8
compa-
ses, y los tresillos
correspondientes.
SPEED
(Solo en modo
Free)
Ajusta el nuevo tempo en relación con el tempo original (en tanto por ciento). El
valor mínimo es de 10
%.

MASCHINE
MK2 - Guía de usuario -
297
Sampleo y mapeo de
samples
El sampleo en el
aparato
En el modo Beat, si
establece
un tempo de destino inferior a un diez por ciento del
tempo
original, el Botón 6 mostrará un signo de
admiración
(!) junto a STRETCH y el botón
que-
dará
deshabilitado. Establezca
un tempo mayor para habilitar
nuevamente
el
botón.
Cuando haya configurado los
parámetros
con los valores
deseados,
presione el Botón
6
(STRETCH) para aplicar el cambio de tono o tiempo en la región
seleccionado.
11.1.3
Cortar un sample (aparato)
Presione SAMPLING y, luego, el Botón 3 para mostrar la página SLICE. La página SLICE
per-
mite preparar cortes del sample que se
pueden
luego exportar a
diferentes
notas del
mismo
sonido o a sonidos
diferentes
del mismo grupo. El visualizador derecho
muestra
la onda
del
sample
atravesada
por líneas verticales que
representan
los cortes
efectuados.
Según como
es-
tén
configurados
los cortes, estos
marcadores
de corte podrán ser movidos o no. Use las
Peri-
llas 5 y 6 para recorrer y agrandar los
cortes.
Si el sonido
contiene
más de un
sample,
todas las
acciones
de la página SLICE
afectarán
la zona del sample
seleccionada
en la página de mapeos (MAP). Véase
↑11.1.3,
Cortar
un
sample (aparato) para más información sobre la
selección
de zonas en la página de
ma-
peos.
Puede presionar los pads
encendidos
para
ejecutar
y
seleccionar
el primero de los 16
cortes.
Si el pad no está
encendido
significa que no hay cortes
asignados.
Un pad
completamente en-
cendido indica un corte
seleccionado.
Cuando el corte se
ejecuta,
el indicador de la
reproduc-
ción (la línea vertical)
muestra
la posición de la
reproducción
sobre la onda del corte, en
el
visualizador
derecho.
Preparación de los
cortes
La página SLICE en el
controlador.

MASCHINE
MK2 - Guía de usuario -
298
Sampleo y mapeo de
samples
El sampleo en el
aparato
Parámetro
Descripción
MODE
Use la Perilla 1 para
seleccionar
las opciones: SPLIT, GRID o DETECT.
SPLIT:
en el modo de división, el sample será cortado en partes
iguales.
GRID
:
en el modo de
cuadrícula,
el sample será cortado según valores de
nota.
DETECT
:
en el modo de
detección,
el sample será cortado según sus
transientes.
Los
parámetros siguientes dependerán
del modo
seleccionado:
SLICES
(Modo Split
solamente)
Seleccione
aquí el número de cortes que desea realizar: 4, 8, 16 o
32.
LENGTH
(Modo Grid
solamente)
Seleccione
el valor de nota con la Perilla 2. Las opciones
disponibles
son: 4º,
8º,
16º y 32º de
nota.
SENS
(Modo Detect
solamente)
La Perilla 2 ajusta la
sensibilidad
para
detectar
los
transientes.
Valores altos
de
este
parámetro
dan por
resultado
una mayor
cantidad
de cortes porque mayor
es
la
cantidad
de
transientes reconocidos,
valores bajos
producen
una
cantidad de
cortes menor. Este
parámetro
debería
ajustarse
hasta que todos los cortes
musi-
calmente relevantes aparezcan
en el visualizador
derecho.
TEMPO
Determina el tempo del
sample,
las opciones
disponibles
son
AUTO
y MANUAL.
BPM
Muestra el tempo del
parámetro
TEMPO. Si
MANUAL
se
encuentra selecciona-
do, es posible
establecer manualmente
el valor del tempo con la Perilla 4. Si
la
opción
seleccionada
es
AUTO
,
puede
entonces seleccionar
múltiplos del
tempo
calculado
por MASCHINE..
EDIT
Permite la edición individual de cada corte. Presione el Botón 5 para ingresar
al
modo de edición (ver
abajo).
Modo de edición (Edit)
El modo de edición) permite
seleccionar
y ajustar cada corte de manera
individual.
►
En la página SLICE del modo de
sampleo,
presione el Botón 5 (EDIT) para ingresar
al
modo de
edición.

MASCHINE
MK2 - Guía de usuario -
299
Sampleo y mapeo de
samples
El sampleo en el
aparato
El modo de edición de la página de cortes (SLICE).
Parámetro
Descripción
Sección
SELECTION
SLICE
Seleccione
(con la Perilla 1) el corte a editar. El visualizador mostrará el
corte
actualmente seleccionado.
También puede usar los pads para
seleccionar los
cortes
(comenzando
por el pad
1).
Sección SLICE
START
Ajuste aquí el inicio del corte con la Perilla 3. Mantenga
presionado
SHIFT,
al
girar la perilla, para un ajuste
detallado.
END
Ajuste aquí el final del corte con la Perilla 4. Mantenga
presionado
SHIFT, al gi-
rar la perilla, para un ajuste
detallado.
Botones
6–8
RESET
Restablezca
las
modificaciones efectuadas
con el Botón
6).
ADD
Ponga otro corte con el botón
7.
REMOVE
Elimine el corte
seleccionado
con el Botón
8.
►
Después de realizar las
modificaciones deseadas,
presione el Botón 5 para confirmar
los
cambios y retornar a la página SLICE (EDIT se
apagará).
Exportar
los
cortes
Para llevar a cabo
efectivamente
las tareas de
cortamiento
según los
ajustes
arriba
descritos,
deberá presionar el Botón 7
(APPLY
TO) o el Botón 8 (APPLY).

MASCHINE
MK2 - Guía de usuario -
300
Sampleo y mapeo de
samples
El sampleo en el
aparato
Parámetro
Descripción
APPLY
TO
Exportar los cortes a otro grupo o sonido: presione el Botón 7
(APPLY
TO),
luego
seleccione
el grupo (con los botones A-H)o sonido (con el pad respectivo)
donde
desea copiar los
cortes.
Al
seleccionar
un grupo, los cortes se
mapearán
sobre los sonidos
individuales,
los pads del controlador
pasarán
al modo de grupos y una nueva pauta será
crea-
da con una nota por cada sonido, de manera que la pauta
reproducirá
el
sonido
original, sin cortar, del
sample. Después,
el controlador volverá al modo de
con-
trol.
Al
seleccionar
un sonido, los cortes se
mapearán
sobre las notas de este
sonido,
los pads del controlador
pasarán
al modo del teclado y una nueva pauta
será
creada con una nota por cada tono, de manera que la pauta
reproducirá
el
soni-
do original, sin cortar, del
sample.
APPLY
Exporta los cortes hacia el mismo sonido. Si presiona el Botón 8
(APPLY),
los
cortes se
mapearán
sobre las notas de este sonido, los pads del controlador
pa-
sarán al modo de grupos y una nueva pauta será creada con una nota por
cada
sonido, de manera que la pauta
reproducirá
el sonido original, sin cortar,
del
sample. Después,
el controlador volverá al modo de
control.
11.1.4
Mapear un sample (hardware)
La página MAP permite crear y ajustar las zonas que definen los rangos de nota y de
velocidad
de cada sample incluido en el sonido. Las zonas
pueden superponerse,
lo cual permite
accio-
nar
samples diferentes
al mismo tiempo o accionar
samples
según la fuerza con la que se
to-
quen los pads. El conjunto de todas las zonas define el mapeo del sample del sonido
(abrevia-
damente
"
mapeo
").
►
En el modo del
sampleo,
presione el Botón 4 para mostrar la página MAP.
La página MAP en el
controlador.

MASCHINE
MK2 - Guía de usuario -
301
Sampleo y mapeo de
samples
El sampleo en el
aparato
El visualizador derecho pasará a mostrar la onda del sample de la zona
seleccionada.
El
sam-
ple puede ser
ejecutado presionando
el
correspondiente
pad del controlador. Cuando el
sample
se
ejecute,
el indicador de la
reproducción
(la línea vertical) mostrará sobre la onda la
posición
de la
reproducción.
►
Para pasar de una zona a otra utilice los Botones 7 (PREV) y 8 (NEXT).
►
Para borrar una zona, pulse el Botón 5 (
REMOVE
).
Añadir samples al mapeo
Para añadir un nuevo sample al mapeo del
sonido:
1. Presione BROWSE para abrir el
buscador.
2. En el
buscador
de MASCHINE,
seleccione
el sample que desea añadir al mapeo del
soni-
do (véase
↑3.6,
El
buscador
en el aparato para los usos del
buscador
en el
controlador).
3. Active la opción
ADD
(Botón 7) en el visualizador
derecho.
Cuando
ADD
está activado, el sample cargado no
reemplazará
al sample vigente sino
que
será
insertado
en una zona nueva del
sonido.
4. Presione el Botón 8 para cargar el
sample.
Se creará una zona nueva
conteniendo
el sample
agregado.
5. Para volver al modo de
muestreo,
presione SAMPLING.
Página 1: Note (configuraciones de nota)
La página MAP en el controlador, página 1 de 3:
configuración
de
notas.
Parámetro
Descripción
ROOT
Aquí puede definir la nota raíz de la zona. Este
parámetro
define la nota que
al
ser tocada hará que el sample se
ejecute
con su tono
original.
LOW
Aquí puede definir la nota más baja de la zona
seleccionada
(Perilla
2)
HIGH
Aquí puede definir la nota más alta de la zona
seleccionada
(Perilla
3)

MASCHINE
MK2 - Guía de usuario -
302
Sampleo y mapeo de
samples
El sampleo en el
programa
Página 2:
Velocity
(configuración de la velocidad)
La página MAP en el controlador, página 2 de 3:
configuración
de la
velocidad.
Parámetro
Descripción
LOW
Gire la Perilla 1 para definir la velocidad más baja de la
zona.
HIGH
Gire la Perilla 2 para definir la velocidad más alta de la
zona.
Página 3: Tune (afinación), Gain (ganancia) y Pan
(estereofonía)
La página MAP en el controlador, página 3 de 3:
configuración
de la
afinación,
la
ganancia
y la
estereofonía.
Parámetro
Descripción
TUNE
La Perilla 1 ajusta la
afinación.
GAIN
La Perilla 2 ajusta el nivel del
volumen.
PAN
La Perilla 3 ajusta la posición estéreo de la
zona.
11.2
El sampleo
en el programa
11.2.1
Grabar un sample
(programa)
Para grabar un sample en el programa, haga lo
siguiente:
1.
Seleccione
un nicho de sonidos vacío en el editor de
pautas.

MASCHINE
MK2 - Guía de usuario -
303
Sampleo y mapeo de
samples
El sampleo en el
programa
2. Haga clic en el botón del editor de
samples,
a la izquierda del editor de
pautas,
para
pa-
sar al editor de
samples.
El editor de
samples
se abrirá a
continuación.
3. En la parte superior del editor de
samples,
haga clic en la ficha RECORD para abrir
la
página de la
grabación.
→
Ajuste ahora las
distintas
opciones que
aparecen
en la parte superior de la página RE-
CORD.

MASCHINE
MK2 - Guía de usuario -
304
Sampleo y mapeo de
samples
El sampleo en el
programa
La página
RECORD
en el
programa.
(1) Configuraciones de la fuente
Use el selector de la izquierda para
seleccionar
el tipo de fuente que desea grabar: haga
clic
en Ext para grabar
señales
de audio externas
provenientes
de una interfaz de audio o haga
clic
en Int para grabar el audio interno generado por
MASCHINE.
A la
derecha,
el menú de Input
le
permitirá
seleccionar
las
distintas entradas disponibles:
▪ Si el selector está puesto en Ext, podrá
seleccionar
las cuatro
entradas
estéreo para
audio
externo de MASCHINE. Por cada
entrada
se puede
seleccionar
el canal izquierdo, el
dere-
cho o ambos. Por ejemplo, para la primera
entrada,
las opciones serían In 1 L, In 1 R e
In
1
L+R
.
▪ Si el selector está puesto en Int, podrá
seleccionar
como fuente a los grupos o al
máster.
(2) Opciones de inicio
MASCHINE
ofrece dos
maneras
de iniciar la grabación con el selector de la
izquierda:

MASCHINE
MK2 - Guía de usuario -
305
Sampleo y mapeo de
samples
El sampleo en el
programa
▪ Detect: si Detect está
seleccionado,
podrá
establecer
el umbral con el control
Threshold
.
Tras cliquear en START, todo volumen de la señal que exceda este límite iniciará la
gra-
bación. La grabación puede ser
detenida manualmente cliqueando
en STOP. Este
modo
resulta útil, por ejemplo, para grabar a un
cantante
o un
instrumento.
El umbral
aparece
indicado
también
en el medidor del volumen (4) por una línea vertical y
dos
pequeñas flechas.
Ajuste el umbral
arrastrando
este
indicador.
▪ Sync: si la opción Sync se
encuentra seleccionada,
podrá sincronizar la función de
graba-
ción con el
secuenciador,
de manera que la grabación
empiece
en sincronía con el
se-
cuenciador
tras cliquear START. La grabación se iniciará en el compás
siguiente. Utilice
el control Length para
seleccionar
la duración del sample a ser grabado: los valores
posi-
bles son 1, 2, 4, 8 y 16
compases. Seleccione
Free, si desea
detener
la grabación
ma-
nualmente
con el Botón STOP (
3).
(3)
START, STOP
y
CANCEL
Haga clic en
START
para iniciar la grabación. Si, en el modo de inicio, Sync fue
seleccionado,
MASCHINE
esperará
hasta el compás
siguiente
para iniciar la grabación, si fue
seleccionada la
opción Detect, la grabación
arrancará
en cuanto se
sobrepase
el límite
establecido
en
Thres-
hold. Comenzada la grabación, haga clic en STOP para
detener
la grabación o en
CANCEL
,
pa-
ra anular la
grabación.
(4) Controles de monitorización
Los
medidores
de volumen
muestran
el volumen de la fuente de audio
seleccionada. Puede
usarlos, por ejemplo, para ajustar el umbral en el modo de
detección
(Detect). Si el selector
de
fuentes
está puesto en Ext, un botón de
monitorización
adicional (simbolizado por un
altavoz)
le permitirá
escuchar
la fuente de
audio.
(5) Barra de información
Muestra el nombre del archivo y la longitud del sample grabado. Mantenga
cliqueado
el
altavoz
para
escuchar
el
sample.
Cuando el sample se
ejecute,
el indicador de la
reproducción (
8
)
mostrará la posición de la
ejecución
dentro de la
onda.
(6) Menú de la
grabación

MASCHINE
MK2 - Guía de usuario -
306
Sampleo y mapeo de
samples
El sampleo en el
programa
Comando
Descripción
Delete
recording
Elimina el sample del historial de
grabaciones.
Esto es lo mismo que cliquear
en
la
pequeña
cruz de la
esquina
superior
derecha
de la onda que
aparece
en
el
historial de
grabaciones.
Open containing
folder
Abre la
carpeta
del disco duro con el archivo original del
sample.
(7) Línea de tiempo
Muestra la escala temporal en
compases.
Al posar el cursor del ratón sobre la línea de
tiempo,
el cursor se
transformará
en una lupa: arrástre
verticalmente
para agrandar o achicar la
ima-
gen, y
horizontalmente
para recorrer la onda a lo
largo.
(8) Indicador de la
reproducción
Cuando el sample se
ejecute,
una línea vertical blanca mostrará la posición de la
ejecución
dentro de la
onda.
(9)
Zum
Use esta
herramienta
para acercar o alejar la imagen (arrastrar arriba, acerca y arrastrar
abajo,
aleja). También puede usar la línea de tiempo (
7).
(10) Historial de
grabaciones
Todos los
samples
grabados se guardan en el historial y se
muestran
como ondas en
miniatura
al final de la página Record. Las
acciones disponibles
son las
siguientes:
▪ Cliquear la onda para mostrar la grabación
respectiva.
La grabación podrá ser
editada en
las otras páginas del editor de
samples.
▪ Cliquear la cruz de la
esquina
superior
derecha
de la onda para eliminar la grabación
res-
pectiva.
▪ Arrastrar la onda hasta otro nicho de sonidos para cargarla en ese
sonido.
Ubicación y nombre de los samples
guardados
Por
defecto,
los
samples
grabados se guardan en la
subcarpeta
de
grabaciones
del
directorio
(definida en la ficha User Paths del cuadro de
preferencias.
Véase
↑2.4.2, Preferencias
-
Ficha
Defaults). Si activa la opción Prefer Project Folder de la ficha General del cuadro de
preferen-
cias (véase
↑2.4.1, Preferencias
– Ficha General), los
samples
grabados se
guardarán
en
la
subcarpeta
de
grabaciones
del
proyecto.

MASCHINE
MK2 - Guía de usuario -
307
Sampleo y mapeo de
samples
El sampleo en el
programa
Los
samples
grabados se nombran según el
siguiente esquema:
[AAMMDD]_[HHMMSS].wav
La sigla
[AAMMDD]
es la fecha actual (año, mes y día, escritos con dos dígitos), [HHMMSS]
es
la hora vigente (hora, minutos y segundos
minutes,
escritos con dos
dígitos).
11.2.2
Edición
de
samples (programa)
En la ficha EDIT, haga lo
siguiente:
ajuste el inicio (Start) y el fin (End) del
sample, habilite
(Enable) el modo de bucleo, ajuste los puntos de inicio y de fin del bucle, o introduzca un va-
lor de
transición
(Crossfade) entre el punto de inicio y de
fin.
Si el sonido
contiene
más de un
sample,
todas las
acciones
de la página EDIT
afectarán la
zona del sample
seleccionada
en la página de mapeos (MAP). Véase
↑11.2.4,
Mapeo
de
samples
(programa) para más información la
selección
de zonas en la página de
mapeos.
La página EDIT en el
programa.

MASCHINE
MK2 - Guía de usuario -
308
Sampleo y mapeo de
samples
El sampleo en el
programa
(1) Inicio y fin del
sample
Ajuste los puntos de inicio y fin del sample
arrastrando
los
marcadores
S (inicio) y E (fin),
si-
tuados sobre la onda, o ajuste los campos de Start y
End
.
Los puntos de inicio y fin del sample definidos se
emplearán también
para el
procesamien-
to del audio del
sample.
Véase abajo para más
detalles.
Si se ha
establecido
un bucleo del sample (ver abajo) el bucle
quedará demarcado
por
la
región
comprendida
entre los puntos de inicio y fin del
sample.
Por lo tanto, si acerca
los
puntos de inicio y fin del
sample,
tenga en
cuenta
que
también
estará
reduciendo
la
exten-
sión del
bucle.
(2) Configuración del
bucleo
Haga clic en el botón LOOP para
establecer
un bucle. Cuando la posición de la
reproducción
alcance
el bucle, la
ejecución
se
bucleará mientras
se
mantenga presionada
la nota. Esto
pue-
de resultar útil para buclear tanto el sample entero como parte de él; por ejemplo, para
simular
un tono más largo. Nota: esta
técnica
requiere emplear una envolvente de
amplitud
AHD o
ADSR en las páginas de
parámetros
del sample (véase
↑4.2.1,
Página 1: Voice
Settings (confi-
guración de voces ) y Engine (ingenio)). Los puntos de inicio y fin del bucleo
pueden modifi-
carse con los
parámetros
de Start y End.
Alternativamente,
puede
efectuar
dicho ajuste
arras-
trando los bordes del bucle, o mover el bucle entero
arrastrando
su
encabezado.
Crossfade
per-
mite difuminar el audio próximo a los puntos de inicio y fin para que la
transición
no suene
tan
abrupta.
Resulta
particularmente
útil si el bucle produce algún tipo de
clic.
Al acercar los puntos de inicio y de fin del bucle, podrá encoger el bucle de manera pro-
nunciada
para crear
interesantes
efectos
durante situaciones
en vivo.
(3) Configuración de la envolvente
La envolvente de
amplitud
puede usarse para
deshacerse
de los clics que
quedan
tras el
corta-
miento del
sample.
Esto puede aplicar al sample entero o a cortes
individuales.
Parámetro
Descripción
Attack
El control Attack
determina
el tiempo que tarda el
sample/corte
en alcanzar
su
máximo volumen
después
de haber sido
accionado.
Decay
Decay ajusta el tiempo que tarda el
sample/corte
en
desaparecer.
(4) Barra de información

MASCHINE
MK2 - Guía de usuario -
309
Sampleo y mapeo de
samples
El sampleo en el
programa
Muestra el nombre del archivo y la longitud del sample
editado.
Mantenga
cliqueado
el
altavoz
para
escuchar
el
sample.
Cuando el sample se
ejecute,
el indicador de la
reproducción (
7
)
mostrará la posición de la
ejecución
dentro de la
onda.
(5) Menú de
edición
Este menú brinda diversas función para la edición del audio. Haga clic en el menú y
seleccio-
ne la función
deseada.
La función de audio se aplicará
directamente
sobre la región
demarca-
da por los puntos de inicio y de fin del sample (definidos por los
parámetros
Start y End (
1).
Las
funciones
de audio
disponibles
se
describen
a
continuación
(6) Línea de tiempo
Muestra la escala temporal en
segundos.
Al posar el cursor del ratón sobre la línea de
tiempo,
el cursor se
transformará
en una lupa: arrástre
verticalmente
para agrandar o achicar la
ima-
gen, y
horizontalmente
para recorrer la onda a lo
largo.
(7) Indicador de la
reproducción
Cuando el sample se
ejecute,
una línea vertical blanca mostrará la posición de la
ejecución
dentro de la
onda.
(8)
Zum
Use esta
herramienta
para acercar o alejar la imagen (arrastrar arriba, acerca y arrastrar
abajo,
aleja). También puede usar la línea de tiempo (
6).
Funciones de audio del menú de
edición
Las
funciones
de audio se
aplicarán directamente
sobre la región
demarcada
por los puntos
de
inicio y de fin del sample (definidos por los
parámetros
Start y End (
1
)).
Estas
funciones
de
procesamiento
de audio son
destructivas;
es decir, modifican el
mate-
rial de audio del
sample.
Sin embargo, el sample original no será modificado: por cada
fun-
ción de audio llevada a cabo, será guarda una nueva e
independiente
copia del
sample.
El menú de edición (5) brinda las
siguientes funciones
de
procesamiento
de
audio:

MASCHINE
MK2 - Guía de usuario -
310
Sampleo y mapeo de
samples
El sampleo en el
programa
Comando
Descripción
Truncate
Borra la parte del sample fuera de la región
seleccionada.
Normalize
Ajusta hasta el máximo posible (sin llegar a
distorsión),
el volumen de la
región
seleccionada.
Reverse
Invierte la región
seleccionada
del
sample.
Fade
In
Aplica un
evanescimiento
de
entrada
a la región
seleccionada
del
sample.
Fade Out
Aplica un
evanescimiento
de salida a la región
seleccionada
del
sample.
DC Fix
Elimina la polarización de corriente
continua.
La polarización de corriente
conti-
nua es un fenómeno
indeseable,
generado por algunas
unidades
de
procesa-
miento de audio, que provoca un cambio
constante
en el nivel de la señal.
Esta
descompensación
puede resultar en un
desperdicio
del margen de
seguridad del
volumen.
Silence
Silencia la parte
seleccionada
de la región del
sample.
Cut
Elimina la región
seleccionada
del sample y la guarda en la memoria
transitoria
para su posterior
uso.
Copy
Copia la región
seleccionada
del sample y la gurda en la memoria
transitoria pa-
ra su posterior
uso.
Pegar
Pega la región copiada o cortada
reemplazando
la
previamente existente.
Duplicate
Duplica la región
seleccionada
del
sample.
La copia se colocará
después
de
la
región
original.
Stretch
Permite aplicar cambio de tiempo o cambio de tono a la región
seleccionada del
sample.
Véase abajo para una
descripción detallada.
Además, el menú de edición brinda los
siguientes comandos:
Comando
Descripción
Remove sample from
map
Elimina el sample del mapeo. Véase
↑11.2.4,
Mapeo de
samples
(programa)
pa-
ra más
detalles.
Open containing
folder
Abre la
carpeta
del disco duro con el archivo original del
sample.
Save sample
as…
Guarda una copia del sample tras su
edición.

MASCHINE
MK2 - Guía de usuario -
311
Sampleo y mapeo de
samples
El sampleo en el
programa
Variación de la velocidad / cambio de tono
Al
seleccionar Stretch
en el menú de edición, se abrirá la ventana de
Timestretch.
Esta
venta-
na permite ajustar los
parámetros
de la variación de la velocidad o del cambio de tono
antes
de aplicarlos a la región
seleccionada.
El cambio de tono y la variación de la velocidad
pueden
aplicarse
de manera
independiente.
La ventana
Timestretch.
Los
parámetros disponibles
son los
siguientes:
Parámetro
Descripción
Sección Pitch
Parámetros de cambio de tono
Tune
Ajusta el cambio de tono (en
semitonos).
Deje el
parámetro
en 0 para conservar
el
tono
original.

MASCHINE
MK2 - Guía de usuario -
312
Sampleo y mapeo de
samples
El sampleo en el
programa
Parámetro
Descripción
Formant Correction
Habilita/deshabilita
la corrección de los
formantes.
Esta función permite que
el
audio con tono modificado pueda
retener,
en la medida de lo posible el timbre (o
color)
original.
Sección TIME
Parámetros de la variación de la velocidad
Beat Mode
Haga clic en este botón para emplear el modo Beat. Bajo este modo, el
nuevo
tempo
quedará
definido por el compás del audio original. Resulta de utilidad
al
samplear
bucles con un ritmo
claramente
definido (p. ej., un bucle de
percusión).
Auto
Detection
(Modo Beat
solamente)
Cuando está
habilitado,
MASCHINE
detecta automáticamente
el tempo del
audio
original.
Source BPM
(Modo Beat
solamente)
Permite definir el tempo del audio original (en BPM). Este tempo puede
definirse
de
diferentes maneras
según el valor de Auto
Detection:
Si Auto Detection está
habilitado,
puede
establecer,
en
compases,
la duración
del
audio original. Las opciones son de 1, 2, y 4
compases.
El número entre
parénte-
sis indica el tempo
resultante
(en BPM) derivado de la
cantidad
de
compases es-
tablecida
y del valor de tempo
computado.
Si Auto Detection está
deshabilitado,
podrá definir
directamente
el tempo del
au-
dio original (en BPM).
New BPM
(Modo Beat
solamente)
Define el tempo del audio alterado (en BPM).
Stretch length
(Modo Beat con
detec-
ción
automática habilita-
da)
Si la
detección automática
está
habilitada,
defina aquí la duración del audio
de
destino (en
compases).
Por favor, tenga en
cuenta
que
cualquier modificación del
valor de Source BPM (ver arriba),
quedará automáticamente
reflejado por el valor
de Stretch
Length. Cuando haya
establecido
el número de
compases
en el
audio
original,
establezca
aquí otro número de
compases
ya sea para dividir o
multiplicar
el tempo del audio de
destino.
Las opciones son
1/16,
1/8, 1/4, 1/2, 1, 2, 4 y
8
compases,
y los tresillos
correspondientes.
Free Mode
Haga clic en este botón para emplear el modo Free. Bajo el modo libre, el
nuevo
tempo se define
independientemente
del compás de la
fuente.
Es una
función
más
adecuada
para
samples
no
rítmicos.
Speed
(Solo en modo
Free
)
Ajusta el nuevo tempo en relación con el tempo original (en tanto por ciento). El
valor mínimo es de 10
%.

MASCHINE
MK2 - Guía de usuario -
313
Sampleo y mapeo de
samples
El sampleo en el
programa
En el modo Beat, si
establece
un tempo de destino inferior al diez por ciento del
tempo
original, todos los
parámetros
se pondrán rojos y el botón APPLY
quedará deshabilitado.
Establezca
un tempo mayor para habilitar
nuevamente
el botón APPLY.
►
Cuando haya configurado los
parámetros
con los valores
deseados,
haga clic en APPLY
para aplicar el cambio de tono o de tiempo de la región del sample
seleccionada. Selec-
cione CLOSE, si desea dejar el sample sin
modificaciones.
11.2.3
Cortar un sample (programa)
Efectuar cortes en un sample permite extraer sonidos individuales del mismo (por ejemplo,
el
sonido de tambor de un bucle de
percusión),
pero
también
resulta útil para preparar un
bucle
para su
ejecución
con otro tempo sin
necesidad
de cambiar el tono o velocidad
original.
Si el sonido
contiene
más de un
sample,
todas las
acciones
de la página SLICE
afectarán
la zona del sample
seleccionada
en la página MAP. Véase
↑11.2.4,
Mapeo de
samples
(programa) para más información la
selección
de zonas en la página de
mapeos.
→
Podrá observar que el bucle
presenta
una serie de líneas verticales
distribuidas
de
mane-
ra
equidistante:
los cortes se
aplicarán precisamente
sobre esas líneas (es decir. sobre
los
cortes).
Puede
seleccionar
y
escuchar individualmente
cada uno de los cortes
cliqueando
en el
respec-
tivo lugar de la
onda.

MASCHINE
MK2 - Guía de usuario -
314
Sampleo y mapeo de
samples
El sampleo en el
programa
La página SLICE en el
programa.
(1) Configuración de los modos de cortamiento

MASCHINE
MK2 - Guía de usuario -
315
Sampleo y mapeo de
samples
El sampleo en el
programa
Parámetro
Descripción
Mode
Aquí puede
seleccionar
entre las opciones Split, Grid o
Detect:
Modo Split: en este modo, el sample será cortado en partes
iguales.
Modo
Grid:
en el modo de
cuadrícula,
el sample será cortado según valores
de
nota.
Modo Detect: en este modo, el sample será cortado según sus
transientes.
Slices
Dependiendo
del modo
seleccionado
(véase Mode arriba), aquí podrá realizar
los
siguientes ajustes:
En el modo Split: la opción Slices permite
seleccionar
la
cantidad
de cortes:
4,
8, 16 o
32.
En el modo Grid: la opción Length permite
seleccionar
la longitud o duración
de
los cortes: 4º, 8º, 16º o 32º de
nota.
En el modo Detect: la opción Sens permite ajustar la
sensibilidad
con la que
se
detectan
los
transientes.
Valores altos de este
parámetro
dan por
resultado una
mayor
cantidad
de cortes porque mayor es la
cantidad
de
transientes reconoci-
dos, valores bajos
producen
una
cantidad
de cortes menor. Este
parámetro debe-
ría
ajustarse
hasta que todos los cortes
musicalmente relevantes aparezcan
en
la
forma de la
onda.
(2) Ajustes del Tempo
Parámetro
Descripción
Auto
Si
selecciona
esta opción,
MASCHINE
calculará
el tempo
automáticamente.
Man
Si
selecciona
esta opción, podrá ingresar el tempo
manualmente
en el campo
de
BPM.
BPM
Si ha
seleccionado
Auto, podrá
seleccionar
entre el tempo
detectado
por MAS-
CHINE o la mitad o el doble de dicho tempo. Si desea ajustar el tempo
manual-
mente, seleccione
Man
.
(3) Añadir y eliminar
Elemento
Descripción
ADD
Añade un corte dentro del corte
seleccionado
según los configurado en el
modo
Slice.
REMOVE
Elimina el corte
seleccionado.
(4) Aplicar / Arrastrador de
bucles

MASCHINE
MK2 - Guía de usuario -
316
Sampleo y mapeo de
samples
El sampleo en el
programa
Elemento
Descripción
APPLY
Exporta los cortes haciael mismo sonido. Si cliquea en
APPLY
,
los cortes
serán
mapeados
sobre las notas de dicho sonido, el editor de
samples
será
reemplaza-
do por el editor de
pautas
en la vista del teclado y una nueva pauta será
creada
con una nota por cada tono, de manera que la pauta
reproduzca
el sample origi-
nal (no
cortado).
Una nueva pauta con las notas
representando
los cortes del
sample.
Ensaye y pruebe
distintas alternativas:
remueva algunas de estas notas,
cuntifíquelas
o
cambie
completamente
el
orden.
Estas notas
representan
los cortes y los
accionan
de manera de poder
ejecutar
el bucle con
el
tiempo y el tono
correctos.
Haga la prueba de cambiar el tempo y verá que el bucle se
ajustará
automáticamente
al tempo
nuevo.

MASCHINE
MK2 - Guía de usuario -
317
Sampleo y mapeo de
samples
El sampleo en el
programa
Elemento
Descripción
Arrastrador
El
arrastrador
de bucles permite exportar los cortes hacia otro sonido u otro gru-
po.
Si arrastra hasta un grupo, los cortes se
mapearán
sobre los sonidos
individua-
les, el editor de
samples
será
reemplazado
por el editor de
pautas
en la vista
de
grupos, y una nueva pauta será creada con una nota por cada sonido, de
manera
que la pauta
reproduzca
el sonido original, sin cortar, del
sample.
Si arrastra hasta un sonido, los cortes se
mapearán
sobre las notas de este
soni-
do, el editor de
samples
será
reemplazado
por el editor de
pautas
en la vista
del
teclado y y una nueva pauta será creada con una nota por cada tono, de
manera
que la pauta
reproduzca
el sonido original, sin cortar, del
sample
(5) Barra de información
Muestra el nombre del archivo y la longitud del sample
editado.
Mantenga
cliqueado
el
altavoz
para
escuchar
el corte
seleccionado.
Cuando el corte se
ejecute,
el indicador de la
reproduc-
ción (8) mostrará la posición de la
ejecución
dentro de la
onda.
(6) Menú de
cortes
Remove sample from map Elimina el sample del mapeo. Véase
↑11.2.4,
Mapeo de
samples
(programa)
pa-
ra más
detalles.
Open containing folder Abre la
carpeta
del disco duro con el archivo original del
sample.
Save sample as… Guarda una copia del
sample.
(7) Línea de tiempo
Muestra la escala temporal en
segundos.
Al posar el cursor del ratón sobre la línea de
tiempo,
el cursor se
transformará
en una lupa: arrástre
verticalmente
para agrandar o achicar la
ima-
gen, y
horizontalmente
para recorrer la onda a lo
largo.
(8) Indicador de la
reproducción
Cuando el corte
seleccionado
se
ejecuta,
una línea vertical blanca
muestra
la posición de
la
ejecución
dentro de la
onda.
(9)
Zum
Use esta
herramienta
para acercar o alejar la imagen (arrastrar arriba, acerca y arrastrar
abajo,
aleja). También puede usar la línea de tiempo (
7).

MASCHINE
MK2 - Guía de usuario -
318
Sampleo y mapeo de
samples
El sampleo en el
programa
Ajustar los cortes en la onda
Sobre la
representación
de la onda es posible ajustar los cortes
arrastrando
los bordes
respecti-
vos:
Arrastrando el borde de un corte para ajustar su punto de
inicio.
También, puede arrastrar un corte
particular
y soltarlo en otro
sonido:

MASCHINE
MK2 - Guía de usuario -
319
Sampleo y mapeo de
samples
El sampleo en el
programa
Arrastrando un corte hacia otro
sonido.
11.2.4
Mapeo
de
samples (programa)
El mapeo de
samples
es la manera de crear sonidos con más de un sample a lo largo del
un
teclado MIDI y a
diferentes velocidades.
La página MAP permite crear y ajustar las zonas
que
definen los rangos de teclado (o tono) y de velocidad de cada sample incluido en el sonido.
En
otros términos, el sample será
accionado solamente
si la nota está
comprendida
dentro
del
rango de teclado y velocidad de la
zona.
Las zonas
pueden superponerse,
lo cual permite accionar
samples diferentes
al mismo
tiempo
o accionar
samples
según la fuerza con la que se toquen los pads. El conjunto de todas
las
zonas define el mapeo del sample del sonido
(abreviadamente
"
mapeo
").

MASCHINE
MK2 - Guía de usuario -
320
Sampleo y mapeo de
samples
El sampleo en el
programa
Añadir un sample al mapeo de
samples
1.
Seleccione
un nicho de sonidos vacío, abra el editor de
samples
(con el botón
representa-
do por una onda de sonido, a la izquierda del editor de
pautas)
y haga clic en la
ficha
MAP para abrir la página del
mapeo:
►
Para añadir un sample nuevo,
seleccione
uno en el
buscador
y arrástrelo hasta el área
de
mapeos (la parte más extensa que ocupa la parte central de la página MAP). Cuando
el
ratón este sobre el área del mapeo y antes de soltar el botón del
ratón:
▪ Arrastre
horizontalmente
para
seleccionar
la nota raíz de la nueva
zona.
▪ Arrastre
verticalmente
para ajustar el rango de teclas: con el ratón al fondo del área
del
mapeo, la zona ocupará la nota raíz
solamente.
Si arrastra el ratón hacia arriba, el
rango
de teclas de la zona se
extenderá
una octava alrededor de la nota
raíz.
→
Al soltar el botón del ratón, se creará una
zona.
Con este método puede ir poniendo otros
samples
al
sonido.
También puede
arrastrar,
de una vez, varios
samples
hasta el área de mapeos:
mantenga
pulsada
la tecla [Ctrl] del teclado del
ordenador,
cliquee los
samples deseados
en el
busca-
dor y arrástrelos hasta el área de
mapeos.

MASCHINE
MK2 - Guía de usuario -
321
Sampleo y mapeo de
samples
El sampleo en el
programa
Los rangos de notas de varias zonas
pueden superponerse,
lo mismo que los rango de
velocida-
des.
La página MAP en el
programa.
(1) Ajuste de
notas
Estos controles
afectan
la zona o zonas
seleccionadas
en el área de mapeos (
6).

MASCHINE
MK2 - Guía de usuario -
322
Sampleo y mapeo de
samples
El sampleo en el
programa
Parámetro
Descripción
Root
Ajusta la nota raíz de la zona
seleccionada.
Esta nota es la tecla con
la
cual el sample será
ejecutado
con su tono original. La nota raíz
también se
halla
indicada
por la tecla de color que
aparece
en el teclado virtual (
7
).
Para
cambiarla,
arrástrela hasta otra nota del
teclado.
Low
Note
Establece
la nota (tecla) más baja de la zona
seleccionada. Alternativa-
mente,
puede arrastrar el borde izquierdo de la zona en el área de
mapeos
(
6
)
High
Note
Establece
la nota (tecla) más alta de la zona
seleccionada. Alternativamen-
te, puede arrastrar el borde derecho de la zona en el área de mapeos (
6
)
(2) Ajustes de velocidad
Estos controles
afectan
la zona o zonas
seleccionadas
en el área de mapeos (
6).
Parámetro
Descripción
Low Vel
Establece
la velocidad más baja de la zona
seleccionada. Alternativamen-
te, puede arrastrar el borde inferior de la zona en el área de mapeos (
6
)
High Vel
Establece
la velocidad más alta de la zona
seleccionada. Alternativamente,
puede arrastrar el borde superior de la zona en el área de mapeos (
6
)
(3) Tune (afinación), Gain (ganancia) y Pan
(estereofonía)
Estos controles
afectan
la zona o zonas
seleccionadas
en el área de mapeos (
6).
Parámetro
Descripción
Tune
Establece
la afinación de la zona
seleccionada.
Gain
Establece
la
ganancia
de la zona
seleccionada.
Pan
Establece
la posición estéreo de la zona
seleccionada.
(4) Barra de información
Muestra el nombre del archivo y la duración del sample
contenido
en la última zona
seleccio-
nada. Mantenga
cliqueado
el altavoz para
escuchar
el
sample.
(5) Menú del mapeo
El menú del mapeo brinda los
comandos siguientes:

MASCHINE
MK2 - Guía de usuario -
323
Sampleo y mapeo de
samples
El sampleo en el
programa
Comando
Descripción
Remove
sample(s) from
map
Elimina la zona
seleccionad
y el sample
correspondiente.
Open containing
folder
Abre la
carpeta
del disco duro con el archivo del sample de la última zona
selec-
cionada.
Save sample
as…
Guarda una copia del sample
correspondiente
a la zona
seleccionada.
(6) Área de
mapeos
El área de mapeos
muestra
todas las zonas
contenidas
en el sonido. El eje horizontal
represen-
ta las teclas (o tonos), desde C-2 hasta G8, y el eje vertical
representa
las
velocidades,
de 0
a
127.
Cada zona
aparecer
como un rectángulo que ocupa un rango de teclas (la base del
rec-
tángulo) y un rango de
velocidades específico
(la altura del
rectángulo).
Toda nota tocada
den-
tro de estos rangos de teclado y velocidad
accionará
el sample de esa
zona.
Puede agrandar o achicar al imagen, tanto horizontal como
verticalmente,
con las lupas
situa-
das en los extremos (8 y
9).
La
cabecera
de cada zona
muestra
el nombre del sample
correspondiente.
Haga clic en una zona para
seleccionarla.
La zona
seleccionada quedará resaltada
y sus
pará-
metros
pasarán
a
mostrarse
en la parte de arriba ((1–5). Para
seleccionar
varias zonas a la
vez,
pulse la tecla [Mayús] del teclado del ordenador y haga clic en cada
zona.
Distintas
acciones pueden
ser llevadas a cabo con el ratón (véase el
apartado siguiente para
más
detalles)..
(7) Teclado virtual
Bajo el área de
mapeos,
el teclado virtual
representa
la
completa
escala tonal. En el
teclado,
las teclas
comprendidas
en el rango de teclas de la zona
seleccionada aparecerán
de color
blanco y negro; el resto de las teclas
aparecerá
griseado. La nota raíz de la zona
seleccionada
está
indicada
por la tecla de color. Arrastre esta tecla si desea modificar la nota
raíz.
(8)
Zum
horizontal
Use esta
herramienta
para acercar o alejar
horizontalmente
la imagen (arrastrar arriba acerca y
arrastrar abajo
aleja).
(9)
Zum
vertical

MASCHINE
MK2 - Guía de usuario -
324
Sampleo y mapeo de
samples
El sampleo en el
programa
Use esta
herramienta
para acercar o alejar la imagen
verticalmente
(arrastrar arriba acerca y
arrastrar abajo
aleja).
Seleccionar y editar zonas con el ratón
El área de mapeos permite
seleccionar
y editar zonas
empleando
el ratón. Las
acciones dispo-
nibles son las
siguientes:Las acciones disponibles
son las
siguientes:
Acción del
ratón
Función de
edición
Cliquear una
zona
Selecciona
la zona. La zona
seleccionada aparecerá resaltada.
El sample
correspondiente
puede
editarse
con la página EDIT y
cortarse con la página SLICE.
Mantener
pulsada
la tecla [Mayús] y
cli-
quear varias
zonas.
Selecciona
todas las zonas
cliqueadas.
Esto permite editar
los
parámetros
de varias zonas de manera
simultánea.
Cliquear y arrastrar un marco de
selección
en el área de
mapeos
Selecciona
todas las zonas que caen bajo el
marco.
Arrastrar el borde
izquierdo/derecho
de
una
zona
Ajusta el rango de teclas de la zona con la que el sample
será
accionado.
Arrastrar el borde
inferior/superior
de
una
zona
Ajusta el rango de
velocidades
de la zona con la que el
sample
será
accionado.
Arrastrar la
esquina
de una
zona
Ajusta
simultáneamente
la nota más baja y más alta, y la velo-
cidad más baja y más alta de la
zona.
Cliquear dentro de una zona y
arrastrar.
Mueve la zona a través del área de
mapeos.
Doble clic en una
zona
Abre el
samples
en la página EDIT para su posible
edición.
Para más información sobre las páginas EDIT y SLICE,
consulte
los
apartados ↑
11.2.2,
Edición de
samples
(programa) y
↑11.2.3,
Cortar un sample (programa),
respectivamente.

MASCHINE
MK2 - Guía de usuario -
325
El
master
Las
propiedades
del
máster
12
El
master
El Master es el lugar donde todas las
señales
de los grupos se mezclan y
adquieren
su
posición
estereofónica.
Al igual que los sonidos y los grupos, el master puede recibir hasta cuatro
efec-
tos de
inserción.
12.1
Las propiedades del
máster
Las
propiedades
del máster se organizan en tres
conjuntos:
las
propiedades
de mezcla (Mix),
las
propiedades
rítmicas (Groove) y las
propiedades
de salida
(Output).
Aquí le
presentamos
un breve recordatorio de la forma de
seleccionar
y ajustar las
propieda-
des. Para todos los
detalles
sobre la manera de ajustar las
propiedades, consulte
por favor
los
apartados ↑4.4.1, Seleccionar
un juego de
propiedades
y
↑4.4.2,
Ajustar las
propiedades
.
Aparato
Para
desplegar
la
propiedades deseadas
del
máster:
1. Presione
CONTROL
para ingresar al modo de
control.
2. Presione el Botón 1 para
seleccionar
MASTER.
3. Asegúrese de que MODULES (Botón 4) esté
desactivado
para que
puedan mostrarse las
propiedades
del
máster.
4. Presione el Botón 5
(MIX),
el Botón 6
(GRV)
o el Botón 8 (OUT) para
seleccionar, respec-
tivamente,
las
propiedades
de mezcla, rítmicas y de
salida.
→
Las
propiedades correspondientes aparecerán mostradas
en los visualizadores del
contro-
lador.
Para ajustar las
propiedades desplegadas:
1. Presione los botones de
desplazamiento
de páginas
(semiencendidos)
para recorrer las
pá-
ginas, si hubiera más de una
presente.
Si todos los
parámetros
caben en una sola
página,
los botones de
desplazamientos quedarán apagados.
2. Gire las Perillas 1-8 para ajustar los valores de los
parámetros.

MASCHINE
MK2 - Guía de usuario -
326
El
master
Las
propiedades
del
máster
Programa
Para
desplegar
la
propiedades deseadas
del
máster:
1. En la parte superior izquierda del área de control, haga clic en la ficha MASTER.
2. Al final del área de control, en el selector de
propiedades,
haga clic en el botón
MIX
,
GRV
o OUT.
→
Las
propiedades correspondientes aparecerán mostradas
en el área de
parámetros.
Para ajustar las
propiedades desplegadas:
1. Cliquee el menú de páginas (la flechita
situada
en la parte superior izquierda del área
de
parámetros)
para recorrer las
distintas
páginas de
parámetros.
Si todos los
parámetros ca-
ben un una sola página, la flecha del menú
aparecerá deshabilitada.
2. Use el ratón para ajustar el valor de los
parámetros
de la página
mostrada.
12.1.1
Master
–
Propiedades
de
mezcla
(MIX)
Las
propiedades
de mezcla
permiten
ajustar el volumen y la posición estéreo de cada
grupo
del proyecto. Dicho de otra
manera,
permite ajustar la mezcla de los grupos que luego será
en-
viada a la salida
maestra.
Página 1:
Volumen
Página 1 de 2 de las
propiedades
de mezcla del
máster,
en el
controlador.
Página 1 de 2 de las
propiedades
de mezcla del
máster,
en el
programa.

MASCHINE
MK2 - Guía de usuario -
327
El
master
Las
propiedades
del
máster
Controles
Descripción
Level
Perillas A–H
Estas perillas
permiten
ajustar el volumen de cada grupo. Estos controles
tam-
bién están
disponibles
en las
propiedades
de salida de los grupos
respectivos
(véase
↑5.1.4,
Grupo –
Propiedades
de salida (OUT) para más
información).
Página 2: Posición
estereofónica
Página 2 de 2 de las
propiedades
de mezcla del
máster,
en el
controlador.
Página 2 de 2 de las
propiedades
de mezcla del
máster,
en el
programa.
Controles
Descripción
Sección Pan
Perillas A–H
Estas perillas
permiten
ajustar la posición estéreo de cada grupo. Estos
controles
también
están
disponibles
en las
propiedades
de salida de los grupos
respectivos
(véase
↑5.1.4,
Grupo –
Propiedades
de salida (OUT) para más
información).
12.1.2
Master
–
Propiedades rítmicas
(GRV)
Las
propiedades
rítmicas controlan la relación rítmica entre eventos. Al correr algunos
eventos,
es posible, por ejemplo, dotar un fraseo ternario a las
pautas.
En el nivel del
máster,
las
propiedades
rítmicas
afectan
a todos los sonidos de todos los
gru-
pos. El swing del máster se
sumará,
por
consiguiente,
al swing individual
establecido
en
cada
uno de los grupos y sonidos a través de las
propiedades
rítmicas
respectivas.

MASCHINE
MK2 - Guía de usuario -
328
El
master
Las
propiedades
del
máster
Las
propiedades
rítmicas del máster en el
controlador.
Las
propiedades
rítmicas del máster en el
controlador.
Controles
Descripción
Groove
Swing
Ajusta el grado de
desplazamiento
de los eventos. A 0 %, los eventos no
sufren
ningún
desplazamiento.
Eleve el valor de Swing para
incrementar
la fuerza
del
efecto.
Alternativamente,
puede alterar
rápidamente
el swing del
máster,
activando el
botón
SWING, de la sección MASTER del controlador, y girando el
transductor
de control.
Para
cambiar el valor de swing de un grupo
solamente,
active SWING,
mantenga presionado el
botón de grupo respectivo y gire la perilla
transductora.
Para cambiar el swing de un
sonido
particular,
active SWING,
mantenga presionado
el pad y gire la perilla
transductora.
12.1.3
Master
–
Propiedades
de
salida (OUT)
Las
propiedades
de salida del máster
permiten direccionar
la salida de audio general de
un
proyecto de
MASCHINE.
Puede elegir
cualquiera
de las 16 salidas estéreo
disponibles.
Las
propiedades
de salida del máster en el
controlador.

MASCHINE
MK2 - Guía de usuario -
329
El
master
Exportar
audio
Las
propiedades
de salida del máster en el
programa.
Controles
Descripción
Main
Output
Define la salida del
maestra
del proyecto. Haga clic en el valor mostrado y
selec-
cione una de las 16 salidas virtuales (Out
1
-
16
).
Level
Ajusta el volumen general de la salida
maestra.
Este control es lo mismo que
el
deslizante
del volumen maestro que se
encuentra
en la
cabecera
del
programa.
Pan
Define la posición estéreo de la salida
maestra.
Si
MASCHINE
opera como un plugin , las salidas externas Out
1–16
del selector Output
se
corresponderán
con las salidas virtuales del
anfitrión.
Alternativamente,
puede alterar
rápidamente
el volumen del
máster,
activando el botón VO-
LUME, de la sección MASTER del controlador, y girando el
transductor
de control.
Para
cambiar el valor de volumen de un grupo
solamente,
active
VOLUME
,
mantenga presionado
el botón de grupo respectivo y gire la perilla
transductora.
Para cambiar el volumen de
un
sonido
particular,
active
VOLUME
,
mantenga presionado
el pad y gire la perilla
transducto-
ra.
12.2
Exportar
audio
MASCHINE
brinda una serie de flexibles
funciones
para exportar archivos de audio a partir
de
un
proyecto.

MASCHINE
MK2 - Guía de usuario -
330
El
master
Exportar
audio
12.2.1
Exportar audio
En algunos casos, querrá exportar el audio de sus grupos y sonidos o una canción
completa
bajo la forma de un archivo de audio para poder trabajarlos en otras
aplicaciones
o para
grabar
un CD. El formato de los archivos exportados es WAV.
¡La función de exportación de audio se
encuentra disponible únicamente
en el
programa!

MASCHINE
MK2 - Guía de usuario -
331
El
master
Exportar
audio
El cuadro de exportación de
audio.
El cuadro de exportación de audio permite configurar la manera en que el audio será
exporta-
do. Los
parámetros disponibles
son los
siguientes:

MASCHINE
MK2 - Guía de usuario -
332
El
master
Exportar
audio
Elemento
Descripción
Source
Region
Selecciona
la región a
exportar:
All
Scenes:
el archivo exportado incluye todas las
escenas.
Loop Range: el archivo exportado incluye
solamente
el rango de bucleo
seleccio-
nado. Véase
↑10.4.2, Seleccionar
el
alcance
de un bucle para más
detalles so-
bre el rango de
bucleo.
Output
Selecciona
lo que se va a
exportar:
Master: exporta la señal de salida del máster (incluyendo todos los grupos y
soni-
dos, y sus efectos) como un único archivo de
audio.
Groups: exporta las
señales
de salida de grupos
específicos
como archivos de
au-
dio
individuales.
Cuando esta
entrada
está
seleccionada, aparecerá
una lista
con
todos los grupos que se
pueden
exportar. Los nichos de grupo vacíos, grupos
si-
lenciados
y grupos que
contienen
solo sonidos
silenciados
no
aparecerán
en
la
lista. Haga clic en los grupos
correspondientes
para poner o quitar una
marca.
Los grupos
marcados
serán los grupos que se
exportarán.
Sounds: exporta las
señales
de salida de sonidos
específicos
como archivos
de
audio
individuales.
Cuando esta
entrada
está
seleccionada, aparecerá
una
lista
con todos los sonidos que se
pueden
exportar. Los nichos de sonido vacíos y
los
sonidos
silenciados
no
aparecerán
en la lista. Haga clic en los sonidos
corres-
pondientes
para poner o quitar una marca. Los sonidos
marcados
serán los gru-
pos que se
exportarán.
Destination
Folder
Permite
seleccionar
una
carpeta
del disco duro para guardar el archivo
exporta-
do.
Options
Normalize
Si esta opción
aparecer marcada,
los archivos de audio
resultantes
serán
norma-
lizados (es decir, el audio exportado será llevado al volumen máximo
posible
(0 dBFS) sin
distorsión.

MASCHINE
MK2 - Guía de usuario -
333
El
master
Exportar
audio
Elemento
Descripción
Loop
Optimize
Optimiza el archivo de audio exportado para su empleo como
bucle:
Si Loop Optimize está
deshabilitado,
el archivo de audio exportado será prolon-
gado para
mantener,
por ejemplo, la parte final de una
reverberación.
Si Loop Optimize está
habilitado,
el archivo de audio exportado tendrá la
dura-
ción exacta de la región exportada. Cualquier parte final de un efecto será
cam-
biada al principio del archivo de
audio.
Bit
Depth
Selecciona
tres tipos
distintos
de
densidad
de bits para el archivo de audio ex-
portado: 8 Bit (produce un sonido de baja
calidad,
típico de antiguos
sámplers
y
cajas de ritmo, 16 Bit (es la
densidad empleada
por los CD de audio) y 24
Bit
(la
densidad
más alta posible de
MASCHINE;
ideal para el
mastering).
EXPORT
Haga clic en
EXPORT
para iniciar la exportación del archivo de
audio.
CLOSE
Haga clic en CLOSE para cerrar el cuadro sin realizar
exportaciones.
12.2.2
Guardar un proyecto con
sus
samples
Algunas veces, resulta útil poder guardar todos los
samples empleados
en el proyecto fuera
de
la
biblioteca
de MASCHINE. Si desea llevar un proyecto a otro estudio o quiere hacer una
co-
pia de
seguridad
de su
producción
y de todos los archivos
relacionados;
esta opción le
resulta-
rá de
utilidad.

MASCHINE
MK2 - Guía de usuario -
334
El
master
Exportar
audio
1.
Seleccione
Save Project with
Samples…
del menú de archivos (File) o del
submenú de
archivos (File) del menú del
plugin.
El cuadro para guardar el proyecto y sus
samples
se abrirá a
continuación:
2. En este cuadro, haga los
ajustes necesarios
(ver tabla de abajo) y haga clic en
SAVE
para
confirmar o en
CANCEL
para anular la
operación.

MASCHINE
MK2 - Guía de usuario -
335
El
master
Exportar
audio
Elemento
Descripción
Project
Muestra el nombre y la
ubicación
del archivo de proyecto a ser creado. Los
sam-
ples serán
puestos
en una
carpeta
con el mismo nombre y la misma
ubicación.
Por
defecto,
el archivo tomará el nombre del proyecto y se guardará en la
subcar-
peta de proyectos ("Projects") del directorio (definido den
Preferences
>
User
Paths,
véase
↑2.4.2, Preferencias
- Ficha Defaults para más
información). Haga
clic en el símbolo de la
carpeta,
a la
derecha,
para
seleccionar
otro nombre o
ruta de
archivo.
Delete Unused
Files
Marque esta casilla para eliminar los archivos que no fueron usados
(reduciendo
así la
cantidad
de datos de
audio).
Progress
Muestra el progreso del proceso de
exportación.
También puede guardar grupos con sus
samples.
Para más
detalles
al
respecto, véase
↑5.2.4,
Guardar un grupo con sus
samples
.

MASCHINE
MK2 - Guía de usuario -
336
Solución de problemas – Obtención de ayuda
Solución de
problemas
13
Solución
de
problemas
–
Obtención
de ayuda
Este capítulo
presenta
la solución a los
problemas
más
comunes
y brinda la información
nece-
saria para la
obtención
de
ayuda.
¡Antes de solicitar ayuda,
asegúrese
de haber
descargado
la versión más moderna del
programa
MASCHINE
y la
documentación correspondiente
a través del Centro de
Servicio!
13.1
Solución
de problemas
Vamos a
enumerar
algunos de los
problemas
más
comunes
a la hora de trabajar con MASCHI-
NE y sus posibles
soluciones.
13.1.1
MASCHINE no
arranca
▪ Verifique los
requisitos
de
sistema
de MASCHINE. El mínimo requerido es lo
indispensa-
ble para funcionar pero, a
menudo,
no es
suficiente
a la hora de trabajar con
funciones
avanzadas
(p.ej., múltiples
efectos, direccionamientos complejos,
etc.). Aumentar la
can-
tidad de
RAM
puede ser la solución de muchos
inconvenientes.
▪ Asegúrese de contar con la versión más
reciente
del programa MASCHINE.
Encontrará la
última versión
disponible en:
http://www.native-instruments.com/updates
▪ Asegúrese de no haber
cliqueado
sobre el alias o el atajo de una
aplicación
fuera de
fe-
cha.
▪
Intente
reiniciar su
ordenador. Desconecte
otras
interfaces
de audio y periféricos
(como
escáneres, impresoras,
etc).

MASCHINE
MK2 - Guía de usuario -
337
Solución de problemas – Obtención de ayuda
Solución de
problemas
13.1.2
Problemas
de latencia
▪ Primero debería verificar que el ordenador sea apto para manejar el
procesamiento
de
au-
dio en tiempo real sin
experimentar
fallas. En general no se
recomienda
el empleo de or-
denadores
portátiles con
tarjetas
de memoria gráfica
compartida. Seguramente,
va a
ne-
cesitar toda la memoria y
capacidad
de
procesamiento disponibles
para su software
de
audio.
▪ No se
recomienda
usar el ordenador con las
baterías
porque el
administrador
de
energía
podría hacer atrasar el reloj del CPU para ahorrar
consumo.
▪
Desconecte
todo los
aparatos
que no vaya a usar (p. ej.,
impresoras
y
escáneres).
Esto
ali-
viará el trabajo del ordenador y
aumentará
la
capacidad
de
procesamiento disponible para
el programa
musical.
▪ Los
ordenadores
portátiles están
equipados
con dispositivos
integrados
que
pueden per-
turbar el
procesamiento
de audio, entre los más
comunes
se
cuentan
los
transmisores de
Bluetooth,
adaptadores
de red
Ethernet
y las
tarjetas inalámbricas
LAN. Es posible
que
tenga que
desconectar
estos dispositivos cuando quiera trabajar con MASCHINE.
13.1.3
El
programa
MASCHINE
se cuelga
En caso de que el programa se cuelgue
durante
su operación, póngase en
contacto
con
el
equipo de
asistencia técnica
de Native
Instruments
(véase
↑13.2.2,
Asistencia
técnica (Tech-
nical Support)) y envíe el reporte de fallas y una
descripción detallada
de lo que
estaba reali-
zando al momento de producirse el fallo general. Hallará el archivo del reporte de fallas
en:
▪ Windows: My
Documents\Native Instruments\Maschine\Crashlogs
▪ Mac OS X:
Users/~/Library/Logs/CrashReporter
13.1.4
Actualizaciones
Al toparse con
cualquier problema,
lo primero que
recomendamos
es
descargar
e instalar
las
actualizaciones disponibles.
Las
actualizaciones
se
publican
de manera regular a fin de
solu-
cionar
problemas conocidos, mantener
la
compatibilidad
con las
actualizaciones
del
sistema
operativo y para la mejora
constante
del programa. El número de versión de su programa
apa-
rece en la opción About de la
aplicación.
Este cuadro de diálogo se abre
haciendo
clic en
el
logotipo de NI,
presente
en la
esquina
superior
derecha
de la interfaz de usuario. También
po-

MASCHINE
MK2 - Guía de usuario -
338
Solución de problemas – Obtención de ayuda
Obtener
ayuda
drá ver el número de versión de todas las
aplicaciones
Native
Instruments instaladas,
si
cli-
quea en la ficha
Panorama
General del Centro de Servicio. Las
actualizaciones
están
disponi-
bles en la ficha
Actualizaciones
del Centro de Servicio o en nuestro sitio de
Internet, en:
http://www.native-instruments.com/updates
13.2
Obtener ayuda
Si tuviera algún problema
relacionado
con su producto Native
Instruments
que no pueda
resol-
ver con la
documentación
provista, podrá obtener ayuda de las
siguientes maneras:
Los
enlaces
de las
secciones siguientes
se hallan
también
en la
aplicación
Centro de Servi-
cio: Abra la
aplicación
Centro de Servicio y haga clic en el botón de
Asistencia,
en la
esqui-
na superior
derecha.
13.2.1
Banco
de
conocimientos
(Knowledge
Base)
El banco de
conocimientos
guarda información de utilidad acerca de los
productos
de
Native
Instruments
y puede resultarle de gran ayuda a la hora de resolver
determinados problemas.
La
dirección del banco de
conocimientos
es:
www.native-instruments.com/knowledge
13.2.2
Asistencia técnica (Technical Support)
Si en el Banco de
conocimientos
no
encontrara
ninguna información
referente
a la
cuestión
que desea resolver, puede utilizar el formulario de
asistencia
en línea para
contactarse
con
el
equipo de
asistencia técnica
de Native
Instruments.
En el formulario de
asistencia
en línea
de-
berá ingresar la información
solicitada
sobre su hardware y software. Esta información es
esen-
cial para que nuestro equipo de
asistencia
pueda proporcionarle la ayuda
necesaria.
Puede
so-
licitar
asistencia técnica vía:
www.native-instruments.com/suppform
Al
comunicarse
con el equipo de
asistencia
de Native
Instruments, recuerde
que
cuantos más
detalles
pueda proporcionar acerca de su hardware, el
sistema
operativo, la versión del
progra-
ma y el problema que está
experimentando,
mejor será la ayuda que nuestro equipo
pueda
brindarle.

MASCHINE
MK2 - Guía de usuario -
339
Solución de problemas – Obtención de ayuda
Obtener
ayuda
En su
descripción
debería
mencionar:
▪ La manera de replicar el
problema.
▪ Lo que ha
intentado
hacer para solucionar el
problema.
▪ Una
descripción
del montaje
empleado,
incluyendo todo el hardware y la versión del
soft-
ware.
▪ La marca y
características
de su
ordenador.
Al instalar un programa nuevo o una
actualización
de programa,
también
cargará un
archivo
Readme (Léame) en el cual se incluye toda nueva información que no pudo ser
incorporada
a
la
documentación.
Por favor, lea este archivo antes de ponerse en
contacto
con la
asistencia
técnica.
13.2.3
Asistencia del registro (Registration Support)
Si ocurre algún problema
durante
el proceso de
activación,
póngase en
contacto
con
nuestro
equipo de
asistencia
del
registro:
www.native-instruments.com/regsuppfrm
13.2.4
Foro
de
usuarios (User Forum)
En el Foro de usuarios de Native
Instruments
podrá discutir
características
del producto
direc-
tamente
con otros usuarios y con los expertos de NI que moderan el foro. Por favor, tenga
en
cuenta
que el equipo de
asistencia técnica
no
participa
de este foro. Si tiene un problema
que
no puede ser resuelto por otros
usuarios,
póngase en
contacto
con el equipo de
asistencia de
Native
Instruments
a través del servicio de
asistencia
en línea (véase arriba). El Foro de
usua-
rio se
encuentra en:
www.native-instruments.com/forum

MASCHINE
MK2 - Guía de usuario -
340
Apéndice: Consejos para tocar en
directo
Preparativos
14
Apéndice: Consejos
para tocar en directo
MASCHINE es una
herramienta
muy
práctica
tanto para la
producción
musical como para
la
ejecución
en directo. A
continuación, proporcionaremos
algunos consejos que lo ayudarán
du-
rante sus
recitales
en vivo. Si ya está
acostumbrado
a tocar en directo,
seguramente
no
necesi-
tará estos
consejos,
pero
también
es posible que los mismos
puedan
proporcionarle
algunas
ideas
aplicables
a su
producción.
14.1
Preparativos
14.1.1
El
aparato
Al tocar en vivo, no resulta muy práctico tener que distribuir la
atención
entre la
pantalla del
ordenador y el aparato de
MASCHINE;
por lo tanto
concéntrese
en el
aparato.
14.1.2
Personalizar los pads del
aparato
Tómese su tiempo para
adaptar
la
sensibilidad
de los pads y la velocidad de
pulsación
a
su
modo personal de
ejecución
(véase
↑2.4.6, Preferences
– Ficha Hardware);
comprobará
que
to-
car
MASCHINE
resultará
tanto más
divertido.
14.1.3
Antes
de tocar
verifique
la
capacidad
de
procesamiento
de la
UCP
Podría resultar muy embarazoso si en medio de un
espectáculo,
el ordenador
empezara
a
fallar
porque no puede tolerar la masa de efectos que está
manejando.
Si bien el programa MASCHI-
NE es muy
eficiente,
esto podría llegar a pasar si el ordenador ya tiene unos años. Por lo
tanto,
antes de subirse a un
escenario,
haga un ensayo previo en casa para comprobar que todo
esté
bien. Eche un vistazo al medidor de CPU,
presente
en la
cabecera
del programa, para
asegu-
rarse de que nunca se ponga rojo. De ser
necesario, incremente
el valor de
latencia (véase
↑2.5,
Configuración de audio y MIDI).

MASCHINE
MK2 - Guía de usuario -
341
Apéndice: Consejos para tocar en
directo
Preparativos
14.1.4
Poner nombre y color
a
grupos, pautas, sonidos y
escenas
Poner nombres y colores a los grupos,
pautas,
sonidos y
escenas
le dará un mejor
panorama de
los
elementos
con los que está
trabajando.
Los colores
seleccionados
serán reflejados
también
por el controlador.
Especialmente,
esto resulta de gran utilidad cuando se centra en el
aparato
controlador MASCHINE. Poner nombres puede resultar una tarea no muy
apasionante
pero
le
será de gran ayuda, sobre todo, cuando se
encuentre actuando
en
directo.
14.1.5
Emplear un limitador
en el master
Estos suena
bastante conservador,
pero es lo que debería hacer si desea evitar la distorsión
di-
gital
causada
por la
saturación
de la interfaz de audio. Sin embargo, podría
experimentar un
sonido un tanto opaco y
achatado
si se propasa con el limitador y lo
alimenta
con
muchas se-
ñales de alto volumen. Vaya probando hasta dar con la solución que mejor se
adapte
a su
si-
tuación.
Véase
↑8.1.3,
Transient Master para más
detalles
al
respecto.
14.1.6
Conecte
el resto de su
equipo y sincronice con reloj
MIDI
Todo otro equipo accesorio que tenga, como cajas de ritmos,
sintetizadores
o
secuenciadores,
y que pueda enviar
señales
de reloj MIDI,
conéctelo
en el
enchufe
MIDI IN del
controlador
MASCHINE y, en el menú de archivos (File) del programa, active la opción Sync to
External
MIDI Clock para poder tocarlos en
sincronía.
MASCHINE
también
puede recibir reloj MIDI
a
través de su puerto MIDI interno y ser
sincronizado
con otro programa. También puede
dejar
que
MASCHINE
envíe
mensajes
de reloj MIDI si activa la opción Send MIDI Clock del menú
de
archivos (File). Consulte el
apartado ↑2.5.3,
Ficha MIDI para más
información.
Asegúrese
de
configurar
correctamente
la opción Sync Offset Slave (véase
↑2.4.1, Preferencias
– Ficha Ge-
neral) para que todos sus dispositivos y
MASCHINE
estén
perfectamente sincronizados.
14.1.7
¡Improvise!
Es muy bueno cuando en una
actuación
en vivo las cosas
marchan
según lo
planeado
pero,
a
veces, esto puede resultar un tanto aburrido, tanto para usted como para la
audiencia.
Algo
inesperado,
incluso errores
patentes
o el simple jugueteo con sonidos y
samples,
puede ser
la
fuente de
inspiración
de otras pistas y
actuaciones.

MASCHINE
MK2 - Guía de usuario -
342
Apéndice: Consejos para tocar en
directo
Técnicas
básicas
14.2
Técnicas
básicas
14.2.1
Uso
de las
funciones Mute y Solo
Mute y Solo son
funciones
que
constituyen
una buena manera de armar un montaje en vivo
con el aparato controlador
MASCHINE,
dado que
permiten
silenciar y aislar grupos y sonidos
al
mismo
tiempo.
Si fija los botones de Mute y Solo (presionar
simultáneamente
el Botón 1),
dispondrá
de
am-
bas manos para silenciar o aislar los sonidos y grupos. Dado que el
aislamiento
de un
sonido
silencia
también
al resto, el botón MUTE puede
emplearse
para "liberar" todos los sonidos
que
fueron
silenciados
de esta
manera.
Use esta
técnica
para crear
rupturas:
por ejemplo, deje
solo
una
percusión
de bombo y, luego, con el botón de MUTE, vaya
reconstituyendo
la pista
po-
niendo
nuevamente
los sonidos
silenciados,
de a uno por vez. Para más
detalles,
véase ↑
4.6,
Silenciar y aislar (Mute y Solo)
.
14.2.2
Uso del modos
de escenas
y
de la
sincronización
de escenas.
El modo de
escenas
es útil para accionar las
diferentes
partes de un arreglo o para cambiar
la
extensión del bucleo. Si emplea un valor
pequeño
de Scene Sync, podrá combinar
rápidamen-
te
escenas distintas
y crear nuevas versiones. Consulte el
apartado ↑10.4,
Ejecutar las
escenas
para más
información.
14.2.3
Crear variaciones
de las
pautas
de
percusión
en el
secuenciador
de pasos
Puede crear
interesantes percusiones
al poner y sacar pasos en el
secuenciador
de pasos.
Re-
dobles y
percusiones
de charles a doble tiempo podrán
crearse,
así, de manera
espontánea.
Véase
↑6.1.6,
Empleo del
secuenciador
de pasos para más
detalles
sobre el
secuenciador de
pasos.

MASCHINE
MK2 - Guía de usuario -
343
Apéndice: Consejos para tocar en
directo
Técnicas
básicas
14.2.4
Use
la
función
de
repetición
de nota
La
repetición
de nota (Note Repeat) es una
herramienta
muy útil cuando se toca en vivo:
úsela
para poner un poco más de
percusión,
poner más efectos o para tocar una melodía o línea
de
bajos. Note Repeat resulta
también interesante
para usarlo con sonidos tonales y en el
modo
del teclado podrá usarlo para crear arpegios de
sintetizador.
Véase
↑6.1.7, Repetición
de
nota
para más
información.
14.2.5
Armar un grupo
de
multiefectos y aplicar automatización
Puede armar un grupo de varios efectos con todos los efectos que desea emplear
durante su
actuación
en directo. En la
biblioteca encontrará
varios
multiefectos
(revise el banco Multi FX
en el
buscador)
que le darán un idea de su
funcionamiento.
Para poder cambiar y modular
rá-
pidamente
los
montajes
de
efectos,
puede
automatizarlos
para que
funcionen
como
pautas
dentro del programa MASCHINE. El empleo de
pautas
en un grupo de
multiefectos
le
permiti-
ría, por ejemplo, accionar un filtro de barrido o una audaz
modulación
de Beat Delay. Véase
↑9.5,
Crear efectos múltiples para más
detalles.
14.3
Trucos
especiales
14.3.1
Cambiar
la
duración
de la
pauta
para
probar
variantes
Haga la prueba con una medida corta de, por ejemplo, una negra o una corchea y cambie
la
longitud de la pauta (bajo el modo de
pautas
con el Botón 1, véase
↑6.1.11,
Cuadrícula
de
pasos, longitud de la pauta y
cuantificación)
para crear variaciones de la misma. Si
selecciona
valores más
pequeños
de, por ejemplo
1/64,
podrá crear
interrupciones
repetitivas y
redobles.
14.3.2
Emplear
bucleos cíclicos
Puede emplear bucles para que los
samples
se
ejecuten cíclicamente
y crear así ruidos,
tarta-
jeos e
interesantes paisajes
sonoros. En el modo de sampleo del controlador, ingrese en la
pá-
gina de edición (EDIT), habilite el modo del bucleo (LOOP MODE) y utilice las perillas
para
establecer
el inicio y el fin del bucle. Use el botón SHIFT para cambiar los valores de
manera

MASCHINE
MK2 - Guía de usuario -
344
Apéndice: Consejos para tocar en
directo
Trucos
especiales
más
detallada.
Para más
detalles,
véase
↑11.1.2,
Modificar un sample (hardware). Nota:
esta
técnica
requiere emplear una envolvente de
amplitud
AHD o ADSR en las páginas de
paráme-
tros del sample (véase
↑4.2,
El módulo del
sámpler
).
14.3.3
Cargar archivos
de
audio grandes y jugar con
el
punto
de
inicio
Como ya sabe, es posible ajustar el inicio de un sample con las páginas de
parámetros (véase
↑4.2,
El módulo del
sámpler).
Si carga un archivo de audio grande, puede crear
variaciones
interesantes manipulando
el punto de
inicio.

MASCHINE
MK2 - Guía de usuario -
345
Glosario
15
Glosario
En este glosario hallará las
definiciones
de los
numerosos
términos
empleados
en MASCHINE.
Cuando tenga dudas acerca del significado de alguna
palabra, consulte
este
glosario.
Arreglador (Arranger)
El arreglador es el área localizada en la parte superior de la ventana de MASCHINE, justo
bajo
la
cabecera.
A la
izquierda, presenta
los nichos de grupo. El arreglador permite combinar
los
clips
(referencias
de las
pautas)
para formar
escenas
y arreglar estas
escenas
para formar
una
canción.
Utilice la función de
sincronización
de
escenas
para ajustar las
transiciones
entre
es-
cenas.
Carga automática (Autoload)
Cuando la carga
automática
está
habilitada, cualquier
grupo, sonido,
pauta,
preset de
módulo
(instrumento
o efecto) o sample
seleccionado
en el
buscador
se cargará
automáticamente
en
el
nicho
seleccionado.
De esta
manera,
podrá
escuchar
lo cargado en el contexto de la
canción.
Automatizaciones (Automation)
La
automatización
permite
automatizar
los cambios
efectuados
sobre un
parámetro.
Los
pará-
metros
automatizados aparecen mostrados
en la pista de
automatizaciones
(al final del
editor
de
pautas)
y como movimiento del control
propiamente
dicho en el área de
control.
Pista de automatizaciones
(Automation
Lane)
Ubicada al final del editor de
pautas,
la pista de
automatizaciones muestra
las
automatizacio-
nes de los
parámetros
y permite modificarlas
mediante
la
manipulación
de los
respectivos pun-
tos de
automatización.
Estos puntos
pueden agregarse, eliminarse
o
desplazarse
y,
además,
también
es posible agregar nuevos
parámetros
para su
automatización.
BPM
BPM significa "pulsos por minuto
(“beats
per
minute”).
Es la unidad de medida de
tiempo
más
extendida
para medir el tempo de una pieza
musical.

MASCHINE
MK2 - Guía de usuario -
346
Glosario
Buscador (Browser)
El
buscador
es la
herramienta
principal para la
búsqueda
y acceso a los archivos de MASCHI-
NE: proyectos, grupos, sonidos,
pautas, presetes
de
instrumentos
y de
efectos,
y
samples.
Ca-
da uno de estos archivos puede
guardarse
y
categorizarse mediante etiquetas clasificadoras.
La
biblioteca
de fábrica de MASCHINE ya viene
completamente categorizada mediante
estas
eti-
quetas
pero el
buscador
le
permitirá, también,
categorizar todos los archivos que quiera
impor-
tar a la
misma.
Punto de transferencia (Bussing point)
Un punto de
transferencia
es un punto en el recorrido de la señal que puede
aceptar señales
provenientes
de
distintas ubicaciones
del
sistema
de
direccionamiento
del audio. En MASCHI-
NE, por ejemplo, el primer nicho de módulos de un sonido
contiene normalmente
una
fuente
de sonido (la cual se puede
escuchar presionando
el pad
correspondiente
en el
controlador).
Sin embargo, si se carga un módulo de efectos en el primer nicho de módulos, el sonido
no
generará audio por sí mismo sino que
quedará
a
disposición
de otros sonidos y grupos
para
procesar su audio.
Entonces,
solo habrá que
establecer
los sonidos o grupos del proyecto
que
enviarán parte de su audio hacia este punto de
transferencia.
¡Esta es,
básicamente,
la
manera
de
establecer
efectos de envío en MASCHINE!
Clip
Los clips se
encuentran
en el arreglador bajo la forma de bloques de colores. Los clips son
los
bloques con los que se arman las
escenas.
Un clip es la
referencia
a una pauta
particular. En
una
escena,
se puede crear un clip por cada grupo; es decir, en cada
escena
se puede
tocar
una pauta por cada grupo. Es posible crear varios clips que hagan
referencia
a una misma
pau-
ta en
diferentes escenas.
Al modificar una pauta en el editor de
pautas,
todos los clips de
esta
pauta en el arreglador se
actualizarán
de manera
correspondiente.
Área de control
(Control
Area)
El área de control está localizada en la parte central de la ventana de MASCHINE, entre
el
arreglador y el editor de
pautas.
Esta área permite el ajuste de todos los
parámetros (propieda-
des y módulos) del sonido, grupo o master:
direccionamiento, efectos,
plugin, mezcla,
macro
controles,
etc.

MASCHINE
MK2 - Guía de usuario -
347
Glosario
Modo de control
(Control
Mode)
El modo de control es el modo de operación por defecto del controlador. Bajo este modo,
po-
drá tocar y grabar sus
acciones
en tiempo real. El modo de control permite
también
ajustar
fá-
cilmente cualquier parámetro
del grupo o sonido a través de la sección de
CONTROL
del
con-
trolador
Efecto
(FX)
Un efecto altera el material de audio que recibe.
MASCHINE
cuenta
con una gran
cantidad de
efectos
diferentes.
También es posible utilizar plugines de efectos
VST/AU.
Los efectos
pueden
cargarse como módulos en
cualquiera
de los nichos de módulo a nivel de los sonido, grupo o
master.
El
direccionamiento
flexible de MASCHINE permite aplicar no solo efectos de
inser-
ción sino,
también,
efectos de envío y efectos
múltiples.
Evento (Event)
Los eventos
consisten
en los golpes de
percusión
individuales o las notas que conforman
una
pauta.
En el editor de
pautas,
los eventos
aparecen
como
rectángulos
en la
cuadrícula
de
pa-
sos. Según la vista
empleada,
podrán verse los eventos de todos los nichos de sonido (vista
de
grupos) o
solamente
los eventos de los nichos de sonido
seleccionados
(vista del
teclado).
Propiedades rítmicas (Groove)
Las
propiedades
rítmicas controlan la relación rítmica entre eventos (a nivel de los sonido,
los
grupos o el
master).
Al correr algunos eventos, es posible, por ejemplo, dotar un fraseo
ternario
a las
pautas.
El
parámetro
principal es el control del
swing.
Grupo (Group)
Un grupo está
compuesto
por 16 nichos de sonido, cada uno de los cuales puede
contener un
sonido. Además de los efectos
aplicados
a sonidos
individuales,
un grupo puede tener
hasta
cuatro efectos de inserción cargados en sus nichos de módulo. Estos efectos se aplican a
todos
los sonidos del grupo. Un grupo puede alojar hasta 64
pautas organizadas
en cuatro bancos
de
pautas.

MASCHINE
MK2 - Guía de usuario -
348
Glosario
Vista de grupos
(Group
View)
La vista de grupos es la vista del editor de
pautas
en la cual los eventos de los 16 nichos
de
sonido del grupo
seleccionado pueden
ser vistos y
editados.
En esta vista, cada fila de la
cua-
drícula de pasos
representa
un nicho de sonidos
diferente.
Este modo va bien para trabajar
con
instrumentos
rítmicos (p. ej., un
batería).
Efecto de inserción (Insert effect)
Un efecto de inserción es un efecto
insertado directamente
en el recorrido de la señal del
au-
dio a ser
procesado.
Instancia
(Instance)
Es posible operar varias
instancias
del plugin
MASCHINE
en un
secuenciador
anfitrión. La
úni-
ca limitación es la
capacidad
de
procesamiento
del
ordenador.
El aparato controlador
puede
pasar, de
inmediato,
de una
instancia
a otra del plugin; incluso, es posible el empleo de
con-
troladores
diferentes
(p. ej., un controlador MASCHINE MK2 y un controlador MASCHINE
MIKRO
MK2) para controlar
distintas instancias
del
plugin
Cabecera (Header)
La
cabecera
está
constituida
por la fila de controles
ubicada
en la parte más alta de la
ventana
de MASCHINE. Contiene controles de tipo general como el control del volumen
maestro, los
controles de la
ejecución,
controles globales de swing, tempo y
compás,
etc.
Vista del teclado
(Keyboard
View)
La vista del teclado es la vista del editor de
pautas
que permite ver y editar los eventos
del
sonido
seleccionado.
La vista del teclado ofrece un teclado vertical que indica el tono de
cada
evento (una fila por semitono). Este modo va bien para trabajar con
instrumentos
melódicos
(p.
ej., un
sintetizador).
La vista del teclado del editor de
pautas
y el modo del teclado del
contro-
lador
funcionan
de manera
conjunta:
si habilita uno
también
activará el
otro.
Latency
(latencia)
La palabra
latencia
significa el tiempo que
demanda
el ordenador (o
cualquier
dispositivo
elec-
trónico) en procesar una señal de audio. Se la mide
usualmente
en
milisegundos.
Si la
laten-
cia es muy alta, puede
perturbar
la
ejecución
o grabación del material de audio. Un caso,
por
ejemplo, sería grabar un
instrumento
virtual
mediante
un teclado MIDI pero con una
latencia

MASCHINE
MK2 - Guía de usuario -
349
Glosario
tan alta como para producir una demora
perceptible
entre el momento en que se pulsa la
tecla
y el momento en que el sonido sale a través de los
altavoces.
Por lo tanto, la
latencia debería
mantenerse
lo más baja posible para evitar este tipo de
demoras.
Sin embargo, si la
latencia
está
puesta
muy baja, podrían producirse
también
ruidos y fallas debido a que el ordenador
no
puede procesar el material de audio tan
rápidamente.
En este caso, habrá que
aumentar gra-
dualmente
la
latencia
hasta que la
reproducción
de la música suene limpia y sin
problemas.
Biblioteca (Library)
MASCHINE
cuenta
con una
gigantesca biblioteca
de fábrica con
samples,
sonidos,
presetes de
módulo,
pautas,
grupos y proyectos. Por
supuesto,
la
biblioteca
puede
agrandarse
con los
ar-
chivos
generados
por el
usuario.
Macro control
Cada grupo
cuenta
con una página de ocho macro
controles,
a los cuales se puede
asignar
cualquier
clase de
parámetro
continuo (es decir, controlado por una perilla) de dicho grupo o
de sus sonidos. Así, es posible definir, por cada grupo, un juego de ocho
parámetros rápida-
mente
accesibles.
Además, los macro controles
pueden
ser
asignados
a CC MIDI para ser
con-
trolados a través de un controlador o
aplicación
MIDI. También, si emplea MASCHINE
como
plugin de un anfitrión, los macro controles podrán ser
automatizados
desde el
anfitrión.
Master
El máster es el lugar donde todas las
señales
de audio
provenientes
de los grupos y sonidos
se
juntan y se
mezclan.
El bus del master puede tener
también
hasta cuatro efectos de
inserción
cargados en los nichos de módulo. Estos efectos se
aplicarán
a todos los grupos y
sonidos.
Módulo
(Module)
Los módulos
pueden
ser
fuentes
de sonido o de
efectos,
tanto internos como externos
(plugi-
nes
VST/AU).
Los nichos de sonido, los nichos de grupo y el master
cuentan
con cuatro
nichos
de módulo,
respectivamente,
para la carga de
módulos.

MASCHINE
MK2 - Guía de usuario -
350
Glosario
Preset de módulo (Module
preset)
Los nichos de módulo de los sonidos, los grupos y el master
pueden
cargarse con
distintos ti-
pos de módulos. La
configuración
de un módulo puede
guardarse
bajo la forma de un
preset
para posibilitar su empleo posterior. Por otra parte, estos
presetes quedarán
asimismo
disponi-
bles en el
buscador
de MASCHINE.
Silenciar y aislar (Mute y Solo)
El
silenciamiento consiste
en
puentear
el audio del sonido o grupo,
mientras
que el
aislamien-
to
consiste
en lo contrario: silenciar el resto de los sonidos o grupos para que solo se
escuche
el sonido o grupo aislado. La
combinación
de ambos resulta útil cuando se toca en vivo y
para
probar
distintas secuencias
al mismo
tiempo.
Enlace de Pads (Pad Link)
El enlace de pads permite
establecer vinculaciones
entre los pads de manera que el sonido
de
un pad pueda ser
accionado
por otro pad. Es posible armar grupos de enlace de varios
pads.
En un grupo de
enlace,
cada pad puede fungir como master o esclavo:
además
de accionar
el
sonido propio, el pad master
accionará también
los sonidos de todos los pads
subordinados del
grupo
mientras
que el pad esclavo
solamente
podrá accionar el sonido
propio.
Modos del pad (Pad Mode)
El controlador permite operar los pads de varios modos.
Dependiendo
del modo
seleccionado,
es posible asignar un sonido a los 16 pads (modo del teclado y modo de 16
velocidades)
o
que
cada pad accione un sonido
diferente
(modo
predeterminado
y modo fijo de
velocidades).
La
vista del teclado del editor de
pautas
y el modo del teclado del controlador
funcionan
de
ma-
nera
conjunta:
si habilita uno
también
activará el
otro.
Páginas de parámetros (Parameter
Pages)
Las páginas de
parámetros constituyen
la parte más grande del área de control, en la
ventana
de MASCHINE. Contienen los
parámetros correspondientes
a los módulos y
propiedades del
sonido o grupo
seleccionado,
o los del
master.

MASCHINE
MK2 - Guía de usuario -
351
Glosario
Pauta
(Pattern)
Una pauta es una
secuencia
que
ejecuta
los sonidos de un grupo
determinado.
Una
pauta, por
lo tanto, está vinculada a un grupo y forma parte del mismo; sin embargo, puede ser
guardada
de manera
independiente.
Esto resulta útil al querer probar
percusiones diferentes empleando
la misma pauta o para tocar
diferentes
sonidos con una melodía
determinada.
Las
pautas crea-
das en los
diferentes
grupos
permiten
componer las
escenas
del
arreglador.
Editor de pautas (Pattern Editor)
Ubicado al final de la ventana de MASCHINE, el editor de
pautas
permite
seleccionar
los
ni-
chos de sonido (a la
izquierda),
mostrar y editar las
pautas,
modificar la
cuadrícula
de pasos y
crear o editar
automatizaciones.
Plugin
Un plugin es un
instrumento
VST/AU
externo o una unidad de
efectos,
de Native
Instrumentos
o de otros
fabricantes,
que puede cargarse como módulo en un nicho de módulos para
produ-
cir o alterar el sonido. Cuando un plugin está cargado en un nicho de módulos, el símbolo
co-
rrespondiente aparecerá
en el área de
búsqueda
rápida (en la parte izquierda del área de
con-
trol).
Contrariamente
a los
plugines,
los
instrumentos
y efectos incluidos en MASCHINE
son
considerados
módulos
internos.
Escucha previa
(Prehear)
La función de
escucha
previa permite
escuchar
los
samples directamente
desde el
buscador
sin
necesidad
de cargarlos en los nichos de sonido. De esta
manera,
es posible escoger
los
samples
con
tranquilidad
sin modificar nada del
proyecto.
Proyecto
(Project)
Un proyecto
contiene
todos los datos
necesarios
de una
canción:
todos los grupos,
pautas, so-
nidos,
samples
y
escenas,
más todos los
ajustes, efectos, automatización, direccionamiento,
etc. Es como la foto del estado de
MASCHINE
en un momento
dado.
Propiedades
(Properties)
Las
propiedades
son juegos de
parámetros disponibles
en cada nivel del proyecto (es decir,
pa-
ra cada sonido, cada grupo y el
master), independientes
de los módulos cargados en el nivel
respectivo.
Al igual que los
parámetros
de los módulos, los
parámetros
de las
propiedades se

MASCHINE
MK2 - Guía de usuario -
352
Glosario
muestran,
en el programa, a través de las páginas de
parámetro
del área de control. Por
ejem-
plo, los controles de volumen, posición estéreo y swing son
propiedades
del respectivo
sonido/
grupo/master.
Cuantificación (Quantization)
La
cuantificación
de una pauta permite que los eventos se peguen a los pasos; estos es,
una
serie de
ubicaciones distribuidas
de manera
equidistante.
Esto asegura que los eventos
caigan
siempre sobre los pulsos. También es posible que MASCHINE
cuantifique automáticamente
los eventos tocados o grabados en vivo. La
cuantificación
facilita estar siempre en ritmo
pero
un uso excesivo de esta función puede producir
pautas
un tanto rígidas y sin
vida.
Sample
Un sample es
cualquier
pieza de audio que puede ser usada para, por ejemplo, armar un
juego
de
percusión,
un
instrumento
melódico o un bucle de la
canción.
Los nichos de sonido
pueden
cargarse con uno o varios
samples.
Editor de samples (Sample Editor)
En el programa MASCHINE, el editor de
samples
puede abrirse en lugar del editor de
pautas.
El editor de
samples
es un editor
completamente equipado.
Entre otras cosas, permite
grabar
samples, modificarlos,
cortarlos y
mapearlos
sobre las notas del
teclado.
Es el
equivalente al
modo de sampleo del
controlador.
Mapeo de samples (Sample Map)
El mapeo de
samples
es el juego de todas las zonas de un sonido; es decir, el "mapeo" de
to-
dos los
samples
incluidos en el sonido y los rangos de teclas y de velocidad con los cuales
son
accionados.
Frecuencia de muestreo (Sample Rate)
La
frecuencia
de
muestreo
de una señal de audio es el número de
muestras almacenado
en
la
señal de audio por unidad de tiempo
(normalmente, segundos).
Una señal de audio está
com-
puesta
por una serie
discreta
de valores
denominados
"samples".
Considerados
en su
totalidad,
esto
samples
son la
representación
digital de la onda de sonido original. El número de
samples

MASCHINE
MK2 - Guía de usuario -
353
Glosario
contenido
en un segundo de la señal de audio define la "frecuencia de muestreo" de la
señal.
¡Nota: dentro de este contexto, el término "sample" no tiene nada que ver con el objeto
"Sam-
ple" de MASCHINE!
Escena
(Scene)
Una
escena
es una
combinación
de clips de
diferentes
grupos. Cada clip está
referenciado
a
una pauta
específica
del grupo. En una
escena,
es posible crear un clip por cada grupo.
Las
escenas
se hallan alojadas en el arreglador.
Pueden
usarse para armar un arreglo o para
accio-
nar las
diferentes
partes de una canción
durante
un recital en
directo.
Efecto de envío (Send Effect)
Un efecto de envío es un efecto que se pone a
disposición
de las
señales
de audio
provenien-
tes de otros sonidos o grupos. Estas
señales
de audio se envían hacia el efecto para ser
proce-
sadas por él. Los efectos de envío
permiten
reutilizar el mismo efecto en sonidos o grupos
dife-
rentes
limitando,
de este modo, el consumo del CPU.
Secuenciador
(Sequencer)
Generalmente hablando,
un
secuenciador
es un aparato o programa que arregla música de
ma-
nera
secuencial;
por ejemplo,
pautas
de
percusión
o
progresiones
de
acordes.
Los
aparatos se-
cuenciadores funcionan estableciendo
una serie de pasos, donde cada paso puede ser
llenado
con
contenido musical.
Los pasos, luego, se
ejecutan secuencialmente.
MASCHINE
cuenta
con
funciones
de
secuenciación
propias: puede grabar y tocar
pautas individuales,
lo
mismo
que arreglar
pautas
en
escenas
y
escenas
en
canciones completas.
Corte
(Slice)
Un corte es un fragmento de sample listo para ser exportado hacia una nota o sonido
particu-
lar. El editor de
samples
del programa MASCHINE (y su
equivalente,
el modo de sampleo
del
controlador) permite cortar o buclear los
samples
en
conjuntos
de
secciones
y exportarlos
hacia
notas y sonidos
individuales.
Esto posibilita
ejecutar
los cortes de manera individual con
los
pads, crear nuevas
pautas
con ellos,
etc.

MASCHINE
MK2 - Guía de usuario -
354
Glosario
Sonido (Sound)
Los sonidos son el material con el que se construye todo el
contenido
musical de MASCHINE.
Los sonidos se organizan en grupos, los cuales
pueden contener
hasta 16 sonidos cada
uno.
Pueden
tocarse
directamente
con los pads del controlador. Un sonido puede
contener hasta
cuatro módulos de
distintos
tipos (una fuente de sonidos o
efectos,
internos o de plugin,
etc.).
Paso (Step)
Los pasos son,
básicamente,
bloques de tiempo. Se
emplean,
entre otras
cosas,para
aplicar
la
cuantificación
o para componer las
pautas
con el controlador en el modo de pasos. El
conjunto
de todos los pasos
constituye
la
cuadrícula
de pasos. En el editor de pasos del programa,
los
pasos se visualizan como líneas
verticales.
El tamaño de los pasos es
ajustable. Puede, por
ejemplo, aplicar una
cuantificación diferente
a
diferentes
eventos o dividir la
cuadrícula
en
di-
visiones mas finas para editar las
pautas
con mayor
precisión.
Cuadrícula de pasos (Step Grid)
La
cuadrícula
de pasos es el conjunto de líneas
paralelas
que divide la pauta en pasos
discre-
tos. Al cambiar la resolución de la
cuadrícula
de la
cuadrícula
de pasos (es decir, el tamaño
de
los pasos), puede
ajustar,
bajo el modo de pasos del controlador, el valor de nota con el cual
la
pauta fue
cuantificada
y el número de pasos
disponible.
Modo de pasos (Step Mode)
En el modo de pasos, el controlador
puedes emplearse
como un
secuenciador tradicional,
en
el
que cada uno de los 16 pads
representa
un paso de la
cuadrícula.
Al igual que las
clásicas
cajas de ritmos, una luz,
representando
la
secuencia,
recorre la
secuencia
desde el pad 1
has-
ta el pad 16.
Seleccione
un sonido y ponga eventos en los pasos de la
secuencia, presionando
los pads
correspondientes. Repitiendo
el
procedimiento,
sonido por sonido, armará toda
una
pauta
completa.
Swing
El
parámetro
swing permite
desplazar
algunos eventos de la pauta para crear un efecto
rítmico.
El
parámetro
principal de las
propiedades rítmicas.
Solo
Véase silenciar y
aislar

MASCHINE
MK2 - Guía de usuario -
355
Glosario
Tempo
El tempo de un proyecto (o una pista,
canción,
etc.) es la velocidad a la cual la música es
eje-
cutada.
El tempo se mide
usualmente
en pulsos por minuto (BPM según sus siglas en
inglés).
Compás (Time Signature)
El compás de un proyecto (o una canción)
establece
la unidad de tiempo (p. ej., tiempo
de
negra) y la medida o
cantidad
de tiempos (p. ej., cuatro cuartos) del proyecto. El compás
se
escribe en forma de fracción; por ejemplo, un compás de 3/8 significa que la unidad de
tiem-
po es de corchea y su medida tres tiempos de
corchea.
Preset
VST/AU
MASCHINE
puede cargar plugines
VST/AU
(tanto
instrumentos
como efectos) en los nichos
de
módulo de un sonido, de un grupo o del
master.
Si ya
cuenta
con
colecciones
de
presetes
(o
parches
o
programas,
etc.) de sus plugines
VST/AU
favoritos, en MASCHINE dichos
presetes
recibirán el nombre genérico de "presetes
VST/AU".
En MASCHINE, no solo podrá cargar
dicho
presetes
VST/AU,
también
podrá guardarlos como
presetes
de módulo: así
aparecerán directa-
mente en el
buscador
de
MASCHINE
y podrán ser
gestionados
desde
allí.
Zona (Zone)
Una zona define el rango de teclas (intervalo de nota) y el rango de velocidad con los cuales
el
sample será
accionado.
Cada sample de un sonido
cuenta
con su propia zona; es decir, su
pro-
pio rango de teclas y de velocidad. En la página MAP del editor de
samples aparecen represen-
tadas por medio de
rectángulos.
Puede armar juegos complejos de zonas para que el
sonido
reacciones
de manera
diferente
según el tono y la velocidad de las notas
ejecutadas.

MASCHINE
MK2 - Guía de usuario -
356
Índice temático
Índice
temático
A
Abrir
preset de módulo
[91]
Accionar
escenas
[284]
Aislar
definición [350]
sonidos y grupos [131]
Ajustes del controlador [49]
Apagar todas las notas
[135]
Aplicación stand-alone (independiente) [32]
Archivos
de programas de
percusión
importar [164]
Archivos REX
importar a sonidos [136]
Área de control
definición
[346]
minimizar [27]
Arrastrador [194]
Arreglador
[273]
definición
[345]
minimizar [26]
Audio
exportar de un proyecto [329]
extraer de
pautas
[214]
Audio
externo [259]
Autoload
[66]
Automation
Lane
definition [345]
Automatización
definición [345]
dibujar con el ratón [204]
grabar (programa) [203]
grabar en el modo de control
(controlador)
[178]
grabar en modo de pasos (controlador) [180]
Ayuda
[336]
Ayudas de la
grabación
metrónomo y conteo [174]

MASCHINE
MK2 - Guía de usuario -
357
Índice temático
B
Beat
Delay
[238]
Biblioteca
importar archivos
[69]
Botón
AUTO WRITE
[179]
Boton
DISK
[60]
Botón
DISK
[61]
Botón
IMPORT
[71]
BP2 (clases de filtros) [100]
BPM
definición [345]
Browser
in-depth
[59]
Buscador
definición [346]
en el controlador
[75]
introducción
[22]
ocultar y mostrar
[25]
Búsqueda rápida [74]
C
Cabecera
definición [348]
Campo de búsqueda
[61]
Canción [273]
Características nuevas de
MASCHINE
1.8 [17]
Carga
automática
definición [345]
Cargar
módulo [82]
preset de módulo [91]
Clases de
efectos
distorsiones
[245]
efectos
dinámicos
[219]
espacio y
reverberación
[234]
filtros [224]
modulación
[228]
retardos [238]
Clip
crear [275]
definición
[346]
eliminar [275]
Color
escena
[278]
grupo [157]

MASCHINE
MK2 - Guía de usuario -
358
Índice temático
pauta
[210]
sonido
[126]
Comparar
pautas
controlador [191]
programa [201]
Compressor [219]
Configuración de audio y
MIDI
[51]
página Audio [52]
página
MIDI
[54]
página Routing
(direccionamiento)
[53]
Configuración de
voces
grupo [146]
Configuración
MIDI
de
escenas
[286]
Configuración
MIDI
del sonido [140]
Conteo [175]
Controlador
seleccionar
el controlador de audio [52]
Controlador
ASIO
[53]
Controlador de audio
(seleccionar)
[52]
Controles de audición
[61]
[66]
Copiar y
pegar
pautas
(programa) [212]
Copiar/pegar
grupo [161]
notas/eventos
(controlador) [190]
notas/eventos
(programa)
[199]
pauta (controlador) [170]
sonido [128]
Copy/paste
Scene
[280]
Corte [313]
Cortes [297]
exportar (controlador) [299]
exportar (programa) [316]
CPU
consumo [340]
Crossfade [307]
Cuadrícula de pasos [195]
controlador [181]
Cuantificación
cuantifcar
tras la grabación
(controlador)
[182]
cuantificar pautas
(programa) [196]
definición [352]
Chorus [228]

MASCHINE
MK2 - Guía de usuario -
359
Índice temático
D
Densidad de
bits
exportación de audio [333]
reducir (efecto) [246]
Desplazador de frecuencias
[231]
Direccionamiento [251]
Distorsión
evitar [341]
Distorsión digital
[246]
Distortion
[245]
Dividir
pautas
controlador
[191]
programa [201]
Duplicar
escena
[279]
grupo [161]
sonido [128]
Duración de la
pauta
medida (programa) [197]
E
Ecualizador [224]
Editor de etiquetas
[61]
[72]
Editor de pautas
[192]
definición
[351]
Editor
de
samples
[303]
definición
[352]
Efecto de envío
[263]
definición
[353]
Efecto de
inserción
definición
[348]
Efectos
[219]
[251]
aplicar [252]
aplicar a
instrumentos
externos [259]
Beat Delay [238]
Compressor [219]
crear un efecto de envío [263]
Chorus [228]
definición [347]
Distortion [245]
ecualización
[224]
efecto de envío
[263]
efectos de inserción [348]
eliminar [256]
Filter [226]

MASCHINE
MK2 - Guía de usuario -
360
Índice temático
Flanger [229]
FM [230]
Freq Shifter [231]
Gate [220]
Grain Delay [240]
Grain
Stretch
[242]
Ice [234]
introducción
[24]
Limiter [223]
LoFi [246]
manipular
[256]
Maximizer [223]
Metaverb [235]
multiefecto
[270]
pasar por alto
[257]
Phaser [232]
Reflex [236]
Resochord
[243]
Reverb [237]
Saturator
[247]
silenciar [257]
Transient Master [222]
Efectos de filtrado [224]
Efectos de modulación
[228]
Efectos de retardo [238]
Efectos de reverberación
[234]
Efectos dinámicos [219]
Efectos. cargar [252]
Enlace de
pads
controlador
[172]
programa [206]
Envío
de reloj
MIDI
[57]
Envolvente
de amplitud (sámpler)
[97]
[101]
EQ
[224]
EQ
(clases de filtros) [100]
Escena [273]
accionar
[284]
color [278]
cortar, copiar y pegar [280]
definición [353]
duplicar nicho
[279]
introducción
[23]
marcador de posición [282]
Escenas
accionar vía
MIDI
[286]
mover nichos [278]
nombrar nichos [277]
seleccionar
un rango de bucleo [282]
transiciones
[284]
Escucha previa [66]

MASCHINE
MK2 - Guía de usuario -
361
Índice temático
Escucha previa de samples [66]
Etiquetas
borrar
[73]
crear [73]
Eventos
copiar (controlador) [190]
definición [347]
editar en el programa [199]
introducción
[24]
mover (controlador) [190]
pegar (controlador) [190]
seleccionar
(controlador)
[183]
transportar
(controlador) [190]
Events
deleting (controller) [188]
Exportar
audio [329]
Exportar
el audio de las pautas [214]
F
Fijar un modo [30]
Filter [226]
Filtro
(sámpler) [100]
Filtro
de etiquetas [61]
emplear
[62]
Flanger [229]
FM
[230]
Frecuencia de
muestreo
reducir (efecto)
[246]
seleccionar
[53]
Fuente
[262]
[289]
Fuente externa (sampleo) [289]
Fuente interna (sampleo) [289]

MASCHINE
MK2 - Guía de usuario -
362
Índice temático
G
Gate [220]
Grain
Delay
[240]
Grain Stretch
[242]
Group
propiedades
de la fuente (SRC) [145]
Grupo
aislar [131]
aplicar efectos [252]
color [157]
copiar y pegar
[161]
definición [347]
duplicar [161]
guardar [159]
guardar con
samples
[160]
introducción
[23]
macro
propiedades
(MCR)
[147]
mover nichos [162]
multiefecto
[270] [343]
pegar [161]
poner nombre [156]
propiedades
[145]
propiedades
de salida
(OUT)
[154]
propiedades
rítmicas
(GRV)
[146]
restablecer
nicho [163]
silenciar y aislar [131]
Grupos
trabajar con [145]
Guardar
grupo [159]
grupo con sus
samples
[160]
pauta [211]
preset de módulo [90]
H
Host automation
with Macro Controls [153]
HP2 (clases de filtros) [100]
I
Ice [234]
Importar a la biblioteca [69]
Interfaz de audio [341]
ajustes
[52]
seleccionar entradas
y salidas [53]

MASCHINE
MK2 - Guía de usuario -
363
Índice temático
L
Latencia
[53] [340] [348]
LFO [226] [229]
[232]
Limitador
empleo
[341]
Limiter
[223]
Lista de resultados [61]
Lista
RESULTS
[64]
Lo
nuevo de
MASCHINE
1.8 [17]
Lofi
[246]
LP2 (clases de filtros) [100]
M
Macro
controles
acceder
desde el controlador [153]
asignación de
parámetros
[148]
eliminar asignación de MIDI
CC
[153]
Macro Controls
definition [349]
Macro propiedades
(MCR)
[147]
Macrocontroler
con
automatización
del anfitrión [153]
Macrocontroles [147]
asignar a MIDI
CC
[151]
eliminar asignación de
parámetros
[150]
Master [325]
definición [349]
introduction
[23]
Máster
aplicar efectos [252]
propiedades
de salida
(OUT)
[328]
propiedades
rítmica
(GRV)
[327]
Másterr
propiedades
de mezcla
(MIX)
[326]
Maximizer
[223]
Metaverb [235]
Metronome [174]

MASCHINE
MK2 - Guía de usuario -
364
Índice temático
MIDI
[14]
accionar
escenas
[286]
compensar
retardo [55]
conectar
equipos externos [56]
configuración
[54]
configuración
MIDI del sonido [140]
convertir de
pautas
[216]
emplear con sonidos
[136]
loteo
MIDI
[137]
Módulo de salida
MIDI
[142]
sincronización
[56]
[341]
teclado [178]
Modo de control
definición [347]
Modo de grupos (controlador) [171]
borrado rápido de eventos [188]
selección
rápida de eventos
[184]
seleccionar
eventos [184]
Modo de pasos (controlador) [175]
Modo de pautas [168]
Modo de
selección
edición rápida de eventos [187]
seleccionar
eventos [184]
Modo del pincel [200]
Modo del sampleo (controlador) [288]
Modo del teclado (controlador)
borrado rápido de eventos
[188]
seleccionar
notas [186]
Modo del teclado (controlador) selección rápi-
da de eventos [184]
Modos del
pad
definición [350]
Modos del pad (controlador) [171]
Modos del teclado (controlador)
[177]
Módulo
abrir preset [91]
ajustar
parámetros
[85]
cargar [82]
cargar
presetes
[91]
definición [349]
guardar preset [90]
introducción
[24]
mover [87]
pasar por alto [87]
silenciar [87]
Módulo de entradas [259]
Módulo Sampler [94]
envolvente de
amplitud
[97]
Mover
módulo [87]

MASCHINE
MK2 - Guía de usuario -
365
Índice temático
nicho de
escenas
[278]
nicho de grupos [162]
nicho de
pautas
[213]
nichos de sonido [129]
notas/eventos
(programa) [199]
Multiefecto [270]
Multiefectos
[343]
Mute [342]
MUTE
(controlador) [132]
N
Nicho de
escenas
duplicar [279]
mover [278]
nombrar [277]
Nicho de grupos
mover [162]
nombrar [156]
restablecer
[163]
Nicho de módulo
pasar por alto [87]
Nicho de módulos
silenciar [87]
Nicho de
pautas
mover [213]
restablecer
[213]
Nicho de
sonidos
mover [129]
nombrar [125]
restablecer
[130]
Nombrar
nicho de
escenas
[277]
nicho de grupos [156]
Nombre
nicho de sonidos [125]

MASCHINE
MK2 - Guía de usuario -
366
Índice temático
pautas
[209]
Nota
raíz
establecer
[322]
Notas
copiar (controlador) [190]
editar en el programa
[199]
mover (controlador) [190]
pegar (controlador) [190]
seleccionar
(controlador)
[183]
[186]
transportar
(controlador) [190]
Note Repeat (repetición de nota) [177]
Notes
deleting (controller) [188]
Nudge (controlador) [190]
O
Octavas
tranportar notas/eventos
[191]
P
Pads
grabar [173]
Página de
parámetros
definición [350]
ocultar [27]
recorrer [29]
Página
EDIT
controlador
[291]
programa [307]
Página MAP
controlador
[300]
programa [320]
Página
RECORD
controlador
[288]
programa [303]
Página SLICE
controlador
[297]
programa [313]
Pattern Length
resolution (controller) [181]
Pauta
ajustar duración (controlador) [171]
borrar
enventos/notas
(controlador)
[188]
color [210]

MASCHINE
MK2 - Guía de usuario -
367
Índice temático
comparar (controlador) [191]
convertir en
MIDI
[216]
copiar
eventos/notas
(controlador) [190]
copiar y pegar (controlador)
[170]
copiar y pegar (programa) [212]
crear (controlador) [168]
cuantificar eventos/notas
(controlador)
[182]
cuantificar eventos/notas
(programa) [196]
definición [351]
dividir (controlador)
[191]
dividir (programa) [201]
doblar [169]
duplicar (controlador)
[170]
editar (controlador) [183]
editar (programa) [192]
eliminar clip (controlador) [170]
grabar con los pads (controlador) [173]
grabar en el modo de pasos
(controlador)
[175]
guardar
[211]
introducción
[23]
modo del pincel (programa) [200]
mover [213]
mover
eventos/notas
(controlador) [190]
pegar (controlador) [170]
pegar (programa) [212]
pegar
eventos/notas
(controlador) [190]
restablecer
nicho [213]
seleccionar
(controlador) [169]
seleccionar notas/eventos
(programa) [199]
transportar eventos/notas
(controlador) [190]
Pautar
ajustar longitud (programa) [197]
Pautas
comparar (programa) [201]
convertir audio [214]
eliminar
notas/eventos
(programa) [199]
en el controlador [168]
en el programa [192]
mover
notas/eventos
(programa) [199]
poner nombre [209]
seleccionar
(controlador) [183]
Phaser [232]
Pista de automatizaciones [204]
Pitch scale [178]
Plugin
cambiar de
instancia
[33]
definición
[351]
Plug-in [32]
Plugines
64-bit/32-bit
[46]

MASCHINE
MK2 - Guía de usuario -
368
Índice temático
Plugines
AU
[105]
Plugines
VST [105]
Plug-ins [105]
Preferences
Colors page [49]
Preferencias
abrir cuadro [35]
página Defaults [37]
página Hardware [47]
página Libraries [42]
página Plug-ins [43]
página User Paths
[39]
Preferenicas
página General [36]
Prehear
definition [351]
Preset
abrir módulo del preset [91]
cargar preset de módulo [91]
empleo de
presetes
VST/AU
[116]
guardar
presetes
de módulos [90]
Programa MASCHINE
stand-alone
o plug-in [32]
Propiedades
definición [351]
grupo [145]
máster
[325]
sonido [118]
Propiedades de la fuente
(SRC) [145]
Propiedades de mezcla
(MIX)
[326]
Propiedades de salida (OUT)
grupo [154]
máster
[328]
sonido [122]
Propiedades del máster [325]
Propiedades
rítmicas
definición [347]
Propiedades rítmicas (GRV)
grupo [146]
máster
[327]
sonido [121]
Proyecto
definición [351]
introducción
[22]
Proyecto modelo
plugin
[39]
Proyecto modelot
stand-alone
[39]
Puentear
efectos
[257]

MASCHINE
MK2 - Guía de usuario -
369
Índice temático
nicho de módulos [87]
Punto de transferencia [346]
Q
Quantization
quantizing while playing or recording [183]
R
Rango de bucleo (escenas) [282]
Reflex [236]
Reloj
MIDI
[341]
Repetición de
nota
[343]
Resochord [243]
Restablcer
nicho de sonidos [130]
Restablecer
nicho de grupos [163]
nicho de
pautas
[213]
Restaurar
[30]
Reverb [237]
Revertir [30]
S
Salida maestra
[289]
Sample
definición [352]
escucha
previa [66]
exportar con el proyecto
[333]
exportar con grupo [160]
importar a la
biblioteca
[69]
no se
encuentra
[67]
Sampleo
cortar (programa) [313]
editar (controlador) [291]
editar (programa) [307]
grabar (controlador) [288]
grabar (programa) [302]
mapear (controlador)
[300]
mapear (programa) [319]
Samples faltantes
[67]
Sampling
slicing (controller) [297]
Saturación clásica
[247]
Saturación de cinta magnética [248]
Saturación de válvula de vacío
[249]
Saturator [247]
Save

MASCHINE
MK2 - Guía de usuario -
370
Índice temático
Sound [127]
Scene
pasting [280]
selecting
[274]
SCENE
button
[274]
Scene Sync [284]
Secuenciador
definición [353]
Secuenciador de pasos (controlador) [175]
Selector de archivos
[61]
[62]
Semitones
transposing events/notes
by [191]
Silenciar
definición
[350]
efecto [257]
nicho de módulos [87]
sonidos y grupos
[131]
Símbolo del grupo [133]
Símbolo del pad [133]
Sincronizar con reloj
MIDI
externo [56]
Solo [342]
SOLO
(controlador) [131]
Solución de problemas
[336]
Sonido
aislar [131]
aplicar efectos [252]
color [126]
configurar como efecto de envío [264]
copiar y pegar
[128]
definición [354]
duplicar [128]
introducción
[79]
mover nicho [129]
pegar [128]
propiedades
[118]
propiedades
de salida
(OUT)
[122]
propiedades
rítmicas
(GRV)
[121]
restablecer
nicho [130]
silenciar / aislar [131]
Sonidos
emplear con
MIDI
[136]
poner nombre [125]
Sound
introduction
[22]
saving [127]
Sound
MIDI
Batch Setup [137]
Step
definition [354]
size [194]
Step
Grid
[193]

MASCHINE
MK2 - Guía de usuario -
371
Índice temático
definition [354]
Step mode (controller)
definition [354]
Swing
definition [354]
T
Tags [72]
Tamaño del
paso
controlador
[181]
programa [195]
Tarjeta de sonido [341]
ajustes
[52]
direccionamiento
de
entrada
y salida [53]
Texto de
búsqueda
buscador
[63]
Tipo de archivo
seleccionar
con el
buscador
[62]
Tono
grupo [146]
Transient Master
[222]
Transportar
eventos/notas
(controlador) [190]
U
Umbral [220]
[223]
V
Vista de grupos [192]
definición [348]
Vista del teclado
[193]
[202]
definición [348] Vistas diarias
cordinadas
cambiar [24]
kkkkkkkkkkkkkkkkkkkkkkkkkkkkkkkkkkkkkkkkkkkkkkkkkkkkkkkkkkkññññññññññññññññññ
ññññññññññññññññññññññññññññññññññññññññññññññññññññññññññññññññññññññññ
ñññññññññññññññññññññññññññññññññññññññññññññññññññññ
/