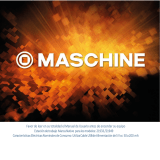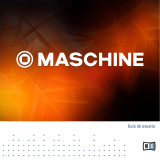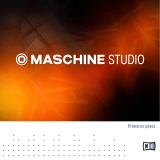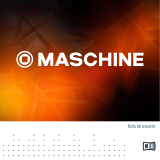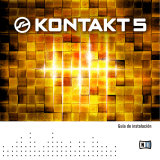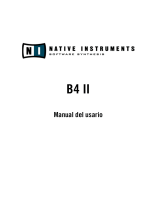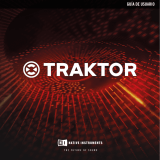La página se está cargando...

Favor de leer en su totalidad Guía Rápida del Usuario antes de encender su equipo
Estación de trabajo Marca Native para los modelos: 21933 /21949
Características Eléctricas Nominales de Consumo: Utiliza Cable USB de Alimentación de 5 V cc 50 a 200 mA

Derechos de autor
La información contenida en este documento está sujeta a cambios sin previo aviso y no repre-
senta compromiso alguno por parte de Native Instruments GmbH. El software descrito en este
documento está sujeto a un acuerdo de licencia y no puede ser copiado a otros medios. Ningu-
na parte de esta publicación puede ser copiada, reproducida, almacenada o transmitida de
manera alguna ni por ningún medio y para ningún propósito sin el permiso escrito previo de
Native Instruments GmbH, de aquí en más mencionado como Native Instruments. Todos los
productos y nombres de compañías son marcas registradas de sus respectivos propietarios.
Por lo demás, el hecho de que estés leyendo este texto significa que eres el propietario de una
versión legal y no de una copia ilegal. Native Instruments GmbH puede seguir creando y desa-
rrollando software de audio innovador sólo gracias a gente honesta y legal como tú. Muchas
gracias en nombre de toda la empresa.
“Native Instruments”, “NI” and associated logos are (registered) trademarks of Native Instru-
ments GmbH.
Mac, Mac OS, GarageBand, Logic, iTunes and iPod are registered trademarks of Apple Inc.,
registered in the U.S. and other countries.
Windows, Windows Vista and DirectSound are registered trademarks of Microsoft Corporation
in the United States and/or other countries.
VST and Cubase are registered trademarks of Steinberg Media Technologies GmbH. ASIO is a
trademark of Steinberg Media Technologies GmbH.
RTAS and Pro Tools are registered trademarks of Avid Technology, Inc., or its subsidiaries or
divisions.
All other trade marks are the property of their respective owners and use of them does not
imply any affiliation with or endorsement by them.
Documento escrito por: Nicolas Sidi, David Gover
Traducido por: Fernando Ramos
Versión del programa: 1.8 (09/2012)
Un agradecimiento especial par el Beta Test Team, cuya valiosa colaboración no solo estuvo en
rastrear errores, sino en hacer de éste un mejor producto.

Contacto
Germany
Native Instruments GmbH
Schlesische Str. 29-30
D-10997 Berlin
Germany
www.native-instruments.de
USA
Native Instruments North America, Inc.
6725 Sunset Boulevard
5th Floor
Los Angeles, CA 90028
USA
www.native-instruments.com
© Native Instruments GmbH, 2012. Todos los derechos reservados.

Índice de contenidos
Índice de contenidos
1
¡Bienvenido a MASCHINE MK2! ..................................................................................
9
1.1
1.2
1.3
¿Por dónde empezar? .................................................................................................................. 10
Este manual ............................................................................................................................... 12
Convenciones empleadas en este manual .................................................................................. 14
2
Primeros pasos .........................................................................................................
17
2.1
2.2
2.3
2.4
Cargar un juego de percusión de la biblioteca de fábrica .......................................................... 18
Tocar con los pads ...................................................................................................................... 20
Grabación de una pauta ............................................................................................................. 21
Tocar una pauta ......................................................................................................................... 23
2.4.1
2.4.2
Silenciar y Aislar (Mute y Solo) .................................................................................. 23
Repetición de nota .................................................................................................... 24
2.5
2.6
¡Guardar el trabajo! ................................................................................................................... 25
Resumiendo ................................................................................................................................ 25
3
Armar un juego de percusión propio ...........................................................................
27
3.1
3.2
Abriendo nuestro proyecto .......................................................................................................... 27
Efectuar modificaciones al juego de percusión .......................................................................... 30
3.2.1
3.2.2
3.2.3
3.2.4
Seleccionar otro sample de redoblante ...................................................................... 30
Ajustar el volumen y el swing .................................................................................... 34
Cambiar los colores ................................................................................................... 36
Mover sonidos y grupos ............................................................................................. 38
3.3
3.4
¡Guardar el trabajo! ................................................................................................................... 39
Resumiendo ................................................................................................................................ 39
4
Creando ritmos ..........................................................................................................
41
4.1
Afinación de la primera pauta .................................................................................................... 41
4.1.1
4.1.2
Nuestra pauta en el programa ................................................................................... 42
Duplicación de la pauta ............................................................................................ 43
MASCHINE Getting Started - Primeros pasos - 4

Índice de contenidos
4.1.3
Cuantificación del ritmo ............................................................................................ 44
4.2
Añadir una segunda pauta ......................................................................................................... 46
4.2.1
4.2.2
4.2.3
4.2.4
Seleccionar un nicho de pautas ................................................................................. 47
Ajustar la duración de una pauta .............................................................................. 48
Grabar una pauta nueva empleando el conteo .......................................................... 49
Alternar las pautas .................................................................................................... 50
4.3
4.4
4.5
Edición de pautas en el programa .............................................................................................. 50
¡Guardar el trabajo! ................................................................................................................... 51
Resumiendo ................................................................................................................................ 52
Pon
e
r una línea de bajos ...........................................................................................
53
5
5.1
5.2
5.3
Seleccionar otro nicho de grupos ................................................................................................ 54
Cambiar el nombre y el color del nicho de grupos ...................................................................... 55
Cargar un plugin de instrumento en el grupo Bass .................................................................... 56
5.3.1
5.3.2
5.3.3
Recorriendo los presetes de MASSIVE ........................................................................ 56
Emplear el modo del teclado ..................................................................................... 58
Ajustar la tonalidad de base de los pads desde el controlador .................................. 60
5.4
Grabar una línea de bajos .......................................................................................................... 61
5.4.1
5.4.2
5.4.3
Crear una pauta de bajos .......................................................................................... 61
Crear una segunda pauta de bajos ........................................................................... 62
Cargar un sonido grave adicional .............................................................................. 62
5.5
Acceder a los parámetros del plugin .......................................................................................... 64
5.5.1
5.5.2
Mostrar y ajustar los parámetros del plugin desde el programa ................................ 64
Mostrar y ajustar los parámetros del plugin desde el controlador ............................. 66
5.6
5.7
¡Guardar el trabajo! ................................................................................................................... 67
Resumiendo ................................................................................................................................ 67
Pon
e
r efectos ............................................................................................................
69
6
6.1
Cargar efectos ............................................................................................................................ 70
6.1.1
Los nichos de módulo ................................................................................................ 70
MASCHINE Getting Started - Primeros pasos - 5

Índice de contenidos
6.1.2
Cargar un efecto en un nicho de módulos ................................................................. 71
6.2
Tocar los efectos ......................................................................................................................... 75
6.2.1
6.2.2
6.2.3
Ajustar los parámetros del efecto .............................................................................. 75
¡La práctica hace al maestro! ................................................................................... 76
Pasar por alto un efecto ............................................................................................ 77
6.3
Automatización de los parámetros del efecto ............................................................................. 78
6.3.1
6.3.2
Grabar una automatización ....................................................................................... 79
Editar la automatización ........................................................................................... 80
6.4
6.5
¡Guardar el trabajo! ................................................................................................................... 81
Resumiendo ................................................................................................................................ 81
7
Crear ritmos con el secuenciador de pasos
................................................................
82
7.1
Armar un ritmo en el modo de pasos .......................................................................................... 83
7.1.1
7.1.2
7.1.3
7.1.4
Empleo del modo de pasos ........................................................................................ 83
Ajustar la longitud de la pauta en el modo de pasos ................................................. 84
Grabar una automatización en el modo de pasos ...................................................... 84
Algunas observaciones sobre el modo de pasos ........................................................ 85
7.2
7.3
7.4
Ajustar la cuadrícula de pasos ................................................................................................... 86
¡Guardar el trabajo! ................................................................................................................... 88
Resumiendo ................................................................................................................................ 88
8
Crear una canción
por medio de escenas ...................................................................
89
8.1
Creación de clips en el arreglador .............................................................................................. 89
8.1.1
8.1.2
8.1.3
Componiendo la primera escena ............................................................................... 91
Componer más escenas ............................................................................................. 91
Fijar el modo de escenas ........................................................................................... 95
8.2
Preparar las escenas .................................................................................................................. 96
8.2.1
8.2.2
Nombrar, colorear y mover nichos de escenas ........................................................... 96
Insertar y borrar escenas ........................................................................................... 97
8.3
Emplear escenas para tocar en directo ...................................................................................... 99
MASCHINE Getting Started - Primeros pasos - 6

Índice de contenidos
8.3.1
8.3.2
Seleccionar el alcance de un bucle ............................................................................ 99
Saltar a otras escenas ............................................................................................... 100
8.4
8.5
¡Guardar el trabajo! ................................................................................................................... 103
Resumiendo ................................................................................................................................ 103
9
Lo que viene .............................................................................................................
104
9.1
Cambiar las propiedades de los sonidos, los grupos y el master ................................................ 104
9.1.1
9.1.2
9.1.3
Ajustar el swing de un sonido particular ................................................................... 105
Ajustar el tono de un grupo ....................................................................................... 105
Empleo de los macro controles .................................................................................. 106
9.2
Empleo de otras fuentes de sonido ............................................................................................. 108
9.2.1
9.2.2
Emplear sonidos y grupos como fuentes de sonidos .................................................. 108
Empleo de una fuente de sonido externa ................................................................... 111
9.3
Sampleo ..................................................................................................................................... 113
9.3.1
9.3.2
Cómo samplear ......................................................................................................... 113
Edición, corte y mapeo de samples ............................................................................ 116
10
Consulta rápida .........................................................................................................
117
10.1
Empleo del Controlador MASCHINE MK2 ..................................................................................... 117
10.1.1
10.1.2
Modos del controlador y fijación de los modos ........................................................... 117
Controlar las vistas del programa desde el controlador ............................................ 119
10.2
Panorama general de un proyecto de MASCHINE ........................................................................ 121
10.2.1
10.2.2
El contenido sónico .................................................................................................... 122
Arreglo ....................................................................................................................... 124
10.3
Panorama general del dispositivo MASCHINE ............................................................................. 126
10.3.1
10.3.2
10.3.3
10.3.4
10.3.5
Sección CONTROL ...................................................................................................... 128
Sección MASTER ........................................................................................................ 130
Sección GROUPS ........................................................................................................ 131
Sección TRANSPORT .................................................................................................. 132
Sección PADS ............................................................................................................. 133
MASCHINE Getting Started - Primeros pasos
- 7

Índice de contenidos
10.4
Panorama general del programa MASCHINE ............................................................................... 137
10.4.1
10.4.2
10.4.3
10.4.4
10.4.5
Cabecera (Header) ..................................................................................................... 138
Buscador (Browser) ................................................................................................... 140
Arreglador (Arranger) ................................................................................................. 142
Área de control (Control Area) .................................................................................... 143
Editor de pautas ........................................................................................................ 144
11
Solución de problemas – Obtención de ayuda .............................................................
146
11.1
Solución de problemas ............................................................................................................... 146
11.1.1
11.1.2
11.1.3
11.1.4
MASCHINE no arranca ............................................................................................... 146
Problemas de latencia ............................................................................................... 146
El programa MASCHINE se cuelga ............................................................................. 147
Actualizaciones ......................................................................................................... 147
11.2
Obtener ayuda ............................................................................................................................ 148
11.2.1
11.2.2
11.2.3
11.2.4
Banco de conocimientos ............................................................................................ 148
Asistencia técnica ..................................................................................................... 148
Asistencia del registro ............................................................................................... 149
Foro de usuarios ........................................................................................................ 149
12
Glosario ....................................................................................................................
150
Índice temático .........................................................................................................
158
MASCHINE Getting Started - Primeros pasos
- 8

¡Bienvenido a MASCHINE MK2!
1
¡Bienvenido a MASCHINE MK2!
¡Muchas gracias por la compra de su MASCHINE MK2!
MASCHINE MK2 es la sinergia resultante de la combinación del aparato controlador MASCHI-
NE MK2 y del programa MASCHINE; combinación que pone a su disposición lo mejor de am-
bos mundos para la composición musical, tanto en vivo como en el estudio. Las ventajas de un
instrumento específico y manejable: el controlador MASCHINE MK2 y la versatilidad y avanza-
da concepción del programa MASCHINE se convertirán en el centro creativo de sus produccio-
nes musicales.
Ritmos precisos, armonías y melodías de todo tipo estarán a su alcance gracias a este divertido
instrumento que ejerce las funciones combinadas de un secuenciador de pautas, un sampler
profesional, una unidad de multiefectos y un plugin VST/AU. Todas sus funciones se controlan
de manera intuitiva a través de un hardware absolutamente integrado con el programa. Cuando
ponga sus dedos sobre el dispositivo, gozará de la simpleza y diversión de un modo de trabajo
natural que le permitirá poder concentrarse verdaderamente en la composición musical.
Dado que puede integrarse en cualquier EAD que soporte VST, Audio Units o RTAS; podrá
aprovechar su potencial en casi todos los programas actuales o usarlo, si prefiere, como una
aplicación independiente (standalone). También, podrá samplear su propio material musical,
cortar bucles, reagruparlos fácilmente y dar forma concreta a todas sus ideas musicales.
Sin embargo, MASCHINE MK2 es mucho más que un groovebox o un sampler: viene equipado
con una biblioteca de 6 gigabytes, creada y programada por conocidos artistas, y dispone de
un sofisticado buscador, fácil de usar, y con el que podrá hallar rápidamente el sonido busca-
do gracias a un sistema de etiquetas clasificadoras. Pero esto no es todo. También, podrá crear
sus propios sonidos y samples o adquirir los suplementos MASCHINE EXPANSION, disponi-
bles en el sitio de Internet de Native Instruments, para aumentar aún más su biblioteca de so-
nidos.
Además, el controlador MASCHINE MK2 le permitirá controlar tanto dispositivos MIDI externos
como programas, y la aplicación Controller Editor le permitirá adaptar a sus necesidades las
funciones de los pads, perillas y botones del aparato.
Esperamos que disfrute de MASCHINE tanto como nosotros. ¡Y ahora, manos a la obra!
MASCHINE Getting Started - Primeros pasos
- 9

¡Bienvenido a MASCHINE MK2!
¿Por dónde empezar?
1.1
¿Por dónde empezar?
MASCHINE MK2 brinda numerosas fuentes de información. El orden de lectura sugerido
los manuales es el siguiente:
de
1.
2.
3.
MASCHINE MK2 Setup Guide
MASCHINE MK2 Getting Started (este documento) y los video tutoriales en línea.
Manual de MASCHINE MK2
En la documentación suplementaria hallará explicaciones sobre aspectos más específicos:
▪ MASCHINE MK2 Hardware Control Reference (Manual de consulta del aparato controlador)
▪ Manual del Controller Editor
Ahora, pasaremos a describir brevemente el contenido de cada una de estas fuentes de infor-
mación.
Primer paso: la guía de instalación
La guía de instalación (Setup Guide) se halla como documento impreso en la caja del produc-
to. La misma explica el proceso de instalación del hardware y software de MASCHINE MK2,
desde el principio mismo hasta el primer sonido que sale por los altavoces.
En primer lugar, lea la guía de instalación. Luego, prosiga con la lectura de este manual de
iniciación (MASCHINE MK2 Getting Started) para familiarizarse más con el producto.
MASCHINE Getting Started - Primeros pasos
- 10
Por favor, consulte el Centro de Servicio o el sitio de Internet de Native Instruments para
obtener las versiones al día de estos documentos.
La guía de instalación (Setup Guide) está incluida en formato impreso en la caja del pro-
ducto. Toda la documentación se encuentra también disponible en formato PDF y alojada
en la carpeta de instalación de MASCHINE en el disco duro. También podrá acceder a di-
cha documentación desde el menú de ayuda (Help) de la aplicación.

¡Bienvenido a MASCHINE MK2!
¿Por dónde empezar?
MASCHINE MK2 Getting Started (Manual de iniciación)
Tras la lectura de la guía de instalación y la ejecución de las instrucciones allí indicadas,
MASCHINE MK2 debería estar instalado y funcionando sin problemas. El paso siguiente será,
entonces, la lectura de este manual de iniciación (MASCHINE MK2 Getting Started). El mismo
le brindará un enfoque práctico de MASCHINE MK2, a través de una serie de ejemplos prácti-
cos (tutoriales) sobre tareas básicas y un poco más avanzadas.
Vídeos explicativos
El sitio de
de manera
Si desea
Internet de Native Instruments ofrece numerosos vídeos explicativos que muestran,
práctica, los distintos aspectos que componen el circuito de trabajo de MASCHINE.
ver estos
vídeos, vaya a la siguiente dirección
en la red: http://native-instru-
ments.com/maschinemedia.
Manual de MASCHINE MK2
El manual de MASCHINE MK2 ofrece una descripción completa del programa MASCHINE y de
las características del aparato.
MASCHINE MK2 Hardware Control Reference (Manual de consulta del aparato controlador)
El manual de consulta del aparato controlador presenta la descripción general de un proyecto
de MASCHINE y las opciones de acceso rápido a través del aparato controlador MASCHINE
MK2, además de un sinnúmero de atajos de teclado.
Manual del Controller Editor
Además de poder usar el aparato controlador MASCHINE MK2 conjuntamente con el programa
específico MASCHINE, también podrá emplearlo como un potente y versátil controlador MIDI
con el que podrá dirigir otros dispositivos y aplicaciones MIDI. Esto es posible gracias a la apli-
cación Controller Editor, un programa que le permitirá definir de manera precisa todas las
asignaciones MIDI de su controlador MASCHINE MK2. Por supuesto, para que ello ocurra, el
Controller Editor deberá ser instalado durante el procedimiento de instalación de MASCHINE.
Para más detalles al respecto, consulte el manual del Controller Editor. El mismo se halla dis-
ponible en formato PDF en la subcarpeta denominada Documentation de la carpeta de instala-
ción del Controller Editor.
MASCHINE Getting Started - Primeros pasos
- 11

¡Bienvenido a MASCHINE MK2!
Este manual
Otros recursos en línea
Si algún producto de Native Instruments presentara problemas que no pudiera resolver con la
documentación provista, podrá obtener ayuda adicional en los lugares siguientes:
▪
▪
▪
▪
Banco de conocimientos
Foro de usuarios
Asistencia técnica
Asistencia del registro
Consulte el capítulo ↑11, Solución de problemas – Obtención de ayuda para más información
al respecto.
1.2 Este manual
Lo que usted está leyendo ahora es el manual de iniciación de MASCHINE MK2. El mismo es-
tá compuesto por una serie de ejemplos prácticos que ejemplifican las tareas más frecuentes
de MASCHINE MK2. Lea, por favor, estos ejemplos en el orden descrito. El aprendizaje es pro-
gresivo y en cada uno de ellos aprenderá algo que será de utilidad en un momento posterior.
De paso, aprenderá los elementos y conceptos básicos de MASCHINE MK2. ¡Tras la lectura
del manual, habrá adquirido los conocimientos fundamentales que le permitirán empezar a
componer música con MASCHINE MK2!
El manual está dividido de la siguiente manera:
▪
La primera parte está constituida por la presente introducción.
▪ La segunda parte (Capítulos 2 a 9) contiene los ejemplos prácticos:
◦ Capítulo ↑2, Primeros pasos: cargue un juego de percusión de la biblioteca de fábrica
con el buscador, ejecútela con los pads y grabe una pauta rítmica sencilla empleando
solamente el controlador MASCHINE MK2.
MASCHINE Getting Started - Primeros pasos
- 12
Aun cuando ya se encontrara familiarizado con MASCHINE, todos los tutoriales valen la pe-
na leerse. En cada uno de ellos encontrará consejos y sugerencias de trabajo útiles de se-
guir. ¡Si desea revisar alguna operación específica descrita en alguno de los tutoriales pos-
teriores, asegúrese de verificar los prerequisitos enumerados al comienzo del capítulo res-
pectivo!

¡Bienvenido a MASCHINE MK2!
Este manual
◦
Capítulo ↑3, Armar un juego de percusión propio: cambie con el buscador algunos de
los sonidos del juego de percusión y modifique sus lineamientos básicos.
Capítulo ↑4, Creando ritmos: grabe una segunda pauta y descubra la manera de ajus-
tarla de manera detallada.
Capítulo ↑5, Poner una línea de bajos: agregue una línea de bajos a su composición
empleando un plugin de instrumento VST/AU en MASCHINE.
Capítulo ↑6, Poner efectos: añada efectos a los distintos instrumentos de su composi-
ción y automatice rápidamente los parámetros de los efectos.
Capítulo ↑7, Crear ritmos con el secuenciador de pasos: utilice el secuenciador de pa-
sos para crear una pauta (¡otra gran manera de crear ritmos con el controlador!)
Capítulo ↑8, Crear una canción por medio de escenas: arregle sus pautas para compo-
ner escenas y transfórmelas en una canción para tocar en vivo.
Finalmente, en el capítulo ↑9, Lo que viene, podrá ver someramente algunas de las
operaciones y tareas avanzadas descritas en el manual de MASCHINE MK2: ajuste del
sonido, propiedades de los sonidos, los grupos y el master, empleo de direccionamien-
tos avanzados, sampleo, etc.
tercera y última parte (capítulos 10 a 12) brinda informa general sobre MASCHINE
◦
◦
◦
◦
◦
◦
▪
La
MK2, muy útil para todo momento:
◦
Capítulo ↑10, Consulta rápida: ofrece el detalle general del aparato controlador MAS-
CHINE MK2 y del programa MASCHINE. Se trata de una buena introducción general
a los principales conceptos y características de MASCHINE, más una lista de atajos
para la consecución de distintas tareas. Podrá emplear este capítulo como una prácti-
ca ayuda memoria antes de adentrarse en los detalles del manual de MASCHINE
MK2.
Capítulo ↑11, Solución de problemas – Obtención de ayuda: contiene información de
utilidad para la solución de problemas y la obtención de ayuda.
Capítulo ↑12, Glosario: es un glosario de los términos y conceptos más importantes
empleados en MASCHINE MK2.
◦
◦
MASCHINE Getting Started - Primeros pasos
- 13

¡Bienvenido a MASCHINE MK2!
Convenciones empleadas en este manual
1.3
Convenciones empleadas en este manual
Esta sección explica los signos y composición de página empleados en este manual. Este ma-
nual utiliza una disposición tipográfica especial para destacar puntos especiales y para adver-
tirle sobre posibles problemas. Los símbolos que representan estas notas aclaratorias indican
su naturaleza:
Además, se emplea la siguiente tipografía especial:
▪
Todo texto que aparezca en menús desplegables (p.ej.: Open…, Save as…, etc.), rutas de
directorio del disco duro u otros dispositivos de almacenamiento, y en las rutas de las pre-
ferencias del programa aparecerá impreso en bastardilla.
Todo otro texto (rótulos de botones y controles, leyendas junto a casillas de verificación,
etc.) aparecerá impreso en azul. Cada vez que vea aparecer este formato, verá también
que el mismo texto aparece empleado en algún lugar de la pantalla.
Los nombres que aparecen inscritos sobre el controlador MASCHINE MK2 aparecerán im-
presos de color naranja. Cada vez que vea aparecer este formato, verá también que el mis-
mo texto aparece empleado sobre el controlador.
Nombres y conceptos importantes aparecen impresos en negrita.
Los nombres de las teclas del ordenador aparecen encerrados en paréntesis rectangulares
(p. ej.: "Presionar [Mayús] + [Intro]).
Instrucciones individuales aparecen precedidas por esta flecha.
▪
▪
▪
▪
►
→
El resultado de acciones aparece precedido por esta flecha más pequeña.
MASCHINE Getting Started - Primeros pasos
- 14
La figura de una lamparita indica información suplementaria de importancia. Esta informa-
ción a menudo lo ayudará a resolver una tarea de manera más eficiente, pero la misma no
está destinada necesariamente a la configuración o sistema operativo por usted empleado.
Vale la pena echarle un vistazo.
El signo de exclamación distingue las instrucciones o consejos útiles que debería seguir
cuando correspondiere.

¡Bienvenido a MASCHINE MK2!
Convenciones empleadas en este manual
Convenciones terminológicas
A lo largo del presente manual, utilizaremos la denominación controlador MASCHINE MK2 (o
simplemente el controlador) para referirnos al aparato controlador y denominaremos como pro-
grama MASCHINE al programa instalado en el ordenador.
El término efecto será, a veces, abreviado con la sigla FX al describir los elementos del progra-
ma o del aparato. Ambos términos tienen el mismo significado.
Botones y perillas sin denominación
Los botones y perillas arriba y debajo de los visualizadores del controlador MASCHINE MK2 no
presentan rótulos de identificación (al contrario del resto de los elementos del mismo).
Botones y perillas sin nombre en el controlador MASCHINE MK2.
Para una mejor orientación, vamos a emplear una tipografía especial para identificar estos
con-
troles. Vamos a emplear mayúsculas y números, de modo que los botones pasarán a ser los Bo-
tones 1-8, y las perillas pasarán a ser las Perillas 1-8. Por ejemplo, cada vez que vea una ins-
trucción del tipo "Presione el Botón 2 para abrir la página EDIT", sabrá que lo que tiene que
hacer es presionar el segundo botón a partir de la izquierda.
Combinación de botones y atajos en el controlador
La mayoría de las instrucciones emplearán el signo "+" para indicar el conjunto de botones (o
botones y pads) que deben presionarse simultáneamente. El botón aparecerá siempre mencio-
nado en primer término. Por ejemplo, la siguiente instrucción:
“Presione SHIFT + PLAY”
MASCHINE Getting Started - Primeros pasos
- 15

¡Bienvenido a MASCHINE MK2!
Convenciones empleadas en este manual
significa:
1.
2.
3.
Presione y mantenga presionado el botón SHIFT.
Mientras mantiene presionado SHIFT, presione
y suelte
PLAY.
Suelte
SHIFT.
MASCHINE Getting Started - Primeros pasos - 16

Primeros pasos
2
Primeros pasos
En este primer tutorial vamos a cargar un juego de percusión de la biblioteca de fábrica, vamos
a tocarlo con los pads y, finalmente, grabaremos una pauta rítmica sencilla. Vamos a concen-
trar nuestro trabajo sobre el controlador MASCHINE MK2 para conocer así algunas de sus po-
tentes propiedades.
Condiciones previas
Vamos a dar por supuesto que las instrucciones brindadas por la guía de instalación (disponi-
ble tanto en formato PDF o como libro impreso en la caja del producto) han sido seguidas con
atención. Por lo tanto, MASCHINE ya debería encontrarse instalado en el ordenador con sus
ajustes de audio correctamente configurados y el aparato, por su parte, debería estar también
conectado al ordenador. De no ser así, antes de seguir avanzando, vuelva a la guía de instala-
ción para más información.
►
Si todavía no abrió el programa, inicie MASCHINE a través de los métodos usuales; por
ejemplo, haciendo doble clic sobre el símbolo del escritorio.
Un proyecto de MASCHINE
En MASCHINE, una canción completa (o pista) recibe el nombre de Proyecto (Project). Un pro-
yecto consiste en todos los sonidos, instrumentos, efectos y ajustes más toda la información
concerniente a los arreglos de una composición. En suma, un proyecto alberga todos los ele-
mentos que conforman una canción.
►
Si ya ha comenzado a trabajar con MASCHINE, vuelva a empezar con un proyecto nuevo
haciendo clic en el menú de archivos (File) y seleccionando la opción New. También pue-
de emplear el atajo [Ctrl] + [N] (o [Cmd] + [N] en Mac OS X).
Por el momento, deje el ordenador a un lado y concéntrese solamente en el controlador MAS-
CHINE MK2. Póngase cómodo y coja el controlador. ¡Ya estamos listos para empezar!
MASCHINE Getting Started - Primeros pasos
- 17

Primeros pasos
Cargar un juego de percusión de la biblioteca de fábrica
2.1
Cargar un juego de percusión de la biblioteca de fábrica
Vamos a cargar primero una batería completa de la enorme biblioteca de fábrica de MASCHI-
NE Para hacer esto, vamos a emplear el buscador de MASCHINE. El buscador (Browser) es la
herramienta que permite hallar, clasificar y categorizar todos los objetos empleados en MAS-
CHINE.
Básicamente, un juego de percusión consta de varios instrumentos, denominados Sonidos
(Sounds) en la terminología de MASCHINE. Estos sonidos se reúnen de manera conjunta bajo
la forma de un Grupo (Group), el cual representa al completo juego de percusión. Una canción
puede contener hasta ocho de dichos grupos, identificados con las letras A a H. Busquemos,
entonces, un buen juego de percusión para cargarlo en el Grupo A.
En el controlador, haga lo siguiente:
1.
Presione el botón A, a la izquierda del controlador, para seleccionar el primer nicho de
grupos. Aquí es donde vamos a cargar nuestro juego de percusión. El botón A debería en-
cenderse de color azul para indicar que ha sido seleccionado.
Presione el botón BROWSE a la izquierda del controlador.
El botón BROWSE quedará encendido. En el visualizador izquierdo, aparecerán las opcio-
nes a seleccionar.
Presione el Botón 2, arriba del visualizador, para seleccionar la opción GROUP.
Gire la Perilla 1 hasta ver aparecer la palabra GROUP en el campo de FILTER.
2.
3.
4.
De esta manera, solamente los grupos aparecerán mostrados sobre el visualizador dere-
cho.
Gire la Perilla 2 hasta que en el campo de BANK aparezca la palabra KITS, para que sola-
mente los juegos de percusión aparezcan mostrados sobre el visualizador derecho.
5.
MASCHINE Getting Started - Primeros pasos
- 18

Primeros pasos
Cargar un juego de percusión de la biblioteca de fábrica
6.
Gire la Perilla 3 hasta que en el campo de TYPE aparezca URBAN KIT. En el visualizador
de la derecha aparecerán, consecuentemente, solamente los juegos de percusión de este
tipo.
7.
Gire el transductor de control (la perilla grande situada a la izquierda del controlador) o la
Perilla 5 (bajo el visualizador derecho) para recorrer la lista hasta seleccionar la opción
EK-TL A KIT.
Ahora, presione el Botón 7, arriba de los visualizadores, para que PATT quede deseleccio-
nado (deselected) (el botón debería apagarse - más adelante, volveremos a este punto).
8.
9.
Presione el transductor control o el Botón 8 (arriba de los visualizadores) para cargar la
entrada seleccionada.
El juego de percusión se cargará en el primer nicho de grupos.
→
Como paso final, salgamos del buscador y volvamos al modo predeterminado de control:
►
Presione el botón BROWSE, que se encuentra encendido, para abandonar el buscador (el
botón se apagará).
¡Y ya está todo listo! Acaba de cargar un juego de percusión en un nicho de grupos de MAS-
CHINE. El mismo ya puede ser ejecutado a través de los pads (véase el próximo apartado).
MASCHINE Getting Started - Primeros pasos
- 19
El procedimiento de carga desde el buscador es el mismo para todo los objetos: en el bus-
cador, tras la elección del objeto deseado, seleccione el banco, el tipo y el subtipo; luego,
recorra la lista de resultados y seleccione el objeto a cargar.

Primeros pasos
Tocar con los pads
2.2 Tocar con los pads
Después de cargar un grupo (en nuestro caso, el EK-TL A Kit) y seleccionar el nicho correspon-
diente (aquí, el nicho de grupos A); el grupo podrá tocarse a través de los dieciséis pads pre-
sentes a la derecha del controlador. Cada uno de los pads acciona alguno de los dieciséis soni-
dos incluidos en el grupo.
►
Toque los pads para sentir como funciona el controlador: perciba el modo en que estos
controles reaccionan a la presión, a la velocidad o fuerza de la ejecución, etc.
Al tocar los pads, écheles un vistazo. Notará lo siguiente:
▪
▪
Al presionar un pad, empezará a parpadear y luego permanecerá encendido.
En todo momento, solamente un pad aparecerá plenamente encendido. Este será el pad
que fue presionado en último lugar.
Todos los otros pads aparecerán encendidos de manera tenue para indicar que han sido
cargados con un sonido y que están listos para ser ejecutados.
Por el contrario, un pad apagado indica que no cuenta con un sonido cargado; de aquí
que, al presionarlo, no producirá sonido alguno.
▪
▪
Al tocar los pads, concéntrese ahora en los ochos botones de grupo, a la izquierda del controla-
dor. Notará lo siguiente:
▪ Todos los botones de grupo, excepto el A, aparecen apagados para indicar que no tienen
nada cargado.
▪
El botón A aparece plenamente encendido, señalando que el nicho de grupos A quedó se-
leccionado. Esto significa que los pads accionarán solamente los sonidos de este grupo.
►
Ahora, presione cualquiera de los otros botones de grupo (B–H) para seleccionarlo.
Notará lo siguiente:
MASCHINE Getting Started - Primeros pasos
- 20
Si al tocar no escucha ningún sonido, compruebe que ninguno de los botones de la colum-
na situada a la izquierda de los pads aparezca encendido por accidente (si algún botón
apareciera encendido, presiónelo para apagarlo).

Primeros pasos
Grabación de una pauta
▪
Los botones de grupo se encienden completamente al ser presionados y los pads acciona-
rán los sonidos del grupo seleccionado. Dado que no todavía hemos cargado nada en los
grupos (B–H), los pads aparecerán apagados excepto aquel que se halla actualmente se-
leccionado.
El Botón A aparece tenuemente encendido, indicando que el nicho del Grupo A tiene algo
cargado en él (es decir, el juego EK-TL Kit que acabamos de cargar).
Los Botones A y B presenta colores distintos: estos son los colores predeterminados de los
Grupos A y B.
Tanto los pads plenamente iluminados como los que aparecen atenuados presentan el co-
lor del botón de grupos seleccionado: es decir, reflejan el color de sus sonidos, el cual,
por defecto es el color del grupo al que pertenecen.
▪
▪
▪
Como podrá apreciar, la comunicación en MASCHINE es bidireccional: los comandos que se
ejecutan a través de los pads y botones viajan hacia el programa y el programa envía también
información de vuelta que aparece reflejada en los visualizadores y los LED.
►
Presione el botón A para volver a seleccionar el Grupo A y continúe tocando los pads para
familiarizarse con ellos.
Cuando se sienta listo y preparado, prosiga con el apartado siguiente. Allí le enseñaremos a
grabar una pequeña pauta rítmica con este juego de percusión.
2.3
Grabación de una pauta
Ahora que se siente cómodo con los pads, vamos a usarlos para grabar algunos ritmos en una
Pauta. Una pauta (Pattern) es la grabación de una secuencia de notas tocadas con los sonidos
de un grupo. Cada grupo de una canción puede albergar hasta 64 pautas.
Ahora, emplearemos los controles de la reproducción (TRANSPORT), situados en la parte final
del controlador:
MASCHINE Getting Started - Primeros pasos
- 21

Primeros pasos
Grabación de una pauta
La sección TRANSPORT (aquí, con la grabación encendida).
1.
Presione PLAY para iniciar el secuenciador.
El botón PLAY se encenderá de color verde. No escuchará nada porque todavía no se ha
hecho ninguna grabación.
Presione SHIFT + PLAY para activar el metrónomo y tener un compás de referencia.
Escuche, ahora, el metrónomo marcando cada pulso. El primer pulso de cada compás es-
tará indicado por una nota diferente.
Toque, siguiendo el metrónomo, para tomarle la mano al ritmo.
Puede aumentar o disminuir el tempo para facilitar la ejecución. Presione el botón TEM-
2.
3.
4.
PO, a la izquierda del controlador (el botón se encenderá), gire el transductor de control
presione nuevamente TEMPO para desactivarlo (el botón se apagará).
y
El valor del tempo aparece indicado en el visualizador
izquierdo.
Cuando se sienta listo, inicie la grabación:
MASCHINE Getting Started - Primeros pasos
- 22
Recomendamos empezar con una secuencia simple de unos pocos sonidos (por ejemplo,
un bombo y un tambor en los pads 1 y 2, respectivamente. ¡Más tarde, tendrá la posibili-
dad de agrandar esta pauta!
También puede ajustar el volumen del metrónomo manteniendo presionado SHIFT + PLAY,
presionando, luego, el botón VOLUME (arriba del botón de TEMPO ) y girando el transduc-
tor de Control. ¡Cuando haya finalizado, presione nuevamente VOLUME para desactivarlo!

Primeros pasos
Tocar una pauta
1.
Con el secuenciador en marcha, presione REC para iniciar la grabación.
El botón REC se encenderá de color rojo.
Toque con los pads el ritmo deseado. Por defecto, la pauta grabada tendrá la longitud de
un compás.
Su ejecución será grabada y reproducida directamente en bucle. Hasta tanto no vuelva a
presionar PLAY otra vez, la nueva pauta continuará su ejecución.
Presione REC nuevamente para parar la grabación.
¡Felicitaciones, acaba de crear su primera pauta!
2.
3.
→
Ahora, desactive el metrónomo, presionando nuevamente SHIFT + PLAY, y escuche el ritmo
que acaba de componer.
►
Para detener el secuenciador, presione nuevamente PLAY.
Modificar una pauta rápidamente
En cualquier momento, podrá revertir la última acción realizada presionando SHIFT + pad 1 —
ya esté grabando o no. La acción puede restaurarse presionando SHIFT + pad 2.
También, en todo momento, podrá activar PLAY y REC para tocar nuevamente algo con los
pads y así enriquecer su pauta. De esta manera, podrá ir enriqueciendo su pauta paso a paso,
de manera progresiva.
2.4
Tocar una pauta
Ahora que ya tenemos una bonita pauta en nuestras manos, vamos a ver una par de herramien-
tas que nos ayudarán a ejecutarla en vivo.
2.4.1
Silenciar y Aislar (Mute y Solo)
1.
Presione PLAY para iniciar el secuenciador.
La pauta comenzará a ejecutarse. Verá que los pads destellan a medida que la percusión
correspondiente es accionada.
MASCHINE Getting Started - Primeros pasos
- 23
Los comandos de revertir y restaurar son de alcance general en MASCHINE: casi todas las
acciones llevadas a cabo en MASCHINE pueden ser revertidas o restauradas.

Primeros pasos
Tocar una pauta
2.
Presione y mantenga presionado el botón MUTE (silenciar), al final del controlador.
Todos los pads se encenderán completamente. Y continuarán destellando con el ritmo.
Mientras mantiene presionado MUTE, presione el pad 1.
El pad menguará su iluminación y el sonido del bombo dejará de escucharse.
Mientras mantiene presionado MUTE, presione otros pads para silenciar su sonido.
Mientras mantiene presionado MUTE, presione nuevamente el pad 1.
El pad volverá a su estado de pleno encendido y el sonido del bombo volverá a escuchar-
se.
Mientras mantiene presionado MUTE, vuelva a presionar los pads que acaba de silenciar.
Suelte el botón MUTE.
Ahora, presione y mantenga presionado el botón SOLO (aislar), (justo arriba de MUTE).
De nuevo, todos los pads quedarán completamente encendidos y continuarán destellando
según el ritmo.
Mientras mantiene presionado SOLO, presione el pad 1.
El pad 1 permanecerá completamente encendido mientras que los otros pads quedarán
iluminados tenuemente y su sonido no podrá ser escuchado.
Ahora, suelte el botón SOLO y vuelva a presionar MUTE.
Presione los pads que aparecen con su iluminación disminuida uno por uno. Cada sonido
de percusión volverá a sonar nuevamente.
3.
4.
5.
6.
7.
8.
9.
10.
11.
→
La combinación de estas dos operaciones le permitirá crear "breaks" muy efectivos de
manera espontánea.
2.4.2
Repetición de nota
1.
Verifique que la pauta se esté ejecutando; de no ser así, presione PLAY para iniciar el se-
cuenciador.
Presione el botón NOTE REPEAT.
2.
MASCHINE Getting Started - Primeros pasos
- 24
También es posible aislar o silenciar grupos enteros de sonidos con los botones SOLO y
MUTE, y el botón del grupo correspondiente. Pero, como solamente tenemos un grupo car-
gado no tendrá mucho sentido realizar, por ahora, esta operación.

Primeros pasos
¡Guardar el trabajo!
3.
Mientras mantiene presionado NOTE REPEAT, presione y mantenga presionado cualquie-
ra de los pads.
El sonido del pad se accionará repetidamente a la velocidad mostrada en la parte inferior
del visualizador.
4. Mientras mantiene presionado NOTE REPEAT, presione los Botones 5, 6, 7 u 8, arriba
del visualizador derecho, para seleccionar una velocidad de repetición de nota distinta.
→
¡Resulta una manera práctica de poner ornamentaciones en una pauta!
2.5
¡Guardar el trabajo!
Un ritmo de percusión es un punto de partida ideal para la creación de una canción. Todos los
instrumentos que se graben después deberían basarse en la impresión dada por este ritmo. Pe-
ro antes de poner nada o de efectuar modificaciones a nuestra pauta, vamos a grabarla:
1.
Para grabar lo hecho hasta ahora en el proyecto, presione SHIFT + ALL.
Dado que nuestro proyecto todavía no ha sido guardado, MASCHINE nos pedirá que le
pongamos un nombre. Para hacer esto, es necesario volver al ordenador. Un cuadro de
diálogo se abrirá (Save File As...) para que podamos escribir un nombre.
Con el teclado del ordenador, escriba un nombre adecuado (p. ej., "Mi primer proyecto" y
luego presione la tecla [Intro] para confirmar.
El proyecto (y la pauta incluida en él) quedará guardada en el disco duro. Si abre otro
proyecto o si cierra MASCHINE, podrá volver a este proyecto en cualquier momento pos-
terior.
2.
→
2.6
Resumiendo
En este primer tutorial hemos aprendido a:
▪ Cargar un grupo con el buscador.
▪ Usar los pads para tocar los sonidos de ese grupo.
MASCHINE Getting Started - Primeros pasos
- 25
Por supuesto, también puede emplear la repetición de nota para programar una pauta (por
ejemplo, grabando un charles continuo).

Primeros pasos
Resumiendo
▪
▪
Grabar una pauta simple empleando dicho grupo.
Usar los botones MUTE, SOLO y NOTE REPEAT para crear variaciones de manera espon-
tánea.
Guardar el proyecto para su uso posterior.
▪
Cuando se sienta cómodo en la ejecución de estas tareas, continúe, por favor, con el tutorial
siguiente. Allí aprenderá a modificar a gusto
su
juego
de
percusión y conocerá
de
cerca
la in-
terfaz de usuario
del programa
MASCHINE.
MASCHINE Getting Started - Primeros pasos
- 26

Armar un juego de percusión propio
Abriendo nuestro proyecto
3
Armar un juego de percusión propio
En este tutorial vamos a intercambiar algunos sonidos de nuestro juego y a ajustar algunos as-
pectos relativos al proyecto y al grupo. De paso, vamos a descubrir algunas de las propiedades
de la interfaz de usuario de MASCHINE.
Condiciones previas
Vamos a dar por supuesto que las instrucciones del ejemplo anterior fueron seguidas cabal-
mente. Especialmente, los aspectos aprendidos fueron:
▪
▪
▪
▪
Cargar un grupo con el buscador.
Usar los pads para tocar los sonidos de ese grupo.
Grabar una pauta simple empleando dicho grupo.
Guardar el proyecto para su uso posterior.
Si tuviera alguna duda con respecto a estas tareas, ¡vuelva por favor a repasar el capítulo ↑2,
Primeros pasos antes de continuar!
3.1
Abriendo nuestro proyecto
Si por alguna razón, el proyecto de nuestro tutorial no se encontrara abierto en MASCHINE (p.
ej., porque usted, entre tanto, ha abierto otro proyecto), deberá abrirlo nuevamente. Esta ope-
ración puede realizarse tanto desde el controlador como del programa, por ejemplo, empleando
el buscador (Browser) de MASCHINE.
Si el proyecto del tutorial ya se encuentra abierto en MASCHINE, pase al apartado ↑3.2, Efec-
tuar modificaciones al juego de percusión.
MASCHINE Getting Started - Primeros pasos
- 27
Si MASCHINE fue cerrado, arranque el programa nuevamente y el último proyecto aparece-
rá cargado automáticamente. Si ha modificado esta función, siga las siguientes instruccio-
nes para cargar nuevamente el proyecto del tutorial.

Armar un juego de percusión propio
Abriendo nuestro proyecto
El buscador, manejable tanto desde el programa como desde el controlador, es la forma prefe-
rida de abrir un proyecto cuando se trabaja con el aparato. Vamos a emplear, ahora, un aspec-
to muy útil de MASCHINE: cada archivo creado y guardado en MASCHINE se almacena auto-
máticamente en el banco del usuario ("User"). Por eso, vamos a seleccionar este banco para
dar rápidamente con nuestro proyecto.
Programa
En el programa MASCHINE, el buscador se halla en la parte izquierda de la ventana.
Si no puede ver el buscador en el programa, haga clic en la lupa presente en la cabecera de la
ventana de MASCHINE para abrir el buscador:
Utilice la lupa para abrir el buscador.
Para abrir el proyecto del tutorial, haga lo siguiente:
1.
En la parte superior izquierda, haga clic en el símbolo de los proyectos para abrir la lista
de todos los proyectos presentes en la biblioteca:
2.
En la columna
usuario:
BANK, haga
clic
en
User
para
seleccionar los proyectados
creados
por el
MASCHINE Getting Started - Primeros pasos
- 28

Armar un juego de percusión propio
Abriendo nuestro proyecto
En la lista de resultados de abajo, veremos aparecer el único proyecto creado; es decir "Mi
primer proyecto":
3.
Haga doble clic en esta entrada para cargar el proyecto en MASCHINE.
Aparato
Ahora, tratemos de manejar MASCHINE a través del controlador MASCHINE MK2 siempre que
sea posible. Para abrir un proyecto con el controlador, vamos a seguir el mismo procedimiento.
Es decir, vamos a estrechar la búsqueda hasta dar con el proyecto del tutorial. Es una opera-
ción similar a la efectuada para cargar el juego de percusión del tutorial anterior. Haga enton-
ces
1.
lo siguiente:
Presione BROWSE para abrir el buscador.
El botón BROWSE quedará encendido.
Presione el Botón 1, arriba de los visualizadores, para seleccionar MASTER.
Gire la Perilla 1, bajo los visualizadores, hasta que el campo de FILTER, en el visualiza-
dor izquierdo, muestre la palabra PROJECT.
2.
3.
De esta forma, el visualizador derecho mostrará solamente los proyectos existentes.
Gire la perilla 2 hasta que el campo de BANK este puesto en USER. Así, solamente los
proyectos creados por el usuario aparecerán mostrados en el visualizador derecho.
4.
MASCHINE Getting Started - Primeros pasos
- 29
Obviamente, si ya ha creado otros proyectos en MASCHINE, los mismos aparecerán tam-
bién en la lista de resultados.

Armar un juego de percusión propio
Efectuar modificaciones al juego de percusión
5.
En caso de tener más de un proyecto creado, gire la Perilla 5 o el transductor de control
hasta que Mi primer proyecto aparezca seleccionado en el visualizador derecho. Si la peri-
lla transductora no puede recorrer la lista de resultados, verifique que los botones VOLU-
ME, SWING y TEMPO, a la izquierda, estén apagados. Si alguno estuviera encendido, pre-
siónelo para apagarlo.
Presione el Botón 8 o el transductor de control para cargar el proyecto.
Presione, ahora, BROWSE para salir del buscador.
El botón BROWSE se apagará.
6.
7.
¡Y ya está todo listo! Ahora, podremos seguir trabajando en nuestro proyecto de ejemplo.
3.2
Efectuar modificaciones al juego de percusión
Reemplacemos algunos tambores del grupo “EK-TL A Kit” por otros que suenen mejor con la
pauta. Para ello, deberemos abrir nuevamente el buscador.
3.2.1
Seleccionar otro sample de redoblante
Como ejemplo, vamos a reemplazar el sample “Snare Ektl A 2”, empleado en el sonido del pad
6. Vamos a poner algo que suene menos invasivo.
Aparato
En el controlador, haga lo siguiente:
1.
2.
3.
4.
Presione
Presione
Presione
BROWSE para abrir el buscador. El botón BROWSE debería encenderse.
el Botón 3 para seleccionar SOUND.
el pad 6 para seleccionar su sonido.
Gire la Perilla 1 hasta que el campo de FILTER, sobre el visualizador izquierdo, se ponga
en SAMPLE.
El buscador pasará a mostrar, ahora, solamente los archivos de samples.
Gire la Perilla 2 hasta que el campo de BANK esté puesto en DRUMS.
El buscador, en consecuencia, solamente revisará los samples de tambor.
5.
MASCHINE Getting Started - Primeros pasos
- 30
Habrá notado que cada acción realizada en el controlador se ha visto reflejada directamen-
te sobre el buscador del programa. ¡Esto se da en ambas direcciones!

Armar un juego de percusión propio
Efectuar modificaciones al juego de percusión
6.
Gire la Perilla 3 hasta que el campo de TYPE esté puesto en SNARE.
Ahora, el buscador mostrará solamente los samples de tambores redoblantes pero la libre-
ría aún contiene cientos de este tipo de samples. Deberemos, por tanto, estrechar nuestra
búsqueda un poco más.
Gire la Perilla 4 hasta que el campo de SUBTYPE muestre (por ejemplo) la opción SIDE
STICK.
En el visualizador derecho, veremos aparecer todos los samples de golpes de baqueta so-
bre aro.
7.
8.
9.
Presione el Botón 4 para activar la escucha previa.
Gire la Perilla 5 o el transductor de control para recorrer la lista de samples. Gracias a la
característica de escucha previa, podrá escuchar el sonido de cada sample seleccionado.
Seleccione el sample de su agrado y presione el Botón 8 o el transductor de control para
cargarlo en el nicho de sonidos seleccionado (en nuestro caso, el accionado por el pad 6).
10.
Para ayudarlo a decidir cual es el sample que se adaptará mejor, MASCHINE le ofrece una
ayuda adicional: la carga automática. Esta función permite reemplazar un sonido seleccionado
por otro mientras la pauta está sonando. De esta manera, podrá escuchar cada sample dentro
del contexto de la pauta. Para hacer esto, haga lo siguiente:
1.
Presione
La pauta
Presione
PLAY para iniciar el secuenciador.
creada comenzará a ejecutarse.
el Botón 4 para desactivar la escucha previa. En el visualizador, la palabra PRE-
2.
HEAR debería aparecer deshabilitada.
Ahora, en vez de usar la Perilla 5 o el transductor de control para recorrer los samples,
utilice los Botones 5 y 6 bajo el visualizador derecho.
El sample seleccionado se cargará automáticamente en el nicho de sonidos accionado
por
el pad 6. Dado que la pauta se está ejecutando, escucharemos el sample selecciona- do
en lugar del anterior "Snare Ektl A 2".
3.
→
MASCHINE Getting Started - Primeros pasos
- 31
Si con la carga automática habilitada, ha dado con un sample de su agrado; no necesitará
cargarlo expresamente dado que ya se encuentra cargado en el nicho de sonidos.

Armar un juego de percusión propio
Efectuar modificaciones al juego de percusión
►
Cuando haya dado con el sample ideal, no se olvide de presionar BROWSE para abando-
nar el buscador.
Programa
Ya hemos empleado el buscador del programa para abrir nuestro proyecto de ejemplo. Ahora,
lo emplearemos de manera distinta: esta vez, no seleccionaremos bancos o tipos sino
valdremos de la búsqueda textual.
que
nos
1.
Haga clic en el nicho de sonidos del “Snare Ektl A 2” que queremos reemplazar:
El nicho de sonidos 6 quedará resaltado para indicar que ha sido seleccionado.
Haga clic en el botón del buscador, en la cabecera del programa, para abrir el buscador
de MASCHINE (el botón quedará resaltado):
2.
3.
En la parte superior del buscador, haga clic en el símbolo de los samples, sobre el extre-
mo derecho, para abrir la lista de todos los samples disponibles en la biblioteca:
MASCHINE Getting Started - Primeros pasos
- 32

Armar un juego de percusión propio
Efectuar modificaciones al juego de percusión
4.
Dado que queremos hallar un golpe de baqueta, escriba "side stick" en el campo de bús-
queda ubicado encima de la lista de samples. Ni bien empiece a escribir las
tras, verá que la lista se va actualizando hasta coincidir con su consulta.
primeras
le-
5.
Ahora, active la escucha previa con el botón del altavoz, al final del buscador:
6.
Ahora podrá escuchar las percusiones respectivas cliqueando en cada uno de
de la lista.
los nombres
7.
Cuando haya dado con el sonido de su agrado, haga doble clic en el sample y cárguelo en
el nicho de sonidos. También puede arrastrar y soltar el archivo directamente sobre el ni-
cho de samples.
Al igual que en el controlador, puede activar la carga automática para ver como suena el sam-
ple seleccionado dentro de la pauta. Para hacer esto, haga los siguiente:
1.
Cliquee el botón de carga automática, en la esquina inferior izquierda del buscador (y de-
sactive el botón de escucha previa ubicado junto a él):
MASCHINE Getting Started - Primeros pasos
- 33
Puede, también, mezclar ambos métodos: puede seleccionar un banco (y tipos y subtipos)
y, luego, escribir en el campo de búsqueda lo que anda buscando

Armar un juego de percusión propio
Efectuar modificaciones al juego de percusión
2.
Ahora, haga clic en un sample cualquiera de la lista de resultados: el sample se cargará
automáticamente en el nicho de sonidos seleccionado, reemplazando al sample anterior.
Si la pauta está sonando, podrá escucharlo en el contexto de la misma.
Pruebe distintos samples para familiarizarse con este procedimiento, tanto en el programa co-
mo en el controlador. Esto le permitirá armar baterías específicas a sus necesidades.
¡Tenga en cuenta que también puede arrancar con un grupo completamente vacío y llenarlo
con los sonidos de su elección!
3.2.2
Ajustar el volumen y el swing
Tras seleccionar los samples de su elección, probablemente deberá ajustar el nivel de volumen
de algunos de ellos. MASCHINE cuenta con un potente sampler que permite el ajuste detalla-
do de cada sonido. Sin entrar ahora en detalles, vamos a echar un vistazo a la manera de ajus-
tar el volumen y el swing de grupos y sonidos.
Aparato
►
Presione el botón VOLUME, a la izquierda del transductor de control.
El botón VOLUME quedará encendido.
Ahora, con la perilla transductora, podrá ajustar individualmente el volumen general del
proyecto, el de cada grupo y el de cada sonido:
Para ajustar el volumen general, gire el transductor de control. Mantenga presionado
SHIFT y gire el transductor de control para ajustar de manera detallada.
Para ajustar el volumen de un grupo, presione y mantenga presionado el botón de grupo
correspondiente (A-H) y gire el transductor de control. Mantenga presionado SHIFT para
un ajuste detallado.
Para ajustar el volumen de un sonido, presione y mantenga presionado el pad correspon-
diente y gire la perilla transductora. Mantenga presionado SHIFT para un ajuste detallado.
→
▪
▪
▪
Al ir ajustando el volumen, el visualizador izquierdo mostrará el valor correspondiente.
MASCHINE Getting Started - Primeros pasos
- 34
¡Recomendamos efectuar esta operación mientras la pauta está tocando, así podrá escu-
char de manera inmediata los cambios producidos!

Armar un juego de percusión propio
Efectuar modificaciones al juego de percusión
Ahora, ajustemos también el swing general de nuestro proyecto. El swing sirve para desplazar
algunas de las notas ejecutadas e imponer más cohesión rítmica en la pauta. El procedimiento
es similar al ya descrito para el volumen.
1. Presione el botón SWING, a la izquierda del transductor.
El botón SWING quedará encendido. Si el botón VOLUME todavía estaba encendido, se
apagará.
2. Gire el transductor de control para ajustar el swing general del proyecto.
►
Cuando haya finalizado, presione el botón de VOLUME, SWING o TEMPO que permanez-
ca encendido para desactivarlo.
Programa
Para ajustar el volumen desde el programa, podrá contar con los controles siguientes:
►
Para ajustar el volumen general de salida, haga clic y arrastre el deslizante del volumen
maestro ubicado a la derecha de la cabecera, en la parte superior del programa.
Utilice el deslizante del volumen maestro para ajustar el volumen general de MASCHINE.
►
Para ajustar el volumen de un grupo, haga clic y arrastre la perilla izquierda del nicho de
grupos.
Utilice la perilla izquierda del nicho de grupos para ajustar el volumen del grupo.
MASCHINE Getting Started - Primeros pasos
- 35
De la misma forma, utilice el botón de TEMPO (bajo el botón de SWING) para ajustar el
tempo general de su canción con el transductor de control. ¡Si, adicionalmente, mantiene
presionado un botón de grupos o un pad; podrá ajustar el tono de dicho grupo o sonido!
Ahora, puede también ajustar el swing individual de cada sonido o grupo, presionando el
correspondiente pad o botón de grupo; de manera similar al procedimiento efectuado para
ajustar el volumen.

Armar un juego de percusión propio
Efectuar modificaciones al juego de percusión
►
Para ajustar el volumen de un sonido, cliquee y arrastre la perilla izquierda
sonidos.
del nicho de
Utilice la perilla izquierda del nicho de sonidos para ajustar el volumen del sonido.
Para ajustar el swing general de la canción, utilice el visualizador de la cabecera del programa:
El control de SWING de la cabecera.
►
Para ajustar el valor de swing de un proyecto, haga clic y arrastre verticalmente sobre el
valor de SWING.
3.2.3
Cambiar los colores
MASCHINE permite cambiar el color de grupos y sonidos Esta operación solo puede realizarse
desde el programa. Los colores son un medio muy útil para darse cuenta de un vistazo los ele-
mentos involucrados en la ejecución. Por ejemplo, pongamos colores diferentes a los diferen-
tes tipos de percusión que utilizamos en nuestro juego:
MASCHINE Getting Started - Primeros pasos
- 36
En cada nicho de grupo o sonido, la perilla derecha permite el ajuste de la posición esté-
reo.

Armar un juego de percusión propio
Efectuar modificaciones al juego de percusión
►
Cliquee con el botón derecho (([Cmd] + clic en Mac OS X) sobre los nichos de sonido
deseados, seleccione Color en el menú contextual y, luego, seleccione el color que desea
asignar al tipo de percusión de ese nicho de sonidos.
Por ejemplo, podríamos hacer lo siguiente:
Nuestro juego de percusión distinguido con colores.
Eche un vistazo a los pads: reflejan los nuevos colores de
los sonidos. Esto resulta muy útil
para identificar rápidamente donde están los bombos, los redoblantes, etc.
MASCHINE Getting Started - Primeros pasos
- 37

Armar un juego de percusión propio
Efectuar modificaciones al juego de percusión
3.2.4
Mover sonidos y grupos
La posición ocupada por sonidos y grupos puede cambiarse en cualquier momento. Esta opera-
ción solo puede realizarse desde el programa. Algunas veces, notará que le resultará más con-
veniente organizar sus sonidos y grupos de manera distintas. Sobre todo, cuando se vea en la
necesidad de mover los sonidos hacia otros pads para que la ejecución del grupo sea más fácil
de tocar.
Por ejemplo, intercambiemos las posiciones del "Kick Ektl A 2" y del "Snare Ektl A 1" para po-
der tener los dos bombos sobre los pads 1 y 2, y los dos redoblantes sobre los pads 5 y 6:
1.
2.
Haga clic en el nicho de sonidos 5 conteniendo el "Kick Ektl A 2".
Mantenga presionado el ratón y arrastre hacia arriba.
A medida que el cursor se desplaza hacia arriba, verá aparecer una línea de inserción
dicando el lugar que ocuparía el sonido al soltarlo.
in-
3.
→
Cuando la línea de inserción se ubique bajo el otro bombo, suelte el botón del ratón.
El segundo bombo se ubica ahora bajo el primero, en el nicho de sonidos 2. En adelante,
podrá se accionado por el pad 2 del controlador.
De manera similar, vamos a mover el "Snare Ektl A 1" hacia el pad 5:
1.
Haga clic en el nicho de sonidos 3 conteniendo el "Snare Ektl A 1".
MASCHINE Getting Started - Primeros pasos
- 38
Los colores pueden asignarse a sonidos, grupos, pautas y escenas. Las escenas serán des-
critas más adelante. Los colores a emplear dependen enteramente de usted. Puede em-
plear colores para distinguir tipos de sonidos diferentes o para cualquier cosa que resulte
útil a su línea de trabajo.

Armar un juego de percusión propio
¡Guardar el trabajo!
2. Mantenga presionado el ratón y arrastre hacia abajo. Cuando la línea de inserción se ubi-
que encima del otro redoblante, suelte el botón del ratón.
→
El primer redoblante está ubicado, ahora, encima del segundo, en el nicho de sonidos 5.
En adelante, podrá se accionado por el pad 5 del controlador.
3.3
¡Guardar el trabajo!
Nuevamente, es altamente aconsejable guardar el trabajo realizado de manera regular. Como el
proyecto ya había sido guardado en el tutorial anterior, ahora solo necesitaremos guardar los
cambios efectuados. Para hacer esto, haga los siguiente:
►
En el controlador, presione SHIFT + ALL para guardar el proyecto.
o
►
En el programa, presione [Ctrl] + [S] ([Cmd] + [S] en Mac OS X) para guardar el proyecto.
¡Y ya está todo listo! Puede abrir otro proyecto o cerrar MASCHINE y hacer una pausa. Al vol-
ver a abrir el proyecto del tutorial, lo encontrará tal cual como lo dejó.
3.4 Resumiendo
En este tutorial hemos aprendido a:
▪
Abrir un proyecto empleando el buscador (tanto desde el controlador como desde el pro-
grama).
Reemplazar algunos sonidos por otros tomados de la biblioteca de fábrica, empleando el
buscador.
Ajustar el volumen general de MASCHINE y el volumen individual de grupos y sonidos,
tanto desde el controlador como desde el programa.
▪
▪
MASCHINE Getting Started - Primeros pasos
- 39
Tenga en cuenta que los cambios de posición efectuados sobre los nichos de sonidos tam-
bién afectarán a los pads que accionen los sonidos correspondientes. Recomendamos, por
lo tanto, ejercitarse bastante con la nueva disposición a efectos de evitar confusiones.

Armar un juego de percusión propio
Resumiendo
▪
Ajustar el swing general de la canción, tanto desde el controlador como desde el progra-
ma.
Cambiar los colores de los sonidos y, eventualmente, de grupos, pautas y escenas (las es-
cenas serán tratadas más adelante).
Mover los sonidos a través del grupo para asignarlos a otros pads del controlador.
▪
▪
Cuando se sienta práctico en la realización de estas
tareas,
pase
al
tutorial
siguiente;
allí
aprenderemos algunas
cosas
más sobre las pautas.
MASCHINE Getting Started - Primeros pasos
- 40

Creando ritmos
Afinación de la primera pauta
4
Creando ritmos
En este tutorial, vamos a mejorar todavía más nuestro proyecto de ejemplo con las siguientes
tareas:
▪ Vamos a duplicar la pauta y la vamos a afinar.
▪ Añadiremos una segunda pauta para poner unos "breaks".
Condiciones previas
Vamos a suponer que los ejemplos prácticos de los capítulos ↑2, Primeros pasos y ↑3, Armar
un juego de percusión propio fueron seguidos cabalmente. Especialmente, los aspectos apren-
didos fueron:
▪
▪
▪
▪
Abrir un proyecto (↑3.1, Abriendo nuestro proyecto).
Usar los pads para tocar los sonidos del grupo cargado (↑2.2, Tocar con los pads).
Grabar una pauta simple con dicho grupo (↑2.3, Grabación de una pauta).
Guardar el estado actual del proyecto para su uso posterior (↑2.5, ¡Guardar el trabajo!).
Si tuviera alguna duda respecto de estas tareas, ¡vuelva por favor a repasar los tutoriales ante-
riores antes de continuar!
En caso de que el tutorial "Mi primer proyecto" no estuviera abierto, ábralo ahora, por favor:
►
Abra el proyecto de ejemplo "Mi primer proyecto".
4.1
Afinación de la primera pauta
Vamos a empezar por mejorar nuestra primera pauta con algunas de las potentes herramientas
ofrecidas por MASCHINE.
MASCHINE Getting Started - Primeros pasos
- 41
Si bien, hasta ahora solo nos hemos ocupado con juegos de percusión, MASCHINE es mu-
cho más que una caja de ritmos. ¡De hecho, también hace un trabajo extraordinario con
instrumentos melódicos! Para aquellos impacientes que no pueden esperar, vamos a agre-
gar un línea de bajos en el próximo tutorial.

Creando ritmos
Afinación de la primera pauta
4.1.1
Nuestra pauta en el programa
Antes que nada,
vamos a echar
un vistazo al editor de pautas del programa:
Nuestra primera pauta desplegada sobre el editor de pautas.
En el editor de pautas, observará lo siguiente:
▪
En la parte superior izquierda (1), EK-TL A Kit indica el nombre del grupo seleccionado;
es decir el juego de percusión en el cual estamos trabajando.
Bajo el nombre del grupo, verá la lista de todos los sonidos incluidos en este grupo (2). Si
la lista no cupiera dentro de la pantalla, una barra de desplazamiento vertical aparecerá al
costado derecho del editor de pautas para permitir el desplazamiento hacia los sonidos
que se encuentran ocultados. El sonido seleccionado aparecerá siempre resaltado (en la
ilustración de arriba, el sonido Kick Ektl A 1, accionado por el pad 1).
A la derecha del nombre del grupo, hallará un fila de nichos numerados (3). Estos nichos
representan los nichos de pautas de ese grupo. El nicho de pautas seleccionado aparece
siempre resaltado (en la ilustración de arriba, el nicho de pautas 1)
El área más grande del editor de pautas (4), en la parte inferior derecha, muestra los
eventos (las notas) de la pauta seleccionada. En otras palabras, aquí veremos lo que he-
mos grabado en ↑2.3, Grabación de una pauta. Los eventos reflejan los colores de los so-
▪
▪
▪
MASCHINE Getting Started - Primeros pasos
- 42

Creando ritmos
Afinación de la primera pauta
nidos respectivos. Las líneas verticales indican los pulsos (líneas grises) y sus subdivisio-
nes (líneas blancas). La línea gris más gruesa y transparente indica la posición actual de
la reproducción. Al final, una barra de desplazamiento horizontal permite recorrer las
otras partes de la pauta cuando esta sea demasiado extensa para caber completamente
dentro del editor.
Ahora que ya tenemos una visión general de nuestra pauta, vamos a ponerla a punto con algu-
nos ajustes suplementarios.
4.1.2
Duplicación de la pauta
Hasta ahora, nuestra pauta presenta una extensión de cuatro compases Cuando la ejecutemos
en bucle, podría sonar algo monótona. Para solucionar esto, vamos a doblar su longitud y agre-
gar un poco de variación sobre el final. En el controlador, haga lo siguiente:
1.
Presione PATTERN y mantenga presionado.
El visualizador pasará al modo de pautas (Pattern) y mostrará algunas opciones específi-
cas.
2.
Mientras mantiene presionado PATTERN, presione el Botón 2 y seleccione DOUBLE.
En el programa, verá que la pauta ha doblado su longitud y todos los eventos han sido
duplicados en la segunda mitad de la pauta.
Libere el botón PATTERN.
Presione PLAY para escuchar la pauta.
No se podrá percibir ninguna diferencia, dado que ambas mitades son exactamente lo
mismo.
Verifique que el botón CONTROL, en la esquina superior izquierda del controlador, apa-
rezca encendido. Si no lo está, presiónelo para ingresar al modo de control.
Presione REC para iniciar la grabación (el botón se encenderá) y añada algunas pocas no-
tas con los pads cuando se esté ejecutando la segunda mitad de la pauta.
En caso de ser necesario, no dude en revertir/restaurar sus últimas acciones presionando
SHIFT + pad 1 o SHIFT + pad 2, respectivamente.
3.
4.
5.
6.
7.
MASCHINE Getting Started - Primeros pasos
- 43

Creando ritmos
Afinación de la primera pauta
8. Cuando se sienta conforme con el final de la pauta extendida, deshabilite REC para
ner la grabación.
dete-
→
¡Ahora, tenemos una pauta de 8 compases con una nueva variación.
Nuestra pauta después de haber sido duplicada y con algunos bombos en la segunda mitad.
Al grabar, no es necesario realizar una ejecución super precisa: en la próxima sección aprende-
remos la manera de corregir las diferencias de tiempo con las funciones de cuantificación.
4.1.3
Cuantificación del ritmo
Tocar los pads con precisión es una tarea que demanda algo de práctica. Algunas veces (espe-
cialmente, para los usuarios nóveles), la ejecución puede resultar ligeramente fuera de tiempo
y esto se notará, sobre todo, al momento de grabar una pauta. ¡MASCHINE tiene la solución a
este problema! Y se llama "cuantificación".
Agrandar la pauta
Para hacer esto, vamos a agrandar las partes específicas de la pauta en el programa. Vaya has-
ta el final del editor de pautas en el programa. A la izquierda de la barra de desplazamiento
horizontal, verá la imagen de una lupa pequeña. Es es el zum:
El zum del editor de pautas.
MASCHINE Getting Started - Primeros pasos
- 44

Creando ritmos
Afinación de la primera pauta
►
Haga clic en el zum del editor de pautas, mantenga presionado el ratón y arrastre el ratón
verticalmente para acercar o alejar la imagen.
Utilice las barras de desplazamiento vertical y horizontal para acceder a las partes fuera de al-
cance.
Al agrandar la imagen, observará que algunos golpes no caen de manera muy precisa:
Vista detallada de la pauta grabada: los primeros dos golpes están un poco tarde y el tercero aparece adelantado.
MASCHINE brinda una función de cuantificación muy potente que permite corregir estos des-
tiempos.
Cuantificar una pauta
El proceso de cuantificación (a veces, denominado "adhesión de notas") consiste en forzar algu-
nos eventos para que coincidan con los pulsos o sus subdivisiones. Esto asegura que el ritmo
se mantenga perfectamente ajustado. En el controlador, haga lo siguiente:
►
→
Para cuantificar los eventos de la pauta, presione SHIFT + pad 5.
La pauta aparece ahora perfectamente ajustada. En el editor de pautas, podrá ver que to-
dos los eventos caen exactamente sobre los pulsos o sus subdivisiones.
Cuantifique la pauta pero no demasiado
Algunas veces, tener los pulsos perfectamente ajustados podría producir un sonido demasiado
mecánico y opaco. De hecho, la sensación rítmica se produce por las ligeras imperfecciones
propias de todo ritmo. Por lo tanto, para evitar perder "groove", MASCHINE permite una cuanti-
ficación a medias de los eventos: los eventos quedarán a medio camino del pulso o subdivisión
más cercano. De esta manera, obtendremos un ritmo ajustado pero sin perder el toque huma-
no.
►
Para cuantifica a medias los eventos de la pausa, presione SHIFT + pad 6.
De ser necesario, podrá aplicar esta cuantificación en series sucesivas: en cada vez, los even-
tos se moverán la mitad de la distancia remanente hasta el próximo pulso o subdivisión.
MASCHINE Getting Started - Primeros pasos
- 45

Creando ritmos
Añadir una segunda pauta
Este es el efecto de una semicuantificación y de una cuantificación completa:
Evento original, evento semicuantificado y evento cuantificado.
Algunas observaciones sobre la cuantificación
Preste atención a las observaciones siguientes:
▪
El uso de la cuantificación dependerá, sobre todo, del estilo musical de la composición:
en algunos casos, el ritmo deberá quedar perfectamente ajustado mientras que en otros,
una semicuantificación o, incluso, nada de cuantificación, resultará la mejor opción.
Dado que no hemos seleccionado ningún evento en particular, la cuantificación (o semi-
cuantificación) fue aplicada a todos los eventos; es decir a la pauta entera. ¡Si por casua-
lidad, hubiese seleccionado algunos eventos de su pauta, la cuantificación habría recaido
sobre dicho eventos solamente! Esto podría resultar útil cuando se desea armar una sólida
base rítmica (p. ej., bombo y redoblante) y, al mismo tiempo, dejar algunos sonidos "fuera
de ritmo" (p. ej.,ornamentaciones, platillos ligeramente a destiempo, etc.). Esto lo ayuda-
ra a crear una potente imagen rítmica. Para más información sobre la selección de even-
tos particulares, consulte el manual.
Es posible, también, cambiar la definición de las subdivisiones sobre las cuales los even-
tos se cuantifican. Volveremos a esto en ↑7.2, Ajustar la cuadrícula de pasos.
¡También, es posible cuantificar eventos directamente al tocar sobre los pads o al grabar!
Por defecto, esta opción aparece deshabilitada. Para habilitarla, vaya a Preferences > De-
faults > Input > Quantize. Consulte el manual para más información.
▪
▪
▪
4.2
Añadir una segunda pauta
Vamos a crear otra pauta para poder usarla como un "break" en nuestra canción. Esto nos per-
mitirá trabajar sobre otras áreas y funciones de MASCHINE. Nos ocuparemos, entonces, de la
selección de pautas, de la longitud de pautas y del conteo.
MASCHINE Getting Started - Primeros pasos
- 46
En caso
de ser necesario, no
dude en revertir/restaurar
sus
últimas
acciones
presionando
SHIFT +
pad 1 o SHIFT + pad
2, respectivamente.

Creando ritmos
Añadir una segunda pauta
4.2.1
Seleccionar un nicho de pautas
Hasta ahora, solo hemos usado el primero de los 64 nichos de pauta disponibles en nuestro
grupo. Vamos, ahora, a seleccionar otro nicho de pautas en el cual grabaremos, más tarde,
nuestra segunda pauta.
Aparato
1.
Presione PATTERN y mantenga presionado.
Todos los pads, excepto el 1, se encenderán completamente. Esto indica que todos los
nichos de pautas están vacíos menos el primero, el cual aparece seleccionado de manera
adicional.
2.
Mientras mantiene presionado PATTERN, presione el pad 2.
→
El nicho de pautas 2 quedará seleccionado. Seleccionar un nicho de pautas vacío crea,
automáticamente, una pauta en blanco dentro de él.
Eche una mirada a los pads:
▪
El pad 1 aparece tenuemente iluminado: dentro hay una pauta pero el nicho no está se-
leccionado.
▪
El pad 2 aparece plenamente iluminado: dentro hay una pauta en blanco y el nicho
encuentra seleccionado.
Todos los otros pads están apagados: no contienen ninguna pauta.
se
▪
Programa
►
En la parte superior del editor de pautas, haga clic en el nicho de pautas 2.
Haga clic en el nicho de pautas 2 para seleccionarlo.
→
El nicho de pautas 2 quedó ahora seleccionado. Seleccionar un nicho de pautas vacío
crea, automáticamente, una pauta en blanco dentro de él.
MASCHINE Getting Started - Primeros pasos
- 47

Creando ritmos
Añadir una segunda pauta
Habrá observado, que la iluminación de los nichos en el programa, refleja la iluminación de los
pads del controlador.
▪
El nicho de pautas 1 aparece tenuemente iluminado: dentro hay una pauta pero el nicho
no está seleccionado.
El nicho de pautas 2 aparece plenamente iluminado: dentro hay una pauta en blanco y el
nicho está seleccionado.
Todos los otros nichos están apagados: no contienen ninguna pauta.
▪
▪
4.2.2
Ajustar la duración de una pauta
Ya hemos aprendido a modificar la longitud de una pauta al doblar su extensión: la pauta se
prolongó el doble y su contenido duplicado en la segunda mitad (↑4.1.2, Duplicación de la
pauta). Ahora, vamos a mostrar la manera de ajustar la longitud sin afectar los eventos.
Aparato
1.
Presione PATTERN y mantenga presionado.
Al final del visualizador izquierdo, verá que el parámetro LENGTH está puesto en
BAR, lo cual significa una medida de un compás.
1.0
2.
→
Mientras mantiene presionado PATTERN, gire la Perilla 1 para establecer otro valor.
La pauta vacía del nicho de pautas 2 tiene ahora una nueva longitud, la cual resulta
apreciable en del editor de pautas del programa.
MASCHINE Getting Started - Primeros pasos
- 48
La definición empleada para ajustar la longitud puede ajustarse manteniendo presionado el
botón GRID, presionando luego el Botón 3 y, finalmente, presionando el pad deseado. En
el manual, hallará más información al respecto.
La longitud de la pauta puede ajustarse en todo momento, incluso cuando haya eventos
dentro la misma. Si achica la pauta de manera tal que algunos eventos quedan fuera de
ella, dichos eventos no serán eliminados sino que permanecerán en su lugar respectivo. Si
agranda la pauta nuevamente, dichos eventos volverán a ser incluidos.

Creando ritmos
Añadir una segunda pauta
Programa
En el programa, la longitud de la pauta puede modificarse de dos maneras:
En la línea temporal del editor de pautas, haga clic sobre el límite derecho de la pauta
(indicado por un triangulito que apunta a la izquierda) y arrastre horizontalmente sobre la
línea temporal para cambiar la longitud.
►
►
En la parte superior izquierda del editor de pautas, a la izquierda de la línea temporal,
haga clic en el valor y arrastre verticalmente para cambiar la longitud.
4.2.3
Grabar una pauta nueva empleando el conteo
Ahora que la pauta vacía del nicho de pautas 2 tiene la longitud deseada, vamos a efectuar la
grabación. Para la grabación de una pauta, habíamos visto que primero había que iniciar el se-
cuenciador y, luego, habilitar el modo de grabación; también, aprendimos a emplear el metró-
nomo (véase ↑2.3, Grabación de una pauta). Aquí vamos a emplear otra herramienta útil a la
hora de grabar: el conteo Esta función solo está disponible en el controlador.
1.
Verifique que el botón CONTROL, en la esquina superior izquierda del controlador, apa-
rezca encendido. Si no lo está, presiónelo para ingresar al modo de control.
Presione SHIFT + REC para iniciar la grabación empleando el conteo.
El metrónomo se activará automáticamente y tocará un compás completo antes de que el
secuenciador y la grabación arranquen efectivamente.
2.
MASCHINE Getting Started - Primeros pasos
- 49
La definición empleada para ajustar la longitud puede cambiarse al cliquear sobre 1 Bar y,
en el menú que se abre, seleccionar otro valor. En el manual, hallará más información al
respecto.

Creando ritmos
Añadir una segunda pauta
3.
Toque los pads.
Cuando el secuenciador haya arrancado, su ejecución comenzará a grabarse.
Para detener el metrónomo, presione SHIFT + PLAY. Para detener la grabación, presione
REC para deshabilitarla. Para detener el secuenciador, presione PLAY para deshabilitarlo.
4.
El conteo permite un tiempo de preparación para; por ejemplo, poder empezar con el pulso
fuerte a tiempo.
4.2.4 Alternar las pautas
Cuando haya grabado algo en la segunda pauta, podrá comprobar si las dos suenan bien bien
juntas alternándolas mutuamente.
Aparato
1.
2.
3.
Presione
Presione
Presione
PLAY para iniciar el secuenciador.
y mantenga presionado PATTERN.
los pads 1 y 2 alternativamente y escuche si ambas pautas pegan bien juntas.
Programa
1.
Haga clic en el botón de reproducción de la cabecera del programa para iniciar el secuen-
ciador (el botón se encenderá).
2.
Cliquee los nichos de pauta 1 y 2 alternativamente y escuche el resultado.
4.3
Edición de pautas en el programa
En el programa MASCHINE, el editor de pautas permite una adaptación a medida de las pau-
tas. Vamos a mencionar solamente las principales acciones realizables con el ratón.
►
Para crear un evento nuevo, haga doble clic en la cuadrícula, en la ubicación deseada.
MASCHINE Getting Started - Primeros pasos
- 50

Creando ritmos
¡Guardar el trabajo!
Haga doble clic en la cuadrícula para crear un evento. Un clic con el botón derecho la borra.
►
Para borrar un evento, cliquee con el botón derecho ( [Ctrl]+clic) en Mac OS X).
►
Para mover un evento, haga clic con el ratón y arrastre hasta la ubicación deseada. Si
arrastra horizontalmente, desplazará temporalmente el evento dentro del mismo sonido.
Si arrastra verticalmente, lo desplazará a otro sonido pero conservará el tiempo.
►
Para estirar un evento, arrastre su borde derecho (esta operación tiene más sentido en
instrumentos melódicos y sostenidos, pero no tanto en sonidos de percusión).
Hay muchas más acciones a su disposición para editar los eventos. El editor de pautas le ofre-
ce modo pintura, selección múltiple, copia y pega, etc. Consulte el manual para más informa-
ción.
4.4
¡Guardar el trabajo!
Nuevamente, le aconsejamos guardar el trabajo realizado de manera regular.
►
En el controlador, presione SHIFT + ALL para guardar el proyecto.
o
►
En el programa, presione [Ctrl] + [S] ([Cmd] + [S] en Mac OS X) para guardar el proyecto.
MASCHINE Getting Started - Primeros pasos
- 51
En caso de ser necesario, no dude en revertir/restaurar sus últimas acciones pulsando
[Ctrl]/[Cmd] + [Z] o [Ctrl]/[Cmd] + Y en el teclado del ordenador; o presionando SHIFT +
pad 1 o SHIFT + pad 2 en el controlador.
Al crear, arrastrar o estirar un evento, dichas acciones serán cuantificadas automáticamen-
te según el valor de cuantificación seleccionado. Para mas detalles al respecto, véase ↑7.2,
Ajustar la cuadrícula de pasos.

Creando ritmos
Resumiendo
¡Y ya está todo listo! Puede abrir otro proyecto o cerrar MASCHINE y hacer
ver a abrir el proyecto del tutorial, lo encontrará tal cual como lo dejó.
una
pausa. Al vol-
4.5 Resumiendo
En este tutorial hemos aprendido a:
▪
▪
▪
▪
▪
▪
Duplicar una pauta.
Cuantificar y semicuantificar una pauta.
Seleccionar nichos de pauta diferentes.
Ajustar la longitud de una pauta.
Emplear el conteo para la grabación.
Editar pautas en el programa.
Cuando se sienta cómodo en la ejecución de estas tareas, continúe, por favor,
siguiente. Allí aprenderá a poner una línea de bajos a nuestra canción.
con
el tutorial
MASCHINE Getting Started - Primeros pasos
- 52

Poner una línea de bajos
5
Poner una línea de bajos
MASCHINE no solo se ocupa de ritmos. Es, además, un medio de secuenciación completa-
mente equipado que le permitirá crear partes melódicas para su composición. Como ejemplo,
vamos a dotar a nuestra canción de una línea de bajos. Más precisamente:
▪
Vamos a crear un grupo nuevo con un bonito sonido de bajo empleando un sintetizador
plugin VST/AU.
Vamos a grabar algunas líneas de bajo
Vamos a ajustar el parámetro del plugin para ajustar el sonido.
▪
▪
Condiciones previas
Vamos a dar por supuesto que los tutoriales anteriores fueron seguidos cabalmente. Especial-
mente, los aspectos aprendidos fueron:
▪
▪
▪
▪
Abrir un proyecto (↑3.1, Abriendo nuestro proyecto).
Usar los pads para tocar los sonidos cargados (véase ↑2.2, Tocar con los pads).
Seleccionar nichos de pauta (↑4.2.1, Seleccionar un nicho de pautas)
Grabar una pauta (↑2.3, Grabación de una pauta) y emplear el conteo (↑4.2.3, Grabar una
pauta nueva empleando el conteo).
Cuantificar una pauta (↑4.1.3, Cuantificación del ritmo) y editarla con el programa (↑4.3,
Edición de pautas en el programa).
Guardar el estado actual del proyecto para su uso posterior (↑2.5, ¡Guardar el trabajo!).
▪
▪
Si tuviera alguna duda respecto de estas tareas, ¡vuelva por favor a repasar los tutoriales ante-
riores antes de continuar!
En caso de que el tutorial "Mi primer proyecto" no estuviera abierto, ábralo ahora, por favor:
►
Abra el proyecto de ejemplo "Mi primer proyecto".
MASCHINE Getting Started - Primeros pasos
- 53

Poner una línea de bajos
Seleccionar otro nicho de grupos
5.1 Seleccionar otro nicho de grupos
Hasta ahora, solo hemos utilizado el primero de los ocho nichos de grupo de nuestro proyecto.
Los ocho nichos de grupo están identificados con la letras A a H. Vamos ahora a seleccionar
otro nicho de grupos y a cargar en él un sonido de bajo. Cargar el bajo en un nicho de grupos
diferente, nos permitirá manejarlo de manera separada y combinarlo fácilmente con el grupo
de percusión ya existente.
Aparato
Los ocho botones identificados con las letras A a H, a la izquierda del controlador, representan
los ocho nichos de grupo disponibles. Todos aparecen apagados, menos el botón A que apare-
ce completamente encendido. Esto indica que todos los nichos están vacíos, salvo el A, el cual
se halla seleccionado.
1. Presione el botón B para seleccionar el segundo nicho de grupos.
→
El nicho de grupos B ha quedado seleccionado.
Eche un vistazo a los botones de grupo:
▪
El botón A aparece tenuemente iluminado: dentro del nicho hay un grupo pero el nicho no
está seleccionado.
El botón B aparece completamente iluminado: el nicho de grupos se encuentra seleccio-
nado.
Todos los otros botones de grupo están apagados: los nichos de grupo correspondientes
están vacíos y no seleccionados.
▪
▪
Programa
►
En la parte superior de la ventana de MASCHINE, haga clic en el nombre del nicho de
grupos deseado (A–H) para seleccionarlo.
MASCHINE Getting Started - Primeros pasos
- 54

Poner una línea de bajos
Cambiar el nombre y el color del nicho de grupos
Haga clic en el nombre del nicho de grupos para seleccionar el nicho.
Tras la selección, el editor de pautas mostrará el contenido correspondiente al grupo recién se-
leccionado. Por ahora, el editor se mostrará vacío (es decir sin sonidos ni pautas).
5.2
Cambiar el nombre y el color del nicho de grupos
Al cargar el juego de percusión en el nicho de grupos A (véase ↑2.1, Cargar un juego de percu-
sión de la biblioteca de fábrica), el nicho había adoptado automáticamente el nombre del gru-
po cargado (“EK-TL A Kit”). Ahora, vamos a cambiar el nombre del nicho de grupos B para
mantener bien organizado nuestro proyecto. El cambio de nombre solo puede llevarse a cabo
desde el programa. Para cambiar el nombre de un grupo:
1.
Haga doble clic en el nombre del nicho de grupos.
El nicho quedará resaltado.
Escriba un nombre nuevo (p. ej., "Bass") y luego presione [Intro] en el teclado de su orde-
nador.
El nuevo nombre reemplazará al que aparecía por defecto.
2.
→
El nicho de grupos B con su nombre nuevo.
MASCHINE Getting Started - Primeros pasos
- 55

Poner una línea de bajos
Cargar un plugin de instrumento en el grupo Bass
Ahora, distingamos nuestros grupos con colores diferentes. El procedimiento es similar al em-
pleado para los nichos de sonidos (véase ↑3.2.3, Cambiar los colores):
►
Con un clic del botón derecho ([Cmd] + clic en Mac OS X) sobre el nicho de grupos, abri-
rá un menú contextual. Seleccione la opción Color de dicho menú y, luego, seleccione un
color.
Colores nuevos para ambos grupos.
5.3 Cargar un plugin de instrumento en el grupo Bass
Además de los sonidos internos de MASCHINE, también es posibleemplear plugines VST/AU
de 32 y 64 bits de Native Instruments y de otros fabricantes. Esto le permitirá hacer uso de su
sintetizador y plugines de efecto favoritos.
MASCHINE ya viene con un sintetizador de leyenda: el MASSIVE de Native Instruments. Entre
otras cosas, este sintetizador resulta ideal para creas sonidos graves y gruesos, exactamente lo
que andamos necesitando ahora.
5.3.1
Recorriendo los presetes de MASSIVE
MASSIVE no solo viene incluido en MASCHINE, su librería de fábrica también se encuentra
completamente integrada a la línea de trabajo de MASCHINE y sus presetes de sonidos apare-
cen disponibles directamente en el buscador del programa. Por lo tanto, vamos a seleccionar
un sonido grave empleando el mismo procedimiento empleado para cargar grupos (véase ↑2.1,
Cargar un juego de percusión de la biblioteca de fábrica) y samples (véase ↑3.2.1, Seleccionar
otro sample de redoblante): vamos a filtrar progresivamente nuestra elección, seleccionando el
objeto, su banco, su tipo y su subtipo.
Aparato
En el controlador, haga lo siguiente:
MASCHINE Getting Started - Primeros pasos
- 56

Poner una línea de bajos
Cargar un plugin de instrumento en el grupo Bass
1.
2.
Presione el botón B para seleccionar el nicho de grupos B.
Presione el pad 1 para seleccionar el nicho de sonidos 1. El Pad 1 debería encenderse
completamente.
Presione BROWSE para abrir el buscador. El botón BROWSE debería encenderse.
Presione el Botón 3 para seleccionar SOUND.
Gire la Perilla 1, bajo los visualizadores, hasta que el campo de FILTER, en el visualiza-
dor izquierdo, muestre la opción INSTRUMENT.
3.
4.
5.
El buscador mostrará,
Gire la Perilla 2 hasta
El buscador mostrará,
ahora, solamente los plugines de instrumento.
que bajo el campo de BANK este puesto en MASSIVE.
6.
ahora,
solamente los plugines de MASSIVE.
bajo el campo de TYPE aparezca la opción MASSIVE FA.
7.
Gire la perilla 3 hasta que
(“Massive Factory”).
El buscador mostrará, ahora,
VE.
solamente los presetes de la biblioteca de fábrica de MASSI-
8.
Gire la Perilla 4 hasta que el campo de SUBTYPE esté puesto en BASS.
En el visualizador derecho, verá la lista de los presetes de graves de MASSIVE.
→
Gire la perilla 5 o la el transductor de control para seleccionar el preset de grave. Cargue
el preset en el nicho de sonidos seleccionado (nicho de sonidos 1, en nuestro ejemplo)
presionando el Botón 8 o el transductor de control. Pero no abandone todavía el busca-
dor. En los próximos dos apartados le mostraremos un par de útiles características.
Programa
En el programa, haga lo siguiente:
MASCHINE Getting Started - Primeros
pasos
- 57

Poner una línea de bajos
Cargar un plugin de instrumento en el grupo Bass
1.
Haga clic en el nombre del primer nicho de sonidos, para seleccionar el nicho.
2.
Si el buscador está oculto, hágalo aparecer cliqueando la lupa de la cabecera de MAS-
CHINE.
En la parte más alta del buscador, seleccione el símbolo del teclado en el selector de ti-
pos.
3.
4.
En el filtro de etiquetas de debajo, en la columna de BANK, haga clic en Massive. En la
columna de TYPE, haga clic en Massive Factory y en la columna de SUBTYPE, haga clic
en Bass.
Ahora, podrá cargar un preset de graves cliqueando dos veces la entrada respectiva en la
lista de abajo. Pero no abandone el buscador. En los próximos dos apartado le mostrare-
mos un par de útiles características.
→
5.3.2
Emplear el modo del teclado
Dado que no estamos buscando samples, no disponemos de la función de escucha previa para
poder elegir un sonido grave adecuado. En su lugar, utilizaremos la función de carga automáti-
ca (véase ↑3.2.1, Seleccionar otro sample de redoblante para más información).
MASCHINE Getting Started - Primeros pasos
- 58

Poner una línea de bajos
Cargar un plugin de instrumento en el grupo Bass
►
Haga clic en el botón de carga automática para habilitar esta función o utilice los Boto-
nes 5 y 6 del controlador para activar la carga automática.
→
Cada preset, al ser seleccionado, se cargará automáticamente en el nicho de sonidos 1.
Por
ahora, solo podemos escuchar los presetes cuando presionamos el pad 1, el cual acciona
un sola nota individual (C3). Esto no resulta muy conveniente para seleccionar un preset, ni
que decir para grabar una línea de bajos. Por eso, para instrumentos melódicos como nuestro
bajo, MASCHINE nos brinda el modo del teclado, con el cual los pads podrán tocar notas dife-
rentes de un mismo sonido. Pasemos, entonces, al modo del teclado.
Aparato
►
Presione SHIFT + PAD MODE (a la izquierda de los pads).
→
A partir de ahora, los 16 pads no accionarán los 16 nichos de sonido del grupo sino que
accionarán 16 notas del sonido seleccionado. ¡Esto hará mucho más fácil la elección de
un preset de graves para grabar nuestra línea de bajos!
Mientras el modo del teclado esté activado, el botón PAD MODE aparecerá encendido tenue-
mente para recordarle el especial comportamiento de los pads.
Programa
►
A la izquierda del editor de pautas, haga clic en el botón del teclado para activar la vista
del teclado.
MASCHINE Getting Started - Primeros pasos
- 59
Los pads dispones también de otras modalidades de operación. Para una descripción deta-
llada, consulte por favor el manual.
Para deshabilitar el modo del teclado, presione nuevamente SHIFT + PAD MODE.

Poner una línea de bajos
Cargar un plugin de instrumento en el grupo Bass
El botón de la vista del teclado.
El editor de pautas mostrará un teclado vertical a la derecha de los nichos de sonido. Las filas
de la cuadrícula pasarán a representar, ahora, cada una de las notas del nicho de sonidos se-
leccionado (en lugar de representar cada nicho de sonidos en particular).
5.3.3
Ajustar la tonalidad de base de los pads desde el controlador
Al probar distintos presetes con los pads, notará que las notas ejecutadas son bastante altas.
Esto se debe a que los 16 pads tocan, de manera predeterminada, las notas situadas entre C3
y D#4 — algo no muy adecuado para ejecutar graves. Por lo tanto, tendremos que bajar las
notas tocadas por los pads. Para hacer esto, haga los siguiente:
1.
Presione y mantenga presionado PAD MODE.
Observará que, en el modo del teclado, el visualizador derecho muestra la nota
por cada pad.
ejecutada
2.
3.
→
Gire la Perilla 3 hasta que el campo de BASE KEY esté puesto en C1.
Suelte el botón PAD MODE.
Los pads tocarán ahora en una octava más baja.
MASCHINE Getting Started - Primeros pasos
- 60
Este ajuste solo es pertinente para el controlador. En el programa, el teclado vertical ya vie-
ne con todas las notas y solo hay que usar la barra de desplazamiento para acceder a todas
ellas.
El modo del teclado del controlador y la vista del teclado del programa son absolutamente
equivalentes. Al habilitar la vista del teclado en el programa, habilitará también el modo
del teclado del controlador. Si deshabilita el modo del teclado del controlador, desactivará
también la vista del teclado del programa.

Poner una línea de bajos
Grabar una línea de bajos
Elijamos ahora un sonido grave:
1.
2.
Si no se encuentra en el modo del buscador, presione BROWSE para ingresar en él.
Cargue varios presetes de graves en el nicho de sonidos 1 y tóquelos con los pads para
seleccionar el sonido de su agrado.
Elijamos, por ejemplo, el sonido "Analovue", dado que presente un agradable contenido
de graves y algunos ornamentos de alta frecuencia. ¡Más aun, también presenta un intere-
sante contenido rítmico sincronizado con el tempo del proyecto!
Cuando halla hallado el sonido, desactive BROWSE para salir del buscador.
3.
►
5.4
Grabar una línea de bajos
Ahora, ya estamos listos para grabar una pauta de graves. Esto nos permitirá repasar muchas
de las tareas aprendidas hasta ahora.
5.4.1
Crear una pauta de bajos
En el controlador, haga lo siguiente:
1.
Verifique que el botón CONTROL, en la esquina superior izquierda del controlador, apa-
rezca encendido. Si no lo está, presiónelo para ingresar al modo de control.
Presione PLAY.
Escuchará sonar la pauta de percusión.
Practique con el bajo para familiarizarse con el instrumento.
2.
3.
4.
Cuando se sienta listo, presione REC (el botón se encenderá) y la grabación
zo.
Cuando haya terminado, desactive REC.
dará comien-
5.
MASCHINE Getting Started - Primeros pasos
- 61
En este ejemplo, no será necesario cargar expresamente el sonido seleccionado, dado que
el mismo ya ha sido cargado a través de la función de carga automática.

Poner una línea de bajos
Grabar una línea de bajos
5.4.2
Crear una segunda pauta de bajos
Una sola línea de graves no resultará suficiente para toda nuestra composición. Grabemos, en-
tonces, una segunda línea que podamos usar como variación:
1.
Pase al segundo nicho de pautas. Le recordamos que puede hacer esto desde el controla-
dor, presionando PATTERN + pad 2 o desde el programa, cliqueando en el nicho de pau-
tas 2, en el editor de pautas.
Grabe una segunda pauta. Insistimos, no vacile en emplear las distintas funciones de gra-
bación y edición ya aprendidas.
Compruebe si ambas pautas suenan bien juntas, alternando repetidamente entre ambos
nichos de pauta.
2.
3.
5.4.3
Cargar un sonido grave adicional
Para mejorar aún más su canción, vamos a cargar otro sonido de graves junto a "Analovue". El
segundo bajo, por ejemplo, podría ejecutar líneas rítmicas con algunas frecuencias un poco
más altas.
Seleccionar el nicho de sonidos 2
Antes de cargar otro sonido, deberá primero seleccionar otro nicho de sonidos; por ejemplo; el
nicho de sonidos 2.
En el programa, seleccione el nicho de sonidos 2 de la manera habitual, cliqueando sobre su
nombre en el editor de pautas.
En el controlador, observará que presionar el pad 2 no sirve para seleccionar el nicho de soni-
dos 2. De hecho, dado que los pads se encuentran bajo el modo del teclado, no pueden tocar
o seleccionar los distintos nichos de sonido sino que solamente ejecutan cada una de las notas
del nicho de sonidos 1. Para sortear este inconveniente, haga lo siguiente en el controlador:
1.
Presione y mantenga presionado SELECT.
MASCHINE Getting Started - Primeros pasos
- 62
No se olvide de practicar todo lo aprendido en los tutoriales anteriores para grabar una pau-
ta: utilice el metrónomo y el conteo, ajuste la longitud de la pauta, haga algunas modifica-
ciones a la grabación, etc. Si todavía tiene dudas sobre estas tareas, consulte por favor los
tutoriales anteriores (sobre todo el apartado ↑2.3, Grabación de una pauta y el capítulo ↑4,
Creando ritmos).

Poner una línea de bajos
Grabar una línea de bajos
2.
Compruebe que SOUND se encuentre seleccionado en la parte superior del visualizador
izquierdo. Si no lo está, presione el Botón 2 para seleccionarlo.
Mientras mantiene presionado SELECT, presione el pad 2 para seleccionar el nicho de so-
nidos 2.
El nicho de sonidos 2 quedará seleccionado.
3.
→
Cargar y grabar otro grave
►
Seleccionado el nicho de sonidos 2, repita los pasos ya descritos en este tutorial para
cargar otro sonido de graves (véase ↑5.3, Cargar un plugin de instrumento en el grupo
Bass) y grabar líneas de bajos con ese sonido en los nichos de pautas 1 y 2; igual a como
ya lo hicimos para nuestro primer bajo (véase ↑5.4.1, Crear una pauta de bajos y ↑5.4.2,
Crear una segunda pauta de bajos). Por ejemplo, podríamos emplear el sonido “Ad Voca”
como segundo bajo.
Seleccionar los colores para los graves
Pongamos, ahora, colores distintos a los dos sonidos graves, de la misma manera que lo hici-
mos para el grupo “EK-TL A Kit” (véase ↑3.2.3, Cambiar los colores):
►
Haga clic con el botón derecho (([Cmd] + clic en Mac OS X) en cada nicho de sonido y
seleccione la opción Color en el menú contextual. Luego seleccione el color de su prefe-
rencia.
MASCHINE Getting Started - Primeros pasos
- 63
¡También, puede presionar SELECT (y el Botón 2 de ser necesario) para comprobar visual-
mente sobre los pads cual es el nicho de sonidos actualmente seleccionado!
Mantener presionado SELECT mientras se presiona un pad selecciona el nicho de sonidos
respectivo sin importar el modo bajo el cual se hallen los pads. Por el contrario, presionar
el pad solamente no seleccionará nunca el nicho de sonidos cuando el modo del teclado
esté habilitado. Es más, al mantener presionado el botón SELECT, no escuchará ningún so-
nido cuando presione el pad. ¡Esto resulta de utilidad cuando esta tocando una canción y
no desea que la audiencia escuche lo que está seleccionando!

Poner una línea de bajos
Acceder a los parámetros del plugin
5.5
Acceder a los parámetros del plugin
MASSIVE es un programa completamente integrado en MASCHINE. No solo sus presetes de
fábrica están a disposición del buscador de MASCHINE, también los parámetros propios de
MASSIVE pueden manejarse desde MASCHINE. Nos vamos a concentrar, por consiguiente, en
otra de las áreas del programa MASCHINE: el Área de control.
El área de control de MASCHINE se halla en medio de la ventana del programa.
El área de control mostrando los parámetros del plugin MASSIVE de nuestro sonido grave "Analovue".
El área de control permite, entre otras cosas, ajustar los parámetros de los plugines.
Aquí, vamos a mostrar los parámetros del plugin que ajustarán nuestro primer sonido
"Analovue".
grave, el
5.5.1
Mostrar y ajustar los parámetros del plugin desde el programa
1.
A la izquierda del editor de pautas, haga clic en el nombre del nicho de sonidos (Analo-
vue) para seleccionar el nicho.
2.
En la parte superior izquierda del área de control, haga clic en la ficha SOUND para se-
leccionarla (la ficha quedará resaltada).
MASCHINE Getting Started - Primeros pasos
- 64

Poner una línea de bajos
Acceder a los parámetros del plugin
3. A la derecha, haga clic en la ficha de MASSIVE, para seleccionarla.
→
El área de control pasará a mostrar los parámetros del sonido "Analovue". Los mismos
aparecen en la parte izquierda del área de control:
El área de control mostrando los parámetros del sonido.
La parte más grande del área de control, a la derecha, se denomina área de parámetros. Aquí
tendrá acceso a los parámetros del sonido:
Los parámetros del sonido "Analovue".
Estos parámetros están organizados en páginas que se pueden seleccionar haciendo clic en la
flechita presente en la parte superior izquierda de esta área y seleccionado en el menú la pági-
na correspondiente.
El menú de páginas permite mostrar los parámetros restantes del plugin.
En cada página, podrá cliquear y arrastrar las perillas para ajustar el valor de los parámetros
correspondientes.
Ejemplo
A modo de ejemplo, ajustemos el nivel de amplificación del segundo oscilador del preset "Ana-
lovue". Haga entonces lo siguiente:
MASCHINE Getting Started - Primeros pasos
- 65

Poner una línea de bajos
Acceder a los parámetros del plugin
1.
2.
Haga clic en la flechita de la parte superior izquierda para abrir el menú de páginas.
En el menú de páginas, seleccione la entrada Mas Osc2.
El área de control pasará a mostrar los parámetros de esa página.
Cliquee la cuarta perilla (O2-AMP) y arrastre el ratón verticalmente para ajustar el valor.
3.
5.5.2
Mostrar y ajustar los parámetros del plugin desde el controlador
1.
Verifique que el botón CONTROL, en la esquina superior izquierda del controlador, apa-
rezca encendido. Si no lo está, presiónelo para ingresar al modo de control.
Presione el Botón 3 para seleccionar SOUND.Esto mostrará los parámetros del nicho de
sonidos seleccionado.
Si el nicho de sonidos 1, conteniendo "Analovue" no estuviera seleccionado, presione SE-
LECT + pad 1 para seleccionarlo.
Presione el Botón 4 para seleccionar MODULES (abordaremos esto más adelante).
Los visualizadores deberían ofrecer el siguiente aspecto:
2.
3.
4.
→
Los parámetros del sonido grave "Analovue" pueden ser ahora manipulados.
Para ajustar un parámetro desde el controlador, haga lo siguiente:
1.
Gire cualquiera de las Perillas 1-8 para ajustar el valor del parámetro que aparece indica-
do en la parte de arriba de los visualizadores.
Presione los botones de desplazamiento (los botones de las flechas), a la izquierda de los
visualizadores para pasar a otra página de parámetros.
2.
Ejemplo
A modo de ejemplo, ajustemos el nivel de amplificación del segundo oscilador del preset "Ana-
lovue". Haga entonces lo siguiente:
MASCHINE Getting Started - Primeros pasos
- 66
El parámetro se puede ajustar de manera detallada, manteniendo presionada la tecla [Ma-
yus] del teclado del ordenador mientras se arrastra el ratón.

Poner una línea de bajos
¡Guardar el trabajo!
1.
Presione repetidamente los botones de desplazamiento de páginas hasta ver aparecer
MAS OSC2 en la parte izquierda del visualizador izquierdo. El visualizador derecho mos-
trará la cifra 6/16 (indicando que nos encontramos en la página seis
séis páginas de parámetros).
Gire la Perilla 4 para ajustar el valor del parámetro O2-AMP.
de un total de dieci-
2.
5.6
¡Guardar el trabajo!
Nuevamente, recomendamos guardar el trabajo realizado hasta ahora.
►
En el controlador, presione SHIFT + ALL para guardar el proyecto.
o
►
En el programa, presione [Ctrl] + [S] ([Cmd] + [S] en Mac OS X) para guardar el proyecto.
¡Y ya está todo listo! Puede abrir otro proyecto o cerrar MASCHINE y hacer
ver a abrir el proyecto del tutorial, lo encontrará tal cual como lo dejó.
una pausa. Al vol-
5.7 Resumiendo
En este tutorial hemos aprendido a:
▪
▪
▪
Seleccionar nichos de grupo diferentes y ponerles otro nombre.
Cargar un instrumento plugin VST/AU en un nicho de sonidos.
Emplear el modo del teclado del controlador (y la vista del teclado
car y grabar instrumentos melódicos.
del
programa) para to-
MASCHINE Getting Started - Primeros pasos
- 67
Los ajustes realizados en MASSIVE pueden guardarse también bajo la forma de un preset.
Esto le permitirá poder emplearlo más tarde en un contexto diferente (es decir, con soni-
dos, grupos o, aun, proyectos diferentes). Para más información al respecto, consulte el
manual.
¡El ajuste detallado del parámetro se realiza girando la Perilla 4 mientras se mantiene pre-
sionado el botón SHIFT!

Poner una línea de bajos
Resumiendo
▪ Ajustar la tonalidad al emplear el modo del teclado.
▪ Ajustar los parámetros del plugin, tanto desde el controlador como desde el programa
(utilizando el área de control).
Cuando se sienta cómodo en la ejecución de estas tareas, continúe, por favor, con
el tutorial
siguiente. Allí aprenderá a poner efectos
en los sonidos
y grupos.
MASCHINE Getting Started - Primeros pasos
- 68

Poner efectos
6
Poner efectos
Ahora que ha tenemos unas pocas pautas creada, vamos a aderezarlas con algunos efectos. Es-
to nos permitirá abordar otro aspecto importante de MASCHINE: los módulos.
MASCHINE cuenta con una selección de efectos (FX) que pueden ser aplicados, como efectos
de inserción, a sonidos (Sounds), a grupos (Groups), o de manera general (Master). Además,
puede emplear también plugines de efectos de 32 y 64 bits de Natives Instruments y de otros
fabricantes.
En este tutorial, vamos a:
▪
▪
▪
Aplicar efectos a los distintos sonidos y grupos de nuestro tutorial de ejemplo.
Ajustar los efectos cargados.
Automatizar los parámetros de los efectos.
Condiciones previas
Vamos a dar por supuesto que los tutoriales anteriores fueron seguidos cabalmente. Especial-
mente, los aspectos aprendidos fueron:
▪
▪
Seleccionar grupos (↑5.1, Seleccionar otro nicho de grupos).
Seleccionar sonidos presionando el pad respectivos o cliqueando sobre los nichos de soni-
do del programa.
Acceder a los parámetros de un plugin de instrumento (↑5.5, Acceder a los parámetros
del plugin).
▪
Si tuviera alguna duda respecto de estas tareas, ¡vuelva por favor a repasar los tutoriales ante-
riores antes de continuar!
En caso de que el tutorial "Mi primer proyecto" no estuviera abierto, ábralo ahora, por favor:
►
Abra el proyecto de ejemplo "Mi primer proyecto".
MASCHINE Getting Started - Primeros pasos
- 69
Los efectos pueden aplicarse también al audio externo o configurarse como efectos de en-
vío. Estas tareas están desarrolladas en el manual.

Poner efectos
Cargar efectos
6.1
En esta
Cargar efectos
sección vamos a mostrarle la manera de cargar efectos en MASCHINE.
6.1.1
Los nichos de módulo
Antes de cargar un efecto, echemos un vistazo al sonido "Analovue" en el área
programa (véase↑5, Poner una línea de bajos):
de control del
1.
2.
Seleccione el grupo "Bass" (nicho de grupos B).
Seleccione el sonido "Analovue".
Ahora, observemos el área de control:
El área de control mostrando los parámetros de nuestro sonido del plugin MASSIVE.
En la parte superior derecha del área de control, verá una serie de cuatro fichas, numeradas
del 1 al 4, estando la primera de ellas seleccionada. Estas fichas representan los cuatro nichos
de módulo del sonido. Cada uno de estos nichos puede albergar un módulo de sonido. Un mó-
dulo puede estar conformado por una fuente de sonidos (p. ej., un sample, un sintetizador,
etc.) o por un procesador de sonidos (un efecto). Puede ser un módulo interno, incluido en
MASCHINE, o un plugin VST/AU. El orden de procesamiento va de izquierda a derecha (desde
el Módulo 1 hasta el Módulo 4).
Veamos algunos ejemplos:
▪ En el sonido "Analovue", el primero módulo es el plugin de MASSIVE. Este plugin es la
fuente del sonido "Analovue".
▪ En cada sonido del grupo “EK-TL A Kit,” el primer módulo es el Sampler — el sampler
interno de MASCHINE. El sampler es la fuente de sonido de cada uno de estos sonidos.
En MASCHINE, los nichos de módulo se presentan en los tres niveles del proyecto:
MASCHINE Getting Started - Primeros pasos
- 70

Poner efectos
Cargar efectos
▪
Nivel del sonido: cada sonido ofrece cuatro nichos de módulo. El primer nicho de módu-
los es el único nicho que puede contener una fuente de sonido (es decir, un sampler o un
plugin de instrumento VST/AU) o un efecto. Los otros tres nichos (2 a 4) solo pueden al-
bergar efectos.
Nivel del grupo: cada grupo ofrece también cuatro nichos de módulo para los efectos que
procesarán conjuntamente a todos los sonidos de dicho grupo.
Nivel general (master): también hay cuatro nichos de módulo para albergar los efectos
que procesarán el audio general del proyecto antes de que sea enviado hacia la salida
maestra.
▪
▪
6.1.2
Cargar un efecto en un nicho de módulos
Vamos a mejorar nuestro "Analovue" engordándolo con un poco más de baja frecuencia y dán-
dole mayor calidez. Para esto, vamos a usar uno de los efectos internos de MASCHINE: el Sa-
turator.
MASCHINE ofrece dos maneras de cargar efectos (o cualquier otro módulo) en los nichos de
módulo:
▪ Empleando el buscador: el buscador ya fue utilizado para cargar proyectos, grupos, sam-
ples e instrumentos plugines VST/AU. De manera similar, podemos usarlo para buscar
efectos internos o plugines de efecto VST/AU.
▪
Empleando el menú del nicho de módulos : también es posible seleccionar directamente el
módulo deseado empleando el menú del nicho de módulos.
Tenga en cuenta que estos métodos valen para todos los nichos de módulo, ya se encuentre a
nivel del sonido, del grupo o del master.
MASCHINE Getting Started - Primeros pasos
- 71
La diferencia entre ambos métodos radica en que el buscador permite cargar presetes de
efecto (de la biblioteca de fábrica o los propios del usuario), mientras que el menú del ni-
cho de módulos solo permite cargar efectos en su estado predeterminado).
Si pone un módulo de efectos (alguno de los efectos internos de MASCHINE o un plugin de
efectos) en el nicho de módulos 1 de un sonido, descubrirá que este nicho de sonidos fun-
cionará como punto de transferencia de las otras señales de MASCHINE. Para más infor-
mación al respecto, consulte el manual.

Poner efectos
Cargar efectos
Dado que ya estamos bastante familiarizados con el buscador (de lo contrario, repase los ejem-
plos de ↑2.1, Cargar un juego de percusión de la biblioteca de fábrica, ↑3.2.1, Seleccionar
otro sample de redoblante, ↑5.3.1, Recorriendo los presetes de MASSIVE...), vamos a usar el
menú del nicho de módulos para cargar nuestros efectos.
Aparato
1.
Verifique que el botón CONTROL aparezca encendido en la esquina superior
controlador. Si no lo está, presiónelo para ingresar al modo de control.
izquierda
del
2.
3.
4.
5.
Presione
Presione
Presione
Presione
el botón B para seleccionar el grupo "Bass".
SELECT + pad 1 para seleccionar el sonido "Analovue".
el Botón 3 para seleccionar la ficha SOUND.
el Botón 4 para seleccionar MODULES.
6.
Presione
el Botón 6 para seleccionar el nicho de módulos 2.
7.
Presione
SHIFT + BROWSE para seleccionar un efecto.
De haber presionado solamente el botón BROWSE, habría ingresado en el
modo del
bus-
cador. ¡Si, adicionalmente, mantenemos presionado SHIFT, accederemos al menú del ni-
cho de módulos!
Gire la Perilla 1 hasta que en el campo de TYPE aparezca la opción INTERNAL (es decir,
los efectos internos de MASCHINE).
8.
Si tiene instalado un plugin VST/AU, puede seleccionar PLUG-IN en vez de INTERNAL
para recorrer su interior.
El visualizador derecho mostrará la lista de efectos disponibles en MASCHINE.
MASCHINE Getting Started - Primeros pasos
- 72

Poner efectos
Cargar efectos
9. Gire el transductor de control o la Perilla 5 para seleccionar SATURATOR y, luego, presio-
ne el transductor o el Botón 8 para cargarlo.
10. Presione SHIFT + BROWSE nuevamente para salir de la selección de efectos.
→
El Saturator se encuentra, ahora, cargado en el nicho de módulos 2 y listo para ser opera-
do.
Programa
1.
En la parte superior de la ventana de MASCHINE, haga clic en el nicho de grupos Bass
para seleccionarlo.
2.
Debajo, en el área de control, haga clic en la ficha SOUND para trabajar en el nivel del
sonido, dado que lo que queremos es aplicar saturación a un sonido.
MASCHINE Getting Started - Primeros pasos
- 73
Para cargar un módulo a nivel del grupo, siga por favor el mismo procedimiento, salvo el
paso tercero. Aquí, deberá presionar el Botón 2 (GROUP) en vez del Botón 3 (SOUND). De
manera similar, para cargar un módulo en el nivel general (para procesar el audio de todo
el proyecto), presione el Botón 1 (MASTER) en el tercer paso.

Poner efectos
Cargar efectos
3.
El sonido al cual se asigna el efecto es siempre el sonido que tiene el foco de selección.
Por lo tanto, a la izquierda del editor de pautas, vamos a cliquear el
Analovue para seleccionarlo.
nicho de sonidos
4.
En el área de control, haga clic en el espacio libre de la segunda ficha
cionar el nicho de módulos 2.
(la 2) para
selec-
5.
Haga clic en la flecha presente a la derecha de la ficha.
El menú del nicho se abrirá y mostrará la lista de efectos disponibles.
En dicho menú, haga clic en Saturator para cargarlo.
6.
El Saturator se encuentra, ahora,
do.
cargado
en el nicho de módulos
2 y listo para
ser opera-
→
MASCHINE Getting Started - Primeros pasos
- 74
¡Si desea cargar un módulo a nivel del grupo, siga el mismo procedimiento, salvo el paso
segundo, donde deberá cliquear la ficha GROUP en vez de la ficha SOUND! De manera si-
milar, para cargar un módulo en el nivel general (para procesar el audio de todo el proyec-
to), haga clic en la ficha MASTER.
Para cargar un plugin de efectos VST/AU, seleccione la opción Plug-ins en el menú de
efectos.

Poner efectos
Tocar los efectos
6.2 Tocar los efectos
Cuando el Saturator haya sido cargado en el nicho de módulos 2, hallará sus parámetros des-
plegados en el área de control cuando seleccione el nicho de módulos 2.
Cuando el nicho de módulos 2 está seleccionado, el área de control muestra los parámetros del Saturator cargado en dicho
módulo.
6.2.1
Ajustar los parámetros del efecto
Ajustemos, ahora, los parámetros del efecto según nuestras necesidades. El método es básica-
mente el mismo que el empleado para ajustar los parámetros del plugin MASSIVE en ↑5.5, Ac-
ceder a los parámetros del plugin.
Aparato
Ajustando los parámetros del Saturator.
1.
Compruebe que el botón CONTROL se halle encendido. Si no lo está, presiónelo para in-
gresar al modo de control.
Gire la perilla 1 hasta que el campo de MODE aparezca la opción TUBE.
Esto selecciona el modo de saturación de tubos de vacío del Saturator.
2.
MASCHINE Getting Started - Primeros pasos
- 75
Presione PLAY, en el controlador o la barra [Espacio] en el teclado del ordenador para ini-
ciar el secuenciador. De esta manera, podrá escuchar directamente como los ajustes afec-
tan el sonido.

Poner efectos
Tocar los efectos
3.
De manera similar, podrá ajustar los otros parámetros girando las perillas correspondien-
tes.
Programa
En el área de control, cada parámetro puede ajustarse rápidamente con el ratón.
1.
Haga clic en el visor del selector de modos (Mode), a la izquierda, y, en el menú que se
abre, seleccione la opción Tube.
Tras la selección, los parámetros presentes en el área de parámetros cambiarán de mane-
ra acorde para corresponder a este modo de saturación.
Para ajustar los parámetros, haga clic sobre las perillas y arrastre para cambiar los valores
respectivos. O haga clic en los botones para activarlos o desactivarlos
2.
6.2.2
¡La práctica hace al maestro!
No dude en cargar efectos en las distintas partes de este proyecto de ejemplo y ajustar sus
parámetros. Por ejemplo:
▪
Podría cargar un Chorus en el sonido “Snare Ektl A 1” del grupo percusión para ensan-
char ligeramente el sonido (use un valor bajo en el parámetro Mix de este efecto).
En el mismo grupo de percusión, podría aplicar un Flanger lento y envolvente sobre el so-
nido “Shaker Ektl A” para hacerlo más vivaz.
De paso, notará que el grupo propiamente dicho (el “EK-TL A Kit”) tiene el nicho de mó-
dulos 1 cargado con un Maximizer que procesa el juego de percusión completo. ¿Y por
qué no cargar una sutil reverberación en el nicho de módulos 2 del grupo, para que el
juego de percusión suene más natural?
▪
▪
MASCHINE Getting Started - Primeros pasos
- 76

Poner efectos
Tocar los efectos
6.2.3
Pasar por alto un efecto
El puenteo de efectos resulta práctico cuando, por algún motivo, necesitamos volver a la señal
pura: por ejemplo,
propiamente dicha
puenteo de efectos
tras haber aplicado un reverberado excesivo que impide apreciar la señal
o para deshacerse de la realimentación al estar empleando un retardo. El
es también una gran herramienta a la hora de tocar en directo.
Aparato
1.
Compruebe que el botón CONTROL se halle encendido. Si no lo está, presiónelo para in-
gresar al modo de control.
Según el nivel en que se halle el efecto (Master, Group o Sound), deberá hacer lo siguien-
te:
Efecto en el master: presione el Botón 1 (MASTER).
Efecto en grupo: presione el Botón 2 (GROUP) para seleccionar el nivel de los grupos y,
luego presione el botón de grupo (A–H) correspondiente.
Efecto en un sonido: presione el Botón 3 (SOUND) para seleccionar el nivel de los soni-
dos, luego presione el botón del grupo deseado (A–H) y, finalmente, presione el pad co-
rrespondiente (o SELECT + más el pad deseado si el modo del teclado se encuentra acti-
vado) para seleccionar el sonido.
Mantenga presionado SHIFT y presione el botón deseado (5-8), encima del visualizador
derecho, para pasar por alto el nicho de módulos correspondiente.
El efecto no afectará más al sonido. En en visualizador derecho, el marco del nicho de
módulos aparecerá entrecortado para indicar que el nicho de módulos ha sido puenteado.
Por ejemplo, aquí vemos al Saturator y al Chorus pasados por alto:
2.
▪
▪
▪
1.
2.
Para activar el módulo puenteado, presione nuevamente SHIFT + el Botón en cuestión.
Programa
1.
En la parte superior izquierda del área de control, haga clic en la ficha (SOUND, GROUP
o MASTER) sobre la que desea puentear el efecto.
MASCHINE Getting Started - Primeros pasos
- 77

Poner efectos
Automatización de los parámetros del efecto
2.
Si desea puentear un efecto del nivel de sonidos o de grupos, asegúrese de seleccionar
correctamente el sonido (cliqueando el nicho correspondiente a izquierda del editor de
pautas) o el grupo en cuestión (cliqueando el grupo correspondiente a la izquierda del
arreglador).
Ahora, haga clic en el número (1–4) del nicho de módulos deseado para sortear el efecto
contenido en él.
3.
El efecto ya no afectará más el sonido. El número aparecerá, ahora, de color gris apagado
para indicar que el nicho ha sido pasado por alto.
4.
Para activarlo, haga nuevamente clic sobre el número
6.3
Una
Automatización de los parámetros del efecto
propiedad realmente estupenda de MASCHINE es la posibilidad de automatizar fácilmente
los parámetros de los módulos, tanto del controlador como desde el programa. Automatizar los
parámetros significa registrar los cambios efectuados para poder aplicarlos continuamente en
la canción. La automatización de esos datos se guarda dentro de la pauta vigente. Como ejem-
plo, vamos a usar esta función para crear un filtro de barrido ejecutado en bucle dentro de la
pauta.
MASCHINE Getting Started - Primeros pasos
- 78
La automatización no solo está limitada a los efectos: en MASCHINE es posible automati-
zar cualquier parámetro, a nivel de los sonidos o grupos, siempre y cuando se trate de valo-
res continuos. En otras palabras, cualquier parámetro controlado por una perilla dentro del
área de parámetros.
El puenteo de efecto resulta útil para comparar un sonido con y sin el efecto. ¡Pero, ade-
más, es una característica que resulta muy creativa cuando se está tocando en vivo!

Poner efectos
Automatización de los parámetros del efecto
6.3.1
Grabar una automatización
Grabemos una automatización simple de un efecto.
Aparato
Para automatizar un parámetro desde el controlador:
1.
Compruebe que el botón CONTROL se halle encendido. Si no lo está, presiónelo para in-
gresar al modo de control.
Presione PLAY para iniciar el secuenciador.
Seleccione el nicho de módulos con el efecto que desea automatizar.
Presione y mantenga presionado AUTO WR. y gire la Perilla (1–8) correspondiente al pa-
rámetro que desea automatizar.
La automatización quedará registrada. En el próximo bucle, los cambios efectuados al
parámetro serán repetidos.
2.
3.
4.
→
Si desea descartar la automatización que acaba de grabar, haga lo siguiente:
►
Presione y mantenga presionado ERASE, y gire la misma Perilla 1–8 para borrar la auto-
matización del parámetro.
Programa
Si observa las perillas, en las páginas de parámetros, notará que las mismas están rodeadas
por un anillo. Este anillo sirve para registrar la automatización:
►
Para grabar la automatización, verifique que la canción se esté tocando, haga clic sobre
el anillo externo de la perilla deseada y arrastre verticalmente.
MASCHINE Getting Started - Primeros pasos
- 79
Hay otra manera adicional para registrar la automatización con el controlador: el secuencia-
dor de pasos. Véase el capítulo ↑7, Crear ritmos con el secuenciador de pasos para más
información.

Poner efectos
Automatización de los parámetros del efecto
Grabando la automatización de un parámetro.
→
Notará que el anillo representando el valor del parámetro se ha convertido en una peque-
ña raya de color. Esta raya seguirá los movimientos que acaba de grabar.
Para eliminar la automatización, haga lo siguiente:
►
Para eliminar la automatización, vuelva a cliquear con el botón secundario ([Ctrl]-clic en
Mac OS X) en el anillo.
→
El anillos punteado volverá a su estado anterior.
6.3.2
Editar la automatización
Cabe señalar que, en el programa, también es posible modificar una automatización. Para lle-
var esto a cabo, dispone de la pista de automatizaciones al final del editor de pautas:
La pista de automatizaciones muestra los cambios registrados en cada uno de los parámetros automatizados.
Para editar una automatización:
1.
Haga clic sobre el parámetro deseado en la lista de parámetros automatizados (a la iz-
quierda) para seleccionarlo.
Arrastre verticalmente los puntos en la pista de automatizaciones.
2.
MASCHINE Getting Started - Primeros pasos
- 80

Poner efectos
¡Guardar el trabajo!
Para más información al respecto, consulte por favor el manual.
6.4
¡Guardar el trabajo!
Como siempre, recomendamos guardar su trabajo de manera regular.
►
o
En el controlador, presione SHIFT + ALL para guardar el proyecto.
►
En el programa, presione [Ctrl] + [S] ([Cmd] + [S] en Mac OS X) para guardar el proyecto.
¡Y ya está todo listo! Puede abrir otro proyecto o cerrar MASCHINE y hacer una pausa. Al vol-
ver a abrir el proyecto del tutorial, lo encontrará tal cual como lo dejó.
6.5 Resumiendo
En este tutorial, hemos aprendido lo siguiente:
▪
▪
El concepto de módulo ( y de nicho de módulos).
La estructura jerárquica de un proyecto (nivel del sonido, nivel del grupo y nivel del mas-
ter).
▪
▪
▪
▪
La manera
La manera
La manera
La manera
de cargar módulos con el menú del nicho de módulos.
de ajustar los parámetros del módulo.
de pasar por alto los nichos de módulos.
de automatizar los parámetros de un módulo.
Cuando se sienta cómodo en la ejecución de estas tareas, continúe, por favor, con el tutorial
siguiente. Allí aprenderá a las funciones del secuenciador de pasos.
MASCHINE Getting Started - Primeros pasos
- 81
También puede guardar los ajustes de los distintos módulos bajo la forma de un presete
para su posterior empleo en otros contextos (sonidos, grupos o, incluso, proyectos diferen-
tes). De manera similar, también puede guardar un sonido o grupo modificado bajo la for-
ma de un sonido o de un grupo nuevo. Para más información al respecto, consulte el ma-
nual.

Crear ritmos con el secuenciador de pasos
7
Crear ritmos con el secuenciador de pasos
Vamos a ahora a mostrarle una forma completamente diferente de crear pautas con el controla-
dor: el modo de pasos El modo de pasos transforma su controlador en un secuenciador de pa-
sos completamente equipado. Si ya está familiarizado con las tradiciones cajas de ritmos, no
experimentará grandes dificultades. A través de este tutorial, también descubrirá algunos as-
pectos de la cuadrículas de pasos y la cuantificación.
En este tutorial, vamos a:
▪
▪
▪
Pasar el controlador al modo de pasos y crear un nueva pauta con este modo.
Ajustar la cuadrícula de pasos.
Emplear el modo de pasos para grabar la automatización de algunos módulos.
Condiciones previas
Vamos a dar por supuesto que los tutoriales anteriores fueron seguidos cabalmente. En este
tutorial, deberá sentirse completamente familiarizado con los temas siguientes:
▪
▪
▪
Fundamentos de la cuantificación (↑4.1.3, Cuantificación del ritmo).
Longitud de una pauta (↑4.2.2, Ajustar la duración de una pauta)
Ajuste de los parámetros de módulo (↑5.5, Acceder a los parámetros del plugin y ↑6.2,
Tocar los efectos)
Automatización (↑6.3, Automatización de los parámetros del efecto)
▪
Si tuviera alguna duda respecto de estas tareas, ¡vuelva por favor a repasar los tutoriales ante-
riores antes de continuar!
En caso de que el tutorial "Mi primer proyecto" no estuviera abierto, ábralo ahora, por favor:
►
Abra el proyecto de ejemplo "Mi primer proyecto".
MASCHINE Getting Started - Primeros pasos
- 82

Crear ritmos con el secuenciador de pasos
Armar un ritmo en el modo de pasos
7.1 Armar un ritmo en el modo de pasos
Hasta ahora, habíamos grabado todas nuestras pautas "en vivo": tocamos algunos pads en los
momentos deseados mientras el secuenciador estaba tocando y el secuenciador grababa nues-
tros golpes directamente. Este el el modo de trabajo habitual cuando el controlador está en el
modo de control. Por el contrario, en el modo de pasos,, la pauta se va armando progresivamen-
te programando la secuencia de cada sonido del grupo seleccionado. Notablemente, no se ne-
cesita que el secuenciador esté tocando.
7.1.1
Empleo del modo de pasos
En el controlador, haga lo siguiente:
1.
Presione el botón A para seleccionar el nicho de grupos A (el que tiene el juego de percu-
sión).
Presione PATTERN + pad 3 para seleccionar el nicho de pautas 3 (todavía vacío).
Pulse el pad con el sonido que desea secuenciar.
Presione el botón STEP, arriba a la izquierda del controlador, para ingresar en el modo de
pasos.Cada pad representa, ahora, el paso de una secuencia de 16 pasos: cada uno de
ellos puede activarse pulsando el pad una vez (el mismo quedará encendido). Si presiona
nuevamente el pad, el paso se eliminará. Esta es una manera fácil y rápida de crear pau-
tas de percusión.
Presione PLAY para iniciar el secuenciador.
A continuación, escuchará sonar la secuencia y verá una luz recorriendo los pads de iz-
quierda a derecha, desde el 1 hasta el 16. Durante la reproducción, puede seguir activan-
do o desactivando los pads para armar su secuencia.
Para pasar a otro sonido, use los Botones 5 y 6, arriba del visualizador derecho, o presio-
ne SELECT y el pad con el sonido que desea secuenciar.
Vaya armando su pauta progresivamente.
2.
3.
4.
5.
6.
→
En todo momento, podrá abandonar el modo de pasos y volver al modo de control.
►
Presione el botón CONTROL, en la esquina superior izquierda del controlador, para volver
al modo de control.
El botón STEP se apagará y el botón CONTROL se encenderá.
MASCHINE Getting Started - Primeros pasos
- 83

Crear ritmos con el secuenciador de pasos
Armar un ritmo en el modo de pasos
Pero quedémonos en el modo de pasos. Vamos a mostrarle algunas cosas más de este modo.
Por lo tanto, de ser necesario, presione otra vez STEP (el botón STEP deber estar encendido).
7.1.2
Ajustar la longitud de la pauta en el modo de pasos
La longitud de una pauta puede ser ajustada directamente con el modo de pasos.
►
Gire la Perilla 1 para ajustar la longitud de la pauta.
Los pads pueden representar solo 16 pasos, por lo que si desea programar pautas más largas,
deberá pasar a los 16 pasos siguientes.
►
Utilice los Botones 7 y 8 o los botones de desplazamiento (a la izquierda de los visualiza-
dores) para pasar a lo 16 pasos siguientes o anteriores.
En el modo de pasos, la barra en el visualizador derecho indica la parte
siendo representada por los pads:
de
la pauta
que
está
Los 16 pads representando la pauta completa (la pauta mide solo una barra).
Los 16 pads representado el segundo cuarto de la pauta (la pauta mide cuatro barras)
7.1.3
Grabar una automatización en el modo de pasos
El modo de pasos también permite grabar automatizaciones. Esto permite definir, en momen-
tos específicos, cambios precisos en los valores precisos de los parámetros.
El procedimiento es bastante simple:
MASCHINE Getting Started - Primeros pasos
- 84

Crear ritmos con el secuenciador de pasos
Armar un ritmo en el modo de pasos
1.
Mantenga presionado el pad que representa el paso que desea automatizar.
Mientras mantiene presionado el pad, los visualizadores volverán a un modo parecido al
modo de control.
2.
Mientras mantiene presionado el pad, gire las perillas, bajo los visualizadores, de los pa-
rámetro cuya automatización desea grabar.
Los cambios de valor quedarán registrados para es paso particular
→
7.1.4
Algunas observaciones sobre el modo de pasos
Aquí van algunas observaciones que valen la pena tener en cuenta:
▪
Al mantener presionado SELECT, la iluminación de los pads retorna temporalmente al
modo de control: cada pad representa un sonido particular y se iluminará cuando dicho
sonido sea tocado. Esto resulta útil para comprobar rápidamente los sonidos que están
siendo ejecutados o para encontrar algún sonido en particular para su selección (solo se
necesita presionar el pad correspondiente para seleccionarlo).
En el modo de pasos, todas las notas están, por definición, cuantificadas; es decir, caen
perfectamente sobre los pulsos o sus subdivisiones (los pasos). Véase ↑7.2, Ajustar la
cuadrícula de pasos para más información.
Siéntase libre de usar tanto el modo de control como el modo de pasos al trabajar sobre
una misma pauta. Por ejemplo, podría empezar por armar un ritmo básico y ajustado en el
modo de pasos, luego cambiar al modo de control y tocar algunos ornamentos y grabarlos
para darle un toque más natural a la pauta. O, inversamente, podría grabar una pauta en
el modo de control y corregir los golpes fundamentales en el modo de pasos.
▪
▪
MASCHINE Getting Started - Primeros pasos
- 85

Crear ritmos con el secuenciador de pasos
Ajustar la cuadrícula de pasos
7.2
Ajustar la cuadrícula de pasos
Como ya habrá notado, hasta ahora nuestros ritmos estaban divididos en cuatro pasos cada
uno. En otras palabras, de manera predeterminada, el paso mide 1/4 de pulso (o cuarto de no-
ta), esto es equivalente un 1/16 de nota (es decir, dieciséis pasos para completar una nota en-
tera). El conjunto de todos los pasos disponibles recibe el nombre de cuadrícula de pasos. La
cuadrícula de pasos es el lugar donde se crean y editan los eventos de una pauta.
La definición de la cuadrícula, es decir el tamaño de los pasos, incide directamente sobre la
precisión de todas las acciones de edición de una pauta, incluida la cuantificación. Como se
acaba de mencionar, el valor predeterminado es 1/16 de nota. Sin embargo, es posible
otras definiciones o, directamente, deshabilitar la cuadrícula.
usar
Para ejemplificar esto último, podríamos reducir el tamaño de los pasos desde 1/16 de
(semicorchea) a 1/32 de nota (fusa). Esto nos permitirá situar las notas de manera mucho
precisa dentro de la pauta.
nota
más
Aparato
En el controlador, para cambiar la definición de la cuadrícula de pasos, haga lo siguiente:
1.
2.
Presione y mantenga presionado el botón GRID.
Presione el Botón 4 para seleccionar STEP y acceder al ajuste de la cuadrícula de pasos
Ahora, los pads representan las distintas definiciones posibles. Las definiciones disponi-
bles aparecen indicadas en el visualizador derecho. La definición seleccionada aparece
también resaltada sobre el visualizador y por la iluminación del pad correspondiente.
3.
Presione un pad cualquiera para seleccionar otro valor.
MASCHINE Getting Started - Primeros pasos
- 86
¡Si bien hemos presentado la cuadrícula de pasos en el contexto del modo de pasos, tenga
en cuenta que la cuadrícula de pasos afecta tanto al modo de pasos (tamaño y cantidad de
pasos) como al modo de control (definición de la cuantificación)!

Crear ritmos con el secuenciador de pasos
Ajustar la cuadrícula de pasos
Programa
En el editor de pautas, la cuadrícula de pasos aparece representada por líneas
cada paso (líneas negras) y sobre cada pulso (líneas grises).
verticales
sobre
La cuadrícula de pasos con su definición predeterminada (1/16 de nota).
Para cambiar la definición de la cuadrícula de pasos, haga lo siguiente:
1.
Haga clic en el menú STEP, abajo a la izquierda del editor de pautas.
2.
Seleccione el valor deseado en la lista que se abre.
La modificación realizada puede verse directamente:
La cuadrícula de pasos tras seleccionar 1/32 en el menú STEP.
MASCHINE Getting Started - Primeros pasos
- 87
Si, en el menú STEP, selecciona Off, la cuadrícula de pasos quedará deshabilitada. Sin
embargo, el tamaño predeterminado de los pasos (1/16 de nota) se seguirá empleando para
definir los eventos en el modo de pasos.
Seleccionar otras medidas de pasos en el menú STEP no moverá ningún evento de la pau-
ta. Por el contrario, cualquier cambio (de posición o longitud) realizado sobre un evento se
ajustará al nuevo tamaño de pasos seleccionado. Y, en el controlador, en el modo de pasos,
tendrá acceso a los otros pasos.

Crear ritmos con el secuenciador de pasos
¡Guardar el trabajo!
De manera similar al cambio de longitud de una pauta (véase ↑7.1.2, Ajustar la longitud de la
pauta en el modo de pasos), cambiar la definición de la cuadrícula puede generar una canti-
dad mayor de pasos en la pauta de lo que los pads pueden representar. En tal caso, como ya
se mencionó, deberá usar los botones de desplazamiento para pasar a los siguientes dieciséis
pasos de la pauta.
7.3
¡Guardar el trabajo!
¡Y, por favor, no se olvide de guardar su trabajo!
►
o
En el controlador, presione SHIFT + ALL para guardar el proyecto.
►
En el programa, presione [Ctrl] + [S] ([Cmd] + [S] en Mac OS X) para guardar el proyecto.
¡Y ya está todo listo! Puede abrir otro proyecto o cerrar MASCHINE y hacer una pausa. Al vol-
ver a abrir el proyecto del tutorial, lo encontrará tal cual como lo dejó.
7.4 Resumiendo
En este tutorial hemos aprendido a:
▪
▪
▪
▪
Poner el controlador en el modo de pasos.
Usar el modo de pasos para grabar pautas.
Grabar una automatización en el modo de pasos.
Ajustar la definición de la cuadrícula de pasos.
Cuando se sienta cómodo en la ejecución de estas tareas, continúe, por favor, con el tutorial
siguiente. Allí aprenderá a armar un arreglo completo para su canción.
MASCHINE Getting Started - Primeros pasos
- 88

Crear una canción por medio de escenas
Creación de clips en el arreglador
8
Crear una canción por medio de escenas
Ahora que hemos creado algunas pautas para el grupo del juego de percusión y para el grupo
de graves, vamos a arreglarlos de manera conjunta para poder componer una canción bien es-
tructurada.
En MASCHINE, una canción se compone de un número variables de escenas, las cuales repre-
sentan las diferentes partes de la canción; por ejemplo: introducción, verso, coro, break, otro
verso... Las escenas proporcionar una manera flexible de arreglar una canción. En este tutorial,
vamos a:
▪
▪
Componer escenas combinando las pautas creadas en los tutoriales anteriores.
Familiarizarnos con el manejo de escenas y preparar nuestra canción para su producción
o ejecución en directo.
Descubrir distintas herramientas para la ejecución en directo.
▪
Condiciones previas
Vamos a dar por supuesto que los tutoriales anteriores fueron seguidos cabalmente. Particular-
mente, la manera de manejar grupos (↑5.1, Seleccionar otro nicho de grupos) y pautas (↑4.2,
Añadir una segunda pauta). Si tuviera alguna duda respecto de estas tareas, ¡vuelva por favor a
repasar los tutoriales correspondientes antes de continuar!
Además, vamos a suponer que en los capítulos anteriores ha creado una razonable cantidad de
pautas por cada grupo (al menos, tres o cuatro pautas por grupo). Si no fuera este el caso,
invitamos a hacer esto ahora! Las necesitará para poder componer su canción.
En caso de que el tutorial "Mi primer proyecto" no estuviera abierto, ábralo ahora, por favor:
¡lo
►
Abra el proyecto de ejemplo "Mi primer proyecto".
8.1 Creación de clips en el arreglador
En esta sección, vamos a preparar un juego de escenas.
MASCHINE Getting Started - Primeros
pasos
- 89

Crear una canción por medio de escenas
Creación de clips en el arreglador
El lugar donde vamos a organizar nuestras escenas es el arreglador, ubicado en la parte supe-
rior derecha de la ventana de MASCHINE. El arreglador se compone de 64 nichos de escena.
Cada nicho puede alojar una escena.
El arreglador es el lugar donde se organizan las escenas para armar una canción. Aquí, solo el primer nicho de escenas está
empleado.
Las escenas trabajan de la siguiente manera:
▪
▪
Solo se ejecuta una escena por vez.
En cada escena, usted puede elegir tocar una pauta particular por grupo. Por ejemplo, en
la ilustración de arriba, en la Escena 1 tocamos la Pauta 3 del grupo “EK-TL A Kit”
(nuestro juego de percusión) conjuntamente con la Pauta 2 del Grupo “Bass” (nuestra lí-
nea de graves).
▪
Adicionalmente, una
tiene solamente una
quiera de una pauta
pauta puede tocarse en varias escenas: de hecho, una escena con-
referencia de la pauta y es posible colocar todas las referencias que
en diferentes escenas del arreglador. Al modificar una pauta en el
editor de pautas, todas las referencias de la misma en el arreglador se actualizarán de
manera correspondiente. Estas referencias reciben el nombre de clips. El arreglador per-
mite crear, borrar y modificar los clips; esto es, las referencias de sus pautas.
MASCHINE Getting Started - Primeros pasos
- 90
Una consecuencia importante de esto, es que no importa lo que haga en el arreglador, las
pautas permanecerán inalteradas.

Crear una canción por medio de escenas
Creación de clips en el arreglador
8.1.1
Componiendo la primera escena
Antes que nada, se estará preguntado cómo es que ya hemos colocado dos clips en la escena
1, sin haber usado todavía el arreglador en ninguno de los tutoriales anteriores (salvo para la
selección de los nichos de grupos).
Esto se debe al modo en que los clips son puestos en el arreglador: de hecho, tan pronto como
se selecciona un nicho de pautas en el editor de pautas (para su ejecución, edición, etc.), un clip
referencial a dicha pauta será creado en la escena seleccionada. Dado que, al trabajar en los
tutoriales anteriores, tuvimos que seleccionar algunos nichos de pauta en ambos grupos, la Es-
cena 1 presenta un clip por cada uno de los grupos existentes en el arreglador.
¡La Escena 1 ya contiene clips!
El método es bastante sencillo:
►
Para crear un clip, que remita a un nicho de pautas en particular, en la escena seleccio-
nada; seleccione el nicho de pautas deseado (presionar PATTERN + y el pad correspon-
diente o haga clic en el respectivo nicho de pautas del editor de pautas).
Al repetir esto, en cada uno de los grupos que quiera emplear en la escena seleccionada, rápi-
damente compondrá su escena.
8.1.2
Componer más escenas
Compongamos, ahora, unas cuantas escenas más.
Antes que nada, recomendamos componer las escenas con el secuenciador tocando.
►
Presione PLAY, en el controlador o la barra [Espacio] en el teclado del ordenador para
iniciar el secuenciador. De esta manera, podrá escuchar directamente si las distintas
pautas van bien juntas.
MASCHINE Getting Started - Primeros pasos
- 91

Crear una canción por medio de escenas
Creación de clips en el arreglador
En los tutoriales anteriores, utilizamos el botón PLAY para escuchar nuestras pautas. De he-
cho, siempre hemos tocado la primera escena, la cual aparece seleccionada por defecto. La
regla general es: siempre que una escena esté seleccionada, el secuenciador tocará dicha escena
en bucle.
Como ejemplo, vamos a armar una segunda escena.
Aparato
Seleccionemos nuestra segunda escena:
1.
Presione y mantenga presionado el botón SCENE.
Los pads pasarán a representar, ahora, las escenas disponibles. Por el momento, sola-
mente el pad 1 aparece encendido: esto indica que el nicho de escenas 1 está seleccio-
nado y todos los otros nichos están vacíos.
Mientras mantiene presionado SCENE, pulse el pad 2 para seleccionar la Escena 2.
El pad 2 se encenderá de manera brillante para señalar dicha selección.
El pad 1 disminuirá su iluminación, para indicar que la Escena 1 contiene clips pero no
está seleccionada.
Suelte el botón SCENE.
La Escena 2 ha quedado seleccionada. Si el secuenciador está encendido, no escuchará
nada porque la escena se encuentra todavía vacía.
2.
3.
→
Ahora, vamos a seleccionar una pauta de cada grupo para incorporarlas en esta escena:
1. Presione el botón de grupo del (A-H) del grupo que desea emplear en la Escena 2.
2.
Presione PATTERN + y el pad deseado para seleccionar la pauta que desea emplear en la
Escena 2.
Tras la selección, un clip remitente a esta pauta se insertará automáticamente en la Esce-
na 2.
→
Repita este procedimiento en todos los grupos que desea emplear en esta escena. Poco a
poco irá armando una escena nueva.
Es posible que también se vea en la necesidad de eliminar un clip de la escena seleccionada:
MASCHINE Getting Started - Primeros pasos
- 92

Crear una canción por medio de escenas
Creación de clips en el arreglador
►
Para eliminar un clip, presione PATTERN + Botón 4 (REMOVE).
→
El clip será eliminado de la escena. Notará, sin embargo, que la pauta correspondiente
todavía está allí.
Programa
En el programa, haga lo siguiente:
1.
En el arreglador, haga clic en la celdilla localizada en la columna Scene
Bass.
Esto seleccionará la escena y el grupo de manera simultánea.
2
y en
la
fila
También,
puede
cliquear
sobre Scene
2 y Bass de manera separada.
MASCHINE Getting Started - Primeros pasos
- 93
No se olvide que, en todo momento, puede presionar SHIFT + pad 1 / pad 2 para revertir o
restaurar las acciones realizadas.

Crear una canción por medio de escenas
Creación de clips en el arreglador
2.
En el editor de pautas, haga clic en la pauta deseada para seleccionarla.
Tras la selección, un clip remitente a esta pauta se insertará automáticamente en la Esce-
na 2.
Repita este procedimiento en todos los grupos que desea emplear en esta escena. Poco a
poco irá armando una escena nueva.
Para remover un clip:
→
►
Haga clic en él con el botón secundario ( [Ctrl]-clic en Mac OS X).
→
El clip será eliminado de la escena. Notará, sin embargo, que la pauta correspondiente
sigue estando en el editor de pautas.
Decida su propio modo de trabajo
Las escenas puede componerse según distintas modalidades:
▪
En el procedimiento arriba descrito, las escenas fueron compuesta una por una (seleccio-
nado primero una escena nueva, luego seleccionando las pautas de los distintos grupos y,
finalmente, seleccionando la escena siguiente a componer). Este método permite ver rápi-
damente si las pautas de los distintos grupos suenan bien juntas.
MASCHINE Getting Started - Primeros pasos
- 94
¡No olvide que también puede emplear los comandos [Ctrl] + [Z]/[Y] ([Cmd] + [Z]/[Y] en
Mac OS X) para revertir o restaurar las acciones realizadas!

Crear una canción por medio de escenas
Creación de clips en el arreglador
▪
Pero, también, podría componer escenas "grupo por grupo", seleccionando primero un
grupo en particular (por ejemplo, el juego de percusión), llenando luego algunas escenas
con las pautas de dicho grupo y, finalmente, seleccionar el grupo siguiente; y así sucesi-
vamente. Este método pone el foco en ver si las pautas van bien juntas en la serie de es-
cenas; sobre todo, resulta útil para comprobar si las transiciones funcionan bien.
▪
También, podría usar una combinación de los dos métodos arriba explicados y desarrollar
la modalidad que mejor se adecue a su línea de trabajo. Por ejemplo, podría preparar una
serie de pautas rítmicas para un número determinado de escenas y, luego, completar las
escenas una por una con pautas más melódicas de otros grupos.
8.1.3
Fijar el modo de escenas
Vamos a describir, ahora, una característica importante del controlador que lo ayudará a mejo-
rar su manera de trabajar en muchas situaciones: esto es, la posibilidad de fijar los modos del
controlador.
Los modos del controlador
Hasta ahora, hemos utilizado a menudo una combinación de dos elementos para ejecutar las
acciones. Por ejemplo, debemos presionar SCENE + un pad para seleccionar alguna escena en
particular. Por cierto, si presionamos y mantenemos presionado el botón SCENE, el controlador
pasará al modo de escenas. Con este modo, podemos (entre otras cosas) usar los pads para se-
leccionar las escenas.
Fijar el modo
Para evitar tener que presionar alternativamente SCENE + pad (para seleccionar una escena) o
PATTERN + pad (para seleccionar una pauta) varias veces en serie — lo cual podría resultar
bastante engorroso — tenemos la alternativa de fijar el modo de operación del controlador:
1.
2.
Presione SCENE + Botón 1.
Suelte todos los botones.
El controlador no volverá a su comportamiento habitual cuando libere SCENE, sino que se
quedará en el modo de escenas hasta que el botón SCENE vuelva a ser presionado. Todo
el tiempo que el modo permanezca activado, el botón correspondiente permanecerá com-
pletamente encendido.
MASCHINE Getting Started - Primeros pasos
- 95

Crear una canción por medio de escenas
Preparar las escenas
3. Ahora presione solamente los pads para seleccionar las escenas y presione PATTERN +
pad para seleccionar las pautas de cada escena.
→
Dependiendo de la tarea que se está realizando y de sus preferencias, la fijación de mo-
dos puede agilizar grandemente su trabajo.
8.2
Preparar las escenas
Ahora que ya tenemos unas cuantas escenas creadas, vamos a organizarlas en una canción.
Para hacer esto, el arreglador nos brinda muchas herramientas. Veamos, pues, las más impor-
tantes.
8.2.1 Nombrar, colorear y mover nichos de escenas
Al igual que los nichos de sonidos y los nichos de grupos, podemos cambiar el nombre y el
color de los nichos de escenas para lograr una mejor organización visual. ¡Especialmente en
las situaciones en vivo! También es posible cambiar el lugar de las escenas dentro del arregla-
dor. Estos cambios solamente pueden ser realizados desde el programa. El procedimiento es el
mismo que el empleado para nichos de sonidos y de grupos (véase, por ejemplo, ↑5.2, Cam-
biar el nombre y el color del nicho de grupos y ↑3.2.4, Mover sonidos y grupos)
►
Para cambiar el nombre de un nicho de escenas, haga doble clic en el nombre y escriba
encima uno nuevo. Luego, presione [Intro].
Escribiendo un nombre nuevo para la escena
►
Para asignar otro color, cliquee el nicho de escenas con el botón derecho ([Cmd] + clic
en Mac OS X) y, en el menú que se abre, seleccione Color. Luego, seleccione en la paleta
el color deseado.
MASCHINE Getting Started - Primeros pasos
- 96
Véase ↑10.1.1, Modos del controlador y fijación de los modos para más información sobre
los modos del controlador y la fijación de modos.

Crear una canción por medio de escenas
Preparar las escenas
►
Para mover un nicho de escenas, cliquee y arrastre el nicho horizontalmente hasta
línea de inserción se sitúe en el lugar deseado y, luego, suelte el botón del ratón.
que la
Moviendo la escena Break entre las escenas Pt A y Pt A+.
8.2.2
Insertar y borrar escenas
MASCHINE ofrece distintas herramientas para la edición de escenas y nichos de escenas.
Aquí, emplearemos algunas de ellas en el controlador y algunas otras más en el programa.
Aparato
En el controlador:
1.
Presione y mantenga presionado SCENE para ingresar al modo de escenas (o fije el modo
presionando SCENE + Botón 1).
El visualizador derecho pasará a mostrar el nombre de los nichos de escenas. La escena
seleccionada aparecerá, además, resaltada.
2.
Presione, por ejemplo el pad 3 para seleccionar el nicho de sonidos 3.
MASCHINE Getting Started - Primeros pasos
- 97
La elección de nombres y colores es completamente libre. ¡Es más, tanto el nombre como
el color de las pautas se verá reflejado en cada una de los clips correspondientes en el
arreglador! Consulte el manual de para más información al respecto.

Crear una canción por medio de escenas
Preparar las escenas
3. Presione el Botón 3 (DUPL) para duplicar el nicho de escenas.
Un nuevo nicho de escenas se insertará justo después del nicho de escenas 3, contenien-
do las mismas propiedades (nombre y color) y contenido (clips) que la escena original.
Los nichos de escenas existentes se correrán un lugar a la derecha para hacer lugar a la
entrada nueva.
Tenga en cuenta que el nicho duplicado quedará automáticamente seleccionado.
4. Presione el Botón 4 (REMOVE) para eliminar del arreglador el nicho de escenas nuevo.
→
El nicho de escenas será removido. Las escenas a la derecha de la escena eliminada se
desplazarán un lugar a la izquierda para llenar el vacío producido.
Programa
En el arreglador:
1.
Haga clic-derecho ([Cmd] + clic en Mac OS X) sobre el nicho de escenas 2 y seleccione
Copy en el menú contextual.
El contenido del nicho de escenas 2 se copiará en la memoria transitoria del ordenador.
Ahora, haga clic derecho sobre el nicho de escenas 8, por ejemplo, y seleccione Paste en
el menú contextual.
Las propiedades (nombre y color) y el contenido (clips) del nicho de escenas 2 serán co-
piados en el nicho de escenas 8. Si el nicho de escenas 8 contara ya con propiedades y
contenido, los mismos serán reemplazados.
2.
→
El nuevo nicho de escenas 8.
MASCHINE Getting Started - Primeros pasos
- 98

Crear una canción por medio de escenas
Emplear escenas para tocar en directo
8.3
Emplear escenas para tocar en directo
Por fin, hemos llegado al verdadero objetivo de las escenas: la ejecución de una canción.
¿Pistas de estudio o ejecución en vivo?
Si está componiendo una pista de estudio que planea exportar, puede arreglarla de tal manera
para que se ejecute de un tirón, desde la primera escena hasta la última.
Por otro parte, si está preparando una pista para su ejecución en vivo, probablemente deseará
poder ir y venir entre distintas escenas o grupos de escenas durante su actuación. MASCHINE
brinda, a tales efectos, varias herramientas para controlar de manera precisa cuales son las es-
cenas que deberán ejecutarse y en que momento.
8.3.1
Seleccionar el alcance de un bucle
Ya aprendimos la manera de seleccionar una escena al cliquear sobre el nicho de escenas en
el programa o al presionar SCENE + más el pad deseado en el controlador (véase ↑8.1.2, Com-
poner más escenas). Cuando se selecciona una única escena, la misma se buclea automática-
mente.
Pero MASCHINE también permite seleccionar varias escenas consecutivas y tocarlas indefini-
damente una tras otra. La manera de seleccionar el rango de escenas deseado es la siguiente:
Aparato
En el controlador:
1.
Presione y mantenga presionado SCENE para ingresar al modo de escenas (o fije el modo
presionando SCENE + Botón 1).
Presione y mantenga presionado el pad correspondiente de la escena inicial.
Luego, mientras mantiene pulsado ese pad, presione el pad correspondiente a la escena
final.
2.
3.
MASCHINE Getting Started - Primeros pasos
- 99
Consulte el manual para más información al respecto.

Crear una canción por medio de escenas
Emplear escenas para tocar en directo
→
Las escenas inicial y final, y el resto de las escenas en medio se ejecutarán una tras otra
en bucle. En el controlador, los pads correspondientes a todas estas escenas quedarán
completamente encendidos para indicar el rango del bucle creado.
Programa
El arreglador brinda un línea de tiempo ubicada bajo los nichos para indicar el alcance del bu-
cle:
La línea de tiempo del arreglador mostrando el bucleo de la escena Pt-A.
Para seleccionar un rango de bucleo distinto:
1. En la línea temporal del arreglador, haga clic en la columna de la escena inicial y man-
tenga presionado el botón del ratón.
2.
Arrastre horizontalmente hasta la columna de la escena final y suelte el botón.
→
Las escenas inicial y final, y el resto de las escenas en medio se ejecutarán una tras otra
en bucle. La línea de tiempo del arreglador indicará, ahora, la nueva extensión del bucle.
El bucle contiene ahora tres escenas más.
8.3.2 Saltar a otras escenas
Al tocar una canción y seleccionar un rango de bucleo diferente o solamente otra escena (lo
que equivale a un bucleo de una escena de duración), podrá fácilmente adaptar la canción du-
rante sus actuaciones en vivo. MASCHINE proporciona, además, otras dos herramientas para
agilizar los saltos entre la escena actual y el bucleo siguiente:
MASCHINE Getting Started - Primeros pasos
- 100
Habrá observado que la selección de una sola escena equivale a seleccionar un bucle de
una escena de extensión.

Crear una canción por medio de escenas
Emplear escenas para tocar en directo
▪
La función Scene Sync permite seleccionar el punto de transición entre escenas. La tran-
sición puede producirse al momento de seleccionar otra escena o rango de bucleo o tras
un intervalo determinado: de un octavo de nota, cuarto de nota, etc., o, incluso, producir-
se al final de la escena.
▪
La función Retrigger permite establecer si el bucleo siguiente comenzará en el punto equi-
valente al punto en que la escena vigente deja de tocarse o si comenzará a partir del prin-
cipio mismo del bucle. La opción primera (predeterminada) asegura que el ritmo global
de la pista no se vea interrumpido.
Aparato
Para ajustar la función de sincronización de escenas (Scene Sync):
1.
Presione y mantenga presionado GRID para ingresar en el modo de cuadrícula (o fije el
modo presionando GRID + Botón 1).
Presione el Botón 2 para seleccionar SYNC.
2.
En el visualizador derecho verá aparecer los valores disponibles. El valor vigente aparecerá
resaltado y el correspondiente pad iluminado. El valor SCENE (predeterminado) significa
que la próxima vez que seleccione una nueva escena o un rango de bucleo, el cambio se
producirá cuando la escena vigente haya llegado a su fin.
Presione un pad para seleccionar otro valor, por ejemplo, el pad 3 (para 1/4 de nota).
La próxima vez que seleccione una escena o un rango de bucleo nuevo, el cambio se pro-
ducirá en el cuarto de nota siguiente.
3.
→
Para ajustar el accionamiento (Retrigger):
MASCHINE Getting Started - Primeros pasos
- 101

Crear una canción por medio de escenas
Emplear escenas para tocar en directo
1.
Presione y mantenga presionado SCENE para ingresar al modo de escenas (o fije el modo
presionando SCENE + Botón 1).
En la esquina inferior izquierda del visualizador verá el valor de accionamiento (OFF -apa-
gado- por defecto).
Gire la Perilla 1 para seleccionar el valor deseado, por ejemplo ON.
La próxima vez que selecciona otra escena o bucleo nuevo, la reproducción comenzará a
partir del principio.
2.
→
Programa
En el arreglador, el menús de SYNC y la casilla de RETRIG se hallan a la izquierda de la línea
de tiempo, bajo el nombre del proyecto.
Las funciones SYNC y RETRIG.
Para ajustar la sincronización entre escenas, haga clic en el menú de SYNC y seleccione
una de las opciones disponibles, por ejemplo, Scene.
►
La próxima vez que seleccione una escena o un rango de bucleo nuevo, la transición se
producirá en la próxima escena.
Para habilitar o deshabilitar el accionamiento, haga clic en la casilla de RETRIG.
→
►
→
La próxima vez que selecciona otra escena o bucleo nuevo, la reproducción comenzará a
partir del principio.
MASCHINE Getting Started - Primeros pasos
- 102

Crear una canción por medio de escenas
¡Guardar el trabajo!
8.4
¡Guardar el trabajo!
¡Como siempre, no olvide guardar su trabajo!
►
o
►
En el controlador, presione SHIFT + ALL para guardar el proyecto.
En el programa, presione [Ctrl] + [S] ([Cmd] + [S] en Mac OS X) para guardar el proyecto.
¡Y ya está todo listo! Puede abrir otro proyecto o cerrar MASCHINE y hacer una pausa. Al vol-
ver a abrir el proyecto del tutorial, lo encontrará tal cual como lo dejó.
8.5 Resumiendo
En este tutorial hemos aprendido a:
▪
▪
▪
▪
▪
▪
Crear clips que remiten a las pautas en diferentes escenas.
Seleccionar una escena para su ejecución.
Fijar los distintos modos del controlador.
Nombrar, colorear, mover, insertar y borrar nichos de escenas.
Seleccionar un rango de bucleo.
Ajustar el comportamiento del secuenciador al ejecutar saltos entre escenas o bucles.
Cuando se sienta cómodo en la ejecución de estas tareas, continúe, por favor, con el tutorial
siguiente. Allí aprenderá otras funciones importantes de MASCHINE.
MASCHINE Getting Started - Primeros pasos
- 103

Lo que viene
Cambiar las propiedades de los sonidos, los grupos y el master
9
Lo que viene
En este capítulo vamos a presentar otras tres potentes características de MASCHINE.
▪
▪
▪
Las propiedades de los sonidos, grupos y master.
El direccionamiento avanzado
El sampleo
9.1 Cambiar las propiedades de los sonidos, los grupos y el master
En uno de los primeros tutoriales habíamos aprendido a ajustar el volumen y el swing del pro-
yecto (véase ↑3.2.2, Ajustar el volumen y el swing). Pero, el volumen y el swing son apenas
dos de las numerosas propiedades disponibles para cada sonido o y para el master (nivel gene-
ral). Estas propiedades son independientes de los módulos cargados a nivel de sonido, grupo o
master.
En el programa, podrá apreciar una serie de cuatro botones abajo a la izquierda del área de
control:
El selector de propiedades del área de control.
Estos botones reciben el nombre de selector de propiedades pues permiten seleccionar un jue-
go particular de propiedades para que aparezca mostrado en el área de parámetros de la dere-
cha.
Veamos algunos ejemplos. Vamos a emplear el programa y el controlador de manera alternada
pero, como ya sabe, la mayoría de estas acciones pueden llevarse a cabo en ambos.
MASCHINE Getting Started - Primeros pasos
- 104

Lo que viene
Cambiar las propiedades de los sonidos, los grupos y el master
9.1.1
Ajustar el swing de un sonido particular
En el programa, haga lo siguiente:
1.
2.
En el arreglador, haga clic en el nicho de grupos EK-TL A Kit para seleccionarlo.
En el editor de pautas, haga clic en el nicho de sonidos Closed HH Ektl A para seleccio-
narlo.
Haga clic en la ficha SOUND del área de control para seleccionar el nivel de sonidos y
mostrar los parámetros del sonido “Closed HH Ektl A” (que acabamos de seleccionar).
En el selector de propiedades, haga clic en GRV (ver ilustración de arriba) para seleccio-
nar las propiedades de groove.
Ahora, el área de parámetros mostrará las propiedades rítmicas del charles cerrado de
nuestro juego de percusión.
Ajuste la perilla Swing para establecer un swing individual para ese sonidos.
3.
4.
→
►
9.1.2
Ajustar el tono de un grupo
En el controlador, haga lo siguiente:
1.
Verifique que el botón CONTROL aparezca encendido en la esquina superior izquierda del
controlador. Si no lo está, presiónelo para ingresar al modo de control.
2.
3.
4.
5.
Presione
Presione
Presione
Presione
PLAY para iniciar el secuenciador.
A para seleccionar el grupo que contiene el juego de percusión “EK-TL A Kit.”
el Botón 2 para seleccionar la ficha GROUP.
el Botón 4 para deseleccionar MODULES (el Botón 4 debe estar apagado).
Las propiedades del grupo aparecerán ahora en el visualizador en vez de los parámetros
de los módulos.
Presione el Botón 5 (SRC) para seleccionar las propiedades de la fuente.
6.
7.
Gire la perilla 5 para ajustar el valor de TUNE.
MASCHINE Getting Started - Primeros pasos
- 105

Lo que viene
Cambiar las propiedades de los sonidos, los grupos y el master
→
Escuchará que el tono del juego de percusión se eleva y desciende mientras la pista está
tocando. No dude en emplear esta herramienta para introducir efectivos breaks y varia-
ciones durante una ejecución en vivo.
9.1.3
Empleo de los macro controles
En el programa, haga lo siguiente:
1.
2.
Haga clic en el nicho de grupos Bass, en el arreglador, para seleccionarlo.
Haga clic en la ficha SOUND, en el área de control, para seleccionar el nivel de los soni-
dos y mostrar los parámetros del sonido seleccionado.
Haga clic en el nicho de sonidos Analovue para seleccionarlo.
Sus parámetros aparecerán, ahora, en el área de parámetros.
Haga clic en la ficha MASSIVE para seleccionar el módulo correspondiente y desplegar
sus parámetros.
Haga clic derecho ([Cmd] + clic en Mac OS X) en cualquier perilla de la página de pará-
metros (p.ej., Osc 1 S de la página Mas MCs) y seleccione Assign Macro Control > Macro
1 en el menú contextual.
3.
4.
5.
6.
Cliquee la ficha de SATURATOR para seleccionar el efecto de saturación y mostrar sus
parámetros.
MASCHINE Getting Started - Primeros pasos
- 106
Como bien recordará, en un tutorial anterior, habíamos mencionado rápidamente un atajo
para ajustar la tonalidad del grupo: presione el botón TEMPO (a la izquierda del transduc-
tor de control), mantenga presionado el botón del grupo y gire el transductor de control.
Véase ↑3.2.2, Ajustar el volumen y el swing.

Lo que viene
Cambiar las propiedades de los sonidos, los grupos y el master
7.
Haga clic derecho ([Cmd] + clic en Mac OS X) en cualquier perilla de la página de pará-
metros (p.ej., Charge) y seleccione Assign Macro Control > Macro 2 en el menú contex-
tual.
8.
Ahora, haga clic en la ficha de GROUP para seleccionar el nivel de los grupos y mostrar
los parámetros del grupo "Bass".
En el selector de propiedades (abajo, a la izquierda, del área de control), haga clic en
MCR para seleccionar las propiedades de los macro controles.
Eche un vistazo al área de parámetros: las dos primeras perillas muestran los nombres de
los parámetros que acabamos de asignar.
9.
→
Las propiedades macro del grupo "Bass" ahora incluyen dos parámetros del sonido “Analovue.”
Los macro controles de MASCHINE presentan enormes ventajas:
▪
Con ellos, podrá controlar parámetros de módulos y sonidos diferentes en una misma pági-
na. Esto resulta de gran utilidad durante actuaciones en vivo.
Los macro controles aparecen también en la aplicación anfitriona. Por lo tanto, esta es la
puerta de entrada de manejar el plugin de MASCHINE a través de la automatización del
anfitrión.
Los macro controles pueden asignarse también a CC MIDI y controlarse vía MIDI. Al poder
mapear parámetros sobre macro controles, tenemos la posibilidad de controlar los pará-
metros de cualquier sonido o grupo a través de programas externos y dispositivos MIDI.
▪
▪
Para más detalles al respecto, consulte por favor el manual.
MASCHINE Getting Started - Primeros pasos
- 107

Lo que viene
Empleo de otras fuentes de sonido
9.2
Empleo de otras fuentes de sonido
Hasta ahora, hemos empleado dos fuentes de sonido diferentes:
▪ La fuente de sonido de todos los sonidos del grupo de percusión es el módulo sampler; es
decir, el sampler interno de MASCHINE.
▪ Los dos sonidos del grupo de graves tienen por fuente de sonido una instancia del plugin
VST/AU de MASSIVE.
Pero también es posible usar fuentes de sonido distintas:
▪
Podemos usar el audio proveniente de cualquier otro grupo o sonido.
▪
Podemos emplear el audio proveniente de una fuente externa.
En esta sección, vamos a mostrarle rápidamente la manera de configurar esto. De paso, apren-
deremos algunos aspectos sobre el direccionamiento en MASCHINE.
9.2.1
Emplear sonidos y grupos como fuentes de sonidos
La fuente de sonido de un sonido se establece en el primer nicho de módulos del sonido. En el
programa, haga lo siguiente:
1.
2.
3.
Haga clic en el nicho de grupos C, en el arreglador, para seleccionarlo.
Haga clic en el nicho de sonidos 1, en el editor de pautas, para seleccionarlo.
Haga clic en el menú del nicho de módulos 1.
El menú se abrirá y le permitirá seleccionar y cargar un módulo.
MASCHINE Getting Started - Primeros pasos
- 108
Vamos a utilizar solamente el programa pero la mayoría de estas tareas también pueden
realizarse con el controlador. Consulte el manual para más información.
La asignación de macro controles solo puede realizarse en el programa.

Lo que viene
Empleo de otras fuentes de sonido
4.
En este menú, seleccione un efecto del submenú FX, por ejemplo, el efecto FM.
El efecto FM será cargado. Notará, además, que el nicho de sonidos refleja automática-
mente el nombre del módulo de efectos FM.
Ahora, haga clic en el nicho de grupos Bass, en el arreglador, para seleccionarlo.
5.
6.
Haga clic en la ficha de GROUP, en el área de control, para seleccionar el nivel de
grupos y mostrar los parámetros del grupo "Bass" que acabamos de seleccionar.
Haga clic en la ficha OUT para seleccionar las propiedades de salida de dicho grupo.
los
7.
8.
En la sección Aux 1, haga clic en la leyenda None del control Output.
En el menú que se abre, seleccione C: FM.
¡Podrá apreciar como la línea de graves está siendo procesada por el efecto FM por enci-
ma de la línea de graves original! El volumen de la línea de graves procesada puede ajus-
tarse con la perilla Level, en la misma sección de Aux 1.
→
MASCHINE Getting Started - Primeros pasos
- 109

Lo que viene
Empleo de otras fuentes de sonido
Lo que hicimos, de hecho, fue configurar un efecto de envío en MASCHINE. Dado que selec-
cionamos un módulo de efectos en el nicho de sonidos 1 del Grupo C, MASCHINE puso, auto-
máticamente, este sonido como salida disponible de todos los otros sonidos y grupos del pro-
yecto. Al seleccionar este sonido en el selector de salidas (Output) del Aux 1 del grupo "Bass",
hemos instruido a MASCHINE para que envíe, de manera adicional, el audio de este grupo al
sonido FM
Siéntase libre de experimentar con esta característica.
▪
▪
▪
▪
Ponga otros efectos en el nicho de sonidos 1 del Grupo C.
Direccione otros sonidos o grupos hacia este mismo efecto.
Ajuste el volumen de cada salida auxiliar de manera independiente.
Puede crear cadenas de efectos en los otros nichos de sonido del Grupo C y direccionar
otras señales hacia ellos.
Consejos para el direccionamiento
▪
Para tener un mejor panorama, cambie el nombre del sonido que usa como efecto de en-
vío por el nombre del efecto.
Puede armar sus propios multiefectos: hasta 4 efectos por sonido, con 16 sonidos por
grupo, ¡permiten montar un máximo de 64 efectos diferentes en un mismo grupo!
▪
▪
Dado las pautas se guardan junto con el grupo, también podrá pregrabar la automatiza-
ción de sus efectos: por ejemplo, filtros de barrido o paquetes de efectos múltiples que
podrá luego emplear en sus composiciones.
El direccionamiento de MASCHINE es una herramienta muy potente y muy versátil. Puede ar-
mar sus propias cadenas de efectos, direccionar sonidos a través de otros sonidos o hacerlos
salir de su interfaz de audio a través de un aparato de efectos y luego volver a introducirlos en
MASCHINE. Para más información sobre el direccionamiento, consulte por favor el manual.
MASCHINE Getting Started - Primeros pasos
- 110
Tenga en cuenta que el empleo de muchos efectos puede representar una carga excesiva
para el ordenador, por lo que el número total de efecto que pueda emplear dependerá, en
definitiva, de la capacidad de procesamiento de su ordenador.

Lo que viene
Empleo de otras fuentes de sonido
9.2.2
Empleo de una fuente de sonido externa
MASCHINE permite direccionar hacia los sonidos no solo señales internas, según ya vimos en
el apartado anterior (véase ↑9.2.1, Emplear sonidos y grupos como fuentes de sonidos), tam-
bién permite direccionar el audio proveniente del mundo exterior. Para llevar esto a cabo, va-
mos a emplear otro módulo disponible del primer nicho de módulos, en el nivel del sonido: el
módulo de entradas (Input).
En el programa, haga lo siguiente:
1.
Haga clic en File > Audio and MIDI Settings….
El cuadro de configuración de audio y MIDI se abrirá.
En el cuadro de configuración de audio y MIDI, haga clic en la ficha Routing.
En esta ficha, haga clic en el botón Inputs.
A la izquierda, verá la lista de los puertos de entrada de MASCHINE. Cliqueando los cam-
pos que aparecen a la derecha, podrá asignar los puertos de entrada de MASCHINE a la
salidas físicas de audio disponibles en su interfaz de audio.
2.
3.
4.
Asigne, por lo menos,
entrada de su interfaz
los puertos
de audio.
Maschine
In 1 L y Maschine
In 1 R a cualquier par de
MASCHINE Getting Started - Primeros pasos
- 111

Lo que viene
Empleo de otras fuentes de sonido
5.
6.
Haga clic en OK para cerrar el cuadro de configuración de audio y MIDI.
Enchufe algún dispositivo (p. ej., un tocadiscos) en el par de entrada de la interfaz de au-
dio seleccionada, en el cuadro de configuración de audio y MIDI, para las dos
entradas de MASCHINE.
Ahora, haga clic en el nicho de grupos D, en el arreglador, para seleccionarlo.
Haga clic en el nicho de sonidos 1, en el editor de pautas, para seleccionarlo.
Haga clic en el menú del nicho de módulos 1.
El menú se abrirá y le permitirá seleccionar y cargar un módulo.
En este menú, seleccione Input.
primeras
7.
8.
9.
10.
El módulo de entrada será cargado. Notará que el nicho de sonidos refleja automática-
mente el nombre del módulo de efectos (Input).
En el módulo de entradas, haga clic en el visor del selector de fuentes (Source), (cuya
leyenda por ahora es Internal), y seleccione la opción Ext In 1 en el menú desplegable.
11.
→
Ahora, podrá escuchar el audio proveniente del dispositivo externo. Ajuste el volumen con
la perilla Level del módulo de entradas.
MASCHINE Getting Started - Primeros pasos
- 112

Lo que viene
Sampleo
MASCHINE proporcionar cuatro entradas estéreo independientes para poder emplear hasta
cuatros señales estéreo externas. Por ejemplo, podría hacer lo siguiente:
▪
▪
Cargar efectos en los otros tres nichos de módulos para procesar la señal del tocadiscos.
Enviar una señal externa cualquiera al efecto de envío que armamos en ↑9.2.1, Emplear
sonidos y grupos como fuentes de sonidos.
Enchufar un micrófono y procesarlo en tiempo real durante un recital en vivo.
▪
9.3
Sampleo
Por último, vamos a describir las funciones de sampleo de MASCHINE. MASCHINE permite
grabar señales de audio internas o externas empleando una interfaz de audio. Esta característi-
ca resulta útil si quiere grabar samples propios o reacomodar los bucles creados en MASCHI-
NE.
9.3.1
Cómo samplear
1.
Primero,
seleccione un nicho de sonidos
vacío sobre el que desea
efectuar la grabación.
MASCHINE Getting Started - Primeros
pasos
- 113
Este capítulo es una breve introducción al sampleo. Vamos a concentrarnos exclusivamente
en el programa, pero la mayoría de estas tareas pueden también llevarse a cabo desde el
controlador. Consulte el manual para una información más detallada.

Lo que viene
Sampleo
2.
Ahora, cliquee el botón del editor de samples, situado justo
del teclado, sobre el margen izquierdo del editor de pautas:
debajo
del
botón
de
la vista
.
El editor de pautas pasará al editor de samples:
3.
En la ficha RECORD, seleccione primero la fuente. Puede
interna (marque el botón Int) o de una proveniente de las
grabar samples de
una señal
entradas externas (marque el
botón Ext). En nuestro ejemplo, vamos a grabar muestras del grupo de percusión “EK-TL
A Kit”; por lo tanto, haga clic en Int y seleccione la opción EK-TL A Kit en el menú de
Input:
4.
En la sección siguiente de la ficha RECORD, seleccione la manera de inicio de la graba-
ción: ya sea estableciendo un valor del umbral (ajustable con arrastre del ratón) o en sin-
cronía con el tempo del proyecto. Dado que vamos a grabar un bucle de percusión de EK-
TL A, seleccionaremos Sync.
MASCHINE Getting Started - Primeros pasos
- 114

Lo que viene
Sampleo
5.
Haga clic en el botón Sync e ingrese una longitud de 1 compás, cliqueando el visor del
control Length y arrastrando con el ratón:
6.
Ahora, haga clic en el botón START, dado que la grabación será iniciada por el secuencia-
dor, ponga en marcha el secuenciador (presione PLAY en el controlador o la barra
pacio] del teclado del ordenador).
de [Es-
Finalizada
la grabación,
verá aparecer la onda correspondiente del sample
grabado:
→
Debajo de la onda del sample grabado, encontrará los símbolos que representan cada
uno de
los samples grabados en ese nicho de sonidos: los mismos constituyen el historial de la graba-
ción. Puede arrastrar los samples desde aquí hasta otros nichos de sonido para usarlos separa-
damente.
MASCHINE Getting Started - Primeros pasos
- 115
Para los samples externos, provenientes de un instrumento que no está sincronizado con
MASCHINE mediante un reloj MIDI, resulta mucho más práctico grabarlos manualmente o
en el modo de umbral. Consulte el manual para más información.

Lo que viene
Sampleo
9.3.2
Edición, corte y mapeo de samples
MASCHINE brinda muchas funciones para hacer un uso eficiente de los samples grabados. Es-
tas características se encuentran repartidas en las otras tres fichas del editor de samples.
▪
La ficha EDIT permite ajustar el inicio y el fin de un sample, definir la extensión de un
bucle dentro de un sample, ajustar la envolvente del sample y aplicar distintos comandos
para procesar el audio.
La ficha SLICE permite cortar el sample de varias maneras y distribuir esos cortes a lo
largo del teclado. Esto permite tocar cada golpe de percusión del sample con un pad dife-
rente, bajo el modo del teclado.
La ficha MAP permitir definir con precisión los rangos de nota y de velocidad asignados a
cada sample-
▪
▪
Para una descripción detallada de todas
estas
funciones, consulte por favor el manual.
MASCHINE Getting Started - Primeros
pasos
- 116

Consulta rápida
Empleo del Controlador MASCHINE MK2
10 Consulta rápida
Este capítulo describe las áreas y conceptos principales de MASCHINE. En los apartados si-
guientes describiremos:
▪
La información que lo ayudará en su trabajo diario con el controlador (↑10.1, Empleo del
Controlador MASCHINE MK2).
El panorama general de un proyecto de MASCHINE y una descripción de su estructura y
contenido (↑10.2, Panorama general de un proyecto de MASCHINE).
Un exposición básica del aparato controlador, describiendo someramente cada uno de sus
elementos de control (↑10.3, Panorama general del dispositivo MASCHINE).
Una exposición básica del programa MASCHINE (↑10.4, Panorama general del programa
MASCHINE).
▪
▪
▪
10.1
Empleo del Controlador MASCHINE MK2
Esta sección contiene información útil para el trabajo de
MASCHINE MK2.
todos los días con el controlador
10.1.1 Modos del controlador y fijación de los modos
El controlador MASCHINE presenta diferentes modos de operación. Además del modo de con-
trol (modo predeterminado bajo el cual los pads accionan los sonidos), existen modos suple-
mentarios para la consecución de distintas tareas. Estos modos son habilitados a través de sus
botones específicos (p. ej., SCENE, BROWSE, GRID, etc.).
MASCHINE Getting Started - Primeros pasos
- 117
Para una completa relación de todos los atajos disponibles, consulte por favor el manual
Para una descripción detallada de cada elemento y característica, consulte por favor el ma-
nual.

Consulta rápida
Empleo del Controlador MASCHINE MK2
En algunos de estos modos, es necesario mantener presionado el botón para que el modo siga
activo. Por ejemplo, al presionar el botón PAD MODE, los visualizadores mostrarán opciones de
control específicas de los pads; al soltar el botón, el controlador volverá al modo de control.
Los botones que requieren ser constantemente presionados se encuentran en la columna cen-
tral del controlador
AUTO WR.:
(a la izquierda
de los pads),
además de los botones
NOTE REPEAT, GRID y
Cada uno de estos botones deben mantenerse presionados para poder hacer uso del modo correspondiente.
MASCHINE Getting Started - Primeros pasos
- 118

Consulta rápida
Empleo del Controlador MASCHINE MK2
Fijar los modos del controlador
Los modos del controlador pueden también fijarse para que el aparato no vuelva al modo es-
tándar tras soltar el botón.
1. Presione y mantenga presionado un botón de modo del controlador; por ejemplo, el botón
GRID.
2. Presione el Botón 1, arriba del primer visualizador.
→
Al soltar el botón GRID, el controlador seguirá estando bajo el modo de la cuadrícula has-
ta que el botón GRID vuelva a ser presionado.
El modo puede desfijarse presionando nuevamente el botón del modo y el Botón 1.
10.1.2 Controlar las vistas del programa desde el controlador
El controlador brinda numerosos atajos que permiten modificar lo que muestra MASCHINE en
su interfaz gráfica.
1.
Presione y mantenga presionado el botón NAVIGATE para ingresar en el modo de navega-
ción. También puede presionar NAVIGATE + Botón 1 para fijar el modo y poder soltar el
botón NAVIGATE (véase ↑10.1.1, Modos del controlador y fijación de los modos).
Use los pads y botones de la tabla de abajo para abrir o cerrar las distintas áreas del pro-
grama MASCHINE.
2.
MASCHINE Getting Started - Primeros pasos
- 119
Véase ↑8.1.3, Fijar el modo de escenas para un ejemplo. Para mayor información sobre los
modos de operación del controlador, consulte por favor el manual.
Una vez que un modo de operación ha sido fijado, el controlador volverá a fijar automática-
mente el modo la próxima vez que presione el botón.

Consulta rápida
Empleo del Controlador MASCHINE MK2
Atajos para recorrer el programa MASCHINE con el controlador MASCHINE MK2.
MASCHINE Getting Started - Primeros pasos - 120
Acción
Atajo
Mostrar/ocultar el buscador.
Presionar
el
Botón
5.
Mostrar/ocultar el arreglador.
Presionar
el
Botón
6.
Mostrar/ocultar el área de control.
Presionar
el
Botón
7.
Mostrar/ocultar la pista de automa-
tizaciones.
Presionar
el
Botón
8.

Consulta rápida
Panorama general de un proyecto de MASCHINE
10.2
Panorama general de un proyecto de MASCHINE
Un proyecto de MASCHINE contiene toda la información de una pieza musical producida con
MASCHINE.
El siguiente diagrama
NE.
muestra los distintos aspectos que
componen un
proyecto
de
MASCHI-
MASCHINE Getting Started - Primeros pasos
- 121
Acción
Atajo
Alejar o acercar la imagen del arre-
glador.
Presione
los
pads
14/10 o gire la Perilla 1.
Recorrer el arreglador a izquierda o
derecha.
Presione
los
pads
9/11 o gire la Perilla 2.
Alejar o acercar la imagen del edi-
tor de pautas.
Presione
los
pads
6/2 o gire la Perilla 5.
Recorrer el editor de pautas a iz-
quierda o derecha.
Presione
los
pads
1/3 o gire la Perilla 6.
Recorrer el editor de pautas hacia
arriba o abajo.
Presione
los
pads
8/4 o gire la Perilla 7.

Consulta rápida
Panorama general de un proyecto de MASCHINE
Panorama general de un proyecto de MASCHINE
▪
Un proyecto engloba todo el contenido musical, los instrumentos, sonidos, samples y efec-
tos empleados.
▪ El proyecto también contiene el arreglo de la canción, el montaje de las pautas a partir de
eventos que accionan sonidos, y la forma en que la estructura de la canción está ordena-
da en base a escenas y clips.
En el apartado siguiente, explicaremos estos dos aspectos en detalle.
10.2.1 El contenido sónico
El contenido sónico de un proyecto de MASCHINE incluye todo el material de audio empleado,
los instrumentos y efectos utilizados, y la forma en que están estructurados:
MASCHINE Getting Started - Primeros pasos
- 122

Consulta rápida
Panorama general de un proyecto de MASCHINE
El contenido sónico de un proyecto de MASCHINE.
▪ El archivo de un proyecto de MASCHINE (1) presenta 8 nichos de grupo (A-H) (2), los
cuales albergan 16 nichos de sonido (1-16) cada uno (3). Los nicho de sonido alojan, cla-
ro está, material de audio.
MASCHINE Getting Started - Primeros pasos - 123

Consulta rápida
Panorama general de un proyecto de MASCHINE
▪ El sonido puede ser trabajado en tres niveles diferentes: a nivel del proyecto (Master), a
nivel del grupo (Group) o a nivel del sonido (Sound). Los controles correspondientes se
hallan en el área de control (4); una sección con controles para la mezcla, el direcciona-
miento, los efectos y el plugin. El área de control cuenta con tres fichas correspondientes
a cada uno de los tres niveles : MASTER, GROUP y SOUND.
◦
Los controles de la ficha SOUND tienen efecto sobre el sonido del nicho de sonidos
seleccionado (1-16).
Los controles de la ficha GROUP tienen efecto sobre el sonido del nicho de grupos
seleccionado (A-H); es decir, el sonido de todos los nichos de sonido del grupo.
Los controles de la ficha MASTER tienen efecto sobre el sonido de las salidas princi-
pales de MASCHINE; es decir, el sonido de todos los grupos.
◦
◦
10.2.2
Arreglo
El arreglo en un proyecto de MASCHINE es la construcción de
pautas de material
de
audio
y
su disposición dentro
de la estructura de la canción.
MASCHINE Getting Started - Primeros
pasos
- 124

Consulta rápida
Panorama general de un proyecto de MASCHINE
Aspecto del arreglo en un proyecto de MASCHINE.
El orden básico de trabajo para construir una canción en MASCHINE es el siguiente:
▪
▪
Primero, se carga audio en los nichos de sonido (1) del grupo seleccionado (2).
Luego, tocando los pads, se graban distintas instancias del sonido. La instancia grabada
de un sonido recibe el nombre de "evento" (3).
Juntos, los eventos se suman para formar una pauta (4) del grupo.
▪
MASCHINE Getting Started - Primeros pasos - 125

Consulta rápida
Panorama general del dispositivo MASCHINE
▪
Todo esto tiene lugar dentro del editor de pautas (5), lugar donde se pueden crear varias
pautas para cada uno de los grupos existentes.
En la mitad superior de la interfaz de usuario del programa, el arreglador (6) permite orga-
nizar conjuntamente las pautas de los distintos grupos
En esta área, podrá combinar las pautas, representadas por clips (7), para formar escenas
(8).
Varias escenas forman, finalmente, una canción (o una pista o un arreglo o como sea que
quiera denominarlo).
▪
▪
▪
Ahora que ya contamos con un panorama de los conceptos principales, echemos un vistazo a
las distintas áreas y elementos de control del aparato controlador y del programa MASCHINE.
10.3
Panorama general del dispositivo MASCHINE
Esta sección
describe someramente las áreas
y elementos de control del aparato
controlador.
MASCHINE Getting Started - Primeros
pasos
- 126

Consulta rápida
Panorama general del dispositivo MASCHINE
Panorama general del aparato controlador MASCHINE.
(1) Sección CONTROL: utilice esta sección multipropósito para acceder a todos los parámetros
del modo seleccionado en el controlador. Hay, también, botones exclusivos para acceder al
buscador, al modo de pasos y al editor de samples. Para más información, consulte el apartado
↑10.3.1, Sección CONTROL.
MASCHINE Getting Started - Primeros pasos - 127

Consulta rápida
Panorama general del dispositivo MASCHINE
(2) Sección MASTER: esta sección cuenta con una perilla transductora multifunción que permi-
te controlar el volumen, el tempo y el swing. El botón de repetición de nota (NOTE REPEAT) se
encuentra también en esta sección. Le servirá de ayuda en el proceso de composición rítmica.
Para más información sobre esta sección, consulte el apartado ↑10.3.2, Sección MASTER.
(3) Sección GROUPS: los botones de grupo brindan acceso instantáneo a cada uno de los gru-
pos de sonidos. Para más información, consulte el apartado ↑10.3.3, Sección GROUPS.
(4)
Sección TRANSPORT: esta sección alberga los controles de la ejecución . Presione los boto-
nes correspondientes para llevar a cabo la acción deseada. Use SHIFT para acceder a las fun-
ciones secundarias del controlador. Para más información, consulte el apartado ↑10.3.4, Sec-
ción TRANSPORT.
(5) Sección PADS: acceda a los distintos modos de operación del controlador por medio de los
botones situados en la parte izquierda de esta sección. Además de tocar los sonidos del grupo
seleccionado, los 16 pads brindan acceso a muchos comandos de edición y selección, según
el modo de operación que se esté empleando. Para más información, consulte
↑10.3.5, Sección PADS.
el
apartado
10.3.1 Sección CONTROL
Este apartado presenta el panorama general
de la sección
de control
Panorama general de la sección CONTROL.
MASCHINE Getting Started - Primeros pasos
- 128

Consulta rápida
Panorama general del dispositivo MASCHINE
(1) Botón CONTROL: presione CONTROL para volver al modo de control en cualquier momento.
El modo de control es el modo de operación predeterminado del controlador. Bajo este modo,
los pads representan los sonidos del grupo seleccionado. Al mismo tiempo, el modo de control
brinda acceso instantáneo a todos los parámetros de los sonidos, grupos y del master, a través
de los ocho botones y las ocho perillas dispuestas arriba y abajo de los visualizadores. El botón
CONTROL habilita también el modo MIDI al presionar conjuntamente SHIFT + CONTROL. Este
modo le permitirá usar MASCHINE como un controlador MIDI (para más información al respec-
to, consulte el manual del Controller Editor)
(2) Botón STEP: en el modo de pasos, MASCHINE MK2 se convierte en un secuenciador de pa-
sos completamente equipado. En este modo, cada pad representa un paso de la cuadrícu-
la.Durante la ejecución de la música, una luz movediza irá mostrando la posición del secuen-
ciador de pasos. Al presionar un pad, creará una nota en el paso correspondiente (el pad se
encenderá) o la eliminará (el pad se apagará). Si la pauta contuviera más de 16 pasos, use los
botones de desplazamiento de páginas (5) para pasar a los 16 pasos siguientes. Presione
SHIFT + STEP para ingresar en el modo de instancias. En este modo, podrá seleccionar la ins-
tancia del plugin de MASCHINE que desea controlar desde su aparato controlador, en el caso
de que hubiera más de una instancia abierta en su estación de audio digital (EAD).
(3) Botón BROWSE: presione el botón BROWSE para acceder al buscador. Presione SHIFT +
BROWSE para acceder a la lista de módulos y cargar un módulo (interno o un plugin VST/AU)
en el nicho de módulos seleccionado.
(4) Botón SAMPLING: presione el botón SAMPLING para acceder al editor de samples.
(5)
Botones de desplazamiento de páginas: son botones que permiten acceder a casi todas las
características de MASCHINE desde el aparato controlador. Para que los visualizadores brin-
den un diseño de imagen claro y sencillo, los parámetros han sido agrupados en distintas "pa-
ginas", las cuales podrán seleccionarse con los botones de desplazamiento.
(6) Botón ALL: el botón ALL por sí mismo carece de función. Sin embargo, utilice el botón ALL
para guardar su proyecto presionando conjuntamente SHIFT + ALL.
(7)
Botón AUTO WR.: en MASCHINE, casi cualquier parámetro puede automatizarse a nivel del
sonido o del grupo con la simplicidad de un toque. Simplemente, mantenga presionado este
botón y gire una de las ocho perillas (o una combinación de las mismas) para grabar la auto-
matización del parámetro correspondiente.
MASCHINE Getting Started - Primeros pasos
- 129
Para más detalles sobre el modo de secuenciación, consulte el capítulo ↑7, Crear ritmos
con el secuenciador de pasos.

Consulta rápida
Panorama general del dispositivo MASCHINE
(8) Botones 1-8: el área de control ocupa casi un cuarto del aparato, siendo el núcleo operativo
de MASCHINE. Los ocho botones ubicados sobre los visualizadores se adaptan a la operación
llevada a cabo en el momento, permitiendo un acceso directo a las subsecciones y funciones
más importantes. La acción cumplida por el botón se muestra inmediatamente debajo, en los
visualizadores.
(9) Visualizadores: los visualizadores brindan toda la información esencial. No hará falta mirar
la pantalla del ordenador en ningún momento.
(10) Perillas 1-8: cada perilla controla el parámetro representado en los visualizadores. Cuando
AUTO WR (7) está presionado, los cambios efectuados a los parámetros quedarán
de manera instantánea en una pista de automatizaciones.
registrados
10.3.2 Sección MASTER
Este apartado presenta el panorama general de la sección MASTER.
Panorama general de la sección MASTER.
(1–3) Botones VOLUME, TEMPO y SWING: presione estos botones para ajustar el volumen, el
tempo y el swing del proyecto a través del transductor de control (4). Estos botones son mutua-
mente excluyentes: solo uno puede estar activo a la vez. Y presionar cualquiera de ellos desac-
tivará el botón previamente activado. Cuando VOLUME, SWING o TEMPO se encuentra activa-
do (encendido), mantenga presionado un pad o un botón de grupos y gire el transductor de
control para cambia el volumen, el swing o el tono del sonido o grupo en cuestión. Presione el
botón encendido para desactivarlo y retornar el transductor a su modo de operación predeter-
minado (véase abajo).
MASCHINE Getting Started - Primeros pasos
- 130
Este modo se puede fijar presionando SHIFT + AUTO WRITE. Véase ↑10.1.1, Modos del
controlador y fijación de los modos para más información.

Consulta rápida
Panorama general del dispositivo MASCHINE
(4)
Transductor de control: por defecto, el transductor actúa como una rueda de desplazamien-
to. Tiene una función similar a la de los botones de desplazamiento de la sección TRANS-
PORT: gire el transductor para recorrer la extensión del bucle en medidas de un compás por
vez. Mantenga presionado SHIFT y gire el transductor para desplazarse un paso por vez. Cuan-
do el controlador está en el modo del buscador o al recorrer listas de módulos, gire el trans-
ductor para recorrer la lista y presiónelo para cargar la entrada seleccionada. Cuando el botón
de VOLUME, SWING o TEMPO está activado (encendido), el transductor de control actúa co-
mo un control de volumen, swing o tempo (véase arriba).
(5) Flecha izquierda: presionar este botón equivale a girar el transductor de control (4) un grado
en sentido antihorario.
(6) Arrow Right: presionar este botón equivale a girar el transductor de control (4) un grado en
sentido horario.
(7) Botó ENTER: presionar ENTER equivale a presionar el transductor de control (4).
(8) Botón NOTE REPEAT: este botón resulta muy práctico para tocar y grabar pulsos. Ejecuta au-
tomáticamente el sonido seleccionado a una velocidad determinada. Mantenga presionado el
botón NOTE REPEAT y presione el pad que desea grabar: las notas se accionarán repetida-
mente a la velocidad mostrada por el visualizador derecho. Con los Botones 5–8, podrá selec-
cionar diferentes velocidades de ejecución. Puede establecer valores nuevos de velocidad para
estos botones girando las Perillas 5–8. Además, podrá establecer el tempo del proyecto em-
pleando este botón: presione SHIFT y presione rítmicamente el botón
tablecer el tempo requerido.
NOTE REPEAT para
es-
10.3.3 Sección GROUPS
Este apartado presenta el panorama general
de la sección GROUPS.
MASCHINE Getting Started - Primeros
pasos
- 131
El modo de repetición de nota se puede fijar: presione NOTE REPEAT + Botón 1 para fijar
(o desfijar) el modo. Véase ↑10.1.1, Modos del controlador y fijación de los modos para
más información.

Consulta rápida
Panorama general del dispositivo MASCHINE
Panorama de la sección GROUPS.
(1) Botones de grupo: presione uno de los botones A-H para seleccionar el grupo sobre el cual
desea trabajar. Estos botones también se usan para aislar y silenciar cada grupo cuando los
respectivos botones SOLO y MUTE se encuentran presionados. Función estupenda para reali-
zar sesiones en vivo. Si el botón de VOLUME, TEMPO o SWING se encuentra activado (encen-
dido) en la sección MASTER, mantenga presionado un botón de grupos y gire el transductor de
control para cambiar el volumen, tono o swing del grupo.
10.3.4 Sección TRANSPORT
Este apartado presenta el panorama general de la sección TRANSPORT.
Panorama de la sección TRANSPORT.
Esta sección presenta los controles necesarios para la ejecución de la música. Presione los bo-
tones correspondientes para llevar a cabo la acción deseada. Utilice el botón SHIFT para em-
plear funciones accesorias, como el metrónomo, el conteo o el desplazamiento gradual hacia
atrás y adelante.
(1) Botón RESTART: presione el botón RESTART para reiniciar el bucleo desde el comienzo.
(2) Botón Step (atrás): retrocede un compás por vez a través del bucleo. Presione SHIFT + Step
(atrás) para retroceder paso a paso.
MASCHINE Getting Started - Primeros pasos
- 132

Consulta rápida
Panorama general del dispositivo MASCHINE
(3) Botón Step (adelante): avanza un compás por vez a través del bucleo. Presione SHIFT +
Step (adelante) para avanzar paso a paso.
(4)
Botón GRID: abre el modo de la cuadrícula. El modo de la cuadrícula permite seleccionar
distintas definiciones para la cuadrícula de pasos (empleada para la cuantificación, el cambio
de longitud de las pautas y para las transiciones entre escenas).
(5) Botón PLAY: presione el botón PLAY para iniciar la ejecución de la música. Presione PLAY
otra vez para detener la ejecución. Presione SHIFT + PLAY para encender o apagar el metróno-
mo.
(6) Botón REC: presione REC para dar comienzo a una grabación. Si la reproducción está apa-
gada, presione SHIFT + REC para comenzar a grabar empleando el conteo. Presione REC otra
vez para detener la grabación.
(7) Botón ERASE: borre lo hecho de manera rápida y simple con este botón. Durante la repro-
ducción, mantenga presionado ERASE y presione los pads para borrar, al vuelo, los eventos de
los sonidos correspondientes mientras la reproducción se ejecuta. Mantenga presionado un bo-
tón de un grupos para borrar todos los eventos de una vez. Use el atajo ERASE + SELECT +
pad para borrar rápidamente todos los eventos accionados por ese pad en la pauta. Si ha auto-
matizado algún parámetro, mantenga presionado ERASE y gire la correspondiente perilla, bajo
los visualizadores, para borrar la automatización de este parámetro.
(8)
Botón SHIFT: mientras que las funciones más importantes se accionan con sus propios bo-
tones, el botón SHIFT ofrece numerosos atajos a otras funciones, al presionarse conjuntamente
con los pads 1-16 u otros botones. También puede emplearse el botón SHIFT para cambiar los
parámetros de manera detallada, al ingresar el valor con las perillas.
10.3.5 Sección PADS
Este apartado presenta el panorama general de la sección Pads.
MASCHINE Getting Started - Primeros pasos
- 133
Todos los atajos del aparato se hallan explicado en el manual de referencia del aparato
controlador, disponible en el menú de ayuda (Help) del programa MASCHINE.
El modo de la cuadrícula puede fijarse: presione GRID + Button 1 para fijar o desfijar el
modo. Véase ↑10.1.1, Modos del controlador y fijación de los modos para más información.

Consulta rápida
Panorama general del dispositivo MASCHINE
Panorama general de las sección PADS.
(1) Botón SCENE: abre el modo de escenas. El modo de escenas permite crear las escenas que
conforman la estructura de una composición. Durante la ejecución, puede intercambiar las es-
cenas para armar arreglos rápidamente. Los pads que aparecen atenuados muestran las esce-
nas que contienen un clip. Los pads que aparecen brillantes muestran el rango de bucleo se-
leccionado.
(2)
Botón PATTERN: abre el modo de pautas. El modo de pautas permite crear las diferentes
pautas musicales del grupo seleccionado, realizar intercambios entre pautas diferentes, com-
poner pautas nuevas durante la reproducción, etc. Los pads débilmente iluminados muestran
las pautas que contienen eventos. El pad encendido a pleno muestra la pauta seleccionada.
MASCHINE Getting Started - Primeros pasos - 134
Los siguientes botones pueden se fijados en su función: presione simplemente el botón de-
seado + Botón 1 (arriba a la izquierda del visualizador) para proteger o desproteger el modo
correspondiente. Véase ↑10.1.1, Modos del controlador y fijación de los modos para más
información.

Consulta rápida
Panorama general del dispositivo MASCHINE
(3) Botón PAD MODE: abre el modo de los pads. Este modo permite seleccionar un modo de
operación diferente de los pads. Por ejemplo, rápidamente puede hacer que los pads pasen a
tocar melodías o, incluso, acordes. Los modos de operación de los pads son:
▪
En el modo estándar, cada pad represente un sonido del grupo seleccionado y la veloci-
dad del sonido es controlada por la presión ejercida sobre el pad.
En el modo del teclado, los pads representan, de manera ascendente desde la nota funda-
mental, los 16 pasos del sonido seleccionado. De esta manera, le será posible tocar el so-
nido seleccionado como si fuera un instrumento melódico. Utilice la Perilla 3 para ajustar
el tono fundamental de los pads. Presione SHIFT + PAD MODE para activar el modo del
teclado.
En el modo de 16 velocidades, los pads representan 16 niveles de velocidad, desde la más
suave hasta la velocidad máxima. Este modo resulta especialmente útil para armar ritmos
dinámicos.
En el modo de velocidades fijas, cada pad representa un sonido del grupo y todos los soni-
dos presentan la misma velocidad, sin importar la presión ejercida sobre los pads.
▪
▪
▪
(4) Botón NAVIGATE: abre el modo de navegación. Al trabajar en proyectos musicales muy ex-
tensos, a veces se hace necesario mirar la pantalla del ordenador. Bajo modo de navegación,
no es necesario el ratón para accionar barras de desplazamiento o agrandadores de imagen.
Simplemente, utilice los pads y la sección de controls para agrandar o achicar
recorrer las pautas y escenas de su proyecto. Véase ↑10.1.2, Controlar las vistas
desde el controlador para más información. Además, en el modo de navegación,
la imagen, o
del programa
los Botones
5–8, arriba del visualizador derecho, permiten mostrar u ocultar las distintas partes de la inter-
faz del programa: esto es, el buscador, el arreglador, el área de control y la pista de automati-
zaciones.
(5) Botón DUPLICATE: abre el modo de duplicación. Utilice este modo para crear otra instancia
de un sonido, pauta, grupo o escena. La duplicación resulta útil para experimentar otras va-
riantes preservando, a la vez, el estado original del trabajo.
(6) Botón SELECT: abre el modo de selección. Este modo permite seleccionar un sonido sin te-
ner necesidad de tocarlo. También sirve para seleccionar eventos específicos de un sonido en
particular, lo cual resulta provechoso para limitar la cuantificación, el corrimiento de notas y
otras operaciones específicas de los eventos seleccionados. Use el atajo SHIFT + SELECT +
MASCHINE Getting Started - Primeros pasos
- 135

Consulta rápida
Panorama general del dispositivo MASCHINE
pad para seleccionar, rápidamente, todos los eventos de la pauta accionados por el pad. Use el
atajo ERASE + SELECT + pad para borrar rápidamente todos los eventos accionados por ese
pad en la pauta.
(7)
Botón SOLO: abre el modo de aislación. Bajo este modo, es posible aislar instantáneamente
cualquier sonido o grupo (lo que equivale a silenciar todos los otros sonidos o grupos restan-
tes), presionando tan solo el pad o botón de grupos correspondiente. Es una herramienta útil
para manipular el sonido y durante las actuaciones en vivo. El pad del sonido o grupo aislado
quedará completamente encendido, mientras que el resto de los otros pads (que representan
los sonidos o grupos silenciados) aparecerá amortiguado.
(8)
Botón MUTE: abre el modo de silenciamiento. Bajo este modo, es posible silenciar instantá-
neamente cualquier sonido o grupo, presionando tan solo el pad o botón de grupos correspon-
diente. Es una herramienta útil a la hora de manejar un proyecto con muchos sonidos y, espe-
cialmente práctico durante las actuaciones en vivo. Los sonidos o grupos silenciados aparece-
rán con sus pads tenuemente encendidos mientras que los pads no silenciados (es decir, audi-
bles) aparecerán con su pads encendidos de manera brillante.
(9) Pads 1–16: además de encargarse de la ejecución y selección de los sonidos, los pads
cuentan con muchas otras funciones según el modo de operación del controlador. Además,
usados en combinación con el botón SHIFT, los pads accionan distintos comandos:
▪
▪
Presione SHIFT + pad 1/2 para revertir o restaurar la última acción realizada.
Presione SHIFT + pads
ta seleccionada.
3–16 para
acceder a las distintas funciones de edición
de la pau-
MASCHINE Getting Started - Primeros pasos
- 136
Para una explicación detallada de estas funciones, consulte por favor el manual.

Consulta rápida
Panorama general del programa MASCHINE
10.4
Panorama general del programa MASCHINE
El programa MASCHINE
(1) Cabecera: la cabecera presenta los controles principales del programa, el área de visualiza-
ción, los controles de la ejecución y los deslizantes de volumen de la salida general. Utilice
esta sección para abrir el buscador, conectar el aparato controlador y supervisar la demanda de
CPU del ordenador.
MASCHINE Getting Started - Primeros pasos - 137

Consulta rápida
Panorama general del programa MASCHINE
(2)
Buscador: el buscador es la herramienta destinada al manejo, búsqueda, clasificación y ca-
tegorización de proyectos, grupos, sonidos, pautas, plugines de instrumento, presetes de efec-
tos y samples. Con las herramientas de búsqueda podrá encontrar rápidamente el archivo bus-
cado y preescuchar los samples.
(3) Arreglador: utilice el arreglador para combinar las pautas y armar una pista de hasta 64 es-
cenas.
(4) Área de control: el área de control permite controlar los parámetros y ajustes en cada uno
de los cuatro módulos de cada nivel del proyecto musical (sonidos, grupos y master). Esta área
contiene los ajustes de los grupos, sonidos y módulos (internos o plugines VST/AU), los ajustes
de direccionamiento y de MIDI, etc.
(5)
Editor de pautas: el editor de pautas permite programar secuencias y grabaciones en tiempo
real. Además es el punto de partida de cada escena individual. Aquí podrá crear hasta 64 pau-
tas por grupo y luego ordenarlas en escenas dentro del arreglador. El editor de pautas también
permite editar la automatización de los parámetros de los sonidos, grupos y módulos (internos
o plugines)
10.4.1 Cabecera (Header)
La Cabecera
(1) Menú del plugin: haga clic en este menú para acceder a los menús del programa. Este me-
nú resulta particularmente útil en el modo de pantalla completa cuando MASCHINE está em-
pleado como plugin de una aplicación anfitriona.
(2)
Botón del buscador: utilice este botón para abrir la ventana del buscador (Browser). El bus-
cador es la herramienta destinada al manejo, búsqueda, clasificación y categorización de pro-
yectos, grupos, sonidos, pautas, plugines de instrumento, presetes de efectos y samples. El
buscador también permite realizar búsquedas en el disco del ordenador o en unidades exter-
nas. También puede preescuchar los samples directamente desde el buscador y aplicar etique-
tas clasificadoras a los archivos.
MASCHINE Getting Started - Primeros pasos
- 138

Consulta rápida
Panorama general del programa MASCHINE
(3) Área de visualización: esta área presenta los controles que ajustan el tempo, el swing gene-
ral y el compás.
(4)
Controles de la ejecución: son los controles habituales de la ejecución, con los botones de
reproducción, reinicio y grabación.
(5) Botón de conexión: use el botón de conexión (Connect) para conectar una instancia del pro-
grama MASCHINE con el aparato controlador.
(6) Botón del ingenio de audio: haga clic en este botón para deshabilitar el procesamiento de
audio de MASCHINE.
(7) Medidor de CPU: El medidor de CPU muestra el desempeño del procesador y deberá ser su-
pervisado constantemente. El consumo no debería ir más allá de un 70% para evitar clics e
interrupciones. De ser necesario, puede alivianar
función de exportación para el sampleo de la salida
(8) Deslizante del volumen general: muestra y ajusta
NE.
el trabajo del procesador puede utilizar la
de audio de MASCHINE.
volumen de la salida de audio de MASCHI-
(9) Logotipo de NI: los logotipos de NI y de MASCHINE abren la pantalla de información
del
programa,
en la cual podrá leerse
el número
de versión y de edición
del programa.
MASCHINE Getting Started - Primeros
pasos
- 139

Consulta rápida
Panorama general del programa MASCHINE
10.4.2 Buscador (Browser)
El buscador
(1) Botón DISK: use el botón DISK para
acceder a los discos de almacenamiento del ordenador.
MASCHINE Getting Started - Primeros pasos - 140

Consulta rápida
Panorama general del programa MASCHINE
(2) Selector del tipo de archivo: presenta 7 símbolos,
rentes tipos de archivo de MASCHINE. De izquierda
jects (proyectos), Groups (grupos), Sounds (sonidos),
tos plugin, presetes de efectos y samples. Al cliquear
cada uno de ellos representando los dife-
a derecha, los tipos de archivo son: Pro-
Patterns (pautas), presetes de instrumen-
en uno de los botones, la lista de resulta-
dos (RESULTS) mostrará solamente los archivos del tipo seleccionado.
(3) Filtro de etiquetas: es un clasificador que permite buscar los archivos a partir de las etique-
tas con las cuales fueron clasificados. Permite hallar rápidamente cualquier archivo en base a
tres categorías: el banco al que pertenece (Bank) y el tipo (Type) y subtipo (Subtype) de sonido
representado.
(4) Campo de búsqueda: escriba en este campo de búsqueda el nombre o los atributos del ar-
chivo que está buscando. Seleccione un tipo de archivo con el selector y luego escriba el nom-
bre o la categoría de un archivo para iniciar la búsqueda. Los resultados aparecerán abajo, en
RESULTS.
(5) Lista de resultados: la lista de RESULTS muestra todos los archivos coincidentes con su
búsqueda.
(6) Editor de etiquetas: el editor de etiquetas permite editar las etiquetas aplicadas a los archi-
vos y poner otras nuevas en las categorías según el banco, el tipo y el subtipo. Haga clic en el
botón EDIT para ocultar o mostrar el editor.
(7) Controles de la audición: el botón de carga automática (Autoload) permite escuchar los
ítems seleccionados en RESULTS dentro del contexto del proyecto mientras este está sonando.
Además, si está buscando samples, con el botón de escucha previa podrá escuchar los sam-
ples seleccionados en la lista
de resultados (RESULTS). Ajuste el volumen
con el control
desli-
zante
de al lado.
MASCHINE Getting
Started - Primeros pasos
- 141

Consulta rápida
Panorama general del programa MASCHINE
10.4.3
Arreglador (Arranger)
El arreglador
(1) Controles SYNC y RETRIG: esta
área presenta los controles para la sincronización de escenas,
lo cual permite la cuantificación de las transiciones, y para el accionamiento de las escenas,
que permite de establecer las escenas a ser accionadas.
(2) Línea de tiempo del arreglador: esta área muestra la posición dentro de la pista y permite
establecer la extensión del bucle.
(3) Nichos de grupo: cada uno de los 8 nichos de grupo puede contener un grupo. Seleccione el
nicho deseado para cargar un grupo y ver su contenido (sonidos, pautas...) en el editor de pau-
tas (véase ↑10.4.5, Editor de pautas) y las propiedades del grupo y de los módulos en el área
de control (véase ↑10.4.4, Área de control (Control Area)).
(4)
Área de los clips: cada clip representa la pauta de un grupo determinado. Las combinación
vertical de varios clips recibe el nombre de escena (Scene). Una escena puede moverse libre-
mente con "clic y arrastre" hasta el lugar deseado o, con el mismo fin, pueden emplearse las
funciones más convencionales de copiar, pegar y borrar.
MASCHINE Getting Started - Primeros pasos
- 142

Consulta rápida
Panorama general del programa MASCHINE
10.4.4 Área de control (Control Area)
El área de control
(1) Ficha MASTER: haga clic en la ficha MASTER para controlar el sonido a nivel de la salida
general de MASCHINE (incluyendo a todos los grupos).
(2) Ficha GROUP: haga clic en la ficha GROUP para acceder a los módulos y propiedades del
grupo cargado en el nicho de grupos seleccionado (A–H).
(3) Ficha SOUND: haga clic en la ficha SOUND para acceder a los módulos y propiedades del
sonido cargado en el nicho de sonidos seleccionado (1-16).
(4) Nichos de módulo 1-4: estos cuatro nichos de módulo están presentes en cada uno de los
niveles del proyecto (sonidos, grupos y master). Cada uno puede alojar un módulo de efectos.
El primer nicho de módulos, a nivel de los sonidos, puede también contener un módulo de ins-
trumento (sampler, instrumento plugin VST/AU... ). Haga clic en la ficha deseada para ver los
parámetros del dicho módulo en el área de parámetros de abajo.
(5)
Área de búsqueda rápida: esta área muestra el nombre del módulo cargado en el nicho de
módulos seleccionado. También puede emplearse para abrir la búsqueda realizada. Si pasa el
puntero del ratón por sobre el área de búsqueda rápida, al emplear un plugin
aparecer un símbolo de edición (EDIT): cliquee en cualquier lugar del área para
faz del plugin en una ventana separada.
(6) Selector de propiedades: haga clic en el selector de propiedades y ajuste las
piedades del sonido, del grupo o del master, en el área de parámetros.
VST/AU, verá
abrir la inter-
distintas pro-
MASCHINE Getting Started - Primeros pasos
- 143

Consulta rápida
Panorama general del programa MASCHINE
(7) Área de parámetros: muestra los parámetros del módulo o de las propiedades. Si los pará-
metros a mostrar son muy numerosos, serán distribuidos en distintas páginas. En este caso,
haga clic en el menú desplegable, arriba
nar la página correspondiente.
a la izquierda
del
área
de
parámetros, para
seleccio-
10.4.5
Editor de pautas
El Editor de pautas
(1) Botón de la vista de grupos: haga clic en este botón mostrar la vista de los grupos.
(2) Botón de la vista del teclado: haga clic en este botón para mostrar la vista del teclado.
(3) Botón del editor de samples: haga clic en este botón para abrir/cerrar el editor de samples.
(4) Nichos de sonido: los nichos de sonido 1-16 del grupo seleccionado aparecen en este lugar.
Haga clic en un nicho de sonidos para seleccionarlo y mostrar sus módulos y propiedades en el
área de control (véase ↑10.4.4, Área de control (Control Area)). En la vista del teclado (2), ha-
ga clic en un nicho de sonidos para desplegar sus eventos en la cuadrícula de pasos (8).
MASCHINE Getting Started - Primeros pasos
- 144

Consulta rápida
Panorama general del programa MASCHINE
(5) Controles de duración de las pautas: estos controles permiten seleccionar la unidad con la
cual se ajustará la longitud de las pautas y ajustar la longitud de la pauta seleccionada según
dicha unidad.
(6) Nichos de pauta: cada grupo posee 4 bancos de pautas de 16 nichos cada uno. Cada nicho
de pautas puede alojar una pauta. Una pauta contiene los eventos que conforman un ritmo o
una frase musical en el grupo seleccionado. Haga clic en un nicho de pautas para editar la
pauta contenida. Al seleccionar un nicho de pautas, un clip vinculado a esa pauta será creado
en la escena seleccionada del arreglador (véase ↑10.4.3, Arreglador (Arranger)). El clip asumi-
rá el nombre de la pauta y el número de su nicho. Componga clips a partir de distintas pautas
para formar un arreglo.
(7)
Línea temporal de las pautas: la línea de tiempo, en la parte superior de la cuadrícula de
paso (8), muestra unidades musicales de tiempo (incluyendo compases y pulsos). Haga clic en
la línea de tiempo para redimensionar la pauta seleccionada.
(8)
Cuadrícula de pasos: muestra el contenido del nicho de pautas seleccionado (6). Aquí podrá
ver los eventos grabados bajo la forma de bloques rectangulares. En la vista de grupos (1), es-
tos bloques representan los sonidos del grupo. En la vista del teclado (2), representan las notas
musicales del sonido seleccionado. Los eventos pueden editarse con el ratón; también pueden
arrastrarse hasta una nueva posición, alargarse, acortarse o ser eliminados del área.
(9)
Pista de automatizaciones: la pista de automatizaciones brinda un panorama visual y las he-
rramientas de edición de las automatizaciones de los parámetros.
(10) Botón de la pista de automatizaciones: este botón muestra u oculta la pista de automatiza-
ciones (9).
(11)
Controles de la edición: use el menú STEP para cambiar el tamaño del paso y para mover o
redimensionar los eventos hallados en él. Marque la casilla PAINT para activar o desactivar el
modo del pincel.
(12) Manivela de arrastre: la manivela de arrastre permite arrastrar cualquier pauta de audio o
MIDI y trasladarla al escritorio o a un programa anfitrión. Consulte el manual para más infor-
mación.
MASCHINE Getting Started - Primeros pasos
- 145
Para una explicación detallada de cada sección, consulte por favor el manual.

Solución de problemas – Obtención de ayuda
Solución de problemas
11
Solución de problemas – Obtención de ayuda
Este capítulo presenta la solución a los problemas más comunes y brinda la información nece-
saria para la obtención de ayuda.
11.1
Solución de problemas
Vamos a enumerar algunos de los problemas más comunes a la hora de trabajar con MASCHI-
NE y sus posibles soluciones.
11.1.1 MASCHINE no arranca
▪
Verifique los requisitos de sistema de MASCHINE. El mínimo requerido es lo indispensa-
ble para funcionar pero, a menudo, no es suficiente a la hora de trabajar con funciones
avanzadas (p.ej., múltiples efectos, direccionamientos complejos, etc.). Aumentar la can-
tidad de RAM puede ser la solución de muchos inconvenientes.
Asegúrese de contar con la versión más reciente del programa MASCHINE. Encontrará la
última versión disponible en:http://www.native-instruments.com/updates
Asegúrese de no haber cliqueado sobre el alias o el atajo de una aplicación fuera de fe-
cha.
Intente reiniciar su ordenador. Desconecte otras interfaces de audio y periféricos (como
escáneres, impresoras, etc).
▪
▪
▪
11.1.2
Problemas de latencia
▪
Primero debería verificar que el ordenador sea apto para manejar el procesamiento de au-
dio en tiempo real sin experimentar fallas. En general no se recomienda el empleo de or-
denadores portátiles con tarjetas de memoria gráfica compartida. Seguramente, va a ne-
cesitar toda la memoria y capacidad de procesamiento disponibles para su software de
audio.
MASCHINE Getting Started - Primeros pasos
- 146
¡Antes de solicitar ayuda, asegúrese de haber descargado la versión más moderna del pro-
grama MASCHINE y la documentación correspondiente a través del Centro de Servicio!

Solución de problemas – Obtención de ayuda
Solución de problemas
▪
No se recomienda usar el ordenador con las baterías porque el administrador de energía
podría hacer atrasar el reloj del CPU para ahorrar consumo.
Desconecte todo los aparatos que no vaya a usar (p. ej., impresoras y escáneres). Esto ali-
viará el trabajo del ordenador y aumentará la capacidad de procesamiento disponible para
el programa musical.
Los ordenadores portátiles están equipados con dispositivos integrados que pueden per-
turbar el procesamiento de audio, entre los más comunes se cuentan los transmisores de
Bluetooth, adaptadores de red Ethernet y las tarjetas inalámbricas LAN. Es posible que
tenga que desconectar estos dispositivos cuando quiera trabajar con MASCHINE.
▪
▪
11.1.3
El programa MASCHINE se cuelga
En caso de que el programa no responda, contáctese con el equipo de asistencia técnica de
Native Instruments (véase ↑11.2.2, Asistencia técnica) y envíele el archivo de registro de la
falla. Encontrará dicho archivo en:
▪
Windows: My Documents\Native Instruments\Maschine\Crashlogs
▪ Mac OS X: Users/~/Library/Logs/CrashReporter
11.1.4 Actualizaciones
Al toparse con cualquier problema, lo primero que recomendamos es descargar e instalar las
actualizaciones disponibles. Las actualizaciones se publican de manera regular a fin de solu-
cionar problemas conocidos, mantener la compatibilidad con las actualizaciones del sistema
operativo y para la mejora constante del programa. El número de versión de su programa apa-
rece en la opción About de la aplicación. Este cuadro de diálogo se abre haciendo clic en el
logotipo de NI, presente en la esquina superior derecha de la interfaz de usuario. También po-
drá ver el número de versión de todas las aplicaciones Native Instruments instaladas, si cli-
quea en la ficha Panorama General del Centro de Servicio. Las actualizaciones están disponi-
bles en la ficha Actualizaciones del Centro de Servicio o en nuestro sitio de Internet, en:http://
www.native-instruments.com/updates.
MASCHINE Getting Started - Primeros pasos
- 147

Solución de problemas – Obtención de ayuda
Obtener ayuda
11.2
Obtener ayuda
Si tuviera algún problema relacionado con su producto Native Instruments que no pueda resol-
ver con la documentación provista, podrá obtener ayuda de las siguientes maneras:
11.2.1 Banco de conocimientos
El banco de conocimientos guarda información de utilidad acerca de los productos de Native
Instruments y puede resultarle de gran ayuda a la hora de resolver determinados problemas. La
dirección del banco de conocimientos es: www.native-instruments.com/knowledge.
11.2.2 Asistencia técnica
Si en el Banco de conocimientos no encontrara ninguna información referente a la cuestión
que desea resolver, puede utilizar el formulario de asistencia en línea para contactarse con el
equipo de asistencia técnica de Native Instruments. En el formulario de asistencia en línea de-
berá ingresar la información solicitada sobre su hardware y software. Esta información es esen-
cial para que nuestro equipo de asistencia pueda proporcionarle la ayuda necesaria. La asis-
tencia en línea puede solicitarse en: www.native-instruments.com/suppform.
Al comunicarse con el equipo de asistencia de Native Instruments, recuerde que cuantos más
detalles pueda proporcionar acerca de su hardware, el sistema operativo, la versión del progra-
ma y el problema que está experimentando, mejor será la ayuda que nuestro equipo pueda
brindarle.
En su descripción debería mencionar:
▪
▪
▪
La manera de replicar el problema.
Lo que ha intentado hacer para solucionar el problema.
Una descripción del montaje empleado, incluyendo todo el hardware y la versión del soft-
ware.
MASCHINE Getting Started - Primeros pasos
- 148
Los enlaces de las secciones siguientes se hallan también en la aplicación Centro de Servi-
cio: Abra la aplicación Centro de Servicio y haga clic en el botón de Asistencia, en la esqui-
na superior derecha.

Solución de problemas – Obtención de ayuda
Obtener ayuda
▪
La marca y características de su ordenador.
11.2.3 Asistencia del registro
Si ocurre algún problema durante el proceso de activación, póngase en contacto con nuestro
equipo de asistencia del registro: www.native-instruments.com/regsuppfrm.
11.2.4 Foro de usuarios
En el Foro de usuarios de Native Instruments podrá discutir características del producto direc-
tamente con otros usuarios y con los expertos de NI que moderan el foro: Por favor, tenga en
cuenta que el equipo de asistencia técnica no participa de este foro. Si tiene un problema que
no puede ser resuelto por otros usuarios, póngase en contacto con el equipo de asistencia de
Native Instruments a través del servicio de asistencia en
cuentra en: http://www.native-instruments.com/forum.
línea
(véase
arriba).
El forum
se
en-
MASCHINE Getting Started - Primeros pasos
- 149
Al instalar un programa nuevo o una actualización de programa, también cargará un archivo
Readme (Léame) en el cual se incluye toda nueva información que no pudo ser incorporada
a la documentación. Por favor, lea este archivo antes de ponerse en contacto con la asis-
tencia técnica.

Glosario
12
Glosario
En este glosario hallará las definiciones de los numerosos términos empleados en MASCHINE.
Cuando tenga dudas acerca del significado de alguna palabra, consulte este glosario.
Arreglador (Arranger)
El arreglador es el área localizada en la parte superior de la ventana de MASCHINE, justo bajo
la cabecera. A la izquierda, presenta los nichos de grupo. El arreglador permite combinar los
clips (referencias de las pautas) para formar escenas y arreglar estas escenas para formar una
canción. Utilice la función de sincronización de escenas para ajustar las transiciones entre es-
cenas.
Carga automática (Autoload)
Cuando la carga automática está habilitada, cualquier grupo, sonido, pauta, preset de módulo
(instrumento o efecto) o sample seleccionado en el buscador se cargará automáticamente en el
nicho seleccionado. De esta manera, podrá escuchar lo cargado en el contexto de la canción.
Automatización (Automation)
La automatización permite automatizar los cambios efectuados sobre un parámetro. Los pará-
metros automatizados aparecen mostrados en la pista de automatizaciones (al final del editor
de pautas) y como movimiento del control propiamente dicho en el área de control.
Pista de automatizaciones (Automation Lane)
Ubicada al final del editor de pautas, la pista de automatizaciones muestra las automatizacio-
nes de los parámetros y permite modificarlas mediante la manipulación de los respectivos pun-
tos de automatización. Estos puntos pueden agregarse, eliminarse o desplazarse y, además,
también es posible agregar nuevos parámetros para su automatización.
Buscador (Browser)
El buscador es la herramienta principal para la búsqueda y acceso a los archivos de MASCHI-
NE: proyectos, grupos, sonidos, pautas, presetes de instrumentos y de efectos, y samples. Ca-
da uno de estos archivos puede guardarse y categorizarse mediante etiquetas clasificadoras. La
MASCHINE Getting Started - Primeros pasos
- 150

Glosario
biblioteca de fábrica de MASCHINE ya viene completamente categorizada mediante estas eti-
quetas pero el buscador le permitirá, también, categorizar todos los archivos que quiera impor-
tar a la misma.
Punto de transferencias (Bussing point)
Un punto de tráfico es un punto en el recorrido de la señal que puede aceptar señales prove-
nientes de distintas ubicaciones del sistema de direccionamiento del audio. En MASCHINE,
por ejemplo, el primer nicho de módulos de un sonido contiene normalmente una fuente de
sonido (la cual se puede escuchar presionando el pad correspondiente en el controlador). Sin
embargo, si se carga un módulo de efectos en el primer nicho de módulos, el sonido no gene-
rará audio por sí mismo sino que quedará disponible para otros sonidos y grupos para
su audio. Entonces, solo habrá que establecer los sonidos o grupos del proyecto que
parte de su audio hacia este punto de transferencia. ¡Esta es, básicamente, la manera
blecer efectos de envío en MASCHINE!
procesar
enviarán
de esta-
Clip
Los clips se encuentran en el arreglador bajo la forma de bloques de colores. Los clips son los
bloques con los que se arman las escenas. Un clip es la referencia a una pauta particular. En
una escena, se puede crear un clip por cada grupo; es decir, en cada escena se puede tocar
una pauta por cada grupo. Es posible crear varios clips que hagan referencia a una misma pau-
ta en diferentes escenas. Al modificar una pauta en el editor de pautas, todas los clips de esta
pauta en el arreglador se actualizarán de manera correspondiente.
Área de control (Control Area)
El área de control está localizada en la parte central de la ventana de MASCHINE, entre el
arreglador y el editor de pautas. Esta área permite el ajuste de todos los parámetros (propieda-
des y módulos) del sonido, grupo o master: direccionamiento, efectos, plugin, mezcla, macro
controles, etc.
Modo de control (Control Mode)
El modo de control es el modo de operación por defecto del controlador. Bajo este modo, po-
drá tocar y grabar sus acciones en tiempo real. El modo de control permite también ajustar fá-
cilmente cualquier parámetro del grupo o sonido a través de la sección de CONTROL del con-
trolador
MASCHINE Getting Started - Primeros pasos
- 151

Glosario
Efecto (FX)
Un efecto altera el material de audio que recibe. MASCHINE cuenta con una gran cantidad de
efectos diferentes. También es posible utilizar plugines de efectos VST/AU. Los efectos pueden
cargarse como módulos en cualquiera de los nichos de módulo a nivel de los sonido, grupo o
master. El direccionamiento flexible de MASCHINE permite aplicar no solo efectos de inser-
ción sino, también, efectos de envío y efectos múltiples.
Evento (Event)
Los eventos consisten en los golpes de percusión individuales o las notas que conforman una
pauta. En el editor de pautas, los eventos aparecerán como rectángulos en la cuadrícula de pa-
sos. Según la vista empleada, podrán verse los eventos de todos los nichos de sonido (vista de
grupos) o solamente los eventos de los nichos de sonido seleccionados (vista del teclado).
Propiedades rítmicas (Groove)
Las propiedades rítmicas controlan la relación rítmica entre eventos (a nivel de los sonido, los
grupos o el master). Al correr algunos eventos, es posible, por ejemplo, dotar un fraseo ternario
a las pautas. El parámetro principal es el control del swing.
Grupo (Group)
Un grupo está compuesto por 16 nichos de sonido, cada uno de los cuales puede contener un
sonido. Además de los efectos aplicados a sonidos individuales, un grupo puede tener hasta
cuatro efectos de inserción cargados en sus nichos de módulo. Estos efectos se aplican a todos
los sonidos del grupo. Un grupo puede alojar hasta 64 pautas organizadas en cuatro bancos de
pautas.
Vista de grupos (Group View)
La vista de grupos es la vista del editor de pautas en la cual los eventos de los 16 nichos de
sonido del grupo seleccionado pueden ser vistos y editados. En esta vista, cada fila de la cua-
drícula de pasos representa un nicho de sonidos diferente. Este modo va bien para trabajar con
instrumentos rítmicos (p. ej., un batería).
Efectos de inserción (Insert effect)
Un efecto de inserción es un efecto insertado directamente en el recorrido de la señal del au-
dio a ser procesado.
MASCHINE Getting Started - Primeros pasos
- 152

Glosario
Cabecera (Header)
La cabecera está constituida por la fila de controles ubicada en la parte más alta de la ventana
de MASCHINE. Contiene controles de tipo general como el control del volumen maestro, los
controles de la ejecución, controles globales de swing, tempo y compás, etc.
Vista del teclado (Keyboard View)
La vista del teclado es la vista del editor de pautas que permite ver y editar los eventos del
sonido seleccionado. La vista del teclado ofrece un teclado vertical que indica el tono de cada
evento (una fila por semitono). Este modo va bien para trabajar con instrumentos melódicos (p.
ej., un sintetizador). La vista del teclado del editor de pautas y el modo del teclado del contro-
lador funcionan de manera conjunta: si habilita uno también activará el otro.
Macro control
Cada grupo cuenta con una página de ocho macro controles, a los cuales se puede asignar
cualquier clase de parámetro continuo (es decir, controlado por una perilla) de dicho grupo o
de sus sonidos. Así, es posible definir, por cada grupo, un juego de ocho parámetros rápida-
mente accesibles. Además, los macro controles pueden ser asignados a CC MIDI para ser con-
trolados a través de un controlador o aplicación MIDI. También, si emplea MASCHINE como
plugin de un anfitrión, los macro controles podrán ser automatizados desde el anfitrión.
Master
La sección maestra (Master) es el lugar donde todas las señales de audio provenientes de los
grupos y sonidos se juntan y se mezclan. El bus del master puede tener también hasta cuatro
efectos de inserción cargados en los nichos de módulo. Estos efectos se aplicarán a todos los
grupos y sonidos.
Módulos (Module)
Los módulos pueden ser fuentes de sonido o de efectos, tanto internos como externos (plugi-
nes VST/AU). Los nichos de sonido, los nichos de grupo y el master cuentan con cuatro nichos
de módulo, respectivamente, para la carga de módulos.
MASCHINE Getting Started - Primeros pasos
- 153

Glosario
Silenciar y Aislar (Mute y Solo)
El silenciamiento consiste en puentear el audio del sonido o grupo, mientras que el aislamien-
to consiste en lo contrario: silenciar el resto de los sonidos o grupos para que solo se escuche
el sonido o grupo aislado. La combinación de ambos resulta útil cuando se toca en vivo y para
probar distintas secuencias al mismo tiempo.
Modos del pad (Pad Mode)
El controlador permite operar los pads de varios modos. Dependiendo del modo seleccionado,
es posible asignar un sonido a los 16 pads (modo del teclado y modo de 16 velocidades) o que
cada pad accione un sonido diferente (modo predeterminado y modo fijo de velocidades). La
vista del teclado del editor de pautas y el modo del teclado del controlador funcionan de ma-
nera conjunta: si habilita uno también activará el otro.
Páginas de parámetros (Parameter Pages)
Las páginas de parámetros constituyen la parte más grande del área de control, en la ventana
de MASCHINE. Contienen los parámetros correspondientes a los módulos y propiedades del
sonido o grupo seleccionado, o los del master.
Pauta (Pattern)
Una pauta (Pattern) es una secuencia que ejecuta los sonidos de un grupo determinado. Una
pauta, por lo tanto, está vinculada a un grupo y forma parte del mismo; sin embargo, puede ser
guardada de manera independiente. Esto resulta útil al querer probar percusiones diferentes
empleando la misma pauta o para tocar diferentes sonidos con una melodía determinada. Las
pautas creadas en los diferentes grupos permiten componer las escenas del arreglador.
Editor de pautas (Pattern Editor)
Ubicado al final de la ventana de MASCHINE, el editor de pautas permite seleccionar los ni-
chos de sonido (a la izquierda), mostrar y editar las pautas, modificar la cuadrícula de pasos y
crear o editar automatizaciones.
Plugin
Un plugin es un instrumento VST/AU externo o una unidad de efectos, de Native Instrumentos
o de otros fabricantes, que puede cargarse como módulo en un nicho de módulos para produ-
cir o alterar el sonido. Cuando un plugin está cargado en un nicho de módulos, el símbolo co-
MASCHINE Getting Started - Primeros pasos
- 154

Glosario
rrespondiente aparecerá en el área de búsqueda rápida (en la parte izquierda del área de con-
trol). Contrariamente a los plugines, los instrumentos y efectos incluidos en MASCHINE son
considerados módulos internos.
Escucha previa (Prehear)
La función de escucha previa permite escuchar los samples directamente desde el buscador
sin necesidad de cargarlos en los nichos de sonido. De esta manera, es posible escoger los
samples con tranquilidad sin modificar nada del proyecto.
Proyecto (Project)
Un proyecto contiene todos los datos necesarios de una canción: todos los grupos, pautas, so-
nidos, samples y escenas, más todos los ajustes, efectos, automatización, direccionamiento,
etc. Es como la foto del estado de MASCHINE en un momento dado.
Propiedades (Properties)
Las propiedades son juegos de parámetros disponibles en cada nivel del proyecto (es decir, pa-
ra cada sonido, cada grupo y el master), independientes de los módulos cargados en el nivel
respectivo. Al igual que los parámetros de los módulos, los parámetros de las propiedades se
muestran, en el programa, a través de las páginas de parámetro del área de control. Por ejem-
plo, los controles de volumen, posición estéreo y swing son propiedades del respectivo sonido/
grupo/master.
Cuantificación (Quantization)
La cuantificación de una pauta permite que los eventos se peguen a los pasos; estos es, una
serie de ubicaciones distribuidas de manera equidistante. Esto asegura que los eventos caigan
siempre sobre los pulsos. También es posible que MASCHINE cuantifique automáticamente
los eventos tocados o grabados en vivo. La cuantificación facilita estar siempre en ritmo pero
un uso excesivo de esta función puede producir pautas un tanto rígidas y sin vida.
Sample
Un sample es cualquier pieza de audio que puede ser usada para, por ejemplo, armar un juego
de percusión o un instrumento melódico o un bucle de la canción. En cada nicho de sonidos,
puede cargarse uno o más samples.
MASCHINE Getting Started - Primeros pasos
- 155

Glosario
Editor de samples (Sample Editor)
El editor de samples puede abrirse en lugar del editor de pautas. El editor de samples es un
editor completamente equipado. Entre otras cosas, permite grabar samples, modificarlos, cor-
tarlos y mapearlos sobre las notas del teclado.
Escena (Scene)
Una escena es una combinación de clips de diferentes grupos. Cada clip está referenciado a
una pauta específica del grupo. En una escena, es posible crear un clip por cada grupo. Las
escenas se hallan alojadas en el arreglador. Pueden usarse para armar un arreglo o para accio-
nar las diferentes partes de una canción durante un recital en directo.
Efecto de envío (Send Effect)
Un efecto de envío es un efecto que se pone a disposición de las señales de audio provenien-
tes de otros sonidos o grupos. Estas señales de audio se envían hacia el efecto para ser proce-
sadas por él. Los efectos de envío permiten reutilizar el mismo efecto en sonidos o grupos dife-
rentes limitando, de este modo, el consumo del CPU.
Secuenciador (Sequencer)
Generalmente hablando, un secuenciador es un aparato o programa que arregla música de ma-
nera secuencial; por ejemplo, pautas de percusión o progresiones de acordes. Los aparatos se-
cuenciadores funcionan estableciendo una serie de pasos, donde cada paso puede ser llenado
con contenido musical. Los pasos, luego, se ejecutan secuencialmente. MASCHINE cuenta
con funciones de secuenciación propias: puede grabar y tocar pautas individuales, lo mismo
que arreglar pautas en escenas y escenas en canciones completas.
Sonido (Sound)
Los sonidos son el material con el que se construye todo el contenido musical de MASCHINE.
Los sonidos se organizan en grupos, los cuales pueden contener hasta 16 sonidos cada uno.
Pueden tocarse directamente con los pads del controlador. Un sonido puede contener hasta
cuatro módulos de distintos tipos (una fuente de sonidos o efectos, internos o de plugin, etc.).
MASCHINE Getting Started - Primeros pasos
- 156

Glosario
Paso (Step)
Los pasos son, básicamente, bloques de tiempo. Se emplean, entre otras cosas,para aplicar la
cuantificación o para componer las pautas con el controlador en el modo de pasos. El conjunto
de todos los pasos constituye la cuadrícula de pasos. En el editor de pasos del programa, los
pasos se visualizan como líneas verticales. El tamaño de los pasos es ajustable. Puede, por
ejemplo, aplicar una cuantificación diferente a diferentes eventos o dividir la cuadrícula en di-
visiones mas finas para editar las pautas con mayor precisión.
Cuadrícula de pasos (Step Grid)
La cuadrícula de pasos es el conjunto de líneas paralelas que divide la pauta en pasos discre-
tos. Al cambiar la resolución de la cuadrícula de la cuadrícula de pasos (es decir, el tamaño de
los pasos), puede ajustar, bajo el modo de pasos del controlador, el valor de nota con el cual la
pauta fue cuantificada y el número de pasos disponible.
Modo de pasos (Step Mode)
En el modo de pasos, el controlador puedes emplearse como un secuenciador tradicional, en el
que cada uno de los 16 pads representa un paso de la cuadrícula. Al igual que las clásicas
cajas de ritmos, una luz, representando la secuencia, recorre la secuencia desde el pad 1 has-
ta el pad 16. Seleccione un sonido y ponga eventos en los pasos
de la secuencia, presionando
por sonido, armará toda una
los pads correspondientes.
pauta completa.
Repitiendo el procedimiento, sonido
Swing
El parámetro swing permite
desplazar algunos
eventos
de la pauta
para crear un efecto rítmico.
Solo
Véase silenciar y aislar
MASCHINE Getting Started - Primeros pasos
- 157

Índice temático
Índice temático
A
Abrir
un efecto [70]
un grupo [18]
un plugin
[56]
un proyecto
[27]
un sample [30]
un sonido [30]
Accionar escenas [101]
Adhesión de notas [45]
Aislar
definición [154]
Ajustar volumen
de sonidos, de grupos y general [34]
Área de control [138]
ajuste de parámetros [64]
definición [151] Área
de los clips [142] Área de
parámetros [144]
Área de visualización [139]
Arreglador [89] [138] [142]
definición [150]
Arreglo [90]
Audición [33]
Autoload [141]
Automatización [79]
borrar [79]
definición [150]
editar desde el programa [80]
grabar [79]
grabar en modo de pasos [84]
Aux
crear efectos
de envío [108]
MASCHINE Getting Started - Primeros
pasos - 158

Índice temático
B
Biblioteca de fábrica
presetes [18]
Botón BROWSE [18] [129]
Botón CONTROL [129]
Botón de avance y retroceso [132]
Botón de conexión [139]
Botón del buscador [138]
Botón del editor de samples [114]
Botón del ingenio de audio [139]
Botón DISK [140]
Botón DUPLICATE [135]
Botón ENTER [131]
Botón ERASE [133]
Botón GRID [86] [133]
Botón MUTE [136]
Botón NAVIGATE [135]
Botón NOTE REPEAT [131]
Botón PAD MODE [135]
Botón PATTERN [134]
Botón PLAY [133]
Botón REC [133] Botón
RESTART [132] Botón
SAMPLING [129] Botón
SCENE [92] [134]
Botón SELECT [135]
Botón SHIFT [133]
Botón SOLO [136]
Botón STEP [129]
Botón SWING [130]
Botón TEMPO [130]
Botón VOLUME [130]
Botones de flecha [131]
Buscador [18] [138] cargar
un efecto [70] cargar un
grupo [18] cargar un
plugin [56] cargar un
proyecto [27] cargar un
sample [30] cargar un
sonido [30] definición
[150]
presetes de MASSIVE [56]
Búsqueda [33]
MASCHINE Getting Started - Primeros
pasos - 159

Índice temático
C
Cabecera [137]
definición [153]
Cambiar color
escenas [96]
grupos [55]
sonidos [36]
Campo de búsqueda [141]
Carga automática
definición [150]
reemplazar samples [30]
Cargar
en un nicho de módulos [71]
un efecto [70]
un grupo [18]
un plugin
[56]
un proyecto
[27]
un sample [30]
un sonido [30]
Clip [89]
definición [151]
referencia de una pauta [91]
Consulta rápida [117]
Conteo [49]
Control RETRIG. [142]
Control SYNC [142]
Controlador
panorama
[126]
CONTROL
[128]
GROUPS [131]
PADS [133]
TRANSPORT
[132]
sección
sección
sección
sección
Controles de la ejecución [139]
Controller
MASTER section
[130]
Cuadrícula [86]
Cuadrícula de pasos [86] [145]
Cuantificación [45]
definición [155]
D
Deslizante del volumen general [139]
Direccionamiento [108]
Duplicación
pautas
[43]
MASCHINE Getting Started - Primeros
pasos - 160

Índice temático
E
Editar
pautas
[50]
samples
[116]
Editor de etiquetas [141]
Editor de pautas [138]
definición [154]
editar eventos [50]
Editor de samples [116]
definición [156]
Efecto de envío
definición [156]
Efecto de inserción [152]
Efectos [69]
ajustar parámetros [75]
cargar [70]
definición [152]
direccionar efectos de envío [108]
efectos de insericón [152]
pasar por alto [77]
silenciar [77]
Efectos de envíot
crear [108]
Envío a efectos
definición [156]
Escena [89]
definición [156]
seleccionar (programa) [93]
Escenar
ejecutar rangos de bucleo [99]
Escenas
accionar [101]
seleccionar (aparato) [92]
transiciones
[101]
Escucha previa [33] [141]
definición [155]
samples
[30]
Etiquetas clasificatorias [141]
Evento
definición [152]
Eventos
con el editor de pautas [50]
editar
MASCHINE Getting Started - Primeros
pasos - 161

Índice temático
F
Ficha GROUP [143]
Ficha MASTER [143]
Ficha RECORD [114]
Ficha SOUND [143]
Fijación de modos [117]
Fijar los modos del controlador [117]
Fuente de sampleado [114]
fuente externa de sonidos [111]
FX [69]
L
Línea de tiempo del arreglador [142]
Lista de resultados
actualizar
[33]
Logotipo NI [139]
Longitud de una pauta
ajustar
[48]
G
Grabar
automatización
[79]
en un nicho de sonidos [113]
modo del teclado [61]
una pauta [21]
Grabar automatización
modo de pasos [84]
Grupo
cargar [18]
definición [152]
Guardar [25]
H
Help [146]
MASCHINE Getting Started - Primeros
pasos - 162

Índice temático
M
Macro control
definición [153]
Macro controles
empleo [106]
MASSIVE
buscar presetes
[56]
instrumento plugin [56]
Master
definición [153]
MASTER section [130]
Medidor de CPU [139]
Menú del plugin [138]
Metrónomo
activar [22]
Modo de control
definición
[151]
pads [20]
Modo de escenas [95]
Modo de pasos [82]
definición [157]
Modo del teclado
desplazarse una octava [60]
grabar [61]
tocar los pads [58]
tono fundamental
[60]
Modos del controlador [117]
Modos del pad
definición [154]
Módulo
definición [153]
Módulo de entradas [111]
N
Nicho de pautas [47]
Nichos de grupo [142]
Nichos de módulo
cargar en [70]
Note Repeat (repetición de nota) [24]
O
Onda [115]
MASCHINE Getting Started - Primeros
pasos - 163

Índice temático
P
Pads [136]
modo de control [20]
modo de escenas [95]
modo de pasos [83]
modo del teclado [58]
velocidad [20]
Página de parámetros
definición [154]
Panorama
aparato controlador [126]
de la estructura de un proyecto [121]
Parámetros
ajustar efecto [75]
ajustar el sonido [64]
Paso
definición [157]
Pauta
agregar [46]
definición
[154]
duplicar [43]
editar [50]
Pautas
grabar [21]
Pista de automatizaciones
definición [150]
editar una automatización [80]
Plugin
cargar [56]
definición
[154]
parámetros [64]
Preescucha [33]
Propiedades
ajustar
[104]
definición
[155]
Propiedades rítmicas
definición [152]
Protección del modo [117]
Proteger los modos del controlador [117]
Proyecto cargar
[27] definición
[155]
Proyectos
panorama y estructura
[121]
Punto de transferencia [151]
R
Rango del bucleo [99]
Repetición de notas
Note Repeat [24]
RESULTS list [141]
MASCHINE Getting Started - Primeros
pasos - 164

Índice temático
S
Sample
cargar [30]
definición [155]
Sampleo [113]
onda [115]
Samples
escucha previa [141]
cargar [30] definición
[156] direccionamiento
[108]
Sonidos melódicos
tocar [56]
Step Grid
definition [157]
Swing
definición [157]
poner globalmente [34]
sonidos [105]
Scene Sync
[101]
(sincroniización
entre
escenas)
Sección CONTROL [128]
Sección GROUPS [131]
Sección PADS [133]
Sección TRANSPORT [128] [132]
Secuenciador
definición [156] Secuenciador
de pasos [82] Selector de
propiedades [143] Selector del
tipo de archivo [141] Silenciar
definición [154]
Silenciar y aislar (Mute/Solo) [23]
Solo y Mute (ailar y silenciar) [23]
Sonido
ajustar parámetros [64]
T
Texto de búsqueda [141]
Tocar en directo [99]
Tocar en vivo [99]
Tono fundamental
ajustar [60]
Transductor de control [131]
Troubleshooting [146]
MASCHINE Getting Started - Primeros
pasos - 165

Índice temático
V
Velocidad
pads [20]
Vista de grupos [144]
definición
[152] Vista
del teclado [144]
definición
[153]
Volumen [139]
VST/AU
cargar instrumento plugin [56]
definición [154]
Z'
Zoom [44]
MASCHINE Getting Started - Primeros
pasos - 166
/