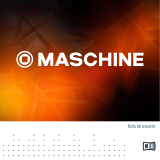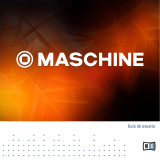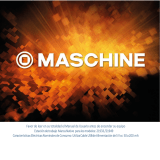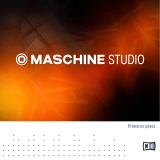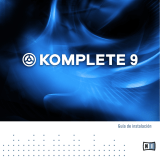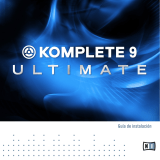6.3.4.1 Establecer la nota fundamental de una escala
El parámetro Root Note de SCALE permite definir la nota fundamental de la escala. Es decir,
la tonalidad a partir de la cual se construye la escala. Las notas siguientes dependerán del tipo
de escala seleccionado (en Scale Type). La escala puede transportarse arriba o abajo cambian-
do simplemente el valor seleccionado en Root Note.
La botonera de 8x8 indica la nota fundamental mediante una luz blanca, mientras que
el resto de los botones activados aparece semiencendido.
6.3.4.2 Seleccionar el tipo de escala
El tipo de escala se selecciona con el parámetro Type de SCALE y define la manera en que las
notas se mapean sobre la botonera de 8x8.
Por ejemplo, si dejamos Root Note en la nota C y, como tipo de escala, seleccionamos Major
en Scale Type; habremos configurado una escala de do mayor (es decir, una octava comprendi-
da por las notas do, re, mi, fa, sol, la, si y do). En cambio, si en Root Note seleccionamos la
nota G, obtendremos una escala de sol mayor, con las notas sol, la, si, do, re, mi, fa sostenido
y sol. Observará que el intervalo entre cada nota sigue la misma pauta, es decir, tono, tono,
semitono, tono, tono, tono y semitono. Es decir, el esquema del modo mayor.
Si el instrumento es manejado con mensajes MIDI de un anfitrión, las notas MIDI serán ma-
peadas sobre las teclas más próximas que respondan al tipo de escala seleccionado en SCALE
Type. Por ejemplo, si Root Note está en C, la serie MIDI compuesta por las notas do-re-re#
será ejecutada como tal cuando se trabaje con una escala cromática (SCALE Type en Chrom).
En cambio, si la escala seleccionada es un modo mayor (SCALE Type en Major), las notas eje-
cutadas serán do-re-mi.
6.3.4.3 Modos del acorde
El parámetro de Mode situado bajo CHORD permite generar acordes a partir de notas indivi-
duales, tanto en MASCHINE JAM como desde notas MIDI del programa anfitrión.
La botonera de 8x8 indica el acorde ejecutado mediante luces blancas. Los botones
inactivos aparecen semiencendidos.
El modo de los acordes puede desactivarse (Off) o activarse de dos maneras:
Grabar y editar pautas musicales
Crear melodías y armonías
MASCHINE JAM - Guía de usuario - 92