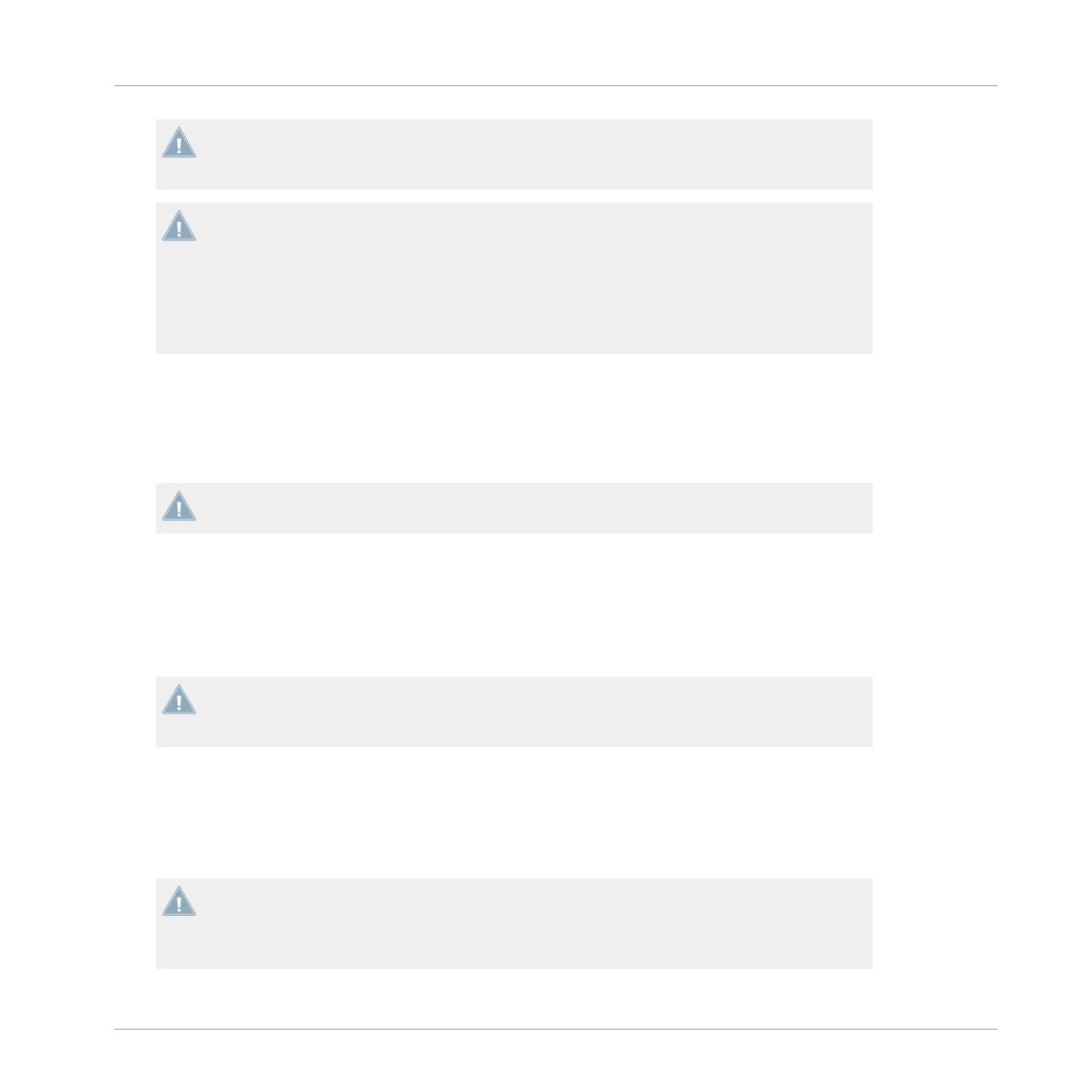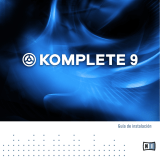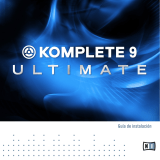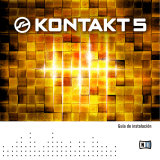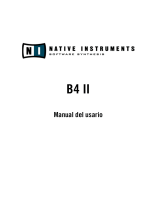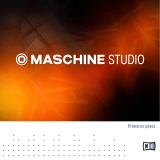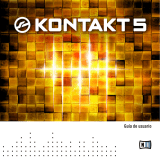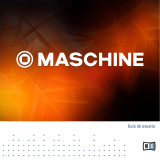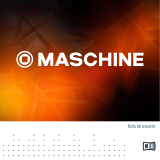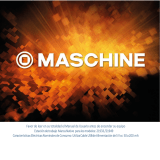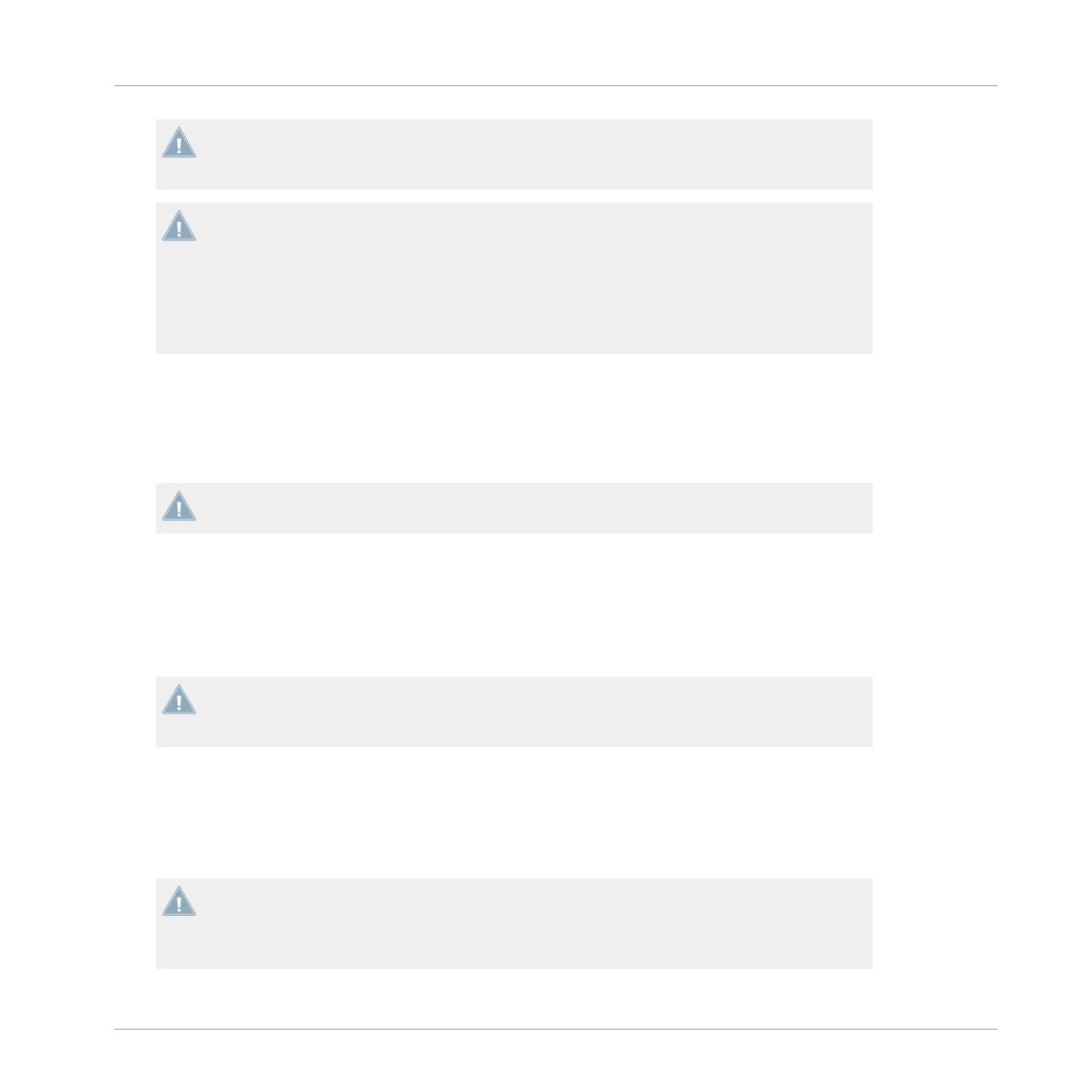
Los componentes enumerados bajo Content solo serán de utilidad si las aplicaciones co-
rrespondientes, listadas en Applications, también están instaladas. Recomendamos mante-
ner todas las entradas seleccionadas.
Si una aplicación o biblioteca ya estuviera instalada en el ordenador, no es necesario volver
a instalarla con el instalador de KOMPLETE 10. En caso de que el instalador detecte una
versión más reciente que la aplicación provista por KOMPLETE 10, aparecerá un mensaje
de advertencia y la correspondiente aplicación quedará deseleccionada. Esto es para evitar
la degradación de dicha aplicación. Recomendamos mantener todos los otros componentes
seleccionados, a menos que tenga alguna razón específica para efectuar lo contrario. Para
más detalles, consulte el banco de conocimientos de Native Instruments.
Applications: especifica las aplicaciones a ser instaladas (junto con todos los otros archivos ne-
cesarios para el funcionamiento del programa).
Content: especifica la instalación de las bibliotecas de samples y de otros contenidos, como los
productos potenciados para GUITAR RIG o REAKTOR.
La ruta de instalación por defecto es Macintosh HD/Users/Shared/
Plug-In Types: especifica el tipo de plugin (VST, Audio Unit o AAX) a instalar. Seleccione la
clase de plugin según el formato manejado por su programa secuenciador. Audio Unit es em-
pleado en numerosos secuenciadores, como Logic, Live, Digital Performer y Garage Band. VST
se emplea en Cubase y AAX es el formato propio de Pro Tools. Deje seleccionados todos los
tipos de plugin si no está seguro del formato manejado por su aplicación anfitrión.
La aplicación Service Center, necesaria para la activación del producto, será también insta-
lada (a menos que la misma versión u otra más reciente ya se encuentre alojada en el orde-
nador).
2.2.3 Establecer la ubicación de los contenidos
En la columna Location, podrá seleccionar la carpeta o el volumen de destino de la biblioteca
de samples y los otros contenidos que aparecen bajo Content.
Dado que los contenidos requieren una gran cantidad de espacio del disco duro, es funda-
mental seleccionar la ubicación cuidadosamente. Para lograr un rendimiento óptimo, se re-
comienda instalar los samples y otros contenidos en un disco duro especialmente dedicado
a tal fin.
Instalación
Instalación en Mac OS X
KOMPLETE 10 - Guía de instalación - 14