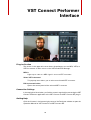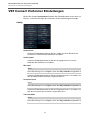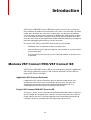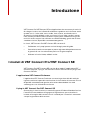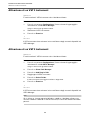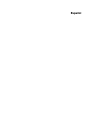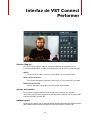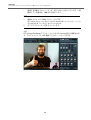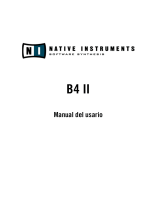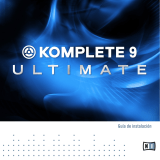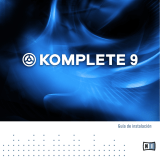Steinberg VST Connect Performer Manual de usuario
- Categoría
- Mezcladores de audio
- Tipo
- Manual de usuario
La página se está cargando...
La página se está cargando...
La página se está cargando...
La página se está cargando...
La página se está cargando...
La página se está cargando...
La página se está cargando...
La página se está cargando...
La página se está cargando...
La página se está cargando...
La página se está cargando...
La página se está cargando...
La página se está cargando...
La página se está cargando...
La página se está cargando...
La página se está cargando...
La página se está cargando...
La página se está cargando...
La página se está cargando...
La página se está cargando...
La página se está cargando...
La página se está cargando...
La página se está cargando...
La página se está cargando...
La página se está cargando...
La página se está cargando...
La página se está cargando...
La página se está cargando...
La página se está cargando...
La página se está cargando...
La página se está cargando...
La página se está cargando...
La página se está cargando...
La página se está cargando...
La página se está cargando...
La página se está cargando...
La página se está cargando...
La página se está cargando...
La página se está cargando...
La página se está cargando...
La página se está cargando...
La página se está cargando...
La página se está cargando...
La página se está cargando...
La página se está cargando...
La página se está cargando...
La página se está cargando...
La página se está cargando...
La página se está cargando...
La página se está cargando...
La página se está cargando...
La página se está cargando...
La página se está cargando...
La página se está cargando...
La página se está cargando...
La página se está cargando...
La página se está cargando...
La página se está cargando...
La página se está cargando...
La página se está cargando...
La página se está cargando...
La página se está cargando...
La página se está cargando...
La página se está cargando...
La página se está cargando...
La página se está cargando...
La página se está cargando...
La página se está cargando...
La página se está cargando...

Español

Cristina Bachmann, Heiko Bischoff, Christina Kaboth, Insa Mingers, Sabine Pfeifer, Kevin Quarshie,
Benjamin Schütte
Traducción por Josep Llodrá
El documento PDF ofrece un acceso mejorado para usuarios con problemas de visión. Por favor,
tenga en cuenta que debido a la complejidad y al número de imágenes en este documento, no es
posible incluir textos descriptivos a las imágenes.
La información en este documento está sujeta a cambios sin notificación previa y no representa un
compromiso por parte de Steinberg Media Technologies GmbH. El software descrito en este
documento está sujeto al Acuerdo de Licencia y no se puede copiar a otros medios excepto que esté
permitido específicamente en el Acuerdo de Licencia. Ninguna parte de esta publicación se puede
copiar, reproducir, retransmitir o grabar, bajo ningún propósito, sin previo permiso escrito de
Steinberg Media Technologies GmbH. Los titulares de una licencia registrada del producto descrito
aquí pueden imprimir una copia de este documento para su uso personal.
Todos los nombres de productos y compañías son marcas registradas ™ o ® por sus respectivos
propietarios. Para más información, visite por favor www.steinberg.net/trademarks.
© Steinberg Media Technologies GmbH, 2013.
Todos los derechos reservados.

72
Tabla de Contenidos
73 Introducción
73 Módulos de VST Connect Pro/VST Connect SE
75 Configuración
75 Configurar VST Connect Performer
76 Establecer una conexión
76 Conectar VST Connect Performer a través de Internet
77 Conectar VST Connect Performer a través de LAN (solo VST Connect PRO)
78 Interfaz de VST Connect Performer
79 Easy Interface
80 Multi Recording Interface (solo VST Connect PRO)
81 Ajustes de VST Connect Performer
83 Usar un instrumento VST
85 Resolución de problemas

73
Introducción
VST Connect Pro/VST Connect SE permite a los músicos conectarse directamente
entre ellos, dándole la libertad de colaborar y producir juntos, incluso cuando no
están en el mismo estudio, ciudad o país. Las funciones de talkback y chat, así
como el flujo de video y audio en tiempo real, le dan posibilidades ilimitadas.
Colabore con otros músicos incluso si no usan un DAW de Steinberg, gracias a la
versión autónoma incluida, que está disponible como descarga gratuita.
En resumen, VST Connect Pro/VST Connect SE le permite:
•Colaborar con sus compañeros alrededor del globo
•Comunicarse entre iguales (peer-to-peer) y grabar una interpretación con
una sincronía con precisión de muestras
• Usar funciones de video, talkback y chat
Módulos de VST Connect Pro/VST Connect SE
VST Connect Pro/VST Connect SE está formado por tres módulos: la aplicación
VST Connect Performer, el plug-in VST Connect Pro/VST Connect SE y el plug-in
VST Connect CUE Mix.
La aplicación VST Connect Performer
La aplicación The VST Connect Performer gestiona los datos de audio a grabar y
todas las comunicaciones por chat por parte del intérprete. Está disponible como
descarga gratuita desde la sección de descargas en steinberg.net y no necesita
ningún tipo de licencia.
El plug-in VST Connect Pro/VST Connect SE
Este plug-in se inserta en un canal de entrada de Cubase/Nuendo. El plug-in ofrece
la interfaz de usuario del ingeniero de grabación, incluyendo una imagen de video
del intérprete y controles para controlar remotamente la configuración de grabación
del intérprete.
El plug-in VST Connect CUE Mix
Este plug-in envía el flujo de audio al intérprete. La interfaz del plug-in muestra el
estado de la conexión, pero no proporciona otra información o medio de
interacción.

Introducción
Módulos de VST Connect Pro/VST Connect SE
74
NOTA
Las interfaces de la aplicación VST Connect Performer y el plug-in VST Connect
Pro/VST Connect SE tienen en común muchas funciones y controles. El ingeniero
puede controlar remotamente todos los controles estándar cuando se conectan los
participantes. Es una buena idea que el intérprete deje los controles al ingeniero y
se concentre en la interpretación.

75
Configuración
Por favor, tenga en cuenta que VST Connect Pro/VST Connect SE necesita una
conexión a internet fiable en ambos lados. Se necesita una tasa de subida mínima
de 256 kBit/s así como una conexión local estable. En otras palabras, una conexión
a través de un teléfono inteligente pasando por 2 puntos WiFi (WLAN) es muy
probable que no funcione. Le recomendamos que conecte cables Ethernet
directamente a los enrutadores (routers) o módems en ambos lados.
VÍNCULOS RELACIONADOS
Resolución de problemas en la página 85
Configurar VST Connect Performer
VST Connect Performer se usa en el lado del intérprete que va a grabar.
PROCEDIMENTO
1. Descargue VST Connect Performer desde el sitio web de Steinberg.
2. Instale la aplicación VST Connect Performer en el ordenador del intérprete y
arránquelo. No arranque Cubase/Nuendo u otras aplicaciones de audio.
3. En la ventana de VST Connect Performer, introduzca un nombre en el campo
Your Name.

76
Establecer una conexión
Conectar VST Connect Performer a través de
Internet
PREREQUISITO
El plug-in VST Connect CUE Mix y el plug-in VST Connect Pro/VST Connect SE
han sido configurados por el ingeniero.
PROCEDIMENTO
1. Reciba la Connection Key (clave de conexión) del ingeniero.
2. Introduzca la clave de conexión, incluyendo el espacio, en el campo Key de
la sección de conexiones.
3. Haga clic en Connect.
RESULTADO
La aplicación VST Connect Performer se conecta a VST Connect Pro/VST
Connect SE. Ahora puede colaborar con el ingeniero a través de Internet.

Establecer una conexión
Conectar VST Connect Performer a través de LAN (solo VST Connect PRO)
77
Conectar VST Connect Performer a través de LAN
(solo VST Connect PRO)
PREREQUISITO
• El plug-in VST Connect CUE Mix y el plug-in VST Connect PRO han sido
configurados por el ingeniero.
• Los ordenadores usados en ambos extremos de la conexión forman parte de
la misma LAN. Esto lo indica el LED LAN encendido.
PROCEDIMENTO
1. En la sección de conexiones, haga clic en LAN.
Se muestra una lista de todos los plug-ins VST Connect PRO que forman parte de
la LAN, con sus nombres de usuario y sus direcciones IP correspondientes.
2. Haga clic en el nombre de usuario del ingeniero.
RESULTADO
La aplicación VST Connect Performer se conecta a VST Connect PRO. Ahora
puede colaborar con el ingeniero a través de LAN.

78
Interfaz de VST Connect
Performer
Sección Plug-ins
La sección de la esquina superior izquierda le permite al intérprete usar un
instrumento MIDI, VST3, o VST2. Proporciona acceso al VST3 y VST2 Manager.
MIDI in
Se enciende cuando se envía una señal MIDI a un instrumento VST.
Select VST Instrument
Este menú emergente le permite seleccionar un instrumento VST activado.
Botón Edit Instrument
Abre el panel de control del instrumento VST seleccionado.
Ajustes de Conexión
En la esquina superior derecha de la ventana se encuentran los controles
necesarios para conectar la aplicación VST Connect Performer con el plug-in VST
Connect Pro/VST Connect SE.
Obtener ayuda
Haga clic en el botón ? en la esquina inferior derecha de la ventana Performer para
abrir el Manual de Operaciones de VST Connect Pro/VST Connect SE.

Interfaz de VST Connect Performer
Easy Interface
79
Easy Interface
Sección de Canales
Mic
Ajusta el nivel al que el intérprete oye (monitoriza) la entrada de micrófono.
Studio
Controla cuánta de la señal recibida de Cubase/Nuendo alimenta a los
auriculares del intérprete. Esto incluye la mezcla de guía (cue), y la señal de
talkback del ingeniero.
Master
Ajusta el nivel de escucha general para el intérprete.
Metro
Controla el nivel del clic de metrónomo que alimenta a la mezcla de
auriculares del intérprete. La información de tempo necesaria para el clic de
metrónomo la proporciona Cubase/Nuendo.
Instr
Controla el nivel de señal del canal Instrument enviado a la mezcla de
monitorización del intérprete. Este canal le permite conectar un instrumento,
por ejemplo otro micrófono para un instrumento acústico, una guitarra
eléctrica, o un teclado, etc.
Use el botón Instrument para activar este fader de instrumento adicional.
Instrument
Cuando activa este botón, el fader Instr se vuelve disponible.
Cuando el botón está activado, la entrada de micrófono se convierte en una
fuente de talkback. Los ajustes de EQ, Compressor y Reverb solo se aplican
al canal del instrumento, y el flujo del micrófono hacia el ingeniero se
enmudece durante la reproducción.
Esto significa que el intérprete no puede hablar con el ingeniero durante la
grabación o reproducción, para asegurarse de que nada que no sea la señal
del instrumento se graba en Cubase/Nuendo.

Interfaz de VST Connect Performer
Multi Recording Interface (solo VST Connect PRO)
80
Sección de Transporte
La sección encima del visor de video ofrece al artista el feedback del estado de la
conexión. El LED de la izquierda indica la calidad de la conexión entre la aplicación
VST Connect Performer y el plug-in VST Connect Pro/VST Connect SE. Los
campos Remote Info, Position y Tempo muestran si hay una reproducción o
grabación en proceso, la posición actual, y el tempo en el proyecto de
Cubase/Nuendo.
EQ, Compressor, y Reverb
Los controles en la esquina inferior derecha de la ventana de Performer son
parámetros para la EQ, Compresión, y Reverberación. No afectan a la señal enviada
al ingeniero, solo al sonido que oye el intérprete a través de la entrada de Mic o la
entrada Inst.
Bass, Mid, Mid Freq, High
Controlan los ajustes de EQ para la mezcla de monitorización del intérprete.
Threshold, Attack, Release, Ratio, Makeup
Controlan los ajustes del efecto de compresión incorporado para la mezcla
de monitorización del intérprete. El visor a la derecha, encima de la sección
de compresión, muestra la reducción de ganancia resultante.
Reverb, Size, Damp, y Width
Controlan el efecto de reverberación incorporado.
Multi Recording Interface (solo VST Connect PRO)
Esta interfaz le permite al ingeniero grabar múltiples pistas y archivos de alta
definición.

Interfaz de VST Connect Performer
Ajustes de VST Connect Performer
81
Input
Le permite seleccionar la entrada.
Panner
Coloca el canal en el espectro estéreo.
Fader y Metering
Establece el volumen e indica el pico del canal.
Record Enable
Le permite activar los canales para la grabación. Si está activado, el botón se
enciende.
NOTA
Si activa la grabación de un canal, se indica con el LED debajo del botón
Mute, en la sección del mezclador de la aplicación VST Connect Performer.
Mute
Enmudece el canal.
El botón debajo del fader del canal indica si el ingeniero ha activado para grabación
la pista correspondiente.
Ajustes de VST Connect Performer
Haga clic en el botón Configuration (el icono de rueda dentada) en la esquina
inferior derecha de la ventana para mostrar los ajustes de configuración del
intérprete en el visor de video.
Config
Audio Device
Abra este menú emergente para seleccionar el controlador de la tarjeta de
sonido que está instalada en el ordenador del intérprete.

Interfaz de VST Connect Performer
Ajustes de VST Connect Performer
82
Audio Output
Abra este menú emergente para seleccionar el puerto de salida de audio para
los auriculares del intérprete.
Mic Input
NOTA
Este ajuste solo está disponible si Easy Interface está seleccionado.
Abra este menú emergente para seleccionar el puerto de entrada al que está
conectado el micrófono del intérprete.
Instrument Input
NOTA
Este ajuste solo está disponible si Easy Interface está seleccionado.
Abra este menú emergente para seleccionar el puerto de entrada al que está
conectado el instrumento del intérprete.
Transmit Mode
NOTA
Este ajuste solo está disponible si Easy Interface está seleccionado.
Le permite seleccionar el modo de transmisión. En modo Dual, las pistas
Instr y Mic se graban como señales mono, el canal Instr como señal Stereo
R y el canal Mic como señal Stereo L. En modo Mono, las pistas se graban
como una señal mono. En modo Stereo, las pistas se graban como una señal
estéreo.
Buffer Size (solo OS X)
Ajusta el tamaño de los buffers de audio. A menor tamaño de buffer, menor
latencia, pero mayor carga de CPU.
Audio Upstream
Abra este menú emergente y seleccione la tasa de subida de la señal enviada
a Cubase/Nuendo para su grabación.
Video Upstream
Abra este menú emergente y seleccione la tasa de subida de la señal enviada
a Cubase/Nuendo para su grabación.
Video Device
Abra este menú emergente y seleccione el dispositivo de video a usar para
comunicarse con el ingeniero. Puede enviar cualquier señal de video que le
ofrezca el sistema operativo.
MIDI Input
Le permite seleccionar el dispositivo hardware de MIDI-in y el puerto.
MIDI Output
Le permite seleccionar el dispositivo hardware de MIDI-out y el puerto.

Interfaz de VST Connect Performer
Usar un instrumento VST
83
VST3 Manager
Le permite activar instrumentos VST 3.
VST2 Manager
Le permite activar instrumentos VST 2.
Usar un instrumento VST
PREREQUISITO
Active el instrumento VST que quiera usar con su intérprete.
PROCEDIMENTO
1. En la sección del plug-in, en la esquina superior izquierda de la ventana, haga
clic en Select.
2. Seleccione el instrumento VST.
RESULTADO
Se abre el panel de control del instrumento VST.
Una vez se selecciona el instrumento VST, puede hacer clic en el botón Ed
it
Instrument
para abrir el panel de control del instrumento VST.

Interfaz de VST Connect Performer
Usar un instrumento VST
84
Activar un instrumento VST 3
PREREQUISITO
Ha instalado el instrumento VST 3 que quiere usar.
PROCEDIMENTO
1. Haga clic en el botón Configurations (la rueda dentada) y seleccione la
pestaña VST
3 Manager.
Se listan todos los efectos instalados.
2. Seleccione el instrumento VST 3.
3. Haga clic en Examine.
RESULTADO
El instrumento VST 3 se activa y se incluye en la lista de instrumentos disponibles
del VST
3 Manager.
Activar un instrumento VST 2
PREREQUISITO
Ha instalado el instrumento VST 2 que quiere usar.
PROCEDIMENTO
1. Haga clic en el botón Configurations (la rueda dentada) y seleccione la
pestaña VST
2 Manager.
Se listan todos los efectos instalados.
2. Haga clic en Show Path Manager.
3. Haga clic en Add Plug-in Path.
4. Navegue hasta el instrumento VST 2.
5. Haga clic en Select Folder.
El instrumento VST 2 se añade a la lista de efectos.
6. Haga clic en Examine.
RESULTADO
El instrumento VST 2 se activa y se incluye en la lista de instrumentos disponibles
del VST
2 Manager.
NOTA
Si usa un sistema operativo Windows de 64 bits y quiere usar una versión de 32
bits y una versión de 64 bits de un instrumento VST 2, debe indicar ambas rutas.

85
Resolución de problemas
Conexión a internet
No se puede enfatizar lo suficiente que es esencial tener una conexión a internet
fiable. Un cable da muchos mejores resultados que cualquier forma de conexión
inalámbrica. Una conexión inalámbrica puede funcionar, pero pueden ocurrir
desconexiones o retardos largos en cualquier momento. Le recomendamos usar
siempre conexiones hardware por cable directamente a los enrutadores y módems.
Hay muchos factores ajenos a Cubase/Nuendo y VST Connect Pro/VST Connect
SE que determinan la calidad de la conexión. Puede mejorarlos asegurándose de
que su red interna no está siendo usada por otras personas y cerrando todas las
aplicaciones que usen la red de forma intensiva, tales como los navegadores. Esto
se aplica a ambos participantes.
El servidor no responde
Cuando el ingeniero o el intérprete reciben un mensaje de «Server not responding»,
puede ser por dos causas: no hay conexión a internet, o los ajustes del cortafuegos
local son demasiado restrictivos.
Primero de todo, intente acceder a internet a través de un navegador. Después,
revise sus ajustes del cortafuegos. Configure su enrutador/cortafuegos para que
permita toda la información entrante por los puertos UDP 51111 hasta 51113, o
pida a su administrador que lo haga por usted.
Debido a que muchos jugadores de videojuegos tienen problemas similares, la web
está llena de buenos consejos e instrucciones sobre cómo configurar los diferentes
cortafuegos y enrutadores.
La página se está cargando...
La página se está cargando...
La página se está cargando...
La página se está cargando...
La página se está cargando...
La página se está cargando...
La página se está cargando...
La página se está cargando...
La página se está cargando...
La página se está cargando...
La página se está cargando...
La página se está cargando...
La página se está cargando...
La página se está cargando...
La página se está cargando...
La página se está cargando...
La página se está cargando...
La página se está cargando...
La página se está cargando...
Transcripción de documentos
Español Cristina Bachmann, Heiko Bischoff, Christina Kaboth, Insa Mingers, Sabine Pfeifer, Kevin Quarshie, Benjamin Schütte Traducción por Josep Llodrá El documento PDF ofrece un acceso mejorado para usuarios con problemas de visión. Por favor, tenga en cuenta que debido a la complejidad y al número de imágenes en este documento, no es posible incluir textos descriptivos a las imágenes. La información en este documento está sujeta a cambios sin notificación previa y no representa un compromiso por parte de Steinberg Media Technologies GmbH. El software descrito en este documento está sujeto al Acuerdo de Licencia y no se puede copiar a otros medios excepto que esté permitido específicamente en el Acuerdo de Licencia. Ninguna parte de esta publicación se puede copiar, reproducir, retransmitir o grabar, bajo ningún propósito, sin previo permiso escrito de Steinberg Media Technologies GmbH. Los titulares de una licencia registrada del producto descrito aquí pueden imprimir una copia de este documento para su uso personal. Todos los nombres de productos y compañías son marcas registradas ™ o ® por sus respectivos propietarios. Para más información, visite por favor www.steinberg.net/trademarks. © Steinberg Media Technologies GmbH, 2013. Todos los derechos reservados. Tabla de Contenidos 73 73 Introducción Módulos de VST Connect Pro/VST Connect SE 75 75 Configuración Configurar VST Connect Performer 76 76 77 Establecer una conexión Conectar VST Connect Performer a través de Internet Conectar VST Connect Performer a través de LAN (solo VST Connect PRO) 78 79 80 81 83 Interfaz de VST Connect Performer Easy Interface Multi Recording Interface (solo VST Connect PRO) Ajustes de VST Connect Performer Usar un instrumento VST 85 Resolución de problemas 72 Introducción VST Connect Pro/VST Connect SE permite a los músicos conectarse directamente entre ellos, dándole la libertad de colaborar y producir juntos, incluso cuando no están en el mismo estudio, ciudad o país. Las funciones de talkback y chat, así como el flujo de video y audio en tiempo real, le dan posibilidades ilimitadas. Colabore con otros músicos incluso si no usan un DAW de Steinberg, gracias a la versión autónoma incluida, que está disponible como descarga gratuita. En resumen, VST Connect Pro/VST Connect SE le permite: • Colaborar con sus compañeros alrededor del globo • Comunicarse entre iguales (peer-to-peer) y grabar una interpretación con una sincronía con precisión de muestras • Usar funciones de video, talkback y chat Módulos de VST Connect Pro/VST Connect SE VST Connect Pro/VST Connect SE está formado por tres módulos: la aplicación VST Connect Performer, el plug-in VST Connect Pro/VST Connect SE y el plug-in VST Connect CUE Mix. La aplicación VST Connect Performer La aplicación The VST Connect Performer gestiona los datos de audio a grabar y todas las comunicaciones por chat por parte del intérprete. Está disponible como descarga gratuita desde la sección de descargas en steinberg.net y no necesita ningún tipo de licencia. El plug-in VST Connect Pro/VST Connect SE Este plug-in se inserta en un canal de entrada de Cubase/Nuendo. El plug-in ofrece la interfaz de usuario del ingeniero de grabación, incluyendo una imagen de video del intérprete y controles para controlar remotamente la configuración de grabación del intérprete. El plug-in VST Connect CUE Mix Este plug-in envía el flujo de audio al intérprete. La interfaz del plug-in muestra el estado de la conexión, pero no proporciona otra información o medio de interacción. 73 Introducción Módulos de VST Connect Pro/VST Connect SE NOTA Las interfaces de la aplicación VST Connect Performer y el plug-in VST Connect Pro/VST Connect SE tienen en común muchas funciones y controles. El ingeniero puede controlar remotamente todos los controles estándar cuando se conectan los participantes. Es una buena idea que el intérprete deje los controles al ingeniero y se concentre en la interpretación. 74 Configuración Por favor, tenga en cuenta que VST Connect Pro/VST Connect SE necesita una conexión a internet fiable en ambos lados. Se necesita una tasa de subida mínima de 256 kBit/s así como una conexión local estable. En otras palabras, una conexión a través de un teléfono inteligente pasando por 2 puntos WiFi (WLAN) es muy probable que no funcione. Le recomendamos que conecte cables Ethernet directamente a los enrutadores (routers) o módems en ambos lados. VÍNCULOS RELACIONADOS Resolución de problemas en la página 85 Configurar VST Connect Performer VST Connect Performer se usa en el lado del intérprete que va a grabar. PROCEDIMENTO 1. Descargue VST Connect Performer desde el sitio web de Steinberg. 2. Instale la aplicación VST Connect Performer en el ordenador del intérprete y arránquelo. No arranque Cubase/Nuendo u otras aplicaciones de audio. 3. En la ventana de VST Connect Performer, introduzca un nombre en el campo Your Name. 75 Establecer una conexión Conectar VST Connect Performer a través de Internet PREREQUISITO El plug-in VST Connect CUE Mix y el plug-in VST Connect Pro/VST Connect SE han sido configurados por el ingeniero. PROCEDIMENTO 1. Reciba la Connection Key (clave de conexión) del ingeniero. 2. Introduzca la clave de conexión, incluyendo el espacio, en el campo Key de la sección de conexiones. 3. Haga clic en Connect. RESULTADO La aplicación VST Connect Performer se conecta a VST Connect Pro/VST Connect SE. Ahora puede colaborar con el ingeniero a través de Internet. 76 Establecer una conexión Conectar VST Connect Performer a través de LAN (solo VST Connect PRO) Conectar VST Connect Performer a través de LAN (solo VST Connect PRO) PREREQUISITO • El plug-in VST Connect CUE Mix y el plug-in VST Connect PRO han sido configurados por el ingeniero. • Los ordenadores usados en ambos extremos de la conexión forman parte de la misma LAN. Esto lo indica el LED LAN encendido. PROCEDIMENTO 1. En la sección de conexiones, haga clic en LAN. Se muestra una lista de todos los plug-ins VST Connect PRO que forman parte de la LAN, con sus nombres de usuario y sus direcciones IP correspondientes. 2. Haga clic en el nombre de usuario del ingeniero. RESULTADO La aplicación VST Connect Performer se conecta a VST Connect PRO. Ahora puede colaborar con el ingeniero a través de LAN. 77 Interfaz de VST Connect Performer Sección Plug-ins La sección de la esquina superior izquierda le permite al intérprete usar un instrumento MIDI, VST3, o VST2. Proporciona acceso al VST3 y VST2 Manager. MIDI in Se enciende cuando se envía una señal MIDI a un instrumento VST. Select VST Instrument Este menú emergente le permite seleccionar un instrumento VST activado. Botón Edit Instrument Abre el panel de control del instrumento VST seleccionado. Ajustes de Conexión En la esquina superior derecha de la ventana se encuentran los controles necesarios para conectar la aplicación VST Connect Performer con el plug-in VST Connect Pro/VST Connect SE. Obtener ayuda Haga clic en el botón ? en la esquina inferior derecha de la ventana Performer para abrir el Manual de Operaciones de VST Connect Pro/VST Connect SE. 78 Interfaz de VST Connect Performer Easy Interface Easy Interface Sección de Canales Mic Ajusta el nivel al que el intérprete oye (monitoriza) la entrada de micrófono. Studio Controla cuánta de la señal recibida de Cubase/Nuendo alimenta a los auriculares del intérprete. Esto incluye la mezcla de guía (cue), y la señal de talkback del ingeniero. Master Ajusta el nivel de escucha general para el intérprete. Metro Controla el nivel del clic de metrónomo que alimenta a la mezcla de auriculares del intérprete. La información de tempo necesaria para el clic de metrónomo la proporciona Cubase/Nuendo. Instr Controla el nivel de señal del canal Instrument enviado a la mezcla de monitorización del intérprete. Este canal le permite conectar un instrumento, por ejemplo otro micrófono para un instrumento acústico, una guitarra eléctrica, o un teclado, etc. Use el botón Instrument para activar este fader de instrumento adicional. Instrument Cuando activa este botón, el fader Instr se vuelve disponible. Cuando el botón está activado, la entrada de micrófono se convierte en una fuente de talkback. Los ajustes de EQ, Compressor y Reverb solo se aplican al canal del instrumento, y el flujo del micrófono hacia el ingeniero se enmudece durante la reproducción. Esto significa que el intérprete no puede hablar con el ingeniero durante la grabación o reproducción, para asegurarse de que nada que no sea la señal del instrumento se graba en Cubase/Nuendo. 79 Interfaz de VST Connect Performer Multi Recording Interface (solo VST Connect PRO) Sección de Transporte La sección encima del visor de video ofrece al artista el feedback del estado de la conexión. El LED de la izquierda indica la calidad de la conexión entre la aplicación VST Connect Performer y el plug-in VST Connect Pro/VST Connect SE. Los campos Remote Info, Position y Tempo muestran si hay una reproducción o grabación en proceso, la posición actual, y el tempo en el proyecto de Cubase/Nuendo. EQ, Compressor, y Reverb Los controles en la esquina inferior derecha de la ventana de Performer son parámetros para la EQ, Compresión, y Reverberación. No afectan a la señal enviada al ingeniero, solo al sonido que oye el intérprete a través de la entrada de Mic o la entrada Inst. Bass, Mid, Mid Freq, High Controlan los ajustes de EQ para la mezcla de monitorización del intérprete. Threshold, Attack, Release, Ratio, Makeup Controlan los ajustes del efecto de compresión incorporado para la mezcla de monitorización del intérprete. El visor a la derecha, encima de la sección de compresión, muestra la reducción de ganancia resultante. Reverb, Size, Damp, y Width Controlan el efecto de reverberación incorporado. Multi Recording Interface (solo VST Connect PRO) Esta interfaz le permite al ingeniero grabar múltiples pistas y archivos de alta definición. 80 Interfaz de VST Connect Performer Ajustes de VST Connect Performer Input Le permite seleccionar la entrada. Panner Coloca el canal en el espectro estéreo. Fader y Metering Establece el volumen e indica el pico del canal. Record Enable Le permite activar los canales para la grabación. Si está activado, el botón se enciende. NOTA Si activa la grabación de un canal, se indica con el LED debajo del botón Mute, en la sección del mezclador de la aplicación VST Connect Performer. Mute Enmudece el canal. El botón debajo del fader del canal indica si el ingeniero ha activado para grabación la pista correspondiente. Ajustes de VST Connect Performer Haga clic en el botón Configuration (el icono de rueda dentada) en la esquina inferior derecha de la ventana para mostrar los ajustes de configuración del intérprete en el visor de video. Config Audio Device Abra este menú emergente para seleccionar el controlador de la tarjeta de sonido que está instalada en el ordenador del intérprete. 81 Interfaz de VST Connect Performer Ajustes de VST Connect Performer Audio Output Abra este menú emergente para seleccionar el puerto de salida de audio para los auriculares del intérprete. Mic Input NOTA Este ajuste solo está disponible si Easy Interface está seleccionado. Abra este menú emergente para seleccionar el puerto de entrada al que está conectado el micrófono del intérprete. Instrument Input NOTA Este ajuste solo está disponible si Easy Interface está seleccionado. Abra este menú emergente para seleccionar el puerto de entrada al que está conectado el instrumento del intérprete. Transmit Mode NOTA Este ajuste solo está disponible si Easy Interface está seleccionado. Le permite seleccionar el modo de transmisión. En modo Dual, las pistas Instr y Mic se graban como señales mono, el canal Instr como señal Stereo R y el canal Mic como señal Stereo L. En modo Mono, las pistas se graban como una señal mono. En modo Stereo, las pistas se graban como una señal estéreo. Buffer Size (solo OS X) Ajusta el tamaño de los buffers de audio. A menor tamaño de buffer, menor latencia, pero mayor carga de CPU. Audio Upstream Abra este menú emergente y seleccione la tasa de subida de la señal enviada a Cubase/Nuendo para su grabación. Video Upstream Abra este menú emergente y seleccione la tasa de subida de la señal enviada a Cubase/Nuendo para su grabación. Video Device Abra este menú emergente y seleccione el dispositivo de video a usar para comunicarse con el ingeniero. Puede enviar cualquier señal de video que le ofrezca el sistema operativo. MIDI Input Le permite seleccionar el dispositivo hardware de MIDI-in y el puerto. MIDI Output Le permite seleccionar el dispositivo hardware de MIDI-out y el puerto. 82 Interfaz de VST Connect Performer Usar un instrumento VST VST3 Manager Le permite activar instrumentos VST 3. VST2 Manager Le permite activar instrumentos VST 2. Usar un instrumento VST PREREQUISITO Active el instrumento VST que quiera usar con su intérprete. PROCEDIMENTO 1. En la sección del plug-in, en la esquina superior izquierda de la ventana, haga clic en Select. 2. Seleccione el instrumento VST. RESULTADO Se abre el panel de control del instrumento VST. Una vez se selecciona el instrumento VST, puede hacer clic en el botón Edit para abrir el panel de control del instrumento VST. Instrument 83 Interfaz de VST Connect Performer Usar un instrumento VST Activar un instrumento VST 3 PREREQUISITO Ha instalado el instrumento VST 3 que quiere usar. PROCEDIMENTO 1. Haga clic en el botón Configurations (la rueda dentada) y seleccione la pestaña VST 3 Manager. Se listan todos los efectos instalados. 2. Seleccione el instrumento VST 3. 3. Haga clic en Examine. RESULTADO El instrumento VST 3 se activa y se incluye en la lista de instrumentos disponibles del VST 3 Manager. Activar un instrumento VST 2 PREREQUISITO Ha instalado el instrumento VST 2 que quiere usar. PROCEDIMENTO 1. Haga clic en el botón Configurations (la rueda dentada) y seleccione la pestaña VST 2 Manager. Se listan todos los efectos instalados. 2. Haga clic en Show Path Manager. 3. Haga clic en Add Plug-in Path. 4. Navegue hasta el instrumento VST 2. 5. Haga clic en Select Folder. El instrumento VST 2 se añade a la lista de efectos. 6. Haga clic en Examine. RESULTADO El instrumento VST 2 se activa y se incluye en la lista de instrumentos disponibles del VST 2 Manager. NOTA Si usa un sistema operativo Windows de 64 bits y quiere usar una versión de 32 bits y una versión de 64 bits de un instrumento VST 2, debe indicar ambas rutas. 84 Resolución de problemas Conexión a internet No se puede enfatizar lo suficiente que es esencial tener una conexión a internet fiable. Un cable da muchos mejores resultados que cualquier forma de conexión inalámbrica. Una conexión inalámbrica puede funcionar, pero pueden ocurrir desconexiones o retardos largos en cualquier momento. Le recomendamos usar siempre conexiones hardware por cable directamente a los enrutadores y módems. Hay muchos factores ajenos a Cubase/Nuendo y VST Connect Pro/VST Connect SE que determinan la calidad de la conexión. Puede mejorarlos asegurándose de que su red interna no está siendo usada por otras personas y cerrando todas las aplicaciones que usen la red de forma intensiva, tales como los navegadores. Esto se aplica a ambos participantes. El servidor no responde Cuando el ingeniero o el intérprete reciben un mensaje de «Server not responding», puede ser por dos causas: no hay conexión a internet, o los ajustes del cortafuegos local son demasiado restrictivos. Primero de todo, intente acceder a internet a través de un navegador. Después, revise sus ajustes del cortafuegos. Configure su enrutador/cortafuegos para que permita toda la información entrante por los puertos UDP 51111 hasta 51113, o pida a su administrador que lo haga por usted. Debido a que muchos jugadores de videojuegos tienen problemas similares, la web está llena de buenos consejos e instrucciones sobre cómo configurar los diferentes cortafuegos y enrutadores. 85-
 1
1
-
 2
2
-
 3
3
-
 4
4
-
 5
5
-
 6
6
-
 7
7
-
 8
8
-
 9
9
-
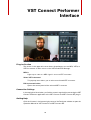 10
10
-
 11
11
-
 12
12
-
 13
13
-
 14
14
-
 15
15
-
 16
16
-
 17
17
-
 18
18
-
 19
19
-
 20
20
-
 21
21
-
 22
22
-
 23
23
-
 24
24
-
 25
25
-
 26
26
-
 27
27
-
 28
28
-
 29
29
-
 30
30
-
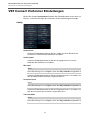 31
31
-
 32
32
-
 33
33
-
 34
34
-
 35
35
-
 36
36
-
 37
37
-
 38
38
-
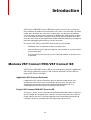 39
39
-
 40
40
-
 41
41
-
 42
42
-
 43
43
-
 44
44
-
 45
45
-
 46
46
-
 47
47
-
 48
48
-
 49
49
-
 50
50
-
 51
51
-
 52
52
-
 53
53
-
 54
54
-
 55
55
-
 56
56
-
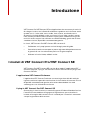 57
57
-
 58
58
-
 59
59
-
 60
60
-
 61
61
-
 62
62
-
 63
63
-
 64
64
-
 65
65
-
 66
66
-
 67
67
-
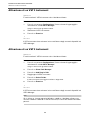 68
68
-
 69
69
-
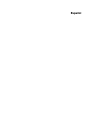 70
70
-
 71
71
-
 72
72
-
 73
73
-
 74
74
-
 75
75
-
 76
76
-
 77
77
-
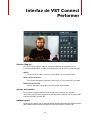 78
78
-
 79
79
-
 80
80
-
 81
81
-
 82
82
-
 83
83
-
 84
84
-
 85
85
-
 86
86
-
 87
87
-
 88
88
-
 89
89
-
 90
90
-
 91
91
-
 92
92
-
 93
93
-
 94
94
-
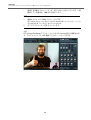 95
95
-
 96
96
-
 97
97
-
 98
98
-
 99
99
-
 100
100
-
 101
101
-
 102
102
-
 103
103
-
 104
104
Steinberg VST Connect Performer Manual de usuario
- Categoría
- Mezcladores de audio
- Tipo
- Manual de usuario
en otros idiomas
Otros documentos
-
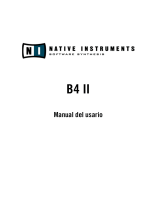 Native Instruments B4 II Instrucciones de operación
Native Instruments B4 II Instrucciones de operación
-
Edirol UR-80 El manual del propietario
-
Yamaha n12 El manual del propietario
-
Yamaha n12 Manual de usuario
-
Yamaha XF6 El manual del propietario
-
Edirol Audio Capture UA-20 24bit Digital Manual de usuario
-
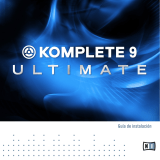 Native Instruments Komplete 9 Ultimate Guía del usuario
Native Instruments Komplete 9 Ultimate Guía del usuario
-
Native Instruments Komplete 10 Guía del usuario
-
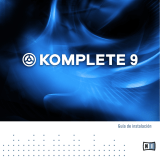 Native Instruments Komplete 9 Guía del usuario
Native Instruments Komplete 9 Guía del usuario
-
Yamaha THR30IIA Guía del usuario