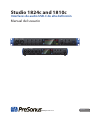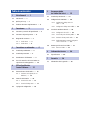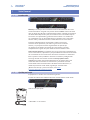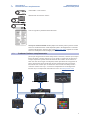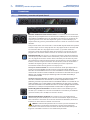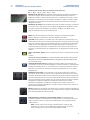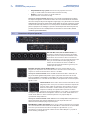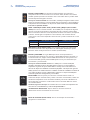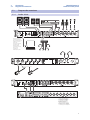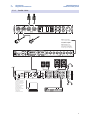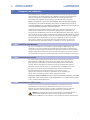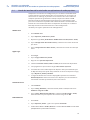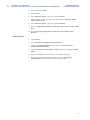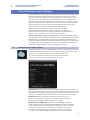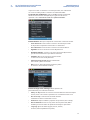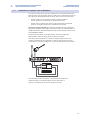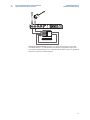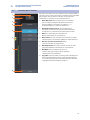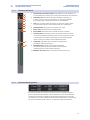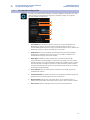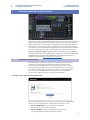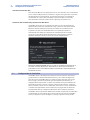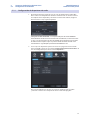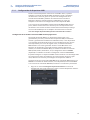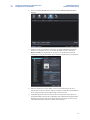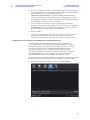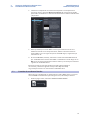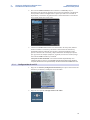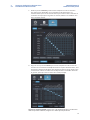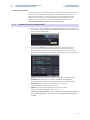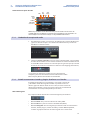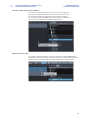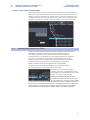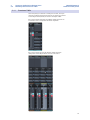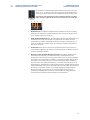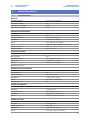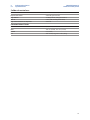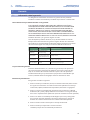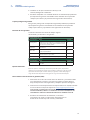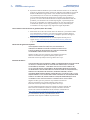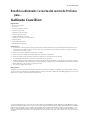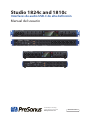PRESONUS Studio 1810c El manual del propietario
- Categoría
- Tarjetas de audio
- Tipo
- El manual del propietario

Studio 1824c and 1810c
Interfaces de audio USB-C de alta definición
Manual del usuario
www.presonus.com
®
Español

Tabla de contenidos
1 Vista General — 1
1.1 Introducción — 1
1.2 Qué hay en la caja — 1
1.3 Productos PreSonus complementarios — 2
2 Conexiones — 3
2.1 Conexiones y controles del panel frontal — 3
2.2 Conexiones del panel posterior — 5
2.3 Diagrama de conexiones — 7
2.3.1 Studio 1824c — 7
2.3.2 Studio 1810c — 8
3 Conexión a un ordenador — 9
3.1 Instalación para Windows — 9
3.2 Instalación para macOS — 9
3.3 Actualizaciones del Firmware — 9
3.4 Uso de los interfaces de la serie Studio con
aplicaciones de audio populares — 10
4 UC Surface Monitor
Control Software — 12
4.1 Ventana de inicio de UC Surface — 12
4.1.1 Grabación en Loopback (sólo en
Windows) — 14
4.2 Controles de UC Surface — 16
4.2.1 Controles del canal — 17
4.2.2 Controles del dispositivo — 17
4.3 La página de configuración — 18
5 Arranque rápido
de Studio One Artist — 19
5.1 Instalación y autorización — 19
5.2 Configuración de Studio One — 20
5.2.1 Configuración de dispositivos de
audio — 21
5.2.2 Configuración de dispositivos MIDI — 22
5.3 Creación de una Nueva Canción — 25
5.3.1 Configuración de sus E/S — 26
5.3.2 Creación de pistas de audio y MIDI — 28
5.3.3 Grabación de una pista de audio — 29
5.3.4 Añadir instrumentos virtuales y plugins de
efectos a su Canción — 29
5.4 Monitoraje de la mezcla con Z-Mix — 31
5.4.1 Funciones Z-Mix — 32
6 Información técnica — 34
6.1 Especificaciones — 34
7 Garantía — 36
7.1 Información sobre la garantía — 36

1
1 Vista General
1.1 Introducción
Manual del usuario de
Studio Series 1810c y 1824c
1 Vista General
1.1 Introducción
Gracias por la compra de un interfaz de audio de alta definición de la serie
Studio de PreSonus. Cargados con previos de micro XMAX™ Clase A de techo
alto; un motor de grabación y reproducción de 24-bit / 192 kHz; características
de mezcla DSP incorporadas y más, los interfaces de la serie Studio rompen
las barreras en la producción y grabación musical. Tanto si su estudio está
en su dormitorio o en un local profesional, los interfaces de la serie Studio
ofrecen audio y rendimiento de alta calidad allí donde se cree la música.
PreSonus Audio Electronics está decidido a realizar una mejora
constante de sus productos y tenemos en gran estima a nuestros
clientes y sus proyectos creativos. Agradecemos el soporte que
nos demuestra al comprar su interfaz de la serie Studio y ¡estamos
completamente seguros de que lo disfrutará durante muchos años!
Acerca de este manual: Le sugerimos que use este manual para familiarizarse
con las características, aplicaciones y los procedimientos correctos de conexión
de su interfaz de la serie Studio antes de intentar conectarlo a su ordenador.
Esto le ayudará a evitar problemas durante la instalación y configuración.
A lo largo de todo este manual encontrará Consejos para usuarios
expertos que pueden convertirlo rápidamente en un experto de la serie
Studio. Este manual describe las características y funciones tanto del
Studio 1824c como del Studio 1810c. Allí donde existan diferencias, se
nombrará primero al Studio 1824c, seguido por el Studio 1810c.
¿Quiere más consejos y trucos? Por favor, visite www.
presonus.com/learn/technical-articles.
1.2 Qué hay en la caja
El paquete de su Studio-series contiene lo siguiente:
Interfaz de audio de alta definición PreSonus Studio 1824c ó Studio 1810c
Guía de arranque rápido
Cable USB-C a C de 1 metro
Studio 18|24 24-Bit 192 kHz
USB 2.0 Audio Interface
Congratulations on choosing PreSonus. You now own a
state-of-the-art, USB 2.0 interface featuring our renowned
XMAX™ Class A microphone preamplifiers — and Studio
One Artist creative music environment.
Getting Started
Package Contents
• Studio 18|24
• USB cable
• Studio One® 3 Key Command Card
• This Hook-Up Guide
• Safety Instructions
Downloads
• Studio 18|24 software drivers for Windows
• Studio One Artist DAW and resources (approximately 2 GB)
• Studio 18|24 Owner’s Manual PDF
• UC Surface
Before operating your Studio
18|24, you must register online
for software downloads, Own-
er’s Manual, and instructional
video.
1 Go online to my.presonus.com and create
— or log into — your MyPreSonus user account.
2 Click “register a product”
3 Enter your Studio 18|24 serial number.
4 Download your Windows driver (no driver necessary for
Mac), software and Owner’s Manual.
5 Install your Windows driver (if necessary) and
Studio One Artist 3 DAW software.
6 Connect your equipment to the Studio 18|24. Please
refer to the hook-up diagram in this Getting Started
guide and additional instructions in your Owner’s
Manual.
7 Watch the Studio 18|24 Instruction video and consult
your Owner’s Manual for further instructions.
Studio 18|24 - Interfaz de Audio
USB 2.0 a 24 Bits / 192 kHz
Felicitaciones por y gracias por elegir PreSonus. Ahora
usted posee su propia interfaz USB 2.0 de última gener-
ación portando nuestros renombrados y afamados pream-
plificadores de micrófono Clase A XMAX™ — y el entorno
creativo musical que proporciona Studio One Artist.
Comenzando
Contenido del paquete
• Studio 18|24- Interfaz de audio y Centro de comando
para estudio de grabación
• Cable USB
• Tarjeta de comandos de teclado para Studio One® 3
• Esta guía de conexiones
• Instrucciones de seguridad
Descargas
• Drivers de Studio 18|24 para Windows
• Daw Studio One Artist y recursos (aproximadamente 2 GB)
• Manual de usuario en formato PDF para su Studio 18|24
• UC Surface
Antes de operar su Studio
18|24, primero debe regis-
trarse online para descargar el
software, Manual de usuario y
video instructivo.
1 Vaya online a my.presonus.com y cree — o ingrese —
a su cuenta de usuario MyPreSonus.
2 Haga clic en Register (Registrar).
3 Ingrese el número de serie de su Studio 18|24.
4 Descargue el driver para Windows (No se requieren
drivers para OS X), software y Manual de usuario.
5 Instala el driver de Windows (si se requiere) y el
software DAW Studio One Artist 3.
6 Conecte su hardware a la interfaz Studio 18|24.
Por favor utilice como referencia el diagrama de
conexiones en esta Guía de inicio y las instrucciones
adicionales en su Manual de usuario.
7 Observe el video instructivo de Studio 18|24 y
consulte el Manual de usuario para obtener más
instrucciones.
www.presonus.com
Studio 18|24 24-Bit 192 kHz
USB 2.0 Audio Interface
Congratulations on choosing PreSonus. You now own a
state-of-the-art, USB 2.0 interface featuring our renowned
XMAX™ Class A microphone preamplifiers — and Studio
One Artist creative music environment.
Getting Started
Package Contents
• Studio 18|24
• USB cable
• Studio One® 3 Key Command Card
• This Hook-Up Guide
• Safety Instructions
Downloads
• Studio 18|24 software drivers for Windows
• Studio One Artist DAW and resources (approximately 2 GB)
• Studio 18|24 Owner’s Manual PDF
• UC Surface
Before operating your Studio
18|24, you must register online
for software downloads, Own-
er’s Manual, and instructional
video.
1 Go online to my.presonus.com and create
— or log into — your MyPreSonus user account.
2 Click “register a product”
3 Enter your Studio 18|24 serial number.
4 Download your Windows driver (no driver necessary for
Mac), software and Owner’s Manual.
5 Install your Windows driver (if necessary) and
Studio One Artist 3 DAW software.
6 Connect your equipment to the Studio 18|24. Please
refer to the hook-up diagram in this Getting Started
guide and additional instructions in your Owner’s
Manual.
7 Watch the Studio 18|24 Instruction video and consult
your Owner’s Manual for further instructions.
Studio 18|24 - Interfaz de Audio
USB 2.0 a 24 Bits / 192 kHz
Felicitaciones por y gracias por elegir PreSonus. Ahora
usted posee su propia interfaz USB 2.0 de última gener-
ación portando nuestros renombrados y afamados pream-
plificadores de micrófono Clase A XMAX™ — y el entorno
creativo musical que proporciona Studio One Artist.
Comenzando
Contenido del paquete
• Studio 18|24- Interfaz de audio y Centro de comando
para estudio de grabación
• Cable USB
• Tarjeta de comandos de teclado para Studio One® 3
• Esta guía de conexiones
• Instrucciones de seguridad
Descargas
• Drivers de Studio 18|24 para Windows
• Daw Studio One Artist y recursos (aproximadamente 2 GB)
• Manual de usuario en formato PDF para su Studio 18|24
• UC Surface
Antes de operar su Studio
18|24, primero debe regis-
trarse online para descargar el
software, Manual de usuario y
video instructivo.
1 Vaya online a my.presonus.com y cree — o ingrese —
a su cuenta de usuario MyPreSonus.
2 Haga clic en Register (Registrar).
3 Ingrese el número de serie de su Studio 18|24.
4 Descargue el driver para Windows (No se requieren
drivers para OS X), software y Manual de usuario.
5 Instala el driver de Windows (si se requiere) y el
software DAW Studio One Artist 3.
6 Conecte su hardware a la interfaz Studio 18|24.
Por favor utilice como referencia el diagrama de
conexiones en esta Guía de inicio y las instrucciones
adicionales en su Manual de usuario.
7 Observe el video instructivo de Studio 18|24 y
consulte el Manual de usuario para obtener más
instrucciones.
www.presonus.com

2
1 Vista General
1.3 Productos PreSonus complementarios
Manual del usuario de
Studio Series 1810c y 1824c
Cable USB-C a A de 1 metro
Alimentación de corriente externa
Guía de seguridad y conformidad de PreSonus
Consejo de usuario avanzado: Todo el paquete de software y drivers para su interfaz
de la serie Studio de PreSonus están disponibles para su descarga desde su cuenta de
usuario en My PreSonus. Sólo tiene que visitar My.presonus.com y registrar su interfaz
de la serie Studio para recibir descargas y licencias.
1.3 Productos PreSonus complementarios
¡Gracias por elegir Presonus! Como compañía de soluciones, creemos que la mejor
forma de cuidar a nuestros clientes (y ese es usted) es asegurarnos de que tenga
la mejor experiencia posible desde el comienzo de la cadena de señal hasta el
final. Con el fin de conseguir este objetivo, hemos priorizado una integración sin
fisuras durante toda la fase de diseño de estos productos desde el primer día.
El resultado son sistemas que se comunican entre sí como se había pensado—
nada más sacarlos de la caja—sin excesivas complicaciones de configuración.
Estamos aquí a su disposición. Descubra más cosas en www.presonus.com.

3
2 Conexiones
2.1 Conexiones y controles del panel frontal
Manual del usuario de
Studio Series 1810c y 1824c
2 Conexiones
2.1 Conexiones y controles del panel frontal
Entradas de Micrófono/Instrumentos/Línea. Su interfaz de la serie Studio viene
equipado con preamplificadores de micro PreSonus XMAX para usar con todo tipo
de micrófonos. El XMAX dispone de un buffer de entrada Clase A, seguido de una
etapa de ganancia servo dual. Esta disposición genera un ruido ultra bajo y un
amplio control de ganancia, permitiéndole realzar las señales sin aumentar el ruido
de fondo.
Cada previo de micro está conectado a la entrada XLR del jack combo. Este práctico
conector acepta tanto una clavija phono de ¼ de pulgada como un conector XLR.
Los conectores TRS de ¼ de pulgada en los canales 1 y 2 pueden cambiarse
tanto para señales de instrumento como de nivel de línea. Las entradas de ¼ de
pulgada de las conexiones combo restantes son entradas solo de nivel de línea.
Fuente de entrada. Los canales 1 y 2 ofrecen un botón de selección de fuente de
entrada que le permite cambiar entre instrumento y nivel de línea en las entradas
de ¼ de pulgada de estos dos canales. Pulse este botón para desactivar el previo
de instrumento cuando conecte dispositivos de nivel de línea. Cuando el botón se
ilumina, la entrada aceptará una fuente de nivel de línea, como un sintetizador o
emulador de ampli de guitarra. Pulse este botón para activar el previo de
instrumento cuando conecte guitarras o un bajo pasivo.
Consejo de usuario avanzado: Los instrumentos activos son los que disponen de un
previo interno o una salida de nivel de línea. Los instrumentos activos deberían
conectarse a una entrada de línea en vez de una entrada de instrumento. El conectar
una fuente de nivel de línea a las entradas de instrumento no solo conlleva un riesgo de
daños a estas entradas sino que que también genera una señal de audio alta y a
menudo distorsionada.
Por favor, tenga en cuenta que: Al igual que con cualquier otro dispositivo de audio,
conectar un micrófono o un instrumento, o encender o apagar la alimentación
phantom, generará un pico momentáneo en la salida de audio de su interfaz de la serie
Studio. Debido a esto, le recomendamos encarecidamente que baje a tope el encoder
de recorte del canal antes de cambiar conexiones o encender o apagar la alimentación
phantom. Este sencillo paso le aportará años extra de vida a su equipo de audio.
Control de ganancia de entrada. Estos knobs ofrecen unos 80 dB de ganancia
variable (-15 a +65 dB) en las entradas de micrófono e instrumento y de 40 dB de
ganancia variable (-20 a +20 dB) en las entradas de línea.
Alimentación Phantom de 48 Volt. Los interfaces de la serie Studio ofrecen
alimentación phantom de 48V para las entradas de micrófono. Al pulsar el botón
48V se conmuta la activación de las entradas de todos los micrófonos, el botón se
iluminará en azul cuando esta función esté activada.
AVISO: La alimentación phantom solo es necesaria para los micrófonos de
condensador y puede dañar gravemente a algunos micros dinámicos,
especialmente a los micros de cinta. Por favor consulte la documentación que le
llegó con su micrófono antes de usar la alimentación phantom.

4
2 Conexiones
2.1 Conexiones y controles del panel frontal
Manual del usuario de
Studio Series 1810c y 1824c
Cableado del conector XLR para la alimentación phantom:
Pin 1 = GND Pin 2 = +48V Pin 3 = +48V
Medidores de entrada. Estos medidores LED muestran el nivel de entrada de las
entradas analógicas de su interfaz de la serie Studio. El LED rojo de recorte se
iluminará cuando la señal de entrada alcance los -0.5 dBFS. En este nivel, la señal
comenzará a sobrecargar los convertidores analógico-a-digital y a mostrar signos
de clipping o recorte. Use los controles de ganancia para mantener la señal por
debajo de este nivel.
Medidores de salida. Estos medidores muestran el nivel de señal que se recibe de
los retornos de los dos primeros drivers (Main Left/Right). Estos medidores tienen
el mismo rango que los medidores de entrada (-50 dBFS a -0.5 dBFS) y están
después del control de nivel de salida principal.
Mute. Pulse el botón Mute para silenciar la señal de la salida principal (Main
Output). El botón se iluminará en rojo cuando Mute esté activo.
Sync LED. Esta luz indica si su interfaz de la serie Studio está sincronizado con su
ordenador. Cuando no haya sincronización disponible, esta luz parpadeará en rojo/
azul. Para el Studio 1810c, esta luz también indicará si su fuente de sincronización
S/PDIF externa está disponible. Esta luz también parpadeará si la frecuencia de
muestreo que haya ajustado en su dispositivo Studio-series no concuerda con la
frecuencia de muestreo que haya configurado en su dispositivo de fuente de reloj
externa.
Mono (sólo Studio 1824c). Pulse este botón para sumar la señal de salida estéreo
Main
a mono.
Consejo de usuario avanzado: Los usuarios de Studio 1824c pueden usar la función
Mono para verificar la compatibilidad mono y comprobar si hay cancelación de fase
en sus mezclas estéreo.
Cue A/B (sólo Studio 1810). Este botón le permite cambiar la fuente que esté
escuchando a través de la salida Headphone 1. Cuando el botón no está iluminado,
los flujos de reproducción 1 y 2 se encaminarán a la salida de auriculares. Pulse el
botón para, en vez de eso, encaminar los flujos de reproducción 3 y 4 a la salida
Headphones 1.
Nivel de los auriculares. Su interfaz de la serie Studio le ofrece dos salidas de
auriculares de alta potencia, cada una con su propio control de nivel. Los usuarios
de Studio 1824c encontrarán tanto las salidas de auriculares como los controles de
nivel en el panel frontal. Los usuario de Studio 1810c encontrarán los controles de
nivel en el panel frontal y las salidas en sí en la parte posterior. En ambas unidades,
Headphone 1 comparte un flujo de reproducción estéreo con las salidas
principales y Headphone 2 comparte sus flujos con las salidas 3 y 4. Para los
usuarios de Studio 1810c, Headphone 1 puede cambiarse entre los dos ajustes de
flujo mediante el botón A/B.
Main. El knob main controla el nivel de salida de las salidas principales left/right en
la parte posterior de su interfaz de la serie Studio y tiene un rango de -80 dB a 0 dB.
Este control proporciona solo atenuación.
El botón Power y la luz Sync (sólo en Studio 1824c). El anillo iluminado
alrededor del botón de encendido de su Studio 1824c es un indicador fuente de
reloj. Le permite saber si su unidad está recibiendo señal de reloj (word clock)
correctamente.
• Azul. Cuando esta luz está en azul, su Studio 1824c es o bien el reloj
maestro de su sistema o está recibiendo word clock desde una fuente
externa designada a través de una entrada ADAT o S/PDIF.

5
2 Conexiones
2.2 Conexiones del panel posterior
Manual del usuario de
Studio Series 1810c y 1824c
• Parpadeando en rojo y azul. Cuando esta luz parpadea entre azul
y rojo, su Studio 1824c está detectando una fuente de reloj.
• Violeta. Si esta luz es violeta, su Studio 1824c no
puede detectar una fuente de reloj.
Consejo de usuario avanzado: Word clock es la señal de temporalización con la que
los dispositivos digitales sincronizan los frame rate. Una sincronización de word clock
correcta evita que los dispositivos digitales tengan pops, clics y distorsión en la señal de
audio debido a una transmisión dispar de audio digital. En general, utilizará su interfaz
Studio 1824c como reloj maestro en su estudio y ofrece un word clock de alta calidad
para este propósito. Sin embargo, si quisiera usar otro dispositivo como reloj maestro,
puede ajustar la fuente de entrada para la sincronización en la UC Surface (vea la
sección 4.1 para más detalles).
2.2 Conexiones del panel posterior
Entradas Mic / Line (sólo en Studio 1824c). Las
conexiones combo del panel posterior del Studio
1824c pueden usarse tanto para micrófonos como
dispositivos de nivel de línea. Use las conexiones
XLR para micrófonos y cajas de inyección directa (D.I.
box) y las entradas TRS de 1/4 de pulgada para
señales de nivel de línea de hasta +18 dBFS. El
control trim del panel frontal ofrece ganancia para
ambos tipos de entrada.
Entradas de Línea (sólo en Studio 1810c). Use estas entradas TRS de ¼ de
pulgada con dispositivos de nivel de línea. Estas entradas están escaladas para
aceptar las señales de nivel de línea de hasta +18 dBFS.
Consejo de usuario avanzado: Estas entradas son directas-a-ADC. Y como tales, no
hay un control de ganancia disponible. Típicos ejemplos de conexiones de nivel de
línea son salidas de sintetizadores, procesadores de señal y previos de micro y tiras de
canal autónomas. Use el control nivel de salida en su dispositivo de nivel de línea para
ajustar su nivel.
Salidas de línea. Estas salidas de línea balanceadas TRS de ¼ de
pulgada pueden usarse para encaminar audio hacia dispositivos
externos, como amplis de auriculares, procesadores de señal y
monitores adicionales. Studio 1824c: Las primeras dos salidas
comparten sus flujos de reproducción tanto con las salidas
principales como con Headphone 1. Las salidas 3 y 4 comparten
sus flujos de reproducción con Headphone 2 tanto en el Studio 1824c como en el
Studio 1810c. Todas las demás salidas disponen de sus propios flujos de
reproducción independientes.
Consejo de usuario avanzado: Cada salida de línea está acoplada en DC para ofrecer
control por voltaje sobre equipos analógicos externos. Es posible usar esta
característica con cualquier plug-in que la soporte.
Main Outputs (salidas principales). Estas son las salidas principales de su interfaz
de la serie Studio. El nivel de salida de los Main Outs se controla con el control Main
Level en la parte frontal de la unidad. Los flujos de reproducción 1 y 2 se
encaminan a las salidas principales además de ñas salidas Outputs 1 y 2 (sólo en
Studio 1824c) y Headphone 1.

6
2 Conexiones
2.2 Conexiones del panel posterior
Manual del usuario de
Studio Series 1810c y 1824c
Entrada y salida S/PDIF. Las conexiones S/PDIF permiten la transmisión y
recepción de dos canales de audio a tasas de hasta 24-bit, 96 kHz. La E/S S/PDIF
también permite que todos los interfaces de la serie Studio envíen y reciban word
clock de dispositivos digitales externos.
Consejo de usuario avanzado: En el UC Surface, tendrá que configurar “S/PDIF” como
fuente de reloj (Clock Source) y la frecuencia de muestreo para que se corresponda con
el dispositivo externo cuando use un dispositivo S/PDIF como reloj maestro. Consulte
la Sección 4.1 para más detalles.
ADAT – S/MUX Input (Studio 1810c y Studio 1824c) y Output (sólo en Studio
1824c). Estas son las conexiones ADAT – Dual S/MUX para sus dispositivos digitales
externos. Cuando esté grabando o reproduciendo a 44.1 ó 48 kHz, cada E/S ADAT
ofrecerá ocho de los dieciséis canales disponibles de forma consecutiva, de izquierda
a derecha. Cuando grabe o reproduzca a 88.2 ó 96 kHz, cada conexión ofrecerá
cuatro de los ocho canales disponibles. Estas entradas y salidas no funcionan a 176.4
ó 192 kHz:
Entrada ADAT (Studio 1810c y 1824c) Salida ADAT(solo Studio 1824c)
44.1 / 48 kHz Canales 11-18 Canales 11-18
88.2 / 96 kHz Canales 11-14 Canales 11-14
BNC Output (sólo en Studio 1824c). Esta conexión permite que Studio 1824c
transmita word clock a otros dispositivos de audio digital de forma que puede
funcionar como el reloj maestro de su estudio (recomendado).
Entrada y salida MIDI. Las siglas MIDI representan el concepto “Musical
Instrument Digital Interface.” Las entradas y salidas MIDI permiten la conexión a, y
la comunicación con, equipos externos MIDI. Una función de estos puertos es la
secuenciación MIDI, pero el protocolo MIDI puede usarse para mucho más que
instrumentos y secuenciación.
Consejo de usuario avanzado: El MIDI no es audio pero se usa a menudo para
disparar o controlar una fuente de audio (como un plug-in o un sintetizador). Es
importante asegurarse de que los datos MIDI se envían y reciben correctamente a
través de los dispositivos hardware o software apropiados. Si los dispositivos generan
audio, quizá necesite también devolver el audio a un canal de entrada del interfaz de la
serie Studio. Por favor, consulte el Manual del usuario de sus dispositivos MIDI para
encontrar ayuda sobre configuración y uso del MIDI.
Puerto USB C. Use este puerto para conectar su Studio 1810c ó 1824c a su
ordenador. Aunque el Studio 1810c y 1824c se conectan usando USB-C, ambos son
totalmente compatibles con las conexiones USB 2.0 y 3.0. Use el cable USB-C a A
que le llegó con su interfaz si su ordenador tiene una conexión USB-A en vez de
una conexión USB-C.
Por favor, tenga en cuenta que: Los interfaces de la serie Studio son compatibles con
conexiones de velocidad USB 2.0 y USB 3.0. No soporta USB 1.1.
Conexión de la alimentación. Aquí es donde se conecta la fuente de
alimentación externa al interfaz de la serie Studio.
Botón de encendido (Studio 1810c). Este es el interruptor de encendido /
apagado de su Studio 1810c.

7
2 Conexiones
2.3 Diagrama de conexiones
Manual del usuario de
Studio Series 1810c y 1824c
2.3 Diagrama de conexiones
2.3.1 Studio 1824c
DigiMax-series preamps
or other compatible hardware
Preamplificadores DigiMax
u otro hardware compatible
DigiMax-Verstärkern und
anderen kompatiblen Geräten
Préamplis de la série DigiMax
ou d’autres appareils compatibles
See Studio 1824c box for
computer requirements
Vea los requerimientos de
hardware en la caja de
Studio 1824c
Systemvoraussetzungen
siehe Studio 1824c
Packungsaufdruck
Voir la boîte de la Studio
1824c pour les
configurations
informatiques requises

8
2 Conexiones
2.3 Diagrama de conexiones
Manual del usuario de
Studio Series 1810c y 1824c
2.3.2 Studio 1810c
DigiMax-series preamps
or other compatible hardware
Preamplificadores DigiMax
u otro hardware compatible
DigiMax-Verstärkern und
anderen kompatiblen Geräten
Préamplis de la série DigiMax
ou d’autres appareils compatibles
See Studio 1810c box for
computer requirements
Vea los requerimientos de
hardware en la caja de
Studio 1810c
Systemvoraussetzungen
siehe Studio 1810c
Packungsaufdruck
Voir la boîte de la Studio
1810c pour les
configurations
informatiques requises

9
3 Conexión a un ordenador
3.1 Instalación para Windows
Manual del usuario de
Studio Series 1810c y 1824c
3 Conexión a un ordenador
Su interfaz de la serie Studio es un potente interfaz de audio que viene cargado
de herramientas de audio profesionales y flexibles controles de monitorización.
Antes de conectarse a un ordenador, por favor visite www.presonus.com
para verificar los requisitos del sistema más actualizados para su interfaz.
Nota: La velocidad de su procesador, la cantidad de RAM y la capacidad, tamaño y
velocidad de sus discos duros afectará enormemente al rendimiento general de su
sistema de grabación. Un procesador más rápido y más RAM pueden reducir la latencia
de la señal (retardo) y mejorar el rendimiento general.
Todos los interfaces PreSonus utilizan al aplicación Universal Control para las
actualizaciones del firmware, sincronización de dispositivos y frecuencia de
muestreo (sólo en Windows). Tanto el driver ASIO de Windows como el UC Surface
están incluidos en el instalador de Universal Control para macOS y Windows. Puede
descargar el instalador desde su cuenta de usuario en My PreSonus. Para empezar,
primero debe visitar My.PreSonus.com y crear o comenzar sesión en su cuenta
de usuario y registrar su serie Studio. Una vez registrado, todas las descargas
de software estarán disponibles desde su cuenta de usuario en My PreSonus.
3.1 Instalación para Windows
Conecte su interfaz de la serie Studio a un puerto USB-C ó USB-A (2.0 ó 3.0)
disponible y lance el instalador. El instalador Universal Control le conducirá por
cada paso en el proceso de instalación. Esta aplicación instalará los drivers ASIO y
WDM así como el UC Surface. Por favor lea cada uno de los mensaje con atención.
Se recomienda que salga de cualquier aplicación antes de comenzar la instalación.
3.2 Instalación para macOS
Sus interfaces de la serie Studio cumplen con la normativa de dispositivos
Core Audio en macOS. No se necesita instalar ningún driver. No obstante,
para aprovechar al máximo las capacidades de mezcla de su Studio 1824c
y 1810c, debe instalar Universal Control para lanzar el software UC Surface.
Universal Control también instala las actualizaciones de firmware necesarias,
por lo que se recomienda encarecidamente que instale esta aplicación.
El instalador Universal Control le conducirá por cada paso en el
proceso de instalación. Por favor lee cada mensaje con cuidado para
no conectar su interfaz de la serie Studio demasiado pronto.
Consejo de usuario avanzado: Cuando se haya completado la instalación, encontrará
la aplicación Universal Control en su carpeta Aplicaciones. Se recomienda que coloque
esto en su Dock para un fácil acceso.
3.3 Actualizaciones del Firmware
Universal Control está diseñado para verificar que su interfaz de la serie
Studio tiene la versión correcta del firmware instalada. Se le avisará si su
interfaz de la serie Studio necesita actualizar su firmware. Pulse en el botón
Update Firmware (actualizar firmware) para comenzar la actualización.
AVISO: No apague ni desconecte su interfaz de la serie Studio durante la
actualización del firmware. Una vez haya completado con éxito la
actualización del firmware, se le advertirá y se le pedirá que reinicie su dispositivo.

10
Manual del usuario de
Studio Series 1810c y 1824c
3 Conexión a un ordenador
3.4 Uso de los interfaces de la serie Studio con aplicaciones de audio populares
3.4 Uso de los interfaces de la serie Studio con aplicaciones de audio populares
Complete las instrucciones de configuración para el software Studio One Artist
y podrá encontrar un breve tutorial sobre sus características en la Sección 5 de
este manual. Sin embargo, es posible usar sus interfaces de la serie Studio con
cualquier aplicación de grabación de audio que soporte Core Audio o ASIO.
Por favor consulte la documentación que le llegó con su aplicación de audio
para ver las instrucciones específicas sobre cómo seleccionar el controlador del
interfaz de la serie Studio como driver de dispositivo de audio para su software.
Más abajo encontrará instrucciones básicas sobre configuración
del driver para algunas aplicaciones de audio populares.
Ableton Live
1. Inicie Ableton Live
2. Vaya a Opciones | Preferencias | Audio
3. Elija Driver type: Asio | Audio Device: ASIO PreSonus Studio (1824c ó 1810c)
4. Vaya a Configuración de entradas: Active y seleccione los canales de entrada
que desee.
5. Vaya a configuración de salidas: Active y seleccione los canales de salida que
desee.
Apple Logic
1. Inicie Logic.
2. Vaya a Logic | Preferencias | Audio.
3. Haga clic en la pestaña Dispositivos.
4. Seleccione PreSonus Studio (1824c ó 1810c) desde el menú de dispositivos.
5. Se le preguntará si quiere reiniciar Logic. Pulse intentar (re)iniciar.
6. Su interfaz de la serie Studio dispone de etiquetas de E/S personalizadas para
un flujo de trabajo más rápido. Para permitir el uso de estas etiquetas en Logic,
vaya a Opciones | Audio | I/O Labels.
7. La segunda columna en la ventana desplegable aparecerá con el nombre
Provided by Driver. Active cada una de estas etiquetas para su interfaz de la
serie Studio. Cuando haya terminado, cierre esta ventana.
Avid ProTools 10+
1. Lance ProTools.
2. Vaya a Setup | Hardware y seleccione Studio (1824c ó 1810c) desde la lista
Periféricos. Haga clic en OK.
3. Vaya a Setup | Motor de reproducción y seleccione Studio (1824c ó 1810c)
desde el menú en la parte superior de la ventana. Haga clic en OK.
Cakewalk Sonar
1. Inicie Sonar.
2. Vaya a Opciones | Audio... y pulse en la pestaña Avanzado.
3. Cambie Driver Mode a “ASIO.” (Nota: No se recomienda usar WDM en vez de ASIO
para aplicaciones profesionales de audio.)

11
Manual del usuario de
Studio Series 1810c y 1824c
3 Conexión a un ordenador
3.4 Uso de los interfaces de la serie Studio con aplicaciones de audio populares
4. Pulse sobre el botón “OK”.
5. Reinicie Sonar.
6. Vaya a Opciones | Audio... y pulse en la pestaña Drivers.
7. Marque todas las entradas y salidas que comiencen con “PreSonus Studio
1824c ó Studio 1810c.”
8. Vaya a Opciones | Audio... y pulse en la pestaña General.
9. Ajuste el Playback Timing Master a “PreSonus Studio (1824c ó 1810c)... DAW
Out 1.”
10. Ajuste el Recording Timing Master a “PreSonus Studio (1824c ó 1810c)...
Mic/Inst 1.”
Steinberg Cubase
1. Lance Cubase.
2. Vaya a Dispositivos | Configuración de dispositivo.
3. Seleccione “VST Audio System” desde la columna de Dispositivos en
Configuración de dispositivo.
4. Seleccione PreSonus Studio (1824c ó 1810c) desde la lista desplegable ASIO
Driver .
5. Haga clic en “Switch” para comenzar a usar el driver Studio-series.
6. Una vez que haya logrado cambiar el driver, diríjase a Dispositivos |
Conexiones VST para activar los buses de entrada y salida.

12
4 UC Surface Monitor Control Software
4.1 Ventana de inicio de UC Surface
Manual del usuario de
Studio Series 1810c y 1824c
4 UC Surface Monitor Control Software
Incluido con Universal Control para los interfaces de la serie Studio está UC Surface
un potente software de control de monitoraje que ofrece todo lo que necesita
para crear mezclas de monitoraje de alta calidad y más con sus interfaces de la
serie Studio. Estas mismas funciones de monitorización están completamente
integradas en el mezclador Studio One. UC Surface permite a los usuario de otras
aplicacions DAW populares acceder a estas mismas funciones. UC Surface ofrece
control tanto de los niveles de salida de canal y Mezcla así como solo y mute.
Es vital recordar que el bajar el fader del canal en UC Surface no
bajará la señal en su aplicación anfitriona, por lo que es posible
recortar la grabación sin recortar o llegar al clipping en la mezcla de
monitorización. Debe ajustar el nivel de la grabación usando los controles
del previo en la parte frontal de su interfaz de la serie Studio.
Una nota rápida sobre los flujos de reproducción: Los canales etiquetados “DAW” en
UC Surface transportan un flujo de reproducción desde su aplicación anfitriona (DAW).
Tradicionalmente, si quería encaminar un pista de su DAW a una salida física en su
interfaz, asignaba esta salida en su aplicación anfitriona. Puesto que UC Surface ofrece
un ecaminamiento mucho más flexible, ahora puede encaminar esta misma pista a
una salida o a cada salida, por si sola o como parte de una mezcla.
4.1 Ventana de inicio de UC Surface
Universal Control es una potente aplicación de gestión de software para todos los
productos de interfaces de PreSonus. Le permite ver cualquier producto interfaz
de Presonus conectado a su ordenador o la red de su ordenador.
Cuando se lanza Universal Control, verá la ventana Launch. Desde
esta ventana, puede manejar todos los ajustes del driver.
Sample Rate. Cambia la frecuencia de muestreo. Es posible ajustar la frecuencia
de muestreo a 44.1, 48, 88.2, 96, 176.4, ó 192 kHz. Una frecuencia de muestreo más
alta aumentará la fidelidad de la grabación pero aumentará también el tamaño del
archivo y la cantidad de recursos del sistema necesarios para procesar el audio.
Clock Source. Ajusta la fuente de reloj digital. Desde este menú, es
posible ajustar la fuente de reloj para sus interfaces de la serie Studio:
Internal, External S/PDIF o External ADAT (sólo en 1824c).
Block Size (sólo en Windows). Ajusta el tamaño del Buffer. Desde este
menú, es posible ajustar el tamaño del buffer (Buffer Size) de su interfaz de
la serie Studio desde 16 hasta 4096 muestras. Al bajar el tamaño del buffer
se reduce la latencia general. Sin embargo, esto también aumentará las
necesidades de rendimiento de su ordenador. En general, lo que querrá
será ajustar el tamaño del buffer lo más pequeño que su sistema pueda

13
4 UC Surface Monitor Control Software
4.1 Ventana de inicio de UC Surface
Manual del usuario de
Studio Series 1810c y 1824c
soportar sin sufrir. Si comienza a escuchar petardeos, clics o distorsión
en su ruta de audio, pruebe a aumentar el tamaño del buffer.
Loopback (sólo en Windows). El driver ASIO de Studio 1810c/1824c
ofrece dos transmisiones de loopback para grabar audio de una
aplicación a otra. Consulte la sección 4.1.1 para más detalles.
El menú Archivo. Maneja los dispositivos conectados a Universal Control.
• Show All Devices. Lanza todas las ventanas de control para todos
los dispositivos soportados conectados a su ordenador.
• Close All Devices. Cierra todas las ventanas de control abiertas.
• Sign Out. Sale de su cuenta de usuario My PreSonus.
• Check for Updates... Conecta a su cuenta de usuario My PreSonus
para buscar actualizaciones para Universal Control.
• Transfers. Muestra las descargas recientes desde
su cuenta de usuario en My PreSonus.
• About Universal Control. Muestra información
de la versión y fecha de creación.
• Quit. Cierra la aplicación Universal Control y todas
las ventanas de control del hardware.
El menú Configuración (Settings). Ofrece opciones de
personalización para su Universal Control.
• Always on Top. Manitene la ventana Launch de Universal Control siempre
encima, tanto si está activa la aplicación en ese momento como si no.
• Run at Startup. Lanza Universal Control de forma
automática cuando su ordenador se inicia.
• Preferences. Ajusta el idioma y opciones de apariencia (véase abajo).
• Rescan Network. Escanea la red y el bus de transporte local (USB o
FireWire) para buscar todos los productos PreSopuns soportados.
• Language. Ajusta el idioma (inglés, francés, alemán,
coreano, chino simplificado o español).

14
4 UC Surface Monitor Control Software
4.1 Ventana de inicio de UC Surface
Manual del usuario de
Studio Series 1810c y 1824c
4.1.1 Grabación en Loopback (sólo en Windows)
Las ventanas de los drivers para los interfaces de la serie Studio ofrecen dos
flujos virtuales que le permiten grabar la salida de una aplicación de audio en
otra aplicación. El loopback puede ser útil en toda una serie de situaciones:
• Grabar el audio de una partida de vídeo o vídeo de YouTube
para un podcast o retransmisión en directo (livestream).
• Grabar voces en tiempo real sobre un tema de karaoke reproducido
desde un navegador de internet o reproductor de medios.
Consejo de usuario avanzado: Puesto que los interfaces de la serie Studio son
dispositivos conforme a Core Audio, estos flujos virtuales no están disponibles en
macOS. No obstante, hay varias aplicaciones de terceras partes que ofrecen esta
funcionalidad en macOS.
Desde Universal Control, es posible activar o desactivar Loopback y
elegir los flujos sobre los que grabará el audio en loopback.
Cuando se activa Loopback y se selecciona “Merge Loopback with 1/2”,
el audio procedente de otra aplicación se grabará con la fuente de audio
conectada a las entradas analógicas 1 y 2 de sus interfaces de la serie Studio.
Media Player
Web Browser
Etc.
Cuando Loopback está activado y se ha seleccionado “Dedicated
Loopback Inputs”, el audio procedente de otra aplicación se
grabará en el último par de entradas del driver (19/20).

15
4 UC Surface Monitor Control Software
4.1 Ventana de inicio de UC Surface
Manual del usuario de
Studio Series 1810c y 1824c
Media Player
Web Browser
Etc.
Consejo de usuario avanzado: Cuando se use una de las dos opciones, necesitará
seleccionar Outputs 1 y 2 en la aplicación de audio que quiera grabar. Asegúrese de
seleccionar las salidas (Outputs) 3 y 4 en la aplicación de audio en la que esté grabando
para evitar un bucle de retroalimentación.

16
4 UC Surface Monitor Control Software
4.2 Controles de UC Surface
Manual del usuario de
Studio Series 1810c y 1824c
4.2 Controles de UC Surface
UC Surface le permite crear tres (1810c) ó cuatro (1824c) mezclas
separadas de sus canales de entrada y cualquier retorno del DAW.
Estas mezclas de baja latencia le ofrecen la capacidad de
monitorizar sus entradas con una mínima latencia.
1. Main Mix Select. Use este botón para ver la Mezcla
para las Salidas principales Izquierda/Derecha. Esta
mezcla también se encamina a las Salidas 1/" y a
la salida Headphone 1 de forma simultánea.
2. Mix Output Fader Position. Use esta flecha para
conmutar entre colocar su Fader de salida de mezcla a
la izquierda o a la derecha de los Controles de mezcla.
3. Mute. Use este botón para enmudecer la
Mezcla seleccionada en ese momento.
4. Mirror Main. Cuando este botón está activado, la mezcla
seleccionada en ese momento reflejará la mezcla Principal.
5. Botones de selección de mezcla. Pulse
para ver la mezcla correspondiente.
6. Mix Output Fader. Este fader controla el nivel de salida
general de la Mezcla seleccionada en ese momento.
7. Mix Meter. Estos medidores muestran el
nivel de salida general pre-fader de la Mezcla
seleccionada en ese momento.
8. Copy Mix. Copiar la mezcla actual le permite configurar de
forma rápida múltiples mezclas. Pulse el botón Copy Mix
y a continuación haga clic en el botón Mix Select deseado
seguido del botón Paste Mix para pegarla.
1
2
3
4
5
6
7
8

17
4 UC Surface Monitor Control Software
4.2 Controles de UC Surface
Manual del usuario de
Studio Series 1810c y 1824c
4.2.1 Controles del canal
1. Nombre del canal seleccionado. Haga doble clic en el nombre para
personalizarlo. Este campo sigue al canal seleccionado en ese momento.
2. Channel Color. UC Surface le permite codificar el color de sus
canales, haga clic aquí para seleccionar un color personalizado.
Este campo sigue al canal seleccionado en ese momento.
3. Link. Los canales pueden conectarse en estéreo en parejas impar-
par. Este control sigue al canal seleccionado en ese momento.
4. Channel Select. Haga clic para seleccionar un canal.
5. Botón Solo. Activa/desactiva el modo solista.
6. Botón Mute. Activa/desactiva el modo de muteo o silencio.
7. Controles Pan. El control pan ajusta la posición relativa del canal
en la mezcla izquierda/derecha estéreo. Cuando un par de canales
está conectado en estéreo, el control pan ajusta la propagación
de los canales en la mezcla estéreo izquierda/derecha.
8. Input Clip. Esto indica que su entrada ha sobrepasado
los 0 dB FS. Pulse para despejar.
9. Channel Fader. Controla el nivel general del canal.
Por defecto, todos los niveles de fader estarán bajados
al lanzamiento para evitar ruido indeseado.
10. Medidor de nivel. Muestra el nivel pre-fader de cada canal.
4.2.2 Controles del dispositivo
En la parte superior de la ventana UC Surface están los controles remotos
para las opciones del panel frontal de su interfaz de la serie Studio. Además,
encontrará la opción de seleccionar qué mezcla de monitoraje está siendo
encaminada a sus salidas S/PDIF. Pulsando sobre el botón Reset se restaurarán
los ajustes de mezcla de UC Surface a sus valores de fábrica por defecto.
1
2
3
4
5
6
7
8
9
10

18
4 UC Surface Monitor Control Software
4.3 La página de conguración
Manual del usuario de
Studio Series 1810c y 1824c
4.3 La página de configuración
La página de configuración (Settings) le permite configurar su Studio-series. Para
abrir la página de configuración, haga clic en el botón Settings en la esquina
superior derecha de la pantalla.
1
2
3
4
5
6
7
1. Show ADAT. Esto le ofrece la opción de mostrar sus entradas ADAT en su
Mezclador UC Surface. Si no está conectando dispositivos externos a su
entrada ADAT, puede desactivar esto para reducir el tamaño de sus mezclas de
monitoraje y mostrar sólo las entradas que está usando.
2. Peak Hold. Desactiva la medición de mantenimiento de pico (Peak hold).
Por defecto, la medición de pico está activa. Para cambiar a medición de
mantenimiento de pico, active este control.
3. Mixer Bypass. Omite o elude el mezclador y encaminamiento de UC
Surface. Mientras que Mixer Bypass esté activo, su interfaz de la serie Studio
funcionará como un sencillo dispositivo de E/S para su DAW. Cuando se omite
el mezclador, debe encaminar el audio a la salida deseada usando sus flujos
de reproducción dedicados tanto para reproducción del sistema (si se desea)
como reproducción del DAW.
4. Color Scheme. Esto le permite ajustar la claridad u oscuridad general del
mezclador UC Surface.
5. Colorize Channels. Es posible seleccionar un color personalizado sólo para el
nombre del canal o elegir colorear toda la tira del canal.
6. Driver Settings. Muestra los ajustes del driver en ese momento para su
interfaz de la serie Studio. Para cambiar estos ajustes, abra la ventana Launch.
7. Version Info. Muestra el firmware actual y la versión de UC Surface.

19
5 Arranque rápido de Studio One Artist
5.1 Instalación y autorización
Manual del usuario de
Studio Series 1810c y 1824c
5 Arranque rápido de Studio One Artist
Todos los productos de grabación profesional de PreSonus vienen con el software
de grabación y producción Studio One Artist. Tanto si está a punto de grabar su
primer álbum como su décimo quinto, Studio One Artist le proporciona todas las
herramientas necesarias para capturar y mezclar una sensacional interpretación.
Los interfaces de audio de PreSonus también tienen acceso a funciones avanzadas
en la característica exclusiva Z-Mix de Studio One para los interfaces PreSonus.
Consejo de usuario avanzado: Como apreciado cliente de PreSonus, tiene también
derecho a un descuento sobre la actualización a Studio One Professional. Para conocer
más detalles sobre el programa de actualización de Studio One para clientes de
PreSonus, por favor visite http://studioone.presonus.com/.
5.1 Instalación y autorización
Una vez que haya instalado los drivers para su interfaz de audio y lo haya
conectado a su ordenador, ya puede usar el software de producción
musical incluido Studio One Artist de Presonus para comenzar a grabar,
mezclar y producir su música. Para instalar Studio One Artist, inicie sesión
en su cuenta de My PreSonus y registre su interfaz. La clave del producto
para su copia de Studio One Artist se registrará de forma automática
en su cuenta en My PreSonus con el registro de su hardware.
Descarga e inicio del instalador de Studio One.
Para instalar Studio One Artist, descargue el instalador de Studio One Artist
desde su cuenta en My PreSonus al ordenador en el que lo va a usar.
• Usuarios de Windows: Lance el instalador Studio One
Artist y siga las instrucciones en pantalla.
• Usuarios de Mac: Arrastre la aplicación Studio One Artist
a la carpeta Aplicaciones del disco duro de su Mac.

20
5 Arranque rápido de Studio One Artist
5.2 Conguración de Studio One
Manual del usuario de
Studio Series 1810c y 1824c
Autorización de Studio One
Cuando Studio One se inicia por primera vez en su ordenador, este se comunicará
con su cuenta en My PreSonus y verificará su registro. Para garantizar un proceso
de autorización sin interrupciones, asegúrese de descargar su instalador en
el ordenador en el que estará usándolo y asegúrese de que su ordenador
esté conectado a Internet cuando lance la aplicación por primera vez.
Instalación del contenido del paquete Studio One Artist.
Studio One Artist viene en un paquete con toda una serie de materiales de
demostración y tutoriales, instrumentos, loops y muestras. El paquete Studio
One Artist incluye todo lo que necesita para comenzar a producir música.
La primera vez que lance Studio One Artist, se le pedirá que instale el
contenido que lo acompaña. Seleccione el contenido que desee añadir
y haga clic en “Install.” El contenido comenzará a descargarse e instalarse
de forma automática desde su cuenta de usuario en My PreSonus.
Consejo de usuario avanzado: Quizá se le pida que introduzca información de su
cuenta de usuario de My PreSonus. Haciendo clic en “Remember Credentials” le
permitirá tener acceso inmediato a cualquier contenido que vaya comprando del
mercado de PreSonus.
5.2 Configuración de Studio One
Studio One Artist se diseñó para que funcione con los interfaces de PreSonus
y proporciona una interfuncionalidad exclusiva y una sencilla configuración.
Cuando se lanza Studio One Artist, le recibirá la página de Inicio (Start page).
En esta página, encontrará controles para el manejo de documentos y la
configuración de dispositivos, así como un perfil del artista personalizable, un
proveedor de noticias y enlaces a demos y tutoriales de PreSonus. Si dispone
de una conexión a Internet en su ordenador, estos enlaces se irán actualizando
a medida estén disponibles nuevos tutoriales en la página web de PreSonus.
Hay disponible toda una completa información sobre cualquier aspecto de
Studio One Artist en el Manual de Referencia en PDF incorporado en Studio One.
La información en este tutorial cubre sólo los aspectos básicos de Studio One
Artist y su objetivo es que lo configure y se ponga a grabar lo antes posible.

21
5 Arranque rápido de Studio One Artist
5.2 Conguración de Studio One
Manual del usuario de
Studio Series 1810c y 1824c
5.2.1 Configuración de dispositivos de audio
1. En medio de la página de Inicio, verá un área de configuración. Studio One
Artist realiza una comprobación de forma automática de su sistema en busca
de cualquier driver disponible y selecciona un driver. Por defecto, elegirá un
driver PreSonus si hay alguno disponible.
Consejo de usuario avanzado: Si su dispositivo dispone de funcionalidad de
monitorización con latencia cero desde dentro de Studio One, verá el icono Z-mix.
Si no ve este icono, asegúrese de que ha lanzado Universal Control. Los interfaces
de audio PreSonus requieren que sus paneles DSP de control de mezclas estén
funcionando en segundo plano para la funcionalidad de Z-mix.
2. Si no ve que su dispositivo aparece en la lista en la página de Inicio cuando
lance Studio One, haga clic en el enlace Configurar dispositivos de audio en el
área de configuración para abrir la ventana Opciones.
En la ventana Opciones, haga clic en la pestaña Configuración de audio
y seleccione el driver de su dispositivo desde el menú desplegable.

22
5 Arranque rápido de Studio One Artist
5.2 Conguración de Studio One
Manual del usuario de
Studio Series 1810c y 1824c
5.2.2 Configuración de dispositivos MIDI
Desde la ventana Dispositivos externos en Studio One Artist, es posible
configurar su teclado controlador MIDI, módulos de sonido y superficies
de control. Esta sección le guiará en el proceso de configuración de su
teclado controlador MIDI y módulos de sonido. Por favor consulte el
Manual de referencia incluido dentro de Studio One para seguir una
completas instrucciones de configuración de otros dispositivos MIDI.
Si está usando un interfaz MIDI o teclado controlador MIDI USB de terceras
partes, deberá instalar los drivers necesarios para estos dispositivos antes
de comenzar esta sección. Por favor consulte la documentación que le llegó
con su hardware MIDI para unas completas instrucciones de instalación.
Si no tiene ningún dispositivo MIDI, por favor salte hasta la Sección 5.3.
Configuración de un teclado controlador MIDI desde la página Inicio
Un teclado controlador MIDI es un dispositivo hardware que se usa
generalmente para tocar y controlar otros dispositivos MIDI, instrumentos
virtuales y parámetros del software. En Studio One Artist, a estos dispositivos
se les denomina Teclados (Keyboards) y hay que configurarlos antes de que
estén disponibles para su uso. En algunos casos, su teclado controlador
MIDI también se usa como generador de tonos. Studio One Artist ve las
funciones de controlador y generador de tonos como dos dispositivos
distintos; un teclado controlador MIDI y un módulo de sonido. Los controles
MIDI (teclado, knobs, deslizadores, etc.) se configurarán como un Teclado
(Keyboard). Los módulos de sonido se configurarán como un Instrumento.
Es posible configurar sus dispositivos MIDI externos desde al área de Configuración
en la página Inicio. Antes de configurar una nueva Canción (Song) para grab
ación, tómese unos instantes para configurar los dispositivos externos.
Asegúrese de que ha conectado el MIDI OUT de su controlador MIDI externo a un
MIDI IN en su interfaz de audio PreSonus (si está disponible) u otro interfaz MIDI.
Si está usando un controlador MIDI USB, conéctelo a su ordenador y enciéndalo.
1. Haga clic en el enlace Configurar Dispositivos Externos en el área de
Configuración de la página Inicio para lanzar la ventana Dispositivos externos.

23
5 Arranque rápido de Studio One Artist
5.2 Conguración de Studio One
Manual del usuario de
Studio Series 1810c y 1824c
2. Pulse en el botón Añadir. Esto lanzará la ventana Añadir dispositivo (Add
Device).
3. Desde el menú de la izquierda, seleccione su controlador MIDI de la lista de
fabricantes y modelos. Si no ve su controlador MIDI en la lista, seleccione
Nuevo teclado (New Keyboard). En este punto, es posible personalizar el
nombre de su teclado introduciendo los nombres del fabricante y dispositivo.
4. Debe especificar qué canales MIDI se usarán para comunicarse con este
teclado. Para la mayoría de fines, debería seleccionar todos los canales MIDI. Si
no está seguro de qué canales MIDI elegir, seleccione los 16.
5. Studio One le permite filtrar funciones de control específicas que ofrece su
controlador MIDI. Si quiere que Studio One ignore Aftertouch (postpulsación),
Pitch Bend (estiramiento de tono), Program Change o todos los mensaje CC,
active el filtrado para cualquiera o todos estos mensajes.

24
5 Arranque rápido de Studio One Artist
5.2 Conguración de Studio One
Manual del usuario de
Studio Series 1810c y 1824c
6. En el menú desplegable 'Recibir desde' (Receive From), seleccione la entrada
del interfaz MIDI desde la que Studio One Artist recibirá los datos MIDI (esto es,
el puerto MIDI al que se ha conectado su teclado).
Consejo de usuario avanzado: En el menú desplegable ‘Enviar a’ (Send To),
seleccione la salida del interfaz MIDI desde el que su Studio One Artist enviará
datos MIDI a su teclado. Si su teclado controlador no necesita recibir datos MIDI
desde Studio One, puede dejar esto sin seleccionar.
7. Si este es el único teclado que usará para controlar sus sintetizadores
externos e instrumentos virtuales, debería marcar la casilla junto a la Default
Instrument Input. Esto asignará de forma automática a su teclado para que
controle todos los dispositivos MIDI en Studio One Artist.
8. Haga clic en OK
Si dispone de un módulo de sonido que le gustaría conectar, deje la ventana
Dispositivos Externos abierta y proceda con la siguiente parte de esta
sección. Si no es así, puede cerrar la ventana y saltar a la siguiente sección.
Configuración de un módulo de sonido MIDI externo desde la página Inicio.
Los controladores de instrumentos MIDI (teclados, guitarras MIDI, etc.)
envían información musical en forma de datos MIDI a módulos de sonido e
instrumentos virtuales, que responden generando sonido, como es indicado.
Los módulos de sonido pueden ser dispositivos de sonido autónomos
o pueden estar integrados en un instrumento MIDI, como un teclado
sintetizador. Studio One Artist se refiere a todos los generadores de sonidos
como Instrumentos. Una vez haya configurado su teclado controlador
MIDI, tómese unos instantes para configurar su módulo de sonido.
Asegúrese de que ha conectado el MIDI in de su modulo de sonido externo al MIDI
Out de su interfaz de audio PreSonus (si está disponible) u otro interfaz MIDI.
1. En la ventana Dispositivos externos, haga clic en el botón Añadir

25
5 Arranque rápido de Studio One Artist
5.3 Creación de una Nueva Canción
Manual del usuario de
Studio Series 1810c y 1824c
2. Seleccione su dispositivo en el menú de la izquierda. Si su dispositivo no
aparece en la lista, seleccione Nuevo Instrumento. En este punto es posible
personalizar el nombre de su teclado introduciendo los nombres del fabricante
y dispositivo.
3. Debe especificar qué canales MIDI se usarán para comunicarse con este
módulo de sonido. Para la mayoría de fines, debería seleccionar todos los
canales MIDI. Si no está seguro de qué canales MIDI elegir, le sugerimos que
seleccione los 16.
4. En el menú Enviar a (Send To), seleccione la salida del interfaz MIDI desde el
que Studio One Artist enviará datos MIDI a su módulo de sonido. Haga clic en
OK y cierre la ventana Dispositivos externos. Ahora ya está listo para comenzar
a grabar con Studio One Artist.
El resto de la Guía de arranque rápido tratará sobre cómo configurar
una Canción y comentará algunos consejos sobre flujo de trabajo
en general para moverse en el entorno de Studio One Artist.
5.3 Creación de una Nueva Canción
Ahora que ya ha configurado sus dispositivos de audio y MIDI, vamos a crear una
nueva Canción. Comenzaremos por configurar sus E(S de audio por defecto.
1. Desde la página Inicio, seleccione Crear una nueva canción.

26
5 Arranque rápido de Studio One Artist
5.3 Creación de una Nueva Canción
Manual del usuario de
Studio Series 1810c y 1824c
2. En la ventana Nueva canción, dele un nombre a su Canción y elija el
directorio en el que quiere guardarla. Verá una lista de plantillas a la izquierda.
Estas plantillas ofrecen configuraciones rápidas para toda una variedad de
dispositivos y situaciones de grabación. Esta sección describirá la creación de
una Canción desde una sesión vacía.
3. Seleccione Canción vacía desde la lista de Plantillas. En este punto, debería
darle un nombre a su Canción y seleccionar su frecuencia de muestreo y
profundidad de bits preferidos para grabar y reproducir. También puede
ajustar la duración de su Canción y el tipo de formato de tiempo que quiere
que siga la línea de tiempo (compases, segundos, muestras o cuadros). Haga
clic en el botón OK cuando haya acabado.
Consejo de usuario avanzado: Si tiene la intención de importar loops a su
canción, asegúrese de tener seleccionada la opción Estirar archivos de audio al
tempo de la canción. Esto importará loops de forma automática al BPM correcto.
5.3.1 Configuración de sus E/S
1. Haga clic en Canción | Configuración de canción para ajustar su frecuencia de
muestreo y resolución y configurar sus E/S de audio.
2. Haga clic en la pestaña Configuración E/S de audio.

27
5 Arranque rápido de Studio One Artist
5.3 Creación de una Nueva Canción
Manual del usuario de
Studio Series 1810c y 1824c
3. Desde la pestaña Entradas, puede activar cualquiera o todas las entradas
que quiera tener disponibles en su interfaz de audio de PreSonus. Le
recomendamos que cree una entrada mono para cada una de las entradas en
su interfaz. Si lo que quiere es grabar en estéreo, debería crear también unas
pocas entradas estéreo.
4. Haga clic en las pestañas Salidas para activar cualquiera de ellas o todas las
entradas de su interfaz de audio Quantum. En la esquina inferior derecha, verá
el menú de selección de Audición. Este le permite elegir la salida desde la que
escuchará los archivos de audio antes de importarlos a Studio One Artist. Por
lo general, querrá que este sea el bus de la salida principal.
Consejo de usuario avanzado: Si quiere que esta configuración de E/S sea la misma
cada vez que abra Studio One, haga clic en el botón Ajustar por defecto.

28
5 Arranque rápido de Studio One Artist
5.3 Creación de una Nueva Canción
Manual del usuario de
Studio Series 1810c y 1824c
Configuración de Z-Mix
Los interfaces de la serie Studio de PreSonus ofrecen monitorización con latencia
cero a través de Studio One. Para habilitar la monitorización con latencia cero,
debe activar las salidas para que las mezclas sean salidas Cue Mix. Desde la
pestaña Salidas, haga clic en la casilla Cue Mix jusnto a cualquier salida que
quiera usar para enviar una mezcla de monitorización con latencia cero.
Para más información sobre Z-mix, consulte la Sección 5.4.
5.3.2 Creación de pistas de audio y MIDI
1. En la esquina superior izquierda de la ventana Arreglos, verá varios botones. El
botón más a la derecha es el botón Añadir pistas. Haga clic en este botón para
abrir la ventana Añadir pistas.
2. En la ventana Añadir pistas, puede personalizar el nombre y color de la
pista, añadir un rack de efectos preconfigurado y ajustar la fuente física
para la entrada y salida de sus pistas de audio desde esta ventana. Y lo más
importante, puede seleccionar el número y tipo de pistas que le gustaría crear:
• Audio. Use este tipo de pista para grabar y reproducir archivos de audio.
• Instrument. Use esta pista para grabar y reproducir datos MIDI para
controlar dispositivos MIDI externos o plug-ins de instrumentos virtuales.
• Automation. Este tipo de pistas le permiten crear controles
automatizados de parámetros para su sesión.
• Folder. Esta pista le ayuda a administrar su sesión así como
editar de forma rápida múltiples pistas a la vez.
Consejo de usuario avanzado: Si quiere añadir una pista de audio para cada una
de las entradas disponibles, sólo tiene que ir a Pista | Añadir pistas para todas las
entradas.

29
5 Arranque rápido de Studio One Artist
5.3 Creación de una Nueva Canción
Manual del usuario de
Studio Series 1810c y 1824c
Anatomía de una pista de audio
Mute
Custom
Track
Color
ST/Mono
Audio Input
Source Select
Solo
Rec
Arm
Monitor
Track
Name
Meter
Nota: Las pistas MIDI son casi idénticas a las pistas de Audio. La lista Fuentes de
entrada para las pistas MIDI presenta los dispositivos MIDI externos disponibles así
como cualquier Instrumento Virtual que se haya añadido a la Canción.
5.3.3 Grabación de una pista de audio
1. Para comenzar a grabar, cree una pista de audio desde la ventana Añadir pistas
y ajuste su entrada a Input 1 en su interfaz de audio PreSonus y conecte un
micrófono a la misma entrada.
2. Seleccione Activar grabación en la pista. Suba el nivel de Input 1 en su interfaz
de audio mientras habla o canta al micro. Debería ver como el medidor entrada
en Studio One Artist reacciona a la entrada. Ajuste la ganancia para que el nivel
de entrada esté cerca de su máximo sin recortar o hacer clipping (distorsionar).
Ya está listo para comenzar a grabar. Para unas instrucciones
completas, por favor consulte el manual de referencia de Studio
One en Ayuda | Manual de referencia de Studio One.
5.3.4 Añadir instrumentos virtuales y plugins de efectos a su Canción
Es posible añadir plug-ins e instrumentos a su Canción, arrastrando
y soltándolos desde el navegador. También es posible arrastrar un
efecto o grupo de efectos desde un canal a otro, arrastrar cadenas de
efectos personalizados y cargar al instante el preset de su instrumento
virtual favorito sin tener que desplazarle por un menú.
Abrir el Navegador
En la esquina inferior derecha de la ventana Arreglo hay tres botones:
• El botón Editar abre y cierra los editores de audio y MIDI.
• El botón Mix abre y cierra la ventana del mezclador (Mixer).
• El botón Navegador abre el navegador, que muestra todos los instrumentos
virtuales, efectos plug-in, archivos de audio y archivos MIDI disponibles,
así como el grupo de archivos de audio cargados en la sesión actual.

30
5 Arranque rápido de Studio One Artist
5.3 Creación de una Nueva Canción
Manual del usuario de
Studio Series 1810c y 1824c
Arrastrar y soltar instrumentos virtuales
Para añadir un instrumento virtual a su sesión, abra el navegador y
haga clic en el botón Instrumento. Seleccione el instrumento o uno
de sus patches desde el navegador de instrumentos y arrástrelo
hasta la vista Arreglo. Studio One Artist creará de forma automática
una nueva pista y cargará el instrumento como entrada.
Efectos arrastrar y soltar
Para añadir un plug-in de efectos a una pista, haga clic en el botón Efectos del
navegador y seleccione el plug-in o uno de sus presets en el navegador de efectos.
Arrastre y suelte la selección sobre la pista en la que quiera añadir el efecto.

31
5 Arranque rápido de Studio One Artist
5.4 Monitoraje de la mezcla con Z-Mix
Manual del usuario de
Studio Series 1810c y 1824c
Arrastrar y soltar archivos de audio y MIDI
Es posible localizar, escuchar e importar de forma rápida los archivos de audio y
MIDI a su Canción, arrastrándolos desde el navegador de archivos hasta la vista
Arreglos. Si arrastra el archivo a un espacio vacío, se creará una nueva pista con
ese archivo colocado en la posición donde lo arrastró. Si arrastra el archivo hasta
una pista ya existente, el archivo se colocará como una nueva parte de la pista.
5.4 Monitoraje de la mezcla con Z-Mix
Los clientes de los interfaces PreSonus pueden configurar monitorizaciones
de mezclas con latencia cero usando la exclusiva función Z-Mix de
Studio One. Esta función asume el software de control de mezcla de
monitorización de sus interfaces de la serie Studio y proporciona controles
de nivel y panoramización desde dentro de Studio One. Sólo tiene que
designar un par o pares de salidas como mezcla de referencia o “Cue Mix,”
y encontrará los controles Z-Mix en el mezclador de su Studio One.
Como se ha mencionado previamente, Universal Control debe
estar funcionando en segundo plano para que las funciones Z-Mix
estén disponibles para sus interfaces de la serie Studio.
Es posible crear una mezcla cue (pre-
escucha) y enviarla a cualquier salida de su
interfaz de la serie Studio. Sólo necesita crear
un bus de salida y activar Cue Mix.
Consejo de usuario avanzado: Es posible
designar la salida principal como una mezcla
de referencia. Esto es útil si a menudo se graba
a sí mismo y necesita un acceso rápido a la monitorización de entradas en tiempo real
con latencia cero. Cuando la salida principal es designada como Z-Mix, un botón Zero
Latency (latencia cero) aparecerá en cualquier canal de audio con una entrada de
audio asignada en la consola, bajo los botones Mutear, Solo, Grabar y Monitor.

32
5 Arranque rápido de Studio One Artist
5.4 Monitoraje de la mezcla con Z-Mix
Manual del usuario de
Studio Series 1810c y 1824c
5.4.1 Funciones Z-Mix
Una vez que haya creado una salida para cue mix, verá que
aparece un objeto especial Send en los canales de la Consola.
A este objeto Send (Envío) se le llama un objeto Z-Mix.
En la vista Consola pequeña, los objetos Z-Mix aparecen en
la columna más a la izquierda del canal ampliado.
En la vista Consola grande, los objetos Z-Mix aparecen
debajo del rack de dispositivos Send en cada canal.

33
5 Arranque rápido de Studio One Artist
5.4 Monitoraje de la mezcla con Z-Mix
Manual del usuario de
Studio Series 1810c y 1824c
Para habilitar la monitorización por hardware de latencia cero, haga
clic en "Z" en la salida de la tira de canal para la salida habilitada para
cue mix para la que desea utilizar la monitorización de latencia cero.
Para obtener más información sobre la monitorización de Cue Mix y
Z-Mix, consulte el Manual de referencia de Studio One en Studio One.
1 2 3 4
1. Botón Activar. Para eliminar completamente cualquier canal de una Z-Mix,
sólo tiene que desactivar el objeto Z-Mix para ese canal. En la mayoría de los
casos, siempre dejará esto activado.
2. Fader horizontal de nivel. Este es el control de volumen de la Z-Mix del canal.
Por defecto este nivel será idéntico al nivel ajustado en el fader del canal.
Cuando mueva el fader o deslizador de nivel de la Z-Mix, el volumen de ese
canal en el Z-Mix será independiente de la mezcla principal o cualquier otra
cue mix en la sesión.
3. Control Pan. Esto ajusta la posición de panoramización de ese canal en las
salidas Z-Mix. Al igual que el volumen, la panoramización es idéntica a la de la
mezcla principal por defecto.
4. El botón Lock to Channel (bloquear al canal). Por defecto, el botón Lock
to Channel está activado, y los valores de nivel y panoramización están
bloqueados a los controles de nivel y paneo del canal para la mezcla principal.
Esto significa que cada Z-Mix será idéntica a la mezcla principal (Main mix) en
la Consola. Si se cambia el nivel o paneo en la mezcla principal se cambiará
el nivel o paneo en la Z-Mix. No obstante, si se cambia el nivel o paneo en el
objeto Z-Mix se desbloquearán ambas configuraciones, permitiendo el control
independiente del nivel y paneo para cada canal en cada Z-Mix. De esta forma,
el nivel y paneo para los canales en una Z-Mix puede ser completamente
distinto del nivel y paneo relativo en la mezcla principal. En cualquier
momento, puede bloquear el nivel y paneo de Z-Mix a la configuración de
anterior del canal haciendo clic en el botón Lock to Channel.

34
6 Información técnica
6.1 Especicaciones
Manual del usuario de
Studio Series 1810c y 1824c
6 Información técnica
6.1 Especificaciones
General
Frecuencias de muestreo 44.1, 48, 88.2, 96, 176.4, 192 kHz
Resolución del convertidor 24-bit
Rango dinámico del convertidor 114 dB
Rango dinámico del convertidor 114 dB
Entradas de micrófono
Nivel máximo +16 dBu, ganacia mín
Rango de ganancia 80 dB
Respuesta en frecuencia 20 Hz20 kHz (ganancia unidad)
Rango dinámico 110 dB (A-ponderado, min gain)
THD + N 0.005% (1 kHz, 0dBu, ganancia unidad)
EIN -128 dBu (A-ponderado, 20 kHz BW, Rs=150Ω, max gain)
Impedancia de entrada 1400Ω
Alimentación Phantom 48V, > 10 mA por canal
Entradas de línea
Nivel máximo +21 dBu (balanceadas, min gain)
Rango de ganancia 40 dB
Respuesta en frecuencia 20 Hz-20 kHz (ganancia unidad)
Rango dinámico 112 dB (A-ponderado, min gain)
THD + N 0.005% (1 kHz, +18 dBu, min gain)
Impedancia de entrada10 kΩ
Entradas de Instrumento
Nivel máximo +15 dBu (no balanceadas, min gain)
Rango de ganancia 80 dB
Respuesta en frecuencia 20 Hz - 20 kHz (min gain)
Rango dinámico 112 dB (A-ponderado, min gain)
THD + N 0.020% (1 kHz, +10 dBu, min gain)
Impedancia de entrada 1M Ω
Salidas principales
Tipo ¼” TRS hembra, acoplado en DC
Nivel máximo +18 dBu, balanceadas
Respuesta en frecuencia 20 Hz20 kHz (ganancia unidad)
Rango dinámico 108 dB (A-ponderado, ganancia unidad)
THD + N 0.004% (1 kHz, -1 dBFS, ganancia unidad)
Salidas de línea
Tipo ¼” TRS hembra, acoplado en DC
Nivel máximo +18 dBu, balanceadas
Respuesta en frecuencia 20 Hz - 20 kHz
Rango dinámico 108 dB (A-ponderado, -60 dBFS)
THD + N 0.004% (1 kHz, -1 dBFS, ganancia unidad)

35
6 Información técnica
6.1 Especicaciones
Manual del usuario de
Studio Series 1810c y 1824c
Salidas de auriculares
Potencia máxima 150 mW/channel (60Ω load)
Respuesta en frecuencia 20 Hz20 kHz (ganancia unidad)
Rango dinámico 103 dB (A-ponderado, 1 kHz, ganancia unidad)
THD + N 0.250% (1 kHz, 150 mW, ganancia unidad)
Rango de funcionamiento de la impedancia 32Ω a 600Ω
Características físicas
Alto 1,75” (44 mm)
Ancho 1824c: 19” (483 mm), 1810c: 12.5” (317 mm)
Profundo 5.5” (140 mm)
Peso 1824c: 4.8 lbs (2.2 kg), 1810c: 3.2 lbs. (1.45 kg)

36
7 Garantía
7.1 Información sobre la garantía
Manual del usuario de
Studio Series 1810c y 1824c
7 Garantía
7.1 Información sobre la garantía
Las obligaciones de PreSonus en cuanto a la garantía de este producto
hardware se limitan a los términos y condiciones que vienen a continuación:
Cómo afectan las Leyes del Consumidor a esta garantía:
ESTA GARANTÍA LE OFRECE UNOS DERECHOS JURÍDICOS ESPECÍFICOS, Y
PUEDE QUE TENGA OTROS DERECHOS QUE VARÍEN DE UN ESTADO A OTRO
(O POR PAÍS O PROVINCIA). APARTE DE LO QUE ESTÉ PERMITIDO POR LEY,
PRESONUS® NO EXCLUYE, LIMITA NI SUSPENDE OTROS DERECHOS QUE
PUEDA TENER, INCLUYENDO LOS QUE SURJAN POR LA NO CONFORMIDAD
DE UN CONTRATO DE VENTA. PARA UNA COMPRENSIÓN COMPLETA DE SUS
DERECHOS DEBERÍA CONSULTAR LAS LEYES DE SU PAÍS, PROVINCIA O ESTADO.
Productos PreSonus y las garantías legales en la UE:
Cuando adquiere productos PreSonus, la ley del consumidor en la Unión
Europea ofrece unos derechos de garantías legales además de la cobertura
que recibe de la garantía limitada de PreSonus. Abajo encontrará un resumen
de las Garantías legales en la UE y de la Garantía limitada de PreSonus:
Derechos del consumidor
en la UE
Garantía limitada de PreSonus
Cobertura de reparación
o sustitución por
defectos presentes cuando el
cliente recibe la entrega
defectos que surgen después de que el cliente recibe la entrega
Periodo de garantía
2 años (mínimo) a partir de la
fecha original de compra (a menos
haya sido sustituida por PreSonus)
1 año a partir de la fecha original de compra (a menos haya sido
sustituida por PreSonus)
Coste de la cobertura
Suministrada sin coste adicional
alguno
Incluida sin coste adicional alguno
A quien contactar para
realizar una reclamación
Al vendedor Soporte técnico de PreSonus en su región
Lo que cubre esta garantía:
PreSonus Audio Electronics, Inc., (“PreSonus”) garantiza que los productos
de la marca PreSonus están libres de defectos en material y mano de obra
bajo un uso normal. Esta Garantía limitada se aplica sólo a los productos
hardware fabricados por o para PreSonus que puedan ser identificados por
la marca, nombre comercial o logotipo PreSonus colocados en ellos.
Exclusiones y limitaciones:
Esta garantía no cubre lo siguiente:
1. Daños causados por accidentes, abuso, instalación inadecuada, fallo a la hora
de seguir las instrucciones en el manual del usuario aplicable o un manejo
inadecuado, alquiler, modificación del producto, alteración o negligencia.
2. Daños a causa de un configuración de toma de tierra incorrecta, cableado
defectuoso (AC y señal), equipo defectuoso o conexión a un rango de voltaje
fuera de las especificaciones publicadas (véase el manual del usuario aplicable).
3. Daños a los drivers o ensamblajes de diafragmas que se haya averiguado
que causaron la quema de bobinas de voz por sobrecargar o no llegar al
mínimo de la señal o sobretensión de la señal desde otro dispositivo.
4. Daños causados durante el transporte o manejo inadecuado.
5. Daños causados por reparación o servicios técnicos
realizados por personal no autorizado por PreSonus.

37
7 Garantía
7.1 Información sobre la garantía
Manual del usuario de
Studio Series 1810c y 1824c
6. Productos en los que el número de serie haya sido
alterado, desfigurado o eliminado.
7. Productos adquiridos a un vendedor PreSonus no autorizado (los productos
que disponen de garantías transferibles están excluidos de esta provisión
siempre que el cliente y el producto estén registrados con PreSonus).
A quién protege esta garantía:
Esta garantía protege sólo al comprador original del producto (los productos
que disponen de garantías transferibles están excluidos de esta provisión
siempre que el cliente y el producto estén registrados con PreSonus).
Duración de esta garantía:
La Garantía comienza en la fecha de compra original
del vendedor, y la duración es la siguiente:
Garantía limitada de 1 año
Categoría del producto Modelo Transferible
Interfaces de grabación
AudioBox® iOne, AudioBox iTwo, AudioBox Stereo, AudioBox Studio, AudioBox USB,
AudioBox VSL (1818, 44, 22), FireStudio™ Project, FireStudio Mobile, FireStudio Mo-
bile Studio, Studio 192, Studio 192 Mobile, Studio-series (1824/1824c, 1810/1810c,
68/68c, 26/26c, 24/24c), Quantum y Quantum 2
No
Preamplificadores
ADL600, ADL700, BlueTube DP V2, DigiMax D8, DigiMax DP88, Eureka, RC500, Studio
Channel, TubePre V2
No
StudioLive® Mixers
Series III (32, 24, 16, 32R, 24R, and 16R) ,16.0.2, 16.4.2AI, 24.4.2AI, 32.4.2AI, AR8,
AR12, AR16, AR22, RM16AI, RM32AI
No
Monitorización & Control
ATOM, Eris®, Central Station PLUS, FaderPort™, HP4, HP60, EarMix, Monitor Station,
Monitor Station V2, R-Series, Sceptre®, Temblor®
No
Accesorios Covers, Dolly, PRM1 mic, Sub Pole, breakout cables, power supplies, M10 Kit No
Garantía limitada de 3 años
Categoría del producto Modelo Transferible
Sonido de directo
StudioLive AI 328, 312, 315, 18S, ULT10, ULT12, ULT15, ULT18, AIR10, AIR12, AIR15,
AIR15S, AIR18S
Sí
Que hará PreSonus:
PreSonus reparará o sustituirá, bajo nuestra única y absoluta opción, los productos
cubiertos por esta garantía sin ningún cargo por trabajos o materiales. Si hay que enviar
el producto a PreSonus para un servicio técnico por garantía, el cliente debe pagar los
cargos iniciales del transporte. PreSonus pagará los cargos de vuelta del transporte.
Cómo obtener servicio técnico en garantía (USA):
1. Debe tener una cuenta de usuario activa con PreSonus y su hardware debe
estar archivado en su cuenta. Si no tiene una cuenta, por favor diríjase a:
http://www.presonus.com/registration y complete el proceso de registro.
2. Contacte con nuestro Departamente de soporte técnico en el (225) 216-7887
o inicie sesión de un tiquet de soporte en: http://support.presonus.com.
PARA EVITAR LA POSIBILIDAD DE ENVIAR UN PRODUCTO QUE NO TENGA
NINGÚN PROBLEMA, TODAS LAS DEMANDAS DE SERVICIO DEBERÁN SER
CONFIRMADAS POR NUESTRO DEPARTAMENTO DE SOPORTE TÉCNICO.
3. El número de autorización de devolución, así como las
instrucciones de envío, se suministrarán después de que su
demanda de servicio haya sido revisada y confirmada.

38
7 Garantía
7.1 Información sobre la garantía
Manual del usuario de
Studio Series 1810c y 1824c
4. El producto debería devolverse para recibir asistencia técnica en su embalaje
original. Los productos pueden enviarse en maletines tipo “flight” o “road” pero
PreSonus NO cubrirá ningún daño a estos maletines durante el transporte.
Los productos que no se envíen en el embalaje original del producto o
en un maletín manufacturado puede que no reciban una reparación en
garantía, a la entera discreción de PreSonus. Dependiendo del modelo del
producto y las condiciones de su embalaje original, su producto puede
que no le sea devuelto en el embalaje original. La caja de transporte de
la devolución puede ser una caja genérica que se haya adecuado para
ese modelo si no hay ninguna caja original de regalo disponible.
Cómo obtener servicio técnico en garantía (fuera de los USA):
1. Debe tener una cuenta de usuario activa con PreSonus y su hardware debe
estar archivado en su cuenta. Si no tiene una cuenta, por favor diríjase a:
http://www.presonus.com/registration y complete el proceso de registro.
2. Contacte con el Departamento de servicio/soporte técnico para su
región en http://www.presonus.com/buy/international_distributors
y siga las instrucciones que le proporcione su contacto PreSonus.
Restricción de garantías implícitas:
CUALESQUIERA GARANTÍAS IMPLÍCITAS, INCLUYENDO LAS
GARANTÍA DE COMERCIALIZACIÓN E IDONEIDAD PARA UN FIN
ESPECÍFICO, QUEDAN RESTRINGIDAS EN CUANTO A DURACIÓN,
AL PERIODO ESTABLECIDO EN ESTA GARANTÍA.
Algunos estados, países o provincias no permiten restricciones
sobre la duración de una garantía implícita, por lo que la
limitación anterior puede que no tenga efecto en la suya.
Exclusión de daños:
LA RESPONSABILIDAD DE PRESONUS SOBRE CUALQUIER PRODUCTO DEFECTUOSO
SE LIMITA A LA REPARACIÓN O SUSTITUCIÓN DEL PRODUCTO, A LA ENTERA
DISCRECIÓN DE PRESONUS. SI PRESONUS DECIDE SUSTITUIR EL PRODUCTO,
LA SUSTITUCIÓN PUEDE SER UN PRODUCTO REACONDICIONADO. EN NINGÚN
CASO PRESONUS SERÁ RESPONSABLE DE DAÑOS BASADOS EN INCONVENENCIA,
PERDIDA DE USO, BENEFICIOS PERDIDOS, AHORROS PERDIDOS, DAÑO A
CUALQUIER OTRO EQUIPO U OTROS ELEMENTOS EN EL LUGAR DEL USO, Y, HASTA
DONDE PERMITA LA LEY, DAÑOS POR INJURIAS PERSONALES O CUALQUIER OTRO
DAÑO YA SEA FORTUITO, INDIRECTO O DE CUALQUIER OTRO MODO, INCLUSO
SI PRESONUS HAYA SIDO AVISADO DE LA POSIBILIDAD DE TALES DAÑOS.
Algunos estados, países o provincias no permiten restricciones
sobre la duración de una garantía implícita, por lo que la
limitación anterior puede que no tenga efecto en la suya.
Si tiene cualquier pregunta sobre esta garantía o servicio recibido, por
favor contacte con PreSonus (USA) al +1 (225) 216-7887 ó contacte
con uno de nuestros distribuidores internacionales autorizados en:
http://www.presonus.com/buy/international_distributors.
Las características, diseño y especificaciones de los
productos están sujetas a cambios sin previo aviso.

© 2019 PreSonus Audio Electronics, Inc. Todos los derechos reservados. AudioBox, CoActual, DigiMax, Eris, FireStudio, Nimbit, PreSonus, QMix, Riff to Release, Sceptre,
StudioLive, Active Integration y XMAX son marcas comerciales o marcas registradas de PreSonus Audio Electronics, Inc. Capture, Impact, Mixverb Presence, RedLightDist,
SampleOne, Studio One y Tricomp son marcas comerciales o marcas registradas de PreSonus Software Ltd. Mac y Mac OS son marcas comerciales de Apple, Inc., en los
EE.UU. y en otros países. Windows es una marca comercial registrada de Microsoft, Inc., en los EE.UU. y otros países. Otros nombres de productos mencionados en este
documento pueden ser marcas comerciales de sus respectivas compañías. Todas las especificaciones están sujetas a cambios sin previo aviso...excepto las recetas que son
unos clásicos.
La cena está servida
Beneficios adicionales: La receta alto secreto de PreSonus
para...
Gallineta Couvillion
Ingredientes:
• ¼ C de aceite vegetal
• ¼ C harina
• 1 cebolla en dados o cubitos
• 1 diente de ajo picado
• 1 pimiento verde en trocitos
• 3 tallos de apio en trocitos
• 1 lata de 14oz tomate troceado
• 1 botella de cerveza de poca graduación
• 2 hojas de laurel
• 1 cucharadita de tomillo
• 2 lbs de filetes de gallineta
Instrucciones:
1. En una paella o sartén grande, caliente algo de aceite a media temperatura y vaya añadiendo lentamente harina, una
cucharadita cada vez para crear una crema o roux. Siga cocinando la crema hasta que comience a cambiar a marrón,
creando una crema rubia oscura.
2. Añada el ajo, cebolla, pimiento verde y apio a la crema.
3. Saltée las verduras durante 3-5 minutos hasta que comiencen a ablandarse.
4. Añada los tomates, hojas de laurel, el tomillo y la gallineta. Cocine durante varios minutos.
5. Vaya añadiendo lentamente la cerveza y llévelo todo a un hervor suave.
6. Reduzca el fuego y hierva a fuego lento, sin tapar, durante 30-45 minutos hasta que la gallineta y las verduras se hayan
cocinado totalmente, removiendo de vez en cuando. Rompa la gallineta en piezas del tamaño de un bocado y remueva.
Añada pimienta o salsa picante a su gusto. No lo tape.
7. Sirva con una guarnición de arroz
Plato para 6-8
Aunque no es uno de los platos más famosos de sudeste de Louisiana, la GAllineta Couvillion es una de las mejores formas
de servir nuestro pescado favorito del Golfo. También conocido como Reds o Red Drum, el Redfish (gallineta) no solo es una
gozada el ir a pescarlo, ¡sino que además está delicioso!

18011 Grand Bay Ct. • Baton Rouge,
Louisiana 70809 USA• 1-225-216-7887
www.presonus.com
Part# 70-12000123-A
®
Studio 1824c and 1810c
Interfaces de audio USB-C de alta definición
Manual del usuario
-
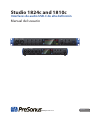 1
1
-
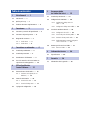 2
2
-
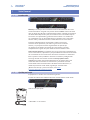 3
3
-
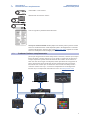 4
4
-
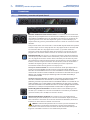 5
5
-
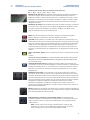 6
6
-
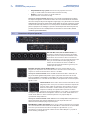 7
7
-
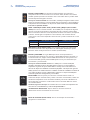 8
8
-
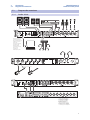 9
9
-
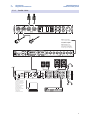 10
10
-
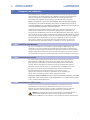 11
11
-
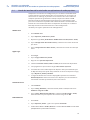 12
12
-
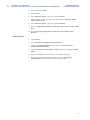 13
13
-
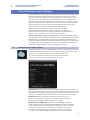 14
14
-
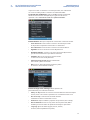 15
15
-
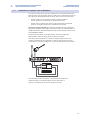 16
16
-
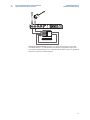 17
17
-
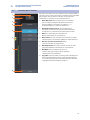 18
18
-
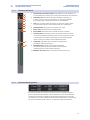 19
19
-
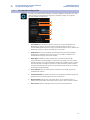 20
20
-
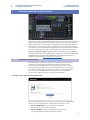 21
21
-
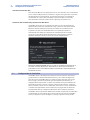 22
22
-
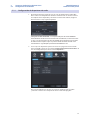 23
23
-
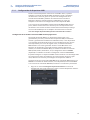 24
24
-
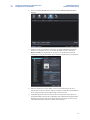 25
25
-
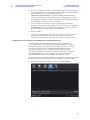 26
26
-
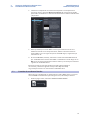 27
27
-
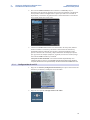 28
28
-
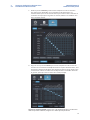 29
29
-
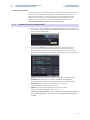 30
30
-
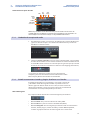 31
31
-
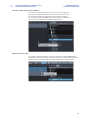 32
32
-
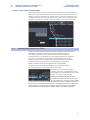 33
33
-
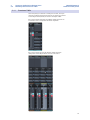 34
34
-
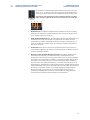 35
35
-
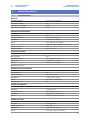 36
36
-
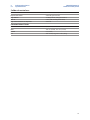 37
37
-
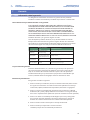 38
38
-
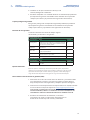 39
39
-
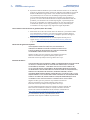 40
40
-
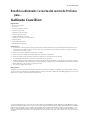 41
41
-
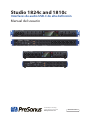 42
42
PRESONUS Studio 1810c El manual del propietario
- Categoría
- Tarjetas de audio
- Tipo
- El manual del propietario
Artículos relacionados
-
PRESONUS Studio 24 El manual del propietario
-
PRESONUS Studio 26 El manual del propietario
-
PRESONUS Studio 26 El manual del propietario
-
PRESONUS Studio 192 El manual del propietario
-
PRESONUS Studio 24c El manual del propietario
-
PRESONUS Studio 24c El manual del propietario
-
PRESONUS Studio 192 Guía de inicio rápido
-
PRESONUS Studio 192 Mobile Guía de inicio rápido
-
PRESONUS Studio 26c El manual del propietario
-
PRESONUS Studio 26c El manual del propietario