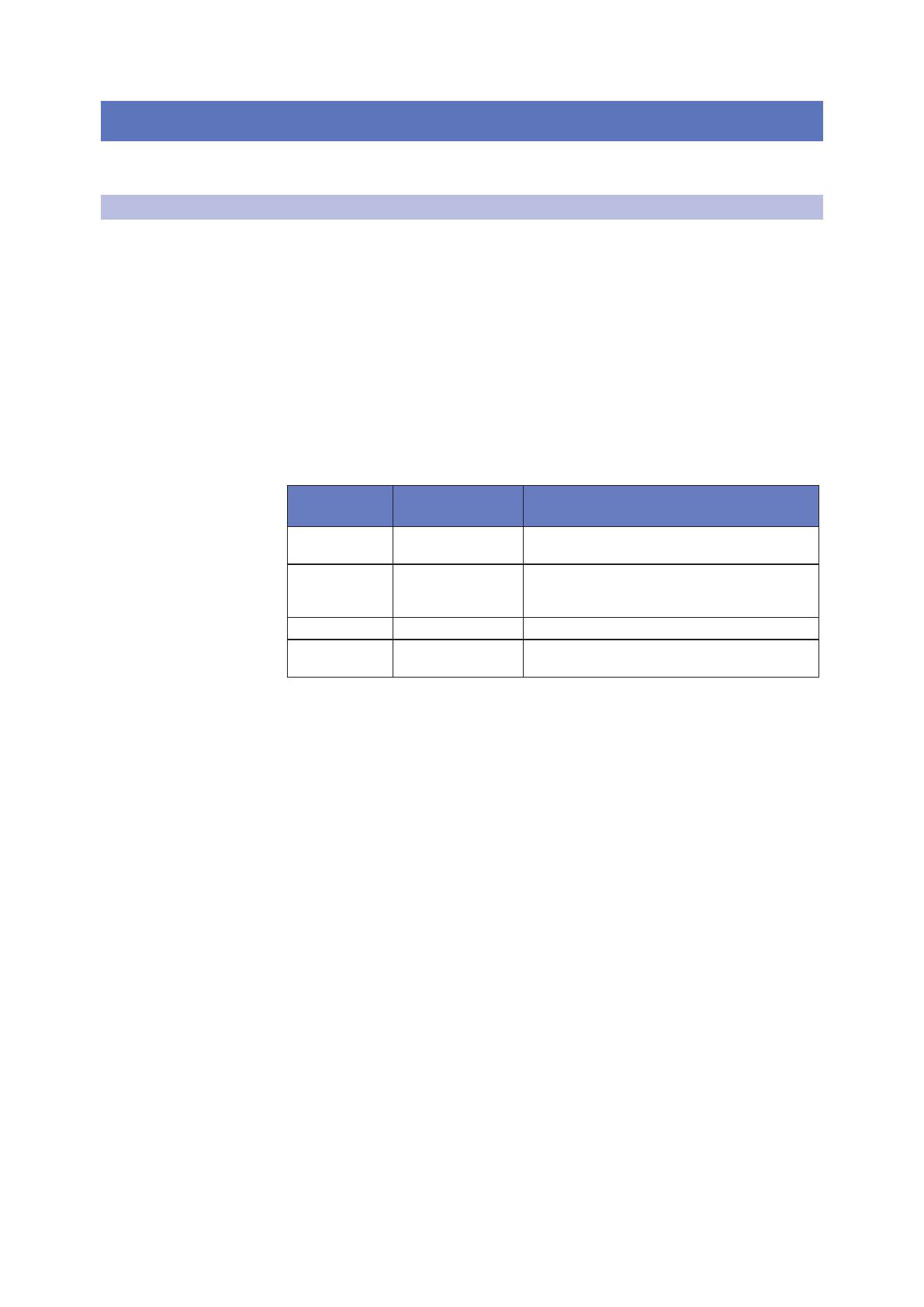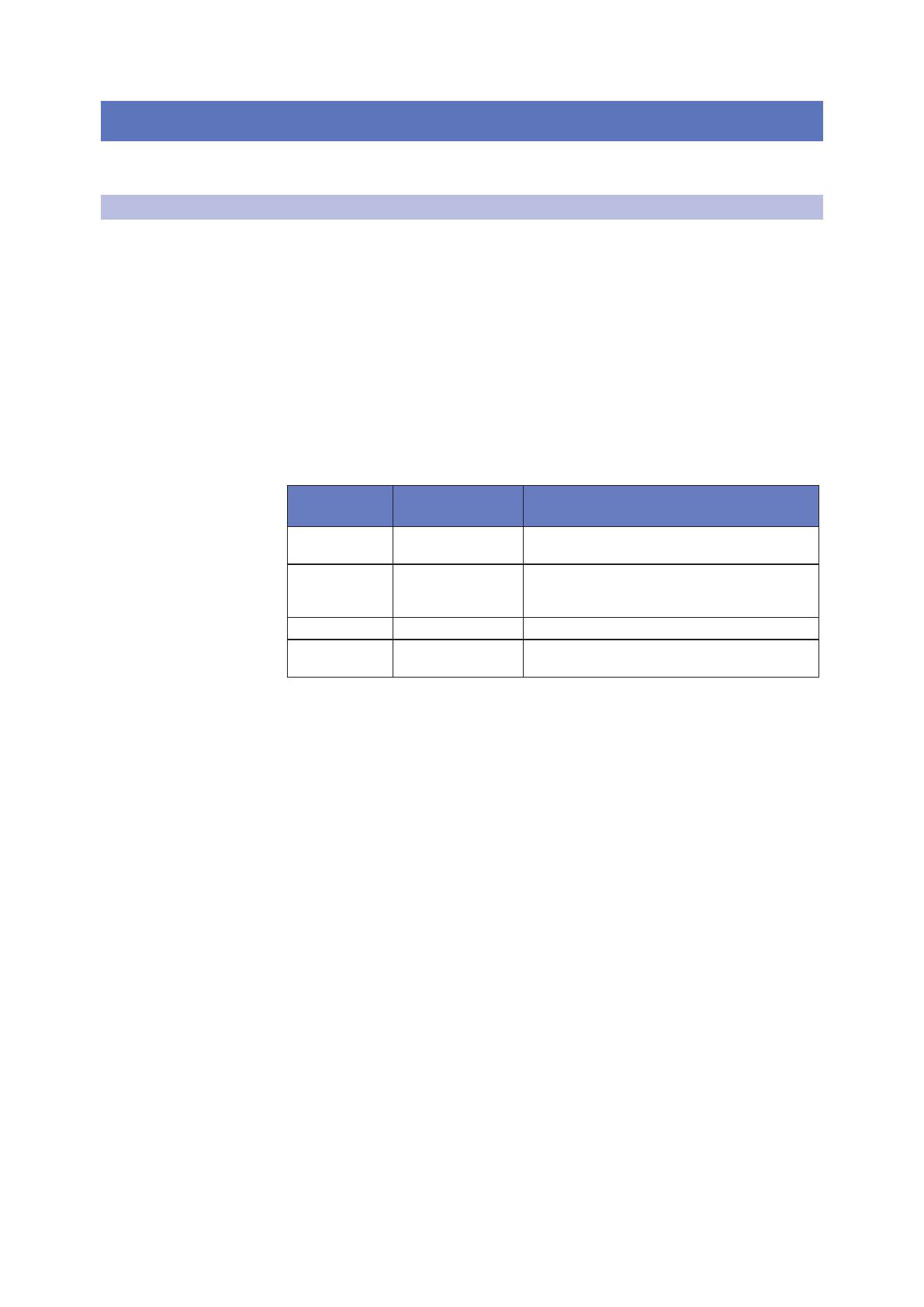
22
6 Información de garantía
6.1 Cómo la Ley del Consumidor se relaciona con esta garantía
AudioBox USB®96
Manual del propietario
6 Información de garantía
Las obligaciones de garantía por parte de PreSonus
están limitadas por los siguientes términos:
6.1 Cómo la Ley del Consumidor se relaciona con esta garantía
ESTA GARANTÍA TE OTORGA DERECHOS LEGALES ESPECÍFICOS Y ES POSIBLE
QUE TENGAS OTROS DERECHOS QUE VARÍAN DE ESTADO EN ESTADO (O POR
PAÍS O PROVINCIA). EXCEPTO DONDE SEA PERMITIDO POR LA LEY, PRESONUS
NO EXCLUYE, LIMITA O SUSPENDE OTROS DERECHOS QUE PUDIERAS TENER,
INCLUYENDO LOS QUE PUDIERAN SURGIR DE LA INCOFORMIDAD SOBRE UN
CONTRATO DE VENTA. DEBERÁS CONSULTAR LAS LEYES DE TU PAÍS, PROVINCIA O
ESTADO PARA OBTENER UN ENTENDIMIENTO COMPLETO DE TUS DERECHOS.
Los productos de PreSonus y la Garantía Legal de la Unión Europea
Cuando compras productos PreSonus, la Ley del Consumidor de la Unión
Europea, te provee derechos en adición a la cobertura que recibes de la
Garantía Limitada de PreSonus. Un sumario de la Garantía Legal de la Unión
Europea y la Garantía Limitada de PreSonus se ofrece a continuación:
Garantía Legal de la
Unión Europea
Garantía Limitada de PreSonus
Cobertura para reparación
o reemplazo por
Defectos presentes cuando el
cliente recibe el producto
Defectos surgidos después de que el cliente recibe el producto
Período de garantía
2 años (mínimo) de la fecha
original de compra (a menos que
sea reemplazado por PreSonus)
1 año de la fecha de compra original (a menos que sea reemplazado por
PreSonus)
Costo de cobertura Provista sin costo adicional Incluida sin costo adicional
A quién contactar para
hacer un reclamo
El vendedor Soporte técnico de PreSonus para tu región
Qué cubre esta garantía
PreSonus Audio Electronics, Inc., (“PreSonus”) garantiza contra defectos en
materiales y mano de obra en los productos que ostenten la marca PreSonus
en uso normal. Esta garantía limitada aplica únicamente para productos de
hardware manufacturados por o para PreSonus que puedan ser identificados por
la marca registrada PreSonus, nombre comercial o logotipo impreso en ellos.
Exclusiones y limitaciones
Esta garantía no cubre lo siguiente:
1. Daños ocasionados por accidente, abuso, instalación inapropiada, no seguir
las instrucciones del manual del propietario u operación inapropiada,
renta, modificaciones al producto, alteración o negligencia.
2. Daños por aterrizado inapropiado, cableados erróneos (AC o señal),
equipo defectuoso o conexión a un voltaje fuera de los rangos publicados
en las especificaciones (véase el manual del propietario aplicable).
3. Daños en drivers o diafragmas por bobinas de voz quemadas por
exceso o falta de señal o picos de señal de otro dispositivo.
4. Daños ocurridos durante el transporte o manejo inapropiado.
5. Daños ocasionados por servicios o reparaciones realizados por personas
no autorizadas por PreSonus.persons not authorized by PreSonus.
6. Productos en los cuales los números de serie hayan
sido alterados, mutilados o removidos.
7. Productos adquiridos fuera de los distribuidores autorizados
PreSonus (los productos que cuenten con garantías transferibles
quedan excluidos de esta restricción, siempre y cuando el