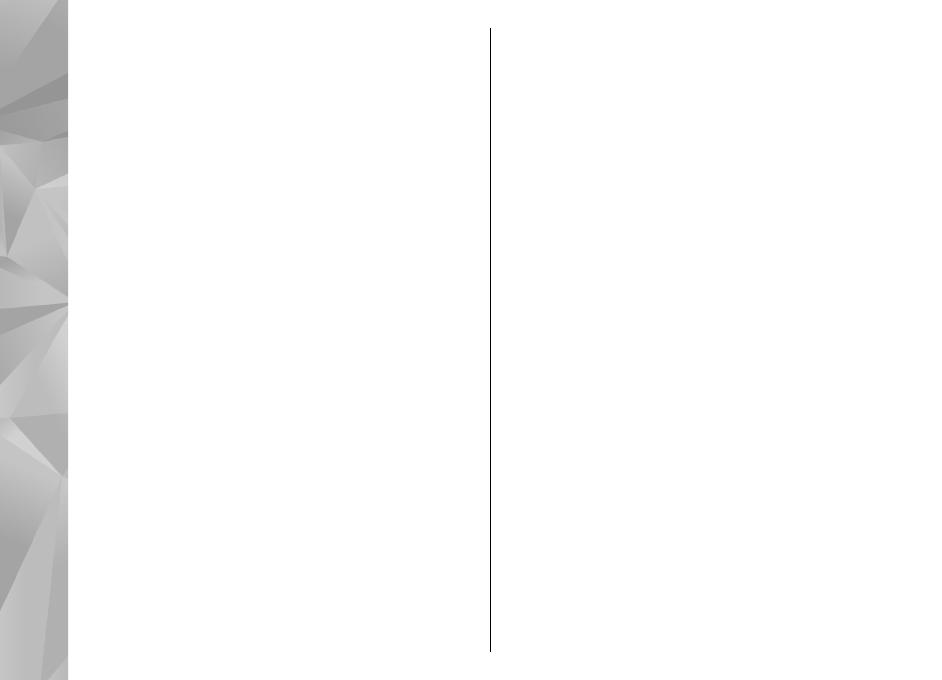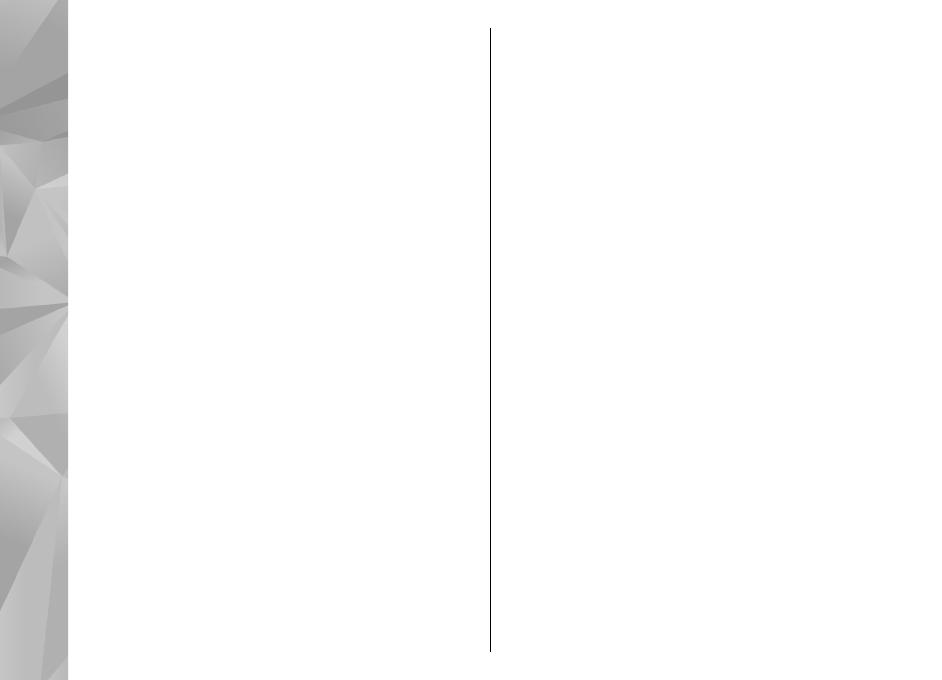
Moverse en el mapa.........................................................105
Navegar al destino...........................................................106
Buscar ubicaciones...........................................................106
Planificar rutas..................................................................107
Guardar y enviar ubicaciones..........................................107
Ver los elementos guardados..........................................107
Caminar al destino............................................................108
Conducir al destino...........................................................108
Tráfico y seguridad...........................................................109
Configuraciones de mapas..............................................110
Configuraciones de Internet............................................110
Configuraciones de navegación......................................110
Configuraciones de la ruta...............................................111
Configuraciones de mapas..............................................112
Actualizar mapas..............................................................112
Nokia Map Loader.............................................................112
Cámara..........................................................114
Activar la cámara..............................................................114
Captura de imágenes.......................................................114
Grabación de video...........................................................119
Configuraciones de la cámara.........................................120
Fotos.............................................................122
Acerca de Fotos.................................................................122
Ver imágenes y videos.....................................................122
Ver y editar detalles de archivo.......................................123
Organizar imágenes y videos..........................................123
Barra de herramientas de Fotos.....................................123
Álbumes.............................................................................124
Etiquetas............................................................................124
presentación de diapositivas..........................................125
Modo de salida de TV.......................................................125
Editar imágenes................................................................126
Editar videos.....................................................................127
Impresión de imagen.......................................................127
Compartir en línea............................................................128
Música...........................................................129
Reproducir una canción o un podcast............................129
Listas de reproducción.....................................................130
Podcasts.............................................................................131
Transferir música desde una computadora...................131
Nokia Music Store.............................................................131
Transmisor FM...................................................................132
Nokia Podcasting..............................................................133
Radio FM............................................................................136
Videos...........................................................138
Descargar y ver videoclips...............................................138
Vínculos de video..............................................................139
Mis videos..........................................................................139
Transferir videos desde su PC..........................................140
Configuraciones de video................................................140
Personalizar el dispositivo...........................142
Cambiar la apariencia de su dispositivo........................142
Perfiles...............................................................................142
Tonos 3-D..........................................................................143
Modificar la pantalla de inicio.........................................143
Modificar el menú principal.............................................143
Aplicaciones.................................................144
Agenda...............................................................................144
Reloj...................................................................................145
RealPlayer..........................................................................146
Grabadora..........................................................................147
Notas..................................................................................148
Contenido