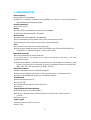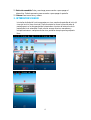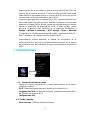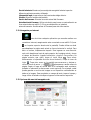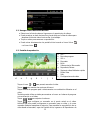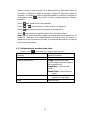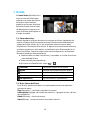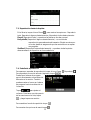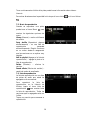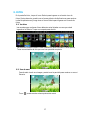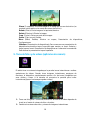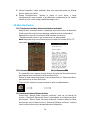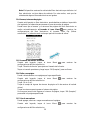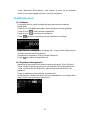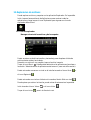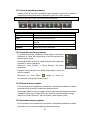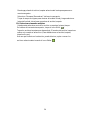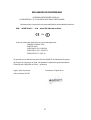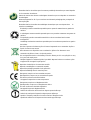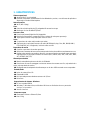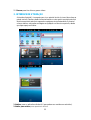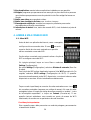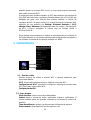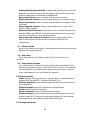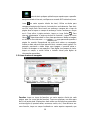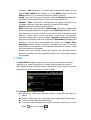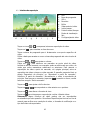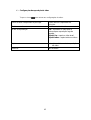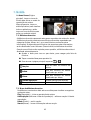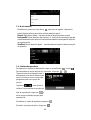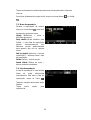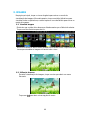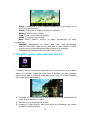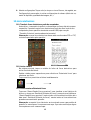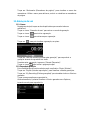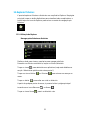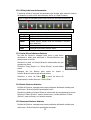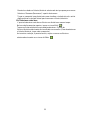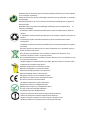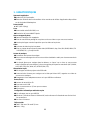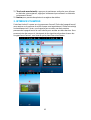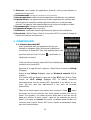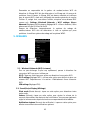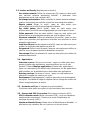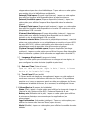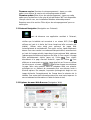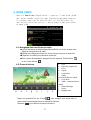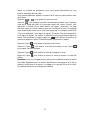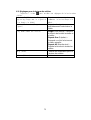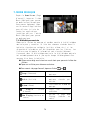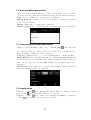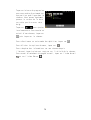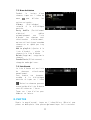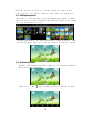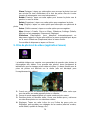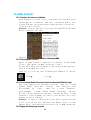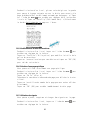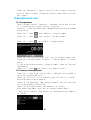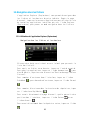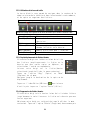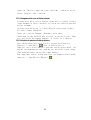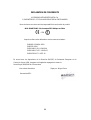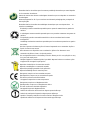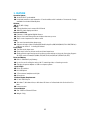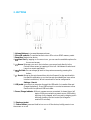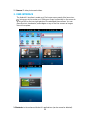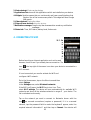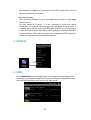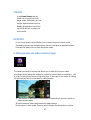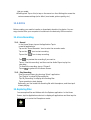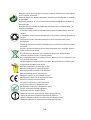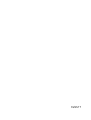Zipy SmartFun 3.5" El manual del propietario
- Categoría
- Tabletas
- Tipo
- El manual del propietario
Este manual también es adecuado para
La página se está cargando...

1
PRECAUCIONES DE USO DE LOS MID
Su dispositivo Zipy emite señales de radiofrecuencia (RF) que podrían interferir con el
funcionamiento de otros dispositivos electrónicos protegidos insuficientemente. Por precaución
apáguelo siempre que se encuentre cerca de este tipo de aparatos: marcapasos, audífonos,
aparatos médicos u hospitalarios, a bordo de un avión.
Por favor, respete las recomendaciones de la organización Independent Wireless Technology
Reseach manteniendo una distancia mínima de 15 centímetros entre el dispositivo Zipy y un
marcapasos para evitar cualquier posible interferencia.
Su producto Zipy es un dispositivo electrónico sofisticado, manipúlelo con precaución por favor.
Protéjalo de caídas y golpes y no lo exponga a movimientos violentos ni se siente con él en el
bolsillo.
No utilice fundas o protectores que tengan cierre magnético, ni deje que su dispositivo
permanezca en contacto prolongado con campos electromagnéticos.
Solo los técnicos de Zipy están cualificados para abrir y reparar su dispositivo Zipy, cualquier
manipulación ajena a Zipy anularía la garantía de su dispositivo.
Utilice únicamente baterías y cargadores de la marca Zipy, desarrollados para este producto, de lo
contrario el daño producido al producto anularía la garantía.
No coloque nunca su dispositivo Zipy dentro o encima de ningún foco de calor o de alta presión
(dentro de un coche o bolsa al sol, estufa, etc ), las baterías recalentadas corren el riesgo de
explotar.
No utilice el aparato con las manos mojadas ni lo exponga a la humedad (lluvia, vapor etc) ya
que además de dañarse, podría provocar un accidente.
Zipy no se responsabiliza de los daños o pérdida de información que se derive de una mala
utilización o descarga de software sobre el dispositivo.
En los dispositivos que contienen bolígrafo digital, no utilizar el bolígrafo digital como puntero
de la pantalla táctil, ya que la pantalla podría dañarse provocando un motivo de anulación de
garantía.

2
1. CARACTERÍSTICAS
Sistema operativo
■ Android OS V2.3 preinstalado.
■ Extensión y expansión ilimitada de funcionalidades con cientos de miles de aplicaciones
disponibles desde Android Marketplace.
Conexión inalámbrica
■ Wi-Fi 802.11 (b/g)
Pantalla
■ Panel LCD HD con pantalla táctil resistente de 3,5 pulgadas
■ Resolución de pantalla de 480 x 272 píxeles
Cámaras y fotos
■ Presenta una cámara digital de 2,0 megapíxeles
■ Fácil para disparar y para compartir fotos y vídeos donde quiera que esté.
■ Toque para controlar la exposición para vídeos o para instantáneas.
Vídeo
■ El reproductor de vídeos más innovador jamás visto.
■ Soporta los principales formatos de vídeos (MPEG4<AVI>, Asp, Divx, RM, RMVB, WMV, FLV
H.264/720P, etc.) que pueda imaginar, ¡incluso vídeos en HD!
Reproductor de música
■ El mejor reproductor de música jamás visto.
■ Les proporciona a los amantes de la música una experiencia de audio y de vídeo
completamente nueva.
■ Simplemente deslícese a través de su música favorita por las portadas de los álbumes y toque
la lista de canciones para reproducirla. Soporta los principales formatos de música (MP3,
WMA, OGG, APE, FLAC, AAC, WAV, AC3, DTSM2, RA, DTS).
Alimentación y batería
■ Batería de polímero de litio de 1500 mAh integrada
■ Hasta 4 horas navegando por la web con Wi-Fi, mirando vídeos o escuchando música.
■ Carga a través de adaptador de potencia o de USB al ordenador.
Entrada/Salida
■ Ranura para tarjeta micro SD
■ Ficha mini USB
■ Ficha pequeña para auricular estéreo de 3,5 mm
■ Micrófono
Requerimientos del sistema Windows
■ Ordenador personal con puerto USB 2.0
■ Windows 7; Windows Vista; o Windows XP Home o Professional con Service Pack 3 o
posterior
■ Acceso a Internet
Tamaño y peso
■ Tamaño: 120 mm x 59 mm x 13,5 mm
■ Peso: 110 g

3
2. BOTONES
1. Botones de volumen: para aumentar/reducir el volumen.
2. Ranura para tarjeta micro SD: Para leer y para escribir tarjetas de memoria micro
SD o micro SDHC.
3. Tecla Reset: Reinicia el dispositivo.
4. Lista de menú: Tocando el ícono de menú, puede ver las opciones disponibles
para la pantalla actual.
5. Inicio: Dondequiera que esté en la interfaz, puede ir directamente a la pantalla
de Inicio Central tocando este ícono. Mantenga pulsado para seleccionar y para Ir a
una aplicación reciente.
6. Volver: Siempre puede volver a la pantalla anterior pulsando este botón.
7. Buscar: Trae el cuadro de búsqueda rápida que buscará palabras clave dentro
de la aplicación específica o en Internet (siempre que haya una conexión a Internet
activa). Lo que se busca puede configurarse en Settings > Search
(Configuraciones > Buscar).
8. Ficha USB: conecta a una computadora a través del cable USB. (Para transferir
archivos y cargar la batería). O como puerto host USB para conectar una cámara u
otro dispositivo con el cable de host USB opcional.
9. Indicador de Encendido/Carga: Sin una fuente de alimentación conectada,
muestra el estado de encendido/apagado. Mientras esté conectado a una fuente
de alimentación (cable USB), parpadeo = completamente cargado, fijo = cargando,
parpadeo rápido = batería demasiado baja para encender (dejar cargar durante
otros 30 minutos).
10. Ficha para audífonos

4
11. Botón de encendido: Pulse y mantenga para encender o para apagar el
dispositivo. Pulse brevemente para encender o para apagar la pantalla.
12. Cámara: Para tomar fotos y vídeos.
3. INTERFAZ DE USUARIO
La interfaz de Android™ está compuesta por cinco paneles de pantalla de inicio (el
ícono de inicio lo lleva al central). Deslice su dedo en forma horizontal sobre la
pantalla para ir a los dos paneles de la izquierda o a los dos de la derecha de la
pantalla de inicio extendida. Puede colocar accesos directos, marcadores y
miniaplicaciones en cualquiera de las cinco pantallas siempre que haya espacio
libre.

5
1. Accesos directos: A las aplicaciones Android™ mejoradas (pueden moverse o
borrarse).
2. Acceso directo a música: La música puede estar reproduciéndose.
3. Solapa de aplicaciones: muestra todas las aplicaciones que están instaladas en su
dispositivo.
4. Miniaplicaciones: Pequeños programas que se ejecutan continuamente y que
tienen una interfaz pequeña que permanece en uno de los paneles de la pantalla
de inicio. Esta miniaplicación realizará una búsqueda en la web con Google.
5. Acceso directo a vídeos: Reproducción del vídeo.
6. Acceso directo a Visor de imágenes: Ver la imagen.
7. Mensajes de notificación: Arrastre la barra superior hacia abajo para descubrir
mensajes de notificación.
8. Información de estado: Hora, estado de Wi-Fi, nivel de batería,
volumen fijado.
4. CONEXIÓN A WI-FI
4.1. Activación del Wi-Fi
Antes de iniciar una aplicación de Internet, como el
navegador, verifique si ya tiene una conexión. El ícono
en el extremo superior derecho de la pantalla está activo
cuando su dispositivo está conectado a una red Wi-Fi.
Si no está conectado, necesita activar el Wi-Fi y configurar una red Wi-Fi.
Vaya a la pantalla de inicio, toque el ícono Menú y luego seleccione Settings
(Configuraciones).
En la pantalla Settings (Configuraciones), seleccione Wireless & networks
(Conexiones inalámbricas y redes).
Si el Wi-Fi está apagado, toque la línea Wi-Fi para encenderlo. Luego,
seleccione Wi-Fi settings (configuraciones Wi-Fi). El dispositivo buscará
automáticamente redes Wi-Fi disponibles y mostrará todas las redes
inalámbricas en el rango de su dispositivo. La lista se actualiza
continuamente.
Toque la red con la que se desea conectar. Las redes que se muestran con el
ícono son conexiones seguras (requieren una contraseña). Si es una red
segura, toque el campo de contraseña para hacer que el teclado* aparezca.
Ingrese la información** de red requerida y luego toque Connect (Conectar).
Ahora su dispositivo intentará establecer una conexión con ese punto de
acceso Wi-Fi, con los parámetros de red que ingresó.

6
Comentarios importantes:
Gire el dispositivo de costado para ir a una vista horizontal a fin de tener
teclas más grandes para ingresar.
Para puntos Wi-Fi de acceso libre, no es necesario ingresar ninguna
información especial. Para redes seguras, necesitará una clave (una serie de
números y/o de letras) del tipo WEP, WPA o WPA2, o necesitará tener un
punto de acceso Wi-Fi que utilice protección Wi-Fi estándar WPS
(Configuración protegida de Wi-Fi). Verifique con la persona que administra la
red Wi-Fi para obtener los parámetros exactos de conexión requeridos.
4.2. Conexión avanzada
Para buscar redes Wi-Fi disponibles en forma manual, vaya a la pantalla Wi-Fi
settings (configuraciones Wi-Fi), toque el ícono de Menú y luego toque Scan
(Buscar).
Si la red Wi-Fi a la que desea conectarse no aparece en la lista, desplácese
hacia abajo en la pantalla y luego toque Add a Wi-Fi network (Agregar una
red Wi-Fi). Ingrese las configuraciones requeridas y luego toque Save
(Guardar). Para acceder a los parámetros avanzados de redes, como
Regulatory domain (Dominio regulador), IP Address (Dirección IP), etc., toque
el ícono Menú y luego Advanced (Avanzado). Aparecerán otros parámetros: la
información requerida puede obtenerse de la persona que administra la red.
4.3. Problemas y soluciones de conexión de Wi-Fi
Este tablet soporta 802.11 b/g y protocolos Wi-Fi. Si no puede conectarse a su
Punto de acceso/Router/Módem:
Compruebe su Punto de acceso/Router/Módem utilizando otro dispositivo
para confirmar que la conexión Wi-Fi no tiene problemas.
Verifique la documentación de su router/módem Wi-Fi para comprobar si
tiene un botón de conexión que necesite pulsarse. Algunos módems tienen
un botón que debe ser pulsado la primera vez que intente realizar una
conexión Wi-Fi con un nuevo dispositivo.
Verifique si debe ingresar una contraseña (un código de seguridad de tipo
WEP o WPA). Tenga cuidado de no confundir 1 con I (el número uno y la letra
“I”), 0 con O (el número cero y la letra “O”), o U con V. Estos son errores
frecuentes.
Al ingresar un código de seguridad para su acceso Wi-Fi, marque el cuadro
Show Password (Mostrar contraseña) que le permitirá ver exactamente lo
que está ingresando. Esto evitará cualquier error.

7
Algunos puntos de acceso utilizan lo que se conoce como filtrado MAC. Eso
significa que el punto de acceso Wi-Fi tiene una lista de números de acceso
(cada dispositivo de hardware tiene un número de MAC único) que son los
únicos a los que se le permite acceder al punto Wi-Fi.
La persona que administra el módem/router Wi-Fi debería desactivar este
sistema de filtrado MAC para ver si esto resuelve el problema. Se recomienda
desactivar el filtrado MAC en general, ya que ahora se sabe que es un sistema
obsoleto e ineficiente de seguridad de Wi-Fi. Si debe utilizarlo, puede
encontrar la dirección MAC específica de su dispositivo dirigiéndose a
Settings > Wireless & Networks > Wi-Fi settings > Menu > Advanced
(Configuraciones > Conexiones inalámbricas y redes > Configuraciones Wi-Fi >
Menú > Avanzado). Se verá parecido a 00:16:dc:5e:9e:39.
Temporalmente, intente desactivar el sistema de encriptación de su
router/módem Wi-Fi para ver si el problema está relacionado con el sistema
de encriptación que está utilizando. El sistema de encriptación preferido es
WPA2.
5. CONFIGURACIONES
5.1. Conexiones inalámbricas y redes
Cuando no necesite conexiones Wi-Fi, puede desactivarlas a fin de ahorrar
energía de la batería.
Wi-Fi: Toque esta línea para activar o desactivar la conexión Wi-Fi.
Configuraciones Wi-Fi: Le permite configurar y administrar sus redes Wi-Fi.
Ver: Realizar una conexión Wi-Fi.
Configuraciones VPN:
5.2. Sonido y pantalla
Modo silencioso: Todos los sonidos se silencian.

8
Volumen: Establece el volumen para tonos de timbre, multimedia, alarma y
notificaciones. También puede ajustar el sonido utilizando los botones de
volumen en el dispositivo.
Tono de timbre para notificaciones: Establece el tipo de sonido para las
notificaciones del sistema.
Selección audible: Activa/desactiva el sonido de clic de la pantalla táctil.
Sonidos de bloqueo de pantalla: Reproduce sonidos al bloquear y al
desbloquear la pantalla.
Brillo: Le permite ajustar el brillo de la pantalla. La reducción de brillo
reducirá el consumo de la batería.
Giro automático de pantalla: cambia la orientación de la pantalla
automáticamente cuando el dispositivo gira.
Animación: Activa/desactiva las animaciones al abrir y al cerrar aplicaciones.
Tiempo de espera de pantalla: Le permite ajustar el retraso antes de que la
pantalla se apague automáticamente y el dispositivo se bloquee.
5.3. Ubicación y seguridad
Utilizar redes inalámbricas: Esta pantalla le brinda la posibilidad de permitir a
ciertas aplicaciones Android™ determinar la ubicación actual a través de la
conexión Wi-Fi.
Configurar (cambiar) patrón de desbloqueado: Le permite bloquear su
dispositivo con un patrón de contraseña.
Requerir patrón: Activa/desactiva el patrón de contraseña de bloqueo del
dispositivo.
Utilizar patrón visible: Activa/desactiva la visibilidad del patrón de contraseña
cuando se aplica.
Contraseñas visibles: Activa/desactiva que se muestren las contraseñas
mientras se ingresan.
Utilizar credenciales seguras: Les permite a las aplicaciones acceder a
certificados de seguridad y a otras credenciales.
Instalar desde tarjeta SD: Instala certificados encriptados desde una tarjeta
SD.
Configurar contraseña: Configura o cambia la contraseña del
almacenamiento de credenciales.
Limpiar almacenamiento: Limpia el almacenamiento de credenciales.
5.4. Aplicaciones
Fuentes desconocidas: Permite la instalación de aplicaciones que no sean de
Android™ Market.
Administrar aplicaciones: Usted puede ver información acerca de todas las
aplicaciones instaladas en su dispositivo o desinstalar la aplicación.
Servicios en ejecución: Vea y controle los servicios que se están ejecutando
actualmente.

9
Desarrollo: Opciones avanzadas para desarrolladores de software. Incluye
una configuración de capturas de pantalla (imagen de pantalla guardada en
raíz).
5.5. Cuentas y sincronización
Configuraciones para administrar la sincronización de datos.
5.6. Almacenamiento y conexión USB
Modo de conexión USB: Sólo para usuarios avanzados. Debe estar en modo
Unidad de almacenamiento masivo (UMS).
Actualizar librería multimedia: En caso de que algunas de sus canciones o
fotos no aparezcan en la librería de música o de fotos, seleccione esta opción
para realizar una actualización completa de la librería multimedia.
Espacio total (interno): Muestra la cantidad de espacio total en la memoria
interna.
Espacio disponible (interno): Muestra la cantidad de espacio disponible en la
memoria interna.
Espacio total (externo): Muestra la cantidad de espacio total en una tarjeta
SD insertada o en un dispositivo de almacenamiento USB conectado.
Espacio disponible (externo): Muestra la cantidad de espacio libre en una
tarjeta SD insertada o en un dispositivo de almacenamiento USB conectado.
Desmontar unidad externa: Antes de extraer una tarjeta de memoria o un
dispositivo de almacenamiento USB conectado de su ARCHOS, utilice esta
opción para desmontarlo antes de extraerlo o desconectarlo físicamente.
Espacio disponible (Almacenamiento del sistema): Muestra la cantidad de
espacio libre disponible en la memoria del sistema (la memoria utilizada para
almacenar aplicaciones Android™).
5.7. Idioma y teclado
Configure su idioma y región preferidos, y establezca las configuraciones de
texto para un ingreso de texto más rápido y preciso.
5.8. Fecha y hora
Esta configuración le permite configurar la fecha, la hora, la zona horaria y los
formatos.
5.9. Panel táctil
Si la pantalla táctil no responde correctamente, utilice esta opción y siga las
instrucciones en pantalla. Si esto no funciona o si no puede acceder a las
configuraciones de pantalla táctil, puede forzar la calibración de la pantalla
táctil cuando reinicie el dispositivo.
5.10. Acerca del dispositivo
Estado: Seleccione esta opción para ver el nivel y el estado de la batería, la
dirección Mac de Wi-Fi, la dirección de Bluetooth®, etc.

10
Uso de la batería: Muestra el porcentaje de energía de la batería que las
diferentes aplicaciones están utilizando.
Información legal: Le permite ver las licencias de código abierto.
Modelo: Este es el nombre del modelo.
Versión de firmware: Muestra la versión actual del firmware.
Actualización de firmware: Utilice este botón para buscar una actualización en
línea a través de una red Wi-Fi. Si hay una disponible, se instalará
automáticamente. Vea Actualizar el Firmware para más información.
5.11. Navegación por Internet
Antes de iniciar cualquier aplicación que necesite realizar una
conexión a Internet, asegúrese de estar conectado a una red Wi-Fi (ícono
en la parte superior derecha de la pantalla). Puede utilizar su dedo
para desplazar la página web actual en forma horizontal o vertical. Para
abrir un enlace, simplemente tóquelo. Para ingresar en una dirección
web, sólo desplácese hacia la parte superior de la página actual y toque
el campo de dirección. Ingrese la dirección y toque Ir. Para volver a la
página anterior que visitó, toque el ícono Atrás . Para volver
directamente a la pantalla de inicio de su Android™, toque el ícono de
Inicio . Toque dos veces en la pantalla para acercarse y alejarse o
utilice el ícono de zoom - y + que aparece cuando mueve la
página. Según el lugar en donde esté en el navegador web, mantener
pulsado un elemento le dará acceso a más opciones. Por ejemplo, usted
puede guardar un archivo de imagen en su dispositivo manteniendo su
dedo en la imagen. Para completar un campo de texto, toque el campo y
luego utilice el teclado virtual para ingresar la información requerida.
5.12. Opciones del menú del navegador web

11
Nueva ventana: Abre una nueva ventana del navegador.
Marcadores: También puede tocar el ícono de marcadores en la parte
superior derecha de cada página. Aquí puede ver su lista de marcadores. Sólo
toque uno de ellos para abrirlo en la ventana actual. Mantener pulsado un
marcador le dará acceso a varias opciones (podrá editarlo, renombrarlo,
eliminarlo, etc.). Para agregar un nuevo marcador, toque el cuadro superior
izquierdo que muestra * Add (Agregar). Las otras dos solapas le permiten
acceder a los sitios Most visited (Más visitados) y a su History (Historial). En la
solapa History (Historial), el ícono de Menú le permite limpiar el historial.
Ventanas: Cuando tenga varias ventanas abiertas, toque Ventanas para
mostrar la lista de las ventanas actualmente abiertas. Toque una para abrirla.
Actualizar/Detener: Detendrá la carga de la página web si se está cargando
en ese momento. Actualizará la página web actual una vez que se haya
detenido la carga.
Adelante: Avanzará a la página siguiente que visitó.
Más: Le proporcionará acceso a otras opciones (Find on page (Encontrar en la
página) para buscar una palabra específica en la página actual, Select text
(Seleccionar texto) para seleccionar una sección de texto para ingresar en el
portapapeles del sistema – que luego puede pegar en otra aplicación, tal
como un correo electrónico, manteniendo pulsado su dedo en un campo de
texto), Page info (Información de página) para obtener información sobre la
página web actual, Downloads (Descargas) para ver la lista de opciones que
ha descargado de Internet. Vaya a Home > Files > Downloads (Inicio >
Archivos > Descargas) para ver los archivos reales que están guardado en su
dispositivo. Configuraciones para ajustar la forma en la que su navegador
funciona.
Advierta que algunas características Web que requieren programas plug-in
especiales o controles Active X pueden no funcionar en esta versión especial
del navegador web.
6. VÍDEO
En Home Screen (Pantalla Inicio), toque el ícono del reproductor de vídeos para
ingresar en el modo reproductor de vídeos. Opcionalmente, puede tocar el
acceso directo de Aplicaciones para mostrar todas las aplicaciones y luego tocar
el ícono del reproductor de vídeos para ingresar en el modo de vídeo.

12
6.1. Navegar a través de archivos de vídeo
● Debería ver la lista de vídeos al ingresar en el reproductor de vídeos.
● Puede arrastrar su dedo hacia arriba y hacia abajo en la lista de vídeos para
desplazar la lista de vídeos hacia arriba y hacia abajo.
● Toque un vídeo para comenzar a reproducirlo.
● Puede volver directamente a la pantalla Inicio tocando el ícono Volver
o el ícono Inicio .
6.2. Pantalla de reproducción
Toque el ícono / para pausar/reanudar el vídeo.
Toque “ ” para mostrar las opciones del menú.
Toque la barra de progreso para ir directamente a una ubicación diferente en el
vídeo.
También puede utilizar su dedo para arrastrar el cursor en la barra de progreso
a otra ubicación en el vídeo.
Toque / para ajustar el volumen.
Toque “ ” para configurar un marcador en el punto actual en el vídeo.
Advierta que sólo puede configurarse un marcador para un vídeo, y el nuevo
marcador debería reemplazar el anterior. Para reanudar la reproducción de un
vídeo desde el marcador, vaya a la Pantalla Inicio, ingrese en el Reproductor de
a
b
d e f g h i j k
c
a. VOL -
b. Barra de progreso
c. VOL +
d. Marcador
e. Brillo
f. Vídeo anterior/Retroceder
g. Reproducir/Pausar
h. Siguiente vídeo/Adelantar rápido
i. Modo Vista
j. Salir
k. Configuraciones de vídeo

13
Vídeos y toque el vídeo marcado. Se le debería solicitar “Reproducir desde el
comienzo” y “Reproducir desde el marcador”. Seleccione “Reproducir desde el
marcador”. Por defecto, el vídeo se reproduce desde el comienzo. Para eliminar
el marcador, toque “ ” para mostrar el menú y luego seleccione “Eliminar
marcador”.
Toque para ajustar el brillo de la pantalla.
Toque / para reproducir el vídeo anterior o el siguiente.
Toque para cambiar la relación de aspecto de la pantalla.
Toque para detener la reproducción y volver a la lista de vídeos.
Nota: Algunos archivos de vídeo pueden no reproducirse correctamente con el
dispositivo. Remítase a las Especificaciones técnicas al final del manual y
asegúrese de que la resolución de vídeo, el formato de codificación o el tipo de
archivo estén soportados.
6.3. Configuraciones de reproducción de vídeos
Toque el ícono para mostrar las configuraciones de vídeo.
Eliminar marcador y reproducir desde el
comienzo
Elimina el marcador y reproduce
desde el comienzo.
Eliminar marcador Elimina el marcador del vídeo
Modo de reproducción Simple – reproduce el vídeo
actual y luego se detiene después
de la reproducción.
Repetir Uno – repite el vídeo
actual.
Repetir Todos – repite todos los
vídeos.
Ayuda Proporciona instrucciones para la
reproducción de vídeos.
Volver Sale del menú.

14
7. MÚSICA
En Home Screen (Pantalla Inicio),
toque el ícono de Música para
ingresar en el modo reproductor
de música. Opcionalmente,
puede tocar el acceso directo de
Aplicaciones para mostrar todas
las aplicaciones y luego tocar el
ícono de Música para ingresar en
el modo de música.
7.1. Librería de música
Debería ingresar a la librería de música una vez que se inicia el reproductor de
música. La Librería de Música muestra sus archivos de música clasificados por
categorías (Artista, Álbum, etc.) si sus archivos de música contienen estas
etiquetas con información de la canción. Si algunos de sus archivos de música no
contienen etiquetas con información, se clasificarán como (Desconocido) en la
Librería de Música. Cuando se copia nueva música al dispositivo, la Librería de
Música se actualizará automáticamente.
● Puede arrastrar su dedo hacia arriba y hacia abajo en la lista de archivos
para desplazar la lista.
● Toque una pista para reproducirla.
● Para volver a la Pantalla Inicio, toque / .
Canciones Lista todos los archivos de música.
Artista Lista los archivos de música por artista.
Álbum Lista los archivos de música por álbum.
Lista de reproducción Lista sus canciones favoritas.
En reproducción Va a la pantalla En reproducción.
7.2. Menú Librería de Música
En la librería, mantener su dedo en una pista puede mostrar las siguientes
opciones de menú.
Play (Reproducir) – comienza a reproducir la canción.
Add to playlist (Agregar a la lista de reproducción) – agrega la canción a la lista
de reproducción.
Delete (Eliminar) – elimina la canción.
Search (Buscar) – busca información acerca de la canción.

15
7.3. Reproducción aleatoria de pistas
En la librería, toque el ícono Menú para mostrar las opciones – Reproducir
todo, Reproducir algunos aleatoriamente y Reproducir todos aleatoriamente.
Play all (Reproducir todo) – reproduce las pistas en el orden normal.
Party shuffle (Reproducir algunos aleatoriamente) – es una lista de
reproducción generada automáticamente. Elegirá canciones en
un orden aleatorio asegurando que las canciones no se repitan
muy seguido.
Shuffle all (Reproducir todos aleatoriamente) – reproduce todas las pistas
almacenadas en el dispositivo en forma aleatoria.
7.4. Pantalla de reproducción
Para pausar o reanudar la reproducción toque el ícono Pausa /Reproducir .
Para reproducir la canción anterior/siguiente, toque / .
Puede tocar la barra de progreso
para ir directamente a una ubicación
diferente en la canción. También
puede arrastrar el cursor en la barra
de progreso hacia otra ubicación en
la canción.
Toque para ajustar el
volumen. Para tener una vista previa
de las canciones en la lista, toque
y luego toque una canción.
Para cambiar el modo de repetición toque .
Para mostrar las opciones de menú toque .

16
Tocar continuamente el título de la pista puede buscar información sobre ésta en
Internet.
Para volver directamente a la pantalla Inicio toque el ícono Inicio o el ícono Volver
.
7.5. Menú de reproducción
Cuando se reproduce una pista,
puede tocar el ícono Menú para
mostrar las siguientes opciones de
menú.
Library (Librería) – vuelve a la librería
de música.
Party shuffle (Reproducir algunos
aleatoriamente) – es una lista de
reproducción generada
automáticamente. Elegirá canciones
en un orden aleatorio asegurando
que las canciones no se repitan muy
seguido.
Add to playlist (Agregar a la lista de
reproducción) – agrega la pista a la
lista de reproducción.
Delete (Eliminar) – elimina la
canción.
Sound effects (Efectos de sonido) –
cambia el modo de ecualizador.
7.6. Lista de reproducción
La lista de reproducción es una lista
de pistas de audio que usted ha
agregado en forma manual.
Para reproducir la lista de
reproducción, en la Librería de
Música, toque el ícono Lista de
reproducción para mostrar toda
la lista de reproducción. Todas las
canciones que ha agregado están en
la lista.
Toque una canción para comenzar a
reproducirla.

17
8. FOTOS
En la pantalla Inicio, toque el ícono Galería para ingresar en el modo visor de
fotos. Opcionalmente, puede tocar el acceso directo de Aplicaciones para mostrar
todas las aplicaciones y luego tocar el ícono Galería para ingresar en el modo de
fotos.
8.1. Ver fotos
Las carpetas que contienen fotos deberían estar listadas una vez que usted
ingrese en la Galería. Toque una carpeta para abrirla.
Las fotos en la carpeta abierta están listadas en modo miniatura. Usted puede:
Tocar una miniatura de foto para verla en pantalla completa.
8.2. Usar el menú
Cuando está viendo una imagen, puede tocar la pantalla para mostrar un menú
flotante.
Tocar “ ” puede mostrar otras opciones de menú.

18
Share (Compartir): Envía una imagen a un amigo por correo electrónico (se
requiere iniciar sesión en la cuenta de correo electrónico).
Rotate (Girar): Gira la imagen a la izquierda/derecha.
Delete (Eliminar): Elimina la imagen.
Crop (Cortar): Corta una parte de la imagen.
Set as (Fijar como): Guarda.
More (Más): Detalles, Mostrar en mapas, Presentación de diapositivas,
Configuraciones.
Slideshow (Presentación de diapositivas): Para comenzar una presentación de
diapositivas automática toque la pantalla para mostrar un menú flotante y
luego toque el menú Presentación de diapositivas en la barra de herramientas.
Para detener la presentación toque la pantalla.
9. Toma de fotos y de vídeos (aplicación de cámara)
El tablet tiene una cámara integrada que le permite tomar instantáneas o realizar
grabaciones de vídeos. Cuando tome imágenes instantáneas, asegúrese de
mantener el dispositivo completamente quieto a fin de tomar fotografías que
sean nítidas y claras. A la derecha se encuentra la pantalla para tomar
instantáneas (que es la misma para grabar vídeos).
1. Toma una fotografía o comienza/finaliza una secuencia de vídeo depende de
si está en el modo de cámara de foto o de vídeo.
2. Cambia entre cámara de vídeo y cámara de imágenes instantáneas.

19
3. Última fotografía o vídeo realizado. Abre una vista para revisar las últimas
fotos o vídeos que realizó.
4. Solapa Configuraciones. Tóquela (o toque el ícono Menú y luego
Configuraciones) para acceder a las diferentes configuraciones de cámara
(efecto de color, modo ráfaga, calidad de imagen, etc.).
10. Libro electrónico
10.1. Transferencia de libros electrónicos desde el ordenador
Antes de leer, necesita transferir o descargar libros electrónicos al dispositivo.
Puede copiar libros electrónicos desde la unidad local de su ordenador al
dispositivo a través de una conexión USB (remítase a la sección
“Transferencia de archivos” que se menciona con anterioridad).
Nota: Asegúrese de que sus libros electrónicos estén en formato PDF o TXT,
soportados por el dispositivo.
10.2. Comienzo de la lectura
En la pantalla Inicio, toque el acceso directo del Lector de libros electrónicos
para ingresar en el modo lector de libros electrónicos.
Deslice su dedo hacia la izquierda y hacia la derecha en el “Estante de libros”
para seleccionar un libro electrónico.
Toque un libro electrónico para comenzar a leerlo inmediatamente.
10.3. Lecturas recientes y Estante de libros
Puede tocar “Recent Reads (Lecturas recientes)” para ver su historial de
lectura o “Bookshelf (Estante de libros)” para ingresar en la librería de libros
electrónicos. “Recent Reads (Lecturas recientes)” muestra todos los libros
electrónicos que ha leído por fecha. “Bookshelf (Estante de libros)” muestra
todos los libros electrónicos almacenados en el dispositivo.

20
Nota: El dispositivo mostrará la cubierta del libro electrónico por defecto si el
libro electrónico no tiene datos de cubierta. Por este motivo, verá que las
cubiertas de algunos libros electrónicos son iguales.
10.4. Avance/retroceso de página
Cuando esté leyendo un libro electrónico, puede deslizar su dedo en la pantalla
a la izquierda y a la derecha para avanzar o para retroceder de página.
Puede hacer que el avance y el retroceso de páginas del libro electrónico se
realice automáticamente: a) tocando el ícono Menú para mostrar las
configuraciones del libro electrónico; b) tocando “Auto Flip (Volteo
automático)”; c) seleccionando un tiempo para el intervalo de volteo.
10.5. Aumento del tamaño de fuente
Cuando esté leyendo, toque el ícono Menú para mostrar las
configuraciones del libro electrónico.
Toque “Tamaño de fuente" para ajustar el tamaño de la fuente.
Toque un tamaño que desee y luego toque “OK (Aceptar)” para confirmar.
10.6. Salto a una página
Puede ir directamente a una página que haya especificado.
Cuando esté leyendo, toque el ícono Menú para mostrar las
configuraciones del libro electrónico.
Toque “Go to (Ir a)”.
Toque el campo de ingreso de número de página a fin de mostrar el teclado
virtual.
Toque los números para ingresar el número de página.
Una vez que termine de ingresar el número de página, toque “OK (Aceptar)”
para saltar a la página especificada.
10.7. Uso de marcadores
Puede agregar, eliminar o cargar marcadores en la página.
Cuando esté leyendo, toque el ícono Menú para mostrar las
configuraciones del libro electrónico.

21
Toque “Bookmarks (Marcadores)” para mostrar el menú de un marcador.
Utilice el menú para agregar, eliminar o mostrar marcadores.
11. Grabación de voz
11.1. Grabación
En la pantalla Inicio, toque la solapa Aplicación para mostrar todas las
aplicaciones.
Toque el ícono “Grabador de sonidos” para ingresar en el modo grabador.
Toque el ícono “ ” para comenzar la grabación.
Toque el ícono “ ” para detener la grabación.
Toque para tener una vista previa de la grabación si lo desea.
Toque “Use this recording (Usar esta grabación)” y luego utilice el Reproductor
de Audio para reproducir la grabación.
Para desechar la grabación, toque “Discard (Desechar)”.
Toque para volver a la pantalla Inicio.
11.2. Reproducción de la grabación
Ingrese en la librería de música seleccionando la aplicación “Music (Música)”.
Toque “Playlist (Lista de reproducción)” para mostrar Mi lista de grabaciones.
Toque “My Recording (Mi Grabación)” para mostrar todos los archivos de
grabación.
Toque una grabación para comenzar a reproducirla.
Opcionalmente, usted puede ubicar el archivo de grabación con el explorador y
luego tocarlo para comenzar a reproducirlo.

22
12. Exploración de archivos
Puede explorar archivos y carpetas con la aplicación Explorador. En la pantalla
Inicio, toque el acceso directo de Aplicaciones para mostrar todas las
aplicaciones y luego toque el ícono Explorador para ingresar en el modo
explorador de archivos.
12.1. Uso del explorador
Navegue a través de los archivos y de las carpetas
Puede arrastrar su dedo hacia arriba y hacia abajo para desplazar la lista de
archivos hacia arriba y hacia abajo.
Para abrir un archivo o una carpeta, toque el archivo/carpeta.
Toque el ícono Menú . Usted puede administrar las aplicaciones (remítase a
la sección “Administración de aplicaciones de terceros” para más información).
Puede retroceder o avanzar un nivel en la interfaz tocando el ícono Atrás o
el ícono Siguiente .
Puede retroceder un nivel en el directorio tocando el botón Subir un nivel .
Dondequiera que esté en la interfaz, puede volver directamente a la pantalla
Inicio tocando el ícono Volver o el ícono Inicio .
Toque el ícono Inicio para ir al directorio raíz.

23
12.2. Uso de la barra de herramientas
Puede utilizar la barra de herramientas para navegar a través de la memoria
interna/tarjeta de memoria de su dispositivo y borrar o copiar archivos.
12.3. Copiar/Mover archivos y carpetas
En la lista de archivos, desplácese hacia arriba y hacia abajo
deslizando su dedo para seleccionar el archivo/carpeta que
desea copiar o mover.
Mantenga pulsado el archivo/carpeta seleccionado hasta que
aparezca un menú emergente.
Seleccione “Copy (Copiar)” o “Move (Mover)” del menú
emergente.
Navegue hacia la ubicación en donde desea copiar o mover el
archivo/carpeta.
Seleccione el ícono Editor desde la barra de
herramientas y luego elija “Paste (Pegar)”.
12.4. Eliminar archivos y carpetas
En la lista de archivos, desplácese hacia arriba y hacia abajo deslizando su dedo
para seleccionar el archivo/carpeta que desea eliminar.
Mantenga pulsado el archivo/carpeta seleccionado hasta que aparezca el menú
emergente. Seleccione “Delete (Eliminar)” desde el menú emergente y luego
seleccione “Delete (Eliminar)” para confirmar o para cancelar y salir.
12.5. Renombrar archivos y carpetas
En la lista de archivos, desplácese hacia arriba y hacia abajo deslizando su dedo
para seleccionar el archivo/carpeta que desea renombrar.
Inicio Va a la pantalla Inicio.
Subir un nivel Vuelve un nivel en el directorio.
Multi Selecciona más de un archivo.
Editor Copia, elimina, mueve, pega o renombra el archivo o la
carpeta.
Atrás Vuelve un nivel en la interfaz.
Siguiente Avanza un nivel en la interfaz.
Tocar el área verde puede ocultar/mostrar la barra de herramientas.
Deslizar su dedo en la barra de herramientas puede desplazarlo entre todas las herramientas.

24
Mantenga pulsado el archivo/carpeta seleccionado hasta que aparezca un
menú emergente.
Seleccione “Remame (Renombrar)” del menú emergente.
Toque el campo de ingreso para mostrar el teclado virtual y luego seleccione
letras del teclado virtual para renombrar el archivo/carpeta.
12.6. Seleccionar elementos múltiples
Usted puede seleccionar más de un archivo o carpeta al mismo tiempo.
En la barra de herramientas superior, toque el ícono Multi “ .”
Toque los archivos/carpetas que desea elegir. El nombre del archivo/carpeta se
vuelve rojo cuando se selecciona. (Para deseleccionar el archivo/carpeta,
tóquelo otra vez).
Una vez que finalizó con la selección, puede eliminar, copiar o mover los
archivos seleccionados tocando el ícono Editor .

25
CONDICIONES DE GARANTIA AID
AID en cumplimiento de lo establecido en la Ley de Protección al Consumidor (Ley 23/2003,
de 10 de julio, de Garantías en la Venta de Bienes de Consumo, BOE núm. 165, de
11/07/2003 ), ofrece Garantía Directa a los clientes de España y Portugal, para todos los
productos de nuestras marcas: ZIPY, MUSE, NEW ONE, AC-RAYAN, TNB, BARKAN,
BRASFORMA, THE COMPLEMENTS y GO BY ZIPY, bajo las siguientes condiciones:
A – Nuestros productos tienen una garantía de dos años. Durante el primer año se cubrirán
los defectos originarios que sean detectados, los cuales serán reparados. En los supuestos
legalmente previstos el comprador tendrá derecho a la sustitución del aparato por otro
nuevo, siempre y cuando los defectos no se deban a negligencia o culpa exclusiva del
comprador en el manejo del aparato. Durante el segundo año el comprador deberá
demostrar que la avería del aparato proviene de un defecto de fabricación. En ambos casos
entrará en funcionamiento la garantía siempre que:
1. El producto haya sido utilizado sólo en el uso normal para el que estaba previsto.
2. No haya sido abierto, manipulado o alterado por persona ajena al Servicio Técnico Oficial.
3. No haya sufrido daños por golpes, inundación, sobrecalentamiento, sobrecarga eléctrica o
cualquier otra circunstancia externa que pueda ser posible motivo de ANULACION de
garantía.
4. El producto será devuelto a AID, con embalaje adecuado y con el ticket de compra donde
se indique claramente la marca y tipo de producto, la fecha de venta , el nombre y dirección
del establecimiento vendedor y el motivo de la avería.
Cualquiera de las siguientes circunstancias anula la presente garantía:
1. Rotura de puertos, de pantalla o cristal.
2. Pérdida de líquido en la pantalla.
3. El desgaste, con muestras evidentes de una manipulación incorrecta, uso indebido,
maltrato, golpes, caídas, suciedad, etc.
4. Los datos contenidos en los productos no están en ningún caso cubiertos por ninguna
garantía, ni serán tenidos en cuenta en la reparación física de los productos. AID garantiza la
absoluta confidencialidad de los datos.
5. AID no cubre la incorrecta configuración o instalación de software/hardware, por parte del
cliente, componente o periférico, incluidos sus prives/controladores.
6. La legislación sobre garantías establece algunas limitaciones. “la garantía no cubre
componentes adicionales como las baterías, o elementos sujetos a mantenimiento debido a
su uso como los auriculares”. Estos accesorios tienen una garantía de 6 meses.
7. Las bolsas impermeables, tienen un periodo de prueba de 48 horas, como se indica en el
propio producto, por tanto pasado ese tiempo no están cubiertas por ninguna garantía.
8. Los usuarios finales no será necesario que nos envíen los accesorios de los aparatos,
máxime si no son los originales, ya que no nos responsabilizamos de ellos.

26
PRESUPUESTOS:
1. Si el producto se encuentra fuera de garantía, el departamento técnico de AID facilitará
presupuesto de la reparación por fax o correo electrónico. Dicho presupuesto deberá ser
aceptado por escrito sellado y firmado, y el usuario deberá hacerse cargo del importe de
reparación así como de los portes de envío y retorno.
2. Si el presupuesto no es aceptado se devengará un cargo en concepto de diagnostico. (6€)
3. Las reparaciones tienen una garantía de 90 días, siempre que la avería sea sobre el mismo
concepto y únicamente en caso de averías presupuestadas.
B - Correrán por cuenta de AID todos los gastos de transporte por recogida y entrega del
producto, a través exclusivamente de la empresa de transportes designada por AID siguiendo
el procedimiento de autorización.
Los gastos derivados por devoluciones incorrectas o injustificadas por parte del cliente
correrán por cuenta de éste.
C - Cualquier incidencia detectada en el momento de la recepción de la mercancía debe ser
notificada al Departamento de Post-Venta de AID: maria@accesoriosdigital.com de acuerdo
con el artículo 366 del Código de Comercio, AID no admitirá reclamaciones sobre roturas,
golpes o falta de bultos y piezas, transcurridas 24 horas a partir de la entrega de la
mercancía.
En el caso de envíos procedentes de Canarias, Ceuta y Melilla, AID no correrá con los gastos
de aduanas y suplidos en destino.

27
DECLARACION DE CONFORMIDAD
ACCESORIOS INTELIGENTES DIGITAL S.A.
C/CARPINTEROS,6 , OF-13 VILLAVICIOSA DE ODON. 28670 MADRID
Declaramos bajo nuestra exclusiva responsabilidad la conformidad del producto:
MID : SMART FUN 3.5 de la marca ZIPY, fabricado en China.
0700
Al que se refiere esta declaración con las normas siguientes:
EN60950-1:2006/A-:2009
EN62311:2008
EN301 489-1 V1.8.1:2008-04
EN301 489-17 V2.1.1:2009-05
EN300 328 V1.7.1:2007-10
De acuerdo con las disposiciones de la Directiva 99/05/CE, del Parlamento Europeo y
del Consejo de 9 de marzo de 1999, transpuesta a la legislación española mediante
El Real Decreto 1890/2000 del 20 de noviembre
Lugar y fecha de emisión Firmado por: Miguel Fauro
8 de noviembre de 2011

28
Ecoembes-Gestion de residuos para los envases y embalajes domésticos que usted deposita
en el contenedor de embases.
Gestão de resíduos dos caixotes e embalagens domésticos que você deposita no contenedor
de embalagens
Waste management for all of your containers and domestic packagings that you deposit in
the recycling bin
Ecoembes-Gestion des résidus des emballages domestiques que vous déposez dans le
container à emballages.
El embalaje contiene materiales separables para su posterior tratamiento en gestión de
residuos.
O embalagem contém materiais separáveis para o seu posterior tratamento em gestão de
residuos
The packaging contains removable materials in order to treat them later in waste
management
L’emballage contient des matériaux séparables pour leur traitement postérieur en gestion
des résidus.
NO tirar el aparato ni su batería/ pila a la basura. Deposítelo en un contenedor de pilas o
llévelo a la tienda más cercana.
NÃO descarte o seu dispositivo nem a sua bateria / pilha no lixo. Descarte-o num
contenedor de pilhas ou leve-o à loja mais próxima.
Do not deposit the device or the battery in the bin. Please, put it in a recycling bin or carry
it to your local nearby store
PAS jeter l’appareil ni sa batterie/pile à la poubelle. Déposez-le dans un container à piles
ou apportez-le au magasin le plus proche.
Depositar el embalaje en el contenedor amarillo.
Deposite o embalagem no contenedor amárelo
Deposit the packaging materials in the yellow bin
Déposez l’emballage dans le container jaune.
Este aparato cumple con las normativas europeas.
Este dispositivo cumpre com as normativas européias.
This device conforms to the EU directives
Cet appareil respecte les normes européennes.
Este aparato cumple con el Reglamento Rohs
Este dispositivo cumpre com o Regulamento “Rohs”
This unit conforms to the ROHS regulations
Cet appareil respecte le Règlement Rohs
Símbolo de restricción de frecuencia en algunos países de Europa.
Símbolo de restrição de freqüência nalguns países de Europa.
Symbol of frequency restriction in some countries of European Union
Symbole de restriction de fréquences dans certains pays d’Europe.
La página se está cargando...
La página se está cargando...
La página se está cargando...
La página se está cargando...
La página se está cargando...
La página se está cargando...
La página se está cargando...
La página se está cargando...
La página se está cargando...
La página se está cargando...
La página se está cargando...
La página se está cargando...
La página se está cargando...
La página se está cargando...
La página se está cargando...
La página se está cargando...
La página se está cargando...
La página se está cargando...
La página se está cargando...
La página se está cargando...
La página se está cargando...
La página se está cargando...
La página se está cargando...
La página se está cargando...
La página se está cargando...
La página se está cargando...
La página se está cargando...
La página se está cargando...

57
Ecoembes-Gestion de residuos para los envases y embalajes domésticos que usted deposita
en el contenedor de embases.
Gestão de resíduos dos caixotes e embalagens domésticos que você deposita no contenedor
de embalagens
Waste management for all of your containers and domestic packagings that you deposit in
the recycling bin
Ecoembes-Gestion des résidus des emballages domestiques que vous déposez dans le
container à emballages.
El embalaje contiene materiales separables para su posterior tratamiento en gestión de
residuos.
O embalagem contém materiais separáveis para o seu posterior tratamento em gestão de
residuos
The packaging contains removable materials in order to treat them later in waste
management
L’emballage contient des matériaux séparables pour leur traitement postérieur en gestion
des résidus.
NO tirar el aparato ni su batería/ pila a la basura. Deposítelo en un contenedor de pilas o
llévelo a la tienda más cercana.
NÃO descarte o seu dispositivo nem a sua bateria / pilha no lixo. Descarte-o num
contenedor de pilhas ou leve-o à loja mais próxima.
Do not deposit the device or the battery in the bin. Please, put it in a recycling bin or carry
it to your local nearby store
PAS jeter l’appareil ni sa batterie/pile à la poubelle. Déposez-le dans un container à piles
ou apportez-le au magasin le plus proche.
Depositar el embalaje en el contenedor amarillo.
Deposite o embalagem no contenedor amárelo
Deposit the packaging materials in the yellow bin
Déposez l’emballage dans le container jaune.
Este aparato cumple con las normativas europeas.
Este dispositivo cumpre com as normativas européias.
This device conforms to the EU directives
Cet appareil respecte les normes européennes.
Este aparato cumple con el Reglamento Rohs
Este dispositivo cumpre com o Regulamento “Rohs”
This unit conforms to the ROHS regulations
Cet appareil respecte le Règlement Rohs
Símbolo de restricción de frecuencia en algunos países de Europa.
Símbolo de restrição de freqüência nalguns países de Europa.
Symbol of frequency restriction in some countries of European Union
Symbole de restriction de fréquences dans certains pays d’Europe.
La página se está cargando...
La página se está cargando...
La página se está cargando...
La página se está cargando...
La página se está cargando...
La página se está cargando...
La página se está cargando...
La página se está cargando...
La página se está cargando...
La página se está cargando...
La página se está cargando...
La página se está cargando...
La página se está cargando...
La página se está cargando...
La página se está cargando...
La página se está cargando...
La página se está cargando...
La página se está cargando...
La página se está cargando...
La página se está cargando...
La página se está cargando...
La página se está cargando...
La página se está cargando...
La página se está cargando...
La página se está cargando...
La página se está cargando...
La página se está cargando...
La página se está cargando...
La página se está cargando...
La página se está cargando...
La página se está cargando...

89
Ecoembes-Gestion de residuos para los envases y embalajes domésticos que usted deposita
en el contenedor de embases.
Gestão de resíduos dos caixotes e embalagens domésticos que você deposita no contenedor
de embalagens
Waste management for all of your containers and domestic packagings that you deposit in
the recycling bin
Ecoembes-Gestion des résidus des emballages domestiques que vous déposez dans le
container à emballages.
El embalaje contiene materiales separables para su posterior tratamiento en gestión de
residuos.
O embalagem contém materiais separáveis para o seu posterior tratamento em gestão de
residuos
The packaging contains removable materials in order to treat them later in waste
management
L’emballage contient des matériaux séparables pour leur traitement postérieur en gestion
des résidus.
NO tirar el aparato ni su batería/ pila a la basura. Deposítelo en un contenedor de pilas o
llévelo a la tienda más cercana.
NÃO descarte o seu dispositivo nem a sua bateria / pilha no lixo. Descarte-o num
contenedor de pilhas ou leve-o à loja mais próxima.
Do not deposit the device or the battery in the bin. Please, put it in a recycling bin or carry
it to your local nearby store
PAS jeter l’appareil ni sa batterie/pile à la poubelle. Déposez-le dans un container à piles
ou apportez-le au magasin le plus proche.
Depositar el embalaje en el contenedor amarillo.
Deposite o embalagem no contenedor amárelo
Deposit the packaging materials in the yellow bin
Déposez l’emballage dans le container jaune.
Este aparato cumple con las normativas europeas.
Este dispositivo cumpre com as normativas européias.
This device conforms to the EU directives
Cet appareil respecte les normes européennes.
Este aparato cumple con el Reglamento Rohs
Este dispositivo cumpre com o Regulamento “Rohs”
This unit conforms to the ROHS regulations
Cet appareil respecte le Règlement Rohs
Símbolo de restricción de frecuencia en algunos países de Europa.
Símbolo de restrição de freqüência nalguns países de Europa.
Symbol of frequency restriction in some countries of European Union
Symbole de restriction de fréquences dans certains pays d’Europe.
La página se está cargando...
La página se está cargando...
La página se está cargando...
La página se está cargando...
La página se está cargando...
La página se está cargando...
La página se está cargando...
La página se está cargando...
La página se está cargando...
La página se está cargando...

100
Ecoembes-Gestion de residuos para los envases y embalajes domésticos que usted deposita
en el contenedor de embases.
Gestão de resíduos dos caixotes e embalagens domésticos que você deposita no contenedor
de embalagens
Waste management for all of your containers and domestic packagings that you deposit in
the recycling bin
Ecoembes-Gestion des résidus des emballages domestiques que vous déposez dans le
container à emballages.
El embalaje contiene materiales separables para su posterior tratamiento en gestión de
residuos.
O embalagem contém materiais separáveis para o seu posterior tratamento em gestão de
residuos
The packaging contains removable materials in order to treat them later in waste
management
L’emballage contient des matériaux séparables pour leur traitement postérieur en gestion
des résidus.
NO tirar el aparato ni su batería/ pila a la basura. Deposítelo en un contenedor de pilas o
llévelo a la tienda más cercana.
NÃO descarte o seu dispositivo nem a sua bateria / pilha no lixo. Descarte-o num
contenedor de pilhas ou leve-o à loja mais próxima.
Do not deposit the device or the battery in the bin. Please, put it in a recycling bin or carry
it to your local nearby store
PAS jeter l’appareil ni sa batterie/pile à la poubelle. Déposez-le dans un container à piles
ou apportez-le au magasin le plus proche.
Depositar el embalaje en el contenedor amarillo.
Deposite o embalagem no contenedor amárelo
Deposit the packaging materials in the yellow bin
Déposez l’emballage dans le container jaune.
Este aparato cumple con las normativas europeas.
Este dispositivo cumpre com as normativas européias.
This device conforms to the EU directives
Cet appareil respecte les normes européennes.
Este aparato cumple con el Reglamento Rohs
Este dispositivo cumpre com o Regulamento “Rohs”
This unit conforms to the ROHS regulations
Cet appareil respecte le Règlement Rohs
Símbolo de restricción de frecuencia en algunos países de Europa.
Símbolo de restrição de freqüência nalguns países de Europa.
Symbol of frequency restriction in some countries of European Union
Symbole de restriction de fréquences dans certains pays d’Europe.
La página se está cargando...
Transcripción de documentos
PRECAUCIONES DE USO DE LOS MID Su dispositivo Zipy emite señales de radiofrecuencia (RF) que podrían interferir con el funcionamiento de otros dispositivos electrónicos protegidos insuficientemente. Por precaución apáguelo siempre que se encuentre cerca de este tipo de aparatos: marcapasos, audífonos, aparatos médicos u hospitalarios, a bordo de un avión. Por favor, respete las recomendaciones de la organización Independent Wireless Technology Reseach manteniendo una distancia mínima de 15 centímetros entre el dispositivo Zipy y un marcapasos para evitar cualquier posible interferencia. Su producto Zipy es un dispositivo electrónico sofisticado, manipúlelo con precaución por favor. Protéjalo de caídas y golpes y no lo exponga a movimientos violentos ni se siente con él en el bolsillo. No utilice fundas o protectores que tengan cierre magnético, ni deje que su dispositivo permanezca en contacto prolongado con campos electromagnéticos. Solo los técnicos de Zipy están cualificados para abrir y reparar su dispositivo Zipy, cualquier manipulación ajena a Zipy anularía la garantía de su dispositivo. Utilice únicamente baterías y cargadores de la marca Zipy, desarrollados para este producto, de lo contrario el daño producido al producto anularía la garantía. No coloque nunca su dispositivo Zipy dentro o encima de ningún foco de calor o de alta presión (dentro de un coche o bolsa al sol, estufa, etc ), las baterías recalentadas corren el riesgo de explotar. No utilice el aparato con las manos mojadas ni lo exponga a la humedad (lluvia, vapor etc) ya que además de dañarse, podría provocar un accidente. Zipy no se responsabiliza de los daños o pérdida de información que se derive de una mala utilización o descarga de software sobre el dispositivo. En los dispositivos que contienen bolígrafo digital, no utilizar el bolígrafo digital como puntero de la pantalla táctil, ya que la pantalla podría dañarse provocando un motivo de anulación de garantía. 1 1. CARACTERÍSTICAS Sistema operativo ■ Android OS V2.3 preinstalado. ■ Extensión y expansión ilimitada de funcionalidades con cientos de miles de aplicaciones disponibles desde Android Marketplace. Conexión inalámbrica ■ Wi-Fi 802.11 (b/g) Pantalla ■ Panel LCD HD con pantalla táctil resistente de 3,5 pulgadas ■ Resolución de pantalla de 480 x 272 píxeles Cámaras y fotos ■ Presenta una cámara digital de 2,0 megapíxeles ■ Fácil para disparar y para compartir fotos y vídeos donde quiera que esté. ■ Toque para controlar la exposición para vídeos o para instantáneas. Vídeo ■ El reproductor de vídeos más innovador jamás visto. ■ Soporta los principales formatos de vídeos (MPEG4<AVI>, Asp, Divx, RM, RMVB, WMV, FLV H.264/720P, etc.) que pueda imaginar, ¡incluso vídeos en HD! Reproductor de música ■ El mejor reproductor de música jamás visto. ■ Les proporciona a los amantes de la música una experiencia de audio y de vídeo completamente nueva. ■ Simplemente deslícese a través de su música favorita por las portadas de los álbumes y toque la lista de canciones para reproducirla. Soporta los principales formatos de música (MP3, WMA, OGG, APE, FLAC, AAC, WAV, AC3, DTSM2, RA, DTS). Alimentación y batería ■ Batería de polímero de litio de 1500 mAh integrada ■ Hasta 4 horas navegando por la web con Wi-Fi, mirando vídeos o escuchando música. ■ Carga a través de adaptador de potencia o de USB al ordenador. Entrada/Salida ■ Ranura para tarjeta micro SD ■ Ficha mini USB ■ Ficha pequeña para auricular estéreo de 3,5 mm ■ Micrófono Requerimientos del sistema Windows ■ Ordenador personal con puerto USB 2.0 ■ Windows 7; Windows Vista; o Windows XP Home o Professional con Service Pack 3 o posterior ■ Acceso a Internet Tamaño y peso ■ Tamaño: 120 mm x 59 mm x 13,5 mm ■ Peso: 110 g 2 2. BOTONES 1. Botones de volumen: para aumentar/reducir el volumen. 2. Ranura para tarjeta micro SD: Para leer y para escribir tarjetas de memoria micro SD o micro SDHC. 3. Tecla Reset: Reinicia el dispositivo. Lista de menú: Tocando el ícono de menú, puede ver las opciones disponibles 4. para la pantalla actual. Inicio: Dondequiera que esté en la interfaz, puede ir directamente a la pantalla 5. de Inicio Central tocando este ícono. Mantenga pulsado para seleccionar y para Ir a una aplicación reciente. 6. Volver: Siempre puede volver a la pantalla anterior pulsando este botón. Buscar: Trae el cuadro de búsqueda rápida que buscará palabras clave dentro de la aplicación específica o en Internet (siempre que haya una conexión a Internet activa). Lo que se busca puede configurarse en Settings > Search (Configuraciones > Buscar). 8. Ficha USB: conecta a una computadora a través del cable USB. (Para transferir archivos y cargar la batería). O como puerto host USB para conectar una cámara u otro dispositivo con el cable de host USB opcional. 9. Indicador de Encendido/Carga: Sin una fuente de alimentación conectada, muestra el estado de encendido/apagado. Mientras esté conectado a una fuente de alimentación (cable USB), parpadeo = completamente cargado, fijo = cargando, parpadeo rápido = batería demasiado baja para encender (dejar cargar durante otros 30 minutos). 10. Ficha para audífonos 7. 3 11. Botón de encendido: Pulse y mantenga para encender o para apagar el dispositivo. Pulse brevemente para encender o para apagar la pantalla. 12. Cámara: Para tomar fotos y vídeos. 3. INTERFAZ DE USUARIO La interfaz de Android™ está compuesta por cinco paneles de pantalla de inicio (el ícono de inicio lo lleva al central). Deslice su dedo en forma horizontal sobre la pantalla para ir a los dos paneles de la izquierda o a los dos de la derecha de la pantalla de inicio extendida. Puede colocar accesos directos, marcadores y miniaplicaciones en cualquiera de las cinco pantallas siempre que haya espacio libre. 4 1. Accesos directos: A las aplicaciones Android™ mejoradas (pueden moverse o borrarse). 2. Acceso directo a música: La música puede estar reproduciéndose. 3. Solapa de aplicaciones: muestra todas las aplicaciones que están instaladas en su dispositivo. 4. Miniaplicaciones: Pequeños programas que se ejecutan continuamente y que tienen una interfaz pequeña que permanece en uno de los paneles de la pantalla de inicio. Esta miniaplicación realizará una búsqueda en la web con Google. 5. Acceso directo a vídeos: Reproducción del vídeo. 6. Acceso directo a Visor de imágenes: Ver la imagen. 7. Mensajes de notificación: Arrastre la barra superior hacia abajo para descubrir mensajes de notificación. 8. Información de estado: Hora, estado de Wi-Fi, nivel de batería, volumen fijado. 4. CONEXIÓN A WI-FI 4.1. Activación del Wi-Fi Antes de iniciar una aplicación de Internet, como el navegador, verifique si ya tiene una conexión. El ícono en el extremo superior derecho de la pantalla está activo cuando su dispositivo está conectado a una red Wi-Fi. Si no está conectado, necesita activar el Wi-Fi y configurar una red Wi-Fi. Vaya a la pantalla de inicio, toque el ícono Menú y luego seleccione Settings (Configuraciones). En la pantalla Settings (Configuraciones), seleccione Wireless & networks (Conexiones inalámbricas y redes). Si el Wi-Fi está apagado, toque la línea Wi-Fi para encenderlo. Luego, seleccione Wi-Fi settings (configuraciones Wi-Fi). El dispositivo buscará automáticamente redes Wi-Fi disponibles y mostrará todas las redes inalámbricas en el rango de su dispositivo. La lista se actualiza continuamente. Toque la red con la que se desea conectar. Las redes que se muestran con el ícono son conexiones seguras (requieren una contraseña). Si es una red segura, toque el campo de contraseña para hacer que el teclado* aparezca. Ingrese la información** de red requerida y luego toque Connect (Conectar). Ahora su dispositivo intentará establecer una conexión con ese punto de acceso Wi-Fi, con los parámetros de red que ingresó. 5 Comentarios importantes: Gire el dispositivo de costado para ir a una vista horizontal a fin de tener teclas más grandes para ingresar. Para puntos Wi-Fi de acceso libre, no es necesario ingresar ninguna información especial. Para redes seguras, necesitará una clave (una serie de números y/o de letras) del tipo WEP, WPA o WPA2, o necesitará tener un punto de acceso Wi-Fi que utilice protección Wi-Fi estándar WPS (Configuración protegida de Wi-Fi). Verifique con la persona que administra la red Wi-Fi para obtener los parámetros exactos de conexión requeridos. 4.2. Conexión avanzada Para buscar redes Wi-Fi disponibles en forma manual, vaya a la pantalla Wi-Fi settings (configuraciones Wi-Fi), toque el ícono de Menú y luego toque Scan (Buscar). Si la red Wi-Fi a la que desea conectarse no aparece en la lista, desplácese hacia abajo en la pantalla y luego toque Add a Wi-Fi network (Agregar una red Wi-Fi). Ingrese las configuraciones requeridas y luego toque Save (Guardar). Para acceder a los parámetros avanzados de redes, como Regulatory domain (Dominio regulador), IP Address (Dirección IP), etc., toque el ícono Menú y luego Advanced (Avanzado). Aparecerán otros parámetros: la información requerida puede obtenerse de la persona que administra la red. 4.3. Problemas y soluciones de conexión de Wi-Fi Este tablet soporta 802.11 b/g y protocolos Wi-Fi. Si no puede conectarse a su Punto de acceso/Router/Módem: Compruebe su Punto de acceso/Router/Módem utilizando otro dispositivo para confirmar que la conexión Wi-Fi no tiene problemas. Verifique la documentación de su router/módem Wi-Fi para comprobar si tiene un botón de conexión que necesite pulsarse. Algunos módems tienen un botón que debe ser pulsado la primera vez que intente realizar una conexión Wi-Fi con un nuevo dispositivo. Verifique si debe ingresar una contraseña (un código de seguridad de tipo WEP o WPA). Tenga cuidado de no confundir 1 con I (el número uno y la letra “I”), 0 con O (el número cero y la letra “O”), o U con V. Estos son errores frecuentes. Al ingresar un código de seguridad para su acceso Wi-Fi, marque el cuadro Show Password (Mostrar contraseña) que le permitirá ver exactamente lo que está ingresando. Esto evitará cualquier error. 6 Algunos puntos de acceso utilizan lo que se conoce como filtrado MAC. Eso significa que el punto de acceso Wi-Fi tiene una lista de números de acceso (cada dispositivo de hardware tiene un número de MAC único) que son los únicos a los que se le permite acceder al punto Wi-Fi. La persona que administra el módem/router Wi-Fi debería desactivar este sistema de filtrado MAC para ver si esto resuelve el problema. Se recomienda desactivar el filtrado MAC en general, ya que ahora se sabe que es un sistema obsoleto e ineficiente de seguridad de Wi-Fi. Si debe utilizarlo, puede encontrar la dirección MAC específica de su dispositivo dirigiéndose a Settings > Wireless & Networks > Wi-Fi settings > Menu > Advanced (Configuraciones > Conexiones inalámbricas y redes > Configuraciones Wi-Fi > Menú > Avanzado). Se verá parecido a 00:16:dc:5e:9e:39. Temporalmente, intente desactivar el sistema de encriptación de su router/módem Wi-Fi para ver si el problema está relacionado con el sistema de encriptación que está utilizando. El sistema de encriptación preferido es WPA2. 5. CONFIGURACIONES 5.1. Conexiones inalámbricas y redes Cuando no necesite conexiones Wi-Fi, puede desactivarlas a fin de ahorrar energía de la batería. Wi-Fi: Toque esta línea para activar o desactivar la conexión Wi-Fi. Configuraciones Wi-Fi: Le permite configurar y administrar sus redes Wi-Fi. Ver: Realizar una conexión Wi-Fi. Configuraciones VPN: 5.2. Sonido y pantalla Modo silencioso: Todos los sonidos se silencian. 7 Volumen: Establece el volumen para tonos de timbre, multimedia, alarma y notificaciones. También puede ajustar el sonido utilizando los botones de volumen en el dispositivo. Tono de timbre para notificaciones: Establece el tipo de sonido para las notificaciones del sistema. Selección audible: Activa/desactiva el sonido de clic de la pantalla táctil. Sonidos de bloqueo de pantalla: Reproduce sonidos al bloquear y al desbloquear la pantalla. Brillo: Le permite ajustar el brillo de la pantalla. La reducción de brillo reducirá el consumo de la batería. Giro automático de pantalla: cambia la orientación de la pantalla automáticamente cuando el dispositivo gira. Animación: Activa/desactiva las animaciones al abrir y al cerrar aplicaciones. Tiempo de espera de pantalla: Le permite ajustar el retraso antes de que la pantalla se apague automáticamente y el dispositivo se bloquee. 5.3. Ubicación y seguridad Utilizar redes inalámbricas: Esta pantalla le brinda la posibilidad de permitir a ciertas aplicaciones Android™ determinar la ubicación actual a través de la conexión Wi-Fi. Configurar (cambiar) patrón de desbloqueado: Le permite bloquear su dispositivo con un patrón de contraseña. Requerir patrón: Activa/desactiva el patrón de contraseña de bloqueo del dispositivo. Utilizar patrón visible: Activa/desactiva la visibilidad del patrón de contraseña cuando se aplica. Contraseñas visibles: Activa/desactiva que se muestren las contraseñas mientras se ingresan. Utilizar credenciales seguras: Les permite a las aplicaciones acceder a certificados de seguridad y a otras credenciales. Instalar desde tarjeta SD: Instala certificados encriptados desde una tarjeta SD. Configurar contraseña: Configura o cambia la contraseña del almacenamiento de credenciales. Limpiar almacenamiento: Limpia el almacenamiento de credenciales. 5.4. Aplicaciones Fuentes desconocidas: Permite la instalación de aplicaciones que no sean de Android™ Market. Administrar aplicaciones: Usted puede ver información acerca de todas las aplicaciones instaladas en su dispositivo o desinstalar la aplicación. Servicios en ejecución: Vea y controle los servicios que se están ejecutando actualmente. 8 Desarrollo: Opciones avanzadas para desarrolladores de software. Incluye una configuración de capturas de pantalla (imagen de pantalla guardada en raíz). 5.5. Cuentas y sincronización Configuraciones para administrar la sincronización de datos. 5.6. Almacenamiento y conexión USB Modo de conexión USB: Sólo para usuarios avanzados. Debe estar en modo Unidad de almacenamiento masivo (UMS). Actualizar librería multimedia: En caso de que algunas de sus canciones o fotos no aparezcan en la librería de música o de fotos, seleccione esta opción para realizar una actualización completa de la librería multimedia. Espacio total (interno): Muestra la cantidad de espacio total en la memoria interna. Espacio disponible (interno): Muestra la cantidad de espacio disponible en la memoria interna. Espacio total (externo): Muestra la cantidad de espacio total en una tarjeta SD insertada o en un dispositivo de almacenamiento USB conectado. Espacio disponible (externo): Muestra la cantidad de espacio libre en una tarjeta SD insertada o en un dispositivo de almacenamiento USB conectado. Desmontar unidad externa: Antes de extraer una tarjeta de memoria o un dispositivo de almacenamiento USB conectado de su ARCHOS, utilice esta opción para desmontarlo antes de extraerlo o desconectarlo físicamente. Espacio disponible (Almacenamiento del sistema): Muestra la cantidad de espacio libre disponible en la memoria del sistema (la memoria utilizada para almacenar aplicaciones Android™). 5.7. Idioma y teclado Configure su idioma y región preferidos, y establezca las configuraciones de texto para un ingreso de texto más rápido y preciso. 5.8. Fecha y hora Esta configuración le permite configurar la fecha, la hora, la zona horaria y los formatos. 5.9. Panel táctil Si la pantalla táctil no responde correctamente, utilice esta opción y siga las instrucciones en pantalla. Si esto no funciona o si no puede acceder a las configuraciones de pantalla táctil, puede forzar la calibración de la pantalla táctil cuando reinicie el dispositivo. 5.10. Acerca del dispositivo Estado: Seleccione esta opción para ver el nivel y el estado de la batería, la dirección Mac de Wi-Fi, la dirección de Bluetooth®, etc. 9 Uso de la batería: Muestra el porcentaje de energía de la batería que las diferentes aplicaciones están utilizando. Información legal: Le permite ver las licencias de código abierto. Modelo: Este es el nombre del modelo. Versión de firmware: Muestra la versión actual del firmware. Actualización de firmware: Utilice este botón para buscar una actualización en línea a través de una red Wi-Fi. Si hay una disponible, se instalará automáticamente. Vea Actualizar el Firmware para más información. 5.11. Navegación por Internet Antes de iniciar cualquier aplicación que necesite realizar una conexión a Internet, asegúrese de estar conectado a una red Wi-Fi (ícono en la parte superior derecha de la pantalla). Puede utilizar su dedo para desplazar la página web actual en forma horizontal o vertical. Para abrir un enlace, simplemente tóquelo. Para ingresar en una dirección web, sólo desplácese hacia la parte superior de la página actual y toque el campo de dirección. Ingrese la dirección y toque Ir. Para volver a la . Para volver página anterior que visitó, toque el ícono Atrás directamente a la pantalla de inicio de su Android™, toque el ícono de Inicio . Toque dos veces en la pantalla para acercarse y alejarse o que aparece cuando mueve la utilice el ícono de zoom - y + página. Según el lugar en donde esté en el navegador web, mantener pulsado un elemento le dará acceso a más opciones. Por ejemplo, usted puede guardar un archivo de imagen en su dispositivo manteniendo su dedo en la imagen. Para completar un campo de texto, toque el campo y luego utilice el teclado virtual para ingresar la información requerida. 5.12. Opciones del menú del navegador web 10 Nueva ventana: Abre una nueva ventana del navegador. Marcadores: También puede tocar el ícono de marcadores en la parte superior derecha de cada página. Aquí puede ver su lista de marcadores. Sólo toque uno de ellos para abrirlo en la ventana actual. Mantener pulsado un marcador le dará acceso a varias opciones (podrá editarlo, renombrarlo, eliminarlo, etc.). Para agregar un nuevo marcador, toque el cuadro superior izquierdo que muestra * Add (Agregar). Las otras dos solapas le permiten acceder a los sitios Most visited (Más visitados) y a su History (Historial). En la solapa History (Historial), el ícono de Menú le permite limpiar el historial. Ventanas: Cuando tenga varias ventanas abiertas, toque Ventanas para mostrar la lista de las ventanas actualmente abiertas. Toque una para abrirla. Actualizar/Detener: Detendrá la carga de la página web si se está cargando en ese momento. Actualizará la página web actual una vez que se haya detenido la carga. Adelante: Avanzará a la página siguiente que visitó. Más: Le proporcionará acceso a otras opciones (Find on page (Encontrar en la página) para buscar una palabra específica en la página actual, Select text (Seleccionar texto) para seleccionar una sección de texto para ingresar en el portapapeles del sistema – que luego puede pegar en otra aplicación, tal como un correo electrónico, manteniendo pulsado su dedo en un campo de texto), Page info (Información de página) para obtener información sobre la página web actual, Downloads (Descargas) para ver la lista de opciones que ha descargado de Internet. Vaya a Home > Files > Downloads (Inicio > Archivos > Descargas) para ver los archivos reales que están guardado en su dispositivo. Configuraciones para ajustar la forma en la que su navegador funciona. Advierta que algunas características Web que requieren programas plug-in especiales o controles Active X pueden no funcionar en esta versión especial del navegador web. 6. VÍDEO En Home Screen (Pantalla Inicio), toque el ícono del reproductor de vídeos para ingresar en el modo reproductor de vídeos. Opcionalmente, puede tocar el acceso directo de Aplicaciones para mostrar todas las aplicaciones y luego tocar el ícono del reproductor de vídeos para ingresar en el modo de vídeo. 11 6.1. Navegar a través de archivos de vídeo ● Debería ver la lista de vídeos al ingresar en el reproductor de vídeos. ● Puede arrastrar su dedo hacia arriba y hacia abajo en la lista de vídeos para desplazar la lista de vídeos hacia arriba y hacia abajo. ● Toque un vídeo para comenzar a reproducirlo. ● Puede volver directamente a la pantalla Inicio tocando el ícono Volver o el ícono Inicio . 6.2. Pantalla de reproducción a d c b e f Toque el ícono g / h i j k a. b. c. d. e. f. g. h. i. j. k. VOL Barra de progreso VOL + Marcador Brillo Vídeo anterior/Retroceder Reproducir/Pausar Siguiente vídeo/Adelantar rápido Modo Vista Salir Configuraciones de vídeo para pausar/reanudar el vídeo. Toque “ ” para mostrar las opciones del menú. Toque la barra de progreso para ir directamente a una ubicación diferente en el vídeo. También puede utilizar su dedo para arrastrar el cursor en la barra de progreso a otra ubicación en el vídeo. Toque / para ajustar el volumen. Toque “ ” para configurar un marcador en el punto actual en el vídeo. Advierta que sólo puede configurarse un marcador para un vídeo, y el nuevo marcador debería reemplazar el anterior. Para reanudar la reproducción de un vídeo desde el marcador, vaya a la Pantalla Inicio, ingrese en el Reproductor de 12 Vídeos y toque el vídeo marcado. Se le debería solicitar “Reproducir desde el comienzo” y “Reproducir desde el marcador”. Seleccione “Reproducir desde el marcador”. Por defecto, el vídeo se reproduce desde el comienzo. Para eliminar el marcador, toque “ ” para mostrar el menú y luego seleccione “Eliminar marcador”. Toque para ajustar el brillo de la pantalla. Toque / Toque para cambiar la relación de aspecto de la pantalla. para reproducir el vídeo anterior o el siguiente. Toque para detener la reproducción y volver a la lista de vídeos. Nota: Algunos archivos de vídeo pueden no reproducirse correctamente con el dispositivo. Remítase a las Especificaciones técnicas al final del manual y asegúrese de que la resolución de vídeo, el formato de codificación o el tipo de archivo estén soportados. 6.3. Configuraciones de reproducción de vídeos Toque el ícono para mostrar las configuraciones de vídeo. Eliminar marcador y reproducir desde el comienzo Eliminar marcador Modo de reproducción Ayuda Volver 13 Elimina el marcador y reproduce desde el comienzo. Elimina el marcador del vídeo Simple – reproduce el vídeo actual y luego se detiene después de la reproducción. Repetir Uno – repite el vídeo actual. Repetir Todos – repite todos los vídeos. Proporciona instrucciones para la reproducción de vídeos. Sale del menú. 7. MÚSICA En Home Screen (Pantalla Inicio), toque el ícono de Música para ingresar en el modo reproductor de música. Opcionalmente, puede tocar el acceso directo de Aplicaciones para mostrar todas las aplicaciones y luego tocar el ícono de Música para ingresar en el modo de música. 7.1. Librería de música Debería ingresar a la librería de música una vez que se inicia el reproductor de música. La Librería de Música muestra sus archivos de música clasificados por categorías (Artista, Álbum, etc.) si sus archivos de música contienen estas etiquetas con información de la canción. Si algunos de sus archivos de música no contienen etiquetas con información, se clasificarán como (Desconocido) en la Librería de Música. Cuando se copia nueva música al dispositivo, la Librería de Música se actualizará automáticamente. ● Puede arrastrar su dedo hacia arriba y hacia abajo en la lista de archivos para desplazar la lista. ● Toque una pista para reproducirla. ● Para volver a la Pantalla Inicio, toque / . Canciones Lista todos los archivos de música. Artista Lista los archivos de música por artista. Álbum Lista los archivos de música por álbum. Lista de reproducción Lista sus canciones favoritas. En reproducción Va a la pantalla En reproducción. 7.2. Menú Librería de Música En la librería, mantener su dedo en una pista puede mostrar las siguientes opciones de menú. Play (Reproducir) – comienza a reproducir la canción. Add to playlist (Agregar a la lista de reproducción) – agrega la canción a la lista de reproducción. Delete (Eliminar) – elimina la canción. Search (Buscar) – busca información acerca de la canción. 14 7.3. Reproducción aleatoria de pistas En la librería, toque el ícono Menú para mostrar las opciones – Reproducir todo, Reproducir algunos aleatoriamente y Reproducir todos aleatoriamente. Play all (Reproducir todo) – reproduce las pistas en el orden normal. Party shuffle (Reproducir algunos aleatoriamente) – es una lista de reproducción generada automáticamente. Elegirá canciones en un orden aleatorio asegurando que las canciones no se repitan muy seguido. Shuffle all (Reproducir todos aleatoriamente) – reproduce todas las pistas almacenadas en el dispositivo en forma aleatoria. 7.4. Pantalla de reproducción Para pausar o reanudar la reproducción toque el ícono Pausa Para reproducir la canción anterior/siguiente, toque / . Puede tocar la barra de progreso para ir directamente a una ubicación diferente en la canción. También puede arrastrar el cursor en la barra de progreso hacia otra ubicación en la canción. Toque para ajustar el volumen. Para tener una vista previa de las canciones en la lista, toque y luego toque una canción. Para cambiar el modo de repetición toque Para mostrar las opciones de menú toque 15 . . /Reproducir . Tocar continuamente el título de la pista puede buscar información sobre ésta en Internet. Para volver directamente a la pantalla Inicio toque el ícono Inicio . 7.5. Menú de reproducción Cuando se reproduce una pista, puede tocar el ícono Menú para mostrar las siguientes opciones de menú. Library (Librería) – vuelve a la librería de música. Party shuffle (Reproducir algunos aleatoriamente) – es una lista de reproducción generada automáticamente. Elegirá canciones en un orden aleatorio asegurando que las canciones no se repitan muy seguido. Add to playlist (Agregar a la lista de reproducción) – agrega la pista a la lista de reproducción. Delete (Eliminar) – elimina la canción. Sound effects (Efectos de sonido) – cambia el modo de ecualizador. 7.6. Lista de reproducción La lista de reproducción es una lista de pistas de audio que usted ha agregado en forma manual. Para reproducir la lista de reproducción, en la Librería de Música, toque el ícono Lista de para mostrar toda reproducción la lista de reproducción. Todas las canciones que ha agregado están en la lista. Toque una canción para comenzar a reproducirla. 16 o el ícono Volver 8. FOTOS En la pantalla Inicio, toque el ícono Galería para ingresar en el modo visor de fotos. Opcionalmente, puede tocar el acceso directo de Aplicaciones para mostrar todas las aplicaciones y luego tocar el ícono Galería para ingresar en el modo de fotos. 8.1. Ver fotos Las carpetas que contienen fotos deberían estar listadas una vez que usted ingrese en la Galería. Toque una carpeta para abrirla. Las fotos en la carpeta abierta están listadas en modo miniatura. Usted puede: Tocar una miniatura de foto para verla en pantalla completa. 8.2. Usar el menú Cuando está viendo una imagen, puede tocar la pantalla para mostrar un menú flotante. Tocar “ ” puede mostrar otras opciones de menú. 17 Share (Compartir): Envía una imagen a un amigo por correo electrónico (se requiere iniciar sesión en la cuenta de correo electrónico). Rotate (Girar): Gira la imagen a la izquierda/derecha. Delete (Eliminar): Elimina la imagen. Crop (Cortar): Corta una parte de la imagen. Set as (Fijar como): Guarda. More (Más): Detalles, Mostrar en mapas, Presentación de diapositivas, Configuraciones. Slideshow (Presentación de diapositivas): Para comenzar una presentación de diapositivas automática toque la pantalla para mostrar un menú flotante y luego toque el menú Presentación de diapositivas en la barra de herramientas. Para detener la presentación toque la pantalla. 9. Toma de fotos y de vídeos (aplicación de cámara) El tablet tiene una cámara integrada que le permite tomar instantáneas o realizar grabaciones de vídeos. Cuando tome imágenes instantáneas, asegúrese de mantener el dispositivo completamente quieto a fin de tomar fotografías que sean nítidas y claras. A la derecha se encuentra la pantalla para tomar instantáneas (que es la misma para grabar vídeos). 1. Toma una fotografía o comienza/finaliza una secuencia de vídeo depende de si está en el modo de cámara de foto o de vídeo. 2. Cambia entre cámara de vídeo y cámara de imágenes instantáneas. 18 3. Última fotografía o vídeo realizado. Abre una vista para revisar las últimas fotos o vídeos que realizó. 4. Solapa Configuraciones. Tóquela (o toque el ícono Menú y luego Configuraciones) para acceder a las diferentes configuraciones de cámara (efecto de color, modo ráfaga, calidad de imagen, etc.). 10. Libro electrónico 10.1. Transferencia de libros electrónicos desde el ordenador Antes de leer, necesita transferir o descargar libros electrónicos al dispositivo. Puede copiar libros electrónicos desde la unidad local de su ordenador al dispositivo a través de una conexión USB (remítase a la sección “Transferencia de archivos” que se menciona con anterioridad). Nota: Asegúrese de que sus libros electrónicos estén en formato PDF o TXT, soportados por el dispositivo. 10.2. Comienzo de la lectura En la pantalla Inicio, toque el acceso directo del Lector de libros electrónicos para ingresar en el modo lector de libros electrónicos. Deslice su dedo hacia la izquierda y hacia la derecha en el “Estante de libros” para seleccionar un libro electrónico. Toque un libro electrónico para comenzar a leerlo inmediatamente. 10.3. Lecturas recientes y Estante de libros Puede tocar “Recent Reads (Lecturas recientes)” para ver su historial de lectura o “Bookshelf (Estante de libros)” para ingresar en la librería de libros electrónicos. “Recent Reads (Lecturas recientes)” muestra todos los libros electrónicos que ha leído por fecha. “Bookshelf (Estante de libros)” muestra todos los libros electrónicos almacenados en el dispositivo. 19 Nota: El dispositivo mostrará la cubierta del libro electrónico por defecto si el libro electrónico no tiene datos de cubierta. Por este motivo, verá que las cubiertas de algunos libros electrónicos son iguales. 10.4. Avance/retroceso de página Cuando esté leyendo un libro electrónico, puede deslizar su dedo en la pantalla a la izquierda y a la derecha para avanzar o para retroceder de página. Puede hacer que el avance y el retroceso de páginas del libro electrónico se para mostrar las realice automáticamente: a) tocando el ícono Menú configuraciones del libro electrónico; b) tocando “Auto Flip (Volteo automático)”; c) seleccionando un tiempo para el intervalo de volteo. 10.5. Aumento del tamaño de fuente Cuando esté leyendo, toque el ícono Menú para mostrar las configuraciones del libro electrónico. Toque “Tamaño de fuente" para ajustar el tamaño de la fuente. Toque un tamaño que desee y luego toque “OK (Aceptar)” para confirmar. 10.6. Salto a una página Puede ir directamente a una página que haya especificado. para mostrar las Cuando esté leyendo, toque el ícono Menú configuraciones del libro electrónico. Toque “Go to (Ir a)”. Toque el campo de ingreso de número de página a fin de mostrar el teclado virtual. Toque los números para ingresar el número de página. Una vez que termine de ingresar el número de página, toque “OK (Aceptar)” para saltar a la página especificada. 10.7. Uso de marcadores Puede agregar, eliminar o cargar marcadores en la página. Cuando esté leyendo, toque el ícono Menú configuraciones del libro electrónico. 20 para mostrar las Toque “Bookmarks (Marcadores)” para mostrar el menú de un marcador. Utilice el menú para agregar, eliminar o mostrar marcadores. 11. Grabación de voz 11.1. Grabación En la pantalla Inicio, toque la solapa Aplicación para mostrar todas las aplicaciones. Toque el ícono “Grabador de sonidos” para ingresar en el modo grabador. ” para comenzar la grabación. Toque el ícono “ ” para detener la grabación. Toque el ícono “ Toque para tener una vista previa de la grabación si lo desea. Toque “Use this recording (Usar esta grabación)” y luego utilice el Reproductor de Audio para reproducir la grabación. Para desechar la grabación, toque “Discard (Desechar)”. para volver a la pantalla Inicio. Toque 11.2. Reproducción de la grabación Ingrese en la librería de música seleccionando la aplicación “Music (Música)”. Toque “Playlist (Lista de reproducción)” para mostrar Mi lista de grabaciones. Toque “My Recording (Mi Grabación)” para mostrar todos los archivos de grabación. Toque una grabación para comenzar a reproducirla. Opcionalmente, usted puede ubicar el archivo de grabación con el explorador y luego tocarlo para comenzar a reproducirlo. 21 12. Exploración de archivos Puede explorar archivos y carpetas con la aplicación Explorador. En la pantalla Inicio, toque el acceso directo de Aplicaciones para mostrar todas las aplicaciones y luego toque el ícono Explorador para ingresar en el modo explorador de archivos. 12.1. Uso del explorador Navegue a través de los archivos y de las carpetas Puede arrastrar su dedo hacia arriba y hacia abajo para desplazar la lista de archivos hacia arriba y hacia abajo. Para abrir un archivo o una carpeta, toque el archivo/carpeta. Toque el ícono Menú . Usted puede administrar las aplicaciones (remítase a la sección “Administración de aplicaciones de terceros” para más información). Puede retroceder o avanzar un nivel en la interfaz tocando el ícono Atrás el ícono Siguiente . Puede retroceder un nivel en el directorio tocando el botón Subir un nivel Dondequiera que esté en la interfaz, puede volver directamente a la pantalla Inicio tocando el ícono Volver Toque el ícono Inicio o o el ícono Inicio para ir al directorio raíz. 22 . . 12.2. Uso de la barra de herramientas Puede utilizar la barra de herramientas para navegar a través de la memoria interna/tarjeta de memoria de su dispositivo y borrar o copiar archivos. Tocar el área verde puede ocultar/mostrar la barra de herramientas. Deslizar su dedo en la barra de herramientas puede desplazarlo entre todas las herramientas. Inicio Subir un nivel Multi Editor Atrás Siguiente Va a la pantalla Inicio. Vuelve un nivel en el directorio. Selecciona más de un archivo. Copia, elimina, mueve, pega o renombra el archivo o la carpeta. Vuelve un nivel en la interfaz. Avanza un nivel en la interfaz. 12.3. Copiar/Mover archivos y carpetas En la lista de archivos, desplácese hacia arriba y hacia abajo deslizando su dedo para seleccionar el archivo/carpeta que desea copiar o mover. Mantenga pulsado el archivo/carpeta seleccionado hasta que aparezca un menú emergente. Seleccione “Copy (Copiar)” o “Move (Mover)” del menú emergente. Navegue hacia la ubicación en donde desea copiar o mover el archivo/carpeta. Seleccione el desde la barra de ícono Editor herramientas y luego elija “Paste (Pegar)”. 12.4. Eliminar archivos y carpetas En la lista de archivos, desplácese hacia arriba y hacia abajo deslizando su dedo para seleccionar el archivo/carpeta que desea eliminar. Mantenga pulsado el archivo/carpeta seleccionado hasta que aparezca el menú emergente. Seleccione “Delete (Eliminar)” desde el menú emergente y luego seleccione “Delete (Eliminar)” para confirmar o para cancelar y salir. 12.5. Renombrar archivos y carpetas En la lista de archivos, desplácese hacia arriba y hacia abajo deslizando su dedo para seleccionar el archivo/carpeta que desea renombrar. 23 Mantenga pulsado el archivo/carpeta seleccionado hasta que aparezca un menú emergente. Seleccione “Remame (Renombrar)” del menú emergente. Toque el campo de ingreso para mostrar el teclado virtual y luego seleccione letras del teclado virtual para renombrar el archivo/carpeta. 12.6. Seleccionar elementos múltiples Usted puede seleccionar más de un archivo o carpeta al mismo tiempo. En la barra de herramientas superior, toque el ícono Multi “ .” Toque los archivos/carpetas que desea elegir. El nombre del archivo/carpeta se vuelve rojo cuando se selecciona. (Para deseleccionar el archivo/carpeta, tóquelo otra vez). Una vez que finalizó con la selección, puede eliminar, copiar o mover los archivos seleccionados tocando el ícono Editor 24 . CONDICIONES DE GARANTIA AID AID en cumplimiento de lo establecido en la Ley de Protección al Consumidor (Ley 23/2003, de 10 de julio, de Garantías en la Venta de Bienes de Consumo, BOE núm. 165, de 11/07/2003 ), ofrece Garantía Directa a los clientes de España y Portugal, para todos los productos de nuestras marcas: ZIPY, MUSE, NEW ONE, AC-RAYAN, TNB, BARKAN, BRASFORMA, THE COMPLEMENTS y GO BY ZIPY, bajo las siguientes condiciones: A – Nuestros productos tienen una garantía de dos años. Durante el primer año se cubrirán los defectos originarios que sean detectados, los cuales serán reparados. En los supuestos legalmente previstos el comprador tendrá derecho a la sustitución del aparato por otro nuevo, siempre y cuando los defectos no se deban a negligencia o culpa exclusiva del comprador en el manejo del aparato. Durante el segundo año el comprador deberá demostrar que la avería del aparato proviene de un defecto de fabricación. En ambos casos entrará en funcionamiento la garantía siempre que: 1. El producto haya sido utilizado sólo en el uso normal para el que estaba previsto. 2. No haya sido abierto, manipulado o alterado por persona ajena al Servicio Técnico Oficial. 3. No haya sufrido daños por golpes, inundación, sobrecalentamiento, sobrecarga eléctrica o cualquier otra circunstancia externa que pueda ser posible motivo de ANULACION de garantía. 4. El producto será devuelto a AID, con embalaje adecuado y con el ticket de compra donde se indique claramente la marca y tipo de producto, la fecha de venta , el nombre y dirección del establecimiento vendedor y el motivo de la avería. Cualquiera de las siguientes circunstancias anula la presente garantía: 1. Rotura de puertos, de pantalla o cristal. 2. Pérdida de líquido en la pantalla. 3. El desgaste, con muestras evidentes de una manipulación incorrecta, uso indebido, maltrato, golpes, caídas, suciedad, etc. 4. Los datos contenidos en los productos no están en ningún caso cubiertos por ninguna garantía, ni serán tenidos en cuenta en la reparación física de los productos. AID garantiza la absoluta confidencialidad de los datos. 5. AID no cubre la incorrecta configuración o instalación de software/hardware, por parte del cliente, componente o periférico, incluidos sus prives/controladores. 6. La legislación sobre garantías establece algunas limitaciones. “la garantía no cubre componentes adicionales como las baterías, o elementos sujetos a mantenimiento debido a su uso como los auriculares”. Estos accesorios tienen una garantía de 6 meses. 7. Las bolsas impermeables, tienen un periodo de prueba de 48 horas, como se indica en el propio producto, por tanto pasado ese tiempo no están cubiertas por ninguna garantía. 8. Los usuarios finales no será necesario que nos envíen los accesorios de los aparatos, máxime si no son los originales, ya que no nos responsabilizamos de ellos. 25 PRESUPUESTOS: 1. Si el producto se encuentra fuera de garantía, el departamento técnico de AID facilitará presupuesto de la reparación por fax o correo electrónico. Dicho presupuesto deberá ser aceptado por escrito sellado y firmado, y el usuario deberá hacerse cargo del importe de reparación así como de los portes de envío y retorno. 2. Si el presupuesto no es aceptado se devengará un cargo en concepto de diagnostico. (6€) 3. Las reparaciones tienen una garantía de 90 días, siempre que la avería sea sobre el mismo concepto y únicamente en caso de averías presupuestadas. B - Correrán por cuenta de AID todos los gastos de transporte por recogida y entrega del producto, a través exclusivamente de la empresa de transportes designada por AID siguiendo el procedimiento de autorización. Los gastos derivados por devoluciones incorrectas o injustificadas por parte del cliente correrán por cuenta de éste. C - Cualquier incidencia detectada en el momento de la recepción de la mercancía debe ser notificada al Departamento de Post-Venta de AID: [email protected] de acuerdo con el artículo 366 del Código de Comercio, AID no admitirá reclamaciones sobre roturas, golpes o falta de bultos y piezas, transcurridas 24 horas a partir de la entrega de la mercancía. En el caso de envíos procedentes de Canarias, Ceuta y Melilla, AID no correrá con los gastos de aduanas y suplidos en destino. 26 DECLARACION DE CONFORMIDAD ACCESORIOS INTELIGENTES DIGITAL S.A. C/CARPINTEROS,6 , OF-13 VILLAVICIOSA DE ODON. 28670 MADRID Declaramos bajo nuestra exclusiva responsabilidad la conformidad del producto: MID : SMART FUN 3.5 de la marca ZIPY, fabricado en China. 0700 Al que se refiere esta declaración con las normas siguientes: EN60950-1:2006/A-:2009 EN62311:2008 EN301 489-1 V1.8.1:2008-04 EN301 489-17 V2.1.1:2009-05 EN300 328 V1.7.1:2007-10 De acuerdo con las disposiciones de la Directiva 99/05/CE, del Parlamento Europeo y del Consejo de 9 de marzo de 1999, transpuesta a la legislación española mediante El Real Decreto 1890/2000 del 20 de noviembre Lugar y fecha de emisión 8 de noviembre de 2011 Firmado por: Miguel Fauro 27 Ecoembes-Gestion de residuos para los envases y embalajes domésticos que usted deposita en el contenedor de embases. Gestão de resíduos dos caixotes e embalagens domésticos que você deposita no contenedor de embalagens Waste management for all of your containers and domestic packagings that you deposit in the recycling bin Ecoembes-Gestion des résidus des emballages domestiques que vous déposez dans le container à emballages. El embalaje contiene materiales separables para su posterior tratamiento en gestión de residuos. O embalagem contém materiais separáveis para o seu posterior tratamento em gestão de residuos The packaging contains removable materials in order to treat them later in waste management L’emballage contient des matériaux séparables pour leur traitement postérieur en gestion des résidus. NO tirar el aparato ni su batería/ pila a la basura. Deposítelo en un contenedor de pilas o llévelo a la tienda más cercana. NÃO descarte o seu dispositivo nem a sua bateria / pilha no lixo. Descarte-o num contenedor de pilhas ou leve-o à loja mais próxima. Do not deposit the device or the battery in the bin. Please, put it in a recycling bin or carry it to your local nearby store PAS jeter l’appareil ni sa batterie/pile à la poubelle. Déposez-le dans un container à piles ou apportez-le au magasin le plus proche. Depositar el embalaje en el contenedor amarillo. Deposite o embalagem no contenedor amárelo Deposit the packaging materials in the yellow bin Déposez l’emballage dans le container jaune. Este aparato cumple con las normativas europeas. Este dispositivo cumpre com as normativas européias. This device conforms to the EU directives Cet appareil respecte les normes européennes. Este aparato cumple con el Reglamento Rohs Este dispositivo cumpre com o Regulamento “Rohs” This unit conforms to the ROHS regulations Cet appareil respecte le Règlement Rohs Símbolo de restricción de frecuencia en algunos países de Europa. Símbolo de restrição de freqüência nalguns países de Europa. Symbol of frequency restriction in some countries of European Union Symbole de restriction de fréquences dans certains pays d’Europe. 28 Ecoembes-Gestion de residuos para los envases y embalajes domésticos que usted deposita en el contenedor de embases. Gestão de resíduos dos caixotes e embalagens domésticos que você deposita no contenedor de embalagens Waste management for all of your containers and domestic packagings that you deposit in the recycling bin Ecoembes-Gestion des résidus des emballages domestiques que vous déposez dans le container à emballages. El embalaje contiene materiales separables para su posterior tratamiento en gestión de residuos. O embalagem contém materiais separáveis para o seu posterior tratamento em gestão de residuos The packaging contains removable materials in order to treat them later in waste management L’emballage contient des matériaux séparables pour leur traitement postérieur en gestion des résidus. NO tirar el aparato ni su batería/ pila a la basura. Deposítelo en un contenedor de pilas o llévelo a la tienda más cercana. NÃO descarte o seu dispositivo nem a sua bateria / pilha no lixo. Descarte-o num contenedor de pilhas ou leve-o à loja mais próxima. Do not deposit the device or the battery in the bin. Please, put it in a recycling bin or carry it to your local nearby store PAS jeter l’appareil ni sa batterie/pile à la poubelle. Déposez-le dans un container à piles ou apportez-le au magasin le plus proche. Depositar el embalaje en el contenedor amarillo. Deposite o embalagem no contenedor amárelo Deposit the packaging materials in the yellow bin Déposez l’emballage dans le container jaune. Este aparato cumple con las normativas europeas. Este dispositivo cumpre com as normativas européias. This device conforms to the EU directives Cet appareil respecte les normes européennes. Este aparato cumple con el Reglamento Rohs Este dispositivo cumpre com o Regulamento “Rohs” This unit conforms to the ROHS regulations Cet appareil respecte le Règlement Rohs Símbolo de restricción de frecuencia en algunos países de Europa. Símbolo de restrição de freqüência nalguns países de Europa. Symbol of frequency restriction in some countries of European Union Symbole de restriction de fréquences dans certains pays d’Europe. 57 Ecoembes-Gestion de residuos para los envases y embalajes domésticos que usted deposita en el contenedor de embases. Gestão de resíduos dos caixotes e embalagens domésticos que você deposita no contenedor de embalagens Waste management for all of your containers and domestic packagings that you deposit in the recycling bin Ecoembes-Gestion des résidus des emballages domestiques que vous déposez dans le container à emballages. El embalaje contiene materiales separables para su posterior tratamiento en gestión de residuos. O embalagem contém materiais separáveis para o seu posterior tratamento em gestão de residuos The packaging contains removable materials in order to treat them later in waste management L’emballage contient des matériaux séparables pour leur traitement postérieur en gestion des résidus. NO tirar el aparato ni su batería/ pila a la basura. Deposítelo en un contenedor de pilas o llévelo a la tienda más cercana. NÃO descarte o seu dispositivo nem a sua bateria / pilha no lixo. Descarte-o num contenedor de pilhas ou leve-o à loja mais próxima. Do not deposit the device or the battery in the bin. Please, put it in a recycling bin or carry it to your local nearby store PAS jeter l’appareil ni sa batterie/pile à la poubelle. Déposez-le dans un container à piles ou apportez-le au magasin le plus proche. Depositar el embalaje en el contenedor amarillo. Deposite o embalagem no contenedor amárelo Deposit the packaging materials in the yellow bin Déposez l’emballage dans le container jaune. Este aparato cumple con las normativas europeas. Este dispositivo cumpre com as normativas européias. This device conforms to the EU directives Cet appareil respecte les normes européennes. Este aparato cumple con el Reglamento Rohs Este dispositivo cumpre com o Regulamento “Rohs” This unit conforms to the ROHS regulations Cet appareil respecte le Règlement Rohs Símbolo de restricción de frecuencia en algunos países de Europa. Símbolo de restrição de freqüência nalguns países de Europa. Symbol of frequency restriction in some countries of European Union Symbole de restriction de fréquences dans certains pays d’Europe. 89 Ecoembes-Gestion de residuos para los envases y embalajes domésticos que usted deposita en el contenedor de embases. Gestão de resíduos dos caixotes e embalagens domésticos que você deposita no contenedor de embalagens Waste management for all of your containers and domestic packagings that you deposit in the recycling bin Ecoembes-Gestion des résidus des emballages domestiques que vous déposez dans le container à emballages. El embalaje contiene materiales separables para su posterior tratamiento en gestión de residuos. O embalagem contém materiais separáveis para o seu posterior tratamento em gestão de residuos The packaging contains removable materials in order to treat them later in waste management L’emballage contient des matériaux séparables pour leur traitement postérieur en gestion des résidus. NO tirar el aparato ni su batería/ pila a la basura. Deposítelo en un contenedor de pilas o llévelo a la tienda más cercana. NÃO descarte o seu dispositivo nem a sua bateria / pilha no lixo. Descarte-o num contenedor de pilhas ou leve-o à loja mais próxima. Do not deposit the device or the battery in the bin. Please, put it in a recycling bin or carry it to your local nearby store PAS jeter l’appareil ni sa batterie/pile à la poubelle. Déposez-le dans un container à piles ou apportez-le au magasin le plus proche. Depositar el embalaje en el contenedor amarillo. Deposite o embalagem no contenedor amárelo Deposit the packaging materials in the yellow bin Déposez l’emballage dans le container jaune. Este aparato cumple con las normativas europeas. Este dispositivo cumpre com as normativas européias. This device conforms to the EU directives Cet appareil respecte les normes européennes. Este aparato cumple con el Reglamento Rohs Este dispositivo cumpre com o Regulamento “Rohs” This unit conforms to the ROHS regulations Cet appareil respecte le Règlement Rohs Símbolo de restricción de frecuencia en algunos países de Europa. Símbolo de restrição de freqüência nalguns países de Europa. Symbol of frequency restriction in some countries of European Union Symbole de restriction de fréquences dans certains pays d’Europe. 100-
 1
1
-
 2
2
-
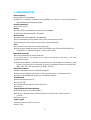 3
3
-
 4
4
-
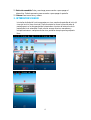 5
5
-
 6
6
-
 7
7
-
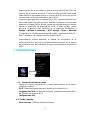 8
8
-
 9
9
-
 10
10
-
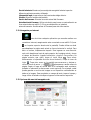 11
11
-
 12
12
-
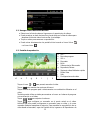 13
13
-
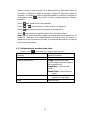 14
14
-
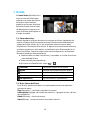 15
15
-
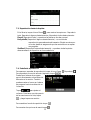 16
16
-
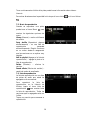 17
17
-
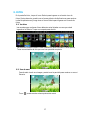 18
18
-
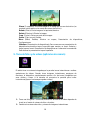 19
19
-
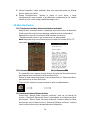 20
20
-
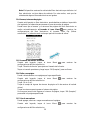 21
21
-
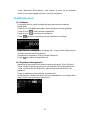 22
22
-
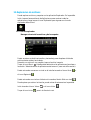 23
23
-
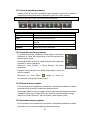 24
24
-
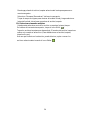 25
25
-
 26
26
-
 27
27
-
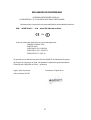 28
28
-
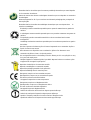 29
29
-
 30
30
-
 31
31
-
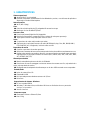 32
32
-
 33
33
-
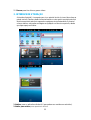 34
34
-
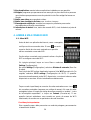 35
35
-
 36
36
-
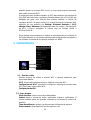 37
37
-
 38
38
-
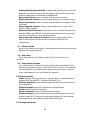 39
39
-
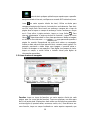 40
40
-
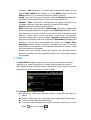 41
41
-
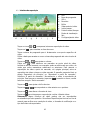 42
42
-
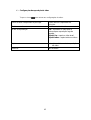 43
43
-
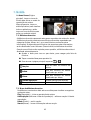 44
44
-
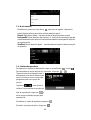 45
45
-
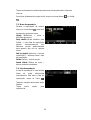 46
46
-
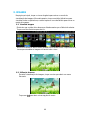 47
47
-
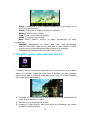 48
48
-
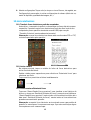 49
49
-
 50
50
-
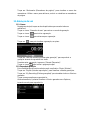 51
51
-
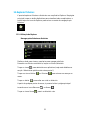 52
52
-
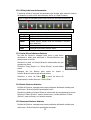 53
53
-
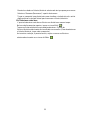 54
54
-
 55
55
-
 56
56
-
 57
57
-
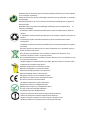 58
58
-
 59
59
-
 60
60
-
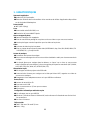 61
61
-
 62
62
-
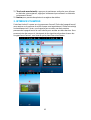 63
63
-
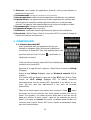 64
64
-
 65
65
-
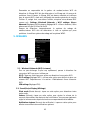 66
66
-
 67
67
-
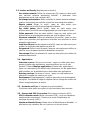 68
68
-
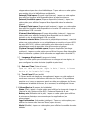 69
69
-
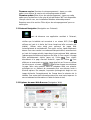 70
70
-
 71
71
-
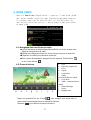 72
72
-
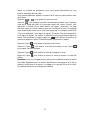 73
73
-
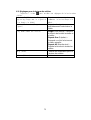 74
74
-
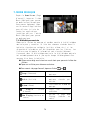 75
75
-
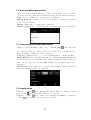 76
76
-
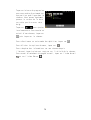 77
77
-
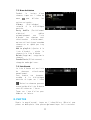 78
78
-
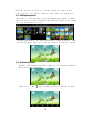 79
79
-
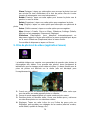 80
80
-
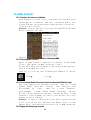 81
81
-
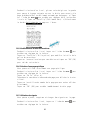 82
82
-
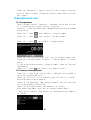 83
83
-
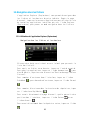 84
84
-
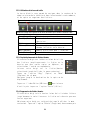 85
85
-
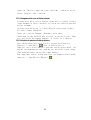 86
86
-
 87
87
-
 88
88
-
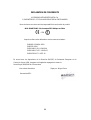 89
89
-
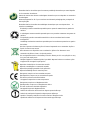 90
90
-
 91
91
-
 92
92
-
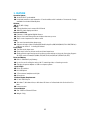 93
93
-
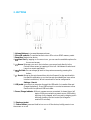 94
94
-
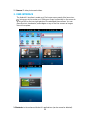 95
95
-
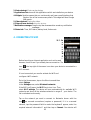 96
96
-
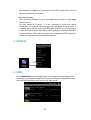 97
97
-
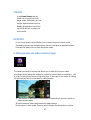 98
98
-
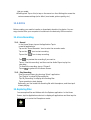 99
99
-
 100
100
-
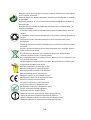 101
101
-
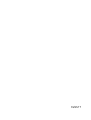 102
102
Zipy SmartFun 3.5" El manual del propietario
- Categoría
- Tabletas
- Tipo
- El manual del propietario
- Este manual también es adecuado para
en otros idiomas
- français: Zipy SmartFun 3.5" Le manuel du propriétaire
- português: Zipy SmartFun 3.5" Manual do proprietário
Artículos relacionados
-
Zipy SmartFun 4.3" Guía del usuario
-
Zipy SmartFun 4.3" Guía de inicio rápido
-
Zipy Interlagos Manual de usuario
-
Zipy Crocodile Manual de usuario
-
Zipy Fun Cool El manual del propietario
-
Zipy Flamingo Headphone Manual de usuario
-
Zipy Flamingo Manual de usuario
-
Zipy MONZA Manual de usuario
-
Zipy GO Minibiking Manual de usuario
-
Zipy Fun Friends Manual de usuario
Otros documentos
-
Sky ELITE 5.5 OCTA El manual del propietario
-
ZTE Lever LTE El manual del propietario
-
Pantech Perception Verizon Wireless Guía del usuario
-
Trekstor Liro Color Manual de usuario
-
ZTE V960 Manual de usuario
-
ZTE Z752C El manual del propietario
-
ZTE Cymbal T LTE Instrucciones de operación
-
ZTE Z660G El manual del propietario
-
Caterpillar CAT B10 Instrucciones de operación
-
Wolder miBuk Dreams Manual de usuario