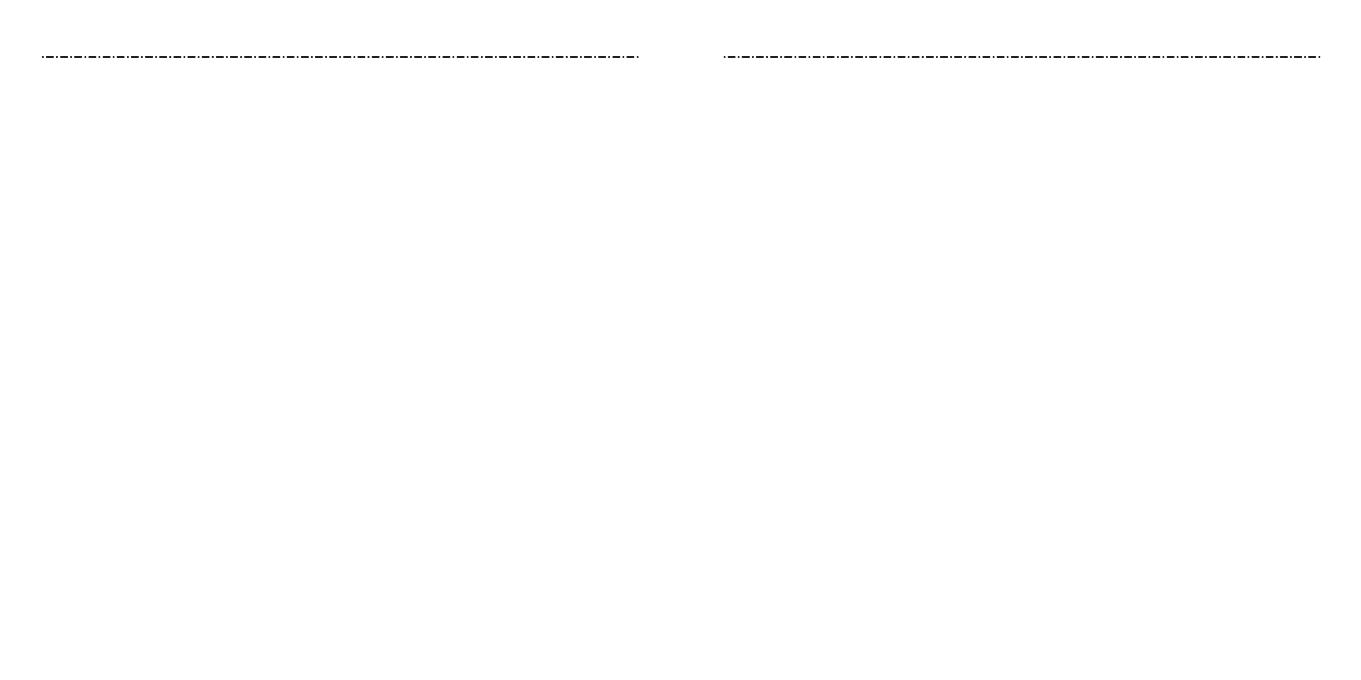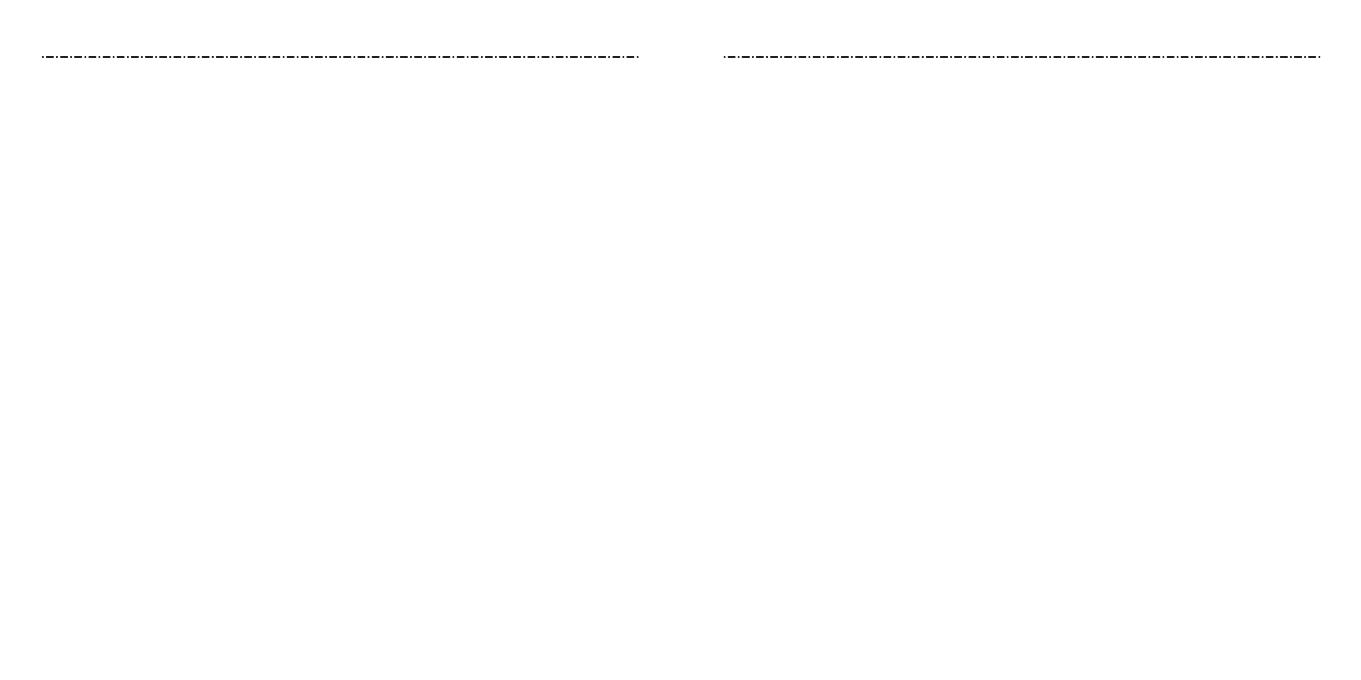
Navegador ............................................ 72
Para abrir el navegador .............................. 72
Para congurar la página de inicio ......... 72
Para cambiar los ajustes
de navegador ................................................. 72
Cámara ................................................... 73
Para tomar una foto ..................................... 73
Para usar el modo de cámara manual ... 74
Para usar otros modos de la cámara ...... 74
Para grabar video ......................................... 75
Para personalizar las opciones de
la cámara y video .......................................... 75
Galería .................................................... 77
Para abrir la galería ...................................... 77
Para trabajar con los álbumes .................. 77
Para trabajar con fotografías .................... 78
Para reproducir los videos ......................... 78
Música .................................................... 79
Para copiar archivos de música a
su teléfono ...................................................... 79
Para ver su biblioteca música ................... 80
Para reproducir música .............................. 80
Para administrar las listas de
reproducción.................................................. 82
Reproductor de video ..................... 83
Para abrir la biblioteca de videos ............ 83
Para reproducir y controlar videos ......... 83
3
Llamadas telefónicas ...................... 42
Para hacer y terminar llamadas ............... 42
Para contestar o rechazar llamadas ....... 42
Para trabajar con el historial
de llamadas .................................................... 43
Para llamar a sus contactos ....................... 44
Para revisar el correo de voz ..................... 44
Para usar las opciones durante
una llamada .................................................... 45
Para manejar llamadas múltiples ............ 45
Para ajustar las opciones de sus
llamadas ........................................................... 46
Personas ................................................ 52
Para revisar los detalles de
los contactos .................................................. 52
Para agregar un contacto nuevo ............ 52
Para congurar su propio perl .............. 53
Para importar, exportar y
compartir contactos .................................... 53
Para trabajar con los contactos
favoritos ........................................................... 54
Para trabajar con grupos ........................... 55
Para buscar un contacto ............................ 56
Edición de contactos ................................... 56
Cuentas .................................................. 59
Para agregar o eliminar cuentas ............. 59
Para congurar la sincronización
de cuentas ....................................................... 59
2
ContenidoContenido
Correo electrónico ............................ 61
Para congurar la primera cuenta
de correo electrónico .................................. 61
Para revisar su correo electrónico .......... 61
Para contestar un correo electrónico .... 61
Para escribir y enviar un correo
electrónico ...................................................... 62
Para agregar una rma a su correo
electrónico ...................................................... 63
Para agregar y editar cuentas de
correo electrónico ........................................ 63
Para cambiar las opciones generales
de correo electrónico .................................. 64
Mensajería ............................................ 65
Para abrir la pantalla de mensajería ...... 65
Para enviar un mensaje de texto ............ 65
Para contestar un mensaje ........................ 66
Para reenviar un mensaje .......................... 66
Para borrar mensajes o cadenas ............. 66
Para cambiar las opciones de
los mensajes ................................................... 67
Calendario ............................................ 69
Para ver sus calendarios y eventos ......... 69
Para crear un evento ................................... 70
Para editar, borrar o compartir
un evento ........................................................ 70
Para cambiar las opciones
del calendario ................................................ 71
Para buscar un evento ................................ 71
Para administrar los archivos
de video ........................................................... 84
Grabadora ............................................ 85
Para grabar un memo de voz ................... 85
Para reproducir un memo de voz ........... 85
Más aplicaciones ............................... 86
Sumadora ........................................................ 86
Alarma .............................................................. 86
Descargas ........................................................ 87
Archivos ........................................................... 87
Admin. de tareas ........................................... 88
Marcador de voz ........................................... 88
Wi-Fi Utility ..................................................... 88
Aplicaciones de Google ................. 89
Chrome™ ......................................................... 89
Drive™ ............................................................... 89
Gmail™ .............................................................. 89
Google .............................................................. 89
Hangouts™ ...................................................... 89
Maps™ ............................................................... 89
Fotos .................................................................. 89
Play Películas .................................................. 89
Play Música ..................................................... 90
Play Store ......................................................... 90
Búsqueda por voz......................................... 90
YouTube™ ........................................................ 90