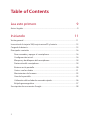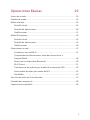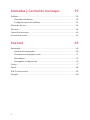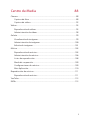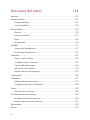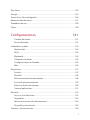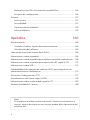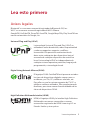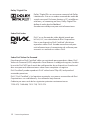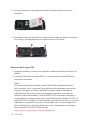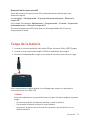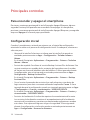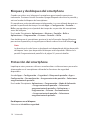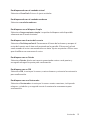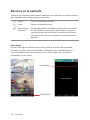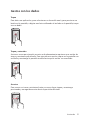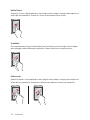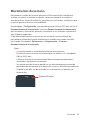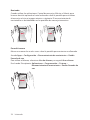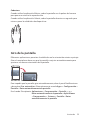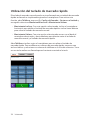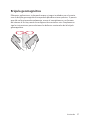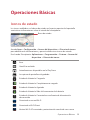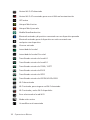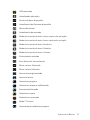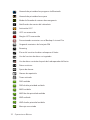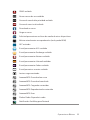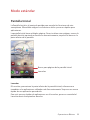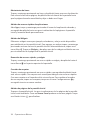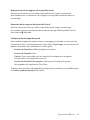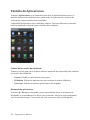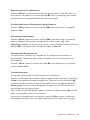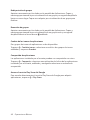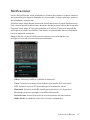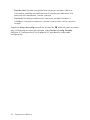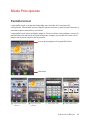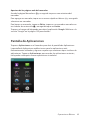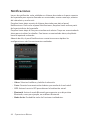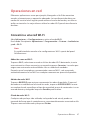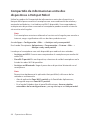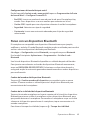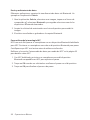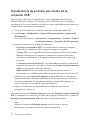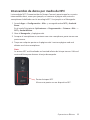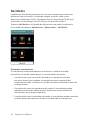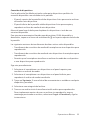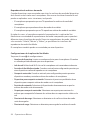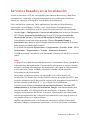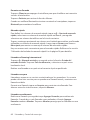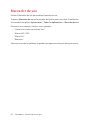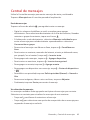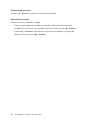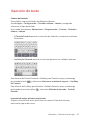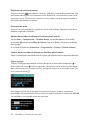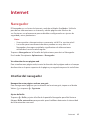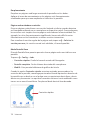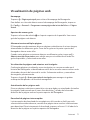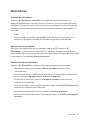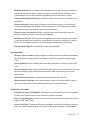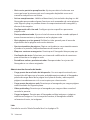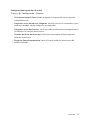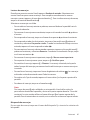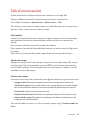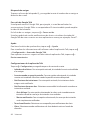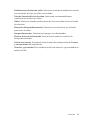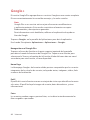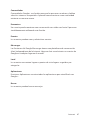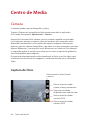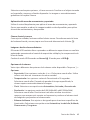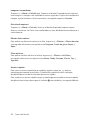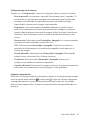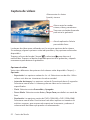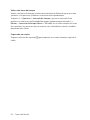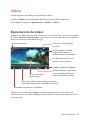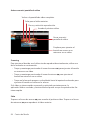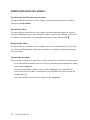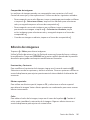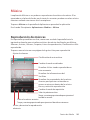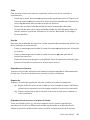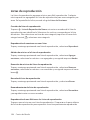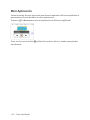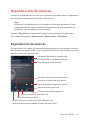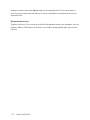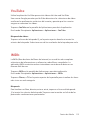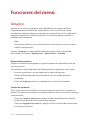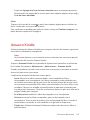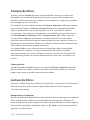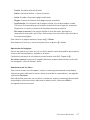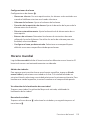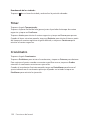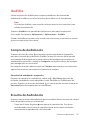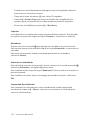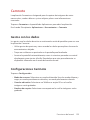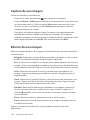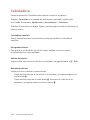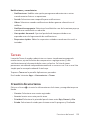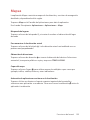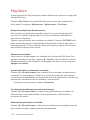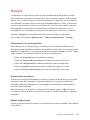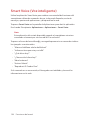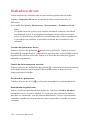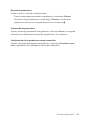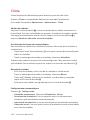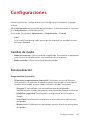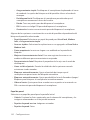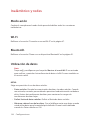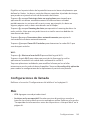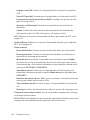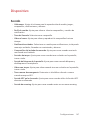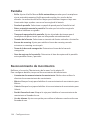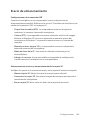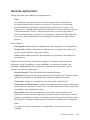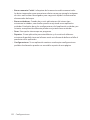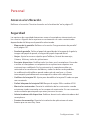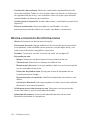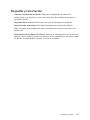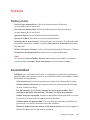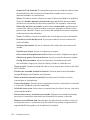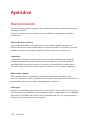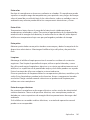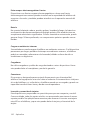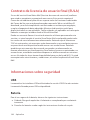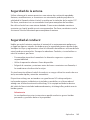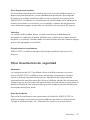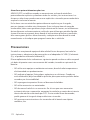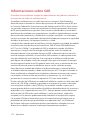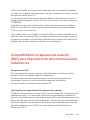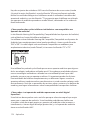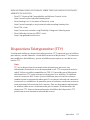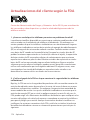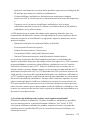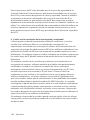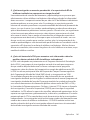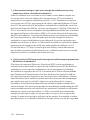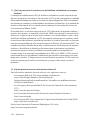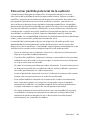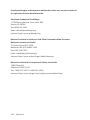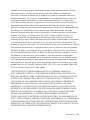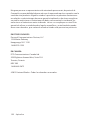Pantech Perception Verizon Wireless Guía del usuario
- Categoría
- Smartphones
- Tipo
- Guía del usuario

Pantech Perception Guía del Usuario
5U000692C0A REV.01

1
Guía del usuario
Pantech Perception™
El diseño elegante e la perfecta
arquitectura de este smartphone resultan
en una gran gama de funcionalidades
avanzadas e de última generación.
Nuestra tecnología moderna convierte un
simple smartphone en una herramienta
completa de comunicación y de estilo de
vida.
Esta guía del usuario contiene
informaciones importantes para ayudar
a maximizar su experiencia con el
Perception.

2
Table of Contents
Lea esto primero 9
Avisos legales .........................................................................................................................9
Iniciando 11
Visión general .....................................................................................................................11
Inserción de la tarjeta SIM, tarjeta microSD y batería ..........................................13
Carga de la batería ............................................................................................................15
Principales controles ....................................................................................................... 16
Para encender y apagar el smartphone ............................................................ 16
Configuración inicial ................................................................................................16
Bloqueo y desbloqueo del smartphone ........................................................... 18
Protección del smartphone ................................................................................... 18
Botones en la pantalla ............................................................................................. 20
Gestos con los dedos ...............................................................................................21
Movimientos de la mano ........................................................................................23
Giro de la pantalla ..................................................................................................... 25
Utilización del teclado de marcado rápido ...................................................... 26
Brújula geomagnética .............................................................................................27
Suscripción de una cuenta Google ............................................................................28

3
Operaciones Básicas 29
Iconos de estado................................................................................................................29
Cambio de modo ...............................................................................................................34
Modo estándar ................................................................................................................... 35
Pantalla Inicial .............................................................................................................35
Pantalla de Aplicaciones ......................................................................................... 38
Notificaciones ............................................................................................................. 41
Modo Principiante.............................................................................................................43
Pantalla Inicial .............................................................................................................43
Pantalla de Aplicaciones ......................................................................................... 45
Notificaciones ............................................................................................................. 46
Operaciones en red ..........................................................................................................47
Conexión a una red Wi-Fi ........................................................................................47
Compartido de informaciones entre dos dispositivos o
Hotspot Móvil ............................................................................................................ 48
Pareo con un dispositivo Bluetooth ...................................................................49
Wi-Fi Direct ..................................................................................................................51
Transferencia de archivos por medio de la conexión USB..........................52
Intercambio de datos por medio de NFC .........................................................53
Net Media .....................................................................................................................54
Servicios basados en la localización ...........................................................................57
Llamada de emergencia .................................................................................................58
Captura de una pantalla .................................................................................................58

4
Llamadas y Central de mensajes 59
Teléfono ................................................................................................................................59
Llamadas telefónicas ................................................................................................59
Configuraciones del teléfono ...............................................................................61
Marcador de voz ................................................................................................................62
Personas ................................................................................................................................63
Central de mensajes ......................................................................................................... 65
Inserción de texto .............................................................................................................67
Internet 69
Navegador ...........................................................................................................................69
Interfaz del navegador ............................................................................................69
Visualización de páginas web ...............................................................................71
Marcadores .................................................................................................................. 73
Navegador configuración ......................................................................................74
Correo .................................................................................................................................... 77
Gmail ......................................................................................................................................80
Talk (Conversación) ...........................................................................................................83
Google+ ................................................................................................................................ 86

5
Centro de Media 88
Cámara ..................................................................................................................................88
Captura de fotos ........................................................................................................ 88
Captura de vídeos .....................................................................................................92
Vídeos .................................................................................................................................... 95
Reproducción de vídeos ......................................................................................... 95
Administración de vídeos.......................................................................................98
Galería ...................................................................................................................................99
Visualización de imágenes .....................................................................................99
Administración de imágenes ..............................................................................100
Edición de imágenes ..............................................................................................101
Música .................................................................................................................................103
Reproducción de músicas ....................................................................................103
Administración de músicas..................................................................................106
Listas de reproducción ..........................................................................................108
Modo de suspensión ..............................................................................................109
Configuraciones de músicas ...............................................................................109
Mini Aplicación.........................................................................................................110
Reproducción de músicas ............................................................................................111
Reproducción de músicas ....................................................................................111
YouTube ..............................................................................................................................113
IMDb.....................................................................................................................................113

6
Funciones del menú 114
Amazon ..............................................................................................................................114
Amazon Kindle .................................................................................................................115
Compra de libros .....................................................................................................116
Lectura de libros ......................................................................................................116
Alarma/Reloj......................................................................................................................118
Alarma .........................................................................................................................118
Horario mundial .......................................................................................................119
Timer ............................................................................................................................120
Cronómetro ...............................................................................................................120
Audible ................................................................................................................................121
Compra de Audiobooks ........................................................................................121
Escucha de Audiobooks ........................................................................................121
Camnote .............................................................................................................................123
Gestos con los dedos .............................................................................................123
Configuraciones Camnote ...................................................................................123
Captura de una imagen ........................................................................................124
Edición de una imagen .........................................................................................124
Administración de imágenes .............................................................................125
Calculadora ........................................................................................................................126
Calendario ..........................................................................................................................127
Administración de eventos ..................................................................................127
Configuraciones del calendario .........................................................................128
Tareas ...................................................................................................................................129
Creación de una tarea ............................................................................................129
Visualizador de documentos .......................................................................................130
Visualización de documentos .............................................................................130
Administración de documentos ........................................................................131
Downloads .........................................................................................................................132
Mapas ..................................................................................................................................133

7
Play Store ............................................................................................................................134
Google ................................................................................................................................135
Smart Voice (Voz inteligente) ......................................................................................136
Administrador de tareas ...............................................................................................137
Grabadora de voz ............................................................................................................138
Clima ....................................................................................................................................140
Configuraciones 141
Cambio de modo .....................................................................................................141
Personalización ........................................................................................................141
Inalámbrico y redes ........................................................................................................144
Modo avión ...............................................................................................................144
Wi-Fi..............................................................................................................................144
Bluetooth....................................................................................................................144
Utilización de datos ................................................................................................144
Configuraciones de llamada ...............................................................................145
Más ...............................................................................................................................145
Dispositivo .........................................................................................................................147
Sonido .........................................................................................................................147
Pantalla........................................................................................................................148
Reconocimiento de movimiento .......................................................................148
Esacio de almacenamiento ..................................................................................149
Batería y ahorro de energía .................................................................................150
Gerente aplicacións ................................................................................................151
Personal ..............................................................................................................................153
Accesso a la Ubicación ..........................................................................................153
Seguridad ...................................................................................................................153
Idioma e inserción de informaciones ...............................................................154
Respaldo y reiniciación .........................................................................................155
Cuentas y Sincronización..............................................................................................156

8
Backup Assistant Plus (Asistente de respaldo Plus) ....................................156
Asistente de configuración ..................................................................................156
Sistema ................................................................................................................................157
Fecha y hora ..............................................................................................................157
Accesibilidad .............................................................................................................157
Opciones del desarrollador .................................................................................159
Sobre el teléfono .....................................................................................................159
Apéndice 160
Mantenimiento ................................................................................................................160
Cuidados al utilizar tarjetas de memoria externas ......................................163
Actualización del software ...................................................................................165
Contrato de licencia de usuario final (EULA) .........................................................166
Informaciones sobre seguridad .................................................................................166
Informaciones sobre seguridad para teléfonos portátiles inalámbricos ....168
Informaciones sobre seguridad para exposición a RF según la FCC ...........173
Informaciones sobre SAR..............................................................................................174
Compatibilidad con aparatos de audición (HAC) para dispositivos de
telecomunicaciones inalámbricos ............................................................................175
Dispositivos Teletypewriter (TTY) .............................................................................177
Actualizaciones del cliente según la FDA ...............................................................178
Informaciones sobre conformidad según la FCC .................................................187
Garantía limitada de 12 meses ...................................................................................188
Nota
El smartphone está bajo continuo desarrollo. Debido a las alteraciones o
mejoras, algunas descripciones en esta guía pueden diferir ligeramente del
producto real.

Lea esto primero 9
Avisos legales
Bluetooth® es una marca comercial registrada de Bluetooth SIG, Inc.
Wi-Fi® es una marca comercial registrada de Wi-Fi Alliance.
GoogleTM, YouTubeTM, PicasaTM, GmailTM, Google MapsTM y Play StoreTM son
marcas comerciales de Google, Inc.
Universal Plug and Play (UPnP)
La tecnología Universal Plug and Play (UPnP) es
utilizada en redes domésticas, redes de proximidad
y redes en pequeños negocios y edificios
comerciales. Ella permite la comunicación de
datos entre cualesquier dos dispositivos bajo el
comando de cualquier dispositivo de control en
la red. La tecnología UPnP es independiente de
cualquier sistema operativo particular, lenguaje de
programación, o tecnología de red.
Digital Living Network Alliance (DLNA)
El logotipo DLNA CertifiedTM está presente en todos
los tipos de dispositivos digitales nuevos para su
residencia y en TVs, PCs, teléfonos celulares, etc.
Pero ellos no son los mismos aparatos de TV, PCs y
teléfonos celulares utilizados. Ellos pueden parecer
familiares, pero tiene nuevas funcionalidades de las
clases de dispositivos DLNA.
High-Definition Multimedia Interfaz (HDMI)
HDMI, el logotipo HDMI y la Interfaz High-Definition
Multimedia son marcas comerciales o marcas
comerciales registradas de HDMI Licensing LLC en
Estados Unidos y otros países.
Lea esto primero

10 Lea esto primero
Dolby® Digital Plus
Dolby® Digital Plus es una marca comercial de Dolby
Laboratories. Este es un codec avanzado de audio de
sonido surround. De home theaters y PCs a teléfonos
celulares y el streaming en línea, Dolby Digital Plus
define el audio de alta fidelidad.
Acceda www.dolby.com para más informaciones.
Sobre DivX video
DivX® es un formato de vídeo digital creado por
la DivX, LLC, una subsidiaria de Rovi Corporation.
Este es un dispositivo DivX Certified® oficial que
reproduce vídeo DivX. Acceda www.divx.com para
más informaciones y herramientas de software para
convertir sus archivos en vídeos DivX.
Sobre DivX Video-On-Demand
Este dispositivo DivX Certified® debe ser registrado para reproducir vídeos DivX
Video-on-Demand (VOD) adquiridos. Para obtener su código de registro, localice
la sección DivX VOD en el menú de configuración de su dispositivo. Acceda vod.
divx.com para más informaciones sobre como completar su registro.
DivX Certified® puede reproducir DivX® video hasta 720p HD, incluyendo el
contenido premium.
DivX®, DivX Certified® y los logotipos asociados son marcas comerciales de Rovi
Corporation o sus subsidiarias y son utilizados bajo licencia.
Cubierto por una o más de las siguientes patentes norteamericanas:
7.295.673; 7.460.668; 7.515.710; 7.519.274.

Iniciando 11
Visión general
Pantalla sensible al
toque
Micrófono
Cámara frontal
Sensor de
proximidad
Teclas de
volumen
Auricular
Iniciando

12 Iniciando
Flash
Conector para
audífono
Tecla Encender-
apagar / Bloqueo
Cámara traseraParlante
Puerto Micro USB
/ Cargador
Punto de toque NFC
Ranura para tarjeta
SIM
Ranura para tarjeta
microSD

Iniciando 13
Inserción de la tarjeta SIM, tarjeta microSD
y batería
Inserte la tarjeta SIM suministrada y la batería. Utilice una tarjeta microSD para
ampliar la capacidad de almacenamiento disponible de archivos. La tarjeta
microSD es vendida en separado.
1. ISi el smartphone estuviere activado, presione y mantenga la tecla Encender-
Apagar/Bloquear y seleccione Apagar para apagar el teléfono.
2. Remueva la tapa de la batería. Utilice la ranura en la parte inferior del
smartphone para levantar la tapa del smartphone.
3. Posicione las tarjetas microSD y SIM con los logotipos volcados hacia arriba y
desplácelos en el lugar hasta que estén totalmente insertados.

14 Iniciando
4. Inserte la batería en el compartimento de la batería con los contactos
alineados.
5. Recoloque la tapa. Inserte la parte superior de la tapa, presione las laterales
en el lugar y enseguida presione la parte inferior en el lugar.
Remoción de la tarjeta SIM
1. Apague el teléfono y remueva la tapa del compartimento de la batería y la
batería.
2. Localice la ranura de la tarjeta SIM y tire suavemente la tarjeta SIM hacia
fuera para removerla.
Nota
Un Subscriber Identity Module (tarjeta SIM) (Módulo de identificación
del suscriptor) es un “smartcard” que almacena informaciones personales
como por ejemplo, el número de teléfono celular, plan de llamadas e
informaciones de cuentas como por ejemplo, contactos, mensajes de
texto e historial de llamadas. La tarjeta SIM 4G LTE inalámbrica Verizon es
compatible con cualquier dispositivo certificado Verizon Wireless 4G LTE. La
tarjeta SIM 4G LTE puede ser transferida de un dispositivo a otro y su servicio
inalámbrico soportará los servicios compatibles con su nuevo dispositivo.
Para informaciones sobre qué dispositivos son compatibles con la tarjeta
Verizon Wireless SIM 4G LTE SIM, acceda
http://www.verizonwireless.com/certifieddevice.

Iniciando 15
Remoción de la tarjeta microSD
Antes de remover la tarjeta microSD, primeramente desármela para una
remoción segura.
Acceda Apps > Configuración > Espacio de almacenamiento > Eliminar la
tarjeta SD.
En el modo Principiante: Aplicaciones > Programación > Sistema > Espacio de
almacenamiento > Eliminar la tarjeta SD
Presione la tarjeta microSD hasta que sea desenganchada de la ranura y
empújela hacia fuera.
Carga de la batería
1. Inserte el extremo pequeño del cable USB en el puerto Micro USB/Charger.
2. Inserte el otro extremo del cable USB en el adaptador de energía.
3. Conecte el adaptador de energía a una toma de corriente para iniciar la carga.
Una computadora también puede ser utilizada para cargar el smartphone
conectando por vía cable USB.
Cuidado
Evite procedimientos que puedan hacer con que la batería explote o genere
fuego.
• No desarme, doble, comprima, perfore o corte la batería.
• No sumerja la batería en agua u otros líquidos.
• No genere cortocircuito (conecte) los contactos en la batería con un
objeto metálico.

16 Iniciando
Principales controles
Para encender y apagar el smartphone
Presione y mantenga presionada la tecla Encender-Apagar/Bloquear algunos
segundos hasta que la pantalla sea encendida. Para apagar el smartphone,
presione y mantenga presionada la tecla Encender-Apagar/Bloquear y enseguida
toque en Apagar en el menú pop-up exhibido.
Configuración inicial
Cuando el smartphone es activado por primera vez, el tutorial de configuración
orientará el usuario en el proceso de configuración inicial. En cada paso, seleccione o
salte este paso:
• Idioma de la interfaz: Seleccione un idioma para la interfaz. Esto puede ser
cambiado posteriormente en Apps > Configuración > Teclado e idioma >
Idioma.
En el modo Principiante: Aplicaciones > Programación > Sistema > Teclado e
idioma > Idioma
• Servicio de respaldo: Suscríbase al servicio Backup Assistant Plus de Verizon. Este
servicio mantiene un respaldo de los contactos del smartphone en el servidor
de Verizon en el caso de pérdida o robo del teléfono. Si fuere ignorado durante
la configuración, este servicio puede ser activado posteriormente en Apps >
Configuración > Backup Assistant Plus.
En el modo Principiante: Aplicaciones > Programación > Sistema > Backup
Assistant Plus
• Corro: Inserte el proveedor de servicios de e-mail relevante y otros datos de
login necesarios para abrir una cuenta utilizando la aplicación Correo. Si fuere
ignorado durante la configuración, puede ser ejecutado posteriormente en Apps
> Configuración > Cuentas y sincronización > AGREGAR CUENTA.
En el modo Principiante: Aplicaciones > Programación > Sistema > Cuentas y
sincronización > AGREGAR CUENTA
• Servicios de localización: Esta función requiere el consentimiento del usuario.
Los servicios de localización mantiene el acompañamiento de la localización
necesaria del smartphone y permiten que determinadas aplicaciones accedan
estos datos. Esto representa algunos riesgos de seguridad. Si fuere ignorado
durante la configuración, esta función puede ser activada posteriormente en
Apps > Configuración > Acceso a la ubicacion.

Iniciando 17
En el modo Principiante: Aplicaciones > Programación > Sin hilos & red >
GPS o Aplicaciones > Programación > Sistema > Acceso a la ubicación
• Modo Interfaz: Seleccione el Modo principiante o el Modo Estándar. El
Modo Estándar es seleccionado por estándar. Puede ser cambiado en
Aplicaciones > Configuraciones > Cambiar modo. Consulte “Cambio de
modo” en la página 34 para detalles sobre los modos de interfaz.
En el modo Principiante: Aplicaciones > Programación > Modo &
Aplicación > Cambio de Modo o Aplicaciones > Programación > Sistema >
Seleccionar modo
• Ayuda: Un par de vídeos está disponible. Vea los vídeos para entender más
fácilmente sobre los ajustes básicos del smartphone.
• Cuenta Google: Una cuenta Google es necesaria para maximizar la
utilidad de las diferentes funciones del teléfono. Si fuere ignorado durante
la configuración esto puede ser obtenido posteriormente en Apps >
Configuración > Cuentas y sincronización > AGREGAR CUENTA.
En el modo Principiante: Aplicaciones > Programación > Sistema >
Cuentas y sincronización > AGREGAR CUENTA
• Ubicación Google: Usted puede ajustar el uso de la ubicación Wi-Fi o
permitir que las aplicaciones del Google accedan su localización. Si esta
opción fue saltada durante la configuración, esta función puede ser activada
posteriormente con la secuencia Apps > Configuraciones > Acceso a la
ubicación.
En el modo Principiante: Aplicaciones > Programación > Sistema >Acceso
a la ubicación
La aplicación Asistente de configuración puede ser ejecutada en cualquier
momento para iniciar este proceso nuevamente. Esta aplicación puede ser
encontrada también en Aplicaciones.

18 Iniciando
Bloqueo y desbloqueo del smartphone
Cuando no esté en uso, bloquee el smartphone para impedir operaciones
indeseadas. Presionar la tecla Encender-Apagar/Bloquear desactiva la pantalla y
activa el modo de bloqueo del smartphone.
El smartphone será automáticamente bloqueado si no sea utilizado durante un
período especificado de tiempo. Acceda Apps > Configuración > Pantalla >
Brillo y enseguida ajuste el período de tiempo de suspensión del smartphone
antes del bloqueo.
En el modo Principiante: Aplicaciones > Mostrar > Pantalla > Brillo o
Aplicaciones > Programación > Sistema > Pantalla > Brillo
Para desbloquear el smartphone, presione la tecla Encender-Apagar/Bloquear
para activar la pantalla y enseguida pase el dedo sobre el icono de bloqueo .
Nota
La dirección en la cual el icono es desplazado varía dependiendo del tipo de pantalla
de bloqueo. Varios tipos de pantallas de bloqueo están disponibles. Refiérase a la
pantalla “Aseguramiento de pantalla” en la página 141 para más detalles.
Protección del smartphone
Impide que otras personas utilicen o accedan datos e informaciones personales
almacenadas en el smartphone utilizando las funciones de seguridad
disponibles.
Acceda Apps > Configuración > Seguridad > Bloqueo de pantalla o Apps >
Configuración > Personalización > Aseguramiento de pantalla > Seleccionar
aseguramiento de pantalla.
En el modo Principiante: Aplicaciones > Programación > Modo & Aplicación
> Aseguramiento de pantalla > Seleccionar
aseguramiento de pantalla o Aplicaciones >
Programacion > Sistema > Personalización
> Aseguramiento de pantalla > Seleccionar
aseguramiento de pantalla
Desbloquear con el bloqueo
Seleccionar Inhabilitar seguridad.

Iniciando 19
Desbloqueando con el candado virtual
Seleccione Visual lock. Este es el ajuste estándar.
Desbloqueando con el candado moderno
Seleccione candado moderno.
Desbloquear con el bloqueo Simple
Seleccione Aseguramiento simple. La opción de bloqueo está disponible
solamente en el modo Iniciante.
Desbloqueo con el rostro del usuario
Seleccione Desbloqueo facial. Permanezca al frente de la cámara y acerque el
rostro del usuario en el área oval punteada en la pantalla. El área oval se hará
verde cuando el rostro sea reconocido con éxito. Ajuste un patrón o PIN en caso
que el teléfono no reconozca el rostro.
Desbloqueo con un Patrón
Seleccione Patrón, diseñe un trayecto conectando cuatro o más puntos y
enseguida rehaga el trayecto para confirmación.
Desbloqueo con un PIN
Seleccione PIN, inserte por lo menos, cuatro números y reinserte la contraseña
para confirmación.
Desbloqueo con una Contraseña
Seleccione Contraseña e inserte por lo menos cuatro caracteres, incluyendo
números y símbolos y enseguida inserte la contraseña nuevamente para
confirmación.

20 Iniciando
Botones en la pantalla
Utilice los tres botones permanentes exhibidos en la pantalla en la parte inferior
de la pantalla para navegar entre las pantallas.
A
Volver Volver a la pantalla anterior.
B
Inicio Volver a la pantalla Inicial.
C
Aplicaciones
recientes
Exhibe aplicaciones utilizadas recientemente. Desplace
en la lista para visualizar más aplicaciones y toque en
una aplicación para reactivarla. Para borrar el acceso a
una aplicación de la lista, desplace hacia la izquierda o
derecha.
Icono Menú
El icono Menú D será exhibido en la parte superior o inferior de la pantalla
cuando un menú estuviere disponible. Cada aplicación y pantalla tiene un
conjunto diferente de opciones del menú y sólo pueden ser visualizados
utilizando el icono Menú.
Icono Menú
Icono Menú

Iniciando 21
Gestos con los dedos
Toque
Para abrir una aplicación, para seleccionar un ítem del menú, para presionar un
botón en la pantalla, o digitar una letra utilizando el teclado en la pantalla, toque
con un dedo.
Toque y retención
Acciones como por ejemplo, arrastre o desplazamiento requieren una acción de
toque y mantener presionado. Para ejecutar esta acción, toque en la pantalla con
un dedo y mantenga la pantalla tocada hasta que la acción sea concluida.
Arrastre
Para mover un icono o miniatura hacia un nuevo lugar, toque y mantenga
presionada y enseguida arrastre hacia la posición deseada.

22 Iniciando
Doble Toque
Toque dos veces rápidamente en una página web, mapa o imagen para aplicar el
zoom de acercamiento. Toque dos veces nuevamente para volver.
Temblado
Pase rápidamente hacia la izquierda, hacia la derecha, hacia arriba o hacia abajo
para navegar sobre diferentes pantallas o dentro de diversas aplicaciones.
Pellizcando
Habrá los dedos con amplitud en una página web, mapa o imagen para aplicar el
zoom de acercamiento. Acerque los dedos para aplicar el zoom de apartado.

Iniciando 23
Movimientos de la mano
Movimientos simples de la mano permiten el fácil control del smartphone
cuando sus manos estuvieren ocupadas, como por ejemplo, al conducir o
usando guantes. Antes de utilizar los movimientos de la mano, certifíquese que
la opción para esta función este habilitada.
Acceda Apps > Configuración y enseguida toque en la llave OFF para activar el
Reconocimiento de movimiento. Toque en Reconocimiento de movimiento
para visualizar y seleccionar opciones secundarias a ser utilizadas marcando la
caja al lado de cada ítem.
Es posible también activar y desactivar la función de reconocimiento de
movimiento utilizando el panel Notificaciones cuando en el modo Estándar.
En el modo Principiante: Aplicaciones > Programación > Sistema >
Reconocimiento de movimiento
Nota
• La cámara frontal es utilizada para detectar movimientos.
• El intervalo entre una mano y la lente debe ser inferior a 2 a 8 pulgadas
(50,8 a 203,2 mm).
• Utilizar la función de reconocimiento de movimiento puede drenar
cantidades significativas de energía.
• Un movimiento de la mano puede no ser adecuadamente reconocido
dependiendo del tamaño de la mano del usuario y del brillo del ambiente.
• Cuando la pantalla sea desactivada, los movimientos no pueden ser
reconocidos.
Cámara frontal

24 Iniciando
Barriendo
Cuando utilizar las aplicaciones Central de mensajes, Música o Galería, pase
la mano hacia la izquierda o hacia la derecha sobre la pantalla para visualizar
el mensaje, música o imagen anterior o siguiente. El reconocimiento de
movimiento es deshabilitado en las pantallas de mensaje interactivo.
Paso de la mano
Mover una mano dos o más veces sobre la pantalla para contestar una llamada.
Acceda Apps > Configuración > Reconocimiento de movimiento > Recibir
llamada de voz.
Para utilizar el altavoz, seleccione Uso de altavoz y enseguida Usar altavoz.
En el modo Principiante: Aplicaciones > Programación > Sistema >
Reconocimiento de movimiento > Recibir llamada de
voz

Iniciando 25
Cobertura
Cuando utilice la aplicación Música, cubra la pantalla con la palma de la mano
para pausar o reiniciar la reproducción.
Cuando utilice la aplicación Galería, cubra la pantalla durante un segundo para
iniciar o parar la exhibición de diapositivas.
Giro de la pantalla
Diferentes aplicaciones permiten la exhibición en la orientación retrato o paisaje.
Girar el smartphone hace con que la pantalla se ajuste automáticamente para
ajustarse a la nueva orientación de la pantalla.
Para impedir que la pantalla gire automáticamente, abra el panel Notificaciones
y desactive Giro automático. Alternativamente acceda Apps > Configuración >
Pantalla > Rotar automáticamente la pantalla.
En el modo Principiante: Aplicaciones > Programación > Pantalla > >
Rotar automáticamente la pantalla o Aplicaciones
> Programación > Sistema > Pantalla > Rotar
automáticamente la pantalla

26 Iniciando
Utilización del teclado de marcado rápido
El teclado de marcado normal puede ser transformado en un teclado de marcado
rápido inclinando o simplemente girando el smartphone. Para activar esta
función, abra Teléfono, toque en D > Config. de llamada > Gestos en el teclado y
enseguida seleccione Movimiento-Inclinar o Movimiento-Voltear.
• Movimiento-Inclinar: Con esta opción seleccionada, incline el smartphone
hacia atrás para exhibir el teclado de marcado rápido e incline hacia delante
para volver al teclado de marcado normal.
• Movimiento-Voltear: Con esta opción seleccionada, mover con el dedo el
smartphone hacia atrás y hacia adelante para alternar entre el teclado de
marcado normal y el teclado de marcado rápido.
Abra Teléfono e incline o gire el smartphone para visualizar el teclado de
marcado rápido. Para establecer un número de marcado rápido, toque en una
tecla en blanco y seleccione un número de teléfono en la lista de contactos. Tocar
en una tecla realiza una llamada para el contacto asociado a la tecla.

Iniciando 27
Brújula geomagnética
Diferentes aplicaciones, incluyendo mapas y juegos instalados por el usuario,
usan la brújula geomagnética incorporada para direcciones precisas. Si parece
que ella no funciona adecuadamente, mover el smartphone en un formato
del número 8. No hay menú de configuración asociado a esto. Simplemente
siga las instrucciones para solucionar los defectos ocasionales de la brújula
geomagnética.

28 Iniciando
Suscripción de una cuenta Google
Una cuenta Google es necesaria para maximizar la utilidad de este smartphone.
• Los servicios Google se basan en una cuenta Google para contactos, e-mail
y calendario.
• Una cuenta es necesaria para adquirir aplicaciones gratuitas o pagas del Play
Store.
Para suscribirse a una cuenta nueva, acceda Apps > Configuración > Cuentas
y sincronización > AGREGAR CUENTA > Google > Nueva. En caso contrario,
seleccione Existente envés de Nueva para suscribirse con una cuenta existente.
En el modo Principiante: Aplicaciones > Programación > Sistema > Cuentas y
sincronización > AGREGAR CUENTA > Google > Nueva
Inserte las informaciones de la cuenta:
• Inserte el nombre y el apellido para el usuario de la cuenta.
• Agregue un nombre de usuario, que también será utilizado como una
dirección Gmail. Si el nombre de usuario ya estuviere registrado, seleccione
una de las alternativas sugeridas o inserte un nuevo.
• Inserte una contraseña de 8 caracteres o más.
• Agregue una dirección de e-mail y una pregunta de seguridad, utilizados
para recuperar la contraseña si ésta es perdida.
• Esté de acuerdo con los términos.
• Toque en Sincronizar contactos para sincronizar la lista de contactos del
smartphone con los contactos de la cuenta Google. Esto genera un respaldo
conveniente si el smartphone es perdido o robado.
Nota
Los ítems de menú para las aplicaciones Google podrán cambiar tras la
actualización automática de la aplicación.

Operaciones Básicas 29
Iconos de estado
Los iconos exhibidos en la barra de estado en la parte superior de la pantalla
suministran informaciones sobre el estado del smartphone.
Barra de estado
Acceda Apps > Configuración > Acerca del dispositivo > Glosario de iconos
para obtener más informaciones y para visualizar otros iconos de estado.
En el modo Principiante: Aplicaciones > Programación > Sistema > Acerca del
dispositivo > Glosario de iconos
Error
Gmail fue recibido
Actualizaciones disponibles en la Play Store
La captura de pantalla está grabada.
Estado de la batería: Cargando
Estado de la batería: Completamente cargada
Estado de la batería: Agotada
Estado de la batería: Vida útil remanente de la batería
Estado de la batería: Conectada a una fuente de alimentación
desconocida
Conectado a una red Wi-Fi
Conectado a Wi-Fi Direct
Verizon Wi-Fi AP conectado y autenticación concluida con suceso
Operaciones Básicas

30 Operaciones Básicas
Verizon Wi-Fi AP detectado
Verizon Wi-Fi AP conectado, pero ocurrió falla en la autenticación
GPS activo
Hotspot Móvil activo
Hotspot Móvil pausado
Mobile Broadband activo
Bluetooth activado y dispositivo conectado con un dispositivo pareado
Bluetooth activado, pero el dispositivo no está conectado con
cualquier otro dispositivo
Viva-voz activado
Intensidad de la señal
Intensidad de la señal: Sin señal
Transfiriendo a través de la red 4G
Transfiriendo a través de la red 3G
Transfiriendo a través de CDMA, 1XRTT
Transfiriendo a través de EDGE
Transfiriendo a través de GPRS
Transfiriendo a través de HSDPA/HSUPA/HSPA
Wi-Fi desactivado
Wi-Fi activado, pero ninguna red Wi-Fi detectada
Wi-Fi activado y redes Wi-Fi disponibles
Error relacionado a la red Wi-Fi
Modo avión activo
Un audífono está conectado

Operaciones Básicas 31
USB conectado
Actualizando aplicación
Servicio de datos disponible
Actualización del firmware disponible
Más notificaciones
Actualización desactivada
Modo de inserción de texto: Letras mayúsculas en inglés
Modo de inserción de texto: Letras minúsculas en inglés
Modo de inserción de texto: Numérico
Modo de inserción de texto: Símbolos
Modo de inserción de texto: Coreano
Sincronización activada
Error durante la sincronización
Efecto sonoro: Silenciado
Efecto sonoro: Vibración
Ahorro de energía activada
Femtocell activo
Llamada en progreso
Llamada en progreso vía Bluetooth
Encaminando llamada
Llamada en espera
Llamada no contestada
Modo TTY activo
Llamada de privacidad en progreso

32 Operaciones Básicas
Llamada de privacidad en progreso vía Bluetooth
Llamada de privacidad en espera
Modo de llamada de retorno de emergencia
Notificación de evento del calendario
Activación UICC
UICC no reconocido
Ningún UICC reconocido
Sincronizando contactos con el Backup Assistant Plus
Cargando contactos de la tarjeta SIM
Roaming
El uso del servicio de datos sobrepaso el límite
Uso del servicio de datos casi agotado
Uso de datos continúo después del sobrepasado del límite
Datos restrictos
Ajuste de alarma
Alarma de repetición
Timer activado
SMS recibido
SMS de alta prioridad recibido
MMS recibido
MMS de alta prioridad recibido
WAP recibido
WAP de alta prioridad recibido
Mensaje no enviado

Operaciones Básicas 33
CMAS recibido
Nuevo correo de voz recibido
Correo de voz de alta prioridad recibido
Correo de voz visual recibido
Download en curso
Carga en curso
Solicitud para extraer archivos de media de otros dispositivos
Música actualmente en reproducción (incluyendo BGM)
NFC activado
E-mail para cuentas AOL recibido
E-mail para cuentas Exchange recibido
E-mail para cuentas Verizon recibido
E-mail para cuentas Hotmail recibidos
E-mail para cuentas Yahoo recibido
E-mail para otras cuentas recibido
Lectura segura activada
AmazonMP3: Download en curso
AmazonMP3: Download concluido
AmazonMP3: Cargando contenidos
AmazonMP3: Reproduciendo contenido
AmazonMP3: Error
Slacker Radio: Reproducir radio
Notificación Switftkey para Pantech

34 Operaciones Básicas
Cambio de modo
Este smartphone suministra dos modos de interfaz: modo Estándar y modo
Principiante.
En el modo Estándar, que es el modo por defecto, la apariencia del smartphone
es similar a la mayoría de los otros tipos de smartphones.
Para cambiar para el modo Principiante, acceda Aplicaciones > Programación
> Modo & Aplicación > Cambio de Modo y enseguida toque en Modo
Principiante. Para volver al modo Estándar, acceda Apps > Configuración >
Seleccionar modo y enseguida toque en Modo estándar.
El modo Principiante suministra una interfaz simplificada, fácil de utilizar para
usuarios no familiarizados con smartphones.
Refiérase al “Modo estándar” en la página 35 y al “Modo Principiante” en la
página 43 para detalles sobre cada modo.

Operaciones Básicas 35
Modo estándar
Pantalla Inicial
La Pantalla Inicial es el punto de partida para acceder las funciones de este
smartphone. Ella exhibe widgets con funciones útiles y accesos rápidos para
aplicaciones.
La pantalla Inicial tiene múltiples páginas. Para visualizar otras páginas, mueva la
pantalla hacia la izquierda o derecha o alternativamente, toque en la barra en la
parte inferior de la pantalla.
Launcher
Barras para páginas de la pantalla Inicial
Launcher
El Launcher, presente en la parte inferior de la pantalla Inicial, ofrece acceso
inmediato a las aplicaciones utilizadas más frecuentemente. Toque en un acceso
rápido de una aplicación para abrirla.
Para más accesos rápidos de aplicaciones en el Launcher, pase con suavidad el
Launcher hacia la izquierda o derecha.

36 Operaciones Básicas
Movimiento de ítems
Toque y mantenga presionado un ítem y desplácelo hacia una nova localización.
Para moverlo hacia otra página, desplácelo hacia la lateral de la pantalla hasta
que la página deseada sea exhibida y deje su dedo en el lugar.
Adición de accesos rápidos de aplicaciones
Abra Apps, toque y mantenga presionado el ícono de la aplicación deseada y
enseguida desplácela hacia una pre-visualización de la página en la pantalla
Inicial y levante el dedo para confirmar.
Adición de Widgets
Diferentes widgets como por ejemplo, calendarios y relojes están disponibles
para exhibición en la pantalla Inicial. Para agregar un widget, toque y mantenga
presionado un área vacía en la pantalla Inicial o alternativamente, toque en el
icono Menú D. Toque en Widgets y desplace uno de los widgets exhibidos en una
pre-visualización de la página de la pantalla Inicial.
Remoción de accesos rápidos y widgets
Toque y mantenga presionado un acceso rápido o widget y desplácelo hacia el
icono Borrar G en la parte superior de la pantalla.
Creación de carpetas
Toque y mantenga presionado un acceso rápido y enseguida desplácelo hacia
otro acceso rápido. Una carpeta será creada para abrigar estos accesos rápidos.
Cree una carpeta en el Launcher de la misma forma. Para cambiar el nombre
de una carpeta, toque en la carpeta, toque en el icono Configuraciones E y
enseguida inserte un nuevo nombre.
Adición de páginas de la pantalla Inicial
Toque en la pantalla Inicial. Las pre-visualizaciones de las páginas de la pantalla
Inicial serán exhibidas. Tocar en Nuevo Panel produce una nueva página. Toque
en el botón Inicio B para finalizar.

Operaciones Básicas 37
Redisposición de las páginas de la pantalla Inicial
Apriete suavemente con los dedos la pantalla Inicial, toque y mantenga
presionada la pre-visualización de la página y enseguida desplácela para un
nuevo lugar.
Remoción de las páginas de la pantalla Inicial
Apriete suavemente con los dedos la pantalla Inicial, toque y mantenga
presionada una pre-visualización de la página y enseguida desplácela hacia el
icono borrar G exhibido.
Configuración del papel de pared
Para cambiar el papel de pared, toque y mantenga presionada un área vacía en
la pantalla Inicial o, alternativamente, toque en D > Papel tapiz. Las miniaturas de
papeles de pared serán exhibidas en cuatro guías.
• Fondos de Pantalla en Vivo: Imágenes animadas
• Fondos de Pantalla: Fotos
• Galería: Fotos capturadas por la cámara del smartphone e imágenes
almacenadas en la tarjeta de memoria.
• Fondos de Pantalla Descargados: Aplicaciones de papel de pared
descargados de la aplicación Play Store.
Toque en una miniatura de papel de pared para pre-visualizar y enseguida toque
en Definir papel de pared para finalizar.

38 Operaciones Básicas
Pantalla de Aplicaciones
Toque en Aplicaciones en el Launcher para abrir la pantalla Aplicaciones. La
pantalla Aplicaciones exhibe iconos para todas las aplicaciones, incluyendo
cualesquier nuevas aplicaciones instaladas.
La pantalla Aplicaciones tiene múltiples páginas. Pase por diferentes pantallas
hacia la izquierda o derecha para visualizar otras páginas.
Cambio de los modos de exhibición
Toque en la lista pop-up en la parte inferior izquierda de la pantalla para cambiar
los modos de exhibición.
• Grupos: Exhibe las aplicaciones por grupo.
• Alfabético: Exhibe las aplicaciones por nombre en orden alfabético.
• Descargas: Exhibe solamente aplicaciones descargadas.
Búsqueda de aplicaciones
Toque en D > Buscar y enseguida inserte una palabra-clave en el campo de
búsqueda. A la medida que las letras son insertadas, una lista será completada
con las combinaciones. La inserción de más caracteres refina la búsqueda.

Operaciones Básicas 39
Redisposición de las aplicaciones
Toque en Editar en la parte inferior derecha de la pantalla. Cada aplicación se
hace móvil y marcada con un icono de lápiz Ž. Toque y mantenga presionada
una aplicación y enseguida desplácela a un nuevo lugar.
Visualización de unas informaciones de aplicaciones
Toque en Editar, toque en el icono de lápiz Ž en una aplicación y enseguida
toque en Info..
Ocultación de aplicaciones
Toque en Editar, toque en el icono de lápiz Ž
en una aplicación y enseguida
toque en Ocultar. Para revelar una aplicación oculta, toque en D > Ver
aplicaciones ocultas. Las aplicaciones ocultas serán exhibidas. Toque en el icono
del lápiz Ž
en una aplicación y enseguida toque en Mostrar.
Desinstalación de aplicaciones
Las aplicaciones estándar pre-cargadas en el smartphone no pueden ser
desinstaladas. Solamente aplicaciones instaladas por el usuario pueden ser
desinstaladas.
Toque en Editar, toque en el icono del lápiz Ž en una aplicación y enseguida
toque en Desinstalar.
Creación de grupos
Cree grupos para administrar aplicaciones más fácilmente.
Toque en la lista pop-up en la parte inferior izquierda de la pantalla y seleccione
Grupos para cambiar el modo de exhibición. Toque en el icono de adición W
o alternativamente, toque en pantalla de Aplicaciones y enseguida toque en
Nuevo grupo. Inserte un título del grupo. Una guía será creada con el título
especificado para el nuevo grupo.
Para cambiar el título del grupo, toque en el icono Configuraciones E cerca del
título y enseguida inserte un nuevo título.
Para mover una aplicación a otro grupo, toque en Editar, toque y mantenga
presionada una aplicación y enseguida desplácela hacia la guía de un grupo.

40 Operaciones Básicas
Redisposición de grupos
Apriete suavemente con los dedos en la pantalla de Aplicaciones. Toque y
mantenga presionada la pre-visualización de un grupo y enseguida desplácela
hacia un nuevo lugar. Toque en cualquier pre-visualización de un grupo para
finalizar.
Remoción de grupos
Apriete suavemente con los dedos en la pantalla de Aplicaciones. Toque y
mantenga presionada la pre-visualización de un grupo vacío y enseguida
desplácela hacia el icono borrar G exhibido.
Cambio de los iconos de aplicaciones
Dos grupos de iconos de aplicaciones están disponibles.
Toque en D > Cambiar iconos, seleccione uno de los dos grupos de iconos
exhibidos y toque en Guardar.
Compartido de aplicaciones
Las aplicaciones instaladas por el usuario pueden ser compartidas con otros.
Toque en D > Compartir, seleccione una aplicación de la lista de las aplicaciones
instaladas por el usuario, exhibidas y enseguida seleccione un método de
compartido.
Acceso al servicio Play Store del Google
Para acceder directamente el servicio Play Store de Google para adquirir
aplicaciones, toque en D > Play Store.

Operaciones Básicas 41
Notificaciones
Iconos de notificación serán exhibidos en la barra de estado en la parte superior
de la pantalla para reportar llamadas no contestadas, nuevos mensajes, eventos
de calendario y mucho más.
Desplace hacia abajo desde la barra de estado para abrir el panel Notificaciones.
Para cerrar el panel Notificaciones, desplace desde la parte inferior de la pantalla.
Desplace hacia abajo la lista para visualizar más alertas. Toque una entrada de
alerta para visualizar los detalles. Para borrar una entrada de alarma, desplácela
hacia la izquierda o derecha.
Además de ello, el panel Notificaciones suministre acceso rápido a las
configuraciones más frecuentemente cambiadas.
• Vibrar: Silencia el teléfono y habilita la vibración.
• Datos: Permite la comunicación de datos por medio de la red móvil.
• GPS: Activa el servicio GPS para obtener la localización actual.
• Bluetooth: Activa el modo Bluetooth para conexión a un dispositivo
Bluetooth como por ejemplo, un audífono Bluetooth.
• Reconoc mov: Activa la función de reconocimiento de movimiento.
• Modo Avión: Deshabilita todas las funciones inalámbricas.

42 Operaciones Básicas
• Rotción Auto: Permite que aplicaciones como por ejemplo, Galería o
Calculadora cambien automáticamente la interfaz para adecuarse a la
dirección del smartphone - retrato o paisaje.
• Sinc Auto: Permite que aplicaciones como por ejemplo, Personas o
Calendario sincronicen contactos, eventos u otros datos con los servicios
Google.
Amplíe los Atajos de config tocando en el icono de Z extensión para visualizar
más configuraciones como por ejemplo, sobre Sonido o Config. Pantalla.
Refiérase a “Configuraciones” en la página 141 para detalles sobre cada
configuración.

Operaciones Básicas 43
Modo Principiante
Pantalla Inicial
La pantalla Inicial es el punto de partida para acceder las funciones del
smartphone. Ella exhibe accesos rápidos para contactos y aplicaciones favoritas y
miniaturas para marcadores en la web.
La pantalla Inicial tiene múltiples páginas. Para visualizar otras páginas, mueva la
pantalla hacia la izquierda o hacia la derecha o toque en uno de los iconos de la
página en la parte superior de la pantalla.
Launcher
Iconos para páginas de la pantalla Inicio
¿ : Página Aplicaciones
Favoritas
À
:
Página Contactos
Favoritos
j : Página Marcador Á : Página Marcadores

44 Operaciones Básicas
Launcher
La aplicación Launcher, insertada en la parte inferior de la pantalla Inicial,
suministra acceso inmediato a las aplicaciones más frecuentemente utilizadas.
Toque en un acceso rápido de la aplicación para abrirla.
Configuración del papel de pared
Refiérase a “Configuración del papel de pared” en la página 37 .
Realización de una llamada a un contacto favorito
Acceda a página Contactos favoritos À y enseguida toque en un contacto.
Para agregar un contacto, toque en un acceso rápido en blanco Y marcado
con un símbolo de adición y enseguida seleccione un contacto en la lista de
contactos o toque en Crear contacto nuevo para agregar un nuevo contacto.
Para borrar un contacto, toque en Editar, cerca de los accesos rápidos de
contactos, toque en un contacto marcado con un símbolo de sustracción X y
toque en Hecho.
Marcado manual
Acceda la página Marcador j, inserte un número de teléfono y enseguida toque
en el icono del teléfono j
en el teclado de marcado. Para enviar un mensaje,
toque en el icono de la central de mensajes k.
Apertura de aplicaciones favoritas
Acceda la página Aplicaciones favoritas ¿ y enseguida toque en una aplicación.
Para agregar una aplicación, toque en un acceso rápido en blanco Y y enseguida
seleccione una aplicación.
Para borrar una aplicación, toque en Editar, toque en una aplicación marcada
con un símbolo de sustracción X y enseguida toque en Hecho.

Operaciones Básicas 45
Apertura de las páginas web del marcador
Acceda la página Marcadores Á y enseguida toque en una miniatura del
marcador.
Para agregar un marcador, toque en un acceso rápido en blanco Y y enseguida
seleccione un marcador.
Para borrar un marcador, toque en Editar, toque en un marcador marcado con
un símbolo de sustracción X y enseguida toque en Hecho.
Toque en el campo de búsqueda para abrir la aplicación Google. Refiérase a la
sección “Google” en la página 135 para detalles.
Pantalla de Aplicaciones
Toque en Aplicaciones en el Launcher para abrir la pantalla de Aplicaciones.
La pantalla de Aplicaciones exhibe iconos para las aplicaciones más
frecuentemente utilizadas y algunas carpetas que contienen tipos similares de
aplicaciones. Toque en Aplicaciones para acceder las aplicaciones restantes,
incluyendo cualesquier nuevas aplicaciones instaladas.

46 Operaciones Básicas
Notificaciones
Iconos de notificación serán exhibidos en la barra de estado en la parte superior
de la pantalla para reportar llamadas no contestadas, nuevos mensajes, eventos
del calendario y mucho más.
Desplace hacia abajo a partir de la barra de estado para abrir el panel
Notificaciones. Para cerrar el panel Notificaciones, desplace hacia arriba a partir
de la parte inferior de la pantalla.
Desplace hacia abajo la lista para visualizar más alertas. Toque en una entrada de
alerta para visualizar los detalles. Para borrar una entrada de alerta, desplácela
hacia la izquierda o derecha.
Además de ello, el panel Notificaciones suministra acceso rápido a las
configuraciones más frecuentemente cambiadas.
• Vibrar: Silencia el teléfono y habilita la vibración.
• Datos: Permite la comunicación de datos por medio de la red móvil.
• GPS: Activa el servicio GPS para obtener la localización actual.
• Bluetooth: Activa el modo Bluetooth para conectar a un dispositivo
Bluetooth, como por ejemplo, un audífono Bluetooth.
• Modo Avión: Deshabilita todas las funciones inalámbricas.

Operaciones Básicas 47
Operaciones en red
Diferentes aplicaciones como por ejemplo, Navegador e YouTube necesitan
acceder a Internet para su operación adecuada. La transferencia de datos por
medio del servicio móvil regular puede utilizar el ancho de banda y resultar en
tarifas sustanciales. La mejor idea es utilizar las redes Wi-Fi para la transferencia
de datos.
Conexión a una red Wi-Fi
Abra Aplicaciones > Configuraciones y active el modo Wi-Fi.
En el modo Principiante: Aplicaciones > Programación > Sistema > Inalámbrico
y red > Wi-Fi
Nota
Es posible también acceder a las configuraciones Wi-Fi a partir del panel
Notificaciones.
Adhesión a una red Wi-Fi
Toque en Wi-Fi, seleccione una red en la lista de redes Wi-Fi detectadas, inserte
una contraseña si fuere necesario y enseguida toque en Conectar. Las redes que
exigen una contraseña serán exhibidas con un símbolo de candado.
Después que el smartphone sea conectado a una red Wi-Fi, será conectado
automáticamente a la red Wi-Fi en cualquier momento en que esté disponible.
Adición de redes Wi-Fi
Toque en BARRIDO para rastrear nuevamente las redes disponibles. Si una red
deseada no es exhibida en la lista de las redes, toque en AGREGAR RED. Inserte
un nombre de red, especifique el tipo de seguridad, inserte la contraseña si no es
una red abierta y enseguida toque en Guardar para finalizar.
Olvido de redes Wi-Fi
Cualquier red que haya sido utilizada, incluyendo la red actual, puede ser
ignorada de forma que el smartphone no sea automáticamente conectado a ella.
Toque en una red indeseada y toque en Olvidar.

48 Operaciones Básicas
Compartido de informaciones entre dos
dispositivos o Hotspot Móvil
Utilice los modos de Compartido de informaciones entre dos dispositivos o
Hotspot Móvil para convertir el smartphone en una combinación de módem y
enrutador inalámbrico, si no hubiere red Wi-Fi disponible. Una computadora y
cualquier otro dispositivo conectado al smartphone pueden acceder a Internet
vía servicio móvil regular.
Nota
Si el smartphone estuviere utilizando el servicio móvil regular para acceder a
Internet, cargos significativos del uso de datos podrán ocurrir.
Acceda Apps > Configuración > Más... > Anclaje a red y zona portátil.
En el modo Principiante: Aplicaciones > Programación > Sistema > Más... >
Anclaje a red y zona portátil
La red que el smartphone crea está disponible por medio de tres métodos:
• Anclaje a red USB: Conecte una computadora al smartphone por medio del
cable USB.
• Zona Wi-Fi portátil: En un dispositivo, seleccione la red del smartphone en la
lista de las redes Wi-Fi disponibles.
• Anclaje a red Bluetooth: Haga el pareo de un dispositivo bluetooth con el
smartphone.
Nota
Para activar rápidamente la aplicación Hotspot Móvil, utilice uno de los
métodos a continuación:
• Abra la aplicación Zona Wi-Fi portátil en la Pantalla de Aplicaciones,
enseguida toque en Zona Wi-Fi portátil.
• En el modo Estándar, abra el panel Notificaciones, Accesos rápidos
extendidos de las configuraciones y enseguida toque en Hotspot móvil.

Operaciones Básicas 49
Configuraciones del modo Hotspot móvil
Desde la pantalla Anclaje a red y zona portátil toque en Programación de Punto
de Acceso Móvil > Configurar la zona Wi-Fi
• Red SSID: Inserte un nombre de una red para la red que el Smartphone hay
creado. Otros dispositivos usan este nombre para conectarse a la red.
• Ocultar SSID: Impide que otros dispositivos detecten la red del smartphone.
• Seguridad: Seleccione un tipo de seguridad.
• Contraseña: Inserte una contraseña adecuada para el tipo de seguridad
seleccionado.
Pareo con un dispositivo Bluetooth
El smartphone es compatible con dispositivos Bluetooth como por ejemplo,
audífonos y teclados. El modo Bluetooth también puede ser utilizado para transferir
archivos con otro dispositivo habilitado para Bluetooth.
Abra Apps > Configuración, active Bluetooth y enseguida toque en Bluetooth.
En el modo Principiante: Aplicaciones > Programación > Sin hilos & red >
Bluetooth
Una lista de dispositivos Bluetooth disponibles es exhibida después del barrido.
Para ejecutar manualmente un barrido de dispositivos Bluetooth nuevamente,
toque en BÚSQUEDA DE DISPOSITIVOS. Seleccione un dispositivo deseado y
enseguida acepte la contraseña generada automáticamente en ambos dispositivos
para confirmación.
Cambio del nombre del dispositivo Bluetooth
Toque en D > Cambiar nombre del dispositivo y enseguida inserte un nuevo
nombre. El nuevo nombre es utilizado para otros dispositivos Bluetooth para
reconocimiento del smartphone.
Cambio de la visibilidad del dispositivo Bluetooth
Toque en la entrada smartphone en la parte superior de la lista de los dispositivos
Bluetooth para tornar visible el smartphone a otros dispositivos Bluetooth, para
que puedan detectar el smartphone. Para ocultar el smartphone o que sea visible
solamente al dispositivo pareado con el smartphone, toque nuevamente en la
entrada smartphone.
Para alterar el tiempo de visibilidad, toque en D > Tiempo de visibilidad.

50 Operaciones Básicas
Envío y recibimiento de datos
Diferentes aplicaciones soportan la transferencia de datos vía Bluetooth. Un
ejemplo es la aplicación Galería.
1. Abra la aplicación Galería, seleccione una imagen, toque en el icono de
compartido ¶, seleccione Bluetooth y enseguida seleccione uno de los
dispositivos Bluetooth detectados.
2. Acepte la solicitud de autorización en el otro dispositivo para recibir la
imagen.
3. El archivo transferido es grabado en la carpeta Bluetooth.
Pareo utilizando la tecnología NFC
NFC hace más fácil parear el smartphone con un dispositivo Bluetooth habilitado
para NFC. Posicione su smartphone cerca de un dispositivo Bluetooth para pareo.
Certifíquese que NFC esté activo antes de utilizar esta función.
Refiérase a la sección “Intercambio de datos por medio de NFC” en la página 53
para detalles sobre NFC.
1. Con NFC habilitado, posicione su smartphone cerca del dispositivo
Bluetooth compatible con NFC para ejecutar el pareo.
2. Toque en OK cuando sea solicitado a confirmar el pareo con el dispositivo.
3. Toque en OK para finalizar el proceso de pareo.

Operaciones Básicas 51
Wi-Fi Direct
Wi-Fi Direct permite que dos dispositivos Wi-Fi sean conectados directamente
entre sí sin la necesidad de un enrutador inalámbrico.
1. Active Wi-Fi Direct en el dispositivo objeto.
Acceda Apps > Configuración > Wi-Fi > D Wi-Fi Direct.
En el modo Principiante: Aplicaciones > Programación > Sin hilos & red >
Wi-Fi > D Wi-Fi Direct
2. Una lista de dispositivos disponibles será exhibida después del barrido. Para
ejecutar manualmente el barrido para dispositivos Wi-Fi Direct nuevamente,
toque en BÚSQUEDA. Seleccione un dispositivo objeto y toque en Conectar.
3. Para renombrar un dispositivo, toque en CAMBIAR EL NOMBRE DEL
DISPOSITIVO e inserte un nuevo nombre, toque en Aceptrar.

52 Operaciones Básicas
Transferencia de archivos por medio de la
conexión USB
Una conexión USB entre el smartphone y una computadora permite que
ellos transfieran los archivos. Descargue el driver USB para este smartphone
accediendo al sitio web Pantech e instálelo en una computadora para habilitar la
computadora a reconocer el smartphone.
1. Conecte el smartphone a la computadora por medio del cable USB.
2. Acceda Apps > Configuración > Espacio de almacenamiento > Opciones de
USB conexión.
En el modo Principiante: Aplicaciones > Programación > Sistema > Espacio
de almacenamiento > Opciones de USB conexión
3. Seleccione uno de estos modos de conexión:
- Dispositivo multimedia (MTP): La computadora reconoce la memoria
interna del smartphone y de la tarjeta de memoria insertada.
- Cámara (PTP): La computadora reconoce solamente archivos de imagen.
Mientras el Windows XP reconoce solamente la memoria interna del
smartphone, el Windows 7 reconoce la memoria interna y la tarjeta de
memoria.
- La memoria externa(Tarjeta SD): La computadora reconoce solamente la
tarjeta de memoria del smartphone. Toque en Activar el almacenamiento
USB para activar este modo de conexión.
- Modo de datos PC: En este modo, usted puede administrar archivos
almacenados en su teléfono utilizando una herramienta suministrada en la PC.
Cuando la opción Preguntar al conectar es deshabilitada, el smartphone
reutiliza el modo de conexión utilizada por último para nuevas conexiones.
Cuando es habilitada, el smartphone exhibirá esta pantalla para que el
usuario seleccione un modo de conexión diferente.
4. Copie los archivos de la computadora a la tarjeta de memoria del
smartphone o viceversa.
Para liberar la conexión Memoria externa, toque en Desactivar almacenamiento
USB. Si la pantalla en cuestión es cerrada, abra el panel Notificaciones y toque en
Desactivar almacenamiento USB para volver a la pantalla anterior.
Nota
Mientras la conexión Memoria externa estuviere activa, algunas
aplicaciones no pueden acceder la tarjeta de memoria.

Operaciones Básicas 53
Intercambio de datos por medio de NFC
La tecnología NFC (Comunicación de Campo Cercano) permite que los usuarios
intercambien datos, como por ejemplo, un contacto o página web, entre los
smartphones habilitados con la tecnología NFC. Un ejemplo es el Navegador.
1. Acceda Apps > Configuración > Más... y enseguida active NFC y Android
Beam.
En el modo Principiante: Aplicaciones > Programación > Sistema > Más... >
NFC y Android Beam
2. Abra el Navegador y la página web.
3. Acerque el smartphone en contacto con otro smartphone, parte trasera con
parte trasera.
4. Toque en cualquier punto en la página web. La misma página web será
abierta en el otro smartphone.
Nota
La antena NFC está localizada en la mitad inferior de la tapa trasera. Utilice el
centro del área para obtener el mejor desempeño.
Punto de toque NFC
Alinee este punto con un dispositivo NFC.

54 Operaciones Básicas
Net Media
La aplicación Net Media permite que los usuarios compartan y transmitan
diferentes tipos de medias, incluyendo imagen, música y vídeo, entre
dispositivos habilitados DLNA. Certifíquese que los dispositivos DLNA sean
conectados al smartphone vía Wi-Fi Direct o en la misma red Wi-Fi.
Toque en Net Media en la Pantalla de Aplicaciones para abrir la aplicación.
En el modo Principiante: Aplicaciones > Aplicaciones > Net Media
Principales características
El smartphone puede desempeñar tres funciones: servidor de media,
reproductor de media (media player) o un controlador de media.
• Cuando actúe como un servidor de media, el smartphone permite
que otros dispositivos accedan al smartphone para compartido del
contenido de media. Configure el servidor de media utilizando el menú de
configuraciones.
• Cuando actúe como un reproductor de media, el smartphone puede
reproducir archivos de media de otros dispositivos como también los
almacenados en el propio dispositivo.
• Cuando actúe como controlador de media, el smartphone puede comandar
un dispositivo para reproducir archivos de media de otro dispositivo.

Operaciones Básicas 55
Conexión de dispositivos
Con la aplicación Net Media activada, cualesquier dispositivos pasibles de
conexión disponibles son exhibidos en la pantalla.
• El panel superior de la pantalla exhibe dispositivos listos para enviar archivos
de media a otro dispositivo.
• El panel inferior de la pantalla exhibe dispositivos listos para aceptar y
reproducir archivos de media de otro dispositivo.
Mueva el panel con el dedo para desplazar los dispositivos si más de uno
estuviere disponible.
Para ejecutar nuevamente el barrido para dispositivos DLNA disponibles y
detectarlos, toque en el icono de actualización O en la parte superior derecha de
la pantalla.
Las siguientes acciones de transferencia de datos activos están disponibles:
• Transferencia de un archivo de media del smartphone a otro dispositivo para
reproducción.
• Transferencia de un archivo de media de otro dispositivo al smartphone para
reproducción.
• Permitir que el smartphone transfiera un archivo de media de un dispositivo
a otro dispositivo para reproducción.
Siga este procedimiento:
1. Seleccione el smartphone o un dispositivo en el panel superior para
transferir un archivo de media.
2. Seleccione el smartphone o un dispositivo en el panel inferior para
reproducir el archivo de media transferido.
3. Toque en Siguiente. Si una solicitud de acercamiento es emitida en cualquier
diapositiva, permítala.
4. Seleccione una categoría del archivo.
5. Tocar en un archivo inicia la transferencia del archivo para reproducción.
Para simplemente enviar o buscar un archivo sin reproducirlo, toque y
mantenga presionado un archivo, seleccione Cargar el Download y siga las
instrucciones.

56 Operaciones Básicas
Reproducción de archivos de media
Cuando dispositivos sean conectados con éxito, los archivos de media del dispositivo
de la fuente serán listados en el smartphone. Este acceso al archivo de media de red
puede ser aplicado a varias situaciones, incluyendo:
• El smartphone que permite que una TV reproduzca los archivos de media del
smartphone.
• El smartphone que reproduce archivos de media de un tablet.
• El smartphone que permite que un TV reproduzca archivos de media de un tablet.
En todos los casos, el smartphone controla la reproducción. La aplicación Net
Media tiene una variedad de reproductores de media incorporados para reproducir
diferentes tipos de archivos de media. Para estos reproductores de media, refiérase
a las secciones “Galería”, “Música” y “Vídeos”, ya que difieren las interfaces del
reproductor de media Net Media.
El smartphone también puede ser controlado por otro dispositivo.
Configuraciones de la aplicación Net Media
Toque en el icono F de configuraciones.
• Nombre de dispositivo: Inserte un nombre exclusivo para el smartphone. El nombre
es utilizado para identificación por otros dispositivos.
• Info de red: Exhibe la red Wi-Fi a la cual el smartphone está conectado actualmente.
• Servidor de Net Media activado: Cuando es activada esta configuración permite que
otros dispositivos realicen búsquedas en mi smartphone.
• Compartir contenido: Cuando es activada, esta configuración permite que otros
dispositivos accedan y controlen archivos de media en el smartphone.
• Dispositivo para compartir contenido: Determine el permiso o prohibición de un
dispositivo para compartir archivos de media con el smartphone.
• Posición de contenido: Seleccione el dispositivo de almacenamiento en que los
archivos de media están almacenados.
• Carpeta para compartir contenido: Seleccione una carpeta para mantener los
archivos para compartido. Solamente los archivos de esta carpeta serán visibles en la
red.
• Directorio de descarga: Seleccione un directorio en el cual los archivos de media
serán descargados.
• Directorio de carga: Seleccione un directorio para carga de los archivos de media.

Operaciones Básicas 57
Servicios basados en la localización
Utilice las funciones GPS del smartphone para obtener direcciones, identificar
localizaciones, mantener el acompañamiento de las condiciones climáticas
identificar mensajes y fotografías con detalles de localización.
Este smartphone suministra varias aplicaciones basadas en la localización,
incluyendo Latitud, Mapas, Locales y más. Para utilizar estas aplicaciones
adecuadamente, certifíquese que los siguientes prerrequisitos sean atendidos.
• Acceda Apps > Configuración > Acceso a la ubicación para activar las funciones
GPS. Marque Acceso a la ubicación para activar GPS. Marque Servicios de
Ubicación de Verizon y Servicios de Ubicación de Google para determinar
la localización actual con mayor precisión. Marque Búsqueda Google y
Localización para permitir que el Google utilice la localización actual de usuario
para mejores resultados de búsqueda.
En el modo Principiante: Aplicaciones > Programación > Sin hilos & red > GPS o
Aplicaciones > Programación > Sistema > Acceso a la ubicación
• Certifíquese que el smartphone esté conectado a Internet vía red Wi-Fi o servicio
móvil.
Nota
Su dispositivo inalámbrico puede determinar su localización física y geográfica
(Informaciones de localización). Determinadas aplicaciones y servicios aceden,
colectan y utilizan Informaciones de Localización y divulgan las informaciones
a otras personas. Tenga cuidado y discreción cuando haga disponibles
Informaciones de Localización.
Para limitar el potencial acceso no autorizado a sus Informaciones de
localización, los dispositivos Verizon Wireless son pre-ajustados para E911 que
permite solamente que el personal de respuesta de emergencia autorizado lo
localice cuando usted marca 9-1-1 en su dispositivo inalámbrico.
Cuando usted selecciona Servicios de localización Verizon, Servicios GPS
independientes o Servicios de localización Google, estará permitiendo que
terceros accedan a las Informaciones de localización. Cualquier software,
widget o componentes periféricos o servicios seleccionados para download,
adición o acoplamiento de su dispositivo inalámbrico u otro tipo de acceso o
uso puede utilizar estas informaciones.
Verifique periódicamente si su dispositivo inalámbrico utiliza solamente el
software, widgets, componentes periféricos y servicios de fuentes confiables.

58 Operaciones Básicas
Verizon Wireless no hace cualquier representación de precisión, integridad
u oportunidad de uso de cualquier dato, producto o servicio de localización.
Cuando usted utiliza su Navegador móvil u otros servicios y aplicaciones,
estará autorizando a Verizon Wireless a recolectar, utilizar y divulgar sus
informaciones de localización para suministrar los servicios de localización.
Verizon Wireless no retiene Informaciones de Localización además de lo
necesario para suministrar los servicios. No divulgaremos intencionalmente
sus Informaciones de Localización a terceros sin su consentimiento, excepto
si fuere exigido por Ley.
Revise cuidadosamente las políticas de privacidad de los proveedores
de aplicaciones y terceros que tendrán acceso a sus Informaciones de
Localización. Riesgos significativos pueden ser asociados a divulgación de
sus Informaciones de Localización a terceros.
Llamada de emergencia
El marcado del número 911 para servicios de emergencia no exige la suscripción
del servicio de teléfono celular. Se puede hasta marcar 911 sin una tarjeta SIM.
Ninguna tarifa es aplicada a llamadas 911.
Captura de una pantalla
Cualquier pantalla exhibida en el smartphone puede ser capturada para futura
referencia.
Presione y mantenga presionada la tecla Volumen-reducción y la tecla Encender-
Apagar/Bloquear al mismo tiempo para crear una captura de pantalla. La imagen
de la pantalla será grabada en la carpeta Capturas de pantallas.

Llamadas y Central de mensajes 59
Teléfono
Toque en Teléfono en el Launcher para abrir las opciones.
Llamadas telefónicas
Realización de llamadas
Varios métodos están disponibles para realizar llamadas como a continuación:
• Inserte un número de teléfono utilizando el teclado de marcado, enseguida
toque en el icono j del teléfono. A medida que el número es insertado, los
números previamente marcados que combinan serán exhibidos en una lista.
Seleccione uno, si fuere apropiado.
• Toque en Reciente y enseguida seleccione una llamada del historial de
llamadas recibidas y realizadas.
• Toque en Favoritos y enseguida seleccione un contacto de la lista de
contactos favoritos.
• Toque en el icono Contactos p y enseguida seleccione un contacto en la
lista de contactos.
Contestado de llamadas
Toque en Contestar para contestar una llamada recibida o toque en Ignorar para
ignorarla. Para ignorar una llamada y enviar un mensaje al interlocutor, toque en
Enviar MENSAJE.
Si una llamada es recibida cuando la pantalla estuviere desactivada, desplace el
icono verde del teléfono hasta el centro para contestarla. Para ignorarla, desplace
el icono amarillo del teléfono hasta el centro. Enviar un mensaje al interlocutor,
toque en Enviar MENSAJE.
Una acción de paso de la mano también puede ser utilizada para contestar una
llamada. Consulte la sección “Paso de la mano” en la página 24 para detalles.
Llamadas y Central de mensajes

60 Llamadas y Central de mensajes
Durante una llamada
Toque en Silenciar para apagar el micrófono para que el teléfono no transmita
sonidos al interlocutor.
Toque en Parlante para activar la función Altavoz.
Cuando un audífono Bluetooth estuviere conectado al smartphone, toque en
Bluetooth para cambiar al audífono.
Marcado rápido
Para definir los números de marcado rápido, toque en D > Ajuste de marcado
rápido, seleccione un número de marcado rápido en blanco y enseguida
seleccione un número de teléfono en la lista de contactos.
Toque y mantenga presionado un número en el teclado para realizar una llamada
utilizando un número de marcado rápido. Luego, toque Llamar para llamar o
Mensajería para enviar un mensaje al número de marcación rápida.
Hay una manera más conveniente para el marcado rápido. Refiérase a la sección
“Utilización del teclado de marcado rápido” en la página 26 para detalles.
Llamada en Roaming Internacional
Toque en D > Marcado asistido y enseguida active la función Estado del
marcado asistido. Toque en País de referencia y seleccione un país como
localización local.
Realizar una llamada en un país actual conecta al país especificado.
Llamada en espera
Llamada en espera es un servicio suministrado por las operadoras. Un usuario
puede utilizar este servicio para suspender una llamada actual y contestar una
llamada recibida.
Durante una llamada, toque en Aceptar para contestar otra llamada. Para
alternar entre dos interlocutores, toque en Alternar.
Llamada en conferencia
Realice una llamada y enseguida toque Agregar llamadas para realizar más
llamadas. Cuando dos o más llamadas sean realizadas, el botón Agregar
llamadas cambia a Mezclar. Toque en Mezclar para agrupar las llamadas en una
conferencia.

Llamadas y Central de mensajes 61
Configuraciones del teléfono
En la pantalla Teclado de marcado, toque en D > Config. de llamada.
• Recibir una llamada utilizando la tecla volumen.subir: Enseguida, toque
en Llamar para llamar o Mensajería para enviar un mensaje al número de
marcado rápido.
• Estilo del teclado: Seleccione un estilo para el teclado de marcado.
• Gesto de teclado: Verifique un marcado rápido inclinando o girando el
dispositivo.
• Correo de voz: Establece las opciones de configuración de correo de voz.
• Contestar automático: Con esta función activada, las llamadas recibidas
serán automáticamente contestadas si un audífono estuviere conectado.
• Marcado asistido: Marque la caja Estado de marcado asistido para permitir
llamadas en roaming internacional. Toque en País de referencia y seleccione
un país como una localización local.
• Siempre en la parte superior: Marque la caja Exhibir ventana de estado de
llamada para permitir que el botón Inicio B exhiba la ventana de estado de
llamada durante una llamada.
• Editar mensaje de rechazo: Ajuste para editar los mensajes de texto para
enviar a los interlocutores cuando rechace llamadas recibidas.
• Bloqueo de la pantalla: Aunque que el smartphone sea bloqueado con una
función de bloqueo de la pantalla como por ejemplo un PIN, Contraseña
o Patrón, los usuarios pueden abrir el teclado de marcado tocando en
Llamada de emergencia.
• Remarcado automático: Ajuste el intervalo para remarcado automático
después de una llamada no terminada o con falla.
• Modo TTY: Seleccione el modo Teletypewriter.
• Tonos sonoros DTMF: Seleccione el tono sonoro de toque para marcado. Él
será utilizado para una variedad de servicios de llamada.
• Privacidad de voz: Permite la criptografía de voz para una seguridad
perfeccionada.
• Exhibir teclado de marcado: Permite que el teclado de marcado exhiba
números de servicio y números personalizados.

62 Llamadas y Central de mensajes
Marcador de voz
Utilice el Marcador de Voz para realizar llamadas de voz.
Toque en Marcador de voz en la pantalla de Aplicaciones para abrir la aplicación.
En el modo Principiante: Aplicaciones > Todas las aplicaciones > Marcador de voz
Pronuncie un comando, similar a estos ejemplos:
• “Llamar a la residencia de John Doe”
• “Marcar 555-1234”
• “Marcar 911”
• “Remarcar”
Seleccione una de las palabras sugeridas que aparecen después de la pronuncia.

Llamadas y Central de mensajes 63
Personas
Utilice la aplicación Personas para administrar contactos, incluyendo números de
teléfono y direcciones de email.
Toque en Personas en el Launcher para abrir la aplicación.
En el modo Principiante: Aplicaciones > Personas
Adición de contactos
Toque en el icono de adición W. Seleccione una cuenta para sincronizar el nuevo
contacto o seleccione Teléfono para anular la sincronización. Inserte el nombre
del contacto y otras informaciones deseadas. Toque en el icono W si usted
tuviere más de un número o dirección de e-mail del icono. Toque en el icono
m para agregar una imagen. Toque en Agregar otro campo para agregar más
informaciones como, por ejemplo, la empresa del contacto o la dirección de la
página web. Toque en Grabar para finalizar.
Edición de contactos
Seleccione un contacto y toque en el icono del lápiz ƒ.
Para agregar a contactos favoritos, toque en el icono de Estrella ®.
Borrado de contactos
Seleccione un contacto, toque en D > Borrar contacto.
Llamada para contactos
Seleccione un contacto y toque en el icono de audífono j próximo al número de
teléfono.
Envío de mensajes para contactos
Seleccione un contacto y toque en el icono de la central de mensajes k próximo
al número de teléfono.

64 Llamadas y Central de mensajes
Búsqueda de contacto
Búsqueda de contactos:
• En la guía Grupos, inserte un nombre de contacto, número de teléfono,
dirección de e-mail o cualquier otro criterio de búsqueda.
• En la guía Favoritos, toque en el icono de búsqueda ¼ e inserte un nombre
de contacto, número de teléfono, dirección de e-mail o cualquier otro
criterio de búsqueda.
• En la guía Personas, inserte un criterio de búsqueda en el campo de
búsqueda en la parte superior de la pantalla.
A medida que los caracteres sean insertados, una lista será exhibida indicando
las potenciales combinaciones, pudiendo cualquier una ser seleccionada.
Compartido de los contactos
Seleccione un contacto, toque en D > Compartir contacto y enseguida seleccione
un método de compartido.
Respaldo de contactos
Exporte los contactos a la tarjeta SIM o a una tarjeta de memoria para respaldo.
Toque en D > Importar/Exportar y enseguida seleccione Exportar a la tarjeta
SIM o Exportar a la tarjeta SD.
La opción Exportar a la tarjeta SD exporta contactos del teléfono a la tarjeta SD.
Hay dos opciones para exportación a la tarjeta SIM. La opción Exportar a la
tarjeta SIM (Copiar) es mejor en relación a la opción Exportar a la tarjeta SIM
(Mover) debido al hecho que el proceso de copia deja los datos en la memoria
interna mientras el movimiento los borra.
Para importar los contactos de la tarjeta SIM o de la tarjeta de memoria,
seleccione Contactos de la tarjeta SIM o Importar de la tarjeta SD.
Backup Assistant Plus Asistente de respaldo Plus
Backup Assistant Plus es un servicio de respaldo y sincronización de
Verizon Wireless. Para generar respaldo de los contactos en la memoria de
almacenamiento en línea de Verizon Wireless, toque en D > Backup Assistant
Plus.

Llamadas y Central de mensajes 65
Central de mensajes
Utilice la Central de mensajes para enviar mensajes de texto y multimedia.
Toque en Mensajería en el Launcher para abrir la aplicación.
Envío de mensajes
Toque en el icono de adición W y enseguida inserte un mensaje.
• Digite los números de teléfono, e-mails o nombres para agregar
destinatarios. Para seleccionar destinatarios de la lista de contactos, llamadas
recientes o grupo de contactos, toque en el icono n.
• Si hubiere dos o más destinatarios, seleccione Mensajes individuales para
enviar el mensaje para cada destinatario separadamente o seleccione
Conversación en grupo.
• Para enviar el mensaje a un álbum en línea, toque en D > Para álbum en
línea.
• Para insertar un contacto, marcador de Internet, o texto ya elaborado como,
por ejemplo, “en mí camino”, toque en D > Insertar texto.
• Para agregar más mensajes, toque en D > Agregar diapositiva.
• Para insertar un emoticon, toque en D > Insertar ícono gestual.
• Para agregar un asunto, toque en D > Agregar asunto.
• Para agregar una diapositiva a un mensaje, toque D > Gestor de diapositivas
> .
• Para definir una prioridad, toque en Definir prioridad (Normal) > Normal o
Alta.
• Para anexar imágenes, vídeos u otros archivos, toque en Adjuntar.
• Finalmente, toque en Enviar para enviar el mensaje.
Visualización de mensajes
Los mensajes recibidos serán agrupados en tópicos de mensajes por contacto.
Seleccione un contacto para visualizar los mensajes de este contacto.
• Toque en j para llamar al contacto en el mensaje.
• Toque en D para seleccionar una opción de composición de un mensaje para
responder al mensaje o excluirlo.

66 Llamadas y Central de mensajes
Búsqueda de mensajes
Toque en D > Buscar e inserte un criterio de búsqueda.
Borrado de mensajes
Utilice uno de los métodos a seguir:
• Toque y mantenga presionado un mensaje, seleccione más mensajes
tocando en las mismas y enseguida toque en el icono borrar H > Aceptar.
• Toque en D > Eliminar, seleccione los mensajes tocándolos y enseguida
toque en el icono borrar H > Aceptar.

Llamadas y Central de mensajes 67
Inserción de texto
Cambio del teclado
Este teléfono soporta teclados de diferentes idiomas.
Acceda Apps > Configuración > Teclado e idioma > Idioma y enseguida
seleccione el tipo de teclado.
En el modo Principiante: Aplicaciones > Programación > Sistema > Teclado e
idioma > Idioma
• El Teclado Pantech permite la inserción de símbolos y caracteres emoticon
fácilmente.
• Swiftkey for Pantech permite la inserción de textos en múltiples idiomas.
Para alternar de Teclado Pantech a Swiftkey para Pantech, toque y mantenga
presionada la tecla y seleccione Seleccionar método de ingreso > Swiftkey
for Pantech.
Para alternar de Swiftkey para Pantech a Teclado Pantech, toque y mantenga
presionada la tecla micrófono y seleccione Método de entrada > Teclado
Pantech.
Inserción de textos en letras mayúsculas
Toque en la tecla Shift antes de insertar un carácter. Para todo en letras
mayúsculas, toque dos veces.

68 Llamadas y Central de mensajes
Digitación de caracteres extras
Toque en la tecla para digitar números, símbolos y marcas de puntuación. Hay
otra manera de digitar estos caracteres más fácilmente. Una tecla tiene uno o más
caracteres extras. Para insertar caracteres extras, toque y mantenga presionada la
tecla correspondiente al carácter.
Pronuncia de texto
Toque en la tecla micrófono y pronuncie junto al micrófono. Seleccione una de las
palabras sugeridas exhibidas.
Adición de teclados de idiomas al Swiftkey para Pantech
Acceda Apps > Configuración > Teclado e idioma, enseguida toque en el icono del
ecualizador
F
próximo a Swiftkey for Pantech. Toque en Tema y seleccione un idioma
para agregar.
En el modo Principiante: Aplicaciones > Programación > Sistema > Teclado e idioma
Cambio de los teclados de idiomas en Swiftkey para Pantech
Toque y mantenga presionada la tecla de espacio y desplácela hacia la izquierda o derecha.
Copiar y pegar
Toque y mantenga presionado el texto, desplace el marcador de apertura º o
el marcador de cierre » hacia la izquierda y derecha o hacia arriba y hacia abajo
para seleccionar más o menos texto y enseguida toque en el icono de copia ~ o
en el icono de corte .
Para pegar el texto en el cazmpo de inserción de texto, toque y mantenga
presionado el punto donde el texto será insertado hasta que la indicación PEGAR
sea exhibido y enseguida toque en esta área.

Internet 69
Navegador
El Navegador es un lector de Internet y web de múltiples finalidades. Utilícelo
para buscar informaciones en Internet y exhibir página web. Muchas de
sus funciones son plenamente personalizables configurando sus ajustes de
seguridad y otros parámetros.
Notas
• Una conexión a Internet activa es necesaria, vía Wi-Fi o servicio móvil.
• Las tarifas para transferencia de datos pueden ser muy altas si el
Navegador descargar cantidades significativas de informaciones
utilizando el servicio móvil regular.
Toque en Navegador en la Pantalla de Aplicaciones para abrir el Navegador.
En el modo Principiante: Aplicaciones > Navegador
Visualización de una página web
Para visualizar una página web, inserte la dirección de la página web en el campo
de dirección en la parte superior de la página y enseguida toque en la tecla Enter.
Interfaz del navegador
Navegación entre páginas web en una guía
Para navegar entre páginas ya visualizadas en la misma guía, toque en el botón
Volver A o toque en D > Siguiente.
Ajuste del brillo
Toque en D > Brillo y ajuste el brillo de la pantalla Navegador para fácil lectura.
Marque Brillo automático para permitir que el teléfono determine la intensidad
de la iluminación necesaria.
Internet

70 Internet
Desplazamiento
Desplace en páginas web largas moviendo la pantalla con los dedos.
Aplique el zoom de acercamiento en las páginas más frecuentemente
visualizadas para que sean ampliadas en relación a la pantalla.
Páginas web estándares x móviles
Diversas páginas web ofrecen una versión limitada o inferior cuando detectan
un Navegador utilizado en un smartphone o dispositivo móvil. Ocasionalmente,
las versiones más simples de estas páginas web reducen la funcionalidad. Por
ejemplo, los sitios frecuentemente simplificados hacen más difícil insertar
informaciones en los formularios o utilizar servicios interactivos.
Para visualizar la versión regular de la página web, toque en D > Solicitar la
versión para eso y la versión normal será exhibida, si fuere disponible.
Modo Pantalla llena
El modo Pantalla llena permite que más de una página web sea visible en una
pantalla.
Toque en D > Config. > Labs.
• Controles rápidos: Oculta la barra de estado del Navegador.
• Pantalla completa: Oculta la barra de estado del smartphone.
• WebGL: Esto permite biblioteca de gráficos de la tela.
Cuando la opción Controles rápidos estuviere activada, para acceder a los
controles de la pantalla, mantenga presionado el borde izquierdo o derecho de
la pantalla con un dedo o con el pulgar con un movimiento hacia fuera y hacia
dentro muy levemente. Las opciones normales del menú serán exhibidas como
iconos en un menú hemisférico. Desplace el dedo hacia el ítem deseado.
Controles rápidos

Internet 71
Visualización de páginas web
Homepage
Toque en D > Página principal para volver al homepage del Navegador.
Para definir un sitio web abierto como la homepage del Navegador, toque en
D > Config. > General > Programar nueva página de inicio de fichas > Página
actual.
Apertura de nuevas guías
Toque en el icono de adición W en la parte superior de la pantalla. Una nueva
guía de la página será abierta.
Alternancia entre múltiples páginas
El Navegador puede mantener diversas páginas web abiertas al mismo tiempo,
almacenadas en diferentes guías. Tocar en las guías en la parte superior del
Navegador alterna entre ellas.
Cuando varias páginas estuvieren abiertas en diferentes guías, toque en D >
Administración de pestañas para exhibir una pre-visualización de todas las
guías disponibles y seleccionar entre ellas.
Visualización de páginas web mientras esté incógnita
Cualesquier páginas visualizadas como incógnitas no son preservadas en el
historial del Navegador e identificadores atrás de las escenas como cookies serán
eliminados después del cierre de la sesión. Solamente archivos y marcadores
descargados permanecerán.
Toque en la guía D > Nueva pestaña de incógnito para navegar sin grabar
cualesquier búsquedas o historial de navegación.
Actualización de las páginas web
Diversas páginas web tienen material en vivo que debe ser actualizado. Actualice
las páginas web tocando en el icono Actualización P al lado de la barra de
dirección de la página web en la parte superior del Navegador.
Download de páginas interrumpidas
La interrupción de download de una página es útil cuando un link haya sido
seleccionado accidentalmente, cuando una página tiene muchas informaciones
para download. Para interrumpir el download, toque en el icono “x” al lado de la
dirección de la página en la parte superior del Navegador.

72 Internet
Búsqueda en la Web utilizando el Google
Inserte los criterios de búsqueda en el campo de dirección y toque para
confirmar. Toque en D > Config. > Avanzado > Establecer el motor de búsqueda
para cambiar el mecanismo de búsqueda estándar.
Una página de búsqueda Google retorna los resultados de búsqueda. Toque en
cualquier resultado de búsqueda para abrir la página relevante. Los resultados de
búsqueda de Google son típicamente abiertos en una nueva guía cuando fueren
seleccionados.
Para Google Maps y otros servicios de localización, habilite los servicios de
localización del Navegador para que la página web de búsqueda pueda utilizar
la localización actual de lo smartphone para retornar resultados precisos. Los
Acceso a la ubicación son encontrados en Configuracióne.
Búsqueda por Voz
Toque en el campo de dirección, toque en Œ, pronuncie los criterios de búsqueda
y enseguida seleccione una de las palabras sugeridas exhibidas.
Búsqueda en una página web
Para buscar un texto específico en una página web, toque en D > Buscar en la
página e inserte las palabras en el campo de búsqueda. Cualesquier palabras
combinantes serán iluminadas en la página.
Toque en el icono hacia arriba S o en el icono hacia abajo T para mover
hacia la palabra combinante anterior o próxima y toque en el icono de cierre “x”
cuando finalice.
Para grabar una página web
Para grabar una página web para visualización off-line posterior, toque en D >
Guardar para leer sin conexión. Para visualizar páginas grabadas, toque en D >
Marcadores, toque en la guía Páginas guardadas y enseguida seleccione una
página web.
Compartido de una página web
Para compartir una página web con contactos, toque en D > Compartir página
y enseguida seleccione un método a ser utilizado para enviar la dirección en la
web.

Internet 73
Marcadores
Grabado de marcadores
Toque en D > Guardar en marcadores para grabar una dirección de una
página web para futura consulta. Entre las opciones, inserte una identificación,
modifique la dirección web si fuere necesario, especifique la cuenta Google que
almacenará el marcador y seleccione una carpeta de marcador para grabar el
marcador.
Nota
Si un marcador es grabado en Locales envés de la cuenta Google, y si el
teléfono es perdido o robado, el marcador no podrá ser recuperado.
Apertura de los marcadores
Para abrir una página web de un marcador, toque en ˆ o toque en D >
Marcadores, y seleccione un marcador. Par mantener la página actual abierta
mas también abrir el marcador en una nueva guía, toque y mantenga presionado
el marcador e escoja Abirir en pestaña nueva.
Administración de marcadores
Toque en D > Marcadores y toque y mantenga presionado un marcador.
• Para alterar el marcador, toque en Editar marcador y cambie estas
informaciones.
• Para crear un acceso rápido para el marcador en la pantalla Inicial para fácil
acceso, toque en Agregar acceso directo a la página d.
• Para enviar el marcador, toque en Compartir vínculo y seleccione un
método de compartido.
• Para copiar la dirección web del marcador, toque en Copiar URL de vínculo y
péguelo en cualquier otra aplicación.
• Para borrar el marcador de la lista, toque en Eliminar marcador.
• Para ajustar el marcador como la homepage, toque en Definir como página
principal.

74 Internet
Navegador configuración
Toque en D > Config..
Generalidades
• Programar nueva página de inicio de fichas: Seleccione la página a ser exhibida
cuando una nueva guía sea abierta.
- Página actual: Con esta opción seleccionada, la página actualmente visualizada
será exhibida.
- Página en blanco: Con esta opción seleccionada, ninguna página será exhibida.
- Página predeterminada: Con esta opción seleccionada, la página de búsqueda
de Google será exhibida.
- Sitios más visitados: Con esta opción seleccionada, la página más visitada será
exhibida.
- Otro: Seleccione esta opción e inserte una dirección web para exhibirla.
• Completar formulario automáticam: Formularios en línea son completados
con datos ya insertados con las configuraciones Texto para autocompletar
simplemente tocando en los formularios. Esta función hace la inserción de datos
frecuentemente repetidos más fácil.
• Texto para autocompletar: Inserte el texto estándar utilizado para completar
automáticamente los campos en las páginas web.
Privacidad y seguridad
• Borrar todos los datos: Borra todas las informaciones de navegación almacenadas
por el navegador. Estos datos incluyen la memoria cache, el historial y todos los
otros formatos de datos grabados en la web. Para no borrar todos los datos, pero
solamente datos individuales, utilice otras funciones como borrado de la memoria
cache, borrado del historial, borrado de todos los datos de cookies, etc.
• Eliminar memoria caché: Vacíe el contenido de la memoria cache local y las bases
de datos almacenados durante la visita a páginas web.
• Eliminar historial: Vacíe los registros de navegación en la Internet realizada por el
Navegador.
• Mostrar advertencias de seguridad: Permite que el Navegador exhiba las
advertencias de seguridad si hubiere un problema con la seguridad de un sitio
como, por ejemplo, certificados vencidos o inválidos.
• Aceptar cookies: Permite que el Navegador acepte cookies de páginas web de
acuerdo con su conveniencia. Esté informado que algunos cookies pueden estar
asociados con códigos maliciosos o peligrosos que pueden violar su privacidad.
• Eliminar datos de cookies: Borra todas las informaciones de cookies almacenados
en las sesiones de navegación en la web.

Internet 75
• Recordar formulario: Permite que el Navegador preserve algunos datos en algunos
campos de formularios para la próxima vez que el formulario sea utilizado. Esto es
especialmente útil cuando complete repetidamente los formularios en línea.
• Eliminar datos del formulario: Borra todos los datos almacenados insertados en los
formularios.
• Activar ubicación: Permite que las páginas web soliciten acceso a su localización.
Esta función puede auxiliar páginas web a suministrar el servicio que usted puede
necesitar con base en el lugar en que usted se encuentra.
• Eliminar acceso a la ubicación: Borra el permiso que usted concedió a todas las
páginas web que solicitaron acceso a la localización.
• Recordar contraseñas: Permite que el Navegador recuerde los nombres de usuarios
y contraseñas para sitios específicos. Usted recibirá el mensaje “Recordar, No ahora y
Nunca” en una página web antes que el Navegador almacene las contraseñas.
• Eliminar contraseñas: Borrar todas las contraseñas grabadas.
Accesibilidad
• Obligar a activar el zoom: Algunas páginas web no permiten la aplicación del zoom
de acercamiento o alejamiento. Esta opción sustituye las limitaciones de la página
web.
• Ajuste de texto: Mueve el control deslizante para aumentar o reducir el tamaño del
texto.
• Zoom al tocar dos vece: Mueve el control deslizante para aumentar o reducir la escala
de zoom cuando aplica el zoom de acercamiento o de alejamiento con un único
toque doble.
• Tamaño mínimo de fuent: Específica el tamaño mínimo de la fuente.
• Representación invertida: Activa para descolorir páginas web con colores negro y
blanco invertidos. Mueva el control deslizante para ajustar el contraste.
Controles avanzados
• Establecer el motor de búsqueda: Seleccione uno de los mecanismos de búsqueda
listados para utilizar como el mecanismo de búsqueda estándar.
• Abrir en segundo plano: Cuando una nova guía es abierta, ella permanecerá atrás de
la guía actual, no al frente.
• Activar JavaScript: Cuando JavaScript es habilitado, la exhibición de algunas páginas
web será perfeccionada, pero la seguridad y el desempeño podrán ser degradados.

76 Internet
• Abrir varias pestañas poraplicación: Ajuste para abrir el enlace en una
nueva guía con la primera guía en el navegador dejándola como está
cuando usted pulse en un enlace.
• Activar complementos: Habilita el download y la instalación de plug-ins del
Navegador para acceder algunas funciones más avanzadas de varias páginas
web. Algunos plug-ins pueden alterar el comportamiento del navegador y
afectar el desempeño.
• Configuración del sitio web: Configure ajustes específicos para varias
páginas web.
• Zoom predeterminado: Ajuste el nivel de zoom estándar cuando aplique el
zoom de acercamiento y alejamiento en las páginas web.
• Abrir páginas en vista general: Exhibe la visión general para el zoom de
alejamiento de las páginas web recién abiertas.
• Ajuste automático de páginas:
Páginas recién abiertas son automáticamente
ajustadas a la pantalla, independientemente del tamaño real.
• Bloquear ventanas emergentes:
Permite que el Navegador bloquee pop-ups.
• Conficación de texto: Seleccione un sistema de codificación de caracteres
para utilización en las páginas web.
• Restablecer valores predeterminados: Recupera todos los ajustes del
Navegador a sus valores originales.
Administración de ancho de banda
• Carga previa de resultados de búsquedas: Con esta opción activada, con
la previsión del lugar que el usuario probablemente accederá, el Navegador
puede descargar datos de la página en el plan de fondo y abrir aquellas
páginas inmediatamente si el usuario optar por seleccionarlas.
• Carga previa de páginas web: Permite que el navegador pre-cargue páginas
web vinculadas en segundo plano.
• Video preloading: Permite que el navegador pre-cargue vídeo cuando el
servidor lo permita.
• Cargar imágenes: Permite que el Navegador exhiba imágenes si páginas
web tienen imágenes. Con esta opción inactiva, el Navegador exhibirá
solamente el texto, sin imágenes.
Labs
Consulte la sección “Modo Pantalla llena” en la página 70.

Internet 77
Correo
Toque en Correo en la pantalla de Aplicaciones para abrir esta opción.
En el modo Principiante: Aplicaciones > Aplicaciones > Correo
Configuración de la cuenta de e-mail
Configure una cuenta de e-mail cuando abra la opción de Email por primera vez.
Toque en un proveedor de servicio de email e inserte una dirección de email y
contraseña. Siga las instrucciones en la pantalla para concluir la configuración.
Para configurar otra cuenta de email, toque en D y seleccione Cuentas o
Configuración y enseguida toque en D > Agregar cuenta.
Removing Email Accounts
Toque en D > Cuentas y enseguida toque en D > Remover cuenta(s). Seleccione
las cuentas y toque en Finalizado.
Envío de mensajes
Toque en el icono de adición W para componer un mensaje.
• Digite las direcciones de email o nombres para agregar destinatarios. Para
seleccionar destinatarios en la lista de contactos o direcciones de email
recientemente utilizados, toque en el icono n.
• Para agregar más destinatarios, toque en D > Agregar Cc/Cco.
• Para adjuntar imágenes, vídeos u otros archivos, toque en Adjuntar.
• Para salir sin enviar el mensaje, toque en D > Descartar.
• Para grabar el mensaje para envío futuro, toque en D > Guardar en
calendario apagado.
• Para dejar un membrete sobre el mensaje en el calendario, toque en D >
Programación de reservación.
• Para atribuir una prioridad al mensaje, toque en D > Establecer prioridad y
enseguida seleccione una opción entre Prioridad alta, Prioridad normal y
Prioridad baja.
• Finalmente, toque en Enviar para enviar el mensaje.

78 Internet
Lectura de mensajes
Para alternar para otra cuenta de e-mail, toque en Inbox. Seleccionar una cuenta
de email recupera los nuevos mensajes. Para recuperar manualmente los nuevos
mensajes, toque en D > Actualizar. Para visualizar otra caja de correo, toque en el
icono de la maleta }.
Seleccione un mensaje para lectura.
• Para visualizar los contenidos adjuntos, toque en Archivo adjunto.
• Para visualizar detalles sobre el mensaje, toque en el símbolo próximo al
asunto. Para marcar el mensaje como un membrete, toque en el símbolo de
la estrella próxima al remitente.
• Para responder al mensaje, toque en t > Responder.
• Para responder a todos los destinatarios, toque en t > Responder a todos.
• Para encaminar el mensaje a otros destinatarios, toque en t > Reenviar.
• Para Grabar el mensaje como un evento, toque en D > Guardar en
calendario.
• Para marcar el mensaje como membrete, toque en D > Marcar como no
leídos.
• Para visualizar el mensaje anterior o próxima, toque en el icono anterior Q o
el icono próximo R.
• Para visualizar otros mensajes, toque en el icono de lista c.
• Para volver a la caja de entrada, toque en el icono volver Q en la esquina
izquierda superior de la pantalla.
• Para borrar el mensaje, toque en el icono borrar G.
Búsqueda de mensajes
Toque en D > Buscar y enseguida inserte un criterio de búsqueda.

Internet 79
Configuraciones generales de email
Toque en D > Configuración > General.
• Vista automática de foto: Exhibe imágenes incorporadas en un mensaje,
inmediatamente.
• Preguntar antes de mostrar imágenes: Vacía la lista de los remitentes cuyos
mensajes pueden exhibir imágenes incorporadas.
• Preguntar antes de eliminar: Ver la venta de confirmación emergente antes
de eliminar los correos electrónicos.
• Tamaño del texto del mensaje: Seleccione un tamaño de fuente para el
texto de la mensaje.
• Reajustar llenado automático: Vacía la lista de todas las direcciones de
email insertadas.

80 Internet
Gmail
Utilice el Gmail para acceder rápido y directamente al servicio Google mail.
Toque en Gmail en la pantalla de Aplicaciones para abrirla.
En el modo Principiante: Aplicaciones > Aplicaciones > Gmail
Aun parezca hacerlo, el servicio Gael no utiliza actualmente carpetas separadas.
Envés de eso, el adjunta identificaciones a cada email. El borrado de un mensaje
simplemente remueve la identificación de la caja de entrada del email y agrega
una identificación Papelera. Cuando el papelero estuviere vacío, la aplicación
Gmail purga todos los emails con la identificación Papelero. La aplicación
almacena todos los emails hasta que el papelero este vacío.
Es importante recordar que existen otras identificaciones que pueden ser
vinculadas a emails como, por ejemplo, “Importante”, “Enviada”, “Ya leído”, “Aun no
leído”, entre otros.
Envío de mensajes
Toque en el icono del sobre w, para componer un mensaje.
• Digite los direcciones de email o nombres para agregar destinatarios.
• Para agregar más destinatarios, toque en D > Agregar CC/CCO.
• Inserte un asunto y componga un mensaje.
• Para adjuntar imágenes, vídeos, toque en D > Adjuntar imagen o Adjuntar
video.
• Para salir sin enviar el mensaje, toque en D > Descartar.
• Para Grabar el mensaje para futura edición, toque en D > Guardar como
borrador.
• Para leer el archivo de ayuda en línea, toque en D > Ayuda.
• Para configurar los ajustes Gmail, toque en D > Configuracióne.
• Para reportar un error o sugerir una idea sobre Gmail, toque en D > Enviar
comentario.
• Finalmente, toque en el icono Enviar x para enviar el mensaje.

Internet 81
Lectura de mensajes
Para alternar para otra cuenta Gmail, toque en Bandeja de entrada. Seleccionar una
cuenta Gmail recupera nuevos mensajes. Para recuperar manualmente los nuevos
mensajes nuevos, toque en el icono de actualización N. Para visualizar otra caja de correo,
toque en el icono de identificación u.
Seleccione un mensaje a ser leído.
• Para visualizar el mensaje anterior o próximo, mueva el dedo en la pantalla hacia la
izquierda o derecha.
• Para marcar el mensaje como membrete, toque en el icono de la estrella ® próximo
al asunto.
• Para responder el mensaje, toque en el icono de respuesta y próximo al remitente.
• Para responder a todos los destinatarios, toque en el icono del menú D próximo al
remitente y seleccione Responder a todos. Cuando la visualización Paisaje estuviere
activada, toque en el icono responder a todos z.
• Para encaminar el mensaje a determinados contactos, toque en el icono del menú D
próximo al remitente y seleccione Reenviar. Cuando en la visualización Paisaje, toque
en el icono encaminar {.
• Para marcar el mensaje como importante, toque D > Marcar como importante.
• Para reportar el mensaje como spam, toque en D > Notificar spam.
• Para ocultar el mensaje, toque en D > Silenciar. Un mensaje silenciado, incluyendo
todo el cuerpo del mensaje, permanecerá archivada hasta que un nuevo mensaje es
insertado.
• Para archivar el mensaje, toque en el icono de gabinete de archivos . Los mensajes
archivados serán denominadas como Todos los correos.
• Para volver a la Caja de entrada, toque en el icono volver Q en la parte superior de la
pantalla.
• Para borrar el mensaje, toque en el icono borrar I.
Nota
Dos iconos de menú D serán exhibidos en esta pantalla. Uno de ellos está en la
parte inferior derecha de la pantalla y el otro en la parte superior derecha. “Cerca del
remitente” en esta sección refiérase al icono del menú D en la parte superior de la
pantalla. Para el restante de esta sección, esto se refiere a un icono en la parte inferior.
Búsqueda de mensajes
En una caja de correo, toque en el icono de Búsqueda ¼ e inserte los criterios de
búsqueda.

82 Internet
Configuraciones generales del Gmail
En una caja de correo, toque en D > Configuración > Configuración general.
• Confirmar antes de eliminar: Impide que un mensaje sea borrado sin
permiso.
• Confirmar antes de archivar: Impide que un mensaje sea archivado sin
permiso.
• Confirmar antes de enviar: Impide que un mensaje sea enviado sin permiso.
• Deslizarse por la lista de conversaciones: Archiva mensajes en la bandeja
de entrada, remueve la identificación en las identificaciones personalizadas,
o excluye en las identificaciones del sistema.
• Responder a todos: Sustituya el icono de respuesta y cerca del nombre del
remitente con el icono responder a todos z.
• Ajuste automático de mensajes: Comprime los mensajes para adecuación a
la pantalla.
• Avance automático: Seleccione lo que será exhibido tras borrar o archivar
un mensaje.
- Mas reciente: El mensaje siguiente no leído será exhibido en secuencia.
- Mas antigua: El mensaje anterior leído será exhibido en secuencia.
- Lista de conversaciones: La lista de mensajes será exhibida en la
secuencia.
• Ocultar las casillas de verificación: Oculte las cajas de verificación en la lista
de mensajes para impedir alteraciones no intencionales en los mensajes.
• Acciones de mensajes: Seleccione como exhibir iconos de acciones de
mensajes, incluyendo icono de respuesta y.
- Mostrar siempre: Los íconos serán exhibidos en la parte superior de la
pantalla siempre aun cuando desplace un mensaje hacia abajo.
- Mostrar solo en posicion vertical: Los íconos serán exhibidos solamente
cuando esté en la orientación retrato.
- No mostrar: Los íconos serán exhibidos en la parte superior de la página
como parte de un mensaje, por lo tanto, serán ocultos.

Internet 83
Talk (Conversación)
Utilice la aplicación Talk para chatear con contactos vía Google Talk.
Toque en Talk en la pantalla de Aplicaciones para abrir la aplicación.
En el modo Principiante: Aplicaciones > Aplicaciones > Talk
Para alternar a otra cuenta Google, toque en la Identificación de la cuenta cerca
del icono Talk y seleccione una cuenta Google.
Perfil público
Toque en la Identificación de la cuenta en la parte superior de la lista de amigos
para cambiar el estado de disponibilidad, exhibir una foto o el mensaje de
estado.
Para insertar una foto, toque en la imagen de la figura.
Para cambiar el estado de disponibilidad, toque en el texto cerca de la figura de
la imagen.
Para insertar un mensaje de estado, toque abajo de la imagen de la figura.
Adición de amigos
Agregue un amigo a la lista de amigos. Toque en el icono de la figura r, inserte
una dirección Gmail y enseguida toque en LISTO. Una invitación para chatear
será enviada al amigo. Tras la aceptación de la invitación por el amigo, este será
exhibido en la lista de amigos.
Chatear con amigos
Durante el chat, toque en el icono del menú D para utilizar las siguientes acciones:
• Agregar a chat: Seleccione esta opción para invitar un amigo para el chat actual.
• Inhabilitar el registro: Los historiales de los chats serán grabados en la cuenta Google
del usuario para futura referencia. Seleccione esta opción para desactivar el registro.
• Finalizar chat: Seleccione esta opción para salir.
• Eliminar historial de chat: Seleccione esta opción para borrar el historial de los chats.
• Información de amigo: Seleccione esta opción para visualizar las informaciones del
amigo que estuviera chateando.
Para salir de todos los chats, en la lista y amigos, toque en D > Finalizar todos los
chats.

84 Internet
Búsqueda de amigos
Toque en el icono de búsqueda ¼ y enseguida inserte el nombre de un amigo o
dirección de e-mail.
Para salir de Google Talk
Usted puede cerrar el Google Talk, por ejemplo, si usted desea limitar las
conversaciones Google Talk a su computadora. El cierre también puede ampliar
la vida útil de la batería.
En la lista de sus amigos, toque en D > Cerrar sesión.
Usted no podrá más recibir notificaciones de chats o visualizar el estado del
Google Talk de otros usuarios en otras aplicaciones como, por ejemplo, Gmail™.
Ayuda
Para leer el archivo de ayuda online, toque en D > Ayuda.
Para visualizar las informaciones del software sobre la aplicación Talk, toque en D
> Configuración > Acerca de Google Talk.
Para reportar un error o sugerir una idea sobre la aplicación Talk, toque en D >
Enviar comentarios.
Configuraciones de la aplicación Talk
Toque en D > Configuracion y enseguida toque en la cuenta de usuario.
• Indicador de celulares: Con esta opción activada, el estado del usuario será exhibido
a los amigos.
• Ausente cuando se apaga la pantalla: Con esta opción seleccionada, el estado de
usuario será cambiado a ausente cuando la pantalla estuviere bloqueada.
• Notificaciones de invitaciones: Con esta opción activada, las invitaciones de los
amigos serán notificadas.
• Notificaciones de correo elec.: Seleccione como exhibir la información cuando una
invitación es recibida.
- Abrir diálogo: Con esta opción seleccionada, los chats serán inmediatamente
iniciados cuando los mensajes de invitación sean recibidos.
- Mostrar notificación: Con esta opción seleccionada, los mensajes de invitación
serán simplemente notificados.
• Tono de notificación: Seleccione una campanilla para notificaciones de chats.
• Vibrar: Seleccione cuando notificaciones de chats deberán activar el modo de
vibración.

Internet 85
• Notificaciones de chat con vídeo: Seleccione el modo de exhibición cuando
una invitación de chat con vídeo sea recibida.
• Tono de llamada del chat de video: Seleccione una campanilla para
notificaciones de chat con vídeo.
• Vibrar: Seleccione cuando notificaciones de chat con vídeo activen el modo
de vibración.
• Efecto de video predeterminado: Seleccione la resolución a ser utilizada
para chats de vídeo.
• Amigos bloqueados: Seleccione los amigos a ser bloqueados.
• Eliminar historial de búsqueda: Vacíe la lista de todos los criterios de
búsqueda insertados.
• Administrar cuenta: Esta opción abre el menú de configuración de Cuentas
y sincronización de la aplicación.
• Términos y privacidad: Esto exhibe la política de términos y privacidad de la
aplicación Talk.

86 Internet
Google+
El servicio Google Plus agrupa diversos servicios Google en una cuenta completa.
El une convenientemente la central de mensajes y las redes sociales.
Nota
Google Plus es un servicio activo sujeto a frecuentes modificaciones
y perfeccionamientos. Esta sección suministra solamente conceptos
fundamentales y descripciones generales.
Para informaciones más detalladas, refiérase a la aplicación de ayuda en
línea de Google.
Toque en Google+ en la pantalla de Aplicaciones para abrir la aplicación.
En el modo Principiante: Aplicaciones > Aplicaciones > Google+
Navegación en el Google Plus
Toque en el icono de función en la parte superior izquierda de la pantalla
para abrir el menú de funciones del Google Plus. Toque en una función para
seleccionarla. Tocar en el nombre de la función al lado del icono abre un menú
secundario para esta función, si fuere disponible.
Home Page
La Homepage Google+ del usuario exhibe posteos compartidos por los usuarios
integrantes de los círculos de usuario, incluyendo textos, imágenes, vídeos, links
o marcas de localización.
Perfil
El perfil del usuario funciona como una tarjeta de visitas que identifica el usuario
a los otros. El perfil incluye la imagen de usuario, datos biométricos, y otras
informaciones.
Fotos
Los usuarios pueden cargar o postear fotos, o visualizar instantáneamente las
fotos cargadas o posteadas.

Internet 87
Comunidades
Comunidades Google+ son locales para que las personas se reúnan y hablen
sobre los intereses compartidos. Aprenda como asociarse a una comunidad
existente o crear una nueva.
Encuentros
Un usuario puede mantener una conversación con vídeo con hasta 9 personas
simultáneamente utilizando esta función.
Eventos
Los usuarios pueden crear y administrar eventos.
Messenger
Las funciones del Google Messenger tienen una plataforma de conversación
(chat) independiente de la Internet. Haga un chat o envíe textos a usuarios de
Google en cualquier lugar en el mundo.
Local
Los usuarios encuentran lugares o puntos de vista lugares sugeridos por
categorías.
Aplicaciones
Funciones Aplicaciones muestra todas las aplicaciones que usted firmó con
Google +.
Buscar
Los usuarios pueden buscar mensajes.

88 Centro de Media
Cámara
La cámara puede capturar fotografías y vídeo.
Toque en Cámara en la pantalla de Aplicaciones para abrir la aplicación.
En el modo Principiante: Aplicaciones > Cámara
Aunque las funciones de la cámara son muy similares aquellas encontradas
en las cámaras apuntar-y-capturar, diversas opciones más avanzadas están
disponibles para auxiliar en la creación de mejores imágenes. Note que las
opciones para las cámaras fotográficas y de vídeo son muy semejantes, pero hay
algunas diferencias. La mayoría de estas diferencias son intuitivas. Por ejemplo,
es imposible grabar el sonido en una foto, por lo tanto, la opción de grabación
no está disponible para imágenes.
El espacio de almacenamiento real ocupado por las fotos y por los vídeo varia
conforme la resolución de las imágenes y conforme la extensión y calidad del
vídeo.
Captura de fotos
Alterna entre los modos
cámara, vídeo y panorámico.
Toque en este botón
disparador para capturar fotos.
Alterna entre los modos
normal y HDR.
Alterna entre los modos
normal y HDR.
Alterna entre las lentes frontal
y trasera.
Centro de Media

Centro de Media 89
Seleccione cualesquier opciones, si fuere necesario. Focalice en el objeto tocando
en la pantalla y toque en el botón disparador. La imagen es automáticamente
grabada en la carpeta Cámara.
Aplicación del zoom de acercamiento y apartado
Utilice el control desplazante para aplicar el zoom de acercamiento y apartado.
Gestos para ampliar o reducir la imagen también están disponibles para aplicar
el zoom de acercamiento y de apartado.
Cámara frontal y trasera
Como ajuste estándar, la cámara utiliza la lente trasera. Para alternar entre la lente
de la cámara frontal y trasera, toque en el icono de alternancia de la lente ™.
Imágenes de alto alcance dinámico
El formato HDR combina fotos capturadas en diferentes exposiciones en una foto
optimizada aumentando el control de exposición múltiple y la compensación de
la luz de fondo.
Cambie al modo HDR tocando en Normal œ. El modo pasa a HDR ›.
Opciones de la cámara
Varios tipos diferentes de opciones de la cámara están disponibles. Toque en Ä >
Opciones.
• Exposición: Estas opciones varían de -4 a +4. Seleccione una de ellas. Utilice
valores más altos en situaciones de más oscuridad.
• Temporizador: Las opciones varían de Desactivado a 10 segundos.
Seleccione una de ellas. Después de pasado el tiempo especificado, la
cámara captura automáticamente la imagen.
• Flash: Seleccione una opción entre Automático, Activado y Desactivado.
• Resolución: Las opciones varían de 0,3M (640x480) a 8M (3264x2448).
Seleccione una de ellas. Resoluciones más altas resultan en archivos
mayores, que ocupan más espacio en la memoria y reducen el número total
de imágenes que pueden ser almacenadas.
• Balance de blanco: Este ajuste es designado para situaciones específicas de
iluminación. Seleccione una opción entre Automático, Luz del día, Nublado,
Fluorescente y Tungsteno.

90 Centro de Media
Imágenes instantáneas
Toque en Ä > Modo > Película inst. Toque en el botón Disparador para capturar
una imagen. La imagen será exhibida en varios segundos. Digite una nota para la
imagen, ajuste la fuente si fuere necesario y enseguida toque en Guardar.
División de capturas
Toque en Ä > Modo > División. Tocar en el botón disparador captura cuatro
fotos en secuencia. Las fotos son combinadas en una, dividida horizontalmente y
verticalmente.
Efectos de los colores
Para aplicar un efecto de colores a la foto, toque en Ä > Efectos > Efecto de color
y enseguida seleccione una opción entre Ninguno, Escala de grises Sepia, y
Aqua.
Filtro artístico
Para aplicar un filtro artístico a la foto, toque en Ä > Efectos >Art Filter y
enseguida seleccione una opción entre None, Candy, Cartoon, Classic, Toy, y
Vignette.
Accesos rápidos
Para crear un acceso rápido para cualquier opción, toque en Ä y toque y
mantenga presionada una opción. Cuando ella cambie de color a naranja,
desplácela para una de las entradas de acceso rápido.
Para remover un acceso rápido, toque y mantenga presionado un acceso rápido,
desplácelo hacia fuera hasta que el símbolo à sea exhibido y enseguida libérelo.

Centro de Media 91
Configuraciones de la cámara
Toque en Ä > Configuración. Toque en la caja para alternar entre las opciones.
• Revisar pantalla: Las opciones varían de Desactivada hasta 5 segundos. Si
esta función es ajustada para cualquier otro parámetro que Desactivada,
la imagen será exhibida en la pantalla durante el período de tiempo
especificado, una vez que la imagen sea capturada.
• Fotometría: La luz será medida en Ancho o Centro. La opción Central
mide la luz solamente en la parte intermediaria de la imagen y la opción
Amplia mide la fotometría en toda la imagen. Utilice la opción Central para
elementos bien iluminados contra un plan de fondo más brillante o más
oscuro.
• Reconoc voz: Seleccione entre Encendido y Apagado. Los usuarios pueden
controlar la cámara utilizando mandos de voz.
• GPS: Seleccione entre Encendido y Apagado. Cuando este servicio es
activado, las informaciones de localización geográfica serán adjuntas al
archivo de imagen.
• Sonido obturdor: Seleccione entre Encendido y Apagado. El disparador
emite un tono sonoro del clic o lo hace silencioso.
• Cuadrícula: Seleccione entre Encendido y Apagado. Activar esta
configuración exhibe un cuadro en la pantalla.
• Guardar ubicación: Seleccione la memoria interna o la tarjeta de memoria y
seleccione una carpeta en la cual las imágenes serán grabadas.
Imágenes panorámicas
Para crear una imagen amplia y panorámica, alterne al modo panorama tocando
en el icono del modo cámara y seleccione Â. Toque en el botón disparador
y enseguida mueva la cámara horizontalmente hacia la derecha. La medida
que la cámara captura fotos, la barra en la parte inferior de la pantalla indica el
progreso.

92 Centro de Media
Captura de vídeos
Alterna entre los modos
cámara, vídeo y panorámico.
Toque en este botón disparador
para iniciar la grabación.
Abra la aplicación Galería
para exhibir fotos.
Alterna entre los lentes
frontal y trasera.
La cámara de vídeo opera utilizando casi las mismas opciones de la cámara.
Sin embargo, algunas opciones están indisponibles y hay opciones adicionales
disponibles.
Toque en el icono del modo Cámara y seleccione š para alternar al
modo Vídeo. Toque en el botón disparador para iniciar la grabación y tóquelo
nuevamente para detener la grabación.
Opciones de vídeo
Varios tipos diferentes de opciones de la cámara están disponibles. Toque Ä >
Opciones.
• Exposición: Las opciones varían de -4 a +4. Seleccione una de ellas. Utilice
valores más altos en situaciones de más oscuridad.
• Intervalo de tiempo: Las opciones varían de Desactivado hasta 5 segundos.
Seleccione una de ellas. La cámara graba un vídeo en los intervalos
especificados.
• Flash: Seleccione entre Encendido y Apagado.
• Focus Mode: Seleccione entre Auto y Toque Foco para definir un modo de
foco.
• Resolución: Las opciones varían de QVGA (320x240) a FHD (1920x1080).
Seleccione una de ellas. Resoluciones más altas implican en tamaños de
archivos mayores, que ocupan más espacio en la memoria y reducen el
número total de vídeos que pueden ser almacenados.

Centro de Media 93
• Balance de blanco: Este ajuste es determinado por las situaciones de
iluminación específicas. Seleccione una opción entre Auto, Luz de día,
Nublado, Fluorescente y Tungsteno.
Efectos de vídeo
Toque en Ä > Efectos.
• Efecto de color: Para aplicar un efecto de colores al vídeo, seleccione un
entre Ninguno, Escala de gris, Sepia y Auqa.
• Intervalo de tiempo Efecto: Para componer un vídeo con lapso de tiempo,
seleccione Inclinar-Desplazar. En caso contrario seleccione Ninguno.
• Efecto de cara: Para aplicar un efecto facial al vídeo, seleccione un entre
Ninguno, Apretón, Ojos grandes, Ojos pequeños, Big Mouth, Boca grande,
y Nariz grande.
• Fondo: Para aplicar un efecto de plan de fondo al vídeo, seleccione uno
entre Ninguno, Ocaso, Disco y Personalizado.
Configuraciones de vídeo
Toque en Ä > Configuración. Toque en la caja para alternar entre las opciones.
• Revisar pantalla: Las opciones varían de Desactivada hasta 5 segundos.
Si fuere ajustada a otra opción diferente de desactivada, la imagen será
exhibida en la pantalla para el período especificado de tiempo una vez que
la imagen sea capturada.
• Voice Rec: Seleccione entre Encendido y Apagado. Activa o desactiva la
grabación de sonido durante la captura de vídeo.
• GPS: Seleccione entre Encendido y Apagado. Cuando este servicio es
activado, las informaciones de localización geográfica serán adjuntas al
archivo de vídeo.
• Sonido obturdor: Seleccione entre Encendido y Apagado. El disparador
emite un sonido de clic o será silencioso.
• Cuadrícula: Seleccione entre Encendido y Apagado. Con esta función
habilitada, un cuadro será exhibido en la pantalla.
• Guardar ubicación: Seleccione la memoria interna o tarjeta de memoria y
seleccione una carpeta en la cual las imágenes serán grabadas.

94 Centro de Media
Vídeos con lapso de tiempo
Vídeos con lapso de tiempo condensan el período de filmación para que sean
similares si las personas y blancos se muevan más rápidamente.
Toque en Ä > Opciones > Intervalo de tiempo y ajuste un intervalo. Para
producir un vídeo con profundidad de campo extremamente limitada Ä >
Efectos > Intervalo de tiempo Efecto > Tilt-shift. En un vídeo creado con estas
dos opciones, las personas que se mueven con velocidad no común también
parecerán más chicos.
Captura de un cuadro
Toque en el icono de captura Ÿ para capturar un cuadro mientras captura el
vídeo.

Centro de Media 95
Vídeos
Utilice la aplicación Vídeos para reproducir vídeos.
Toque en Vídeos en la pantalla de Aplicaciones para abrir la aplicación.
En el modo Principiante: Aplicaciones > Medios > Vídeos
Reproducción de vídeos
Toque en un vídeo para asistirlo. Para asistir varios vídeos en secuencia, toque en
D > Tocar artículos seleccionados, seleccione un número de vídeos y enseguida
toque en el icono de reproducción ^.
Activa una mini pantalla
de vídeo.
Ajuste el volumen.
Active el efecto de sonido
surround 3D cuando un
audífono estuviere conectado.
Desplace para ejecutar el
retroceso en un vídeo.
Cambie el modo de exhibición.
Acceda el próximo vídeo. Toque
y mantenga presionado para
ejecutar el barrido en avance.
Seleccione una escena a ser accedida.
Salta para el vídeo anterior. Toque y mantenga
presionado para ejecutar el barrido en retroceso.
Pausa y reinicia la
reproducción.
Toque en el icono de pausa M para pausar la reproducción. Este icono será
alternado con el icono de reproducción L, tóquelo nuevamente para reiniciar la
reproducción.

96 Centro de Media
Activa una mini pantalla de vídeo
Volver a la pantalla de vídeo completo.
Salta para el vídeo anterior.
Acceda el próximo vídeo.
Pausa y reinicia la reproducción.
Cerrar una mini
pantalla de vídeo.
Desplace para ejecutar el
barrido en avance o en
retroceso en un vídeo.
Scanning
Para ejecutar el barrido en el vídeo siendo reproducido actualmente, utilice uno
de los métodos a continuación:
• Toque y mantenga presionado el icono de avance K para ejecutar el barrido
en avance en un vídeo.
• Toque y mantenga presionado el icono de retorno J para ejecutar el
barrido en retroceso en un vídeo.
• Toque en la barra de progreso y desplácela hacia la izquierda o derecha para
ejecutar el barrido en retroceso o avance.
Si el vídeo es interrumpido o pausado y reiniciado posteriormente, la
aplicación Vídeos recuerda y reinicia desde el punto en que la reproducción fue
interrumpida.
Salto
Toque en el icono de avance K para acceder al próximo vídeo. Toque en el icono
de retroceso J para reproducir el vídeo anterior.

Centro de Media 97
Repetición
En la pantalla de reproducción, toque en D > Configuraciones.
• Ajuste la opción Repetir en Apagado para desactivar.
• Ajuste la opción Repetir en Una para repetir el vídeo seleccionado.
• Ajuste la opción Repetir en Todo para repetir todas en los vídeos
seleccionados en secuencia o para repetir solamente un vídeo.
Cambio de los modos de exhibición
Toque en el icono de exhibición para cambiar el tamaño de la pantalla y la
relación de aspecto.
• ª : Visualización en pantalla llena: Ajusta la pantalla al modo de
visualización en pantalla llena.
• ¬ : Amplía el tamaño de la pantalla con el mantenimiento de la relación
horizontal o vertical original.
• « : Visualización original: Ajusta la pantalla al modo de visualización
original.
Clasificación de vídeos
En la pantalla que exhibe una lista, toque en D > Cambiar orden y seleccione una
categoría. Los vídeos serán clasificados por la categoría seleccionada.
Leyendas
Si leyendas estuvieren disponibles, toque en D > Configuraciones de leyendas y
active la función Leyendas.
Para ajustar el tiempo de retardo de las leyendas, toque en D > Configuraciones
de leyendas > Sincronización. Los iconos de adición y sustracción serán
exhibidos en el lado derecho de la pantalla. Toque en el icono de adición W para
aumentar la velocidad de la leyenda en 0,5 segundos o toque en el icono de
sustracción X para reducir la velocidad de la leyenda en 0,5 segundos.
DivX Video-on-Demand
Este smartphone debe ser registrado para reproducir filmes DivX video-on-
demand adquiridos.
Para obtener el código de registro para este smartphone, toque en D > DivX®
VOD en la pantalla que exhibe una lista.
Registre el dispositivo en la dirección http://vod.divx.com

98 Centro de Media
Administración de vídeos
Visualización de informaciones de vídeo
En la pantalla que exhibe una lista, toque y mantenga presionado un vídeo y
seleccione Propiedades.
Borrado de vídeos
En la pantalla que exhibe una lista, toque y mantenga presionado un vídeo y
seleccione Borrar. Para borrar múltiples vídeos, toque en D > Borrar, seleccione
los vídeos a ser borrados y enseguida toque en el icono de borrado G.
Búsqueda de vídeos
En la pantalla que exhibe una lista, toque en el icono de búsqueda ¼ e inserte
los criterios de búsqueda. Seleccione uno de los resultados de búsqueda para
asistir el vídeo.
Compartido de vídeos
Para compartir vídeos con contactos, utilice uno de los métodos a continuación:
• En la pantalla que exhibe una lista, toque y mantenga presionado un vídeo y
seleccione compartir.
• Para enviar múltiples vídeos, toque en D > compartir en la pantalla de
lista, seleccione los vídeos a compartir y enseguida toque en el icono de
compartido ¶.
• En la pantalla de reproducción, toque en D > compartir.

Centro de Media 99
Galería
La aplicación Galería mantiene un registro de imágenes y vídeos capturados por
el smartphone, como también cualesquier archivos de imagen o vídeo cargados
en la memoria y del teléfono.
Toque en Galería en la pantalla de Aplicaciones para abrir.
En el modo Principiante: Aplicaciones > Medios > Galería
Visualización de imágenes
Seleccione un álbum y enseguida seleccione una imagen a ser visualizada. Pase
la pantalla hacia la izquierda o hacia la derecha para visualizar otras imágenes.
Los iconos de acción, desaparecen después de algunos segundos para una
mejor experiencia de visualización. Toque en la pantalla para exhibir los iconos
nuevamente.
Clasificación de imágenes
Utilice uno de los métodos a continuación:
• En una lista de grupos, toque en la lista resultante en la parte izquierda
superior de la pantalla y seleccione una categoría.
• En una lista de imágenes, toque en D > Agrupar por y seleccione una
categoría.
Las imágenes serán clasificadas por la categoría seleccionada.
Exhibición de diapositivas
Utilice uno de los métodos a continuación:
• En una lista de imágenes, toque en el icono de exhibición de diapositivas È.
• Cuando una imagen estuviere abierta, toque en D > Presentación de
diapositivas.
Para interrumpir la exhibición de diapositivas, toque en cualquier punto en la
pantalla.

100 Centro de Media
Recorte de imágenes
Toque en D > Recortar para cortar elementos de la imagen. Mueva o
redimensione el cuadro para determinar el área a recortar y enseguida toque en
ACEPTAR.
Visualización de las informaciones de la imagen
Toque en D > Detalles para visualizar las informaciones relevantes sobre la
imagen. Esto exhibirá cuanto grande o pequeño es el archivo, lo que puede ser
importante si el archivo es enviado vía e-mail o vía Internet.
Cambio para y del modo Cámara
En una lista de grupos clasificada por una categoría, toque en el icono de
la cámara “ en la parte superior de la pantalla para alternar a la aplicación
Cámara. Para visualizar fotos capturadas recientemente a partir de la pantalla
Cámara, toque en la pre-visualización de la imagen.
Administración de imágenes
Borrado de imágenes
Utilice uno de los siguientes métodos:
• Para borrar uno o más álbumes, toque y mantenga presionado un álbum o
toque en D > Seleccionar álbum, toque en los álbumes para seleccionar y
enseguida toque en el icono de borrado H.
• Para borrar una o más imágenes en un álbum, toque y mantenga presionada
una imagen o toque en D > Seleccionar elemento, toque en las imágenes
para seleccionar y enseguida toque en el icono borrar H.
• Cuando una imagen es abierta, toque en el icono borrar H.

Centro de Media 101
Compartido de imágenes
Los archivos de imagen pueden ser compartidos con contactos vía E-mail,
Central de mensajes y otras aplicaciones. Utilice uno de los siguientes métodos:
• Para compartir uno o más álbumes, toque y mantenga presionado un álbum
o toque en D > Seleccionar álbum, toque en los álbumes para seleccionar
más y enseguida toque en el icono de compartido ¶ .
• Para compartir una o más imágenes en un álbum, toque y mantenga
presionada una imagen o toque en D > Seleccionar elemento, toque
en las imágenes para seleccionar más y enseguida toque en el icono de
compartido ¶.
• Cuando una imagen es abierta, toque en el icono de compartido ¶.
Edición de imágenes
Toque en D > Editar para alterar imágenes.
Utilice la flecha de retorno d y la flecha de avance e para deshacer o rehacer
la modificación. Toque en GUARDAR en la parte superior derecha de la pantalla
de edición para grabar cualesquier modificaciones deseadas.
Iluminación y Contraste
Para modificar el contraste de la imagen, toque en el icono de contraste ¢.
Seleccione una de las opciones y observe el efecto. Diversas opciones utilizan un
control desplazante para ajustar precisamente la intensidad de la alteración del
contraste.
Efectos especiales
Para utilizar un efecto especial, toque en FX y seleccione un efecto especial
para alterar la imagen. Varios efectos pueden ser combinados para crear nuevos
efectos interesantes.
Color
Para editar el color de la imagen, toque en el icono de la paleta ¡. Cambie el
color, matiz, tonalidad y saturación de la imagen. Algunos efectos tienen un
control desplazante para ajustes de sintonía fina.

102 Centro de Media
Más herramientas de edición
Toque en el icono de recorte £ para abrir más herramientas de edición para
manipulación de las imágenes.
• Recortar: Mueva o redimensione el cuadro para recortar la imagen.
• Ojos rojos: Toque en los rostros individuales para remover el fenómeno de
ojos rojos.
• Brillo facial: Aumente el brillo de los rostros utilizando el control
desplazante.
• Bronceado facial: Oscurezca los rostros utilizando el control desplazante.
• Enderezar: Realice pequeños ajustes en el ángulo de la imagen desplazando
el dedo hacia la izquierda o derecha o arriba, o hacia abajo en la pantalla. La
imagen gira al redor del centro.
• Girar: Para girar la imagen 90 grados, desplace un dedo al redor de la
pantalla.
• Cambiar: Para dar una vuelta en la imagen, desplace un dedo hacia la
izquierda o derecha en la pantalla.
• Mejorar nitidez: haga la imagen más o menos grosera utilizando el control
desplazante.

Centro de Media 103
Música
La aplicación Música es un poderoso reproductor de archivos de música. El es
ejecutado en el plan de fondo, por lo tanto los usuarios pueden escuchar música
mientras realizan otras tareas en el smartphone.
Toque en Música en la pantalla de Aplicaciones para abrir la aplicación.
En el modo Principiante: Aplicaciones> Medios > Música
Reproducción de músicas
En la pantalla que exhibe una lista, mover con un dedo la pantalla hacia la
izquierda o derecha para visualizar archivos de música clasificadas por Música,
Álbumes, Artistas, Géneros, Carpetas, Listas de reproducción, Clasificación o Más
reproducida.
Toque en una música en una página de la guía o lista para reproducirla.
Ajusta el volumen.
Clasificación de esta música.
Cambia el modo ecualizador.
Visualizar las propiedades de la música.
Arrastre para ejecutar un barrido en
avance o retroceso dentro de la música
Pausa y reinicia la reproducción.
Visualizar las informaciones del
YouTube.
Visualizar la lista siendo reproducida en
este momento.
Cambia el modo de repetición.
Salta a la próxima música.
Toque y mantenga presionado para ejecutar el
barrido en avance
Salta a la música anterior.
Toque y mantenga presionado para ejecutar el barrido en retroceso.
Activa y desactiva la reproducción
aleatoria.

104 Centro de Media
La pantalla de reproducción tiene varias funciones importantes que indican su
estado actual.
• La barra de progreso de tiempo de reproducción actual muestra cuanto
tiempo resta a la música siendo reproducida actualmente. Toque y desplace
para mover el punto de reproducción.
• El icono de repetición a la opción de repetición actualmente ajustada.
• El icono de reproducción aleatoria _ indica si todas las músicas en el
álbum o lista están siendo reproducidas aleatoriamente.
• El nombre del artista indica el nombre del cantor o del compositor, si estas
informaciones estuvieren adjuntas al archivo.
• El título del álbum indica a que álbum la música pertenece, si estas
informaciones estuvieren adjuntas al archivo.
• Cualquier funda o arte de álbum incluida en el directorio del álbum es
exhibida cuando la música es reproducida.
• Iconos de estrella ® indican la clasificación atribuida a la música por el
usuario.
Toque en el icono de pausa M para pausar la reproducción. Este icono es
alternado con el icono de reproducción L, por lo tanto, tocándolo nuevamente
reinicia la reproducción.
Para visualizar la lista siendo reproducida actualmente, toque en la arte y toque
en el icono de la lista b aparece en la parte izquierda de la arte.
Para visualizar los archivos de música suministrados por el Youtube, toque en el
arte y toque en el icono de compartido exhibido en la parte inferior del arte.
Para visualizar las informaciones del archivo de música, toque en el arte y toque
en el icono de compartido exhibido en la esquina derecha inferior del arte.

Centro de Media 105
Salto
Para acceder a la música anterior o próxima, utilice uno de los métodos a
continuación:
• Toque en el icono de avance K para acceder la próxima música. Toque en el
icono de retorno J para reiniciar la música siendo reproducida. Tóquelo dos
veces rápidamente para acceder a la música anterior.
• Mover con un dedo la funda del álbum hacia la izquierda o derecha.
• Una acción de paso de la mano también puede ser utilizada para saltar a la
música anterior o próxima. Refiérase a la sección “Barriendo” en la página
24 para detalles.
Barrido
Para ejecutar el barrido de la música siendo reproducida actualmente, utilice uno
de los métodos a continuación:
• Toque y mantenga presionado el icono de avance K para ejecutar el barrido
en avance.
• Toque y mantenga presionado el icono de retorno J para ejecutar el
barrido en retroceso.
• Toque en la barra de progreso y desplácela hacia la izquierda o derecha para
ejecutar el barrido en retroceso o avance en la música.
Reproducción aleatoria
Toque en el icono de reproducción aleatoria _ para reproducir aleatoriamente
las músicas. Este icono estará activo cuando su color sea blanco.
Repetición
Toque en el icono de repetición a para cambiar el modo de repetición.
• a : Repite todas las músicas en el álbum o lista cuando el icono esté blanco.
La función de repetición está activada cuando el icono esté oscurecido.
• ` : Repite solamente la música actual. Este icono estará activo cuando su
color sea blanco.
Reproducción de músicas en el plan de fondo
Tocar en el botón Inicio B no interrumpe la música siendo reproducida
actualmente. La música continuará siendo reproducida en el plan de fondo.
Utilice el panel de notificaciones para controlar la reproducción de la música.

106 Centro de Media
Administración de músicas
Adición de músicas a las listas de reproducción
Utilice uno de los métodos a continuación:
• En la pantalla que exhibe una lista, toque y mantenga presionada una
música, seleccione Agregar a lista de reproducción y enseguida seleccione
una lista de reproducción a la música.
• En la pantalla de reproducción, toque en D > Agregar a lista de reproducción
y seleccione una lista de reproducción para incluir la música.
Utilización de músicas como campanillas
Utilización de músicas como campanillas
• En la pantalla que exhibe una lista, toque y mantenga presionada una
música y seleccione Configurar como tono de llamada.
• En la pantalla de reproducción, toque en D > Configurar como tono de
llamada.
Visualización de las informaciones de la música
Utilice uno de los métodos a continuación:
• En la pantalla que exhibe una lista, toque y mantenga presionada una
música y seleccione Propiedades.
• En la pantalla de reproducción, toque en la arte y toque en el icono de
informaciones ] exhibido en la parte inferior de la arte.
Para borrar músicas
En la pantalla que exhibe una lista, toque y mantenga presionada una música y
seleccione Borrar. Para borrar múltiples músicas, toque en D > Borrar, seleccione
las músicas a ser borradas y enseguida toque en el icono borrar H.

Centro de Media 107
Búsqueda de músicas
En la pantalla que exhibe una lista, toque en D > Buscar e inserte los criterios de
búsqueda como, por ejemplo, música, artista, o álbum. Seleccione uno de los
resultados de búsqueda para escuchar la música.
También es posible buscar el contenido relacionado a la música siendo
reproducida actualmente.
En la pantalla de reproducción, toque en el icono de búsqueda ¼ y seleccione
una aplicación objeto. Por ejemplo, seleccione YouTube y la aplicación YouTube
será activada, exhibiendo los resultados de la búsqueda.
Compartido de músicas
Utilice uno de los métodos a continuación:
• En la pantalla que exhibe una lista, toque y mantenga presionada una
música, seleccione Enviar y enseguida seleccione un método a ser utilizado
para enviar el archivo de música (como, por ejemplo, Central de mensajes,
Email, etc.).
• En la pantalla de reproducción, toque en la arte y toque en el icono de
compartido ¶ exhibido en la parte inferior de la arte. Una lista será exhibida,
exhibiendo los vídeos de YouTube relacionados a la música. Seleccione una
inserción y seleccione un método a ser utilizado para enviar el link de vídeo
de YouTube.

108 Centro de Media
Listas de reproducción
Las listas de reproducción agrupan músicas para fácil reproducción. Cualquier
música puede ser agregada a las listas de reproducción para crear categorías por
tema. En la pantalla de la lista, acceda a la guía Listas de Canciones.
Creación de listas de reproducción
Toque en D > Lista de Reproducción Nueva e inserte un nombre de la lista de
reproducción para identificarla. Seleccione las músicas, navegando por la lista
de músicas. Para seleccionar músicas de otra categoría, toque en el icono de la
categoría actual y seleccione otra categoría.
Reproducción de canciones en unas listas
Toque y mantenga presionada una lista de reproducción, seleccione Reproducir.
Adición de músicas a la listas de reproducción
Toque y mantenga presionada una lista de reproducción, seleccione Agregar
canciones, seleccione las músicas a ser agregadas y enseguida toque en Hecho.
Remoción de músicas de listas de reproducción
Toque y mantenga presionada una lista de reproducción, seleccione Remover
canciones, seleccione las músicas a ser removidas y enseguida toque en el icono
borrar H.
Borrado de listas de reproducción
Toque y mantenga presionada una lista de reproducción y seleccione Borrar.
Renombramiento de listas de reproducción
Toque y mantenga presionada una lista de reproducción, seleccione Renombrar
y enseguida inserte un nuevo nombre.
Reproducción de una Música en las Listas de reproducción
Toque en una música en una Lista de reproducción. O toque L en la parte inferior
de la lista de reproducción para reproducir la música previamente reproducida.

Centro de Media 109
Modo de suspensión
El modo Suspensión interrumpe la reproducción después de un período
especificado.
Cuando una música estuviere siendo reproducida, toque en D > Modo dormir.
Seleccione un período de tiempo para que la reproducción continúe. Una vez
que este período se termine, la reproducción se detendrá.
Configuraciones de músicas
Toque en D > Configuraciones.
• Efecto de sonidos: Cada uno de los efectos sonoros altera la reproducción
de la música de alguna forma:
- Ecualizador: Este efecto balancea las frecuencias de diferentes sonidos
de la música. Utilice el control desplazante para hacer ajustes y seleccione
una función de perfeccionamiento específica.
- Amplificación de Bajos: Amplifica las frecuencias bajas en la música.
- Virtualizador: Este efecto es exhibido como si la música estuviere siendo
reproducida en vivo o en un concierto. Este efecto requiere un audífono
para ser que opere.
- Preajustar Reverberación: Este efecto ajusta la señal de audio para que el
remonte la reverberación del sonido o transmita un eco en al ambiente.
Seleccione un tamaño de ambiente para el efecto.
• Categoría de fichas: Seleccione las categorías de guías a ser exhibidas.
Marcas de verificación indican que guías serán exhibidas. Sintonice con
precisión la clasificación utilizando la biblioteca de músicas removiendo las
guías no utilizadas.
• Plug-n-play automático: Cuando esta función es activada, la música
comenzará a ser reproducida automáticamente cuando un audífono con
cable es conectado al teléfono.
• Notificación de conexión de red de datos: Con la notificación activada,
el usuario será notificado cuando el smartphone estuviere conectado a la
Internet vía servicio móvil y no por la red Wi-Fi.

110 Centro de Media
Mini Aplicación
Utilice la opción de mini aplicación para forzar la aplicación Música simplificada a
permanecer al frente de todas las otras aplicaciones.
Toque en C > Música para activar la aplicación de Música simplificada.
Tocar en el icono de la lista c exhibe la lista de las músicas siendo reproducidas
actualmente.

Centro de Media 111
Reproducción de músicas
La opción de Reproducción de músicas suministra una alternativa a la aplicación
Música para la reproducción de archivos de música.
Nota
Solamente una aplicación de música puede ser ejecutada de cada vez. Tanto
la aplicación Música como la aplicación Reproducción de música pueden ser
ejecutadas, pero no ambos al mismo tiempo.
Toque en Play Music en la pantalla de Aplicaciones para abrir la aplicación.
En el modo Principiante: Aplicaciones > Aplicaciones > Play Music
Reproducción de músicas
En la pantalla Lista, toque en la pantalla ligeramente hacia la izquierda o hacia la
derecha para visualizar archivos músicas por más reciente, artista, álbum, música,
géneros o listas de reproducción.
Visualizar la lista de músicas.
Ecualizaor, Borrarcola, Guardar cola,
Configuración y Ayuda se muestran.
Desplace para ejecutar el barrido en
avance o retroceso en una música.
Pause y reinicia la reproducción
Salta a la próxima música.
Marca la preferencia para la música.
Activa y desactiva la reproducción aleatoria. Esta
función será activada cuando el icono estuviere azul.
Salta a la música anterior.
Cambia el modo de repetición.

112 Centro de Media
Toque en el icono de pausa M para pausar la reproducción. Este icono alterna
con el icono de reproducción L por lo tanto, tocándolo nuevamente reinicia la
reproducción.
Búsqueda de música
Toque en el icono ¼ e inserte el criterio de búsqueda como, por ejemplo, música,
artista o álbum. Seleccione uno de los resultados de búsqueda para escuchar la
música.

Centro de Media 113
YouTube
Utilice la aplicación YouTube para asistir vídeos del sitio web YouTube.
Una cuenta Google permite que YouTube direccione las selecciones de vídeo
conforme las preferencias exclusivas del usuario y permite que los usuarios
carguen o comenten los vídeos.
Toque en YouTube en la pantalla de Aplicaciones para abrir la aplicación.
En el modo Principiante: Aplicaciones > Aplicaciones > YouTube
Búsqueda de vídeos
Toque en el icono de búsqueda ¼ en la parte superior derecha e inserte los
criterios de búsqueda. Seleccione uno de los resultados de búsqueda para verlo.
IMDb
La IMDb (Base de datos de filmes de Internet) es una de las más completas
colecciones de informaciones y referencias sobre filmes compilados. La
aplicación IMDb suministra acceso instantáneo a esta base de datos en un
formato fácil de usar.
Toque en IMDb en la pantalla de Aplicaciones para abrir aplicación.
En el modo Principiante: Aplicaciones > Aplicaciones > IMDb
Toque en Filmes, o TV en la parte superior de la pantalla para visualizar los ítems
más vistos en cada categoría.
Búsqueda
Para localizar un filme, director, actor o actriz, toque en el icono de búsqueda
½ e inserte los criterios de búsqueda. Toque en una inserción en la lista de las
potenciales combinaciones presentadas.

114 Funciones del menú
Amazon
Amazon es un servicio completo, multi-finalidades de compras en línea.
Originalmente proyectado para vender libros, este servicio ahora vende
virtualmente cualquier objeto que pueda ser comprado en línea. La aplicación
Amazon es idéntica en el funcionamiento al sitio web Amazon y puede ser
utilizado alternadamente.
Nota
Una cuenta Amazon y una conexión activa a Internet son necesarias para
utilizar esta aplicación.
Toque en Amazon en la pantalla de Aplicaciones para abrir la aplicación.
En el modo Principiante: Aplicaciones > Aplicaciones > Amazon
Búsqueda de productos
Toque en el campo de búsqueda en la parte superior de la pantalla Inicial del
servicio Amazon.
Tres métodos están disponibles para búsqueda de un producto, como sigue:
• Inserte un producto a ser buscado para la caja de búsqueda.
• Toque en Scan It para buscar un producto con un código de barras
escaneado.
• Toque en Snap It para buscar un producto con una foto insertada.
Compra de productos
Tocar una inserción a partir de una lista de productos muestra los respectivos
detalles. Desplace hacia abajo hasta la parte inferior y ejecute una de las acciones
a continuación:
• Toque en Comprar ahora para comprar el ítem inmediatamente. Siga las
instrucciones para concluir el proceso de compra.
• Toque en Agregar a la cesta para agregar el ítem a la cesta del usuario para
una compra posterior.
Funciones del menú

Funciones del menú 115
• Toque en Agregar a la lista de ítems deseados para una compra posterior.
Para acceder a la página de la cesta a partir de cualquier página, toque en D >
Lista de ítems deseados.
Cesta
Toque en el icono de la cesta a partir de cualquier página para visualizar los
ítems contenidos en la cesta del usuario.
Para confirmar un pedido para todos los ítems, toque en Finalizar compra en la
parte derecha superior de la página.
Amazon Kindle
Utilice la aplicación Amazon Kindle para comprar e-books de Amazon y para leer
estos libros utilizando el smartphone.
Nota
Una cuenta Amazon y una conexión activa a Internet son necesarias para la
utilización del servicio Amazon Kindle.
Toque en Amazon Kindle en la pantalla de Aplicaciones para abrir la aplicación.
En el modo Principiante: Aplicaciones > Aplicaciones > Amazon Kindle
Cuando activado por primera vez, acceda con una cuenta ya existente o acceda
al proceso para crear una cuenta.
La aplicación Amazon Kindle tiene cuatro guías:
• Inicio: Muestra los libros recomendados, como también los libros
descargados en el smartphone. Los libros comprados serán exhibidos con
sus fundas en el centro de la guía Inicio. En la parte inferior de la guía Inicio
se encuentra una pantalla de los libros recomendados y los best sellers (más
vendidos). Mover con el dedo la pantalla hacia la izquierda y derecha para
visualizar más elementos. Tocar en un elemento hace con que él se abra en la
página Tienda para comprar.
• En el dispositivo exhibe los libros descargados en el smartphone.
• Archivar muestra los libros comprados, pero no descargados en el
smartphone. Tocar en una inserción inicia el download del libro. Cuando el
download es concluido, el será exhibido en la guía En el dispositivo.
• Tienda abre la librería Amazon Kindle para adquisición de nuevos libros y
publicaciones.

116 Funciones del menú
Compra de libros
Toque en la guía Tienda para abrir la librería Kindle. Inserte los criterios de
búsqueda en el campo de búsqueda en la parte superior de la página para
localizar un libro en particular, o toque en una categoría y categoría secundaria
para navegar por las inserciones.
En cualquier inserción abierta, toque en Comprar ahora con 1 clic para comprar
una selección. Toque en Intentar una muestra para descargar parte del libro.
Algunas publicaciones como, por ejemplo, revistas o periódicos, ofrecen
suscripciones. Dos opciones normalmente son exhibidas para esta función, ya
sea Suscribiéndose ahora con 1 clic o Comprar ahora con 1 clic. La opción
Comprar ahora adquiere una edición, mientras la función Suscribir ahora
suministra nuevas ediciones para la cuenta Kindle en base regular y factura un
precio que es generalmente inferior por edición en relación a la compra de una
única edición, pero exige un pago anticipado.
Las cuentas deben tener informaciones de tarjeta de crédito ya asociados
para finalizar las compras. Si ninguna información de tarjeta de crédito
estuviere presente, los usuarios deben insertarlas cuando sea solicitado. Estas
informaciones pueden ser conservadas para futura consulta y asociadas a la
cuenta.
Libros gratuitos
Acceda a la página Tienda. Toque en la categoría Clásicos populares gratuitos
para visualizar una amplia selección de libros electrónicos gratuitos. Estos no
exigen una cuenta asociada a una tarjeta de crédito.
Lectura de libros
Para leer un libro, toque en un libro en la guía Inicio o en la guía En el dispositivo.
Durante la lectura, utilice acciones disponibles descritas en las siguientes
secciones secundarias.
Navegación en las páginas
Mover con el dedo la pantalla hacia la izquierda o derecha para pasar las páginas.
Tocar en la pantalla exhibe el control desplazante de progreso. Desplace el
control desplazante hacia la izquierda o derecha para acceder a las otras páginas.
Para acceder una página específica, toque en D > Vaya a y seleccione una de las
opciones a continuación:

Funciones del menú 117
• Funda: Acceda a la funda frontal.
• Índice: Acceda al índice, si fuere existente.
• Inicio: Acceda a la primera página del texto.
• Página: Inserte el número de la página para accederla.
• Localización: Los números de la página virtual son suministrados a cada
128 letras. Esto permite que el usuario acceda el mismo lugar en cualquier
dispositivo. Inserte un número de localización para accederla.
• Mis notas y marcas: Esta opción exhibe la lista de notas, destaques y
marcadores insertados en el libro. Seleccione uno entre ellos para acceder a
la respectiva página.
Para volver a la página anterior, toque en D > Volver.
Para detener la lectura y volver a la guía Inicio, toque en D > Inicio.
Apariencia de la página
Gestos de apertura y cierre con el uso de los dedos están disponibles para aplicar
el zoom de acercamiento y alejado en el texto.
Cambie las opciones de visualización para lectura más fácil. Toque en D >
Visualizar opciones y ajuste el tamaño del texto, espacio entre líneas, ancho de
los márgenes, color de fondo y brillo.
Anotaciones en los libros
Para marcar textos con destaques, toque y mantenga presionada una palabra,
seleccione texto adicional o menos texto arrasando los marcadores y enseguida
seleccione Destacar.
Para identificar una nota en una frase o sentencia, toque y mantenga presionada
una palabra, seleccione texto adicional o menos texto, seleccione Nota y
enseguida inserte una nota.

118 Funciones del menú
Alarma/Reloj
Utilice la función Alarma/Reloj para ajustar una alarma, verificar el horario en
cualquier punto del mundo, ajustar un timer para conteo regresivo, o medición
del tiempo pasado para un evento.
Toque en Alarma/Reloj en la pantalla de Aplicaciones para abrir la aplicación.
En el modo Principiante: Aplicaciones > Herramientas > Alarma/Reloj
Alarma
Alarmas activas son listadas en la guía Alarma.
Adición de alarmas
Toque en Agregar alarma, ajuste las opciones de alarma listadas abajo y
enseguida toque en Save.
• Ajuste un horario y toque en Establecer.
• Repetir: Ajuste para repetir la alarma en días específicos de la semana.
• Tono: Seleccione una campanilla si la campanilla estándar es inaceptable.
• Vibrar: Ajuste la activación o desactivación de la vibración.
• Etiqueta: Agregue un nombre para la alarma, si fuere necesario.
Cambio de alarmas
Seleccione una alarma, troque sus opciones y enseguida toque en Save.
Borrado de alarmas
Toque en el icono borrar H, seleccione las alarmas y enseguida toque en el icono
borrar H.
Interrupción de alarmas
Toque en Siestecita para pausar la alarma y reiniciar después del intervalo
especificado o toque en Descartar para interrumpir la alarma.

Funciones del menú 119
Configuraciones de alarma
Configuraciones de alarma F.
• Alarma en silencio: Con esta opción activa, las alarmas serán emitidas aun
cuando el teléfono estuviere en el modo silencioso.
• Volumen de la alarma: Ajuste el volumen de la alarma.
• Duración de la repetición de alarma: Ajuste la duración de la pausa de la
alarma antes de su reinicio.
• Silenciar automáticamente: Ajuste la duración de la alarma antes de su
interrupción.
• Botones de volumen: Determine las alarmas de siestecita o descarte
utilizando las teclas Volumen. No utilice las teclas de volumen para esta
finalidad; seleccione None.
• Configurar el tono predeterminado: Seleccione una campanilla para
definirla como una campanilla estándar para alarmas.
Horario mundial
La guía Hora mundial exhibe el horario actual en diferentes zonas horarias. El
horario de verano será automáticamente considerado.
Adición de ciudades
Para agregar una inserción de una zona horaria específica, toque en Añadir
nueva ciudad y seleccione una ciudad en la lista. Si la ciudad solicitada no
estuviere listada, seleccione una ciudad próxima en la misma zona horaria. Para
localizar una ciudad específica, inserte el nombre en el campo de búsqueda.
Visualización de la localización de una ciudad
Toque en una ciudad. La aplicación Mapa será activada, exhibiendo la
localización de la ciudad.
Borrado de ciudades
Toque en el icono borrar H, seleccione las ciudades y enseguida toque en el
icono borrar H.

120 Funciones del menú
Reordenado de las ciudades
Toque en de un ítem de ciudad y arrástrelo a la posición deseada.
Timer
Toque en la guía Temporizador.
Toque en la parte frontal del reloj para ajustar el período de tiempo de conteo
regresivo y toque en Confirmar.
Toque en Iniciar para iniciar el conteo regresivo y toque en Pausar para pausar.
Cuando el timer estuviere parado, toque en Reiniciar para iniciar el timer a partir
del tiempo de conteo regresivo original definido, o toque en Continuar para
reiniciar el conteo regresivo.
Cronómetro
Toque en la guía Cronómetro.
Toque en Establecer para iniciar el cronómetro y toque en Detener para detener.
Para registrar el punto cuando un evento específico ocurre, toque en Grabar
mientras el cronómetro estuviere en ejecución.
Cuando el cronómetro fue interrumpido, toque en Restablecer para borrar el
ajuste indicado en el cronómetro para que él pueda ser iniciado o toque en
Establecer para reiniciar la ejecución.

Funciones del menú 121
Audible
Utilice la aplicación Audible para comprar audiobooks de la tienda de
audiobooks Audible y escuchar la lectura de los libros en el smartphone.
Nota
Una cuenta Audible y una conexión activa a Internet son necesarias para
utilizar esta aplicación.
Toque en Audible en la pantalla de Aplicaciones para abrir la aplicación.
En el modo Principiante: Aplicaciones > Aplicaciones > Audible
Cuando activado por primera vez, acceda con una cuenta ya existente o acceda
al proceso para crear una cuenta.
Compra de Audiobooks
Toque en el icono do cesta ‘ en la parte superior izquierda de la pantalla
para abrir la tienda de audiobooks Audible. Inserte los criterios de búsqueda
en el campo de búsqueda en la parte superior de la página para localizar un
audiobook en particular o toque en Categorías en la parte inferior de la página
para navegar por las inserciones.
En cualquier inserción abierta, toque en Comprar para comprar una selección y
siga las instrucciones para concluir el proceso de compra.
Download de audiobooks comprados
Después de comprar los audiobooks, toque en D > My Library para salir de
la tienda. Audiobooks recién adquiridos serán exhibidos en la biblioteca del
usuario. Toque en el icono de download U en una inserción reciente y toque en
Download para descargarlo para el smartphone.
Escucha de Audiobooks
Toque en una inserción de audiobook para escucharlo. Varias acciones de control
están disponibles como a continuación:
• Toque en el icono de pausa M para pausar la reproducción. Este icono
será alternado con el icono de reproducción L, por lo tanto, tocándolo
nuevamente la reproducción será reiniciada.

122 Funciones del menú
• Desplace el control desplazante de progreso hacia la izquierda o derecha
para mover en retroceso o avance.
• Toque en el icono de retorno ³ para volver 30 segundos.
• Toque en D > Button-Free para utilizar la interfaz más simplificada. Por
ejemplo, pase a la pantalla hacia la derecha para avanzar 30 segundos.
• Para volver a la biblioteca, toque en D > My Library.
Capítulos
Un audiobook es normalmente compuesto de múltiples capítulos. Para acceder
un capítulo en particular, toque en la guía Chapters y seleccione un capítulo.
Marcadores
Toque en el icono marcador ’ para agregar un marcador a la posición actual.
Para acceder una posición marcada, toque en la guía Bookmarks y seleccione un
marcador.
Para borrar un marcador, toque y mantenga presionado un marcador y
seleccione Delete.
Anotación en audiobooks
Para identificar una nota en la posición actual, toque en el icono del marcador ’,
seleccione Add notes y enseguida digite una nota.
Para visualizar notas, toque en la guía Bookmarks. Tocar en una nota acceda a su
posición anotada.
Para modificar una nota, toque y mantenga presionada una nota y seleccione
Edit.
Compartido de audiobooks
Para compartir las informaciones sobre el audiobook siendo reproducido
actualmente, toque en D > Share y seleccione un método a ser utilizado para
enviar las informaciones.

Funciones del menú 123
Camnote
La aplicación Camnote es designada para la captura de imágenes de notas
manuscritas, cuadros blancos y otros objetos planos con informaciones
insertadas.
Toque en Camnote en la pantalla de Aplicaciones para abrir la aplicación.
En el modo Principiante: Aplicaciones > Herramientas > Camnote
Gestos con los dedos
Los gestos con los dedos descritos a continuación están disponibles para uso con
la aplicación Camnote:
• Utilice gestos de apertura y cierre usando los dedos para aplicar el zoom de
acercamiento o alejado.
• Toque en un blanco en particular en la pantalla para focalizarlo.
• Arrastre la pantalla horizontalmente, como si estuviese pasando un control
desplazante, para ajustar el brillo. Recuérdese que este procedimiento es
disponible solamente en el modo de barrido normal.
Configuraciones Camnote
Toque en Configuración.
• Modo de escaneo: Seleccione un modo de barrido. Hay dos modos blanco y
negro, un modo parcialmente colorido y un modo plenamente colorido.
• Guardar ubicación: Seleccione un Teléfono o tarjeta SD en el cual las
imágenes serán grabadas.
• Nombre de carpeta: Seleccione una carpeta en la cual las imágenes serán
grabadas.

124 Funciones del menú
Captura de una imagen
Utilice los métodos a continuación:
• Toque en el icono de la cámara para capturar una imagen.
• Toque en Macro o Tablero para cambiar el encuadramiento. Estas funciones
son alternadas entre sí. Utilice la opción Macro para mantener las líneas
de texto escritas en el blanco. Utilice Tablero para mantener el blanco
completamente en el cuadro.
• Cuando en el modo de captura simple, la imagen será inmediatamente
exhibida para edición cuando una captura es realizada. Para capturar
múltiples imágenes sin conmutar para el modo de edición, cambie al modo
multi-captura tocando en Sencillo. Ella será alternada con Multi.
Edición de una imagen
Edite una imagen después de la capturar utilizando las herramientas de edición
a continuación:
• Bolígrafo: Seleccione un tipo de lápiz, marcador o destaque y color y toque
en OK. Con el dedo, desplace sobre la imagen capturada.
• Post-it: Seleccione un tamaño y color de posteo para adjuntar una nota a la
imagen. Toque y mantenga presionada la nota de posteo y desplácela hasta
una localización deseada. Toque en la nota de posteo para insertar una nota.
• Sello: Seleccione un tipo de inserción y dimensiones para adherir a la
imagen. Toque y mantenga presionada la inserción y desplácela para un
lugar deseado.
• Texto: Seleccione un tamaño, fuente y color del texto para anotación en la
imagen. Toque en el block de texto y desplácelo hasta un lugar deseado.
Toque en el block de texto para insertar un texto.
• Borrador: Remueva las alteraciones realizadas en la imagen. Apague los
diseños pasando sobre las modificaciones con un dedo, o toque en el
símbolo à exhibido en las notas de posteo, inserciones y blocks de texto
para removerlos.
• Borrar: Remueve todas las alteraciones hechas en la imagen.
• Zoom: Aplique el zoom de acercamiento en la imagen y desplácela a una
visualización deseada.
Toque en la marca de verificación [ para grabar la imagen con estas
alteraciones.

Funciones del menú 125
Para borrar sin grabar, toque en el botón Volver A, y seleccione No.
Para editar una imagen existente, toque en Galería, seleccione una carpeta y
enseguida en una imagen y enseguida toque en D > Editar.
Administración de imágenes
Adición de carpetas
Toque en Galería > Añadir carpeta, inserte un nombre, seleccione un icono y
una color de la carpeta y enseguida seleccione un lugar para la carpeta.
Clasificación de imágenes
En la pantalla de lista, toque en D > Organizar y seleccione una categoría.
Borrado de imágenes
Utilice uno de los métodos a continuación:
• En la pantalla de la lista, toque en D > Eliminar, seleccione las imágenes a
borrar y enseguida toque en el icono borrar G.
• En la pantalla de visualización, toque en el icono borrar G.
Compartido de imágenes
Utilice uno de los métodos a continuación:
• En la pantalla que exhibe una lista, toque en D > Compartir, seleccione
las imágenes a ser compartidas, toque en el icono de compartido ¶ y
enseguida seleccione un método a ser utilizado para enviar las imágenes.
• En la pantalla de visualización, toque en el icono de compartido ¶ y
enseguida seleccione un método a ser utilizado para enviar la imagen.

126 Funciones del menú
Calculadora
Utilice la aplicación Calculadora para cálculos simples o complejos.
Toque en Calculator en la pantalla de Aplicaciones para abrir la aplicación.
En el modo Principiante: Aplicaciones > Herramientas > Calculator
Toque en C para borrar un dígito. Toque y mantenga presionada C para borrar el
número entero.
Calculadora científica
Gire el smartphone para la orientación paisaje para exhibir la calculadora
científica.
Para grabar cálculos
Para grabar el resultado de un cálculo, toque en Save, inserte una nota
correspondiente y toque en Done.
Edición de cálculos
Toque en List, seleccione un cálculo a ser editado y enseguida toque en D > Edit.
Borrado de cálculos
Utilice uno de los métodos a continuación:
• Toque en List, seleccione un cálculo a ser borrado y enseguida toque en el
icono borrar H.
• Toque en List, toque en el icono borrar H, seleccione los cálculos a ser
borrados y enseguida toque en el icono borrar H.

Funciones del menú 127
Calendario
La aplicación Calendario mantiene el acompañado de los eventos diarios,
semanales y mensuales, y produce y emite notificaciones cuando el evento se
aproxima. Los eventos en el calendario también serán enviadas a los contactos y
sincronizados con los servicios Google, Exchange u otros calendarios del usuario.
Toque en Calendar en la pantalla de Aplicaciones para abrir la aplicación.
En el modo Principiante: Aplicaciones > Herramientas > Calendar
Mover con el dedo la pantalla hacia la izquierda o derecha para visualizar fechas,
semanas o meses anteriores o próximos. Para volver a la fecha actual, toque en el
icono del calendario Š.
Administración de eventos
Adición de eventos
Toque en un día o toque en el icono de adición W, inserte las informaciones
sobre el evento y enseguida toque en Hecho.
Visualización y edición de eventos
Las fechas con eventos serán identificadas con un punto colorido. Toque en un
evento para visualizar más detalles. Para editar el evento, toque en el icono de
edición Å. Para borrar el evento, toque en el icono borrar H.
Cambio de los modos de exhibición
Toque en la fecha en la parte superior izquierda de la pantalla y seleccione una
de las opciones a continuación:
• Día muestra los eventos planificados para el día determinado.
• Semana muestra los eventos planificados en el curso de la semana.
• Mes muestra los eventos planificados en el curso del mes entero.
• Agenda muestra todas las reuniones programadas en una lista y suministra
sus fechas y horarios.

128 Funciones del menú
Sincronización de eventos
Toque en D > Calendarios y seleccione una cuenta a sincronizar.
Para actualizar el calendario, toque en D > Actualizar.
When you synchronize with Google Plus, the Google Plus events are displayed
automatically in the Calendar.
Búsqueda de eventos
Toque en D > Buscar e insertar los criterios de búsqueda.
Configuraciones del calendario
Toque en D > Configuración > Configuración general.
Configuración de vista de callendario
• Ocultar eventos declinados: Cuando este ajuste estuviere activo, el
Calendario no exhibirá eventos que el usuario ya canceló.
• Mostrar número de semana: Esta opción exhibe cuantas semanas
transcurrieron en el año. Hay 52 semanas en un año.
• Primer día de la semana: Seleccione el día de la semana que la pantalla
listará primero. Este parámetro es típicamente Lunes o Domingo.
• Usar zona horaria local: Cuando viaje, la zona horaria local será utilizada
para exhibir horarios de eventos, envés de la zona horaria que el smartphone
utiliza para localizarse.
• Mostrar eventos de contactos: Esta configuración exhibe los eventos
grabados en contactos como por ejemplo, nacimiento, cumpleaños.
• Eliminar historial de búsqueda: Este procedimiento borrará el historial de
búsquedas.

Funciones del menú 129
Notificaciones y recordatorios
• Notificaciones: Habilite esta opción para generar advertencias o avisos
cuando eventos futuros se aproximen.
• Sonido: Seleccione una campanilla para notificaciones.
• Vibrar: Seleccione cuando notificaciones deben generar vibración en el
teléfono.
• Notificación emergente: Seleccione la exhibición o no de la ventana pop-up
cuando una notificación es reducida.
• Hora predet. de record.: Ajuste el período de tiempo estándar a ser
esperado antes de la generación de notificaciones.
• Respuestas rápidas: Editar las respuestas estándar cuando envié e-mails a
invitados.
Tareas
La opción Tareas le ayuda a administrar sus tareas simplemente agregando
nuevas tareas, ajuste de fechas de compromisos o agregar notas y (más
satisfactoriamente) desmarcándolas como ya hechas. Su lista de tareas
permanece actualizada independientemente de su acceso o no. Esta es una lista
simple que lo acompaña adonde Usted vaya.
Toque en Tareas en la pantalla Aplicaciones para abrir.
En el modo Iniciante: Apps > Herramientas > Tareas
Creación de una tarea
Pulse en el icono W e inserte las informaciones de la tarea y enseguida toque en
Hecho.
• Cuentas: Seleccione una cuenta registrada.
• Asunto: Inserte un asunto para la tarea.
• Prioridad: Seleccione la prioridad para la tarea entre Baja, Normal y Alta.
• Estado: Seleccione el estado para la tarea entre En progreso y Finalizada.

130 Funciones del menú
Visualizador de documentos
La aplicación Visualizador de documentos es un lector de documentos de
múltiples finalidades. El exhibe los documentos en varios formatos, incluyendo
archivos de texto, PDF y Microsoft Office.
Toque en Visor de documentos en la Pantalla de Aplicaciones para abrir la
aplicación.
En el modo Principiante: Aplicaciones > Medios > Visor de documentos
Visualización de documentos
Una vez que la aplicación Visualizador de documentos este abierto, el exhibirá
la lista de todos los documentos compatibles almacenados en los varios lugares
de almacenamiento de la memoria del smartphone. En la lista de archivos,
seleccione un documento a ser visualizado.
Tocar en cualquier punto en la pantalla exhibe los iconos de control:
• Toque en el icono anterior Q o en el icono próximo R para mover en
retroceso o en avance en el documento. Para acceder a una página
específica, toque en D > Ingresar página e inserte un número de página.
• Toque en el icono horizontal ¤ para adecuar el documento al ancho de la
pantalla, o en el icono vertical ¥ para adecuarlo a la altura.
• Toque en el icono de la lente de aumento ¼ y desplace el controle
desplazante de zoom hacia arriba o hacia abajo para aplicar el zoom de
acercamiento o apartado.
Búsqueda de texto
Cuando un documento este abierto, toque en D > Búsqueda de palabras e
inserte los criterios de búsqueda. Toque en el icono anterior S o en el icono
próximo T para visualizar la inserción anterior o próxima que corresponda a los
criterios de búsqueda.
Cambiar de color de fondo
Cuando un archivo de texto este abierto, toque en D > Configuración de color y
seleccione blanco o negro.

Funciones del menú 131
Administración de documentos
Filtrado de documentos
Toque en la lista resultante arriba de la lista del archivos y seleccione una
extensión del archivo. Solamente los archivos con la extensión elegida serán
exhibidos.
Clasificación de documentos
En la lista de archivos, toque en D > Ordenar por y seleccione una categoría.
Para visualizar la lista de carpetas en que los documentos serán almacenado,
toque en D > Ver tipo y seleccione Lista de carpetas.
Compartido de documentos
Utilice uno de los métodos a continuación:
• En la lista, toque y mantenga presionado un archivo, seleccione Compartir y
enseguida seleccione un método para envío del archivo.
• Cuando un documento este abierto, toque en D > Compartir.
Borrado de documentos
Utilice uno de los métodos a continuación:
• En la lista de archivos, toque en D > Borrar, seleccione los archivos a ser
eliminados y enseguida toque en el icono borrar H.
• En la lista de archivos, toque y mantenga presionado un archivo y seleccione
Borrar.
• Cuando un documento este abierto, toque en D > Borrar.

132 Funciones del menú
Downloads
Utilice la aplicación Download para confirmar los archivos a ser descargados a
través de las aplicaciones.
Toque en Descargas en la Pantalla de Aplicaciones para abrir la aplicación.
En el modo Principiante: Aplicaciones > Aplicaciones > Descargas
Clasificación de archivos
Para visualizar la lista de archivos por fecha, toque en Clasificar por fecha. Para
visualizar los archivos por tamaño, toque en Clasificar por tamaño.
Borrado de archivos
Seleccione los archivos tocando en la caja de verificación cercana a una inserción
de archivo y enseguida toque en el icono borrar I.
Compartido de archivos
Seleccione un archivo tocando en la caja de verificación próxima a la inserción
del archivo, toque en el icono de compartido ¶ y enseguida seleccione un
método a ser utilizado para enviar el archivo.

Funciones del menú 133
Mapas
La aplicación Mapas suministra mapas de localización y servicios de navegación
detallados, dependiendo de la región.
Toque en Maps en la Pantalla de Aplicaciones para abrir la aplicación.
En el modo Principiante: Aplicaciones > Aplicaciones > Maps
Búsqueda de lugares
Toque en el icono de búsqueda ¼ e inserte el nombre o la dirección del lugar
deseado.
Para encontrar la localización actual
Toque en el icono de la brújula ‹. La localización actual será exhibida con un
puntero azul parpadeando.
Obtención de direcciones
Toque en el icono de dirección … e inserte la dirección del destino. Seleccione
automóvil, transporte público o a pie y toque en CÓMO LLEGAR.
Capas del mapa
Toque en el icono Capas © para utilizar mapas de múltiples capas como por
ejemplo, tráfico, satélite, terreno y otros indicadores.
Activación de aplicaciones con base en la localización
Toque en la lista resultante en la parte superior izquierda de la pantalla y
seleccione una aplicación a ser abierta. Tocar en el icono Localización É activa la
aplicación Localización.

134 Funciones del menú
Play Store
Utilice la aplicación Play Store para comprar aplicaciones gratuitas o pagas del
Google Play Store.
Toque en Play Store en la pantalla de Aplicaciones para abrir la aplicación.
En el modo Principiante: Aplicaciones > Aplicaciones > Play Store
Búsqueda y adquisición de aplicaciones
Para localizar una aplicación específica, toque en el icono de búsqueda ¼
e inserte los criterios de búsqueda. Una lista será exhibida exhibiendo las
aplicaciones relevantes.
Toque en una aplicación para visualizar sus detalles. Toque en INSTALAR en la
parte superior derecha en la pantalla para download e instale la aplicación, si
esta fuere gratuita. Si fuere cobrada, toque en el precio y siga las instrucciones
para concluir el proceso de compra.
Alternancia de cuentas
Varias cuentas Google pueden ser utilizadas en la aplicación Play Store. Para
agregar o cambiar entre ellas, toque en D > Cuentas. Seleccione entre cuentas
Google disponibles para utilización. Para agregar una nueva cuenta, toque en
Agregar una cuenta.
Actualización de las aplicaciones instaladas
Toque en D > Mis aplicaciones para visualizar la lista de todas las aplicaciones
instaladas en el smartphone. Cualquier inserción de aplicación será rotulada
con la indicación Actualizar si la actualización estuviere disponible. Actualice las
aplicaciones utilizando un de los métodos a continuación:
• Seleccione una inserción y toque en Actualizar.
Visualización de informaciones sobre aplicaciones
Toque en D > Mis aplicaciones y toque en una aplicación para visualizar sus
informaciones, incluyendo detalles de la actualización y clasificaciones y
revisiones de usuario.
Remoción de aplicaciones instaladas
Toque en D > Mis aplicaciones, seleccione una aplicación y enseguida toque en
Desinstalar en la parte superior derecha de la pantalla.

Funciones del menú 135
Google
La aplicación Google Now es más que una plataforma de búsqueda. Google
Now exhibe las siguientes informaciones: clima, eventos, tópicos de búsqueda,
tráfico, viajes, vuelos, tránsito urbano, localizaciones, deportes, etc. Las tarjetas
son exhibidas cuando tienen una mayor probabilidad de ser útiles y relevantes
con base en el horario actual y en su ubicación. Esta función también soporta
la búsqueda no solamente en Internet, pero también de aplicaciones y sus
contenidos en el smartphone, incluyendo las aplicaciones Personas y Músicas.
Toque en Google en la pantalla de Aplicaciones para abrir la aplicación.
En el modo Principiante: Aplicaciones > Todas las aplicaciones > Google
Utilización del servicio Google Now
Antes de activar el Google Now es necesario el consentimiento del usuario.
Enseguida usted será direccionado a la pantalla Google Now. Una vez que usted
habilite el Google Now, usted puede acceder las tarjetas tocando en ellas. Toque
en D y toque en un ítem para utilizar las tarjetas Google Now.
• Toque en Actualizar para actualizar las tarjetas.
• Toque en Tarjetas de muestra para visualizar tarjetas de muestra.
• Toque en Configuración establecer elementos para Google Now.
• Toque en Ayuda para obtener soporte sobre el Google en la web.
• Toque en Enviar comentario para enviar un comentario a Google.
Búsqueda del smartphone
Toque en el campo de búsqueda, inserte los criterios de búsqueda y enseguida
seleccione una de las palabras sugeridas exhibidas. Si ningún resultado es
exhibido a partir de aplicaciones, el navegador será exhibido, exhibiendo los
resultados de búsqueda.
Para buscar por voz, toque en el campo de búsqueda, toque en Œ, pronuncie
los criterios de búsqueda y enseguida seleccione una de las palabras sugeridas
exhibidas.
Widget Google Search
Utilice el widget Google Search en la Pantalla Inicial para búsquedas más rápidas
y más fáciles.

136 Funciones del menú
Smart Voice (Voz inteligente)
Utilice la aplicación Smart Voice para realizar una variedad de funciones del
smartphone utilizando comandos de voz, incluyendo llamadas, envío de
mensajes, apertura de aplicaciones y búsqueda en la web.
Toque en Smart Voice en la pantalla de Aplicaciones para abrir la aplicación.
En el modo Principiante: Aplicaciones > Aplicaciones > Smart Voice
Nota
Esta aplicación sólo estará disponible cuando el smartphone estuviere
conectado a Internet por vía una red Wi-Fi o red móvil.
Toque en el icono del micrófono Œ, y enseguida pronuncie un comando similar a
los ejemplos a continuación:
• “Marcar al teléfono celular de Michael”
• “Informe a Jane que estoy casi allá”.
• “¿Qué día es hoy?”
• “¿Cómo está el clima hoy?”
• “Abra la cámara”
• “Activar Galería”
• “Reproducir El Condor Pasa”
Si el comando no es reconocido, el Navegador será exhibido y buscará las
informaciones en la web.

Funciones del menú 137
Administrador de tareas
Utilice la aplicación Administrador de tareas para verificar el estado del sistema o
cerrar las aplicaciones en ejecución.
Toque en Administrador de tareas en la pantalla de Aplicaciones para abrir la
aplicación.
En el modo Principiante: Aplicaciones > Aplicaciones > Administrador de tareas
Visualización de aplicaciones en ejecución
Toque en la lista resultante en la parte superior de la pantalla y seleccione
Ejecutándose para visualizar la lista de las aplicaciones en ejecución
actualmente.
Tocar en Final al lado de la inserción de la aplicación cierra esta aplicación.
Para cerrar Todas las aplicaciones en ejecución, toque en Total X aplicaciones
finalizar todas en la parte inferior de la pantalla.
Para proteger una aplicación contra cierre, seleccione una aplicación y active
Protección finalizada. El botón Fin no será indicado en las aplicaciones
protegidas. Para borrar la aplicación protegida, selecciónela en la lista de
aplicaciones en ejecución y toque en Apagar.
Para clasificar aplicaciones, toque en el icono del tipo de visualización ‰ y
seleccione una opción de clasificación.
Visualización del estado del sistema
Toque en la lista resultante y seleccione Sistemas. El uso de los recursos del
sistema será exhibido, incluyendo CPU, RAM, memoria interna, tarjeta SD y Red.

138 Funciones del menú
Grabadora de voz
Utilice la aplicación Grabadora de voz para realizar grabaciones de audio.
Toque en Grabadora de voz en la pantalla de Aplicaciones para abrir la
aplicación.
En el modo Principiante: Aplicaciones > Herramientas > Grabadora de voz
Nota
Las grabaciones de sonido serán creadas utilizando cualquier micrófono
actualmente en uso. Si un audífono habilitado con micrófono estuviere
activo, el micrófono en el audífono será utilizado para realizar la grabación.
Si no hubiere un audífono, el micrófono estándar del smartphone será
utilizado.
Creación de grabaciones de voz
Toque en el icono de grabación para iniciar la grabación. Toque en el icono
de parada ¸ cuando finalice. La pantalla de reproducción será exhibida cuando
la grabación estuviere concluida. Toque en el icono de reproducción ¹ para
reproducir la grabación.
Cambio de almacenamiento estándar
Toque en el icono de localización de grabado ´ y seleccione el almacenamiento
en la media interna o en la tarjeta SD para utilizar como el dispositivo de
almacenamiento estándar.
Escucha de las grabaciones
Toque en el icono de la lista c y seleccione una grabación para reproducirlo.
Renombrado de grabaciones
Toque y mantenga presionada una grabación, seleccione Cambiar nombre y
enseguida inserte un nuevo nombre. Es una buena idea renombrar archivos
para que sus contenidos sean fácilmente identificados. Esto es especialmente
verdadero cuando ajustar grabaciones como campanillas o cuando los envía a
contactos.

Funciones del menú 139
Borrado de grabaciones
Utilice uno de los métodos a continuación:
• Toque y mantenga presionada una grabación y seleccione Eliminar.
• Para borrar varias grabaciones, toque en D > Eliminar, seleccione las
grabaciones a borrar y enseguida toque en el icono borrar H.
Compartido de grabaciones
Toque y mantenga presionada una grabación, seleccione Enviar y enseguida
seleccione un método para el envío de la grabación a los contactos.
Configuración de las grabaciones como campanillas
Toque y mantenga presionada una grabación y seleccione Establecer como
tono. La grabación será exhibida en la lista de campanillas.

140 Funciones del menú
Clima
Utilice la aplicación Meteorología para obtener la previsión del clima.
Toque en Clima en la pantalla de Aplicaciones para abrir la aplicación.
En el modo Principiante: Aplicaciones > Aplicaciones > Clima
Adición de ciudades
Toque en el icono de adición W, inserte un nombre de la cuidad y seleccione en la
lista exhibida. Esta lista será exhibida aun mientras el nombre está siendo insertado.
Para agregar la localización actual a la lista, toque en el icono de adición W y
toque en Añadir mi ubicación a lista de ciudades.
Visualización de la previsión meteorológica
Para actualizar las condiciones climáticas actuales, utilice uno de los métodos a
continuación:
• Toque en el icono de actualización O en la parte superior de la pantalla para
todas las ciudades.
• Toque y mantenga presionada una ciudad y seleccione Actualizar.
Toque en una ciudad y una previsión meteorológica de 4 días para esta ciudad
será exhibida. Para actualizar la previsión, toque en el icono de actualización O.
Borrado de ciudades
• En la lista de ciudades, utilice uno de los métodos a continuación:
Toque y mantenga presionada una ciudad y seleccione Borrar.
Toque en D > Borrar, seleccione las ciudades a ser borradas y enseguida
toque en el icono de borrado H.
• Seleccione una ciudad y enseguida toque en el icono de borrado H.
Configuraciones meteorológicas
Toque en D > Configuración.
• Unidad de temperatura: Seleccione Fahrenheit o Celsius.
• Actualización automática: Con esta opción activa, las informaciones
climáticas serán actualizadas automáticamente.
• Intervalo de actualización: Ajuste un intervalo para la actualización automática.
• Ubicación actual: Con esta opción activa, la localización actual será exhibida
en la lista de ciudades.

Configuraciones 141
Utilice la aplicación Configuraciones para configurar el smartphone y agregar
cuentas.
Abra Configuración en la pantalla de Aplicaciones, o alternativamente, toque en
D > Configuración en la Pantalla Inicial.
En el modo Principiante: Aplicaciones > Programación > Sistema
Nota
En el modo Principiante, cada opción de ajuste puede ser accedida a través
del menú Sistema.
Cambio de modo
• Modo principiante: Utilice la interfaz simplificada. Esta interfaz es apropiada
para usuarios no familiarizados con interfaces del smartphone.
• Modo estándar: Utilice la interfaz Android estándar.
Personalización
Aseguramiento de pantalla
• Seleccionar aseguramiento de pantalla: Seleccione un tipo de bloqueo
de la pantalla. Las opciones disponibles varían de acuerdo con el modo de
interfaz seleccionado, es decir, modo Estándar o modo Principiante.
- Ninguna: El smartphone será automáticamente desbloqueado
inmediatamente cuando presione las teclas Encender-Apagar o Volumen.
- Inhabilitar seguridad: Desbloquea el smartphone o activa Cámara o
Google.
- Visual lock: Desbloquea el smartphone o activa una de las aplicaciones
designadas.
- Modern lock: Desbloquea el smartphone o activa una de las aplicaciones
designadas.
Configuraciones

142 Configuraciones
- Aseguramiento simple: Desbloquea el smartphone desplazando el icono
de candado. La opción de bloqueo está disponible sólo en el modo de
arranque.
- Desbloqueo facial: Desbloquea el smartphone permitiendo que el
smartphone reconozca el rostro del usuario.
- Patrón: Trace un patrón para desbloquear el smartphone.
- PIN: Inserte un código PIN para desbloquear el smartphone.
- Contraseña: Inserta una contraseña para desbloquear el smartphone.
Algunas de las opciones a continuación no están disponibles dependiendo del
bloqueo de pantalla seleccionado.
• Papel de pared: Seleccione un papel de pared para Visual lock, Modern
lock, o Aseguramiento simple.
• Accesos rápidos: Seleccione las aplicaciones a ser agregados a Visual lock o
Modern lock.
• Datos propietario: Inserte un slogan a ser exhibido en la pantalla de
bloqueo.
• Mejorar el reconocimiento facial: Cree otro registro de rostro en un
ambiente diferente para reconocimiento mejorado.
• Reconocimiento facial: Requiere el parpadear de los ojos en el modo de
desbloqueo.
• Hacer visible el patrón: Permite la exhibición de los patrones cuando
estuvieren siendo trazados.
• Bloquear automáticamente: Ajuste el período de tiempo que el
smartphone esperará antes del bloqueo automático.
• Bloquear automáticamente: Ajuste para habilitar la tecla Encender-Apagar/
Bloquear para bloquear el smartphone instantáneamente.
• Vibrar al tacto: Ajuste para vibrar cuando trace un patrón o insertando un
PIN o contraseña para desbloquear el smartphone.
Papel de pared
Seleccione un papel de pared para la pantalla Inicial.
• Galería: Contiene las fotos capturadas por la cámara del smartphone y las
imágenes almacenadas en la tarjeta de memoria.
• Papeles de pared en vivo: Imágenes animadas.
• Papeles de pared: Fotos

Configuraciones 143
Tamaño de la fuente
Seleccione y toque en el tamaño de la fuente que usted desea para esta fuente.
Campanilla del teléfono
Seleccione una campanilla para llamadas recibidas.
Notificación estándar
Seleccione una campanilla para aplicar a las notificaciones.
Predeterminado actual
Desmarque las aplicaciones ajustadas como estándar.
Para ajustar una aplicación como la aplicación estándar para abrir un archivo,
ejecute una acción utilizando el archivo y marque Always. Por ejemplo, para
ajustar un navegador alternativo como estándar, desmarque el estándar actual
en este punto y enseguida toque en un link. Cuando la opción de selección de un
navegador sea exhibida, marque la opción Always.
Estilo del teclado de marcado
El teclado de marcado puede tener varias apariencias diferentes. Seleccione un
tipo de teclado de marcado.
Gestos con el teclado de marcado
Los tipos de teclado de marcado pueden tener gestos asociados.
• Predeterminado: Ningún gesto asociado.
• Movimiento-Inclinar: Con esta opción seleccionada, incline el smartphone
hacia tras para exhibir el teclado de marcado más rápido e incline hacia el
frente para volver al teclado de marcado normal.
• Movimiento-Voltear: Con esta opción seleccionada, agite el smartphone
hacia tras y hacia el frente para alternar entre el teclado de marcado normal
y el teclado de marcado rápido.

144 Configuraciones
Inalámbrico y redes
Modo avión
Cambie el smartphone al modo Avión para deshabilitar todas las conexiones
inalámbricas.
Wi-Fi
Refiérase a la sección “Conexión a una red Wi-Fi” en la página 47.
Bluetooth
Refiérase a la sección “Pareo con un dispositivo Bluetooth” en la página 49.
Utilización de datos
Nota
Toque en D y certifíquese que la opción Mostrar el uso de Wi-Fi sea activada
para verificar y controlar la transferencia de datos vía Wi-Fi como también en
el servicio móvil.
MÓVIL
Salga con precisión el uso de datos móviles.
• Datos móviles: Permite la comunicación de datos vía redes móviles. Cuando
sea activada, controles personalizados permiten la administración cuidadosa
de los límites de transferencia de datos para mantener los cargos de
transferencia de datos bajos.
• Definir límite de datos móviles: Definir el límite de datos móviles.
• Alérteme sobre el uso de los datos: Que el teléfono emita una alerta cuando
usted utiliza datos para la cantidad pre-definida. El menú está habilitada
cuando los Datos móviles es ON.

Configuraciones 145
El gráfico en la parte inferior de la pantalla tiene varias barras desplazantes que
definen los límites. Las barras verticales blancas controlan el período de tiempo,
que puede ser ajustado al ciclo de facturación del cliente.
Toque en D y marque Restringir datos en según plano para impedir que
aplicaciones actualicen automáticamente las informaciones enviadas
periódicamente sin acciones del usuario, como, por ejemplo, los datos en
algunas páginas web, o datos actualizados en los Mapas.
Toque en D y marque Roaming de datos para permitir el roaming de datos vía
redes móviles. Note que esto podrá incurrir en tarifas excesivas debido a la
transferencia de datos.
Toque en D marque Sincronizar datos automáticamente para ajustar la
sincronización de datos automáticamente.
Toque en D marque Zonas Wi-Fi móviles para determinar las redes Wi-Fi que
sean hotspots móviles.
Wi-Fi:
Toque en D > Mostrar el uso de Wi-Fi para exhibir la guía Wi-Fi.
Toque en la guía Wi-Fi para saber con precisión la forma por la cual las
aplicaciones accederán a la red de datos utilizando la red Wi-Fi.
Toque en aplicaciones individuales para modificar la forma por la cual ellos
interactuaran con las redes de datos disponibles. Toque en Ver config. de la aplicación
para cambiar las configuraciones de las aplicaciones a partir de esta pantalla.
Configuraciones de llamada
Refiérase a la sección “Configuraciones del teléfono” en la página 61.
Más
• VPN: Agregue una red privada virtual.
• Anclaje a red y zona portátil: Permite que otros dispositivos accedan a
Internet vía servicio móvil que este smartphone utiliza. Refiérase a la sección
“Compartido de informaciones entre dos dispositivos o Hotspot Móvil” en la
página 48.

146 Configuraciones
- Anglaje a red USB: Permite el compartido de la red móvil vía conexión
USB.
- Zona Wi-Fi portátil: Permite que el compartido en la red móvil vía Wi-Fi.
- Programación de Punto de Acceso Móvil: Configure los ajustes de red
para un hotspot Wi-Fi.
- Anclaje a red Bluetooth: Permite el compartido de la red móvil vía
Bluetooth.
- Ayuda: Visualice las informaciones de ayuda para el intercambio de
informaciones por vía USB, vía hotspot y vía hotspot móvil.
• NFC: Refiérase a la sección “Intercambio de datos por medio de NFC” en la
página 53.
• Android Beam: Refiérase a la sección “Intercambio de datos por medio de
NFC” en la página 53.
• Redes móviles:
- Datos habilitados: Permite la comunicación de datos por la red móvil.
- Roaming de datos: Permite la comunicación de datos aun durante la
operación de roaming internacional.
- Modo de red: Esta opción es ajustada como estándar al modo Global,
permitiendo así el uso de cualquier tipo de red móvil para viajes locales
o internacionales. Para utilizar solamente un tipo específico de red móvil,
seleccione LTE/CDMA o GSM/UMTS.
- Operadores de red: Seleccione un operador de red. Esta opción está
disponible solamente cuando la opción Modo de red sea ajustada para
GSM/UMTS.
- Nombres de puntos de acc.: Edita o crea un nuevo (o existente) punto de
acceso para utilizar redes móviles GSM.
- Tipo y fotaleza de red: Visualice el tipo y la intensidad de la red móvil en
uso.
- Roaming: Visualice las informaciones sobre el servicio de roaming en uso.
• Tiempo de restricción de datos: Ajuste un período y tiempo para restringir
la comunicación de datos.
• SSLv2/SSLv3: Deshabilite este protocolo de criptografía de datos para evitar
la potencial vulnerabilidad para seguridad si fuere necesario.

Configuraciones 147
Dispositivo
Sonido
• Volúmenes: Ajuste el volumen para la reproducción de media, juegos,
campanillas, notificaciones y alarmas.
• Perfil de sonido: Ajuste para vibrar o silenciar campanillas y sonidos de
notificación.
• Tono de llamada: Seleccione una campanilla.
• Vibrar al sonar: Ajusta para vibrar y reproducir la campanilla al mismo
tiempo.
• Notificación estándar: Seleccione un sonido para notificaciones, incluyendo
mensajes recibidos, llamadas no contestadas y alarmas.
• Campanillas del teclado de marcado: Ajuste para sonar cuando una tecla
sea tocada en el teclado.
• Sonidos de toque: Ajuste para sonar cuando toca un botón en la pantalla,
icono o tecla.
• Sonido de bloqueo de la pantalla: Ajuste para sonar cuando bloquear y
desbloquear el smartphone.
• Vibrar con toque: Ajuste para vibrar cuando toca en un botón en la pantalla,
icono o tecla.
• Tono sonoro de emergencia: Determine si el teléfono vibrará o sonara
cuando marque el 911.
• Sonido NFC en la chamada: Ajuste para sonar cuando utilice la función NFC
durante una llamada.
• Sonido de roaming: Ajuste para sonar cuando entra en una zona roaming.

148 Configuraciones
Pantalla
• Brillo: Ajuste el brillo. Marcar Brillo automático permite que el smartphone
ajuste automáticamente el brillo para adecuación a los niveles de luz
actuales. La reducción del brillo o dejar que el teléfono haga eso bajo una
iluminación baja ayuda a conservar la energía de la batería.
• Fondo de pantalla: Seleccione un papel de pared para la Pantalla Inicial.
• Rotar automáticamente la pantalla: Permite que la interfaz sea girada
cuando el teléfono sea girado.
• Tiempo de apagado de la pantalla: Ajuste el período de tiempo que el
smartphone esperará antes que sea bloqueado automáticamente.
• Tamaño de la fuente: Seleccione un tamaño de fuente estándar a la interfaz.
• Banner de roaming: Ajuste para exhibir el texto de roaming cuando
estuviere en roaming en otro país.
• Tema de la barra de navegación: Determine el tema de la barra de
navegación.
• Área de captura de la pantalla: Determine el área de captura de la pantalla
entre pantallas llenas y parciales.
Reconocimiento de movimiento
Refiérase a la sección “Movimientos de la mano” en la página 23.
Para configurar detalles, toque en Reconocimiento de movimiento.
• Lieamiento de reconocimiento de movimiento: Exhibe cómo utilizar la
directriz de reconocimiento de movimiento.
• Música: Marque la caja para habilitar el reconocimiento de movimiento para
Música.
• Galería: Marque la caja para habilitar el reconocimiento de movimiento para
Galería.
• Recibir llamada de voz: Marque la caja para habilitar el reconocimiento de
movimiento a llamada de voz.
• Uso de altavoz: Ajuste una opción para utilizar el altavoz cuando reciba una
llamada de voz.

Configuraciones 149
Esacio de almacenamiento
Configuraciones de la conexión USB
Conecte el smartphone a una computadora como un dispositivo de
almacenamiento amovible. Refiérase a la sección “Transferencia de archivos por
medio de la conexión USB” en la página 52.
• Dispositivo de media (MTP): La computadora reconoce la tarjeta de
memoria y la memoria interna del smartphone.
• Cámara (PTP): La computadora reconoce solamente archivos de imagen.
Mientras el Windows XP reconoce solamente la memoria interna del
smartphone, el Windows 7 reconoce la memoria interna y la tarjeta de
memoria.
• Memoria externa (tarjeta SD): La computadora reconoce solamente la
tarjeta de memoria del smartphone.
• Modo de datos de la PC: Este modo es utilizado solamente por los
desarrolladores.
• Indagar al conectar: Ajuste para exhibir esta pantalla de configuración
cuando conecte el smartphone a una computadora.
Almacenamiento interno y almacenamiento de la tarjeta SD
Verifique el espacio en la memoria interna y en la tarjeta de memoria ocupada.
• Montar tarjeta SD: Monte la tarjeta de memoria para utilizarla.
• Desmontar la tarjeta SD: Desmonte la tarjeta de memoria para borrarla o
remuévala del smartphone.
• Borrar tarjeta SD: Borre todos los datos en la tarjeta de memoria.

150 Configuraciones
Batería y ahorro de energía
• Información de la batería
El estado de carga de la batería es exhibido con el porcentaje de carga
de la batería en la parte superior de la pantalla. La opción Cargando (CA)
o Cargando (USB) indica que el smartphone está conectado al cargador
o a una computadora. Descargando indica que el smartphone no está
conectado a ninguna fuente de alimentación. Marcar la caja de verificación
al lado de esta indicación muestra el porcentaje de la carga de la batería
remanente en la barra de estado en la parte superior de la pantalla.
Toque en el gráfico para exhibir una descripción visual del uso reciente de la
energía.
Tocar en el botón en la parte inferior de la pantalla abre el menú de
configuración relevante para permitir una sintonía fina.
• Ahorro de energía
Active la función de ahorro de energía tocando en el icono Encender-Apagar.
Esta función auxilia a los usuarios a conservar la energía disponible
del smartphone. Toque en Más opciones para ajustar con precisión las
actividades que serán ejecutadas o desactivadas para economizar energía.
- Deshabilitar las funciones abajo en: Especifique un nivel de batería bajo
en el cual las funciones seleccionadas se hacen desactivadas.
- Wi-Fi: Desactiva la red Wi-Fi.
- Bluetooth: Desactiva el modo Bluetooth.
- Feedback de toque: Impide la vibración y los sonidos de toque de la
pantalla.
- Límite de tiempo de la pantalla: Ajuste el timer de bloqueo en 15
segundos.
- Brillo de la pantalla: Permite que el dispositivo ajuste el brillo de la
pantalla automáticamente para corresponder a las condiciones de
iluminación actuales. Para condiciones más oscuras, el brillo de la pantalla
será reducido para ahorrar energía.
- Ajuste del brillo de la pantalla: Ajuste el brillo de la pantalla utilizando el
control desplazante.

Configuraciones 151
Gerente aplicacións
Utilice este menú para administrar aplicaciones.
Nota
La interferencia en aplicaciones en ejecución puede causar defectos.
Las aplicaciones tienen procesos y servicios. El proceso es la principal
funcionalidad de la aplicación o del propio programa. Los servicios en
operación en segundo plan proveen el proceso con informaciones valiosas
y frecuentemente críticas. La desactivación de un servicio corrompe o
para frecuentemente un proceso. Por ejemplo, la aplicación Reloj requiere
un servicio de actualización que mantenga las informaciones de horario
exactas.
Hay tres guías:
• Descargados exhibe todas las aplicaciones descargadas en el smartphone.
• En ejecución exhibe solamente las aplicaciones en operación actual y los
servicios que soportan estas aplicaciones.
• Todos exhibe cada aplicación, descargada y en ejecución, instalada en el
smartphone.
Toque en una aplicación para abrir su página. Cualesquier informaciones
relevantes sobre la aplicación serán exhibidas. Los botones también son
exhibidos, dependiendo de la aplicación. Estos botones permiten que los
usuarios controlen la aplicación.
• Parada forzada: Cancela la aplicación inmediatamente.
• Inhabilitar: Toque esta opción para desactivar la aplicación. Si desactiva una
aplicación integrada, otras aplicaciones pueden comportarse mal.
• Desinstalar: Toque en esta opción para desinstalar la aplicación.
• Desinstalar actualizaciones: Toque en esta opción para remover cualesquier
actualizaciones recientes. Esto es útil si una actualización reciente haya sido
instalada en una aplicación inactiva.
• Borrar datos: Tocar en este botón borrará los datos almacenados de una
aplicación. Esta es una manera para, por ejemplo, limpiar cualesquier e-mails o
imágenes grabadas en el lugar, borrar datos de cuenta y de contraseña y de otra
forma borrar cualesquier informaciones remanentes grabadas por el programa.
Nota
Los datos borrados no pueden ser recuperados. Proceda con mucho
cuidado.

152 Configuraciones
• Borrar memoria Caché: La limpieza de la memoria caché remueve todos
los datos temporales para operaciones diarias como por ejemplo, imágenes
de sitios web o datos descargados para carga más rápida o informaciones
almacenadas del mapa.
• Borrar estándares: Cuando dos o más aplicaciones del mismo tipo
estuvieren instaladas, una de ellas puede ser ajustada como aplicación
estándar. Este botón borra las configuraciones de la aplicación estándar; por
lo tanto, una aplicación diferente puede ser ajustada como estándar.
• Parar: Esta opción interrumpe un programa.
• Reportar: Si una aplicación presenta defectos y el servicio de informes
estuviere disponible, tocar en Informe envía un informe de defecto o falla al
productor de la aplicación.
• Configuraciones: Si una aplicación contiene cualesquier configuraciones
pasibles de alteración pueden ser accesibles a partir de esta página.

Configuraciones 153
Personal
Accesso a la Ubicación
Refiérase a la sección “Servicios basados en la localización” en la página 57.
Seguridad
Las opciones de seguridad determinan como el smartphone interactuará con
los usuarios. Algunas de las opciones a continuación no serán suministradas
dependiendo del bloqueo de pantalla seleccionada.
• Bloqueo de la pantalla: Refiérase a la sección “Aseguramiento de pantalla”
en la página 141.
• Fondo de pantalla: Defina el papel de pared desde la Imagen de la galería,
imagen del papel de pared, o imagen del papel de pared inicial.
• Atajos: Ajuste los accesos rápidos para Teléfono, Central de mensajes,
Cámara, Música y todas las aplicaciones.
• Encriptar dispositivo: Codifica todos los datos en el smartphone. Encender
o activar el smartphone o cualquiera de sus aplicaciones requiere una
contraseña no codificada. Sin la contraseña, el smartphone debe ser
reiniciado a las condiciones de fábrica y todos los datos serán perdidos.
La codificación del teléfono puede tardar más de una hora y, si fuere
interrumpida, probablemente corromperá los datos del smartphone.
• Codificar de la tarjeta SD: Ajuste para decodificar la tarjeta SD cada vez que
sea conectado.
• Definir bloqueo de la tarjeta SIM: Bloquea la tarjeta SIM o cambia el PIN.
• Mostrar las contraseñas: Permite la exhibición de las contraseñas cuando
estuvieren siendo insertadas en los campos de contraseña. En caso contrario
serán ocultadas para impedir que otras personas las vean.
• Administradores del dispositivo: Exhibe o desactiva los administradores del
smartphone.
• Fuentes desconocidas: Permite la instalación de aplicaciones de otras
fuentes que no sean Play Store.

154 Configuraciones
• Credenciales de confianza: Exhibe las credenciales de identificación del
sitio web confiable. Todos los sitios listados aquí son abiertos sin bloqueos
de seguridad de alto nivel y son confiables como no spam o presentando
oportunidades de infección por malware.
• Instalar desde la tarjeta SD: Instale credenciales y certificados a partir de la
tarjeta SD.
• Eliminar credenciales: Remueve todos los certificados. Los sitios
previamente permitidos deben ser visados y probados nuevamente.
Idioma e inserción de informaciones
• Idioma: Seleccione un idioma para la interfaz.
• Diccionario personal: Agrega palabras al diccionario de textos previsibles.
Estas palabras serán exhibidas como opciones cuando digita texto y son
útiles para verificación ortográfica o corrección.
• Estándar: Consulte la sección “Inserción de texto” en la página 67.
• Búsqueda por voz:
- Idioma: Seleccione un idioma para el reconocimiento de voz.
- Salida de voz: Seleccione un tiempo de salida de voz.
- Bloquear pal. ofensivas: Sustituya palabras ofensivas en la transcripción
con un marcador de posición.
- Detección de palabra clave: Ajuste para activar la búsqueda de voz
cuando pronuncie Google.
- Reconocimiento sin conexión: Habilita la entrada de voz mientras está
offline.
- Auriculares Bluetooth: Ajuste para grabar el audio a través del audífono
bluetooth si estuviere disponible.
• Salida para conversión de texto en voz: Seleccione un mecanismo de
síntesis de hablar y ajuste la velocidad del hablar.
• Velocidad del puntero: Ajuste la velocidad del puntero de un ratón
Bluetooth conectado al smartphone.

Configuraciones 155
Respaldo y reiniciación
• Generar respaldo de mis datos: Genera el respaldo de los datos de
aplicaciones, contraseñas y otras informaciones de configuración para el
servidor Google.
• Respaldo de la cuenta: Seleccione una cuenta Google para respaldo.
• Recuperación automática: Permite la recuperación automática de los
datos antiguos de configuración de una aplicación cuando reinstalar una
aplicación.
• Reiniciación de los datos de fábrica: Reinicie el smartphone a los ajustes de
fábrica y borre todos los datos contenidos en el smartphone. Note que todos
los datos serán perdidos, excepto si tuvieren respaldo.

Configuraciones 157
Sistema
Fecha y hora
• Fecha y hora automáticas: Utilice las informaciones de horario
suministradas por la red móvil.
• Zona horaria automática: Utilice las informaciones de zona horaria
suministradas por la red móvil.
• Ajuste de fecha: Ajuste la fecha actual manualmente.
• Ajuste de la hora: Ajuste la hora actual manualmente.
• Selección de la zona horaria: Seleccione una zona horaria. Esta función está
disponible solamente cuando la opción Zona horaria automática estuviere
desmarcada.
• Utilizar el formato 24 horas: Utilice el formato de horario de 24 horas o 12 horas.
• Seleccionar formato de fecha: Seleccione un formato de fecha.
Nota
Las opciones Ajustar fecha y Ajustar hora estarán disponibles solamente
cuando la opción fecha y hora automáticas estuviere desmarcada.
Accesibilidad
• TalkBack: con esta función activada, el smartphone suministra comentarios
pronunciados para que los usuarios con deficiencia de visión puedan utilizar
fácilmente el smartphone.
- Volumen de voz: Ajuste una opción para combinar el volumen de la media.
- Utilizar cambios de tono: Ajuste para utilizar el seguimiento del teclado
en una voz de paso bajo.
- Eco del teclado: Ajuste Decir siempre las teclas presionadas, Para
teclado en pantella únicamente y No decir las teclas presionadas.
- Hablar con pant. apagado: Aunque la pantalla esté desactivada u oscura,
las acciones involucrarán el hablar junto al teléfono.
- Utilizar sensor de proximidad: Con esta función activada, el teléfono no
pronuncia si el usuario estuviere cerca del teléfono.
- Mover el dispositivo para iniciar la lectura continua: Ajuste para agitar el
dispositivo para iniciar una lectura continua.

158 Configuraciones
- Anunciar ID de llamada: El smartphone pronuncia cualquier información
de Identificación del interlocutor disponible cuando otros usuarios
realicen llamadas al smartphone.
- Vibrar: El teléfono utilizó vibraciones para indicar actividad en el teléfono.
Toque en Atribuir patones de vibración para posibilitar determinadas
acciones en un patrón de vibración específica. Por ejemplo, seleccionar
Detección de ítems accesibles y seleccionar suspendido significa que la
suspensión sobre un ítem accesible como, por ejemplo, un botón o link
genera una vibración. Toque en el botón de reproducción para completar
un demostrativo de vibración.
- Sonar: El teléfono suministra sonidos de sonido para acciones atribuidas.
- Priorizar el audio del discurso: Ajuste para reducir el otro volumen de
audio al hablar.
- Volumen del sonido: Ajusta el volumen del sonido para un retorno del
sonido.
- Explotar por toque: Ajuste en explotar por toque.
- Iniciar tutorial de exploración táctil: Exhibe el asistente “Explotar por toque”.
- Administrar gestos del acceso directos: Ajusta una acción de acceso rápido.
- Config. del paramador: Ajuste las opciones de configuración del
desarrollador: Registre el nivel de salida y Exhibir la salida de voz
• Texto grande: Permite la exhibición de un texto mayor para lectura más fácil
de la interfaz.
• El botón de activado finaliza la llamada.: Permite que la tecla Encender-
Apagar/Bloqueo para finalizar una llamada.
• Rotar automáticamente la pantalla: Permite que la interfaz se voltee
cuando gire el smartphone.
• Decir contraseñas: Permite que el smartphone lea las contraseñas insertadas
si la función Talkback estuviere habilitada.
• Salida de texto a voz: Seleccione un mecanismo de síntesis de voz y ajuste la
velocidad del hablar.
• Retraso entre tocar y mantener presionado: Seleccione un retardo de tiempo
para que el smartphone reconozca que la pantalla fue tocada y retenida.
• Mejorar accesibilidad web: Permite que las aplicaciones instalen scripts de
la web para hacer su contenido más accesible. Esto puede comprometer la
seguridad del Navegador y de la aplicación Android.

Configuraciones 159
Opciones del desarrollador
Este menú contiene diversos ítems proyectados para que los desarrolladores
auxilien en el desarrollo de aplicaciones. Él no tiene contenido útil para el
usuario. La activación de cualquiera de estas opciones puede hacer con que el
sistema operativo o la interfaz del usuario se hagan imprevisibles.
Sobre el teléfono
Esta página exhibe informaciones sobre el smartphone, incluyendo el número
del modelo específico, versiones del software y el número de serie.
• Glosario de iconos: Esto exhibe una lista útil y por ítem todos los iconos de
interfaz utilizados por el smartphone.
• Actualización del software: Consulte la sección “Actualización del software”
en la página 165.
• Estado: Toque en Estado para examinar la energía de la batería del
smartphone, condiciones del software operativo y conexiones de la red.
• Informaciones legales: Todas las licencias del software son indicadas en este
campo. Algunas son licencias de fuente abierta y algunas son determinadas
por las directrices de Google.

160 Apéndice
Mantenimiento
El mantenimiento del smartphone en condiciones ideales ayuda a proporcionar
una larga vida útil.
Hay varias maneras para certificarse que el teléfono permanezca en buenas
condiciones.
Utilización de un estuche
Un estuche adecuado y con protección contra golpes ayuda a proteger el
teléfono contra más que simplemente una raya o entalles ocasionales. Una caja
puede proteger contra golpes debido a caídas, impactos o negligencia.
La pantalla
La pantalla de toque es una superficie muy sensible, durable, pero también
cuidadosamente proyectada. Rayas, presión e impactos excesivos dañan la
capacidad de la pantalla de sentir el contacto y la habilidad en exhibir datos.
No utilice fuerza excesiva cuando toque la pantalla y no la someta a impactos.
Evite caídas y golpes
Este smartphone es un dispositivo electrónico altamente complejo y de
precisión. Impactos, caídas y golpes pueden dañar o hasta destruir el teléfono. La
pantalla de toque es vulnerable especialmente a impactos
Evite agua
El agua es devastadora para dispositivos electrónicos. Evite exposición al agua y
alta humedad. Si el teléfono es sumergido en agua, asegúrese que esté apagado.
No reactive el teléfono hasta que esté completamente seco. La mejor opción es
llevarlo a la Asistencia Técnica Autorizada.
Apéndice

Apéndice 161
Evite calor
No deje el smartphone en áreas muy calientes o soleadas. El smartphone puede
soportar un amplio rango de temperaturas, pero períodos muy largos de tiempo
sobre el panel de un vehículo bajo la luz solar directa, sobre un radiador o en un
ambiente muy caliente puede dañar los componentes electrónicos y físicos.
Evite el frío
Temperaturas bajas drenan la carga de la batería más rápidamente que
temperaturas moderadas o altas. Para evitar el agotamiento de la capacidad de
retención de la energía de la batería y la reducción de su vida útil, evite dejar el
teléfono en temperaturas bajo cero por prolongados períodos de tiempo
Evite polvo
Materias particuladas como polvo tienden a corromper y dañar la mayoría de los
dispositivos electrónicos. Mantenga el teléfono lejos del polvo y de partículas
finas.
Limpieza
Mantenga el teléfono limpio para evitar el acumulo o residuos de sustancias
orgánicas. Para limpiar la pantalla de toque, utilice un paño húmedo y suave.
No utilice cualesquier limpiadores abrasivos y no vierta agua directamente en el
teléfono. Las superficies de la pantalla de toque y de la lente pueden ser rayadas
Evite el contacto de ellas con cualquier sustancia abrasiva.
Diversos productos de limpieza dañan los componentes plásticos, metálicos y de
vidrio. Estos limpiadores pueden incluir bencina, thiner o compuestos basados
en alcohol. Tenga cuidado cuando seleccione un producto de limpieza para
utilizar con este smartphone.
Evite descargas eléctricas
No someta el smartphone a descargas eléctricas o altos niveles de electricidad
estática aleatoria. Como un dispositivo eléctrico, este smartphone puede ser
dañado por surtos repentinos de energía eléctrica provenientes de carga o del
ambiente.
Si el teléfono es sometido a daños eléctricos, su estado de operación normal
puede no ser recuperable.

162 Apéndice
Evite campos electromagnéticos fuertes
Dispositivos con fuertes campos electromagnéticos o áreas con fuerte
electromagnetismo natural pueden interferir en la capacidad del teléfono de
conectar a las redes y también pueden interferir con la operación normal del
teléfono.
Batería
No someta la batería a abuso, presión, golpes, humidad o fuego. La batería es
un dispositivo de almacenamiento de energía química. Ella también tiene un
componente electrónico significativo. Si fuere sometida a cortocircuito, puede
generar fuego. Si fuere perforada, sus componentes químicos pueden causar
heridas.
Cargue en ambientes internos
Sea cuidadoso cuando cargue el teléfono en ambientes externos. Si el dispositivo
permanece por largos períodos de tiempo en ambientes externos, el teléfono
podrá ser sometido a alteraciones de humedad, debido a climas hostiles o
condiciones no higiénicas.
Cargadores
No utilice cargadores y cables de carga destinados a otros dispositivos. Hacer
esto puede dañar el smartphone y anular la garantía.
Conectores
El conector es designado para encaje de forma precisa en el terminal del
teléfono. No haga presión o torsión sobre el conector. Esta conexión es vital para
el uso del teléfono y si sufre daños, el teléfono puede no ser cargado y puede ser
imposible transferir datos hacia y desde una computadora.
Inserción y remoción de tarjetas
Este dispositivo es proyectado con precisión para que sea compacto y versátil.
Como resultado, todas las partes móviles son proyectadas para tomar el menor
espacio posible. No aplique fuerza excesiva para remover o insertar una tarjeta
microSD en el teléfono, ya que esto puede dañar la tarjeta y el terminal de la
tarjeta.

Apéndice 163
No desarme el smartphone
No desarme el smartphone. Aunque él pueda ser rearmado, las partes y
componentes de este smartphone son bien delicadas y alojadas en el envoltorio
protector para mantenerlas seguras. El desmontaje del teléfono puede
fácilmente dañar los componentes internos.
Solamente utilice el software seguro
La personalización del teléfono es divertida y puede ser muy útil. Sin embrago,
algunas aplicaciones y procedimientos designados a alterar el sistema operativo
del teléfono o excluir medidas de seguridad pueden dañar el aparato. Como
mínimo, los datos pueden hacerse irrecuperables.
Evite utilizar procedimientos peligrosos o instalar aplicaciones de fuentes
dudosas.
Respaldo de datos
Genere respaldo de los contactos, archivos de media y mensajes de e-mail
regularmente, o manténgalos en un servicio remoto como por ejemplo, Google.
Si el teléfono es reiniciado, perdido o robado, todos los dados y aplicaciones
serán perdidos. Los respaldos ayudan a recuperar datos que de otra forma serían
irrecuperables.
Cuidados al utilizar tarjetas de memoria externas
• Tensiones inestables pueden generar defectos en las tarjetas de memoria o
en el teléfono.
• Evite utilizar o almacenar tarjetas de memoria cerca de campos magnéticos
fuertes o ruido eléctrico.
• Evite utilizar o almacenar tarjetas de memoria en áreas con alta temperatura,
alta humedad o bajo presencia de sustancias corrosivas.
• No doble, deje caer o someta tarjetas de memoria a impacto o presión
fuertes.
• Mantenga las tarjetas de memoria lejos de niños pequeños o animales
domésticos.
• Las tarjetas de memoria pueden estar calientes después del uso del teléfono
por prolongados períodos de tiempo. Esto es normal y no indica un defecto.

164 Apéndice
• Asegúrese que una tarjeta de memoria sea insertada en la dirección correcta.
Insertar una tarjeta de memoria en la dirección incorrecta puede causar
defectos.
• Este teléfono soporta solamente tarjetas de memoria microSD. Utilice el tipo
correcto de tarjeta de memoria.
• Usted no puede utilizar una tarjeta de memoria cuando su vida útil estuviere
vencida. En este caso, utilice una nueva tarjeta de memoria.
• Manipule todas las tarjetas de memoria con cuidado.
• Formatee una tarjeta de memoria solamente en su computadora o en el
teléfono en el cual ella será utilizada.
• No remueva la batería del teléfono cuando una tarjeta de memoria estuviere
siendo utilizada. Esto podrá corromper los datos o causar defectos. Pantech
no se responsabiliza por cualesquier pérdidas de datos.
• Su teléfono soporta solamente tarjetas de memoria microSD en los tamaños
hasta 32 GB. Algunas tarjetas de memoria pueden no funcionar en su
teléfono dependiendo de la capacidad o del fabricante. Pantech no asegura
la funcionalidad o compatibilidad de las tarjetas de memoria.
• Usted puede almacenar fotos, vídeos, documentos, archivos MP3 y otros
contenidos en una tarjeta de memoria. Asegúrese que su tarjeta de memoria
tenga espacio suficiente disponible. Su teléfono no puede reconocer una
tarjeta de memoria llena.
• Para remover una tarjeta de memoria del teléfono con seguridad, toque en
Aplicaciones > Configuraciones > Almacenamiento > Desmontar tarjeta
SD o apague el teléfono antes de remover la tarjeta.

Apéndice 165
Actualización del software
Diferentes actualizaciones importantes del software son suministradas de
tiempos en tiempos. Estas actualizaciones pueden mejorar el desempeño del
teléfono o solucionar cuestiones pendientes.
El software más reciente puede ser directamente transmitido al smartphone por
vía redes inalámbricas.
Acceda Configuraciones > Sobre el teléfono > Actualización del software.
En el modo Principiante: Configuraciones > Sistema > Sobre el teléfono >
Actualización del software
Esta página exhibe la versión actual del software. Toque en Estado para visualizar
el estado operativo del software actual del smartphone y la fecha de la última
actualización. Toque en Verificar nuevo para verificar el software más reciente y
descárguelo en su teléfono.

166 Apéndice
Contrato de licencia de usuario final (EULA)
Su uso del servicio Visual Voice Mail (Servicio de correo de voz visual) confirma
que usted es propietario o gerente de una cuenta. Este servicio requiere el
Correo de voz tradicional pero ello no soporta todas las funciones tradicionales
del Correo de Voz, que usted puede acceder marcando *86 en su teléfono. El
download y uso de esta aplicación será facturado en una base por megabyte,
o según el paquete de datos adquirido. Minutos de dispositivo móvil para
dispositivo móvil no son aplicables. Tarifas estándar son aplicables en cualesquier
llamadas o mensajes iniciados desde el Visual Voice Mail.
Puede ser necesario llamar el servicio de atención al cliente para cancelar este
servicio y si usted cancela el servicio Visual Voice Mail usted podrá perder todos
los correos de voz e informaciones almacenadas. Entiendo que al seleccionar
“OK” mi contraseña y mis mensajes serán almacenados y que cualquier persona
en posesión de este dispositivo tendrá acceso a mi correo de voz. Entiendo
también que mis mensajes de correo de voz pueden ser almacenados en
formato electrónico en este dispositivo. Para limitar el acceso no autorizado a su
correo de voz, usted debe considerar bloquear su teléfono cuando no estuviere
en uso. No todas las áreas tienen disponibilidad para uso de la red Wi-Fi. Si usted
no acepta todos estos términos y condiciones, no utilice la aplicación Visual Voice
Mail.
Informaciones sobre seguridad
USB
La conexión a las interfaces USB está limitada a la versión USB 2.0 o más reciente.
La conexión llamada power USB está prohibida.
Batería
Para el uso seguro de la batería, observe las siguientes instrucciones:
a. Cuidado. Riesgo de explosión si la batería es reemplazada por una batería
incorrecta.
b. Deseche las baterías usadas según las instrucciones locales de su país.

Apéndice 167
c. No desarme o abra, comprima, doble o deforme, perfore o corte.
d. No modifique o rearme, intente insertar objetos extraños en la batería,
sumerja o exponga al agua u otros líquidos, exponga al fuego, explosión u
otro peligro.
e. Utilice solamente la batería para el sistema para el cual fue especificada.
f. Utilice la batería solamente con un sistema de carga calificado con el sistema
conforme los requisitos de certificación CTIA para Conformidad del sistema
de la batería con la norma IEEE1725. El uso de una batería o cargador no
calificado puede representar un riesgo de fuego, explosión, vaciado u otro
peligro.
g. No aplique cortocircuito a una batería ni permita que objetos metálicos
conductores entren en contacto con los terminales de la batería.
h. Reemplace la batería solamente por otra batería calificada con el sistema
conforme su estándar, IEEE-Std-1725. El uso de una batería no calificada
puede representar un riesgo de fuego, explosión, vaciado u otro peligro.
i. Deseche inmediatamente las baterías usadas, según los reglamentos locales.
j. El uso de la batería por niños debe ser supervisado.
k. Evite dejar caer el teléfono o la batería. Si el teléfono o batería se cae,
especialmente en una superficie rígida, y el usuario sospecha de daños,
contáctese con la Asistencia Técnica Autorizada para una inspección.
l. El uso de una batería inadecuada puede resultar en fuego, explosión u otro
peligro.
m. El adaptador debe ser instalado cerca del equipo y deberá ser fácilmente
accesible.

168 Apéndice
Informaciones sobre seguridad para
teléfonos portátiles inalámbricos
Lea estas informaciones antes de utilizar su móvil
Exposición a las señales de radiofrecuencia
Su móvil es un transmisor y receptor de radio de baja potencia. Cuando está ON
(ENCENDIDO), recibe y también envía señales de radiofrecuencia (RF).
En agosto de 1996, la Comisión Federal de Comunicaciones (FCC) adoptó las
directrices de exposición a RF con niveles de seguridad para móviles.
Esas directrices están de acuerdo con las normas de seguridad establecidas por
organismos estandarizadores internacionales y de Estados Unidos:
* ANSI C95.1 (1992) *
** Informe 86 NCRP (1986) *
*** ICNIRP (1996) *
Esas normas fueron basadas en evaluaciones abarcadoras y periódicas de la
literatura científica relevante. Por ejemplo, más de 120 científicos, ingenieros y
médicos de universidades, sectores gubernamentales de salud y de la industria
consultaron la entidad de investigación disponible para desarrollar la norma
ANSI (C951).
El diseño de su móvil está en conformidad con las directrices de FCC (y esas
normas).
* American National Standards Institute
** National Council on Radiation Protection and Measurements
*** International Commission on Nonionizing Radiation Protection

Apéndice 169
Seguridad de la antena
Utilice solamente la antena provista o una antena de sustitución aprobada.
Antenas, modificaciones, o conexiones no autorizadas podrán perjudicar la
calidad de la llamada, dañar el móvil o resultar en la violación de las reglas FCC.
Por favor, contáctese con su revendedor local para reemplazo de la antena.
No utilice el móvil con una antena dañada. Si una antena dañada mantiene
contacto con la piel, podrá ocurrir una quemadura. Por favor, contáctese con la
Asistencia Técnica Autorizada para reemplazar la antena.
Seguridad al conducir
Hablar por móvil mientras conduce el automóvil es extremamente peligroso y
es ilegal en algunos estados. Acuérdese que, la seguridad viene en primer lugar.
Verifique las leyes y reglamentos sobre la utilización de teléfonos en áreas donde
usted conduce automóviles. Siempre las obedezca. También, si usted utiliza su
móvil al conducir, por favor:
• De completa atención al manubrio. La dirección segura es su primera
responsabilidad.
• Utilice la operación altavoz si fuere disponible.
• Salga de la carretera y estacione antes de hacer o contestar una llamada, si
las condiciones de dirección lo exijan.
Si usted necesita utilizar el móvil al conducir, se ruega, utilizar los modos de una
tecla, marcado rápido y atención automática.
Dispositivos airbag son accionados con gran fuerza. NO coloque objetos
incluyendo equipos inalámbricos instalados o portátiles, en el área sobre el
airbag o en el área de activación del airbag. Si un equipo inalámbrico dentro
del vehículo fuere instalado inadecuadamente y el airbag inflar, podrán ocurrir
heridas graves.
Advertencia
La no obediencia a estas instrucciones podrá conducir a graves heridas
personales y posibles daños a la propiedad.

170 Apéndice
Proteja su audición
Escuchando a uno audífono a un volumen alto puede dañar su
audición. Use sólo el ajuste de volumen mínimo necesario para
escuchar música o una conversación.
Dispositivos Electrónicos
Su teléfono móvil es un radio transmisor y receptor baja potencia. Cuando está
ON (ENCENDIDO), recibe y también envía señales de radio frecuencia (RF). La
mayoría de los equipos electrónicos modernos están protegidos contra la
energía de RF. Sin embargo, puede que algunos equipos electrónicos no están
protegidos contra las señales de RF de su móvil. Por lo tanto su teléfono debe
restringirse a ciertas situaciones.
Marca pasos
La Asociación de la Industria de la Salud Manufacturera recomienda que se
deba mantener una separación mínima entre un móvil y un marcapasos de
por lo menos 15 centímetros para evitar una potencial interferencia del móvil
con el marcapasos. Estas recomendaciones son consistentes con el estudio
independiente y por las recomendaciones de la Investigación de Tecnología
Inalámbrica. A las personas con marcapasos:
• SIEMPRE mantenga el móvil a más de 15 centímetros de su marcapasos
cuando el teléfono esté encendido.
• No porten el teléfono en una bolsa frontal del pecho.
• Utilice el oído opuesto al marcapasos para minimizar el potencial de
interferencia.
• Si usted tiene sospechas sobre una posible interferencia, APAGUE (OFF)
inmediatamente su teléfono.
Aparatos de Audición
Algunos móviles pueden interferir con algunos aparatos de audición. En caso
de tal interferencia, tal vez usted debe consultar su proveedor de servicio (o
comunicarse con la línea de servicio al cliente para discutir otras alternativas).

Apéndice 171
Otros dispositivos médicos
Si usted utiliza otro dispositivo médico personal, consulte al fabricante de su
dispositivo para determinar si están debidamente protegidos de energía de
RF externa. Su médico también puede asistirlo en obtener esta información.
APAGUE (OFF) su teléfono en instalaciones de salud cuando así lo indiquen las
normas anunciadas en éstas áreas. Los hospitales o centros de salud pueden
estar utilizando equipos que pueden ser sensibles a la energía de RF externa.
Vehículos
Las señales de RF pueden afectar sistemas electrónicos indebidamente
protegidos en vehículos de motor. Verifique con su fabricante o representante
respecto a su vehículo. También debe consultar al fabricante de cualquier equipo
que ha sido agregado a su vehículo.
Disposiciones en instalaciones
APAGUE (OFF) su teléfono en lugares donde por medio de anuncios así lo
dispone.
Otros lineamientos de seguridad
Aeronaves
Las regulaciones de la FCC prohíben utilizar el teléfono cuando se está en
el aire. APAGUE (OFF) su teléfono antes de abordar una aeronave. Siempre
solicita y obtenga consentimiento previo y aprobación del representante
autorizado de la aerolínea antes de utilizar su teléfono a bordo de una aeronave.
Siempre siga las instrucciones del representante de la aerolínea cuando utilice su
teléfono a bordo de una aeronave pare prevenir cualquier posible interferencia
con equipo electrónico aéreo.
Áreas de fundición
Para evitar la interferencia con operaciones de fundición, APAGUE (OFF) su
teléfono cuando se encuentre en una fundidora o en áreas con la disposición
“Apagar el teléfono de dos vías.” Obedezca las señales y las instrucciones.

172 Apéndice
Atmosferas potencialmente explosivas
APAGUE (OFF) su teléfono cuando se encuentre en un área de atmósfera
potencialmente explosiva y obedezca todas las señales y las instrucciones. Las
chispas en tales áreas pueden causar una explosión o incendio provocando daño
corporal o inclusive la muerte.
En las áreas con una atmósfera potencialmente explosiva, por lo regular,
pero no siempre se indica esto claramente. Estas incluyen áreas de carga de
combustible, tales como gasolinera, bajo cubierta en los barcos, en instalaciones
de transferencia o almacenamiento, vehículos que utilizan gas petróleo líquido
(como el butano o propano) áreas donde el aire contiene químicos o partículas,
tales como grano, polvo o talco de metal y cualquier otra área donde a usted
normalmente se le indique que apague el motor de su vehículo.
Precauciones
Su móvil es una pieza de equipo de alta calidad. Antes de operar, lea todas las
instrucciones y advertencias de precaución en el adaptador AC USB (1) la batería
(2) y el producto utilizando la batería (3).
El incumplimiento de las indicaciones siguientes puede resultar en daño corporal
y/o daño al aparato como consecuencia del vaciado, incendio o ruptura de las
baterías.
• NO utilice este equipo en ambientes extremos, donde la alta temperatura o
alta humedad son predominantes.
• NO maltrate el equipo. Evite golpes, agitaciones o colisiones. Cuando no
esté utilizándolo, deje la unidad en posición plana para evitar posibles daños
causados por la inestabilidad.
• NO exponga este aparato a lluvia o al derrame de bebidas.
• NO utilice accesorios no autorizados.
• NO desarme el móvil ni sus accesorios. En el caso que sean necesarios
asistencia técnica o reparación, encamine la unidad a un centro de asistencia
técnica de móviles autorizado por PCD. Si esta unidad fuere desarmada,
podrá generar el riesgo de choque eléctrico o incendio.
• NO provoque cortocircuito en los terminales de la batería con objetos
metálicos, etc.

Apéndice 173
Informaciones sobre seguridad para
exposición a RF según la FCC
¡Advertencia! lea estas informaciones antes de utilizar la unidad
Cuidados
En Agosto de 1996 la Federal Communications Commission (FCC) de Estados Unidos,
con su acción en el Informe y Orden FCC 96-326 adopto y actualizo la norma de
seguridad para exposición humana a la radiofrecuencia electromagnética emitida
por los transmisores reglamentados por FCC. Aquellas directrices son consistentes
con el estándar de seguridad anteriormente establecido tanto por Estados Unidos
como por los organismos de normas internacionales. El proyecto de este móvil
atiende las directrices FCC y las normas internacionales.
En los Estados Unidos, la banda de 5180-5240 MHz está limitada a uso sólo en
interiores. La operación en exteriores con esta banda es una violación estricta de las
normas de la FCC y puede causar interferencias en las comunicaciones de un radar
comercial. Para el funcionamiento en exteriores, los canales en la banda 5180-5240
MHz no deben ser utilizados. Si se utiliza la asignación automática de canales, añadir
canales en esta banda a la lista de canales de exclusión automática.
Operación de la unidad cerca del cuerpo
Este dispositivo fue probado en cuanto a operaciones de la unidad cerca del
cuerpo con la parte trasera del móvil, mantenga distancia de 1 cm del cuerpo.
Para mantener la conformidad con los requisitos actuales, solamente utilice
prendedores de cinturón, coldres o accesorios similares que mantienen una
distancia de 1 cm entre el cuerpo del usuario y la parte trasera del móvil,
incluyendo la antena.
La utilización de prendedores de cinturón, coldres y accesorios similares no
deben contener componentes metálicos en su conjunto. La utilización de
accesorios que no satisfacen estos requisitos puede que no atienda los requisitos
de FCC en cuanto a la exposición a la radiofrecuencia y deben evitarse.
Nota
Para más informaciones sobre la exposición a la RF, se ruega acceder el sitio
de FCC en www.fcc.gov.

174 Apéndice
Informaciones sobre SAR
El modelo de este teléfono cumple los requerimientos del gobierno referentes a
la exposición de ondas de radiofrecuencia.
Su teléfono inalámbrico es un radio transmisor y receptor. Está diseñado y
fabricado para no exceder los límites de exposición de radiofrecuencia (RF) por
la Comisión Federal de Comunicaciones del Gobierno de los EEUU. Estos límites
son parte de extensas normas que establecer los límites permitidos de energía
de RF para la población en general. Estas normas están basadas en estándares
que fueron desarrollados por organizaciones científicas independientes a través
de la evaluación periódica y a fondo de los estudios científicos. Los estándares
incluye un margen de seguridad substancial diseñado para asegurar la seguridad
de todas las personas, sin importar la edad y su salud.
La exposición estándar para los teléfonos móviles emplea una unidad de medida
conocida como tasa de absorción específica o SAR. El límite SAR definido por
la FCC es de 1,6W/kg.* Las pruebas de SAR se conducen cuando el teléfono
transmite a su mayor nivel de energía certificado en todas las bandas de
frecuencia donde se ha probado. Aunque la SAR se determina por el más alto
nivel de energía certificado, el nivel real de SAR mientras se opera puede estar
muy por debajo del nivel máximo. Esto es porque el teléfono está diseñado
para operar en múltiples niveles de energía como para sólo requerir la energía
necesaria para alcanzar la red. En general, entre más cerca se encuentre de una
estación de base de antena inalámbrica, menor será la salida de energía.
Antes de que un modelo de teléfono esté disponible para su venta al público,
se le deben efectuar pruebas y debe certificarse por la FCC de que no exceda el
límite establecido y adoptado por el gobierno referente a la exposición segura.
Las pruebas se llevan a cabo en posiciones y ubicaciones (ej., en el oído y
portado en el cuerpo) tal como lo requiere la FCC para cada modelo.
El valor más alto de SAR para este modelo de teléfono cuando se utiliza cerca del
oído es de 1,03 W/kg y cuando es portado en el cuerpo tal y como se describe
en esta guía de usuario es de 0,76W/kg. (Las medidas cuando se porta en el
cuerpo pueden diferir entre modelos de teléfono dependiendo de los accesorios
disponibles y los requerimientos de la FCC). Aunque pueden existir diferencias
de los niveles de SAR entre varios teléfonos y varias posiciones, todos ellos
cumplen con las normas gubernamentales referentes a la exposición segura.
Las pruebas SAR para la operación junto al cuerpo fueron ejecutadas con un
prendedor de cinturón que posibilitaba una separación de 1 cm. El Manual
del Usuario indica que cualesquier holsters/prendedores utilizados con este
dispositivo no deben contener cualesquier componentes metálicos.

Apéndice 175
La FCC ha otorgado una Autorización de Equipo para este modelo de teléfono
con todos los niveles de SAR reportados como en cumplimiento con los normas
de exposición de RF de la FCC.
La información de SAR en este modelo de teléfono se encuentra archivada en
la página de Búsqueda de ID de la FCC http://www.fcc.gov/oet/ea al ingresar en
JYCPREMIAV.
Es posible encontrar más informaciones sobre tasas de absorción específicas
(SAR) en el sitio de la Asociación de la Industria de Telecomunicación Celular
(CTIA) en http://www.ctia.org.
* En Estados Unidos y en Canadá, el límite de SAR para móviles utilizados por el
público es de 1,6 vatios/kg (W/kg) en media un gramo más de tejido. La norma
incorpora una margen sustancial de seguridad para dar protección adicional al
público y para aclarar cualquier variación en las mediciones.
Compatibilidad con aparatos de audición
(HAC) para dispositivos de telecomunicaciones
inalámbricos
Compromiso de PCD
PCD cree que todos nuestros clientes estén habilitados a usufructuar de los
beneficios de las tecnologías digitales inalámbricas.
Estamos comprometidos en proporcionar una selección de dispositivos
compatibles a nuestros clientes que utilizan aparatos de audición.
Este móvil tiene una clasificación HAC de M4/T3.
¿Qué significa la compatibilidad con aparatos de audición?
La Federal Communications Commission (Comisión Federal de Comunicaciones)
implementó reglas y un sistema de clasificación proyectado para habilitar las
personas que utilizan aparatos de audición para utilizar más eficientemente estos
dispositivos de telecomunicación inalámbricos. El estándar para compatibilidad
de móviles digitales con los aparatos de audición fue establecido por American
National Standard Institute (ANSI) (Instituto Nacional de Estandarización
Americana) C63.19.

176 Apéndice
Hay dos conjuntos de estándares ANSI con clasificaciones de uno a cuatro (siendo
4 (cuatro) la mejor clasificación): una clasificación “M” para interferencia reducida
facilita la escucha de diálogos en el teléfono cuando es utilizado el micrófono del
aparato de audición y una clasificación “T” que permite que el teléfono sea utilizado
con aparatos de audición operando en modo Telecoil, reduciendo así los ruidos de
fondo indeseados.
¿Cómo puedo saber cuáles teléfonos inalámbricos son compatibles con
aparatos de audición?
La clasificación Hearing Aid Compatibility (Compatibilidad con Aparatos de Audición)
está exhibida en la caja del teléfono inalámbrico.
Un teléfono está considerado Hearing Aid Compatible (Compatible con Aparatos de
Audición) para acoplamiento acústico (modo micrófono) si tiene una clasificación
“M3” o “M4”. Un móvil digital está considerado Compatible con audífonos para
acoplamiento inductivo (modo Telecoil) si tiene una clasificación “T3” o “T4”.
Este teléfono fue probado y clasificado para uso con aparatos auditivos para algunas
de las tecnologías inalámbricas utilizadas por él. Sin embargo, puede haber algunas
nuevas tecnologías inalámbricas utilizadas en este teléfono que no hayan sido
probados aun para uso con aparatos auditivos. Es importante probar las distintas
funcionalidades del teléfono completamente y en diferentes lugares usando su
aparato auditivo o implante coclear para determinar si usted escucha cualquier ruido
de interferencia. Consulte su proveedor de servicios sobre su retorno y las políticas de
cambio y para lograr informaciones sobre la compatibilidad con aparatos auditivos.
¿Cómo saber si mi aparato de audición operara con un móvil digital
especifico?
Usted tal vez desee probar varios móviles para que seleccione aquel que mejor
opera con su aparato de audición. Usted también podrá desear hablar con
su médico sobre hasta qué punto sus aparatos de audición están inmunes a
interferencia, si tienen algún blindaje (protección) y si el aparato de audición
tiene una clasificación HAC.

Apéndice 177
PARA INFORMACIONES ADICIONALES SOBRE TELEFONOS MOVILES DIGITALES Y
APARATOS DE AUDICION
• Para FCC Hearing Aid Compatibility and Volume Control, visite
http://www.fcc.gov/cgb/dro/hearing.html.
• Para Hearing Loss Association of America, visite
http://www.hearingloss.org/content/understanding-hearing-loss.
• Para CTIA, visite
http://www.accesswireless.org/Disability-Categories/Hearing.aspx.
• Para Gallaudet University, RERC, visite
http://tap.gallaudet.edu/voice.
Dispositivos Teletypewriter (TTY)
Usted puede utilizar un dispositivo teletypewriter (TTY) opcional con su teléfono
para enviar y recibir llamadas. Usted debe conectar el dispositivo TTY al conector
para audífonos del teléfono y ajustar el teléfono para operar en uno de los tres
modos TTY.
Nota
TTY es un dispositivo de comunicación utilizado por personas con
dificultades de audición o con discapacidad vocal. TTY no opera de móvil a
móvil. Utilice un cable compatible con TSB-121 (proveído por el fabricante
del dispositivo TTY) para conectar el dispositivo a su teléfono. Su teléfono
tiene un conector de 3,5 mm. Ajuste el teléfono para el nivel de volumen
mediano para una operación adecuada. Si un número elevado de caracteres
incorrectos es exhibido en la pantalla, ajuste el volumen conforme necesario
para minimizar la frecuencia de los errores. Para un desempeño optimizado,
su teléfono debe estar a la distancia de, por lo menos 30 centímetros del
dispositivo TTY. Acercar demasiadamente el teléfono del dispositivo TTY
puede causar una frecuencia elevada de errores.

178 Apéndice
Actualizaciones del cliente según la FDA
Centro de Administración de Drogas y Alimentos de los EE.UU para actualización
del consumidor sobre dispositivos y sobre la salud radiológica acerca de los
teléfonos móviles
1. ¿Acaso es verdad que los teléfonos presentan un problema de salud?
La evidencia científica disponible no muestra que cualquier problema de salud
esté asociado con la utilización de teléfonos inalámbricos. Sin embargo, no
existen pruebas de que los teléfonos inalámbricos son absolutamente seguros.
Los teléfonos inalámbricos emiten bajos niveles de energía de radiofrecuencia
(RF) en el rango de las microondas cuando se utiliza. También emiten niveles
muy bajos de RF cuando en la pantalla Inicial. Aunque los niveles altos de RF
pueden ocasionar repercusiones en la salud (al calentar el tejido), la exposición
de bajos niveles de RF no produce efectos de calentamiento que ocasionen
repercusiones adversas para la salud. Muchos estudios de exposición a niveles
bajos de RF no han encontrado ninguno efecto biológico. Algunos estudios
sugieren que estos efectos biológicos pueden ocurrir, pero tales conclusiones
no han sido confirmadas por investigación adicional. En algunos casos, otros
investigadores han tenido dificultades en reproducir tales estudios o en
determinar las razones de los resultados tan inconsistentes.
2. ¿Cuál es el papel de la FDA en lo que concierne la seguridad de los teléfonos
inalámbricos?
Bajo ley, la FDA no revisa la seguridad de productos del consumidor cuanto a la
emisión de radiación antes de ponerlos a la venta, tal como lo hace con nuevas
medicinas o dispositivos médicos. Sin embargo, la agencia tiene autoridad de
tomar medidas de acción si es que los teléfonos inalámbricos muestran que la
emisión de energía (RF) en un nivel es peligrosa para el usuario. En tal caso, la
FDA puede exigir a los fabricantes de teléfonos inalámbricos que notifiquen a los
usuarios del peligro a la salud y de reparar o reemplazar o requisar los teléfonos
para que el peligro ya no exista. Aunque la existencia de datos científicos no
justifiquen las acciones normativas de la FDA, está le ha insistido a la industria
de telefonía inalámbrica a tomar un número de precauciones que incluyen lo
siguiente:

Apéndice 179
• Apoyar la investigación necesaria de las posibles repercusiones biológicas de
RF del tipo que emiten los teléfonos inalámbricos;
• Diseñar teléfonos inalámbricos de manera que minimicen cualquier
exposición a RF al usuario que no es necesaria para la función del dispositivo;
y
• Cooperar con los usuarios de teléfonos inalámbricos con la mejor
información posible acerca de los efectos secundarios del uso del teléfono
inalámbrico en la salud humana.
La FDA pertenece a un grupo de trabajo entre agencias federales que son
responsables de diferentes aspectos de seguridad de RF para asegurarse de los
esfuerzos conjuntos a nivel federal. Las siguientes agencias pertenecen a este
grupo de trabajo:
• National Institute for Occupational Safety and Health
• Environmental Protection Agency
• Federal Communications Commission
• Occupational Safety and Health Administration
• National Telecommunications and Information Administration
Los Institutos Nacionales de Salud también participan en actividades de
algunas actividades de grupos de trabajo a nivel inter agencia. La FDA comparte
responsabilidades normativas sobre teléfonos inalámbricos con la Comisión
Federal de Comunicaciones (FCC). Todos los teléfonos que se venden en los
Estados Unidos, primero deben cumplir con las normas de seguridad de la FCC
que limitan la exposición a RF. La FCC depende de la FDA y de otras agencias de
salud para las cuestiones de seguridad relacionadas a los teléfonos inalámbricos.
La FCC también regula las estaciones de base de que dependen los proveedores
de servicio de telefonía inalámbrica. Aunque tales estaciones operan a un nivel
mayor de energía que los teléfonos inalámbricos mismos, las exposiciones de
RF a que la gente está expuesta en estas estaciones de base son por lo general,
miles de veces menos que las que pueden recibir de teléfonos inalámbricos. Por
lo tanto, las estaciones de base no están sujetas a las dudas de seguridad que se
discuten en este documento
3.¿Qué tipos de teléfono están sujetos a este reporte actualizado?
El término “teléfono inalámbrico” se refiere a teléfonos inalámbricos portátiles
con una antena interna, a menudo llamados teléfonos “cel,” “móvil,” o “PCS”.
Este tipo de teléfonos inalámbricos pueden exponer al usuario a energía de
radiofrecuencia cuantificable (RF) por la corta distancia entre el teléfono y la
cabeza del usuario.

180 Apéndice
Estas exposiciones de RF están limitadas por las normas de seguridad de la
Comisión Federal de Comunicaciones que fueron desarrolladas con el consejo
de la FDA y otras normas de agencias de salud y seguridad. Cuando el teléfono
se encuentra a distancias más alejadas del usuario, la exposición de RF es
drásticamente menor ya que la exposición de RF de una persona se reduce
rápidamente al incrementar la distancia de la fuente. Los llamados “teléfonos sin
cables,” los cuales tienen una unidad de base conectada al cable del teléfono en
una casa, operan por lo general a niveles de energía mucho menores, y por lo
tanto producen exposiciones de RF muy por debajo de los límites de seguridad
de la FCC.
4. ¿Cuáles son los resultados de la investigación ya realizada?
La investigación realizada ha producido resultados conflictivos, y muchos
estudios han sufrido por fallas en sus métodos de investigación. Los
experimentos en animales que investigan los efectos de las características de
exposición de energía de radiofrecuencia (RF) de los teléfonos inalámbricos han
producido resultados conflictivos que a menudo no pueden repetirse en otros
laboratorios. Sin embargo, algunos estudios realizados en animales sugieren que
los niveles bajos de RF pueden acelerar el desarrollo de cáncer en animales de
laboratorio.
Sin embargo, muchos de los estudios que muestran un incremento en el
crecimiento de tumores, utilizaron animales que habían sido genéticamente
modificados o tratados con químicos causantes de cáncer como para
predisponer al desarrollo de cáncer en ausencia de exposición a la RF. Otros
estudios expusieron a los animales a RF por hasta 22 horas al día. Estas
condiciones no son similares a las condiciones en las que la gente utiliza los
teléfonos inalámbricos, así que no sabemos con certeza el significado de lo
que estos estudios tienen para la salud humana. Se han publicado tres amplios
estudios epidemiológicos desde diciembre del 2000. Entre ellos, los estudios
investigaron cualquier posible asociación entre el uso de teléfonos inalámbricos
y cáncer cerebral primario, glioma, meningioma, o neuroma acústico, tumores
cerebrales o de las glándulas salivales, leucemia, u otros canceres. Ninguno de
los estudios demostró la existencia de ningún efecto dañino para la salud por la
exposición de RF de los teléfonos inalámbricos.
Sin embargo, ninguno de los estudios puede contestar dudas sobre los efectos
a largo plazo, ya que el período promedio de uso del teléfono en estos estudios
fue de tres años.

Apéndice 181
5. ¿Qué investigación se necesita para decidir si la exposición de RF de
teléfonos inalámbricos representa un riesgo de salud?
Una combinación de estudios de laboratorio y epidemiológicos en personas que
efectivamente utilizan teléfonos inalámbricos debe ofrecer algo de la información/
datos necesarios. La exposición animal de por vida a la RF de teléfonos inalámbricos
puede completarse en unos pocos años. Sin embargo, se necesitarían grandes
números de animales para ofrecer una prueba confiable del efecto de promoción de
cáncer, si es que lo existe. Los estudios epidemiológicos pueden ofrecer datos que
aplican directamente a poblaciones humana, pero en 10 o más años, un seguimiento
se hará necesario para ofrecer respuestas sobre algunos repercusiones de salud,
tales como el cáncer. Esto es porque el intervalo entre el tiempo de exposición a
un agente causante de cáncer y el tiempo en que se desarrolla el tumor –en caso
de que sea el caso- pueden pasar muchos, muchos años. La interpretación de los
estudios epidemiológicos está obstaculizada por dificultades en la medición real de
exposición a RF durante el uso diario de teléfonos inalámbricos. Muchos factores
afectan esta medición, tales como el ángulo en el cual el teléfono se sostiene, o que
modelo de teléfono se utiliza.
6. ¿Qué está haciendo la FDA para encontrar más información sobre los
posibles efectos salud de la RF de teléfonos inalámbricos?
La FDA está trabajando conjuntamente con al Programa Nacional de Toxicología
de los EEUU y con grupos de investigadores en todo el mundo para asegurarse
de que estudios de prioridad animal se llevan a cabo para tratar preguntas
importantes sobre los efectos de la exposición a energía de radiofrecuencia (RF).
La FDA ha sido un participante líder del Proyecto de Campos Electromagnéticos
de la Organización Mundial de Salud (EMF) desde su inauguración en 1996.
Un resultado influyente de este trabajo ha sido el desarrollo de una agenda de
investigación detallada que ha dirigido el establecimiento de nuevos programas de
investigación alrededor del mundo. El proyecto también ha ayudado a desarrollar
una serie de documentos de información pública sobre asuntos de EMF. La FDA y
la Asociación de Telecomunicaciones Celulares y Internet (CTIA) tienen un Acuerdo
de Investigación y Desarrollo Cooperativo (CRADA) para investigar la seguridad
inalámbrica. La FDA ofrece la supervisión científica, obteniendo aportaciones de los
expertos en organizaciones gubernamentales, industriales y académicas. El estudio
patrocinado por la CTIA es conducido a través de contratistas de los investigadores
independientes. La investigación inicial incluirá tanto estudios de laboratorio como
estudios de usuarios de teléfonos inalámbricos. El CRADA también incluirá una
amplia evaluación de lo que la investigación adicional necesita en el contexto del
desarrollo de investigación reciente alrededor del mundo.

182 Apéndice
7. ¿Cómo puedo investigar a qué tanta energía de radiofrecuencia estoy
expuesto al utilizar mi teléfono inalámbrico?
Todos los teléfonos que se venden en los Estados Unidos deben cumplir con
las normas de la Comisión Federal de Comunicaciones (FFC) que limitan la
exposición a la energía de radiofrecuencia (RF). La FCC establece estas normas
al consultar con la FDA y otras agencias de salud y seguridad federales. El límite
de la FCC de exposición a RF de teléfonos inalámbricos está definido a una Tasa
de Absorción Específica SAR de 1.6 vatios por kilogramo (1.6W/kg). El límite de la
FCC es consistente con los estándares de seguridad desarrollados por el Instituto
de Ingeniería Eléctrica y Electrónica (IEEE) y el Consejo Nacional de Protección y
Medición de Radiación. La exposición límite toma en consideración la habilidad
del cuerpo para eliminar calor del tejido que absorbe energía del teléfono
inalámbrico y que está definida muy por debajo de los niveles conocidos que
puedan causar efectos o daños. Los fabricantes de teléfonos inalámbricos deben
reportar el nivel de exposición de RF para cada modelo de teléfono a la FCC.
El sitio Web de la FCC (http://www.fcc.gov/oet/rfsafety) ofrece indicaciones
para localizar el número de identificación en su teléfono para buscar el nivel de
exposición de RF de su teléfono del listado en línea.
8. ¿Qué ha hecho la FDA para medir la energía de radiofrecuencia proveniente
de teléfonos inalámbricos?
El Instituto de Ingeniería Eléctrica y Electrónica (IEEE) está desarrollando un
estándar técnico para medir la exposición de radiofrecuencia (RF) de teléfonos
inalámbricos y otros aparatos inalámbricos con la participación y liderazgo
de científicos e ingenieros de la FDA. El estándar de la “Práctica Recomendada
para Determinar la Punta-Espacio de la Tasa de Absorción Especifica (SAR) en
el Cuerpo Humano por Dispositivos de Comunicaciones Inalámbricos: Técnicas
Experimentales,” pone enfrente la primera prueba consistente de metodología
para medir la tasa en la cual la RF se deposita en la cabeza de los usuarios
de teléfono. El método de prueba utiliza un modelo de tejido simulado de la
cabeza humana. Se espera que la prueba de metodología estandarizada de SAR
mejore notablemente la consistencia de las mediciones realizadas en diferentes
laboratorios sobre el mismo teléfono. La SAR es la medida de la cantidad de
energía que absorbe el tejido, ya sea por todo el cuerpo o sólo una parte del
cuerpo. Se mide en vatios/kg (o millivatios/g) de materia. Esta medida se utiliza
para determinar si un teléfono inalámbrico cumple con las normas de seguridad.

Apéndice 183
9. ¿Qué precauciones se pueden tomar para reducir mi exposición a la energía
de radiofrecuencia de mi teléfono inalámbrico?
Si existe un riesgo proveniente de estos productos –y en este punto no sabemos
que lo haya- es probablemente muy pequeño. Pero si a usted le preocupa el
evitar aún riesgos potenciales, usted puede tomar unos cuantos pasos sencillos
para minimizar su exposición a la energía de radiofrecuencia (RF). Ya que el
tiempo es un factor clave en cuánta exposición recibe una persona, el reducir el
tiempo de uso del teléfono inalámbrico reducirá la exposición a RF.
Si usted debe conducir conversaciones extensas por teléfono inalámbrico todos
los días, puede usted poner más distancia entre su cuerpo y la fuente de RF, ya
que nivel de exposición baja dramáticamente con la distancia.
Por ejemplo, usted puede utilizar un audífono y cargar el teléfono inalámbrico
lejos de su cuerpo o utilice un teléfono inalámbrico conectado a una antena
remota. Una vez más, los datos científicos no demuestran que los teléfonos
inalámbricos son perjudiciales. Pero si a usted le preocupa la exposición de RF de
estos productos, puede tomar medidas como las descritas anteriormente para
reducir su exposición a RF del uso del teléfono inalámbrico.
10. ¿Y qué de los niños que utilizan teléfonos inalámbricos?
La evidencia científica no muestra un peligro a usuarios de teléfonos
inalámbricos, incluyendo a niños y adolescentes. Si quiere tomar precauciones
para reducir la exposición a la energía de radiofrecuencia (RF), las medidas
descritas arriban también aplican a niños y adolescentes que utilizan
teléfonos inalámbricos. El reducir el tiempo de uso del teléfono inalámbrico e
incrementando la distancia entre el use y la fuente de RF reducirá la exposición
a RF. Algunos grupos patrocinados por otros gobiernos nacionales, desalientan
el uso de teléfonos inalámbricos por los niños del todo. Por ejemplo, el gobierno
del Reino Unido distribuye panfletos que contienen tal recomendación en
Diciembre del 2000. Ellos observaron que no existe evidencia de que el uso
de un teléfono inalámbrico sea la causa de tumores cerebrales y otras causas
de enfermedad. Su recomendación de limitar el uso a niños fue estrictamente
precautoria, no estaba basada en evidencia científica de que existe algún peligro
a la salud.

184 Apéndice
11. ¿Qué hay acerca de la interferencia del teléfono inalámbrico con equipos
médicos?
La energía de radiofrecuencia (RF) de teléfonos inalámbricos puede interactuar con
algunos dispositivos electrónicos. Por tal razón, la FDA ayudó a desarrollar un método
de prueba detallado para medir la interferencia electromagnética (EMI) en implantes
de marcapasos cardiacos y desfibriladores de teléfonos inalámbricos. Este método de
prueba es ahora parte de un estándar patrocinado por la Asociación del Avance de
Instrumentación Médica (AAMI).
El borrador final, un esfuerzo conjunto con la FDA, fabricantes de aparatos médicos y
muchos otros grupos, se completó a finales del 2000. Este estándar les permitirá a los
fabricantes asegurarse que los pacientes cardiacos y los desfibriladores estén a salvo
de EMI del teléfono inalámbrico. La FDA ha probado aparatos para la sordera y medir
la interferencia de teléfonos inalámbricos portátiles y ayudó a desarrollar un estándar
voluntario patrocinado por el Instituto de Ingeniería Eléctrica y Electrónica (IEEE). Este
estándar especifica métodos de prueba y requerimientos de desempeño de aparatos
auditivos y de teléfonos inalámbricos de manera que no ocasionen interferencia
cuando una persona utiliza un teléfono o un aparato auditivo “compatibles” al
mismo tiempo. Este estándar fue aprobado por el (IEEE) en el 2000. La FDA continúa
monitoreando el uso de teléfonos inalámbricos por posibles interacciones con otros
dispositivos médicos. Si llegara ocurrir una interferencia perjudicial, la FDA conducirá
una investigación para evaluar la interferencia y trabajar sobre cómo resolver el
problema.
12. ¿Dónde puedo encontrar información adicional?
Para información adicional, favor de referirse a los siguientes recursos:
• En la página Web de la FDA sobre teléfonos inalámbricos:
http://www.fda.gov/Radiation-EmittingProducts/
RadiationEmittingProductsandProcedures/ HomeBusinessandEntertainment/
CellPhones/default.htm.
• En el Programa de Seguridad de RF de la Comisión Federal de Comunicaciones
(FCC)
http://www.fcc.gov/oet/rfsafety
• En la Comisión Internacional de Protección contra Radiación No Iónica.:
http://www.icnirp.de
• En el Proyecto EMF Internacional de la Organización Mundial de la Salud (WHO)
http://www.who.int/peh-emf.
Para la Junta Nacional de Protección Radiológica (UK), visite:
http://www.hpa.org.uk/radiation.

Apéndice 185
Para evitar pérdida potencial de la audición
La exposición prolongada a sonidos altos (incluyendo música) es la causa
más común de la pérdida de audición que puede evitarse. Algunos estudios
científicos sugieren que la utilización de dispositivos portátiles de audio como
por ejemplo, reproductores de música, portátiles y móviles, con ajustes en
altos volúmenes durante largos períodos de tiempo puede llevar a la pérdida
permanente de la audición inducida por ruido. Esto incluye el uso de audífonos
(incluyendo diferentes modelos y Bluetooth® u otros dispositivos inalámbricos).
La exposición a sonidos muy altos también está asociada en algunos estudios,
al zumbido (un chillido en el oído), hipersensibilidad al sonido y audición
distorsionada. La susceptibilidad individual a la pérdida de audición inducida por
ruidos y otros potenciales problemas de audición varía.
La cantidad del sonido producido por un dispositivo de audio portátil varía
dependiendo de la naturaleza del sonido, del dispositivo, de los ajustes del
dispositivo y de los audífonos. Usted puede seguir algunas recomendaciones de
sentido común cuando utilice cualquier dispositivo de audio portátil:
• Ajuste el volumen en un ambiente silencioso y seleccione el volumen más
bajo que se puede oír adecuadamente.
• Cuando utilice audífonos, reduzca el volumen si no puede oír a las personas
hablando cerca de usted o si la persona que se sienta cerca de usted puede
oír lo que usted está escuchando.
• No suba el volumen para bloquear ruidos adyacentes. Si usted selecciona oír
su dispositivo portátil en un ambiente ruidoso, utilice audífonos supresores
de ruidos para bloquear los ruidos adyacentes.
• Limite el período de tiempo de escucha. Conforme el volumen sube, menos
tiempo será necesario para que su audición sea afectada.
• Evite utilizar audífonos después de la exposición a ruidos extremamente
altos como por ejemplo, en conciertos, que pueden causar la pérdida
temporal de la audición. La pérdida temporal de la audición puede hacer
con que volúmenes no seguros de sonido parezcan normales.
• No oiga a cualquier nivel de volumen que causa incomodidad. Si escucha
un zumbido, si nota que la voz parece encubierta o cualquier dificultad
temporal de audición después de oír su dispositivo de audio portátil,
interrumpa el uso y consulte un médico.

186 Apéndice
Usted puede lograr informaciones adicionales sobre este asunto a través de
las siguientes fuentes de información:
American Academy of Audiology
11730 Plaza American Drive, Suite 300
Reston, VA 20190
Voz: 800-AAA-2336
Email: infoaud@audiology.org
Internet: http://www.audiology.org
National Institute on Deafness And Other Communication Disorders
National Institutes of Health
31 Center Drive, MSC 2320
Bethesda, MD USA 20892-2320
Voz: (301) 496-7243
Email: nidcdinfo@nidcd.nih.gov
Internet: http://www.nidcd.nih.gov/health/hearing
National Institute for Occupational Safety and Health
1600 Clifton Rd.
Atlanta GA 30333, USA
Voz: 1-800-CDC-INFO (1-800-232-4636)
Internet: http://www.cdc.gov/niosh/topics/noise/default.html

Apéndice 187
Informaciones sobre conformidad según la FCC
Este dispositivo cumple con el artículo 15 de las normas de la FCC.
Su operación está sujeta a las siguientes dos condiciones:
• Este dispositivo puede no causar interferencias dañinas, y
• Este dispositivo debe aceptar cualquier interferencia recibida. Incluyendo
interferencias que puedan causar operación indeseada.
INFORMACION AL USUARIO
Este equipo ha sido probado y cumple con los límites establecidos para un
aparato digital de Clase B según el Artículo 15 de las normas de la Comisión
Federal de Comunicaciones (FCC). Estos límites están diseñados para proveer
una protección razonable contra interferencias dañinas en una instalación
residencial. Este equipo genera, usa y puede irradiar energía de radiofrecuencia
y, si no se instala y usa de acuerdo con las instrucciones, puede causar
interferencias dañinas a las comunicaciones por radio. Sin embargo, no hay
garantías de que no ocurrirán interferencias en una instalación particular. Si
este equipo causa interferencia dañina a la recepción de radio o televisión, lo
que puede determinarse mediante el apagado y encendido del equipo, se le
aconseja al usuario que intente corregir la interferencia mediante una o más de
las siguientes medidas:
• Reorientar o relocalizar la antena receptora. Aumentar la separación entre el
equipo y el receptor.
• Conectar el equipo a un enchufe o circuito diferente del aquél al que el
receptor está conectado.
• Consultar a su vendedor o a un técnico de radio/televisión con experiencia
para ayuda
Cuidado
El usuario que realice cambios o modificaciones a la unidad sin la aprobación
expresa del fabricante invalidará su autoridad para usar el equipo. La
conexión de periféricos requiere el uso de cables con conexión de tierra y
señales blindadas.

188 Apéndice
Garantía limitada de 12 meses
Personal Communications Devices, LLC. (la Compañía) garantiza al comprador
original de este teléfono celular móvil portátil, que en el evento de que este
producto o cualesquiera de sus partes durante el uso y condiciones normales del
consumidor probara ser defectuosa en material, mano de obra que resultara en
mala operación del producto durante los primeros doce (12) meses del periodo
de fecha de compra, tal(es) defecto(s) serán reparados o reemplazados según
la opción de la Compañía (con refacciones nuevas o reconstruidas) sin cargo de
refacciones, mano de obra directamente relacionados con los defecto(s).
La antena, teclado, pantalla, batería recargable y el cargador de la batería, si
lo incluye, están igualmente garantizados por doce (12) meses de la fecha de
compra.
Esta garantía se extiende solamente para consumidores que adquieran el
producto en los Estados Unidos y Canadá y no es transferible o asignable.
Esta garantía no aplica a:
• Si el producto ha sido sujeto a uso y condiciones anormales, accidentes,
mal manejo, descuido, alteraciones no autorizadas, mal uso, instalación
inadecuada, reparación o almacenamiento inapropiado.
• Producto cuyo número de serie mecánico o electrónico ha sido removido,
alterado o borrado.
• Daño por exposición a la humedad, temperaturas excesivas o condiciones
medioambientales extremas;
• Daño resultante de la utilización o conexión de otros productos y accesorios
no autorizados por la Compañía.
• Defectos en elementos cosméticos, decorativos, estructurales o de
apariencia tales como las cubiertas y partes no operativas.
• Producto dañado por causas externas como un incendio, inundación,
suciedad, arena, condiciones del clima, fuga de baterías, quema de fusible,
robo o uso inapropiado de cualquier fuente de electricidad.
La Compañía no declara su responsabilidad para la remoción o reinstalación del
producto para cobertura geográfica, por recepción de señal inadecuada de la
antena o por rango de comunicaciones u operaciones del sistema celular como
un todo.

Apéndice 189
Cuando envíe su dispositivo inalámbrico a Personal Communications Devices
para reparación o servicio, por favor observe que cualquier información
personal o software instalado en el dispositivo puede ser alterado o borrado
inadvertidamente. Por lo tanto, recomendamos rotundamente que realice un
respaldo de toda la información y del software contenido en su dispositivo
antes de enviarlo a servicio o reparación. Esto incluye todas listas de contactos,
descargas (aplicaciones de software de terceros, tonos de timbre, juegos y
gráficas) y cualquier otra información agregada a su dispositivo. Adicionalmente,
si el dispositivo inalámbrico utiliza una tarjeta SIM o Multimedia, favor de
remover la tarjeta antes de enviar el dispositivo y almacenar para uso posterior
cuando se le regrese su dispositivo. Personal Communications Devices no
se hace responsable ni garantiza la reinstauración de software de terceros,
información personal o datos de memoria contenidos, almacenados o integrados
con cualquier dispositivo inalámbrico, ya sea que esté dentro de garantía o no
cuando se regresa a Personal Communications Devices para reparación o servicio
Para obtener reparaciones o reemplazo dentro de los términos de esta garantía,
el producto debe ser entregado con prueba de la cobertura de la Garantía con
(ej., el recibo fechado de venta), la dirección del consumidor remitente, número
de teléfono y/o fax en horas y días hábiles y una descripción completa del
problema, el envío prepagado, en la Compañía a la dirección en la parte inferior
o al lugar donde se adquirió para realizar el proceso de reparación o reemplazo.
Adicionalmente, para dirigirse a una estación de servicio de Garantía en su área,
puede llamar en los Estados Unidos al (800) 229-1235, y en Canadá al (800) 465-
9672 (en Ontario llame al 416-695- 3060).
LA EXTENSION DE LA RESPONSABILIDAD DE LA COMPAÑIA DENTRO DE
ESTA GARANTIA SE LIMITA A LA REPARACION O REPOSICION PROVISTAS Y EN
NINGUNO MOMENTO, DEBE LA RESPONSABILIDAD DE LA COMPAÑIA EXCEDER
EL PRECIO DE COMPRA POR EL PRODUCTO PAGADO POR EL COMPRADOR.
CUALQUIERA DE LAS GARANTIAS IMPLICADAS, INCLUYENDO GARANTIA DE
MERCABILIDAD O ADAPTACION CON UN PROPOSITO PARTICULAR, DEBE
LIMITARSE A LA DURACION DE ESTA GARANTIA ESCRITA. CUALQUIER ACCION
REFERENTE AL INCUMPLIMIENTO DE ESTA GARANTIA DEBE SER MENCIONADA
DENTRO DE UN PERIODO DE 18 MESES DE LA FECHA DE COMPRA ORIGINAL.
DE NINGUNA MANERA ES LA COMPAÑIA RESPONSABLE POR DANOS
CONSECUENCIALES O INCIDENTALES ESPECIALES POR EL INCUMPLIMIENTO DE
ESTA U OTRA GARANTÍA, EXPRESA O IMPLICITA. SIN EMBARGO, LA COMPAÑIA NO
ES RESPONSABLE DE LA TARDANZA DE LA PROVISION DE SERVICIOS BAJO ESTA
GARANTIA O LA PERDIDA DE USO DURANTE EL TIEMPO QUE EL PRODUCTO ESTE
EN REPARACION O ESTE SIENDO REEMPLAZADO.

190 Apéndice
Ninguna persona o representante está autorizado para asumir, de parte de la
Compañía, responsabilidad alguna más que la expresada aquí en conexión con la
venta de este producto. Algunos estados o provincias no permiten limitaciones
en relación a cuánto tiempo dura una garantía implicada, o de cómo no aplican
a usted las exclusiones o limitaciones de daño consecuencial o incidental, las
exclusiones o limitaciones antes indicadas tal vez no se apliquen a usted. Esta
garantía le ofrece a usted derechos legales específicos y usted también puede
tener otros derechos, que varían de estado a estado o de provincia a provincia.
EN ESTADOS UNIDOS:
Personal Communications Devices, LLC
1516 Motor Parkway
Hauppauge, NY 11749
1-800-229-1235
EN CANADA:
PCD Communications Canada Ltd.
5535 Eglinton Avenue West, Suite 210
Toronto, Ontario
M9C 5K5
1-800-465-9672
©2013 Verizon Wireless. Todos los derechos reservados.
-
 1
1
-
 2
2
-
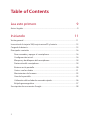 3
3
-
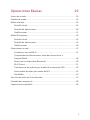 4
4
-
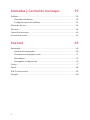 5
5
-
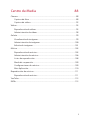 6
6
-
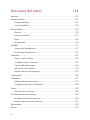 7
7
-
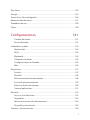 8
8
-
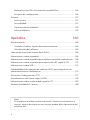 9
9
-
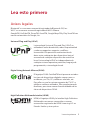 10
10
-
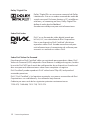 11
11
-
 12
12
-
 13
13
-
 14
14
-
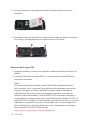 15
15
-
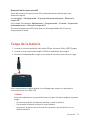 16
16
-
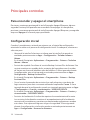 17
17
-
 18
18
-
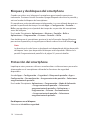 19
19
-
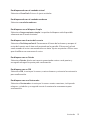 20
20
-
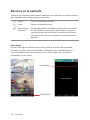 21
21
-
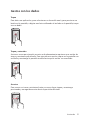 22
22
-
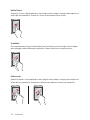 23
23
-
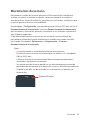 24
24
-
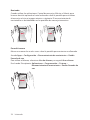 25
25
-
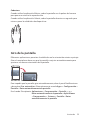 26
26
-
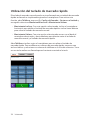 27
27
-
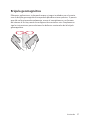 28
28
-
 29
29
-
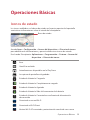 30
30
-
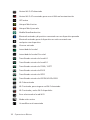 31
31
-
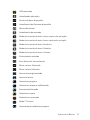 32
32
-
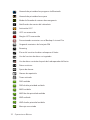 33
33
-
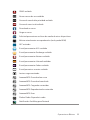 34
34
-
 35
35
-
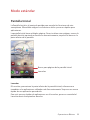 36
36
-
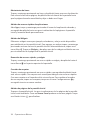 37
37
-
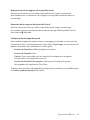 38
38
-
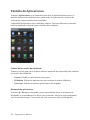 39
39
-
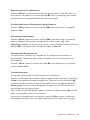 40
40
-
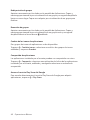 41
41
-
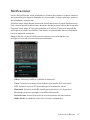 42
42
-
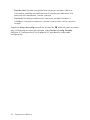 43
43
-
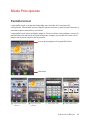 44
44
-
 45
45
-
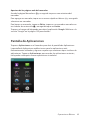 46
46
-
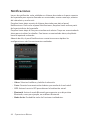 47
47
-
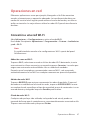 48
48
-
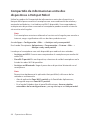 49
49
-
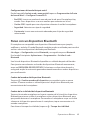 50
50
-
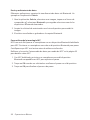 51
51
-
 52
52
-
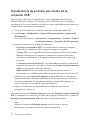 53
53
-
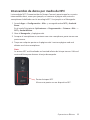 54
54
-
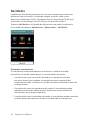 55
55
-
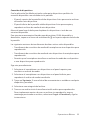 56
56
-
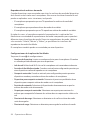 57
57
-
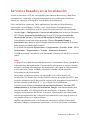 58
58
-
 59
59
-
 60
60
-
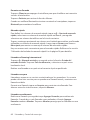 61
61
-
 62
62
-
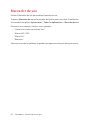 63
63
-
 64
64
-
 65
65
-
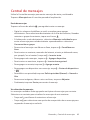 66
66
-
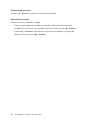 67
67
-
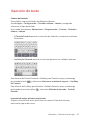 68
68
-
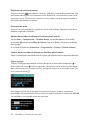 69
69
-
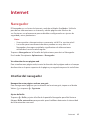 70
70
-
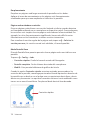 71
71
-
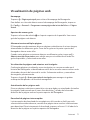 72
72
-
 73
73
-
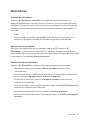 74
74
-
 75
75
-
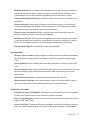 76
76
-
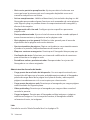 77
77
-
 78
78
-
 79
79
-
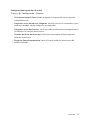 80
80
-
 81
81
-
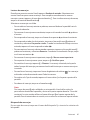 82
82
-
 83
83
-
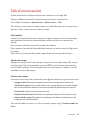 84
84
-
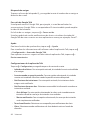 85
85
-
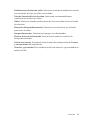 86
86
-
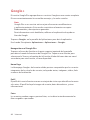 87
87
-
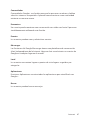 88
88
-
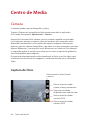 89
89
-
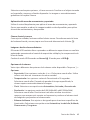 90
90
-
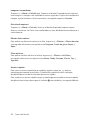 91
91
-
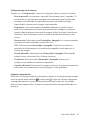 92
92
-
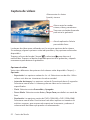 93
93
-
 94
94
-
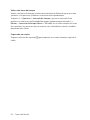 95
95
-
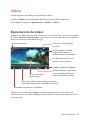 96
96
-
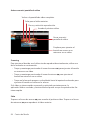 97
97
-
 98
98
-
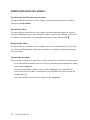 99
99
-
 100
100
-
 101
101
-
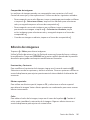 102
102
-
 103
103
-
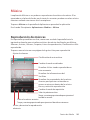 104
104
-
 105
105
-
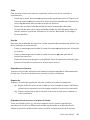 106
106
-
 107
107
-
 108
108
-
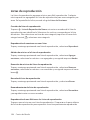 109
109
-
 110
110
-
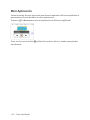 111
111
-
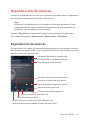 112
112
-
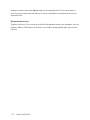 113
113
-
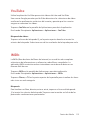 114
114
-
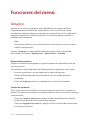 115
115
-
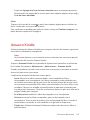 116
116
-
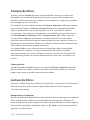 117
117
-
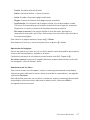 118
118
-
 119
119
-
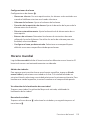 120
120
-
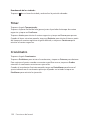 121
121
-
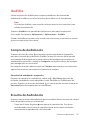 122
122
-
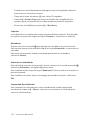 123
123
-
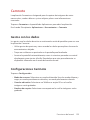 124
124
-
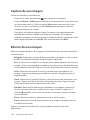 125
125
-
 126
126
-
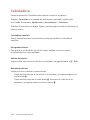 127
127
-
 128
128
-
 129
129
-
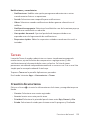 130
130
-
 131
131
-
 132
132
-
 133
133
-
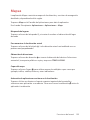 134
134
-
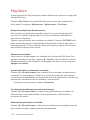 135
135
-
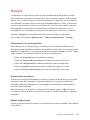 136
136
-
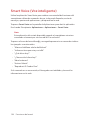 137
137
-
 138
138
-
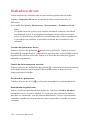 139
139
-
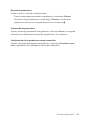 140
140
-
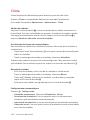 141
141
-
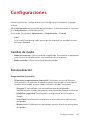 142
142
-
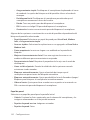 143
143
-
 144
144
-
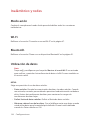 145
145
-
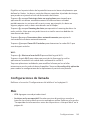 146
146
-
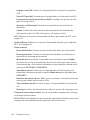 147
147
-
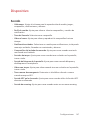 148
148
-
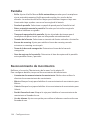 149
149
-
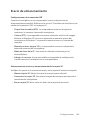 150
150
-
 151
151
-
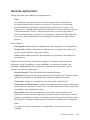 152
152
-
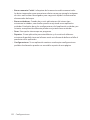 153
153
-
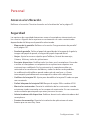 154
154
-
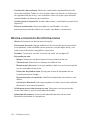 155
155
-
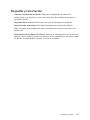 156
156
-
 157
157
-
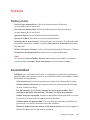 158
158
-
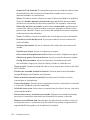 159
159
-
 160
160
-
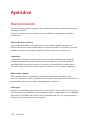 161
161
-
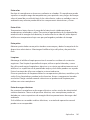 162
162
-
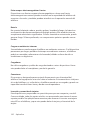 163
163
-
 164
164
-
 165
165
-
 166
166
-
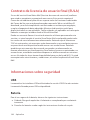 167
167
-
 168
168
-
 169
169
-
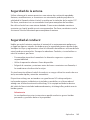 170
170
-
 171
171
-
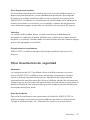 172
172
-
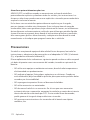 173
173
-
 174
174
-
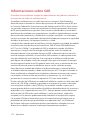 175
175
-
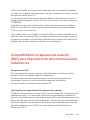 176
176
-
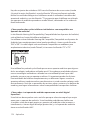 177
177
-
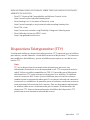 178
178
-
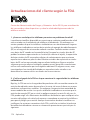 179
179
-
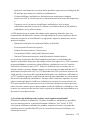 180
180
-
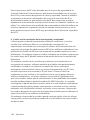 181
181
-
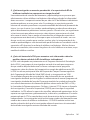 182
182
-
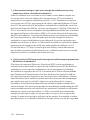 183
183
-
 184
184
-
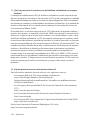 185
185
-
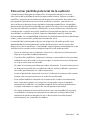 186
186
-
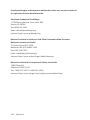 187
187
-
 188
188
-
 189
189
-
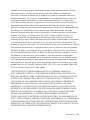 190
190
-
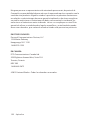 191
191
Pantech Perception Verizon Wireless Guía del usuario
- Categoría
- Smartphones
- Tipo
- Guía del usuario
Artículos relacionados
Otros documentos
-
Zipy Smart Fun 3.5 Guía del usuario
-
Zipy Smartfun 3.5 El manual del propietario
-
ZTE Groove Cricket Wireless Guía del usuario
-
ZTE Score M Metro PCS Guía del usuario
-
KYOCERA Hydro Elite Verizon Wireless Manual de usuario
-
Samsung Galaxy S 4 Verizon Wireless Manual de usuario
-
Samsung Galaxy Stellar Verizon Wireless Manual de usuario
-
Samsung Galaxy Legend Verizon Wireless Manual de usuario
-
Samsung Droid Charge SCH-I510 Manual de usuario
-
Samsung Galaxy S Stratosphere II Verizon Wireless Guía del usuario