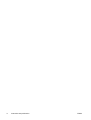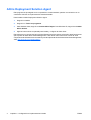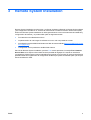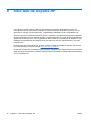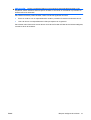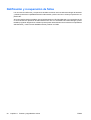Guía de Administración de Desktop
Business Desktop

© Copyright 2007 Hewlett-Packard
Development Company, L.P. La información
contenida en el presente documento está
sujeta a cambios sin previo aviso.
Microsoft, Windows, y Windows Vista son
marcas comerciales o marcas registradas de
Microsoft Corporation en los Estados Unidos
y/o en otros países.
Intel y vPro son marcas comerciales de Intel
Corporation en los Estados Unidos y otros
países.
Las únicas garantías para los productos y
servicios de HP quedan establecidas en las
declaraciones de garantía expresa que
acompañan a dichos productos y servicios.
Nada de lo que contiene este documento
debe interpretarse como parte de una
garantía adicional. HP no se
responsabilizará por errores técnicos o
editoriales ni por omisiones contenidas en el
presente documento.
Este documento incluye información
confidencial de propiedad protegida por las
leyes de derechos de autor. Ninguna parte
de este documento puede ser fotocopiada,
reproducida o traducida a otro idioma sin el
previo consentimiento por escrito de
Hewlett-Packard Company.
Guía de Administración de Desktop
Business Desktop
Segunda edición: octubre de 2007
Número de referencia del documento:
451272-162

Acerca de esta publicación
Esta guía proporciona definiciones e instrucciones para el uso de los recursos de seguridad y
administración que vienen preinstalados en algunos modelos.
¡ADVERTENCIA! El texto presentado de esta forma indica que, si no se siguen las instrucciones, se
pueden producir daños físicos o pérdida de la vida.
PRECAUCIÓN: El texto presentado de esta forma indica que, si no se siguen las instrucciones, se
pueden producir daños en la computadora o pérdida de información.
NOTA: El texto presentado de esta manera proporciona información importante complementaria.
ESMX iii

iv Acerca de esta publicación ESMX

Tabla de contenido
1 Descripción General de Administración de Desktop
2 Configuración e implementación iniciales
HP Software Agent ............................................................................................................................... 3
Altiris Deployment Solution Agent ........................................................................................................ 4
3 Remote System Installation
4 Actualización y administración de software
HP Client Management Interface ......................................................................................................... 7
HP SoftPaq Download Manager .......................................................................................................... 8
HP System Software Manager ............................................................................................................. 9
HP ProtectTools Security Manager .................................................................................................... 10
HP Client Configuration Manager ....................................................................................................... 11
Solución HP Configuration Management ........................................................................................... 12
HP Client Manager for Altiris .............................................................................................................. 13
Altiris Client Management Suite ......................................................................................................... 14
HP Client Catalog for SMS ................................................................................................................. 15
HP Backup and Recovery Manager ................................................................................................... 16
Equipo de marca Intel vPro con Tecnología de gestión activa .......................................................... 17
Verdiem Surveyor ............................................................................................................................... 19
Notificación Proactiva de Cambios HP ............................................................................................... 20
Subscriber’s Choice ........................................................................................................................... 21
Soluciones descontinuadas ................................................................................................................ 22
5 Flash de memoria ROM
Memoria ROM Flash remota .............................................................................................................. 24
HPQFlash ........................................................................................................................................... 25
6 Modo Boot Block Emergency Recovery
7 Configuración replicada
Copia en una única computadora ...................................................................................................... 28
Copia en múltiples computadoras ...................................................................................................... 29
Creación de un dispositivo de inicio ................................................................................................... 30
Dispositivos de medios flash USB Admitidos .................................................................... 30
Dispositivos de medios flash USB no Admitidos ............................................................... 31
8 Botón de alimentación de dos estados
ESMX v

9 Sitio web de Soporte HP
10 Estándares del sector
11 Rastreo y seguridad de activos
Seguridad con contraseña ................................................................................................................. 39
Establecimiento de una contraseña de configuración a través de la Utilidad Computer
Setup ................................................................................................................................. 39
Establecimiento de una contraseña de inicio a través de la Utilidad Computer Setup ...... 39
Ingreso de contraseñas de encendido ............................................................................... 40
Ingreso de una contraseña de configuración ..................................................................... 40
Cambio de una contraseña de inicio o de configuración ................................................... 41
Eliminación de una contraseña de inicio o de configuración ............................................. 41
Caracteres delimitadores del teclado nacional .................................................................. 42
Borrado de contraseñas .................................................................................................... 42
DriveLock ........................................................................................................................................... 43
Uso de DriveLock .............................................................................................................. 43
Aplicaciones DriveLock ...................................................................................................... 43
Sensor inteligente de cubierta ............................................................................................................ 45
Configuración del nivel de protección del sensor inteligente de cubierta .......................... 45
Bloqueo inteligente de cubierta .......................................................................................................... 46
Activación del bloqueo inteligente de cubierta ................................................................... 46
Desactivación del bloqueo inteligente de cubierta ............................................................. 46
Uso de la llave a prueba de fallas de la cubierta inteligente .............................................. 46
Medida de cable de bloqueo .............................................................................................................. 48
Tecnología de identificación de huellas digitales ............................................................................... 49
Notificación y recuperación de fallas .................................................................................................. 50
Sistema de protección de unidades ................................................................................................... 51
Sistema de alimentación con tolerancia a sobrevoltaje ..................................................................... 52
Sensor térmico ................................................................................................................................... 53
Índice .................................................................................................................................................................. 54
vi ESMX

1 Descripción General de Administración
de Desktop
HP Client Management Solutions provee soluciones con base en estándares para administrar y
controlar business desktop, workstations y notebooks en un entorno de red. HP es pionera en la
capacidad de administración de business desktops desde 1995 con la introducción de las primeras
business desktop completamente administrables de la industria. HP posee patentes de tecnología con
capacidad de administración. Desde entonces, HP ha realizado un esfuerzo en todo el sector para
desarrollar estándares e infraestructuras necesarias para implementar, configurar y administrar
eficazmente business desktop, workstations y notebooks. HP desarrolla su propio software de
administración y trabaja estrechamente con proveedores de soluciones de software de administración
de primera línea en el sector que aseguran la compatibilidad entre soluciones de administración de
Clientes de HP y estos productos. HP Client Management Solutions es un aspecto importante de
nuestro amplio compromiso de proporcionarle soluciones que lo ayuden a reducir el costo total de
propiedad y mantenimiento durante todo el ciclo de vida de las computadoras.
Las capacidades y recursos clave de la administración de desktop son:
●
Configuración e implementación iniciales
●
Remote System Installation
●
Actualización y administración de software
●
Flash de memoria ROM
●
Configuración opcional de Hardware
●
Rastreo y seguridad de activos
●
Aviso de fallas y recuperación
NOTA: Soporte para recursos específicos descritos en esta guía puede variar según el modelo o la
versión del software.
ESMX 1

2 Configuración e implementación
iniciales
La computadora viene con una imagen preinstalada del software del sistema. Luego de un breve
proceso de “desempaquetamiento” del software, la computadora está lista para utilización.
Es posible que prefiera reemplazar la imagen de software preinstalada por un conjunto personalizado
de software de sistema y de aplicación. Hay varios métodos para implementar una imagen de software
personalizada. Estos incluyen:
●
Instalación de aplicaciones de software adicionales, luego de desempaquetar la imagen de
software preinstalada.
●
Uso de herramientas de implementación de software, como HP Client Configuration Manager, HP
Configuration Management Solution (con base en tecnología Radia), o la Solución Altiris
Deployment, para reemplazar el software preinstalado con una imagen personalizada de software.
●
Uso de un proceso de clonación de disco para copiar el contenido de un disco duro a otro.
El mejor método de implementación depende de los procesos y del entorno de tecnología de la
información. La sección de implementación de PC del sitio Web de HP Lifecycle Service
(
http://h20219.www2.hp.com/services/cache/80906-0-0-225-121.html) proporciona información para
ayudarle a seleccionar el mejor método de implementación.
El CD Restore Plus! configuración con base en memoria ROM, y el hardware ACPI proveen más ayuda
con recuperación del software del sistema, administración y resolución de problemas de configuración
y administración de la energía.
NOTA: Consulte HP Backup and Recovery Manager en la página 16 para obtener más información
acerca de cómo crear el CD Restore Plus!.
2 Capítulo 2 Configuración e implementación iniciales ESMX

HP Software Agent
El agente de administración utilizado por ambos HP Client Configuration Manager y la solución HP
Configuration Management es precargado en la computadora. Cuando instalado, permite comunicación
con la consola de administración HP.
Para instalar el HP Software Agent:
1. Haga clic en Inicio.
2. Haga clic en Todos los Programas.
3. Haga clic en Capacidad de administración HP.
4. Haga clic en Radia Management Agent Readme.
5. Revise y siga las instrucciones que se encuentran en el archivo Readme (Léame) para instalar el
HP Software Agent.
El HP Software Agent es un componente principal de infraestructura que activa todas las soluciones
de HP Configuration Management. Para obtener más información acerca de otros componentes de
infraestructura necesarios para la implementación de las soluciones HP Configuration Management,
visite
http://h20229.www2.hp.com/solutions/ascm/index.html.
ESMX HP Software Agent 3

Altiris Deployment Solution Agent
Este programa es precargado en la computadora. Cuando instalado, permite comunicación con la
consola de Solución de Implementación del administrador.
Para instalar el Altiris Deployment Solution Agent:
1. Haga clic en Inicio.
2. Haga clic en Todos los programas.
3. Para Windows Vista, haga clic en Instalar Altiris DAgent. Para Windows XP, haga clic en Instalar
Altiris AClient.
4. Siga las instrucciones en pantalla para instalar y configurar el Altiris client.
Este agente es un componente principal de infraestructura para activar la Solución Altiris Deployment
que es parte del Suite Altiris Client Management. Para obtener más información acerca de otros
componentes de infraestructura necesarios para la implementación del Suite Altiris Client Management,
visite
http://www.hp.com/go/easydeploy.
4 Capítulo 2 Configuración e implementación iniciales ESMX

3 Remote System Installation
Remote System Installation permite iniciar y configurar el sistema utilizando la información de software
y de configuración ubicada en un servidor de red iniciando el Preboot Execution Environment (PXE).
El Recurso Remote System Installation se utiliza generalmente como una herramienta de instalación y
configuración del sistema y se puede utilizar para las siguientes tareas:
●
Formateo de una unidad de disco duro
●
Implementación de una imagen de software en una o más computadoras nuevas
●
Actualización remota del BIOS del sistema en flash de memoria ROM (
Memoria ROM Flash remota
en la página 24)
●
Configuración de los parámetros del BIOS del sistema
Para iniciar Remote System Installation, presione F12 cuando aparezca el mensaje F12 = Network
Service Boot en la esquina inferior derecha de la pantalla del logotipo HP cuando se inicializa la
computadora. Siga las instrucciones en pantalla para continuar con el proceso. El orden de inicialización
predeterminado es un parámetro de configuración de BIOS que puede ser alterado para que siempre
intente inicialización PXE.
ESMX 5

4 Actualización y administración de
software
HP provee diversas herramientas para administrar y actualizar software en business desktops,
workstations, y notebooks:
●
Interfaz HP Client Management
●
HP SoftPaq Download Manager
●
HP System Software Manager
●
HP ProtectTools Security Manager
●
HP Client Configuration Manager
●
Solución HP Configuration Management
●
HP Client Manager for Altiris
●
Altiris Client Management Suite
●
HP Client Catalog para SMS
●
HP Backup and Recovery Manager (Administrador de copia de seguridad y recuperación de HP)
●
PC marca Intel vPro con tecnología Active Management
●
Verdiem Surveyor
●
Notificación Proactiva de Cambios de HP
●
HP Subscriber's Choice
6 Capítulo 4 Actualización y administración de software ESMX

HP Client Management Interface
A pesar de las herramientas de administración del sistema que utilice su departamento de TI, la
administración de los activos de hardware y software es importante para mantener sus costos de TI
bajos y su empresa dinámica. El administrador de TI puede acceder la Interfaz HP Client Management
escribiendo script simples e integrando aquellos script a la solución de administración de su preferencia.
Con la interfaz HP Client Management (HP CMI), las nuevas Business PC HP se integran de forma
continua en la administración de su entorno de TI. La HP CMI proporciona una interfaz que simplifica
la integración de las Business PC HP con herramientas de administración de sistema populares de la
industria (incluyendo Microsoft Systems Management Server, software IBM Tivoli, y operaciones HP)
y aplicaciones personalizadas desarrolladas internamente. Al utilizar la HP CMI, las herramientas y
aplicaciones de administración de sistema pueden solicitar inventarios exhaustivos de Client, recibir
información del estado de integridad, y administrar la configuración de BIOS del sistema
comunicándose directamente con la computadora Client, reduciendo la necesidad de software de
agentes o conectores para realizar la integración.
HP Client Management Interface se basa en estándares de primera línea en el sector que incluyen
Microsoft Windows Management Interface (MS WMI), Web-Based Enterprise Management (WBEM),
System Management BIOS (SMBIOS), y Advanced Configuration and Power Interface (ACPI). HP CMI
es una plataforma de tecnología utilizada en HP Client Management Solutions. Con HP CMI, HP le da
la flexibilidad de elegir la manera de administrar sus computadoras Client HP.
HP Client Management Interface utilizado junto con el software de administración del sistema puede:
●
Solicitar de información de inventario en profundidad de Client – Capture información detallada
acerca de los procesadores, unidades de disco duro, memoria, BIOS, controladores, incluyendo
información de sensores (como velocidad del ventilador, voltaje, y temperatura).
●
Recibir información sobre el estado de funcionamiento – Subscríbase a un amplio conjunto de
alertas de hardware cliente (como temperatura excesiva, interrupción del ventilador y cambios de
configuración de hardware) que serán enviadas a la consola de administración del sistema,
aplicaciones o a la computadora Cliente local. Las alertas son enviadas en tiempo real cuando
son activadas por eventos de hardware.
●
Administrar la configuración de BIOS del sistema – Realice funciones con la tecla f10 que incluyen
la configuración y los cambios de contraseña de BIOS y el orden de inicio de la computadora a
distancia desde su consola de administración del sistema en cualquier o en todos sus sistemas
cliente sin tener que visitar cada máquina.
Para obtener más información acerca de la Interfaz HP Client Manager, visite
http://www.hp.com/go/
hpcmi/.
ESMX HP Client Management Interface 7

HP SoftPaq Download Manager
HP SoftPaq Download Manager es una interfaz gratuita y fácil de utilizar para ubicar y descargar
actualizaciones de software para los modelos HP Client PC en su entorno. Al especificar sus modelos,
sistema operativo, e idioma, usted puede rápidamente ubicar, clasificar, y seleccionar el softpaqs que
necesita. Para descargar el HP SoftPaq Download Manager, visite
http://h20331.www2.hp.com/Hpsub/
cache/509658-0-0-225-121.html.
8 Capítulo 4 Actualización y administración de software ESMX

HP System Software Manager
HP System Software Manager (SSM) es una utilidad gratuita que automatiza la implementación remota
de controladores de dispositivo y actualizaciones del BIOS para sus HP Business PC en red. Cuando
el SSM es ejecutado, en segundo plano (sin interacción del usuario) determina la revisión de los niveles
de controladores y del BIOS, instalados en cada sistema cliente en red y los compara este inventario
contra SoftPaq de software de sistema que fue probado y almacenado en un depósito central de
archivos. En seguida, el SSM actualiza automáticamente todos los software del sistema de revisión no
actualizados en los equipos en rede para niveles posteriores disponibles en la memoria de archivos.
Como el SSM solo permite distribución de actualizaciones de SoftPaq a los modelos correctos del
sistema cliente, los administradores pueden utilizar el SSM confidencial y eficientemente para mantener
actualizado el software del sistema.
El System Software Manager se integra con las herramientas de distribución de software corporativo,
como la solución HP Configuration Management, HP Client Manager for Altiris, y Microsoft Systems
Management Server (SMS). Con la utilización del SSM, es posible distribuir actualizaciones creadas
por el cliente o por otros proveedores que los empaquetan en el formato SSM.
Es posible descargar el SSM gratuitamente visitando
http://www.hp.com/go/ssm.
NOTA: SSM actualmente no admite flash remoto de la memoria ROM en sistemas que tienen activado
Windows Vista BitLocker y están utilizando recursos TPM para proteger las claves BitLocker porque al
hacer flash en el BIOS invalida la firma confiable que BitLocker creó para la plataforma. Desactive
BitLocker a través de los criterios de grupo a fin de hacer flash en el BIOS del sistema.
Es posible activar soporte BitLocker sin medidas TPM de BIOS para evitar invalidar las claves de
BitLocker. HP recomienda que mantenga una copia de seguridad protegida de las credenciales del
BitLocker en el evento de emergencias de recuperación.
ESMX HP System Software Manager 9

HP ProtectTools Security Manager
El software HP ProtectTools Security Manager proporciona recursos de seguridad que ayudan a
proteger contra al acceso no autorizado a las computadoras, redes y datos críticos. La funcionalidad
de seguridad optimizada se suministra a través de los siguientes módulos de software:
●
Credential Manager for HP ProtectTools
●
Embedded Security for HP ProtectTools
●
Java Card Security for HP ProtectTools
●
BIOS Configuration for HP ProtectTools
●
Drive Encryption for HP ProtectTools
●
Device Access Manager for HP ProtectTools
Los módulos de software disponibles para su computadora pueden variar según el modelo. Por ejemplo,
Embedded Security for HP ProtectTools está disponible solamente para computadoras en las cuales
está instalado el Chip TPM (Trusted Platform Module) embedded security.
Los módulos del software HP ProtectTools pueden estar preinstalados, precargados, o disponibles para
descarga desde el sitio Web de HP. Para algunas Desktops HP Compaq, HP ProtectTools está
disponible como una opción en el Mercado de accesorios. Visite
http://www.hp.com para obtener más
información.
NOTA: Las instrucciones de esta guía han sido redactadas bajo el supuesto de que ya han sido
instalados los módulos correspondientes del software HP ProtectTools.
10 Capítulo 4 Actualización y administración de software ESMX

HP Client Configuration Manager
HP Client Configuration Manager es una solución de administración de hardware y software para
entornos de Windows Vista, Windows XP y HP Thin Client que es fácil de utilizar y rápida de
implementar, mientras que provee una base sólida para necesidades futuras. Se ofrece en dos
ediciones:
●
La edición básica es un producto gratuito para la administración de desktops, notebooks y
workstations HP, proporcionando inventario de hardware y software, control remoto, monitoreo de
alertas HP, actualizaciones de BIOS y controladores HP, integración con HP Protect Tools y
soporte adicional para Intel AMT. La edición básica también soporta la implementación y
administración de HP Thin Client.
●
La edición Premium, disponible para compra, incluye toda la funcionalidad que se proporciona en
la edición básica y agrega implementación y migración de Windows, recursos de administración
de parches, distribución de software y medición del uso de software.
HP Client Configuration Manager provee una ruta de migración para la solución HP Configuration
Management (con base en la tecnología Radia) para administrar automáticamente entornos de TI
grandes, heterogéneos y continuamente cambiantes.
Para obtener más información acerca de HP Client Configuration Manager, visite
http://www.managementsoftware.hp.com/products/ccm/index.html.
ESMX HP Client Configuration Manager 11

Solución HP Configuration Management
La solución HP Configuration Management es una solución con base en criterios que permite que los
administradores realicen inventarios, implementaciones, parches, y administren continuamente
software y contenido en todas las plataformas heterogéneas de Client. Con la solución HP Configuration
Management, el professional de TI puede:
●
Automatizar el proceso completo de la administración del ciclo de vida desde búsqueda,
implementación, y administración continua a través de migración y retiro
●
Implementar automáticamente y administrar continuamente todo un conjunto de software
(sistemas operativos, aplicaciones, parches, configuraciones, y contenido) a un estado deseado
●
Administrar software en virtualmente todos los dispositivos, incluyendo desktops y notebooks, en
una infraestructura heterogénea e independiente
●
Administrar software en la mayoría de sistemas operativos
Con la administración continua de la configuración, los clientes de HP informan ahorros dramáticos en
los costos de TI, acelerando el tiempo de lanzamiento de software y contenido al mercado, aumentando
la productividad y satisfacción de los usuarios.
Para obtener más información acerca de la solución HP Configuration Management, visite
http://h20229.www2.hp.com/solutions/ascm/index.html.
12 Capítulo 4 Actualización y administración de software ESMX

HP Client Manager for Altiris
HP Client Manager, desarrollado en conjunto con Altiris, está disponible gratuitamente para todas los
business desktops, notebooks, y workstations. SSM está integrado en el HP Client Manager, y permite
rastreo central, monitoreo y administración de los aspectos de hardware de los sistemas HP cliente.
Utilice el HP Client Manager para:
●
Obtener valiosa información de hardware como las configuraciones de la CPU, memoria, video y
seguridad
●
Monitorear el estado del sistema para resolver problemas antes de que ocurran
●
Adquiera e instale automáticamente controladores y actualizaciones de BIOS sin intervención
física de cada a la computadora
●
Configurar remotamente el BIOS y las configuraciones de seguridad
●
Automatizar procesos para resolver rápidamente problemas de hardware
La estrecha integración con las herramientas del HP Instant Support reduce el tiempo para solucionar
problemas de hardware.
●
Diagnóstico – ejecute remotamente y vea reportes en los modelos de desktops, notebooks
workstations
●
Escaneo del estado de funcionamiento del sistema – verifique conocidos problemas de hardware
en la base instalada de los sistemas cliente HP
●
Chat activo – contacte al soporte al cliente de HP para resolver problemas.
●
Base de conocimiento HP – enlace con información de expertos
●
Proceso de captación y entrega automatizada de SoftPaq para rápida resolución de problemas
de hardware
●
Identificar, hacer inventario e inicializar sistemas con el chip embedded security de HP
ProtectTools.
●
Opción para mostrar alertas de estado de funcionamiento localmente en el sistema cliente
●
Reporte de información básica de inventario para clientes que no son de HP
●
Instalación y configuración del chip TPM security
●
Copia de seguridad y recuperación de Client programada centralmente
●
Soporte adicional para administrar AMT de Intel
Para obtener más información acerca del HP Client Manager, visite
http://www.hp.com/go/
clientmanager.
ESMX HP Client Manager for Altiris 13

Altiris Client Management Suite
Altiris Client Management Suite es una solución fácil de utilizar para la admninistración completa del
ciclo de vida de software para desktops, notebooks, y workstations. Client Management Suite Nivel 1
incluye los siguientes productos Altiris:
●
Solución de Inventario
●
Solución de Implementación
●
Solución de Entrega de Software
●
Solución de Administración de Parches
●
Solución de Medición de Aplicaciones
●
Solución de Administración de Aplicación
●
Solución Carbon Copy (Copia Exacta)
Para obtener más información acerca de Altiris Client Management Suite, visite
http://www.altiris.com/
Products/ClientManagementSuite.aspx.
14 Capítulo 4 Actualización y administración de software ESMX

HP Client Catalog for SMS
La administración de actualización es una función importante de controlar todos los conjuntos de
computadoras desde una única PC a un centro de datos de una empresa. La capacidad de identificar
cuales actualizaciones están disponibles – y selectivamente implementar esas actualizaciones de
forma oportuna y automática – puede ayudar a mantener la seguridad y productividad para la
organización administrada. HP ahora ofrece un mecanismo para tornar más eficientes las
actualizaciones para sistemas HP en una infraestructura de administración del Microsoft System
Management Server. El HP Client Catalog for SMS contiene un controlador de software e información
de parches para plataformas de desktop, dispositivos móviles y workstation. Con SMS 2003 R2 y
Inventory Tool for Custom Updates, organizaciones pueden integrar e implementar actualizaciones de
software HP fácil y rápidamente, con base en recursos detallados de plataformas que el HP Client
Catalog for SMS proporciona para dirigir sistemas Client apropiados en la empresa administrada.
Para obtener más información acerca del HP Client Catalog for SMS, visite
http://www/hp/com/go/
easydeploy/.
ESMX HP Client Catalog for SMS 15

HP Backup and Recovery Manager
El HP Backup and Recovery Manager (Administrador de Copia de Seguridad y Recuperación de HP)
es una aplicación versátil y fácil de utilizar que le permite realizar copias de seguridad y recuperación
de la unidad de disco duro primaria en la PC. La aplicación funciona en Windows para crear copias de
seguridad de Windows, todas las aplicaciones, y todos los archivos de datos. Las copias de seguridad
pueden ser programadas automáticamente en intervalos designados o pueden ser iniciadas
manualmente. Archivos importantes pueden archivarse separadamente de copias de seguridad
frecuentes.
El HP Backup and Recovery Manager (Administrador de Copia de Seguridad y Recuperación de HP)
es preinstalado en la partición de recuperación de la unidad de disco duro.
Puntos de Restauración y copias de seguridad de archivos pueden copiarse en discos de CD o DVD,
mientras que todas las copias de seguridad pueden copiarse en la red o unidades de disco duro
secundarias.
HP recomienda enfáticamente crear un conjunto de discos de recuperación inmediatamente antes de
utilizar la computadora y programar copias de seguridad automáticas periódicas de puntos de
recuperación.
Para crear un conjunto de discos de recuperación:
1. Haga clic en Inicio > HP Backup and Recovery > HP Backup and Recovery Manager para abrir
el Administrador de Copia de Seguridad y Recuperación, luego haga clic en Siguiente.
2. Seleccione Crear CD/DVD de recuperación para recuperar el sistema (Muy recomendado) y
haga clic en Siguiente.
3. Siga las instrucciones del asistente.
Para obtener más información acerca del uso del HP Backup and Recovery Manager (Administrador
de Copia de Seguridad y Recuperación de HP), consulte la Guía del usuario del HP Backup and
Recovery Manager seleccionando Inicio > HP Backup and Recovery > Manuales de HP Backup
and Recovery Manager.
NOTA: Es posible hacer un pedido del conjunto de discos de recuperación de HP llamando al centro
de asistencia técnica HP. Visite el siguiente sitio web, selecionando su región, y haga clic en el enlace
Asistencia técnica después de la compra de productos en el título Contactar HP para obtener el
número telefónico del Centro de asistencia técnica para su región.
http://welcome.hp.com/country/us/en/wwcontact_us.html
16 Capítulo 4 Actualización y administración de software ESMX

Equipo de marca Intel vPro con Tecnología de gestión
activa
La tecnología de gestión activa (AMT) de Intel permite un mejor descubrimiento, reparación y protección
de activos de computación en red. Con AMT, las computadoras pueden ser administrados sin importar
si el sistema está apagado, encendido o si el sistema operativo está suspendido.
Los recursos de Intel vPro incluyen:
●
Información sobre el inventario de hardware
●
Avisos
●
Administración de energía – encendido/apagado, ciclo de alimentación
●
Diagnóstico y reparación remotos
◦
Serial-over-LAN (SOL) – permite el control de la consola de PC remota durante su fase de
inicialización
◦
Redirección de IDE – permite que el inicio del sistema desde una unidad de inicio remoto,
disco o imagen ISO
●
Aislamiento y recuperación con base en hardware – limita o suprime el acceso a red de equipo,
si se detecta actividad típica de virus
NOTA: Para obtener una descripción general de la tecnología Intl vPro, visite http://www.intel.com/
vpro.
Para obtener información específica de HP acerca de la tecnología Intel vPro, consulte los documentos
técnicos en
http://www.hp.com/support. Elija su país e idioma, y seleccione Ver información de
soporte y solución de problemas, ingrese el número de modelo de la computadora y presione
intro. En la categoría Recursos, haga clic en Manuales (guías, suplementos, adendas, etc.).
En Salto rápido a manuales por categoría, haga clic en Documentos técnicos.
En equipo de marca Intel vPro, las tecnologías de administración disponibles incluyen las siguientes:
●
AMT
●
ASF
●
Tecnología de virtualización (VT) de Intel
ASF y AMT pueden no ser configurados al mismo tiempo, pero ambos son admitidos.
Para configurar sistemas Intel vPro para AMT o ASF:
1. Encienda o reinicie la computadora. Si está en Microsoft Windows, haga clic en Inicio > Apagar >
Reiniciar.
2. Tan pronto como la computadora se encienda, presione la tecla de acceso rápido Ctrl+p, cuando
la luz del monitor se encienda en verde.
NOTA: Si no presiona las teclas Ctrl+p en el momento apropiado, debe reiniciar la computadora
y presionar nuevamente las teclas Ctrl+p, cuando la luz del monitor se encienda en verde, para
tener acceso a la utilidad.
ESMX Equipo de marca Intel vPro con Tecnología de gestión activa 17

Esta tecla de acceso rápido ingresa a la Utilidad de Configuración de Intel Management Engine BIOS
Execution (MEBx). Esta utilidad permite que el usuario configure los varios aspectos de la tecnología
de administración. Opciones de configuración incluyen:
●
Configuración de plataforma ME
◦
Control de estado de plataforma ME – activa/desactiva el motor de administración (ME)
◦
Actualización local de firmware ME – activa/desactiva la administración local de
actualizaciones de firmware
◦
Controlador de LAN – activa/desactiva el controlador de red integrado.
◦
Control de recursos ME – activa AMT, ASF o ninguno
◦
Control de alimentación ME – configura políticas de uso de energía en el motor de
administración (ME)
●
Configuración de AMT de Intel
◦
Cambio de contraseña AMT – requerido con el fin de configurar AMT (la contraseña
predeterminada es admin)
◦
Nombre de host – permite que el administrador asigne un nombre al cliente
◦
TCP/IP – permite que el administrador asigne una dirección IP o active DHCP
◦
Servidor de aprovisionamiento – permite que el administrador asigne la dirección IP del
servidor de aprovisionamiento
◦
Modelo de aprovisionamiento – permite que el administrador configure el modo empresarial
o SMB
◦
Definir PID y PPS – permite que el administrador provea la clave pre-aprovisionamiento
(consulte el informe oficial de HP, Aprovisionamiento de Intel vPro)
◦
Modelo de desaprovisionamiento – permite que el administrador restaure los valores
predeterminados de fábrica de la configuración AMT
◦
VLAN – permite que el administrador active el soporte de virtualización de LAN
◦
SOL/IDE-R – permite que el administrador active las sesiones de inicio y control remotas
●
Cambio de contraseña MEBx (HP recomienda enfáticamente que esta contraseña sea cambiada.
La contraseña predeterminada es admin.)
A fin de administrar sistemas AMT de forma remota, el administrador debe utilizar una consola remota
que admita AMT. Las consolas de administración corporativas están disponibles de proveedores como
HP, Altiris y Microsoft SMS. En el modo SMB, el Client proporciona una interfaz de explorador Web.
Para acceder este recurso, abra el explorador desde cualquier otro sistema en la red e ingrese http://
host_name:16992 donde host_name es el nombre designado al sistema. Alternativamente, es
posible utilizar la dirección IP en lugar del nombre host.
18 Capítulo 4 Actualización y administración de software ESMX

Verdiem Surveyor
Verdiem Surveyor es una solución de software que ayuda a administrar los costos de energía de la PC.
Surveyor mensura e informa cuanta energía consume cada PC. También proporciona control sobre la
configuración de energía de la PC permitiendo que los administradores implementen fácilmente las
estrategias de ahorro de energía en todas las redes. Un HP SoftPaq qiue contiene el agente Surveyor
puede descargarse desde el sitio de soporte HP e instalarse en modelos de desktop comerciales. Es
posible adquirir licencias de Surveyor para administrar PC a través de su representante HP.
ESMX Verdiem Surveyor 19

Notificación Proactiva de Cambios HP
El programa Notificación Proactiva de Cambios utiliza el sitio web Subscriber's Choice para enviarle
proactivamente y automáticamente:
●
Correo electrónico de Proactive Change Notification (PCN) en los cuales se le informa sobre
cambios de hardware y software para la mayoría de equipos y servidores comerciales, con hasta
60 días de anticipación.
●
Enviarle correo electrónico que contiene boletines al cliente, avisos al cliente, notas al cliente,
boletines de seguridad y alertas de controladores para la mayoría de computadoras y los
servidores comerciales.
Cree su propio perfil para asegurar que reciba sólo la información relevante para un entorno específico
de TI. Para obtener más información acerca del programa notificación proactiva de cambios y crear un
perfil personalizado, visite
http://h30046.www3.hp.com/subhub.php
20 Capítulo 4 Actualización y administración de software ESMX

Subscriber’s Choice
Subscriber’s Choice es un servicio con base en clientes de HP.
Con base en su propio perfil, HP le proporciona sugerencias personalizadas sobre productos, articulos
relacionados y/o notificaciones o alertas de soporte para controladores.
El programa Selección del Subscriptor de Alertas/Notificaciones de Soporte y Controladores le enviará
correo electrónico para notificarle que la información a la cual se subscribió en su perfil está disponible
para revisión y descarga. Para obtener más información acerca del programa Selección del Subscriptor
y crear su perfil personalizado, visite
http://h30046.www3.hp.com/subhub.php.
ESMX Subscriber’s Choice 21

Soluciones descontinuadas
Dos paquetes de software, Altiris Local Recovery y Dantz Retrospect, ya no serán comercializados en
los business desktop, notebooks o workstations HP. Comenzando con los business desktop, notebooks
o workstations HP lanzadas en 2006, todos serán comercializados con HP Backup and Recovery
Manager (Administrador de copia de seguridad y recuperación de HP).
22 Capítulo 4 Actualización y administración de software ESMX

5 Flash de memoria ROM
El BIOS de la computadora es almacenado en flash de la memoria ROM programable (memoria
solamente de lectura). Al establecer una contraseña de configuración en la Guía de la utilidad Computer
Setup (F10), es posible proteger la memoria ROM contra actualizaciones y regrabaciones accidentales.
Esto es importante para garantizar la integridad operativa de la computadora. Si necesita o desea
actualizar el BIOS, es posible descargar las imágenes más recientes del BIOS desde la página de
Soporte y Controladores de HP,
http://www.hp.com/support/files.
PRECAUCIÓN: Para obtener una máxima protección de la memoria ROM, asegúrese de establecer
una contraseña de configuración. La contraseña de configuración evita actualizaciones no autorizadas
de la memoria ROM. El System Software Manager permite al administrador del sistema establecer la
contraseña de configuración en un o más PC simultáneamente. Para obtener más información, visite
http://www.hp.com/go/ssm.
ESMX 23

Memoria ROM Flash remota
El Flash Remoto de la Memoria ROM permite que el administrador del sistema actualice en forma
segura la memoria ROM en computadoras HP remotas, directamente desde la consola centralizada de
administración de red. Al permitir que el administrador del sistema realice ésta tarea remotamente en
múltiples computadoras resulta en una implementación consistente y, con un mayor control de
imágenes del BIOS de computadora HP a través de la red. También da como resultado un incremento
de la productividad y una disminución del costo total de propiedad (TCO).
NOTA: SSM actualmente no admite flash remoto de la memoria ROM en sistemas que tienen activado
Windows Vista BitLocker y están utilizando recursos TPM para proteger las claves BitLocker porque al
hacer flash en el BIOS invalida la firma confiable que BitLocker creó para la plataforma. Desactive
BitLocker a través de los criterios de grupo a fin de hacer flash en el BIOS del sistema.
La computadora debe estar encendida o se debe encender a través de activación remota (Remote
Wakeup) para aprovechar el Flash remoto de la memoria ROM.
Para obtener más información acerca del flash remoto de la memoria ROM, consulte el Software HP
Client Manager o el System Software Manager en
http://www.hp.com/go/ssm/.
24 Capítulo 5 Flash de memoria ROM ESMX

HPQFlash
La utilidad HPQFlash es utilizada para actualizar o restaurar localmente la memoria ROM del sistema
en computadoras individuales, a través de un sistema operativo Windows.
Para obtener más información sobre HPQFlash, visite
http://www.hp.com/support/files y escriba el
número de modelo de la computadora, cuando se le solicite.
ESMX HPQFlash 25

6 Modo Boot Block Emergency Recovery
El modo Boot Block Emergency Recovery permite la recuperación de sistema en el caso improbable
de falla de la flash ROM. Por ejemplo, sí ocurre un corte de energía durante una actualización del BIOS,
la flash ROM quedaría incompleta. Esto tornaría el BIOS inservible. Boot Block es una sección flash
protegida de la ROM, que contiene un código que verifica si hay una imagen válida del BIOS del sistema,
cuando el sistema es encendido.
●
Si la memoria ROM del sistema es válida, éste se inicia normalmente.
●
Sí la imagen del BIOS del sistema no es válida, el BIOS Boot Block a prueba de fallas, provee
soporte suficiente para buscar multimedia extraíble por archivos de imagen del BIOS. Si se
encuentra un archivo adecuado de imagen del BIOS, éste es automáticamente cargado en la
memoria ROM.
Cuando se detecta una imagen inválida del BIOS del sistema, la luz de alimentación del sistema
parpadea en rojo ocho veces, una vez por segundo. Simultáneamente, el parlante sonará ocho veces.
Si parte de la memoria ROM del sistema que contiene la imagen de la memoria ROM de opción de
video no está dañada, el Modo Boot Block Emergency Recovery será exhibido en la pantalla.
Para recuperar el sistema después de que haya ingresado en el modo de recuperación Boot Block,
realice los siguientes pasos:
1. Desconecte la energía.
2. Inserte un CD o un dispositivo flash USB, que contenga el archivo de imagen del BIOS deseado
en el directorio raíz.
NOTA: Los medios deben ser formateados utilizando el sistema de archivos FAT12, FAT16 o
FAT32.
3. Encienda la computadora.
Si no se encuentra una imagen de BIOS adecuada, será solicitado que inserte multimedia que
contenga un archivo de la imagen del BIOS.
Si el sistema reprograma con éxito la memoria ROM, éste se apagará automáticamente.
4. Retire el medio extraíble utilizado para actualizar el BIOS.
5. Reencienda la computadora para reiniciarla.
NOTA: BitLocker evita el inicio desde Windows Vista cuando un CD que contenga la imagen de BIOS
esté en la unidad óptica. Si BitLocker está activado, extraiga el CD antes de tentar inicio en Windows
Vista.
26 Capítulo 6 Modo Boot Block Emergency Recovery ESMX

7 Configuración replicada
Los procedimientos siguientes permiten que el administrador copie fácilmente una configuración en
otras computadoras del mismo modelo. Esto permite una configuración más rápida y más uniforme de
varias computadoras.
NOTA: Ambos procedimientos requieren una unidad de disquete o un dispositivo de medios flash
USB admitido, como un HP Drive Key.
ESMX 27

Copia en una única computadora
PRECAUCIÓN: Cada modelo tiene su configuración específica. Es posible que ocurran daños al
sistema de archivos si las computadoras de origen y destino son de modelos diferentes. Por ejemplo,
no copie una configuración de instalación de una computadora dc7xxx para una dx7xxx.
1. Seleccione una configuración definida para copia. Apague la computadora. Si está en Windows,
haga clic en Inicio > Apagar > Apagar.
2. Si está utilizando un dispositivo de medios flash USB, insértelo ahora.
3. Encienda la computadora.
4. Tan pronto como la computadora se encienda, presione F10 cuando la luz del monitor se encienda
en verde para ingresar a la Utilidad Computer Setup. Presione Intro para saltar la pantalla de título,
si necesario.
NOTA: Si no presiona la tecla F10 en el momento apropiado, usted debe reiniciar la computadora
y presionar nuevamente la tecla F10, cuando la luz del monitor se encienda en verde, para tener
acceso a la utilidad.
5. Si está utilizando un disquete, insértelo ahora.
6. Haga clic en Archivo > Configuración replicada > Guardar para medios extraíbles. Siga las
instrucciones que aparecen en pantalla para crear el disquete o el dispositivo de medios flash USB
de configuración.
7. Apague la computadora por configurar e inserte el disquete o dispositivo de medios flash USB de
configuración.
8. Encienda la computadora por configurar.
9. Tan pronto como la computadora se encienda, presione F10 cuando la luz del monitor se encienda
en verde para ingresar a la Utilidad Computer Setup. Presione Intro para saltar la pantalla de título,
si necesario.
10. Haga clic en Archivo > Configuración replicada > Restaurar desde medios extraíbles, y siga
las instrucciones que aparecen en pantalla.
11. Reinicie la computadora cuando la configuración esté concluida.
28 Capítulo 7 Configuración replicada ESMX

Copia en múltiples computadoras
PRECAUCIÓN: Cada modelo tiene su configuración específica. Es posible que ocurran daños al
sistema de archivos si las computadoras de origen y destino son de modelos diferentes. Por ejemplo,
no copie una configuración de instalación de una computadora dc7xxx para una dx7xxx.
Este método es más lento para preparar la configuración del disquete o del dispositivo de medios flash
USB, pero la copia de la configuración en la computadora-objetivo es significativamente más rápida.
NOTA: Un disquete de reinicio es necesario para este procedimiento o para crear un dispositivo de
medios flash USB apto para inicio. Si Windows XP no está disponible para uso para crear un disquete
apto para inicio, utilice el método de copia en una única computadora (consulte
Copia en una única
computadora en la página 28).
1. Cree un disquete o un dispositivo de medios flash USB apto para inicio. Consulte Dispositivos de
medios flash USB Admitidos en la página 30 o Dispositivos de medios flash USB no Admitidos
en la página 31.
PRECAUCIÓN: Ni todas las computadoras pueden ser iniciadas a partir de un dispositivo de
medios flash USB. Si el orden predefinido de inicio en la Guía de la utilidad Computer Setup (F10)
lista el dispositivo USB antes del disco duro, la computadora puede ser iniciada desde un
dispositivo de medios flash USB. De lo contrario, se debe utilizar un disquete de inicio.
2. Seleccione una configuración definida para copia. Apague la computadora. Si está en Windows,
haga clic en Inicio > Apagar > Apagar.
3. Si está utilizando un dispositivo de medios flash USB, insértelo ahora.
4. Encienda la computadora.
5. Tan pronto como la computadora se encienda, presione F10 cuando la luz del monitor se encienda
en verde para ingresar a la Utilidad Computer Setup. Presione Intro para saltar la pantalla de título,
si necesario.
NOTA: Si no presiona la tecla F10 en el momento apropiado, usted debe reiniciar la computadora
y presionar nuevamente la tecla F10, cuando la luz del monitor se encienda en verde, para tener
acceso a la utilidad.
6. Si está utilizando un disquete, insértelo ahora.
7. Haga clic en Archivo > Configuración replicada > Guardar para medios extraíbles. Siga las
instrucciones que aparecen en pantalla para crear el disquete o el dispositivo de medios flash USB
de configuración.
8. Descargue una utilidad del BIOS para configuración replicada (repset.exe) y cópiela en el disquete
o en el dispositivo de medios flash USB de configuración. Para obtener esta utilidad, visite
http://welcome.hp.com/country/us/en/support.html e ingrese el número de modelo de la
computadora.
9. En el disquete de configuración o en el dispositivo de medios flash USB, cree un archivo
autoexec.bat que contenga el siguiente comando:
repset.exe
10. Apague la computadora por configurar. Inserte el disquete o el dispositivo de medios flash USB
de configuración y encienda la computadora. La Utilidad Computer Setup será ejecutada
automáticamente.
11. Reinicie la computadora cuando la configuración esté concluida.
ESMX Copia en múltiples computadoras 29

Creación de un dispositivo de inicio
Dispositivos de medios flash USB Admitidos
Los dispositivos admitidos poseen una imagen preinstalada para simplificar el proceso de tornarlos en
dispositivos aptos para inicio. Todos los dispositivos HP o Compaq y la mayoría de los dispositivos de
medios flash USB, poseen esta imagen preinstalada. Si el dispositivo de medios flash USB utilizado no
posee dicha imagen, utilice el procedimiento presentado más adelante en esta sección (consulte
Dispositivos de medios flash USB no Admitidos en la página 31).
Para crear un dispositivo de medios flash USB de inicio, necesita:
●
Un dispositivo de medios flash USB admitido
●
Un disquete de inicialización DOS con los programas FDISK y SYS (si el SYS no está disponible,
puede ser utilizado el FORMAT, mas todos los archivos existentes en el dispositivo de medios
flash USB serán perdidos).
●
Una computadora que puede ser inicializada a partir de un dispositivo de medios flash USB
PRECAUCIÓN: Algunas computadoras más antiguas pueden no ser inicializados a partir de un
dispositivo de medios flash USB. Si el orden predefinido de inicio en la Guía de la utilidad Computer
Setup (F10) lista el dispositivo USB antes del disco duro, la computadora puede ser iniciada desde un
dispositivo de medios flash USB. De lo contrario, se debe utilizar un disquete de inicio.
1. Apague la computadora.
2. Inserte el dispositivo de medios flash USB en uno de los puertos USB de la computadora y extraiga
todos los dispositivos de almacenamiento USB, excepto las unidades de disquetes USB.
3. Inserte un disquete de inicio de DOS con FDISK.COM y los archivos SYS.COM o FORMAT.COM
en una unidad de disquete y encienda la computadora para iniciar a partir del disquete de DOS.
4. Ejecute FDISK a partir del comando A:\ al escribir FDISK y presione Intro. Cuando se solicite,
haga clic en Sí (S) para activar el soporte de discos grandes.
5. Ingrese Selección [5] para exhibir las unidades del sistema. El dispositivo de medios flash USB
será la unidad más semejante al tamaño de una de las unidades listadas. Es usualmente la última
unidad de la lista. Observe la letra de la unidad.
Unidad del dispositivo de medios flash USB: __________
PRECAUCIÓN: En el evento que una unidad no corresponde al dispositivo de medios flash
USB, no siga adelante. Puede ocurrir pérdida de datos. Verifique todos los puertos USB para ver
si contienen dispositivos de almacenamiento adicionales. Si se encuentra alguno, extráigalo,
reinicie la computadora y prosiga desde el paso 4. Si no se encuentra ninguno, el sistema no
admite el dispositivo de medios flash USB o está defectuoso. NO siga adelante en su intento de
hacer el dispositivo de medios flash USB apto para inicio.
6. Salga de FDISK al presionar la tecla Esc para regresar al comando A:\.
7. Si su disquete de inicio de DOS contiene SYS.COM, salte al paso 8. De lo contrario, vaya al paso
9.
8. En el comando A:\, ingrese SYS x: donde la ‘x’ representa la letra de la unidad observada arriba.
PRECAUCIÓN: Verifique si ingresó la letra correcta de la unidad del dispositivo de medios flash
USB.
Luego de la transferencia de los archivos de sistema, SYS regresmxá al comando A:\. Salte al
paso 13.
30 Capítulo 7 Configuración replicada ESMX

9. Copie todos los archivos que desea del dispositivo de medios flash USB para un directorio temporal
de otra unidad (por ejemplo, el disco duro interno del sistema).
10. En el comando A:\, ingrese FORMAT /S X: donde la X representa la letra de la unidad observada
arriba.
PRECAUCIÓN: Verifique si ingresó la letra correcta de la unidad del dispositivo de medios flash
USB.
FORMAT exhibirá una o más advertencias y preguntará, todas las veces, si desea continuar.
Ingrese S en todas las veces. FORMAT formateará el dispositivo de medios flash USB, incluirá
los archivos de sistema y solicitará una etiqueta de volumen.
11. Presione Intro para no ingresar ninguna etiqueta, o ingrese una, si desea.
12. Copie todos los archivos que guardó en el paso 9 de vuelta para el dispositivo de medios flash
USB.
13. Retire el disquete y reinicie la computadora. La computadora reiniciará a través del dispositivo de
medios flash USB como la unidad C.
NOTA: El orden predefinido de inicio varía según la computadora y se puede modificar en la
Guía de la utilidad Computer Setup (F10).
Si utilizó una versión DOS desde Windows 9x, verá una breve pantalla con el logotipo Windows.
Si no desea esta pantalla, incluya un archivo con longitud cero llamado LOGO.SYS en el directorio
raíz del dispositivo de medios flash USB.
Vuelva a Copia en múltiples computadoras en la página 29.
Dispositivos de medios flash USB no Admitidos
Para crear un dispositivo de medios flash USB de inicio, necesita:
●
Un dispositivo de medios flash USB
●
Un disquete de inicialización DOS con los programas FDISK y SYS (si el SYS no está disponible,
puede ser utilizado el FORMAT, mas todos los archivos existentes en el dispositivo de medios
flash USB serán perdidos).
●
Una computadora que puede ser inicializada a partir de un dispositivo de medios flash USB
PRECAUCIÓN: Algunas computadoras más antiguas pueden no ser inicializadas a partir de un
dispositivo de medios flash USB. Si el orden predefinido de inicio en la Guía de la utilidad Computer
Setup (F10) lista el dispositivo USB antes del disco duro, la computadora puede ser iniciada desde un
dispositivo de medios flash USB. De lo contrario, se debe utilizar un disquete de inicio.
1. Si existe alguna tarjeta PCI en el sistema que posee unidades SCSI, ATA RAID o SATA
conectadas, apague la computadora y desconecte el cable de alimentación.
PRECAUCIÓN: El cable de alimentación DEBE ser desconectado.
2. Abra la computadora y extraiga las tarjetas PCI.
3. Inserte el dispositivo de medios flash USB en uno de los puertos USB de la computadora y extraiga
todos los dispositivos de almacenamiento USB, excepto las unidades de disquetes USB. Cierre
la cubierta de la computadora.
4. Conecte el cable de alimentación y encienda la computadora.
5. Tan pronto como la computadora se encienda, presione F10 cuando la luz del monitor se encienda
en verde para ingresar a la Utilidad Computer Setup. Presione Intro para saltar la pantalla de título,
si necesario.
ESMX Creación de un dispositivo de inicio 31

NOTA: Si no presiona la tecla F10 en el momento apropiado, usted debe reiniciar la computadora
y presionar nuevamente la tecla F10, cuando la luz del monitor se encienda en verde, para tener
acceso a la utilidad.
6. Vaya para Opciones avanzadas > Dispositivos PCI para desactivar los controladores PATA y
SATA. Al desactivar el controlador SATA, observe el IRQ al cual el controlador está designado.
Necesitará designar nuevamente el IRQ posteriormente. Salga de la configuración confirmando
los cambios.
IRQ de SATA: __________
7. Inserte un disquete de inicio de DOS con FDISK.COM y los archivos SYS.COM o FORMAT.COM
en una unidad de disquete y encienda la computadora para iniciar a partir del disquete de DOS.
8. Ejecute el FDISK y elimine todas las particiones existentes en el dispositivo de medios flash USB.
Cree una nueva partición y márquela como activa. Salga del FDISK al presionar la tecla Esc.
9. Si el sistema no se ha reiniciado automáticamente al salir de FDISK, presione Ctrl+Alt+Supr para
reiniciar a través del disquete de DOS.
10. En el comando A:\, ingrese FORMAT C: /S y presione Intro. FORMAT formateará el dispositivo
de medios flash USB, incluirá los archivos de sistema y solicitará una etiqueta de volumen.
11. Presione Intro para no ingresar ninguna etiqueta, o ingrese una, si desea.
12. Apague la computadora y desconecte el cable de alimentación. Abra la computadora y reinstale
todas las tarjetas PCI anteriormente retiradas. Cierre la cubierta de la computadora.
13. Conecte el cable de alimentación, retire el disquete y encienda la computadora.
14. Tan pronto como la computadora se encienda, presione F10 cuando la luz del monitor se encienda
en verde para ingresar a la Utilidad Computer Setup. Presione Intro para saltar la pantalla de título,
si necesario.
15. Vaya para Opciones avanzadas > Dispositivos PCI y reactive los controladores PATA y SATA
que fueron desactivados en el paso 6. Defina el controlador SATA a su IRQ original.
16. Guarde los cambios y salga. La computadora reiniciará a través del dispositivo de medios flash
USB como la unidad C.
NOTA: El orden predefinido de inicio varía según la computadora y es posible modificarlo en la
Guía de la utilidad Computer Setup (F10). Para obtener más información, consulte la Guía de la
utilidad Computer Setup (F10).
Si utilizó una versión DOS desde Windows 9x, verá una breve pantalla con el logotipo Windows.
Si no desea esta pantalla, incluya un archivo con longitud cero llamado LOGO.SYS en el directorio
raíz del dispositivo de medios flash USB.
Vuelva a Copia en múltiples computadoras en la página 29.
32 Capítulo 7 Configuración replicada ESMX

8 Botón de alimentación de dos estados
Con Advanced Configuration y Power Interface (ACPI) activadas, el botón de alimentación puede
funcionar como interruptor de encendido/apagado o como un botón de suspensión. El modo En Espera
no apaga completamente la computadora, sino que hace que entre en un estado de Espera de baja
alimentación. Esto permite un apagado rápido sin cerrar aplicaciones y un regreso rápido al mismo
estado operacional sin pérdida de datos.
Para modificar la configuración del botón de alimentación, realice los siguientes pasos:
1. Haga clic con el botón izquierdo en Inicio, luego seleccione Panel de control > Opciones de
energía.
2. En Propiedades de opciones de energía, seleccione la ficha Opciones avanzadas.
3. En la sección Energía seleccione Suspensión.
Después de configurar el botón de alimentación para que funcione como botón de suspensión, presione
el botón de alimentación para poner el sistema en un estado de muy baja alimentación (suspensión).
Presione nuevamente el botón para que el sistema salga rápidamente de la suspensión y déjelo en
estado de alimentación completa. Para desconectar completamente toda la energía a la computadora,
presione y mantenga presionado el botón de alimentación durante cuatro segundos.
PRECAUCIÓN: No utilice el botón de alimentación para apagar la computadora, a menos que el
sistema no responda; apagar la computadora sin interacción con el sistema operativo puede causar
daños o pérdida de datos en el disco duro.
ESMX 33

9 Sitio web de Soporte HP
Los ingenieros de HP prueban y depuran rigurosamente el software desarrollado por HP y por
proveedores externos, desarrollando software de soporte específico del sistema operativo a fin de
garantizar el más alto nivel de rendimiento, compatibilidad y fiabilidad para las computadoras HP.
Al hacer la transición a sistemas operativos nuevos o corregidos, es importante implementar el software
de soporte diseñado para ese sistema operativo. Si piensa ejecutar una versión de Microsoft Windows
distinta a la versión que viene con la computadora, debe instalar los controladores de dispositivos y las
utilidades correspondientes para asegurarse de que todos los recursos sean admitidos y funcionen
correctamente.
HP tornó más fácil la tarea de ubicar, acceder, evaluar e instalar el software de soporte más reciente.
Es posible descargar el software desde
http://www.hp.com/support.
El sitio Web contiene los controladores de dispositivos, utilidades y las imágenes de la memoria ROM
aptas para flash más recientes, necesarios para ejecutar el último sistema operativo Microsoft Windows
en la computadora HP.
34 Capítulo 9 Sitio web de Soporte HP ESMX

10 Estándares del sector
Las soluciones de administración de HP se integran con otras aplicaciones de administración de
sistemas con base en estándares de la industria, tales como:
●
Administración de empresas con base en la Web (WBEM)
●
Interfaz de la administración de Windows (WMI)
●
Tecnología Wake on LAN
●
ACPI
●
SMBIOS
●
Soporte de Pre-boot Execution (PXE)
ESMX 35

11 Rastreo y seguridad de activos
Los recursos de rastreo de activos incorporados en la computadora suministran datos esenciales de
rastreo de activos que se pueden administrar a través de HP Systems Insight Manager, HP Client
Manager, HP Configuration Management Solution, HP Client Configuration Manager u otras
aplicaciones de administración de sistemas. Una integración continua y automática entre los recursos
de rastreo de activos y estos productos permite seleccionar la herramienta de administración que se
adapta mejor al entorno y aprovechar la inversión en las herramientas existentes.
HP también ofrece varias soluciones para controlar el acceso a componentes e informaciones valiosos.
HP Embedded Security for ProtectTools, si está instalado, evita el acceso no autorizado a los datos,
verifica la integridad del sistema y autentica usuarios externos que intenten acceder el sistema. (Para
obtener más información, consulte la Guía HP ProtectTools Security Manager en
http://www.hp.com).
Los recursos de seguridad como HP Embedded Security for ProtectTools, el Sensor Inteligente de
Cubierta y el Bloqueo Inteligente de Cubierta, disponibles en algunos modelos, ayudan a evitar el
acceso no autorizado a los componentes internos de la computadora personal. Al desactivar los puertos
paralelos, en serie o USB, o al desactivar la capacidad de inicio desde medios extraíbles, es posible
proteger valiosos activos de datos. Alertas de Cambio de Memoria y del Sensor Inteligente de Cubierta
pueden ser enviadas automáticamente a las aplicaciones de administración del sistema para entregar
notificaciones proactivas de manipulación indebida de los componentes internos de la computadora.
NOTA: HP Embedded Security para ProtectTools, el sensor inteligente de cubierta y el Bloqueo
inteligente de cubierta están disponibles como opciones en algunos sistemas.
Use las siguientes utilidades para administrar la configuración de seguridad en la computadora HP:
●
Localmente, a través de las Utilidades de configuración. Consulte la Guía de la utilidad Computer
Setup (F10) que viene con la computadora para obtener información adicional e instrucciones
acerca del uso de las Utilidades de configuración del equipo. Algunas computadoras también
poseen HP BIOS Configuration for ProtectTools, que es un componente de ProtectTools con base
en Windows que permite que los administradores definan la configuración de seguridad de BIOS
a partir del sistema operativo en ejecución.
●
De forma remota, utilizando HP Client Manager, HP Client Configuration Manager, o System
Software Manager. Estos software permiten la implementación y control de configuraciones de
seguridad seguras y consistentes.
La siguiente tabla y las siguientes secciones se refieren a la administración local de los recursos de
seguridad de la computadora a través de la Guía de la utilidad Computer Setup (F10).
Tabla 11-1 Información general sobre los recursos de seguridad
Opción Descripción
Contraseña de configuración Permite definir y activar la contraseña de configuración (administrador).
NOTA: Si se define la contraseña de configuración, es necesario cambiar
las opciones de la Utilidad Computer Setup, hacer flash de la memoria ROM
y hacer cambios en ciertos parámetros de Plug and play (Conectar y Usar)
en Windows.
Consulte la Guía de Solución de Problemas para obtener más información.
36 Capítulo 11 Rastreo y seguridad de activos ESMX

Opción Descripción
Contraseña de inicio Permite configurar y activar una contraseña de inicio. Aparecerá una solicitud
de contraseña de inicio después del ciclo de alimentación. Si el usuario no
ingresa la contraseña de inicio correcta, la unidad no se reiniciará.
NOTA: Esta contraseña no aparecerá en inicios en caliente, como
ctrl+alt+supr o Reiniciar desde Windows, a menos que se active en
Opciones de contraseña, abajo.
Consulte la Guía de Solución de Problemas para obtener más información.
Opciones de contraseña
(Esta selección aparecerá solamente
si la contraseña de inicio está
definida.)
Permite especificar si se necesita la contraseña para inicio en caliente
ctrl+alt+supr).
Consulte la Guía de Solución de Problemas para obtener más información.
Autorización de preinicio Permite activar o desactivar la Smart Card que se utiliza en lugar de la
contraseña de inicio.
Cubierta Inteligente (algunos
modelos)
Permite:
●
Activar o desactivar el bloqueo de cubierta
●
Activar o desactivar el sensor de extracción de cubierta.
NOTA: Notificación al usuario alerta al usuario que el sensor ha detectado
que la cubierta fue retirada. Contraseña de configuración require que la
contraseña de configuración sea ingresada para iniciar la computadora, si el
sensor detecta que la cubierta fue retirada.
Embedded Security Permite:
●
Activar o desactivar el dispositivo Embedded Security.
●
Restaurar el dispositivo para configuraciones de fábrica.
Este recurso se admite sólo en algunos modelos. Consulte la Guía
HP ProtectTools Security Manager en
http://www.hp.com
Seguridad de dispositivos Activa o desactiva puertos seriales, paralelos, puertos USB frontales, audio
del sistema, controladores de red (algunos modelos) y controladores SCSI
(algunos modelos).
Inicio de servicio de red Activa/desactiva la capacidad de la computadora de iniciarse desde un
sistema operativo instalado en un servidor de red. (Recurso disponible sólo
en modelos de tarjeta NIC; el controlador de red debe ser una tarjeta de
expansión PCI o estar incorporado en la placa del sistema.)
Identificación del sistema Permite configurar:
●
Etiqueta de activos (identificador de 18 bytes) y Etiqueta de propiedad
(identificador de 80 bytes exhibido durante POST). Consulte la Guía de
utilidad Computer Setup (F10) para obtener más información.
●
Número de serie del chasis o número de identificador único universal
(UUID). El UUID sólo puede actualizarse si el número de serie del chasis
actual no es válido. (Estos números de ID se configuran normalmente
en fábrica y se utilizan para identificar al sistema en forma única.)
Tabla 11-1 Información general sobre los recursos de seguridad (continúa)
ESMX 37

Opción Descripción
DriveLockSecurity (algunos modelos) Permite designar o modificar la contraseña principal o de usuario para
unidades de disco duro. Cuando este recurso se activa, el usuario debe
proporcionar una de las contraseñas de DriveLock durante la POST. Si no
se ingresa ninguna contraseña válida, la unidad de disco duro permanece
inaccesible hasta el ingreso exitoso de una de las contraseñas durante una
secuencia de inicio en frío subsiguiente.
NOTA: Esta selección sólo aparecerá cuando exista por lo menos una
unidad conectada al sistema que sea compatible con el recurso DriveLock.
Para obtener más información acerca de la configuración de la computadora, vea la Guía de la Guía de la utilidad
Computer Setup (F10).
Soporte para los recursos de seguridad puede variar dependiendo de la configuración específica de la computadora.
Tabla 11-1 Información general sobre los recursos de seguridad (continúa)
38 Capítulo 11 Rastreo y seguridad de activos ESMX

Seguridad con contraseña
La contraseña de inicio impide el uso no autorizado de la computadora al requerir el ingreso de una
contraseña para acceder a aplicaciones o a datos cada vez que la computadora se enciende o se
reinicia. La contraseña de configuración impide específicamente el acceso no autorizado a la Utilidad
Computer Setup y también se puede utilizar para anular la contraseña de inicio. Es decir, cuando se
solicita la contraseña de inicio, el ingreso de la contraseña de configuración en su lugar permite el
acceso a la computadora.
Es posible establecer una contraseña de configuración en toda la red para permitir que el administrador
del sistema inicie una sesión en todos los sistemas de red para realizar mantenimiento sin tener que
conocer la contraseña de inicio, incluso si se estableció una.
Establecimiento de una contraseña de configuración a través de la Utilidad
Computer Setup
Si el sistema está equipado con un dispositivo embedded security, consulte la Guía HP ProtectTools
Security Manager en
http://www.hp.com. El establecimiento de una contraseña de configuración a
través de la Utilidad Computer Setup evita la reconfiguración de la computadora (uso de la Guía de la
utilidad Computer Setup (F10)) hasta el ingreso de la contraseña.
1. Encienda o reinicie la computadora. Si está en Windows, haga clic en Inicio > Apagar >
Reiniciar.
2. Tan pronto como la computadora se encienda, presione F10 cuando la luz del monitor se encienda
en verde para ingresar a la Utilidad Computer Setup. Presione Intro para saltar la pantalla de título,
si necesario.
NOTA: Si no presiona la tecla F10 en el momento apropiado, usted debe reiniciar la computadora
y presionar nuevamente la tecla F10, cuando la luz del monitor se encienda en verde, para tener
acceso a la utilidad.
3. Seleccione Seguridad, luego Contraseña de configuración y siga las instrucciones en pantalla.
4. Antes de salir, haga clic en Archivo > Guardar cambios y salir.
Establecimiento de una contraseña de inicio a través de la Utilidad
Computer Setup
El establecimiento de una contraseña de inicio a través de la Utilidad Computer Setup evita el acceso
a la computadora cuando ésta se enciende, a menos que se ingrese la contraseña. Cuando se
establece una contraseña de inicio, la Utilidad Computer Setup presenta Opciones de contraseña en
el menú Seguridad. Las opciones de contraseña incluyen el Mensaje de contraseña en el inicio en
caliente. Cuando Mensaje de contraseña en inicio en caliente está activado, la contraseña también
se debe ingresar cada vez que la computadora se reinicia.
1. Encienda o reinicie la computadora. Si está en Windows, haga clic en Inicio > Apagar >
Reiniciar.
2. Tan pronto como la computadora se encienda, presione F10 cuando la luz del monitor se encienda
en verde para ingresar a la Utilidad Computer Setup. Presione Intro para saltar la pantalla de título,
si necesario.
NOTA: Si no presiona la tecla F10 en el momento apropiado, usted debe reiniciar la computadora
y presionar nuevamente la tecla F10, cuando la luz del monitor se encienda en verde, para tener
acceso a la utilidad.
3. Seleccione Seguridad, luego Contraseña de inicio y siga las instrucciones en pantalla.
4. Antes de salir, haga clic en Archivo > Guardar cambios y salir.
ESMX Seguridad con contraseña 39

Ingreso de contraseñas de encendido
Para ingresar una contraseña de inicio, realice los siguientes pasos:
1. Encienda o reinicie la computadora. Si está en Windows, haga clic en Inicio > Apagar >
Reiniciar.
2. Cuando el icono de llave aparezca en el monitor, escriba la contraseña actual y luego presione
Intro.
NOTA: Escriba cuidadosamente; por motivos de seguridad, los caracteres que escribe no
aparecen en pantalla.
Si ingresa incorrectamente la contraseña, aparecerá un icono de llave rota. Vuelva a intentarlo. Después
de tres intentos sin éxito, usted debe apagar la computadora y luego enciéndala nuevamente antes de
continuar.
Ingreso de una contraseña de configuración
Si el sistema está equipado con un dispositivo embedded security, consulte la Guía HP ProtectTools
Security Manager en
http://www.hp.com.
Si se estableció una contraseña de configuración en la computadora, se le solicitará ingresarla cada
vez que ejecute la Utilidad Computer Setup.
1. Encienda o reinicie la computadora. Si está en Windows, haga clic en Inicio > Apagar >
Reiniciar.
2. Tan pronto como la computadora se encienda, presione F10 cuando la luz del monitor se encienda
en verde para ingresar a la Utilidad Computer Setup. Presione Intro para saltar la pantalla de título,
si necesario.
NOTA: Si no presiona la tecla F10 en el momento apropiado, usted debe reiniciar la computadora
y presionar nuevamente la tecla F10, cuando la luz del monitor se encienda en verde, para tener
acceso a la utilidad.
3. Cuando el icono de llave aparezca en el monitor, escriba la contraseña actual y luego presione
Intro.
NOTA: Escriba cuidadosamente; por motivos de seguridad, los caracteres que escribe no
aparecen en pantalla.
Si ingresa incorrectamente la contraseña, aparecerá un icono de llave rota. Vuelva a intentarlo. Después
de tres intentos sin éxito, usted debe apagar la computadora y luego enciéndala nuevamente antes de
continuar.
40 Capítulo 11 Rastreo y seguridad de activos ESMX

Cambio de una contraseña de inicio o de configuración
Si el sistema está equipado con un dispositivo embedded security, consulte la Guía HP ProtectTools
Security Manager en
http://www.hp.com.
1. Encienda o reinicie la computadora. Si está en Windows, haga clic en Inicio > Apagar >
Reiniciar.
2. Para cambiar la contrasena de encendido, vaya a la etapa 3.
Para modificar la contraseña de configuración, luego que la computadora es encendido, presione
F10 cuando la luz del monitor se encienda en verde, para ingresar a la Utilidad Computer Setup.
Presione Intro para saltar la pantalla de título, si necesario.
NOTA: Si no presiona la tecla F10 en el momento apropiado, usted debe reiniciar la computadora
y presionar nuevamente la tecla F10, cuando la luz del monitor se encienda en verde, para tener
acceso a la utilidad.
3. Cuando aparezca el icono de llave, escriba la contraseña actual, una barra diagonal (/) o un
carácter delimitador alternativo, la nueva contraseña, otra barra diagonal (/) o un carácter
delimitador alternativo y otra vez la nueva contraseña de la siguiente manera: contraseña
actual/nueva contraseña/nueva contraseña
NOTA: Escriba cuidadosamente; por motivos de seguridad, los caracteres que escribe no
aparecen en pantalla.
4. Presione Intro.
La nueva contraseña entrará en vigencia la próxima vez que encienda la computadora.
NOTA: Consulte Caracteres delimitadores del teclado nacional en la página 42 para obtener
información sobre los caracteres delimitadores alternativos. Las contraseñas de inicio y de
configuración también se pueden cambiar utilizando las opciones de Seguridad en la Utilidad Computer
Setup.
Eliminación de una contraseña de inicio o de configuración
Si el sistema está equipado con un dispositivo embedded security, consulte la Guía HP ProtectTools
Security Manager en
http://www.hp.com.
1. Encienda o reinicie la computadora. Si está en Windows, haga clic en Inicio > Apagar >
Reiniciar.
2. Para eliminar la contrasena de encendido, vaya a la etapa 3.
Para borrar la contraseña de configuración, luego que la computadora es encendido, presione
F10 cuando la luz del monitor se encienda en verde, para ingresar a la Utilidad Computer Setup.
Presione Intro para saltar la pantalla de título, si necesario.
NOTA: Si no presiona la tecla F10 en el momento apropiado, usted debe reiniciar la computadora
y presionar nuevamente la tecla F10, cuando la luz del monitor se encienda en verde, para tener
acceso a la utilidad.
3. Cuando aparezca el icono de llave, escriba la contraseña actual seguida de una barra diagonal (/)
o de un carácter delimitador alternativo de la siguiente manera: contraseña actual/
4. Presione Intro.
NOTA: Consulte Caracteres delimitadores del teclado nacional en la página 42 para obtener
información sobre los caracteres delimitadores alternativos. Las contraseñas de inicio y de
configuración también se pueden cambiar utilizando las opciones de Seguridad en la Utilidad
Computer Setup.
ESMX Seguridad con contraseña 41

Caracteres delimitadores del teclado nacional
Cada teclado está proyectado para satisfacer los requisitos específicos de la región. La sintaxis y las
teclas que utilice para modificar o eliminar una contraseña dependerán del teclado que viene con la
computadora.
Caracteres Delimitadores del Teclado Nacional
/ Árabe - Griego / Ruso
= Belga . Hebreo - Eslovaco
- BHCSY* - Húngaro - Español
/ Português de Brasil - Italiano / Sueco/Finlandés
/ Chino / Japonés - Suizo
- Checo / Coreano / Taiwanés
- Danés - América Latina / Tailandés
! Francés - Noruego . Turco
é Francés Canadiense - Polaco / Inglés de Estados
Unidos
- Alemán - Portugués
* Para Bosnia y Hercegovina, Croacia, Eslovenia y
Yugoslavia
Borrado de contraseñas
Si olvida la contraseña, usted no podrá acceder la computadora. Consulte la Guía de solución de
problemas para obtener instrucciones sobre la eliminación de contraseñas.
Si el sistema está equipado con un dispositivo embedded security, consulte la Guía HP ProtectTools
Security Manager en
http://www.hp.com.
42 Capítulo 11 Rastreo y seguridad de activos ESMX

DriveLock
DriveLock es un recurso de seguridad estándar de la industria que impide el acceso no autorizado a
los datos de discos duros ATA. DriveLock se implementó como una extensión de la Utilidad Computer
Setup. Está disponible sólo cuando los discos duros que admiten el conjunto de comandos de seguridad
ATA son detectados. DriveLock está destinado a clientes de HP para quienes la seguridad de los datos
es de vital importancia. Para estos clientes, el costo del disco duro y la pérdida de los datos
almacenados en él no tienen ninguna trascendencia en comparación con el daño que se podría producir
con el acceso no autorizado a su contenido. Con el objeto de equilibrar este nivel de seguridad con la
necesidad práctica de acomodar una contraseña olvidada, la implementación de DriveLock por HP
emplea una combinación de seguridad de dos contraseñas. Una contraseña tiene la finalidad de ser
configurada y utilizada por un administrador del sistema mientras que la otra es configurada y utilizada
generalmente por el usuario final. No hay una forma encubierta que pueda utilizarse para desbloquear
la unidad en caso de que se olviden las contraseñas. Por lo tanto, DriveLock se utiliza con mayor
seguridad cuando los datos del disco duro se duplican en un sistema de información corporativo o se
realizan copias de seguridad regularmente. En caso de que ambas contraseñas de DriveLock se
pierdan, el disco duro quedará inutilizable. Para un usuario que no se ajuste al perfil de cliente
anteriormente definido, éste puede ser un riesgo inaceptable. Para usuarios que sí se ajusten al perfil
de cliente, puede tratarse de un riesgo tolerable dada la naturaleza de los datos almacenados en el
disco duro.
Uso de DriveLock
Cuando se detectan una o más unidades de disco duro que admiten el conjunto de comandos de
seguridad ATA, aparecerá la opción DriveLock en el menú Seguridad de la Utilidad Computer Setup.
El usuario tiene opciones para configurar la contraseña principal o para activar DriveLock. Se debe
proporcionar una contraseña de usuario para activar DriveLock. Debido a que generalmente un
administrador del sistema realiza la configuración inicial de DriveLock, se debe establecer primero una
contraseña principal. HP recomienda a los administradores del sistema establecer una contraseña
principal en el caso de que planeen activar DriveLock o mantenerlo desactivado. Esto proporcionará al
administrador la capacidad de modificar la configuración de DriveLock si la unidad se bloquea en el
futuro. Una vez configurada la contraseña principal, el administrador del sistema puede activar
DriveLock u optar por mantenerlo desactivado.
Si hay un disco duro bloqueado, la POST requerirá una contraseña para desbloquear el dispositivo. Si
hay una contraseña de inicio configurada y ésta coincide con la contraseña de usuario del dispositivo,
la POST no solicitará que el usuario vuelva a ingresar la contraseña. De lo contrario, se le solicitará al
usuario ingresar una contraseña DriveLock. En el inicio en frío, es posible utilizar la contraseña principal
o la de usuario. En el inicio en caliente, ingrese la misma contraseña usada para desbloquear la unidad
durante el inicio en frío precedente. Los usuarios tendrán dos intentos para ingresar una contraseña
correcta. En el inicio en frío, si ninguno de los intentos tiene éxito, la POST continuará, pero los datos
de la unidad permanecerán inaccesibles. En el inicio en caliente o durante el reinicio desde Windows,
si no tiene éxito en los intentos, se suspenderá la operación POST y el usuario recibirá instrucciones
sobre el ciclo de alimentación.
Aplicaciones DriveLock
La utilización más práctica del recurso de seguridad DriveLock es en un ambiente corporativo. El
administrador del sistema es responsable de configurar la unidad de disco duro, lo que implica, entre
otras cosas, la configuración de la contraseña principal de DriveLock y la contraseña de usuario
temporal. En caso de que el usuario olvide la contraseña de usuario o que la computadora se transfiera
a otro empleado, la contraseña principal se puede utilizar siempre para restablecer la contraseña de
usuario y volver a obtener acceso al disco duro.
HP recomienda a los administradores corporativos del sistema, que optan por activar DriveLock, que
establezcan también criterios corporativos para la configuración y el mantenimiento de contraseñas
principales. Esto se debe realizar para evitar una situación en que un empleado establezca, con o sin
intención, ambas contraseñas de DriveLock antes de dejar de trabajar en la empresa. En tal caso, el
disco duro queda inutilizable y es necesario reemplazarlo. Asimismo, si no se establece una contraseña
ESMX DriveLock 43

principal, los administradores del sistema pueden encontrarse privados del acceso a un disco duro y
ser incapaces de realizar revisiones de rutina en busca de software no autorizado, otras funciones de
control de activos y soporte.
Para los usuarios con requisitos de seguridad menos estrictos, HP no recomienda la activación de
DriveLock. Entre los usuarios de esta categoría se incluyen usuarios personales o usuarios que no
acostumbran mantener datos importantes en sus discos duros. Para estos usuarios, la posible pérdida
de un disco duro como resultado del olvido de ambas contraseñas es mucho mayor que el valor de los
datos que DriveLock protege. El acceso a la Utilidad Computer Setup y a DriveLock se puede restringir
a través de la contraseña de configuración. Al especificar una contraseña de configuración sin
proporcionársela a los usuarios finales, los administradores del sistema pueden impedir que los
usuarios activen DriveLock.
44 Capítulo 11 Rastreo y seguridad de activos ESMX

Sensor inteligente de cubierta
El Sensor de extracción de cubierta, disponible en algunos modelos, es una combinación de tecnología
de hardware y de software que puede advertirle del retiro de la cubierta o del panel lateral de la
computadora. Existen tres niveles de protección, que se describen en la siguiente tabla.
Tabla 11-2 Niveles de protección del sensor inteligente de cubierta
Nivel Configuración Descripción
Nivel 0 Desactivado El sensor inteligente de cubierta está desactivado (valor
predeterminado).
Nivel 1 Notificar al usuario Al reiniciarse la computadora, la pantalla exhibe un mensaje que indica
la extracción de la cubierta o del panel lateral de la computadora.
Nivel 2 Contraseña de
configuración
Al reiniciarse la computadora, la pantalla exhibe un mensaje que indica
la extracción de la cubierta o del panel lateral de la computadora. Debe
ingresar la contraseña de configuración para continuar.
NOTA: Esta configuración se puede cambiar a través de la Utilidad Computer Setup. Para obtener más
información acerca de la configuración del equipo, consulte la Guía de la Guía de la utilidad Computer Setup
(F10).
Configuración del nivel de protección del sensor inteligente de cubierta
Para configurar el nivel de protección del sensor inteligente de cubierta, realice los siguientes pasos:
1. Encienda o reinicie la computadora. Si está en Windows, haga clic en Inicio > Apagar >
Reiniciar.
2. Tan pronto como la computadora se encienda, presione F10 cuando la luz del monitor se encienda
en verde para ingresar a la Utilidad Computer Setup. Presione Intro para saltar la pantalla de título,
si necesario.
NOTA: Si no presiona la tecla F10 en el momento apropiado, usted debe reiniciar la computadora
y presionar nuevamente la tecla F10, cuando la luz del monitor se encienda en verde, para tener
acceso a la utilidad.
3. Seleccione Seguridad > Cubierta inteligente > Sensor de retiro de cubierta, y seleccione el
nivel deseado de seguridad.
4. Antes de salir, haga clic en Archivo > Guardar cambios y salir.
ESMX Sensor inteligente de cubierta 45

Bloqueo inteligente de cubierta
El bloqueo inteligente de cubierta es un bloqueo de la cubierta controlable por software que viene en
algunas computadoras HP. Este bloqueo impide el acceso no autorizado a los componentes internos.
Las computadoras vienen con el bloqueo inteligente de cubierta en la posición de desbloqueo.
PRECAUCIÓN: Para obtener una máxima seguridad del bloqueo de la cubierta, asegúrese de
establecer una contraseña de configuración. La contraseña de configuración impide el acceso no
autorizado a la Utilidad Computer Setup.
NOTA: El bloqueo inteligente de cubierta está disponible como una opción en algunos sistemas.
Activación del bloqueo inteligente de cubierta
Para activar el bloqueo inteligente de cubierta, realice los siguientes pasos:
1. Encienda o reinicie la computadora. Si está en Windows, haga clic en Inicio > Apagar >
Reiniciar.
2. Tan pronto como la computadora se encienda, presione F10 cuando la luz del monitor se encienda
en verde para ingresar a la Utilidad Computer Setup. Presione Intro para saltar la pantalla de título,
si necesario.
NOTA: Si no presiona la tecla F10 en el momento apropiado, usted debe reiniciar la computadora
y presionar nuevamente la tecla F10, cuando la luz del monitor se encienda en verde, para tener
acceso a la utilidad.
3. Seleccione Seguridad > Cubierta inteligente > Bloqueo de cubierta > Opción de bloqueo.
4. Antes de salir, haga clic en Archivo > Guardar cambios y salir.
Desactivación del bloqueo inteligente de cubierta
1. Encienda o reinicie la computadora. Si está en Windows, haga clic en Inicio > Apagar >
Reiniciar.
2. Tan pronto como la computadora se encienda, presione F10 cuando la luz del monitor se encienda
en verde para ingresar a la Utilidad Computer Setup. Presione Intro para saltar la pantalla de título,
si necesario.
NOTA: Si no presiona la tecla F10 en el momento apropiado, usted debe reiniciar la computadora
y presionar nuevamente la tecla F10, cuando la luz del monitor se encienda en verde, para tener
acceso a la utilidad.
3. Seleccione Seguridad > Cubierta inteligente > Bloqueo de cubierta > Desbloquear.
4. Antes de salir, haga clic en Archivo > Guardar cambios y salir.
Uso de la llave a prueba de fallas de la cubierta inteligente
Si activa el bloqueo inteligente de cubierta y no puede ingresar la contraseña para desactivarlo,
necesitará una llave a prueba de fallas de la cubierta inteligente para abrir la cubierta de la computadora.
Necesitará la llave en cualquiera de las siguientes circunstancias:
●
Corte de energía
●
Falla de inicio
●
Falla de un componente de la computadora (como por ejemplo el procesador o la fuente de
alimentación)
●
Se olvidó la contraseña
46 Capítulo 11 Rastreo y seguridad de activos ESMX

PRECAUCIÓN: La llave a prueba de fallas es una herramienta especializada disponible en HP.
Prepárese, solicite esta llave antes de que la necesite en el local de un revendedor o proveedor de
asistencia técnica autorizado.
Para obtener la llave a prueba de fallas, realice una de las siguientes acciones:
●
Entre en contacto con un representante de ventas o proveedor de servicios autorizado de HP.
●
Llame al número correspondiente de la lista que aparece en la garantía.
Para obtener más información acerca del uso de la Llave a Prueba de Fallas de la Cubierta Inteligente,
consulte la Guía de Hardware.
ESMX Bloqueo inteligente de cubierta 47

Medida de cable de bloqueo
El panel trasero de la computadora (algunos modelos) admite un bloqueo de cable, para fijar físicamente
la computadora a un área de trabajo.
Para obtener instrucciones sobre ilustraciones, consulte la Guía de Hardware.
48 Capítulo 11 Rastreo y seguridad de activos ESMX

Tecnología de identificación de huellas digitales
Al eliminar la necesidad de ingresar contraseñas de usuario, la tecnología de identificación de huellas
digitales de HP refuerza la seguridad de redes, simplifica el proceso de inicio de sesión y reduce los
costos asociados con la administración de redes corporativas. Con un precio accesible, ya no está sólo
al alcance de organizaciones de tecnología de punta y alta seguridad.
NOTA: El soporte para la tecnología de identificación de huellas digitales varía según el modelo.
Para obtener más información, visite:
http://h18004.www1.hp.com/products/security/.
ESMX Tecnología de identificación de huellas digitales 49

Notificación y recuperación de fallas
Los recursos de notificación y recuperación de fallas combinan una innovadora tecnología de hardware
y software para evitar la pérdida de datos fundamentales y reducir al mínimo el tiempo improductivo no
planificado.
Si la computadora está conectada a una red administrada por HP Client Manager, la computadora envía
un aviso de falla a la aplicación de administración de red. Con el Software HP Client Manager, puede
también programar diagnósticos a distancia para ejecutar automáticamente en todos las computadoras
administrados y crear informes detallados de las pruebas con fallas.
50 Capítulo 11 Rastreo y seguridad de activos ESMX

Sistema de protección de unidades
El sistema de protección de unidades (DPS) es una herramienta de diagnóstico incorporada en los
discos duros instalados en algunas computadoras HP. El DPS se ha proyectado para ayudar a
diagnosticar problemas que podrían provocar el reemplazo de la unidad de disco duro sin garantía.
Cuando se fabrican las computadoras HP, cada unidad disco duro instalada se prueba utilizando el
DPS y en la unidad se escribe un registro permanente de información clave. Cada vez que se ejecuta
el DPS, los resultados de las pruebas se graban en la unidad de disco duro. El proveedor de servicios
puede utilizar esta información como ayuda para diagnosticar las condiciones que causaron la ejecución
del software DPS. Consulte la Guía de Solución de Problemas para obtener instrucciones acerca del
uso del DPS.
ESMX Sistema de protección de unidades 51

Sistema de alimentación con tolerancia a sobrevoltaje
Un sistema de alimentación con tolerancia a sobrevoltaje integrado proporciona una mayor protección
cuando la computadora recibe un sobrevoltaje no previsto. Este sistema de alimentación tiene una
capacidad nominal para soportar un sobrevoltaje de hasta 2.000 voltios, lo que evita incurrir en tiempos
improductivos del sistema o en la pérdida de datos.
52 Capítulo 11 Rastreo y seguridad de activos ESMX

Sensor térmico
El sensor térmico es un recurso del hardware y software que efectúa un monitoreamento de la
temperatura interna de la computadora. Este recurso muestra un mensaje de advertencia cuando se
excede el rango normal, lo que da tiempo para adoptar medidas antes de que los componentes internos
resulten dañados o que se produzca una pérdida de datos.
ESMX Sensor térmico 53

Índice
A
acceso a la computadora,
control 36
Altiris
AClient 4
Deployment Solution Agent 4
B
BIOS
HPQFlash 25
Memoria ROM Flash
remota 24
Modo Boot Block Emergency
Recovery 26
bloqueo de cubierta 46
Bloqueo inteligente de cubierta
bloqueo 46
desbloqueo 46
borrado de contraseñas 42
borrar contraseña 41
botón de alimentación
configuración 33
doble estado 33
botón de alimentación de dos
estados 33
C
cambio de contraseña 41
cambio de sistema operativo,
información importante 34
caracteres delimitadores,
tabla 42
caracteres delimitadores del
teclado nacional 42
caracteres delimitadores de
teclado, nacional 42
Client Management Interface 7
Client Manager 13
configuración
copia en múltiples
computadoras 29
copia en una única
computadora 28
inicial 2
replicación 27
configuración de botón de
alimentación 33
configuración inicial 2
configuración remota 5
contraseña
borrado 42
cambio 41
configuración 39, 40
eliminación 41
encendido 39, 40
seguridad 39
contraseña de configuración
cambio 41
configuración 39
eliminación 41
ingreso 40
contraseña de inicio
cambio 41
configuración 39
eliminación 41
ingreso 40
control de acceso a la
computadora 36
D
desbloqueo del 46
Direcciones de Internet. Consulte
sitios Web
disco, clonación 2
DiskOnKey
apto para inicio 30, 31
Unidad Key HP 30
dispositivo apto para inicio
creación 30
DiskOnKey 30, 31
Dispositivo de medios flash
USB 30
Unidad Key HP 30, 31
Dispositivo de medios flash USB,
apto para inicio 30, 31
documentos técnicos 17
DriveLock
aplicaciones 43
uso 43
E
Entorno de ejecución previo al inicio
(PXE) 5
Equipo de marca Intel vPro con
Tecnología de gestión activa 17
estándares del sector 35
F
fuente de alimentación, tolerante a
oscilaciones eléctricas 52
fuente de alimentación tolerante a
oscilaciones eléctricas 52
H
herramienta de diagnóstico para
unidades de disco duro 51
herramientas de clonación,
software 2
herramientas de implementación,
software 2
HP
Client Management
Interface 7
Client Manager for Altiris 13
ProtectTools Security
Manager 10
System Software Manager 9
HP Client Catalog for SMS 15
HPQFlash 25
I
Imagen de software
preinstalada 2
Implementación de
computadoras 2
ingreso
contraseña de
configuración 40
contraseña de inicio 40
54 Índice ESMX

L
loqueo de cubierta inteligente)
Llave a prueba de fallas 46
LL
Llave a prueba de fallas
pedido 46
precaución 47
Llave a prueba de fallas de bloqueo
inteligente de cubierta,
pedido 46
M
Memoria ROM Flash remota 24
Modo Boot Block Emergency
Recovery 26
monitoreo de activos 36
N
notificación de cambios 20
Notificación Proactiva de Cambios
(PCN) 20
Notificación y recuperación de
fallas
HP Client Manager 50
P
PCN (Notificación Proactiva de
Cambios) 20
pedido de llave a prueba de
fallas 46
personalización de software 2
precauciones
Llave a prueba de fallas 47
protección de la ROM 23
seguridad de bloqueo de
cubierta 46
protección de la ROM,
precaución 23
protección de unidad de disco
duro 51
ProtectTools Security
Manager 10
PXE (Entorno de ejecución previo
al inicio) 5
R
recuperación, software 2
Remote System Installation 5
ROM
flash 23
Flash remota 24
S
seguridad
bloqueo de cable 48
Bloqueo inteligente de
cubierta 46
configuración 36
contraseña 39
DriveLock 43
ProtectTools Security
Manager 10
recursos, tabla 36
Sensor inteligente de
cubierta 45
tecnología de identificación de
huellas digitales 49
seguridad de bloqueo de cubierta,
precaución 46
Sensor inteligente de cubierta
configuración 45
niveles de protección 45
sensor térmico 53
sistemas operativos, información
importante 34
Sitios Web
configuración replicada 29
Descarga del BIOS 23
Descarga del System Software
Manager 9
Documentos técnicos HP 17
Flash de memoria ROM 23
Flash remoto de memoria
ROM 24
HP Client Configuration
Manager 11
HP Client Manager 13
HPQFlash 25
Implementación de PC 2
Notificación Proactiva de
Cambios 20
Selección del
Subscriptor 21
Solución HP Configuration
Management 3, 12
soporte de software 34
Tecnología de Identificación de
Huellas Digitales 49
Tecnología Intel vPro 17
software
actualización y administración
de herramientas 6
Altiris AClient 4
Altiris Deployment Solution
Agent 4
HP Client Catalog for SMS 15
HP Client Management
Interface 7
HP Client Manager for
Altiris 13
HP ProtectTools Security
Manager 10
HP System Software
Manager 9
integración 2
monitoreo de activos 36
recuperación 2
Remote System Installation 5
Sistema de protección de
unidades 51
Solución Configuration
Management 12
Tecnología gestión activa 17
Solución
HP Configuration
Management 12
Solución Configuration
Management 12
soluciones descontinuadas 22
Soluciones para el ciclo de vida de
HP 2
soporte para bloqueo de
cable 48
Subscriber's Choice 21
System Software Manager 9
T
Tecnología de gestión activa,
equipo de marca Intel vPro
con 17
tecnología de identificación de
huellas digitales 49
temperatura interna,
computadora 53
temperatura interna de la
computadora 53
U
unidad, protección 51
unidades de disco duro,
herramienta de diagnóstico 51
Unidad Key HP
apto para inicio 30, 31
DiskOnKey 30
Utilidades de configuración del
equipo 27
ESMX Índice 55
-
 1
1
-
 2
2
-
 3
3
-
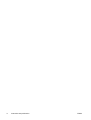 4
4
-
 5
5
-
 6
6
-
 7
7
-
 8
8
-
 9
9
-
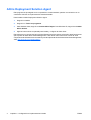 10
10
-
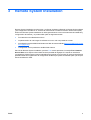 11
11
-
 12
12
-
 13
13
-
 14
14
-
 15
15
-
 16
16
-
 17
17
-
 18
18
-
 19
19
-
 20
20
-
 21
21
-
 22
22
-
 23
23
-
 24
24
-
 25
25
-
 26
26
-
 27
27
-
 28
28
-
 29
29
-
 30
30
-
 31
31
-
 32
32
-
 33
33
-
 34
34
-
 35
35
-
 36
36
-
 37
37
-
 38
38
-
 39
39
-
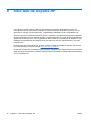 40
40
-
 41
41
-
 42
42
-
 43
43
-
 44
44
-
 45
45
-
 46
46
-
 47
47
-
 48
48
-
 49
49
-
 50
50
-
 51
51
-
 52
52
-
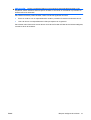 53
53
-
 54
54
-
 55
55
-
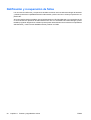 56
56
-
 57
57
-
 58
58
-
 59
59
-
 60
60
-
 61
61
HP Compaq dc5800 Microtower PC Guía del usuario
- Tipo
- Guía del usuario
- Este manual también es adecuado para
Artículos relacionados
-
HP COMPAQ DC7900 SMALL FORM FACTOR PC Guía del usuario
-
HP Compaq dx7300 Slim Tower PC Guía del usuario
-
HP Compaq dx2290 Microtower PC Getting Started
-
HP Compaq dc5850 Small Form Factor PC Guía del usuario
-
HP COMPAQ 6000 PRO MICROTOWER PC Guía del usuario
-
HP COMPAQ 6005 PRO SMALL FORM FACTOR PC Guía del usuario
-
HP COMPAQ 6005 PRO SMALL FORM FACTOR PC Guía del usuario
-
HP dx5150 Microtower PC Guía del usuario
-
HP COMPAQ DC7900 SMALL FORM FACTOR PC Guía del usuario
-
HP Compaq dc5850 Small Form Factor PC Guía del usuario