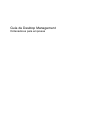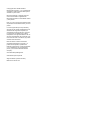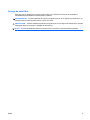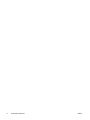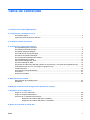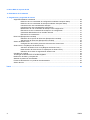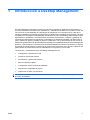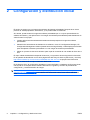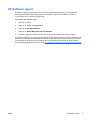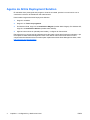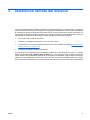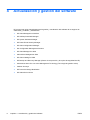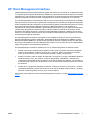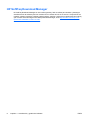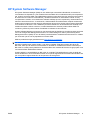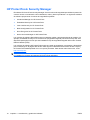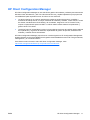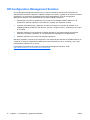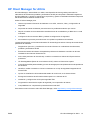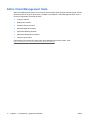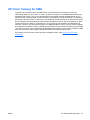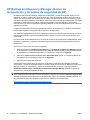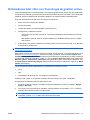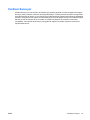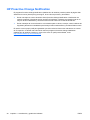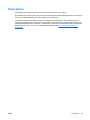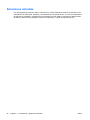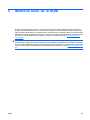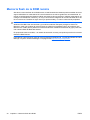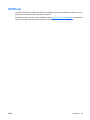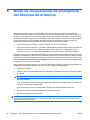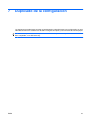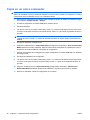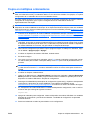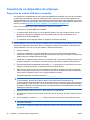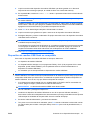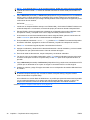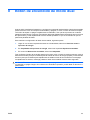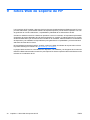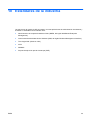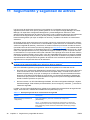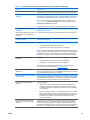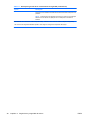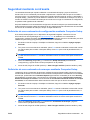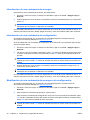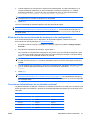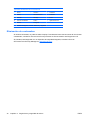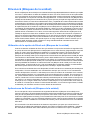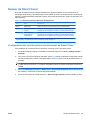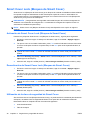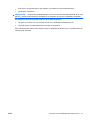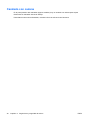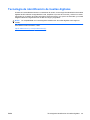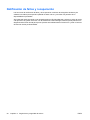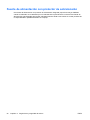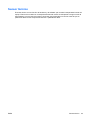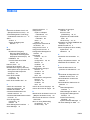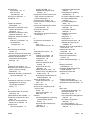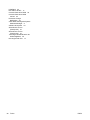Guía de Desktop Management
Ordenadores para empresas

© Copyright 2007 Hewlett-Packard
Development Company, L.P. La información
contenida en este documento está sujeta a
cambios sin previo aviso.
Microsoft, Windows y Windows Vista son
marcas comerciales o registradas de
Microsoft Corporation en los Estados Unidos
y otros países.
Intel y vPro son marcas comerciales de Intel
Corporation en los Estados Unidos y en otros
países.
Las únicas garantías para los productos y
servicios de HP quedan establecidas en las
declaraciones de garantía expresa que
acompañan a dichos productos y servicios.
La información contenida aquí no debe
interpretarse como garantía adicional. HP no
se hace responsable de las omisiones ni de
los errores técnicos o de edición que pueda
contener este documento.
Este documento contiene información
propietaria protegida por copyright y no
puede ser fotocopiado, reproducido ni
traducido a otro idioma, ya sea parcialmente
o en su totalidad, sin el consentimiento
previo y por escrito de Hewlett-Packard
Company.
Guía de Desktop Management
Ordenadores para empresas
Segunda edición (octubre de 2007)
Referencia: 451272-072

Acerca de este libro
Esta guía ofrece definiciones e instrucciones sobre cómo utilizar las funciones de seguridad y
manejabilidad preinstaladas en determinados modelos.
¡ADVERTENCIA! El texto señalado de esta forma significa que si no se siguen las indicaciones, se
podrían producir lesiones personales e incluso la muerte.
PRECAUCIÓN: El texto señalado de esta forma significa que si no se siguen las indicaciones, podrían
producirse daños en el equipo o pérdida de información.
NOTA: El texto señalado de esta forma proporciona información complementaria importante.
ESES iii

iv Acerca de este libro ESES

Tabla de contenido
1 Introducción a Desktop Management
2 Configuración y distribución inicial
HP Software Agent ............................................................................................................................... 3
Agente de Altiris Deployment Solution ................................................................................................. 4
3 Instalación remota del sistema
4 Actualización y gestión del software
HP Client Management Interface ......................................................................................................... 7
HP SoftPaq Download Manager .......................................................................................................... 8
HP System Software Manager ............................................................................................................. 9
HP ProtectTools Security Manager .................................................................................................... 10
HP Client Configuration Manager ....................................................................................................... 11
HO Configuration Management Solution ............................................................................................ 12
HP Client Manager for Altiris .............................................................................................................. 13
Altiris Client Management Suite ......................................................................................................... 14
HP Client Catalog for SMS ................................................................................................................. 15
HP Backup and Recovery Manager (Gestor de recuperación y de copias de seguridad de HP) ...... 16
Ordenadores Intel vPro con Tecnología de gestión activa ................................................................. 17
Verdiem Surveyor ............................................................................................................................... 19
HP Proactive Change Notification ...................................................................................................... 20
Suscripción ......................................................................................................................................... 21
Soluciones retiradas ........................................................................................................................... 22
5 Memoria flash de la ROM
Memoria flash de la ROM remota ...................................................................................................... 24
HPQFlash ........................................................................................................................................... 25
6 Modo de recuperación de emergencia del bloqueo de arranque
7 Duplicado de la configuración
Copia en un único ordenador ............................................................................................................. 28
Copia en múltiples ordenadores ......................................................................................................... 29
Creación de un dispositivo de arranque ............................................................................................. 30
Dispositivo de medios USB flash compatible .................................................................... 30
Dispositivo de medios USB flash no compatible ............................................................... 31
8 Botón de encendido de modo dual
ESES v

9 Sitios Web de soporte de HP
10 Estándares de la industria
11 Seguimiento y seguridad de activos
Seguridad mediante contraseña ........................................................................................................ 39
Definición de una contraseña de configuración mediante Computer Setup ...................... 39
Definición de una contraseña de arranque mediante Computer Setup ............................. 39
Introducción de una contraseña de arranque .................................................................... 40
Introducción de una contraseña de configuración ............................................................. 40
Modificación de una contraseña de arranque o de configuración ..................................... 40
Eliminación de una contraseña de arranque o de configuración ....................................... 41
Caracteres delimitadores de un teclado nacional .............................................................. 41
Eliminación de contraseñas ............................................................................................... 42
DriveLock (Bloqueo de la unidad) ...................................................................................................... 43
Utilización de la opción de DriveLock (Bloqueo de la unidad) ........................................... 43
Aplicaciones de DriveLock (Bloqueo de la unidad) ........................................................... 43
Sensor de Smart Cover ...................................................................................................................... 45
Configuración del nivel de protección del sensor de Smart Cover .................................... 45
Smart Cover Lock (Bloqueo de Smart Cover) .................................................................................... 46
Activación de Smart Cover Lock (Bloqueo de Smart Cover) ............................................. 46
Desactivación de Smart Cover Lock (Bloqueo de Smart Cover) ....................................... 46
Utilización de la clave de seguridad de Smart Cover ........................................................ 46
Candado con cadena ......................................................................................................................... 48
Tecnología de identificación de huellas digitales ............................................................................... 49
Notificación de fallos y recuperación .................................................................................................. 50
Sistema de protección de unidades ................................................................................................... 51
Fuente de alimentación con protector de sobretensión ..................................................................... 52
Sensor térmico ................................................................................................................................... 53
Índice .................................................................................................................................................................. 54
vi ESES

1 Introducción a Desktop Management
HP Client Management Solutions proporciona soluciones basadas en estándares para gestionar y
controlar ordenadores de sobremesa, workstations y ordenadores portátiles en un entorno de red. HP
fue pionera en la manejabilidad de ordenadores de sobremesa con la introducción en 1995 de los
primeros ordenadores personales de sobremesa completamente manejables de la industria. HP tiene
una patente en tecnología de manejabilidad. Desde entonces, HP ha realizado grandes esfuerzos para
desmxrollar los estándares y la infraestructura necesmxios para distribuir, configurar y gestionar de
forma efectiva ordenadores de sobremesa, workstations y ordenadores portátiles. HP desmxrolla su
propio software de gestión y trabaja en estrecha colaboración con los proveedores de soluciones de
software de gestión líderes en la industria para garantizar la compatibilidad entre HP Client Management
Solutions y estos productos. Las soluciones HP Client Management Solutions representan un aspecto
importante de nuestro extenso compromiso por proporcionar soluciones que le ayuden a disminuir los
gastos totales de mantenimiento de los ordenadores a lo largo de su ciclo de vida.
Las funciones y características clave de Desktop Management son:
●
Configuración y distribución inicial
●
Instalación remota del sistema
●
Actualización y gestión del software
●
Memoria flash de la ROM
●
Configuración de las opciones de hardware
●
Seguimiento y seguridad de activos
●
Notificación de fallos y recuperación
NOTA: Las funciones específicas admitidas que se describen en esta guía varían según el modelo o
la versión de software.
ESES 1

2 Configuración y distribución inicial
El equipo se entrega con una imagen de software del sistema preinstalada. Después de un breve
proceso de “desempaquetado” del software, ya se puede utilizar el ordenador.
Si lo desea, puede sustituir la imagen de software preinstalada por un conjunto personalizado de
software del sistema y las aplicaciones. Una imagen de software personalizada puede distribuirse de
varias formas. Por ejemplo:
●
Instalar aplicaciones de software adicionales tras desempaquetar la imagen de software
preinstalada.
●
Utilización de herramientas de distribución de software, como HP Configuration Manager, HP
Configuration Management Solution (basado en la tecnología Radia), o Altiris Deployment Solution
para reemplazar el software preinstalado con una imagen de software personalizada.
●
Utilizar un proceso de clonación del disco para copiar el contenido de una unidad de disco duro a
otra.
El mejor método de distribución depende del entorno y los procesos de tecnología de la información.
En el apartado de distribución en PC de la página Web HP Lifecycle Service (Soluciones y servicios)
http://h20219.www2.hp.com/services/cache/80906-0-0-225-121.html se proporciona información
sobre cómo seleccionar el mejor método de distribución.
El CD Restore Plus!, la configuración basada en la memoria ROM y el hardware ACPI proporcionan
más ayuda en la recuperación del software del sistema, la gestión y solución de problemas de
configuración, y la administración de energía.
NOTA: Consulte HP Backup and Recovery Manager (Gestor de recuperación y de copias de
seguridad de HP) en la página 16 para obtener más información sobre cómo crear el CD Restore
Plus!.
2 Capítulo 2 Configuración y distribución inicial ESES

HP Software Agent
El agente de gestión utilizado tanto por HP Client Configuration Manager y HP Configuration
Management Solution está precargado en el ordenador. Cuando está instalado, permite la
comunicación con la consola de gestión HP.
Para instalar HP Software Agent:
1. Haga clic en Inicio.
2. Haga clic en Todos los programas.
3. Haga clic en HP Manageability.
4. Haga clic en Radia Management Agent Readme.
5. Consulte y siga las instrucciones del archivo Léame para instalar HP Software Agent.
HP Software Agent es un componente de infraestructura clave para activar todas las soluciones de
gestión de HP Configuration Management Solution. Para obtener más información sobre los otros
componentes de infraestructura necesarios para implementar las soluciones de gestión de HP
Configuration Management Solutions, visite
http://h20229.www2.hp.com/solutions/ascm/index.html.
ESES HP Software Agent 3

Agente de Altiris Deployment Solution
El ordenador tiene precargado este programa. Cuando se instala, permite la comunicación con la
consola de la solución de distribución del administrador.
Para instalar el agente de Altiris Deployment Solution:
1. Haga clic en Inicio.
2. Haga clic en Todos los programas.
3. En Windows Vista, haga clic en Install Altiris DAgent (Instalar Altiris DAgent). En Windows XP,
haga clic en Install Altiris AClient (Instalar Altiris AClient).
4. Siga las instrucciones en pantalla para instalar y configurar el cliente Altiris.
Este agente es un componente de infraestructura clave para activar Altiris Deployment Solution, que
forma parte de Altiris Client Management Suite. Para obtener más información sobre los otros
componentes de infraestructura necesarios para implementar Altiris Client Management Suite, visite
http://www.hp.com/go/easydeploy.
4 Capítulo 2 Configuración y distribución inicial ESES

3 Instalación remota del sistema
La función Remote System Instalation (Instalación remota del sistema) sirve para iniciar y configurar el
sistema mediante la información de software y configuración localizada en un servidor de red mediante
la inicialización de Preboot Execution Environment (PXE, Entorno de ejecución previa al arranque). La
función Remote System Instalation (Instalación remota del sistema) se utiliza generalmente como una
herramienta de configuración del sistema y puede utilizarse en las tareas siguientes:
●
Dar formato a la unidad de disco duro
●
Distribuir una imagen de software en uno o más PC nuevos
●
Actualizar de forma remota el BIOS del sistema en la memoria flash de la ROM (
Memoria flash de
la ROM remota en la página 24)
●
Configurar los ajustes del BIOS del sistema
Para iniciar la función Remote System Instalation (Instalación remota del sistema), pulse F12 cuando
aparezca el mensaje F12 = Network Service Boot (F12 = Arranque de servicio de red) en la esquina
inferior derecha de la pantalla del logotipo de HP al arrancar el ordenador. Siga las instrucciones que
aparecen en la pantalla para continuar el proceso. El orden de arranque predeterminado es un ajuste
de la configuración del BIOS que se puede cambiar para intentar que se arranque siempre desde PXE.
ESES 5

4 Actualización y gestión del software
HP proporciona varias herramientas para la gestión y actualización del software de los equipos de
sobremesa y portátiles, y workstations:
●
HP Client Management Interface
●
HP SoftPaq Download Manager
●
HP System Software Manager
●
HP ProtectTools Security Manager
●
HP Client Configuration Manager
●
HO Configuration Management Solution
●
HP Client Manager for Altiris
●
Altiris Client Management Suite
●
HP Client Catalog for SMS
●
HP Backup and Recovery Manager (Gestor de recuperación y de copias de seguridad de HP)
●
ordenadores Intel vPro con Active Management Technology (Tecnología de gestión activa)
●
Verdiem Surveyor
●
HP Proactive Change Notification
●
HP Subscriber's Choice
6 Capítulo 4 Actualización y gestión del software ESES

HP Client Management Interface
Independientemente de las herramientas de gestión del sistema que se utilicen en el departamento de
TI, la gestión de los soportes de hardware y software es importante para mantener bajos los costes del
departamento y que la empresa sea ágil. El administrador de TI puede acceder a HP Client Management
Interface programando scripts sencillos e integrándolos en la solución de gestión de su elección.
Con HP Client Management Interface (HP CMI), los nuevos ordenadores para empresa HP se integran
del mismo modo en el entorno de TI gestionado. HP CMI ofrece una interfaz que simplifica la integración
de los ordenadores HP para empresas con herramientas de gestión de sistemas frecuentes en el sector
(incluyendo Microsoft Systems Management Server, IBM Tivoli Software y HP Operations) y
aplicaciones de gestión personalizadas y desarrolladas internamente. Con HP CMI, las herramientas
y aplicaciones de gestión de sistemas pueden solicitar inventarios exhaustivos de clientes, recibir
información del estado del equipo y gestionar ajustes del BIOS del sistema mediante comunicación
directa con el ordenador cliente, de modo que no sea tan necesario disponer de un agente o un conector
de software para lograr la integración.
HP Client Management Interface está basado en los estándares del sector que incluyen Microsoft
Windows Management Interface (MS WMI), Web-Based Enterprise Management (WBEM), System
Management BIOS (SMBIOS) y Advanced Configuration and Power Interface (ACPI). HP CMI utiliza
la tecnología foundation de HP Client Management Solutions. Con HP CMI, HP ofrece la flexibilidad de
elegir cómo gestionar los ordenadores clientes HP.
HP Client Management Interface utilizado junto con un software de gestión de sistemas puede:
●
Solicitar información exhaustiva de inventarios de los clientes y capturar información detallada
sobre los procesadores, unidades de disco duro, memorias, BIOS y controladores, incluidos
sensores de información (como velocidad del ventilador, voltaje y temperatura).
●
Recibir información sobre el estado del ordenador: suscripción a una gran variedad de alertas de
hardware cliente (como, por ejemplo, exceso de temperatura, ventiladores y cambios en la
configuración del hardware) para enviarlos a la consola de gestión del sistema, a la aplicación o
al ordenador del cliente local. Las alertas se envían en tiempo real cuando las provocan conflictos
de hardware.
●
Gestión de la configuración del BIOS del sistema: realizar funciones F10 como poner y cambiar
contraseñas del BIOS y solicitar el arranque en modo remoto de algún sistema cliente, o de todos,
desde la consola de gestión sin tener que ir a cada máquina.
Para obtener más información sobre HP Client Management Interface, consulte
http://www.hp.com/go/
hpcmi/.
ESES HP Client Management Interface 7

HP SoftPaq Download Manager
HP SoftPaq Download Manager es una interfaz gratuita y fácil de utilizar para localizar y descargar
actualizaciones de software para los modelos de PC clientes de HP en su entorno. Si especifica sus
modelos, sistema operativo e idioma puede localizar, clasificar y seleccionar rápidamente los softpaq
que necesita. Para descargar HP SoftPaq Download Manager, visite
http://h20331.www2.hp.com/
Hpsub/cache/509658-0-0-225-121.html.
8 Capítulo 4 Actualización y gestión del software ESES

HP System Software Manager
HP System Software Manager (SSM) es una utilidad que automatiza la distribución remota de los
controladores de dispositivos y las actualizaciones del BIOS de los ordenadores HP para empresa en
red. Cuando se ejecuta SSM, esta utilidad determina de manera silenciosa (sin interacción del usuario)
la revisión de los niveles de controladores y del BIOS instalados en cada sistema cliente en red y
compara este inventario con el sistema de software SoftPaqs que se ha aprobado y almacenado en un
almacén central de archivos. A continuación, SSM actualiza automáticamente cualquier software de
sistema que se tenga que revisar entre los ordenadores de la red a los niveles más recientes disponibles
en el almacén de archivos. Como SSM sólo permite la distribución de actualizaciones SoftPaq a los
modelos de sistema cliente correctos, los administradores de sistemas pueden utilizar SSM con
confianza y eficiencia para mantener actualizado el software de los sistemas.
System Software Manager se integra con las herramientas de distribución de software para empresas
como HP Configuration Management Solution, HP Client Manager for Altiris y Microsoft Systems
Management Serve (SMS). El uso de SSM le permite distribuir actualizaciones de terceros o creadas
por el usuario que se han empaquetado en formato SSM.
SSM se puede descargar gratuitamente en
http://www.hp.com/go/ssm.
NOTA: Actualmente SSM no admite memoria flash de la ROM remota en sistemas en los que
Windows Vista BitLocker esté activado y que utilicen medidas TPM para proteger las claves de
BitLocker, dado que al utilizar la memoria flash en el BIOS se invalidaría la firma de confianza que
BitLocker ha creado para la plataforma. Desactive BitLocker mediante la Directiva de grupo para crear
una memoria flash del BIOS del sistema.
Puede habilitar la compatibilidad con BitLocker sin medidas TPM del BIOS para evitar invalidar las
claves de BitLocker. HP recomienda mantener una copia de seguridad de las credenciales de BitLocker
por si se produce alguna situación de recuperación de emergencia.
ESES HP System Software Manager 9

HP ProtectTools Security Manager
El software HP ProtectTools Security Manager ofrece funciones de seguridad que facilitan la protección
contra el acceso no autorizado a los ordenadores, redes y datos importantes. Los siguientes módulos
de software proporcionan funciones de seguridad mejoradas:
●
Credencial Manager for HP ProtectTools
●
Embedded Security for HP ProtectTools
●
Java Card Security for HP ProtectTools
●
BIOS Configuration for HP ProtectTools
●
Drive Encryption for HP ProtectTools
●
Device Access Manager for HP ProtectTools
Los módulos de software disponibles para su ordenador pueden variar dependiendo del modelo. Por
ejemplo, Embedded Security for HP ProtectTools (Seguridad integrada para ProtectTools) sélo está
disponible para equipos en los que esté instalado el chip de seguridad integrada del módulo Trusted
Platform Module (TPM).
Los módulos de software HP ProtectTools puede que estén preinstalados, precargados o disponibles
para su descarga en la página Web de HP. Para algunos ordenadores de escritorio de HP Compaq,
HP ProtectTools está disponible como una opción postventa. Para obtener más información, visite
http://www.hp.com.
NOTA: Las instrucciones contenidas en esta guía están escritas basándose en la creencia de que ya
ha instalado los módulos del software HP ProtectTools aplicables.
10 Capítulo 4 Actualización y gestión del software ESES

HP Client Configuration Manager
HP Client Configuration Manager es una solución de gestión de hardware y software para entornos de
Windows Vista, Windows XP y HP Thin Client de sencillo uso y rápida implantación que proporciona
una sólida base para requisitos futuros. Se ofrece en dos ediciones:
●
La edición básica es un producto gratuito para gestionar equipos de escritorio, portátiles y
estaciones de trabajo de HP, e incluye inventario de hardware y software, control remoto, control
de alertas, actualizaciones de HP BIOS y de controlador, integración con HP Protect Tools y
soporte complementario para Intel AMT. La edición básica admite además la implantación y
gestión de HP Thin Client.
●
La edición Premium, disponible a la venta, incluye todas las funciones de la edición básica además
de implantación y migración de Windows, capacidades de gestión de parches, distribución de
software y medición de uso de software.
HP Client Configuration Manager proporciona un ruta de migración a HP Configuration Management
Solution (basado en tecnología Radia) para la gestión automatizada de entornos de TI de gran tamaño,
heterogéneos y en constante cambio.
Para obtener más información sobre HP Client Configuration Manager, visite
http://www.managementsoftware.hp.com/products/ccm/index.html.
ESES HP Client Configuration Manager 11

HO Configuration Management Solution
HP Configuration Management Solution es una solución basada en directivas que permite a los
administradores realizar inventarios, implantar, trabajar con parches y gestionar de manera constante
el software y los contenidos en plataformas de cliente heterogéneas. Con HP Configuration
Management Solution, los profesionales de TI pueden realizar lo siguiente:
●
Automatizar el proceso de gestión de ciclo de vida en su totalidad, desde la detección y la
implantación hasta la migración y la eliminación, pasando por la gestión continua
●
Implantar automáticamente y gestionar de manera constante un conjunto de software en su
totalidad (sistemas operativos, aplicaciones, parches, configuraciones y contenidos) como mejor
le convenga
●
Gestionar software en prácticamente cualquier dispositivo, incluyendo equipos de escritorio,
estaciones de trabajo y portátiles, en una infraestructura heterogénea o independiente
●
Gestionar software en la mayoría de sistemas operativos
Gracias a la gestión continua de la configuración, los clientes de HP disfrutan de notables ahorros en
costes de TI, tiempos acelerados de salida al mercado del software y de su contenido y una mayor
productividad y satisfacción en su uso.
Para obtener más información sobre HP Configuration Management Solution, visite
http://h20229.www2.hp.com/solutions/ascm/index.html.
12 Capítulo 4 Actualización y gestión del software ESES

HP Client Manager for Altiris
HP Client Manager, desmxrollado con Altiris, está disponible de forma gratuita para todos los
ordenadores de sobremesa, portátiles y workstations de HP para empresas. SSM está integrado en
HP Client Manager, y permite un seguimiento, supervisión y gestión centralizados de diversos aspectos
del hardware de los sistemas cliente de HP.
Utilice HP Client Manager para:
●
Obtener importante información de hardware como CPU, memoria, vídeo y configuración de
seguridad
●
Supervisar el estado del sistema para solucionar los problemas antes de que ocurran
●
Adquirir e instalar de forma automática actualizaciones de controladores y el BIOS sin ir a cada
ordenador
●
Configurar de forma remota el BIOS y realizar la configuración de seguridad
●
Automatizar los procesos para solucionar con rapidez los problemas de hardware
La estrecha integración con las herramientas de HP Instant Support reduce el tiempo de resolución de
problemas de hardware.
●
Diagnósticos: ejecución y visualización remota de informes con ordenadores de sobremesa,
portátiles y workstations de HP
●
Examen del estado del sistema: búsqueda de problemas de hardware conocidos en la base
instalada de los sistemas clientes de HP
●
Active Chat (sesiones de chat activas): conexión con atención al cliente de HP para resolver
problemas.
●
HP Knowlegdebase (Base de conocimientos de HP): enlace a información experta
●
Colección de SoftPaq automatizada y proceso de entrega para una rápida resolución de problemas
de hardware.
●
Identificar, realizar inventarios e iniciar los sistemas con el chip de seguridad integrada de HP
ProtectTools
●
Opción de visualización de las alertas del estado de modo local, en el sistema cliente
●
Entrega de inventarios de información básica para los no clientes de HP
●
Instalación y configuración del chip de seguridad TPM
●
Programación central de las copias de seguridad y la recuperación del cliente
●
Compatibilidad con complementos para administrar Intel AMT
Para obtener más información sobre HP Client Manager, visite
http://www.hp.com/go/clientmanager.
ESES HP Client Manager for Altiris 13

Altiris Client Management Suite
Altiris Client Management Suite es una solución fácil de utilizar para gestionar durante toda la vida útil
del software de los equipos de escritorio, portátiles y workstations. Client Management Suite Level 1
incluye los siguientes productos de Altiris:
●
Inventory Solution
●
Deployment Solution
●
Software Delivery Solution
●
Patch Management Solution
●
Application Metering Solution
●
Application Management Solution
●
Carbon Copy Solution
Para obtener más información sobre Altiris Client Management Premium Suite, visite
http://www.altiris.com/Products/ClientManagementSuite.aspx.
14 Capítulo 4 Actualización y gestión del software ESES

HP Client Catalog for SMS
La gestión de actualizaciones es fundamental en el mantenimiento de cualquier conjunto de
ordenadores, desde un único PC a un centro de datos de empresa. La posibilidad de identificar qué
actualizaciones existen, así como de distribuir de manera selectiva dichas actualizaciones de una
manera puntual y automatizada, ayuda a mantener la seguridad y la productividad de la organización
gestionada. HP ofrece ahora un mecanismo que facilita las actualizaciones de los sistemas HP dentro
de una infraestructura de gestión Microsoft System Management Server. HP Client Catalog for SMS
contiene información sobre los controladores y las correcciones del software para plataformas de
escritorio, móviles y de estaciones de trabajo. Con SMS 2003 R2 e Inventory Tool for Custom Updates,
las organizaciones pueden integrar y distribuir las actualizaciones de software de HP de manera rápida
y sencilla, de acuerdo con las características detalladas de la plataforma que HP Client Catalog for SMS
ofrece para sistemas cliente objetivo apropiados dentro de la empresa gestionada.
Para obtener más información sobre HP Client Catalog for SMS, visite
http://www/hp/com/go/
easydeploy/.
ESES HP Client Catalog for SMS 15

HP Backup and Recovery Manager (Gestor de
recuperación y de copias de seguridad de HP)
HP Backup and Recovery Manager (Gestor de recuperación y copias de seguridad de HP) es una
aplicación sencilla y versátil que permite realizar una copia de seguridad del disco duro principal del
equipo, así como efectuar una recuperación del mismo. La aplicación funciona con Windows y crea
copias de seguridad de Windows, de todas las aplicaciones y de todos los archivos de datos. Es posible
programar el sistema para que realice copias de seguridad a intervalos definidos, o realizarlos
manualmente. Los archivos importantes pueden guardarse de manera independiente a las copias de
seguridad periódicas.
La aplicación HP Backup and Recovery Manager (Gestor de recuperación y copias de seguridad de
HP) está preinstalada en la partición de recuperación del disco duro.
Las copias de seguridad de puntos de recuperación y de archivos pueden copiarse a discos CD o DVD,
mientras que todas las copias de seguridad pueden copiarse a la red o a una unidad de disco duro
secundaria.
HP recomienda encarecidamente crear un conjunto de discos de recuperación inmediatamente antes
de utilizar el ordenador y programar automáticamente copias de seguridad regulares de puntos de
recuperación.
Para crear un conjunto de discos de recuperación:
1. Haga clic en Inicio > HP Backup and Recovery > HP Backup and Recovery Manager (Gestor
de recuperación y copias de seguridad de HP) para abrir Backup and Recovery Wizard (Asistente
de recuperación y copias de seguridad) y, a continuación, haga clic en Siguiente.
2. Seleccione Create a set of recovery discs (Recommended) (Crear un conjunto de discos de
recuperación [recomendado]) y haga clic en Siguiente.
3. Siga las instrucciones del asistente.
Para obtener más información acerca del uso de HP Backup and Recovery Manager (Gestor de
recuperación y copias de seguridad de HP), consulte la Guía del usuario de HP Backup and Recovery
Manager (Gestor de recuperación y copias de seguridad de HP). Para ello, seleccione Iniciar >
HP Backup and Recovery > HP Backup and Recovery Manager Manual (Manual del gestor de
recuperación y copias de seguridad de HP).
NOTA: Llame al centro de asistencia de HP para solicitar un conjunto de discos de recuperación.
Vaya al siguiente sitio Web, seleccione su país/región y haga clic en el vínculo Technical support after
you buy (Asistencia técnica postventa de productos HP) bajo el encabezado Call HP (Contactar con
HP) para obtener el número de teléfono del centro de asistencia de su país/región.
http://welcome.hp.com/country/us/en/wwcontact_us.html
16 Capítulo 4 Actualización y gestión del software ESES

Ordenadores Intel vPro con Tecnología de gestión activa
Intel Active Management Technology (AMT, Tecnología de gestión activa) ofrece un mejor seguimiento,
resolución de problemas y protección de los bienes informáticos de la red. Con AMT, los PC se pueden
gestionar aunque el sistema esté encendido, apagado o el sistema operativo esté bloqueado.
Entre las características de Intel vPro se incluyen las siguientes:
●
Información de inventario de hardware
●
Función de alertas
●
Gestión del estado encendido/apagado, energía del ciclo
●
Diagnósticos y reparación remotos
◦
Serial-over-LAN: permite controlar la consola de ordenadores remotos durante su fase de
arranque
◦
IDE-Redirect: permite arrancar el sistema desde una unidad de arranque, disco o imagen
ISO remotos
●
Aislamiento y recuperación basado en hardware: limita y corta el acceso a la red, si se detecta la
actividad de un posible virus
NOTA: Para obtener una descripción general sobre la tecnología Intel vPro, visite la página Web
http://www.intel.com/vpro.
Para obtener información específica sobre la tecnología Intel vPro de HP, consulte el libro blanco en la
dirección
http://www.hp.com/support. Seleccione el país y el idioma, seleccione See support and
troubleshooting information (Ver información para la resolución de problemas y ayuda), introduzca
el número del modelo del ordenador y pulse Intro. En la categoría Resources (Recursos), haga clic en
Manuals (guides, supplements, addendums, etc.) (Manuales: guías, suplementos, apéndices, etc).
En Quick jump to manuals by category (Salto rápido a manuales por categorías), haga clic en White
papers (Libro blanco).
Las tecnologías de gestión disponibles en los sistemas PC Intel vPro incluyen:
●
AMT
●
ASF
●
Virtualization Technology (VT, Tecnología de virtualización)
Puede que ASF y AMT no se puedan configurar al mismo tiempo, pero sean compatibles.
Configuración de sistemas Intel vPro para AMT o ASF:
1. Encienda o reinicie el equipo. Si trabaja con Microsoft Windows, haga clic en Inicio > Apagar
equipo > Reiniciar.
2. Tan pronto como se encienda el ordenador, pulse la tecla de acceso rápido, Ctrl+P, cuando el
indicador luminoso del monitor se vuelva verde.
NOTA: Si no pulsa Ctrl+P en el momento oportuno, para acceder a la utilidad debe reiniciar el
ordenador y pulsar Ctrl+P cuando la luz del monitor sea verde.
ESES Ordenadores Intel vPro con Tecnología de gestión activa 17

Esta tecla de acceso rápido introduce la utilidad de configuración de Intel Management Engine BIOS
Execution (MEBx). Esta utilidad permite al usuario configurar varios aspectos de la tecnología de
gestión. Las opciones de configuración incluyen:
●
ME Platform Configuration (Configuración de la plataforma ME)
◦
ME Platform State Control (Control del estado de la plataforma ME): activa/desactiva el motor
de gestión
◦
ME Firmware Local Update (Actualización local de firmware ME): activa/desactiva la gestión
local de las actualizaciones de firmware
◦
LAN Controller (Controlador LAN): activa/desactiva el controlador de red integrado
◦
ME Features Control (Control de las características ME): activa AMT, ASF o ninguno
◦
ME Power Control (Control de energía ME): configura la política de energía del motor de
gestión.
●
Configuración Intel AMT
◦
Cambio de la contraseña AMP: cambio necesmxio para configurar AMT (la contraseña
predeterminada es admin).
◦
Nombre de host: permite al administrador asignar un nombre al cliente.
◦
TCP/IP: permite al administrador asignar una dirección IP o activar DHCP.
◦
Provisioning Server (Servidor de aprovisionamiento): permite al administrador asignar una
dirección IP de servidor de aprovisionamiento.
◦
Provision Model (Modelo de provisión): permite al administrador configurar el modo SMB o
modo empresa.
◦
Conjunto PID y PPS: permite al administrador proporcionar opciones de pre-
aprovisionamiento (consulte el libro blanco de HP, Intel vPro Provisioning).
◦
Un-Provision (Provisión-Un): permite al administrador reestablecer la configuración AMT
predeterminada de fábrica.
◦
VLAN: permite al administrador activar la ayuda de virtualización LAN.
◦
SOL/IDE-R: permite al administrador activar sesiones de control y arranque remotas.
●
Cambio de la contraseña MEBx (HP recomienda que se cambie esta contraseña. La contraseña
predeterminada es admin).
Para gestionar de manera remota los sistemas AMT, el administrador debe utilizar una consola remota
compatible con AMT. Las consolas de gestión para empresas se pueden obtener a través de
proveedores como HP, Altiris y Microsoft SMS. En modo SMB, el cliente proporciona una interfaz de
explorador Web. Para acceder a esta opción, abra un explorador desde cualquier otro sistema de la
red e introduzca http://host_name:16992 donde host_name es el nombre asignado al sistema.
Como alternativa, se puede utilizar la dirección IP en lugar del nombre de host.
18 Capítulo 4 Actualización y gestión del software ESES

Verdiem Surveyor
Verdiem Surveyor es una solución de software que ayuda a gestionar el coste energético del equipo.
Surveyor mide y notifica el consumo de energía del equipo. También permite controlar la configuración
de la alimentación del equipo, lo que permite a los administradores implementar fácilmente estrategias
de ahorro energético en sus redes. Un HP SoftPaq que incluya el agente Surveyor se puede descargar
del sitio de web de soporte de HP e instalar en modelos de equipos de escritorio comerciales
compatibles. Las licencias de Surveyor para gestionar equipos se pueden adquirir a través de su
representante de HP.
ESES Verdiem Surveyor 19

HP Proactive Change Notification
El programa Proactive Change Notification (Notificación de cambios proactiva) utiliza la página Web
Subscriber's Choice (Suscripción) para lograr, de una forma proactiva y automática:
●
Enviar mensajes de correo electrónico PCN (Proactive Change Notification o Notificación de
cambios proactiva) informando de los cambios de hardware y software que tendrán lugar en la
mayoría de los ordenadores y servidores del mercado hasta con 60 días de antelación.
●
Enviar mensajes de correo electrónico con boletines para el cliente, consejos, notas, boletines de
seguridad y alertas de controladores para la mayoría de los ordenadores y servidores del mercado.
El usuario crea su propio perfil para garantizar que sólo recibe la información relevante a su entorno
de TI específico. Si desea más información sobre el programa Proactive Change Notification
(Notificación de cambios proactiva) y sobre cómo crear un perfil personalizado, visite
http://h30046.www3.hp.com/subhub.php.
20 Capítulo 4 Actualización y gestión del software ESES

Suscripción
Subscriber's Choice (Suscripción) es un servicio de HP basado en el cliente.
De acuerdo con su perfil, HP le proporcionará sugerencias personalizadas del producto, artículos de
funciones o alertas/notificaciones sobre soporte y controladores.
Las alertas/notificaciones sobre soporte y controladores de Subscriber’s Choice (Suscripción) le
enviarán mensajes de correo electrónico indicándole que la información a la que está suscrito en su
perfil está disponible para su consulta y recuperación. Si desea más información sobre Subscriber’s
Choice (Suscripción) y cómo crear un perfil personalizado, visite
http://h30046.www3.hp.com/
subhub.php.
ESES Suscripción 21

Soluciones retiradas
Los dos paquetes de software, Altiris Local Recovery y Dantz Retrospect, dejarán de incluirse en los
ordenadores de sobremesa, portátiles y workstations para empresas de HP. Los nuevos ordenadores
de sobremesa, portátiles y workstations para empresas que han salido al mercado en 2006 incluirán
HP Backup and Recovery Manager (Gestor de recuperación y copias de seguridad de HP).
22 Capítulo 4 Actualización y gestión del software ESES

5 Memoria flash de la ROM
El BIOS del ordenador se guarda en una memoria flash de la ROM programable (memoria de sólo
lectura). Es posible establecer una contraseña de configuración en la utilidad Computer Setup (F10)
para proteger la ROM frente a actualizaciones o sobrescrituras no deseadas. Esto es importante para
garantizar la integridad operativa del equipo. Si necesita o desea actualizar el BIOS, puede descargar
los últimos archivos del BIOS en la página de ayudas y controladores de HP,
http://www.hp.com/
support/files.
PRECAUCIÓN: Para garantizar la máxima protección de la ROM, asegúrese de definir una
contraseña de configuración. Esta contraseña impide cualquier actualización de la ROM no autorizada.
System Software Manager permite al administrador del sistema definir una contraseña de configuración
en uno o más equipos simultáneamente. Para obtener más información, visite
http://www.hp.com/go/
ssm.
ESES 23

Memoria flash de la ROM remota
Gracias a la memoria flash de la ROM remota, el administrador del sistema puede actualizar de forma
segura el BIOS de los ordenadores HP remotos desde la consola de gestión de red centralizada. Al
permitir al administrador del sistema realizar esta tarea de forma remota en múltiples ordenadores, se
consigue una distribución uniforme y un mayor control de las imágenes de la memoria ROM de PC de
HP en toda la red. También se logra una mayor productividad y un menor coste total de propiedad.
NOTA: Actualmente SSM no admite memoria flash de la ROM remota en sistemas en los que
Windows Vista BitLocker esté activado y que utilicen medidas TPM para proteger las claves de
BitLocker, dado que al utilizar la memoria flash en el BIOS se invalidaría la firma de confianza que
BitLocker ha creado para la plataforma. Desactive BitLocker mediante la Directiva de grupo para crear
una memoria flash del BIOS del sistema.
El equipo debe estar encendido, o en estado de activación remota, para poder aprovechar la memoria
flash de la ROM remota.
Para obtener más información sobre la memoria flash de la ROM remota, consulte el software HP Client
Manager o System Software Manager en la página Web
http://www.hp.com/go/ssm/.
24 Capítulo 5 Memoria flash de la ROM ESES

HPQFlash
La utilidad HPQFlash se utiliza para restaurar y actualizar de forma local el BIOS del sistema de PC
independientes desde un sistema operativo Windows.
Para obtener más información sobre HPQFlash, visite
http://www.hp.com/support/files e introduzca el
número del modelo del ordenador cuando se le solicite.
ESES HPQFlash 25

6 Modo de recuperación de emergencia
del bloqueo de arranque
Boot Block Emergency Recovery Mode (Modo de recuperación de emergencia del bloqueo de
arranque) permite la recuperación del sistema en el caso improbable de fallo de la memoria ROM. Por
ejemplo, si se produjera un fallo de alimentación durante la actualización del BIOS, la memoria flash
de la ROM quedaría incompleta. Esto estropearía el BIOS del sistema de manera inservible. El bloqueo
de arranque es una sección protegida de la memoria flash de la ROM que contiene código que
comprueba si existe una imagen del BIOS válida cuando se enciende el sistema.
●
Si la imagen BIOS del sistema es válida, el sistema se inicia normalmente.
●
Si la imagen BIOS del sistema no es válida, un BIOS del bloqueo de arranque seguro proporciona
suficiente soporte para buscar medios extraíbles para los archivos de imagen BIOS. Si se
encuentra un archivo de imagen BIOS apropiado, automáticamente se muestra en la ROM.
Cuando se detecta una imagen BIOS del sistema no válida, los indicadores luminosos de alimentación
del sistema parpadean en rojo 8 veces, un parpadeo por segundo. Al mismo tiempo, el altavoz emitirá
8 pitidos. Si la porción de la ROM del sistema que contiene la imagen ROM en la opción vídeo no está
dañada, Boot Block Emergency Recovery Mode (Modo de recuperación de emergencia del bloqueo
de arranque) se mostrará en la pantalla.
Para recuperar el sistema cuando se encuentra en Boot Block Emergency Recovery Mode (Modo de
recuperación de emergencia del bloqueo de arranque), siga los pasos siguientes:
1. Apague el ordenador.
2. Inserte un CD o dispositivo flash USB que contenga en el directorio raíz el archivo de imagen BIOS
que desee.
NOTA: Los medios deben estar formateados con el sistema de archivos FAT12, FAT16 o FAT32.
3. Encienda el equipo.
Si no se encuentra un archivo de imagen BIOS apropiado, se le solicitará insertar un medio que
contenga un archivo de imagen BIOS.
Si el sistema reprograma con éxito la ROM, el sistema se apagará automáticamente.
4. Extraiga los medios extraíbles utilizados para actualizar el BIOS.
5. Encienda el ordenador para reiniciarlo.
NOTA: BitLocker evita que Windows Vista se inicie cuando hay un CD que contiene el archivo de
imagen BIOS en una unidad óptica. Si está activado BitLocker, extraiga este CD antes de intentar
arrancar desde Windows Vista.
26 Capítulo 6 Modo de recuperación de emergencia del bloqueo de arranque ESES

7 Duplicado de la configuración
Los siguientes procedimientos permiten al administrador copiar fácilmente una configuración en otros
ordenadores del mismo modelo. Esto facilita la configuración rápida y más coherente de varios equipos.
NOTA: Ambos procedimientos requieren una unidad de disquete o un dispositivo de medios USB
flash compatible, como HP Drive Key.
ESES 27

Copia en un único ordenador
PRECAUCIÓN: Una configuración es específica para cada modelo. El sistema de archivos puede
fallar si el ordenador inicial y el ordenador destino no son del mismo modelo. Por ejemplo, no copie la
configuración de un ordenador dc7xxx a un ordenador dx7xxx.
1. Seleccione la configuración que desea copiar. Apague el equipo. Si trabaja con Windows, haga
clic en Inicio > Apagar equipo > Apagar.
2. Si utiliza un dispositivo de medios USB flash, insértelo ahora.
3. Encienda el equipo.
4. Tan pronto como se encienda el ordenador, pulse F10 cuando el indicador luminoso del monitor
se vuelva verde para acceder a la Computer Setup. Pulse Intro para omitir la pantalla de título, si
procede.
NOTA: Si no pulsa la tecla F10 en el momento oportuno, tendrá que volver a iniciar el ordenador
y pulsar de nuevo la tecla F10 cuando el indicador luminoso se vuelva verde para acceder a la
utilidad.
5. Si utiliza un disquete, insértelo ahora.
6. Haga clic en File (Archivo) > Replicated Setup (Configuración duplicada) > Save to Removable
Media (Guardar en medio extraíble). Siga las instrucciones mostradas en pantalla para crear el
dispositivo de medios USB flash o disquete de configuración.
7. Apague el ordenador para configurarlo e inserte el dispositivo de medios USB flash o el disquete
de configuración.
8. Encienda el ordenador para configurarlo.
9. Tan pronto como se encienda el ordenador, pulse F10 cuando el indicador luminoso del monitor
se vuelva verde para acceder a Computer Setup. Pulse Intro para omitir la pantalla de título, si
procede.
10. Haga clic en File (Archivo) > Replicated Setup (Configuración duplicada) > Restore from
Removable Media (Restaurar desde medio extraíble) y siga las instrucciones en pantalla.
11. Reinicie el ordenador cuando la configuración se complete.
28 Capítulo 7 Duplicado de la configuración ESES

Copia en múltiples ordenadores
PRECAUCIÓN: Una configuración es específica para cada modelo. El sistema de archivos puede
fallar si el ordenador inicial y el ordenador destino no son del mismo modelo. Por ejemplo, no copie la
configuración de un ordenador dc7xxx en un ordenador dx7xxx.
Con este método se tarda un poco más en el momento de preparar el dispositivo de medios USB flash
o disquete de configuración, pero copiar la configuración en los ordenadores destino es
significativamente más rápido.
NOTA: Se necesita una unidad de disquete de arranque para este procedimiento o crear un
dispositivo de medios USB flash de arranque. Si no dispone de Windows XP para crear una unidad de
disquete de arranque, utilice el método para copiar en un único ordenador (consulte
Copia en un único
ordenador en la página 28).
1. Creación de un dispositivo de medios USB flash o disquete de arranque. Consulte Dispositivo de
medios USB flash compatible en la página 30 o Dispositivo de medios USB flash no compatible
en la página 31.
PRECAUCIÓN: no todos los ordenadores se pueden arrancar desde un dispositivo de medios
USB flash. Si el orden de arranque predeterminado en la utilidad Computer Setup (F10) muestra
el dispositivo USB antes que el disco duro, el ordenador se puede arrancar desde un dispositivo
de medios USB flash. Si no es así, hay que utilizar un disquete de arranque.
2. Seleccione la configuración que desea copiar. Apague el equipo. Si trabaja con Windows, haga
clic en Inicio > Apagar equipo > Apagar.
3. Si utiliza un dispositivo de medios USB flash, insértelo ahora.
4. Encienda el equipo.
5. Tan pronto como se encienda el ordenador, pulse F10 cuando el indicador luminoso del monitor
se vuelva verde para acceder a Computer Setup. Pulse Intro para omitir la pantalla de título, si
procede.
NOTA: Si no pulsa la tecla F10 en el momento oportuno, tendrá que volver a iniciar el ordenador
y pulsar de nuevo la tecla F10 cuando el indicador luminoso se vuelva verde para acceder a la
utilidad.
6. Si utiliza un disquete, insértelo ahora.
7. Haga clic en File (Archivo) > Replicated Setup (Configuración duplicada) > Save to Removable
Media (Guardar en medio extraíble). Siga las instrucciones mostradas en pantalla para crear el
dispositivo de medios USB flash o disquete de configuración.
8. Descargue la utilidad BIOS para duplicar la configuración (repset.exe) y cópiela en el disquete de
configuración o dispositivo de medios USB flash. Para obtener esta utilidad, vaya a
http://welcome.hp.com/country/us/en/support.html e introduzca el número de modelo del equipo.
9. En el dispositivo de medios USB flash o la unidad de disquete de configuración, cree un archivo
autoexec.bat que contenga el siguiente comando:
repset.exe
10. Apague el ordenador para configurarlo. Inserte el dispositivo de medios USB flash o la unidad de
disquete de configuración y encienda el ordenador. La utilidad de configuración se ejecutará
automáticamente.
11. Reinicie el ordenador cuando haya terminado con la configuración.
ESES Copia en múltiples ordenadores 29

Creación de un dispositivo de arranque
Dispositivo de medios USB flash compatible
Los dispositivos compatibles tienen una imagen preinstalada para simplificar el proceso de convertirlos
en dispositivos de arranque. Todos los ordenadores HP o Compaq y muchos otros dispositivos de
medios USB flash tienen esta imagen preinstalada. Si el dispositivo de medios USB flash que se está
utilizando no cuenta con esta imagen, utilice el procedimiento que se indica más adelante en esta misma
sección (consulte
Dispositivo de medios USB flash no compatible en la página 31).
Para crear un dispositivo de medios USB flash de arranque, debe tener:
●
dispositivo de medios USB flash compatible
●
un disquete DOS de arranque con los programas FDISK y SYS. (Si el programa SYS no está
disponible, puede utilizar FORMAT, pero se perderán todos los archivos existentes en el
dispositivo de medios USB flash)
●
un ordenador que se arranque desde un dispositivo de medios USB flash
PRECAUCIÓN: Quizá algunos ordenadores antiguos no se puedan arrancar con un dispositivo de
medios USB flash. Si el orden de arranque predeterminado en la utilidad Computer Setup (F10) muestra
el dispositivo USB antes que el disco duro, el ordenador se puede arrancar desde un dispositivo de
medios USB flash. Si no es así, hay que utilizar un disquete de arranque.
1. Apague el equipo.
2. Introduzca el dispositivo de medios USB flash en uno de los puertos USB del ordenador y
desconecte el resto de los dispositivos de almacenamiento que tenga conectados a otros puertos
USB excepto las unidades de disquete USB.
3. Introduzca un disquete DOS de arranque con FDISK.COM y SYS.COM o FORMAT.COM en una
unidad de disquete. A continuación, encienda el equipo para arrancar desde el disquete DOS.
4. Ejecute FDISK desde la pantalla A:\ escribiendo FDISK y pulsando Intro. Si el sistema se lo indica,
haga clic en Sí (Y) para activar la admisión de discos de gran tamaño.
5. Seleccione la opción [5] para ver las unidades del sistema. El dispositivo de medios USB flash
será la unidad que más coincida con el tamaño de una de las unidades de la lista. Normalmente
será la última unidad de la lista. Tome nota de la letra de la unidad.
Unidad del dispositivo de medios USB flash: __________
PRECAUCIÓN: Si no hay ninguna unidad que coincida con el dispositivo de medios USB flash,
no siga adelante. Se podrían perder los datos. Compruebe todos los dispositivos de
almacenamiento adicionales del resto de los puertos USB. Si se encuentra alguno, desconéctelo,
reinicie el equipo y siga en el paso 4. Si no se encuentra ninguno, el sistema no admite el dispositivo
de medios USB flash o éste está defectuoso. NO siga intentando hacer del dispositivo de medios
USB flash la unidad de arranque.
6. Salga de FDISK pulsando la tecla Esc para regresmx a la pantalla A:\.
7. Si el disquete DOS de arranque incluye SYS.COM, siga en el paso 8. En caso contrario, siga en
el paso 9.
8. En la pantalla A:\, introduzca SYS x: donde x representa la letra de la unidad indicada arriba.
PRECAUCIÓN: Asegúrese de que ha introducido la letra de la unidad correcta para el dispositivo
de medios USB flash.
Una vez que se hayan transferido los archivos de sistema, SYS volverá a la pantalla A:\. Siga en
el paso 13.
30 Capítulo 7 Duplicado de la configuración ESES

9. Copie los archivos del dispositivo de medios USB flash que desee guardar en un directorio
temporal de otra unidad (por ejemplo, la unidad de disco duro interna del sistema).
10. En la pantalla A:\, introduzca FORMAT /S X: donde X representa la letra de la unidad indicada
anteriormente.
PRECAUCIÓN: Asegúrese de que ha introducido la letra de la unidad correcta para el dispositivo
de medios USB flash.
FORMAT mostrará una o más advertencias y le preguntará en cada ocasión si desea continuar.
Pulse la letra Y cada vez que le pregunte. FORMAT formateará el dispositivo de medios USB flash,
agregará los archivos de sistema y le pedirá una etiqueta de volumen.
11. Pulse Intro si no desea ninguna etiqueta o introdúzcala si lo desea.
12. Copie los archivos que guardó en el paso 9 esta vez en el dispositivo de medios USB flash.
13. Extraiga el disquete y reinicie el ordenador. El equipo arrancará como si el dispositivo de medios
USB flash fuera la unidad C.
NOTA: El orden de arranque predeterminado varía de un equipo a otro y se puede cambiar en
la utilidad Computer Setup (F10).
Si ha utilizado una versión DOS de Windows 9x, es posible que aparezca brevemente la pantalla
con el logotipo de Windows. Si no desea que aparezca esta pantalla, agregue un archivo de
longitud cero llamado LOGO.SYS al directorio raíz del dispositivo de medios USB flash.
Vuelva a Copia en múltiples ordenadores en la página 29.
Dispositivo de medios USB flash no compatible
Para crear un dispositivo de medios USB flash de arranque, debe tener:
●
un dispositivo de medios USB flash
●
un disquete DOS de arranque con los programas FDISK y SYS. (Si el programa SYS no está
disponible, puede utilizar FORMAT, pero se perderán todos los archivos existentes en el
dispositivo de medios USB flash)
●
un ordenador que se arranque desde un dispositivo de medios USB flash
PRECAUCIÓN: Quizá algunos ordenadores antiguos no se puedan arrancar con un dispositivo de
medios USB flash. Si el orden de arranque predeterminado en la utilidad Computer Setup (F10) muestra
el dispositivo USB antes que el disco duro, el ordenador se puede arrancar desde un dispositivo de
medios USB flash. Si no es así, hay que utilizar un disquete de arranque.
1. Si el sistema tiene alguna tarjeta PCI con unidades SCSI, ATA RAID o SATA conectadas a la
misma, apague el equipo y desenchufe el cable de alimentación.
PRECAUCIÓN: el cable de alimentación DEBE estar desenchufado.
2. Abra el ordenador y extraiga las tarjetas PCI.
3. Introduzca el dispositivo de medios USB flash en uno de los puertos USB del ordenador y
desconecte el resto de los dispositivos de almacenamiento que tenga conectados a otros puertos
USB excepto las unidades de disquete USB. Cierre la cubierta del equipo.
4. Enchufe el cable de alimentación y encienda el ordenador.
5. Tan pronto como se encienda el ordenador, pulse F10 cuando el indicador luminoso del monitor
se vuelva verde para acceder a Computer Setup. Pulse Intro para omitir la pantalla de título, si
procede.
ESES Creación de un dispositivo de arranque 31

NOTA: Si no pulsa la tecla F10 en el momento oportuno, tendrá que volver a iniciar el ordenador
y pulsar de nuevo la tecla F10 cuando el indicador luminoso se vuelva verde para acceder a la
utilidad.
6. Vaya a Advanced (Avanzado) > PCI Devices (Dispositivos PCI) para desactivar los controladores
PATA y SATA. Cuando desactive el controlador SATA, anote el IRQ al que está asignado el
controlador. Será necesario que reasigne el IRQ posteriormente. Salga de la configuración previa
confirmación de los cambios.
SATA IRQ: __________
7. Introduzca un disquete DOS de arranque con FDISK.COM y SYS.COM o FORMAT.COM en una
unidad de disquete. A continuación, encienda el equipo para arrancar desde el disquete DOS.
8. Ejecute FDISK y elimine las particiones existentes en el dispositivo de medios USB flash. Cree
una partición nueva y márquela como activa. Salga de FDISK pulsando la tecla Esc.
9. Si el sistema no se reinicia automáticamente cuando salga de FDISK, pulse la combinación de
teclas Ctrl+Alt+Del para reiniciar el sistema desde el disquete DOS.
10. En la pantalla A:\, introduzca FORMAT C: /S y presione Intro. FORMAT formateará el dispositivo
de medios USB flash, agregará los archivos de sistema y le pedirá una etiqueta de volumen.
11. Pulse Intro si no desea ninguna etiqueta o introdúzcala si lo desea.
12. Apague el ordenador y desenchufe el cable de alimentación. Abra el ordenador y vuelva a instalar
las tarjetas PCI que quitó anteriormente. Cierre la cubierta del equipo.
13. Enchufe el cable de alimentación, saque el disquete y encienda el ordenador.
14. Tan pronto como se encienda el ordenador, pulse F10 cuando el indicador luminoso del monitor
se vuelva verde para acceder a Computer Setup. Pulse Intro para omitir la pantalla de título, si
procede.
15. Vaya a Advanced (Avanzado) > PCI Devices (Dispositivos PCI) y reactive los controladores PATA
y SATA que se desactivaron en el paso 6. Asigne el controlador SATA a su IRQ original.
16. Guarde los cambios y salga. El equipo arrancará como si el dispositivo de medios USB flash fuera
la unidad C.
NOTA: El orden de arranque predeterminado varía de un equipo a otro y se puede cambiar en
la utilidad Computer Setup (F10). Consulte la utilidad Computer Setup (F10) para obtener
instrucciones sobre Computer Setup.
Si ha utilizado una versión DOS de Windows 9x, es posible que aparezca brevemente la pantalla
con el logotipo de Windows. Si no desea que aparezca esta pantalla, agregue un archivo de
longitud cero llamado LOGO.SYS al directorio raíz del dispositivo de medios USB flash.
Vuelva a Copia en múltiples ordenadores en la página 29.
32 Capítulo 7 Duplicado de la configuración ESES

8 Botón de encendido de modo dual
Cuando ACPI (Interfaz de alimentación y configuración avanzada) está activada, el botón de encendido
puede funcionar como un interruptor de encendido y apagado, o como un botón de modo en espera.
La función de espera no apaga completamente el ordenador, sino que hace que entre en modo de
estado de espera de bajo consumo. Esto permite desactivar rápidamente el sistema sin tener que cerrar
las aplicaciones y volver rápidamente al mismo estado operativo en que se encontraba sin que se
produzcan pérdidas de datos.
Para cambiar la configuración del botón de encendido, siga estos pasos:
1. Haga clic con el botón izquierdo del ratón en el botón Inicio, seleccione Panel de control >
Opciones de energía.
2. En Propiedades de Opciones de energía, seleccione la pestaña Opciones avanzadas.
3. En la sección Botones de encendido, seleccione Suspender.
Tras configurar el botón de encendido para que funcione como un botón de modo en espera, pulse el
botón de encendido para que el sistema pase al estado de ahorro de energía (espera). Pulse el botón
de nuevo para que el sistema pase rápidamente al estado normal de funcionamiento. Para apagar
completamente el sistema, mantenga pulsado el botón de encendido durante cuatro segundos.
PRECAUCIÓN: no utilice el botón de encendido para apagar el ordenador a menos que el sistema
no responda; si apaga el equipo sin la interacción del sistema operativo, podría dañar el disco duro o
perder datos.
ESES 33

9 Sitios Web de soporte de HP
Los ingenieros de HP prueban y depuran de forma rigurosa el software desmxrollado tanto por HP como
por otros fabricantes, y desmxrollan software de soporte específico para el sistema operativo con el fin
de garantizar el nivel de rendimiento, compatibilidad y fiabilidad de los ordenadores de HP.
Cuando se realiza la transición a sistemas operativos nuevos o revisados, es importante implementar
el software de soporte diseñado para el sistema operativo en cuestión. Si planea ejecutar una versión
de Microsoft Windows que no sea la versión incluida con el ordenador, deberá instalar los controladores
de dispositivo y las utilidades correspondientes para garantizar la compatibilidad y el funcionamiento
adecuado de todas las funciones.
HP ha facilitado la tarea de localizar, acceder, evaluar e instalar el software de soporte más reciente.
Es posible descargar el software en
http://www.hp.com/support.
La página Web contiene los controladores de dispositivo, las utilidades y las imágenes de la memoria
flash de la ROM más actuales necesmxios para ejecutar el sistema operativo Microsoft Windows más
reciente en el ordenador de HP.
34 Capítulo 9 Sitios Web de soporte de HP ESES

10 Estándares de la industria
Las soluciones de gestión de HP se integran con otras aplicaciones de administración de sistemas y
se basan en estándares de la industria como:
●
Administración de empresas basada en Web (WBEM, del inglés Web-Based Enterprise
Management)
●
Instrumental de administración de Windows (WMI, del inglés Windows Management Interface)
●
Tecnología WOL (Wake on LAN)
●
ACPI
●
SMBIOS
●
Soporte de ejecución previa al arranque (PXE)
ESES 35

11 Seguimiento y seguridad de activos
Las funciones de seguimiento de activos incorporadas en el ordenador proporcionan datos de
seguimiento de activos clave que se pueden gestionar con HP Systems Insight Manager, HP Client
Manager, HP OpenView Configuration Management y Asset Management Solutions u otras
aplicaciones de administración de sistemas. Del mismo modo, la perfecta integración automática entre
las funciones de seguimiento de activos y dichos productos permite al usuario seleccionar la
herramienta de gestión que mejor se adapta a su entorno y equilibrar la inversión en herramientas
existentes.
HP también ofrece varias soluciones para controlar el acceso a componentes e información valiosos.
HP Embedded Security for ProtectTools, si está instalado, impide el acceso no autorizado a los datos,
verifica la integridad del sistema y autentica a los usuarios externos que intentan acceder al sistema.
(Consulte la Guía de HP ProtectTools Security Manager en
http://www.hp.com). Las características de
seguridad, como por ejemplo, HP Embedded Security for ProtectTools, Sensor de Smart Cover y Smart
Cover Lock (Bloqueo de Smart Cover), disponibles en algunos modelos, ayudan a impedir el acceso
no autorizado a los componentes internos del ordenador. Para proteger los activos de datos valiosos,
desactive los puertos paralelo, serie o USB, o bien las capacidades de arranque de soporte extraíble.
Las alertas de Memory Change (Cambio de memoria) y del sensor de Smart Cover pueden enviarse
automáticamente a las aplicaciones de gestión de sistemas como notificación proactiva de alerta de
seguridad en los componentes internos del ordenador.
NOTA: HP Embedded Security for ProtectTools, Sensor de Smart Cover y Smart Cover Lock (Bloqueo
de Smart Cover) están disponibles como opciones en algunos sistemas.
Utilice las utilidades siguientes para gestionar valores de seguridad en el ordenador de HP:
●
De forma local, mediante las utilidades de Computer Setup. Para obtener información adicional e
instrucciones sobre cómo utilizar las funciones de Computer Setup, consulte la Guía sobre la
utilidad Computer Setup (F10) que se entrega con el ordenador. Algunos ordenadores también
disponen de HP BIOS Configuration for ProtectTools, un componente basado en Windows de
ProtectTools que permite a los administradores configurar las opciones de seguridad del BIOS
desde el sistema operativo en ejecución.
●
De forma remota, con HP Client Manager Software, HP Client Configuration Manager o System
Software Manager. Este software permite distribuir, de forma segura y coherente, y controlar los
valores de seguridad.
La tabla y las secciones siguientes hacen referencia a la gestión de características de seguridad del
equipo, de forma local, mediante las utilidades de Computer Setup (F10).
Tabla 11-1 Descripción general de las características de seguridad
Opción Descripción
Setup Password (Contraseña de
configuración)
Sirve para establecer y activar la contraseña de configuración
(administrador).
NOTA: Si se establece una contraseña de configuración, es necesmxio
cambiar algunas opciones de la configuración del equipo, crear una memoria
flash de la ROM y realizar cambios en determinados valores plug and play
en Windows.
36 Capítulo 11 Seguimiento y seguridad de activos ESES

Opción Descripción
Consulte la Guía de solución de problemas para obtener más información.
Power-On Password (Contraseña de
arranque)
Sirve para establecer y activar la contraseña de arranque. La solicitud de
contraseña de arranque aparece tras un ciclo de alimentación. Si el usuario
no introduce la contraseña de arranque correcta, la unidad no arrancará.
NOTA: Esta contraseña no aparece en arranques en caliente, como
Ctrl+Alt+Suprimir o Reiniciar de Windows, a menos que esté activada en
Opciones de contraseña, más abajo.
Consulte la Guía de solución de problemas para obtener más información.
Password Options (Opciones de
contraseña)
(Esta opción aparecerá únicamente si
se ha definido una contraseña de
arranque).
Permite especificar si la contraseña es obligatoria para un arranque en
caliente (Ctrl+Alt+Delete).
Consulte la Guía de solución de problemas para obtener más información.
Pre-Boot Authorization (Autorización
previa al arranque)
Permite activar/desactivar la tarjeta Smart Card para usarla en lugar de la
contraseña de arranque.
Smart Cover (en algunos modelos) Sirve para:
●
Activar/desactivar el bloqueo de la cubierta.
●
Activar/desactivar el sensor de extracción de la cubierta.
NOTA: Notify User (Notificar al usuario) avisa al usuario de que el sensor
ha detectado que se ha retirado la cubierta. Setup Password (Contraseña de
configuración) requiere que se introduzca la contraseña de configuración
para arrancar el equipo si el sensor detecta que se ha retirado la cubierta.
Embedded Security (Seguridad
integrada)
Sirve para:
●
Activar/desactivar el dispositivo de seguridad integrada).
●
Restablecer la configuración de fábrica del dispositivo.
Esta función sólo se admite en algunos modelos. Consulte la Guía de
HP ProtectTools Security Manager en
http://www.hp.com
Device Security (Seguridad de
dispositivos)
Activa o desactiva los puertos serie, el puerto paralelo, los puertos USB
frontales, el audio del sistema, los controladores de red (en algunos modelos)
y los controladores SCSI (en algunos modelos).
Network Service Boot (Arranque de
servicio de red)
Sirve para activar o desactivar la posibilidad de que el equipo arranque desde
un sistema operativo instalado en un servidor de red. (Esta característica sólo
está disponible en modelos NIC; el controlador de red debe ser una tarjeta
de expansión PCI o estar incorporado en la placa del sistema).
System IDs (Identificadores de
sistema)
Permite establecer:
●
Identificador de activo (compuesto por 18 bytes) e identificador de
propiedad (compuesto por 80 bytes y visualizado durante la POST).
Consulte la Guía sobre la utilidad Computer Setup (F10) para obtener
más información.
●
Número de serie del chasis o número identificador exclusivo universal
(UUID). Este número UUID sólo se puede actualizar si el número de
serie del chasis actual no es válido. (Estos números de ID se establecen
normalmente en la fábrica y se utilizan para identificar de forma
exclusiva el sistema).
DriveLockSecurity (Seguridad de
Bloqueo de la unidad) (en algunos
modelos?
Sirve para asignar o modificar una contraseña maestra o de usuario para
unidades de disco duro. Cuando esta función está activada, el sistema
solicita al usuario que proporcione una de las contraseñas de DriveLock
(Bloqueo de la unidad) durante la POST. Si la información proporcionada no
es correcta, no se podrá acceder a la unidad de disco duro hasta que se
Tabla 11-1 Descripción general de las características de seguridad (continuación)
ESES 37

Opción Descripción
introduzca una contraseña correcta durante la secuencia de arranque en frío
posterior.
NOTA: Esta selección sólo aparecerá cuando por lo menos una unidad que
admita la función DriveLock (Bloqueo de la unidad) esté conectada al
sistema.
Para obtener más información sobre Computer Setup, consulte la Guía sobre la utilidad Computer Setup (F10).
Las funciones de seguridad admitidas pueden variar según la configuración específica del equipo.
Tabla 11-1 Descripción general de las características de seguridad (continuación)
38 Capítulo 11 Seguimiento y seguridad de activos ESES

Seguridad mediante contraseña
La contraseña de arranque impide la utilización no autorizada del equipo ya que se solicita la
introducción de una contraseña para acceder a aplicaciones o a datos cada vez que se enciende o
reinicia el equipo. La contraseña de configuración impide específicamente el acceso no autorizado a
Computer Setup, y también se puede utilizar en sustitución de la contraseña de arranque. Es decir, si
cuando se solicita la contraseña de arranque se introduce en su lugar la contraseña de configuración,
se podrá acceder igualmente al ordenador.
Se puede establecer una contraseña de configuración de toda la red para que el administrador del
sistema pueda conectarse a todos los sistemas de red y realizar tareas de mantenimiento sin necesidad
de conocer la contraseña de arranque, aunque se haya definido una.
Definición de una contraseña de configuración mediante Computer Setup
Si el sistema está equipado con un dispositivo de seguridad integrada, consulte la Guía de
HP ProtectTools Security Manager en
http://www.hp.com. Si establece una contraseña de
configuración mediante Computer Setup evitará tener que configurar de nuevo el ordenador (uso de la
utilidad Computer Setup [F10]) hasta que se introduzca la contraseña.
1. Encienda o reinicie el equipo. Si trabaja con Windows, haga clic en Inicio > Apagar equipo >
Reiniciar.
2. Tan pronto como se encienda el ordenador, pulse F10 cuando el indicador luminoso del monitor
se vuelva verde para acceder a Computer Setup. Pulse Intro para omitir la pantalla de título, si
procede.
NOTA: Si no pulsa la tecla F10 en el momento oportuno, tendrá que volver a iniciar el ordenador
y pulsar de nuevo la tecla F10 cuando el indicador luminoso se vuelva verde para acceder a la
utilidad.
3. Seleccione Security (Seguridad) y, a continuación, Setup Password (Contraseña de
configuración) y siga las instrucciones que aparecen en la pantalla.
4. Antes de salir, haga clic en File (Archivo) > Save Changes and Exit (Guardar cambios y salir).
Definición de una contraseña de arranque mediante Computer Setup
La definición de una contraseña de arranque mediante Computer Setup impide el acceso al equipo
cuando está encendido si no se introduce la contraseña correspondiente. Si ha definido una contraseña
de arranque, podrá seleccionar Password Options (Opciones de contraseña) en el menú Security
(Seguridad) de Computer Setup. Las opciones de contraseña incluyen la Solicitud de contraseña
durante un arranque en caliente. Si se ha activado la solicitud de contraseña durante un arranque
en caliente, la contraseña también debe introducirse cada vez que se reinicie el ordenador.
1. Encienda o reinicie el equipo. Si trabaja con Windows, haga clic en Inicio > Apagar equipo >
Reiniciar.
2. Tan pronto como se encienda el ordenador, pulse F10 cuando el indicador luminoso del monitor
se vuelva verde para acceder a Computer Setup. Pulse Intro para omitir la pantalla de título, si
procede.
NOTA: Si no pulsa la tecla F10 en el momento oportuno, tendrá que volver a iniciar el ordenador
y pulsar de nuevo la tecla F10 cuando el indicador luminoso se vuelva verde para acceder a la
utilidad.
3. Seleccione Security (Seguridad) y, a continuación, Contraseña de arranque y siga las
instrucciones que aparecen en pantalla.
4. Antes de salir, haga clic en File (Archivo) > Save Changes and Exit (Guardar cambios y salir).
ESES Seguridad mediante contraseña 39

Introducción de una contraseña de arranque
Para introducir una contraseña de arranque, siga estos pasos:
1. Encienda o reinicie el equipo. Si trabaja con Windows, haga clic en Inicio > Apagar equipo >
Reiniciar.
2. Cuando aparezca el icono de llave en la pantalla, escriba la contraseña actual y, a continuación,
pulse Intro.
NOTA: Preste atención al escribir la contraseña puesto que, por motivos de seguridad, los
caracteres que se escriben no aparecen en la pantalla.
Si la contraseña introducida no es correcta, aparecerá un icono de llave rota. Inténtelo de nuevo. Al
cabo de tres intentos sin éxito, deberá apagar el equipo y volver a encenderlo para poder continuar.
Introducción de una contraseña de configuración
Si el sistema está equipado con un dispositivo de seguridad integrada, consulte la Guía de
HP ProtectTools Security Manager en
http://www.hp.com.
Si se ha establecido una contraseña de configuración en el ordenador, se le solicitará cada vez que
ejecute Computer Setup.
1. Encienda o reinicie el equipo. Si trabaja con Windows, haga clic en Inicio > Apagar equipo >
Reiniciar.
2. Tan pronto como se encienda el ordenador, pulse F10 cuando el indicador luminoso del monitor
se vuelva verde para acceder a Computer Setup. Pulse Intro para omitir la pantalla de título, si
procede.
NOTA: Si no pulsa la tecla F10 en el momento oportuno, tendrá que volver a iniciar el ordenador
y pulsar de nuevo la tecla F10 cuando el indicador luminoso se vuelva verde para acceder a la
utilidad.
3. Cuando aparezca el icono de llave en la pantalla, escriba la contraseña de configuración y, a
continuación, pulse la tecla Intro.
NOTA: Preste atención al escribir la contraseña puesto que, por motivos de seguridad, los
caracteres que se escriben no aparecen en la pantalla.
Si la contraseña introducida no es correcta, aparecerá un icono de llave rota. Inténtelo de nuevo. Al
cabo de tres intentos sin éxito, deberá apagar el equipo y volver a encenderlo para poder continuar.
Modificación de una contraseña de arranque o de configuración
Si el sistema está equipado con un dispositivo de seguridad integrada, consulte la Guía de
HP ProtectTools Security Manager en
http://www.hp.com.
1. Encienda o reinicie el equipo. Si trabaja con Windows, haga clic en Inicio > Apagar equipo >
Reiniciar.
2. Para modificar la contraseña de arranque, vaya al paso 3.
Para cambiar la contraseña de configuración, tan pronto como se encienda el ordenador, pulse
F10 cuando el indicador luminoso del monitor se vuelva verde para acceder a Computer Setup.
Pulse Intro para omitir la pantalla de título, si procede.
NOTA: Si no pulsa la tecla F10 en el momento oportuno, tendrá que volver a iniciar el ordenador
y pulsar de nuevo la tecla F10 cuando el indicador luminoso se vuelva verde para acceder a la
utilidad.
40 Capítulo 11 Seguimiento y seguridad de activos ESES

3. Cuando aparezca el icono de llave, escriba la contraseña actual, una barra inclinada (/) o un
carácter delimitador alternativo, la nueva contraseña, otra barra inclinada (/) o un carácter
delimitador alternativo, y otra vez la nueva contraseña, tal como se indica a continuación:
contraseña actual/nueva contraseña/nueva contraseña
NOTA: Preste atención al escribir la contraseña puesto que, por motivos de seguridad, los
caracteres que se escriben no aparecen en la pantalla.
4. Pulse Intro.
La nueva contraseña se aplicará la próxima vez que encienda el equipo.
NOTA: Para obtener información acerca de los caracteres delimitadores alternativos, consulte
Caracteres delimitadores de un teclado nacional en la página 41. La contraseña de arranque y la
contraseña de configuración también pueden modificarse mediante las opciones de seguridad de
Computer Setup.
Eliminación de una contraseña de arranque o de configuración
Si el sistema está equipado con un dispositivo de seguridad integrada, consulte la Guía de
HP ProtectTools Security Manager en
http://www.hp.com.
1. Encienda o reinicie el equipo. Si trabaja con Windows, haga clic en Inicio > Apagar equipo >
Reiniciar.
2. Para quitar la contraseña de arranque, vaya al paso 3.
Para cambiar la contraseña de configuración, tan pronto como se encienda el ordenador, pulse
F10 cuando el indicador luminoso del monitor se vuelva verde para acceder a Computer Setup.
Pulse Intro para omitir la pantalla de título, si procede.
NOTA: Si no pulsa la tecla F10 en el momento oportuno, tendrá que volver a iniciar el ordenador
y pulsar de nuevo la tecla F10 cuando el indicador luminoso se vuelva verde para acceder a la
utilidad.
3. Cuando aparezca el icono de llave, escriba la contraseña actual seguida de una barra inclinada
(/) o un carácter delimitador alternativo, tal como se muestra a continuación: contraseña
actual/
4. Pulse Intro.
NOTA: Para obtener información acerca de los caracteres delimitadores alternativos, consulte
Caracteres delimitadores de un teclado nacional en la página 41. La contraseña de arranque y
la contraseña de configuración también pueden modificarse mediante las opciones de seguridad
de Computer Setup.
Caracteres delimitadores de un teclado nacional
Los distintos teclados se diseñan conforme a los requisitos específicos de cada país. La sintaxis y las
teclas que utilice para modificar o eliminar la contraseña dependen del teclado que se entregó con el
ordenador.
Caracteres delimitadores de un teclado local
/
Árabe - Griego / Ruso
= Belga . Hebreo - Eslovaco
- BHCEY* - Húngaro - Español
/ Brasileño - Italiano / Sueco/Finlandés
/ Chino / Japonés - Suizo
ESES Seguridad mediante contraseña 41

Caracteres delimitadores de un teclado local
-
Checo / Coreano / Taiwanés
- Danés - Latinoamericano / Tailandés
! Francés - Noruego . Turco
é Francés canadiense - Polaco / Inglés americano
- Alemán - Portugués
*Bosnia-Hercegovina, Croacia, Eslovenia y Yugoslavia
Eliminación de contraseñas
Si olvida la contraseña, no podrá acceder al equipo. Para obtener instrucciones acerca de cómo borrar
contraseñas, consulte la Guía de solución de problemas en Documentation and Diagnostics CD.
Si el sistema está equipado con un dispositivo de seguridad integrada, consulte la Guía de
HP ProtectTools Security Manager en
http://www.hp.com.
42 Capítulo 11 Seguimiento y seguridad de activos ESES

DriveLock (Bloqueo de la unidad)
DriveLock (Bloqueo de la unidad) es una característica de seguridad estándar de la industria que impide
el acceso no autorizado a los datos de unidades de disco duro ATA. Esta función se ha implementado
como una extensión de Computer Setup. Sólo está disponible cuando se detectan unidades de disco
duro que admiten el conjunto de comandos de seguridad ATA. La función de DriveLock (Bloqueo de la
unidad) ha sido ideada para los clientes de HP cuya preocupación principal es la seguridad de los datos.
Para dichos clientes, el coste de la unidad de disco duro y la pérdida de los datos almacenados en ésta
es irrelevante en comparación con los daños que pueden resultar del acceso no autorizado al contenido.
A fin de equilibrar este nivel de seguridad con la necesidad práctica de facilitar una contraseña olvidada,
la implementación de HP de DriveLock (Bloqueo de la unidad) utiliza un esquema de seguridad de dos
contraseñas. El administrador del sistema establece y utiliza una de las contraseñas, mientras que la
otra, la establece y utiliza normalmente el usuario final. La unidad no puede desbloquearse si se han
perdido ambas contraseñas. Por lo tanto, la forma más segura de utilizar DriveLock (Bloqueo de la
unidad) es duplicar los datos de la unidad de disco duro en un sistema de información corporativo o
hacer una copia de seguridad periódicamente. En el caso de que se pierdan ambas contraseñas de
bloqueo, la unidad de disco duro queda inutilizada. Para los usuarios que no se ajustan al perfil de
cliente anteriormente definido, esto puede suponer un riesgo inaceptable. Para los usuarios que se
ajustan al perfil del cliente, puede constituir un riesgo tolerable dada la naturaleza de los datos
almacenados en la unidad de disco duro.
Utilización de la opción de DriveLock (Bloqueo de la unidad)
Cuando se detectan unidades de disco duro que admiten el conjunto de comandos de seguridad ATA,
la opción de DriveLock (Bloqueo de la unidad) aparece en el menú Security (Seguridad) de Computer
Setup. El usuario tiene la posibilidad de establecer la contraseña maestra o de activar DriveLock
(Bloqueo de la unidad). Debe proporcionarse una contraseña de usuario para activar DriveLock
(Bloqueo de la unidad). Dado que la configuración inicial de DriveLock (Bloqueo de la unidad) la realiza
normalmente un administrador del sistema, primero debe establecerse una contraseña maestra. HP
recomienda a los administradores de sistemas que definan una contraseña maestra tanto si desean
activar DriveLock (Bloqueo de la unidad) como si lo dejan desactivado. De esta manera, el administrador
tiene la posibilidad de modificar los valores de DriveLock (Bloqueo de la unidad) en el caso de que,
posteriormente, se active esta función. Una vez establecida la contraseña maestra, el administrador
del sistema puede activar DriveLock (Bloqueo de la unidad) o dejarlo desactivado.
En el caso de una unidad de disco duro bloqueada, la POST solicitará una contraseña para desbloquear
el dispositivo. Si se ha establecido una contraseña de arranque que coincide con la contraseña de
usuario del dispositivo, la POST no solicitará que se vuelva a introducir la contraseña. De lo contrario,
el usuario deberá introducir una contraseña de DriveLock (Bloqueo de la unidad). En un arranque en
frío, puede utilizarse tanto la contraseña maestra como la contraseña de usuario. En un arranque en
caliente, introduzca la misma contraseña utilizada para desbloquear la unidad durante el arranque en
frío anterior. Los usuarios dispondrán de dos intentos para introducir una contraseña correcta. En el
arranque en frío, si ninguno tiene éxito, la POST continuará pero no se podrá acceder a los datos de
la unidad. En un arranque en caliente o reinicio desde Windows, si no funciona ningún intento, la POST
se detendrá y se indicará al usuario mueva la fuente de alimentación.
Aplicaciones de DriveLock (Bloqueo de la unidad)
El uso más práctico de la característica de seguridad de DriveLock (Bloqueo de la unidad) es en
entornos corporativos. El administrador del sistema será el responsable de configurar la unidad de disco
duro para el compartimiento multiuso que implicará, entre otras cosas, definir la contraseña maestra
de DriveLock (Bloqueo de la unidad) y una contraseña de usuario temporal. En el caso de que el usuario
olvidara su contraseña o que otro empleado utilizara el equipo, siempre podría utilizarse la contraseña
maestra para volver a establecer la contraseña de usuario y tener nuevamente acceso a la unidad de
disco duro.
HP recomienda a los administradores de sistemas corporativos que optan por activar DriveLock
(Bloqueo de la unidad) que establezcan también una política corporativa para establecer y mantener
las contraseñas maestras. Esto debe realizarse para evitar una situación en la que un empleado
ESES DriveLock (Bloqueo de la unidad) 43

modifique de forma intencionada, o no, ambas contraseñas de DriveLock (Bloqueo de la unidad) antes
de abandonar la compañía. En tal caso, la unidad de disco duro quedaría inutilizada y debería
reemplazarse. Asimismo, si no se establece una contraseña maestra, los administradores del sistema
pueden encontrarse con el acceso bloqueado a una unidad de disco duro, sin posibilidad de realizar
comprobaciones rutinarias para detectar software no autorizado, ni otras funciones de control de activos
y soporte técnico.
Para los usuarios con requisitos de seguridad menos estrictos, HP no recomienda que se active
DriveLock (Bloqueo de la unidad). Entre los usuarios de esta categoría se incluyen los usuarios
particulares o los usuarios que no mantienen datos sensibles en las unidades de disco duro de forma
habitual. Para estos usuarios, la pérdida potencial de una unidad de disco duro consecuencia del olvido
de ambas contraseñas es más importante que el valor de los datos para los que se ha diseñado la
función de DriveLock (Bloqueo de la unidad). Puede restringirse el acceso a Computer Setup y a la
función de DriveLock (Bloqueo de la unidad) mediante la contraseña de configuración. Al especificar
una contraseña de configuración y no proporcionarla a los usuarios finales, los administradores del
sistema restringen el número de usuarios que pueden activar DriveLock (Bloqueo de la unidad).
44 Capítulo 11 Seguimiento y seguridad de activos ESES

Sensor de Smart Cover
El sensor de extracción de la cubierta, disponible en algunos modelos, es una combinación de
tecnología de hardware y de software que permite alertar al usuario en el caso de que se extraiga la
cubierta o el panel lateral del ordenador. Existen tres niveles de protección, según se describen en la
tabla siguiente.
Tabla 11-2 Niveles de protección del sensor de Smart Cover
Nivel Valor Descripción
Nivel 0 Desactivado Sensor de Smart Cover desactivado (valor predeterminado).
Nivel 1 Notify User (Notificar al
usuario)
Cuando se reinicia el equipo, la pantalla visualiza un mensaje en el que
se indica que se ha extraído la cubierta o el panel lateral del equipo.
Nivel 2 Setup Password
(Contraseña de
configuración)
Cuando se reinicia el equipo, la pantalla visualiza un mensaje en el que
se indica que se ha extraído la cubierta o el panel lateral del equipo.
Debe introducir la contraseña de configuración para poder continuar.
NOTA: Estos valores pueden modificarse mediante Computer Setup. Para obtener más información sobre
Computer Setup, consulte la Guía sobre la utilidad Computer Setup (F10).
Configuración del nivel de protección del sensor de Smart Cover
Para establecer el nivel de protección del sensor de Smart Cover, siga estos pasos:
1. Encienda o reinicie el equipo. Si trabaja con Windows, haga clic en Inicio > Apagar equipo >
Reiniciar.
2. Tan pronto como se encienda el ordenador, pulse F10 cuando el indicador luminoso del monitor
se vuelva verde para acceder a Computer Setup. Pulse Intro para omitir la pantalla de título, si
procede.
NOTA: Si no pulsa la tecla F10 en el momento oportuno, tendrá que volver a iniciar el ordenador
y pulsar de nuevo la tecla F10 cuando el indicador luminoso se vuelva verde para acceder a la
utilidad.
3. Seleccione Security (Seguridad) > Smart Cover > Cover Removal Sensor (Sensor de extracción
de cubierta) y seleccione el nivel de seguridad deseado.
4. Antes de salir, haga clic en File (Archivo) > Save Changes and Exit (Guardar cambios y salir).
ESES Sensor de Smart Cover 45

Smart Cover Lock (Bloqueo de Smart Cover)
Smart Cover Lock (Bloqueo de Smart Cover) es un bloqueo de cubierta controlable mediante software
incorporado en algunos ordenadores de HP. Este bloqueo impide el acceso no autorizado a los
componentes internos. Los ordenadores se entregan con la función Smart Cover Lock (Bloqueo de
Smart Cover) en la posición de desbloqueo.
PRECAUCIÓN: para garantizar una seguridad máxima del bloqueo de la cubierta, asegúrese de
establecer una contraseña de configuración. La contraseña de configuración impide el acceso no
autorizado a la utilidad Computer Setup.
NOTA: Smart Cover Lock (Bloqueo de Smart Cover) está disponible como opción en algunos
sistemas.
Activación de Smart Cover Lock (Bloqueo de Smart Cover)
Para activar y bloquear Smart Cover Lock (Bloqueo de Smart Cover) , siga los pasos siguientes:
1. Encienda o reinicie el equipo. Si trabaja con Windows, haga clic en Inicio > Apagar equipo >
Reiniciar.
2. Tan pronto como se encienda el ordenador, pulse F10 cuando el indicador luminoso del monitor
se vuelva verde para acceder a Computer Setup. Pulse Intro para omitir la pantalla de título, si
procede.
NOTA: Si no pulsa la tecla F10 en el momento oportuno, tendrá que volver a iniciar el ordenador
y pulsar de nuevo la tecla F10 cuando el indicador luminoso se vuelva verde para acceder a la
utilidad.
3. Seleccione Security (Seguridad) > Smart Cover > Cover Lock (Bloqueo de la cubierta) > Lock
option (Opción de bloqueo).
4. Antes de salir, haga clic en File (Archivo) > Save Changes and Exit (Guardar cambios y salir).
Desactivación de Smart Cover Lock (Bloqueo de Smart Cover)
1. Encienda o reinicie el equipo. Si trabaja con Windows, haga clic en Inicio > Apagar equipo >
Reiniciar.
2. Tan pronto como se encienda el ordenador, pulse F10 cuando el indicador luminoso del monitor
se vuelva verde para acceder a Computer Setup. Pulse Intro para omitir la pantalla de título, si
procede.
NOTA: Si no pulsa la tecla F10 en el momento oportuno, tendrá que volver a iniciar el ordenador
y pulsar de nuevo la tecla F10 cuando el indicador luminoso se vuelva verde para acceder a la
utilidad.
3. Seleccione Security (Seguridad) > Smart Cover > Cover Lock (Bloqueo de la cubierta) >
Unlock (Desbloquear).
4. Antes de salir, haga clic en File (Archivo) > Save Changes and Exit (Guardar cambios y salir).
Utilización de la clave de seguridad de Smart Cover
Si activa Smart Cover Lock (Bloqueo de Smart Cover) y no puede escribir la contraseña para desactivar
el bloqueo, necesitará clave de seguridad de Smart Cover para abrir la cubierta del ordenador.
Necesitará la llave en cualquiera de las circunstancias siguientes:
●
Corte de alimentación.
●
Fallo de arranque.
46 Capítulo 11 Seguimiento y seguridad de activos ESES

●
Fallo de un componente del PC (por ejemplo, procesador o fuente de alimentación).
●
Olvido de la contraseña.
PRECAUCIÓN: La clave de seguridad de Smart Cover es una herramienta especializada de HP. Sea
previsor y solicite la llave antes de necesitarla a su proveedor de servicio o distribuidor autorizado.
Para obtener la clave de seguridad, siga uno de los pasos siguientes:
●
Póngase en contacto con su proveedor de servicio o distribuidor autorizado de HP.
●
Llame al número correspondiente que se indica en la garantía.
Para más información sobre cómo utilizar la clave de seguridad de Smart Cover, consulte la Guía de
referencia del hardware.
ESES Smart Cover Lock (Bloqueo de Smart Cover) 47

Candado con cadena
En el panel posterior del ordenador (algunos modelos) hay un candado con cadena para sujetar
físicamente el ordenador al área de trabajo.
Para obtener instrucciones ilustradas, consulte la Guía de referencia del hardware.
48 Capítulo 11 Seguimiento y seguridad de activos ESES

Tecnología de identificación de huellas digitales
Al eliminar la necesidad de introducir contraseñas de usuario, la tecnología de identificación de huellas
digitales de HP refuerza la seguridad de la red, simplifica el proceso de conexión y reduce los costes
asociados con la gestión de redes corporativas. Esta tecnología, cuyo precio es razonable, ya no está
dirigida solamente a organizaciones de alta tecnología y seguridad.
NOTA: La compatibilidad con la tecnología de identificación de huellas digitales varía según el
modelo.
Para obtener más información, visite:
http://h18004.www1.hp.com/products/security/.
ESES Tecnología de identificación de huellas digitales 49

Notificación de fallos y recuperación
Las funciones de notificación de fallos y de recuperación combinan tecnología de hardware y de
software innovadora para impedir la pérdida de datos críticos y minimizar los periodos de no
disponibilidad no planeados.
Si el ordenador está conectado a una red gestionada por HP Client Manager, enviará un aviso de avería
a la aplicación de gestión de la red. Con el software HP Client Manager, también puede planificar los
diagnósticos de forma remota para que se ejecuten automáticamente en todos los PC y crear un informe
de resumen de las pruebas fallidas.
50 Capítulo 11 Seguimiento y seguridad de activos ESES

Sistema de protección de unidades
El sistema de protección de unidades (DPS) es una herramienta de diagnóstico incorporada en las
unidades de disco duro que están instaladas en algunos ordenadores de HP. El sistema DPS está
diseñado para ayudar a diagnosticar problemas que pueden requerir una sustitución de la unidad de
disco duro no cubierta por la garantía.
Cuando se fabrican los ordenadores de HP, las unidades de disco duro instaladas se someten a
pruebas mediante DPS y se graba un registro permanente de información clave en la unidad. Cada vez
que se ejecuta DPS, los resultados de la prueba se graban en la unidad de disco duro. El servicio técnico
puede utilizar esta información para diagnosticar las circunstancias que le han llevado a ejecutar el
software DPS. Para obtener instrucciones acerca del uso de DPS, consulte la Guía de solución de
problemas .
ESES Sistema de protección de unidades 51

Fuente de alimentación con protector de sobretensión
Una fuente de alimentación con protector de sobretensión integrada proporciona mayor fiabilidad
cuando el ordenador se ve afectado por una sobretensión imprevista de la corriente. Esta fuente de
alimentación está diseñada para resistir sobretensiones de hasta 2.000 voltios sin causar periodos de
no disponibilidad ni pérdidas de datos en el equipo.
52 Capítulo 11 Seguimiento y seguridad de activos ESES

Sensor térmico
El sensor térmico es una función de hardware y de software que controla la temperatura interna del
equipo. Esta función muestra un mensaje de advertencia cuando se sobrepasa el rango normal de
temperaturas, lo que proporciona tiempo al usuario para emprender una acción antes de que se
produzcan daños en los componentes internos o pérdidas de datos.
ESES Sensor térmico 53

Índice
A
activación de Smart Cover Lock
(Bloqueo de Smart Cover) 46
Active Management Technology,
Ordenadores Intel vPro con 17
Altiris
AClient 4
agente de Deployment
Solution 4
B
BIOS
Boot Block Emergency
Recovery Mode (Modo de
recuperación de emergencia
del bloqueo de arranque) 26
HPQFlash 25
memoria flash de la ROM
remota 24
blancos, libros 17
bloqueo de la cubierta 46
Boot Block Emergency Recovery
Mode (Modo de recuperación de
emergencia del bloqueo de
arranque) 26
botón de encendido
configurar 33
modo dual 33
botón de encendido dual 33
C
cambio de contraseña 40
cambio de notificación 20
candado de cadena 48
caracteres delimitadores del
teclado nacional 41
caracteres delimitadores de teclado
nacional 41
clave de seguridad
precaución 47
solicitar 46
Client Management Interface 7
Client Manager 13
clonación de disco 2
configuración
copia en múltiples
ordenadores 29
copia en un único
ordenador 28
inicial 2
replicar 27
configuración del botón de
encendido 33
configuración inicial 2
configuración remota 5
Configuration Management
Solution 12
contraseña
arrancar 39, 40
borrar 42
configuración 39, 40
eliminar 41
modificar 40
seguridad 39
contraseña de arranque
eliminar 41
introducir 40
modificar 40
valor 39
contraseña de configuración
eliminar 41
introducir 40
modificar 40
valor 39
control de acceso al equipo 36
control del acceso al equipo 36
D
desactivación de Smart Cover Lock
(Bloqueo de Smart Cover) 46
direcciones de Internet. Consulte
sitios Web
disco en clave (DiskOnKey)
de arranque 30, 31
HP Drive Key 30
dispositivo de arranque
creación 30
disco en clave
(DiskOnKey) 30, 31
dispositivo de medios USB
flash 30
HP Drive Key 30, 31
dispositivo de medios USB flash de
arranque 30, 31
distribución del PC 2
DriveLock (Bloqueo de la unidad)
aplicaciones 43
utilización 43
E
eliminación de contraseña 41,
42
equipo, temperatura interna 53
estándares de la industria 35
F
fuente de alimentación con
protector de sobretensión 52
H
herramienta de diagnóstico de
unidades de disco duro 51
herramientas de clonación de
software 2
herramientas de distribución de
software 2
HP
Client Management
Interface 7
Client Manager for Altiris 13
Configuration Management
Solution 12
ProtectTools Security
Manager 10
System Software Manager 9
HP Client Catalog for SMS 15
54 Índice ESES

HP Drive Key
de arranque 30, 31
disco en clave
(DiskOnKey) 30
HP Lifecycle solutions 2
HPQFlash 25
I
imagen de software
preinstalada 2
información importante sobre
cambio de sistemas
operativos 34
información importante sobre
sistemas operativos 34
instalación remota del sistema 5
introducción
arranque, contraseña 40
contraseña de
configuración 40
M
memoria flash de la ROM
remota 24
modo de recuperación de bloqueo
de arranque de emergencia 26
modo de recuperación de
emergencia de bloqueo de
arranque 26
N
notificación de cambios 20
Notificación de cambios proactiva
(PCN, Proactive Change
Notification) 20
notificación de fallos y recuperación
HP Client Manager 50
O
ordenadores Intel vPro con Active
Management Technology
(Tecnología de gestión
activa) 17
P
PCN (Notificación de cambios
proactiva) 20
personalización del software 2
precaución de protección de la
ROM 23
precaución de seguridad de
bloqueo de la cubierta 46
precauciones
clave de seguridad 47
proteger la ROM 23
seguridad de bloqueo de la
cubierta 46
Preeboot Execution Environment
(PXE, Entorno de ejecución
previa al arranque) 5
protección de la unidad 51
protección de la unidad de disco
duro 51
protector de sobretensión, fuente
de alimentación 52
ProtectTools Security
Manager 10
PXE (Entorno de ejecución previa
al arranque) 5
R
recuperación de software 2
ROM
flash 23
memoria flash remota 24
S
seguimiento de activos 36
seguridad
candado con cadena 48
características, tabla 36
configuración 36
contraseña 39
DriveLock (Bloqueo de la
unidad) 43
ProtectTools Security
Manager 10
Sensor de Smart Cover 45
Smart Cover Lock (Bloqueo de
Smart Cover) 46
tecnología de identificación de
huellas digitales 49
Sensor de Smart Cover
niveles de protección 45
valor 45
sensor térmico 53
Smart Cover Lock (Bloqueo de
Smart Cover)
activar 46
clave de seguridad 46
desactivar 46
software
Active Management Technology
(Tecnología de gestión
activa) 17
agente de Altiris Deployment
Solution 4
Altiris AClient 4
Configuration Management
Solution 12
herramientas de gestión y
actualización 6
HP Client Catalog for SMS 15
HP Client Management
Interface 7
HP Client Manager for
Altiris 13
HP ProtectTools Security
Manager 10
HP System Software
Manager 9
instalación remota del
sistema 5
integración 2
recuperación 2
seguimiento de activos 36
Sistema de protección de
unidades 51
solicitud de clave de seguridad de
Smart Cover 46
solicitud de la clave de
seguridad 46
soluciones retiradas 22
Suscripción (Subscriber's
Choice) 21
System Software Manager 9
T
tabla de caracteres
delimitadores 41
tecnología de identificación de
huellas digitales 49
temperatura interna del
equipo 53
U
unidades de disco duro,
herramienta de diagnóstico 51
utilidades de Computer Setup 27
W
Web, sitios
configuración duplicada 29
descarga de BIOS 23
Distribución en PC 2
HO Configuration Management
Solution 12
HP Client Configuration
Manager 11
HP Client Manager 13
HP Configuration Management
Solution 3
ESES Índice 55

HPQFlash 25
libro blanco de HP 17
memoria flash de la ROM 23
memoria flash de la ROM
remota 24
Proactive Change
Notification 20
sitios Web: descarga de System
Software Manager 9
software de soporte 34
Subscriber's Choice
(Suscripción) 21
Subscriber’s Choice
(Suscripción) 21
Tecnología de identificación de
huellas digitales 49
tecnología Intel vPro 17
56 Índice ESES
-
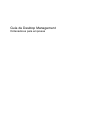 1
1
-
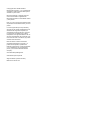 2
2
-
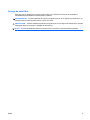 3
3
-
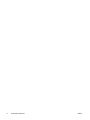 4
4
-
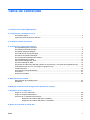 5
5
-
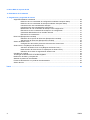 6
6
-
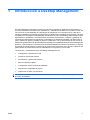 7
7
-
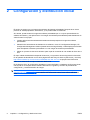 8
8
-
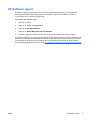 9
9
-
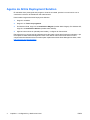 10
10
-
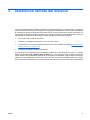 11
11
-
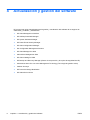 12
12
-
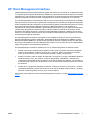 13
13
-
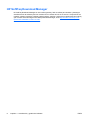 14
14
-
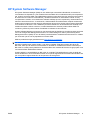 15
15
-
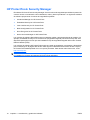 16
16
-
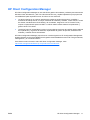 17
17
-
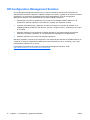 18
18
-
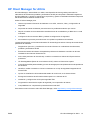 19
19
-
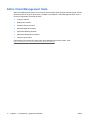 20
20
-
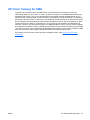 21
21
-
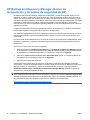 22
22
-
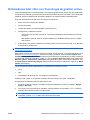 23
23
-
 24
24
-
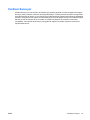 25
25
-
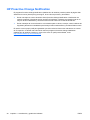 26
26
-
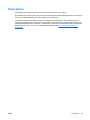 27
27
-
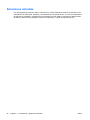 28
28
-
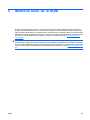 29
29
-
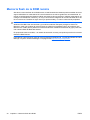 30
30
-
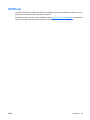 31
31
-
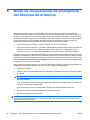 32
32
-
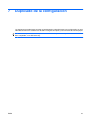 33
33
-
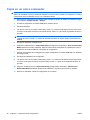 34
34
-
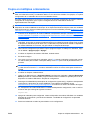 35
35
-
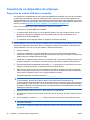 36
36
-
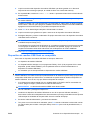 37
37
-
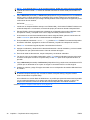 38
38
-
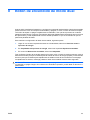 39
39
-
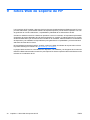 40
40
-
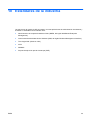 41
41
-
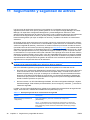 42
42
-
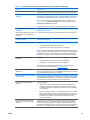 43
43
-
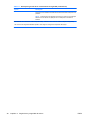 44
44
-
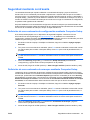 45
45
-
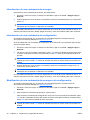 46
46
-
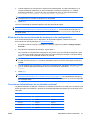 47
47
-
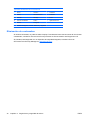 48
48
-
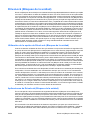 49
49
-
 50
50
-
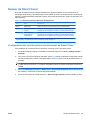 51
51
-
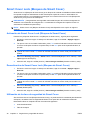 52
52
-
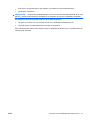 53
53
-
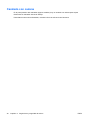 54
54
-
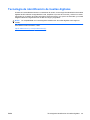 55
55
-
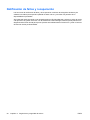 56
56
-
 57
57
-
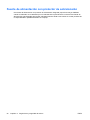 58
58
-
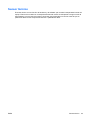 59
59
-
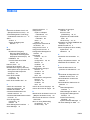 60
60
-
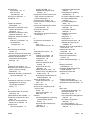 61
61
-
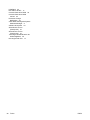 62
62
HP Compaq dc5850 Small Form Factor PC Guía del usuario
- Tipo
- Guía del usuario
- Este manual también es adecuado para
Artículos relacionados
-
HP COMPAQ DC7900 SMALL FORM FACTOR PC Guía del usuario
-
HP Compaq dc5850 Small Form Factor PC Guía del usuario
-
HP Compaq dx7300 Slim Tower PC Guía del usuario
-
HP COMPAQ DC7900 SMALL FORM FACTOR PC Guía del usuario
-
HP COMPAQ 6005 PRO SMALL FORM FACTOR PC Guía del usuario
-
HP dx5150 Microtower PC Guía del usuario
-
HP dx5150 Microtower PC Guía del usuario
-
HP t430 Thin Client El manual del propietario
-
HP COMPAQ 6005 PRO SMALL FORM FACTOR PC Guía del usuario
-
HP Engage One Prime El manual del propietario