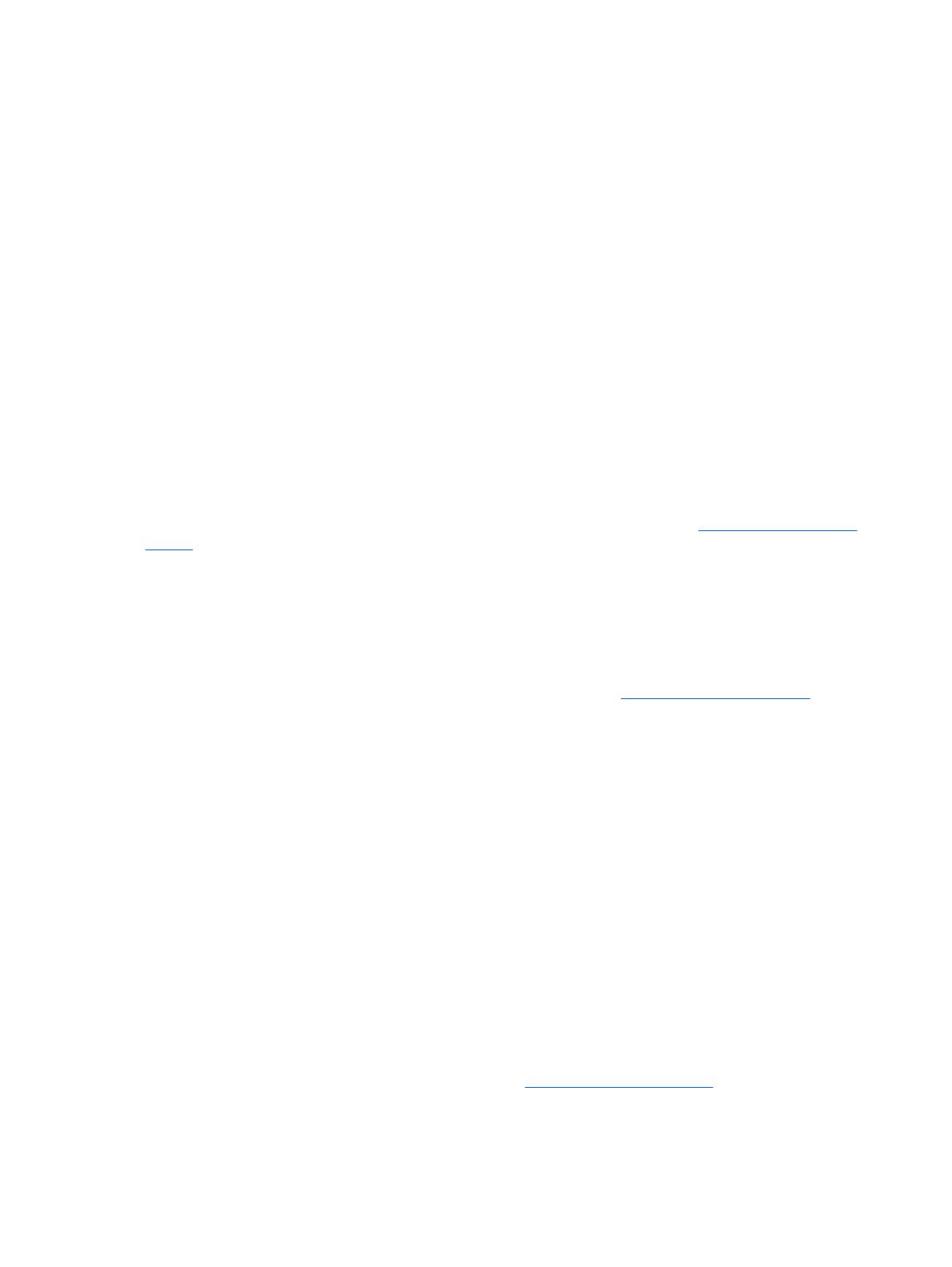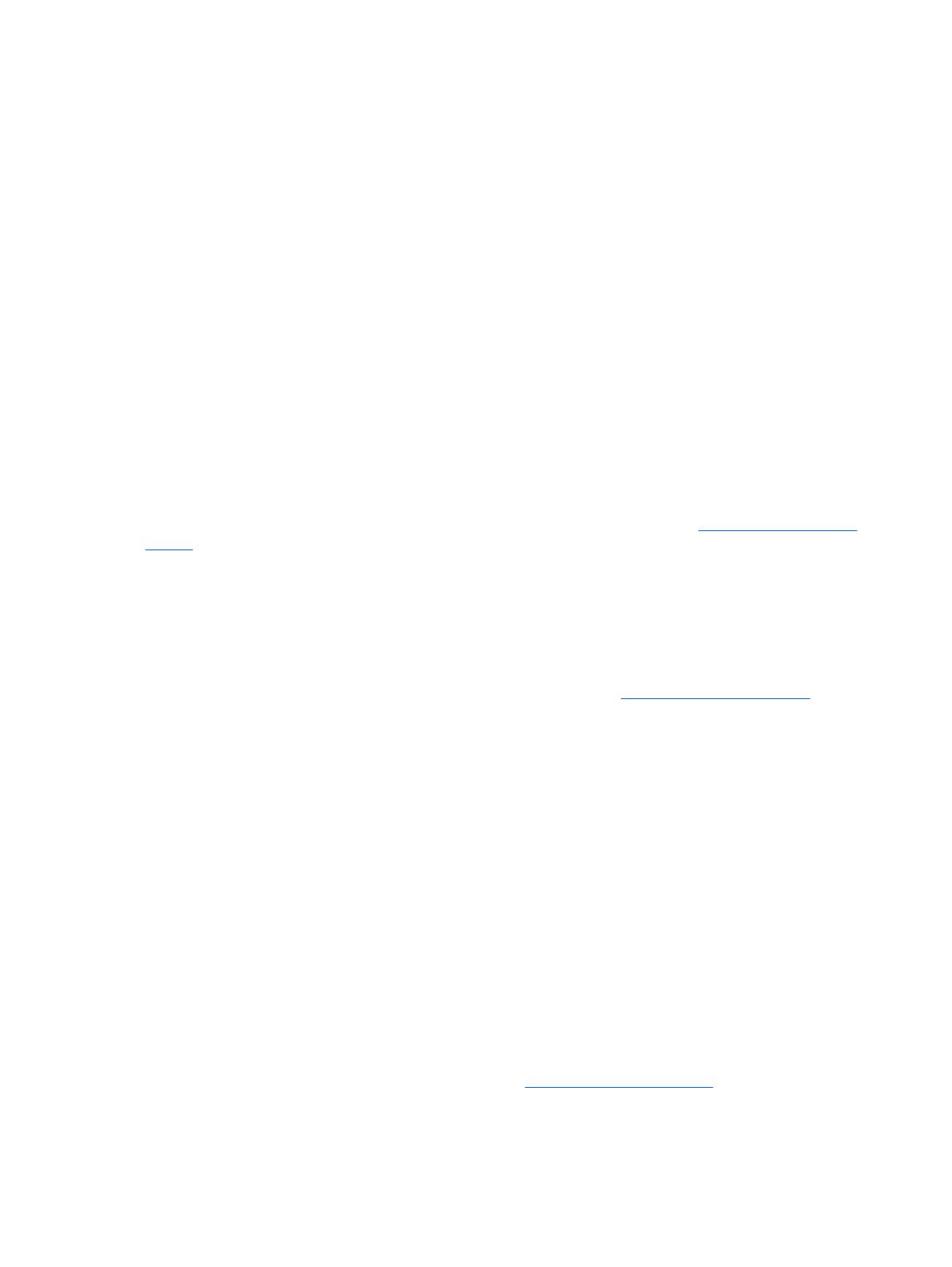
HP Client Management Interface se basa en estándares de primera línea en el sector que incluyen
Microsoft Windows Management Interface (MS WMI), Web-Based Enterprise Management (WBEM),
System Management BIOS (SMBIOS), y Advanced Configuration and Power Interface (ACPI). HP CMI
es una plataforma de tecnología utilizada en HP Client Management Solutions. Con HP CMI, HP le da
la flexibilidad de elegir la manera de administrar sus computadoras Client HP.
HP Client Management Interface utilizado junto con el software de administración del sistema puede:
●
Solicitar de información de inventario en profundidad de Client – Capture información detallada
acerca de los procesadores, unidades de disco duro, memoria, BIOS, controladores, incluyendo
información de sensores (como velocidad del ventilador, voltaje, y temperatura).
●
Recibir información sobre el estado de funcionamiento – Subscríbase a un amplio conjunto de
alertas de hardware cliente (como temperatura excesiva, interrupción del ventilador y cambios de
configuración de hardware) que serán enviadas a la consola de administración del sistema,
aplicaciones o a la computadora Cliente local. Las alertas son enviadas en tiempo real cuando
son activadas por eventos de hardware.
●
Administrar la configuración de BIOS del sistema – Realice funciones con la tecla F10 que incluyen
la configuración y los cambios de contraseña de BIOS y el orden de inicio de la computadora a
distancia desde su consola de administración del sistema en cualquier o en todos sus sistemas
cliente sin tener que visitar cada máquina.
Para obtener más información acerca de la Interfaz HP Client Manager, visite
http://www.hp.com/go/
hpcmi/.
HP SoftPaq Download Manager
HP SoftPaq Download Manager es una interfaz gratuita y fácil de utilizar para ubicar y descargar
actualizaciones de software para los modelos PC Client HP en su entorno. Al especificar sus modelos,
sistema operativo, e idioma, usted puede rápidamente ubicar, clasificar, y seleccionar softpaqs que
necesita. Para descargar el HP SoftPaq Download Manager, visite
http://www.hp.com/go/sdm.
HP System Software Manager
HP System Software Manager (SSM) es una utilidad gratuita que automatiza la implementación remota
de controladores de dispositivo y actualizaciones del BIOS para sus HP Business PC en red. Cuando
el SSM es ejecutado, en segundo plano (sin interacción del usuario) determina la revisión de los niveles
de controladores y del BIOS, instalados en cada sistema cliente en red y los compara este inventario
contra SoftPaq de software de sistema que fue probado y almacenado en un depósito central de
archivos. En seguida, el SSM actualiza automáticamente todos los software del sistema de revisión no
actualizados en los equipos en rede para niveles posteriores disponibles en la memoria de archivos.
Como el SSM solo permite distribución de actualizaciones de SoftPaq a los modelos correctos del
sistema cliente, los administradores pueden utilizar el SSM confidencial y eficientemente para mantener
actualizado el software del sistema.
El System Software Manager se integra con las herramientas de distribución de software corporativo,
como las soluciones HP Client Automation, HP Client Manager de Symantec, y Microsoft Systems
Management Server (SMS). Con la utilización del SSM, usted puede distribuir actualizaciones creadas
por el cliente o por otros proveedores empaquetadas en el formato SSM.
Es posible descargar el SSM gratuitamente visitando
http://www.hp.com/go/ssm.
6 Capítulo 4 Actualización y administración de software ESMX