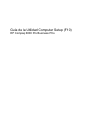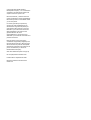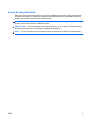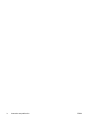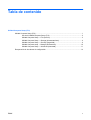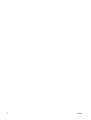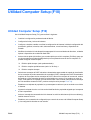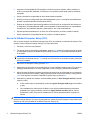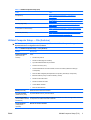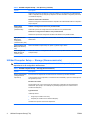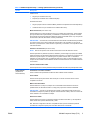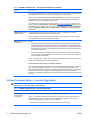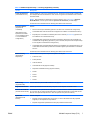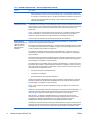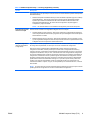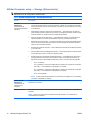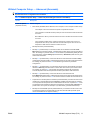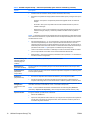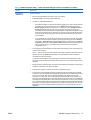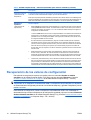HP COMPAQ 6000 PRO MICROTOWER PC Guía del usuario
- Tipo
- Guía del usuario
Este manual también es adecuado para
El HP COMPAQ 6000 PRO MICROTOWER PC es un equipo versátil diseñado para satisfacer las necesidades de usuarios domésticos y profesionales. Con su procesador rápido, amplia memoria y almacenamiento, puede manejar fácilmente una variedad de tareas, desde procesamiento de textos y navegación web hasta edición de fotos y videos. También cuenta con una variedad de puertos y opciones de conectividad, lo que facilita la conexión de periféricos y dispositivos externos. Además, su diseño compacto y elegante lo convierte en una excelente opción para espacios reducidos.
El HP COMPAQ 6000 PRO MICROTOWER PC es un equipo versátil diseñado para satisfacer las necesidades de usuarios domésticos y profesionales. Con su procesador rápido, amplia memoria y almacenamiento, puede manejar fácilmente una variedad de tareas, desde procesamiento de textos y navegación web hasta edición de fotos y videos. También cuenta con una variedad de puertos y opciones de conectividad, lo que facilita la conexión de periféricos y dispositivos externos. Además, su diseño compacto y elegante lo convierte en una excelente opción para espacios reducidos.




















-
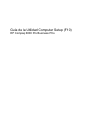 1
1
-
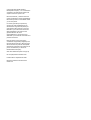 2
2
-
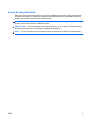 3
3
-
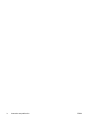 4
4
-
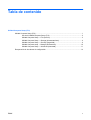 5
5
-
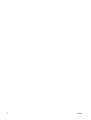 6
6
-
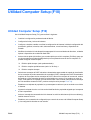 7
7
-
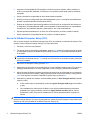 8
8
-
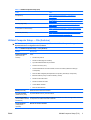 9
9
-
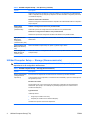 10
10
-
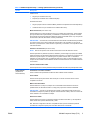 11
11
-
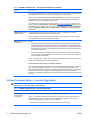 12
12
-
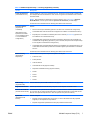 13
13
-
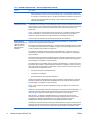 14
14
-
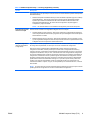 15
15
-
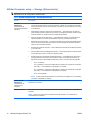 16
16
-
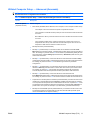 17
17
-
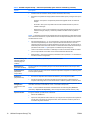 18
18
-
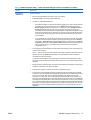 19
19
-
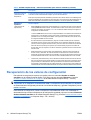 20
20
HP COMPAQ 6000 PRO MICROTOWER PC Guía del usuario
- Tipo
- Guía del usuario
- Este manual también es adecuado para
El HP COMPAQ 6000 PRO MICROTOWER PC es un equipo versátil diseñado para satisfacer las necesidades de usuarios domésticos y profesionales. Con su procesador rápido, amplia memoria y almacenamiento, puede manejar fácilmente una variedad de tareas, desde procesamiento de textos y navegación web hasta edición de fotos y videos. También cuenta con una variedad de puertos y opciones de conectividad, lo que facilita la conexión de periféricos y dispositivos externos. Además, su diseño compacto y elegante lo convierte en una excelente opción para espacios reducidos.
Artículos relacionados
-
HP dc73 Blade Workstation Client Guía del usuario
-
HP COMPAQ 6005 PRO SMALL FORM FACTOR PC Guía del usuario
-
HP rp5000 Base Model Point of Sale Guía del usuario
-
HP Compaq dc5850 Small Form Factor PC Guía del usuario
-
HP COMPAQ DC7900 SMALL FORM FACTOR PC Guía del usuario
-
HP Compaq dc7700 Convertible Minitower PC Guía del usuario
-
HP Compaq dc5750 Microtower PC Guía del usuario
-
HP Compaq dc5800 Small Form Factor PC Guía del usuario
-
HP Compaq dx2200 Microtower PC Guía del usuario
-
HP rp3000 Point of Sale System Guía del usuario