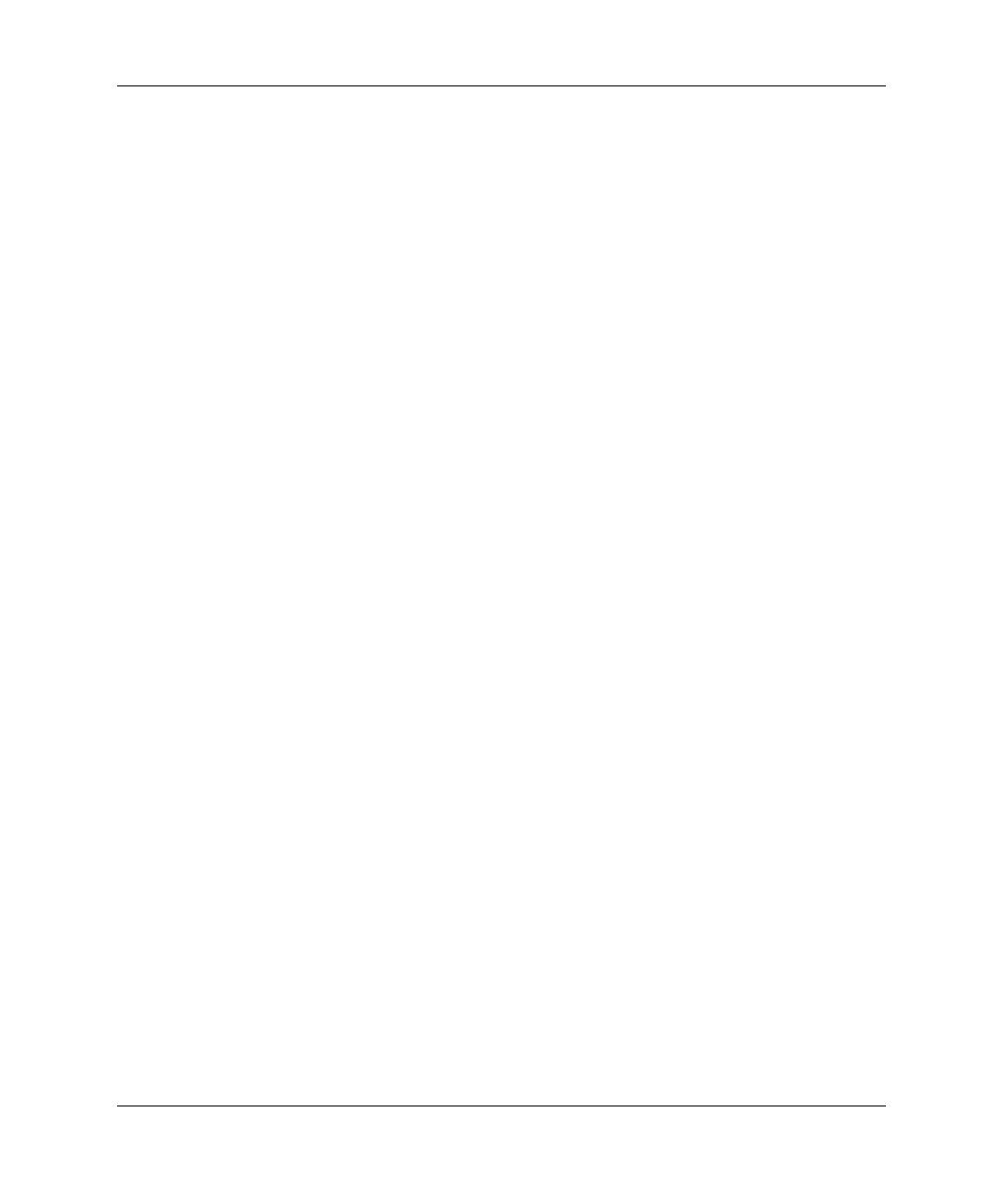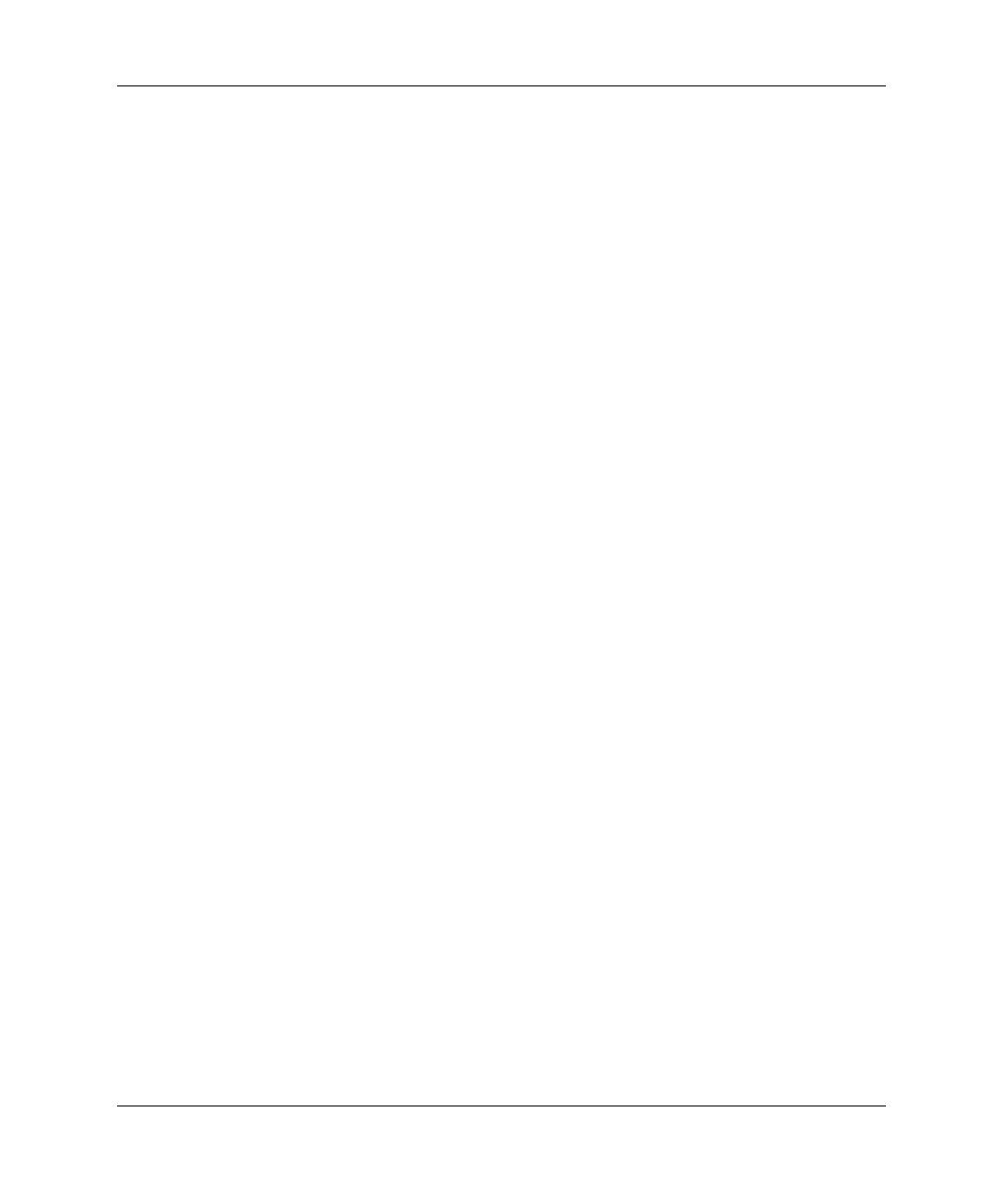
Guía de Administración de Desktop www.hp.com/la 7
Guía de Administración de Desktop
Instale Retrospect Express y realice su primera copia de seguridad en
menos de cinco minutos. Con Retrospect, es posible implementar un
plan de copia de seguridad con solo responder unas preguntas muy
simples. Restauraciones son rápidas y sin dificultad. Cuando necesite
realizar una restauración, Retrospect Express ubica automáticamente
los archivos si usted no sabe cual parte de los medios de copia de
seguridad contiene los archivos.
Copie archivos y carpetas a una Unidad de Disco Duro con sólo
presionar un Botón. La operación de duplicación copia información
de la unidad de disco duro de la computadora a la unidad de disco
dura externa. (Para unidades de disco duro externas con un botón de
copia de seguridad incorporado, duplicaciones pueden ser iniciadas
simplemente al presionar el botón.) Con duplicaciones, los archivos y
carpetas en la unidad de disco duro externa pueden ser fácilmente
visualizados, manipulados y restaurados utilizando Explorador de
Windows. El proceso de duplicación ahorra espacio al sobre grabar
todos los datos de copia de seguridad anteriores en la unidad externa y
ahorra tiempo al copiar sólo los archivos nuevos o los que fueron
modificados desde la última copia de seguridad.
Haga copias de seguridad de múltiples versiones de archivos y
carpetas. Las copias de seguridad completas guardan versiones
anteriores de archivos y carpetas y le permiten retornar una
computadora a cualquier punto anterior antes que el evento de
corrupción de datos ocurriese. Cada vez que una operación de copia
de seguridad es ejecutada, Retrospect Express crea un punto de
restauración, que contiene toda la información que un usuario
necesita para recuperar archivos o restaurar toda una computadora
(recuperación contra desastre)—incluyendo todos los archivos del
sistema operativo y configuraciones, controladores de dispositivos,
aplicaciones y sus configuraciones. Puntos de restauración son
capturados rápidamente y proporcionan 100 % de exactitud de
restauración para cualquier punto en una copia de seguridad fue
realizada—lo que excede la capacidad de otros software de copia de
seguridad.
Backup Express también admite Disaster Recovery, que permite
reinicar y recuperar el sistema en el evento de una falla catastrófica
(como falla de un disco o pérdida de datos debido a un virus). Al
reiniciar desde el Disaster Recovery CD, es posible retornar el
sistema para un estado anterior antes de que se tornase inestable.