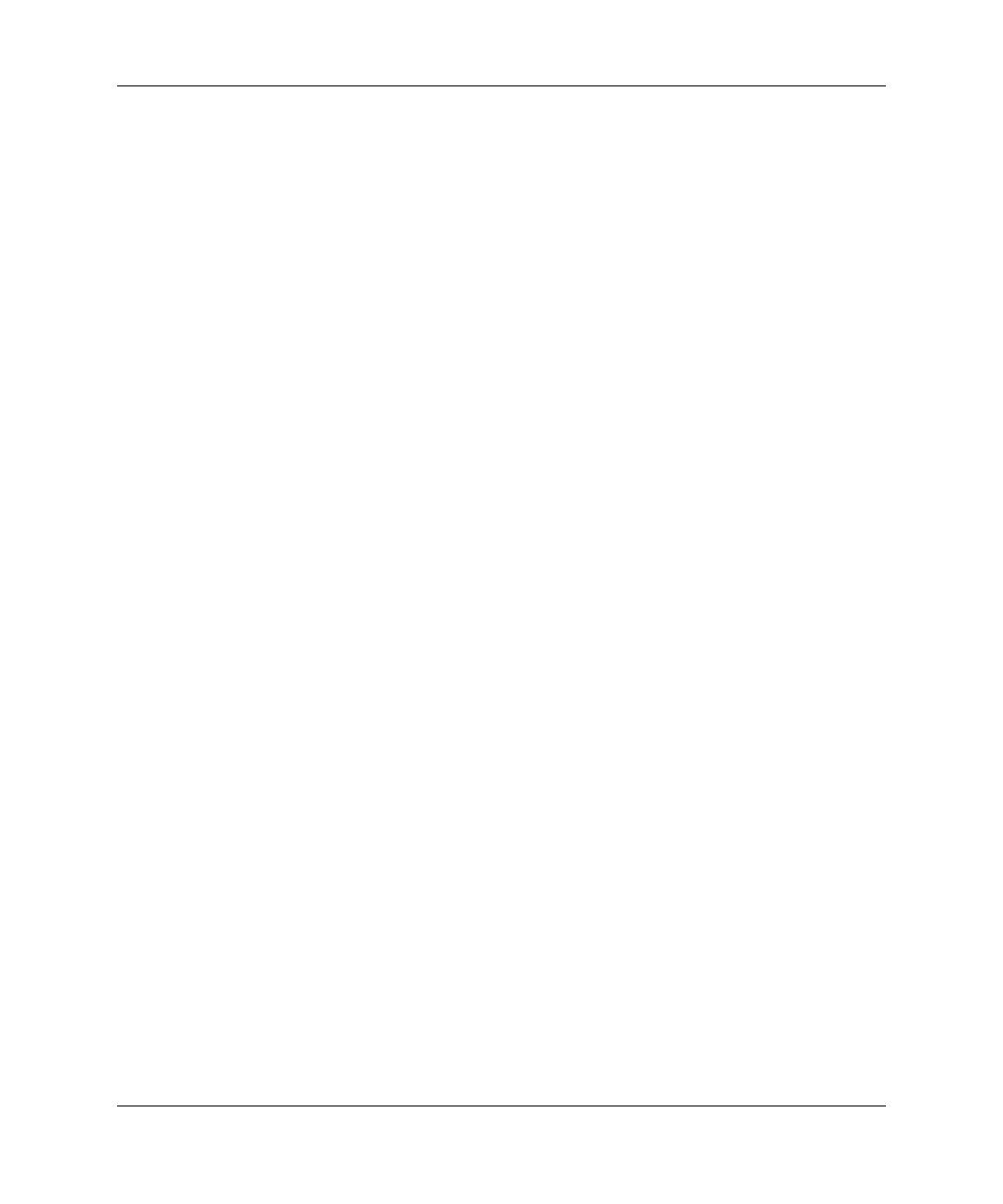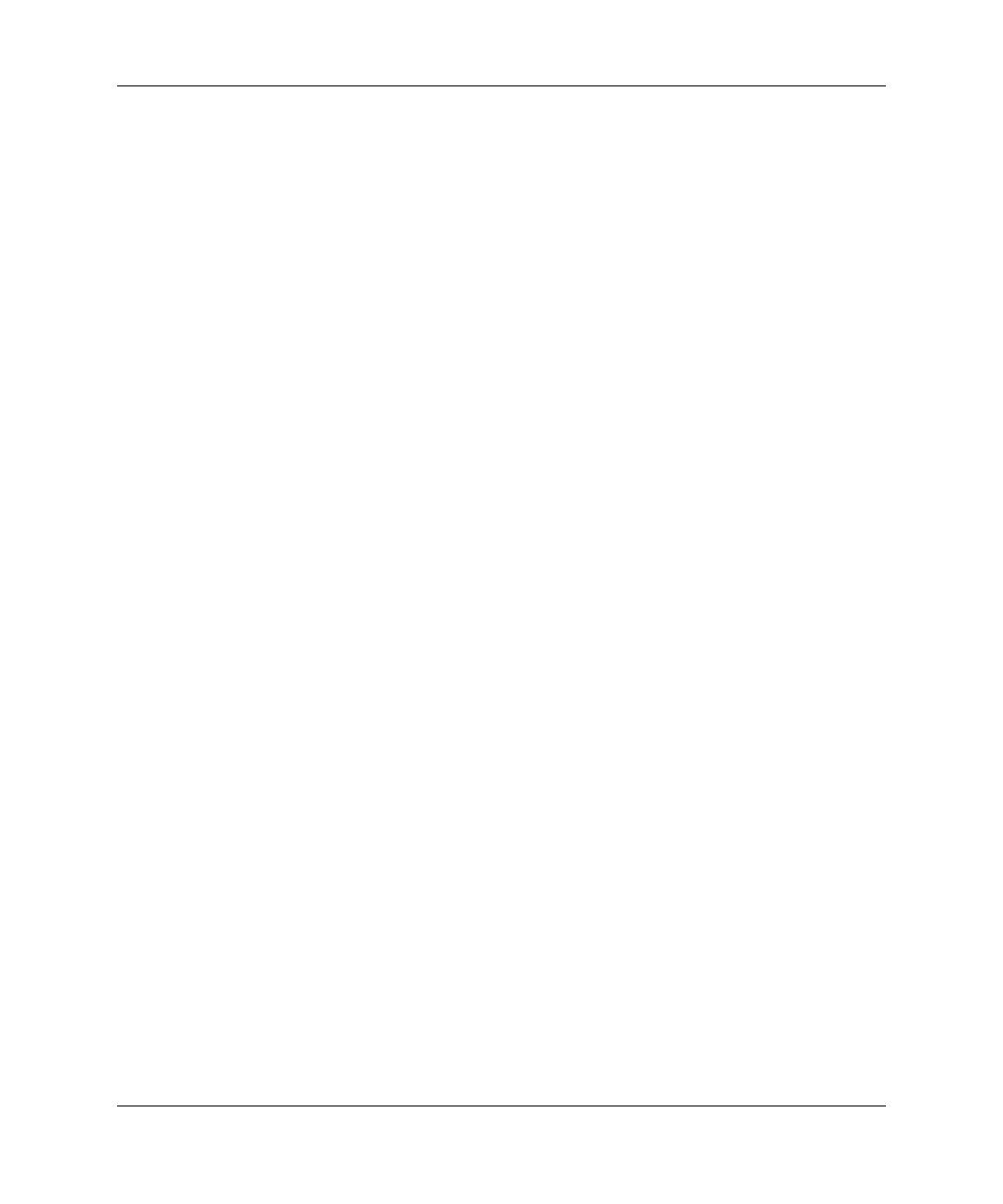
24 www.hp.com Guía de Desktop Management
Guía de Desktop Management
Utilización de la opción de bloqueo de la unidad
La opción DriveLock (bloqueo de la unidad) aparece en el menú Security
(Seguridad) de Computer Setup. El usuario tiene la posibilidad de
establecer la contraseña maestra o de activar el bloqueo de la unidad.
Debe proporcionarse una contraseña de usuario para activar el bloqueo
de la unidad. Dado que la configuración inicial del bloqueo de la unidad
la realiza normalmente un administrador del sistema, primero debe
establecerse una contraseña maestra. HP recomienda a los administradores
de sistemas que establezcan una contraseña maestra tanto si desean
activar el bloqueo de la unidad como si lo dejan desactivado. De esta
manera, el administrador tiene la posibilidad de modificar los valores
de bloqueo de la unidad en el caso de que, posteriormente, se active esta
función. Una vez establecida la contraseña maestra, el administrador
del sistema puede activar el bloqueo de la unidad o dejarlo desactivado.
En el caso de una unidad de disco duro bloqueada, la POST solicitará
una contraseña para desbloquear el dispositivo. Si se ha establecido
una contraseña de arranque que coincide con la contraseña de usuario
del dispositivo, la POST no solicitará que se vuelva a introducir la
contraseña. De lo contrario, el usuario deberá introducir una contraseña
de bloqueo de la unidad. Puede utilizarse tanto la contraseña maestra
como la contraseña de usuario. Los usuarios dispondrán de dos intentos
para introducir una contraseña correcta. Si ninguno tiene éxito, la POST
continuará pero no se podrá acceder a la unidad.
Aplicaciones de bloqueo de la unidad
La utilización más práctica de la característica de seguridad de bloqueo
de la unidad es en un entorno corporativo en el que un administrador
del sistema proporciona unidades de disco duro para el compartimiento
multiuso a los usuarios para que las utilicen en determinados equipos.
El administrador del sistema será el responsable de configurar la unidad
de disco duro para el compartimiento multiuso que implicará, entre
otras cosas, establecer la contraseña maestra del bloqueo de la unidad.
En el caso de que el usuario olvidara su contraseña o que otro empleado
utilizara el equipo, siempre podría utilizarse la contraseña maestra
para volver a establecer la contraseña de usuario y tener nuevamente
acceso a la unidad de disco duro.