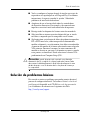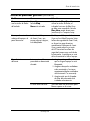HP Compaq d530 Ultra-slim Desktop Desktop PC Getting Started
- Tipo
- Getting Started

Guía de introducción
Equipos de sobremesa para empresas
de HP Compaq
Modelo de sobremesa D530 Ultra-Slim
Número de Referencia Del documento: 325444-071
Abril de 2003
Utilice este manual tras haber completado los pasos que se detallan en
la guía de configuración rápida. En él encontrará información sobre
cómo configurar el software que se suministra de fábrica. También
incluye información básica sobre cómo solucionar los problemas que
pueda tener durante el proceso de puesta en marcha inicial.

© 2003 Hewlett-Packard Company
© 2003 Hewlett-Packard Development Company, L.P.
HP, Hewlett Packard y el logotipo de Hewlett-Packard son marcas comerciales
de Hewlett-Packard Company en los Estados Unidos y en otros países.
Compaq es una marca comercial de Hewlett-Packard Development Company,
L.P. en los Estados Unidos y en otros países.
Microsoft y Windows son marcas comerciales de Microsoft Corporation en
los Estados Unidos y en otros países.
Adobe, Acrobat y Acrobat Reader son marcas comerciales o marcas comerciales
registradas de Adobe Systems Incorporated.
Todos los nombres de otros productos mencionados en este documento son
marcas comerciales de sus respectivas empresas.
Hewlett-Packard Company no se hace responsable de las omisiones ni de los
errores técnicos o de edición que pueda contener este documento ni de los
daños, fortuitos o consecuentes, relacionados con la instalación, rendimiento
o uso de este material. La información contenida en este documento se proporciona
“como está”, sin garantía de ningún tipo, incluyendo pero sin limitarse a, las
garantías implícitas de comerciabilidad e idoneidad para un propósito determinado
y está sujeta a modificaciones sin previo aviso. Las garantías para los productos
de HP están estipuladas en las declaraciones expresas de garantía limitada que
acompañan a dichos productos. La información contenida en este documento
no debe interpretarse como una garantía adicional.
Este documento contiene información propietaria protegida por copyright. Ninguna
parte de este documento puede ser fotocopiada, reproducida ni traducida a otro
idioma sin el consentimiento previo y por escrito de Hewlett-Packard Company.
Å
ADVERTENCIA: cuando el texto aparece de este modo significa que,
si no se siguen las instrucciones, se pueden producir lesiones físicas e
incluso la muerte.
Ä
PRECAUCIÓN: cuando el texto aparece de este modo significa que,
si no se siguen las indicaciones, se puede dañar el equipo o perder
información.
Guía de introducción
Equipos de sobremesa para empresas de HP Compaq
Modelo de sobremesa D530 Ultra-Slim
Primera Edición: Abril de 2003
Número de Referencia del Documento: 325444-071

www.hp.com iii
Contenido
Guía de introducción
Instalación y personalización del software . . . . . . . . . . . . . . . . . . . . . . . . . . . . . . . . . . . . . 1
Instalación del sistema operativo . . . . . . . . . . . . . . . . . . . . . . . . . . . . . . . . . . . . . . . . . 1
Accesibilidad . . . . . . . . . . . . . . . . . . . . . . . . . . . . . . . . . . . . . . . . . . . . . . . . . . . . . . . . 2
Instalación o actualización de controladores de dispositivo. . . . . . . . . . . . . . . . . . . . . 2
Personalización de la pantalla. . . . . . . . . . . . . . . . . . . . . . . . . . . . . . . . . . . . . . . . . . . . 3
Protección del software . . . . . . . . . . . . . . . . . . . . . . . . . . . . . . . . . . . . . . . . . . . . . . . . . . . . 3
Restauración del software . . . . . . . . . . . . . . . . . . . . . . . . . . . . . . . . . . . . . . . . . . . . . . . . . . 3
Cómo apagar el equipo . . . . . . . . . . . . . . . . . . . . . . . . . . . . . . . . . . . . . . . . . . . . . . . . . . . . 3
Trabajo con el compartimiento multiuso. . . . . . . . . . . . . . . . . . . . . . . . . . . . . . . . . . . . . . . 4
“Unidades de compartimiento multiuso de conexión” o sustitución “en caliente” . . . 5
Partición y formato de una unidad de disco duro de compartimiento multiuso . . . . . 7
Inserción de una unidad en un compartimiento multiuso . . . . . . . . . . . . . . . . . . . . . . . 8
Acoplamiento y liberación del mecanismo de seguridad
del compartimiento multiuso . . . . . . . . . . . . . . . . . . . . . . . . . . . . . . . . . . . . . . . . . . . . 9
Extracción de una unidad del compartimiento multiuso . . . . . . . . . . . . . . . . . . . . . . 10
Búsqueda de información más detallada. . . . . . . . . . . . . . . . . . . . . . . . . . . . . . . . . . . . . . 11
Localización de información sobre normativas . . . . . . . . . . . . . . . . . . . . . . . . . . . . . 13
Utilización del CD Biblioteca de documentación. . . . . . . . . . . . . . . . . . . . . . . . . . . . 13
Antes de llamar al soporte técnico . . . . . . . . . . . . . . . . . . . . . . . . . . . . . . . . . . . . . . . . . . 14
Consejos útiles. . . . . . . . . . . . . . . . . . . . . . . . . . . . . . . . . . . . . . . . . . . . . . . . . . . . . . . . . . 16
Solución de problemas básicos . . . . . . . . . . . . . . . . . . . . . . . . . . . . . . . . . . . . . . . . . . . . . 17
Solución de problemas generales . . . . . . . . . . . . . . . . . . . . . . . . . . . . . . . . . . . . . . . . 18
Solución de problemas de instalación de hardware . . . . . . . . . . . . . . . . . . . . . . . . . . 22
Interpretación de indicadores luminosos y códigos audibles de diagnóstico . . . . . . . 25
Pedido de la Guía rápida de solución de problemas . . . . . . . . . . . . . . . . . . . . . . . . . . 31

www.hp.com 1
Guía de introducción
Instalación y personalización del software
Ä
PRECAUCIÓN: no añada dispositivos de hardware opcionales ni dispositivos
de otro fabricante al equipo hasta que el sistema operativo esté instalado
correctamente. De lo contrario, pueden producirse errores y el sistema operativo
podría no instalarse correctamente.
Instalación del sistema operativo
La primera vez que encienda el ordenador, el sistema operativo se
instala automáticamente. Este proceso tarda entre 5 y 10 minutos,
dependiendo de qué sistema operativo se está instalando. Lea
atentamente y siga las instrucciones que aparecen en pantalla
para finalizar la instalación.
Ä
PRECAUCIÓN: una vez iniciada la instalación automática, NO APAGUE
EL ORDENADOR HASTA QUE EL PROCESO HAYA CONCLUIDO. Si
apaga el equipo durante el proceso de instalación podría dañar el
software que ejecuta el ordenador o evitar que la instalación se realice
correctamente.
Si su equipo no se entregó con un sistema operativo de Microsoft,
algunas secciones de esta documentación no se aplicarán a él. Para
obtener instrucciones completas sobre la instalación y configuración
del sistema operativo, consulte la documentación del sistema operativo
que se entregó con el equipo. También puede obtener información
adicional en línea, una vez haya finalizado la instalación del sistema
operativo.

2 www.hp.com
Guía de introducción
Accesibilidad
HP se compromete a diseñar productos, servicios y programas que
ofrezcan una mayor facilidad de uso y accesibilidad para todos los
clientes. Los productos de HP con Microsoft Windows XP preinstalado,
o que están preparados para XP, están diseñados para aumentar la
accesibilidad. Estos productos se someten a prueba con productos
de tecnología de asistencia líderes en el sector a fin de garantizar
un acceso igualitario: cuando se desee, donde se desee y a quien lo desee.
Instalación o actualización de controladores
de dispositivo
Si se instalan dispositivos de hardware opcionales después de que haya
concluido la instalación del sistema operativo, también se deben instalar
los controladores de cada dispositivo.
Si el sistema le solicita el directorio I386, sustituya la especificación
de ruta por
C:\i386, o utilice el botón Examinar del cuadro de diálogo
para localizar la carpeta I386. Esta acción indica al sistema operativo
dónde se encuentran los controladores adecuados.
Puede conseguir el software de soporte más actualizado, incluido el
software de soporte para el sistema operativo en:
www.hp.com/support
También puede obtener el software de soporte más reciente mediante
una suscripción al Kit de CD de soporte de Compaq mediante el
formulario de pedido de gestión de software de soporte disponible
en la página Web siguiente:
http://www.compaq.com/support/files/desktops/us/
purchase.html
En esta página también se proporciona información sobre cómo
adquirir una suscripción.
✎
Si el equipo dispone de una unidad óptica RW, deberá instalar la
aplicación adecuada para poder grabar en la unidad. Para instalar la
aplicación, haga doble clic en el icono de instalación de software del
escritorio o en el iniciador de aplicaciones y seleccione las opciones
Easy CD Creator y Direct CD cuando se le indique.

www.hp.com 3
Guía de introducción
Personalización de la pantalla
Puede seleccionar o cambiar manualmente el modelo del monitor,
frecuencias de actualización, resolución de pantalla, configuración de
los colores, tamaño de la fuente y los valores de gestión de energía.
Para ello, haga clic con el botón derecho del ratón en el Escritorio de
Windows y, a continuación, haga clic en la opción Propiedades para
cambiar la configuración de la pantalla. Para obtener más información,
consulte la documentación en línea proporcionada con la utilidad del
controlador de gráficos o la documentación entregada con el monitor.
Protección del software
Para proteger el software de pérdidas o daños, debe realizar una copia
de seguridad de todo el software del sistema, aplicaciones y archivos
relacionados almacenados en la unidad de disco duro. Para obtener
instrucciones sobre cómo hacer copias de seguridad de sus archivos
de datos, consulte la documentación de la utilidad de copia de
seguridad o del sistema operativo.
Restauración del software
Si debe restaurar el sistema operativo original y el software instalado
de fábrica, utilice el CD de restauración Restore Plus! y cualquier
otro CD que se entregara con el equipo. Lea atentamente y siga las
instrucciones ofrecidas para la solución de restauración que se
entregó con el equipo.
Si tiene alguna pregunta o algún problema con este CD, póngase en
contacto con el servicio de atención al cliente.
Cómo apagar el equipo
Para apagar correctamente el ordenador, primero debe apagar el software
del sistema operativo. En Microsoft Windows XP Professional y
Microsoft Windows 2000 Professional, haga clic en Inicio > Apagar
el sistema. En Microsoft Windows XP Home, haga clic en
Inicio > Apagar equipo. El equipo se cerrará automáticamente.

4 www.hp.com
Guía de introducción
Según el sistema operativo, si se pulsa el botón de alimentación del
equipo, éste pasará a estado de bajo consumo de energía o modo de
espera en lugar de apagarse automáticamente. Esto le permite ahorrar
energía sin cerrar las aplicaciones de software; posteriormente, puede
volver a utilizar el ordenador inmediatamente, sin necesidad de tener
que reiniciar el sistema operativo y sin perder dato alguno.
Ä
PRECAUCIÓN: al forzar manualmente el cierre del equipo puede
producirse una pérdida de datos.
Para apagar el equipo, mantenga pulsado el botón de alimentación
durante cuatro segundos. No obstante, si apaga el equipo manualmente
se ignorará el modo de espera y puede provocar la pérdida de datos.
Para volver a configurar el botón de alimentación para que funcione
en modo de encendido/apagado, ejecute Computer Setup. Consulte la
Guía de Computer Setup incluida en el CD Biblioteca de documentación
para obtener más información sobre cómo utilizar la utilidad
Computer Setup.
Trabajo con el compartimiento multiuso
El compartimiento multiuso es un compartimiento especial que admite
varias unidades extraíbles de 12,7 mm opcionales, por ejemplo:
■ Unidad de CD-ROM de compartimiento multiuso
■ Unidad de CD-RW de compartimiento multiuso
■ Unidad de DVD-ROM de compartimiento multiuso con
software MPEG-2
■ Unidad combinada CD-RW/DVD-ROM de compartimiento multiuso
■ Unidad de disquete de 1,44 MB de compartimiento multiuso
■ Unidad de disco duro SMART de compartimiento multiuso

www.hp.com 5
Guía de introducción
Ä
PRECAUCIÓN: para evitar la pérdida de trabajo o daños en el equipo
o una unidad:
■ Antes de manipular una unidad, asegúrese de haber descargado
la electricidad estática de su cuerpo. Cuando manipule una unidad,
procure no tocar el conector.
■ Antes de extraer, almacenar, enviar o viajar con una unidad que
no sea la unidad de disco duro, asegúrese de que no haya ningún
soporte en la unidad, por ejemplo, un disquete, un CD-ROM o
DVD-ROM, y que la bandeja de soporte esté cerrada.
■ Manipule con cuidado la unidad: no utilice una fuerza excesiva cuando
la inserte, no la caiga ni ejerza presión sobre la cubierta superior.
■ Evite exponer la unidad de disco duro a líquidos, temperaturas extremas
o productos que generen campos magnéticos tales como monitores
o altavoces.
■ Si es necesario enviar una unidad, colóquela en un embalaje acolchado
o en otro embalaje protector adecuado y marque el paquete con el
texto “Frágil”.
“Unidades de compartimiento multiuso de conexión”
o sustitución “en caliente”
Ä
PRECAUCIÓN: para evitar daños en el equipo, la unidad y los datos
guardados en la unidad: Si inserta o extrae una unidad de disco duro, apague
el equipo. No extraiga nunca una unidad de disco duro cuando el equipo esté
encendido o en modo de espera. Para asegurarse de que el equipo no se
encuentra en modo de espera, enciéndalo y, a continuación, apáguelo.
Ä
PRECAUCIÓN: Si inserta una unidad óptica estando el equipo
encendido, reinicie el equipo para asegurarse de que la unidad óptica
funciona correctamente si utiliza las aplicaciones de grabación, copia de
seguridad o software de reproducción de vídeo.
Si el equipo funciona con Windows 2000 o Windows XP, puede
insertar o extraer cualquier unidad, excepto una unidad de disco duro,
mientras el equipo está encendido, apagado o en modo de espera.

6 www.hp.com
Guía de introducción
La función de sustitución en caliente está desactivada, de forma
predeterminada, para la unidad de disquete de 1,44 MB de
compartimiento multiuso. Para activar la función de sustitución
en caliente, siga estos pasos:
1. Encienda o reinicie el equipo. Si trabaja con Windows, haga
clic en Inicio > Apagar el sistema > Reiniciar el equipo.
2. Cuando aparezca el mensaje F10 = Setup (F10 = Configuración)
en la esquina inferior derecha de la pantalla, pulse la tecla
F10.
✎
Si no pulsa la tecla F10 mientras se visualiza el mensaje, deberá
reiniciar el equipo de nuevo para acceder a la utilidad.
3. Seleccione un idioma de la lista y pulse la tecla
Intro. En el
menú Computer Setup Utilities (Utilidades de Computer Setup)
puede elegir entre cinco encabezados: File (Archivo), Storage
(Almacenamiento), Security (Seguridad), Power (Alimentación)
y Advanced (Avanzado).
4. Utilice las teclas de flecha para seleccionar Advanced > Power-on
Options > Hot-Pluggable MB Floppy (Avanzado > Opciones
de arranque > Disco flexible de compartimiento multiuso y
conexión en caliente) y, a continuación, haga clic en Enable
(Activar).
5. Para aplicar y guardar los cambios, seleccione File > Save Changes
y Exit (Archivo > Guardar cambios y Salir).
Para obtener más información acerca de cómo utilizar Computer
Setup, consulte la Guía sobre la utilidad Computer Setup (F10).

www.hp.com 7
Guía de introducción
Partición y formato de una unidad de disco duro
de compartimiento multiuso
1. Salga de todas las aplicaciones de software, cierre el software del
sistema operativo y apague el equipo.
2. Inserte la unidad de disco duro en el compartimiento multiuso.
Consulte la sección “Inserción de una unidad en un
compartimiento multiuso” para obtener más información.
3. Encienda el ordenador. Siga las siguientes instrucciones del
sistema operativo:
Windows 2000 Professional
1. Haga clic con el botón derecho del ratón en el icono Mi PC y,
a continuación, haga clic en Administrar > Administración
de discos.
2. Seleccione la unidad de disco duro de compartimiento multiuso.
3. En el menú Partición, haga clic en Crear. Lea detenidamente y
responda los mensajes que aparezcan en la pantalla.
Para obtener información adicional, consulte la ayuda en línea de
Microsoft Management Console (haga clic en Acción > Ayuda,
desde Management Console).
Windows XP Professional
1. Haga clic en Inicio.
2. Haga clic con el botón derecho del ratón en Mi PC y, a continuación,
haga clic en Administrar.
3. Haga clic en Almacenamiento y, a continuación, haga clic en
Administración de discos.
4. Seleccione la unidad de disco duro de compartimiento multiuso.
5. Haga clic con el botón derecho del ratón en la unidad de disco
duro de compartimiento multiuso, a continuación haga clic en
Partición. Lea detenidamente y responda los mensajes que
aparezcan en la pantalla.
Para obtener información adicional, consulte la Ayuda en línea
(haga clic en Acción > Ayuda).

8 www.hp.com
Guía de introducción
Inserción de una unidad en un compartimiento multiuso
1. Si va a insertar o extraer una unidad de disco duro, salga de todas
las aplicaciones de software, cierre el software del sistema operativo
y, a continuación, apague el equipo.
2. Extraiga cualquier soporte extraíble, como por ejemplo un disco
compacto, de la unidad.
3. Con la parte superior de la unidad hacia arriba (o hacia la izquierda
si el ordenador está en la configuración de posición minitorre) y
el conector de la unidad de cara al equipo, deslice la unidad en el
compartimiento multiuso y presione con firmeza para garantizar
que el conector eléctrico encaja correctamente.
4. Si inserta una unidad óptica estando el equipo encendido,
reinicie el equipo para asegurarse de que la unidad óptica
funciona correctamente si utiliza las aplicaciones de grabación,
copia de seguridad o software de reproducción de vídeo.
5. Si lo desea, acople el mecanismo de seguridad del compartimiento
multiuso. Consulte la sección “Acoplamiento y liberación del
mecanismo de seguridad del compartimiento multiuso” para
obtener más información.
Inserción de una unidad en un compartimiento multiuso

www.hp.com 9
Guía de introducción
Si el dispositivo no se enciende, cerciórese de que se han instalado
los controladores de dispositivo necesarios en el sistema. Si no están
disponibles, pueden descargarse gratuitamente en la página Web de
HP en
www.hp.com.
Acoplamiento y liberación del mecanismo de seguridad
del compartimiento multiuso
Una vez acoplado, el mecanismo de seguridad del compartimiento
multiuso desactiva la palanca de expulsión del compartimiento
multiuso, de manera que una unidad instalada en dicho compartimiento
no se puede extraer.
1. Para asegurar una unidad en el compartimiento multiuso, debe
quitar primero el panel de acceso superior. Para obtener más
información, consulte la publicación Guía de referencia del
hardware en el CD Biblioteca de documentación.
2. Deslice el mecanismo hacia la parte posterior del equipo hasta
que quede encajado.
Acoplamiento del mecanismo de seguridad del
compartimiento multiuso

10 www.hp.com
Guía de introducción
1. Para liberar el mecanismo de seguridad del compartimiento
multiuso, debe quitar primero el panel de acceso superior. Para
obtener más información, consulte la publicación Guía de
referencia del hardware en el CD Biblioteca de documentación.
2. Levante la lengüeta del mecanismo hacia arriba y deslice este
último hacia la parte delantera del equipo hasta que se suelte.
Liberación del mecanismo de seguridad del compartimiento multiuso
Extracción de una unidad del compartimiento multiuso
1. Si va a insertar o extraer una unidad de disco duro, salga de todas
las aplicaciones de software, cierre el software del sistema
operativo y, a continuación, apague el equipo.
2. Libere el mecanismo de seguridad del compartimiento multiuso,
si está acoplado. Consulte la sección “Acoplamiento y liberación
del mecanismo de seguridad del compartimiento multiuso” para
obtener más información.

www.hp.com 11
Guía de introducción
3. Antes de extraer una unidad óptica o de disquete, detenga la
unidad mediante el icono Quitar hardware con seguridad de la
barra de tareas de Windows XP o el icono Desconectar o retirar
hardware de la barra de tareas de Windows 2000.
4. Tire de la palanca de expulsión hacia la parte delantera del equipo 1
para expulsar la unidad del compartimiento multiuso 2.
Extracción de una unidad del compartimiento multiuso
Búsqueda de información más detallada
Consulte el CD Biblioteca de documentación y acceder fácilmente a
información adicional sobre el producto en formato PDF. Este CD
contiene las publicaciones siguientes:
■ Configuración rápida (disponible en copia impresa y en formato
PDF de Adobe Acrobat en el CD Biblioteca).
Le ayuda a realizar la conexión del ordenador y de los
dispositivos periféricos.
■ Guía de introducción (disponible en copia impresa y en formato
PDF en el CD Biblioteca). Le ayuda a configurar el software
proporcionado de fábrica; también incluye información básica
sobre cómo solucionar los problemas que pueda tener durante el
proceso de puesta en marcha inicial.

12 www.hp.com
Guía de introducción
■ Guía de referencia del hardware (en formato PDF en el CD
Biblioteca). Ofrece una descripción general del hardware del
producto e instrucciones para la actualización de esta gama de
ordenadores. Asimismo, incluye información sobre las baterías
del RTC, la memoria y la fuente de alimentación.
■ Guía de la utilidad Computer Setup (F10) (en formato PDF en el
CD Biblioteca). Ofrece las instrucciones de utilización de esta
herramienta para volver a configurar o modificar los valores
predeterminados con fines de mantenimiento o cuando se instalan
dispositivos de hardware nuevos.
■ Guía de Desktop Management (en formato PDF en el CD
Biblioteca). Ofrece definiciones e instrucciones de uso de las
funciones de seguridad y de Intelligent Manageability
preinstaladas en determinados modelos.
■ Guía de comunicaciones por red y por Internet (en formato PDF
en el CD Biblioteca). Ofrece información básica sobre redes e
instrucciones para instalar los controladores de dispositivos y
utilizar las funciones del controlador de interfaz de red (NIC)
preinstaladas en determinados modelos de sobremesa; también
ofrece información sobre Proveedores de servicios de Internet y
cómo utilizar Internet.
■ Guía de solución de problemas (en formato PDF en el CD
Biblioteca). Se trata de una completa guía para el cliente que
ofrece consejos útiles para solucionar problemas con el ordenador
y situaciones para solucionar posibles problemas de hardware o
software; incluye información sobre códigos de diagnóstico e
información sobre la ejecución de la utilidad de diagnósticos para
Windows.
■ Guía de información sobre seguridad y normativas (en formato
PDF en el CD Biblioteca). Proporciona información sobre
seguridad y normativas que garantiza el cumplimiento con la
regulación vigente en Estados Unidos, Canadá y otros países.
✎
Si no tiene una unidad de CD-ROM, puede descargar la
documentación del producto de la página Web
http://www.hp.com.
Haga clic en support & drivers > Compaq reference library
(soporte y controladores > Biblioteca de referencia de Compaq).

www.hp.com 13
Guía de introducción
Localización de información sobre normativas
El ordenador es un dispositivo digital de Clase B y cumple con la
parte 15 de las reglas FCC. Para obtener más información sobre los
dispositivos de Clase B, consulte la publicación Guía sobre seguridad
y normativas en el CD Biblioteca de documentación.
Utilización del CD Biblioteca de documentación
1. Inserte el disco compacto en la unidad de CD-ROM.
Es posible que se produzca un ligero retardo mientras el software
del CD comprueba la configuración regional de Windows. Si no se
encuentra una versión reciente de Adobe Acrobat ni de Acrobat
Reader en el equipo, se instalará automáticamente desde el CD.
2. Lea y siga las indicaciones que aparecen en pantalla para completar
la instalación.
El menú y los manuales se visualizan en el idioma seleccionado
durante la configuración inicial del sistema o según lo especificado
posteriormente en la configuración regional de Windows. Si los
valores de configuración regional no coinciden con uno de los
idiomas admitidos en el CD, el menú y los manuales se visualizarán
en inglés.
3. Haga clic en el título del manual que desee leer.
Si no hay actividad alguna en la unidad de CD-ROM durante dos o
más minutos, es posible que la función de ejecución automática no
esté activada en el sistema.

14 www.hp.com
Guía de introducción
Para ejecutar el CD Biblioteca de documentación si no se ejecuta
automáticamente:
1. Haga clic en Inicio > Ejecutar.
2. Escriba:
X:\DocLib.exe
(donde X es la letra de la unidad que designa la unidad
de CD-ROM)
3. Haga clic en Aceptar.
Si en el equipo se ejecuta un sistema operativo Linux, el CD Biblioteca
de documentación no se ejecutará automáticamente. Para obtener
documentación adicional sobre el hardware del ordenador, examine la
carpeta HelpFiles del CD. Para poder ver los documentos incluidos en
el CD, descargue e instale Adobe Acrobat Reader para Linux del sitio
Web www.adobe.com.
Antes de llamar al soporte técnico
Si tiene algún problema con el ordenador, intente las siguientes
soluciones antes de llamar al servicio de soporte técnico.
■ Identifique los indicadores luminosos que parpadean en la parte
delantera del equipo. Se trata de códigos de problemas específicos.
Consulte la sección “Interpretación de indicadores luminosos y
códigos audibles de diagnóstico” de esta guía para obtener
información más detallada.
■ Si la pantalla se queda en blanco, conecte el monitor a un puerto
de vídeo diferente del ordenador (si hay uno disponible). O bien,
cambie el monitor por otro que sepa que funciona correctamente.
■ Si está trabajando en red, conecte otro ordenador con un cable
diferente a la conexión de red. Es posible que se trate de un
problema con el cable o conector de red.

www.hp.com 15
Guía de introducción
■ Si ha agregado hardware nuevo recientemente, quítelo y compruebe
si el ordenador funciona correctamente.
■ Si ha instalado software nuevo recientemente, desinstálelo y
compruebe si el ordenador funciona correctamente.
■ Consulte la sección “Consejos útiles” siguiente de esta guía para
obtener sugerencias más generales.
■ Para obtener información más detallada, consulte la extensa Guía
de solución de problemas en el CD Biblioteca de documentación.
■ Consulte el extenso soporte técnico en línea en
http://wwss1pro.compaq.com/support/home/index.asp
■
Ejecute el CD Restore Plus!
Si aún así necesita llamar al servicio de soporte técnico
(1-800-652-6672), esté preparado para realizar lo siguiente y
garantizar que su llamada se gestiona correctamente:
■ Esté frente a su ordenador cuando realice la llamada.
■ Anote los números de serie del ordenador y del monitor antes
de llamar y téngalos a mano.
■ Esté preparado para pasar el tiempo necesario solucionando
el problema con el técnico de servicio.
✎
Para información de venta y actualizaciones de garantías (CarePaqs),
llame al número 1-800-282-6672.

16 www.hp.com
Guía de introducción
Consejos útiles
Si tiene problemas menores con el sistema, el monitor o el software,
consulte la siguiente lista de sugerencias generales antes de proseguir:
■ Compruebe que el equipo y el monitor estén conectados a una
toma eléctrica que funcione.
■ Compruebe que el conmutador de selección de voltaje está en la
potencia correcta para la región (115 V o 230 V).
■ Compruebe que el equipo y el indicador luminoso verde estén
encendidos.
■ Compruebe que el monitor y el indicador luminoso verde del
monitor estén encendidos.
■ Observe si hay indicadores luminosos en la parte delantera del
ordenador. Las luces parpadeantes son códigos de error que le
ayudarán a diagnosticar el problema. Para obtener más información,
consulte el Apéndice A de la Guía de solución de problemas en el
CD Biblioteca de documentación.
■ Si el monitor está oscuro aumente el brillo y el contraste con los
controles correspondientes.
■ Mantenga pulsada durante unos segundos una tecla cualquiera.
Si el sistema emite pitidos, esto indica que el teclado funciona
correctamente.
■ Compruebe todas las conexiones de los cables con el fin de detectar
cualquier conexión suelta o incorrecta.
■ Vuelva a activar el sistema pulsando cualquier tecla del teclado
o pulsando el botón de alimentación. Si el sistema permanece
en modo suspendido, apague el ordenador manteniendo pulsado
el botón de alimentación durante cuatro segundos por lo menos
y, a continuación, púlselo otra vez para reiniciar el equipo.
Si no se apaga, desenchufe el cable de alimentación, espere
unos segundos y vuelva a enchufarlo. Si no se reiniciara
automáticamente, pulse el botón de alimentación para arrancar
el ordenador.

www.hp.com 17
Guía de introducción
■ Vuelva a configurar el equipo después de instalar una tarjeta de
expansión u otra opción que no sea Plug and Play. Para obtener
instrucciones al respecto, consulte la sección “Solución de
problemas de instalación de hardware”.
■ Asegúrese de que se han instalado todos los controladores
de dispositivo necesarios. Por ejemplo, si ha conectado una
impresora, necesitará instalar un controlador de impresora.
■ Extraiga todos los disquetes del sistema antes de encenderlo.
■ Si ha instalado un sistema operativo distinto del que se instala
en fábrica, compruebe que sea compatible con el sistema.
■ Si el equipo tiene varias fuentes de vídeo (adaptadores incorporados,
PCI o AGP) instaladas (vídeo incorporado en determinados
modelos solamente) y un solo monitor, éste debe estar enchufado
al conector del monitor de la fuente seleccionada como adaptador
VGA primario. Durante el arranque, los otros conectores del
monitor se desactivan, por tanto, si el monitor se conecta a uno de
estos puertos, no funcionará. Puede seleccionar la fuente VGA
predeterminada en Computer Setup (F10).
Ä
PRECAUCIÓN: cuando el equipo está conectado a una fuente de
alimentación de CA, se aplica un voltaje a la placa del sistema. Debe
desconectar el cable de alimentación de la fuente de alimentación antes
de abrir el equipo con el fin de evitar daños a la placa del sistema y a
los componentes.
Solución de problemas básicos
Esta sección se centra en problemas que pueden ocurrir durante el
proceso de configuración inicial. Una extensa Guía de solución de
problemas está disponible en el CD Biblioteca de documentación
y en la biblioteca de referencia en el siguiente sitio Web:
http://www.hp.com/support.

18 www.hp.com
Guía de introducción
Solución de problemas generales
Es posible que pueda resolver con facilidad los problemas generales
que se describen en este apartado. Si un problema persiste y no puede
resolverlo o no se siente con la suficiente confianza para realizar la
operación, póngase en contacto con su distribuidor o servicio técnico
autorizado.
Solución de problemas generales
Problema Causa Solución
El equipo parece estar
bloqueado y no se
apaga al pulsar el
botón de alimentación.
El control de software
del interruptor de
alimentación no funciona.
Pulse y mantenga pulsado el botón
de alimentación al menos durante
cuatro segundos hasta que se apague
el ordenador.
El ordenador no
responde al teclado
ni al ratón USB.
El equipo está en modo
de espera.
Pulse el botón de alimentación
para salir del modo de espera.
Ä
PRECAUCIÓN: al intentar salir del modo de espera, no mantenga presionado el
botón de alimentación durante más de cuatro segundos. Si lo hace, el ordenador se
apagará y perderá los datos.
La fecha y la hora
del ordenador no
son correctas.
Es posible que deba
sustituir la batería de RTC
(reloj en tiempo real).
✎
Si se conecta el
ordenador a una
toma de CA se
prolonga la
duración de la
batería RTC.
Primero, restablezca la hora y la
fecha que aparecen en Panel de
control (también se puede utilizar
Computer Setup para actualizar
la fecha y la hora del RTC). Si el
problema persiste, sustituya la batería
de RTC. Para obtener instrucciones
sobre cómo instalar una batería
nueva, consulte la Guía de referencia
del hardware o bien póngase en
contacto con su distribuidor o proveedor
autorizado para sustituir la batería
del RTC.
El equipo se detiene
periódicamente.
El controlador de red está
cargado pero no se ha
establecido ninguna
conexión de red.
Establezca una conexión de red o
utilice la utilidad Computer Setup o
el administrador de dispositivos de
Microsoft Windows para desactivar
el Controlador de red.

www.hp.com 19
Guía de introducción
El cursor no se mueve al
usar las teclas de flecha
del teclado.
Es posible que
la tecla Bloq
Num esté activada.
Pulse la tecla Bloq Num. Para
utilizar las teclas de flecha, el
indicador luminoso de Bloq Num
no debe estar encendido. La tecla
Bloq Num puede desactivarse
(o activarse) en Computer Setup.
No se puede extraer la
cubierta del equipo o el
panel de acceso.
La función de bloqueo
de Smart Cover, que
poseen algunos equipos,
está bloqueada.
Desbloquee el bloqueo de Smart
Cover en la utilidad Computer Setup.
La llave de seguridad de Smart Cover,
un dispositivo para desactivar
manualmente el bloqueo de Smart
Cover, puede adquirirse a través
de HP. Necesitará una llave de
seguridad siempre que se olvide de
la contraseña, se produzca un corte
de la alimentación o falle el equipo.
El rendimiento es
deficiente.
La temperatura del
procesador es demasiado
elevada.
1. Asegúrese de que el flujo del aire
que se dirige al equipo no esté
bloqueado.
2. Asegúrese de que los ventiladores
estén conectados y funcionen
correctamente (algunos ventiladores
sólo funcionan si es necesario).
3. Asegúrese de que el disipador
de calor del procesador esté
instalado correctamente.
El disco duro está lleno. Transfiera datos del disco duro para
liberar espacio en el mismo.
Solución de problemas generales (continuación)
Problema Causa Solución

20 www.hp.com
Guía de introducción
El ordenador se apagó
automáticamente y el
indicador luminoso de
alimentación parpadea
en rojo dos veces, una
vez por segundo,
seguido de una pausa
de dos segundos.
Protección térmica del
procesador activada:
Es posible que un
ventilador esté
bloqueado o que
no gire.
O bien:
Es posible que el
disipador de calor no esté
conectado correctamente
al procesador.
1. Asegúrese de que los conductos
de ventilación del equipo no
estén bloqueados y de que el
ventilador de refrigeración
funciona.
2. Abra la cubierta, pulse el botón
de alimentación y compruebe si
el ventilador del procesador
gira. Si no gira, asegúrese de
que el cable del ventilador está
conectado al cabezal de la placa
del sistema. Asegúrese de que
el ventilador está colocado o
instalado correctamente.
3. Si el ventilador está conectado
y colocado correctamente pero
no gira, sustituya el ventilador
del procesador.
4. Vuelva a colocar el disipador
de calor del procesador y
compruebe que el conjunto del
ventilador está bien conectado.
5. Póngase en contacto con su
servicio técnico autorizado.
El sistema no se
enciende y los
indicadores luminosos
de la parte delantera
del ordenador no
parpadean.
El sistema no se enciende. Mantenga pulsado el botón de
alimentación durante cuatro segundos
por los menos. Si los indicadores
luminosos del disco duro se
encienden en color verde, entonces:
1. Compruebe que el selector
de voltaje, situado en la
parte posterior de la fuente de
alimentación, está en la potencia
correcta. La configuración
correcta del voltaje depende
de la región.
Solución de problemas generales (continuación)
Problema Causa Solución

www.hp.com 21
Guía de introducción
El sistema no se
enciende y los
indicadores luminosos
de la parte delantera
del ordenador no
parpadean.
(continuación)
El sistema no se enciende.
(continuación)
2. Desmonte las tarjetas de
expansión una por una hasta que
se encienda la luz 3.3 V_aux de
la placa del sistema.
3. Sustituya la placa del sistema.
O bien:
Mantenga pulsado el botón de
alimentación durante cuatro
segundos por los menos. Si los
indicadores luminosos del disco
duro no se encienden en color
verde, entonces:
1. Compruebe que la unidad está
conectada a una toma de CA
que funciona.
2. Abra la cubierta y compruebe
que el cableado del botón de
alimentación está conectado
correctamente a la placa del
sistema.
3. Compruebe que los dos cables
de la fuente de alimentación
están bien conectados a la placa
del sistema.
4. Compruebe que la luz 3.3 V_aux
de la placa del sistema está
encendida. Si no es así, sustituya
el cableado del botón de
alimentación.
5. Si la luz 3.3 V_aux de la placa
del sistema no se enciende,
sustituya la fuente de
alimentación.
6. Sustituya la placa del sistema.
Solución de problemas generales (continuación)
Problema Causa Solución

22 www.hp.com
Guía de introducción
Solución de problemas de instalación de hardware
Es posible que tenga que volver a configurar el equipo al agregar o
quitar hardware, por ejemplo, una unidad de disquete adicional. Al
instalar un dispositivo Plug and Play, Windows 2000 y Windows XP
reconocen el dispositivo de forma automática y configuran el equipo.
Si ha instalado un dispositivo que no sea Plug and Play, debe volver
a configurar el equipo después de instalar el hardware nuevo. En
Windows 2000, seleccione el icono Agregar nuevo hardware del
Panel de control (en Windows XP, utilice el Asistente para agregar
hardware) y siga las instrucciones que aparecen en la pantalla.
Solución de problemas de instalación de hardware
Problema Causa probable Solución recomendada
No se reconoce un
dispositivo nuevo como
parte del sistema.
El dispositivo no se ha
instalado o conectado
correctamente.
Asegúrese de que el dispositivo esté
conectado correcta y firmemente y
de que las patillas del conector no
estén dobladas.
Los cables del nuevo
dispositivo externo
están sueltos o los
cables de alimentación
están desenchufados.
Asegúrese de que todos los
cables están conectados correcta
y firmemente y que las patillas
del cable o conector no están
dobladas.
El interruptor de
alimentación del nuevo
dispositivo externo no
está encendido.
Apague el ordenador, encienda
el dispositivo externo y, a
continuación, encienda el
ordenador para integrar el
dispositivo con el sistema.
Cuando el sistema le
notificó los cambios que
se iban a realizar en la
configuración, usted no
los aceptó.
Vuelva a arrancar el sistema y siga
las instrucciones para aceptar los
cambios.

www.hp.com 23
Guía de introducción
No se reconoce un
dispositivo nuevo como
parte del sistema.
(continuación)
Una placa Plug
and Play no puede
configurarse
automáticamente
al agregarla si la
configuración
predeterminada
entra en conflicto
con otros dispositivos.
Utilice el administrador de
dispositivos de Windows 2000
o Windows XP para deseleccionar
la configuración automática de la
placa y seleccione una configuración
básica que no provoque un conflicto
de recursos. También puede utilizar
la puesta a punto del ordenador
para volver a configurar o
desactivar dispositivos y solucionar
el conflicto entre recursos.
El ordenador no
se enciende.
Al realizar la
actualización, se han
instalado módulos de
memoria incorrectos,
o bien los módulos
de memoria se han
instalado en una
ubicación incorrecta.
1. Revise la documentación
facilitada con el sistema para
determinar si está utilizando
los módulos de memoria
correctos y para verificar que
su instalación sea correcta.
2. Tenga en cuenta los pitidos
y los indicadores luminosos
de la parte delantera del
equipo. Consulte la sección
“Interpretación de indicadores
luminosos y códigos audibles
de diagnóstico” para
determinar las posibles causas.
3. Si continúa sin resolver
el problema, póngase en
contacto con el Servicio
de atención al cliente.
Solución de problemas de instalación de hardware (continuación)
Problema Causa probable Solución recomendada

24 www.hp.com
Guía de introducción
El indicador luminoso de
alimentación parpadea en
rojo cinco veces, una vez
por segundo, seguido
de una pausa de dos
segundos y el equipo
emite cinco pitidos.
La memoria no está
bien instalada o está
dañada.
1. Vuelva a conectar los módulos
DIMM. Encienda el sistema.
2. Sustituya los módulos DIMM
uno por uno para aislar el
que está defectuoso.
3. Sustituya la memoria de otro
fabricante por una memoria
de HP.
4. Sustituya la placa del sistema.
El indicador luminoso de
alimentación parpadea en
rojo seis veces, una vez por
segundo, seguido de una
pausa de dos segundos y
el equipo emite seis pitidos.
La tarjeta de vídeo no
está bien colocada o
está dañada, o la
placa del sistema
está dañada.
En sistemas con una tarjeta gráfica:
1. Vuelva a conectar la tarjeta
gráfica. Encienda el sistema.
2. Sustituya la tarjeta gráfica.
3. Sustituya la placa del sistema.
En sistemas de gráficos integrados,
sustituya la placa del sistema.
Solución de problemas de instalación de hardware (continuación)
Problema Causa probable Solución recomendada

www.hp.com 25
Guía de introducción
Interpretación de indicadores luminosos y códigos
audibles de diagnóstico
En esta sección se describen los códigos luminosos (LED) del panel
frontal y los códigos audibles que pueden suceder antes o durante la
autocomprobación al arrancar (POST) y que no tienen necesariamente
un código de error o un mensaje de texto asociado.
✎
Si nota indicadores luminosos parpadeando en un teclado PS/2,
compruebe los indicadores luminosos que estén parpadeando en
el panel frontal del ordenador y consulte la siguiente tabla para
determinar los códigos de estos últimos.
✎
En la siguiente tabla se indican las acciones recomendadas en
el orden en que se deben realizar.
Indicadores luminosos del panel frontal y códigos audibles
de diagnóstico
Actividad Pitidos Causa posible Acción recomendada
Indicador
luminoso de
alimentación
verde
encendido.
Ninguno Equipo encendido. Ninguno
El indicador
luminoso de
alimentación
verde parpadea
cada dos
segundos.
Ninguno Equipo en modo
de suspensión a
modo RAM (sólo
determinados
modelos) o modo
de suspensión
normal.
Ninguno
El indicador
luminoso de
alimentación
verde parpadea
cuatro veces,
una por
segundo.
Ninguno Ordenador en
modo de
suspensión
a Disco o modo
“Hibernar”.
Ninguno

26 www.hp.com
Guía de introducción
El indicador
luminoso rojo
parpadea dos
veces, una por
segundo,
seguida de una
pausa de dos
segundos.
Ninguno Protección térmica
del procesador
activada:
Es posible que
un ventilador
esté bloqueado
o que no gire.
O bien:
Es posible que el
conjunto disipador
de calor/ventilador
no esté conectado
correctamente al
procesador.
1. Asegúrese de que los conductos
de ventilación del equipo no estén
bloqueados y de que el ventilador
de refrigeración funciona.
2. Abra la cubierta, pulse el botón
de alimentación y compruebe si el
ventilador del procesador gira. Si
no gira, asegúrese de que el
cable del ventilador está conectado
al cabezal de la placa del sistema.
Asegúrese de que el ventilador
está colocado o instalado
correctamente.
3. Si el ventilador está conectado
y colocado correctamente pero
no gira, sustituya el ventilador
del procesador.
4. Vuelva a colocar el disipador
de calor del procesador y
compruebe que el conjunto del
ventilador está bien conectado.
5. Póngase en contacto con su
servicio técnico autorizado.
El indicador
luminoso de
alimentación
rojo permanece
encendido.
Ninguno El procesador
no está instalado
(no indica que el
procesador esté
dañado).
1. Compruebe que el procesador
está presente.
2. Vuelva a colocar el procesador.
Indicadores luminosos del panel frontal y códigos audibles
de diagnóstico (continuación)
Actividad Pitidos Causa posible Acción recomendada

www.hp.com 27
Guía de introducción
El indicador
luminoso de
alimentación
rojo parpadea
una vez cada
dos segundos.
Ninguno Fallo de
alimentación
(sobrecarga de
la fuente de
alimentación).
1. Compruebe que el selector
de voltaje, situado en la
parte posterior de la fuente
de alimentación, está en
la potencia correcta. La
configuración correcta del
voltaje depende de la región.
2. Abra la cubierta y asegúrese de
que el cable de alimentación
de 4 hilos se ha encajado en el
conector de la placa del sistema.
3. Compruebe si hay algún
dispositivo causando el problema.
Para ello, desconecte TODOS los
dispositivos (por ejemplo, la
unidad de disco duro, la unidad
de disquete o las unidades
ópticas y tarjetas de expansión).
Encienda el sistema. Si el sistema
entra en POST, apague y sustituya
un dispositivo cada vez y repita
este procedimiento hasta que se
produzca el fallo. Sustituya el
dispositivo que está provocando
el fallo. Continúe agregando
dispositivos de uno en uno para
asegurarse de que todos ellos
están funcionando correctamente.
4. Sustituya la fuente de
alimentación.
5. Sustituya la placa del sistema.
Indicadores luminosos del panel frontal y códigos audibles
de diagnóstico (continuación)
Actividad Pitidos Causa posible Acción recomendada

28 www.hp.com
Guía de introducción
El indicador
luminoso rojo
parpadea cinco
veces, una por
segundo,
seguida de una
pausa de dos
segundos.
5 Error de la memoria
de vídeo previo
1. Vuelva a conectar los módulos
DIMM. Encienda el sistema.
2. Sustituya los módulos DIMM
uno por uno para aislar el
que está defectuoso.
3. Sustituya la memoria de otro
fabricante por una memoria
de HP.
4. Sustituya la placa del sistema.
El indicador
luminoso rojo
parpadea seis
veces, una por
segundo,
seguida de una
pausa de dos
segundos.
6Error de los
gráficos de
vídeo previo.
En sistemas con una tarjeta gráfica:
1. Vuelva a conectar la tarjeta
gráfica. Encienda el sistema.
2. Sustituya la tarjeta gráfica.
3. Sustituya la placa del sistema.
En sistemas de gráficos integrados,
sustituya la placa del sistema.
El indicador
luminoso rojo
parpadea siete
veces, una por
segundo,
seguida de una
pausa de dos
segundos.
7 Fallo de la placa
del sistema (la
ROM ha detectado
un fallo anterior
al vídeo).
Sustituya la placa del sistema.
Indicadores luminosos del panel frontal y códigos audibles
de diagnóstico (continuación)
Actividad Pitidos Causa posible Acción recomendada

www.hp.com 29
Guía de introducción
El indicador
luminoso rojo
parpadea ocho
veces, una por
segundo,
seguida de una
pausa de dos
segundos.
8 ROM no válida
basada en suma
de comprobación
errónea.
1. Vuelva a crear una memoria
flash de la ROM con un disquete
ROMPaq. Consulte la sección
“Memoria Flash de la ROM” de la
Guía de Desktop Management en
el CD Biblioteca de documentación.
2. Sustituya la placa del sistema.
El sistema no se
enciende y los
indicadores
luminosos no
parpadean.
Ninguno El sistema no
se enciende.
Mantenga pulsado el botón de
alimentación durante cuatro segundos
por los menos. Si los indicadores
luminosos del disco duro se
encienden en color verde, entonces:
1. Compruebe que el selector
de voltaje, situado en la parte
posterior de la fuente de
alimentación, está en la
potencia correcta. La
configuración correcta del
voltaje depende de la región.
2. Desmonte las tarjetas de expansión
una por una hasta que se encienda
la luz 3.3 V_aux de la placa del
sistema.
3. Sustituya la placa del sistema.
Indicadores luminosos del panel frontal y códigos audibles
de diagnóstico (continuación)
Actividad Pitidos Causa posible Acción recomendada

30 www.hp.com
Guía de introducción
El sistema no se
enciende y los
indicadores
luminosos no
parpadean.
(continuación)
Ninguno
(continu-
ación)
El sistema no
se enciende.
(continuación)
O bien:
Mantenga pulsado el botón de
alimentación durante cuatro segundos
por los menos. Si los indicadores
luminosos del disco duro no se
encienden en color verde, entonces:
1. Compruebe que la unidad está
conectada a una toma de CA
que funciona.
2. Abra la cubierta y compruebe
que el cableado del botón de
alimentación está conectado
correctamente a la placa
del sistema.
3. Compruebe que los dos cables
de la fuente de alimentación
están bien conectados a la
placa del sistema.
4. Compruebe que la luz 3.3 V_aux
de la placa del sistema está
encendida. Si no es así, sustituya
el cableado del botón de
alimentación.
5. Si la luz 3.3 V_aux de la placa
del sistema no se enciende,
sustituya la fuente de alimentación.
6. Sustituya la placa del sistema.
Indicadores luminosos del panel frontal y códigos audibles
de diagnóstico (continuación)
Actividad Pitidos Causa posible Acción recomendada

www.hp.com 31
Guía de introducción
Pedido de la Guía rápida de solución de problemas
Puede adquirir la documentación Quick Troubleshooting Guide
(Guía rápida de solución de problemas) que contiene diagramas de
fácil seguimiento que le guían a lo largo del proceso de depuración.
Esta guía fue escrita para los servicios técnicos autorizados y contiene
pasos que pueden implicar dificultades técnicas para algunos usuarios.
La realización inadecuada de algunos procesos identificados en la
guía puede provocar daños en el equipo o invalidar la garantía. Si no
está seguro de su capacidad para realizar la tarea, o si está preocupado
sobre la posibilidad de invalidar la garantía del producto, contacte con
el representante de ventas o del servicio técnico autorizado local antes
de emprender la acción correctiva recomendada.
Para solicitar la Guía rápida de solución de problemas, utilice los
números de referencia siguientes:
■ Referencia 153837-001 para una sola copia
■ Referencia 153838-001 para múltiplos de cinco
Los distribuidores o proveedores de servicio técnico autorizado deben
utilizar el procedimiento habitual para solicitar copias. Los clientes de
Estados Unidos y Canadá deben llamar al número 1-800-952-7689.
En otros países, deben ponerse en contacto con su oficina HP para
consultar la disponibilidad.
-
 1
1
-
 2
2
-
 3
3
-
 4
4
-
 5
5
-
 6
6
-
 7
7
-
 8
8
-
 9
9
-
 10
10
-
 11
11
-
 12
12
-
 13
13
-
 14
14
-
 15
15
-
 16
16
-
 17
17
-
 18
18
-
 19
19
-
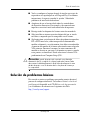 20
20
-
 21
21
-
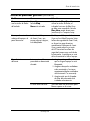 22
22
-
 23
23
-
 24
24
-
 25
25
-
 26
26
-
 27
27
-
 28
28
-
 29
29
-
 30
30
-
 31
31
-
 32
32
-
 33
33
-
 34
34
HP Compaq d530 Ultra-slim Desktop Desktop PC Getting Started
- Tipo
- Getting Started
Documentos relacionados
-
HP Compaq dc7100 Ultra-slim Desktop PC Getting Started
-
HP Compaq dx2100 Microtower PC Guía de inicio rápido
-
HP Compaq dc7600 Ultra-slim Desktop PC Getting Started
-
HP Compaq D220 Guía de inicio rápido
-
HP Compaq dx2200 Microtower PC Guía de inicio rápido
-
HP Compaq d530 Small Form Factor Desktop PC Guia de referencia
-
HP Compaq d530 Ultra-slim Desktop Desktop PC Guia de referencia
-
HP Compaq dx2000 Microtower PC Getting Started
-
HP Compaq d530 Small Form Factor Desktop PC Guía del usuario
-
HP Compaq dc7600 Ultra-slim Desktop PC Guia de referencia