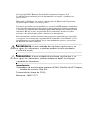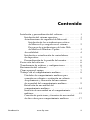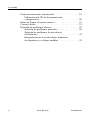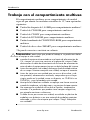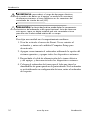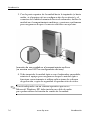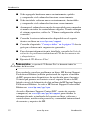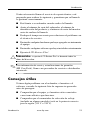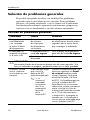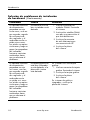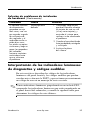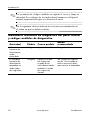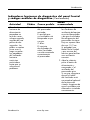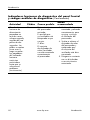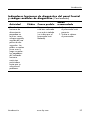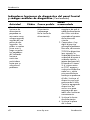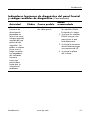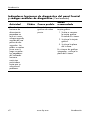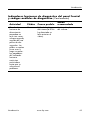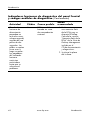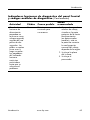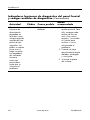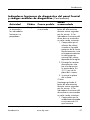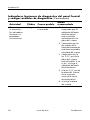HP Compaq dc7600 Ultra-slim Desktop PC Getting Started
- Tipo
- Getting Started

Introducción
Ordenadores de escritorio para empresas
dc7600 Ultra-Slim de HP Compaq
Referencia: 383401-071
Mayo de 2005
Consulte esta guía una vez que haya realizado los pasos que se
detallan en la guía Configuración rápida (disponible en copia impresa
y en formato PDF de Adobe Acrobat en el CD de documentación
y diagnósticos). Le ayudará a configurar el software que se suministra
de fábrica. También incluye información básica para la solución
de problemas por si tuviera alguno durante el proceso de arranque
inicial.

© Copyright 2005 Hewlett-Packard Development Company, L.P.
La información contenida en este documento está sujeta a cambios sin
previo aviso.
Microsoft y Windows son marcas comerciales de Microsoft Corporation
en los Estados Unidos y en otros países.
Las únicas garantías para los productos y servicios de HP quedan establecidas
en las declaraciones de garantía expresa que acompañan a dichos productos
y servicios. La información contenida aquí no debe interpretarse como garantía
adicional. HP no se hace responsable de las omisiones ni de los errores
técnicos o de edición que pueda contener este documento.
Este documento contiene información propietaria protegida por copyright
y no puede ser fotocopiado, reproducido ni traducido a otro idioma, ya sea
parcialmente o en su totalidad, sin el consentimiento previo y por escrito
de Hewlett-Packard Company.
Å
ADVERTENCIA: el texto señalado de esta forma significa que si no
se siguen las indicaciones se podrían producir lesiones personales
e incluso la muerte.
Ä
PRECAUCIÓN: el texto señalado de esta forma significa que si no
se siguen las indicaciones, podrían producirse daños en el equipo
o pérdida de información.
Introducción
Ordenadores de escritorio para empresas dc7600 Ultra-Slim de HP Compaq
Modelo de escritorio Ultra-Slim
Primera edición (Mayo de 2005)
Referencia: 383401-071

Introducción www.hp.com iii
Contenido
Instalación y personalización del software . . . . . . . . . . . . . .1
Instalación del sistema operativo. . . . . . . . . . . . . . . . . . .1
Actualizaciones de seguridad de Microsoft. . . . . . . . . . .2
Instalación de las actualizaciones críticas
de Microsoft ya cargadas en el sistema. . . . . . . . . . .2
Descarga de actualizaciones del sitio Web
de Microsoft Windows Update . . . . . . . . . . . . . . . . .3
Accesibilidad . . . . . . . . . . . . . . . . . . . . . . . . . . . . . . . . . .4
Instalación o actualización de controladores
de dispositivo. . . . . . . . . . . . . . . . . . . . . . . . . . . . . . . . . .5
Personalización de la pantalla del monitor . . . . . . . . . . .6
Protección del software . . . . . . . . . . . . . . . . . . . . . . . . . . . . .6
Transferencia de archivos y configuraciones. . . . . . . . . . . . .6
Restauración del software . . . . . . . . . . . . . . . . . . . . . . . . . . .7
Cómo apagar el equipo. . . . . . . . . . . . . . . . . . . . . . . . . . . . . .7
Trabajo con el compartimiento multiuso . . . . . . . . . . . . . . . .8
Unidades de compartimiento multiuso para
conexión en caliente o sustitución en caliente. . . . . . . . .9
Acoplamiento y liberación del mecanismo
de seguridad del compartimiento multiuso . . . . . . . . . . .9
Extracción de una unidad del
compartimiento multiuso. . . . . . . . . . . . . . . . . . . . . . . .14
Inserción de una unidad en el compartimiento
multiuso . . . . . . . . . . . . . . . . . . . . . . . . . . . . . . . . . . . . .15
Creación de particiones y formateo de una unidad
de disco duro para compartimiento multiuso . . . . . . . .17

iv www.hp.com Introducción
Contenido
Cómo encontrar más información . . . . . . . . . . . . . . . . . . . .18
Utilización del CD de documentación
y diagnósticos . . . . . . . . . . . . . . . . . . . . . . . . . . . . . . . .20
Antes de llamar al soporte técnico . . . . . . . . . . . . . . . . . . . .21
Consejos útiles . . . . . . . . . . . . . . . . . . . . . . . . . . . . . . . . . . .23
Solución de problemas básicos . . . . . . . . . . . . . . . . . . . . . .25
Solución de problemas generales . . . . . . . . . . . . . . . . .26
Solución de problemas de instalación
de hardware . . . . . . . . . . . . . . . . . . . . . . . . . . . . . . . . . .32
Interpretación de los indicadores luminosos
de diagnóstico y códigos audibles . . . . . . . . . . . . . . . . .35

Introducción www.hp.com 1
Introducción
Instalación y personalización
del software
Ä
PRECAUCIÓN: no añada dispositivos de hardware opcionales ni
dispositivos de otro fabricante al equipo hasta que el sistema operativo
esté instalado correctamente. De lo contrario, pueden producirse errores
y el sistema operativo podría no instalarse correctamente.
✎
Asegúrese de dejar un espacio libre de unos 10,2 cm (4 pulgadas)
por detrás de la unidad y por encima del monitor para facilitar una
ventilación correcta.
Instalación del sistema operativo
La primera vez que encienda el ordenador, el sistema operativo
se instala automáticamente. Este proceso puede llevar entre 5
y 10 minutos, dependiendo de qué sistema operativo se está
instalando. Lea y siga con atención las instrucciones que aparecen
en pantalla para finalizar la instalación.
Ä
PRECAUCIÓN: una vez que haya comenzado la instalación automática,
NO APAGUE EL ORDENADOR HASTA QUE EL PROCESO HAYA
TERMINADO. Si apaga el ordenador durante el proceso de instalación,
podría dañar el software que hace funcionar el ordenador o impedir
una instalación correcta.
✎
Si el disco duro con el que se entrega el equipo tiene el sistema
operativo en más de un idioma, el proceso de instalación podría
tardar hasta 60 minutos.

2 www.hp.com Introducción
Introducción
Si el sistema operativo con el que se entrega el ordenador no
es de Microsoft, determinadas secciones de esta documentación
no serán aplicables. Para obtener instrucciones detalladas sobre
la instalación y configuración del sistema operativo, consulte la
documentación del sistema operativo. Puede obtener información
adicional en la Ayuda en línea cuando haya instalado el sistema
operativo.
Actualizaciones de seguridad de Microsoft
La fábrica de HP le entrega este sistema con las actualizaciones
críticas de Microsoft que había disponibles en el momento de su
desarrollo cargadas y listas para ser instaladas. HP y Microsoft le
recomiendan encarecidamente que instale las actualizaciones de
seguridad de Microsoft cargadas en el sistema y, a continuación,
se conecte al sitio Web de Microsoft Windows Update para obtener
cualquier otra actualización crítica de seguridad adicional de
Microsoft recomendada para su sistema operativo.
Instalación de las actualizaciones críticas
de Microsoft ya cargadas en el sistema
Instale las actualizaciones críticas ya cargadas en el sistema antes
de conectarse a Internet.
1. Haga clic en Inicio > Todos los programas > Software Setup
(Instalar software). Aparece la pantalla de
bienvenida.
2. En la pantalla de bienvenida, haga clic en Siguiente.
a. Si aparece Microsoft Windows XP Service Pack Hotfixes
(Revisiones de Microsoft Windows XP Service Pack)
como opción en la aplicación Software Setup (Instalar
software), asegúrese de que está seleccionada.
b. Si Microsoft Windows XP Service Pack Hotfixes
(Revisiones de Microsoft Windows XP Service Pack)
no aparece como opción en la aplicación Software Setup
(Instalar software), las actualizaciones se instalaron en
fábrica. Haga clic en Cancelar y siga en el paso 5.

Introducción
Introducción www.hp.com 3
3. Haga clic en Siguiente para continuar con el proceso
de instalación.
Aparecerá una barra de estado en la que se indica el progreso
de la instalación.
4. En la ventana Programa de instalación completo, haga clic
en Finalizar para reiniciar el ordenador.
5. Continúe con los pasos de la sección Descarga de las
actualizaciones del sitio Web de Microsoft Windows
Update para asegurarse de que tiene las actualizaciones
más recientes para su sistema.
Descarga de actualizaciones del sitio Web
de Microsoft Windows Update
1. Para configurar la conexión a Internet, haga clic en Inicio >
Internet Explorer y siga las instrucciones que van apareciendo
en pantalla.
2. Una vez establecida la conexión a Internet, haga clic en el
botón Inicio.
3. Seleccione el menú Todos los programas.
Haga clic en el vínculo Windows Update de la parte superior
del menú.
Accederá al sitio Web de Microsoft Windows Update.
Es posible que aparezcan algunas ventanas emergentes que le
pregunten si desea instalar un programa de
www.microsoft.com.
4. Haga clic en Sí para instalar los programas de
www.microsoft.com.

4 www.hp.com Introducción
Introducción
5. Haga clic en el vínculo Scan for Updates (Buscar
actualizaciones) cuando aparezca.
Una vez finalizada la búsqueda, haga clic en el vínculo
Critical Updates and Service Packs (Actualizaciones
críticas y Service Packs) que aparece bajo el título Pick
updates to install (Seleccionar actualizaciones a instalar).
Aparecerá una lista de actualizaciones con todas ellas
seleccionadas de forma predeterminada.
Se recomienda que instale todas las actualizaciones
enumeradas en esta sección.
6. Haga clic en el vínculo Review and Install Updates
(Revisar e instalar actualizaciones).
7. Haga clic en el botón Instalar ahora. Esto hará que comience
la descarga de las actualizaciones críticas y se instalen
automáticamente.
8. Una vez instaladas las actualizaciones, Windows XP le pedirá
que reinicie el equipo. Asegúrese de guardar cualquier archivo
o documento que tenga abierto antes de reiniciar el equipo.
A continuación, seleccione Sí para reiniciar el equipo.
Accesibilidad
HP se compromete a diseñar productos, servicios y programas con
una mayor facilidad de uso y accesibilidad para todos sus clientes.
Los productos de HP con Microsoft Windows XP preinstalado,
o que están preparados para XP, están diseñados para aumentar
la accesibilidad. Estos productos han sido sometidos a pruebas
con importantes productos de tecnología de ayuda a usuarios
con necesidades especiales para garantizar el acceso a cualquier
usuario, en cualquier momento y en cualquier lugar.

Introducción
Introducción www.hp.com 5
Instalación o actualización de controladores
de dispositivo
Si una vez finalizada la instalación del sistema desea instalar
dispositivos de hardware opcionales tendrá que instalar también
los controladores de cada uno de ellos.
Si el sistema le solicita el directorio I386, sustituya la especificación
de ruta por
C:\i386, o utilice el botón Examinar del cuadro de
diálogo para localizar la carpeta i386. Esta acción indica al sistema
operativo dónde se encuentran los controladores adecuados.
Consiga el software de soporte más reciente, incluido el software
de soporte para el sistema operativo, en
www.hp.com/support.
Seleccione su país e idioma, seleccione Descargar controladores
y software, introduzca el número de modelo del ordenador
y pulse
Intro.
También puede obtener el software de soporte más reciente en CD.
El siguiente sitio Web le ofrece información sobre cómo adquirir
una subscripción al CD de software de soporte:
http://h18000.www1.hp.com/support/files/desktops/us/
purchase.html
✎
Si el ordenador dispone de una unidad óptica de grabación,
instale la aplicación adecuada para poder grabar en la unidad
(consulte los CD que se entregaron con el sistema).

6 www.hp.com Introducción
Introducción
Personalización de la pantalla del monitor
Si lo desea, puede seleccionar o cambiar el modelo del monitor, la
frecuencia de actualización, la resolución de pantalla, la configuración
de los colores, el tamaño de fuente y la configuración de gestión
de energía. Para ello, haga clic con el botón derecho del ratón en
el Escritorio de Windows y, a continuación, haga clic en Propiedades
para cambiar la configuración de la pantalla. Para más información,
consulte la documentación en línea suministrada con la utilidad
de controlador de gráficos o la documentación que acompañaba
al monitor.
Protección del software
Para proteger el software de pérdidas o daños, realice una copia
de seguridad de todo el software del sistema, aplicaciones y
archivos relacionados almacenados en la unidad de disco duro.
Para obtener instrucciones sobre cómo hacer copias de seguridad
de los archivos de datos, consulte la documentación de la utilidad
de copia de seguridad o del sistema operativo.
Transferencia de archivos
y configuraciones
Utilice el Asistente para transferencia de archivos y configuraciones
de Microsoft Windows XP para mover los archivos y configuraciones
del equipo antiguo al nuevo. Haga clic en Inicio > Todos los
programas > Accesorios > Herramientas del sistema >
Asistente para transferencia de archivos y configuraciones.

Introducción
Introducción www.hp.com 7
Restauración del software
Restaure el sistema operativo y el software instalado en fábrica
originales con el CD Restore Plus! y cualquier otro CD que se
entregara con el equipo. Lea y siga con atención las instrucciones
indicadas en la solución de restauración que se entregó con el
ordenador.
Si tiene alguna pregunta o algún problema con este CD, póngase
en contacto con el servicio de atención al cliente.
Cómo apagar el equipo
Para apagar el equipo correctamente, primero debe apagar el software
del sistema operativo. En Microsoft Windows XP Professional,
haga clic en Inicio > Apagar el sistema. En Microsoft Windows XP
Home, haga clic en Inicio > Apagar equipo. El equipo se cerrará
automáticamente.
Dependiendo del sistema operativo, si pulsa el botón de alimentación
puede que el ordenador pase al modo de espera o de bajo consumo
de energía en lugar de apagarse automáticamente. Esto permite
ahorrar energía sin cerrar las aplicaciones de software; posteriormente,
puede volver a utilizar el ordenador inmediatamente, sin tener
que reiniciar el sistema operativo y sin perder datos.
Ä
PRECAUCIÓN: al forzar manualmente el cierre del equipo el sistema
omite el estado de suspensión y
podrían perderse los datos que no
se hayan guardado.
Para forzar el cierre manual del sistema, mantenga pulsado
el botón de alimentación durante cuatro segundos.
Para volver a configurar el botón de alimentación de modo que
funcione en el modo de encendido/apagado, ejecute Computer Setup.
Para obtener más información sobre cómo utilizar Computer Setup,
consulte la Guía sobre la utilidad Computer Setup (10) incluida
en el CD de documentación y diagnósticos.

8 www.hp.com Introducción
Introducción
Trabajo con el compartimiento multiuso
El compartimiento multiuso es un compartimiento de unidad
especial que admite las unidades extraíbles de 12,7 mm opcionales
siguientes:
■ Unidad de disquete de 1,44 MB para compartimiento multiuso*
■ Unidad de CD-ROM para compartimiento multiuso*
■ Unidad de CD-RW para compartimiento multiuso
■ Unidad de DVD-ROM para compartimiento multiuso
■ Unidad combinada de CD-RW/DVD-ROM para compartimiento
multiuso
■ Unidad de disco duro SMART para compartimiento multiuso
*Se puede conectar o sustituir en caliente
Ä
PRECAUCIÓN: para evitar que pierda el trabajo o se produzcan daños
en el equipo o una unidad:
■ cuando el equipo está conectado a una fuente de alimentación de
CA, siempre se suministra corriente a la placa del sistema. Debe
desconectar el cable de alimentación de la fuente de alimentación
antes de abrir el equipo para evitar que se dañe la placa del sistema.
■ Antes de manipular una unidad, descargue la electricidad estática
de su cuerpo. Mientras manipule una unidad, no toque el conector.
■ Antes de viajar con una unidad que no sea un disco duro, o de
transportarla, almacenarla o extraerla, compruebe que no haya
ningún medio en la unidad, como un disquete, un CD-ROM o un
DVD-ROM, y que la bandeja esté cerrada.
■ Manipule la unidad con cuidado: no aplique una fuerza excesiva
cuando la introduzca, no la deje caer y no presione la tapa superior.
■ No exponga la unidad de disco duro a líquidos, temperaturas
extremas ni a productos que puedan tener campos magnéticos,
por ejemplo monitores o altavoces.
■ Si debe enviar por correo una unidad, envuélvala en plástico de
embalaje con burbujas o en otro material de embalaje protector
adecuado y utilice una etiqueta que indique “Frágil: Manipular
con cuidado”.

Introducción
Introducción www.hp.com 9
Unidades de compartimiento multiuso para
conexión en caliente o sustitución en caliente
Ä
PRECAUCIÓN: para evitar daños en el equipo, la unidad y los datos
guardados en la unidad: si inserta o extrae una unidad de disco duro,
apague el equipo. No extraiga nunca una unidad de disco duro cuando
el equipo esté encendido o en modo de espera. Para asegurarse de
que el equipo no se encuentra en modo de espera, enciéndalo y,
a continuación, apáguelo.
Si el equipo funciona con un sistema operativo preinstalado
suministrado por HP, puede insertar o extraer una unidad de
disquete o una unidad óptica cuando el equipo está encendido,
apagado o en modo de suspensión.
Ä
PRECAUCIÓN: si ha insertado una unidad óptica con el ordenador
encendido, reinicie el equipo para asegurarse de que la unidad
óptica funciona correctamente si utiliza aplicaciones de software
de grabación, copia de seguridad o reproducción de vídeo.
Acoplamiento y liberación del mecanismo
de seguridad del compartimiento multiuso
Si está acoplado, el mecanismo de seguridad del compartimiento
multiuso inhabilita la palanca de expulsión del compartimiento
multiuso, con lo que no es posible extraer la unidad instalada en
el compartimiento multiuso.
Å
ADVERTENCIA: para reducir el riesgo de lesiones personales
por descargas eléctricas o por tocar superficies calientes, no olvide
desconectar el cable de alimentación de la toma eléctrica de la
pared y espere a que los componentes del sistema se enfríen antes
de tocarlos.

10 www.hp.com Introducción
Introducción
Å
ADVERTENCIA: para reducir el riesgo de descargas eléctricas,
de incendio o de daños en el equipo, no enchufe los conectores
de telecomunicaciones o líneas telefónicas en los conectores del
controlador de interfaz de red (NIC).
Ä
PRECAUCIÓN: la electricidad estática puede dañar los componentes
electrónicos del ordenador o del equipo opcional. Antes de comenzar
estos pasos, toque un objeto metálico que esté conectado a tierra
para eliminar la electricidad estática de su cuerpo.
Para fijar una unidad en el compartimiento multiuso:
1. Si se ha activado el sensor de Smart Cover, reinicie el
ordenador y entre en la utilidad Computer Setup para
desactivarlo.
2. Apague correctamente el ordenador utilizando la opción del
sistema operativo y apague todos los dispositivos externos.
3. Desenchufe el cable de alimentación de la toma eléctrica
y del equipo, y desconecte todos los dispositivos externos.
4. Coloque el ordenador de forma que el lado que tiene las
almohadillas de goma quede en la parte inferior. Si el ordenador
se está utilizando en configuración de torre, retire el ordenador
del soporte.

Introducción
Introducción www.hp.com 11
5. Afloje el tornillo de apriete manual de la parte posterior
del equipo 1, deslice el panel de acceso hacia la parte
trasera del ordenador 2 y levántelo.
Extracción del panel de acceso

12 www.hp.com Introducción
Introducción
6. Gire el mecanismo de sujeción hacia la izquierda del
ordenador hasta que quede acoplado.
Acoplamiento del mecanismo de seguridad del compartimiento
multiuso
7. Vuelva a colocar el panel de acceso.
8. Coloque el soporte si lo desea.
9. Vuelva a conectar todos los dispositivos externos, enchufe el
cable de alimentación a la toma eléctrica y encienda el equipo.
10. Utilice Computer Setup para activar el sensor de Smart Cover
si lo desea.

Introducción
Introducción www.hp.com 13
Para liberar el mecanismo de seguridad del compartimiento multiuso:
1. Si se ha activado el sensor de Smart Cover, reinicie el ordenador
y entre en la utilidad Computer Setup para desactivarlo.
2. Apague correctamente el ordenador utilizando la opción del
sistema operativo y apague todos los dispositivos externos.
3. Desenchufe el cable de alimentación de la toma eléctrica y
del equipo, y desconecte todos los dispositivos externos.
4. Coloque el ordenador de forma que el lado que tiene las
almohadillas de goma quede en la parte inferior. Si el ordenador
se está utilizando en configuración de torre, retire el ordenador
del soporte.
5. Afloje el tornillo de apriete manual de la parte posterior
del equipo, deslice el panel de acceso hacia la parte trasera
del ordenador y levántelo.
6. Gire el mecanismo de sujeción hacia la derecha del ordenador
hasta que se suelte.
Liberación del mecanismo de seguridad del compartimiento multiuso

14 www.hp.com Introducción
Introducción
7. Vuelva a colocar el panel de acceso.
8. Coloque el soporte si lo desea.
9. Vuelva a conectar todos los dispositivos externos, enchufe el
cable de alimentación a la toma eléctrica y encienda el equipo.
10. Utilice Computer Setup para activar el sensor de Smart Cover
si lo desea.
Extracción de una unidad del compartimiento
multiuso
1. Extraiga de la unidad los medios extraíbles, como discos
compactos.
2. Antes de extraer una unidad óptica o de disquete, detenga la
unidad con el icono Quitar hardware con seguridad de la
barra de herramientas de Windows XP.
3. Si no está sustituyendo en caliente una unidad óptica o de
disquete, salga de todas las aplicaciones de software, apague
el sistema operativo correctamente y, a continuación, apague
el equipo.
4. Libere el mecanismo de seguridad del compartimiento
multiuso, si está acoplado. Para obtener más información,
consulte “Acoplamiento y liberación del mecanismo de
seguridad del compartimiento multiuso” en la página 9.

Introducción
Introducción www.hp.com 15
5. Deslice la palanca de expulsión hacia abajo (o hacia la
izquierda del ordenador si éste está en configuración de
escritorio) 1 para expulsar la unidad 2 del compartimiento
multiuso.
Extracción de una unidad del compartimiento multiuso
(se muestra una USDT en configuración de torre)
Inserción de una unidad en el compartimiento
multiuso
1. Extraiga de la unidad los medios extraíbles, como discos
compactos.
2. Si no está sustituyendo en caliente una unidad óptica o de
disquete, salga de todas las aplicaciones de software, apague
el sistema operativo correctamente y, a continuación, apague
el equipo.

16 www.hp.com Introducción
Introducción
3. Con la parte superior de la unidad hacia la izquierda (o hacia
arriba, si el equipo está en configuración de escritorio) y el
conector de la unidad orientado hacia el ordenador, deslice la
unidad en el compartimiento multiuso y presione con firmeza
para asegurarse de que el conector eléctrico encaja bien.
Inserción de una unidad en el compartimiento multiuso
(se muestra una USDT en configuración de torre)
4. Si ha insertado la unidad óptica con el ordenador encendido,
reinicie el equipo para asegurarse de que la unidad óptica
funciona correctamente si utiliza aplicaciones de software
de grabación, copia de seguridad o reproducción de vídeo.
✎
Si está trabajando con un sistema operativo que no es
Microsoft Windows XP, debe instalar un cable de audio
para poder utilizar la función de sonido de la unidad.

Introducción
Introducción www.hp.com 17
5. Acople el mecanismo de seguridad al compartimiento
multiuso, si lo desea. Para obtener más información, consulte
“Acoplamiento y liberación del mecanismo de seguridad del
compartimiento multiuso” en la página 9.
Si el dispositivo no arranca, compruebe que se hayan instalado en
el sistema los controladores de dispositivo necesarios. Si no están
disponibles, puede descargarlos gratuitamente de la página Web
de HP en
www.hp.com/support. Seleccione su país e idioma,
seleccione Descargar controladores y software, introduzca el
número de modelo del ordenador y pulse
Intro.
Creación de particiones y formateo de una
unidad de disco duro para compartimiento
multiuso
✎
Debe iniciar la sesión como administrador o como miembro del
grupo de administradores para poder realizar este procedimiento.
1. Salga de todas las aplicaciones de software, cierre el sistema
operativo correctamente y apague el equipo.
2. Inserte la unidad de disco duro en el compartimiento multiuso.
Para obtener más información, consulte “Inserción de una
unidad en el compartimiento multiuso” en la página 15.
3. Encienda el equipo.
4. Haga clic en Inicio.
5. Haga clic con el botón derecho del ratón en Mi PC y,
a continuación, en Administrar.

18 www.hp.com Introducción
Introducción
6. Haga clic en Almacenamiento y, a continuación, haga doble
clic en Administración de discos.
7. Haga clic con el botón derecho del ratón en la unidad de
disco duro para compartimiento multiuso y, luego, haga clic
en Partición. Lea atentamente las indicaciones del sistema
que van apareciendo en pantalla y responda a ellas.
Consulte la Ayuda en línea (haga clic en Acción > Ayuda) para
obtener más información.
Cómo encontrar más información
Para obtener información adicional sobre el producto en el
sencillo formato PDF, consulte el CD de documentación y
diagnósticos. Este CD contiene las publicaciones siguientes:
■ Configuración rápida (disponible en copia impresa y en
formato PDF de Adobe Acrobat en el CD), le ayuda a
conectar el ordenador y los dispositivos periféricos.
■ Introducción (disponible en copia impresa y en formato PDF
en el CD), le ayuda a configurar el software suministrado de
fábrica. También incluye información básica para la solución
de problemas por si se produjera algún problema durante el
arranque inicial.
■ Guía de referencia del hardware (en formato PDF en el CD),
proporciona una descripción general del hardware del producto
e instrucciones para actualizar esta serie de ordenadores.
Incluye información sobre las baterías RTC, la memoria
y la fuente de alimentación.
■ Guía sobre la utilidad Computer Setup (F10) (en formato
PDF en el CD), ofrece instrucciones sobre cómo utilizar esta
herramienta para volver a configurar o modificar la configuración
predeterminada para fines de mantenimiento o para la instalación
de nuevos dispositivos de hardware.

Introducción
Introducción www.hp.com 19
■ Guía de Desktop Management (en formato PDF en el CD),
ofrece definiciones e instrucciones del tipo “cómo…” para
las funciones de seguridad e Intelligent Manageability
(gestión inteligente) ya preinstaladas en determinados modelos.
■ Guía de comunicaciones por red e Internet (en formato PDF
en el CD), ofrece información de red básica e instrucciones
para instalar los controladores de dispositivos y utilizar las
funciones de controlador de interfaz de red (NIC) preinstaladas
en determinados modelos de escritorio. También proporciona
información sobre Proveedores de servicios de Internet (ISP)
y el uso de Internet.
■ Guía de solución de problemas (formato PDF en el CD)
Una guía completa que puede servir de ayuda para resolver
problemas del ordenador y situaciones de posibles problemas
de hardware o software; incluye información sobre códigos
de diagnóstico e información sobre cómo ejecutar la utilidad
de diagnóstico.
■ Guía de información sobre seguridad y normativas (formato
PDF en el CD), ofrece información sobre seguridad y normativas
que garantiza el cumplimiento con la legislación de Estados
Unidos, Canadá y otras normas internacionales.
✎
Si no dispone de una unidad óptica que pueda leer discos CD,
puede descargar la documentación del producto del sitio Web
http://www.hp.com/support. Seleccione su país e idioma,
seleccione Ver información sobre soporte y solución de
problemas, introduzca el número de modelo del ordenador
y pulse Intro.

20 www.hp.com Introducción
Introducción
Utilización del CD de documentación
y diagnósticos
1. Inserte el CD en la unidad óptica.
Es posible que se produzca un ligero retardo mientras el
software del CD comprueba la configuración regional
de Windows. Si no se encuentra ninguna versión reciente
de Adobe Acrobat ni de Adobe Reader en el equipo,
se instalará automáticamente desde el CD.
2. Lea y siga las indicaciones para completar la instalación.
El menú y los manuales se visualizan en el idioma seleccionado
durante la configuración inicial del sistema o según lo especificado
posteriormente en la configuración regional de Windows.
Si el idioma de la configuración regional no coincide con
uno de los admitidos en el CD, el menú y los manuales
aparecen en inglés.
3. Haga clic en el título del manual que desea leer.
Si no hay actividad alguna en la unidad óptica durante dos o más
minutos, es posible que la función de ejecución automática no
esté activada en el equipo.
Si el CD de documentación y diagnósticos no se ejecuta
automáticamente, realice lo siguiente:
1. Haga clic en Inicio > Ejecutar.
2. Escriba:
X:\DocLib.exe
(donde X es la letra de la unidad que designa la unidad óptica)
3. Haga clic en Aceptar.
Si en el ordenador se ejecuta un sistema operativo Linux, el CD
de documentación y diagnósticos no se ejecutará automáticamente.
Para consultar los documentos del CD, descargue e instale Adobe
Acrobat Reader para Linux del sitio Web
www.adobe.com.

Introducción
Introducción www.hp.com 21
Antes de llamar al soporte técnico
Si tiene algún problema con el equipo, intente las soluciones
correspondientes que se indican a continuación o intente aislar
e identificar el problema exacto antes de ponerse en contacto
con el soporte técnico.
■ Ejecute la utilidad de diagnósticos. Para obtener más
información, consulte la Guía de solución de problemas
incluida en el CD de documentación y diagnósticos.
■ Ejecute la Autoprueba del sistema de protección de unidades
(DPS) de Computer Setup. Consulte la Guía sobre la utilidad
Computer Setup (F10) incluida en el CD de documentación
y diagnósticos para obtener más información.
✎
El software de autoprueba DPS (Drive Protection System,
Sistema de protección de unidades) sólo está disponible
en algunos modelos.
■ Compruebe si el indicador luminoso de alimentación de la
parte frontal del ordenador parpadea en color rojo. Las luces
parpadeantes son códigos de error que le ayudarán a diagnosticar
el problema. Consulte el apartado “Interpretación de los
indicadores luminosos de diagnóstico y códigos audibles” en la
página 35 de esta guía para obtener información más detallada.
■ Si la pantalla se queda en blanco, enchufe el monitor a un
puerto de vídeo diferente del ordenador (si hay uno disponible).
O bien, cambie el monitor por otro que sepa que funciona
correctamente.
■ Si está trabajando en red, conecte otro ordenador con un
cable diferente a la conexión de red. Es posible que se trate
de un problema con el cable o conector de red.

22 www.hp.com Introducción
Introducción
■ Si ha agregado hardware nuevo recientemente, quítelo
y compruebe si el ordenador funciona correctamente.
■ Si ha instalado software nuevo recientemente, desinstálelo
y compruebe si el ordenador funciona correctamente.
■ Arranque el ordenador en modo de seguridad para comprobar
si arranca sin todos los controladores cargados. Cuando arranque
el sistema operativo, utilice la “Última configuración válida
conocida”.
■ Consulte la extensa información disponible en el soporte
técnico en línea en
www.hp.com/support.
■ Consulte el apartado “Consejos útiles” en la página 23 de esta
guía para obtener más sugerencias generales.
■ Para obtener información más detallada, consulte la Guía de
solución de problemas incluida en el CD de documentación
y diagnósticos.
■ Ejecute el CD Restore Plus!.
Ä
PRECAUCIÓN: si ejecuta el CD Restore Plus! se borrarán todos los
datos del disco duro.
Para ayudarle a resolver problemas en línea, HP Instant Support
Professional Edition (edición profesional de soporte al instante
de HP) proporciona diagnósticos de resolución para el usuario.
Si tiene que ponerse en contacto con el soporte técnico de HP,
hágalo a través de la función de chat en línea de HP Instant Support
Professional Edition. Acceda a HP Instant Support Professional
Edition en:
www.hp.com/go/ispe.
Acceda a Business Support Center (BSC, centro de soporte
a empresas) en
www.hp.com/go/bizsupport para obtener la
información más actualizada del soporte en línea, software y
controladores, notificación proactiva y comunidad internacional
de usuarios y expertos de HP.

Introducción
Introducción www.hp.com 23
Si aún así necesita llamar al servicio de soporte técnico, esté
preparado para realizar lo siguiente y garantizar que su llamada
se gestiona correctamente:
■ Esté frente a su ordenador cuando realice la llamada.
■ Anote el número de serie del ordenador, el número de
identificación del producto y el número de serie del monitor
antes de realizar la llamada.
■ Dedique el tiempo necesario para solucionar el problema con
el técnico de servicio.
■ Desinstale cualquier hardware que haya agregado recientemente
al equipo.
■ Desinstale cualquier software que haya instalado recientemente.
■ Ejecute el CD Restore Plus!.
Ä
PRECAUCIÓN: si ejecuta el CD Restore Plus! se borrarán todos los
datos del disco duro.
✎
Para información de venta y actualizaciones de garantías
(HP Care Pack), llame a un proveedor de servicio o distribuidor
autorizado.
Consejos útiles
Si tiene algún problema con el ordenador, el monitor o el
software, consulte la siguiente lista de sugerencias generales
antes de proseguir:
■ Compruebe que el equipo y el monitor están conectados
a una toma eléctrica que funcione.
■ Compruebe que el conmutador de selección de voltaje
(incluido en algunos modelos) está en la potencia correcta
para la región (115 V o 230 V).

24 www.hp.com Introducción
Introducción
■ Compruebe que el equipo está encendido y el indicador
luminoso de color verde también.
■ Compruebe que el monitor está encendido y el indicador
luminoso de color verde también.
■ Compruebe si el indicador luminoso de alimentación de la
parte frontal del ordenador parpadea en color rojo. Las luces
parpadeantes son códigos de error que le ayudarán a diagnosticar
el problema. Consulte el apartado “Interpretación de los
indicadores luminosos de diagnóstico y códigos audibles”
en la página 35 de esta guía para obtener información más
detallada.
■ Ajuste los controles de brillo y contraste del monitor si la
imagen no es nítida.
■ Mantenga pulsada una tecla cualquiera. Si el sistema emite
pitidos, esto indica que el teclado funciona correctamente.
■ Compruebe que todas las conexiones de cables sean correctas
y no estén sueltas.
■ Vuelva a activar el sistema pulsando cualquier tecla del teclado
o pulsando el botón de alimentación. Si el sistema permanece
en modo suspendido, apague el ordenador manteniendo pulsado
el botón de alimentación durante cuatro segundos por lo menos y,
a continuación, púlselo otra vez para reiniciar el equipo. Si el
sistema no se apaga, desenchufe el cable de alimentación, espere
unos segundos y vuelva a enchufarlo. El ordenador se reiniciará
si en Computer Setup se ha establecido que el equipo se inicie
automáticamente tras un corte de alimentación. Si no se reiniciara,
pulse el botón de alimentación para arrancar el ordenador.
■ Vuelva a configurar el equipo después de instalar una tarjeta
de expansión u otra opción que no sea plug and play. Consulte
las instrucciones de “Solución de problemas de instalación
de hardware” en la página 32.

Introducción
Introducción www.hp.com 25
■ Asegúrese de que se hayan instalado todos los controladores
de dispositivo necesarios. Por ejemplo, si está utilizando una
impresora, debe utilizar un controlador para dicho modelo de
impresora.
■ Extraiga todos los medios de arranque (disquete, CD
o dispositivo USB) del sistema antes de encenderlo.
■ Si ha instalado un sistema operativo distinto del que se instaló
en fábrica, compruebe que sea compatible con el sistema.
■ Si el equipo tiene varias fuentes de vídeo (adaptadores
incorporados o PCI) instaladas (vídeo incorporado en
determinados modelos solamente) y un solo monitor, éste
debe estar enchufado en el conector del monitor de la fuente
seleccionada como adaptador VGA primario. Durante el arranque,
los otros conectores del monitor se desactivan, por tanto, si
el monitor se conecta a uno de estos puertos, no funcionará.
Puede seleccionar qué fuente será la fuente VGA predeterminada
en Computer Setup.
Ä
PRECAUCIÓN: cuando el equipo está conectado a una fuente
de alimentación de CA, siempre se suministra corriente a la placa
del sistema. Debe desconectar el cable de alimentación de la fuente
de alimentación antes de abrir el equipo para evitar que se dañen
la placa o los componentes del sistema.
Solución de problemas básicos
Esta sección se centra en problemas que podría experimentar
durante el proceso de configuración inicial. Tiene a su
disposición una completa Guía de solución de problemas en
el CD de documentación y diagnósticos y en la biblioteca de
referencia del sitio Web
http://www.hp.com/support. Seleccione
su país e idioma, seleccione Ver información sobre soporte
y solución de problemas, introduzca el número de modelo del
ordenador y pulse
Intro.

26 www.hp.com Introducción
Introducción
Solución de problemas generales
Es posible que pueda resolver con facilidad los problemas
generales que se describen en esta sección. Si un problema
persiste y no puede resolverlo, o no se siente con la suficiente
confianza para realizar la operación usted mismo, póngase en
contacto con su distribuidor o servicio técnico autorizado.
Solución de problemas generales
Problema Causa Solución
El equipo parece
estar bloqueado
y no se apaga
al pulsar el botón
de alimentación.
El control
de software
del interruptor
de alimentación
no funciona.
Mantenga pulsado el botón
de alimentación durante cuatro
segundos por lo menos hasta
que se apague el ordenador.
El ordenador no
responde al teclado
ni al ratón USB.
El ordenador está en
modo de espera.
Pulse el botón de alimentación
para salir del modo de espera.
El sistema se ha
bloqueado.
Reinicie el equipo.
Ä
PRECAUCIÓN: al intentar salir del modo de espera, no mantenga
presionado el botón de alimentación durante más de cuatro segundos. Si lo
hace, el ordenador se apagará y perderá los datos que no haya guardado.
La fecha y la hora
que se visualizan
en el equipo no son
correctas.
Es posible que tenga
que sustituir la
batería del RTC
(reloj de tiempo real).
✎
Si se
conecta el
ordenador
a una toma
de CA se
prolonga la
duración
de la
batería RTC
Primero, restablezca la hora y la
fecha que aparecen en Panel
de control (también puede
utilizar Computer Setup para
actualizar la fecha y la hora
del RTC). Si el problema persiste,
sustituya la batería del RTC.
Para obtener las instrucciones
sobre cómo instalar una batería
nueva, consulte la Guía de
referencia del hardware incluida
en el CD de documentación
y diagnósticos, o póngase en
contacto con su distribuidor o
servicio técnico autorizado para
sustituir la batería del RTC.

Introducción
Introducción www.hp.com 27
El cursor no se
mueve al usar las
teclas de flecha del
teclado numérico.
Es posible que la
tecla Bloq Num
esté activada.
Pulse la tecla Bloq Num.
Para utilizar las teclas de flecha,
el indicador luminoso de Bloq
Num no puede estar encendido.
La tecla Bloq Num se puede
desactivar (o activar) en
Computer Setup.
El rendimiento
es deficiente.
La temperatura
del procesador es
demasiado elevada.
1. Asegúrese de que el flujo
de aire que se dirige al
equipo no esté bloqueado.
Deje un espacio libre de
unos 10,2 cm (4 pulgadas)
por detrás de la unidad
y por encima del monitor
para facilitar una ventilación
correcta.
2. Asegúrese de que los
ventiladores estén
conectados y funcionen
correctamente (algunos
ventiladores sólo funcionan
si es necesario).
3. Asegúrese de que el
disipador de calor del
procesador esté instalado
correctamente.
El disco duro está
lleno.
Transfiera datos del disco duro
para liberar espacio en el mismo.
Solución de problemas generales (Continuación)
Problema Causa Solución

28 www.hp.com Introducción
Introducción
El rendimiento
es deficiente.
(continuación)
Queda poca
memoria.
Agregue más memoria.
La unidad de
disco duro está
fragmentada.
Desfragmente la unidad
de disco duro.
El programa al
que se accedió
anteriormente no ha
liberado la memoria
reservada que estaba
utilizando.
Reinicie el ordenador.
Hay un virus en la
unidad de disco duro.
Ejecute el programa antivirus.
Hay demasiadas
aplicaciones en
funcionamiento.
1. Cierre las aplicaciones que
ya no necesite para liberar
memoria.
2. Agregue más memoria.
Algunas aplicaciones
de software,
especialmente los
juegos, exigen
muchos recursos
del subsistema
de gráficos.
1. Baje la resolución de
pantalla para la aplicación
actual o consulte la
documentación que se
entregó con la aplicación
para ver sugerencias sobre
cómo mejorar el rendimiento
ajustando los parámetros
de la aplicación.
2. Agregue más memoria.
3. Actualice su software
de gráficos.
No se conoce
la causa.
Reinicie el ordenador.
Solución de problemas generales (Continuación)
Problema Causa Solución

Introducción
Introducción www.hp.com 29
El ordenador
se apagó
automáticamente y
el indicador luminoso
de alimentación
parpadea en rojo
dos veces, una vez
por segundo, seguido
de una pausa de dos
segundos y el equipo
emite dos pitidos.
Los pitidos se repiten
cinco veces y luego
se paran. Los
parpadeos del
indicador luminoso
continúan emitiéndose
hasta que se soluciona
el problema.
Protección térmica
del procesador
activada:
Es posible que
un ventilador esté
bloqueado o que
no gire.
O bien:
El disipador de calor
no está conectado
correctamente al
procesador.
1. Asegúrese de que los
conductos de ventilación
del equipo no estén
bloqueados y de que el
ventilador de refrigeración
del procesador funcione.
Deje un espacio libre de
unos 10,2 cm (4 pulgadas)
por detrás de la unidad
y por encima del monitor
para facilitar una ventilación
correcta.
2. Abra la cubierta, pulse el
botón de alimentación y
compruebe si el ventilador
del procesador gira. Si no
gira, asegúrese de que el
cable del ventilador está
conectado al cabezal de la
placa del sistema. Asegúrese
de que el ventilador está
colocado o instalado
correctamente.
3. Si el ventilador está
conectado y colocado
correctamente, pero no
gira, sustituya el ventilador
del procesador.
4. Vuelva a colocar el disipador
de calor del procesador y
compruebe que el conjunto
del ventilador está bien
conectado.
5. Póngase en contacto con
un distribuidor o servicio
técnico autorizado.
Solución de problemas generales (Continuación)
Problema Causa Solución

30 www.hp.com Introducción
Introducción
El sistema no
se enciende y
los indicadores
luminosos de la
parte frontal del
ordenador no
parpadean.
El sistema no
se enciende.
Mantenga pulsado el botón
de alimentación durante cuatro
segundos por los menos. Si los
indicadores luminosos del disco
duro se encienden en color
verde, entonces:
1. Compruebe que el selector
de voltaje (situado en la
parte posterior de la fuente
de alimentación de algunos
modelos) está en la potencia
correcta. La configuración
correcta del voltaje
depende de la región.
2. Extraiga las tarjetas de
expansión una por una
hasta que se encienda la
luz 5 V_aux de la placa
del sistema.
3. Sustituya la placa del
sistema.
Solución de problemas generales (Continuación)
Problema Causa Solución

Introducción
Introducción www.hp.com 31
El sistema no
se enciende y
los indicadores
luminosos de la
parte frontal del
ordenador no
parpadean.
(continuación)
El sistema no
se enciende.
(continuación)
O bien:
Mantenga pulsado el botón
de alimentación durante cuatro
segundos por los menos. Si los
indicadores luminosos del disco
duro no se encienden en color
verde, entonces:
1. Compruebe que la unidad
está conectada a una toma
de CA que funciona.
2. Abra la cubierta y
compruebe que el
cableado del botón
de alimentación está
conectado correctamente
a la placa del sistema.
3. Compruebe que los dos
cables de la fuente de
alimentación están bien
conectados a la placa
del sistema.
4. Compruebe que la luz
5 V_aux de la placa del
sistema está encendida.
Si no es así, sustituya
el cableado del botón
de alimentación.
5. Si la luz 5 V_aux de la
placa del sistema no se
enciende, sustituya la
fuente de alimentación.
6. Sustituya la placa
del sistema.
Solución de problemas generales (Continuación)
Problema Causa Solución

32 www.hp.com Introducción
Introducción
Solución de problemas de instalación
de hardware
Es posible que tenga que volver a configurar el equipo al agregar
o quitar hardware, por ejemplo, una unidad adicional o tarjeta de
expansión. Si instala un dispositivo plug and play, Windows XP
reconoce automáticamente el dispositivo y lo configura en el
ordenador. Si ha instalado un dispositivo que no es plug and play,
debe volver a configurar el equipo después de completar la instalación
del hardware nuevo. En Windows XP, ejecute el Asistente para
agregar hardware y siga las instrucciones que aparecen en pantalla.
Solución de problemas de instalación
de hardware
Problema Causa Solución
No se reconoce un
dispositivo nuevo
como parte
del sistema.
El dispositivo no
se ha instalado
o conectado
correctamente.
Asegúrese de que el dispositivo
esté conectado correcta y
firmemente y de que las patillas
del conector no estén dobladas.
Los cables del
dispositivo externo
nuevo están sueltos
o los cables de
alimentación están
desenchufados.
Asegúrese de que todos los
cables estén conectados correcta
y firmemente y de que las patillas
del cable o conector no estén
dobladas.
El interruptor de
alimentación de un
dispositivo externo
nuevo no está
encendido.
Apague el equipo, encienda
el dispositivo externo y,
a continuación, encienda
el equipo para integrar el
dispositivo en el mismo.
No aceptó los
cambios de
configuración
que le recomendó
el sistema.
Vuelva a arrancar el equipo
y siga las instrucciones para
aceptar los cambios.

Introducción
Introducción www.hp.com 33
No se reconoce un
dispositivo nuevo
como parte
del sistema.
(continuación)
Una placa plug
and play no puede
configurarse
automáticamente
al agregarla si
la configuración
predeterminada
entra en conflicto
con otros dispositivos.
Utilice el Administrador de
dispositivos de Windows XP
para anular la selección de
la configuración automática
de la placa y seleccionar
una configuración básica que
no provoque un conflicto de
recursos. También puede utilizar
Computer Setup para volver
a configurar o desactivar
dispositivos y solucionar el
conflicto entre recursos.
El equipo no
se enciende.
Al realizar la
actualización, se han
instalado módulos
de memoria
incorrectos, o bien
los módulos de
memoria se han
instalado en una
ubicación incorrecta.
1. Revise la documentación
facilitada con el sistema
para determinar si está
utilizando los módulos de
memoria correctos y para
verificar que su instalación
sea correcta.
2. Tenga en cuenta los pitidos
y los indicadores luminosos
de la parte frontal
del equipo. Consulte
“Interpretación de los
indicadores luminosos de
diagnóstico y códigos
audibles” en la página 35
para determinar las
posibles causas.
3. Si continúa sin resolver
el problema, póngase en
contacto con el servicio
de atención al cliente.
Solución de problemas de instalación
de hardware (Continuación)
Problema Causa Solución

34 www.hp.com Introducción
Introducción
El indicador luminoso
de alimentación
parpadea en rojo
cinco veces, una vez
por segundo, seguido
de una pausa de
dos segundos y el
ordenador emite un
pitido cinco veces.
Los pitidos se repiten
cinco veces y luego se
paran. Los parpadeos
del indicador
luminoso continúan
emitiéndose hasta
que se soluciona el
problema.
La memoria no está
bien instalada o está
dañada.
1. Vuelva a conectar los
módulos DIMM. Encienda
el sistema.
2. Sustituya los módulos DIMM
uno por uno para aislar el
que está defectuoso.
3. Sustituya la memoria
de otro fabricante por
una memoria de HP.
4. Sustituya la placa
del sistema.
El indicador luminoso
de alimentación
parpadea en rojo
seis veces, una vez
por segundo, seguido
de una pausa de
dos segundos y el
ordenador emite
un pitido seis veces.
Los pitidos se repiten
cinco veces y luego se
paran. Los parpadeos
del indicador
luminoso continúan
emitiéndose hasta
que se soluciona el
problema.
La tarjeta gráfica no
está bien colocada
o está dañada, o la
placa del sistema
está dañada.
En sistemas con una tarjeta
gráfica:
1. Vuelva a conectar la tarjeta
gráfica. Encienda el sistema.
2. Sustituya la tarjeta gráfica.
3. Sustituya la placa
del sistema.
En sistemas de gráficos
integrados, sustituya la
placa del sistema.
Solución de problemas de instalación
de hardware (Continuación)
Problema Causa Solución

Introducción
Introducción www.hp.com 35
Interpretación de los indicadores luminosos
de diagnóstico y códigos audibles
En esta sección se describen los códigos de los indicadores
luminosos del panel frontal y los códigos audibles que pueden
suceder antes o durante la POST y que no tienen necesariamente
un código de error ni un mensaje de texto asociado.
✎
Si nota indicadores luminosos parpadeando en un teclado PS/2,
compruebe los indicadores luminosos que estén parpadeando en
el panel frontal del ordenador y consulte la siguiente tabla para
determinar los códigos de estos últimos.
El indicador luminoso
de alimentación
parpadea en rojo
diez veces, una vez
por segundo, seguido
de una pausa de
dos segundos y el
ordenador emite un
pitido diez veces.
Los pitidos se repiten
cinco veces y luego se
paran. Los parpadeos
del indicador
luminoso continúan
emitiéndose hasta
que se soluciona
el problema.
Tarjeta opcional
dañada.
1. Compruebe cada tarjeta
opcional. Para ello, extraiga
las tarjetas de una en una
(si hay varias tarjetas), y
encienda el sistema para
verificar si se ha solucionado
el problema.
2. Cuando se haya identificado
la tarjeta dañada, extráigala
y sustitúyala.
3. Sustituya la placa
del sistema.
Solución de problemas de instalación
de hardware (Continuación)
Problema Causa Solución

36 www.hp.com Introducción
Introducción
✎
La secuencia de códigos audibles se repetirá 5 veces y luego se
detendrá. Los códigos de los indicadores luminosos del panel
frontal seguirán hasta que se solucione el error.
✎
En la siguiente tabla se indican las acciones recomendadas en
el orden en que se deben realizar.
Indicadores luminosos de diagnóstico del panel frontal
y códigos audibles de diagnóstico
Actividad Pitidos Causa posible
Acción
recomendada
Indicador
luminoso de
alimentación
verde
encendido.
Ninguno Equipo encendido. Ninguno
El indicador
luminoso de
alimentación
parpadea en
verde cada
dos segundos.
Ninguno Equipo en modo
de suspensión
a modo RAM
(sólo determinados
modelos) o modo
de suspensión
normal.
No se precisa ninguna
acción. Pulse cualquier
tecla o mueva el ratón
para activar el ordenador.

Introducción
Introducción www.hp.com 37
El indicador
luminoso de
alimentación
parpadea en
rojo dos veces,
una por segundo,
seguida de una
pausa de dos
segundos. Los
pitidos se repiten
cinco veces y
luego se paran.
Los parpadeos
del indicador
luminoso
continúan
emitiéndose
hasta que se
soluciona el
problema.
2Protección térmica
del procesador
activada:
Es posible que
un ventilador esté
bloqueado o que
no gire.
O bien:
El conjunto
de disipador de
calor/ventilador
no está conectado
correctamente
al procesador.
1. Asegúrese de que
los conductos de
ventilación del equipo
no estén bloqueados
y de que el ventilador
de refrigeración del
procesador funcione.
Deje un espacio libre
de unos 10,2 cm
(4 pulgadas) por
detrás de la unidad
y por encima del
monitor para facilitar
una ventilación
correcta.
2. Abra la cubierta,
pulse el botón de
alimentación y
compruebe si el
ventilador del
procesador gira.
Si no gira, asegúrese
de que el cable
del ventilador está
conectado al cabezal
de la placa del
sistema. Asegúrese de
que el ventilador está
colocado o instalado
correctamente.
Indicadores luminosos de diagnóstico del panel frontal
y códigos audibles de diagnóstico (Continuación)
Actividad Pitidos Causa posible
Acción
recomendada

38 www.hp.com Introducción
Introducción
El indicador
luminoso de
alimentación
parpadea en
rojo dos veces,
una por segundo,
seguida de una
pausa de dos
segundos. Los
pitidos se repiten
cinco veces y
luego se paran.
Los parpadeos
del indicador
luminoso
continúan
emitiéndose
hasta que se
soluciona el
problema.
(continuación)
2Protección térmica
del procesador
activada:
Es posible que
un ventilador esté
bloqueado o que
no gire.
O bien:
El conjunto
de disipador de
calor/ventilador
no está conectado
correctamente
al procesador.
3. Si el ventilador está
conectado y colocado
correctamente, pero
no gira, sustituya
el ventilador del
procesador.
4. Vuelva a colocar el
disipador de calor
del procesador y
compruebe que
el conjunto del
ventilador está bien
conectado.
5. Póngase en contacto
con un distribuidor
o servicio técnico
autorizado.
Indicadores luminosos de diagnóstico del panel frontal
y códigos audibles de diagnóstico (Continuación)
Actividad Pitidos Causa posible
Acción
recomendada

Introducción
Introducción www.hp.com 39
El indicador
luminoso de
alimentación
parpadea en
rojo tres veces,
una por segundo,
seguida de una
pausa de dos
segundos. Los
pitidos se repiten
cinco veces y
luego se paran.
Los parpadeos
del indicador
luminoso
continúan
emitiéndose
hasta que se
soluciona el
problema.
3 El procesador no
está bien colocado
o no está instalado
(no indica que el
procesador esté
dañado).
1. Compruebe que
el procesador está
presente.
2. Vuelva a colocar
el procesador.
Indicadores luminosos de diagnóstico del panel frontal
y códigos audibles de diagnóstico (Continuación)
Actividad Pitidos Causa posible
Acción
recomendada

40 www.hp.com Introducción
Introducción
El indicador
luminoso de
alimentación
parpadea en
rojo cuatro veces,
una por segundo,
seguida de una
pausa de dos
segundos. Los
pitidos se repiten
cinco veces y
luego se paran.
Los parpadeos
del indicador
luminoso
continúan
emitiéndose
hasta que se
soluciona el
problema.
4 Fallo de
alimentación
(sobrecarga
de la fuente de
alimentación).
1. Abra la cubierta y
asegúrese de que el
cable de alimentación
de 4 hilos está bien
conectado al conector
de la placa del
sistema.
2. Compruebe si hay
algún dispositivo
causando el problema.
Para ello, desconecte
TODOS los dispositivos
(por ejemplo, la
unidad de disco duro,
unidad de disquete o
unidades ópticas, y
tarjetas de expansión).
Encienda el sistema.
Si el sistema entra
en POST, apague y
sustituya un dispositivo
cada vez y repita
este procedimiento
hasta que se produzca
el fallo. Sustituya el
dispositivo que está
provocando el fallo.
Continúe agregando
dispositivos de
uno en uno para
asegurarse de que
todos ellos funcionan
correctamente.
3. Sustituya la fuente
de alimentación.
4. Sustituya la placa
del sistema.
Indicadores luminosos de diagnóstico del panel frontal
y códigos audibles de diagnóstico (Continuación)
Actividad Pitidos Causa posible
Acción
recomendada

Introducción
Introducción www.hp.com 41
El indicador
luminoso de
alimentación
parpadea en
rojo cinco veces,
una por segundo,
seguida de una
pausa de dos
segundos. Los
pitidos se repiten
cinco veces y
luego se paran.
Los parpadeos
del indicador
luminoso
continúan
emitiéndose
hasta que se
soluciona el
problema.
5 Error de la memoria
de vídeo previo
1. Vuelva a conectar
los módulos DIMM.
Encienda el sistema.
2. Sustituya los módulos
DIMM uno por uno
para aislar el que
está defectuoso.
3. Sustituya la memoria
de otro fabricante por
una memoria de HP.
4. Sustituya la placa
del sistema.
Indicadores luminosos de diagnóstico del panel frontal
y códigos audibles de diagnóstico (Continuación)
Actividad Pitidos Causa posible
Acción
recomendada

42 www.hp.com Introducción
Introducción
El indicador
luminoso de
alimentación
parpadea en
rojo seis veces,
una por segundo,
seguida de una
pausa de dos
segundos. Los
pitidos se repiten
cinco veces y
luego se paran.
Los parpadeos
del indicador
luminoso
continúan
emitiéndose
hasta que se
soluciona el
problema.
6Error de los
gráficos de vídeo
previo.
En sistemas con una
tarjeta gráfica:
1. Vuelva a conectar
la tarjeta gráfica.
Encienda el sistema.
2. Sustituya la tarjeta
gráfica.
3. Sustituya la placa
del sistema.
En sistemas de gráficos
integrados, sustituya la
placa del sistema.
Indicadores luminosos de diagnóstico del panel frontal
y códigos audibles de diagnóstico (Continuación)
Actividad Pitidos Causa posible
Acción
recomendada

Introducción
Introducción www.hp.com 43
El indicador
luminoso de
alimentación
parpadea en
rojo siete veces,
una por segundo,
seguida de una
pausa de dos
segundos. Los
pitidos se repiten
cinco veces y
luego se paran.
Los parpadeos
del indicador
luminoso
continúan
emitiéndose
hasta que se
soluciona el
problema.
7 Fallo de la placa
del sistema (la ROM
ha detectado un
fallo anterior al
vídeo).
Sustituya la placa
del sistema.
Indicadores luminosos de diagnóstico del panel frontal
y códigos audibles de diagnóstico (Continuación)
Actividad Pitidos Causa posible
Acción
recomendada

44 www.hp.com Introducción
Introducción
El indicador
luminoso de
alimentación
parpadea en
rojo ocho veces,
una por segundo,
seguida de una
pausa de dos
segundos. Los
pitidos se repiten
cinco veces y
luego se paran.
Los parpadeos
del indicador
luminoso
continúan
emitiéndose
hasta que se
soluciona el
problema.
8 ROM no válida
basada en suma
de comprobación
errónea.
1. Vuelva a crear
una memoria flash
de la ROM con un
disquete ROMPaq.
Consulte la sección
“Memoria flash de la
ROM” de la Guía de
Desktop Management
incluida en el
CD de documentación
y diagnósticos.
2. Sustituya la placa
del sistema.
Indicadores luminosos de diagnóstico del panel frontal
y códigos audibles de diagnóstico (Continuación)
Actividad Pitidos Causa posible
Acción
recomendada

Introducción
Introducción www.hp.com 45
El indicador
luminoso de
alimentación
parpadea en
rojo nueve veces,
una por segundo,
seguida de una
pausa de dos
segundos. Los
pitidos se repiten
cinco veces y
luego se paran.
Los parpadeos
del indicador
luminoso
continúan
emitiéndose
hasta que se
soluciona el
problema.
9 El sistema se
enciende pero
no arranca.
1. Compruebe que el
selector de voltaje,
situado en la parte
posterior de la fuente
de alimentación
(en determinados
modelos), está en
la potencia correcta.
La configuración
correcta del voltaje
depende de la región.
2. Sustituya la placa
del sistema.
3. Sustituya el
procesador.
Indicadores luminosos de diagnóstico del panel frontal
y códigos audibles de diagnóstico (Continuación)
Actividad Pitidos Causa posible
Acción
recomendada

46 www.hp.com Introducción
Introducción
El indicador
luminoso de
alimentación
parpadea en
rojo diez veces,
una por segundo,
seguida de una
pausa de dos
segundos. Los
pitidos se repiten
cinco veces y
luego se paran.
Los parpadeos
del indicador
luminoso
continúan
emitiéndose
hasta que se
soluciona el
problema.
10 Tarjeta opcional
dañada.
1. Compruebe cada
tarjeta opcional. Para
ello, extraiga cada
tarjeta (de una en
una si hay varias
tarjetas), y encienda
el sistema para
verificar si se ha
solucionado el
problema.
2. Cuando se haya
identificado la tarjeta
dañada, extráigala
y sustitúyala.
3. Sustituya la placa
del sistema.
Indicadores luminosos de diagnóstico del panel frontal
y códigos audibles de diagnóstico (Continuación)
Actividad Pitidos Causa posible
Acción
recomendada

Introducción
Introducción www.hp.com 47
El sistema no
se enciende y
los indicadores
luminosos no
parpadean.
Ninguno El sistema no
se enciende.
Mantenga pulsado el
botón de alimentación
durante cuatro segundos
por los menos. Si los
indicadores luminosos del
disco duro se encienden
en color verde, entonces:
1. Compruebe que el
selector de voltaje,
situado en la parte
posterior de la fuente
de alimentación, está
en la potencia correcta.
La configuración
correcta del voltaje
depende de la región.
2. Extraiga las tarjetas
de expansión una
por una hasta que
se encienda la luz
3,3 V_aux de la
placa del sistema.
3. Sustituya la placa
del sistema.
O bien:
Mantenga pulsado el
botón de alimentación
durante cuatro segundos
por los menos. Si los
indicadores luminosos del
disco duro no se encienden
en color verde, entonces:
1. Compruebe que la
unidad está conectada
a una toma de CA
que funciona.
Indicadores luminosos de diagnóstico del panel frontal
y códigos audibles de diagnóstico (Continuación)
Actividad Pitidos Causa posible
Acción
recomendada

48 www.hp.com Introducción
Introducción
El sistema no
se enciende y
los indicadores
luminosos no
parpadean.
(continuación)
Ninguno El sistema no
se enciende.
2. Abra la cubierta y
compruebe que el
cableado del botón
de alimentación
está conectado
correctamente a la
placa del sistema.
3. Compruebe que los
dos cables de la
fuente de alimentación
están bien conectados
a la placa del sistema.
4. Compruebe que la
luz 3,3 V_aux de la
placa del sistema
está encendida. Si no
es así, sustituya el
cableado del botón
de alimentación.
5. Si la luz 3,3 V_aux de
la placa del sistema
no se enciende,
sustituya la fuente
de alimentación.
6. Sustituya la placa
del sistema.
Indicadores luminosos de diagnóstico del panel frontal
y códigos audibles de diagnóstico (Continuación)
Actividad Pitidos Causa posible
Acción
recomendada
-
 1
1
-
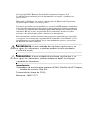 2
2
-
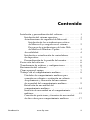 3
3
-
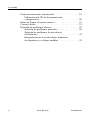 4
4
-
 5
5
-
 6
6
-
 7
7
-
 8
8
-
 9
9
-
 10
10
-
 11
11
-
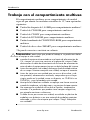 12
12
-
 13
13
-
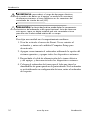 14
14
-
 15
15
-
 16
16
-
 17
17
-
 18
18
-
 19
19
-
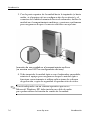 20
20
-
 21
21
-
 22
22
-
 23
23
-
 24
24
-
 25
25
-
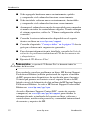 26
26
-
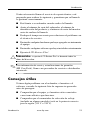 27
27
-
 28
28
-
 29
29
-
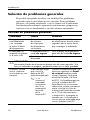 30
30
-
 31
31
-
 32
32
-
 33
33
-
 34
34
-
 35
35
-
 36
36
-
 37
37
-
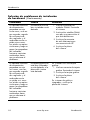 38
38
-
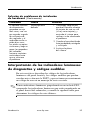 39
39
-
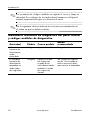 40
40
-
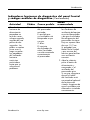 41
41
-
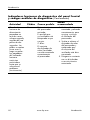 42
42
-
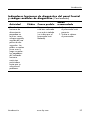 43
43
-
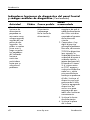 44
44
-
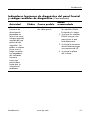 45
45
-
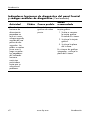 46
46
-
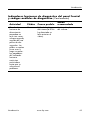 47
47
-
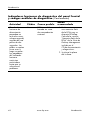 48
48
-
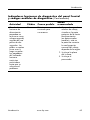 49
49
-
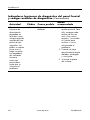 50
50
-
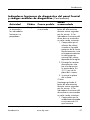 51
51
-
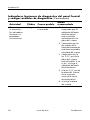 52
52
HP Compaq dc7600 Ultra-slim Desktop PC Getting Started
- Tipo
- Getting Started
Artículos relacionados
-
HP Compaq dc7100 Ultra-slim Desktop PC Getting Started
-
HP Compaq dx2100 Microtower PC Guía de inicio rápido
-
HP Compaq d530 Ultra-slim Desktop Desktop PC Getting Started
-
HP Compaq dx2200 Microtower PC Guía de inicio rápido
-
HP Compaq D220 Guía de inicio rápido
-
HP Compaq dc7600 Ultra-slim Desktop PC Guia de referencia
-
HP Compaq d530 Small Form Factor Desktop PC Guia de referencia
-
HP Compaq d530 Ultra-slim Desktop Desktop PC Guia de referencia
-
HP Compaq dx2000 Microtower PC Getting Started
-
HP Compaq dc5100 Microtower PC Guía del usuario