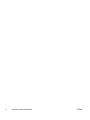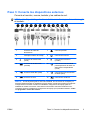HP Compaq dx2290 Microtower PC Getting Started
- Tipo
- Getting Started
La HP Compaq dx2290 Microtower PC es una computadora de escritorio empresarial que ofrece rendimiento y confiabilidad para una variedad de aplicaciones comerciales. Con su procesador rápido, amplia memoria y opciones de almacenamiento, la HP Compaq dx2290 es ideal para tareas como procesamiento de textos, hojas de cálculo, presentaciones y navegación web. También es compatible con una variedad de periféricos, lo que la convierte en una opción versátil para cualquier oficina u hogar.
La HP Compaq dx2290 Microtower PC es una computadora de escritorio empresarial que ofrece rendimiento y confiabilidad para una variedad de aplicaciones comerciales. Con su procesador rápido, amplia memoria y opciones de almacenamiento, la HP Compaq dx2290 es ideal para tareas como procesamiento de textos, hojas de cálculo, presentaciones y navegación web. También es compatible con una variedad de periféricos, lo que la convierte en una opción versátil para cualquier oficina u hogar.


































-
 1
1
-
 2
2
-
 3
3
-
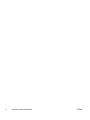 4
4
-
 5
5
-
 6
6
-
 7
7
-
 8
8
-
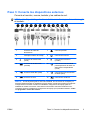 9
9
-
 10
10
-
 11
11
-
 12
12
-
 13
13
-
 14
14
-
 15
15
-
 16
16
-
 17
17
-
 18
18
-
 19
19
-
 20
20
-
 21
21
-
 22
22
-
 23
23
-
 24
24
-
 25
25
-
 26
26
-
 27
27
-
 28
28
-
 29
29
-
 30
30
-
 31
31
-
 32
32
-
 33
33
-
 34
34
HP Compaq dx2290 Microtower PC Getting Started
- Tipo
- Getting Started
La HP Compaq dx2290 Microtower PC es una computadora de escritorio empresarial que ofrece rendimiento y confiabilidad para una variedad de aplicaciones comerciales. Con su procesador rápido, amplia memoria y opciones de almacenamiento, la HP Compaq dx2290 es ideal para tareas como procesamiento de textos, hojas de cálculo, presentaciones y navegación web. También es compatible con una variedad de periféricos, lo que la convierte en una opción versátil para cualquier oficina u hogar.
Artículos relacionados
-
HP Compaq dx2290 Microtower PC Guía del usuario
-
HP Compaq dx2400 Microtower PC Guía de inicio rápido
-
HP COMPAQ DC7900 SMALL FORM FACTOR PC Guía del usuario
-
HP Compaq dc5850 Small Form Factor PC Guía de inicio rápido
-
HP Compaq dx7300 Slim Tower PC Guía del usuario
-
HP Compaq dc5850 Small Form Factor PC Guía del usuario
-
HP COMPAQ DC7900 SMALL FORM FACTOR PC Guía de inicio rápido
-
HP rp3000 Point of Sale System Guía de inicio rápido
-
HP Compaq dc5850 Small Form Factor PC Guía del usuario
-
HP Compaq dc7100 Ultra-slim Desktop PC Getting Started