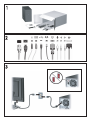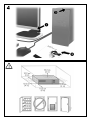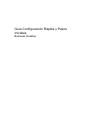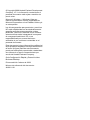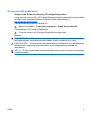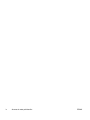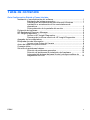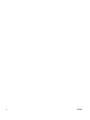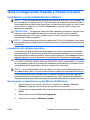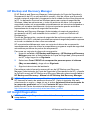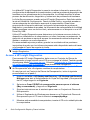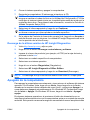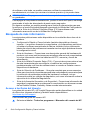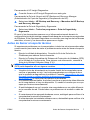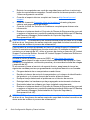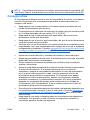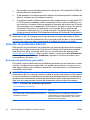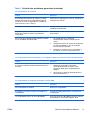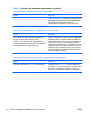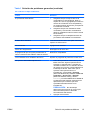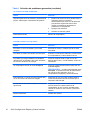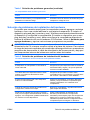HP Compaq dx2400 Microtower PC Guía de inicio rápido
- Tipo
- Guía de inicio rápido
Este manual también es adecuado para
El HP Compaq dx2400 Microtower PC es un ordenador de sobremesa compacto y potente, ideal para uso empresarial o doméstico. Con su procesador Intel Pentium 4 y su memoria RAM de 512 MB, el dx2400 puede manejar fácilmente la mayoría de las tareas informáticas diarias, como el procesamiento de textos, las hojas de cálculo y la navegación por Internet. También cuenta con una unidad de disco duro de 80 GB para almacenamiento, así como unidades de CD-ROM y DVD-ROM para leer y escribir discos.
El HP Compaq dx2400 Microtower PC es un ordenador de sobremesa compacto y potente, ideal para uso empresarial o doméstico. Con su procesador Intel Pentium 4 y su memoria RAM de 512 MB, el dx2400 puede manejar fácilmente la mayoría de las tareas informáticas diarias, como el procesamiento de textos, las hojas de cálculo y la navegación por Internet. También cuenta con una unidad de disco duro de 80 GB para almacenamiento, así como unidades de CD-ROM y DVD-ROM para leer y escribir discos.
























-
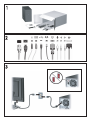 1
1
-
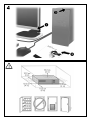 2
2
-
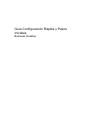 3
3
-
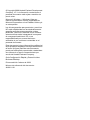 4
4
-
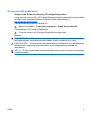 5
5
-
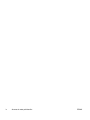 6
6
-
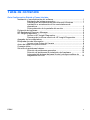 7
7
-
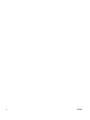 8
8
-
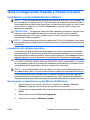 9
9
-
 10
10
-
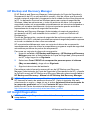 11
11
-
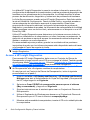 12
12
-
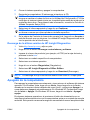 13
13
-
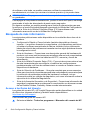 14
14
-
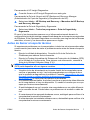 15
15
-
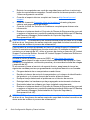 16
16
-
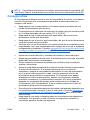 17
17
-
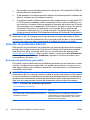 18
18
-
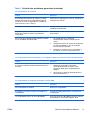 19
19
-
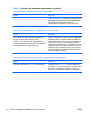 20
20
-
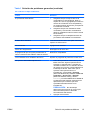 21
21
-
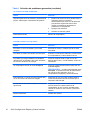 22
22
-
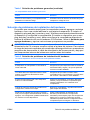 23
23
-
 24
24
HP Compaq dx2400 Microtower PC Guía de inicio rápido
- Tipo
- Guía de inicio rápido
- Este manual también es adecuado para
El HP Compaq dx2400 Microtower PC es un ordenador de sobremesa compacto y potente, ideal para uso empresarial o doméstico. Con su procesador Intel Pentium 4 y su memoria RAM de 512 MB, el dx2400 puede manejar fácilmente la mayoría de las tareas informáticas diarias, como el procesamiento de textos, las hojas de cálculo y la navegación por Internet. También cuenta con una unidad de disco duro de 80 GB para almacenamiento, así como unidades de CD-ROM y DVD-ROM para leer y escribir discos.
Artículos relacionados
-
HP Compaq dc5850 Small Form Factor PC Guía de inicio rápido
-
HP rp3000 Point of Sale System Guía de inicio rápido
-
HP COMPAQ DC7900 SMALL FORM FACTOR PC Guía de inicio rápido
-
HP COMPAQ DC7900 SMALL FORM FACTOR PC Guía del usuario
-
HP Compaq dx2400 Microtower PC Guía del usuario
-
HP Compaq dx2250 Microtower PC Guía de inicio rápido
-
HP Compaq dx2300 Microtower PC Guía del usuario
-
HP Compaq dx2250 Microtower PC Guía del usuario
-
HP Compaq dc5850 Small Form Factor PC Guía del usuario
-
HP COMPAQ DX7500 SMALL FORM FACTOR PC Guía del usuario