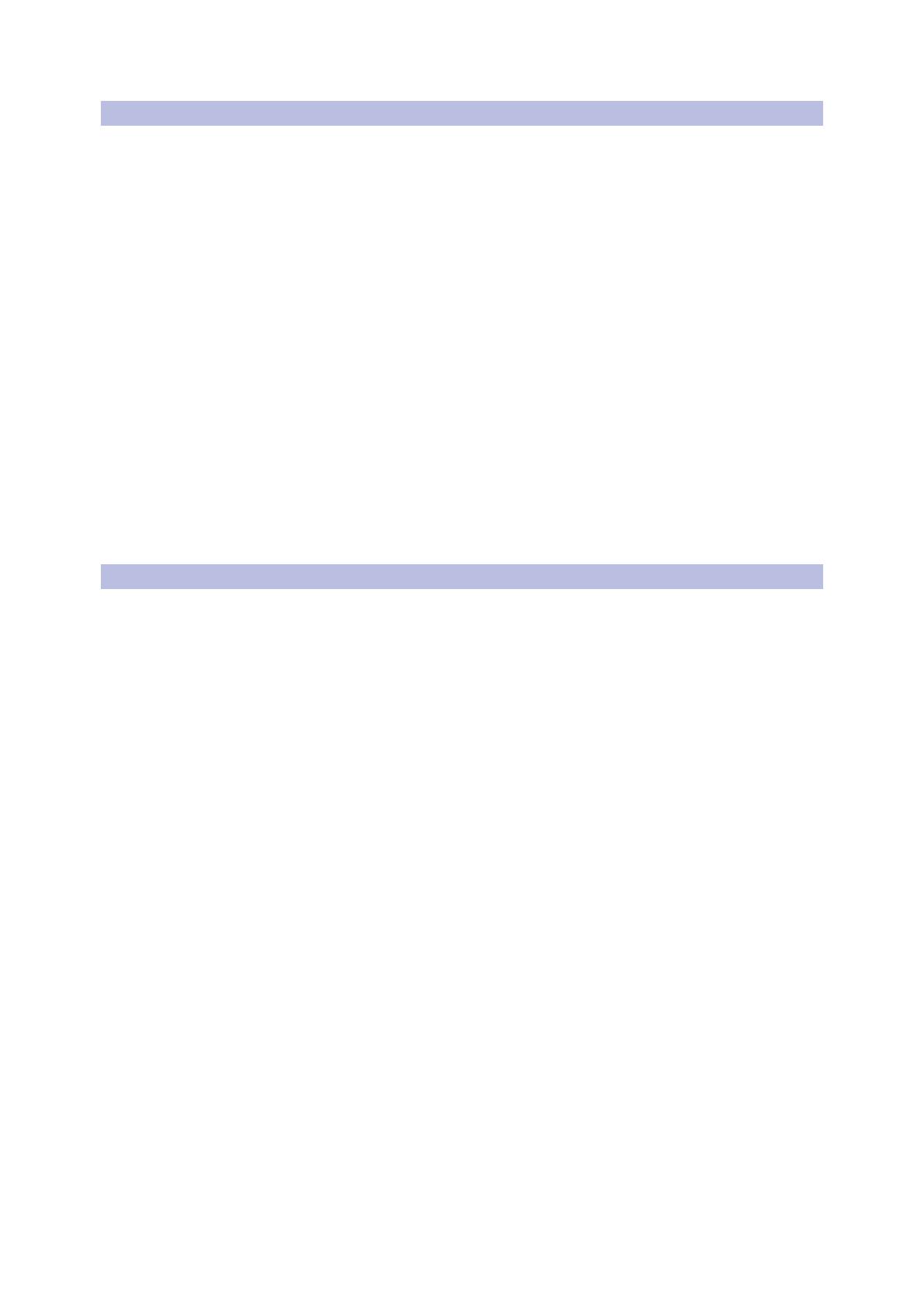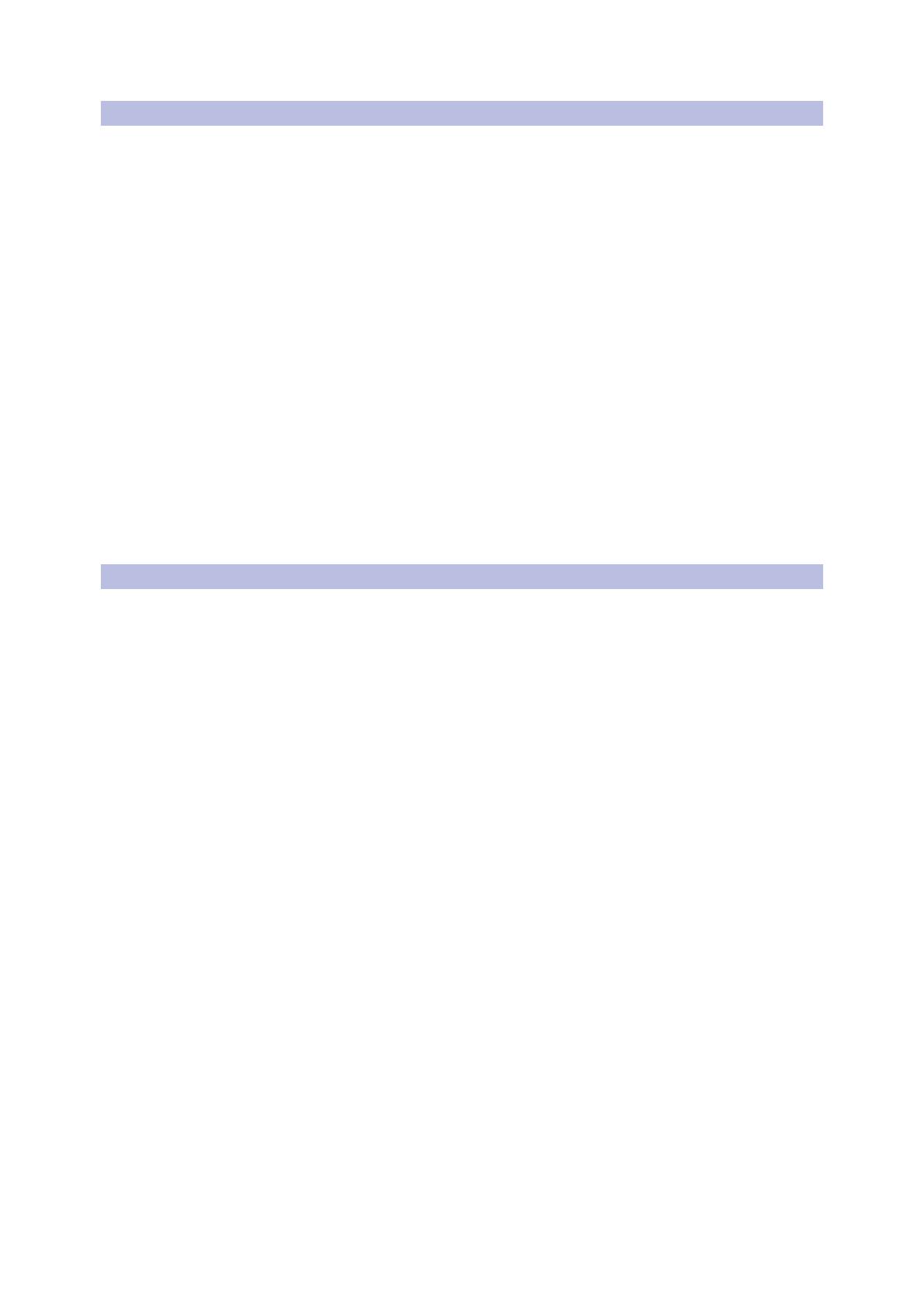
2
1 Vista General
1.2 Características
Controladores para producción multicanal FaderPort™
Manual del usuario
1.2 Características
• Faders motorizados de 100 mm de recorrido y sensibles al tacto
• Pantallas LCD Scribble Strip
• Juego completo de controles de transporte-grabación:
Play, Stop, Fast Forward, Rewind, Record, Loop
• Drop Marker, Next/Prev Marker, Next/Prev Event
• Controles generales de sesión: Undo/Redo, Arm All, Solo/
Mute Clear, Track Management, Click On/O
• El Navegador de sesión le ofrece un control rápido sobre el
desplazamiento de pista, disposición de canales en bancos,
desplazamiento de la línea temporal y mucho más.
• Controles de canal: Nivel, Paneo, Solo, Mute, Rec Arm
• Controles de automatización: Touch, Latch, Trim, Write, Read, O
• Funciones opcionales del Fader: edición de plug-ins, bus de envíos, paneo
• Compatible con macOS® / Windows® con soporte nativo Studio
One® y emulación HUI y Mackie Control Universal
• Modos MCU personalizados para Logic, Cubase y Sonar
• Entrada de pedalera (footswitch) para inicio/parada sin manos
• Conexión USB 2.0
1.3 Características de Studio One Artist
Una vez que registre su FaderPort en my.presonus.com, encontrará
una licencia para el software de grabación PreSonus Studio One Artist
así como más de 4 GB de plug-ins, loops y muestras en su cuenta de
usuario. Studio One artist le ofrece todas las herramientas y características
que necesita para una moderna producción y grabación.
Aunque el FaderPort funciona tanto como dispositivo MCU y HUI en la
mayoría de los DAWs más importantes, dentro de Studio One Professional
y Studio One Artist, ofrece funciones exclusivas y una estrecha integración,
acelerando incluso más el ya de por si optimizado ujo de trabajo de Studio
One. La guía de arranque rápido de la Sección 9 de este manual le ofrecerá
una breve vista general de las características de Studio One Artist.
• Ilimitadas pistas, inserciones y envíos
• 20 plug-ins Native Eects™ de alta calidad; modelado de amplicador
(Ampire XT), delay (Analog Delay, Beat Delay), distorsión (RedLightDist™),
procesamiento de dinámica (Channel Strip, Compressor, Gate,
Expander, Fat Channel, Limiter, Tricomp™), ecualizador (Channel
Strip, Fat Channel, Pro EQ), modulación (Autolter, Chorus, Flange,
Phaser, X-Trem), reverb (Mixverb™, Room Reverb), y utilidades
(Binaural Pan, Mixtool, Phase Meter, Spectrum Meter, Tuner)
• Más de 4 GB de loops, muestras e instrumentos, entre los que destacan:
Presence™ XT sample player virtual, Impact caja de ritmos virtual,
SampleOne™ sampler virtual, Mai Tai sinte virtual polifónico de modelado
analógico, Mojito sintetizador virtual sustractivo de modelado analógico
• Mapeado MIDI innovador e intuitivo
• Potente funcionalidad de arrastrar y soltar para un ujo de trabajo más rápido
• Disponible para macOS® y Windows®