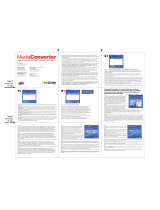La página se está cargando...

82-420-91010v1.0
User's Manual
User's Manual
English

4
Installing the battery
1 Open the battery cover.
Slide the battery cover open as indicated.
2 Install the battery.
Place the accessory Li-Ion battery into the
compartment. Note that the metallic contacts
must be aligned with the contacts in the
compartment.
3 Replace the cover.
After the battery is properly installed, replace
the battery cover.
Treat the Li-Ion battery with care:
• Keep the battery away from re or high-temperature environment
(over 140ºF or 60ºC).
• Do not drop the battery or try to disassemble it.
• If the battery is not used for long periods, fully discharge and
charge the battery at least once a year to maintain its lifecycle.
Upon using the battery for the rst time, you are recommended to
fully discharge and then charge the battery to ensure its lifecycle.
Purchasing additional batteries:
This camera uses one 8210 Li-Ion battery as power source. You
can purchase the 8210 Li-Ion Rechargeable battery (3.7 volt;
850mAh) at your local shop.

9
Setting time and language
When you power on the camera for the rst time, you are
recommended to adjust the time and language settings.
1 Turn on the camera.
2 Press the Mode button and use the Direction buttons
to select the Setting ( ) mode. Then press the OK
key to enter.
3 Use the Direction buttons to select the Date & Time
(
30
) item.
4 Press the OK key or move the Direction buttons
toward right to enter the sub-menu.
5 Move the Direction buttons left or right to shift
between items. Move the Direction buttons up or
down to adjust the value. Press the OK key or right
key of the Direction buttons to conrm the setting.
6 Press the Menu button or Mode button to return to
the menu, and then use the Direction buttons to
select the Language (
ABC
) item.
7 Press the OK key or move the Direction buttons
toward right to enter the sub-menu.
8 Use the Direction buttons to select a suitable
language and press the OK key to conrm.

12
Taking a still picture
1 Adjust the focus.
Set the Focus Switch to an appropriate
setting. Normally, you should set the focus
to ( ) for most lming conditions. Select (
) for scenery photos. Select ( ) only for
close-ups.
70cm ~ (28” ~ )
50cm ~ 70cm (20” ~ 28”)
2 Zooming
Use the Zoom button or Up/Down key to
zoom in or zoom out the screen.
Adjust other advanced settings if
necessary.
3 Press the Shutter button to take
a still picture.
Zoom in
Zoom out

13
Recording a voice clip
1 Press the Mode button and use the Direction buttons
to select the Voice ( ) mode. Then press the OK
key to enter.
2 Press the Record button to start recording.
Before or during recording, you can move the Direction buttons
toward left or right to adjust microphone sensibility, thus setting the
sound volume of the recording.
3 When you are done, press the Record button again
to stop recording.
Avoid blocking the microphone

15
Connecting the camera to a TV
Connect your camera and TV via the accessory AV cable for
real-time display. You can display your video clips, still pictures,
and audio recordings directly on your TV, sharing them with your
friends and family.
Video Audio
AV-Mode
TV
USB
TV
OUT
2
3
4
1
1 Turn on your TV and switch the TV to AV mode.
The TV system is different across countries.
2 Connect the audio and video ends of the AV cable to the TV.
3 Turn on the camera.
4 Connect the other end of the AV cable to your camera.

9
Einstellen der Zeit und Sprache
Es wird empfohlen, beim erstmaligen Einschalten der Kamera
die Zeit und die Sprache einzustellen.
1 Schalten Sie die Kamera ein.
2 Drücken Sie die Modustaste und verwenden Sie die
Richtungstasten, um den Einstellungsmodus
( ) auszuwählen. Drücken Sie anschließend die
OK-Taste, um den Modus aufzurufen.
3 Verwenden Sie die Richtungstasten, um den
Menüpunkt Datum&Zeit (
30
) auszuwählen.
4 Drücken Sie die OK-Taste oder die Rechtstaste der
Richtungstasten, um das Untermenü aufzurufen.
5 Drücken Sie die Links- oder Rechtstaste der
Richtungstasten, um zwischen den Feldern
zu wechseln. Drücken Sie die Aufwärts- oder
Abwärtstaste der Richtungstasten, um den Wert
anzupassen. Drücken Sie die OK-Taste oder die
Rechtstaste der Richtungstasten, um die Einstellung
zu bestätigen.
6 Drücken Sie die Menütaste oder Modustaste,
um ins Menü zurückzukehren und verwenden
Sie anschließend die Richtungstasten, um den
Menüpunkt Sprache (
ABC
) auszuwählen.
7 Drücken Sie die OK-Taste oder die Rechtstaste der
Richtungstasten, um das Untermenü aufzurufen.
8 Verwenden Sie die Richtungstasten, um die
gewünschte Sprache auszuwählen und drücken Sie
zur Bestätigung die OK-Taste.

12
Aufnehmen von Fotos
1 Stellen Sie den Fokus ein.
Bringen Sie den Fokusregler in eine
geeignete Stellung. Für die meisten
Umgebungsbedingungen beim Filmen sollten
Sie den Fokus auf ( ) einstellen. Wählen
Sie ( ) für Landschaftsaufnahmen. Wählen
Sie ( ) nur für Nahaufnahmen.
70cm ~ (28” ~ )
50cm ~ 70cm (20” ~ 28” )
2 Verwenden der Zoomfunktion.
Verwenden Sie zum Vergrößern oder
Verkleinern die Zoomtaste oder die Aufwärts-
/Abwärtstaste.
Passen Sie gegebenenfalls andere,
erweiterte Einstellungen an.
3 Drücken Sie die Auslösertaste,
um ein Foto aufzunehmen.
Zoom erhöhen
Zoom verringern

82-420-91010v1.0
User's Manual
User's Manual
Français

9
Régler la date et la langue
Lors de la première utilisation de la caméra, nous vous
recommandons d’effectuer les réglages de date et de langue.
1 Allumez la caméra.
2 Appuyez sur le bouton de Mode et utilisez les
touches directionnelles pour sélectionner le mode
Réglage ( ). Appuyez ensuite sur la touche OK
pour entrer.
3 Utilisez les touches directionnelles pour
sélectionner les éléments de date et d’heure (
30
).
4 Appuyez sur la touche OK ou déplacez-vous avec
les touches directionnelles vers la droite pour entrer
dans le sous-menu.
5 Déplacez-vous avec les touches directionnelles
gauche ou droite pour basculer entre les éléments.
Déplacez-vous avec la touche directionnelle vers le
haut ou le bas pour ajuster la valeur. Appuyez sur
la touche OK ou déplacez-vous avec les touches
directionnellesversladroitepourconrmerle
réglage.
6 Appuyez sur le bouton de Menu ou sur le bouton
de Mode pour retourner au menu, puis utilisez
les touches directionnelles pour choisir l’élément
Langue (
ABC
).
7 Appuyez sur la touche OK ou déplacez-vous avec
les touches directionnelles vers la droite pour entrer
dans le sous-menu.
8 Utilisez les touches directionnelles pour choisir une
langue appropriée et appuyez sur la touche OK pour
conrmer.

12
Prendre une photo
1 Réglez la mise au point.
Réglez le bouton de mise au point sur
une position appropriée. Normalement,
vous devriez régler la mise au point sur
( ) pour la plupart des conditions de
prise de vue. Sélectionnezt ( ) pour les
photos panoramiques. Sélectionnez ( )
uniquement pour les gros plans.
70cm ~ (28” ~ )
50cm ~ 70cm (20” ~ 28”)
2 Zoomer
Utilisez la touche directionnelle vers le haut
ou le bas pour zoomer ou dézoomer l’écran.
Ajustez les autres réglages avancés
si nécessaire.
3 Appuyez sur le déclencheur
pour prendre une photo.
Zoom avant
Zoom arrière

1
Bienvenido
Querido usuario, gracias por adquirir este producto.
Se ha invertido una gran cantidad de tiempo y mucho esfuerzo en
desarrollar este producto, por lo que esperamos que lo pueda disfrutar
durante muchos años.
Aviso de seguridad
1. No deje caer, perfore ni desmonte la cámara;
si lo hace, la garantía quedará invalidada.
2. Evite que entre en contacto con el agua
y séquese las manos antes de utilizar el
producto.
3. No exponga la cámara a altas temperaturas ni
la deje donde incida sobre ella la luz directa
del sol. Si lo hace, la cámara puede resultar
dañada.
4. Utilice la cámara con cuidado. No ejerza
mucha presión en el cuerpo de la cámara.
5. Por su propia seguridad, no utilice la cámara
cuando haya tormenta o rayos.
6.Noutilicebateríasdeespecicaciones
diferentes. Si lo hace, la cámara podría sufrir
daños irreparables.
7. Quite la batería si no va a utilizar la cámara
durante un prolongado período de tiempo, ya
que una batería deteriorada puede afectar a la
funcionalidad de la misma.
8. Quite la batería si muestra signos de fuga o
distorsión.
9.Utiliceúnicamenteaccesoriosespecicados
por el fabricante.
10. Mantenga la cámara fuera del alcance de los
niños.

2
Tabla de contenido
Bienvenido ...................................................................... 1
Aviso de seguridad ........................................................
1
Tabla de contenido .........................................................
2
Procedimientos iniciales ...............................................
3
Introducción a las partes de la cámara ................................................. 3
Instalar la batería .................................................................................. 4
Usar el cargador ................................................................................... 5
Insertar una tarjeta de memoria (opcional) ........................................... 6
Desbloquear ......................................................................................... 6
Bloquear ............................................................................................... 6
Funcionamiento básico ................................................. 7
Encender la cámara.............................................................................. 7
Apagar la cámara ................................................................................. 7
Leer los indicadores LCD ..................................................................... 8
Establecer la hora y el idioma............................................................... 9
Grabar un clip de vídeo ........................................................................ 10
Capturar una imagen estática............................................................... 12
Grabar un clip de voz............................................................................ 13
Reproducir las grabaciones .................................................................. 14
Conectar la cámara a un televisor ........................................................ 15

3
Procedimientos iniciales
Introducción a las partes de la cámara
Ranura para tarjeta SD/
MMC(dentro de la tapa de
la batería)
Vista inferior
Toma para trípode
Tapa de la batería
Lámparadeash
Objetivo
Micrófono
Altavoz
Gancho para
la correa
Botón de encendido
Botones de dirección
Conector para auricular
Botón Siguiente/
Botón Avance
rápido
Monitor LCD
Botón Grabar
Botón Menú
Botón Modo
Botón del disparador
Selector de enfoque
Botón Anterior/
Botón Retroceso
rápido
Botón Reproducir/
Pausa
Botón Acercar
Botón Alejar
Botón Balance
de blanco
Botón del
ash
Botón Aceptar
Conector USB/
Conector de salida
de TV

4
Instalar la batería
1 Abrir la tapa de la batería.
Desplace la tapa de la batería tal y como se
indica en la gura.
2 Inserte la batería.
Coloque la batería de ion-litio en el
compartimento. Tenga en cuenta que los
contactos metálicos deben estar alineados
con los del compartimento.
3 Vuelva a colocar la tapa.
Tras instalar la batería correctamente, vuelva
a colocar su tapa.
Trate la batería de ion-litio con cuidado:
• Mantenga la batería alejada del fuego o de entonos con
temperatura elevada (mas de 60 ºC o de 140 ºF).
• No deje caer la batería ni intente desmontarla.
• Si no va a utilizar la batería durante un prolongado período de
tiempo, descárguela completamente y vuelva a cargarla al
menos una vez al año para mantener su ciclo de vida.
Cuando utilice la batería por primera vez, es recomendable
descargarla completamente y volverla a cargar para garantizar su
ciclo de vida.
Adquirir baterías adicionales:
Esta cámara utiliza una batería de ion-litio 8210 como fuente de
alimentación. Puede adquirir la batería recargable de ion-litio 8210
(3,7 V, 850 mAh) en su tienda local.

5
Usar el cargador
Las batería incluida no está completamente cargada. Cargue la
batería al menos durante 4 horas la primera vez que la utilice.
1 Conecte un extremo del adaptador de CA
proporcionado a la base del cargador y el otro
extremo a una toma de corriente eléctrica.
2 Coloque la batería descargada en el cargador.
Tenga en cuenta que los contactos metálicos deben estar alineados con
los del cargador.
Indicador de carga
Indicador de encendido
A una toma de
corriente eléctrica
Batería
3 El indicador de carga se iluminará en color rojo y la
carga se iniciará.
4 Cuando el indicador de carga se ilumine en color
verde, la batería se habrá cargado completamente.
Este cargador solamente se puede utilizar para cargar la batería.
No lo utilice para cargar otras baterías desconocidas.
Cuando utilice el cargador, no lo coloque cerca del fuego ni en un
área cerrada que retenga el calor.

6
Además de la memoria ash interna, la
cámara puede almacenar datos en una
tarjeta Secure Digital (SD) o en una
tarjeta MultiMedia (MMC).
Para insertar la tarjeta de memoria,
realice el siguiente procedimiento:
(1) Abrir la tapa de las pilas.
(2) Empuje suavemente la tarjeta tal y
como se indica hasta que alcance
la parte inferior de la ranura.
Para extraer la tarjeta de memoria,
empújela suavemente y saltará hacia
fuera. A continuación, tire de la tarjera
hacia fuera de la ranura
Protección contra escritura
La tarjeta SD incluye un
dispositivo de protección contra
escritura. Cuando el dispositivo
de protección se encuentra en
la posición Bloqueado, será
imposible escribir en la tarjeta.
Para asegurar que la cámara
puede funcionar con normalidad,
debe colocar el dispositivo
de protección contra escritura en
la posición Desbloqueado antes de
insertar la tarjeta SD.
Insertar una tarjeta de memoria (opcional)
No extraiga la tarjeta de memoria mientras la cámara esté
procesando datos (cuando el LED parpadee).
Cuando se inserta una tarjeta de memoria, la cámara utiliza la
tarjeta como el medio de almacenamiento principal. Mientras la
tarjeta esté introducida en la cámara, no se podrá obtener acceso
a los archivos de la memoria integrada.
Desbloquear
Bloquear

7
Encender la cámara
Abra el monitor LCD y la cámara se
encenderá automáticamente.
O BIEN
Cuando la cámara esté apagada con
el monitor LCD abierto, mantenga
presionado el botón de encendido
durante un segundo para encenderla.
Apagar la cámara
Mantenga presionado el botón Encendido entre 1 y 3 segundos
para apagar la cámara.
O BIEN
Si la cámara permanece inactiva durante un largo período de
tiempo, puede apagarse automáticamente por la función de
apagado automático.
Si la cámara no se enciende tras pulsar el botón Encendido,
compruebe lo siguiente:
1. Que la batería este bien instalada en la cámara.
2. Que las pilas tengan suciente carga.
Funcionamiento básico

8
2.0 0008
Leer los indicadores LCD
Modo Videocámara digital:
2.0 0008
Vida de la batería
Balance de blanco
Resolución de la foto
Número de grabaciones
Temp. aut.
Relación de
zoom
Medio de almacenamiento*
1
Resolución
de vídeo
Icono de modo
Modo de Flash
*
1
Este icono cambiará dependiendo del medio de almacenamiento que utilice:
: memoria interna.
: tarjeta de memoria
Modo Reproducción:
0001/0009
MPEG
Vida de la batería
Medio de
almacenamiento
Grabaciones actuales y totales
Miniatura de la
imagen
Cuadro de resalte
Icono de modo
Tipo de archivo
Enfoque

9
Establecer la hora y el idioma
La primera vez que encienda la cámara, se le pedirá que ajuste
la conguración de hora y de idioma.
1 Encienda la cámara.
2 Presione el botón Modo y utilice los botones de
direcciónparaseleccionarelmodoConguración
( ). A continuación, presione el botón Aceptar
para entrar.
3 Utilice los botones de dirección para seleccionar la
opción Fecha y hora(
30
).
4 Presione el botón Aceptar o mueva los botones
de dirección hacia la derecha para entrar en el
submenú.
5 Mueva los botones de dirección hacia la izquierda o
hacia la derecha para cambiar de opciones. Mueva
los botones de dirección hacia arriba o hacia abajo
para ajustar el valor. Presione el botón Aceptar o el
botóndedirecciónhacialaderechaparaconrmar
laconguración.
6 Presione los botones Menú o Modo para volver
al menú y, a continuación, utilice los botones de
dirección para seleccionar la opción Idioma (
ABC
).
7 Presione el botón Aceptar o mueva los botones
de dirección hacia la derecha para entrar en el
submenú.
8 Utilice los botones de dirección para seleccionar el
idioma que desee y presione el botón Aceptar para
conrmarlaselección.

10
Grabar un clip de vídeo
1 Ajuste el enfoque.
Establezca el Selector de enfoque en un
valor adecuado. Por lo general, el enfoque
debe establecerse en ( ) para la mayoría
de las condiciones de grabación. Seleccione
la opción ( ) solamente para primeros
planos. El enfoque puede ajustarse durante
la grabación.
70cm ~ (28” ~ )
50cm ~ 70cm (20” ~ 28”)
2 Aplicar zoom
Mueva los botones de dirección Arriba o Abajo
para acercar o alejar la pantalla. El factor
máximo de ampliación es 4X.
La función de zoom también está disponible durante la grabación.
Cuando sea necesario, ajuste otros parámetros avanzados.
Acercar
Alejar

11
Grabar un clip de vídeo (continuación)
3 Pulse el botón Grabar para iniciar la grabación.
4 Presione de nuevo el botón Grabar para detener
la grabación.
2.0 0008
00:00:07
Temporizador

12
Capturar una imagen estática
1 Ajuste el enfoque.
Establezca el Selector de enfoque en un
valor adecuado. Por lo general, el enfoque
debe establecerse en ( ) para la mayoría
de las condiciones de grabación. Seleccione
( ) para fotos de paisaje. Seleccione
la opción ( ) solamente para primeros
planos.
70cm ~ (28” ~ )
50cm ~ 70cm (20” ~ 28”)
2 Aplicar zoom
Utilice el botón Zoom o el botón Arriba/Abajo
para acercar o alejar la pantalla.
Cuando sea necesario, ajuste otros
parámetros avanzados.
3 Presione el botón Disparador
para capturar una imagen
estática.
Acercar
Alejar

13
Grabar un clip de voz
1 Presione el botón Modo y utilice los botones de
dirección para seleccionar el modo Voz ( ). A
continuación, presione el botón Aceptar para entrar.
2 Presione el botón Grabar para iniciar la grabación.
Antes o durante la grabación, puede mover los botones de
dirección hacia la izquierda o derecha para ajustar la sensibilidad
del micrófono, estableciendo de esta manera el volumen de
sonido de la grabación.
3 Cuando haya terminado, pulse de nuevo el botón
Grabar para detener la grabación.
No obture el micrófono

14
Reproducir las grabaciones
1 Presione el botón Modo y utilice los botones de dirección
para seleccionar el modo Reproducir (
). A continuación,
presione el botón Aceptar para entrar. O bien, presione el botón
Reproducir/Pausa (
) situado debajo del monitor LCD.
2 Operaciones en el modo de reproducción:
Tipo de archivo Cómo... Acción
Modo de índice
Modo de pantalla
completa
Cambiar entre el
modo de índice y el
modo de pantalla
completa
En el modo de índice, presione el botón Aceptar
para cambiar al modo de pantalla completa. En
el modo de índice, presione el botón Menú para
cambiar al modo de índice. Al revisar una imagen,
si mueve los botones de dirección hacia abajo
cuando la relación de zoom es 1,0x, la pantalla
cambiará al modo de índice.
Cambiar de archivo
1. En el modo de índice: utilice los botones de
dirección para mover el cuadro de resalte.
2. En el modo de pantalla completa: utilice los
botones de dirección hacia la izquierda o hacia
la derecha.
Imagen
Acercar y alejar Utilice los botones de dirección para subir o bajar.
Bloquear o liberar
la relación de zoom
Cuando la relación de zoom sea superior a 1,0x,
presione el botón Aceptar.
Examinar la imagen
ampliada
Cuando la relación de zoom esté bloqueada,
utilice los botones de dirección para examinar
la imagen.
Vídeo
y
audio
Iniciar la
reproducción
Cuando se selecciona (en el modo de pantalla
completa), el archivo inicia automáticamente la
reproducción.
Pausar/Reanudar la
reproducción
Durante la reproducción o cuando ésta está en
pausa, presione el botón Aceptar.
Ajustar el nivel de
volumen
Durante a reproducción, utilice los botones de
dirección para subir o bajar.
Detener la
reproducción
Durante la reproducción, presione el botón Menú.
Volver a la pantalla
Vista previa
Presione el botón Disparador.
Avance rápido
Durante la reproducción, pulse el botón Siguiente
( ). Presione los botones Aceptar o Reproducir/
Pausa ( ).
Retroceso rápido
Durante la reproducción, pulse el botón Anterior
( ). Presione los botones Aceptar o Reproducir/
Pausa ( ).
Seleccionar el
archivo siguiente
Mientras la reproducción está detenida o en
pausa, pulse el botón Siguiente( ).
Seleccionar el
archivo anterior
Mientras la reproducción está detenida o en
pausa, pulse el botón Anterior ( ).
0001/0009
MPEG
0001/0009
MPEG

15
Conectar la cámara a un televisor
Conecte la cámara y el televisor mediante el cable AV adicional
para ver imágenes en tiempo real. Puede mostrar los videos,
fotografías y grabaciones de audio directamente en el televisor y
compartirlos con sus amigos y familiares.
Video Audio
AV-Mode
TV
USB
TV
OUT
2
3
4
1
1 Encienda el televisor y seleccione el modo TV a AV.
v El sistema de televisión es diferente según el país.
2 Conecte los terminales de audio y vídeo del cable AV al
televisor.
3 Encienda la cámara.
4 Conecte el otro extremo del cable AV a la cámara.

82-420-91010v1.0
User's Manual
User's Manual
Italiano

12
Fotografare
1 Regolare la messa a fuoco.
Impostare l’Interruttore di messa a fuoco
su una impostazione appropriata. Di norma,
il fuoco è impostato su ( ) per la maggior
parte delle condizioni di ripresa. Selezionare (
) per foto panoramiche. Selezionare ( )
solo per primi piani.
70cm ~ (28” ~ )
50cm ~ 70cm (20” ~ 28”)
2 Zoomare
Usare il tasto Zoom, oppure il tasto
direzionale superiore/inferiore per ingrandire
o ridurre l’immagine su schermo.
Regolare altre impostazioni
avanzate, se necessario.
3 Premere il tasto Otturatore per
acquisire una fotograa.
Ingrandimento
Riduzione

13
Registrazione di una sequenza vocale
1 Premere il tasto Mode ed usare i tasti direzionali per
selezionare la modalità Voce ( ) . Poi premere il
tasto OK per accedere.
2 Premere il tasto Registrazione per iniziare a
registrare.
Prima o durante la registrazione, si può premere il tasto
direzionale di destra o di sinistra per regolare la sensibilità
del microfono, impostando così il volume del sonoro della
registrazione.
3 Al termine, premere di nuovo il tasto Registrazione
per terminare la registrazione.
Evitare di bloccare il microfono

4
Colocação da bateria
1 Abra a tampa do compartimento
da bateria.
Faça deslizar a tampa do compartimento da
bateria para a abrir, tal como ilustrado.
2 Introduza a bateria.
Coloque a bateria de iões de lítio no
compartimento. Tenha em atenção que
os contactos metálicos devem car
alinhados com os contactos existentes no
compartimento.
3 Reponha a tampa.
Após a correcta colocação da bateria,
reponha a tampa do compartimento da
bateria.
Tenha os seguintes cuidados com a bateria de iões de lítio:
• Mantenha a bateria afastada do fogo ou de ambientes onde
existam altas temperatures (acima dos 140º F ou 60º C).
• Não deixe a bateria cair e não a tente desmontar.
• Se a bateria não for utilizada por longos períodos de tempo,
descarregue-a completamente e volte a carregá-la pelo menos
uma vez por ano para manutenção da sua vida útil.
Aquando da primeira utilização da bateria, recomendamos o
completo descarregamento e consequente carregamento da
mesma para manutenção da sua vida útil.
Aquisição de baterias adicionais:
Esta câmara utiliza uma bateria de iões de lítio 8210 como fonte
de alimentação. Pode adquirir a bateria de iões de lítio 8210
recarregável (3,7 V; 850 mAh) numa loja próximo de si.

12
Captura de imagens xas
1 Ajuste a focagem.
Dena o comutador de focagem para a
denição pretendida. Normalmente, deve
denir a focagem para ( ) para a maior
parte das condições de gravação. Seleccione
a opção ( ) para fotografar paisagens.
Seleccione a opção ( ) apenas para
grandes planos.
70cm ~ (28” ~ )
50cm ~ 70cm (20” ~ 28”)
2 Aplicação do zoom
Utilize o botão de zoom ou o botão de
direcção para cima/para baixo para aplicar
mais ou menos zoom ao nível do ecrã.
Ajuste as outras denições
avançadas se necessário.
3 Prima o botão do obturador
para capturar uma imagem xa.
Mais zoom
Menos zoom

82-420-91010v1.0
User's Manual
User's Manual
Nederlands

4
De batterij plaatsen
1 De batterijklep openen.
Schuif de batterijklep open zoals
weergegeven.
2 De batterij installeren.
Plaats de meegeleverde li-ion-batterij in
het batterijvak. Zorg ervoor dat de metalen
contacten uitgelijnd zijn met de contacten in
het batterijvak.
3 De klep sluiten.
Sluit de klep van het batterijvak nadat u de
batterijen correct hebt geïnstalleerd.
Ga voorzichtig om met de li-ion-batterij:
• Houd de batterij uit de buurt van vuur of een omgeving met een
hoge temperatuur(meer dan 60°C of 140°F).
• Laat de batterij niet vallen of probeer deze niet te demonteren.
• Als de batterij gedurende langere tijd niet werd gebruikt, moet u
de batterij minstens eenmaal per jaar volledig ontladen en
opladen om de levenscyclus te behouden.
Wanneer u de batterij voor de eerste maal gebruikt, raden wij u
aan deze volledig te ontladen en opnieuw op te laden om zijn
levenscyclus te garanderen.
Extra batterijen aanschaffen:
Deze camera maakt gebruik van een 8210 Li-ion-batterij als
voedingsbron. U kunt de 8210 li-ion oplaadbare batterij (3,7 volt;
850mAh) aanschaffen bij uw lokale winkelier.

9
Tijd en taal instellen
Wanneer u de camera voor de eerste maal inschakelt, raden wij
u aan de tijds- en taalinstellingen aan te passen.
1 Zet de camera aan.
2 Druk op de knop Mode en gebruik de
richtingsknoppen om de instellingsstand ( ) te
selecteren. Druk vervolgens op OK om uw keuze te
bevestigen.
3 Gebruik de richtingsknoppen om het item Datum &
Tijd (
30
).
4 Druk op OK of verplaats de richtingsknoppen naar
rechts om het submenu te openen.
5 Verplaats de richtingsknoppen naar links of
rechts om te bladeren door de items. Verplaats de
richtingsknoppen omhoog of omlaag om de waarde
aan te passen. Druk op OK of op de knop naar
rechts van de richtingsknoppen om de instelling te
bevestigen.
6 Druk op de knop Menu of Mode om terug te
keren naar het menu en gebruik vervolgens
de richtingknoppen om het item Taal (
ABC
) te
selecteren.
7 Druk op OK of verplaats de richtingsknoppen naar
rechts om het submenu te openen.
8 Gebruik de richtingsknoppen om een geschikte taal
te selecteren en druk op OK om te bevestigen.

12
Een foto maken
1 De scherpstelling aanpassen.
Stel de Scherpstelschakelaar in op
de gewenste instelling. Voor de meeste
opnameomstandigheden stelt u de
scherpstelling normaal in op ( ). Selecteer
( ) voor landschapfoto’s. Selecteer alleen
( ) voor close-ups.
70cm ~ (28” ~ )
50cm ~ 70cm (20” ~ 28”)
2 Zoomen
Gebruik de zoomknop of de knop omhoog/
omlaag om in of uit te zoomen op het scherm.
Indien nodig kunt u andere
geavanceerde instellingen
aanpassen.
3 Druk op de Ontspanknop om
een foto te maken.
Inzoomen
Uitzoomen

13
Een videoclip opnemen
1 Druk op de knop Mode en gebruik de
richtingsknoppen om de Spraakstand ( ) te
selecteren. Druk vervolgens op OK om uw keuze te
bevestigen.
2 Druk op de Opnameknop om de opname te starten.
Voor of tijdens de opname kunt u de richtingsknoppen naar links
of rechts verplaatsen om de gevoeligheid van de microfoon aan
te passen. Op deze manier stelt u het geluidsvolume in voor de
opname.
3 Druk opnieuw op de opnameknop wanneer u klaar
bent om de opname te stoppen.
Zorg ervoor dat u de microfoon
niet blokkeert

14
Uw opnamen afspelen
1
Druk op de knop Mode en gebruik de richtingsknoppen om de
Weergavestand (
) te selecteren. Druk vervolgens op OK
om uw keuze te bevestigen. U kunt ook onder het LCD-scherm
drukken op de knop Afspelen/Pauze (
).
2 Bewerkingen in de weergavestand:
Bestandstype Hoe kan ik... Actie
Miniatuurweergavestand
Volledige
schermweergave
Schakelen tussen de
miniatuurweergave
en volledige
schermweergave
Druk in de miniatuurweergavestand op de
knop OK om te schakelen naar de volledige
schermweergave. Druk in de volledige
schermweergave op de knop Menu om te
schakelen naar de miniatuurweergavestand.
(Wanneer u een foto weergeeft en de
richtingsknoppen omlaag verplaatst terwijl de
zoomfactor 1.0x is, schakelt het scherm naar de
miniatuurweergavestand.)
Schakelen tussen
bestanden.
1. In de miniatuurweergavestand: Gebruik de
richtingsknoppen om het selectievenster te
verplaatsen.
2. In volledige schermweergave: Gebruik de
richtingsknoppen om naar links of naar rechts
te verplaatsen.
Foto
In-/uitzoomen
Gebruik de richtingsknoppen om omhoog of
omlaag te verplaatsen.
Zoomfactor
vergrendelen/
ontgrendelen
Druk op OK wanneer de zoomfactor groter is
dan 1.0x.
Verschuiven binnen de
ingezoomde foto
Wanneer de zoomfactor vergrendeld is, kunt u
de richtingsknoppen gebruiken om door de foto
te schuiven.
Video
&
Audio
Het afspelen starten
Wanneer deze actie wordt geselecteerd (in
volledige schermweergave), wordt het afspelen
van het bestand automatisch gestart.
Het afspelen
pauzeren/hervatten
Druk op OK tijdens de weergave/tijdens de
pauze.
Het volume regelen
Gebruik de richtingsknoppen tijdens het
afspelen om omhoog of omlaag te verplaatsen.
Het afspelen stoppen Druk tijdens de weergave op de knop Menu.
Terug naar het
voorbeeldscherm
Druk op de Ontspanknop.
Snel vooruitspoelen
Druk tijdens het afspelen op de knop Volgende
( ). Druk op de knop Afspelen/Pauze ( )
om te stoppen.
Snel terugspoelen
Druk tijdens het afspelen op de knop Vorige ( ).Druk
op de knop Afspelen/Pauze ( ) om te stoppen.
Het volgende bestand
selecteren
Druk tijdens de pauze of nadat het afspelen is
gestopt op de knop Volgende ( ).
Het vorige bestand
selecteren
Druk tijdens de pauze of nadat het afspelen is
gestopt op de knop Vorige ( ).
0001/0009
MPEG
0001/0009
MPEG

4
Установка батареи
1 Откройте крышку батарейного
отсека.
Сдвиньте крышку батарейного отсека, как
показано на рисунке.
2 Установите батарею.
Вставьте входящую в комплект литий-
ионную батарею. Необходимо совместить
металлические контакты с контактами в
отсеке.
3 Установите крышку.
После правильной установки батареи
установите на место крышку батарейного
отсека.
Соблюдайте осторожность при обращении с литий-ионной
батареей:
• Не храните батарею рядом с огнем или источниками высокой
температуры (выше 140ºF или 60ºC).
• Не роняйте батарею и не пытайтесь ее разобрать.
• Если батарея не используется в течение длительного
времени, полностью разряжайте и заряжайте ее, по крайней
мере, раз в год для продления срока ее службы.
При первом использовании батареи рекомендуется полностью
разрядить, а затем зарядить батарею для обеспечения
нормального цикла ее работы.
Приобретение дополнительных батарей:
В качестве источника питания в данной камере используется
одна литий-ионная батарея 8210. Приобрести литий-ионную
аккумуляторную батарею 8210 (3,7 В; 850 мАч) можно в магазине.

10
Видеосъемка
1 Настройка фокусировки.
Установите переключатель фокусировки
в нужное положение. Как правило, для
большинства условий съемки фокусировку
следует устанавливать в режим ( ).
Выбирайте ( ) только для макросъемки.
Фокус можно настраивать во время записи.
70cm ~ (28” ~ )
50cm ~ 70cm (20”~ 28”)
2 Масштабирование
Используйте кнопки навигации вверх или
вниз для увеличения или уменьшения
изображения на экране. Максимальным
является 4-кратное увеличение.
Функция масштабирования также доступна во время
видеосъемки.
При необходимости настройте дополнительные параметры.
Увеличить масштаб
Уменьшить масштаб

11
Видеосъемка (продолжение)
3 Для начала записи нажмите кнопку записи.
4 Для завершения записи нажмите кнопку
записи еще раз.
2.0 0008
00:00:07
Таймер

12
Фотосъемка
1 Настройка фокусировки.
Установите переключатель фокусировки
в нужное положение. Как правило, для
большинства условий съемки фокусировку
следует устанавливать в режим ( ).
Выберите ( ) для фотосъемки пейзажей.
Выбирайте ( ) только для макросъемки.
70cm ~ (28” ~ )
50cm ~ 70cm (20”~ 28”)
2 Масштабирование
Используйте кнопки управления
увеличением или кнопки навигации вверх
и вниз для увеличения или уменьшения
изображения на экране.
При необходимости настройте
дополнительные параметры.
3 Нажмите кнопку спуска
затвора, чтобы сделать
снимок.
Увеличить масштаб
Уменьшить масштаб

13
Аудиозапись
1 Нажмите кнопку «РЕЖИМ» и при помощи кнопок
навигации выберите режим «Диктофон» ( ).
Затем нажмите кнопку «ОК» для входа.
2 Для начала записи нажмите кнопку записи.
До или во время записи можно использовать кнопки навигации
влево или вправо для регулировки чувствительности
микрофона, устанавливая громкость звукозаписи.
3 По окончании записи нажмите кнопку записи еще
раз для ее завершения.
Не закрывайте микрофон
во время записи

14
Воспроизведение записей и
просмотр снимков
1 Нажмите кнопку «РЕЖИМ» и при помощи кнопок навигации
выберите режим «Воспроизведение» ( ). Затем нажмите
кнопку «ОК» для входа. Или нажмите кнопку «Пуск/Пауза»
(
), расположенную под ЖК монитором.
2 Операции в режиме воспроизведения:
Тип файла Тип операции Действие
Режим миниатюр
0001/0009
MPEG
Полноэкранный
режим
0001/0009
MPEG
Переключение между
режимом миниатюр
и полноэкранным
режимом
В режиме миниатюр нажмите кнопку «ОК»
для переключения в полноэкранный режим. В
полноэкранном режиме нажмите кнопку «MENU»
для переключения в режим миниатюр. (Если при
просмотре фотографии нажать кнопку навигации
вниз при однократном (1,0) коэффициенте
масштабирования, произойдет переключение в
режим миниатюр.)
Переключение между
файлами
1. В режиме миниатюр: используйте кнопки
навигации для перемещения рамки выделения.
2. В полноэкранном режиме: используйте кнопки
навигации влево или вправо для переключения
между файлами.
Фотография
Увеличение/
уменьшение масштаба
Используйте кнопки навигации вверх или вниз для
перемещения полосы выбора вверх или вниз.
Блокировка/
разблокирование
масштабирования
При коэффициенте масштабирования выше 1,0-
кратного нажмите кнопку «ОК».
Обзор увеличенной
фотографии
При заблокированном масштабировании
используйте кнопки навигации для обзора
фотографии.
Видео-
и
аудиозаписи
Запуск
воспроизведения
При выборе файла (в полноэкранном режиме)
автоматически начинается его воспроизведение.
Приостановка/
возобновление
воспроизведения
Во время воспроизведения/паузы нажмите
кнопку «ОК».
Настройка уровня
громкости
Во время воспроизведения используйте кнопки
навигации вверх или вниз для увеличения или
уменьшения громкости.
Остановка
воспроизведения
Во время воспроизведения нажмите кнопку
«MENU».
Возврат к экрану
предварительного
просмотра.
Нажмите кнопку «спуска затвора».
Ускоренное
воспроизведение
вперед
Во время воспроизведения нажмите кнопку
«Далее» ( ). Нажмите кнопку «Пуск/Пауза» ( )
для остановки.
Ускоренное
воспроизведение назад
Во время воспроизведения нажмите кнопку
«Назад» ( ). Нажмите кнопку «Пуск/Пауза»
( ) для остановки.
Выбор следующего
файла
Во время паузы/остановки воспроизведения
нажмите кнопку «Далее» ( ).
Выбор предыдущего
файла
Во время паузы/остановки воспроизведения
нажмите кнопку «Назад» ( ).

4
Sätta i batteri
1 Öppna batterifackets lucka.
Skjut upp batterifackets lucka som angivet.
2 Sätt i batteriet.
Placera det medföljande litiumjonbatteriet i
batterifacket. Tänk på att metallkontakterna
måste passa ihop med kontakterna i
batterifacket.
3 Sätt tillbaka höljet.
När batteriet är rätt isatt, sätt tillbaka luckan
till batterifacket.
Hantera litiumjonbatteriet varsamt:
• Utsätt inte batteriet för eld eller hög temperatur(över 60ºC).
• Tappa inte batteriet. Försök inte montera isär batteriet.
• Om batteriet inte ska användas på länge, ladda ur det helt och
ladda det därefter minst en gång om året för att bibehålla dess
livslängd.
När du använder batteriet för första gången, rekommenderas
du att ladda ur det helt, och därefter ladda upp det igen för att
säkerställa dess livslängd.
Inköp av ytterligare batterier:
Denna kamera använder ett 8210 litiumjonbatteri som strömkälla.
Du kan köpa ett laddningsbart 8210 litiumjonbatteri (3,7 V; 850
mAh) hos din lokala återförsäljare.

9
Ställa in tid och språk
När du sätter på kameran för första gången, rekommenderas du
att justera inställningarna för tid och språk.
1 Sätt på kameran.
2 Tryck på lägesknappen och använd
riktningsknapparna för att välja inställningsläget
( ) Tryck därefter på OK för att öppna.
3 Använd riktningsknapparna för att välja posten
Datum & Tid(
30
).
4 Tryck på OK eller ytta riktningsknapparna åt höger
för att öppna undermenyn.
5 Flytta riktningsknapparna åt vänster eller
höger för att ytta mellan olika poster. Flytta
riktningsknapparna uppåt eller neråt för att justera
värdet. Tryck på OK eller höger riktningsknapp för
att bekräfta inställningen.
6 Tryck på menyknappen eller lägesknappen
för att gå tillbaka till menyn, och välj därefter
riktningsknapparna för att välja posten Språk (
ABC
).
7 Tryck på OK eller ytta riktningsknapparna åt höger
för att öppna undermenyn.
8 Använd riktningsknapparna för att välja önskat
språk och tryck på OK för att bekräfta.

11
Spela in ett videoklipp (forts.)
3 Tryck på inspelningsknappen för att börja spela in.
4 Tryck en gång till på inspelningsknappen för att
stoppa inspelningen.s
2.0 0008
00:00:07
Timer

12
Ta stillbilder
1 Justera fokus.
Ställ in fokusomkopplaren till lämplig
inställning. Normalt ska du ställa in fokus på
( ) för de esta bildtagningssyften. Välj
( ) för landskapsfoton. Välj ( ) enbart
för närbilder.
70cm ~ (28” ~ )
50cm ~ 70cm (20” ~ 28”)
2 Zoomning
Använd zoomknappen eller uppåt/neråt-
knappen för att zooma in eller ut skärmen.
Justera andra avancerade
inställningar vid behov.
3 Tryck på slutarknappen för att
ta en stillbild.
Zooma in
Zooma ut

13
Spela in ett röstklipp
1 Tryck på lägesknappen och använd
riktningsknapparna för att välja röstläget ( ).
Tryck därefter på OK för att öppna.
2 Tryck på inspelningsknappen för att börja spela in.
Före eller under inspelning kan du ytta riktningsknapparna åt
vänster eller höger för att justera mikrofonkänsligheten, och
därmed ställa in ljudvolymen för inspelningen.
3 När du är klar, tryck en gång till på
inspelningsknappen för att stoppa inspelningen.
Se upp så att du inte blockerar
mikrofonen.

1
Menu operation
The menu items provide several options for you to ne-tune your
camera functions. The following table gives details on menu
operations.
How to... Action
Bring up the menu
Press the Menu button.
Move the highlight bar Use the Direction buttons to move up or down.
Enter sub-menu/
Conrm an item
Press the OK key.
Exit menu/Go back to
upper menu
Press the Menu button (when in sub-menu).
Advanced Operations
Menu icon
Information bar
Highlight bar
Menu item
Menu illustration
Menu title

2
Menu items in Camera mode
Power-on → Press the Menu button.
Item Option Description
Resolution
6 Mega-pixel
Camera
1M
Set picture resolution to 1280x960.
3M
Set picture resolution to 2048x1536.
6M
Set picture resolution to 2816x2112.
8 Mega-pixel
Camera
3M
Set picture resolution to 2048x1536.
5M
Set picture resolution to 2560x1920.
8M
Set picture resolution to 3264x2448.
Date Stamp
On
Print a date mark on each picture.
Off
Disable date mark.
Stabilizer
On
Minimize blur caused by hand
shake.
Off
Disable stabilizer.

3
Menu items in Camera mode (continued)
Item Option Description
WB
Auto
The camera automatically adjusts
white balance.
Sunny
This setting is suitable for outdoor
recording in sunny weather.
Cloudy
This setting is suitable for recording
in cloudy weather or shady
environments.
Fluorescent
This setting is suitable for indoor
recording with uorescent lamp
lighting, or environments with high
color temperature.
Tungsten
This setting is suitable for indoor
recording with incandescent lamp
lighting, or environments with low
color temperature.
Photo-
Frame
1 ~ 10
This setting allows you to add
customsized frames to photos. 10
background frames are available on
the LCD monitor.
0
The Photo-Frame function is
disabled.
Histogram
On
Image histogram displays on the
screen.
Off Disable histogram.
Flash
Auto
The ash automatically res when
the lighting is insufcient.
On
The ash is forced to re in every
shot.
Off
The ash is disabled.

8
Menu items in Setting mode
Power-on → Press the Mode button → Enter the Setting ( )
mode → Press the Menu button.
Item Option Description
30
Date & Time
-
Set date and time.
Beep
On
Enable beep sound.
Off
Disable beep sound.
Flicker
50Hz
Set icker frequency to 50Hz.
60Hz
Set icker frequency to 60Hz.
TV-out
NTSC
Set TV system compatibility to NTSC. This option
is suitable for America, Taiwan, Japan, and Korea
areas.
PAL
Set TV system compatibility to PAL. This option is
suitable for Germany, England, Italy, Netherlands,
China, Japan, and Hong Kong.
Icon
On
Enable OSD icons to display on the screen.
Off
Disable OSD icons.
LCD Bright
-2~+2
Set LCD brightness. A positive value makes the
LCD brighter; while a negative value makes the LCD
dimmer.
Format
Yes
Format the storage medium. Note that all les stored
in the medium will be gone.
No
Cancel action.

9
Menu items in Setting mode (continued)
Item Option Description
Auto Off
Z
Z
Z
Off
Disable Auto-off function.
1 min
The camera automatically shuts down when staying
inactive for over 1 minute.
3 min
The camera automatically shuts down when staying
inactive for over 3 minutes.
5 min
The camera automatically shuts down when staying
inactive for over 5 minutes.
Language
-
Lets you select the language used for OSD.
Default
Yes
Restore factory defaults. Note that your current
settings will be overridden.
No
Cancel action.
USB Mode
Menu
When connected to a PC, the camera displays a
menu for you to choose a desired connection mode.
Camera
When connected to a PC, the camera automatically
enters Camera (PC camera) mode.
Disk
When connected to a PC, the camera automatically
enters Disk (removable disk) mode.
Printer
When connected to a PC, the camera automatically
enters Printer mode.
Start
Movie
On
Enable Start Movie function.
Off
Disable Start Movie function.

10
Menu items in Setting mode (continued)
To connect the camera to a PictBridge compatible printer, follow
these steps:
1) Power on the camera.
2) Set the camera USB mode to Printer.
3) Open the connector cover and connect one end of the
accessory USB cable to the camera.
4) Connect the other end of the USB cable to the printer.
5) Power on the printer.

18
Using PC Camera
Installing the software
The PC camera software is included in the camera driver, and
therefore you should install the driver before using the PC
camera function.
Starting the application
1 Turn on the camera and connect
the camera to your computer.
Turn on the camera, and then connect the
camera to your computer using the accessory
USB cable.
2 Switch to Camera mode.
Press the Menu button to bring up the
options menu. Use the Direction buttons
to select the Camera item and press the
OK key to conrm.
If you want to use the Video Conferencing function, please install
programs such as Netmeeting to serve the purpose.

22
Using the PC Camera (continued)
Recording an AVI movie
1. Click on the icon.
2. Press to specify the path
and name of the AVI le.
3. Set the frame rate and
recording time according to
your needs.
4. Press the Start to Record
button to begin recording.
5. To stop recording, click on
the
icon.
Taking a snapshot
Click on the icon to take a snapshot.
Conguring format options
Color Space:
Select one of the following functions according to your needs.
- RGB 24: This item is for retaining better quality.
- MJPG: This item indicates the AVI movie will be more
compressed to gain the advantage of faster processing speed.
Output Size:
Set output size to change the
size of the preview window. The
default size is 320x240. Select
larger pixels when you need a
larger preview window.

28
Appendix:A
Storage Capacity
Memory
Video (min.) Audio (min.)
VGA QVGA Maximum
SD/MMC card (128MB)
6 22 90
SD/MMC card (256MB)
12 44 190
SD/MMC card (512MB)
24 88 380
SD/MMC card (1GB)
48 176 760
Memory
Still picture
8 Mega-pixel camera 6 Mega-pixel camera
8M 5M 3M 6M 3M 1M
SD/MMC card (128MB)
130 210 300 170 300 1000
SD/MMC card (256MB)
260 420 600 340 600 2000
SD/MMC card (512MB)
520 840 1200 680 1200 4000
SD/MMC card (1GB)
1040 1680 2400 1360 2400 8000
Note: The actual value of capacity may vary (up to ± 30%) depending on the color saturation
and complexity of your subject and surroundings.

29
Appendix:A
Icon Description
Full battery life
Moderate battery life
(white)
Low battery life
* If the indicator turns red,
ash strobe is disabled.
Empty battery life
Note: To avoid sudden outage of power supply, you are recommended to replace the battery
when the icon indicates low battery life.
Battery Life Indicator
Still picture Video clip
Number of shots Recording time (minute)
290 90
* shoot every 30 seconds
** ash is on
*** resolution is set to 2816x2112 pixels
* resolution is set to VGA (640x480 pixels)
Note: This table is for your reference only. The actual battery life depends on your battery
type and recharge level.
Battery Life

30
Appendix:B
Instruction for ArcSoft MediaConverter™
Introduction
ArcSoft MediaConverter is a powerful all-in-one multimedia le
converter. This utility quickly and effortlessly converts photo, video,
and music les into formats optimized for use on your portable device.
Multiple les and le types can be converted at the same time. It’s easy!
Three simple steps are all it takes.
System requirements
To install and run the MediaConverter, your system must meet the
following minimum requirements:
Microsoft Windows 98 SE/ME/2000/XP (Home or Professional)
50 MB free hard drive space
256 MB RAM
DirectX 9 (DirectX 9c recommended)
Microsoft Windows Media Player 9.0 (for converting WMA and WMV
les)
Microsoft Windows 98 SE/ME/2000/XP (Home or Professional)
Apple QuickTime 6.5 (for converting MOV les)

39
Operating System: Windows 98SE/ME/2000/XP
CPU: Pentium III or above
System RAM: 128MB or above
Graphic Card: 64MB, 24 bit true color
CD-ROM speed: 4x or above
Software: Direct X 9.0c or above and Windows Media Player Codecs
Other: USB connector
System Requirements
Appendix:D

3
Menüpunkte im Kameramodus (Fortsetzung)
Menüpunkt Optionen Beschreibung
Weißabgleich
Auto
Die Kamera passt den Weißabgleich
automatisch an.
Sonnig
Diese Einstellung ist geeignet
für Aufnahmen im Freien bei
Sonnenschein.
Wolkig
Diese Einstellung eignet sich für
Außenaufnahmen bei Bewölkung
oder in schattiger Umgebung.
Fluoreszierend
Diese Einstellung ist geeignet
für Aufnahmen in Räumen
mit Leuchtstoffröhren oder
Umgebungen mit hoher
Farbtemperatur.
Wolfram
Diese Einstellung ist geeignet
für Aufnahmen in Räumen mit
Glühlampenlicht oder Umgebungen
mit geringer Farbtemperatur.
Fotorahmen
1 ~ 10
Diese Einstellung ermöglicht
es Ihnen, Fotos mit Rahmen zu
versehen. Auf dem LCD-Bildschirm
stehen zehn Hintergrundrahmen zur
Auswahl zur Verfügung.
0
Die Fotorahmenfunktion wird
deaktiviert.
Histogramm
Ein
Das Bildhistogramm wird auf dem
Bildschirm angezeigt.
Aus Das Histogramm wird deaktiviert.
Flash
Auto
Der Blitz wird automatisch
ausgelöst, wenn die Beleuchtung
nicht ausreichend ist.
Ein
Der Blitz wird bei jeder Aufnahme
ausgelöst.
Aus
Der Blitz ist abgeschaltet.

10
Menüpunkte im Einstellungsmodus (Fortsetzung)
Gehen Sie wie folgt vor, um die Kamera an einen PictBridge-
kompatiblen Drucker anzuschließen:
1) Schalten Sie die Kamera ein.
2) Stellen Sie den USB-Modus der Kamera auf Drucker ein.
3) Öffnen Sie die Anschlussabdeckung und schließen Sie ein
Ende des mitgelieferten USB-Kabels an die Kamera an.
4) Schließen Sie danach das andere Ende des USB-Kabels an
den Drucker an.
5) Schalten Sie den Drucker ein.

29
Anhang: A
Symbol Beschreibung
Batterie voll
Batterieladestand fast voll
(weiß)
Batterieladestand gering
* Wenn die Anzeige rot
wird,ist der Blitz deaktiviert.
Batterie leer
Hinweis: Um einen plötzlichen Ausfall der Stromversorgung zu vermeiden, wird empfohlen,
die Batterie zu tauschen, wenn ein geringer Batterieladestand angezeigt wird.
Batterieladestandsanzeige
Foto Video
Anzahl der Aufnahmen Aufnahmezeit (Minuten)
290 90
* Aufnahme alle 30 Sekunden
** Blitz aktiviert
*** Auösung auf 2816x2112 Pixel
eingestellt
* Auösung auf VGA (640 x 480 Pixel)
eingestellt
Hinweis: Diese Tabelle dient lediglich als Übersicht. Die tatsächliche Batteriebetriebsdauer
hängt von Ihrem Batterietyp und vom Ladestand ab.
Batterieladestand

39
Betriebssystem: Windows 98SE/ME/2000/XP
Prozessor: Pentium III oder höher
System-RAM: 128 MB oder mehr
Grakkarte: 64 MB, 24-Bit True Color Geschwindigkeit dess
CD-ROM-Laufwerks: 4x oder höher
Software: Direct X 9.0c oder höher und Windows Media Player Codecs
Sonstiges: USB-Anschluss
Systemvoraussetzungen
Anhang: D

9
Éléments de menu en mode Réglage (Suite)
Élément Option Description
Arrêt Auto
Z
Z
Z
Arrêt
Désactive la fonction d’arrêt Auto.
1 min
La caméra s’arrête automatiquement après plus
de 1 minute d’inactivité.
3 min
La caméra s’arrête automatiquement après plus
de 3 minutes d’inactivité.
5 min
La caméra s’arrête automatiquement après plus
de 5 minutes d’inactivité.
Langue
-
Vous laisse choisir la langue utilisée pour l’OSD.
Défaut
Oui
Restaure les réglages d’usine par défaut. Notez
que vos réglages actuels seront effacés.
Non
Annuler l’action
Mode USB
Menu
Lorsque connecté à un PC, la caméra afche un
menu pour vous permettre de choisir le mode de
connexion souhaité.
Caméra
Lorsque connectée à un PC, la caméra passe
automatiquement en mode Caméra (PC Caméra).
Disque
Lorsque connectée à un PC, la caméra passe
automatiquement en mode Disque (disque
amovible).
Imprimante
Lorsque connectée à un PC, la caméra passe
automatiquement en mode Imprimante.
Démarrer
lm
Marche
Active la fonction de démarrage de lm.
Arrêt
Désactive la fonction de démarrage de lm.

10
Éléments de menu en mode Réglage (Suite)
Pour connecter la caméra à une imprimante compatible PictBridge,
suivez ces étapes :
1) Allumez la caméra.
2) Réglez le mode USB de la caméra sur Imprimante.
3) Ouvrez le capot du connecteur et connectez une extrémité du
câble USB accessoire à la caméra.
4) Connectez l’autre extrémité du câble USB à l’imprimante.
5) Allumez l’imprimante.

11
Copie de Fichiers vers Votre PC
Installation du pilote sur votre PC
Vous devez installer le pilote de la caméra pour vous assurer
que les clips vidéo pourront être lus sur votre PC. Pour installer
le logiciel:
1 Insérez le CD pilote.
Allumez votre ordinateur. Puis placez le CD
accessoire dans le lecteur de CD-ROM.
Ne connectez pas la caméra à votre ordinateur pour l’instant.
Fermez toutes les autres applications tournant sur votre ordinateur.
Si l’écran de démarrage automatique n’apparaît pas, double
cliquez sur Poste de travail puis sur le lecteur de CD-ROM. Puis
démarrez le programme Setup.exe manuellement.
2 Commencer l’installation.
Cliquez sur l’icône du pilote pour lancer l’installation du pilote.
Note aux utilisateurs de Windows 2000:
Pendant le processus d’installation, un message d’avertissement
concernant la signature numérique peut apparaître deux fois ou
plus. Veuillez cliquer sur Oui pour continuer le processus. Le
logiciel est entièrement compatible avec le système d’exploitation
Windows 2000.

16
Visualiser/Lire des chiers sur votre PC
1 Double cliquez sur Mes Documents ou sur tout
autre dossier qui contient vos chiers.
2 Double cliquez sur le chier désiré, et le chier
s’ouvre avec le programme qui correspond à ce type
de chiers.

28
Annexe : A
Capacité de Stockage
Mémoire
Vidéo (Minutes)
Audio
(Minutes)
VGA QVGA Maximum
Carte SD/MMC (128Mo)
6 22 90
Carte SD/MMC (256Mo)
12 44 190
Carte SD/MMC (512Mo)
24 88 380
Carte SD/MMC (1GB)
48 176 760
Mémoire
Photos
Caméra 8 Méga pixels Caméra 6 Méga pixels
8M 5M 3M 6M 3M 1M
Carte SD/MMC (128Mo)
130 210 300 170 300 1000
Carte SD/MMC (256Mo)
260 420 600 340 600 2000
Carte SD/MMC (512Mo)
520 840 1200 680 1200 4000
Carte SD/MMC (1GB)
1040 1680 2400 1360 2400 8000
Note : La valeur réelle de la capacité peut varier (jusqu’à ± 30%) selon la saturation des
couleurs et la complexité de votre sujet et de son environnement.

29
Annexe : A
Icône Description
Pleine autonomie de la batterie
Autonomie de la batterie modérée
(Blanc)
Autonomie de la batterie basse
* Si l’indicateur devient rouge,le
Flash est désactivé.
Autonomie de la batterie nulle
Note: Pour éviter une coupure soudaine de l’alimentation, nous vous recommandons de
remplacer la batterie lorsque l’icône indique une autonomie batterie basse.
Indicateur d’Autonomie de la batterie
Photos Clip vidéo
Nombre de déclenchements Durée d’enregistrement (mintues)
290 90
* cliché toute les 30 secondes
** ash allumé
***résolution réglée sur 2816x2112 pixels
* résolution réglée sur VGA (640x480
pixels)
Note: Ce tableau n’est là que pour référence. L’autonomie batterie réelle dépend de votre
type de batterie et de son niveau de charge.
Autonomie de la batterie

31
Annexe : B
Formats de chiers pris en charge
Vidéo
Les chiers vidéo sont convertis et copiés vers l’emplacement
sélectionné en tant que chiers AVI encodés MPEG-4, chiers WMV ou
chiers ASF encodés MPEG-4 (Par défaut).
Types de chiers pris en charge pour la conversion
- AVI (Microsoft Vidéo 1 format, Cinepak, Intel Indeo, non compressé,
etc.)
- MPEG-1 en MPEG, MPG, MPE
- DAT (VCD MPEG1)
- MPEG-4 au format AVI
- MPEG-4 en ASF
- WMV
- QuickTime MOV
QuickTime 6.5 et Windows Media Player 9.0 ou supérieur sont requis
pour la conversion de fichiers respectifs QuickTime MOV et WMV.
Types de chiers pris en charge pour l’export
- AVI (MPEG-4 SP)
- WMV
- ASF(MPEG-4 SP)

39
Système d’exploitation : Windows 98SE/ME/2000/XP
CPU: Pentium III ou supérieur
RAM Système : 128MB ou plus
Carte graphique : 64MB, 24 bits true color
Vitesse CD-ROM : 4x ou plus
Logiciels : Direct X 9.0c ou supérieur et Codecs Windows Media Player
Autre : Connecteur USB
Conguration système requise
Annexe : D

1
Uso de los menús
Los elementos del menú proporcionan varias opciones para
ajustar con precisión las funciones de la cámara. La tabla
siguiente ofrece detalles acerca de las operaciones de los
menús.
Cómo... Acción
Mostrar el menú Presione el botón Menú.
Mover la barra de
resalte
Utilice los botones de dirección para subir o bajar.
Entrar en un submenú
o conrmar un
elemento
Presione el botón Aceptar.
Salir del menú o
retroceder al menú de
nivel superior
Presione el botón Menú (cuando esté en un
submenú).
Funcionamiento avanzado
Icono del menú
Barra de información
Barra de resalte
Elemento del menú
Ilustración de un menú
Título del menú

2
Elementos de menú en el modo Cámara
Encienda la alimentación → Presione el botón Menú.
Elemento Opción Descripción
Resolución
Cámara de 8
megapíxeles
1M
Establece la resolución de la
imagen en 1280x960.
3M
Establece la resolución en
2048x1536.
8M
Establece la resolución de la
imagen en 3264x2448.
Cámara de 8
megapíxeles
3M
Establece la resolución en
2048x1536.
5M
Establece la resolución de la
imagen en 2560x1920.
8M
Establece la resolución de la
imagen en 3264x2448.
Marca
fecha
Activar
Imprime una marca de fecha en
cada imagen.
Desactivar
Deshabilita la marca de fecha.
Estabilizador
Activar
Minimiza la borrosidad causada por
el temblor de las manos.
Desactivar
Deshabilita el estabilizador.

3
Elementos de menú en el modo
Cámara (continuación)
Elemento Opción Descripción
Bal. blanco
Automático
La cámara ajusta automáticamente
el balance de blanco.
Soleado
Esta conguración es adecuada
para grabaciones en exteriores en
un día soleado.
Nublado
Esta conguración es adecuada
para grabaciones en días nublados
o entornos sombríos.
Fluorescente
Esta conguración es adecuada
para grabaciones en interiores con
iluminación uorescente o entornos
con una temperatura de color alta.
Tungsteno
Esta conguración es adecuada
para grabaciones en interiores
con iluminación incandescente o
entornos con una temperatura de
color baja.
Marco de
foto
1 ~ 10
Esta conguración permite agregar
marcos personalizados a las fotos.
Puede elegir entre 10 marcos de
fotos en el monitor LCD.
0
La función Marco de foto está
deshabilitada.
Histograma
Activar
El histograma de la imagen se
muestra en la pantalla.
Desactivar Deshabilita el histograma.
Flash
Automático
El ash se dispara automáticamente
cuando la iluminación es
insuciente.
Activar
El ash se dispara siempre en cada
disparo.
Desactivar
Flash deshabilitado.

4
Elemento Opción Descripción
Efecto
Normal
Realiza grabaciones con un color
natural.
Blanco y negro
Realiza grabaciones en blanco y
negro.
Clásico
Realiza grabaciones en un color con
tono sepia.
Exposición
-2~+2
Ajusta manualmente la exposición
para obtener un mejor efecto
cuando la vista previa de la imagen
aparece muy brillante o muy
oscura. Un valor positivo indica
que la imagen será más brillante
que lo habitual, mientras que un
valor negativo hará que la imagen
aparezca más oscura.
Temp. aut.
Activar
Habilita el temporizador automático.
Una vez activado este temporizador,
la cámara comenzará a grabar al
cabo de 10 segundos después de
presionar el botón Disparador.
Desactivar
Deshabilita el temporizador
automático.
Icono
Activar
Habilita los iconos OSD para que se
muestren en la pantalla.
Desactivar Deshabilita los iconos OSD.
Vídeo
VGA
Establece la resolución de vídeo en
VGA (640x480 píxeles).
QVGA
Establece la resolución de vídeo en
QVGA (320x240 píxeles).
Elementos de menú en el modo
Cámara (continuación)

5
Elemento Opción Descripción
Dos en una
Activar
Esta conguración permite
combinar dos imágenes tomadas
individualmente en una foto.
Desactivar Deshabilita la función Dos en una.
Escena
nocturna
Activar
Esta conguración permite tomar
una fotografía con un fondo oscuro.
Dado que la velocidad del obturador
disminuirá al tomar fotos en un
lugar oscuro, es recomendable
utilizar un trípode para eliminar la
borrosidad causada por el temblor
de las manos.
Desactivar
Deshabilita la función Escena
nocturna.
Elementos de menú en el modo
Cámara (continuación)

6
Elementos de menú en el modo Reproducción
Encienda la alimentación → Presione el botón Modo → Entre en
el modo Reproducción ( ) → Presione el botón Menú.
Elemento Opción Descripción
Eliminar
Uno Elimina el archivo actual.
Todo
Elimina todas las imágenes y todos los archivos de
audio y vídeo almacenados en la memoria.
Diapositivas
-
La cámara muestra las imágenes en secuencia.
Solamente se mostrarán las imágenes JPEG
y los primeros marcos de los archivos MPEG.
Puede presionar el botón Menú para detener la
presentación de diapositivas.
Imprimir
Uno
Imprime la imagen actual cuando la cámara está
conectada a una impresora con funcionalidad
PictBridge.
Todo
Imprime todas las imágenes cuando la cámara
está conectada a una impresora con funcionalidad
PictBridge.
Cancelar
Anula la acción.
* Si no hay archivos en el cámara, se verá ningún elemento.
Antes de utilizar el comando Imprimir del menú, es necesario
conectar la cámara a una impresora compatible con PictBridge
mediante el cable USB.

7
Elementos de menú en el modo Voz
Encienda la alimentación → Presione el botón Modo → Entre en
el modo Voz ( ) → Presione el botón Menú.
Elemento Descripción
Eliminar uno Elimina la grabación de voz actual.
Cancelar Elimina todas las grabaciones de voz.

8
Elementos de menú en el modo
Conguración
Encienda la alimentación → Presione el botón Modo → Entre en
el modo Conguración ( ) → Presione el botón Menú.
Elemento Opción Descripción
30
Fecha y
hora
-
Establece la fecha y hora.
Pitido
Activar
Habilita el sonido de un pitido.
Desactivar
Deshabilita el sonido de un pitido.
Parpadeo
50Hz
Establece la frecuencia de parpadeo en 50 Hz.
60Hz
Establece la frecuencia de parpadeo en 60 Hz.
Salida TV
NTSC
Establece la compatibilidad del sistema de TV en
NTSC. Esta opción es adecuada para las regiones
de América, Taiwán, Japón y Corea.
PAL
Establece la compatibilidad del sistema de TV en
PAL. Esta opción es adecuada para las regiones
de Alemania, Inglaterra, Italia, Países Bajos, China,
Japón y Hong Kong.
Icono
Activar
Habilita la aparición de los iconos OSD en la pantalla.
Desactivar
Deshabilita los iconos OSD.
Brillo LCD
-2~+2
Establece el brillo de la pantalla LCD. Un valor
positivo hace que la pantalla LCD sea más brillante,
mientras que un valor negativo oscurece dicha
pantalla.
Formatear
Sí
Da formato al medio de almacenamiento. Tenga en
cuenta que todos los archivos almacenados en el
medio se perderán.
No
Anula la acción.

9
Elementos de menú en el modo
Conguración (continuación)
Elemento Opción Descripción
Apagado
automático
Z
Z
Z
Desactivar
Deshabilita la función Apagado automático.
1 min
La cámara se apaga automáticamente cuando
permanece inactiva durante más de 1 minuto.
3 min
La cámara se apaga automáticamente cuando
permanece inactiva durante más de 3 minutos.
5 min
La cámara se apaga automáticamente cuando
permanece inactiva durante más de 5 minutos.
Idioma
-
Permite seleccionar el idioma en el que se
mostrarán los menús OSD.
Predet.
Sí
Restaura los valores predeterminados de
fábrica. Tenga en cuenta que se sobrescribirá la
conguración actual.
No
Anula la acción.
Modo USB
Menú
Cuando se conecta a su PC, la cámara muestra un
menú que le permite elegir el modo de conexión
que desea.
Cámara
Cuando se conecta a su PC, la cámara entra
automáticamente en el modo Cámara (cámara
de PC).
Disco
Cuando se conecta a su PC, la cámara entra
automáticamente en el modo Disco (disco
extraíble).
Impresora
Cuando se conecta a su PC, la cámara entra
automáticamente en el modo Impresora.
Iniciar
película
Activar
Habilita la función Iniciar película.
Desactivar
Deshabilita la función Iniciar película.

10
Elementos de menú en el modo
Conguración (continuación)
Para conectar
la cámara a una impresora compatible con PictBridge, siga estos
pasos:
1) Encienda la cámara.
2)
Establezca el modo USB de la cámara en Impresora.
3) Abra la tapa del conector y enchufe un extremo del cable USB
a la cámara.
4) Conecte el otro extremo del cable USB a la impresora.
5) Encienda la impresora.

11
Copia de archivos a su PC
Instalar el controlador en el PC
Para asegurarse de que los clips de vídeo grabados con la
cámara se vean en su PC es necesario instalar el controlador de
la cámara. Para instalar el software:
1 Inserte el CD de controlador.
Encienda el equipo. Coloque el CD de
accesorios en la unidad de CD-ROM.
No conecte la cámara a su equipo en este paso.
Cierre todas las aplicaciones abiertas en su PC.
Si la pantalla de ejecución automática no aparece por sí misma
, haga doble clic en Mi PC y, a continuación en la unidad de CD-
ROM. A continuación, inicie el programa Setup.exe manualmente.
2 Inicie la instalación.
Haga clic en el icono del controlador para iniciar la instalación de éste.
Aviso para los usuarios de Windows 2000:
Durante el proceso de instalación, puede aparecer un mensaje de
advertencia relacionado con la rma digital una o dos veces. Haga
clic en Sí para continuar con el proceso. El software es totalmente
compatible con el sistema operativo Windows 2000.

12
Instalar el controlador en su PC
(continuación)
3 Instalar el controlador.
El Asistente Install Shield aparecerá e
instalará el programa automáticamente.
Haga clic en Siguiente y siga las
instrucciones en pantalla para completar
la instalación.
4 Instale los códecs.
Tras completar la instalación
del controlador, el programa le
preguntará si desea instalar los
códecs del Reproductor de
Windows Media. Si no está
seguro de si ha instalado los
códecs en el equipo, haga clic
en Sí y siga las instrucciones
en pantalla para completar la
instalación.
5 Instale Direct X 9.0 o una
versión posterior.
Tras completar la instalación de los códecs,
se le preguntará si desea instalar Direct X
9.0c o una versión posterior si este programa
aún no está instalado en el equipo. Haga clic
en Sí para continuar.
Para ver los clips de vídeo grabados por la cámara en su PC son
necesarios los códecs del Reproductor Windows Media y Direct X
9.0c o una versión posterior.
6 Reinicie el equipo.
Tras completar la instalación, puede ser
necesario reiniciar el equipo para que el
controlador cobre efecto.

13
Conectar la cámara a su PC
1 Conectar el cable USB
al equipo.
Encienda el equipo y, a
continuación, conecte el cable
USB al puerto USB de su PC.
Asegúrese de que el cable y el
puerto están bien alineados.
2 Encienda la cámara.
3 Conecte el cable USB a la
cámara
Conecte el otro extremo del cable USB a la
cámara.
Aviso para los usuarios de Windows 2000/XP/ME:
Si desea desconectar la cámara del equipo, siga estos pasos:
1. Haga doble clic en la bandeja del sistema .
2. Haga clic en (Disco USB) y, a continuación, en Detener.
3. Seleccione la cámara cuando aparezca la pantalla de
conrmación y haga clic en Aceptar.
4. Siga las instrucciones que aparezcan en la pantalla para
desconectar la cámara del equipo con seguridad.

14
Copia de archivos a su PC
1 Este paso varía dependiendo del
sistema operativo:
Para usuarios de Windows XP:
Tras conectar la cámara al equipo, aparecerá
automáticamente un cuadro de diálogo.
Seleccione el elemento Abrir la carpeta
para ver los archivos utilizando Internet
Explorer y haga clic en Aceptar.
Para usuarios de Windows
2000/ME/XP:
Haga doble clic en Mi PC. A continuación,
haga doble clic en el icono de la unidad
extraíble que acaba de aparecer.

15
Copia de archivos a su PC (continuación)
2 Haga doble clic en la carpeta DCIM.
3 Haga doble clic en la carpeta 100MEDIA.
4 Arrastre el archivo de destino a la carpeta Mis
documentos o la carpeta de destino.
Copie las imágenes
en “Mis documentos”

16
Ver y reproducir archivos en su PC
1 Haga doble clic en Mis documentos o en cualquier
otra carpeta en la que desee guardar los archivos.
2 Haga doble clic en el archivo que desee y el archivo
se abrirá en el programa asociado a ese tipo de
archivo.

17
Ubicación de los archivos
Tras conectar la cámara al equipo, aparecerá una unidad
extraíble en su PC. La unidad extraíble representa la unidad
de almacenamiento de la cámara. En el disco podrá encontrar
todas las grabaciones. Consulte la gura que aparece a
continuación para ver dónde se almacenan los archivos.
Para archivos multimedia

18
Utilizar la cámara de PC
Instalar el software
El software de la cámara de PC se incluye en el controlador de
la cámara y, por lo tanto, debe instalar este controlador antes de
utilizar la función de cámara de PC.
Iniciar la aplicación
1 Encienda la cámara y conéctela a
su PC.
Encienda la cámara y conéctela a su PC
mediante el cable USB.
2 Cambie al modo Cámara.
Presione el botón Menú para hacer
aparecer el menú de opciones.
Utilice los botones de dirección para
seleccionar el elemento Cámara que
desee y presione el botón Aceptar para
conrmar la selección.
Si desea utilizar la función de videoconferencia, debe instalar
programas dedicados a ello, como por ejemplo, NetMeeting.

19
Aviso para los usuarios de
Windows ME:
Cuando aparezca la pantalla
correspondiente, seleccione
Buscar automáticamente el
controlador y haga clic en
Siguiente para continuar.
Iniciar la aplicación (continuación)
Aviso para los usuarios de Windows 98SE:
1. Haga clic en
Siguiente cuando aparezca la pantalla siguiente.
2. Cuando aparezca la pantalla siguiente, seleccione
Buscar el mejor
controlador para su dispositivo y haga clic en Siguiente para
continuar.
3. Durante la instalación, algunos usuarios tendrán que insertar un CD
de Windows 98SE en la unidad de CD-ROM para copiar los archivos
necesarios.
4. Siga las instrucciones que aparezcan en la pantalla para completar
la instalación.
Aviso para los usuarios de Windows 2000:
Cuando utilice la función de Cámara de PC por primera vez, el mensaje
de advertencia relacionado con la rma digital puede aparecer una o
dos veces. Haga clic en Sí para continuar con la instalación. La cámara
es totalmente compatible con el sistema operativo Windows 2000.

20
Iniciar la aplicación (continuación)
3 Iniciar el programa de cámara de PC.
Haga doble clic en el icono ( ) del escritorio para iniciar el programa.
Tras iniciar el programa, podrá comenzar a utilizar la función de cámara
de PC.
Si no puede encontrar el acceso directo al programa en el
escritorio, puede iniciar el programa en el menú Programas.

21
Utilizar la cámara de PC
Iniciar la grabación de un
clip de vídeo
Detener la grabación
Instantánea
Formatear *
Fuente *
Iniciar/Detener la ventana de
vista previa
Conguración *
Abrir el álbum
Seleccionar fuente de vídeo
* Submenú disponible.
Para ver las imágenes capturadas por la cámara de PC, haga clic
en para abrir el álbum de fotos. O bien, como alternativa, vaya
a la carpeta “Work Temp” para encontrar los archivos.
Ventana de
vista previa

22
Utilizar la cámara de PC (continuación)
Grabar una película AVI
1. Haga clic en el icono .
2. Pulse para especicar
la ruta y el nombre del
archivo AVI.
3. Dena la tasa de fotogramas
y el tiempo de grabación
dependiendo de sus
necesidades.
4. Presione el botón Iniciar
grabación para iniciar la
grabación.
5. Para detener la grabación,
haga clic en el icono
.
Capturar una instantánea
Haga clic en el icono para capturar una instantánea.
Congurar las opciones de formato
Espacio de color:
Seleccione una de las funciones siguientes dependiendo de sus
necesidades.
- RGB 24: este elemento ofrece la mejor calidad.
- MJPG: este elemento indica que la película AVI se comprimirá
más para aprovechar la ventaja de una mayor velocidad de
procesamiento.
Tamaño de salida:
Dena el tamaño de salida para
cambiar el tamaño de la ventana
de vista previa. El tamaño
predeterminado es 320x240.
Seleccione un número mayor
de píxeles cuando necesite una
ventana de vista previa mayor.

23
Congurar las opciones de
fuente
Control del dispositivo:
- Brillo: puede activar el elemento
“Automático” si desea que sea el
programa el que ajuste el brillo de
la imagen o desactivar o desactivar
dicho elemento y desplazar la barra
para ajustar el brillo de la imagen
manualmente.
- Calidad: si el ancho de banda de la
red está ocupado cuando utilice la
cámara de PC, desplace la barra
hacia “Vídeo más rápido” para evitar
este problema.
Congurar las opciones de
parpadeo
Si lleva la cámara a un país distinto
y ve que la pantalla del PC parpadea
al utilizar la función de cámara de
PC, seleccione el elemento Cancelar
parpadeo para evitar que aparezcan
ruidos en la pantalla. O bien, puede
consultar la tabla Configuración del
parpadeo en la para seleccionar un
valor de parpadeo adecuado según el
país en el que se encuentre.
Utilizar la cámara de PC (continuación)

24
Apéndice A
Al utilizar la cámara:
Problema Causa Solución
La cámara no
se enciende con
normalidad.
La batería no tiene
carga.
Reemplazar la batería.
La batería está instalada
de forma incorrecta.
Vuelva a instalar la batería.
La cámara está
encendida pero el
monitor LCD no
muestra nada.
Si la cámara permanece
inactiva durante más de
un minuto, el monitor
LCD se apagará
automáticamente para
ahorrar energía.
Presione cualquier botón
excepto el botón de
encendido para reactivar la
pantalla.
No se puede hacer
fotografías ni grabar
vídeos al presionar
el botón Disparador
o Grabar.
No queda memoria
Libere espacio de la tarjeta
SD/MMC o la memoria
interna.
La cámara está
recargando el ash.
Espere hasta que se haya
cargado el ash.
Se está utilizando una
tarjeta SD “protegida”.
Desproteja la tarjeta SD para
poder escribir en ella.
El monitor LCD
muestra el
mensaje “ERROR
DE MEMORIA”
o “ERROR DE
TARJETA”. O bien,
la cámara no puede
leer la tarjeta de
memoria.
El formato de la tarjeta
de memoria no es
compatible con la
cámara.
Utilice la función “Formatear”
de la cámara para dar
formato a la tarjeta.
La tarjeta de memoria
está dañada.
Reemplace la tarjeta por una
nueva.
Solución de problemas

25
Apéndice A
Al utilizar la cámara:
Problema Causa Solución
No he eliminado las
imágenes ni vídeos
pero no los puedo
encontrar en la
tarjeta de memoria.
Las grabaciones
perdidas se guardan en
la memoria interna.
Esto ocurre cuando inserta
una tarjeta de memoria tras
hacer algunas fotografías
o grabar algunos vídeos.
Puede obtener acceso a
estos archivos cuando retire
la tarjeta de memoria.
No se puede utilizar
el ash.
Si el icono de la batería
indica que la carga
de la misma es baja,
el ash puede estar
deshabilitado por no
disponer de voltaje
suciente.
Reemplace la batería.
La cámara no
responde a ninguna
acción durante su
funcionamiento.
La cámara detectó un
error de software.
Extraiga la batería y
vuelva a colocarla en
su compartimento. A
continuación, encienda la
cámara.
Las imágenes
grabadas aparecen
borrosas.
El enfoque no
está congurado
correctamente.
Ajuste el enfoque a la
posición adecuada.
Las imágenes o
vídeos grabados
aparecen demasiado
oscuros.
El entorno de fotografía
o grabación no dispone
de la iluminación
adecuada.
Utilice el ash para hacer
las fotografías. Añada luces
adicionales al grabar vídeos.
Al ver las imágenes
en el monitor LCD
o el equipo aparece
ruido.
La conguración de
parpadeo puede no
coincidir con la norma
del país en el que se
encuentre.
Ajuste la conguración de
parpadeo.

26
Apéndice A
Al conectar la cámara a un PC o TV:
Problema Causa Solución
No puedo ver los
vídeos en mi PC.
No se ha instalado en el
equipo el controlador o
el software.
Instale Direct X 9.0c o una
versión posterior y los Códecs
del reproductor multimedia de
Windows para solucionar el
problema.
No se pudo instalar
el controlador.
La instalación se ha
terminado de forma
anormal.
Desinstale el controlador
y demás programas
relacionados. Siga las
instrucciones de instalación del
manual para volver a instalarlo.
Se ha conectado la
cámara al PC mediante
el cable USB antes de
instalar el controlador.
Instale el controlador antes
de conectar el cable USB.
La pantalla del
televisor no muestra
nada tras conectar
la cámara al mismo.
La cámara no está bien
conectada al televisor.
Vuelva a conectar la cámara
al televisor correctamente.
Ha ocurrido un
conicto con otra
cámara o dispositivo
de captura instalado.
El dispositivo no es
compatible con la
cámara.
Si dispone de cualquier otra
cámara o dispositivo de
captura instalado en el equipo,
desinstale completamente la
cámara y el controlador del
equipo para evitar el conicto.
Al mantener una
videoconferencia,
aparece ruido en
la pantalla del
ordenador.
La conguración de
parpadeo puede no
coincidir con la norma
del país en el que se
encuentre.
Ajuste la conguración de
parpadeo.

27
Apéndice A
País Inglaterra Alemania Francia Italia España
Países Bajos
Conguración
50Hz 50Hz 60Hz 50Hz 50Hz 50Hz
País Portugal América Taiwán China Japón Corea
Conguración
50Hz 60Hz 60Hz 50Hz 50/60Hz 60Hz
Nota: la conguración de parpadeo se basa en la norma de frecuencia de la fuente de
alimentación eléctrica local.
Conguración de parpadeo
Mensaje Descripción
Grabando La cámara está grabando un archivo.
Desbloquee la tarjeta SD
Si inserta una tarjeta SD y está “protegida”, aparecerá este mensaje
cuando la cámara intente escribir datos en la cámara.
No hay archivos
Cuando la cámara se encuentre en el modo Reproducción sin que haya
ningún archivo para reproducir, aparecerá este mensaje.
Cambie la batería
La carga de las baterías está baja. Debe reemplazarla por una nueva
inmediatamente.
Memoria llena
La memoria de almacenamiento está llena y no se pueden guardar más
archivos. Cambie la tarjeta SD/MMC o elimine algunos archivos para
liberar espacio de memoria.
Error en la tarjeta
La tarjeta insertada no es compatible con la cámara. Cambie la tarjeta
o intente formatearla.
Error de memoria
La cámara no puede acceder a los datos de la memoria interna.
Formatee el medio para solucionar este problema.
Flash cargando El ash se está cargando.
Error de formato de
archivos
El archivo que se está reproduciendo no es compatible con la cámara.
Eliminando La cámara está borrando un archivo.
Formateando La cámara está formateando el medio de almacenamiento.
Conguración La cámara está realizando una conguración.
Mensajes del sistema

28
Apéndice A
Capacidad de almacenamiento
Memoria
Vídeo (min) Audio (min)
VGA QVGA Máximo
Tarjeta SD/MMC (128 MB)
6 22 90
Tarjeta SD/MMC (256 MB)
12 44 190
Tarjeta SD/MMC (512 MB)
24 88 380
Tarjeta SD/MMC (1 GB)
48 176 760
Memoria
Imagen estática
Cámara de 8
megapíxeles
Cámara de 8
megapíxeles
8M 5M 3M 8M 3M 1M
Tarjeta SD/MMC (128 MB)
130 210 300 130 300 1000
Tarjeta SD/MMC (256 MB)
260 420 600 260 600 2000
Tarjeta SD/MMC (512 MB)
520 840 1200 520 1200 4000
Tarjeta SD/MMC (1 GB)
1040 1680 2400 1040 2400 8000
Nota: el valor actual de la capacidad puede variar (hasta ± 30%) dependiendo de la
saturación de color y la complejidad de lo que desea fotograar o grabar y el entorno.

29
Apéndice A
Icono Descripción
Batería totalmente cargada
Batería con bastante carga
(blanco)
Batería con carga baja
* Si el indicador se muestra
en color rojo, el ash está
deshabilitado.
Batería agotada
Nota: para evitar quedarse sin energía en la cámara, se recomienda reemplazar la batería
cuando el icono indique que la carga es baja.
Indicador de carga de la batería
Imagen estática Clip de vídeo
Número de disparos Tiempo de grabación (minutos)
290 90
*disparo cada 30 segundos
**ash activado
***resolución establecida en 2816x2112
píxeles
*resolución establecida en VGA (640x480
píxeles)
Nota: Esta tabla solamente debe utilizarse como referencia. La vida real de la batería
depende de del tipo de ésta y del nivel de recarga.
Vida de la batería

30
Apéndice B
Instrucciones para la aplicación ArcSoft
MediaConverter™
Introducción
ArcSoft MediaConverter es un versátil convertidor de archivos
multimedia multifunción. Esta utilidad convierte rápidamente y sin
esfuerzo archivos de fotografía, vídeo y música en los formatos
optimizados para poderlos utilizar en un dispositivo portátil. Pueden
convertir cuantos archivos desee (de diferentes tipos) al mismo tiempo.
¡Es muy sencillo! Solamente tiene que realizar tres pasos.
Requisitos del sistema
Para instalar y ejecutar la aplicación MediaConverter, el sistema debe
cumplir los siguientes requisitos mínimos:
Microsoft Windows 98 SE/ME/2000/XP (Home o Professional)
50 MB de espacio disponible en disco duro
256 MB de memoria RAM
DirectX 9 (se recomienda DirectX 9c)
Reproductor de Windows Media 9.0 de Microsoft (para convertir
archivos WMA y WMV)
Microsoft Windows 98 SE/ME/2000/XP (Home o Professional)
Apple QuickTime 6.5 (para convertir archivos MOV)

31
Apéndice B
Formatos de archivo compatibles
Vídeo
Los archivos de vídeo se convierten y copian en la ubicación
seleccionada como archivos AVI codicados en MPEG-4,
archivos WMV o archivos ASF codicados en MPEG-4 (formato
predeterminado).
Tipos de archivo que se pueden convertir:
- AVI (formato de Vídeo 1 de Microsoft, Cinepak, Intel Indeo, no
comprimido, etc.)
- MPEG-1 en MPEG, MPG, MPE
- DAT (VCD MPEG1)
- MPEG-4 en formato AVI
- MPEG-4 en ASF
- WMV
- QuickTime MOV
Se necesita QuickTime 6.5 y el Reproductor de Windows Media
9.0 (o posterior) para convertir archivos QuickTime MOV y WMV,
respectivamente.
Tipos de archivo que se pueden exportar
- AVI (MPEG-4 SP)
- WMV
- ASF(MPEG-4 SP)

32
Apéndice B
Convertir archivos

33
Apéndice B
Paso 1. seleccionar el medio
Agregar archivos para convertir
1 Haga clic en el botón “Seleccionar medio”.
2 Aparecerá la ventana “Abrir”. Desplácese a la carpeta que contiene
los archivos que desea convertir.
a. Utilice la lista desplegable “Archivos de tipo” para ltrar los tipos de
archivo que desea mostrar.
b. Realice una vista previa de los archivos resaltados para
asegurarse de que son los que desea. Active la casilla de
vericación “Reproducción automática” para iniciar la reproducción
automáticamente después de hacer clic en un archivo.
3 Repita los pasos 1 y 2 anteriores hasta que haya agregado todos los
archivos que le interesan. Además de utiliza el método anterior,
también puede arrastrar y color archivos directamente en la lista de
archivos de la ventana del programa.
Quitar archivos
Para eliminar un archivo de la lista, resáltelo y haga clic en el icono “X”.

34
Apéndice B
Paso 2: seleccionar el destino
Haga clic en el botón “Seleccionar destino” para seleccionar la
ubicación en la que desea guardar los archivos convertidos. La
ubicación de almacenamiento predeterminada es “C:\Documents and
Settings\[current user]\Mis documentss”. Sin embargo, los más probable
es que desee guardar los archivos en un dispositivo portátil. En este
caso, asegúrese de que el dispositivo está conectado y, a continuación,
haga clic en “Seleccionar destino” y elija el dispositivo.
Conguración
Puede obtener acceso a distintas conguraciones del programa
haciendo clic en el botón “Conguraciones”. Cada sección permite
seleccionar una o dos conguraciones: “Optimizar para el dispositivo
seleccionado” y “Utilizar la conguración de conversión personalizada”.

35
Apéndice B
Optimizar para el dispositivo seleccionado
Esta es la conguración predeterminada. El programa establecerá
automáticamente los parámetros de conversión conforme al dispositivo
seleccionado.
Utilizar la conguración de conversión personalizada
Si decide utilizar esta opción, puede establecer varios parámetros de
conversión manualmente.
Conguración del vídeo
Cuando convierta un archivo de vídeo, puede establecer diferentes
parámetros:
- Resolución: las opciones disponibles son QVGA (320 x 240) [opción
predeterminada] y VGA (640 x 480)
- Formato de archivo: archivos AVI o ASF codicados en MPEG-4
- Tasa de bits de vídeo: las opciones disponibles son 500 KB, 1,0
MB, 1,5 MB, 2,0 MB [opción predeterminada], 2,5 MB y 3,0 MB
- Tasa de bits de audio: las opciones disponibles son 96 KB, 128 KB
[opción predeterminada] y 192 KB)
- Fotogramas por segundo: las opciones disponibles con [en fps]
15,00, 20,00, 24,00, 25,00 [opción predeterminada] y 29,97)
Al seleccionar “Optimizar para el dispositivo seleccionado” se utilizarán
los valores predeterminados mencionados anteriormente donde
proceda.
Después de ver o modicar las distintas conguraciones, seleccione
“Guardar” o “Cancelar” para volver a la pantalla principal. Haga clic
en “Guardar” se desea conservar los cambios realizados. En caso
contrario, haga clic en “Cancelar”.

36
Apéndice B
Paso 3: realizar la conversión
Cuando esté preparado, seleccione (resalte) los archivos que desee
convertir en la lista y, a continuación, haga clic en el botón “Convertir”.
Aparecerá una barra de progreso mostrando el estado actual. Pueden
aparecer varios mensajes solicitándole conrmación. Cuando todos los
archivos se hayan convertido y guardado en la ubicación seleccionada,
aparecerá mensaje informándole de tal hecho.
Reproducir los archivos ASF convertidos en la cámara
Para reproducir los clips de vídeo o las películas (solamente MPEG-4
en formato ASF) convertidos por ArcSoft MediaConverter en la cámara
digital MPEG-4, siga los pasos que se indican a continuación.
Paso 1
Inserte una tarjeta SD/MMC en la ranura de tarjetas de la cámara y
conecte ésta a su PC mediante el cable USB.

37
Apéndice B
Paso 2
Guarde los archivos ASF convertidos por MediaConverter en su PC en
la cámara.
1 Copie los archivos ASF convertidos.
2 Abra el Explorador de Windows y localice la unidad “Disco extraíble”
en Mi PC.
3 Haga doble clic en el icono de la unidad Disco extraíble .
4 Haga doble clic en la carpeta DCIM.
5 Haga doble clic en la carpeta 100MEDIA.
6 Pegue los archivos en la carpeta de archivos 100MEDIA.
7 Cambie los nombres de los archivos a CLIP****.ASF.
**** representa cualquier número de 4 dígitos comprendido entre
0001 y 9999.
El nombre de los archivos debe seguir la nomenclatura de
nombres de la cámara, de forma que ésta pueda identicar los
archivos almacenados en la carpeta 100MEDIA.
Paso 3
Ahora puede utilizar el modo Reproducción ( ) para disfrutar de los
clips de vídeo o las películas en el monitor LCD grande!
La aplicación ArcSoft MediaConverter de este paquete es una versión
personalizada de la cámara digital. Puede visitar el sitio Web http:\\
www.arcsoft.com para obtener más información.

38
Apéndice C
Especicaciones
Elemento Descripción
Modelo Cámara de 8 megapíxeles Cámara de 8 megapíxeles
Sensor de imagen
5 megapíxeles
(2560x1920 píxeles)
3 megapíxeles
(2048x1536 píxeles)
Resolución
Imagen estática: 3M, 5M, 8M
Película: 640x480 (VGA)
320x240 (QVGA)
Imagen estática: 1M, 3M, 8M
Película: 640x480 (VGA)
320x240 (QVGA)
Objetivo
Objetivo con zoom digital 4X,
F2,8~F5,3
Objetivo con zoom digital 4X,
F3,0
Formato de archivo ASF, JPEG, WAV
Tasa de fotogramas
de vídeo
640x480, hasta 30 fps;
320x240, hasta 30 fps
Memoria interna Sí
Memoria externa SD/MMC (2 GB máx.)
Pantalla LCD LCD TFT de 2,4”
Salida de TV Compatibilidad con los sistemas NTSC / PAL
Interfaz USB 2.0
Micrófono Sí
Altavoz Sí
Escena nocturna Sí (tanto en el modo de imagen estática como en el modo de vídeo)
Estabilizador Sí
Impresión directa Admite impresora compatible con PictBridge
Pila Batería recargable de ion-litio 8210 (3,7 V 850 mAh)
Dimensiones 107mmx68mmx32mm
Nota: Las especicaciones están sujetas a cambios sin previo aviso.

39
Sistema operativo: Windows 98SE/ME/2000/XP
Procesador: Pentium III o superior
Memoria RAM del sistema: 128 MB como mínimo
Tarjeta gráca: 64 MB, color verdadero de 24 bits
Velocidad del CD-ROM: 4x como mínimo
Software: Direct X 9.0c o una versión posterior y los códecs del Reproductor de
Windows Media
Otros: conector USB
Requisitos del sistema
Apéndice D

82-420-91010v1.0
User's Manual
User's Manual
Italiano

2
Voci del menu in modalità fotocamera
Accendere → Premere il tasto Menu.
Elemento Opzione Descrizione
Risoluz.
Videocamera
6 Mega-pixel
1M
Imposta la risoluzione
d’immagine su 1280x960.
3M
Imposta la risoluzione
d’immagine su 2048x1536.
6M
Imposta la risoluzione
d’immagine su 2816x2112.
Videocamera
8 Mega-pixel
3M
Imposta la risoluzione
d’immagine su 2048x1536.
5M
Imposta la risoluzione
d’immagine su 2560x1920.
8M
Imposta la risoluzione
d’immagine su 3264x2448.
Stampa data
Attivo
Stampa la data su ciascuna
immagine.
Disattivo
Disabilita la stampa della data.
Stabilizzatore
Attivo
Riduce le sfocature provocate
dal movimento delle mani.
Disattivo
Disabilita lo stabilizzatore.

3
Voci del menu in modalità fotocamera (segue)
Elemento Opzione Descrizione
Bil. bianco
Automatico
La fotocamera regola
automaticamente il
bilanciamento del bianco.
Sole
Questa impostazione è adatta
per registrazione in esterni con
tempo soleggiato.
Nuvoloso
Questa impostazione è adatta
per registrazione in esterni con
condizioni di tempo nuvoloso o
in zone d’ombra.
Fluorescente
Questa impostazione è adatta
per registrazione in interni
con illuminazione a lampade
uorescenti, oppure in ambienti
con temperatura colore alta.
Tungsteno
Questa impostazione è adatta
per registrazione in interni
con illuminazione a lampade
incandescenti, oppure in
ambienti con temperatura
colore bassa.
Cornice foto
1 ~ 10
Questa impostazione consente
di aggiungere alle foto cornici
personalizzate. Sul display
LCD ci sono a disposizione
10 cornici.
0 La Cornice foto è disabilitata.
Istogramma
Attivo
Sullo schermo è visualizzata
l’immagine dell’istogramma.
Disattivo Disabilita l’istogramma.
Flash
Automatico
Il ash si attiva
automaticamente quando la
luce è insufciente.
Attivo
Il ash è attivato forzatamente
ad ogni scatto.
Disattivo
Il ash è disabilitato.

10
Voci del menu in modalità Impostazioni
(segue)
Attenersi alle fasi che seguono per collegare la videocamera ad
una stampante compatibile PictBridge:
1) Accendere la videocamera.
2) Impostare la modalità USB della videocamera su Stampante.
3) Aprire il coperchio del connettore e collegare una estremità del
cavo USB, fornito in dotazione, alla videocamera.
4) Collegare l’altra estremità del cavo USB
alla stampante.
5) Accendere la stampante.

14
Copiare i le sul PC
1 Questa fase cambia in base al sistema
operativo:
Per utenti Windows XP:
Dopo avere collegato la videocamera al
computer, apparirà automaticamente una
nestra di dialogo. Selezionare la voce
Open folder to view les using Windows
Ezplorer (Apri la cartella utilizzando
Esplora risorse per visualizzare i le) e
fare clic su OK.
Utenti Windows 2000/ME/XP:
Fare doppio clic su My Computer (Risorse
del computer.) Poi fare doppio clic sull’icona
del disco rimovibile che è appena apparso.

18
Uso di PC Camera
Installazione del software
Il software PC camera è incluso nel driver della videocamera,
quindi bisogna installare il driver prima di usare la funzione PC.
Avviare l’applicazione
1 Accendere la videocamera e
collegarla al computer.
Accendere la videocamera e poi collegarla
al computer usando il cavo USB fornito in
dotazione.
2 Passare alla modalità Camera (PC
camera).
Premere il tasto Menu per fare apparire
il menu opzioni. Usare i tasti direzionali
per selezionare la voce Camera (PC
Camera) e poi premere il tasto OK per
confermare.
Se si vuole usare la funzione Video Conferencing
(Videoconferenza), installare programmi come Netmeeting che
servono allo scopo.

22
Uso di PC Camera (segue)
Registrare un lmato AVI
1. Fare clic sull’icona .
2. Premere per
specicare il percorso
ed il nome del le AVI.
3. Impostare la velocità
fotogrammi e la durata
di registrazione in base
alle proprie necessità.
4. Premere il pulsante
Start to Record (Avvia
registrazione) per
iniziare a registrare.
5. Fare clic sull’icona
per terminare la registrazione.
Acquisire un’istantanea
Fare clic sull’icona per acquisire un’istantanea.
Congurazione delle opzioni di Format
(Formato)
Color Space (Spazio colore):
Selezionare una delle seguenti funzioni in base alle proprie
necessità.
- RGB 24: questa voce serve a conservare la qualità migliore.
- MJPG: questa voce indica che il lmato AVI sarà più
compresso per trarre vantaggio della più rapida velocità
d’elaborazione.
Output Size (Dimensioni
rendimento):
impostare le dimensioni del
rendimento per cambiare
la nestra d’anteprima. Le
dimensioni predenite sono
di 320 x 240 pixel. Scegliere
più pixel quando si necessita
di una nestra d’anteprima
più grande.

28
Appendice: A
Capacità d’archiviazione
Memoria
Video (min.) Audio (min.)
VGA QVGA Massimo
Scheda SD/MMC (128MB)
6 22 90
Scheda SD/MMC (256MB)
12 44 190
Scheda SD/MMC (512MB)
24 88 380
Scheda SD/MMC (1GB)
48 176 760
Memoria
Fotograa
Videocamera
8 Mega-pixel
Videocamera
6 Mega-pixel
8M 5M 3M 6M 3M 1M
Scheda SD/MMC (128MB)
130 210 300 170 300 1000
Scheda SD/MMC (256MB)
260 420 600 340 600 2000
Scheda SD/MMC (512MB)
520 840 1200 680 1200 4000
Scheda SD/MMC (1GB)
1040 1680 2400 1360 2400 8000
Nota: il valore attuale della capacità può variare (no al ± 30%) in base alla saturazione del
colore ed alla complessità del soggetto e di ciò che lo circonda.

29
Appendice: A
Icona Descrizione
Batteria completamente
carica
Durata media delle batterie
(bianco)
Batteria scarica
* Se l’indicatore diventa
di colore rosso, il ash è
disabilitato.
Batteria esaurita
Nota: per evitare l’ammanco improvviso di alimentazione, si raccomanda di sostituire la
batteria quando l’icona indica che la batteria è scarica.
Indicatore di carica delle batterie
Fotograa Sequenza video
Numero di scatti Tempo di ripresa (minuti)
290 90
* scatto ogni 30 secondi
** il ash è attivo
*** la risoluzione è impostata su
2816x2112 pixel
* la risoluzione è impostata su VGA (640
x 480 pixel)
Nota: questa tavola è solo per riferimento. La durata effettiva della batteria dipende dal tipo
di batteria e dal livello di carica.
Durata della batteria

39
Sistema operativo: Windows 98SE/ME/2000/XP
CPU: Pentium III o superiore
RAM di sistema: 128MB o superiore
Scheda video: 64MB, True Color 24 bit
Velocità CD-ROM : 4x o superiore
Software: Direct X 9.0c, o versione più recente, e Windows Media Player Codecs
Altro: connettore USB
Requisiti del sistema
Appendice:D

4
Itens do menu no modo Camera
(Câmara) (Continuação)
Item Opção Descrição
Efeito
Normal
As gravações são feitas com cores
naturais
P&B
As gravações são feitas a preto e
branco.
Clássica
As gravações são feitas com tons
sépia.
Exposição
-2~+2
Pode ajustar manualmente a
exposição de forma a obter
melhores efeitos quando a imagem
pré-visualizada parecer estar
demasiado clara ou escura. Um
valor positivo indica que a imagem
gravada será mais clara que o
habitual; enquanto que um valor
negativo faz com que a imagem
seja mais escura.
Temp.
autom.
Ligado
Activa o temporizador. Após
activação do temporizador, a
câmara dispõe de dez segundos até
o botão do obturador ser premido e
a câmara começar a gravar.
Desligado
Desactiva o temporizador.
Ícone
Ligado
Activa a apresentação dos ícones
OSD.
Desligado Desactiva os ícones OSD.
Vídeo
VGA
Dene a resolução de vídeo para
VGA (640x480 píxeis).
QVGA
Dene a resolução de vídeo para
QVGA (320x240 píxeis).

5
Itens do menu no modo Camera
(Câmara) (Continuação)
Item Opção Descrição
Dois-em-um
Ligado
Esta denição permite-lhe
combinar duas imagens capturadas
separadamente numa única foto.
Desligado Desactiva a opção Dois-em-um.
Nocturno
Ligado
Esta denição permite-lhe tirar
fotos contra um fundo escuro. Uma
vez que a velocidade do obturador
é reduzida durante a captura
de imagens em locais escuros,
recomendamos a utilização de um
tripé para eliminar a desfocagem
resultante do tremer das mãos.
Desligado Desactiva a função Nocturno.

6
Itens do menu no modo Playback
(Reproduzir)
Ligue a câmara → Prima o botão Mode → Aceda ao modo
Reproduzir ( ) → Prima o botão Menu.
Item Opção Descrição
Eliminar
Um Elimina o cheiro actual.
Tud
Elimina todos os cheiros de imagens e de vídeo/
áudio armazenados na memória.
Apresentação
de diapositivos
-
A câmara apresenta as imagens sequencialmente.
Apenas as imagens JPEG e as primeiras imagens
dos cheiros MPEG serão mostradas. Pode premir
o botão Menu para parar a apresentação de
diapositivos.
Imprimir
Um
Imprime a imagem actual quando ligada a uma
impressora PictBridge.
Tud
Imprime todas as imagens quando ligada a uma
impressora PictBridge.
Cancelar
Cancela a acção.
* Se não existirem cheiros na câmara, não serão apresentados quaisquer itens.
Antes de utilizar o comando Print (Imprimir) no menu, tem de
ligar a câmara a uma impressora compatível com a especicação
PictBridge utilizando o cabo
USB incluído.

8
Itens do menu no modo Denição
Ligue a câmara → Prima o botão Mode → Aceda ao modo
Denição ( ) → Prima o botão Menu.
Item Opção Descrição
30
Data & Hora
-
Dene a data e a hora.
Bip
Ligado
Activa o bip.
Desligado
Desactiva o bip.
Cintilação
50Hz
Dene a cintilação para 50 Hz.
60Hz
Dene a cintilação para 60 Hz.
Saída TV
NTSC
Dene o sistema de TV para NTSC. Esta opção
aplica-se aos Estados Unidos da América, a Taiwan,
ao Japão e à Coreia.
PAL
Dene o sistema de TV para PAL. Esta opção aplica-
se à Alemanha, à Inglaterra, à Itália, aos Países
Baixos, à China, ao Japão e a Hong Kong.
Ícone
Ligado
Activa a apresentação dos ícones no ecrã.
Desligado
Desactiva os ícones OSD.
Brilho
-2~+2
Dene o brilho do ecrã LCD. Um valor positivo torna
o ecrã LCD mais claro; enquanto que um valor
negativo torna o ecrã LCD mais escuro.
Formatar
Sim
Formata o suporte de armazenamento. Tenha
em atenção que todos os cheiros existentes na
memória serão eliminados.
Não
Cancela a acção.

9
Itens do menu no modo
Denição (continuação)
Item Opção Descrição
Desl. Auto.
Z
Z
Z
Desligado
Desactiva a função para desligar automaticamente.
1 min.
A câmara desliga-se automaticamente após um
período de inactividade de mais de 1 minuto.
3 min.
A câmara desliga-se automaticamente após um
período de inactividade de mais de 3 minutos.
5 min.
A câmara desliga-se automaticamente após um
período de inactividade de mais de 5 minutos.
Idioma
-
Permite-lhe seleccionar o idioma do OSD.
Predenição
Sim
Repõe as predenições de fábrica. Tenha
em atenção que as denições actuais serão
substituídas.
Não
Cancela a acção.
Modo USB
Botão Menu
Quando ligada a um PC, a câmara apresenta
um menu onde pode escolher o modo de ligação
pretendido.
Câmara
Quando ligada a um PC, a câmara acede
automaticamente ao modo Câmara PC Camera.
Modo disco
Quando ligada a um PC, a câmara acede
automaticamente ao modo de disco amovível.
Impressora
Quando ligada a um PC, a câmara acede
automaticamente ao modo de impressão.
Iniciar vídeo
Ligado
Activa a função Iniciar vídeo.
Desligado
Desactiva a função Iniciar vídeo.

10
Itens do menu no modo
Denição (continuação)
Para ligar a câmara a uma impressora compatível com a
especicação PictBridge, siga estas etapas:
1) Ligue a câmara.
2) Dena o modo USB da câmara para Impressora.
3) Abra a tampa do conector e ligue uma das extremidades do
cabo USB incluído à câmara.
4) Ligue a outra extremidade do cabo USB à impressora.
5) Ligue a impressora.

11
Copiar cheiros para o PC
Instalação do controlador no PC
Para assegurar a reprodução dos clips de vídeo no seu PC, terá
de instalar o controlador da câmara. Para instalar o software:
1 Introduza o CD com o
controlador.
Ligue o computador. Introduza o CD fornecido
na unidade de CD-ROM.
Não ligue a câmara ao computador nesta etapa.
Feche todas as aplicações em execução no seu computador.
Se o ecrã de execução automática do programa de instalação não
aparecer, faça um duplo clique sobre a opção My Computer (O
meu computador) e de seguida sobre a unidade de CD-ROM. De
seguida, execute manualmente o programa Setup.exe.
2 Inicie a instalação.
Clique no ícone do controlador para iniciar a instalação do controlador.
Aviso aos utilizadores do Windows 2000:
Durante a instalação, uma mensagem de aviso relativa à
assinatura digital pode aparecer duas ou mais vezes. Clique
na opção Yes (Sim) para prosseguir. O software é totalmente
compatível com o sistema operativo Windows 2000.

22
Utilização da função PC Camera
(continuação)
Gravação de um vídeo AVI
1. Clique no ícone.
2. Prima o botão para
especicar o caminho e o nome
do cheiro AVI
3. Dena o número de imagens
e a duração da gravação
de acordo com as suas
necessidades.
4. Prima o botão Start to Record
(Iniciar gravação) para
começar a gravar.
5. Para parar a gravação, clique
no ícone .
Tirar fotos
Clique no ícone para tirar uma foto.
Conguração das opções do item Format
(Formato)
Color Space (Espaço da cor):
Seleccione uma das seguintes funções de acordo com as suas
necessidades.
- RGB 24: Este item é o que proporciona uma melhor qualidade.
- MJPG: Este item faz com que o clip de vídeo AVI que
mais comprimido para poder desfrutar de uma velocidade de
processamento mais rápida
Output size (Tamanho de saída):
Dena o tamanho de saída para
alterar o tamanho da janela de
pré-visualização. O tamanho
predenido é de 320x240.
Seleccione um maior número de
pixéis quando necessitar de uma
janela de pré-visualização maior.

26
Apêndice A:
Ao ligar a câmara ao computador ou ao televisor:
Problema Causa Solução
Não consigo ver os
clips de vídeo no
meu computador.
O controlador ou
o software não
está instalado no
computador.
Instale o Direct X 9.0c ou
acima e os Codecs para o
Windows Media 9.0 para
resolver este problema.
A instalação do
controlador falhou.
A instalação
foi terminada
anormalmente.
Remova o controlador e
outros programas com ele
relacionados. Siga as etapas
de instalação descritas no
manual para voltar a instalar
o controlador.
A câmara foi ligada ao
PC através do cabo
USB antes de ter
instalado o controlador.
Instale o controlador antes
de ligar o cabo USB.
O ecrã do televisor
não apresenta
qualquer imagem
após ligar a câmara
ao televisor.
A câmara não está
correctamente ligada ao
televisor.
Volte a ligar a câmara ao
televisor correctamente.
Ocorreu um conito
com outra câmara
ou dispositivo de
captura instalado.
O dispositivo não é
compatível com a
câmara.
Se tiver uma outra
câmara ou dispositivo
de captura instalado no
seu computador, remova
a câmara e respectivo
controlador do computador
para evitar conitos.
Há a ocorrência de
ruído no ecrã do
computador sempre
que utilizo a função
de videoconferência.
A denição de cintilação
não corresponde à
norma estabelecida
para o país onde se
encontra.
Ajuste a cintilação.

27
Apêndice A:
País Inglaterra Alemanha França Itália Espanha Países
Baixos
Denição 50Hz 50Hz 60Hz 50Hz 50Hz 50Hz
País Portugal América Taiwan China Japão Coreia
Denição 50Hz 60Hz 60Hz 50Hz 50/60Hz 60Hz
Nota: A denição de cintilação tem por base a frequência padrão da rede eléctrica local.
Denições de cintilação
Mensagem Descrição
Recording (A gravar) A câmara está a gravar um cheiro.
Please Unlock SD Card
(Desbloquear cartão SD)
Se introduzir um cartão de memória SD e este estiver protegido, esta
mensagem aparece sempre que a câmara tentar gravar dados no
cartão.
No File (Nenhum
cheiro)
Quando a câmara se encontra no modo de reprodução sem que
existam cheiros para reprodução, esta mensagem aparece.
Please Change Batteries
(Mude a bateria)
A bateria está fraca. Substitua imediatamente a bateria gasta por uma
nova.
Memory Full (Memória
cheia)
A memória está cheia e não pode armazenar mais cheiros. Substitua
o cartão de memória SD/MMC ou elimine alguns cheiros para libertar
espaço na memória.
Card Error (Erro de
cartão)
O cartão introduzido não é compatível com a câmara. Substitua o
cartão de memória ou experimente formatá-lo.
Memory Error (Erro de
memória)
A câmara não consegue aceder aos dados armazenados na memória
interna. Formate a memória para resolver este problema.
Strobe Is Charging (O
ash está a carregar)
O ash está a carregar.
File Format Error (Erro
no formato do cheiro)
O cheiro em reprodução não é compatível com a câmara.
Deleting (A eliminar) A câmara está a eliminar cheiros.
Formatting (A formatar) A câmara está a formatar o suporte de armazenamento.
Setting (A denir) A câmara está a denir uma opção.
Mensagens do sistema

28
Apêndice A:
Capacidade de armazenamento
Memória
Clip de vídeo (min.) Áudio (min.)
VGA QVGA Máximo
Cartão de memória SD/MMC (128 MB)
6 22 90
Cartão de memória SD/MMC (256 MB)
12 44 190
Cartão de memória SD/MMC (512 MB)
24 88 380
Cartão de memória SD/MMC (1 GB)
48 176 760
Memória
Imagens xas
Câmara de 8 Mega píxeis Câmara de 8 Mega píxeis
8M 5M 3M 8M 3M 1M
Cartão de memória SD/MMC (128 MB)
130 210 300 130 300 1000
Cartão de memória SD/MMC (256 MB)
260 420 600 260 600 2000
Cartão de memória SD/MMC (512 MB)
520 840 1200 520 1200 4000
Cartão de memória SD/MMC (1 GB)
1040 1680 2400 1040 2400 8000
Nota: O valor actual da capacidade de armazenamento pode variar (até ± 30%)
dependendo da saturação da cor e da complexidade do objecto e ambiente em redor.

29
Apêndice A:
Ícone Descrição
Bateria com carga completa
Bateria com meia carga
(branco)
Bateria fraca
* Se o indicador car
vermelho, é sinal de que o
ash está desactivado.
Bateria sem carga
Nota: Para evitar car sem energia de um momento para o outro, recomendamos-lhe que
substitua a bateria quando o ícone de bateria fraca aparecer.
Indicador de carga da bateria
Imagens xas Clips de vídeo
Número de fotos Duração da gravação (minutos)
290 90
* capta uma imagem de 30 em 30
segundos
** O ash está ligado
*** A resolução está denida para
2816x2112 píxeis
* a resolução está denida para VGA
(640x480 píxeis)
Nota: Esta tabela serve apenas como referência. A duração real da bateria depende do tipo
de bateria e do nível de carregamento.
Duração da bateria

39
Sistema operativo: Windows 98SE/ME/2000/XP
CPU: Pentium III ou acima
RAM do sistema: 128 MB ou acima
Placa gráca: 64 MB, true color de 24 bits, velocidade da unidade de
CD-ROM: 4x ou acima
Software: DirectX 9.0c ou acima e codecs para o Windows Media Player
Outros: Conector USB
Requisitos do Sistema
Apêndice D:

2
Menu-items in de camerastand
Inschakelen → Druk op de knop Menu.
Item Optie Beschrijving
Resolutie
Camera 6
megapixels
1M
Stel de beeldresolutie in op 1280x960.
3M
Stel de beeldresolutie in op 2048x1536.
6M
Stel de beeldresolutie in op 2816x2112.
Camera 8
megapixels
3M
Stel de beeldresolutie in op 2048x1536.
5M
Stel de beeldresolutie in op 2560x1920.
8M
Stel de beeldresolutie in op 3264x2448.
Datumstempel
Aan
Druk een datumstempel af op elke foto.
Uit
Datumstempel uitschakelen.
Stabilisator
Aan
Minimaliseert vage foto’s die door het
schudden van de hand worden veroorzaakt.
Uit
De stabilisator uitschakelen.

3
Menu-items in de camerastand (vervolg)
Item Optie Beschrijving
Witbalaus
Auto
De camera past de witbalans automatisch
aan.
Zonnig
Deze instelling is geschikt voor opnamen
buitenshuis bij zonnig weer.
Bewolkt
Deze instelling is geschikt voor opnamen
bij bewolkt weer of in schaduwrijke
omgevingen.
TL
Deze instelling is geschikt voor
opnamen binnenshuis bij TL-verlichting
of in omgevingen met een hoge
kleurtemperatuur.
Gloeilamp
Deze instelling is geschikt voor opnamen
binnenshuis bij gloeilampverlichting of in
omgevingen met een lage kleurtemperatuur.
Fotokader
1 ~ 10
Met deze instelling kunt u aangepaste
kaders toevoegen aan uw foto’’s. Er zijn
10 achtergrondkaders beschikbaar op het
LCD-scherm.
0 De functie Fotokader is uitgeschakeld.
Histogram
Aan
Het beeldhistogram wordt weergegeven op
het scherm.
Uit Histogram uitschakelen.
Flitser
Auto
De itser gaat automatisch af wanneer er
onvoldoende belichting is.
Aan
De itser gaat geforceerd af bij elke
opname.
Uit
De itser is uitgeschakeld.

4
Menu-items in de camerastand (vervolg)
Item Optie Beschrijving
Effect
Normaal
Opnamen maken in natuurlijke kleuren.
ZWART-WIT
Opnamen maken in zwart-wit.
Klassiek
Opnamen maken in sepiatinten.
Belichting
-2~+2
U kunt de belichting handmatig aanpassen
voor een beter effect wanneer de
beeldweergave te helder of te donker is.
Een positieve waarde geeft aan dat het
beeld helderder zal zijn dan normaal, terwijl
een negatieve waarde het beeld donkerder
maakt.
Zelfontspanner
Aan
Schakel de zelfontspanner in. Nadat de
zelfontspanner is ingeschakeld, zal de
camera tien seconden wachten voordat de
ontspanknop wordt ingedrukt.
Uit
De zelfontspanner uitschakelen.
Pictogram
Aan
De OSD (on screen display)-pictogrammen
inschakelen voor weergave op het scherm.
Uit OSD-pictogrammen uitschakelen.
Video
VGA
De videoresolutie instellen op VGA
(640x480 pixels).
QVGA
De videoresolutie instellen op QVGA
(320x240 pixels).

5
Menu-items in de camerastand (vervolg)
Item Optie Beschrijving
Twee in één
Aan
Met deze instelling kunt u twee afzonderlijk
opgenomen foto’s combineren in één foto.
Uit De functie Twee in één uitschakelen.
Nachtopname
Aan
Met deze instelling kunt u een foto maken
met een donkere achtergrond. Aangezien
de ontspansnelheid zal vertragen wanneer
u foto’s maakt in een donkere ruimte. Wij
raden u aan een statief te gebruiken om
wazige foto’s door het schudden van de
hand te vermijden.
Uit De nachtstandfunctie uitschakelen.

6
Menu-items in de weergavestand
Inschakelen → Druk op de knop Mode → Open de
weergavestand ( ) → Druk op de knop Menu.
Item Optie Beschrijving
Wissen
Eén Huidig bestand wissen
Alles
Alle foto’s en video-/audiobestanden die in het
geheugen zijn opgeslagen, wissen.
Diavoorstelling
-
De camera geeft de foto’s achtereenvolgens
weer. Alleen JPEG-foto’s en de eerste beelden
van MPEG-bestanden worden weergegeven.
Druk op de knop Menu om de diavoorstelling
te stoppen.
Afdrukken
Eén
De huidige foto afdrukken wanneer de camera
is aangesloten op een PictBridge-compatibele
printer.
Alles
Alle foto’s afdrukken wanneer de camera is
aangesloten op een PictBridge-compatibele
printer.
Annuleren
De actie annuleren.
* Als er geen bestanden in de camera zijn, worden geen items
weergegeven.
Voordat u de opdracht Afdrukken in het menu selecteert, moet u
de camera aansluiten op een PictBridge-compatibele printer via
de meegeleverde USB-kabel.

7
Menu-items in de Spraakstand
Inschakelen → Druk op de knop Mode → Open de Spraakstand
( ) → Druk op de knop Menu.
Item Beschrijving
Eén
verwijderen
De huidige spraakopname wissen
Annuleren Alle spraakopnamen wissen.

8
Menu-items in de instellingsstand
Inschakelen → Druk op de knop Mode → Open de
Instellingsstand ( ) → Druk op de knop Menu.
Item Optie Beschrijving
30
Datum &
Tijd
-
De datum en tijd instellen.
Piep
Aan
Pieptonen inschakelen.
Uit
Pieptoon uitschakelen.
Flikker
50Hz
De ikkerfrequentie instellen op 50Hz.
60Hz
De ikkerfrequentie instellen op 60Hz.
TV-uitgang
NTSC
De compatibiliteit van het systeem instellen op
NTSC. Deze optie is geschikt voor Amerika, Taiwan,
Japan en Korea.
PAL
De compatibiliteit van het systeem instellen op PAL.
Deze optie is geschikt voor Duitsland, Engeland,
Italië, Nederland, China, Japan en Hong Kong.
Pictogram
Aan
OSD-pictogrammen inschakelen voor weergave op
het scherm.
Uit
OSD-pictogrammen uitschakelen.
LCD-
helderheid
-2~+2
De LCD-helderheid instellen. Een positieve waarde
maakt het LCD-scherm helderder, terwijl een
negatieve waarde het LCD-scherm donkerder maakt.
Formatteren
Ja
Het opslagmedium formatteren. Houd ermee
rekening dat alle bestanden in het medium zullen
verloren gaan.
Nee
De actie annuleren.

9
Menu-items in de instellingsstand (vervolg)
Item Optie Beschrijving
Auto-uit
Z
Z
Z
Uit
De functie Auto-uit uitschakelen.
1 min
De camera wordt automatisch uitgeschakeld na een
inactiviteit van meer dan 1 minuut.
3 min
De camera wordt automatisch uitgeschakeld na een
inactiviteit van meer dan 3 minuten.
5 min
De camera wordt automatisch uitgeschakeld na een
inactiviteit van meer dan 5 minuten.
Taal
-
Hiermee kunt u de taal voor het OSD-menu
selecteren.
Standaard
Ja
Fabrieksinstellingen herstellen. Denk eraan dat uw
huidige instellingen hiermee worden overschreven.
Nee
De actie annuleren.
USB-
modus
Menu
Wanneer de camera op de pc is aangesloten, wordt
een menu weergegeven waarin u de gewenste
aansluitingsmodus kunt selecteren.
Camera
Wanneer de camera op een pc is aangesloten,
opent de camera automatisch de camerastand
(pc-camera).
Schijf
Wanneer de camera op een pc is aangesloten, opent
de camera automatisch de schijfstand (verwisselbare
schijf).
Printer
Wanneer de camera op een pc is aangesloten, gaat
de camera automatisch naar de printerstand.
Video
starten
Aan
De functie Video starten inschakelen.
Uit
De functie Video starten uitschakelen.

10
Menu-items in de instellingsstand (vervolg)
Om de camera aan te sluiten op een PictBridge-compatibele
printer, gaat u als volgt te werk:
1) Schakel de camera in.
2) Stel de USB-stand van de camera in op Printer.
3) Open de klep van de aansluiting en sluit het ene uiteinde van
de meegeleverde USB-kabel aan op de camera.
4) Sluit het ander uiteinde van de USB-kabel aan op de printer.
5) Schakel de printer in.

18
De PC-camera gebruiken
De software installeren
De PC-camerasoftware is geleverd bij het stuurprogramma van
de camera. Daarom dient u het stuurprogramma te installeren
voordat u de functie PC-camera gebruikt.
De toepassing starten
1 De camera inschakelen en
aansluiten op uw computer.
Schakel de camera in en sluit deze vervolgens
aan op uw computer met de meegeleverde
USB-kabel.
2 Schakelen naar de Camerastand.
Druk op de knop Menu op het
optiemenu te openen. Gebruik de
richtingsknoppen om het item Camera
te selecteren en druk op OK om te
bevestigen.
Als u de functie Videoconferentie wilt gebruiken, dient u een
programma zoals Netmeeting te installeren.

22
De PC-camera gebruiken (vervolg)
Een AVI-lm opnemen
1. Klik op het pictogram .
2. Druk op om het pad
naar en de naam van het
AVI-bestand op te geven.
3. Stel de beeldsnelheid en
de opnameduur in volgens
uw behoeften.
4. Druk op de knop Opname
starten om de opname te
starten.
5. Klik op het pictogram
om de opname te stoppen.
Een foto maken
Klik op het pictogram om een foto te maken.
De formaatopties congureren
Kleurruimte:
Selecteer een van de volgende functies volgens uw behoefte.
- RGB 24: Dit item is geschikt om een betere kwaliteit te
behouden.
- MJPG: Dit item geeft aan dat
de AVI-lm meer zal worden
gecomprimeerd om een snellere
verwerkingssnelheid te verkrijgen.
Uitvoerformaat:
Stel het uitvoerformaat in om de
grootte van het voorbeeldvenster
te wijzigen. De standaardgrootte
is 320x240. Selecteer een hogere
pixelinstelling als u een groter voorbeeldvenster wenst.

26
Bijlage A
Als u de camera aansluit op de computer of op de tv:
Probleem Oorzaak Oplossing
Ik kan de videoclips
niet bekijken op mijn
computer.
Het stuurprogramma
of de software is niet
geïnstalleerd op de
computer.
Installeer Direct X 9.0c of hoger
en Windows Media 9.0 Codecs
om dit probleem op te lossen.
Installatie
stuurprogramma
mislukt.
De installatie is
abnormaal beëindigd.
Verwijder het stuurprogramma en
andere verwante programma’s.
Volg de installatiestappen
in de handleiding om het
stuurprogramma opnieuw te
installeren.
De camera werd via de
USB-kabel aangesloten
op de pc voordat u het
stuurprogramma hebt
geïnstalleerd.
Installeer het
stuurprogramma voordat u
de USB-kabel aansluit.
Het tv-scherm
verschijnt niet nadat
ik de camera op de
tv heb aangesloten.
De camera is niet
correct aangesloten
op de tv.
Sluit de camera opnieuw
op de correcte manier aan
op de tv.
Er is een conict
opgetreden met
een andere
geïnstalleerde
camera of een ander
opnameapparaat.
Het apparaat is niet
compatibel met de
camera.
Als er reeds een andere
camera of een ander
opnameapparaat op uw
computer is geïnstalleerd,
verwijder dan de camera en
zijn stuurprogramma volledig
van de computer om het
conict te vermijden.
Er is ruis zichtbaar op
mijn computerscherm
wanneer ik
Videoconferentie
gebruik.
De ikkerinstelling komt
niet overeen met de
standaard van het land
waar u verblijft.
Pas de ikkerinstelling aan.

27
Bijlage A
Land Engeland Duitsland Frankrijk Italië Spanje Nederlands
Instelling 50Hz 50Hz 60Hz 50Hz 50Hz 50Hz
Land Portugal Amerika Taiwan China Japan Korea
Instelling 50Hz 60Hz 60Hz 50Hz 50/60Hz 60Hz
Opmerking: De Flikkerinstelling is gebaseerd op de frequentiestandaard van uw lokale
voeding.
Flikkerinstellingen
Bericht Beschrijving
Opnemen De camera is bezig met de opname van een bestand.
Hef de beveiliging van
de SD-kaart op
Als u een SD-kaart plaatst en deze kaart op “Beveiligd” is ingesteld,
verschijnt dit bericht wanneer de camera gegevens probeert te schrijven
naar de kaart.
Geen bestand
Dit bericht wordt weergegeven wanneer de camera is ingesteld in de
Weergavestand zonder dat er bestanden aanwezig zijn om af te spelen.
Vervang de batterij
Het batterijvermogen van uw camera is laag. Vervang onmiddellijk de
batterij door een nieuwe.
Geheugen vol
Het opslaggeheugen is vol en kan geen extra bestanden meer opslaan.
Vervang de SD/MMC-kaart of verwijder enkele bestanden om wat
geheugenruimte vrij te maken.
Kaartfout
De geplaatste kaart is niet compatibel met de camera. Vervang de kaart
of probeer de kaart te formatteren.
Geheugenfout
De camera kan geen toegang krijgen tot de gegevens in het interne
geheugen. Formatteer het medium om dit probleem op te lossen.
Flitser wordt opgeladen De itser wordt opgeladen.
Fout in bestandsindeling Het bestand dat wordt afgespeeld is niet compatibel met de camera.
Verwijderen De camera is bezig met het verwijderen van een bestand.
Formatteren De camera is bezig met het formatteren van het opslagmedium.
Instelling De camera is bezig met het uitvoeren van een instelling.
Systeembericht

28
Bijlage A
Opslagcapaciteit
Geheugen
Video (min.) Audio (min.)
VGA QVGA Maximum
SD/MMC-kaart (128 MB)
6 22 90
SD/MMC-kaart (256 MB)
12 44 190
SD/MMC-kaart (512 MB)
24 88 380
SD/MMC-kaart (1 GB)
48 176 760
Geheugen
Foto
Camera 8 megapixels Camera 6 megapixels
8M 5M 3M 6M 3M 1M
SD/MMC-kaart (128 MB)
130 210 300 170 300 1000
SD/MMC-kaart (256 MB)
260 420 600 340 600 2000
SD/MMC-kaart (512 MB)
520 840 1200 680 1200 4000
SD/MMC-kaart (1 GB)
1040 1680 2400 1360 2400 8000
Opmerking: De werkelijke waarde van de capaciteit kan variëren (tot ± 30%) afhankelijk
van de kleurverzadiging en de complexiteit van uw onderwerp en de omgeving.

29
Bijlage A
Pictogram Beschrijving
Volledige batterijvermogen
Gemiddeld batterijvermogen
(wit)
Laag batterijvermogen
* Als de indicator rood
oplicht,geeft dit aan dat de itser
is uitgeschakeld.
Lege batterij
Opmerking: Om te vermijden dat de voeding plotseling uitvalt, raden wij u aan de batterij te
vervangen wanneer het pictogram een laag batterijvermogen aangeeft.
Indicator levensduur batterij
Foto Videoclip
Aantal foto’s Opnameduur (minuten)
290 90
* opname elke 30 seconden
** de itser is in
*** resolutie is ingesteld op 2816x2112
pixels
* de resolutie is ingesteld op VGA
(640x480 pixels)
Opmerking: Deze tabel is uitsluitend bedoeld voor uw referentie. De werkelijke levensduur
van de batterij is afhankelijk van uw batterijtype en het laadniveau.
Levensduur batterij

30
Bijlage B
Richtlijnen voor ArcSoft MediaConverter™
Inleiding
ArcSoft MediaConverter is een krachtig alles-in-een programma voor
het converteren van multimediabestanden. Met dit hulpprogramma kunt
u foto’s, video’s en muziekbestanden snel en moeiteloos converteren
naar indelingen die geoptimaliseerd zijn voor gebruik op uw draagbaar
apparaat. U kunt meerdere bestanden en bestandstypen tegelijk
converteren. Het is heel eenvoudig! U hoeft slechts drie stappen uit te
voeren en het programma is klaar voor gebruik.
Systeemvereisten
Om MediaConverter te installeren en uit te voeren, moet uw systeem
voldoen aan de volgende minimumvereisten:
Microsoft Windows 98 SE/ME/2000/XP (Home of Professional)
50 MB beschikbare schijfruimte
256 MB RAM
DirectX 9 (DirectX 9c aanbevolen)
Microsoft Windows Media Player 9.0 (voor het converteren van
WMA- en WMV-bestanden)
Microsoft Windows 98 SE/ME/2000/XP (Home of Professional)
Apple QuickTime 6.5 (voor het converteren van MOV-bestanden)

39
Besturingssysteem: Windows 98SE/ME/2000/XP
CPU: Pentium III of hoger
Systeem-RAM: 128MB of hoger
Grasche kaart : 64MB, 24 bits ware kleuren
CD-ROM-snelheid: 4x of hoger
Software: Direct X 9.0c of hoger en Windows Media Player Codecs
Overige: USB-aansluiting
Systeemvereisten
Bijlage D

82-420-91010v1.0
User's Manual
User's Manual
Русский

1
Операции с меню
Пункты меню содержат некоторые параметры для точной
настройки функций камеры. В данной таблице описываются
операции с меню.
Тип операции Действие
Отображение меню Нажмите кнопку «МЕНЮ».
Перемещение полосы
выбора
Используйте кнопки навигации вверх или вниз для
перемещения полосы выбора вверх или вниз.
Переход в подменю
/ подтверждение
выбора пункта
Нажмите кнопку «OK».
Выход из меню /
перемещение на
уровень выше
Нажмите кнопку «МЕНЮ» (если открыто
подменю).
Дополнительные операции
Пиктограмма меню
Информационная строка
Полоса выбора
Пункт меню
Иллюстрация меню
Название меню

2
Пункты меню в режиме фотокамеры
Включите питание → Нажмите кнопку «МЕНЮ».
Пункт Параметр Описание
Resolution
6-мегапиксельная
камера
1M
Установка разрешения
изображения 1280x960.
3M
Установка разрешения
изображения 2048x1536.
6M
Установка разрешения
изображения 2816x2112.
8-мегапиксельная
камера
3M
Установка разрешения
изображения 2048x1536.
5M
Установка разрешения
изображения 2560x1920.
8M
Установка разрешения
изображения 3264x2448.
Date Stamp
On
Впечатывание даты на каждой
фотографии.
Off
Отключение впечатывания даты.
Stabilizer
On
Минимизация смазывания
снимков вследствие дрожания
рук.
Off
Отключение стабилизатора.

3
Пункты меню в режиме
фотокамеры (продолжение)
Пункт Параметр Описание
WB
Auto
Камера автоматически
устанавливает баланс белого.
Sunny
Данный параметр подходит
для съемки вне помещения в
солнечную погоду.
Cloudy
Данный параметр подходит
для съемки вне помещения при
пасмурной погоде или в тени.
Fluorescent
Данный параметр подходит
для съемки в помещении с
люминесцентным освещением
или в условиях высокой цветовой
температуры освещения.
Tungsten
Данный параметр подходит для
съемки в помещении, освещаемом
лампами накаливания, или
в условиях низкой цветовой
температуры освещения.
Photo-
Frame
1 ~ 10
Данный параметр позволяет
добавить на фотографии
настраиваемые рамки. 10
фоновых рамок доступны на ЖК
мониторе.
0 Функция фоторамок отключена.
Histogram
On
Отображение гистограммы
изображения на экране.
Off Отключение гистограммы.
Flash
Auto
Фотовспышка автоматически
срабатывает при недостаточном
освещении.
On
Фотовспышка срабатывает при
каждом снимке.
Off
Фотовспышка отключена.

4
Пункты меню в режиме
фотокамеры (продолжение)
Пункт Параметр Описание
Effect
Normal
Съемка в естественном цвете.
B&W
Черно-белая съемка.
Classic
Снимки тонируются в сепию.
Exposure
-2~+2
Ручная установка экспозиции для
достижения лучшего эффекта, когда
изображение предварительного
просмотра выглядит слишком
ярким или слишком темным.
Положительное значение означает,
что изображение будет ярче, чем
обычно. Отрицательное значение
делает изображение более тусклым.
Selftimer
On
Включение автоспуска. Если
автоспуск включен, камера
сделает десятисекундную
задержку перед тем, как сделать
снимок после нажатия кнопки
спуска затвора.
Off
Выключение автоспуска.
Icon
On
Включение отображения экранных
пиктограмм.
Off
Выключение отображения
экранных пиктограмм.
Video
VGA
Установка разрешения видео VGA
(640x480 точек)
QVGA
Установка разрешения видео
QVGA (320x240 точек)

5
Пункты меню в режиме
фотокамеры (продолжение)
Пункт Параметр Описание
Two-in-One
On
Данный параметр позволяет
объединить два снимка,
сделанных отдельно, в одну
фотографию.
Off
Выключение функции двух
снимков в одном.
NightShot
On
Данный параметр позволяет
выполнять фотосъемку на темном
фоне. Поскольку при фотосъемке
в затемненных местах выдержка
увеличивается, рекомендуется
использовать штатив с целью
предотвращения смазывания
снимков из-за дрожания рук.
Off
Выключение функции ночной
съемки.

10
Пункты меню в режиме настройки
(продолжение)
Для подключения камеры к PictBridge-совместимому принтеру
выполните следующую процедуру:
1) Включите камеру.
2) Выберите пункт «Принтер» в меню камеры «Режим USB».
3) Откройте крышку разъема и присоедините один конец
входящего в комплект кабеля USB к камере.
4) Подключите другой разъем кабеля USB к принтеру.
5) Включите принтер.

11
Копирование файлов на ПК
Установка драйвера на ПК
Для воспроизведения видеороликов на компьютере
необходимо установить драйвер камеры. Порядок установки
программного обеспечения приведен ниже.
1 Вставьте компакт-диск
драйвера.
Включите компьютер. Вставьте входящий в
комплект компакт-диск в дисковод CD-ROM.
Не подключайте камеру к компьютеру на данном этапе.
Закройте все приложения, запущенные на компьютере.
Если окно автозапуска не откроется автоматически, дважды
щелкните «Мой компьютер», а затем значок дисковода CD-
ROM. Затем вручную запустите программу Setup.exe.
2 Начните установку.
Щелкните значок драйвера для запуска установки драйвера.
Примечание для пользователей Windows 2000:
В процессе установки один или несколько раз может появиться
сообщение с предупреждением о цифровой подписи. Для
продолжения установки нажмите кнопку «Да». Программное
обеспечение полностью совместимо с операционной системой
Windows 2000.

12
Установка драйвера на ПК (продолжение)
3 Установите драйвер.
Запустится Мастер установки
InstallShield и автоматически
установит программу. Нажмите кнопку
«Далее» и следуйте указаниям на
экране для выполнения установки.
4 Установите кодеки.
После завершения установки
драйвера программа выдаст
запрос на установку кодеков
Проигрывателя Windows
Media. Если неизвестно,
установлены ли уже кодеки на
компьютер, нажмите кнопку
«Да» и следуйте указаниям на
экране для выполнения установки.
5 Установите Direct X 9.0с или
более новую версию.
После завершения установки кодеков,
появится запрос на установку Direct X 9.0c
или более новой версии, в случае если
эта программа не была установлена на
компьютер. Для продолжения установки
нажмите кнопку «Да».
Кодеки Проигрывателя Windows Media
и
Direct X 9.0с
или
более новая версия необходимы для просмотра видеороликов,
записанных камерой.
6 Перезагрузите компьютер.
После завершения установки, возможно,
потребуется перезагрузить компьютер для
запуска драйвера.

22
Использование веб-камеры
(продолжение)
Запись в формате AVI
1. Щелкните значок .
2. Нажмите для выбора
расположения и имени
файла AVI.
3. Установите нужную частоту
кадров и время записи.
4. Нажмите кнопку «Начать
запись» для начала записи.
5. Для окончания записи
щелкните значок
.
Снимок с веб-камеры
Щелкните значок , чтобы сделать снимок.
Настройка параметров формата
Цветовое пространство:
Выберите нужный режим из следующих вариантов.
- RGB 24: данный пункт предназначен для сохранения
лучшего качества.
- MJPG: данный пункт означает, что файл AVI будет сжат
сильнее для достижения более высокой скорости обработки.
Выходной размер:
Установите выходной размер
для изменения размера окна
предварительного просмотра.
Размер по умолчанию 320x240.
Выберите большее разрешение
при необходимости увеличить
размер окна предварительного
просмотра.

25
Приложение: A
При эксплуатации камеры:
Проблема Причина Решение
Фотографии и
видеоролики не
были удалены, но
они отсутствуют на
карте памяти.
Потерянные записи
сохранены во
внутренней памяти.
Такое может произойти
при установке карты
памяти после съемки
нескольких фотографий
или видеороликов.
Данные файлы можно
будет использовать после
извлечения карты памяти.
Невозможно
использовать
фотовспышку.
Если пиктограмма
батареи указывает на
низкий заряд батареи,
фотовспышка может
быть отключена из-за
низкого напряжения.
Замените батарею.
Камера включена,
но не реагирует ни
на одно действие.
Сбой программного
обеспечения камеры.
Извлеките блок батареи и
установите его обратно в
батарейный отсек. После
этого включите камеру.
Записанные
фотографии
слишком нечеткие.
Неправильно
установлен фокус.
Отрегулируйте
фокусировку.
Записанные
фотографии или
видеоролики
слишком темные.
Фото- или
видеосъемка
выполнялась
в условиях
недостаточной
освещенности.
Используйте фотовспышку
при фотосъемке. При
видеосъемке установите
дополнительные источники
света.
При просмотре
изображений на
ЖК мониторе или
на компьютере
возникают помехи.
Настройка частоты
обновления не
соответствует
стандарту страны
пребывания.
Настройте частоту
обновления.

28
Приложение: A
Емкость носителей
Память
Видео (мин.) Аудио (мин.)
VGA QVGA Максимум
Карта памяти SD/MMC (128 Мб) 6 22 90
Карта памяти SD/MMC (256 Мб) 12 44 190
Карта памяти SD/MMC (512 Мб)) 24 88 380
Карта памяти SD/MMC (1 Гб) 48 176 760
Память
Still picture
8 Mega-pixel camera 6 Mega-pixel camera
8M 5M 3M 6M 3M 1M
Карта памяти SD/MMC (128 Мб) 130 210 300 170 300 1000
Карта памяти SD/MMC (256 Мб) 260 420 600 340 600 2000
Карта памяти SD/MMC (512 Мб) 520 840 1200 680 1200 4000
Карта памяти SD/MMC (1 Гб) 1040 1680 2400 1360 2400 8000
Примечаниеe: действительное значение емкости памяти может различаться (до ±
30%) в зависимости от насыщенности цвета и сложности объекта и условий съемки.

29
Приложение: A
Пиктограмма
Описание
Полный заряд батареи
Средний заряд батареи
(белый
цвет)
Низкий заряд батареи
* Если индикатор становится
красным, фотовспышка
отключается.
Батарея разряжена
Примечание: для предотвращения внезапного отключения питания камеры
рекомендуется заменять батарею при появлении пиктограммы низкого заряда батарей.
Индикатор заряда батарей
Фотосъемка Видеосъемка
Количество снимков Время записи (минут)
290 90
* снимок каждые 30 секунд
** вспышка включена
*** разрешение 2816x2112 точек
* разрешение VGA (640x480 точек)
Примечание: таблица содержит данные только для справки. Реальное время работы
батареи зависит от ее типа и уровня заряда.
Время работы батареи

30
Приложение: B
Инструкции по использованию ArcSoft
MediaConverter™
Введение
ArcSoft MediaConverter является мощным конвертером
мультимедийных файлов, содержащим все необходимые
инструменты. Данная программа быстро и без особых усилий
преобразует музыкальные файлы, фотографии и видеозаписи в
форматы, оптимизированные для использования на портативном
устройстве. Одновременно можно преобразовывать несколько
файлов разных форматов. Это легко! Нужно только выполнить три
простых шага.
Системные требования
Для установки и запуска программы MediaConverter система
должна удовлетворять следующим минимальным требованиям:
Microsoft Windows 98 SE/ME/2000/XP (Home или Professional)
50 Мб свободного места на жестком диске
256 Мб оперативной памяти
DirectX 9 (рекомендуется DirectX 9c)
Проигрыватель Microsoft Windows Media 9.0 (для преобразования
файлов WMA в файлы WMV)
Microsoft Windows 98 SE/ME/2000/XP (Home или Professional)
Apple QuickTime 6.5 (для преобразования файлов MOV)

39
Операционная система: Windows 98SE/ME/2000/XP
Процессор: Pentium III или выше
Системное ОЗУ: 128 Мб или выше
Видеокарта: 64 Мб, цветовой режим «true color» (24 бита).
Скорость дисковода CD-ROM: 4-скоростной или более быстрый
Программное обеспечение: Direct X 9.0c или более новая версия и кодеки
Проигрывателя Windows Media
Прочее: Разъем USB
Системные требования
Приложение: D

2
Menyposter i kameraläge
Sätt på strömmen - Tryck på menyknappen.
Post Alternativ Beskrivning
Resolution
6 MP
kamera
1M
Ställ in bildupplösning på 1280x960.
3M
Ställ in bildupplösning på
2048x1536.
6M
Ställ in bildupplösning på
2816x2112.
8 MP
kamera
3M
Ställ in bildupplösning på
2048x1536.
5M
Ställ in bildupplösning på
2560x1920.
8M
Ställ in bildupplösning på
3264x2448.
Date Stamp
On
Skriv ut ett datum på varje bild.
Off
Inaktivera datummärkning.
Stabilizer
On
Minimera sudd som orsakas av
handryckningar.
Off
Inaktivera stabilisator.

3
Menyposter i kameraläge (forts.)
Post Alternativ Beskrivning
WB
Auto
Kameran justerar automatiskt
vitbalansen.
Sunny
Denna inställning lämpar sig för
utomhusinspelning i soligt väder.
Cloudy
Denna inställning lämpar sig för
inspelning i molnigt väder eller på
skuggrika platser.
Fluorescent
Denna inställning lämpar sig för
inomhusinspelning med vanliga
lampor, eller på platser med låg
färgtemperatur.
Tungsten
Denna inställning lämpar sig för
inomhusinspelning med vanliga
lampor, eller på platser med låg
färgtemperatur.
Photo-
Frame
1 ~ 10
Denna inställning låter dig använda
anpassade ramar för foton. 10
bakgrundsramar är tillgängliga på
LCD-skärmen.
0 Fotoramfunktionen är inaktiverad.
Histogram
On Bildhistogram visas på skärmen.
Off Inaktivera histogram.
Flash
Auto
Blixten utlöses automatiskt vid
otillräcklig belysning.
On
Blixten tvingas utlösas vid varje bild.
Off
Blixten är inaktiverad.

7
Menyposter i röstläge
Sätt på strömmen → Tryck på lägesknappen → Öppna
röstläget ( ) → Tryck på menyknappen.
Post Beskrivning
Delete One Ta bort aktuell röstinspelning.
Delete All Ta bort alla röstinspelningar.

8
Menyposter i inställningsläge
Sätt på strömmen → Tryck på lägesknappen → Öppna
inställningsläget ( ) → Tryck på menyknappen.
Post
Alternativ
Beskrivning
30
Date & Time
-
Ställ in datum och tid.
Beep
On
Aktivera ljudsignal.
Off
Inaktivera ljudsignal.
Flicker
50Hz
Ställ in immerfrekvens på 50 Hz.
60Hz
Ställ in immerfrekvens på 60 Hz.
TV-out
NTSC
Ställ in TV-systemets kompatibilitet på NTSC.
Detta alternativ passar för Amerika, Taiwan, Japan
och Korea.
PAL
Ställ in TV-systemets kompatibilitet på PAL. Detta
alternativ passar för Tyskland, England, Italien,
Nederländerna, Kina, Japan och Hongkong.
Icon
On
Aktivera visning av OSD-ikoner på skärmen.
Off
Inaktivera OSD-ikoner.
LCD Bright
-2~+2
Ställ in LCD-ljusstyrka. Ett positivt värde gör
LCD-skärmen ljusare; ett negativt värde gör LCD-
skärmen mörkare.
Format
Yes
Formatera lagringsmedium. Tänk på att alla
ler som är lagrade på mediet försvinner vid
formatering.
No
Annullera åtgärd.

9
Menyposter i inställningsläge (forts.)
Post
Alternativ
Beskrivning
Auto Off
Z
Z
Z
Off
Inaktivera funktion för automatisk avstängning.
1 min
Kameran stängs av automatiskt när den varit
inaktiv i över 1 minut.
3 min
Kameran stängs av automatiskt när den varit
inaktiv i över 3 minuter.
5 min
Kameran stängs av automatiskt när den varit
inaktiv i över 5 minuter.
Language
-
Låter dig välja önskat OSD-språk.
Default
Yes
Återställ standardvärden. Tänk på att dina aktuella
inställningar försvinner.
No
Annullera åtgärd.
USB Mode
Menu
Vid anslutning till PC, visar kameran en meny på
vilken du kan välja önskat anslutningsläge.
Camera
Vid anslutning till PC, öppnar kameran automatiskt
läget för kamera (PC-kamera).
Disk
Vid anslutning till PC, öppnar kameran automatiskt
läget för disk (löstagbar disk).
Printer
Vid anslutning till PC, öppnar kameran automatiskt
läget för skrivare.
Start
Movie
On
Aktivera funktionen för att starta lm.
Off
Inaktivera funktionen för att starta lm.

10
Menyposter i inställningsläge (forts.)
För att ansluta kameran till en PictBridge-kompatibel skrivare, följ
dessa steg:
1) Sätt på kameran.
2) Ställ in kamerans USB-läge på skrivare.
3) Öppna anslutningsskyddet och anslut den ena änden av den
medföljande USB-sladden till kameran.
4) Anslut den andra änden av USB-sladden till skrivaren.
5) Sätt på skrivaren.

12
Installera drivrutinen i din PC (forts.)
3 Installera drivrutinen.
Installationsguiden visas och installerar
programmet automatiskt. Klicka på nästa
och följ anvisningarna på skärmen för att
slutföra installationen.
4 Installera codecs.
När drivrutinsinstallationen är slutförd
uppmanar programmet dig att installera
Windows Media Player
Codecs. Om du inte är säker
på huruvida dessa codecs
har installerats i datorn, klicka
på ja och följ instruktionerna
på skärmen för att slutföra
installationen.
5 Installera Direct X 9.0c
eller högre.
När dina codecs är installerade, uppmanas
du att installera Direct X 9.0c eller högre om
programmet inre redan är installerat i datorn.
Klicka på ja för att fortsätta.
Windows Media Player Codecs och Direct X 9.0c eller högre krävs
för att du ska kunna titta på videoklipp som spelats in av kameran.
6 Starta om datorn.
När installationen är klar, måste du kanske
starta om datorn för att drivrutinen ska börja
fungera.

15
Kopiera ler till PC (forts.)
2 Dubbelklicka på lmappen DCIM.
3 Dubbelklicka på lmappen 100MEDIA.
4 Dra mållen till mina dokument eller till
destinationsmappen.
Kopiera bilder till
“mina dokument”

18
Använda PC-kamera
Installera programvaran
PC-kameraprogramvaran ingår i kameradrivrutinen, och
därför måste du installera drivrutinen innan du använder PC-
kamerafunktionen.
Starta programmet
1 Sätt på kameran och anslut
kameran till datorn.
Sätt på kameran, och anslut därefter kameran
till datorn med den medföljande USB-sladden.
2 Växla till kameraläge.
Tryck på menyknappen för att öppna
alternativmenyn. Använd
riktningsknapparna för att välja posten
Kamera och tryck på OK för att bekräfta.
Om du vill använda videokonferensfunktionen, installera program
som t ex Netmeeting för detta ändamål.

22
Använda PC-kamera (forts.)
Spela in AVI-lm
1. Klicka på ikonen .
2. Tryck på för att ange
sökväg och namn på AVI-len
3. Ställ in ramhastighet och
inspelningstid efter önskemål.
4. Tryck på starta inspelning
för att starta inspelningen.
5.
Du stoppar inspelningen
genom att klicka på ikonen
.
Ta stillbilder
Klicka på ikonen för att ta en stillbild.
Kongurera formatalternativ
Färgomfång:
Välj en av följande funktioner enligt önskemål.
- RGB 24: Denna post bibehåller en bättre kvalitet.
- MJPG: Denna post indikerar att AVI-lmen komprimeras mer,
vilket ger fördelen med snabbare bearbetningshastighet.
Utgångsstorlek:
Ställ in utgångsstorlek för att
ändra storlek på förhandsgransk
ningsfönstret. Standardstorlek är
320x240. Välj större pixlar om du
vill ha ett större förhandsgranskni
ngsfönster.

25
Bilaga:A
När du använder kameran:
Problem Orsak Lösning
Jag har inte
raderat bilder och
videoklipp, men
hittar dem ändå inte
på minneskortet.
De borttappade
inspelningarna har
sparats i interminnet.
Detta inträffar när du sätter
i ett minneskort efter att
ha tagit ett par bilder eller
videoklipp. Du kommer åt
dina ler igen om du tar ut
minneskortet.
Det går inte att
använda blixt.
Om batteriikonen visar
svagt batteri, kan blixten
vara inaktiverad pga
otillräcklig spänning.
Byt ut batteriet.
Kameran reagerar
inte på någon
åtgärd alls under
användning.
Kameran har råkat ut för
programvarufel.
Ta ur batteripaketet och sätt
sedan tillbaka det igen. Sätt
därefter på kameran.
De inspelade
bilderna blir alltför
suddiga.
Fokus är fel inställt.
Justera fokus till lämpligt
läge.
De inspelade
bilderna eller
videoklippen blir för
mörka.
Inspelningsmiljön är
otillräckligt upplyst.
Använd blixt när du tar bilder.
Tillför extra ljuskällor när du
spelar in videoklipp.
Det brusar när du
tittar på bilder på
LCD-skärmen eller
datorn.
Flimmerinställningen
matchar inte standarden
i det land du vistas i.
Justera immerinställningen.

28
Bilaga:A
Lagringskapacitet
Minne
Video (min.) Ljud (min.)
VGA QVGA Maximum
SD/MMC-kort (128 MB)
6 22 90
SD/MMC-kort (256MB)
12 44 190
SD/MMC-kort (512MB)
24 88 380
SD/MMC-kort (1GB)
48 176 760
Minne
Stillbild
8 MP kamera 6 MP kamera
8M 5M 3M 6M 3M 1M
SD/MMC-kort (128 MB)
130 210 300 170 300 1000
SD/MMC-kort (256MB)
260 420 600 340 600 2000
SD/MMC-kort (512MB)
520 840 1200 680 1200 4000
SD/MMC-kort (1GB)
1040 1680 2400 1360 2400 8000
Obs! Det faktiska kapacitetsvärdet kan variera (upp till ± 30 %) beroende på motivets och
inramningens färgmättnad och komplexitet.

29
Bilaga:A
Ikon Beskrivning
Fullt batteriliv
Måttligt batteriliv
(vit)
Lågt batteriliv
* Om indikatorlampan blir
röd,är blixten inaktiverad.
Tomt batteriliv
Obs! För att undvika plötslig strömlöshet, rekommenderas du att byta batterier så snart
ikonen indikerar lågt batteriliv.
Indikator för batterilivslängd
Stillbild Videoklipp
Antal bilder Inspelningstid (min.)
290 90
*taget var 30:e sekund
**blixt på
***upplösning inställd på 2816x2112 pixlar
*upplösning inställd på VGA (640x480
pixlar)
Obs! Denna tabell är endast avsedd som referens. Det faktiska batterilivet beror på
batterityp och uppladdningsnivå.
Batteriets livslängd

30
Bilaga:B
Instruktion för ArcSoft MediaConverter™
Introduktion
ArcSoft MediaConverter är en kraftfull allt-i-ett-konverterare för
multimedieler. Detta verktygsprogram konverterar snabbt och enkelt
foto, video och musikler till format som är optimerade för användning
på din bärbara enhet. Multipla ler och ltyper kan konverteras
samtidigt. Det är enkelt! Du behöver bara utföra tre enkla steg.
Systemkrav
För att kunna installera och köra MediaConverter, måste ditt system
uppfylla följande minimikrav:
Microsoft Windows 98 SE/ME/2000/XP (Home eller Professional)
50 MB ledigt hårddiskutrymme
256 MB RAM
DirectX 9 (DirectX 9c rekommenderas)
Microsoft Windows Media Player 9.0 (för konvertering av WMA- och
WMV-ler)
Microsoft Windows 98 SE/ME/2000/XP (Home eller Professional)
Apple QuickTime 6.5 (för konvertering av MOV-ler)

33
Bilaga:B
Steg 1: Välj medium
Lägga till ler för konvertering
1 Klicka på knappen “Välj Medium”.
2 Fönstret “öppna” visas. Navigera till den mapp som innehåller de ler
du vill konvertera.
a. Använd rullgardinslistan “Filer av typ” för att ange de ltyper du vill
visa.
b. Förhandsgranska markerade ler för att kontrollera att det är rätt
ler. Markera rutan “Spela upp automatiskt” för att starta
uppspelningen automatiskt när du klickar på en l.
3 Upprepa steg 1 och 2 ovan tills alla önskade ler har lagts till.
Förutom att använda ovanstående metod, kan du även dra-och-
släppa ler direkt till llistan i programfönstret.
Ta bort ler
Du tar bort en l från listan genom att markera den och klicka på ikonen
“X”.

39
Operativsystem: Windows 98SE/ME/2000/XP
Processor: Pentium III eller högre
System-RAM: 128 MB eller mer
Grakkort: 64 MB, 24-bitars äkta färg
CD-ROM-hastighet: 4x eller snabbare
Programvara: DirectX 9.0c eller högre och Windows Media Player Codecs
Övrigt: USB-anslutning
Systemkrav
Bilaga:D

82-420-92020v1.0
User's Manual
User's Manual
/