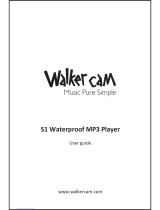La página se está cargando...

English

FCC Compliance Statement:
This device complies with Part 15 of the FCC Rules. Operation is
subjected to the following two conditions: (1) this device may not cause
harmful interference, and (2) this device must accept any interference
received, including interference that may cause undesired operation.
This equipment has been tested and found to comply with limits for a Class B digital device,
pursuant to Part 15 of the FCC rules. These limits are designed to provide reasonable
protection against harmful interference in residential installations. This equipment generates,
uses, and can radiate radio frequency energy, and if not installed and used in accordance with
the instructions, may cause harmful interference to radio communications.
However, there is no guarantee that interference will not occur in a particular installation. If this
equipment does cause interference to radio or television equipment reception, which can be
determined by turning the equipment off and on, the user is encouraged to try to correct the
interference by one or more of the following measures:
-Reorient or relocate the receiving antenna.
-Move the equipment away from the receiver.
-Plug the equipment into an outlet on a circuit different from that to which the receiver is
connected.
-Consult the dealer or an experienced radio/television technician for additional suggestions.
You are cautioned that any change or modifications to the equipment not expressly approved
by the party responsible for compliance could void Your authority to operate such equipment.

1
Welcome
Dear user, thanks for purchasing this product.
Much investment in time and effort has gone into its development,
and it is our hope that it will give you many years of trouble-free service.
Safety Notice
1. Do not drop, puncture or disassemble the
camera; otherwise the warranty will be voided.
2. Avoid all contact with water, and dry hands
before using.
3. Do not expose the camera to high temperature
or leave it in direct sunlight. Doing so may
damage the camera.
4. Use the camera with care. Avoid pressing hard
on the camera body.
5. For your own safety, avoid using the camera
when there is a storm or lightning.
6. Do not use batteries of different specifications.
Doing so may lead to the potential for serious
damage.
7. Remove the battery during long periods
between usage, as a deteriorated battery may
affect the functionality of the camera.
8. Remove the battery if it shows signs of leaking
or distortion.
9. Use only the accessories supplied by the
manufacturer.
10. Keep the camera out of the reach of infants.

2
Table of Contents
Welcome .......................................................................... 1
Safety Notice ................................................................... 1
Table of Contents ...........................................................
2
Getting Started ................................................................ 4
Knowing your camera parts .................................................................. 4
Installing the battery ............................................................................. 5
Charging the battery ............................................................................. 6
Inserting a memory card (optional) ....................................................... 8
Attaching the carrying strap .................................................................. 9
Basic Operations ............................................................ 10
Turning on your camera ........................................................................ 10
Turning off your camera ........................................................................
10
Using the LCD monitor ......................................................................... 11
Reading LCD indicators ........................................................................ 12
Setting time and language .................................................................... 13
Recording a video clip .......................................................................... 14
Tak
ing a still picture .............................................................................. 16
Recording a voice clip .......................................................................... 17
Playing back your recordings ............................................................... 18
Playing MP3 music ............................................................................... 19
Connecting the camera to a TV ............................................................
21
Advanced Operations .................................................... 22
Menu operation ..................................................................................... 22
Menu illustration ................................................................................... 22
Menu items in Camera mode ............................................................... 23
Menu items in Playback mode .............................................................. 27
Menu items in MP3 mode ..................................................................... 28
Menu items in Voice mode ................................................................... 28
Menu items in Setting mode ................................................................. 29

3
Table of Contents
Copying Files to Your PC ............................................... 32
Installing the driver to your PC ............................................................. 32
Connecting the camera to your PC ...................................................... 34
Copying files to the PC .........................................................................
35
Viewing/Playing files on your PC ..........................................................
37
File location .......................................................................................... 38
Using PC Camera ........................................................... 39
Installing the software ........................................................................... 39
Starting the application ......................................................................... 39
Using DV Cam PC Camera .................................................................. 41
Appendix: A ..................................................................... 44
Troubleshooting .................................................................................... 44
Flicker Settings ..................................................................................... 47
System Message .................................................................................. 47
Storage Capacity .................................................................................. 48
Battery Life Indicator ............................................................................. 49
Battery Life ........................................................................................... 49
Appendix: B .................................................................... 50
Instruction for ArcSoft MediaConverter™ ............................................. 50
Appendix: C .................................................................... 58
Specifications ....................................................................................... 58
System Requirements .......................................................................... 59

4
getting started
getting started
getting started
getting started
MODE
MENU
Getting Started
Knowing your camera parts
Next/Forward
button ( )
Earphone connector/
TV-out connector
Play/Pause button ( )
Previous/Backward
button ( )
LCD display
USB connector
Record button ( )
Direction buttons ( )
Menu button
Mode button
SD/MMC card slot
Power button (
)
Shutter button ( )
Front LED indicator
Battery compartment
Focus switch
Flash strobe
Lens
Microphone
Speaker
Strap hook
Tripod socket
Bottom view
Zoom button
OK key

getting started
getting started
5
getting started
getting started
Installing the battery
1 Open the battery
compartment cover.
Slide the battery compartment
cover open as indicated.
2 Install the battery.
Place the accessory Li-Ion battery
into the compartment. Note that
the metallic contacts must be
aligned with the contacts in the
compartment.
3 Replace the cover.
After the battery is properly
installed, replace the battery
compartment cover.
Treat the Li-Ion battery with care:
• Keep the battery away from fire or high-temperature environment
(over 140ºF or 60ºC).
• Do not drop the battery or try to disassemble it.
• If the battery is not used for long periods, fully discharge and
charge the battery at least once a year to maintain its lifecycle.
Upon using the battery for the first time, you are recommended to
fully discharge and then charge the battery to ensure its lifecycle.
Purchasing additional batteries:
This camera uses one NP-60 Li-Ion battery as power source. You
can purchase the NP-60 Li-Ion Rechargeable battery (3.7 volt;
850mAh ~ 1000mAh) at your local shop.

6
getting started
getting started
getting started
getting started
Charging the battery
The battery attached is not fully charged. You can use either the USB
cable or the USB AC adapter to recharge the battery.
► Using the USB cable
Please charge the battery at least 8 hours for first time use.
1 Connect the camera to your
computer by the USB cable.
2 The front LED indicator turns red and the charge starts.
3 When the front LED indicator turns green, the battery
pack is fully charged.
MODE
M
E
N
U
When the camera is connected to a working computer, it will be
automatically charged no matter the camera is power on or not.

getting started
getting started
7
getting started
getting started
► Using the USB AC adapter
1 Connect one end of the USB AC adapter to your
camera, and connect the other end to a wall outlet.
2 The front LED indicator turns red and the charge
starts.
3 When the front LED indicator turns green, the
battery pack is fully charged.
This adapter can only be used to charge the camera and the
accessory battery pack. Do not use it to charge other devices and
different types of batteries.
When in use, do not place the adapter near fire or in an enclosed
area that retains heat.
MODE
M
E
N
U
To a wall outlet

8
getting started
getting started
getting started
getting started
In addition to the built-in flash memory, your camera can store
data on a Secure Digital (SD) card or a MultiMedia card (MMC).
To insert a memory card, do the
followings:
(1) Open the LCD panel.
(2) Push the SD/MMC card slot, and it
will pop up.
(3) Gently push the card as indicated
until the card reaches the bottom
of the slot.
To remove the memory card, gently
push the card and it will pop up. Then
pull the card out of the slot.
Inserting a memory card (optional)
Do not remove the memory card while the camera is processing
data (when the LED is blinking).
When a memory card is inserted, the camera will use the card
as the main storage medium. Files stored in the camera’s built-in
memory will become inaccessible until the card is removed.
The SD card comes with a write-protect switch. When the write-
protect switch is set to the Lock position, the card will become
non-writable. To ensure that the camera can operate normally,
you should set the write-protect switch to the Unlock position
before inserting the SD card.
2
1
3
Label
side

getting started
getting started
9
getting started
getting started
Attaching the carrying strap
1 Thread one end of the strap into
the strap hook.
2 Thread the strap as illustrated
on the right.

10
basic operations
basic operations
basic operations
basic operations
Turning on your camera
Open the LCD monitor and the camera
will be automatically powered on.
OR
When the camera is powered off with
the LCD monitor open, press and hold
down the Power button for 1 second to
turn on the camera.
Turning off your camera
Close the LCD monitor and the camera will be automatically
powered on.
OR
Press and hold down the Power button for 1 ~ 3 seconds to turn
off the camera.
If the camera is not turned on after pressing the Power button,
please check:
1. The battery pack is well installed in the camera.
2. The battery pack has enough power left.
Basic Operations
MODE
MENU
If the camera stays inactive for a long period of time, it may
automatically shut down due to the Auto-Off setting. See page 30
for more information.

basic operations
basic operations
11
basic operations
basic operations
The LCD monitor can be used to compose image settings for
shooting, to review recorded files, or to change menu options.
The LCD panel can be rotated to the following positions:
1 Open the LCD panel.
2 Rotate the LCD panel.
The LCD panel can be rotated up to 270 degrees
as indicated. You can position the panel at any
angle to serve your filming purpose.
Using the LCD monitor
When the LCD panel is flipped over, the previewed image on the
LCD will be automatically adjusted.
90°
MODE
MENU
180°
MODE
MENU
MODE
MENU

12
basic operations
basic operations
basic operations
basic operations
2.0
Digital Camcorder mode:
Battery Life
White balance
Photo resolution
Selftimer
Zoom ratio
Storage medium*
1
Video resolution
Mode icon
Flash mode
*
1
This icon will change according to the storage medium you are using:
: internal memory.
: memory card.
Playback mode:
0001/0009
MPEG
Battery Life
Storage medium
Current / Total recordings
Image thumbnail
Highlight box
Mode icon
File type
Reading LCD indicators
Remaining recordable time
Number of pictures remaining
The actual number of pictures remaining may vary (up to 1~3
pictures) depending on the color saturation and complexity of your
subject and surroundings.
The remaining recordable time may vary depending on the shooting
conditions. If you are recording the slow-moving or still subjects,
the actual remaining recordable time may be longer (up to 3X).

basic operations
basic operations
13
basic operations
basic operations
Setting time and language
When you power on the camera for the first time, you are
recommended to adjust the time and language settings.
1 Turn on the camera.
2 Press the Mode button and use the Direction buttons
to select the Setting ( ) mode. Then press the OK
key to enter.
3 Use the Direction buttons to select the Date & Time
(
30
) item.
4 Press the OK key or move the Direction buttons
toward right to enter the sub-menu.
5 Move the Direction buttons left or right to shift
between items. Move the Direction buttons up or
down to adjust the value. Press the OK key or right
key of the Direction buttons to confirm the setting.
6 Press the Menu button or Mode button to return to
the menu, and then use the Direction buttons to
select the Language (
ABC
) item.
7 Press the OK key or move the Direction buttons
toward right to enter the sub-menu.
8 Use the Direction buttons to select a suitable
language and press the OK key to confirm.

14
basic operations
basic operations
basic operations
basic operations
Recording a video clip
1 Adjust the focus.
Set the Focus Switch to an appropriate setting. Normally, you should
set the focus to ( ) for most filming conditions. Select ( ) for scenery
photos. Select ( ) only for close-ups. The focus is adjustable during
recording.
1.5m ~ (*)
80cm ~ 1.5m (*)
30cm ~ 40cm
2 Zooming
Use the Zoom button to zoom in or zoom out the screen.
10X Zoom in 3Mega Resolution
4X
Zoom in 5Mega Resolution
No
Zoom in 12Mega Resolution
The zoom function, up to 4X, is also available during recording.
Adjust other advanced settings if necessary. See the section
“Advanced Operations” on page 22 for more information.
Zoom in
Zoom out

basic operations
basic operations
15
basic operations
basic operations
Recording a video clip (continued)
3 Press the Record button to start recording.
4 Press the Record button again to stop recording.
Then the remaining recordable time on the card
will be displayed on the LCD.
2.0
Recording time
MODE
2.0
Remaining
recordable time
You can press the Shutter button to take a still picture during
recording.

16
basic operations
basic operations
basic operations
basic operations
Taking a still picture
1 Adjust the focus.
Set the Focus Switch to an appropriate setting. Normally, you should
set the focus to ( ) for most filming conditions. Select ( ) for scenery
photos. Select ( ) only for close-ups.
1.5m ~
80cm ~ 1.5m
30cm ~ 40cm
2 Zooming
Use the Zoom button or Up/Down key to zoom in or zoom out the screen.
3 Press the Shutter button to take a still picture.
Adjust other advanced settings if necessary. See the section
“Advanced Operations” on page 22 for more information.
Zoom in
Zoom out
MODE
Flash
mode
White Balance
mode
Zoom in
Zoom out

basic operations
basic operations
17
basic operations
basic operations
Recording a voice clip
1 Press the Mode button and use the Direction buttons
to select the Voice ( ) mode. Then press the OK
key to enter.
2 Press the Record button to start recording.
3 When you are done, press the Record button again
to stop recording.
Avoid blocking the microphone
Before or during recording, you can move the Direction buttons
toward left or right to adjust microphone sensibility, thus setting the
sound volume of the recording.

18
basic operations
basic operations
basic operations
basic operations
Playing back your recordings
1 Press the Mode button and use the Direction buttons to
select the Playback ( ) mode. Then press the OK key to
enter.
Or press the Play/Pause button below the LCD monitor.
2 Operations in playback mode:
File type How to... Action
Index mode
Full-screen mode
0001/0009
MPEG
Shift between index
mode and full-screen
mode
In index mode, press the OK key to switch to full-
screen mode. In full-screen mode, press the Menu
button to switch to index mode.
Shift between files
1. In index mode: Use the Direction buttons to
move the highlight box.
2. In full-screen mode: Use the Direction buttons to
move left or right.
Picture
Zoom in/out Use the Direction buttons to move up or down.
Lock/Release zoom
ratio
When the zoom ratio is greater than 1.0x, press
the OK key.
Browse the enlarged
picture
When the zoom ratio is locked, use the Direction
buttons to browse the picture.
Video
,
MPEG4
,
&
Audio
Start playing
When selected (in full-screen mode), the file
automatically starts playing.
Pause/Resume
playing
During playing/While paused, press the OK key.
Adjust sound volume
During playing, use the Direction buttons to move
up or down.
Stop playing During playing, press the Menu button.
Return to the Preview
screen
Press the Shutter button.
Backward playing
During playing, press the button. Press the
button to stop backward.
Forward playing
During playing, press the button. Press the
button to stop forward.
Go to Previous file
While paused, press the button.
Go to Next file
While paused, press the button.
0001/0009
MPEG

basic operations
basic operations
19
basic operations
basic operations
Playing MP3 music
Copy MP3 files to the camera
Before you can play MP3 music, you need to copy MP3 files to
the camera first.
1 Connect the camera to your PC.
Turn on the camera, and connect the camera to a PC using the USB cable.
For details on connecting the camera to your PC, see page 34.
2 Copy files to the camera.
After the camera is connected to the PC, double-click on My Computer
and you will find a removable disk. Create a “MP3” folder in the removable
disk, and then you can copy MP3 files into the folder for playing.
MP3 files must be placed in the “MP3” folder for playing.
For MP3 files

20
basic operations
basic operations
basic operations
basic operations
Playing MP3 music (continued)
Playing music in MP3 mode
1 Press the Mode button and use
the Direction buttons to select
the MP3 ( ) mode. Then
press the OK key to enter.
2 Operations in MP3 mode:
How to... Action
Shift between tracks
Use the Direction buttons to move up or down.
Or press the Forward ( ) button or Backward
( ) button.
Start playing Press the OK key or the Play/Pause ( ) button.
Pause/Resume
playing
During playing/While paused, press the OK key or the
Play/Pause ( ) button.
Adjust sound volume Use the Direction buttons to move left or right.
Stop playing
During playing, press the Menu button or use the
Direction buttons to move up or down.
MP3 mode

basic operations
basic operations
21
basic operations
basic operations
Connecting the camera to a TV
Connect your camera and TV via the accessory AV cable for
real-time display. You can display your video clips, still pictures,
and audio recordings directly on your TV, sharing them with your
friends and family.
1 Turn on your TV and switch the TV to AV mode.
2 Connect the audio and video ends of the AV cable to the TV.
3 Turn on the camera.
4 Connect the other end of the AV cable to your camera.
5 Select TV-out item.
Video Audio
AV-Mode
TV
MODE
MENU
Earphone
TV
OUT
The TV system is different across countries. If you need to
adjust the TV-out setting, please refer to
page 29 for more
information. (Taiwan: NTSC; America: NTSC; Europe: PAL;
China: PAL)

22
advanced operations
advanced operations
advanced operations
advanced operations
Menu operation
The menu items provide several options for you to fine-tune your
camera functions. The following table gives details on menu
operations.
How to... Action
Bring up the menu
Press the Menu button.
Move the highlight bar Use the Direction buttons to move up or down.
Enter sub-menu/
Confirm an item
Press the OK key.
Exit menu/Go back to
upper menu
Press the Menu button (when in sub-menu).
Advanced Operations
Menu icon
Information bar
Highlight bar
Menu item
Menu illustration
Menu title

advanced operations
advanced operations
23
advanced operations
advanced operations
Menu items in Camera mode
Power-on → Press the Menu button.
Item Option Description
Resolution
3M
Set picture resolution to 2048 x 1536.
Print 4x6 in. or 5x7 in. photos.
5M
Set picture resolution to 2560 x 1920.
Print up to 6x8 in. photos.
12M
Set picture resolution to 4032 x 3024.
Print up to 8x12 in. photos.
Date Stamp
On
Print a date mark on each picture.
Off
Disable date mark.
Stabilizer
On
Minimize blur caused by hand shake.
Off
Disable stabilizer.

24
advanced operations
advanced operations
advanced operations
advanced operations
Menu items in Camera mode (continued)
Item Option Description
WB
Auto
The camera automatically adjusts white
balance.
Sunny
This setting is suitable for outdoor recording
in sunny weather.
Cloudy
This setting is suitable for recording in cloudy
weather or shady environments.
Fluorescent
This setting is suitable for indoor
recording with fluorescent lamp lighting, or
environments with high color temperature.
Tungsten
This setting is suitable for indoor recording
with incandescent lamp lighting, or
environments with low color temperature.
* Photo-
Frame
1 ~ 10
This setting allows you to add customsized
frames to photos. 10 background frames are
available on the LCD monitor.
0 The Photo-Frame function is disabled.
Histogram
On Image histogram displays on the screen.
Off
Disable histogram.
Flash
Auto
The flash automatically fires when the lighting
is insufficient.
On
The flash is forced to fire in every shot.
Off
The flash is disabled.

advanced operations
advanced operations
25
advanced operations
advanced operations
Menu items in Camera mode (continued)
Item Option Description
Effect
Normal
Make recordings in natural color.
B&W
Make recordings in black and white.
Classic
Make recordings in sepia-toned color.
Exposure
-2~+2
Manually adjust the exposure to gain better
effect when the preview image appears too
bright or too dark. A positive value indicates
the image will be brighter than usual; while a
negative value makes the image dimmer.
Selftimer
On
Enable the selftimer. After the selftimer is
turned on, the camera will have ten seconds
delay before recording when the Shutter
button is pressed.
Off
Disable selftimer.
Icon
On
Enable OSD (on screen display) icons to
display on the screen.
Off
Disable OSD icons.
Video
VGA
Set the video resolution to VGA (640x480
pixels).
QVGA
Set the video resolution to QVGA (320x240
pixels).

26
advanced operations
advanced operations
advanced operations
advanced operations
Menu items in Camera mode (continued)
Item Option Description
* Two-in-
One
On
This setting allows you to combine two
images taken individually into one photo.
Off Disable the Two-in-One function.
NightShot
On
This setting allows you to take a photograph
with a dark background. Since the
shutter speed will slow down when taking
photographs at a dark place, we recommend
using a tripod to eliminate blurring from hand
shake.
Off
Disable the Night Mode function.
The Photo-frame and Two-in-One function will be disabled when
the resolution is set to 12M.

advanced operations
advanced operations
27
advanced operations
advanced operations
Menu items in Playback mode
Power-on → Press the Mode button → Enter the Playback ( )
mode → Press the Menu button.
Item Option Description
Delete
One Delete current file.
All
Delete all pictures and video/audio files stored in
the memory.
Slide
Show
-
The camera displays images in sequence. Only
JPEG pictures and the first frames of MPEG files will
be displayed. You can press the Menu button to stop
the slide show.
Print
One
Print current image when connected with a
PictBridge-ready printer.
All
Print all images when connected with a PictBridge-
ready printer.
Cancel
Cancel action.
* If there is no files in the camera, no items will be seen.
Before using the Print command in the menu, you need to connect
the camera to a PicBridge compatible printer via
the accessory USB cable. See
page 31 for more details on
connecting a printer.

28
advanced operations
advanced operations
advanced operations
advanced operations
Menu items in MP3 mode
Power-on → Press the Mode button → Enter the MP3 ( )
mode → Press the Menu button.
Item Description
Delete One Delete current track.
Cancel Cancel action.
Menu items in Voice mode
Power-on → Press the Mode button → Enter the Voice ( )
mode → Press the Menu button.
Item Description
Delete One Delete current voice recording.
Delete All
Delete all voice recordings.

advanced operations
advanced operations
29
advanced operations
advanced operations
Menu items in Setting mode
Power-on → Press the Mode button → Enter the Setting ( )
mode.
Item Option Description
30
Date & Time
-
Set date and time.
Beep
On
Enable beep sound.
Off
Disable beep sound.
Flicker
50Hz
Set flicker frequency to 50Hz. For settings reference,
see page 47.
60Hz
Set flicker frequency to 60Hz. For settings reference,
see page 47.
TV-out
NTSC
Set TV system compatibility to NTSC. This option
is suitable for America, Taiwan, Japan, and Korea
areas.
PAL
Set TV system compatibility to PAL. This option is
suitable for Germany, England, Italy, Netherlands,
China, Japan, and Hong Kong.
Icon
On
Enable OSD icons to display on the screen.
Off
Disable OSD icons.
LCD Bright
-2~+2
Set LCD brightness. A positive value makes the
LCD brighter; while a negative value makes the LCD
dimmer.
Format
Yes
Format the storage medium. Note that all files stored
in the medium will be gone.
No
Cancel action.

30
advanced operations
advanced operations
advanced operations
advanced operations
Menu items in Setting mode (continued)
Item Option Description
Auto Off
Z
Z
Z
Off
Disable Auto-off function.
1 min
The camera automatically shuts down when staying
inactive for over 1 minute.
3 min
The camera automatically shuts down when staying
inactive for over 3 minutes.
5 min
The camera automatically shuts down when staying
inactive for over 5 minutes.
Language
-
Lets you select the language used for OSD.
Default
On
Restore factory defaults. Note that your current
settings will be overridden.
Off
Cancel action.
USB Mode
Menu
When connected to a PC, the camera displays a
menu for you to choose a desired connection mode.
Camera
When connected to a PC, the camera automatically
enters Camera (PC camera) mode.
Disk
When connected to a PC, the camera automatically
enters Disk (removable disk) mode.
Printer
When connected to a PC, the camera automatically
enters Printer mode.
Start
Movie
On
Enable Start Movie function.
Off
Disable Start Movie function.

advanced operations
advanced operations
31
advanced operations
advanced operations
Menu items in Setting mode (continued)
To connect the camera to a PicBridge compatible printer, follow
these steps:
1) Power on the camera.
2) Set the camera USB mode to Printer (page 30).
3) Open the connector cover and connect one end of the accessory
USB cable to the camera.
4) Connect the other end of the USB cable to the printer.
5) Power on the printer.
M
MODE
M
E
N
U

32
copying files to your pc
copying files to your pc
copying files to your pc
copying files to your pc
Copying Files to Your PC
Installing the driver to your PC
You need to install the camera driver to ensure that video clips
can be played back on your PC. To install the software:
1 Insert the driver CD.
Turn on your computer. Then place the accessory CD into the CD-ROM
drive.
Do not connect the camera to your computer at this stage.
Shut down all other applications running on your computer.
If the autorun screen does not appear automatically, double-click
on My Computer and then the CD-ROM drive. Then start the
Setup.exe program manually.
2 Start the installation.
Click on the icon to launch the installation of the driver.
Notice for Windows 2000 users:
During the installation process, a warning message regarding
digital signature may appear twice or more. Please click on Yes
to continue the process. The software is fully compatible with
Windows 2000 operation system.

copying files to your pc
copying files to your pc
33
copying files to your pc
copying files to your pc
Installing the driver to your PC (continued)
3 Install the driver.
The Install Shield Wizard will then appear
and automatically install the program.
Click on Next and follow the on-screen
instructions to complete the installation.
4 Install codecs.
After the driver installation is
completed, the program will
prompt you to install Windows
Media Player Codecs. If you
are not sure whether the codecs
have been installed in your
computer, please click on Yes and follow the on-screen instructions to
complete the installation.
5 Install Direct X 9.0c or above.
After the codecs installation is completed, you will be prompted to install
Direct X 9.0c or above if the program is not yet installed in your computer.
Please click on Yes to continue.
Windows Media Player Codecs and Direct X 9.0c or above are
necessary for viewing the video clips recorded by the camera.
6 Restart the computer.
After the installation is completed, you may need to restart your computer
for the driver to take effect.

34
copying files to your pc
copying files to your pc
copying files to your pc
copying files to your pc
Connecting the camera to your PC
1 Connect the USB cable
to your computer.
Turn on your computer, and
then connect the accessory
USB cable to the USB port of
your computer. Make sure the
cable and the port are correctly
aligned.
2 Turn on the camera.
3 Connect the USB cable to your
camera
Connect the other end of the USB cable to your
camera.
The default is set to “Disk” mode, if you would likt to
set other modes as default, please refer to “USB
Mode” section on page 30 for more information.
Notice for Windows 2000/XP users:
If you want to disconnect the camera from your computer, please
follow these steps:
1. Double-click in the system tray.
2. Click (USB Disk), and then click Stop.
3. Select the camera when the confirmation screen appears and
click
OK.
4. Follow the on-screen instructions to safely disconnect the
camera from your computer.
MOD
E
M
E
N
U

copying files to your pc
copying files to your pc
35
copying files to your pc
copying files to your pc
Copying files to the PC
1 This step varies depending on your
operation system:
For Windows XP users:
After the camera is connected to your
computer, a dialogue window will appear
automatically. Please select the item
Open
folder to view files using Windows
Explorer and click OK.
For Windows 2000/XP users:
Double-click on My Computer. Then double-click on the icon of the
removable disk that has just appeared.

36
copying files to your pc
copying files to your pc
copying files to your pc
copying files to your pc
Copying files to the PC (continued)
2 Double-click on the DCIM file folder.
3 Double-click on the 100MEDIA file folder.
4 Drag the target file into My Documents or the
destination folder.

copying files to your pc
copying files to your pc
37
copying files to your pc
copying files to your pc
Viewing/Playing files on your PC
1 Double-click on My Documents or any other folder
that stores your files.
2 Double-click on the desired file, and the file will be
opened by the program matching the file type.

38
copying files to your pc
copying files to your pc
File location
After connecting the camera to your computer, a removable
disk will appear in your computer. The removable disk actually
represents the storage medium of your camera. In the disk you
can find all of your recordings. Refer to the figure below to see
where the files are stored.
For multimedia files.
For MP3 files.

39
using pc camera
using pc camera
Using PC Camera
Installing the software
The PC camera software is included in the camera driver, and
therefore you should install the driver before using the PC
camera function. If you have not yet installed the driver, see
page 32 for details on the installation.
Starting the application
1 Turn on the camera and
connect the camera to your
computer.
Turn on the camera, and then connect
the camera to your computer using the
accessory USB cable. See page 34 for more
details.
2 Switch to Camera mode.
Press the Menu button to bring up the
options menu. Use the Direction buttons
to select the Camera item and press the
OK key to confirm.
The default is set to “Disk” mode, if you
would likt to set other modes, please
refer to “USB Mode” section on page 30
for more information.
If you want to use the Video Conferencing function, please install
programs such as Netmeeting to serve the purpose.
MOD
E
M
E
N
U

40
using pc camera
using pc camera
using pc camera
using pc camera
Starting the application (continued)
Notice for Windows 2000 users:
When using the PC camera function for the first time, the warning
message regarding digital signature may appear twice or more. Please
click Yes to continue the installation. The camera is fully compatible
with Windows 2000 operation system.
3 Launch DV Cam program.
Double-click the DV Cam icon ( ) on the Desktop to start the program.
After the program starts, you can begin to use the PC camera function.
If you cannot find the
program shortcut on the
desktop, you can start
the program from the
Programs menu.

using pc camera
using pc camera
41
using pc camera
using pc camera
Using DV Cam PC Camera
Start recording a video clip
Stop recording
Snapshot
Format *
Source *
Start/Stop preview window
Setting *
Open album
Select video source
* Sub-menu available.
To view pictures taken by DV Cam PC Camera, please click on
to open the photo album. Or, as an alternate option, go to the
“Work Temp” folder to find the files. The full path is as following:
C:\Program Files\DV Cam\Work Temp

42
using pc camera
using pc camera
using pc camera
using pc camera
Recording an AVI movie
1. Click on the icon.
2. Press to specify the path
and name of the AVI file.
3. Set the frame rate and
recording time according to
your needs.
4. Press the Start to Record
button to begin recording.
5. To stop recording, click on
the
icon.
Taking a snapshot
Click on the icon to take a snapshot.
Configuring Format options
Color Space:
Select one of the following functions according to your needs.
- RGB 24: This item is for retaining better quality.
- MJPG: This item indicates the AVI movie will be more
compressed to gain the advantage of faster processing speed.
Output Size:
Set output size to change the size
of the preview window. The default
size is 320x240. Select larger
pixels when you need a larger
preview window.
Using DV Cam PC Camera (continued)

using pc camera
using pc camera
43
using pc camera
using pc camera
Configuring Source options
Device Control:
- Brightness: You can check the
“Auto” item and let the program
adjust image brightness for you, or
uncheck the “Auto” item and slide
the bar to adjust image brightness
manually.
- Quality: If the network bandwidth
is congested when using PC
Camera, slide the bar toward
“Faster Video” to avoid this problem.
Configuring Flicker options
If you take your camera abroad, and
find the screen of your computer
flickers when using PC Camera
function, please check the Cancel
Flicker item to prevent noises from
appearing on the screen. Or, you can
refer to the Flicker Settings table on
page 47 for proper flicker value that
suits the country you are staying.
Using DV Cam PC Camera (continued)

44
Appendix: A
When using the camera:
Problem Cause Solution
The camera can
not be powered on
normally.
The battery is out of
power.
Replace the battery.
The battery is incorrectly
installed.
Re-install the battery.
The camera is still
powered on, but the
LCD screen does
not display.
If the camera stays
idle over one minute,
the LCD screen will
automatically shut down
to save power.
Press any button except the
power button to reactivate
the display.
Can not take
pictures or video
clips when pressing
the Shutter or
Record button.
Out of memory.
Free some space from the
SD/MMC card or the internal
memory.
The camera is
recharging the flash
strobe.
Wait until the flash strobe is
fully charged.
Using a “protected” SD
card.
Set the SD card to be
writable.
The LCD screen
displays “MEMORY
ERROR” or “CARD
ERROR” message.
Or the camera
cannot read the
memory card.
The format of the
memory card is not
compatible with the
camera.
Use the camera “Format”
function to format the card.
The memory card is
corrupted.
Replace the memory card
with a new one.
Troubleshooting

45
Appendix: A
When using the camera:
Problem Cause Solution
I did not delete the
pictures and video
clips, but can not
find them in the
memory card.
The lost recordings are
saved in the internal
memory.
It happens when you insert
a memory card after taking
a few pictures or video clips.
You can access those files
after removing the memory
card.
Cannot use the flash
strobe.
If the battery icon
indicates low battery,
the flash strobe may
be disabled due to
insufficient voltage.
Replace the battery.
The camera does
not respond to
any action during
operation.
The camera encounters
software failure.
Remove the battery pack
and replace it into the
compartment. Then power
on the camera.
The recorded
pictures appear too
blurred.
The focus is not
correctly set.
Adjust the focus to an
appropriate position.
The recorded
pictures or video
clips appear too
dark.
The environment of
shooting or recording
does not have adequate
light.
Use flash strobe when taking
pictures. Add extra light
sources when recording
video clips.
Noises occur when
viewing images on
the LCD screen or
on the computer.
The flicker setting does
not match the standard
of the country you are
staying.
Adjust the flicker setting.
For
more information, please
refer to the “Flicker Settings”
table on page 47.

46
Appendix: A
When connecting the camera to the computer or TV:
Problem Cause Solution
I cannot view the
video clips on my
computer.
Driver or software is
not installed on the
computer.
Install Direct X 9.0c or
above and Windows Media
9.0 Codecs to solve this
problem. See page 32 for
details on installing the
software, or go to http://www.
microsoft.com to download
the required files.
Driver installation
failed.
The installation is
terminated abnormally.
Remove the driver and other
related programs. Follow
the installation steps in
the manual to re-install the
driver.
The camera has been
connected to the PC via
the USB cable before
installing the driver.
Install the driver before
plugging in the USB cable.
The TV screen
does not display
after connecting the
camera to the TV.
The camera is not
correctly connected to
the TV.
Reconnect the camera to TV
correctly.
A conflict with other
installed camera
or capture device
occurred.
The device is not
compatible with the
camera.
If you have any other camera
or capture device installed
in your computer, please
completely remove the
camera and its driver from
the computer to avoid the
conflict.
Noises occur on my
computer screen
when using Video
Conferencing.
The flicker setting does
not match the standard
of the country you are
staying.
Adjust the flicker setting.
For
more information, please
refer to the “Flicker Settings”
table on page 47.

47
Appendix: A
Country England Germany France Italy Spain Russia
Setting 50Hz 50Hz 50Hz 50Hz 50Hz 50Hz
Country Portugal America Taiwan China Japan Korea
Setting 50Hz 60Hz 60Hz 50Hz 50/60Hz 60Hz
Note: The flicker setting is based on the frequency standard of your local power supply.
Flicker Settings
Message Description
Recording The camera is recording a file.
Please Unlock SD Card
If you insert a SD card and the card is set to “Protected”, this message
will show up when the camera tries to write data into the card.
No File
When the camera is set to Playback mode without any existing file to
play, this message will show up.
Please Change Battery
The battery life of the camera is low. You should replace the battery with
a new one immediately.
Memory Full
The storage memory is full and can not store any more files. Please
change the SD/MMC card or delete some files to free some memory
space.
Card Error
The inserted card is not compatible with the camera. Please change the
card or try formatting the card.
Memory Error
The camera can not access data in the internal memory.
Please format the medium to solve this problem.
Strobe Is Charging The flash strobe is charging.
File Format Error The file being played is not compatible with the camera.
Deleting The camera is performing file deletion.
Formatting The camera is formatting the storage medium.
Setting The camera is performing a setting action.
System Message

48
Appendix: A
Storage Capacity
Memory
Video (min.)
Audio (min.)
VGA QVGA Maximum
Flash memory (16MB for storage) 0.75 3 6
SD/MMC card (128MB) 7 28 80
SD/MMC card (256MB) 14 56 160
SD/MMC card (512MB) 28 112 320
SD/MMC card (1GB) 56 224 640
Memory
Still picture
12M 5M 3M
Flash memory (16MB for storage) 5 12 20
SD/MMC card (128MB) 60 140 240
SD/MMC card (256MB) 120 280 480
SD/MMC card (512MB) 240 560 960
SD/MMC card (1GB) 480 1120 1920
Note: The actual value of capacity may vary (up to ± 30%) depending on the color saturation
and complexity of your subject and surroundings.

49
Appendix: A
Icon Description
Full battery life
Moderate battery life
(white)
Low battery life
* If the indicator turns red,
flash strobe is disabled.
Empty battery life
Charging
Note: To avoid sudden outage of power supply, you are recommended to replace the battery
when the icon indicates low battery life.
Battery Life Indicator
Still picture Video clip
Number of shots Recording time (minute)
290 90
* shoot every 30 seconds
** flash is on
*** resolution is set to 2048x1536 pixels
* resolution is set to VGA (640x480 pixels)
Note: This table is for your reference only. The actual battery life depends on your battery
type and recharge level.
Battery Life

50
Appendix: B
Introduction
ArcSoft MediaConverter is a powerful all-in-one multimedia file
converter. This utility quickly and effortlessly converts photo, video,
and music files into formats optimized for use on your portable device.
Multiple files and file types can be converted at the same time. It’s
easy! Three simple steps are all it takes. (Refer to page 53 for more
information.)
System requirements
To install and run the MediaConverter, your system must meet the
following minimum requirements:
Microsoft Windows 2000/XP (Home or Professional)
50 MB free hard drive space
256 MB RAM
DirectX 9 (DirectX 9c recommended)
Microsoft Windows Media Player 9.0 (for converting WMA and WMV
files)
Microsoft Windows 2000/XP (Home or Professional)
Apple QuickTime 6.5 (for converting MOV files)
Instruction for ArcSoft MediaConverter™

51
Appendix: B
Supported file formats
Video
Video files are converted and copied to the selected location as MPEG-
4 encoded AVI files, WMV files or MPEG-4 encoded ASF files (Default).
Supported file types for conversion
- AVI (Microsoft Video 1 format, Cinepak, Intel Indeo, uncompressed,
etc.)
- MPEG-1 in MPEG, MPG, MPE
- DAT (VCD MPEG1)
- MPEG-4 in AVI format
- MPEG-4 in ASF
- WMV
- QuickTime MOV
QuickTime 6.5 and Windows Media Player 9.0 or above are required for
QuickTime MOV and WMV file conversion, respectively.
Supported file types for export
- AVI (MPEG-4 SP)
- WMV
- ASF(MPEG-4 SP)

52
Appendix: B
Converting files

53
Appendix: B
Step 1: Select media
Adding files for conversion
1 Click the “Select Media” button.
2 An “Open” window will appear. Navigate to the folder that contains the
files you’d like to convert.
a. Use the “Files of type” pull-down to filter the file types you’d like to
display.
b. Preview highlighted files to be sure that they’re the ones you want.
Check the “AutoPlay” box to start the playback automatically
after you click a file.
3 Repeat steps 1 and 2 above until all the files you want are added. In
addition to using the above method, you can also drag-and-drop files
directly to the file list in the program window.
Removing files
To delete a file from the list, highlight it and click the “X” icon.

54
Appendix: B
Step 2: Select destination
Click the “Select Destination” button to select the location where
your converted files will be saved. The default save location is “C:\
Documents and Settings\[current user]\My documents”. However,
you’ll most likely want to save the files to your portable device. In this
case, make sure your device is connected, and then click “Select
Destination” and choose the device.
Settings
Various program settings can be accessed by clicking the “Settings”
button. Each section lets you select one of two settings: “Optimize for
the selected device,” and “Use custom conversion settings.”

55
Appendix: B
Optimize for the selected device
This is the default setting. The program will automatically set the
conversion parameters according to your selected device.
Use custom conversion settings
If you decide to use this option, you can set the various conversion
parameters manually.
Video settings
When converting a video file, there are several different parameters:
- Resolution (Options include QVGA (320 x 240) [default] and VGA
(640 x 480))
- File Format (MPEG-4 encoded AVI files, WMV files or MPEG-4
encoded ASF files)
- Video Bitrate (Options include 500KB, 1.0MB, 1.5MB, 2.0 MB
[default], 2.5 MB, and 3.0 MB)
- Audio Bitrate (Options include 96 KB, 128 KB [default], 192 KB)
- Frame Per Second (Options include [in fps] 15.00, 20.00, 24.00,
25.00 [default], and 29.97)
Selecting “Optimize for the selected device” uses the default values
above, where applicable.
After viewing/modifying the various settings, select either “Save” or
“Cancel” to return to the main screen. Click “Save” if you’d made
changes that you’d like to keep. Otherwise, click “Cancel.”

56
Appendix: B
Step 3: Convert
When you’re ready, select (highlight) the files you’d like to convert from
the list, and then click the “Convert” button.
A progress bar will display the current status. Various popups may
appear asking for specific confirmation. A popup will appear and inform
you once all the files have been converted and stored to the location
you selected.
Playing the converted ASF files in your camera
To play the video clips or movies (MPEG-4 in ASF format only)
converted by ArcSoft MediaConverter in your MPEG-4 digital
camera, please follow the steps below.
Step 1
Insert a SD/MMC card in the card slot of the camera and connect the
camera to PC via the USB cable. You could follow the instructions of
“Connecting the camera to your PC” on page 34 for more information.

57
Appendix: B
Step 2
Save the ASF files converted by MediaConverter on PC to your camera.
1 Copy the converted ASF files.
2 Open Windows Explorer to find a “Removable Disk” appeared in My
Computer.
3 Double-click on the icon of Removable Disk.
4 Double-click on the DCIM file folder.
5 Double-click on the 100MEDIA file folder.
6 Paste the files into 100MEDIA file folder.
7 Change the file names to CLIP****.ASF.
**** could be any 4-digit number from 0001 to 9999.
The file name must follow the naming principle of your camera, so
that the camera could identify the files saved on 100MEDIA.
Step 3
Now you can use the Playback ( ) mode to enjoy the video clips or
movies on the large LCD monitor!
The ArcSoft MediaConverter in this package is a customized version for
your digital camera. You may visit the website http:\\www.arcsoft.com for
more product information.

58
Appendix: C
Specifications
Main Functions
- Digital Video Camcorder (Video Resolution):
• VGA (640 x 480 pixels) / up to 30 fps
• QVGA (320 x 240 pixels) / up to 30 fps
- Digital Still Camera (Hardware Resolution:):
• 12 Mega (4032 x 3024 pixels)
• 5 Mega (2560 x 1920 pixels)
• 3 Mega (2048 x 1536 pixels)
- MP3 Player: Full Function MP3 Player
- Digital Voice Recorder
- PC Camera:
• VGA (640 x 480 pixels)
• QVGA (320 x 240 pixels)
------------------------------------------------------------------------
- Sensor Resolution: 3 Mega (2048 x 1536 pixels)
- Max. Output resolution: 12 Mega (4032 x 3024 pixels)
- Internal Memory: 32MB Flash memory (16MB for Storage)
- External Memory: Built-in SD/MMC slot (Max: 1GB)
- Digital Zoom: 10X (3M), 4X (5M)
- F/N: 3.0
- TV-Out: Support NTSC/PAL TV System
- Interface: USB 2.0
- Built-in Microphone
- Built-in Flash Strobe
- Built-in Speaker
- Battery: NP-60 Li-ion Rechargeable Battery (3.7V 850mAh ~ 1000mAh)
- Power Saving: 1min/3min/5min/Off
- Dimensions: 110 x 34 x 72 mm
------------------------------------------------------------------------
- 2.4” TFT LCD panel
- MPEG4 VGA up to 30 fps
- Video Stabilization
- Direct Connect to Printer
------------------------------------------------------------------------
Note: Specifications are subject to change without notification.

59
Operating System: Windows 2000/XP
CPU: Pentium III or above
System RAM: 128MB or above
Graphic Card: 64MB, 24 bit true color
CD-ROM speed: 4x or above
Software: Direct X 9.0c or above and Windows Media Player Codecs
Other: USB connector
System Requirements
Appendix: C

Benutzerhandbuch
Digitaler Video-Camcorder
12,0
Megapixel interpoliert
Deutsch

1
Herzlich willkommen
Lieber Benutzer, vielen Dank für den Kauf dieses Produkts.
In die Entwicklung des Geräts wurde viel Zeit und Mühe investiert, und
wir hoffen, es wird Ihnen viele Jahre störungsfreien Betrieb und Freude
bescheren.
Sicherheitshinweise
1. Lassen Sie die Kamera nicht fallen und
beschädigen und zerlegen Sie die Kamera
nicht, andernfalls erlischt die Gewährleistung.
2. Vermeiden Sie jeglichen Kontakt des Geräts
mit Wasser und trocknen Sie sich die Hände
ab, bevor Sie es verwenden.
3. Setzen Sie die Kamera keinen hohen
Temperaturen aus und lassen Sie das Gerät nicht
in direkter Sonneneinstrahlung liegen. Andernfalls
könnten Schäden an der Kamera auftreten.
4. Verwenden Sie die Kamera behutsam.
Vermeiden Sie es, starken Druck auf das
Kameragehäuse auszuüben.
5. Verwenden Sie die Kamera zu Ihrer eigenen
Sicherheit nicht bei Gewittern oder Blitzschlag.
6. Verwenden Sie keine Batterien mit anderen
Spezifikationen. Andernfalls können unter
Umständen schwere Schäden am Gerät
entstehen.
7. Entfernen Sie die Batterie, wenn Sie das
Gerät längere Zeit nicht verwenden, da
mängelbehaftete Batterien die Funktionalität
der Kamera beeinträchtigen können.
8. Entfernen Sie die Batterie, falls diese
Anzeichen von Ausrinnen oder Verformungen
aufweist.
9. Verwenden Sie ausschließlich vom Hersteller
angebotenes Zubehör.
10. Bewahren Sie die Kamera außerhalb der
Reichweite von Kindern auf.

2
Inhaltsverzeichnis
Herzlich willkommen ...................................................... 1
Sicherheitshinweise ....................................................... 1
Inhaltsverzeichnis .......................................................... 2
Erste Schritte .................................................................. 4
Kennenlernen der Kamerateile ............................................................. 4
Einlegen der Batterie ............................................................................ 5
Laden des Akkus ..................................................................................
6
Einlegen einer Speicherkarte (optional) ............................................... 8
Ontgrendelen ........................................................................................ 8
Vergrendelen ........................................................................................
8
Anbringen des Tragriemens .................................................................
9
Grundfunktionen ............................................................ 10
Einschalten der Kamera ....................................................................... 10
Ausschalten der Kamera ...................................................................... 10
Verwendung des LCD-Bildschirms .......................................................
11
Lesen der LCD-Anzeigen ..................................................................... 12
Einstellen der Zeit und Sprache ........................................................... 13
Aufzeichnen von Videos .......................................................................
14
Aufnehmen von Fotos .......................................................................... 16
Aufzeichnung von Sprachdateien ......................................................... 17
Wiedergeben Ihrer Aufzeichnungen .....................................................
18
Wiedergabe von MP3-Musik ................................................................ 19
Anschließen der Kamera an ein TV-Gerät ............................................
21
Erweiterte Funktionen .................................................... 22
Menübedienung .................................................................................... 22
Menüabbildung ..................................................................................... 22
Menüpunkte im Kameramodus ............................................................. 23
Menüpunkte im Wiedergabemodus ...................................................... 27
Menüpunkte im MP3-Modus ................................................................. 28
Menüpunkte im Sprachaufzeichnungsmodus ....................................... 28
Menüpunkte im Einstellungsmodus ...................................................... 29

3
Inhaltsverzeichnis
Kopieren von Dateien auf Ihren PC .............................. 32
Installieren des Treibers auf dem PC ................................................... 32
Anschließen der Kamera an einen PC ................................................. 34
Kopieren von Dateien auf den PC ........................................................ 35
Anzeigen/Wiedergeben von Dateien auf Ihrem PC .............................. 37
Dateipfad .............................................................................................. 38
Verwenden als PC-Kamera ............................................ 39
Installieren der Software ....................................................................... 39
Starten des Programms ........................................................................ 39
Verwenden der DV Cam PC-Kamera ...................................................
41
Anhang: A ........................................................................ 44
Problembehebung ................................................................................ 44
Frequenzeinstellungen ......................................................................... 47
Systemmeldungen ................................................................................ 47
Speicherkapazität ................................................................................. 48
Batterieladestandsanzeige ................................................................... 49
Batterieladestand .................................................................................. 49
Anhang: B ....................................................................... 50
Anleitung für den ArcSoft MediaConverter™ ........................................ 50
Anhang: C ....................................................................... 58
Technische Daten ................................................................................. 58
Systemvoraussetzungen ...................................................................... 59

4
erste schritte
erste schritte
erste schritte
erste schritte
MODE
MENU
Erste Schritte
Kennenlernen der Kamerateile
Vor-/Vorlauftaste ( )
Kopfhöreranschluss /
TV-Ausgang
Wiedergabe-/Pause-Taste
( )
Zurück-/Rücklauftaste
( )
LCD-Anzeige
USB-Anschluss
Aufnahmetaste ( )
Richtungstasten ( )
Menütaste
Modustaste
SD-/MMC-Karteneinschub
Ein-/Aus-Taste (
)
Auslösertaste ( )
Vordere LED-Anzeige
Batteriefachabdeckung
Fokusregler
Blitzlicht
Objektiv
Mikrofon
Lautsprecher
Riemenöse
Stativanschluss
Ansicht von unten
Zoomtaste
OK-Taste

erste schritte
erste schritte
5
erste schritte
erste schritte
Einlegen der Batterie
1 Öffnen Sie die
Batteriefachabdeckung.
Ziehen Sie die
Batteriefachabdeckung wie
abgebildet auf.
2 Legen Sie die Batterie ein.
Legen Sie die mitgelieferte,
wiederaufladbare Li-Ionen-
Batterie in das Batteriefach ein.
Bitte beachten Sie, dass die
Metallkontakte mit den Kontakten
im Batteriefach auszurichten sind.
3 Bringen Sie die
Abdeckung wieder an.
Bringen Sie die
Batteriefachabdeckung nach dem
ordnungsgemäßen Einlegen der
Batterie wieder an.
Beachten Sie beim Umgang mit der Li-Ionen-Batterie die folgenden
Vorsichtsmaßnahmen:
• Halten Sie die Batterie von Feuer oder Umgebungen mit hohen
Temperaturen (über 60ºC) fern.
• Lassen Sie die Batterie nicht fallen und versuchen Sie nicht, sie
zu zerlegen.
• Falls Sie die Batterie längere Zeit nicht verwenden, sollten Sie
die Batterie mindestens ein Mal jährlich vollständig entladen und
wieder aufladen, um ihre volle Lebensdauer zu gewährleisten.
Bei erstmaliger Verwendung der Batterie wird empfohlen, die
Batterie vollständig zu entladen und anschließend vollständig zu
laden, um ihre volle Lebensdauer zu gewährleisten.
Kauf zusätzlicher Batterien:
Diese Kamera verwendet eine wiederaufladbare NP-60
Li-Ionen-Batterie für die Stromversorgung. Sie können eine
wiederaufladbare NP-60 Li-Ionen-Batterie (3,7 Volt, 850 mAh ~
1000 mAh) bei Ihrem Händler vor Ort erwerben.

6
erste schritte
erste schritte
erste schritte
erste schritte
Laden des Akkus
Der mitgelieferte Akku ist nicht vollständig geladen. Sie können
entweder das USB-Kabel oder das USB-Netzteil verwenden, um den
Akku zu laden.
► Verwendung des USB-Kabels
Bitte laden Sie den Akku vor der ersten Verwendung mindestens 8
Stunden lang.
1 Schließen Sie die Kamera
mit dem USB-Kabel an Ihren
Computer an.
2 Die vordere LED-Anzeige leuchtet rot, und der
Ladevorgang beginnt.
3 Sobald die vordere LED-Anzeige grün wird, ist der Akku
vollständig geladen.
MODE
M
E
N
U
Wenn die Kamera an einen eingeschalteten Computer
angeschlossen ist, wird sie automatisch geladen, unabhängig
davon, ob die Kamera ein- oder ausgeschaltet ist.

erste schritte
erste schritte
7
erste schritte
erste schritte
► Verwendung des USB-Netzteils
1 Schließen Sie ein Ende des USB-Netzteils an die
Kamera und das andere Ende an eine Steckdose an.
2 Die vordere LED-Anzeige leuchtet rot, und der
Ladevorgang beginnt.
3 Sobald die vordere LED-Anzeige grün wird, ist der
Akku vollständig geladen.
Dieser Adapter kann nur zum Laden der Kamera und des
mitgelieferten Akkus verwendet werden. Verwenden Sie ihn nicht
zum Laden anderer Geräte und anderer Batterien.
Platzieren Sie das Netzteil während der Verwendung nicht in
einem geschlossenen Bereich, in dem sich Hitze stauen kann.
MODE
M
E
N
U
Zur Steckdose

8
erste schritte
erste schritte
erste schritte
erste schritte
Zusätzlich zum eingebauten Flash-Speicher kann Ihre Kamera
Daten auf einer Secure Digital (SD) oder einer MultiMedia
(MMC) Karte speichern.
Gehen Sie wie folgt vor, um eine
Speicherkarte einzulegen:
(1) Öffnen Sie den LCD-Bildschirm.
(2) Drücken Sie auf den SD-/MMC-
Karteneinschub, er springt heraus.
(3) Drücken Sie die Karte behutsam
wie hinein, bis sie das Ende des
Einschubs erreicht.
Um die Speicherkarte zu entnehmen,
drücken Sie die Karte behutsam,
woraufhin sie ein Stück herausspringt.
Ziehen Sie die Karte anschließend aus dem Einschub.
Einlegen einer Speicherkarte (optional)
Entfernen Sie die Speicherkarte nicht, während die Kamera Daten
verarbeitet (wenn die LED rot blinkt).
Ist eine Speicherkarte eingelegt, verwendet die Kamera die Karte
als Hauptspeichermedium. Auf Dateien, die im eingebauten
Speicher der Kamera gespeichert sind, kann nicht zugegriffen
werden, bis die Karte entfernt wird.
SD-Karten sind mit einem Schreibschutzschalter versehen.
Wenn der Schreibschutzschalter in der Stellung Lock ist, kann
die Karte nicht beschrieben werden. Um zu gewährleisten, dass
die Kamera ordnungsgemäß funktionieren kann, sollten Sie den
Schreibschutzschalter in die Stellung Unlock bringen, bevor Sie
die SD-Karte einlegen.
2
1
3
Etikettenseite
Ontgrendelen
Vergrendelen

erste schritte
erste schritte
9
erste schritte
erste schritte
Anbringen des Tragriemens
1 Fädeln Sie ein Ende des Riemens
durch die Öse.
2 Fädeln Sie den Riemen wie
rechts abgebildet durch die
Schlaufe.

10
grundfunktionen
grundfunktionen
grundfunktionen
grundfunktionen
Einschalten der Kamera
Ausschalten der Kamera
Falls die Kamera sich durch Drücken der Ein-/Aus-Taste nicht
einschaltet, prüfen Sie bitte, ob:
1. die Batterie ordnungsgemäß in die Kamera eingelegt ist.
2. die Batterie ausreichend geladen ist.
Grundfunktionen
MODE
MENU
2
1
Falls die Kamera längere Zeit inaktiv ist, kann sie sich je
nach Einstellung der Auto-Abschaltfunktion automatisch
ausschalten. Siehe Seite 30 für weitere Informationen.
Öffnen Sie den LCD-Bildschirm.
Die Kamera wird automatisch
eingeschaltet.
ODER
Wenn die Kamera bei geöffnetem
LCD-Bildschirm ausgeschaltet ist,
halten Sie die Ein-/Aus-Taste eine
Sekunde lang gedrückt, um die
Kamera einzuschalten.
Schließen Sie den LCD-Bildschirm. Die Kamera wird
automatisch eingeschaltet.
ODER
Halten Sie die Ein-/Aus-Taste ein bis drei Sekunden lang
gedrückt, um die Kamera auszuschalten.

grundfunktionen
grundfunktionen
11
grundfunktionen
grundfunktionen
Der LCD-Bildschirm kann verwendet werden, um das Bild für
die Aufnahme einzurichten, aufgezeichnete Dateien anzuzeigen
oder Menüoptionen zu ändern.
Der LCD-Bildschirm kann in die folgenden Positionen gedreht
werden:
1 Öffnen Sie den LCD-Bildschirm.
2 Drehen Sie den LCD-Bildschirm.
Der LCD-Bildschirm kann wie abgebildet um
bis zu 270 Grad gedreht werden. Sie können
den Bildschirm also in einen beliebigen Winkel
bringen, der für Ihre Aufnahmezwecke am
geeignetsten ist.
Verwendung des LCD-Bildschirms
Wird der LCD-Bildschirm umgedreht, wird das Vorschaubild auf
dem LCD-Bildschirm automatisch angepasst.
90°
MODE
MENU
180°
MODE
MENU
MODE
MENU

12
grundfunktionen
grundfunktionen
grundfunktionen
grundfunktionen
Lesen der LCD-Anzeigen
Digitalcamcordermodus:
2.0
Batterieladestand
Weißabgleich
Fotoauflösung
Selbstauslöser
Zoom-Verhältnis
Speichermedium*
1
Videoauflösung
Modussymbol
Blitzmodus
*
1
Dieses Symbol ändert sich je nach dem verwendeten Speichermedium:
: Interner Speicher.
: Speicherkarte.
Wiedergabemodus:
0001/0009
MPEG
Batterieladestand
Speichermedium
Aktuelle Aufnahme / Aufnahmen gesamt
Miniaturbild
Markierungsrahmen
Modussymbol
Dateityp
Verbleibende Aufnahmedauer
Anzahl verbleibender Bilder
Die tatsächliche Anzahl verbleibender Bilder kann je nach
Farbsättigung und Komplexität Ihres Aufnahmeobjekts und der
Umgebung variieren (um bis zu 1 – 3 Bilder).
Die verbleibende Aufnahmedauer kann je nach
Aufnahmebedingungen variieren. Wenn Sie langsame oder
bewegungslose Aufnahmeobjekte aufzeichnen, kann die
verbleibende Aufnahmedauer länger sein (bis zu 3-fach).

grundfunktionen
grundfunktionen
13
grundfunktionen
grundfunktionen
Einstellen der Zeit und Sprache
Es wird empfohlen, beim erstmaligen Einschalten der Kamera
die Zeit und die Sprache einzustellen.
1 Schalten Sie die Kamera ein.
2 Drücken Sie die Modustaste und verwenden Sie die
Richtungstasten, um den Einstellungsmodus (
)
auszuwählen. Drücken Sie anschließend die OK-
Taste, um den Modus aufzurufen.
3 Verwenden Sie die Richtungstasten, um den
Menüpunkt Datum&Zeit (
30
) auszuwählen.
4 Drücken Sie die OK-Taste oder die Rechtstaste der
Richtungstasten, um das Untermenü aufzurufen.
5 Drücken Sie die Links- oder Rechtstaste der
Richtungstasten, um zwischen den Feldern
zu wechseln. Drücken Sie die Aufwärts- oder
Abwärtstaste der Richtungstasten, um den Wert
anzupassen. Drücken Sie die OK-Taste oder die
Rechtstaste der Richtungstasten, um die Einstellung
zu bestätigen.
6 Drücken Sie die Menütaste oder Modustaste,
um ins Menü zurückzukehren und verwenden
Sie anschließend die Richtungstasten, um den
Menüpunkt Sprache (
ABC
) auszuwählen.
7 Drücken Sie die OK-Taste oder die Rechtstaste der
Richtungstasten, um das Untermenü aufzurufen.
8 Verwenden Sie die Richtungstasten, um eine
geeignete Sprache auszuwählen und drücken Sie
zur Bestätigung die OK-Taste.

14
grundfunktionen
grundfunktionen
grundfunktionen
grundfunktionen
Aufzeichnen von Videos
1 Stellen Sie den Fokus ein.
Bringen Sie den Fokusregler in eine geeignete Stellung. Für die meisten
Umgebungsbedingungen beim Filmen sollten Sie den Fokus auf ( )
einstellen. Wählen Sie ( ) für Landschaftsaufnahmen. Wählen Sie ( )
ausschließlich für Nahaufnahmen. Der Fokus kann auch während der
Aufzeichnung angepasst werden.
1,5m ~ (*)
80cm ~ 1,5m (*)
30cm ~ 40cm
2 Verwenden der Zoomfunktion
Verwenden Sie die Zoomtaste zum Vergrößern oder Verkleinern.
10-fach-Zoom bei 3 Megapixel Auflösung
4-fach-Zoom bei 5 Megapixel Auflösung
Kein Zoom bei 12 Megapixel Auflösung
Die Zoomfunktion steht bis zum 4-fachen Zoom auch während des
Aufzeichnens zur Verfügung.
Passen Sie gegebenenfalls andere, erweiterte Einstellungen an.
Siehe Abschnitt “Erweiterte Funktionen” auf Seite 22 für weitere
Informationen.
Zoom
erhöhen
Zoom
verringern

grundfunktionen
grundfunktionen
15
grundfunktionen
grundfunktionen
Aufzeichnen von Videos (Fortsetzung)
3 Drücken Sie die Aufnahmetaste, um mit der
Aufzeichnung zu beginnen.
4 Drücken Sie die Aufnahmetaste erneut, um die
Aufzeichnung zu beenden. Die verbleibende
Aufnahmedauer auf der Karte wird auf dem LCD-
Bildschirm angezeigt.
2.0
MODE
2.0
Verbleibende
Aufnahmedauer
Aufnahmedauer
Sie können die Auslösertaste drücken, um während der
Aufzeichnung ein Standbild aufzunehmen.

16
grundfunktionen
grundfunktionen
grundfunktionen
grundfunktionen
Aufnehmen von Fotos
1 Stellen Sie den Fokus ein.
Bringen Sie den Fokusregler in eine geeignete Stellung. Für die meisten
Umgebungsbedingungen beim Filmen sollten Sie den Fokus auf ( )
einstellen. Wählen Sie ( ) für Landschaftsaufnahmen. Wählen Sie ( )
ausschließlich für Nahaufnahmen.
1,5m ~
80cm ~ 1,5m
30cm ~ 40cm
2 Verwenden der Zoomfunktion
Verwenden Sie zum Vergrößern oder Verkleinern die Zoomtaste oder die
Aufwärts-/Abwärtstaste.
3 Drücken Sie die Auslösertaste, um ein Foto
aufzunehmen.
Passen Sie gegebenenfalls andere, erweiterte Einstellungen an.
Siehe Abschnitt “Erweiterte Funktionen” auf Seite 22 für weitere
Informationen.
Zoom
erhöhen
Zoom
verringern
MODE
Blitzmodus Weißabgleich-
modus
Zoom
erhöhen
Zoom
verringern

grundfunktionen
grundfunktionen
17
grundfunktionen
grundfunktionen
Aufzeichnung von Sprachdateien
1 Drücken Sie die Modustaste und
verwenden Sie die Richtungstasten, um den
Sprachaufzeichnungsmodus ( ) auszuwählen.
Drücken Sie anschließend die OK-Taste, um den
Modus aufzurufen.
2 Drücken Sie die Aufnahmetaste, um mit der
Aufzeichnung zu beginnen.
3 Wenn Sie fertig sind, drücken Sie die Aufnahmetaste
erneut, um die Aufzeichnung zu beenden.
Achten Sie darauf, das
Mikrofon nicht zu blockieren
Sie können vor oder während der Aufzeichnung die Links-
oder Rechtstasten der Richtungstasten drücken, um die
Mikrofonempfindlichkeit und dadurch die Lautstärke der
Aufzeichnung einzustellen.

18
grundfunktionen
grundfunktionen
grundfunktionen
grundfunktionen
Wiedergeben Ihrer Aufzeichnungen
1 Drücken Sie die Modustaste und verwenden Sie die
Richtungstasten, um den Wiedergabemodus ( )
auszuwählen. Drücken Sie anschließend die OK-Taste, um
den Modus aufzurufen.
Oder drücken Sie die Wiedergabe-/Pause-Taste unterhalb
des LCD-Bildschirms.
2 Funktionen im Wiedergabemodus:
Dateityp Funktion Vorgang
Indexmodus
0001/0009
MPEG
Vollbildansicht
0001/0009
MPEG
Umschalten zwischen
Indexmodus und
Vollbildmodus
Drücken Sie im Indexmodus die OK-Taste, um
zur Vollbildansicht zu wechseln. Drücken Sie
in der Vollbildansicht die Menütaste, um zum
Indexmodus zu wechseln.
Wechseln zwischen
Dateien
1. Im Indexmodus: Verwenden Sie die
Richtungstasten, um den Markierungsrahmen zu
verschieben.
2. In der Vollbildansicht: Verwenden Sie die
Richtungstasten , um nach links oder nach rechts
zu gelangen.
Foto
Zoom erhöhen/
verringern
Verwenden Sie die Richtungstasten, um nach oben
oder nach unten zu gelangen.
Zoomverhältnis
sperren/freigeben
Drücken Sie bei einem Zoomverhältnis von mehr
als 1,0 die OK-Taste.
Schwenken über
vergrößerte Fotos
Verwenden Sie bei gesperrtem Zoomverhältnis die
Richtungstasten, um über das Bild zu schwenken.
Video
,
MPEG4
,
&
Audio
Wiedergabe beginnen
Wenn (im Vollbildmodus) eine Datei ausgewählt
wird, beginnt deren Wiedergabe automatisch.
Anhalten/Fortsetzen
der Wiedergabe
Drücken Sie während der Wiedergabe/Pause die
OK-Taste.
Anpassen der
Lautstärke
Verwenden Sie während der Wiedergabe die
Richtungstasten, um nach oben oder nach unten
zu gelangen.
Wiedergabe beenden Drücken Sie während der Wiedergabe die Menütaste.
Rückkehr zum
Vorschau-Bildschirm
Drücken Sie die Auslösertaste.
Rückwärtswiedergabe
Drücken Sie während der Wiedergabe die
Taste
. Drücken Sie die Taste , um die
Rückwärtswiedergabe zu beenden.
Vorwärtswiedergabe
Drücken Sie während der Wiedergabe die
Taste
. Drücken Sie die Taste , um die
Vorwärtswiedergabe zu beenden.
Weiterschalten zur
vorherigen Datei
Drücken Sie bei angehaltener Wiedergabe die
Taste
.
Weiterschalten zur
nächsten Datei
Drücken Sie bei angehaltener Wiedergabe die
Taste
.

grundfunktionen
grundfunktionen
19
grundfunktionen
grundfunktionen
Wiedergabe von MP3-Musik
Kopieren von MP3-Dateien auf die Kamera
Bevor Sie MP3-Musik wiedergeben können, müssen Sie MP3-
Dateien auf die Kamera kopieren.
1 Schließen Sie die Kamera an den Computer an.
Schalten Sie die Kamera ein und schließen Sie die Kamera mit dem
USB-Kabel an einen PC an. Siehe Seite 34 für Einzelheiten über das
Anschließen der Kamera an Ihren PC.
2 Kopieren Sie Dateien auf die Kamera.
Doppelklicken Sie nach dem Anschließen der Kamera an den PC auf
Arbeitsplatz. Ein Wechseldatenträger wird angezeigt. Erstellen Sie auf
dem Wechseldatenträger einen Ordner namens “MP3” und kopieren Sie
MP3-Dateien in diesen Ordner, um diese wiedergeben zu können.
MP3-Dateien müssen sich für die Wiedergabe im Ordner “MP3”
befinden.
Für MP3-Dateien

20
grundfunktionen
grundfunktionen
grundfunktionen
grundfunktionen
Wiedergabe von MP3-Musik (Fortsetzung)
Wiedergabe von Musik im MP3-Modus
1 Drücken Sie die Modustaste
und verwenden Sie die
Richtungstasten, um den MP3-
Modus ( ) auszuwählen.
Drücken Sie anschließend
die OK-Taste, um den Modus
aufzurufen.
2 Funktionen im MP3-Modus:
Funktion Vorgang
Wechseln zwischen
Liedern
Verwenden Sie die Richtungstasten, um nach oben
oder nach unten zu gelangen.
Oder drücken Sie die Vor-Taste ( ) bzw. die
Zurück-Taste
( ).
Wiedergabe
beginnen
Drücken Sie die OK-Taste oder die Wiedergabe-
/Pause-Taste ( ).
Anhalten/Fortsetzen
der Wiedergabe
Drücken Sie während der Wiedergabe/Pause die OK-
Taste oder die Wiedergabe-/Pause-Taste
( ).
Anpassen der
Lautstärke
Verwenden Sie die Richtungstasten , um nach links
oder nach rechts zu gelangen.
Wiedergabe
beenden
Drücken Sie während der Wiedergabe die Menütaste
oder verwenden Sie die Richtungstasten, um nach
oben oder nach unten zu gelangen.
MP3-Modus

grundfunktionen
grundfunktionen
21
grundfunktionen
grundfunktionen
Anschließen der Kamera an ein TV-Gerät
Schließen Sie die Kamera zur Echtzeitanzeige mit dem
mitgelieferten AV-Kabel an ein TV-Gerät an. Sie können Ihre
Videos, Fotos und Audiodateien direkt über ein TV-Gerät
wiedergeben, um sie so mit Freunden und Familie zu teilen.
1 Schalten Sie das TV-Gerät ein und schalten Sie das TV-
Gerät in den AV-Modus.
2 Schließen Sie die Audio- und Videostecker des AV-Kabels
an das TV-Gerät an.
3 Schalten Sie die Kamera ein.
4 Schließen Sie das andere Ende des
AV-Kabels an Ihre Kamera an.
5 Wählen Sie den Punkt TV-Ausgang.
Video Audio
AV-Modus
TV-Gerät
MODE
MENU
Kopfhörer
TV-
Ausgang
Das TV-System ist je nach Land verschieden. Falls Sie die
TV-Ausgangseinstellung ändern müssen, lesen Sie bitte auf
Seite 29 nach. (Taiwan: NTSC; Amerika: NTSC; Europa: PAL;
China: PAL)

22
erweiterte funktionen
erweiterte funktionen
erweiterte funktionen
erweiterte funktionen
Menübedienung
Die Menüs bieten einige Optionen, mit denen Sie
Feineinstellungen der Funktionen Ihrer Kamera vornehmen
können. Die nachstehende Tabelle enthält Einzelheiten über die
Menübedienung.
Funktion Vorgang
Aufrufen des Menüs Drücken Sie die Menütaste.
Verschieben des
Markierungsrahmens
Verwenden Sie die Richtungstasten, um nach oben
oder nach unten zu gelangen.
Aufrufen von
Untermenüs / Bestätigen
einer Eingabe
Drücken Sie die OK-Taste.
Menü verlassen
/ zurück zum
übergeordneten Menü
Drücken Sie (im Untermenü) die Menütaste.
Erweiterte Funktionen
Menüsymbol
Informationsleiste
Markierungsbalken
Menüpunkt
Menüabbildung
Menütitel

erweiterte funktionen
erweiterte funktionen
23
erweiterte funktionen
erweiterte funktionen
Menüpunkte im Kameramodus
Einschalten → Drücken Sie die Menütaste.
Menüpunkt Optionen Beschreibung
Auflösung
3M
Einstellen der Fotoauflösung auf 2048 x 1536.
Geeignet zum Drucken von Fotos der Größen
10 x 15 cm oder 13 x 18 cm.
5M
Einstellen der Fotoauflösung auf 2560 x 1920.
Geeignet zum Drucken von Fotos der Größe
15 x 20 cm.
12M
Einstellen der Fotoauflösung auf 4032 x 3024.
Geeignet zum Drucken von Fotos der Größe
20 x 30 cm.
Datumstempel
Ein
Ausdruck des Datums auf jedem Bild.
Aus
Deaktivieren des Datumdrucks.
Stabilisator
Ein
Minimiert durch Verwackelungen entstandene
Unschärfen.
Aus
Deaktivieren des Stabilisators.

24
erweiterte funktionen
erweiterte funktionen
erweiterte funktionen
erweiterte funktionen
Menüpunkte im Kameramodus (Fortsetzung)
Menüpunkt Optionen Beschreibung
Weißabgleich
Auto
Die Kamera passt den Weißabgleich
automatisch an.
Sonnig
Diese Einstellung ist geeignet für Aufnahmen
im Freien bei Sonnenschein.
Wolkig
Diese Einstellung eignet sich für
Außenaufnahmen bei Bewölkung oder in
schattiger Umgebung.
Fluoreszierend
Diese Einstellung eignet sich für
Innenaufnahmen bei Neonlicht oder in
Umgebungen mit hohen Farbtemperaturen.
Wolfram
Diese Einstellung ist geeignet für Aufnahmen
in Räumen mit Glühlampenlicht oder
Umgebungen mit geringer Farbtemperatur.
*Fotorahmen
1 ~ 10
Diese Einstellung ermöglicht es Ihnen, Fotos
mit Rahmen zu versehen. Auf dem LCD-
Bildschirm stehen zehn Hintergrundrahmen
zur Auswahl zur Verfügung.
0 Die Fotorahmenfunktion wird deaktiviert.
Histogramm
Ein
Das Bildhistogramm wird auf dem Bildschirm
angezeigt.
Aus Das Histogramm wird deaktiviert.
Blitz
Auto
Der Blitz wird automatisch ausgelöst, wenn
die Beleuchtung nicht ausreichend ist.
Ein
Der Blitz wird bei jeder Aufnahme ausgelöst.
Aus
Der Blitz ist deaktiviert.

erweiterte funktionen
erweiterte funktionen
25
erweiterte funktionen
erweiterte funktionen
Menüpunkte im Kameramodus (Fortsetzung)
Menüpunkt Optionen Beschreibung
Effekt
Normal
Für Aufnahmen mit natürlichen Farben.
S&W
Für Aufnahmen in Schwarz-Weiß.
Klassisch
Für Aufnahmen in Sepiatönen.
Belichtung
-2~+2
Sie können die Belichtung manuell einstellen,
um eine bessere Einstellung zu erzielen,
wenn das Vorschaubild zu hell oder zu dunkel
wirkt. Ein positiver Wert bedeutet, dass das
Bild heller als gewöhnlich wird; ein negativer
Wert lässt das Bild dunkler erscheinen.
Selbstauslöser
Ein
Aktivieren des Selbstauslösers. Wenn der
Selbstauslöser aktiviert ist, wartet die Kamera
nach dem Drücken der Auslösertaste zehn
Sekunden, bis die Aufnahme erfolgt.
Aus
Deaktivieren des Selbstauslösers.
Symbol
Ein
Die Anzeige der Bildschirmsymbole wird
aktiviert.
Aus
Die Anzeige der Bildschirmsymbole wird
deaktiviert.
Video
VGA
Einstellen der Videoauflösung auf VGA (640
x 480 Pixel).
QVGA
Einstellen der Videoauflösung auf QVGA (320
x 240 Pixel).

26
erweiterte funktionen
erweiterte funktionen
erweiterte funktionen
erweiterte funktionen
Menüpunkte im Kameramodus (Fortsetzung)
Menüpunkt Optionen Beschreibung
*Zwei-in-
Eins
Ein
Diese Einstellung ermöglicht es Ihnen, zwei
separat aufgenommene Bilder zu einem Foto
zusammenzuführen.
Aus Deaktivieren der Zwei-in-Eins-Funktion.
Nachtaufn.
Ein
Diese Einstellung ermöglicht Ihnen das
Aufnehmen von Fotos in dunkler Umgebung.
Da die Verschlusszeit beim Aufnehmen
von Fotos in dunkler Umgebung wesentlich
verlängert wird, empfehlen wir die
Verwendung eines Stativs, um Unschärfen
aufgrund von Verwackelungen zu vermeiden.
Aus Deaktivieren der Nachtaufnahmefunktion.
Wenn die Auflösung auf 12M eingestellt ist, werden die Fotorahmen-
und die Zwei-in-Eins-Funktion deaktiviert.

erweiterte funktionen
erweiterte funktionen
27
erweiterte funktionen
erweiterte funktionen
Menüpunkte im Wiedergabemodus
Einschalten → Drücken Sie die Modustaste → Aufrufen des
Wiedergabemodus ( ) → Drücken Sie die Menütaste.
Menüpunkt
Optionen Beschreibung
Löschen
Einzeln Löschen der aktuellen Datei.
Alles
Löschen aller Fotos und Video-/Audiodateien im
Speicher.
Diavorführung
-
Die Kamera zeigt Fotos nacheinander an. Nur JPEG-
Bilder und das jeweils erste Bild von MPEG-Dateien
werden angezeigt. Sie können die Menütaste
drücken, um die Diavorführung zu beenden.
Drucken
Einzeln
Druck des aktuellen Bilds bei Anschluss an einen
PictBridge-kompatiblen Drucker.
Alles
Druck aller Bilder bei Anschluss an einen PictBridge-
kompatiblen Drucker.
Abbrechen
Abbrechen des Vorgangs.
* Falls sich keine Dateien auf der Kamera befinden, werden keine
Menüpunkte angezeigt.
Bevor Sie den Druckbefehl im Menü verwenden können, müssen
Sie die Kamera über das mitgelieferte USB-
Kabel an einen PictBridge-
kompatiblen Drucker
anschließen. Siehe Seite 31
für weitere Einzelheiten über das
Anschließen eines Druckers.

28
erweiterte funktionen
erweiterte funktionen
erweiterte funktionen
erweiterte funktionen
Menüpunkte im MP3-Modus
Einschalten → Drücken Sie die Modustaste → Aufrufen des
MP3-Modus ( ) → Drücken Sie die Menütaste
Menüpunkt Beschreibung
Löschen Löschen des aktuellen Lieds.
Abbrechen Abbrechen des Vorgangs.
Menüpunkte im Sprachaufzeichnungsmodus
Einschalten → Drücken Sie die Modustaste → Aufrufen
des Sprachaufzeichnungsmodus ( ) → Drücken Sie die
Menütaste.
Menüpunkt Beschreibung
Löschen Löschen der aktuellen Sprachaufnahme.
Alles löschen Löschen aller Sprachaufnahmen.

erweiterte funktionen
erweiterte funktionen
29
erweiterte funktionen
erweiterte funktionen
Menüpunkte im Einstellungsmodus
Einschalten → Drücken Sie die Modustaste → Aufrufen des
Einstellungsmodus ( ).
Menüpunkt
Optionen
Beschreibung
30
Datum&Zeit
-
Einstellen von Datum und Uhrzeit.
Pieper
Ein
Aktivieren der Tastentöne.
Aus
Deaktivieren der Tastentöne.
Flimmer
50Hz
Stellt die Frequenz auf 50 Hz ein. Siehe Seite 47 für
eine Einstellungsübersicht.
60Hz
Stellt die Frequenz auf 60 Hz ein. Siehe Seite 47 für
eine Einstellungsübersicht.
TV-
Ausgang
NTSC
Einstellen der TV-Systemkompatibilität auf NTSC.
Diese Option eignet sich für Amerika, Taiwan, Japan
und Korea.
PAL
Einstellen der TV-Systemkompatibilität auf PAL.
Diese Option eignet sich für Deutschland, England,
Italien, die Niederlande, China, Japan und
Hongkong.
Symbol
Ein
Die Anzeige der Bildschirmsymbole wird aktiviert.
Aus
Die Anzeige der Bildschirmsymbole wird deaktiviert.
Helligkeit
-2~+2
Einstellen der LCD-Helligkeit. Durch einen positiven
Wert wird der LCD-Bildschirm heller; durch einen
negativen Wert wird der LCD-Bildschirm dunkler.
Formatieren
Ja
Formatieren des Speichermediums. Bitte beachten
Sie, dass sämtliche auf dem Medium gespeicherten
Dateien unwiederbringlich gelöscht werden.
Nein
Abbrechen des Vorgangs.

30
erweiterte funktionen
erweiterte funktionen
erweiterte funktionen
erweiterte funktionen
Menüpunkte im Einstellungsmodus (Fortsetzung)
Menüpunkt
Optionen
Beschreibung
Auto-Aus
Z
Z
Z
Aus
Deaktivieren der Auto-Aus-Funktion.
1 Min
Die Kamera schaltet sich automatisch aus, wenn sie
länger als 1 Minute inaktiv ist.
3 Min
Die Kamera schaltet sich automatisch aus, wenn sie
länger als 3 Minuten inaktiv ist.
5 Min
Die Kamera schaltet sich automatisch aus, wenn sie
länger als 5 Minuten inaktiv ist.
Sprache
-
Ermöglicht Ihnen die Auswahl der Menüsprache.
Standard
Ein
Wiederherstellen der Werkseinstellungen. Bitte
beachten Sie, dass dadurch alle von Ihnen
vorgenommenen Einstellungen zurückgesetzt werden.
Aus
Abbrechen des Vorgangs.
USB-
Modus
Menü
Bei Anschluss an einen PC zeigt die Kamera
ein Menü an, aus dem Sie den gewünschten
Verbindungsmodus auswählen können.
Kamera
Bei Anschluss an einen PC wechselt die Kamera
automatisch in den Kameramodus (PC-Kamera).
Disk
Modus
Bei Anschluss an einen PC wechselt die
Kamera automatisch in den Diskmodus
(Wechseldatenträger).
Drucker
Bei Anschluss an einen PC wechselt die Kamera
automatisch in den Druckermodus.
Film
starten
Ein
Aktivieren der Filmstartfunktion.
Aus
Deaktivieren der Filmstartfunktion.

erweiterte funktionen
erweiterte funktionen
31
erweiterte funktionen
erweiterte funktionen
Menüpunkte im Einstellungsmodus (Fortsetzung)
Gehen Sie wie folgt vor, um die Kamera an einen PictBridge-
kompatiblen Drucker anzuschließen:
1) Schalten Sie die Kamera ein.
2) Stellen Sie den USB-Modus der Kamera auf Drucker ein
(Seite 30).
3) Öffnen Sie die Anschlussabdeckung und schließen Sie ein Ende
des mitgelieferten USB-Kabels an die Kamera an.
4) Schließen Sie danach das andere Ende des USB-Kabels an den
Drucker an.
5) Schalten Sie den Drucker ein.
M
MODE
M
E
N
U

32
kopieren von dateien auf ihren pc
kopieren von dateien auf ihren pc
kopieren von dateien auf ihren pc
kopieren von dateien auf ihren pc
Kopieren von Dateien auf Ihren PC
Installieren des Treibers auf dem PC
Damit Videos auf dem PC wiedergegeben werden können, müssen
Sie den Kameratreiber installieren. So installieren Sie die Software:
1 Legen Sie die Treiber-CD ein.
Schalten Sie den Computer ein. Legen Sie die mitgelieferte CD in das CD-
ROM-Laufwerk ein.
Schließen Sie die Kamera noch nicht an den Computer an.
Schließen Sie alle anderen Programme am Computer.
Falls der Startbildschirm nicht automatisch angezeigt wird,
doppelklicken Sie auf Arbeitsplatz und anschließend auf das
CD-ROM-Laufwerk. Starten Sie anschließend das Programm
Setup.exe manuell.
2 Beginnen Sie mit der Installation.
Klicken Sie auf das Symbol , um mit der Installation des Treibers zu
beginnen.
Hinweis für Benutzer von Windows 2000:
Während des Installationsvorgangs kann zwei Mal oder
öfter eine Warnmeldung bezüglich der digitalen Signatur
eingeblendet werden. Bitte klicken Sie jeweils auf Ja, um den
Vorgang fortzusetzen. Die Software ist voll kompatibel mit dem
Betriebssystem Windows 2000.

kopieren von dateien auf ihren pc
kopieren von dateien auf ihren pc
33
kopieren von dateien auf ihren pc
kopieren von dateien auf ihren pc
Installieren des Treibers auf Ihrem PC (Fortsetzung)
3 Installieren Sie den Treiber.
Der Installationsassistent wird
aufgerufen und führt die Installation des
Programms automatisch durch. Klicken
Sie auf Next [Weiter] und befolgen Sie die
Bildschirmanweisungen, um die Installation
abzuschließen.
4 Installieren Sie Codecs.
Nachdem die Treiberinstallation
abgeschlossen ist, fordert das
Programm Sie auf, Windows
Media Player Codecs zu
installieren. Falls Sie nicht sicher
sind, ob die Codecs bereits auf
Ihrem Computer installiert sind, klicken Sie bitte auf Yes [Ja] und befolgen
Sie die Bildschirmanweisungen, um die Installation abzuschließen.
5 Installieren Sie Direct X 9.0c oder höher.
Nachdem die Installation der Codecs abgeschlossen ist, werden Sie
aufgefordert, Direct X 9.0c oder höher zu installieren, falls dieses
Programm noch nicht auf Ihrem Computer installiert ist. Bitte klicken Sie auf
Yes [Ja], um fortzufahren.
Windows Media Player Codecs und Direct X 9.0c oder höher
werden benötigt, um mit der Kamera aufgezeichnete Videos
wiederzugeben.
6 Starten Sie den Computer neu.
Nachdem die Installation abgeschlossen ist, müssen Sie den Computer
unter Umständen neu starten, damit der Treiber aktiviert wird.

34
kopieren von dateien auf ihren pc
kopieren von dateien auf ihren pc
kopieren von dateien auf ihren pc
kopieren von dateien auf ihren pc
Anschließen der Kamera an einen PC
1 Schließen Sie das
USB-Kabel an den
Computer an.
Schalten Sie den Computer
ein und schließen Sie das
mitgelieferte USB-Kabel an
den USB-Anschluss Ihres
Computers an. Vergewissern Sie
sich, dass Kabel und Anschluss
ordnungsgemäß ausgerichtet
sind.
2 Schalten Sie die Kamera ein.
3 Schließen Sie das USB-Kabel an die
Kamera an.
Schließen Sie das andere Ende des USB-Kabels an
die Kamera an.
Als Standard ist der Modus “Disk” eingestellt.
Falls Sie einen anderen Modus als Standard
einstellen möchten, lesen Sie bitte für weitere
Informationen den Abschnitt “USB-Modus” auf
Seite 30.
Hinweis für Benutzer von Windows 2000/XP:
Gehen Sie beim Abschließen der Kamera vom Computer bitte wie
folgt vor:
1. Doppelklicken Sie auf das Symbol
in der Systemablage.
2. Klicken Sie auf das Symbol
(USB-Laufwerk) und
anschließend auf Anhalten.
3. Wählen Sie die Kamera aus, wenn der Bestätigungsbildschirm
angezeigt wird und klicken Sie auf OK.
4. Befolgen Sie die Bildschirmanweisungen, um die Kamera sicher
vom Computer abzuschließen.
MO
DE
M
E
N
U

kopieren von dateien auf ihren pc
kopieren von dateien auf ihren pc
35
kopieren von dateien auf ihren pc
kopieren von dateien auf ihren pc
Kopieren von Dateien auf den PC
1 Dieser Schritt unterscheidet sich je nach
Betriebssystem:
Für Benutzer von Windows XP:
Nach dem Anschließen der Kamera an den
Computer wird automatisch ein Dialogfenster
angezeigt. Bitte wählen Sie den Menüpunkt
Ordner mit dem Windows Explorer öffnen
und
klicken Sie auf OK.
Für Benutzer von Windows 2000/XP:
Doppelklicken Sie auf Arbeitsplatz. Doppelklicken Sie anschließend auf
das Symbol des neu angezeigten Wechseldatenträgers.

36
kopieren von dateien auf ihren pc
kopieren von dateien auf ihren pc
kopieren von dateien auf ihren pc
kopieren von dateien auf ihren pc
Kopieren von Dateien auf den PC (Fortsetzung)
2 Doppelklicken Sie auf den Dateiordner DCIM.
3 Doppelklicken Sie auf den Dateiordner 100MEDIA.
4 Ziehen Sie die Zieldatei nach Eigene Dateien oder
in ein sonstiges Zielverzeichnis.
Kopieren von Bildern
nach “Eigene Dateien”

kopieren von dateien auf ihren pc
kopieren von dateien auf ihren pc
37
kopieren von dateien auf ihren pc
kopieren von dateien auf ihren pc
Anzeigen/Wiedergeben von Dateien auf Ihrem PC
1 Doppelklicken Sie auf Eigene Dateien oder einen
anderen Ordner, in dem Ihre Dateien gespeichert sind.
2 Doppelklicken Sie auf die gewünschte Datei.
Die Datei wird mit einem für diesen Dateityp
vorgesehenen Programm geöffnet.

38
kopieren von dateien auf ihren pc
kopieren von dateien auf ihren pc
Dateipfad
Nach dem Anschließen der Kamera an den Computer wird
auf dem Computer ein Wechsellaufwerk angezeigt. Das
Wechsellaufwerk steht für das Speichermedium Ihrer Kamera.
Auf diesem Wechsellaufwerk finden Sie Ihre Aufzeichnungen.
Den Speicherort der Dateien entnehmen Sie bitte der
nachstehenden Abbildung.
Für Multimedia-Dateien.
Für MP3-Dateien.

39
verwenden als pc-kamera
verwenden als pc-kamera
Verwenden als PC-Kamera
Installieren der Software
Die PC-Kamerasoftware ist im Kameratreiber enthalten, deshalb
sollten Sie zuerst den Treiber installieren, bevor Sie die PC-
Kamerafunktion verwenden. Falls Sie den Treiber noch nicht
installiert haben, lesen Sie bitte auf Seite 32 Einzelheiten über
die Installation nach.
Starten des Programms
1 Schalten Sie die Kamera ein und
schließen Sie die Kamera an den
Computer an.
Schalten Sie die Kamera ein und schließen Sie
die Kamera mit dem mitgelieferten USB-Kabel
an den Computer an. Siehe Seite 34 für weitere
Informationen.
2 Wechseln Sie in den
Kameramodus.
Drücken Sie die Menütaste, um das
Optionsmenü aufzurufen. Verwenden Sie
die Richtungstasten, um den Menüpunkt
Kameraauszuwählen und drücken Sie
zur Bestätigung die OK-Taste.
Als Standard ist der Modus “Disk”
eingestellt. Falls Sie einen anderen
Modus als Standard einstellen möchten, lesen Sie bitte für weitere
Informationen den Abschnitt “USB-Modus” auf Seite 30.
Falls Sie die Videokonferenzfunktion verwenden möchten,
installieren Sie bitte für diesen Zweck geeignete Programme wie
beispielsweise Netmeeting.
MOD
E
M
E
N
U

40
verwenden als pc-kamera
verwenden als pc-kamera
verwenden als pc-kamera
verwenden als pc-kamera
Starten des Programms (Fortsetzung)
Hinweis für Benutzer von Windows 2000:
Wenn Sie die PC-Kamerafunktion zum ersten Mal verwenden, kann
zwei Mal oder öfter die Warnmeldung bezüglich der digitalen Signatur
angezeigt werden. Bitte klicken Sie jeweils auf Ja, um die Installation
fortzusetzen. Die Software ist voll kompatibel mit dem Betriebssystem
Windows 2000.
3 Starten Sie das DV Cam Programm.
Doppelklicken Sie auf das Symbol DV Cam ( ) auf dem Desktop, um
das Programm zu starten. Nach dem Programmstart können Sie die PC-
Kamerafunktion verwenden.
Falls Sie die
Programmverknüpfung
nicht auf dem Desktop
finden, können Sie das
Programm auch vom Menü
Programme aus starten.

verwenden als pc-kamera
verwenden als pc-kamera
41
verwenden als pc-kamera
verwenden als pc-kamera
Verwenden der DV Cam PC-Kamera
Aufzeichnung eines Videos
beginnen
Aufzeichnung beenden
Standbildt
Format *
Quelle *
Vorschaufenster Start/Stopp
Einstellung *
Album öffnen
Auswahl der Videoquelle
* Untermenü verfügbar.
Um mit der DV Cam PC-Kamera aufgenommene Bilder
anzuzeigen, klicken Sie bitte auf , um das Fotoalbum zu öffnen.
Oder rufen Sie den Ordner “Work Temp” auf, um die Dateien zu
finden. Der vollständige Pfad lautet:
C:\Program Files\DV Cam\Work Temp
Vorschaufenster

42
verwenden als pc-kamera
verwenden als pc-kamera
verwenden als pc-kamera
verwenden als pc-kamera
Verwenden der DV Cam PC-Kamera (Fortsetzung)
Aufzeichnen eines AVI-Videos
1. Klicken Sie auf das Symbol
.
2. Klicken Sie auf
, um den
Pfad und den Namen für die
AVI-Datei anzugeben.
3. Stellen Sie je nach
Ihren Anforderungen die
Bildwiederholfrequenz und
die Aufnahmedauer ein.
4. Klicken Sie auf Start to
Record (Aufzeichnung
beginnen), um mit der
Aufzeichnung zu beginnen.
5. Um die Aufzeichnung zu
beenden, klicken Sie auf das Symbol .
Aufnehmen eines Standbilds
Klicken Sie auf das Symbol , um ein Standbild aufzunehmen.
Konfigurieren der Formatoptionen
Color Space (Farbabstand):
Wählen Sie je nach Bedarf eine der folgenden Optionen.
- RGB 24: Diese Option dient zum Erzielen einer besseren
Qualität.
- MJPG: Durch diese Option wird das AVI-Video stärker
komprimiert, um die Verarb
eitungsgeschwindigkeit zu
beschleunigen.
Output Size (Ausgabegröße):
Durch das Einstellen der
Ausgabegröße können Sie die
Größe des Vorschaufensters
anpassen. Die Standardgröße ist
320 x 240. Wählen Sie höhere
Pixelwerte, wenn Sie ein größeres
Vorschaufenster benötigen.

verwenden als pc-kamera
verwenden als pc-kamera
43
verwenden als pc-kamera
verwenden als pc-kamera
Device Control (Gerätesteuerung):
- Brightness (Helligkeit): Sie können
die Option “Auto” aktivieren und das
Programm die Bildhelligkeit für Sie
anpassen lassen, oder Sie können
die Option “Auto” deaktivieren und
die Bildhelligkeit manuell einstellen.
- Quality (Qualität): Falls die
Netzwerkbandbreite bei der
Verwendung als PC-Kamera
überlastet ist, können Sie den
Regler in Richtung “Faster Video”
(Schnelleres Video) verschieben,
um dieses Problem zu lösen.
Falls Sie Ihre Kamera ins Ausland
mitnehmen und feststellen, dass
der Bildschirm Ihres Computers
flimmert, wenn Sie die PC-
Kamerafunktion verwenden, aktivieren
Sie bitte die Option Cancel Flicker
(Flimmerunterdrückung), um ein
Bildrauschen auf dem Bildschirm
zu vermeiden. Oder entnehmen Sie
der Tabelle Frequenzeinstellungen
auf Seite 47 die richtige
Frequenzeinstellung für das Land, in
dem Sie sich aufhalten.
Verwenden der DV Cam PC-Kamera (Fortsetzung)
Konfigurieren der Quelloptionen
Konfigurieren der Frequenzoptionen

44
Anhang: A
Beim Verwenden der Kamera:
Problem Ursache Behebung
Die Kamera lässt
sich nicht normal
einschalten.
Die Batterie ist leer. Tauschen Sie die Batterie.
Die Batterie ist falsch
eingelegt.
Legen Sie die Batterie
richtig ein.
Die Kamera ist
eingeschaltet,
aber auf dem
LCD-Bildschirm wird
nichts angezeigt.
Falls die Kamera mehr als
eine Minute im Leerlauf
ist, wird der LCD-
Bildschirm automatisch
ausgeschaltet, um Strom
zu sparen.
Drücken Sie eine beliebige
Taste außer der Ein-/Aus-
Taste, um den Bildschirm
wieder zu aktivieren.
Ich kann keine
Fotos oder Videos
aufnehmen, wenn
ich die Auslöser-
bzw. Aufnahmetaste
drücke.
Zu wenig Speicher.
Geben Sie auf der SD/MMC-
Karte oder dem internen
Speicher Speicherplatz frei.
Die Kamera lädt gerade
den Blitz.
Warten Sie, bis der Blitz
vollständig geladen ist.
Verwendung einer
“geschützten” SD-Karte.
Deaktivieren Sie den
Schreibschutz der SD-Karte.
Auf dem LCD-
Bildschirm wird
die Meldung
“SPEICHERFEHLER”
oder
“KARTENFEHLER”
angezeigt. Oder die
Kamera kann die
Speicherkarte nicht
lesen.
Das Format der
Speicherkarte ist
nicht mit der Kamera
kompatibel.
Verwenden Sie die Funktion
“Formatieren” der Kamera,
um die Karte zu formatieren.
Die Speicherkarte ist
beschädigt.
Ersetzen Sie die
Speicherkarte durch eine
neue.
Problembehebung

45
Anhang: A
Beim Verwenden der Kamera:
Problem Ursache Behebung
Ich habe keine Bilder
und Videos gelöscht,
kann sie aber
trotzdem nicht auf
der Speicherkarte
finden.
Die Aufzeichnungen
sind auf dem internen
Speicher gespeichert.
Das geschieht, wenn Sie
eine Speicherkarte einlegen,
nachdem einige Fotos oder
Videos bereits aufgenommen
wurden. Sie können auf diese
Dateien zugreifen, nachdem
Sie die Speicherkarte entfernt
haben.
Ich kann den Blitz
nicht verwenden.
Wenn das
Batterieladestandsymbol
einen niedrigen
Batterieladestand
anzeigt, kann der Blitz
aufgrund zu geringer
Stromversorgung
deaktiviert sein.
Tauschen Sie die Batterie.
Die Kamera reagiert
im Betrieb auf
keinerlei Eingaben.
Es liegt ein
Softwareproblem der
Kamera vor.
Entfernen Sie die Batterie
und legen Sie sie wieder
in das Batteriefach ein.
Schalten Sie anschließend
die Kamera ein.
Die aufgenommenen
Bilder wirken
verschwommen.
Der Fokus ist nicht
richtig eingestellt.
Stellen Sie den Fokus auf
eine geeignete Stellung ein.
Die aufgenommenen
Bilder oder Videos
wirken zu dunkel.
In der
Aufnahmeumgebung
herrscht zu wenig Licht.
Verwenden Sie das
Aufnehmen von Fotos den
Blitz. Stellen Sie für das
Aufzeichnen von Videos
zusätzliche Lichtquellen bereit.
Beim Anzeigen von
Bildern auf dem
LCD-Bildschirm oder
dem Computer tritt
ein Bildrauschen auf.
Die Frequenzeinstellung
entspricht nicht dem
Standard des Landes, in
dem Sie sich aufhalten.
Passen Sie die
Frequenzeinstellung an.
Weitere Informationen
entnehmen Sie
bitte der Tabelle
“Frequenzeinstellungen” auf
Seite 47.

46
Anhang: A
Beim Anschließen der Kamera an Ihren Computer oder Ihr TV-Gerät:
Problem Ursache Behebung
Ich kann auf dem
Computer keine
Videos wiedergeben.
Der Treiber oder die
Software sind nicht
auf dem Computer
installiert.
Installieren Sie Direct
X 9.0c oder höher und
Windows Media 9.0 Codecs,
um dieses Problem zu
beheben. Siehe Seite 32
für Einzelheiten über das
Installieren der Software
oder besuchen Sie
http://www. microsoft.com,
um die benötigten Dateien
herunterzuladen.
Treiber-Installation
fehlgeschlagen.
Die Installation
wird unvollständig
abgebrochen.
Entfernen Sie den Treiber und
andere damit verbundene
Programme. Befolgen Sie
die Installationsschritte im
Handbuch, um den Treiber
neu zu installieren.
Die Kamera wurde mit
dem USB-Kabel an den
PC angeschlossen,
bevor der Treiber
installiert wurde.
Installieren Sie den Treiber,
bevor Sie das USB-Kabel
anschließen.
Auf dem TV-
Bildschirm wird
nichts angezeigt,
nachdem die Kamera
an das TV-Gerät
angeschlossen wurde.
Die Kamera ist nicht
ordnungsgemäß
an das TV-Gerät
angeschlossen.
Schließen Sie die Kamera
ordnungsgemäß an das
TV-Gerät an.
Ein Konflikt mit einer
anderen installierten
Kamera oder einem
anderen installierten
Erfassungsgerät ist
aufgetreten.
Das Gerät ist mit
der Kamera nicht
kompatibel.
Falls Sie eine andere
Kamera oder ein anders
Erfassungsgerät auf dem
Computer installiert haben,
entfernen Sie die Kamera und
ihren Treiber bitte vollständig
vom Computer, um den
Konflikt zu beseitigen.
Bei Verwendung
der Kamera für
Videokonferenzen
tritt auf dem
Computerbildschirm
Bildrauschen auf.
Die Frequenzeinstellung
entspricht nicht dem
Standard des Landes, in
dem Sie sich aufhalten.
Passen Sie die
Frequenzeinstellung an.
Weitere Informationen
entnehmen Sie
bitte der Tabelle
“Frequenzeinstellungen” auf
Seite 47.

47
Land England
Deutschland
Frankreich Italien Spanien Russisch
Einstellung
50Hz 50Hz 50Hz 50Hz 50Hz 50Hz
Land Portugal Amerika Taiwan China Japan Korea
Einstellung
50Hz 60Hz 60Hz 50Hz 50/60Hz 60Hz
Hinweis: Die Frequenzeinstellung basiert auf der Frequenz Ihrer örtlichen Stromversorgung.
Frequenzeinstellungen
Meldung Beschreibung
Wird Aufgenommen
Die Kamera zeichnet eine Datei auf.
SD-Karte entsperren
Wenn Sie eine SD-Karte eingelegt haben, die “geschützt” ist, wird diese
Meldung angezeigt, wenn die Kamera versucht, Daten auf die Karte
zu schreiben.
Keine Datei
Wird die Kamera in den Wiedergabemodus geschaltet und ist keine
Datei zur Wiedergabe vorhanden, wird diese Meldung angezeigt.
Bitte Batterie tauschen
Der Ladestand der Batterie der Kamera ist gering. Sie sollten die
Batterie umgehend durch eine neue ersetzen.
Speicher voll
Der Speicher ist voll und kann keine weiteren Dateien aufnehmen. Bitte
tauschen Sie die SD/MMC-Karte oder löschen Sie einige Dateien, um
Speicherplatz freizugeben.
Kartenfehler
Die eingelegte Karte ist nicht mit der Kamera kompatibel. Bitte wechseln
Sie die Karte oder versuchen Sie, die Karte zu formatieren.
Speicherfehler
Die Kamera kann nicht auf Daten im internen Speicher zugreifen. Bitte
formatieren Sie das Medium, um dieses Problem zu beheben.
Blitz wird geladen Der Blitz wird gerade geladen.
Dateiformatfehler Die wiederzugebende Datei ist nicht mit der Kamera kompatibel.
Wird gelöscht Die Kamera führt gerade das Löschen von Dateien durch.
Formatierung läuft Die Kamera formatiert gerade das Speichermedium.
Einstellung Die Kamera führt gerade einen Einstellungsvorgang durch.
Systemmeldungen
Anhang: A

48
Anhang: A
Speicherkapazität
Speicher
Video (Min.)
Audio (Min.)
VGA QVGA Maximal
Flash-Speicher
(16 MB für Datenspeicherung)
0.75 3 6
SD/MMC-Karte (128 MB) 7 28 80
SD/MMC-Karte (256 MB) 14 56 160
SD/MMC-Karte (512 MB) 28 112 320
SD/MMC-Karte (1 GB) 56 224 640
Speicher
Foto
12M 5M 3M
Flash-Speicher
(16 MB für Datenspeicherung)
5 12 20
SD/MMC-Karte (128 MB) 60 140 240
SD/MMC-Karte (256 MB) 120 280 480
SD/MMC-Karte (512 MB) 240 560 960
SD/MMC-Karte (1 GB) 480 1120 1920
Hinweis: Die tatsächliche Kapazität kann je nach Farbsättigung und Komplexität Ihres
Aufnahmeobjekts und der Umgebung variieren (bis zu ± 30 %).

49
Anhang: A
Symbol Beschreibung
Batterie voll
Batterieladestand fast voll
(weiß)
Batterieladestand gering
* Wenn die Anzeige rot wird,
ist der Blitz deaktiviert.
Batterie leer
Ladevorgang
Hinweis: Um einen plötzlichen Ausfall der Stromversorgung zu vermeiden, wird empfohlen,
die Batterie zu tauschen, wenn ein geringer Batterieladestand angezeigt wird.
Batterieladestandsanzeige
Foto Video
Anzahl der Aufnahmen
Aufnahmezeit (Minuten)
290 90
* Aufnahme alle 30 Sekunden
** Blitz aktiviert
*** Auflösung auf 2048 x 1536 Pixel
eingestellt
* Auflösung auf VGA (640 x 480 Pixel)
eingestellt
Hinweis: Diese Tabelle dient lediglich als Übersicht. Die tatsächliche Batteriebetriebsdauer
hängt von Ihrem Batterietyp und vom Ladestand ab.
Batterieladestand

50
Anleitung für den ArcSoft MediaConverter™
Einführung
Der ArcSoft MediaConverter ist ein leistungsfähiger Alleskönner für die
Umwandlung von Multimedia-Dateien. Das Programm wandelt Photo-,
Video- und Musikdateien schnell und mühelos in das optimale Format
für Ihr tragbares Gerät um. Es kann mehrere Dateien und Dateitypen
gleichzeitig umwandeln. Probieren Sie es aus! Drei einfache Schritte
– das ist alles (weitere Informationen auf Seite 53).
Systemvoraussetzungen
Um den MediaConverter zu installieren und zu benutzen, muss Ihr
System mindestens folgende Voraussetzungen erfüllen:
Microsoft Windows 2000/XP (Home oder Professional)
50 MB freier Festplattenspeicher
256 MB RAM
DirectX 9 (DirectX 9c empfohlen)
Microsoft Windows Media Player 9.0 (für die Umwandlung von WMA
und WMV-Dateien)
Microsoft Windows 2000/XP (Home oder Professional)
Apple QuickTime 6.5 (für die Umwandlung von MOV-Dateien)
Anhang: B

51
Unterstützte Dateiformate
Video
Videodateien werden in MPEG-4 codierte AVI-Dateien, WMV-Dateien
oder MPEG-4 codierte ASF-Dateien (Standard) umgewandelt und am
gewünschten Speicherort abgelegt.
Unterstützte Dateitypen für die Umwandlung
- AVI (Microsoft Video 1 Format, Cinepak, Intel Indeo, nicht komprimiert
usw.)
- MPEG-1 in MPEG, MPG, MPE
- DAT (VCD MPEG1)
- MPEG-4 in AVI-Format
- MPEG-4 in ASF
- WMV
- QuickTime MOV
Zur Umwandlung von QuickTime MOV-Dateien und WMV-Dateien wird
QuickTime 6.5 oder Windows Media Player 9.0 oder höher benötigt.
Unterstützte Dateitypen für den Export
- AVI (MPEG-4 SP)
- WMV
- ASF(MPEG-4 SP)
Anhang: B

52
Anhang: B
Umwandlung von Dateien

53
Schritt 1: Auswahl des Mediums
Hinzufügen von Dateien zur Umwandlung
1 Klicken Sie auf die Schaltfläche „Medium auswählen“.
2 Das „Öffnen“-Fenster erscheint. Navigieren Sie zu dem Verzeichnis,
in dem sich die gewünschten Dateien befinden.
a. Verwenden Sie das „Dateityp“-Pulldown-Feld, um die Anzeige auf
die gesuchten Dateitypen zu beschränken.
b. Sehen Sie sich die gewählten Dateien in einer Vorschau an,
um sicherzugehen, dass es sich um die richtigen Dateien handelt.
Markieren Sie das „Autom. Wiedergabe“-Feld, um sich die
angeklickten Dateien automatisch wiedergeben zu lassen.
3 Wiederholen Sie die Schritte 1 und 2, bis Sie alle gewünschten
Dateien hinzugefügt haben. Alternativ zu der oben geschilderten
Methode können Sie Dateien auch direkt in die Dateiliste im
Programmfenster ziehen.
Löschen von Dateien
Zum Löschen einer Datei markieren Sie die betreffende Datei und
klicken danach auf das „X“-Zeichen.
Anhang: B

54
Schritt 2: Auswahl des Ziels
Klicken Sie auf die Schaltfläche „Ziel auswählen“, um anzugeben, wo
Sie die umgewandelten Dateien ablegen möchten. „C:\Dokumente und
Einstellungen\[aktueller Benutzer]\Eigene Dateien“ wird als Speicherort
vorgegeben. Sie werden die Dateien sicherlich auf Ihrem tragbaren
Gerät speichern wollen. Überprüfen Sie in diesem Fall, ob das Gerät
angeschlossen ist und klicken Sie„ Ziel auswählen“ und wählen Sie
dann das Gerät.
Einstellungen
Die Schaltfläche „Einstellungen“ gibt Ihnen die Möglichkeit, auf die
verschiedenen Programmeinstellungen zuzugreifen. Jeder Abschnitt
bietet zwei Einstellungen zur Auswahl: „Optimiert für das gewählte
Gerät“ oder „Benutzerspezifische Umwandlung“.
Anhang: B

55
Optimiert für das gewählte Gerät
Dies ist die Standardeinstellung. Das Programm stellt die
Umwandlungsparameter entsprechend dem ausgewählten Gerät ein.
Benutzerspezifische Umwandlung
Diese Option ermöglicht Ihnen, die Umwandlungsparameter selbst
einzustellen.
Videoeinstellungen
Für die Umwandlung einer Videodatei gibt es mehrere Parameter:
- Auflösung (QVGA (320 x 240) [Standard] oder VGA (640 x 480))
- Dateiformat (MPEG-4 codierte AVI .les, WMV .les oder MPEG-4
codierte ASF-Dateien)
- Video-Bitrate (500 KB, 1,0 MB, 1,5 MB, 2,0 MB [Standard], 2,5 MB
oder 3,0 MB)
- Audio-Bitrate (96 KB, 128 KB [Standard] oder 192 KB)
- Bilder pro Sekunde (15,00, 20,00, 24,00, 25,00 [Standard] oder
29,97 Bilder pro Sek)
Die Option „Optimiert für das gewählte Gerät“ benutzt, soweit
zutreffend, die Standardwerte oben.
Nach der Kontrolle/Änderung der verschiedenen
Parametereinstellungen wählen Sie entweder „Speichern“ oder
„Abbruch“, um in den Hauptbildschirm zurückzukehren. Klicken Sie
„Speichern“, um Ihre Änderungen zu speichern. Oder klicken Sie
„Abbruch“ und verwerfen Sie Ihre Änderungen.
Anhang: B

56
Schritt 3: Convert
Wählen (markieren) Sie die Dateien, die Sie umwandeln möchten, in
der Liste und klicken Sie auf die Schaltfläche „Umwandeln“.
Eine Fortschrittsanzeige zeigt den Status der Umwandlung an.
Eventuell öffnen sich verschiedene Popup-Felder, die eine bestimmte
Bestätigung verlangen. Am Ende erscheint ein weiteres Popup-Feld mit
der Mitteilung, dass die Umwandlung abgeschlossen ist und die Dateien
am gewünschten Speicherort abgelegt sind.
Wiedergabe der umgewandelten ASF-Dateien auf
Ihrer Kamera
Führen Sie die folgenden Schritte durch, um Videoclips oder Filme (nur
MPEG-4 im ASF-Format), die mit ArcSoft MediaConverter umgewandelt
wurden, auf Ihrer MPEG-4 Digitalkamera abzuspielen.
Schritt 1
Stecken Sie eine SD/MMC-Karte in den Karteneinschub in der Kamera
und schließen Sie die Kamera mit dem USB-Kabel am PC an. Befolgen
Sie die Anweisungen unter „Anschließen der Kamera an Ihren PC“ auf
Seite 34, wenn Sie weitere Informationen benötigen.
Anhang: B

57
Schritt 2
Speichern Sie die ASF-Dateien, die Sie mit dem MediaConverter auf
Ihrem PC umgewandelt haben, in der Kamera.
1 Kopieren Sie die umgewandelten ASF-Dateien.
2 Öffnen Sie den Windows Explorer und suchen Sie auf Ihrem
Arbeitsplatz nach dem „Wechselspeichermedium“.
3 Doppelklicken Sie auf das Symbol des Wechselspeichermediums.
4 Doppelklicken Sie auf den Dateiordner DCIM.
5 Doppelklicken Sie auf den Dateiordner 100MEDIA.
6 Fügen Sie die Dateien in den Dateiordner 100MEDIA ein.
7 Ändern Sie die Dateinamen in CLIP****.ASF.
**** kann jede beliebige 4-stellige Zahl zwischen 0001 und 9999
sein.
Der Dateiname muss sich nach der Bennennungskonvention Ihrer
Kamera richten, damit die Kamera die im Dateiordner 100MEDIA
gespeicherten Dateien erkennt.
Schritt 3
Jetzt können Sie den Wiedergabe ( )-Modus anschalten und Ihre
Videoclips und Filme auf dem großen LCD-Bildschirm genießen!
Der mitgelieferte ArcSoft MediaConverter ist speziell auf Ihre
Digitalkamera abgestimmt. Weitere Informationen erhalten Sie auf der
Website http:\\www.arcsoft.com.
Anhang: B

58
Anhang: C
Technische Daten
Hauptfunktionen
- Digitaler Video-Camcorder (Videoauflösung):
• VGA (640 x 480 Pixel) / bis zu 30 Bilder/Sek.
• QVGA (320 x 240 Pixel) / bis zu 30 Bilder/Sek.
- Digitale Fotokamera (Hardware-Auflösung):
• 12 Megapixel (4032 x 3024 Pixel)
• 5 Megapixel (2560 x 1920 Pixel)
• 3 Megapixel (2048 x 1536 Pixel)
- MP3-Player: MP3-Player mit allen Funktionen
- Digitales Diktiergerät
- PC-Kamera:
• VGA (640 x 480 Pixel)
• QVGA (320 x 240 Pixel)
------------------------------------------------------------------------
- Sensorauflösung: 3 Megapixel (2048 x 1536 Pixel)
- Max. Ausgabeauflösung: 12,0 Megapixel (4032 x 3024 Pixel)
- Interner Speicher: 32 MB Flash-Speicher (16 MB für Datenspeicherung)
- Externer Speicher: Eingebauter SD/MMC-Karteneinschub (Max: 1 GB)
- Digitaler Zoom: 10X (3 M), 4X (5 M)
- F/N: 3.0
- TV-Ausgang: Unterstützt TV-System NTSC/PAL
- Schnittstelle: USB 2.0
- Eingebautes Mikrofon
- Eingebauter Blitz
- Eingebauter Lautsprecher
- Batterie: Wiederaufladbare NP-60 Li-Ionen-Batterie (3,7 V 850 mAh ~ 1000 mAh)
- Energiesparfunktion: 1Min. / 3 Min. / 5 Min. / Aus
- Abmessungen: 110 x 34 x 72 mm
------------------------------------------------------------------------
- 2,4-Zoll-TFT-LCD-Bildschirm
- MPEG4 VGA bis zu 30 Bilder/Sek.
- Videostabilisierung
- Direktanschluss an Drucker
------------------------------------------------------------------------
Hinweis: Alle Angaben gelten vorbehaltlich Änderungen.

59
Betriebssystem: Windows 2000/XP
Prozessor: Pentium III oder höher
System-RAM: 128 MB oder mehr
Grafikkarte: 64 MB, 24-Bit True Color
CD-ROM-Geschwindigkeit: 4x oder höher
Software: Direct X 9.0c oder höher und Windows Media Player Codecs
Sonstiges: USB-Anschluss
Systemvoraussetzungen
Anhang: C

Manuel de l’utilisateur
Caméscope numérique
12.0
Mégapixels Amélioré
Français

1
Bienvenue
Cher utilisateur, merci d’avoir acheté ce produit.
Beaucoup d’investissements en temps et en effort a été fait dans son
développement et nous espérons qu’il vous offrira de nombreuses
années de plaisir sans soucis.
Avis sur la sécurité
1. Ne pas faire tomber, percer ou démonter le
caméscope; autrement la garantie serait annulée.
2. Éviter tout contact avec l’eau, et séchez-vous
bien les mains avant l’utilisation.
3. Ne pas exposer le caméscope à de hautes
températures ni le laisser en plein soleil. Agir
ainsi pourrait l’endommager.
4. Utilisez le caméscope avec soin. Évitez
d’appuyer fortement sur son corps.
5. Pour votre propre sécurité, évitez d’utiliser le
caméscope en cas de tempête ou d’éclairs.
6. Ne pas utiliser de batteries avec des
caractéristiques différentes. Agir ainsi pourrait
conduire à des dommages importants potentiels.
7. Retirez la batterie durant de longues périodes
d’inactivité, car une batterie détériorée peut en
affecter son fonctionnement.
8. Retirez la batterie si elle présente des signes de
fuite ou de distorsion.
9. Utilisez uniquement les accessoires fournis par
le fabricant.
10. Conservez le caméscope hors de portée des
enfants.

2
Sommaire
Bienvenue ....................................................................... 1
Avis sur la sécurité .........................................................
1
Sommaire ........................................................................ 2
La prise en main ............................................................. 4
Connaître les éléments de votre caméscope ....................................... 4
Installer la batterie ................................................................................ 5
Charger la batterie ................................................................................ 6
Insérer une carte mémoire (facultatif) ................................................... 8
Attacher la dragonne ............................................................................ 9
Fonctionnement de base ............................................... 10
Allumer votre caméscope ..................................................................... 10
Éteindre votre caméscope .................................................................... 10
Utiliser le moniteur LCD ........................................................................ 11
Lire les indicateurs à LCD .................................................................... 12
Régler l’heure et la langue .................................................................... 13
Enregistrer un clip vidéo ....................................................................... 14
Prendre un cliché .................................................................................. 16
Enregistrer un clip vocal ....................................................................... 17
Relire vos enregistrements ................................................................... 18
Lire de la musique MP3 ........................................................................ 19
Raccorder le caméscope à une TV ......................................................
21
Fonctions avancées ....................................................... 22
Utilisation du menu ............................................................................... 22
Illustration du menu .............................................................................. 22
Éléments de menu en mode Appareil Photo ........................................
23
Éléments de menu en mode Lecture .................................................... 27
Éléments de menu en mode MP3 ........................................................ 28
Éléments de menu en mode Voix .........................................................
28
Éléments de menu en mode Réglages ................................................ 29

3
Sommaire
Copier des fichiers vers votre PC ................................. 32
Installer le pilote sur votre PC ............................................................... 32
Relier le caméscope à votre PC ........................................................... 34
Copier des fichiers vers le PC ..............................................................
35
Visualiser/Lire des fichiers sur votre PC ...............................................
37
Emplacement des fichiers ....................................................................
38
Utiliser PC Camera ......................................................... 39
Installer le logiciel ................................................................................. 39
Démarrer l’application ........................................................................... 39
Utiliser la PC Camera DV Cam ............................................................ 41
Addenda: A ...................................................................... 44
Dépannage ........................................................................................... 44
Réglages de fréquence ........................................................................ 47
Messages système ............................................................................... 47
Capacité de stockage ........................................................................... 48
Indicateur d’autonomie de batterie ....................................................... 49
Autonomie de batterie .......................................................................... 49
Addenda: B ..................................................................... 50
Instruction pour ArcSoft MediaConverter™ .......................................... 50
Addenda: C ..................................................................... 58
Spécifications ....................................................................................... 58
Conditions du Système ......................................................................... 59

4
la prise en main
la prise en main
la prise en main
la prise en main
MODE
MENU
La prise en main
Connaître les éléments de votre caméscope
Bouton Suivant/
Précédent ( )
Connecteur des écouteurs /
Connecteur sortie TV
Bouton Lecture/Pause
( )
Bouton Précédent/
Arrière ( )
Affi chage LCD
Connecteur USB
Bouton
d’enregistrement ( )
Boutons de
direction ( )
Bouton de menu
Bouton de mode
Logement de la
carte SD/MMC
Bouton d’alimentation
(
)
Bouton de
déclenchement ( )
Indicateur de
diode frontale
Compartiment
de la batterie
bouton de mise
au point
Lampe du fl ash
Lentille
Microphone
Haut-parleur
Crochet de la
bandoulière
Emplacement du
tripode
Vue de dessous
Bouton du zoom
Touche OK

la prise en main
la prise en main
5
la prise en main
la prise en main
Installer la batterie
1 ouvrir le couvercle du
compartiment de la
batterie.
Faites glisser le couvercle du
compartiment de la batterie tel qu’il
est indiqué.
2 Installer la batterie.
Insérez la batterie Li-ion dans
le compartiment. Remarquez
que les contacts métalliques
doivent être alignés avec ceux du
compartiment.
3 Remettre le couvercle en
place.
Une fois que la batterie est installée
correctement, remettre en place
le couvercle du compartiment de
la batterie.
Traiter la batterie Li-ion avec soins:
• Conserver la batterie loin de toute flamme ou d’environnement à
haute température (supérieur à 140°F ou 60°C).
• Ne pas faire tomber la batterie ou ne pas tenter de la démonter.
• Si la batterie n’est pas utilisée pendant de longues périodes,
déchargez-la complètement puis chargez-la au moins une fois
par an pour maintenir son cycle de vie.
Avant d’utiliser la batterie pour la première fois, il est recommandé
de la décharger complètement puis de la charger afin d’assurer
son cycle de vie.
Acheter des batteries supplémentaires:
Ce caméscope utilise une batterie NP-60 Li-Ion comme source
d’énergie. Vous pouvez acheter une batterie rechargeable NP-60
Li-Ion (3,7 volt; 850 Mah ~1000 mAh) chez votre revendeur local.

6
la prise en main
la prise en main
la prise en main
la prise en main
Charger la batterie
La batterie fournie n’est pas complètement chargée. Vous pouvez
utiliser soit le câble USB soit l’adaptateur USB AC pour recharger la
batterie.
► Utilisation du câble USB
Veuillez charger la batterie pendant au moins 8 heures avant la
première utilisation.
1 Branchez la caméra sur votre
ordinateur via le câble USB.
2 Le témoin LED avant devient rouge et la charge
commence.
3 Lorsque le témoin LED avant devient vert, le pack
batterie est complètement chargé.
MODE
M
E
N
U
Lorsque la caméra est reliée à un ordinateur en marche, elle se
charge automatiquement qu’elle soit sous tension ou non.

la prise en main
la prise en main
7
la prise en main
la prise en main
► Utilisation de l’adaptateur USB AC
1 Branchez une extrémité de l’adaptateur USB AC
sur votre caméra, et l’autre extrémité sur une prise
secteur.
2 Le témoin LED avant devient rouge et la charge
commence.
3 Lorsque le témoin LED avant devient vert, le pack
batterie est complètement chargé.
Cet adaptateur ne peut être utilisé que pour charger la caméra et
le pack batterie accessoire. Ne l’utilisez pas pour charger d’autres
appareils ou des types différents de batteries.
Lorsqu’il est en marche, ne placez pas l’adaptateur près ou dans
une zone fermée qui retient la chaleur.
MODE
M
E
N
U
Vers une prise secteur

8
la prise en main
la prise en main
la prise en main
la prise en main
En plus de la mémoire Flash intégrée, votre appareil peut
stocker les données sur une carte Secure Digital (SD) ou une
carte MultiMedia (MMC)
Pour insérer une carte mémoire, suivez
les étapes suivantes:
(1) Ouvrez l’écran LCD.
(2) Poussez sur le logement de la
carte SD/MMC et il sortira.
(3) Insérez avec délicatesse la carte
mémoire comme indiqué jusqu’à
ce qu’elle atteigne le fond du
logement.
Pour enlever la carte mémoire,
enfoncez doucement la carte pour qu’elle sorte
automatiquement. Tirez alors la carte hors de son logement.
Insérer une carte mémoire (facultatif)
N’ôtez pas la carte mémoire de l’appareil pendant qu’il traite des
données (pendant que la LED clignote).
Lorsqu’une carte mémoire est insérée, le caméscope utilise la
carte comme support de stockage principal. Les fichiers stockés
dans la mémoire intégrée du caméscope deviennent inaccessibles
jusqu’à ce que la carte soit enlevée.
La carte SD comprend un bouton de protection contre l’écriture.
Lorsque le bouton de protection contre l’écriture est en position
verrouillée, l’écriture sur la carte devient impossible. Pour vous
assurer que l’appareil peut fonctionner normalement, vous devez
mettre le bouton de protection en position déverrouillée avant
d’insérer la carte.
2
1
3
Côté de
l’étiquette
Déverrouillé
Verrouillé

la prise en main
la prise en main
9
la prise en main
la prise en main
Attacher la dragonne
1 Enfilez une extrémité de la
dragonne dans l’œillet.
2 Ajustez la dragonne comme
illustré à droite.

10
fonctionnement de base
fonctionnement de base
fonctionnement de base
fonctionnement de base
Allumer votre caméscope
Éteindre votre caméscope
Si l’appareil ne s’allume pas après avoir appuyé sur le bouton
d’alimentation, veuillez vérifier:
1. Qu’il y a un bloc de batteries installé dans le caméscope.
2. Que le bloc de batteries possède suffisamment de puissance.
Fonctionnement de base
MODE
MENU
2
1
Ouvrez l’écran LCD et la caméra se
met automatiquement sous tension.
O
U
Lorsque la caméra est éteinte avec
l’écran LCD ouvert, appuyez et
maintenez le bouton d’alimentation
enfoncé pendant 1 seconde pour
allumer la caméra.
Fermez l’écran LCD et la caméra se met automatiquement hors
tension.
O
U
Appuyez et maintenez le bouton d’alimentation enfoncé pendant
1~3 secondes pour éteindre la caméra.
Si la caméra reste inactive pendant une période prolongée, elle
peut s’éteindre automatiquement en raison du réglage Arrêt Auto.
Voir page 30 pour davantage d’informations.

fonctionnement de base
fonctionnement de base
11
fonctionnement de base
fonctionnement de base
Le moniteur LCD peut être utilisé pour régler les paramètres
d’image pour la prise de vue, pour visualiser les fichiers
enregistrés ou pour changer les options de menu.
L’écran LCD peut être tourné dans les positions suivantes:
1 Ouvrez l’écran LCD.
2 Faire tourner l’écran LCD.
L’écran LCD peut être tourné jusqu’à 270 degrés
comme indiqué. Vous pouvez le placer sous
n’importe quel angle selon votre besoin de filmer.
Utiliser le moniteur LCD
Lorsque l’écran LCD est retourné, l’image en prévisualisation sur le
LCD est ajustée automatiquement.
90°
MODE
MENU
180°
MODE
MENU
MODE
MENU

12
fonctionnement de base
fonctionnement de base
fonctionnement de base
fonctionnement de base
Lire les indicateurs à LCD
Mode caméscope numérique:
2.0
Autonomie des batteries
Balance des blancs
Résolution
photographique
Retardateur
Taux de zoom
Support de stockage*
1
Résolution vidéo
Icône de mode
Mode Flash
*
1
Cette icône changera selon le support de stockage que vous utilisez:
: mémoire interne.
: carte mémoire.
Mode de lecture:
0001/0009
MPEG
Autonomie
des batteries
Support de stockage
Enregistrements Courant/ Total
Vignette
Boîte en
surbrillance
Icône de mode
Type de
fichier
Durée d’enregistrement restante
Nombre d’images restantes
Le véritable nombre d’images restantes peut varier (de 1 à 3
images) selon la saturation des couleurs et la complexité des sujets
et de leur environnement.
La durée d’enregistrement restante peut varier selon les conditions
de prise de vue. Si vous enregistrez des sujets peu mouvants ou
immobiles, la durée d’enregistrement restante réelle peut être plus
longue (jusqu’à 3X).

fonctionnement de base
fonctionnement de base
13
fonctionnement de base
fonctionnement de base
Régler l’heure et la langue
Lorsque vous allumez votre caméscope pour la première fois, il
est recommandé que vous paramétriez l’heure et la langue.
1 Allumer l’appareil photo.
2 Appuyez sur le bouton de Mode et utiliser les
boutons de Direction pour sélectionner le mode
Paramétrage ( ). Appuyez alors sur OK pour
entrer.
3 Utilisez les boutons de Direction pour sélectionner
l’élément (
30
) date et heure.
4 Appuyez sur la touche OK ou déplacer les boutons
de Direction vers la droite pour entrer dans le sous-
menu.
5 Utiliser les boutons de Direction gauche et droit
pour naviguer entre les éléments. Déplacez les
boutons de Direction haut et bas pour régler la
valeur. Appuyez sur la touche OK ou déplacer les
boutons de Direction vers la droite pour confirmer le
réglage.
6 Appuyez sur le bouton Menu ou le bouton Mode
reverra au menu, utilisez alors les boutons de
Direction pour sélectionner l’élément Langue (
ABC
).
7 Appuyez sur la touche OK ou déplacer les boutons
de Direction vers la droite pour entrer dans le sous-
menu.
8 Utiliser les boutons de Direction pour sélectionner
un langage adapté et appuyez sur la touche OK pour
confirmer.

14
fonctionnement de base
fonctionnement de base
fonctionnement de base
fonctionnement de base
Enregistrer un clip vidéo
1 Régler la mise au point.
Réglez le bouton de mise au point sur la position appropriée.
Normalement, vous devez régler la mise ( ) pour la plupart des
conditions de tournage. Sélectionnez ( ) pour des photos de décor.
Sélectionnez ( ) seulement pour les gros plans. La mise au point est
réglable pendant l’enregistrement.
1,5m ~ (*)
80cm ~ 1,5m (*)
30cm ~ 40cm
2 Zoomer
Utilisez le bouton de zoom pour zoomer/dézoomer sur l’écran.
Zoom 10X pour une résolution de 3 Mega
Zoom
4X pour une résolution de 5 Mega
Pas de Zoom pour une résolution de 12 Mega
La fonction zoom, jusqu’à 4X, est également disponible durant
l’enregistrement.
Réglez les autres paramètres avancés si nécessaire. Voir la section
“Fonctions avancées” pour plus d’informations à la page 22.
Zoomer
Dézoomer

fonctionnement de base
fonctionnement de base
15
fonctionnement de base
fonctionnement de base
Enregistrer un clip vidéo (suite)
3 Appuyez sur le bouton Enregistrement pour
commencer l’enregistrement.
4 Appuyez à nouveau sur le bouton Enregistrement
pour arrêter l’enregistrement. La durée
d’enregistrement restante sur la carte s’affiche
alors sur le LCD.
2.0
MODE
2.0
Durée
d’enregistrement restante
Durée d’enregistrement
Vous pouvez appuyez sur le déclencheur pour prendre un cliché
pendant l’enregistrement.

16
fonctionnement de base
fonctionnement de base
fonctionnement de base
fonctionnement de base
Prendre un cliché
1 Régler la mise au point.
Réglez le bouton de mise au point sur la position appropriée.
Normalement, vous devez régler la mise ( ) pour la plupart des
conditions de tournage. Sélectionnez ( ) pour des photos de décor.
Sélectionnez ( ) seulement pour les gros plans.
1,5m ~
80cm ~ 1,5m
30cm ~ 40cm
2 Zoomer
Utilisez le bouton de zoom ou la touche Haut/Bas pour zoomer/dézoomer
sur l’écran.
3 Appuyez sur le bouton de déclenchement pour
prendre une photo.
Réglez les autres paramètres avancés si nécessaire. Voir la section
“Fonctions avancées” pour plus d’informations à la page 22.
Zoomer
Dézoomer
MODE
Mode
Flash
Mode balance
des blancs
Zoomer
Dézoomer

fonctionnement de base
fonctionnement de base
17
fonctionnement de base
fonctionnement de base
Enregistrer un clip vocal
1 Appuyez sur le bouton de Mode et utiliser les
boutons de Direction pour sélectionner le mode Voix
( ). Appuyez alors sur OK pour entrer.
2 Appuyez sur le bouton Enregistrement pour
commencer l’enregistrement.
3 Une fois terminé, appuyez sur le bouton
d’enregistrement de nouveau pour arrêter
d’enregistrer.
Evitez d’obstruer le microphone
Avant ou pendant l’enregistrement, vous pouvez déplacer les
boutons de Direction vers la gauche vers la droite pour régler la
sensibilité du microphone, et ainsi régler le volume sonore de
l’enregistrement.

18
fonctionnement de base
fonctionnement de base
fonctionnement de base
fonctionnement de base
Relire vos enregistrements
1 Appuyez sur le bouton de Mode et utiliser les boutons
de Direction pour sélectionner le mode Lecture ( ).
Appuyez alors sur OK pour entrer.
Ou appuyez sur le bouton Lecture/Pause sous l’écran LCD.
2 Fonctionnalités en mode lecture:
Type de fichier Comment … Action
Mode Index
Mode plein écran
0001/0009
MPEG
Basculer entre les
modes Index et Plein
écran
Dans le mode Index, appuyez sur la touche OK
pour basculer en mode plein écran. Dans le mode
Plein écran, appuyez sur le bouton Menu pour
basculer en mode Index.
Passer d’un fichier
à l’autre
1. En Mode Index : Utiliser les boutons de direction
pour déplacer la surbrillance.
2. En mode Plein écran : Boutons de Direction
pour se déplacer à droite ou à gauche.
Image
Zoomer/dézoomer
Utiliser les boutons de direction pour monter ou
descendre.
Verrouillé/relâcher le
taux de zoom
Lorsque le taux de zoom est supérieur à 1.0x,
appuyez sur la touche OK.
Parcourir une image
agrandie
Lorsque le taux de zoom est verrouillé, utilisez le
bouton de Directions pour parcourir l’image.
Video
,
MPEG4
,
&
Audio
Commencer la lecture
Quand sélectionné en mode Plein écran), le fichier
démarre automatiquement la lecture.
Mettre en pause/
Reprendre la lecture
Pendant la lecture/la pause, appuyez sur la
touche OK.
Régler le volume
sonore
Durant la lecture, utiliser les boutons de Direction
pour monter ou descendre.
Arrêter la lecture Pendant la lecture, appuyez sur le bouton Menu.
Revenir à l’écran de
prévisualisation
Appuyez sur le bouton de déclenchement.
Lecture arrière
Durant la lecture, appuyez sur le bouton
.
Appuyez sur le bouton
pour arrêter lecture arrière.
Lecture avant
Durant la lecture, appuyez sur le bouton
.
Appuyez sur le bouton
pour arrêter lecture avant.
Aller au fichier
précédent
Tandis que sur pause, appuyez sur le bouton
.
Aller au fichier suivant Tandis que sur pause, appuyez sur le bouton
.
0001/0009
MPEG

fonctionnement de base
fonctionnement de base
19
fonctionnement de base
fonctionnement de base
Lire de la musique MP3
Copier des fichiers MP3 vers l’appareil
Avant de lire de la musique MP3, il vous faut d’abord copier des
fichiers MP3 vers l’appareil.
1 Relier l’appareil à votre ordinateur.
Allumez l’appareil photo, et connectez l’appareil à l’ordinateur en utilisant
le câble USB. Pour les détails sur le branchement de l’appareil à votre PC,
voir la page 34.
2 Copier des fichiers vers l’appareil.
Une fois que l’appareil est connecté à l’ordinateur, double-cliquez sur Mon
ordinateur et vous apercevrez un disque amovible. Créez un répertoire
“MP3” dans le disque amovible puis copiez les fichiers MP3 dans le
répertoire pour les lire.
Les fichiers MP3 doivent être placés dans le répertoire “MP3” pour
la lecture.
Pour les fichiers MP3

20
fonctionnement de base
fonctionnement de base
fonctionnement de base
fonctionnement de base
Lire de la musique MP3 (suite)
Lire de la musique en mode MP3
1 Appuyez sur le bouton de
Mode et utiliser les boutons de
Direction pour sélectionner le
mode MP3 ( ). Appuyez alors
sur OK pour entrer.
2 Fonctionnalités en mode MP3:
Comment … Action
Passer d’une piste
à l’autre
Utiliser les boutons de Direction pour monter ou
descendre.
Ou appuyez sur le bouton Avant ( ) ou
Arrière ( ) button.
Commencer la
lecture
Appuyez sur la touche OK ou sur le bouton
Lecture/Pause ( ).
Mettre en pause/
Reprendre la lecture
Durant la lecture/la pause, appuyez sur la touche OK
ou sur le bouton Lecture/Pause ( ).
Régler le volume
sonore
Utiliser les boutons de direction pour vous déplacer à
droite ou à gauche.
Arrêter la lecture
Durant la lecture, appuyez sur le bouton Menu ou
utilisez les boutons de direction pour monter ou
descendre.
Mode MP3

fonctionnement de base
fonctionnement de base
21
fonctionnement de base
fonctionnement de base
Raccorder le caméscope à une TV
Raccordez votre caméscope et votre TV via le câble AV accessoire
pour un affichage en temps réel. Vous pouvez afficher vos clips
vidéo, vos clichés, et vos enregistrements audio directement sur
votre TV pour les partager avec vos amis et votre famille.
1 Allumez votre TV et basculez en mode AV.
2 Branchez les extrémités audio et vidéo du cordon AV sur le
téléviseur.
3 Allumez le caméscope.
4 Branchez l’autre extrémité du cordon
AV sur votre appareil photo.
5 Sélectionnez l’élément sortie TV-out.
TV
MODE
MENU
Ecouteurs
Vidéo Audio
Mode AV
Sortie
TV
Le système de télévision est différent dans chaque pays. Si
vous avez besoin d’ajuster le réglage de la sortie TV, veuillez
vous reporter à la page 29 pour plus de renseignements.
(Taiwan: NTSC; Amérique : NTSC; Europe: PAL; Chine: PAL)

22
fonctions avancées
fonctions avancées
fonctions avancées
fonctions avancées
Utilisation du menu
Les éléments du menu apportent plusieurs options pour les
réglages fins des fonctions de votre appareil. Le tableau suivant
donne des détails sur le fonctionnement du menu.
Comment … Action
Amener le menu Appuyez sur le bouton Menu.
Déplacer la barre en
surbrillance
Utiliser les boutons de Direction pour monter ou
descendre.
Entrer dans le sous
menu/ Confirmer un
élément
Appuyez sur la touche OK.
Quitter le Menu/Revenir
au menu supérieur
Appuyez sur le bouton Menu (quand vous êtes
dans le sous-menu).
Fonctions avancées
Icône du menu
Barre d’information
Barre en surbrillance
Élément de menu
Illustration du menu
Titre de menu

fonctions avancées
fonctions avancées
23
fonctions avancées
fonctions avancées
Éléments de menu en mode Appareil Photo
Appareil allumé → Appuyez sur le bouton Menu.
Élément Option Description
Résolution
3M
Règle la résolution de l’image à 2048 x 1536.
Imprime des photos 4x6 pouces ou 5x7.
5M
Règle la résolution de l’image à 2560 x 1920.
Imprime des photos jusqu’à 6x8.
12M
Règle la résolution de l’image à 4032 x 3024.
Imprime des photos jusqu’à 8x12.
Impr. Date
Marche
Imprime la date sur chaque image.
Arrêt
Désactive l’impression de la date.
Stabilisateur
Marche
Minimise le flou provoqué par le tremblement
des mains.
Arrêt
Désactive le stabilisateur.

24
fonctions avancées
fonctions avancées
fonctions avancées
fonctions avancées
Éléments de menu en mode Appareil Photo (suite)
Élément Option Description
WB
Auto
L’appareil ajuste automatiquement la balance
des blancs.
Ensoleillé
Ce paramétrage et adapté aux
enregistrements en extérieur et par temps
ensoleillé.
Nuageux
Ce paramétrage est adapté aux
enregistrements par temps nuageux ou dans
des environnements ombragés.
Fluorescent
Ce paramétrage convient pour une prise
de vue en intérieur sous un éclairage par
tubes néon ou dans un environnement à
température de couleur élevée.
Tungstène
Ce paramétrage convient pour une prise de
vue en intérieur sous un éclairage par lampe
à incandescence ou dans un environnement
à température de couleur faible.
*Cadre-Photo
1 ~ 10
Cette option vous permet d’ajouter des
cadres personnalisés aux photos. 10 cadres
de fond sont disponibles sur l’écran LCD.
0 La fonction Cadre-Photo est désactivée.
Histogramme
Marche Histogramme de l’image affiché sur l’écran.
Arrêt Désactive l’histogramme.
Flash
Auto
Le flash se déclenche automatiquement en
cas d’éclairage insuffisant.
Marche
Le flash est forcé pour chaque prise de vue.
Arrêt
Le flash est désactivé.

fonctions avancées
fonctions avancées
25
fonctions avancées
fonctions avancées
Éléments de menu en mode Appareil Photo (suite)
Élément Option Description
Effets
Normal
Réalise des enregistrements en décor
naturel.
N&B
Réalise des enregistrements en noir et blanc.
Classique
Réalise des enregistrements dans une
couleur sépia.
Exposition
-2~+2
Réglez manuellement l’exposition pour
obtenir un meilleur effet lorsque l’image en
prévisualisation apparaît trop lumineuse ou
trop sombre. Une valeur positive indique que
l’image sera plus lumineuse que de normale;
tandis qu’une valeur négative rend l’image
plus sombre.
Retardateur
Marche
Active le retardateur. Une fois que le
retardateur est enclenché, l’appareil retarde
le déclenchementde la prise de vue de dix
secondes.
Arrêt
Désactive le retardateur.
Icône
Marche
Active les icônes OSD (affichage sur l’écran)
sur l’écran.
Arrêt Désactive les icônes OSD.
Vidéo
VGA
Règle la résolution vidéo sur VGA (640x480
pixels)
QVGA
Règle la résolution vidéo sur QVGA (320x240
pixels).

26
fonctions avancées
fonctions avancées
fonctions avancées
fonctions avancées
Éléments de menu en mode Appareil Photo (suite)
Élément Option Description
*Deux-en-
Un
Marche
Ce réglage vous permet de combiner des
deux images prises individuellement en une
seule photo.
Arrêt Désactive la fonction Deux-en-Un.
Nuit
Marche
Ce réglage vous permet de prendre une
photographie avec un arrière-plan foncé.
Du fait que la vitesse d’obturation sera
ralentie durant la prise de photographies dans
des endroits sombres, il est recommandé
d’utiliser un tripode pour éliminer le flou
provenant du tremblement des mains.
Arrêt Désactive la fonction Mode Nuit.
Le cadre Photo et la fonction Deux-en-Un sont désactivés lorsque
la résolution est réglée sur 12M.

fonctions avancées
fonctions avancées
27
fonctions avancées
fonctions avancées
Éléments de menu en mode Lecture
Allumez → Appuyez sur le bouton Mode → Entrez en mode
Lecture ( ) → Appuyez sur le bouton Menu.
Élément Option Description
Supprimer
Une Supprime le fichier en cours.
Tous
Supprime toutes les images et les fichiers vidéo/
audio enregistrées dans la mémoire.
Diaporama
-
Le caméscope affiche les images en séquence.
Seules les images JPEG et les premières vues
des fichiers MPEG seront affichées. Vous pouvez
appuyez sur le bouton Menu pour arrêter le
diaporama.
Imprime
Une
Imprime l’image actuelle si connecté à une
imprimante prête pour PictBridge.
Tous
Imprime toutes les images si connecté à une
imprimante prête pour PictBridge.
Annule
Annule l’action.
* S’il n’y a pas de ficher dans l’appareil, aucun élément ne sera visible.
Avant d’utiliser la commande Imprimer dans le menu, vous devez
connecter l’appareil photo à une imprimante
compatible PictBridge via le
câble d’accessoires USB.
Reportez-vous à la page
31 pour des détails sur le
branchement d’une imprimante.

28
fonctions avancées
fonctions avancées
fonctions avancées
fonctions avancées
Éléments de menu en mode MP3
Allumez → Appuyez sur le bouton Mode → Entrez en mode
MP3 ( ) → Appuyez sur le bouton Menu.
Élément Description
Supprime un Supprime la piste en cours.
Annule Annule l’action.
Éléments de menu en mode Voix
Allumez → Appuyez sur le bouton Mode → Entrez en mode Voix
( ) → Appuyez sur le bouton Menu.
Élément Description
Supprime un Supprime l’enregistrement de voix en cours.
Supprime Tous
Supprime tous les enregistrements de voix.

fonctions avancées
fonctions avancées
29
fonctions avancées
fonctions avancées
Éléments de menu en mode Réglages
Allumez → Appuyez sur le bouton Mode → Entrez en mode
Réglages ( ).
Élément Option Description
30
Date et
Heure
-
Règle la date et l’heure.
Bip
Marche
Active le son bip.
Arrêt
Désactive le son bip.
Fréquence
50Hz
Règle la fréquence de scintillement à 50 Hz. Pour les
paramètres de référence, voir page 47.
60Hz
Règle la fréquence de scintillement à 60 Hz. Pour les
paramètres de référence, voir page 47.
Sortie TV
NTSC
Règle la compatibilité du système TV sur NTSC.
Cette option convient pour la zone Amérique, Taiwan,
Japon, et Corée.
PAL
Règle la compatibilité du système TV sur PAL. Cette
option convient pour la zone Allemagne, Angleterre,
Italie, Hollande, Chine, Japon et Hongkong.
Icône
Marche
Active les icônes OSD sur l’écran.
Arrêt
Désactive les icônes OSD.
Luminosité
LCD
-2~+2
Règle la luminosité du LCD. Une valeur positive
rendra le LCD plus lumineux; une valeur négative le
rendra plus sombre.
Formater
Oui
Formate le support de stockage. Remarquez que
tous les fichiers stockés sur le support sont effacés.
Non
Annule l’action.

30
fonctions avancées
fonctions avancées
fonctions avancées
fonctions avancées
Éléments de menu en mode Réglages (suite)
Élément Option Description
Arrêt auto
Z
Z
Z
Arrêt
Désactive la fonction d’arrêt auto
1 min
L’appareil s’éteint automatiquement s’il reste inactif
plus de une minute.
3 min
L’appareil s’éteint automatiquement s’il reste inactif
plus de 3 minutes.
5 min
L’appareil s’éteint automatiquement s’il reste inactif
plus de 5 minutes.
Langue
-
Vous laisse choisir la langue utilisée pour OSD.
Défaut
Marche
Retour aux réglages d’usine par défaut. Notez que
vos réglages actuels seront écrasés.
Arrêt
Annule l’action.
Mode USB
Menu
Quand connecté à un PC, l’appareil affiche un menu
pour vous permettre de choisir le mode de connexion
désiré.
Appareil
photo
Quand connecté à un PC, l’appareil entre
automatiquement en mode Appareil photo (PC
camera).
Disque
Quand connecté à un PC, l’appareil entre
automatiquement en mode Disque (disque
amovible).
Imprimante
Quand connecté à un PC, l’appareil entre
automatiquement en mode Imprimante.
Commencer
le film
Marche
Active la fonction de démarrage de films.
Arrêt
Désactive la fonction de démarrage de films.

fonctions avancées
fonctions avancées
31
fonctions avancées
fonctions avancées
Éléments de menu en mode Réglages (suite)
Pour connecter l’appareil à une imprimante compatible PictBridge,
veuillez suivre ces étapes:
1) Allumez l’appareil.
2) Réglez le mode USB de l’appareil sur Imprimante (page 30).
3) Ouvrez le couvercle du connecteur et brancher une des
extrémités du câble d’accessoire USB à l’appareil photo.
4) Branchez l’autre extrémité du câble USB sur l’imprimante.
5) Allumez l’imprimante.
M
MODE
M
E
N
U

32
copier des fichiers vers votre pc
copier des fichiers vers votre pc
copier des fichiers vers votre pc
copier des fichiers vers votre pc
Copier des fichiers vers votre PC
Installer le pilote sur votre PC
Il vous faut installer le pilote du caméscope pour pouvoir relire
les clips vidéo sur votre PC. Pour installer le logiciel:
1 Insérez le CD du pilote.
Allumer votre ordinateur. Placez ensuite le CD accessoire dans le lecteur
CD-ROM.
Ne branchez l’appareil photo à votre ordinateur pour l’instant.
Éteignez toutes les autres applications qui tournent sur votre
ordinateur.
Si l’écran d’exécution automatique n’apparaît pas automatiquement,
double cliquez sur Poste de Travail puis sur le lecteur CD-ROM.
Lancez alors le programme Setup.exe manuellement.
2 Démarrer l’installation.
Cliquez sur l’icône pour lancer l’installation du pilote.
Remarque pour les utilisateurs de Windows 2000:
Pendant le processus d’installation, un message d’avertissement
relatif à la signature numérique peut apparaître deux fois ou plus.
Veuillez cliquer sur
Oui pour continuer le processus. Le logiciel est
complètement compatible avec le système d’exploitation Windows
2000.

copier des fichiers vers votre pc
copier des fichiers vers votre pc
33
copier des fichiers vers votre pc
copier des fichiers vers votre pc
Installer le pilote sur votre PC (suite)
3 Installer le pilote.
L’Assistant d’Installation apparaît et
installe automatiquement le programme.
Cliquez sur Suivant et suivez les
instructions à l’écran pour terminer
l’installation.
4 Installer les codecs.
Une fois l’installation des pilotes
terminée, le programme vous
demande si vous voulez installer
les Codecs de Windows
Media Player. Si vous n’êtes
pas certain si les codecs ont
été installés sur votre ordinateur, veuillez cliquer sur Oui et suivre les
instructions à l’écran pour terminer l’installation.
5 Installer Direct X 9.0c ou supérieur.
Une fois l’installation des codecs terminée, il vous est demandé d’installer
Direct X 9.0c ou supérieur si le programme n’est pas déjà installé sur votre
ordinateur. Veuillez cliquer sur Oui pour continuer.
Les codecs de Windows Media Player et Direct X 9.0c ou
supérieur sont nécessaires pour visualiser des clips vidéos
enregistrés par l’appareil photo.
6 Redémarrer l’ordinateur.
Une fois l’installation terminée, vous pouvez être amené à redémarrer votre
ordinateur pour que le pilote prenne effet.

34
copier des fichiers vers votre pc
copier des fichiers vers votre pc
copier des fichiers vers votre pc
copier des fichiers vers votre pc
Relier le caméscope à votre PC
1 Raccordez le câble
USB à votre ordinateur.
Allumez votre ordinateur, puis
reliez le câble USB accessoire
au port USB de votre ordinateur.
Assurez-vous que le câble et le
port sont correctement alignés.
2 Allumer le caméscope.
3 Raccordez le câble USB à votre
caméscope.
Raccordez l’autre extrémité du cordon USB sur
votre appareil.
Le réglage par défaut est en mode “Disque”, si
vous désirez régler d’autres modes par défaut,
veuillez vous référer à la section “Mode USB” à
la page 30 pour plus enseignements.
Note pour les utilisateurs de Windows 2000/XP:
Si vous voulez débrancher le caméscope de votre ordinateur,
veuillez suivrez ces étapes:
1. Double cliquez sur
dans la barre de tâches.
2. Cliquez
(Disque USB), puis cliquez sur Stop.
3. Sélectionnez l’appareil photo lorsque l’écran de confirmation
apparaît et cliquez sur OK.
4. Suivez les instructions à l’écran pour débrancher le caméscope
de votre ordinateur en toute sécurité.
MOD
E
M
E
N
U

copier des fichiers vers votre pc
copier des fichiers vers votre pc
35
copier des fichiers vers votre pc
copier des fichiers vers votre pc
Copier des fichiers vers le PC
1 Cette étape dépend de votre système
d’exploitation:
Pour les utilisateurs de
Windows XP:
Une fois le caméscope relié à votre
ordinateur, une fenêtre de dialogue apparaît
automatiquement. Veuillez sélectionner
l’élément Ouvrir le dossier pour visualiser
les fichiers à l’aide de l’explorateur
Windows
et cliquez sur OK.
Pour les utilisateurs de Windows 2000/XP:
Double-cliquez sur Poste de Travail. Puis double-cliquez sur l’icône du
disque amovible qui vient d’apparaître.

36
copier des fichiers vers votre pc
copier des fichiers vers votre pc
copier des fichiers vers votre pc
copier des fichiers vers votre pc
Copier des fichiers vers le PC (suite)
2 Double-cliquez sur le dossier de fichiers DCIM.
3 Double-cliquez sur le dossier de fichiers 100MEDIA.
4 Glissez/déposez le fichier cible dans Mes
Documents ou dans le dossier de destination.
Copier des images
vers “Mes Documents”

copier des fichiers vers votre pc
copier des fichiers vers votre pc
37
copier des fichiers vers votre pc
copier des fichiers vers votre pc
Visualiser/Lire des fichiers sur votre PC
1 Double-cliquez sur Mes Documents ou tout autre
dossier qui contient vos fichiers.
2 Double-cliquez sur le fichier souhaité, et le fichier
est ouvert par le programme correspondant à ce
type de fichiers.

38
copier des fichiers vers votre pc
copier des fichiers vers votre pc
Emplacement des fichiers
Une fois le caméscope relié à votre ordinateur, un disque amovible
apparaît sur votre ordinateur. Le disque amovible représente en
fait le support de stockage de votre caméscope. Sur ce disque,
vous pouvez trouver tous vos enregistrements. Référez-vous à la
figure ci-dessous pour voir où sont stockés les fichiers.
Pour les fichiers multimédias.
Pour les fichiers MP3

39
Utiliser PC Camera
Utiliser PC Camera
Utiliser PC Camera
Installer le logiciel
Le logiciel PC camera est intégré dans le pilote de l’appareil,
et vous devez donc installer le pilote avant d’utiliser la fonction
PC camera. Si vous n’avez pas encore installé le pilote, veuillez
vous référer à la page 32 pour les détails relatifs à l’installation.
Démarrer l’application
1 Allumez l’appareil photo
et connectez-le à votre
ordinateur.
Allumez l’appareil photo et connectez-le
à votre ordinateur en utilisant le câble
d’accessoires USB. Voir page 34 pour plus
d’informations.
2 Basculer en mode Appareil
photo.
Appuyez sur le bouton Menu pour
afficher le menu des options. Utiliser les
boutons de direction pour sélectionner
l’élément Appareil photo et appuyez sur
la touche OK pour confirmer.
Le réglage par défaut est en mode
“Disque”, si vous désirez régler d’autres
modes, veuillez vous référer à la section
“Mode USB” à la page 30 pour plus enseignements.
Si vous voulez utiliser la fonction de vidéoconférence, veuillez
installer des programmes tels que Netmeeting qui remplissent
cette fonction.
MOD
E
M
E
N
U

40
Utiliser PC Camera
Utiliser PC Camera
Utiliser PC Camera
Utiliser PC Camera
Démarrer l’application (suite)
Remarque pour les utilisateurs de Windows 2000:
Lors de la première utilisation de la fonction PC Camera, le message
d’avertissement au sujet de la signature numérique peut apparaître
deux fois ou plus. Veuillez cliquer sur
Oui pour continuer l’installation.
L’appareil photo est complètement compatible avec le système
d’exploitation Windows 2000.
3 Lancer le programme DV Cam.
Double-cliquez sur l’icône DV Cam ( ) du bureau pour démarrer
le programme. Une fois que le programme est démarré, vous pouvez
commencer à utiliser la fonction PC Camera.
Si vous ne trouvez pas le
raccourci du programme
sur votre bureau, vous
pouvez le démarrer à partir
du menu Programmes.

Utiliser PC Camera
Utiliser PC Camera
41
Utiliser PC Camera
Utiliser PC Camera
Utiliser la PC Camera DV Cam
Commencer à enregistrer un
clip vidéo
Arrêter l’enregistrement
Instantané
Formater *
Source *
Démarrer/Arrêter la fenêtre
de prévisualisation
Réglage *
Ouvrir l’album
Sélectionner la source vidéo
* Sous-menu disponible.
Pour voir les images prises avec la PC Camera DV Cam, veuillez
cliquer sur pour ouvrir l’album photo. Ou bien, autrement, allez
dans le dossier “Work Temp” pour trouver les fichiers. Le chemin
complet est le suivant:
C:\Program Files\DV Cam\Work Temp
Fenêtre de
prévisualisation

42
Utiliser PC Camera
Utiliser PC Camera
Utiliser PC Camera
Utiliser PC Camera
Utiliser la PC Camera DV Cam (suite)
Enregistrer un film AVI
1. Cliquez sur l’icône .
2. Appuyez sur
pour
spécifier le chemin et le nom
du fichier AVI.
3. Régler la cadence des images
et la durée d’enregistrement
selon vos besoins.
4. Appuyez sur le bouton
Débuter l’enregistrement
pour commencer
l’enregistrement.
5. Pour arrêter l’enregistrement,
cliquez sur l’icône .
Prendre un instantané
Cliquez sur l’icône pour prendre un instantané.
Configurer les options de format
Espace couleur:
Sélectionnez une des fonctions suivantes selon vos besoins.
- RGB 24: Cet élément permet de retenir une meilleure qualité.
- MJPG: Ce choix indique que le film AVI sera plus compressé
afin de bénéficier d’une vitesse de traitement plus rapide.
Taille de sortie:
Régler la taille de sortie pour
modifier la taille de la fenêtre
de prévisualisation. La taille par
défaut est 320x240. Choisissez
de plus gros pixels quand vous
avez besoin d’une fenêtre de
prévisualisation plus importante.

Utiliser PC Camera
Utiliser PC Camera
43
Utiliser PC Camera
Utiliser PC Camera
Contrôle de l’appareil:
- Luminosité: Vous pouvez vérifier
l’élément “Auto” et laisser le
programme régler la luminosité de
l’image pour vous, ou décocher
l’élément “Auto” et régler la barre
pour définir manuellement la
lumineuse de l’image.
- Qualité: Si la bande passante du
réseau est congestionnée quand
vous utilisez l’appareil photo du
PC, faites glisser la barre vers
“Vidéo plus rapide” pour éviter ce
problème.
Si vous emmenez l’appareil photo à
l’étranger, et trouvez que l’écran de
l’ordinateur scintille lorsque vous utilisez
la fonction PC Camera, veuillez cocher
l’option Annuler Scintillement pour éviter
que du bruit n’apparaisse à l’écran.
Ou, vous pouvez vous reporter au
tableau de Réglage des fréquences à la
page 47 pour une valeur de fréquence
adaptée au pays où vous séjournez.
Utiliser la PC Camera DV Cam (suite)
Configurer les options de Source
Configurer les options de Fréquence

44
Addenda: A
Lors de l’utilisation de l’appareil photo:
Problème Cause Solution
L’appareil ne
s’allume pas
normalement.
La batterie est usagée. Remplacez la batterie.
La batterie n’est pas
installée correctement.
Réinstallez la batterie.
L’appareil est allumé
mais l’écran LCD
n’affiche rien.
Si l’appareil reste
inactif pendant
plus d’une minute,
l’écran LCD s’éteint
automatiquement pour
économiser l’énergie.
Appuyez sur tout bouton
sauf le bouton d’alimentation
pour réactiver l’affichage.
Ne peut pas prendre
d’images ou de clips
vidéo en appuyant
sur le bouton de
déclenchement ou
d’enregistrement.
Plus de mémoire.
Libérez de l’espace sur la
carte SD/MMC ou dans la
mémoire interne.
L’appareil recharge le
flash.
Attendre que le flash soit
complètement chargé.
Utilisation d’une carte
SD “protégée”.
Rendez la carte SD
inscriptible.
L’écran LCD affiche le
message “ERREUR
DE MEMOIRE”
ou “ERREUR DE
CARTE”. Ou l’appareil
photo ne peut pas lire
la carte mémoire.
Le format de la carte
mémoire n’est pas
compatible avec
l’appareil.
Utilisez la fonction
“Formater” de l’appareil pour
formater la carte.
La carte mémoire est
corrompue.
Remplacez la carte mémoire
par une nouvelle.
Dépannage

45
Addenda: A
Lors de l’utilisation de l’appareil photo:
Problème Cause Solution
Je n’ai pas supprimé
d’image ni de clip
vidéo mais je ne les
retrouve pas sur la
carte mémoire.
Les enregistrements
perdus sont stockés
dans la mémoire
interne.
Ceci survient lorsque vous
insérez une carte mémoire
après avoir pris plusieurs
images ou clips vidéo.
Vous pouvez accéder à ces
fichiers une fois la carte
mémoire enlevée.
N’arrive pas à
utiliser le flash.
Si l’icône de la batterie
indique une faible
batterie, le flash a
peut-être été désactivé
en raison d’une tension
insuffisante.
Remplacez la batterie.
L’appareil ne
répond à aucune
action durant le
fonctionnement.
L’appareil subit une
défaillance logicielle.
Ôtez le bloc de batterie
et replacez le dans le
compartiment. Puis allumez
l’appareil photo.
Les images
enregistrées
semblent floues.
La mise au point n’est
pas bien réglée.
Réglez la mise au point sur
la position adaptée.
Les images ou
les clips vidéo
enregistrés semblent
trop sombres.
L’environnement de
la prise de vue ou de
l’enregistrement n’avait
pas assez de lumière.
Utilisez le flash quand vous
prenez des images. Ajouter
des sources de lumières
lorsque vous enregistrez des
clips vidéo.
Du bruit survient lors
de la visualisation
d’images sur
l’écran LCD ou sur
l’ordinateur.
Le réglage de fréquence
ne correspond pas au
pays où vous résidez.
Ajustez le réglage de
la fréquence. Pour plus
d’informations, référez vous
au tableau “Réglages de
fréquence” page 47.

46
Addenda: A
Lors de la connexion de l’appareil à l’ordinateur ou TV:
Problème Cause Solution
Je n’arrive pas à
lire de clip vidéo sur
mon ordinateur.
Le pilote ou le logiciel
n’est pas installé sur
l’ordinateur.
Installez Direct X 9.0c
ou supérieur et Windows
Media. 9.0 Codecs pour
résoudre ce problème.
Voir page 32 pour plus
de détails sur l’installation
du logiciel, ou allez sur
http://www. microsoft.com
pour télécharger les fichiers
requis.
L’installation du
pilote échoue.
L’installation s’est
terminée anormalement.
Enlevez le pilote et les
autres programmes
associés. Suivez les étapes
d’installation du manuel pour
réinstaller le pilote.
L’appareil a été relié au
PC via le câble USB
avant d’installer le pilote.
Installez le pilote avant de
branchez votre cordon USB.
Lors du branchement
de l’appareil photo
sur une TV, l’écran
TV n’affiche rien.
L’appareil n’est pas bien
relié au TV.
Rebranchez l’appareil au TV
correctement.
Un conflit avec
d’autres appareils
ou périphériques de
capture installés est
survenu.
Le périphérique n’est
pas compatible avec
l’appareil.
Si vous avez tout autre
appareil ou périphérique de
capture installé sur votre
ordinateur, veuillez enlevez
complètement l’appareil et
son pilote de l’ordinateur
pour éviter le conflit.
Du bruit survient
sur l’écran de
l’ordinateur lors de
l’utilisation de la
vidéoconférence.
Le réglage de fréquence
ne correspond pas au
pays où vous résidez.
Ajustez le réglage de
la fréquence. Pour plus
d’informations, référez vous
au tableau “Réglages de
fréquence” page 47.

47
Addenda: A
Pays Angleterre Allemagne France Italie Espagne Russe
Réglage 50Hz 50Hz 50Hz 50Hz 50Hz 50Hz
Pays Portugal Etats-Unis Taiwan Chine Japon Corée
Réglage 50Hz 60Hz 60Hz 50Hz 50/60Hz 60Hz
Remarque: Le réglage de fréquence est basé sur le standard de fréquence de votre
alimentation électrique locale.
Réglages de fréquence
Message Description
Enregistrement Le caméscope est en train d’enregistrer un fichier.
Veuillez déverrouiller la
Carte SD
Si vous insérez une carte SD et qu’elle est “Protégée”, ce message
apparaît lorsque l’appareil essaye d’écrire sur cette carte.
Pas de fichier
Lorsque le caméscope est réglé sur le mode Lecture sans fichier
existant à lire, le message s’affiche.
Veuillez changer la
batterie
L’autonomie des batteries du caméscope est faible. Vous devriez
remplacer la batterie par une nouvelle immédiatement.
Mémoire pleine
La mémoire de stockage est pleine et ne peut plus stocker de nouveau
fichier. Veuillez changer la carte SD/MMC ou effacer certains fichiers
pour libérer de l’espace mémoire.
Erreur Carte
La carte insérée n’est pas compatible avec l’appareil. Veuillez changer
la carte ou essayer de la formater.
Erreur mémoire
Le caméscope ne peut accéder aux données de la mémoire interne.
Veuillez formater le support pour résoudre le problème.
Flash en cours de
chargement
Le flash est en cours de chargement.
Erreur Formatage de
Fichiers
Le fichier lu n’est pas compatible avec le caméscope.
Suppression en cours L’appareil photo est en train de supprimer des fichiers.
Formatage en cours Le caméscope est en cours de formatage du support de stockage.
Réglage L’appareil photo est en train de réaliser une action de paramétrage.
Messages système

48
Addenda: A
Capacité de stockage
Mémoire
Vidéo (min.)
Audio (min.)
VGA QVGA Maximum
Mémoire Flash (16MB de stockage) 0.75 3 6
Carte SD/MMC (128MB) 7 28 80
Carte SD/MMC (256MB) 14 56 160
Carte SD/MMC (512MB) 28 112 320
Carte SD/MMC (1GB) 56 224 640
Mémoire
Clichés
12M 5M 3M
Mémoire Flash (16MB de stockage)
5 12 20
Carte SD/MMC (128MB) 60 140 240
Carte SD/MMC (256MB) 120 280 480
Carte SD/MMC (512MB) 240 560 960
Carte SD/MMC (1GB) 480 1120 1920
Remarque: La valeur réelle de la capacité peut varier (jusqu’à ± 30%) selon la saturation en
couleurs et la complexité des sujets et de leur environnement.

49
Addenda: A
Icône Description
Autonomie de batterie pleine
Capacité limitée de la batterie
(blanc)
Autonomie de batterie faible
* Si l’indicateur vire au rouge,
le flash est désactivé.
Autonomie de batterie vide
Charge en cours
Remarque: Pour éviter une interruption soudaine d’alimentation, nous vous recommandons
de remplacer la batterie lorsque l’icône indique une faible capacité de celle-ci.
Indicateur d’autonomie de batterie
Clichés Clip vidéo
Nombre d’enregistrements Durée d’enregistrement (minute):
290 90
* un enregistrement toutes les 30 secondes
** Le flash est activé
*** la résolution est réglée sur 2048x1536
pixels
* la résolution est réglée sur VGA
(640x480 pixels)
Remarque: Cette table est pour votre seul usage personnel. La durée de vie réelle des
batteries dépend de votre type de batterie et du niveau de recharge.
Autonomie de batterie

50
Addenda: B
Instruction pour ArcSoft MediaConverter™
Introduction
ArcSoft MediaConverter est un puissant convertisseur de fichiers
multimédia tout en un. Cet utilitaire convertit rapidement et sans effort
les fichiers photo, vidéo, et musique dans des formats optimisés pour
l’utilisation sur les périphériques portables. Des fichiers multiples de
types différents peuvent être convertis en même temps. C’est facile !
Il suffit de trois étapes simples. (Référez-vous à la page 53 pour plus
d’informations)
Configuration système requise
Pour installer et faire tourner MediaConverter, votre système doit tenir
les exigences minimales suivantes:
Microsoft Windows 2000/XP (Familial ou Professionnel)
50 MB d’espace disque dur disponible
256 MB RAM
DirectX 9 (DirectX 9c recommandé)
Microsoft Windows Media Player 9.0 (pour convertir les fichiers WMA
et WMV)
Microsoft Windows 2000/XP (Familial ou Professionnel)
Apple QuickTime 6.5 (pour convertir les fichiers MOV)

51
Addenda: B
Formats de fichiers pris en charge
Vidéo
Les fichiers vidéo sont convertis et copiés vers l’emplacement
sélectionné en tant que fichiers AVI encodés MPEG-4, fichiers WMV ou
fichiers ASF encodés MPEG-4 (Par défaut).
Types de fichiers pris en charge pour la conversion
- AVI (Microsoft Vidéo 1 format, Cinepak, Intel Indeo, non compressé,
etc.)
- MPEG-1 en MPEG, MPG, MPE
- DAT (VCD MPEG1)
- MPEG-4 au format AVI
- MPEG-4 en ASF
- WMV
- QuickTime MOV
QuickTime 6.5 et Windows Media Player 9.0 ou supérieur sont requis
pour la conversion de fichiers respectifs QuickTime MOV et WMV.
Types de fichiers pris en charge pour l’export
- AVI (MPEG-4 SP)
- WMV
- ASF(MPEG-4 SP)

52
Addenda: B
Convertir des fichiers

53
Addenda: B
Étape 1 : Sélectionnez le support
Ajouter des fichiers à convertir
1 Cliquez sur le bouton “Sélection du support”.
2 Une fenêtre “Ouvrir” apparaît. Naviguez jusqu’au dossier qui contient
les fichiers que vous voulez convertir.
a. Utilisez les menus déroulants “Types de fichiers” pour filtrer les
types que vous voulez afficher.
b. Prévisualisez les fichiers surlignés pour être certain que ce sont
ceux que vous voulez. Cochez la base “Autoplay” pour démarrer la
lecture automatique après avoir cliqué sur un fichier.
3 Répétez les étapes 1 et 2 ci-dessus jusqu’à avoir ajouté tous les
fichiers souhaités. En plus d’utiliser la méthode ci-dessus, vous
pouvez également glisser-déposer des fichiers directement dans la
liste des fichiers de la fenêtre du programme.
Enlever des fichiers
Pour supprimer un fichier de la liste, surlignez le et cliquez sur l’icône “X”.

54
Addenda: B
Etape 2 : Sélectionnez la destination
Cliquez sur le bouton “Sélectionner la destination” pour choisir
l’emplacement où vous voulez que les fichiers convertis soient
sauvegardés. L’emplacement de sauvegarde par défaut est “C:\
Documents and Settings\[Utilisateur en cours]\Mes documents”.
Cependant, vous voudrez sans doute sauvegarder les fichiers sur votre
périphérique portable. Dans ce cas, assurez-vous que le périphérique
est connecté, puis cliquez sur “Sélectionner la destination” et choisissez
le périphérique.
Réglages
Différents réglages du programme sont accessibles en cliquant sur
le bouton “Réglages”. Chaque section vous permet de sélectionner
un réglage sur deux. “Optimiser pour le périphérique sélectionné,” et
“Utiliser les réglages de conversion personnalisés.”

55
Addenda: B
Optimiser pour le périphérique sélectionné
C’est le réglage par défaut. Le programme règle automatiquement les
paramètres de conversion selon le périphérique choisi.
Utiliser les réglages de conversion personnalisés
Si vous décidez d’utiliser cette option, vous pouvez régler les différents
paramètres de conversion manuellement.
Réglages vidéo
Lors de la conversion d’un fichier vidéo, plusieurs paramètres différents
existent :
- Résolution (Les options comprennent QVGA (320 x 240) [par défaut]
et VGA (640 x 480))
- Format de fichier (Fichiers AVI encode en MPEG-4, fichier WMV ou
fichiers ASF encodes en MPEG-4)
- Débit vidéo (Les options comprennent 500KB, 1.0MB, 1.5MB, 2.0
MB [par défaut], 2.5 MB, et 3.0 MB)
- Débit Audio (Les options comprennent 96 KB, 128 KB [par défaut],
192 KB)
- Images Par Seconde (Les options comprennent [en im/s] 15.00,
20.00, 24.00, 25.00 [par défaut], et 29.97)
Sélectionner “Optimiser pour le périphérique sélectionné” utilise les
valeurs par défaut ci-dessus, si elles s’appliquent.
Après avoir visualisé/modifié les différents réglage, sélectionnez soit
“Enregistrer” soit “Annuler” pour revenir à l’écran principal. Cliquez sur
“Enregistrer” si vous voulez conserver les modifications effectuées.
Sinon, cliquez sur “Annuler”.

56
Addenda: B
Étape 3 : Convertir
Lorsque vous êtes prêt, sélectionnez (surlignez) les fichiers que vous
voulez convertir dans la liste, et cliquez sur le bouton “Convertir”.
Une barre de progression affiche l’état en cours. Différents popups
peuvent apparaître pour demander des confirmations spécifiques. Un
popup apparaît et vous informe une fois que tous les fichiers ont été
convertis et stockés à l’emplacement que vous avez choisi.
Lire des fichiers convertis en ASF sur votre caméra
pour lire des clips vidéo ou des films (MPEG-4 au format ASF
uniquement) convertis par ArcSoft MediaConverter sur votre caméra
numérique MPEG-4, veuillez suivre les étapes ci-dessous.
Étape 1
Insérez une carte SD/MMC dans le slot carte de la caméra, et
connectez la caméra au PC à l’aide du câble USB. Vous pouvez suivre
les instructions de “Connecter la caméra à votre PC” page 34 pour plus
d’informations.

57
Addenda: B
Étape 2
Enregistrez les fichiers ASF convertis par MediaConverter sur PC vers
votre caméra.
1 Copiez les fichiers ASF convertis.
2 Ouvrez l’explorateur Windows et trouvez le “Disque amovible” qui est
apparu dans Poste de travail.
3 Double cliquez sur l’icône du disque amovible.
4 Double cliquez sur le dossier de fichiers DCIM.
5 Double cliquez sur le dossier de fichiers 100MEDIA .
6 Copiez les fichiers dans le dossier de fichiers 100MEDIA.
7 Modifiez les noms de fichiers en CLIP****.ASF.
**** peut être tout nombre à 4 chiffres entre 0001 et 9999.
Le nom du fichier doit suivre le principe de dénomination de
votre caméra, pour que la caméra puisse identifier les fichiers
enregistrés sur 100MEDIA.
Étape 3
Vous pouvez à présent utiliser le mode Lecture (
) pour apprécier
les clips vidéo et les films sur le grand moniteur LCD !
ArcSoft MediaConverter dans ce package est une version
personnalisée pour votre caméra numérique. Vous pouvez visiter le site
Web http:\\www.arcsoft.com pour plus d’informations sur le produit.

58
Addenda: C
Spécifications
Fonctions principales
- Caméscope numérique (Résolution Vidéo):
• VGA (640 x 480 pixels) / jusqu’à 30 im/s
• QVGA (320 x 240) pixels / jusqu’à 30 im/s
- Appareil photo numérique (résolution matérielle):
• 12 Mega (4032 x 3024 pixels)
• 5 Mega (2560 x 1920 pixels)
• 3 Mega (2048 x 1536 pixels)
- Lecteur MP3: Lecteur MP3 complet
- Dictaphone numérique:
- PC Camera:
• VGA (640 x 480 pixels
)
• QVGA (320 x 240 pixels)
------------------------------------------------------------------------
- Résolution du capteur: 3 Mega (2048 x 1536 pixels)
- Résolution de sortie maximale: 12,0 Mega (4032 x 3024 pixels)
- Mémoire interne: 32 MB de mémoire Flash (16MB de stockage)
- Mémoire externe: Port SD/MMC intégré (maximum : 1 Gb)
- Zoom numérique: 10X (3M), 4X (5M)
- F/N: 3.0
- TV-Out (Sortie TV): Prise en charge du système TV NTSC/PAL
- Interface: USB 2.0
- Microphone intégré
- Flash intégré
- Haut-parleur intégré
- Batteries: Batterie rechargeable NP-60 Li-ion (3,7V 850mAh ~ 1000mAh)
- Economie d’énergie: 1min/3min/5min/Arrêt
- Dimensions: 110 x 34 x 72 mm
------------------------------------------------------------------------
- Ecran TFT LCD 2,4’’
- MPEG4 VGA jusqu’à 30 im/sec
- Stabilisation Vidéo
- Connexion directe à l’imprimante
------------------------------------------------------------------------
Remarque: Spécifications sujettes à modifications sans préavis.

59
Système d’exploitation: Windows 2000/XP
Microprocesseur: Pentium III ou plus
Mémoire vive du système: 128 MB ou plus
Carte graphique: 64MB, 24 bit couleur vraie
Vitesse du lecteur de Cédérom:
4x ou plus
Logiciels: Direct X 9.0c ou plus et Windows Media Player Codecs
Autre: Connecteur USB
Conditions du Système
Addenda: C

Manuale dell'utente
Videocamera digitale
Avanzata
12.0
Mega Pixel
Italiano

1
Benvenuti
Vi ringraziano per avere acquistato questo prodotto.
Abbiamo investito molto tempo ed energie in questo progetto e
speriamo che vi procuri molti anni di servizio senza problemi.
Avviso per la sicurezza
1. Non far cadere, forare o smontare la
videocamera diversamente si annullerà la
garanzia.
2. Evitare il contatto con l’acqua ed asciugarsi le
mani prima dell’uso.
3. Non esporre la videocamera ad alte
temperature o lasciarla alla luce diretta del sole.
Diversamente si danneggia la videocamera.
4. Maneggiare la videocamera con cura. Evitare
di esercitare pressioni sul corpo della
videocamera.
5. Per la propria sicurezza evitare di utilizzare la
videocamera durante i temporali.
6. Non usare batterie diverse da quelle specificate.
Diversamente si può creare il potenziale di seri
danni.
7. Rimuovere le batterie quando la videocamera
non è utilizzata per periodi prolungati poiché
le batterie deteriorate influiscono sulla
funzionalità della videocamera.
8. Rimuovere le batterie se mostrano segni di
perdita di liquido o distorsione.
9. Utilizzare solamente gli accessori forniti dal
produttore.
10.Tenere la videocamera fuori della portata dei
bambini.

2
Sommario
Benvenuti ........................................................................ 1
Avviso per la sicurezza ..................................................
1
Sommario ........................................................................ 2
Preparazione ................................................................... 4
Conoscere la parti della videocamera .................................................. 4
Inserimento della batteria ..................................................................... 5
Caricamento della batteria .................................................................... 6
Inserimento di una scheda memoria (optional) .................................... 8
Attaccare la cinghietta .......................................................................... 9
Operazioni di base ......................................................... 10
Accendere la videocamera ................................................................... 10
Spegnere la videocamera ..................................................................... 10
Uso del display LCD ............................................................................. 11
Lettura degli indicatori del display LCD ................................................ 12
Impostazione di Orario e Lingua ........................................................... 13
Registrazione di una sequenza video ................................................... 14
Fotografare ........................................................................................... 16
Registrazione di una sequenza vocale ................................................. 17
Riproduzione delle registrazioni ........................................................... 18
Esecuzione di musica MP3 .................................................................. 19
Collegamento della telecamera al televisore ........................................ 21
Operazioni avanzate ....................................................... 22
Operazioni del menu ............................................................................ 22
Illustrazione del menu ........................................................................... 22
Voci del menu in modalità Macchina fotografica ..................................
23
Voci del menu in modalità Riproduzione ..............................................
27
Voci del menu in modalità MP3 ............................................................
28
Voci del menu in modalità Voce ............................................................
28
Voci del menu in modalità Impostazioni ...............................................
29

3
Sommario
Copiare i file sul PC ........................................................ 32
Installazione del driver sul PC .............................................................. 32
Collegamento della videocamera al PC ............................................... 34
Copiare i file sul PC ..............................................................................
35
Visualizzazione / esecuzione dei file sul PC .........................................
37
Posizione dei file ...................................................................................
38
Uso della videocamera come una PC Camera ............ 39
Installazione del software ..................................................................... 39
Avviare l’applicazione ...........................................................................
39
Uso di DV Cam PC Camera ................................................................. 41
Addendum: A .................................................................. 44
Risoluzione dei problemi ...................................................................... 44
Impostazioni della frequenza ................................................................ 47
Messaggi del sistema ........................................................................... 47
Capacità d’archiviazione ....................................................................... 48
Indicatore di carica delle batterie .......................................................... 49
Durata della batteria ............................................................................. 49
Addendum: B .................................................................. 50
Istruzioni per ArcSoft MediaConverter™ .............................................. 50
Addendum: C .................................................................. 58
Specifications ....................................................................................... 58
Requisiti del sistema ............................................................................. 59

4
preparazione
preparazione
preparazione
preparazione
MODE
MENU
Preparazione
Conoscere la parti della videocamera
Tasto Successivo/
Avanti ( )
Connettore cuffi e/
Connettore uscita TV
Tasto Esecuzione/
Pausa ( )
Tasto Precedente/
Indietro ( )
Display LCD
Connettore USB
Tasto Registrazione (
)
Tasti direzionali (
)
Tasto MENU
Tasto MODE (Modalità)
Alloggiamento scheda
SD/MMC
Tasto Alimentazione (
)
Tasto Otturatore (
)
Indicatore LED frontale
Scomparto batterie
Interruttore messa a fuoco
Flash
Obiettivo
Microfono
Altoparlante
Passante cinghietta
Aggancio treppiede
Veduta inferiore
Tasto Zoom
Tasto OK

preparazione
preparazione
5
preparazione
preparazione
Inserimento della batteria
1 Aprire il coperchio
scomparto batterie.
Far scorrere il coperchio dello
scomparto batterie come mostrato.
2 Installare la batteria.
Inserire nello scomparto la batteria
agli ioni di Litio fornita in dotazione.
Notare che i contatti metallici
devono essere allineati con i
contatti nello scomparto.
3 Rimettere il coperchio.
Dopo avere inserito la batteria
in modo corretto, rimettere il
coperchio dello scomparto batterie.
Trattare con cura la batteria agli ioni di Litio:
• Tenere la batteria lontana dal fuoco o da ambienti soggetti ad alte
temperature (superiori ai 140° F o 60° C).
• Non fare cadere la batteria o tentare di smontarla.
• Se la batteria n on è utilizzata per periodi prolungati, scaricare e
ricaricare completamente la batteria almeno una volta l’anno, per
mantenerne il ciclo vitale.
La prima volta che si usa la batteria, si raccomanda di scaricarla e
ricaricarla completamente per assicurarne il ciclo vitale.
Acquisto di altre batterie:
Questa videocamera usa, come sorgente d’alimentazione, una
batteria AAA agli ioni di Litio NP-60. Le batterie ricaricabili agli ioni
di Litio NP-60 (3.7 Volt; 850mAh ~ 1000mAh) possono essere
acquistate nei negozi qualificati.

6
preparazione
preparazione
preparazione
preparazione
Caricamento della batteria
La batteria allegata non è caricata completamente. Si può usare il
cavo USB oppure l’adattatore CA per ricaricare la batteria.
► Utilizzo del cavo USB
Al primo utilizzo caricare la batteria almeno per 8 ore e mezza.
1 Collegare la videocamera al
computer con il cavo USB.
2 L’indicatore LED sulla parte frontale diventa di colore
rosso e la procedura di caricamento si avvia.
3 Quando l’indicatore LED sulla parte frontale diventa
dio colore verde, significa che il pacco batteria è stato
caricato completamente.
MODE
M
E
N
U
Quando la videocamera è collegata ad un computer attivo, sarà
caricata automaticamente, indipendentemente che questa sia
accesa.

preparazione
preparazione
7
preparazione
preparazione
► Utilizzo dell’adattatore CA USB
1 Collegare un’estremità dell’adattatore CA USB alla
videocamera, e l’altra estremità ad una presa a
muro.
2 L’indicatore LED sulla parte frontale diventa di
colore rosso e la procedura di caricamento si avvia.
3 Quando l’indicatore LED sulla parte frontale diventa
dio colore verde, significa che il pacco batteria è
stato caricato completamente.
Questo adattatore può essere usato solamente per caricare la
fotocamera videocamera ed il pacco batteria accessorio. Non
usarlo per caricare altri dispositivi e tipi diversi di batterie.
Quando in uso, non collocare l’adattatore vicino al fuoco o in
ambienti chiusi che trattengono il calore.
MODE
M
E
N
U
Ad una presa a muro

8
preparazione
preparazione
preparazione
preparazione
Oltre alla memoria Flash integrata, la videocamera può
archiviare dati su schede SD (Secure Digital) o MMC
(MultiMedia Card).
Fare come segue per inserire la
scheda memoria:
(1) Aprire il pannello LCD.
(2) Spingere l’alloggiamento scheda
SD/MMC che fuoriesce.
(3) Spingere con delicatezza
la scheda, come mostrato,
finché raggiunge il fondo
dell’alloggiamento.
Per rimuovere la scheda memoria, spingerla con delicatezza ed
uscirà. Quindi estrarre la scheda dall’alloggiamento.
Inserimento di una scheda memoria (optional)
Non rimuovere la scheda memoria mentre la videocamera sta
elaborando i dati (quando il LED sta lampeggiando).
Quando è inserita una scheda memoria, la videocamera utilizzerà
quest’ultima come supporto d’archiviazione principale. I file
archiviati nella memoria integrata della videocamera saranno
inaccessibili finché non è rimossa la scheda.
La scheda SD è dotata di un dispositivo per la protezione della
scrittura. Quando il dispositivo di blocco scrittura è impostato
in posizione Lock (Blocco), la scheda diventa non scrivibile.
Per assicurarsi che la videocamera funzioni in modo normale,
bisogna impostare il dispositivo di blocco scrittura in posizione
Unlock (Sblocco) prima di inserire la scheda SD.
2
1
3
Lato
dell’etichetta
Blocco
Sblocco

preparazione
preparazione
9
preparazione
preparazione
Attaccare la cinghietta
1 Inserire una estremità della
cinghietta nel passante
cinghietta.
2 Infilare la cinghietta come
illustrato sulla destra.

10
operazioni di base
operazioni di base
operazioni di base
operazioni di base
Accendere la videocamera
Spegnere la videocamera
Se la videocamera non si accende dopo avere premuto il tasto
Alimentazione, controllare che:
1. Il pacco batteria sia inserito in modo appropriato nella videocamera.
2. Il pacco batteria abbia carica sufficiente.
Operazioni di base
MODE
MENU
2
1
Aprire il monitor LCD e la videocamera
si accenderà automaticamente.
Oppure
Quando la videocamera è stata spenta
lasciando aperto il monitor LCD,
premere e mantenere premuto per 1
secondo il tasto d’alimentazione per
accendere la videocamera.
Chiudere il monitor LCD e la videocamera si spegnerà
automaticamente.
Oppure
Per spegnere la videocamera premere, e mantenere premuto
per 1 - 3 secondi, il tasto alimentazione.
Se la fotocanera resta inattiva per un periodo prolungato, si può
spegnere automaticamente a causa della funzione si spegnimento
automatico. Fare riferimento a pagina 30 per altre informazioni.

operazioni di base
operazioni di base
11
operazioni di base
operazioni di base
Il display LCD può essere usato per inquadrare ed impostare le
immagini da riprendere, per rivedere i file registrati oppure per
cambiare le opzioni del menu.
Il pannello LCD può essere ruotato nelle seguenti posizioni:
1 Aprire il pannello LCD.
2 Ruotare il pannello LCD.
Il pannello LCD può essere ruotato fino a 270
gradi, come indicato. Il pannello può essere
collocato in qualsiasi angolazione per adattarsi
agli scopi di ripresa.
Uso del display LCD
Quando il pannello LCD è girato, l’immagine del display LCD sarà
regolata automaticamente.
90°
MODE
MENU
180°
MODE
MENU
MODE
MENU

12
operazioni di base
operazioni di base
operazioni di base
operazioni di base
2.0
Lettura degli indicatori del display LCD
Modalità Videocamera digitale:
Durata batteria
Bilanciamento del bianco
Risoluzione foto
Autoscatto
Rapporto zoom
Supporto d’archiviazione*
1
Risoluzione video
Icona modalità
Modalità Flash
*
1
Questa icona cambia in base al supporto d’archiviazione in uso:
: memoria interna.
: scheda memoria.
Modalità Riproduzione:
0001/0009
MPEG
Durata batteria
Supporto d’archiviazione
Registrazione corrente
/ Totale registrazioni
Miniatura immagine
Evidenziatore
Icona modalità
Tipo di file
Tempo di registrazione disponibile
Numero d’immagini rimanenti
Il numero effettivo di immagini rimanenti può variate (fino a 1 – 3
immagini) in base alla saturazione del colore ed alla complessità
del soggetto e di ciò che lo circonda.
Il tempo di registrazione disponibile può variare in base alle
condizioni di ripresa. Se si stanno registrando soggetti con
movimento lento, oppure fermi, il tempo effettivo di registrazione
disponibile può essere maggiore (fino a 3 volte).

operazioni di base
operazioni di base
13
operazioni di base
operazioni di base
Impostazione di Orario e Lingua
Quando si accende la videocamera per la prima volta, si
raccomanda di regolare le impostazioni di orario e lingua.
1 Accendere la videocamera.
2 Premere il tasto MODE ed usare i tasti direzionali per
selezionare la modalità IMPOSTAZIONI
( ). Poi
premere il tasto OK per accedere.
3 Usare i tasti direzionali per selezionare la voce Data
e Ora (
30
).
4 Premere il tasto OK oppure il tasto direzionale di
destra per accedere al menu secondario.
5 Premere il tasto direzionale di sinistra o destra
per spostarsi tra le varie voci. Premere il tasto
direzionale superiore o inferiore per regolare
il valore. Premere il tasto OK oppure il tasto
direzionale di destra per confermare l’impostazione.
6 Premendo il tasto MENU o MODE si tornerà al menu;
usare i tasti direzionali per selezionare la voce
Lingua (
ABC
).
7 Premere il tasto OK oppure il tasto direzionale di
destra per accedere al menu secondario.
8 Usare i tasti direzionali per selezionare la lingua
adatta e poi premere il tasto OK per confermare.

14
operazioni di base
operazioni di base
operazioni di base
operazioni di base
Registrazione di una sequenza video
1 Regolare la messa a fuoco.
Impostare l’Interruttore di messa a fuoco su una impostazione
appropriata. Di norma, il fuoco è impostato su ( ) per la maggior parte
delle condizioni di ripresa. Selezionare ( ) per foto panoramiche.
Selezionare ( ) solo per primi piani. La messa a fuoco può essere
regolata durante la ripresa.
1.5m ~ (*)
80cm ~ 1.5m (*)
30cm ~ 40cm
2 Zoomare.
Usare il tasto Zoom per ingrandire o ridurre l’immagine su schermo.
Zoom 10X con risoluzione 3 Mega
Zoom
4X con risoluzione 5 Mega
Nessuno Zoom con risoluzione 12 Mega
La funzione zoom, fino a 4X, è disponibile anche durante la
registrazione.
Regolare altre impostazioni avanzate, se necessario. Fare
riferimento alla sezione “Operazioni avanzate”, a pagina 22, per
altre informazioni.
Ingrandimento
Riduzione

operazioni di base
operazioni di base
15
operazioni di base
operazioni di base
Registrazione di una sequenza video (segue)
3 Premere il tasto Registrazione per iniziare a
registrare.
4 Premere di nuovo il tasto Registrazione per
terminare la registrazione. Quindi , il tempo di
registrazione disponibile sulla scheda sarà
visualizzato sul monitor LCD.
2.0
MODE
2.0
Tempo di
registrazione disponibile
Tempo di registrazione
Premere il tasto Otturatore per acquisire una fotografia durante la
registrazione.

16
operazioni di base
operazioni di base
operazioni di base
operazioni di base
Fotografare
1 Regolare la messa a fuoco.
Impostare l’Interruttore di messa a fuoco su una impostazione
appropriata. Di norma, il fuoco è impostato su ( ) per la maggior parte
delle condizioni di ripresa. Selezionare ( ) per foto panoramiche.
Selezionare ( ) solo per primi piani.
1.5m ~
80cm ~ 1.5m
30cm ~ 40cm
2 Zoomare
Usare il tasto Zoom, oppure il tasto direzionale superiore/inferiore per
ingrandire o ridurre l’immagine su schermo.
3 Premere il tasto Otturatore per acquisire una
fotografia.
Regolare altre impostazioni avanzate, se necessario. Fare
riferimento alla sezione “Operazioni avanzate”, a pagina 22, per
altre informazioni.
Ingrandimento
Riduzione
MODE
Modalità
Flash
Modalità
Bilanciamento
del bianco
Ingrandimento
Riduzione

operazioni di base
operazioni di base
17
operazioni di base
operazioni di base
Registrazione di una sequenza vocale
1 Premere il tasto MODE ed usare i tasti direzionali per
selezionare la modalità VOCE ( ). Poi premere il
tasto OK per accedere.
2 Premere il tasto Registrazione per iniziare a
registrare.
3 Al termine, premere di nuovo il tasto Registrazione
per terminare la registrazione.
Evitare di bloccare il microfono
Prima o durante la registrazione, si può premere il tasto direzionale
di destra o di sinistra per regolare la sensibilità del microfono,
impostando così il volume del sonoro della registrazione.

18
operazioni di base
operazioni di base
operazioni di base
operazioni di base
Riproduzione delle registrazioni
1 Premere il tasto MODE ed usare i tasti direzionali per
selezionare la modalità RIPRODUZIONE ( ). Poi
premere il tasto OK per accedere.
Oppure premere il tasto Esecuzione/Pausa sulla parte
inferiore del display LCD.
2 Operazioni in modalità di riproduzione:
Tipo di file Come fare per... Azione
Modalità Index
(Indice)
Modalità Full-screen
(Schermo intero)
0001/0009
MPEG
Passare dalla modalità
Index (Indice) alla
modalità Full-screen
(Schermo intero)
In modalità Index (Indice), premere il tasto OK
per passare alla modalità Full-screen (Schermo
intero). In modalità Full-screen (Schermo intero),
premere il tasto MENU per passare alla modalità
Index (Indice).
Passare tra i vari file
1. In modalità Index (Indice): usare i tasti
direzionali per spostare l’evidenziatore.
2. In modalità Full-screen (Schermo intero): usare
i tasti direzionali per spostarsi verso destra o
sinistra.
Picture
(Immagine)
Ingrandire / ridurre
Usare i tasti direzionali per spostarsi verso l’alto
o il basso.
Bloccare / sbloccare il
rapporto zoom
Quando il rapporto zoom è superiore a 1.0x,
premere il tasto OK.
Navigare all’interno di
un’immagine ingrandita
Quando il rapporto zoom è bloccato, usare i tasti
direzionali per spostarsi nell’immagine.
Video
,
MPEG4
,
e
Audio
Avviare l’esecuzione
L’esecuzione è avviata automaticamente quando il
file è selezionato (in modalità schermo intero).
Mettere in pausa /
riprendere l’esecuzione
Premere il tasto OK durante l’esecuzione / durante
la pausa.
Regolare il volume
Premere il tasto direzionale superiore o inferiore
durante l’esecuzione.
Terminare l’esecuzione
Premere il tasto MENU durante l’esecuzione.
Tornare alla schermata
d’anteprima
Premere il tasto Otturatore.
Esecuzione a ritroso
Premere il tasto durante l’esecuzione. Premere
il tasto per terminare l’esecuzione a ritroso.
Esecuzione
avanzando
Premere il tasto durante l’esecuzione. Premere
il tasto per terminare l’esecuzione avanzando.
Va al file precedente Premere il tasto mentre in pausa.
Va al file successivo
Premere il tasto mentre in pausa.
0001/0009
MPEG

operazioni di base
operazioni di base
19
operazioni di base
operazioni di base
Esecuzione di musica MP3
Copiare file MP3 sulla telecamera
Prima di potere eseguire la musica MP3, è necessario copiare i
file MP3 sulla telecamera.
1 Collegare la videocamera al PC.
Accendere la videocamera e collegarla al PC usando il cavo USB. Fare
riferimento a pagina 34 per i dettagli sul collegamento della videocamera
al PC.
2 Copiare file sulla telecamera
Dopo avere collegato la videocamera al PC, fare doppio clic su My
Computer (Risorse del computer) e si troverà un disco rimovibile. Creare
una cartella con nome “MP3” nel disco rimovibile; quindi si possono copiare
i file MP3 nella cartella per poi eseguirli.
I file MP3 devono essere collocati nella cartella “MP3” per essere
eseguiti.
Per file MP3

20
operazioni di base
operazioni di base
operazioni di base
operazioni di base
Esecuzione di musica MP3 (segue)
Esecuzione di musica in modalità MP3
1
Premere il tasto MODE ed usare i
tasti direzionali per selezionare la
modalità MP3 ( ). Poi premere
il tasto OK per accedere.
2 Operazioni in modalità MP3:
Come fare per... Azione
Passare tra le varie
tracce
Usare i tasti direzionali per spostarsi verso l’alto
o il basso.Oppure premere il tasto Avanti ( ) o
Indietro ( ) .
Avviare l’esecuzione
Premere OK oppure il tasto Esecuzione/Pausa ( ).
Mettere in pausa /
riprendere l’esecuzione
Premere OK oppure il tasto Esecuzione/Pausa ( )
durante l’esecuzione / durante la pausa.
Regolare il volume
Usare i tasti direzionali per spostarsi verso destra o
sinistra.
Terminare
l’esecuzione
Premere il tasto MENU oppure il tasto direzionale
superiore o inferiore durante l’esecuzione.
Modalità MP3

operazioni di base
operazioni di base
21
operazioni di base
operazioni di base
Collegamento della telecamera al televisore
Collegare la telecamera ed il televisore usando il cavo AV fornito
in dotazione per ottenere la visualizzazione in tempo reale. Si
possono visualizzare sequenze video, fotografie e registrazioni
audio direttamente sul televisore e condividerle con amici e
famigliari.
1 Accendere il televisore ed impostarlo sulla modalità AV.
2 Collegare le estremità audio e video del cavo AV al televisore.
3 Accendere la videocamera.
4 Collegare l’altra estremità del cavo AV alla videocamera.
5 Selezionare la voce TV-out (Output TV).
Video Audio
MODE
MENU
Cuffie
Modalità AV
Televisore
TV OUT
(Uscita TV)
I sistemi TV sono diversi nei vari paesi. Se è necessario
regolare l’impostazione dell’uscita TV, fare riferimento a
pagina 29 per altre informazioni. (Taiwan: NTSC; America:
NTSC; Europa: PAL; Cina: PAL)

22
operazioni avanzate
operazioni avanzate
operazioni avanzate
operazioni avanzate
Operazioni del menu
Le voci del menu forniscono varie opzioni che permettono di
sintonizzare con precisione le funzioni della videocamera. La
tavola che segue illustra i dettagli sulle operazioni dei menu.
Come fare per... Azione
Fare apparire il menu Premere il tasto MENU.
Spostare la barra di
evidenziatura
Usare i tasti direzionali per spostarsi verso l’alto
o il basso.
Accedere ai menu
secondari / Confermare
una voce
Premere il tasto OK.
Uscire dal menu /
Tornare al menu
precedente
Premere il tasto MENU (quando si è in un menu
secondario).
Operazioni avanzate
Icona del menu
Barra delle informazioni
Barra di evidenziatura
Voce del menu
Illustrazione del menu
Titolo del menu

operazioni avanzate
operazioni avanzate
23
operazioni avanzate
operazioni avanzate
Voci del menu in modalità Macchina
fotografica
Accendere → Premere il tasto MENU.
Voce Opzione Descrizione
Risoluzione
3M
Imposta la risoluzione d’immagine su 2048 x
1536. Stampa foto 4 x 6 pollici o 5 x 7 pollici.
5M
Imposta la risoluzione d’immagine su 2560 x
1920. Stampa foto 6 x 8 pollici.
12M
Imposta la risoluzione d’immagine su 4032 x
3024. Stampa foto 8 x 12 pollici.
Stampa data
Attiva
Stampa la data in sovrimpressione su
ciascuna immagine.
Disattiva
Disabilita la stampa della data.
Stabilizzatore
Attiva
Riduce le sfocature provocate dal movimento
delle mani.
Disattiva
Disabilita lo stabilizzatore.

24
operazioni avanzate
operazioni avanzate
operazioni avanzate
operazioni avanzate
Voci del menu in modalità Macchina
fotografica (segue)
Voce Opzione Descrizione
BB
Automatico
La macchina fotografica regola
automaticamente il bilanciamento del bianco.
Sole
Questa impostazione è adatta per registrazione
in esterni con tempo soleggiato.
Nuvoloso
Questa impostazione è adatta per registrazione
in esterni con condizioni di tempo nuvoloso o in
zone d’ombra.
Fluorescente
Questa impostazione è adatta per registrazione in
interni con illuminazione a lampade fluorescenti,
oppure in ambienti con temperatura colore alta.
Tungsteno
Questa impostazione è adatta per registrazione in
interni con illuminazione a lampade incandescenti,
oppure in ambienti con temperatura colore bassa.
*Cornice foto
1 ~ 10
Questa impostazione consente di aggiungere
alle foto cornici personalizzate. Sul display
LCD ci sono a disposizione 10 cornici.
0 La Cornice foto è disabilitata.
Istogramma
Attiva
Sullo schermo è visualizzata l’immagine
dell’istogramma.
Disattiva Disabilita istogramma.
Flash
Automatico
Il flash si attiva automaticamente quando la
luce è insufficiente.
Attiva
Il flash è attivato forzatamente ad ogni scatto.
Disattiva
Il flash è disabilitato.

operazioni avanzate
operazioni avanzate
25
operazioni avanzate
operazioni avanzate
Voci del menu in modalità Fotocamera (segue)
Voce Opzione Descrizione
Effetto
Normale
Acquisisce le registrazioni con i colori naturali.
B/N
Acquisisce le registrazioni in bianco e nero.
Classico
Acquisisce le registrazioni con colori nei toni
seppia.
Esposizione
-2~+2
Regolare manuale dell’esposizione per
ottenere effetti migliori quando l’immagine
precedente appare troppo chiara o troppo
scura. Un valore positivo indica che
l’immagine apparirà più chiara del normale,
mentre un valore negativo indica l’opposto.
Autoscatto
Attiva
Abilita l’autoscatto. Dopo avere attivato
l’autoscatto, ed avere premuto il tasto
Otturatore, la videocamera attenderà dieci
secondi prima di registrare.
Disattiva
Disabilita l’autoscatto.
Icona
Attiva
Abilita la visualizzazione delle icone OSD
(on screen display) sullo schermo.
Disattiva Disabilita le icone OSD.
Video
VGA
Imposta la risoluzione video su VGA
(640 x 480 pixel).
QVGA
Imposta la risoluzione video su QVGA
(320 x 240 pixel).

26
operazioni avanzate
operazioni avanzate
operazioni avanzate
operazioni avanzate
Voci del menu in modalità Fotocamera (segue)
Voce Opzione Descrizione
*Due in uno
Attiva
Questa impostazione consente di combinare
in un’unica foto due immagini scattate
individualmente.
Disattiva Disabilita la funzione Due in uno.
Scatto nott.
Attiva
Questa impostazione consente di scattare
fotografie con uno sfondo scuro. Poiché la
velocità dell’otturatore diminuisce quando di
fotografa in ambienti bui, si raccomanda di
usare un treppiede per eliminare sfocature
provocate dal movimento delle mani.
Disattiva Disabilita la funzione Scatto nott..
La funzione Photo-frame (Cornice foto) e Two-in-One (Due in uno)
sarà disabilitata quando la risoluzione è impostata a 12M.

operazioni avanzate
operazioni avanzate
27
operazioni avanzate
operazioni avanzate
Voci del menu in modalità Riproduzione
Accendere → Premere il tasto MODE → Accedere alla modalità
Riproduzione ( ) → Premere il tasto MENU.
Voce Opzione Descrizione
Elimina
Uno Elimina il file corrente.
Tutto
Elimina tutte le immagini e file video/audio archiviati
nella memoria.
Present-
azione
-
La telecamera visualizza le immagini in sequenza.
Saranno visualizzate solamente le immagini JPEG
ed il primo fotogramma dei file MPEG. Premere il
tasto MENU per terminare la presentazione.
Stampa
Uno
Stampa l’immagine corrente quando la videocamera
è collegata ad una stampante PictBridge.
Tutto
Stampa tutte le immagini quando la videocamera è
collegata ad una stampante PictBridge.
Annulla
Annulla l’azione.
* Se nella videocamera non ci sono file, non sarà visualizzata alcuna voce.
Prima di usare il comando Stampa del menu, è necessario
collegare la videocamera ad una stampante compatibile
PictBridge, usando il cavo USB fornito in dotazione.
Fare riferimento a pagina 31 per
altri dettagli sul collegamento
alla stampante.

28
operazioni avanzate
operazioni avanzate
operazioni avanzate
operazioni avanzate
Voci del menu in modalità MP3
Accendere → Premere il tasto MODE → Accedere alla modalità
MP3 ( ) → Premere il tasto MENU.
Voce Descrizione
Elimina uno Elimina la traccia corrente.
Annulla Annulla l’azione.
Voci del menu in modalità Voce
Accendere → Premere il tasto MODE → Accedere alla modalità
Voce
( ) → Premere il tasto MENU.
Voce Descrizione
Elimina uno Elimina la registrazione vocale corrente.
Elimina tutto Elimina tutte le registrazioni vocali.

operazioni avanzate
operazioni avanzate
29
operazioni avanzate
operazioni avanzate
Voci del menu in modalità Impostazioni
Accendere → Premere il tasto MODE → Accedere alla modalità
Impostazioni ( ).
Voce Opzione Descrizione
30
Data e Ora
-
Imposta data e ora.
Avviso
sonoro
Attiva
Abilita l’avviso sonoro.
Disattiva
Disabilita l’avviso sonoro.
Frequenza
50Hz
Imposta la frequenza su 50Hz. Fare riferimento a
pagina 47 per i riferimenti sull’impostazione.
60Hz
Imposta la frequenza su 60Hz. Fare riferimento a
pagina 47 per i riferimenti sull’impostazione.
Uscita TV
NTSC
Imposta la compatibilità del sistema TV su NTSC.
Questa opzione è adatta per le zone dell’America,
Taiwan, Giappone e Corea.
PAL
Imposta la compatibilità del sistema TV su PAL. Questa
opzione è adatta per le zone della Germania, Inghilterra,
Italia, Olanda, Cina, Giappone ed Hong Kong.
Icona
Attiva
Abilita la visualizzazione delle icone OSD sullo
schermo.
Disattiva
Disabilita le icone OSD.
Luminosità
LCD
-2~+2
Imposta la luminosità del display LCD. Un valore
positivo rende più luminoso il display LCD; un valore
negativo rende più scuro il display LCD.
Formattazione
Sì
Formatta il supporto d’archiviazione. Notare che tutti
i file archiviati nel supporto saranno eliminati in modo
irrecuperabile.
No
Annulla l’azione.

30
operazioni avanzate
operazioni avanzate
operazioni avanzate
operazioni avanzate
Voci del menu in modalità Impostazioni (segue)
Voce Opzione Descrizione
Spegnimento
automatico
Z
Z
Z
Disattiva
Disabilita la funzione di Spegnimento automatico.
1 minuto
La videocamera si spegne automaticamente quando
resta inattiva per più di 1 minuto.
3 minuti
La videocamera si spegne automaticamente quando
resta inattiva per più di 3 minuti.
5 minuti
La videocamera si spegne automaticamente quando
resta inattiva per più di 5 minuti.
Lingua
-
Permette di selezionare la lingua usata per l’OSD.
Predefinito
Attiva
Ripristina le impostazioni predefinite. Notare che le
impostazioni correnti saranno sovrascritte.
Disattiva
Annulla l’azione.
Modalità
USB
MENU
Quando è collegata ad un PC, la videocamera
visualizza un menu che permette di scegliere la
modalità di connessione preferita.
Camera
(PC
camera)
Quando è collegata ad un PC, la videocamera accede
automaticamente alla modalità Camera (PC camera).
Modalità
disco
Quando è collegata ad un PC, la videocamera accede
automaticamente alla Modalità disco.
STAMPANTE
Quando è collegata ad un PC, la videocamera accede
automaticamente alla modalità STAMPANTE.
Avvia film
Attiva
Abilita la funzione Avvia film.
Disattiva
Disabilita la funzione Avvia film.

operazioni avanzate
operazioni avanzate
31
operazioni avanzate
operazioni avanzate
Voci del menu in modalità Impostazioni (segue)
Attenersi alle fasi che seguono per collegare la videocamera ad
una stampante compatibile PictBridge:
1) Accendere la videocamera.
2) Impostare la modalità USB della videocamera su STAMPANTE
(pagina 30).
3) Aprire il coperchio del connettore e collegare una estremità del
cavo USB, fornito in dotazione, alla videocamera.
4) Collegare l’altra estremità del cavo USB alla stampante.
5) Accendere la stampante.
M
MODE
M
E
N
U

32
copiare i file sul PC
copiare i file sul PC
copiare i file sul PC
copiare i file sul PC
Copiare i file sul PC
Installazione del driver sul PC
Per accertarsi che le sequenze video possono essere riprodotte
sul PC, è necessario installare il driver videocamera. Per
installare il software:
1 Inserire il CD driver.
Accendere il computer. Inserire il CD fornito in dotazione nell’unità CD-ROM.
Non collegare la videocamera al computer a questo punto
dell’installazione.
Chiudere tutte le applicazioni in esecuzione sul computer.
Se la schermata d’esecuzione automatica non appare
automaticamente, fare doppio clic su My Computer (Risorse del
computer) e poi sull’unità CD-ROM. Quindi avviare manualmente
il programma Setup.exe.
2 Avviare l’installazione.
Fare clic sull’icona per avviare l’installazione del driver.
Avviso per gli utenti Windows 2000:
durante la procedura d’installazione, potrebbe apparire due o
più volte un messaggio d’avviso sulla firma digitale. Fare clic su
Yes (Sì)
per continuare la procedura. Il software è totalmente
compatibile con il sistema operativo Windows 2000.

copiare i file sul PC
copiare i file sul PC
33
copiare i file sul PC
copiare i file sul PC
Installazione del driver sul PC (segue)
3 Installare il driver.
Apparirà l’utilità Install Shield Wizard
(Installazione guidata) che installerà
automaticamente il programma.
Fare clic su Next (Avanti) e seguire le
istruzioni su schermo per completare
l’installazione.
4 Installare i codecs.
dopo avere completato
l’istallazione del driver, il
programma richiederà di
installare i Codecs Windows
Media Player. Se non si sa
se i codecs sono stati installati
sul computer, fare clic su Yes (Sì) e seguire le istruzioni su schermo per
completare l’installazione.
5 Installare Direct X 9.0c o versione più recente.
Dopo avere completato l’installazione dei codecs, sarà richiesto di installare
Direct X 9.0c, o versione più recente, se il programma non è ancora stato
installato sul computer. Fare clic Yes (Sì) per continuare.
Windows Media Player Codecs e Direct X 9.0c, o versione più
recente, sono necessari per prendere visione delle sequenze video
registrate dalla videocamera.
6 Riavviare computer.
Al completamento dell’installazione potrebbe essere necessario riavviare il
computer per attivare il driver.

34
copiare i file sul PC
copiare i file sul PC
copiare i file sul PC
copiare i file sul PC
Collegamento della videocamera al PC
1 Collegare il cavo USB
al computer.
Accendere il computer e
collegare il cavo USB, fornito in
dotazione, alla porta USB del
computer. Assicurarsi che il cavo
e porta siano allineati in modo
corretto.
2 Accendere la videocamera.
3 Collegare il cavo USB alla
videocamera.
Collegare l’altra estremità del cavo USB alla
videocamera.
Per impostazione predefinita la modalità è “Modalità
disco”; se si vogliono impostare altre modalità,
fare riferimento alla sezione “Modalità USB”, a
pagina 30, per altre informazioni.
Avviso per gli utenti Windows 2000/XP:
Attenersi alle fasi che seguono per scollegare la videocamera dal
computer:
1. Fare doppio clic sull’icona nell’area di notifica.
2. Fare clic sull’icona (disco USB) e poi su Stop (Termina).
3. Quando appare la schermata di conferma, selezionare la
videocamera e fare clic su
OK.
4. Seguire le istruzioni su schermo per scollegare in modo sicuro la
videocamera dal computer.
MOD
E
M
E
N
U

copiare i file sul PC
copiare i file sul PC
35
copiare i file sul PC
copiare i file sul PC
Copiare i file sul PC
1 Questa fase cambia in base al
sistema operativo:
Per utenti Windows XP:
Dopo avere collegato la videocamera al
computer, apparirà automaticamente una
finestra di dialogo. Selezionare la voce
Open folder to view files using Windows
Explorer (Apri la cartella utilizzando
Esplora risorse per visualizzare i file)
e
fare clic su OK.
Utenti Windows 2000/XP:
Fare doppio clic su My Computer (Risorse del computer). Poi fare doppio
clic sull’icona del disco rimovibile che è appena apparso.

36
copiare i file sul PC
copiare i file sul PC
copiare i file sul PC
copiare i file sul PC
Copiare i file sul PC (segue)
2 Fare doppio clic sulla cartella DCIM.
3 Fare doppio clic sulla cartella 100MEDIA.
4 Trascinare il file d’origine nella cartella My
Documents (Documenti) o nella cartella di
destinazione.
Copiare le immagini
su “My Document”
(Documenti)

copiare i file sul PC
copiare i file sul PC
37
copiare i file sul PC
copiare i file sul PC
Visualizzazione / esecuzione dei file sul PC
1 Fare doppio clic sulla cartella My Documents
(Documenti) o qualsiasi altra cartella che archivia i
file.
2 Fare doppio clic sul file desiderato che sarà aperto
dal programma relativo al tipo di file
.

38
copiare i file sul PC
copiare i file sul PC
Posizione dei file
Dopo avere collegato la videocamera al computer, apparirà
un disco rimovibile. Il disco rimovibile rappresenta il supporto
d’archiviazione della videocamera. Nel disco si trovano tutte le
registrazioni. Fare riferimento alla figura che segue per vedere
dove sono archiviati i file.
Per file multimediali.
Per file MP3.

39
uso della videocamera come una PC Camera
uso della videocamera come una PC Camera
Uso della videocamera come una PC Camera
Installazione del software
Il software PC camera è incluso nel driver della videocamera,
quindi bisogna installare il driver prima di usare la funzione
PC. Se il driver non è ancora stato installato, fare riferimento a
pagina 32 per i dettagli sull’installazione.
Avviare l’applicazione
1 Accendere la videocamera e
collegarla al computer.
Accendere la videocamera e poi collegarla
al computer usando il cavo USB fornito in
dotazione. Fare riferimento a pagina 34 per
altri dettagli.
2 Passare alla modalità
Camera (PC camera).
Premere il tasto MENU per fare apparire
il menu opzioni. Usare i tasti direzionali
per selezionare la voce Camera (PC
Camera) e poi premere il tasto OK per
confermare.
Per impostazione predefinita la modalità
è “Modalità disco”; se si vogliono
impostare altre modalità, fare riferimento alla sezione “Modalità USB”, a
pagina 30, per altre informazioni.
Se si vuole usare la funzione Video Conferencing
(Videoconferenza), installare programmi come
Netmeeting che
servono allo scopo.
MOD
E
M
E
N
U

40
uso della videocamera come una PC Camera
uso della videocamera come una PC Camera
uso della videocamera come una PC Camera
uso della videocamera come una PC Camera
Avviare l’applicazione (segue)
Avviso per gli utenti Windows 2000:
Quando si usa la funzione PC Camera per la prima volta, potrebbe
apparire due o più volte un messaggio d’avviso sulla firma digitale.
Fare clic su Yes (Sì) per continuare l’installazione. La videocamera è
totalmente compatibile con il sistema operativo Windows 2000.
3 Avviare il programma DV Cam
Fare doppio clic sull’icona DV Cam ( ) sul desktop per avviare il
programma. Dopo che il programma si è avviato, si può iniziare ad usare la
funzione PC Camera.
Se sul desktop non
si riesce a trovare
il collegamento al
programma, avviarlo
dal menu Programs
(Programmi).

uso della videocamera come una PC Camera
uso della videocamera come una PC Camera
41
uso della videocamera come una PC Camera
uso della videocamera come una PC Camera
Uso di DV Cam PC Camera
Avvia registrazione
sequenza video
Termina registrazione
Istantanea
Formato *
Origine *
Avvia/chiudi finestra
d’anteprima
Impostazioni *
Apri album
Selezione origine video
* Menu secondario disponibile.
Per visualizzare le immagini acquisite con DV Cam PC Camera,
fare clic su per aprire l’album fotografico. Oppure, come
alternativa, andare alla cartella “Work Temp” (Lavoro temporaneo)
per trovare i file. Il percorso predefinito è il seguente:
C:\Program Files\DV Cam\Work Temp
Finestra
d’anteprima

42
uso della videocamera come una PC Camera
uso della videocamera come una PC Camera
uso della videocamera come una PC Camera
uso della videocamera come una PC Camera
Uso di DV Cam PC Camera (segue)
Registrare un filmato AVI
1. Fare clic sull’icona .
2. Premere per specificare
il percorso ed il nome del
file AVI.
3. Impostare la velocità
fotogrammi e la durata di
registrazione in base alle
proprie necessità.
4. Premere il pulsante
Start to Record (Avvia
registrazione) per iniziare a
registrare.
5. Fare clic sull’icona per terminare la registrazione.
Acquisire un’istantanea
Fare clic sull’icona per acquisire un’istantanea.
Configurazione delle opzioni di Format (Formato)
Color Space (Spazio colore):
Selezionare una delle seguenti funzioni in base alle proprie necessità.
- RGB 24: questa voce serve a conservare la qualità migliore.
- MJPG: questa voce indica che il filmato AVI sarà più
compresso
per trarre vantaggio della più rapida velocità d’elaborazione.
Output Size (Dimensione
rendimento):
impostare la dimensione del
rendimento per cambiare
la finestra d’anteprima. La
dimensione predefinita è 320 x
240. Selezionare più pixel quando
si vuole una finestra d’anteprima
più grande.

uso della videocamera come una PC Camera
uso della videocamera come una PC Camera
43
uso della videocamera come una PC Camera
uso della videocamera come una PC Camera
Configurazione delle opzioni
Source (Origine)
Device Control (Controllo dispositivo):
-
Brightness (Luminosità): si
può selezionare la voce “Auto”
(Automatica) e lasciare che
il programma regoli da sé la
luminosità, oppure deselezionare
la voce “Auto” (Automatica) e far
scorrere il dispositivo di scorrimento
per regolare manualmente la
luminosità dell’immagine.
- Quality (Qualità): se la larghezza
di banda della rete è congestionata
quando si usa la funzione PC
Camera, far scorrere il dispositivo
di scorrimento verso “Faster Video”
(Video più veloce) per evitare il
problema
.
Configurazione delle opzioni
Flicker (Frequenza)
Quando si porta la telecamera
all’estero, e si trova che il computer
sfarfalla quando si usa la funzione PC
Camera, selezionare la voce Cancel
Flicker (Annulla sfarfallio) per impedire
ai disturbi di apparire sullo schermo.
Oppure, si può fare riferimento alla
tavola Impostazioni della frequenza,
a pagina 47, per trovare il valore
appropriato della frequenza che
corrisponde al paese che si sta
visitando.
Uso di DV Cam PC Camera (segue)

44
Addendum: A
Quando si utilizza la videocamera:
Problema Causa Soluzione
La videocamera non
può essere accesa
come di solito.
La batteria è scarica. Sostituire la batteria.
La batteria è inserita in
modo scorretto.
Reinstallare la batteria.
La videocamera
è accesa, però il
display LCD non
visualizza nulla.
Se la videocamera
resta inattiva per più
di un minuto, il display
LCD si spegnerà
automaticamente per
conservare energia.
Premere qualsiasi tasto,
tranne il tasto alimentazione,
per riattivare il display.
Impossibile acquisire
fotografie o filmati
quando si preme il
tasto Otturatore o il
tasto Registrazione.
Memoria esaurita.
Liberare dello spazio nella
scheda SD/MMC o nella
memoria interna.
La videocamera sta
caricando il flash.
Attendere finché il flash è
completamente caricato.
Si sta usando una
scheda SD “protetta”.
Impostare la scheda SD in
modo che sia scrivibile.
Lo schermo
LCD visualizza il
messaggio “MEMORY
ERROR” (ERRORE
MEMORIA) o “CARD
ERROR” (ERRORE
SCHEDA). Oppure
la videocamera non
riesce a leggere la
scheda memoria.
Il formato della
scheda memoria non
è compatibile con la
videocamera.
Usare la funzione
“Formattazione” della
videocamera per formattare
la scheda.
La scheda memoria è
corrotta.
Sostituire la scheda memoria
con una nuova.
Risoluzione dei problemi

45
Addendum: A
Quando si utilizza la videocamera:
Problema Causa Soluzione
Nonostante le
immagini e le
sequenze video non
siano state eliminate
è impossibile trovarli
nella scheda memoria.
Le registrazioni perse
sono salvate nella
memoria interna.
Succede quando si inserisce
una scheda memoria dopo
avere acquisito alcune
immagini o sequenze video.
Si può accedere a questi
file dopo avere rimosso la
scheda memoria
Impossibile utilizzare
il flash.
Se la relativa icona
indica che la batteria
è scarica, il flash è
disabilitato perché il
voltaggio è insufficiente.
Sostituire la batteria.
La videocamera non
risponde ad alcuna
azione durante le
operazioni.
La videocamera
riscontra guasti
software.
Togliere e rimettere
nello scomparto il pacco
batteria. Poi accendere la
videocamera.
Le immagini acquisite
appaiono sfuocate.
Il fuoco non è impostato
correttamente.
Regolare il fuoco in modo
appropriato.
Le immagini o le
sequenze video
acquisite appaiono
troppo scure.
L’ambiente
d’acquisizione o
registrazione non ha
l’illuminazione adeguata.
Usare il flash per acquisire le
immagini. Aggiungere ulteriori
sorgenti luminose quando si
registrano sequenze video.
Si verificano
disturbi durante
la visualizzazione
delle immagini sullo
schermo LCD del
computer.
L’impostazione
della frequenza non
corrisponde allo
standard del paese in
cui ci si trova.
Regolare le impostazioni
della frequenza. Fare
riferimento alla tavola
“Impostazioni della
frequenza”, a pagina 47, per
altre informazioni.

46
Addendum: A
Quando si collega la videocamera al computer o al televisore:
Problema Causa Soluzione
Impossibile vedere
le sequenze video
sul computer.
Il driver o il software
non è installato sul
computer.
Installare Direct X 9.0c,
o versione più recente,
e Windows Media 9.0
Codecs per risolvere questo
problema. Fare riferimento
a pagina 32 per i dettagli
sull’installazione del software,
oppure andare all’indirizzo
http://www.microsoft.com
per
scaricare i file necessari.
L’installazione del
driver non è riuscita.
L’installazione è stata
terminata in modo
anomalo.
Rimuovere il driver ed altri
programmi relativi. Seguire
le fasi d’installazione
descritte nel manuale per
installare di nuovo il driver.
La videocamera digitale
è stata collegata al PC
con il cavo USB prima di
aver installato il driver.
Installare il driver prima di
collegare il cavo USB.
Lo schermo del
televisione non
visualizza nulla dopo
che è stata collegata
la videocamera.
La videocamera non
è collegata in modo
corretto al televisore.
Ricollegare in modo corretto
la videocamera al televisore.
Si è verificato
un conflitto con
altre videocamere
o dispositivi
d’acquisizione
installati.
Il dispositivo non è
compatibile con la
videocamera.
Se sul computer è installata
qualsiasi altra videocamera o
altri dispositivi d’acquisizione,
rimuovere completamente i
dispositivi e relativi driver dal
sistema per evitare il conflitto.
Si verificano
disturbi sul
computer durante la
videoconferenza.
L’impostazione
della frequenza non
corrisponde allo
standard del paese in
cui ci si trova.
Regolare le impostazioni della
frequenza. Fare riferimento
alla tavola “Impostazioni della
frequenza”, a pagina 47, per
altre informazioni.

47
Addendum: A
Paese Inghilterra Germania Francia Italia Spagna Russo
Impostazione
50Hz 50Hz 50Hz 50Hz 50Hz 50Hz
Paese Portogallo America Taiwan Cina
Giappone
Corea
Impostazione
50Hz 60Hz 60Hz 50Hz 50/60Hz 60Hz
Nota: l’impostazione della frequenza si basa sullo standard della frequenza del fornitore
locare di corrente elettrica.
Impostazioni della frequenza
Messaggio Descrizione
Registrazione in corso La videocamera sta registrando un file.
Please Unlock SD Card
(Sbloccare la scheda SD)
Questo messaggio appare quando la videocamera cerca di scrivere dati
su una scheda SD che è protetta da scrittura.
Nessun file
Questo messaggio appare quando la videocamera è impostata sulla
modalità Riproduzione e non esistono file da eseguire.
Please Change Battery
(Cambiare la batteria)
La batteria della videocamera è scarica. Sostituire immediatamente la
batteria con una nuova.
Memoria piena
La memoria d’archiviazione è esaurita e non si può archiviare nessun
altro file. Cambiare la scheda SD/MMC oppure eliminare alcuni file per
liberare dello spazio nella memoria.
Errore scheda
La scheda inserita non è compatibile con la videocamera. Cambiare la
scheda o cercare di formattarla.
Memory Error
(Errore memoria)
La videocamera non riesce ad accedere ai dati della memoria interna.
Formattare il supporto per risolvere questo problema.
Strobe Is Charging
(Il flash si sta caricando)
Il flash si sta caricando.
File Format Error
(Errore di formato file)
Il file eseguito non è compatibile con la videocamera.
Deleting (Eliminazione) La videocamera sta eseguendo l’eliminazione dei file.
Formatting
(Formattazione)
La videocamera sta eseguendo la formattazione del supporto
d’archiviazione.
Setting (Impostazione) La videocamera sta eseguendo una azione d’impostazione.
Messaggi del sistema

48
Addendum: A
Capacità d’archiviazione
Memoria
Video (minimo) Audio (minimo)
VGA QVGA Massimo
Memoria Flash
(16MB per l’archiviazione)
0.75 3 6
Scheda SD/MMC (128MB) 7 28 80
Scheda SD/MMC (256MB) 14 56 160
Scheda SD/MMC (512MB) 28 112 320
Scheda SD/MMC (1GB) 56 224 640
Memoria
Fotografia
12M 5M 3M
Memoria Flash
(16MB per l’archiviazione)
5 12 20
Scheda SD/MMC (128MB) 60 140 240
Scheda SD/MMC (256MB) 120 280 480
Scheda SD/MMC (512MB) 240 560 960
Scheda SD/MMC (1GB) 480 1120 1920
Nota: il valore attuale della capacità può variare (fino al ± 30%) in base alla saturazione del
colore ed alla complessità del soggetto e di ciò che lo circonda.

49
Addendum: A
Icona Descrizione
Batteria completamente carica
Batteria mezza carica
(bianco)
Batteria scarica
* Se l’indicatore diventa di colore
rosso, il flash è disabilitato.
Batteria esaurita
Caricamento in corso
Nota: per evitare l’ammanco improvviso di alimentazione, si raccomanda di sostituire la
batteria quando l’icona indica che la batteria è scarica.
Indicatore di carica delle batterie
Fotografia Sequenza video
Numero di scatti Tempo di ripresa (minuti)
290 90
* scatto ogni 30 secondi
** il flash è attivo
***
la risoluzione è impostata su 2048 x 1536
* la risoluzione è impostata su VGA
(640 x 480 pixel)
Nota: questa tavola è solo per riferimento. La durata effettiva della batteria dipende dal tipo
di batteria e dal livello di carica.
Durata della batteria

50
Addendum: B
Istruzioni per ArcSoft MediaConverter™
Introduzione
ArcSoft MediaConverter è un potente convertitore (tutto in uno) di file
multimediali. Questa utilità converte rapidamente e senza sforzi foto,
video e file musicali nei formati ottimizzati per l’uso sul dispositivo
portatile. Più file, e di tipo diverso, possono essere convertiti allo stesso
tempo. È facile! Tutto quello che serve sono tre semplici fasi. (Fare
riferimento a pagina 53 per altre informazioni.)
Requisiti del sistema
Per installare ed eseguire MediaConverter, il sistema deve soddisfare i
seguenti requisiti minimi:
Microsoft Windows 2000/XP (Home o Professional)
50 MB di spazio libero su disco rigido
256 MB di RAM
DirectX 9 (DirectX 9c raccomandato)
Microsoft Windows Media Player 9.0 (per convertire i file WMA e
WMV)
Microsoft Windows 2000/XP (Home o Professional)
Apple QuickTime 6.5 (per convertire i file MOV)

51
Addendum: B
Formati di file supportati
Video
I file video sono convertiti e copiati nella posizione selezionata come
file AVI codificati MPEG-4, come file WMV o come ASF file codificati
MPEG-4 (impostazione predefinita).
Tipi di file supportati per la conversione
- AVI (formato Microsoft Video 1, Cinepak, Intel Indeo, uncompressed,
eccetera)
- MPEG-1 in MPEG, MPG, MPE
- DAT (VCD MPEG1)
- MPEG-4 in formato AVI
- MPEG-4 in ASF
- WMV
- QuickTime MOV
QuickTime 6.5 e Windows Media Player 9.0, versione più recente, sono
necessari per la conversione dei file QuickTime MOV e WMV.
Tipi di file supportati per l’esportazione
- AVI (MPEG-4 SP)
- WMV
- ASF(MPEG-4 SP)

52
Addendum: B
Conversione dei file

53
Addendum: B
Fase 1: Selezione dei file
Aggiungere i file da convertire
1 Fare clic su pulsante “Select Media” (Selezione file).
2 Apparirà una finestra “Open” (Apri). Trovare la cartella che contiene i
file che si vogliono convertire.
a. Usare il menu a discesa “Files of type” (Tipo di file) per filtrare i tipi
di file che si vogliono visualizzare.
b. Fare un’anteprima dei file evidenziati per assicurarsi che
sono quelli voluti. Selezionare la casella “AutoPlay” (Esecuzione
automatica) per avviare automaticamente la riproduzione dopo
avere fatto clic su un file.
3 Ripetere le precedenti fasi 1 e 2 finché sono stati aggiunti tutti i file
voluti. Oltre ad usare il metodo descritto in precedenza, si può anche
eseguire un trascinamento selezione dei file direttamente nell’elenco
file della finestra del programma.
Rimozione dei file
Per eliminare i file dall’elenco, evidenziarli e premere l’icona “X”.

54
Addendum: B
Fase 2: Selezione della destinazione
Fare clic sul pulsante “Select Destination” (Selezione destinazione)
per selezionare il percorso su cui saranno salvati i file convertiti. Il
percorso predefinito è “C:\Documents and Settings\[nome utente]\My
documents (Documenti)”. Molto probabilmente si vorranno salvare i file
sul dispositivo portatile. In questo caso, accertarsi che il dispositivo sia
collegato, e poi fare clic su “Select Destination” (Selezione destinazione)
e scegliere il dispositivo.
Impostazioni
Facendo clic sul pulsante “Settings” (Impostazioni) si può accedere
a varie impostazioni del programma. Ciascuna selezione permette
di scegliere tra: “Optimize for the selected device” (Ottimizza per il
dispositivo selezionato), e “Use custom conversion settings” (Usa
impostazioni personalizzate di conversione).

55
Addendum: B
Optimize for the selected device (Ottimizza per il dispositivo
selezionato)
È l’impostazione predefinita. Il programma imposterà automaticamente i
parametri di conversione in base al dispositivo selezionato.
Use custom conversion settings (Usa impostazioni personalizzate di
conversione)
Se si decide di usare questa opzione, si possono impostare
manualmente vari parametri di conversione.
Impostazioni Video
Quando si converte un file video, ci sono molti parametri diversi:
- Risoluzione: le opzioni includono QVGA (320 x 240) [impostazione
predefinita] e VGA (640 x 480)
- Formato file: AVI .les codificati MPEG-4, WMV .les o ASF codificati
MPEG-4
- Velocità bit video: le opzioni includono 500KB, 1.0MB, 1.5MB, 2.0
MB [impostazione predefinita], 2.5 MB e 3.0 MB
- Velocità bit audio: le opzioni includono 96 KB, 128 KB
[impostazione predefinita], 192 KB
- Fotogrammi/secondo: le opzioni includono [in fps] 15.00, 20.00,
24.00, 25.00 [impostazione predefinita] e 29.97
L’opzione “
Ottimizza per il dispositivo selezionato” usa i valori predefiniti
detti in precedenza, dove applicabile.
Dopo avere controllato/modificato le varie impostazioni, selezionare
“Slava” o “Annulla” per tornare alla schermata principale. Fare clic
su “Slava” se sono state eseguite delle modifiche che si vogliono
mantenere. Diversamente fare clic su “Annulla”.

56
Addendum: B
Fase 3: Conversione
Quando si è pronti, selezionare (evidenziare) nell’elenco i file che si
vogliono convertire, e poi fare clic sul pulsate “Convert” (Converti).
Una barra di progressione mostrerà lo stato corrente. Potrebbero
apparire varie finestre di dialogo che richiedono conferme specifiche.
Apparirà una finestra di dialogo che informerà quando tutti i file sono
stati convertiti ed archiviati nella posizione selezionata.
Esecuzione con la videocamera dei file ASF
convertiti
Attenersi alle fasi che seguono per eseguire le sequenze video o i film
(solo MPEG-4 in formato ASF) convertiti da ArcSoft MediaConverter con
la videocamera digitale MPEG-4.
Fase 1
Inserire una scheda SD/MMC nell’alloggio scheda della videocamera
e collegare la videocamera al PC usando il cavo USB. Seguire le
istruzioni della sezione “Collegamento della videocamera al PC”, a
pagina 34, per altre informazioni.

57
Addendum: B
Fase 2
Salvare nella videocamera i file ASF convertiti da MediaConverter sul
PC.
1 Copiare i file ASF convertiti.
2 Aprire Windows Explorer (Esplora risorse) e cercare il “Removable
Disk” (Disco rimovibile) che è apparso in My Computer (Risorse del
computer).
3 Fare doppio clic sull’icona del Disco rimovibile.
4 Fare doppio clic sulla cartella DCIM.
5 Fare doppio clic sulla cartella 100MEDIA.
6 Incollare i file nella cartella 100MEDIA.
7 Cambiare i nomi dei file su CLIP****.ASF.
**** può essere qualsiasi numero di 4 cifre compreso tra 0001 e
9999.
La nomina dei file deve seguire il principio di nomina della
videocamera, così che la videocamera possa identificare i file
salvati in 100MEDIA.
Fase 3
Ora si può usare la modalità di Riproduzione ( ) per guardarsi le
sequenze video o i film sull’ampio monitor LCD!
Il software ArcSoft MediaConverter allegato a questa confezione è una
versione personalizzata per la videocamera. Visitare il sito http:\\www.
arcsoft.com, per altre informazioni sul prodotto.

58
Addendum: C
Specifications
Funzioni principali
- Videocamera digitale (risoluzione video):
• VGA (640 x 480 pixel) / fino a 30 fps
• QVGA (320 x 240 pixel) / fino a 30 fps
- Macchina fotografica digitale (risoluzione hardware):
• 12 Mega (4032 x 3024 pixel)
• 5 Mega (2560 x 1920 pixel)
• 3 Mega (2048 x 1536 pixel)
- Lettore MP3: Funzione completa lettore MP3
- Registratore digitale
- PC Camera:
• VGA (640 x 480 pixel)
• QVGA (320 x 240 pixel)
------------------------------------------------------------------------
- Risoluzione sensore: 3 Mega (2048 x 1536 pixel)
- Risoluzione massima di rendimento: 12.0 Mega (4032 x 3024 pixel)
- Memoria interna: Memoria Flash 32MB (16MB per l’archiviazione)
- Memoria esterna: alloggiamento integrato SD/MMC slot (1GB al massimo)
- Zoom digitale: 10X (3M), 4X (5M)
- F/N: 3.0
- Uscita TV: supporto sistemi NTSC/PAL
- Interfaccia: USB 2.0
- Microfono integrato
- Flash integrato
- Altoparlante integrato
- Batteria: ricaricabile agli ioni di Litio NP-60 (3,7V; 850mAh ~ 1000mAh)
- Risparmio energetico: 1minuto / 3minuti / 5minuti / Disattiva
- Dimensioni: 110 x 34 x 72 mm
------------------------------------------------------------------------
- Pannello LCD TFT 2,4 pollici
- VGA MPEG4 fino a 30 fps
- Stabilizzazione video
- Collegamento diretto alla stampante
------------------------------------------------------------------------
Nota: le specifiche sono soggette a modifica senza preavviso.

59
Sistema operativo: Windows 2000/XP
CPU: Pentium III o superiore
RAM di sistema: 128MB o superiore
Scheda grafica: 64MB, True Color 24 bit
Velocità CD-ROM :
4x o superiore
Software: Direct X 9.0c, o versione più recente, e Windows Media Player Codecs
Altro: Connettore USB
Requisiti del sistema
Addendum: C

Manual del usuario
Videocámara digital
12.0
Megapíxeles mejorados
Español

1
Bienvenido
Querido usuario, gracias por adquirir este producto.
Se ha invertido una gran cantidad de tiempo y mucho esfuerzo en
desarrollar este producto, por lo que esperamos que lo pueda disfrutar
durante muchos años.
Aviso de seguridad
1. No deje caer, perfore o desmonte la cámara; si
lo hace, la garantía quedará invalidada.
2. Evite que entre en contacto con el agua y
séquese las manos antes de utilizar el producto.
3. No exponga la cámara a altas temperaturas ni
la deje donde incida sobre ella la luz directa
del sol. Si lo hace, la cámara puede resultar
dañada.
4. Utilice la cámara con cuidado. No ejerza mucha
presión en el cuerpo de la cámara.
5. Por su propia seguridad, no utilice la cámara
cuando haya tormenta o rayos.
6. No utilice pilas de especificaciones diferentes.
Si lo hace, la cámara podría sufrir daños
irreparables.
7. Quite la batería si no va a utilizar la cámara
durante un prolongado período de tiempo, ya
que una batería deteriorada puede afectar a la
funcionalidad de la misma.
8. Quite la batería si muestra signos de fuga o
distorsión.
9. Utilice únicamente accesorios especificados
por el fabricante.
10. Mantenga la cámara fuera del alcance de los
niños.

2
Tabla de contenido
Bienvenido ...................................................................... 1
Aviso de seguridad ........................................................
1
Tabla de contenido .........................................................
2
Procedimientos iniciales ............................................... 4
Introducción a las partes de la cámara ................................................. 4
Instalar la batería .................................................................................. 5
Cargar la batería ................................................................................... 6
Insertar una tarjeta de memoria (opcional) ........................................... 8
Acoplar la correa para transporte ......................................................... 9
Funcionamiento básico ................................................. 10
Encender la cámara ............................................................................. 10
Apagar la cámara ................................................................................. 10
Utilizar el monitor LCD .......................................................................... 11
Leer los indicadores LCD ..................................................................... 12
Establecer la hora y el idioma .............................................................. 13
Grabar un clip de vídeo ........................................................................ 14
Capturar una imagen estática .............................................................. 16
Grabar un clip de voz ........................................................................... 17
Reproducir las grabaciones .................................................................. 18
Reproducir música MP3 ....................................................................... 19
Conectar la cámara a un televisor ........................................................ 21
Funcionamiento avanzado ............................................ 22
Uso de los menús ................................................................................. 22
Ilustración de un menú ......................................................................... 22
Elementos de menú en el modo Cámara ............................................. 23
Elementos de menú en el modo Reproducción .................................... 27
Elementos de menú en el modo MP3 .................................................. 28
Elementos de menú en el modo Voz ....................................................
28
Elementos de menú en el modo Configuración ....................................
29

3
Tabla de contenido
Copia de archivos a su PC ............................................ 32
Instalar el controlador en el PC ............................................................ 32
Conectar la cámara a su PC ................................................................ 34
Copia de archivos a su PC ................................................................... 35
Ver y reproducir archivos en su PC ......................................................
37
Ubicación de los archivos ..................................................................... 38
Utilizar la cámara de PC ................................................. 39
Instalar el software ............................................................................... 39
Iniciar la aplicación ............................................................................... 39
Utilizar la cámara de PC DV Cam ........................................................ 41
Apéndice: A ..................................................................... 44
Solución de problemas ......................................................................... 44
Configuración de parpadeo ..................................................................
47
Mensajes del sistema ........................................................................... 47
Capacidad de almacenamiento ............................................................ 48
Indicador de carga de la batería ........................................................... 49
Vida de la batería ..................................................................................
49
Apéndice: B ..................................................................... 50
Instrucciones para la aplicación ArcSoft MediaConverter™ ................. 50
Apéndice: C ..................................................................... 58
Especificaciones ................................................................................... 58
Requisitos del sistema .......................................................................... 59

4
procedimientos iniciales
procedimientos iniciales
procedimientos iniciales
procedimientos iniciales
MODE
MENU
Procedimientos iniciales
Introducción a las partes de la cámara
Botón Siguiente/
Adelante ( )
Conector para auricular/
Conector de salida de TV
Botón Reproducir/
Pausa ( )
Botón Anterior/Atrás (
)
Pantalla LCD
Conector USB
Botón Grabar ( )
Botones de dirección ( )
Botón Menú
Botón Modo
Ranura para tarjeta SD/MMC
Botón Encendido (
)
Botón Disparador ( )
Indicador LED frontal
Compartimento para
la batería
Selector de enfoque
Lámpara de fl ash
Objetivo
Micrófono
Altavoz
Gancho para la correa
Toma para trípode
Vista inferior
Botón Zoom
Botón Aceptar

procedimientos iniciales
procedimientos iniciales
5
procedimientos iniciales
procedimientos iniciales
Instalar la batería
1
Abra la tapa del
compartimento de batería.
Desplace la tapa del
compartimento de la batería tal y
como se indica en la figura.
2 Inserte la batería.
Coloque la batería de ion-litio
en el compartimento. Tenga en
cuenta que los contactos metálicos
deben estar alineados con los del
compartimento.
3 Vuelva a colocar la tapa.
Tras instalar la batería
correctamente, vuelva a colocar la
tapa del compartimento.
Trate la batería de ion-litio con cuidado:
• Mantenga la batería alejada del fuego o de entonos con
temperatura elevada (mas de 60 ºC o de 140 ºF).
• No deje caer la batería ni intente desmontarla.
• Si no va a utilizar la batería durante un prolongado período de
tiempo, descárguela completamente y vuelva a cargarla al
menos una vez al año para mantener su ciclo de vida.
Cuando utilice la batería por primera vez, es recomendable
descargarla completamente y volverla a cargar para garantizar su
ciclo de vida.
Adquirir baterías adicionales:
Esta cámara utiliza una batería de ion-litio NP60 como fuente de
alimentación. Puede adquirir la batería recargable de ion-litio NP60
(3,7 V, 850 mAh ~ 1000 mAh) en su tienda local.

6
procedimientos iniciales
procedimientos iniciales
procedimientos iniciales
procedimientos iniciales
Cargar la batería
La batería incluida no está completamente cargada. Puede utilizar el
cable USB o el adaptador de CA USB para recargar la batería.
► Usar el cable USB
Cargue la batería al menos durante 8 horas la primera vez que la
utilice.
1 Conecte la cámara a su PC
mediante el cable USB.
2 El indicador LED frontal se iluminará en color rojo y la
carga se iniciará.
3 Cuando el indicador LED frontal se ilumine en color
verde, la batería se habrá cargado completamente.
MODE
M
E
N
U
Cuando la cámara esté conectada a un equipo de trabajo, se
cargará automáticamente tanto si la alimentación de la cámara
está activada como si no lo está.

procedimientos iniciales
procedimientos iniciales
7
procedimientos iniciales
procedimientos iniciales
► Usar el adaptador de CA USB
1 Conecte un extremo del adaptador de CA USB a la
cámara y el otro extremo a una toma de corriente
eléctrica.
2 El indicador LED frontal se iluminará en color rojo y
la carga se iniciará.
3 Cuando el indicador LED frontal se ilumine en color
verde, la batería se habrá cargado completamente.
Este adaptador solamente se puede utilizar para cargar la cámara
y la batería incluida. No lo utilice para cargar otros dispositivos ni
tipos diferentes de baterías.
Cuando utilice el adaptador, no lo coloque cerca del fuego ni en un
área cerrada que retenga el calor.
MODE
M
E
N
U
A una toma de corriente
eléctricaeléctrica

8
procedimientos iniciales
procedimientos iniciales
procedimientos iniciales
procedimientos iniciales
Además de la memoria flash interna, la cámara puede
almacenar datos en una tarjeta Secure Digital (SD) o en una
tarjeta MultiMedia (MMC).
Para insertar la tarjeta de memoria,
realice el siguiente procedimiento:
(1) Abra el panel LCD.
(2) Empuje la ranura de la tarjeta
SD/MMC y ésta saltará.
(3) Empuje suavemente la tarjeta tal y
como se indica hasta que alcance
la parte inferior de la ranura.
Para extraer la tarjeta de memoria,
empújela suavemente y saltará hacia
fuera. A continuación, tire de la tarjera hacia fuera de la ranura.
Insertar una tarjeta de memoria (opcional)
No extraiga la tarjeta de memoria mientras la cámara esté
procesando datos (cuando el LED parpadee).
Cuando se inserta una tarjeta de memoria, la cámara utiliza la
tarjeta como el medio de almacenamiento principal. Mientras la
tarjeta esté introducida en la cámara, no se podrá obtener acceso
a los archivos de la memoria integrada.
La tarjeta SD incluye un dispositivo de protección contra
escritura. Cuando el dispositivo de protección se encuentra
en la posición Bloqueado, será imposible escribir en la tarjeta.
Para asegurar que la cámara puede funcionar con normalidad,
debe colocar el dispositivo de protección contra escritura en la
posición Desbloqueado antes de insertar la tarjeta SD.
2
1
3
Cara de la
etiqueta
Desbloquear
Bloquear

procedimientos iniciales
procedimientos iniciales
9
procedimientos iniciales
procedimientos iniciales
Acoplar la correa para transporte
1 Introduzca un extremo de la
correa en su gancho.
2 Enhebre la correa tal y como
se muestra en la figura de la
derecha.

10
funcionamiento básico
funcionamiento básico
funcionamiento básico
funcionamiento básico
Encender la cámara
Apagar la cámara
Si la cámara no se enciende tras pulsar el botón Encendido,
compruebe lo siguiente:
1. Que la batería este bien instalada en la cámara.
2. Que las pilas tengan suficiente carga.
Funcionamiento básico
MODE
MENU
2
1
Abra el monitor LCD y la cámara se
encenderá automáticamente.
O BIEN
Cuando la cámara esté apagada con
el monitor LCD abierto, mantenga
presionado el botón de encendido
durante un segundo para encenderla.
Cierre el monitor LCD y la cámara se encenderá
automáticamente.
O BIEN
Mantenga presionado el botón Encendido entre 1 y 3 segundos
para apagar la cámara.
Si la cámara permanece inactiva durante un largo período de
tiempo, puede apagarse automáticamente por la función de
apagado automático. Consulte la página 30 para obtener más
información.

funcionamiento básico
funcionamiento básico
11
funcionamiento básico
funcionamiento básico
El monitor LCD puede utilizarse para componer las imágenes
durante la fotografía, revisar los archivos grabados o cambiar las
opciones del menú.
El panel LCD puede girarse a las siguientes posiciones:
1 Abra el panel LCD.
2 Gire el panel LCD.
El panel LCD puede girarse hasta 270 grados
tal y como se indica. El panel puede colocarse
en cualquier ángulo para adaptarlo a sus
necesidades de grabación.
Utilizar el monitor LCD
Cuando el panel LCD esté dado la vuelta, la imagen de vista
preliminar del panel se ajustará automáticamente.
90°
MODE
MENU
180°
MODE
MENU
MODE
MENU

12
funcionamiento básico
funcionamiento básico
funcionamiento básico
funcionamiento básico
2.0
Leer los indicadores LCD
Modo Videocámara digital:
Carga de la batería
Balance de blanco
Resolución de la foto
Temporizador
automático
Relación de zoom
Medio de almacenamiento*1
Resolución de
vídeo
Icono de modo
Modo de flash
*
1
Este icono cambiará dependiendo del medio de almacenamiento que utilice:
: memoria interna.
: tarjeta de memoria.
Modo Reproducción:
0001/0009
MPEG
Carga de la batería
Medio de
almacenamiento
Grabaciones actuales y totales
Miniatura de
la imagen
Cuadro de resalte
Icono de modo
Tipo de archivo
Tiempo de grabación restante
Número de imágenes restante
El número real de imágenes restantes puede variar (entre 1 y 3)
dependiendo de la saturación de color y la complejidad de lo que
desea fotografiar o grabar y el entorno.
El tiempo de grabación restante puede variar dependiendo de
las condiciones de disparo. Si graba objetos estáticos o que se
mueven lentamente, el tiempo de grabación restante real puede
ser superior (hasta 3X).

funcionamiento básico
funcionamiento básico
13
funcionamiento básico
funcionamiento básico
Establecer la hora y el idioma
La primera vez que encienda la cámara, se le pedirá que ajuste
la configuración de hora y de idioma.
1 Encienda la cámara.
2 Presione el botón Modo y utilice los botones de
dirección para seleccionar el modo Config. ( ). A
continuación, presione el botón Aceptar para entrar.
3 Utilice los botones de dirección para seleccionar la
opción Fecha y hora (
30
).
4 Presione el botón Aceptar o mueva los botones
de dirección hacia la derecha para entrar en el
submenú.
5 Mueva los botones de dirección hacia la izquierda o
hacia la derecha para cambiar de opciones. Mueva
los botones de dirección hacia arriba o hacia abajo
para ajustar el valor. Presione el botón Aceptar o el
botón de dirección hacia la derecha para confirmar
la configuración
.
6 Presione los botones Menú o Modo para volver
al menú y, a continuación, utilice los botones de
dirección para seleccionar la opción Idioma (
ABC
).
7 Presione el botón Aceptar o mueva los botones
de dirección hacia la derecha para entrar en el
submenú.
8 Utilice los botones de dirección para seleccionar el
idioma que desee y presione el botón Aceptar para
confirmar la selección.

14
funcionamiento básico
funcionamiento básico
funcionamiento básico
funcionamiento básico
Grabar un clip de vídeo
1 Ajuste el enfoque.
Establezca el Selector de enfoque en un valor adecuado. Por lo general,
el enfoque debe establecerse en ( ) para la mayoría de las condiciones
de grabación. Seleccione ( ) para fotos de paisaje. Seleccione la opción
( ) solamente para primeros planos. El enfoque puede ajustarse durante
la grabación.
1.5m ~ (*)
80cm ~ 1.5m (*)
30cm ~ 40cm
2 Aplicar zoom
Utilice el botón Zoom para acercar o alejar la pantalla.
Zoom 10X en resolución de 3 megapíxeles
Zoom
4X en resolución de 5 megapíxeles
Sin zoom en resolución de 12 megapíxeles
La función de zoom, hasta 4X, también está disponible durante la
grabación.
Cuando sea necesario, ajuste otros parámetros avanzados.
Consulte la sección “Funcionamiento avanzado” en la página 22
para obtener más información.
Acercar
Alejar

funcionamiento básico
funcionamiento básico
15
funcionamiento básico
funcionamiento básico
Grabar un clip de vídeo (continuación)
3 Presione el botón Grabar para iniciar la grabación.
4 Presione el botón Grabar de nuevo para detener la
grabación. A continuación, el tiempo de grabación
restante de la tarjeta se mostrará en la pantalla
LCD.
2.0
MODE
2.0
Tiempo de
grabación restante
Tiempo de grabación
Puede presionar el botón Disparador para capturar una imagen
estática durante la grabación.

16
funcionamiento básico
funcionamiento básico
funcionamiento básico
funcionamiento básico
Capturar una imagen estática
1 Ajuste el enfoque.
Establezca el Selector de enfoque en un valor adecuado. Por lo general,
el enfoque debe establecerse en ( ) para la mayoría de las condiciones
de grabación. Seleccione ( ) para fotos de paisaje. Seleccione la opción
( ) solamente para primeros planos.
1.5m ~
80cm ~ 1.5m
30cm ~ 40cm
2 Aplicar zoom
Utilice el botón Zoom o el botón Arriba/Abajo para acercar o alejar la
pantalla.
3 Presione el botón Disparador para capturar una
imagen estática.
Cuando sea necesario, ajuste otros parámetros avanzados.
Consulte la sección “Funcionamiento avanzado” en la página 22
para obtener más información.
Acercar
Alejar
MODE
Modo de
Flash
Modo Balance
de blanco
Acercar
Alejar

funcionamiento básico
funcionamiento básico
17
funcionamiento básico
funcionamiento básico
Grabar un clip de voz
1 Presione el botón Modo y utilice los botones de
dirección para seleccionar el modo Voz
( ). A
continuación, presione el botón Aceptar para entrar.
2 Presione el botón Grabar para iniciar la grabación.
3 Cuando haya terminado, pulse de nuevo el botón
Grabar para detener la grabación.
No obture el micrófono
Antes o durante la grabación, puede mover los botones de
dirección hacia la izquierda o derecha para ajustar la sensibilidad
del micrófono, estableciendo de esta manera el volumen de sonido
de la grabación..

18
funcionamiento básico
funcionamiento básico
funcionamiento básico
funcionamiento básico
Reproducir las grabaciones
1 Presione el botón Modo y utilice los botones de
dirección para seleccionar el modo Reproducir ( ). A
continuación, presione el botón Aceptar para entrar.
O bien, presione el botón Reproducir/Pausa situado
debajo del monitor LCD.
2 Operaciones en el modo de reproducción:
Tipo de archivo Cómo... Acción
Modo de índice
Modo de pantalla
Cambiar entre el modo
de índice y el modo de
pantalla completa
En el modo de índice, presione el botón Aceptar
para cambiar al modo de pantalla completa. En
el modo de índice, presione el botón Menú para
cambiar al modo de índice.
Cambiar de archivo
1. En el modo de índice: utilice los botones de
dirección para mover el cuadro de resalte.
2. En el modo de pantalla completa: Utilice los
botones de dirección para desplazarse a la
izquierda o la derecha.
Imagen
Acercar y alejar Utilice los botones de dirección para subir o bajar.
Bloquear o liberar la
relación de zoom
Cuando la relación de zoom sea superior a 1,0x,
presione el botón Aceptar.
Examinar la imagen
ampliada
Cuando la relación de zoom esté bloqueada, utilice
los botones de dirección para examinar la imagen.
Vídeo
,
MPEG4
,
y
Audio
Iniciar la reproducción
Cuando se selecciona (en el modo de pantalla completa),
el archivo inicia automáticamente la reproducción.
Pausar/Reanudar la
reproducción
Durante la reproducción o cuando ésta está en
pausa, presione el botón Aceptar.
Ajustar el volumen del
sonido
Durante a reproducción, utilice los botones de
dirección para subir o bajar.
Detener la reproducción
Durante la reproducción, presione el botón Menú.
Volver a la pantalla
Vista previa
Presione el botón Disparador.
Reproducción hacia
atrás
Durante la reproducción, presione el botón .
Presione el botón para detener esta reproducción.
Reproducción hacia
delante
Durante la reproducción, presione el botón .
Presione el botón para detener esta reproducción.
Ir al archivo anterior
Cuando la reproducción está en pausa, presione
el botón .
Ir al archivo siguiente
Cuando la reproducción está en pausa, presione
el botón .
0001/0009
MPEG
0001/0009
MPEG

funcionamiento básico
funcionamiento básico
19
funcionamiento básico
funcionamiento básico
Reproducir música MP3
Copiar archivos MP3 a la cámara
Para poder reproducir música MP3, es necesario copiar los
archivos MP3 a la cámara.
1 Conecte la cámara a su PC.
Encienda la cámara y conéctela a su PC mediante el cable USB. Para
obtener más detalles sobre cómo conectar la cámara a su PC, consulte la
página 34.
2 Copiar archivos a la cámara.
Una vez conectada la cámara a su PC, haga doble clic en Mi PC.
Encontrará una unidad de disco extraíble. Cree una carpeta “MP3” en
dicho disco y copie los archivos MP3 en la misma para reproducirlos.
Los archivos MP3 deben colocarse en la carpeta “MP3” para poder
reproducirlos.
Para archivos MP3

20
funcionamiento básico
funcionamiento básico
funcionamiento básico
funcionamiento básico
Reproducir música MP3 (continuación)
Reproducir música en modo MP3
1
Presione el botón Modo y utilice
los botones de dirección para
seleccionar el modo MP3 ( ).
A continuación, presione el botón
Aceptar para entrar.
2 Operaciones en el modo MP3:
Cómo... Acción
Cambiar de pista
Utilice los botones de dirección para subir o bajar.
O bien, presione los botones Avanzar ( ) o
Retroceder ( ).
Iniciar la
reproducción
Presione los botones Aceptar o
Reproducir/Pausa
( ).
Pausar/Reanudar la
reproducción
Durante la reproducción o cuando ésta está en
pausa, presione los botones Aceptar o
Reproducir/
Pausa ( ).
Ajustar el volumen
del sonido
Utilice los botones de dirección hacia la izquierda o
hacia la derecha.
Detener la
reproducción
Durante a reproducción, presione el botón Menú o
utilice los botones de dirección para subir o bajar.
Modo MP3

funcionamiento básico
funcionamiento básico
21
funcionamiento básico
funcionamiento básico
Conectar la cámara a un televisor
Conecte la cámara y el televisor mediante el cable AV adicional
para ver imágenes en tiempo real. Puede mostrar los videos,
fotografías y grabaciones de audio directamente en el televisor y
compartirlos con sus amigos y familiares.
1 Encienda el televisor y seleccione el modo TV a AV.
2 Conecte los terminales de audio y vídeo del cable AV al
televisor.
3 Encienda la cámara.
4 Conecte el otro extremo del cable AV a la cámara.
5 Seleccione el elemento de salida de TV.
MODE
MENU
Vídeo Audio
Modo AV
TV
Auricular
SALIDA
DE TV
El sistema de televisión es diferente según el país. Si necesita
ajustar la configuración de la salida de televisión, consulte
la página 29 para obtener más información. (Taiwán: NTSC;
América: NTSC; Europa: PAL; China: PAL)

22
funcionamiento avanzado
funcionamiento avanzado
funcionamiento avanzado
funcionamiento avanzado
Uso de los menús
Los elementos del menú proporcionan varias opciones para
ajustar con precisión las funciones de la cámara. La tabla
siguiente ofrece detalles acerca de las operaciones de los
menús.
Cómo... Acción
Mostrar el menú. Presione el botón Menú.
Mover la barra de
resalte.
Utilice los botones de dirección para subir o bajar.
Entrar en un submenú
o confirmar un
elemento
Presione el botón Aceptar.
Salir del menú o
retroceder al menú de
nivel superior
Presione el botón Menú (cuando esté en un
submenú).
Funcionamiento avanzado
Icono del menú
Barra de información
Barra de resalte
Elemento del menú
Ilustración de un menú
Título del menú

funcionamiento avanzado
funcionamiento avanzado
23
funcionamiento avanzado
funcionamiento avanzado
Elementos de menú en el modo Cámara
Encienda la alimentación → Presione el botón Menú.
Elemento Opción Descripción
Resolución
3M
Establece la resolución en 2048x1536.
Imprime fotos de 10,16x15,24 cm (4x6
pulgadas) o 12,7x17,78 cm (5x7 pulgadas)
5M
Establece la resolución de la imagen en
2560x1920. Imprime fotos de hasta
15,24x20,32 cm (6x8 pulgadas)
12M
Establece la resolución de la imagen en
4032x3024. Imprime fotos de hasta
20,32x30,48 cm (8x12 pulgadas)
Marca
fecha
Activar
Imprime una marca de fecha en cada
imagen.
Desactivar
Deshabilita la marca de fecha.
Estabilizador
Activar
Minimiza la borrosidad causada por el
temblor de las manos.
Desactivar
Deshabilita el estabilizador.

24
funcionamiento avanzado
funcionamiento avanzado
funcionamiento avanzado
funcionamiento avanzado
Elementos de menú en el modo Cámara (continuación)
Elemento Opción Descripción
Bal. blanco
Automático
La cámara ajusta automáticamente el
balance de blanco.
Soleado
Esta configuración es adecuada para
grabaciones en exteriores en un día soleado.
Nublado
Esta configuración es adecuada para
grabaciones en días nublados o entornos
sombríos.
Fluorescente
Esta configuración es adecuada para
grabaciones en interiores con iluminación
fluorescente o entornos con una temperatura
de color alta.
Tungsteno
Esta configuración es adecuada para
grabaciones en interiores con iluminación
incandescente o entornos con una
temperatura de color baja.
*Marco foto
1 ~ 10
Esta configuración permite agregar marcos
personalizados a las fotos. Puede elegir entre
10 marcos de fotos en el monitor LCD.
0 La función Marco foto está deshabilitada.
Histograma
Activar
El histograma de la imagen se muestra en
la pantalla.
Desactivar Deshabilita el histograma.
Flash
Automático
El flash se dispara automáticamente cuando
la iluminación es insuficiente.
Activar
El flash se dispara siempre en cada disparo.
Desactivar
El flash está deshabilitado.

funcionamiento avanzado
funcionamiento avanzado
25
funcionamiento avanzado
funcionamiento avanzado
Elementos de menú en el modo Cámara (continuación)
Elemento Opción Descripción
Efecto
Normal
Realiza grabaciones con un color natural.
Blanco y negro
Realiza grabaciones en blanco y negro.
Clásica
Realiza grabaciones en un color con tono
sepia.
Exposición
-2~+2
Ajusta manualmente la exposición para
obtener un mejor efecto cuando la vista
previa de la imagen aparece muy brillante o
muy oscura. Un valor positivo indica que la
imagen será más brillante que lo habitual,
mientras que un valor negativo hará que la
imagen aparezca más oscura.
Temp. aut.
Activar
Habilita el temporizador automático. Una
vez activado este temporizador, la cámara
comenzará a grabar al cabo de 10 segundos
después de presionar el botón Disparador.
Desactivar
Deshabilita el temporizador automático.
Icono
Activar
Habilita los iconos OSD para que se
muestren en la pantalla.
Desactivar Deshabilita los iconos OSD.
Vídeo
VGA
Establece la resolución de vídeo en VGA
(640x480 píxeles)
QVGA
Establece la resolución de vídeo en QVGA
(320x240 píxeles)

26
funcionamiento avanzado
funcionamiento avanzado
funcionamiento avanzado
funcionamiento avanzado
Elementos de menú en el modo Cámara (continuación)
Elemento Opción Descripción
*Dos en
uno
Activar
Esta configuración permite combinar dos
imágenes tomadas individualmente en una
foto.
Desactivar Deshabilita la función Dos en uno
Nocturno
Activar
Esta configuración permite tomar una
fotografía con un fondo oscuro. Dado que la
velocidad del obturador disminuirá al tomar
fotos en un lugar oscuro, es recomendable
utilizar un trípode para eliminar la borrosidad
causada por el temblor de las manos.
Desactivar Deshabilita la función Escena nocturna.
La función Marco de fotografía y Dos en uno se deshabilitarán
cuando la resolución se establezca en 12 M.

funcionamiento avanzado
funcionamiento avanzado
27
funcionamiento avanzado
funcionamiento avanzado
Elementos de menú en el modo Reproducción
Encienda la alimentación → Presione el botón Modo → Entre en
el modo Reproducción ( ) → Presione el botón Menú.
Elemento Opción Descripción
Eliminar
Uno Elimina el archivo actual.
Todo
Elimina todas las imágenes y todos los archivos de
audio y vídeo almacenados en la memoria.
Diapositivas
-
La cámara muestra las imágenes en secuencia.
Solamente se mostrarán las imágenes JPEG
y los primeros marcos de los archivos MPEG.
Puede presionar el botón Menú para detener la
presentación de diapositivas.
Imprimir
Uno
Imprime la imagen actual cuando la cámara está
conectada a una impresora con funcionalidad
PictBridge.
Todo
Imprime todas las imágenes cuando la cámara
está conectada a una impresora con funcionalidad
PictBridge.
Cancelar
Anula la acción.
* Si no hay archivos en el cámara, se verá ningún elemento.
Antes de utilizar el comando Imprimir del menú, es necesario
conectar la cámara a una impresora compatible con
PictBridge mediante el cable
USB. Consulte la página 31
para obtener más detalles sobre
la conexión de una impresora.

28
funcionamiento avanzado
funcionamiento avanzado
funcionamiento avanzado
funcionamiento avanzado
Elementos de menú en el modo MP3
Encienda la alimentación → Presione el botón Modo → Entre en
el modo MP3 ( ) → Presione el botón Menú.
Elemento Descripción
Eliminar uno Elimina la pista actual.
Cancelar Anula la acción.
Elementos de menú en el modo Voz
Encienda la alimentación → Presione el botón Modo → Entre en
el modo Voz
( ) → Presione el botón Menú.
Elemento Descripción
Eliminar uno Elimina la grabación de voz actual.
Borrar todo Elimina todas las grabaciones de voz.

funcionamiento avanzado
funcionamiento avanzado
29
funcionamiento avanzado
funcionamiento avanzado
Elementos de menú en el modo Configuración
Encienda la alimentación → Presione el botón Modo → Entre en
el modo Configuración
( ).
Elemento Opción Descripción
30
Fecha y hora
-
Establece la fecha y hora.
Pitido
Activar
Habilita el sonido de un pitido.
Desactivar
Deshabilita el sonido de un pitido.
Parpadeo
50Hz
Establece la frecuencia de parpadeo en 50 Hz. Para
obtener una información sobre la configuración
consulte la página 47.
60Hz
Establece la frecuencia de parpadeo en 60 Hz. Para
obtener una información sobre la configuración
consulte la página 47.
Salida TV
NTSC
Establece la compatibilidad del sistema de TV en
NTSC. Esta opción es adecuada para las regiones
de América, Taiwán, Japón y Corea.
PAL
Establece la compatibilidad del sistema de TV en
PAL. Esta opción es adecuada para las regiones
de Alemania, Inglaterra, Italia, Países Bajos, China,
Japón y Hong Kong.
Icono
Activar
Habilita la aparición de los iconos OSD en la pantalla.
Desactivar
Deshabilita los iconos OSD.
Brillo LCD
-2~+2
Establece el brillo de la pantalla LCD. Un valor positivo
hace que la pantalla LCD sea más brillante, mientras
que un valor negativo oscurece dicha pantalla.
Formatear
Sí
Da formato al medio de almacenamiento. Tenga en
cuenta que todos los archivos almacenados en el
medio se perderán.
No
Anula la acción.

30
funcionamiento avanzado
funcionamiento avanzado
funcionamiento avanzado
funcionamiento avanzado
Elementos de menú en el modo Configuración (continuación)
Elemento Opción Descripción
Apagado
automático
Z
Z
Z
Desactivar
Deshabilita la función Apagado automático.
1 min
La cámara se apaga automáticamente cuando
permanece inactiva durante más de 1 minuto.
3 min
La cámara se apaga automáticamente cuando
permanece inactiva durante más de 3 minutos.
5 min
La cámara se apaga automáticamente cuando
permanece inactiva durante más de 5 minutos.
Idioma
-
Permite seleccionar el idioma en el que se mostrarán
los menús OSD.
Predet.
Activar
Restaura los valores predeterminados de
fábrica. Tenga en cuenta que se sobrescribirá la
configuración actual.
Desactivar
Anula la acción.
Modo USB
Menú
Cuando se conecta a su PC, la cámara muestra un
menú que le permite elegir el modo de conexión
que desea.
Cámara
Cuando se conecta a su PC, la cámara entra
automáticamente en el modo Cámara (cámara de PC).
Disco
Cuando se conecta a su PC, la cámara entra
automáticamente en el modo Disco (disco extraíble).
Impresora
Cuando se conecta a su PC, la cámara entra
automáticamente en el modo Impresora.
Iniciar
película
Activar
Habilita la función Iniciar película.
Desactivar
Deshabilita la función Iniciar película.

funcionamiento avanzado
funcionamiento avanzado
31
funcionamiento avanzado
funcionamiento avanzado
Elementos de menú en el modo Configuración (continuación)
Para conectar la cámara a una impresora compatible con
PicBridge, siga estos pasos:
1) Encienda la cámara.
2)
Establezca el modo USB de la cámara en Impresora (página 30).
3) Abra la tapa del conector y enchufe un extremo del cable USB
a la cámara.
4) Conecte el otro extremo del cable USB a la impresora.
5) Encienda la impresora.
M
MODE
M
E
N
U

32
copia de archivos a su PC
copia de archivos a su PC
copia de archivos a su PC
copia de archivos a su PC
Copia de archivos a su PC
Instalar el controlador en el PC
Para asegurarse de que los clips de vídeo grabados con la
cámara se vean en su PC es necesario instalar el controlador de
la cámara. Para instalar el software:
1 Inserte el CD de controlador.
Encienda el equipo. Coloque el CD de accesorios en la unidad de CD-ROM.
No conecte la cámara a su equipo en este paso.
Cierre todas las aplicaciones abiertas en su PC.
Si la pantalla de ejecución automática no aparece por sí misma ,
haga doble clic en Mi PC (My Computer) y, a continuación en la
unidad de CD-ROM. A continuación, inicie el programa
Setup.exe
manualmente.
2 Inicie la instalación.
Haga clic en el icono para iniciar la instalación del controlador.
Aviso para los usuarios de Windows 2000:
Durante el proceso de instalación, puede aparecer un mensaje
de advertencia relacionado con la firma digital una o dos veces.
Haga clic en Sí (Yes) para continuar con el proceso. El software es
totalmente compatible con el sistema operativo Windows 2000.

copia de archivos a su PC
copia de archivos a su PC
33
copia de archivos a su PC
copia de archivos a su PC
Instalar el controlador en su PC (continuación)
3 Instalar el controlador.
El Asistente Install Shield (Install Shield
Wizard)
aparecerá e instalará el programa
automáticamente.
Haga clic en Siguiente (Next) y siga las
instrucciones en pantalla para completar la
instalación.
4 Instale los códecs.
Tras completar la instalación
del controlador, el programa
le preguntará si desea instalar
los códecs del Reproductor
de Windows Media (Windows
Media Player). Si no está
seguro de si ha instalado los códecs en el equipo, haga clic en Sí (Yes) y
siga las instrucciones en pantalla para completar la instalación.
5 Instale Direct X 9.0c o una versión posterior.
Tras completar la instalación de los códecs, se le preguntará si desea
instalar Direct X 9.0c o una versión posterior si este programa aún no está
instalado en el equipo. Haga clic en Sí (Yes) para continuar.
Para ver los clips de vídeo grabados por la cámara en su PC son
necesarios los códecs del Reproductor Windows Media (Windows
Media Player) y Direct X 9.0c o una versión posterior.
6 Reinicie el equipo.
Tras completar la instalación, puede ser necesario reiniciar el equipo
para que el controlador cobre efecto.

34
copia de archivos a su PC
copia de archivos a su PC
copia de archivos a su PC
copia de archivos a su PC
Conectar la cámara a su PC
1 Conectar el cable USB
al equipo.
Encienda el equipo y, a
continuación, conecte el cable
USB al puerto USB de su PC.
Asegúrese de que el cable y el
puerto están bien alineados.
2 Encienda la cámara.
3 Conecte el cable USB a la cámara.
Conecte el otro extremo del cable USB a la cámara.
La configuración predeterminada se establece en el
modo “Disco”. Si desea establecer otro modo como
predeterminado, consulte la sección “Modo USB” en
la página 30 para obtener más información.
Aviso para los usuarios de Windows 2000/XP:
Si desea desconectar la cámara del equipo, siga estos pasos:
1. Haga doble clic en la bandeja del sistema .
2. Haga clic en (Disco USB) y, a continuación, en Detener
(Stop).
3. Seleccione la cámara cuando aparezca la pantalla de
confirmación y haga clic en
Aceptar (OK).
4. Siga las instrucciones que aparezcan en la pantalla para
desconectar la cámara del equipo con seguridad.
MOD
E
M
E
N
U

copia de archivos a su PC
copia de archivos a su PC
35
copia de archivos a su PC
copia de archivos a su PC
Copia de archivos a su PC
1 Este paso varía dependiendo del
sistema operativo:
Para usuarios de Windows XP:
Tras conectar la cámara al equipo,
aparecerá automáticamente un cuadro de
diálogo. Seleccione el elemento Abrir la
carpeta para ver los archivos utilizando
Internet Explorer (Open folder to view
files using Windows Explorer)
y haga clic
en Aceptar (OK).
Para usuarios de Windows 2000/XP:
Haga doble clic en Mi PC (My Computer). A continuación, haga doble clic
en el icono de la unidad extraíble que acaba de aparecer.

36
copia de archivos a su PC
copia de archivos a su PC
copia de archivos a su PC
copia de archivos a su PC
Copia de archivos a su PC (continuación)
2 Haga doble clic en la carpeta DCIM.
3 Haga doble clic en la carpeta 100MEDIA.
4
Arrastre el archivo de destino a la carpeta Mis
documentos (My Documents) o la carpeta de destino.
Copie las imágenes en
“Mis documentos”
(“My Documents”)

copia de archivos a su PC
copia de archivos a su PC
37
copia de archivos a su PC
copia de archivos a su PC
Ver y reproducir archivos en su PC
1
Haga doble clic en Mis documentos (My Documents)
o en cualquier otra carpeta en la que desee guardar los
archivos.
2
Haga doble clic en el archivo que desee y el archivo se
abrirá en el programa asociado a ese tipo de archivo.

38
copia de archivos a su PC
copia de archivos a su PC
Ubicación de los archivos
Tras conectar la cámara al equipo, aparecerá una unidad
extraíble en su PC. La unidad extraíble representa la unidad
de almacenamiento de la cámara. En el disco podrá encontrar
todas las grabaciones. Consulte la figura que aparece a
continuación para ver dónde se almacenan los archivos.
Para archivos multimedia.
Para archivos MP3.

39
utilizar la cámara de PC
utilizar la cámara de PC
Utilizar la cámara de PC
Instalar el software
El software de la cámara de PC se incluye en el controlador de
la cámara y, por lo tanto, debe instalar este controlador antes
de utilizar la función de cámara de PC. Si aún no ha instalado el
controlador, consulte la página 32 para obtener detalles sobre la
instalación.
Iniciar la aplicación
1 Encienda la cámara y
conéctela a su PC.
Encienda la cámara y conéctela a su PC
mediante el cable USB. Consulte la página
34 para obtener más detalles.
2 Cambie al modo Cámara.
Presione el botón Menú para hacer
aparecer el menú de opciones. Utilice los
botones de dirección para seleccionar el
elemento Cámara que desee y presione
el botón Aceptar para confirmar la
selección.
La configuración predeterminada se
establece en el modo “Disco”. Si desea
establecer otros modos, consulte la
sección “Modo USB” en la página 30 para obtener más información.
Si desea utilizar la función de videoconferencia, debe instalar
programas diseñados para tal fin, como por ejemplo,
Netmeeting.
MOD
E
M
E
N
U

40
utilizar la cámara de PC
utilizar la cámara de PC
utilizar la cámara de PC
utilizar la cámara de PC
Iniciar la aplicación (continuación)
Aviso para los usuarios de Windows 2000:
Cuando utilice la función de Cámara de PC por primera vez, el mensaje
de advertencia relacionado con la firma digital puede aparecer una o dos
veces. Haga clic en Sí (Yes) para continuar con la instalación. La cámara
es totalmente compatible con el sistema operativo Windows 2000.
3 Ejecute el programa DV Cam.
Haga doble clic en el icono DV Cam ( ) del escritorio para iniciar el
programa. Tras iniciar el programa, podrá comenzar a utilizar la función de
cámara de PC.
Si no puede encontrar el
acceso directo al programa
en el escritorio, puede
iniciar el programa desde
el menú Programas
(Programs).

utilizar la cámara de PC
utilizar la cámara de PC
41
utilizar la cámara de PC
utilizar la cámara de PC
Utilizar la cámara de PC DV Cam
Iniciar la grabación de un
clip de vídeo
Detener la grabación
Instantánea
Formatear *
Fuente *
Iniciar/Detener la ventana de
vista previa
Configuración *
Abrir el álbum
Seleccionar fuente de vídeo
* Submenú disponible.
Para ver las imágenes capturadas por la cámara de PC DV
Cam, haga clic en para abrir el álbum de fotos. O bien, como
alternativa, vaya a la carpeta “Work Temp” para encontrar los
archivos. La ruta de acceso completa es la siguiente:
C:\Program Files\DV Cam\Work Temp (C:\archivos de programa\
DV Cam\Work Temp)
Ventana de
vista previa

42
utilizar la cámara de PC
utilizar la cámara de PC
utilizar la cámara de PC
utilizar la cámara de PC
Utilizar la cámara de PC DV Cam (continuación)
Grabar una película AVI
1. Haga clic en el icono .
2.
Pulse para especificar la
ruta y el nombre del archivo AVI.
3.
Defina la tasa de fotogramas y el
tiempo de grabación dependiendo
de sus necesidades.
4. Presione el botón Iniciar
grabación para iniciar la
grabación.
5. Para detener la grabación,
haga clic en el icono
.
Capturar una instantánea
Haga clic en el icono para capturar una instantánea.
Configurar las opciones de formato
Espacio de color:
Seleccione una de las funciones siguientes dependiendo de sus
necesidades.
- RGB 24: este elemento ofrece la mejor calidad.
- MJPG: este elemento indica que la película AVI se comprimirá
más para aprovechar la ventaja de una mayor velocidad de
procesamiento.
Tamaño de salida:
defina el tamaño de salida para
cambiar el tamaño de la ventana
de vista previa. El tamaño
predeterminado es 320x240.
Seleccione un número mayor
de píxeles cuando necesite una
ventana de vista previa mayor.

utilizar la cámara de PC
utilizar la cámara de PC
43
utilizar la cámara de PC
utilizar la cámara de PC
Configurar las opciones de
fuente
Control del dispositivo:
- Brillo: puede activar el elemento
Automático si desea que sea el
programa el que ajuste el brillo de
la imagen o desactivar o desactivar
dicho elemento y desplazar la barra
para ajustar el brillo de la imagen
manualmente.
- Calidad: si el ancho de banda de
la red está ocupado cuando utilice
la cámara de PC, desplace la barra
hacia “Vídeo más rápido” para evitar
este problema.
Configurar de las opciones
de parpadeo
Si lleva la cámara a un país distinto
y ve que la pantalla del PC parpadea
al utilizar la función de cámara de
PC, seleccione el elemento Cancelar
parpadeo para evitar que aparezcan
ruidos en la pantalla. O bien, puede
consultar la tabla Configuración
del parpadeo en la página 47 para
seleccionar un valor de parpadeo
adecuado según el país en el que se
encuentre.
Utilizar la cámara de PC DV Cam (continuación)

44
Apéndice: A
Al utilizar la cámara:
Problema Causa Solución
La cámara no
se enciende con
normalidad.
La batería no tiene
carga.
Reemplace la batería.
La batería está instalada
de forma incorrecta.
Vuelva a instalar la batería.
La cámara está
encendida pero la
pantalla LCD no
muestra nada.
Si la cámara permanece
inactiva durante más de
un minuto, la pantalla
LCD se apagará
automáticamente para
ahorrar energía.
Presione cualquier botón
excepto el botón de
encendido para reactivar la
pantalla.
No se puede hacer
fotografías ni grabar
vídeos al presionar
el botón Disparador
o Grabar.
Memoria agotada.
Libere espacio de la tarjeta
SD/MMC o la memoria
interna.
La cámara está
recargando el flash.
Espere hasta que se haya
cargado el flash.
Se está utilizando una
tarjeta SD “protegida”.
Desproteja la tarjeta SD para
poder escribir en ella.
La pantalla
LCD muestra el
mensaje “ERROR
DE MEMORIA”
o “ERROR DE
TARJETA”. O bien,
la cámara no puede
leer la tarjeta de
memoria.
El formato de la tarjeta
de memoria no es
compatible con la
cámara.
Utilice la función “Formatear”
de la cámara para dar
formato a la tarjeta.
La tarjeta de memoria
está dañada.
Reemplace la tarjeta por una
nueva.
Solución de problemas

45
Apéndice: A
Al utilizar la cámara:
Problema Causa Solución
No he eliminado las
imágenes ni vídeos
pero no los puedo
encontrar en la
tarjeta de memoria.
Las grabaciones
perdidas se guardan en
la memoria interna.
Esto ocurre cuando inserta
una tarjeta de memoria tras
hacer algunas fotografías
o grabar algunos vídeos.
Puede obtener acceso a
estos archivos cuando retire
la tarjeta de memoria.
No se puede utilizar
el flash.
Si el icono de la batería
indica que la carga
de la misma es baja,
el flash puede estar
deshabilitado por no
disponer de voltaje
suficiente.
Reemplace la batería.
La cámara no
responde a ninguna
acción durante su
funcionamiento.
La cámara detectó un
error de software.
Extraiga la batería y
vuelva a colocarla en
su compartimento. A
continuación, encienda la
cámara.
Las imágenes
grabadas aparecen
borrosas.
El enfoque no
está configurado
correctamente.
Ajuste el enfoque a la
posición adecuada.
Las imágenes o
vídeos grabados
aparecen demasiado
oscuros.
El entorno de fotografía
o grabación no dispone
de la iluminación
adecuada.
Utilice el flash para hacer
las fotografías. Añada luces
adicionales al grabar vídeos.
Al ver las imágenes
en la pantalla LCD
o el equipo aparece
ruido.
La configuración de
parpadeo puede no
coincidir con la norma
del país en el que se
encuentre.
Ajuste la configuración de
parpadeo. Para obtener más
información, consulte la tabla
“Configuración de parpadeo”
de la página 47.

46
Apéndice: A
Al conectar la cámara a su PC o TV:
Problem Cause Solution
No puedo ver los
vídeos en su PC.
No se ha instalado en el
equipo el controlador o
el software.
Instale Direct X 9.0c o una
versión posterior y los códecs
del Reproductor de Windows
Media 9.0 (Windows Media
9.0) para solucionar el
problema. Consulte la página
32 para obtener detalles
acerca de la instalación del
software, o visite la página
Web http://www. microsoft.
com para descargar los
archivos necesarios.
No se pudo instalar
el controlador.
La instalación se ha
terminado de forma
anormal.
Desinstale el controlador
y demás programas
relacionados. Siga las
instrucciones de instalación del
manual para volver a instalarlo.
Se ha conectado la
cámara al PC mediante
el cable USB antes de
instalar el controlador.
Instale el controlador antes
de conectar el cable USB.
La pantalla del
televisor no muestra
nada tras conectar
la cámara al mismo.
La cámara no está bien
conectada al televisor.
Vuelva a conectar la cámara
al televisor correctamente.
Ha ocurrido un
conflicto con otra
cámara o dispositivo
de captura instalado.
El dispositivo no es
compatible con la
cámara.
Si dispone de cualquier otra
cámara o dispositivo de
captura instalado en el equipo,
desinstale completamente la
cámara y el controlador del
equipo para evitar el conflicto.
Al mantener una
videoconferencia,
aparece ruido en
la pantalla del
ordenador.
La configuración de
parpadeo puede no
coincidir con la norma
del país en el que se
encuentre.
Ajuste la configuración de
parpadeo. Para obtener más
información, consulte la tabla
“Configuración de parpadeo”
de la página 47.

47
Apéndice: A
País Inglaterra Alemania Francia Italia España Ruso
Configuración
50Hz 50Hz 50Hz 50Hz 50Hz 50Hz
País Portugal América Taiwán China Japón Corea
Configuración
50Hz 60Hz 60Hz 50Hz 50/60Hz 60Hz
Nota: La configuración de parpadeo se basa en la norma de frecuencia de la fuente de
alimentación eléctrica local.
Configuración de parpadeo
Mensaje Descripción
Grabando La cámara está grabando un archivo.
Desbloquee la tarjeta SD
Si inserta una tarjeta SD y está “protegida”, aparecerá este mensaje
cuando la cámara intente escribir datos en la cámara.
No hay archivo
Cuando la cámara se encuentre en el modo Reproducción sin que haya
ningún archivo para reproducir, aparecerá este mensaje.
Cambie la batería
La carga de las baterías está baja. Debe reemplazarla por una nueva
inmediatamente.
Memoria llena
La memoria de almacenamiento está llena y no se pueden guardar más
archivos. Cambie la tarjeta SD/MMC o elimine algunos archivos para
liberar espacio de memoria.
Error en la tarjeta
La tarjeta insertada no es compatible con la cámara. Cambie la tarjeta
o intente formatearla.
Error de memoria
La cámara no puede acceder a los datos de la memoria interna.
Formatee el medio para solucionar este problema.
Flash cargando El flash se está cargando.
Error de formato de
archivos
El archivo que se está reproduciendo no es compatible con la cámara.
Eliminando La cámara está borrando un archivo.
Formateando La cámara está formateando el medio de almacenamiento.
Configuración La cámara está realizando una configuración.
Mensajes del sistema

48
Apéndice: A
Capacidad de almacenamiento
Memoria
Vídeo (min) Audio (min)
VGA QVGA Máximo
Memoria Flash (16 MB de
almacenamiento)
0.75 3 6
Tarjeta SD/MMC (128 MB)
7 28 80
Tarjeta SD/MMC (256 MB)
14 56 160
Tarjeta SD/MMC (512 MB)
28 112 320
Tarjeta SD/MMC (1 GB)
56 224 640
Memoria
Imagen estática
12M 5M 3M
Memoria Flash (16 MB de
almacenamiento)
5 12 20
Tarjeta SD/MMC (128 MB)
60 140 240
Tarjeta SD/MMC (256 MB)
120 280 480
Tarjeta SD/MMC (512 MB)
240 560 960
Tarjeta SD/MMC (1 GB)
480 1120 1920
Nota: el valor actual de la capacidad puede variar (hasta ± 30%) dependiendo de la
saturación de color y la complejidad de lo que desea fotografiar o grabar y el entorno.

49
Apéndice: A
Icono Descripción
Batería totalmente cargada
Batería con bastante carga
(blanco)
Batería con carga baja
* Si el indicador se muestra
en color rojo, el flash está
deshabilitado.
Batería agotada
Cargando
Nota: para evitar quedarse sin energía en la cámara, se recomienda reemplazar la batería
cuando el icono indique que la carga es baja.
Indicador de carga de la batería
Imagen estática Clip de vídeo
Número de disparos Tiempo de grabación (minutos)
290 90
* disparo cada 30 segundos
** flash activado
*** resolución establecida en 2048x1536
píxeles
* resolución establecida en VGA (640x480
píxeles)
Nota: esta tabla solamente debe utilizarse como referencia La vida real de la batería
depende de del tipo de ésta y del nivel de recarga.
Vida de la batería

50
Apéndice: B
Instrucciones para la aplicación ArcSoft
MediaConverter™
Introducción
ArcSoft MediaConverter es un versátil convertidor de archivos
multimedia multifunción. Esta utilidad convierte rápidamente y sin
esfuerzo archivos de fotografía, vídeo y música en los formatos
optimizados para poderlos utilizar en un dispositivo portátil. Pueden
convertir cuantos archivos desee (de diferentes tipos) al mismo tiempo.
¡Es muy sencillo! Solamente tiene que realizar tres pasos. (Consulte la
página 53 para obtener más información.)
Requisitos del sistema
Para instalar y ejecutar la aplicación MediaConverter, el sistema debe
cumplir los siguientes requisitos mínimos:
Microsoft Windows 2000/XP (Home o Professional)
50 MB de espacio disponible en disco duro
256 MB de memoria RAM
DirectX 9 (se recomienda DirectX 9c)
Reproductor de Windows Media 9.0 de Microsoft (para convertir
archivos WMA y WMV)
Microsoft Windows 2000/XP (Home o Professional)
Apple QuickTime 6.5 (para convertir archivos MOV)

51
Apéndice: B
Formatos de archivo compatibles
Vídeo
Los archivos de vídeo se convierten y copian en la ubicación
seleccionada como archivos AVI codificados en MPEG-4,
archivos WMV o archivos ASF codificados en MPEG-4 (formato
predeterminado).
Tipos de archivo que se pueden convertir:
- AVI (formato de Vídeo 1 de Microsoft, Cinepak, Intel Indeo, no
comprimido, etc.)
- MPEG-1 en MPEG, MPG, MPE
- DAT (VCD MPEG1)
- MPEG-4 en formato AVI
- MPEG-4 en ASF
- WMV
- QuickTime MOV
Se necesita QuickTime 6.5 y el Reproductor de Windows Media
9.0 (o posterior) para convertir archivos QuickTime MOV y WMV,
respectivamente.
Tipos de archivo que se pueden exportar
- AVI (MPEG-4 SP)
- WMV
- ASF(MPEG-4 SP)

52
Apéndice: B
Convertir archivos

53
Apéndice: B
Paso 1. seleccionar el medio
Agregar archivos para convertir
1 Haga clic en el botón “Seleccionar medio”.
2 Aparecerá la ventana “Abrir”. Desplácese a la carpeta que contiene
los archivos que desea convertir.
a. Utilice la lista desplegable “Archivos de tipo” para filtrar los tipos de
archivo que desea mostrar.
b. Realice una vista previa de los archivos resaltados para
asegurarse de que son los que desea. Active la casilla de
verificación “Reproducción automática” para iniciar la reproducción
automáticamente después de hacer clic en un archivo.
3 Repita los pasos 1 y 2 anteriores hasta que haya agregado todos los
archivos que le interesan. Además de utiliza el método anterior,
también puede arrastrar y color archivos directamente en la lista de
archivos de la ventana del programa.
Quitar archivos
Para eliminar un archivo de la lista, resáltelo y haga clic en el icono “X”.

54
Apéndice: B
Paso 2: seleccionar el destino
Haga clic en el botón “Seleccionar destino” para seleccionar la
ubicación en la que desea guardar los archivos convertidos. La
ubicación de almacenamiento predeterminada es “C:\Documents and
Settings\[current user]\Mis documentss”. Sin embargo, los más probable
es que desee guardar los archivos en un dispositivo portátil. En este
caso, asegúrese de que el dispositivo está conectado y, a continuación,
haga clic en “Seleccionar destino” y elija el dispositivo.
Configuración
Puede obtener acceso a distintas configuraciones del programa
haciendo clic en el botón “Configuraciones”. Cada sección permite
seleccionar una o dos configuraciones: “Optimizar para el dispositivo
seleccionado” y “Utilizar la configuración de conversión personalizada”.

55
Apéndice: B
Optimizar para el dispositivo seleccionado
Esta es la configuración predeterminada. El programa establecerá
automáticamente los parámetros de conversión conforme al dispositivo
seleccionado.
Utilizar la configuración de conversión personalizada
Si decide utilizar esta opción, puede establecer varios parámetros de
conversión manualmente.
Configuración del vídeo
Cuando convierta un archivo de vídeo, puede establecer diferentes
parámetros:
- Resolución: las opciones disponibles son QVGA (320 x 240) [opción
predeterminada] y VGA (640 x 480)
- Formato de archivo: archivos AVI o ASF codificados en MPEG-4
- Tasa de bits de vídeo: las opciones disponibles son 500 KB, 1,0
MB, 1,5 MB, 2,0 MB [opción predeterminada], 2,5 MB y 3,0 MB
- Tasa de bits de audio: las opciones disponibles son 96 KB, 128 KB
[opción predeterminada] y 192 KB)
- Fotogramas por segundo: las opciones disponibles con [en fps]
15,00, 20,00, 24,00, 25,00 [opción predeterminada] y 29,97)
Al seleccionar “Optimizar para el dispositivo seleccionado” se utilizarán
los valores predeterminados mencionados anteriormente donde
proceda.
Después de ver o modificar las distintas configuraciones, seleccione
“Guardar” o “Cancelar” para volver a la pantalla principal. Haga clic
en “Guardar” se desea conservar los cambios realizados. En caso
contrario, haga clic en “Cancelar”.

56
Apéndice: B
Paso 3: realizar la conversión
Cuando esté preparado, seleccione (resalte) los archivos que desee
convertir en la lista y, a continuación, haga clic en el botón “Convertir”.
Aparecerá una barra de progreso mostrando el estado actual. Pueden
aparecer varios mensajes solicitándole confirmación. Cuando todos los
archivos se hayan convertido y guardado en la ubicación seleccionada,
aparecerá mensaje informándole de tal hecho.
Reproducir los archivos ASF convertidos en la cámara
Para reproducir los clips de vídeo o las películas (solamente MPEG-4
en formato ASF) convertidos por ArcSoft MediaConverter en la cámara
digital MPEG-4, siga los pasos que se indican a continuación
.
Paso 1
Inserte una tarjeta SD/MMC en la ranura de tarjetas de la cámara
y conecte ésta a su PC mediante el cable USB. Puede seguir las
instrucciones de la sección “Conectar la cámara a su PC” de la página
34 para obtener más información.

57
Apéndice: B
Paso 2
Guarde los archivos ASF convertidos por MediaConverter en su PC en
la cámara.
1 Copie los archivos ASF convertidos.
2 Abra el Explorador de Windows y localice la unidad “Disco extraíble”
en Mi PC.
3 Haga doble clic en el icono de la unidad Disco extraíble .
4 Haga doble clic en la carpeta DCIM.
5 Haga doble clic en la carpeta 100MEDIA.
6 Pegue los archivos en la carpeta de archivos 100MEDIA.
7 Cambie los nombres de los archivos a CLIP****.ASF.
**** representa cualquier número de 4 dígitos comprendido entre
0001 y 9999.
El nombre de los archivos debe seguir la nomenclatura de
nombres de la cámara, de forma que ésta pueda identificar los
archivos almacenados en la carpeta 100MEDIA.
Paso 3
Ahora puede utilizar el modo Reproducción ( ) para disfrutar de los
clips de vídeo o las películas en el monitor LCD grande!
La aplicación ArcSoft MediaConverter de este paquete es una versión
personalizada de la cámara digital. Puede visitar el sitio Web http:\\
www.arcsoft.com para obtener más información

58
Apéndice: C
Especificaciones
Funciones principales
- Videocámara digital (resolución de vídeo):
• VGA (640 x 480 píxeles) / hasta 30 fps
• QVGA (320 x 240 píxeles) / hasta 30 fps
- Cámara estática digital (resolución de hardware):
• 12 megapíxeles (4032 x 3024 píxeles)
• 5 megapíxeles (2560 x 1920 píxeles)
• 3 megapíxeles (2048 x 1536 píxeles)
- Reproductor MP3: reproductor MP3 multifunción
- Grabadora de voz digital
- Cámara de PC:
• VGA (640 x 480 píxeles)
• QVGA (320 x 240 píxeles)
------------------------------------------------------------------------
- Resolución del sensor: 3 megapíxeles (2048 x 1536 píxeles)
- Resolución máxima de salida: 12,0 megapíxeles (4032 x 3024 píxeles)
- Memoria interna: Memoria flash de 32 MB (16 MB para almacenamiento)
- Memoria externa: ranura SD/MMC integrada (máximo: 1 GB)
- Zoom digital: 10X (3 M), 4X (5 M)
- F/N: 3.0
- Salida de TV: admite los sistemas de TV NTSC y PAL
- Interfaz: USB 2.0
- Micrófono integrado
- Flash integrado
- Altavoz integrado
- Batería: batería recargable de ion-litio NP-60 (3,7 V y 850 mAh ~ 1000 mAh)
- Ahorro de energía: 1 min / 3 min / 5 min / Desactivado
- Dimensiones: 110 x 34 x 72 mm
------------------------------------------------------------------------
- Panel LCD TFT de 2,4”
- MPEG4 VGA hasta 30 fps
- Estabilización de vídeo
- Conexión directa a la impresora
------------------------------------------------------------------------
Nota: las especificaciones están sujetas a cambios sin previo aviso.

59
Sistema operativo: Windows 2000/XP
Procesador: Pentium III o superior
Memoria RAM del sistema: 128 MB como mínimo
Tarjeta gráfica:
64 MB, color verdadero de 24 bits
Velocidad del CD-ROM:
4x como mínimo
Software: Direct X 9.0c o una versión posterior y los códecs del Reproductor de
Windows Media (Windows Media Player)
Otros: conector USB
Requisitos del sistema
Apéndice: C

Manual do utilizador
Camcorder digital
Melhorada para 12.0 Mega píxeis
Português

1
Bem-vindo
Caro utilizador, obrigado por ter comprado este produto.
Investimos muito tempo e esforços no seu desenvolvimento e
esperamos que o mesmo o sirva durante muitos anos sem problemas.
Normas de segurança
1. Não deixe a câmara cair e não a fure ou
desmonte; caso contrário a garantia perde a
validade.
2. Evite todo o contacto com a água e seque as
mãos antes de utilizar a câmara.
3. Não exponha a câmara a temperaturas elevadas
e não a deixe exposta à luz solar directa. Se o
fizer, pode danificar a câmara.
4. Utilize a câmara com cuidado. Evite exercer
pressão sobre o corpo da mesma.
5. Para sua segurança, evite utilizar a câmara
durante tempestades ou trovoadas.
6. Não utilize baterias com especificações
diferentes. Se o fizer, corre o risco de danificar
seriamente a câmara.
7. Remova a bateria da câmara quando esta não
for utilizada por longos períodos de tempo, uma
vez que uma bateria deteriorada pode afectar a
funcionalidade da câmara.
8. Remova a bateria se esta mostrar sinais de fuga
ou de corrosão.
9. Utilize apenas os acessórios fornecidos pelo
fabricante.
10. Mantenha a câmara fora do alcance das
crianças.

2
Índice
Bem-vindo ....................................................................... 1
Normas de segurança .................................................... 1
Índice ............................................................................... 2
Introdução ....................................................................... 4
Conheça as peças que compõem a sua câmara ................................. 4
Colocação da bateria ............................................................................ 5
Carregamento da bateria ...................................................................... 6
Introdução de um cartão de memória (opcional) .................................. 8
Fixação da correia de transporte .......................................................... 9
Operações básicas ......................................................... 10
Ligar a câmara ...................................................................................... 10
Desligar a câmara ................................................................................ 10
Utilização do ecrã LCD ......................................................................... 11
Significado dos ícones apresentados no ecrã LCD ..............................
12
Definição da hora e do idioma ..............................................................
13
Gravação de um clip de vídeo .............................................................. 14
Captura de imagens fixas .....................................................................
16
Gravação de um clip de voz ................................................................. 17
Reprodução das suas gravações ......................................................... 18
Reprodução de música MP3 ................................................................ 19
Ligação da câmara a um televisor ........................................................ 21
Operações avançadas ................................................... 22
Operações do menu ............................................................................. 22
O menu ilustrado .................................................................................. 22
Itens do menu no modo Camera (Câmara) .......................................... 23
Itens do menu no modo Playback (Reproduzir) ................................... 27
Itens do menu no modo MP3 (MP3) ..................................................... 28
Itens do menu no modo Voice (Modo grav. voz) ..................................
28
Itens do menu no modo Setting (Definição) .........................................
29

3
Índice
Copiar ficheiros para o PC ............................................ 32
Instalação do controlador no PC .......................................................... 32
Ligação da câmara ao PC .................................................................... 34
Copiar ficheiros para o PC ...................................................................
35
Visualização/reprodução de ficheiros no PC ........................................
37
Localização dos ficheiros .....................................................................
38
Utilização da função PC Camera .................................. 39
Instalação do software .......................................................................... 39
Iniciar a aplicação ................................................................................. 39
Utilização da função PC Camera do DV CAM ..................................... 41
Apêndice: A ..................................................................... 44
Resolução de problemas ...................................................................... 44
Definições de cintilação ........................................................................
47
Mensagens do sistema ......................................................................... 47
Capacidade de armazenamento .......................................................... 48
Indicador de carga da bateria ............................................................... 49
Duração da bateria ............................................................................... 49
Apêndice: B ..................................................................... 50
Instrucções para o ArcSoft MediaConverter™ ..................................... 50
Apêndice: C ..................................................................... 58
Especificações ...................................................................................... 58
Requisitos do sistema .......................................................................... 59

4
Introdução
Introdução
Introdução
Introdução
MODE
MENU
Introdução
Conheça as peças que compõem
a sua câmara
Botão Seguinte/Avançar
( )
Conector do auricular/
Conector da saída de TV
Botão Reproduzir/Pausa ( )
Botão Anterior/Recuar
( )
Ecrã LCD
Conector USB
Botão de gravação ( )
Botões de direcção ( )
Botão Menu
Botão Mode
Ranhura para cartões de
memória SD/MMC
Botão de alimentação (
)
Botão do obturador ( )
LED indicador frontal
Compartimento da bateria
Comutador de focagem
Flash
Lente
Microfone
Altifalante
Gancho da correia
Entrada do tripé
Parte de baixo
Botão de zoom
Botão OK

Introdução
Introdução
5
Introdução
Introdução
Colocação da bateria
1 Abra a tampa do
compartimento da
bateria.
Faça deslizar a tampa do
compartimento da bateria para a
abrir, tal como ilustrado.
2 Introduza a bateria.
Coloque a bateria de iões de
lítio no compartimento. Tenha
em atenção que os contactos
metálicos devem ficar alinhados
com os contactos existentes no
compartimento.
3 Reponha a tampa.
Após a correcta colocação da
bateria, reponha a tampa do
compartimento da bateria.
Tenha os seguintes cuidados com a bateria de iões de lítio:
• Mantenha a bateria afastada do fogo ou de ambientes com altas
temperaturas (acima dos 140 º F ou 60 º C).
• Não deixe a bateria cair e não a tente desmontar.
• Se a bateria não for utilizada por longos períodos de tempo,
descarregue-a completamente e volte a carregá-la pelo
menos uma vez por ano para manutenção da sua vida útil.
Aquando da primeira utilização da bateria, recomendamos o
completo descarregamento e consequente carregamento da
mesma para manutenção da sua vida útil.
Aquisição de baterias adicionais:
Esta câmara utiliza uma bateria de iões de lítio NP-60 como fonte
de alimentação. Pode adquirir a bateria de iões de lítio NP-60
recarregável (3,7 V; 850 mAh ~ 1000 mAh) numa loja próximo de si.

6
Introdução
Introdução
Introdução
Introdução
Carregamento da bateria
A bateria fornecida juntamente com a câmara não está totalmente
carregada. Utilize o cabo USB ou o transformador a.c. USB para
recarregar a bateria.
► Utilização do cabo USB
Carregue a bateria durante pelo menos 8 horas aquando da primeira
utilização.
1 Ligue a câmara ao
computador através do cabo
USB.
2 O LED indicador frontal fica vermelho e o carregamento
é iniciado.
3 Quando o LED indicador frontal ficar verde é sinal de que
a bateria está totalmente carregada.
MODE
M
E
N
U
Quando a câmara é ligada a um computador que está a funcionar,
a câmara é automaticamente carregada quer esteja ligada ou
desligada.

Introdução
Introdução
7
Introdução
Introdução
► Utilização do transformador a.c. USB
1 Ligue uma das extremidades do cabo do
transformador a.c. USB à câmara e a outra
extremidade à tomada eléctrica.
2 O LED indicador frontal fica vermelho e o
carregamento é iniciado.
3 Quando o LED indicador frontal ficar verde é sinal
de que a bateria está totalmente carregada.
Este transformador apenas pode ser utilizado para carregar a
câmara e a bateria incluída. Não o utilize para carregar outros
dispositivos e outros tipos de baterias.
Durante a sua utilização, não coloque o transformador perto de
lume ou numa área fechada onde haja retenção de calor.
MODE
M
E
N
U
Ligação à tomada eléctrica

8
Introdução
Introdução
Introdução
Introdução
Para além da memória flash interna, a sua câmara pode
armazenar dados num cartão de memória Secure Digital (SD)
ou MultiMedia card (MMC).
Para introduzir um cartão de memória,
faça o seguinte:
(1) Abra o ecrã LCD.
(2) Exerça pressão sobre a ranhura
para cartões de memória SD/MMC
para que esta sobressaia um
pouco.
(3) Com cuidado, empurre o cartão de
memória, tal como indicado, até o
cartão atingir o fim da ranhura.
Para remover o cartão de memória, exerça uma ligeira pressão
sobre o cartão para que este seja ejectado. De seguida, puxe o
cartão de memória para fora da ranhura.
Introdução de um cartão de memória (opcional)
Não remova o cartão de memória enquanto a câmara estiver a
processar os dados (LED intermitente).
Quando tiver um cartão de memória introduzido, a câmara utilizará
o cartão como principal suporte de armazenamento. Os ficheiros
armazenados na memória interna da câmara ficam inacessíveis
até o cartão de memória ser retirado.
O cartão de memória SD inclui um comutador para protecção
contra escrita. Quando este comutador está definido para a
posição de bloqueio, o cartão de memória não permite qualquer
operação de gravação. Para garantir o normal funcionamento
da câmara, deve definir o comutador de protecção contra escrita
para a posição de desbloqueio antes de introduzir o cartão de
memória SD.
2
1
3
Face da
etiqueta
Desbloquear
Bloquear

Introdução
Introdução
9
Introdução
Introdução
Fixação da correia de transporte
1 Faça passar uma das
extremidades da correia pelo
respectivo gancho.
2 Coloque a correia segundo a
imagem à direita.

10
Operações básicas
Operações básicas
Operações básicas
Operações básicas
Ligar a câmara
Desligar a câmara
Se a câmara não ligar após premir o botão de alimentação,
verifique se:
1. A bateria foi correctamente colocada na câmara.
2. A bateria tem carga suficiente.
Operações básicas
MODE
MENU
2
1
Abra o ecrã LCD para que a câmara
se ligue automaticamente.
OU
Quando a câmara estiver desligada
com o ecrã LCD aberto, mantenha
premido o botão de alimentação
durante 1 segundo para ligar a
câmara.
Feche o ecrã LCD para que a câmara se desligue
automaticamente.
OU
Mantenha o botão de alimentação premido durante 1 a 3
segundos para desligar a câmara.
Se a câmara permanecer inactiva durante um longo período
de tempo, esta pode desligar-se automaticamente devido à
definição Auto-Off (Desl. Auto.). Consulte a página 30 para mais
informações.

Operações básicas
Operações básicas
11
Operações básicas
Operações básicas
O ecrã LCD pode ser utilizado para compor as definições de
imagem para captura, para revisão dos ficheiros gravados ou
para mudar as opções dos menus.
O ecrã LCD pode ser rodado para as
posições seguintes:
1 Abra o ecrã LCD.
2 Rode o ecrã LCD.
O ecrã LCD pode rodar num ângulo de 270 graus,
tal como indicado. Pode posicionar o ecrã em
qualquer ângulo conforme o que pretender filmar.
Utilização do ecrã LCD
Quando o ecrã LCD é invertido, a imagem pré-visualizada no ecrã
LCD é automaticamente ajustada.
90°
MODE
MENU
180°
MODE
MENU
MODE
MENU

12
Operações básicas
Operações básicas
Operações básicas
Operações básicas
2.0
Significado dos ícones apresentados no ecrã LCD
Tempo restante para gravação
Modo de Camcorder digital:
Duração da bateria
Balanço de
brancos
Resolução da foto
Temporizador
Zoom ratio
Suporte de armazenamento
*1
Resolução
de vídeo
Ícone de modo
Modo do flash
*1
Este ícone altera-se conforme o suporte de armazenamento que utilizar:
: memória interna.
: cartão de memória.
Modo de reprodução:
0001/0009
MPEG
Duração da bateria
Suporte de
armazenamento
Gravação actual /
Total de gravações
Miniatura
da imagem
Caixa de selecção
Ícone de modo
Tipo de ficheiro
O número real de imagens restantes pode variar (entre 1~3)
dependendo da saturação da cor e da complexidade do objecto e
ambiente em redor.
O tempo restante para gravação pode variar dependendo das
condições de gravação. Se estiver a gravar objectos que se
movimentem lentamente ou que estejam parados, o tempo
restante para gravação pode ser superior (até 3X).
Número de imagens restantes
2.0

Operações básicas
Operações básicas
13
Operações básicas
Operações básicas
Definição da hora e do idioma
Ao ligar a câmara pela primeira vez, recomendamos-lhe que
defina a hora e o idioma.
1 Ligue a câmara
2 Prima o botão Mode e utilize os botões de direcção
para seleccionar o modo Setting (Definição)
( )
De seguida, prima o botão OK para confirmar.
3 Utilize os botões de direcção para seleccionar o item
Date & Time (Data & Hora).
(
30
)
4 Prima o botão OK ou prima o botão de direcção para
a direita para aceder ao sub menu.
5 Prima o botão de direcção para a esquerda ou para
a direita para alternar entre os vários itens. Prima
o botão de direcção para cima ou para baixo para
ajustar o valor. Prima o botão OK ou o botão de
direcção para a direita para confirmar a definição.
6 Prima o botão Menu ou o botão Mode para voltar ao
menu, de seguida utilize os botões de direcção para
seleccionar o item Language (Idioma). (
ABC
)
7 Prima o botão OK ou prima o botão de direcção para
a direita para aceder ao sub menu.
8 Utilize os botões de direcção para seleccionar
o idioma pretendido e prima o botão OK para
confirmar.
2.0

14
Operações básicas
Operações básicas
Operações básicas
Operações básicas
Gravação de um clip de vídeo
1 Ajuste a focagem.
Defina o comutador de focagem para a definição pretendida.
Normalmente, deve definir a focagem para
( ) para a maior parte
das condições de gravação. Seleccione a opção ( ) para fotografar
paisagens. Seleccione a opção ( ) apenas para grandes planos. A
focagem pode ser ajustada durante a gravação.
1,5 m ~ ∞ (*)
80 cm ~ 1,5 m (*)
30 cm ~ 40 cm
2 Aplicação do zoom
Utilize o botão de zoom para aplicar mais ou menos zoom ao nível do ecrã.
Zoom de 10X na resolução de 3Megas
Zoom
de 4X na resolução de 5Megas
Sem zoom na resolução de 12Megas
A função de zoom, até 4X, está também disponível durante a
gravação.
Ajuste as outras definições avançadas se necessário. Consulte
a secção “Operações avançadas” na página 22 para mais
informações.
Mais zoom
Menos zoom

Operações básicas
Operações básicas
15
Operações básicas
Operações básicas
Gravação de um clip de vídeo
(continuação)
3 Prima o botão de gravação para iniciar a gravação.
4 Prima novamente o botão de gravação para parar
a gravação. O tempo restante para gravação para o
cartão é apresentado no ecrã LCD.
2.0
MODE
Duração da gravação
2.0
Tempo restante
para gravação
Pode premir o botão do obturador para capturar uma imagem fixa
durante a gravação.

16
Operações básicas
Operações básicas
Operações básicas
Operações básicas
Captura de imagens fixas
1 Ajuste a focagem.
Defina o comutador de focagem para a definição pretendida.
Normalmente, deve definir a focagem para
( ) para a maior parte
das condições de gravação. Seleccione a opção ( ) para fotografar
paisagens. Seleccione a opção ( ) apenas para grandes planos.
1,5 m ~ ∞
80 cm ~ 1,5 m
30 cm ~ 40 cm
2 Aplicação do zoom
Utilize o botão de zoom ou o botão de direcção para cima/para baixo para
aplicar mais ou menos zoom ao nível do ecrã.
3 Prima o botão do obturador para capturar uma
imagem fixa.
MODE
Ajuste as outras definições avançadas se necessário. Consulte
a secção “Operações avançadas” na página 22 para mais
informações.
Mais zoom
Menos zoom
Modo do
flash
Modo de
balanço de
brancos
Mais zoom
Menos zoom

Operações básicas
Operações básicas
17
Operações básicas
Operações básicas
Gravação de um clip de voz
1 Prima o botão Mode e utilize os botões de direcção
para seleccionar o modo Voice (Modo grav. voz)
( )
De seguida, prima o botão OK para confirmar.
2 Prima o botão de gravação para iniciar a gravação.
3 Quando terminar, prima novamente o botão de
gravação para parar a gravação.
Evite bloquear o microfone
Pode ajustar a sensibilidade do microfone antes ou durante
a gravação, para tal basta premir o botão de direcção para a
esquerda ou para a direita e assim definir o volume de som da
gravação.

18
Operações básicas
Operações básicas
Operações básicas
Operações básicas
Reprodução das suas gravações
1 Prima o botão Mode e utilize os botões de direcção para
seleccionar o modo Playback (Reproduzir) ( ) De
seguida, prima o botão OK para confirmar.
Ou, prima o botão Reproduzir/Pausa existente por baixo
do ecrã LCD.
2 Operações no modo Playback (Reproduzir):
Tipo de ficheiro Como... Acção
Modo de índice
Modo de ecrã
inteiro
Alternar entre o modo
de índice e de ecrã
inteiro
No modo de índice, prima o botão OK para passar
ao modo de ecrã inteiro. No modo de ecrã inteiro,
prima o botão Menu para passar ao modo de
índice.
Alternar entre
ficheiros.
1. No modo de índice: Utilize os botões de
direcção para mover a caixa de selecção.
2. No modo de ecrã inteiro: Utilize os botões de
direcção para se deslocar para a esquerda ou
para a direita.
Imagem
Mais zoom/menos
zoom
Utilize os botões de direcção para se deslocar
para cima ou para baixo.
Fixar/Libertar a taxa
de zoom
Quando a taxa de zoom for superior a 1.0x, prima
o botão OK.
Navegar pela imagem
ampliada
Quando a taxa de zoom estiver fixa, utilize os
botões de direcção para navegar pela imagem.
Vídeo
,
MPEG4
,
&
Áudio
Iniciar a reprodução
O ficheiro é automaticamente reproduzido
aquando da respectiva selecção (no modo de
ecrã inteiro).
Fazer uma pausa/
Retomar a reprodução
Durante a reprodução/pausa, prima o botão OK.
Ajustar o volume
do som
Utilize os botões direcção para se deslocar para
cima ou para baixo durante a reprodução
Parar a reprodução Durante a reprodução, prima o botão Menu.
Voltar ao ecrã de pré-
visualização
Prima o botão do obturador .
Reproduzir para trás
Durante a reprodução, prima o botão . Prima o
botão para parar a reprodução para trás.
Reproduzir para a
frente
Durante a reprodução, prima o botão . Prima o
botão para parar a reprodução para a frente.
Ir para o ficheiro
anterior
Durante a pausa, prima o botão .
Ir para o ficheiro
seguinte
Durante a pausa, prima o botão .
0001/0009
MPEG
0001/0009
MPEG

Operações básicas
Operações básicas
19
Operações básicas
Operações básicas
Reprodução de música MP3
Copiar ficheiros MP3 para a câmara
Antes de poder reproduzir ficheiros de música MP3, tem de os
copiar para a câmara.
1 Ligue a câmara ao computador.
Ligue a câmara e de seguida ligue-a ao PC utilizando o cabo USB. Para
mais informações sobre como ligar a câmara ao PC, consulte a página 34.
2 Copie ficheiros para a câmara.
Após ligação da câmara ao PC faça um duplo clique sobre My Computer
(O meu computador) e verá um disco amovível no ecrã. Crie uma pasta
“MP3” no disco amovível e de seguida copie os ficheiros MP3 para a pasta
para reprodução.
Os ficheiros MP3 devem ser colocados na pasta “MP3” para serem
reproduzidos.
Para ficheiros MP3

20
Operações básicas
Operações básicas
Operações básicas
Operações básicas
Reprodução de música MP3
(continuação)
Reproduzir música no modo MP3
1 Prima o botão Mode e utilize
os botões de direcção para
seleccionar o modo MP3 (MP3)
( ) De seguida, prima o botão
OK para confirmar.
2 Operações no modo MP3 (MP3):
Como... Acção
Alternar entre faixas
Utilize os botões de direcção para se deslocar para
cima ou para baixo.
Ou prima o botão para avançar ( ) ou recuar
( )
Iniciar a reprodução
Prima o botão OK ou o botão Reproduzir/Pausa
( )
Fazer uma
pausa/Retomar a
reprodução
Prima o botão OK ou o botão Reproduzir/Pausa ( )
durante a reprodução/pausa.
Ajustar o volume
do som
Utilize os botões de direcção para se deslocar para a
esquerda ou para a direita.
Parar a reprodução
Utilize o botão Menu ou os botões direcção para
se deslocar para cima ou para baixo durante a
reprodução
Modo MP3

Operações básicas
Operações básicas
21
Operações básicas
Operações básicas
Ligação da câmara a um televisor
Ligue a sua câmara ao televisor utilizando o cabo AV para
visualização em tempo real. Pode visualizar os seus clips de
vídeo, imagens fixas e gravações de áudio directamente no seu
televisor, partilhando-as com os seus amigos e familiares.
1 Ligue o seu televisor e defina-o para o modo AV.
2 Ligue as extremidades de áudio e de vídeo do cabo AV ao
televisor.
3 Ligue a câmara.
4 Ligue a outra extremidade do cabo AV à câmara.
5 Seleccione o item TV-out (Saída TV).
MODE
MENU
Auricular
Vídeo Áudio
Modo AV
TV
SAÍDA
DE TV
O sistema de TV varia de país para país. Se necessitar de
ajustar a definição relativa à saída de TV, consulte a página
29 para mais informações. (Taiwan: NTSC; América: NTSC;
Europa: PAL; China: PAL)

22
Operações avançadas
Operações avançadas
Operações avançadas
Operações avançadas
Operações do menu
Os itens do menu proporcionam-lhe várias opções para que
possa proceder à sintonização fina das funções da sua câmara.
A tabela seguinte fornece mais informações sobre as operações
dos menus.
Como... Acção
Aceder ao menu. Prima o botão Menu.
Deslocar a caixa de
selecção.
Utilize os botões de direcção para se deslocar para
cima ou para baixo.
Aceder ao sub menu/
Confirmar um item
Prima o botão OK.
Sair do menu/Voltar ao
menu inicial
Prima o botão
Menu (quando estiver no sub menu).
Operações avançadas
Ícone do menu
Barra de informação
Barra de selecção
Item do menu
O menu ilustrado
Nome do menu

Operações avançadas
Operações avançadas
23
Operações avançadas
Operações avançadas
Itens do menu no modo Camera
(Câmara)
Ligue a câmara → Prima o botão Menu.
Item Opção Descrição
Resolução
3M
Define a resolução da imagem para
2048 x 1536. Imprime fotos de 4X6” ou de
5X7”.
5M
Define a resolução da imagem para
2560 x 1920. Imprime fotos de 6X8”.
12M
Define a resolução da imagem para
4032 x 3024. Imprime fotos de 8X12”.
Datador
Ligar
Imprime a data em cada foto.
Desligar
Desactiva a impressão da data.
Estabilizador
Ligar
Minimiza a desfocagem provocada pelo
tremer da mão.
Desligar
Desactiva o estabilizador.

24
Operações avançadas
Operações avançadas
Operações avançadas
Operações avançadas
Itens do menu no modo Camera (Câmara) (Continuação)
Item Opção Descrição
Bal. brancos
Auto
A câmara ajusta o balanço de brancos
automaticamente.
Com sol
Esta definição é adequada para a gravação
no exterior quando há sol.
Com nuvens
Esta definição é adequada para gravação
em tempo nublado ou em ambientes com
sombras.
Fluorescente
Esta definição é adequada para gravação
no interior com luz fluorescente, ou em
ambientes com cores de alta temperatura.
Tungsténio
Esta definição é adequada para gravação
no interior com luz incandescente, ou em
ambientes com cores de baixa temperatura.
*Moldura
1 ~ 10
Esta definição permite-lhe adicionar molduras
personalizadas às fotos. A câmara dispõe de
10 molduras.
0 A função Moldura está desactivada.
Histograma
Ligar
O histograma de imagens é apresentado
no ecrã.
Desligar Desactiva o histograma.
Flash
Auto
O flash dispara automaticamente quando a
iluminação é insuficiente.
Ligar
O flash é forçado a disparar sempre que é
tirada uma foto.
Desligar
O flash está desactivado.

Operações avançadas
Operações avançadas
25
Operações avançadas
Operações avançadas
Itens do menu no modo Camera (Câmara)(Continuação)
Item Opção Descrição
Efeito
Normal
As gravações são feitas com cores naturais.
P&B
As gravações são feitas a preto e branco.
Clássica
As gravações são feitas com tons sépia.
Exposição
-2~+2
Pode ajustar manualmente a exposição
de forma a obter melhores efeitos quando
a imagem pré-visualizada parecer estar
demasiado clara ou escura. Um valor positivo
indica que a imagem gravada será mais
clara que o habitual; enquanto que um valor
negativo faz com que a imagem seja mais
escura.
Temp. autom.
Ligar
Activa o temporizador. Após activação do
temporizador, a câmara dispõe de dez
segundos até o botão do obturador ser
premido e a câmara começar a gravar.
Desligar
Desactiva o temporizador.
Ícone
Ligar Activa a apresentação dos ícones OSD.
Desligar Desactiva os ícones OSD.
Vídeo
VGA
Define a resolução de vídeo para VGA
(640x480 píxeis).
QVGA
Define a resolução de vídeo para QVGA
(320x240 píxeis).

26
Operações avançadas
Operações avançadas
Operações avançadas
Operações avançadas
Itens do menu no modo Camera
(Câmara) (Continuação)
Item Opção Descrição
*Dois-em-um
Ligar
Esta definição permite-lhe combinar duas
imagens capturadas separadamente numa
única foto.
Desligar Desactiva a opção Dois-em-um.
Nocturno
Ligar
Esta definição permite-lhe tirar fotos contra
um fundo escuro. Uma vez que a velocidade
do obturador é reduzida durante a captura de
imagens em locais escuros, recomendamos
a utilização de um tripé para eliminar a
desfocagem resultante do tremer das mãos.
Desligar
Desactiva a função Night Mode (Modo
nocturno).
As funções Photo-frame (Moldura) e Two-in-One (Dois-em-um) são
desactivadas quando a resolução é definida para 12M.

Operações avançadas
Operações avançadas
27
Operações avançadas
Operações avançadas
Itens do menu no modo Playback (Reproduzir)
Ligue a câmara → Prima o botão Mode → Aceda ao modo Playback
(Reproduzir) ( ) Prima o botão Menu.
Item Opção Descrição
Elim.
Um Elimina o ficheiro actual.
Tud
Elimina todos os ficheiros de imagens e de vídeo/
áudio armazenados na memória.
Apresentação
de diapositivos
-
A câmara apresenta as imagens sequencialmente.
Apenas as imagens JPEG e as primeiras imagens
dos ficheiros MPEG serão mostradas. Pode premir
o botão Menu para parar a apresentação de
diapositivos.
Imprimir
Um
Imprime a imagem actual quando ligada a uma
impressora PictBridge.
Tud
Imprime todas as imagens quando ligada a uma
impressora PictBridge.
Cancelar
Cancela a acção.
* Se não existirem ficheiros na câmara, não serão apresentados quaisquer itens.
Antes de utilizar o comando Print (Imprimir) no menu, tem de
ligar a câmara a uma impressora compatível com
a especificação PicBridge
utilizando o cabo USB incluído.
Consulte a página 31 para
mais informações sobre como
ligar uma impressora.

28
Operações avançadas
Operações avançadas
Operações avançadas
Operações avançadas
Itens do menu no modo MP3 (MP3)
Ligue a câmara → Prima o botão Mode → Aceda ao modo MP3
(MP3) ( ) → Prima o botão Menu.
Item Descrição
Eliminar Elimina a faixa actual.
Cancelar Cancela a acção.
Itens do menu no modo Voice (Modo grav. voz)
Ligue a câmara → Prima o botão Mode → Aceda ao modo
Voice (Modo grav. voz)
( ) → Prima o botão Menu.
Item Descrição
Eliminar Elimina a gravação de voz actual.
Eliminar tudo Elimina todas as gravações de voz.

Operações avançadas
Operações avançadas
29
Operações avançadas
Operações avançadas
Itens do menu no modo Setting (Definição)
Ligue a câmara → Prima o botão Mode → Aceda ao modo
Setting (Definição) ( ).
Item Opção Descrição
30
Data & Hora
-
Define a data e a hora.
Bip
Ligar
Activa o bip.
Desligar
Desactiva o bip.
Cintilação
50Hz
Define a cintilação para 50 Hz. Para mais
informações sobre a definição desta opção, consulte
a página 47.
60Hz
Define a cintilação para 60 Hz. Para mais
informações sobre a definição desta opção, consulte
a página 47.
Saída TV
NTSC
Define o sistema de TV para NTSC. Esta opção
aplica-se aos Estados Unidos da América, a Taiwan,
ao Japão e à Coreia.
PAL
Define o sistema de TV para PAL. Esta opção aplica-
se à Alemanha, à Inglaterra, à Itália, aos Países
Baixos, à China, ao Japão e a Hong Kong.
Ícone
Ligar
Activa a apresentação dos ícones OSD.
Desligar
Desactiva os ícones OSD.
Brilho
-2~+2
Define o brilho do ecrã LCD. Um valor positivo torna
o ecrã LCD mais claro; enquanto que um valor
negativo torna o ecrã LCD mais escuro.
Formatar
Sim
Formata o suporte de armazenamento. Tenha em
atenção que todos os ficheiros existentes na memória
serão eliminados.
Não
Cancela a acção.

30
Operações avançadas
Operações avançadas
Operações avançadas
Operações avançadas
Itens do menu no modo Setting (Definição)
(continuação)
Item Opção Descrição
Desl. Auto.
Z
Z
Z
Desligar
Desactiva a função para desligar automaticamente.
1 min
A câmara desliga-se automaticamente após um
período de inactividade de mais de 1 minuto.
3 min
A câmara desliga-se automaticamente após um
período de inactividade de mais de 3 minutos.
5 min
A câmara desliga-se automaticamente após um
período de inactividade de mais de 5 minutos.
Idioma
-
Permite-lhe seleccionar o idioma do OSD.
Predefinição
Ligar
Repõe as predefinições de fábrica. Tenha em
atenção que as definições actuais serão substituídas.
Desligar
Cancela a acção.
Modo USB
Menu
Quando ligada a um PC, a câmara apresenta
um menu onde pode escolher o modo de ligação
pretendido.
Câmara
Quando ligada a um PC, a câmara acede
automaticamente ao modo Câmara (PC Camera).
Modo Disco
Quando ligada a um PC, a câmara acede
automaticamente ao modo de disco amovível.
Impressora
Quando ligada a um PC, a câmara acede
automaticamente ao modo de impressão.
Iniciar video
Ligar
Activa a função Start Movie (Iniciar vídeo).
Desligar
Desactiva a função Start Movie (Iniciar vídeo).

Operações avançadas
Operações avançadas
31
Operações avançadas
Operações avançadas
Itens do menu no modo Setting (Definição)
(continuação)
Para ligar a câmara a uma impressora compatível com a
especificação PicBridge, siga estas etapas:
1) Ligue a câmara.
2) Defina o modo USB da câmara para Printer (Impressora)
(página 30).
3) Abra a tampa do conector e ligue aí uma das extremidades do
cabo USB fornecido juntamente com a câmara.
4) Ligue a outra extremidade do cabo USB à impressora.
5) Ligue a impressora.
M
MOD
E
M
E
N
U

32
Copiar ficheiros para o PC
Copiar ficheiros para o PC
Copiar ficheiros para o PC
Copiar ficheiros para o PC
Copiar ficheiros para o PC
Instalação do controlador no PC
Para assegurar a reprodução dos clips de vídeo no seu PC, terá
de instalar o controlador da câmara. Para instalar o software:
1 Introduza o CD com o controlador.
Ligue o computador. Introduza o CD fornecido na unidade de CD-ROM.
l Não ligue a câmara ao computador nesta etapa.
Feche todas as aplicações em execução no seu computador.
l Se o ecrã de execução automática do programa de instalação
não aparecer, faça um duplo clique sobre a opção My Computer
(O meu computador) e de seguida sobre a unidade de CD-ROM.
De seguida, execute manualmente o programa Setup.exe.
2 Inicie a instalação.
Clique no ícone para iniciar a instalação do controlador.
Aviso aos utilizadores do Windows 2000:
Durante a instalação, uma mensagem de aviso relativa à
assinatura digital pode aparecer duas ou mais vezes. Clique
na opção Yes (Sim) para prosseguir. O software é totalmente
compatível com o sistema operativo Windows 2000.

Copiar ficheiros para o PC
Copiar ficheiros para o PC
33
Copiar ficheiros para o PC
Copiar ficheiros para o PC
Instalação do controlador no PC (continuação)
3 Instale o controlador.
O Install Shield Wizard (Assistente Install
Shield) aparece e instala o programa
automaticamente.
Clique em Next (Seguinte) e siga as
instruções no ecrã para concluir a
instalação.
4 Instale os codecs.
Após concluída a instalação
do controlador, o programa
pede-lhe que instale os Codecs
do Windows Media Player.
Se não tem a certeza se os
codecs foram instalados no seu computador, clique em Yes (Sim) e siga as
instruções no ecrã para concluir a instalação.
5 Instale o Direct X 9.0c ou acima.
Após concluída a instalação dos codecs, ser-lhe-á pedido que instale o
Direct X 9.0c ou acima caso o programa ainda não esteja instalado no seu
computador. Clique na opção Yes (Sim) para prosseguir.
Os Codecs do Windows Media Player e o Direct X 9.0c ou acima
são necessários para a visualização dos clips de vídeo gravados
pela câmara.
6 Reinicie o computador.
Após concluída a instalação, pode ser necessário reiniciar o computador
para que o controlador entre em vigor.

34
Copiar ficheiros para o PC
Copiar ficheiros para o PC
Copiar ficheiros para o PC
Copiar ficheiros para o PC
Ligação da câmara ao PC
1 Ligue o cabo USB ao
computador.
Ligue o computador e de
seguida ligue o cabo USB à
porta USB existente no seu
computador. Certifique-se de
que o cabo e a porta estão
devidamente alinhados.
2 Ligue a câmara.
3 Ligue o cabo USB à câmara.
Ligue a outra extremidade do cabo USB à câmara.
Por predefinição, a câmara está definida para o
modo “Disk” (Disco), se quiser defini-la para outros
modos consulte a secção “Modo USB” na página 30
para mais informações.
Advertência para os utilizadores do Windows 2000/XP:
Se quiser desligar a câmara do computador, siga as etapas
seguintes:
1. Faça um duplo clique sobre o ícone existente no tabuleiro
de sistema
2. Clique no ícone (disco USB), e de seguida clique em Stop
(Parar).
3. Seleccione a câmara quando o ecrã de confirmação aparecer e
clique em OK.
4. Siga as instruções no ecrã para desligar a câmara do
computador em segurança.
MOD
E
M
E
N
U

Copiar ficheiros para o PC
Copiar ficheiros para o PC
35
Copiar ficheiros para o PC
Copiar ficheiros para o PC
Copiar ficheiros para o PC
1 Esta etapa varia dependendo do seu
sistema operativo:
Para os utilizadores do Windows
XP:
Após ligar a câmara ao computador, uma
caixa de diálogo aparece automaticamente.
Seleccione o item Open folder to view files
using Windows Explorer (Abrir pasta para
visualizar ficheiros com o Explorador do
Windows) e clique em OK.
Para os utilizadores do Windows 2000/XP:
Faça um duplo clique sobre a opção My Computer (O meu computador).
De seguida, faça um duplo clique sobre o disco amovível que acabou de
aparecer.

36
Copiar ficheiros para o PC
Copiar ficheiros para o PC
Copiar ficheiros para o PC
Copiar ficheiros para o PC
Copiar ficheiros para o PC (continuação)
2 Faça um duplo clique sobre a pasta de ficheiros DCIM.
3 Faça um duplo clique sobre a pasta de ficheiros 100MEDIA.
4 Arraste o ficheiro pretendido para a opção My
Documents (Os meus documentos) ou para a pasta de
destino.
Copiar imagens para a
pasta “My Document”
(Os meus documentos)

Copiar ficheiros para o PC
Copiar ficheiros para o PC
37
Copiar ficheiros para o PC
Copiar ficheiros para o PC
Visualização/reprodução de ficheiros no PC
1 Faça um duplo clique sobre a opção My Documents
(Os meus documentos) ou sobre qualquer outra
pasta onde tenha os seus ficheiros armazenados.
2 Faça um duplo clique sobre o ficheiro desejado,
o ficheiro é aberto pelo programa correspondente
tendo em conta o tipo do ficheiro.

38
Copiar ficheiros para o PC
Copiar ficheiros para o PC
Localização dos ficheiros
Após ligar a câmara ao computador, um disco amovível aparece
no computador. Na verdade, este disco amovível representa
o suporte de armazenamento da sua câmara. No disco pode
encontrar todas as suas gravações. Consulte a figura em baixo
para ver onde os ficheiros estão armazenados.
Para ficheiros multimédia.
Para ficheiros MP3

39
Utilização da função PC Camera
Utilização da função PC Camera
Utilização da função PC Camera
Instalação do software
O software PC Camera vem incluído no controlador da câmara
pelo que deve instalar o controlador antes de utilizar a função
PC Camera. Se ainda não instalou o controlador, consulte a
página 32 para mais informações sobre a instalação.
Iniciar a aplicação
1 Ligue a câmara e de seguida
ligue-a ao computador.
Ligue a câmara e de seguida ligue-a
ao computador utilizando o cabo USB
incluído. Consulte a página 34 para mais
informações.
2 Passe para o modo Camera
(Câmara).
Prima o botão Menu para aceder ao
menu. Utilize os botões de direcção para
seleccionar o item Camera (Câmara) e
prima o botão OK para confirmar.
Por predefinição, a câmara está definida
para o modo “Disk” (Disco), se quiser
defini-la para outros modos consulte a
secção “Modo USB” na página 30 para
mais informações.
Se quiser utilizar a função de videoconferência, instale um
programa tal como, por exemplo, o Netmeeting para este fim..
MOD
E
M
E
N
U

40
Utilização da função PC Camera
Utilização da função PC Camera
Utilização da função PC Camera
Utilização da função PC Camera
Iniciar a aplicação (continuação)
Aviso aos utilizadores do Windows 2000:
Ao utilizar a função PC Camera pela primeira vez, uma mensagem de
aviso relativa à assinatura digital pode aparecer duas ou mais vezes.
Clique na opção Yes (Sim) para prosseguir com a instalação. A câmara
é totalmente compatível com o sistema operativo Windows 2000.
3 Execute o programa DV Cam
Faça um duplo clique sobre o ícone DV Cam ( ) no ambiente de
trabalho para iniciar o programa. Após início do programa, pode começar a
utilizar a função PC Camera.
Se não conseguir
encontrar o atalho do
programa no ambiente de
trabalho, pode iniciar o
programa a partir do menu
Programs (Programas).

Utilização da função PC Camera
Utilização da função PC Camera
41
Utilização da função PC Camera
Utilização da função PC Camera
Utilização da função PC Camera do DV CAM
Iniciar a gravação de um
clip de vídeo
Parar a gravação
Fotografia
Formato *
Fonte *
Iniciar / Parar janela de
pré-visualização
Definição *
Abrir o Álbum
Seleccionar fonte da
câmara de vídeo
* Sub menu disponível.
Para ver as imagens capturadas pela função PC Camera do DV
Cam, clique no ícone para abrir o álbum fotográfico. Ou, como
alternativa vá até à pasta “Work Temp” para procurar os ficheiros.
O caminho completo é o seguinte:
C:\Program Files\DV Cam\Work Temp
Janela de
pré-visualização

42
Utilização da função PC Camera
Utilização da função PC Camera
Utilização da função PC Camera
Utilização da função PC Camera
Utilização da função PC Camera do DV
Cam (continuação)
Gravação de um vídeo AVI
1. Clique no ícone .
2. Prima o botão para especificar
o caminho e o nome do ficheiro
AVI.
3. Defina o número de imagens e a
duração da gravação de acordo
com as suas necessidades.
4. Prima o botão Start to Record
(Iniciar gravação) para começar
a gravar.
5. Para parar a gravação, clique no
ícone .
Tirar fotos
Clique no ícone para tirar uma foto.
Configuração das opções do item
Format (Formatar)
Color Space (Espaço da cor):
Seleccione uma das seguintes funções de acordo com as suas
necessidades.
- RGB 24: Este item é o que proporciona uma melhor qualidade.
- MJPG: This item indicates the AVI movie will be more compressed
to gain the advantage of faster processing speed.
Output size (Tamanho de saída):
Defina o tamanho de saída
para
alterar o tamanho da janela de pré-
visualização. O tamanho predefinido
é de 320x240. Seleccione um maior
número de píxeis quando necessitar
de uma janela de pré-visualização
maior.

Utilização da função PC Camera
Utilização da função PC Camera
43
Utilização da função PC Camera
Utilização da função PC Camera
Configuração das opções do item Source (Fonte)
Device Control (Controlo do dispositivo):
- Brightness (Brilho): Pode
seleccionar o item “Auto”
(Auto) e deixar que o programa
ajuste o brilho da imagem
automaticamente, ou pode retirar
o visto do item “Auto” e deslizar
a barra para ajustar o brilho da
imagem manualmente.
- Quality (Qualidade): Se a
largura de banda da rede estiver
congestionada ao utilizar a função
PC Camera, faça deslizar a barra
na direcção da opção “Faster
Vídeo” (Vídeo mais rápido) para evitar este problema.
Configuração das opções do item Flicker (Cintilação)
Se levar a sua câmara consigo
quando se deslocar a um país
estrangeiro e vir que o ecrã do
computador apresenta alguma
cintilação aquando da utilização da
função PC Camera, assinale o item
Cancel Flicker (Cancelar cintilação)
para evitar o aparecimento de ruído
no ecrã. Ou, pode consultar a tabela
com as definições de cintilação na página 47 para escolher o valor
mais adequado ao país onde se encontra.
Utilização da função PC Camera do DV
Cam (continuação)

44
Apêndice: A
Ao utilizar a câmara:
Problema Causa Solução
A câmara não liga
normalmente.
A bateria está gasta.
Substitua a bateria.
A bateria foi colocada
incorrectamente.
Volte a colocar a bateria.
A câmara está ligada
mas o ecrã LCD não
apresenta qualquer
informação.
Se a câmara ficar
inactiva por mais
de um minuto, o
ecrã LCD desliga-se
automaticamente para
poupar energia.
Prima qualquer botão,
excepto o botão de
alimentação, para reactivar
o ecrã.
Não consigo tirar
fotos ou gravar clips
de vídeo ao premir o
botão do obturador ou
o botão de gravação.
Sem memória.
Liberte algum espaço no
cartão de memória SD/MMC
ou na memória interna.
A câmara está
a proceder ao
carregamento do flash.
Aguarde até o flash ficar
totalmente carregado.
Está a utilizar um
cartão de memória SD
“protegido”.
Defina o cartão de memória
SD para que este permita as
operações de gravação.
O ecrã LCD apresenta
as mensagens
MEMORY ERROR
(ERRO DE
MEMÓRIA) ou CARD
ERROR (ERRO DE
CARTÃO). Ou a
câmara não consegue
ler o cartão de
memória.
O formato do cartão
de memória não é
compatível com a
câmara.
Utilize a função Format
(Formatar) da câmara
para formatar o cartão de
memória.
O cartão de memória
está corrompido.
Substitua o cartão de
memória por um novo.
Resolução de problemas

45
Apêndice: A
Ao utilizar a câmara:
Problema Causa Solução
Não eliminei as fotos
e os clips de vídeo,
mas não os consigo
encontrar no cartão de
memória.
As gravações em falta
estão guardadas na
memória interna.
Isto acontece quando
introduz um cartão de
memória na câmara após
a captura de algumas
fotos ou de alguns clips de
vídeo. Pode aceder a estes
ficheiros após remoção do
cartão de memória.
Não consigo utilizar
o flash.
Se o ícone da bateria
indicar carga fraca,
o flash pode estar
desactivado devido à
falta de energia.
Substitua a bateria.
A câmara não
responde durante o
funcionamento.
Falha ao nível do
software da câmara.
Remova a bateria e volte
a repô-la no respectivo
compartimento. Ligue a
câmara.
As imagens gravadas
parecem demasiado
desfocadas.
A focagem não está
correctamente definida.
Ajuste a focagem para a
posição correcta.
As imagens ou
os clips de vídeo
gravados parecem
demasiado escuros.
Não existe luminosidade
suficiente para a
captura de imagens ou
para a gravação de clips
de vídeo.
Utilize o flash ao tirar fotos.
Adicione fontes de luz extras
ao gravar clips de vídeo.
Ocorrência de ruído
durante a visualização
de imagens no
ecrã LCD ou no
computador.
A definição de cintilação
não corresponde à
norma estabelecida
para o país onde se
encontra.
Ajuste a definição de
cintilação. Para mais
informações, consulte a
tabela sobre definições da
cintilação na página 47.

46
Apêndice: A
Ao ligar a câmara ao computador ou ao televisor:
Problema Causa Solução
Não consigo ver os
clips de vídeo no
meu computador.
O controlador ou
o software não
está instalado no
computador.
Instale o Direct X 9.0c ou
acima bem como os Codecs
do Windows Media 9.0 para
resolver este problema.
Consulte a página 32 para
mais informações sobre a
instalação do software, ou
vá até ao site http://www.
microsoft.com para transferir
os ficheiros necessários.
A instalação do
controlador falhou.
A instalação
foi terminada
anormalmente.
Remova o controlador e
outros programas com ele
relacionados. Siga as etapas
de instalação descritas no
manual para voltar a instalar
o controlador.
A câmara foi ligada ao
PC através do cabo
USB antes de ter
instalado o controlador.
Instale o controlador antes
de ligar o cabo USB.
apresenta qualquer
imagem após ligar a
câmara ao televisor.
A câmara não está
correctamente ligada ao
televisor.
Volte a ligar a câmara ao
televisor correctamente.
Ocorreu um conflito
com outra câmara
ou dispositivo de
captura instalado.
O dispositivo não é
compatível com a
câmara.
Se tiver uma outra
câmara ou dispositivo
de captura instalado no
seu computador, remova
a câmara e respectivo
controlador do computador
para evitar conflitos.
Há a ocorrência de
ruído no ecrã do
computador sempre
que utilizo a função
de videoconferência.
A definição de cintilação
não corresponde à
norma estabelecida
para o país onde se
encontra.
Ajuste a definição de
cintilação. Para mais
informações, consulte a
tabela sobre definições da
cintilação na página 47.

47
Apêndice: A
País Inglaterra Alemanha França Itália Espanha Russo
Definição
50Hz 50Hz 50Hz 50Hz 50Hz 50Hz
País Portugal América Taiwan China Japão Coreia
Definição
50Hz 60Hz 60Hz 50Hz 50/60Hz 60Hz
Nota: A definição de cintilação tem por base a frequência padrão da rede eléctrica local.
Definições de cintilação
Mensagem Descrição
A gravar A câmara está a gravar um ficheiro.
Desbloquear cartão SD
Se introduzir um cartão de memória SD e este estiver protegido, esta
mensagem aparece sempre que a câmara tentar gravar dados no
cartão.
Sem ficheiro
Quando a câmara se encontra no modo de reprodução sem que
existam ficheiros para reprodução, esta mensagem aparece.
Mude a bateria
A bateria está fraca. Substitua imediatamente a bateria gasta por uma
nova.
Memória cheia
A memória está cheia e não pode armazenar mais ficheiros. Substitua
o cartão de memória SD/MMC ou elimine alguns ficheiros para libertar
espaço na memória.
Erro de cartão
O cartão introduzido não é compatível com a câmara. Substitua o
cartão de memória ou experimente formatá-lo.
Erro de memória
A câmara não consegue aceder aos dados armazenados na memória
interna. Formate a memória para resolver este problema.
O flash está a carregar O flash está a carregar.
Erro no formato do
ficheiro
O ficheiro em reprodução não é compatível com a câmara.
A eliminar A câmara está a eliminar ficheiros.
A formatar A câmara está a formatar o suporte de armazenamento.
A definir A câmara está a definir uma opção.
Mensagens do sistema

48
Apêndice: A
Capacidade de armazenamento
Memória
Clip de vídeo (min.) Áudio (min.)
VGA QVGA Máximo
Memória flash
(16 MB para armazenamento)
0.75 3 6
Cartão de memória SD/MMC
(128 MB)
7 28 80
Cartão de memória SD/MMC
(256 MB)
14 56 160
Cartão de memória SD/MMC
(512 MB)
28 112 320
Cartão de memória SD/MMC
(1 GB)
56 224 640
Memória
Imagens fixas
12M 5M 3M
Memória flash
(16 MB para armazenamento)
5 12 20
Cartão de memória SD/MMC
(128 MB)
60 140 240
Cartão de memória SD/MMC
(256 MB)
120 280 480
Cartão de memória SD/MMC
(512 MB)
240 560 960
Cartão de memória SD/MMC
(1 GB)
480 1120 1920
Nota: O valor actual da capacidade de armazenamento pode variar (até ± 30%)
dependendo da saturação da cor e da complexidade do objecto e ambiente em redor.

49
Apêndice: A
Ícone Descrição
Bateria com carga completa
Bateria com meia carga
(branco)
Bateria fraca
* Se o indicador ficar
vermelho, é sinal de que o
flash está desactivado.
Bateria sem carga
A carregar
Nota: Para evitar ficar sem energia de um momento para o outro, recomendamos-lhe que
substitua a bateria quando o ícone de bateria fraca aparecer.
Indicador de carga da bateria
Imagens fixas Clips de vídeo
Número de fotos Duração da gravação (minutos)
290 90
* capta uma imagem de 30 em
30 segundos
** o flash está ligado
*** a resolução está definida para
2048x1536 píxeis
* a resolução está definida para VGA
(640x480 píxeis)
Nota: Esta tabela serve apenas como referência. A duração real da bateria depende do tipo
de bateria e do nível de carregamento.
Duração da bateria

50
Apêndice: B
Instrucções para o ArcSoft MediaConverter™
Introdução
O ArcSoft MediaConverter é um potente conversor tudo-em-um para
ficheiros multimédia. Este utilitário converte rápida e facilmente ficheiros
de fotos, de vídeo e de música em formatos optimizados para utilização
no seu dispositivo portátil. É possível converter vários ficheiros de
diferentes tipos ao mesmo tempo. É fácil! Apenas são necessárias três
fáceis etapas. (Consulte a página 53 para mais informações.):
Requisitos do sistema
Para instalar e executar o MediaConverter, o seu sistema tem de
satisfazer os seguintes requisitos mínimos:
Microsoft Windows 2000/XP (Home ou Professional)
50 MB de espaço livre no disco rígido
256 MB de RAM
DirectX 9 (DirectX 9c, recomendado)
Microsoft Windows Media Player 9.0 (para conversão de ficheiros
WMA e WMV)
Microsoft Windows 2000/XP (Home ou Professional)
Apple QuickTime 6.5 (para conversão de ficheiros MOV)

51
Apêndice: B
Formatos de ficheiros suportados
Vídeo
Os ficheiros de video são convertidos e copiados para os locais de
destino seleccionados como ficheiros AVI com codificação MPEG-4,
como ficheiros WMV ou como ficheiros ASF com codificação MPEG-4
(predefinição).
Tipos de ficheiros suportados para conversão
- AVI (formato Microsoft Video 1, Cinepak, Intel Indeo, descompactado,
etc.)
- MPEG-1 em formato MPEG, MPG, MPE
- DAT (VCD MPEG1)
- MPEG-4 em formato AVI
- MPEG-4 em formato ASF
- WMV
- QuickTime MOV
É necessário o QuickTime 6.5 e o Windows Media Player 9.0 ou acima
para conversão de ficheiros QuickTime MOV e WMV, respectivamente.
Tipos de ficheiros suportados para exportação
- AVI (MPEG-4 SP)
- WMV
- ASF(MPEG-4 SP)

52
Apêndice: B
Conversão de ficheiros

53
Apêndice: B
Etapa 1 : A opção “Select media” (Seleccionar o
suporte)
Adição de ficheiros para conversão
1 Clique no botão “Select Media” (Seleccionar suporte).
2 Será apresentada uma janela “Open” (Abrir). Vá até à pasta que
contém os ficheiros que pretende converter.
a. Utilize a lista pendente “Files of type” (Tipos de ficheiros) para
seleccionar os tipos de ficheiros que pretende.
b. Pré-visualize os ficheiros seleccionados para ter a certeza de
que são os que pretende. Assinale a caixa “AutoPlay” (Reproduzir
automaticamente) para iniciar a reprodução automática após clicar
num ficheiro.
3 Repita as etapas 1 e 2 acima até todos os ficheiros pretendidos
terem sido adicionados. Para além da utilização do método acima
descrito, pode também arrastar e largar os ficheiros directamente
para a lista de ficheiros existente na janela de programas.
Remoção de ficheiros
Para eliminar um ficheiro da lista, seleccione-o e clique no ícone “X”.

54
Apêndice: B
Etapa 2 : A opção Select destination (Seleccionar
destino)
Clique no botão “Select Destination” (Seleccionar destino) para
seleccionar o local onde pretende guardar os ficheiros convertidos. A
localização predefinida é “C:\Documents and Settings\[utilizador actual]\
My documents (Os meus documentos)”. No entanto, o mais provável
é querer guardar estes ficheiros no seu dispositivo portátil. Neste
caso, certifique-se de que o dispositivo está ligado, clique em “Select
Destination” (Seleccionar destino) e escolha o dispositivo.
A opção Settings (Definições)
É possível aceder a várias definições do programa clicando no botão
“Settings” (Definições). Cada secção permite-lhe seleccionar uma de
duas opções: “Optimize for the selected device” (Optimizar para o
dispositivo seleccionado) e “Use custom conversion settings.” (Utilizar
definições de conversão personalizadas).

55
Apêndice: B
A opção “Optimize for the selected device”
(Optimizar para o dispositivo seleccionado)
Esta é a opção predefinida. O programa define automaticamente os
parâmetros de conversão de acordo com o dispositivo seleccionado.
A opção “Use custom conversion settings”
(Utilizar definições de conversão personalizadas)
Se decidir utilizar esta opção, pode definir manualmente os vários
parâmetros de conversão.
Definições de vídeo
Ao converter um ficheiro de vídeo, existem vários parâmetros
diferentes:
- Resolution (Resolução) (As opções incluem a resolução QVGA
(320 x 240) [predefinição] e VGA (640 x 480))
- File Format (Formato do ficheiro) (ficheiros AVI com codificação
MPEG-4, ficheiros WMV ou ficheiros ASF com codificação MPEG-4)
- Video Bitrate (Taxa de bits do vídeo) (As opções incluem 500 KB,
1,0 MB, 1,5 MB, 2,0 MB [predefinição], 2,5 MB e 3,0 MB)
- Audio Bitrate (Taxa de bits do áudio) (As opções incluem 96 KB,
128 KB [predefinição], 192 KB)
- Frame Per Second (Imagens por segundo) (As opções incluem
[em fps] 15.00, 20.00, 24.00, 25.00 [predefinição], e 29.97)
A selecção da opção “Optimize for the selected device” (Optimizar para
o dispositivo seleccionado) utilize os valores predefinidos sempre que
aplicável.
Após visualização/modificação das várias definições, escolha “Save”
(Guardar) ou “Cancel” (Cancelar) para voltar ao ecrã principal. Clique
em “Save” (Guardar) se tiver feito alterações que pretende guardar.
Caso contrário, clique em “Cancel” (Cancelar).

56
Apêndice: B
Etapa 3 : A opção “Convert” (Converter)
Quando estiver pronto, seleccione (realce) os ficheiros que pretende
converter da lista, e clique no botão “Convert” (Converter).
Será apresentada uma barra de progresso que indica o estado actual
da operação. Podem ser apresentadas várias caixas de diálogo para
confirmação da operação em curso. Será apresentada uma caixa de
diálogo informando o utilizador da conversão de todos os ficheiros e do
seu armazenamento no local escolhido.
Reprodução dos ficheiros ASF convertidos na
câmara
Para reproduzir os clips de vídeo ou os filmes (MPEG-4 apenas no
formato ASF) convertidos pelo ArcSoft MediaConverter da sua câmara
digital MPEG-4, siga as seguintes etapas.
Etapa 1
Introduza um cartão de memória SD/MMC na ranhura da câmara
e ligue a câmara ao PC através do cabo USB. Siga as instruções
da secção “Ligação da câmara ao PC” na página 34 para mais
informações.

57
Apêndice: B
Etapa 2
Guarde os ficheiros ASF convertidos pelo MediaConverter instalado no
PC na sua câmara.
1 Copie os ficheiros ASF convertidos.
2 Abra o Explorador do Windows, verá um “Removable Disk” (Disco
amovível) em My Computer (O meu computador).
3 Faça um duplo clique sobre o ícone Removable Disk (Disco
amovível).
4 Faça um duplo clique sobre a pasta de ficheiros DCIM.
5 Faça um duplo clique sobre a pasta de ficheiros 100MEDIA.
6 Cole os ficheiros na pasta 100MEDIA.
7 Altere os nomes dos ficheiros para CLIP****.ASF.
**** pode utilizar um número qualquer composto por 4 dígitos de
0001 a 9999.
Os nomes dos ficheiros devem obedecer às regras definidas para
a câmara, para que esta possa identificar os ficheiros guardados
na pasta 100MEDIA
Etapa 3
Agora já pode utilizar o modo Reproduzir ( ) para desfrutar dos clips
de vídeo ou dos filmes no ecrã LCD!
O ArcSoft MediaConverter incluído nesta embalagem é uma versão
personalizada para a sua câmara digital. Pode visitar o web site
http:\\www.arcsoft.com para mais informações sobre o produto.

58
Apêndice: C
Especificações
Funções principais
- Camcorder de vídeo digital (Resolução de vídeo):
• VGA (640 x 480 píxeis) / até 30 fps
• QVGA (320 x 240 píxeis) / até 30 fps
- Câmara digital (Resolução do hardware):
• 12 Megas (4032 x 3024 píxeis)
• 5 Megas (2560 x 1920 píxeis)
• 3 Megas (2048 x 1536 píxeis)
- Leitor de MP3: Leitor de MP3 totalmente funcional
- Gravador digital de voz
- Função PC Camera:
• VGA (640 x 480 píxeis)
• QVGA (320 x 240
píxeis)
------------------------------------------------------------------------
- Resolução do sensor: 3 Megas (2048 x 1536 píxeis)
- Resolução máxima de saída: 12.0 Megas (4032 x 3024 píxeis)
- Memória interna: 32 MB de memória flash (16 MB para armazenamento)
- Memória externa: Ranhura interna para cartão de memória SD/MMC (Máximo: 1 GB)
- Zoom digital: 10X (3M), 4X (5M)
- F/N: 3.0
- Saída de TV: Suporta as normas de TV NTSC / PAL
- Interface: USB 2.0
- Microfone interno
- Flash interno
- Altifalante incorporado
- Bateria: Bateria recarregável NP-60 de iões de lítio (3,7 V 850 mAh ~1000 mAh)
- Poupança de energia: 1 min/3 min/5 min/Desligar
- Dimensões: 110 x 34 x 72 mm
------------------------------------------------------------------------
- Ecrã LCD TFT de 2,4”
- MPEG4 VGA até 30 fps
- Estabilização de vídeo
- Ligação directa à impressora
------------------------------------------------------------------------
Nota: As especificações estão sujeitas a alteração sem aviso prévio.

59
Sistema operativo: Windows 2000/XP
CPU: Pentium III ou acima
RAM do sistema: 128 MB ou acima
Placa gráfica:
64 MB, true color de 24 bits
Velocidade da unidade de CD-ROM:
4x ou acima
Software: DirectX 9.0c ou acima e codecs para o Windows Media Player
Outros: Conector USB
Requisitos do sistema
Apêndice: C

Руководство пользователя
Цифровая видеокамера
Улучшенная модель с разрешением
12
мегапикселей
Русский

1
Приветствие
Уважаемый пользователь, спасибо за приобретение данного изделия.
В его разработку вложено много времени и усилий, и мы надеемся,
что это устройство без проблем прослужит долгие годы.
Памятка по технике безопасности
1. Не роняйте, не пробивайте и не разбирайте
камеру, в противном случае гарантия будет
аннулирована.
2. Не допускайте соприкосновения
камеры с водой и сушите руки перед ее
использованием.
3. Не подвергайте камеру воздействию высокой
температуры или прямых солнечных лучей.
Это может привести к повреждению камеры.
4. Пользуйтесь камерой осторожно. Не
нажимайте с усилием на корпус камеры.
5. В целях собственной безопасности, не
используйте камеру во время грозы или
молний.
6. Не используйте батареи с другими
характеристиками. Такие действия могут
привести к серьезному повреждению камеры.
7. Извлекайте батарею, если камера не
используется длительное время, так как
испорченная батарея может нарушить
функционирование камеры.
8. Извлекайте батарею при наличии признаков
протечки или деформации.
9. Используйте только принадлежности,
поставляемые производителем камеры.
10. Храните камеру в недоступном для детей
месте.

2
Содержание
Приветствие .................................................................. 1
Памятка по технике безопасности .............................
1
Содержание ...................................................................
2
Подготовка к эксплуатации .........................................
4
Обзор деталей камеры ....................................................................... 4
Установка батареи ..............................................................................
5
Зарядка батареи .................................................................................
6
Установка карты памяти (не входит в комплект поставки) ..............
8
Пристегивание ремешка для ношения камеры ................................
9
Основные операции ..................................................... 10
Включение камеры ............................................................................. 10
Выключение камеры ...........................................................................
10
Использование ЖК монитора ............................................................
11
Значения индикаторов ЖК дисплея ..................................................
12
Установка времени и языка ...............................................................
13
Видеосъемка .......................................................................................
14
Фотосъемка .........................................................................................
16
Аудиозапись ........................................................................................
17
Воспроизведение записей и просмотр снимков ...............................
18
Воспроизведение музыки в формате MP3 ........................................
19
Подключение камеры к телевизору ...................................................
21
Дополнительные операции ........................................ 22
Операции с меню ................................................................................ 22
Иллюстрация меню ............................................................................. 22
Пункты меню в режиме «Камера» .....................................................
23
Пункты меню в режиме «Просмотр» .................................................
27
Пункты меню в режиме «MP3» ..........................................................
28
Пункты меню в режиме «Диктофон» .................................................
28
Пункты меню в режиме «Настройка» ................................................
29

3
Содержание
Копирование файлов на ПК ........................................ 32
Установка драйвера на ПК ................................................................. 32
Подключение камеры к компьютеру ..................................................
34
Копирование файлов на ПК ...............................................................
35
Просмотр/воспроизведение файлов на ПК ......................................
37
Расположение файлов .......................................................................
38
Использование веб-камеры ....................................... 39
Установка программного обеспечения .............................................. 39
Запуск приложения .............................................................................
39
Использование веб-камеры DV Cam .................................................
41
Приложение: A ............................................................... 44
Устранение неполадок ........................................................................ 44
Настройки частоты обновления .........................................................
47
Системные сообщения .......................................................................
47
Емкость носителей .............................................................................
48
Индикатор заряда батарей .................................................................
49
Время работы батареи .......................................................................
49
Приложение: B .............................................................. 50
Инструкции по использованию ArcSoft MediaConverter™ ................ 50
Приложение: C .............................................................. 58
Характеристики ................................................................................... 58
Требования к системе .........................................................................
59

4
Подготовка к эксплуатации
Подготовка к эксплуатации
Подготовка к эксплуатации
Подготовка к эксплуатации
MODE
MENU
Подготовка к эксплуатации
Обзор деталей камеры
Кнопка «Вперед» ( )
Разъем для
наушников/ ТВ выход
Кнопка «Пуск/Пауза»
( )
Кнопка «Назад» (
)
ЖК дисплей
Разъем USB
Кнопка записи (
)
Кнопки навигации ( )
Кнопка «MENU»
Кнопка «MODE»
Гнездо карты
памяти SD/MMC
Кнопка питания (
)
Кнопка спуска затвора (
)
Передний
светодиодный
индикатор
Батарейный отсек
Переключатель
фокусировки
Фотовспышка
Объектив
Микрофон
Динамик
Проушина для
ремешка
Штативное гнездо
Вид снизу
Кнопка управления
увеличением
Кнопка «ОК»

Подготовка к эксплуатации
Подготовка к эксплуатации
5
Подготовка к эксплуатации
Подготовка к эксплуатации
Установка батареи
1 Откройте крышку
батарейного отсека.
Сдвиньте крышку батарейного
отсека, как показано на рисунке.
2 Установите батарею.
Вставьте входящую в комплект
литий-ионную (Li-Ion) батарею.
Обратите внимание, что
металлические контакты должны
совпадать с контактами в отсеке.
3 Установите крышку.
После правильной установки
батареи установите на место
крышку батарейного отсека.
Обращайтесь с литий-ионной батареей осторожно:
• Предохраняйте батарею от огня и воздействия высокой
температуры (выше 140°F или 60°C).
• Не роняйте батарею и не пытайтесь ее разобрать.
• Если батарея не используется в течение длительного
времени, полностью разряжайте и заряжайте ее, по крайней
мере, раз в год для продления срока ее службы.
При первом использовании батареи рекомендуется полностью
разрядить, а затем зарядить батарею для обеспечения
нормального цикла ее работы.
Приобретение дополнительных батарей:
В качестве источника питания в данной камере используются
литий-ионные батареи NP-60. Приобрести литий-ионную
аккумуляторную батарею NP-60 (3,7 В; 850 мАч ~ 1000 мАч)
можно в магазине.

6
Подготовка к эксплуатации
Подготовка к эксплуатации
Подготовка к эксплуатации
Подготовка к эксплуатации
Зарядка батареи
Прилагающаяся батарея заряжена неполностью. Перезаряжать
батарею следует при помощи кабеля USB или сетевого блока
питания с интерфейсом USB.
► Использование кабеля USB
Перед первым использованием заряжайте батарею, по крайней
мере, в течение 8-х часов.
1 Соедините камеру с
компьютером посредством
кабеля USB.
2 Передний индикатор станет светиться красным
цветом и начнется зарядка.
3 Когда передний индикатор станет зеленым, блок
батарей полностью заряжен.
MODE
M
E
N
U
При подключении к компьютеру камера будет автоматически
заряжаться, независимо от того, включена ли она.

Подготовка к эксплуатации
Подготовка к эксплуатации
7
Подготовка к эксплуатации
Подготовка к эксплуатации
► Использование сетевого блока питания с
интерфейсом USB
1 Подключите один конец кабеля сетевого блока
питания с интерфейсом USB к камере, а другой
конец к электрической розетке.
2 Передний индикатор станет светиться красным
цветом и начнется зарядка.
3 Когда передний индикатор станет зеленым, блок
батарей полностью заряжен.
Блок питания допускается использовать только с камерой и
прилагающейся аккумуляторной батареей. Не используйте его
для зарядки других устройств и батарей других типов.
При использовании не размещайте блок питания вблизи огня
или в замкнутом пространстве, накапливающем тепло.
MODE
M
E
N
U
К электрической розетке

8
Подготовка к эксплуатации
Подготовка к эксплуатации
Подготовка к эксплуатации
Подготовка к эксплуатации
Помимо встроенной флэш-памяти камера может сохранять
данные на карте памяти Secure Digital (SD) или на карте
MultiMedia Card (MMC).
Для установки карты памяти,
выполните следующую процедуру:
(1) Откройте ЖК панель.
(2) Нажмите на гнездо карты SD/
MMC, и оно выдвинется.
(3) Осторожно нажимайте на карту,
как показано на рисунке, пока
карта не войдет в гнездо до упора.
Для извлечения карты памяти,
осторожно нажмите на карту, и она
выдвинется. После этого извлеките карту из гнезда.
Установка карты памяти
(не входит в комплект поставки)
Не извлекайте карту памяти, когда камера обрабатывает
данные (при этом мигает светодиодный индикатор).
Если установлена карта памяти, камера использует ее как
основной носитель информации. Файлы, сохраненные во
встроенной флэш-памяти камеры, будут недоступны до
извлечения карты.
Карта SD снабжена переключателем защиты от записи.
Когда переключатель защиты от записи установлен в
положение «Заблокировано» (Lock), карта защищена от
записи. Для обеспечения нормального функционирования
камеры следует установить переключатель защиты от
записи в положение «Разблокировано» (Unlock) перед тем,
как устанавливать карту SD.
2
1
3
Сторона с
маркировкой
Разблокировано
Заблокировано

Подготовка к эксплуатации
Подготовка к эксплуатации
9
Подготовка к эксплуатации
Подготовка к эксплуатации
Пристегивание ремешка для
ношения камеры
1 Проденьте один конец ремешка
в проушину для ремешка.
2 Проденьте ремешок, как
показано на рисунке справа.

10
Основные операции
Основные операции
Основные операции
Основные операции
Включение камеры
Выключение камеры
Если после нажатия кнопки питания камера не включилась,
проверьте:
1. Правильно ли установлен в камере блок батарей.
2. Достаточно ли заряжена батарея.
Основные операции
MODE
MENU
2
1
Откройте ЖК-монитор, и камера
автоматически включится.
ИЛИ
Когда камера выключена, а
ЖК-монитор открыт, нажмите и
удерживайте кнопку питания в
течение 1-й секунды для включения
камеры.
Закройте ЖК-монитор, и камера автоматически выключится.
ИЛИ
Нажмите и удерживайте кнопку питания в течение 1 – 3
секунд, чтобы выключить камеру.
Если камера не используется в течение длительного времени,
она может выключиться автоматически в соответствии с
параметром «Auto-Off» (Автоотключение). Дополнительную
информацию см. на стр. 30.

Основные операции
Основные операции
11
Основные операции
Основные операции
ЖК монитор может использоваться для компоновки и настройки
изображения при съемке, для просмотра записанных файлов
или для изменений параметров при помощи меню.
ЖК панель можно поворачивать и устанавливать в следующие
положения, показанные на иллюстрации:
1 Откройте ЖК панель.
2 Поверните ЖК панель.
ЖК панель можно поворачивать на 270
градусов, как показано на рисунке. Панель
можно устанавливать под любым углом в
зависимости от задач съемки.
Использование ЖК монитора
Если ЖК панель перевернута, положение изображения
для предварительного просмотра на ЖК-дисплее будет
автоматически отрегулировано.
90°
MODE
MENU
180°
MODE
MENU
MODE
MENU

12
Основные операции
Основные операции
Основные операции
Основные операции
Значения индикаторов ЖК дисплея
Режим цифровой видеокамеры:
2.0
Заряд батареи
Баланс белого
Разрешение
фотоснимков
Автоспуск
Коэффициент
масштабирования
Носитель
информации*
1
Разрешение
видеоизображения
Пиктограмма
режима
Режим фотовспышки
*
1
Данная пиктограмма будет меняться в зависимости от используемого
носителя информации:
: внутренняя память.
: карта памяти.
Режим просмотра:
0001/0009
MPEG
Заряд батареи
Носитель
информации
Текущая запись / Всего записей
Миниатюрное
изображение
Рамка
выделения
Пиктограмма
режима
Тип файла
Оставшееся время записи
Остающееся количество снимков
Действительное число отсавшихся снимков может
различасться (на 1 –3 снимка) в зависимости от насыщенности
цвета и сложности объекта и условий съемки.
Оставшееся время записи может изменяться в зависимости
от условий съемки. При съемке медленно двигающихся или
неподвижных объектов действительное оставшееся время
записи может быть больше (до 3-х раз).

Основные операции
Основные операции
13
Основные операции
Основные операции
Установка времени и языка
При первом включении камеры рекомендуется установить
время и выбрать язык.
1 Включите камеру.
2 Нажмите кнопку «MODE» и при помощи кнопок
навигации выберите режим «Настройка»
( ).
Затем нажмите кнопку «ОК» для входа.
3 При помощи кнопок навигации выберите пункт
«Дата и время»
(
30
) item.
4 Нажмите кнопку «ОК» или кнопку навигации
вправо для входа в подменю.
5 Нажимайте кнопки навигации вправо или влево
для переключения между пунктами. Нажимайте
кнопки навигации вверх или вниз для установки
значения. Нажмите кнопку «ОК» или кнопку
навигации вправо для подтверждения настройки.
6 Нажмите кнопку «MENU» или кнопку «MODE» для
возврата в меню, а затем при помощи кнопок
навигации выберите пункт «Язык» (
ABC
).
7 Нажмите кнопку «ОК» или кнопку навигации
вправо для входа в подменю.
8 Используйте кнопки навигации для выбора
нужного языка и нажмите кнопку «ОК» для
подтверждения.

14
Основные операции
Основные операции
Основные операции
Основные операции
Видеосъемка
1 Установка фокуса.
Установите переключатель фокусировки в нужное положение. Как
правило, для большинства условий съемки фокусировку следует
устанавливать в режим
( ). Выберите ( ) для фотосъемки
пейзажей. Выбирайте
( ) только для макросъемки. Фокус можно
настраивать во время записи.
1,5м ~ (*)
80см ~ 1,5м (*)
30см ~ 40см
2 Масштабирование
Используйте кнопки управления увеличением для увеличения или
уменьшения изображения на экране.
Десятикратное увеличение при
разрешении 3 мегапикселя
Четырехкратное увеличение при
разрешении 5 мегапикселей
Увеличение невозможно при
разрешении 12 мегапикселей
Функция масштабирования до четырехкратного увеличения
также доступна во время видеосъемки.
При необходимости настройте дополнительные параметры.
Дополнительную информацию см. в разделе «Дополнительные
операции» на стр. 22.
Увеличить
масштаб
Уменьшить
масштаб

Основные операции
Основные операции
15
Основные операции
Основные операции
Видеосъемка (продолжение)
3 Для начала записи нажмите кнопку записи.
4 Для завершения записи нажмите кнопку
записи еще раз. Оставшееся время записи на
карте отобразится на ЖК-мониторе.
2.0
MODE
Время записи
2.0
Оставшееся
время записи
Нажмите сусковую кнопку затвора, чтобы сделать снимок во
время записи.

16
Основные операции
Основные операции
Основные операции
Основные операции
Фотосъемка
1 Настройка фокусировки.
Установите переключатель фокусировки в нужное положение. Как
правило, для большинства условий съемки фокусировку следует
устанавливать в режим
( ). Выберите ( ) для фотосъемки
пейзажей. Выбирайте
( ) только для макросъемки.
1,5м ~
80см ~ 1.5м
30см ~ 40см
2 Масштабирование
Используйте кнопки управления увеличением или кнопки навигации
вверх и вниз для увеличения или уменьшения изображения на экране.
3 Нажмите кнопку спуска затвора, чтобы сделать
снимок.
При необходимости настройте дополнительные параметры.
Дополнительную информацию см. в разделе «Дополнительные
операции» на стр. 22.
Увеличить
масштаб
Уменьшить
масштаб
MODE
Режим
фотовспышки
Режим баланса
белого
Увеличить
масштаб
Уменьшить
масштаб

Основные операции
Основные операции
17
Основные операции
Основные операции
Аудиозапись
1 Нажмите кнопку «MODE» и при помощи кнопок
навигации выберите режим «Диктофон»
( ).
Затем нажмите кнопку «ОК» для входа.
2 Для начала записи нажмите кнопку записи.
3 Когда запись сделана, нажмите кнопку записи
еще раз для ее завершения.
Не закрывайте микрофон
во время записи
До или во время записи можно использовать кнопки навигации
влево или вправо для регулировки чувствительности
микрофона, устанавливая громкость звукозаписи.

18
Основные операции
Основные операции
Основные операции
Основные операции
Воспроизведение записей и
просмотр снимков
1 Нажмите кнопку «MODE» и при помощи кнопок
навигации выберите режим «Просмотр» ( ). Затем
нажмите кнопку «ОК» для входа.
Или нажмите кнопку «Пуск/Пауза», расположенную под
ЖК монитором.
2 Операции в режиме «Просмотр»:
Тип файла Тип операции Действие
Режим миниатюр
Полноэкранный
режим
Переключение между
режимом миниатюр
и полноэкранным
режимом
В режиме миниатюр нажмите кнопку «ОК»
для переключения в полноэкранный режим. В
полноэкранном режиме нажмите кнопку
«MENU» для
переключения в режим миниатюр.
Переключение между
файлами
1. В режиме миниатюр: Используйте кнопки
навигации для перемещения рамки выделения.
2. В полноэкранном режиме: Используйте кнопки
навигации влево или вправо для выбора снимков.
Фотография
Увеличение/
уменьшение масштаба
Используйте кнопки навигации вверх или вниз для
увеличения или уменьшения.
Блокировка/
разблокирование
масштабирования
При коэффициенте масштабирования выше 1,0-
кратного нажмите кнопку «ОК».
Обзор увеличенной
фотографии
При заблокированном масштабировании используйте
кнопки навигации для обзора фотографии.
Видео
,
MPEG4
,
и
Аудио
Запуск
воспроизведения
При выборе файла (в полноэкранном режиме)
автоматически начинается его воспроизведение.
Приостановка/
возобновление
воспроизведения
Во время воспроизведения/паузы нажмите кнопку
«ОК».
Регулировка громкости
звука
Во время воспроизведения используйте кнопки
навигации вверх или вниз для увеличения или
уменьшения громкости.
Остановка
воспроизведения
Во время воспроизведения нажмите кнопку
«MENU».
Возврат к экрану
предварительного
просмотра.
Нажмите кнопку спуска затвора
.
Воспроизведение в
обратном направлении
Во время воспроизведения нажмите кнопку
.
Нажмите кнопку
для остановки воспроизведения
в обратном направлении.
Воспроизведение в
прямом направлении
Во время воспроизведения нажмите кнопку
.
Нажмите кнопку
для остановки воспроизведения
в прямом направлении.
Переход к
предыдущему файлу
Во режиме паузы нажмите кнопку
.
Переход к следующему
файлу
Во режиме паузы нажмите кнопку
.
0001/0009
MPEG
0001/0009
MPEG

Основные операции
Основные операции
19
Основные операции
Основные операции
Воспроизведение музыки в
формате MP3
Копирование файлов MP3 на камеру
Перед тем, как станет возможно воспроизводить музыку в
формате MP3, необходимо скопировать файлы MP3 на камеру.
1 Подключите камеру к ПК.
Включите камеру и подсоедините ее к ПК с помощью кабеля USB.
Подробные сведения о подключении камеры к ПК см. на стр. 34.
2 Скопируйте файлы на камеру.
После подключения камеры к ПК дважды щелкните значок «Мой
компьютер» и найдите съемный диск. Создайте на съемном диске
папку «MP3» и копируйте файлы MP3 в эту папку для последующего
воспроизведения.
Файлы MP3, предназначенные для воспроизведения, должны
находиться в папке «MP3».
Для файлов MP3

20
Основные операции
Основные операции
Основные операции
Основные операции
Воспроизведение музыки в
формате MP3 (продолжение)
Воспроизведение музыки в режиме «MP3»
1 Нажмите кнопку «MODE» и
при помощи кнопок навигации
выберите режим «MP3»
( ).
Затем нажмите кнопку «ОК»
для входа.
2 Операции в режиме «MP3»:
Тип операции Действие
Переключение
между
композициями
Используйте кнопки навигации вверх или вниз для
перемещения по списку.
Или нажимайте кнопки
«Вперед» ( ) или
«Назад»
( ).
Запуск
воспроизведения
Нажмите кнопку «OK» или кнопку «Пуск/Пауза»
( ).
Приостановка/
возобновление
воспроизведения
Во время воспроизведения/паузы нажмите кнопку
«OK» или кнопку «Пуск/Пауза» ( ).
Регулировка
громкости звука
Используйте кнопки навигации влево или вправо
для регулировки громкости.
Остановка
воспроизведения
Во время воспроизведения нажмите кнопку
«MENU» или используйте кнопки навигации для
перемещения вверх или вниз.
Режим «MP3»

Основные операции
Основные операции
21
Основные операции
Основные операции
Подключение камеры к телевизору
Подключите камеру к телевизору с помощью входящего
в комплект аудио-видеокабеля для просмотра записей и
снимков в реальном времени. Вы можете просматривать
видеоролики, фотографии, прослушивать аудиозаписи
непосредственно на телевизоре и демонстрировать их
друзьям и родственникам.
1Включите телевизор и переключите его в режим аудио-
видео.
2 Подключите аудио-видеоразъемы аудио-видеокабеля к
телевизору.
3 Включите камеру.
4 Подключите разъем на другом конце аудио-видеокабеля
к камере.
5 Выберите пункт «TV-out» (ТВ-выход).
MODE
MENU
Наушники
Видео Аудио
Режим аудио-видео
ТВ
ТВ
выход
В разных странах используются различные системы ТВ.
Дополнительную информацию в случае необходимости
отрегулировать настройки ТВ выхода см. стр. 29. (Тайвань:
NTSC; Америка: NTSC; Европа: PAL; Китай: PAL)

22
Дополнительные операции
Дополнительные операции
Дополнительные операции
Дополнительные операции
Операции с меню
Пункты меню содержат некоторые параметры для точной
настройки функций камеры. В данной таблице описываются
операции с меню.
Тип операции Действие
Отображение меню Нажмите кнопку
«MENU».
Перемещение полосы
выбора
Используйте кнопки навигации вверх или вниз для
перемещения полосы выбора вверх или вниз.
Переход в подменю
/ подтверждение
выбора пункта
Нажмите кнопку «OK».
Выход из меню/
Перемещение на
уровень выше
Нажмите кнопку
«MENU» (при нахождении в
подменю).
Дополнительные операции
Пиктограмма меню
Информационная
строка
Полоса выбора
Пункт меню
Иллюстрация меню
Название меню

Дополнительные операции
Дополнительные операции
23
Дополнительные операции
Дополнительные операции
Пункты меню в режиме «Камера»
Включите питание → Нажмите кнопку «MENU».
Пункт Параметр Описание
Разрешение
3M
Установка разрешения изображения
2048 x 1536.
Печать фотографий 10x15 или 13x18 см.
5M
Установка разрешения изображения
2560 x 1920.
Печать фотографий до 15х20 см.
12M
Установка разрешения изображения
4032 x 3024.
Печать фотографий до 20х30 см.
Впечатывание
даты
Вкл.
Впечатывание даты на каждой
фотографии.
Выкл.
Отключение впечатывания даты.
Стабилизатор
Вкл.
Минимизация смазывания снимков,
вызванного дрожанием рук.
Выкл.
Отключение стабилизатора.

24
Дополнительные операции
Дополнительные операции
Дополнительные операции
Дополнительные операции
Пункты меню в режиме «Камера»
(продолжение)
Пункт Параметр Описание
Баланс
Белого
Авто
Камера автоматически устанавливает
баланса белого.
Солнечно
Данный параметр подходит для съемки
вне помещения в солнечную погоду.
Облачно
Данный параметр подходит для съемки
вне помещения при пасмурной погоде
или в тени.
Люминесцентное
Данный параметр подходит для съемки
в помещении с люминесцентным
освещением или в условиях высокой
цветовой температуры освещения.
Вольфрамовое
Данный параметр подходит для съемки
в помещении, освещаемом лампами
накаливания, или в условиях низкой
цветовой температуры освещения.
*Фоторамка
1 ~ 10
Данный параметр позволяет добавить в
фотографии настраиваемые рамки. 10
фоновых рамок доступны на ЖК мониторе.
0 Функция фоторамок отключена.
Гистограмма
Вкл.
Гистограмма изображения отображается
на экране.
Выкл. Гистограмма отключена.
Фотовспышка
Авто
Фотовспышка автоматически срабатывает
при недостаточном освещении.
Вкл.
Фотовспышка срабатывает при каждом
снимке.
Выкл.
Фотовспышка отключена.

Дополнительные операции
Дополнительные операции
25
Дополнительные операции
Дополнительные операции
Пункты меню в режиме «Камера»
(продолжение)
Пункт Параметр Описание
Эффект
Обычный
Съемка в натуральном цвете.
Черно-белый
Черно-белая съемка.
Классический
Снимки тонируются в сепию.
Экспозиция
-2~+2
Ручная установка экспозиции для
достижения лучшего эффекта, когда
изображение предварительного просмотра
кажется слишком ярким или слишком
темным. Положительное значение
означает, что изображение будет ярче, чем
обычно. Отрицательное значение делает
изображение более тусклым.
Автоспуск
Вкл.
Включение автоспуска. Если автоспуск
включен, камера сделает десятисекундную
задержку перед тем, как сделать снимок
после нажатия кнопки спуска затвора.
Выкл.
Выключение автоспуска.
Значок
Вкл. Включение экранных Значки.
Выкл. Выключение экранных Значки.
Видео
VGA
Установка разрешения видео VGA
(640x480 точек)
QVGA
Установка разрешения видео QVGA
(320x240 точек)

26
Дополнительные операции
Дополнительные операции
Дополнительные операции
Дополнительные операции
Пункты меню в режиме «Камера»
(продолжение)
Пункт Параметр Описание
*Два в
одном
Вкл.
Данный параметр позволяет объединить
два изображения, сделанных отдельно, в
одну фотографию.
Выкл. Выключение функции двух в одном.
Ночная
съемка
Вкл.
Данный параметр позволяет делать
фотографии на темном фоне. Поскольку
при фотосъемке в затемненных местах
выдержка увеличится, рекомендуется
использовать штатив во избежание
смазывания снимков из-за дрожания рук.
Выкл. Выключение функции ночной съемки.
При разрешении 12 Мпикс. функции фоторамки и «два в одном»
будут отключены.

Дополнительные операции
Дополнительные операции
27
Дополнительные операции
Дополнительные операции
Пункты меню в режиме «Просмотр»
Включите питание → Нажмите кнопку «MODE» →
Переключите камеру в режим «Просмотр» ( ) → Нажмите
кнопку
«MENU».
Пункт
Параметр
Описание
Удалить
Один Удаление текущего файла.
Все
Удаление всех фотографий и видео-
аудиофайлов, хранящихся в памяти.
Слайд-
шоу
-
Камера показывает изображения по порядку.
Будут отображаться только файлы формата JPEG
и первые кадры файлов формата MPEG. Можно
нажать кнопку «MENU» для остановки слайд-шоу.
Печать
Один
Печать текущего изображения при наличии
подключения к PictBridge-совместимому принтеру,
готовому к печати.
Все
Печать всех изображений при наличии
подключения к PictBridge-совместимому принтеру,
готовому к печати.
Отмена
Отмена действия.
* Если в камере отсутствуют файлы, пункты отображаться не будут.
Перед использованием пункта меню «Печать», нужно
подключить камеру к PicBridge-совместимому
принтеру с помощью
имеющегося в комплекте
кабеля USB. Подробные
сведения о подключении
принтера см. на стр. 31.

28
Дополнительные операции
Дополнительные операции
Дополнительные операции
Дополнительные операции
Пункты меню в режиме «MP3»
Включите питание → Нажмите кнопку «MODE» →
Переключите камеру в режим «MP3»
( ) → Нажмите
кнопку
«MENU».
Пункт Описание
Удалить один Удаление текущей композиции.
Отмена Отмена действия.
Пункты меню в режиме «Диктофон»
Включите питание → Нажмите кнопку «MODE» →
Переключите камеру в режим «Диктофон»
( ) → Нажмите
кнопку
«MENU».
Пункт Описание
Удалить один Удаление текущей звукозаписи.
Удалить все Удаление всех звукозаписей.

Дополнительные операции
Дополнительные операции
29
Дополнительные операции
Дополнительные операции
Пункты меню в режиме «Настройка»
Включите питание → Нажмите кнопку «MODE» →
Переключите камеру в режим «Настройка»
( ).
Пункт
Параметр
Описание
30
Дата и
время
-
Установка даты и времени.
Звуковой
сигнал
Вкл.
Включение звукового сигнала.
Выкл.
Выключение звукового сигнала.
Частота
обновления
50Hz
Установка частоты обновления 50 Гц. Справку по
настройкам см. на стр. 47.
60Hz
Установка частоты обновления 60 Гц. Справку по
настройкам см. на стр. 47.
ТВ выход
NTSC
Установка совместимости со стандартом NTSC.
Данный параметр подходит для Америки,
Тайваня, Японии и Кореи.
PAL
Установка совместимости со стандартом PAL.
Данный параметр подходит для Германии, Англии,
Италии, Нидерландов, Китая, Японии и Гонконга.
Пиктограммы
Вкл.
Включение экранных пиктограмм.
Выкл.
Выключение экранных пиктограмм.
Яркость
ЖК
дисплея
-2~+2
Установка яркости ЖК дисплея. Положительное
значение увеличивает яркость ЖК дисплея.
Отрицательное значение уменьшает яркость ЖК
дисплея.
Форматирование
Да
Форматирование носителя информации.
Обратите внимание на то, что все файлы,
хранящиеся на носителе, будут потеряны.
Нет
Отмена действия.

30
Дополнительные операции
Дополнительные операции
Дополнительные операции
Дополнительные операции
Пункты меню в режиме «Настройка»
(продолжение)
Пункт
Параметр
Описание
Авто-выкл.
Z
Z
Z
Выкл.
Отмена функции автоотключения.
1 мин.
Камера автоматически выключится при простое
более одной минуты.
3 мин.
Камера автоматически выключится при простое
более трех минут.
5 мин.
Камера автоматически выключится при простое
более пяти минут.
Язык
-
Выбор языка используемого в экранном меню.
Стандартные
настройки
Вкл.
Восстановление заводских настроек. Обратите
внимание, что текущие настройки будут заменены.
Выкл.
Отмена действия.
Режим
USB
Меню
При подключении к ПК камера отображает меню
для выбора желаемого режима соединения.
Веб-
камера
При подключении к ПК камера автоматически
переключается в режим Web-камеры.
Диск
При подключении к ПК камера автоматически
переключается в режим съемного диска.
Принтер
При подключении к ПК камера автоматически
переключается в режим принтера.
Показ
фильма
Вкл.
Включение функции показа фильма.
Выкл.
Выключение функции показа фильма.

Дополнительные операции
Дополнительные операции
31
Дополнительные операции
Дополнительные операции
Пункты меню в режиме «Настройка»
(продолжение)
Для подключения камеры к PicBridge-совместимому принтеру
выполните следующую процедуру:
1) Включите камеру.
2) Выберите пункт «Принтер» в меню камеры «Режим USB»
(стр. 30).
3) Откройте крышку разъема и присоедините один конец
входящего в комплект кабеля USB к камере.
4) Подключите другой разъем кабеля USB к принтеру.
5) Включите принтер.
M
MOD
E
M
E
N
U

32
Копирование файлов на ПК
Копирование файлов на ПК
Копирование файлов на ПК
Копирование файлов на ПК
Копирование файлов на ПК
Установка драйвера на ПК
Для воспроизведения видеороликов на компьютере
необходимо установить драйвер камеры. Порядок установки
программного обеспечения приведен ниже.
1 Вставьте компакт-диск драйвера.
Включите компьютер. Вставьте входящий в комплект компакт-диск в
дисковод CD-ROM.
Не подключайте камеру к компьютеру на данном этапе.
Закройте все приложения, запущенные на компьютере.
Если окно автозапуска не откроется автоматически, дважды
щелкните «Мой компьютер», а затем значок дисковода CD-
ROM. Затем вручную запустите программу
Setup.exe.
2 Начните установку.
Щелкните значок
для запуска установки драйвера.
Примечание для пользователей Windows 2000:
В процессе установки один или несколько раз может появиться
сообщение с предупреждением о цифровой подписи. Для
продолжения установки нажмите кнопку
«Да». Программное
обеспечение полностью совместимо с операционной системой
Windows 2000.

Копирование файлов на ПК
Копирование файлов на ПК
33
Копирование файлов на ПК
Копирование файлов на ПК
Установка драйвера на компьютер
(продолжение)
3 Установите драйвер.
Запустится Мастер установки
InstallShield и автоматически установит
программу. Нажмите кнопку «Далее»
и следуйте указаниям на экране для
выполнения установки.
4 Установите кодеки.
После завершения установки
драйвера программа выдаст
запрос на установку кодеков
Проигрывателя Windows
Media. Если неизвестно,
установлены ли уже кодеки на
компьютер, нажмите кнопку
«Да» и следуйте указаниям на экране для
выполнения установки.
5 Установите Direct X 9.0с или более новую версию.
После завершения установки кодеков, появится запрос на установку
Direct X 9.0c или более новой версии, в случае если эта программа не
была установлена на компьютер. Для продолжения установки нажмите
кнопку «Да».
Кодеки Проигрывателя Windows Media
и
Direct X 9.0с
или
более новая версия необходимы для просмотра видеороликов,
записанных камерой.
6 Перезагрузите компьютер.
После завершения установки, возможно, потребуется перезагрузить
компьютер для запуска драйвера.

34
Копирование файлов на ПК
Копирование файлов на ПК
Копирование файлов на ПК
Копирование файлов на ПК
Подключение камеры к компьютеру
1 Подключите кабель
USB к компьютеру.
Включите компьютер, а затем
подключите входящий в
комплект кабель USB к порту
USB компьютера. Убедитесь,
что разъем кабеля правильно
установлен в порт.
2 Включите камеру.
3 Подключите кабель USB к камере.
Подключите другой конец кабеля USB к камере.
По умолчанию включен режим диска. Если
Вы хотите по умолчанию использовать другой
режим, см. раздел «Режим USB» на стр. 30 за
получением дополнительной информации.
Примечание для пользователей Windows 2000/XP:
При отключении камеры от компьютера выполните следующие
шаги:
1. Дважды щелкните значок
на панели задач.
2. Щелкните
(Запоминающее устройство для USB), а затем
нажмите кнопку
«Остановить».
3. Выберите камеру при появлении экрана подтверждения и
нажмите кнопку
«ОК».
4. Следуйте указаниям на экране для безопасного отключения
камеры от компьютера.
MOD
E
M
E
N
U

Копирование файлов на ПК
Копирование файлов на ПК
35
Копирование файлов на ПК
Копирование файлов на ПК
Копирование файлов на ПК
1 Данный шаг отличается в
зависимости от операционной
системы:
Для пользователей
Windows XP:
После подключения камеры к компьютеру
автоматически появится диалоговое
окно. Выберите пункт
«Открыть папку
для просмотра файлов. Используется
Проводник» и нажмите кнопку
«OK».
Для пользователей Windows 2000/XP:
Дважды щелкните «Мой компьютер». Затем дважды щелкните значок
съемного диска, который там появился.

36
Копирование файлов на ПК
Копирование файлов на ПК
Копирование файлов на ПК
Копирование файлов на ПК
Копирование файлов на ПК (продолжение)
2 Дважды щелкните папку «DCIM».
3 Дважды щелкните папку «100MEDIA».
4 Перетащите нужный файл в папку «Мои
документы» или в папку назначения.
Копирование изображений
в «Мои документы»

Копирование файлов на ПК
Копирование файлов на ПК
37
Копирование файлов на ПК
Копирование файлов на ПК
Просмотр/воспроизведение файлов на ПК
1 Дважды щелкните папку «Мои документы» или
любую другую папку, в которой хранятся файлы.
2 Дважды щелкните требуемый файл, и файл
будет открыт соответствующей его расширению
программой.

38
Копирование файлов на ПК
Копирование файлов на ПК
Расположение файлов
После подключения камеры к компьютеру в папке
«Мой компьютер» появится съемный диск. Съемный
диск в действительности представляет собой носитель
информации камеры. На диске находятся все записи
камеры. Схему расположения файлов см. на рисунке ниже.
Для мультимедийных
файлов.
Для файлов MP3.

39
Использование веб-камеры
Использование веб-камеры
Использование веб-камеры
Установка программного обеспечения
Программное обеспечение для веб-камеры включено в
драйвер камеры, поэтому следует установить драйвер перед
использованием функции веб-камеры. Если Вы еще не
установили драйвер, см. описание процесса установки на
стр. 32.
Запуск приложения
1 Включите камеру и
подключите ее к компьютеру.
Включите камеру и подключите ее к
компьютеру с помощью входящего
в комплект кабеля USB. Подробные
сведения см. на стр. 34.
2 Включите режим «Камера».
Нажмите кнопку
«MENU» для
открытия меню настроек. При помощи
кнопок навигации выберите пункт
«Камера» и нажмите кнопку «ОК» для
подтверждения.
По умолчанию включен режим
диска. Если Вы хотите использовать
другие режимы, см. дополнительную
информацию с разделе «Режим USB»
на стр. 30.
Если Вы хотите использовать функцию видеоконференции,
установите для этого такую программу как
«Netmeeting».
MOD
E
M
E
N
U

40
Использование веб-камеры
Использование веб-камеры
Использование веб-камеры
Использование веб-камеры
Запуск приложения (продолжение)
Примечание для пользователей Windows 2000:
При первом использовании функции веб-камеры один или несколько
раз может появиться сообщение с предупреждением о цифровой
подписи. Для продолжения установки нажмите кнопку «Да». Камера
полностью совместима с операционной системой Windows 2000.
3 Запустите программу DV Cam.
Дважды щелкните значок
DV Cam ( ) на рабочем столе для
запуска программы. После запуска программы можно начинать
использовать функцию веб-камеры.
Если не получается
найти ярлык программы
на рабочем столе, можно
запустить программу из
меню «Программы».

Использование веб-камеры
Использование веб-камеры
41
Использование веб-камеры
Использование веб-камеры
Использование веб-камеры DV Cam
Начать видеосъемку
Остановить запись
Снимок
Формат *
Источник *
Включить/Выключить окно
предварительного просмотра
Настройка *
Открыть альбом
Выбрать источник видео
* Доступно подменю.
Для просмотра снимков, сделанных веб-камерой DV Cam
нажмите на
для открытия фотоальбома. Или также можно
открыть папку «Work Temp» и найти там эти файлы. Полный
путь к этой папке имеет следующий вид:
C:\Program Files\DV Cam\Work Temp
Окно
предварительного
просмотра

42
Использование веб-камеры
Использование веб-камеры
Использование веб-камеры
Использование веб-камеры
Использование веб-камеры DV Cam
(продолжение)
Запись в формате AVI
1. Щелкните значок .
2. Нажмите
для выбора
расположения и имени
файла AVI.
3. Установите нужную частоту
кадров и время записи.
4. Нажмите кнопку «Начать
запись» для начала записи.
5. Для окончания записи
щелкните значок
.
Снимок с веб-камеры
Щелкните значок , чтобы сделать снимок.
Настройка параметров формата
Color Space (Цветовое пространство):
Выберите нужный из следующих вариантов.
- RGB 24: данный пункт предназначен для сохранения
лучшего качества.
- MJPG: данный пункт означает, что файл AVI будет сжат
сильнее для достижения более высокой скорости обработки.
Output Size (Выходной размер):
Установите выходной размер
для изменения размера окна
предварительного просмотра.
Размер по умолчанию 320x240.
Выберите большее разрешение
при необходимости увеличить
размер окна предварительног
о
просмотра.

Использование веб-камеры
Использование веб-камеры
43
Использование веб-камеры
Использование веб-камеры
Device Control (Управление
устройством):
- Brightness (Яркость): можно
установить флажок «Авто»
и позволить программе
отрегулировать яркость, а можно
снять этот флажок и при помощи
регулятора настроить яркость
изображения вручную.
- Quality (Качество): если сеть
перегружается при использовании
веб-камеры, подвиньте регулятор
ближе к «Faster video» (Быстрое
видео) для решения этой
проблемы.
При поездке с камерой заграницу
можно обнаружить, что экран
компьютера мерцает при
использовании функции веб-камеры.
В таком случае следует установить
флажок «Cancel flicker» (Отмена
мерцания) для предотвращения
появления на экране помех. Кроме
того, можно обратиться к таблице
«Настройки частоты обновления» на
стр. 47 для определения значения
частоты обновления, подходящей
для страны пребывания.
Использование веб-камеры DV Cam
(продолжение)
Настройка параметров источника
Настройка частоты обновления

44
Приложение: A
При эксплуатации камеры:
Проблема
Причина Решение
Камера не
включается
надлежащим
образом.
Батарея разряжена. Замените батарею.
Батарея неправильно
установлена.
Установите батарею
заново.
Камера включена,
но ЖК дисплей не
работает.
После простоя более
одной минуты ЖК
дисплей автоматически
отключается для
экономии энергии.
Нажмите любую кнопку,
кроме кнопки питания, для
включения дисплея.
При нажатии
кнопки спуска
затвора или
кнопки записи
не происходит
фотосъемка или
видеосъемка.
Недостаточно памяти.
Освободите пространство
карты памяти SD/MMC или
внутренней памяти.
Камера заряжает
фотовспышку.
Дождитесь полной зарядки
фотовспышки.
Используется
защищенная от записи
карта SD.
Снимите защиту от записи
на карте SD.
На ЖК дисплее
отображается
сообщение
«ОШИБКА
ПАМЯТИ» или
«ОШИБКА
КАРТЫ». Или
камера не может
считать данные с
карты памяти.
Формат карты памяти
не совместим с
камерой.
Используйте пункт меню
«Форматирование», для
форматирования карты.
Карта памяти
повреждена.
Замените карту памяти
новой.
Устранение неполадок

45
Приложение: A
При эксплуатации камеры:
Проблема
Причина Решение
Фотографии и
видеоролики не
были удалены, но
они отсутствуют на
карте памяти.
Потерянные записи
сохранены во
внутренней памяти.
Такое может произойти
при установке карты
памяти после съемки
нескольких фотографий
или видеороликов.
Данные файлы можно
будет использовать после
извлечения карты памяти.
Невозможно
использовать
фотовспышку.
Если пиктограмма
батареи указывает на
низкий заряд батареи,
фотовспышка может
быть отключена из-за
низкого напряжения.
Замените батарею.
Камера включена,
но не реагирует ни
на одно действие.
Сбой программного
обеспечения камеры.
Извлеките блок батареи и
установите его обратно в
батарейный отсек. После
этого включите камеру.
Записанные
фотографии
слишком нечеткие.
Неправильно
установлен фокус.
Отрегулируйте фокус.
Записанные
фотографии или
видеоролики
слишком темные.
Фото- или видеосъемка
выполнялась
в условиях
недостаточной
освещенности.
Используйте фотовспышку
при фотосъемке. При
видеосъемке установите
дополнительные источники
света.
При просмотре
изображений на
ЖК дисплее или
на компьютере
возникают помехи.
Настройка частоты
обновления не
соответствует
стандарту страны
пребывания.
Настройте частоту
обновления.
Дополнительную
информацию см. в таблице
«Настройки частоты
обновления» на стр. 47.

46
Приложение: A
When connecting the camera to the computer or TV:
Проблема
Причина Решение
Невозможно
просмотреть
видеоклипы на
компьютере.
Драйвер или ПО
не установлены на
компьютере.
Установите
Direct X 9.0c
или более новую версию и
кодеки Windows Media 9.0
.
Подробные сведения об
установке ПО см. на стр.
32 или посетите веб-сайт
http://www. microsoft.com
для загрузки требуемых
файлов.
Сбой установки
драйвера.
failed.
Установка завершена с
ошибкой.
Удалите драйвер и все
связанные программы.
Выполните шаги установки
согласно руководству
пользователя для повторной
установки драйвера.
Камера была
подключена к
компьютеру кабелем
USB до установки
драйвера.
Установите драйвер перед
подключением кабеля USB.
После подключения
камеры к телевизору
изображение на
экране телевизора
отсутствует.
Камера неправильно
подключена к
телевизору.
Правильно подключите
камеру к телевизору.
Возникновение
конфликта с другой
установленной
камерой или
устройством
видеозаписи.
Устройство
несовместимо с
камерой.
Если на компьютер
установлены другие
камеры или устройства
видеозаписи, для
предотвращения такого
конфликта, полностью
удалите камеру и ее
драйверы из компьютера.
На экране
компьютера
возникают помехи
при использовании
режима
видеоконференции.
Настройка частоты
обновления не
соответствует
стандарту страны
пребывания.
Настройте частоту
обновления.
Дополнительную
информацию см. в таблице
«Настройки частоты
обновления» на стр. 47.

47
Приложение: A
Страна Англия Германия Франция Италия Испания
Русский
Настройка
50Hz 50Hz 50Hz 50Hz 50Hz 50Hz
Страна
Португалия
Америка Тайвань Китай Япония Корея
Настройка
50Hz 60Hz 60Hz 50Hz 50/60Hz 60Hz
Примечание
: настройки частоты обновления основаны на стандарте частоты местной
электросети.
Настройки частоты обновления
Сообщение Описание
Запись Камера записывает файл.
Отключите защиту
записи карты SD.
Если вставлена защищенная от записи карта памяти SD, данное
сообщение появится при попытке камеры записать данные на карту.
Нет файлов
Данное сообщение появляется, когда отсутствуют файлы для
воспроизведения или просмотра, а камера переключена в режим
«Просмотра»
Замените батарею
Низкий заряд батареи камеры. Необходимо немедленно установить
новую батарею.
Память заполнена
Память заполнена, новые файлы сохранить невозможно. Замените
карту памяти SD/MMC или удалите несколько файлов, чтобы
освободить пространство.
Ошибка карты памяти
Вставленная карта несовместима с камерой. Замените карту или
попробуйте ее отформатировать.
Ошибка памяти
Камера не может считать данные из внутренней памяти.
Отформатируйте носитель для устранения проблемы.
Вспышка заряжается Заряжается фотовспышка.
Ошибка формата файла Воспроизводимый файл несовместим с камерой.
Удаление Камера удаляет файл.
Форматирование Камера форматирует носитель информации.
Настройка Камера выполняет настройку.
Системные сообщения

48
Приложение: A
Емкость носителей
Память
Видео (мин.) Аудио (мин.)
VGA QVGA Максимум
Флэш-память (объемом 16 Мб)
0.75 3 6
Карта памяти SD/MMC (128 Мб)
7 28 80
Карта памяти SD/MMC (256 Мб)
14 56 160
Карта памяти SD/MMC (512 Мб)
28 112 320
Карта памяти SD/MMC (1 Гб)
56 224 640
Память
Фотография
12M 5M 3M
Флэш-память (объемом 16 Мб)
5 12 20
Карта памяти SD/MMC (128 Мб)
60 140 240
Карта памяти SD/MMC (256 Мб)
120 280 480
Карта памяти SD/MMC (512 Мб)
240 560 960
Карта памяти SD/MMC (1 Гб)
480 1120 1920
Примечание: действительное значение емкости памяти может различаться (до ± 30%)
в зависимости от насыщенности цвета и сложности объекта и условий съемки.

49
Приложение: A
Пиктограмма Описание
Полный заряд батареи
Средний заряд батареи
(белый цвет)
Низкий заряд батареи
* Если индикатор становится красным,
фотовспышка отключается.
Батарея разряжена
Зарядка
Примечание
: для предотвращения внезапного отключения питания камеры
рекомендуется заменять батарею при появлении пиктограммы низкого заряда батарей.
Индикатор заряда батарей
Фотосъемка Видеосъемка
Количество снимков
Время записи (минут)
290 90
* снимок каждые 30 секунд
** фотовспышка включена
*** разрешение 2048x1536 точек
* Разрешение VGA (640x480 точек)
Примечание
: таблица содержит данные только для справки. Реальное время работы
батареи зависит от ее типа и уровня заряда.
Время работы батареи

50
Инструкции по использованию ArcSoft
MediaConverter™
Введение
ArcSoft MediaConverter является мощным конвертером
мультимедийных файлов, содержащим все необходимые
инструменты. Данная программа быстро и без особых усилий
преобразует музыкальные файлы, фотографии и видеозаписи в
форматы, оптимизированные для использования на портативном
устройстве. Одновременно можно преобразовывать несколько
файлов разных форматов. Это легко! Нужно только выполнить три
простых шага. (Дополнительные сведения см. на стр. 53.)
Системные требования
Для установки и запуска программы MediaConverter система
должна удовлетворять следующим минимальным требованиям:
Microsoft Windows 2000/XP (Home или Professional)
50 Мб свободного места на жестком диске
256 Мб оперативной памяти
DirectX 9 (рекомендуется DirectX 9c)
Проигрыватель Microsoft Windows Media 9.0 (для преобразования
файлов WMA в файлы WMV)
Microsoft Windows 2000/XP (Home или Professional)
Apple QuickTime 6.5 (для преобразования файлов MOV)
Приложение: B

51
Поддерживаемые форматы файлов
Видео
Файлы видеозаписей преобразуются и копируются в выбранное
место как файлы формата AVI, кодированные в формате MPEG-4,
файлы формата WMV или файлы формата ASF, кодированные в
формате MPEG-4 (по умолчанию).
Поддерживаемые типы файлов для преобразования
- AVI (формата Microsoft Video 1, Cinepak, Intel Indeo, несжатый и
т.д.)
- MPEG-1 в форматах MPEG, MPG, MPE
- DAT (VCD MPEG1)
- MPEG-4 в формате AVI
- MPEG-4 в формате ASF
- WMV
- QuickTime MOV
Проигрыватели QuickTime 6.5 и Windows Media 9.0 или выше
требуются для преобразования файлов QuickTime MOV и WMV
соответственно.
Поддерживаемые типы файлов для экспорта
- AVI (MPEG-4 SP)
- WMV
- ASF(MPEG-4 SP)
Приложение: B

52
Приложение: B
Преобразование файлов

53
Приложение: B
Шаг 1: Выбор мультимедийных файлов
Добавление файлов для преобразования
1 Нажмите кнопку «Select Media» (Выбор мультимедийных
файлов).
2 На экране появится диалоговое окно «Open» (Открыть). Откройте
папку, содержащую файлы, которые необходимо преобразовать.
a. Используйте раскрывающийся список «Тип файлов» для
отображения только файлов требуемых типов.
b. Используйте предварительный просмотр выбранных файлов,
чтобы удоствоериться, что это нужные файлы. Установите
флажок «Автопросмотр» для начала воспроизведения сразу
после щелчка файла.
3 Повторите шаги 1 и 2 для добавления всех необходимых файлов.
Помимо описанного выше метода, также можно перетаскивать
файлы прямо на список файлов в окне программы.
Удаление файлов
Для удаления файла из списка выберите его и нажмите кнопку «Х».

54
Приложение: B
Шаг 2: Выбор папки для сохранения файлов
Нажмите кнопку «Выбор папки для сохранения файлов» для выбора
папки, где будут сохранены преобразованные файлы. Стандартная
папка для сохранения: «C:\Documents and Settings\[current user]\My
documents». Тем не менее, скорее всего потребуется сохранить
файлы на портативном устройстве. В таком случае убедитесь, что
устройство подключено, а затем нажмите кнопку «Выбор папки для
сохранения файлов» и выберите устройство.
Настройки
С помощью кнопки «Настройки» можно получить доступ к
различным настройкам программы. В каждом разделе можно
выбрать один из параметров: «Оптимизировать для выбранного
устройства» и «Индивидуальные настройки преобразования.»

55
Приложение: B
Оптимизировать для выбранного устройства
Это настройка по умолчанию. Программа автоматически установит
параметры преобразования для выбранного устройства.
Индивидуальные настройки преобразования
При помощи данной функции можно установить различные
параметры преобразования вручную.
Видеопараметры
При преобразовании файла видеозаписи можно установить
несколько различных параметров:
- Разрешение (можно установить QVGA (320 x 240) [по
умолчанию] и VGA (640 x 480))
- Формат файла (Файлы AVI .les, WMV .les или ASF, кодированные
в формате MPEG-4)
- Поток видеоданных (можно установить 500 кбит, 1,0 Мбит, 1,5
Мбит, 2,0 Мбит [по умолчанию], 2,5 Мбит и 3,0 Мбит)
- Поток аудиоданных (можно установить 96 кбит, 128 кбит [по
умолчанию], 192 кбит)
- Частота кадров (можно установить 15,00, 20,00, 24,00, 25,00 [по
умолчанию] и 29,97 [кадров в секунду])
Опция «Optimize for the selected device» (Оптимизировать для
выбранного устройства) устанавливает параметры, используемые
по умолчанию, если их можно применить.
После просмотра/изменения различных настроек нажмите кнопку
«Сохранить» или «Отмена» для возврата в главное окно. Нажмите
«Сохранить», если внесенные изменения следует сохранить. В
противном случае нажмите «Отмена».

56
Приложение: B
Шаг 3: Преобразование
Когда все готово, выберите из списка файлы, которые следует
преобразовать, и затем нажмите кнопку «Преобразовать
».
Индикатор выполнения будет отображать текущее состояние
процесса. На экране могут появляться различные всплывающие
диалоговые окна, с запросами на подтверждение конкретных
действий. Всплывающее диалоговое окно сообщит, когда все
файлы будут преобразованы и сохранены в указанной папке.
Воспроизведение преобразованных файлов ASF
на камере
Для воспроизведения видеозаписей или фильмов (только MPEG-4
в формате ASF), преобразованных программой ArcSoft
MediaConverter на цифровой камере MPEG-4, выполните
следующую процедуру.
Шаг 1
Вставьте карту памяти SD/MMC в гнездо камеры и подключите
камеру к ПК с помощью кабеля USB. Дополнительную информацию
см. в разделе «Подключение камеры к компьютеру» на стр. 34.

57
Приложение: B
Шаг 2
Сохраните на камеру файлы ASF, преобразованные программой
MediaConverter на ПК.
1 Скопируйте в буфер обмена преобразованные файлы ASF.
2 Откройте Проводник Windows и найдите значок «Съемный
диск», появившийся в папке «Мой компьютер».
3 Дважды щелкните значок «Съемный диск».
4 Дважды щелкните папку «DCIM».
5 Дважды щелкните папку «100MEDIA».
6 Вставьте из буфера обмена файлы в папку «100MEDIA».
7 Приведите имена файлов к виду «CLIP****.ASF».
**** может быть любым четырехзначным числом от 0001 до 9999.
Имена файлов должны соответствовать принципу назначения
имен файлам на камере, чтобы она могла идентифицировать
файлы, сохраненные в папке «100MEDIA».
Шаг 3
Теперь можно наслаждаться видеозаписями и фильмами на
большом ЖК мониторе с помощью режима воспроизведения
( )!
Программа ArcSoft MediaConverter, входящая в данный комплект,
специально приспособлена для работы с данной цифровой
камерой. Для получения более подробной информации об этой
программе см. веб-сайт http://www.arcsoft.com.

58
Приложение: C
Характеристики
Основные функции
- Цифровая видеокамера (разрешение видео):
• VGA (640 x 480 точек) до 30 кадров/с
• QVGA (320 x 240 точек) до 30 кадров/с
- Цифровая фотокамера (аппаратное разрешение):
• 12 мегапикселей (4032 x 3024 точек)
• 5 мегапикселей (2560 x 1920 точек)
• 3 мегапикселя (2048 x 1536 точек)
- Проигрыватель MP3: полнофункциональный проигрыватель MP3.
- Цифровой диктофон
- Веб-камера:
• VGA (640 x 480 точек)
• QVGA (320 x 240 точек)
------------------------------------------------------------------------
- Разрешение фотодатчика: 3 мегапикселя (2048 x 1536 точел)
- Максимальное выходное разрешение: 12,0 мегапикселей (4032 x 3024 точек)
- Внутренняя память: флэш-память объемом 32 Мб (16 Мб для хранения)
- Внешняя память: встроенное гнездо карт памяти SD/MMC (максимальный
объем: 1Гб)
- Цифровое увеличение: 10X (3 мегапикселя), 4X (5 мегапикселей)
- Диафрагма: 3.0
- ТВ выход: поддержка стандартов NTSC / PAL
- Интерфейс: USB 2.0
- Встроенный микрофон
- Встроенная фотовспышка
- Встроенный динамик
- Батарея: литий-ионная аккумуляторная батарея NP-60 (3,7 В 850 мАч – 1000 мАч)
- Режим энергосбережения: 1 мин., 3мин., 5мин., Выкл.
- Размеры: 110 x 34 x 72 мм
------------------------------------------------------------------------
- 2,4-дюймовая ЖК панель на TFT
- MPEG4 VGA до 30 кадров/с
- Стабилизация видео
- Прямое подключение к принтеру
------------------------------------------------------------------------
Примечание: технические характеристики могут изменяться без уведомления.

59
Операционная система: Windows 2000/XP
Процессор:
Pentium III или выше
Системное ОЗУ:
128 Мб или выше
Видеокарта: 64 Мб, true color (24 бита)
CD-ROM: 4-скоростной или более быстрый
Программное обеспечение: Direct X 9.0c или более новая версия и кодеки
Проигрывателя Windows Media
Другое: Разъем USB
Требования к системе
Приложение: C

操作說明手冊
繁體中文

1
歡迎使用
親愛的使用者您好,感謝您對本公司產品的支持與愛護。
這套產品為歷經多時研發與努力的成果,相信能提供您滿意的使用品質。
希望這本手冊能幫助您瞭解本產品的操作方式,並敬祝您使用愉快。
注意事項
1. 本產品為精密儀器,請勿摔砸、碰撞或拆卸本產
品,以免造成保固失效。
2. 請保持產品乾燥以避免水氣破壞電子零件。
3. 請勿將產品置於高溫或陽光直接曝曬的場所,以免
造成損壞。
4. 請小心使用本產品,避免機身遭強烈撞擊。
5. 為了安全起見,請勿在暴風雨或打雷時使用本產
品。
6. 請勿同時使用不同廠牌的電池,以避免因電池種類
不同而發生爆炸。
7. 長時間不使用時請將電池取出,以避免因電池腐蝕
而損壞機身。
8. 假如電池有變形或漏液的情形,請立即取出更換
新電池。
9. 請使用本公司所提供的附件,以避免發生規格不符
的情形。
10.請避免讓幼兒玩耍本產品,以免發生誤食或觸電
之危險。

2
目錄
歡迎使用..........................................1
注意事項..........................................1
目錄..............................................2
準備事項..........................................4
攝影機各部名稱 .............................................. 4
安裝電池 .................................................... 5
將電池充電 .................................................. 6
插入記憶卡(選購) .......................................... 8
裝上腕帶 .................................................... 9
基本操作..........................................10
開啟電源 .................................................... 10
關閉電源 .................................................... 10
調整液晶螢幕 ................................................ 11
操作畫面圖示 ................................................ 12
設定時間與系統語言 .......................................... 13
攝錄動態影像 ................................................ 14
拍照 ........................................................ 16
錄音 ........................................................ 17
瀏覽功能 .................................................... 18
播放MP3歌曲 ................................................. 19
攝影機與電視連線輸出 ........................................ 21
進階設定..........................................22
選單操作 .................................................... 22
選單圖示 .................................................... 22
相機模式的選單項目 .......................................... 23
播放模式的選單項目 .......................................... 27
MP3模式的選單項目 ........................................... 28
錄音模式的選單項目 .......................................... 28
系統設定模式的選單項目 ...................................... 29

3
目錄
複製檔案至電腦中..................................32
安裝驅動程式 ................................................ 32
將攝影機連結至電腦 .......................................... 34
複製檔案至電腦 .............................................. 35
在電腦上檢視或播放檔案 ...................................... 37
檔案位置 .................................................... 38
使用PC Camera.....................................39
軟體安裝 .................................................... 39
準備使用 .................................................... 39
使用DV Cam PC Camera功能 .................................... 41
附錄: A...........................................44
疑難排解 .................................................... 44
Flicker設定表 ............................................... 47
系統訊息表 .................................................. 47
記憶體儲存容量表 ............................................ 48
電池圖示對照表 .............................................. 49
電池壽命參考表 .............................................. 49
附錄: B...........................................50
ArcSoft MediaConverter™的指示說明 ........................... 50
附錄: C...........................................58
系統規格表 .................................................. 58
系統要求 .................................................... 59

4
準備事項
準備事項
準備事項
準備事項
準備事項
攝影機各部名稱
下一個檔案/快轉鈕
( )
耳機接孔/
影像輸出接孔
播放/暫停鈕 ( )
上一個檔案/倒轉鈕
( )
液晶螢幕
攝錄鈕 ( )
選單鈕
模式切換鈕
記憶卡插槽
腕帶孔
三腳架孔
電源鈕 (
)
快門鈕 ( )
充電指示燈
電池槽
調焦鈕
閃光燈
鏡頭
麥克風
揚聲器
MODE
MENU
USB 連接孔
變焦鈕
攝影機底部
方向鈕 (
)
OK鍵

準備事項
準備事項
5
準備事項
準備事項
安裝電池
1 打開電池蓋。
依照箭頭方向指示打開電池蓋。
2 安裝鋰電池。
將鋰電池裝入電池槽中。
請注意:電池上方的金屬極片必須
與槽中的金屬接點對齊。
3 蓋上電池蓋。
待電池安裝完畢後,再將電池蓋蓋
上即可。
使用鋰電池時請注意下列事項﹔
• 勿將鋰電池置於火源或高溫環境(超過140℉或60℃)。
• 勿強烈撞擊或拆解鋰電池。
• 假如長時間不使用鋰電池,每年至少放電並充電一次以確保電
池壽命。
使用新的鋰電池時,請將電池放完電後再充電以確保電池壽命。
選配電池:如果您想為這款攝影機額外選配電池,可以在您當地的
商場裡購買型號為NP60的鋰離子充電電池(電壓:3.7伏;容量:
850mAh ~ 1000mAh)。

6
準備事項
準備事項
準備事項
準備事項
將電池充電
隨附的電池並未完全充飽電。您可以使用USB連接線或是USB AC變壓器
來充電。
► 使用USB連接線來充電
請在第一次使用時將電池至少充電8小時。
1 請利用USB連接線將攝影機連接
至電腦。
2 充電指示燈顯示紅燈,開始充電。
3 當充電指示燈轉成綠燈時,充電即結束。
MODE
M
E
N
U
當攝影機連接至已開啟的電腦時,不論攝影機的電源是否已開啟,
即會自動進行充電。

準備事項
準備事項
7
準備事項
準備事項
►使用USB AC變壓器來充電
當鋰電池電力耗盡之後,可使用充電器重新充電。
1 將USB AC變壓器的一端連接到攝影機,然後將變壓器的插
頭插入牆上的插座。
2 充電指示燈顯示紅燈,開始充電。
3 當充電指示燈轉成綠燈時,充電即結束。
此變壓器僅限用於此機台及所附之鋰電池搭配使用,不可用於其它
電子產品及不同型號之鋰電池。
使用此變壓器時,請遠離火源或高溫之環境。
MODE
M
E
N
U
至牆上插座

8
準備事項
準備事項
準備事項
準備事項
除了內建的快閃記憶體之外,您的攝影機也能使用SD (Secure
Digital)卡或MMC(Multi Media)卡作為儲存媒體。
要插入記憶卡時,請依下列方式操作:
(1)打開液晶螢幕面板。
(2)輕壓記憶卡插槽頂端,插槽會自動
彈起。
(3)請將記憶卡依圖示方向輕輕推入插槽
中,直到固定於插槽中為止。
如要取出記憶卡,請稍微用力按壓記憶卡頂端。待記憶卡向上彈
起之後,再行取出即可。
在SD卡上具有防寫的開關設計。當開關被設定在鎖住的位置時,
該記憶卡將無法儲存檔案。為了確保攝影機能夠正常操作,建議
您要使用SD卡之前,請先確認防寫開關是否設定在開放的位置。
插入記憶卡(選購)
當攝影機正在存取記憶卡時(指示燈閃爍時),請勿將卡取出以免
造成資料流失。
當您將一張記憶卡置入插槽中之後,攝影機將會以該記憶卡作為主
要儲存媒體。在此情況下,之前儲存於攝影機內建記憶體的檔案將
暫時無法存取,直到您取出記憶卡為止。
開放
鎖住
2
1
3
標籤面

準備事項
準備事項
9
準備事項
準備事項
裝上腕帶
1 將腕帶的一端穿入腕帶孔。
2 如右圖所示,將腕帶穿過腕帶孔。

10
基本操作
基本操作
基本操作
基本操作
開啟電源
關閉電源
關閉液晶螢幕,攝影機電源便會自動關閉。
或
按住電源鈕約一至三秒鐘,即可關閉電源。
假如按壓電源鈕後電源並未開啟,請檢查:
1. 鋰電池是否安裝妥當。
2. 鋰電池是否具有充足的電力。
基本操作
MODE
MENU
2
1
開
啟液晶螢幕,攝影機電源便會自
動開啟。
或
在攝影機電源關閉,但液晶螢幕已經
開啟時,請按住電源鈕一秒鐘來開啟
攝影機電源。
假如攝影機閑置超過一段時間,可能會因為超過【自動關機】的設
定時間而自行關機。相關設定內容請參閱第30頁的說明。

基本操作
基本操作
11
基本操作
基本操作
液晶螢幕的功能除了可讓您預覽拍攝場景之外,尚可瀏覽已拍攝
的內容或進行選單操作。
液晶螢幕可以調整如下:
1 打開液晶螢幕面板。
2 旋轉液晶螢幕面板。
液晶螢幕面板可以如圖示方向旋轉,最多可以旋轉
至270度。您可以將螢幕面板調至適合的角度進行
拍攝。
調整液晶螢幕
當液晶螢幕面板反轉之後,螢幕上的預覽影像也會自動反轉,如此
即可得到正常的觀景畫面。
90°
MODE
MENU
MODE
MENU
180°
MODE
MENU

12
基本操作
基本操作
基本操作
基本操作
操作畫面圖示
拍攝模式:
2.0
電力圖示
白平衡圖示
相片解析度
剩餘拍照張數
定時自拍圖示
數位變焦倍率
儲存媒介*
1
影片畫素
操作模式圖示
閃光燈圖示
*
1
此圖示會隨著使用的儲存媒介不同而改變:
: 內建記憶體
: 記憶卡
瀏覽模式:
0001/0009
MPEG
電力圖示
儲存媒介
目前/所有檔案
影像縮圖
選框
操作模式圖示
檔案格式
剩餘錄影時間
實際剩餘拍照張數可能會依拍攝主題之複雜度及彩度不同而有所差異(誤
差張數約為1~3張)。
剩餘錄影時間可能會依拍攝狀況不同而有所差異。如果您錄製影片
的主體是緩慢移動或是靜止的,實際剩餘錄影時間可能會長一些(最
高達三倍)。

基本操作
基本操作
13
基本操作
基本操作
設定時間與系統語言
當您第一次使用攝影機時,建議您先設定時間及系統語言。
1 開啟攝影機電源。
2 按模式切換鈕,用方向鈕選擇系統設定( )模式,然
後按OK鍵確定。
3 用方向鈕選擇日期時間(
30
)選項。
4 按OK鍵或將方向鈕向右推進入子選單。
5 將方向鈕向左或向右推變更選項,將方向鈕向上或向下推
變更數值。按OK鍵或向右推確認設定。
6 按選單鈕或模式切換鈕回到系統設定選單後,用方向鈕選
擇系統語言(
ABC
)選項。
7 按OK鍵或將方向鈕向右推進入子選單。
8 用方向鈕選擇適合的語言並按OK鍵確定。

14
基本操作
基本操作
基本操作
基本操作
攝錄動態影像
1 調整焦距。
您可利用調焦鈕來調整適當的焦距。在一般狀況下,請將焦距設在( ) 來
拍攝影片。在拍風景照時,請將焦距設在 ( )。只有在拍攝特寫時,才
適合將焦距設在( )。在錄影時,您仍然可以調整焦距。
1.5m ~
80cm ~ 1.5m
30cm ~ 40cm
2 數位變焦。
用變焦鈕將畫面拉近/拉遠。
解析度設為3M時,數位變焦率可達10X
解析度設為5M時,數位變焦率可達4X
解析度設為12M時,無法使用數位變焦功能
錄影時仍可以數位變焦,最大為4X。
如有必要可調整其它進階功能。請參閱第22頁『進階設定』說明。
變焦(放大)
變焦(縮小)

基本操作
基本操作
15
基本操作
基本操作
攝錄動態影像(續)
3 按攝錄鈕開始錄影。
4 再按一次攝錄鈕停止錄影。記憶卡上的剩餘錄影時間會顯
示在液晶螢幕面板上。
2.0
已錄影時間
MODE
2.0
剩餘錄影時間
在錄影時,您可按下快門鈕拍攝靜態相片。

16
基本操作
基本操作
基本操作
基本操作
拍照
1 調整焦距。
您可利用調焦鈕來調整適當的焦距。在一般狀況下,請將焦距設在( ) 來
拍攝影片。在拍風景照時,請將焦距設在 ( )。只有在拍攝特寫時,才
適合將焦距設在( )。
1.5m ~
80cm ~ 1.5m
30cm ~ 40cm
2 數位變焦
調整變焦鈕或將方向鈕向上或向下推進行數位變焦。
3 按下快門鈕拍照。
如有必要可調整其它進階功能。請參閱第22頁『進階設定』說明。
變焦(放大)
變焦(縮小)
變焦(放大)
變焦(縮小)
閃光燈模式 設定白平衕
MODE

基本操作
基本操作
17
基本操作
基本操作
錄音
1 按模式切換鈕,用方向鈕選擇錄音模式( ),然後按
OK鍵確定。
2 按攝錄鈕開始錄音。
3 再按一次攝錄鈕停止錄音。
在錄音前或錄音中,您可將方向鈕向左或向右推調整麥克風敏感
度,錄製的音量會跟著變大或變小。
請勿檔住麥克風

18
基本操作
基本操作
基本操作
基本操作
瀏覽功能
1 按模式切換鈕,用方向鈕選擇播放模式( ),然後按OK鍵確定。
或按下螢幕下方的播放鍵。
2 播放模式功能操作:
檔案格式 如何... 動作
縮圖瀏覽
0001/0009
MPEG
切換播放模式下的全
螢幕和縮圖瀏覽
縮圖瀏覽時,按OK鍵切換至全螢幕瀏
覽。全螢幕瀏覽時,按選單鈕切換至
縮圖瀏覽。
全螢幕瀏覽
0001/0009
MPEG
切換瀏覽檔案
縮圖瀏覽時:用方向鈕移動選框。
全螢幕瀏覽時:將方向鈕向左或向
右推。
靜態圖檔
圖片放大或縮小
將方向鈕向上或向下推。
鎖住或解除放大比率 當放大比率大於1.0x時,按下OK鍵。
瀏覽放大的圖片
當放大比率鎖住時,移動方向鈕瀏覽
圖片。
影像檔
,
MPEG4
,
與
聲音檔
開始播放
全螢幕瀏覽時選擇影像或聲音檔,即會
自動開始播放。
暫停/續播 播放或暫停時,按OK鍵。
調整音量
在播放時,將方向鈕向上推調高音量;
向下推降低音量。
停止播放 播放時,按選單鈕。
回到預覽畫面 按下快門鈕。
倒轉
在播放時,按下 鈕。按下 鈕可
停止倒轉。
快轉
在播放時,按下 鈕。按下 鈕可
停止快轉。
回到上一個檔案
在暫停時,按下 鈕。
回到下一個檔案
在暫停時,按下 鈕。

基本操作
基本操作
19
基本操作
基本操作
播放MP3歌曲
複製MP3檔案至攝影機
在播放MP3歌曲前,您必須先將MP3檔案複製到攝影機。
1 將攝影機連接至電腦。
您需要利用USB連接線將攝影機連接至電腦,請參考第34頁的說明。
2 複製檔案至攝影機。
將攝影機連接到電腦之後,在「我的電腦」上按兩下,您會發現多了一部
「抽取式磁碟機」。請在「抽取式磁碟機」新增一個「MP3」資料夾,即可將
MP3檔案複製到此資料夾。
For MP3 files
放置MP3檔案
MP3檔案必須放置在「MP3」資料夾才能播放。

20
基本操作
基本操作
基本操作
基本操作
播放MP3歌曲(續)
進入MP3模式播放歌曲
1 按模式切換鈕,用方向鈕選擇
MP3模式( ),然後按OK鍵確
定。
2 MP3模式功能操作:
如何... 動作
切換歌曲
將方向鈕向上或向下推。另外亦可按快轉( )鈕
或倒轉( )鈕。
開始播放
按OK鍵或播放/暫停( )鈕。
暫停/續播 播放或暫停時,按OK鍵或暫停/續播( )鈕。
調整音量
將方向鈕向右推調高音量;向左推降低音量。
停止播放
播放時,按選單鈕或將方向鈕向上或向下推。
MP3模式

基本操作
基本操作
21
基本操作
基本操作
攝影機與電視連線輸出
透過AV端子線可以連接您的攝影機與電視,如此一來即可觀看即
時影像輸出。您可以將您錄製的影片、照片或聲音檔透過電視機
與您的親朋好友分享。
MODE
MENU
耳機接孔
1 開啟電視機電源並切換到AV模式。
2 將AV端子線的影像與聲音接頭連接到電視機。
3 開啟攝影機電源。
4 將AV端子線的另一端連接到攝影機。
5 請選擇「電視輸出」。
世界各國的電視有不同模式,您可能需要調整輸出,請參
閱第29頁的說明。(台灣:NTSC; 美國:NTSC; 歐洲:PAL; 中國:PAL)

22
進階設定
進階設定
進階設定
進階設定
選單操作
在大多數操作模式下,您可以開啟選單對本機功能做細部調整。
詳細操作方法請參考下表:
如何... 動作
開啟選單 按選單鈕
移動選框
將方向鈕向上或向下推
進入子選單/
確定選項動作
按OK鍵
離開選單/
回到上一層選單
(在子選單時)按選單鈕
進階設定
選單圖示
訊息列
選框
選項
選單圖示
選單標題

進階設定
進階設定
23
進階設定
進階設定
相機模式的選單項目
開啟方法:開機 → 按選單鈕
項目 選項 說明
解析度
3M
將解析度設至2048 x 1536畫素。適合沖印
4x6或5x7吋相片。
5M
將解析度設至2560 x 1920畫素。適合沖印
6x8吋以上相片。
12M
將解析度設至4032 x 3024畫素。適合沖印
8x12吋以上相片。
日期打印
開啟
在拍攝的照片上打印日期。
關閉
不使用日期打印功能。
防手震
開啟
開啟防手震可降低拍攝時因手震所引起的畫
面模糊。
關閉
不使用防手震功能。

24
進階設定
進階設定
進階設定
進階設定
相機模式的選單項目(續)
項目 選項 說明
白平衡
自動
攝影機自動調整白平衡設定。
晴天
適用於晴天或無陰影時於戶外拍攝。
陰天
適用於陰天或陰影下時於戶外拍攝。
日光燈
適用於一般日光燈源的室內或高色溫環境
拍攝。
鎢絲燈
適用於一般鎢絲燈源的室內或低色溫環境
拍攝。
*圖框
1~ 10
適用於在相片上加入制式的圖框,在液晶螢幕
上共有10種背景圖框可供選擇。
0 不使用圖框。
柱狀圖
開啟 顯示影像的色調(亮色與暗色)分佈圖。
關閉 不開啟色調分佈圖。
閃光燈
自動
拍照時如光源不足,閃光燈會自動啟動。
強制
強制閃光燈於拍照時啟動。
關閉
不使用閃光燈。

進階設定
進階設定
25
進階設定
進階設定
相機模式的選單項目(續)
項目 選項 說明
特效
正常
此選項讓您以自然色來拍攝。
黑白
此選項讓您以黑白片效果來拍攝。
復古
選擇此項目,照片會呈現深褐色調,讓影像看
起來具有復古風格。
曝光
-2~+2
當預覽影像看起來太亮或太暗時,您可手動調
整曝光補償以獲得較佳的效果。正值代表影像
會較為明亮,負值代表影像會較為陰暗。
定時自拍
開啟
當您按下快門鈕拍攝時,攝影機會在倒數計時
十秒後自動啟動快門。當快門啟動後,定時自
拍功能會自動關閉。
關閉
不使用定時自拍功能。
圖示
開啟 開啟後液晶螢幕上的圖示會顯示出來。
關閉 關閉後液晶螢幕上的圖示將不會顯示。
影片播放
VGA
將攝錄影像的解析度設至640x480畫素。
QVGA
將攝錄影像的解析度設至320x240畫素。

26
進階設定
進階設定
進階設定
進階設定
相機模式的選單項目(續)
項目 選項 說明
*合成照
開啟
此設定值可讓您將兩張分別拍攝的影像結合
成一張相片。
關閉 不使用合成照功能。
夜景
開啟
此設定值可適用於光源較為不足的拍攝環境。
在較暗的地方拍攝相片時快門速度會變慢,因
此我們建議您使用三腳架來避免因手震造成
的影像模糊。
關閉 不使用夜景功能。
在解析度設為12M時,「圖框」以及「合成照」功能無法使用。

進階設定
進階設定
27
進階設定
進階設定
播放模式的選單項目
開啟方法:開機 → 按模式切換鈕 → 進入播放模式( ) →
按選單鈕
項目 選項 說明
刪除
單張
刪除目前檔案。
全部
刪除所儲存的全部靜態圖檔、影像、與聲音檔。
幻燈片
-
靜態圖檔(JPEG格式)與影像檔(MPEG格式)的首
格畫面會如幻燈片般依序播放。請按下選單鈕停止
幻燈片播放。
列印
單一
當攝影機與具有PictBridge相容功能的印表機連接
時,可列印目前瀏覽的圖檔。
全部
當攝影機與具有PictBridge相容功能的印表機連接
時,可列印全部圖檔。
取消
不列印任何圖檔。
* 如果攝影機內沒有任何檔案,則上述選項不會出現。
使用列印功能前,您必須使用隨附的USB連接線,將攝影機與具有
PictBridge相容功能的印表機相連
接。請參閱第31頁印表機連接說明以
獲得更多資訊。

28
進階設定
進階設定
進階設定
進階設定
MP3模式的選單項目
開啟方法:開機 → 按模式切換鈕 → 進入MP3模式( ) →
按選單鈕
項目 說明
刪除單張
刪除目前選取的歌曲。
取消 不刪除任何歌曲。
錄音模式的選單項目
開啟方法:開機 → 按模式切換鈕 → 進入錄音模式( ) →
按選單鈕
項目 說明
刪除單張
刪除目前選取的聲音檔。
刪除全部 刪除所有的聲音檔。

進階設定
進階設定
29
進階設定
進階設定
系統設定模式的選單項目
開啟方法:開機 → 按模式切換鈕 → 進入系統設定模式( )
項目 選項 說明
30
日期時間
-
設定系統日期與時間。
嗶聲
開啟
開啟後按鍵會發出嗶聲。
關閉
關閉後按鍵不會發出聲音。
頻率設定
50赫茲
將顯示頻率設定為50赫茲。要查詢各個國家之設定,
請參閱第47頁之表格。
60赫茲
將顯示頻率設定為60赫茲。要查詢各個國家之設定,
請參閱第47頁之表格。
電視輸出
NTSC
將電視系統設至NTSC。此設定適用於美國、台灣、日
本、以及韓國等地。
PAL
將電視系統設至PAL。此設定適用於德國、英國、義大
利、荷蘭、中國、日本、以及香港等地。
圖示
開啟 開啟後液晶螢幕上的圖示會顯示出來。
關閉 關閉後液晶螢幕上的圖示將不會顯示。
螢幕亮度
-2 ~ +2
設定液晶螢幕亮度。正值代表螢幕會較為明亮,負值
代表螢幕會較為陰暗。
格式化
是
格式化目前所使用的儲存媒介。請注意:所有儲存的
檔案都會消失而且無法回復。
否
不執行格式化。

30
進階設定
進階設定
進階設定
進階設定
系統設定模式的選單項目(續)
項目 選項 說明
自動關機
Z
Z
Z
關閉
關閉自動關機功能。
1分
攝影機開啟後如閒置超過1分鐘即會自動關機。
3分
攝影機開啟後如閒置超過3分鐘即會自動關機。
5分
攝影機開啟後如閒置超過5分鐘即會自動關機。
系統語言
-
設定選單所顯示的語言。
原廠設定
開啟
回復攝影機出廠時的系統設定。您目前的設定將會
被覆蓋。
關閉
不回復原廠設定。
USB模式
選單
當攝影機透過USB連接線接到電腦時,攝影機會顯示選
單讓您選擇連線的模式。
相機
當攝影機透過USB連接線接到電腦時,攝影機會自動進
入網路攝影機模式。
硬碟
當攝影機透過USB連接線接到電腦時,攝影機會自動進
入移動硬碟(隨身碟)模式。
印表機
當攝影機透過USB連接線接到電腦時,攝影機會自動進
入預備列印模式。
開機動畫
開啟 開啟開機動畫設定。
關閉 關閉開機動畫設定。

進階設定
進階設定
31
進階設定
進階設定
系統設定模式的選單項目(續)
要將攝影機與具有PictBridge相容功能的印表機相連接,請參閱以
下步驟:
1) 開啟攝影機電源。
2) 將攝影機USB模式設至印表機(第30頁)。
3) 開啟攝影機的接孔蓋並將USB連接線接到攝影機。
4) 將USB連接線另一端接到印表機。
5) 開啟印表機電源。
M
MODE
M
E
N
U

32
複製檔案至電腦中
複製檔案至電腦中
複製檔案至電腦中
複製檔案至電腦中
複製檔案至電腦中
安裝驅動程式
您的電腦需要先安裝攝影機驅動程式才能夠播放所拍攝的影片
檔。程式安裝步驟如下:
1 置入驅動程式光碟。
開啟電腦電源,將產品所附光碟片置放於光碟機中。
此時請勿將攝影機連結至電腦。
請關閉電腦中其它正在執行中的軟體。
如果放入光碟片後,安裝程式未自動啟動,請先在桌面上「我的電
腦」上按兩下,然後在「光碟機」圖示上按兩下。然後執行
「Setup.exe」安裝程式。
2 點選安裝項目。
點選 圖示開始安裝Driver。
Windows 2000使用者注意事項:
在程式安裝過程中,警告訊息有可能會出現兩次以上。此時請點
選「是」繼續安裝流程。本攝影機與Windows 2000作業系統完全
相容。

複製檔案至電腦中
複製檔案至電腦中
33
複製檔案至電腦中
複製檔案至電腦中
安裝驅動程式(續)
3 開始安裝。
程式安裝精靈會出現(如圖所示)並自動開
始安裝,請按「下一步」繼續。依照螢幕指
示完成程式安裝。
4 安裝Codecs。
驅動程式安裝完成後,程式會提
示您安裝Windows Media Player
Codecs。假如您不確定是否已安
裝過此軟體,請按「是」繼續。
依照螢幕指示完成程式安裝。
5 安裝Direct X 9.0c或以上版本。
Windows Media Player Codecs安裝完成後,程式會詢問您是否要安裝
「Direct X 9.0c」以上版本。假如您尚未安裝或不確定是否安裝過,請按
「是」繼續。
您的電腦中必須安裝「Windows Media Player Codecs」以及
「Direct X 9.0c」以上版本才能觀看攝影機所錄製的影片。
6 重新啟動電腦。
安裝完成後,您可能必須重新啟動電腦才能啟用驅動程式。

34
複製檔案至電腦中
複製檔案至電腦中
複製檔案至電腦中
複製檔案至電腦中
將攝影機連結至電腦
1 將USB連接線連結至電腦。
開啟電腦電源,將USB連接線連結至您
電腦的USB埠。請確認接線接頭與電腦
插孔連接妥當。
2 開啟攝影機電源。
3 將USB連接線另一端接到攝影機。
將USB連接線另一端接到攝影機的USB插孔。
預設為【硬碟】選項,如果您想設定其它選項為預設, 請
參閱第30頁的【USB模式】說明來進行設定。
Windows 2000/XP使用者注意事項:
假如您使用抽取式磁碟機的功能,當您要中斷電腦與攝影機的連結
時,請依照以下步驟執行:
1. 在系統列的 圖示上按兩下。
2. 點選 圖示(USB DISK),然後選擇「停止」。
3. 當「停止硬體裝置」視窗出現時,請確定攝影機裝置已被選取,
然後按下「確定」。
4. 依照畫面指示操作完成移除抽取式磁碟的工作。
MOD
E
M
E
N
U

複製檔案至電腦中
複製檔案至電腦中
35
複製檔案至電腦中
複製檔案至電腦中
複製檔案至電腦
1 此步驟依作業系統不同而有所差異:
Windows XP使用者:
當攝影機連接到您的電腦之後,會出現如下
圖的對話視窗。請選擇「開啟資料夾以檢視
檔案,正在使用Windows檔案總管」並點選
「確定」。
Windows 2000/XP使用者:
請在桌面上「我的電腦」上按兩下。您的電腦中應該會多出一部抽取式磁
碟,請在該磁碟機圖示上按兩下。

36
複製檔案至電腦中
複製檔案至電腦中
複製檔案至電腦中
複製檔案至電腦中
複製檔案至電腦(續)
2 請在磁碟機裡的「DCIM」資料夾上按兩下。
3 請在「100MEDIA」資料夾上按兩下。
4 將檔案拖移(複製)到目標資料夾。
複製檔案到「我的
文件」夾

複製檔案至電腦中
複製檔案至電腦中
37
複製檔案至電腦中
複製檔案至電腦中
在電腦上檢視或播放檔案
1 請在「我的文件」或其它已有存放檔案的資料夾上按兩
下。
2 請在您想要檢視或播放的檔案上按兩下,該檔案即會被相
對應的程式所開啟。

38
複製檔案至電腦中
複製檔案至電腦中
檔案位置
當您將攝影機連接至電腦後,會出現一台抽取式磁碟機。在該磁
碟機中可以找到攝影機裡所儲存的所有檔案。
請參閱下方圖示瞭解各種類型檔案存放的檔案資料夾。
多媒體檔案
MP3檔案

39
使用PC Camera
使用PC Camera
使用PC Camera
軟體安裝
網路攝影機軟體已隨附在攝影機驅動程式中,假如您尚未安裝攝
影機驅動程式,請參閱第32頁的說明來安裝此軟體。
準備使用
1 開啟攝影機電源並將攝影機連結
至電腦
開啟攝影機電源,利用USB連接線將攝影機
連結到您的電腦。請參閱第34頁的說明來連
結攝影機。
2 切換至【網路攝影】模式
按下選單鈕,利用方向鈕選擇【 相機(網
路攝影)】,然後按下OK鍵確認。
預設為【硬碟】選項,如果您想設定其它選項
為預設, 請參閱第30頁的【USB模式】說明來
進行設定。
假如您要使用視訊會議功能,請另行安裝具有此功能的軟體(例如
Netmeeting)。
MOD
E
M
E
N
U

40
使用PC Camera
使用PC Camera
使用PC Camera
使用PC Camera
準備使用(續)
Windows 2000使用者注意事項:
在程式安裝過程中,如下圖的警告訊息有可能會出現兩次以上。此時
請點選「是」繼續安裝流程,此攝影機與Windows 2000作業系統完全
相容。
3 啟動DV Cam程式
請在桌面上的「DV Cam 」圖示上按兩下來啟動程式。程式啟動之後,您
即可開始使用DV Cam PC Camera程式。
如果桌面上找不到程式捷
徑,您可以從「程式集」
選單中啟動程式。

使用PC Camera
使用PC Camera
41
使用PC Camera
使用PC Camera
使用DV Cam PC Camera功能
開始錄影
停止錄影
單張拍照
視訊格式 *
來源 *
預覽或停止預覽視窗
設定 *
開啟相本
選擇影像來源
* 有子選單
如果您要瀏覽「DV Cam PC Camera」所抓取的圖檔,請點選
圖示來開啟相本。或者是到「WORK TEMP」資料夾去觀看儲存的檔
案。其完整路徑如下:
C:\Program Files\DV Cam\Work Temp
預覽視窗

42
使用PC Camera
使用PC Camera
使用PC Camera
使用PC Camera
使用DV Cam PC Camera功能(續)
錄製AVI影片
1. 點選 圖示。
2. 按下 圖示指定AVI檔案
的路徑與檔名。
3. 依據需要設定擷取速率與錄
影時間。
4. 按下「開始錄影」鈕。
5. 如要停止錄影,請點選
圖示。
拍攝照片
點選 圖示即可拍攝單張照片。
設定視訊格式
顏色壓縮方法:
請根據需求選擇一種設定:
- RGB 24:此選項可獲得較佳畫質。
- MJPG:此選項會將影片做較大程度壓縮以換取較快的傳輸速
度。
輸出大小:
調整此設定可以更改預覽視窗的大
小。預設輸出大小為320x240。如
果您需要較大預覽視窗,請選擇較
大的數值設定。

使用PC Camera
使用PC Camera
43
使用PC Camera
使用PC Camera
使用DV Cam PC Camera功能(續)
設定內容選項
裝置控制:
- 亮度:
您可以將「自動」(Auto)項目打
勾,利用程式自動調整影像亮度。或
是取消勾選,利用滑鼠移動橫桿來手
動調整影像亮度。
- 影像品質:
假如使用網路攝影機功能時發生壅塞
情形,請將橫桿往「較快的速度」
(左方)移動來避免。
設定參數設定
當您將攝影機攜帶至國外使用,如果
連接到電腦時發現電腦螢幕會閃爍,
請勾選「取消光源閃爍」來避免螢幕
閃爍的狀況。或者您可以參考第47頁
的「Flicker設定表」來選擇適
當的設定。

44
附錄: A
攝影機使用相關:
問題 可能原因 解決方法
攝影機無法正常
啟動電源
電池可能已經沒電 請更換新電池
電池安裝錯誤 請重新安裝電池
攝影機電源仍開
啟,但液晶螢幕
並無顯示
當攝影機閒置超過
一分鐘,液晶螢幕
會自動關閉以節省
電力
按下電源鈕以外的任
何按鈕來重新啟動螢
幕顯示
按下『攝錄」或
「快門』鈕無法
攝影或拍照
記憶體不足
清出記憶卡或內建記憶
體中的部分空間
閃光燈正在充電中 請等待閃光燈充電完畢
SD卡設在防寫模式 將SD卡設為可寫入狀態
液晶螢幕顯示
「記憶體錯誤」
或「記憶卡錯
誤」訊息,或攝
影機無法讀取記
憶卡
記憶卡檔案格式與
攝影機不相容
使用攝影機「格式化」
功能來格式化記憶卡
記憶卡已損壞 請更換記憶卡
疑難排解

45
附錄: A
攝影機使用相關:
問題 可能原因 解決方法
我並未刪除任何
檔案,但在攝影
機中卻無法看到
所拍攝的照片
檔案存放於內建記
憶體中
請移除SD/MMC卡即可看
到您存在內建記憶體中
的檔案
閃光燈無法使用
如螢幕顯示低電
量,表示電力可能
已不足以使閃光燈
完全充電
請更換新電池
攝影機按任何按
鍵皆無動作
攝影機內部軟體執
行時發生錯誤
取出電池再裝入電池,
然後重新開機
拍攝出來的照片
或影片過於模糊
焦距設定不正確
請重新調整焦距至適
當位置
拍攝出來的照片
或影片過於陰暗
拍攝地點光源不足
請補充光源或是使用
閃光燈
觀看照片或影片
時液晶螢幕或是
電腦上出現雜點
「頻率設定」選項
可能與您的所在地
不相符
請將「頻率設定」選項
調整成與您的所在地相
符合。相關資訊請參閱
第47頁的「Flicker設定
表」說明

46
附錄: A
當連結攝影機至電腦或電視時:
問題 可能原因 解決方法
我的電腦無法播
放錄製的影片
電腦並未安裝驅動
程式或相關軟體
請安裝「Direct X
9.0c」以上版本以及
「Windows Media 9.0
Codecs」。如果您有隨
附的光碟片,請參閱
第32頁查詢軟體安裝
程序。或是上網至微
軟網站「http://www.
microsoft.com」下載
相關檔案
驅動程式安裝無
法成功
安裝過程不正常
終止
請移除驅動程式以及其
它相關軟體,依照使
用說明書中的步驟重
新安裝
攝影機在安裝驅動
程式前已透過USB連
接線連結到電腦
請先安裝驅動程式再將
攝影機連結至電腦
當連結攝影機至
電視時,電視畫
面無法正確顯示
影像
攝影機未正確連結
至電視機
請重新連結攝影機與
電視機
連接攝影機後與
其它數位相機或
影像擷取裝置發
生衝突
該裝置與攝影機不
相容
如果發生衝突的情形,
請將發生衝突的裝置
及其驅動程式從電腦
中移除
使用視訊會議功
能時電腦螢幕出
現雜點
「頻率設定」選項
可能與您的所在地
不相符
請將「頻率設定」選項
調整成與您的所在地相
符合。相關資訊請參考
第47頁的「Flicker設
定表」

47
附錄: A
國家 英國 德國 法國 義大利 西班牙
俄羅斯
設定 50Hz 50Hz
50Hz
50Hz 50Hz 50Hz
國家 葡萄牙 美國 台灣 中國 日本 韓國
設定 50Hz 60Hz 60Hz 50Hz 50/60Hz 60Hz
註:交流電頻率(Flicker)設定依據每個國家的電流頻率標準而有所不同。
Flicker設定表
訊息 說明
記錄中 攝影機正在記錄檔案中。
請解除SD卡保護
假如您插入一張設定為保護狀態的SD卡,當攝影機嘗試將資料寫
入時就會出現此訊息。
無檔案
當攝影機設定在「播放模式」而且沒有檔案可以播放時,就會出
現此訊息。
請更換電池 攝影機的電池電力即將耗盡,請立即更換電池。
記憶體已滿
儲存記憶體已滿而且無法儲存更多檔案。請更換SD/MMC記憶卡或
刪除部分檔案來空出記憶體空間。
記憶卡錯誤
插入的記憶卡格式錯誤或資料毀損,請更換記憶卡或是格式化
記憶卡。
記憶體錯誤
攝影機無法存取內建記憶體裡的資料,請格式化內建記憶體來解
決此問題。
閃光燈充電中 攝影機正在為閃光燈充電中。
檔案格式錯誤 欲存取的檔案格式與攝影機並不相容。
刪除中 攝影機正在嘗試刪除檔案中。
格式化中 攝影機正在格式化儲存記憶體。
設定中 攝影機正在執行某項設定動作。
系統訊息表

48
附錄: A
記憶體儲存容量表
記憶體
錄影(分) 錄音(分)
VGA QVGA 最大值
內建快閃記憶體 (16MB儲存空間)
0.75 3 6
SD/MMC 記憶卡 (128MB)
7 28
80
SD/MMC 記憶卡 (256MB)
14 56
160
SD/MMC 記憶卡 (512MB)
28 112
320
SD/MMC 記憶卡 (1GB)
56 224
640
記憶體
靜態圖檔(張數)
12M 5M 3M
內建快閃記憶體 (16MB儲存空間)
5
12 20
SD/MMC 記憶卡 (128MB)
60
140 240
SD/MMC 記憶卡 (256MB)
120
280 480
SD/MMC 記憶卡 (512MB)
240
560 960
SD/MMC 記憶卡 (1GB)
480
1120 1920
註:實際數值可能會依拍攝主題之複雜度及彩度不同而有所差異(誤差範圍:± 30%)。

49
附錄: A
圖示
說明
電池電力飽和
電池電力尚可
(白色)
電池電力不足
* 如果電池圖示為紅色,
閃光燈將無法使用。
電池電力已耗盡
充電中
註:為避免攝影機於拍攝中途斷電,建議您在電池電力不足時即更換電池。
電池圖示對照表
靜態影像拍照 動態影像攝影
拍照張數(張) 攝影時間(分)
290 90
* 拍攝間隔30秒
** 閃光燈開啟
*** 2048x1536畫素所能拍照的張數
* VGA解析度所能拍攝的時間
註:實際電池使用壽命將因為電池充電程度不同而有所差異,本表資料僅供參考。
電池壽命參考表

50
附錄: B
ArcSoft MediaConverter™的指示說明
介紹
ArcSoft MediaConverter乃是一套強大的全功能多媒體檔案轉換程式。此
公用程式可快速且輕鬆地將相片、影片與音樂檔案轉換為最適合在您的可
攜式裝置上使用的檔案格式。可同時轉換多個檔案與檔案類型。真的很簡
單! 只要三個步驟即可完成。(請參見第53頁以取得更多資訊。)
系統要求
若要安裝及執行MediaConverter,您的系統必須符合下列最低要求:
Microsoft Windows 2000/XP (Home或Professional版)
50 MB硬碟空間
256 MB記憶體
DirectX 9 (建議安裝DirectX 9c)
Microsoft Windows Media Player 9.0 (供轉換WMA與WMV檔案)
Microsoft Windows 2000/XP (Home或Professional版)
Apple QuickTime 6.5 (供轉換MOV檔案)

51
附錄: B
支援的檔案格式
影片播放
影片檔案會被轉換為以MPEG-4編碼的AVI檔案、WMV檔案或以MPEG-4編碼的
ASF檔案(預設)並複製到選擇的位置。
支援轉換的檔案類型
- AVI (Microsoft Video 1格式、Cinepak、Intel Indeo、未壓縮等等)
- MPEG、MPG、MPE格式的MPEG-1
- DAT (VCD MPEG1)
- AVI格式的MPEG-4
- ASF格式的MPEG-4
- WMV
- QuickTime MOV
需要有QuickTime 6.5與Windows Media Player 9.0或更新的版本來分別轉
換QuickTime MOV與WMV檔案。
支援匯出的檔案類型
- AVI (MPEG-4 SP)
- WMV
- ASF(MPEG-4 SP)

52
附錄: B
轉換檔案

53
附錄: B
步驟1: 選擇媒體
新增要轉換的檔案
1 按一下“Select Media(選擇媒體)"鍵。
2 便會出現一個“Open"視窗。請瀏覽至含有您想轉換的檔案的資料
夾。
a. 使用
“Files of type(檔案類型)"下拉式清單來過濾您想顯示的
檔案類型。
b.
預覽反白的檔案以確定它們確實是您想要的檔案。勾選“AutoPlay
(自動播放)"方塊來於您按一下某個檔案時自動開始播放檔案。
3 請重複上面的步驟1與2直到您新增了所有想要的檔案為止。除了使用
上面的方法之外,您也可以直接將檔案拖曳及放下到程式視窗中的檔
案清單中。
刪除檔案
若要將檔案從清單中刪除,請將該檔案反白,然後按一下“X"圖示。

54
附錄: B
步驟2: 選擇目的地
按一下“Select Destination(選擇目的地)"鍵來選擇檔案轉換後的
儲存位置。預設的儲存位置為“C:\ Documents and Settings\[current
user]\My documents"。但是,您應該會想要將檔案儲存在您的可攜
式裝置中。在此情況下,請確定您的裝置已經正確連接好,然後按一
下“Select Destination(選擇目的地)"並選擇該裝置。
設定值
可藉由按一下“Settings(設定值)"鍵來存取各種程式設定值。每
個部分皆可讓您選擇兩個設定值的其中一個。“Optimize for the
selected device(為選擇的裝置最佳化)"及
“Use custom conversion
settings(使用自訂的轉換設定值)"。

55
附錄: B
Optimize for the selected device(為選擇的裝置最佳化)
此為預設的設定值。程式會自動依照您選擇的裝置來設定轉換參數。
Use custom conversion settings (使用自訂的轉換設定值)
若您選擇使用此選項,您便可以手動設定各種轉換參數。
影片設定值
轉換影片檔案時,有幾種不同的參數可選擇:
-
解析度(選項包含QVGA (320 x 240) [預設值]與VGA (640 x 480))
- 檔案格式(以MPEG-4編碼的AVI檔案、WMV檔案或以MPEG-4編碼的
ASF檔案)
- 影片位元速率(選項包含500KB、1.0MB、1.5MB、2.0 MB [預設
值]、2.5MB與3.0MB)
- 聲音位元速率(選項包含96 KB、128 KB [預設值]、192 KB)
- 每秒畫面格數(選項包含 [單位為fps] 15.00、20.00、24.00、
25.00[預設值]與29.97)
選擇“Optimize for the selected device(為選擇的裝置最佳化)"便
會使用上面說明的預設值。
在檢視/修改各種設定值之後,請選擇“Save(儲存)"或“Cancel(取
消)"來回到主畫面。若您做了您想保留的變更,便請按一下“Save(儲
存)"。否則請按一下“Cancel(取消)"。

56
附錄: B
步驟3: 轉換
在您準備好時,請從清單中選擇(反白)您想轉換的檔案,然後按一
下“Convert(轉換)"鍵。
便會出現一個進度列說明目前的狀態。此時可能會出現各種彈出式視窗要
求您確認各種事項。在所有檔案都轉換完成並儲存到您選擇的位置之後,
便會出現一個彈出式視窗來通知您。
播放相機中轉換的ASF檔案
若要播放使用您的MPEG-4數位相機中ArcSoft MediaConverter轉換的影片
片段或電影(僅適用於ASF格式的MPEG-4檔案),請執行下列步驟。
步驟1
插入一張SD/MMC記憶卡到記憶卡插槽中,然後透過USB連接線將相機連接
至電腦。您可以依照第34頁的“Connecting the camera to your PC(將
相機連接至電腦)"的指示以取得更多資訊。

57
附錄: B
步驟2
將電腦上MediaConverter轉換的ASF檔案儲存到您的相機中。
1 複製轉換好的ASF檔案。
2 開啟Windows檔案總管並在我的電腦中找出“抽取式磁碟機"。
3 在抽取式磁碟機的圖示上按兩下。
4 在DCIM檔案資料夾上按兩下。
5 在100MEDIA檔案資料夾上按兩下。
6 將檔案貼到100MEDIA檔案資料夾中。
7 將檔案名稱變更為CLIP****.ASF。
**** 可以是任何從0001至9999的4位數數字。
檔案名稱必須依照相機的命名原則來命名,這樣一來相機才能辨識
儲存在100MEDIA檔案資料夾中的檔案。
步驟3
現在您就可以使用播放 ( ) 模式來於大型LCD顯示器上觀賞影片
片段或電影了!
此套件中的ArcSoft MediaConverter乃是一套為您的數位相機設計的自
訂版本。您可以光臨此網站:http:\\www.arcsoft.com,以取得更詳
細的產品資訊。

58
附錄: C
系統規格表
主要功能:
- 數位攝影機 (影像解析度):
• VGA (640 x 480 畫素) / 最大30 fps
• QVGA (320 x 240 畫素) / 最大30 fps
- 數位相機 (成像解析度):
• 1仟2百萬 (4032 x 3024 畫素)
• 5百萬 (2560 x 1920 畫素)
• 3百萬 (2048 x 1536 畫素)
- MP3播放: 全功能MP3播放支援
- 數位語音錄音- 網路攝影機:
• VGA (640 x 480 畫素)
• QVGA (320 x 240 畫素)
-------------------------------------------------------------------------
- 感應器有效畫素: 3百萬 (2048 x 1536 畫素)
- 硬體插點解析度: 1仟2百萬 (4032 x 3024 畫素)
- 內建記憶體: 32MB 快閃記憶體 (16MB儲存空間)
- 擴充記憶體: 內建SD/MMC記憶卡插槽 (容量最大值: 1GB)
- 數位變焦: 10X (3百萬畫素), 4X (5百萬畫素)
- F/N: 3.0
- 電視輸出功能﹔支援NTSC/PAL系統
- 傳輸介面: USB 2.0
- 內建麥克風
- 內建閃光燈
- 內建揚聲器
- 電池: NP-60可充式鋰電池 (3.7V 850mAh ~ 1000mAh)
- 省電功能: 1分鐘/3分鐘/5分鐘/關閉
- 尺寸: 110 x 34 x 72 mm
-------------------------------------------------------------------------
- 2.4吋TFT液晶螢幕
- MPEG4支援: VGA 最大30fps
- 影像防手震
- 可直接連結印表機
-------------------------------------------------------------------------
註:系統規格如有變更,恕不另行通知。

59
附錄: C
作業系統: Windows 2000/XP
CPU: Pentium III以上
電腦記憶體: 128MB以上
顯示卡: 64MB, 24位元全彩
光碟機: 4倍速以上
軟體要求: Direct X 9.0c及Windows Media Player Codecs以上版本
其它: USB介面
系統要求

用户手册
数码视频摄像机
增强的
1200
万像素
簡体中文

1
欢迎使用
亲爱的使用者您好,感谢您对本公司产品的支持与爱护。
这套产品为历经多时研发与努力的结果,相信能为您提供满意的使用品
质。希望这本手册能帮助您了解本产品的操作方式,并敬祝您使用愉快。
安全注意事项
1.本产品为精密仪器,请勿摔砸、碰撞或拆卸本产品,
以免造成保修失效。
2.请保持产品干燥以避免水气破坏电子零件。
3.请勿将产品置于高温或阳光直接曝晒的场所,以免
造成损坏。
4.请小心使用本产品,避免机身遭强烈撞击。
5.为了安全起见,请勿在暴风雨或打雷时使用本产品。
6.请勿同时使用不同品牌的电池,以避免因电池种类不
同而造成严重损坏。
7.长时间不使用时请将电池取出,以避免因电池腐蚀
而损坏机身。
8.假如电池有变形或漏液现象,请立即取出电池。
9.请使用本公司提供的附件,以避免发生规格不符的
情形。
10.请避免让幼儿玩耍本产品,以免发生误食或触电
危险。

2
目录
欢迎使用.......................................... 1
安全注意事项...................................... 1
目录.............................................. 2
准备事项.......................................... 4
摄像机各部名称 .............................................. 4
安装电池 .................................................... 5
电池充电 .................................................... 6
插入存储卡(选配件) ........................................ 8
连接腕带 .................................................... 9
基本操作.......................................... 10
打开摄像机电源 .............................................. 10
关闭摄像机电源 .............................................. 10
使用液晶显示屏 .............................................. 11
操作画面图示 ................................................ 12
设置时间和语言 .............................................. 13
录制视频剪辑 ................................................ 14
拍摄静态照片 ................................................ 16
录制语音剪辑 ................................................ 17
播放摄录内容 ................................................ 18
播放 MP3 音乐 ............................................... 19
将摄像机连接到电视 .......................................... 21
高级操作.......................................... 22
菜单操作 .................................................... 22
菜单图示 .................................................... 22
相机模式下的菜单项目 ........................................ 23
播放模式下的菜单项目 ........................................ 27
MP3 模式下的菜单项目 ........................................ 28
语音模式下的菜单项目 ........................................ 28
设置模式下的菜单项目 ........................................ 29

3
目录
将文件复制到电脑.................................. 32
在电脑中安装驱动程序 ........................................ 32
将摄像机连接到电脑 .......................................... 34
将文件复制到电脑 ............................................ 35
在电脑上查看/播放文件 ....................................... 37
文件位置 .................................................... 38
使用电脑相机...................................... 39
安装软件 .................................................... 39
启动应用程序 ................................................ 39
使用 DV Cam 电脑相机 ........................................ 41
附录: A........................................... 44
故障排除 .................................................... 44
交流频率设置 ................................................ 47
系统信息 .................................................... 47
存储容量 .................................................... 48
电池电量图示 ................................................ 49
电池使用时间 ................................................ 49
附录: B........................................... 50
ArcSoft MediaConverterTM 使用说明 ........................... 50
附录: C........................................... 58
规格 ........................................................ 58
系统要求 .................................................... 59

4
准备事项
准备事项
准备事项
准备事项
MODE
MENU
准备事项
摄像机各部名称
下一个文件/快进键 ( )
耳机插孔/
TV-out 插口
播放/暂停键 ( )
上一个文件/倒退键 ( )
液晶显示屏
USB 插口
摄录键 ( )
方向键 ( )
菜单键
模式键
SD/MMC 卡插槽
电源键 (
)
快门键 ( )
前方指示灯
电池槽
调焦键
闪光灯
镜头
麦克风
扬声器
腕带孔
三脚架孔
底部示意图
变焦键
OK
(确定)键

准备事项
准备事项
5
准备事项
准备事项
安装电池
1 打开电池盖。
按照箭头所示的方向打开电池盖。
2 安装电池。
将锂离子电池装入电池槽中。请注
意:电池上方的金属极片必须与槽
中的金属接点对齐。
3 盖上电池盖。
电池安装完毕后,重新盖上电池
盖。
使用锂离子电池时请注意下列事项:
·勿将电池置于火源附近或高温环境(超过140
0
F或60
0
C)中。
·勿强烈撞击或拆解电池。
·如果长时间不使用电池,每年至少放电并充电一次以确保电池
寿命。
使用新电池时,请将电池完全放电后再充电以确保电池寿命。
选配电池:
这款数码摄像机使用一块 NP-60 锂离子电池作为电源。您可以在
当地市场上购买型号为 NP-60 的锂离子充电电池(3.7V/850mAh
~ 1000mAh)。

6
准备事项
准备事项
准备事项
准备事项
电池充电
安装的电池未完全充电。您可以使用 USB 线或 USB 交流适配器对电
池充电。
► 使用 USB 线
第一次使用时,请至少对电池充电 8 个小时。
1 使用 USB 线将相机连接到计算
机。
2 前部 LED 指示灯变成红色,开始充电。
3 当前部 LED 指示灯变成绿色时,表明电池充电完毕。
MODE
M
E
N
U
当相机连接到正在运行的计算机时,无论相机电源是否打开,它都
将自动充电。

准备事项
准备事项
7
准备事项
准备事项
► 使用 USB 交流适配器
1 将 USB 交流适配器的一端连接到相机,将另一端连接到
墙壁插座。
2 前部 LED 指示灯变成红色,开始充电。
3 当前部 LED 指示灯变成绿色时,表明电池充电完毕。
此适配器只能用于对相机和电池附件进行充电。不要用它对其它设
备和不同类型的电池进行充电。
使用此适配器时,请远离火源或高温环境。
MODE
M
E
N
U
连接墙壁插座

8
准备事项
准备事项
准备事项
准备事项
除了内置闪存外,此摄像机还能使用 Secure Digital (SD) 卡或
MultiMedia (MMC)卡存储数据。
要插入存储卡,请执行下列步骤:
(1) 打开液晶面板。
(2) 向里按
SD/MMC 卡槽,它将弹出。
(3) 按照如图所示的方向轻轻地向里推
卡,直至卡到达插槽底部。
如要取出存储卡,请稍微用力按压卡
顶端,它将弹出一部分。从插槽中取
出卡。
插入存储卡(选配件)
当摄像机正在处理数据(指示灯闪烁)时,请勿取出存储卡。
当插入了存储卡时,摄像机使用卡作为主存储介质。除非取出卡,
否则无法存取摄像机内置闪存中存储的文件。
SD 卡配有写保护开关。当写保护开关设在“锁定”位置时,无法
向卡中写入数据。为了确保摄像机能够正常操作,应在插入 SD
卡之前将写保护开关置于“解锁”位置。
2
1
3
标签面
解锁
锁定

准备事项
准备事项
9
准备事项
准备事项
连接腕带
1 将腕带一端穿过腕带孔。
2 如右图所示拴好腕带。

10
基本操作
基本操作
基本操作
基本操作
打开摄像机电源
关闭摄像机电源
如果按电源键后摄像机电源没有打开,请检查:
1. 电池是否正确安装在摄像机中。
2. 电池剩余电量是否充足。
基本操作
MODE
MENU
2
1
打开
LCD
显示屏,相机自动开机。
或者
当相机电源关闭而
LCD 显示屏打开
时,向下按住电源按钮
1
秒钟可以打
开相机电源。
关闭
LCD
显示屏,相机自动开机。
或者
按住电源键
1 ~ 3
秒钟,即可关闭相机电源。
如果相机闲置超过一段时间,可能会因为超过“自动关机”的设定
时间而自行关机。有关的详细信息,请参阅第
30
页。

基本操作
基本操作
11
基本操作
基本操作
液晶显示屏可用于浏览拍摄场景、查看已拍摄的内容、以及更改
菜单选项。
液晶面板可以调整至以下位置:
1 打开液晶面板。
2 旋转液晶面板。
液晶面板最多可以旋转 270 度,如图所
示。您可以根据拍摄需要将面板置于任何
角度。
使用液晶显示屏
当液晶面板翻转后,屏幕上的预览图像会随之自动调整。
90°
MODE
MENU
180°
MODE
MENU
MODE
MENU

12
基本操作
基本操作
基本操作
基本操作
操作画面图示
数码摄像机模式:
2.0
电池电量
白平衡
照片分辨率
定时自拍
变焦倍数
存储介质
*1
视频分辨率
模式图标
闪光模式
*
1
此图标根据您使用的存储介质而变化:
: 内置闪存
: 存储卡
播放模式
0001/0009
MPEG
电池电量
存储介质
当前/总计录制文件数
图像缩略图
选框
模式图标
文件类型
剩余录制时间
还可拍摄的照片数
还可拍摄的实际照片数会因景物和周围环境的色饱和度和复杂程度
不同而有所差异(最多 1~3 张)。
剩余录制时间可能会因拍摄条件不同而异。如果是在录制缓慢移动
或静止的景物,实际录制时间可能会变长(最多 3 倍)。

基本操作
基本操作
13
基本操作
基本操作
设置时间和语言
第一次打开摄像机电源时,建议您先调整时间和语言设置。
1 打开摄像机电源。
2 按模式键,使用方向键选择“设置” ( ) 模式,然后
按 OK 键进入菜单。
3 使用方向键选择“日期和时间” (
30
) 项目。
4 按 OK 键或向右方向键以进入子菜单。
5 按向左或向右方向键以切换项目。按向上或向下方向键以
调整值。按 OK 键或向右方向键以确认设置。
6 按菜单键或模式键返回菜单,然后使用方向键选择“语
言” (
ABC
) 项目。
7 按 OK 键或向右方向键以进入子菜单。
8 使用方向键选择合适的语言,然后按 OK 键进行确认。

14
基本操作
基本操作
基本操作
基本操作
录制视频剪辑
1 调整焦距。
将调焦键设在适当的设置。一般而言,在大多数拍摄情况下应将焦距设在
( )。拍摄风景照片时选择 ( )。( ) 仅在近距离拍摄时使用。在
摄录时,仍然可以调整焦距。
1.5m ~ (*)
80cm ~ 1.5m (*)
30cm ~ 40cm
2 变焦
使用变焦键放大或缩小屏幕。
300 万分辨率时提供 10 倍放大
500 万分辨率时提供 4 倍放大
1200 万分辨率时不能放大
摄录时,最多可以提供 4 倍变焦功能。
必要时可以调整其它高级设置。有关的详细信息,请参见 22 页
的“高级操作”一节。
变焦(放大)
变焦(缩小)

基本操作
基本操作
15
基本操作
基本操作
录制视频剪辑(续)
3 按摄录键开始录制。
4 再按一次摄录键停止录制。LCD 上显示卡的剩余录制
时间。
2.0
录制时间
MODE
2.0
剩余录制时间
您可以在录制期间按快门键拍摄静态照片。

16
基本操作
基本操作
基本操作
基本操作
拍摄静态照片
1 调整焦距。
将调焦键设在适当的设置。一般而言,在大多数拍摄情况下应将焦距设在
( ) 。拍摄风景照片时选择 ( )。 ( ) 仅在近距离拍摄时使用。
1.5m ~
80cm ~ 1.5m
30cm ~ 40cm
2 变焦
使用变焦键或向上/向下键放大或缩小屏幕。
3 按快门键拍摄静态照片。
必要时可以调整其它高级设置。有关的详细信息,请参见 22 页
的“高级操作”一节。
变焦(放大)
变焦(缩小)
MODE
闪光模式 白平衡模式
变焦(放大)
变焦(缩小)

基本操作
基本操作
17
基本操作
基本操作
录制语音剪辑
1 按模式键,使用方向键选择“语音” ( ) 模式,然后
按 OK 键进入菜单。
2 按摄录键开始录制。
3 录制完毕时,再按一次摄录键停止录制。
不要挡住麦克风
在录音前或录音过程中,可以按向左或向右方向键以调整麦克风敏
感度,录制音量会随之变化。

18
基本操作
基本操作
基本操作
基本操作
播放摄录内容
1 按模式键,使用方向键选择“播放” ( ) 模式,然后按
OK 键进入菜单。
或者按液晶屏下方的播放/暂停键。
2 播放模式下的操作:
文件类型 如何... 操作
索引模式
全屏幕模式
0001/0009
MPEG
切换索引模式和全屏
幕模式。
在索引模式下,按 OK 键切换到全屏幕模式。在全
屏幕模式下,按菜单键切换到索引模式。
切换文件。
1. 在索引模式下:使用方向键移动选框
2. 在全屏幕模式下:使用 方向键左右移动。
照片
放大/缩小 按向上或向下方向键。
锁定/释放变焦倍数
当变焦倍数超过 1.0 倍时,按 OK 键。
浏览放大的照片。 当变焦倍数锁定时,使用方向键浏览照片。
视频
,
MPEG4
,
&
音频
开始播放 (在全屏幕模式下)选中时,自动开始播放文件。
暂停/继续播放
在播放期间/当暂停时,按 OK 键。
调整音量
在播放期间,按向上或向下方向键增大或减小
音量。
停止播放 在播放期间,按菜单键。
返回预览屏幕 按快门键。
向后播放 在播放期间,按 键。按 键停止向后播放。
向后播放 在播放期间,按 键。按 键停止向前播放。
转到上一个文件 暂停时,按 键。
转到下一个文件 暂停时,按 键。
0001/0009
MPEG

基本操作
基本操作
19
基本操作
基本操作
播放 MP3 音乐
将 MP3 文件复制到摄像机
在播放 MP3 音乐之前,必须先将 MP3 文件复制到摄像机。
1 将摄像机连接到电脑。
打开摄像机电源,使用 USB 线将摄像机连接到电脑。有关将摄像机连接到
电脑的详细信息,请参阅第 34 页。
2 将文件复制到摄像机。
将摄像机连接到电脑后,双击我的电脑,会出现一个可移动磁盘。在可移动
磁盘中创建一个“MP3”文件夹,然后将 MP3 文件复制到该文件夹中以
进行播放。
MP3 文件必须存放在“MP3”文件夹中才能播放。
存放 MP3 文件

20
基本操作
基本操作
基本操作
基本操作
播放 MP3 音乐(续)
在 MP3 模式下播放音乐
1 按模式键,使用方向键选择 MP3
( ) 模式,然后按 OK 键进入菜
单。
2 MP3 模式下的操作:
如何...
操作
切换歌曲
按向上或向下方向键。
或者按快进 ( ) 键或后退( ) 键。
开始播放
按 OK 键或播放/暂停 ( ) 键。
暂停/继续播放
在播放期间/当暂停时,按 OK 键或播放/暂停
( ) 键。
调整音量 按向左或向右方向键以增大或减小音量。
停止播放 在播放期间,按菜单键或者按向上或向下方向键。
MP3 模式

基本操作
基本操作
21
基本操作
基本操作
将摄像机连接到电视
利用附带的 AV 线连接摄像机和电视以实现实时显示。您可以直
接在电视上显示视频剪辑和静态照片以及播放录音,从而与您的
朋友和家人分享它们。
1 打开电视电源,将其切换到 AV 模式。
2 将 AV 线的音频和视频端头连接到电视。
3 打开摄像机电源。
4 将 AV 线的另一端连接到摄像机。
5 选择 TV-out 项目。
MODE
MENU
耳机
TV
OUT
视频 音频
AV-模式
电视
不同国家(或地区)的电视制式并不相同。如需调整 TV-out 设
置,请参阅第 29 页以了解详细信息。(台湾:NTSC;美国:
NTSC;欧洲:PAL;中国:PAL)

22
高级操作
高级操作
高级操作
高级操作
菜单操作
菜单项目提供了一些选项,供您微调摄像机功能。下表介绍菜单
的详细操作方法。
如何... 操作
开启菜单 按菜单键。
移动选框 按向上或向下方向键。
进入子菜单/确认一
个项目
按 OK 键。
退出菜单/回到上一
级菜单
按菜单键(在子菜单中时)。
高级操作
菜单图标
信息栏
选框
菜单项目
菜单图示
菜单标题

高级操作
高级操作
23
高级操作
高级操作
相机模式下的菜单项目
开机 → 按菜单键。
项目 选项 说明
分辨率
3M
将照片分辨率设成 2048 x 1536。
打印 4x6 英寸或 5x7 英寸照片。
5M
将照片分辨率设成 2560 x 1920。
最大可打印 6x8 英寸照片。
12M
将照片分辨率设成 4032 x 3024。
最大可打印 8x12 英寸照片。
日期显示
开启
在每张照片上打印日期标记。
关闭
不使用日期标记功能。
稳定器
开启
减轻因手抖动而导致的画面模糊。
关闭
不使用稳定器功能。

24
高级操作
高级操作
高级操作
高级操作
相机模式下的菜单项目(续)
项目 选项 说明
白平衡
自动
摄像机自动调整白平衡。
晴天
此设置适合于晴天在户外拍摄。
阴天
此设置适合于阴天或有阴影时拍摄。
荧光灯
此设置适合于在荧光灯照明的室内或在高色温
环境中拍摄。
白炽灯
此设置适合于在白炽灯照明的室内或在低色温
环境中拍摄。
*像框
1 ~ 10
此设置允许您为照片加上定制的像框。液晶屏
上提供 10 个背景框。
0
不使用像框功能。
直方图
开启 屏幕上显示图像直方图。
关闭 不显示直方图。
闪光灯
自动
光线不足时,闪光灯自动闪光。
开启
每次拍摄时闪光灯都闪光。
关闭
不使用闪光灯。

高级操作
高级操作
25
高级操作
高级操作
相机模式下的菜单项目(续)
项目 选项 说明
图像特效
正常
以自然色进行拍摄。
黑白
以黑白效果进行拍摄。
怀旧
以深褐色调进行拍摄。
曝光
-2~+2
当预览图像看起来太亮或太暗时,您可以手动
调整曝光以获得较佳的效果。正值表示图像会
变明亮,负值表示图像会变暗。
定时自拍
开启
启用定时自拍功能。开启定时自拍功能时,相
机在按下快门键后等待十秒钟,然后拍摄。
关闭
不使用定时自拍功能。
图标
开启
在屏幕上显示 OSD(屏幕显示)图标。
关闭
不显示 OSD 图标。
视频
VGA
将视频分辨率设成 VGA(640x480 像素)。
QVGA
将视频分辨率设成 QVGA(320x240 像
素)。

26
高级操作
高级操作
高级操作
高级操作
相机模式下的菜单项目(续)
项目 选项 说明
*合成照
开启
此设置允许您将所拍摄的两个单独图像合成
为一张照片。
关闭 不使用合成照功能。
夜景
开启
此设置允许您拍摄背景黑暗的照片。在黑暗场
所拍摄照片时快门速度会变慢,因此我们建议
您使用三脚架以防止因手抖动而导致的模糊。
关闭 不使用夜景模式功能。
当分辨率设成 12M 时,像框和合成照功能被禁用。

高级操作
高级操作
27
高级操作
高级操作
播放模式下的菜单项目
开机 → 按模式键 → 进入播放 ( ) 模式 → 按菜单键。
项目 选项 说明
删除
单个 删除当前文件。
全部
删除存储器中存储的所有照片和视频/音频文件。
幻灯片
-
相机按顺序显示图像。仅显示 JPEG 照片和 MPEG
文件的第一个画面。可以按菜单键停止放映幻灯片。
打印
单个
当连接了支持 PictBridge 的打印机时,打印当前
图像。
全部
当连接了支持 PictBridge 的打印机时,打印所有
图像。
取消
取消操作。
* 如果摄像机中没有文件,则看不到任何项目。
在使用菜单中的“打印”命令之前,需要使用附带的 USB 线将摄
像机连接到支持 PicBridge 的打印机。有关连接
打印机的详细信息,请参阅第
31 页。

28
高级操作
高级操作
高级操作
高级操作
MP3 模式下的菜单项目
开机 → 按模式键 → 进入 MP3 ( ) 模式 → 按菜单键。
项目 说明
删除单个 删除当前歌曲。
取消 取消操作。
语音模式下的菜单项目
开机 → 按模式键 → 进入语音 ( ) 模式 → 按菜单键。
项目 说明
删除单个 删除当前录音文件。
全部删除 删除所有录音文件。

高级操作
高级操作
29
高级操作
高级操作
设置模式下的菜单项目
开机 → 按模式键 → 进入设置 ( ) 模式 。
项目 选项 说明
30
日期和时间
-
设置日期和时间。
哔声
开启
启用哔声。
关闭
不发出哔声。
交流频率
50Hz
将交流频率设成
50Hz
。关于设置参考,请参阅第
47 页。
60Hz
将交流频率设成
60Hz
。关于设置参考,请参阅第
47 页。
电视输出
NTSC
将电视制式兼容性设成
NTSC
。此选项适合于美国、
台湾、日本和韩国等地。
PAL
将电视制式兼容性设成
PAL
。此选项适合于德国、英
国、意大利、荷兰、中国、日本和香港等地。
图标
开启
在屏幕上显示 OSD 图标。
关闭
不显示 OSD 图标。
亮度
-2~+2
设置液晶屏亮度。正值使液晶屏变亮,负值使液晶
屏变暗。
格式化
是
格式化存储介质。请注意:介质中存储的全部文件
将丢失。
否 取消操作。

30
高级操作
高级操作
高级操作
高级操作
设置模式下的菜单项目(续)
项目 选项 说明
自动关机
Z
Z
Z
关闭
不使用自动关机功能。
1 分钟
当空闲时间超过 1 分钟时,摄像机自动关机。
3
分钟
当空闲时间超过
3
分钟时,摄像机自动关机。
5
分钟
当空闲时间超过
5
分钟时,摄像机自动关机。
语言
-
选择 OSD 所使用的语言。
出厂设置
开启 恢复出厂默认值。请注意:当前设置将被覆盖。
关闭 取消操作。
USB 模式
菜单
当连接到电脑时,摄像机会显示一个菜单,让您选择
所需的连接模式。
相机
当连接到电脑时,摄像机自动进入相机(电脑相机)
模式。
磁盘
当连接到电脑时,摄像机自动进入磁盘(可移动磁
盘)模式。
打印机 当连接到电脑时,摄像机自动进入打印机模式。
开机动画
开启 启用开机动画功能。
关闭 不使用开机动画功能。

高级操作
高级操作
31
高级操作
高级操作
设置模式下的菜单项目(续)
要将摄像机连接到支持 PicBridge 的打印机,请执行下列步骤:
1) 打开摄像机电源。
2) 将摄像机 USB 模式设成“打印机”(第 30 页)。
3) 打开接口盖,将附带的 USB 线的一端连接到摄像机。
4) 将 USB 线的另一端连接到打印机。
5) 打开打印机电源。
M
MODE
M
E
N
U

32
将文件复制到电脑
将文件复制到电脑
将文件复制到电脑
将文件复制到电脑
将文件复制到电脑
在电脑中安装驱动程序
为了在电脑上播放视频剪辑,您需要安装摄像机驱动程序。安装
软件:
1 插入驱动程序光盘。
打开电脑的电源。将附件光盘放入 CD-ROM 驱动器中。
此时不要将摄像机连接到电脑。
关闭电脑中正在运行的所有其它应用程序。
如果自动运行屏幕没有自动显示,请双击我的电脑,再双击
CD-ROM 驱动器,然后手动启动 Setup.exe 程序。
2 开始安装。
单击 图标以开始安装驱动程序。
Windows 2000 用户注意事项:
在安装过程中,与数字签名有关的警告信息可能会出现两次或多
次。请单击
是继续操作。此软件与 Windows 2000 操作系统完全兼
容。

将文件复制到电脑
将文件复制到电脑
33
将文件复制到电脑
将文件复制到电脑
在电脑中安装驱动程序(续)
3 安装驱动程序。
Install Shield 向导随后显示出来,并自动
安装程序。
单击下一步,然后按照屏幕上的说明完成
安装。
4 安装 codecs。
驱动程序安装完毕后,程序将
提示您安装 Windows Media
Player Codecs。如果您不清楚
电脑上是否安装了 codecs,请
单击是,然后按照屏幕上的说明
完成安装。
5 安装 Direct X 9.0c 或以上版本。
安装完 codecs 后,会提示您安装 Direct X 9.0c 或以上版本(如果电脑中
尚未安装)。请单击是继续操作。
为浏览摄像机拍摄的视频剪辑,必须安装 Windows Media Player
Codecs 和 Direct X 9.0c 或以上版本。
6 重新启动电脑。
安装完成后,可能需要重新启动电脑以使驱动程序生效。

34
将文件复制到电脑
将文件复制到电脑
将文件复制到电脑
将文件复制到电脑
将摄像机连接到电脑
1 将 USB 线连接到电脑。
打开电脑的电源,将附带的 USB
线连接到电脑上的 USB 端口。
确保线缆和端口正确对准。
2 打开摄像机电源。
3 将 USB 线连接到摄像机。
将 USB 线的另一端连接到摄像机。
默认设置是设成“磁盘”模式,如果您希望将其它
模式设成默认模式,请参阅第 30 页的“USB 模
式”一节以了解详细信息。
Windows 2000/XP 用户注意事项:
当希望断开摄像机与电脑的连接时,请执行下列步骤:
1. 双击系统托盘中的 。
2. 单击 (USB 磁盘),然后单击停止。
3. 当出现确认屏幕时,选择摄像机,并单击确定。
4. 按照屏幕上的说明安全地断开摄像机与电脑的连接。
MOD
E
M
E
N
U

将文件复制到电脑
将文件复制到电脑
35
将文件复制到电脑
将文件复制到电脑
将文件复制到电脑
1 此步骤因操作系统不同而异:
对于 Windows XP 用户:
摄像机连接到电脑后,会自动出现一个对话
框窗口。请选择打开文件夹以查看文件(使
用 Windows 资源管理器)项目,然后单
击确定。
对于 Windows 2000/XP 用户:
双击我的电脑。双击刚刚出现的可移动磁盘的图标。

36
将文件复制到电脑
将文件复制到电脑
将文件复制到电脑
将文件复制到电脑
将文件复制到电脑(续)
2 双击 DCIM 文件夹。
3 双击 100MEDIA 文件夹。
4 将目标文件拖到我的文档或目标文件夹。
将照片复制
到“我的文档”

将文件复制到电脑
将文件复制到电脑
37
将文件复制到电脑
将文件复制到电脑
在电脑上查看/播放文件
1 双击我的文档或存放着所需文件的任何其它文件夹。
2 双击所需的文件,将根据文件类型在相应的程序中打开文
件。

38
将文件复制到电脑
将文件复制到电脑
文件位置
将摄像机连接到电脑后,电脑中会出现一个可移动磁盘。可移动
磁盘实际上代表摄像机的存储介质。在该磁盘中,您可以找到所
有录制文件。请参见下图以了解文件的存储位置。
多媒体文件
MP3 文件

39
使用电脑相机
使用电脑相机
使用电脑相机
安装软件
电脑相机软件包含在摄像机驱动程序中,因此应在使用电脑相机
之前安装驱动程序。如果尚未安装驱动程序,请参阅第 32 页与
安装有关的详细信息。
启动应用程序
1 打开摄像机电源,将摄像机连接
到电脑。
打开摄像机电源,使用附带的 USB 线将摄
像机连接到电脑。有关的详细信息,请参阅
第 34 页。
2 切换到相机模式。
按菜单键打开选项菜单。使用方向键选择
相机,然后按 OK 键进行确认。
默认设置是设成“磁盘”模式,如果您
希望设置其它模式,请参阅第 30 页
的“USB 模式”一节以了解详细信息。
如果希望使用视频会议功能,请安装诸如 Netmeeting 等能够实
现此功能的程序。
MOD
E
M
E
N
U

40
使用电脑相机
使用电脑相机
使用电脑相机
使用电脑相机
启动应用程序(续)
Windows 2000 用户注意事项:
第一次使用电脑相机功能时,与数字签名有关的警告信息可能会显示两
次或多次。请单击“是”继续安装。本摄像机与 Windows 2000 操作
系统完全兼容。
3 启动 DV Cam 程序。
双击桌面上的 DV Cam 图标 ( )以启动该程序。程序启动后,即可使
用电脑相机功能。
如果在桌面上找不到程序
快捷方式,可以从
程序菜
单启动该程序。

使用电脑相机
使用电脑相机
41
使用电脑相机
使用电脑相机
使用 DV Cam 电脑相机
开始录制视频剪辑
停止录制
快照
格式 *
来源 *
开启/停止预览窗口
设置 *
打开像册
选择视频源
* 有子菜单
要查看 DV Cam 电脑相机拍摄的照片,请单击 以打开照片像
册。或者,也可以转到“Work Temp”文件夹查找在文件。完全路
径如下所示:
C:\Program Files\DV Cam\Work Temp
预览窗口

42
使用电脑相机
使用电脑相机
使用电脑相机
使用电脑相机
使用 DV Cam 电脑相机(续)
录制 AVI 影片
1. 单击 图标。
2. 按 以指定 AVI 文件的路
径和名称。
3. 根据需要设置帧数率和录制
时间。
4. 按开始录制键开始录制。
5. 要停止录制,请单击
图标。
拍摄照片
单击 图标以拍摄照片。
配置格式选项
颜色空间:
根据需要选择下面一个功能。
- RGB 24: 此项目会保持更佳的质量。
- MJPG: 此项目指明 AVI 影片将被进一步压缩以取得更快的处
理速度。
输出大小:
设置输出大小可以更改预览窗口的
大小。默认大小是 320x240。当
需要更大的预览窗口时,选择较
大的像素。

使用电脑相机
使用电脑相机
43
使用电脑相机
使用电脑相机
配置来源选项
设备控制:
- 亮度:您可以选中“自动”项目,让
程序调整图像亮度;或者,也可以不
选中“自动”项目,而是通过手动移
动滑块来调整图像亮度。
- 质量:如果使用电脑相机时网络带宽
拥堵,可以朝着“更快视频”方向移
动滑块以避免此问题。
配置交流频率选项
在国外使用本摄像机时,如果使用电脑
相机功能时电脑屏幕闪烁,请选中“取
消闪烁”项目以避免屏幕闪烁现象。或
者,请参阅第 47 页的“交流频率设
置”表,根据所在的国家(或地区)选
择合适的交流频率值。
使用 DV Cam 电脑相机(续)

44
附录: A
当使用摄像机时:
问题 原因 解决方法
摄像机无法正常
通电。
电池没电了。 更换电池。
电池安装错误。 重新安装电池。
摄像机电源已打开,
但液晶屏无显示。
当摄像机空闲超过一分
钟后,液晶屏会自动关
闭以节省电力。
按电源键以外的任何按键以
重新启动屏幕显示。
按下快门键或摄录键
后无法拍摄照片或录
制视频剪辑。
存储空间不足。
在 SD/MMC 卡或内置闪存
中释放一些存储空间。
摄像机正在对闪光灯
充电。
等待闪光灯充电完毕。
SD 卡设在写保护模式。 将 SD 卡设在可写入状态。
液晶屏上显示“内
存错误”或“卡错
误”信息。或者摄像
机无法读取存储卡。
存储卡格式与摄像机不
兼容。
使用摄像机的“格式化”功
能格式化卡。
存储卡已损坏。 更换成新存储卡。
故障排除

45
附录: A
当使用摄像机时:
问题 原因 解决方法
我并未删除任何照
片和视频剪辑,但
在存储卡中找不到
它们。
录制文件存储在内置闪
存中。
如果在拍摄一些照片或视频
剪辑后插入存储卡,则会出
现这种情况。取出存储卡后
可以访问这些文件。
闪光灯无法使用。
如果电池图标指明电池
电量不足,则闪光灯会
由于电压不足而无法
使用。
更换电池。
摄像机对任何操作都
没有响应。
摄像机发生软件故障。
取出后再装入电池,然后打
开摄像机电源。
拍摄的照片太模糊。 焦距设置得不正确。 将焦距调整至合适的位置。
拍摄的照片或视频剪
辑太暗。
拍摄环境光线不足。
拍照时使用闪光灯。录制视
频剪辑时使用补充光源。
在液晶屏或电脑上观
看图像时出现杂点。
交流频率设置与所在国
家(或地区)的标准不
匹配。
调整交流频率设置。有关的
详细信息,请参阅第 47 页
的“交流频率设置”表。

46
附录: A
当将摄像机连接到电脑或电视时:
问题 原因 解决方法
我无法在电脑上观看
视频剪辑。
电脑上没有安装驱动程
序或软件。
安装 Direct X 9.0c 或以上
版本以及 Windows Media
9.0 Codecs 以解决此问题。
有关安装软件的详细信息,
请参阅第 32 页;或者访问
http://www. microsoft.com
下
载所需的文件。
驱动程序安装失败。
安装异常终止。
删除驱动程序以及其它相关
程序。按照手册中的安装步
骤重新安装驱动程序。
在安装驱动程序之前摄
像机已经通过 USB 线
连接到电脑。
先安装驱动程序,然后再插
入 USB 线。
将摄像机连接到电视
后电视屏幕上没有
显示。
摄像机未正确连接到
电视。
重新将摄像机正确连接到
电视。
与已安装的其它相
机或捕获设备发生
冲突。
该设备与摄像机不兼
容。
如果电脑上安装了任何其它
相机或捕获设备,请从计算
机中完全删除该相机及其驱
动程序以避免冲突。
当使用视频会议时,
电脑屏幕上出现
杂点。
交流频率设置与所在国
家(或地区)的标准不
匹配。
调整交流频率设置。有关的
详细信息,请参阅第 47 页
的“交流频率设置”表。

47
附录: A
国家
(地区)
英国 德国 法国 意大利 西班牙 俄国
设置
50Hz 50Hz 50Hz 50Hz 50Hz 50Hz
国家
(地区)
葡萄牙 美国 台湾 中国 日本 韩国
设置
50Hz 60Hz 60Hz 50Hz 50/60Hz 60Hz
注意:交流频率设置取决于当地电力公司的频率标准。
交流频率设置
信息 说明
录制中 摄像机正在录制文件。
请解除 SD 锁定
如果插入了 SD 卡并且卡设在“保护”模式,当摄像机试图向卡中写入
数据时,会显示此信息。
无文件 当摄像机设在播放模式但没有文件可以播放时,显示此信息。
请更换电池 电池电量低。应立即更换成新电池。
存储器已满
存储器已满而无法存储更多文件。请更换 SD/MMC 卡或删除部分文件
以释放一些存储空间。
卡错误 插入的卡与摄像机不兼容。请更换卡或尝试格式化卡。
内存错误 摄像机无法访问内置闪存中的数据。请格式化介质以解决此问题。
闪光灯充电中 闪光灯正在充电。
文件格式错误 正在播放的文件与摄像机不兼容。
删除中 摄像机正在执行文件删除操作。
格式化中 摄像机正在格式化存储介质。
设置中 摄像机正在执行设置操作。
系统信息

48
附录: A
存储容量
存储器
视频(分钟) 音频(分钟)
VGA QVGA
最大值
闪存 (16MB 存储空间) 0.75 3 6
SD/MMC 卡 (128MB) 7 28 80
SD/MMC 卡 (256MB) 14 56 160
SD/MMC 卡 (512MB) 28 112 320
SD/MMC 卡 (1GB) 56 224 640
存储器
静态照片
12M 5M 3M
闪存 (16MB 存储空间) 5 12 20
SD/MMC 卡 (128MB) 60 140 240
SD/MMC 卡 (256MB) 120 280 480
SD/MMC 卡 (512MB) 240 560 960
SD/MMC 卡 (1GB) 480 1120 1920
注意:实际容量值会因景物和周围环境的色饱和度和复杂程度不同而有所差异(误差范围 ±
30%)。

49
附录: A
图标 说明
电池电量全满
电池电量尚可
(白色)
电池电量低
* 如果图示变成红色,将无法
使用闪光灯。
电池没电了
充电中
注意:为避免使用过程中突然断电,建议您在该图标指明电池电量低时更换电池。
电池电量图示
静态照片 视频剪辑
拍摄张数 录制时间(分钟)
290 90
* 拍摄间隔 30 秒
** 闪光灯开启
*** 分辨率设在 2048x1536 像素
* 分辨率设在 VGA(640x480 像素)
注意:此表仅供参考。实际电池使用时间与电池类型和充电程度有关。
电池使用时间

50
附录: B
简介
ArcSoft MediaConverter 是一个强大的多合一多媒体文件转换程序。此实
用程序能方便快速地将照片、视频和音乐文件转换成适合于在您的便携设
备上使用的格式。同时可以转换多个文件和多种文件类型。一切就是这么
简单!只需三个简单的步骤。(有关的详细信息,请参见第 53 页。)
系统要求
为安装和运行 MediaConverter,系统必须满足下列最低要求:
Microsoft Windows 2000/XP(Home 或 Professional 版本)
50 MB 可用硬盘空间
256 MB RAM
DirectX 9(推荐 DirectX 9c)
Microsoft Windows Media Player 9.0(用于转换 WMA 和 WMV 文
件)
Microsoft Windows 2000/XP(Home 或 Professional 版本)
Apple QuickTime 6.5(用于转换 MOV 文件)
ArcSoft MediaConverterTM 使用说明

51
附录: B
支持的文件格式
视频
视频文件转换成 MPEG-4 编码的 AVI 文件、WMV 文件或 MPEG-4 编码
的 ASF 文件(默认设置)并保存到所选的位置。
可以转换的文件类型
- AVI(Microsoft Video 1 格式、Cinepak、Intel Indeo、未压缩等)
- MPEG、MPG、MPE 格式的 MPEG-1
- DAT (VCD MPEG1)
- AVI 格式的 MPEG-4
- ASF 格式的 MPEG-4
- WMV
- QuickTime MOV
为了转换 QuickTime MOV 和 WMV 文件,分别需要 QuickTime 6.5 和
Windows Media Player 9.0 或更高版本。
可以导出的文件类型
- AVI (MPEG-4 SP)
- WMV
- ASF(MPEG-4 SP)

52
附录: B
转换文件

53
附录: B
步骤 1:选择媒体
添加要转换的文件
1 单击 Select Media(选择媒体)按钮。
2 显示 Open(打开)窗口。切换到要转换的文件所在的文件夹。
a. 使用 Files of type(文件类型)下拉框筛选要显示的文件类型。
b. 预览高亮显示的文件以确保它们是所需的文件。选中 AutoPlay
(自动播放)框,以便在单击文件后开始自动播放。
3 重复上面的步骤 1 和 2,直至添加完所需的所有文件。除了使用上
述方法外,还可以直接将文件拖到程序窗口中的文件列表。
删除文件
如要从列表中删除一个文件,请高亮显示该文件,然后单击“X”图标。

54
附录: B
步骤 2:选择目的地
单击 Select Destination(选择目的地)按钮以选择被转换文件的保
存位置。默认保存位置是“C:\Documents and Settings\[当前用户]\My
documents”。但是,您很可能希望将文件保存到便携设备中。在这种情
况下,请确保已连接设备,然后单击 Select Destination(选择目的地)
并选择该设备。
设置
单击 Settings(设置)按钮可以访问各种程序设置。每个部分都有两个
设置供您选择:Optimize for the selected device(针对所选设备进行优
化)和 Use custom conversion settings(使用自定义的转换设置)。

55
附录: B
Optimize for the selected device(针对所选设备进行优化)
这是默认设置。程序根据您选择的设备自动设置转换参数。
Use custom conversion settings(使用自定义的转换设置)
如果决定使用此选项,您可以手动设置各种转换参数。
视频设置
转换视频文件时,可以设置几个不同的参数:
- Resolution (分辨率):选项包括 QVGA (320 x 240) [默认设置] 和
VGA (640 x 480)
- File Format (文件格式):MPEG-4 编码的 AVI 文件、WMV 文件或
MPEG-4
编码的 ASF 文件
- Video Bitrate (视频比特率):选项包括 500KB、1.0MB、1.5MB、
2.0 MB [默认设置]、2.5 MB 和 3.0 MB
- Audio Bitrate (音频比特率):选项包括 96 KB、128 KB [默认设
置
]、192 KB
- Frame Per Second (帧/秒):选项包括 [单位 fps] 15.00、20.00、
24.00、25.00 [默认设置] 和 29.97
选择 Optimize for the selected device(针对所选设备进行优化)时,使
用上面介绍的适用的默认值。
查看/修改各种设置后,选择 Save(保存)或 Cancel(取消)以返
回主屏幕。如果更改后希望保存,请单击 Save(保存)。否则,单击
Cancel(取消)。

56
附录: B
步骤 3:转换
准备就绪后,在列表中选择(高亮显示)要转换的文件,然后单击
Convert(转换)按钮。
显示一个进度条,指明当前状态。可能会弹出多个窗口,要求您进行相
应的确认。所有文件转换完毕并存储到所选位置后,会弹出一个窗口通
知您。
在相机中播放转换后的 ASF 文件
如要在 MPEG-4 数码相机中播放 ArcSoft MediaConverter 转换的视频剪
辑或影片(仅 ASF
格式的 MPEG-4),请执行下列步骤。
步骤 1
将 SD/MMC 卡插入相机的卡槽中,然后使用 USB 线将相机连接到 PC。
有关的详细信息,请参见第 34 页“将相机连接到 PC”中的说明。

57
附录: B
步骤 2
将 MediaConverter 在 PC 上转换的 ASF 文件保存到相机。
1 复制转换后的 ASF 文件。
2 打开 Windows 资源管理器,在“我的电脑”中找到“可移动磁
盘”。
3 双击可移动磁盘的图标。
4 双击 DCIM 文件夹。
5 双击 100MEDIA 文件夹。
6 将文件粘贴到 100MEDIA 文件夹。
7 将文件名改成 CLIP****.ASF。
**** 可以是从 0001 到 9999 的任意 4 位数字。
文件名必须符合相机的命名规则,以便相机能识别 100MEDIA 中
保存的文件。
步骤 3
现在,您可以使用播放 ( ) 模式在大 LCD 显示屏上欣赏视频剪辑或
影片了!
此软件包中的 ArcSoft MediaConverter 是为您的数码相机定制的版本。
如需了解更多的产品信息,请访问网站 http:\\www.arcsoft.com。

58
附录: C
规格
主要功能
- 数码视频摄像机(视频分辨率):
• VGA (640 x 480
像素) / 最大 30 fps
• QVGA (320 x 240
像素) / 最大 30 fps
- 数码静态相机(硬件分辨率):
• 12 Mega (4032 x 3024 像素)
• 5 Mega (2560 x 1920 像素)
• 3 Mega (2048 x 1536 像素)
- MP3 播放器:全功能 MP3 播放器
- 数码录音机
- 电脑相机:
• VGA (640 x 480
像素)
• QVGA (320 x 240
像素)
------------------------------------------------------------------------
- 传感器分辨率: 3 Mega (2048 x 1536 像素)
- 最大输出分辨率: 12.0 Mega (4032 x 3024 像素)
- 内置闪存: 32MB 闪存 (16MB 存储用空间)
- 外部存储器: 内置 SD/MMC 插槽 (最大: 1GB)
- 数码变焦: 10 倍 (3M), 4 倍 (5M)
- 光圈: 3.0
- TV-Out:
支持 NTSC/PAL TV 电视制式
- 接口: USB 2.0
- 内置麦克风
- 内置闪光灯
- 内置扬声器
- 电池: NP-60 锂离子充电电池 (3.7V 850mAh ~ 1000mAh)
- 省电: 1 分钟/3 分钟/5 分钟/关闭
- 外形尺寸: 110 x 34 x 72 mm
------------------------------------------------------------------------
- 2.4” TFT
液晶面板
- MPEG4 VGA,最大 30 fps
- 视频稳定功能
- 直接连接到打印机
------------------------------------------------------------------------
注意:系统规格如有变更,恕不另行通知。

59
操作系统:Windows 2000/XP
CPU:Pentium III 或更快处理器
系统内存:128MB 或以上
图形卡:64MB,24 位真彩色
光驱速度:4 倍速或以上
软件:Direct X 9.0c 或以上版本,Windows Media Player Codecs
其它:USB 接头
系统要求
附录: C

ユーザーズマニュアル
デジタルビデオカムコーダ
12.0
メガピクセルエンハンスト
日本語

1
ようこそ
本製品をお買い上げいただき、ありがとうございます。
本製品の開発には、多くの時間と労力が費やされています。これから、長年にわたっ
て円滑にご使用いただけることを願っています。
安全にお使いいただくために
1. カメラを落としたり、穴を開けたり、分解したりしないでくださ
い。保証が無効になります。
2. 水がかからないように注意し、乾いた手で使用してください。
3. カメラを高温や直射日光にさらさないでください。 カメラが
損傷する原因となります。
4. カメラは、注意して使用してください。 カメラ本体を強く押さ
ないでください。
5. 安全のために、あらしや雷の時はカメラを使用しないでくださ
い。
6. 異なる仕様の電池を使用しないでください。 深刻な被害
を引き起こすことがあります。
7. カメラを長期間使用しないときは電池を取り外してくださ
い。電池が劣化すると、カメラの機能に影響を与えることが
あります。
8. 液漏れの兆候がある場合、または変形している場合、電
池を取り出してください。
9. メーカーが供給するアクセサリのみを使用してください。
10. カメラは、子供の手の届かないところに保管してください。

2
目次
ようこそ ..............................................................................................................1
安全にお使いいただくために .......................................................................1
目次 ..................................................................................................................2
使用の手引き ................................................................................................4
カメラの部品 ..............................................................................................................................4
電池のセット ..............................................................................................................................5
バッテリーの充電 ....................................................................................................................... 6
メモリカードのセット(オプション) ............................................................................................8
キャリーストラップを取り付ける ............................................................................................... 9
基本操作 ........................................................................................................10
カメラをオンにする ..................................................................................................................... 10
カメラをオフにする ......................................................................................................................10
LCDモニタを使用する .............................................................................................................11
LCDインジケータを読む ..........................................................................................................12
時間と言語の設定 ..................................................................................................................13
ビデオクリップを記録する ......................................................................................................... 14
スチール写真を撮影する ........................................................................................................16
音声クリップを記録する ..........................................................................................................17
記録を再生する ....................................................................................................................... 18
MP3音楽の再生 ...................................................................................................................... 19
カメラをTVに接続する .............................................................................................................21
詳細操作 ........................................................................................................22
メニュー操作 ..............................................................................................................................22
メニューの図 ............................................................................................................................... 22
カメラモードのメニュー項目 ..................................................................................................... 23
再生モードのメニュー項目 ..................................................................................................... 27
MP3モードのメニュー項目 ......................................................................................................28
音声モードのメニュー項目 ..................................................................................................... 28
設定モードのメニュー項目 ..................................................................................................... 29

3
目次
PCにファイルをコピーする .............................................................................32
PCにドライバをインストールする ............................................................................................32
カメラをPCに接続する .............................................................................................................34
PCにファイルをコピーする ........................................................................................................35
PCでファイルを表示/再生する .............................................................................................37
ファイルの場所 ........................................................................................................................... 38
PCカメラを使用する .....................................................................................39
ソフトウェアのインストール .......................................................................................................39
アプリケーションの起動 ............................................................................................................ 39
DV Cam PCカメラを使用する ..............................................................................................41
付録: A ............................................................................................................44
トラブルシューティング ...............................................................................................................44
フリッカ設定 ................................................................................................................................47
システムメッセージ .....................................................................................................................47
ストレージの容量 ......................................................................................................................48
電池残量インジケータ ............................................................................................................ 49
電池残量 ...................................................................................................................................49
付録: B ............................................................................................................50
ArcSoft MediaConverter™取扱説明書 .........................................................................50
付録: C ............................................................................................................58
仕様 ............................................................................................................................................. 58
システム要件 .............................................................................................................................59

4
使用の手引き
使用の手引き
使用の手引き
使用の手引き
MODE
MENU
使用の手引き
カメラの部品
次へ/
前のボタン ( )
イヤホーンコネクタ/
TV出力コネクタ
再生/一時停止ボタン ( )
前の/
戻るボタン ( )
液晶ディスプレイ
USBコネクタ
レコードボタン ( )
方向ボタン ( )
メニューボタン
モードボタン
SD/MMCカードスロット
電源ボタン (
)
シャッターボタン ( )
前面LEDインジケータ
電池収納部
フォーカススイッチ
ストロボ
レンズ
マイク
スピーカー
ストラップフック
三脚ソケット
底面ビュー
ズームボタン
OKキー

使用の手引き
使用の手引き
5
使用の手引き
使用の手引き
電池のセット
1 電池収納カバーを開けます。
図に示すように、電池収納カバーをスライ
ドさせて開きます。
2 電池をセットします。
付属のリチウムイオン電池を収納部にセ
ットします。 金属接触部が、収納部の
接触部に合わせる必要があります。
3 カバーを元に戻します。
電池を正しくセットしたら、電池収納カバ
ーを元に戻します。
リチウムイオン電池は注意してお取扱ください。
• 電池は火や高温環境(60ºC以上)に近づけないでください。
• 電池を落としたり、分解したりしないでください。
• 電池を長期間使用しない場合は、寿命を維持するために、完全に放電し
少なくとも1年に一度充電してください。
電池を始めて使用するときは、その寿命を維持するために完全に放電してか
ら充電することをお勧めします。
電池の別途購入:
このカメラは、電源としてNP-60リチウムイオン電池を1本使用します。 NP-
60リチウムイオン充電式電池(3.7 V、 850mAh ~ 1000mAh)を最寄りのショ
ップで購入することができます。

6
使用の手引き
使用の手引き
使用の手引き
使用の手引き
バッテリーの充電
付属のバッテリーはフル充電されていません。USBケーブルまたはUSB ACアダプタ
を使って、バッテリーを充電することができます。
► USBケーブルの使用
初めてお使いになるときは、8時間以上充電してください。
1 USBケーブルを使ってカメラとコンピュ
ータをつなぎます。
2 前面のランプが赤になり、充電が始まります。
3 バッテリーがフル充電されるとランプは緑に変わります。
MOD
E
M
E
N
U
カメラを作動中のコンピュータにつなぐと、カメラの電源が入っているかどうかに
関わらず、自動的に充電が始まります。

使用の手引き
使用の手引き
7
使用の手引き
使用の手引き
► USB ACアダプタの使用
1 USB ACアダプタの一方の端をカメラに、もう一方の端をコンセント
につなぎます。
2 前面のランプが赤になり、充電が始まります。
3 バッテリーがフル充電されると、ランプが緑に変わります。
このアダプタは、カメラと付属のバッテリーパックの充電のみに使用できます。他
の機器やバッテリーの充電には使わないでください。
高温の密閉された場所の近くや、そのような場所でアダプタを使用しないで
ください。
MOD
E
M
E
N
U
コンセントへ

8
使用の手引き
使用の手引き
使用の手引き
使用の手引き
内蔵のフラッシュメモリだけでなく、カメラはセキュアデジタル(SD)カードやマル
チメディアカード(MMC)にデータを保存できます。
メモリカードをセットするには、以下の手順に
従います。
(1) LCDパネルを開きます。
(2) SD/MMCカードスロットを押すと、ポンと飛
び出してきます。
(3) カードがスロットの下部に達するまで、図に
示すようにカードをそっと押します。
メモリカードを取り外すには、カードをそっと押し
ます。カードはポンと飛び出してきます。 カード
をスロットから引き出します。
メモリカードのセット(オプション)
カメラがデータを処理している間(LEDが点滅しているとき)、メモリカードを取り
出さないでください。
メモリカードが挿入されると、カメラはカードをメインのストレージメディアとして使
用します。 カメラの内部メモリに保管されたファイルは、カードを取り出すまでア
クセス不能になっています。
SDカードには、書き込み禁止スイッチが付いています。 書き込み禁止スイ
ッチがロック位置に設定されていると、カードは書き込み不能になります。 カ
メラの正常な作動を確実にするには、書き込み禁止スイッチをロック解除位
置に設定してから、SDカードを挿入する必要があります。
2
1
3
ラベル面
ロック解除
ロック

使用の手引き
使用の手引き
9
使用の手引き
使用の手引き
キャリーストラップを取り付ける
1 ストラップの一方の端をストラップフックに
通します。
2 右の図に示すようにストラップを通しま
す。

10
基本操作
基本操作
基本操作
基本操作
カメラをオンにする
カメラをオフにする
電源ボタンを押してもカメラがオンにならない場合、以下をチェックしてくださ
い。
1. バッテリパックがカメラにしっかり取り付けられている。
2. バッテリパックに十分な電池残量がある。
基本操作
MODE
MENU
2
1
液晶モニターを開くと、カメラの電源が自動的
に入ります。
または
液晶モニターを開いた状態でカメラの電源を
切る場合、「電源」ボタンを
1
秒間押してカメ
ラの電源を切ります。
液晶モニターを閉じると、カメラの電源が自動的に切れます。
または
「電源」ボタンを
1~3秒間押してカメラの電源を切ります。
長時間カメラを操作しないと、自動オフ設定によって自動的に電源が切れる
場合があります。詳細は30ページを参照してください。

基本操作
基本操作
11
基本操作
基本操作
LCDモニタは撮影、記録したファイルのレビュー、メニューオプションの変更に
対して画像設定を構成するために使用できます。
LCDパネルは、次の位置に回転できます。
1 LCDパネルを開きます。
2 LCDパネルを回転します。
LCDパネルは、図に示すように最大270度まで回転できま
す。 撮影の目的に合わせて、パネルを任意の角度に合わ
せることができます。
LCDモニタを使用する
LCDパネルをひっくり返すと、LCDにプレビューされた画像が自動的に調整され
ます。
90∞
MODE
MANU
180°
MODE
MENU
MODE
MENU

12
基本操作
基本操作
基本操作
基本操作
2.0
デジタルカムコーダモード:
電池寿命
ホワイトバランス
写真解像度
セルフタイマ
ズーム比
ストレージメディア*
1
ビデオ解像度
モードアイコン
ストロボモード
*
1
このアイコンは、使用しているストレージメディアに従って変化します。
: 内部メモリ。
: メモリカード。
再生モード:
0001/0009
MPEG
電池寿命
ストレージメディア
現在/総記録数
画像サムネイル
ハイライトボックス
モードアイコン
ファイルタイプ
LCDインジケータを読む
残り撮影時間
写真の残り枚数
写真の実際の残り枚数は、彩度および被写体や環境の複雑さによって異な
ります(最大 1 ~ 3 枚)。
残り撮影時間は、撮影条件によって非常に異なります。動きの遅い被写体や
静止している被写体を撮影している場合、実際の残り撮影時間が長くなるこ
とがあります (最大3X)。

基本操作
基本操作
13
基本操作
基本操作
時間と言語の設定
初めてカメラをオンにするとき、時間と言語設定を調整することをお勧めし
ます。
1 カメラの電源をオンにします。
2 モードボタンを押し、方向ボタンを使用して設定 ( ) モードを
選択します。 OKキーを押して、モードに入ります。
3 方向ボタンを使用して日時 (
30
) 項目を選択します。
4 OKキーを押すか、方向ボタンを右に移動してサブメニューに入りま
す。
5 方向ボタンを左または右に移動して、項目を切り替えます。 方向
ボタンを上または下に移動して、値を調整します。 OKキーまたは
方向ボタンの右キーを押して、設定を確認します。
6 メニューボタンまたはモードボタンを押してメニューに戻り、方向ボタ
ンを使用して言語 (
ABC
) 項目を選択します。
7 OKキーを押すか、方向ボタンを右に移動してサブメニューに入りま
す。
8 方向ボタンを使用して適切な言語を選択し、OKキーを押して確
認します。

14
基本操作
基本操作
基本操作
基本操作
ビデオクリップを記録する
1 フォーカスを調整します。
フォーカススイッチを適切な設定に設定します。 通常、ほとんどの撮影状態に対してフォ
ーカスを ( ) に設定する必要があります。 風景写真に対して ( ) を選択します。
クローズアップに対して ( ) を選択します。 フォーカスは、記録中に調整できます。
1.5m ~ (*)
80cm ~ 1.5m (*)
30cm ~ 40cm
2 ズーム
ズームボタンを使用して、画面を拡大または縮小します。
3メガ解像度で10Xズーム
5メガ解像度で4Xズーム
12メガ解像度でズームなし
ズーム機能(最大4X)は、記録中でも使用できます。
必要に応じて、他の詳細設定を調整してください。 詳細については、22ペー
ジの「詳細操作」を参照してください。
ズームイン
ズームアウト

基本操作
基本操作
15
基本操作
基本操作
ビデオクリップを記録する(続き)
3 記録ボタンを押して記録を開始します。
4 記録ボタンをもう一度押して記録を停止します。液晶モニター
に、カードの残り撮影時間が表示されます。
2.0
MODE
2.0
残り撮影時間
撮影時間
撮影中に、「シャッター」ボタンを押して写真を撮ることができます。

16
基本操作
基本操作
基本操作
基本操作
スチール写真を撮影する
1 フォーカスを調整します。
フォーカススイッチを適切な設定に設定します。 通常、ほとんどの撮影状態に対してフォ
ーカスを ( ) に設定する必要があります。 風景写真に対して ( ) を選択します。
クローズアップに対して ( ) を選択します。
1.5m ~
80cm ~ 1.5m
30cm ~ 40cm
2 ズーム
ズームボタンまたは上/下キーを使用して、画面を拡大または縮小します。
3 シャッターボタンを押してスチール写真を撮影します。
必要に応じて、他の詳細設定を調整してください。 詳細については、22ペー
ジの「詳細操作」を参照してください。
ズームイン
ズームアウト
MODE
ストロボ
モード
ホワイトバラン
スモード
ズームイン
ズームアウト

基本操作
基本操作
17
基本操作
基本操作
音声クリップを記録する
1 モードボタンを押し、方向ボタンを使用して音声 ( ) モードを
選択します。 OKキーを押して、モードに入ります。
2 記録ボタンを押して記録を開始します。
3 終了したら、記録ボタンをもう一度押して記録を停止します。
マイクをさえぎらないでください。
記録を開始する前または記録中、方向ボタンを左または右に移動してマイク
感度を調整し、記録のサウンド音量を設定します。

18
基本操作
基本操作
基本操作
基本操作
記録を再生する
1 モードボタンを押し、方向ボタンを使用して再生 ( ) モードを選択し
ます。 OKキーを押して、モードに入ります。
または、LCDモニタ下部の再生/一時停止ボタンを押します。
2 再生モードの操作:
ファイルタイプ 方法 動作
インデックスモード
全画面モード
0001/0009
MPEG
インデックスモードと全画
面モードを切り替えます
インデックスモードで、OKキーを押すと全画面モードに切り
替わります。 全画面モードで、メニューボタンを押すとインデ
ックスモードに切り替わります。
ファイルの切り替え
1. インデックスモードで: 方向ボタンを使用して、ハイライト
ボックスを移動します。
2. 全画面モードで: 方向ボタンを使用して、左または右
に移動します。
映像
拡大/縮小 方向ボタンを使用して、上または下に移動します。
ロック/リリースズーム比 ズーム比が1.0xより大きい時、OKキーを押します。
拡大された映像を閲
覧します
ズーム比がロックされている場合、方向ボタンを使用して映
像を閲覧します。
ビデオ
、
MPEG4
、
&
オーディオ
再生の開始
(前画面モードで)選択されているとき、ファイルは再生を自
動的に開始します。
再生の一時停止/再開 再生中/一時停止中、OKキーを押します。
サウンド音量を調整します
再生中、方向ボタンを使用して、上または下に移動
します。
再生の停止 再生中、メニューボタンを押します。
プレビュー画面に戻ります シャッターボタンを押します。
巻き戻し再生
再生中に、 ボタンを押します。 ボタンを押すと、巻
き戻しを停止します。
前方再生
再生中に、 ボタンを押します。 ボタンを押すと、前
進を停止します。
前のファイルに移動 一時停止中に、 ボタンを押します。
次のファイルに移動 一時停止中に、 ボタンを押します。
0001/0009
MPEG

基本操作
基本操作
19
基本操作
基本操作
MP3音楽の再生
MP3ファイルをカメラにコピーする
MP3音楽を再生する前に、まずMP3ファイルをカメラにコピーする必要があ
ります。
1 PCにカメラを接続します。
カメラのオンにし、USBケーブルを使用してカメラをPCに接続します。 PCにカメラを接続
する詳細については、34ページを参照してください。
2 カメラにファイルをコピーします。
カメラをPCに接続した後、マイコンピュータをダブルクリックすると、リムーバブルディスクが
表示されます。 リムーバブルディスクで「MP3」フォルダを作成すると、MP3ファイルをフォル
ダにコピーして再生することができます。
MP3ファイルは、再生の場合「MP3」フォルダに置く必要があります。
MP3ファイルの場合

20
基本操作
基本操作
基本操作
基本操作
MP3音楽の再生(続き)
MP3モードで音楽を再生する
1 モードボタンを押し、方向ボタンを使用
してMP3 (
) モードを選択します。
OKキーを押して、モードに入ります。
2 MP3モードの操作:
方法 動作
トラックの切り替え
方向ボタンを使用して、上または下に移動します。
または、進む ( ) ボタンまたは戻る ( ) ボタンを押し
ます。
再生の開始
OKキー、または再生/一時停止 ( ) ボタンを押します。
再生の一時停止/再開
再生中/一時停止中、OKキー、または
再生/一時停止 ( )
ボタンを押します。
サウンド音量を調整
します
方向ボタンを使用して、左または右に移動します。
再生の停止
再生中、メニューボタンを押すか方向ボタンを使用して、上ま
たは下に移動します。
MP3モード

基本操作
基本操作
21
基本操作
基本操作
カメラをTVに接続する
リアルタイムで表示を行うには、付属のAVケーブルを経由してカメラとテレビ
を接続します。 ビデオクリップ、スチール写真、オーディオ記録をテレビに直
接表示し、友人や家族とそれを共有できます。
1 TVの電源をオンにし、TVをAVモードに切り替えます。
2 AVケーブルのオーディオとビデオ端末部をTVに接続します。
3 カメラの電源をオンにします。
4 AVケーブルのもう一方の端をカメラに接続します。
5 「TV出力」を選択します。
MODE
MENU
イヤホン
ビデオ オーディオ
AVモード
テレビ
TV
出力
テレビ設定は、国によって異なります。 TV出力設定を調整する必要がある
場合、詳細については29ページを参照してください。 (台湾:NTSC、米国:
NTSC、ヨーロッパ:PAL、中国:PAL)

22
詳細操作
詳細操作
詳細操作
詳細操作
メニュー操作
メニュー項目では、カメラ機能を微調整するためのいくつかのオプションが用
意されています。 次の表では、メニュー操作の詳細を説明しています。
方法 動作
メニューの表示 メニューボタンを押します。
ハイライトバーの移動 方向ボタンを使用して、上または下に移動します。
サブメニューに入る/項目
の確認
OKキーを押します。
メニューの終了/上のメニ
ューに戻る
メニューボタンを押します(サブメニューにいるとき)。
詳細操作
メニューアイコン
情報バー
ハイライトバー
メニュー項目
メニューの図
メニュータイトル

詳細操作
詳細操作
23
詳細操作
詳細操作
カメラモードのメニュー項目
電源オン → メニューボタンを押します。
項目 オプション 説明
解像度
3M
写真解像度を2048 x 1536に設定します。
4x6インチまたは5x7インチの写真を印刷します。
5M
写真解像度を2560 x 1920に設定します。
最大6x8インチの写真を印刷します。
12M
写真解像度を4032 x 3024に設定します。
最大8x12インチの写真を印刷します。
日付スタンプ
オン
それぞれの写真に日付マークを印刷します。
オフ
日付マークを無効にします。
スタビライザー
オン
手ぶれによるぼけを最小限にします。
オフ
スタビライザーを無効にします。

24
詳細操作
詳細操作
詳細操作
詳細操作
カメラモードのメニュー項目(続き)
項目 オプション 説明
ホワイトバ
ランス
自動
カメラはホワイトバランスを自動的に調整します。
日光
この設定は、晴れているときの屋外での記録に適
しています。
曇天
この設定は、曇っているときまたは陰になっているとき
の環境に適しています。
蛍光灯
この設定は、蛍光灯の照明下での、または高い色
温度での屋内記録に適しています。
タングステン
この設定は、白熱灯の照明下での、または低い色
温度での屋内記録に適しています。
*写真の額
1 ~ 10
この設定は、写真にカスタマイズされたフレームを追
加します。 LCDモニタでは10のバックグラウンドフレー
ムを使用できます。
0 写真の額機能は無効になっています。
ヒストグラム
オン 画面に画像ヒストグラムが表示されます。
オフ ヒストグラムを無効にします。
ストロボ
自動
照明が十分でないとき、ストロボは自動的に発
火します。
オン
ストロボは写真を撮るたびに強制的に発火します。
オフ
ストロボは無効になっています。

詳細操作
詳細操作
25
詳細操作
詳細操作
カメラモードのメニュー項目(続き)
項目 オプション 説明
効果
標準
自然色で記録を行います。
(B&W)白黒
白黒で記録を行う。
クラシック
セピアトーンの色で記録を行います。
露光
-2~+2
プレビュー画像が明るすぎるときまたは暗すぎるとき、
露光を手動で調整し、より優れた効果を得ます。 プ
ラスの値は画像が通常より明るいことを示します。マ
イナスの値になっていると画像が暗くなります。
セルフタイマ
オン
セルフタイマを有効にします。 セルフタイマがオンにな
ると、カメラはシャッターボタンを押してから10秒後に
記録を行います。
オフ
セルフタイマを無効にします。
アイコン
オン
OSD(オンスクリーンディスプレイ)アイコンを有効にす
ると、画面に表示されます。
オフ OSDアイコンを無効にします。
ビデオ
VGA
ビデオ解像度をVGA (640x480画素)に設定します。
QVGA
ビデオ解像度をQVGA (320x240画素)に設定
します。

26
詳細操作
詳細操作
詳細操作
詳細操作
カメラモードのメニュー項目(続き)
項目 オプション 説明
*ツーインワン
オン
この設定は、別々に撮影した2枚の画像を1枚の写
真に結合します。
オフ ツーインワン機能を無効にします。
夜景ショット
オン
この設定は、暗い背景で写真を撮影します。 暗い
場所で写真を撮影するとシャッター速度が遅くなるた
め、手ぶれによるボケが発生しないように三脚をご使
用になることをお勧めします。
オフ 夜間モード機能を無効にします。
解像度を12Mに設定すると、写真フレーム機能および2 in 1機能が無効に
なります。

詳細操作
詳細操作
27
詳細操作
詳細操作
再生モードのメニュー項目
電源オン → メニューボタンを押します → 再生 ( ) モードに入ります
→ メニューボタンを押します。
項目 オプション 説明
削除
1枚 現在のファイルを削除します。
全て
メモリに保管された写真とビデオ/オーディオファイルを全て削
除します。
スライド
ショー
-
カメラは連続して画像を表示します。 JPEG写真とMPEGファ
イルの最初のフレームのみが表示されます。 メニューボタンを
押してスライドショーを停止できます。
印刷
1枚
PictBridgeレディプリンタに接続されているとき、現在の画像
を印刷します。
全て
PictBridgeレディプリンタに接続されているとき、全ての画像
を印刷します。
キャンセル 動作をキャンセルします。
* カメラにファイルがない場合、項目は表示されません。
メニューで印刷コマンドを使用する前に、付属のUSBケーブルを通してカメラを
PicBridge互換プリンタに接続する必要があります。 プリン
タの接続に関する詳細については、
31ページを参照してください。

28
詳細操作
詳細操作
詳細操作
詳細操作
MP3モードのメニュー項目
電源オン → メニューボタンを押します → MP3 ( ) モードに入ります
→ メニューボタンを押します。
項目 説明
1枚削除 現在のトラックを削除します。
キャンセル 動作をキャンセルします。
音声モードのメニュー項目
電源オン → メニューボタンを押します → 音声 ( ) モードに入ります
→ メニューボタンを押します。
項目 説明
1枚削除 現在の音声記録を削除します。
全て削除 音声記録を全て削除します。

詳細操作
詳細操作
29
詳細操作
詳細操作
設定モードのメニュー項目
電源オン → メニューボタンを押します → 設定 ( ) モードに入ります 。
項目 オプション 説明
30
日時
- 日付と時間を設定します。
ビープ音
オン
ビープ音を有効にします。
オフ
ビープ音を無効にします。
フリッカ
50Hz
フリッカ周波数を50Hzに設定します。設定の参照について
は、47ページをご覧ください。
60Hz
フリッカ周波数を60Hzに設定します。設定の参照について
は、47ページをご覧ください。
TV出力
NTSC
TVシステムの互換性をNTSCに設定します。 このオプションは
米国、台湾、日本、韓国の地域に適しています。
PAL
TVシステムの互換性をPALに設定します。 このオプション
はドイツ、英国、イタリア、オランダ、中国、日本、香港に適
しています。
アイコン
オン OSDアイコンを有効にして画面に表示します。
オフ OSDアイコンを無効にします。
明度
-2~+2
明度を設定します。 プラスの値は明度を強くし、マイナスの
値は暗くします。
フォーマット
はい
ストレージメディアをフォーマットします。 メディアに保管された
全てのファイルが消去されることにご注意ください。
いいえ 動作をキャンセルします。

30
詳細操作
詳細操作
詳細操作
詳細操作
設定モードのメニュー項目(続き)
項目 オプション 説明
自動オフ
Z
Z
Z
オフ
自動オフ機能を無効にします。
1分
1分以上操作しないと、カメラは自動的に停止します。
3分
3分以上操作しないと、カメラは自動的に停止します。
5分
5分以上操作しないと、カメラは自動的に停止します。
言語
- OSDで使用する言語を選択します。
規定値
オン
工場出荷時規定値に復元します。 現在の設定が上書きさ
れることにご注意ください。
オフ 動作をキャンセルします。
USBモード
メニュー
PCに接続されているとき、カメラは目的の接続モードを選択
するためのメニューを表示します。
カメラ
PCに接続されているとき、カメラは自動的にカメラ(PCカメラ)
モードに入ります。
ディスク
PCに接続されているとき、カメラは自動的にディスク(リムーバ
ブルディスク)モードに入ります。
プリンタ
PCに接続されているとき、カメラは自動的にプリンタモード
に入ります。
映画の開始
オン 映画の開始機能を有効にします。
オフ 映画の開始機能を無効にします。

詳細操作
詳細操作
31
詳細操作
詳細操作
設定モードのメニュー項目(続き)
カメラをPicBridge互換のプリンタに接続するには、以下の手順に従います。
1) カメラの電源をオンにします。
2) カメラのUSBモードをプリンタに設定します(30ページ)
。
3) コネクタカバーを開き、付属のUSBケーブルの一方の端をカメラに接続しま
す。
4) USBケーブルのもう一方の端をプリンタに接続します。
5) プリンタの電源をオンにします。
M
MOD
E
M
E
N
U

32
PCにファイルをコピーする
PCにファイルをコピーする
PCにファイルをコピーする
PCにファイルをコピーする
PCにファイルをコピーする
PCにドライバをインストールする
ビデオクリップをPCで再生するには、カメラドライバをインストールする必要が
あります。 ソフトウェアをインストールするには、以下の手順に従います。
1 ドライバCDをセットします。
コンピュータの電源をオンにします。 付属のCDをCD-ROMドライブにセットします。
この段階で、カメラをコンピュータに接続しないでください。
コンピュータで実行している他の全てのアプリケーションを停止してください。
自動実行画面が自動的に表示されない場合、マイコンピュータ次にCD-
ROMドライブをダブルクリックします。
Setup.exe
プログラムを手動で起動しま
す。
2 インストールを開始します。
アイコンをクリックし、ドライバのインストールを起動します。
Windows 2000ユーザーに対する通知:
インストールプロセスの間、デジタル署名に関する警告メッセージが2度以上表
示されることがあります。 はいをクリックして、プロセスを続行してください。 ソフ
トウェアはWindows 2000オペレーティングシステムとの完全互換性があります。

PCにファイルをコピーする
PCにファイルをコピーする
33
PCにファイルをコピーする
PCにファイルをコピーする
PCにドライバをインストールする(続き)
3 ドライバをインストールします。
Install Shieldウィザードが表示され、プログラムを
自動的にインストールします。 次へをクリックし、
オンスクリーンの指示に従ってインストールを完
了します。
4 コーデックをインストールします。
ドライバのインストールが完了すると、
Windows Media Player Codecsをインス
トールするように求めるメッセージが表示さ
れます。 コンピュータにコーデックがインスト
ールされているかどうか確信が持てないバ
イは、はいをクリックし、オンスクリーンの指
示に従ってインストールを完了してください。
5 Direct X 9.0c以降をインストールします。
コーデックのインストールが完了すると、Direct X 9.0c以降がコンピュータにまだインスト
ールされていなければ、それをインストールするように求められます。はいをクリックして、
続行してください。
カメラで記録したビデオクリップを表示するには、
Windows Media Player
Codecs
と
Direct X 9.0c
以降が必要となります。
6 コンピュータを再起動します。
インストールが完了すると、コンピュータを再起動してドライバを有効にする必要があり
ます。

34
PCにファイルをコピーする
PCにファイルをコピーする
PCにファイルをコピーする
PCにファイルをコピーする
カメラをPCに接続する
1 USBケーブルをコンピュータに
接続します。
コンピュータの電源をオンにし、付属の
USBケーブルをコンピュータのUSBポー
トに接続します。 ケーブルとポートが正
しく合っていることを確認します。
2 カメラの電源をオンにします。
3 USBケーブルをカメラに接続します。
USBケーブルのもう一方の端をカメラに接続します。
規定値は「ディスク」モードに設定されています。規定値とし
て他のモードを設定する場合、詳細は30ページの「USBモー
ド」を参照してください。
Windows 2000/XPユーザーに対する通知:
コンピュータからカメラを取り外す場合、以下の手順に従ってください。
1. システムトレイの
をダブルクリックします。
2. (USBディスク)をクリックし、停止をクリックします。
3. 確認画面が表示されたらカメラを選択し、OKをクリックします。
4. オンスクリーンの指示に従って、コンピュータからカメラを安全に取り外してく
ださい。
MOD
E
M
E
N
U

PCにファイルをコピーする
PCにファイルをコピーする
35
PCにファイルをコピーする
PCにファイルをコピーする
PCにファイルをコピーする
1 この手順はオペレーティングシステムによって
異なります。
Windows XPユーザーの場合:
カメラをコンピュータに接続すると、ダイアログウィンド
ウが自動的に表示されます。 Windows Explorerを
使用してフォルダを開き、ファイルを表示するを選択
し、OKをクリックしてください。
Windows 2000/XP
ユーザーの場合:
マイコンピュータをダブルクリックします。 表示されたリムーバブルディスクのアイコンをダブ
ルクリックします。

36
PCにファイルをコピーする
PCにファイルをコピーする
PCにファイルをコピーする
PCにファイルをコピーする
PCにファイルをコピーする(続き)
2 DCIMファイルフォルダをダブルクリックします。
3 DCIMファイルフォルダをダブルクリックします。
4 マイドキュメントまたはコピー先フォルダに対象のファイルをドラッグし
ます。
「マイドキュメント」
に写真をコピーする

PCにファイルをコピーする
PCにファイルをコピーする
37
PCにファイルをコピーする
PCにファイルをコピーする
PCでファイルを表示/再生する
1 マイドキュメントまたはファイルを保管している他のフォルダをダブル
クリックします。
2 目的のファイルをダブルクリックすると、ファイルの種類に一致するプ
ログラムによりファイルが開きます。

38
PCにファイルをコピーする
PCにファイルをコピーする
ファイルの場所
カメラをコンピュータに接続すると、コンピュータにリムーバブルディスクが表示
されます。 リムーバブルディスクはカメラのストレージメディアを表します。 ディ
スクには、全ての記録が表示されます。 ファイルの保管場所については、以
下の図を参照してください。
マルチメディアファイルの場合。
MP3ファイルの場合

39
PCカメラを使用する
PCカメラを使用する
PCカメラを使用する
ソフトウェアのインストール
PCカメラのソフトウェアはカメラドライバに組み込まれているため、PCカメラの
機能を使用する前に、まずドライバをインストールする必要があります。 ドラ
イバをまだインストールしていない場合、インストールの詳細については32ペ
ージを参照してください。
アプリケーションの起動
1 カメラの電源をオンにし、カメラをコンピ
ュータに接続します。
カメラの電源をオンにし、付属のUSBケーブルを使
用して、カメラをコンピュータに接続します。 詳細に
ついては、34ページを参照してください。
2 カメラモードに切り替えます。
メニューボタンを押すとオプションメニューが表示され
ます。 方向ボタンを使用してカメラ項目を選択し、
OKキーを押して確認します。
規定値は「ディスク」モードに設定されています。他の
モードを設定する場合、詳細は30ページの「USBモ
ード」を参照してください。
テレビ会議機能を使用する場合、
Netmeeting
などの専用プログラムをイン
ストールしてください。
MOD
E
M
E
N
U

40
PCカメラを使用する
PCカメラを使用する
PCカメラを使用する
PCカメラを使用する
アプリケーションの起動(続き)
Windows 2000ユーザーに対する通知:
初めてPCのカメラ機能を使用するとき、デジタル署名に関する警告メッセージが
2度以上表示されることがあります。 はいをクリックして、インストールを続行してくだ
さい。 カメラはWindows 2000オペレーティングシステムとの完全互換性があります。
3 DV Camプログラムを起動します。
デスクトップでDV Camアイコン ( ) をダブルクリックし、プログラムを起動します。 プロ
グラムが起動すると、PCのカメラ機能を使用できるようになります。
デスクトップにプログラムのショー
トカットが表示されない場合、
プログラムメニューからプログラム
を起動できます。

PCカメラを使用する
PCカメラを使用する
41
PCカメラを使用する
PCカメラを使用する
DV Cam PCカメラを使用する
ビデオクリップの記録を開始する
記録の停止
スナップショット
フォーマット *
ソース *
プレビューウィンドウの開始/停止
設定 *
アルバムを開く
ビデオソースの選択
* 使用できるサブメニュー
DV Cam PCカメラで撮影した写真を撮影するには、 をクリックして写真
アルバムを開いてください。 または、代替オプションとして、「Work Temp」フォル
ダをポイントしてファイルを検索します。 完全パスは次のようになっています。
C:\Program Files\DV Cam\Work Temp
ウィンドウの
プレビュー

42
PCカメラを使用する
PCカメラを使用する
PCカメラを使用する
PCカメラを使用する
DV Cam PCカメラを使用する(続き)
AVIムービーの記録
1. アイコンをクリックします。
2. を押して、AVIファイルのパスと
名前を指定します。
3. 必要に応じて、フレームレートと記
録時間を設定します。
4. 記録の開始ボタンを押して記録
を開始します。
5. 記録を停止するには、
アイ
コンをクリックします。
スナップショットの撮影
アイコンをクリックしてスナップショットを撮影します。
フォーマットオプションの構成
色空間:
必要に応じて、以下の機能からいずれかを選択してください。
- RGB 24: この項目は、高い品質を保持します。
- MJPG: この項目は、AVIムービーが処理速度を最大限に利用できるよう
に圧縮されることを示しています。
出力サイズ:
出力サイズを設定して、プレビューウィン
ドウのサイズを変更します。 規定値の
サイズは320x240です。 大きなプレビュ
ーウィンドウが必要なときは、大きな画
素を選択してください。

PCカメラを使用する
PCカメラを使用する
43
PCカメラを使用する
PCカメラを使用する
ソースオプションの構成
デバイスコントロール:
- 明度: 「自動」項目をオンにすると、画像
の明るさをお好みに調整できます。「自
動」項目をオフにしバーをスライドして、画
像の明るさを手動で調整することもできま
す。
- 画質: PCカメラを使用しているときにネッ
トワークの帯域幅が少なくなったら、バーを
「ビデオを高速に」の方にスライドさせてこ
の問題を避けてください。
フリッカオプションの構成
カメラを海外に持ち出す場合、PCカメラ機能
を使用しているときにコンピュータの画面がフ
リッカするようであれば、フリッカのキャンセル項
目をオンにして、画面にノイズが現れないよう
にしてください。 または、47ページのフリッカ設
定表を参照して、滞在している国に合う適切
なフリッカ値に設定してください。
DV Cam PCカメラを使用する(続き)

44
付録: A
カメラを使用しているとき:
問題 原因 解決策
カメラの電源が正常に
オンにならない。
電池残量がありません。 電池を交換してください。
電池が正しくセットされて
いません。
電池をセットし直してください。
カメラの電源はオンにな
るが、LCD画面が表示
されない。
カメラの1分以上操作しな
いと、LCD画面は電力を節
約するために自動的に停
止します。
電源ボタン以外のどれかのボタン
を押して、ディスプレイを再びアク
ティブにしてください。
シャッターボタンや記録
ボタンを押しても写真や
ビデオクリップを撮影で
きない。
メモリが足りません。
SD/MMCカードまたは内部メモリ
のスペースを開けてください。
カメラがストロボを充電して
います。
ストロボが完全に充電されるまで
お待ちください。
「書き込み禁止」のSDカー
ドを使用しています。
SDカードを書き込み可能に設定
してください。
LCD画面に「メモリエ
ラー」または「カードエラ
ー」メッセージが表示さ
れる。 または、カメラが
メモリカードを読み込
めない。
メモリカードのフォーマットがカ
メラに準拠していません。
カメラの「フォーマット」機能を使
用して、カードをフォーマットして
ください。
メモリカードが破損して
います。
新しいメモリカードに交換して
ください。
トラブルシューティング

45
付録: A
カメラを使用しているとき:
問題 原因 解決策
写真やビデオクリップを
削除していないのに、
メモリカードに表示さ
れない。
見当たらない記録は内部メ
モリに保存されています。
写真やビデオクリップの撮影後に
メモリカードをセットした場合、こ
の問題が発生します。 メモリカー
ドを取り出すと、ファイルにアクセ
スできます。
ストロボを使用でき
ない。
電池アイコンが電池残量低
下を示している場合、十分
な電圧がないためにストロボ
は無効になります。
電池を交換してください。
カメラの操作中、どの動
作にも反応しない。
ソフトウェアエラーが原因
です。
バッテリパックをいったん取り外して
から、再び収納部にセットしてくだ
さい。 それから、カメラの電源をオ
ンにします。
記録した写真がぼけ
ている。
フォーカスが正しくセットされ
ていません。
適切な位置にフォーカスを調整し
てください。
記録した写真またはビ
デオクリップが暗い。
撮影または記録の環境に
十分な照明がありません
でした。
写真を撮るときにストロボを使用
してください。 ビデオクリップを記
録するときには、光源を追加し
てください。
LCD画面またはコンピ
ュータで画像を表示し
ているとき、ノイズが発
生する。
フリッカ設定が滞在している
国の規格にあっていません。
フリッカ設定を調整してください。
詳細については、47ページの「フリ
ッカ設定」表を参照してください。

46
付録: A
カメラをコンピュータまたはテレビに接続しているとき:
問題 原因 解決策
コンピュータでビデオクリ
ップを表示できない。
ドライバまたはソフトウェアが
コンピュータにインストールさ
れていません。
Direct X 9.0c
以降または
Windows Media 9.0 Codecs
をイ
ンストールして、この問題を解決
してください。 ソフトウェアのインス
トールの詳細については32ページ
を参照してください。または必要
なふぁいるをダウンロードするには
http://www. microsoft.comにア
クセスしてください。
ドライバをインストールで
きなかった。
インストールが異常終了
しました。
ドライバと関連する他のプログラム
を削除してください。 マニュアルの
インストール手順に従って、ドライ
バを再インストールしてください。
ドライバをインストールする前
に、USBケーブルでPCにカメ
ラを接続しました。
ドライバをインストールしてか
ら、USBケーブルを差し込んで
ください。
テレビにカメラを接続し
たのに、テレビ画面が表
示されない。
カメラがテレビに正しく接続さ
れていません。
カメラをテレビに正しく接続し直し
てください。
取り付けたほかのカメラ
またはキャプチャデバイス
との競合が発生した。
デバイスがカメラに準拠して
いません。
他のカメラまたはキャプチャデバイ
スをコンピュータに取り付けている
場合、コンピュータからカメラとその
ドライバを完全に削除して競合を
避けてください。
テレビ会議を使用して
いるとき、コンピュータに
ノイズが発生する。
フリッカ設定が滞在している
国の規格にあっていません。
フリッカ設定を調整してください。
詳細については、47ページの「フリ
ッカ設定」表を参照してください。

47
付録: A
国 英国 ドイツ フランス イタリア スペイン ロシア
設定 50Hz 50Hz 50Hz 50Hz 50Hz 50Hz
国 ポルトガル 米国 台湾 中国 日本 韓国
設定 50Hz 60Hz 60Hz 50Hz 50/60Hz 60Hz
注: フリッカ設定は、地域の電源装置の周波数規格に基づいています。
フリッカ設定
メッセージ 説明
記録 カメラがファイルを記録しています。
SDカードのロックを解除し
てください。
SDカードをセットしていてそのカードが「書き込み禁止」に設定されている場合、カメ
ラがカードにデータを書き込もうとすると、このメッセージが表示されます。
ファイルなし
既存のファイルを再生せずにカメラを再生モードに設定すると、このメッセージが表
示されます。
電池を交換してください
カメラの電池残量が少なくなっています。 直ちに新しい電池に交換する必要が
あります。
メモリいっぱい
ストレージメモリが一杯で、新しいファイルを保管できません。 SD/MMCカードを交
換するか、ファイルをいくつか削除してメモリ空間を開けてください。
カードエラー
挿入されたデカードがカメラに準拠していません。 カードを交換するか、カードをフォ
ーマットしてください。
メモリエラー
カメラが内部メモリのデータにアクセスできません。 メディアをフォーマットしてこの問
題を解決してください。
ストロボを充電中です ストロボを充電しています。
ファイルフォーマットエラー 再生しているファイルがカメラに準拠していません。
削除中です カメラがファイルの削除を実行しています。
フォーマット中です カメラがストレージメディアをフォーマットしています。
設定 カメラが設定動作を実行しています。
システムメッセージ

48
付録: A
ストレージの容量
メモリ
ビデオ(最小) オーディオ(最小)
VGA QVGA 最大
フラッシュメモリ(ストレージ用に16MB) 0.75 3 6
SD/MMCカード(128MB) 7 28 80
SD/MMCカード(256MB) 14 56 160
SD/MMCカード(512MB) 28 112 320
SD/MMCカード(1GB) 56 224 640
メモリ
スチール写真
12M 5M 3M
フラッシュメモリ(ストレージ用に16MB) 5 12 20
SD/MMCカード(128MB) 60 140 240
SD/MMCカード(256MB) 120 280 480
SD/MMCカード(512MB) 240 560 960
SD/MMCカード(1GB) 480 1120 1920
注: 容量の実際の値は、彩度および被写体や環境の複雑さによって異なります(最大± 30%)。

49
付録: A
アイコン 説明
完全な電池寿命
平均の電池寿命
(白)
電池残量がわずか
* インジケータが赤に変わったら、
ストロボは無効になります。
電池残量なし
充電中
注: 電源が突然なくなるのを防ぐために、アイコンインジケータに電池残量が少なくなっていることが示された
ら電池を交換するようにお勧めします。
電池残量インジケータ
スチール写真 ビデオクリップ
撮影枚数 記録時間(分)
290 90
* 30秒ことに撮影
** ストロボがオン
*** 解像度が2048x1536画素に設定されている
* 解像度をVGA (640x480画素)に設定します。
注: この表は参照のためだけのものです。 実際の電池残量は、電池の種類と充電レベルによって異なり
ます。
電池残量

50
はじめに
ArcSoft MediaConverterは、マルチメディアファイルの強力なオールインワン変換ツ
ールです。このツールを使うと、写真、動画および音楽ファイルを、お使いのポータブ
ルデバイスで使用するのに最適な形式に高速かつ簡単に変換することができます。
また、複数のファイルおよびファイル形式を一度に変換することが可能です。作業手
順は3つだけでとても簡単です!(詳細は53ページを参照してください。)
システム要件
MediaConverterをインストールおよび実行するには、以下の最低要件を満たしたシ
ステムが必要です。
Microsoft Windows 2000/XP (HomeまたはProfessional)
50 MB以上のハードディスク空き容量
256 MB以上のRAM
DirectX 9 (DirectX 9cを推奨します)
Microsoft Windows Media Player 9.0 (WMAおよびWMVファイルの変換に必要
です)
Microsoft Windows 2000/XP (HomeまたはProfessional)
Apple QuickTime 6.5 (MOVファイルの変換に必要です)
ArcSoft MediaConverter™取扱説明書
付録: B

51
付録: B
サポートされているファイル形式
動画
動画ファイルは、指定の場所に、MPEG4のAVIファイル、WMVファイルまたは
MPEG4のASFファイル (デフォルト設定) として変換およびコピーされます。
サポートされている変換ファイル形式
- AVI (Microsoft Video 1形式、Cinepak、Intel Indeo、非圧縮など)
- MPEG1 (MPEG)、MPG、MPE
- DAT (VCD MPEG1)
- AVI (MPEG4)
- ASF (MPEG4)
- WMV
- QuickTime MOV
QuickTime MOVおよびWMVファイルの変換には、QuickTime 6.5およびWindows
Media Player 9.0以上がそれぞれ必要です。
サポートされているエクスポートファイル形式
- AVI (MPEG4 SP)
- WMV
- ASF(MPEG4 SP)

52
付録: B
ファイルの変換

53
ステップ1: メディアの選択
変換するファイルの追加
1 「メディアの選択」ボタンをクリックします。
2 「開く」ウィンドウが表示されます。変換するファイルが保存されているフォルダに
移動します。
a. 「ファイルの種類」プルダウンメニューを使って、表示するファイルの形式を絞りま
す。
b. 強調表示したファイルをプレビューして、目的のファイルであることを確認しま
す。「AutoPlay」ボックスをオンにすると、ファイルをクリックした後に自動的に再
生が始まります
3 上記のステップ1および2を繰り返して、変換するファイルをすべて追加します。上
記のステップ他にも、プログラムウィンドウに表示されるファイルを直接ドラッグアンド
ドロップすることもできます。
ファイルの削除
リストからファイルを削除するには、そのファイルを協調表示して「X」アイコンをクリッ
クします。
付録: B

54
ステップ2: 保存先の選択
「保存先の選択」ボタンをクリックして、変換後のファイルを保存する場所を指定し
ます。デフォルトの保存先は「C:\Documents and Settings\[現在のユーザー]\My
documents」です。しかし、ファイルをポータブルデバイスに保存したい場合がよくあり
ます。そのような場合は、デバイスが接続されていることを確認して、「保存先の選
択」をクリックし、そのデバイスを指定します。
設定
「設定」ボタンクリックして、さまざまなプログラム設定にアクセスすることができます。そ
れぞれのセクションでは、「選択したデバイスの最適化」および「カスタム変換設定の
使用」のいずれかの設定を選ぶことができます。
付録: B

55
選択したデバイスの最適化
これはデフォルト設定です。選択したデバイスに応じて、プログラムでは自動的に変
換パラメータを設定します。
カスタム変換設定の使用
このオプションを選択した場合、さまざまな変換パラメータを手動で設定することが
できます。
動画設定
動画ファイルを変換する場合、次のようないくつかのパラメータがあります。
- 解像度 (QVGA (320 x 240) [デフォルト] およびVGA (640 x 480) の中から選
択できます)
- ファイル形式 (MPEG4のAVIファイル、WMVファイル、またはMPEG4のASFファイ
ル)
- 動画ビットレート (500KB、1.0MB、1.5MB、2.0MB [デフォルト]、2.5MBおよび
3.0MBの中から選択できます)
- オーディオビットレート (96KB、128KB [デフォルト]、192KBの中から選択できま
す)
- フレームパーセカンド (fps) (15.00、20.00、24.00、25.00 [デフォルト] および
29.97の中から選択できます)
「選択したデバイスの最適化」を選択すると、上記のデフォルト値が適宜使用され
ます。
必要に応じて設定を表示/変更した後、「保存」または「キャンセル」を選択してメイ
ン画面に戻ります。変更内容を保存する場合は「保存」をクリックします。保存しな
い場合は「キャンセル」をクリックしてください。
付録: B

56
ステップ3: 変換
変換の準備が整ったら、リストから変換するファイルを選択 (強調表示) して、「変
換」ボタンをクリックします。
プログレスバーに、現在の状況が表示されます。また、確認のために、さまざまなポッ
プアップが表示されることがあります。すべてのファイルの変換が完了し、指定の場所
に保存された旨を伝えるポップアップが表示されます。
変換したASFファイルをカメラで再生する
ArcSoft MediaConverterで変換した動画クリップや映画 (MPEG4のASF形式の
み) を、お使いのMPEG4デジタルカメラで再生するには、次のステップに従ってくださ
い。
ステップ1
カメラのカードスロットにSD/MMCカードを挿入し、USBケーブルを使ってカメラとコン
ピュータをつなぎます。詳しい接続方法については、34ページの「カメラをコンピュータ
につなぐ」を参照してください。
付録: B

57
ステップ2
MediaConverterを使ってコンピュータ上で変換したASFファイルを、お使いのカメラ
に保存します。
1 変換したASFファイルをコピーします。
2 Windows Explorerを開いて、「マイコンピュータ」に表示される「リムーバブルディ
スク」を探します。
3 リムーバブルディスクのアイコンをダブルクリックします。
4 DCIMファイルフォルダをダブルクリックします。
5 100MEDIAファイルフォルダをダブルクリックします。
6 コピーしたファイルを100MEDIAファイルフォルダに貼り付けます。
7 ファイル名を「CLIP****.ASF」に変更します。
****は、0001~9999の任意の4桁の数字を入力します。
ファイル名は、お使いのカメラで100MEDIAに保存したファイルを特定できるよう
に、カメラの命名方法に従って付けてください。
ステップ3
再生 ( ) モードを使って、動画クリップや映画を大きな液晶モニターでお楽しみ
いただくことができます!
お手元のArcSoft MediaConverterは、お使いのデジタルカメラのバージョン用に
カスタマイズされています。製品の詳細については、弊社Webサイト (http://www.
arcsoft.com) をご覧ください。
付録: B

58
付録: C
仕様
主な機能
- デジタルビデオカムコーダ(ビデオ解像度):
• VGA (640 x 480画素) / 最大30 fps
• QVGA (320 x 240画素) / 最大30 fps
- デジタルスチールカメラ(ハードウェア解像度):
• 12 メガ(4032 x 3024画素)
• 5 メガ(2560 x 1920画素)
• 3 メガ(2048 x 1536画素)
- MP3プレーヤー: 完全機能MP3プレーヤー
- デジタル音声レコーダー
- PCカメラ:
• VGA (640 x 480画素)
• QVGA (320 x 240画素)
------------------------------------------------------------------------
- センサー解像度: 3 メガ(2048 x 1536画素)
- 最大出力解像度: 12.0 メガ(4032 x 3024画素)
- 内部メモリ: 32MBのフラッシュメモリ(ストレージ用に16MB)
- 外部メモリ: 内蔵SD/MMCスロット(最大:1GB)
- デジタルズーム: 10X (3M)、4X (5M)
- F/N: 3.0
- TV出力: NTSC/PAL TVシステムをサポート
- インターフェイス: USB 2.0
- 内蔵マイク
- 内蔵ストロボ
- 内蔵スピーカー
- 電池: NP-60リチウムイオン充電式電池(3.7V 850mAh ~ 1000mAh)
- 省電力: 1min/3min/5min/オフ
- サイズ: 110 x 34 x 72 mm
------------------------------------------------------------------------
- 2.4” TFT LCDパネル
- 最大30 fpsのMPEG4 VGA
- ビデオ安定化
- プリンタに直接接続
------------------------------------------------------------------------
注: 仕様は、将来予告なしに変更することがあります。

59
オペレーティングシステム: Windows 2000/XP
CPU: Pentium III以上
システム RAM: 128MB以上
グラフィックカード: 64MB、24ビットのトゥルーカラー
CD-ROM速度: 4x以上
ソフトウェア: Direct X 9.0c以降およびWindows Media Player Codecs
その他: USBコネクタ
システム要件
付録: C

사용자 설명서
디지털 비디오 캠코더
12.0
메가 픽셀 고화질
한국어

1
감사의 말씀
본 제품을 구입하여 주셔서 감사합니다.
저희는 제품 개발에 많은 시간과 노력을 들였습니다. 다년간 고장 없이
사용하실 수 있기를 바랍니다.
안전 주의사항
1. 카메라를 떨어뜨리거나 구멍을 내거나 분해하지 마
십시오. 그렇지 않으면 제품 보증이 무효됩니다.
2. 물에 접촉하지 않도록 하고 사용 전에 손의 물기
를 닦으십시오.
3. 카메라를 고온에 노출하거나 직사광선에 방치하지
마십시오. 그럴 경우 카메라가 손상될 수 있습니다.
4. 카메라를 주의하여 사용하십시오. 카메라 몸체에
무리한 힘을 가하지 마십시오.
5. 사용자의 안전을 위해 번개가 치거나 폭풍이 있을
때는 사용을 피하십시오.
6. 규격이 다른 전지는 사용하지 마십시오. 그럴 경우
심각한 손상을 일으킬 수 있습니다.
7. 장시간 사용하지 않을 때는 전지를 빼놓으십시오.
기능이 저하된 전지는 카메라의 기능성에 영향을
줄 수 있습니다.
8. 누액이나 부식의 흔적이 보이면 전지를 빼십시오.
9. 제조업체가 공급한 부속품만 사용하십시오.
10. 카메라는 유아의 손이 닿지 않는 곳에 보관하십
시오.

2
목차
감사의 말씀 ........................................................... 1
안전 주의사항 ........................................................ 1
목차 ..................................................................... 2
시작하기 ............................................................... 4
각 부분의 명칭 ....................................................................... 4
전지 장착하기 ........................................................................ 5
전지 충전 .............................................................................. 6
메모리 카드 삽입하기(옵션) ..................................................... 8
휴대용 스트랩 연결하기 ........................................................... 9
기본 조작 .............................................................. 10
카메라 켜기 ........................................................................... 10
카메라 끄기 ........................................................................... 10
LCD 모니터 사용하기 .............................................................. 11
LCD 표시 읽기 ....................................................................... 12
시간 및 언어 설정하기 ............................................................. 13
비디오 클립 촬영하기 .............................................................. 14
스틸 사진 촬영하기 ................................................................. 16
음성 클립 녹음하기 ................................................................. 17
파일 재생하기 ........................................................................ 18
MP3 음악 재생하기 ................................................................. 19
TV에 카메라 연결하기 ............................................................. 21
고급 조작 .............................................................. 22
메뉴 조작 .............................................................................. 22
메뉴 그림 .............................................................................. 22
카메라 모드 메뉴 항목 ............................................................. 23
재생 모드 메뉴 항목 ................................................................ 27
MP3 모드 메뉴 항목 ................................................................ 28
음성 모드 메뉴 항목 ................................................................ 28
설정 모드 메뉴 항목 ................................................................ 29

3
목차
PC에 파일 복사하기 ............................................... 32
PC에 드라이버 설치하기 .......................................................... 32
PC에 카메라 연결하기 ............................................................. 34
PC에 파일 복사하기 ................................................................ 35
PC에서 파일 보기/재생하기 ..................................................... 37
파일 위치 .............................................................................. 38
PC 카메라 사용하기 ............................................... 39
소프트웨어 설치하기 ............................................................... 39
응용 프로그램 시작하기 ........................................................... 39
DV Cam PC 카메라 사용하기 ................................................... 41
부록: A ................................................................. 44
문제 해결 .............................................................................. 44
플리커 설정 ........................................................................... 47
시스템 메시지 ........................................................................ 47
저장 용량 .............................................................................. 48
전지 잔량 표시 ....................................................................... 49
전지 용량 .............................................................................. 49
부록: B ................................................................ 50
ArcSoft MediaConverter™ 사용법 ............................................ 50
부록: C ................................................................ 58
제품 명세 .............................................................................. 58
시스템 요구사항 ..................................................................... 59

4
시작하기
시작하기
시작하기
시작하기
MODE
MENU
시작하기
각 부분의 명칭
다음/앞으로 버튼 ( )
이어폰 커넥터/
TV 출력 커넥터
재생/일시 정지 버튼 ( )
이전/뒤로 버튼 ( )
LCD 화면
USB 커넥터
기록 버튼 ( )
방향 버튼 ( )
메뉴 버튼
모드 버튼
SD/MMC 카드 슬롯
전원 버튼 ( )
셔터 버튼 (
)
전면 LED 표시등
전지함
초점 스위치
플래시(스트로보)
렌즈
마이크
스피커
스트랩 훅
삼각대 소켓
밑면
줌 버튼
OK 키

시작하기
시작하기
5
시작하기
시작하기
전지 장착하기
1 전지함 덮개를 엽니다.
전지함 덮개를 표시된 방향으로 미
십시오.
2 전지를 장착합니다.
포함된 Li-ion 전지를 전지함에 넣
습니다. 금속 접점을 전지함 안의
접점에 맞추어야 합니다.
3 덮개를 다시 닫습니다.
전지를 올바르게 설치한 후 전지함
덮개를 제자리에 놓으십시오.
Li-ion 전지는 주의하여 다루십시오.
• 전지는 불이나 고온 환경(140
0
F 또는 60
0
C 이상) 가까이에 두지
마십시오.
• 전지를 떨어뜨리거나 분해하지 마십시오.
• 장기간 전지를 사용하지 않은 경우 전지 수명을 유지할 수 있도록
최소한 1년에 한 번은 전지를 완전히 방전한 후 충전하십시오.
전지를 처음 사용할 때는 전지 수명을 유지할 수 있도록 전지를 완전
히 방전한 후 충전할 것을 권장합니다.
추가 전지 구입:
본 카메라는 NP-60 Li-ion 전지 한 개를 전원으로 사용합니다. 가까
운 상점에서 NP-60 Li-ion 충전지(3.7볼트, 850mAh~1000mAh)를
구입할 수 있습니다.

6
시작하기
시작하기
시작하기
시작하기
전지 충전
포함된 전지는 완전히 충전되어 있지 않습니다. USB 케이블이나 USB
AC 어댑터를 사용하여 전지를 다시 충전할 수 있습니다.
► USB 케이블 사용
처음 사용시 최소한 8시간 동안 전지를 충전하십시오.
1 USB 케이블을 사용하여 카메라
를 컴퓨터에 연결합니다.
2 전면 LED 표시등이 빨강으로 바뀌고 충전이 시작됩니다.
3 전면 LED 표시등이 초록으로 바뀌면 전지가 완전히 충전된
것입니다.
MODE
M
E
N
U
작동 중인 컴퓨터에 카메라를 연결하면 카메라의 전원이 켜져 있는
지 여부에 관계없이 자동으로 충전됩니다.

시작하기
시작하기
7
시작하기
시작하기
► USB AC 어댑터 사용
1 USB AC 전원 어댑터의 한 쪽 끝을 카메라에 연결하고
다른 한 쪽 끝을 벽면 콘센트에 연결합니다.
2 전면 LED 표시등이 빨강으로 바뀌고 충전이 시작됩니
다.
3 전면 LED 표시등이 초록으로 바뀌면 전지가 완전히 충
전된 것입니다.
이 어댑터는 카메라와 부속 전지 팩의 충전에만 사용할 수 있습니
다. 그 밖의 장치 및 다른 종류의 전지를 충전하는 데 사용하지 마
십시오.
사용 시 어댑터를 불 근처나 열을 방출할 수 없는 밀폐된 곳에 놓
지 마십시오.
MODE
M
E
N
U
벽면 콘센트로

8
시작하기
시작하기
시작하기
시작하기
이 카메라는 내장 플래시 메모리 외에도 Secure Digital(SD) 카
드 또는 MultiMedia Card(MMC) 카드에 데이터를 저장할 수 있
습니다.
메모리 카드를 삽입하려면 다음을 수
행하십시오.
(1) LCD 패널을 엽니다.
(2) SD/MMC 카드 슬롯을 밀어넣습니
다.
(3) 카드가 슬롯 기부에 닿을 때까지 표
시된 방향으로 서서히 밀어넣습니
다.
메모리 카드를 빼내려면 카드를 살짝
누르십시오. 그러면 카드가 튀어 나옵니다. 그 다음에 슬롯에서
카드를 잡아 빼십시오.
메모리 카드 삽입하기(옵션)
카메라가 데이터를 처리하는 동안(LED가 깜박일 때)에는 메모리 카
드를 빼내지 마십시오.
메모리 카드를 끼워 넣으면 카메라는 카드를 주 저장 매체로 사용합
니다. 카메라의 내장 메모리에 저장되어 있는 파일은 카드를 제거할
때까지 이용할 수 없습니다.
SD 카드에는 쓰기 방지 스위치가 있습니다. 쓰기 방지 스위치가
잠금 위치로 맞추어져 있으면 카드에 쓸 수 없습니다. 카메라가
정상적으로 작동할 수 있도록 SD 카드를 끼워 넣기 전에 쓰기 방
지 스위치를 잠금 해제 위치로 맞추어야 합니다.
2
1
3
라벨 쪽
잠금 해제
잠금

시작하기
시작하기
9
시작하기
시작하기
휴대용 스트랩 연결하기
1 스트랩의 한쪽 끝을 스트랩 훅에 끼
워넣습니다.
2 스트랩을 오른쪽 그림과 같이 뀁니
다.

10
기본 조작
기본 조작
기본 조작
기본 조작
카메라 켜기
카메라 끄기
전원 버튼을 누른 후에도 카메라가 켜지지 않는 경우 다음을 점검
하십시오:
1. 전지 팩이 카메라에 올바르게 설치되어 있다.
2. 전지 팩의 잔여 용량이 충분하다.
기본 조작
MODE
MENU
2
1
LCD 모니터를 열면 카메라 전원이 자
동으로 켜집니다.
또는
LCD 모니터를 열어 놓은 상태에서 카
메라 전원을 끈 경우 전원 버튼을 1초
동안 눌러 카메라를 다시 켭니다.
LCD 모니터를 닫으면 카메라 전원이 자동으로 켜집니다.
또는
전원 버튼을 1~3초 동안 눌러 카메라를 끕니다.
카메라를 장시간 동안 비활성 상태로 두면 자동 꺼짐 설정으로 인
해 자동으로 꺼질 수 있습니다. 더 자세한 사항은 30페이지를 참
조하십시오.

기본 조작
기본 조작
11
기본 조작
기본 조작
LCD 모니터는 촬영할 이미지의 구도를 잡고 촬영한 파일을 검토
하고 메뉴 옵션을 변경하는 데 사용할 수 있습니다.
LCD 패널은 다음과 같은 위치로 회전할 수 있습니다:
1 LCD 패널을 엽니다.
2 LCD 패널을 회전시킵니다.
LCD 패널은 표시된 것과 같이 최대 270도까지 회
전시킬 수 있습니다. 촬영 목적에 따라 어느 각도
로든 패널의 위치를 정할 수 있습니다.
LCD 모니터 사용하기
LCD 패널을 뒤집으면 LCD의 미리 보기 이미지가 자동으로 조정
됩니다.
90°
MODE
MENU
180°
MODE
MENU
MODE
MENU

12
기본 조작
기본 조작
기본 조작
기본 조작
2.0
LCD 표시 읽기
디지털 캠코더 모드:
2.0
전지 용량
화이트 밸런스
사진 해상도
셀프타이머
줌 비율
저장 매체*
1
비디오 해상도
모드 아이콘
플래시 모드
*1
이 아이콘은 사용 중인 저장 매체에 따라 변경됩니다:
: 내부 메모리.
: 메모리 카드.
재생 모드:
0001/0009
MPEG
전지 용량
저장 매체
현재/총 촬영 매수
이미지 썸네일l
강조 표시 상자
모드 아이콘
파일 유형
남은 기록가능 시간
남은 사진 수
실제 남은 사진 수는 색 채도 및 피사체와 주변 환경의 복잡성에 따
라 최고 1장에서 3장까지 차이가 날 수 있습니다.
남은 기록가능 시간은 촬영 조건에 따라 다를 수 있습니다. 느리게
움직이거나 정지한 피사체를 기록하는 경우 실제 남은 기록가능 시
간은 더 길 수도 있습니다(최고 3배).

기본 조작
기본 조작
13
기본 조작
기본 조작
시간 및 언어 설정하기
카메라를 처음으로 켜는 경우 시간과 언어 설정을 조정할 것을
권장합니다.
1 카메라를 켭니다.
2 모드 버튼을 누르고 방향 버튼으로 설정 ( ) 모드를
선택합니다. 그 다음에 OK 키를 눌러서 들어갑니다.
3 방향 버튼으로 날짜 및 시간 (
30
) 항목을 선택합니다.
4 OK 키를 누르거나 방향 버튼을 오른쪽으로 움직여서 하
위 메뉴로 들어갑니다.
5 항목 간에 이동하려면 방향 버튼을 좌우로 움직입니다.
값을 조절하려면 방향 버튼을 위아래로 움직입니다. 설
정을 확인하려면 OK 키를 누르거나 방향 버튼의 오른쪽
키를 누릅니다.
6 메뉴 버튼이나 모드 버튼을 눌러 메뉴로 되돌아간 후 방
향 버튼으로 언어 (
ABC
) 항목을 선택합니다.
7 OK 키를 누르거나 방향 버튼을 오른쪽으로 움직여서 하
위 메뉴로 들어갑니다.
8 방향 버튼으로 적절한 언어를 선택하고 OK 키를 눌러 확
인합니다.

14
기본 조작
기본 조작
기본 조작
기본 조작
비디오 클립 촬영하기
1 초점을 조절합니다.
초점 스위치를 적절한 설정으로 맞추십시오. 대부분의 촬영 조건에서는 초
점을( )에 맞추어야 합니다. 풍경 사진에는( )를 선택하십시오.( )
는 접사 촬영할 때만 선택하십시오. 초점은 촬영 중에 조절할 수 있습니다.
1.5m ~ ∞ (*)
80cm ~ 1.5m (*)
30cm ~ 40cm
2 확대/축소
줌 버튼으로 화면을 확대/축소합니다.
3메가 해상도에서 10X 줌
5메가 해상도에서 4X 줌
12메가 해상도에서 줌 없음
최고 4X까지의 줌 기능은 촬영 중에도 사용할 수 있습니다.
필요하다면 다른 고급 설정도 조정하십시오. 더 자세한 사항은
22페이지의 “고급 조작” 섹션을 참조하십시오.
확대
축소

기본 조작
기본 조작
15
기본 조작
기본 조작
비디오 클립 촬영하기(계속)
3 기록 버튼을 눌러 촬영을 시작합니다.
4 촬영을 멈추려면 기록 버튼을 다시 누릅니다. 그러면
카드의 남은 기록가능 시간이 LCD에 표시됩니다.
2.0
MODE
기록 시간
2.0
남은 기록가능 시간
기록 중에 셔터 버튼을 눌러 스틸 사진을 촬영할 수 있습니다.

16
기본 조작
기본 조작
기본 조작
기본 조작
스틸 사진 촬영하기
1 초점을 조절합니다.
초점 스위치를 적절한 설정으로 맞추십시오. 대부분의 촬영 조건에서는 초
점을( )에 맞추어야 합니다. 풍경 사진에는( )를 선택하십시오.( )
는 접사 촬영할 때만 선택하십시오.
1.5m ~ ∞
80cm ~ 1.5m
30cm ~ 40cm
2 확대/축소
줌 버튼이나 상/하 키로 화면을 확대/축소합니다.
3 셔터 버튼을 눌러 스틸 사진을 촬영합니다.
필요하다면 다른 고급 설정도 조정하십시오. 더 자세한 사항은
22페이지의 “고급 조작” 섹션을 참조하십시오.
확대
축소
MODE
플래시
모드
화이트 밸런
스 모드
확대
축소

기본 조작
기본 조작
17
기본 조작
기본 조작
음성 클립 녹음하기
1 모드 버튼을 누르고 방향 버튼으로 음성 ( ) 모드를
선택합니다. 그 다음에 OK 키를 눌러서 들어갑니다.
2 기록 버튼을 눌러 녹음을 시작합니다.
3 녹음을 멈추려면 기록 버튼을 다시 누릅니다.
마이크를 막지 않도록 하십시오
녹음 전이나 녹음 중에 방향 버튼을 좌우로 움직여서 마이크 감도
를 조절함으로써 녹음의 사운드 볼륨을 설정할 수 있습니다.

18
기본 조작
기본 조작
기본 조작
기본 조작
파일 재생하기
1 모드 버튼을 누르고 방향 버튼으로 재생 ( ) 모드를 선택합
니다. 그 다음에 OK 키를 눌러서 들어갑니다.
또는 LCD 모니터 아래쪽의 재생/일시 정지 버튼을 누릅니다.
2 재생 모드 조작:
파일 유형 방법... 실행
인덱스 모드
Full-screen 전체
화면 모드
0001/0009
MPEG
인덱스 모드와 전체 화
면 모드 간의 이동
인덱스 모드에서는 OK 키를 눌러서 전체 화면 모
드로 전환합니다. 전체 화면 모드에서는 메뉴 버튼
을 눌러서 인덱스 모드로 전환합니다.
파일 간의 이동
1. 인덱스 모드에서: 방향 버튼으로 강조 표시 상
자를 이동합니다.
2. 전체 화면 모드에서: 방향 버튼을 좌우로 움
직입니다.
사진
확대/축소 방향 버튼을 상하로 움직입니다.
줌 비율 잠금/잠
금 해제
줌 비율이 1.0X 이상일 때 OK 키를 누릅니다.
확대된 사진 훑어보기
줌 비율이 잠금 상태일 때 방향 버튼을 사용하여 사
진을 훑어봅니다.
비디오
,
MPEG4
,
및
오디오
재생 시작
전체 화면 모드에서 선택하면 파일이 자동으로 재
생됩니다.
재생 일시 정지/계속 재생 또는 일시 정지 상태에서 OK 키를 누릅니다.
사운드 볼륨 조절 재생 중에 방향 버튼을 상하로 움직입니다.
재생 정지 재생 중에 메뉴 버튼을 누릅니다.
미리 보기 화면으로 되
돌아가기
셔터 버튼을 누릅니다.
뒤로 재생
재생 중에 버튼을 누릅니다. 재생을 멈추려면
버튼을 누릅니다.
앞으로 재생
재생 중에 버튼을 누릅니다. 재생을 멈추려면
버튼을 누릅니다.
이전 파일로 이동 일시 정지 상태에서 버튼을 누릅니다.
다음 파일로 이동 일시 정지 상태에서 버튼을 누릅니다.
0001/0009
MPEG

기본 조작
기본 조작
19
기본 조작
기본 조작
MP3 음악 재생하기
MP3 파일을 카메라에 복사하기
MP3 음악을 재생하려면 먼저 MP3 파일을 카메라에 복사해야
합니다.
1 PC에 카메라를 연결합니다.
카메라를 켠 후 USB 케이블을 사용하여 카메라를 PC에 연결하십시오. 카
메라를 PC에 연결하는 방법에 대한 자세한 사항은 34페이지를 참조하십
시오.
2 파일을 카메라에 복사합니다.
카메라를 PC에 연결한 후 내 컴퓨터를 두 번 클릭하면 이동식 디스크가 보
입니다. 이동식 디스크에 “MP3” 폴더를 만든 후 재생할 MP3 파일을 이 폴
더에 복사할 수 있습니다.
MP3 파일을 재생하려면 “MP3” 폴더에 넣어야 합니다
MP3 파일용

20
기본 조작
기본 조작
기본 조작
기본 조작
MP3 음악 재생하기(계속)
MP3 모드에서 음악 재생하기
1 모드 버튼을 누르고 방향 버튼으로
MP3 ( ) 모드를 선택합니다.
그 다음에 OK 키를 눌러서 들어갑
니다.
2 MP3 모드 조작:
방법... 실행
트랙 간의 이동
방향 버튼을 상하로 움직입니다. 또는 앞으로 ( )
버튼이나 뒤로 ( ) 버튼을 누릅니다.
재생 시작
OK 키를 누르거나 재생/일시 정지 ( ) 버튼을 누
릅니다.
재생 일시 정지/계속
재생 또는 일시 정지 상태에서 OK 키를 누르거나 재
생/일시 정지 ( ) 버튼을 누릅니다.
사운드 볼륨 조절 방향 버튼을 좌우로 움직입니다.
재생 정지
재생 중에 메뉴 버튼을 누르거나 방향 버튼을 상하
로 움직입니다.
MP3 모드

기본 조작
기본 조작
21
기본 조작
기본 조작
TV에 카메라 연결하기
실시간 화면 출력을 위해 포함된 AV 케이블로 카메라와 TV를 연
결하십시오. 비디오 클립, 스틸 사진 및 오디오 녹음을 TV에서
곧바로 재생하여 가족 및 친구와 함께 감상할 수 있습니다.
1 TV를 켠 후 TV를 AV 모드로 전환합니다.
2 AV 케이블의 오디오 및 비디오 쪽 끝을 TV에 연결합니다.
3 카메라를 켭니다.
4 AV 케이블의 다른 한쪽 끝을 카메라에 연결합니다.
5 TV 출력 항목을 선택합니다.
MODE
MENU
이어폰
비디오 오디오
AV 모드
TV
TV
OUT
TV 시스템은 국가마다 다릅니다. TV 출력 설정을 조정해야 하는 경
우 더 자세한 사항은 29페이지를 참조하십시오. (타이완: NTSC; 미
국: NTSC; 유럽: PAL; 중국: PAL)

22
고급 조작
고급 조작
고급 조작
고급 조작
메뉴 조작
메뉴 항목은 카메라 기능을 세부 조정할 수 있는 몇 가지 옵션을
제공합니다. 다음 표는 메뉴 조작에 관한 자세한 설명입니다.
방법... 실행
메뉴 열기 메뉴 버튼을 누릅니다.
강조 표시 막대 방향 버튼을 상하로 움직입니다.
하위 메뉴로 진입/항
목 확인
OK 키를 누릅니다.
메뉴 나가기/상위 메뉴
로 돌아기기
하위 메뉴에 있을 때 메뉴 버튼을 누릅니다.
고급 조작
메뉴 아이콘
정보 표시줄
강조 표시 막대
메뉴 항목
메뉴 그림
메뉴 제목

고급 조작
고급 조작
23
고급 조작
고급 조작
카메라 모드 메뉴 항목
전원을 켭니다 → 메뉴 버튼을 누릅니다.
항목 옵션 설명
해상도
3M
사진 해상도를 2048 x 1536으로 설정4x6 인
치 또는 5x7 인치 사진 인쇄.
5M
사진 해상도를 2560 x 1920으로 설정6x8 인
치 사진까지 인쇄.
12M
사진 해상도를 4032 x 3024로 설정8x12 인
치 사진까지 인쇄.
날짜 표시
켜짐
각 사진에 날짜 표시 인쇄.
꺼짐
날짜 표시 비활성화.
안정화
켜짐
손떨림으로 인해 초점이 흐려지는 것을 최
소화.
꺼짐
안정화기능 비활성화.

24
고급 조작
고급 조작
고급 조작
고급 조작
카메라 모드 메뉴 항목(계속)
항목 옵션 설명
화이트
밸런스
자동
카메라가 화이트 밸런스를 자동으로 조절
합니다.
맑음
맑은 날씨에 야외에서 촬영할 때 적합한 설
정입니다.
흐림
흐린 날씨나 그늘이 많은 환경에서 촬영할 때
적합한 설정입니다.
형광등
형광등 조명이나 높은 색 온도 환경의 실내에
서 촬영할 때 적합한 설정입니다.
백열등
백열등 조명이나 낮은 색 온도 환경의 실내에
서 촬영할 때 적합한 설정입니다.
*
사진 프레임
1 ~ 10
사진에 사용자 정의 프레임을 추가할 수 있게
하는 설정입니다. LCD 모니터에는 이용 가능
한 10개의 배경 프레임이 있습니다.
0 사진 프레임 기능이 비활성화됩니다.
히스토그램
켜짐 I화면에 이미지 히스트로그램을 표시합니다.
꺼짐 히스토그램을 비활성화합니다.
플래시
자동
조명이 어두울 때 플래시가 자동으로 터집
니다.
켜짐
매 촬영 시 플래시가 강제로 터집니다.
꺼짐
플래시가 비활성화됩니다.

고급 조작
고급 조작
25
고급 조작
고급 조작
카메라 모드 메뉴 항목(계속)
항목 옵션 설명
효과
보통
자연 색으로 촬영합니다.
흑백
흑백으로 촬영합니다.
클래식
세피아 톤으로 촬영합니다.
노출
-2~+2
미리 보기 이미지가 너무 밝거나 어둡게 보일
때 노출을 수동으로 조절하여 더 나은 효과를
얻습니다. 플러스 값을 선택하면 이미지가 평
상시보다 밝아지고 마이너스 값을 선택하면
이미지가 더 어두워집니다.
셀프타이머
켜짐
셀프타이머를 활성화합니다. 셀프타이머를
켜고 셔터 버튼을 누르면 카메라가 10초 지연
후 촬영합니다.
꺼짐
셀프타이머를 비활성화합니다.
아이콘
켜짐 화면에 OSD 아이콘을 표시합니다.
꺼짐 OSD 아이콘을 비활성화합니다.
비디오
VGA
비디오 해상도를 VGA(640x480 픽셀)로 설
정합니다.
QVGA
비디오 해상도를 QVGA(320x240 픽셀)로 설
정합니다.

26
고급 조작
고급 조작
고급 조작
고급 조작
카메라 모드 메뉴 항목(계속)
항목 옵션 설명
*
투-인-원
켜짐
따로 촬영한 2개 이미지를 하나의 사진으로
합칠 수 있게 하는 설정입니다.
꺼짐 투-인-원 기능을 비활성화합니다.
나이트샷
켜짐
어두운 배경의 사진을 촬영할 수 있게 하는
설정입니다. 어두운 곳에서 사진을 촬영할 때
는 셔터 속도가 느려지기 때문에 삼각대를 사
용하여 손떨림으로 인한 사진 흐림 현상을 방
지할 것을 권장합니다.
꺼짐 야간 모드 기능을 비활성화합니다.
해상도가 12M으로 설정되어 있으면 사진 액자 및 투-인-원 기능
은 비활성화됩니다.

고급 조작
고급 조작
27
고급 조작
고급 조작
재생 모드 메뉴 항목
전원을 켭니다 → 모드 버튼을 누릅니다 → 재생 ( ) 모드로
들어갑니다 → 메뉴 버튼을 누릅니다.
항목 옵션 설명
삭제
한 개 현재 파일을 삭제합니다.
모두
메모리에 저장된 사진 및 비디오/오디오 파일을 모
두 삭제합니다.
슬라이
드 쇼
-
이미지를 순차적으로 표시합니다. JPEG 사진 및
MPEG 파일의 첫 번째 프레임만 표시됩니다. 메뉴 버
튼을 눌러 슬라이드 쇼를 중지할 수 있습니다.
인쇄
한 개
PictBridge 사용 가능 프린터에 연결되어 있을 때 현
재 이미지를 인쇄합니다.
모두
PictBridge 사용 가능 프린터에 연결되어 있을 때 이
미지를 모두 인쇄합니다.
취소
작업을 취소합니다.
* 카메라가 파일이 없는 경우 아무 항목도 표시되지 않습니다.
메뉴에서 인쇄 명령을 사용하기 전에 포함된 USB 케이블을 사용
하여 카메라를 PicBridge 호환 프린터에 연결해야
합니다. 프린터 연결에 대한 자
세한 사항은 31페이지를 참조
하십시오.

28
고급 조작
고급 조작
고급 조작
고급 조작
MP3 모드 메뉴 항목
전원을 켭니다 → 모드 버튼을 누릅니다 → MP3 ( ) 모드로
들어갑니다 → 메뉴 버튼을 누릅니다.
항목 설명
한 개 삭제 현재 트랙을 삭제합니다.
취소 작업을 취소합니다.
음성 모드 메뉴 항목
전원을 켭니다 → 모드 버튼을 누릅니다 → 음성 ( ) 모드로
들어갑니다 → 메뉴 버튼을 누릅니다.
항목 설명
한 개 삭제 현재 음성 녹음을 삭제합니다.
모두 삭제 음성 녹음을 모두 삭제합니다.

고급 조작
고급 조작
29
고급 조작
고급 조작
설정 모드 메뉴 항목
전원을 켭니다 → 모드 버튼을 누릅니다 → 설정 ( ) 모드로
들어갑니다.
항목 옵션 설명
30
날짜 및
시간
-
날짜와 시간을 설정합니다.
신호음
켜짐
신호음을 활성화합니다.
꺼짐
신호음을 비활성화합니다.
플리커
50Hz
플리커 주파수를 50Hz로 설정합니다. 설정에 대해서
는 47페이지를 참조하십시오.
60Hz
플리커 주파수를 60Hz로 설정합니다. 설정에 대해서
는 47페이지를 참조하십시오.
TV 출력
NTSC
TV 시스템 호환성을 NTSC로 설정합니다. 미국, 타이
완, 일본 및 한국에서 적합한 옵션입니다.
PAL
TV 시스템 호환성을 PAL로 설정합니다. 독일, 영
국, 이탈리아, 네덜렌드, 중국, 일본 및 홍콩에 적합
한 옵션입니다.
아이콘
켜짐
화면에 OSD 아이콘을 표시합니다.
꺼짐
OSD 아이콘을 비활성화합니다.
LCD 밝기
-2~+2
LCD 밝기를 설정합니다. 플러스 값을 선택하면
LCD가 더 밝아지고 마이너스 값을 선택하면 LCD가
더 어두워집니다
포맷
예
저장 매체를 포맷합니다. 매체에 저장된 파일이 모
두 삭제됩니다.
아니오
작업을 취소합니다.

30
고급 조작
고급 조작
고급 조작
고급 조작
설정 모드 메뉴 항목(계속)
항목 옵션 설명
자동 꺼짐
Z
Z
Z
꺼짐
자동 꺼짐 기능을 비활성화합니다.
1분
1분 이상 비활성 상태이면 카메라가 자동으로 꺼
집니다.
3분
3분 이상 비활성 상태이면 카메라가 자동으로 꺼
집니다.
5분
5분 이상 비활성 상태이면 카메라가 자동으로 꺼
집니다.
언어
-
OSD 언어를 선택할 수 있습니다.
기본값
켜짐
공장 기본값을 복원합니다. 현재 설정은 무시됩니다.
꺼짐
작업을 취소합니다.
USB 모드
메뉴
PC에 연결에 연결하면 원하는 연결 모드를 선택할
수 있는 메뉴를 표시합니다.
카메라
PC에 연결하면 카메라가 카메라(PC 카메라) 모드로
자동 진입합니다.
디스크
PC에 연결하면 카메라가 디스크(이동식 디스크) 모
드로 자동 진입합니다.
프린터
PC에 연결하면 카메라가 프린터 모드로 자동 진입
합니다.
동영상
시작
켜짐
동영상 시작 기능을 활성화합니다.
꺼짐
동영상 시작 기능을 비활성화합니다.

고급 조작
고급 조작
31
고급 조작
고급 조작
설정 모드 메뉴 항목(계속)
카메라를 PicBridge 호환 프린터에 연결하려면 다음 절차를 따르
십시오:
1) 카메라를 켭니다.
2) 카메라 USB 모드를 프린터로 설정합니다(30페이지).
3) 커넥터 커버를 열고 포함된 USB 케이블의 한쪽 끝을 카메라에
연결합니다.
4) USB 케이블의 다른 한쪽 끝을 프린터에 연결합니다.
5) 프린터를 켭니다.
M
MOD
E
M
E
N
U

32
PC에 파일 복사하기
PC에 파일 복사하기
PC에 파일 복사하기
PC에 파일 복사하기
PC에 파일 복사하기
PC에 드라이버 설치하기
PC에서 비디오 클립을 재생할 수 있으려면 카메라 드라이버를
설치해야 합니다. 소프트웨어를 설치하려면:
1 드라이버 CD를 넣습니다.
컴퓨터의 전원을 켭니다. 포함된 CD를 CD-ROM 드라이브에 넣으십시오.
이 단계에서는 카메라를 컴퓨터에 연결하지 마십시오.
컴퓨터에서 실행 중인 응용 프로그램을 모두 종료하십시오.
자동 실행 화면이 자동으로 나타나지 않는 경우 내 컴퓨터를 두
번 클릭한 후 CD-ROM 드라이브를 클릭하십시오. 그리고 나서
Setup.exe
프로그램을 수동으로 실행하십시오.
2 설치를 시작합니다.
아이콘을 클릭하여 드라이버 설치를 시작하십시오
Windows 2000 사용자의 경우:
설치하는 동안 디지털 서명 관련 경고 메시지가 두 번 이상 나타날
수 있습니다. 예를 클릭하고 설치를 계속 진행하십시오. 소프트웨
어는 Windows 2000 운영 체제와 완전히 호환됩니다.

PC에 파일 복사하기
PC에 파일 복사하기
33
PC에 파일 복사하기
PC에 파일 복사하기
PC에 드라이버 설치하기(계속)
3 드라이버를 설치합니다.
InstallShield 마법사가 나타나고 프로그램을
자동으로 설치합니다. 다음을 클릭하고 화면
의 지시를 따라 설치를 완료하십시오.
4 코덱을 설치합니다.
드라이버 설치가 완료되면 프로
그램이 Windows Media Player
코덱을 설치하라는 메시지를 표
시합니다. 컴퓨터에 코덱이 설치
되어 있는지 확실히 모르는 경우 예를 클릭하고 화면의 지시를 따라 설치
를 완료하십시오.
5 DirectX 9.0c 이상을 설치합니다.
코덱 설치가 완료되면 컴퓨터에 DirectX 9.0c 이상이 설치되어 있지 않은
경우 프로그램을 설치하라는 메시지가 나타납니다. 예를 클릭하고 설치를
계속 진행하십시오.
카메라로 촬영한 비디오 클립을 보려면 Windows
Media Player
코
덱 및
DirectX 9.0c
이상이 필요합니다.
6 컴퓨터를 다시 시작합니다.
설치 완료 후 드라이버를 적용하려면 컴퓨터를 다시 시작해야 할 수도 있
습니다.

34
PC에 파일 복사하기
PC에 파일 복사하기
PC에 파일 복사하기
PC에 파일 복사하기
PC에 카메라 연결하기
1 USB 케이블을 컴퓨터에
연결합니다.
컴퓨터의 전원을 켠 후 포함된
USB 케이블을 컴퓨터의 USB
포트에 연결하십시오. 케이블
과 포트 연결이 올바른지 확인
하십시오.
2 카메라를 켭니다.
3 USB 케이블을 카메라에 연결합니다.
USB 케이블의 다른 한쪽 끝을 카메라에 연결하십
시오.
“디스크” 모드가 기본값으로 설정되어 있습니다. 다
른 모드를 기본값으로 설정하려면 더 자세한 사항은
30페이지의 “USB 모드” 섹션을 참조하십시오.
Windows 2000/XP 사용자의 경우:
카메라와 컴퓨터의 연결을 해제하려면 다음 절차를 따르십시오:
1. 시스템 트레이에서 을 두 번 클릭합니다.
2. (USB 디스크)을 클릭한 후 정지를 클릭합니다.
3. 확인 화면이 나타나면 카메라를 선택하고 확인을 클릭합니다.
4. 화면의 지시를 따라 카메라와 컴퓨터의 연결을 안전하게 해제
합니다.
MOD
E
M
E
N
U

PC에 파일 복사하기
PC에 파일 복사하기
35
PC에 파일 복사하기
PC에 파일 복사하기
PC에 파일 복사하기
1 이 단계는 사용자의 운영 체제에
따라 다릅니다
:
Window XP 사용자의 경우:
카메라를 컴퓨터에 연결하면 대화 상
자가 자동으로 열립니다. Windows
Explorer로 폴더를 열어서 파일 보기
항목을 선택한 후 확인을 클릭하십시
오.
Windows 2000/XP 사용자의 경우:
내 컴퓨터를 두 번 클릭하십시오. 그리고 나서 방금 나타난 이동식 디스크
아이콘을 두 번 클릭하십시오.

36
PC에 파일 복사하기
PC에 파일 복사하기
PC에 파일 복사하기
PC에 파일 복사하기
2 DCIM 파일 폴더를 두 번 클릭합니다.
3 100MEDIA 파일 폴더를 두 번 클릭합니다.
4 대상 파일을 내 문서 또는 대상 폴더에 끌어서 놓습니다.
파일을 “내 문
서”에 복사
PC에 파일 복사하기(계속)

PC에 파일 복사하기
PC에 파일 복사하기
37
PC에 파일 복사하기
PC에 파일 복사하기
PC에서 파일 보기/재생하기
1 내 문서 또는 파일이 저장되어 있는 다른 폴더를 두 번
클릭합니다.
2 원하는 파일을 두 번 클릭하면 해당 파일 유형에 맞는 프
로그램으로 파일이 열립니다.

38
PC에 파일 복사하기
PC에 파일 복사하기
파일 위치
카메라를 컴퓨터에 연결하면 컴퓨터에 이동식 디스크가 나타납
니다. 이동식 디스크는 실제로 카메라의 저장 매체를 나타냅니
다. 디스크에서 모든 촬영 및 녹음 파일을 찾을 수 있습니다. 파
일 저장 위치에 대해서는 아래 그림을 참조하십시오.
멀티미디어 파일용.
MP3 파일용.

39
PC 카메라 사용하기
PC 카메라 사용하기
PC 카메라 사용하기
소프트웨어 설치하기
카메라 드라이버에는 PC 카메라 소프트웨어가 포함되어 있기 때
문에 PC 카메라 기능을 사용하기 전에 드라이버를 설치해야 합
니다. 아직 드라이버를 설치하지 않은 경우 설치에 관한 자세한
사항은 32페이지를 참조하십시오.
응용 프로그램 시작하기
1 카메라를 켠 후 컴퓨터에 연결합
니다.
카메라를 켠 후 포함된 USB 케이블을 사용
하여 카메라를 PC에 연결하십시오. 더 자세
한 사항은 34페이지를 참조하십시오.
2 카메라 모드로 전환합니다.
메뉴 버튼을 눌러 옵션 메뉴를 엽니다. 방
향 버튼으로 카메라 항목을 선택하고 OK
키를 눌러 확인합니다.
“디스크” 모드가 기본값으로 설정되어 있
습니다. 다른 모드를 설정하려면 더 자세
한 사항은 30페이지의 “USB 모드” 섹션
을 참조하십시오.
화상 회의 기능을 사용하려면
NetMeeting
등의 프로그램을 설치
하십시오.
MOD
E
M
E
N
U

40
PC 카메라 사용하기
PC 카메라 사용하기
PC 카메라 사용하기
PC 카메라 사용하기
응용 프로그램 시작하기(계속)
Windows 2000 사용자의 경우:
PC 카메라 기능을 처음으로 사용하는 경우 디지털 서명에 관한 경고 메
시지 두 번 이상 나타날 수 있습니다. 예를 클릭하고 설치를 확인하십시
오. 카메라는 Windows 2000 운영 체제와 완전히 호환됩니다.
3 DV Cam 프로그램을 시작합니다.
바탕 화면의 DV Cam 아이콘 ( ) 을 두 번 클릭하여 프로그램을 시작하
십시오. 프로그램이 시작된 후 PC 카메라 기능을 사용할 수 있습니다.
바탕 화면에서 프로그램
의 바로 가기를 찾을 수 없
는 경우 프로그램 메뉴에
서 프로그램을 시작할 수
있습니다.

PC 카메라 사용하기
PC 카메라 사용하기
41
PC 카메라 사용하기
PC 카메라 사용하기
DV Cam PC 카메라 사용하기
비디오 클립 촬영 시작
촬영 정지
스냅 사진
형식*
원본*
미리 보기 창 시작/정지
설정*
앨범 열기
비디오 소스 선택
* 하위 메뉴가 있습니다.
DV Cam PC 카메라로 촬영한 사진을 보려면 을 클릭하여 포토
앨범을 여십시오. 또 다른 방법으로는 “Work Temp” 폴더로 이동
하여 파일을 찾으십시오.
전체 경로는C:\Program Files\DV Cam\Work Temp입니다.
미리 보기 창

42
PC 카메라 사용하기
PC 카메라 사용하기
PC 카메라 사용하기
PC 카메라 사용하기
DV Cam PC 카메라 사용하기(계속)
AVI 동영상 촬영하기
1. 아이콘을 클릭합니다 .
2. 을 눌러 AVI 파일의 경로와
이름을 지정합니다 .
3. 프레임 속도 및 촬영 시간을
설정합니다.
4. 촬영 시작 버튼을 눌러 촬영
을 시작합니다.
5. 촬영을 중지하려면 아이
콘을 클릭합니다.
스냅 사진 촬영하기
스냅 사진을 촬영하려면 아이콘을 클릭하십시오.
형식 옵션 구성하기
색 공간:
필요에 따라 다음 기능 중에서 하나를 선택하십시오.
- RGB 24: 더 나은 품질을 얻을 수 있습니다.
- MJPG: 더 빠른 처리 속도를 위해 AVI 동영상을 더 압축합니다.
출력 크기:
미리 보기 창의 크기를 변경하려면 출력 크기를 설정하십시오.
기본 크기는 320x240입니다. 더 큰 미리 보기 창이 필요하면 더
큰 픽셀을 선택하십시오.

PC 카메라 사용하기
PC 카메라 사용하기
43
PC 카메라 사용하기
PC 카메라 사용하기
원본 옵션 구성하기
장치 제어:
- 밝기: “자동” 항목을 선택하여 프로
그램이 이미지 밝기를 자동으로 조절
하게 하거나 “자동” 항목의 선택을 취
소하고 막대를 이동하여 밝기를 수동
으로 조절할 수 있습니다.
- 품질: PC 카메라 사용 시 네트워크
대역폭이 혼잡한 경우 이 문제를 방지
하려면 막대를 “더 빠른 비디오”로 이
동하십시오.
플리커 옵션 구성하기
해외에서 PC 카메라 기능을 사용할
때 컴퓨터 화면이 깜박이는 경우 플리
커 제거 항목을 선택하여 화면에 잡음
이 발생하는 것을 방지하십시오. 또는,
플리커 설정 표를 참조하여 체류 중인
국가에 맞는 플리커 값을 찾을 수 있
습니다.
DV Cam PC 카메라 사용하기(계속)

44
부록: A
카메라 사용 시
문제 원인 해결책
카메라가 켜지지 않
습니다.
전지가 소진되었습니다. 전지를 교체하십시오.
전지가 잘못 설치되어
있습니다.
전지를 다시 설치하십시오.
카메라가 켜져 있지
만 LCD 화면에 아
무것도 표시되지 않
습니다.
카메라를 1분 이상 비활
성 상태로 두면 LCD 화
면이 절전을 위해 자동
으로 꺼집니다.
전원 버튼을 제외한 아무 버
튼이나 눌러 디스플레이를
다시 활성화하십시오.
셔터 버튼이나 기록
버튼을 눌러도 사진
이나 비디오 클립이
촬영되지 않습니다.
메모리가 부족합니다.
SD/MMC 카드나 내부 메모
리에서 필요한 메모리 공간
을 확보하십시오.
카메라가 플래시 스트
로보를 충전하는 중
입니다.
플래시 스트로보가 완전
히 충전될 때까지 기다리
십시오.
“쓰기 방지” 상태인 SD
카드를 사용하고 있
습니다.
SD 카드를 쓰기 가능으로 설
정하십시오.
LCD 화면에 “메모리
오류” 또는 “카드 오
류” 메시지가 표시됩
니다. 또는, 카메라
가 메모리 카드를 읽
지 못합니다.
메모리 카드 형식이 카
메라와 호환되지 않
습니다.
카메라의 “포맷” 기능으로
카드를 포맷하십시오.
메모리 카드가 손상되었
습니다.
메모리 카드를 교체하십
시오.
문제 해결

45
부록: A
카메라 사용 시
문제 원인 해결책
사진이나 비디오 클
립을 삭제하지 않았
는 데도 메모리 카
드에서 찾을 수 없
습니다.
손실된 파일은 내부 메
모리에 저장되어 있
습니다.
사진이나 비디오 클립을 몇
장 촬영한 후에 메모리 카드
를 삽입하면 이런 일이 발생
할 수 있습니다. 메모리 카드
를 제거한 후 해당 파일에 액
세스할 수 있습니다.
플래시 스트로보를
사용할 수 없습니다.
전지 아이콘이 전지 부
족을 표시하는 경우 불
충분한 전압으로 인해
플래시 스트로보가 비활
성화될 수 있습니다.
전지를 교체하십시오.
카메라가 어떠한 조
작에도 응답하지 않
습니다.
카메라 소프트웨어 장애
가 발생했습니다.
전지 팩을 뺐다가 전지함에
도로 넣으십시오. 그리고 나
서 카메라를 켜십시오.
촬영한 사진이 너무
흐릿합니다.
초점이 올바르지 않
습니다.
초점을 적절한 위치로 조절
하십시오.
촬영한 사진이나 비
디오 클립이 너무 어
둡습니다.
촬영 환경에 빛이 부족
합니다.
사진 촬영 시 플래시 스트로
보를 사용하십시오. 비디오
클립 촬영 시 추가 광원을 더
하십시오.
LCD 화면이나 컴
퓨터에서 이미지를
볼 때 잡음이 발생
합니다.
플리커 설정이 현재의
국가 표준에 맞지 않
습니다.
플리커 설정을 조정하십시
오. 더 자세한 사항은 47페이
지의 “플리커 설정” 표를 참
조하십시오.

46
부록: A
카메라와 컴퓨터 또는 TV 연결 시
문제 원인 해결책
컴퓨터에서 비디
오 클립을 볼 수 없
습니다.
컴퓨터에 드라이버나 소
프트웨어가 설치되어 있
지 않습니다.
DirectX 9.0c
이상 및
Windows Media 9.0
코덱을
설치하여 문제를 해결하십시
오. 32페이지에서 소프트웨
어 설치에 관한 자세한 사항
을 참조하거나 http://www.
microsoft.com을 방문하
여 필요한 파일을 다운로드
하십시오.
드라이버를 설치하
지 못했습니다.
설치가 비정상적으로 중
단되었습니다.
드라이버와 기타 관련 프로
그램을 제거하십시오. 본
설명서의 설치 절차에 따
라 드라이버를 다시 설치하
십시오.
드라이버를 설치하기
전에 USB 케이블로 카
메라와 PC를 연결했
습니다.
USB 케이블을 연결하기 전
에 드라이버를 설치하십
시오.
카메라를 TV에 연결
한 후 TV 화면에 아
무것도 보이지 않
습니다.
카메라가 TV에 잘못 연
결되어 있습니다.
카메라를 TV에 올바르게 다
시 연결하십시오.
설치된 다른 카메라
나 캡처 장치와 충돌
이 발생했습니다.
장치가 카메라와 호환되
지 않습니다.
다른 카메라나 캡처 장치를
컴퓨터에 설치한 경우 드라
이버 충돌을 방지하려면 해
당 장치의 연결을 해제한 후
컴퓨터에서 해당 드라이버를
완전히 제거하십시오.
화상 회의 시 컴퓨터
화면에 잡음이 발생
합니다.
플리커 설정이 현재의
국가 표준에 맞지 않
습니다.
플리커 설정을 조정하십시
오. 더 자세한 사항은 47페이
지의 “플리커 설정” 표를 참
조하십시오.

47
부록: A
국가 영국 독일 프랑스 이탈리아 스페인 러시아어
설정
50Hz 50Hz 50Hz 50Hz 50Hz 50Hz
국가 포르투갈 미국 타이완 중국 일본 한국
설정
50Hz 60Hz 60Hz 50Hz 50/60Hz 60Hz
참고: 플리커 설정은 사용자의 현지 전력 공급의 주파수 표준을 바탕으로 합니다.
플리커 설정
메시지 설명
기록 중 카메라가 파일을 기록하는 중입니다.
SD 카드의 잠금을 해제
하십시오.
SD 카드를 삽입할 때 카드가 “쓰기 방지”로 설정되어 있으면 카메라가
카드에 데이터를 기록하려고 할 때 이 메시지가 나타납니다.
파일이 없습니다.
재생할 파일이 없는 상태에서 카메라를 재생 모드로 설정하면 이 메시
지가 나타납니다.
전지를 교체하십시오. 전지의 잔량이 부족합니다. 전지를 새 것으로 즉시 교체해야 합니다.
메모리 꽉 참.
저장 메모리가 꽉 찼기 때문에 파일을 더 이상 저장할 수 없습니다.
SD/MMC 카드를 바꾸거나 일부 파일을 삭제하여 필요한 메모리 공간
을 확보하십시오.
카드 오류.
삽입한 카드가 카메라와 호환되지 않습니다. 카드를 바꾸거나 카드를
포맷해 보십시오.
메모리 오류.
카메라가 내부 메모리에 있는 데이터에 액세스할 수 없습니다. 매체를
포맷하여 이 문제를 해결하십시오.
스트로보가 충전 중
입니다.
플래시 스트로보가 충전하는 중입니다.
파일 형식 오류. 재생 중인 파일이 카메라와 호환되지 않습니다.
삭제 중 카메라가 파일 삭제 작업을 실행 중입니다.
포맷 중 카메라가 저장 매체를 포맷하는 중입니다.
설정 카메라가 설정 작업을 실행하는 중입니다.
시스템 메시지

48
부록: A
저장 용량
메모리
비디오(단위: 분) 오디오(단위: 분)
VGA QVGA 최고
플래시 메모리(16MB) 0.75 3 6
SD/MMC 카드(128MB) 7 28 80
SD/MMC 카드(256MB) 14 56 160
SD/MMC 카드(512MB) 28 112 320
SD/MMC 카드(1GB) 56 224 640
메모리
스틸 사진
12M 5M 3M
플래시 메모리(16MB) 5 12 20
SD/MMC 카드(128MB) 60 140 240
SD/MMC 카드(256MB) 120 280 480
SD/MMC 카드(512MB) 240 560 960
SD/MMC 카드(1GB) 480 1120 1920
참고: 용량의 실제 값은 색 채도 및 피사체와 주변 환경의 복잡성에 따라 최고 ±30%까지 차
이가 날 수 있습니다.

49
부록: A
아이콘 설명
완전 충전
보통
(하양)
부족
* 표시등이 빨강으로 바뀌면
플래시 스트로보가 비활성
화됩니다.
소진
충전 중
참고: 갑작스런 전원 공급 중단을 방지하려면 아이콘이 전지 부족을 표시할 때 전지를 교체
할 것을 권장합니다.
전지 잔량 표시
스틸 사진 비디오 클립
촬영 횟수 촬영 시간(단위: 분)
290 90
* 30초 간격 촬영
** 플래시 사용
*** 2048x 1536 픽셀 해상도로 설정시
* 해상도를 VGA(640x480 픽셀)로 설정시
참고: 이 표는 참조용입니다. 실제 전지 용량은 전지 종류와 충전 레벨에 따라 다를 수 있
습니다.
전지 용량

50
부록: B
ArcSoft MediaConverter™ 사용법
소개
ArcSoft MediaConverter는 강력한 올-인-원 멀티미디어 파일 변환기입
니다. 이 유틸리티는 사진, 비디오 및 음악 파일을 이동식 장치에서 사용
하기에 최적인 형식으로 빠르고 쉽게 변환합니다. 여러 파일 및 파일 형
식을 동시에 변환할 수 있습니다. 아주 쉽습니다! 간단한 3단계를 수행
하면 됩니다. (더 자세한 사항은 53페이지를 참조하십시오.)
시스템 요구사항
MediaConverter를 설치하고 실행하려면 시스템은 다음 최소 요구사항
을 만족해야 합니다:
Microsoft Windows 2000/XP (가정용 또는 전문가용)
50 MB 의 하드 디스크 여유 공간
256 MB RAM
DirectX 9 (DirectX 9c 권장)
Microsoft Windows Media Player 9.0 (WMA 및 WMV 파일 변환용)
Microsoft Windows 2000/XP (가정용 또는 전문가용)
Apple QuickTime 6.5 (MOV 파일 변환용)

51
부록: B
지원되는 파일 형식
비디오
비디오 파일은 MPEG-4 인코디드 AVI 파일, WMV 파일 또는 MPEG-4
인코디드 ASF 파일(기본값)로 변환되어 선택한 위치에 복사됩니다.
지원되는 변환 파일 형식
- AVI (Microsoft Video 1 형식, Cinepak, Intel Indeo, 비압축, 등)
- MPEG, MPG, MPE의 MPEG-1
- DAT (VCD MPEG1)
- AVI 형식의 MPEG-4
- ASF 형식의 MPEG-4
- WMV
- QuickTime MOV
QuickTime MOV 및 WMV 파일 변환에는 각각 QuickTime 6.5 및
Windows Media Player 9.0 이상이 필요합니다.
지원되는 내보내기 파일 형식
- AVI (MPEG-4 SP)
- WMV
- ASF(MPEG-4 SP)

52
부록: B
파일 변환

53
부록: B
1단계: 미디어 선택
변환할 파일 추가
1 “Select Media”(미디어 선택) 버튼을 누릅니다.
2 “Open”(열기) 창이 나타납니다. 변환할 파일이 포함된 폴더로 이동
합니다.
a. “Files of type”(파일 형식) 풀다운 메뉴를 사용하여 표시할 파일
형식을 필터링합니다.
b. 강조 표시된 파일을 미리 보고 원하는 파일이 맞는지 확인합니다.
파일을 클릭했을 때 자동으로 재생이 시작되게 하려면
“AutoPlay”(자동 실행) 확인란을 선택합니다.
3 원하는 파일이 모두 추가될 때까지 위의 1단계와 2단계를 반복합니
다. 위의 방식 외에도 프로그램 창의 파일 목록에 파일을 직접 끌어놓
을 수 있습니다.
파일 제거
목록에서 파일을 삭제하려면 파일을 강조 표시하고 “X” 아이콘을 클릭
합니다.

54
부록: B
2단계: 대상 위치 선택
“Select Destination”(대상 위치 선택) 버튼을 클릭하여 변환한 파일
을 저장할 위치를 선택합니다. 기본 저장 위치는 “C:\Documents and
Settings\[current user]\My documents”입니다. 하지만, 대부분 이동
식 장치에 파일을 저장하길 원할 것입니다. 이 경우 장치의 연결을 확
인한 후 “Select Destination”(대상 위치 선택)을 클릭하고 장치를 선택
합니다.
설정
“Settings”(설정) 버튼을 클릭하여 다양한 프로그램 설정에 액세스할 수
있습니다. 각 섹션에서 “Optimize for the selected device”(선택한 장
치에 맞게 최적화합니다) 및 “Use custom conversion setttings”(사용
자 정의 변환 설정을 사용합니다) 설정 중에서 하나를 선택할 수 있습
니다.

55
부록: B
선택한 장치에 맞게 최적화합니다
이 설정은 기본 설정입니다. 선택한 장치에 따라 프로그램이 변환 매개
변수를 자동으로 설정합니다.
사용자 정의 변환 설정을 사용합니다
이 옵션을 사용하는 경우 다양한 변환 매개 변수를 수동으로 설정할 수
있습니다.
비디오 설정
비디오 파일을 변환할 때는 몇 가지 서로 다른 매개 변수가 있습니다:
- Resolution(해상도) (QVGA(320 x 240)[기본값] 및 VGA(640 x
480) 옵션이 있습니다)
- File Format(파일 형식) (MPEG-4 인코디드 AVI 파일, WMV 파일 또
는 MPEG-4 인코디드 ASF 파일)
- Video Bitrate(비디오 비트 전송률) (500KB, 1.0MB, 1.5MB,
2.0MB[기본값], 2.5MB 및 3.0MB 옵션이 있습니다)
- Audio Bitrate(오디오 비트 전송률) (96KB, 128KB[기본값], 192KB
옵션이 있습니다)
- Frames Per Second(초 당 프레임) (15.00, 20.00, 24.00, 25.00[기
본값] 및 29.97 옵션이 있습니다(단위: fps))
“Optimize for the selected device”(선택한 장치에 맞게 최적화합니
다)를 선택하면 적용 가능한 경우 위의 기본값이 사용됩니다.
다양한 설정을 보거나 수정한 후 주 화면으로 되돌아가려면 “Save”(저
장) 또는 “Cancel”(취소)을 선택합니다. 변경내용을 보관하려면
“Save”(저장)를 클릭합니다. 그렇지 않은 경우 “Cancel”(취소)을 클릭
합니다.

56
부록: B
3단계: 변환
변환할 준비가 되었으면 목록에서 변환할 파일을 선택(강조 표시)한 후
“Convert”(변환) 버튼을 클릭합니다.
진행률 표시줄이 현재 상태를 표시합니다. 특정 확인사항을 묻는 다양한
팝업 창이 나타날 수 있습니다. 파일이 모두 변환되고 선택한 위치에 저
장되면 팝업 창이 나타나서 알려줍니다.
변환한 ASF 파일을 카메라에서 재생하기
ArcSoft MediaConverter로 변환한 비디오 클립이나 동영상(ASF 형식의
MPEG-4만)을 사용자의 MPEG-4 디지털 카메라에서 재생하려면 다음
단계를 따르십시오.
1단계
SD/MMC 카드를 카메라의 카드 슬롯에 삽입하고 USB 케이블로 카메라
와 PC를 연결합니다. 더 자세한 사항은 34페이지의 “PC에 카메라 연결
하기” 섹션을 참조하십시오.

57
부록: B
2단계
PC에 있는 MediaConverter로 변환한 ASF 파일을 카메라에 복사합니
다.
1 변환한 ASF 파일을 복사합니다.
2 Windows 탐색기를 열어 [내 컴퓨터]에서 “이동식 디스크”를 찾습니
다.
3 이동식 디스크의 아이콘을 두 번 클릭합니다.
4 DCIM 파일 폴더를 두 번 클릭합니다.
5 100MEDIA 파일 폴더를 두 번 클릭합니다.
6 파일을 100MEDIA 파일 폴더에 붙여 넣습니다.
7 파일 이름을 CLIP
****
.ASF로 변경합니다.
****
는 0001~9999 범위의 4자리 숫자일 수 있습니다.
파일 이름은 카멜가 100MEDIA에 저장된 파일을 식별할 수 있도록
카메라의 명칭 부여 원칙을 따라야 합니다.
3단계
재생 ( ) 모드를 사용하여 비디오 클립이나 동영상을 대형 LCD 모
니터에서 감상할 수 있습니다!
이 패키지에 포함된 ArcSoft MediaConverter는 사용자의 디지털 카
메라에 맞춤화된 버전입니다. 추가 제품 정보에 대해서는 http:\\www.
arcsoft.com 웹사이트를 방문하십시오.

58
부록: C
제품 명세
주 기능
- 디지털 비디오 캠코더(비디오 해상도):
• VGA(640 x 480 픽셀)/ 최고 30 fps
• GVGA(320 x 240 픽셀)/ 최고 30 fps
- 디지털 스틸 카메라(하드웨어 해상도):
• 12메가(4032 x 3024 픽셀)
• 5메가(2560 x 1920 픽셀)
• 3메가(2048 x 1536 픽셀)
- MP3 플레이어: 완전 기능 MP3 플레이어
- 디지털 음성 녹음기
- PC 카메라:
• VGA(640 x 480 픽셀)
• QVGA(320 x 240 픽셀)
---------------------------------------------------
- 센서 해상도: 3메가(2048 x 1536 픽셀)
- 최대 출력 해상도: 12.0메가(4032 x 3024 픽셀)
- 내부 메모리: 32MB 플래시 메모리(16MB 저장)
- 외부 메모리: 자체 SD/MMC 슬롯(최대: 1GB)
- 디지털 줌: 10X (3M), 4X (5M)
- F/N: 3.0
- TV 출력: NTSC/PAL TV 시스템 지원
- 인터페이스: USB 2.0
- 자체 마이크
- 자체 플래시 스트로보
- 자체 스피커
- 전지: NP60 Li-ion 충전지(3.7V 850mAh~1000mAh)
- 절전 기능: 1분/3분/5분/꺼짐
- 치수: 110 x 34 x 72 mm
---------------------------------------------------
- 2.4인치 TFT LCD 패널
- 최고 30 fps의 MPEG4 VGA
- 비디오 흔들림 방지
- 프린터 직접 연결
---------------------------------------------------
참고: 제품 명세는 사전 통보 없이 변경될 수 있습니다.

59
운영 체계: Windows 2000/XP
CPU: 펜티엄 III 이상
시스템 RAM: 128MB 이상
그래픽 카드: 64MB, 24비트 트루컬러
CD-ROM 속도: 4X 이상
소프트웨어: DirectX 9.0c 이상 및 Windows Media Player 코덱
기타: USB 커넥터
시스템 요구사항
부록: C

82-414-92010v1.0
/