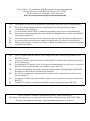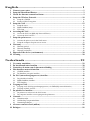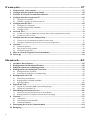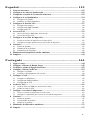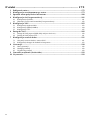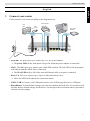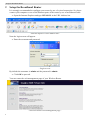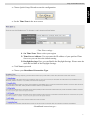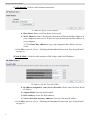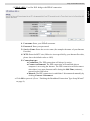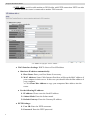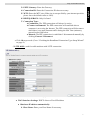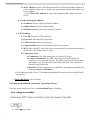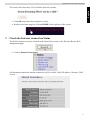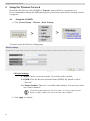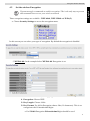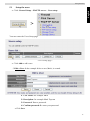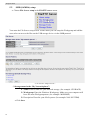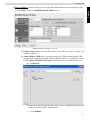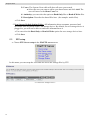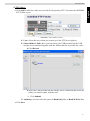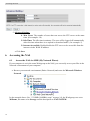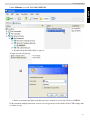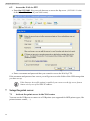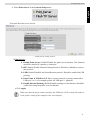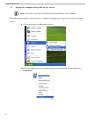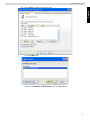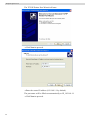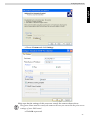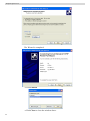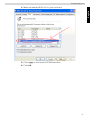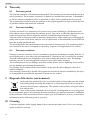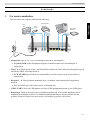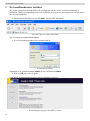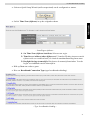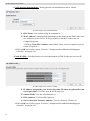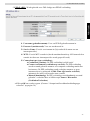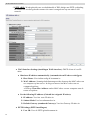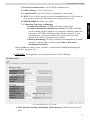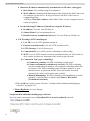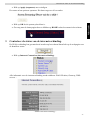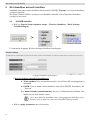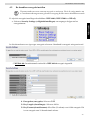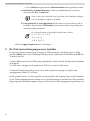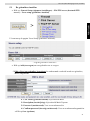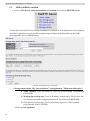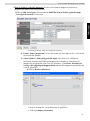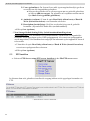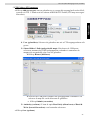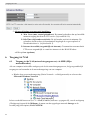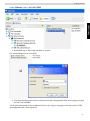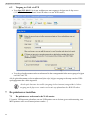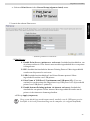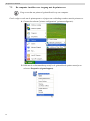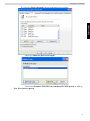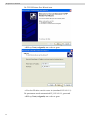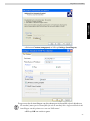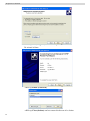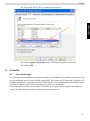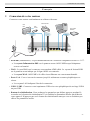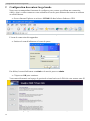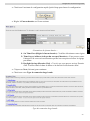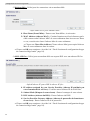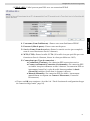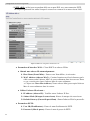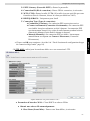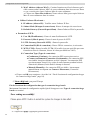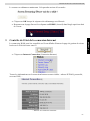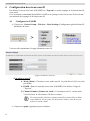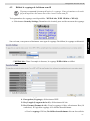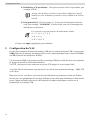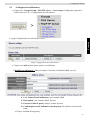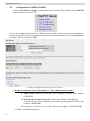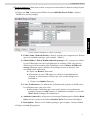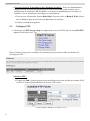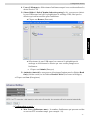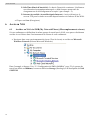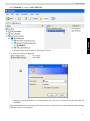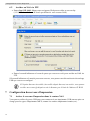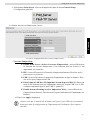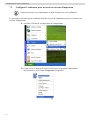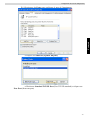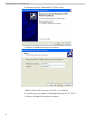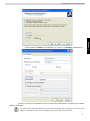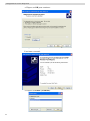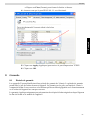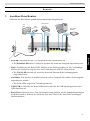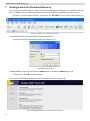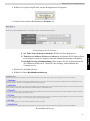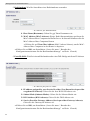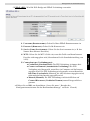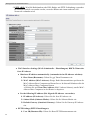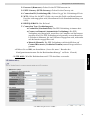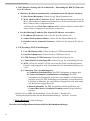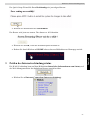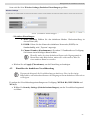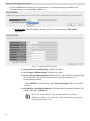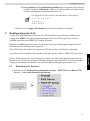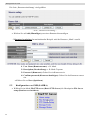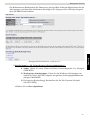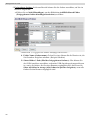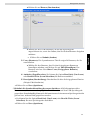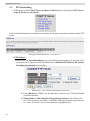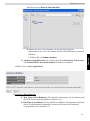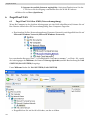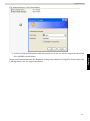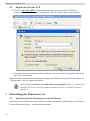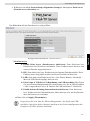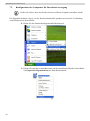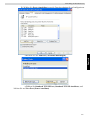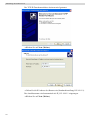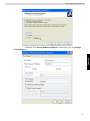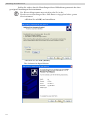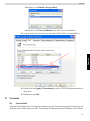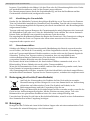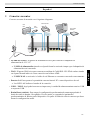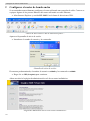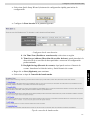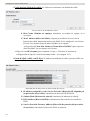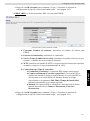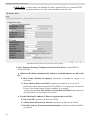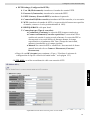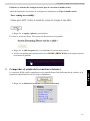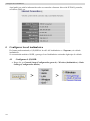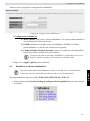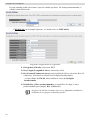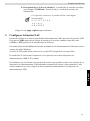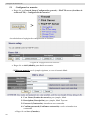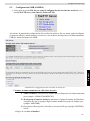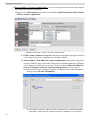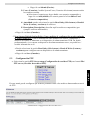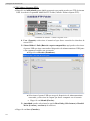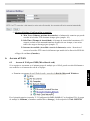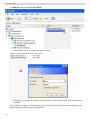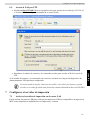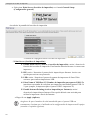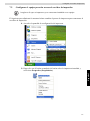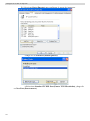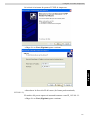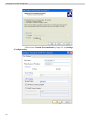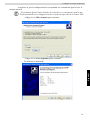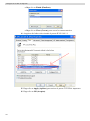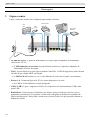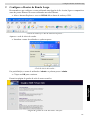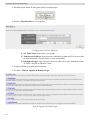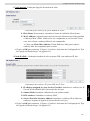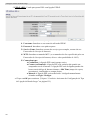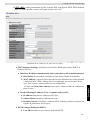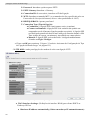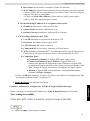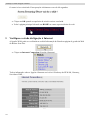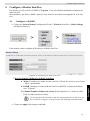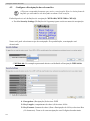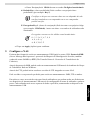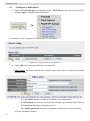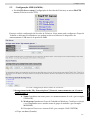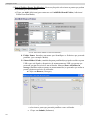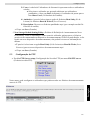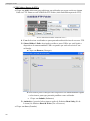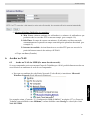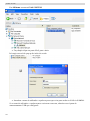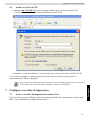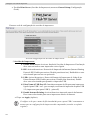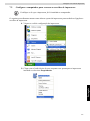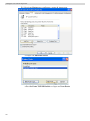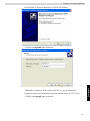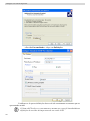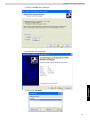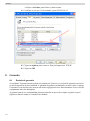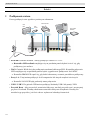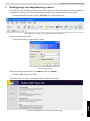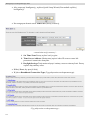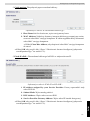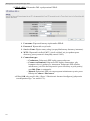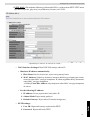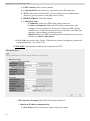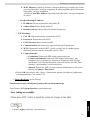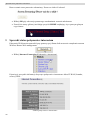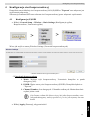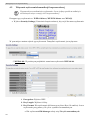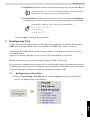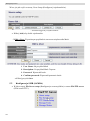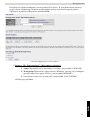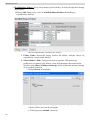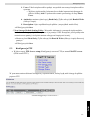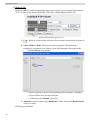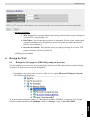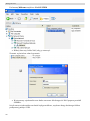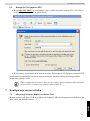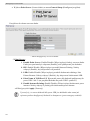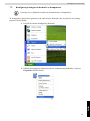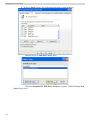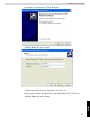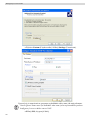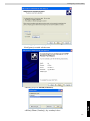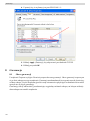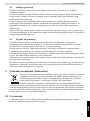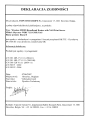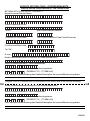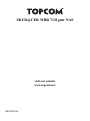SKYR@CER WBR 7121gmr NAS
Quick Installation Guide / Snelstartgids / Guide d'installation rapide /
Kurzanleitung installation / Guía de instalación rápida / Guia de
instalação rápida / Skrócona instrukcja instalacji
v 1.0
La página se está cargando...
La página se está cargando...
La página se está cargando...

III
Español............................................................. 115
1 Conectar su router.............................................................................................................115
2 Configurar el router de banda ancha ..............................................................................116
3 Comprobar el estado de la conexión a Internet ..............................................................123
4 Configurar la red inalámbrica .........................................................................................124
4.1 Configurar el (E)SSID................................................................................................................. 124
4.2 Establecer el cifrado inalámbrico ................................................................................................ 125
5 Configurar la función NAS ...............................................................................................127
5.1 Configurar los usuarios................................................................................................................ 128
5.2 Configuración SMB (SAMBA)................................................................................................... 129
5.3 Configuración FTP ...................................................................................................................... 131
6 Acceso al NAS ....................................................................................................................133
6.1 Acceso al NAS por SMB (Mis sitios de red) .............................................................................. 133
6.2 Acceso al NAS por FTP .............................................................................................................. 135
7 Configurar el servidor de impresión................................................................................135
7.1 Activar el servidor de impresión en el router NAS ..................................................................... 135
7.2 Configurar el equipo para dar acceso al servidor de impresión .................................................. 137
8 Garantía..............................................................................................................................143
8.1 Período de garantía ...................................................................................................................... 143
8.2 Tratamiento de la garantía........................................................................................................... 143
8.3 Limitaciones de la garantía.......................................................................................................... 143
9 Eliminación del dispositivo (medio ambiente) ................................................................143
10 Limpieza .............................................................................................................................143
Português ......................................................... 144
1 Ligue o router.....................................................................................................................144
2 Configure o Router de Banda Larga ...............................................................................145
3 Verifique o estado da ligação à Internet ..........................................................................152
4 Configure o Router Sem Fios............................................................................................153
4.1 Configure o (E)SSID ................................................................................................................... 153
4.2 Configure a Encriptação da rede sem fios................................................................................... 154
5 Configure o NAS ................................................................................................................155
5.1 Configure os utilizadores............................................................................................................. 156
5.2 Configuração SMB (SAMBA).................................................................................................... 157
5.3 Configuração de FTP................................................................................................................... 159
6 Aceder ao NAS ...................................................................................................................161
6.1 Aceda ao NAS via SMB (Os meus locais na rede) ..................................................................... 161
6.2 Aceder ao NAS via FTP.............................................................................................................. 163
7 Configure o servidor de impressora.................................................................................163
7.1 Active o servidor de impressora no router NAS ......................................................................... 163
7.2 Configure o computador para o acesso ao servidor de impressora ............................................. 165
8 Garantia..............................................................................................................................170
8.1 Período de garantia ...................................................................................................................... 170
8.2 Accionamento da garantia ........................................................................................................... 171
8.3 Exclusões de garantia .................................................................................................................. 171
9 Eliminação do dispositivo (ambiente) ..............................................................................171
10 Limpeza ..............................................................................................................................171
La página se está cargando...
La página se está cargando...
La página se está cargando...
La página se está cargando...
La página se está cargando...
La página se está cargando...
La página se está cargando...
La página se está cargando...
La página se está cargando...
La página se está cargando...
La página se está cargando...
La página se está cargando...
La página se está cargando...
La página se está cargando...
La página se está cargando...
La página se está cargando...
La página se está cargando...
La página se está cargando...
La página se está cargando...
La página se está cargando...
La página se está cargando...
La página se está cargando...
La página se está cargando...
La página se está cargando...
La página se está cargando...
La página se está cargando...
La página se está cargando...
La página se está cargando...
La página se está cargando...
La página se está cargando...
La página se está cargando...
La página se está cargando...
La página se está cargando...
La página se está cargando...
La página se está cargando...
La página se está cargando...
La página se está cargando...
La página se está cargando...
La página se está cargando...
La página se está cargando...
La página se está cargando...
La página se está cargando...
La página se está cargando...
La página se está cargando...
La página se está cargando...
La página se está cargando...
La página se está cargando...
La página se está cargando...
La página se está cargando...
La página se está cargando...
La página se está cargando...
La página se está cargando...
La página se está cargando...
La página se está cargando...
La página se está cargando...
La página se está cargando...
La página se está cargando...
La página se está cargando...
La página se está cargando...
La página se está cargando...
La página se está cargando...
La página se está cargando...
La página se está cargando...
La página se está cargando...
La página se está cargando...
La página se está cargando...
La página se está cargando...
La página se está cargando...
La página se está cargando...
La página se está cargando...
La página se está cargando...
La página se está cargando...
La página se está cargando...
La página se está cargando...
La página se está cargando...
La página se está cargando...
La página se está cargando...
La página se está cargando...
La página se está cargando...
La página se está cargando...
La página se está cargando...
La página se está cargando...
La página se está cargando...
La página se está cargando...
La página se está cargando...
La página se está cargando...
La página se está cargando...
La página se está cargando...
La página se está cargando...
La página se está cargando...
La página se está cargando...
La página se está cargando...
La página se está cargando...
La página se está cargando...
La página se está cargando...
La página se está cargando...
La página se está cargando...
La página se está cargando...
La página se está cargando...
La página se está cargando...
La página se está cargando...
La página se está cargando...
La página se está cargando...
La página se está cargando...
La página se está cargando...
La página se está cargando...
La página se está cargando...
La página se está cargando...
La página se está cargando...
La página se está cargando...
La página se está cargando...
La página se está cargando...
La página se está cargando...
La página se está cargando...
La página se está cargando...

Español
115
Conectar su router
Español
1 Conectar su router
Conecte su router de acuerdo con el siguiente diagrama.
• ALIMENTACIÓN: El puerto de alimentación sirve para conectar el adaptador de
alimentación de 12 V CC.
J El LED de alimentación situado en el panel frontal se activará siempre que el adaptador de
alimentación esté conectado.
• WAN: El puerto WAN sirve para conectar su módem de Cable/DSL. El LED de enlace situado
en el panel frontal indica si existe conexión con la línea ADSL.
J El LED WAN se activará si el cable de red Ethernet se encuentra conectado correctamente.
• Puertos 1-4: Estos puertos le permitirán conectar hasta 4 PC u otros dispositivos de red.
J Los LED LAN indican el estado de la conexión.
• USB 1 / USB 2: Aquí podrá conectar su impresora y/o unidad de almacenamiento masivo USB
a un puerto USB.
• Botón Reset (reinicio): Para cargar la configuración predeterminada, mantenga pulsado el
botón de reinicio durante 10 segundos. De este modo, se cargarán los parámetros
predeterminados de fábrica para el dispositivo. No pulse el botón de reinicio a menos que desee
borrar la configuración actual.
DSL/CABLE
MODEM
USB
HDD
OR
USB
FLASH
USB PRINTER
USB 2Reset USB 1

116
Configurar el router de banda ancha
2 Configurar el router de banda ancha
Se recomienda encarecidamente configurar el router utilizando una conexión de cable. Conecte su
equipo a alguno de los puertos Ethernet del router utilizando un cable Ethernet.
J Abra Internet Explorer y escriba 192.168.1.1 en la barra de direcciones URL.
- Barra de direcciones URL de Internet Explorer -
Aparecerá la pantalla de inicio de sesión.
J Introduzca el nombre de usuario y la contraseña.
- Pantalla de inicio de sesión -
De manera predeterminada, el nombre de usuario es admin y la contraseña es admin.
J Haga clic en OK (Aceptar) para continuar.
Ahora accederá a la página de administración web de su router inalámbrico.
- Página de administración web del router inalámbrico -

Español
117
Configurar el router de banda ancha
J Seleccione Quick Setup Wizard (Asistente de configuración rápida) para iniciar la
configuración.
J Configure la Zona horaria en la pantalla siguiente.
- Configuración de zona horaria -
1 Set Time Zone (Establecer zona horaria): seleccione su región.
2 Time Server Address (Dirección del servidor de hora): puede introducir la
dirección IP de su servidor de hora preferido o conservar la configuración
predeterminada.
3 Daylight Savings (Horario de verano): Aquí puede activar el horario de
verano. Introduzca la fecha de inicio y fin del horario de verano.
J Haga clic en Next (Siguiente) para continuar.
J Seleccione su tipo de Conexión de banda ancha.
- Tipo de conexión de banda ancha -

118
Configurar el router de banda ancha
o Cable modem (Módem de cable): Se utiliza en conexiones con módem de cable.
- Dirección IP de módem de cable -
1 Host Name (Nombre de equipo): introduzca su nombre de equipo, si es
necesario.
2 MAC Address (Dirección MAC): algunos proveedores de servicios de
Internet por cable almacenan la dirección MAC de los equipos de sus clientes.
En este caso, deberá clonar la dirección Mac de su equipo.
JHaga clic en Clone Mac Address (Clonar dirección MAC) para copiar la
dirección MAC de sus equipos en el router.
JHaga clic en OK (Aceptar) para continuar. (Vaya a “ Finalizar el asistente de
configuración de tipo de conexión de banda ancha.” en la página 123.)
o Fixed-IP xDSL (xDSL con IP fija): Se utiliza con módems de cable o puentes DSL con
dirección IP fija.
- Información de dirección IP para xDSL de IP fija -
1 IP address assigned by your Service Provider (Dirección IP asignada por
su proveedor de servicios): introduzca la dirección IP WAN fija.
2 Subnet Mask (Máscara de subred): introduzca la máscara de subred.
3 DNS Address (Dirección DNS): introduzca la dirección de sus servidores
DNS.
4 Service Provider Gateway Address (Dirección de pasarela del proveedor
de servicios): introduzca la dirección IP de su pasarela.

Español
119
Configurar el router de banda ancha
JHaga clic en OK (Aceptar) para continuar. (Vaya a “ Finalizar el asistente de
configuración de tipo de conexión de banda ancha.” en la página 123.)
o PPPoE xDSL: se utiliza en puentes DSL con conexión PPPoE.
- Dirección IP para PPPoE xDSL -
1 Username (Nombre de usuario): introduzca su nombre de usuario para
PPPoE.
2 Password (Contraseña): introduzca su contraseña.
3 Service Name (Nombre del servicio): introduzca el nombre del servicio (por
ejemplo, el nombre de su proveedor de Internet).
4 MTU: introduzca el tamaño de MTU (si su proveedor de Internet no especifica
el tamaño, conserve el valor predeterminado de 1492).
5 Connection type (Tipo de conexión):
• Continuous (Continua): La conexión PPP siempre estará activa.
• Connect on Demand (Conexión a petición): La conexión PPP se
establecerá cuando el equipo acceda a Internet. La conexión PPP se
desconectará si no existe tráfico de Internet durante el tiempo
especificado en el parámetro Idle Time (Tiempo de inactividad,
minutos), introducido en el campo siguiente.
• Manual: La conexión PPP se establecerá / desconectará de forma
manual haciendo clic en Connect / Disconnect (Conectar /
Desconectar).
JHaga clic en OK (Aceptar) para continuar. (Vaya a “ Finalizar el asistente de
configuración de tipo de conexión de banda ancha.” en la página 123.)

120
Configurar el router de banda ancha
o PPTP xDSL: se utiliza junto con módems de cable o puentes DSL con conexión PPTP.
PPTP también se puede utilizar si el router está conectado a otra red LAN.
- Información de dirección IP para PPTP xDSL -
• WAN Interface Settings (Configuración de interfaz WAN): cliente DHCP o
dirección IP fija.
• Obtain an IP address automatically (Obtener automáticamente una dirección
IP):
1 Host Name (Nombre de equipo): introduzca su nombre de equipo, si es
necesario.
2 MAC Address (Dirección MAC): algunos proveedores de servicios de
Internet por cable almacenan la dirección MAC de los equipos de sus clientes.
En este caso, deberá clonar la dirección Mac de su equipo.
JHaga clic en Clone Mac Address (Clonar dirección MAC) para copiar la
dirección MAC de sus equipos en el router.
• Use the following IP address (Utilizar la siguiente dirección IP):
1 Dirección IP: introduzca la dirección IP fija.
2 Subnet Mask (Máscara de subred): introduzca la máscara de subred.
3 Default Gateway (Pasarela predeterminada): introduzca la dirección IP de
su pasarela.

Español
121
Configurar el router de banda ancha
• PPTP Settings (Configuración PPTP):
1 User ID (ID de usuario): introduzca el nombre de usuario PPTP.
2 Password (Contraseña): introduzca la contraseña PPTP.
3 PPTP Gateway (Pasarela PPTP): introduzca la pasarela.
4 Connection ID (ID de conexión): introduzca la ID de conexión, si es necesario.
5 MTU: introduzca el tamaño de MTU (si su proveedor de Internet no especifica
el tamaño, conserve el valor predeterminado de 1492).
6 BEZEQ-ISRAEL: sólo para Israel.
7 Connection type (Tipo de conexión):
• Continuous (Continua): la conexión PPP siempre estará activa.
• Connect on Demand (Conexión a petición): La conexión PPP se
establecerá cuando el equipo acceda a Internet. La conexión PPP se
desconectará si no existe tráfico de Internet durante el tiempo
especificado en el parámetro Idle Time (Tiempo de inactividad,
minutos), introducido en el campo siguiente.
• Manual: La conexión PPP se establecerá / desconectará de forma
manual haciendo clic en Connect / Disconnect (Conectar /
Desconectar).
JHaga clic en OK (Aceptar) para continuar. (Vaya a “ Finalizar el asistente de
configuración de tipo de conexión de banda ancha.” en la página 123.)
o L2TP xDSL: se utiliza en módems de cable con conexión L2TP.
- Información de dirección IP para L2TP xDSL -

122
Configurar el router de banda ancha
• WAN Interface Settings (Configuración de interfaz WAN): cliente DHCP o
dirección IP fija.
• Obtain an IP address automatically (Obtener automáticamente una dirección
IP):
1 Host Name (Nombre de equipo): introduzca su nombre de equipo, si es
necesario.
2 MAC Address (Dirección MAC): algunos proveedores de servicios de
Internet por cable almacenan la dirección MAC de los equipos de sus clientes.
En este caso, deberá clonar la dirección Mac de su equipo.
JHaga clic en Clone Mac Address (Clonar dirección MAC) para copiar la
dirección MAC de sus equipos en el router.
• Use the following IP address (Utilizar la siguiente dirección IP):
1 Dirección IP: introduzca la dirección IP fija.
2 Subnet Mask (Máscara de subred): introduzca la máscara de subred.
3 Default Gateway (Pasarela predeterminada): introduzca la dirección IP de
su pasarela.
• L2TP Settings (Configuración L2TP):
1 User ID (ID de usuario): introduzca el nombre de usuario L2TP.
2 Password (Contraseña): introduzca la contraseña L2TP.
3 L2TP Gateway (Pasarela L2TP): introduzca la pasarela.
4 Connection ID (ID de conexión): introduzca la ID de conexión, si es necesario.
5 MTU: introduzca el tamaño de MTU (si su proveedor de Internet no especifica
el tamaño, conserve el valor predeterminado de 1492).
6 Connection type (Tipo de conexión):
• Continuous (Continua): la conexión PPP siempre estará activa.
• Connect on Demand (Conexión a petición): La conexión PPP se
establecerá cuando el equipo acceda a Internet. La conexión PPP se
desconectará si no existe tráfico de Internet durante el tiempo
especificado en el parámetro Idle Time (Tiempo de inactividad,
minutos), introducido en el campo siguiente.
• Manual: La conexión PPP se establecerá / desconectará de forma
manual haciendo clic en Connect / Disconnect (Conectar /
Desconectar).
JHaga clic en OK (Aceptar) para continuar. (Vaya a “ Finalizar el asistente de
configuración de tipo de conexión de banda ancha.” en la página 123.)
o Telstra Big Pond: no válido para Europa.

Español
123
Comprobar el estado de la conexión a Internet
Finalizar el asistente de configuración de tipo de conexión de banda ancha.
Ahora ha finalizado el asistente de configuración rápida para su Tipo de banda ancha.
J Haga clic en Apply (Aplicar) para finalizar.
El router se reiniciará ahora. Esta operación durará unos 60 segundos.
J Haga clic en OK (Aceptar) una vez finalizada la secuencia de reinicio.
J Vuelva a la página principal haciendo clic en HOME (PRINCIPAL) en la esquina superior
derecha de la pantalla.
3 Comprobar el estado de la conexión a Internet
La conexión WAN puede comprobarse en la pantalla Status Info (Información de estado), en la
página de administración web del router inalámbrico.
J Haga clic en Internet Connection (Conexión a Internet).

124
Configurar la red inalámbrica
Aquí podrá ver toda la información sobre su conexión a Internet: dirección IP WAN, pasarela,
servidores DNS, etc.
- Estado de la conexión a Internet -
4 Configurar la red inalámbrica
De forma predeterminada, el (E)SSID de la red LAN inalámbrica es «Topcom», sin cifrado
inalámbrico.
Se recomienda cambiar el SSID y proteger la red inalámbrica activando algún tipo de cifrado.
4.1 Configurar el (E)SSID
J Haga clic en: General Setup (Configuración general) > Wireless (Inalámbrico) > Basic
Settings (Configuración básica).
>
>

Español
125
Configurar la red inalámbrica
Ahora accede a la página de configuración inalámbrica.
- Página de configuración inalámbrica -
o Configuración inalámbrica
1 Mode (Modo): seleccione el modo inalámbrico. La opción predeterminada es
Access Point (AP, Punto de acceso).
2 ESSID: introduzca el nombre de la red inalámbrica (ESSID). De forma
predeterminada, el valor de esta opción será «Topcom».
3 Channel Number (Número de canal): existen 13 canales de radio disponibles.
Puede seleccionar cualquiera de estos canales.
J Haga clic en Apply (Aplicar) para confirmar.
4.2 Establecer el cifrado inalámbrico
Hay disponibles tres tipos de cifrado: WEP 64 bit, WEP 128 bit y WPA (2).
J Seleccione la opción Security Settings (Configuración de seguridad) para acceder al menú
de cifrado.
Si dispone de más de un router inalámbrico o punto de acceso en su
hogar u oficina, asegúrese de no utilizar el mismo canal.
Topcom recomienda encarecidamente activar el cifrado. Es la única forma de
evitar que usuarios indeseados puedan acceder a su red inalámbrica.

126
Configurar la red inalámbrica
En esta pantalla, podrá seleccionar el tipo de cifrado que desee. De forma predeterminada, el
cifrado estará desactivado.
o WEP 64 bit: en el ejemplo siguiente, el cifrado activo es WEP 64 bit.
- Página de configuración de seguridad -
1 Encryption (Cifrado): seleccione WEP.
2 Key Length (Longitud de clave): seleccione 64 bit.
3 Key Format (Formato de clave): para el cifrado de 64 bit, seleccione Hex (10
caracteres). Se trata de un cifrado con 10 dígitos hexadecimales.
J Para cifrados de 128 bit, deben utilizarse claves de 26 dígitos
hexadecimales.
4 Default Key (Clave predeterminada): es usted libre de elegir su clave
predeterminada (por ejemplo: Key 1 (Clave 1)).
Asegúrese de utilizar la misma clave en su adaptador inalámbrico
instalado en su equipo u ordenador portátil.

Español
127
Configurar la función NAS
5 Encryption Key 1 (Clave de cifrado 1): es usted libre de inventar un código
(por ejemplo: 12345abcde). Escriba la clave y ocúltela de usuarios sin
autorización.
JHaga clic en Apply (Aplicar) para confirmar.
5 Configurar la función NAS
Existen dos formas de acceder a la unidad de almacenamiento USB conectada a los puertos USB:
El protocolo SMB (protocolo de bloque de mensajes de servidor, también conocido como
SAMBA) y FTP (protocolo de transferencia de archivos).
Por medio del protocolo SMB podrá acceder al dispositivo de almacenamiento USB a través de su
entorno de red de Windows.
A través de FTP podrá iniciar sesión en el servidor FTP integrado de su router NAS.
Es usted libre de seleccionar el protocolo con el que desee acceder al dispositivo de
almacenamiento: SMB, FTP o ambos.
En cualquier caso, necesitará crear una lista de usuarios que puedan acceder a los archivos de su
dispositivo de almacenamiento USB utilizando un nombre de usuario y una contraseña. Cada
usuario tendrá acceso a las carpetas de datos específicas almacenadas en el dispositivo de
almacenamiento USB.
Los siguientes caracteres se pueden utilizar como dígitos
hexadecimales:
0, 1, 2, 3, 4, 5, 6, 7, 8, 9
a, b, c, d, e, f
A, B, C, D, E, F

128
Configurar la función NAS
5.1 Configurar los usuarios
J Haga clic en: General Setup (Configuración general) > File/FTP server (Servidor de
archivos/FTP) > Configuración de usuarios.
Accederá ahora a la página de configuración de usuarios.
- Página de configuración de usuarios -
J Haga clic en Add (Añadir) para añadir un usuario.
o Editar un usuario: en el ejemplo siguiente, se crea el usuario Mark.
1 User Name (Nombre de usuario): por ejemplo, Mark.
2 Description (Descripción): por ejemplo, Mark Topcom.
3 Password (Contraseña): introduzca una contraseña.
4 Confirm password (Confirmar contraseña): vuelva a introducir su
contraseña.
JHaga clic en Save (Guardar).
>

Español
129
Configurar la función NAS
5.2 Configuración SMB (SAMBA)
J Seleccione la opción File Server setup (Configuración del servidor de archivos) en el
menú File/FTP server (Servidor de archivos/FTP).
Accederá a la pantalla de configuración del servidor de archivos. En este menú, podrá configurar
el grupo de trabajo y añadir usuarios con acceso a los archivos del dispositivo de almacenamiento
USB por medio del protocolo SMB.
- Pantalla de configuración del servidor de archivos -
o Nombre de almacenamiento en «Mis sitios de red»:
1 Name (Nombre): introduzca un nombre para su dispositivo de almacenamiento
(por ejemplo: ALMACENAMIENTO).
2 Workgroup (Grupo de trabajo): introduzca el grupo de trabajo de Windows.
Asegúrese de que su equipo tenga el mismo nombre de grupo de trabajo (por
ejemplo: MSHOME).
3 Description (Descripción): describa su sistema NAS (por ejemplo: SISTEMA
NAS).
JHaga clic en Save (Guardar).

130
Configurar la función NAS
o Shared Folders (Carpetas compartidas): en esta sección, puede seleccionar las carpetas
a las que puede acceder un usuario.
JHaga clic en Add (Añadir) para entrar en la pantalla Add/Edit Shared Folder (Añadir
/ Editar carpeta compartida).
- Pantalla de añadir / editar carpetas compartidas -
1 Folder Name (Nombre de carpeta): introduzca un nombre que haga referencia
a los archivos que desee compartir (por ejemplo: Media).
2 Shared folder’s Path (Ruta de carpeta compartida): aquí puede seleccionar
el puerto USB que tiene conectado el dispositivo de almacenamiento USB junto
a las carpetas accesibles por un usuario. Active la opción Share all folders in
storage (Compartir todas las carpetas del dispositivo), si desea que el
usuario pueda acceder a todas las carpetas del dispositivo de almacenamiento.
• Haga clic en Browse (Examinar).
• Seleccione el puerto USB que tenga el dispositivo de almacenamiento
conectado y seleccione la carpeta que desee compartir con el usuario.

Español
131
Configurar la función NAS
J Haga clic en Submit (Enviar).
3 Users (Usuarios): la tabla System Users (Usuarios del sistema) muestra todos
los usuarios creados.
• Seleccione el usuario que desee añadir a sus usuarios compartidos y
haga clic en Add (Añadir). El usuario pasará a la lista Share Users
(Usuarios compartidos).
4 Autoridad: puede seleccionar la opción Read Only (Sólo lectura) o Read &
Write (Lectura y escritura) de archivos.
5 Description (Descripción): describa aquí los archivos compartidos (por
ejemplo: archivos multimedia).
JHaga clic en Save (Guardar).
o New Storage Default Setting Policy (Nueva política de configuración predeterminada
de almacenamiento): Toda la información sobre nombres de usuario, contraseñas y
archivos accesibles se almacena en el dispositivo de almacenamiento USB. De forma
predeterminada, si se conecta un dispositivo de almacenamiento nuevo, no podrá leer /
escribir información en él.
JPuede seleccionar la opción Read Only (Sólo lectura) o Read & Write (Lectura y
escritura) para configurar nuevos dispositivos de almacenamiento.
JHaga clic en Save (Guardar).
5.3 Configuración FTP
J Seleccione la opción FTP Server setup (Configuración de servidor FTP) en el menú File/
FTP server (Servidor de archivos/FTP).
En este menú, puede configurar qué usuarios podrán acceder a los archivos almacenados a través
de FTP.
- Pantalla de configuración de servidor FTP -

132
Configurar la función NAS
o FTP Folders (Carpetas FTP):
JHaga clic en Add (Añadir) para añadir un usuario que pueda acceder por FTP al sistema
NAS. Accederá a la pantalla Add/Edit FTP Folder (Añadir / Editar carpetas FTP).
- Pantalla de añadir / editar carpetas FTP -
1 User (Usuario): seleccione el usuario al que desee conceder los derechos de
acceso FTP.
2 Shared folder’s Path (Ruta de carpeta compartida): aquí puede seleccionar
el puerto USB que tiene conectado el dispositivo de almacenamiento USB junto
a las carpetas accesibles por un usuario.
• Haga clic en Browse (Examinar).
• Seleccione el puerto USB que tenga el dispositivo de almacenamiento
conectado y seleccione la carpeta que desee compartir con el usuario.
J Haga clic en Submit (Enviar).
3 Autoridad: puede seleccionar la opción Read Only (Sólo lectura) o Read &
Write (Lectura y escritura) de archivos.
JHaga clic en Save (Guardar).

Español
133
Acceso al NAS
o Advanced Setting (Configuración avanzada):
1 Max Users (Número máximo de usuarios): el número de usuarios que puede
acceder al servidor FTP al mismo tiempo (por ejemplo: 10)
2 Idle Time (Tiempo de inactividad): el tiempo de inactividad en minutos. El
usuario cerrará sesión automáticamente después de este tiempo, si no existe
tráfico de carga o descarga (por ejemplo: 5)
3 Internet Accessible (Accesible a través de Internet): activa / desactiva el
acceso al servidor FTP a través de Internet por medio de la dirección IP WAN.
JHaga clic en Save (Guardar).
6 Acceso al NAS
6.1 Acceso al NAS por SMB (Mis sitios de red)
Si su equipo se encuentra en el mismo grupo de trabajo que el NAS, puede acceder fácilmente a
sus archivos en el entorno de red de su equipo.
J Examine su entorno de red (Toda la red) y acceda a la Red de Microsoft Windows.
En el ejemplo anterior (consulte “5.2 Configuración SMB (SAMBA)” en la página 129), el grupo
de trabajo es MShome, el nombre establecido es Storage y la descripción es NAS SYSTEM.

134
Acceso al NAS
En MShome encontrará NAS SYSTEM.
J Haga doble clic en la carpeta NAS para abrirla.
Aparecerá una pantalla de inicio de sesión.
J Introduzca el nombre de usuario y la contraseña creados para acceder al NAS a través de
SAMBA.
Si el nombre de usuario y la contraseña son correctos, accederá a la carpeta del dispositivo de
almacenamiento USB que haya configurado.

Español
135
Configurar el servidor de impresión
6.2 Acceso al NAS por FTP
J Introduzca ftp://192.168.1.1 en su navegador web para acceder al servidor ftp (192.168.1.1
es la dirección IP local predeterminada de su router NAS).
J Introduzca el nombre de usuario y la contraseña creados para acceder al NAS a través de
FTP.
Si el nombre de usuario y la contraseña son correctos, accederá a la carpeta del dispositivo de
almacenamiento USB que haya configurado.
7 Configurar el servidor de impresión
7.1 Activar el servidor de impresión en el router NAS
Puede utilizar los puertos USB para conectar una impresora USB (no compatible con impresoras
MFP como dispositivos multifunción con impresora y escáner).
Si está activada la opción «Internet Accessible» (Accesible por Internet), podrá
acceder al servidor ftp desde una ubicación remota utilizando la dirección IP WAN.

136
Configurar el servidor de impresión
J Seleccione Print Server (Servidor de impresión) en el menú General Setup
(Configuración general).
Accederá a la pantalla del servidor de impresión.
- Pantalla de configuración del servidor de impresión -
o Print Server (Servidor de impresión):
1 Enable Print Server (Activar el servidor de impresión): activa / desactiva la
función del servidor de impresión. Esta función deberá activarse si conecta una
impresora.
2 IPP: activa / desactiva el protocolo de impresión por Internet. Active esta
opción para activar este protocolo.
3 LPR: activa / desactiva el protocolo remoto de impresora de línea. Debe
activarse para realizar impresiones LPR.
4 Print Name of USB Port 1/2 (Nombre de impresión para puerto USB 1/2):
introduzca un nombre de cola para una impresora conectada al puerto USB 1 o
2 (por ejemplo, la impresora para el puerto USB 2: impresora X).
5 Enable Internet Printing (Activar impresión por Internet): activa /
desactiva la impresión por Internet. Esta opción deberá estar activada para
utilizar la impresora a través de Internet.
JHaga clic en Apply (Aplicar).
Asegúrese de que el nombre de cola introducido para el puerto USB sea
exactamente el mismo que el utilizado en la configuración de impresora del equipo
(consulte el capítulo siguiente).

Español
137
Configurar el servidor de impresión
7.2 Configurar el equipo para dar acceso al servidor de impresión
El siguiente procedimiento le mostrará cómo cambiar el puerto de impresora para conectarse al
servidor de impresión.
1 Acceda a la pantalla de configuración de impresora.
2 Haga clic con el botón secundario del ratón sobre la impresora instalada y
seleccione Properties (Propiedades).
Asegúrese de que su impresora ya se encuentra instalada en su equipo.

138
Configurar el servidor de impresión
3 Seleccione Ports (Puertos) para configurar el puerto de impresora.
JHaga clic en Add Port (Añadir puerto).
JSeleccione Standard TCP/IP Port (Puerto TCP/IP estándar) y haga clic
en New Port (Puerto nuevo).

Español
139
Configurar el servidor de impresión
Se iniciará el asistente de puertos TCP/IP de impresora.
JHaga clic en Next (Siguiente) para continuar.
JIntroduzca la dirección IP del router (de forma predeterminada,
192.168.1.1).
El nombre del puerto aparecerá automáticamente como IP_192.168.1.1.
JHaga clic en Next (Siguiente) para continuar.

140
Configurar el servidor de impresión
JSeleccione Custom (Personalizado) y haga clic en Settings
(Configuración).

Español
141
Configurar el servidor de impresión
Asegúrese de que la configuración de esta pantalla sea exactamente igual a la de la
imagen anterior.
JHaga clic en OK (Aceptar) para continuar.
JHaga clic en Next (Siguiente) para continuar.
El asistente ha finalizado.
¡El parámetro Queue Name (Nombre de cola) debe ser exactamente igual al que
haya introducido en la configuración del servidor de impresión de su router NAS!

142
Configurar el servidor de impresión
JHaga clic en Finish (Finalizar).
JHaga clic en Close (Cerrar) para cerrar la ventana anterior.
4 Asegúrese de haber seleccionado el puerto IP192.168.1.1.
5 Haga clic en Apply (Aplicar) para activar el puerto TCP/IP de impresora.
6 Haga clic en OK (Aceptar).

Español
143
Garantía
8 Garantía
8.1 Período de garantía
Las unidades de Topcom tienen un período de garantía de 24 meses. El período de garantía entra en
vigor el día en que se adquiere la nueva unidad. La garantía de las baterías está limitada a 6 meses
desde la compra. La garantía no cubre los consumibles ni los defectos que tengan un efecto
insignificante en el funcionamiento o en el valor del equipo.
La garantía debe demostrarse presentando el comprobante original de compra, en el que constarán la
fecha de la compra y el modelo de la unidad.
8.2 Tratamiento de la garantía
La unidad defectuosa deberá devolverse al centro de servicio de Topcom junto con un comprobante
de compra válido.
Si la unidad tiene una avería durante el período de garantía, Topcom o su centro de servicio oficial
repararán sin cargo alguno cualquier avería causada por defectos de material o fabricación.
Topcom, a su discreción, cumplirá sus obligaciones de garantía reparando o sustituyendo las unidades
defectuosas o las piezas de las unidades defectuosas. En caso de sustitución, el color y el modelo
pueden variar respecto a los de la unidad adquirida inicialmente.
La fecha de compra inicial determinará el comienzo del período de garantía. Este no se ampliará si
Topcom o sus centros de servicio autorizados cambian o reparan la unidad.
8.3 Limitaciones de la garantía
Los daños o defectos causados por tratamiento o manejo incorrectos y los daños resultantes del uso
de piezas o accesorios no originales no recomendados por Topcom no están cubiertos por la garantía.
Los teléfonos inalámbricos Topcom están diseñados para funcionar solo con baterías recargables. Los
daños provocados por el uso de pilas no recargables no están cubiertos por la garantía.
La garantía no cubre los daños ocasionados por factores externos tales como relámpagos, agua o
fuego, como tampoco los daños causados durante el transporte.
La garantía no será válida si el número de serie de las unidades se cambia, se elimina o resulta ilegible.
Cualquier reclamación de la garantía se invalidará si la unidad ha sido reparada, alterada o modificada
por el comprador o algún centro de servicio no cualificado o no designado oficialmente por Topcom.
9 Eliminación del dispositivo (medio ambiente)
Al final de su vida útil este producto no debe ser desechado en un contenedor normal,
sino en un punto de recogida destinado al reciclaje de equipos eléctricos y electrónicos.
Así lo indica el símbolo en el producto, en el manual de usuario y/o en la caja.
Si usted los lleva a un punto de reciclaje, algunos de los materiales del producto podrán
reutilizarse. La reutilización de algunas de las piezas o materias primas de estos
productos supone una importante contribución a la protección del medio ambiente. Si necesita más
información sobre los puntos de reciclaje existentes en su zona, póngase en contacto con las
autoridades locales correspondientes.
10 Limpieza
Limpie el teléfono con un trapo ligeramente humedecido o con un trapo antiestático. No use nunca
agentes limpiadores ni disolventes abrasivos.
La página se está cargando...
La página se está cargando...
La página se está cargando...
La página se está cargando...
La página se está cargando...
La página se está cargando...
La página se está cargando...
La página se está cargando...
La página se está cargando...
La página se está cargando...
La página se está cargando...
La página se está cargando...
La página se está cargando...
La página se está cargando...
La página se está cargando...
La página se está cargando...
La página se está cargando...
La página se está cargando...
La página se está cargando...
La página se está cargando...
La página se está cargando...
La página se está cargando...
La página se está cargando...
La página se está cargando...
La página se está cargando...
La página se está cargando...
La página se está cargando...
La página se está cargando...
La página se está cargando...
La página se está cargando...
La página se está cargando...
La página se está cargando...
La página se está cargando...
La página se está cargando...
La página se está cargando...
La página se está cargando...
La página se está cargando...
La página se está cargando...
La página se está cargando...
La página se está cargando...
La página se está cargando...
La página se está cargando...
La página se está cargando...
La página se está cargando...
La página se está cargando...
La página se está cargando...
La página se está cargando...
La página se está cargando...
La página se está cargando...
La página se está cargando...
La página se está cargando...
La página se está cargando...
La página se está cargando...
La página se está cargando...
La página se está cargando...
La página se está cargando...
La página se está cargando...
La página se está cargando...
La página se está cargando...
Transcripción de documentos
SKYR@CER WBR 7121gmr NAS Quick Installation Guide / Snelstartgids / Guide d'installation rapide / Kurzanleitung installation / Guía de instalación rápida / Guia de instalação rápida / Skrócona instrukcja instalacji v 1.0 Español ............................................................. 115 1 2 3 4 Conectar su router .............................................................................................................115 Configurar el router de banda ancha ..............................................................................116 Comprobar el estado de la conexión a Internet ..............................................................123 Configurar la red inalámbrica .........................................................................................124 4.1 4.2 5 Configurar la función NAS ...............................................................................................127 5.1 5.2 5.3 6 Acceso al NAS por SMB (Mis sitios de red) .............................................................................. 133 Acceso al NAS por FTP .............................................................................................................. 135 Configurar el servidor de impresión................................................................................135 7.1 7.2 8 Configurar los usuarios................................................................................................................ 128 Configuración SMB (SAMBA)................................................................................................... 129 Configuración FTP ...................................................................................................................... 131 Acceso al NAS ....................................................................................................................133 6.1 6.2 7 Configurar el (E)SSID................................................................................................................. 124 Establecer el cifrado inalámbrico ................................................................................................ 125 Activar el servidor de impresión en el router NAS ..................................................................... 135 Configurar el equipo para dar acceso al servidor de impresión .................................................. 137 Garantía..............................................................................................................................143 8.1 8.2 8.3 Período de garantía ...................................................................................................................... 143 Tratamiento de la garantía ........................................................................................................... 143 Limitaciones de la garantía.......................................................................................................... 143 9 Eliminación del dispositivo (medio ambiente) ................................................................143 10 Limpieza .............................................................................................................................143 Português ......................................................... 144 1 2 3 4 Ligue o router.....................................................................................................................144 Configure o Router de Banda Larga ...............................................................................145 Verifique o estado da ligação à Internet ..........................................................................152 Configure o Router Sem Fios............................................................................................153 4.1 4.2 5 Configure o NAS ................................................................................................................155 5.1 5.2 5.3 6 Aceda ao NAS via SMB (Os meus locais na rede) ..................................................................... 161 Aceder ao NAS via FTP .............................................................................................................. 163 Configure o servidor de impressora.................................................................................163 7.1 7.2 8 Configure os utilizadores............................................................................................................. 156 Configuração SMB (SAMBA) .................................................................................................... 157 Configuração de FTP................................................................................................................... 159 Aceder ao NAS ...................................................................................................................161 6.1 6.2 7 Configure o (E)SSID ................................................................................................................... 153 Configure a Encriptação da rede sem fios................................................................................... 154 Active o servidor de impressora no router NAS ......................................................................... 163 Configure o computador para o acesso ao servidor de impressora ............................................. 165 Garantia..............................................................................................................................170 8.1 8.2 8.3 Período de garantia ...................................................................................................................... 170 Accionamento da garantia ........................................................................................................... 171 Exclusões de garantia .................................................................................................................. 171 9 Eliminação do dispositivo (ambiente) ..............................................................................171 10 Limpeza ..............................................................................................................................171 III Conectar su router Español Conectar su router Conecte su router de acuerdo con el siguiente diagrama. USB PRINTER USB HDD OR USB FLASH Reset DSL/CABLE MODEM USB 2 USB 1 • ALIMENTACIÓN: El puerto de alimentación sirve para conectar el adaptador de alimentación de 12 V CC. J El LED de alimentación situado en el panel frontal se activará siempre que el adaptador de alimentación esté conectado. • WAN: El puerto WAN sirve para conectar su módem de Cable/DSL. El LED de enlace situado en el panel frontal indica si existe conexión con la línea ADSL. J El LED WAN se activará si el cable de red Ethernet se encuentra conectado correctamente. • Puertos 1-4: Estos puertos le permitirán conectar hasta 4 PC u otros dispositivos de red. J Los LED LAN indican el estado de la conexión. • USB 1 / USB 2: Aquí podrá conectar su impresora y/o unidad de almacenamiento masivo USB a un puerto USB. • Botón Reset (reinicio): Para cargar la configuración predeterminada, mantenga pulsado el botón de reinicio durante 10 segundos. De este modo, se cargarán los parámetros predeterminados de fábrica para el dispositivo. No pulse el botón de reinicio a menos que desee borrar la configuración actual. 115 Español 1 Configurar el router de banda ancha 2 Configurar el router de banda ancha Se recomienda encarecidamente configurar el router utilizando una conexión de cable. Conecte su equipo a alguno de los puertos Ethernet del router utilizando un cable Ethernet. J Abra Internet Explorer y escriba 192.168.1.1 en la barra de direcciones URL. - Barra de direcciones URL de Internet Explorer Aparecerá la pantalla de inicio de sesión. J Introduzca el nombre de usuario y la contraseña. - Pantalla de inicio de sesión De manera predeterminada, el nombre de usuario es admin y la contraseña es admin. J Haga clic en OK (Aceptar) para continuar. Ahora accederá a la página de administración web de su router inalámbrico. - Página de administración web del router inalámbrico 116 Configurar el router de banda ancha J Seleccione Quick Setup Wizard (Asistente de configuración rápida) para iniciar la configuración. J Configure la Zona horaria en la pantalla siguiente. - Configuración de zona horaria 1 Set Time Zone (Establecer zona horaria): seleccione su región. 2 Time Server Address (Dirección del servidor de hora): puede introducir la dirección IP de su servidor de hora preferido o conservar la configuración predeterminada. 3 Daylight Savings (Horario de verano): Aquí puede activar el horario de verano. Introduzca la fecha de inicio y fin del horario de verano. J Haga clic en Next (Siguiente) para continuar. Español J Seleccione su tipo de Conexión de banda ancha. - Tipo de conexión de banda ancha 117 Configurar el router de banda ancha o Cable modem (Módem de cable): Se utiliza en conexiones con módem de cable. - Dirección IP de módem de cable 1 Host Name (Nombre de equipo): introduzca su nombre de equipo, si es necesario. 2 MAC Address (Dirección MAC): algunos proveedores de servicios de Internet por cable almacenan la dirección MAC de los equipos de sus clientes. En este caso, deberá clonar la dirección Mac de su equipo. JHaga clic en Clone Mac Address (Clonar dirección MAC) para copiar la dirección MAC de sus equipos en el router. JHaga clic en OK (Aceptar) para continuar. (Vaya a “ Finalizar el asistente de configuración de tipo de conexión de banda ancha.” en la página 123.) o Fixed-IP xDSL (xDSL con IP fija): Se utiliza con módems de cable o puentes DSL con dirección IP fija. - Información de dirección IP para xDSL de IP fija 1 IP address assigned by your Service Provider (Dirección IP asignada por su proveedor de servicios): introduzca la dirección IP WAN fija. 2 Subnet Mask (Máscara de subred): introduzca la máscara de subred. 3 DNS Address (Dirección DNS): introduzca la dirección de sus servidores DNS. 4 Service Provider Gateway Address (Dirección de pasarela del proveedor de servicios): introduzca la dirección IP de su pasarela. 118 Configurar el router de banda ancha JHaga clic en OK (Aceptar) para continuar. (Vaya a “ Finalizar el asistente de configuración de tipo de conexión de banda ancha.” en la página 123.) o PPPoE xDSL: se utiliza en puentes DSL con conexión PPPoE. - Dirección IP para PPPoE xDSL 1 Username (Nombre de usuario): introduzca su nombre de usuario para PPPoE. 2 Password (Contraseña): introduzca su contraseña. 3 Service Name (Nombre del servicio): introduzca el nombre del servicio (por ejemplo, el nombre de su proveedor de Internet). 4 MTU: introduzca el tamaño de MTU (si su proveedor de Internet no especifica el tamaño, conserve el valor predeterminado de 1492). Español 5 Connection type (Tipo de conexión): • Continuous (Continua): La conexión PPP siempre estará activa. • Connect on Demand (Conexión a petición): La conexión PPP se establecerá cuando el equipo acceda a Internet. La conexión PPP se desconectará si no existe tráfico de Internet durante el tiempo especificado en el parámetro Idle Time (Tiempo de inactividad, minutos), introducido en el campo siguiente. • Manual: La conexión PPP se establecerá / desconectará de forma manual haciendo clic en Connect / Disconnect (Conectar / Desconectar). JHaga clic en OK (Aceptar) para continuar. (Vaya a “ Finalizar el asistente de configuración de tipo de conexión de banda ancha.” en la página 123.) 119 Configurar el router de banda ancha o PPTP xDSL: se utiliza junto con módems de cable o puentes DSL con conexión PPTP. PPTP también se puede utilizar si el router está conectado a otra red LAN. - Información de dirección IP para PPTP xDSL • WAN Interface Settings (Configuración de interfaz WAN): cliente DHCP o dirección IP fija. • Obtain an IP address automatically (Obtener automáticamente una dirección IP): 1 Host Name (Nombre de equipo): introduzca su nombre de equipo, si es necesario. 2 MAC Address (Dirección MAC): algunos proveedores de servicios de Internet por cable almacenan la dirección MAC de los equipos de sus clientes. En este caso, deberá clonar la dirección Mac de su equipo. JHaga clic en Clone Mac Address (Clonar dirección MAC) para copiar la dirección MAC de sus equipos en el router. • Use the following IP address (Utilizar la siguiente dirección IP): 1 Dirección IP: introduzca la dirección IP fija. 2 Subnet Mask (Máscara de subred): introduzca la máscara de subred. 3 Default Gateway (Pasarela predeterminada): introduzca la dirección IP de su pasarela. 120 Configurar el router de banda ancha • PPTP Settings (Configuración PPTP): 1 User ID (ID de usuario): introduzca el nombre de usuario PPTP. 2 Password (Contraseña): introduzca la contraseña PPTP. 3 PPTP Gateway (Pasarela PPTP): introduzca la pasarela. 4 Connection ID (ID de conexión): introduzca la ID de conexión, si es necesario. 5 MTU: introduzca el tamaño de MTU (si su proveedor de Internet no especifica el tamaño, conserve el valor predeterminado de 1492). 6 BEZEQ-ISRAEL: sólo para Israel. 7 Connection type (Tipo de conexión): • Continuous (Continua): la conexión PPP siempre estará activa. • Connect on Demand (Conexión a petición): La conexión PPP se establecerá cuando el equipo acceda a Internet. La conexión PPP se desconectará si no existe tráfico de Internet durante el tiempo especificado en el parámetro Idle Time (Tiempo de inactividad, minutos), introducido en el campo siguiente. • Manual: La conexión PPP se establecerá / desconectará de forma manual haciendo clic en Connect / Disconnect (Conectar / Desconectar). JHaga clic en OK (Aceptar) para continuar. (Vaya a “ Finalizar el asistente de configuración de tipo de conexión de banda ancha.” en la página 123.) Español o L2TP xDSL: se utiliza en módems de cable con conexión L2TP. - Información de dirección IP para L2TP xDSL 121 Configurar el router de banda ancha • WAN Interface Settings (Configuración de interfaz WAN): cliente DHCP o dirección IP fija. • Obtain an IP address automatically (Obtener automáticamente una dirección IP): 1 Host Name (Nombre de equipo): introduzca su nombre de equipo, si es necesario. 2 MAC Address (Dirección MAC): algunos proveedores de servicios de Internet por cable almacenan la dirección MAC de los equipos de sus clientes. En este caso, deberá clonar la dirección Mac de su equipo. JHaga clic en Clone Mac Address (Clonar dirección MAC) para copiar la dirección MAC de sus equipos en el router. • Use the following IP address (Utilizar la siguiente dirección IP): 1 Dirección IP: introduzca la dirección IP fija. 2 Subnet Mask (Máscara de subred): introduzca la máscara de subred. 3 Default Gateway (Pasarela predeterminada): introduzca la dirección IP de su pasarela. • L2TP Settings (Configuración L2TP): 1 User ID (ID de usuario): introduzca el nombre de usuario L2TP. 2 Password (Contraseña): introduzca la contraseña L2TP. 3 L2TP Gateway (Pasarela L2TP): introduzca la pasarela. 4 Connection ID (ID de conexión): introduzca la ID de conexión, si es necesario. 5 MTU: introduzca el tamaño de MTU (si su proveedor de Internet no especifica el tamaño, conserve el valor predeterminado de 1492). 6 Connection type (Tipo de conexión): • Continuous (Continua): la conexión PPP siempre estará activa. • Connect on Demand (Conexión a petición): La conexión PPP se establecerá cuando el equipo acceda a Internet. La conexión PPP se desconectará si no existe tráfico de Internet durante el tiempo especificado en el parámetro Idle Time (Tiempo de inactividad, minutos), introducido en el campo siguiente. • Manual: La conexión PPP se establecerá / desconectará de forma manual haciendo clic en Connect / Disconnect (Conectar / Desconectar). JHaga clic en OK (Aceptar) para continuar. (Vaya a “ Finalizar el asistente de configuración de tipo de conexión de banda ancha.” en la página 123.) o Telstra Big Pond: no válido para Europa. 122 Comprobar el estado de la conexión a Internet Finalizar el asistente de configuración de tipo de conexión de banda ancha. Ahora ha finalizado el asistente de configuración rápida para su Tipo de banda ancha. J Haga clic en Apply (Aplicar) para finalizar. El router se reiniciará ahora. Esta operación durará unos 60 segundos. J Haga clic en OK (Aceptar) una vez finalizada la secuencia de reinicio. J Vuelva a la página principal haciendo clic en HOME (PRINCIPAL) en la esquina superior derecha de la pantalla. Comprobar el estado de la conexión a Internet La conexión WAN puede comprobarse en la pantalla Status Info (Información de estado), en la página de administración web del router inalámbrico. J Haga clic en Internet Connection (Conexión a Internet). 123 Español 3 Configurar la red inalámbrica Aquí podrá ver toda la información sobre su conexión a Internet: dirección IP WAN, pasarela, servidores DNS, etc. - Estado de la conexión a Internet - 4 Configurar la red inalámbrica De forma predeterminada, el (E)SSID de la red LAN inalámbrica es «Topcom», sin cifrado inalámbrico. Se recomienda cambiar el SSID y proteger la red inalámbrica activando algún tipo de cifrado. 4.1 Configurar el (E)SSID J Haga clic en: General Setup (Configuración general) > Wireless (Inalámbrico) > Basic Settings (Configuración básica). > 124 > Configurar la red inalámbrica Ahora accede a la página de configuración inalámbrica. - Página de configuración inalámbrica o Configuración inalámbrica 1 Mode (Modo): seleccione el modo inalámbrico. La opción predeterminada es Access Point (AP, Punto de acceso). 2 ESSID: introduzca el nombre de la red inalámbrica (ESSID). De forma predeterminada, el valor de esta opción será «Topcom». 3 Channel Number (Número de canal): existen 13 canales de radio disponibles. Puede seleccionar cualquiera de estos canales. Si dispone de más de un router inalámbrico o punto de acceso en su hogar u oficina, asegúrese de no utilizar el mismo canal. J Haga clic en Apply (Aplicar) para confirmar. Establecer el cifrado inalámbrico Topcom recomienda encarecidamente activar el cifrado. Es la única forma de evitar que usuarios indeseados puedan acceder a su red inalámbrica. Hay disponibles tres tipos de cifrado: WEP 64 bit, WEP 128 bit y WPA (2). J Seleccione la opción Security Settings (Configuración de seguridad) para acceder al menú de cifrado. 125 Español 4.2 Configurar la red inalámbrica En esta pantalla, podrá seleccionar el tipo de cifrado que desee. De forma predeterminada, el cifrado estará desactivado. o WEP 64 bit: en el ejemplo siguiente, el cifrado activo es WEP 64 bit. - Página de configuración de seguridad 1 Encryption (Cifrado): seleccione WEP. 2 Key Length (Longitud de clave): seleccione 64 bit. 3 Key Format (Formato de clave): para el cifrado de 64 bit, seleccione Hex (10 caracteres). Se trata de un cifrado con 10 dígitos hexadecimales. J Para cifrados de 128 bit, deben utilizarse claves de 26 dígitos hexadecimales. 4 Default Key (Clave predeterminada): es usted libre de elegir su clave predeterminada (por ejemplo: Key 1 (Clave 1)). Asegúrese de utilizar la misma clave en su adaptador inalámbrico instalado en su equipo u ordenador portátil. 126 Configurar la función NAS 5 Encryption Key 1 (Clave de cifrado 1): es usted libre de inventar un código (por ejemplo: 12345abcde). Escriba la clave y ocúltela de usuarios sin autorización. Los siguientes caracteres se pueden utilizar como dígitos hexadecimales: 0, 1, 2, 3, 4, 5, 6, 7, 8, 9 a, b, c, d, e, f A, B, C, D, E, F JHaga clic en Apply (Aplicar) para confirmar. Configurar la función NAS Existen dos formas de acceder a la unidad de almacenamiento USB conectada a los puertos USB: El protocolo SMB (protocolo de bloque de mensajes de servidor, también conocido como SAMBA) y FTP (protocolo de transferencia de archivos). Por medio del protocolo SMB podrá acceder al dispositivo de almacenamiento USB a través de su entorno de red de Windows. A través de FTP podrá iniciar sesión en el servidor FTP integrado de su router NAS. Es usted libre de seleccionar el protocolo con el que desee acceder al dispositivo de almacenamiento: SMB, FTP o ambos. En cualquier caso, necesitará crear una lista de usuarios que puedan acceder a los archivos de su dispositivo de almacenamiento USB utilizando un nombre de usuario y una contraseña. Cada usuario tendrá acceso a las carpetas de datos específicas almacenadas en el dispositivo de almacenamiento USB. Español 5 127 Configurar la función NAS 5.1 Configurar los usuarios J Haga clic en: General Setup (Configuración general) > File/FTP server (Servidor de archivos/FTP) > Configuración de usuarios. > Accederá ahora a la página de configuración de usuarios. - Página de configuración de usuarios J Haga clic en Add (Añadir) para añadir un usuario. o Editar un usuario: en el ejemplo siguiente, se crea el usuario Mark. 1 User Name (Nombre de usuario): por ejemplo, Mark. 2 Description (Descripción): por ejemplo, Mark Topcom. 3 Password (Contraseña): introduzca una contraseña. 4 Confirm password (Confirmar contraseña): vuelva a introducir su contraseña. JHaga clic en Save (Guardar). 128 Configurar la función NAS 5.2 Configuración SMB (SAMBA) J Seleccione la opción File Server setup (Configuración del servidor de archivos) en el menú File/FTP server (Servidor de archivos/FTP). Español Accederá a la pantalla de configuración del servidor de archivos. En este menú, podrá configurar el grupo de trabajo y añadir usuarios con acceso a los archivos del dispositivo de almacenamiento USB por medio del protocolo SMB. - Pantalla de configuración del servidor de archivos o Nombre de almacenamiento en «Mis sitios de red»: 1 Name (Nombre): introduzca un nombre para su dispositivo de almacenamiento (por ejemplo: ALMACENAMIENTO). 2 Workgroup (Grupo de trabajo): introduzca el grupo de trabajo de Windows. Asegúrese de que su equipo tenga el mismo nombre de grupo de trabajo (por ejemplo: MSHOME). 3 Description (Descripción): describa su sistema NAS (por ejemplo: SISTEMA NAS). JHaga clic en Save (Guardar). 129 Configurar la función NAS o Shared Folders (Carpetas compartidas): en esta sección, puede seleccionar las carpetas a las que puede acceder un usuario. JHaga clic en Add (Añadir) para entrar en la pantalla Add/Edit Shared Folder (Añadir / Editar carpeta compartida). - Pantalla de añadir / editar carpetas compartidas 1 Folder Name (Nombre de carpeta): introduzca un nombre que haga referencia a los archivos que desee compartir (por ejemplo: Media). 2 Shared folder’s Path (Ruta de carpeta compartida): aquí puede seleccionar el puerto USB que tiene conectado el dispositivo de almacenamiento USB junto a las carpetas accesibles por un usuario. Active la opción Share all folders in storage (Compartir todas las carpetas del dispositivo), si desea que el usuario pueda acceder a todas las carpetas del dispositivo de almacenamiento. • Haga clic en Browse (Examinar). • Seleccione el puerto USB que tenga el dispositivo de almacenamiento conectado y seleccione la carpeta que desee compartir con el usuario. 130 Configurar la función NAS J Haga clic en Submit (Enviar). 3 Users (Usuarios): la tabla System Users (Usuarios del sistema) muestra todos los usuarios creados. • Seleccione el usuario que desee añadir a sus usuarios compartidos y haga clic en Add (Añadir). El usuario pasará a la lista Share Users (Usuarios compartidos). 4 Autoridad: puede seleccionar la opción Read Only (Sólo lectura) o Read & Write (Lectura y escritura) de archivos. 5 Description (Descripción): describa aquí los archivos compartidos (por ejemplo: archivos multimedia). JHaga clic en Save (Guardar). o New Storage Default Setting Policy (Nueva política de configuración predeterminada de almacenamiento): Toda la información sobre nombres de usuario, contraseñas y archivos accesibles se almacena en el dispositivo de almacenamiento USB. De forma predeterminada, si se conecta un dispositivo de almacenamiento nuevo, no podrá leer / escribir información en él. JPuede seleccionar la opción Read Only (Sólo lectura) o Read & Write (Lectura y escritura) para configurar nuevos dispositivos de almacenamiento. JHaga clic en Save (Guardar). 5.3 Configuración FTP Español J Seleccione la opción FTP Server setup (Configuración de servidor FTP) en el menú File/ FTP server (Servidor de archivos/FTP). En este menú, puede configurar qué usuarios podrán acceder a los archivos almacenados a través de FTP. - Pantalla de configuración de servidor FTP - 131 Configurar la función NAS o FTP Folders (Carpetas FTP): JHaga clic en Add (Añadir) para añadir un usuario que pueda acceder por FTP al sistema NAS. Accederá a la pantalla Add/Edit FTP Folder (Añadir / Editar carpetas FTP). - Pantalla de añadir / editar carpetas FTP 1 User (Usuario): seleccione el usuario al que desee conceder los derechos de acceso FTP. 2 Shared folder’s Path (Ruta de carpeta compartida): aquí puede seleccionar el puerto USB que tiene conectado el dispositivo de almacenamiento USB junto a las carpetas accesibles por un usuario. • Haga clic en Browse (Examinar). • Seleccione el puerto USB que tenga el dispositivo de almacenamiento conectado y seleccione la carpeta que desee compartir con el usuario. J Haga clic en Submit (Enviar). 3 Autoridad: puede seleccionar la opción Read Only (Sólo lectura) o Read & Write (Lectura y escritura) de archivos. JHaga clic en Save (Guardar). 132 Acceso al NAS o Advanced Setting (Configuración avanzada): 1 Max Users (Número máximo de usuarios): el número de usuarios que puede acceder al servidor FTP al mismo tiempo (por ejemplo: 10) 2 Idle Time (Tiempo de inactividad): el tiempo de inactividad en minutos. El usuario cerrará sesión automáticamente después de este tiempo, si no existe tráfico de carga o descarga (por ejemplo: 5) 3 Internet Accessible (Accesible a través de Internet): activa / desactiva el acceso al servidor FTP a través de Internet por medio de la dirección IP WAN. JHaga clic en Save (Guardar). Acceso al NAS 6.1 Acceso al NAS por SMB (Mis sitios de red) Si su equipo se encuentra en el mismo grupo de trabajo que el NAS, puede acceder fácilmente a sus archivos en el entorno de red de su equipo. J Examine su entorno de red (Toda la red) y acceda a la Red de Microsoft Windows. Español 6 En el ejemplo anterior (consulte “5.2 Configuración SMB (SAMBA)” en la página 129), el grupo de trabajo es MShome, el nombre establecido es Storage y la descripción es NAS SYSTEM. 133 Acceso al NAS En MShome encontrará NAS SYSTEM. J Haga doble clic en la carpeta NAS para abrirla. Aparecerá una pantalla de inicio de sesión. J Introduzca el nombre de usuario y la contraseña creados para acceder al NAS a través de SAMBA. Si el nombre de usuario y la contraseña son correctos, accederá a la carpeta del dispositivo de almacenamiento USB que haya configurado. 134 Configurar el servidor de impresión 6.2 Acceso al NAS por FTP J Introduzca el nombre de usuario y la contraseña creados para acceder al NAS a través de FTP. Si el nombre de usuario y la contraseña son correctos, accederá a la carpeta del dispositivo de almacenamiento USB que haya configurado. Si está activada la opción «Internet Accessible» (Accesible por Internet), podrá acceder al servidor ftp desde una ubicación remota utilizando la dirección IP WAN. 7 Configurar el servidor de impresión 7.1 Activar el servidor de impresión en el router NAS Puede utilizar los puertos USB para conectar una impresora USB (no compatible con impresoras MFP como dispositivos multifunción con impresora y escáner). 135 Español J Introduzca ftp://192.168.1.1 en su navegador web para acceder al servidor ftp (192.168.1.1 es la dirección IP local predeterminada de su router NAS). Configurar el servidor de impresión J Seleccione Print Server (Servidor de impresión) en el menú General Setup (Configuración general). Accederá a la pantalla del servidor de impresión. - Pantalla de configuración del servidor de impresión o Print Server (Servidor de impresión): 1 Enable Print Server (Activar el servidor de impresión): activa / desactiva la función del servidor de impresión. Esta función deberá activarse si conecta una impresora. 2 IPP: activa / desactiva el protocolo de impresión por Internet. Active esta opción para activar este protocolo. 3 LPR: activa / desactiva el protocolo remoto de impresora de línea. Debe activarse para realizar impresiones LPR. 4 Print Name of USB Port 1/2 (Nombre de impresión para puerto USB 1/2): introduzca un nombre de cola para una impresora conectada al puerto USB 1 o 2 (por ejemplo, la impresora para el puerto USB 2: impresora X). 5 Enable Internet Printing (Activar impresión por Internet): activa / desactiva la impresión por Internet. Esta opción deberá estar activada para utilizar la impresora a través de Internet. JHaga clic en Apply (Aplicar). Asegúrese de que el nombre de cola introducido para el puerto USB sea exactamente el mismo que el utilizado en la configuración de impresora del equipo (consulte el capítulo siguiente). 136 Configurar el servidor de impresión 7.2 Configurar el equipo para dar acceso al servidor de impresión Asegúrese de que su impresora ya se encuentra instalada en su equipo. El siguiente procedimiento le mostrará cómo cambiar el puerto de impresora para conectarse al servidor de impresión. 1 Acceda a la pantalla de configuración de impresora. 2 Haga clic con el botón secundario del ratón sobre la impresora instalada y Español seleccione Properties (Propiedades). 137 Configurar el servidor de impresión 3 Seleccione Ports (Puertos) para configurar el puerto de impresora. JHaga clic en Add Port (Añadir puerto). JSeleccione Standard TCP/IP Port (Puerto TCP/IP estándar) y haga clic en New Port (Puerto nuevo). 138 Configurar el servidor de impresión Se iniciará el asistente de puertos TCP/IP de impresora. Español JHaga clic en Next (Siguiente) para continuar. JIntroduzca la dirección IP del router (de forma predeterminada, 192.168.1.1). El nombre del puerto aparecerá automáticamente como IP_192.168.1.1. JHaga clic en Next (Siguiente) para continuar. 139 Configurar el servidor de impresión JSeleccione Custom (Personalizado) y haga clic en Settings (Configuración). 140 Configurar el servidor de impresión Asegúrese de que la configuración de esta pantalla sea exactamente igual a la de la imagen anterior. ¡El parámetro Queue Name (Nombre de cola) debe ser exactamente igual al que haya introducido en la configuración del servidor de impresión de su router NAS! JHaga clic en OK (Aceptar) para continuar. JHaga clic en Next (Siguiente) para continuar. Español El asistente ha finalizado. 141 Configurar el servidor de impresión JHaga clic en Finish (Finalizar). JHaga clic en Close (Cerrar) para cerrar la ventana anterior. 4 Asegúrese de haber seleccionado el puerto IP192.168.1.1. 5 Haga clic en Apply (Aplicar) para activar el puerto TCP/IP de impresora. 6 Haga clic en OK (Aceptar). 142 Garantía 8 Garantía 8.1 Período de garantía Las unidades de Topcom tienen un período de garantía de 24 meses. El período de garantía entra en vigor el día en que se adquiere la nueva unidad. La garantía de las baterías está limitada a 6 meses desde la compra. La garantía no cubre los consumibles ni los defectos que tengan un efecto insignificante en el funcionamiento o en el valor del equipo. La garantía debe demostrarse presentando el comprobante original de compra, en el que constarán la fecha de la compra y el modelo de la unidad. 8.2 Tratamiento de la garantía La unidad defectuosa deberá devolverse al centro de servicio de Topcom junto con un comprobante de compra válido. Si la unidad tiene una avería durante el período de garantía, Topcom o su centro de servicio oficial repararán sin cargo alguno cualquier avería causada por defectos de material o fabricación. Topcom, a su discreción, cumplirá sus obligaciones de garantía reparando o sustituyendo las unidades defectuosas o las piezas de las unidades defectuosas. En caso de sustitución, el color y el modelo pueden variar respecto a los de la unidad adquirida inicialmente. La fecha de compra inicial determinará el comienzo del período de garantía. Este no se ampliará si Topcom o sus centros de servicio autorizados cambian o reparan la unidad. Limitaciones de la garantía Los daños o defectos causados por tratamiento o manejo incorrectos y los daños resultantes del uso de piezas o accesorios no originales no recomendados por Topcom no están cubiertos por la garantía. Los teléfonos inalámbricos Topcom están diseñados para funcionar solo con baterías recargables. Los daños provocados por el uso de pilas no recargables no están cubiertos por la garantía. La garantía no cubre los daños ocasionados por factores externos tales como relámpagos, agua o fuego, como tampoco los daños causados durante el transporte. La garantía no será válida si el número de serie de las unidades se cambia, se elimina o resulta ilegible. Cualquier reclamación de la garantía se invalidará si la unidad ha sido reparada, alterada o modificada por el comprador o algún centro de servicio no cualificado o no designado oficialmente por Topcom. 9 Eliminación del dispositivo (medio ambiente) Al final de su vida útil este producto no debe ser desechado en un contenedor normal, sino en un punto de recogida destinado al reciclaje de equipos eléctricos y electrónicos. Así lo indica el símbolo en el producto, en el manual de usuario y/o en la caja. Si usted los lleva a un punto de reciclaje, algunos de los materiales del producto podrán reutilizarse. La reutilización de algunas de las piezas o materias primas de estos productos supone una importante contribución a la protección del medio ambiente. Si necesita más información sobre los puntos de reciclaje existentes en su zona, póngase en contacto con las autoridades locales correspondientes. 10 Limpieza Limpie el teléfono con un trapo ligeramente humedecido o con un trapo antiestático. No use nunca agentes limpiadores ni disolventes abrasivos. 143 Español 8.3-
 1
1
-
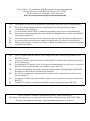 2
2
-
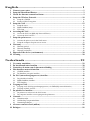 3
3
-
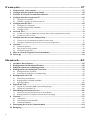 4
4
-
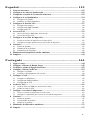 5
5
-
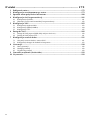 6
6
-
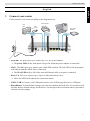 7
7
-
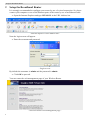 8
8
-
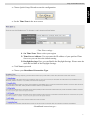 9
9
-
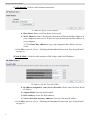 10
10
-
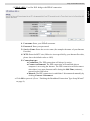 11
11
-
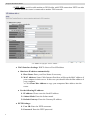 12
12
-
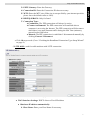 13
13
-
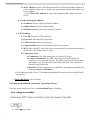 14
14
-
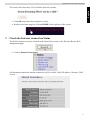 15
15
-
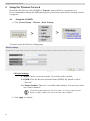 16
16
-
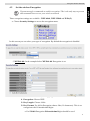 17
17
-
 18
18
-
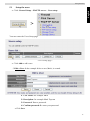 19
19
-
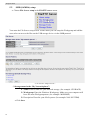 20
20
-
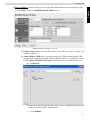 21
21
-
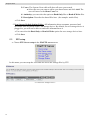 22
22
-
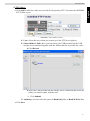 23
23
-
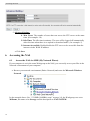 24
24
-
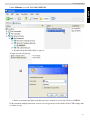 25
25
-
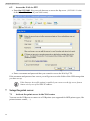 26
26
-
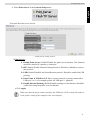 27
27
-
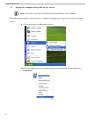 28
28
-
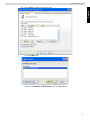 29
29
-
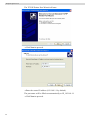 30
30
-
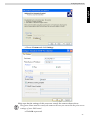 31
31
-
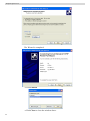 32
32
-
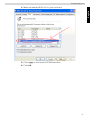 33
33
-
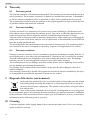 34
34
-
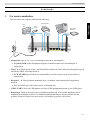 35
35
-
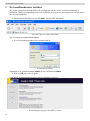 36
36
-
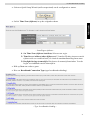 37
37
-
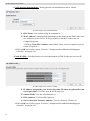 38
38
-
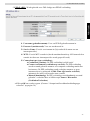 39
39
-
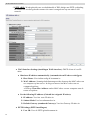 40
40
-
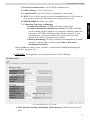 41
41
-
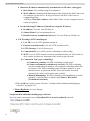 42
42
-
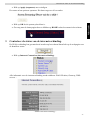 43
43
-
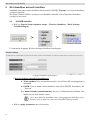 44
44
-
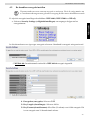 45
45
-
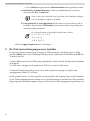 46
46
-
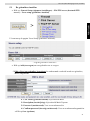 47
47
-
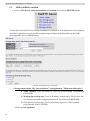 48
48
-
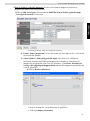 49
49
-
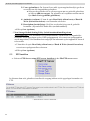 50
50
-
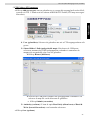 51
51
-
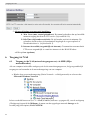 52
52
-
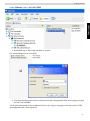 53
53
-
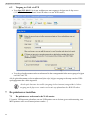 54
54
-
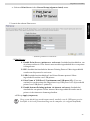 55
55
-
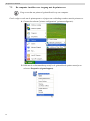 56
56
-
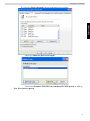 57
57
-
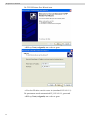 58
58
-
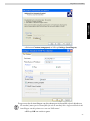 59
59
-
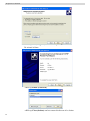 60
60
-
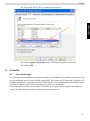 61
61
-
 62
62
-
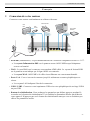 63
63
-
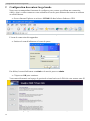 64
64
-
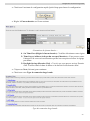 65
65
-
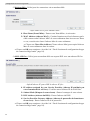 66
66
-
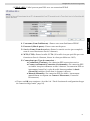 67
67
-
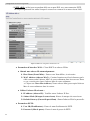 68
68
-
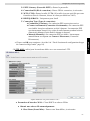 69
69
-
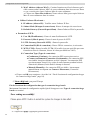 70
70
-
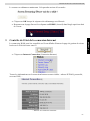 71
71
-
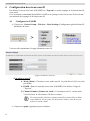 72
72
-
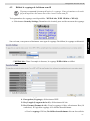 73
73
-
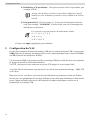 74
74
-
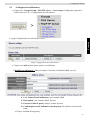 75
75
-
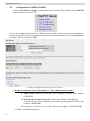 76
76
-
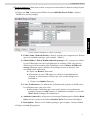 77
77
-
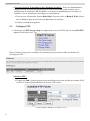 78
78
-
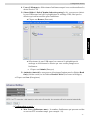 79
79
-
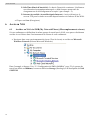 80
80
-
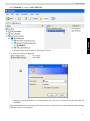 81
81
-
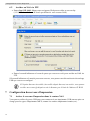 82
82
-
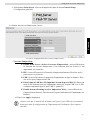 83
83
-
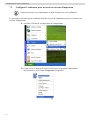 84
84
-
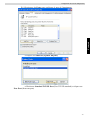 85
85
-
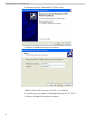 86
86
-
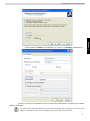 87
87
-
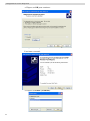 88
88
-
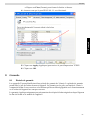 89
89
-
 90
90
-
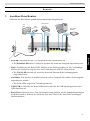 91
91
-
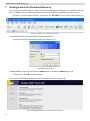 92
92
-
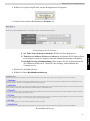 93
93
-
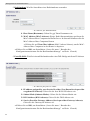 94
94
-
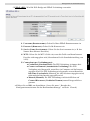 95
95
-
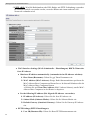 96
96
-
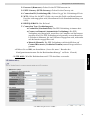 97
97
-
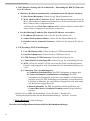 98
98
-
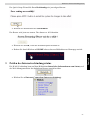 99
99
-
 100
100
-
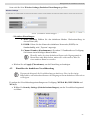 101
101
-
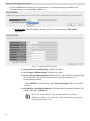 102
102
-
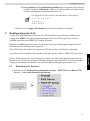 103
103
-
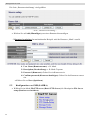 104
104
-
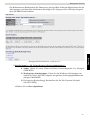 105
105
-
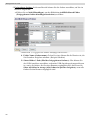 106
106
-
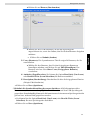 107
107
-
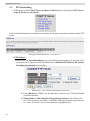 108
108
-
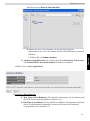 109
109
-
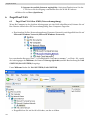 110
110
-
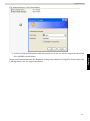 111
111
-
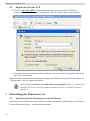 112
112
-
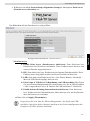 113
113
-
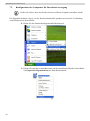 114
114
-
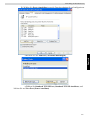 115
115
-
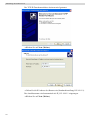 116
116
-
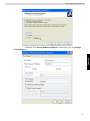 117
117
-
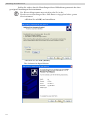 118
118
-
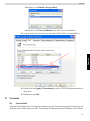 119
119
-
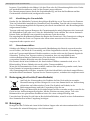 120
120
-
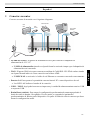 121
121
-
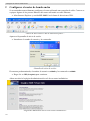 122
122
-
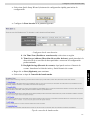 123
123
-
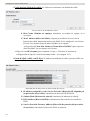 124
124
-
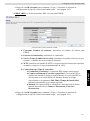 125
125
-
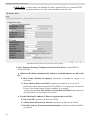 126
126
-
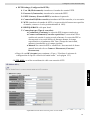 127
127
-
 128
128
-
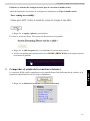 129
129
-
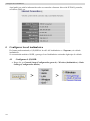 130
130
-
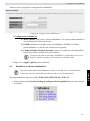 131
131
-
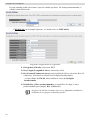 132
132
-
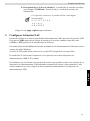 133
133
-
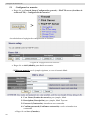 134
134
-
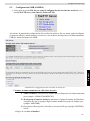 135
135
-
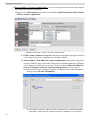 136
136
-
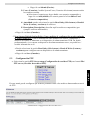 137
137
-
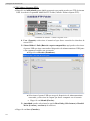 138
138
-
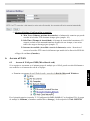 139
139
-
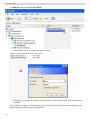 140
140
-
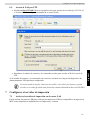 141
141
-
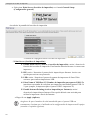 142
142
-
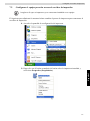 143
143
-
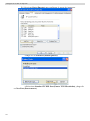 144
144
-
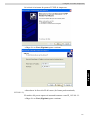 145
145
-
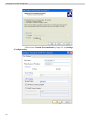 146
146
-
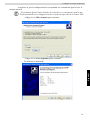 147
147
-
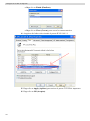 148
148
-
 149
149
-
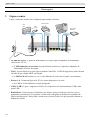 150
150
-
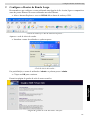 151
151
-
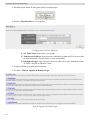 152
152
-
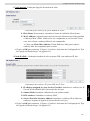 153
153
-
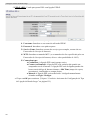 154
154
-
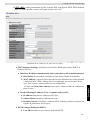 155
155
-
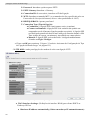 156
156
-
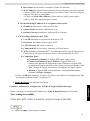 157
157
-
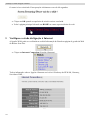 158
158
-
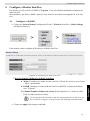 159
159
-
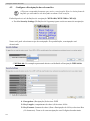 160
160
-
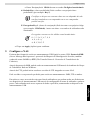 161
161
-
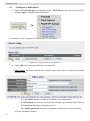 162
162
-
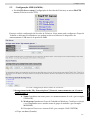 163
163
-
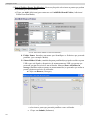 164
164
-
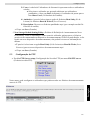 165
165
-
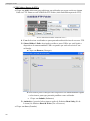 166
166
-
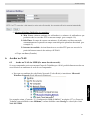 167
167
-
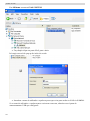 168
168
-
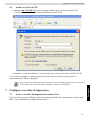 169
169
-
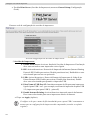 170
170
-
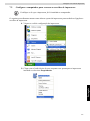 171
171
-
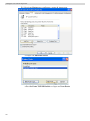 172
172
-
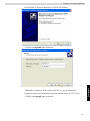 173
173
-
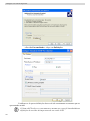 174
174
-
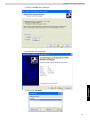 175
175
-
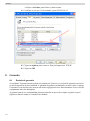 176
176
-
 177
177
-
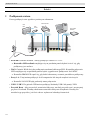 178
178
-
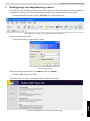 179
179
-
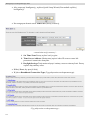 180
180
-
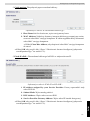 181
181
-
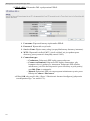 182
182
-
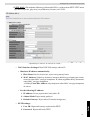 183
183
-
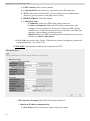 184
184
-
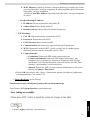 185
185
-
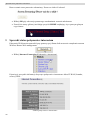 186
186
-
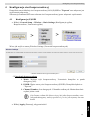 187
187
-
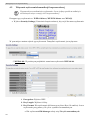 188
188
-
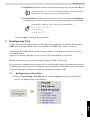 189
189
-
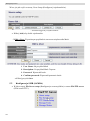 190
190
-
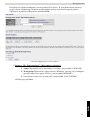 191
191
-
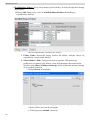 192
192
-
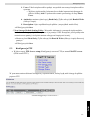 193
193
-
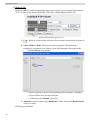 194
194
-
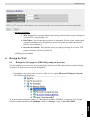 195
195
-
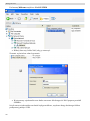 196
196
-
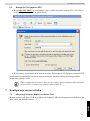 197
197
-
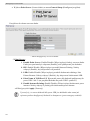 198
198
-
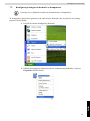 199
199
-
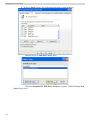 200
200
-
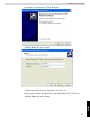 201
201
-
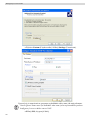 202
202
-
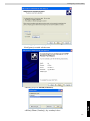 203
203
-
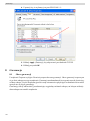 204
204
-
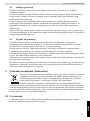 205
205
-
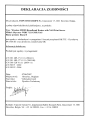 206
206
-
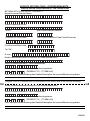 207
207
-
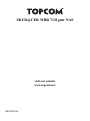 208
208
Topcom Skyr@cer WBR 7121gmr Manual de usuario
- Tipo
- Manual de usuario
- Este manual también es adecuado para
en otros idiomas
- français: Topcom Skyr@cer WBR 7121gmr Manuel utilisateur
- English: Topcom Skyr@cer WBR 7121gmr User manual
- Deutsch: Topcom Skyr@cer WBR 7121gmr Benutzerhandbuch
- Nederlands: Topcom Skyr@cer WBR 7121gmr Handleiding
- português: Topcom Skyr@cer WBR 7121gmr Manual do usuário
- polski: Topcom Skyr@cer WBR 7121gmr Instrukcja obsługi
Artículos relacionados
-
Topcom WBR 7201 N Manual de usuario
-
Topcom Network Router BR 604 Manual de usuario
-
Topcom WBR 7011 B Manual de usuario
-
Topcom skyracer usb 4101 gmr Manual de usuario
-
Topcom WBR 611 Manual de usuario
-
Topcom WBR 754SG Manual de usuario
-
Topcom 354G Manual de usuario
-
Topcom SKYR@CER 8144827 Manual de usuario
-
Topcom Wireless USB Stick Manual de usuario
-
Topcom 254G Manual de usuario
Otros documentos
-
Encore ENH-WI-3GN3 El manual del propietario
-
Conceptronic C54BRS4 El manual del propietario
-
Linksys WRT54G(EU/LA) Manual de usuario
-
Cisco Systems IWIRELESS-G WRT54G2 Manual de usuario
-
Linksys WRT160N Manual de usuario
-
MSI RG-54G2 Guía del usuario
-
 MICRADIGITAL 802.11g Manual de usuario
MICRADIGITAL 802.11g Manual de usuario
-
X-Micro XWL-11GRAR Manual de usuario
-
Linksys WAG200G Manual de usuario
-
 Corega 613-00041-01 Manual de usuario
Corega 613-00041-01 Manual de usuario